Page 1
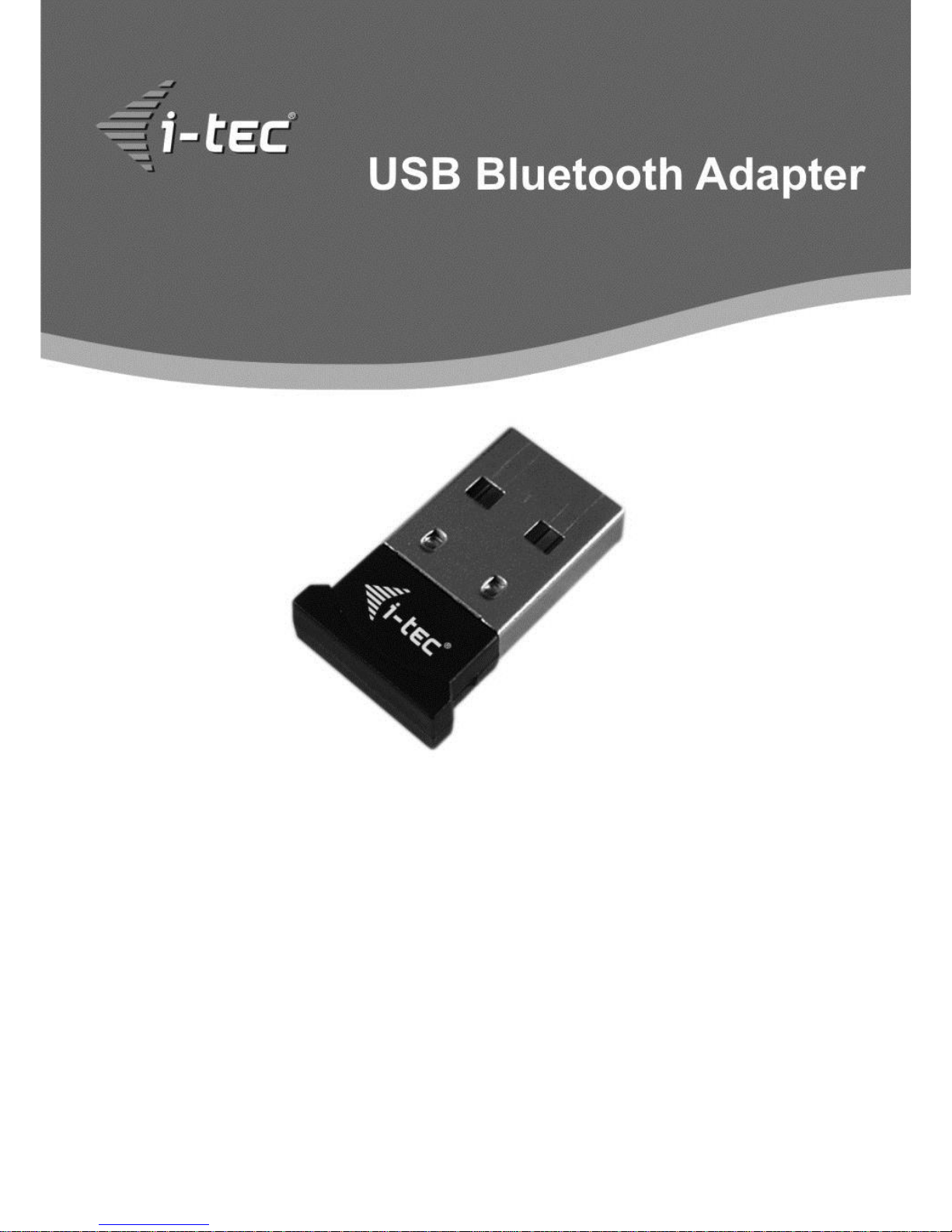
ENGLISH………………………….……….02-29
DEUTCH………………………….….........30-58
ČESKY…………………………….……….59-84
POLSKI…………………………………...85-111
Page 2
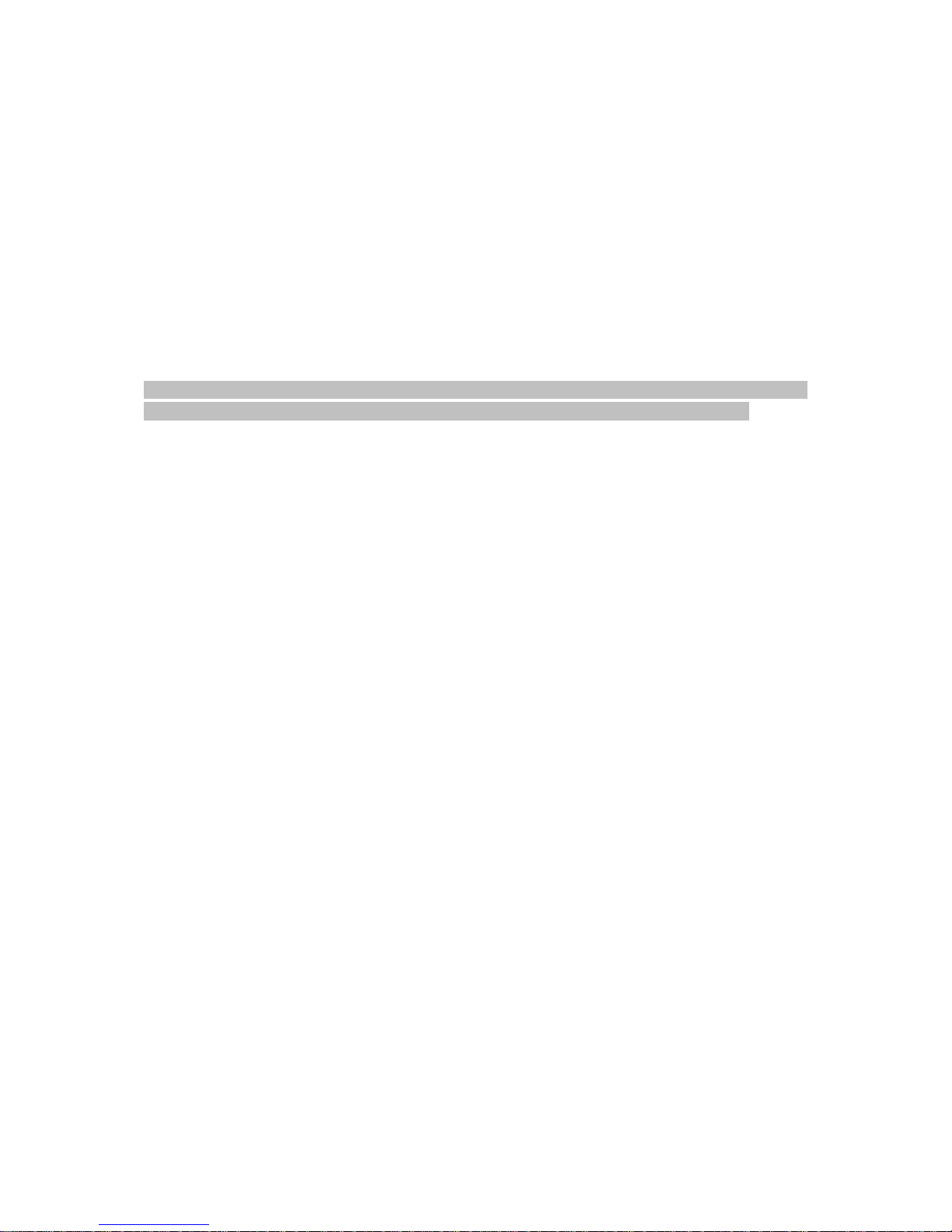
USER’S MANUAL FOR
Bluetooth USB module
This user’s manual describes installation of IVT BlueSoleil program for
operating Bluetooth USB Module. (Install the software from this CD first).
This installation process is necessary for installation and operating the Bluetooth USB
Module. Operating program BlueSoleil (IVT) allows you to communicate with all
accessible Bluetooth devices (mobile phones, synchronized PDA etc.) and to use their
services, e.g. Internet connection through the mobile phone with Bluetooth
technology or exchanging business cards and files.
The manual has been keeping up to date with the newest findings and information
from each operator, you can find last updated version of the manual on the CD.
Dear customer,
you are getting to your hands another high quality product from i-tec company.
Bluetooth USB Module
If you wish to connect your personal computer, notebook, PDA, printer or fax easily, quickly,
effectively and wirelessly, Bluetooth USB Module is the perfect solution for you.
Bluetooth technology allows you to communicate with the whole world and to move freely at
the same time. There is not a problem to connect to the Internet, take care of your e-mails,
exchange business cards with your business partner etc. You can do all that with the 1Mb/s
transfer speed, saving your time and wallet.
You can connect to the Internet through the GPRS/EDGE technology or HSCSD
technology (see page 15).
You can exchange business cards with your business partner in .VCF format (see
page 18).
You can transfer any data between paired devices PC – PDA, PC – PC (see page 13).
Easy installation, one restart and plugging in the USB Module into the USB port of your
computer will take you to the exciting world of Bluetooth technology – to the world, where
the wireless communication for every user pleasure is.
In the hectic 21 century is the cable functionless luxury and complication. There is nothing
simpler then to take the easier, more economical and more effectively way – the way of i-tec
Bluetooth products.
Do not hesitate and enter the world of great future. Soon the company i-tec will offer you
Bluetooth hands-free for car application or regular daily life application and other amazing
news of Bluetooth technology.
Yours i-tec
Page 3
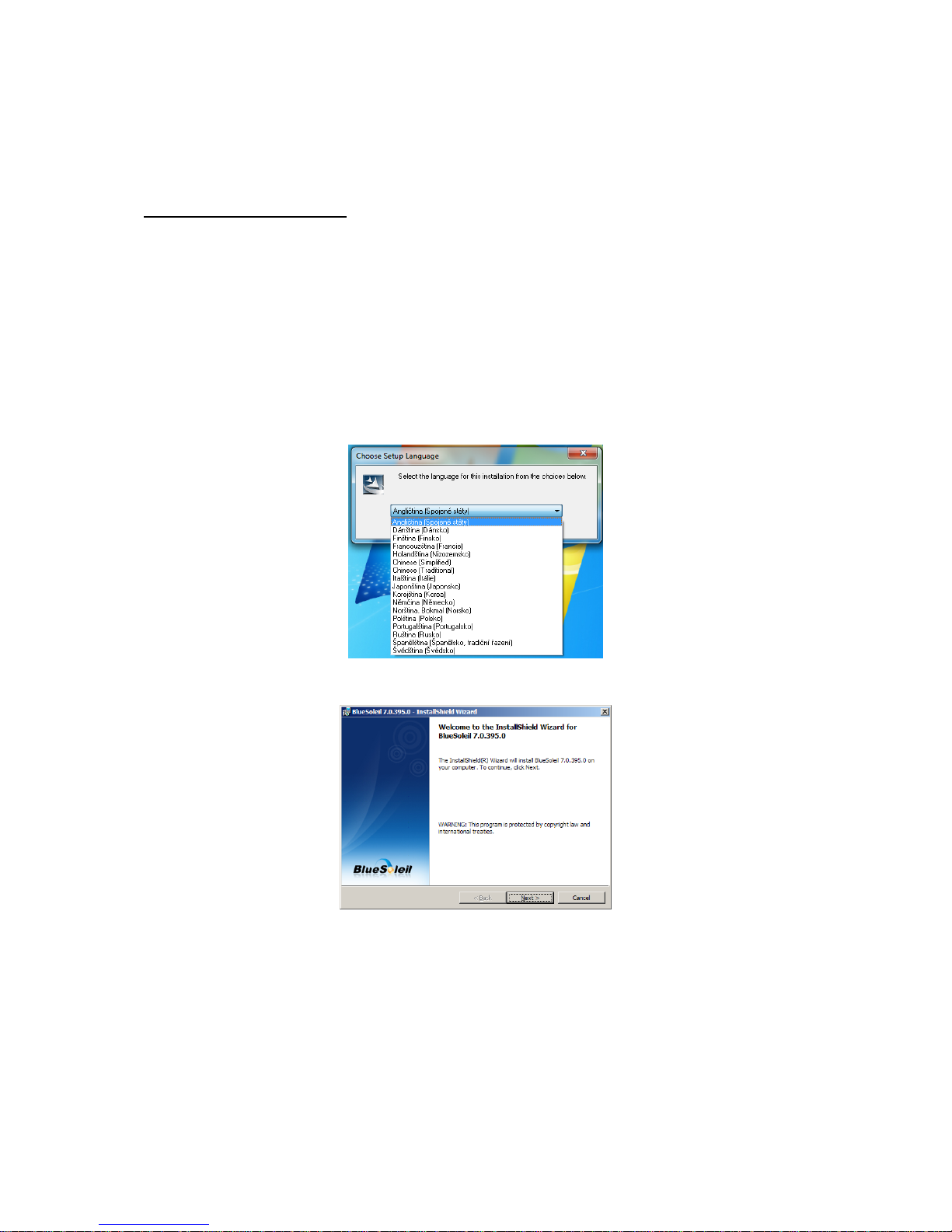
INSTALLATION
Supported systems:
Windows XP / Vista / 7 / 8 (32 and 64bit)
Installation for Windows
System requirements:
75 MB free space on hard drive for full installation, 256 MB RAM
installed supported operation system (see the list above)
Before installing the application of Bluetooth Software IVT BlueSoleil, do not plug the
Bluetooth USB Module to your computer in!!!
1. Insert CD marked with Bluetooth in the CD-ROM drive (keep this CD safe).
2. Installation program runs automatically. You can also run the installation of Bluetooth
software directly from the folder CD:/setup.exe.
3. Choose the language for the installation: manual’s description is in English.
4.
5. Click Next.
6. Accept the terms in the license agreement; choose the destination folder that you
wish to install the program to. We recommend to keep the standard destination, i.e.
Program files folder. Click Install to begin the installation
Page 4
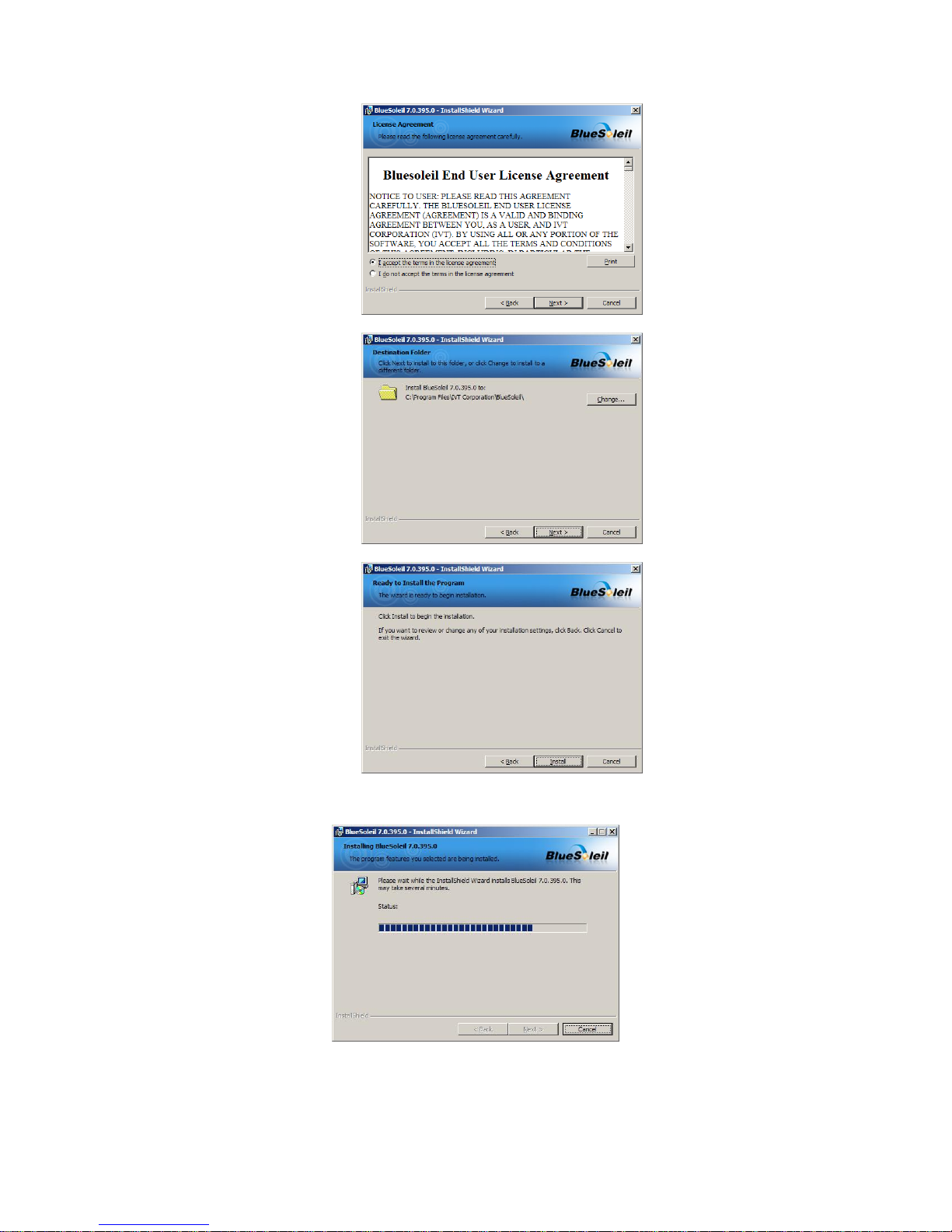
7. Watch the installation process and the status carefully.
8. Click Finish to exit the Wizard.
Page 5
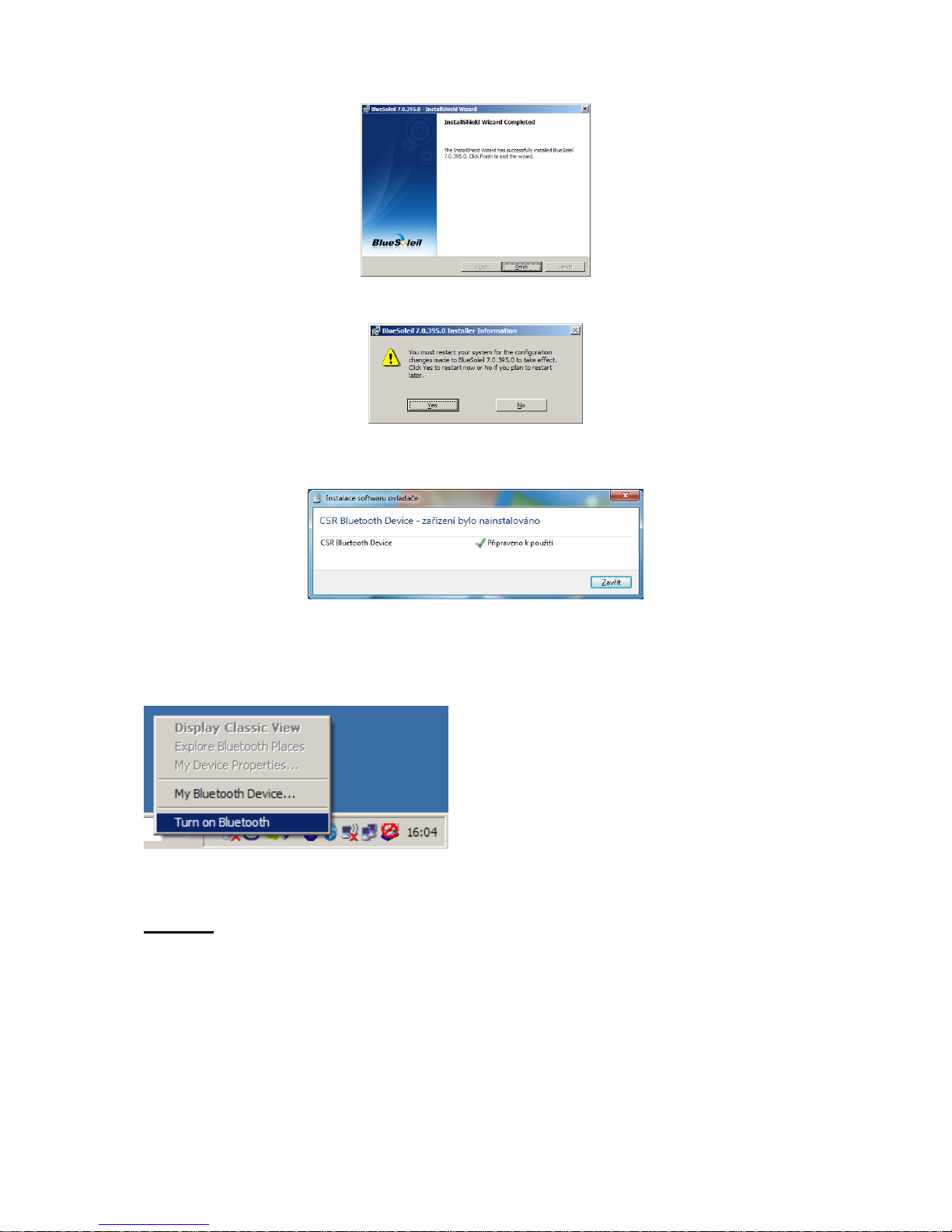
9. You must restart your computer after the installation.
10. After restart of the computer, plug the USB Bluetooth dongle into the USB port PC/NB
in. The drivers will be installed.
Note: If in OS is not displayed as CSR Bluetooth Device, then you find in Device managerBluetooth devices - Generic Bluetooth Device and you update drivers on „CSR Bluetooth
Device“.
Insert into USB port and start the Bluetooth dongle click on „Turn On Bluetooth“ (by right
button of mouse on Bluetooth icon on system tray next to time).
Congratulation, you finished the installation of program utility of Bluetooth Software IVT
BlueSoleil (further IVT only) and drivers for Bluetooth USB Module.
Warning:
Regarding to the specification of the cooperation between Windows OS and Bluetooth,
resulting from Bluetooth technology, you must remember that wrong installation or wrong
settings and configuration may lead to incorrect functions of the Bluetooth USB Module or to
instability of the Windows system.
Page 6
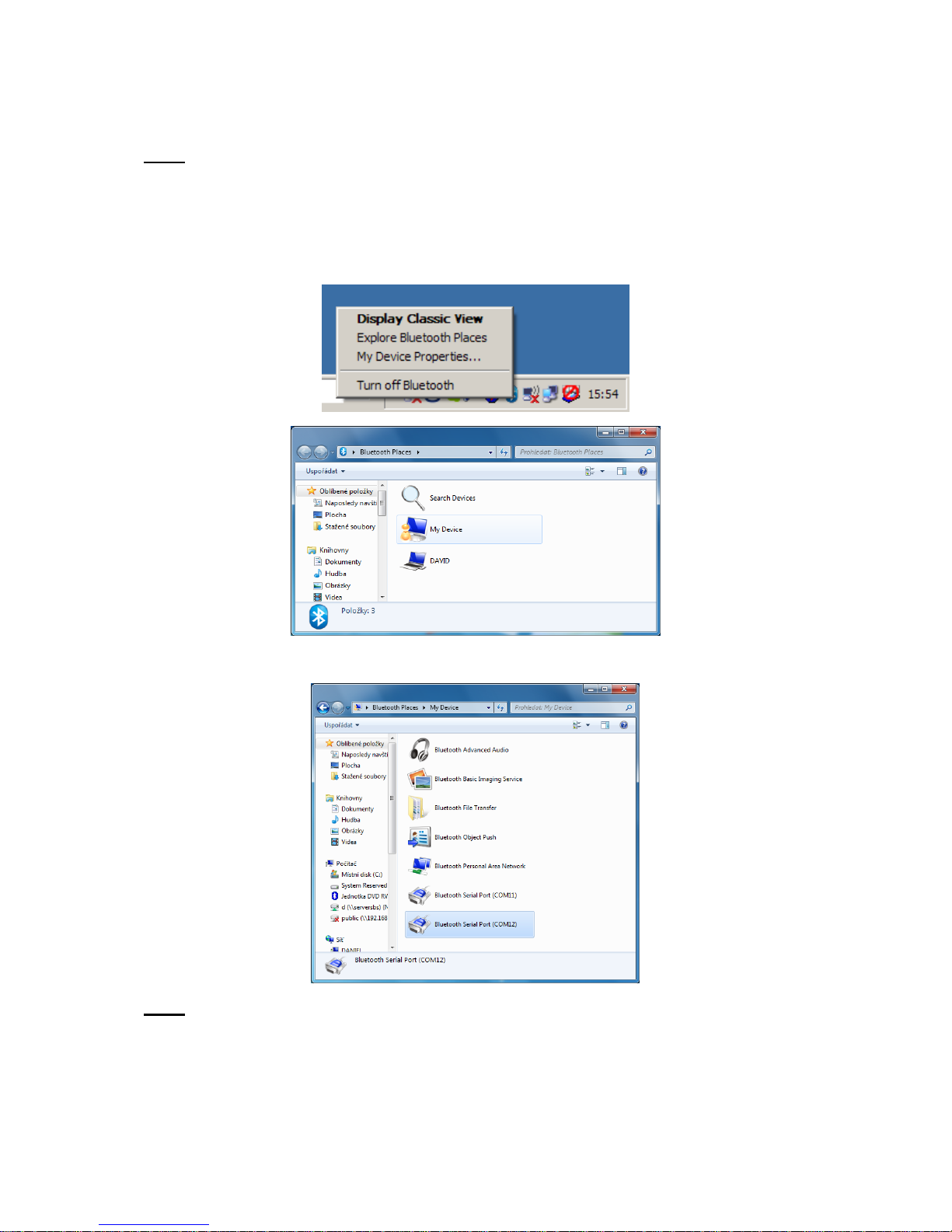
USING IVT
Note: IVT software works on the profile system. It means that after creating the connection
with the other Bluetooth device, you automatically gain the access to its services.
Configuration of services is very simple then.
You can run the application by clicking on the Bluetooth Places icon on the desktop or by
right mouse clicking on the blue Bluetooth icon on the right bottom of the toolbar next to the
clock and by choosing Explore Bluetooth Places.
Click on My Device and available BT services will be displayed:
Note: IVT software also allows using classic setting, characteristic for IVT. You can run this
application by right mouse clicking on the blue Bluetooth icon on the right bottom of the
toolbar next to the clock and by choosing Display Classic View. Using this setting is
described while running the application in the Help-BlueSoleil Online Help (F1).
Page 7
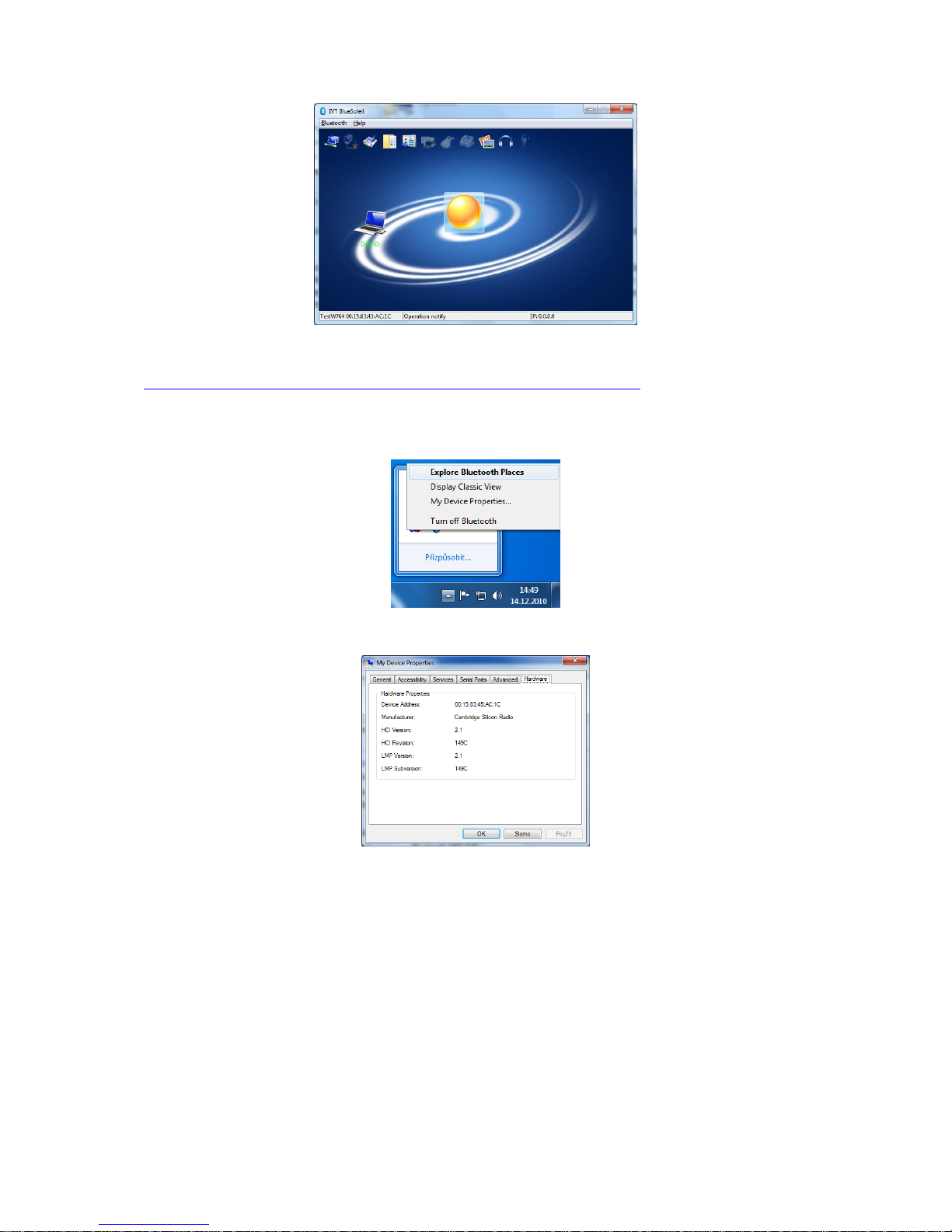
Note: You can find description of this setting on the web in English.
http://www.ivtcorporation.com/download/ivtdocument.php#headphone
Here in this manual we will describe the setup through Bluetooth Places only.
Check if your Bluetooth device works properly.
Choose My Device Properties from the Bluetooth menu.
In the tab Hardware check that Bluetooth MAC address, description and information about
HW and firmware is displayed properly (HCI/LMP Version is Bluetooth version 2.1).
If that information is missing, then you need to restart your PC and run the application,
eventually the installation again.
In the tab Advanced you can choose additional settings for USB BT Dongle (e.g. VoIP).
Page 8
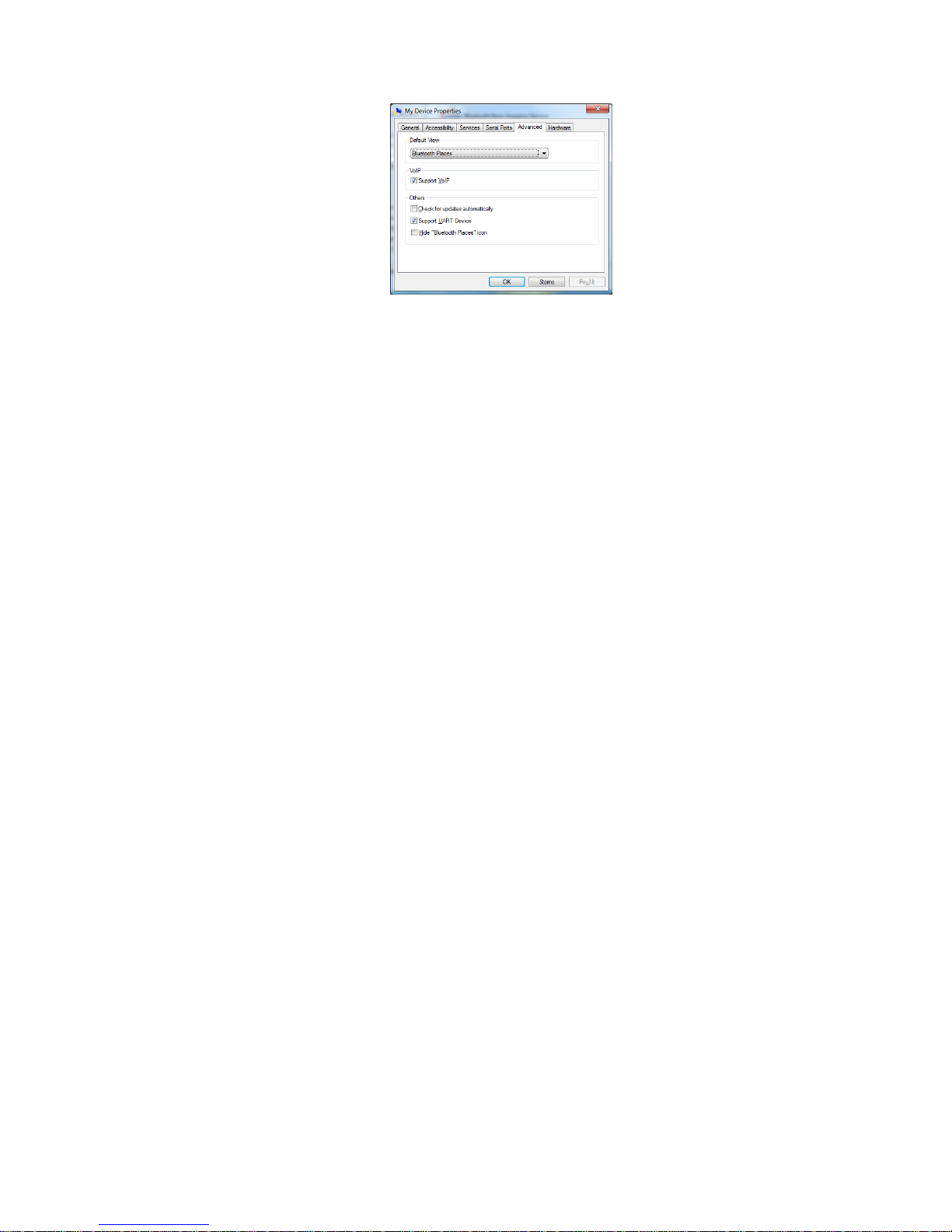
Supported Bluetooth services:
Bluetooth Serial Port – wireless connection between two devices. It replaces the
physical connection through the serial cable (SPP)
Dial-up Networking – allows creating Internet connection through the mobile phone
or modem with BT support. (DUN)
Fax – allows faxing through the remote BT mobile phone, modem or PC. You need to
use additional software for faxing. (FAX)
File Transfer – allows executing the operation with files through the remote BT
device: exploring, opening, copying etc.
Headset – allows connecting your PC with remote BT headset through additional
software. This connection allows using the headset for audio input/output (HEADSET)
PIM Item Transfer and Object Push – allows two BT devices to exchange so called
PIM data (Personal Information Manager) – business card, calendar items, messages
and notes (OPP, OBEX).
PIM Synchronization – allows two BT devices to synchronize so called PIM data
(Personal Information Manager) – business cards, calendar items, messages and
notes.
Network PAN, LAN – allows other device to connect to the LAN network through the
second BT device that is connected directly to LAN network and that allows the
remote device to become a part of so called ad hoc network which runs Bluetooth
server (PAN, GN, NAP)
Audio Gateway – allows audio (input-microphone/output-headset) cooperation
between PC with BT device and mobile phone with integrated BT device; it supports
settings for these devices (A2DP, AVRCP, GAP, GAVDP).
Imaging – allows controlling BT camera or mobile phone with camera and
transferring images (BIP)
My Printer – printer setup (HCRP)
Note: Every BT device has various services at disposal, that’s why not all these services
may appear. For example BT Gateway has Network Access service at disposal only.
1. Pairing (e.g. with mobile phone)
Enable this option on your mobile phone or other device supporting Bluetooth. In running
application, choose Search Devices. Wait for completion of searching available BT devices.
Then choose the requested device, right click on it and choose Pair Device.
Page 9
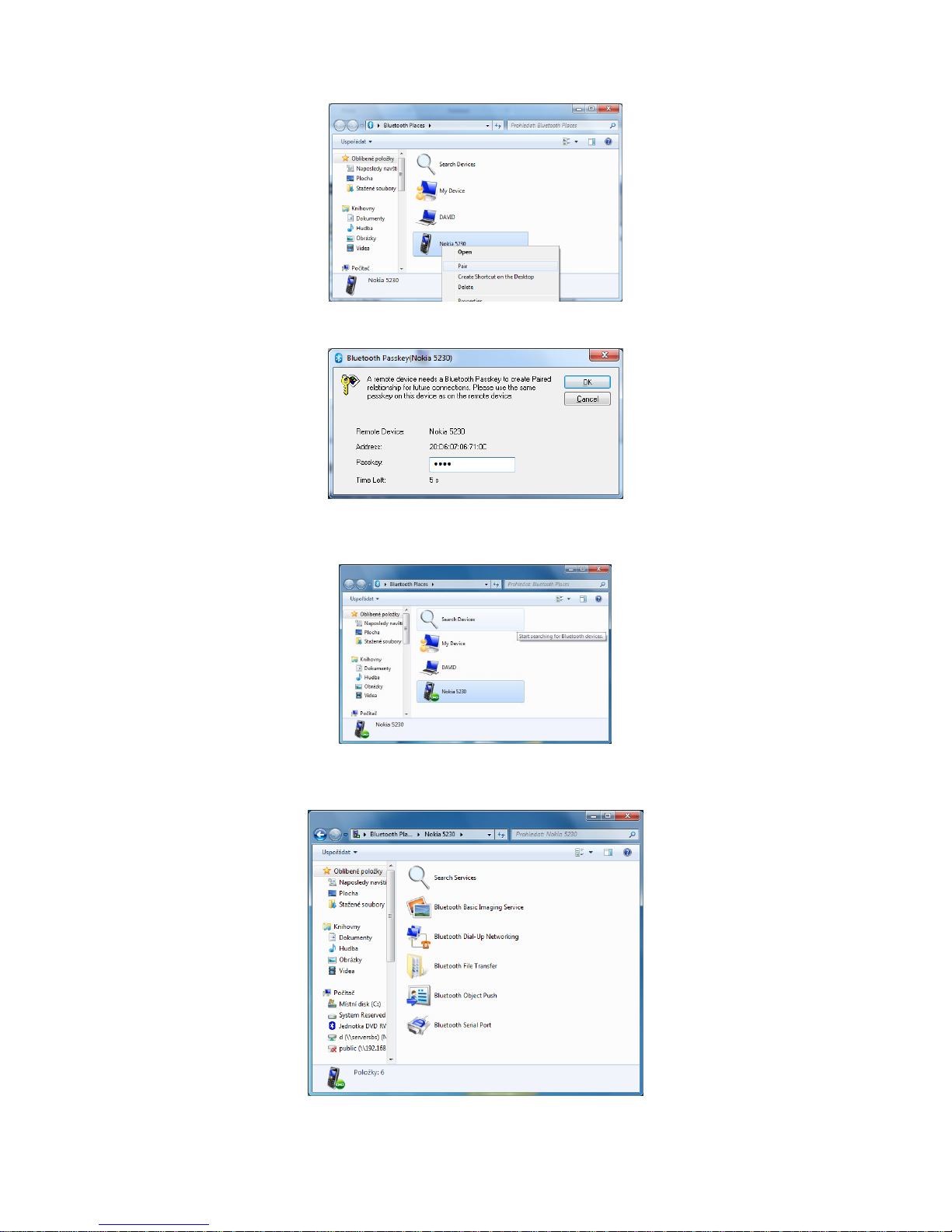
Insert code for pairing (any number – up to 16 numbers) a click OK.
The same code use in the mobile phone. You have been paired with your mobile phone (the
green icon).
Now double-click on the icon of paired mobile phone – list of available services (BT profiles)
will be displayed.
Page 10
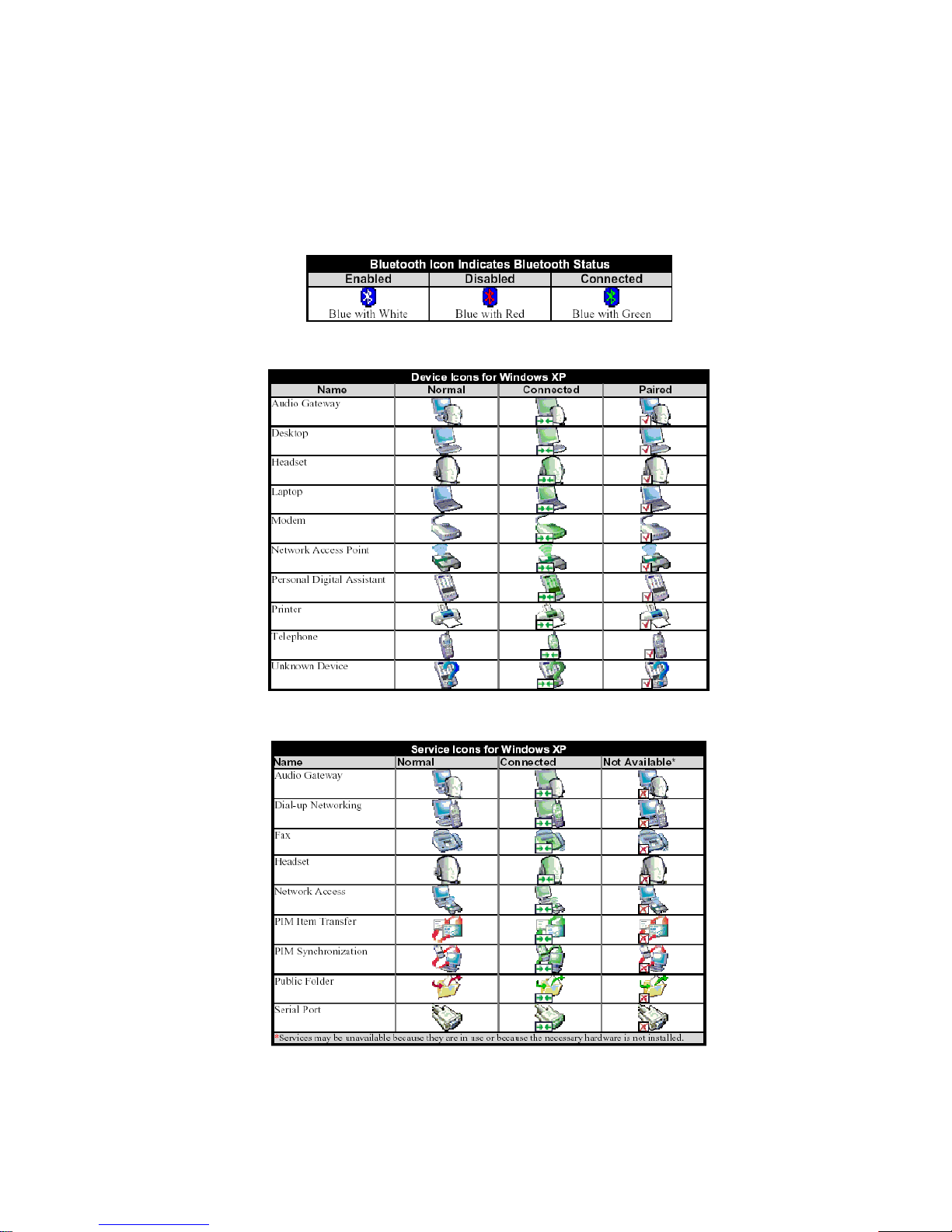
2. Creating BT connection on selected profile
Double-click on the profile that you wish to use with the other BT device. Required drivers
will be installed for using on selected profile and requested action will be executed.
Icons informing about BT status, about devices and about services
In Start folder: Basic Bluetooth icons
Setup icons for Windows XP
Service Icons for Windows XP
Note: Available services will be displayed only.
Page 11
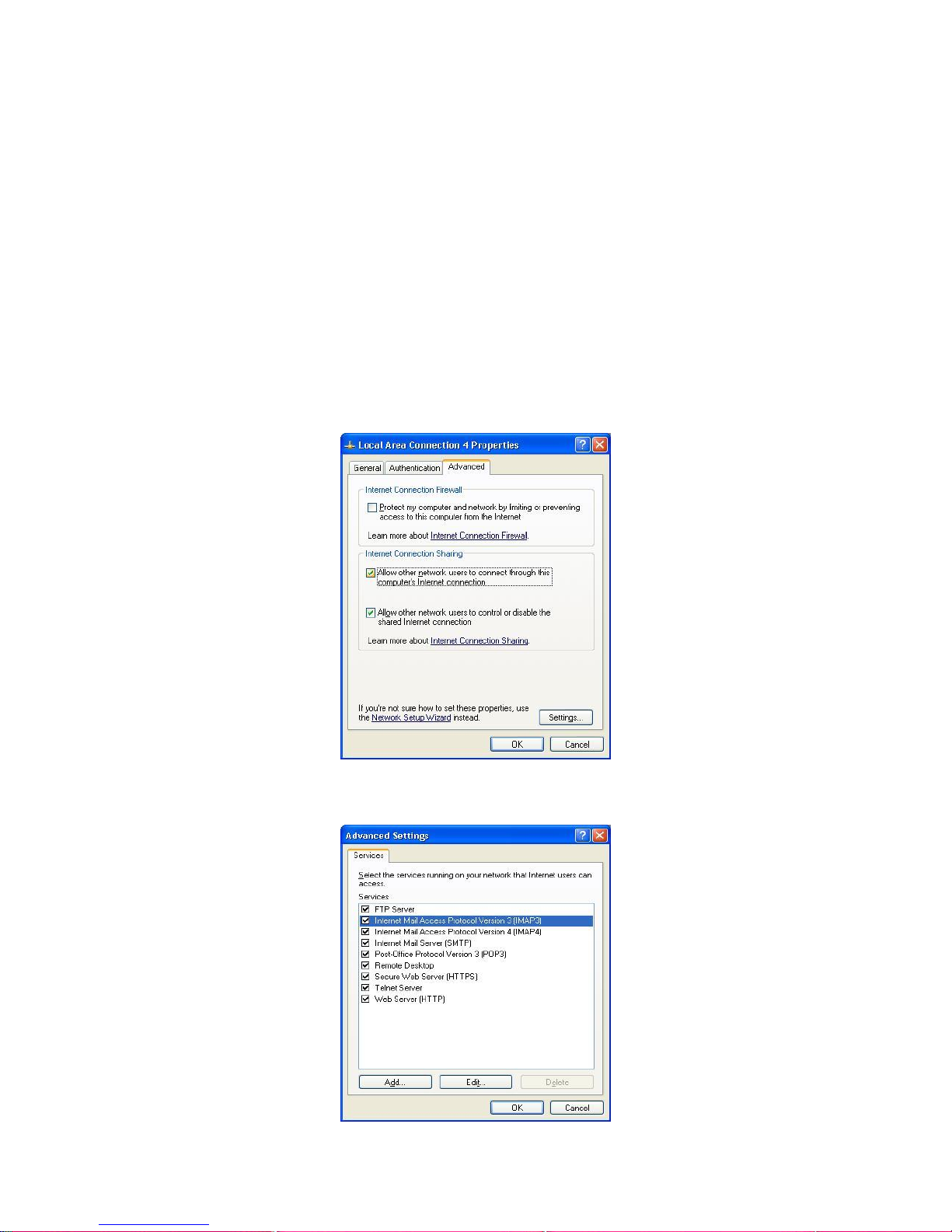
SERVICE SETUP
A. Network Sharing for Windows
Service Network Access allows some PC with BT device (as client) to access the
Internet and network through the PC, which is physically connected to the network
(Internet) and has also BT device.
Setup Network Sharing for Windows
PC to PC (Windows XP)
1. Allow Internet Connection Sharing on the server PC (e.g. with Widcomm SW)
2. Click on the Start menuSettingsNetwork and Internet connection and search
your LAN network that is connected to the Internet
3. Right mouse click on the active LAN connection and choose Settings
4. In the tab Advanced choose Internet Connection Sharing and check Allow other…
5. Next click on Settings…and choose services that you wish to provide to the
surrounding BT devices. Click OK to save changes
Page 12
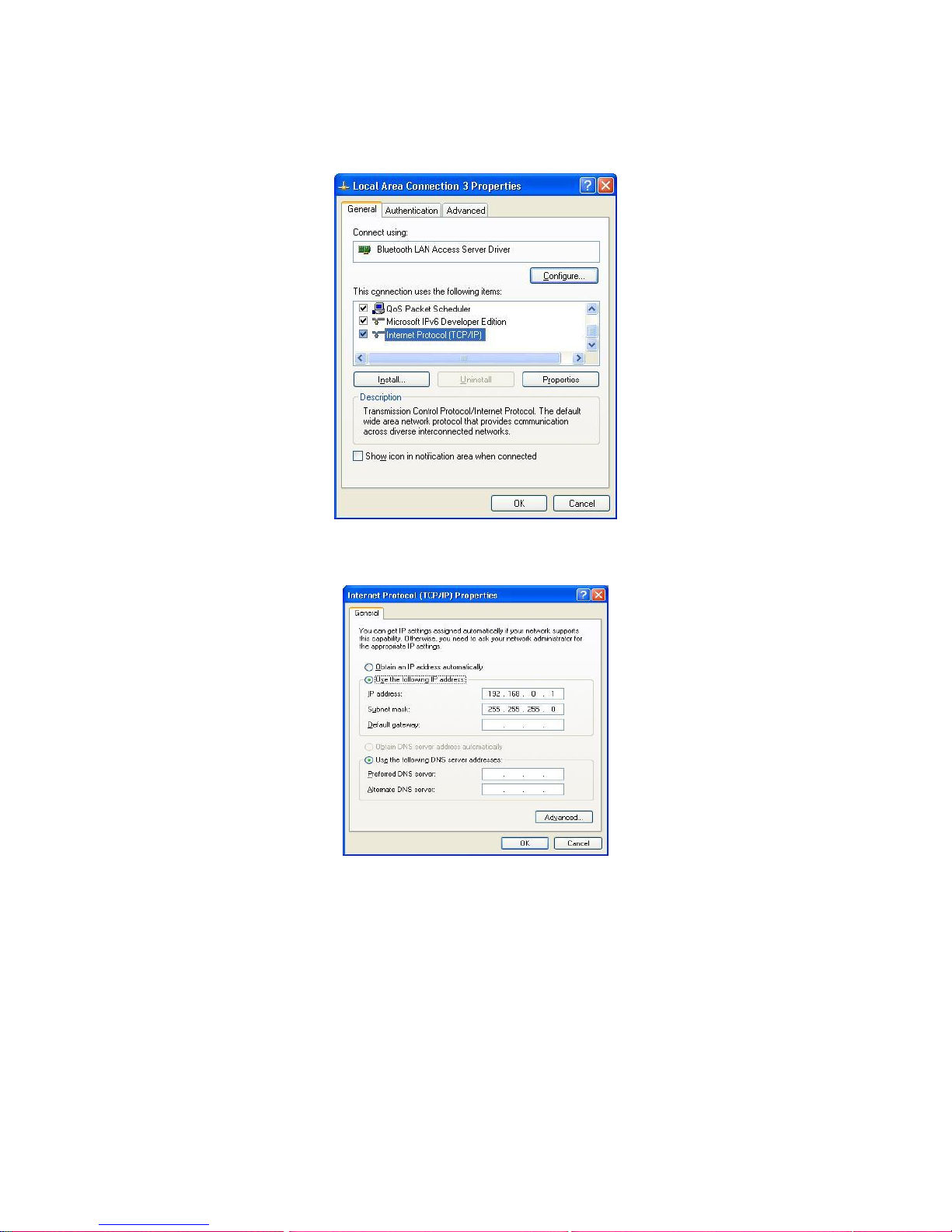
6. Return back to Net and phone connection, by right mouse clicking choose
Bluetooth LAN Access Server Driver and Settings
7. In the tab General click on Internet Protocol (TCP/IO) and Settings
8. In the tab General check virtual IP, as it is displayed on the figure bellow. Click OK to
save changes
9. This setting allows working as DHCP server towards to BT clients
10. On the client’s PC run the Bluetooth software then – Bluetooth Places – icon on the
desktop
11. Double-click on Search device to find surrounding BT devices
Page 13
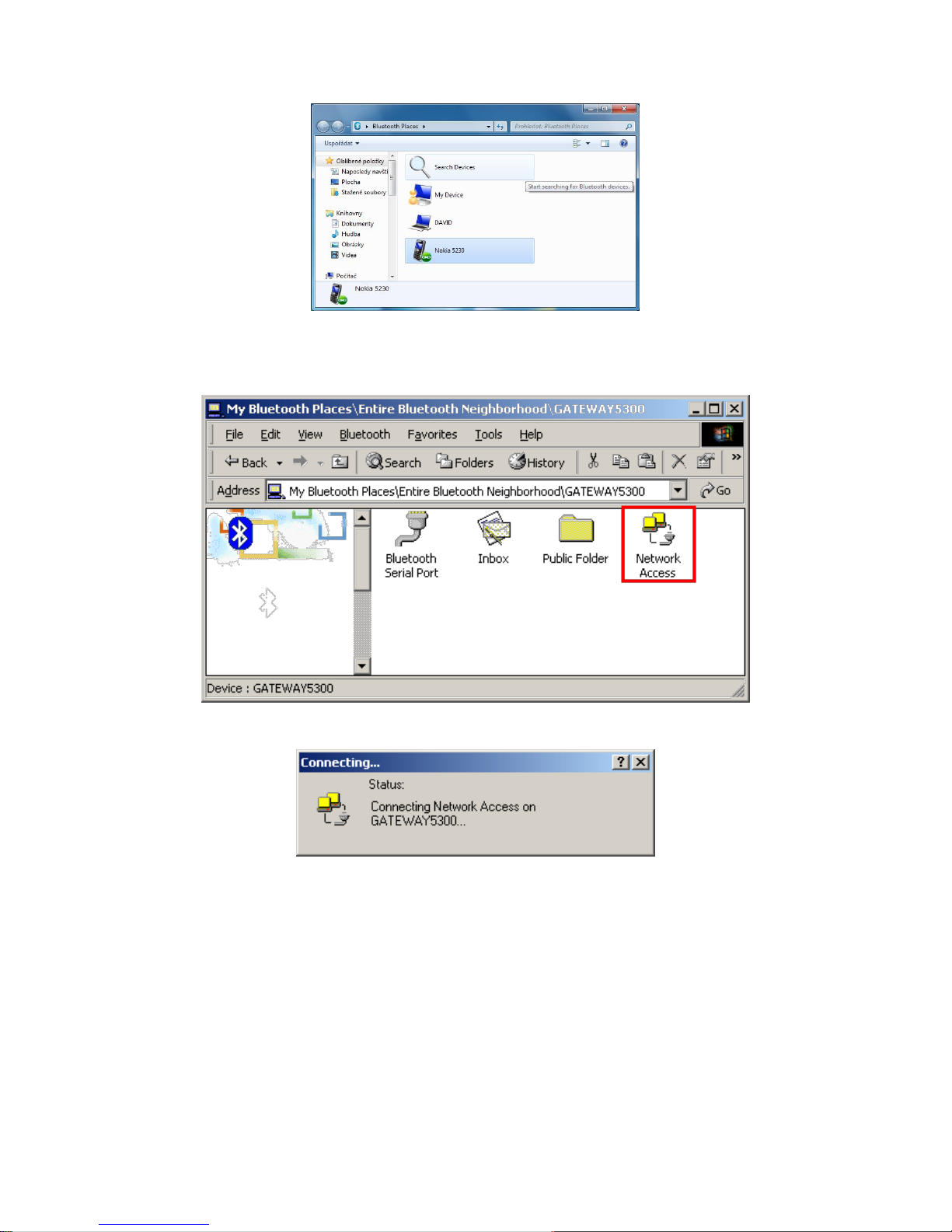
12. After finishing the searching choose the appropriate PC (server for network access)
and double-click on it to begin searching for services that provides (e.g. Bluetooth
Serial Port, Dial-up Networking, File Transfer, Network PAN Access ect..)
13. Choose Network Access to create connection with PC server
14. Click OK and Connect without entering User and Password
Page 14
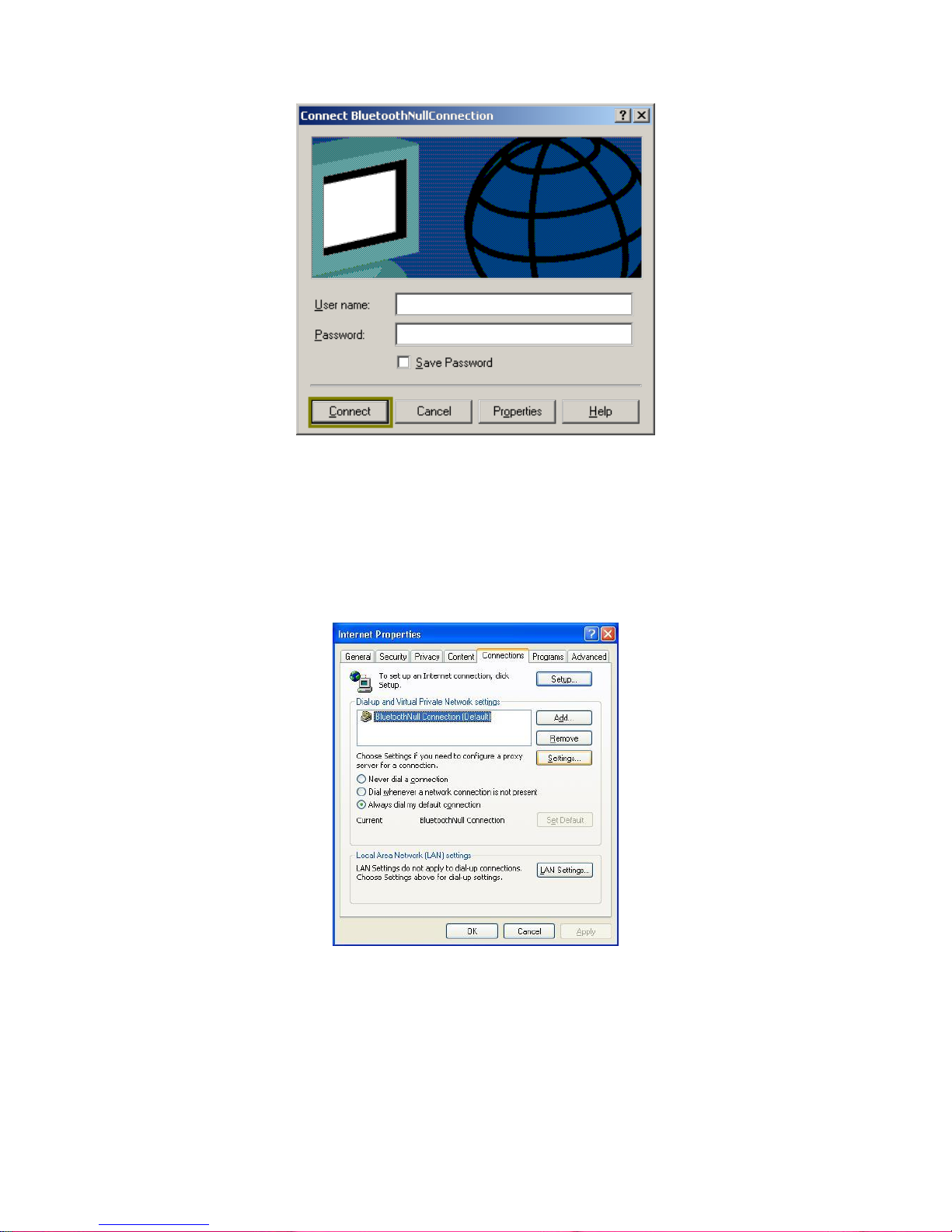
15. After connecting to the server PC you can share Internet access through the
Bluetooth.
Note: If your PC gain access to the Internet through Proxy server in the network, do
not forget to configure the access for Proxy in your web explorer. For Internet
Explorer take following steps:
1. Right mouse click on Internet Explorer, choose Settings – Connection. Choose
BluetoothNull Connection – Settings..
2. Choose Proxy server and enter proxy IP and port valid for your network.
Page 15
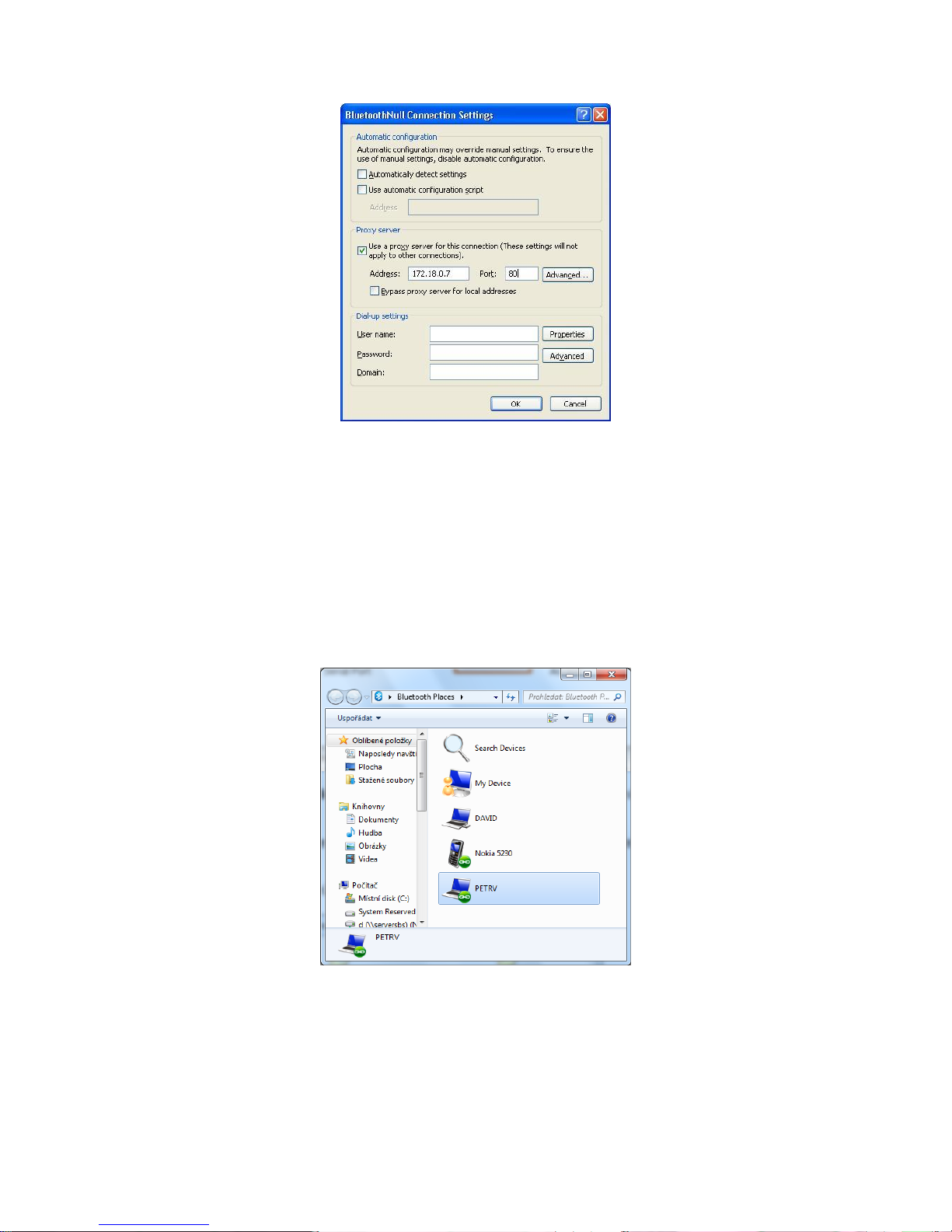
B. File transfer – Setup for Windows
File Transfer service allows executing operation with files and with folders on remote PC
that must provide this service and must allow sharing some folders.
PC – PC
Description is introduced for two PCs that use IVT and Widcomm.
1. As soon as you set Bluetooth device on both PCs, run Bluetooth Places from
desktop.
2. On one of them run Search devices to search available BT devices.
3. After searching choose the appropriate PC and double-click on it. Offered services
will be displayed (e.g. Bluetooth Serial Port, Dial-up, Networking, File Transfer,
Network Access, etc.).
Page 16
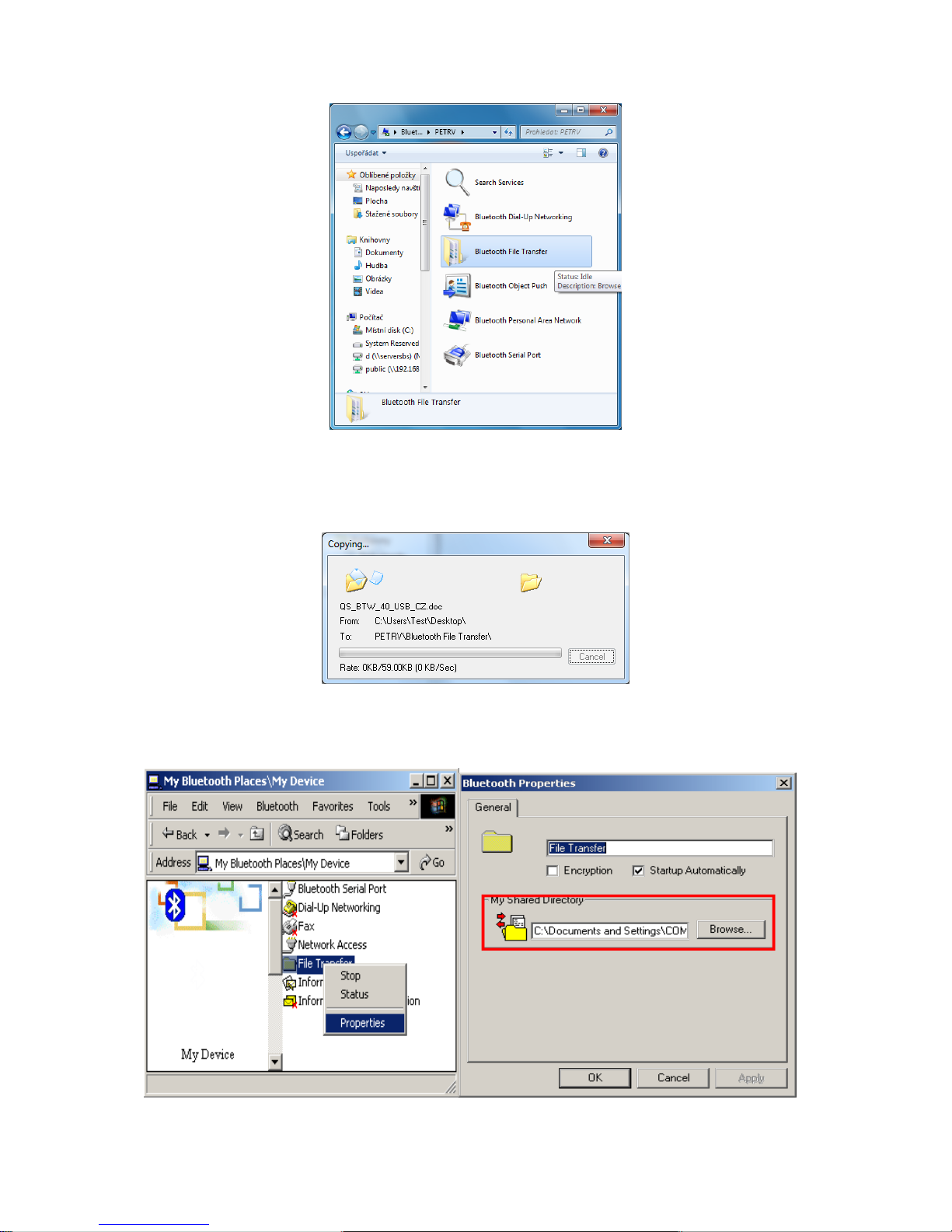
4. Double-click on File Transfer to open the folder for sharing on the remote PC.
5. Search for file that you wish to transfer to the remote PC and transfer it to the window
File Transfer.
6. Following transfer progress will be displayed.
7. On the remote PC you must predefine the destination folder for File Transfer and
eventually the field Start Automatically must be marked to open the file
automatically after transfer. (My device-right mouse click-Properties).
Page 17
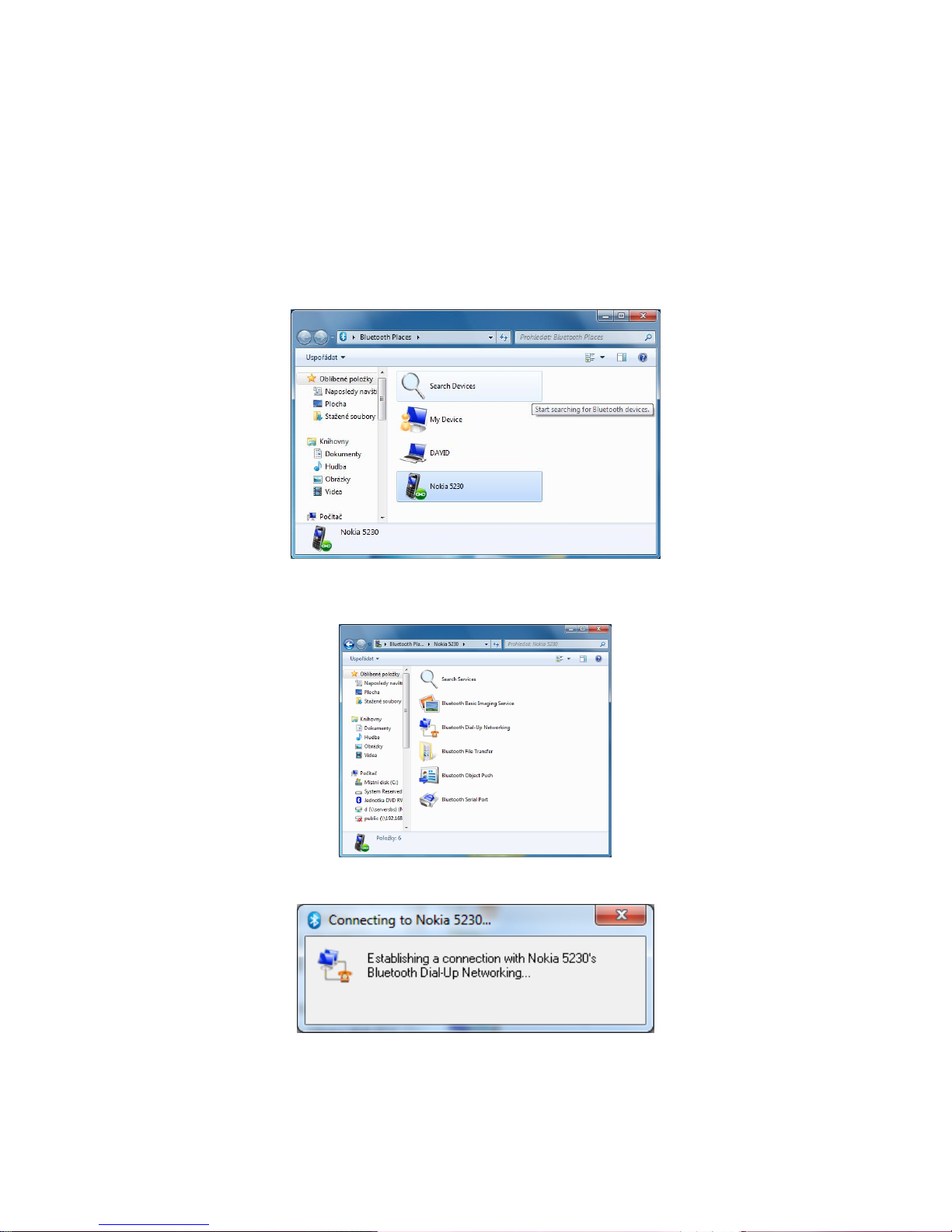
C. Internet connection in Windows (Dial-up Networking)
Dial-up Networking service allows one BT device to connect to the remote network (Internet)
through the other BT device that is either physically connected to the Internet through
modem or this connection may be activated e.g. by mobile phone and PC and GPRS/EDGE
connection.
Client’s connection (PC):
1. In the PC choose Bluetooth Places – Search Devices.
2. In Bluetooth Places execute pairing with chosen device (Nokia 5230).
3. Now double-click on the paired phone icon – a list of available services (BT profiles)
will be displayed.
4. Choose Dial-up Networking and double-click on it, drivers will be installed.
5. In the following window, insert user name, password and phone number in the Dial
field.
6. Check Save password and click Dial to connect to the Internet.
Page 18
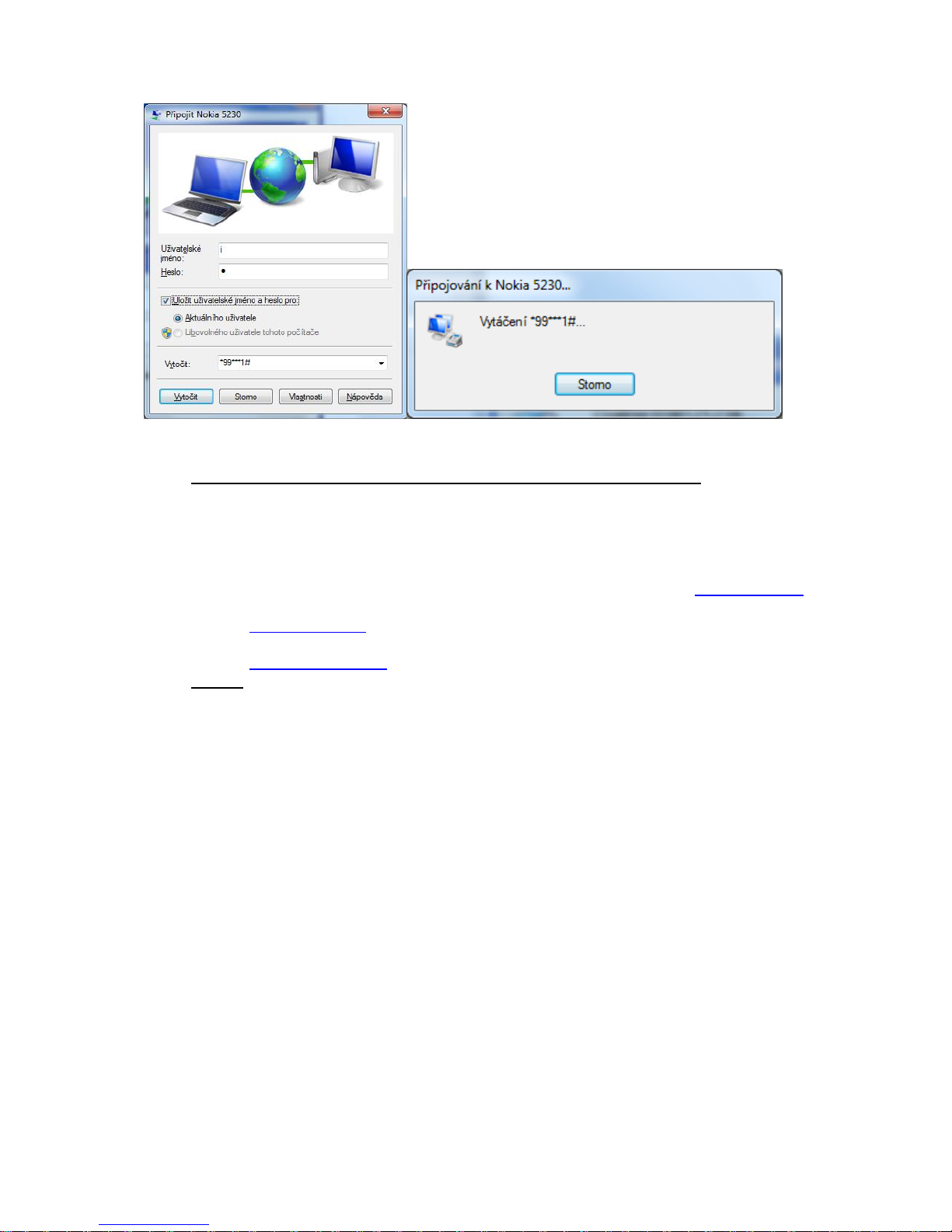
For GPRS connection is necessary to adjust additional settings before connecting:
a) Presumption for using the Internet access through GPRS/EDGE is:
- mobile phone with newest firmware (we recommend you to inform by the mobile
phone’s handler)
- notebook or PC with USB slot and installed USB BT Dongle card
- Internet Explorer version 5.0 and higher or similar explorer
- activation of data service and GPRS service by the mobile operator:
o for O2 you can set it on the phone number *11 or 800 020202, www.eurotel.cz
o for T-Mobile you can set it on the phone number 4603 (4684) or 603 603 603,
www.t-mobile.cz
o for Vodafone you can set it on the phone number *607 or 800 77 00 77,
www.oskarmobil.cz
b) on PC:
For XP:
Go to the Device administrator-Modems and choose Bluetooth Fax Modem (consequently
also Bluetooth Modem)-Properties-Specify and insert at+cgdcont=1,“IP“,“internet.t-
mobile.cz“
Page 19
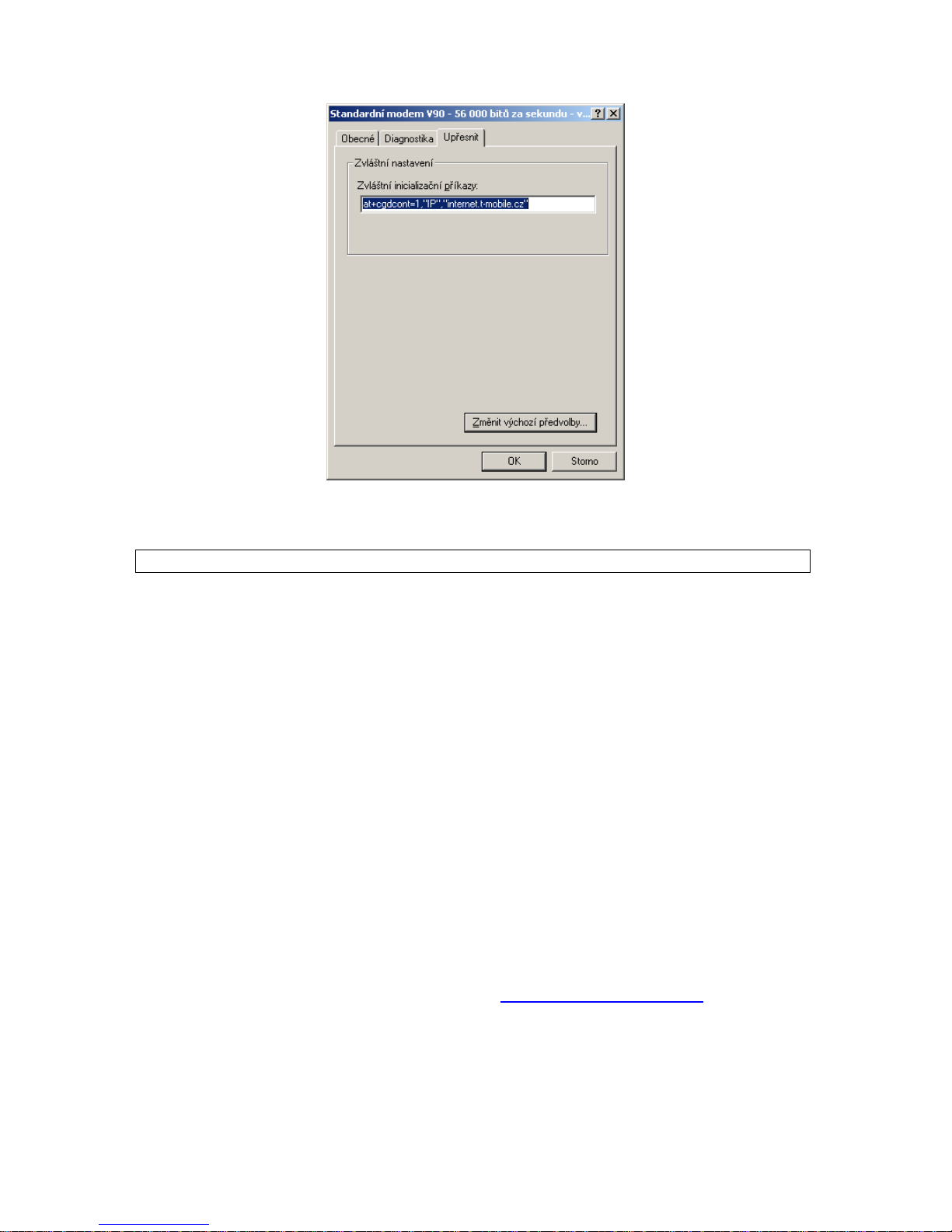
Setup for Phone connection network for each mobile operator GSM – basis for
GPRS
You can use this basis for particular setup of GPRS connection:
Phone number: for all operators *99***1#
User: we recommend choosing internet by all operators, password internet and saving it
O2 (former Eurotel):
Primary DNS: 160.218.10.200
Secondary DNS: 160.218.43.200
APN: Internet
SMTP server: smtp.email.cz
T-Mobile:
Primary DNS: 62.141.0.1
Secondary DNS: 62.141.0.2
APN: internet.t-mobile.cz
SMTP server: smtp.t-email.cz
New T-Mobile service: GPRSpeed – more info on www.t-mobile.cz/GPRSpeed
Vodafone (former Oskar):
Primary DNS: 217.77.161.130
Secondary DNS: 217.77.161.131
Page 20
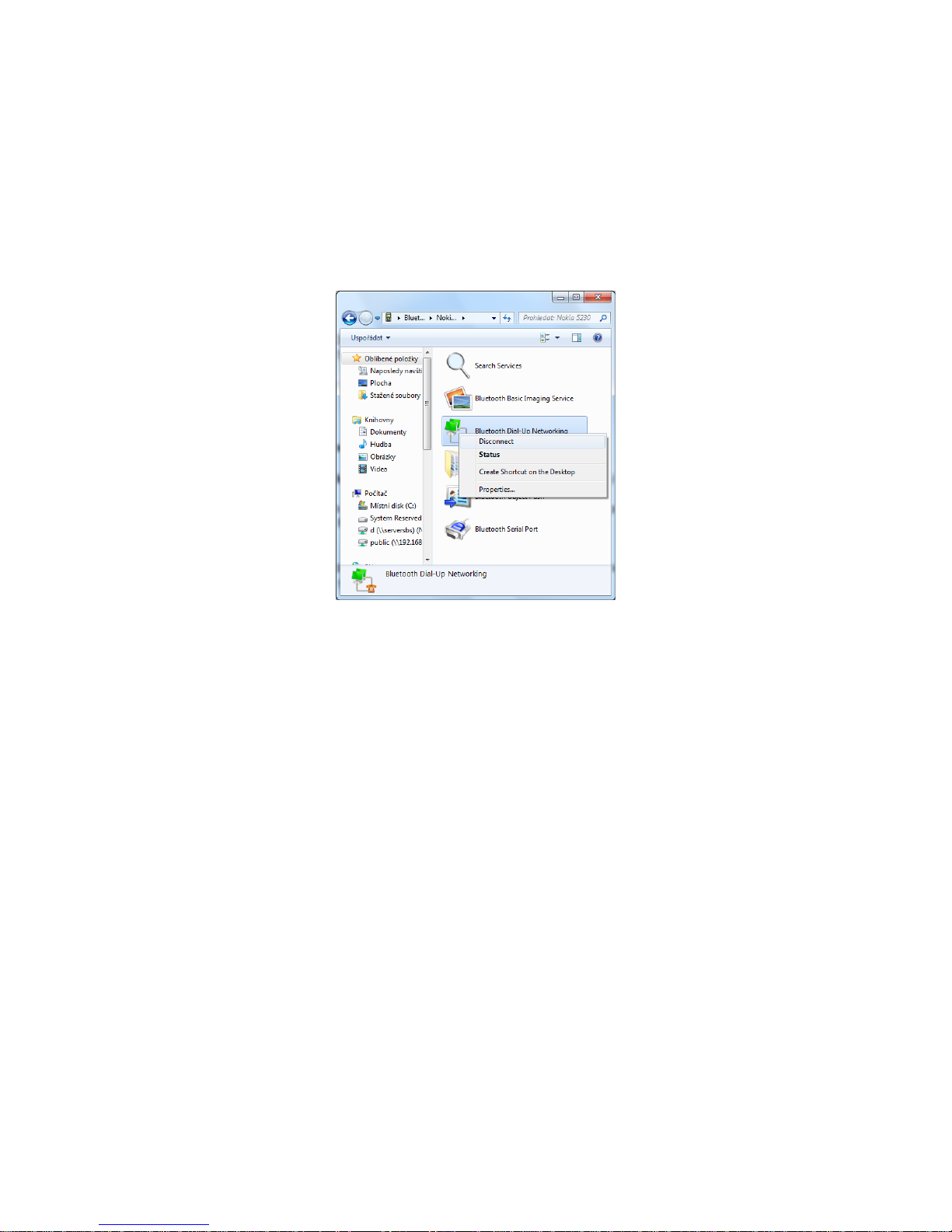
APN: internet
SMTP server: smtp.mujoskar.cz
Quitting Internet connection
1. On client’s PC in Bluetooth Places choose device (mobile phone), that has been
being used for the connection and double-click on it.
2. In the right part Bluetooth Places choose by right mouse clicking on Dial-up
Networking and choose Disconnect Dial-up Networking.
D. Fax
Fax service allows Bluetooth client to send fax wirelessly through BT modem on remote
BT device – server (mobile phone). Presumption: other device supports this BT profile.
Sending fax
Client:
1. On client’s PC in Folders in Bluetooth Places choose Search Devices.
2. In Folders in Bluetooth Places by right clicking on chosen device you will start
searching for available services.
3. Double-click on Fax in Bluetooth Places. After setting the connection, create or open
document that you wish to send and click Print or Send to Fax Recipient available in
all application. After sending the connection will be terminated.
E. PIM and Object Push – setup and description
Overview
Bluetooth Object Push service and PIM (Personal Information Manager) allows sending
and receiving through PC Personal Information Manager files to/from remote BT device.
There are few transfer methods:
1. From Windows Explorer, Bluetooth Places right mouse click on Object Push service
on remote PC and choose appropriate transfer.
2. From Windows Explorer choose Bluetooth Places, check Object Push service on
the remote BT device and then from Bluetooth file in Windows choose appropriate
transfer.
Page 21
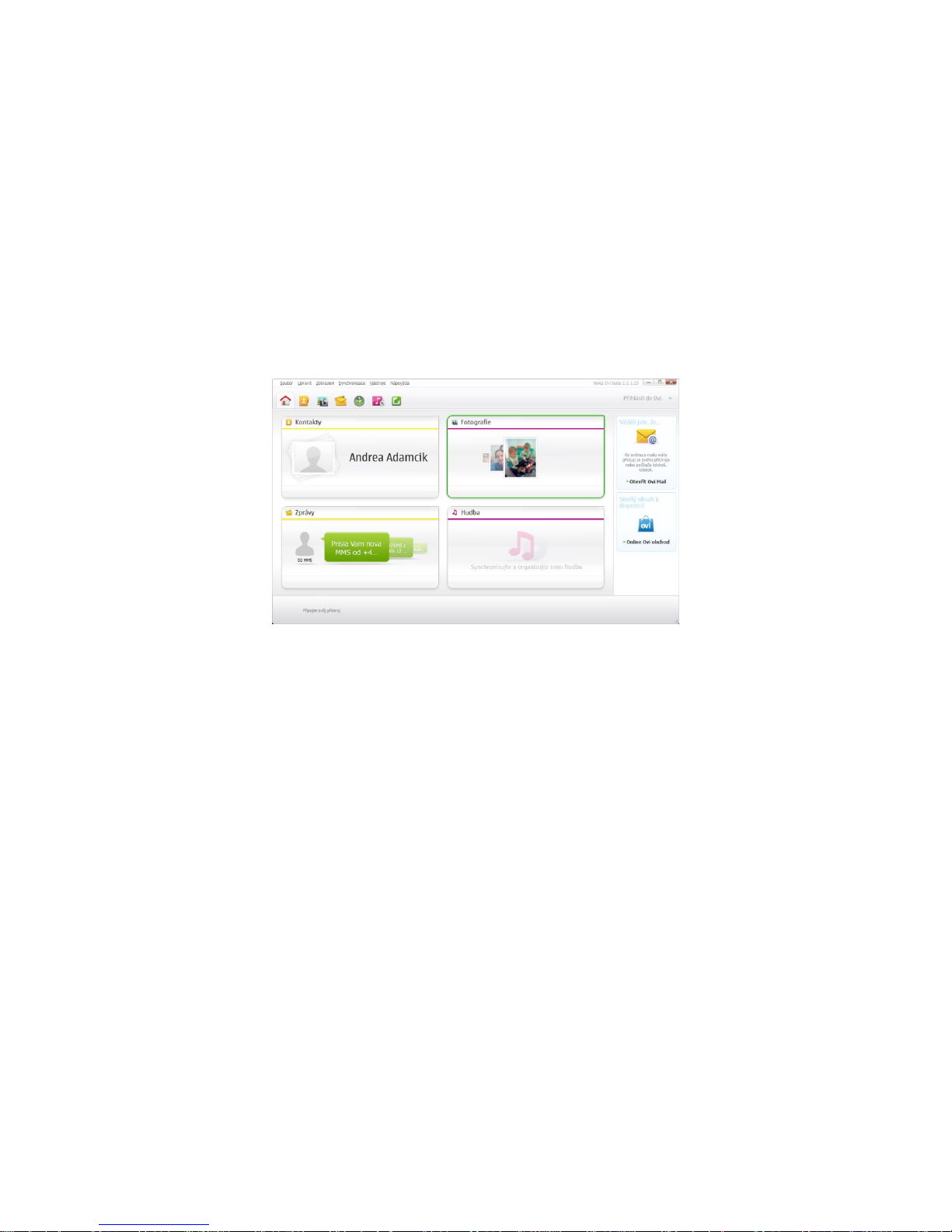
3. Files from remote BT device and supporting Object Push; choose one or more files
for transfer and click Send to Bluetooth.
Most remote BT devices must confirm the transfer (it depends on the setup-pairing).
Quitting Object Push Connection
Quit automatically after finishing the task.
PIM Synchronization configuration (valid for mobile phone)
Execute pairing with mobile phone that you wish to synchronize with. Install the newest
application valid for the mobile phone for the communication with PC (e.g. Nokia Ovi Suite).
After installation and restart, the application will connect with mobile phone through 2x BT
Serial Port Profile (one incoming and one outcoming). Setup - according to the instruction for
the application.
Note:
1. Supported PIM application will be displayed only if they are installed on the PC.
2. For synchronization we recommend setting the speed of port at 115200b/s.
F. Serial port setup
Bluetooth Serial Port service allows executing wireless connection between two BT devices
through virtual COM port and using this connection just like both BT devices were physically
connected together.
Connection setup through the Bluetooth serial port (e.g. for Nokia 5230):
Client:
1. On client’s PC in Folder in Bluetooth Places choose Search devices.
2. Searching process of available devices will begin.
3. In Bluetooth Places by right clicking on device (Nokia 5230) you will begin to search
available services.
4. In Nokia 5230 double-click on Bluetooth Serial Port.
Selectable window with COM port will be displayed, that you can use for connecting
the client with the other station. It is important to select security for that port – the
same must be chosen on both devices.
Server:
1. Select COM port for communication:
Page 22
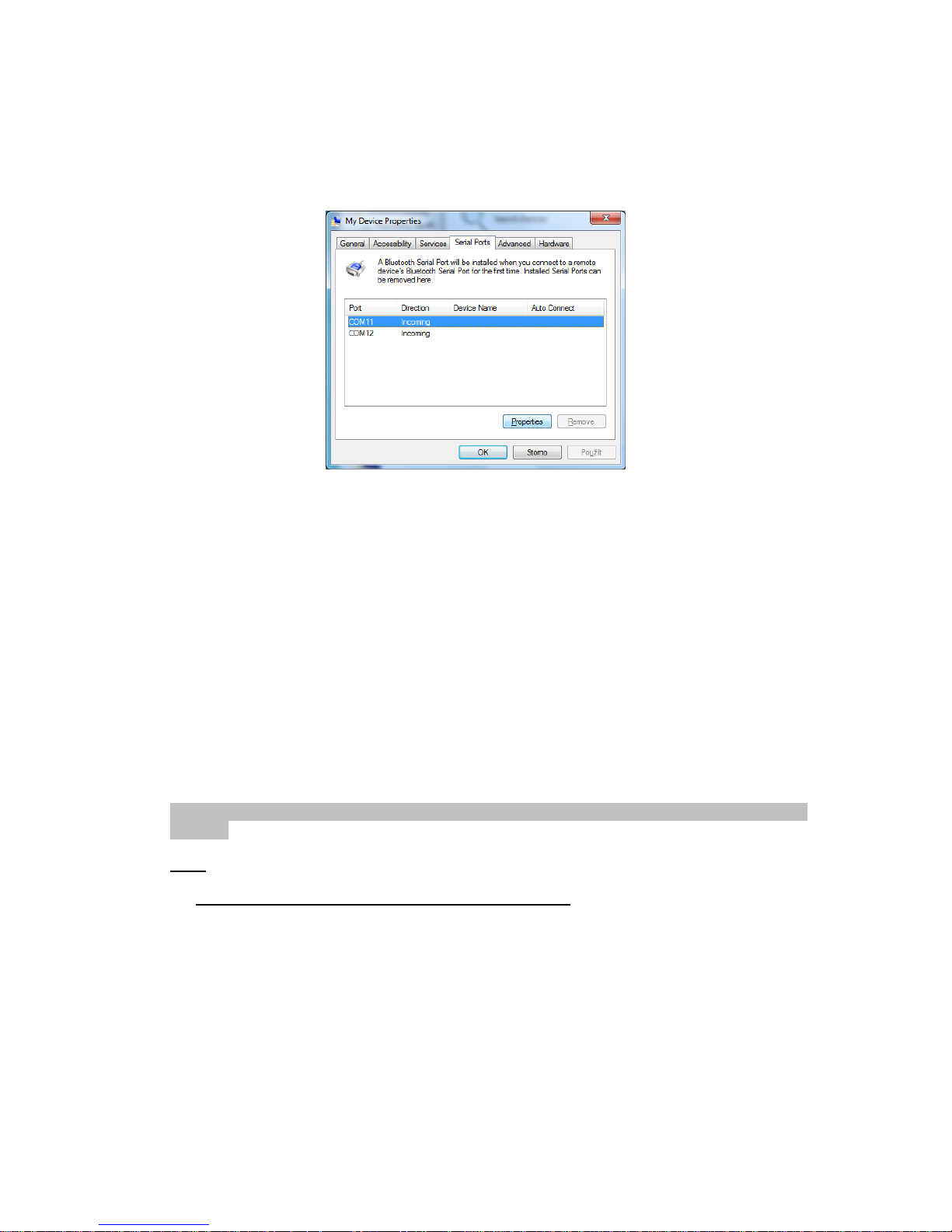
- On the server in Folders in Bluetooth Places by right clicking on My Device choose
Properties
- In Bluetooth Configuration Panel select tab Serial Ports
- You can check (Properties), which port is being used for serial communication and
settings
Quitting the connection through Bluetooth serial port:
We recommend quitting from the client first:
- On client’s PC in Folders in Bluetooth Places choose the othe device that
communicate and use Blue Serial Port service
- In Bluetooth Places by right mouse clicking on Bluetooth Serial Port choose
Disconnect Bluetooth Serial Port
We do not recommend it on the server side:
- In Folders in Bluetooth Places choose My Device
- In the right field of the window Bluetooth Places by right mouse clicking on
Bluetooth Serial Port choose Stop to terminate the service. You must start the
service here again for the next use of the service.
G. ActiveSync setup
ActiveSync through Bluetooth between PDA with remote PC with BT support (i-Tec
BT CF):
Note: Example of PDA setup with i-Tec BT CF
a) Basic presumption for using ActiveSync service:
PC:
- There must be ActiveSync 3.6 or higher installed on the PC
- There must be executed synchronization on selected items between PC-PDA –
through physical cable (serial or USB) again – see next figure
Page 23

- There must be installed BT device with support of Serial port, initialized setup
program for BT device in PC (there will be displayed cooperation with i-Tec BT CF)
and the computer must be paired standard way with PDA.
Note:
For ActiveSync you must use Serial port. Blue Manager is the setup software for iTec BT CF. Appropriate virtual COM port for Serial port that you will adjust for
ActiveSync service, you can find in Bluetooth Configuration-Setup-Configuration-
Local Service-Service Properties – in our case COM11.
PDA
- Firstly, through the option Start-ActiveSync-Tools-Option choose the physical port for
synchronization (serial or USB) and execute the connection and synchronization with
host computer through ActiveSync
- Next accept the request for pairing with the other BT device in PC that will be
displayed on PDA by the request from the PC
Page 24
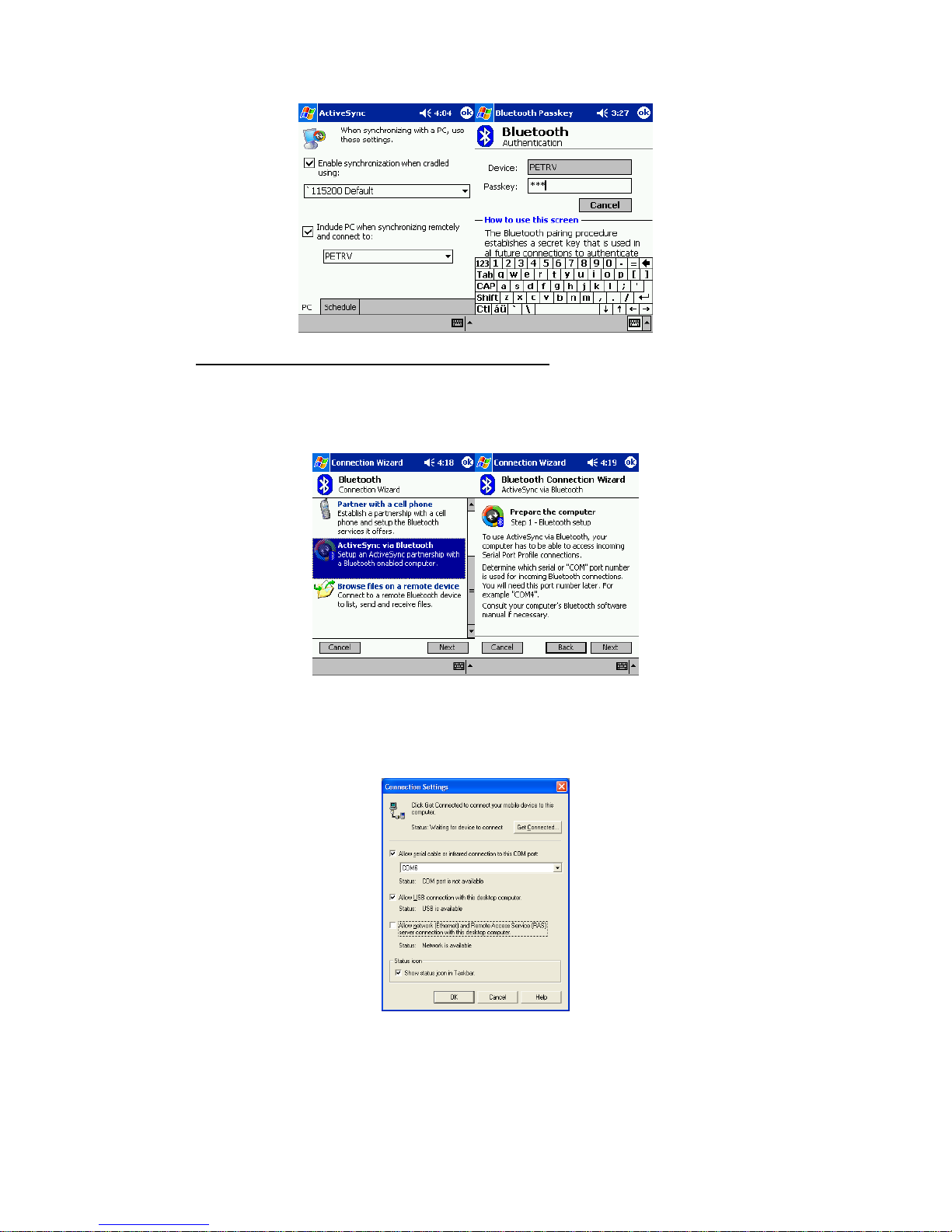
b) Own ActiveSync procedure through Bluetooth
1. Disconnect the cable from the PC and PDA after completed synchronization
(contacts, tasks,…) according to your choice
2. On PDA choose in Start-BlueManager-New-Connect-ActiveSync- through
Bluetooth guide and click Next
3. On the computer choose in ActiveSync-File-Connection Settings – Serial port
COM6 (according to selection) and then click Get Connected and by clicking
Next let the computer to search for all available ports (even virtual to use through
Bluetooth).
4. After searching choose the Storno and click OK.
Page 25
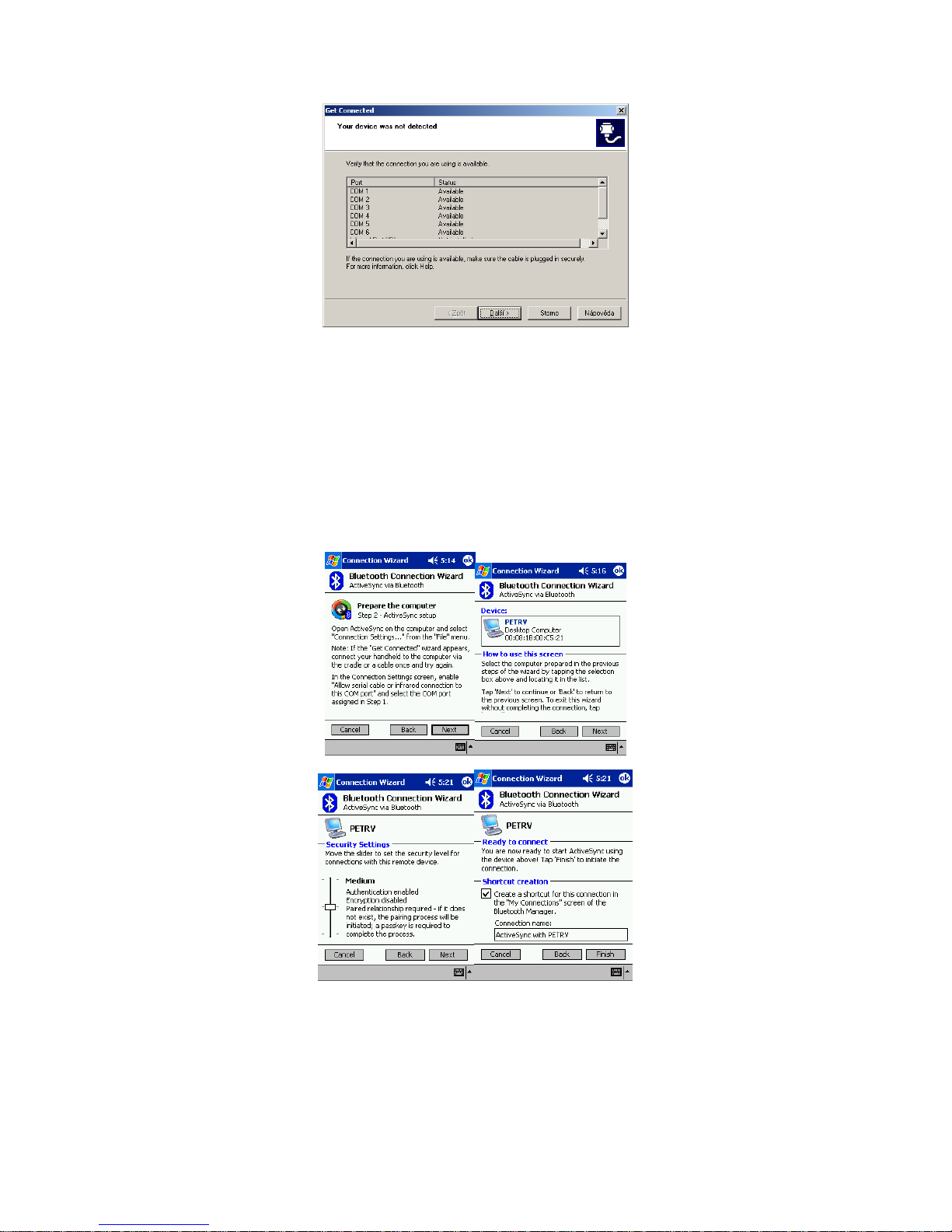
Warning:
The relation between server-client while controlling the communication ActiveSync, will be
from the PDA side as the server and PC as the client. In case you click OK in that moment,
that relation will turn up and you will not finish the ActiveSync guide, because the PC as the
Server does not allow it.
5. Next on the PDA, click Next, on the next screen click Next again and choose host
computer that is ready, according the steps 1 – 4. Then select security and create
an icon in My shortcuts. You can execute the connection of ActiveSync by
keeping the pointer on the created icon and choosing Connect.
Page 26
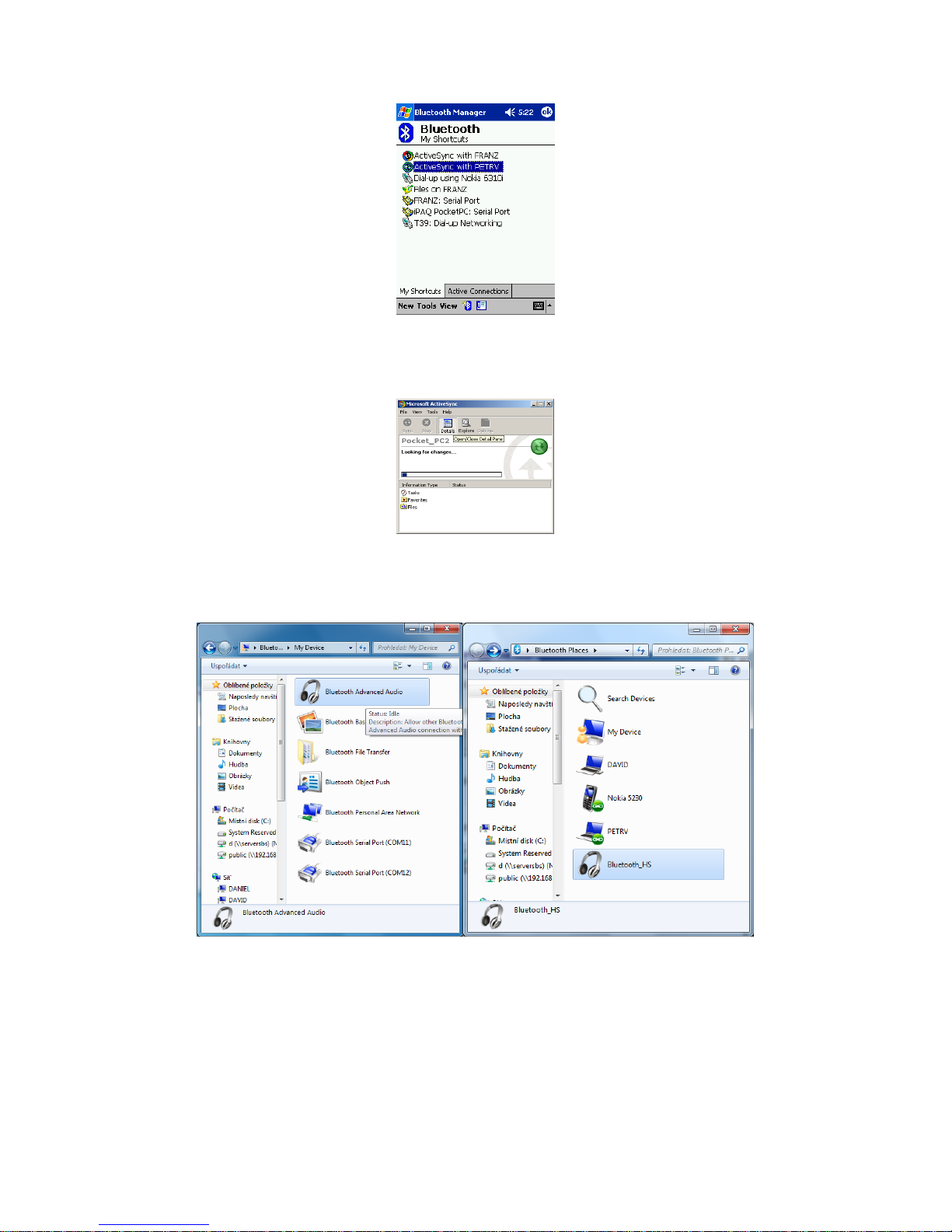
6. On the PC by the connecting through ActiveSync there will run synchronization
according to your choices and the icon in My shortcuts after successful
connection ActiveSync will light green up.
H. Setup Audio Gateway in Windows
Audio Gateway – allows audio cooperation (input-microphone/output-headset)
between PC with BT device and mobile phone with integrated BT device; next it
allows remote setup of these devices (volume, mute,…)
Page 27
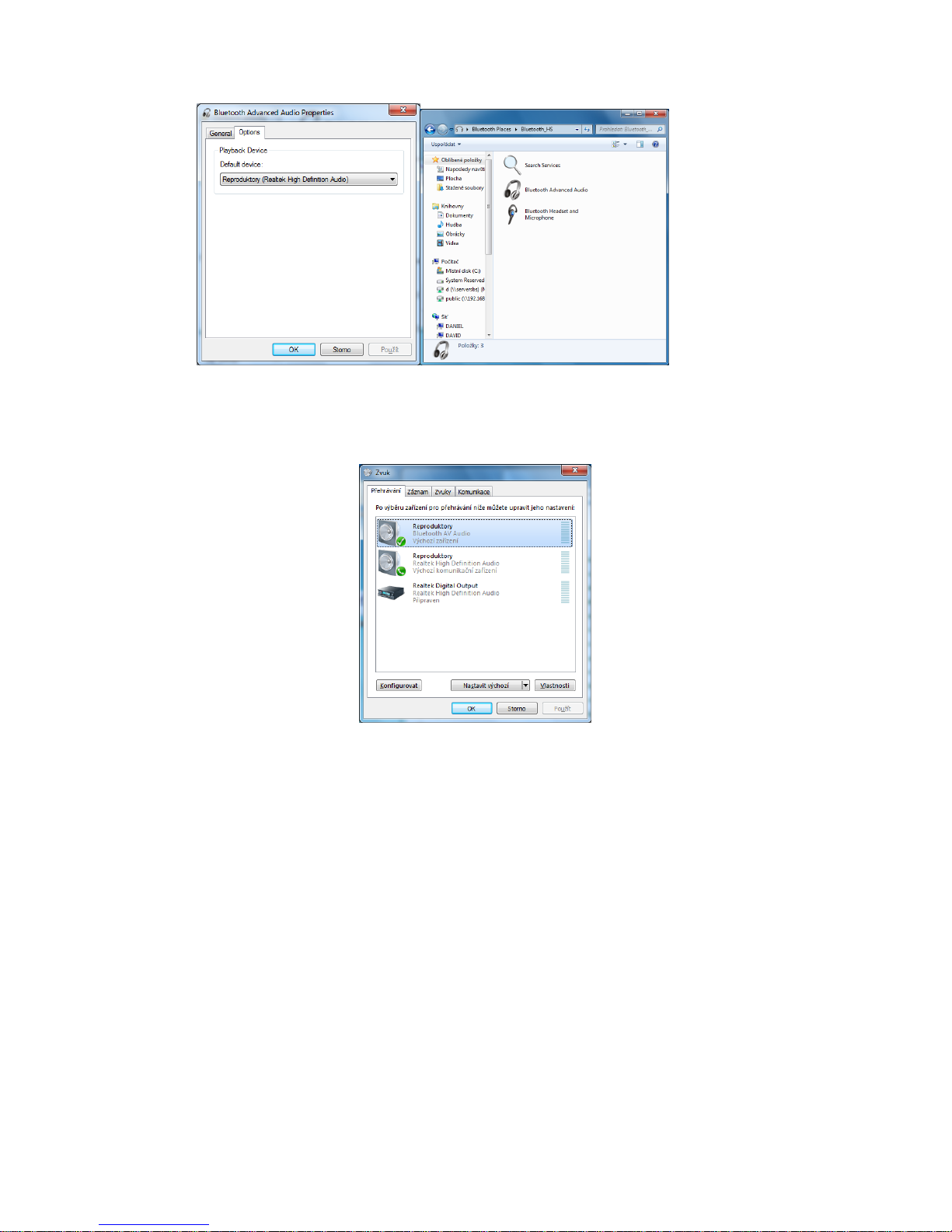
Presumption for using Audio Gateway:
- Set your audio device in Settings panel-Tones and multimedia-Tones in the tab
Playing Tones click on Bluetooth AV Audio.
Example:
1. On PC in Folders in Bluetooth Places choose Search Devices
2. Searching available devices will start
3. Execute pairing with selected headset device (if necessary).
Quitting connection Audio Gateway – from Bluetooth Places choose the service and the
device and click Disconnect.
Page 28
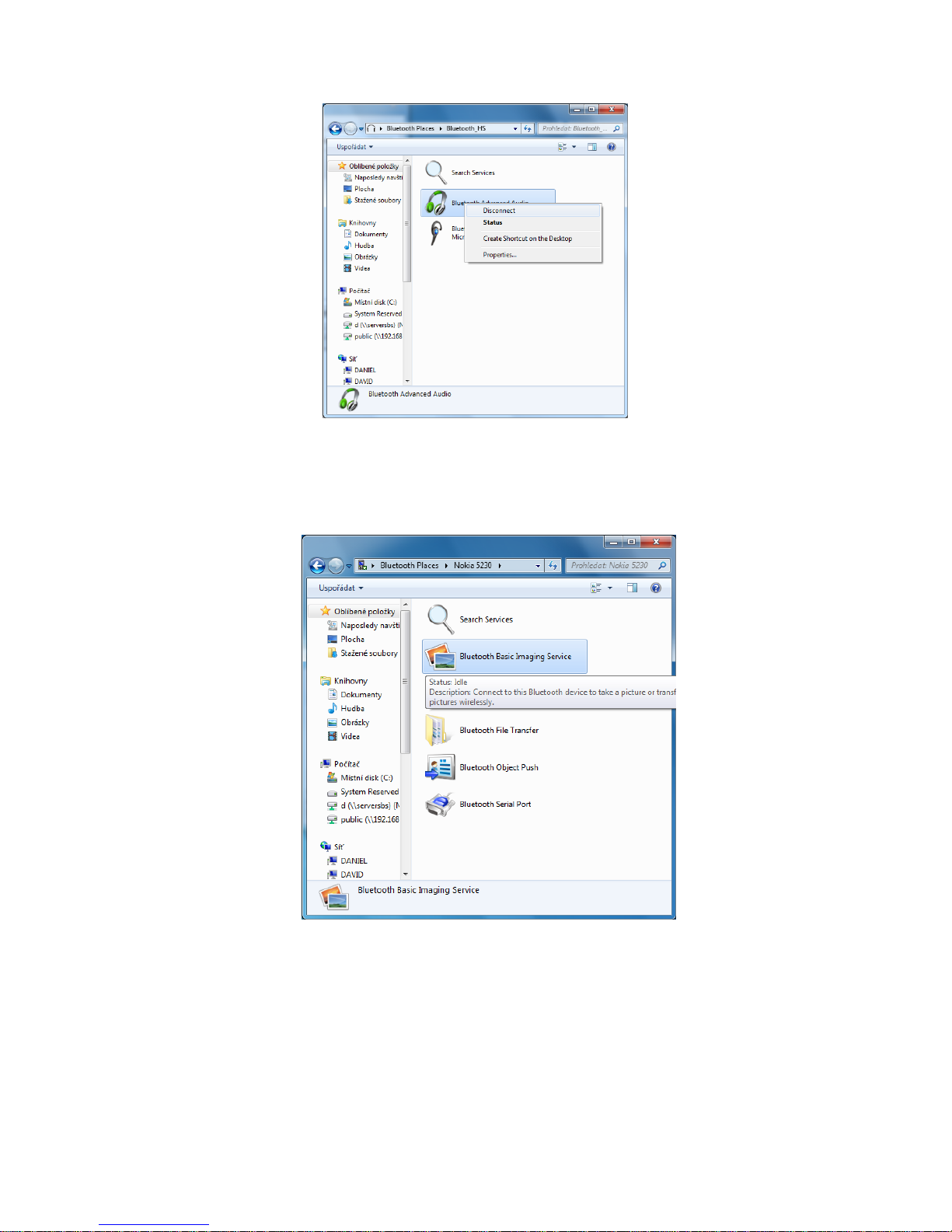
I. Basic Imaging profile (BIP)
Basic Imaging Profile (BIP) allows users to receive pictures from BT cameras, mobile
phones or other BT matching devices. It also allows remote control of these devices by
own taking pictures or consequently displaying pictures (it depends on used application).
Page 29
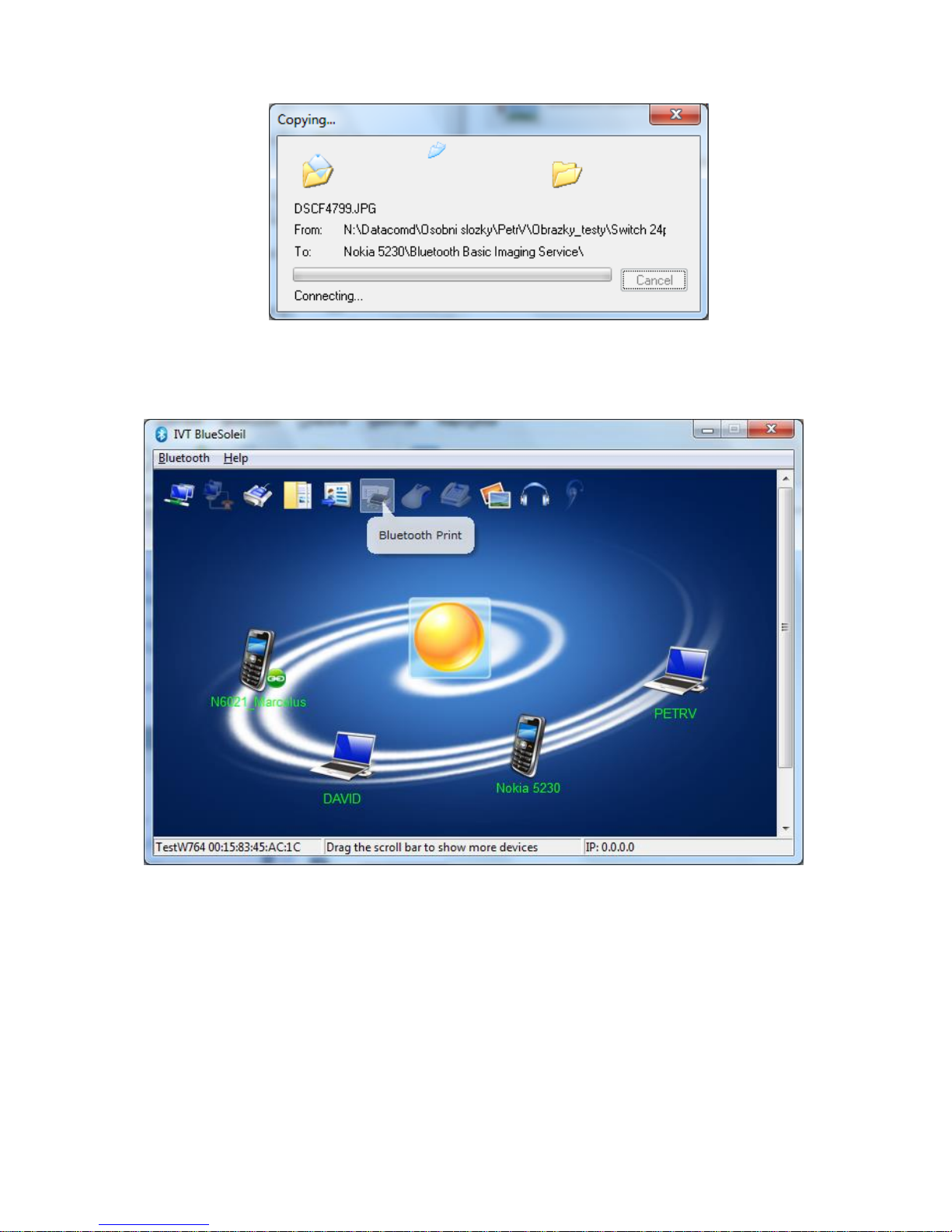
J. My Printer
This profile allows remote BT device to access to the local printer in case that both BT device
has this profile enabled and it works.
Page 30
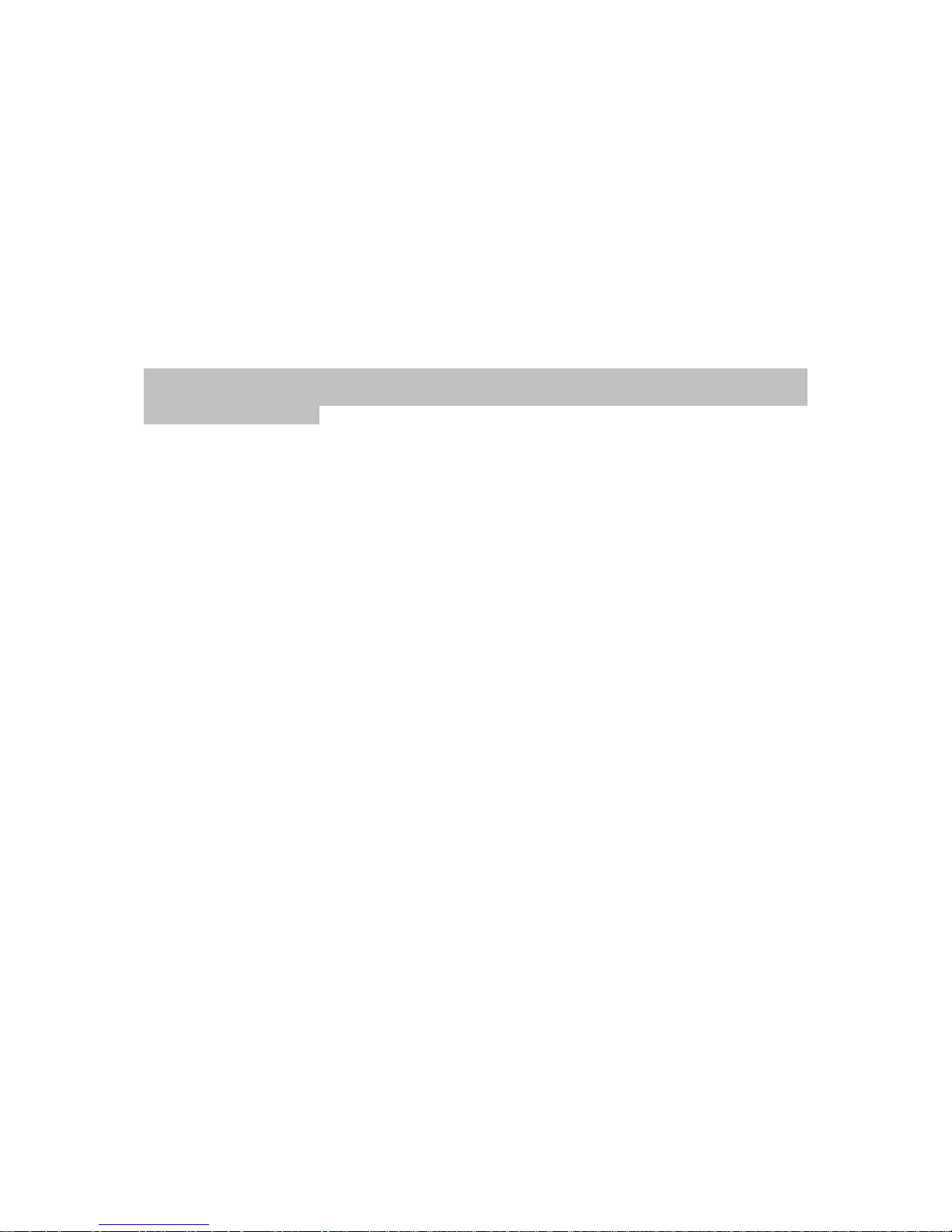
BBeennuuttzzeerrhhaannddbbuucchh
zzuu
BBlluueettooootthh--UUSSBB--MMoodduul
l
DDiieesseess BBeennuuttzzeerrhhaannddbbuucchh bbeesscchhrreeiibbtt ddiiee IInnssttaallllaattiioonn ddeess PPrrooggrraammmmss IIVVTT
BBlluueeSSoolleeiill zzuurr BBeeddiieennuunngg vvoonn BBlluueettooootthh--UUSSBB--MMoodduull.
.
((EEss iisstt n
n
ö
ö
ttiigg,, ddiieessee SSWW
iimmmmeerr aallss eerrssttee aauuss ddiieesseerr CCDD zzuu iinnssttaalllliieerreenn))..
Diese Installation ist nötig zur Installation und Bedienung von Bluetooth-USB-Modul.
Das Bedienungsprogramm BlueSoleil (IVT) ermöglicht Ihnen nach seiner Installation
mit verfügbaren Bluetooth-Geräten zu kommunizieren (Handys, synchronisierte
Telefons, synchronisierte PDA usw .) und a ihre Funktionen zu nutzen, wie zum
Beispiel den Internetanschluss per Handy mit Bluetooth-Technologie oder den
Visitenkarten- und Dateienaustausch.
Das Handbuch wird immer nach den neusten Erkenntnissen und Informationen von
einzelnen Netzanbietern aktualisiert. Die letzte aktuelle Version des Handbuchs finden
Sie auf beigelegter CD.
Sehr geehrter Kunde,
hiermit bekommen Sie in die Hand ein weiteres hochwertiges Produkt der Reihe i-tec.
Bluetooth-USB-Modul
Wenn Sie Ihren Computer, Laptop, Taschencomputer PDA, Drücker oder Fax gemütlich,
schnell, zweckmäßig und drahtlos verbinden möchten, stellt für Sie Bluetooth-USB-Modul
eine ideale Lösung dar.
Die Bluetooth-Technologie ermöglicht Ihnen die Kommunikation mit der Welt und gleichzeitig
eine freie Bewegung. Es bedeutet kein Problem, eine Internetverbindung herzustellen, die
elektronische Post zu erledigen, Visitenkarten mit Ihrem Geschäftspartner auszutauschen
usw. Das alles bei der Übertragungsgeschwindigkeit bis zu 1Mb pro Sekunde, was Ihre Zeit
und Geldtasche schont.
Sie können eine Internetverbindung per die Technologie GPRS/EDGE oder HSCSD
(mehr auf der Seite 15) herstellen.
Sie können Visitenkarten im Format VCF (siehe auf der Seite 18) mit Ihrem
Geschäftspartner austauschen.
Sie können jegliche Daten zwischen gepaarten Geräten PC – PDA, PC – PC (Seite 13)
übertragen.
Einfache Installation, ein Restart und ein Einschub des USB-Moduls in den USB-Port Ihres
Computers wird Sie in die interessante Welt der Bluetooth-Technologie einführen – in die
Welt, in der die drahtlose Kommunikation ein Vergnügen für alle Benutzer darstellt.
Im hektischen 21. Jahrhundert bedeutet ein Kabel einen überflüssigen Luxus und eine
Komplikation. Es gibt nichts Einfacheres, als einen einfacheren, ökonomischeren und
effektiveren Weg einzuschlagen – und zwar den Weg mit der Produktenreihe i-tec
Bluetooth.
Zögern Sie nicht und treten Sie in die Welt mit großer Zukunft ein. Bald wird Ihnen die Firma
i-tec ein Bluetooth Hands-Free für die Benutzung im Auto oder im alltäglichen Leben und
weitere hervorragende Neuigkeiten von Bluetooth-Technologien anbieten.
Ihr i-tec.
Page 31

INSTALLATION
Unterstützte Systeme:
Windows XP / Vista / 7 /8 (32 und 64-bit)
Installation im Windows
Systemanforderungen:
75 MB freier Platz auf der Festplatte für die komplette Instalation, 256 MB RAM
Installiertes unterstütztes Betriebssystem (sieh. das Verzeichnis oben)
Vor der jeweiliger Installation der Applikation Bluetooth Software IVT BlueSoleil
schließen Sie Ihren Bluetooth-USB-Modul an Ihren Computer nicht an!!!
1. Legen Sie die CD-Platte, die mit Bluetooth markiert wird, in die CD-ROM (diese CD-
Platte bewahren Sie sorgfältig) ein.
2. Das Installationsprogramm wird automatisch gestartet. Die Installation von Bluetooth-
Software kann sowie mit Hilfe des Verzeichnises CD:/setup.exe gestartet werden.
3. Wählen Sie die Sprache für die Installation: Die Beschreibung im Benutzerhandbuch ist
für die englische Sprache.
4.
5. Klicken Sie auf Next.
6. Bestätigen Sie die Übereinstimmung mit Lizenzvereinbarung, wählen Sie die
Zeilfestplatte und das Zielverzeichnis aus, wo Sie das Programm speichern möchten. Es
wird empfohlen, die Standardplatzierung, d.h. das Verziechnis Program Files, zu
erhalten. Die Installation starten Sie per Mausklick auf Install.
Page 32

7. Verfolgen Sie sorgfältig den Veraluf und den Stand der Installation.
8. Die Installation beenden Sie per Klickfeld Finish.
Page 33

9. Nach der Installation ist es nötig, den PC zu restarten.
10. Nach dem Restart schließen Sie das USB-Bluetooth-Dongle in den USB-Port von PC/NB
an. Danach werden die Treiber zusätzlich installiert.
Bemerkung: Wenn es im BS als CSR Bluetooth Device nicht angezeigt wird, dann klicken
Sie auf Geräte-Manager - Bluetooth-Geräte - Generic Bluetooth Device und aktualisieren Sie
die Treiber so, dass Sie die Version „CSR Bluetooth Device“ bekommen und
danach auswählen können.
Stecken Sie es in den USB Port ein und starten Sie den Bluetooth Dongle mit Doppelklick
auf „Turn On Bluetooth“ (Klicken Sie mit der rechten Maustaste auf das Bluetooth-Symbol
neben der Uhrzeit).
Wir gratulieren, hiermit beendeten Sie erfolgreich die Installation des Bedienungsprogramms
Bluetooth Software IVT BlueSoleil (weiter nur IVT) und der Treiber für den Bluetooth-USBModul.
Hinweis:
1. Hinsichtlich der Kooperationsspezifikation zwischen Windows BS und Bluetooth, die sich
aus der Technologie Bluetooth ergibt, ist es nötig, in Kenntnis zu nehmen, dass durch eine
fehlerhafte Installation oder die Nichteinhaltung des Einstellungs- und
Konfigurationsvorgangs zu einer fehlerhaften Arbeit des Bluetooth-USB-Moduls oder zur
Unstabilität des Systems Windows kommen kann.
Page 34

Benutzung von IVT
Bemerkung: Die Software IVT arbeitet auf der Profilebene, was bedeutet, dass Sie nach der
Herstellung der Verbindung mit entgegengesetztem BT-Gerät einen Zugang auch zu seinen
Funktionen automatisch gewinnen. Die Konfiguration der Funktionen ist dann sehr einfach.
Die Applikation starten Sie per Mausklick auf das Klickfeld Bluetooth Places auf der
Arbeitsfläche oder durch den Klick mit Hilfe der rechten Maustaste auf das blaue Klickfeld
Bluetooth rechts auf der Tray-Leiste neben der Uhr und durch den Auswahl von Explore
Bluetooth Places.
Klicken Sie auf My Device und es werden die BT-Funktionen angezeigt:
Page 35

Bemerkung: Die Software IVT ermöglicht sowie die Benutzung der klassischen Bedienung,
die für IVT charakteristisch ist. Diese Applikation starten Sie durch den Klick mit Hilfe der
rechten Maustauste auf das blaue Klickfeld Bluetooth rechts auf der Tray-Leiste neben der
Uhr und durch den Auswahl von Display Classic View. Die Benutzung dieser Bedienung
wird nach dem Öffnen der Applikation in Help-BlueSoleil Online Help (F1) beschrieben.
Bemerkung: Die Beschreibung der Bedienung wird auch auf folgender Webseite in
englischer Sprache angeführt:
http://www.ivtcorporation.com/download/ivtdocument.php#headphone
In diesem Handbuch werden wir nur die Bedienung mit Hilfe von Bluetooth Places
beschreiben.
Kontrollieren Sie, ob Ihr Bluetooth-Gerät richtig arbeitet.
Aus dem Bluetooth-Menü wählen Sie My Device Properties aus.
Auf der Leiste Hardware überprüfen Sie, dass die Adresse Bluetooth MAC, die
Beschreibung und die Information über HW und Firmware richtig angezeigt werden
(HCI/LMP Version ist Bluetooth Version 2.1).
Falls solche Information fehlt, ist es nötig, den PC zu restarten und die Applikation wieder zu
starten, gegebenfalls wieder zu installieren.
Page 36

Auf der Leiste Advanced können Sie zusätzlich die Einstellung für USB BT Dongle (z. B.
VoIP) wählen.
Unterstützte Bluetooth-Funktionen:
Bluetooth Serial Port – drahtlose Verbindung zwischen zwei Geräten. Es ersetzt die
physische Verbidung mit Hilfe eines Serienkabels. (SPP)
Dial-up Networking – erlaubt die Herstellung des Internetanschlusses mit Hilfe eines
Handys oder eines Modems mit BT-Unterstützung. (DUN)
Fax – erlaubt das Faxen mit Hilfe eines entfernten BT-Handys, Modems oder PCs.
Zum Faxen ist es nötig, die zusätzliche Sofware zu nutzen. (FAX)
File Transfer – ermöglicht die Manipulation mit Verzeichnissen mit einem entfernten
BT-Gerät: Anzeigen, Öffnen, Kopieren usw.
Headset – ermöglicht mit Hilfe weiterer Software Ihren PC mi einem entfernten BT-
Kopfhörer zu verbinden. Diese Verbindung ermöglicht die Kopfhörer für Audio-
Eingang/-Ausgang zu nutzen. (HEADSET)
PIM Item Transfer und Object Push – ermöglicht zwischen zwei BT-Geräten den
Austausch von sog. PIM-Angaben (Personal Information Manager) - Business Card,
Kalenderposten, Nachrichten und Notizen. (OPP, OBEX)
PIM Synchronization – ermöglicht zwischen zwei BT-Geräten die Synchronisation
von sog. PIM-Angaben (Personal Information Manager) - Business Card,
Kalenderposten, Nachrichten und Notizen.
Network PAN, LAN – ermöglicht einem Gerät den Zugang zu LAN durch ein anderes
BT-Gerät, das direkt zu LAN angeschlosen ist oder ermöglicht einem entfernten
Gerät zum Teil des sog. Hoc-Netzes zu werden, das von Bluetooth-Server geleitet
wird. (PAN, GN, NAP)
Audio Gateway – ermöglicht eine Audio-Kooperation (Eingang-Mikrofon/Ausgang-
Kopfhörer) zwischen PC mit BT-Gerät und Handy mit integriertem BT-Gerät,
unterstützt die Bedienung dieser Geräte. (A2DP, AVRCP, GAP, GAVDP)
Imaging – ermöglicht die Bedienung des BT- Fotoapparats oder Handys mit Foto
und Übertragung von Bildern. (BIP)
My Printer – zur Bedienung des Drückers. (HCRP)
Bemerkung: Jedem BT-Gerät stehen zur Verfügung verschiedene Funktionen, deshalb
müssen nicht immer alle diesen Funktionen angezeigt werden. Zum Beispiel dem BT-
Gateway steht zur Verfügung nur Network Access Service.
1. Paarung (z. B. mit Handy)
Schalten Sie in Ihrem Handy oder in anderem Bluetooth unterstützenden Gerät diese
Funktion ein. In der startenden Applikation wählen Sie Search Devices. Warten Sie, bis die
Suche nach verfügbaren BT-Geräten beendet wird. Von diesen wählen Sie das gewünschte
Gerät aus, klicken Sie darauf per rechte Maustaste und wählen Sie Pair Device.
Page 37

Geben Sie das Passwort für die Paarung (jegliche Nummer – bis 16 Nummern) ein und
klicken Sie auf OK.
Dasselbe Passwort geben Sie auch im Handy ein. Jetzt sind Sie mit Ihrem Handy gepaart
(mit grüner Schaltfläche).
Nun klicken Sie zweimal auf das Klickfeld des gepaarten Handys – es wird eine Liste von
verfügbaren Funktionen angezeigt (BT-Profile).
Page 38

2. Herstellung der BT-Verbindung im gewählten Profil
Klicken Sie zweimal auf Profil, das Sie mit entgegengesetztem BT-Gerät benutzen möchten.
Es werden noch die nötigen Treiber zur Benutzung des gewählten Profils installiert und es
wird der gewünschte Vorgang durchgeführt.
Die Schaltflächen, die über den Stand von BT informieren, über die Geräte und
Funktionen
In der Start-Leiste: Bluetooth-Grundschaltflächen
Die Gerätschaltflächen für Windows XP
Die Funktionsschaltflächen für Windows XP
Page 39

Bemerkung: Es werden nur die verfügbaren Funktionen angezeigt
Einstellungen von Funktionen
A. Teilung des Netzes für Windows
Die Funktion Network Access erlaubt einem PC mit BT-Gerät (als Klient) den Internet- und
Netzzugang durch den PC, der physisch zum Netz (Internet) angeschlossen ist und auch ein
BT-Gerät beinhaltet.
Einstellung der Netzteilung im Windows
PC zu PC (Windows XP)
1. Erlauben Sie Internet Connection Sharing auf dem Server PC (z. B. mit Widcomm SW)
2. Klicken Sie auf Start-Menü-->Einstellung-->Netz- und Telefonanschluss und suchen
Sie Ihr LAN, das mit Internet verbunden ist.
3. Klicken Sie mit rechter Maustaste auf den aktiven LAN-Anschluss und wählen Sie
Einstellungen.
4. Auf der Leiste Erweitert wählen Sie Internet Connection Sharing und streichen Sie das
Feld Anderen erlauben… an.
Page 40

5. Weiter klicken Sie auf Einstellungen und wählen Sie die Funktionen aus, die Sie den
anderen BT-Geräten gewähren möchten. Die Speicherung der Einstellung bestätigen Sie per
Klick auf OK.
6. Gehen Sie zurück zu Netz- und Telefonanschluss, wählen Sie mit rechter Maustaste
Bluetooth LAN Access Server Driver und Einstellungen.
7. Auf der Leiste Allgemein klicken Sie auf Internet Protocol (TCP/IP) und Einstellungen.
Page 41

8. Auf der Leiste Allgemein kennzeichnen Sie das virtuelle IP so, wie es auf dem unteren
Bild angedeutet ist. Und bestätigen Sie OK zur Speicherung der Änderungen.
9. Diese Einstellung ermöglicht die Arbeit als DHCP Server zu BT-Klienten.
10. Auf dem Klient-PC starten Sie dann Bluetooth-Software - Bluetooth Places – die
Schaltfläche auf dem Arbeitsplatz.
11. Klicken Sie zweimal auf Search Device für die Suche nach den umgebenden BT-
Geräten.
Page 42

12. Nach der Beendung der Suche wählen Sie den entsprechenden PC (Server für den
Zugang zum Netz) und per Zweiklick darauf beginnen Sie die Suche nach Funktionen, die er
anbietet (z. B. Bluetooth Serial Port, Dial-up Networking, File Transfer, Network PAN Access,
usw.).
13. Wählen Sie Network Access zur Herstellung der Verbindung mit PC-Server.
14. Bestätigen Sie mit OK und Connect, ohne dass Sie den User und Password eingeben.
Page 43

15. Nach dem Anschluss an PC-Server können Sie den Internetzugang per Bluetooth teilen.
Bemerkung: Falls Ihr PC an Internet per Proxy Server im Netz angeschlossen wird,
dann vergessen Sie nicht, auch den Zugang für Proxy in Ihrem Web-Browser zu
konfigurieren. Für Internet Explorer gehen Sie folgendermaßen vor:
1. Mit rechter Maustaste auf Internet Explorer wählen Sie Einstellungen -
Anschluss. Wählen Sie BluetoothNull Connection - "instellungen.
2. Wählen Sie Proxy Server und geben Sie die für Ihr Netz gültigen Proxy-IP und Port
ein.
Page 44

B. File Transfer – Einstellung für Windows
Die Funktion File Transfer ermöglicht die Manipulation mit Verzeichnissen und
Adressverzeichnissen auf einem entfernten PC durchzuführen, der aber diese Funktion
anbieten und die Teilung der Verzeichnisse ermöglichen muss.
PC – PC
Die Beschreibung ist für zwei PCs, die IVT und Widcomm benutzen, angeführt.
1. Sobald Sie das Bluetooth-Gerät auf beiden PCs eistellen, dann starten Sie Bluetooth
Places vom Bildschirm.
2. Auf einem von ihnen starten Sie Search Devices zur Suche nach verfügbaren BT-
Geräten.
3. Nach der Aussuchung wählen Sie den entsprechenden PC und klicken Sie zweimal
darauf. Es werden die angebotenen Funktionen angezeigt (z. B. Bluetooth Serial Port, Dialup Networking, File Transfer, Network Access, usw.).
Page 45

4. Klicken Sie zweimal auf File Transfer, um das Adressverzeichnis für die Teilung auf dem
entfernten PC zu öffnen.
5. Suchen Sie das Verzeichnis, das Sie auf den entfernten PC übertragen möchten und
übertragen Sie es ins Fenster File Transfer.
6. Danach wird der Übertragungsvorgang angezeigt.
7. Auf dem entfernten PC ist es nötig, das Adressverzeichnis für File Transfer im Voraus
gewählt zu haben und gegebenfalls auch das Feld Start Automatically für das
automatische Öffnen von Verzeichnissen nach der Übertragung angestrichen zu haben. (My
Device – rechte Maustaste - Properties)
Page 46

C. Internetanschluss im Windows (Dial-up Networking)
Die Funktion Dial-up Networking ermöglicht einem BT-Gerät den Anschluss an ein entferntes
Netz (Internet) dank eines anderen BT-Geräts, das entweder physisch an Internet mit Hilfe
eines Modems angeschlossen ist oder diesen Anschluss z. B. Handy und PC und
GPRS/EDGE-Anschluss aktivieren kann.
Anschluss seitens des Klienten (PC) :
1. Im PC wählen Sie Bluetooth Places - Search Devices.
2. In Bluetooth Places führen Sie die Paarung mit gewähltem Gerät (Nokia 5230) durch.
3. Nun klicken Sie zweimal auf die Schaltfläche des gepaarten Handys – es wird das
Verzeichnis von verfügbaren Funktionen (BT-Profile) angezeigt.
Page 47

4. Wählen Sie Dial-up Networking und klicken Sie zweimal darauf, dann werden noch die
Treiber installiert.
5. Im nächsten Fenster geben Sie User Name, Passwort und die Handynummer ins Feld Dial
ein.
6. Streichen Sie das Feld Save password an und durch die Wahl von Dial (Nummer wählen)
werden Sie sich an Internet anschließen.
Für den GPRS-Anschluss ist es manchmal nötig, vor dem Anschluss zusätzliche
Einstellungen durchzuführen:
a) Voraussetzungen für die Nutzung des Internetzugangs per GPRS/EDGE sind
folgende:
-Handy mit der neusten Firmware (es ist empfehlenswert, sich beim Handyhändler zu
informieren)
-Notebook oder PC mit USB-Slot und installierter Karte USB BT Dongle
Page 48

-Internet Explorer Version 5.0 und höher oder ein ähnlicher Browser
-Aktivation der Datenfunktionen und der Funktion GPRS beim Mobilnetzanbieter:
Für O2 kann es unter der Telefonnummer *11 oder 800 020202 errichtet werden,
www.eurotel.cz
Für T-Mobile kann es unter der Telefonnummer 4603 (4684) oder 603 603 603
errichtet werden, www.t-mobile.cz
Für Vodafone kann es unter der Telefonnummer *607 oder 800 77 00 77 errichtet
werden, www.oskarmobil.cz
b) auf PC :
Für XP:
-gehen Sie ins Gerätverwalter – Modems und wählen Sie Bluetooth Fax Modem (!! Danach
auch Bluetooth Modem!!) – Eigenschaften – Präzisieren und schreiben Sie
at+cgdcont=1,“IP“,“internet.t-mobile.cz“ hinein
Einstellung des Telefonnetzanschlusses für einzelne Mobilnetzanbieter GSM –
Unterlagen für GPRS
Diese Unterlagen werden Sie für einzelne Einstellungen des GPRS-Anschlusses
nutzen:
Telefonnummer: für alle Neztanbieter *99***1#
Benutzer: wir empfehlen, bei allen Netzanbietern internet, Passwort in ternet zu wählen und
das Passwort zu speichern.
O2 (früher Eurotel):
Primäres DNS: 160.218.10.200
Sekundäres DNS: 160.218.43.200
APN: internet
Page 49

SMTP Server: smtp.etmail.cz
T-Mobile:
Primäres DNS: 62.141.0.1
Sekundäres DNS: 62.141.0.2
APN: internet.t-mobile.cz
SMTP Server: smtp.t-email.cz
Neue Funktion von T-Mobile : GPRSpeed – mehr erfahren Sie unter www.t-
mobile.cz/GPRSpeed
Vodafone (früher Oskar):
Primäres DNS: 217.77.161.130
Sekundäres DNS: 217.77.161.131
APN: internet
SMTP server: smtp.mujoskar.cz
Beendung des Internetanschlusses
1. Im Klient-PC in Bluetooth Places wählen Sie das Gerät (Handy) aus, das diesen
Anschluss benutzt und klicken Sie zweimal darauf.
2. Im rechten Teil Bluetooth Places wählen Sie mit rechter Maustaste Dial-up Networkin"
und dann wählen Sie Disconnect Dial-up Networking.
D. FAX
Die Funktion Fax ermöglicht dem Bluetooth-Klienten Fax per BT-Modem auf das entfernte
BT-Gerät – Server (Handy) drahtlos zu senden. Voraussetzung: entgegengesetztes Gerät
muss dieses BT-Profil unterstützen.
Faxabsendung
Seitens des Klienten:
1. Im dem Klient-PC in Folders in Bluetooth Places wählen Sie Search Devices.
2. Im Feld Folders in Bluetooth Places per Klick mit rechter Maustaste auf gewähltes Gerät
beginnen Sie die Suche nach der verfügbaren Funktion.
4. Weiter klicken Sie zweimal auf Fax in Bluetooth Places. Zur Gründung der Verbindung
herstellen oder öffnen Sie das Dokument für die Absendung und wählen Sie Print oder Send
to Fax Recipient, was in allen Applikationen verfügbar ist. Nach der Absendung wird die
Verbindung beendet.
Page 50

E. PIM und Object Push – Einstellung und Beschreibung
Überblick
Die Funktionen Bluetooth Object Push und PIM (Personal Information Manager)
ermöglichen, per PC die Felder Personal Information Manager in/von entferntem BT-Gerät
zu senden und zu empfangen.
Es gibt ein paar Übertragungsmöglichkeiten:
Senden/Empfangen/Austauschen von Business Cards:
1. Im Windows Explorer, Bluetooth Places, klicken Sie mit rechter Maustaste auf die
Funktion Object Push im entfernten PC und wählen Sie die entsprechende Übertragung.
2. Im Windows Explorer wählen Sie Bluetooth Places, kennzeichnen Sie die Funktion Object
Push im entfernten BT-Gerät und dann wählen Sie im Feld Bluetooth in Windows die
entsprechende Übertragung.
3. Aus den Feldern des entfernten BT-Geräts, das Object Push unterstützt, wählen Sie ein
oder mehrere Felder für die Übertragung und bestätigen Sie mit Send to Bluetooth.
Meistens muss das entfernte BT-Gerät die Übertragung bestätigen (das hängt aber von der
Einstellung – Paarung ab).
Beendung von Object Push Connection
Es wird nach dem Ende der Aufgabe automatisch beendet.
Konfiguration von PIM Synchronization (gilt für Handys)
Führen Sie die Paarung mit Handy durch, mit dem Sie die Synchronisation durchführen
möchten. Installieren Sie die neuste Applikation, die für das jeweilige Handy zur
Kommunikation mit PC gültig ist (z. B. Nokia Ovi Suite). Nach der Installation und dem
Restart verbindet sich die Applikation mit dem Handy per 2x BT Serial Port Profil (ein
kommendes und ein entgangenes). Die Bedienung ist schon in Anweisungen zur Applikation
beinhaltet.
Bemerkung:
1. Unterstützte PIM-Applikationen werden nur unter der Voraussetzung angezeigt,
dass Sie im PC installiert sind.
2. Für die Synchronisation empfehlen wir die Übertragungsgeschwindigkeit des
Ports auf 115200b/s einzustellen.
Page 51

F. Einstellung für Serial Port
Die Funktion Bluetooth Serial Port ermöglicht, die drahtlose Verbindung von zwei BTGeräten per virtuellen COM-Port durchzufürhren und diese Verbindung dann weiter zu
nutzen, als ob die beiden BT-Geräten physisch verbunden würden.
Einstellen der Verbindung mit Hilfe von Bluetooth Serial Port (z. B. für Nokia 5230):
Seitens des Klienten:
1. Im Klient-PC im Feld Folders in Bluetooth Places wählen Sie Search Devices.
2. Damit beginnt die Suche nach verfügbaren Geräten.
3. In Bluetooth Places klicken Sie mit rechter Maustaste auf gewähltes Gerät (Nokia 5230)
und beginnen Sie die Suche nach verfügbaren Funktionen.
4. In Nokia 5230 klicken Sie zweimal auf Bluetooth Serial Port.
Es wird die wählbare Leiste mit COM-Port angezeigt, den Sie dann zur Verbindung des
Klienten mit entgegengesetzter Station nutzen werden. Wichtig ist sowie die Wahl der
Sicherung für den jeweiligen Port – es muss auf beiden Geräten gleich gewählt werden.
Seitens des Servers:
1.Bestimmen Sie den COM-Port für die Kommunikation:
-Auf dem Server im Feld Folders in Bluetooth Places klicken Sie mit rechter Maustaste auf
My Device und wählen Sie Properties.
-in Bluetooth Configuration Panel wählen Sie die Leiste Serial Ports.
-hier überprüfen Sie dann (Properties), welcher Port für die Serial-Kommunikation und die
Einstellung benutzt wird.
Beendung der Verbindung per Bluetooth Serial Port:
Wir empfehlen die Verbindung seitens des Klienten zu beenden:
-im Klient-PC im Feld Folders in Bluetooth Places wählen Sie das entgegengesetzte Gerät,
das kommuniziert und die Funktion Bluetooth Serial Port benutzt.
-in Bluetooth Places klicken Sie mit rechter Maustaste auf Bluetooth Serial Port und
wählen Sie Disconnect Bluetooth Serial Port.
Wir empfehlen es aber nicht seitens des Servers:
-im Feld Folders in Bluetooth Places wählen Sie My Device.
-im rechten Feld des Fensters Bluetooth Places klicken Sie mit rechter Maustaste auf
Bluetooth Serial Port und wählen Sie Stop für die Beendung der Funktion. Es ist aber nötig,
bei wiederholter Benutzung der Funktion hier den Start der Funktion wieder durchzuführen.
Page 52

G. Einstellung für ActiveSync
ActiveSync per Bluetooth zwischen PDA mit entferntem PC mit BT-Unterstützung
(i-tec BT CF):
Bemerkung: Muster der Einstellung von PDA mit Benutzung von i-tec BT CF
a. Grundvoraussetzungen für die Benutzung der Funktion ActiveSync:
Im PC:
-im PC ist ActiveSync 3.6 und höher installiert
-die Synchronisation von gewählten Posten zwischen PC-PDA wird wieder durchgeführt – durch ein
physisches Kabel (Serial oder USB) – Bild Nr. 20
Bild Nr. 20
-das BT-Gerät mit Serial-Port-Unterstützung wird installiert, das Bedienungsprogramm für
BT-Gerät wird im PC gestartet (es wird die Kooperation mit i-tec BT CF angezeigt) und der
Computer ist standarderweise mit PDA gepaart.
Bemerkung:
Für ActiveSync wird Serial Port genutzt. Bei Blue Manager, das mit Software für i-tec BT CF
bedient wird. Der entsprechende virtuelle COM Port für Serial Port, den Sie für die Funktion
Active Sync zufügen werden, finden Sie in Bluetooth Configuration-Setup-ConfigurationLocal Service- Service Properties (Bild Nr. 21) – in unserem Fall COM11.
Bild Nr. 21
Page 53

Im PDA:
-Zuerst wählen Sie den physischen Port (Serial oder USB) für die Synchronisation per Wahl von Start-
ActiveSync-Tools-Option und führen Sie die Verbindung und Synchronisation mit dem
Primärcomputer durch ActiveSync (Bild Nr. 23) durch.
-Dann bestätigen Sie die Anforderung zur Paarung mit entgegengesetztem BT-Gerät im PC (Bild Nr.
24), das im PDA bei der Anforderung seitens des PCs erscheint.
Bild Nr.23 Bild Nr.24
b. Eigene Realisation von ActiveSync mit Hilfe von Bluetooth
1. Schalten Sie das Kabel zwischen PC und PDA nach der durchgeführten Synchronisation (von
Kontakten, Aufgaben, ...) nach Ihrer Wahl ab.
2.Im PDA wählen Sie in Start-BlueManager-New-Connect-ActiveSync via Bluetooth-Begleiter und
klicken Sie auf Next (Bild Nr. 25)
Bild Nr.25 Bild Nr.25a
3. Im Computer wählen Sie in ActiveSync-File-Connection Settings–Serial Port COM6 (nach der Wahl
auf dem Bild Nr. 21) und dann drücken Sie die Taste Get Connected und lassen Sie Ihren Computer
alle verfügbaren Porte durch die Wahl von Weiter aussuchen (auch die virtuellen für die Verwendung
per Bluetooth) – Bild Nr.25b.
Bild Nr.25b
Page 54

4. Zur Suche wählen Sie Storno auf dem Bild Nr.25d und auf dem Bild Nr.25b bestätigen Sie OK.
Bild Nr.25d
ACHTUNG:
Die Beziehung Server-Klient bei der Regelung der Kommunikation ActiveSync wird von der Seite PDA
als Server und PC als Klienten.
Im Falle, dass Sie OK in diesem Moment bestätigen, dann wird sich diese Beziehung umdrehen und
den ActiveSync-Begleiter werden Sie nicht beenden, indem es der PC als Server nicht erlaubt.
5. Dann im PDA Bild Nr. 25a bestätigen Sie Next, auf dem nächsten Bildschirm wieder Next und
danach wählen Sie den Primärcomputer aus, der nach den Schritten 1.-4. vorbereitet ist. Dann wählen
Sie die Sicherungsstufe aus und herstellen Sie eine Schaltfläche in My shortcuts (Bild Nr.25e bis zu
25i). Die Verbindugn ActiveSync führen Sie durch das Halten des Zeigefingers auf der gebildeten
Schaltfläche und durch die Wahl von Connect durch.
Bild Nr. 25e Bild Nr. 25f
Bild Nr. 25g Bild Nr. 25h
Page 55

Bild Nr.25i
6. Im PC bei der Paarung durch ActiveSync wird die Synchronisation nach Ihrer Wahl (Bild Nr. 25j)
durchgeführt und die Schaltfläche in My shortcuts wird nach der erfolgreichen Verbindung grün (Bild
Nr. 25i).
Bild Nr.25j
H. Einstellungen für Audio Gateway in Windows
Audio Gateway – ermöglicht eine Audio-Kooperation (Eingang-Mikrofon/Ausgang-
Kopfhörer) zwischen PC mit BT-Gerät und Handy mit integriertem BT-Gerät; weiter
ermöglicht die Fernbedienung dieser Geräte (Lautstärke, mute,…).
Page 56

Voraussetzung für die Verwendung von Audio Gateway:
-stellen Sie Ihre Audio-Anlage in Bedienfeld-Töne und Multimedien-Töne im Feld
Tonabspielen zu Bluetooth AV Audio ein.
Beispiel:
1. Im PC im Feld Folders in Bluetooth Places wählen Sie Search Devices.
2. Es beginnt die Suche nach verfügbaren Geräten.
3. Führen Sie die Paarung mit gewähltem Headset-Gerät (nach Bedarf) durch.
Beendung der Verbindung Audio Gateway – von Bluetooth Places wählen Sie die jeweilige
Funktion und das jeweilige Gerät aus und dann wählen Sie Disconnect.
Page 57

I. Basic Imaging Profil (BIP)
Basic Imaging Profile (BIP) ermöglicht den Benutzern den Empfang von Bildern aus BTFotogeräten, Handys oder anderen entsprechenden BT-Geräten. Es ermöglicht sowie die
Fernbedienung dieser Geräte bei eigenem Fotografieren oder bei folglichem Bild-Anzeigen
(es ist von der benutzten Applikation abhängig).
J. My Printer
Dieses Profil ermöglicht den entfernten BT-Geräten zum Printer hinzukommen, falls beide
BT-Geräte dieses Profil erlaubt und funktional haben.
Page 58

Page 59

UŽIVATELSKÁ PŘÍRUČKA
BBlluueettooootthh UUSSBB mmoodduulluu
TTaattoo u
u
ž
ž
iivvaatteellssk
k
á
á
p
p
řří
í
rru
u
č
č
kkaa ppooppiissuujjee iinnssttaallaaccii pprrooggrraammuu IIVVTT BBlluueeSSoolleeiill pprroo
oobbsslluuhhuu BBlluueettooootthh UUSSBB mmoodduulluu.
.
((TTeennttoo SSWW jjee nnuuttn
n
é
é
v
v
ž
ž
ddyy iinnssttaalloovvaatt jjaakkoo pprrvvn
n
í
í
zz ttoohhoottoo CCDD))..
Tato instalace je nezbytná pro instalaci a obsluhu Bluetooth USB modulu. Obslužný
program BlueSoleil (IVT) Vám po nainstalování umožní komunikovat s dostupnými
Bluetooth zařízeními (mobilními telefony, synchronizovanými PDA atd.) a využívat
jejich služby, jako například připojení k internetu prostřednictvím mobilního telefonu
s technologií Bluetooth, nebo výměnu vizitek a souborů.
Manuál je neustále aktualizován podle nejnovějších poznatků a informací od
jednotlivých operátorů, poslední aktuální verzi manuálu naleznete na CD.
Vážený zákazníku,
právě se Vám do rukou dostává další z vysoce kvalitních produktů značky i-tec.
Bluetooth USB Modul
Pokud si přejete pohodlně, rychle, účelně a bezdrátově propojit Váš osobní počítač,
notebook, kapesní počítače PDA, tiskárnu či fax, pak je pro Vás Bluetooth USB Modul
ideálním řešením.
Bluetooth technologie Vám umožňuje komunikaci se světem a zároveň svobodný pohyb.
Není problém připojit se na internet, vyřídit si elektronickou poštu, vyměnit si vizitku s Vaším
obchodním partnerem atd. To vše při přenosové rychlosti až 1Mb za vteřinu, šetřící Váš čas i
peněženku.
Můžete se připojit k internetu prostřednictvím technologie GPRS/EDGE, nebo HSCSD
(více na straně 15).
Vyměnit si s Vaším obchodním partnerem vizitky formátu VCF (čtěte na straně 18).
Přenést jakékoliv data mezi spárovanými zařízeními PC - PDA, PC - PC (strana 13).
Jednoduchá instalace, jeden restart a zasunutí USB modulu do USB portu Vašeho počítače,
Vás zavede do vzrušujícího světa technologie Bluetooth – světa, ve kterém je bezdrátová
komunikace potěšením pro každého uživatele.
V hektickém 21. století je kabel zbytečný luxus a komplikace. Není nic jednoduššího, než se
vydat snadnější, ekonomičtější a efektivnější cestou – cestou produktů i-tec Bluetooth.
Neváhejte a vstupte do světa s velkou budoucností. V brzké době Vám firma i-tec nabídne
Bluetooth hands-free pro použití v autě i v běžném denním životě a další úžasné novinky
Bluetooth technologií.
Váš i-tec.
Page 60

INSTALACE
Podporované systémy:
Windows XP / Vista / 7 / 8 (32 i 64bit)
Instalace ve Windows
Systémové požadavky:
75 MB volného prostoru na pevném disku pro plnou instalaci, 256 MB RAM
nainstalovaný podporovaný operační systém (viz. seznam výše)
Před samotnou instalací aplikace Bluetooth Software IVT BlueSoleil, nepřipojujte
bluetooth USB modul k vašemu počítači!!!
1. Vložte CD disk, označený Bluetooth do mechaniky CD-ROM (tento CD disk pečlivě
uschovejte).
2. Instalační program se spustí automaticky. Instalaci Bluetooth software lze také spustit
přímo z adresáře CD:/setup.exe.
3. Vyberte jazyk pro instalaci: popis v manuálu je pro angličtinu.
4.
5. Klikněte na Next.
6. Potvrďte souhlas s licenčním ujednáním, vyberte cílový disk a adresář, ve kterém chcete,
aby byl program uložen. Doporučujeme zachovat standardní umístění, tj. adresář
Program Files. Instalaci spustíte kliknutím na Install.
Page 61

7. Sledujte pečlivě průběh a stav instalace.
8. Instalaci dokončíte stisknutím tlačítka Finish.
Page 62

9. Po ukončení instalace nutno provést restart PC.
10. Po restartu připojte USB Bluetooth dongle do USB portu PC/NB. Doinstalují se ovladače.
Poznámka: V případě, že se v OS nezobrazí jako CSR Bluetooth Device, pak vyhledejte ve
Správci zařízení – Bluetooth zařízení – Generic Bluetooth Device a aktualizujte ovladače tak,
aby jste vybrali a dosáhli jako „CSR Bluetooth Device“.
Vsuňte do USB portu a spusťte Bluetooth dongle kliknutím na „Turn On Bluetooth“ (pravé
tlačítko myši na ikonu Bluetooth vedle času).
Gratulujeme, tímto jste úspěšně dokončili instalaci obslužného programu Bluetooth Software
IVT BlueSoleil (dále jen IVT) a ovladačů pro Bluetooth USB modul.
Upozornění:
1. Vzhledem ke specifice součinnosti mezi Windows OS a Bluetooth, vyplývající
z technologie Bluetooth, je třeba si uvědomit, že nesprávnou instalací nebo nedodržením
postupu nastavení a konfigurace může dojít k nesprávné činnosti bluetooth USB modulu,
nebo k nestabilitě systému Windows.
POUŽITÍ IVT
Poznámka: Software IVT pracuje na úrovni profilů, což znamená, že po vytvoření spojení
s protějším BT zařízením získáte automaticky přístup i k jeho službám. Konfigurace služeb je
pak velice jednoduchá.
Aplikaci spustíte kliknutím na ikonu Bluetooth Places na ploše, nebo kliknutím pravým
tlačítkem na modrou ikonu Bluetooth vpravo na tray liště vedle hodin a zvolením Explore
Bluetooth Places.
Page 63

Klikněte na My Device a zobrazí se použitelné BT služby:
Poznámka: Software IVT umožňuje použití také klasického ovládání, charakteristického pro
IVT. Tuto aplikaci spustíte kliknutím pravým tlačítkem na modrou ikonu Bluetooth vpravo na
tray liště vedle hodin a zvolením Display Classic View. Použití tohoto ovládání je popsáno
po otevření aplikace v Help-BlueSoleil Online Help (F1).
Poznámka: Popis ovládání je uveden i na webu v angličtině:
Page 64

http://www.ivtcorporation.com/download/ivtdocument.php#headphone
Zde v manuálu budeme popisovat pouze ovládání pomocí Bluetooth Places.
Zkontrolujte, zda vaše Bluetooth zařízení pracuje správně.
Z Bluetooth menu vyberte My Device Properties.
Na liště Hardware ověřte, že Bluetooth MAC adresa, popis a informace o HW a Firmwaru je
správně zobrazen (HCI/LMP Version je Bluetooth verze 2.0).
Jestliže taková informace chybí, pak je nutno restartovat PC a spustit aplikaci, případně
instalaci znovu.
Na liště Advanced můžete volit dodatečná nastavení pro USB BT Dongle (např. VoIP)
Podporované Bluetooth služby:
Bluetooth Serial Port - bezdrátové propojení mezi dvěmi zařízeními. Nahrazuje
fyzické propojení pomocí seriového kabelu. (SPP)
Dial-up Networking - dovolí vytvořit připojení k internetu pomocí mobilu nebo
modemu s BT podporou. (DUN)
Fax - dovolí faxování pomocí vzdáleného BT mobilu, modemu nebo PC. Pro faxování
je nutno využít přídavný software. (FAX)
File Transfer - umožňuje provádět operace se soubory se vzdáleným BT zařízením:
prohlížet, otevírat, kopírovat atd.
Page 65

Headset - umožňuje pomocí dalšího softwaru propojit váš PC se vzdálenými BT
sluchátkami. Toto propojení umožňuje využívat sluchátka pro audio vstup/výstup.
(HEADSET)
PIM Item Transfer a Object Push - umožňuje dvěma BT zařízením vyměňovat tzv.
údaje PIM (Personal Information Manager) - business card, položky kalendáře, zpráv
a poznámek. (OPP, OBEX)
PIM Synchronization - umožňuje dvěma BT zařízením synchronizovat tzv. údaje
PIM (Personal Information Manager) - business card, položky kalendáře, zpráv a
poznámek.
Network PAN, LAN - umožňuje nějakému zařízení přístup do LAN přes druhé BT
zařízení, které je přímo připojeno k LAN nebo umožní vzdálenému zařízení stát se
částí tzv. ad hoc sítě, kterou řídí Bluetooth server. (PAN, GN, NAP)
Audio Gateway - umožňuje audio (vstup-mikrofon/výstup-sluchátka) spolupráci mezi
PC s BT zařízením a mobilem s integrovaným BT zařízením, podporuje ovládání
těchto zařízení. (A2DP, AVRCP, GAP, GAVDP)
Imaging – umožňuje ovládat BT fotoaparát nebo mobil s foto a přenášet obrázky.
(BIP)
My Printer – pro ovládání tiskárny. (HCRP)
Poznámka: Každé BT zařízení má k dispozici různé služby, proto se nemusí vždy všechny
tyto služby objevit. Například pro BT gateway má k dispozici jen Network Access service.
1. Spárování (např. s mobilním telefonem)
Na vašem telefonu nebo jiném zařízením, podporujícím Bluetooth, tuto funkci zapněte. Ve
spuštěné aplikaci zvolte Search Devices. Vyčkejte na ukončení vyhledávání dostupných BT
zařízení. Z těchto vyberte požadované zařízení, klikněte na něj pravým tlačítkem a zvolte
Pair Device.
Zadejte kód pro spárování (jakékoliv číslo – až 16 číslic) a stiskněte OK.
Stejný kód zadejte i na telefonu. Nyní jste spárován s vaším telefonem (se zelenou ikonkou).
Page 66

Nyní dvakrát klikněte na ikonu spárovaného telefonu – zobrazí se seznam dostupných
služeb (BT profilů).
2. Vytvoření BT spojení na zvoleném profilu
Dvakrát klikněte na profil, který chcete použít s protějším BT zařízením. Doinstalují se
potřebné ovladače pro použití zvoleného profilu a provede se požadovaná akce.
Ikony, informující o stavu BT, o zařízeních a o službách
Ve start liště: Základní Bluetooth ikony
Ikony zařízení pro Windows XP
Page 67

Ikony služeb pro Windows XP
Poznámka: Zobrazují se nám pouze dostupné služby.
NASTAVENÍ SLUŽEB
A. Sdílení sítě pro Windows
Služba Network Access dovoluje nějakému PC s BT zařízením (jako klient) přistup do
internetu a sítě prostřednictvím PC, které je fyzicky připojeno k sítí (internetu) a má také BT
zařízení.
Nastavení sdílení sítě ve Windows
PC k PC (Windows XP)
1. Povolte Internet Connection Sharing na server PC (např. s Widcomm SW)
Page 68

2. Klikněte na Start menu-->Nastavení -->Síťova a telefonická připojení a vyhledejte vaší
LAN která je připojena do internetu
3. Klikněte pravým tlačítkem myši na aktivní LAN připojení a zvolte Vlastnosti.
4. Na liště Rozšířené vyberte Internet Connection Sharing a zaškrtněte políčko Dovolit
ostatním…
5. Dále klikněte na Nastavení a vyberte služby, které chcete poskytovat okolním BT
zařízením. Uložení potvrďte volbou OK
6. Přejděte zpět k Síťová a telefonická připojení, pravým tlačítkem myši zvolte Bluetooth
LAN Access Server Driver a Vlastnosti
7. Na liště Obecné, klikněte na Internet Protocol (TCP/IP) a Vlastnosti.
Page 69

8. Na liště Obecné označte virtuální IP tak, jak je naznačeno na obrázku níže. A potvrďte OK
k uložení změn
9. Toto nastavení umožňuje pracovat jako DHCP server směrem k BT klientům
10. Na klientském PC pak spusťte Bluetooth software - Bluetooth Places – ikona na ploše
obrazovky
11. Dvakrát klikněte na Search Device pro vyhledání okolních BT zařízeních.
Page 70

12. Po ukončení vyhledání zvolte odpovídající PC (server pro přístup do sítě) a dvojklikem
na něj zahajte vyhledání služeb, které poskytuje (např. Bluetooth Serial Port, Dial-up
Networking, File Transfer, Network PAN Access, atd..)
13. Zvolte Network Access pro vytvoření spojení s PC serverem
14. Potvrďte OK a Connect bez toho, že zadáváte User a Password
15. Po připojení k server PC můžete sdílet přístup do internetu přes Bluetooth.
Poznámka: Jestliže váš PC přistupuje do internetu přes Proxy server na síti, pak
nezapomeňte zkonfigurovat i přístup pro Proxy ve vašem web prohlížeči. Pro internet
Explorer postupujte takto:
Page 71

1. Pravým tlačítkem myši na Internet Explorer, vyberte Vlastnosti - Připojení. Zvolte
BluetoothNull Connection - Nastavení.
2. Vyberte Proxy server a vložte proxy IP a port platné pro vaši síť.
B. File transfer – nastavení pro Windows
Služba File Transfer umožňuje provádět operace se soubory a adresáři na vzdáleném PC,
který však musí tuto službu poskytovat a umožnit sdílení nějakého adresáře.
PC – PC
Popis je uveden pro dva PC, používající IVT a Widcomm.
1. Jakmile nastavíte Bluetooth zařízení na obou PC, pak na nich spusťte Bluetooth Places
z obrazovky.
2. Na jednom z nich spusťte Search devices pro vyhledání dostupných BT zařízení.
Page 72

3. Po vyhledání zvolte odpovídající PC a dvakrát na něj klikněte. Zobrazí se nabízené
služby (např. Bluetooth Serial Port, Dial-up Networking, File Transfer, Network Access, atd.).
4. Dvakrát klikněte na File Transfer, abyste otevřel adresář pro sdílení na vzdáleném PC.
5. Vyhledejte soubor, který chcete přenést na vzdálený PC, a přeneste jej do okna File
Transfer.
6. Nasledně se zobrazí průběh přenosu.
7. Na vzdáleném PC je nutno mít předem zvolen adresář pro File Transfer a případně mít
zaškrtnuto i políčko Start Automatically pro automatické otevření souboru po přenosu. (My
Device-pravé tlačítko myši-Properties)
Page 73

C. Připojení do internetu ve Windows (Dial-up Networking)
Služba Dial-up Networking umožňuje jednomu BT zařízení připojení ke vzdálené sítí
(internetu) pomocí druhého BT zařízení, který je buď fyzicky připojen k internetu pomocí
modemu, nebo toto připojení může aktivovat např. mobil a PC a GPRS/EDGE připojení
Připojení ze strany klienta (PC):
1. Na PC zvolte Bluetooth Places - Search Devices.
2. V Bluetooth Places proveďte spárování se zvoleným zařízením (Nokia 5230).
3. Nyní dvakrát klikněte na ikonu spárovaného telefonu – zobrazí se seznam dostupných
služeb (BT profilů).
Page 74

4. Zvolte Dial-up Networking a dvakrát na něj klikněte, doinstalují se ovladače.
5. Na následujícím okně vypište user Name, Password a telefonní číslo v poli Dial.
6. Zaškrtněte políčko Save password a volbou Dial (Vytočit) se k internetu připojíte.
Pro GPRS připojení je někdy nutno provést před připojením dodatečné nastavení:
a) Předpokladem pro využívání přístupu k internetu přes GPRS/EDGE je:
-mobilní telefon s nejnovějším firmwarem (doporučujeme informovat se u prodejce mobilu)
-notebook nebo PC s USB slotem a nainstalovanou kartou USB BT Dongle
-Internet Explorer verze 5.0 a vyšší nebo obdobný prohlížeč
-aktivace datových služeb a služby GPRS u mobilního operátora:
Pro O2 lze zřídit na telefonním čísle *11 nebo 800 020202 , www.eurotel.cz
Pro T-Mobile lze zřídit na telefonním čísle 4603 (4684) nebo 603 603 603, www.t-
mobile.cz
Pro Vodafone lze zřídit na telefonním čísle *607 nebo 800 77 00 77,
www.oskarmobil.cz
Page 75

b) na PC:
Pro XP:
Přejděte do Správce zařízení-Modemy a vyberte Bluetooth Fax Modem (!!následně i
Bluetooth Modem!!) -- Vlastnosti-Upřesnit a vepište at+cgdcont=1,“IP“,“internet.t-
mobile.cz“
Nastavení telefonického připojení sítě pro jednotlivé mobilní operátory GSM –
podklady pro GPRS
Tyto podklady využijete pro jednotlivá nastavení připojení GPRS:
Telefonní číslo: pro všechny operátory *99***1#
Uživatel: doporučujeme volit u všech operátorů internet, heslo internet a uložit heslo
O2 (dříve Eurotel):
Primární DNS: 160.218.10.200
Sekundární DNS: 160.218.43.200
APN: internet
SMTP server: smtp.etmail.cz
T-Mobile:
Primární DNS: 62.141.0.1
Sekundární DNS: 62.141.0.2
APN: internet.t-mobile.cz (nebo jen „internet“)
SMTP server: smtp.t-email.cz
Nová služba T-Mobile : GPRSpeed - více se dovíte na www.t-mobile.cz/GPRSpeed
Vodafone (dříve Oskar):
Primární DNS: 217.77.161.130
Sekundární DNS: 217.77.161.131
Page 76

APN: internet
SMTP server: smtp.mujoskar.cz
Ukončení připojení k internetu
1. Na klientském PC v Bluetooth Places vyberte zařízení (mobil), který je pro připojení
využíván, a dvakrát klikněte.
2. V pravé části Bluetooth Places zvolte pravým tlačítkem myši Dial-up Networking a
zvolte Disconnect Dial-up Networking.
D. FAX
Služba Fax umožňuje Bluetooth klientu bezdrátově odesílat fax prostřednictvím BT modemu
na vzdáleném BT zařízení – serveru (mobilu). Předpoklad: protější zařízení tento BT profil
podporuje
Odeslání faxu
Na straně klienta:
1. Na klientském PC v položce Folders v Bluetooth Places, vyberte Search Devices.
2. V poli Folders v Bluetooth Places pravým kliknutím na zvolené zařízení začněte
vyhledávat dostupné služby.
4. Dále dvojklikněte na Fax v Bluetooth Places. Po ustavení spojení vytvořte nebo otevřete
dokument pro odeslání a zvolte Print nebo Send to Fax Recipient dostupné ve všech
aplikacích. Po odeslání se spojení ukončí.
E. PIM a Object Push – nastavení a popis
Přehled
Služba Bluetooth Object Push a PIM (Personal Information Manager) umožňuje pomocí
PC posílat a přijímat položky Personal Information Manager do/z vzdáleného BT zařízení.
Existuje několik způsobů přenosu:
Poslat/přijmout/vyměnit business cards:
1. Z Windows Explorer, Bluetooth Places, pravým tlačítkem myši na službu Object Push
na vzdáleném PC a zvolit odpovídající přenos.
2. Z Windows Průzkumníku zvolte Bluetooth Places, označte službu Object Push na
vzdáleném BT zařízení a pak z položky Bluetooth ve Windows vyberte odpovídající přenos
3. Položky ze vzdáleného BT zařízení a podporujícího Object Push, vyberte jeden nebo více
položek pro přenos a potvrďte Send to Bluetooth.
Page 77

Většinou vzdálené BT zařízení musí potvrdit přenos (to však závisí na nastavení-spárování).
Ukončení Object Push Connection
Ukončuje se automaticky po dokončení úkolu.
Konfigurace PIM Synchronization (platí pro mobilní telefon)
Proveďte spárování s mobilem, s nímž chcete synchronizaci provádět. Nainstalujte
nejnovější aplikaci platnou pro daný mobil pro komunikaci s PC (např. Nokia Ovi Suite). Po
instalaci a restartu se aplikace spojí s mobilem přes 2x BT Serial Port Profil (jeden příchozí a
jeden odchozí). Ovládání je již dle instrukcí k aplikaci.
Poznámka:
1. Podporované PIM aplikace se zobrazují jen za předpokladu, že jsou na PC
nainstalovány.
2. Pro synchronizaci doporučujeme nastavit rychlost portu na 115200b/s
F. Nastavení pro Serial port
Služba Bluetooth Serial Port umožňuje uskutečnit bezdrátové propojení dvou BT zařízení
prostřednictvím virtuálního COM portu a toto spojení pak využívat, jako by byly obě BT
zařízení fyzicky propojeny.
Nastavit spojení pomocí Bluetooth serial port (např. pro Nokia 5230) :
Na straně klienta:
1. Na klientském PC v položce Folders v Bluetooth Places vyberte Search Devices.
2. Začne vyhledávání dostupných zařízení
3. V Bluetooth Places pravým kliknutím na zvolené zařízení (Nokia 5230) začněte
vyhledávat dostupné služby.
4. Na Nokia 5230 dvakrát klikněte na Bluetooth Serial Port.
Zobrazí se volitelná lišta s COM portem, který pak využijete pro spojení klienta s protější
stanicí. Důležitá je také volba zabezpečení pro daný port – musí být na obou zařízeních
zvolena stejně.
Na straně serveru:
1. Určete COM port pro komunikaci:
-Na serveru v položce Folders v Bluetooth Places pravým kliknutím na My Device vyberte
Properties
-v Bluetooth Configuration Panel vyberte lištu Serial Ports.
-zde si pak ověříte (Properties), který port je používán pro seriál komunikaci a nastavení.
Page 78

Ukončení spojení přes Bluetooth serial port:
Doporučujeme ukončovat za strany klienta:
- na klientském PC v položce Folders v Bluetooth Places vyberte protější zařízení, které
komunikuje a používá službu Bluetooth Serial Port
- v Bluetooth Places pravým tlačítkem myši na Bluetooth Serial Port zvolte Disconnect
Bluetooth Serial Port
Nedoporučujeme ale na straně serveru:
- v položce Folders v "Bluetooth Places vyberte My Device.
- v pravém poli okna Bluetooth Places pravým tlačítkem myši na Bluetooth Serial Port
zvolte Stop pro ukončení služby. Zde však při dalším použití této služby je nutno znovu
provést Start služby.
G. Nastavení pro ActiveSync
ActiveSync přes Bluetooth mezi PDA se vzdáleným PC s BT podporou (i-tec BT CF):
Poznámka: Vzor nastavení PDA s použitím i-tec BT CF
a. Základní předpoklady pro použití ActiveSync služby:
Na PC:
- na PC je instalován ActiveSync 3.6 a vyšší
- je znovu provedena synchronizace zvolených položek mezi PC-PDA - přes fyzický kabel
(serial nebo USB) – viz následující obrázek
- je nainstalováno BT zařízení s podporou Serial portu, spuštěn ovládací program pro
BT zařízení v PC (ukázána bude spolupráce s i-tec BT CF) a počítač je spárován
standardním způsobem s PDA.
Poznámka:
Page 79

Pro ActiveSync se využívá Serial port. U Blue Manageru, který je ovládacím softwarem pro
i-tec BT CF. Odpovídající virtuální COM port pro Serial port, který budete přiřazovat pro
službu ActiveSync, naleznete v Bluetooth Configuration – Setup- Configuration- Local
Service- Service Properties – v našem případě COM11.
Na PDA:
-Nejprve přes volbu Start-ActiveSync-Tools-Option zvolte pro synchronizaci fyzický port
(serial nebo USB) a proveďte propojení a synchronizaci s hostitelským počítačem přes
ActiveSync
-následně potvrďte požadavek na spárování s protějším BT zařízením v PC, které se objeví
na PDA při požadavku za strany PC
b. Vlastní uskutečnění ActiveSync pomocí Bluetooth
1. Odpojte kabel mezi PC a PDA po provedené synchronizaci (kontaktů, úkolů,..) dle vaší
volby
2. Na PDA zvolte v Start-BlueManager-New-Connect-ActiveSync via Bluetooth průvodce
a klikněte na Next
Page 80

3. Na počítači zvolte v ActiveSync-File-Connection Settings – Serial port COM6 (dle
výběru na obr.21) a pak stiskněte tlačítko Get Connected a nechte počítač vyhledat všechny
dostupné porty volbou Další (i virtuální pro použití přes Bluetooth) – obr. 25b
4. Po vyhledání zvolte Storno a potvrďte OK.
POZOR:
Vztah server-klient při řízení komunikace ActiveSync bude ze strany PDA jako server a PC
jako klient.
V případě, že potvrdíte OK v tomto okamžiku, pak se tento vztah obrátí a ActiveSync
průvodce nedokončíte, poněvadž PC jako server to nedovolí.
5. Následně na PDA potvrďte Next, na další obrazovce opět Next a vyberte hostitelský
počítač, připravený podle kroků 1-4. Pak zvolte stupeň zabezpečení a vytvoření ikony v My
shortcuts. Spojení ActiveSync provedete přidržením ukazovátka na vytvořené ikoně a
zvolením Connect.
Page 81

6. Na PC při spojení přes ActiveSync proběhne synchronizace dle vašich voleb a ikona
v My shortcuts po úspěšném spojení ActiveSync zezelená.
H. Nastavení pro Audio Gateway ve Windows
Audio Gateway - umožňuje audio (vstup-mikrofon/výstup-sluchátka) spolupráci mezi PC
s BT zařízením a mobilem s integrovaným BT zařízením; dále umožňuje dálkové ovládání
těchto zařízení (hlasitost, mute,…)
Page 82

Předpoklad pro použití Audio Gateway:
- nastavte vaše audio zařízení v Ovládací panel-Zvuky a multimédia-Zvuk-v poli
Přehrávání zvuku na Bluetooth AV Audio.
Příklad:
1. Na PC v položce Folders v Bluetooth Places vyberte Search Devices.
2. Začne vyhledávání dostupných zařízení
3. Proveďte spárování s vybraným headset zařízením (podle potřeby).
Ukončení spojení Audio gateway – z Bluetooth Places vyberte danou službu a zařízení a
následně zvolte Disconnect.
Page 83

I. Basic Imaging profil (BIP)
Basic Imaging Profile (BIP) umožňuje uživatelům přijímat obrázky z BT fotopřístrojů, mobilů
nebo jiných BT odpovídajících zařízení. Také umožňuje vzdálené ovládání těchto zařízení při
samotném focení nebo následně zobrazování obrázků (to je závislé na použité aplikaci).
Page 84

J. My Printer
Tento profil umožňuje vzdáleným BT zařízením přistupovat k místní tiskárně v případě, že
obě BT zařízení mají tento profil povolen a funkční.
Page 85

IINNSSTTRRUUKKCCJJAA OOBBS
S
Ł
Ł
UUGGII
BBlluueettooootthh UUSSBB
PPoonni
i
ż
ż
sszzaa iinnssttrruukkccjjaa ooppiissuujjee iinnssttaallaaccj
j
ę
ę
pprrooggrraammuu IIVVTT BBlluueeSSoolleeiill s
s
ł
ł
u
u
żżą
ą
cceeggoo ddoo
oobbs
s
ł
ł
uuggii mmooddu
u
ł
ł
uu BBlluueettooootthh UUSSBB..
Instalacja oprogramowania jest niezbędna do poprawnej instalacji modułu Bluetooth
USB. Program BlueSoleil (IVT) zapewnia komunikację pomiędzy komputerem a
zewnętrznymi urządzeniami Bluetooth (telefonami komórkowymi, PDA itp),
umożliwiając wykorzystanie udostępnianych przez nie usług; np.: połączenie z
internetem za pomocą telefonu lub wymiana plików.
Instrukcja jest na bieżąco aktualizowana o najnowsze informacje i najnowsza wersja
podręcznika znajduje się na dołączonej płycie CD.
Szanowny kliencie,
Oddajemy w Twoje ręce wysokiej jakości urządzenie marki i-tec.
Moduł Bluetooth USB
Moduł Bluetooth USB jest idealnym narzędziem służącym do łatwego, szybkiego i
sprawnego połączenia komputera stacjonarnego, przenośnego lub kieszonkowego, drukarki
lub faksu.
Technologia Bluetooth umożliwia komunikację ze światem bez żadnych ograniczeń. W
dowolnym miejscu umożliwia połączenie z Internetem, odbiór poczty elektronicznej lub
wymianę wizytówek pomiędzy partnerami handlowymi. Dzięki zapewnieniu transferu danych
z prędkością do 1Mb/s technologia pozwala oszczędzić czas i pieniądze.
Połączenie z Internetem jest możliwe za pośrednictwem technologii GPRS/EDGE lub
HSCSD (więcej na stronie 15).
Wymiana wizytówek w formacie VCF (więcej na stronie 18).
Wymiana danych pomiędzy dowolnymi urządzeniami, np: komputer–PDA lub PDA–
komputer (więcej na stronie 13).
Wystarczy łatwa instalacja oprogramowania, ponowne uruchomienie komputera, podłączenie
modułu do portu USB komputera i już można korzystać z pełni funkcjonalności
bezprzewodowej technologii Bluetooth.
W zabieganym 21. wieku przewody są zbędnym i kłopotliwym dodatkiem. Rozwiązaniem
tego problemu jest wykorzystanie prostszej, efektywniejszej i tańszej w użyciu technologii
Bluetooth urządzeń i-tec.
W najbliższym czasie i-tec wprowadzi do oferty nowy zestaw głośnomówiący i wiele innych
urządzeń w technologii Bluetooth.
Twój i-tec.
Page 86

INSTALACJA
Obsługa w systemach:
Windows XP, Vista, 7, 8 (32 i 64bit)
Instalacja w systemie Windows
Wymagania systemowe:
75 MB wolnego miejsca na dysku; 256 MB RAM
system Windows XP, Vista, 7, 8 (32/64bit)
Nie należy podłączać do komputera modułu Bluetooth USB przed instalacją programu
IVT BlueSoleil!!!
1. Umieścić płytę CD Bluetooth w napędzie CD-ROM (zachować płytę na przyszłość).
2. Instalator powinien uruchomić się automatycznie, w przeciwnym razie należy uruchomić
plik setup.exe znajdujący się na płycie CD.
3. Wybrać język programu (w przykładzie – angielski).
4.
5. Kliknąć Next.
6. Potwierdzić akceptację warunków licencyjnych i wybrać folder, w którym program
zostanie zainstalowany. Zaleca się pozostawić domyślną instalację w folderze Program
Files. Kliknąć Install.
Page 87

7. Następuje instalacja.
8. W celu zakończenia procesu instalacji kliknąć Finish.
Page 88

9. Po zakończeniu instalacji należy ponownie uruchomić komputer.
10. Po uruchomieniu komputera podłączyć moduł Bluetooth USB do portu USB komputera.
System zainstaluje potrzebne sterowniki.
Informacja: W sytuacji, gdy urządzenie nie jest pokazywane w systemie operacyjnym jako
„CSR Bluetooth Device” należy w Menedżerze Urządzeń odszukać Urządzenia Bluetooth i
wskazać urządzenie Generic Bluetooth Device, następnie zaktualizować jego sterownik do
„CSR Bluetooth Device”.
Włożyć urządzenie do portu USB i włączyć urządzenie klikając prawym klawiszem myszki na
ikonę w zasobniku systemowym i wybierając opcję „Turn On Bluetooth”.
Po zainstalowaniu programu IVT BlueSoleil oraz sterowników urządzenie jest gotowe do
pracy.
Uwaga:
1. Ze względu na specyfikę współpracy systemów Windows z urządzeniami Bluetooth,
nieprawidłowa lub niezgodna z tą instrukcją instalacja oprogramowania lub jego konfiguracja,
mogą prowadzić do niestabilnej pracy urządzeń Bluetooth lub systemy Windows.
OBSŁUGA IVT
Uwaga: Software IVT obsługuje wszystkie profile, co oznacza, że po podłączeniu zdalnego
urządzenia Bluetooth udostępnione zostaną automatycznie wszystkie jego zasoby. W takim
przypadku konfiguracja poszczególnych usług jest bardzo prosta.
Page 89

W celu uruchomienia programu należy kliknąć ikonę Bluetooth Places na pulpicie lub
kliknąć prawym przyciskiem myszy niebieską ikonę Bluetooth na tacce systemowej przy
zegarze i wybrać Explore Bluetooth Places.
Kliknąć wybrane urządzenie (np.: My Device). Wyświetlone zostaną dostępne usługi
urządzenia:
Uwaga: Program IVT BlueSoleil zawiera także klasyczny menedżer usług Bluetooth, ITV. W
celu jego uruchomienia należy kliknąć prawym przyciskiem myszy niebieską ikonę Bluetooth
na tacce systemowej przy zegarze i wybrać Display Classic View. Sposób użycia tego
menedżera opisany jest w Pomocy programu, dostępnej pod klawiszem F1 lub w menu
Help→BlueSoleil Online Help.
Page 90

Uwaga: Instrukcja jest także dostępna (w języku angielskim) na stronie:
http://www.ivtcorporation.com/download/ivtdocument.php#headphone
Ta instrukcja opisuje użycie Bluetooth Places.
Sprawdzenie poprawności działania urządzenia Bluetooth
Z menu Bluetooth wybrać My Device Properties.
W zakładce Hardware znajdują się informacje o adresie MAC urządzenia Bluetooth, jego
opis, wersja oprogramowania. W przypadku prawidłowej instalacji, dla HCI Version i LMP
Version jest to 2.1.
W przypadku pojawienia się innych informacji należy ponownie uruchomić komputer oraz
program lub ponownie zainstalować oprogramowanie.
W zakładce Advanced można skonfigurować dodatkowe parametry modułu Bluetooth UDB
(np.: VoIP)
Page 91

Obsługiwane usługi Bluetooth:
Bluetooth Serial Port – bezprzewodowe połączenie pomiędzy urzązeniami
zastępujące fizyczne połączenie przewodem ze złączem szeregowym (SPP).
Dial-up Networking – połączenie z Internetem za pośrednictwem telefonu
komórkowego lub modemu z obsługą Bluetooth (DUN).
Fax – usługa faksu, realizowana za pośrednictwem telefonu komórkowego lub
komputera; wymaga instalacji dodatkowego oprogramowania (FAX).
File Transfer – umożliwia wykonywania operacji plikowych (kopiowanie,
uruchamianie itp) na plikach zdalnego urządzenia, połączonego przez Bluetooth.
Headset – połączenie komputera ze zdalnymi słuchawkami Bluetooth, co umożliwia
odtwarzanie lub nagrywanie dźwięku za ich pomocą (HEADSET).
PIM Item Transfer a Object Push – umożliwia wymianę informacji osobistych PIM
(Personal Information Manager): wizytówek, danych z kalendarza, notatek itp (OPP,
OBEX).
PIM Synchronization – umożliwia synchronizacją informacji osobistych PIM
(Personal Information Manager): wizytówek, danych z kalendarza, notatek itp
pomiędzy dwoma urządzeniami Bluetooth.
Network PAN, LAN – umożliwia dostęp do sieci LAN za pośrednictwem zdalnego
urządzenia Bluetooth połączonego już do sieci LAN lub utworzenie sieci ad-hoc
zarządzanej przez urządzenie Bluetooth (PAN, GN, NAP).
Audio Gateway – umożliwia wymianę sygnałów audio pomiędzy urządzeniami,
wykorzystanie mikrofonu lub głośników zdalnego urządzenia (A2DP, AVRCP, GAP,
GAVDP).
Imaging – umożliwia wykorzystanie aparatu fotograficznego zdalnego urządzenia,
np.: telefonu komórkowego, i pobranie obrazu z tego urządzenia (BIP)
My Printer – zarządzanie zdalna drukarką (HCRP)
Uwaga: Każde urządzenie Bluetooth może być wyposażone w dowolną ilość z dostępnych
usług; na przykład urządzenie bramki będzie wyposażone tylko w usługę Network Access.
1. Parowanie (na przykładzie telefonu komórkowego)
Usługa dostępna na wszystkich telefonach i innych urządzeniach Bluetooth. Po
uruchomieniu Bluetooth Places kliknąć Search Devices. Po wyszukaniu dostępnych
urządzeń kliknąć pożądane urządzenie prawym przyciskiem myszy i wybrać Pair.
Page 92

Wprowadzić kod parowania (dowolna liczba, do 16 cyfr) i kliknąć OK.
Taki sam kod wprowadzić na telefonie. Urządzenia są sparowane (zielona ikona przy
urządzeniu).
Po dwukrotnym kliknięciu ikony sparowanego telefonu pojawi się lista dostępnych usług.
Page 93

2. Połączenie z wybraną usługą Bluetooth
Kliknąć dwukrotnie wybraną usługę. System zainstaluje potrzebne sterowniki i nawiążę
połączenie z usługą.
Ikony stanu pracy urządzenia
Na tacce systemowej:
Urządzenia, w systemie Windows XP:
Usługi, w systemie Windows XP:
Page 94

Uwaga: Wyświetlone zostaną tylko ikony usług dostępnych w urządzeniu.
KONFIGURACJA USŁUG
A. Współdzielenie sieci z systemem Windows
Usługa Network Access umożliwia połączenie z siecią Internet za pośrednictwem dowolnego
innego komputera, który posiada połączenie z Internetem oraz Bluetooth.
Konfiguracja w systemie Windows
Komputer z komputerem (Windows XP)
1. Uruchomić opcję Udostępnianie połączenia internetowego na komputerze
podłączonym do Sieci.
2. Kliknąć Start→Ustawienia→Połączenia sieciowe i wybrać połączenie podłączone do
sieci.
3. Kliknąć wybrane połączenie prawym przyciskiem myszy i wybrać Właściwości.
4. W zakładce Zaawansowane w części Udostępnianie połączenia internetowego
zaznaczyć opcję Zezwalaj innym użytkownikom sieci na łączenie się poprzez
połączenie internetowe tego komputera.
Page 95

5. Kliknąć przycisk Ustawienia i wybrać usługi do udostępnienia. Kliknąć OK.
6. Wrócić do okna Połączenia sieciowe i kliknąć prawym przyciskiem myszy Bluetooth
LAN Access Server Driver; wybrać Właściwości.
7. W zakładce Ogólne zaznaczyć Protokół internetowy (TCP/IP) i kliknąć przycisk
Właściwości.
Page 96

8. W zakładce Ogólne wprowadzić dane jak na rysunku poniżej i kliknąć OK.
9. Po skonfigurowaniu usługi komputer może pracować jako serwer DHCP dla urządzeń
klienckich podłączonych przez Bluetooth.
10. Na komputerze klienckim uruchomić Bluetooth Places.
11. Kliknąć dwukrotnie Search device w celu wyszukania urządzeń Bluetooth.
Page 97

12. Po odnalezieniu powyższego komputera, będącego serwerem dostępu do sieci, kliknąć
go dwukrotnie w celu otwarcia listy dostępnych usług (np.: Bluetooth Serial Port, Dial-up
Networking, File Transfer, Network PAN Access, itp).
13. Wybrać Network Access w celu nawiązania połączenia z serwerem.
14. Kliknąć OK a następnie Connect, z pominięciem nazwy użytkownika i hasła.
15. Po połączeniu z serwerem komputer podłączony przez Bluetooth uzyskuje dostęp do
sieci Internet.
Uwaga: W przypadku gdy komputer-serwer podłączony jest do sieci za
pośrednictwem serwera Proxy, należy również odpowiednio skonfigurować Proxy na
Page 98

komputerze podłączonym przez Bluetooth. W przypadku przeglądarki Internet
Explorer:
1. Kliknąć prawym przyciskiem myszy ikonę Internet Explorer, wybrać Właściwości, a
następnie Połączenia. Wybrać BluetoothNull Connection i kliknąć Ustawienia.
2. Zaznaczyć Serwer proxy i wprowadzić adres IP odpowiedniego serwera.
B. File transfer – konfiguracja w systemie Windows
Usługa File Transfer umożliwia wykonywania operacji plikowych na plikach zdalnego
urządzenia; usługa wymaga zezwolenia zdalnego komputera.
Komputer – komputer
Opis na przykładzie dwóch komputerów PC używających aplikacji IVT oraz Widcomm.
1. Uruchomić urządzenia Bluetooth na obu komputerach i otworzyć na obu Bluetooth
Places.
Page 99

2. Na jednym z komputerów kliknąć dwukrotnie Search device w celu wyszukania urządzeń
Bluetooth.
3. Po odnalezieniu odpowiedniego komputera, kliknąć go dwukrotnie w celu otwarcia listy
dostępnych usług (np.: Bluetooth Serial Port, Dial-up Networking, File Transfer, Network
Access, itp).
4. Kliknąć dwukrotnie File Transfer w celu otwarcia udostępnionego katalogu komputera
zdalnego.
5. Wyszukać plik, do wysłania na zdalny komputer i przenieść go do okna File Transfer.
6. Pojawi się okno kopiowania.
Page 100

7. Na zdalnym komputerze należy wskazać katalog, do którego przenoszone będą pliki za
pomocą usługi File Transfer. W celu automatycznego uruchamiania pliku po skopiowaniu
należy zaznaczyć opcję Start Automatically (kliknąć prawym przyciskiem myszy File
Transfer i wybrać Prosperities).
C. Połączenie z Internetem w systemie Windows (Dial-up Networking)
Usługa Dial-up Networking umożliwia połączenie z Internetem za pośrednictwem innego
urządzenia Bluetooth, bezpośrednio połączonego z Siecią za pomocą modemu; np.:
komputer podłączony z modemem GPRS/EDGE.
Połączenie od strony klienta (komputera):
1. Uruchomić Bluetooth Places, a następnie Search Devices.
2. Po wyszukaniu urządzenia sparować z wybranym urządzeniem; np.: Nokia 5230.
 Loading...
Loading...