Page 1

i-tec THUNDERBOLT™ 2
DOCKING STATION
(GB) User Manual
(DE) Gebrauchsanweisung
(FR) Guide d’instruction et mode d’emploi
(CZ) Manuál
(PL) Instrukcja
(SK) Manuál
Page 2
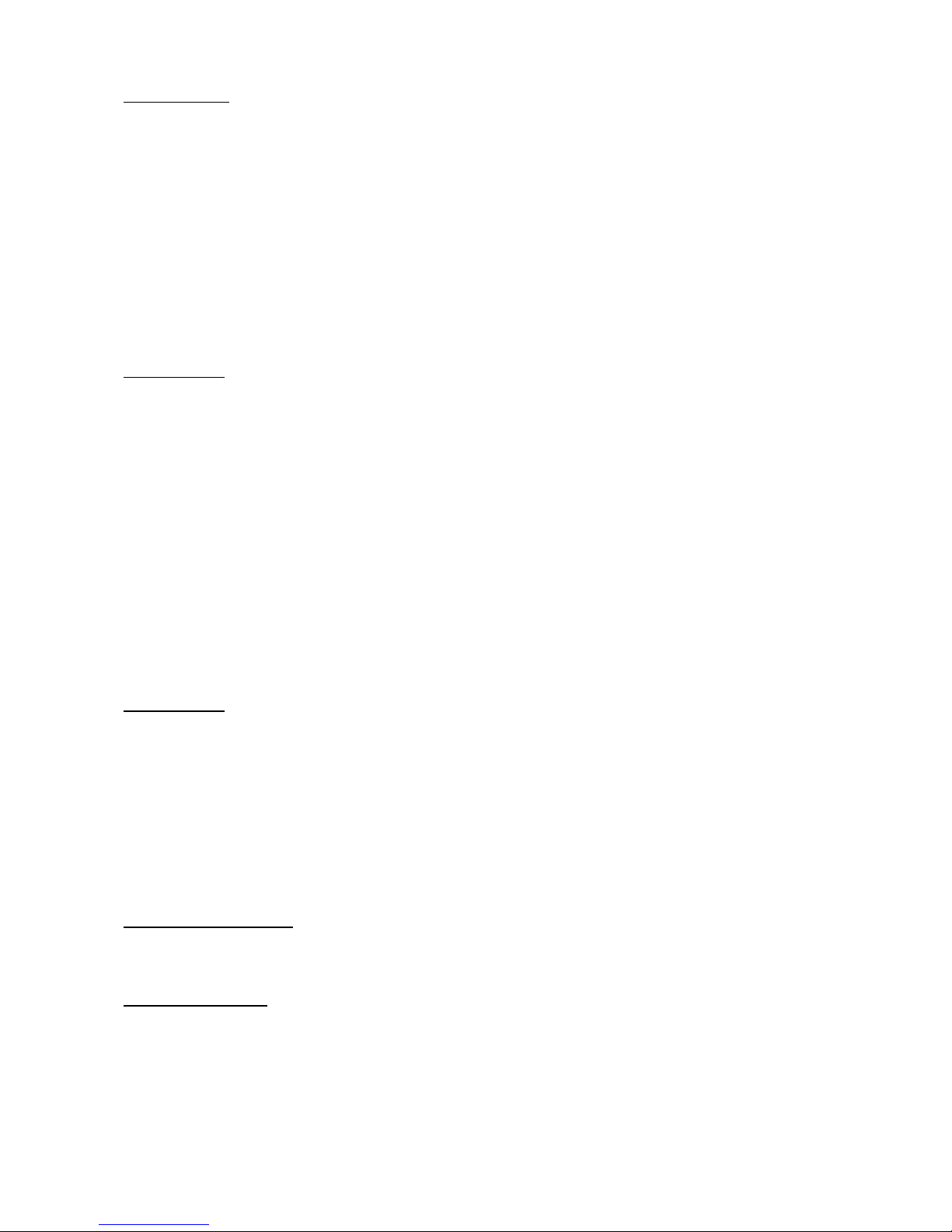
ENGLISH
INTRODUCTION
Thank you for purchasing the i-tec THUNDERBOLT™ 2 docking station. The docking station will allow you
easy and extremely powerful connection of all accessories to your Mac / PC. It offers two Thunderbolt™
ports with the transmission speed of 20 Gbps. One will be used for connecting your Mac and the other one
can be used for connection of other Thunderbolt™ devices such as external drives or monitors.
Using the 4K HDMI interface you can connect any monitor with a resolution up to 4096x2160 pixels. Then
you have three USB 3.0 ports that can be used for connection of your USB devices as well as for charging of
phones, tablets, or other mobile devices.
Then you have a Gigabit Ethernet port for fast internet connection. A separated microphone input and
earphone output will allow conference calls as well as wonderful experience from movies or games.
Please, read the entire user manual carefully before you begin installation and start using the docking
station.
TERMINOLOGY
Interface / port / connector / input / slot – a place where two devices are physically connected.
Chipset – a semiconductor device in a Mac / PC controlling the function of a port.
Thunderbolt™ 2 / Thunderbolt™ – a standard for fast hardware interface that allows connection of
devices (peripherals - monitors, external HDD, HUBs,...) to a computer over an expansion bus. A
single Thunderbolt™ port allows connection of HUBs or serial connection of up to six Thunderbolt™
devices. Thunderbolt™ 2 is backwards compatible with Thunderbolt™.
USB 3.0 / 2.0 – a standard for USB interface / port for connection of various USB devices. Various
USB devices can be connected to the docking station using the USB interface type A.
HDMI – a standard for digital graphical interface / port for connection of monitors and other
graphical display devices.
Display port (DP) – a standard for digital graphical interface / port with a higher resolution used for
connection of monitors and other graphical display devices.
LAN (Local Area Network) – Ethernet is currently the most commonly used LAN and in the docking
station it can reach a theoretical transmission speed up to 1 Gbit/s – designated GLAN / RJ-45.
Audio – designation for audio input (microphone) or output (earphones / loudspeakers) devices.
SPECIFICATION
2x Thunderbolt™ 2 (20 Gbps, bidirectional input / output), backwards compatible with
Thunderbolt™ - you will use one port for connecting your Mac and the other one can be used for
connection of other Thunderbolt™ devices.
1x HDMI 1.4b output (resolution up to 4096 x 2160 pixels, HDCP compatible)
1x RJ-45 10/100/1000BASE-T Gigabit Ethernet network adapter
3x USB 3.0 (5 Gb/s, 1.5A, of which 1x USB charging as per the BC 1.2 specification)
1x 3.5 mm earphone stereo output
1x 3.5 mm microphone mono input
1x input for charging (DC 12V / 5A)
SYSTEM REQUIREMENTS:
Mac computer: OS X 10.9 or higher with a Thunderbolt™ interface and the most recent firmware and
software.
PACKAGE CONTENTS:
i-tec THUNDERBOLT™ 2 docking station
Thunderbolt™ cable (100 cm)
Power adapter - input: AC 100-240V, 2A 50/60Hz (130 cm cable); output: DC 12V/5A
CD with user manuals
Quick Start
Page 3

DESCRIPTION OF THE DOCKING STATION
1. LED – after connecting the docking station and the power adapter to the AC 110V / 230V grid the light is
ON
2. 1x audio output for earphones / loudspeakers 2.1
3. 1x audio input for microphone
4. 1x USB 3.0 port type A with the BC 1.2 specification
5. 2x USB 3.0 port type A – for connection of USB devices to the docking station
6. 1x Ethernet 10 / 100 / 1000 Mb/s GLAN RJ-45 port – for connection to the Ethernet network or to the
internet modem
7. 2x Thunderbolt™ 2 port – for connection of Thunderbolt™ devices (you will use one port for connecting
your Mac and the other one can be used for connection of other Thunderbolt™ devices)
8. 1x HDMI port – for connection of the monitor
9. 1x power input from the power adapter to the AC 110V / 230V grid
SETTING THE DISPLAY
HDMI output with a resolution up to 4096 x 2160 pixels at 24 Hz, 3840 x 2160 pixels at 30 Hz, and
2560 x 1600 pixels at 60 Hz.
Two monitors are supported when connected over the HDMI and Thunderbolt™ 2 or when using
two Thunderbolt™ monitors in serial connection.
The resolution of the video output and the refresh rate can be affected by the performance of the
system / Mac.
You can find more information on connecting the monitor to the Thunderbolt™ 2 port at the Apple website
here: https://support.apple.com/en-us/HT204154#18 and on connecting the 4K monitor to the
Thunderbolt™ 2 port to a Mac here: https://support.apple.com/en-us/HT202856
Page 4
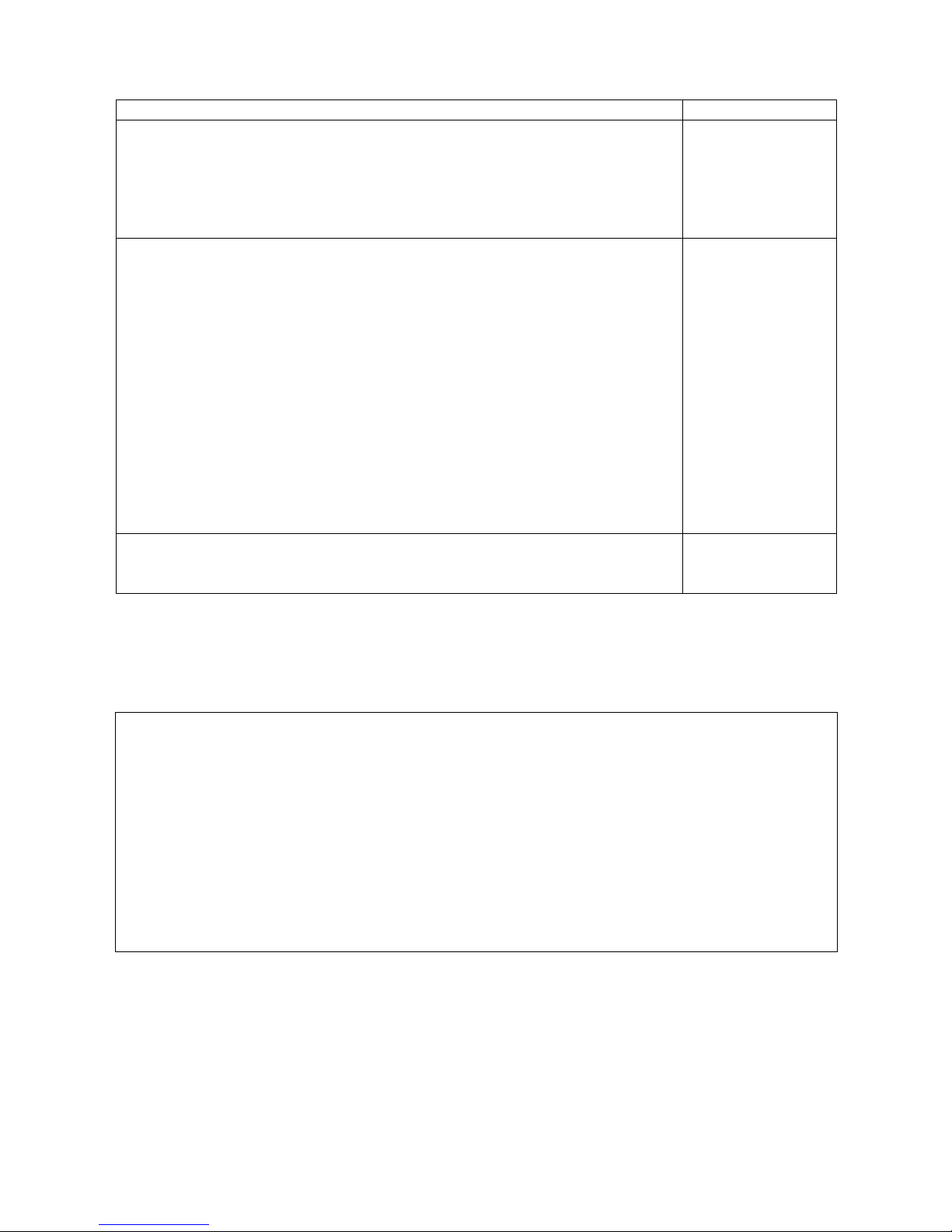
The table shows the various options for connecting the Thunderbolt™ monitor directly to a Mac with a
Thunderbolt™ port in OS X:
Computer
Connected monitors
Mac with Intel HD Graphics 3000 integrated graphic card can support one
connected Thunderbolt™ monitor (e.g., Apple Thunderbolt Display (27-inch)).
MacBook Air (Mid 2011)
MacBook Pro (13-inch, Early 2011) and (13-inch, Late 2011)
1
Mac mini (Mid 2011), 2.3 GHz
Mac mini with Lion Server (Mid 2011)
Single Thunderbolt™
monitor
Mac that can support two connected Thunderbolt™ monitors (e.g., Apple
Thunderbolt Display (27-inch)).
MacBook Pro (Retina, 13-inch, Late 2012) and later
MacBook Pro (Retina, Mid 2012) and later
MacBook Pro (13-inch, Mid 2012)
MacBook Pro (15-inch and 17-inch, Early 2011) and later
MacBook Air (Mid 2012) and later
iMac (Late 2012)
iMac (Mid 2011)
iMac (Late 2013)
iMac (21.5-inch, Mid 2014)
Mac Mini (Late 2012)
iMac (Retina 5K, 27-inch, Late 2014)
Mac mini (Late 2014)
Mac Mini (Mid 2011), 2.5 GHz
2x Thunderbolt™
monitor
Mac that can support up to six connected Thunderbolt™ monitors (e.g., Apple
Thunderbolt Display (27-inch))
Mac Pro (Late 2013)
6x Thunderbolt™
monitor
Possible connection of monitors to the i-tec THUNDERBOLT™ 2 docking station based on the table above.
Limitations: the maximum number of monitors connected to the docking station – two monitors. The
docking station can transmit only two signals from monitors at the same time over the Thunderbolt™ bus.
Only HDMI monitor connected – Mac (10.10.x and higher) – yes up to 4K.
Only DisplayPort monitor connected (in Thunderbolt™ 2 port with Mini DP adaptor) – Mac (10.10.x and
higher) – yes up to 4K.
Only Thunderbolt™ monitor connected – Mac (10.10.x and higher) – yes up to 4K.
HDMI and DisplayPort monitor connected at the same time – nonfunctional, Thunderbolt™ bus cannot
transmit.
HDMI and Thunderbolt™ monitor connected at the same time – Mac (10.10.x and higher) – yes up to 4K
(see the Mac table above).
Mac support for 4K monitors and Ultra HD TV:
MacBook Pro (Retina, Late 2013 and later)
Mac Pro (Late 2013)
iMac (27-inch, Late 2013 and later)
Mac mini (Late 2014)
MacBook Air (Early 2015)
Resolution and refresh rate for 4K monitors and Ultra HD TV over the built-in HDMI port in the Mac:
3840 x 2160 / 30 Hz refresh rate
4096 x 2160 / 24 Hz refresh rate (the Mirror mode is not functional)
Page 5
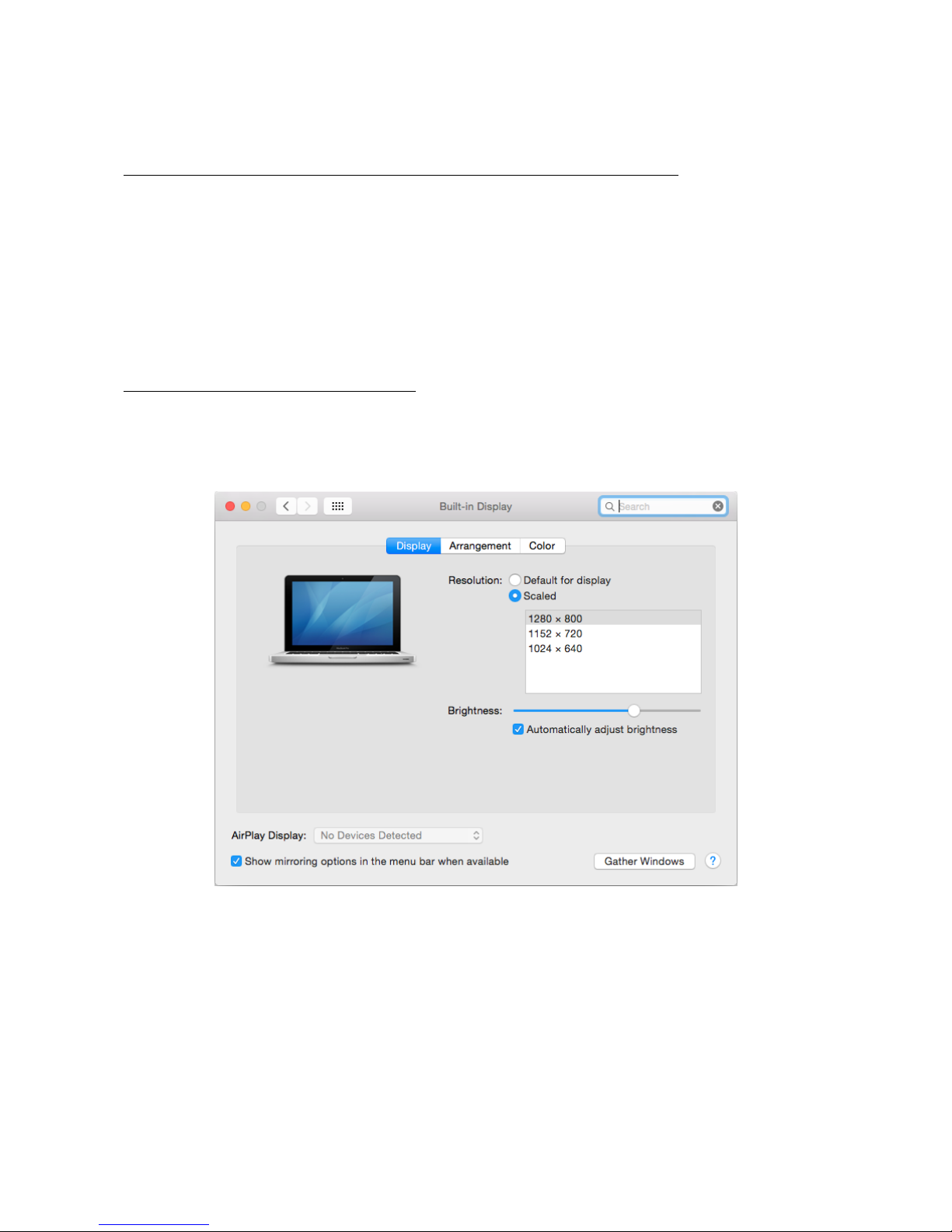
Mac support for multi-stream transport (MST) monitors with a refresh rate of 60 Hz:
MacBook Pro (Retina, 15-inch, Late 2013 and later)
MacBook Pro (Retina, 13-inch, Early 2015)
Mac Pro (Late 2013)
iMac (Retina 5K, 27-inch, Late 2014)
HARDWARE INSTALLATION (CONNECTION) OF THE DOCKING STATION TO THE MAC
1. Turn ON the Mac.
2. Connect the power adapter to the docking station and connect it to the AC 110V / 230V grid.
3. Connect the Thunderbolt™ cable to the Thunderbolt™ port on the back panel of the docking
station.
4. Connect the Thunderbolt™ cable to a free Thunderbolt™ port of your Mac.
5. The installation of the docking station and the ports will start automatically.
6. When the installation is completed we recommend turning the Mac OFF and ON.
Installation of the drivers in Mac OS X is automatic.
USING THE DOCKING STATION IN MAC OS X
A: After connecting the monitor / monitors (with the Thunderbolt™ or HDMI or Display Port input) the
screen on your Mac will glimmer, which is a standard condition, and after stabilization it is possible to
perform standard setting of the monitor here: System Preferences-Displays.
Click on Arrangement and in the default mode (Expanded desktop) click on the new monitor and drag it as
necessary vis-à-vis the Mac monitor. If you select Mirror displays the mode will change to Mirror (the
resolution of the monitors will be automatically adjusted according to their parameters and the highest
possible resolution will be set on both monitors). By cancelling the Mirror displays option you will return to
the Expanded desktop mode.
Expanded desktop mode: The arrow indicates the possible position of the connected monitor vis-à-vis the
Mac monitor.
Page 6
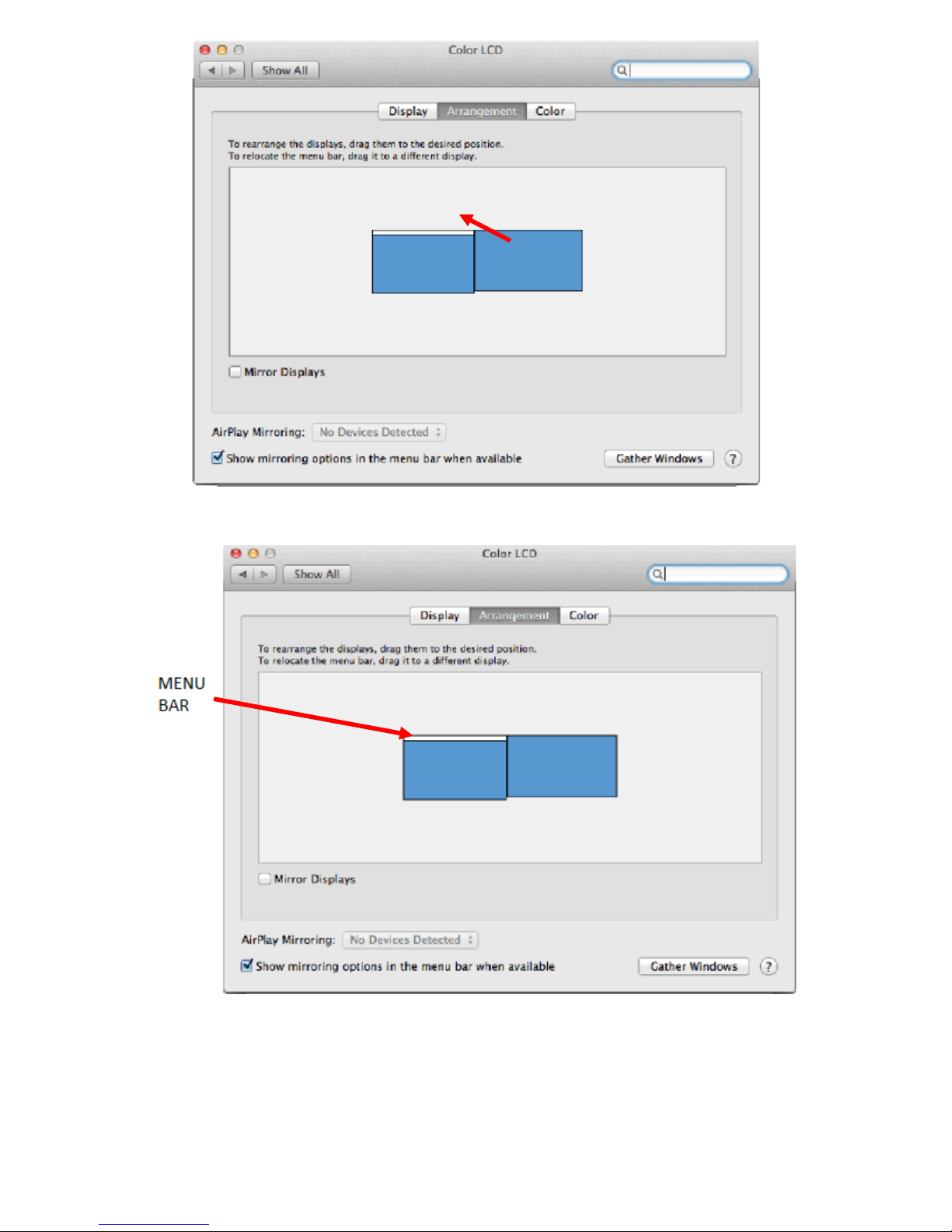
In the Expanded desktop mode you can choose the Main monitor by dragging the Menu Bar.
Mirror mode: This mode can only be used if supported by the Mac.
Page 7

Click on Gather Windows: using this option you can choose the settings of the corresponding monitor –
Scaled (offers available resolutions), Rotation (Standard, 90°, 180° and 270°) and Refresh rate (if offered).
Page 8
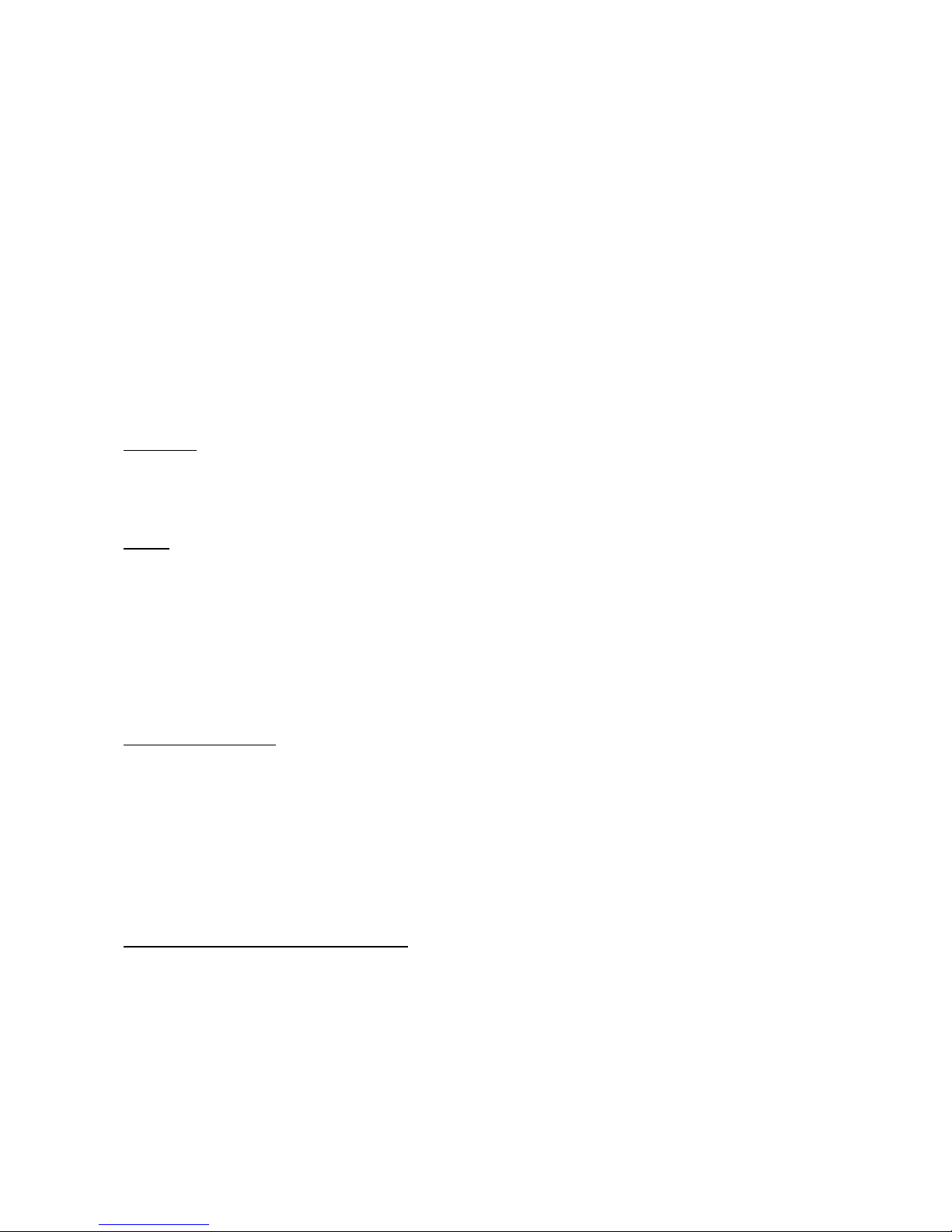
Notes for using the docking station with monitors:
Working on the connected monitor when the Mac monitor is closed is possible with the power
supply from the grid (there are some limitations when using a HDMI monitor on older versions of
Mac). When the power supply is from the battery, the use of a HDMI monitor is limited by the Mac
(in some situations in case of problems with displaying it is possible to use the method described in
the following paragraph).
Most problems with renewing the screen on the connected monitor after hibernation of the Mac,
after using screensaver, after restarting the Mac, after turning the Mac OFF / ON can be solved by
disconnecting the Thunderbolt™ cable of the docking station from the Thunderbolt™ port on the
Mac and reconnecting it after approximately 10s. Please wait for completion of connection of all
peripherals.
B: After connecting other devices to the docking station (e.g., Ethernet cable to the GLAN port,
Thunderbolt™ external HDD, USB external HDD, USB keyboard, USB mouse) these devices are used in a
standard way.
Most problems with the docking station and the connected peripherals can be solved by disconnecting
the Thunderbolt™ cable of the docking station from the Thunderbolt™ port on the Mac and reconnecting
it after approximately 10s.
CHARGING
The docking station supports charging of the connected USB mobile devices such as smart phones, e-book
readers, multimedia players, navigation devices, and tablets. Simply connect the device that you want to
charge using the original cable to the USB port of the docking station.
AUDIO
Audio output devices for earphones connected to the docking station need to be set / verified here:
System Preferences-Sound-Output – select USB Advanced Audio Device.
Setting the audio output device to both the earphones and the monitor simultaneously can be
done in Open-Applications-Utilities-Audio settings MIDI.app – click on „+“ on the left at the
bottom – Create device with multiple outputs and select the desired outputs from the offered
options on the Device with multiple outputs.
Input device for a microphone connected to the docking station needs to be set / verified here:
System Preferences-Sound-Input – select USB Advanced Audio Device.
SAFETY INSTRUCTIONS
Do not expose to extreme temperatures and air humidity
Use the device on flat surfaces – you will prevent it from slipping and falling to the ground.
Save the drivers and the user manual for a possible use later.
In cooperation with the service department:
Check functionality after falling to water or to the ground.
Check functionality when the cover is broken.
Send the device back if it does not work in accordance with the user manual.
FREQUENTLY ASKED QUESTIONS FOR MAC
Question: What are the requirements for primary graphics cards to use with the chipsets in the i-tec
THUNDERBOLT™ 2 docking station?
Answer: We recommend a Mac with Intel i5 and higher for mostly office work and Intel i7 for playback of
one video at a time.
Question: Where can I check the connection of the docking station i-tec THUNDERBOLT™ 2 and other
connected peripherals in the Mac?
Answer: After connecting the docking station to the Thunderbolt™ port in the Mac you can check the
connection here: About this Mac-System Profile-Hardware-Thunderbolt. You can see the parameters of
the Thunderbolt™ port in the Mac and in the docking station. Connection of other devices to the docking
station can be checked here:
Page 9
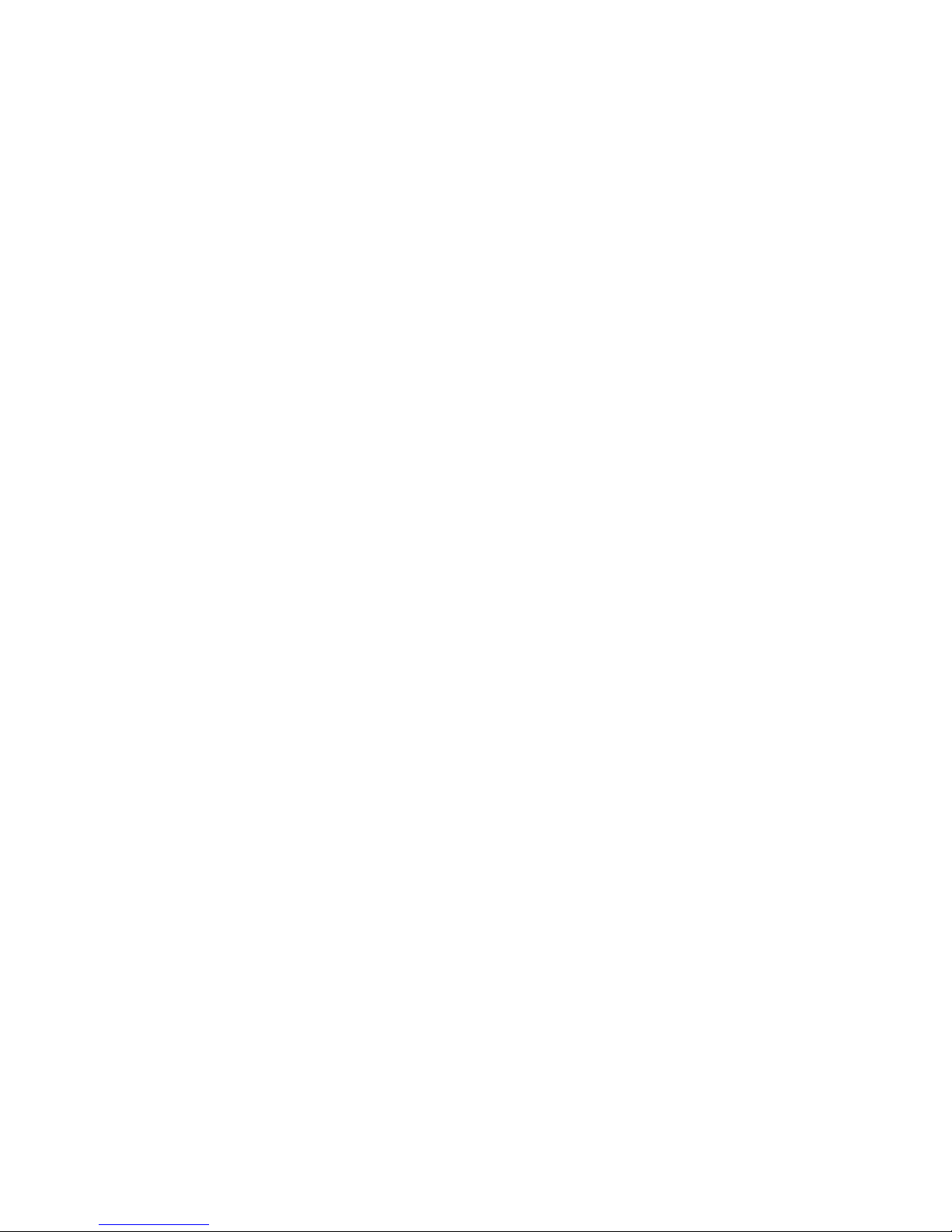
For GLAN: About this Mac-System Profile-Hardware –Ethernet Cards
For USB: About this Mac-System Profile-Hardware -USB
For HDMI monitor: About this Mac-System Profile-Hardware -Graphics/Monitors
Question: I am using Mac OS X and the audio output is not working.
Answer: Audio output devices for earphones connected to the docking station need to be set / verified
here: System Preferences-Sound-Output – select USB Advanced Audio Device.
Most problems with the docking station and the connected peripherals can be solved by disconnecting
the Thunderbolt™ cable of the docking station from the Thunderbolt™ port on the Mac and reconnecting
it after approximately 10s.
If the package lacks any accessories specified on the packaging, contact us, please, with a request for
supplying the missing accessories by e-mail at, do not forget to indicate the delivery address.
Page 10
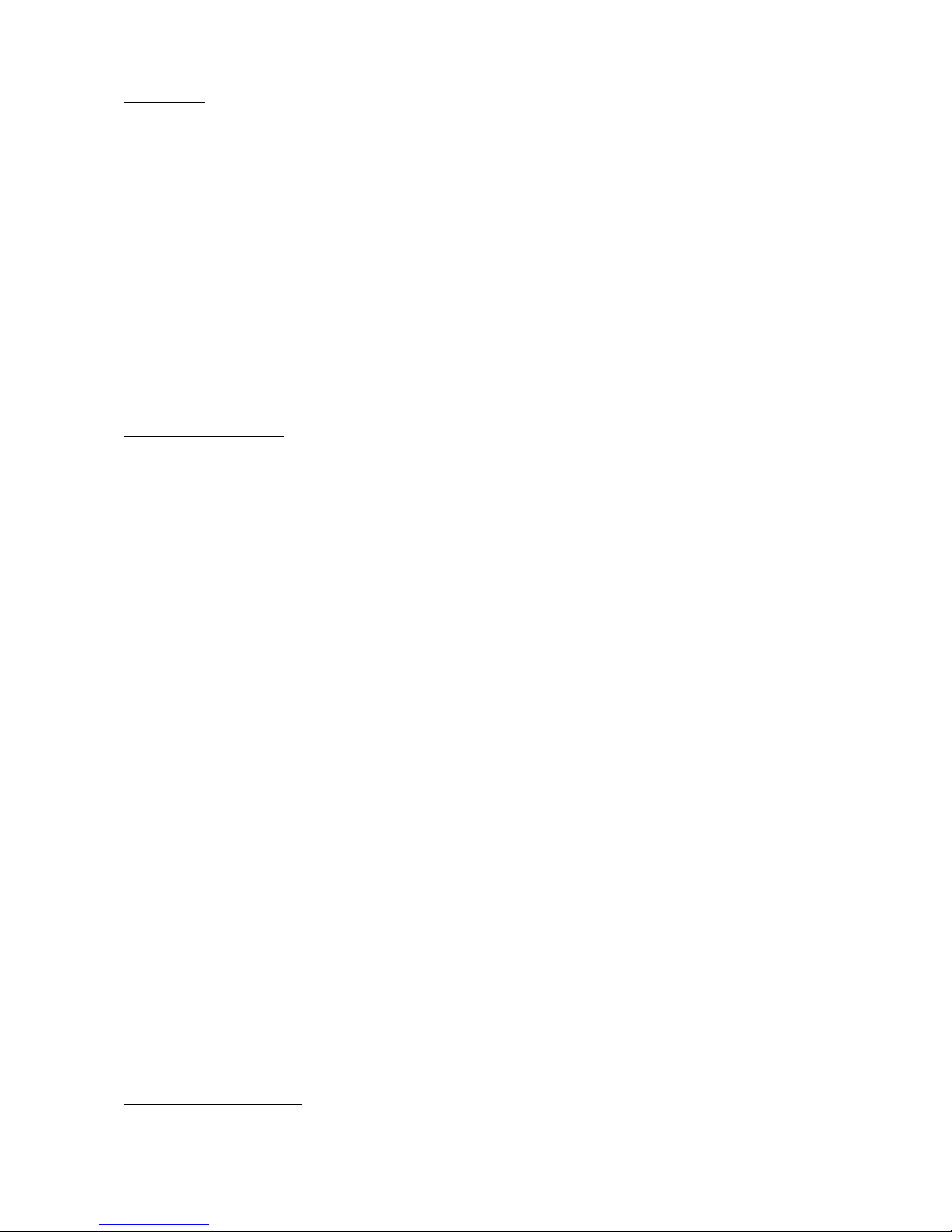
DEUTSCH
EINLEITUNG
Wir bedanken uns für den Kauf der Docking Station i-tec THUNDERBOLT™ 2. Die Docking Station ermöglicht
Ihnen einen einfachen und extrem leistungsfähigen Anschluss von Zubehör an Ihren Mac / PC. Sie bietet
zwei Thunderbolt™ Ports mit Übertragungsleistung von 20 Gbps an. Mit Hilfe von einem Port können Sie
eine Verbindung mit Ihrem Mac herstellen und den anderen für den Anschluss anderer Thunderbolt™
Geräte nutzen, wie zum Beispiel externe Festplatten oder Bildschirme.
Über 4K HDMI Schnittstelle können Sie irgendeinen Bildschirm mit der Auflösung von 4096x2160 Pixel
anschließen. Außerdem stehen Ihnen 3 USB 3.0 Ports zur Verfügung, die Sie sowohl für den Anschluss von
Ihren USB Geräten, als auch für die Aufladung von Mobiltelefonen, Tablet-PCs oder anderen Mobilgeräten
nutzen können.
Außerdem steht der Gigabit Ethernet Port für Hochgeschwindigkeitsinternetverbindung ohne
Unterbrechung zur Verfügung. Getrennter Mikrophoneingang und Kopfhörerausgang ermöglichen Ihnen
Konferenzanrufe sowie ein tolles Erlebnis beim Schauen von Filmen oder beim Spielen.
Lesen Sie bitte vor Beginn der Installation und Arbeit mit der Docking Station sorgfältig die gesamte
Gebrauchsanweisung.
BEGRIFFSWÖRTERBUCH
Schnittstelle / Port / Anschluss / Eingang / Steckplatz – Stelle, an der zwei Geräte physisch
verbunden werden.
Kontroller – Halbleiterbestandteil (s.g. Chipsatz) unter Mac / PC, der die Arbeit eines der Ports
sichert.
Thunderbolt™ 2 / Thunderbolt™ – Standard für schnelle Hardwareschnittstelle, die es ermöglicht,
andere Geräte an Ihren Computer über den erweiternden Übertragungsweg anzuschließen
(Peripherie – Bildschirme, externe Festplatten, HUBs,…). Ein Thunderbolt™ Port ermöglicht den
Anschluss von HUBs oder den seriellen Anschluß von bis zu sechs Thunderbolt™ Geräten.
Thunderbolt™ 2 ist rückwärts kompatibel zu Thunderbolt™.
USB 3.0 / 2.0 – Standard für USB Schnittstelle zum Anschluss von verschiedenen USB Geräten. Es ist
möglich, verschiedene USB Geräte mit Hilfe von USB Schnittstelle Typ A, an die Docking Station
anzuschließen.
HDMI – Standard für digitale Grafikschnittstelle, die zum Anschluss von Bildschirmen und anderen
Grafikbildschirmgeräten dient.
Display Port (DP) – Standard für digitale Grafikschnittstelle mit höherer Auflösung, die zum
Anschluss von Bildschirmen und andere Grafikbildschirmgeräten dient.
LAN (Local Area Network) – lokales Computernetzwerk, zurzeit ist sog. Ethernet der am meisten
verbreitete Typ, das bei Docking Station eine theoretische Übertragungsgeschwindigkeit von bis zu
1 Gbps erreicht – Bezeichnung GLAN / RJ-45.
Audio – Bezeichnung für Toneigangs- (Mikrophon) oder Ausgangsgeräte (Kopfhörer /
Lautsprecher).
SPEZIFIKATION
2x Thunderbolt™ 2 (20 Gbps, bidirektionaler Eingang / Ausgang), rückwärts kompatibel zu
Thunderbolt™ - Mit Hilfe von einem Port können Sie eine Verbindung zu Ihrem Mac herstellen und
den anderen für den Anschluss anderer Thunderbolt™ Geräte nutzen.
1x HDMI 1.4b Ausgang (Auflösung bis zu 4096 x 2160 Pixel, HDCP kompatibel)
1x RJ-45 10/100/1000BASE-T Gigabit Ethernet Netzwerkkarte
3x USB 3.0 (5 Gbps, 1.5A, davon 1x USB Aufladung nach der Spezifikation BC 1.2)
1x 3.5 mm Kopfhörerstereoausgang
1x 3.5 mm Mikrophonmonoeingang
1x Eingang für Stromversorgung (DC 12V / 5A)
SYSTEMANFORDERUNGEN
Mac Computer: OS X 10.9 oder höher mit Thunderbolt™ Schnittstelle und der neuesten Firmware und
Software.
Page 11
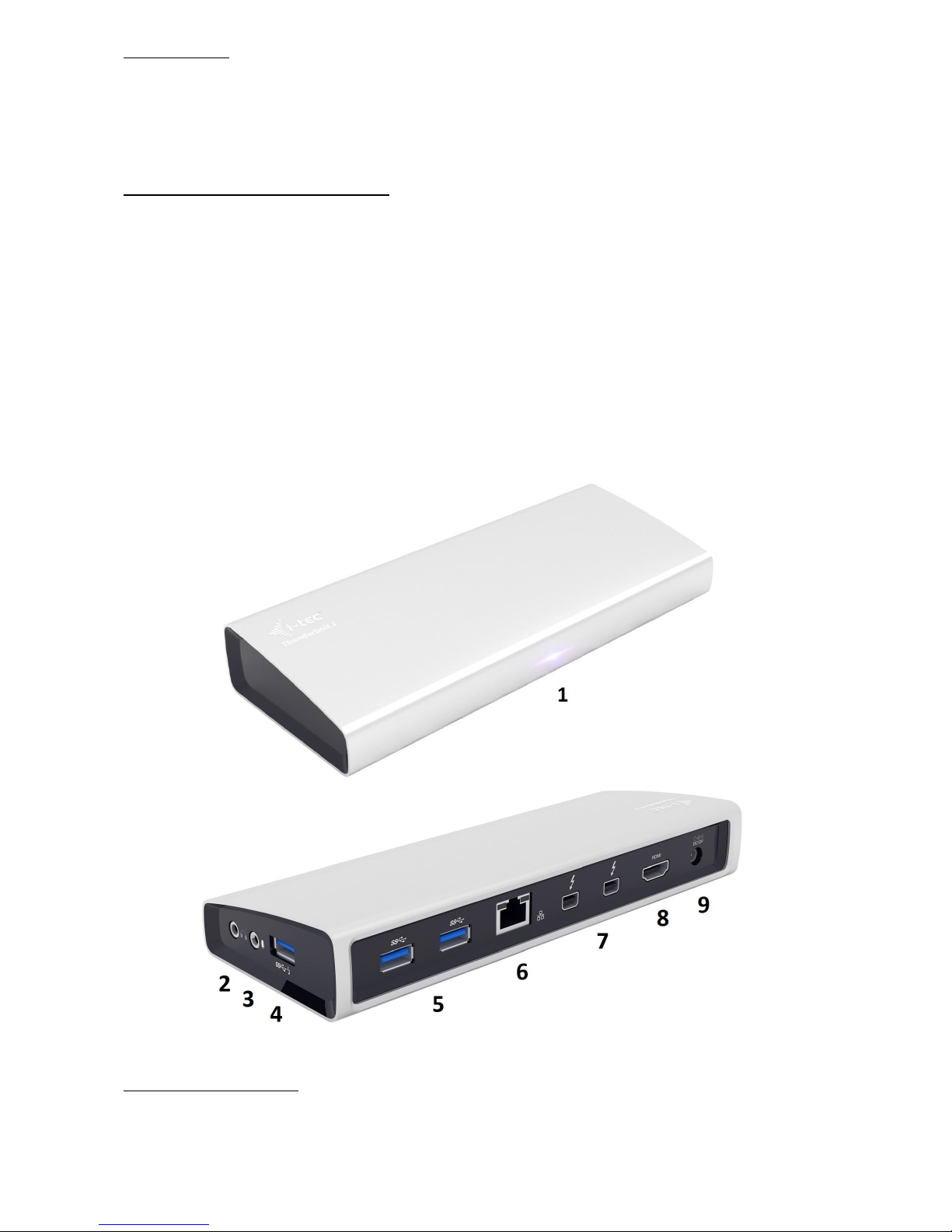
LIEFERUMFANG
i-tec THUNDERBOLT™ 2 Docking Station
Thunderbolt™ Kabel (100 cm)
Versorgungsadapter - Eingang: AC 100-240V, 2A 50/60Hz (130 cm Kabel); Ausgang: DC 12V/5A
CD mit Gebrauchsanweisung
Quick Start
BESCHREIBUNG DER DOCKING STATION
1. LED – leuchtet nach dem Anschluss der Docking Station und des Versorgungsadapters an AC 110V / 230V
Netz
2. 1x Audio Ausgang für Kopfhörer / Lautsprecher 2.1
3. 1x Audio Eingang für Mikrophon
4. 1x USB 3.0 Port Typ A mit der Spezifikation BC 1.2
5. 2x USB 3.0 Port Typ A – für den Anschluss von USB Geräten an Docking Station
6. 1x Ethernet 10 / 100 / 1000 Mbps GLAN RJ-45 Port – für den Anschluss an Ethernet Netzwerk oder
Internetmodem
7. 2x Thunderbolt™ 2 Port – für den Anschluss von Thunderbolt™ Geräten (mit Hilfe von einem Port können
Sie eine Verbindung zu Ihrem Mac herstellen und den anderen für den Anschluss anderer Thunderbolt™
Geräte nutzen)
8. 1x HDMI Port – für den Anschluss von Bildschirm
9. 1x Versorgungseingang von Versorgungsadapter an AC 110V / 230 V Netz
BILDSCHIRMEINSTELLUNG
HDMI Ausgang mit der Auflösung von bis zu 4096 x 2160 Pixel bei 24 Hz, 3840 x 2160 Pixel bei 30
Hz, und 2560 x 1600 Pixel bei 60 Hz.
Zwei Bildschirme werden bei dem Anschluss über HDMI und Thunderbolt™ 2 oder bei Verwendung
von zwei Thunderbolt™ Bildschirmen bei Verkettung nacheinander unterstützt.
Page 12
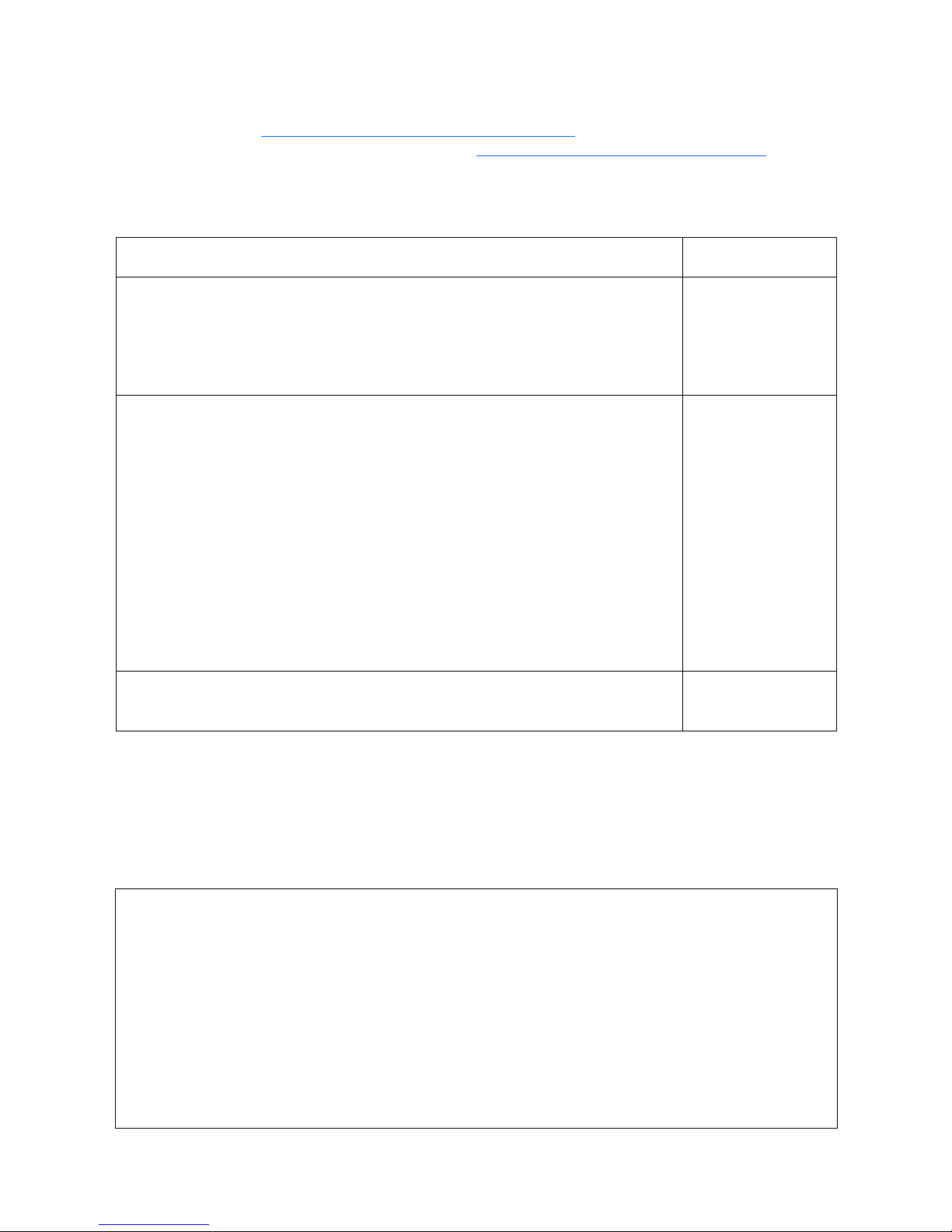
Die Auflösung von Videoausgang und Erneuerungsfrequenz können durch die Leistung von System /
Mac beeinflusst werden.
Mehr Informationen über den Anschluss von Bildschirmen an Thunderbolt™ 2 Port finden Sie auf der Apple
Internetseite hier: https://support.apple.com/en-us/HT204154#18 und über den Anschluss von 4K
Bildschirmen an Thunderbolt™ 2 Port unter Mac hier: https://support.apple.com/en-us/HT202856
Tabelle der Anschlussmöglichkeiten von Thunderbolt™ Bildschirmen direkt an Mac mit Thunderbolt™ Port
unter OS X:
Computer
Angeschlossene
Bildschirme
Mac mit Intel HD Graphics 3000 integrierter Grafik kann einen angeschlossenen
Thunderbolt™ Bildschirm (z. B. Apple Thunderbolt Display (27-inch)) unterstützen.
MacBook Air (Mid 2011)
MacBook Pro (13-inch, Early 2011) und (13-inch, Late 2011)
1
Mac mini (Mid 2011), 2.3 GHz
Mac mini with Lion Server (Mid 2011)
Ein Thunderbolt™
Bildschirm
Mac, der zwei angeschlossene Thunderbolt™ Bildschirme (z.B. Apple Thunderbolt
Display (27-inch)) unterstützen kann.
MacBook Pro (Retina, 13-inch, Late 2012) und neuerer
MacBook Pro (Retina, Mid 2012) und neuerer
MacBook Pro (13-inch, Mid 2012) und neuerer
MacBook Air (Mid 2012) und neuerer
iMac (Late 2012)
iMac (Mid 2011)
iMac (Late 2013)
iMac (21.5-inch, Mid 2014)
Mac Mini (Late 2012)
iMac (Retina 5K, 27-inch, Late 2014)
Mac mini (Late 2014)
Mac Mini (Mid 2011), 2.5 GHz
2x Thunderbolt™
Bildschirm
Mac, der bis zu sechs angeschlossene Thunderbolt™ Bildschirme (z.B. Apple
Thunderbolt Display (27-inch)) unterstützen kann.
Mac Pro (Late 2013)
6x Thunderbolt™
Bildschirm
Anschlussmöglichkeit von Bildschirmen an i-tec THUNDERBOLT™ 2 Docking Station in der Abhängigkeit
von der Tabelle oben.
Beschränkung: Maximale Anzahl von Bildschirmen, die an die Docking Station angeschlossen werden
können, ist zwei. Die Docking Station kann in einem Moment nur zwei Signale von Bildschirmen über
Thunderbolt™ Übertragungsweg übertragen.
Nur HDMI Bildschirm angeschlossen – Mac (10.10.x und höher) – ja bis zu 4K.
Nur DisplayPort Bildschirm angeschlossen (über Thunderbolt™ 2 Ports mit Mini DP Adapter) – Mac (10.10.x
und höher) – ja bis zu 4K.
Nur Thunderbolt™ Bildschirm angeschlossen – Mac (10.10.x und höher) – ja bis zu 4K.
HDMI und DisplayPort Bildschirm gleichzeitig angeschlossen – funktioniert nicht, Thunderbolt™
Übertragungsweg kann nicht übertragen.
HDMI und Thunderbolt™ Bildschirm gleichzeitig angeschlossen – Mac (10.10.x und höher) – ja bis zu 4K
(sieh. die Tabelle Mac oben).
Unterstützung von Mac für 4K Bildschirme und Ultra HD TV:
MacBook Pro (Retina, Late 2013 und neuerer)
Page 13
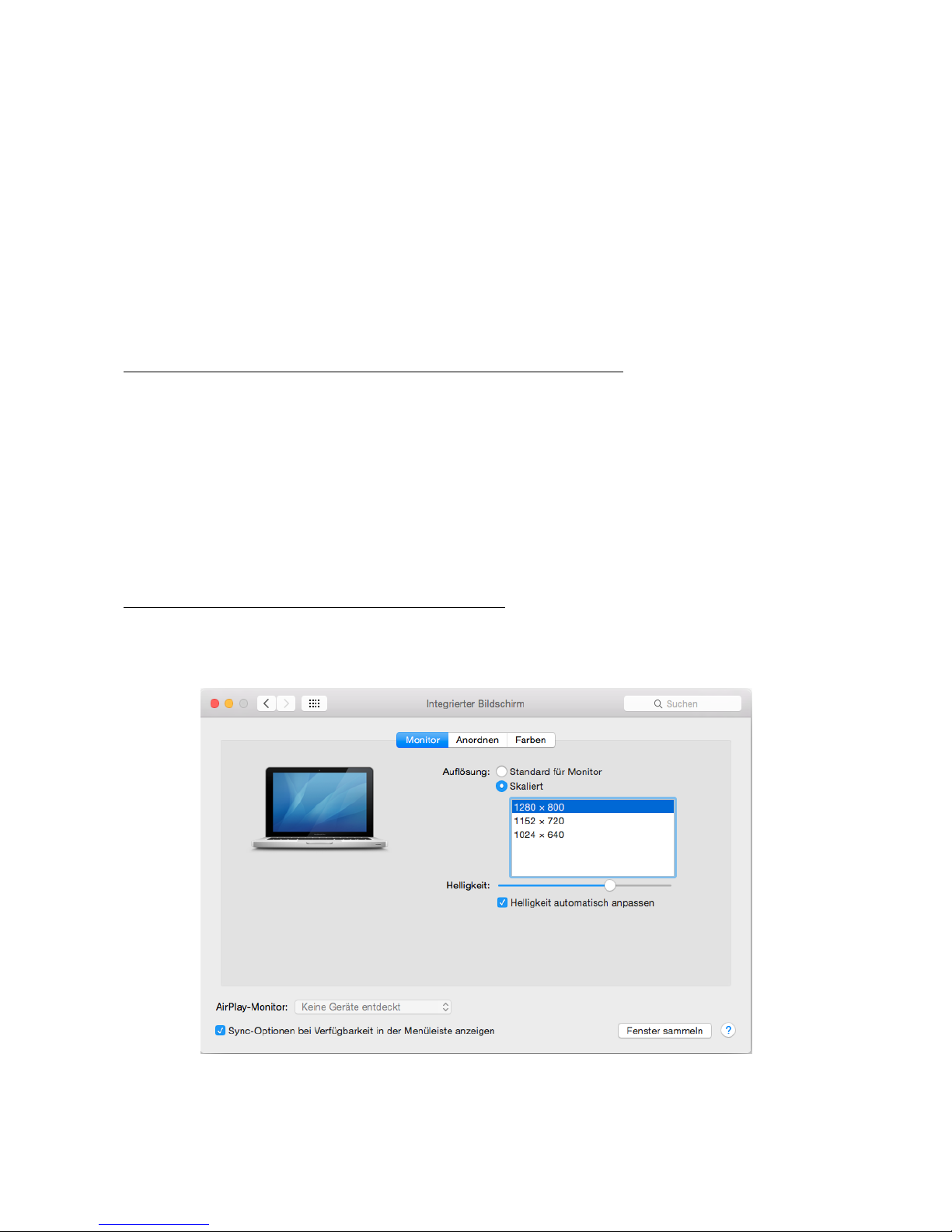
Mac Pro (Late 2013)
iMac (27-inch, Late 2013 und neuerer)
Mac mini (Late 2014)
MacBook Air (Early 2015)
Auflösung und Erneuerungsfrequenz für 4K Bildschirme und Ultra HD TV über den eingebauten HDMI Port
von Mac:
3840 x 2160 / 30 Hz Erneuerungsfrequenz
4096 x 2160 / 24 Hz Erneuerungsfrequenz (der Modus „Spiegeln“ funktioniert nicht)
Unterstützung von Mac für Multi-Stream-Transport (MST) Bildschirme mit Erneuerungsfrequenz von 60 Hz:
MacBook Pro (Retina, 15-inch, Late 2013 und neuerer)
MacBook Pro (Retina, 13-inch, Early 2015)
Mac Pro (Late 2013)
iMac (Retina 5K, 27-inch, Late 2014)
HARDWARE-INSTALLATION (ANSCHLUSS) DER DOCKING STATION AN MAC
1. Schalten Sie Ihren Mac ein.
2. Schließen Sie den Versorgungsadapter an die Docking Station und anschließend an das AC
110V / 230V Stromnetz an.
3. Schließen Sie das Thunderbolt™ Kabel an den Thunderbolt™ Port auf der Rückseite der
Docking Station an.
4. Schließen Sie das Thunderbolt™ Kabel an einen freien Thunderbolt™ Port von Ihrem Mac.
5. Danach wird die Installation der Docking Station und der Ports automatisch beginnen.
6. Nach der Beendigung der Installation empfehlen wir den Mac auszuschalten / einzuschalten.
Die Treiberinstallation unter Mac OS X erfolgt automatisch.
VERWENDUNG DER DOCKING STATION UNTER MAC OS X
A: Nach dem Anschluss von Bildschirm / Bildschirmen (mit Thunderbolt™ oder HDMI oder Display Port
Eingang) wird das Display auf Ihrem Mac blinken, was ein Standardzustand ist, und nach der Stabilisierung
kann die Standardeinstellung hier durchgeführt werden: Systemeinstellungen-Bildschirme.
Klicken Sie auf Anordnen und im erweiterten Modus klicken Sie auf den neuen Bildschirm und ziehen ihn
nach Bedarf hin zum Mac Bildschirm. Durch die Wahl „Bildschirme spiegeln“ wird der Modus auf
„Spiegeln“ (die Auflösung der Bildschirme wird automatisch nach ihren Parametern geändert und auf die
möglichst höchste Auflösung auf beiden Bildschirmen eingestellt) eingestellt. Durch Rücknahme der Wahl
„Bildschirme spiegeln“ erneuern Sie den Modus „Erweitern“.
Page 14

Modus „Erweitern“: Der Pfeil zeigt die mögliche Position des angeschlossenen Bildschirms zu Mac
Bildschirm an.
Unter Modus „Erweitern“ können Sie den Hauptbildschirm durch Bewegen der Leiste Menu Bar wählen.
Modus „Spiegeln“: Kann verwendet werden, wenn er von Mac angeboten wird.
Page 15

Klicken Sie auf „Fenster sammeln“: durch diese Wahl können Sie die Einstellung des entsprechenden
Bildschirms wählen – Auflösung (zeigt verwendbare Auflösungen an), Drehung (Standard, 90°, 180° und
270°) und Wiederholrate (falls angeboten wird).
Bemerkungen zur Verwendung der Docking Station mit Bildschirmen:
Die Arbeit auf angeschlossenem Bildschirm, wenn der Mac Bildschirm zugeklappt ist, ist bei der
Versorgung vom Netz (eine teilweise Beschränkung besteht bei der Verwendung von HDMI
Bildschirm unter älteren Versionen von Mac) möglich. Bei der Versorgung von Akku ist die
Verwendung von HDMI Bildschirm durch Mac beschränkt (in einigen Fällen kann der Vorgang im
folgenden Punkt bei Anzeigeproblemen benutzt werden).
Page 16

Der überwiegende Teil von Problemen mit Displayerneuerung auf angeschlossenem Bildschirm
nach Standby von Mac, nach Verwendung von Bildschirmschoner, nach Neustart von Mac, nach der
Ausschaltung / Einschaltung von Mac kann durch die Trennung des Thunderbolt™ Kabels der
Docking Station von Thunderbolt™ Port von Mac und seinem erneuten Anschluss nach etwa 10
Sekunden gelöst werden. Warten Sie bis alle Peripherien angeschlossen sind.
B: Nach dem Anschluss weiterer Geräte an die Docking Station (z.B. Ethernet Kabel an GLAN Port,
Thunderbolt™ externe Festplatte, USB externe Festplatte, USB Tastatur, USB Maus) werden diese Geräte
standartmäßig verwendet.
Der überwiegende Teil von Problemen mit der Docking Station und den angeschlossenen Peripherien
kann durch die Trennung des Thunderbolt™ Kabels der Docking Station von Thunderbolt™ Port von Mac
und seinem erneuten Anschluss nach etwa 10 Sekunden gelöst werden.
VERSORGUNG
Die Docking Station unterstützt die Aufladung von angeschlossenen USB Mobilgeräten, wie zum Beispiel
Smartphones, eBook Lesergeräte, Multimediaplayers, Navigationsgeräte und Tablet-PCs. Die aufzuladenden
Geräte können mit dem Originalkabel an den USB Port der Docking Station angeschlossen werden.
AUDIO
Toneinstellungen für die Kopfhörer, die an die Docking Station angeschlossen sind, ist einzustellen /
zu überprüfen unter: Systemeinstellungen-Ton-Ausgang – wählen Sie USB Advanced Audio
Device.
Toneinstellungen für Kopfhörer und Bildschirm können unter Öffnen-Applikationen-Utilities-
Einstellung von Audio MIDI.app gewählt werden – klicken Sie auf „+“ links unten – Gerät mit
mehreren Ausgängen herstellen und wählen Sie unter Gerät mit mehreren Ausgängen die
benötigten Ausgänge aus der Liste aus.
Eingangsgerät für Mikrophon, das an die Docking Station angeschlossen ist, ist einzustellen / zu
prüfen unter: Systemeinstellungen-Ton-Eingang– USB Adanced Audio Device auswählen.
SICHERHEITSHINWEISE
Extremen Temperaturen und Luftfeuchtigkeit nicht ausstellen.
Gerät auf flachen Unterlagen nutzen – so vermeiden Sie Abrutschen und Sturz auf den Boden.
Bewahren Sie die Treiber und das Benutzerhandbuch für spätere Verwendung auf.
In Zusammenarbeit mit der Serviceabteilung:
Überprüfen Sie die Funktionsfähigkeit nach einem Sturz ins Wasser oder auf den Boden.
Überprüfen Sie die Funktionsfähigkeit bei Bruch des Deckels.
Reklamieren Sie das Gerät, wenn es nicht so funktioniert, wie im Benutzerhandbuch beschrieben.
OFT GESTELLTE FRAGEN FÜR MAC
Frage: Welche Anforderungen müssen primäre Grafikkarten für die Verwendung mit Chipsätzen in der i-tec
THUNDERBOLT™ 2 Docking Station erfüllen?
Antwort: Wir empfehlen Mac mit Intel i5 und höher für überwiegend Büroarbeit und Intel i7 für Abspielen
eines Videos.
Frage: Wo kann ich die Verbindung der i-tec THUNDERBOLT™ 2 und anderen angeschlossenen Peripherien
unter Mac überprüfen?
Antwort: Nach dem Anschluss der Docking Station an Thunderbolt™ Port von Mac ist es möglich den
Verbindungszustand unter: Über diesen Mac-Systemprofil-Hardware-Thunderbolt zu überprüfen.
Angezeigt werden die Parameter von Thunderbolt™ Port sowohl von Mac als auch von Docking Station. Der
Anschluss anderer Peripherien ist hier zu überprüfen:
Für GLAN: Über diesen Mac-Systemprofil-Hardware-Ethernet-Karten
Für USB: Über diesen Mac-Systemprofil-Hardware-USB
Für HDMI Bildschirm: Über diesen Mac-Systemprofil-Hardware-Grafik/Bildschirme
Frage: Ich verwende Mac OS X und der Audioausgang funktioniert nicht.
Antwort: Tonausgangsgerät für Kopfhörer, die an die Docking Station angeschlossen sind, ist einzustellen /
Page 17

zu überprüfen unter: Systemeinstellungen-Ton-Ausgang einzustellen / zu überprüfen – USB Advanced
Audio Device auswählen.
Der überwiegende Teil von Problemen mit der Docking Station und den angeschlossenen Peripherien
kann durch das Trennen des Thunderbolt™ Kabels der Docking Station von Thunderbolt™ Port von Mac
und seinem erneuten Anschluss nach etwa 10 Sekunden gelöst werden.
Wenn im Lieferumfang ein Zubehör, das auf der Verpackung angegeben ist, fehlt, dann nehmen Sie bitte
mit uns Kontakt unter E-Mail info@comdis.cz auf, damit wir Ihnen das fehlende Zubehör zuschicken
können. Vergessen Sie bitte nicht, die Lieferadresse anzugeben.
Page 18

FRANÇAIS
INTRODUCTION
Nous vous remercions pour votre achat d’une station d’accueil i-tec THUNDERBOLT™ 2. La station d’accueil
vous permet une connexion simple et très rapide de vos périphériques et accessoires favoris sur votre Mac
/ ordinateur de bureau (PC), tout en vous assurant une haute et extrême efficacité du rendement. La
station d’accueil vous offre deux ports Thunderbolt™ avec un débit de 20 Gb/s. Vous pourrez vous
connecter à votre Mac par l’intermédiaire de l’un de deux ports et le second peut être utilisé pour
connecter d’autres périphériques compatibles Thunderbolt™, tels que disques ou moniteurs externes.
Via l’interface 4K HDMI vous pouvez connecter n’importe quel moniteur ayant une résolution d’affichage
d’affichage jusqu’à 4096x2160 pixels. En outre, vous avez à votre disposition trois ports USB 3.0, vous
permettant de connecter vos périphériques USB, ainsi que recharger vos téléphones, tablettes tactiles et
autres appareils mobiles.
Vous disposez également d’un port Gigabit Ethernet vous permettant de vous connectez à l’internet haut
débit. L’entrée audio pour microphone séparé et la sortie casque vous permettent de participer à des visioconférences, mais aussi de regarder et profiter de films ou jeux.
Nous vous invitons à une lecture attentive de l’intégralité du manuel " Guide d’instructions et mode
d’emploi " avant installation et utilisation de la station d’accueil
LEXIQUE
interface / port / connecteur / l’entrée / slot – dispositif permettant de connecter physiquement
deux appareils.
Contrôleur – composant semi-conducteur (Chipset) sur Mac / PC assurant le fonctionnement des
ports.
Thunderbolt™ 2 / Thunderbolt™ – norme pour l’interface matérielle rapide permettant une
connexion rapide de vos périphériques informatiques (moniteurs, disques durs externes, HUBs,...)
via un bus d’extension. Thunderbolt™ 2 est rétrocompatible Thunderbolt
USB 3.0 / 2.0 – Norme / interface / port USB permettant la connexion de différents périphériques
USB.
HDMI – Norme pour l’interface vidéo numérique / port utilisé pour la connexion de moniteurs et
autres afficheurs graphiques
DisplayPort / DockPort Alt mode – Norme pour l’interface vidéo numérique / port avec une
résolution plus élevée utilisé pour la connexion de moniteurs et autres afficheurs graphiques.
LAN (Local Area Network) – réseau informatique local, aujourd’hui plus connu sous le terme
Ethernet et qui sur la station d’accueil atteint un taux de transfert théorique allant jusqu’à 1 Gbit / s
– désigné GLAN / RJ 45
Audio – désigné pour l’entrée des accessoires audio (microphone) ou la sortie audio (casque
d’écoute / haut-parleurs).
SPÉCIFICATIONS
2x Thunderbolt™ 2 (20 Gb/s, l’entrée / sortie bidirectionnelle), rétro compatible avec Thunderbolt™
- le premier port permet de vous connecter à votre Mac et l’autre peut être utilisé pour connecter
d’autres périphériques Thunderbolt™
1x sortie HDMI 1.4b (résolution jusqu’à 4096 x 2160 pixels, compatible HDCP)
1x RJ-45 10/100/1000BASE-T Gigabit Ethernet carte réseau
3x USB 3.0 (5 Gb/s, 1.5A, dont 1x USB selon spécification BC 1.2)
1x sortie stéréo 3.5 mm pour casque d’écoute
1x l’entrée mono 3.5 mm pour microphone
1x l’entrée alimentation (DC 12V / 5A)
EXIGENCES DU SYSTÈME
Système d’exploitation OS X 10.9 ou version plus récente avec interface Thunderbolt™ et firmware et
logiciels (software) plus récents.
CONTENU DE L’EMBALLAGE
Station d’accueil i-tec THUNDERBOLT™ 2
Câble Thunderbolt™ (100 cm)
Page 19

Adaptateur d’alimentation secteur - l’entrée : AC 100-240V, 2A 50/60Hz (câble 130 cm); sortie : DC
12V/5A
CD avec manuel d’installation / utilisation
Installation et démarrage rapide
DESCRIPTION DE LA STATION D’ACCUEIL
1. Voyant lumineux LED – s’allume lorsque vous connecter la station d’accueil et l’adaptateur secteur au
secteur AC 110V / 230V
2. 1x sortie audio pour le casque d’écoute / haut-parleurs 2.1
3. 1x l’entrée audio pour le microphone
4. 1x port USB 3.0 type A avec la spécification BC 1.2
5. 2x ports USB 3.0 type A – pour la connexion de périphériques USB à la station d’accueil
6. 1x port Ethernet 10 / 100 / 1000 Mb/s GLAN RJ-45 – pour la connexion à un réseau Ethernet ou un
modem
7. 2x ports Thunderbolt™ 2 – pour la connexion s’occuper de périphériques Thunderbolt™ ( un port pour se
connecter à votre Mac et l’autre pour connecter d’autres périphériques Thunderbolt™)
8. 1x port HDMI – pour connecter un moniteur
9. 1x l’entrée alimentation pour connecter l’adaptateur d’alimentation au secteur AC 110V / 230V
L’AJUSTEMENT DE L’ÉCRAN D’AFFICHAGE
Sortie HDMI avec résolution allant jusqu’à 4096 x 2160 pixels à 24 Hz, 3840 x 2160 pixels à 30 Hz et
2560 x 1600 pixels à 60 Hz.
Prise en charge de moniteurs lors d’une connexion HDMI et Thunderbolt™ 2 ou lors de l’utilisation
de deux écrans d’affichage Thunderbolt™ connectés en série.
La résolution de sortie vidéo ainsi que le taux de rafraichissement peuvent être affectés par les
performances de votre système Mac.
En ce qui concerne le branchement des écrans d’affichage sur le port Thunderbolt™ 2, veuillez trouver plus
d’information, s’il vous plaît, sur la page d’Apple ici : https://support.apple.com/en-us/HT204154#18. En ce
Page 20

qui concerne le branchement des écrans d’affichage 4K sur le port Thunderbolt™ 2 au Mac, veuillez trouver
plus d’information, s’il vous plaît, ici : https://support.apple.com/en-us/HT202856
Veuillez trouver ci-dessous, s’il vous plaît, le tableau des possibilités de connexion de moniteurs au moyen
de la station d’accueil Thunderbolt™ directement au Mac avec un port Thunderbolt™ sous OS X :
Ordinateur
Moniteurs
connectés
Mac avec carte graphique Intel HD Graphics 3000 intégrée pouvant prendre en
charge un moniteur Thunderbolt™ connecté (par exemple Apple Thunderbolt
Display 27 pouces)
MacBook Air (mi 2011)
MacBook Pro (13 pouces, début 2011) et 13 pouces (fin 2011)
Mac Mini 2,3 GHz (mi 2011)
Mac Mini avec Lion Server (mi 2011)
Un moniteur
Thunderbolt™
Mac pouvant prendre en charge deux écrans d’affichage Thunderbolt™ (par
exemple Apple Thunderbolt Display 27 pouces)
MacBook Pro (Retina, 13 pouces, fin 2012 et suivant )
MacBook Pro (Retina, Mi 2012 et suivant )
MacBook Pro (13 pouces, Mi 2012)
MacBook Pro (15 pouces a 17 pouces, début 2011 et suivant )
MacBook Air (Mi 2012 et suivant )
iMac (fin 2012)
iMac (mi 2011)
iMac (mi 2013)
iMac (21.5 pouces, Mi 2014)
Mac Mini (fin 2012)
iMac (Retina 5K, 27-inch, fin 2014)
Mac mini (fin 2014)
Mac Mini 2.5 GHz (mi 2011)
2x moniteur
Thunderbolt™
Mac, pouvant prendre en charge jusqu’à six moniteurs écrans d’affichage
Thunderbolt™ connectés (par exemple Apple Thunderbolt Display 27 pouces)
Mac Pro (fin 2013)
6x moniteur
Thunderbolt™
Les possibilités de connexion pour moniteurs à la station d’accueil i-tec THUNDERBOLT™ 2 varient
conformément à ce qui est indiqué dans le tableau ci-dessus.
Restriction : connexion maximum de à la station d’accueil. La station d’accueil n’est capable de transmettre
les signaux de moniteurs simultanément au du bus Thunderbolt™.
Connexion unique d’un moniteur HDMI – Mac (10.10.x et supérieurs) – oui jusqu’à 4K.
Connexion unique d’un moniteur DisplayPort (avec Thunderbolt™ 2 avec adaptateur Mini DP) –
Mac (10.10.x et supérieurs) – oui jusqu’à 4K.
Connexion unique d’un moniteur Thunderbolt™ – Mac (10.10.x et supérieurs) – oui jusqu’à 4K.
Le bus Thunderbolt n’est pas capable de transférer les données lors d’une connexion HDMI et
DisplayPort simultanée
Connexion simultanée d’un moniteur HDMI et Thunderbolt™ – Mac (10.10.x et supérieurs) – oui
jusqu’à 4K (voir tableau Mac ci-dessus ).
Prise en charge des moniteurs Mac, 4K et Ultra HD TV :
MacBook Pro (Retina, fin 2013 et suivant)
Mac Pro (fin 2013)
iMac (27 pouces, fin 2013 et suivant)
Mac mini (fin 2014)
MacBook Air (début 2015)
Résolution et taux de rafraichissement pour moniteurs 4K et Ultra HD TV via port HDMI intégré Mac :
3840 x 2160 / taux de rafraichissement 30 Hz
4096 x 2160 / taux de rafraichissement 24 Hz (le régime “Miroir” n’est pas fonctionnel)
Page 21

Prise en charge des moniteurs MST ( Multi Stream Transport ) avec un taux de rafraichissement de 60 Hz :
MacBook Pro (Retina, 15 pouces, fin 2013 et suivant)
MacBook Pro (Retina, 13 pouces, début 2015)
Mac Pro (fin 2013)
iMac (Retina 5K, 27-inch, fin 2014)
INSTALLATION DU MATÉRIEL - ( CONNEXION ) DE LA STATION D’ACCUEIL POUR MAC
1. Mettre votre Mac sous tension.
2. Brancher l’adaptateur d’alimentation à la station d’accueil puis le connecter au secteur 110V / 230V.
3. Brancher le câble Thunderbolt™ sur le port Thunderbolt™ situé sur le panneau arrière de la station
d’accueil.
4. Brancher le câble Thunderbolt™ sur un port Thunderbolt™ libre sur votre Mac.
5. Installation automatique de la station d’accueil ainsi que des ports.
6. Une fois l’installation achevée, nous recommandons d’éteindre / allumer votre Mac.
Installation automatique des pilotes sous système d’exploitation Mac OS X.
La majeure partie des problèmes de connexion entre la station d’accueil et les périphériques connectés
peuvent être résolus en débranchant puis rebranchant, après environ 10 sec, le câble Thunderbolt™,
reliant le port de la station d’accueil au port Thunderbolt™de votre Mac.
CHARGEMENT
La station d’accueil prend en charge les appareils mobiles connectés USB tels que les smartphones, lecteurs
d’e-livres, lecteurs multimédias, navigateurs et tablettes tactiles. Il suffit, au moyen du câble d’origine, de
connecter les appareils au port USB de la station d’accueil.
AUDIO
Définir l’entrée pour les périphériques de sortie audio pour le casque audio connecté à une station
d’accueil et d’ajuster les paramètre ici : Préférences – système audio-réglages pour définir USB
Advanced Audio Device).
Définir l’entrée pour les périphériques de sortie moniteurs et casque audio simultanés dans Ouvrir
– Applications – Utility – réglage audio MIDI app.– cliquer sur « + » en bas à gauche – Créer un
dispositif avec plusieurs sorties et sélectionner " équipement avec plusieurs sorties " et
sélectionner " Dispositif avec plusieurs sorties " parmi les options disponibles )
En ce qui concerne le dispositif d’entrée audio pour le microphone branché sur la station d’accueil,
il est nécessaire de l’ajuster / vérifier ici : Présélections du système – Son – L’entrée – il faut
ajuster USB Advanced Audio Device (Sortie – nastavit USB Advanced Audio Device).
INSTRUCTIONS DE SECURITÉ
Ne pas exposer aux températures extrêmes ni à l’humidité de l’air.
Utiliser l’appareil sur des supports plats afin d’éviter qu’il ne glisse et ne tombe par-terre.
Garder les pilotes et le présent "Guide d’instructions et mode d’emploi" pour une éventuelle
utilisation ultérieure.
En collaboration avec le service :
Vérification du fonctionnement après une chute dans l’eau ou à terre.
Vérification du fonctionnement si présence d’une rupture sur le couvercle.
Réclamation pour équipement défectueux ne fonctionnement pas conformément au présent Guide
d’instructions et mode d’emploi.
Page 22

ČESKY
ÚVOD
Děkujeme za zakoupení dokovací stanice i-tec THUNDERBOLT™ 2. Dokovací stanice Vám umožní
jednoduché a extrémně výkonné připojení veškerého příslušenství k Vašemu Mac / PC. Nabízí dva
Thunderbolt™ porty s přenosovým výkonem 20 Gb/s. Jedním se připojíte ke svému Macu a druhý můžete
využít pro připojení dalších Thunderbolt™ zařízení, jako jsou externí disky nebo displeje.
Přes 4K HDMI rozhraní můžete připojit jakýkoli monitor s rozlišením až 4096x2160 pixelů. Dále máte k
dispozici tři porty USB 3.0, které využijete jak pro připojení Vašich USB zařízení, tak i k nabíjení telefonů,
tabletů, či jiných mobilních zařízení.
Dále je k dispozici Gigabit Ethernet port pro vysokorychlostní internetové připojení. Oddělený mikrofonový
vstup a sluchátkový výstup Vám umožní konferenční hovory, stejně jako skvělý zážitek z filmů či her.
Prosíme o pečlivé přečtení celého manuálu před zahájením instalace a práce s dokovací stanicí.
SLOVNÍK POJMŮ
Rozhraní / port / konektor / vstup / slot – místo, kde se fyzicky propojují dvě zařízení.
Řadič – polovodičová součástka (tzv. chipset) v Mac / PC, zajišťující činnost některého z portů.
Thunderbolt™ 2 / Thunderbolt™ – standard pro rychlé hardwarové rozhraní, které umožňuje
připojit k počítači zařízení (periferie - monitory, externí HDD, HUBy,...) přes rozšiřující sběrnici.
Jeden Thunderbolt™ port umožňuje připojení HUBů nebo sériové připojení až šesti zařízení
Thunderbolt™. Thunderbolt™ 2 je zpětně kompatibilní k Thunderbolt™.
USB 3.0 / 2.0 – standard pro USB rozhraní / port pro připojení různých USB zařízení. K dokovací
stanici lze připojovat různá USB zařízení pomocí USB rozhraní typu A.
HDMI – standard pro digitální grafické rozhraní / port sloužící k připojení monitorů a jiných
grafických zobrazovacích zařízení.
Display port (DP) – standard pro digitální grafické rozhraní / port s vyšším rozlišením sloužící k
připojení monitorů a jiných grafických zobrazovacích zařízení.
LAN (Local Area Network) – místní počítačová síť, nyní je nejrozšířenější tzv. Ethernet, který u
dokovací stanice dosahuje teoretické přenosové rychlosti až 1 Gbit/s – označení GLAN / RJ-45.
Audio – označení pro zvukové vstupní (mikrofon) nebo výstupní zařízení (sluchátka / reproduktory).
SPECIFIKACE
2x Thunderbolt™ 2 (20 Gb/s, obousměrný vstup / výstup), zpětně kompatibilní s Thunderbolt™ -
jedním portem se připojíte ke svému Macu a druhý můžete využít pro připojení dalších
Thunderbolt™ zařízení
1x HDMI 1.4b výstup (rozlišení až 4096 x 2160 pixelů, HDCP kompatibilní)
1x RJ-45 10/100/1000BASE-T Gigabit Ethernet síťová karta
3x USB 3.0 (5 Gb/s, 1.5A, z toho 1x USB nabíjení dle specifikace BC 1.2)
1x 3.5 mm sluchátkový stereo výstup
1x 3.5 mm mikrofonový mono vstup
1x vstup pro napájení (DC 12V / 5A)
SYSTÉMOVÉ POŽADAVKY
Počítač Mac: OS X 10.9 nebo novější s Thunderbolt™ rozhraním a nejnovějším firmwarem a softwarem.
OBSAH BALENÍ
i-tec THUNDERBOLT™ 2 dokovací stanice
Thunderbolt™ kabel (100 cm)
Napájecí adapter - vstup: AC 100-240V, 2A 50/60Hz (130 cm kabel); výstup: DC 12V/5A
CD s uživatelskými manuály
Quick Start
Page 23

POPIS DOKOVACÍ STANICE
1. LED – svítí po připojení dokovací stanice a napájecího adaptéru do AC 110V / 230V sítě
2. 1x audio výstup pro sluchátka / reproduktory 2.1
3. 1x audio vstup pro mikrofon
4. 1x USB 3.0 port typ A se specifikací BC 1.2
5. 2x USB 3.0 port typ A – pro připojení USB zařízení k dokovací stanici
6. 1x Ethernet 10 / 100 / 1000 Mb/s GLAN RJ-45 port – pro připojení do Ethernet sítě nebo
k internetovému modemu
7. 2x Thunderbolt™ 2 port – pro připojení Thunderbolt™ zařízení (jedním portem se připojíte ke svému
Macu a druhý můžete využít pro připojení dalších Thunderbolt™ zařízení)
8. 1x HDMI port – pro připojení monitoru
9. 1x vstup napájení od napájecího adaptéru do AC 110V / 230V sítě
NASTAVENÍ DIPLEJE
HDMI výstup s rozlišením až 4096 x 2160 pixelů při 24 Hz, 3840 x 2160 pixelů při 30 Hz, a 2560 x
1600 pixelů při 60 Hz.
Dva displeje jsou podporovány při připojení přes HDMI a Thunderbolt™ 2 nebo při použití dvou
Thunderbolt™ displejů při řetězení za sebou.
Rozlišení video výstupu a obnovovací frekvence mohou být ovlivněny výkonem systému / Macu.
Více informací o připojení monitorů k Thunderbolt™ 2 portu naleznete na stránkách Apple zde:
https://support.apple.com/en-us/HT204154#18 a o připojení 4K monitorů k Thunderbolt™ 2 portu na Mac
zde: https://support.apple.com/en-us/HT202856
Tabulka možností připojení Thunderbolt™ monitorů přímo k Mac s Thunderbolt™ portem v OS X:
Page 24

Počítač
Připojené monitory
Mac s Intel HD Graphics 3000 integrovanou grafikou může podporovat jeden
připojený Thunderbolt™ monitor (např. Apple Thunderbolt Display (27-inch)).
MacBook Air (Mid 2011)
MacBook Pro (13-inch, Early 2011) a (13-inch, Late 2011)
1
Mac mini (Mid 2011), 2.3 GHz
Mac mini with Lion Server (Mid 2011)
Jeden Thunderbolt™
monitor
Mac, který může podporovat dva připojené Thunderbolt™ monitory (např. Apple
Thunderbolt Display (27-inch)).
MacBook Pro (Retina, 13-inch, Late 2012) a pozdější
MacBook Pro (Retina, Mid 2012) a pozdější
MacBook Pro (13-inch, Mid 2012)
MacBook Pro (15-inch a 17-inch, Early 2011) a pozdější
MacBook Air (Mid 2012) a pozdější
iMac (Late 2012)
iMac (Mid 2011)
iMac (Late 2013)
iMac (21.5-inch, Mid 2014)
Mac Mini (Late 2012)
iMac (Retina 5K, 27-inch, Late 2014)
Mac mini (Late 2014)
Mac Mini (Mid 2011), 2.5 GHz
2x Thunderbolt™
monitor
Mac, který může podporovat až šest připojených Thunderbolt™ monitorů (např.
Apple Thunderbolt Display (27-inch))
Mac Pro (Late 2013)
6x Thunderbolt™
monitor
Možnost připojení monitorů k dokovací stanici i-tec THUNDERBOLT™ 2 v závislosti na tabulce výše.
Omezení: maximální počet monitorů, připojených k dokovací stanici, jsou dva. Dokovací stanice umí
přenášet pouze dva signály z monitorů v jednom okamžiku přes Thunderbolt™ sběrnici.
Připojen pouze HDMI monitor – Mac (10.10.x a vyšší) – ano až 4K.
Připojen pouze DisplayPort monitor (v Thunderbolt™ 2 portu s Mini DP adaptérem) – Mac (10.10.x a vyšší) –
ano až 4K.
Připojen pouze Thunderbolt™ monitor – Mac (10.10.x a vyšší) – ano až 4K.
Připojen HDMI a DisplayPort monitor současně – nefunkční, Thunderbolt™ sběrnice neumí přenášet.
Připojen HDMI a Thunderbolt™ monitor současně – Mac (10.10.x a vyšší) – ano až 4K (viz tabulka Mac výše).
Podpora Mac pro 4K monitory a Ultra HD TV:
MacBook Pro (Retina, Late 2013 a pozdější)
Mac Pro (Late 2013)
iMac (27-inch, Late 2013 a pozdější)
Mac mini (Late 2014)
MacBook Air (Early 2015)
Rozlišení a obnovovací frekvence pro 4K monitory a Ultra HD TV přes vestavěný HDMI port Macu:
3840 x 2160 / 30 Hz obnovovací frekvence
4096 x 2160 / 24 Hz obnovovací frekvence (není funkční režim Zrcadlit)
Podpora Macu pro multi-stream transport (MST) monitory s obnovovací frekvencí 60 Hz:
MacBook Pro (Retina, 15-inch, Late 2013 a pozdější)
MacBook Pro (Retina, 13-inch, Early 2015)
Mac Pro (Late 2013)
iMac (Retina 5K, 27-inch, Late 2014)
Page 25

HARDWAROVÁ INSTALACE (PŘIPOJENÍ) DOKOVACÍ STANICE K MACU
1. Zapněte Mac.
2. Napájecí adaptér připojte k dokovací stanici a zapojte jej do sítě AC 110V / 230V.
3. Zapojte Thunderbolt™ kabel do Thunderbolt™ portu na zadním panelu dokovací stanice.
4. Připojte Thunderbolt™ kabel do volného Thunderbolt™ portu Vašeho Macu.
5. Následně se zahájí automatická instalace dokovací stanice a portů.
6. Po dokončení instalace doporučujeme vypnout / zapnout Mac.
Instalace ovladačů v Mac OS X je automatická.
POUŽITÍ DOKOVACÍ STANICE V MAC OS X
A: Po připojení monitoru / monitorů (s Thunderbolt™ nebo HDMI nebo Display Port vstupem) bude
obrazovka na Vašem Macu problikávat, což je standardní stav, a ustálení lze provádět jeho standardní
nastavování zde: Předvolby systému-Monitory.
Klikněte na Uspořádání a v defaultním režimu (Rozšířit) klikněte na nový monitor a přetáhněte jej dle
potřeby vzhledem k monitoru Macu. Při volbě Zrcadlit monitory se změní režim na Zrcadlit (rozlišení
monitorů se automaticky upraví podle jejich parametrů a nastaví se nejvyšší možné rozlišení na obou
monitorech). Zrušením volby Zrcadlit monitory obnovíte režim Rozšířit.
Režim rozšířit: Šipka naznačuje možnost umístění připojeného monitoru vzhledem k Mac monitoru.
Page 26

V režimu Rozšířit si můžete volit Hlavní monitor přetažením lišty Menu Bar.
Režim zrcadlit: Lze použít jen v případě, že je nabízen Macem.
Klikněte na Shromáždit okna: touto volbou si můžete zvolit nastavení odpovídajícího monitoru –
Přizpůsobené rozlišení (nabízí využitelná rozlišení), Otočení (Standardní, 90°, 180° a 270°) a Obnovovací
frekvence (jestli je nabízena).
Page 27

Poznámky k použití dokovací stanice s monitory:
Práce na připojeném monitoru, když je monitor Macu sklopený, je možná při napájení ze sítě
(částečné omezení je při použití HDMI monitoru u starších verzí Macu). Při napájení z baterie je
použití HDMI monitoru omezeno Macem (v některých případech lze při problémech se zobrazením
použít postup v následujícím bodě).
Převážnou část problémů s obnovením obrazovky na připojeném monitoru po uspání Macu, po
použití spořiče, po restartu Macu, po vypnutí / zapnutí Macu lze vyřešit odpojením Thunderbolt™
kabelu dokovací stanice od Thunderbolt™ portu Macu a jeho opětovným připojením asi po 10s.
Vyčkejte na dokončení připojení všech periférií.
B: Po připojení dalších zařízení k dokovací stanici (např. Ethernet kabel do GLAN portu, Thunderbolt™
externí HDD, USB externí HDD, USB klávesnice, USB myš) se tyto zařízení používají standardním způsobem.
Převážnou část problémů s dokovací stanicí a připojenými perifériemi lze vyřešit odpojením
Thunderbolt™ kabelu dokovací stanice od Thunderbolt™ portu Macu a jeho opětovným připojením asi po
10s.
NABÍJENÍ
Dokovací stanice podporuje nabíjení připojených USB mobilních zařízení, jako jsou smartphony, čtečky eknih, multimediální přehrávače, navigace a tablety. Nabíjené zařízení stačí připojit originálním kabelem k
USB portu dokovací stanice.
AUDIO
Výstupní zařízení zvuku pro sluchátka, která jsou připojena k dokovací stanici, je třeba nastavit /
ověřit zde: Předvolby systému-Zvuk-Výstup – nastavit USB Advanced Audio Device.
Výstupní zařízení zvuku současně do sluchátek i monitoru lze volit v Otevřít-Aplikace-Utility-
Nastavení audio MIDI.app – klikněte na „+“ vlevo dole – Vytvořit zařízení s více výstupy a zvolíte
na Zařízení s více výstupy požadované výstupy z nabízených voleb.
Page 28

Vstupní zařízení pro mikrofon, který je připojen k dokovací stanici, je třeba nastavit / ověřit zde:
Předvolby systému-Zvuk-Vstup – nastavit USB Advanced Audio Device.
BEZPEČNOSTNÍ POKYNY
Nevystavujte extrémním teplotám a vlhkosti vzduchu.
Používejte zařízení na plochých podložkách – vyvarujete se tím sklouznutí a pádu na zem.
Uschovejte ovladače i manuál pro pozdější možné použití.
V součinnosti se servisním oddělením:
Ověřte funkčnost po pádu do vody nebo na zem.
Ověřte funkčnost při prasknutí krytu.
Reklamujte zařízení nefungující dle manuálu.
ČASTO KLADENÉ OTÁZKY PRO MAC
Otázka: Jaké jsou požadavky na primární grafické karty pro použití s chipsety v dokovací stanici i-tec
THUNDERBOLT™ 2?
Odpověď: Doporučujeme Mac s Intel i5 a vyšší pro převážně kancelářskou práci a Intel i7 pro přehrávání
jednoho videa.
Otázka: Kde v Macu ověřím připojení dokovací stanice i-tec THUNDERBOLT™ 2 a ostatních připojených
periférií?
Odpověď: Po připojení dokovací stanice do Thunderbolt™ portu v Macu si lze ověřit stav připojení zde: O
tomto Macu-Systémový profil-Hardware-Thunderbolt. Zobrazeny jsou parametry Thunderbolt™ portu jak
v Macu, tak i v dokovací stanici. Připojení dalších zařízení k dokovací stanici je možno ověřit zde:
Pro GLAN: O tomto Macu-Systémový profil-Hardware-Ethernetové karty
Pro USB: O tomto Macu-Systémový profil-Hardware-USB
Pro HDMI monitor: O tomto Macu-Systémový profil-Hardware-Grafika/Monitory
Otázka: Používám Mac OS X a nefunguje audio výstup.
Odpověď: Výstupní zařízení zvuku pro sluchátka, která jsou připojena k dokovací stanici, je třeba nastavit /
ověřit zde: Předvolby systému-Zvuk-Výstup – nastavit USB Advanced Audio Device.
Převážnou část problémů s dokovací stanicí a připojenými perifériemi lze vyřešit odpojením
Thunderbolt™ kabelu dokovací stanice od Thunderbolt™ portu Macu a jeho opětovným připojením asi po
10s.
Pokud v balení chybí nějaké příslušenství uvedené na obalu, kontaktujte nás prosím s žádostí o dodání
chybějícího příslušenství prostřednictvím e-mailu na info@comdis.cz, nezapomeňte uvést dodací adresu.
Page 29

POLSKI
WPROWADZENIE
Dziękujemy za zakup Stacji Dokującej i-tec THUNDERBOLT™ 2. Stacja Dokująca pozwoli w bardzo łatwy i
niezmiernie wydajny sposób podłączyć wszystkie akcesoria do Twojego komputera Mac lub PC. Stacja
oferuje 2 porty Thunderbolt™ pozwalające na transmisję danych z prędkością 20 Gbps. Jeden służy do
podłączenia stacji do komputera Mac, a drugi może być wykorzystany do podłączania innych urządzeń
Thunderbolt™ takich jak dyski zewnętrzne, monitory.
Używając interfejsu 4K HDMI można podłączyć dowolny monitor z rozdzielczością do 4096x2160 pikseli.
Ponadto 3 porty USB 3.0 pozwalają na podłączenie dowolnych urządzeń USB lub mogą być wykorzystane do
ładowania urządzeń mobilnych takich jak telefony, tablety itp.
Stacja posiada port Gigabit Ethernet do szybkiej wymiany danych z siecią Internet. Niezależne wyjście
słuchawek stereo oraz wejście mikrofonowe umożliwiają prowadzenie zarówno rozmów konferencyjnych
jak i gwarantują doskonałe doznania dźwiękowe w trakcie oglądania filmów czy korzystania z gier.
Prosimy o zapoznanie się z całą instrukcją przed podłączeniem i rozpoczęciem użytkowania Stacji
Dokującej.
TERMINOLOGIA
Interface / Interfejs / port / konektor / wyjście / wejście / slot / gniazdo – miejsce, w którym jest
możliwość podłączenia ze sobą urządzeń.
Chipset – kontroler, półprzewodnikowy element komputera Mac lub PC sterujący pracą portu.
Thunderbolt™ 2 / Thunderbolt™ – standard szybkiego interfejsu sprzętowego, który umożliwia
podłączanie urządzeń peryferyjnych (monitory, dyski, huby) do komputera, za pośrednictwem
magistrali rozszerzeń. Jeden port Thunderbolt™ pozwala na podłączenie koncentratorów lub
szeregowe połączenie do sześciu urządzeń Thunderbolt™. Thunderbolt™2 jest wstecznie
kompatybilny z Thunderbolt™.
USB 3.0 / 2.0 – standard interfejsu sprzętowego do podłączania urządzeń USB. Różne urządzenia
USB można podłączyć do stacji dokującej za pomocą interfejsu USB typu A.
HDMI –standard cyfrowego interfejsu graficznego do przesyłania nieskompresowanego sygnału
audio i wideo / port do podłączania monitorów i innych urządzeń prezentacji grafiki.
Display port (DP) – standard cyfrowego interfejsu graficznego służący do przesyłania cyfrowego
sygnału wideo o wysokiej rozdzielczości (2560x1600 pikseli) / port wyższej rozdzielczości do
podłączania monitorów i innych urządzeń prezentacji grafiki.
LAN (Local Area Network) – Ethernet to aktualnie najbardziej powszechnym standardem
podłączenia Sieci Lokalnych oraz Internetu. Stacja dokująca może osiągnąć teoretyczną prędkość
transmisji do 1 Gbit/s – oznaczenie GLAN / RJ-45
Audio – termin oznaczający akustyczne urządzenia wejściowe (mikrofony) oraz akustyczne
urządzenia wyjściowe (słuchawki, głośniki).
SPECYFKACJA
2x Thunderbolt™ 2 (20 Gbps, dwukierunkowe wejście/wyjście), kompatybilność wsteczna z
Thunderbolt™ - możliwość podłączenia jednego portu do podłączenia do Mac / PC a drugiego do
podłączenia innego urządzenia Thunderbolt™
1x HDMI 1.4b wyjście (rozdzielczość do 4096 x 2160 pikesli, kompatybilne z HDCP)
1x RJ-45 10/100/1000BASE-T Gigabit Ethernet
3x USB 3.0 (5 Gb/s, 1.5A, w tym 1x port lądujący USB zgodny ze specyfikacją BC 1.2)
1x 3.5 mm stereofoniczne wyjście słuchawkowe
1x 3.5 mm monofoniczne wejście mikrofonowe
1x wejście zasilania (DC 12V / 5A)
WYMAGANIA SPRZĘTOWE:
Komputer Mac: OS X 10.9 lub wyższy wyposażony w interfejs Thunderbolt™ z najnowszym dostępnym
oprogramowaniem i sterownikami.
ZAWARTOŚĆ OPAKOWANIA:
i-tec Stacja Dokująca THUNDERBOLT™ 2
Kabel Thunderbolt™ (100 cm)
Page 30

Zasilacz sieciowy - wejście AC 100-240V, 2A 50/60Hz (130 cm dł. kabla); wyjście: DC 12V/5A
CD z instrukcją
Quick Start – krótki przewodnik
OPIS STACJI DOKUJĄCEJ
1. LED – dioda sygnalizująca podłączenie stacji dokującej
2. 1x wyjście audio słuchawki lub głośniki 2.1
3. 1x wejście audio mikrofon
4. 1x USB 3.0 port typu A o specyfikacji BC 1.2
5. 2x USB 3.0 port typu A – do podłączania urządzeń USB do stacji dokującej
6. 1x Ethernet 10 / 100 / 1000 Mb/s GLAN RJ-45 port – do podłączenia stacji dokującej do sieci Ethernet lub
modemu internetowego.
7. 2x Thunderbolt™ 2 port do podłączania urządzeń Thunderbolt™ (jeden do podłączenia do komputera
Mac, drugi do podłączenia innych urządzeń Thunderbolt™)
8. 1x HDMI port – do podłączenia monitora.
9. 1x wtyk zasilania z zasilacza AC 110V / 230V
USTAWIENIA OBRAZU
Wyjście HDMI o rozdzielczości do 4096 x 2160 pikseli przy 24 Hz, 3840 x 2160 pikseli przy 30 Hz,
2560 x 1600 pikseli przy 60 Hz.
Dwa monitory są obsługiwane przy podłączeniu przez HDMI and Thunderbolt™ 2 lub przy użyciu
dwóch monitorów Thunderbolt™ i podłączeniu szeregowym
Rozdzielczość i częstość odświeżania może być zakłócona wydajnością systemu / Mac
Więcej informacji dot. podłączenia monitora do portu Thunderbolt™ 2 znajduje się na stronie internetowej
firmy Apple: https://support.apple.com/en-us/HT204154#18 oraz dot. podłączenia monitora 4K do portu
Thunderbolt™ 2: https://support.apple.com/en-us/HT202856
Page 31

Tabela przedstawia różne opcje podłączenia monitora Thunderbolt™ bezpośrednio do Mac z użyciem portu
Thunderbolt™ w systemie OS X:
Komputer
Monitor
Mac z Intel HD Graphics 3000 zintegrowana karta graficzna może obsłużyć tylko
jeden monitor podłączony przez Thunderbolt™ (np., Apple Thunderbolt Display (27-
cali)).
MacBook Air (połowa 2011)
MacBook Pro (13-cali, początek 2011) i (13-cali, koniec 2011)
1
Mac mini (połowa 2011), 2.3 GHz
Mac mini z Lion Server (połowa 2011)
pojedynczy monitor
Thunderbolt™
Mac obsługujący dwa monitory podłączone przez Thunderbolt™ (np., Apple
Thunderbolt Display (27-cali)).
MacBook Pro (Retina, 13-cali, Koniec 2012) i późniejsze
MacBook Pro (Retina, Połowa 2012) i późniejsze
MacBook Pro (13-cali, Połowa 2012)
MacBook Pro (15-cali and 17-cali, Early 2011) i późniejsze
MacBook Air (Połowa 2012) i późniejsze
iMac (Koniec 2012)
iMac (Połowa 2011)
iMac (Koniec 2013)
iMac (21.5-cali, Połowa 2014)
Mac Mini (Koniec 2012)
iMac (Retina 5K, 27-cali, Koniec 2014)
Mac mini (Koniec 2014)
Mac Mini (Połowa 2011), 2.5 GHz
2x monitor
Thunderbolt™
Mac obsługujący do sześciu monitorów podłączonych przez Thunderbolt™ (np.,
Apple Thunderbolt Display (27-cali))
Mac Pro (Koniec 2013)
6x monitor
Thunderbolt™
Stacja dokująca i-tec THUNDERBOLT™ 2 umożliwia podłączenie monitorów zgodne z powyższą tabelą.
Ograniczenia: maksymalna liczba podłączonych monitorów do stacji dokującej to dwa. Stacja dokująca
może transmitować wyłącznie dwa sygnały do monitorów w jednym czasie poprzez Thunderbolt™
Tylko monitor HDMI – Mac (10.10.x i wyższy) – tak do 4K.
Tylko monitor DisplayPort (przez port Thunderbolt™ 2 z adapterem Mini DP) – Mac (10.10.x i wyższy) – tak
do 4K.
Tylko monitor Thunderbolt™– Mac (10.10.x i wyższy) – tak do 4K
Monitor HDMI i DisplayPort jednocześnie – brak możliwości, Thunderbolt™ nie obsługuje takiej konfiguracji.
Monitor HDMI and Thunderbolt™ jednocześnie – Mac (10.10.x i wyższy) – tak do 4K ( zobacz powyższa
tabela).
Mac obsługujące monitory 4K i Ultra HD TV:
MacBook Pro (Retina, Koniec 2013 i późniejsze)
Mac Pro (Koniec 2013)
iMac (27-cali, Koniec 2013 i późniejsze)
Mac mini (Koniec 2014)
MacBook Air (Early 2015)
Rozdzielczość i częstość odświeżania dla monitorów 4K i Ultra HD TV przez wbudowany port HDMI w
komputerach Mac:
3840 x 2160 / 30 Hz
4096 x 2160 / 24 Hz (tryb Mirror nie jest obsługiwany)
Page 32

Komputery Mac obsługujące monitory z wielostrumieniową transmisją (MST) z częstością odświeżania 60
Hz:
MacBook Pro (Retina, 15-cali, Koniec 2013 i późniejsze)
MacBook Pro (Retina, 13-cali, oczątek 2015)
Mac Pro (Koniec 2013)
iMac (Retina 5K, 27-cali, Koniec 2014)
INSTALACJA (PODŁĄCZENIE) STACJI DOKUJĄCEJ DO KOMPUTERA MAC
1. Włączyć komputer Mac.
2. Podłączyć zasilacz do stacji dokującej a następnie do zasilania sieciowego AC 110V / 230V.
3. Podłączyć kabel Thunderbolt™ do portu Thunderbolt™ w tylnej obudowie stacji dokującej.
4. Podłączyć kabel Thunderbolt™ do wolnego portu Thunderbolt™ w komputerze Mac.
5. Instalacja stacji dokującej rozpocznie się automatycznie.
6. Po zakończeniu instalacji rekomendujemy ponowne uruchomienie komputera Mac.
Instalacja sterowników w Max OS X następuję automatycznie.
UŻYTKOWANIE STACJI DOKUJĄCEJ W MAC OS X
A: Po podłączeniu monitora /monitorów ( za pomocą wejścia Thunderbolt™ lub HDMI lub Display Port)
ekran może zacząć migotać, co jest normalnym zjawiskiem, po kilku chwilach, gdy obraz się ustabilizuje
będzie można rozpocząć ustawienia ekranu: System Preferences-Displays
Wybierz Arrangement i w domyślnym trybie pulpit rozszerzony (Expanded desktop) wybierz nowy monitor i
przesuń go jeśli to konieczne tak aby jego umiejscowienie było odpowiednie.
Jeżeli wybierzesz tryb lustrzany (Mirror displays) to rozdzielczość monitorów automatycznie zostanie
dostosowana do ich parametrów i maksymalnej możliwej do osiągnięcia rozdzielczości. Cofając wybór trybu
Mirror, automatycznie włączony zostanie tryb Expanded desktop
Expanded desktop mode – tryb rozszerzonego pulpitu: Strzałka wskazuje możliwe umiejscowienie
podłączonego monitora
Page 33

W trybie rozszerzonym można wybrać który z ekranów ma być ekranem głównym, przeciągając pasek
menu.
Mirror mode – tryb lustrzany: Tryb ten można wybrać tylko gdy jest obsługiwany przez Mac.
Page 34

Gather Windows: Wybierając tę opcję można zmienić ustawienia dot. monitora – Skalowanie, zmiana
rozdzielczości, rotacja(standard, 90°, 180° i 270°), częstość odświeżania (jeśli dostepna)
Page 35

Informacja dot. używania stacji dokującej z monitorami:
Pracując na podłączonym monitorze, przy wyłączonym monitorze Mac, jest możliwa przy zasilaniu
sieciowym (za wyjątkiem niektórych ograniczeń związanych z transmisją HDMI oraz starszymi
wersjami Mac), natomiast przy zasilaniu bateryjnym używanie monitora HDMI jest ograniczone
przez Mac (w niektórych przypadkach mogą występować problemy z wyświetlaniem, w takim
przypadku należy skorzystać z informacji zawartych poniżej.
Większość problemów z odświeżaniem ekranu podłączonego monitora po hibernacji Mac, po
wyłączeniu wygaszacza ekranu, po restarcie Mac, ponownym uruchomieniu Mac, może być
rozwiązane przez odłączenie kabla Thunderbolt™ stacji dokującej od portu Thunderbolt™ w Mac i
ponowne podłączenie po ok. 10 sek. Należy wtedy również zaczekać na ponowne uruchomienie
podłączonych pozostałych urządzeń peryferyjnych
B: Pozostałe urządzenia podłączone do stacji dokującej takiej jak kabel Ethernet do portu GLAN, zewnętrzny
dysk twardy podłączony do Thunderbolt™, dysk twardy USB, urządzenia USB takie jak mysz, klawiatura,
pracują w standardowy sposób.
Większość problemów z działaniem stacji dokującej i podłączonych do niej urządzeń peryferyjnych, może
być rozwiązane przez odłączenie kabla Thunderbolt™ stacji dokującej od portu Thunderbolt™ w Mac i
ponowne podłączenie po ok. 10 sek.
ŁADOWANIE
Stacja dokująca umożliwia ładowanie mobilnych urządzeń USB takich jak smartfony, czytniki e-book,
odtwarzacze multimedialne, tablety. Wystarczy podłączyć oryginalnym kablem urządzenie które ma być
ładowane dol portu USB stacji dokującej.
AUDIO
Do prawidłowej pracy wyjścia słuchawkowego audio konieczna jest miana urządzenia wyjściowego
audio w: System Preferences-Sound-Output – wybierz USB Advanced Audio Device.
Możliwość jednoczesnego emitowania dźwięku przez słuchawki i monitor może być ustawiona
tutaj: Open-Applications-Utilities-Audio settings MIDI.app – kliknij „+“ na dole z lewej strony –
Create device with multiple outputs i dokonaj wyboru z listy opcji w Device with multiple outputs.
Do prawidłowej pracy wejścia audio (mikrofon) podłączony do stacji dokującej również konieczna
jest miana urządzenia wejściowego audio w: System Preferences-Sound-Input – select USB
Advanced Audio Device.
INSTRUCKJE BEZPIECZEŃSTWA
Nie narażać na działanie wysokich temperatur i wysokiej wilgotności
Używać urządzenia na powierzchniach płaskich w celu uniknięcia upadku
Zachować sterowniki i instrukcję do ewentualnego późniejszego użycia.
We współpracy z działem serwisu:
Sprawdzić funkcjonalność po upadku do wody lub na twarda powierzchnię
Sprawdzić funkcjonalność gdy obudowa uległa uszkodzeniu
Odesłać urządzenie gdy nie pracuje zgodnie z instrukcją.
CZĘSTO ZADAWANE PYTANIA DLA MAC
Pytanie: Jakie sa wymagania podstawowej karty grafiki aby korzystać ze stacji dokującej i-tec
THUNDERBOLT™ 2?
Odpowiedź: Zalecamy komputer Mac z procesorem i5 lub wyższym do pracy większości zadań przy pracy
biurowej i Intel i7 do odtwarzania filmów – jeden film w danym momencie.
Pytanie: Gdzie w komputerze Mac mogę sprawdzić podłączenie stacji dokującej i-tec THUNDERBOLT™ 2 i
innych urządzeń peryferyjnych?
Odpowiedź: Po podłączeniu stacji dokującej i-tec do portu Thunderbolt™ w komputerze Mac, można
sprawdzić tutaj: About this Mac-System Profile-Hardware-Thunderbolt.
Parametry portu THUNDERBOLT™, natomiast podłączenie innych urządzeń podłączonych do stacji
dokującej można sprawdzić tutaj:
Dla GLAN: About this Mac-System Profile-Hardware –Ethernet Cards
Page 36

Dla USB: About this Mac-System Profile-Hardware -USB
Dla monitora HDMI: About this Mac-System Profile-Hardware -Graphics/Monitors
Pytanie: Używam Mac OS X i wyjście audio nie działa.
Odpowiedź: Wyjście audio dla słuchawek podłączonych do stacji dokującej musi być aktywowane tutaj:
System Preferences-Sound-Output – wybrać USB Advanced Audio Device.
Większość problemów z działaniem stacji dokującej i podłączonych do niej urządzeń peryferyjnych, może
być rozwiązane przez odłączenie kabla Thunderbolt™ stacji dokującej od portu Thunderbolt™ w Mac i
ponowne podłączenie po ok. 10 sek.
Jeżeli w opakowaniu brakuje jakichś akcesoriów wymienionych w instrukcji prosimy o przesłanie
stosownej informacji pocztą elektroniczną ze wskazaniem brakujących pozycji oraz adresem dostawy.
Page 37

SLOVENSKY
ÚVOD
Ďakujeme za zakúpenie dokovacej stanice i-tec THUNDERBOLT™ 2. Dokovacia stanica Vám umožní
jednoduché a extrémne výkonné pripojenie všetkého príslušenstva k Vášmu Mac / PC. Ponúka dva
Thunderbolt™ porty s prenosovým výkonom 20 Gb/s. Jedným sa pripojíte ku svojmu Macu a druhý môžete
využiť pre pripojenie ďalších Thunderbolt™ zariadení, ako sú externé disky alebo displeje.
Cez 4K HDMI rozhranie môžete pripojiť akýkoľvek monitor s rozlíšením až 4096x2160 pixelov. Ďalej máte k
dispozícii tri porty USB 3.0, ktoré využijete pre pripojenie Vašich USB zariadení, tak i na nabíjanie telefónov,
tabletov, či iných mobilných zariadení.
Ďalej je k dispozícii Gigabit Ethernet port pre vysokorýchlostné internetové pripojenie. Oddelený
mikrofónový vstup a slúchadlový výstup Vám umožní konferenčné hovory, rovnako ako skvelý zážitok z
filmov či hier.
Prosíme o dôkladné prečítanie celého manuálu pred začatím inštalácie a práce s dokovacou stanicou.
SLOVNÍK POJMOV
Rozhranie / port / konektor / vstup / slot – miesto, kde sa fyzicky prepájajú dve zariadenia.
Radič – polovodičová súčiastka (tzv. chipset) v Mac / PC, zaisťujúca činnosť niektorého z portov.
Thunderbolt™ 2 / Thunderbolt™ – štandard pre rýchle hardwarové rozhranie, ktoré umožňuje
pripojiť k počítaču zariadenie (periférie - monitory, externé HDD, HUBy,...) cez rozširujúcu zbernicu.
Jeden Thunderbolt™ port umožňuje pripojenie HUBov alebo sériové pripojenie až šiestich zariadení
Thunderbolt™. Thunderbolt™ 2 je spätne kompatibilné k Thunderbolt™.
USB 3.0 / 2.0 – štandard pre USB rozhranie / port pre pripojenie rôznych USB zariadení. K
dokovacej stanici môžete pripájať rôzne USB zariadenia pomocou USB rozhrania typu A.
HDMI – štandard pre digitálne grafické rozhranie / port slúžiaci na pripojenie monitorov a iných
grafických zobrazovacích zariadení.
Display port (DP) – štandard pre digitálne grafické rozhranie / port s vyšším rozlíšením slúžiaci na
pripojenie monitorov a iných grafických zobrazovacích zariadení.
LAN (Local Area Network) – miestna počítačová sieť, teraz je najrozšírenejší tzv. Ethernet, ktorý v
dokovacej stanici dosahuje teoretické prenosové rýchlosti až 1 Gbit/s – označenie GLAN / RJ-45.
Audio – označenie pre zvukové vstupné (mikrofón) alebo výstupné zariadenie (slúchadlá /
reproduktory).
ŠPECIFIKÁCIE
2x Thunderbolt™ 2 (20 Gb/s, obojsmerný vstup / výstup), spätne kompatibilné s Thunderbolt™ -
jedným portom sa pripojíte ku svojmu Macu a druhý môžete využiť pre pripojenie ďalších
Thunderbolt™ zariadení
1x HDMI 1.4b výstup (rozlíšenie až 4096 x 2160 pixelov, HDCP kompatibilné)
1x RJ-45 10/100/1000BASE-T Gigabit Ethernet sieťová karta
3x USB 3.0 (5 Gb/s, 1.5A, z toho 1x USB nabíjanie podľa špecifikácie BC 1.2)
1x 3.5 mm slúchadlový stereo výstup
1x 3.5 mm mikrofónový mono vstup
1x vstup pre napájanie (DC 12V / 5A)
SYSTÉMOVÉ POŽIADAVKY
Počítač Mac: OS X 10.9 alebo novší s Thunderbolt™ rozhraním a najnovším firmwarom a softwarom.
OBSAH BALENIA
i-tec THUNDERBOLT™ 2 dokovacie stanice
Thunderbolt™ kábel (100 cm)
Napájací adaptér - vstup: AC 100-240V, 2A 50/60Hz (130 cm kábel); výstup: DC 12V/5A
CD s užívateľskými manuály
Quick Start
Page 38

POPIS DOKOVACEJ STANICE
1. LED – svieti po pripojení dokovacej stanice a napájacieho adaptéra do AC 110V / 230V siete
2. 1x audio výstup pre slúchadlá / reproduktory 2.1
3. 1x audio vstup pre mikrofón
4. 1x USB 3.0 port typ A so špecifikáciou BC 1.2
5. 2x USB 3.0 port typ A – pre pripojenie USB zariadení k dokovacej stanici
6. 1x Ethernet 10 / 100 / 1000 Mb/s GLAN RJ-45 port – pre pripojenie do Ethernet siete alebo
k internetovému modemu
7. 2x Thunderbolt™ 2 port – pre pripojenie Thunderbolt™ zariadení (jedným portom sa pripojíte ku svojmu
Macu a druhý môžete využiť pre pripojenie ďalších Thunderbolt™ zariadení)
8. 1x HDMI port – pre pripojenie monitora
9. 1x vstup napájania od napájacieho adaptéra do AC 110V / 230V siete
NASTAVENIE DIPLEJA
HDMI výstup s rozlíšením až 4096 x 2160 pixelov pri 24 Hz, 3840 x 2160 pixelov pri 30 Hz, a 2560 x
1600 pixelov pri 60 Hz.
Dva displeje sú podporované pri pripojení cez HDMI a Thunderbolt™ 2 alebo pri použití dvoch
Thunderbolt™ displejov pri reťazení za sebou.
Rozlíšenie video výstupu a obnovovacie frekvencie môžu byť ovplyvnené výkonom systému / Macu.
Viac informácii o pripojení monitorov k Thunderbolt™ 2 portu nájdete na stránkach Apple tu:
https://support.apple.com/en-us/HT204154#18 a o pripojení 4K monitorov k Thunderbolt™ 2 portu na Mac
tu: https://support.apple.com/en-us/HT202856
Tabuľka možností pripojenia Thunderbolt™ monitorov priamo k Mac s Thunderbolt™ portom v OS X:
Page 39

Počítač
Pripojené monitory
Mac s Intel HD Graphics 3000 integrovanou grafikou môže podporovať jeden
pripojený Thunderbolt™ monitor (napr. Apple Thunderbolt Display (27-inch)).
MacBook Air (Mid 2011)
MacBook Pro (13-inch, Early 2011) a (13-inch, Late 2011)
1
Mac mini (Mid 2011), 2.3 GHz
Mac mini with Lion Server (Mid 2011)
Jeden Thunderbolt™
monitor
Mac, který môže podporovať dva pripojené Thunderbolt™ monitory (napr. Apple
Thunderbolt Display (27-inch)).
MacBook Pro (Retina, 13-inch, Late 2012) a neskorší
MacBook Pro (Retina, Mid 2012) a neskorší í
MacBook Pro (13-inch, Mid 2012)
MacBook Pro (15-inch a 17-inch, Early 2011) a neskorší
MacBook Air (Mid 2012) a neskorší
iMac (Late 2012)
iMac (Mid 2011)
iMac (Late 2013)
iMac (21.5-inch, Mid 2014)
Mac Mini (Late 2012)
iMac (Retina 5K, 27-inch, Late 2014)
Mac mini (Late 2014)
Mac Mini (Mid 2011), 2.5 GHz
2x Thunderbolt™
monitor
Mac, ktorý môže podporovať až šesť pripojených Thunderbolt™ monitorov (napr.
Apple Thunderbolt Display (27-inch))
Mac Pro (Late 2013)
6x Thunderbolt™
monitor
Možnosť pripojenia monitorov k dokovacej stanici i-tec THUNDERBOLT™ 2 v závislosti na tabuľke vyššie.
Obmedzenie: maximálny počet monitorov, pripojených k dokovacej stanici, sú dva. Dokovacia stanice
dokáže prenášať iba dva signály z monitorov v jednom okamžiku cez Thunderbolt™ zbernicu.
Pripojený iba HDMI monitor – Mac (10.10.x a vyšší) – áno až 4K.
Pripojený iba DisplayPort monitor (v Thunderbolt™ 2 portu s Mini DP adaptérom) – Mac (10.10.x a vyšší) –
áno až 4K.
Pripojený iba Thunderbolt™ monitor – Mac (10.10.x a vyšší) – áno až 4K.
Pripojený HDMI a DisplayPort monitor súčasne – nefunkčné, Thunderbolt™ zbernica nedokáže prenášať.
Pripojený HDMI a Thunderbolt™ monitor súčasne – Mac (10.10.x a vyšší) – áno až 4K (vid tabuľka Mac
vyššie).
Podpora Mac pre 4K monitory a Ultra HD TV:
MacBook Pro (Retina, Late 2013 a neskorší)
Mac Pro (Late 2013)
iMac (27-inch, Late 2013 a neskorší)
Mac mini (Late 2014)
MacBook Air (Early 2015)
Rozlíšenie a obnovovacie frekvencie pre 4K monitory a Ultra HD TV cez vstavaný HDMI port Macu:
3840 x 2160 / 30 Hz obnovovacia frekvencia
4096 x 2160 / 24 Hz obnovovacia frekvencia (nie je funkčný režim Zrkadlenia)
Podpora Macu pre multi-stream transport (MST) monitory s obnovovacou frekvenciou 60 Hz:
MacBook Pro (Retina, 15-inch, Late 2013 a neskorší)
MacBook Pro (Retina, 13-inch, Early 2015)
Page 40

Mac Pro (Late 2013)
iMac (Retina 5K, 27-inch, Late 2014)
HARDWAROVÁ INŠTALÁCIA (PRIPOJENIE) DOKOVACEJ STANICE K MACU
1. Zapnite Mac.
2. Napájací adaptér pripojte k dokovacej stanici a zapojte ho do siete AC 110V / 230V.
3. Zapojte Thunderbolt™ kábel do Thunderbolt™ portu na zadnom panely dokovacej stanice.
4. Pripojte Thunderbolt™ kábel do voľného Thunderbolt™ portu Vášho Macu.
5. Následne sa začne automatická inštalácia dokovacej stanice a portov.
6. Po dokončení inštalácie doporučujeme vypnúť / zapnúť Mac.
Inštalácia ovládačov v Mac OS X je automatická.
POUŽITIE DOKOVACEJ STANICE V MAC OS X
A: Po pripojení monitoru / monitorov (s Thunderbolt™ alebo HDMI alebo Display Port vstupom) bude
obrazovka na Vašom Macu preblikávať, čo je štandardný stav, a ustálenie môžete vykonať štandardným
nastavením tu: Predvoľby systému-Monitory.
Kliknite na Usporiadanie a v defaultnom režime (Rozšíriť) kliknite na nový monitor a pretiahnite ho podľa
potreby vzhľadom k monitoru Macu. Pri voľbe Zrkadliť monitory sa zmení režim na Zrkadliť (rozlíšenie
monitorov sa automaticky upraví podľa ich parametrov a nastaví sa najvyššie možné rozlíšenie na oboch
monitoroch). Zrušením voľby Zrkadliť monitory obnovíte režim Rozšíriť.
Režim rozšíriť: Šípka naznačuje možnosť umiestnenia pripojeného monitora vzhľadom k Mac monitoru.
Page 41

V režime Rozšíriť si môžete voliť Hlavný monitor pretiahnutím lišty Menu Bar.
Režim zrkadliť: Môžete použiť len v prípade, že je ponúkaný Macom.
Page 42

Kliknite na Zhromaždiť okná: touto voľbou si môžete zvoliť nastavenie odpovedajúceho monitora –
Prispôsobené rozlíšenie (ponúka využiteľné rozlíšenie), Otočenie (Štandardné, 90°, 180° a 270°) a
Obnovovacia frekvencia (ak je ponúkaná).
Poznámky k použitiu dokovacej stanice s monitormi:
Práca na pripojenom monitore, keď je monitor Macu sklopený, je možná pri napájaní zo siete
(čiastočné obmedzenie je pri použití HDMI monitora v starších verziách Macu). Pri napájaní
z batérie je použitie HDMI monitora obmedzené Macom (v niektorých prípadoch môžete pri
problémoch so zobrazením použiť postup v nasledujúcom bode).
Prevažnú časť problémov s obnovením obrazovky na pripojenom monitore po uspatí Macu, po
použití šetriča, po reštarte Macu, po vypnutí / zapnutí Macu môžete vyriešiť odpojením
Thunderbolt™ kábla dokovacej stanice od Thunderbolt™ portu Macu a jeho opätovným pripojením
asi po 10s. Počkajte na dokončenie pripojenia všetkých periférií.
B: Po pripojení ďalších zariadení k dokovacej stanici (napr. Ethernet kábel do GLAN portu, Thunderbolt™
externý HDD, USB externý HDD, USB klávesnica, USB myš) sa tieto zariadenia používajú štandardným
spôsobom.
Prevažnú časť problémov s dokovacou stanicou a pripojenými perifériami môžete vyriešiť odpojením
Thunderbolt™ kábla dokovacej stanice od Thunderbolt™ portu Macu a jeho opätovným pripojením asi po
10s.
NABÍJANIE
Dokovacia stanica podporuje nabíjanie pripojených USB mobilných zariadení, ako sú smartphony, čítačky ekníh, multimediálny prehrávače, navigácie a tablety. Nabíjané zariadenie stačí pripojiť originálnym káblom
do USB portu dokovacej stanice.
Page 43

AUDIO
Výstupné zariadenie zvuku pre slúchadlá, ktoré sú pripojené k dokovacej stanici, je treba nastaviť /
overiť tu: Predvoľby systému-Zvuk-Výstup – nastaviť USB Advanced Audio Device.
Výstupné zariadenie zvuku súčasne do slúchadiel i monitora môžete voliť v Otvoriť-Aplikácie-
Utility-Nastavenie audio MIDI.app – kliknite na „+“ vľavo dolu – Vytvoriť zariadenie s viacerými
výstupmi a zvolíte Zariadenie s viacerými výstupmi požadované výstupy z ponúkaných volieb.
Vstupné zariadenie pre mikrofón, ktorý je pripojený k dokovacej stanici, je treba nastaviť / overiť tu:
Predvoľby systému-Zvuk-Vstup – nastaviť USB Advanced Audio Device.
BEZPEČNOSTNÉ POKYNY
Nevystavujte extrémnym teplotám a vlhkosti vzduchu.
Používajte zariadenie na plochých podložkách – vyvarujete sa tým skĺznutiu a pádu na zem.
Uschovajte ovládače i manuál pre neskoršie možné použitie.
V súčinnosti so servisným oddelením:
Overte funkčnosť po páde do vody alebo na zem.
Overte funkčnosť pri prasknutí krytu.
Reklamujte zariadenie nefungujúce podľa manuálu.
ČASTO KLADENÉ OTÁZKY PRE MAC
Otázka: Aké sú požiadavky na primárne grafické karty pre použitie s chipsetmi v dokovacej stanici i-tec
THUNDERBOLT™ 2?
Odpoveď: Doporučujeme Mac s Intel i5 a vyšší hlavne pre kancelársku prácu a Intel i7 pre prehrávanie
jedného videa.
Otázka: Kde v Macu overím pripojenie dokovací stanice i-tec THUNDERBOLT™ 2 a ostatných pripojených
periférií?
Odpoveď: Po pripojení dokovacej stanice do Thunderbolt™ portu v Macu si môžete overiť stav pripojenia
tu: O tomto Macu-Systémový profil-Hardware-Thunderbolt. Zobrazené sú parametre Thunderbolt™ portu
ako v Macu, tak i v dokovacej stanici. Pripojenie ďalších zariadení k dokovacej stanici je možné overiť tu:
Pre GLAN: O tomto Macu-Systémový profil-Hardware-Ethernetové karty
Pre USB: O tomto Macu-Systémový profil-Hardware-USB
Pre HDMI monitor: O tomto Macu-Systémový profil-Hardware-Grafika/Monitory
Otázka: Používam Mac OS X a nefunguje audio výstup.
Odpoveď: Výstupné zariadenie zvuku pre slúchadlá, ktoré sú pripojené k dokovacej stanici, je treba nastaviť
/ overiť tu: Predvoľby systému-Zvuk-Výstup – nastaviť USB Advanced Audio Device.
Prevažnú časť problémov s dokovacou stanicou a pripojenými perifériami môžete vyriešiť odpojením
Thunderbolt™ kábla dokovacej stanice od Thunderbolt™ portu Macu a jeho opätovným pripojením asi po
10s.
Pokiaľ v balení chýba nejaké príslušenstvo uvedené na obale, kontaktujte nás prosím s žiadosťou o
dodanie chýbajúceho príslušenstva prostredníctvom e-mailu na info@comdis.cz, nezabudnite uviesť
dodaciu adresu.
 Loading...
Loading...