ISY INW 5000 User Manual [de]

WLAN Range Extender
INW 5000
Benutzerhandbuch
Inhaltsverzeichnis |
|
1. Sicherheitshinweise..................................................................................... |
5 |
2. Übersicht.......................................................................................................... |
6 |
2.1 Einführung........................................................................................................................................................................ |
6 |
2.2 Packungsinhalt............................................................................................................................................................. |
6 |
3. Übersicht über die Betriebsmodi.............................................................. |
7 |
3.1 Brückenmodus.............................................................................................................................................................. |
7 |
3.2 Routerbetrieb................................................................................................................................................................ |
7 |
3.3 WLAN Universal-Repeater/WDS-Betrieb......................................................................................... |
7 |
3.4 Client-Betrieb................................................................................................................................................................. |
7 |
4. Überblick über die Hardware und Installation...................................... |
8 |
4.1 Überblick über die Hardware.......................................................................................................................... |
8 |
4.1.1 Bedienfeld und LED-Status........................................................................................................................ |
8 |
4.1.2 Übersicht über Rückseite/Seitenwand und Schnittstelle .................................... |
10 |
4.2. Hardware-Installation...................................................................................................................................... |
11 |
4.2.1 Systemvoraussetzungen......................................................................................................................... |
11 |
4.2.2 Vorbereitung......................................................................................................................................................... |
11 |
4.3 Betriebsbereich........................................................................................................................................................ |
11 |
5. Computer und WLAN-Verbindung konfigurieren.............................. |
12 |
5.1 Computer konfigurieren.................................................................................................................................. |
12 |
5.2 WLAN Konfiguration einstellen.............................................................................................................. |
15 |
6. Den ISY Wireless Range Extender konfigurieren.............................. |
16 |
6.1 Brückenbetrieb konfigurieren................................................................................................................... |
17 |
6.2 Routerbetrieb konfigurieren...................................................................................................................... |
18 |
6.3 Repeater-Betrieb konfigurieren............................................................................................................. |
20 |
6.4 WDS-Betrieb konfigurieren......................................................................................................................... |
22 |
6.4.1 Repeater-Konfiguration im WDS-Betrieb................................................................................ |
22 |
6.4.2 Zentrale Basisstation im WDS-Betrieb konfigurieren................................................ |
23 |
6.4.3 WDS-Anwendung............................................................................................................................................. |
24 |
6.5 Client-Betrieb konfigurieren....................................................................................................................... |
26 |
7. Allgemeine Anweisungen für die Webkonfiguration....................... |
27 |
7.1 Aktiver Status............................................................................................................................................................ |
27 |
7.1.1. Routerstatus......................................................................................................................................................... |
28 |
7.1.2 Client-Liste............................................................................................................................................................... |
29 |
7.2 Einrichtungsassistent........................................................................................................................................ |
29 |
7.3 Moduseinstellungen .......................................................................................................................................... |
29 |
7.4 Netzwerkeinstellungen................................................................................................................................... |
30 |
7.4.1 LAN-Schnittstelleneinstellungen..................................................................................................... |
30 |
7.4.2 DHCP-Server........................................................................................................................................................... |
31 |
7.4.2.1 Den Router als DHCP-Server einsetzen................................................................................ |
31 |
7.4.2.2 Adressreservierung.................................................................................................................................... |
32 |
7.5 Funkeinstellungen................................................................................................................................................. |
33 |
7.5.1 Grundeinstellungen......................................................................................................................................... |
33 |
7.5.2 Gastnetzwerk................................................................................................................................................................ |
|
7.5.3 Weitere Funkeinstellungen..................................................................................................................... |
40 |
7.5.4.2 Über die Webseite................................................................................................................................................ |
|
7.6 Verwaltungsfunktion........................................................................................................................................ |
45 |
7.6.1 Einstellungen sichern.................................................................................................................................... |
45 |
7.6.2 Router neu starten.......................................................................................................................................... |
47 |
7.6.3 Kennwort festlegen....................................................................................................................................... |
47 |
7.6.4. Router aufrüsten.............................................................................................................................................. |
48 |
Inhaltsverzeichnis |
|
8. Webkonfiguration für den Brückenbetrieb......................................... |
49 |
8.1. Routerstatus............................................................................................................................................................. |
49 |
8.3 Moduseinstellungen .......................................................................................................................................... |
50 |
9. Webkonfiguration für den Routerbetrieb............................................ |
51 |
9.1.1. Routerstatus........................................................................................................................................................ |
51 |
9.2 WAN-Schnittstelleneinstellungen....................................................................................................... |
53 |
9.3 WDS-Funktion........................................................................................................................................................... |
58 |
9.4 Netzwerkanwendung....................................................................................................................................... |
59 |
9.4.1 Port-Weiterleitung........................................................................................................................................... |
59 |
9.4.2 Port-Triggering..................................................................................................................................................... |
61 |
9.4.3 UPnP............................................................................................................................................................................... |
63 |
9.4.4 IGMP-Proxying...................................................................................................................................................... |
64 |
9.4.5 DMZ-Server.............................................................................................................................................................. |
64 |
9.4.6 Dynamisches DNS............................................................................................................................................ |
65 |
9.4.7 Statische Routen............................................................................................................................................... |
66 |
9.5 Sicherheitsoptionen........................................................................................................................................... |
67 |
9.5.1 Sites blockieren................................................................................................................................................... |
67 |
9.5.2 Dienste blockieren........................................................................................................................................... |
69 |
9.5.3 Schutz........................................................................................................................................................................... |
71 |
9.6 Verwaltungsfunktion....................................................................................................................................... |
72 |
9.6.1 Einstellungen sichern................................................................................................................................... |
72 |
9.6.2 Fernverwaltung................................................................................................................................................. |
73 |
9.6.3 Zeitplanung............................................................................................................................................................. |
74 |
9.6.4 SNTP.............................................................................................................................................................................. |
75 |
9.6.5 Router neu starten......................................................................................................................................... |
76 |
9.6.6 Kennwort festlegen...................................................................................................................................... |
76 |
9.6.7. Router aufrüsten.............................................................................................................................................. |
77 |
10. Webkonfiguration für den WLAN Universal-Repeater-Betrieb.. 78
10.1.Routerstatus........................................................................................................................................................... |
78 |
10.1.2 Client-Liste........................................................................................................................................................... |
79 |
10.2 Einrichtungsassistent................................................................................................................................... |
79 |
10.3 Repeater-Betrieb einstellen.................................................................................................................... |
79 |
10.4. WLAN Universal-Repeater...................................................................................................................... |
80 |
10.4.1 WPS-Einrichtung............................................................................................................................................ |
80 |
10.4.1.1 Per WPS-Taste............................................................................................................................................. |
81 |
10.4.2 Bedienung über die Webseite.......................................................................................................... |
82 |
10.4.3 Drahtlose Client-Funktion.................................................................................................................... |
86 |
11Webkonfiguration für den WDS-Betrieb.............................................. |
88 |
11.1.Routerstatus.......................................................................................................................................................... |
88 |
11.3 Moduseinstellungen....................................................................................................................................... |
89 |
12Webkonfiguration für den Client-Betrieb........................................... |
92 |
12.1. Routerstatus......................................................................................................................................................... |
92 |
12.1.1 Client-Liste........................................................................................................................................................... |
93 |
12.2 Einrichtungsassistent................................................................................................................................... |
93 |
12.3 Netzwerkeinstellungen............................................................................................................................... |
93 |
12.4.2 WLAN Client-Funktion............................................................................................................................. |
96 |
13 Anhang A: FAQ............................................................................................ |
97 |

Deutsch/Kapitel 01
1. Sicherheitshinweise
Vor der Inbetriebnahme des ISY WLAN Range Extenders lesen Sie bitte die folgenden Sicherheitsmaßnahmen aufmerksam durch:
Stellen Sie das Gerät in ausreichendem Abstand zu anderen Objekten auf, um eine Überhitzung zu vermeiden. Wärmeabfuhrschlitze sorgen für einen ordnungsgemäßen Betrieb. Wärmeabfuhrschlitze nicht abdecken!
Gerät von Wärmequellen oder hohen Temperaturen fern halten!
Gerät nicht direktem Sonnenlicht aussetzen!
Gerät nur in trockener Umgebung betreiben und verwahren! Keine
Flüssigkeiten auf das Gerät gelangen lassen!
Das Gerät darf nur nach ausdrücklicher Anweisung durch Ihren Kundendiensttechniker oder Breitbandanbieter an einen PC oder ein elektronisches Produkt angeschlossen werden. Fehler beim Anschließen können zu gefährlichen elektrischen Fehlern oder Brandgefahr führen.
Gerät nur auf stabilen Flächen aufstellen!
4

Deutsch/Kapitel 02
2. Übersicht
2.1 Einführung |
2.2 Packungsinhalt |
Vielen Dank für den Kauf des WLAN Minirouters ISY WLAN Range |
Bitte überprüfen Sie, ob Ihre Packung die folgenden Bestandteile |
Extender. |
enthält: |
Der ISY WLAN Range Extender ist ein Taschenrouter im praktischen |
|
Format, leicht transportierbar und einfach zu installieren. Er bietet eine |
1 ISY WLAN Range Extender WLAN Router |
Übertragungsrate von bis zu 300 Mbit/s. Als IEEE802.11b/g-kompatibles |
1 Ethernet-Kabel |
Netzzugangsgerät der oberen Leistungsklasse bietet er Einzelanwen- |
1 Installationsanleitung |
dern und kleinen Büros (SOHO) zuverlässigen und bequemen Zugang zu |
1 Garantieschein |
einem Netzwerk. Über die webgestützte Bedienoberfläche können |
|
Anwender Einstellungen auf einfache Weise vornehmen, um das Gerät |
|
mit dem Internetdiensteanbieter zu verbinden und Aufrüstungen |
|
bequem über die Webseite vorzunehmen. |
|
Der ISY WLAN Range Extender ist zudem mit einem Dreifachschalter |
|
ausgestattet, mit dem der Anwender zwischen den drei Betriebsmodi AP, |
|
Repeater und Client wechseln kann. Im AP-Betrieb dient das Gerät als |
|
WLAN Router, der die Funkverbindung zum verkabelten LAN herstellt. Im |
|
Repeater-Betrieb bietet das Gerät den Universal-Repeatermodus URM, |
|
sodass der Anwender die Reichweite eines vorhandenen AP einfach und |
|
schnell vergrößern kann. Im Client-Betrieb fungiert das Gerät als WLAN |
|
Netzwerkadapter, bietet jedoch eine bessere Übertragungsund |
|
Verbindungsleistung. |
|
5

Deutsch/Kapitel 03
3. Übersicht über die Betriebsmodi
3.1 Brückenmodus
Im Brückenmodus dient der ISY WLAN Range Extender als WLAN Router, der die Funkverbindung zum verkabelten LAN herstellt.
3.2 Routerbetrieb
Im Routerbetrieb dient der ISY WLAN Range Extender als Heim-Gateway.
3.3 WLAN Universal-Repeater/WDS-Betrieb
Im WLAN Universal-Repeater/WDS-Betrieb vergrößert der ISY WLAN Range Extender die Reichweite des bestehenden AP. Computer lassen sich wahlweise per Kabel oder per Funk mit dem ISY WLAN Range Extender verbinden.
3.4 Client-Betrieb
Im Client-Betrieb bietet der ISY WLAN Range Extender Internetzugriff für eine Settop-Box oder einen Computer mit Netzwerkkarte.
6
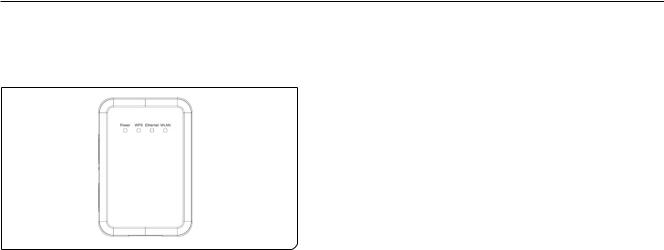
Deutsch/Kapitel 04
4. Überblick über die Hardware und Installation
Bedienfeld und LED-Status
4.1 Überblick über die Hardware
4.1.1 Bedienfeld und LED-Status
Am Bedienfeld des ISY WLAN Range Extenders befinden sich 4 LEDAnzeigen. Anhand der LEDs können Sie den Status des Geräts überprüfen und somit feststellen, ob das Gerät problemlos funktioniert.
7

Deutsch/Kapitel 04
LED |
Farbe |
Status |
Beschreibung |
|
|
|
|
|
|
Strom- |
Grün |
An |
Das Gerät funktioniert normal. |
|
versor- |
|
|
|
|
Rot |
An |
Das System führt gerade eine |
||
gung |
||||
|
|
Selbstüberprüfung durch, die |
||
|
|
|
||
|
|
|
Selbstüberprüfung ist gescheitert |
|
|
|
|
oder das System führt gerade ein |
|
|
|
|
Softwareupgrade durch. |
|
|
|
|
|
LED |
Farbe |
Status |
Beschreibung |
|
|
|
|
WPS |
Grün |
Aus |
Die WPS-Sitzung ist beendet. |
|
|
|
|
|
|
An |
Die WPS-Anzeige nach der erfolg- |
|
|
|
reichen Herstellung der WPS- |
|
|
|
Verbindung (WiFi Protected Setup) |
|
|
|
5 Minuten lang angezeigt. |
|
|
|
|
|
|
Schnelles |
Ein Endgerät versucht, über WPS |
|
|
Blinken |
eine Verbindung zum ISY WLAN |
|
|
|
Range Extender herzustellen, aber |
|
|
|
der Versuch schlägt fehl. |
|
|
|
|
|
|
Schnelles |
Mehrere Endgeräte versuchen |
|
|
Blinken mit |
gleichzeitig, über WPS eine |
|
|
bestimmtem |
Verbindung zum ISY WLAN Range |
|
|
Intervall |
Extender herzustellen. WPS- |
|
|
|
Sitzungskonflikt. |
|
|
|
|
|
|
Langsames |
Die WPS-Sitzung ist aktiv. |
|
|
Blinken |
|
|
|
|
|
8

Deutsch/Kapitel 04
Rückseite |
Seitenwände |
4.1.2 Übersicht über Rückseite/Seitenwand und
Schnittstelle |
|
|
Schnittstelle/Taste |
|
Beschreibung |
|
|
|
WAN/LAN |
Im AP-Betrieb dient die Schnittstelle des ISY |
|
|
WLAN Range Extenders als WAN-Schnittstelle, |
|
|
die die Verbindung zu einem WAN oder vorgeschalte- |
|
|
ten Netzwerkgeräten ("Uplink") herstellt. |
|
|
Im Repeater/Client-Betrieb dient der ISY WLAN |
|
|
Range Extender als LAN-Schnittstelle. |
|
|
|
|
Zurücksetzen |
Drücken Sie die Rücksetztaste vorsichtig 3-6 |
|
|
Sekunden lang. Das System wird auf die Werks- |
|
|
einstellungen zurückgesetzt. |
|
|
|
|
Schnittstelle/Taste |
Beschreibung |
|
|
|
|
AP/Repeater/Client |
|
Dient zur Wahl des Betriebsmodus AP, Repeater |
|
|
oder Client für den ISY WLAN Range Extender. |
|
|
AP-Betrieb einschliesslich Brückenmodus und |
|
|
Routermodus, Repeater-Betrieb zur Vergrösserung |
|
|
der WLAN-Reichweite, Client-Modus: Range |
|
|
Extender dient als WLAN-Adapter. |
|
|
|
WPS |
|
Zur Aktivierung des WPS-PBC-Modus. Weitere |
|
|
Informationen finden Sie in den WPS-Beschrei- |
|
|
bungen der einzelnen Betriebsmodi. |
|
|
|
9

Deutsch/Kapitel 04
4.2. Hardware-Installation
4.2.1 Systemvoraussetzungen
Zur Installation des Geräts benötigen Sie die folgenden Komponenten: mindestens ein Ethernet RJ45-Kabel (10Base-T/100Base-T)
1 ISY WLAN Range Extender WLAN Router
PC mit installiertem TCP/IP-Protokoll und funktionierender InternetVerbindung
4.2.2 Vorbereitung
Bevor Sie das Gerät installieren, überprüfen Sie, ob die folgenden Voraussetzungen erfüllt sind:
Die Ethernet-Kabel zum Anschließen des Geräts an einen Computer, Hub, Router oder Switch dürfen nicht mehr als 100 Meter lang sein.
Gerät nicht auf einer unebenen oder instabilen Fläche aufstellen! Gerät nicht auf dem Boden aufstellen!
Gerät ist stets sauber. Gerät nicht direktem Sonnenlicht aussetzen! Inseitige Komponenten aus Metall nicht berühren!
Gerät in der Mitte des Funkbereichs aufstellen, um eine optimale Reichweite zu erzielen.
4.3 Betriebsbereich
Der Betriebsbereich des ISY WLAN Range Extenders hängt von der vorhandenen Umgebung ab. Signalweg und Wirkung der Signalübertragung unterscheiden sich je nach Art der Aufstellung im Haus oder Büro. Zum Beispiel kann die direkte Übertragungsstrecke für ein bestimmtes Gerät im Freien bis zu 300 Meter und in Innenräumen bis zu 100 Meter erreichen.
10
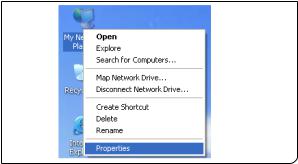
Deutsch/Kapitel 05 |
Deutsch/Kapitel 05 |
|
|
5.Computer und WLAN-Verbindung konfigurieren
5.1 Computer konfigurieren |
Schritt 1 Klicken Sie mit der rechten Maustaste auf das Symbol |
|
"Netzwerkumgebung", und wählen Sie "Eigenschaften", um |
||
Im Folgenden wird die Vorgehensweise beispielhaft anhand von Win- |
||
das Fenster "Netzwerkverbindungen" zu öffnen. |
||
|
||
dows XP erläutert. So stellen Sie Netzwerkkarte oder Netzwerkadapter |
|
|
manuell ein: |
|
11
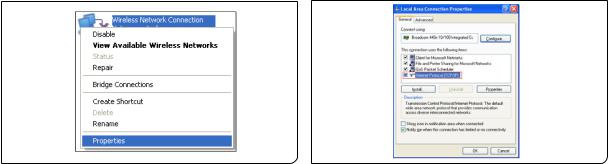
Deutsch/Kapitel 05
Step 2 Klicken Sie mit der rechten Maustaste auf das Symbol einer Netzwerkkarte oder eines WLAN-Netzwerkadapters und wählen Sie "Eigenschaften". (Hinweis: Im Client-Betrieb können Computer nur über ein Ethernet-Kabel mit dem ISY WLAN Range Extender verbunden werden.)
Schritt 3 Doppelklicken Sie auf "Internet-Protokoll (TCP/IP)".
12

Deutsch/Kapitel 05
Schritt 4 1. Befindet sich der ISY WLAN Range Extender im |
Hinweis: Nach der Konfiguration des ISY WLAN Range Extenders kann |
Routerbetrieb, wählen Sie die Option "Obtain an IP address |
das Heim-Gateway das Internet-Protokoll für die |
automatically" (IP-Adresse automatisch abrufen). |
Netzwerkkarte des PCs einstellen. Legen Sie für IP-Adresse |
|
und DNS-Server die Option "Obtain an IP address |
2. Wenn für den ISY WLAN Range Extender ein anderer |
automatically" fest, wie in der Abbildung oben gezeigt. |
Betriebsmodus eingestellt ist, setzen Sie die IP-Adresse |
|
Ihres Computers auf 192.168.100 X (wobei X eine ganze |
|
Zahl zwischen 2 und 253 ist), und die Subnetz-Maske auf |
|
255.255.255.0. Legen Sie den Gateway und die IP-Adresse |
|
des DNS-Servers fest. Sie können die beiden Adressfelder |
|
leer lassen, wenn Ihnen Gateway und DNS-Server unbekannt |
|
sind. Klicken Sie auf "OK". |
|
13
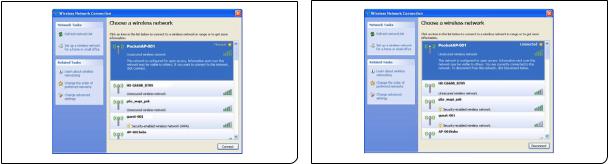
Deutsch/Kapitel 05
5.2 WLAN Konfiguration einstellen
Im Folgenden wird die Vorgehensweise beispielhaft anhand von Windows XP erläutert. So verbinden Sie die WLAN-Netzwerkkarte des PCs mit dem ISY WLAN Range Extender:
Schritt 1 Klicken Sie auf das Symbol unten rechts auf dem Desktop. (Hinweis: Hierzu muss eine WLAN Netzwerkkarte im PC installiert sein.)
Schritt 2 Doppelklicken Sie auf der Seite "Wireless Network Connection" (Drahtlosnetzwerkverbindung) auf das gewünschte drahtlose Netzwerk.
Schritt 3 Ihr Computer hat die Verbindung zum drahtlosen Netzwerk erfolgreich hergestellt, wenn unten rechts "Connected" (Verbunden) angezeigt wird.
Hinweis: Die Standard-SSID des ISY WLAN Range Extender ist ISY AP-001.
14

Deutsch/Kapitel 06 |
Deutsch/Kapitel 06 |
|
|
6.Den ISY Wireless Range Extender konfigurieren
Modusbezeichnung am |
Verfügbare |
Verwaltung der |
Subnet-MAC-Adresse |
DHCP |
Verbindung zum PC |
Gehäuse |
Betriebsmodi auf der |
IP-Adresse |
|
|
|
|
Webseite |
|
|
|
|
|
|
|
|
|
|
AP |
Brücke (Standard) |
192.168.100.254 |
255.255.255.0 |
Deaktivieren |
Ethernet-Kabel |
|
|
|
|
|
/WLAN |
|
|
|
|
|
|
|
Router |
|
|
Aktivieren |
Nur WLAN |
|
|
|
|
|
|
Repeater |
WLAN |
192.168.100.254 |
255.255.255.0 |
Deaktivieren |
Ethernet-Kabel |
|
Universell Repeater |
|
|
|
/WLAN |
|
(Standard) |
|
|
|
|
|
|
|
|
|
|
|
WDS |
|
|
|
|
|
|
|
|
|
|
Client |
Client (Standard) |
192.168.100.254 |
255.255.255.0 |
Deaktivieren |
Ethernet-Kabel |
|
|
|
|
|
(ausschließlich) |
|
|
|
|
|
|
15

Deutsch/Kapitel 06
Schritt 1 Stellen Sie mit dem Dreifachschalter am Gehäuse des ISY WLAN Extenders den gewünschten Modus ein.
Schritt 2 Öffnen Sie den Internet Explorer (IE). Geben Sie die IPAdresse der Verwaltungsfunktion (192.168.100.253) ein, und drücken Sie die Eingabetaste. Geben Sie im angezeigten Anmeldefenster den Benutzernamen und das Kennwort ein (jeweils "admin"), und klicken Sie auf "Login" (für "Anmelden").
Schritt 3 Konfigurieren Sie die Parameter für den gewählten Betriebsmodus. Endgeräte können über den ISY WLAN Range Extender auf das Netzwerk zugreifen, wenn Sie die Konfiguration anhand der nachstehend beschriebenen Schritte durchgeführt haben.
6.1 Brückenbetrieb konfigurieren
Schritt 1 Schalten Sie den seitlich angebrachten Dreifachschalter nach dem Einschalten des ISY WLAN Range Extender in die Stellung "AP". Melden Sie sich nach dem Systemstart auf der Konfigurationsseite an.
Schritt 2 Klicken Sie in der Navigationsleiste links auf der Seite auf die Option "Setup Wizard" (Konfigurationsassistent). Legen Sie SSID und Verschlüsselungskennwort fest, und schreiben Sie beides auf. Klicken Sie auf Fertigstellen, um die Einstellungen abzuschließen.
16

Deutsch/Kapitel 06
Parameter-Konfiguration für DHCP |
Parameter-Konfiguration für statische IP |
|
6.2 Routerbetrieb konfigurieren |
Sie sich auf der Konfigurationsseite an. Klicken Sie in der |
|
|
Navigationsleiste links auf der Seite auf die Option "Setup |
|
Schritt 1 Schalten Sie den seitlich angebrachten Dreifachschalter nach |
Wizard" (Konfigurationsassistent). Wählen Sie "Yes" (Ja) und |
|
klicken Sie dann auf "Next" (Weiter). Der ISY WLAN Range |
||
dem Einschalten des ISY WLAN Range Extender in die |
||
Extender stellt den Breitbandtyp automatisch fest. |
||
Stellung "AP". Melden Sie sich nach dem Systemstart auf der |
||
|
||
Konfigurationsseite an. |
Schritt 4 Der ISY WLAN Range Extender kann drei Breitbandtypen |
|
|
||
Schritt 2 Klicken Sie auf "Mode Settings" (Moduseinstellungen), und |
erkennen: DHCP, Static IP und PPPoE. Nehmen Sie die |
|
Konfiguration entsprechend dem eingesetzten Typ der |
||
wählen Sie "Router mode" (Routerbetrieb). (Der Standard- |
||
Breitbandverbindung vor. |
||
Betriebsmodus ist der Brückenbetrieb). |
||
|
||
Schritt 3 Nach erfolgreichem Neustart des ISY WLAN Range |
|
|
Extenders verbinden Sie Ihren PC über eine drahtlose |
|
|
Netzwerkkarte mit dem ISY Wireless Range Extender. Melden |
|
17

Deutsch/Kapitel 06
Parameter-Konfiguration für PPPoE
Schritt 5 Klicken Sie auf "Next" (Weiter). Legen Sie SSID und Kennwort fest, und notieren Sie beides. Klicken Sie auf "Finish" (Fertig stellen), um die Einstellungen abzuschließen.
18
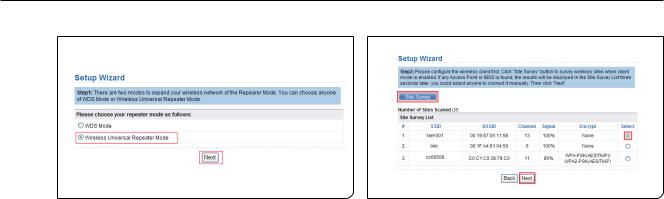
Deutsch/Kapitel 06
6.3 Repeater-Betrieb konfigurieren |
Schritt 3 Klicken Sie auf "Site Survey" (Standortübersicht), um nach |
|
|
dem drahtlosen Netzwerk zu suchen, mit dem die Verbindung |
|
Schritt 1 Schalten Sie den seitlich angebrachten Dreifachschalter |
hergestellt werden soll. Wählen Sie das gewünschte |
|
Netzwerk aus. Klicken Sie auf "Next" (Weiter). |
||
nach dem Einschalten des ISY WLAN Range Extender in die |
||
|
||
Stellung "Repeater". Melden Sie sich nach dem Systemstart |
|
|
auf der Konfigurationsseite an. |
|
|
Schritt 2 Klicken Sie in der Navigationsleiste links auf der Seite auf die |
|
|
Option "Setup Wizard" (Konfigurationsassistent). Wählen Sie |
|
|
die Option "Wireless Universal Repeater Mode" (WLAN |
|
|
Universal-Repeater-Betrieb), und klicken Sie auf "Next" |
|
|
(Weiter). |
|
19
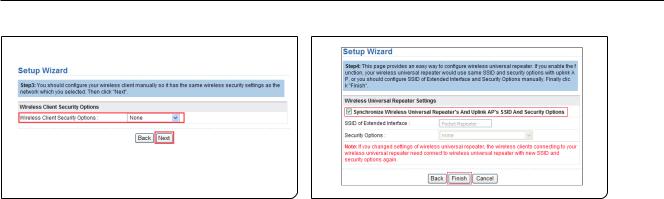
Deutsch/Kapitel 06
Schritt 4 Legen Sie für den Repeater dieselbe Sicherheitsoption fest, |
Schritt 5 Der ISY WLAN Range Extender bietet eine drahtlose Ro- |
die bereits für sein Uplink-Netzwerk konfiguriert ist. (In der |
aming-Funktion, wenn Sie die Option "Synchronize Wireless |
folgenden Abbildung wird beispielhaft die Sicherheitsoption |
Universal Repeater‘s And Uplink AP‘s SSID And Security |
"None" (Keine) gewählt.) Legen Sie das Verschlüsselungs- |
Options" (SSID und Sicherheitsoptionen des drahtlosen |
kennwort fest, und schreiben Sie es auf. Klicken Sie auf |
Universal-Repeaters und der vorgeschalteten APs (Uplink) |
"Next" (Weiter). |
synchronisieren) wählen. Anderenfalls müssen Sie die SSID |
|
und die Sicherheitsoptionen für den Repeater manuell |
|
einstellen. Klicken Sie auf Fertigstellen, um den Einrichtung- |
|
sassistenten abzuschließen. |
20
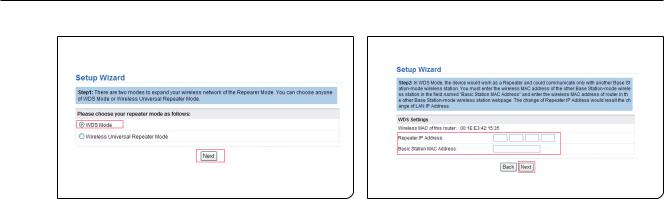
Deutsch/Kapitel 06
6.4 WDS-Betrieb konfigurieren
6.4.1 Repeater-Konfiguration im WDS-Betrieb
Schritt 1 Schalten Sie den seitlich angebrachten Dreifachschalter nach dem Einschalten des ISY WLAN Range Extender in die Stellung "Repeater". Melden Sie sich nach dem Systemstart auf der Konfigurationsseite an.
Schritt 2 Klicken Sie in der Navigationsleiste links auf der Seite auf die Option "Setup Wizard" (Konfigurationsassistent). Wählen Sie "WDS Mode" (WDS-Betrieb), und klicken Sie dann auf "Next" (Weiter). (Hinweis: Die WDS-Funktion steht nicht zur Verfügung, wenn der Kanal auf "Auto" (Automatisch) eingestellt ist.) Stellen Sie auf allen WDS-Geräten manuell denselben Kanal ein.
Schritt 3 Stellen Sie die IP-Adresse der LAN-Schnittstelle des Repeaters ein, und geben Sie die MAC-Adresse der Basisstation ein. Klicken Sie auf "Next" (Weiter).
21

Deutsch/Kapitel 06
Schritt 4 Stellen Sie den SSID-Kanal und die Sicherheitsverschlüsselung für den Repeater ein. Der Kanal kann nicht auf "Auto" (Automatisch) gesetzt werden. Es ist empfehlenswert, für den Repeater dieselbe Sicherheitsoption wie für die Basisstation zu wählen. Legen Sie das Verschlüsselungskennwort fest, und schreiben Sie es auf. Klicken Sie auf "Finish" (Fertigstellen), um die Einstellungen abzuschließen.
6.4.2Zentrale Basisstation im WDS-Betrieb konfigurieren
Schritt 1 Versetzen Sie den ISY WLAN Range Extender in den Routerbetrieb.
Schritt 2 Wählen Sie die Option "Wireless Settings > WDS Function" (Drahtlose Netzwerkeinstellungen > WDS-Funktion), aktivieren Sie die Option "WDS Function" (WDS-Funktion), und geben Sie die MAC-Adresse des Repeaters ein. (Hinweis: Jede Basisstation kann mit bis zu vier Repeatern verbunden werden.
22
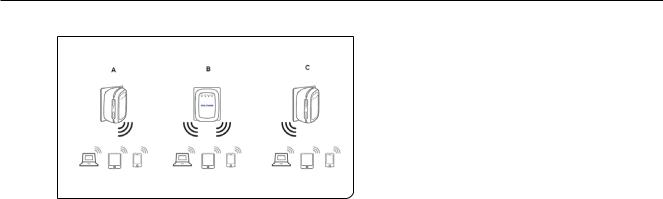
Deutsch/Kapitel 06
Konfigurieren Sie die drei Router auf diese Weise.
6.4.3 WDS-Anwendung
Die folgende Abbildung zeigt ein drahtloses Netzwerk für die Personalabteilung (in der Abbildung markiert als A), die Finanzabteilung (markiert als B) und die Marketingabteilung (markiert als C) in einem Unternehmen. Wenn sich die drei Abteilungen einen WLAN Router teilen, können die von den Computern gesuchten Signale recht schwach oder gänzlich unverfügbar sein. Wenn jedoch jede der drei Abteilungen über einen WLAN Router verfügt, können wir mit WDS die drei Router miteinander verbinden und die gesamte Fläche vollständig abdecken.
Konfigurieren Sie die drei Router auf diese Weise: Der WLAN Router B dient als drahtlose Basisstation; die WLAN Router A und C werden über WDS drahtlos mit dem Router B verbunden.
(1) WLAN Router B als WLAN Basisstation konfigurieren
Schritt 1 Melden Sie sich auf der Verwaltungswebseite des drahtlosen Routers B an. Wählen Sie die Option "Wireless Settings > Wireless Basic Settings" (Funkeinstellungen > Basiseinstellungen), und legen Sie SSID, Kanal und die Funkverschlüsselungsdaten fest. Notieren Sie sich SSID, Kanal und die Funkverschlüsselungsdaten für die Konfigurierung der WLAN Router A und C.
Schritt 2 Wählen Sie die Option "Wireless Settings > WDS Function" (Funkeinstellungen > WDS-Funktion), und aktivieren Sie die WDS-Funktion. Geben Sie die MAC-Adressen der Repeater ein (in diesem Fall die Adressen der WLAN Router A und C). Klicken Sie auf "Apply" (Übernehmen), um die Einstellungen zu speichern.
23

Deutsch/Kapitel 06
(2) Drahtlosen Router A konfigurieren
Stellen Sie eine WDS-Verbindung zwischen den WLAN Routern A und B her:
Schritt 1 Legen Sie für den WLAN Router A denselben Kanal und dieselben Funkverschlüsselungsdaten fest wie für den drahtlosen Router B.
Schritt 2 Wählen Sie die Option "Wireless Settings > WDS Function" (Funkeinstellungen > WDS-Funktion), und aktivieren Sie die WDS-Funktion. Legen Sie für den WLAN Router A eine andere IP-Adresse fest als für den WLAN Router B, um einen IP-Adressenkonflikt zu vermeiden. (Setzen Sie die IP-Adresse in der Seite "LAN Interface Settings" [LANSchnittstelleneinstellungen] zum Beispiel auf 192.168.100.20, und melden Sie sich erneut auf der Verwaltungs-Webseite an.) Geben Sie die MAC-Adresse der WLAN Basisstation ein. (2) Drahtlosen Router A konfigurieren
Schritt 3 Klicken Sie auf "Apply" (Übernehmen), um die Einstellungen zu speichern. Danach wird die WDS-Verbindung zwischen den WLAN Routern A und B hergestellt.
(3) WLAN Router C konfigurieren
Konfigurieren Sie den WLAN Router C auf dieselbe Weise wie den drahtlosen Router A. Beachten Sie, dass die IP-Adresse der LANSchnittstelle so eingestellt werden muss, dass sie sich von den IPAdressen der bereits im Netzwerk vorhandenen Computer und Geräte unterscheidet.
24

Deutsch/Kapitel 06
6.5 Client-Betrieb konfigurieren |
Schritt 2 Geben Sie die Verschlüsselungsdaten für das ausgewählte |
|
drahtlose Netzwerk ein. Klicken Sie auf "Finish" |
Schritt 1 Klicken Sie in der Navigationsleiste links auf der Seite auf die |
(Fertigstellen), um die Einstellungen abzuschließen. |
|
|
Option "Setup Wizard" (Konfigurationsassistent). Klicken Sie |
|
auf "Site Survey" (Standortübersicht), um nach dem |
|
drahtlosen Netzwerk zu suchen, mit dem die Verbindung |
|
hergestellt werden soll. |
|
25
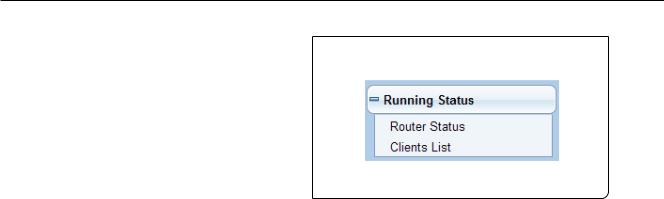
Deutsch/Kapitel 07
7.Allgemeine Anweisungen für die Webkonfiguration
HINWEIS: In diesem Kapitel wird die allgemeine Vorgehensweise zur Webkonfiguration des ISY WLAN Range Extender erläutert. Nicht alle der gezeigten Optionen sind in allen Betriebsmodi verfügbar. Wenn Sie Informationen zu Bereichen suchen, die im Kapitel "Allgemeine Anweisungen" nicht aufgeführt werden, schlagen Sie bitte im Kapitel für den jeweils genutzten Betriebsmodus nach (Repeater, Router, Brücke usw.).
7.1 Aktiver Status
Klicken Sie auf "Running Status" (Aktiver Status), und das erweiterte Navigationsmenü wird geöffnet wie nachstehend gezeigt.
Klicken Sie auf das Untermenü, um eine bestimmte Konfigurationsseite zu öffnen.
26

Deutsch/Kapitel 07
7.1.1. Routerstatus
Wählen Sie die Option "Status > Router Status" (Aktiver Status > Routerstatus). Daraufhin wird die Seite "Router Status" geöffnet.
Auf dieser Seite finden Sie Informationen zum aktuellen Status des ISY WLAN Range Extender einschließlich Systeminformationen, LANSchnittstellenstatus und drahtloser Netzwerkstatus.
27
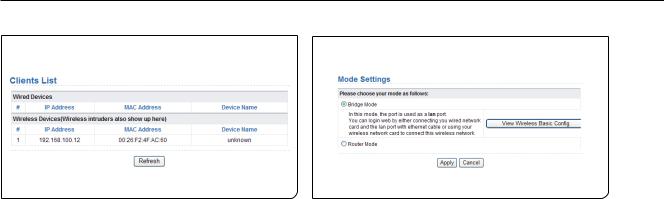
Deutsch/Kapitel 07
7.1.2 Client-Liste
Wählen Sie die Option "Running Status > Clients List" (Aktiver Status > Clientliste). Daraufhin wird die Seite "Clients List" geöffnet.
Auf dieser Seite finden Sie Angaben zu den mit dem Router verbundenen Computern einschließlich IP-Adresse und MAC-Adresse.
7.2 Einrichtungsassistent
Informationen zu den Einstellungen finden Sie in Abschnitt 6.1, "Brückenbetrieb konfigurieren".
7.3 Moduseinstellungen
Klicken Sie auf "Mode Settings" (Moduseinstellungen). Daraufhin wird die Seite "Mode Settings" angezeigt.
Brückenbetrieb: Am Gehäuse ist eine LAN-Schnittstelle angebracht. Die Anwender können
den ISY WLAN Range Extender und den PC mit einem RJ45-Kabel oder über eine WLAN-Karte verbinden.
Routerbetrieb: Computer lassen sich nur per Funk mit dem ISY WLAN Range Extender verbinden.
28

Deutsch/Kapitel 07
7.4 Netzwerkeinstellungen
Klicken Sie auf "LAN Interface Settings" (LANSchnittstelleneinstellungen), und das erweiterte Navigationsmenü wird geöffnet wie nachstehend gezeigt.
Klicken Sie auf ein Untermenü, um die jeweiligen Parameterkonfigurationen durchzuführen.
7.4.1 LAN-Schnittstelleneinstellungen
Wählen Sie die Option "Network Settings > LAN Interface Settings" (Netzwerkeinstellungen > LAN-Schnittstelleneinstellungen). Daraufhin wird die Seite "LAN-Schnittstelleneinstellungen" angezeigt.
Hier können Sie die IP-Adresse und die IP-Subnetz-Maske nach Bedarf ändern.
Hinweis: Wenn Sie die IP-Standardadresse ändern, müssen Sie sich mit der neuen IP-Adresse auf der Webkonfigurationsseite des Routers anmelden, und das Standard-Gateway muss für alle Hosts im LAN auf die neue IP-Adresse für den Internetzugriff umgestellt werden.
An allen Hosts muss die Subnetz-Maske mit der Subnet-Maske übereinstimmen, die auf der Seite "LAN Interface Settings" (LANSchnittstelleneinstellungen) angegeben ist.
29
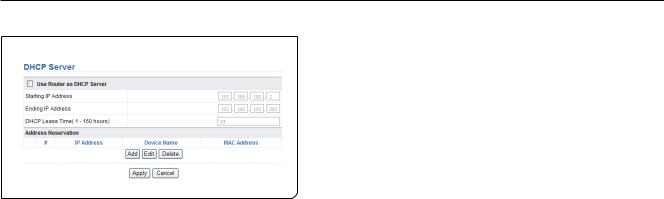
Deutsch/Kapitel 07
7.4.2.1 Den Router als DHCP-Server einsetzen
Router als DHCP-Server einsetzen: Wenn Sie das Kontrollkästchen "User Router as DHCP Server" (Router als DHCP-Server verwenden) aktivieren, dient der ISY WLAN Range Extender als DHCP-Server, der den verbundenen Computern automatisch IP-Adressen zuweist.
IP-Startadresse / IP-Endadresse Durch Eingabe der IP-Start- und Endadresse legen Sie einen IP-Adressbereich fest, der dem DHCP-Server zugewiesen wird. Wenn Sie die IP-Start- und Endadresse festgelegt haben, werden den Hosts im LAN IP-Adressen zugeteilt, die zwischen der Startund der Endadresse liegen.
DHCP Lease Time (DHCP-Gültigkeitsdauer): Die Gültigkeitsdauer für eine IP-Adresse, die der DHCP-Server einem Host automatisch zuteilt. Innerhalb dieser Frist teilt der DHCP-Server die IP-Adresse keinen weiteren Hosts zu.
7.4.2 DHCP-Server
Wählen Sie die Option "Network Settings > DHCP Server" (Netzwerkeinstellungen > DHCP-Server). Daraufhin wird die Seite "DHCP Server" angezeigt.
DHCP ist die Abkürzung für Dynamic Host Configuration-Protokoll. Wenn die Option "Use Device as DHCP Service" (Gerät als DHCP-Dienst nutzen) aktiviert ist, weist der ISY WLAN Range Extender Computern im LAN automatisch IP-Adressen zu. Die Anwender müssen keine TCP/IP-Proto- kollparameter wie die IP-Adresse, die Subnetz-Maske, das Gateway oder die Einstellungen des DNS-Servers für Computer konfigurieren, die mit dem LAN des Routers verbunden sind.
30
 Loading...
Loading...