Page 1

Iriver
http://www.iriver.com
Инструкция по эксплуатации
iriver N10
Page 2
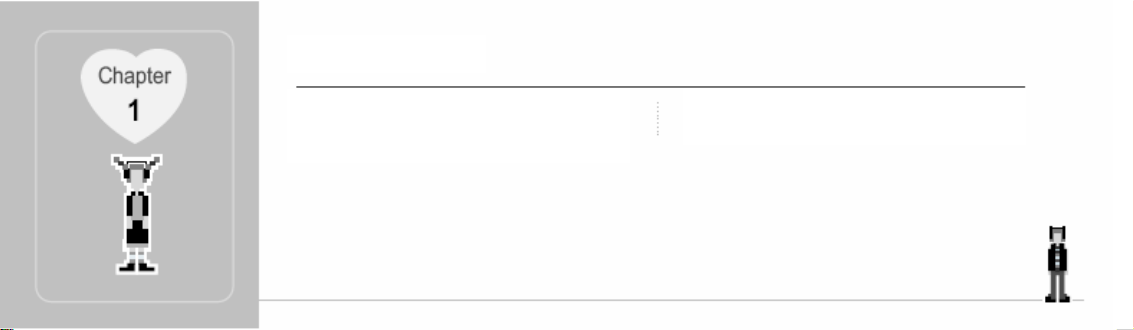
Быстрый пуск
Включение/выключение плеера……………2
Прослушивание музыки…………………….2
Запись………………………………………...3
Зарядка плеера………...……………………..4
Page 3
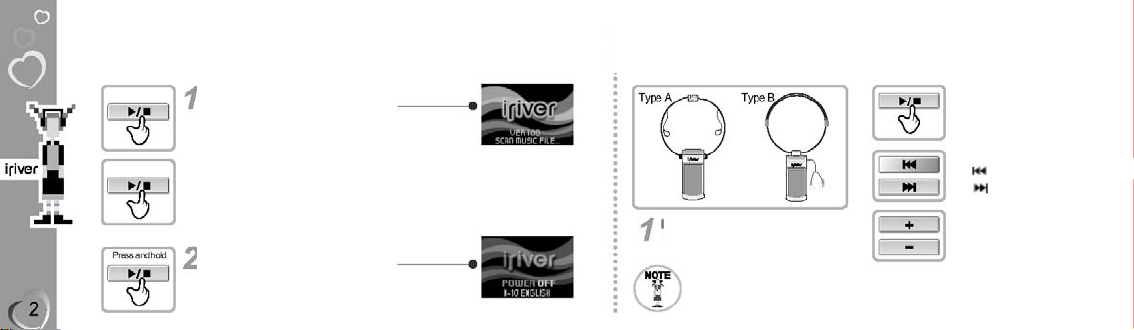
Включение/выключение плеера
Воспроизведение музыки
Включение плеера
Чтобы включить плеер нажмите
ВОСПР/СТОП
кнопку
Нажмите еще раз кнопку
ВОСПР/СТОП, чтобы начать
воспроизведение музыки
Выключение плеера
Чтобы выключить плеер нажмите и
удерживайте кнопку
ВОСПР/СТОП
Воспроизведение музыки
Нажмите кнопку PLAY/STOP,
чтобы начать воспроизведение
музыки
Выбор трэка
выбор предыдущего
выбор следующего
Подключение наушников
Подключите наушники как показано выше
Плеер выключится после некоторого времени бездействия ( музыка не воспроизводится
и т.п.). См. страницу 46, чтобы установить эту настройку
Регулировка громкости
+ Увеличение громкости
- Уменьшение громкости
Page 4
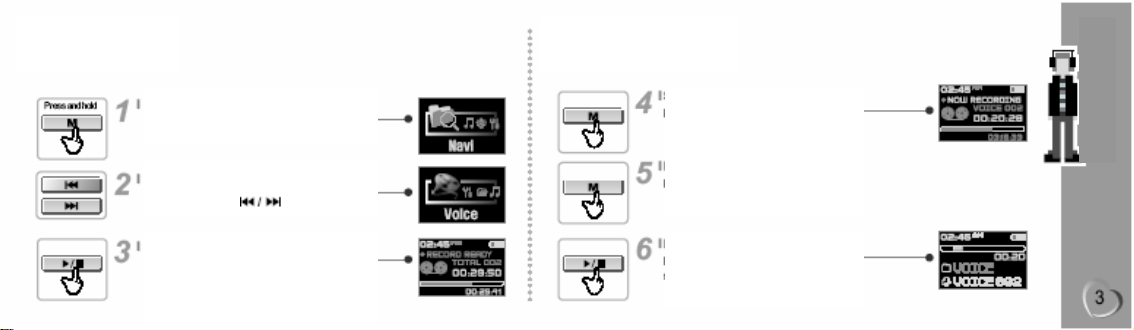
Запись голоса Запись голоса
1 Быстрый пуск
Навигационное меню
Нажмите и удерживайте кнопку МЕНЮ
Выбор голосовой записи
Чтобы осуществить выбор (голос)
нажмите кнопу
Запись режима
Нажмите кнопку ВОСПР/СТОП
- Плеер будет находиться в заданном режиме,
высвечивая RECORD READY (запись готова) на
жидкокристаллическом экране
Начало записи
Нажмите кнопку МЕНЮ
- Начнется запись
Окончание записи
Снова нажмите кнопку МЕНЮ
- Запись будет завершена
Прослушивание записанного
файла
Чтобы воспроизвести записанный
файл, нажмите кнопку ВОСПР/СТОП
после окончания записи
Page 5
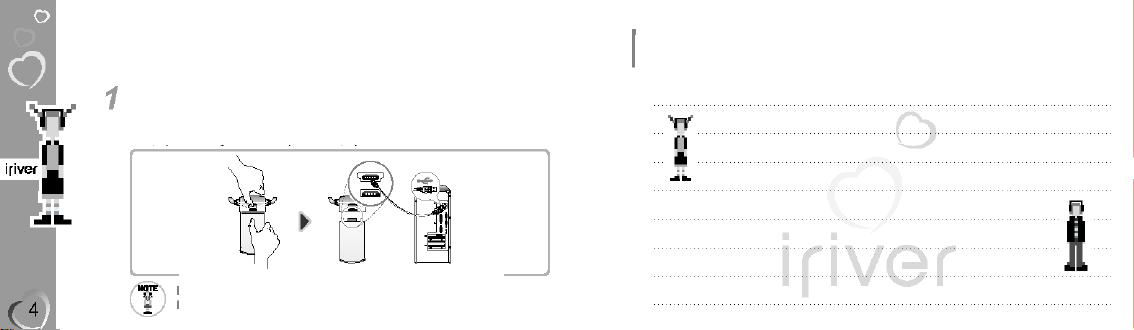
Зарядка плеера
Зарядка с помощью USB кабеля
Нажмите на «PUSH OPEN» (нажать открыть) на задней части плеера, чтобы
открыть крышку, как показано на рис. Чтобы зарядить аккумуляторы,
подсоедините USB порт к компьютеру USB кабелем.
Плеер начинает заряжаться, как только он подключен к ПК.
Плеер будет заряжаться, даже если он выключен из сети
Время зарядки : Прибл. 1,5 ч (При полной разрядке, Режим Stop)
Для заметок…
Page 6
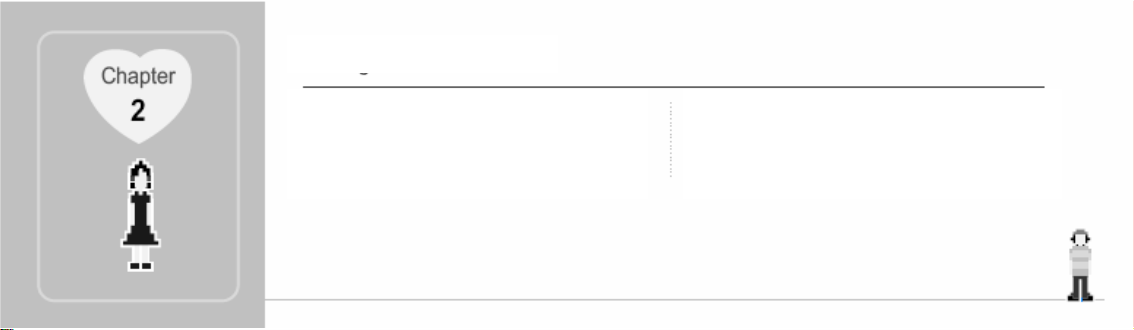
Первоначальный запуск
Приветствие……………………………………6
Авторские права и сертификация……….........6
Торговые марки и ограниченная
ответственность……………………………….7
Возможности…………………………………..9
Аксессуары………………………………………...9
Расположение органов управления ….…………10
Жидкокристаллический дисплей………………..11
Page 7
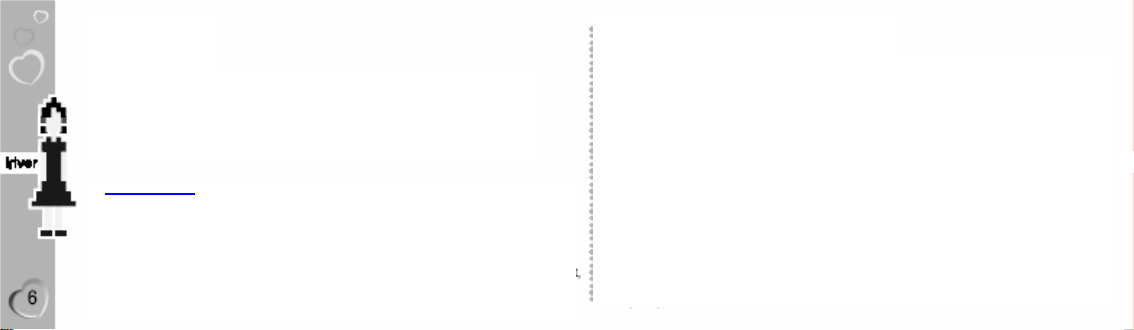
Приветствие
Благодарим Вас за покупку продукции Iriver
Добро пожаловать в мир N10, ведущего на рынке MP3 плеера.
Мы уверены, что плеер iriver N10 сможет удовлетворить Ваши желания и сделает
Вашу жизнь более приятной. Эта инструкция по эксплуатации поможет Вам
правильно пользоваться плеером. Внимательно изучите инструкцию перед
эксплуатацией. Благодарим Вас.
http://iriver.co.kr
Домашняя страница Iriver содержит обзор деятельности компании и продукции, другую
смежную информацию и ответы на общие вопросы. Доступно обновление
программного обеспечения, а также самая свежая информация о продукции Iriver.
Вы можете получить полезную информацию на форуме «User’s forum» и из FAQ
(Ответы на часто задаваемые вопросы). Зарегистрируйте Ваш ID, и Вы получите
соответствующую поддержку потребителя on line. И, конечно же, Вы можете получать
информационные письма, содержащие информацию о новых продуктах, обновлениях
программного обеспечения, различных промо мероприятиях по email.
Авторские права и сертификации
Авторские права
iriver Limited имеет все права на патент, торговую марку, авторскую и интеллектуальную
собственность, связанную с данным руководством пользователя. Вы не можете или
воспроизводить какую-либо часть данного руководства без полномочного разрешения iriver
Limited.
Вы понесете наказание за незаконное использование какой-либо части донного руководства.
Программное обеспечение, видео и аудио, которые представляют интеллектуальную
собственность, защищены авторскими правами международными законами. Пользователь
несет ответственность за то, что он воспроизводит или распространяет материалы, созданные
данным продуктом.
Компании, учреждения, продукты, люди и события, использованные в качестве примеров, не
существуют в действительности. Мы не имеем намерения установить связь с какими –либо
компаниями, учреждениями, людьми и событиями через данное руководство и не строим
предположений. Пользователи несут ответственность за соблюдение авторских прав и
интеллектуальной собственности
© 1999-2004 iriver Limited, Все права защищены
Сертификации
CE, FCC, MIC
Page 8
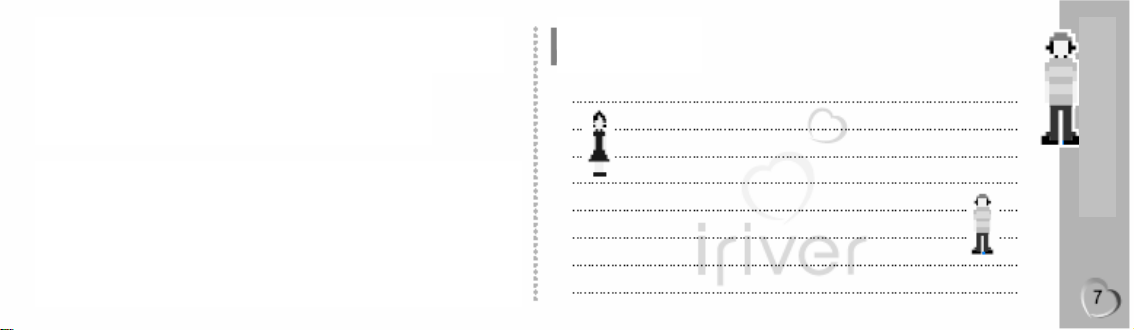
Торговые марки и ограниченная ответственность
Торговые марки
Windows, Windows 98 SE, Windows ME, Windows 2000, Windows XP и
Windows Media Player являются зарегистрированными торговыми
марками Microsoft Corp.
Ограниченная ответственность
Производитель, импортеры и дилеры не несут ответственности за какое-либо
случайное повреждение, включая повреждения корпуса или ущерб, нанесенный в
результате неправильного или несоответствующего использования пользователем.
Информация в данном руководстве подготовлена в соответствии с текущими
спецификациями продукта.
Производитель, iriver Limited продолжает дополнять продукт новыми возможностями и
может постоянно применять новые технологии.
Все стандарты могут быть изменены в любое время без предупреждения.
2 Первоначальный запуск
Для заметок…
Page 9
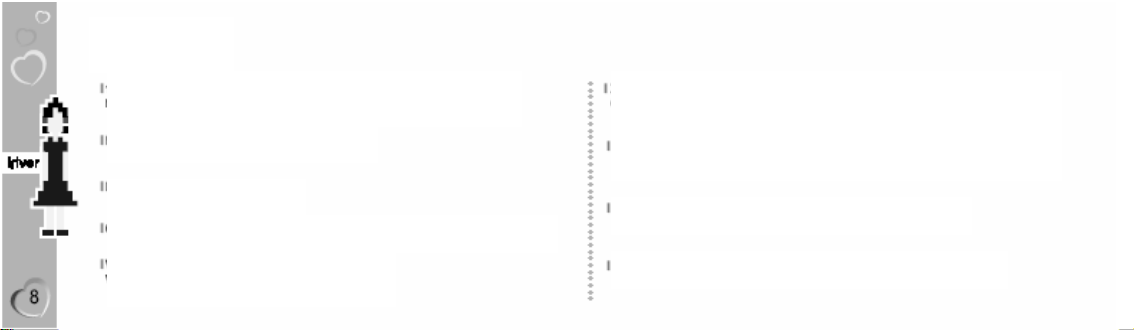
Возможности
рогр
16-ти полутоновый органический EL дисплей, поддерживающий
несколько языков
Серия N10 выходит с 16-ти полутоновым OEL дисплеем, который поддерживает
несколько языков (40 языков).
Ожерелье со встроенными наушниками
Зарядка напрямую через USB
6 режимов эквалайзера: нормальный, рок, джаз, классика, U-bass, металл
Запись голоса
Уровень записи голоса автоматически контролируется
функцией AGC.
Эквалайзер Xtreme и Xtreme 3D
Оснастите ваш эквалайзер Xtreme EQ и усильте низкий и объемный звук с помощь ю Xtreme 3D
Усовершенствование внутренних программ
Предоставляет последние усовершенствованные опции через усовершенствование внутренних
п
амм.
Поддерживает 100 папок и до 260 файлов одновременно
Простая навигация облегчает поиск любой песни
Page 10
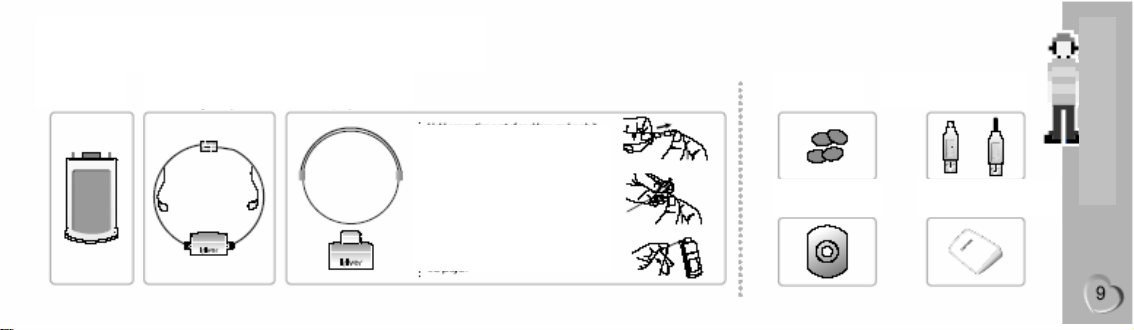
Аксессуары Аксессуары могут изменяться без предупреждения и могут отличаться от
р
изображенных на рисунке
Основная
часть
Тип А
Наушники в виде ожерелья
Тип В
Ожерелье, «кепка»
Возьмите соединительную часть ожерелья и
подвиньте, как указывает стрелка.
Возьмите конец крепления и вытащите, как
показывает стрелка, чтобы отделить
соединительную часть.
Пропустите освободившийся конец через
отверстие на плеере. Соединительная часть
будет снята.
Соберите наушники в обратном порядке
после того, как вставите провод в
соединительное отверстие на плеере.
Чехлы на
Установочный диск
Мини адаптер USB/
USB кабель
Инструкция/ Гарантия/
ый пуск инструкция
Быст
2 Первоначальный запуск
Page 11
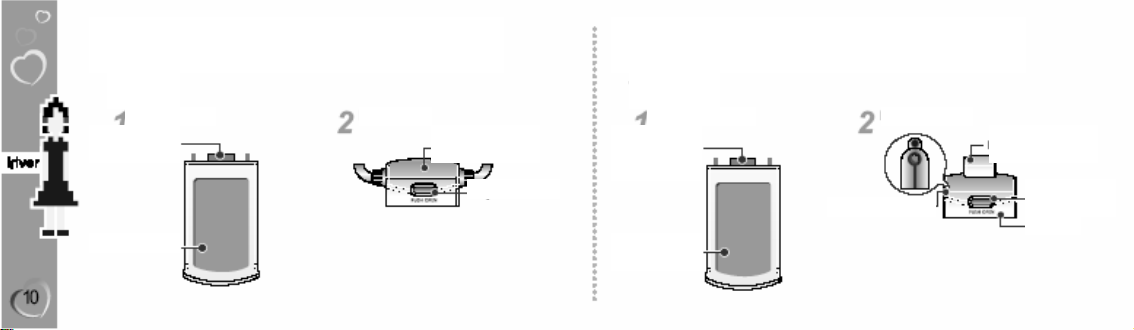
Размещение органов управления Последняя модель плеера может
слегка отличаться от той, сто на рисунке
Тип А
Вид спереди Вид сзади
Порт USB
Крышка
Размещение органов управления Последняя модель плеера может
слегка отличаться от той, сто на рисунке
Тип В
Вид спереди Вид сзади
Порт USB
Крепление для ожерелья
OEL экран
Кнопка выброса
Гнездо для наушников
OEL экран
Кнопка
Крышка
Page 12
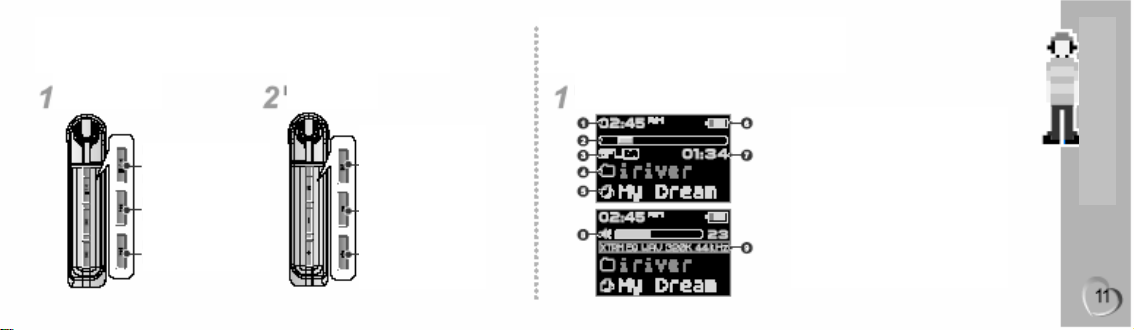
Размещение органов управления Последняя модель плеера может
слегка отличаться от той, сто на рисунке
Жидкокристаллический дисплей
2 Первоначальный запуск
Левая сторона Правая сторона
Кнопка ВОСПР/СТОП/
ВКЛ/ВЫКЛ
Следующий трэк/
Переход к кнопке Влево
Предыдущий трэк
Длинный : Кнопка МЕНЮ
Короткий : А-В Повтор
Громкость - / Переход к
кнопке Вниз
Громкость + / Переход к
кнопке Вверх
Режим МУЗЫКА
1 Часы
2 Индикатор выполнения
3 Режим воспроизведения / Статус
4 Имя папки
5 Название мелодии
6 Индикатор зарядки батареи
7 Время воспроизведения
8 Уровень громкости
9 Эквалайзер / Формат файла / Скорость
передачи битов / Норма отбора
Page 13
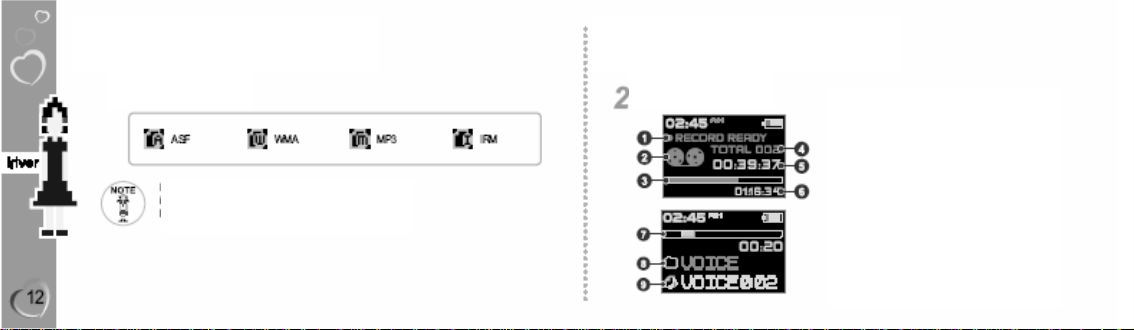
Жидкокристаллический дисплей Жидкокристаллический дисплей
Формат файла Режим записи
IRM (Управление возможностями iriver )
IRM – это музыкальный цифровой формат
Посетите наш Web сайт, чтобы получить более
подробную информацию об этом музыкальном формате
(Перед записью)
1. Статус записи
2. Иконка записи
3. Строка текущего состояния
4. Количество файлов
5. Время записи
6. Оставшееся время
(После записи)
7. Строка текущего состояния записи
8. Имя з аписанной папки
9. Имя з аписанного файла
Page 14
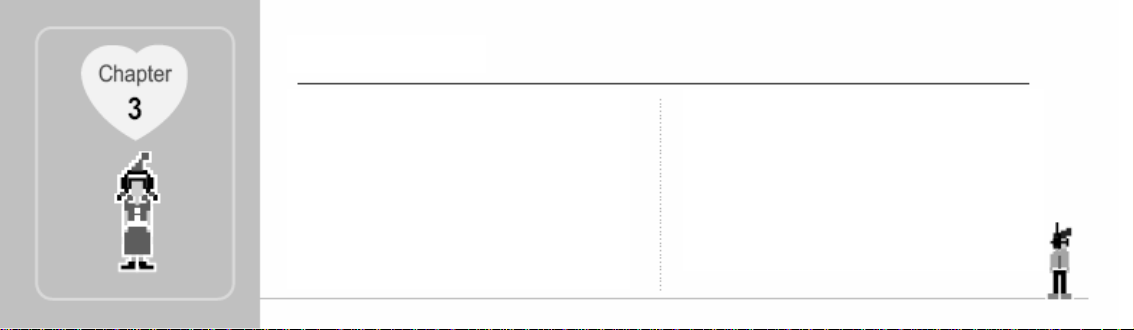
Базовые операции
Установка программного обеспечения ПК…………..14
Подсоединение к ПК…………………………………..17
Установка «Нового оборудования»…………………..18
Безопасное отключение плеера от ПК………………..19
Применение программного обеспечения.……………20
Изучение базовых функций…………………………...22
Меню панели инструментов…………………………..22
Инструменты управления файлами………………..…23
Меню файла…………………………………….………23
Меню вид…………………………………………….…24
Инструменты…………………………………………...24
Окна ……………………………………………………….25
Помощь…………………………………………………….25
Загрузка с ПК……………………………………………...26
Базовые операции…………………………………………27
Навигация………………………………………………….27
MP3………………………………………………………...28
Запись голоса……………………………………………...29
Настройка меню…………………………………………..31
Удаление файла или папки……………………………….32
Page 15
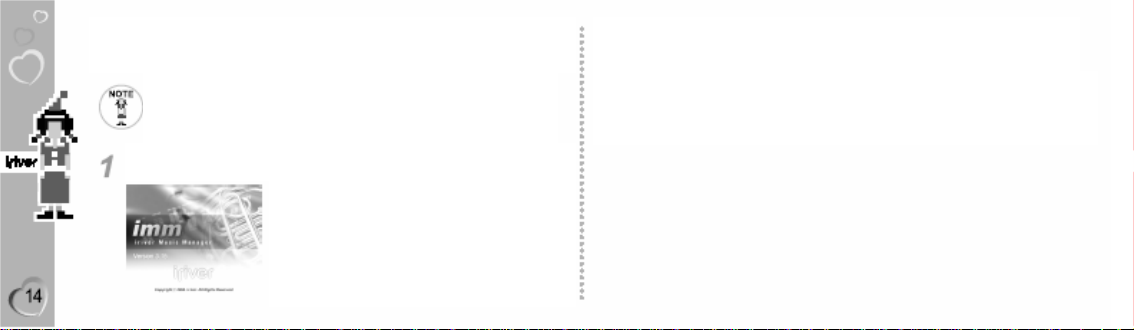
Установка программного обеспечения Установите программное обеспечение
у
до подсоединения плеера к ПК
Системные требования (Windows)
• Пентиум 133 МГц или выше • CD-ROM привод
• USB порт • 10 MB свободного места на
• Windows 98 SE/ME/2000/XP жестком диске
При запуске установочн ого диска программного обеспечения на компьютере
появится след
ющее изображение
- Если через несколько секунд установочная программа не
запускается автоматически,, нажмите на иконку Мой
компьютер, чтобы активизировать CD-ROM привод, и
запустите SETUP.EXE вручную.
- Установочный диск программного обеспечения содержит:
Драйвер устройства
Управляющая программа для ПК
Управляющая программа для Макинтоша
Установка программного обеспечения Установите программное обеспечение
до подсоединения плеера к ПК
- Программное обеспечение позволяет вам сохранять МР 3 файлы и файлы другого формата в плеер
- Для Microsoft 2000 регистрационное имя для устано вки программного обеспечения - Administrator
Page 16
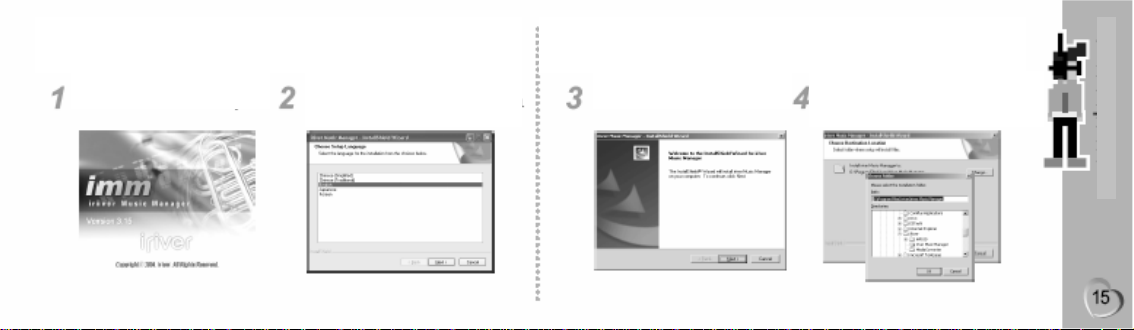
р
Установка программного обеспечения Установите программное обеспечение
р
до подсоединения плеера к ПК
Вставьте установ очный CD в CD-ROM
п
ивод. Установка начнется автоматически
Выберите язык Музыкального менеджера
iriver и нажмите кнопку «Next » (Далее)
после выбора языка установк и
Установка программного обеспечения
Нажмите «Next» для ус тановки
Выберите папку для установки музыкального
менеджера iriver и нажмите OK.
Выберите папку для установки. Нажмите «N ext»
3 Базовые опе
ации
Page 17
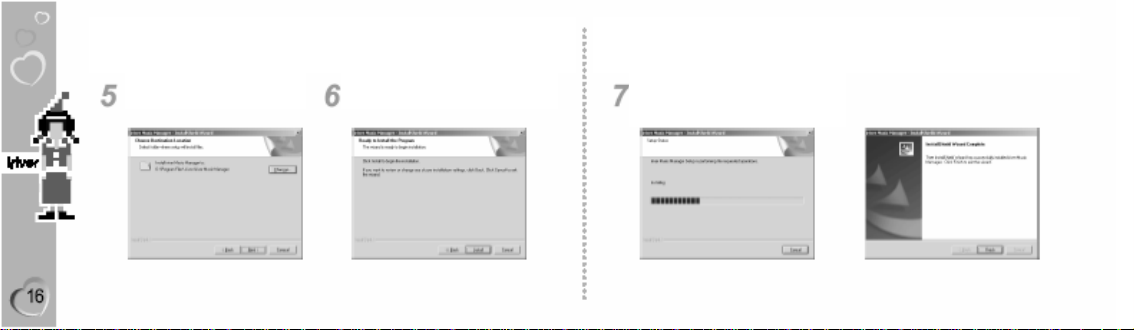
Установка программного обеспечения Установка программного обеспечения
Нажмите «Next», чтобы
продолжить установку
Нажмите кнопку «Install» (Установить) для
запуска установки
Когда установк а будет завершена, нажмите
кнопку «Finish» (Готово)
Page 18
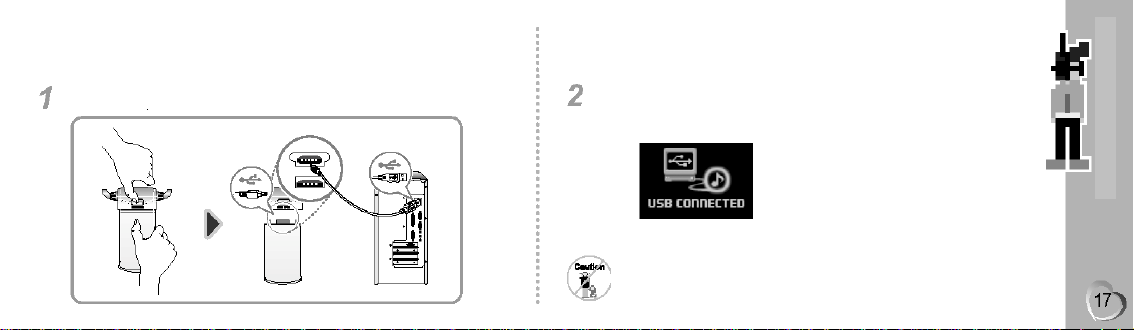
Подключение к ПК Подключение к ПК
3 Базовые операции
Нажмите на «Push Open» (Нажать Открыть) на задней части плеера, чтобы снять крышку, как
показано на рисунке. Соединить USB порт с ПК с помощью USB кабеля
USB CONNECTED (USB ПОДКЛЮЧЕНО) высветится на Ж-К дисплее плеера.
Подсоединяйте USB кабель к компьютеру после остановки
воспроизведения, чтобы избежать появления ошибок
Page 19
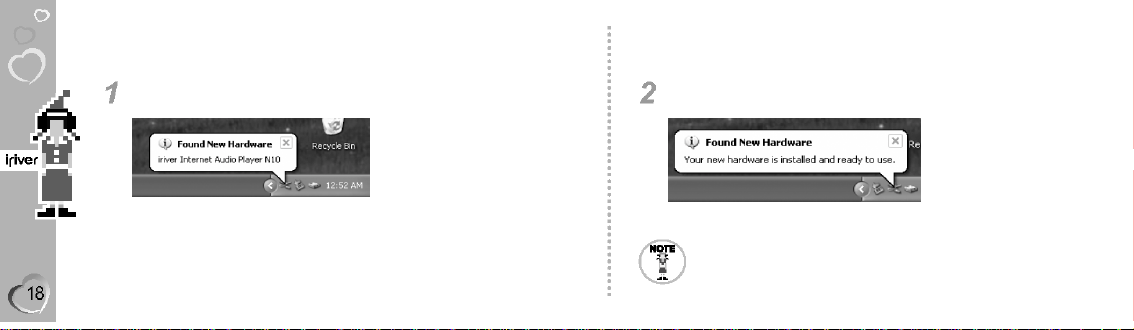
Установка «Нового оборудования»
Установка «Нового оборудования»
После подключения плеера к компьютеру появится окно «Find New Hardware»
(Обнаружено новое устройство)
На компьютере появляется информа ционное окно.
Новое устройство установлено и готово к использованию.
Процесс установки но вого устройства начинается после установки программы
Музыкального менеджера iriver
Page 20
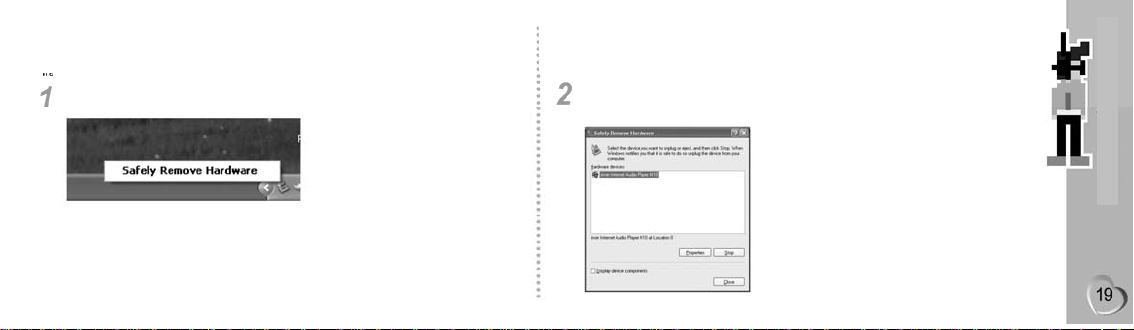
Безопасное отключение плеера от ПК
Сделайте правый клик по иконке «Safety remove Hardware» (Безопасное
отключение устройства) на панели задач
Безопасное отключение плеера от ПК
Выберите устройство, которое вы хотите удалить и
нажмите «Stop»
3 Базовые операции
Page 21
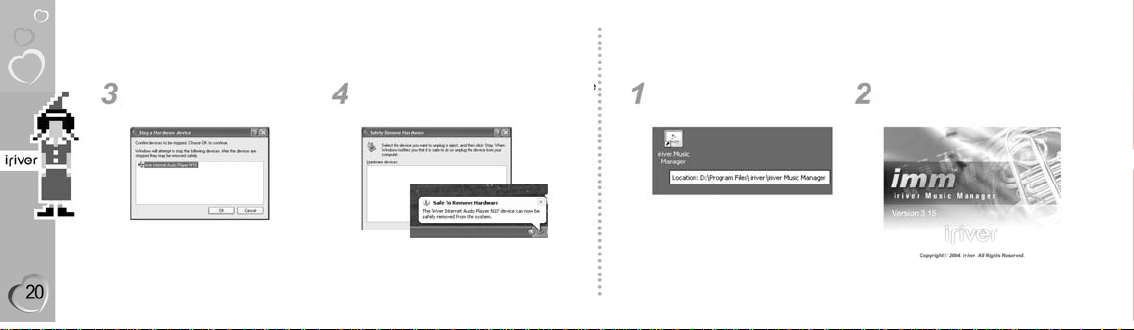
Безопасное отключение плеера от ПК
устр
р
r
Применение программного обеспечения
Нажмите «ОК» после подтверждения
выбора устройства для отключения
Нажмите кнопку «Close » после появления
подтверждающего сообщения о Безопасном
отключении
ойства (SafetyRemove Hardware)
Сделайте двойной щелчок по иконке
iriver Music Manager (Музыкальный
менедже
irive
Начинается запуск установленного
iriver Music Manager
Page 22
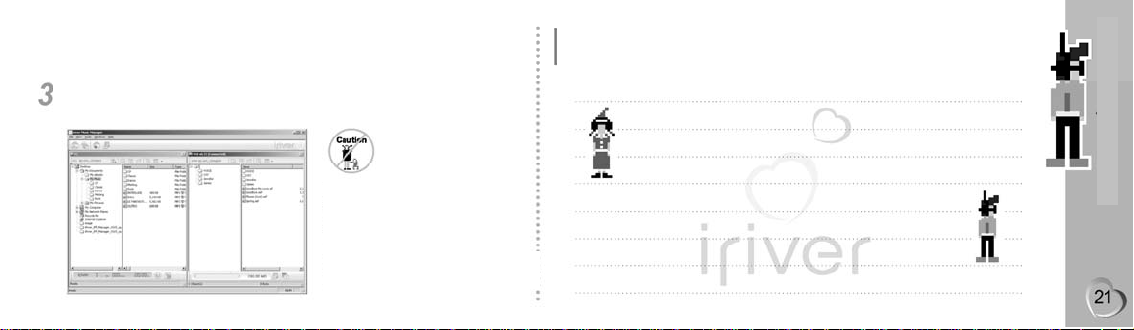
Применение программного обеспечения
Исходное окно iriver Music Manager
Правая сторона iriver Music Manager
показывает «содержимое» вашего плеера.
Если в правой части ничего нет, убедитесь,
что плеер правильно подключен к USB
кабелю и к ПК.
Возможно, что для того, чтобы активировать
правую часть окна iriver Music Manager,
следует отсоединить кабель от плеера и
снова его подключить.
3 Базовые операции
Для заметок…
Page 23
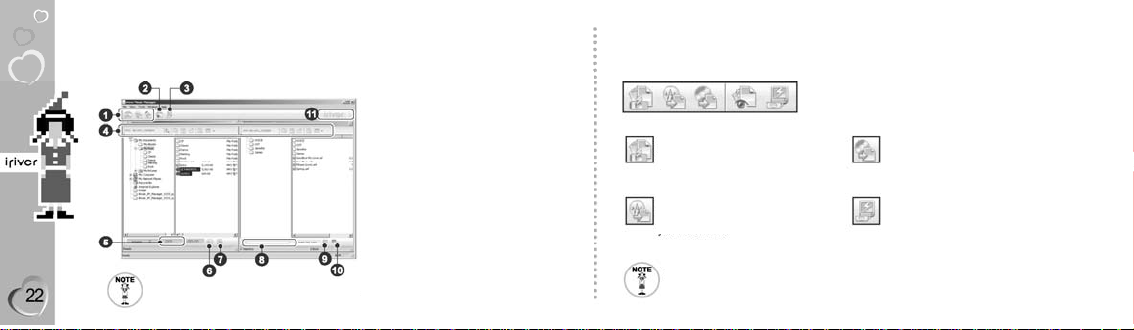
Изучение базовых функций
N10 не поддерживает Audio CD Extracting
Wizard (Мастер извлечения аудио CD), просмотр
картинок и настройку функций тюнера.
1 Мастер
2 Просмотр картинок
3 Усовершенствование оборудования
4 Инструменты управления файлами
5 Детальная информация о выбранной
мелодии
6 Воспроизведение музыки
посредством предложенного
Windows OS плеера
7 Воспроизведение выбранного
музыкального файла
8 Остаточные возможности плеера
9 Установка тюнера
10 Формат плеера
11 Ссылка на домашнюю страницу
iriver
Меню панели инструментов
Мастер переноса файлов
Для переноса файлов с ПК в плеер
Мастер преобразования файлов
Для преобразования записанных
REC файлов в формат, который
может использовать ваш компьютер
N10 не поддерживает Audio CD Extracting Wizard (Мастер извлечения аудио CD),
просмотр картинок и настройку функций тюнера.
Мастер извлечения Аудио CD
Для извлечения файлов OGG формата с
аудио CD
Усовершенствование оборудования
Для усовершенствования оборудования
Page 24
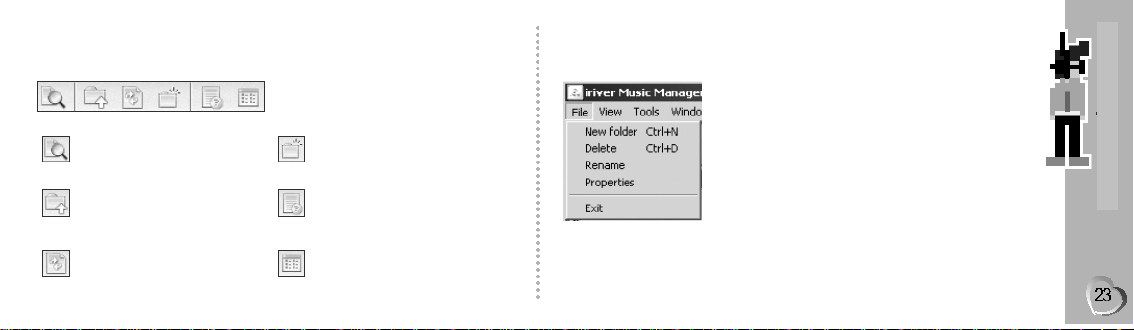
Инструменты управления файлами
Поиск
Для поиска файлов и папок в
текущем окне
Перемещение в родительскую папку
Для перемещения выбранной папки в
вышестоящую папку
Обновление
Для обновления информации о файлах
и папках в текущем окне
Новая папка
Для создания новой папки
Свойства
Детальная информация о текущем
файле или папке
Вид
Для выбора способа показа
выбранного файла
Меню файла
New Folder (Новая папка)
Для создания новой папки на ПК или плеере
Delete (Удалить)
Для удаления выбранных папок или файлов в ПК
или плеере
Rename (Переименовать)
Для переименования выбранного файла или папки
в ПК или плеере
Properties (Свойства)
Для показа детальной информации и выбранном
файле или папке
Exit (Выход)
Для выхода из iriver Music Manager
3 Базовые операции
Page 25
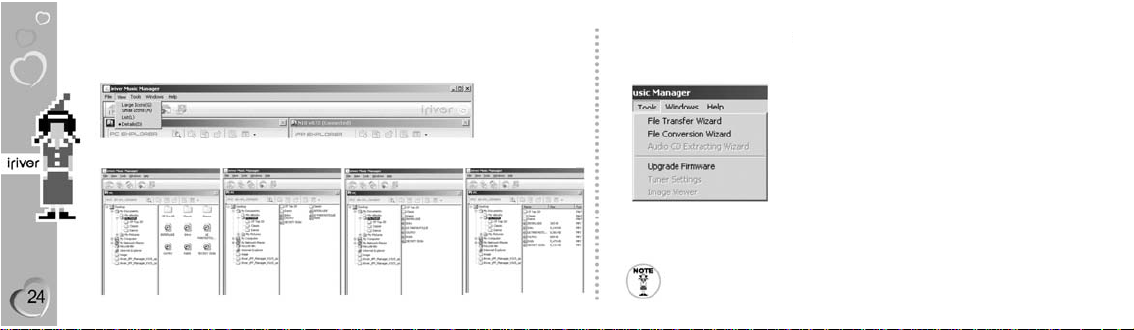
Меню Вид
<Крупные значки> < Мелкие значки> <Список> <Таблица>
Инструменты
File Transfer Wizard (мастер переноса
файлов)
Для переноса файлов из ПК в плеер
File Conversion Wizard (Мастер
преобразования файлов)
Для преобразования записанных REC файлов в
формат, который может использовать ваш
компьютер
Upgrade Firmware (Усовершенствование
оборудования)
Для усовершенствования оборудования
N10 не поддерживает Audio CD Extracting Wizard (Мастер извлечения аудио
CD), просмотр картинок и настройку функций тюнера.
Page 26
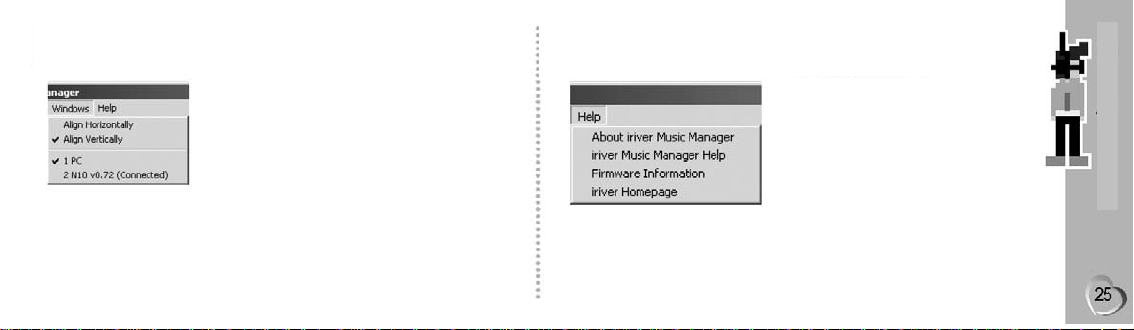
Окна
3 Базовые операции
Помощь
Align Horizontally (Расположить по горизонтали)
Для расположения окон ПК и плеера горизонтально
Align Vertically (Расположить по вертикали)
Для расположения окон ПК и плеера вертикально
About iriver Music manager (Об iriver
Music Manager)
Для просмотра версии Music Manager
Iriver Music Manager Help (Помощь)
Для открытия окна справки по iriver Music
Manager
Firmware information (Информация об
устройстве)
Для просмотра информации о плеере
Iriver information (Информация об iriver)
Для перехода на домашнюю страницу
iriver
Page 27
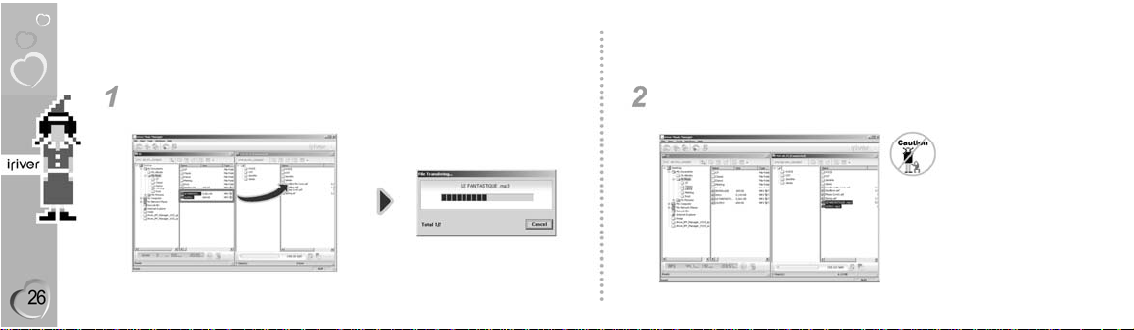
Загрузка с ПК
Загрузка с ПК
Выберите папки и файлы, которые вы хотите перенести в плеер
Перетащите и оставьте папки и файлы в желаемом мете в плеере.
Как только музыкальные файлы появились в правой части iriver Music
Manager – они есть и на вашем MP3 плеере.
Файлы, содержащие более 127 символов в
имени, не могут быть перенесены.
Файлы, содержащие более чем 512 символов в
имени и указании пути, не могут быть
перенесены.
Корневая папка может содержать до 1024
файлов и папок. Подпапки не имеют
ограничения по количеству содержащихся в
них файлов.
Page 28
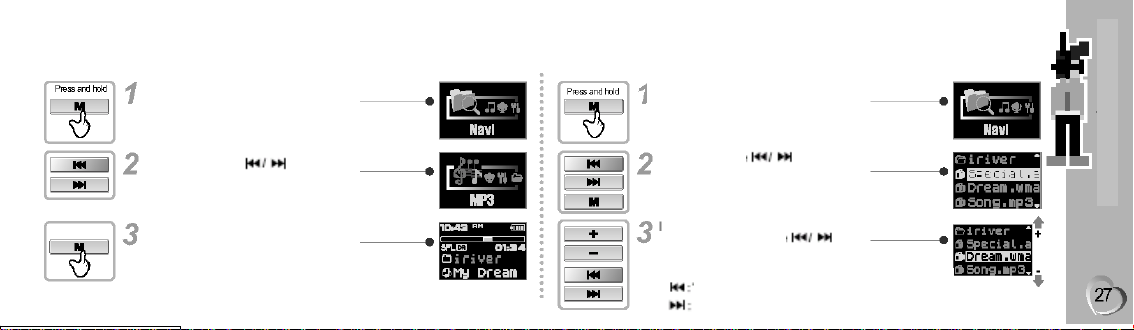
Базовые операции
3 Базовые операции
Навигация Функции навигации позволяют выбирать музыку
Меню
Нажмите и удерживайте кнопку МЕНЮ
Нажмите кнопки , чтобы
выбрать режим
- Navi - MP3 – Voice - Setup
Нажмите кнопку МЕНЮ для
подтверждения.
- Выбран режим MP3
Навигация
Нажмите и удерживайте кнопку МЕНЮ
Нажмите кнопки , чтобы
выбрать (Navi) и нажмите кнопку
МЕНЮ
Выбор папки и файла
Нажмите кнопки < +/-, для
перемещения в папку или файл
+ : Перехода вверх - : Переход вниз
Переход в верхнюю папку
Переход в нижнюю папку
Page 29

Навигация МР 3
Воспроизведение выбранных файлов
Для выбора трэка нажмите кнопку
ВОСПР/ СТОП или
Нажмите и удерживайте кнопку МЕНЮ
Нажмите кнопку , чтобы
сделать выбор (МР3)
Нажмите кнопку МЕНЮ или
ВОСПР/ СТОП для воспроизведения
музыки
Page 30

МР 3 Запись голоса
Выбор предыдущ /следующ песни
Нажмите во время
воспроизведения песни
выбор предыдущей песни
выбор следующей песни
Перемотка / Быстро вперед
Нажмите и удерживайте кнопку
во время воспроизведения песни
перемотка воспроизводимой песни
быстрая перемотка песни вперед
Настройка громкости
Нажмите кнопку +/ - для контроля громкости
+ : увеличение громкости
- : уменьшение громкости
Нажмите и удерживайте кнопку МЕНЮ
Нажмите , чтобы сделать выбор
(Voice)
Нажмите кнопку МЕНЮ или
ВОСПР/СТОП для входа в режим
записи
(Записывающее устройство будет
находиться в режиме ожидания)
3 Базовые операции
Page 31

Запись голоса Запись голоса
Запись голоса
Нажмите еще раз кнопку МЕНЮ,
чтобы начать запись
Пауза во время записи
Нажмите кнопку ВОСПР/ СТОП, чтобы
остановить запись
- Замигает индикатор времени, показывая,
что запись поставлена на паузу
Снова нажмите кнопку ВОСПР/ СТОП
для возобновления записи
- После паузы система не будет создавать
новый файл – последующая запись будет
добавлена к текущей записи
Остановка записи
Нажмите кнопку МЕНЮ
- После остановки записи , повторный
запуск приведет к созданию нового
голосового файла
Прослушивание записанного файла
Для прослушивания записанного файла
после остановки записи нажмите кнопку
ВОСПР/СТОП
Page 32

Установки меню
3 Базовые операции
Записанный файл будет сохранен как VOICE000.REC в папке VOICE.
Если высвечивается «00:00:00» - это значит, что память плеера заполнена полностью.
Чтобы произвести новую запись, удалите какие-либо файлы и/или папки в плеере,
чтобы образовалось доступное пространство.
(Чтобы удалить см. стр.32, Удаление файла или папки)
Плеер не может осуществлять запись если память заполнена и батарея недостаточно
заряжена
Удалите плеер подальше от источника помех, чтобы избежать искажения в записи.
Записанные файлы REC Могут быть переведены в формат МР3 с помощью iriver Music
Manager (см. стр. 70)
Нажмите и удерживайте кнопку МЕНЮ
Нажмите кнопку , чтобы
сделать выбор (Set up)
Нажмите кнопку МЕНЮ или ВОСПР/
СТОП, чтобы ввести настройки
Более полную информацию о настройках меню см. стр. 40-42
Page 33

Удаление файла или папки Удаление файла или папки
Нажмите кнопку ВОПР/СТОП , чтобы
остановить воспроизведение музыки
Вы не можете удалить файл или папку,
которая воспроизводится в данный
момент
Нажмите и удерживайте кнопку МЕНЮ,
чтобы высветились контрольные функции
Выберите и снова нажмите кнопку
МЕНЮ, чтобы появился экран Навигация
Выберите папку и файл, который вы
хотите удалить, используя кнопки +/-
или
Нажмите кнопку МЕНЮ.
Появится окно FILE DELETE ARE YOU
SHURE? (Вы уверены в удалении файла?)
или FOLDER DELETE ARE YOU
SHURE? (Вы уверены в удалении папки?)
Выберите (YES) ответ, используя
кнопки
процесс удаления
Вы не можете удалить файл, который воспроизводится в данный момент
Вы можете удалить только пустые папки - перед удалением папки удалите из нее все
файлы
, чтобы завершить
Page 34

Полезные функции
р
Режим воспроизведения………………………34
Повтор А –В…………………………………...36
Эквалайзе
……………………………………..36
Page 35

Режим воспроизведения Режим воспроизведения
Режим воспроизведения устанавливается после (SET UP) – (MODE)
Изменение режима воспроизведения
Нажмите и удерживайте кнопку МЕНЮ
пока не высветится контрольная функция
Нажмите , чтобы выбрать Set
up, а затем нажмите кнопку МЕНЮ
Нажмите , чтобы
выбрать Mode, а затем
нажмите кнопку МЕНЮ
Нажмите кнопку + / - ,
чтобы выбрать желаемой
режим воспроизведения
Как только высветится режим
воспроизведения, нажмите
кнопку МЕНЮ, чтобы
закончить установку этого
режима.
Page 36

Режим воспроизведения
Режим воспроизведения
ПОВТОР СЛУЧАЙНО
4 Полезные функции
Проигрывание трэков, сохраненных в памяти по порядку и остановка после
проигрывания последнего трэка
Непрерывное проигрывание выбранного трэка
Проигрывание всех трэков в директории и остановка
Непрерывное проигрывание всех трэков в директории
Непрерывное проигрывание всех трэков плеера
Случайное воспроизведение всех трэков в директории
Случайное воспроизведение всех трэков в директории и остановка
Случайное воспроизведение всех трэков плеера и остановка
Непрерывное случайное воспроизведение всех трэков плеера.
Page 37

Повтор отрезка А - В Эквалайзер
Выбор точки А
Нажмите на кнопку МЕНЮ один раз,
чтобы выбрать начальную точку А
Выбор точки В
Снова нажмите кнопку МЕНЮ,
чтобы выбрать конечную точку В
Установка эквалайзера находится в меню SETUP - SOUND
Установка настройки эквалайзера
Нажмите и удерживайте кнопку
МЕНЮ пока не высветится
контрольная функция
Нажмите кнопку , чтобы
выбрать Set up, а затем нажмите
кнопку МЕНЮ
Page 38

Эквалайзер Эквалайзер
4 Полезные функции
Нажмите кнопку ,
чтобы выбрать Sound, и
нажмите кнопку МЕНЮ,
чтобы войти в меню Sound
Нажмите кнопку ,
чтобы выбрать EQ select
(выбор эквалайзера) и
нажмите кнопку МЕНЮ
Вы можете выбрать : ROCK, JAZZ, CLASSIC, U BASS, METAL, XTRMEQ,
XTRM3D, NORMAL
Нажмите + / - для выбора
желаемого режима
эквалайзера
Как только режим
эквалайзера высветится на
экране, нажмите кнопку
МЕНЮ для окончательной
установки этого режима
Вы можете выбрать : ROCK, JAZZ, CLASSIC, U BASS, METAL, XTRMEQ,
XTRM3D, NORMAL
Page 39

Page 40

Настройки меню
Конфигурация…………………………………...40
Выбор меню настройки………………………...41
)Подменю………………………………………..41
Детализация функции………….……………… 42
Выход из меню………………………………….42
Меню Главное…………………………………....43
Меню Дисплей…………………………………...44
Меню Таймер…………………………………….46
Меню Функция…………………………………..47
Меню Режим …………………………………….50
Меню Звук………………………………………..52
Page 41

Конфигурация
ГЛАВНОЕ
РЕЗЮМЕ (Resume)
ЯЗЫК (Language)
УСТАНОВКА
ЗНАЧЕНИЙ ПО
УМОЛЧАНИЮ
(Load default)
ДИСПЛЕЙ
ПОДСВЕТКА
(Backlight)
КОНТРАСТ
(LCD contrast)
ХРАНИТЕЛЬЭКРАНА
((Screen saver)
СКОРОСТЬ
ПРОКРУТКИ
(Scroll speed)
ИНФОРМАЦИЯ О
ТЭГЕ (Tag information)
ВРЕМЯ (Play time info)
ТАЙМЕР
ВРЕМЯ ЗАСЫПАНИЯ
(Sleep power off)
ОТКЛЮЧЕНИЕ ПОСЛЕ
ОСТАНОВКИ (Stop
power off)
УСТАНОВКА
ВРЕМЕНИ (Set time)
УСТАНОВКА
БУДИЛЬНИКА (Set
alarm)
КОНТРОЛЬ
БЫСТРЫЙ ПЕРЕХОД
(Fast skip)
СКОРОСТЬ ПЕРЕМОТКИ
(FF/RW scan speed)
ЗАПИСЬ ГОЛОСА (Voice
recording)
РЕЖИМ (Mode)
АВТО ОПРЕДЕЛЕНИЕ
ГОЛОСА (Voice auto detect)
СКОРОСТЬ
ВОСПРОИЗВЕДЕНИЯ
(Playback speed)
РЕЖИМ
ВОСПРОИЗВЕДЕНИЕ
(Play mode)
ОЗНАКОМЛЕНИЕ
(Intro)
ОБУЧЕНИЕ (Study)
ИМЯ (Name)
ЗВУК
ВЫБОР ЭКВАЛ.
(EQ select)
XTREME EQ
XTREME 3D
НАСТРОЙКА DBE
(DBE setting)
,БАЛАНС ЗВУКА
(Sound balance)
ОГРАНИЧЕНИЯ ЭКВ.
(EQ limit)
ГРОМКОСТЬ
ОЗВУЧКИ КНОПОК
(Beep volume)
ПОСТЕПЕННОЕ
НАРАСТАНИЕ ЗВУКА
(Sound fade in)
Page 42

Выбор меню настройки Подменю
5 Меню
Вызов меню настройки
Нажмите и удерживайте кнопку МЕНЮ,
затем нажмите
установку (Setup) и нажмите кнопку
МЕНЮ
Для выбора установки (Setup)
используйте кнопки
Вызов меню
Для перемещения по 6
основным меню
используйте кнопки
. Чтобы войте в
какое-либо меню нажмите
кнопку ВОСПР/ СТОП
чтобы выбрать
Вызов подменю
Выберите желаемое меню и нажмите
кнопку МЕНЮ, чтобы попасть в его
подменю
Выбор подменю
Для передвижения по подменю
нажмите кнопки + / -
+ : предыдущее подменю
- : следующее подменю
Page 43

Детализация функции
Выход из меню
Вывод детализации функции
Выберите нужную вам функцию из
подменю и нажмите кнопку
МЕНЮ для вывода детализации
Изменение настройки
Для выбора настройки внутри
подменю используйте кнопки + / -
Выход из подменю
Как только нужная настройка
установлена, нажмите кнопку
ВОСПР/СТОП, чтобы вернуться в
предыдущее меню и сохранить
Выход из основного меню
Нажмите кнопку ВОСПР/СТОП еще
раз, чтобы выйти из текущего субменю
Page 44

Главное меню Главное меню
ЯЗЫК
Плеер поддерживает 40 языков.
Язык названия песни и тэга ID 3 зависит от
операционной системы компьютера, которая
использовалась для его создания.
- Например, если МР 3 файл был создан в английской версии
Windows, язык установки будет английский
5 Меню
РЕЗЮМЕ
ON(ВКЛ) : воспроизведение возобновляется с
того момента в песне, на котором плеер был
остановлен или выключен
OFF (ВЫКЛ): после того, как плеер был
остановлен или выключен, воспроизведение
начинается с первого трэка.
УСТАНОВКА ЗНАЧЕНИЙ ПО УМОЛЧАНИЮ
Инициализация заводских установок
Нажмите кнопку МЕНЮ и выберите Load Default
(установка по умолчанию)
Нажмите и выберите Yes.
Нажмите кнопку ВОСПР/СТОП и выберите Yes для
инициализации всех установок
Page 45

Меню Дисплей Меню Дисплей
КОНТРАСТ
Настройка контраста
жидкокристаллического экрана от 0 до40
Подсветка
Вы можете настроить время действия подсветки
Sec : подсветка действует от 3 до 30 секунд
Min : подсветка действует от 1 до 30 минут
Always : подсветка включена постоянно при включенном
питании плеера
Нажмите кнопку МЕНЮ для установки Sec/Min/Always
ХРАНИТЕЛЬ ЭКРАНА
Рисунок будет появляться на экране после
установленного промежутка времени в течение
музыкального воспроизведения.
Время активации может быть установлено от 0
(выкл) до 40 минут
Page 46

Меню Дисплей
5 Меню
Меню Дисплей
Скорость прокрутки
Настройка скорости 1х/2х/4х/вертикальная /
горизонтальная
- VERTICAL : прокрутка вверх и вниз
- HORIZONTAL : прокрутка слева направо
ТЭГИ
On (вкл): дисплей отображает трэк с тэгом ID 3
Off (выкл): дисплей отображает трэк с именем файла
- Для песен по умолчанию будет отображаться имя
файла без ID 3 информации
Время воспроизведения
Normal (Нормальное) : отображает время
воспроизведения
Remaining (Оставшееся) : отображает оставшееся
время до окончания
Page 47

Меню Таймер Меню Таймер
ОТКЛЮЧЕНИЕ ПОСЛЕ ОСТАНОВКИ
Питание плеера отключится после установленного
промежутка времени бездействия ( не воспроизводится
музыка, не делаются записи и т.п.)
Устанавливается от 1 до 60 минут
ВРЕМЯ ЗАСЫПАНИЯ
Питание выключается автоматически после установленного
промежутка времени (промежуток времени может быть
установле н от 1 до 180 минут с поминутным возрастанием)
Используйте
Установите BEEP ON/OFF (озвучивание вкл/выкл), нажав на
кнопку МЕНЮ
BEEP ON: звуковой сигнал будет появляться за 1мин до
отключения
BEEP OFF : никаких сигналов появляться не будет
- После того как питание отключается, время засыпания снова 0
для установки времени.
УСТАНОВКА ВРЕМЕНИ
Установите на плеере текущую дату и время
Page 48

УСТАНОВКА БУДИЛЬНИКА
При установке будильника плеер включится в
определенное время и будет звучать через наушники
Нажмите
DAY: будильник звенит в установленный день и в
определенное время
ALL: будильник звенит в установленное время
каждый день
для выбора и +/ - для настройки
Меню Контроль Меню Таймер
БЫСТРЫЙ ПЕРЕХОД
OFF(выкл) : режим перехода не активирован
10 : перескакивает через 10 трэков сразу
Directory (директория) : переход к предыдущей
или следующей папке
5 Меню
Page 49

Меню Контроль Меню Контроль
СКОРОСТЬ ПЕРЕМОТКИ
Вы можете установить быструю скорость
перемотки 1х/2x/4x/6x
Режим записи голоса
Вы можете настроить качество записи во время
записывания голоса.
AGC ON : при записи голоса уровень записи и
контролируется автоматически, а записи с большой
дистанции улучшаются.
AGC OFF: AGC(автоматический контроль усиления)
не активирован.
QUALITY (качество) : контролирует качество записи
голоса.
Page 50

Меню Контроль Меню Контроль
5 Меню
АВТОМАТИЧЕСКОЕ ОПРЕДЕЛЕНИЕ ГОЛОСА
Режим записи голоса автоматически остановится при
установлении тишины. Это незаменимо при записи в
течение длительного периода времени, чтобы
сохранить память.
OFF (выкл): автоматическое определение голоса
отключено
DETECTION LEVEL (уровень определения):
устанавливает относительный уровень звука,
необходимый для активации записывающего
устройства. (Уровень 1- Уровень 10)
Время паузы в записи: установка количества секунд
молчания в
записи до установки паузы (1-10 сек.)
СКОРОСТЬ ВОСПРОИЗВЕДЕНИЯ
Вы можете установить скорость воспроизведения
для проигрываемого в данный момент трэка от
медленной (slow) до быстрой (fast) с уровнем от -
9 до + 9
-9: Очень медленная
0 : Нормальная
+9: Очень быстрая
Page 51

Меню Режим Меню Режим
ОЗНАКОМЛЕНИЕ
OFF : отключает режим Ознакомление
ON : воспроизводит первые 10 секунд каждого трэка
Highlight : воспроизводит по 10 секунд с 1 минуты в
каждом трэке в последовательном порядке
ПОВТОР / СЛУЧАЙНО
Устанавливает желаемый режим воспроизведения
ПОВТОР /СЛУЧАЙНО
Для выбора режима используйте + / - , для
сохранения выбора нажмите кнопку МЕНЮ
(Описание каждого режима см. на стр. 35)
ОБУЧЕНИЕ
Во время воспроизведения короткое нажатие на
передвинет текущее установленное время
вперед или назад.
OFF (выкл) : Обучающий режим отключен
Установка от 1 до 60 секунд
Page 52

Меню Режим
ИМЯ
Вы можете ввести свое имя или текст. Сохраненный текст высвечивается после остановки
воспроизведения
Выбор символа
Перемещение курсора
Удаление символа
Изменение настроек символа
5 Меню
Выбор символа
Сохранение и выход
Page 53

Меню Звук Меню Звук
Xtreme EQ
Вы можете настраивать звук по вашему желанию.
Используйте 5 установок диапазонов частоты, от -15
Дб до +15 Дб с шагом 3 Дб
Как настроить Xtreme EQ
1. выберите частоту
Выбор эквалайзера
Выберите тип эквалайзера
Для выбора используйте кнопки или
+ / - , а затеи нажмите кнопку МЕНЮ для
установки
2. Настройте уровень
3. Сохраните настройку
и выйдите
Page 54

Меню Звук Меню Звук
5 Меню
Extreme 3D
Вы можете настроить уровень 3D звука (Минимум,
Естественный и Максимум). Вы можете расширить 3D
звук, выбрав Bass Boost (Усиление басов) или 3D EQ.
Вы можете регулировать уровень 3D звука с помощью
ползунков, нажимая на кнопки (или + / -).
Выберите DBE или 3D, нажав кнопку МЕНЮ
УСТАНОВКА DBE
Вы можете выбрать уровень центральной бас частоты
из диапазона 1-4.Вы можете так же настроить Bass
Boost (Усиление басов) от 0 до 15дб с шагом 3дб.
DBE (Динамическое усиление басов) усиливает
Низкие и Средние частоты и работает только при
использовании эквалайзера Xtreme 3D
УСТАНОВКА ЗD ЭКВАЛАЙЗЕРА
Вы можете настраивать звук по вашему желанию
Используйте 5 установок диапазона частоты от -15 дб
до +15дб в шагом 3дб.
БАЛАНС ЗВУКА
Вы можете балансировать ваш звук вправо или влево
или располагать по центру по вашему желанию. Когда
ползунок Баланса звука сдвинут влево (Left, 20), вывод
звука – в левом наушнике. Когда ползунок смещен
вправо (Right, 20) вывод звука – в правом наушнике.
Значение по умолчанию – 0, и в обоих наушниках
уровень вывода звука одинаковый.
Page 55

Меню Звук Меню Звук
р
ОГРАНИЧЕНИЯ ЭКВАЛАЙЗЕРА
ON (вкл) : Ограничивает контроль частоты
эквалайзера для предотвращения искажения
звука
OFF (выкл) : Вы можете наслаждаться естественным
звуком, но при этом звук может быть
искаженным
ГРОМКОСТЬ ОЗВУЧКИ КНОПОК
Установите громкость озвучки кнопок
ON/OFF (Вкл / Выкл) или уровень
При OFF (Выкл) – значение 0.
РЕЖИМ НАРАСТАНИЯ ЗВУКА
При активации этого режима громкость повышается
постепенно во время воспроизведения, чтобы
едотвратить резкое увеличение громкости
п
Page 56

iriver Music Manager
Управление файлом / папкой…………………... 56
Просмотр………………………………………… 66
Мастер…………………………………………….68
Обслуживание……………………………………73
Дополнительные возможности………………….76
Помощь…………………………………………...77
iriver Manager для Mac OS……………………….80
Page 57

Создание новой папки в компьютере
)
Ч
)
Создание новой папки в плеере
Чтобы создать новую папку, кликните по
иконке New Folder (Новая папка) или
выберите File-New folder (Файл – Новая
папка
Новая папка создана. Введите имя новой
папки и нажмите Enter
тобы создать новую папку, кликните по
иконке New Folder (Новая папка) или
выберите File-New folder (Файл – Новая
папка
Новая папка создана. Введите имя новой
папки и нажмите Enter
Можно создать только 8 уровней
подпапок, начиная с Корневой папки
Page 58

Удаление папок или файлов в компьютере Удаление папок или файлов в компьютере
у
6 Использование iMM
Выберите файлы или папки на
даление
Выбранный файл – для удаления
файлов удалите файл из файлового
меню
В предупреждающем окошке
нажмите Yes
Файлы удалены
Page 59

Удаление папок или файлов в плеере Удаление папок или файлов в плеере
у
Выберите файлы или папки на
даление
Выбранный файл – для удаления
файлов удалите файл из файлового
меню
В предупреждающем окошке
нажмите Yes
Файлы удалены
Page 60

Изменение имени папки или файла в компьютере
Изменение имени папки или файла в плеере
6 Использование iMM
Выберите файл или папку,
которую вы хотите переименовать
После выбора Файла – Rename
(Переименовать), введите новое имя и
нажмите Enter
Выберите файл или папку,
которую вы хотите переименовать
Вы не можете изменять расширения файлов
После выбора Файла – Rename
(Переименовать), введите новое имя и
нажмите Enter
Page 61

Просмотр свойств файла (ПК)
Просмотр свойств файла (ПК)
Выберите файл или папку для
просмотра
Выберите Файл – Свойства (File –
Properties) из меню файла, чтобы
посмотреть свойства файла
Свойства выбранного файла показаны
<Свойства выбранного файла> <Свойства выбранной папки>
Page 62

Просмотр свойств файла (Плеер) Просмотр свойств файла (Плеер)
6 Использование iMM
Выберите файл или папку для
просмотра
Выберите Файл – Свойства (File –
Properties) из меню файла, чтобы
посмотреть свойства файла
Свойства выбранного файла показаны
<Свойства выбранной папки>
Page 63

Поиск музыкальных файлов Поиск музыкальных файлов
Кликните на иконку Поиск
(Search) в окне ПК
Выберите диск или папку для
поиска.
Введите условия поиска и
нажмите Поиск (Search).
Интерфейс поиска может выглядеть по-разному в зависимости от вашей версии Windows.
Результаты поиска выведены на экран. Для
завершения нажмите кнопку Close (Закрыть)
Page 64

Загрузка на компьютер Перенос на компьютер
6 Использование iMM
В плеере выберите папки или файлы для загрузки в ПК.
Выберите и перетащите папки или файлы в желаемое место на ПК.
Начинается перенос
Загрузка завершена
Музыкальные файлы (MP3, WMA, ASF)
не могут быть загружены на компьютер в
соответствии с настоящими директивами
об авторских правах.
Вы можете загружать на ваш ПК
картинки, записанные файлы, и другие
информационные файлы.
MP3, WMA, ASF файлы не могут быть
перенесены с плеера в ваш компьютер
Page 65

Изменение расположения папок или файлов в плеере
Перемещение в вышестоящую папку (ПК и плеер)
Выберите и перетащите папку или файл в желаемое место.
Вы можете перемещать только один файл или папку.
Вы не можете перемещать файлы или папки в другую папку
Нажмите Name в окне плеера, чтобы высветить файлы по именам
Нажмите на иконку «Upper folder» (вышестоящая папка) на панели
инструментов iriverMusic Manager
<Перемещение в вышестоящую папку на ПК> <Перемещение в вышестоящую папку в плеере>
Page 66

Обновление (ПК и плеер)
Нажмите на иконку Refresh (Обновить), чтобы высветить
содержимое ПК или плеера
<Обновление текущей папки в компьютере> <Обновление текущей папки в плеере>
6 Использование iMM
Для заметок…
Page 67

Окна Окна
(
y
(
Чтобы расположить окна ПК и плеера горизонтально выберите в меню
Windows (Окно) Align Horizontally (Расположить горизонтально).
Чтобы расположить окна ПК и плеера вертикально выберите в меню Windows
Окно) Align Verticall
Расположить вертикально).
Page 68

Окна Окна
d
)(
6 Использование iMM
Чтобы сделать активной окно ПК iriver Music Manager, выберите Window (Окно)
– PC (ПК)
Чтобы сделать активной окно плеера iriver Music Manager, выберите Window (Окно)
– N10 (: название модели)v3.15 (connecte
: версия оборудования)
Page 69

Мастер переноса файлов Мастер переноса файлов поможет вам в процессе копирования
песен на ваш плеер
Войдите в меню Tools – File Transfer Wizard (Инструменты – Мастер переноса файлов) или
нажмите на иконку Мастера переноса файлов на панели инструментов файлов и папок
Мастер переноса файлов
На экране ПК высветится окно File Transfer Wizard (Мастер переноса файлов). Нажмите Add
Folder(добавить папку) или Add File(добавить файл) после выбора папки или файла для
переноса
Page 70

6 Использование iMM
Мастер переноса файлов Мастер переноса файлов
После выбора файлов или папок
нажмите Next (далее)
После выбора папки для переноса в
плеер или создания новой папки в
плеере нажмите Next (далее)
Выбор места для сохранения
Создание новой папки
Перенос файлов выполняется.
После завершения переноса файлов нажмите Finish (Готово)
Page 71

Мастер преобразования файлов Мастер преобразования файлов
об
реобразо
.
(
Войдите в меню Tools – File Conversion
Wizard (Инструменты–Мастер
преобразования файлов) или нажмите на
иконку Мастера преобразования файлов на
панели инструментов, чтобы преобразовать
файлы REC в МР3 формат.
Перед тем как преобразовывать файлы необходимо сначала загрузить эти REC файлы с плеера на ПК
Высвечивается окно File Conversion
Wizard (Мастер преобразования файлов).
Нажмите Select file (Выбор файла),
чт
ы выбрать файл для п
вания
После выбора файлов нажмите Open
открыть), а затем Next(далее)
Для удаления преобразованных файлов
нажмите Delete(удалить) после выбора
файлов на удаление
Page 72

Мастер преобразования файлов Мастер преобразования файлов
6 Использование iMM
После подтверждения
выбранных файлов нажмите
Next (Далее).
Чтобы изменить место сохранения
файла после преобразования нажмите
Change (Изменить).
После выбора места сохранения
файла после преобразования
Чтобы переименовать файл,
после выбора файла нажмите
Rename (Переименовать)
Page 73

Мастер преобразования файлов Мастер преобразования файлов
Введите новое имя файла и
нажмите Next (Далее)
Для подтверждения
нажмите ОК
После того как вы выберите
удалять или нет первоначальный
файл, нажмите Next (Далее).
Производится преобразование файла.
После завершения преобразования
нажмите Finish (Готово)
Page 74

Обновление оборудования (вручную) Обновление оборудования (вручную)
ру
6 Использование iMM
Зайдите на сайт www.iriver.com, чтобы
загрузить последние обновления для
вашего плеера. Распакуйте
загрузившуюся программу и дважду
щелкните по файлу с расширением EXE.
В этой же папке будет создан файл
N10.HEX
Войдите в меню Tools – Firmware Upgrade
(Инструменты – обновление оборудования)
или нажмите на иконку Firmware Upgrade на
панели инст
ментов
Нажмите Upgrade (Усовершенствовать).
Page 75

Обновление оборудования (вручную)
Форматирование Форматирование очистит память плеера от всех папок и файлов
Найдите и выберите файл N10.HEX, а
затем нажмите Open (Открыть)
Во время процесса усовершенствования не отключайте плеер от ПК и не
трогайте аккумуляторы в плеере.
Во время процесса обновления будет
высвечиваться окно, как показано ниже.
Когда плеер выключится, нажмите ОК
Нажмите на иконку Format
(форматирование) на панели
инструментов
Высвечивается предупреждающее
окно. Для запуска нажмите ОК
Page 76

Форматирование
Производится форматирование. Форматирование завершено.
6 Использование iMM
Для заметок…
Page 77

Воспроизведение музыкальных файлов на ПК Изменение ID3 тэгов
После выбора файла для
воспроизведения нажмите Music play
(воспроизведение музыки)
Когда вы воспроизводите файл, ваш медиа
плеер по умолчанию откроет и начнет
воспроизведение выбранной песни.
После выбора МР3 файла нажмите
иконку Modify ID3 tags (Изменение
ID3 тэгов)
Тип тэга
Нажмите Save (Сохранить)
Вы можете изменять тэги только МР3
файлов и файлов, которые находятся
Page 78

Справка: iriver Music Manager Справка: iriver Music Manager
Войдите в меню Help – About
iriver Music Manager (Справка –
Справка: iriver Music Manager)
Высветится информация о версии iriver
Music Manager. Чтобы выйти нажмите ОК.
Войдите в меню Help – iriver
Music Manager help (Справка –
iriver Music Manager помощник
Высветится окно помощника с
информацией о том, как использовать
программы iriver Music Manager.
Нажимайте на заголовки, чтобы получить
детальную информацию о функциях iMM.
6 Использование iMM
Page 79

Распечатка помощника iriver Music Manager
Для того чтобы распечатать
помощника iriver Music Manager,
нажмите на иконку Print (Печать).
После установки параметров печати
После выбора принтера нажмите
Print(Печать). Начинается
распечатывание.
Просмотр информации об оборудовании
Войдите в меню Help – Firmware
information (Справка –
Информация об оборудовании).
Высвечивается информация об
оборудовании. Для выхода нажмите
Page 80

Подключение к сайту iriver
Чтобы подключиться к сайту iriver нажмите на иконку.
6 Использование iMM
Для заметок…
Page 81

Установка программного обеспечения Макинтош (Mac OS 9.2)
Установка программного обеспечения Макинтош (Mac OS 9.2)
Системные требования (Mac)
• Mac OS 9.2.2 или более поздний • Mac OS X 10.2 или более поздний
•
Метод обновления CarbonLib
• OS X : Apple menu – System Preferences – System – Software update
( Меню Apple – Системные предпочтения – Система – Обновление программного обеспечения)
OS 9 : Control panels – Software Updates
•
(Контрольная панель - Обновление программного обеспечения)
Скопируйте файл «MAC OS-OS9 –
iriver MUSIC MANAGER FOR MAC
OS-9.BIN» с установочного CD в папку
MAC-OS на вашем рабочем столе.
Сделайте двойной щелчок по «iriver
MUSIC MANAGER FOR OS 9.BIN»
чтобы извлечь установочный файл
WISE для iriver Music Manager
Page 82

Установка программного обеспечения Макинтош (Mac OS 9.2) Установка программного обеспечения Макинтош (Mac OS X)
Сделайте двойной клик по
иконке WISE, чтобы начать
установку
Выбрав папку для установки,
нажмите Install (Установить)
Сделайте двойной клик по «MAC OS –
OS X – iriver Music Manager for OS
X.dmg» в папке MAC OS на
установочном CD. Файл с
расширением dmg. создаст временную
запускающую иконку под именем
«iriver Music Manager»
Откройте запускающую иконку iriver
Music Manager и перенесите иконку iriver
Music Manager на ваш рабочий стол.
Установка iriver Music Manager для OS X
завершенва.
6 Использование iMM
Page 83

Подсоединение к макинтошу
r
Подсоедините плеер к вашему макинтошу и запустите иконку iriver
Music Manager, которая находится на рабочем столе.
Использование iriver Music Manager на макинтоше
Создание новой папки
Нажмите на иконку New Folder
(Новая папка) в окне iriver Music
Manage
Обновление плеера
Нажмите на иконку Refresh
(Обновить), чтобы вызвать
содержимое плеера.
Page 84

6 Использование iMM
(
Использование iriver Music Manager на макинтоше Использование iriver Music Manager на макинтоше
Удаление файла или папки
Для удаления файлов или папок
выберите файлы или папки на
удаление и нажмите на иконку Delete
Удалить)
Форматирование плеера
Форматирование удалит все файлы и
папки из памяти вашего плеера. Для
запуска форматирования нажмите
иконку Format (Форматирование).
Загрузка из Макинтоша
После выбора файлов и папок, перетащите и оставьте их в окне iriver Music
Manager. Выбранные песни автоматически будут загружены в плеер.
Файлы, содержащие в имени более 127 английских символов (двойной байт: 63 символа), не
могут быть перенесены.
Файлы, состоящие из более 511 англ. символов (вкл. путь и названия файлов), не могут быть
перенесены.
Корневая папка может состоять из 1024 файлов и папок.
Подпапки могут содержать неограниченное количество файлов.
Page 85

Использование iriver Music Manager на макинтоше Усовершенствование программного обеспечения
)
p
)
Скачайте последнюю версию
Загрузка на макинтош
Выбрав файлы или папки для загрузки, перетащите и
оставьте их в папке для загрузке на макинтоше.
Музыкальные файлы (MP3, WMA, ASF) не могут быть загружены на
компьютер в соответствии с настоящими директивами об авторских правах.
Файлы REC будут автоматически преобразованы в формат WAV при загрузке
на ваш компьютер
программного обеспечения с нашего
сайта. Войдите в меню File – Firmware
update (Файл – Обновление
программного обеспечения
После выбора файла для обновления
Нажмите O
en (Открыть
Page 86

Усовершенствование программного обеспечения
Когда обновление завершено, плеер автоматически выключится
6 Использование iMM
Для заметок…
Page 87

Page 88

Дополнительная информация
Меры предосторожности……………………..88
Возможные неисправности…………………..91
Характеристики…………………………………..92
Page 89

Меры предосторожности Изучите для обеспечения безопасности Меры предосторожности Изучите для обеспечения безопасности
Не помещайте посторонние Не ставьте тяжелые Держите плеер подальше от
предметы внутрь плеера. предметы на плеер. жестких внешних условий,
• Повреждения плеера • Повреждения плеера включая сырые, пыльные и
могут быть причиной могут быть причиной прокуренные места.
неправильной эксплуатации. неправильной эксплуатации • Повреждения плеера
могут быть причиной
неправильной эксплуатации
Избегайте контакта плеера Не используйте воду или Не используйте химикаты
с водой и другими химикаты для очистки или моющие средства так
жидкостями; если это плеера. Очищайте как они портят кожу
произошло, немедленно поверхность сухой тканью. продукта.
Вытрите плеер мягкой сухой
тканью.
• Повреждения плеера неправильной эксплуатации неправильной эксплуатации
могут быть причиной
неправильной
эксплуатации
• Повреждения плеера • Повреждения плеера
могут быть причиной могут быть причиной
Page 90

Меры предосторожности Изучите для обеспечения безопасности Меры предосторожности Изучите для обеспечения безопасности
Дополнительная информация
Не дивите с силой на Не держите плеер под Не бросайте плеер и не
кнопки и не пытайтесь прямыми солнечными подвергайте ударам.
разобрать плеер. лучами, в местах, где очень
• Повреждения плеера жарко или очень холодно. могут быть причиной
могут быть причиной • Повреждения плеера неправильной эксплуатации
неправильной эксплуатации могут быть причиной
неправильной эксплуатации
• Повреждения плеера
Держите плеер подальше Не пытайтесь вскрыть и
от магнитных полей. модифицировать плеер
• Повреждения плеера • Повреждения плеера
могут быть причиной могут быть причиной
неправильной эксплуатации неправильной эксплуатации
Page 91

Меры предосторожности Изучите для обеспечения безопасности Меры предосторожности Изучите для обеспечения безопасности
р
Уменьшайте громкость Не слушайте плеер через
во время ходьбы, особенно наушники на по
пешеходному переходу. большой громкости
длительное время, это
может привести к
ухудшению слуха
Уменьшите звук или
остановите воспроизведение,
если слышите звон.
Специалисты высказываются
против длительного
прослушивания на большой
г
омкости
Не слушайте плеер на Наушники, которые идут Постоянно следите за
большой громкости в течение в комплекте с плеером, наушниками и проводками
длительного времени имеют мягкие чехольчики наушников.
Специалисты высказываются для большей комфортности. • Проводки могут зацепиться
против длительного вы можете использовать за различные предметы и
прослушивания на большой наушники с чехольчиками могут
громкости или без по вашему желанию. повреждений и травм
стать причиной
Page 92

ф
р
Возможные неисправности Возможные неисправности
Нет звука или слышны
символы на экране
Проблема Решение
Не включается
шумы во время
воспроизведения
Неправильные
• Убедитесь, что батарея заряжена
• Убедитесь, что громкость не установлена на 0
• Убедитесь, что выход не загрязнен. Протрите разъем
сухой мягкой тканью
• Поврежденные музыкальные файлы могут создавать
статический шум, и звук может прерываться.
Прослушайте файлы на ПК и убедитесь, что они не
повреждены
• Войдите в Menu – General setting – Language и убедитесь,
что язык установлен правильно
Проблема Решение
Не загружается МР3 файл
Плеер не заряжается
Дополнительная ин
• Убедитесь, что батарея заряжена
• Убедитесь, что USB кабель между ПК и
плеером правильно подсоединен
• Возможно, что батарея полностью
заряжена. Полностью заряженная
батарея не может быть заряжена
дополнительно.
• Убедитесь, что USB кабель правильно
подключен.
о
мация
Page 93

Характеристики
Категори
я
Аудио
файла
Тэги ID3 VI, ID3 V2 2.0, ID3 V 2 3.0, ID3 V2 4.0
Дисплей 16 Gray Organic EL дисплей
Язык 40 языков
Запись голоса
Макс время воспроизв.
Время воспр. (норм)
Размеры 27,2х 49,8 х 13,3 мм (корпус)
Вес
Батарея Литиевая батарея
Элемент Характеристики
Диапазон частоты 20 Гц – 20 КГц
Выход наушников (Л) 18 мВт + (П) 18 мВт (160hm) макс громкость
Отношение сигнал/шум 90 db (MP3)
Тип файла MPEG 1/2/2.5 Layer 3. WMA, ASF Тип
Скорость передачи , бит 8 Kbps~320 Kps
Прибл. 6:00 ч
(8kbps, 128MB)
Прибл 11 ч (128 kbps, MP3, громк. 20, EQ Xtreme 3D, выкл экрана)
Прибл 7ч (192 kbps, MP3, гр. 20, EQ Xtreme 3D, выкл экрана ч 30м)
27,2 х 65,2 х 13,3 мм (тип А – с крышкой)
22 г (корпус с батареей); 28,5г (корп. с бат, тип В -с крышкой)
-0~
0
Прибл. 18:00 ч
(8kbps, 256MB)
Прибл. 36:00 ч
(8kbps, 512MB)
Для заметок…
 Loading...
Loading...