Page 1
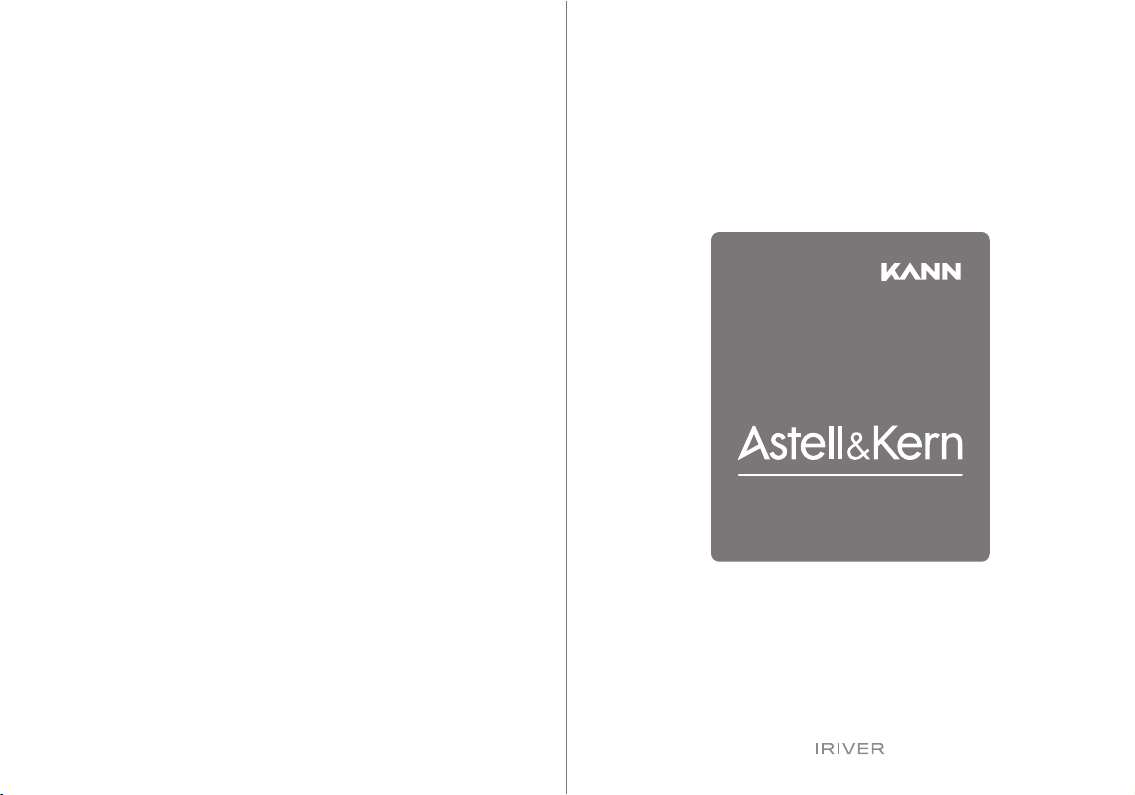
INSTRUCTION BOOK
User Guide
Page 2
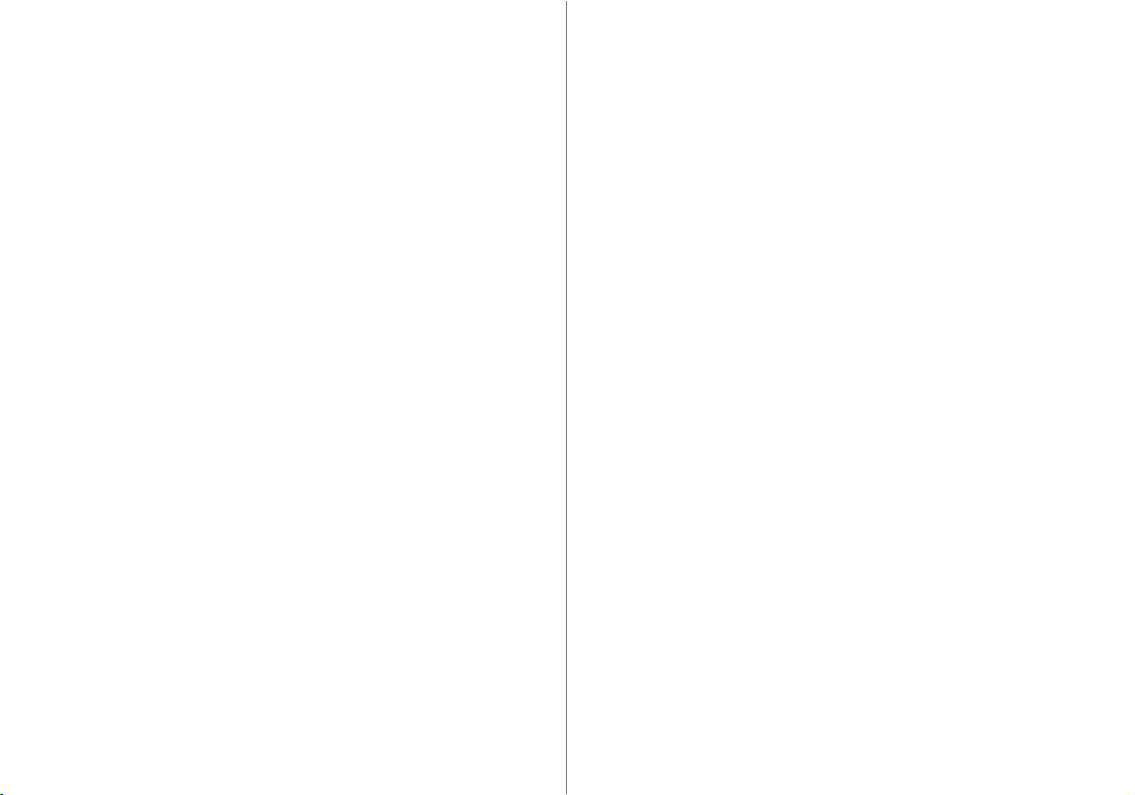
Package Contents
KANN at a Glance
Power Management
Charging
Connections
Firmware Upgrade
02
03
05
06
07
13
Getting Started
_01
Basic Operations
Home Screen
Notification Bar
Store
AK Connect
Listening to Music
Playlist Management
USB DAC Installation
How to Use USB Audio
CD Ripping
Using Bluetooth
Settings
Connecting to a Wireless Network
Equalizer Setup
14
16
17
20
21
27
33
36
37
38
40
42
47
48
Using the Device
_02
Safety Precautions
Troubleshooting
Copyright
Certifications
Specifications
Registered Trademarks
Disclaimers
51
52
54
54
56
58
58
Miscellaneous
_03
CONTENTS
Page 3
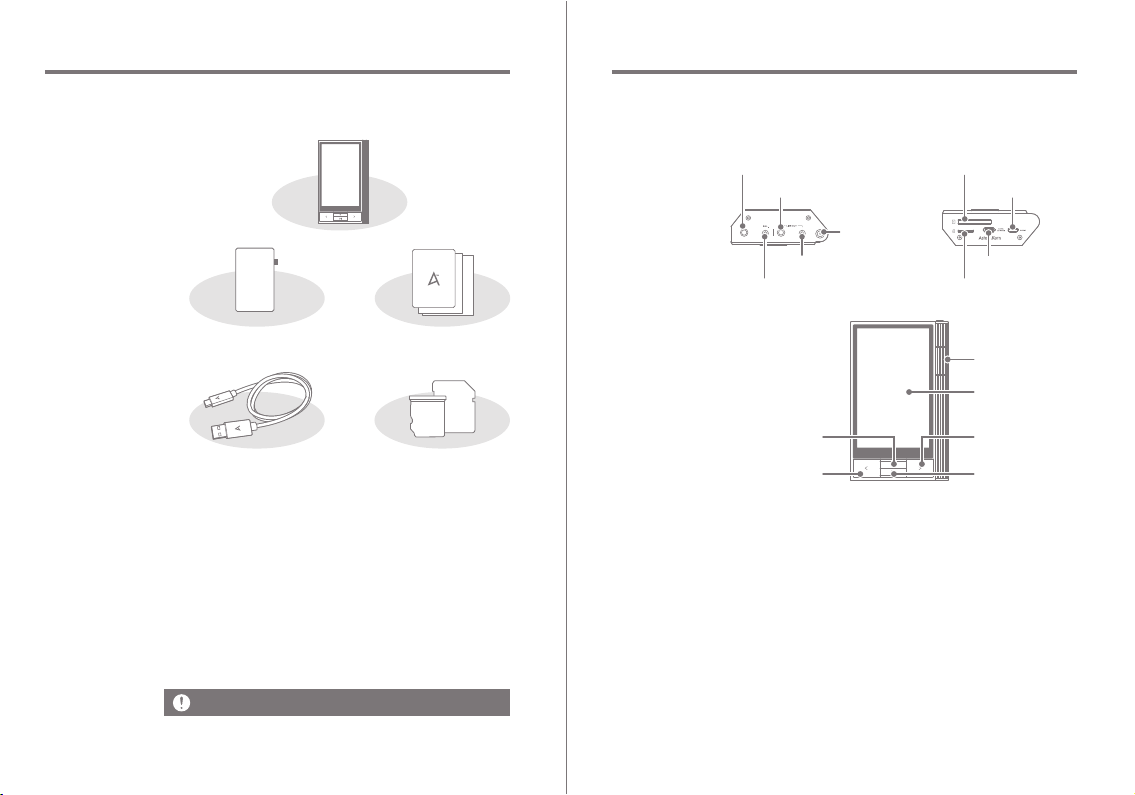
3.5mm Unbalanced Port: Connect earphones or headphones
for audio output that utilize a 3.5mm jack.
3.5mm Unbalanced Line-out Port: Connect line-in supported
devices that utilize a 3.5mm jack.
2.5mm Balanced Port: Connect earphones or headphones for
audio output that utilize a 2.5mm jack.
2.5mm Balanced Line-out Port: Connect line-in supported
devices that utilize a 2.5mm jack.
Power: Turn the screen on and off.
Press and hold to turn the device on and off.
Getting Started 03
User Guide
The appearance of the device, as well as the printed and
engraved information, may vary depending on the model.
KANN at
a Glance
Next/
Fast-Forward
Play/Pause
Previous/
Rewind
LCD
Touchscreen
Volume
3.5mm Unbalanced Port SD Card Slot
Power
3.5mm Unbalanced Line-out Port Micro-USB Port
2.5mm Balanced Port
2.5mm Balanced Line-out Port
microSD card Slot
USB Type-C Port
Home Button
User Guide
KANN
SD/microSD Card Slot Cover
USB Type-C Cable
Protection Film: Protects the device’s screen.
USB Type-C Cable: For charging and data transfer.
Quick Start Guide: Basic overview of device functionality.
Warranty Card: The warranty card is required for customer
and technical support. Do not misplace the card.
User Guide: The User Guide can be downloaded from the
Astell&Kern website.
[http://www.astellnkern.com/ > Support > Download].
SD/microSD Card Slot Cover: Covers the empty SD/microSD
card slot. Cover is used to protect the card slot when not in
use. Packed separately from device.
Contents may be changed without prior notice to improve the
performance or quality of the device.
Package
Contents
Protection Film
02 Getting Started
Quick Start Guide
& Warranty Card
This device does not include a micro USB cable.
Page 4
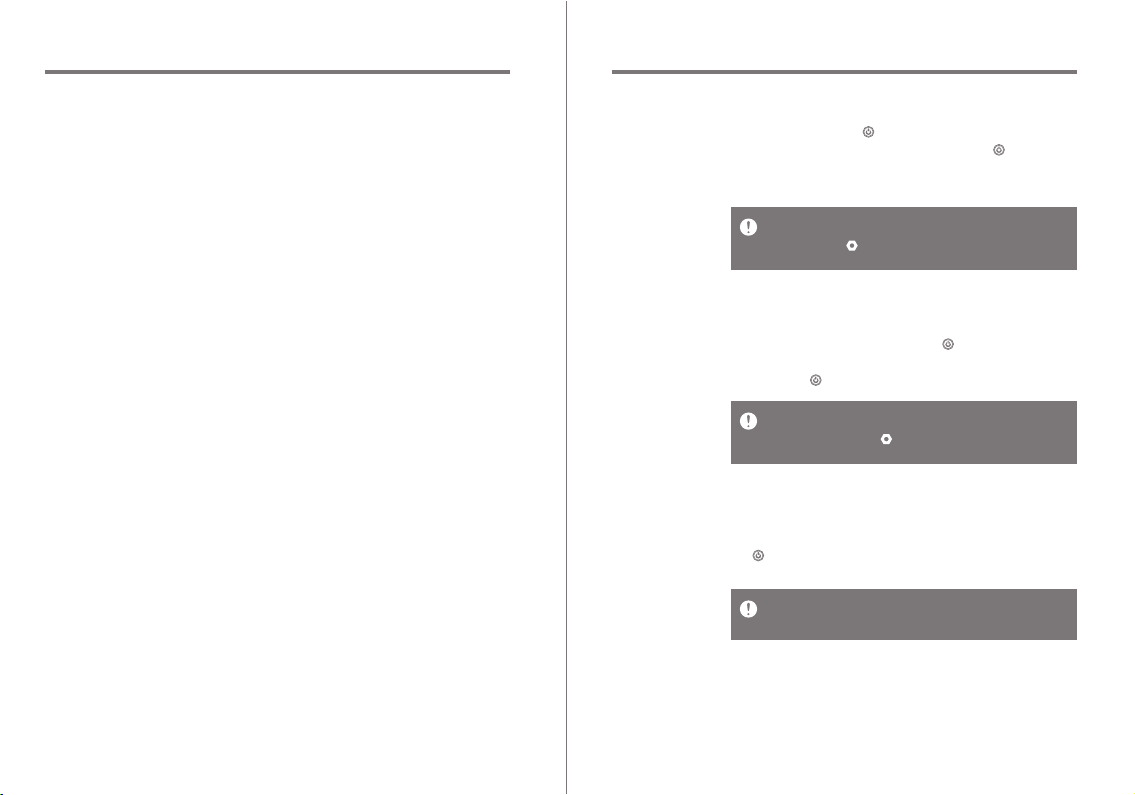
Getting Started 05
User Guide
1. While the screen is on, press the [ ] button to turn
off the screen.
2. Press the [ ] button again to turn on the screen.
This device has an automatic shutdown feature to reduce battery
consumption. The device will turn off after a defined period if there
is no user input. [ - Power Saving - Automatic Shutdown] (See p.
45)
Turn On/Off
1. Press and hold the [ ] button to turn on the device.
2. While the device is on, Press and hold the [ ] button to
display a shutdown confirmation message.
3. Press [OK] to turn off the device.
Power
Management
This device has an automatic timeout feature to reduce battery
consumption. The screen will turn off after a defined period of time
if there is no user input. [ - Power Saving - Screen Timeout] (See
p. 45)
Turn the Screen On/Off
Reset Function
1. In cases of unexpected device failure or freeze, press the
[ ] button for 12 seconds to force a shutdown.
The device can be restarted after the shutdown is complete.
Resetting the device will not affect the stored data or time setting.
Do not use the reset function while the device is in use. Doing so may
corrupt the data on the device.
User Guide
04 Getting Started
microSD/SD Card Slot: Insert a microSD/SD card and access
its files.
Micro-USB Port: Connect a USB DAC for USB audio output.
Connect the A&K CD Ripper.
Connect to your computer to use as a USB DAC.
(See p. 37 - USB Audio & p. 36 - USB DAC)
USB Type-C Port: Connects the device to the computer or
used to charge the device.
Volume: Control the volume by turning the wheel.
LCD Touchscreen: Display with touch control.
Home Button: Return to home screen.
Previous/Rewind: Play the previous song or restart the song.
Press and hold - Rewind.
Play/Pause: Play or Pause a song.
Press and hold - Return to playback screen.
Next/Fast-Forward: Skip to the next song.
Press and hold - Fast-forward.
Page 5
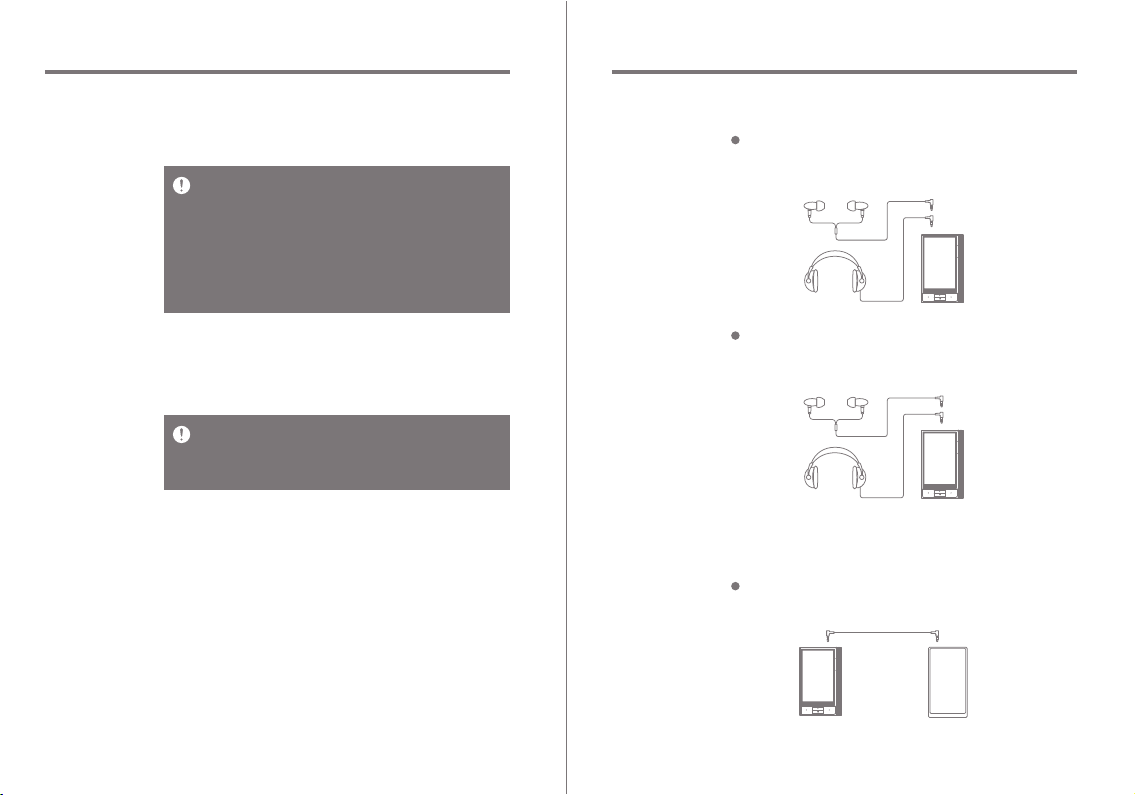
Getting Started 07
User Guide
Connections
3.5mm Unbalanced Port
1. Connect earphones or headphones to the 3.5mm unbalanced
port.
1. Connect earphones and headphones to the 2.5mm balanced
port.
OR
OR
Earphone and Headphone Ports
3.5mm Unbalanced Line-out
Line-out Port
2.5mm Balanced Port
1. Connect devices with line-in support.
06 Getting Started
User Guide
1. Connecting to computer via USB Type-C cable will also
charge the device.
Charging Time: Maximum 12 hours (fully drained, Power-off)
Computer may need to be turned on to start charging depending on
computer specifications.
When charging via computer connection, the charging time may
vary depending on whether the device is turned on or off.
If a computer goes into standby/sleep mode, the device may not be
charged depending on computer specifications.
The built-in battery will gradually lose capacity over time according
to the number of charges/discharges.
Do not use cables other than USB Type-C cable. Using other cables
may cause malfunctions.
Charging Time: Fast charging: Maximum 4 hours (Completely rundown, Power-off, 9V 1.67A adapter) / Normal charging: Maximum 5
hours (Completely run-down, Power-off, 5V 2A adapter)
A fast charger of 9V 1.67A may be used. Using a 12V adapter will not
charge the device and may cause malfunctions.
Charging via Computer Connection
1. Commercially available 5V 2A / 9V 1.67A adapters may be
used for charging.
Charging via USB Wall Adapter
Charging
Page 6
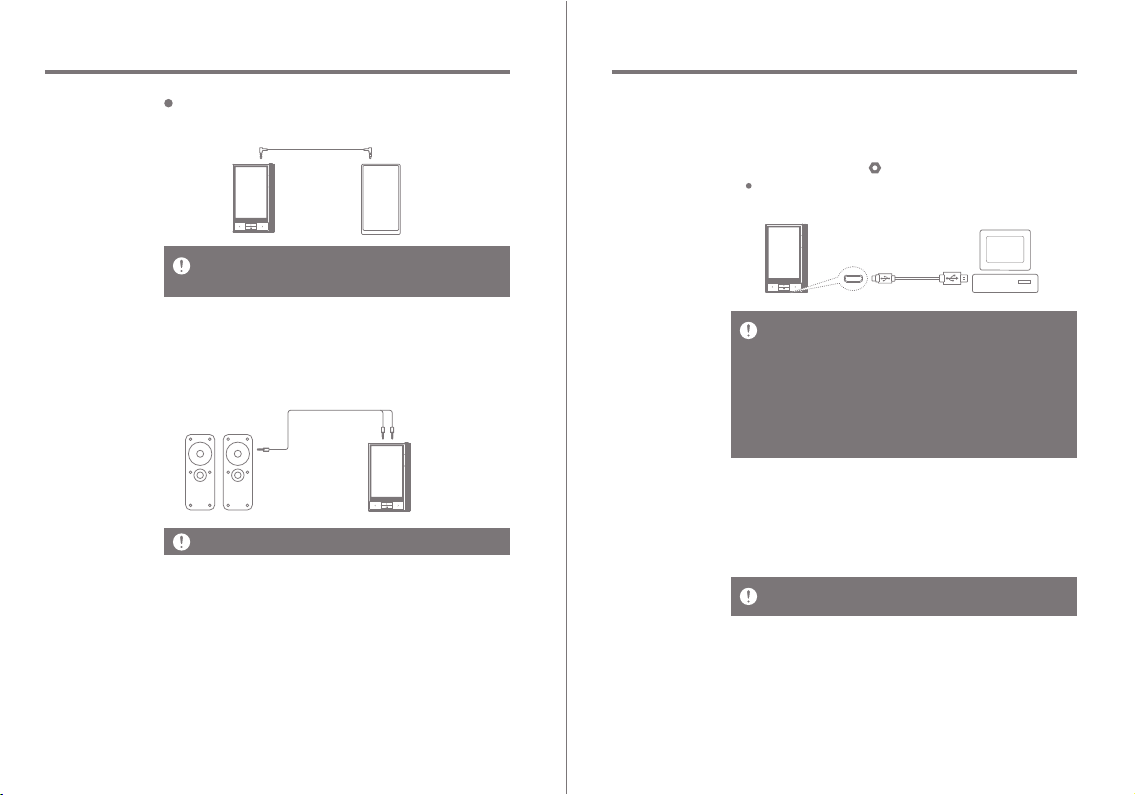
Getting Started 09
User Guide
Connecting to a Computer
1. Turn on the device and your computer.
2. Connecting the device to a computer using USB Type-C
cable will follow the [ - USB Connection] settings.
Media Device (USB Drive): Transfer files from a computer
to the device.
Mac users need to download and install the MTP program from the
Astell&Kern website.
[http://www.astellnkern.com Support > Download]
For an optimal connection, quit any unnecessary programs before
connecting the device to the computer.
Do not use cables other than the USB Type-C cable provided with the
device. Using other cables may cause malfunctions. Windows XP
users require Service Pack 2 and Windows Media Player 10 to be
installed for the computer to recognize the USB device.
Download necessary Service Packs and Windows Media Player from
the Microsoft website. http://www.microsoft.com
Disconnecting from the Computer
1. Before disconnecting the USB Type-C cable, check that
the transfer between the device and computer is completed.
Disconnecting the device from the computer during an operation
(e.g. file transfer) may corrupt data on the device.
08 Getting Started
User Guide
2.5mm Balanced Line-out
1. Connect devices with line-in support.
Balanced Audio Device
1. Connect to an external audio device by using the 3.5mm
Unbalanced Port and 2.5mm Balanced Port in conjunction.
Earphones Port
(Ground)
Balanced Port (LR)
Astell&Kern balanced cable (PEF12, PEF21) is not supported.
Warning - When connecting earphones, headphones, or receivers
that support line-in to the line-out port, extreme sound volume may
occur.
Page 7
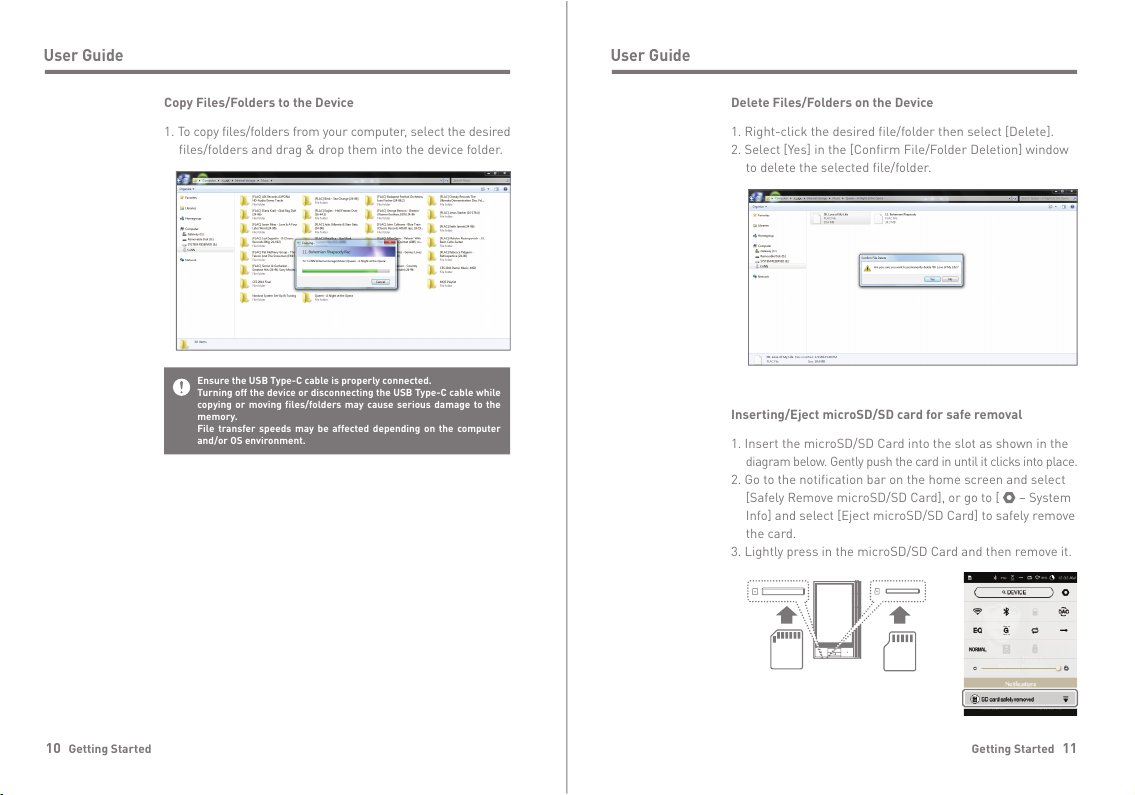
Getting Started 11
User Guide
Inserting/Eject microSD/SD card for safe removal
1. Insert the microSD/SD Card into the slot as shown in the
diagram below. Gently push the card in until it clicks into place.
2. Go to the notification bar on the home screen and select
[Safely Remove microSD/SD Card], or go to [ – System
Info] and select [Eject microSD/SD Card] to safely remove
the card.
3. Lightly press in the microSD/SD Card and then remove it.
Delete Files/Folders on the Device
1. Right-click the desired file/folder then select [Delete].
2. Select [Yes] in the [Confirm File/Folder Deletion] window
to delete the selected file/folder.
10 Getting Started
User Guide
Copy Files/Folders to the Device
1. To co py f il es /f ol de rs f rom y ou r co mp ut er, s el ec t th e de si re d
files/folders and drag & drop them into the device folder.
Ensure the USB Type-C cable is properly connected.
Turning off the device or disconnecting the USB Type-C cable while
copying or moving files/folders may cause serious damage to the
memory.
File transfer speeds may be affected depending on the computer
and/or OS environment.
Page 8
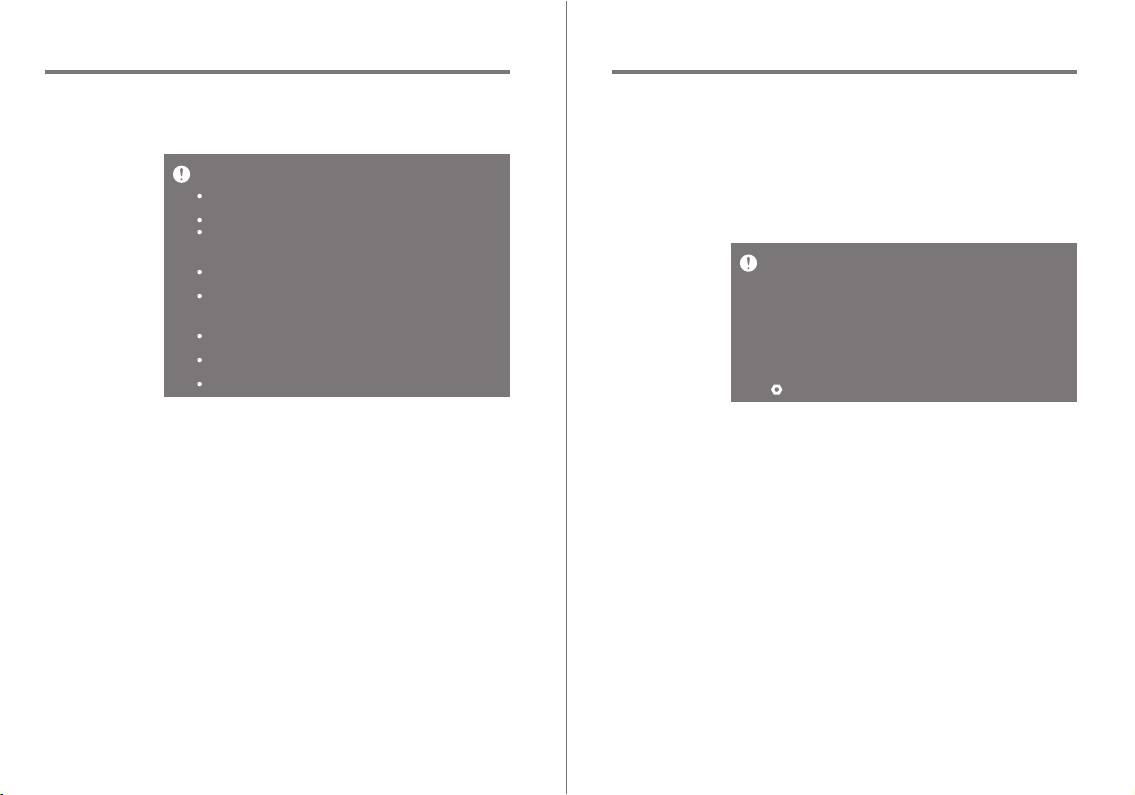
Getting Started 13
Refer to page 47 of the manual for more information on connecting
to a wireless network.
The firmware upgrade may not initialize if the battery level is too
low. (A minimum battery level of 50% is required.)
Moving to another screen during a file download will cancel the
download.
Do not disconnect from the wireless network while downloading a
firmware upgrade. Doing so may cause data corruption and/or
damage to the system.
If an error occurs or the notice in the Notification Bar disappears
during an upgrade, download the firmware update again through
[ - Update - System Update].
User Guide
Wi-Fi Update / OTA (Over-the-Air)
1. Connect to a wireless network.
2. When a new firmware version is available, the screen will
display a Firmware Update Guide window.
3. Select [Update].
4. Follow the on-screen instructions and proceed with the
firmware upgrade.
Firmware
Upgrade
12 Getting Started
User Guide
Maximum Supported Capacity: microSD Card - 256GB / SD Card - 512GB
Notes on Inserting microSD/SD Card
Do not force the microSD/SD Card into the slot. The device and
Card may be damaged.
Do not repeatedly insert and remove microSD/SD Cards.
If not inserted properly, the microSD/SD Card may cause device
malfunctions and/or become lodged in the device.
Notes on Removing microSD/SD Card
Follow the p rovided instru ctions to sa fely rem ove mic roSD/S D Cards .
Otherwise, the memory or the device may be seriously damaged.
Do not disconnect the microSD/SD Card during use. Data deletion,
device malfunction, or microSD/SD Card damage may occur.
Other Safety Notes
If the microSD/SD Card is not recognized or is not functioning
properly, format the Card, preferably in FAT32 system.
Using Cards other than the recommended microSD/SD Card may
cause malfunctions.
microSD/SD Card is not included and must be purchased separately.
Recommended microSD/SD Card
microSD : SanDisk, Transcend / SD : SanDisk, Transcend
Page 9
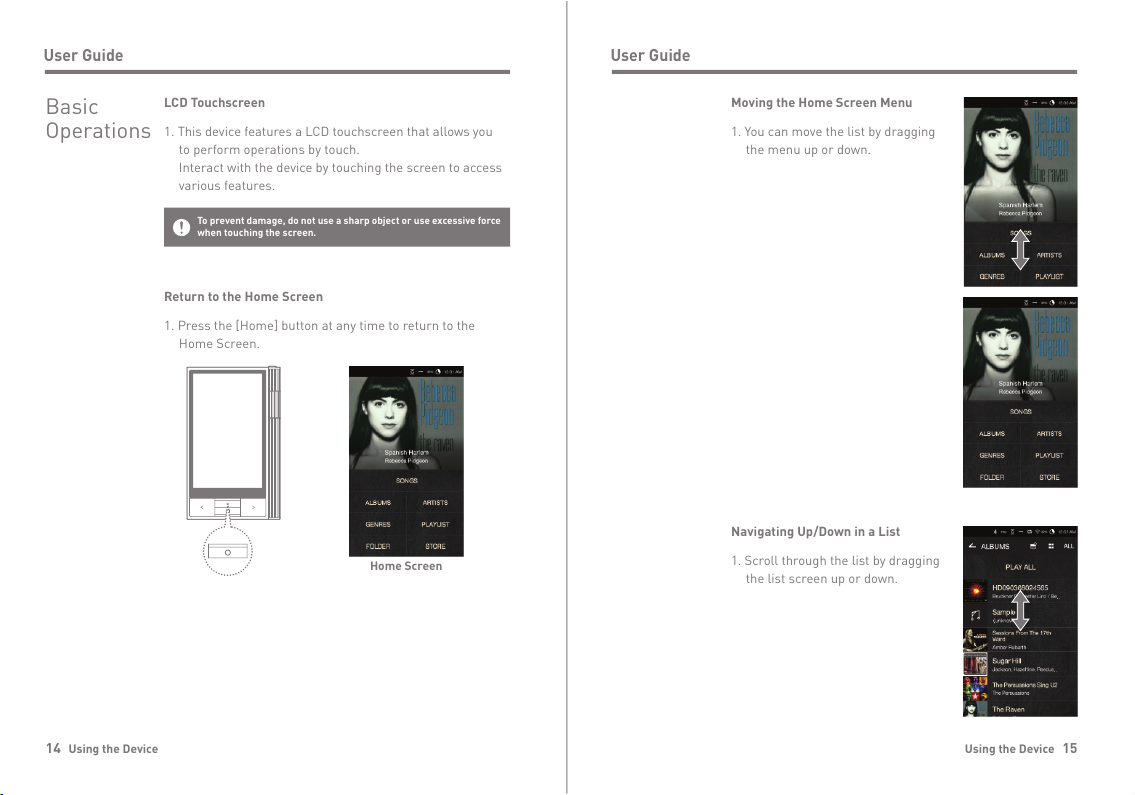
Using the Device 15
User Guide
Moving the Home Screen Menu
1. You can move the list by dragging
the menu up or down.
Navigating Up/Down in a List
1. Scroll through the list by dragging
the list screen up or down.
14 Using the Device
To prevent damage, do not use a sharp object or use excessive force
when touching the screen.
Basic
Operations
LCD Touchscreen
1. This device features a LCD touchscreen that allows you
to perform operations by touch.
Interact with the device by touching the screen to access
various features.
User Guide
Return to the Home Screen
Home Screen
1. Press the [Home] button at any time to return to the
Home Screen.
Page 10
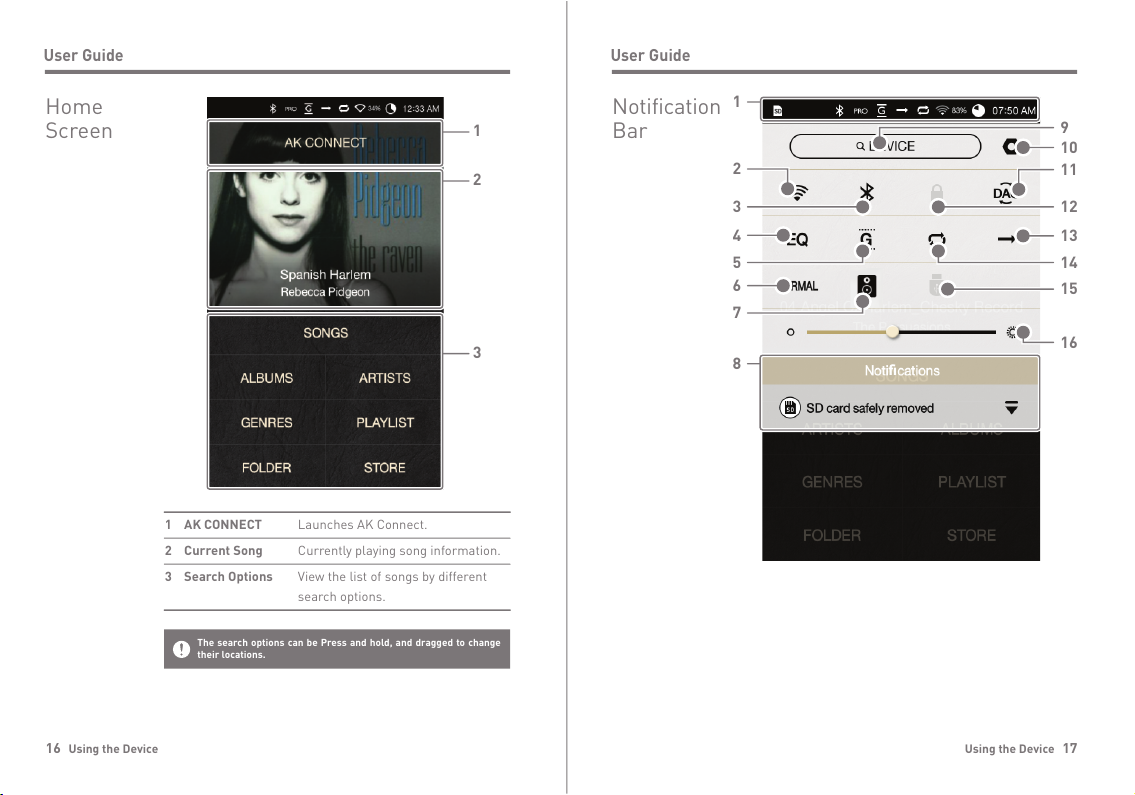
Using the Device 17
User Guide
Notification
Bar
8
2
4
10
11
9
13
12
3
14
15
16
5
6
7
1
16 Using the Device
User Guide
Launches AK Connect.
Currently playing song information.
View the list of songs by different
search options.
AK CONNECT
Current Song
Search Options
1
2
3
1
2
3
Home
Screen
The search options can be Press and hold, and dragged to change
their locations.
Page 11

Using the Device 19
Press and hold an icon [ / / / / ] to navigate to the
corresponding full settings menu screen.
User Guide
PC Connection
Mode
Screen Lock
Play Mode
Repeat Mode
USB Audio
Ripper Power
Screen
Brightness
11
12
13
14
15
16
Select the appropriate mode
when connected to a computer.
:USB drive mode for
transferring media files.
:Listen to music located on a
computer through the device.
Press [ ] to tu rn the screen lock
on or off. When activated, all buttons,
except p ower, wil l be disabl ed.
Press [ ] to cycle through
different Play modes.
:Sequential playback.
:Shuffle playback.
Press [ ] to cycle through
different Repeat modes.
:Repeat the entire playlist.
:Repeat the current song.
:Disable repeat.
Please turn on or off USB audio
output after connecting the device
with the portable USB DAC
(refer to p. 37).
Turn the CD Ripper on or off.
(Enabled when connected to
the AK CD Ripper.)
Use the adjustment bar to
control the display brightness.
%*4,
18 Using the Device
User Guide
Open the status alert window
by dragging the status bar
located at the top of the screen
down.
Press [ ] to turn Wi-Fi on
or off.
Press [ ] to turn Bluetooth
on or off.
Press [ ] to turn the EQ
on or off. The most recent EQ
settings are applied by default.
Press [ ] to turn Gapless
Playback on or off.
Change the output level of the
AMP to Normal or High gain.
Turn Wi-Fi speakers on or off.
(Must be on the same network.)
(The icon will become enabled
when AK Connect is turned on.)
Notification contents are
displayed in this area.
Enter keywords to display a
list of items containing the
search terms.
Displays a list of settings.
Notification Bar
Wi-Fi
Bluetooth
EQ
Gapless
Playback
Change
AMP Output
Wi-Fi Speakers
Notifications
Display
File Search
Settings
1
2
3
4
5
6
7
8
9
10
NORMAL
Page 12

Using the Device 21
System Requirements
Computer Minimum System Requirements
OS : Windows XP, Windows 7/8/10 (32 & 64-bit)
Mac Minimum System Requirements
OS X 10.7 (Lion) or later
User Guide
MQS Streaming Server Installation for Computer
1. Visit the Astell&Kern website and download the server
installer that corresponds to your operating system.
[http://www.astellnkern.com > Support > Download].
2. Run the downloaded installer and follow the on-screen
instructions.
3. Check the User Guide within the program for detailed
information on using the MQS Streaming Server.
The KANN can access and play back music files stored on a
computer or DNLA compatible devices that are on the same
network as well as output sound through compatible speakers.
AK
CONNECT
Connecting to the AK Connect Server
1. Turn on the server and connect to
the same network as the KANN.
Run the MQS Streaming Server
on your computer.
2. Turn on [AK Connect] from the
device settings.
3. Press [AK Connect] from the home
screen.
20 Using the Device
Refer to page 47 of the manual for more information on connecting
to a wireless network.
User Guide
Purchasing Music
1. Connect to a wireless network.
2. Select [Store] from the home screen.
3. Select the desired store.
4. Check the user guide or help menu within each store for
detailed information.
Conveniently purchase music from the Store when
connected to a wireless network.
Purchasing
Music from
a Store
Page 13

Using the Device 23
User Guide
Streaming and Downloading from the Music Server
1. Select a search option from the
server Home Screen to display
a list of music.
2. Select a song to begin streaming.
3. Press the [ ] button at the
upper-right corner of the music list.
4. Select the desired music and then
press the [ ] button at the top of
the screen to begin downloading.
A message on the Notification
Bar will indicate when the
download is complete.
Depending on network conditions, song loading may be slow or
streaming may stutter.
Server response may be slower if the computer server is running
other applications in the background.
If you stream and download at the same time, it may slow down the
device’s response time depending on the speed of Wi-Fi network or
server.
Terminating music streaming or pressing the item being
downloaded within the Notification Bar will stop the downloading.
22 Using the Device
User Guide
4. A list of servers on the same
network as the KANN will be
displayed.
5. Scroll the screen left and right to
select a server. The selected server
will be connected and the server
home screen will be displayed.
6. Select a search option on the server
Home Screen Menu to display
content by selected category.
Refer to page 47 of the manual for more information on connecting
to a wireless network.
Page 14

Using the Device 25
User Guide
Example 2
Example 3
AK500N
LIBRARY REMOTE SPEAKER
AK T1KANN
REMOTE & LIBRARY
KANN
SPEAKER
AK500N
24 Using the Device
User Guide
Selecting Speakers
AK Connect Usage Examples
1. Turn on the speaker(s) to be
connected and connect it to the
same network as the KANN.
2. Turn on [AK Connect] from the
device settings.
3. Press [ ] from the notification
bar to display a list of speakers
available on the same network
as the KANN.
4. Scroll the screen left and right to
select a speaker. The selected
speaker will be connected and
music will be played back through
the speaker.
Example 1
LIBRARY SPEAKER
AK T1KANN
Page 15

Using the Device 27
Press [ ] at the top of the music list to display music
options.
: Add the selected file after the current/last song of
the current playlist.
: Add the selected file to the playlist.
: Copy the selected file.
: Move the selected file.
: Delete the selected file.
Press the album cover displayed on the home screen to
return to current/last song played.
Turn the [Volume Wheel] to adjust the volume.
Press [ ] during playback to pause and [ ] to resume
playback.
Press [ / ] to play the previous/next file or when in the
playback screen swipe the album art left or right.
Press and hold [ / ] to rewind/fast-forward the file or
move the status bar to the desired point in the file.
Press the [ ] button on the device to go to the Home
Screen.
Press the album cover during playback to display or hide
additional functions.
User Guide
Listening
to Music
Selecting Music
1. Select a search option from the Home Screen Menu to
display the files by selected category.
2. Select a song from the list to begin playback.
Listening to Music
Select [Folder] to search music by folder.
Continuous Playing Time: Approximately 15 hours (Music: FLAC,
16bit, 44khz, Unbalanced, Normal, Volume 50, EQ Off, LCD Off)
Supported Formats: PCM [8~384kHz(8/16/24/32bit)]
DSD [2.8/5.6/11.2MHz]
26 Using the Device
User Guide
Example 4
Example 5
LIBRARY SPEAKER
AK T1KANN
AK500N
REMOTE
SPEAKER
AK T1
LIBRARY
KANN
or
REMOTE
AK Connect APP
AK500N
LIBRARY
Page 16

Using the Device 29
User Guide
Playlist Screen
1
2
4
5
6
3
28 Using the Device
User Guide
: Return to the previous screen. Press and hold to
return to home screen.
: Display the current playlist.
Press [ ] next to the playlist to edit the playlist
order.
Press [ ] at the top of the music list to display
music options.
: Add the selected file to the playlist.
: Delete the selected file from the playlist.
: Add the current song to the playlist.
: Display lyrics for the current song.
: Display current song information.
Page 17

Using the Device 31
User Guide
2
1
10
9
5
4
3
6
7
8
11
12
13
Music Playback Screen
30 Using the Device
User Guide
Indicates the current location.
Press to return to the previous screen.
Press and hold to return to home screen.
Play all songs from the current playlist.
Displays the playlist for the current location.
Select a method for
sorting the playlist.
Select a view type for the list of albums.
Select the checkbox to apply playlist
options.
C
urrent Menu
Location
Play All
Playlist
List Sorting
List View
Music
Options
1
2
3
4
5
6
Page 18

Using the Device 33
User Guide
Playlist
Manage-
ment
Creating a Playlist
1. Press [Playlist - Playlists] from the
home screen to display a list of
playlists.
2. Press [+] at the upper-right corner
of the screen.
3. Enter a name for the playlist,
and then press [Add] to create
a new playlist.
Adding a Song to a Playlist
1. Press [Playlists] to display a list
of playlists.
2. Select a playlist and press [Add]
to display a list of songs.
3. Select the desired songs and then
press [Add] to add the song to
the selected playlist.
32 Using the Device
User Guide
Return to the previous screen.
Display album covers.
Press the album cover to show
additional functions.
Indicates song duration.
Indicates song Play/Pause status.
Displays bitrate and sampling
frequency data.
Song title information.
File name is displayed when
ID3Tag is unavailable.
Artist name.
Add the current song to a playlist.
Displays the current playlist.
Indicates the song’s total duration.
Press to switch from total song
duration to remaining time.
Indicates song progress.
Drag the indicator to move to
the desired time.
Lyrics for the current song.
Displays current song information.
Previous Screen
Album Cover
Song Progress
Play/Pause
Details
Title
Artist
Add to Playlist
Playlist
Song Duration
Progress Bar
Lyrics
Details
1
2
3
4
5
6
7
8
9
10
11
12
13
Page 19

Using the Device 35
User Guide
Renaming a Playlist
Deleting a Playlist
1. Press [Playlists] to display a list
of playlists and then press [ ]
at the top of the screen.
2. Select the playlist to be deleted.
3. Press [ ] at the top of the screen
to delete the selected playlist.
1. Press [Playlists] to display a list
of playlists and then press [ ]
at the top of the screen.
2. Select a playlist to be renamed.
3. Press [ ] at the top of the screen
to display a rename window.
4. Enter a name for the playlist, and
then press [Rename] to save the
playlist under a new name.
34 Using the Device
User Guide
Removing a Song from a Playlist
1. Press [Playlists] to display a list
of playlists.
2. Select the desired playlist, and
then press [ ] at the top of
the screen.
3. Select the desired song, and then
press [ ] to remove the song
from the selected playlist.
Editing the Playlist Order
1. Press [ ] next to the song and
drag to modify the playlist order.
Playing a Playlist
1. Press [Playlists] to display a list
of playlists and then press [ ]
at the top of the screen.
2.
Select the desired playlist for playback.
3. Press [ ] at the top of the screen
to add the selected playlist after
the current/last song of the current
playlist.
Page 20

Using the Device 37
You can change the output type of DSD data coming out of
USB audio.
1. Select a DSD output type on [ - USB audio].
PCM: The device’s DSD is converted into PCM and comes
out through USB audio.
DoP: The device’s DSD is converted into DoP and comes
out through USB audio.
User Guide
How to Use
USB Audio
You can enjoy USB audio by linking with a portable amp and
DAC available in the market.
How to Link Portable USB DAC
1. Connect the device’s micro USB jack with the portable
USB DAC using a dedicated cable.
2. Press [ ] after swiping down the notification bar.
3. Once [ ] is activated, you can enjoy the music through
the portable USB DAC’s audio output jack.
How to Change USB Audio DSD Output Type
The USB Type-C cable provided with the device is to be used to
connect to the computer for data transfer or to charge the device.
For instructions on the dedicated cable, please refer to the manual
of the portable USB DAC manufacturer.
The portable USB DAC must be able to receive digital input through
the micro USB’s OTG cable.
Output may not be produced properly depending on the digital input
specs of the micro USB of the portable USB DAC. This is not a defect
in the device and not a ground for exchange or refund.
In the case of using DoP as a DSD output type, no sound may come
out except noise depending on the specs of the portable USB DAC.
36 Using the Device
User Guide
USB DAC
Installation
USB DAC Specifications
USB DAC-supported OS
Windows XP(32bit) / Windows 7(32bit/64bit) /
Windows 8(32bit/64bit) / Windows 10(32/64bit)
MAC OS 10.7
USB DAC-supported Specifications
Supported Formats: PCM [8~384kHz(8/16/24/32bit)],
DSD [2.8/5.6/11.2MHz]
Adjust the volume with the volume wheel of KANN.
USB DAC feature is for the computer to recognize KANN via
the sound card and to output the music playing on the
computer through the earphone port of KANN.
Selecting audio formats that are not supported will prevent audio
playback. While connected in USB DAC, the volume control cannot
be adjusted when the LCD is off and playback buttons (Previous/
Rewind, Next/Fast-Forward and Play/Pause) will be disabled.
Heavy use of the USB DAC or the computer’s performance speed
may hinder audio playback. Depending on the original file’s quality,
output performance, and the environment, the audio and the video
of a movie file may not be in sync.
The volume control provided by the computer may not control the
volume. Use the volume wheel or the volume control of the program
to adjust the sound level.
Page 21

Using the Device 39
To search the Gracenote database, the KANN must be connected to
the Internet via Wi-Fi. The database access time may vary
depending on the network environment.
Please note that metadata for certain CDs may not be available on
the Gracenote database.
You may not access the Home screen while CD ripping is in
progress.
The AK Connect service will be disabled during CD ripping and will
automatically restart when CD ripping is complete.
Music playback will be disabled during CD ripping and tracks that
have been ripped will not be available for playback until the entire
CD has been ripped.
You can set the desired file format and ripping speed from the [
- CD Ripping] menu.
Several attempts at correction will be made for data with errors
when the feature is enabled under [ - CD Ripping - Error
Correction]. Please note that the CD ripping speed will be affected
when this feature is enabled.
User Guide
CD Ripping Results
: Indicates that CD ripping is complete, or that although
an error occurred, CD ripping was successfully
completed via error correction.
: Indicates that the song currently being ripped can be
canceled via user input.
: Indicates that CD ripping failed due to a scratch on
the CD or other similar reasons. Also indicates that
CD ripping was canceled due to user interruption.
38 Using the Device
User Guide
CD Ripping
Connect the AK Ripper (sold separately) to rip CDs.
Activate/Deactivate the AK Ripper
1. Connect the AK Ripper to the micro USB port of KANN,
and press [ ] to activate the AK Ripper.
2. While the AK Ripper is activated, pull down the notification
bar and press the CD ripping icon to stop the AK Ripper
operation.
Automatic CD Ripping
1. Turn on Wi-Fi in the settings menu of KANN.
2. Activate the AK Ripper and insert a CD.
3. The metadata (ID3 tags) for the inserted CD will be retrieved
via Gracenote.
4. CD ripping will begin automatically after the metadata
has been retrieved.
5. When finished, press [OK] on the results prompt to
complete automatic CD ripping.
Manual CD Ripping
1. When the AK Ripper is connected and a CD is inserted,
the [CD Ripping] menu will be activated on the home screen.
2. Press the [CD Ripping] menu and select the desired file
format (FLAC or WAV).
3. The Gracenote database will be searched for matching
CD metadata after the file format is selected.
4. When the database search is complete, press [Start] to
begin CD ripping.
5. Rip only selected songs.
Page 22

Using the Device 41
User Guide
Bluetooth Support Specifications
Profile: A2DP, aptX HD
Device performance may be affected during Hi-Fi playback.
(48 kHz or lower is recommended.)
Do not turn off the device while connected to Bluetooth.
Power cycle the Bluetooth device in case of malfunction.
Pairing methods may differ for each individual Bluetooth device.
Always refer to the respective instruction manual for details.
When connecting the device to a Bluetooth device, the distance
between the two must be within 20 cm.
Audio quality will degrade with longer distances and the pairing
may disconnect at a distance of 2 m (6.5 ft) or more. (Distances may
vary depending on device and environment.)
Crosstalk may be heard while using Bluetooth.
For multipoint devices, make the necessary connections prior to
use.
Car audio Bluetooth connections are not supported.
Malfunction, noise, and other undesirable effects may occur due to
the device's battery level and environmental factors:
If signal interference affects data transmission. (e.g. holding the
device while wearing a Bluetooth device, holding the device while
holding another electronic device, etc.)
If the device or Bluetooth headset's radio transmitters are touching
parts of the body.
If the transmission strength is affected by walls, corners,
partitions, etc.
If devices using the same frequencies cause interference. (e.g.
medical devices, microwave ovens, Wi-Fi, etc.)
Areas with an excessive amount of interference or weak signals.
(e.g. elevators, underground, etc.)
Removing a Bluetooth Device
1. Press [ ] to the right of the
paired device to be redirected
to the settings screen.
2. Select [unpair] to complete the
process.
40 Using the Device
User Guide
Using
Bluetooth
Connect a Bluetooth device to listen to music wirelessly.
Turning Bluetooth On/Off
A Bluetooth device must be paired
with the KANN prior to use. Refer
to the Bluetooth device's instruction
manual for details.
1. Select [ ] from the Notification
Bar, or select [On/Off] from [ -
Bluetooth].
Connecting a Bluetooth Device
1. Select the Bluetooth device from the list of available
devices.
Disconnecting a Bluetooth Device
1. Press the connected Bluetooth
device and confirm the message
prompt to disconnect the device.
Page 23

Using the Device 43
User Guide
Gapless Playback
Play the next song without any interruptions/silence.
Gapless playback is only supported between two files
with identical bit rates, sample rates, and channels.
Line Out
Set the voltage that is provided when connected to the Line
Out terminal.
Equalizer
Set the equalizer according to the user's preferences.
Pro EQ: EQ Preset recommended by professionals.
Custom EQ: Adjust the frequencies according to the
user's preferences.
Volume through line-out cannot be adjusted.
Do not use earphones or headphones with the Line Out feature is
enabled. Doing so may cause permanent hearing loss.
Supported Formats for EQ: PCM [8 – 192 kHz (8/16/24-bit)]
Equalizer is not supported during DSD, 32bit playback.
Using the equalizer may negatively affect device performance.
Refer to pages 48 - 50 of the manual for more information on using
the equalizer.
L-R Balance
Adjust the left-right balance for earphones/headphones.
AMP
Change the output level of the AMP to Low or High gain.
42 Using the Device
User Guide
Settings
Set up the device according to the user's needs. The settings
menu may vary depending on the firmware version.
Setup
1. Select [ ] from the home screen notification bar.
2. Select the desired item for setup.
Wi-Fi
Change wireless network settings and turn Wi-Fi on or off.
Bluetooth
Connect a Bluetooth device to listen to music wirelessly.
Refer to page 47 of the manual for more information on connecting
to a wireless network.
Refer to [Using Bluetooth] on page 40 of the manual for more
information on setting up a Bluetooth connection.
AK CONNECT
Set whether to use AK Connect.
Page 24

Using the Device 45
User Guide
Downloads
Select a folder for downloaded files.
USB Connection
Media Device (USB Drive): Connect to a computer to
transfer media files.
DAC Input: Listen to music located on a computer through
the device.
Power
Automatic Shutdown: The device will turn off after a
defined period if there is no user input.
Screen Timeout: The screen will turn off after a defined
period when there is no user input.
Sleep Timer: Music playback will stop, and the device will
turn off after a defined period.
Keyboard
Select the keyboard language.
Supported languages: English, Korean, Japanese,
Chinese (Simplified/Traditional), Russian
The default folder is set when using AK Connect to download files.
When [Select Folder] is selected, the user is prompted to choose a
download folder each time a file is downloaded.
Language
Select the display language.
Supported languages: English, Korean, Japanese,
Chinese (Simplified/Traditional), French, Russian, German
44 Using the Device
User Guide
Device Name
Set the name of the device.
The maximum name length is 30 characters.
USB Audio
Select the output type of DSD coming out through the
portable USB DAC.
Theme
Change the theme.
Date & Time
Set the current date and time.
CD Ripping
Set the automatic CD ripping function as well as the file
format and ripping speed.
Screen Brightness
Adjust screen brightness settings.
Button Lock
When activated, all buttons, except power, will be disabled.
Page 25

Using the Device 47
User Guide
Connecting
to a
Wireless
Network
2. Select the desired AP to connect
to the wireless network.
Additional information
(encryption key, index, etc.)
may be required depending
on the network settings.
3. Press and hold the network name
and select [Network Settings] to
edit specific network settings.
Connecting to a Network
1. Press and hold [ ] from the
Notification Bar or select [ -
Wi-Fi] to display a list of access
points (AP).
Networks requiring browser or other additional certifications are
not supported.
Channels 1 through 11 are supported.
46 Using the Device
User Guide
System Information
System Information: View model number, firmware version
and data storage information. The microSD or SD card can
be ejected and data can be erased.
System Restore
Database Initialization: Reset the internal database.
The database initialization time may vary depending on
the number of files stored on the device.
Default Settings: Revert all user settings back to their
original settings.
Factory Reset: Delete all user data and restore the device
to its original factory settings.
Update
System Update: Update the system when a new version
is found.
Application Update: Update the default applications
(including the Store) when new versions are found.
Formatting the microSD card will delete all data on the memory
card. Be sure to backup any important files before formatting.
When formatting the microSD card from a computer, be sure to
select the FAT32 system.
Page 26

Using the Device 49
User Guide
Reset Equalizer
1. Select the equalizer to reset,
and press [ ] on the top.
4. Adjust the equalizer by moving
it up and down according to your
preference.
5. Use the numbers on the lower-
left to set the details.
6. Press [ ] on the lower-right to
display PEQ setting view. Adjust
Freq/Gain/Q.
48 Using the Device
User Guide
Equalizer
Setup
Configure Equalizer
1. Hold [EQ] on the notification
bar or turn on [ - Equalizer]
in the settings menu.
2. Press [PRO EQ] on top-left, then
select [ + ].
3. Name the Equalizer, then press
[Add].
Page 27

Miscellaneous 51
User Guide
Safety
Precautions
Device
When a plug is inserted into the earphones, balanced, or
USB port, do not apply any force or shock to the plug.
Do not insert any metal objects (coins, hairpins, etc.) or
flammable debris into the device.
Do not place heavy objects on the device.
In case the device gets wet (rain, water, chemicals,
medicine, cosmetics, sweat, moisture, etc.), do not power
on the device and allow it to dry thoroughly. Contact the
nearest iriver Customer Support Center.
(Malfunctions due to exposure to liquids will be repaired
for a fee regardless of the warranty period and such
damage may not be repairable.)
Avoid exposing the device to direct sunlight or extreme
temperatures (-5Ⳅ - 40Ⳅ; 23°F - 104°F) such as the
inside of a car during the summer.
Do not store or use in hot and humid places such as saunas.
Avoid places with excess moisture, dust, or smoke.
Do not use for extended period on blankets, electric
blankets, or carpet.
Do not place near a fire or in a microwave.
Never attempt to disassemble, repair, or alter the device.
Do not store for extended periods in a confined space
with the power on.
Do not place the device near magnetic objects (magnets,
televisions, monitors, speakers, etc.).
Never use chemicals or cleaning devices on the device
since they can damage the paint and surface coating.
Avoid dropping or subjecting the device to a strong
impact (excessive vibration, etc.).
Do not press multiple buttons simultaneously.
Do not disconnect the USB Type-C cable during data transfer.
When connecting the micro-USB cable, use a USB port
on the back of the computer. Connecting to a defective or
damaged USB port may damage the device.
Displaying one image for an extended period may cause
screen burn-in (afterimage).
50 Using the Device
User Guide
Remove Equalizer
1. Press [PRO EQ] on the top-left of
the equalizer screen.
2. Press [ ] button to the right of
the equalizer to be deleted.
Rename Equalizer
1. Press [PRO EQ] on the top-left of
the equalizer screen.
2. Select [ ] button to the right of
the equalizer and enter the new
name.
3. Press [Rename] to change the
name of the selected equalizer.
Page 28

Miscellaneous 53
User Guide
2. I connected the device to a computer using a micro USB
cable, but it will not charge the battery.
Connect to the computer using the USB Type-C cable.
Connecting to a computer via a micro USB cable will not
charge the device.
Connect the adapter using the USB Type-C cable.
3. The computer won't recognize the device or an error
occurs when connected.
Use a USB port on the back of the computer.
Check that the USB Type-C cable is properly connected.
For Windows XP, verify that Service Pack 2 (or higher)
and Windows Media Player 10 (or higher) are installed.
Check if the device connects properly on a different computer.
4. The screen turns off repeatedly.
The screen turns off automatically after a defined period
to reduce battery consumption. Set the time at [ Power Saving - Screen Timeout].
5. The screen does not display images properly.
Check the screen for debris.
6. There is no sound, or there is static/interference.
Check that the volume setting is above [0].
Check that the earphones are plugged in properly, and
make sure debris isn't obstructing the port connection.
Check if the music file is corrupted.
Verify that the audio settings have been properly set.
(Balanced out, line out, etc.)
7. A file does not play, or the device is unstable when a certain
file is used.
The following may occur due to the condition of the file:
Playback is unstable or difficult.
The device may not work normally.
The file may sound different from a computer.
There may be a difference in the performance of
playback or other functions.
There may be differences in the playable specs.
A file conversion or use of a different file is recommended.
52 Miscellaneous
User Guide
Other
Do not use earphones/headphones or operate the device
while operating any type of vehicle. It is not only dangerous
but may be a violation of the law in certain regions.
Do not use the device during physical activities (driving,
walking, hiking, etc.).
Always use in a safe environment to avoid the risk of accidents.
Always be aware of your surroundings when using the
device while moving.
Avoid using the device during thunderstorms to reduce
the possibility of electric shock.
If there is a ringing in the ears during or immediately after
use, reduce the volume or discontinue using the device
and obtain medical advice.
Do not listen to music at excessive volumes for extended periods.
Do not use earphones/headphones at excessive volumes.
Be careful not to get the earphones/headphones caught
in other objects.
Do not sleep with earphones in your ears or leave them in
for extended periods.
Troubleshooting
Check for solutions to common problems.
1. The device won't turn on.
The battery may need to be recharged. Charge the
device for at least one hour and try again.
Reset the device and try again. (See p. 5)
Using poor quality protective films or adhesive stickers on
the screen may cause damage.
Do not insert any foreign objects into the earphones port.
If playing for extended periods, the device can be very hot,
so please keep in mind when using.
Page 29

Miscellaneous 55
User Guide
(b) For a Class B digital device or peripheral, the instructions furnished
the user shall include the following or similar statement, placed in a
prominent location in the text of the manual: NOTE: This equipment
has been tested and found to comply with the limits for a Class B
digital device, pursuant to part 15 of the FCC Rules. These limits are
designed to provide reasonable protection against harmful interference
in a residential installation.
This equipment generates, uses and can radiate radio frequency
energy and, if not installed and used in accordance with the
instructions, may cause harmful interference to radio communications.
However, there is no guarantee that interference will not occur in a
particular installation. If this equipment does cause harmful
interference to radio or television reception, which can be determined
by turning the equipment off and on, the user is encouraged to try to
correct the interference by one or more of the following measures:
- Reorient or relocate the receiving antenna.
- Increase the separation between the equipment and receiver.
- Connect the equipment into an outlet on a circuit different from that
to which the receiver is connected.
- Consult the dealer or an experienced radio/TV technician for help
Body-Worn operation
This device was tested for typical body-worn operations with the back
of the portable music player kept 5mm. from the body. To maintain
compliance requirements, use only belt-clips, holsters or similar
accessories that maintain a 5mm separation distance between the
user’s Body and the back of the Portable music player, including the
antenna. The use of belt-clips, holsters and similar accessories should
not contain metallic components in its assembly. The use of
accessories that do not satisfy these requirements may not comply
with CE RF exposure requirements, and should be avoided.
Body-worn accessory exposure conditions “Specific information must
be included in the operating manuals to enable users to select
body-worn accessories that meet the minimum test separation
distance requirements. Users must be fully informed of
the operating requirements and restrictions, to the extent that the
typical user can easily understand the information, to acquire the
required body-worn accessories to maintain compliance. Instructions
on how to place and orient a device in body-worn accessories, in
accordance with the test results, should also be included in the user
instructions. All supported bodyworn accessory operating
configurations must be clearly disclosed to users through conspicuous
instructions in the user guide and user manual to ensure unsupported
operations are avoided. All body-worn accessories containing metallic
components must be tested for compliance and clearly identified in the
operating manual. The instruction must inform users to avoid using
other body-worn accessories containing metallic components to
ensure RF exposure compliance.”
54 Miscellaneous
User Guide
Certifications
KC / FCC / CE / TELEC
Class B Device (Communication equipment for residential use):
This is a Class B Device and is registered for EMC requirements
for residential use. This device can be used in residential
and all other areas.
Copyright
iriver Limited retains the rights to patents, trademarks, copyrights,
and other intellectual property rights related to this manual.
No contents of this user manual may be duplicated or
reproduced in any format or by any means without the prior
approval of iriver.
Using or reproducing, in whole or part, the contents of this
document is subject to penalties.
Software, audio, video, and any other copyrighted contents
are protected in accordance with relevant copyright laws.
The user accepts all legal responsibility for the unauthorized
reprod uction or distribu tion of the cop yrighte d conten ts from
this device.
Companies, organizations, devices, people, and events
used in the examples are not based on actual data.
iriver has no intention to be associated with any company,
institution, device, person, or incident through this instruction
manual, and no such inference should be made.
It is the responsibility of the user to comply with applicable
copyright laws.
©1999-2017 iriver Limited. All rights reserved.
KANN conducted design and audio tuning with advice from
MSD.
FCCID: PPM41
This device complies with Part 15 of the FCC Rules. Operation is
subject to the following two conditions: (1) this device may not cause
harmful interference, and (2) this device must accept any
interference received, including interference that may cause
undesired operation.
Page 30

Miscellaneous 57
User Guide
0.0008% 800Hz 10kHz(4:1) Unbalance/
0.0008% 800Hz 10kHz(4:1) Balance
0.0006% 800Hz 10kHz(4:1) Unbalance/
0.0006% 800Hz 10kHz(4:1) Balance
PHONES 3.5mm (0.65ohm)/ Balanced out 2.5mm (1.3ohm)
PHONES 3.5mm (1.9ohm)/ Balanced out 2.5mm (5ohm)
30ps(Typ)
200 Femto Seconds
64GB[NAND]
microSD(Max. 256GB) x 1 / SD(Max. 512GB)
6,200mAh 3.7V Li-Polymer Battery
Windows XP, Windows 7,8,10(32/64bit)
MAC OS X 10.7. and up
IMD SMPTE
Output
impedance
Clock Jitter
Reference Clock Jitter
Memory
Built-in Memory
External Memory
Battery
Capacity
Supported OS
Supported OS
56 Miscellaneous
User Guide
Specifications
KANN
PPM41
Astro Silver, Eos Blue
Aluminum
4inch WVGA(480x800) Touch Screen
WAV, FLAC, WMA, MP3, OGG, APE(Normal, High, Fast),
AAC, ALAC, AIFF, DFF, DSF
PCM : 8kHz ~ 384kHz (8/16/24/32bits per Sample)
DSD Native: DSD64(1bit 2.8MHz), Stereo /
DSD128(1bit 5.6MHz), Stereo / DSD256 (1bit 11.2MHz), Stereo
Normal : Unbalance 2 Vrms /
Balance 2 Vrms (Condition No Load)
High: Unbalance 4 Vrms/ Balance 7 Vrms(Condition No Load)
Unbalance 2 Vrms / Balance 2 Vrms (Condition No Load)
AKM AK4490 x 1 (Single DAC)
Support up to 32bit / 384kHz Bit to Bit Decoding
USB Type C input (for charging & data transfer (PC & MAC))
Connection Mode: MTP(Media Device)
PHONES(3.5mm) / Balanced Out(2.5mm, only 4-pole supported) /
PHONES(3.5mm) / Balanced Out(2.5mm, only 4-pole supported) /
micro USB Connection / PCM : Up to 32bit 384kHz /
DSD 2.8/5.6MHz
802.11 b/g/n (2.4GHz)
V4.0 (A2DP, AVRCP) / aptX HD
2.80” (71.23mm)[W] x 4.56” (115.8mm)[H] x 1.01” (25.6mm)[D]
9.83oz (278.7g)
-5Ⳅ ~ +45Ⳅ (23ⳅ ~ 113ⳅ)
Firmware upgrade supported (OTA)
±0.067dB (Condition: 20Hz~20kHz) Unbalance /
±0.067dB (Condition: 20Hz~20kHz) Balance
±0.75dB (Condition: 20Hz~70kHz) Unbalance /
±0.75dB (Condition: 20Hz~70kHz) Balance
±0.07dB (Condition: 20Hz~20kHz) Unbalance /
±0.07dB (Condition: 20Hz~20kHz) Balance
±0.75dB (Condition: 20Hz~70kHz) Unbalance /
±0.75dB (Condition: 20Hz~70kHz) Balance
110dB @ 1kHz, Unbalance/ 109dB @ 1kHz, Balance
116dB @ 1kHz, Unbalance/ 117dB @ 1kHz, Balance
-108dB @ 1kHz, Unbalance/ -130dB @ 1kHz, Balance
-135dB @ 1kHz, Unbalance/ -135dB @ 1kHz, Balance
0.004% @ 1kHz, Unbalance/ 0.0008% @ 1kHz, Balance
0.0008% @ 1kHz, Unbalance/ 0.0007% @ 1kHz, Balance
Device Name
Model
Body Color
Body Material
Display
Supported Audio Formats
Sample rate
Output Level
DAC
Decoding
Input
Outputs
Wi-Fi
Bluetooth
Dimensions
Weight
Operating temperature
Feature Enhancements
Audio Specifications
Frequency
Response
S/N
Crosstalk
THD+N
General Specifications
Phone Out
Line Out
Phone Out
Line Out
USB Audio
Phone Out
Line Out
Phone Out
Line Out
Phone Out
Line Out
Phone Out
Line Out
Phone Out
Line Out
Phone Out
Line Out
Page 31

58 Miscellaneous
User Guide
Disclaimers
The manufacturer, importer, and distributor shall not be
liable for damages including accidental and personal injury
due to the improper use or operation of this device.
The information in this user manual was written based on
current device specifications. The manufacturer, iriver
Limited, is adding new complementary features and will
continue to apply new technologies in the future.
All specifications may be changed without prior notice.
There is no warranty against data loss due to the use of this
device.
Registered
Tra demar ks
Windows 2000, Windows XP, Windows 7, Windows 8,
Windows 10 and Windows Media Player are trademarks of
Microsoft Corp.
Risk of explosion if battery is replaced by an incorrect type. Dispose
of used batteries according to the instructions.
 Loading...
Loading...