Iriver H10 5GB User Manual
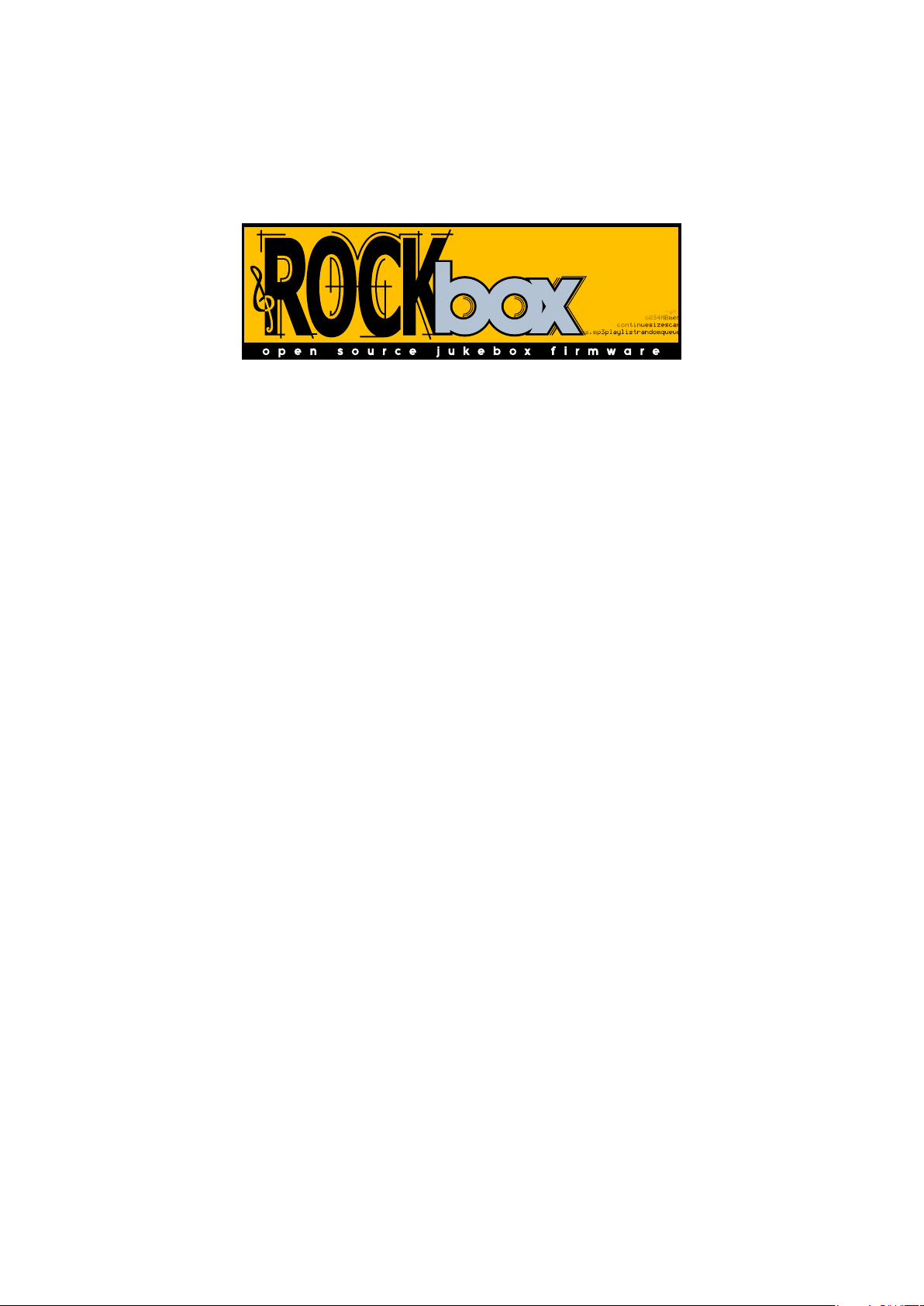
The Rockbox Manual
for
Iriver H10 5GB and 6GB
DRAFT VERSION
rockbox.org
June 6, 2008
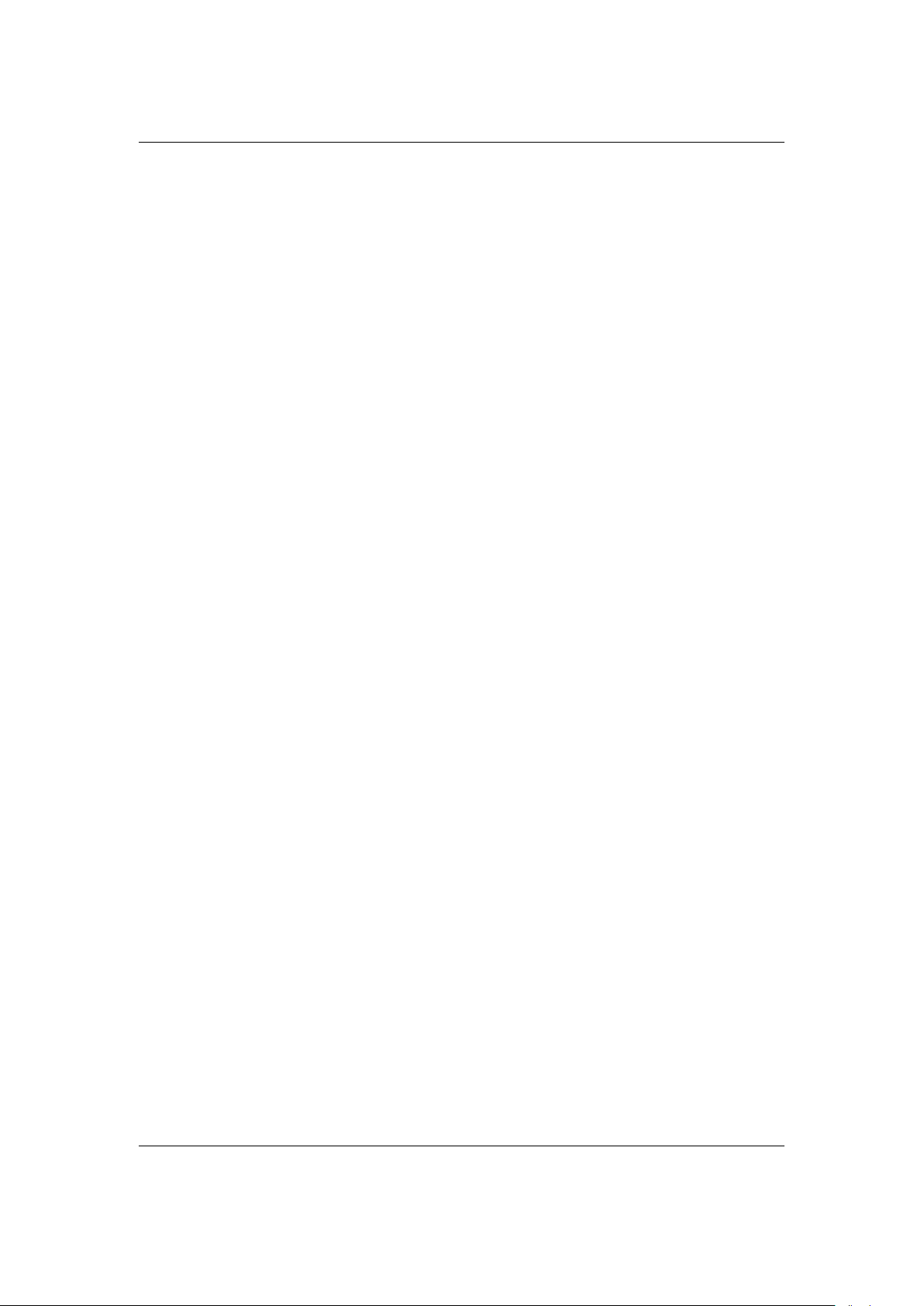
Rockbox
http://www.rockbox.org/
Open Source Jukebox Firmware
2
Rockbox and this manual is the collaborative effort of the Rockbox team and
its contributors. See the appendix for a complete list of contributors.
c
2003-2008 The Rockbox Team and its contributors,c 2004 Christi Alice
Scarborough,c 2003 Jos´e Maria Garcia-Valdecasas Bernal & Peter Schlenker.
Version r17694-080606. Built using pdfLATEX.
Permission is granted to copy, distribute and/or modify this document under the terms of the GNU Free Documentation License, Version 1.2 or any
later version published by the Free Software Foundation; with no Invariant Sections, no Front-Cover Texts, and no Back-Cover Texts. A copy of
DRAFT VERSION
the license is included in the section entitled “GNU Free Documentation
License”.
THE RO CK BOX MA NU AL IRIVER H10
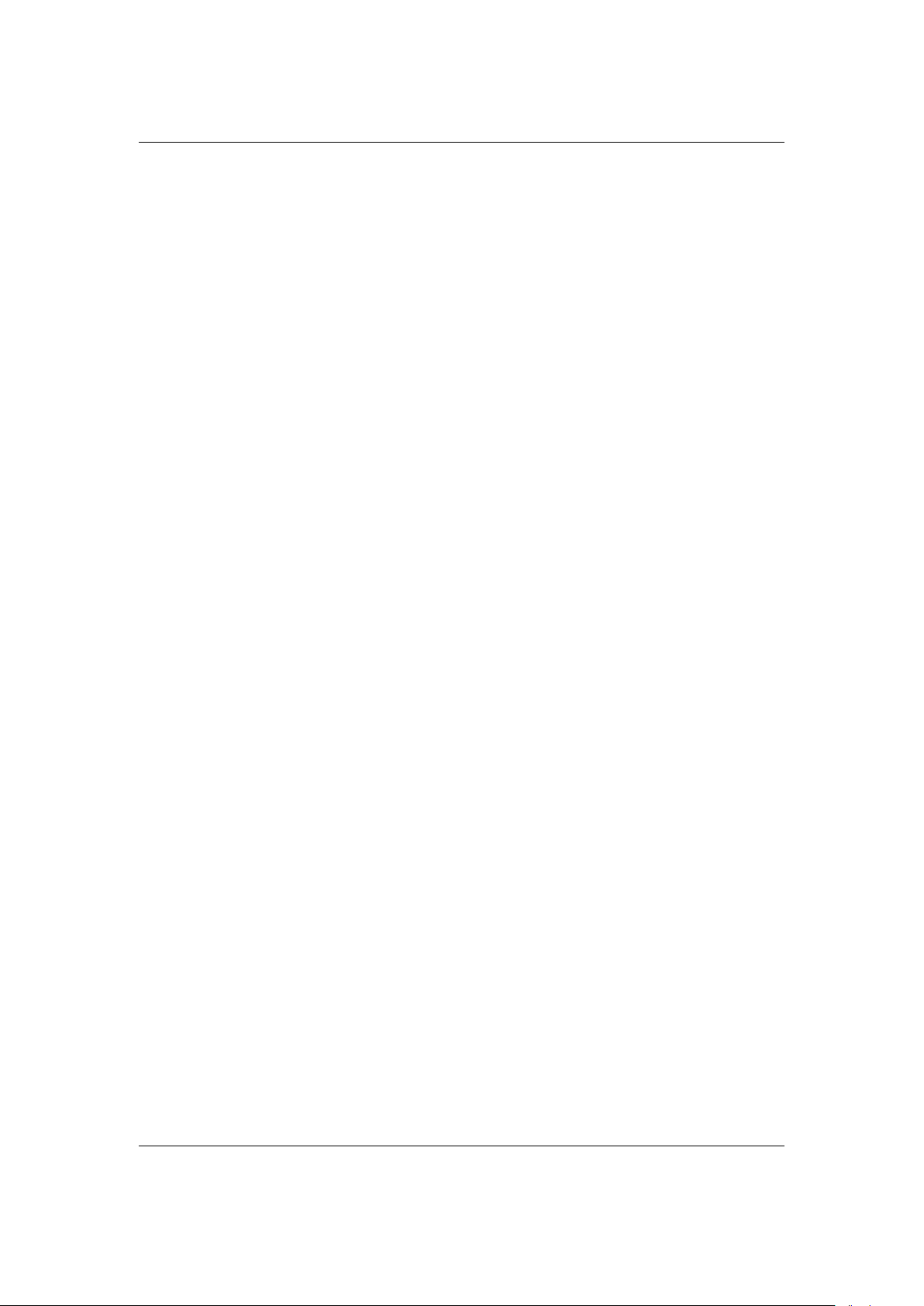
CONTENTS 3
Contents
1 Getting started 9
1.1 Welcome . . . . . . . . . . . . . . . . . . . . . . . . . . . . . . . . . . . . . 9
1.2 Getting more help . . . . . . . . . . . . . . . . . . . . . . . . . . . . . . . . 9
1.3 Naming conventions and marks . . . . . . . . . . . . . . . . . . . . . . . 10
2 Installation 11
2.1 Overview . . . . . . . . . . . . . . . . . . . . . . . . . . . . . . . . . . . . . 11
2.2 Prerequisites . . . . . . . . . . . . . . . . . . . . . . . . . . . . . . . . . . . 12
2.3 Installing Rockbox . . . . . . . . . . . . . . . . . . . . . . . . . . . . . . . 12
2.3.1 Automated Installation . . . . . . . . . . . . . . . . . . . . . . . . 12
2.3.2 Manual Installation . . . . . . . . . . . . . . . . . . . . . . . . . . . 13
2.3.3 Enabling Speech Support (optional) . . . . . . . . . . . . . . . . . 16
2.4 Running Rockbox . . . . . . . . . . . . . . . . . . . . . . . . . . . . . . . . 16
2.5 Updating Rockbox . . . . . . . . . . . . . . . . . . . . . . . . . . . . . . . 16
2.6 Uninstalling Rockbox . . . . . . . . . . . . . . . . . . . . . . . . . . . . . . 16
2.6.1 Automatic Uninstallation . . . . . . . . . . . . . . . . . . . . . . . 16
2.6.2 Manual Uninstallation . . . . . . . . . . . . . . . . . . . . . . . . . 16
3 Quick Start 18
3.1 Basic overview . . . . . . . . . . . . . . . . . . . . . . . . . . . . . . . . . . 18
3.1.1 The player’s controls . . . . . . . . . . . . . . . . . . . . . . . . . . 18
3.1.2 Turning the player on and off . . . . . . . . . . . . . . . . . . . . . 19
3.1.3 Starting the original firmware . . . . . . . . . . . . . . . . . . . . . 19
3.1.4 The first contact . . . . . . . . . . . . . . . . . . . . . . . . . . . . . 19
3.1.5 Basic controls . . . . . . . . . . . . . . . . . . . . . . . . . . . . . . 19
3.1.6 Basic concepts . . . . . . . . . . . . . . . . . . . . . . . . . . . . . . 20
3.2 Customising Rockbox . . . . . . . . . . . . . . . . . . . . . . . . . . . . . 20
3.3 Menu overview . . . . . . . . . . . . . . . . . . . . . . . . . . . . . . . . . 20
4 Browsing and playing 21
4.1 File Browser . . . . . . . . . . . . . . . . . . . . . . . . . . . . . . . . . . . 21
4.1.1 File Browser Controls . . . . . . . . . . . . . . . . . . . . . . . . . 22
4.1.2 Context Menu . . . . . . . . . . . . . . . . . . . . . . . . . . . . . . 22
DRAFT VERSION
THE RO CK BOX MA NU AL IRIVER H10
4.1.3 Virtual Keyboard . . . . . . . . . . . . . . . . . . . . . . . . . . . . 24
4.2 Database . . . . . . . . . . . . . . . . . . . . . . . . . . . . . . . . . . . . . 25
4.2.1 Introduction . . . . . . . . . . . . . . . . . . . . . . . . . . . . . . . 25
4.2.2 Initializing the database . . . . . . . . . . . . . . . . . . . . . . . . 25
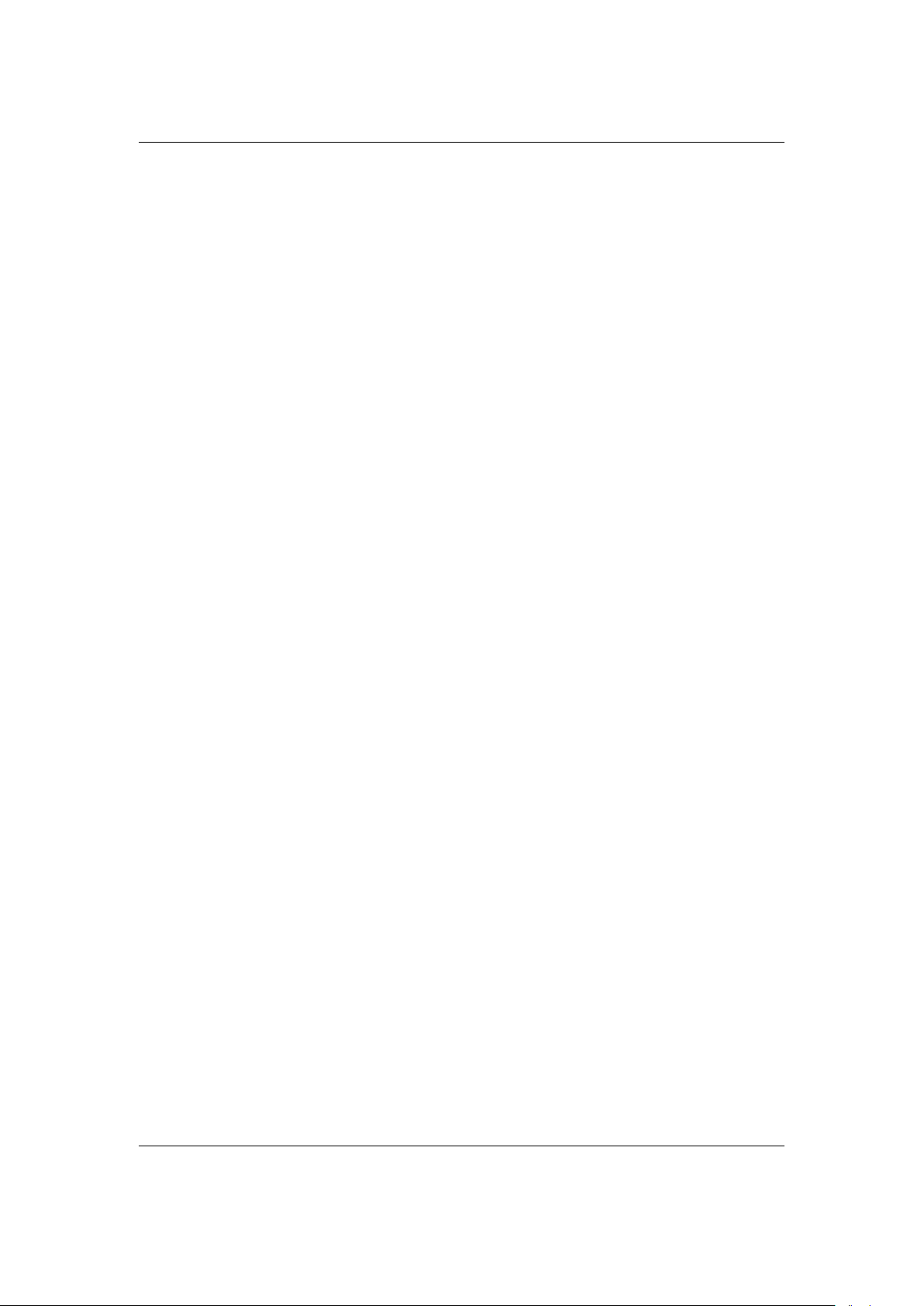
CONTENTS 4
4.2.3 The Database Menu . . . . . . . . . . . . . . . . . . . . . . . . . . 25
4.2.4 Using the database . . . . . . . . . . . . . . . . . . . . . . . . . . . 26
4.3 While Playing Screen . . . . . . . . . . . . . . . . . . . . . . . . . . . . . . 27
4.3.1 WPS Key Controls . . . . . . . . . . . . . . . . . . . . . . . . . . . 28
4.3.2 Peak Meter . . . . . . . . . . . . . . . . . . . . . . . . . . . . . . . 29
4.3.3 The WPS Context Menu . . . . . . . . . . . . . . . . . . . . . . . . 29
4.4 Working with Playlists . . . . . . . . . . . . . . . . . . . . . . . . . . . . . 31
4.4.1 Playlist terminology . . . . . . . . . . . . . . . . . . . . . . . . . . 31
4.4.2 Creating playlists . . . . . . . . . . . . . . . . . . . . . . . . . . . . 32
4.4.3 Adding music to playlists . . . . . . . . . . . . . . . . . . . . . . . 33
4.4.4 Modifying playlists . . . . . . . . . . . . . . . . . . . . . . . . . . . 34
4.4.5 Saving playlists . . . . . . . . . . . . . . . . . . . . . . . . . . . . . 35
4.4.6 Loading saved playlists . . . . . . . . . . . . . . . . . . . . . . . . 35
4.4.7 Helpful Hints . . . . . . . . . . . . . . . . . . . . . . . . . . . . . . 35
5 The Main Menu 36
5.1 Introducing the Main Menu . . . . . . . . . . . . . . . . . . . . . . . . . . 36
5.2 Navigating the Main Menu . . . . . . . . . . . . . . . . . . . . . . . . . . 37
5.3 Recent Bookmarks . . . . . . . . . . . . . . . . . . . . . . . . . . . . . . . 37
5.4 Files . . . . . . . . . . . . . . . . . . . . . . . . . . . . . . . . . . . . . . . . 37
5.5 Database . . . . . . . . . . . . . . . . . . . . . . . . . . . . . . . . . . . . . 38
5.6 Now Playing/Resume Playback . . . . . . . . . . . . . . . . . . . . . . . 38
5.7 Settings . . . . . . . . . . . . . . . . . . . . . . . . . . . . . . . . . . . . . . 38
5.7.1 Sound Settings . . . . . . . . . . . . . . . . . . . . . . . . . . . . . 38
5.7.2 General Settings . . . . . . . . . . . . . . . . . . . . . . . . . . . . . 38
5.7.3 Manage Settings . . . . . . . . . . . . . . . . . . . . . . . . . . . . 38
5.7.4 Theme Settings . . . . . . . . . . . . . . . . . . . . . . . . . . . . . 38
5.7.5 Recording Settings . . . . . . . . . . . . . . . . . . . . . . . . . . . 39
5.8 Recording . . . . . . . . . . . . . . . . . . . . . . . . . . . . . . . . . . . . 39
5.8.1 While Recording Screen . . . . . . . . . . . . . . . . . . . . . . . . 39
5.9 FM Radio . . . . . . . . . . . . . . . . . . . . . . . . . . . . . . . . . . . . . 40
5.10 Playlist . . . . . . . . . . . . . . . . . . . . . . . . . . . . . . . . . . . . . . 41
5.11 Plugins . . . . . . . . . . . . . . . . . . . . . . . . . . . . . . . . . . . . . . 41
5.12 System . . . . . . . . . . . . . . . . . . . . . . . . . . . . . . . . . . . . . . 41
5.13 Quick Screen . . . . . . . . . . . . . . . . . . . . . . . . . . . . . . . . . . . 42
6 Sound Settings 43
6.1 Volume . . . . . . . . . . . . . . . . . . . . . . . . . . . . . . . . . . . . . . 43
6.2 Bass . . . . . . . . . . . . . . . . . . . . . . . . . . . . . . . . . . . . . . . . 43
6.3 Treble . . . . . . . . . . . . . . . . . . . . . . . . . . . . . . . . . . . . . . . 43
6.4 Balance . . . . . . . . . . . . . . . . . . . . . . . . . . . . . . . . . . . . . . 44
DRAFT VERSION
6.5 Channels . . . . . . . . . . . . . . . . . . . . . . . . . . . . . . . . . . . . . 44
6.6 Stereo Width . . . . . . . . . . . . . . . . . . . . . . . . . . . . . . . . . . . 44
6.7 Crossfeed . . . . . . . . . . . . . . . . . . . . . . . . . . . . . . . . . . . . . 45
THE RO CK BOX MA NU AL IRIVER H10
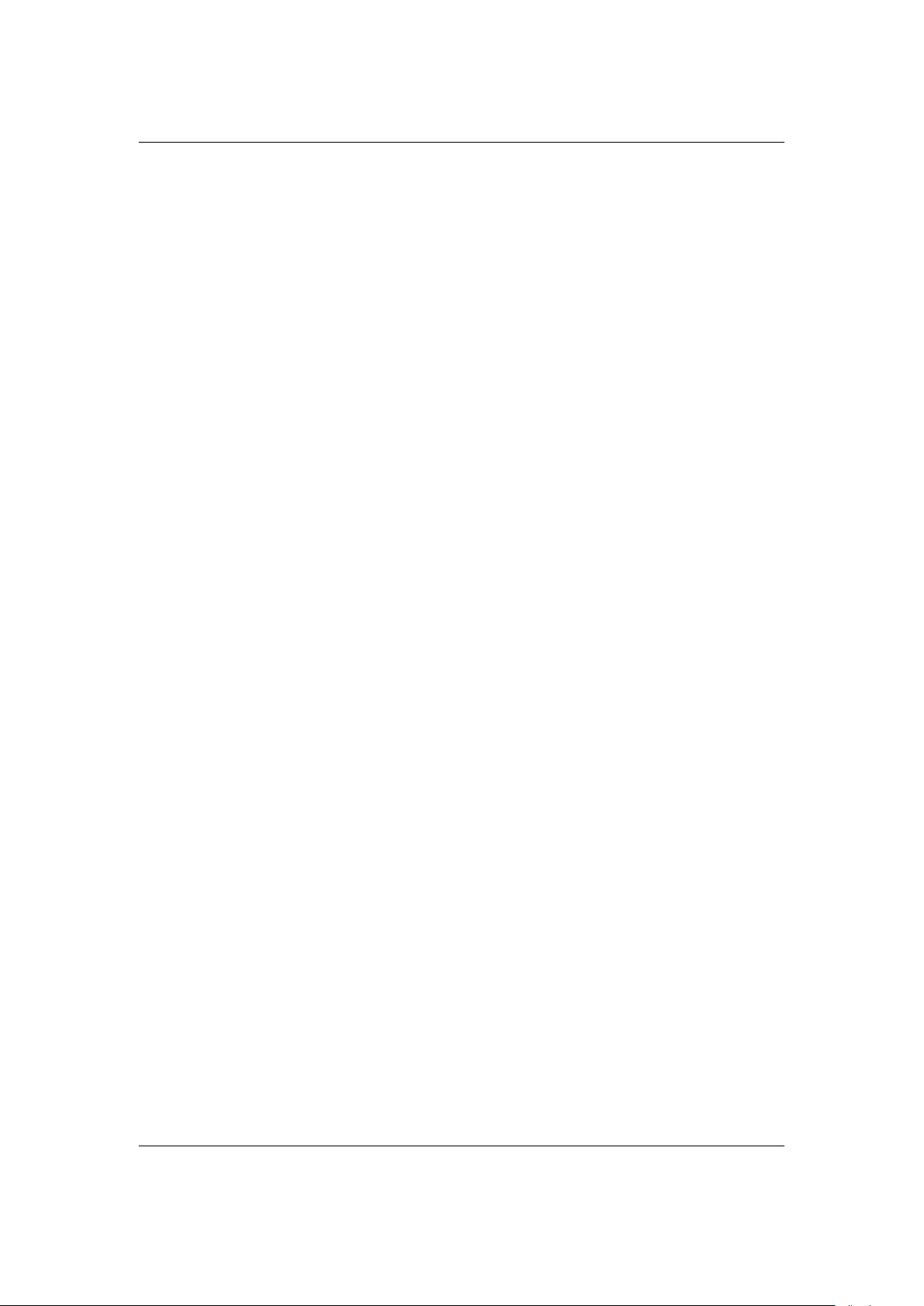
CONTENTS 5
6.8 Equalizer . . . . . . . . . . . . . . . . . . . . . . . . . . . . . . . . . . . . . 46
6.9 Dithering . . . . . . . . . . . . . . . . . . . . . . . . . . . . . . . . . . . . . 48
7 General Settings 49
7.1 Playback . . . . . . . . . . . . . . . . . . . . . . . . . . . . . . . . . . . . . 49
7.2 Playlist . . . . . . . . . . . . . . . . . . . . . . . . . . . . . . . . . . . . . . 52
7.3 File View . . . . . . . . . . . . . . . . . . . . . . . . . . . . . . . . . . . . . 52
7.4 Database . . . . . . . . . . . . . . . . . . . . . . . . . . . . . . . . . . . . . 54
7.5 Display . . . . . . . . . . . . . . . . . . . . . . . . . . . . . . . . . . . . . . 54
7.6 System . . . . . . . . . . . . . . . . . . . . . . . . . . . . . . . . . . . . . . 56
7.6.1 Start Screen . . . . . . . . . . . . . . . . . . . . . . . . . . . . . . . 56
7.6.2 Battery . . . . . . . . . . . . . . . . . . . . . . . . . . . . . . . . . . 56
7.6.3 Disk . . . . . . . . . . . . . . . . . . . . . . . . . . . . . . . . . . . 56
7.6.4 Time and Date . . . . . . . . . . . . . . . . . . . . . . . . . . . . . . 57
7.6.5 Idle Poweroff . . . . . . . . . . . . . . . . . . . . . . . . . . . . . . 57
7.6.6 Wake-Up Alarm . . . . . . . . . . . . . . . . . . . . . . . . . . . . 57
7.6.7 Alarm Wake up Screen . . . . . . . . . . . . . . . . . . . . . . . . . 57
7.6.8 Limits . . . . . . . . . . . . . . . . . . . . . . . . . . . . . . . . . . 58
7.6.9 Car Adapter Mode . . . . . . . . . . . . . . . . . . . . . . . . . . . 58
7.7 Bookmarking . . . . . . . . . . . . . . . . . . . . . . . . . . . . . . . . . . 58
7.8 Language . . . . . . . . . . . . . . . . . . . . . . . . . . . . . . . . . . . . . 59
7.9 Voice . . . . . . . . . . . . . . . . . . . . . . . . . . . . . . . . . . . . . . . 59
8 Theme Settings 62
9 Recording Settings 64
9.1 Format . . . . . . . . . . . . . . . . . . . . . . . . . . . . . . . . . . . . . . 64
9.2 Encoder Settings . . . . . . . . . . . . . . . . . . . . . . . . . . . . . . . . . 64
9.3 Frequency . . . . . . . . . . . . . . . . . . . . . . . . . . . . . . . . . . . . 64
9.4 Source . . . . . . . . . . . . . . . . . . . . . . . . . . . . . . . . . . . . . . 64
9.5 Channels . . . . . . . . . . . . . . . . . . . . . . . . . . . . . . . . . . . . . 65
9.6 File Split Options . . . . . . . . . . . . . . . . . . . . . . . . . . . . . . . . 65
9.7 Prerecord Time . . . . . . . . . . . . . . . . . . . . . . . . . . . . . . . . . 65
9.8 Clear Recording Directory . . . . . . . . . . . . . . . . . . . . . . . . . . . 65
9.9 Clipping Light . . . . . . . . . . . . . . . . . . . . . . . . . . . . . . . . . . 65
9.10 Trigger . . . . . . . . . . . . . . . . . . . . . . . . . . . . . . . . . . . . . . 66
10 Plugins 67
10.1 Games . . . . . . . . . . . . . . . . . . . . . . . . . . . . . . . . . . . . . . 67
10.1.1 Blackjack . . . . . . . . . . . . . . . . . . . . . . . . . . . . . . . . . 67
10.1.2 BrickMania . . . . . . . . . . . . . . . . . . . . . . . . . . . . . . . 68
DRAFT VERSION
10.1.3 Bubbles . . . . . . . . . . . . . . . . . . . . . . . . . . . . . . . . . 69
10.1.4 Chessbox . . . . . . . . . . . . . . . . . . . . . . . . . . . . . . . . . 70
10.1.5 Doom . . . . . . . . . . . . . . . . . . . . . . . . . . . . . . . . . . . 71
THE RO CK BOX MA NU AL IRIVER H10
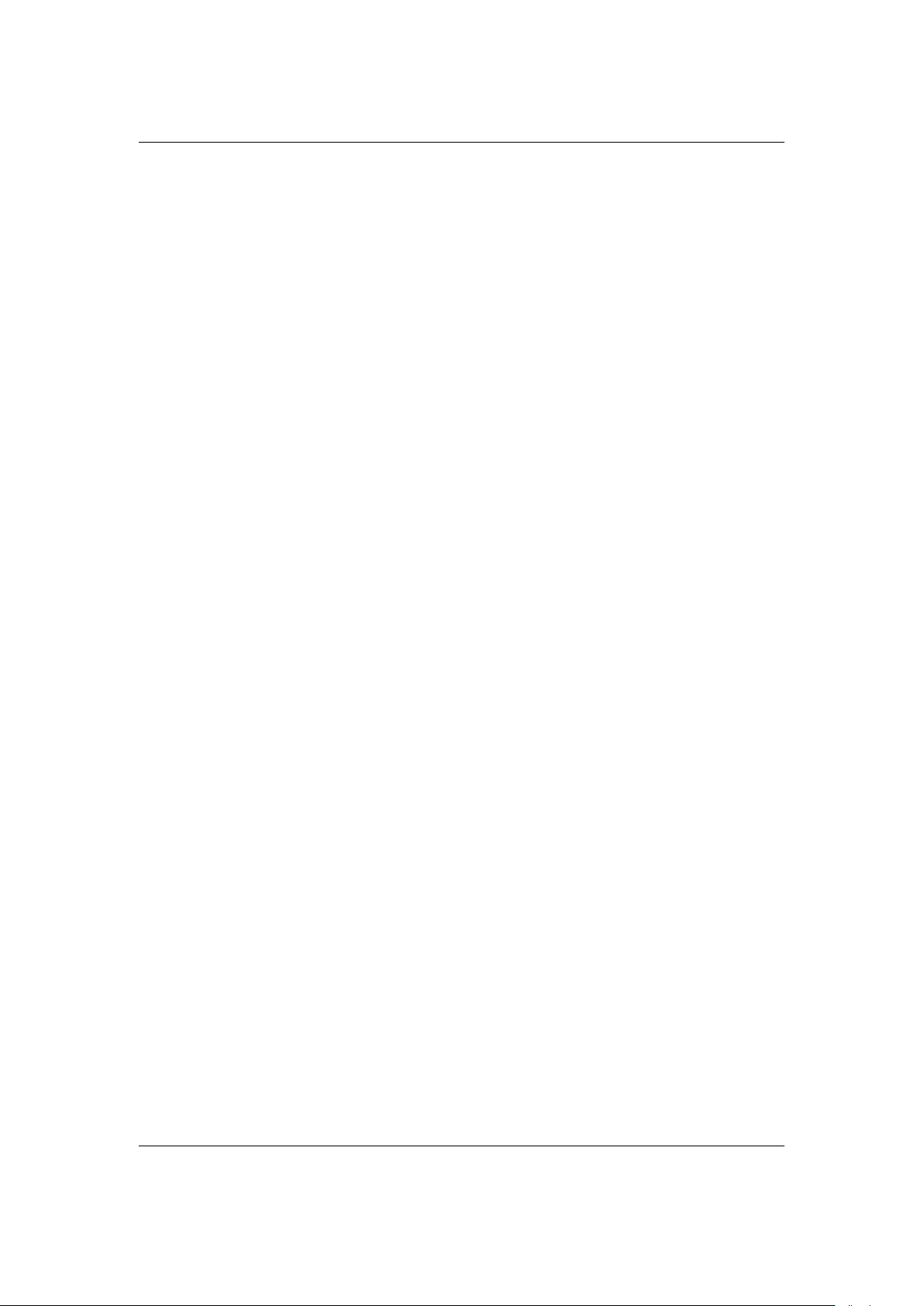
CONTENTS 6
10.1.6 Flipit . . . . . . . . . . . . . . . . . . . . . . . . . . . . . . . . . . . 73
10.1.7 Jewels . . . . . . . . . . . . . . . . . . . . . . . . . . . . . . . . . . 74
10.1.8 MazezaM . . . . . . . . . . . . . . . . . . . . . . . . . . . . . . . . 75
10.1.9 Minesweeper . . . . . . . . . . . . . . . . . . . . . . . . . . . . . . 75
10.1.10 Pacbox . . . . . . . . . . . . . . . . . . . . . . . . . . . . . . . . . . 76
10.1.11 Pegbox . . . . . . . . . . . . . . . . . . . . . . . . . . . . . . . . . . 77
10.1.12 Pong . . . . . . . . . . . . . . . . . . . . . . . . . . . . . . . . . . . 78
10.1.13 Robotfindskitten . . . . . . . . . . . . . . . . . . . . . . . . . . . . 79
10.1.14 Rockblox . . . . . . . . . . . . . . . . . . . . . . . . . . . . . . . . . 79
10.1.15 Sliding Puzzle . . . . . . . . . . . . . . . . . . . . . . . . . . . . . . 80
10.1.16 Snake . . . . . . . . . . . . . . . . . . . . . . . . . . . . . . . . . . . 81
10.1.17 Snake 2 . . . . . . . . . . . . . . . . . . . . . . . . . . . . . . . . . . 81
10.1.18 Sokoban . . . . . . . . . . . . . . . . . . . . . . . . . . . . . . . . . 82
10.1.19 Solitaire . . . . . . . . . . . . . . . . . . . . . . . . . . . . . . . . . 83
10.1.20 Spacerocks . . . . . . . . . . . . . . . . . . . . . . . . . . . . . . . . 84
10.1.21 Star . . . . . . . . . . . . . . . . . . . . . . . . . . . . . . . . . . . . 85
10.1.22 Sudoku . . . . . . . . . . . . . . . . . . . . . . . . . . . . . . . . . . 86
10.1.23 Wormlet . . . . . . . . . . . . . . . . . . . . . . . . . . . . . . . . . 87
10.1.24 Xobox . . . . . . . . . . . . . . . . . . . . . . . . . . . . . . . . . . 90
10.2 Demos . . . . . . . . . . . . . . . . . . . . . . . . . . . . . . . . . . . . . . 91
10.2.1 Bounce . . . . . . . . . . . . . . . . . . . . . . . . . . . . . . . . . . 91
10.2.2 Credits . . . . . . . . . . . . . . . . . . . . . . . . . . . . . . . . . . 91
10.2.3 Cube . . . . . . . . . . . . . . . . . . . . . . . . . . . . . . . . . . . 92
10.2.4 Demystify . . . . . . . . . . . . . . . . . . . . . . . . . . . . . . . . 92
10.2.5 Fire . . . . . . . . . . . . . . . . . . . . . . . . . . . . . . . . . . . . 93
10.2.6 Logo . . . . . . . . . . . . . . . . . . . . . . . . . . . . . . . . . . . 93
10.2.7 Mandelbrot . . . . . . . . . . . . . . . . . . . . . . . . . . . . . . . 94
10.2.8 Mosaique . . . . . . . . . . . . . . . . . . . . . . . . . . . . . . . . 95
10.2.9 Oscilloscope . . . . . . . . . . . . . . . . . . . . . . . . . . . . . . . 95
10.2.10 Plasma . . . . . . . . . . . . . . . . . . . . . . . . . . . . . . . . . . 96
10.2.11 Snow . . . . . . . . . . . . . . . . . . . . . . . . . . . . . . . . . . . 97
10.2.12 Starfield . . . . . . . . . . . . . . . . . . . . . . . . . . . . . . . . . 97
10.2.13 VU meter . . . . . . . . . . . . . . . . . . . . . . . . . . . . . . . . 98
10.3 Viewers . . . . . . . . . . . . . . . . . . . . . . . . . . . . . . . . . . . . . . 98
10.3.1 Shortcuts . . . . . . . . . . . . . . . . . . . . . . . . . . . . . . . . . 98
10.3.2 Chip-8 Emulator . . . . . . . . . . . . . . . . . . . . . . . . . . . . 99
10.3.3 JPEG viewer . . . . . . . . . . . . . . . . . . . . . . . . . . . . . . . 100
10.3.4 MPEG Player . . . . . . . . . . . . . . . . . . . . . . . . . . . . . . 101
10.3.5 Rockboy . . . . . . . . . . . . . . . . . . . . . . . . . . . . . . . . . 103
10.3.6 Search . . . . . . . . . . . . . . . . . . . . . . . . . . . . . . . . . . 103
DRAFT VERSION
10.3.7 Sort . . . . . . . . . . . . . . . . . . . . . . . . . . . . . . . . . . . . 104
10.3.8 Text Viewer . . . . . . . . . . . . . . . . . . . . . . . . . . . . . . . 104
10.3.9 VBRfix . . . . . . . . . . . . . . . . . . . . . . . . . . . . . . . . . . 105
10.3.10 ZXBox . . . . . . . . . . . . . . . . . . . . . . . . . . . . . . . . . . 106
THE RO CK BOX MA NU AL IRIVER H10
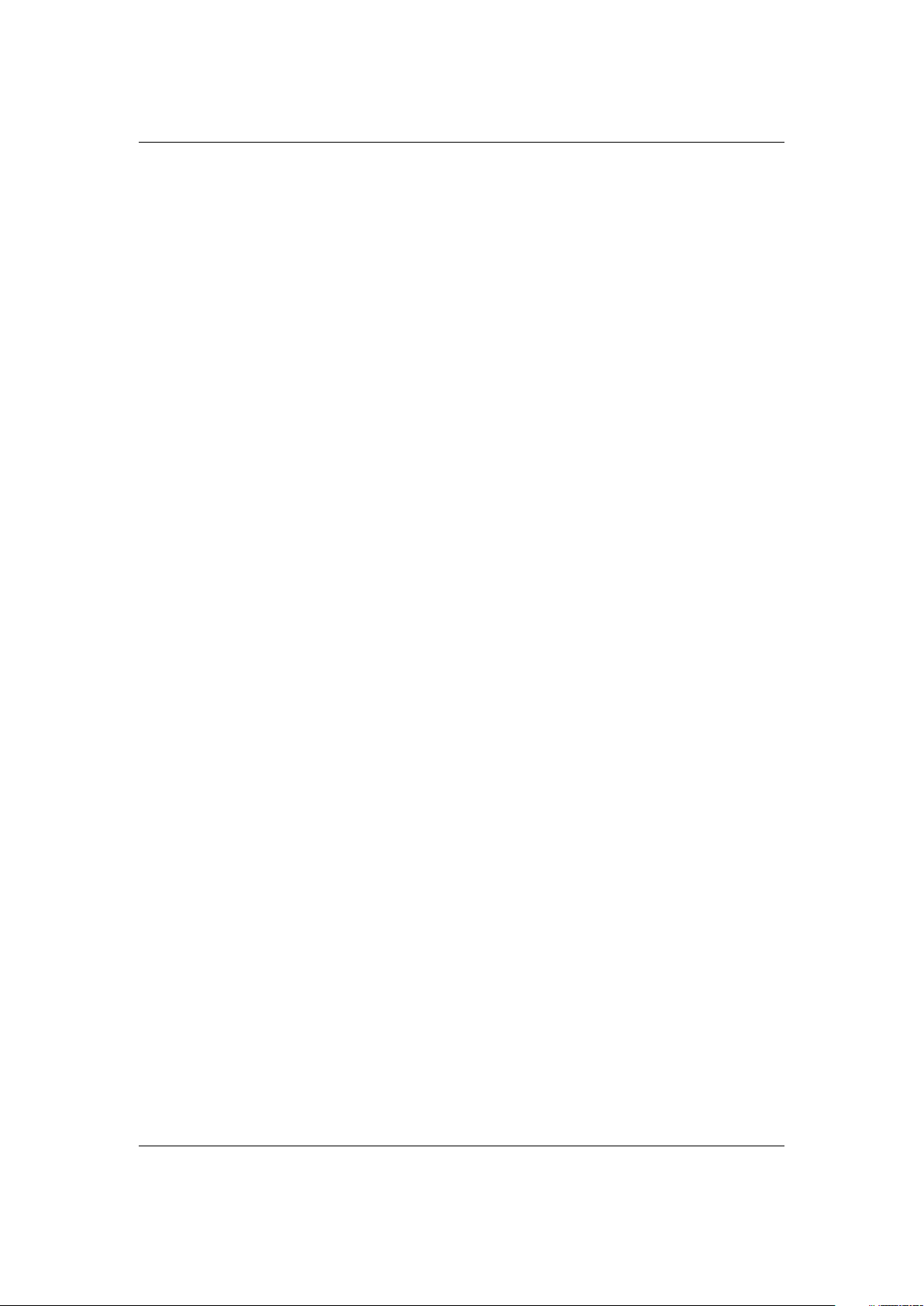
CONTENTS 7
10.4 Applications . . . . . . . . . . . . . . . . . . . . . . . . . . . . . . . . . . . 107
10.4.1 Battery Benchmark . . . . . . . . . . . . . . . . . . . . . . . . . . . 107
10.4.2 Calculator . . . . . . . . . . . . . . . . . . . . . . . . . . . . . . . . 109
10.4.3 Chess Clock . . . . . . . . . . . . . . . . . . . . . . . . . . . . . . . 110
10.4.4 Clock . . . . . . . . . . . . . . . . . . . . . . . . . . . . . . . . . . . 111
10.4.5 Dice . . . . . . . . . . . . . . . . . . . . . . . . . . . . . . . . . . . . 113
10.4.6 Disk Tidy . . . . . . . . . . . . . . . . . . . . . . . . . . . . . . . . 114
10.4.7 Lamp . . . . . . . . . . . . . . . . . . . . . . . . . . . . . . . . . . . 114
10.4.8 Metronome . . . . . . . . . . . . . . . . . . . . . . . . . . . . . . . 114
10.4.9 Stats . . . . . . . . . . . . . . . . . . . . . . . . . . . . . . . . . . . 115
10.4.10 Stopwatch . . . . . . . . . . . . . . . . . . . . . . . . . . . . . . . . 115
10.4.11 Text Editor . . . . . . . . . . . . . . . . . . . . . . . . . . . . . . . . 116
11 Advanced Topics 117
11.1 Customising the userinterface . . . . . . . . . . . . . . . . . . . . . . . . . 117
11.1.1 Getting Extras . . . . . . . . . . . . . . . . . . . . . . . . . . . . . . 117
11.1.2 Loading Fonts . . . . . . . . . . . . . . . . . . . . . . . . . . . . . . 117
11.1.3 Loading Languages . . . . . . . . . . . . . . . . . . . . . . . . . . 117
11.1.4 Changing Colours . . . . . . . . . . . . . . . . . . . . . . . . . . . 117
11.1.5 Loading Backdrops . . . . . . . . . . . . . . . . . . . . . . . . . . . 118
11.2 Configuring the WPS . . . . . . . . . . . . . . . . . . . . . . . . . . . . . . 118
11.2.1 WPS – General Info . . . . . . . . . . . . . . . . . . . . . . . . . . . 118
11.2.2 WPS – Build Your Own . . . . . . . . . . . . . . . . . . . . . . . . 118
11.3 Managing Rockbox settings . . . . . . . . . . . . . . . . . . . . . . . . . . 121
11.3.1 Introduction to .cfg files. . . . . . . . . . . . . . . . . . . . . . . . 121
11.3.2 Specifications for .cfg files. . . . . . . . . . . . . . . . . . . . . . 122
11.3.3 The MAN AG E SETT IN GS menu . . . . . . . . . . . . . . . . . . . . 122
11.4 Firmware Loading . . . . . . . . . . . . . . . . . . . . . . . . . . . . . . . 123
11.4.1 Using ROLO (Rockbox loader) . . . . . . . . . . . . . . . . . . . . 123
A File formats 124
A.1 Supported file formats . . . . . . . . . . . . . . . . . . . . . . . . . . . . . 124
B WPS Tags 125
B.1 Status Bar . . . . . . . . . . . . . . . . . . . . . . . . . . . . . . . . . . . . 125
B.2 ID3 Info . . . . . . . . . . . . . . . . . . . . . . . . . . . . . . . . . . . . . . 125
B.3 Power Related Information . . . . . . . . . . . . . . . . . . . . . . . . . . 126
B.4 File Info . . . . . . . . . . . . . . . . . . . . . . . . . . . . . . . . . . . . . . 126
B.5 Playlist/Song Info . . . . . . . . . . . . . . . . . . . . . . . . . . . . . . . . 127
B.6 Runtime Database . . . . . . . . . . . . . . . . . . . . . . . . . . . . . . . . 127
B.7 Sound (DSP) settings . . . . . . . . . . . . . . . . . . . . . . . . . . . . . . 127
DRAFT VERSION
B.8 Virtual LED . . . . . . . . . . . . . . . . . . . . . . . . . . . . . . . . . . . 128
B.9 Repeat Mode . . . . . . . . . . . . . . . . . . . . . . . . . . . . . . . . . . . 128
B.10 Playback Mode Tags . . . . . . . . . . . . . . . . . . . . . . . . . . . . . . 128
THE RO CK BOX MA NU AL IRIVER H10
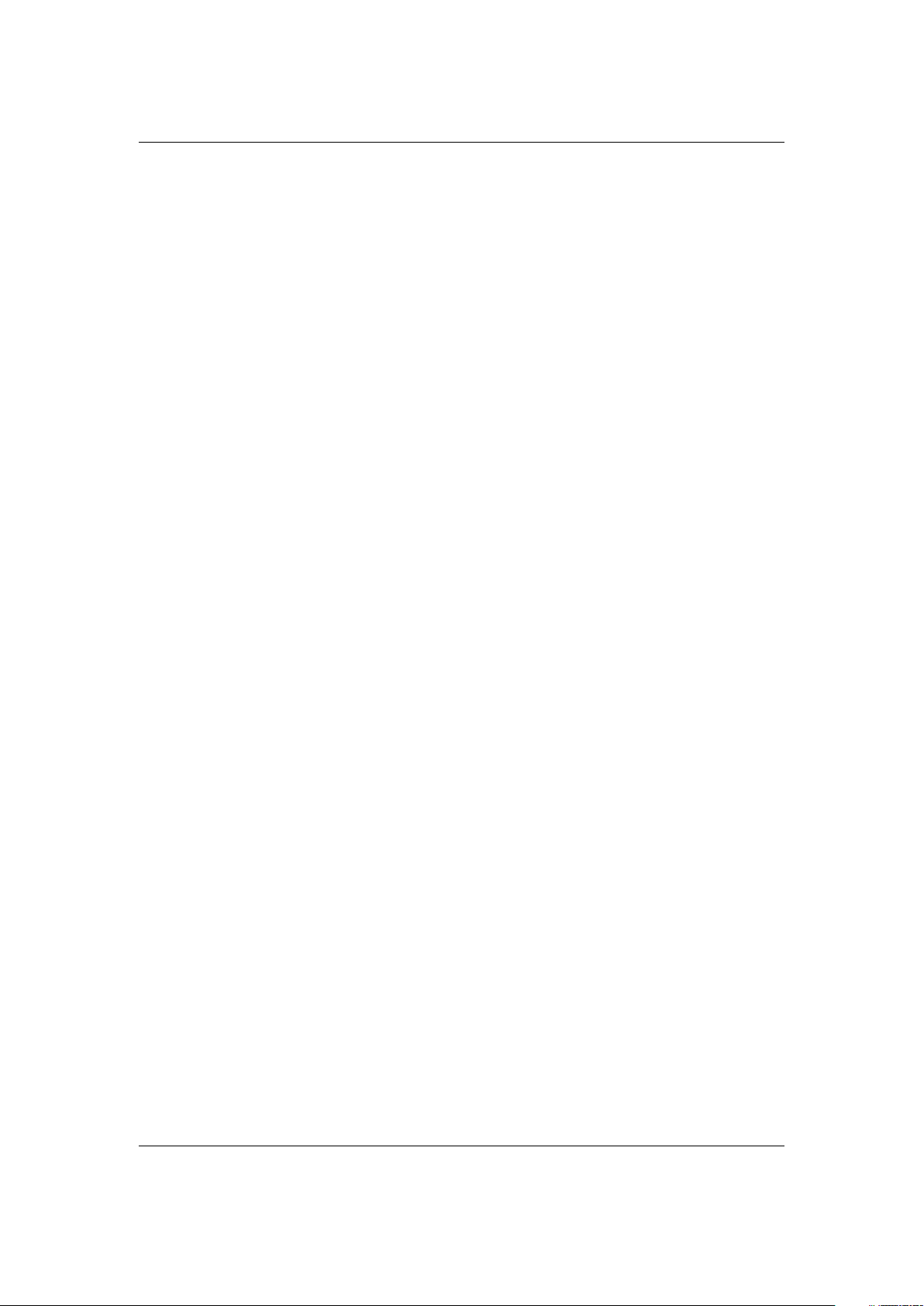
CONTENTS 8
B.11 Images . . . . . . . . . . . . . . . . . . . . . . . . . . . . . . . . . . . . . . 129
B.12 Alignment . . . . . . . . . . . . . . . . . . . . . . . . . . . . . . . . . . . . 130
B.13 Conditional Tags . . . . . . . . . . . . . . . . . . . . . . . . . . . . . . . . 130
B.14 Real Time Clock . . . . . . . . . . . . . . . . . . . . . . . . . . . . . . . . . 131
B.15 Other Tags . . . . . . . . . . . . . . . . . . . . . . . . . . . . . . . . . . . . 131
C Config file options 132
D User feedback 136
D.1 Bug reports . . . . . . . . . . . . . . . . . . . . . . . . . . . . . . . . . . . . 136
D.1.1 Rules for submitting new bug reports . . . . . . . . . . . . . . . . 136
D.2 Feature requests . . . . . . . . . . . . . . . . . . . . . . . . . . . . . . . . . 136
D.2.1 Rules for submitting a new feature request . . . . . . . . . . . . . 136
D.2.2 Features we will not implement . . . . . . . . . . . . . . . . . . . 137
E Changelog 138
E.1 What is new since v2.5? . . . . . . . . . . . . . . . . . . . . . . . . . . . . 138
F Credits 139
G Licenses 142
G.1 GNU Free Documentation License . . . . . . . . . . . . . . . . . . . . . . 142
G.2 The GNU General Public License . . . . . . . . . . . . . . . . . . . . . . . 150
DRAFT VERSION
THE RO CK BOX MA NU AL IRIVER H10
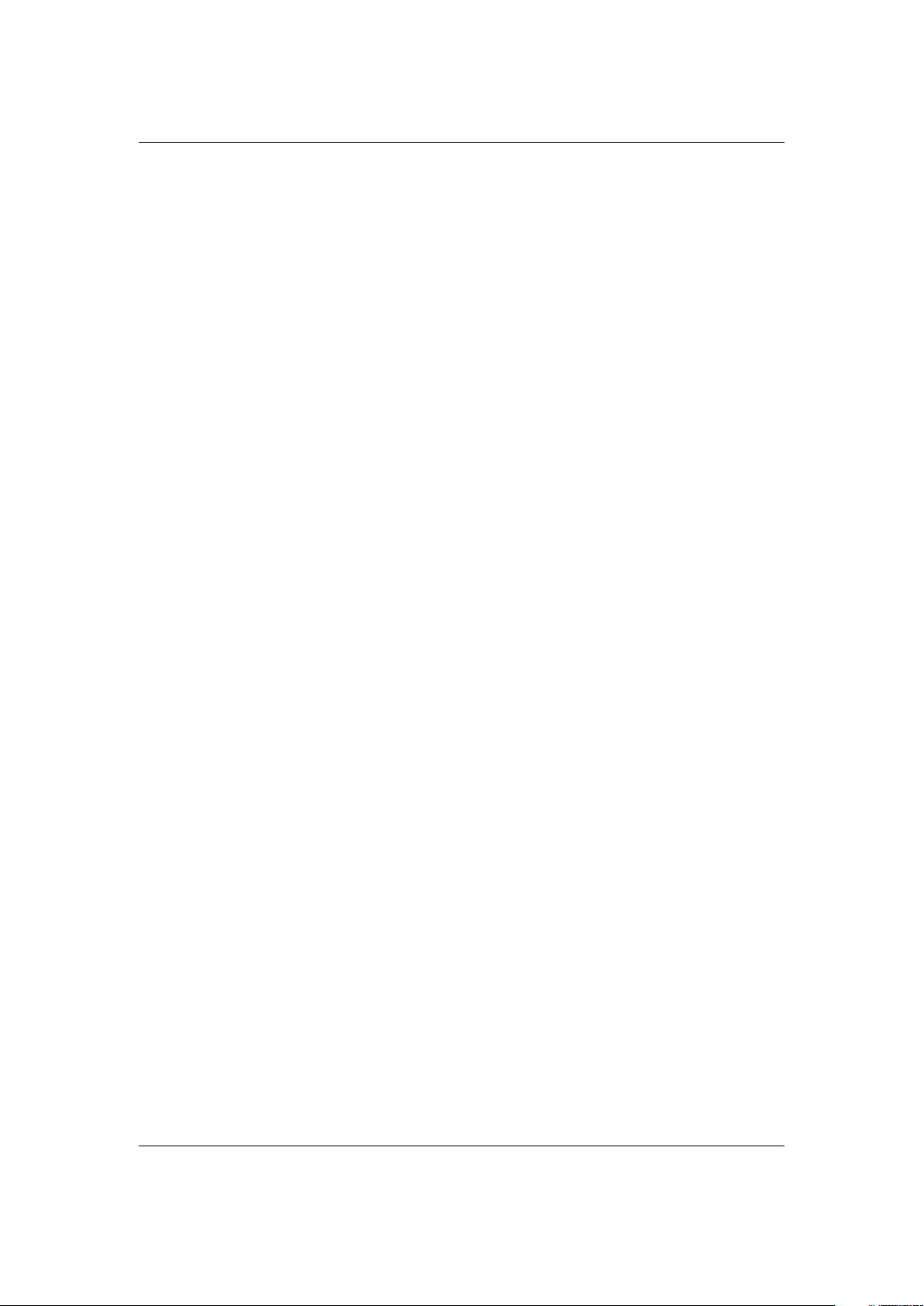
CHAPTER 1. GETTING STARTE D 9
1 Getting started
1.1 Welcome
This is the manual for Rockbox. Rockbox is an open source firmware replacement for
a growing number of digital audio players. Rockbox aims to be considerably more
functional and efficient than your device’s stock firmware while remaining easy to use
and customisable. Rockbox is written by users, for users. Not only is it free to use, it
is also released under the GNU public license, which means that it will always remain
free both to use and to change.
Rockbox has been in development since 2001, and receives new features, tweaks and
fixes each day to provide you with the best possible experience on your digital audio
player. A major goal of Rockbox is to be simple and easy to use, yet remain very customisable and configurable. We believe that you should never need to go through a
series of menus for an action you perform frequently. We also believe that you should
be able to configure almost anything about Rockbox you could want, pertaining to
functionality. Another top priority of Rockbox is audio playback quality – Rockbox,
for most models, includes a wider range of sound settings than that device’s original
firmware. A lot of work has been put into making Rockbox sound the best it can, and
improvements are constantly being made. All models have access to a large number
of plugins, including many games, applications, and graphical “demos”. You can load
different configurations quickly for different purposes (e.g. a large font for in your car,
different sound settings for at home). Rockbox features a very wide range of languages,
and all supported models also have the ability to talk to you – menus can be voiced and
filenames spelled out or spoken.
1.2 Getting more help
This manual is intended to be a comprehensive introduction to the Rockbox firmware.
There is, however, more help available. The Rockbox website at http://www.rockbox.org/
contains very extensive documentation and guides written by members of the Rockbox
community and this should be your first port of call when looking for further help.
If you cannot find the information you are searching for on the Rockbox website there
are a number of support channels you should have a look at. You can try the Rockbox
forums located at http://forums.rockbox.org/. Another option are the mailing lists which
DRAFT VERSION
can be found at http://www.rockbox.org/mail/. From that page you can subscribe to the
lists and browse the archives. For searching the list archives simply use the search field
that is located on the left side of the website. Also you can ask on IRC. The main channel
THE RO CK BOX MA NU AL IRIVER H10
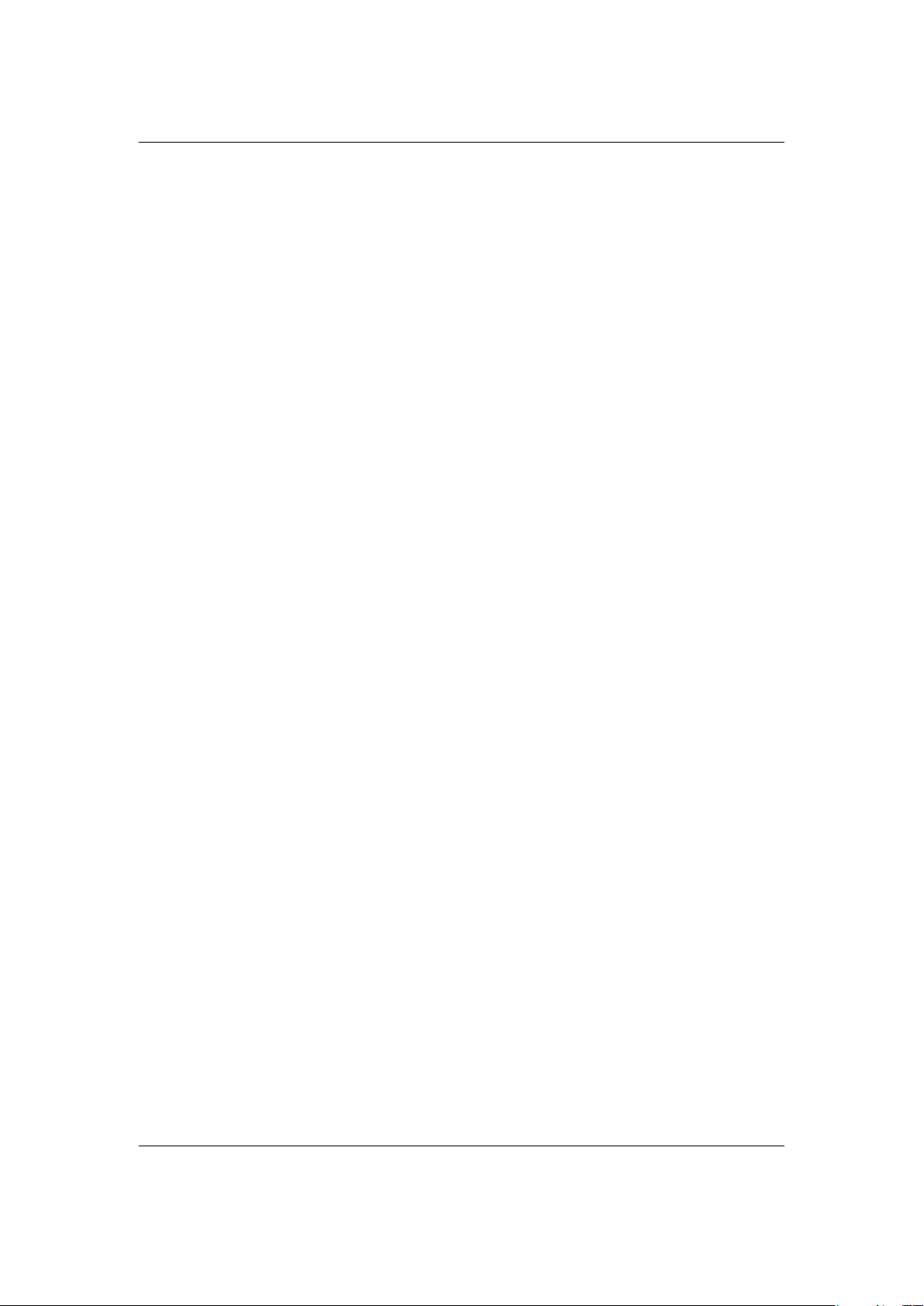
CHAPTER 1. GETTING STARTE D 10
for Rockbox is #rockbox on irc://irc.freenode.net. A bunch of helpful developers and
users are usually around. Just join and ask – if someone knows the answer you’ll usually get an answer pretty quickly. More information including IRC logs can be found
at http://www.rockbox.org/irc/. We also have a web client for joining the rockbox IRC
channel so there is no need for you to install additional software to your computer.
If you think you found a bug please make sure it actually is a bug and is still present
in the most recent version of rockbox. You should try to confirm that by using the above
mentioned support channels first. After that you can submit that issue to our tracker.
Refer to section D (page 136) for details on how to use the tracker.
1.3 Naming conventions and marks
We have some conventions especially on naming that are intended to be consistent
throughout this manual.
Manufacturer and product names are formatted in accordance with the standard
rules of English grammar, e.g. “Iriver playback is currently unsupported”. Manufacturer and model names are proper nouns, and thus are written beginning with a capital
letter.
This manual has some parts that are marked with icons on the margin to help you
finding important parts or parts you could skip. The following icons are used:
Note: This indicates a note. A note starts always with the text “Note”. For easier finding
of notes we have put this an icon in the margin like here. Notes are used to mark information that could help you or indicate a possible “weirdness” in rockbox that would
be explained.
Warning: This is a warning. In contrast to notes mentioned above, a warning should be
taken more seriously. While ignoring notes will not cause any serious damage ignoring
warnings could cause serious damage. If you are new to rockbox you should really read
the warnings before doing anything that is warned about.
This icon marks a section that are intended especially for the blind and visually impaired. As they cannot read the manual in the same way sighted people can do we
have added some additional descriptions. If you are not blind or visually impaired you
most likely can completely skip these blocks. To make this easier, there is an icon shown
in the margin on the right.
Links to the wiki are abbreviated by the name of the wiki page. Those names are still
linked so you can simply follow them like any other link in this manual. If you want to
access a wiki page manually go to http://www.rockbox.org/wiki/ and type the page name
in the “Go” box at the top of the page. Links to wiki pages are also indicated by the
symbol Zin front of the page name.
b
!
¸
DRAFT VERSION
THE RO CK BOX MA NU AL IRIVER H10
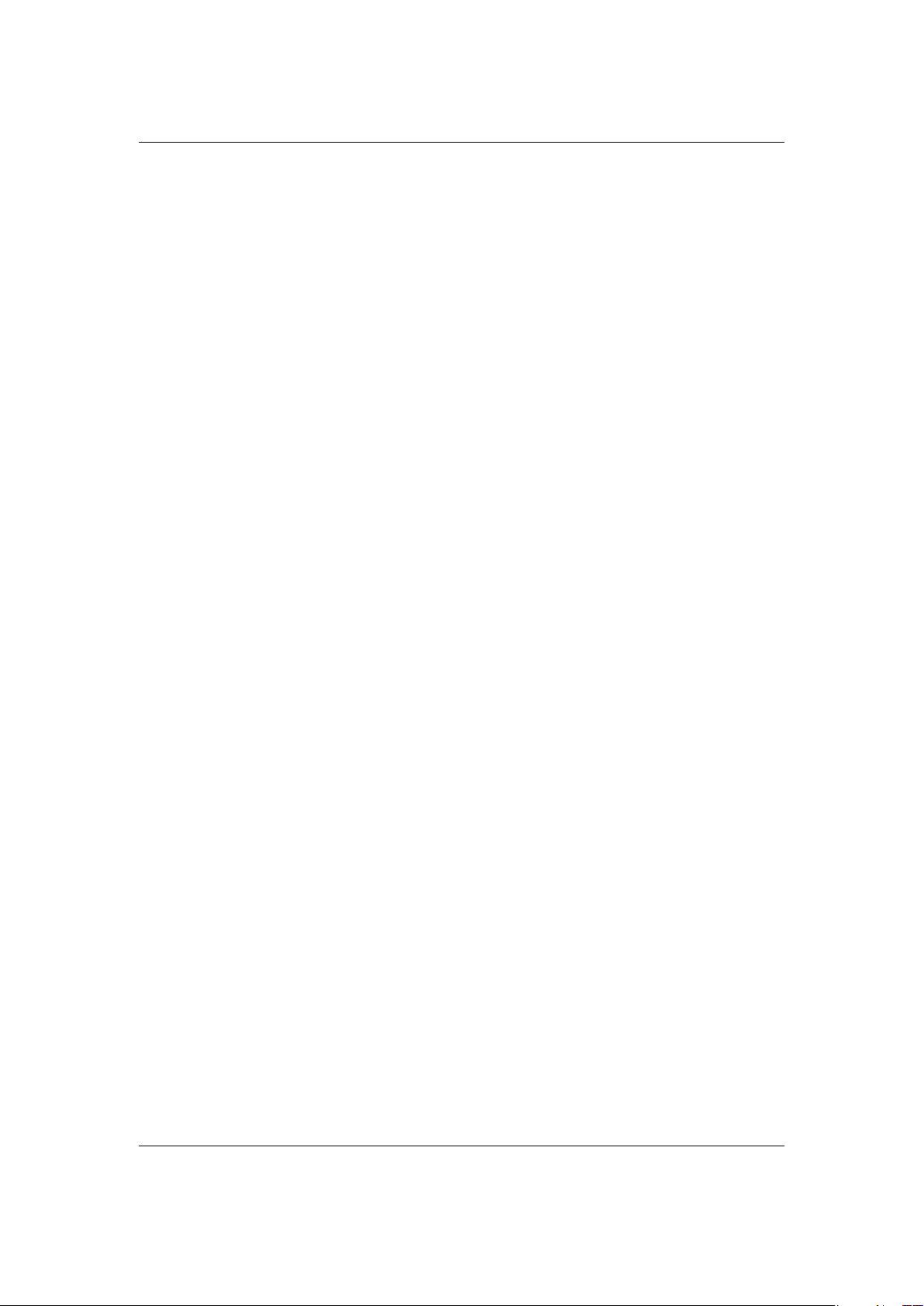
CHAPTER 2. INSTALLATION 11
2 Installation
2.1 Overview
There are two ways of installing Rockbox: automated and manual. While the manual
way is older, more tested and proven to work correctly, the automated installation is
based on a nice graphical application that does almost everything that is needed for
you. It is still important that you have an overview of the installation process to be able
to select the correct installation options.
There are three separate components, two of which need to be installed in order to
run Rockbox.
The Iriver bootloader. The Iriver bootloader is the program that tells your player how
to boot and load the remaining firmware from disk. It is also responsible for the
disk mode on your player.
This bootloader is stored in special flash memory in your Iriver. It is already
installed on your player, so it is never necessary to modify this in order to install
Rockbox.
The Rockbox bootloader. The Rockbox bootloader is loaded from disk by the Iriver
bootloader. It is responsible for loading the Rockbox firmware and for providing
the dual boot function. It directly replaces the Iriver firmware on the player’s
disk.
The Rockbox firmware. Similar to the Iriver firmware, most of the Rockbox code is
contained in a “build” that resides on your player’s drive. This makes it easy to
update Rockbox. The build consists of a directory called .rockbox containing
all of Rockbox’ files, which is located in the root of your player’s drive.
Apart from the required parts there are some addons you might be interested in installing too.
Fonts. Rockbox can load custom fonts. The fonts itself are distributed as separate
package and thus needs to be installed separately. The fonts are not required
to run Rockbox itself but a lot of themes require the fonts package to be installed.
Themes. The view of Rockbox can be customized by themes. Depending on your taste
DRAFT VERSION
you might want to install additional themes to change the look of Rockbox.
THE RO CK BOX MA NU AL IRIVER H10
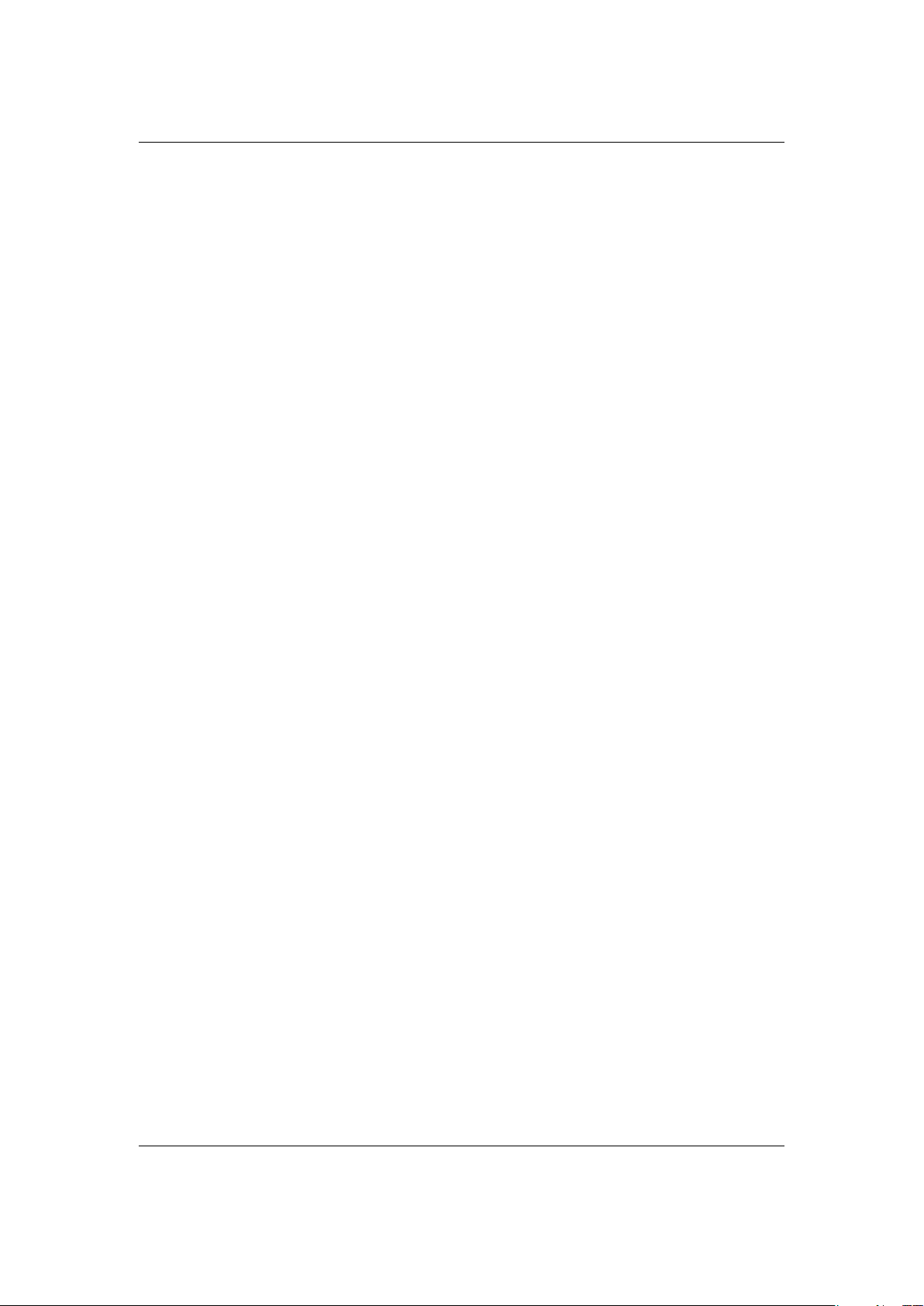
CHAPTER 2. INSTALLATION 12
2.2 Prerequisites
Before installing Rockbox you should make sure you meet the prerequisites. Also you
may need some tools for installation. In most cases these will be already available on
your computer but if not you need to get some additional software.
USB connection. To transfer Rockbox to your player you need to connect it to your
computer. To proceed you need to know where to access the player. On Windows
this means you need to figure out the drive letter associated with the device. On
Linux you need to know the mount point of your player.
Warning: The following steps require you to use UMS mode and so may require
use of the UMS trick as described in the bootloader installation section.
For manual installation and customization additional software is required.
ZIP utility. Rockbox is distributed as an archive using the .zip format. Thus you need
a tool to handle that compressed format. Usually your computer should have
a tool installed that can handle the .zip file format. Windows XP has built-in
support for .zip files and presents them to you as directories unless you have
installed a third party program that handles compressed files. For other operating systems this may vary. If the .zip file format is not recognised on your
computer you can find a program to handle them at http://www.info-zip.org/ or
http://sevenzip.sf.net/ which can be downloaded and used free of charge.
Text editor. As you will see in the following chapters, Rockbox is highly configurable.
In addition to saving configurations within Rockbox, Rockbox also allows you to
create customised configuration files. If you would like to edit custom configuration files on your computer, you will need a text editor like Windows’ “Wordpad”.
2.3 Installing Rockbox
2.3.1 Automated Installation
!
To automatically install Rockbox download the official installer and housekeeping tool
ROCKBOX UTILITY. It allows you to
• Automatically install all needed components for using Rockbox (“Small Installa-
tion”)
• Automatically install all suggested components (“Full Installation”)
• Selectively install any of all available parts of Rockbox
DRAFT VERSION
• Install additional themes interactively
• Install voice files and generate talk clips
THE RO CK BOX MA NU AL IRIVER H10
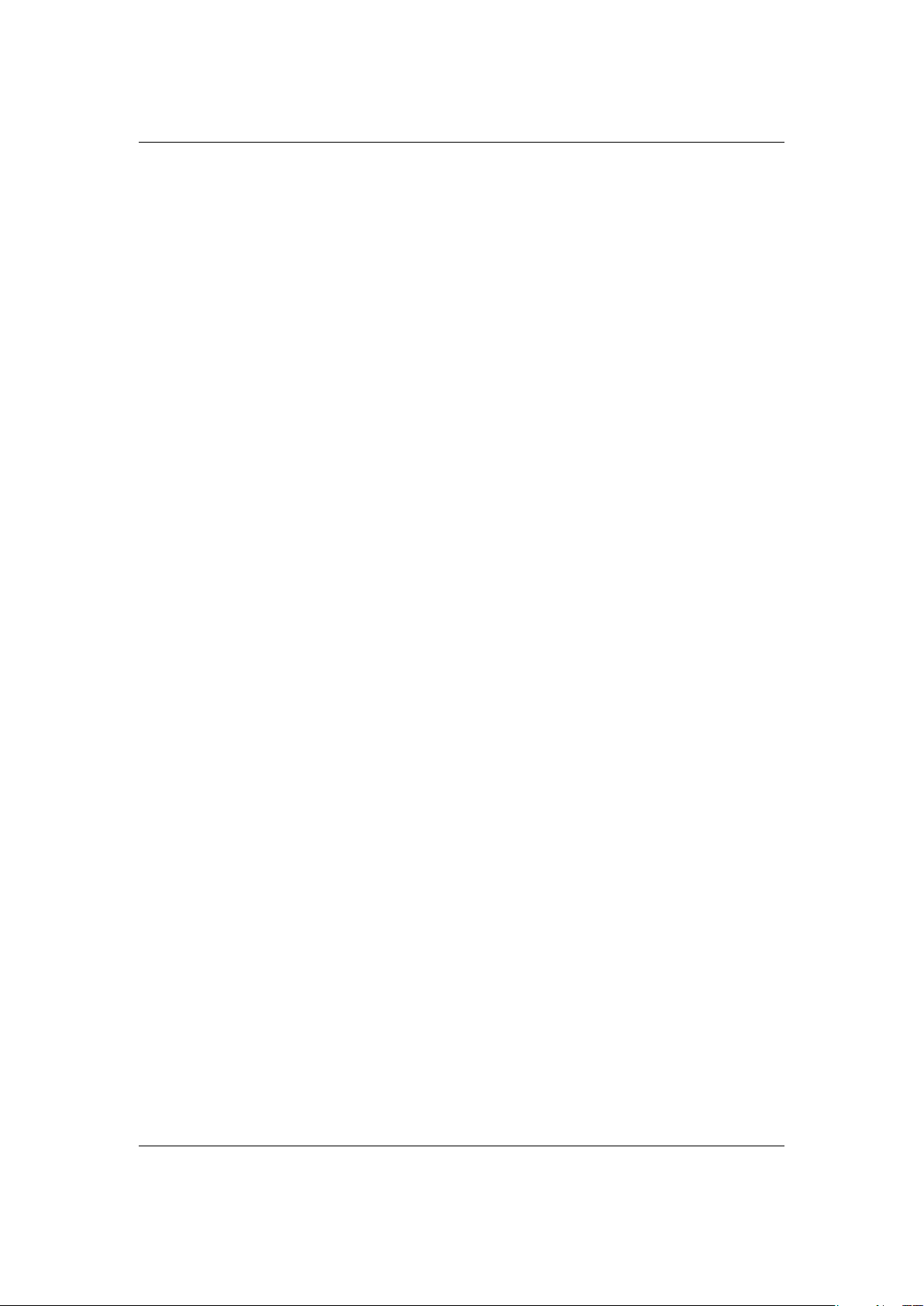
CHAPTER 2. INSTALLATION 13
• Uninstall all components you installed using Rockbox Utility
Prebuilt binaries for Windows, Linux and MacOS X are available from http://download.
rockbox.org/rbutil/. As Rockbox Utility is still under development more information
including up-to-date download links can be found at ZRockboxUtility.
Warning: Upon the first start of Rockbox Utility you need to set at least the correct
player and mountpoint in the configuration dialog. Autodetection can detect most
player types. If autodetection failed or was unable to detect the mountpoint make
sure to enter the correct values. The mountpoint indicates the location of the player
in your filesystem. On Windows, this is the drive letter the player gets assigned, on
other systems this is a path in the filesystem.
Note: Rockbox Utility currently lacks some guiding messages. Please have a look at the
manual installation instructions if you are stuck during installation.
2.3.2 Manual Installation
Choosing a Rockbox version
There are three different types of firmware binaries from the Rockbox website: Release
version, current build and daily build. You need to decide which one you want to
install and get the version for your player.
!
b
Release. There has not yet been a stable release for the Iriver H10 5GB and 6GB. Until
there is a stable release for Iriver H10 5GB and 6GB, use a current build.
Current Build. The current build is built at each source code change to the Rockbox
SVN repository, and represent the current state of Rockbox development. This
means that the build could contain bugs, but is most of the time safe to use. You
can download the current build from http://build.rockbox.org/.
Archived Build. In addition to the release version and the current build, there is also
an archive of daily builds available for download. These are built once a day from
the latest source code in the SVN repository. You can download archived builds
from http://www.rockbox.org/daily.shtml.
Because current builds and daily builds are development versions which change frequently, they may behave differently than described in this manual, or they may introduce new (and maybe annoying) bugs. If you do not want to get undefined behaviour
from your player you should really stick to the current stable release, if there is one for
your player. If you want to help the project development, you can try development
builds and help by reporting bugs. Just be aware that these are development builds
that are highly functional, but not perfect!
DRAFT VERSION
Installing the firmware
1. Download your chosen version of Rockbox from the links in the previous section.
THE RO CK BOX MA NU AL IRIVER H10
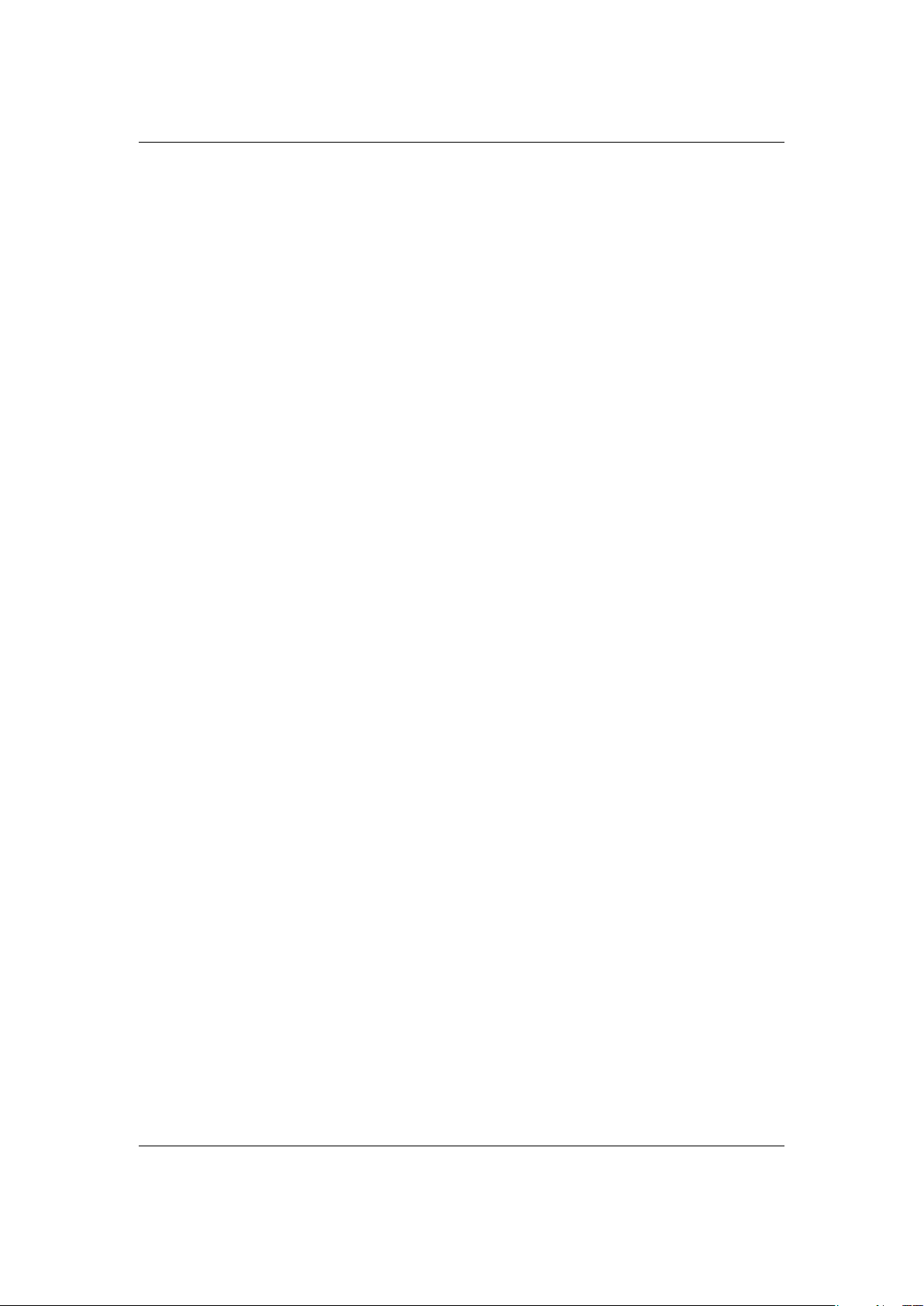
CHAPTER 2. INSTALLATION 14
2. Connect your player to the computer via USB as described in the manual that
came with your player.
3. Take the file that you downloaded above, and use the “Extract all” command of
your unzip program to extract the files in the .zip file onto your player.
Note that the entire contents of the .zip file should be extracted directly to the
root of your player ’s drive. Do not try to create a separate directory on your
player for the Rockbox files! The .zip file already contains the internal structure
that Rockbox needs.
Note: If the contents of the .zip file are extracted correctly, you will have a directory
called /.rockbox, which contains all the files needed by Rockbox, in the main directory of your player’s drive. If you receive a “-1” error when you start Rockbox, you
have not extracted the contents of the .zip file to the proper location.
Installing the fonts package
Rockbox has a fonts package that is available at http://www.rockbox.org/daily.shtml or
from the extras link in the menu on the Rockbox website. While the current builds and
daily builds change frequently, the fonts package rarely changes. Thus, the fonts package is not included in these builds. (The release version, on the other hand, does not
change, so fonts are included when you download a release). When installing Rockbox
for the first time, you should install the fonts package.
1. Download the fonts package from the link above.
2. Take the file that you downloaded above, and use the “Extract all” command of
your unzip program to extract the files in the .zip file onto your player. As
with the firmware installation, the entire contents of the fonts .zip should be
extracted directly to the root of your player’s drive. Do not try to create a separate
directory on your player for the fonts! The .zip already contains the correct
internal structure.
b
Installing the bootloader
UMS and MTP
The H10 can be connected to a computer in two different modes:
• Universal Mass Storage (UMS): In this mode, it will appear on your computer
as a regular disk. This mode works with all major operating systems, including
Windows, Linux and Mac OS X.
DRAFT VERSION
• Media Transfer Protocol (MTP): In this mode, it will appear on your computer
as a Media Device. MTP was created by Microsoft for use with DAPs and only
works with Windows XP and Media Player 10.
THE RO CK BOX MA NU AL IRIVER H10
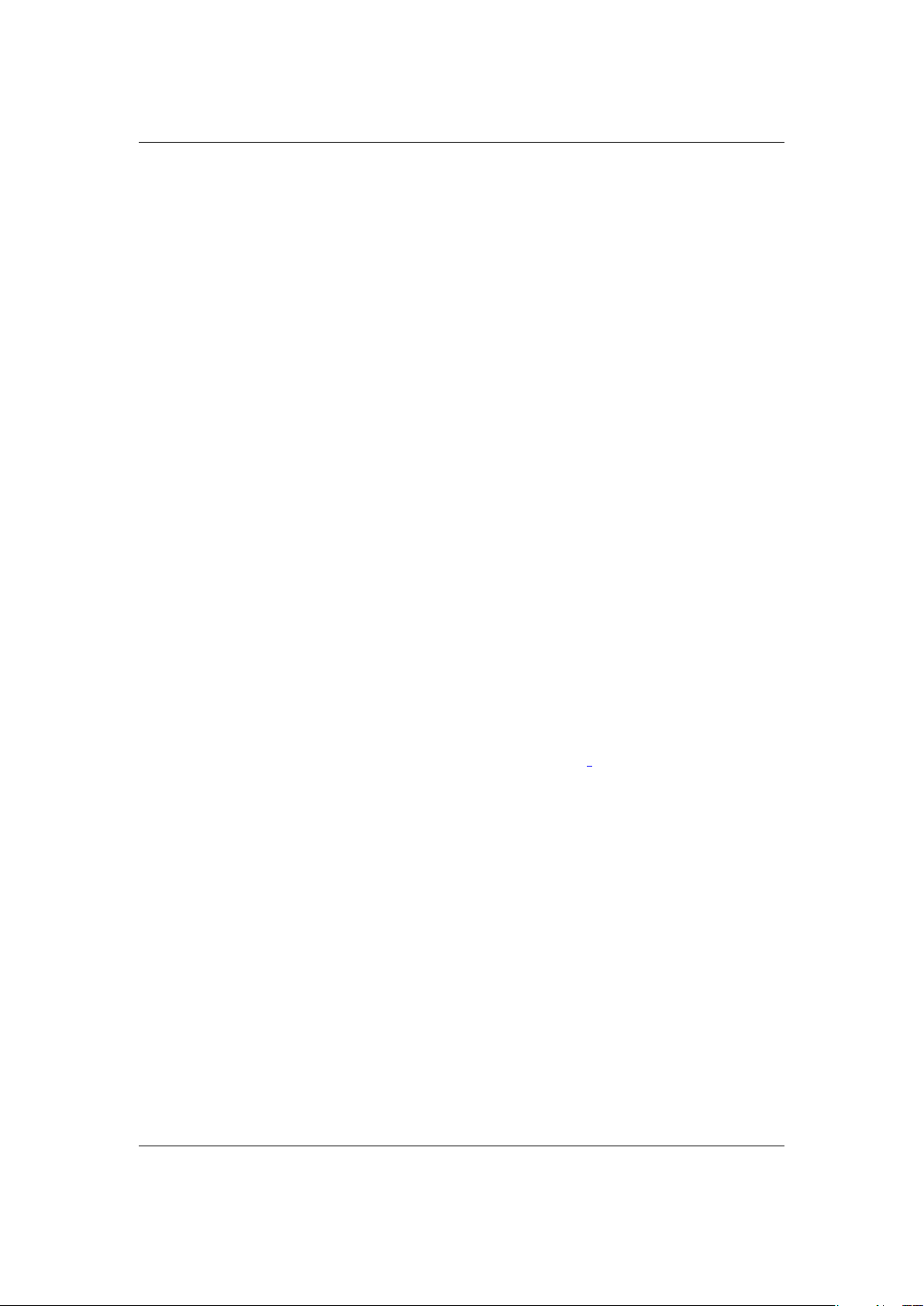
CHAPTER 2. INSTALLATION 15
The H10 5GB and 6GB is available as both a MTP and as a UMS device, depending
on where and when you bought it. You can tell which you have by how it appears
when you connect it to a computer. If it appears as a regular disk then it is UMS. If
it appears as a Media Device on Windows XP, or if it does not appear at all on other
operating systems, then it is MTP. Even if you have a MTP player, it can be forced into
UMS mode using the UMS trick.
UMS mode and the UMS trick
It is possible to force a MTP H10 to start up in UMS mode using the following procedure:
1. Ensure the player is fully powered off by removing the battery and putting it back
in again.
2. Connect your H10 to the computer using the data cable.
3. Hold Select and push Power to turn the player on.
4. Continue holding Select until the USB Connected screen appears.
5. The player will now appear as a regular disk on your computer.
Note: Once Rockbox has been installed, when you shut down your player from Rockbox it will totally power the player off so step 1 is no longer necessary.
Installation
1. Download
• http://download.rockbox.org/bootloader/iriver/H10.mi4 if your player is UMS
or
• http://download.rockbox.org/bootloader/iriver/H10 5GB-MTP/H10.mi4 if it is
MTP.
2. Connect your H10 to the computer using UMS mode and the UMS trick if necessary.
3. Rename the H10.mi4 file to OF.mi4 in the System directory on your H10.
Note: If you have a Pure model H10 (which does not have a FM radio) it is possible that this file will be called H10EMP.mi4 instead. If so, rename the H10.mi4
you downloaded in step 1 to H10EMP.mi4.
Note: You should keep a safe backup of this file for use if you ever wish to switch
back to the Iriver firmware.
Note: If you cannot see the System directory, you will need to make sure your
operating system is configured to show hidden files and directories.
DRAFT VERSION
b
b
b
b
4. Copy the H10.mi4 (or H10EMP.mi4 if you have a H10 Pure) file you downloaded
to the System directory on your player.
THE RO CK BOX MA NU AL IRIVER H10
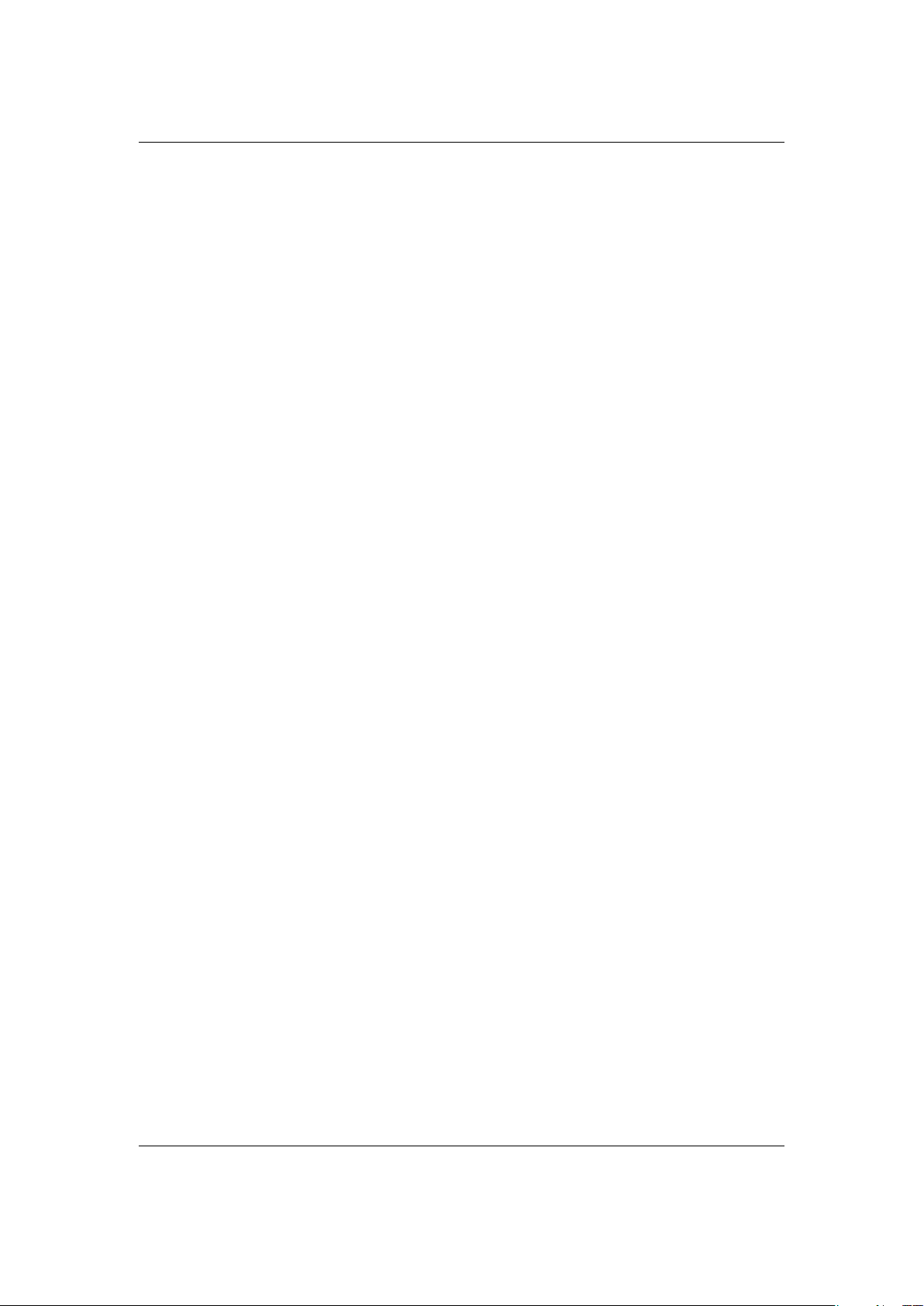
CHAPTER 2. INSTALLATION 16
2.3.3 Enabling Speech Support (optional)
If you wish to use speech support you will also need a voice file, english ones are
available from http://www.rockbox.org/daily.shtml. Download the “voice” package for
your player and unzip it directly to the root of your player. You should now find an
english.voice in the /.rockbox/langs directory on your player. Voice menus
are enabled by default and will come into effect after a reboot. See section 7.9 (page 59)
for details on voice settings.
2.4 Running Rockbox
Remove your player from the computer’s USB port. Unplug any connected power
supply and turn the unit off. When you next turn the unit on, Rockbox should load.
When you see the Rockbox splash screen, Rockbox is loaded and ready for use.
2.5 Updating Rockbox
Updating Rockbox is easy even if you do not use the Rockbox Utility. Download a
Rockbox build. (The latest release of the Rockbox software will always be available
from http://www.rockbox.org/download/). Unzip the build to the root directory of your
player like you did in the installation step before. If your unzip program asks you
whether to overwrite files, choose the “Yes to all” option. The new build will be installed over your current build.
Note: If you use Rockbox Utility be aware that it can not detect manually installed
components.
b
2.6 Uninstalling Rockbox
2.6.1 Automatic Uninstallation
You can uninstall Rockbox automatically by using Rockbox Utility. If you installed
Rockbox manually you can still use Rockbox Utility for uninstallation but will not be
able to do this selectively.
2.6.2 Manual Uninstallation
Note: The Rockbox bootloader can start the original firmware on your player. (See
section 3.1.3 (page 19) for more information.)
If you would like to go back to using the original Iriver software, connect the player
to your computer, and delete the H10.mi4 file and rename OF.mi4 to H10.mi4 in the
DRAFT VERSION
System directory on your H10. As in the installation, it may be necessary to first put
your device into UMS mode.
THE RO CK BOX MA NU AL IRIVER H10
b
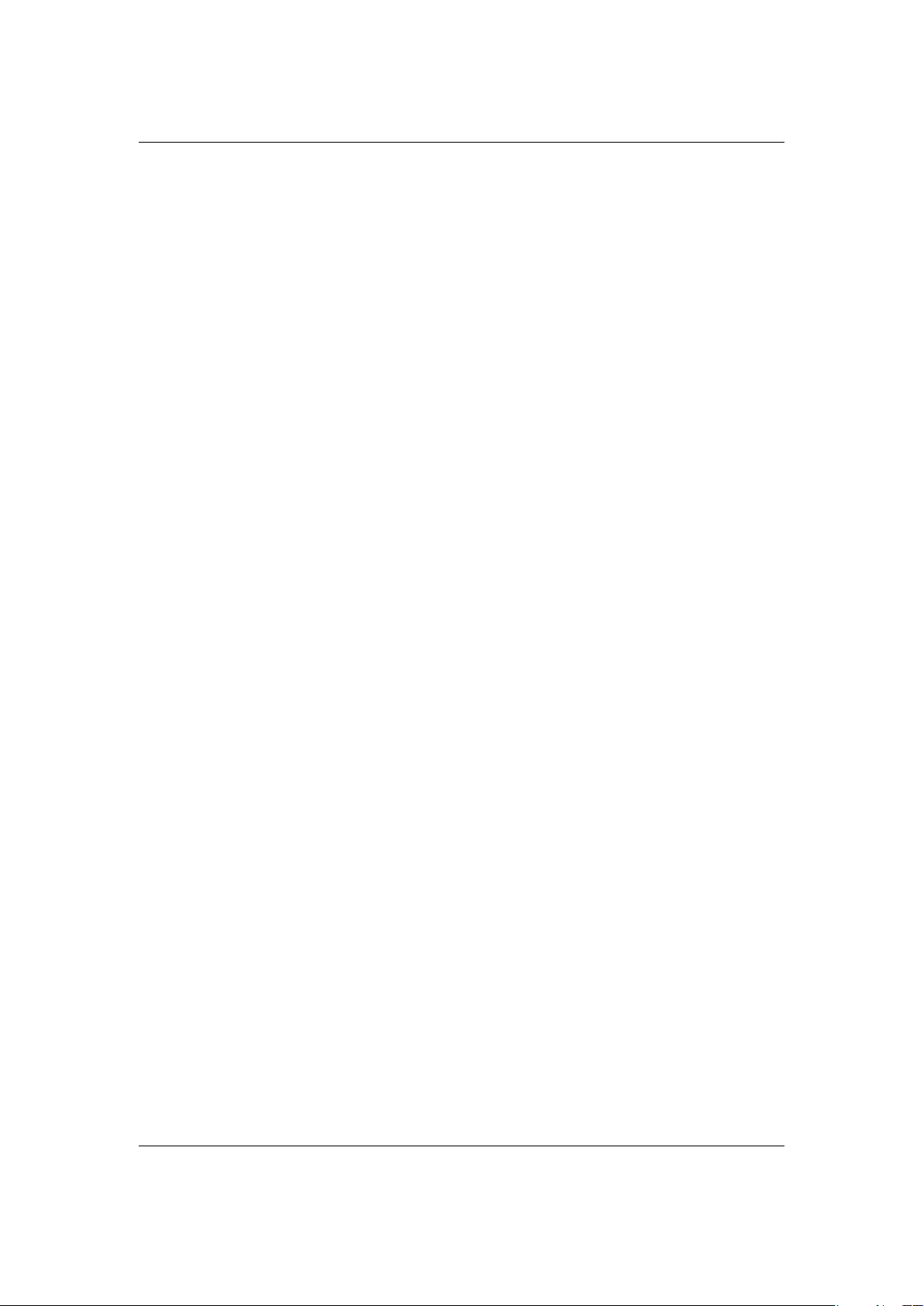
CHAPTER 2. INSTALLATION 17
If you wish to clean up your disk, you may also wish to delete the .rockbox directory and its contents. Turn the Iriver off. Turn the player back on and the original Iriver
software will load.
DRAFT VERSION
THE RO CK BOX MA NU AL IRIVER H10

CHAPTER 3. QUICK START 18
3 Quick Start
3.1 Basic overview
3.1.1 The player’s controls
Throughout this manual, the buttons on the player are labelled according to the picture above. When a table of button actions says “Long” before the button it means that
you should make a long press on that button, in other words, press it for approximately
1 second. In detail the buttons are described in the following paragraph.
Additional information is available for blind users on the Rockbox website at ZBlindFAQ.
Hold or lay the player so that the side with the scroll pad and LCD is facing towards
you. In the centre below the lcd is the scroll pad. It is oriented vertically. Touching the
top and bottom half of it acts as the Scroll Up and Scroll Down buttons respectively.
On the left of the scroll pad is the Cancel button and on the right is the Select button.
There are three buttons on the right hand side of the player. From top to bottom, they
are: Prev, Play and Next. On the left hand side is the Power button.
On the top panel of the player, from left to right, you can find the following: Hold()
DRAFT VERSION
switch, remote port and headphone mini jack plug.
On the bottom panel of the player, is the data cable port.
THE RO CK BOX MA NU AL IRIVER H10
¸
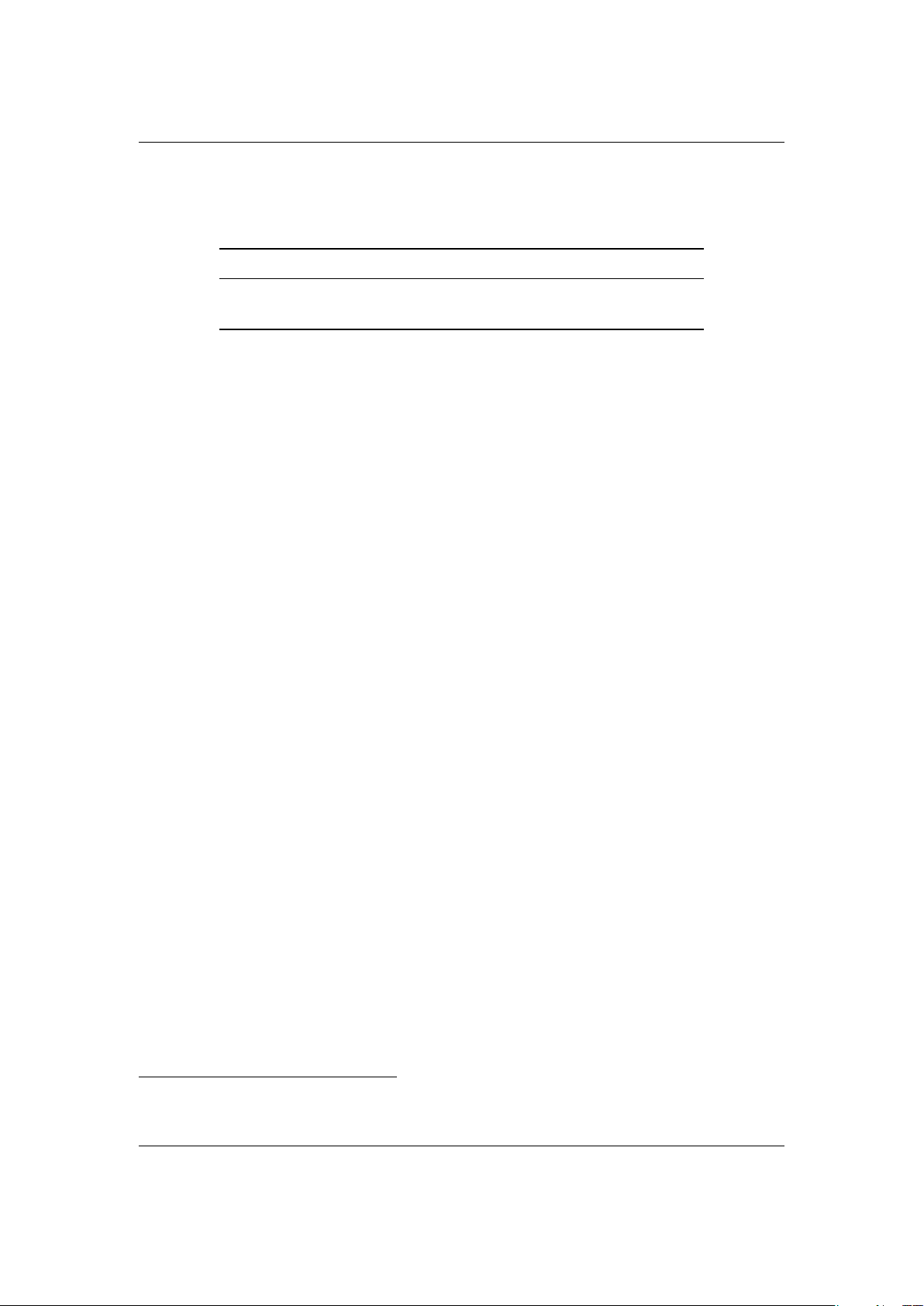
CHAPTER 3. QUICK START 19
3.1.2 Turning the player on and off
To turn on and off your Rockbox enabled player use the following keys:
Key Action
Power Start Rockbox
Long Power Shutdown Rockbox
On shutdown, Rockbox automatically saves its settings.
3.1.3 Starting the original firmware
Rockbox has a dual-boot feature. It loads the original firmware from the file /System/OF.mi4.
To boot into the original firmware, press and hold the Cancel button while turning on
the player.
Note: The iriver firmware does not shut down properly when you turn it off, it only
goes to sleep. To get back into Rockbox when exiting from the iriver firmware, you will
need to reset the player by taking out battery.
b
3.1.4 The first contact
After you have first started the player you’ll be presented by the MA IN MENU. From
this menu you can reach every function of Rockbox, for more information (see section 5.1 (page 36)). To browse the files on you player select FILES (see section 4.1
(page 21)), and to browse in a view that is based on the meta-data1of your audio files,
select DATABA SE (see section 4.2 (page 25)).
3.1.5 Basic controls
When browsing files and moving through menus you usually get a list view presented.
The navigation in these lists are usually the same and should be pretty intuitive. In the
tree view use Scroll Down and Scroll Up to move around the selection. Use Select to
select an item. When browsing the file system selecting an audio file plays it. The view
switches to the “While playing screen”, usually abbreviated as “WPS” (see section 4.3
(page 27). The dynamic playlist gets replaced with the contents of the current directory.
This way you can easily treat directories as playlists. The created dynamic playlist can
be extended or modified while playing. This is also known as “on-the-fly playlist”. To
go back to the FILE BROWSER stop the playback with the Long Play button or return to
the file browser while keeping playback running using Cancel. In list views you can go
back one step with Cancel.
DRAFT VERSION
1
ID3 Tags, Vorbis comments, etc.
THE RO CK BOX MA NU AL IRIVER H10
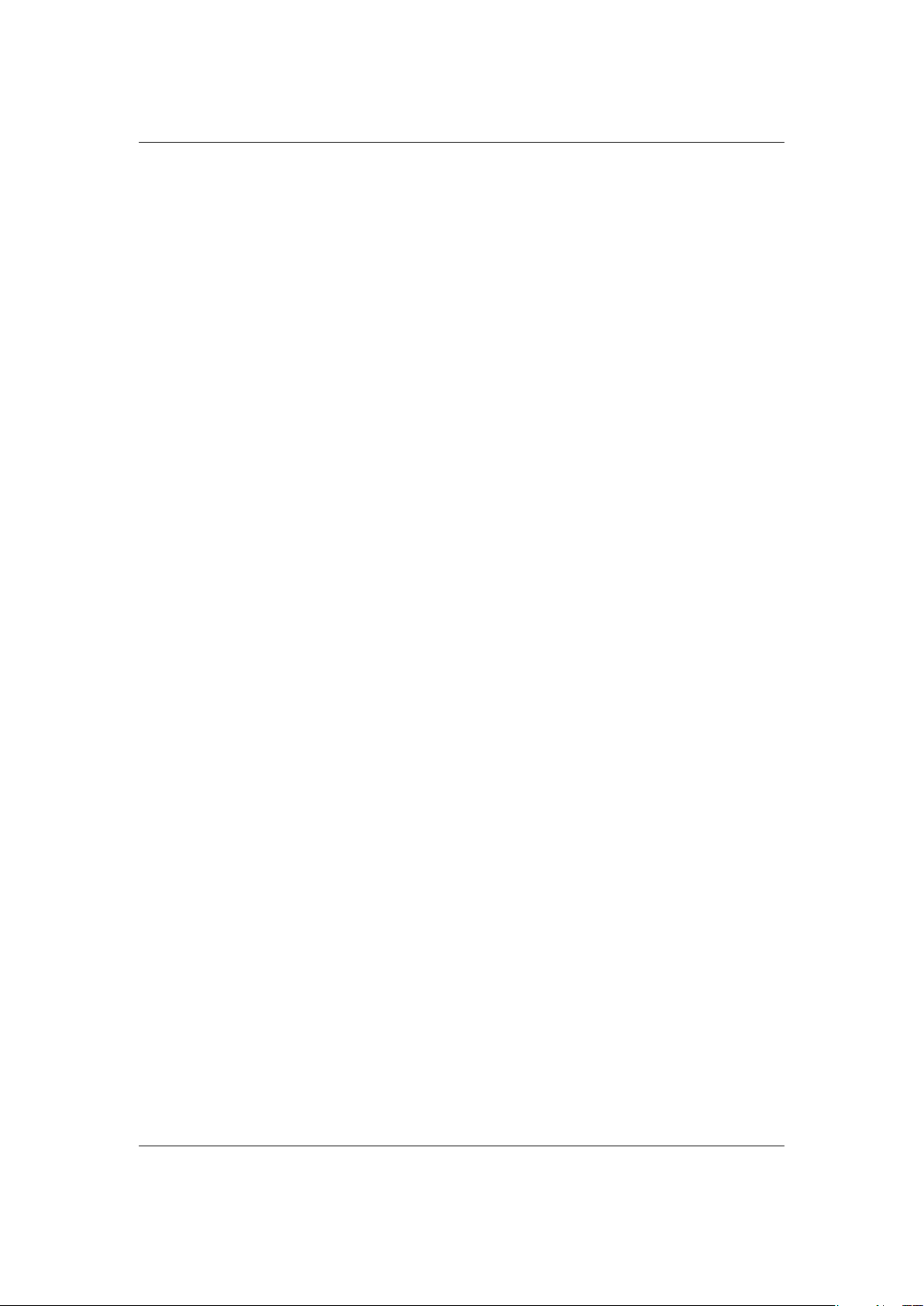
CHAPTER 3. QUICK START 20
3.1.6 Basic concepts
Playlists
Rockbox is playlist oriented. This means that every time you play an audio file, a socalled “dynamic playlist” is generated, unless you play a saved playlist. You can modify the dynamic playlist while playing and also save it to a file. If you do not want to
use playlists you can simply play your files directory based. Playlists are covered in
detail in section 4.4 (page 31).
Menu
From the menu you can customise Rockbox. Rockbox itself is very customisable. Also
there are some special menus for quick access to frequently used functions.
Context Menu
Some views, especially the file browser and the WPS have a context menu. From the
file browser this can be accessed with Long Select. The contents of the context menu
vary, depending on the situation it gets called. The context menu itself presents you
with some operations you can perform with the currently highlighted file. In the file
browser this is the file (or directory) that is highlighted by the cursor. From the WPS this
is the currently playing file. Also there are some actions that do not apply to the current
file but refer to the screen from which the context menu gets called. One example is the
playback menu, which can be called using the context menu from within the WPS.
3.2 Customising Rockbox
Rockbox’ User Interface can be customised using “Themes”. Themes usually only affect
the visual appearance, but an advanced user can create a theme that also changes various other settings like file view, LCD settings and all other settings that can be modified
using .cfg files. This topic is discussed in more detail in section 11.3 (page 121). The
Rockbox distribution comes with some themes that should look nice on your player.
Note: Some of the themes shipped with Rockbox need additional fonts from the fonts
package, so make sure you installed them. Also, if you downloaded additional themes
from the Internet make sure you have the needed fonts installed as otherwise the theme
may get displayed garbled.
b
3.3 Menu overview
include an overview of the menu structure here
DRAFT VERSION
THE RO CK BOX MA NU AL IRIVER H10
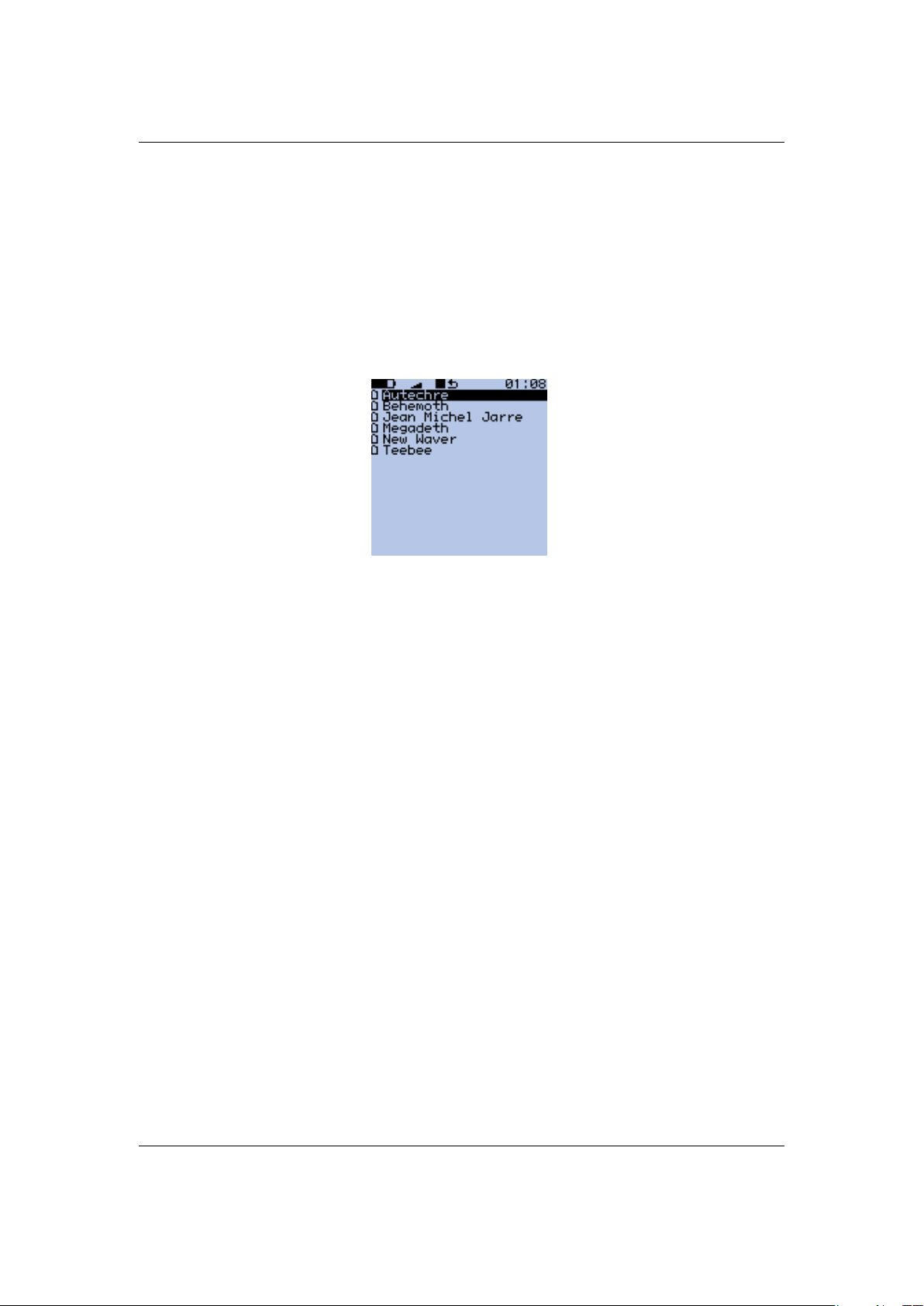
CHAPTER 4. BROWSING AND P LAYING 21
4 Browsing and playing
4.1 File Browser
Figure 4.1: The file browser
Rockbox lets you browse your music in either of two ways. The FILE BROWSER lets
you navigate through the files and directories on your player, entering directories and
executing the default action on each file. To help differentiate files, each file format is
displayed with an icon.
The DATABASE BROWSER, on the other hand, allows you to navigate through the
music on your player using categories like album, artist, genre, etc.
You can select whether to browse using the FILE BRO WS ER or the DATABASE BR OW SE R
by selecting either FIL ES or DATABASE in the MAIN MENU. If you choose the FILE
BROWSER, the SHOW FIL ES setting lets you select what types of files you wish to view.
See section 7.3 (page 53) for more information on the SH OW FIL ES setting.
Note: The FILE BR OW SE R allows you to manipulate your files in ways that are not
available within the DATABASE BROWSER. Read more about DATABASE in section 4.2
(page 25). The remainder of this section deals with the FILE BROWSER.
Note: If your player is a MTP model, the Music directory where all your music is stored
may be hidden in the FILE BROWSER. This may be fixed by either either changing its
properties (on a computer) to not hidden, or by changing the SHOW FI LE S setting to all.
b
b
DRAFT VERSION
THE RO CK BOX MA NU AL IRIVER H10
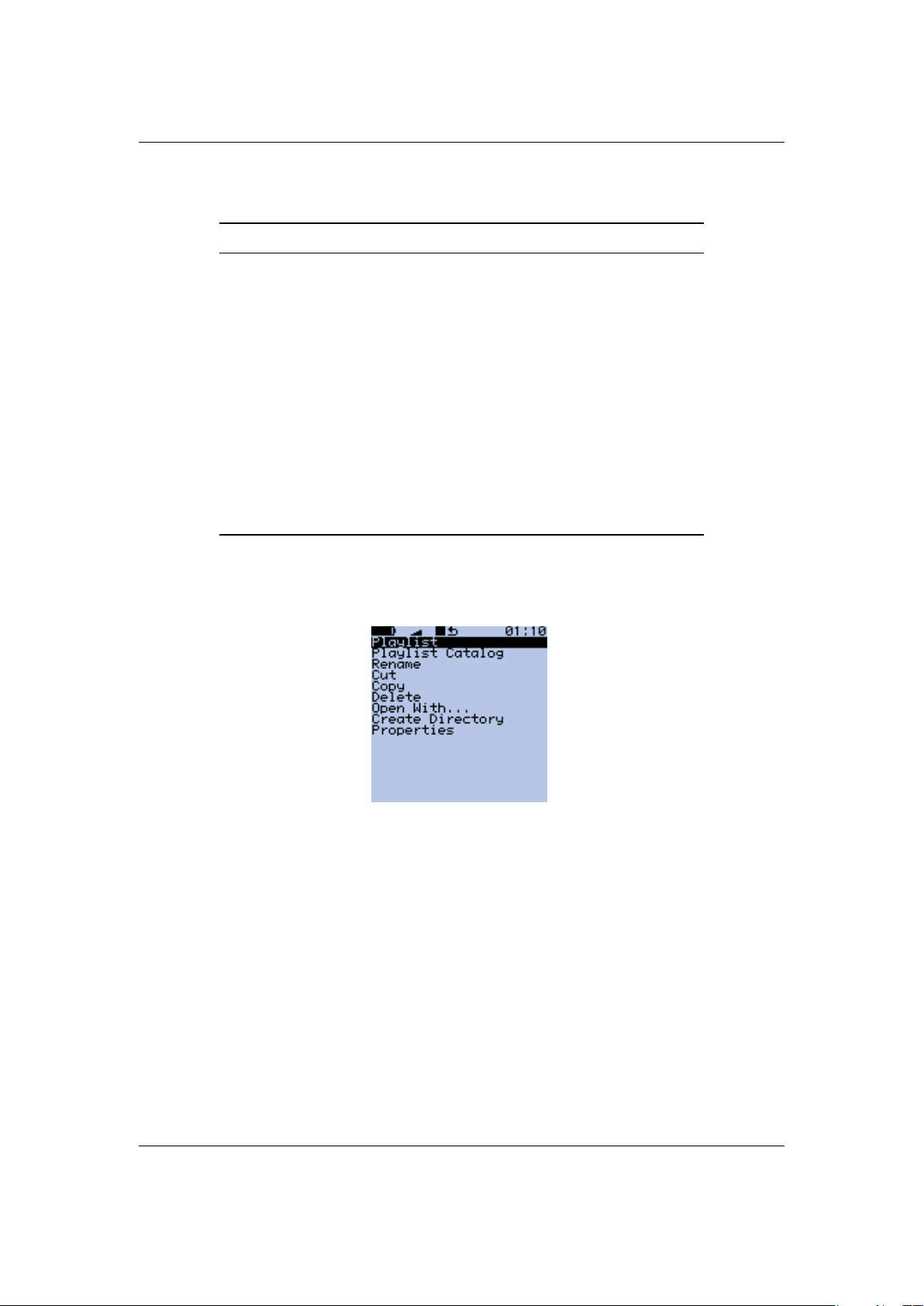
CHAPTER 4. BROWSING AND P LAYING 22
4.1.1 File Browser Controls
Key Action
Scroll Up/Scroll
Down
Prev/ Next Move one page up/down in the list.
Cancel Go to the parent directory.
Select Executes the default action on the se-
Play If there is an audio file playing, returns
Long Play Stops audio playback.
Long Select Enter the CONTEXT MENU
Power Enter the MAIN MENU
4.1.2 Context Menu
Go to previous/next item in list. If you
are on the first/last entry, the cursor will
wrap to the last/first entry.
lected file or enters a directory.
to the WHILE PLAYIN G SCREEN (WPS)
without stopping playback.
Figure 4.2: The Context Menu
The CONTEXT MENU allows you to perform certain operations on files or directories.
To access the CONTEXT MENU, position the selector over a file or directory and access
the context menu with Long Select.
Note: The CONTEXT ME NU is a context sensitive menu. If the CONTEXT MENU is in-
voked on a file, it will display options available for files. If the CON TEXT ME NU is
invoked on a directory, it will display options for directories.
The CON TE XT MENU contains the following options (unless otherwise noted, each
DRAFT VERSION
option pertains both to files and directories):
Playlist. Enters the PLAYLIST SUBMENU (see section 4.4.3 (page 33)).
THE RO CK BOX MA NU AL IRIVER H10
b
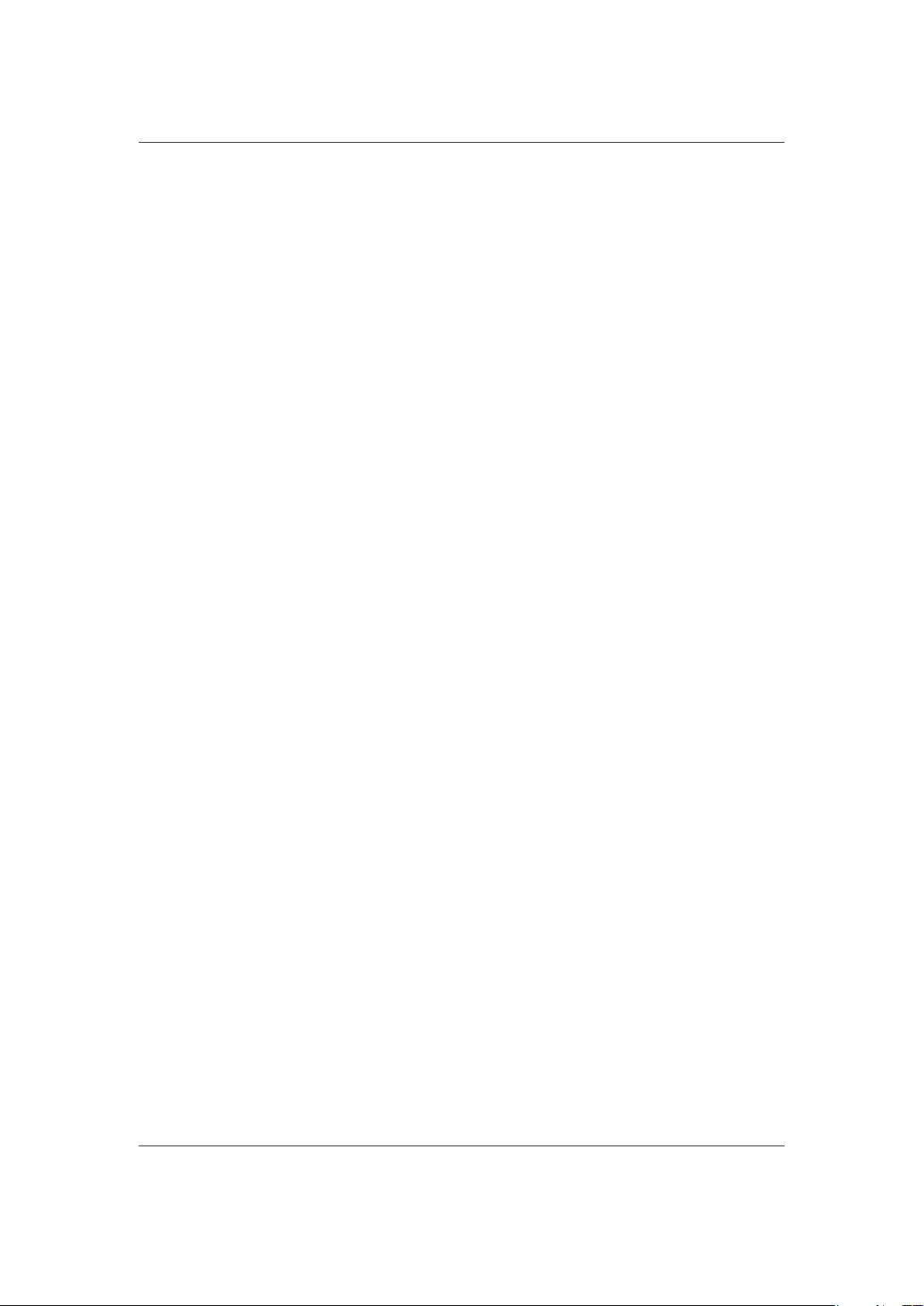
CHAPTER 4. BROWSING AND P LAYING 23
Playlist Catalog. Enters the PLAYLI ST CATALOG SUBMENU (see section 4.4.2 (page 32)).
Rename. This function lets the user modify the name of a file or directory.
Cut. Copies the name of the currently selected file or directory to the clipboard and
marks it to be ‘cut’.
Copy. Copies the name of the currently selected file or directory to the clipboard and
marks it to be ‘copied’.
Paste. Only visible if a file or directory name is on the clipboard. When selected it will
move or copy the clipboard to the current directory.
Delete. Deletes the currently selected file. This option applies only to files, and not to
directories. Rockbox will ask for confirmation before deleting a file. Press Select
to confirm deletion or any other key to cancel.
Delete Directory. Deletes the currently selected directory and all of the files and subdi-
rectories it may contain. Deleted directories cannot be recovered. Use this feature
with caution!
Open with. Runs a viewer plugin on the file. Normally, when a file is selected in Rock-
box, Rockbox automatically detects the file type and runs the appropriate plugin.
The OPE N WITH function can be used to override the default action and select a
viewer by hand. For example, this function can be used to view a text file even if
the file has a non-standard extension (i.e., the file has an extension of something
other than .txt). See section 10.3 (page 98) for more details on viewers.
Create Directory. Create a new directory in the current directory on the disk.
Properties. Shows properties such as size and the time and date of the last modifica-
tion for the selected file. If used on a directory, the number of files and subdirectories will be shown, as well as the total size.
Set As Recording Directory. Save recordings in the selected directory.
Add to Shortcuts. Adds a link to the selected item in the shortcuts.link file. If
the file does not already exist it will be created in the root directory. Note that if
you create a shortcut to a file, Rockbox will not open it upon selecting, but simply
bring you to it’s location in the FILE BROWSER.
DRAFT VERSION
THE RO CK BOX MA NU AL IRIVER H10
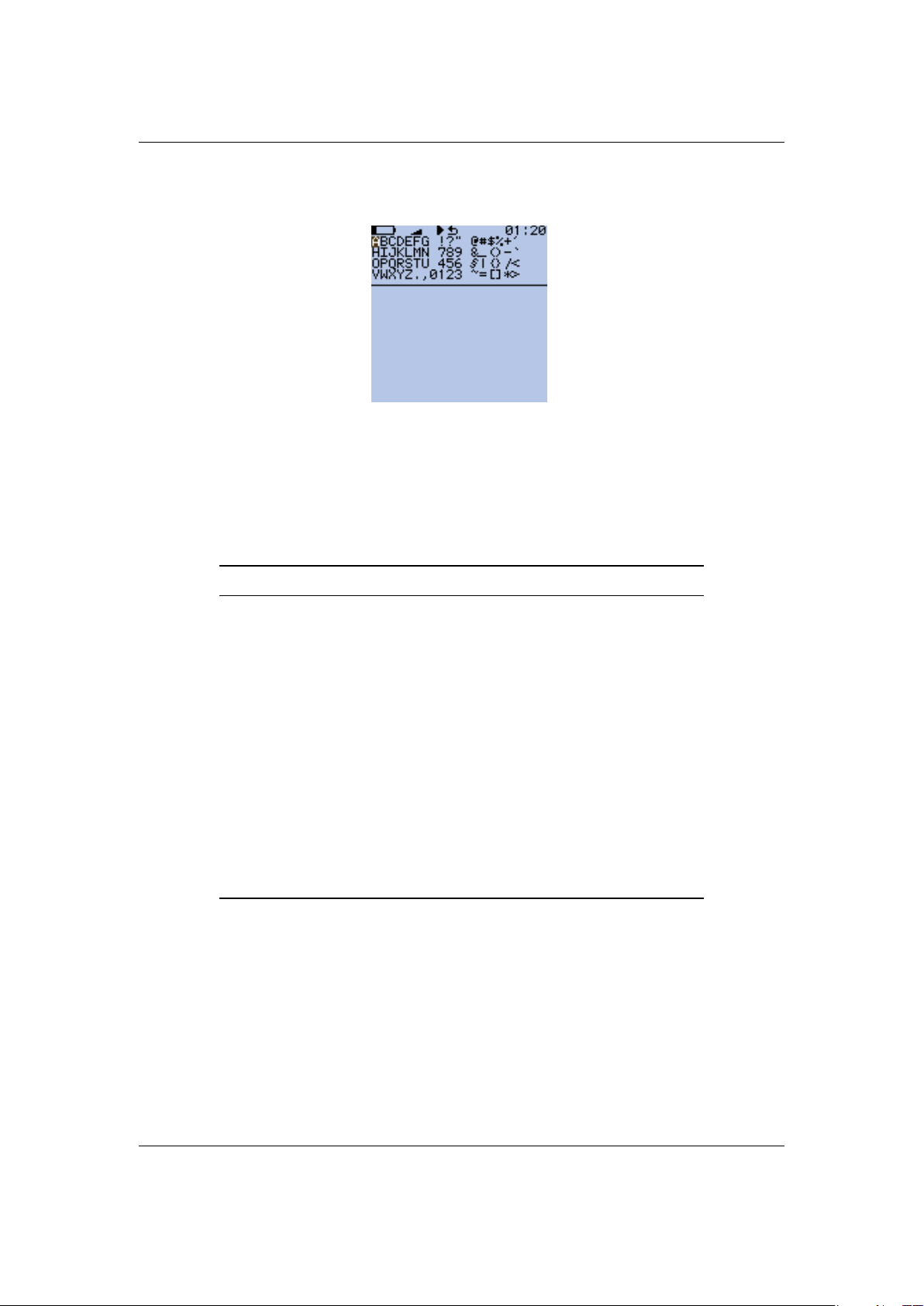
CHAPTER 4. BROWSING AND P LAYING 24
4.1.3 Virtual Keyboard
Figure 4.3: The virtual keyboard
This is the virtual keyboard that is used when entering text in Rockbox, for example
when renaming a file or creating a new directory.
Picker area
Key Action
Scroll Up/Scroll
Down
Cancel/Select (moves the solid cursor).
Prev Inserts the currently selected keyboard
Play Exits the virtual keyboard and saves any
Next Exits the virtual keyboard without sav-
Play+Prev Enters Morse input mode
Prev Tap to select a character in Morse input
Line edit mode
Move about the virtual keyboard. If you
move out of the picker area, you get to
the Line edit mode.
letter at the current filename cursor position
changes
ing any changes
mode
DRAFT VERSION
THE RO CK BOX MA NU AL IRIVER H10
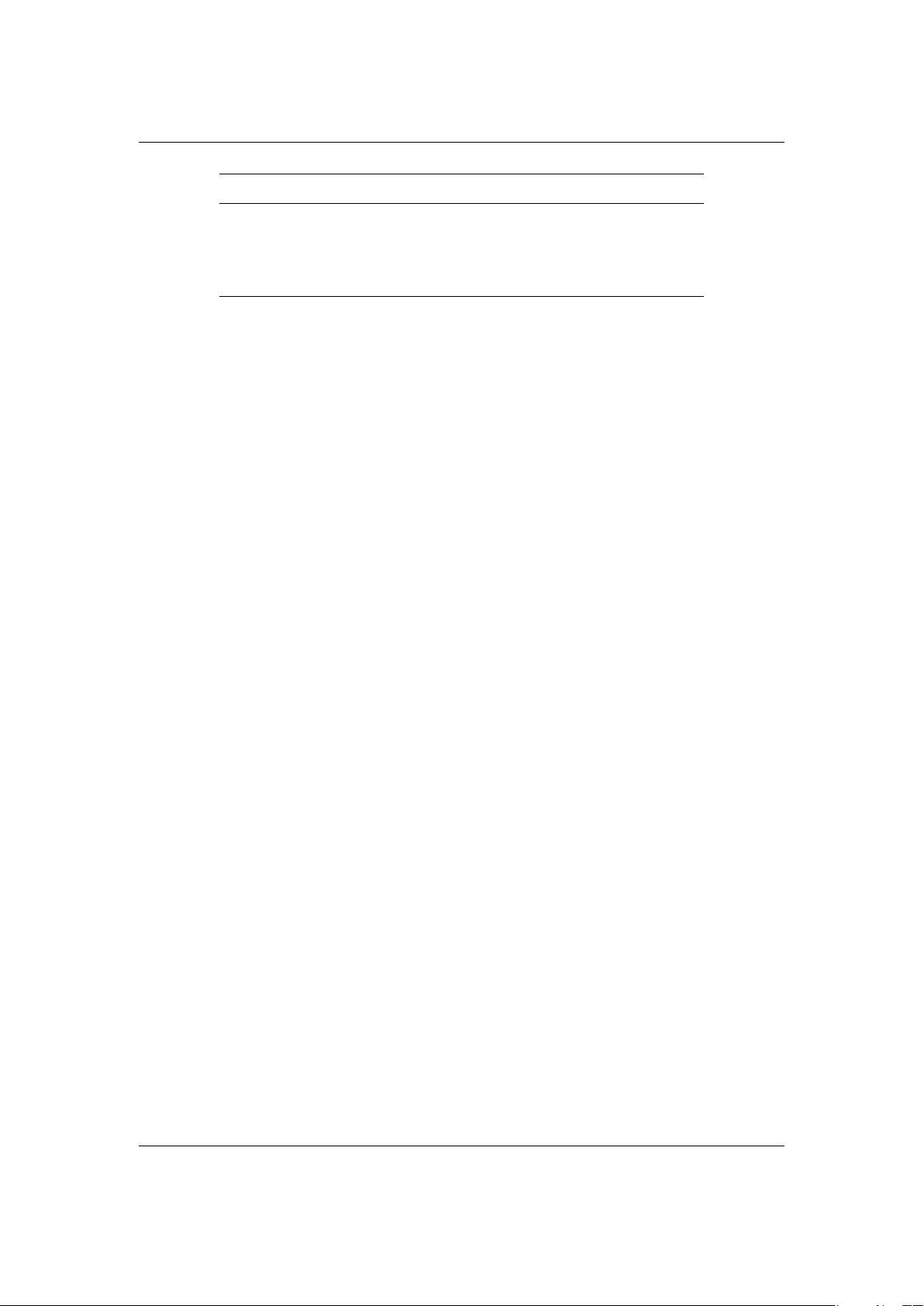
CHAPTER 4. BROWSING AND P LAYING 25
Key Action
Cancel/Select Move left and right
Prev Deletes the letter to the left of the cursor
Scroll Up/Scroll
Down
Returns to the picker area
4.2 Database
4.2.1 Introduction
This chapter describes the Rockbox music database system. Using the information contained in the tags (ID3v1, ID3v2, Vorbis Comments, Apev2, etc.) in your audio files,
Rockbox builds and maintains a database of the music files on your player and allows
you to browse them by Artist, Album and Genre.
4.2.2 Initializing the database
The first time you use the database, Rockbox will scan your disk for audio files. This can
take quite a while depending on the number of files on your player. This scan happens
in the background, so you can choose to return to the Main Menu and continue to listen
to music. If you shut down your player, the scan will continue next time you turn it on.
After the scan is finished you may be prompted to restart your player before you can
use the database.
Ignoring directories during database initialization
You may have directories on your player whose contents should not be added to the
database. Placing a file named database.ignore in a directory will exclude the files
in that directory and all its subdirectories from scanning their tags and adding them to
the database. This will speed up the database initialization.
If a subdirectory of an ’ignored’ directory should still be scanned, place a file named
database.unignore in it. The files in that directory and its subdirectories will be
scanned and added to the database.
4.2.3 The Database Menu
Load To Ram. The database can either be kept on disk (to save memory), or loaded
into RAM (for fast browsing). Setting this to YES loads the database to RAM,
allowing faster browsing and searching. Setting this option to NO keeps the
DRAFT VERSION
database on the disk, meaning slower browsing but it does not use extra RAM
and saves some battery on boot up.
Note: If you browse your music frequently using the database, you should load
THE RO CK BOX MA NU AL IRIVER H10
b
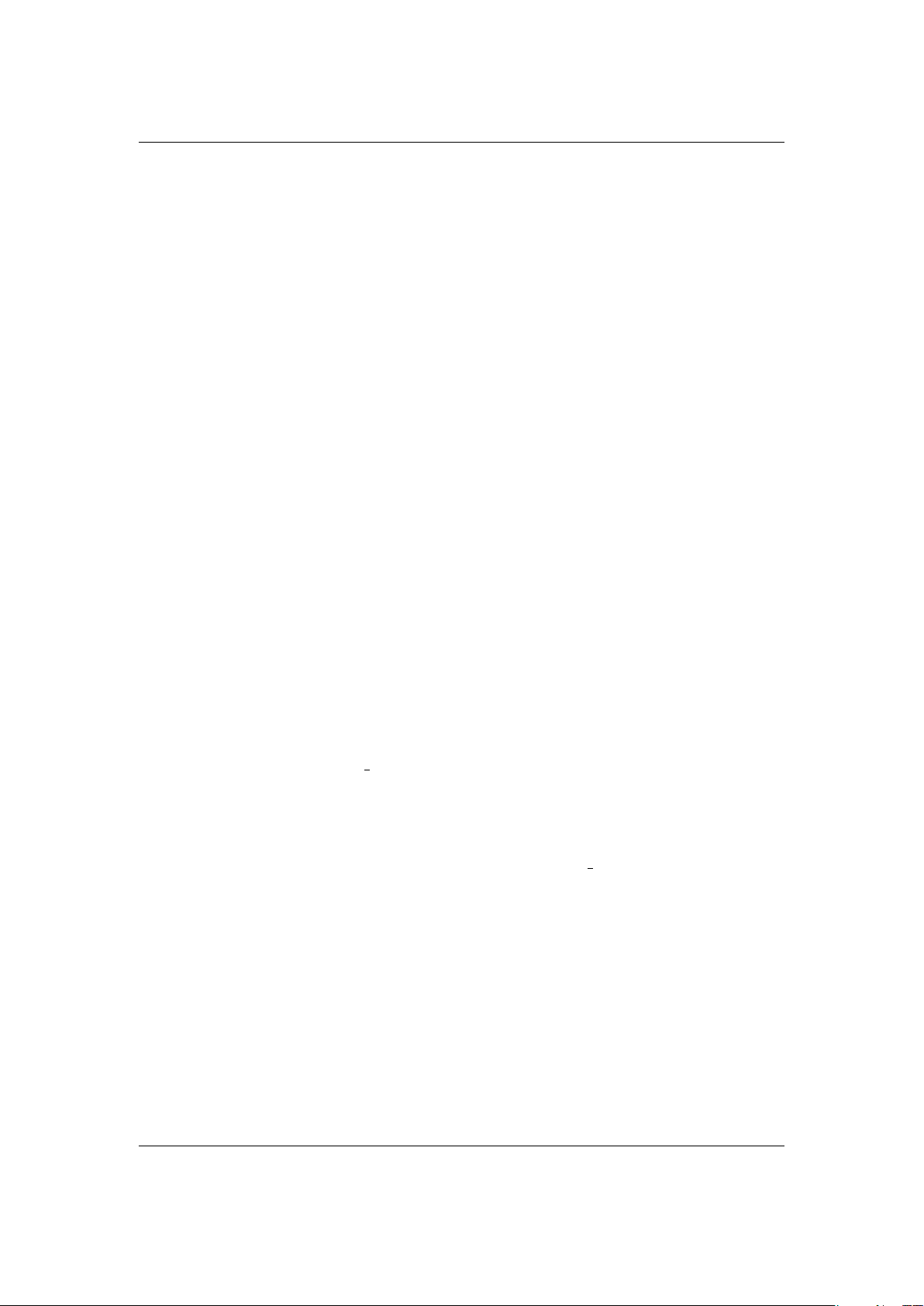
CHAPTER 4. BROWSING AND P LAYING 26
to RAM, as this will reduce the overall battery consumption because the disk will
not need to spin on each search.
Auto Update. If AUTO UPDATE is set to ON, each time the player boots, the database
will automatically be updated.
Note: The AUTO UPDATE will only check for deleted files if the DIRECTORY CAC HE
(SETTINGS → GENERAL SETTINGS → SYSTEM → DIS K → DIR EC TORY CACHE) is
enabled. UPDATE NO W includes that check whether dircache has been enabled or
not.
Initialize Now. You can force Rockbox to rescan your disk for tagged files by using the
INITIALIZE NOW function in the DATABASE MENU.
Warning: INITIALIZE NOW removes all database files (removing runtimedb data
also) and rebuilds the database from scratch.
Update Now. UPDATE N OW causes the database to detect new and deleted files
Note: Unlike the AUTO UPDATE function, UPDATE NOW will update the database
regardless of whether the DIRECTORY CACHE is enabled. Thus, an update using
UPDATE N OW may take a long time.
Unlike IN IT IA LI ZE NOW, the UPDATE NOW function does not remove runtime
database information.
Gather Runtime Data. When enabled, rockbox will record how often and how long a
track is being played, when it was last played and its rating. This information
can be displayed in the WPS and is used in the database browser to, for example,
show the most played, unplayed and most recently played tracks.
b
!
b
Export Modifications. This allows for the runtime data to be exported to the file
/.rockbox/database changelog.txt, which backs up the runtime data in
ASCII format. This is needed when database structures change, because new code
cannot read old database code. But, all modifications exported to ASCII format
should be readable by all database versions.
Import Modifications. Allows the /.rockbox/database changelog.txt backup
to be conveniently loaded into the database. If AUTO UPDATE is enabled this is
performed automatically when the database is initialized.
4.2.4 Using the database
Once the database has been initialized, you can browse your music by Artist, Album,
Genre and Song Name. To use the database, go to the MAIN MENU and select DATABASE.
DRAFT VERSION
Note: You may need to increase the value of the MAX FILES IN DI R BROWSER setting
(SETTINGS → GENERAL SE TT IN GS → SYSTEM → LIM IT S) in order to view long lists of
THE RO CK BOX MA NU AL IRIVER H10
b
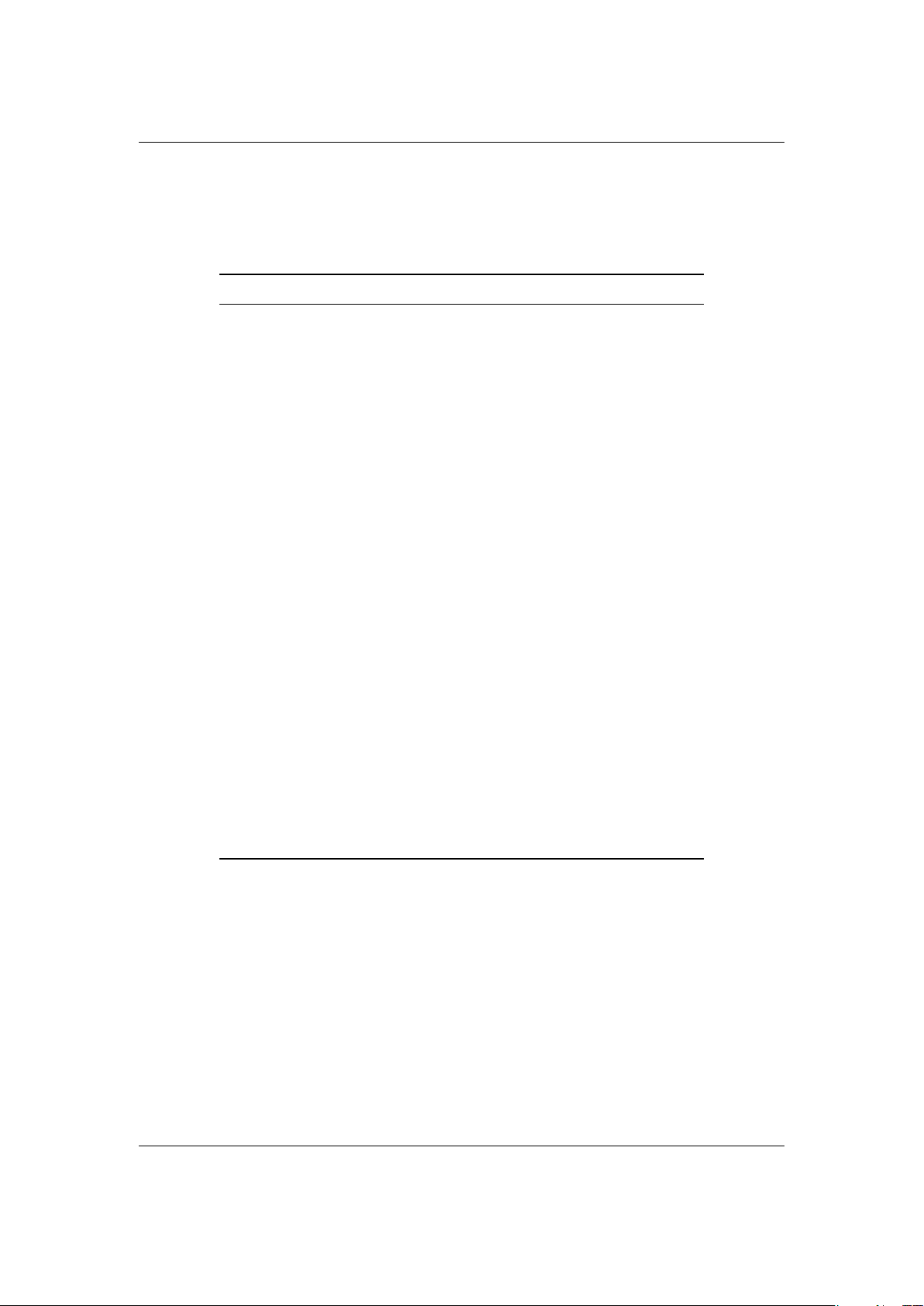
CHAPTER 4. BROWSING AND P LAYING 27
tracks in the ID3 database browser.
There is no option to turn off database completely. If you do not want to use it just
do not do the initial build of the database and do not load it to RAM.
Tag Type Origin
filename string system
album string id tag
albumartist string id tag
artist string id tag
comment string id tag
composer string id tag
genre string id tag
grouping string id tag
title string id tag
bitrate numeric id tag
discnum numeric id tag
year numeric id tag
tracknum numeric id tag/filename
autoscore numeric runtime db
lastplayed numeric runtime db
playcount numeric runtime db
Pm (play time min)
Ps (play time - sec) numeric runtime db
rating numeric runtime db
commitid numeric system
entryage numeric system
length numeric system
Lm (track len min)
Ls (track len - sec) numeric system
numeric runtime db
numeric system
4.3 While Playing Screen
The While Playing Screen (WPS) displays various pieces of information about the currently playing audio file. The appearance of the WPS can be configured using WPS
configuration files. The items shown depend on your configuration – all item can be
turned on or off independently. Refer to section B (page 125) for details on how to
DRAFT VERSION
change the display of the WPS.
• Status bar: The Status bar shows Battery level, charger status, volume, play mode,
THE RO CK BOX MA NU AL IRIVER H10
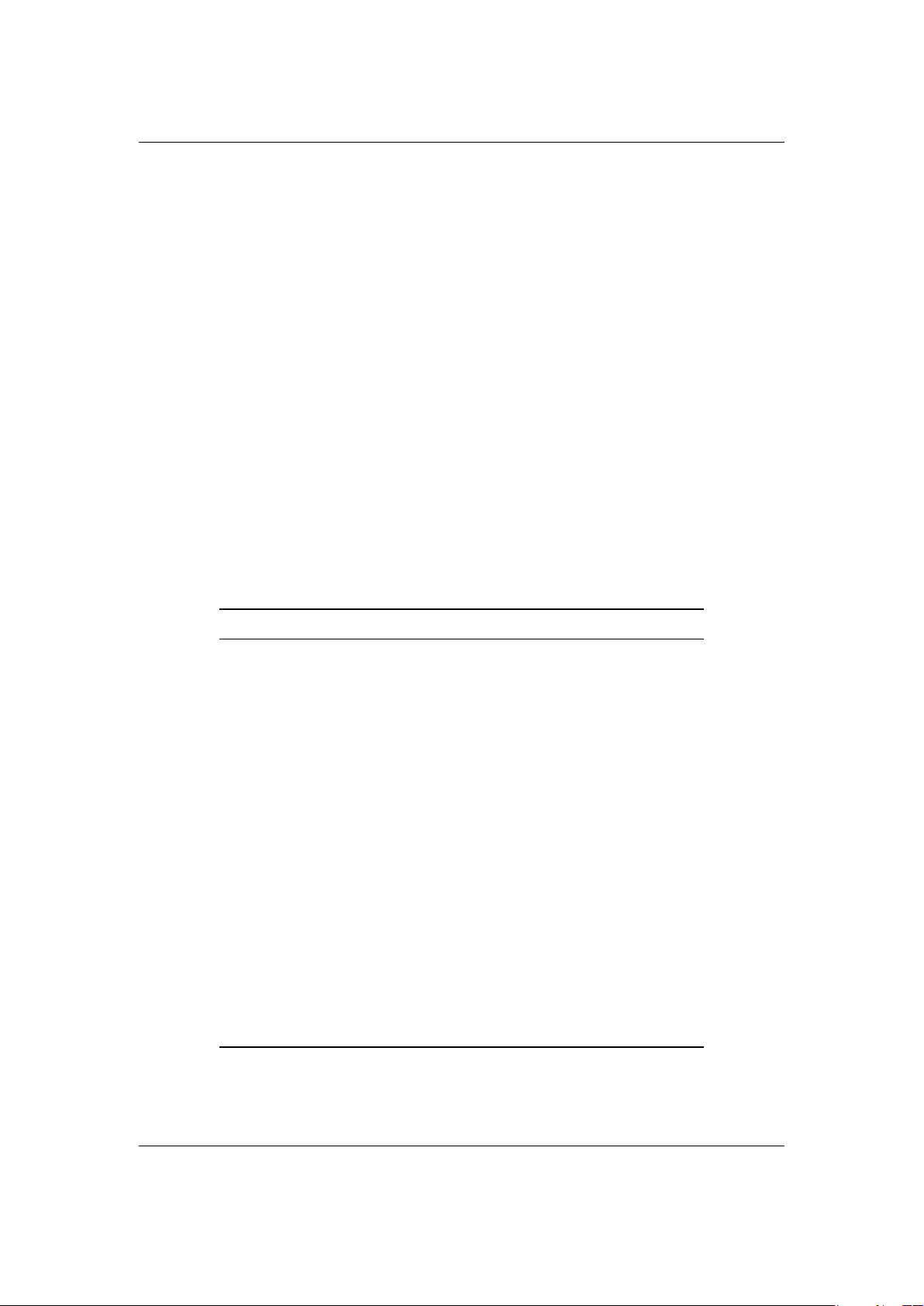
CHAPTER 4. BROWSING AND P LAYING 28
repeat mode, shuffle mode and clock. In contrast to all other items, the status bar
is always at the top of the screen.
• (Scrolling) path and filename of the current song.
• The ID3 track name.
• The ID3 album name.
• The ID3 artist name.
• Bit rate. VBR files display average bitrate and “(avg)”
• Elapsed and total time.
• A slidebar progress meter representing where in the song you are.
• Peak meter.
See section 11.2 (page 118) for details of customising your WPS (While Playing Screen).
4.3.1 WPS Key Controls
Key Action
Scroll Up / Scroll
Down
Prev Go to beginning of track, or if pressed
Long Prev Rewind in track.
Next Go to next track.
Long Next Fast forward in track.
Play Toggle play/pause.
Long Play Stop playback.
Cancel Return to the FILE BROWSER.
Long Select Enter WPS CONTEXT MENU.
Play+Cancel Show PITCH SC RE EN (see section 4.3.3
Power Enter MAIN MENU.
Long Cancel Enter QUICK SCREEN.
Play+Select Enter ID3 VIEWER.
Power + Next Skip to the next directory.
DRAFT VERSION
Power + Prev Skip to the previous directory.
Volume up/down.
while in the first seconds of a track, go
to previous track.
(page 31)).
THE RO CK BOX MA NU AL IRIVER H10
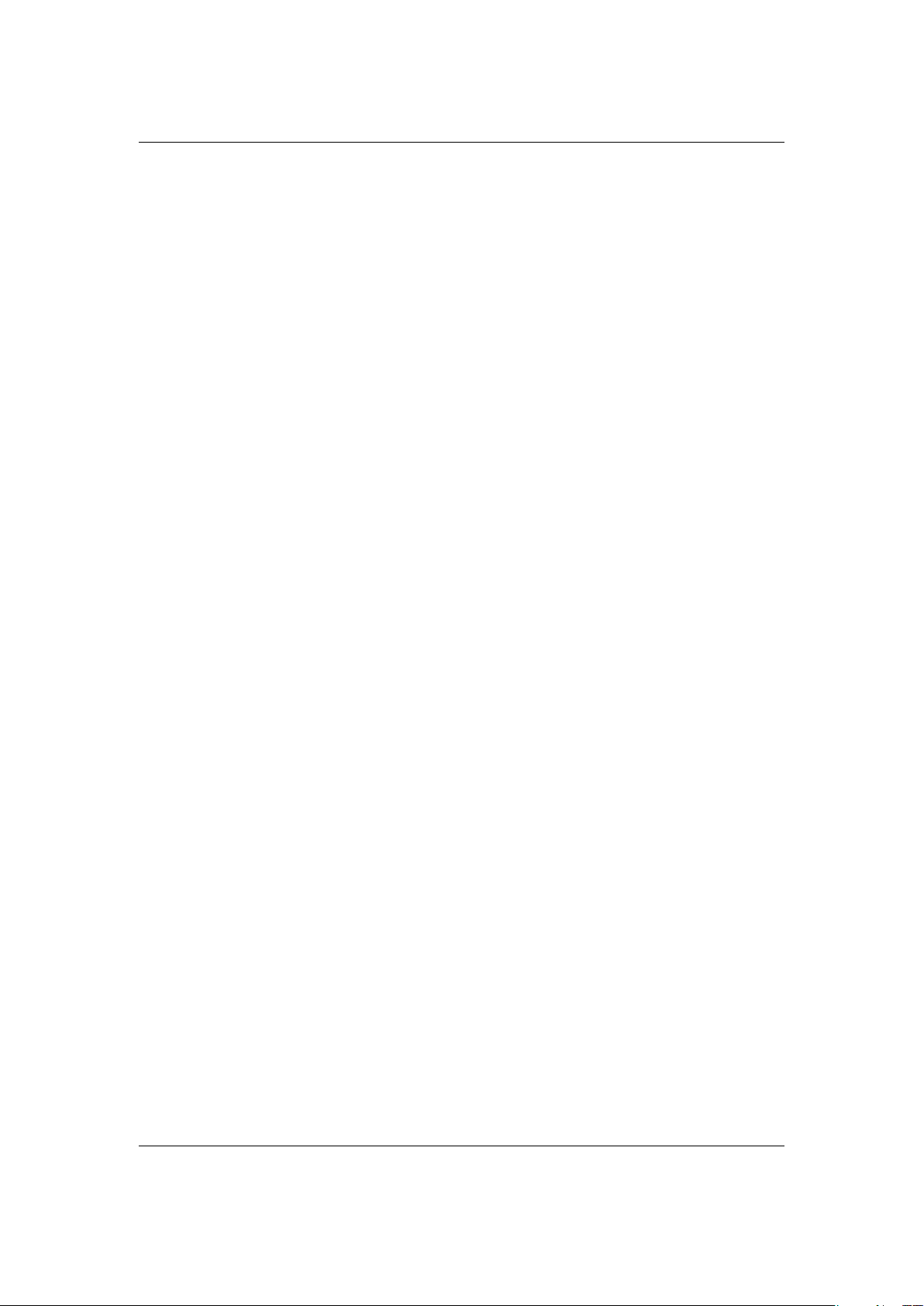
CHAPTER 4. BROWSING AND P LAYING 29
4.3.2 Peak Meter
The peak meter can be displayed on the While Playing Screen and consists of several
indicators. For a picture of the peak meter, please see the While Recording Screen in
section 5.8.1 (page 39).
The bar: This is the wide horizontal bar. It represents the current volume value.
The peak indicator: This is a little vertical line at the right end of the bar. It indicates
the peak volume value that occurred recently.
The clip indicator: This is a little black block that is displayed at the very right of
the scale when an overflow occurs. It usually does not show up during normal
playback unless you play an audio file that is distorted heavily. If you encounter
clipping while recording, your recording will sound distorted. You should lower
the gain.
Note: Note that the clip detection is not very precise. Clipping might occur without being indicated.
The scale: Between the indicators of the right and left channel there are little dots.
These dots represent important volume values. In linear mode each dot is a 10%
mark. In dbfs mode the dots represent the following values (from right to left):
0db, -3db, -6db, -9db, -12db, -18db, -24db, -30db, -40db, -50db, -60db.
4.3.3 The WPS Context Menu
Like the context menu for the FILE BRO WS ER, the WPS CONTEXT MEN U allows you
quick access to some often used functions:
Playlist
The PLAYLIST submenu allows you to view, save, search and reshuffle the current
playlist. To change settings for the PLAYLIST VIEWER press Power while viewing the
playlist to bring up the PLAYLIST VIEWER ME NU.
Playlist catalog
View catalog. This lists all playlists that are part of the Playlist catalog. You can load
a new playlist directly from this list.
b
Add to playlist. Adds the currently playing file to a playlist. Select the playlist you
want the file to be added to and it will get appended to that playlist.
DRAFT VERSION
Add to new playlist. Similar to the previous entry this will add the currently playing
track to a playlist. You need to enter a name for the new playlist first.
THE RO CK BOX MA NU AL IRIVER H10
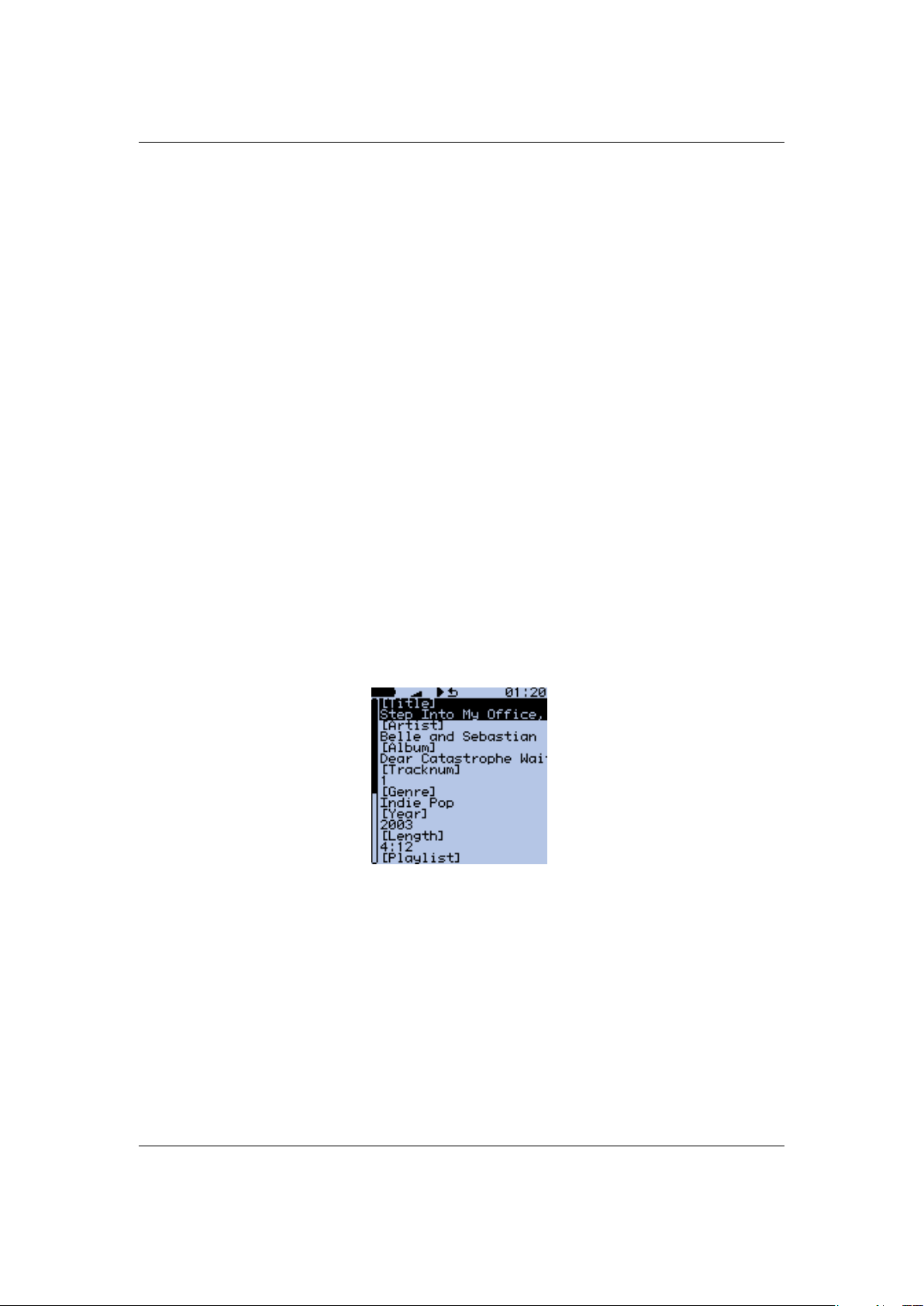
CHAPTER 4. BROWSING AND P LAYING 30
Sound Settings
This is a shortcut to the SOU ND SETTINGS MENU, where you can configure volume,
bass, treble, and other settings affecting the sound of your music. See section 6 (page 43)
for more information.
Playback Settings
This is a shortcut to the PLAYBACK SETTINGS ME NU, where you can configure shuffle, repeat, party mode, study mode and other settings affecting the playback of your
music.
Rating
The menu entry is only shown if GATHER RUNTIME INFORMATION is enabled. It allows
the asignment of a personal rating value (0 – 10) to a track which can be displayed in
the WPS and used in the Database browser. Press Select to increment the value. The
value wraps at 10.
Bookmarks
This allows you to create a bookmark in the currently-playing track.
Show Track Info
Figure 4.4: The track info viewer
This screen is accessible from the WPS screen, and provides a detailed view of all the
identity information about the current track. This info is known as meta data and is
stored in audio file formats to keep information on artist, album etc. To access this
screen, press Play+Select.
DRAFT VERSION
THE RO CK BOX MA NU AL IRIVER H10
 Loading...
Loading...