Page 1
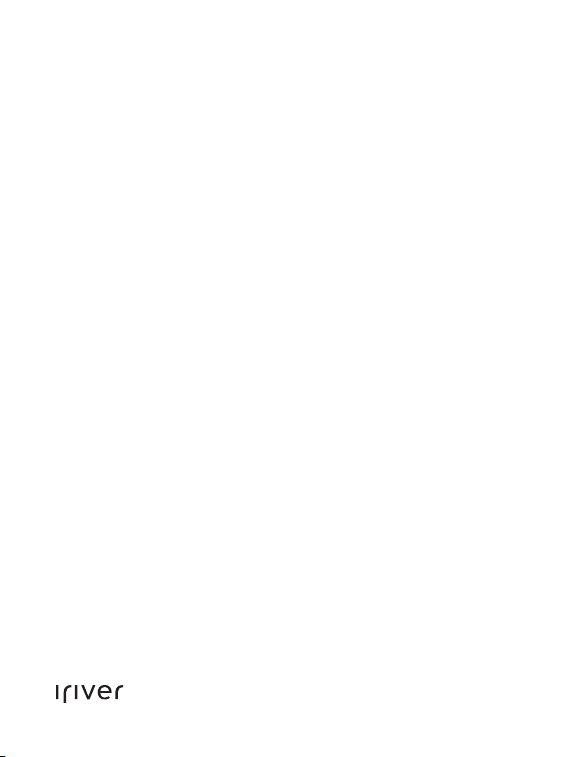
USER GUIDE
2nd IRIVER STORY
COVER STORY
Page 2
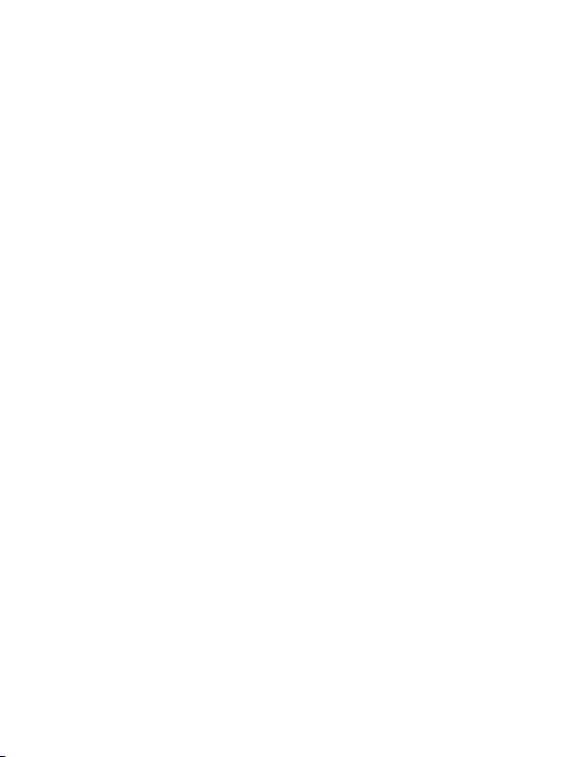
Table des matières
Prise en main
Composants
Emplacement des commandes
Mise sous tension/hors tension
Charger la batterie
Connecter le produit
Utiliser iriver plus 4
Utiliser Adobe Digital Editions
03
03
05
06
07
11
14
01
02
Utiliser iriver story
Ecran d’accueil
Sélectionner des fichiers
Afficher des fichiers
Mémos/Instantanés
Service Wifi
Musique
Enregistrement
Dictionnaire
Configuration
16
17
20
22
25
28
29
30
31
03
Autres informations
Informations importantes
relatives à la sécurité
Diagnostic des pannes
Copyrights
Certification
Marque déposée
Exemption
33
35
37
48
48
48
Page 3
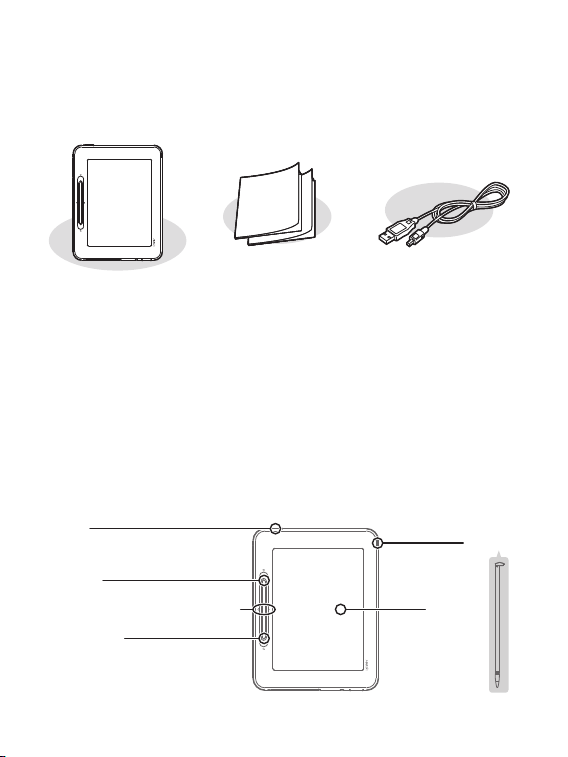
Composants
Prise en main
Lecteur + Stylet
Guide de démarrage rapide : Il s’agit du manuel expliquant comment
utiliser notre appareil.
Garantie du produit : Conservez ce document dans un endroit sûr
car il vous sera utile pour les réparations sous garantie.
Câble USB : Vous pouvez le connecter à l’ordinateur et l’utiliser pour
recharger la batterie.
03
Les composants peuvent faire l'objet de modifications sans avis préalable
à des fins d'amélioration des performances ou de la qualité du produit.
Guide de démarrage rapide
& Garantie du produit
Câble USB
Accueil
Emplacement des commandes
L'extérieur et le contenu imprimé ou gravé peut varier selon le modèle
ou en fonction des noms de chaque pièce.
Menu
Stylet
EPD
Précédent
Pages précédentes/suivantes
Page 4
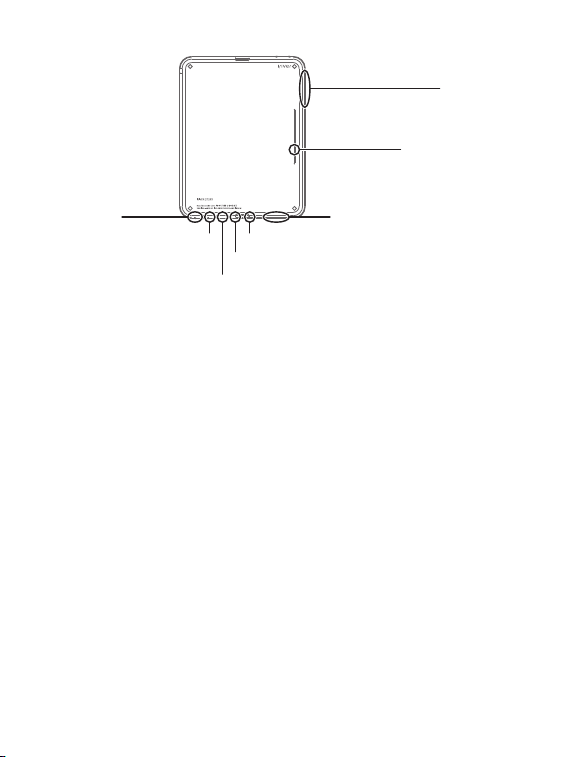
Volume
Haut-parleur
Logement de carte SDPower
Port USB
Prise écouteurs
MIC
Voyant LED de recharge
04
Power : Vous pouvez mettre l’appareil hors tension en maintenant ce
bouton enfoncé un certain temps. Vous pouvez passer en mode veille
en appuyant brièvement dessus.
Accueil : Indique l’écran initial.
Menu : Affiche la liste de menus lorsque l’appareil est en cours d’utilisation.
Précédent : Se réfère à l’écran précédent.
Page précédente/suivante : Montre la page précédente/suivante sur
la liste des fichiers ou durant l’affichage des fichiers.
Stylet : Dispositif de pointage en forme de stylo utilisé pour toucher l’écran.
EPD : Ecran qui se lit comme un livre papier et offre les mêmes sensations.
Prise écouteurs : Vous pouvez écouter des fichiers sons en connectant
des écouteurs à l’appareil.
Port USB : Vous pouvez l’utiliser pour connecter l’appareil à l’ordinateur
via un câble USB, ou pour recharger la batterie.
Logement de carte SD : Vous pouvez le connecter à la carte SD pour
afficher et lire les fichiers sur la carte.
MIC : Vous pouvez enregistrer votre voix en utilisant le micro.
Voyant LED de recharge : Lorsque la recharge est terminée, le voyant
LED de recharge s’éteint.
Volume : Permet de régler le volume sonore.
Haut-parleur : Utilisé pour reproduire le son.
Prise en main
Page 5
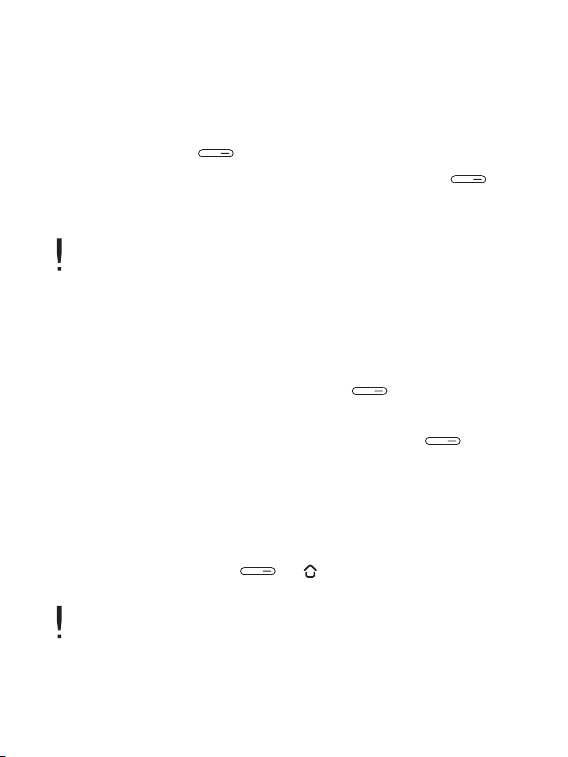
05
1.
Maintenez le bouton [ ] enfoncé pour mettre le produit sous tension.
2. Lorsque le produit est sous tension, maintenez le bouton [ ]
enfoncé pour le mettre hors tension.
Ce modèle possède une fonction d'économie d'énergie automatique afin de réduire
la consommation d'énergie de la batterie. En fonction des paramètres du mode
d'économie d'énergie, le produit se mettra automatiquement hors tension si les
touches ne sont pas utilisées pendant une durée définie. (Se reporter à la page 32)
Mettre le produit sous tension/hors tension
Mise sous tension/hors tension
1. Si vous appuyez brièvement sur la touche [ ] lorsque le produit
est sous tension, vous pouvez passer en mode veille.
2. Si vous appuyez de nouveau brièvement sur la touche [ ],
le produit n’est plus en mode veille.
Passer en mode veille
1.
Si le produit ne réagit pas lorsque vous appuyez sur des touches, réinitialisez-le
en appuyant sur les touches [ ] + [ ] pendant plus de six secondes.
Utiliser la fonction de réinitialisation
Même si vous utilisez la fonction de réinitialisation, l'heure actuelle et les
données de la mémoire seront préservées.
N'utilisez pas la fonction de réinitialisation lorsque le produit est en action. La
mémoire risquerait d'être sérieusement endommagée.
Prise en main
Page 6
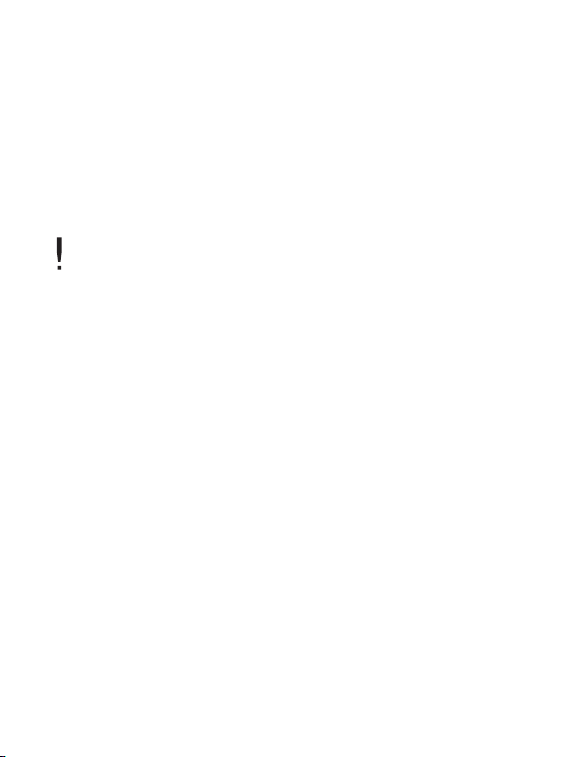
06
1. Ouvrez le capot de la partie inférieure du produit.
2. Mettrez votre ordinateur sous tension et connectez le produit à
votre ordinateur. La batterie interne se recharge automatiquement.
Charger la batterie en utilisant votre ordinateur
Durée de lecture
- Durée de lecture continue : 11 000 pages vues maxi.
- Durée d’écoute continue : 30 heures maxi. (format MP3, 128 Kbits/s, 44,1
KHz, volume 10, EQ Normal).
Lorsque la recharge est terminée, le voyant LED de recharge s’éteint.
N'utilisez aucun autre câble USB que celui qui vous est fourni. Ceci peut
provoquer une panne.
Vérifiez si le produit est connecté à un port USB 2.0 haute tension. Il est possible que certains
ports USB basse tension (intégrés à certains périphériques comme les claviers ou les concentrateurs USB sans alimentation interne) ne fournissent pas suffisamment d'énergie pour recharger
le produit. Lorsque votre ordinateur est en mode veille, le produit ne peut pas être rechargé.
Mettez le produit hors tension ou passez en mode veille pendant le
chargement. Si le produit est rechargé alors qu'il est sous tension, le
chargement peut prendre plus de temps.
Rechargez le produit et conservez-le à température ambiante. Le produit ne peut être
rechargé s'il fait trop chaud ou trop froid. La batterie rechargeable est un
consommable. La durée d'utilisation d'une batterie chargée raccourcit avec le temps.
La batterie sera complètement chargée au bout de 5 heures.
(Suite à un déchargement total de la batterie, mise hors tension).
Le temps de charge peut augmenter si vous utilisez le produit tout en le rechargeant.
Si la batterie est complètement déchargée et n’a pas été utilisée pendant une longue période,
il est nécessaire de la recharger pendant au moins dix minutes pour pouvoir rallumer le produit.
Si vous utilisez un adaptateur pour recharger la batterie, nous ne garantissons
que les adaptateurs vendus par iriver.
Charger la batterie
Prise en main
Page 7
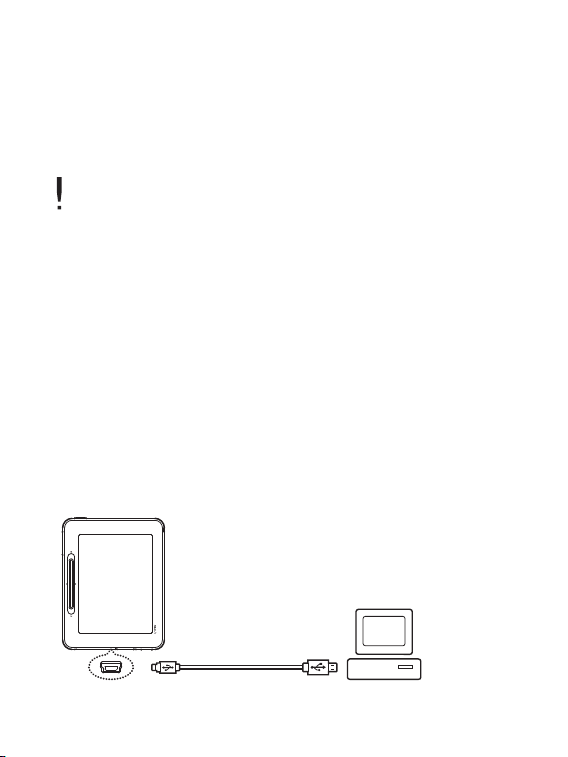
07
1. Ouvrez le capot de la partie inférieure du produit.
2. Si vous connectez l’adaptateur USB à l’appareil et à la prise secteur,
la batterie interne se recharge automatiquement.
Charger la batterie en utilisant l’adaptateur USB
L’adaptateur USB peut être acheté séparément.
1. Ouvrez le capot de la partie inférieure du produit.
2. Mettez l’appareil et l’ordinateur sous tension.
3. Si vous connectez le produit à votre ordinateur, l’écran dans lequel
vous pouvez sélectionner le mode de connexion s’affiche.
- Connexion du disque portable : La connexion entre le produit et
l’ordinateur est établie, vous pouvez commencer à transférer des données.
- Recharge de la batterie : La recharge du produit commencera.
Connecter le produit à l'ordinateur
Connecter le produit
Prise en main
Page 8
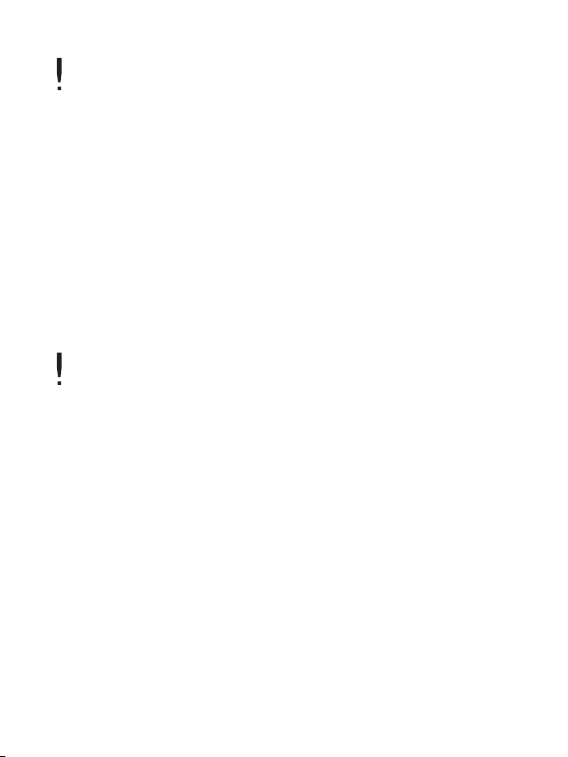
08
1.
Après avoir sélectionné les fichiers/dossiers à copier depuis votre ordinateur, les fichiers/
dossiers sélectionnés seront copiés si vous effectuez un glisser-déposer sur le lecteur ajouté.
2. Les fichiers (ou dossiers) seront transférés vers les dossiers
ci-dessous en fonction de leur type de contenu.
- Livre électronique : book - Bande dessinée : comic - Musique : music
Copier des fichiers (dossiers) dans le produit
1. Cliquez sur l'icône de la barre des tâches de l'ordinateur pour
déconnecter le produit en toute sécurité.
2. Confirmez la déconnexion du produit en cliquant sur [Confirmer].
L'icône peut être cachée dans la barre des tâches dans les systèmes d'exploitation tels
que Windows XP. Les icônes cachées peuvent être affichées en cliquant sur l'indicateur.
La déconnexion en toute sécurité ne peut être effectuée si des programmes d'application
tels que Windows Explorer ou Windows Media Player sont en cours d'utilisation.
Assurez-vous de déconnecter le produit en toute sécurité après avoir fermé
tous les programmes d'application actifs. Si la déconnexion en toute sécurité
échoue, réessayez plus tard. En cas d'échec de la déconnexion en toute
sécurité, des pertes de données peuvent survenir.
Déconnecter le produit de votre ordinateur
N'utilisez aucun autre câble USB que celui qui vous est fourni. Ceci peut
provoquer une panne.
Pour une bonne connexion entre votre ordinateur et le câble USB, assurez-vous
que toutes les fonctions sont désactivées avant la connexion.
Vérifiez si le produit est connecté à un port USB 2.0 haute tension. Si le produit est
connecté à un clavier ou à un concentrateur USB sans alimentation électrique
propre, la connexion à l'ordinateur ne sera peut-être pas sans problèmes.
Prise en main
Page 9
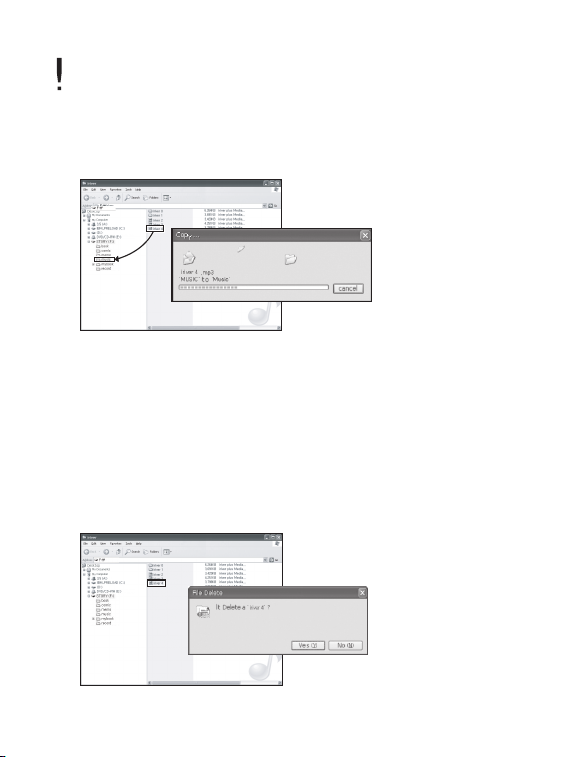
09
1. Sélectionnez les fichiers/dossiers à supprimer, cliquez avec le bouton
droit de la souris sur ces fichiers/dossiers et sélectionnez [Supprimer].
2. Cliquez sur [Oui] si la fenêtre [Confirmer la suppression du fichier/
dossier] s’affiche et les fichiers/dossiers sélectionnés sont supprimés.
Supprimer des fichiers (dossiers) du produit
Connectez correctement le câble USB. Si l'ordinateur ou le produit est hors tension
ou si le câble USB est déconnecté alors que des fichiers/dossiers sont en cours de
copie ou de déplacement, la mémoire risque d'être sérieusement endommagée.
Le taux de transfert peut varier en fonction de l'ordinateur ou de
l'environnement OS disponible pour votre région.
Prise en main
Page 10
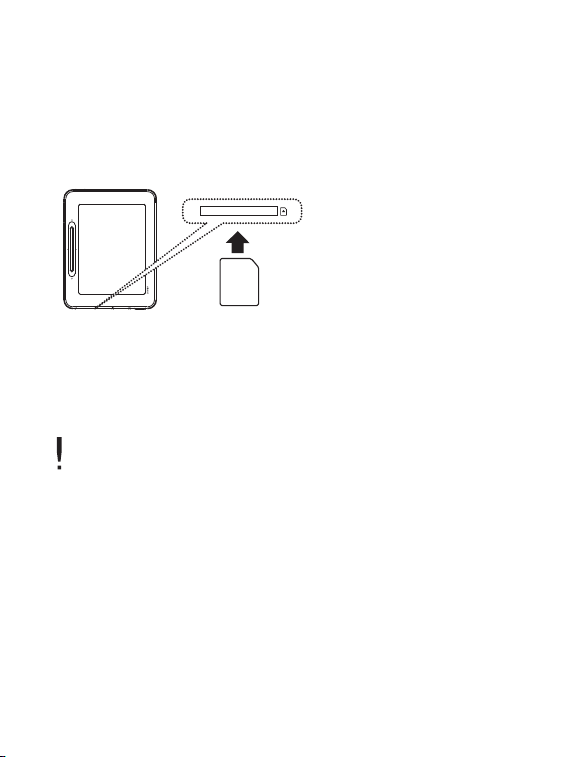
10
Marque : SanDisk, Transcend
Cartes SD recommandées
Insérez/retirez la carte SD lorsque le produit est hors tension.
La carte Micro SD ne doit pas être insérée/retirée en forçant. Ceci peut
endommager la carte Micro SD ou provoquer une panne.
Ne retirez pas la carte SD lorsqu'elle est utilisée. Ceci peut entraîner une
suppression de données, provoquer une panne ou endommager la carte SD.
Veillez à ne pas insérer/retirer la carte SD à plusieurs reprises.
Si la carte SD n'est pas positionnée correctement, le produit peut présenter un
dysfonctionnement et la carte peut rester coincée. En cas d'utilisation de cartes SD
autres que les cartes recommandées, le produit peut présenter un dysfonctionnement.
Le taux de transfert de la carte SD peut varier en fonction de l'état de l’ordinateur.
Les cartes SD ne peuvent être formatées à l'aide de ce produit. Veuillez formater
après avoir connecté le lecteur de carte ou le produit à l’ordinateur via UMS.
Lorsque vous formatez une carte SD, toutes les données sont supprimées.
Veillez à sauvegarder les données avant d'effectuer un formatage.
1. Ouvrez le capot de la partie inférieure du produit.
2.
Mettez le produit hors tension, placez la carte SD (voir la figure ci-dessous)
dans le logement de carte SD et insérez-la en appuyant légèrement.
3. Appuyez de nouveau sur la carte pour la retirer.
Insérer/retirer la carte SD
Prise en main
Page 11
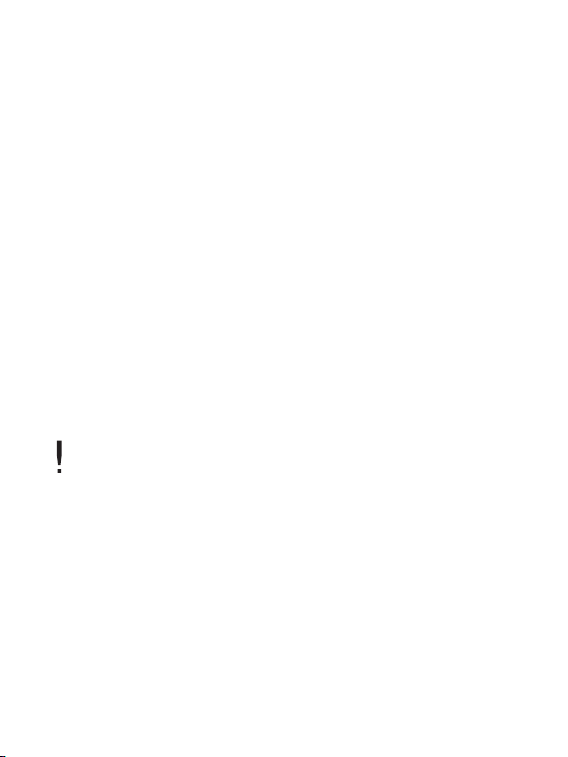
11
Pour le formatage d'une carte SD, il est recommandé d’utiliser le système FAT
32. Si une carte SD n'est pas reconnue ou en cas de dysfonctionnements,
réessayez de l'utiliser après l'avoir formatée.
Les cartes SD peuvent être achetées séparément.
Il est recommandé d'utiliser une carte SD jusqu'à 32 Go.
Les spécifications minimales requises pour l'ordinateur sont les suivantes:
Windows® 2000/XP
- Intel® Pentium®Ⅱ 233MHz ou supérieur - Mémoire : 64 Mo ou supérieur
- Espace libre supérieur à 30 Mo
- Carte son et haut-parleur 16 bits
- Microsoft Internet Explorer V. 6.0 ou supérieur
- Moniteur SVGA ou haute résolution (résolution 1024 x 768 mini.)
Spécifications Windows® Vista (pour Windows® Vista, notez que seule la
version 32 bits est prise en charge.)
- Intel® Pentium®
Ⅱ
800MHz ou supérieur - Mémoire : 512 Mo ou supérieur
- Espace libre supérieur à 20 Mo -
Carte son et haut-parleur 16 bits
- Microsoft Internet Explorer V. 6.0 ou supérieur
- Moniteur SVGA ou haute résolution (résolution 1024 x 768 mini.)
Utiliser iriver plus 4
1.
Téléchargez le logiciel iriver plus 4 sur le site web d’iriver (www.iriver.com).
Une fois le téléchargement terminé, l'écran d'installation s'affiche.
2. Suivez les instructions à l’écran étape par étape pour effectuer le
processus d’installation.
Installation
iriver plus 4 est un logiciel intégré conçu pour gérer plusieurs fichiers
multimédias. Avec iriver plus 4, vous pouvez transférer des fichiers de l’ordinateur
vers le produit et effectuer des mises à niveau automatiques du microprogramme.
Prise en main
Page 12
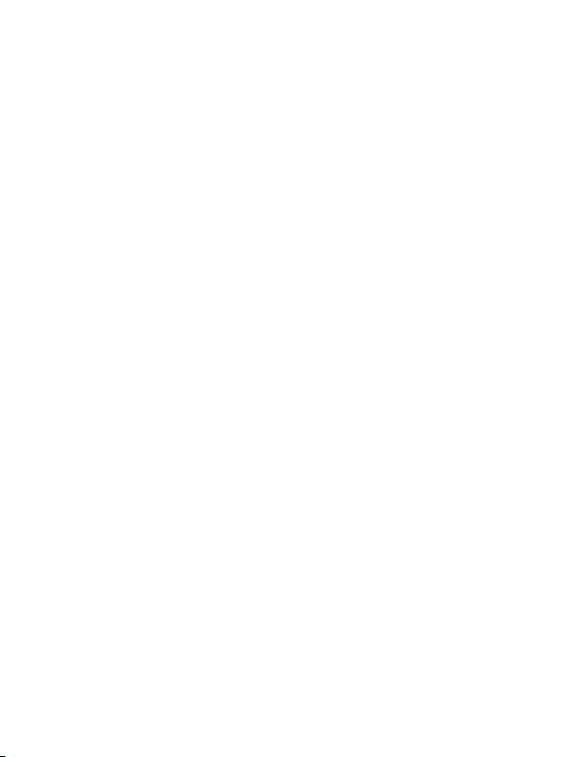
12
Spécifications Windows® 7 (pour Windows® 7, notez que seule la version 32
bits est prise en charge.)
- Processeur 1 GHz ou supérieur, 32 bits - Mémoire : 1 Go ou supérieur
- Espace libre supérieur à 16 Go
- Périphérique graphique DirectX 9 avec pilote WDDM 1.0 supérieur
- Moniteur SVGA ou haute résolution (résolution 1024 x 768 mini.)
1.
Lors de la première exécution de iriver plus 4, l'Assistant d'ajout de fichier multimédia est lancé.
2. En fonction des instructions figurant à l'écran, vous pouvez ajouter
dans la bibliothèque des fichiers multimédias (par exemple,
musique et livres électroniques stockés sur l'ordinateur).
Ajouter un fichier multimédia à la bibliothèque
1. Insérez un CD de musique dans le lecteur CD et exécutez iriver plus 4.
2.
Cochez les cases correspondant aux musiques que vous souhaitez extraire
dans l'onglet [CD] de iriver plus 4 et cliquez sur [Extraction CD] en bas à gauche.
3. Une fois l'extraction de la musique terminée et après avoir sélectionné
[Musique - Toutes les pistes], les fichiers de musique extraits qui
ont été ajoutés à la bibliothèque s'affichent.
Extraire un fichier multimédia à partir d'un CD
1. Connectez le produit au port USB de votre ordinateur, puis
exécutez iriver plus 4.
Transférer un fichier multimédia vers le produit
Prise en main
Page 13
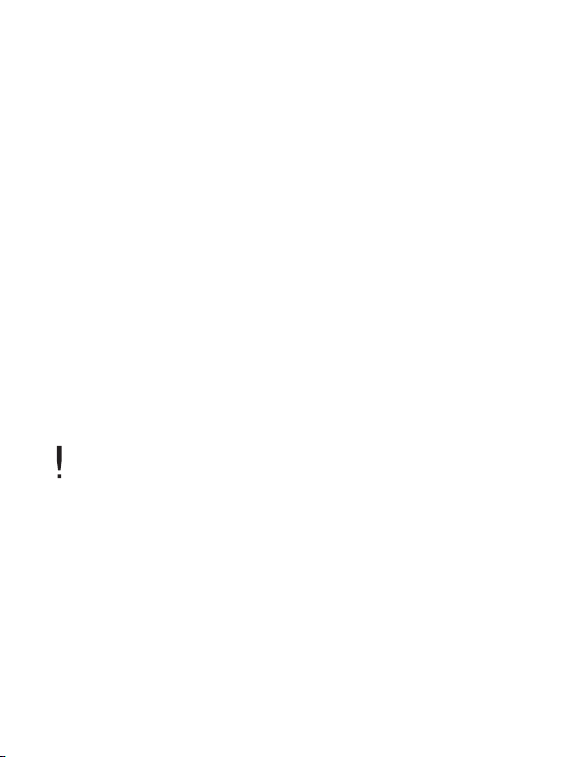
13
2. Cochez les cases correspondant aux fichiers que vous souhaitez
transférer de l'ordinateur vers le produit, puis cliquez sur le bouton
[Transférer] ou bien effectuez un glisser-déposer du fichier vers
l'icône du produit située en bas ou dans la fenêtre du produit.
L'état de transfert des fichiers s'affiche dans l'onglet [Transfert de fichier].
3. Une fois le transfert des fichiers terminé, les fichiers de musique
sélectionnés qui ont été ajoutés à la bibliothèque de l'appareil s'affichent.
1.
Connectez l’appareil au port USB de votre ordinateur, puis exécutez iriver plus 4.
2.
Sélectionnez [Appareil > Initialiser le disque]. Lorsque la fenêtre vous demandant
si vous souhaitez poursuivre l'initialisation du disque apparaît, cliquez sur [Démarrer].
3. Une fois le processus d'initialisation terminé, la fenêtre Terminer
s'affiche et l'appareil peut être déconnecté de votre ordinateur.
Initialiser le disque
1. Connectez l'appareil au port USB de votre ordinateur tandis que
celui-ci est connecté à Internet, puis exécutez iriver plus 4.
2. Sélectionnez [Appareil > Mise à niveau du microprogramme] ;
la fenêtre Mise à niveau s'affiche. Procédez à la mise à niveau du
microprogramme en suivant les indications de la fenêtre d'instructions.
Mettre à niveau le microprogramme
Il est impossible de récupérer des fichiers si ces derniers ont été supprimés de
l'appareil. Veuillez vous assurer de les restaurer avant d'initialiser le disque.
Prise en main
Page 14
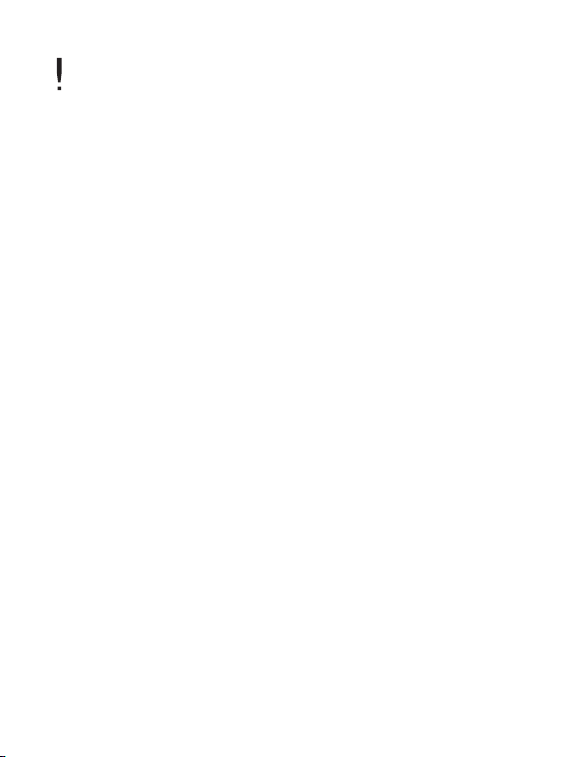
14
Si le niveau de charge de la batterie est insuffisant, la mise à niveau du
microprogramme ne peut pas être initiée.
Ne déconnectez jamais l'appareil de votre ordinateur pendant le télécharge-
ment d'un fichier de mise à niveau du microprogramme.
Une fois le téléchargement terminé, la mise à niveau sera initiée au moment de
la déconnexion de l'appareil de votre ordinateur.
S'il s'agit de la dernière version du microprogramme de l'appareil, une fenêtre
contextuelle s'affiche pour indiquer qu'il s'agit de la dernière version.
S'il existe une version plus récente du microprogramme, une fenêtre de notification
s'affiche automatiquement lorsque l'appareil est connecté à l'ordinateur.
1. Après avoir exécuté le programme Adobe Digital Editions, lancez le
processus [Library-Computer Authentication].
Authentifier l’ordinateur et le produit
Utiliser Adobe Digital Editions
1. Téléchargez Adobe Digital Editions sur le site web d’Adobe.
Une fois le téléchargement terminé, l'écran d'installation s'affiche.
2. Suivez les instructions à l’écran étape par étape pour effectuer le
processus d’installation.
Installation
Adobe Digital Editions vous permet de transférer facilement des fichiers
de livres électroniques protégés par copyright sur un appareil portable.
Prise en main
Page 15
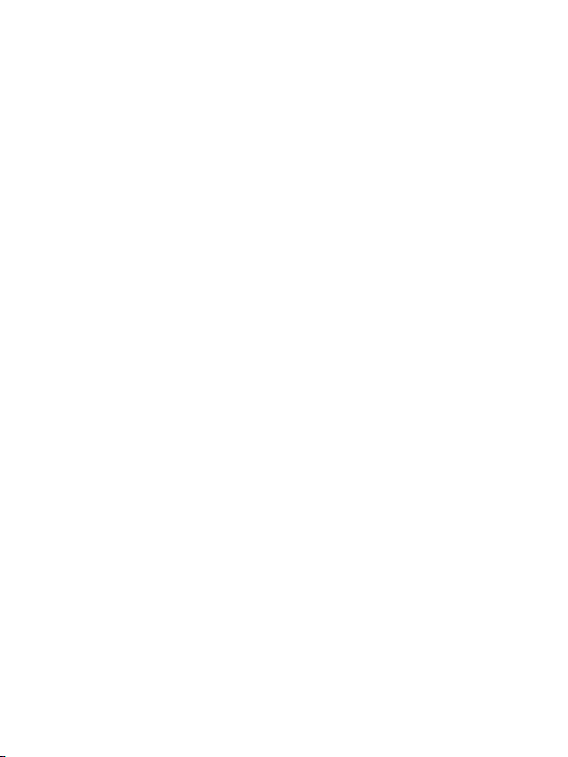
15
1. Sélectionnez [Setup] sur l’écran principal.
2. Dans le menu, sélectionnez [System Management-Adobe Activation].
3. Dans la fenêtre Activation Adobe, saisissez l’ID et le mot de passe
Adobe, puis appuyez sur [Authentication]. La liste d’AP s’affiche,
indiquant que vous pouvez vous connecter.
4. Si vous sélectionnez un AP, vous pouvez terminer le processus
d’activation d’Adobe.
- En fonction de l’AP, vous devrez peut-être saisir l’index de clé et la
clé réseau.
Activer Adobe
1. Exécutez le programme Adobe Digital Editions.
2. Sélectionnez le contenu à enregistrer sur l’appareil, puis effectuez
un glisser-déposer du fichier.
Transférer des fichiers vers le produit
2. Après avoir saisi votre ID et votre mot de passe dans la fenêtre
d’authentification de l’ordinateur, appuyez sur le bouton Authentification.
Vous pouvez obtenir l’ID Adobe sur le site web d’Adobe.
3. L’authentification terminée, la fenêtre de l’assistant d’installation de
l’appareil s’affiche si vous connectez l’appareil à votre ordinateur.
4. Appuyez sur le bouton Authentification de l’appareil.
Prise en main
Page 16

16
Ecran d’accueil
: Indique l’état de la connexion Wifi.
: Indique l’état de la batterie.
Livre : Vous pouvez afficher des livres et documents enregistrés sur l’appareil (p 17-22).
Bande dessinée : Vous pouvez afficher des bandes dessinées
enregistrées sur l’appareil (p. 17-22).
Signet : Vous pouvez afficher des fichiers de signets à partir de livres
et de bandes dessinées (p. 17-22).
Mon dossier : Vous pouvez explorer des fichiers enregistrés sur l’appareil et la carte SD.
Mémos/Instantanés : Vous pouvez créer ou lire des mémos et afficher
des fichiers que vous avez extraits de livres et bandes dessinées (p. 22-24).
Service Wifi – Book2 : Vous pouvez acheter des livres
(p. 25-26 ; option disponible selon les modèles).
-
Messagerie électronique : Vous pouvez gérer des comptes
de messagerie électronique que vous avez configurés
(p. 26-28 ; option disponible selon les modèles).
Médias+ -Musique : Vous pouvez écouter des titres (p. 28-29).
-
Enregistrement vocal : Vous pouvez réaliser des enregistrements
vocaux ou écouter des fichiers préenregistrés (p. 29-30).
- Dictionnaire : Vous pouvez chercher des mots pour
connaître leur signification (p. 30-31).
Configuration : Vous pouvez configurer l’environnement utilisateur de votre appareil (p. 31-32).
Légende de l’écran d’accueil
Pour de nombreux modèles vendus dans des marchés autres que la Corée,
il est possible que certaines fonctions ne soient pas prises en charge.
Utiliser l’EB05
Page 17

17
1. Lorsque vous mettez le produit sous tension, l'écran d’accueil s’affiche.
- Si vous appuyez sur [ ] tandis que vous utilisez l’appareil,
l’écran d’accueil s’affiche également.
2.
Si vous touchez le bouton de fonction sur l’écran, vous pouvez utiliser la fonction.
3. Si vous appuyez sur [ ] lorsque la fonction est en cours
d’utilisation, l’écran précédent s’affiche.
Sélectionner des options
Servez-vous du stylet lorsque vous utilisez l’écran tactile. Touchez l’écran avec douceur;
si vous touchez l’écran brutalement avec un objet pointu, vous pouvez l’endommager.
Pour ranger le stylet, maintenez-le dans l’encoche jusqu’à ce qu’il s’enclenche avec un bruit sec.
1. Lorsque vous sélectionnez [Book/Comic/Bookmark/My Folder]
dans l’écran d’accueil, la liste des fichiers s’affiche.
2. Sur la liste des fichiers, sélectionnez l’onglet à gauche.
-
Livre : Affichez tous les livres / Les livres que vous êtes en train de lire / Fichiers de signets
- Bande dessinée : Cover Story / Carte SD
- Signet : Livre / Bande dessinée
- Mon dossier : Cover Story / Carte SD
3. Si vous sélectionnez un fichier, vous pouvez l’ouvrir pour l’afficher.
Sélectionner des fichiers
Sélectionner des fichiers
Pour afficher des fichiers enregistrés sur la carte SD, lancez une recherche
dans Mon dossier.
Formats de livres pris en charge : Formats de bandes dessinées pris en charge:
DF, EPUB, TXT, DOC, PPT, XLS, HWP, DJVU et FB2
Utiliser l’EB05
Page 18

Utiliser l’EB05
-
Si vous appuyez sur [ / ] sur la liste des fichiers ou sur le bouton [ / ] dans
la partie inférieure droite de l’écran, vous pouvez aller à la page précédente/suivante.
- Si vous appuyez sur [ / ] pendant quelques secondes, vous
pouvez afficher la page précédente/suivante de façon continue.
18
Barre de progression sur le nom de fichier : Indique l’état
d’avancement de la lecture du fichier.
Format : Spécifie le format du fichier.
: Désigne les fichiers enregistrés comme favoris.
Légende de l’écran Liste des fichiers
1. Sur la liste des fichiers, si vous appuyez sur le bouton [ ] dans
la partie supérieure droite de l’écran, vous pouvez chercher des
fichiers en saisissant des mots de recherche.
Chercher des fichiers
Afficher la page précédente/suivante
1. Si vous appuyez sur le bouton [ ] dans la partie supérieure droite
de l’écran, vous pouvez activer l’icône [ ] à droite du nom de fichier.
2. Si vous appuyez sur l’icône [ ] à côté du fichier, vous pouvez
enregistrer le fichier comme favori.
Enregistrer un fichier comme favori
Formats de fichiers compressés pris en charge : Formats de fichiers compressés JPG, BMP, PNG, GIF et Zip pour tous les formats ci-dessus
Sur les fichiers JPEG progressif, ouvrir ou tourner les pages peut prendre plus de temps.
Page 19

Utiliser l’EB05
19
1.
Sur la liste des fichiers, si vous appuyez sur le bouton [ ] dans la partie
supérieure droite de l’écran, vous pouvez supprimer tous les signets.
Supprimer tous les signets
1. Sur la liste des fichiers, si vous appuyez sur [ ], la liste des
menus s’affiche.
2. Vous pouvez sélectionner le menu et configurer des éléments.
-
Modifier la liste des couvertures/titres : Permet de définir les types de tri pour la liste des livres.
-
Modifier le type d’alignement : Permet de définir les types d’alignement pour la liste des livres.
Menu - Liste des livres/Bandes dessinées
ALLALL
1.
Sur la liste des fichiers, si vous appuyez sur le bouton [ ] dans la partie
supérieure droite de l’écran, vous pouvez activer l’icône [ ] à côté du signet.
2. Si vous appuyez sur l’icône [ ] à côté du signet, vous pouvez
supprimer le signet.
Supprimer un signet
1. Sur la liste des fichiers, si vous appuyez sur le bouton [ ] dans la
partie supérieure droite de l’écran, vous pouvez activer l’icône [ ]
à côté du nom de fichier.
2.
Si vous appuyez sur l’icône [ ] à côté du fichier, vous pouvez supprimer le fichier.
Supprimer des fichiers
Page 20

Utiliser l’EB05
20
S
Aa
Si vous appuyez sur l’écran en cours de lecture, une fenêtre de barre d’outils s’affiche.
:
Permet d’utiliser la fonction simple dans [Music] mode (Livre/Bande dessinée).
1-2/20 : Indique la page affichée et le nombre total de pages (Livre/Bande dessinée).
: Ouvre une fenêtre Mémo simple et vous permet de créer des
dessins. (Livre / Bande dessinée).
: Vous permet de prendre l’instantané de la page affichée
(Livre/Bande dessinée). (Les fichiers d’instantanés sont enregistrés
dans le dossier Instantanés sous le mode [Memo/Snapshot.)
:
Permet d’insérer des signets dans la page affichée (Livre/Bande dessinée).
:
Permet d’effectuer une recherche dans le dictionnaire en cours de lecture (Livre).
:
Lorsque vous affichez un fichier PDF, vous pouvez agrandir la taille du
texte si la fonction de reformatage est activée. Vous pouvez couper les
marges extérieures du fichier si la fonction de reformatage est désactivée (Livre).
Comment utiliser la barre d’outils
-
Si vous maintenez le bouton [ / ] enfoncé ou appuyez sur la partie gauche/
droite de l’écran en cours de lecture, la page précédente/suivante s’affiche.
-
Si en cours de lecture, vous maintenez le bouton [ / ] enfoncé, la barre d’état de la page
s’affiche. Appuyez sur [ / ] pour vous déplacer vers la page de votre choix, puis sur [ ]
pour afficher la page. (Si vous voulez annuler le déplacement continu, appuyez sur [ ].)
- Si en cours de lecture, vous appuyez sur un mot à rechercher, une
fenêtre s’affiche avec les résultats de la recherche dans le dictionnaire.
(La prise en charge de cette fonction dépend du format du fichier).
-
Si vous appuyez sur [ ] en cours de lecture, l’écran précédent s’affiche.
Afficher des fichiers
Afficher des fichiers
Page 21

Utiliser l’EB05
21
:
Permet de redimensionner la taille de l’écran en fonction de la taille du fichier (Bande dessinée).
:
Permet de configurer la fonction de tourne-page automatique (Bande dessinée).
:
Permet de créer des dessins sur la page affichée (Livre/Bande dessinée).
:
Permet de supprimer des dessins sur la page affichée (Livre/Bande dessinée).
: (Livre / Bande dessinée)
Si vous choisissez : Permet de définir l’épaisseur du stylo.
Si vous choisissez : Permet de définir l’épaisseur de la
gomme ou de supprimer tous les dessins que vous avez saisis.
Auto
1.
Lorsque vous lisez des livres, appuyez sur [ ] pour afficher la liste des menus.
2. Vous pouvez sélectionner un menu et configurer des éléments.
-
Déplacement vers une page : Vous permet de vous déplacer vers la page que vous avez saisie.
- Pivot : Permet de faire pivoter l'écran.
- Table des matières : Si le fichier contient une table des matières, vous
pouvez l’afficher avec cette fonction. Si vous sélectionnez une table
des matières, vous pouvez aller sur la page que vous sélectionnez.
Cette fonction prend uniquement en charge les fichiers PDF/EPUB.
- Recherche dans le texte principal : Si vous saisissez un mot clé, vous
pouvez trouver des phrases dans le texte principal contenant le mot.
-
Recherche de lien : Si un document PDF et EPUB contient un lien, il vous
permettra de vous déplacer vers l’emplacement relié par le lien. Si vous
sélectionnez la fonction Recherche de lien dans le texte principal, vous
pouvez vous déplacer vers l’emplacement relié par le lien dans le texte principal.
- Juxtaposition On/Off : Si le schéma de couleurs utilisé dans le fichier
original est impossible à reproduire, il sera remplacé par un schéma
de couleurs se rapprochant le plus de l’original.
- Reformatage On/Off : Si la page contient trop de texte et si vous avez du
mal à la lire, cette fonction simplifiera la page et améliorera ainsi sa lisibilité.
Menu - Affichage des livres
Page 22

Utiliser l’EB05
22
Selon le format du fichier, le menu ne sera peut-être pas disponible.
Une fois que vous avez affiché un fichier, vous verrez le même état (ex. : zoom
avant, mode paysage) lors du prochain affichage du fichier.
1. Lorsque vous sélectionnez [Memo/Snapshot] dans l’écran
d’accueil, la liste des Mémos/Instantanés s’affiche.
- Sur la liste des Mémos/Instantanés, appuyez sur l’onglet à
gauche de l’écran pour sélectionner un Mémo/Instantané.
2.
Si vous sélectionnez un fichier Mémo/Instantané, le Mémo/Instantané s’affiche.
Sélectionner un fichier Mémo/Instantané
Mémos/Instantanés
1.
Lorsque vous lisez des bandes dessinées, appuyez sur [ ] pour afficher la liste des menus.
2. Vous pouvez sélectionner un menu et configurer des éléments.
- Déplacement vers une page : Vous permet de vous déplacer vers la
page que vous avez saisie.
- Modifier l’ordre d’affichage : Permet de modifier l’ordre d’affichage de la
bande dessinée que vous lisez (de gauche à droite et de droite à gauche).
- Juxtaposition On/Off : Si le schéma de couleurs utilisé dans le fichier
original est impossible à reproduire, il sera remplacé par un schéma
de couleurs se rapprochant le plus de l’original.
- Configuration d’écran de veille : Permet de configurer la page affichée
en écran de veille.
Menu - Affichage des bandes dessinées
Page 23

Utiliser l’EB05
1.
Sur la liste des Mémos/Instantanés, appuyez sur l’onglet à gauche, puis sélectionnez Dessin.
2.
Si vous appuyez sur [ ] dans la partie supérieure droite de l’écran, une fenêtre Mémo s’affiche.
: Permet de créer un dessin.
: Permet de passer en mode gomme.
Si vous choisissez : Permet de définir l’épaisseur du stylo.
Si vous choisissez : Permet de définir l’épaisseur de la
gomme ou de supprimer tout ce que vous avez saisi.
: Permet de configurer le bloc-notes d’arrière-plan.
3. Lorsque vous saisissez un dessin et appuyez sur le bouton [ ]
de l’écran, vous pouvez enregistrer le dessin.
23
Si vous sélectionnez un mémo sur la liste, vous pouvez voir le mémo
sélectionné et la barre d’outils.
: Permet d’envoyer un e-mail avec le mémo en pièce jointe.
: Permet de réviser le dessin.
: Permet de supprimer le dessin.
/ : Indique le mémo précédent/suivant.
Afficher des dessins
1.
Si vous appuyez sur le bouton [ ] dans la partie supérieure droite de l’écran sur la liste
des Mémos/Instantanés, vous pouvez activer l’icône [ ] à côté du Mémo/Instantané.
2. Si vous appuyez sur l’icône [ ] à côté du fichier Mémo/Instantané
à supprimer, vous pouvez supprimer le Mémo/Instantané.
Supprimer un fichier Mémo/Instantané
Créer des dessins
Page 24

Utiliser l’EB05
24
Sur la liste des Instantanés, si vous sélectionnez un Instantané, vous
pouvez voir l’Instantané sélectionné et la barre d’outils.
: Permet d’envoyer un e-mail avec le mémo en pièce jointe.
: Permet de supprimer l’instantané.
/ : Indique le mémo précédent/suivant.
Afficher des instantanés
T
Si vous sélectionnez un mémo dans la liste, vous pouvez voir le
mémo sélectionné et la barre d’outils.
: Permet d’envoyer un e-mail avec le mémo en pièce jointe.
: Permet de réviser le mémo texte.
: Permet de supprimer le mémo texte.
/ : Indique le mémo précédent/suivant.
Afficher un mémo texte
1. Sur la liste des Mémos/Instantanés, appuyez sur l’onglet à gauche
de l’écran, puis sélectionnez un mémo Texte.
2. Si vous appuyez sur le bouton [ ] dans la partie supérieure droite
de l’écran, une fenêtre Mémo s’affiche.
3.
Lorsque vous saisissez un mémo via le clavier virtuel et appuyez sur le bouton
[ ] de l’écran, vous pouvez enregistrer le mémo que vous avez saisi.
Créer un mémo texte
T
Page 25

Utiliser l’EB05
25
Service Wifi
La fonction Service Wifi n’est pas disponible sur certains modèles.
Cette fonction vous permet de vous connecter à l’Internet sans fil et
d’acheter des livres en ligne et d’envoyer et recevoir des e-mails.
Pour de nombreux modèles vendus dans des marchés autres que la Corée,
il est possible que certaines fonctions ne soient pas prises en charge.
Pour plus d’informations sur la connexion à l’Internet sans fil, reportez-vous à la
page suivante (p.25-26).
Pour plus d’informations sur l’activation d’Adobe, reportez-vous à la page
suivante (p. 14-15).
1.
Dans l’écran d’accueil, sélectionnez [Wi-Fi Service-Book2] et le site Book2 apparaît.
-
Saisissez votre ID et votre mot de passe dans la fenêtre Activation Adobe.
2. Ouvrez la session en saisissant votre ID et votre mot de passe.
- Vous devez être membre du service en ligne.
3. Sélectionnez [Buy Now] en bas du livre à acheter, puis remplissez
le formulaire de paiement.
4. Si vous appuyez sur [Download], le téléchargement du livre que
vous avez acheté commence.
Comment acheter des livres en ligne
1. Sélectionnez [Setup] dans l’écran d’accueil.
2. Sélectionnez [System Management – Wi-Fi Setup] sur Menu.
3. Si vous appuyez sur l’onglet [Search Wireless LAN], la liste d’AP
accessibles s’affiche.
Se connecter à l’Internet sans fil
Page 26

Utiliser l’EB05
26
Si vous sélectionnez un menu nécessitant une connexion au réseau sans fil, la
fenêtre Liste d’AP apparaîtra.
1. Si vous sélectionnez [Wi-Fi Service – Email] dans l’écran d’accueil,
la liste des comptes de messagerie électronique s’affiche.
2.
Si vous appuyez sur [ ] dans la partie supérieure droite de l’écran sur la liste de
comptes de messagerie, la fenêtre de gestion de la messagerie électronique s’affiche.
3. Si vous appuyez sur [ + ] dans la partie supérieure de l’écran,
la fenêtre Ajouter un compte de messagerie électronique s’affiche.
(Reportez-vous à l’exemple ci-dessous lorsque vous ajoutez des
comptes de messagerie électronique.)
- ID Compte : iriver
- Adresse électronique : iriver.story@gmail.com
- Mot de passe du compte : 12345
- Serveur de courrier entrant : pop.gmail.com
- Serveur de courrier sortant : smtp.gmail.com
- Port du serveur de courrier entrant : 995
- Port du serveur de courrier sortant : 587
4.
Si vous appuyez sur [ Confirm ] après avoir terminé de remplir le formulaire,
vous voilà prêt à ajouter des comptes de messagerie électronique.
Ajouter des comptes de messagerie électronique
Pour certaines informations à saisir lors de l’ajout de comptes, visitez le site
web de votre fournisseur de services de messagerie électronique.
- Si vous appuyez sur le bouton [Search Again] sous l’onglet
[Search Wireless LAN], une nouvelle recherche sera lancée.
4. Lorsque vous sélectionnez l’AP et appuyez sur [Connect],
la connexion au réseau sans fil s’effectue.
-
En fonction de l’AP, vous devrez peut-être saisir l’index de clé et la clé réseau.
Page 27

Utiliser l’EB05
27
1. Si vous sélectionnez un compte de messagerie électronique dans
la liste des comptes de messagerie électronique, celui-ci s’affiche.
2.
Vous pouvez activer des fonctions en appuyant sur des icônes dans la partie supérieure droite de l’écran.
:
Vous permet de composer de nouveaux messages et de les envoyer.
: Rafraîchit l’écran et montre vos nouveaux messages.
: Vous permet d’activer la fenêtre Supprimer et de supprimer
les messages de votre choix.
: Gère le carnet d’adresse de la messagerie électronique.
Envoyer : Active les fenêtres sélectionnées et envoie des
messages vers les adresses sélectionnées.
Si vous appuyez sur [Save] après avoir composé un message,
le message composé sera enregistré sur le dossier temporaire.
Ajouter : Permet d’ajouter de nouvelles adresses.
Supprimer : Active la fenêtre Supprimer et supprime les adresses de votre choix.
Réviser : Active la fenêtre Réviser et révise les adresses de votre choix.
3. Si vous sélectionnez la boîte de messagerie en appuyant sur l’onglet
à gauche de l’écran, la liste des messages s’affiche.
4. Sélectionnez le message de votre choix pour l’afficher.
-
Si vous appuyez sur la touche [ + ] à côté de l’adresse électronique de l’expéditeur
dans la boîte de réception, vous pouvez ajouter l’adresse à votre carnet d’adresses.
- S’il y a une pièce jointe, vous pouvez afficher la liste de pièces
jointes en appuyant sur le fichier joint.
Afficher un compte de messagerie électronique
1.
Si vous appuyez sur [ ] dans la partie supérieure droite de la fenêtre de gestion
de la messagerie électronique, vous pouvez supprimer [ ] à côté du compte.
2. Si vous appuyez sur l’icône [ ] à côté du compte à supprimer,
vous pouvez le supprimer.
Supprimer des comptes de messagerie électronique
Page 28

Utiliser l’EB05
28
Si vous maintenez le bouton [ / ] enfoncé sur la liste des titres, vous pouvez
afficher la page précédente/suivante de façon continue.
Si vous appuyez sur le bouton [ / ] ou [ / ] dans la partie inférieure droite
de l’écran sur la liste des titres, vous pouvez aller à la page précédente/suivante.
Si vous appuyez sur le bouton [ ] dans la partie inférieure gauche de l’écran
sur la liste des titres, vous pouvez aller sur le dossier de niveau supérieur.
Formats de fichiers pris en charge : MP3, WMA, OGG
1.
Si vous sélectionnez [Media – Music] dans l’écran d’accueil, la liste des titres s’affiche.
2. Sélectionnez le fichier de musique de votre choix pour l’écouter.
- Vous pouvez sélectionner la mémoire de votre choix en appuyant
sur l’onglet à gauche de l’écran sur la liste des fichiers.
Sélectionner des titres
Musique
- Si vous appuyez sur [Reply] en bas de l’écran de la boîte de
réception, vous pouvez répondre au message reçu.
- Si vous appuyez sur [Forward] en bas de l’écran de la boîte de
réception, vous pouvez envoyer le message reçu.
Lorsque vous affichez des messages, si vous appuyez sur [ / ] ou [ / ] dans la
partie inférieure droite de l’écran, vous pouvez aller à la page précédente/suivante.
-
En cours de lecture, appuyez sur le bouton [ / ] pour régler le volume.
-
En cours de lecture, appuyez sur le bouton [ / ] pour arrêter/écouter le titre.
Ecouter des titres
Page 29

Utiliser l’EB05
29
-
En cours de lecture, appuyez sur le bouton [ / ] pour écouter le titre précédent/suivant.
- En cours de lecture, touchez l’emplacement de la barre de
progression pour aller vers l’emplacement de votre choix.
-
Si vous appuyez sur le bouton [EQ] dans l’écran, vous pouvez modifier l’EQ.
- Si vous appuyez sur le bouton [Replay Mode] dans l’écran, vous
pouvez modifier le mode de lecture.
1. Lorsque vous sélectionnez [Media/Recording] dans l’écran
d’accueil, l’écran Enregistrement en attente s’affiche.
2. Lorsque vous appuyez sur [ ], l’enregistrement commence. Si vous
appuyez sur [ ] en cours d’enregistrement, l’enregistrement s’arrête.
- Si vous appuyez sur le bouton [LOW/MEDIUM/HIGH] dans la partie
supérieure droite de l’écran, vous pouvez modifier la qualité de l’enregistrement.
Enregistrement
Enregistrement
1. Si vous appuyez sur le bouton [ ] sur la liste des titres ou en
cours de lecture, vous pouvez voir la liste des menus.
2. Vous pouvez sélectionner le menu et configurer des éléments.
-
Modifier le type de tri : permet de définir le type de tri pour la liste des titres.
- Supprimer un fichier : Permet de supprimer le titre sélectionné.
Menu Ecouter des titres
Vous ne pouvez pas régler le volume en cours d'enregistrement.
Si la mémoire libre ou la charge restante est insuffisante, l'enregistrement est
automatiquement arrêté.
Page 30

Utiliser l’EB05
30
Le fichier enregistré est sauvegardé au format suivant. VOICEYYMMDDXXX.mp3 (AA : année, MM : mois, JJ : jour, XXX : numéro enregistré)
La taille des fichiers enregistrés par minute en fonction de la qualité
d'enregistrement est telle que suit.
faible : Environ 240 Ko / Moyenne : Environ 380 Ko / Elevée : Environ 720 Ko.
L'enregistrement peut durer jusqu'à 5 heures.
1. Dans la fenêtre Enregistrement en attente, appuyez sur la touche
[Replay] à gauche de l’écran pour afficher la liste des fichiers enregistrés.
2. Sélectionnez le fichier de votre choix pour l’écouter.
-
En cours de lecture, appuyez sur le bouton [ / ] pour régler le volume.
-
En cours de lecture, appuyez sur le bouton [ / ] pour arrêter/écouter le fichier enregistré.
-
En cours de lecture, appuyez sur le bouton [ / ] pour écouter au fichier précédent/suivant.
- En cours de lecture, touchez l’emplacement de la barre de
progression pour aller vers l’emplacement de votre choix.
Ecouter des fichiers enregistrés
Dictionnaire
1. Si vous sélectionnez [Media – Dictionary] dans l’écran d’accueil,
la fenêtre de saisie de mots clés s’affiche.
2. Sélectionnez un dictionnaire pour une recherche en appuyant sur
le bouton [ / ] de l’écran.
3. Saisissez le mot à rechercher, puis appuyez sur [Enter] pour obtenir
les résultats de la recherche dans le dictionnaire.
Recherche dans le dictionnaire
Page 31

Utiliser l’EB05
31
1. Si vous appuyez sur le bouton [ / ] dans l’écran des résultats
de la recherche, vous pouvez aller à l’entrée précédente/suivante.
1. Sélectionnez [Setup] dans l’écran d’accueil.
2. Si vous sélectionnez les éléments de votre choix en cliquant sur
l’onglet, la liste des paramètres s’affiche.
3. Sélectionnez le paramètre de votre choix.
- Gestion des informations personnelles
Définir le nom : Permet de définir le nom qui s’affichera dans l’écran principal.
Informations personnelles : Permet de définir le nom et le numéro de téléphone.
- Autre type de gestion
Configuration de la messagerie : Permet de configurer des
éléments liés à votre compte de messagerie.
Paramètres
Configuration
Vous pouvez configurer votre environnement utilisateur. La structure
du menu préinstallée peut varier selon la version du microprogramme.
Aller à l’entrée précédente/suivante
1. Si vous appuyez sur le bouton [ / ] dans l’écran des résultats
de la recherche, vous pouvez aller à la page précédente/suivante.
Aller à la page précédente/suivante
Page 32

Utiliser l’EB05
32
+ Actualisation de données : Permet de définir à quelle fréquence
le système de messagerie va chercher les messages.
+
BCC à l’utilisateur (BCC to Yourself) : Permet de configurer le programme de
messagerie de façon à ce qu’il vous envoie toujours une BCC (copie carbone invisible).
+ Signature : Permet de définir votre signature à la fin du message.
Configuration Memo Auto : Permet de définir une fonction dans laquelle un blocnotes apparaît chaque fois que vous retirez le stylet pour l’utiliser sur l’écran initial.
Configuration du sens de l’écran : Permet de configurer l’écran
horizontalement ou verticalement selon la façon dont vous placez l’appareil.
Configuration de la langue du clavier virtuel : Permet de définir la langue
que vous utiliserez sur le clavier virtuel dans l’écran d’entrée de la langue.
Configuration du thème principal de l’écran d’accueil :
Permet de configurer le thème principal de l'écran initial.
Configuration du sens d'affichage de la sortie d’écran :
Permet de définir le sens de la sortie d’écran.
Initialisation de l’écran de veille : Permet d’initialiser l’écran de veille que l’utilisateur configure.
- Gestion système
Gestion de la mise sous tension / hors tension Permet de configurer la fonction d’économie
d’énergie afin que l’appareil se mette hors tension au bout d’un certain nombre d’heures.
Configuration de l’heure : Permet de définir l'heure actuelle.
Configuration de la langue : Permet de sélectionner la langue à utiliser.
Configuration Wifi : Se connecte au service Wifi et indique des
informations liées au service Wifi.
Activation Adobe : Permet d’activer Adobe.
Ajustement des coordonnées : Permet d’ajuster les coordonnées.
Initialisation de l’appareil : Permet d’initialiser l’appareil à l’état
d’origine au moment de d’expédition. (cela supprimera tous les
paramètres, données, fichiers de mémos et instantanés).
Informations système : Permet d'afficher les informations relatives au système de l'appareil.
Page 33

33
Autres informations
- Si le même écran reste actif pendant longtemps, il peut y avoir une
image résiduelle sur l’écran.
- Ne laissez pas d'éléments métalliques (pièces de monnaie, épingles
à cheveux, etc.) ou de substances étrangères qui brûlent facilement
pénétrer dans le produit.
Ceci peut provoquer une panne.
- Ne placez pas d'objets lourds sur le produit.
Ceci peut endommager le produit ou provoquer une panne.
- Si le produit entre en contact avec un liquide (pluie, boissons,
médicaments, maquillage, transpiration ou humidité), ne le mettez
pas sous tension ; essuyez-le rapidement avec un chiffon sec, puis
rendez-vous dans le centre de services iriver le plus proche pour le
faire vérifier. (En cas de panne suite à une immersion, les frais seront
à votre charge indépendamment de la durée de la garantie et la
réparation sera peut-être impossible.)
Ceci peut endommager le produit ou provoquer une panne.
-
Ne laissez pas le produit dans un endroit humide, poussiéreux ou chargé de suie.
Ceci peut provoquer une panne.
- N'essayez pas de démonter, de réparer ou de modifier le produit.
Ceci peut endommager le produit ou provoquer une panne.
- Ne laissez pas le produit en plein soleil ou dans des endroits où la
température est trop élevée ou trop basse (-0
℃
~ 40℃).
Ceci peut provoquer une panne.
-
Ne laissez pas le produit à proximité d'aimants, de téléviseurs, de moniteurs,
de haut-parleurs ou d'autres objets présentant un fort magnétisme.
Ceci peut provoquer une panne.
- N'utilisez pas de produits chimiques ou de produits de nettoyage sur
le produit ; ils peuvent dégrader la surface et endommager la finition.
Ceci peut provoquer une panne.
Sécurité du produit
Informations importantes relatives à la sécurité
Page 34

Autres informations
34
- Ne laissez pas tomber le produit, ne l'exposez pas à des vibrations
ou à des chocs importants.
Ceci peut endommager le produit ou provoquer une panne.
- N'appuyez pas sur plusieurs touches en même temps.
Ceci peut endommager le produit ou provoquer une panne.
- Ne déconnectez pas le produit de l'ordinateur lors de la transmission
de données.
Ceci peut provoquer une panne.
- Lors de la connexion du produit à un ordinateur, utilisez un port USB
situé à l'arrière du PC.
Certains PC sans marque équipés de ports USB de mauvaise
qualité peuvent endommager le produit.
-
N'insérez pas de dispositifs autres que des écouteurs dans les prises écouteurs.
Ceci peut endommager le produit ou provoquer une panne.
- L’EPD est extrêmement sensible aux chocs et aux pressions. Prenez
d’extrêmes précautions lorsque vous manipulez l’appareil.
- L’aimant sur le capot de l’appareil peut endommager les bandes
magnétiques de votre carte de crédit/carte de transport/carte
d’appel/enregistreur. Tenez l’appareil éloigné de ces objets.
- N'utilisez pas et ne manipulez pas le casque/les écouteurs lorsque
vous êtes à vélo, en voiture ou en moto.
Ceci est non seulement dangereux mais peut également être interdit
dans certains pays.
- N'utilisez pas le produit pendant que vous conduisez un véhicule
ainsi qu'en marchant ou en escaladant.
Un risque de blessure existe.
- Des accidents peuvent se produire, par conséquent, n'utilisez le
produit que dans un lieu parfaitement sûr.
Un risque de blessure existe.
Autres
Page 35

Autres informations
35
- Lorsque vous utilisez le produit alors que vous vous déplacez,
vérifiez qu'il n'y a pas d'obstacles dangereux.
Un risque de blessure existe.
- Lors d'un orage électrique, une décharge électrique peut se produire,
par conséquent, évitez si possible d'utiliser le produit dans ces conditions.
Un risque de blessure existe.
-
Si vous souffrez d'acouphènes, baissez le volume ou cessez d'utiliser le produit.
Un risque de blessure existe.
- N'utilisez pas le produit de manière prolongée à un volume élevé.
Un risque de blessure existe.
- N'utilisez pas le casque/les écouteurs à un volume élevé.
Un risque de blessure existe.
- Veillez à ce que le casque/les écouteurs ne se trouvent pas pris
dans d'autres objets ou n'y restent pas accrochés.
Un risque de blessure existe.
- Ne dormez pas avec les écouteurs dans vos oreilles ou ne les
utilisez pas de manière prolongée.
Un risque de blessure existe.
+ Le produit ne se met pas sous tension.
- Vérifiez qu'il reste de la charge dans la batterie. Chargez la batterie
et mettez le produit sous tension.
- Réinitialisez-le en appuyant sur les touches [ ] + [ ]
pendant plus de six secondes.
+ Une erreur se produit sur le PC lors du chargement de la batterie.
- Vérifiez que le produit est correctement connecté à l'ordinateur.
Procédures à suivre en cas de panne!
Diagnostic des pannes
Page 36

Autres informations
36
+ Une erreur se produit sur le PC lors de la connexion USB.
- Vérifiez que le produit est correctement connecté à l'ordinateur.
+ La capacité du produit change une fois le formatage effectué.
- De petites modifications de capacité peuvent intervenir en fonction
du système d'exploitation du PC utilisé.
+ L'écran ne s'affiche pas normalement.
- Vérifiez qu'il n'y a pas de substances étrangères sur l'écran.
+ L’appareil n’est pas connecté à mon ordinateur.
- Connectez l’appareil au port USB situé à l’arrière de l’ordinateur.
Parfois, la tension des ports USB peut être différente.
+ Je n’arrive pas à ouvrir les fichiers de livres.
- Vérifiez si l’appareil prend en charge le format des fichiers.
+ l’écran réagit trop lentement et l’image résiduelle met trop de temps
à disparaître.
- L’EPD, de par sa nature, est plus lent que les autres appareils de
type comparable ; en particulier lorsqu’il change d’écrans de menu,
il clignote et met plus de temps que les autres.
-
L’EPD, de par sa nature, peut laisser des images résiduelles sur l’écran.
- Si l’EPD est exposé à une température basse ou élevée, l’appareil
peut laisser davantage d’images résiduelles et réagir encore plus
lentement (plage de températures pour un fonctionnement normal
de l’EPD : 0-40 degrés Celsius).
- Si l’EPD est exposé en plein soleil, des lignes horizontales peuvent
apparaître à l’écran. L’écran reviendra à la normale si vous vous
déplacez dans un endroit ombragé.
Page 37

Autres informations
37
iriver Ltd. possède les droits de brevet, la marque déposée, le copyright,
ainsi que toute autre propriété intellectuelle concernant le présent manuel.
Par conséquent, toute copie ou reproduction même partielle du présent
manuel ne peut être effectuée, de quelque manière ou sous quelque forme
que ce soit, sans le consentement d'iriver Ltd. L'utilisation d'une partie ou
de l'intégralité du présent document peut entraîner des sanctions légales.
Les logiciels, les sources sonores, les vidéos et les autres contenus avec
des copyrights sont protégés en vertu des dispositions pertinentes des
règlements du copyright, etc. L'utilisateur sera tenu légalement responsable pour toute copie ou distribution de contenu protégé par des
copyrights sans permission (utilisation de ce produit).
Aucune entreprise, organisation, produit, personne ou événements cités
dans les exemples ne sont réels.
Notre entreprise n'a aucune intention d'insinuer une relation avec une
quelconque entreprise, organisation, produit, personne ou événement par
le biais du présent manuel, et aucune relation ne doit être induite.
Il est de la responsabilité de l'utilisateur de respecter les règlements de
copyright pertinents.
©1999~2010 iriver Limited. Tous droits réservés
This program is free software: you can redistribute it and/or modify it under
the terms of the GNU General Public License as published by the Free
Software Foundation, either version 2 of the License, or (at your option)
any later version. This program is distributed in the hope that it will be
useful, but WITHOUT ANY WARRANTY; without even the implied warranty
of MERCHANTABILITY or FITNESS FOR A PARTICULAR PURPOSE. See
the GNU General Public License for more details. You should have
received a copy of the GNU General Public License along with this
program. If not, see < http://www.gnu.org/licenses/ > The source codes
are available on the web site. Access the following web site to download,
www.iriver.com/linux_opensource.html In addition a request for a copy of
the source code on CD ROM /SD card may be requested at
webmaster@iriver.com. You will be charged a service fee for this offer.
Copyrights
Page 38

Autres informations
38
GNU GENERAL PUBLIC LICENSE
Version 2, June 1991
Copyright (C) 1989, 1991 Free Software Foundation, Inc.,
51 Franklin Street, Fifth Floor, Boston, MA 02110-1301 USA
Everyone is permitted to copy and distribute verbatim copies
of this license document, but changing it is not allowed.
Preamble
The licenses for most software are designed to take away your
freedom to share and change it. By contrast, the GNU General Public
License is intended to guarantee your freedom to share and change free
software--to make sure the software is free for all its users. This
General Public License applies to most of the Free Software
Foundation's software and to any other program whose authors commit to
using it. (Some other Free Software Foundation software is covered by
the GNU Lesser General Public License instead.) You can apply it to
your programs, too.
When we speak of free software, we are referring to freedom, not
price. Our General Public Licenses are designed to make sure that you
have the freedom to distribute copies of free software (and charge for
this service if you wish), that you receive source code or can get it
if you want it, that you can change the software or use pieces of it
in new free programs; and that you know you can do these things.
To protect your rights, we need to make restrictions that forbid
anyone to deny you these rights or to ask you to surrender the rights.
These restrictions translate to certain responsibilities for you if you
distribute copies of the software, or if you modify it.
For example, if you distribute copies of such a program, whether
gratis or for a fee, you must give the recipients all the rights that you have.
You must make sure that they, too, receive or can get the source code.
Page 39

Autres informations
39
And you must show them these terms so they know their rights.
We protect your rights with two steps: (1) copyright the software, and
(2) offer you this license which gives you legal permission to copy,
distribute and/or modify the software.
Also, for each author's protection and ours, we want to make certain
that everyone understands that there is no warranty for this free software.
If the software is modified by someone else and passed on, we want its
recipients to know that what they have is not the original, so that any
problems introduced by others will not reflect on the original authors'
reputations.
Finally, any free program is threatened constantly by software patents.
We wish to avoid the danger that redistributors of a free program will
individually obtain patent licenses, in effect making the program proprietary.
To prevent this, we have made it clear that any patent must be licensed for
everyone's free use or not licensed at all.
The precise terms and conditions for copying, distribution and modification follow.
GNU GENERAL PUBLIC LICENSE
TERMS AND CONDITIONS FOR COPYING, DISTRIBUTION AND
MODIFICATION
0. This License applies to any program or other work which contains
a notice placed by the copyright holder saying it may be distributed
under the terms of this General Public License. The "Program", below,
refers to any such program or work, and a "work based on the Program"
means either the Program or any derivative work under copyright law:
that is to say, a work containing the Program or a portion of it,
either verbatim or with modifications and/or translated into another
language. (Hereinafter, translation is included without limitation in
the term "modification".) Each licensee is addressed as "you".
Page 40

Autres informations
40
Activities other than copying, distribution and modification are not covered
by this License; they are outside its scope. The act of running the Program
is not restricted, and the output from the Program is covered only if its
contents constitute a work based on the Program (independent of having
been made by running the Program).
Whether that is true depends on what the Program does.
1. You may copy and distribute verbatim copies of the Program's
source code as you receive it, in any medium, provided that you
conspicuously and appropriately publish on each copy an appropriate
copyright notice and disclaimer of warranty; keep intact all the notices that
refer to this License and to the absence of any warranty; and give any other
recipients of the Program a copy of this License along with the Program.
You may charge a fee for the physical act of transferring a copy, and
you may at your option offer warranty protection in exchange for a fee.
2. You may modify your copy or copies of the Program or any portion
of it, thus forming a work based on the Program, and copy and distribute
such modifications or work under the terms of Section 1 above, provided
that you also meet all of these conditions:
a) You must cause the modified files to carry prominent notices
stating that you changed the files and the date of any change.
b) You must cause any work that you distribute or publish, that in
whole or in part contains or is derived from the Program or any
part thereof, to be licensed as a whole at no charge to all third
parties under the terms of this License.
c) If the modified program normally reads commands interactively
when run, you must cause it, when started running for such
interactive use in the most ordinary way, to print or display an
announcement including an appropriate copyright notice and a
Page 41

Autres informations
41
notice that there is no warranty (or else, saying that you provide
a warranty) and that users may redistribute the program under
these conditions, and telling the user how to view a copy of this
License. (Exception: if the Program itself is interactive but
does not normally print such an announcement, your work based on
the Program is not required to print an announcement.)
These requirements apply to the modified work as a whole. If
identifiable sections of that work are not derived from the Program,
and can be reasonably considered independent and separate works in
themselves, then this License, and its terms, do not apply to those
sections when you distribute them as separate works. But when you
distribute the same sections as part of a whole which is a work based
on the Program, the distribution of the whole must be on the terms of
this License, whose permissions for other licensees extend to the
entire whole, and thus to each and every part regardless of who wrote it.
Thus, it is not the intent of this section to claim rights or contest your rights
to work written entirely by you; rather, the intent is to exercise the right to
control the distribution of derivative or collective works based on the
Program.
In addition, mere aggregation of another work not based on the Program
with the Program (or with a work based on the Program) on a volume of
a storage or distribution medium does not bring the other work under
the scope of this License.
3. You may copy and distribute the Program (or a work based on it,
under Section 2) in object code or executable form under the terms of
Sections 1 and 2 above provided that you also do one of the following:
a) Accompany it with the complete corresponding machine-readable
source code, which must be distributed under the terms of Sections
1 and 2 above on a medium customarily used for software interchange; or,
Page 42

Autres informations
42
b) Accompany it with a written offer, valid for at least three
years, to give any third party, for a charge no more than your
cost of physically performing source distribution, a complete
machine-readable copy of the corresponding source code, to be
distributed under the terms of Sections 1 and 2 above on a medium
customarily used for software interchange; or,
c) Accompany it with the information you received as to the offer
to distribute corresponding source code. (This alternative is
allowed only for noncommercial distribution and only if you
received the program in object code or executable form with such
an offer, in accord with Subsection b above.)
The source code for a work means the preferred form of the work for
making modifications to it. For an executable work, complete source
code means all the source code for all modules it contains, plus any
associated interface definition files, plus the scripts used to
control compilation and installation of the executable. However, as a
special exception, the source code distributed need not include
anything that is normally distributed (in either source or binary
form) with the major components (compiler, kernel, and so on) of the
operating system on which the executable runs, unless that component
itself accompanies the executable.
If distribution of executable or object code is made by offering
access to copy from a designated place, then offering equivalent
access to copy the source code from the same place counts as
distribution of the source code, even though third parties are not
compelled to copy the source along with the object code.
4. You may not copy, modify, sublicense, or distribute the Program
except as expressly provided under this License. Any attempt
otherwise to copy, modify, sublicense or distribute the Program is
void, and will automatically terminate your rights under this License.
However, parties who have received copies, or rights, from you under
Page 43

Autres informations
43
this License will not have their licenses terminated so long as such
parties remain in full compliance.
5. You are not required to accept this License, since you have not
signed it. However, nothing else grants you permission to modify or
distribute the Program or its derivative works. These actions are
prohibited by law if you do not accept this License. Therefore, by
modifying or distributing the Program (or any work based on the
Program), you indicate your acceptance of this License to do so, and
all its terms and conditions for copying, distributing or modifying
the Program or works based on it.
6. Each time you redistribute the Program (or any work based on the
Program), the recipient automatically receives a license from the
original licensor to copy, distribute or modify the Program subject to
these terms and conditions. You may not impose any further
restrictions on the recipients' exercise of the rights granted herein.
You are not responsible for enforcing compliance by third parties to
this License.
7. If, as a consequence of a court judgment or allegation of patent
infringement or for any other reason (not limited to patent issues),
conditions are imposed on you (whether by court order, agreement or
otherwise) that contradict the conditions of this License, they do not
excuse you from the conditions of this License. If you cannot
distribute so as to satisfy simultaneously your obligations under this
License and any other pertinent obligations, then as a consequence you
may not distribute the Program at all. For example, if a patent
license would not permit royalty-free redistribution of the Program by
all those who receive copies directly or indirectly through you, then
the only way you could satisfy both it and this License would be to
refrain entirely from distribution of the Program.
If any portion of this section is held invalid or unenforceable under
any particular circumstance, the balance of the section is intended to
Page 44

Autres informations
44
apply and the section as a whole is intended to apply in other
circumstances.
It is not the purpose of this section to induce you to infringe any
patents or other property right claims or to contest validity of any
such claims; this section has the sole purpose of protecting the
integrity of the free software distribution system, which is
implemented by public license practices. Many people have made
generous contributions to the wide range of software distributed
through that system in reliance on consistent application of that
system; it is up to the author/donor to decide if he or she is willing
to distribute software through any other system and a licensee cannot
impose that choice.
This section is intended to make thoroughly clear what is believed to
be a consequence of the rest of this License.
8. If the distribution and/or use of the Program is restricted in
certain countries either by patents or by copyrighted interfaces, the
original copyright holder who places the Program under this License
may add an explicit geographical distribution limitation excluding
those countries, so that distribution is permitted only in or among
countries not thus excluded. In such case, this License incorporates
the limitation as if written in the body of this License.
9. The Free Software Foundation may publish revised and/or new
versions of the General Public License from time to time. Such new
versions will be similar in spirit to the present version, but may differ in detail
to address new problems or concerns.
Each version is given a distinguishing version number. If the Program
specifies a version number of this License which applies to it and "any
later version", you have the option of following the terms and conditions
either of that version or of any later version published by the Free
Software Foundation. If the Program does not specify a version number
Page 45

Autres informations
45
of this License, you may choose any version ever published by the Free
Software Foundation.
10. If you wish to incorporate parts of the Program into other free
programs whose distribution conditions are different, write to the author
to ask for permission. For software which is copyrighted by the Free
Software Foundation, write to the Free Software Foundation; we
sometimes
make exceptions for this. Our decision will be guided by the two goals
of preserving the free status of all derivatives of our free software and
of promoting the sharing and reuse of software generally.
NO WARRANTY
11. BECAUSE THE PROGRAM IS LICENSED FREE OF CHARGE,
THERE IS NO WARRANTY FOR THE PROGRAM, TO THE EXTENT
PERMITTED BY APPLICABLE LAW. EXCEPT WHEN OTHERWISE
STATED IN WRITING THE COPYRIGHT HOLDERS AND/OR OTHER
PARTIES PROVIDE THE PROGRAM "AS IS" WITHOUT WARRANTY OF
ANY KIND, EITHER EXPRESSED OR IMPLIED, INCLUDING, BUT NOT
LIMITED TO, THE IMPLIED WARRANTIES OF MERCHANTABILITY AND
FITNESS FOR A PARTICULAR PURPOSE.
THE ENTIRE RISK AS TO THE QUALITY AND PERFORMANCE OF THE
PROGRAM IS WITH YOU. SHOULD THE PROGRAM PROVE DEFECTIVE,
YOU ASSUME THE COST OF ALL NECESSARY SERVICING, REPAIR
OR
CORRECTION.
12. IN NO EVENT UNLESS REQUIRED BY APPLICABLE LAW OR
AGREED TO IN WRITING WILL ANY COPYRIGHT HOLDER, OR ANY
OTHER PARTY WHO MAY MODIFY AND/OR REDISTRIBUTE THE
PROGRAM AS PERMITTED ABOVE, BE LIABLE TO YOU FOR
DAMAGES, INCLUDING ANY GENERAL, SPECIAL, INCIDENTAL OR
CONSEQUENTIAL DAMAGES ARISING OUT OF THE USE OR INABILITY
TO USE THE PROGRAM (INCLUDING BUT NOT LIMITED TO LOSS OF
DATA OR DATA
Page 46

Autres informations
46
BEING RENDERED INACCURATE OR LOSSES SUSTAINED BY YOU OR
THIRD PARTIES OR A FAILURE OF THE PROGRAM TO OPERATE WITH
ANY OTHER PROGRAMS), EVEN IF SUCH HOLDER OR OTHER PARTY
HAS BEEN ADVISED OF THE POSSIBILITY OF SUCH DAMAGES.
END OF TERMS AND CONDITIONS
How to Apply These Terms to Your New Programs
If you develop a new program, and you want it to be of the greatest
possible use to the public, the best way to achieve this is to make it free
software which everyone can redistribute and change under these terms.
To do so, attach the following notices to the program. It is safest to attach
them to the start of each source file to most effectively convey the
exclusion of warranty; and each file should have at least the "copyright" line
and a pointer to where the full notice is found.
<one line to give the program's name and a brief idea of what it does.>
Copyright (C) <year> <name of author>
This program is free software; you can redistribute it and/or modify
it under the terms of the GNU General Public License as published by
the Free Software Foundation; either version 2 of the License, or
(at your option) any later version.
This program is distributed in the hope that it will be useful,
but WITHOUT ANY WARRANTY; without even the implied warranty of
MERCHANTABILITY or FITNESS FOR A PARTICULAR PURPOSE. See the
GNU General Public License for more details.
You should have received a copy of the GNU General Public License along
with this program; if not, write to the Free Software Foundation, Inc.,
51 Franklin Street, Fifth Floor, Boston, MA 02110-1301 USA.
Page 47

Autres informations
47
Also add information on how to contact you by electronic and paper mail.
If the program is interactive, make it output a short notice like this
when it starts in an interactive mode:
Gnomovision version 69, Copyright (C) year name of author
Gnomovision comes with ABSOLUTELY NO WARRANTY; for details type
`show w'.
This is free software, and you are welcome to redistribute it
under certain conditions; type `show c' for details.
The hypothetical commands `show w' and `show c' should show the
appropriate parts of the General Public License. Of course, the
commands you use may be called something other than `show w' and
`show c'; they could even be mouse-clicks or menu items--whatever suits
your program.
You should also get your employer (if you work as a programmer) or your
school, if any, to sign a "copyright disclaimer" for the program, if necessary.
Here is a sample; alter the names:
Yoyodyne, Inc., hereby disclaims all copyright interest in the program
`Gnomovision' (which makes passes at compilers) written by James Hacker.
<signature of Ty Coon>, 1 April 1989
Ty Coon, President of Vice
This General Public License does not permit incorporating your program into
proprietary programs. If your program is a subroutine library, you may
consider it more useful to permit linking proprietary applications with the
library. If this is what you want to do, use the GNU Lesser General
Public License instead of this License.
Page 48

Autres informations
48
KCC / FCC / CE / CCC
Cet appareil de Classe B (appareil de diffusion et de communication
domestique) est principalement dédié à un usage domestique
(classe B). Il est certifié EMC et peut être utilisé dans toutes les zones.
Certification
Windows 2000, Windows XP, Windows Vista et Windows Media Player
Le Livre électronique iriver contient le logiciel Adobe® Reader® Mobile
sous licence Adobe Systems Incorporated, Copyright © 1995-2010
Adobe Systems Incorporated. All rights reserved.
Adobe et Reader sont des marques d’Adobe Systems Incorporated.
Marque déposée
Le fabricant, l'importateur et les agences ne sauraient être tenus
responsables des dommages provoqués par des accidents,
y compris des blessures, ou résultant de l'utilisation et de la
manipulation inappropriées du produit. Les informations contenues
dans le manuel dépendent des spécifications actuelles du produit.
Exemption
Page 49

Autres informations
49
iriver Ltd., le fabricant du produit, continue d'ajouter de nouvelles
fonctionnalités au produit et de le doter de technologies nouvelles.
Toutes les normes produits peuvent être modifiées sans notification
préalable aux utilisateurs.
Nous ne pouvons pas être tenus responsables en cas de perte des
données provoquée par l'utilisation du produit.
Les limitations techniques du processus de fabrication peuvent entraîner la
présence de pixels clairs ou foncés (à hauteur de 0,0012 % environ) sur l'écran
EPD. Ceci n'affecte cependant pas les performances du produit et n'est en
aucun cas un signe de dysfonctionnement du produit.
 Loading...
Loading...