Page 1
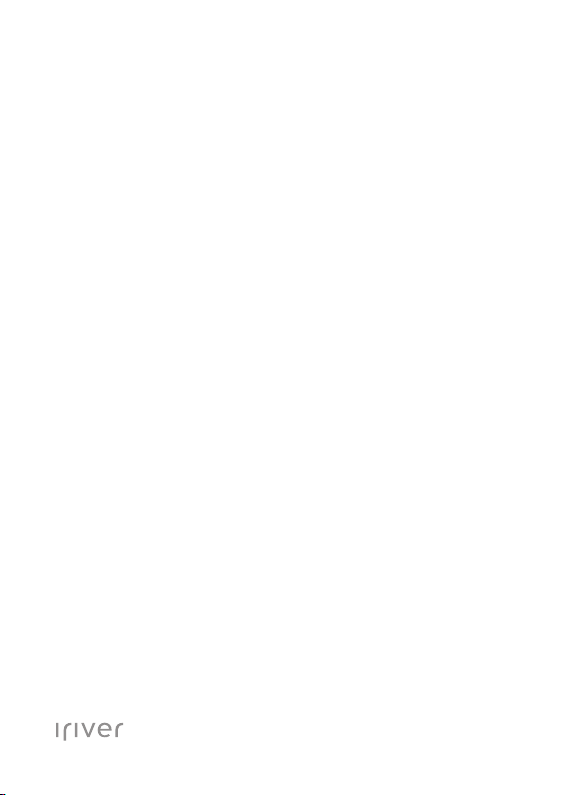
DESIGN BY IRIVER
E40
USER GUIDE
Page 2
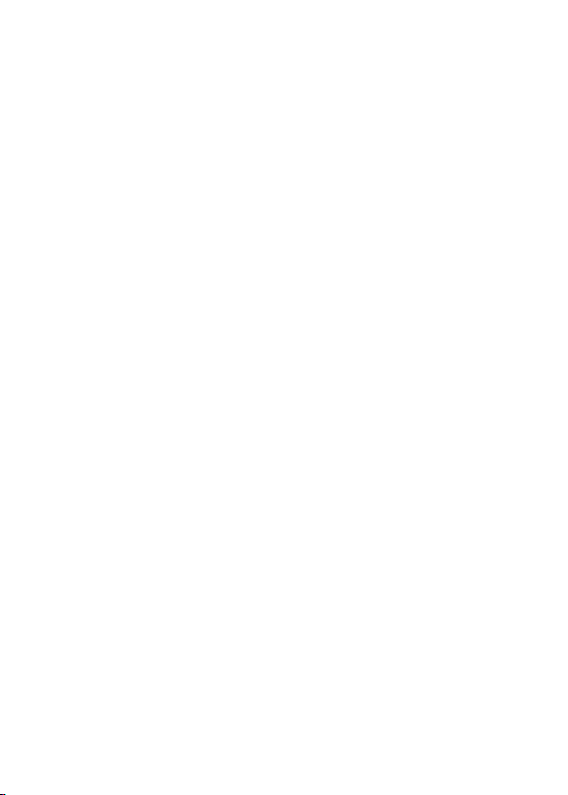
СОДЕРЖАНИЕ
01 03
Начало работы
Компоненты
Расположение органов
управления
Управление
электропитанием
Подсоединение устройства
Использование iriver plus 4
03
03
05
06
08
Дополнительная информация
Важная информация
о безопасности
Поиск и устранение
неисправностей
Авторские права
Сертификация
Зарегистрированный
товарный знак
Ограничение ответственности
02
Использование E40
Рабочий стол
МУЗЫКА
ВИДЕО
ИЗОБРАЖЕНИЯ
FM ТЮНЕР
ЗАПИСЬ
БРАУЗЕР ФАЙЛОВ
НАСТРОЙКА
11
11
14
16
17
19
20
21
23
24
25
25
26
26
Page 3
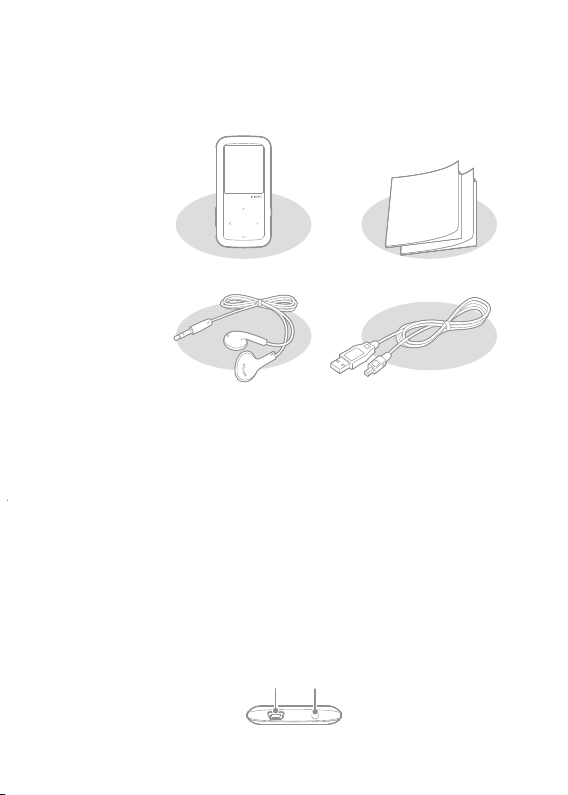
Компоненты
Возможно внесение изменений в компоненты устройства
без предварительного уведомления для повышения
производительности или качества устройства.
Краткое руководство пользователя
E40
и гарантийный талон
Расположение органов управления
Начало работы
03
Наушники
Наушники: Можно подключить к устройству для прослушивания
звукового материала.
Кабель USB: Может присоединяться к компьютеру и
использоваться для подзарядки.
Краткое руководство пользователя: Это руководство по
эксплуатации нашего устройства.
Гарантийный талон: Храните его в безопасном месте, т.к.
он может понадобиться при гарантийном ремонте.
Внешний вид и содержание могут отличаться в зависимости
от модели или наименования каждой детали.
Порт USB Гнездо наушников
Кабель USB
Page 4
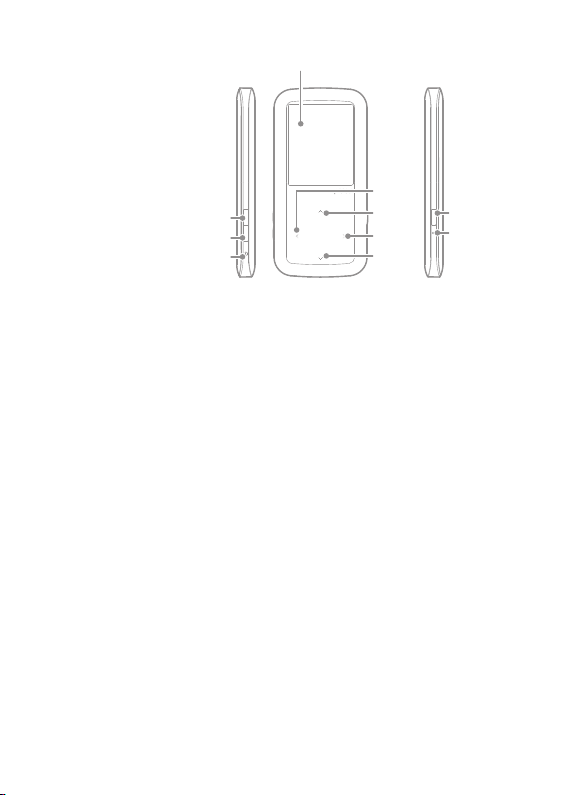
ЖК-дисплей
Начало работы
04
Громкость +
Громкость –
Микрофон
Влево
Вверх
Вправо
Вниз
Питание /
Блокировка
Кнопка
СБРОС
Порт USB: Данный порт может использоваться для
подключения кабеля USB к компьютеру или для подзарядки
аккумуляторной батареи.
Гнездо наушников: Вы можете прослушивать звуковой
материал, подключив к устройству наушники.
Volume Key: Регулировка громкости звука.
Микрофон: Используется для записи голоса через микрофон.
ЖК-дисплей: Используется для отображения экрана.
Вверх: Меню - Переход в начало списк.
При воспроизведении – Воспроизведение и Обратная
перемотка предыдущего файла.
Прослушивание радио – Переход к предыдущей
частоте / каналу.
Вниз: Меню - Переход в конец списка.
При воспроизведении – Воспроизведение и Перемотка
вперед следующего файла.
Прослушивание радио – Переход к следующей
частоте / каналу.
Влево: Переход к предыдущему меню / предыдущей странице.
Вправо: Подтверждение выбора и выполнение операции.
Питание / Блокировка: Включение/выключение питания
сдвиганием слайдера в сторону включения питания и блокировка
устройства сдвиганием слайдера в сторону блокировки.
Кнопка СБРОС: Сброс настроек устройства.
Page 5
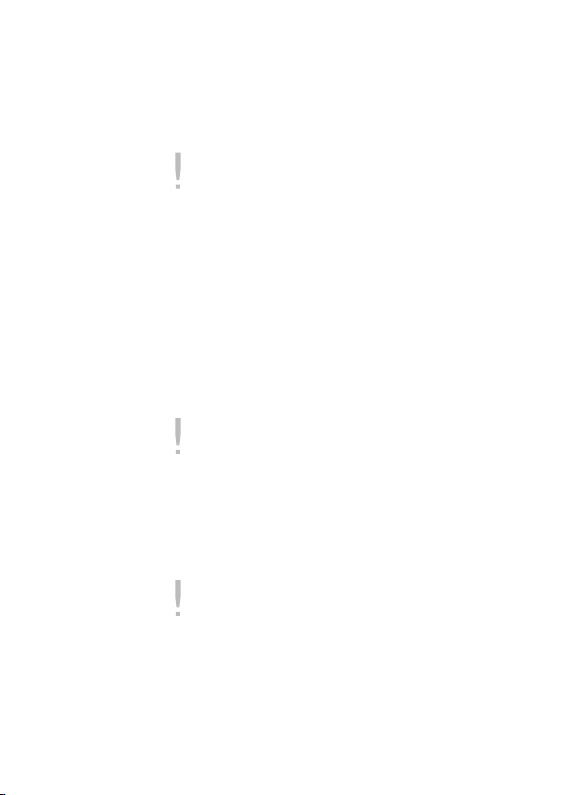
Управление
Электропитанием
Начало работы
05
Включение и выключение питания
1. Нажмите кнопку [Питание] и удерживайте ее нажатой
некоторое время. Питание включится.
2. При включенном устройстве нажмите и удерживайте
кнопку [Питание ] для выключения питания.
Эта модель поддерживает функцию автоматического энергосбережения для
уменьшения потребления энергии от батареи. В зависимости от установки
параметров [НАСТРОЙКА – Настройки таймера - Автоматическое выключение]
устройство автоматически отключится, если в течение указанного времени
не будет нажата ни одна клавиша. (См. стр. 21)
Использование функции блокировки
1.
Если нажать кнопку [Питание] при работе с устройством, оно будет заблокировано.
2.
Разблокировать устройство можно, повторно нажав кнопку [Питание].
Использование функции сброса
1. Если во время использования устройства кнопки не
работают, откройте крышку разъема карты памяти Micro SD,
чтобы снять колпачок, и затем нажмите [СБРОС].
Даже при использовании функции сброса настройка текущего времени и
данные памяти сохраняются.
Не используйте функцию сброса во время воспроизведения с устройства.
Это может привести к серьезному повреждению памяти.
Зарядка аккумуляторной батареи
1. Включите компьютер.
2. Подключите устройство к компьютеру. Встроенная батарея
будет заряжаться автоматически.
Не используйте другие кабели, кроме кабеля USB, входящего в комплект поставки.
Это может привести к неисправности. Убедитесь, что устройство подключено к
разъему USB 2.0 высокой мощности. Иногда в некоторые периферийные устройства
встраиваются разъемы USB 2.0 низкой мощности, например в некоторые модели
клавиатур, а также в USB-концентраторы без встроенного источника питания, при
этом для выполнения зарядки может быть недостаточно мощности.
Если ПК переключен в режим ожидания, зарядка устройства может не производиться.
Во время выполнения зарядки выключите устройство. Если зарядка производится
при включенном питании, сообщение 'Зарядка завершена' может не появиться.
Полная зарядка батареи осуществляется примерно за 2,5 часа.
(При условии полной разрядки батареи и выключения питания).
Если устройство используется во время зарядки, для полной зарядки
батареи может потребоваться больше времени.
Page 6
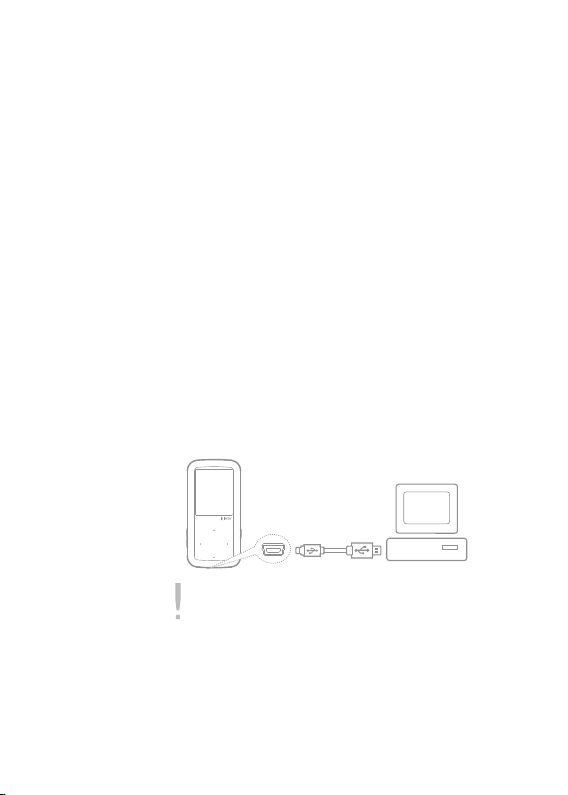
Выполняйте зарядку устройства и храните его только при комнатной температуре.
Устройство может не зарядиться в слишком теплом или слишком холодном месте.
Перезаряжаемая аккумуляторная батарея является расходным материалом,
поэтому со временем срок ее эксплуатации будет уменьшаться.
Подсоединение
устройства
Начало работы
06
Подключение наушников
1. Подключите наушники к соответствующему гнезду.
Подключение к компьютеру
1. Включите питание устройства и компьютера.
2. При подключении устройства к компьютеру появится экран,
в котором можно выбрать режим соединения.
- Электропитание и данные: Соединение между устройством
и компьютером осуществлено. Вы можете начать передачу данных.
-
Электропитание и воспроизведение: Устройство заряжается, файл воспроизводится.
-
Только электропитание: Устройство в настоящий момент заряжается.
Для успешного подключения устройства к компьютеру необходимо отключить все функции.
Не используйте другие кабели, кроме кабеля USB, входящего в комплект
поставки. Это может привести к неисправности.
Для успешного подключения кабеля USB к компьютеру перед подключением
убедитесь, что все функции отключены.
Убедитесь, что устройство подключено к разъему USB 2.0 высокой мощности, например,
в некоторые модели клавиатур, а также в USB-концентраторы без встроенного источника
питания, при этом для выполнения зарядки может быть недостаточно мощности.
Поддерживается только файловая система FAT32. Форматирование
устройства следует производить в файловой системе FAT32.
Page 7
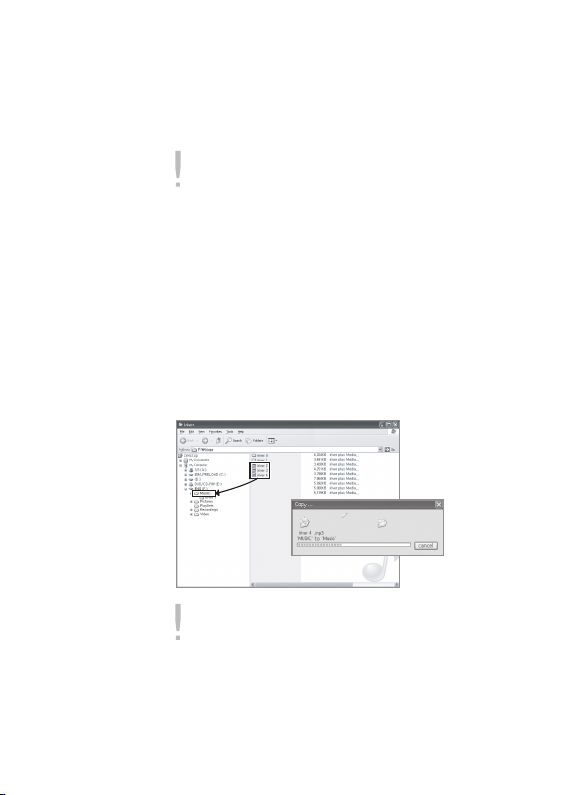
Отключение от компьютера
1. Выполните безопасное отключение устройства от компьютера,
щелкнув значок на панели задач экрана компьютера.
2. Подтвердите отключение устройства, щелкнув [Подтвердить].
В зависимости от используемой операционной системы (например, в
Windows XP), значок на панели задач может быть скрыт. Чтобы отобразить
скрытые значки, щелкните индикатор.
Безопасное отключение может быть невозможным, если используются прикладные
программы, такие как Проводник Windows или Проигрыватель Windows Media.
Убедитесь, что выполнено безопасное отключение устройства после того, как
будут закрыты все работающие прикладные программы. Если выполнить
безопасное отключение невозможно, повторите попытку позднее. Невыполнение
безопасного отключения устройства может привести к потере данных.
Копирование файлов и папок на устройство
1. После выбора файлов/папок на компьютере их можно
скопировать на подключенный диск способом «перетаскивания».
2. Файлы или папки будут переданы в папки ниже в
соответствии с типом содержимого.
- Музыка : Music - Видеоизображение : Video
- Изображения : Pictures
Правильно подключите устройство к компьютеру.
Если питание компьютера или устройства будет выключено или кабель USB
будет отсоединен во время копирования или переноса файлов и папок,
возможно серьезное повреждение памяти.
Скорость передачи данных зависит от характеристик компьютера и
операционной системы.
Рекомендуется сохранять медиа-файлы с помощью iriver plus 4.
При сохранении на сменный диск произведите перестройку базы данных в
директории [НАСТРОЙКА – Расширенные настройки – Перестроить
библиотеку]. (См. стр. 22)
Начало работы
07
Page 8
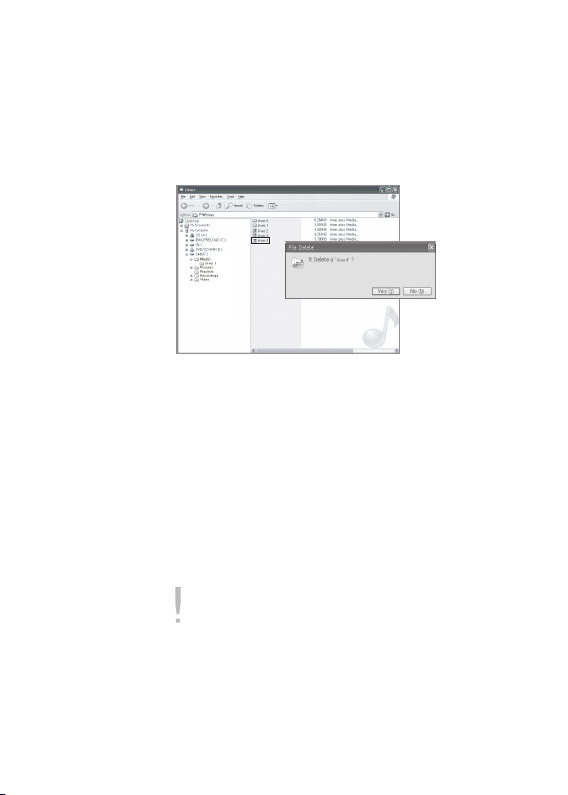
Удаление файлов и папок из устройства
1.
Выберите файлы и папки, которые требуется удалить, щелкните
их правой кнопкой мыши, затем выберите в меню пункт [Удалить].
2. При отображении всплывающего окна [Confirm File/Folder
Deletion] (Подтвердить удаление файла/папки) нажмите
кнопку [Да] и выбранные файлы/папки будут удалены.
Использование
iriver plus 4
Начало работы
08
iriver plus 4 - это интегрированное программное обеспечение, способное
воспроизводить множество разных мультимедийных файлов. При помощи
iriver plus 4 можно передавать файлы с компьютера на устройство и
осуществлять автоматическое обновление встроенных программ.
Установка
1.
После установки программы iriver plus 4 появится экран установки программного обеспечения.
2.
Для выполнения процесса установки, следуйте пошаговым инструкциям на экране.
Программное обеспечение iriver plus 4 можно загрузить с сайта компании
iriver (www.iriver.com).
Минимальные требования к компьютеру:
Windows® XP
- процессор Intel® Pentium®Ⅱ 233MHz или более мощный
- Оперативная память: 64 МБ или больше
- Свободного дискового пространства не менее 30 МБ
- Звуковая карта и динамики 16бит
- Microsoft Internet Explorer V 6.0 или более поздняя версия
Монитор SVGA или монитор высокого разрешения (с разрешением не менее 1024x768)
-
Page 9

Windows® Vista Specifications
Требования к компьютеру, работающему под управлением Windows® Vista
(поддерживается только 32-разрядная версия Windows® Vista)
- процессор Intel® Pentium®Ⅱ 800MHz или более мощный
- Оперативная память: 512 МБ или больше
- Свободного дискового пространства не менее 20 МБ
- 16-битная звуковая карта и колонки
- Microsoft Internet Explorer V 6.0 или более поздняя версия
-
монитор SVGA или высокого разрешения (с разрешением не менее 1024x768)
Требования к компьютеру, работающему под управлением Windows® 7
(поддерживается только 32-разрядная версия Windows® 7)
- процессор с частотой 1 ГГц или более мощный, 32-разрядный
- Оперативная память: 1 ГБ или больше
- Свободного дискового пространства не менее 16 ГБ
- графическое устройство с поддержкой DirectX 9 с приводом WDDM 1.0 или
более поздней версии
-
монитор SVGA или высокого разрешения (с разрешением не менее 1024x768)
- Размер передаваемых файлов не должен превышать 4 ГБ.
Добавление медиа-файлов в библиотеку
1. При первом запуске iriver plus 4 будет запущен мастер
добавления медиа-файлов.
2. Следуйте указаниям на экране, чтобы добавить в
библиотеку такие медиа-файлы, как аудио-, видео-файлы
и файлы с изображениями, хранящиеся на компьютере.
Извлечение медиа-файлов с компакт-диска
1. Вставьте музыкальный компакт-диск в привод компакт дисков и запустите iriver plus 4.
2. Установите флажки напротив композиций, которые
требуется извлечь, на вкладке [CD] iriver plus 4,
нажмите кнопку [Захват CD] внизу слева.
После завершения извлечения музыки и если выбрано [Вся музыка],
3.
извлеченные музыкальные файлы будут добавлены в библиотеку.
Начало работы
09
Передача медиа-файлов в устройство
1. Подключите устройство к USB-порту компьютера и
запустите iriver plus 4.
Page 10

2. Установите флажки файлов, которые требуется передать с
компьютера в устройство, нажмите кнопку [Передача], или
перетащите файлы на значок устройства внизу или в окно
устройства. Статус передачи файла отобразится во
вкладке [File Transfer] ([Передача файла]).
После завершения передачи файлов, выбранные музыкальные
3.
файлы будут добавлены в библиотеку устройства.
Инициализация диска
1. Подключите устройство к USB-порту компьютера и
запустите iriver plus 4.
Выберите [Устройство > Инициализация диска]. Когда отобразится
2.
окно с запросом выполнения инициализации диска, нажмите [Пуск].
3. После завершения процесса инициализации отобразится
окно завершения, а устройство может быть отключено от компьютера.
Восстановление файлов не возможно, если файлы были удалены с устройства.
Выполните резервное копирование перед инициализацией диска.
Обновление микропрограммы
1. Подключите устройство к USB-порту компьютера и
запустите iriver plus 4.
2. Выберите [Устройство > Обновление микропрограммы],
отобразится окно обновления. После завершения
обновления микропрограммы отобразится окно с указаниями.
Если заряда батарей недостаточно, обновление микропрограммы может быть не выполнено.
Запрещается отключать устройство от компьютера во время загрузки
файлов обновления встроенного ПО.
После завершения загрузки обновление начнется после отключения
устройства от компьютера.
Если устройство уже содержит микропрограмму последней версии,
отобразится окно, указывающее на наличие последней версии.
Если для обновления имеется более новая версия микропрограммы, после
подключения устройства к компьютеру автоматически отобразится окно с уведомлением.
Начало работы
10
Page 11

Рабочий стол
Рабочий стол. Условные обозначения.
: Отображение статуса аккумуляторной батареи.
Музыка: Воспроизведение музыки. (стр. 11-13)
Видеоизображение: Воспроизведение видеофайлов.
(стр. 14-15)
[Изображения]: Просмотр изображений. (стр. 16)
FM ТЮНЕР: Прослушивание FM радио. (стр. 17-18)
Записи: Запись голоса. (стр. 19-20)
Браузер файлов: Проверка файлов, хранящихся в
устройстве и на карте памяти Micro SD. (стр. 20)
Настройки: Установка пользовательской среды. (стр. 21-22)
Выбор параметров
1.
Включите устройство и дождитесь отображения начального экрана.
Чтобы перейти на рабочий стол в процессе использования
устройства, нажмите и удерживайте кнопку [ ].
2. Нажмите [ / ] для выбора необходимой функции и
нажмите [ ] для подтверждения.
Использование функции записи на рабочем столе
1. Для отображения экрана записи на рабочем столе нажмите и
удерживайте кнопку [ ] После этого начнется запись.
2. Нажмите кнопку [ ] для прекращения записи, после чего
записанный файл будет сохранен.
3. Нажмите и удерживайте [ ] для перехода к рабочему столу.
Музыка
Использование E40
11
Выбор музыки
1. При выборе [Музыка] на рабочем столе отобразится
список музыкальных файлов.
2.
Кнопками [ / / / ] выберите музыку для прослушивания в списке
музыкальных файлов и нажмите кнопку [ ] для ее воспроизведения.
Page 12

: Переход к списку или папке верхнего уровня.
:
/ : Навигация по списку.
Воспроизведение музыки
- Нажмите кнопку [Громкость + / - ] для регулировки громкости.
-
Чтобы остановить/возобновить воспроизведение, нажмите кнопку [ ].
- Чтобы перейти к предыдущему/следующему музыкальному
файлу во время воспроизведения, нажмите кнопку [ / ].
- Если нажать и удерживать [ / ] при воспроизведении
музыки, начнется прокрутка файла назад или вперед.
ЖК-дисплей для воспроизведения музыки
Прошедшее
Общее время воспроизведения
Использование E40
12
Переход в подменю или к папке нижнего уровня Воспроизведение при выборе файлов.
В разделе [Список каталогов] музыкальные файлы можно искать по папкам.
Нажмите и удерживайте кнопку [ ] в разделе [Список закладок], чтобы удалить закладку.
В режиме [МУЗЫКА] будут отображаться только музыкальные файлы,
расположенные в папке для музыки.
Для поиска и воспроизведения музыкальных файлов в любой другой папке
используйте режим [Браузер файлов].
Время непрерывного воспроизведения: прим. 51 часов (при
воспроизведении файлов в формате MP3, 128 Кбит/с, 44,1 КГц, уровне
громкости 20, при стандартных настройках эквалайзера, отключенном
ЖК-дисплее и использовании наушников).
Поддерживаются следующие форматы файлов: MP3 (8–320 Кбит/с), WMA
(8–320 Кбит/с), APE, FLAC, WAV
Управлять списками файлов можно с помощью iriver plus 4.
Текущее время Режим воспроизведения
Режим блокировки Индикатор заряда
батареи
Обложка
альбома
Название
альбома
мя файла
время
Normal
EQ
текущего файла
Полоса загрузки
Оценка
Общее количество файлов
Номер текущего файла
Page 13
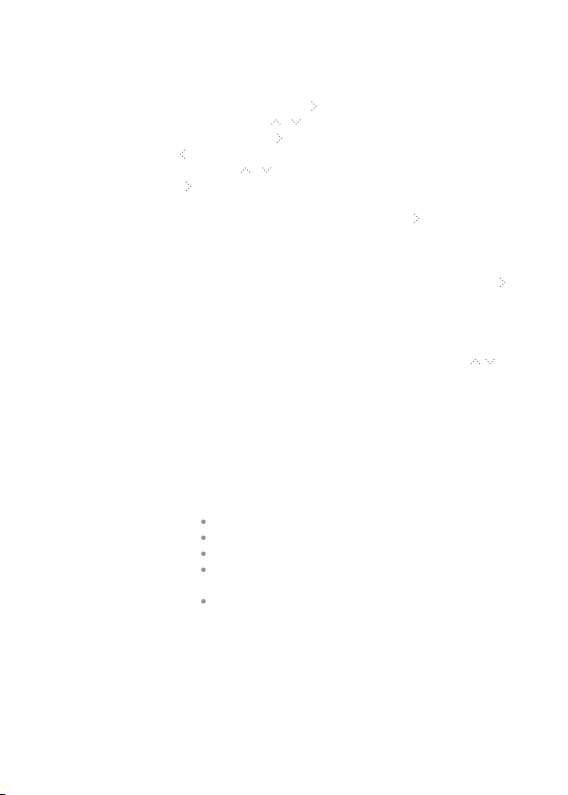
Дополнительные функции
1. Для отображения списка дополнительных функций нажмите
и удерживайте кнопку [ ] при воспроизведении.
2.
Нажмите кнопку [ / ] для выбора дополнительной функции,
нажмите кнопку [ ] для отображения окна настройки.
: Переход к меню верхнего уровня.
3. Кнопками [ / ] настройте функцию и нажмите кнопку
[ ] для ее сохранения или работы.
- Повтор AB: Реализует «Повтор AB».
Выберите «Повтор AB» и нажмите кнопку [ ], чтобы выбрать
точку A и отобразить экран воспроизведения. Нажмите кнопку
[Вправо] еще раз, чтобы выбрать точку B. Теперь плеер будет
выполнять воспроизведение между точками A и B многократно.
При воспроизведении в режиме повтора AB нажмите кнопку [ ]
еще раз, чтобы отключить многократное воспроизведение.
После настройки параметров [Частота повторения] и [Интервал между повторами]
будет активирована функция Повтор AB в соответствии с заданной частотой и интервалом.
-
Режим воспроизведения: Установка режима при воспроизведении.
-
Режим ознакомления: Можно задать временной интервал, нажимая [ / ] во
время воспроизведения. (Если питание выключено, режим ознакомления отключен.)
-
Добавить закладку: Добавление местонахождения воспроизводимой песни в список закладок.
- Выбор EQ: Настройка эквалайзера при воспроизведении.
-
Настройка звука: Настройка соответствующих параметров звучания.
+
EQ пользователя: Настройка в соответствии со вкусом пользователяe.
+
SRS WOW HD: Настройка уровней эффектов стереофонического звучанияs.
(Технология WOW HD™ повышает качество звучания при воспроизведении аудио,
обеспечивая богатство низких частот и чистоту в диапазоне высоких частот, а также
придает особое звучание за счет использования эффектов динамического объемного звука.)
SRS: Настройка эффекта виртуального объемного звучания.
TruBass: Настройка уровня выразительности низких частот.
ФОКУС: Настройка уровня прозрачности звучания.
WOW: Настройка усиления в соответствии с
характеристиками используемых наушников.
Определение: Восстановление уровня утерянного звука до исходного значения.
+ Постепенное нарастание: Постепенное нарастание
уровня громкости при воспроизведении музыки.
- Рейтинг: Установка рейтинга выбранной музыки.
-
Скорость сканирования: Установка скорости поиска песен для воспроизведения.
-
Отображение текста песни: Выбор функции отображения текста песни на экране.
-
Частота повторения: Установка частоты повторения.
- Интервал между повторами: Установка частоты повторения.
Использование E40
13
Page 14

- Удаление файлов: Удаление выбранного файла.
Информация: Отображение информации о выбранном файле.
-
Видеоизображение
Выбор видео
1. В главном меню выберите [ВИДЕО] для отображения
списка доступного видео.
2. В списке доступного видео нажмите [ / / / ] для выбора
видео и затем [ ] для воспроизведения выбранного видео.
: Переход к списку или папке верхнего уровня.
:
/ : Навигация по списку.
Воспроизведение видео
- Нажмите кнопку [+/-] для регулировки громкости.
- Чтобы остановить/возобновить воспроизведение, нажмите
кнопку [ ].
- Чтобы во время воспроизведения воспроизвести
предыдущий или следующий файл, нажмите кнопку [ / ].
- Для прокрутки назад или вперед во время воспроизведения,
нажмите и удерживайте кнопку [ / ].
Использование E40
14
Переход в подсписок или к папке нижнего уровня Воспроизведение выбранного файла.
При воспроизведении видеоизображения, ориентация картинки и направления
клавиш будут изменены из-за ориентации экрана.
В разделе [Список каталогов] можно отобразить видео по папкам.
В режиме [ВИДЕО] будут отображаться только файлы видео, расположенные
в папке для видеофайлов. Для воспроизведения других файлов видеоизображений
в других папках, используйте режим браузера файлов.
Время непрерывного воспроизведения: прим. 5 часов / видео: JPEG, 220x176
при 30 кадрах/с, прим. 500 Кбит/с / аудио: ADPCM, 44 КГц, 128 Кбит/с (яркость
ЖК-экрана – средняя, громкость 20)
Время воспроизведения может варьироваться в зависимости от типа изображения.
Поддерживаются следующие форматы файлов: SMV
Если есть файл с субтитрами (файл .smi), его можно закодировать вместе с
файлом видео с помощью программы iriver plus 4.
(убедитесь, что имена обоих файлов – видео и субтитров – совпадают.)
Убедитесь, что при передаче видеофайлов используется iriver plus 4. В противном
случае при воспроизведении видео возникнут непредвиденные ошибки.
- Воспроизведение этого файла недопустимо / - Звук не синхронизирован с
изображением / - Воспроизведение будет производиться с помехами.
Page 15
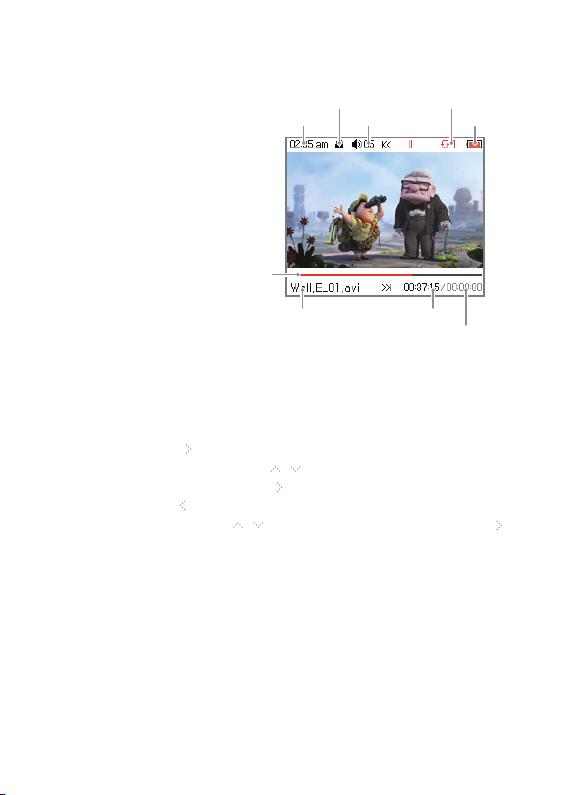
ЖК-дисплей для воспроизведения видео
Режим блокировки Режим воспроизведения
Текущее времяГромкость
Индикатор заряда
батареи
Полоса загрузки
Имя файла Прошедшее время
Общее время воспроизведения текущего файла
Дополнительные функции
1. Во время воспроизведения нажмите и удерживайте кнопку
[ ], чтобы отобразить список дополнительных функций.
Нажмите кнопку [ / ] для выбора дополнительной функции,
2.
нажмите кнопку [ ] для отображения окна настройки.
: Переход к меню верхнего уровня.
3. Кнопкой [ / ] настройте функцию и нажмите кнопку [ ]
ее сохранения или работы.
- Режим воспроизведения: Установка режима многократного
воспроизведения видеофайла.
- Продолжить: Выбор места, с которого должно продолжиться
воспроизведение: с последней точки воспроизведения
или с начала.
- Воспроизвести следующий файл: Выбор функции
воспроизведения файла в том случае, если имя файла
является следующим в списке.
Информация: Отображение информации о выбранном файле.
-
Использование E40
15
Page 16

Изобра жения
Выбор изображения
1.
В главном меню выберите [Текст] для отображения списка текстов.
2.
В списке нажмите кнопку [ / / / ], чтобы выбрать изображение,
затем нажмите кнопку [ ] для его воспроизведения в полноэкранном режиме.
: Переход к списку или папке верхнего уровня.
: Переход в подсписок или к папке нижнего уровня
Отображение изображения в полноэкранном режиме.
/ : Навигация по списку.
В режиме [ИЗОБРАЖЕНИЯ] будут отображаться только файлы изображений,
расположенные в папке для изображений.
Для поиска и воспроизведения файлов изображений в любой другой папке
используйте режим [Файла БРАУЗЕР].
Поддерживаются следующие форматы файлов: JPG & BMP
(Некоторые типы файлов могут не быть полностью совместимы.)
Во избежание появления ошибок во время воспроизведения изображений для
передачи файлов изображений следует использовать iriver 4.
Просмотр изображений
- При просмотре изображений, нажмите кнопку [ ] для
запуска или останова слайд-шоу.
- Чтобы воспроизвести предыдущее или следующее
изображение, нажмите кнопку [ / ].
Дополнительные функции
1. При просмотре изображений, нажмите и удерживайте
кнопку [ ] для отображения дополнительных функций.
2. Нажмите кнопку [ / ] для выбора дополнительной
функции, нажмите кнопку [ ] для отображения окна настройки.
: Переход к меню верхнего уровня.
Нажмите [ / ] для настройки функции и нажмите [ ] для ее сохранения/активации.
3.
- Время отображения слайда: Установка времени, в течение
которого отображается один кадр в режиме слайд-шоу.
- Поворот: Установка направления поворота изображения.
-
Информация: Отображение параметров выбранного изображения.
В режиме слайд-шоу данная дополнительная функция не отображается.
Использование E40
16
Page 17

FM
ТЮНЕР:
Включение FM радио
1. При выборе в главном меню режима [FM РАДИО]
принимается последняя выбранная радиостанция.
2. Кнопками [ / ] выберите радиочастоту.
При прослушивания радио наушники служат антенной. Не забудьте их
подключить. Используйте наушники из комплекта.
Прослушивание FM радио
-
Управляйте уровнем громкости при прослушивании, нажав кнопку [+/-].
- Во время прослушивания включите или отключите
предустановку, нажав кнопку [ ].
- Если отменить выбор предустановки и нажать [ / ],
можно перейти к нижней или верхней частоте.
-
Если отменить выбор предустановки, а затем нажать и удерживать
[ / ], можно перейти к сканированию принимаемых частот.
- Перейдите на настроенный канал более высокой или низкой
частоты, включив предустановку и нажав [ / ].
ЖК-дисплей для радио FM
Принимаемая
Использование E40
17
Текущее время
частота
Диапазон
частоты
Индикатор заряда батареи
ПРЕДУСТАНОВКА
вкл./выкл.
Номер
канала
Page 18
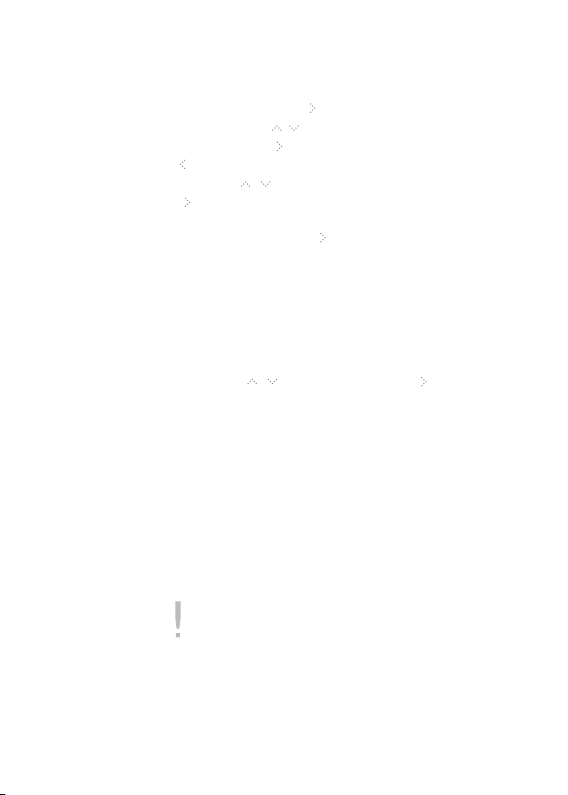
Дополнительные функции
1. Для отображения списка дополнительных функций нажмите
и удерживайте кнопку [ ] при прослушивании.
Нажмите кнопку [ / ] для выбора дополнительной функции,
2.
нажмите кнопку [ ] для отображения окна настройки.
: Переход к меню верхнего уровня.
3. Кнопками [ / ] настройте функцию и нажмите кнопку
[ ] для ее сохранения или работы.
- Запись: Прослушиваемые радиостанции можно записать.
+ При нажатии кнопки [ ] запись возобновляется; при
повторном нажатии кнопки запись приостанавливается.
файл записи сохраняется.
- Запись по таймеру: Запись эфира радиостанции в указанное
время. Здесь можно настроить параметры использования
записи по таймеру, канал, время начала, время записи и
интервал записи.
- Список FM-записей: Отображение списка радио записей.
Нажмите [ / ] для выбора файлов и [ ] для
воспроизведения выбранного файла.
- Сохранение и удаление канала: Сохраняется частота
принимаемого в настоящий момент сигнала в виде канала.
Автоматическое сохранение частоты канала: Поиск частот сигналов,
-
которые могут быть приняты, и их автоматическое сохранение в виде каналов.
+ Можно сохранить до 20 каналов.
- Список каналов: Отображается список сохраненных каналов.
- Настройка на местные радиостанции: Задайте вещательные
частоты и шаг частоты в зависимости от региона.
Южная Корея и США: 87,5–108,0 МГц
Япония: 76,0–108,0 МГц / Европа: 87,50–108,00 МГц
Во время записи нельзя изменить уровень громкости.
Запись автоматически остановится, если оставшейся свободной памяти
будет недостаточно или заряд батареи слишком мал.
Записанный файл будет сохранен в FM-записи в следующем формате.
TUNERYYMMDDXXX.WAV (YY: год, MM: месяц, DD: день, XXX: порядковый номер)
Продолжительность записи может достигать 3 часов.
Использование E40
18
Page 19

ЗАПИСЬ
Запись
1. При выборе режима [ЗАПИСИ] устройство переключается
в режим ожидания записи.
2. Нажмите кнопку [ ], чтобы начать запись.
3. Нажмите кнопку [ ] для прекращения записи,
записанный при этом файл сохраняется.
Во время записи нельзя изменить уровень громкости.
Запись автоматически остановится, если оставшейся свободной памяти
будет недостаточно или заряд батареи слишком мал.
Записанный файл будет сохранен в списка записей в следующем формате.
VOICEYYMMDDXXX.WAV
(YY: год, MM: месяц, DD: день, XXX: порядковый номер)
Ниже приведен размер файла для одной минуты записи в зависимости от качества записи.
Низкое качество: прибл. 720КБ / Среднее качество: Прибл. 960KБ / высок.: approx. 1.4M
Продолжительность записи может достигать 3 часов.
ЖК-дисплей для записи
Текущее время
Текущее
состояние
Имя файла
записи
Прошедшее
время записи
Индикатор заряда батареи
VOICE110504002
Оставшееся
время
записи
Использование E40
19
Page 20

Дополнительные функции
1. Нажмите и удерживайте [ ] в окне ожидания записи,
отображается список дополнительных функций.
2.
нажмите кнопку [ ] для отображения окна настройки.
: Переход к меню верхнего уровня.
3. Кнопками [ / ] настройте функцию и нажмите кнопку
[ ] для ее сохранения или работы.
- Список записей: Отображение списка записей.
Нажмите кнопку [ / ] для выбора необходимого файла и
нажмите кнопку [ ] для воспроизведения выбранного файла.
- Качество записи: Задает качество записи голоса.
- Автоматическое распознавание голоса: Задает режим
записи только, когда будет обнаружен голос.
Браузер файлов
Использование E40
20
Можно обработать и воспроизвести различные файлы,
сохраненные в устройстве.
Выбор файлов
1. В главном меню выберите [Браузер файлов] для
отображения списка файлов.
2. Кнопками [ / / / ] выберите в списке файл и нажмите
кнопку [ ] для его воспроизведения.
: Переход к папке верхнего уровня.
:
/ : Перемещение по папке
Удаление файлов
1.
кнопку [ ] для отображения подтверждающего сообщения.
2. При выборе [Да] кнопками [Вверх/Вниз] и нажатии кнопки
[ ] устройство удалит выбранный файл.
Нажмите кнопку [ / ] для выбора дополнительной функции,
Переход к папке нижнего уровня. Воспроизведение при выборе файла.
Для обзора и воспроизведения музыкальных файлов в любой другой папке,
кроме папки музыкальных файлов, используйте режим [Браузер файлов].
Для обзора и воспроизведения файлов изображений в любой другой папке,
кроме папки изображений, используйте режим [Браузер файлов].
Для обзора и воспроизведения файлов изображений в любой другой папке,
кроме папки изображений, используйте режим [Браузер файлов].
На экране списка файлов выберите файл, нажмите и удерживайте
Page 21

НАСТРОЙКА
Вы можете установить собственную пользовательскую среду.
Структура установленного меню может отличаться,
в зависимости от версии встроенного ПО.
Настройки
1. В главном меню выберите подменю [Настройка].
2. Выбрав нужные пункты кнопками [ / ] и нажав кнопку
[ ], можно просмотреть список настроек.
3. Если вы выбрали настройки дополнительных функций
кнопками [ / ], а затем нажали кнопку [ ], отобразится
окно настроек функции.
4. Если функция была задана нажатием [ / ] и [ ],
дополнительная функция будет сохранена.
Настройка текущего времени
Установка текущего времени.
- : Установка меню. - : Навигация по списку.
Настройка экрана
Подсветка: Задается время включения подсветки.
Яркость: Задается яркость экрана.
Тема: Задается отображаемая тема.
Настройка таймера
Настройки таймера автоматического отключения:
Питание автоматически отключится, если не будет действий
со стороны пользователя, например нажатия на кнопки или
использования устройства, в течение заданного времени.
Настройка спящего режима: Через заданное время питание
будет автоматически отключено.
Использование E40
21
Page 22

Дополнительные настройки
Перестройка базы данных: Перестраивается база данных
файлов.
Формат: Удаление все данных из устройства.
Системная информация: Отображается системная
информация об устройстве.
Сброс всех настроек: Восстановление заводских настроек.
Перед форматированием следует создать резервные копии всех ценных
файлов, так как удаленные файлы восстановлению не подлежат. (Мы
рекомендуем выполнять форматирование с использованием E40.)
Перед запуском форматирования проверяйте оставшийся заряд батареи.
Настройка языка
Язык меню: Выберите язык для меню.
Страны: Выберите язык для тегов.
Использование E40
22
Page 23

Важная
информация о
безопасности
Дополнительная информация
23
Применительно к устройству
- Если один и тот же экран будет включен в течение долгого времени,
на экране может появиться остаточное изображение
- Избегайте попадания в устройство металлических предметов
(монеты, шпильки и т.д.) или легковоспламеняющихся веществ.
- Не ставьте тяжелые предметы на устройство.
- Не включайте питание устройства, если оно намокнет от дождя,
пролитых напитков, лекарств, косметических средств, пота или влаги.
Незамедлительно протрите устройство сухой тканью и отнесите
его в ближайший центр обслуживания компании iriver для проверки.
(Выход устройства из строя вследствие воздействия жидкости не
является гарантийным случаем. Возможно, отремонтировать
такое устройство не удастся.)
- Не храните устройство в местах с повышенным содержанием
влаги, пыли и копоти.
Не разбирайте и не ремонтируйте устройство, не вносите в него изменения.
-
- Не оставляйте устройство под прямыми солнечными лучами или
в местах со слишком низкой или слишком высокой температурой
(рабочий диапазон температур устройства составляет -5°C ~ 40°C).
Не оставляйте устройство радом с магнитами, телевизорами, мониторами,
-
динамиками и другими предметами, имеющими сильное магнитное поле.
- Не наносите на устройство химические вещества и очистители.
Они могут повредить поверхности и отделку устройства.
- Не роняйте устройство и не подвергайте его воздействию
сильных ударов и вибрации.
- Не нажимайте одновременно несколько клавиш.
- Не отсоединяйте кабель устройства USB во время передачи данных.
- Подсоединяйте устройство к разъему USB, расположенному на
задней стенке компьютера.
- Некоторые компьютеры с нестандартными разъемами USB могут
повредить устройство.
- Это может привести к повреждению и отказу оборудования.
- Если экран покрыт защитной пленкой или прозрачной наклейкой,
изображение может выглядеть более темным.
Прочее
- Не используйте наушники во время управления велосипедом,
автомобилем или мотоциклом.
Это не только опасно, но и может нарушать законы, принятые в
некоторых регионах.
- Не используйте устройство во время вождения, ходьбы или
восхождений. Имеется риск получения травмы.
- Во избежание несчастных случаев используйте устройство
только в безопасном месте.
- Перед тем, как использовать устройство во время движения,
убедитесь в отсутствии опасных препятствий.
Page 24

- По возможности не используйте устройство во время грозы,
чтобы предотвратить поражение электрическим током.
- В случае появления звона в ушах уменьшите громкость или
прекратите использование устройства.
- Не используйте устройство длительное время при высокой громкости.
- Не используйте наушники при высокой громкости.
Будьте осторожны, чтобы наушники не зацепились за другие предметы.
-
- Не спите в наушниках и не используйте их в течение длительного
времени.
Поиск и
устранение
неисправностей
Дополнительная информация
24
Проверка
+ Питание устройства не включается.
- Убедитесь в том, что заряд батареи не исчерпан. Зарядите
батарею и включите питание устройства.
- Зарядите батарею через USB-кабель и включите питание.
Нажмите кнопку сброса заостренным предметом.
-
+ Ошибка ПК при зарядке батареи через USB-кабель.
Убедитесь в правильности подключения к устройству USB-кабеля.
+ На компьютере выдается сообщение об ошибке при подключении
устройства к разъему USB.
- Убедитесь в правильности подключения к устройству USB-кабеля.
+ Объем карты памяти изменился после форматирования.
- В зависимости от операционной системы используемого
компьютера возможны небольшие изменения емкости.
+ Экран выключается без предупреждения.
- В целях экономии энергопотребления для увеличения
продолжительности воспроизведения аудиофайлов устройство
выключается после определенного периода бездействия.
Установите период времени до выключения в меню
[SETTING – Screen SETUP – Screen Backlight Time]
(НАСТРОЙКИ– Настройка экрана – Время подсветки экрана).
+ Экран устройства выглядит необычно.
- Убедитесь в отсутствии посторонних веществ на экране.
+ Слабый прием FM-радио с сильным шумом.
- Убедитесь в отсутствии посторонних веществ на контакте.
- Убедитесь, что наушники подключен надлежащим образом.
(При прослушивании FM-радио наушники служат антенной.)
- Отрегулируйте положение плеера и наушников.
- Выключите все находящееся поблизости электронное
оборудование, чтобы избежать возможных помех.
+ Звук отсутствует или сильно зашумлен.
- Проверьте, не установлен ли нулевой уровень громкости.
- Убедитесь в том, что наушники подсоединены правильно,
а в разъеме отсутствуют посторонние предметы.
- Убедитесь в отсутствии ошибок в музыкальном файле.
Page 25

+ Устройство не удается подсоединить к компьютеру.
- Подсоединяйте устройство к разъему USB, расположенному
на задней стенке компьютера. Напряжение, имеющееся на
разъемах USB, может быть разным.
+ Файлы не воспроизводятся или размытое изображение при
воспроизведении некоторых файлов.
- В зависимости от типа файла и качества изображения могут
быть следующие причины:
Трудно или невозможно воспроизвести файл.
Устройство может работать ненадлежащим образом из-за
проблемы с файлом.
Качество изображения на экране устройства и на дисплее
компьютера может отличаться.
Возможно, это связано с различной скоростью воспроизведения.
Возможно, различите в технических характеристиках.
- Мы рекомендуем повторить попытку после конвертирования
файла в соответствующий формат или использовать другой файл.
Авторские права
Сертификация
Дополнительная информация
25
Компании iriver Ltd. принадлежат права по патентам, товарный
знак, авторские права и другая интеллектуальная собственность в
отношении данного руководства. Никакая часть данного
руководства не может быть скопирована или воспроизведена
любым способом без получения на то согласия компании iriver Ltd.
Полное или частичное использование этого документа может
привести к правовым санкциям.
Охраняемое авторским правом программное обеспечение,
музыка, видео и другие материалы защищены соответствующими
нормами авторского права и другими законами. Пользователь
будет нести правовую ответственность за несанкционированное
копирование или распространение охраняемых авторским правом
материалов с использованием этого устройства.
Все приведенные в примерах названия компаний, организаций,
продуктов, а также все имена людей являются вымышленными.
Любая связь с какой-либо компанией, организацией, продуктом,
человеком или событием в данном руководстве является
ненамеренной.
Пользователь несет ответственность за соблюдение
соответствующих норм авторского права.
© iriver Limited, 1999–2011 Все права защищены.
KC / FCC / CE / CCC
Устройство класса B (устройство связи и внутреннего радиовещания)
предназначено главным образом для домашнего использования
(класс B). Прошло сертификацию на электромагнитную
совместимость и может использоваться в любом месте.
Page 26

Зарегистрированный
товарный
знак
Windows 2000, Windows XP, Windows Vista, Windows 7,
Windows Media Player являются товарными знаками
корпорации Microsoft corp.
является товарным знаком компании SRS Labs, Inc.
Технология WOW HD используется по лицензии компании
SRS Labs, Inc.
Ограничение
ответственности
Дополнительная информация
26
Производитель, импортер и представительства не несут
ответственности за ущерб и травмы, нанесенные в
результате несчастных случаев или несоответствующего
использования данного устройства. Приведенная в этом
руководстве информация основана на текущих технических
характеристиках устройства.
Компания iriver Ltd. продолжает добавлять новые функции и
технологии в свой продукт. Производитель может изменять
характеристики устройства без предварительного
уведомления.
Компания не несет ответственности за потерю данных в
результате использования данного устройства.
 Loading...
Loading...