Page 1
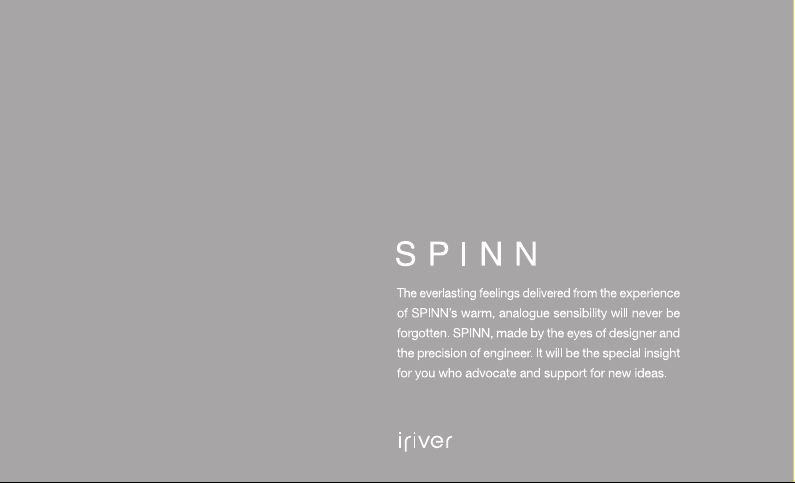
Page 2
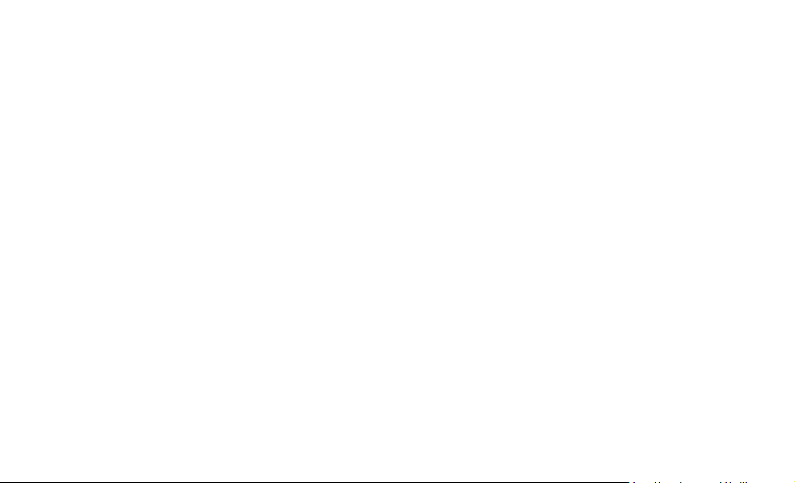
Содержание...
Chapter 01 Начало работы
Детали
4
Расположение кнопок управления
5
Установка приложений
6
Chapter 02 Основные операции
Включение/выключение устройства
8
Использование колеса и режима выбора
9
Сенсорный дисплей
10
Использование кнопок БЛОКИРОВКА И СБРОС
11
Подключение внешних устройств
12
Chapter 03
FLASH
16
REC
17
PICTURE
20
VIDEO
23
MUSIC
26
RADIO
29
TEXT
32
FILE
34
Bluetooth
35
Воспроизведение
36
файла Podcast
Эксплуатация устройства
Chapter 04 Настройка SPINN
Настройка SPINN38
Chapter 05 Другая информация
Использование iriver plus 3
42
Использование программы
45
Windows Media Player 11
Авторские права/сертификация/
48
торговые марки/ограничение ответственности
Инструкции по безопасности эксплуатации
49
Устранение неисправностей
52
Page 3
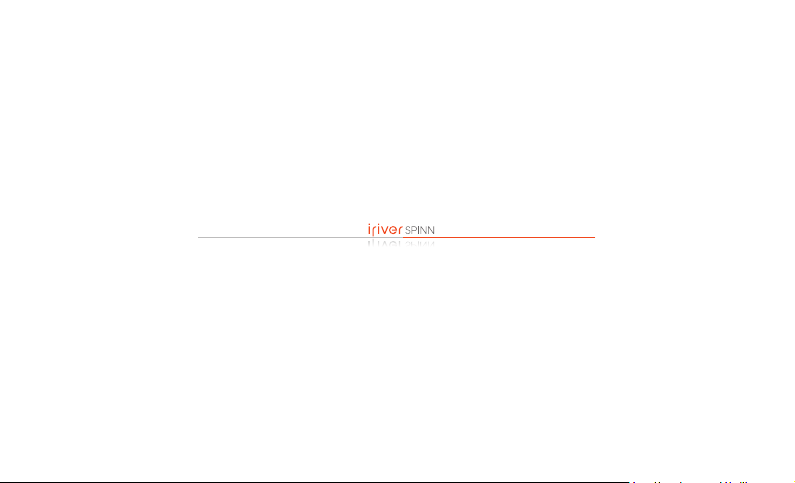
Page 4
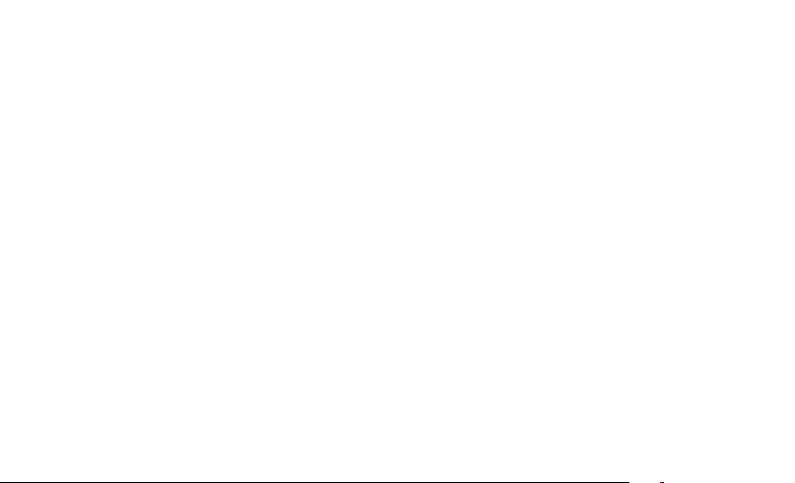
Chapter 01 Начало работы
Детали
4
Расположение кнопок управления
5
Установка приложений
6
Установка программы iriver plus 3
Установка программы Windows Media Player 11
Page 5
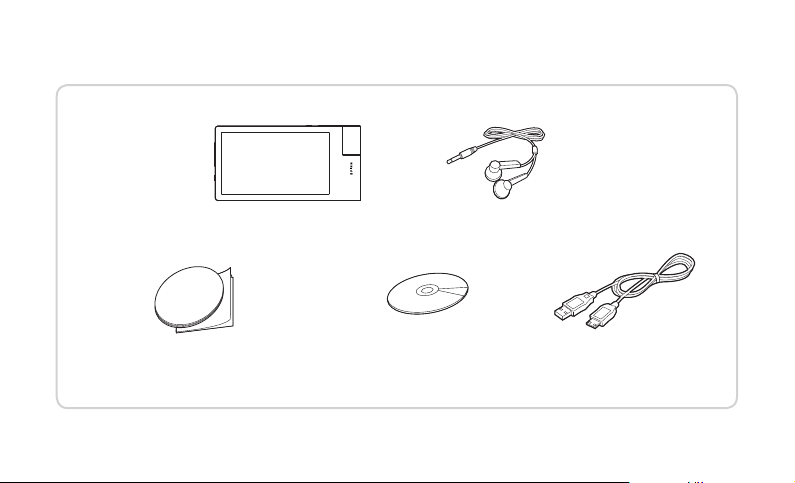
Детали
Детали устройства могут быть изменены без предварительного уведомления, а также могут отличаться от изображений в
данной инструкции по эксплуатации.
НаушникиSPINN
Инструкция по быстрому началу работы
с устройством и гарантийный талон
04 Начало работы
Установочный компакт-диск и
руководство по эксплуатации
USB кабель
Page 6
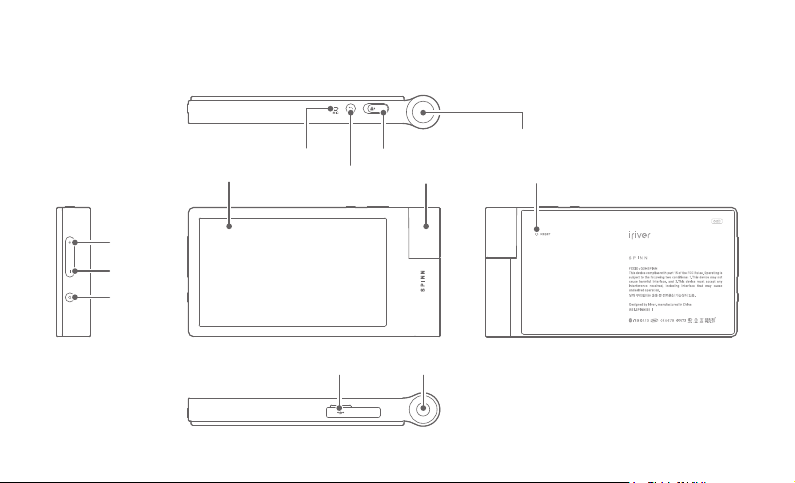
Расположение кнопок управления
Сенсорный дисплей AMOLED
Кнопка
громкость +
Кнопка
громкость -
Кнопка
ПИТАНИЕ
05 Начало работы
МИКРОФОН
Переключатель HOLD
Назад
Встроенный динамикРазъем USB
Внешний вид, а также части устройства с печатными надписям или
внешними очертаниями могут изменяться, в зависимости от модели.
Нажмите: ОК
Нажмите и удерживайте: Функциональная клавиша
СБРОСКолесо
Page 7
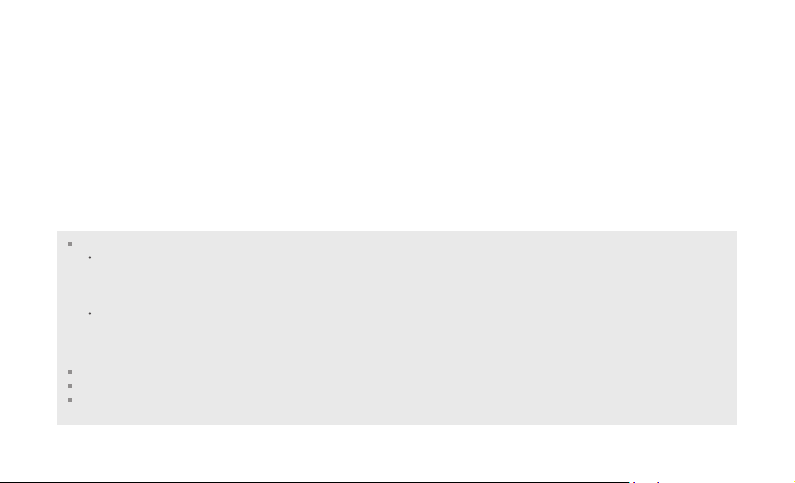
Установка приложений
iriver plus 3 и Windows Media Player 11 являются встроенными программными приложениями, которые обеспечивают
эффективное управление различными типами мультимедийных файлов. iriver plus 3 и Windows Media Player 11 обеспечивают
Вам свободную передачу музыкальных файлов, видео файлов, а также файлов изображений из ПК на устройство.
Установка программы iriver plus 3
1. Для отображения процесса установки на экране,
вставьте установочный компакт-диск в Ваш ПК.
2. Нажмите кнопку iriver plus 3, и завершите
процесс установки, следуя инструкциям на экране.
Установка программы Windows Media Player 11
1. Для отображения процесса установки на экране,
вставьте установочный компакт-диск в Ваш ПК.
2. Нажмите кнопку Windows Media Player 11, и
завершите процесс установки, следуя
инструкциям на экране.
Минимальные требования к программным приложениям
Windows® 2000/XP
- Intel® Pentium® ll, частота процессора 233 МГц или выше - Объем оперативной памяти 64 Мб или выше - Объем пространства на жестком диске 30 Мб или более
- Динамик и звуковая карта, поддерживающие формат 16 бит - Браузер Microsoft Internet Explorer, версия 6.0, или более поздняя
- Монитор SVGA, или монитор, поддерживающий высокое разрешение (разрешение 1024x768 или выше).
Windows® Vista (Windows® Vista поддерживает только версию 32 бит, и не поддерживает версию 64 бит.)
- Intel® Pentium® ll, частота процессора 233 МГц или выше - Объем оперативной памяти 512 Мб или выше - Объем пространства на жестком диске 20 Мб или более
- Динамик и звуковая карта, поддерживающие формат 16 бит - Браузер Microsoft Internet Explorer, версия 6.0, или более поздняя
- Монитор SVGA, или монитор, поддерживающий высокое разрешение (разрешение 1024x768 или выше).
Для получения более подробной информации об использовании программы iriver plus 3, смотрите разделы на страницах 42 - 44.
Для получения более подробной информации об использовании программы Windows Media Player 11, смотрите разделы на страницах 45–47.
Для подключения устройства к iriver plus 3, выберите опцию SET > расширенные > тип подключения, и установите ее на MSC. Для подключения устройства
к Windows Media Player 11, выберите опцию SET > расширенные > тип подключения, и установите ее на MTP. (смотрите информацию на странице 40).
06 Начало работы
Page 8
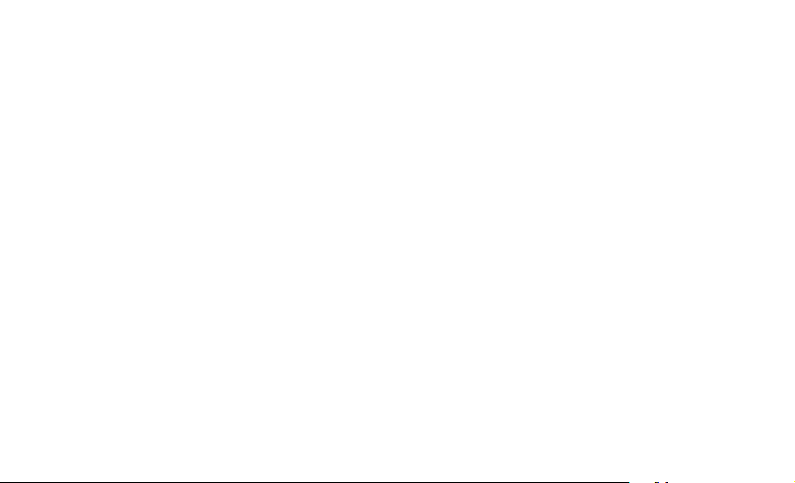
Chapter 02 Основные операции
Включение/выключение устройства
8
Включение устройства
выключение устройства
Использование колеса и режима выбора
9
Использование колеса
Выбор режима
Сенсорный дисплей
10
Использование сенсорного дисплея
Использование кнопок БЛОКИРОВКА И СБРОС
11
Использование РЕЖИМА БЛОКИРОВКИ
Использования кнопки СБРОС
Подключение внешних устройств
12
Подключение наушников
Зарядка устройства
Подключение SPINN к Вашему ПК
Отключение SPINN от Вашего ПК
Копирование файла/каталога на плеер
Удаление файла/каталога из плеера
Page 9
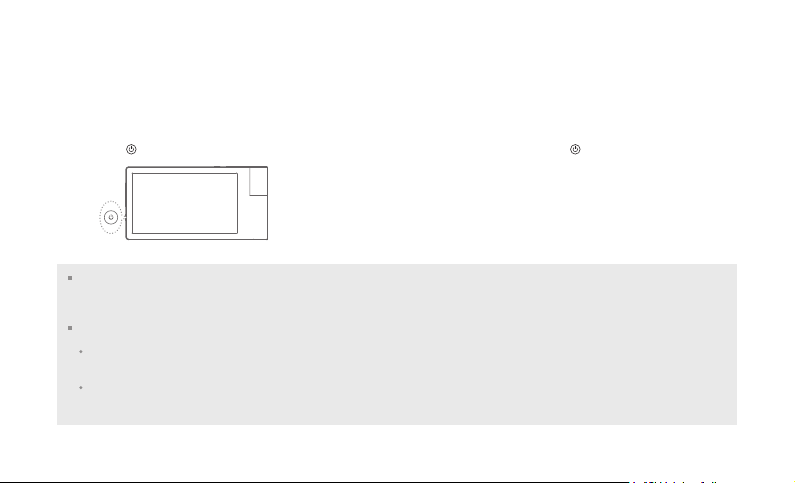
Включение/выключение устройства
Включение устройства выключение устройства
1. Для включения плеера, нажмите и удерживайте
кнопку [ ].
Данный плеер имеет функцию автоматического энергосбережения для снижения расхода энергии аккумулятора. В соответствии с настройками режима
энергосбережения, плеер автоматически выключится по истечении установленного времени, если он не используется.
Для получения более подробной информации относительно установки данного режима, смотрите опцию SET > Расширенные > Автоматическое
выключение. (смотрите информацию на странице 40).
В зависимости от данных настроек, способ выключения устройства и потребляемая мощность будут изменены. Для получения более подробной
информации относительно установки данного режима, смотрите опцию SET > Расширенные > Тип отключения электропитания. (смотрите информацию на странице 40).
Спящий режим
- При включении плеера, на экране будет изображена последняя использованная функция.
- В этом режиме энергия аккумулятора будет потребляться экономно.
Отключение электропитания
- При включении плеера, на экране будет изображено основное меню. Устройству необходимо время для прочтения всех сохраненных файлов.
- Энергия аккумулятора не будет потребляться при отключении питания.
08 Основные операции
1. Для отключения устройства, снова нажмите и
удерживайте кнопку [ ].
Page 10
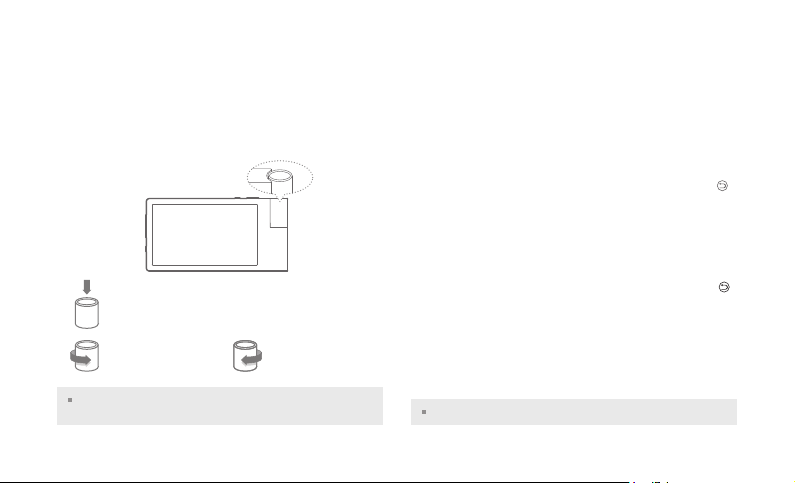
Использование колеса и режима выбора
Использование колеса
1.
В основном меню или в любом списке необходимо
прокручивать колесо для выбора режима или меню.
Нажмите: Перемещение к выбранному режиму.
Воспроизведение выбранного подменю.
Нажмите и удерживайте: Выполняет назначенную функцию.
(Информацию о назначении функций смотрите в разделе
"функциональная клавиша" на странице 40.)
Перемещение вправо
Перемещение вниз
Установите SET > Дисплей > Ориентация дисплея портретную ориентацию изображения
для использования колеса в том же направлении, что и изображение на дисплее.
09 Основные операции
Перемещение влево
Перемещение вверх
Выбор режима
1. Включите электропитание для отображения
меню основного режима.
Для отображения меню основного режима во время
работы в любом режиме, нажмите и удерживайте кнопку [ ].
2. Прокрутите колесо для выбора режима, и
нажмите кнопку OK для входа в него.
3. Для возврата к предыдущему меню во время
работы в любом режиме или во время
отображения любого меню, нажмите кнопку [ ].
Вы также можете выбрать режим с помощью сенсорного дисплея.
Page 11
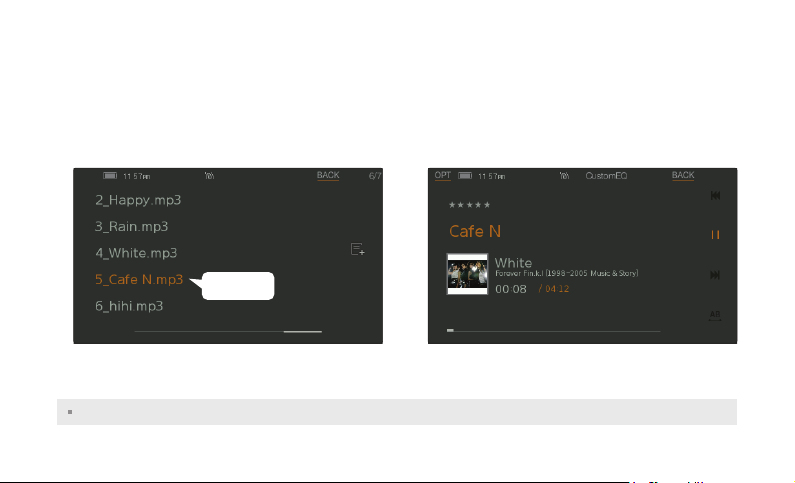
Сенсорный дисплей
Использование сенсорного дисплея
1. В SPINN имеется сенсорная система, которая работает при непосредственном нажатии на нее
пользователем. Для работы нажмите на один из изображенных на дисплее ярлыков.
Нажатие
Во-избежание повреждения не нажимайте на дисплей предметами с острым концом или прилагая чрезмерную силу.
10 Основные операции
Page 12
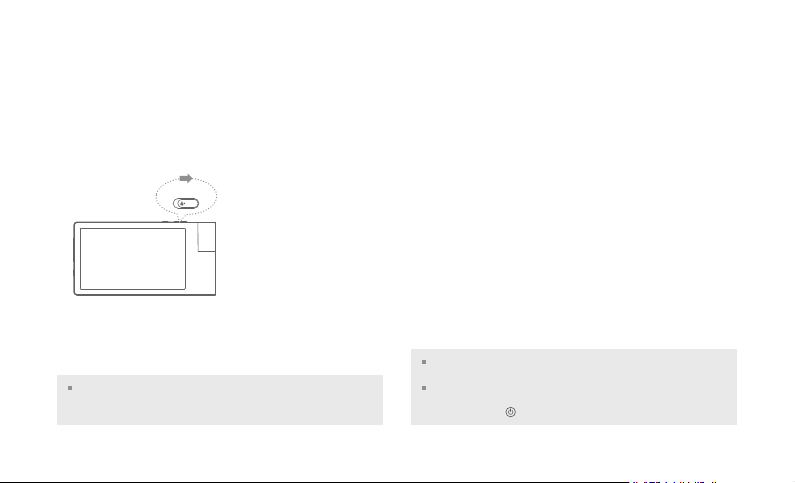
Использование кнопок БЛОКИРОВКА И СБРОС
Использование РЕЖИМА БЛОКИРОВКИ Использования кнопки СБРОС
1. Для блокировки устройства, переключите
выключатель БЛОКИРОВКА по направлению
стрелки.
2. Для разблокирования устройства, переместите
переключатель БЛОКИРОВКА в обратном
направлении.
В опции SET > звук > Уровень громкости SPINN Вы можете выбрать,
будете ли Вы управлять уровнем громкости с помощью колеса,
когда активирована функция БЛОКИРОВКА. (Cмотрите информацию на странице 38).
11 Основные операции
1. Если устройство останавливается и не отвечает
на какие-либо действия, нажмите на утопленную
кнопку RESET, которая находится в нижней
части устройства.
Нажатие кнопки RESET не приводит к удалению настроек даты/времени,
а также данных во встроенной памяти.
Если Вы нажали на устройстве кнопку "сброс", SPINN автоматически
выключится и включится. Если он не включается автоматически,
нажмите кнопку [ ] на устройстве для его включения вручную.
Page 13
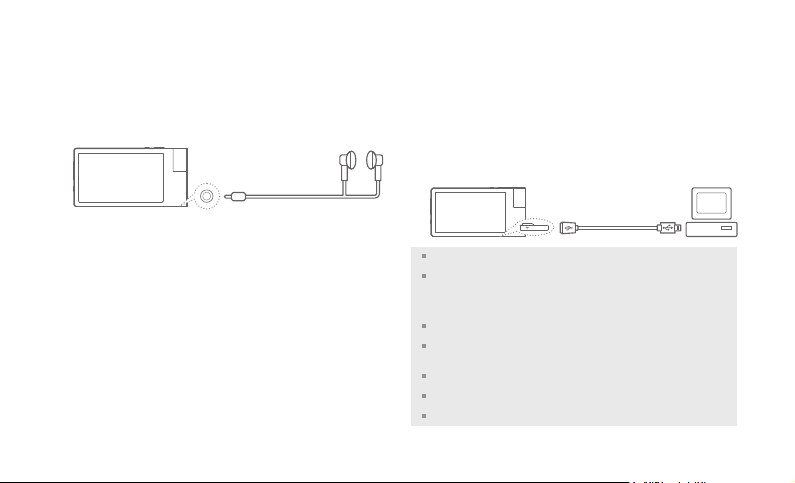
Подключение внешних устройств
Подключение наушников Зарядка устройства
1. Подключите наушники к разъему для наушников. 1.
12 Основные операции
Включите Ваш ПК и подключите к нему SPINN с помощью
USB кабеля, который входит в комплект поставки.
2.
Встроенный аккумулятор заряжается автоматически.
Не используйте другие USB кабели, кроме того, который входит в комплект
поставки устройства. Это может стать причиной неисправности плеера.
Проверьте, не подключено ли устройство к высокоскоростному разъему USB 2.0.
Некоторые USB разъемы малой мощности, встроенные в определенные
внешние устройства, например, в некоторых видах клавиатур и USB
концентраторах без встроенного источника питания, могут не
обеспечивать достаточную мощность для зарядки аккумулятора.
Когда ПК находится в режиме ожидания, зарядку аккумулятора
плеера производить нельзя.
Производите зарядку аккумулятора плеера только при комнатной
температуре. Зарядку плеера нельзя проводить в местах с чрезмерно
высокой или чрезмерно низкой температурой.
Полная зарядка аккумулятора проводится в течение 2,5 часов.
(Если аккумулятор был полностью разряжен и питание ОТКЛЮЧЕНО)
Со временем период эксплуатации плеера после полной зарядки
аккумуляторной батареи постепенно уменьшается.
Время зарядки может увеличиться, если Вы эксплуатируете устройство во время зарядки.
Page 14
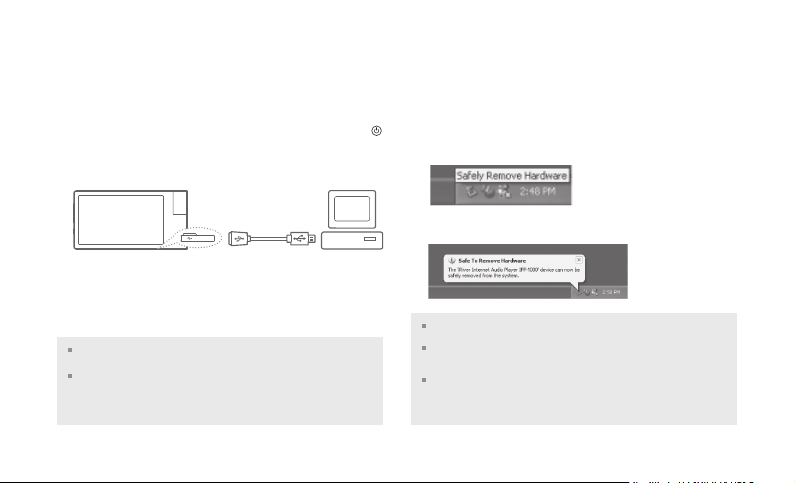
Подключение внешних устройств
Подключение SPINN к Вашему ПК
1.
Для включения плеера, нажмите и удерживайте кнопку [ ].
2.
Включите Ваш ПК и подключите к нему SPINN с помощью
USB кабеля, который входит в комплект поставки.
3.
На дисплее появится сообщение "выберите тип подключения".
- Электропитание и данные: Начинается процесс зарядки, и Вы
можете передавать данные.
- Электропитание и воспроизведение: Начинается процесс
зарядки, и Вы можете эксплуатировать устройство.
Для обеспечения оптимальной производительности, рекомендуется
остановить все операции, прежде чем подключать устройство к Вашему ПК.
Проверьте, не подключено ли устройство к высокоскоростному разъему USB 2.0.
Некоторые USB разъемы малой мощности, встроенные в определенные внешние
устройства, например, в некоторых видах клавиатур и USB концентраторах без встроенного
источника питания, могут не обеспечивать достаточную мощность для зарядки аккумулятора.
13 Основные операции
Отключение SPINN от Вашего ПК
1.
Для отключения плеера, нажмите на ярлык панели задач
с помощью меню безопасное извлечение устройства.
2.
Нажмите кнопку стоп для подтверждения отключения.
В некоторых операционных системах ярлык на панели задач может быть скрыт.
Нажмите кнопку отобразить скрытые ярлыки для отображения скрытых ярлыков.
Меню Безопасное извлечение устройства может быть недоступно во время работы
некоторых приложений, таких как Windows Explorer или Windows Media Player. Закройте
все приложения прежде, чем выполнять операции в меню безопасное извлечение устройства.
Если операция в меню безопасное извлечение устройства не выполнена
правильно, попробуйте повторить ее через несколько минут.
Если устройство извлечено без соблюдения вышеуказанной процедуры,
данные, которые хранятся в устройстве, могут быть повреждены.
Page 15
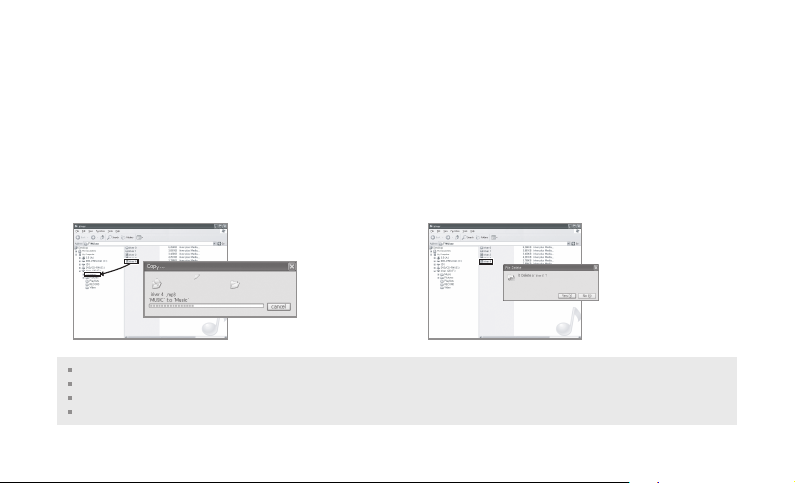
Подключение внешних устройств
Копирование файла/каталога на плеер Удаление файла/каталога из плеера
1. После выбора файла/каталога на Вашем ПК,
перенесите его на диск, в качестве которого
отображается плеер на Вашем ПК.
1. После выбора файла/каталога, нажмите правую
кнопку «мыши», и выберите удалить.
2. Для удаления файла/каталога, нажмите кнопку
да всплывающего окна подтверждение удаления
файла/подтверждение удаления каталога.
Всегда правильно подключайте устройство и ПК.
Для предотвращения повреждения данных, никогда не отключайте устройство, а также не выключайте устройство во время передачи данных.
Скорость передачи данных может изменяться, в зависимости от характеристик Вашего компьютера и/или операционной системы.
Рекомендуется сохранять медиа файлы с помощью программы iriver plus 3 или Windows Media Player 11.
14 Основные операции
Page 16
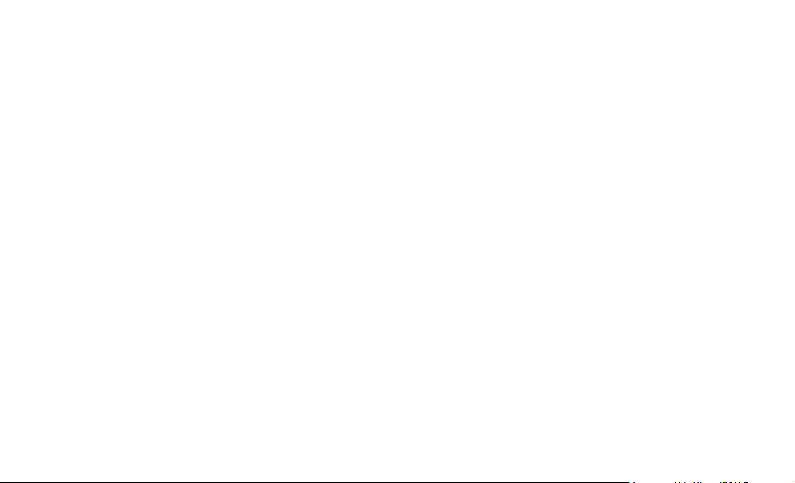
Chapter 03 Эксплуатация устройства
FLASH
16
Выбор флеш игры
Воспроизведение флеш игры
REC
17
Запись
Отображение на дисплее
во время записи
Прослушивание записанного файла
Удаление записанного файла
Дополнительные функции
PICTURE
20
Выбор изображения
Просмотр изображения
Отображение на дисплее
во время просмотра изображения
Дополнительные функции
VIDEO
23
Выбор видео
Воспроизведение видео
Отображение на дисплее во
время воспроизведения видео
Дополнительные функции
MUSIC
26
Выбор музыки
Воспроизведение
музыкальных файлов
Отображение на дисплее во
время воспроизведения музыки
Дополнительные функции
RADIO
29
Включение FM Radio
Прослушивание FM тюнера
Отображение на дисплее во
время прослушивания FM Radio
Дополнительные функции
TEXT
32
Выбор текста
Просмотр текста
Дополнительные функции
FILE
34
Перемещение по
каталогам устройства
Удаление файла
Bluetooth
35
Подключение устройства Bluetooth
Отключение устройства Bluetooth
Воспроизведение файла Podcast
36
Что такое Podcast?
Перемещение файла
Podcast на плеер
Воспроизведение файла Podcast
Восстановление файлов Podcast
Page 17
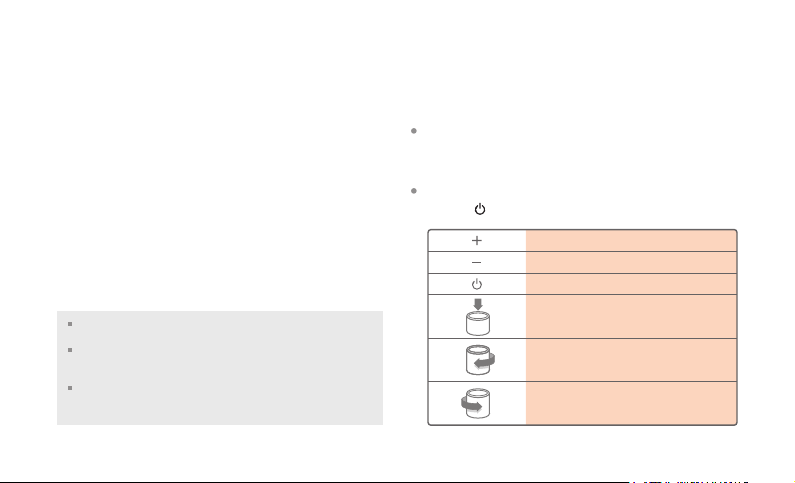
FLASH
Вы можете воспроизводить различные типы контента, а также флэш-игры.
Выбор флеш игры
1. в меню основного режима выберите опцию
FLASH для отображения списка игр
2. В списке игр прокрутите колесо для выбора
содержания, и нажмите кнопку OK для его
запуска.
Вы также можете выбрать содержимое из списка игр с помощью
сенсорного дисплея.
Поддерживаемые типы файлов: SWF
(FlashLite 2.1. Частота кадров: менее 20 кадров/с.
Audio: ADPCM MP3 128 кб/с, менее 44/1 кГц)
Если Вы запустили флэш-игру во время прослушивания музыки,
воспроизведение музыки остановится, и начнется воспроизведение
флэш-игры.
16 Эксплуатация устройства
Воспроизведение флеш игры
Используйте колесо, кнопку регулировки уровня
громкости или сенсорный дисплей, в
зависимости от игры.
Для завершения игры в любое время нажмите
кнопку [ ].
Перемещение вверх
Перемещение вниз
Выход из флеш игры.
Подтверждение выбора.
Перемещение вправо.
Перемещение влево.
Page 18

REC
Запись
1. в меню основного режима выберите опцию
REC для отображения окна ожидания записи.
2. Нажмите кнопку OK или дотроньтесь до кнопки
[ ] на дисплее для начала записи.
Для остановки записи нажмите кнопку OK или
[ ] снова.
Вы не можете изменять уровень громкости во время записи.
При недостаточном объеме памяти или разрядке аккумулятора,
запись будет остановлена автоматически.
Записанный файл будет сохранен в списке записанных файлов в
следующем формате.
VOICEYYMMDD_XXX.MP3 (YY: год, MM: месяц, DD: день, XXX: порядковый номер)
Размер файла одной минуты записи может изменяться в зависимости
от качества записи.
Низкий: около 250 кб / Средний: около 480 кб / Высокий: около 960 кб
17 Эксплуатация устройства
Отображение на дисплее во время записи
1
2
3
4
5
1
Дополнительные функции: Отображение
дополнительных функций.
2
Current status: Отображение текущего статуса.
3
Истекшее время записи: Отображение истекшего
времени записи.
4
Оставшееся время: Отображение оставшегося
времени записи.
5
Список записанных файлов: Отображение
списке записанных файлов.
6
Назад: Перемещение к предыдущему меню
или выше по дереву файловой системы.
7
Начало / остановка записи: Начало/остановка записи.
6
7
Page 19

REC
Прослушивание записанного файла
1. В окне ожидания записи нажмите кнопку [ ]
на дисплее для отображения списка записанных
файлов.
2. Прокрутите колесо для выбора файла, и
нажмите кнопку OK для его воспроизведения.
Вы также можете выбрать и воспроизвести файл в списке записанных
файлов с помощью сенсорного дисплея.
18 Эксплуатация устройства
Удаление записанного файла
1. В окне ожидания записи нажмите кнопку [ ]
на дисплее для отображения списка записанных
файлов.
2. Выберите файл и перенесите его в [ ] на
дисплее для его удаления.
Page 20

REC
Дополнительные функции
1. В окне ожидания записи дотроньтесь до опции
ОПЦ на дисплее для отображения
дополнительных функций.
2. Прокрутите колесо для выбора дополнительной
функции, и нажмите кнопку OK для отображения
подпунктов.
3. Прокрутите колесо для подтверждения функции,
и нажмите кнопку OK для ее сохранения/активации.
4. Нажмите кнопку [ ] или дотроньтесь до [ ] на
дисплее для того, чтобы скрыть дополнительную
функцию.
Вы также можете выбрать дополнительную функцию в списке
дополнительных функций с помощью сенсорного дисплея.
19 Эксплуатация устройства
Качество записи речи: Установка качества
записи речи.
Детектор голоса: Запись голоса только при
обнаружении звука.
Page 21

PICTURE
Выбор изображения Просмотр изображения
1. в меню основного режима выберите опцию
PICTURE для отображения списка изображений.
2. В списке изображений прокрутите колесо для
выбора изображения, и нажмите кнопку OK для
его отображения во весь экран дисплея.
Выберите каталог, в который Вам необходимо войти, и нажмите кнопку
[ ] для перемещения к корневому каталогу.
Вы также можете дотронуться до изображения в списке изображений
для его отображения во весь экран.
Поддерживаемые типы файлов:
JPG (некоторые типы файлов могут иметь проблему совместимости.)
Убедитесь, что Вы используете iriver plus 3 для передачи файла
изображений. Иначе во время отображения изображения могут
возникнуть непредвиденные ошибки.
20 Эксплуатация устройства
Во время просмотра изображения, нажмите
кнопку OK для начала / остановки слайд-шоу.
Во время просмотра изображения прокрутите
колесо для отображения предыдущего/
следующего изображения.
Во время просмотра изображения дотроньтесь
до кнопки [ ] на дисплее для активации
функции увеличения масштаба, и прокрутите
колесо для увеличения или уменьшения масштаба.
Некоторые файлы с изображениями с низким разрешением могут не
поддерживать функцию масштаба.
Page 22

PICTURE
Отображение на дисплее во время просмотра изображения
6
1
2 3 4 5
21 Эксплуатация устройства
1
Дополнительные функции: Отображение
дополнительных функций.
2
Слайд-шоу: Начать / остановить слайд-шоу.
3
Предыдущее изображение: Отображение
предыдущего изображения.
4
Следующее изображение: Отображение
следующего изображения.
5
Увеличить / уменьшить масштаб: Увеличение /
уменьшение масштаба.
6
Назад: Перемещение к предыдущему меню
или выше по дереву файловой системы.
Page 23

PICTURE
Дополнительные функции
1. Во время отображения изображения дотроньтесь
до опции ОПЦ на дисплее для отображения
дополнительных функций.
2. Прокрутите колесо для выбора дополнительной
функции, и нажмите кнопку OK для отображения
подпунктов.
3. Прокрутите колесо для подтверждения функции,
и нажмите кнопку OK для ее сохранения/активации.
4. Нажмите кнопку [ ] или дотроньтесь до [ ] на
дисплее для того, чтобы скрыть дополнительную
функцию.
Вы также можете выбрать дополнительную функцию в списке
дополнительных функций с помощью сенсорного дисплея.
22 Эксплуатация устройства
Задержка изображения: Установка длительности
отображения для слайд-шоу.
Эффект смены слайдов: Установка эффекта в
слайд-шоу.
Установить как заставку: Установка изображения
в качестве экранной заставки.
Page 24

VIDEO
Выбор видео Воспроизведение видео
1. в меню основного режима выберите опцию
VIDEO для отображения списка видеофайлов.
2. В списке видеофайлов прокрутите колесо для
выбора видеофайла, и нажмите кнопку OK для
его воспроизведения.
Выберите каталог, в который Вам необходимо войти, и нажмите кнопку
[ ] для перемещения к корневому каталогу.
Вы также можете выбрать и воспроизвести видеофайл в списке
видеофайлов с помощью сенсорного дисплея.
Поддерживаемые типы файлов: AVI (480x272: 1 Мб/с), WMV9 (480x272: 850 кб/с)
Убедитесь, что Вы используете iriver plus 3 при передаче видеофайла.
Иначе во время воспроизведения видеофайла могут возникнуть
неожиданные ошибки.
Макс. время воспроизведения: Около 5,5 часов
(из расчета видеофайла в формате avi: 480X272@30 кадров/с, 1 Мб/с
Audio: из расчета файла в формате MP3, 320 кб/с, 44,1 кГц,
постоянная скорость передачи двоичных данных)
Максимальное время воспроизведения может изменяться, в
зависимости от типа видеофайла.
23 Эксплуатация устройства
Для изменения уровня громкости во время
воспроизведения, нажмите кнопку / .
Во время воспроизведения нажмите кнопку OK
или дотроньтесь до кнопки [ / ] на сенсорном
дисплее для установки паузы/возобновления
воспроизведения.
Во время воспроизведения дотроньтесь до
кнопки [ / ] на дисплее для ускоренного
воспроизведения вперед/назад.
Вы также можете нажать на определенную точку
на строке хода выполнения для перемещения в
это место.
Page 25

VIDEO
Отображение на дисплее во время воспроизведения видео
4
1
2
3
24 Эксплуатация устройства
1
Дополнительные функции: Отображение
дополнительных функций.
5
2
Истекшее время: Отображение истекшего
времени воспроизведения видеофайла.
6
3
Строка хода выполнения задачи: Отображение
7
статуса воспроизведения видеоизображения.
4
Назад: Перемещение к предыдущему меню
8
или выше по дереву файловой системы.
5
Перемотка: Перемотка видеофайла.
6
Пауза/воспроизведение: Установка паузы /
воспроизведения видеоизображения.
7
Быстрое воспроизведение вперед: Быстрое
воспроизведение видеоизображения вперед.
8
Общее время воспроизведения: Отображение
общего времени воспроизведения видеофайла.
Page 26

VIDEO
Дополнительные функции
1. Во время воспроизведения видеофайла,
нажмите на опцию ОПЦ на сенсорном дисплее
для отображения дополнительных функций.
2. Прокрутите колесо для выбора дополнительной
функции, и нажмите кнопку OK для отображения
подпунктов.
3. Прокрутите колесо для подтверждения функции,
и нажмите кнопку OK для ее сохранения/активации.
4. Нажмите кнопку [ ] или дотроньтесь до [ ] на
дисплее для того, чтобы скрыть дополнительную
функцию.
Вы также можете выбрать дополнительную функцию в списке
дополнительных функций с помощью сенсорного дисплея.
25 Эксплуатация устройства
Скорость сканирования: Установка скорости
ускоренной перемотки вперед и назад.
Возобновить: Выбор точки начала воспроизведения
видеоизображения с последнего воспроизведенного
фрагмента, или с начала файла, на котором
плеер был остановлен.
Последовательное воспроизведение:
Воспроизведение файлов с соответствующими
названиями в последовательном порядке.
Page 27

MUSIC
Выбор музыки
1.
в меню основного режима выберите опцию MUSIC
для отображения списка музыкальных файлов.
2. В списке музыкальных файлов прокрутите
колесо для выбора музыкального файла, и
нажмите кнопку OK для его воспроизведения.
Выберите опцию / каталог, в которую необходимо войти, и нажмите
кнопку [ ] для перемещения в родительскую опцию / каталог.
Вы также можете выбрать и воспроизвести музыкальный файл из
списка музыкальных файлов с помощью сенсорного дисплея.
Поддерживаемые типы файлов:
MP3(8~320 кб/с), WMA(8~320 кб/с), OGG(Q1~Q10), ASF, FLAG, и APE
Результат обзора будет изменен в соответствии с настройками в
опции SET > Расширенные > Тип музыкального браузера.
(смотрите информацию на странице 39).
- База данных: Проводит поиск файлов по названию песни,
воспроизводимым файлам в данный момент, спискам воспроизведения,
альбомам, исполнителям, жанрам, и Podcast.
- Дерево файлов: Обзор музыкальных файлов по каталогам.
Вы можете управлять списком файлов c помощm. программ iriver
plus 3 или Windows Media Player 11.
Макс. время воспроизведения: Около 24 часов
(из расчета файлов в формате MP3, 128 кб/с, 44,1 кГц, уровень
громкости 20, эквалайзер не активирован, AMOLED выключен)
26 Эксплуатация устройства
Воспроизведение музыкальных файлов
Для изменения уровня громкости во время
воспроизведения, нажмите кнопку / .
Во время воспроизведения нажмите кнопку OK или
дотроньтесь до кнопки [ / ] на сенсорном дисплее
для установки паузы/возобновления воспроизведения.
Во время воспроизведения дотроньтесь до кнопки
на дисплее для ускоренного воспроизведения вперед/назад.
Во время воспроизведения прокрутите колесо или
дотроньтесь до кнопки [ / ] на дисплее для
воспроизведения предыдущего / следующего музыкального файла.
Вы также можете нажать на определенную точку на
строке хода выполнения для перемещения в это место.
Во время воспроизведения дотроньтесь до кнопки
[ ] на дисплее для выбора точки "A".
Дотроньтесь до нее снова для выбора точки "B".
Теперь плеер будет многократно воспроизводить
музыку в интервале между точками A-B.
Во время многократного воспроизведения дотроньтесь
до кнопки [ ] для отключения функции A-B повтор.
Для установки предпочитаемого рейтинга,
дотроньтесь до кнопки Рейтинг на дисплее.
[ / ]
Page 28

MUSIC
Отображение на дисплее во время воспроизведения музыки
9
10
1
2
3
4
5
6
7
8
1
Дополнительные функции: Отображение
дополнительных функций.
2
Рейтинг: Классификация предпочитаемой
Вами музыки по рейтингам в виде звезд.
3
Песни (название файла): Отображение
названия (названия файла).
4
Альбомы: Отображение названия альбома.
27 Эксплуатация устройства
5
Album art: Отображение художественного
изображения альбома, если имеется.
11
* Вы можете добавить художественное изображение
12
13
14
15
альбома с помощью iriver plus 3 или Windows Media Player 11.
6
Истекшее время: Отображение истекшего
времени воспроизведения музыкального файла.
7
Общее время воспроизведения: Отображение
общего времени воспроизведения музыкального файла.
8
Строка хода выполнения задачи: Отображение
статуса воспроизведения музыкального файла.
9
EQ: Отображение эквалайзера.
10
Режим воспроизведения: Отображение режима воспроизведения.
11
Назад: Перемещение к предыдущему меню
или выше по дереву файловой системы.
12
Предыдущий музыкальный файл: Воспроизведение
предыдущего музыкального файла.
13
Пауза/воспроизведение: Установка паузы /
воспроизведение музыкального файла.
14
Следующий музыкальный файл: Воспроизведение
следующего музыкального файла.
15
Повтор A-B: Включение / выключение функции A-B повтор.
Page 29

MUSIC
Дополнительные функции
1. файла, дотроньтесь до опции ОПЦ на дисплее
для отображения дополнительных опций.
2. Прокрутите колесо для выбора дополнительной
функции, и нажмите кнопку OK для отображения
подпунктов.
3. Прокрутите колесо для подтверждения функции,
и нажмите кнопку OK для ее сохранения/активации.
4. Нажмите кнопку [ ] или дотроньтесь до [ ] на
дисплее для того, чтобы скрыть дополнительную
функцию.
Вы также можете выбрать дополнительную функцию в списке
дополнительных функций с помощью сенсорного дисплея.
28 Эксплуатация устройства
Режим воспроизведения: Настройка режима
воспроизведения.
Выбор EQ: Настройка эквалайзера.
Скорость сканирования: Установка скорости
перемотки / быстрой перемотки.
Скорость воспроизведения: Настройка скорости
воспроизведения музыки.
Отображение текста песни: Для отображения/
сокрытия текста.
Функция доступна только в том случае, когда
музыкальный файл содержит текстовую информацию.
* Функция поддерживает только корейский язык.
Page 30

RADIO
Включение FM Radio
1. в меню основного режима выберите опцию
RADIO для отображения недавно
прослушиваемого предустановленного канала.
2.
Прокрутите колесо для выбора предустановленного канала.
Прослушивание FM тюнера
Во время прослушивания нажмите кнопку /
для регулировки уровня громкости.
Во время воспроизведения нажмите кнопку OK для
включения / выключения предустановленных каналов.
После отключения предустановленных каналов,
прокрутите колесо или дотроньтесь до кнопки [
на дисплее для перехода к предыдущей / следующей частоте.
При отключении предустановленных каналов, дотроньтесь
до кнопки [ / ] на дисплее, и удерживайте ее для
перехода к доступной предыдущей / следующей частоте.
Во время прослушивания FM радио Вы можете работать в режимах PICTURE и TEXT.
29 Эксплуатация устройства
/ ]
После включения предустановленных каналов, прокрутите
колесо или дотроньтесь до кнопки [ / ] на дисплее для перехода
к предыдущему / следующему предустановленному каналу.
Во время прослушивания дотроньтесь до кнопки [ ] на дисплее
для начала записи. Для остановки записи дотроньтесь до нее снова.
Во время прослушивания дотроньтесь до кнопки [ ] на
дисплее для отображения списка сохраненных FM записей
-
Прокрутите колесо для выбора файла, и нажмите кнопку OK для его воспроизведения.
- Выберите файл и перенесите его в [ ] на дисплее для его удаления.
При приеме радиосигнала провод наушников служит в качестве антенны.
(Используйте наушники, которые входят в комплект поставки. Если Вы используете
другие наушники, параметр чувствительности приема сигнала может ухудшиться.)
При недостаточном объеме памяти или разрядке аккумуляторов
запись будет остановлена автоматически.
Записанный файл будет сохранен в списке записанных файлов в следующем формате.
TUNERYYMMDD_XXX.MP3 (YY: год, MM: месяц, DD: день, XXX: порядковый номер)
Размер файла одной минуты записи может изменяться в зависимости от качества записи.
Низкий: около 480 кб / Средний: около 960 кб / Высокий: около 1,44 Мб
В режиме RADIO гарнитура Bluetooth не поддерживается.
Page 31

RADIO
Отображение на дисплее во время прослушивания FM Radio
1
2
3
4
5
6 7 8 9
1
Дополнительные функции: Отображение
дополнительных функций.
2
Номер предустановленного канала:
Отображение номера предустановленного канала
или настроенной в данный момент частоты.
3
Предыдущая предустановленная частота / канал:
Переход к предыдущей предустановленной частоте / каналу.
30 Эксплуатация устройства
10
4
Частота приема: Отображение принимаемой в
данный момент частоты.
5
Следующая предустановленная частота /канал:
11
Переход к следующей предустановленной частоте / каналу.
6
Сохраненные записи: Отображение списка
записанных файлов.
7
Диапазон частот: Отображение диапазона
частот текущей предустановленной частоты.
8
Сохраненные предустановленные частоты:
Отображение сохраненных предустановленных частот.
9
Запись: Производит запись прослушиваемой
Вами радиостанции.
10
Назад: Перемещение к предыдущему меню
или выше по дереву файловой системы.
11
Предустановленные каналы: Включение /
выключение предустановленных каналов.
Page 32

RADIO
Дополнительные функции
1. Для отображения дополнительных функций во
время прослушивания, дотроньтесь до опции
ОПЦ на дисплее.
2. Прокрутите колесо для выбора дополнительной
функции, и нажмите кнопку OK для отображения
подпунктов.
3. Прокрутите колесо для подтверждения функции,
и нажмите кнопку OK для ее сохранения/активации.
4. Нажмите кнопку [ ] или дотроньтесь до [ ] на
дисплее для того, чтобы скрыть дополнительную
функцию.
Вы также можете выбрать дополнительную функцию в списке
дополнительных функций с помощью сенсорного дисплея.
31 Эксплуатация устройства
Качество записи FM: Установка качества записи
сигнала радиостанции.
Сохранить канал / Удалить канал: Сохранение
текущей частоты канала.
Если частота уже сохранена, существующий
канал будет удален.
Стерео / Моно: Для переключения режима
приема между стерео/моно.
Автопредустановка: Автоматическое
сканирование и сохранение частот каналов.
* Всего может быть сохранено до 30 каналов.
Регион подстройки: Установка диапазона частот,
в зависимости от местных стандартов.
- Корея / США: 87,5 – 108,0 МГц
- Япония: 76,0 – 108,0 МГц
- Европа: 87,5 – 108,0 МГц
Page 33

TEXT
Выбор текста Просмотр текста
1. В основном меню выберите опцию TEXT для
отображения списка текстовых файлов.
2. В списке текстовых файлов прокрутите колесо
для выбора текстового файла, и нажмите
кнопку OK для его отображения.
Прокручивайте колесо для прокрутки текста
вверх или вниз.
Нажмите кнопку OK или дотроньтесь до кнопки
[ ] на дисплее для включения или выключения
функции автоматической прокрутки.
Если Вы прекращаете просматривать текст,
последняя отображенная часть текста будет
сохранена.
* Вы можете сохранить 10 частей для последних 10
текстовых файлов.
Выберите каталог, в который Вам необходимо войти, и нажмите кнопку [ ] для перемещения к корневому каталогу.
Вы также можете выбрать текстовый файл в списке текстовых файлов с помощью сенсорного дисплея.
Функция автоматической прокрутки будет отключена, когда опция тип отображения текста установлена на процентный.
Если текстовые файлы не отображаются соответствующим образом, проверьте установленный язык в опции язык текста.
32 Эксплуатация устройства
Page 34

TEXT
Дополнительные функции
1. Для отображения дополнительных функций во
время просмотра текстового файла, дотроньтесь
до опции ОПЦ на дисплее.
2. Прокрутите колесо для выбора дополнительной
функции, и нажмите кнопку OK для отображения
подпунктов.
3. Прокрутите колесо для подтверждения функции,
и нажмите кнопку OK для ее сохранения/активации.
4. Нажмите кнопку [ ] или дотроньтесь до [ ] на
дисплее для того, чтобы скрыть дополнительную
функцию.
Вы также можете выбрать дополнительную функцию в списке
дополнительных функций с помощью сенсорного дисплея.
33 Эксплуатация устройства
Показать ярлыки: Выбор необходимости
отображения ярлыков на дисплее во время
просмотра текста.
Автоматическая скорость прокрутки: Установка
автоматической скорости прокрутки.
Тип отображения текста: Установка количества
пропускаемых элементов при прокрутке колеса.
Размер шрифта: Выбор размера шрифта.
Язык текста: Выбор соответствующего языка
для иностранного текста.
Page 35

FILE
Вы можете вручную просматривать и воспроизводить различные медиа файлы, сохраненные на плеере iriver SPINN.
Перемещение по каталогам устройства
1. в меню основного режима выберите опцию
FILE для отображения списка файлов.
2. Прокрутите колесо для выбора файла, и
нажмите кнопку OK для его воспроизведения.
Выберите каталог, в который Вам необходимо войти, и нажмите
кнопку [ ] для перемещения к корневому каталогу.
Для просмотра и воспроизведения какого-либо музыкального файла,
сохраненного в каталоге, кроме каталога музыка, используйте режим FILE.
Для воспроизведения файлов, передаваемых со съемного диска,
следуйте приведенным ниже этапам.
Музыкальный файл
: В опции SET > Расширенные > тип музыкального браузера
установите тип дерево файлов, и найдите файл в меню MUSIC.
: В опции SET > Расширенные > тип музыкального браузера
установите тип база данных, а затем перестройте базу данных с
помощью опции SET > Pасширенные > перестроить библиотеку,
или используйте опцию обновление базы данных в iriver plus 3.
Теперь просмотрите файл в меню MUSIC
: Просмотр и поиск в режиме FILE.
Файл изображения
: Просмотр и поиск в режиме FILE.
34 Эксплуатация устройства
Удаление файла
1. В списке файлов выберите файл и перенесите
его в [ ] на дисплее для удаления.
Вы не можете удалить файл, который воспроизводится в данный момент.
Page 36

Bluetooth
Вы можете наслаждаться прослушиванием музыки через стерео гарнитуру Bluetooth.
Подключение устройства Bluetooth
1. в меню основного режима выберите опцию SET >
Bluetooth для отображения списка стереогарнитур Bluetooth.
2.
В списке стереогарнитур Bluetooth выберите гарнитуру
Bluetooth, и нажмите кнопку OK для подключения к устройству.
3.
Теперь Вы можете наслаждаться музыкальным или видео
файлом с помощью включенной гарнитуры Bluetooth.
Во время прослушивания музыки через гарнитуру Bluetooth, Вам необходимо установить скорость воспроизведения на “0”. Вы не сможете воспроизводить музыку, если Вы измените скорость.
С правой стороны подключенной гарнитуры отображается значок "подключено".
Вы также можете выбрать гарнитуру Bluetooth из списка стерео гарнитур Bluetooth с помощью сенсорного дисплея.
Не выключайте устройство во время использования гарнитуры Bluetooth для прослушивания.
Если гарнитура Bluetooth не работает соответствующим образом, выключите ее и снова включите.
Смотрите инструкцию по эксплуатации каждой гарнитуры, так как метод подключения может отличаться, в зависимости от модели.
Рекомендуется подключать устройство и гарнитуру на расстоянии в пределах 20 см.
Когда Вы подключаете гарнитуру Bluetooth в первый раз, установите ее рядом с устройством и выберите опцию добавить новую гарнитуру для просмотра доступных гарнитур.
Если пин-код гарнитуры 0000, она подключится к устройству сразу. Если пин-код гарнитуры не 0000, Вам необходимо ввести пин-код в поле для пин-кода.
В режиме RADIO функция Bluetooth не поддерживается.
Некоторые модели гарнитур Bluetooth могут не поддерживать файлы с частотой дискретизации ниже 32 кГц.
При увеличении расстояния между двумя устройствами качество звука может ухудшиться. Если данное расстояние больше 3 метров, сигнал будет потерян. (может изменяться, в зависимости от модели Bluetooth и окружающей среды.)
Из-за некоторых условий окружающей среды или заряда аккумулятора может возникнуть неисправность или шум:
Когда Вы используете гарнитуру Bluetooth, и при этом держите устройство в одной руке, а в другой руке Вы держите другое электронное устройство, например, мобильный телефон, это может создавать помехи радиосигнала.
Когда тело контактирует с передающим / принимающим разъемами устройства или гарнитуры. При использовании в зонах слабого сигнала, например, в лифте или в подвале.
Когда имеются помехи сигнала от других устройств, которые используют тот же диапазон частот, например, медицинское оборудование, микроволновая печь, а также беспроводные локальные сети.
При использовании гарнитуры Bluetooth радиосигналы могут искажаться.
Для получения более подробной информации о рекомендованных гарнитурах Bluetooth, посетите наш Интернет сайт iriver.com.
35 Эксплуатация устройства
Отключение устройства Bluetooth
1. Для отключения подключенной гарнитуры
дотроньтесь до значка [ ] на ней, который
находится с правой стороны.
Page 37
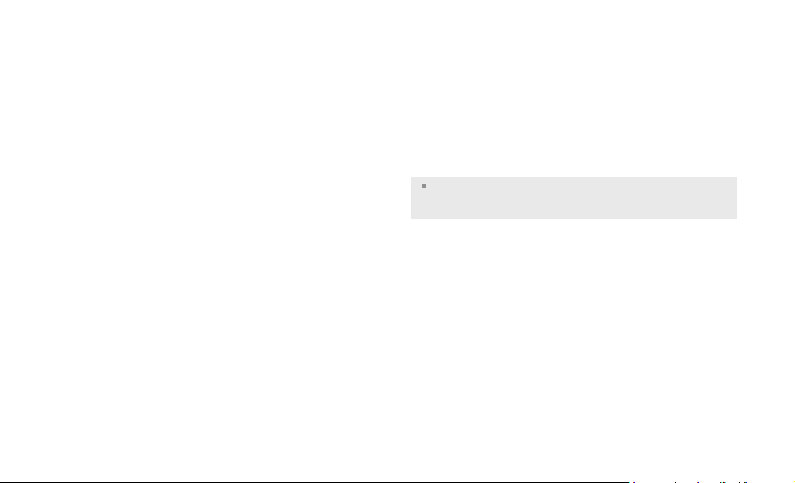
Воспроизведение файла Podcast
Что такое Podcast? Воспроизведение файла Podcast
Podcast это совершенно новая персональная
медиа программа, которую пользователь может
загрузить и наслаждаться просмотром любимых
программ, не ожидая когда эти программы должны
быть показаны в соответствии с программой
телепередач. Podcast предоставляет пользователям
переносных медиа плееров различные виды аудио
и видео файлов, включая новости, драматические
фильмы и другие медиа программы. Для получения
более подробной информации, посетите Интернет
сайт http://www.podcastready.com.
Перемещение файла Podcast на плеер
Для перемещения файла Podcast на плеер, Вам
необходимо использовать программу Podcast Manager.
Используйте приложение, которое запускается
нажатием на ярлык Podcast в программе iriver plus 3.
36 Эксплуатация устройства
1.
Выберите опцию MUSIC > Интернет радио в главном меню.
2.
Прокрутите колесо для выбора загруженного аудиофайла,
и нажмите кнопку OK для его воспроизведения.
В опции SET > расширенные > тип музыкального браузера, выберите
тип база данных для воспроизведения файла цифрового радио.
(смотрите информацию на странице 39).
Восстановление файлов Podcast
Если Вы проводите форматирование диска плеера,
все системные файлы Podcast будут удалены.
Для восстановления данных файлов, используйте
меню восстановление Podcast.
1.
После подключения плеера к разъему USB Вашего ПК с
помощью USB кабеля, запустите программу iriver plus 3.
2.
Выберите опцию Tools > Portable Device > Recovering
Podcast для начала процесса восстановления.
3.
После успешного завершения процесса восстановления,
отключите плеер от ПК, а затем подключите
повторно. Теперь отображается ярлык Podcast
Page 38

Chapter 04 Настройка SPINN
38
Настройка SPINN
Выбор настройки
Дата и время
Звук
Дисплей
Дополнительно
Функциональная клавиша
Page 39

Настройка SPINN
Вы можете установить собственные настройки функций в плеере SPINN.
Настройки функций могут изменяться в зависимости от установленных версий прошивки плеера.
Выбор настройки
1. В главном режиме выберите SET для
отображения списка настроек.
2.
Прокрутите колесо для выбора опции в списке настроек,
и нажмите кнопку OK для отображения опций подменю.
3.
Прокрутите колесо для выбора дополнительной функции,
и нажмите кнопку OK для отображения окна настройки.
4.
Прокрутите колесо для установки всех параметров
функции, и нажмите кнопку OK для их сохранения.
Вы также можете выбрать опцию в списке настроек с помощью сенсорного дисплея.
Дата и время
Установка текущего времени и даты.
- Нажмите кнопку OK: Перемещение между полями.
- Прокрутите колесо: Установка параметра для каждого поля.
38 Настройка SPINN
Настройка звука
Эквалайзер пользователя:
Изменение уровня в каждом диапазоне частот
для создания Вашей собственной настройки звука.
SRS
Установка уровней эффектов пространственного звука.
-
SRS: Настройка SRS эффектов пространственного звука.
- TruBass: Настройка уровня низких частот.
- FOCUS: Настройка чистоты звука.
- WOW: Установка соответствующего уровня усиления
в соответствии с моделью наушников.
- Definition: Создание более резкого и четкого звука.
Fade In
Постепенное увеличение громкости в начале воспроизведения.
Уровень громкости SPINN
Выбор возможности регулировки уровня
громкости с помощью колеса при включенной
функции БЛОКИРОВКА.
Page 40

Настройка SPINN
Дисплей
Ориентация дисплея
Поворот экрана на 180 градусов.
Подсветка
Установка времени, в течение которого фоновая
подсветка включена.
Заставка
Настройка параметров заставки.
Яркость AMOLED
Изменение яркости дисплея.
Тема
Выбор темы дисплея.
Шрифты
Изменение отображаемого шрифта.
Тип меню
Установка типа основного меню на тип ярлык или текст.
Сохранение ИНТЕРФЕЙСА ПОЛЬЗОВАТЕЛЬСКОЙ СИСТЕМЫ
Сохранение установленной пользователем
темы и шрифта устройства.
39 Настройка SPINN
Дополнительно
Яaзык
Выбор языка для удобства прочтения.
Вид
Определение порядка файлов.
Скорость прокрутки текста
Для выбора скорости прокрутки символов, когда
информация о файле слишком велика для ее
одновременного отображения.
Перестроить библиотеку
Повторное создание библиотеки данных файла.
Тип музыкального браузера
Выбор типа музыкального браузера.
- База данных: Обзор музыкальных файлов, переданных
с помощью iriver plus 3, или созданной БД с помощью
опции повторное построение базы данных с использованием
ID3 TAG или списка воспроизводимых файлов.
- Дерево файлов: Обзор музыкальных файлов,
перемещенных с помощью программы Windows Explorer.
Тип браузера по умолчанию устанавливается на опцию База данных.
*
Page 41

Настройка SPINN
Дополнительно
Тип соединения
Выбор типа файла передачи данных на ПК.
- MSC (UMS): С помощью программы iriver plus 3
осуществляется перемещение файлов посредством
MSC типа подключения.
- MTP: С помощью программы Windows Media Player 11
осуществляется перемещение файлов посредством
MTP типа подключения.
Вибрация
Включение / выключения функции вибросигнала.
* Функция вибросигнала не будет включена, если заряд
аккумулятора недостаточный.
Тип отключения электропитания
Выбор типа отключения питания плеера.
- Спящий режим: При включении плеера, на экране
будет изображена последняя использованная функция.
- Отключение электропитания: При включении плеера,
на экране будет изображено основное меню. Устройству
необходимо время для прочтения всех сохраненных файлов.
40 Настройка SPINN
Информация о системе
Отображение системной информации и форматирование устройства.
Выключение
Плеер автоматически выключается по истечении
установленного времени, если он не используется.
Сброс всех установок
Для сброса всех установок плеера на настройки,
установленные заводом-производителем.
Функциональная клавиша
Установка выполняемых функций при нажатии
функциональной кнопки (нажатие и держание колеса).
- Сейчас вопроизводится: Перемещение к окну
воспроизводимых в данный момент файлов.
- Воспроизведение/пауза: Воспроизведение / пауза
воспроизводимых в данный момент файлов.
- Ориентация дисплея: Поворот экрана на 180 градусов.
- Начало / остановка записи:Начало/остановка записи.
-
Дисплей вкл./выкл. : Включение или выключение дисплея.
Page 42

Chapter 05 Другая информация
Использование iriver plus 3
42
Добавление медиа файлов в библиотеку
Конвертирование формата песен,
считываемых с компакт-диска
Передача мультимедийных
файлов на устройство.
- Использование iriver plus 3
- Использование Windows Explorer
Инициализация диска
Обновление прошивки
Использование программы
45
Windows Media Player 11
Добавление медиа файлов в библиотеку
Конвертирование формата песен,
считываемых с компакт-диска
Передача мультимедийных
файлов на устройство.
Инициализация диска
Обновление прошивки
Авторские права/сертификация/
48
торговые марки/
ограничение ответственности
Инструкции по
49
безопасности эксплуатации
Безопасность
эксплуатации устройства
Другие
Устранение неисправностей
52
Пожалуйста, проверьте!
Page 43

Использование iriver plus 3
Для подключения устройства к iriver plus 3, выберите опцию SET >
расширенные > тип соединения, и установите ее на MSC.
Добавление медиа файлов в библиотеку Конвертирование формата песен,
1. При первом запуске программы iriver plus 3,
запустится мастер добавления медиа файлов.
2. Следуйте инструкциям экранных меню ПК для
добавления мультимедийных файлов, например,
музыкальных файлов, файлов изображений и
видеофайлов в библиотеку.
42 Другая информация
считываемых с компакт-диска
1. Вставьте аудио компакт-диск в привод CD-ROM,
и запустите программу Windows Media Player 11.
2. В iriver plus 3 выберите окно в опции MUSIC >
привод компакт диска, и нажмите на опцию
копировать с компакт диска в нижней-левой части.
3. После копирования песни, выберите опцию вся
музыка для проверки, добавлена ли
скопированная песня в библиотеку.
Page 44

Использование iriver plus 3
Передача мультимедийных файлов на устройство.
Использование iriver plus 3
1. Подключите устройство к USB разъему Вашего
ПК, и запустите программу iriver plus 3.
2. Поставьте отметку в кнопке-флажке около
файла, который необходимо перенести, и
нажмите кнопку [ ].
3. Начинается перемещение выбранного файла.
При этом ход процесса перемещения файла
отображается в окне состояния, которое
находится внизу слева.
4. Теперь Вы можете найти выбранную музыку в
Вашей библиотеке.
43 Другая информация
Использование Windows Explorer
1.
Подключите устройство к USB разъему Вашего ПК.
2. Скопируйте содержимое в соответствующие
каталоги, указанные ниже.
Флеш: iriver SPINN/Flash Games
Изображение: iriver SPINN/Pictures
Видео: iriver SPINN/Video
Музыка: iriver SPINN/Music
Текст: iriver SPINN/Text
Для воспроизведения музыкальных файлов, переданных с помощью
Windows Explorer, выполните указанные ниже операции.
: В опции SET > Расширенные > тип музыкального браузера
установите тип дерево файлов, и найдите файл в меню MUSIC.
: В опции SET > Расширенные > тип музыкального браузера установите
тип база данных, а затем перестройте базу данных с помощью опции
SET > Pасширенные > перестроить библиотеку, или используйте
опцию обновление базы данных в iriver plus 3.
Теперь просмотрите файл в меню MUSIC
: Просмотр и поиск в режиме FILE.
Page 45

Использование iriver plus 3
Инициализация диска Обновление прошивки
1. Подключите устройство к USB разъему Вашего
ПК, и запустите программу iriver plus 3.
2. Выберите опцию инструменты > переносное
устройство > инициализировать диск, и
нажмите кнопку начать при появлении
сообщения для подтверждения инициализации.
3. Процесс инициализации завершен, и плеер
отключен от Вашего ПК.
Вам необходимо сохранить резервные копии необходимых файлов
перед процессом инициализации, так как после форматирования
файлы не могут быть восстановлены.
Рекомендуется использовать встроенную в SPINN функцию формата.
44 Другая информация
1. Подключите устройство к USB разъему ПК,
подключенного к Интернет, и запустите
программу iriver plus 3.
2. Выберите опцию инструменты > переносное
устройство > обновление прошивки, и
завершите процесс обновления, следуя
инструкциям на экране.
Не отключайте плеер от ПК, пока загружается файл обновления прошивки.
После завершения загрузки, отключите кабель, чтобы запустить
обновление прошивки.
Если прошивка последней версии уже установлена, то появляется
сообщение, подтверждающее наличие последней версии. Если
подключить плеер к ПК, на котором имеется последняя версия
прошивки, то сообщение с инструкцией появится автоматически.
Page 46

Использование программы Windows Media Player 11
Для подключения устройства к Windows Me dia Player 11, выберите опцию SET > расширенные > тип соединения, и установите ее на MTP.
Добавление медиа файлов в библиотеку Конвертирование формата песен,
1. При первом запуске программы Windows Media
Player 11, запустится мастер добавления медиа
файлов.
2. Следуйте инструкциям на экране ПК, чтобы
добавить в библиотеку медиа файлы, такие
как музыка и картинки.
45 Другая информация
считываемых с компакт-диска
1. Вставьте аудио компакт-диск в привод CD-ROM,
и запустите программу Windows Media Player 11.
2. Выберите вкладку копирование в программе
Windows Media Player 11. Поставьте отметки
рядом с песнями, которые необходимо
конвертировать, и нажмите кнопку начать
конвертирование внизу слева.
3. Конвертированная музыка будет храниться в
каталоге мои документы > моя музыка, и
будет добавлена в библиотеку автоматически.
Page 47

Использование программы Windows Media Player 11
Передача мультимедийных файлов на устройство.
1. Подключите устройство к USB разъему Вашего
ПК, и запустите программу Windows Media Player 11.
2. После выбора файла на Вашем компьютере,
перетащите его в правое окно.
46 Другая информация
3. Для начала передачи данных, нажмите кнопку
начало синхронизации, которая находится внизу слева.
4. Теперь Вы можете найти выбранную музыку в
Вашей библиотеке.
Page 48

Использование программы Windows Media Player 11
Инициализация диска
1. Подключите устройство к USB разъему Вашего
ПК, и запустите программу Windows Media
Player 11.
2. После выбора iriver SPINN, нажмите правую
кнопку мыши и выберите опцию форматирование.
При появлении сообщения об инициализации,
нажмите кнопку OK.
3. Процесс инициализации завершен, и плеер
отключен от Вашего ПК.
Вам необходимо сохранить резервные копии необходимых файлов
перед процессом инициализации, так как после форматирования
файлы не могут быть восстановлены.
Рекомендуется использовать встроенную в SPINN функцию формата.
47 Другая информация
Обновление прошивки в Windows Media Player 11
1. Подключите устройство к USB разъему
Вашего ПК.
2. Запустите приложение обновления
программы iriver для обновления
прошивки из установочного компакт-диска,
и завершите процесс обновления, следуя
инструкциям на экране.
Не отключайте устройство от ПК во время процесса обновления прошивки.
Page 49

Авторские права/сертификация/торговые марки/ограничение ответственности
Авторские права
Компания Reigncom Limited обладает всеми правами патента, торговой марки
, литературной собственности и интеллектуальной собственности в
отношении этого руководства. Вы имеете право копировать и заниматься
репродукцией любой части этого руководства только с разрешения компании
Reigncom Limited. Использование любой части этого руководства может быть
судебно наказуемо. Программное обеспечение, аудио и видео, являющиеся
интеллектуальной собственностью, защищены авторскими правами и
международными законами. Пользователь несет ответственность при
репродукции и дистрибьюции содержимого, созданного посредством этой
продукции. Компании, учреждения, продукции, люди и мероприятия,
использованные в примерах, действительными не являются. Их появление в
данной инструкции по эксплуатации не подразумевает какой-либо связи между
Reigncom и другими сторонами. Пользователи несут ответственность за
соблюдение авторских прав и прав интеллектуальной собственности.
©1999~2008 iriver Limited. Все права защищены.
Технические характеристики SPINN Bluetooth
Диапазон частот: Передаваемые / получаемые 2402 – 2478 MHZ
Поддерживаемые профили: A2DP, AVRCP
Версия Bluetooth: Bluetooth 2.0+EDR
Тип модуляции: Передача широкополосных сигналов по методу скачкообразной перестройки частоты
Выходная мощность: 10 мВт Тип электромагнитного излучения: F1D
Данное радиоустройство не подходит для использования,
если помехи могут подвергать Вас опасности, так как
устройство может создавать электромагнитные помехи.
48 Другая информация
Сертификация
QD ID: B014338 / MIC / FCC / CE
Цифровое устройство класса В (бытовое устройство связи).
Данное устройство было испытано и признано удовлетворяющим требованиям
для цифровых устройств класса B. Оно разработано для обеспечения
достаточного уровня защиты от вредных помех при установке в доме.
Торговые марки
Windows 2000, Windows XP, Windows Vista, Windows Media Player являются
зарегистрированными торговыми марками компании Microsoft Corp.
является торговой маркой компании SRS Labs, Inc.
Технология WOW использована по лицензии компании SRS Labs,
Ограниченная ответственность
Производитель, импортеры или агенты по продаже не несут ответственности
за любой случайный ущерб, включая телесное повреждение или
повреждение, вызванное неправильным использованием или
ненадлежащим применением вами устройства. Информация, содержащаяся
в этом руководстве, подготовлена с учетом текущих спецификаций плеера.
Производитель - Reigncom Limited – добавляет новые разработки для этой
продукции и в будущем может постоянно применять новые технологии.
Все стандарты могут быть изменены в любое время без предварительного
оповещения.
Page 50

Инструкции по безопасности эксплуатации
Безопасность эксплуатации устройства
Не отображайте одно изображение на дисплее в
течение длительного периода времени, так как это
может стать причиной эффекта ореола изображения.
Do not place objects inside the product such as coin or hair pin.
Это может привести к поломке плеера.
Не кладите тяжелые предметы на устройство.
Это может привести к повреждению, а также поломке плеера.
Не допускайте попадания на плеер капель
дождя (воды), напитков, химических реактивов,
косметических средств, и так далее. (Повреждение,
вызванное погружением в воду, может не входить
в гарантийные обязательства, независимо от срока
предоставления гарантийного обслуживания.)
Это может привести к повреждению,
а также поломке плеера.
49 Другая информация
Не допускайте воздействия на устройство
жестких условий, в том числе влажных,
пыльных и задымленных мест.
Это может привести к поломке плеера.
Никогда не разбирайте, не ремонтируйте, а также
не переделывайте Ваш плеер без разрешения.
Это может привести к поломке плеера.
Не допускайте воздействия прямых солнечных
лучей на устройство, его чрезмерного нагревания
и охлаждения (-5 - 40 ).
Это может привести к поломке плеера.
Не храните устройство рядом с магнитными
материалами, такими как магнит, телевизор,
монитор и динамик.
Это может привести к повреждению, а также
поломке плеера.
Page 51

Инструкции по безопасности эксплуатации
Безопасность эксплуатации устройства
Не проводите очистку устройства химическими
или моющими средствами.
Это может привести к поломке плеера.
Не роняйте устройство, а также не допускайте
его столкновения с другими предметами.
Это может привести к повреждению, а также
поломке плеера.
Не нажимайте одновременно более чем на две кнопки.
Это может привести к повреждению, а также
поломке плеера.
Не отключайте устройство от Вашего ПК во
время передачи данных.
Это может привести к поломке плеера.
50 Другая информация
Старайтесь подключить устройство к USB
разъему на тыльной стороне Вашего ПК.
В некоторых ПК индивидуальной сборки,
подключение к неподходящему USB порту
может привести к поломке устройства.
Do not connect any other device or object to the
Earphone jack except for earphones.
Это может привести к повреждению, а также
поломке плеера.
Не дотрагивайтесь до дисплея острыми инструментами.
Это может привести к повреждению, а также
поломке плеера.
Защитная пленка или прикрепленная на дисплей
наклейка может стать причиной неисправности
сенсорного дисплея.
Непригодная защитная пленка может ухудшить
чувствительность к прикосновению и яркость дисплея.
Page 52

Инструкции по безопасности эксплуатации
Другие
Не используйте наушники/наушники, вставляемые
в ухо, при катании на велосипеде, вождении
автомобиля, или во время управления любым
моторизованным транспортным средством.
Это опасно, и в некоторых странах может быть незаконным.
Не используйте устройство во время движения,
включая вождение автомобиля, прогулку или
восхождение на гору.
Это может привести к возникновению травмы.
Во избежание несчастных случаев, эксплуатируйте
устройство в безопасном месте.
Это может привести к возникновению травмы.
Всегда будьте внимательны, чтобы на Вас не
упали окружающие Вас объекты, когда Вы
используете устройство во время движения.
Это может привести к возникновению травмы.
Рекомендуется не эксплуатировать устройство
во время электрических бурь.
Это может привести к возникновению травмы.
51 Другая информация
Уменьшите громкость или прекратите эксплуатацию
плеера при возникновении звона в ушах.
Это может привести к возникновению травмы.
Не слушайте музыку в наушниках/наушниках,
вставляемых в ухо, в течение долгого времени
при высоком уровне громкости.
Это может привести к возникновению травмы.
Не используйте наушники/наушники, вставляемые
в ухо, при высоком уровне громкости.
Это может привести к возникновению травмы.
Контролируйте расположение проводов
наушников/наушников, вставляемых в ухо, во
избежание их зацепления за соседние предметы.
Это может привести к возникновению травмы.
Не спите в наушниках/наушниках, вставляемых в ухо.
Не используйте наушники/наушники, вставляемые
в ухо, в течение продолжительного периода времени.
Это может привести к возникновению травмы.
Page 53
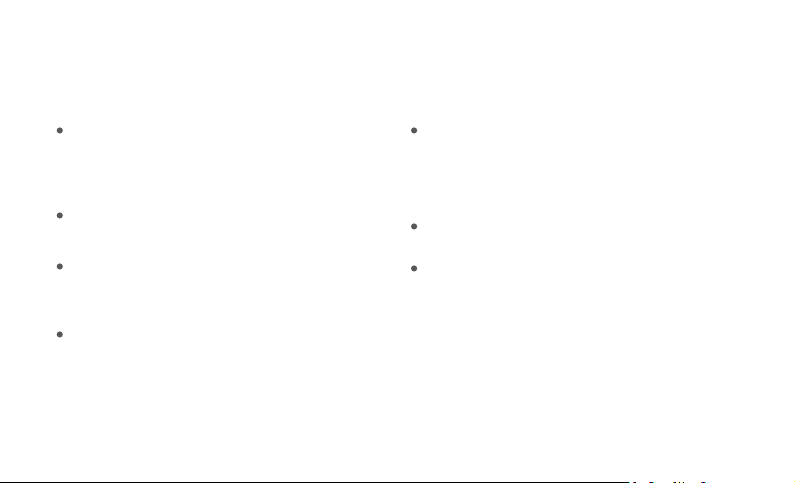
Устранение неисправностей
Пожалуйста, проверьте!
Плеер не включается!
- Проверьте, не разряжена ли батарея?
Зарядите аккумулятор, и включите его снова.
-
Вставьте тонкий и остроконечный предмет в отверстие
для сброса установок, и сбросьте установки плеера.
Плеер не заряжается после подключения к источнику питания.
- Проверьте надежность подключения устройства
к Вашему ПК.
Устройство не подключается соответствующим
образом с помощью USB кабеля.
- Проверьте надежность подключения устройства
к Вашему ПК.
Питание аккумулятора потребляется, даже когда
устройство выключено.
- Проверьте, не установлена ли настройка SET
> расширенные > тип отключения питания на
спящий режим. В спящем режиме питание
аккумулятора потребляется в небольшой степени.
52 Другая информация
Дисплей часто выключается.
-
В целях сохранения заряда аккумулятора дисплей
разработан таким образом, что он выключается через
установленный промежуток времени. Установка
длительности в опции SET > дисплей > Подсветка.
На дисплее нечеткое изображение.
- Проверьте, возможно дисплей загрязнен.
Плохое качество приема радиосигнала при
наличии высокого уровня помех!
-
Проверьте, не загрязнился ли разъем для наушников?
- Проверьте, подключены ли наушники?
- Настройте расположение плеера и наушников.
- Во избежание возможных помех, выключите
электронное оборудование, которое находится
в непосредственной близости от устройства.
Page 54

Устранение неисправностей
Пожалуйста, проверьте!
После подключения гарнитуры Bluetooth музыка
не воспроизводится.
- Проверьте, установлена ли опция скорость
воспроизведения режима MUSIC на "0".
Гарнитура Bluetooth будет работать только в
случае, если опция скорость воспроизведения
установлена на "0".
Нет звука во время воспроизведения!
- Проверьте, не установлен ли уровень
громкости на «0»?
- Проверьте, нет ли загрязнения на штекере или
соединительном разъеме наушников?
-
Проверьте, не поврежден ли музыкальный файл?
53 Другая информация
После форматирования изменился объем
доступной памяти.
- Объем доступной памяти может изменяться в
зависимости от операционной системы.
Время включения слишком большое.
- Проверьте, возможно в устройстве сохранено
слишком большое количество файлов.
Рекомендуется сохранять до 1000 музыкальных
файлов и до 2000 файлов изображений.
Page 55

Федеральная комиссия по связи
РЧ ФКС
ВНИМАНИЕ:
Любые изменения и модификации в конструкции этого
устройства, которые явно не одобрены стороной,
ответственной за соблюдение нормативных требований,
могут сделать недействительным право пользователя
пользоваться этим оборудованием.
ВНИМАНИЕ: Воздействие радиочастотного излучения.
Антенна должна быть закреплена таким образом, чтобы
минимизировать потенциальный контакт с человеком
при нормальном режиме работы.
К антенне нельзя прикасаться в пределах воздействия
радиочастот ФКС.
Устройство отвечает требованиям Правил ФКС,
часть 15.
Работа устройства подвержено двум условиям:
(1) Устройство не может являться источником вредных
радиопомех, а также
(2) данное устройство должно принимать любые
получаемые помехи, включая помехи, которые
могут вызвать нежелательные действия.
54 Другая информация
Неполное соответствие может аннулировать
право пользователя на эксплуатацию оборудования.
ВНИМАНИЕ
СУЩЕСТВУЕТ РИСК ВЗРЫВА, ЕСЛИ ПРОВЕДЕНА ЗАМЕНА
АККУМУЛЯТОРА НА АККУМУЛЯТОР НЕСООТВЕТСТВУЮЩЕГО
ТИПА. УТИЛИЗИРУЙТЕ ИСПОЛЬЗОВАННЫЕ АККУМУЛЯТОРЫ
В СООТВЕТСТВИИ С ИНСТРУКЦИЯМИ.
Оборудование было испытано, в результате чего было установлено,
что оно соответствует ограничениям, установленным в отношении
цифровых устройств Класса Б, согласно 15 части Правил FCC.
Данные ограничения были разработаны для обеспечения
соответствующей защиты от вредного воздействия при бытовом
применении. Это оборудование генерирует, использует и может
и
злучать радиочастотную энергию и, если установлено и использовано
не в соответствии с инструкциями, может вызвать вредные
помехи в средствах радиосвязи. Однако, не дается никакой
гарантии, что в той или иной установке не будет помех.
Если данное оборудование вызывает вредные помехи в
отношении приема радио или телевизионного сигнала,
что может быть установлено при включении и выключении
оборудования, пользователь может избежать помехи, приняв
следующие меры:
- Переориентация или перемещение приёмной антенны.
- Увеличение дистанции между оборудованием и приемником.
- Включение оборудования в розетку, отличную от той, в
которую включен приемник.
- Консультация с торговым агентом или опытным техническим
специалистом по радио или телевизионной аппаратуре.
 Loading...
Loading...