Page 1
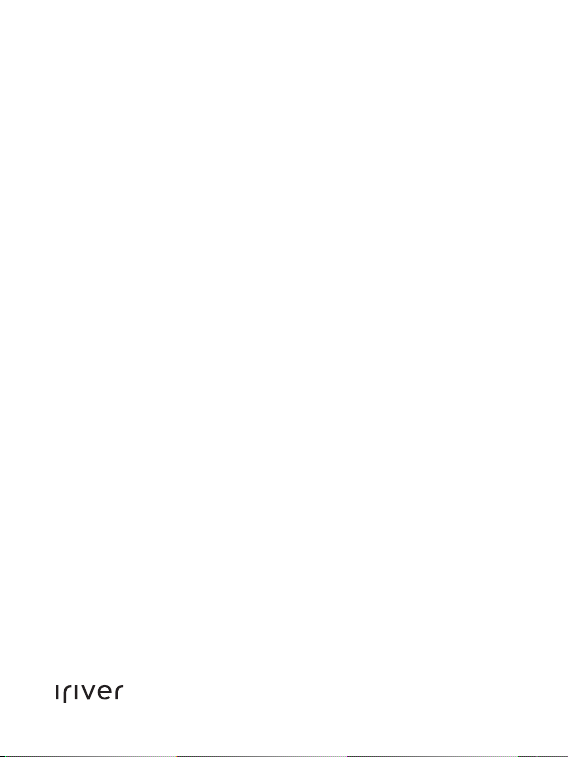
2nd IRIVER STORY
COVER STORY
USER GUIDE
Page 2
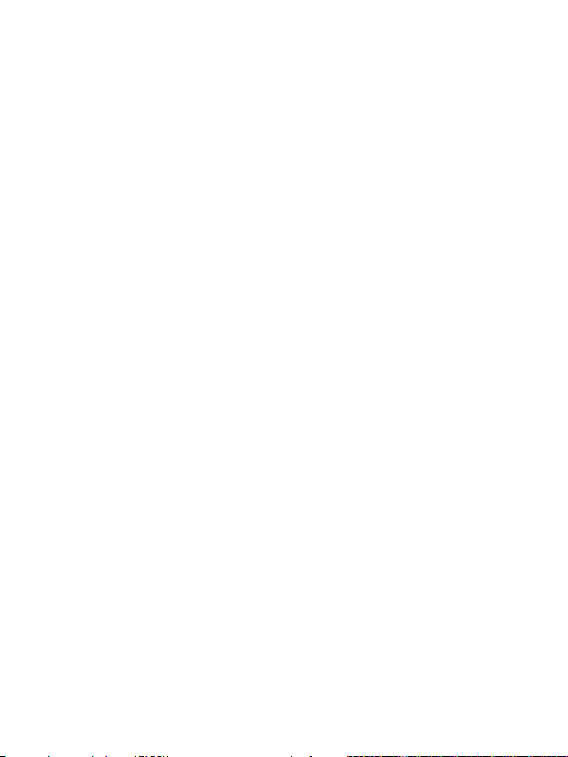
Innehållsförteckning
01
Komma igång
Komponenter
Hitta kontrollerna
Strömanvisningar
Ladda batteriet
Ansluta produkten
Använda iriver plus 4
Använda Adobe
Digital Editions
02
Använda iriver story
Startsida
Välja filer
Visa filer
Memo/Ögonblicksbild
Wi-Fi-service
Musik
Inspelning
Ordbok
Inställning
03
03
05
06
07
11
14
16
17
20
22
25
28
29
30
31
03
Övrig information
Viktig säkerhetsinformation
Felsökning
Copyrights
Certifiering
Registrerat varumärke
Undantag
33
35
37
48
48
48
Page 3
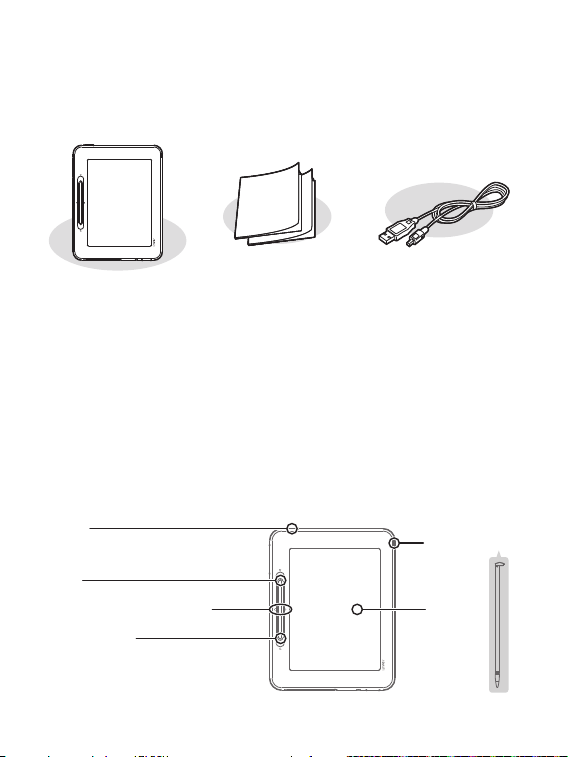
Komponenter
Komponenter kan ändras utan föregående varning för att förbättra
produktens prestanda eller kvalitet.
Snabbstartsguide
Spelare + skrivpenna
Snabbstartsguide : Den här handboken förklarar hur man använder enheten.
Produktgaranti : Förvara den på en säker plats då du kan behöva
den vid garantireparationer.
USB-kabel : Du kan ansluta den till datorn och använda den för att
ladda upp ström.
och produktgaranti
USB-kabel
Hitta kontrollerna
Det yttre och innehållet som tryckts eller ingraverats kan variera
beroende på modell eller enligt namnet för varje del.
Meny
Hem
Föregående/nästa sida
Föregående
Komma igång
03
Skrivpenna
EPD
Page 4
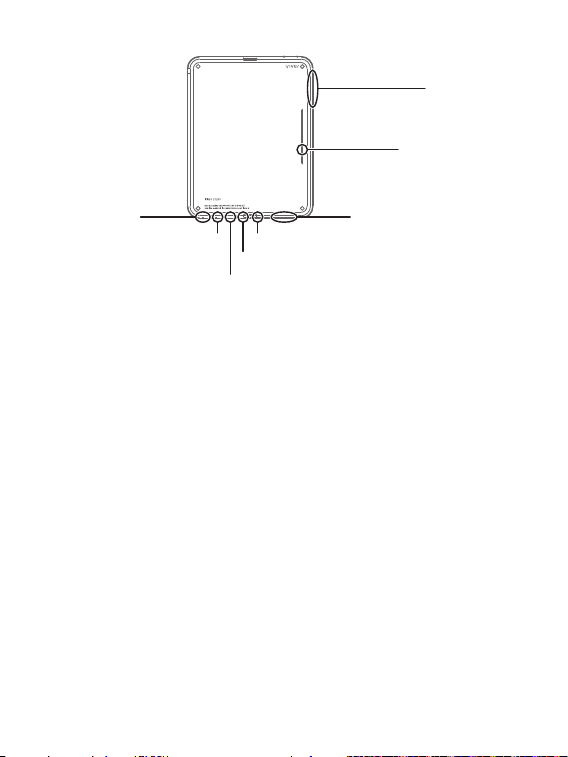
Volym
Högtalare
Ström
Uttag för hörlurar
USB-port
Fack för SD-kort
MIK
Uppladdning LED
Ström: Stäng av strömmen genom att hålla den nedtryckt ett tag.
Växla till standby-läget genom att trycka på det kort.
Hem: Anger ursprungsskärmen.
Meny: Visar menylistan när lägen används.
Föregående: Betyder föregående skärm.
Föregående/nästa sida: Visar föregående/nästa sida på
filförteckningen eller filvisningen.
Skrivpenna: Det är den pennformade apparaten som du använder
för att röra skärmen.
EPD: Skärmen som känner och läser som en pappersbok.
Uttag hörlurar: Lyssna på ljud genom att ansluta hörlurar.
USB-port: Använd detta för att ansluta en USB-kabel med datorn,
eller ladda batteriet.
Fack för SD-kort: Anslut detta med SD-kortet för att visa och spela
upp filer på kortet.
MIK: Spela in din röst med den.
Uppladdning LED: När uppladdningen är klar, stängs LED-ljuset för
uppladdning av.
Volym: Kontrollerar ljudvolymen.
Högtalare: Används för att återge ljudet.
Komma igång
04
Page 5
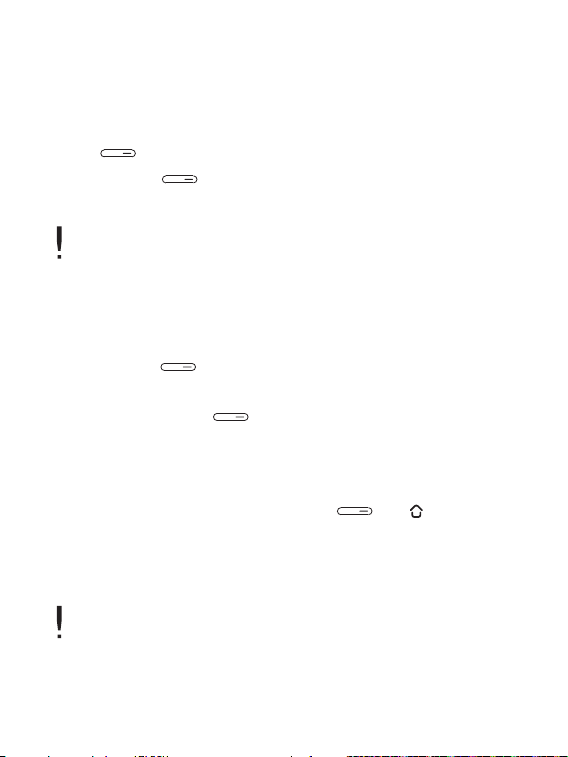
Strömanvisningar
Sätta på/stänga av
1. Håll [ ] nedtryckt så sätts strömmen på.
2. Om du håller [ ] nedtryckt när produkten är på, så stängs
strömmen av.
Modellen har en automatisk strömsparfunktion för att minska batteriförbrukning.
Beroende på strömsparinställningarna, stänger produkten automatiskt av sig
om knapparna inte används under en viss tid. (se sid 32)
Växla till standby-läge
1. Tryck kort på [ ] -tangenten när produkten är på, så kan du
växla till standby-läge.
2. Om du trycker kort på [ ] -tangenten igen, avslutas standby-läget.
Använda funktionen återställa
1. Återställ produkten genom att trycka på [ ] + [ ] tangenterna i mer än 6 sekunder, om den inte svarar när
tangenterna trycks ner.
Även om du använder återställningsfunktionen bevaras aktuell tid och
minnesdata.
Använd inte återställningsfunktionen medan produkten spelar. Det kan skada
minnet allvarligt.
Komma igång
05
Page 6
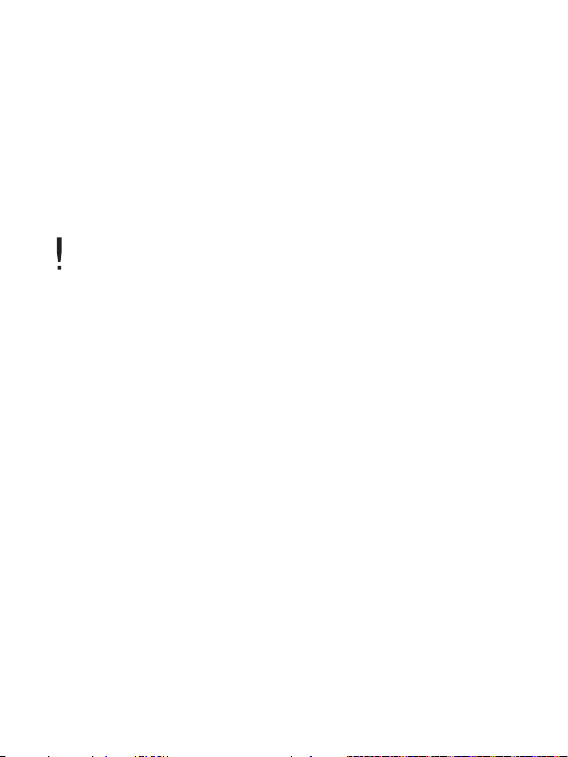
Ladda batteriet
Ladda batteriet genom att använda datorn
1. Öppna locket längst ner på produkten.
2. Sätt på datorn och anslut produkten till datorn. Det interna batteriet
laddar automatiskt.
Speltid
- Oavbruten bokspeltid: Max. 11 000 sidvisningar
- Oavbruten musikspeltid: Max. 30 timmar (baserat på MP3 128 Kbps, 44,1
KHz, Volym 10, EQ Normal).
När uppladdningen är klar stängs uppladdning LED av.
Använd inga andra kablar än den medföljande USB-kabeln. Det kan göra att
den inte fungerar.
Kontrollera att produkten är ansluten till en högeffekts USB 2.0-port. Vissa
lågeffekts USB-portar som byggts in i viss kringutrustning, t.ex. vissa
keyboards och USB-hubbar utan intern strömförsörjning, kan sakna den ström
som behövs för att ladda. När datorn står i standby-läge, får inte produkten
laddas.
Stäng av produkten eller växla till standby-läge vid laddning. Om den laddas
när strömmen är på, kan det ta längre tid.
Ladda och förvara endast produkten i rumstemperatur. Produkten får inte
laddas på mycket varma eller kalla platser. Det omladdningsbara batteriet är en
förbrukningsvara. Användningstiden generellt för ett laddat batteri blir kortare
allteftersom.
Batteriet är fulladdat inom cirka 5 timmar.
(Baserat på helt urladdat, ström AV).
Laddningstiden kan utökas om du använder produkten när du laddar.
Om batteriet är helt urladdat och inte använts under lång tid, kommer inte
strömmen igång igen innan det har laddats i minst tio minuter.
Om du laddar batteriet med en adapter, ger vi inga garantier för andra adaptrar
än de som iriver har sålt.
Komma igång
06
Page 7
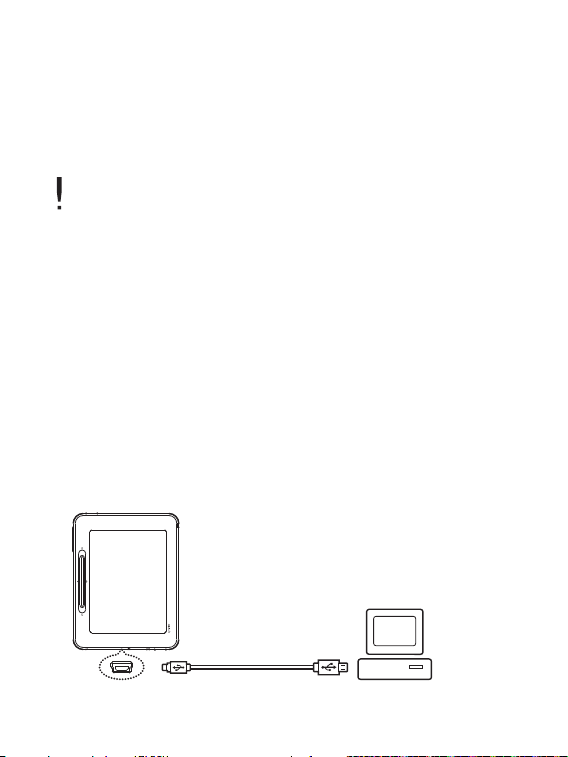
Ladda batteriet med USB-adaptern
1. Öppna locket längst ner på produkten.
2. Om du ansluter USB-adaptern till enheten och strömuttaget, laddar
det interna batteriet automatiskt.
En USB-adapter kan köpas separat.
Ansluta produkten
Ansluta till datorn
1. Öppna locket längst ner på produkten.
2. Sätt på strömmen på enheten och datorn.
3. Om du ansluter enheten till datorn, ser du skärmen där du kan
välja anslutningsläge.
- Anslutning för flyttbar disk: Anslutningen mellan produkten och
datorn fastställs och du kan börja överföra data.
- Batteriladdning: Laddning av produkten påbörjas.
Komma igång
07
Page 8
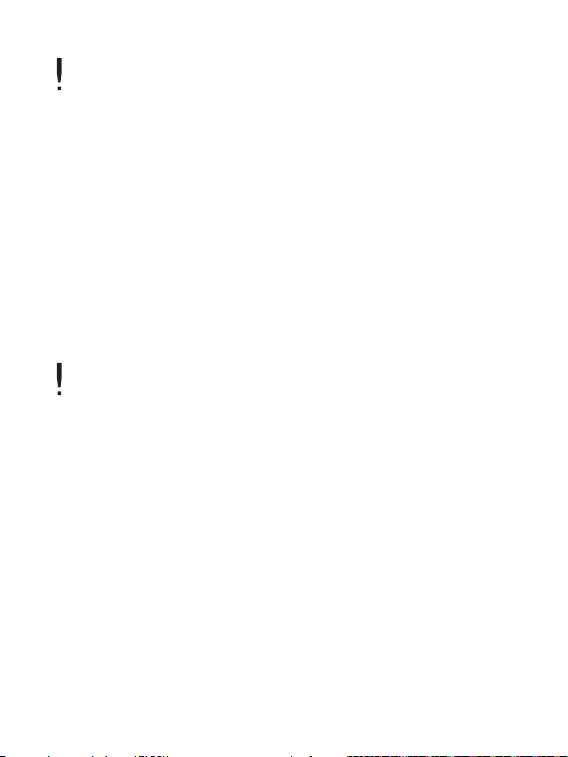
Använd inga andra kablar än den medföljande USB-kabeln. Det kan göra att
den inte fungerar.
Se till att alla funktioner är bortkopplade innan du ansluter på ett lyckat sätt
mellan datorn och USB-kabeln.
Kontrollera att produkten är ansluten till en högeffekts USB 2.0-port. Om
anslutning görs till ett keyboard eller en USB-hubb utan egen strömförsörjning,
kan det uppstå problem med datoranslutningen.
Koppla bort från datorn
1. Koppla från enheten från datorn säkert genom att klicka på ikonen
på verktygsfältet på datorskärmen.
2. Bekräfta att enheten kopplats från genom att klicka på [Bekräfta].
Beroende på operativsystemet för till exempel Windows XP, kan ikonen vara
gömd på verktygsfältet. Dolda ikoner kan visas genom att klicka på indikator.
Det går inte att koppla från säkert om program som Windows Explorer eller
Windows Media Player Windows används.
Se till att enheten kopplas från säkert efter att alla aktiva program har stängts.
Om det inte går att koppla från säkert, försök igen senare. Om det inte går att
koppla från säkert, kan det orsaka förlust av data.
Kopiera filer (Mappar) till produkten
1.
Efter att filer/mappar har valts som ska kopieras från datorn, kommer den valda
filen/mappen att kopieras om du drar och släpper den på drivrutinen som lagts till.
2. Filer (eller mappar) kommer att överföras till mappar nedan enligt
deras typ av innehåll.
- E-Bok : book - Serietidning : comic - Musik : music
Komma igång
08
Page 9
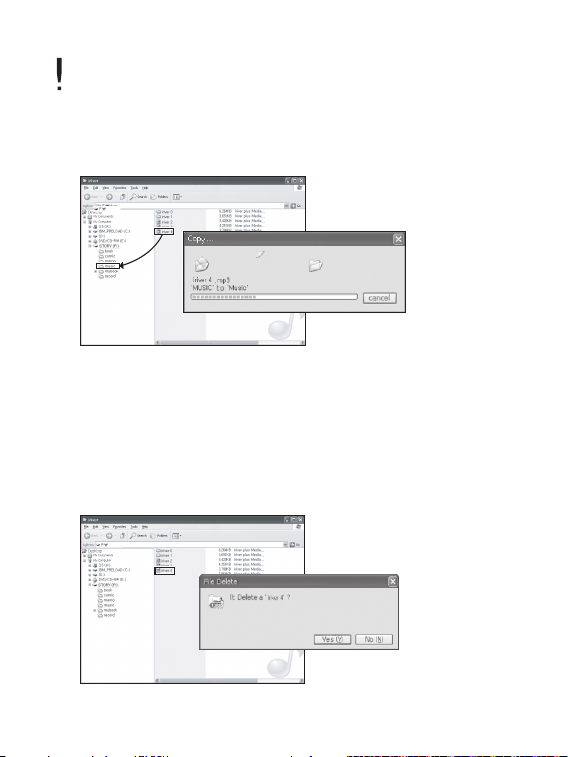
Sätt i USB-kabeln på rätt sätt. Om strömmen på datorn eller produkten stängs
av eller USB-kabeln kopplas från, när en fil/mapp kopieras eller flyttas, kan
minnet skadas allvarligt.
Överföringshastighet kan variera beroende på dator eller OS-miljö som är
tillgänglig för din region.
Radera filer (Mappar) från produkten
1. Välj de filer/mappar som ska raderas, högerklicka på dem och välj
[Radera].
2. Klicka [Ja] om fönstret [Confirm File/Folder Deletion (Bekräfta radering
av fil/mapp)] visas, och de valda filerna/mapparna kommer att raderas.
Komma igång
09
Page 10
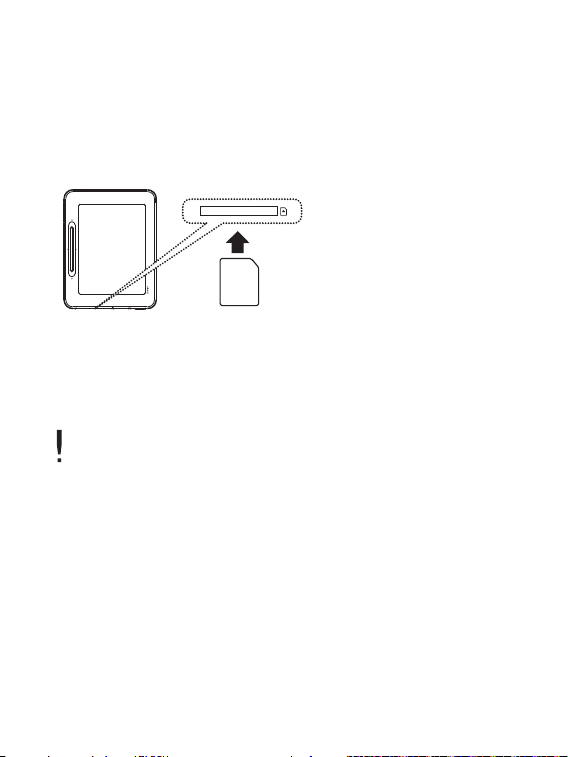
Sätt in/ta bort SD-kort
1. Öppna locket längst ner på produkten.
2. Stäng av strömmen, placera SD-kortet (se bild nedan) i facket för
SD-kortet, och tryck in det försiktigt.
3. Tryck in det en gång till så kan kortet tas ur.
Rekommenderade SD-kort
Märke: SanDisk, Transcend
Sätt in/ta bort SD-kortet när strömmen är av.
Tvinga inte in SD-kortet. Det kan orsaka tekniska fel och skada SD-kortet.
Ta inte loss SD-kortet när det används. Det kan göra att data raderas,
fel uppstår, eller att SD-kortet skadas.
Sätt inte in eller ta bort SD-kortet flera gånger.
Om SD-kortet inte sitter i på rätt sätt, kan produkten krångla eller kortet fastna.
Om SD-kort som inte rekommenderas används, kan det uppstå tekniska fel.
Överföringshastigheten på SD-kortet kan skilja sig beroende på datorns status.
SD-kort kan inte formateras med hjälp av produkten. Formatera efter att
kortläsaren eller produkten är ansluten till datorn genom UMS.
När ett SD-kort formateras, raderas alla data. Se till att säkerhetskopiera innan
formatering görs.
Komma igång
10
Page 11
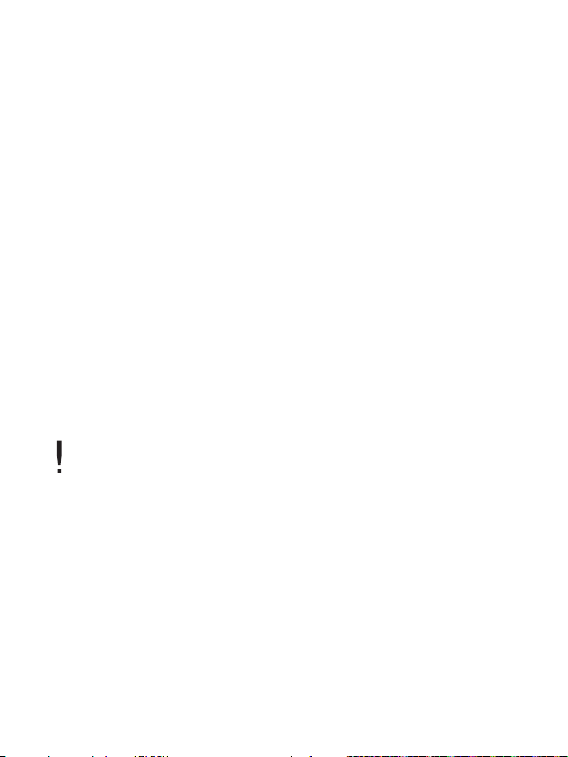
Vi rekommenderar att du formaterar ett SD-kort till ett FAT 32-system. Om ett
SD-kort inte känns igen eller inte fungerar, försök igen efter formateringen.
SD-kort kan köpas separat.
Vi rekommenderar att du använder ett SD-kort upp till 32 GB.
Använda iriver plus 4
iriver plus 4 är ett integrerat program för att hantera olika multimediafiler.
Med iriver plus 4, kan du överföra filer på datorn till produkten och
uppgradera firmware automatiskt.
Installation
1. Hämta programmet iriver plus 4 från vår iriver-webbplats
(www.iriver.com). När du laddat ner det, visas skärmen för
installationsguiden.
2. Följ anvisningarna steg för steg på skärmen för att avsluta installationen.
Minimumspecifikationerna som krävs för datorn är.
Windows® 2000/XP
- Intel® Pentium®Ⅱ 233MHz eller högre - Minne: 64MB eller högre
- Fritt utrymme mer än 30MB
- Microsoft Internet Explorer V. 6.0 eller högre
- SVGA eller högupplösningsmonitor (min1024 x 768 upplösning)
Windows® Vista specificeringar (För Windows® Vista, observera att endast
32-bitversionen stöds.)
- Intel® Pentium®Ⅱ 800MHz eller högre - Minne: 512MB eller högre
- Fritt utrymme mer än 20MB
- Microsoft Internet Explorer V. 6.0 eller högre
- SVGA eller högupplösningsmonitor (min1024 x 768 upplösning)
- 16 bit ljudkort och högtalare
- 16 bit ljudkort och högtalare
Komma igång
11
Page 12
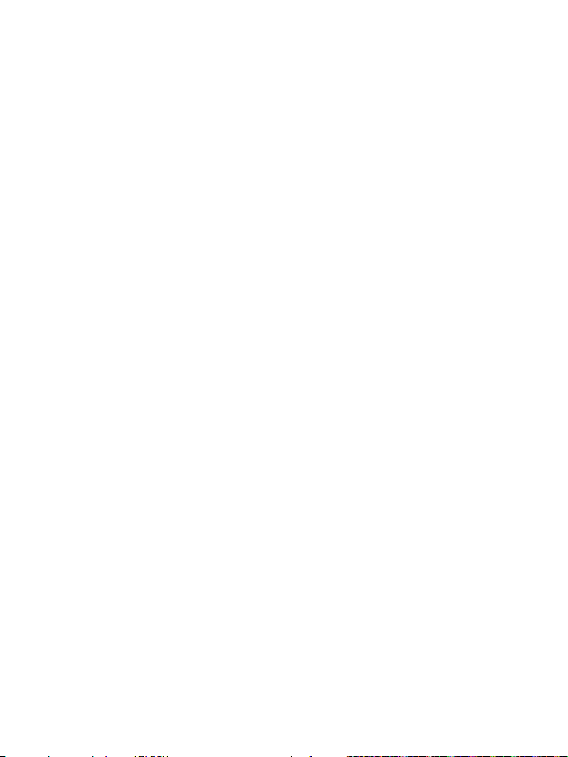
Windows® Vista specificeringar (För Windows® Vista, observera att endast
32-bitversionen stöds.)
- 1GHz eller högre, 32-bit processor - Minne: 1GB eller högre
- Fritt utrymme mer än 16GB
- DirectX 9 Graphic Device med WDDM 1.0 högre Drive
- SVGA eller högupplösningsmonitor (min1024 x 768 upplösning)
Lägga till media till biblioteket
1. När iriver plus 4 körs först, startar Add Media Wizard
(Lägg till mediaguide).
2. Enligt instruktionerna på skärmen kan du lägga till mediafiler som
musik, foton och e-böcker som lagrats i datorn, till biblioteket.
Extrahera media från en CD
1. Sätt in en musik-CD i CD-enheten och starta iriver plus 4.
2. Välj kontrollrutorna för musiken du vill extrahera från [CD] -fliken i
iriver plus 4 och klicka på [CD Ripping] längst ner till vänster.
3. När musikextraheringen är klar och [All Music (All musik) ] har valts,
ser du de extraherade musikfilerna som lagts till biblioteket.
Överföra media till produkten
1. Anslut enheten till datorns USB-port och starta sedan iriver plus 4.
Komma igång
12
Page 13
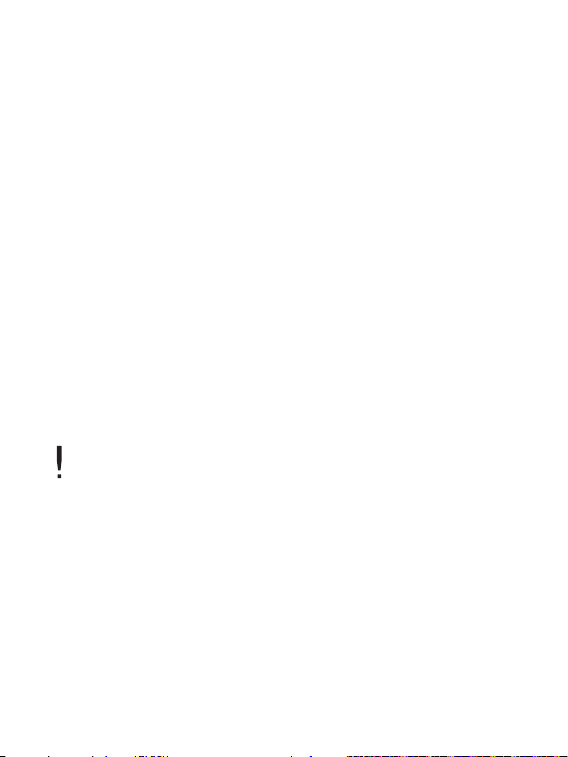
2. Välj kontrollrutorna för filerna du vill överföra från datorn till produkten
och klicka sedan på [Transfer (Överför)] -knappen eller dra och släpp
filen på Device icon (enhetsikon) eller Device window (enhetsfönster).
Du kommer att se filöverföringsstatusen på [File Transfer
(Filöverföring)] -fliken.
3. När filöverföringen är klar, ser du de valda musikfilerna som lagts till
enhetens bibliotek.
Initiera skivan
1. Anslut enheten till datorns USB-port och starta sedan iriver plus 4.
2. Välj [Device (Enhet) > Initialize Disc (Initiera skiva)]. När fönstret visar
sig och frågar om du ska fortsätta initiera skivan, klicka på [Starta].
3. När initieringsprocessen är klar, visas fönstret Complete (Klar) och
enheten kan kopplas från datorn.
Det går inte att återställa filer om filer har raderats från enheten. Se till att
säkerhetskopiera innan skivan initieras.
Uppgradera firmware
1. Anslut enheten till datorns USB-port medan du är ansluten till
Internet och starta sedan iriver plus 4.
2. Välj [Device (Enhet) > Firmware Upgrade (Firmware-uppgradering)],
så visas fönstret Upgrade (Uppgradering) . Avsluta firmware uppgraderingen genom att följa instruktionerna på fönstret.
Komma igång
13
Page 14
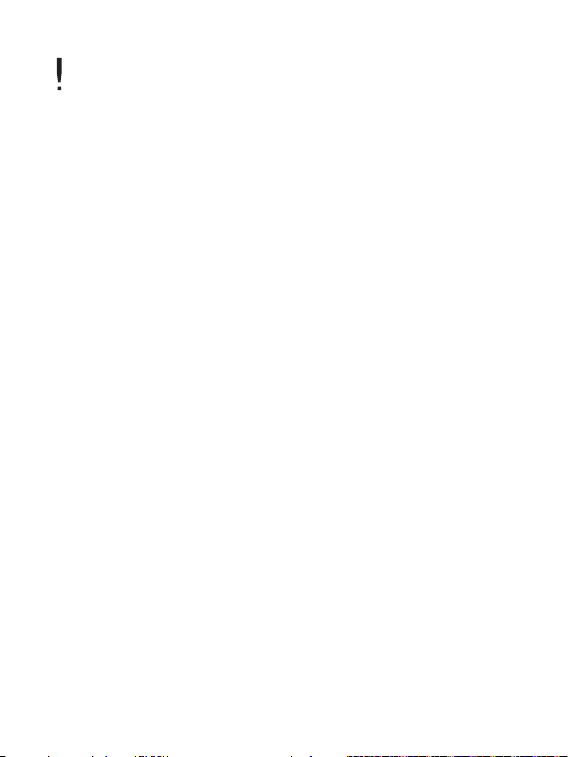
Om batteriet inte är tillräckligt, kan en firmware-uppgradering inte initieras.
Koppla aldrig ifrån enheten från datorn när en fil för firmware-uppgradering
hämtas.
När hämtningen är klar, initieras uppgraderingen när enheten kopplas bort från
datorn.
Om det är den senaste firmwareversionen för enheten, visas ett fönster som
anger att det är den senaste versionen.
Om det finns en nyare firmwareversion visas ett meddelandefönster automatiskt när enheten kopplas bort från datorn.
Använda Adobe Digital Editions
Du kan lätt flytta e-bokfiler med copyright till den flyttbara enheten med
Adobe Digital Editions.
Installation
1. Hämta Adobe Digital Editions från webbplatsen för Adobe . När du
laddat ner det, visas skärmen för installationsguiden.
2. Avsluta installationen genom att följa anvisningarna steg för steg.
Autentisera datorn och produkten
1. Börja med processen för [Library-Computer Authentication
(Bibliotek-Dator autentisering)] när du startat Adobe Digital
Editions-programmet.
Komma igång
14
Page 15
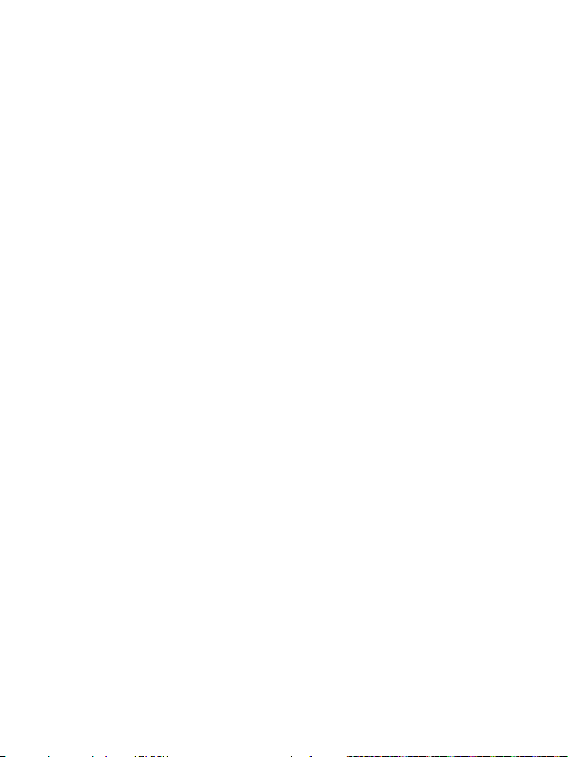
2. Tryck på autentiseringsknappen, när du skrivit in ditt ID och
lösenord på datorns autentiseringsfönster.
Du får tag i ditt Adobe ID från Adobes webbplats.
3. När autentiseringen är klar, visas hjälpfönstret för enhetsinstallationen
om du ansluter enheten till datorn.
4. Tryck på enhetens autentiseringsknapp.
Överföra filer till enheten
1. Starta Adobe Digital Editions-programmet.
2. Välj det innehåll som ska sparas på enheten och dra och släpp filen.
Aktivera Adobe
1. Välj [Inställning] på huvudskärmen.
2. Välj [System Management-Adobe Activation (Systemhanterare-
Adobe aktivering)] på menyn.
3. Ange Adobe ID och lösenord och tryck på [Authentication
(Autentisering)] på fönstret Adobe aktivering. Då ser du AP-listan,
som visar att du kan ansluta.
4. Välj en AP du vill ha, så kan du avsluta processen för Adobe aktivering.
- Du kan behöva ange nyckelindex och nätverksnyckel, beroende
på AP.
Komma igång
15
Page 16

Startsida
Det är inte säkert att vissa funktioner stöds, för flera modeller som
sålts på andra marknader än Korea.
Startsida Legend
: Anger Wi-Fi-anslutningsstatus.
: Visar batteristatus.
Bok : Visa böcker och dokument som sparats på enheten (sid 17-22).
Serie : Visa serietidningar som sparats på enheten (sid 17-22).
Bokmärke : Visa bokmärkta filer från böcker och serietidningar
(sid 17-22).
Mina dokument : Gå igenom filer som sparats på enheten och SD-kort.
Memo/ögonblicksbild : Skapa eller läs memon och visa filer som du
klippt ut från böcker och serietidningar (sid 22-24).
Wi-Fi Service - Bok2 : Du kan köpa böcker
(sid 25–26; kan variera beroende på enhetsmodell).
- E-post : Ta hand om e-postkonton som du har installerat
(sid 26–28; kan variera beroende på enhetsmodell).
Media+ - Musik : Lyssna på musik (sid 28-29).
- Röstinspelning : Spela in en röst eller spela upp
förinspelade filer (sid 29-30).
- Ordbok : Slå upp ord och definiera dem (sid 30-31).
Inställning : Installera användarmiljö för enheten (sid 31-32).
Använda EB05
16
Page 17

Välja alternativ
1. När du sätter på strömmen ser du startsidan.
- Om du trycker på [ ] när du använder enheten, så ser du också
startsidan.
2.
Om du rör vid funktionsknappen på skärmen, kan du använda funktionen.
3. Om du trycker på [ ] när en funktion används, visas den
föregående skärmen.
Använd skrivpennan när du använder pekskärmen. Rör försiktigt, när du rör
skärmen. Om du rör den hårt med ett skarpt föremål, kan skärmen skadas.
När du förvarar skrivpennan, stick in den i skåran tills det klickar.
Välja filer
Välja filer
1. När du väljer [Book/Comic/Bookmark/My Folder (Bok/Serie/
Bokmärke/Mina dokument)] på startsidan, ser du filförteckningen.
2. Välj fliken till vänster på filförteckningen.
- Bok: Visa alla böcker/böcker du läser/bokmärkta
- Serietidning: Förstasida / SD-kort
- Bokmärke: Bok / Serietidning
- Mina dokument: Förstasida / SD-kort
3. Om du väljer en fil, kan du öppna och visa den.
Filer som sparats på SD-kortet kan visas genom att söka i mina dokument.
Bokformat som stöds: Serietidningsformat som stöds: DF, EPUB, TXT, DOC,
PPT, XLS, HWP, DJVU, och FB2
Använda EB05
17
Page 18

Komprimerat filformat som stöds: JPG, BMP, PNG, GIF, och Zip komprimerat
filformat för alla ovanstående format
Det kan ta längre tid att öppna eller vända sidor för progressiva JPEG-filer.
Filförteckning Legend
Förloppsindikator på filnamnet : Anger hur mycket av filen som lästs.
Format : Specificerar filformatet.
: Anger de filer som registrerats som favoriter.
Visa föregående/nästa listsida
- Om du trycker på [ / ] på filförteckningen eller trycker på [ / ] -
knappen längst ner till höger på skärmen, kan du gå till föregående/
nästa sida.
- Om du håller [ / ] nedtryckt några sekunder, kan du bläddra till
föregående/nästa sida.
Söka filer
1. Tryck på [ ] på filförteckningen högst upp till höger på skärmen,
så kan du söka efter filer genom att ange sökord.
Registrera en fil som favorit
1. Tryck på [ ] högst upp till höger på skärmen, så kan du aktivera
[ ] ikonen bredvid filnamnet.
2. Tryck på [ ] ikonen bredvid filen, så kan du registrera filen som
favorit.
Använda EB05
18
Page 19

Radera filer
1. Tryck på [ ] -knappen på filförteckningen högst upp till höger på
skärmen, så kan du aktivera [ ] ikonen bredvid filnamnet.
2. Tryck på [ ] ikonen bredvid filen, så kan du radera filen.
Radera alla bokmärken
1. Tryck på [ ] på filförteckningen högst upp till höger på skärmen,
ALLALL
så kan du radera alla bokmärken.
Radera bokmärken
1. Tryck på [ ] -knappen på filförteckningen högst upp till höger på
skärmen, så kan du aktivera [ ] ikonen bredvid bokmärket.
2. Tryck på [ ] ikonen bredvid bokmärket, så kan du radera
bokmärket.
Bok/serie menyförteckning
1. Tryck på [ ], på filförteckningen, så framträder menylistan.
2. Välj meny och ställ in objekt.
- Ändra framsida/titellista: Anger sorteringstypen för boklistan.
- Ändra Alignment Type (anpassningstyp): Anger anpassningstyp för
boklistan.
Använda EB05
19
Page 20

Visa filer
Filvisning
- Dra [ / ] eller tryck på vänster/höger på skärmen när du visar filer,
så ser du föregående/nästa sida.
- Dra [ / ] när du visar filer, så ser du sidans statusfält. När du gått
till en sida efter att ha tryckt på [ / ], kan du visa sidan om du
trycker på [ ]. (Om du vill avsluta att den bläddrar hela tiden,
tryck på [ ].)
- Om du håller ett sökord nedtryckt när du visar filer, ser du ett fönster
med uppslagsresultatet från ordboken. (Det är inte säkert att
funktionen stöds beroende på filformat.)
- Tryck på [ ] medan du visar filer, så ser du föregående skärm.
Hur man använder verktygsfält
Tryck på skärmen medan du visar filer, så ser du ett verktygsfältsfönster.
: Använder den enkla funktionen [Musik]-läge (Bok/serie).
1-2/20 : Anger sidan som du visar och totala antalet sidor (Bok/serie).
: Öppnar ett enkelt memofönster när du visar filer och gör att du
kan teckna. (Bok/serie).
: Gör att du kan ta en ögonblicksbild av sidan du visar (Bok/serie).
S
(Filer med ögonblicksbilder sparas i mappen Snapshot-mapp
(ögonblicksmapp) i [Memo/Snapshot (Memo/ögonblicksbild)]-läge.)
: Bokmärker sidan du visar (Bok/serie).
: Slår upp ordboken medan du visar filer (Bok).
Aa
: Medan du visar en PDF-fil, kan du förstora texten med det här
om reflow-funktionen är på. Du kan klippa av de yttre kanterna på
filen om reflow-funktionen är av (Bok).
Använda EB05
20
Page 21

: Ändrar om storleken på skärmen enligt storleken på filen (Serie).
Auto
: Ställer in funktionen för auto-sidvändning (serie).
: Skapar teckningar på sidan du visar (Bok/serie).
: Raderar teckningar på sidan du visar (Bok/serie).
: (Bok/serie)
Om du väljer: Anges tjockleken på pennan.
Om du väljer: Anges tjockleken på sudden eller raderas
alla teckningar du gjort
Bokvisningsmeny
1. Tryck på [ ] för att visa menylistan, medan du läser böcker.
2. Välj meny och ställ in objekt.
- Sidflyttning: Gör att du kan gå till den sida du angett.
- Rotera: Roterar skärmen.
- Innehållsförteckning: Om filen har en innehållsförteckning, kan du
visa den med den här funktionen. Välj en innehållsförteckning, så kan
du gå till sidan du väljer. Funktionen stöder endast PDF/EPUB-filer.
- Sök huvudtext: Om du skriver in ett sökord, kan du hitta meningar i
huvudtexten som innehåller ordet.
- Sök länk: Om det finns en länk i PDF- och EPUB-dokumentet, kan
du gå till den länkade platsen. Välj Main Text Link Search (Huvudtext
sök länk)-funktionen, så kan du gå till den länkade platsen i huvudtexten.
- Dithering På/Av: Om färgschemat som användes i originalfilen inte
går att återge, ersätts det av ett som är mest likt originalet.
- Reflow På/Av: Om det är för mycket text på sidan, som gör det svårt
för dig att läsa, så förenklar den här funktionen sidan och gör det
lättare att läsa.
Använda EB05
21
Page 22

Det är inte säkert att du ser menyn, beroende på filformat.
När du visar en fil, kommer du att ha samma status på filen (t.ex., zooma in,
visa landskap) på din nästa visning.
Serievisningsmeny
1. Tryck på [ ] för att visa menylistan, medan du läser serietidningar.
2. Välj meny och ställ in objekt.
- Sidflyttning: Gör att du kan gå till den sida du angett.
- Ändra visningsordning: Ändrar ordningen på visningen av
serietidningen du läser (vänster till höger och höger till vänster).
- Dithering På/Av: Om färgschemat som användes i originalfilen inte
går att återge, ersätts det av ett som är mest likt originalet.
- Ställa in för standby-skärm: Anger sidan du ser på nu som standby-
skärm.
Memo/ögonblicksbild
Välja memo/ögonblicksbildfil
1. När du väljer [Memo/Snapshot (Memo/ögonblicksbild)] på startsidan,
så ser du Memo/Snapshot (memo/ögonblicksbild)-listan.
- Tryck på fliken till vänster på skärmen, på memo/
ögonblicksbildlistan, för att välja memo/ögonblicksbild.
2. Välj en memo/ögonblicksbildfil, så ser du memot/ögonblicksbilden.
Använda EB05
22
Page 23

Radera memo/ögonblicksbildfil
1. Tryck på [ ] högst upp till höger på skärmen, på memo/
ögonblicksbildlistan, så kan du aktivera [ ] ikonen bredvid memo
/ögonblicksbild
2. Tryck på [ ] ikonen bredvid memo/ögonblicksbildfilen, så kan du
radera memot/ögonblicksbilden.
Teckna
1. Tryck på fliken på vänster sida och välj Drawing (Teckning) på
memo/ögonblicksbildlistan.
2. Tryck på [ ] högst upp till höger på skärmen, så ser du ett
memofönster.
: Skapar en teckning.
: Växlar till radera-läge.
Om du väljer: Anges tjockleken på pennan.
Om du väljer: Anges tjockleken på sudden eller raderas
allt du gjort
: Ställer in memoblock i bakgrunden.
3. När du gjort en teckning och trycker på [ ] på skärmen, så kan
du spara teckningen.
Visa teckningar
Välj ett memo på listan, så kan du se memot du valt och verktygsfält.
: Skickar e-post med memot som bilaga.
: Reviderar teckningen.
: Raderar teckningen.
/ : Anger föregående/nästa memo.
Använda EB05
23
Page 24

Skapa textmemon
1. Tryck på fliken på vänster sida av skärmen, på memo/
ögonblicksbildlistan, och välj ett textmemo.
2. Tryck på [ ] -knappen högst upp till höger på skärmen, så ser du
T
ett memofönster.
3. När du gjort ett memo med det virtuella tangentbordet och trycker
på [ ] på skärmen, så kan du spara memot du skrev.
Visa textmemon
Välj ett memo på listan, så kan du se memot du valt och verktygsfält.
: Skickar e-post med memot som bilaga.
T
: Reviderar textmemot.
: Raderar textmemot.
/ : Anger föregående/nästa memo.
Visa ögonblicksbilder
Välj en ögonblicksbild, på ögonblicksbildlistan, så ser du en
ögonblicksbild och verktygsfält.
: Skickar e-post med memot som bilaga.
: Raderar ögonblicksbildfilen.
/ : Anger föregående/nästa memo.
Använda EB05
24
Page 25

Wi-Fi-service
Det är inte säkert att funktionen för Wi-Fi-service är tillgänglig för vissa
modeller. Funktionen gör att du kan ansluta till trådlöst Internet och
köpa böcker online och skicka och ta emot e-post.
Det är inte säkert att vissa funktioner stöds, för flera modeller som
sålts på andra marknader än Korea.
Hur man köper böcker online
1. Välj [Wi-Fi Service-Book2 (Wi-Fi-service Bok2)], på startsidan,
så ser du webbplatsen för Book2 (Bok2).
- Skriv in ID och lösenord på fönstret för Adobe aktivering.
2. Logga in genom att skriva ditt ID och lösenord.
- Du måste vara medlem för online-tjänsten.
3. När du valt [Buy Now (Köp nu)] längst ner på boken som köps, fyll i
betalningsformuläret.
4.
Tryck på [Download (Hämta)], så ser du boken du köpt börja laddas ned.
För information om hur man ansluter till trådlöst Internet, gå till följande sida (sid 25-26).
För information om hur man aktiverar Adobe, gå till följande sida (sid 14-15).
Ansluta till trådlöst Internet
1. Välj [Inställning] på startsidan.
2. Välj [System Management – Wi-Fi Setup (Systemhanterare - Wi-Fi-
inställning)] i Meny.
3. Tryck på [Search Wireless LAN (Sök trådlöst LAN)]-fliken, så ser du
AP-listan du kan öppna i närheten.
Använda EB05
25
Page 26

- Tryck på [Search Again (Sök igen)]-knappen nedanför [Search
Wireless LAN (Sök trådlöst LAN)]-fliken, så ser du AP-listan som
sökts igen.
4. När du valt AP-anslutning och trycker på [Anslut], så ser du den
trådlösa nätverksanslutningen.
-
Du kan behöva ange nyckelindex och nätverksnyckel, beroende på AP.
Om du väljer en meny som kräver trådlös nätverksanslutning, så visar sig
fönstret med AP-listan.
Lägga till e-postkonton
1. När du väljer [Wi-Fi Service – Email (Wi-Fi-service - E-post)]
på startsidan, så ser du listan med e-postkonton.
2. Tryck på [ ] högst upp till höger på skärmen med listan över e-
postkonton, så visas fönstret för hantering av e-post.
3. Tryck på [ + ] högst upp på skärmen, så visas fönstret för att lägga
till e-post.
(Se exemplen nedan när du lägger till e-postkonton.)
- Konto ID: iriver
- E-postadress: iriver.story@gmail.com
- Kontolösenord: 12345
- Inkommande Mail Server: pop.gmail.com
- Utgående Mail Server: smtp.gmail.com
- Inkommande postserverport: 995
- Utgående postserverport: 587
4. Tryck på [Bekräfta] när du har fyllt klart formuläret, så är du helt klar
att lägga till e-postkonton.
Gå till din e-postleverantörs webbplats, för viss information du skriver när du
lägger till konton.
Använda EB05
26
Page 27

Radera e-postkonton
1. Tryck på [ ] högst upp till höger i fönstret för hantering av e-post,
så kan du radera [ ] bredvid kontot.
2. Tryck på [ ] ikonen bredvid kontot som ska tas bort, så kan du
radera det.
Visa e-postkonton
1. Välj ett e-postkonto du vill ha tag i på listan över e-postkonton,
så ser du e-postlistan.
2. Tryck på ikoner högst upp till höger på skärmen för att aktivera funktioner.
:
Gör att du kan sammanställa nya e-postmeddelanden och skicka dem.
: Uppdaterar skärmen och visar nya e-postmeddelanden.
: Gör att du kan aktivera radera-fönstret och radera
meddelanden som du väljer.
: Hanterar e-postadressboken.
Skicka: Aktiverar utvalda fönster och skickar meddelanden
till utvalda adresser.
Tryck på [Spara] när du skrivit ett meddelande, så sparas
meddelandet i den temporära mappen.
Lägga till: Lägg till nya adresser.
Radera: Aktiverar radera-fönstret och raderar adresser du vill radera.
Revidera: Aktiverar revidera-fönstret och reviderar adresser
du vill revidera.
3. Välj inkorgen genom att trycka på fliken till vänster på skärmen,
så ser du listan med post.
4. Välj ett meddelande, så ser du meddelandet.
- Tryck på [ + ]-tangenten bredvid avsändarens e-postadress i
inkorgen, så kan du lägga till adressen i adressboken.
- Om det finns en bilaga, ser du bilagslistan genom att trycka på
den bifogade filen.
Använda EB05
27
Page 28

- Tryck på [Reply (Svara)] längst ner på inkorgsskärmen, så kan du
svara på meddelandet.
- Tryck på [Forward (Vidarebefordra)] längst ner på inkorgsskärmen,
så kan du vidarebefordra meddelandet.
Tryck på [ / ] eller [ / ] längst ner till höger på skärmen, medan du
visar meddelanden, så kan du gå till föregående/nästa sida.
Musik
Välja musik
1. Välj [Media – Musik] på startsidan, så ser du musiklistan.
2. Välj en musikfil, så kan du spela upp den.
- Välj ett minne genom att trycka på fliken till vänster på skärmen på
filförteckningen.
Håll [ / ]-knappen nedtryckt på musiklistan, så kan du gå till föregående/
nästa sida hela tiden.
Tryck på [ / ]-knappen eller [ / ] längst ner till höger på skärmen på
musiklistan, så kan du gå till föregående/nästa sida.
Tryck på [ ]-knappen längst ner till vänster på skärmen på musiklistan, så
kan du gå till mappen högre upp.
Filformat som stöds: MP3, WMA, OGG
Lyssna på musik
- Tryck på [ / ] för att kontrollera volymen, medan du spelar.
- Tryck på [ / ] stopp/spela upp, medan du spelar .
Använda EB05
28
Page 29

- Tryck på [ / ] för att spela föregående/nästa musik, medan du
spelar.
- När du spelar och spelar om igen, rör vid platsen på förloppsindikatorn,
så kan du flytta den dit du önskar.
- Tryck på [EQ] på skärmen, så kan du ändra EQ.
- Tryck på [Replay Mode (Återuppspelningsläge)] på skärmen,
så kan du ändra återuppspelningsläge.
Musiklyssningsmeny
1. Tryck på [ ] på musiklistan eller medan du spelar, så kan du
se menylistan.
2. Välj meny och ställ in objekt.
- Ändra sorteringstyp: Anger sorteringstyp för musiklistan.
- Radera filer: Raderar vald musik.
Inspelning
Inspelning
1. När du väljer [Media/Recording (Media/Inspelning] på startsidan,
så visas standby-skärmen.
2. Tryck på [ ], så börjar inspelningen. Tryck på [ ] när
inspelningen pågår, så avslutas inspelningen.
- Tryck på [LOW/MEDIUM/HIGH] högst upp till höger på skärmen,
så kan du ändra på kvaliteten på inspelningen.
Du kan inte kontrollera volymen när du spelar in.
Om den återstående minneskapaciteten eller strömmen inte räcker till, upphör
inspelningen automatiskt.
Använda EB05
29
Page 30

Den inspelade filen sparas i följande format. VOICEYYMMDD-XXX.mp3 (YY:År,
MM:Månad, DD:Dag, XXX: sparat nummer)
Storleken på inspelade filer per minut enligt inspelningskvaliteten är enligt
nedan.
låg: Ca 240KB / medium: Ca 380KB / hög: Ca 720KB
Det går att spela in upp till 5 timmar.
Lyssna på inspelade filer
1. Tryck på [Replay (Återuppspela)]-knappen, i standby-fönstret för
inspelning till vänster om skärmen för att visa listan över inspelade filer.
2. Välj en fil, så kan du spela upp den igen.
- Tryck på [ / ] för att kontrollera volymen, medan du spelar.
- Tryck på [ / ] stopp/spela upp, medan du spelar .
- Tryck på [ / ] för att spela föregående/nästa fil, medan du spelar.
- När du spelar och spelar om igen, rör vid platsen på
förloppsindikatorn, så kan du flytta den dit du önskar.
Ordbok
Slå upp ordbok
1. Välj [Media – Dictionary (Media - Ordbok)] på startsidan, så ser du
fönstret där du anger nyckelordet.
2. Tryck på [ / ]-knappen på skärmen, för att välja en ordbok du
ska slå upp i.
3. Tryck [Enter] när du skrivit in ett sökord, så kommer resultatet från
ordboken att visa sig.
Använda EB05
30
Page 31

Gå till föregående/nästa sida
1. Tryck på [ / ] på skärmen för uppslagsresultatet, så kan du
gå till föregående/nästa sida.
Gå till föregående/nästa post.
1. Tryck på [ / ] på skärmen för uppslagsresultatet, så kan du gå
till föregående/nästa sida som anges.
Inställning
Du kan ställa in din egen användarmiljö. Strukturen på den förinställda
menyn kan variera beroende på firmware-versionen.
Inställningar
1. Välj [Inställning] på startsidan
2. Om du väljer önskade objekt genom att klicka på fliken, ser du
inställningslistan.
3. Välj den inställning du vill ha.
- Hantering av personlig information
Ställa in mitt namn: Ställer in namnet så det visas på huvudskärmen.
Personlig information: Ställer in mitt namn och telefonnummer.
- Annan hantering
Inställning för post: Ställer in objekt som relaterar till ditt e-postkonto.
Använda EB05
31
Page 32

+ Uppdatering av data: Ställer in tidsintervallet när postsystemet
fångar upp e-postmeddelanden.
+ BCC till dig själv: Ställer in postprogrammet så att det alltid
skickar en BCC (blind carbon copy, hemlig kopia) till dig själv.
+ Signatur: Ställer in din signatur i slutet på meddelandet.
Inställning för automemo: Ställer in en funktion så att ett memoblock
alltid visar sig när du tar fram skrivpennan på den ursprungliga skärmen.
Inställning för Auto Screen Direction (autoskärmriktning): Ställer in
skärmen horisontellt eller vertikalt beroende på hur du placerar enheten.
Inställning för virtuellt tangentbordsspråk: Ställer in det språk du vill
använda på det virtuella tangentbordet på skärmen för inmatning
av språk
Inställning för huvudtema på startsidan: Ställer in huvudtemat på
den ursprungliga skärmen.
Inställning för Output Direction (utgångsriktning):
Ställer in riktningen på skärmutgången.
Initiering av standby-skärm: Initierar standby-skärmen som
användaren ställde in.
- System Management (Systemhantering)
Strömanvisningar: Ställer in strömsparfunktionen så att enheten
kan stängas av efter vissa timmar.
Inställning av tid: Ställer in aktuell tid.
Inställning av språk: Väljer språket som ska användas.
Inställning av Wi-Fi-service: Ansluter till Wi-Fi och ger information
relaterat till Wi-Fi.
Adobe aktivering: Aktiverar Adobe
Koordinatjustering: Justerar koordinater.
Initiering av enhet: Initierar enheten till det ursprungliga tillståndet
vid frakttidpunkten.
(Alla inställningar, data, memon och ögonblicksbilder raderas.)
Systeminformation: Visar systeminformationen för enheten.
Använda EB05
32
Page 33

Viktig säkerhetsinformation
Relatera till produkten
- Om samma skärm är på en längre tid, kan det bli en efterbild på
skärmen.
- Låt inte metall (mynt, hårnålar osv.) eller främmande ämnen som lätt
bränner fast hamna inuti produkten.
Det kan göra att den inte fungerar.
- Lägg inte tunga föremål på produkten.
Det kan göra att den skadas eller inte fungerar.
- Stäng inte av strömmen om den blir våt av regn, dryck, medicin,
kosmetika, svett eller fukt. Torka snabbt av den med en torr trasa
och gå till närmaste iriver servicecenter och kontrollera den.
(Fel på grund av för mycket vatten debiteras oavsett garantiperiod,
och det kan vara omöjligt att reparera den.)
Det kan göra att den skadas eller inte fungerar.
- Förvara den inte på platser som är fuktiga, dammiga eller sotiga.
Det kan orsaka att den inte fungerar.
- Ta inte isär, reparera eller modifiera den.
Det kan göra att den skadas eller inte fungerar.
- Förvara den inte i direkt solljus eller platser med alltför hög eller låg
temperatur (-0°C ~ 40°C).
Det kan göra att den inte fungerar.
- Förvara den inte bredvid magneter, TV-apparater, bildskärmar eller
andra föremål med stark magnetism.
Det kan göra att den inte fungerar.
- Använd inte kemikalier eller rengörare på produkten.
De kan försämra ytan och skada glansen.
Det kan göra att den inte fungerar.
Övrig information
33
Page 34

- Tappa inte produkten eller utsätt den för starka stötar eller vibration.
Det kan göra att den skadas eller inte fungerar.
- Tryck inte på flera knappar samtidigt.
Det kan göra att den skadas eller inte fungerar.
- Koppla inte bort från datorn vid dataöverföring.
Det kan göra att den inte fungerar.
- Använd en USB-port på baksidan på datorn, när produkten ansluts
till en dator.
Vissa typer av datorer med USB-portar av lägre standard kan skada
produkten.
- Sätt inte i andra enheter än hörlurar i hörlursuttagen.
Det kan göra att de skadas eller inte fungerar.
- Säkerhetskopiera viktiga data som sparats i produkten på en säker plats.
- EPD:n är ytterst mottaglig för stötar eller tryck. Var mycket försiktig
när enheten hanteras.
-
Magneten på enhetens lock, kan skada magnetremsorna på ditt kreditkort/
andra kort/telefonkort/bandspelare. Håll enheten borta från dessa.
Andra
- Använd inte hörlurar/öronsnäckor när du cyklar, kör bil eller motorcykel.
Det är inte bara farligt utan kan också vara olagligt beroende på region.
- Använd den inte när du kör, går eller klättrar.
Det är risk för skada.
- Oyckor kan inträffa, så använd den bara på säkra platser.
Det är risk för skada.
Övrig information
34
Page 35

- Om den används när du förflyttar dig, kontrollera om det finns några
farliga hinder.
Det är risk för skada.
- Man kan få en elektrisk stöt vid åska, så använd den inte då om det
är möjligt.
Det är risk för skada.
- Om du känner av tinnitus, sänk volymen eller låt bli att använda den.
Det är risk för skada.
- Använd den inte länge på hög volym.
Det är risk för skada.
- Använd inte hörlurar/öronsnäckor på hög volym.
Det är risk för skada.
- Se till att inte hörlurar/öronsnäckor fastnar eller hakar i andra föremål.
Det är risk för skada.
- Sov inte med hörlurar på, eller använd dem länge.
Det är risk för skada.
Felsökning
Kontrollera!
+ Strömmen slås inte på.
- Kontrollera om batteriet har ström kvar. Ladda och slå på strömmen.
- Återställ produkten genom att trycka på [ ] + [ ] tangenterna i mer än 6 sekunder.
+ Produkten laddar inte trots att den är ansluten till en strömkälla.
- Kontrollera om produkten är rätt ansluten till datorn.
Övrig information
35
Page 36

+ Det är ett fel på datorn när du ansluter USB.
- Kontrollera om produkten är rätt ansluten till datorn.
+ Kapaciteten ändras efter formatering.
- Det kan förekomma en liten ändring av kapaciteten enligt datorns
OS som du använder.
+ Skärmen är inte normal.
- Kontrollera om det finns främmande ämnen på skärmen.
+ Enheten är inte ansluten till datorn.
- Anslut enheten till USB-porten på baksidan av datorn. Ibland kan
spänningen på USB-portar variera.
+ Jag kan inte öppna bokfiler.
- Kontrollera att enheten stöder filformatet.
+ Det hörs inget ljud eller det är för mycket brus.
- Kontrollera om volymen står på ‘0’.
- Kontrollera om hörlurarna är anslutna på rätt sätt eller om det finns
främmande ämnen i uttaget.
- Kontrollera om det finns några fel i musikfilen.
+ Skärmen svarar för långsamt och det tar för mycket tid för efterbilden
att försvinna.
- EPD:n är av naturen långsammare än andra jämförbara enheter;
speciellt när den växlar menyskärmar, så fladdrar den och tar mer
tid än vanligt.
- EPD:n kan av naturen lämna efterbilder på skärmen.
- Om EPD:n utsätts för alltför låga eller höga temperaturer,
kan enheten lämna fler efterbilder och svara ännu långsammare
(temperaturband för normal EPD-verksamhet: 0–40 grader Celsius).
Om EPD:n utsätts för direkt solljus, kan skärmen lämna
horisontella linjer. Skärmen blir normal om du går till ett område
med skugga.
Övrig information
36
Page 37

Copyright
iriver Ltd. äger patenträttigheter, varumärke, copyright, och annan
immateriell egendom som hör till den här handboken. Sålunda, kan inget
innehåll i den här handboken kopieras eller reproduceras i någon form eller
med någon metod utan tillstånd från iriver Ltd. Om någon del eller allt i
dokumentet används kan det leda till att lagliga åtgärder vidtas.
Program, ljudkällor, videor och annat innehåll med copyright skyddas
under de relaterade bestämmelserna för copyrightregler, osv. Användaren
är juridiskt ansvarig för all kopiering eller distribuering av innehåll med
copyright utan tillstånd, när produkten används.
Inga av företagen, organisationerna, produkterna, människorna eller
händelserna som anförs i exemplen är verkliga.
Vårt företag har ingen avsikt att antyda en relation med något företag,
organisation, produkt, person eller händelse genom den här handboken,
och inget sådant bör antydas.
Det är användarens ansvar att observera relevanta copyrightregler.
©1999~2010 iriver Limited. Alla rättigheter förbehållna.
This program is free software: you can redistribute it and/or modify it under
the terms of the GNU General Public License as published by the Free
Software Foundation, either version 2 of the License, or (at your option)
any later version. This program is distributed in the hope that it will be
useful, but WITHOUT ANY WARRANTY; without even the implied warranty
of MERCHANTABILITY or FITNESS FOR A PARTICULAR PURPOSE. See
the GNU General Public License for more details. You should have
received a copy of the GNU General Public License along with this
program. If not, see < http://www.gnu.org/licenses/ > The source codes
are available on the web site. Access the following web site to download,
www.iriver.com/linux_opensource.html In addition a request for a copy of
the source code on CD ROM /SD card may be requested at
webmaster@iriver.com. You will be charged a service fee for this offer.
Övrig information
37
Page 38

GNU GENERAL PUBLIC LICENSE
Version 2, June 1991
Copyright (C) 1989, 1991 Free Software Foundation, Inc.,
51 Franklin Street, Fifth Floor, Boston, MA 02110-1301 USA
Everyone is permitted to copy and distribute verbatim copies
of this license document, but changing it is not allowed.
Preamble
The licenses for most software are designed to take away your
freedom to share and change it. By contrast, the GNU General Public
License is intended to guarantee your freedom to share and change free
software--to make sure the software is free for all its users. This
General Public License applies to most of the Free Software
Foundation's software and to any other program whose authors commit to
using it. (Some other Free Software Foundation software is covered by
the GNU Lesser General Public License instead.) You can apply it to
your programs, too.
When we speak of free software, we are referring to freedom, not
price. Our General Public Licenses are designed to make sure that you
have the freedom to distribute copies of free software (and charge for
this service if you wish), that you receive source code or can get it
if you want it, that you can change the software or use pieces of it
in new free programs; and that you know you can do these things.
To protect your rights, we need to make restrictions that forbid
anyone to deny you these rights or to ask you to surrender the rights.
These restrictions translate to certain responsibilities for you if you
distribute copies of the software, or if you modify it.
For example, if you distribute copies of such a program, whether
gratis or for a fee, you must give the recipients all the rights that you have.
You must make sure that they, too, receive or can get the source code.
Övrig information
38
Page 39

And you must show them these terms so they know their rights.
We protect your rights with two steps: (1) copyright the software, and
(2) offer you this license which gives you legal permission to copy,
distribute and/or modify the software.
Also, for each author's protection and ours, we want to make certain
that everyone understands that there is no warranty for this free software.
If the software is modified by someone else and passed on, we want its
recipients to know that what they have is not the original, so that any
problems introduced by others will not reflect on the original authors'
reputations.
Finally, any free program is threatened constantly by software patents.
We wish to avoid the danger that redistributors of a free program will
individually obtain patent licenses, in effect making the program proprietary.
To prevent this, we have made it clear that any patent must be licensed for
everyone's free use or not licensed at all.
The precise terms and conditions for copying, distribution and modification follow.
GNU GENERAL PUBLIC LICENSE
TERMS AND CONDITIONS FOR COPYING, DISTRIBUTION AND
MODIFICATION
0. This License applies to any program or other work which contains
a notice placed by the copyright holder saying it may be distributed
under the terms of this General Public License. The "Program", below,
refers to any such program or work, and a "work based on the Program"
means either the Program or any derivative work under copyright law:
that is to say, a work containing the Program or a portion of it,
either verbatim or with modifications and/or translated into another
language. (Hereinafter, translation is included without limitation in
the term "modification".) Each licensee is addressed as "you".
Övrig information
39
Page 40

Activities other than copying, distribution and modification are not covered
by this License; they are outside its scope. The act of running the Program
is not restricted, and the output from the Program is covered only if its
contents constitute a work based on the Program (independent of having
been made by running the Program).
Whether that is true depends on what the Program does.
1. You may copy and distribute verbatim copies of the Program's
source code as you receive it, in any medium, provided that you
conspicuously and appropriately publish on each copy an appropriate
copyright notice and disclaimer of warranty; keep intact all the notices that
refer to this License and to the absence of any warranty; and give any other
recipients of the Program a copy of this License along with the Program.
You may charge a fee for the physical act of transferring a copy, and
you may at your option offer warranty protection in exchange for a fee.
2. You may modify your copy or copies of the Program or any portion
of it, thus forming a work based on the Program, and copy and distribute
such modifications or work under the terms of Section 1 above, provided
that you also meet all of these conditions:
a) You must cause the modified files to carry prominent notices
stating that you changed the files and the date of any change.
b) You must cause any work that you distribute or publish, that in
whole or in part contains or is derived from the Program or any
part thereof, to be licensed as a whole at no charge to all third
parties under the terms of this License.
c) If the modified program normally reads commands interactively
when run, you must cause it, when started running for such
interactive use in the most ordinary way, to print or display an
announcement including an appropriate copyright notice and a
Övrig information
40
Page 41

notice that there is no warranty (or else, saying that you provide
a warranty) and that users may redistribute the program under
these conditions, and telling the user how to view a copy of this
License. (Exception: if the Program itself is interactive but
does not normally print such an announcement, your work based on
the Program is not required to print an announcement.)
These requirements apply to the modified work as a whole. If
identifiable sections of that work are not derived from the Program,
and can be reasonably considered independent and separate works in
themselves, then this License, and its terms, do not apply to those
sections when you distribute them as separate works. But when you
distribute the same sections as part of a whole which is a work based
on the Program, the distribution of the whole must be on the terms of
this License, whose permissions for other licensees extend to the
entire whole, and thus to each and every part regardless of who wrote it.
Thus, it is not the intent of this section to claim rights or contest your rights
to work written entirely by you; rather, the intent is to exercise the right to
control the distribution of derivative or collective works based on the
Program.
In addition, mere aggregation of another work not based on the Program
with the Program (or with a work based on the Program) on a volume of
a storage or distribution medium does not bring the other work under
the scope of this License.
3. You may copy and distribute the Program (or a work based on it,
under Section 2) in object code or executable form under the terms of
Sections 1 and 2 above provided that you also do one of the following:
a) Accompany it with the complete corresponding machine-readable
source code, which must be distributed under the terms of Sections
1 and 2 above on a medium customarily used for software interchange; or,
Övrig information
41
Page 42

b) Accompany it with a written offer, valid for at least three
years, to give any third party, for a charge no more than your
cost of physically performing source distribution, a complete
machine-readable copy of the corresponding source code, to be
distributed under the terms of Sections 1 and 2 above on a medium
customarily used for software interchange; or,
c) Accompany it with the information you received as to the offer
to distribute corresponding source code. (This alternative is
allowed only for noncommercial distribution and only if you
received the program in object code or executable form with such
an offer, in accord with Subsection b above.)
The source code for a work means the preferred form of the work for
making modifications to it. For an executable work, complete source
code means all the source code for all modules it contains, plus any
associated interface definition files, plus the scripts used to
control compilation and installation of the executable. However, as a
special exception, the source code distributed need not include
anything that is normally distributed (in either source or binary
form) with the major components (compiler, kernel, and so on) of the
operating system on which the executable runs, unless that component
itself accompanies the executable.
If distribution of executable or object code is made by offering
access to copy from a designated place, then offering equivalent
access to copy the source code from the same place counts as
distribution of the source code, even though third parties are not
compelled to copy the source along with the object code.
4. You may not copy, modify, sublicense, or distribute the Program
except as expressly provided under this License. Any attempt
otherwise to copy, modify, sublicense or distribute the Program is
void, and will automatically terminate your rights under this License.
However, parties who have received copies, or rights, from you under
Övrig information
42
Page 43

this License will not have their licenses terminated so long as such
parties remain in full compliance.
5. You are not required to accept this License, since you have not
signed it. However, nothing else grants you permission to modify or
distribute the Program or its derivative works. These actions are
prohibited by law if you do not accept this License. Therefore, by
modifying or distributing the Program (or any work based on the
Program), you indicate your acceptance of this License to do so, and
all its terms and conditions for copying, distributing or modifying
the Program or works based on it.
6. Each time you redistribute the Program (or any work based on the
Program), the recipient automatically receives a license from the
original licensor to copy, distribute or modify the Program subject to
these terms and conditions. You may not impose any further
restrictions on the recipients' exercise of the rights granted herein.
You are not responsible for enforcing compliance by third parties to
this License.
7. If, as a consequence of a court judgment or allegation of patent
infringement or for any other reason (not limited to patent issues),
conditions are imposed on you (whether by court order, agreement or
otherwise) that contradict the conditions of this License, they do not
excuse you from the conditions of this License. If you cannot
distribute so as to satisfy simultaneously your obligations under this
License and any other pertinent obligations, then as a consequence you
may not distribute the Program at all. For example, if a patent
license would not permit royalty-free redistribution of the Program by
all those who receive copies directly or indirectly through you, then
the only way you could satisfy both it and this License would be to
refrain entirely from distribution of the Program.
If any portion of this section is held invalid or unenforceable under
any particular circumstance, the balance of the section is intended to
Övrig information
43
Page 44

apply and the section as a whole is intended to apply in other
circumstances.
It is not the purpose of this section to induce you to infringe any
patents or other property right claims or to contest validity of any
such claims; this section has the sole purpose of protecting the
integrity of the free software distribution system, which is
implemented by public license practices. Many people have made
generous contributions to the wide range of software distributed
through that system in reliance on consistent application of that
system; it is up to the author/donor to decide if he or she is willing
to distribute software through any other system and a licensee cannot
impose that choice.
This section is intended to make thoroughly clear what is believed to
be a consequence of the rest of this License.
8. If the distribution and/or use of the Program is restricted in
certain countries either by patents or by copyrighted interfaces, the
original copyright holder who places the Program under this License
may add an explicit geographical distribution limitation excluding
those countries, so that distribution is permitted only in or among
countries not thus excluded. In such case, this License incorporates
the limitation as if written in the body of this License.
9. The Free Software Foundation may publish revised and/or new
versions of the General Public License from time to time. Such new
versions will be similar in spirit to the present version, but may differ in detail
to address new problems or concerns.
Each version is given a distinguishing version number. If the Program
specifies a version number of this License which applies to it and "any
later version", you have the option of following the terms and conditions
either of that version or of any later version published by the Free
Software Foundation. If the Program does not specify a version number
Övrig information
44
Page 45

of this License, you may choose any version ever published by the Free
Software Foundation.
10. If you wish to incorporate parts of the Program into other free
programs whose distribution conditions are different, write to the author
to ask for permission. For software which is copyrighted by the Free
Software Foundation, write to the Free Software Foundation; we
sometimes
make exceptions for this. Our decision will be guided by the two goals
of preserving the free status of all derivatives of our free software and
of promoting the sharing and reuse of software generally.
NO WARRANTY
11. BECAUSE THE PROGRAM IS LICENSED FREE OF CHARGE,
THERE IS NO WARRANTY FOR THE PROGRAM, TO THE EXTENT
PERMITTED BY APPLICABLE LAW. EXCEPT WHEN OTHERWISE
STATED IN WRITING THE COPYRIGHT HOLDERS AND/OR OTHER
PARTIES PROVIDE THE PROGRAM "AS IS" WITHOUT WARRANTY OF
ANY KIND, EITHER EXPRESSED OR IMPLIED, INCLUDING, BUT NOT
LIMITED TO, THE IMPLIED WARRANTIES OF MERCHANTABILITY AND
FITNESS FOR A PARTICULAR PURPOSE.
THE ENTIRE RISK AS TO THE QUALITY AND PERFORMANCE OF THE
PROGRAM IS WITH YOU. SHOULD THE PROGRAM PROVE DEFECTIVE,
YOU ASSUME THE COST OF ALL NECESSARY SERVICING, REPAIR
OR
CORRECTION.
12. IN NO EVENT UNLESS REQUIRED BY APPLICABLE LAW OR
AGREED TO IN WRITING WILL ANY COPYRIGHT HOLDER, OR ANY
OTHER PARTY WHO MAY MODIFY AND/OR REDISTRIBUTE THE
PROGRAM AS PERMITTED ABOVE, BE LIABLE TO YOU FOR
DAMAGES, INCLUDING ANY GENERAL, SPECIAL, INCIDENTAL OR
CONSEQUENTIAL DAMAGES ARISING OUT OF THE USE OR INABILITY
TO USE THE PROGRAM (INCLUDING BUT NOT LIMITED TO LOSS OF
DATA OR DATA
Övrig information
45
Page 46

BEING RENDERED INACCURATE OR LOSSES SUSTAINED BY YOU OR
THIRD PARTIES OR A FAILURE OF THE PROGRAM TO OPERATE WITH
ANY OTHER PROGRAMS), EVEN IF SUCH HOLDER OR OTHER PARTY
HAS BEEN ADVISED OF THE POSSIBILITY OF SUCH DAMAGES.
END OF TERMS AND CONDITIONS
How to Apply These Terms to Your New Programs
If you develop a new program, and you want it to be of the greatest
possible use to the public, the best way to achieve this is to make it free
software which everyone can redistribute and change under these terms.
To do so, attach the following notices to the program. It is safest to attach
them to the start of each source file to most effectively convey the
exclusion of warranty; and each file should have at least the "copyright" line
and a pointer to where the full notice is found.
<one line to give the program's name and a brief idea of what it does.>
Copyright (C) <year> <name of author>
This program is free software; you can redistribute it and/or modify
it under the terms of the GNU General Public License as published by
the Free Software Foundation; either version 2 of the License, or
(at your option) any later version.
This program is distributed in the hope that it will be useful,
but WITHOUT ANY WARRANTY; without even the implied warranty of
MERCHANTABILITY or FITNESS FOR A PARTICULAR PURPOSE. See the
GNU General Public License for more details.
You should have received a copy of the GNU General Public License along
with this program; if not, write to the Free Software Foundation, Inc.,
51 Franklin Street, Fifth Floor, Boston, MA 02110-1301 USA.
Övrig information
46
Page 47

Also add information on how to contact you by electronic and paper mail.
If the program is interactive, make it output a short notice like this
when it starts in an interactive mode:
Gnomovision version 69, Copyright (C) year name of author
Gnomovision comes with ABSOLUTELY NO WARRANTY; for details type
`show w'.
This is free software, and you are welcome to redistribute it
under certain conditions; type `show c' for details.
The hypothetical commands `show w' and `show c' should show the
appropriate parts of the General Public License. Of course, the
commands you use may be called something other than `show w' and
`show c'; they could even be mouse-clicks or menu items--whatever suits
your program.
You should also get your employer (if you work as a programmer) or your
school, if any, to sign a "copyright disclaimer" for the program, if necessary.
Here is a sample; alter the names:
Yoyodyne, Inc., hereby disclaims all copyright interest in the program
`Gnomovision' (which makes passes at compilers) written by James Hacker.
<signature of Ty Coon>, 1 April 1989
Ty Coon, President of Vice
This General Public License does not permit incorporating your program into
proprietary programs. If your program is a subroutine library, you may
consider it more useful to permit linking proprietary applications with the
library. If this is what you want to do, use the GNU Lesser General
Public License instead of this License.
Övrig information
47
Page 48

Certifiering
KCC / FCC / CE / CCC
Grad B-enhet (enhet för sändning och kommunikation hemma)
gäller huvudsakligen för privat användning (grad B).
Den är EMC-certifierad, och kan användas i alla områden.
Registrerat varumärke
Windows 2000, Windows XP, Windows Vista, och Windows Media Player
iriver E-book innehåller programmet Adobe® Reader® Mobile under
licens från Adobe Systems Incorporated, Copyright © 1995-2010
Adobe och Reader är varumärken för Adobe Systems Incorporated.
Undantag
Tillverkaren, importören och agenter hålls inte ansvariga för skada som
orsakats genom olyckor inklusive skador eller olämplig hantering av
produkten. Informationen i handboken är baserad på nuvarande
specifikationer av produkten.
Övrig information
48
Page 49

iriver Ltd., tillverkaren av produkten, fortsätter att lägga till nya funktioner
och använda ny teknik på den. Alla standarder kan förändras utan
föregående meddelande till individuella användare.
Vi är inte ansvariga för dataförlust som orsakats genom att produkten
används.
Tekniska begränsningar i tillverkningsprocessen, kan göra att EPD-panelen har
cirka 0,0012 % ljusa eller mörka pixlar. Men det påverkar inte produktens
förmåga, och det innebär inte att produkten är dålig.
Övrig information
49
 Loading...
Loading...