Iriver Cover Story User Guide [ru]
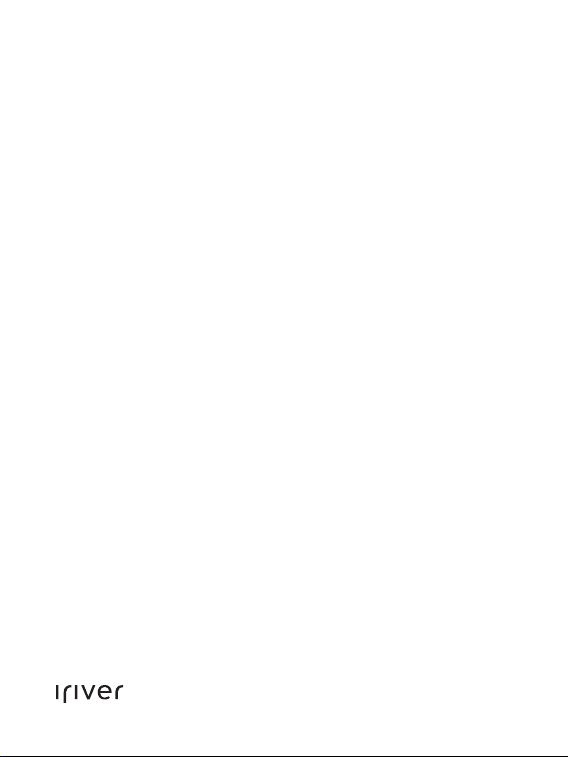
2nd IRIVER STORY
COVER STORY
USER GUIDE

Содержание
01
Начало работы
Компоненты
Расположение
органов управления
Управление электропитанием
Зарядка аккумуляторной батареи
Присоединение устройства
Использование iriver plus 4
Использование
Adobe Digital Editions
02
Использование iriver story
Рабочий стол
Выбор файлов
Просмотр файлов
Memo (Заметки)/
Snapshot (Фрагменты)
Wi-Fi Service (Wi-Fi сервис)
Music (Музыка)
Recording (Запись)
Dictionary (Словарь)
Setup (Установка)
03
03
05
06
07
11
14
16
17
20
22
25
28
29
30
31
03
Дополнительная информация
Важная информация
о безопасности
Поиск и устранение
неисправностей
Авторские права
Сертификация
Зарегистрированный
товарный знак
Привилегии
33
35
37
48
48
48

Компоненты
Возможно внесение изменений в компоненты устройства без предварительного
уведомления для повышения производительности или качества устройства.
Проигрыватель
+ Стилус
Краткое руководство пользователя
и гарантия качества устройства
Кабель USB
Краткое руководство пользователя: Это руководство по
эксплуатации нашего устройства.
Гарантия качества устройства: Храните данное руководство в
безопасном месте, т.к. оно может понадобиться при гарантийном ремонте.
Кабель USB: Может осуществлять подключение к
компьютеру и использоваться для подзарядки.
Расположение органов управления
Внешний вид и содержание могут отличаться в зависимости
от модели или наименования каждой детали.
Меню
Начало
Предыдущие/
Следующие страницы
Предыдущая
Начало работы
03
Электрофоретический
дисплей
Стилус
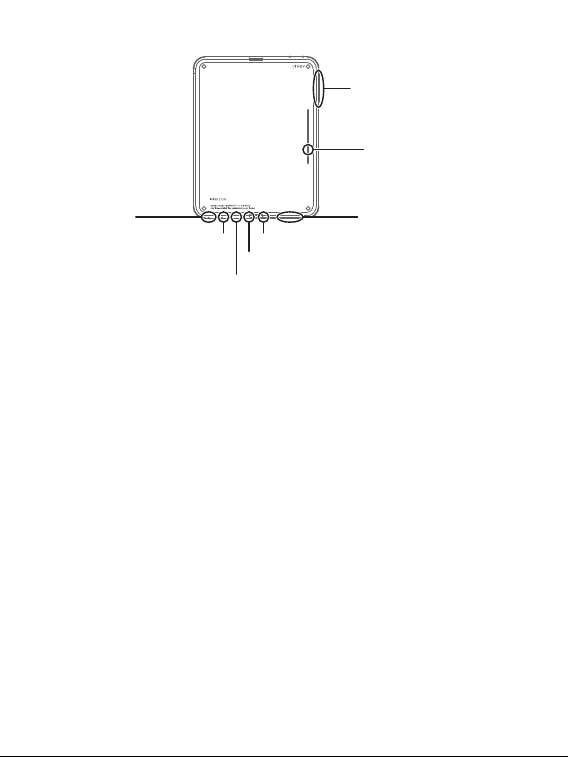
Громкость
Динамик
Питание
Гнездо наушников
Порт USB
Разъем карты
памяти SD
Микрофон
Подзарядка светодиода
Питание: Выключение питания возможно путем нажатия и
удержания кнопки питания. Переключение в режим ожидания
возможен путем быстрого нажатия кнопки питания.
Начало: Указывает на начальный экран.
Меню: Отображает список меню во время работы режима.
Предыдущая: Обозначает переход на следующий экран.
Предыдущая/Следующая страница: Отображает
предыдущую/следующую страницу при просмотре списка
файлов или отдельного файла.
Стилус: Это приспособления для письма, выполненное в
виде ручки. Используется для нажатия на сенсорный экран.
Электрофоретический дисплей: Чувствительный экран, с которого
можно читать информацию, как с книги в бумажном варианте.
Гнездо наушников: Вы можете прослушивать звук,
подключив к устройству наушники.
Порт USB: Данный порт может использоваться для подключения
кабеля USB к компьютеру или для подзарядки аккумуляторной батареи.
Разъем карты памяти SD: Разъем может быть подключен к
карте памяти SD для просмотра и проигрывания файлов на карте.
Микрофон: Микрофон позволяет записывать голос.
Подзарядка светодиод: После завершения подзарядки
лампочка светодиода выключается.
Громкость: Контролирует громкость звука.
Динамик: Используется для воспроизведения звука.
Начало работы
04

Управление электропитанием
Вкл./Выкл.
1.
Нажмите кнопку [ ] и держите ее нажатой некоторое время. Питание включится.
2. При нажатии и удержании кнопки [ ] при включенном
устройстве его питание выключится.
Эта модель поддерживает функцию автоматического энергосбережения для
уменьшения потребления энергии от батареи. В зависимости от параметров
режима энергосбережения, устройство автоматически отключится, если не
было нажатий на клавиши за определенное время. (см. стр. 32)
Переключение в режим ожидания
1. При быстром нажатии клавиши [ ] при включенном
устройстве произойдет переключение в режим ожидания.
2. При повторном быстром нажатии клавиши [ ]
произойдет выход из режима ожидания.
Использование функции сброса
1.
Если при нажатии на кнопки устройство не реагирует, осуществите сброс,
нажав на клавиши [ ] + [ ] и удерживая их более шести секунд.
Даже при использовании функции сброса текущее время и данные
оперативной памяти сохраняются.
Не используйте функцию сброса во время проигрывания
устройства. Это может привести к серьезному повреждению памяти.
Начало работы
05
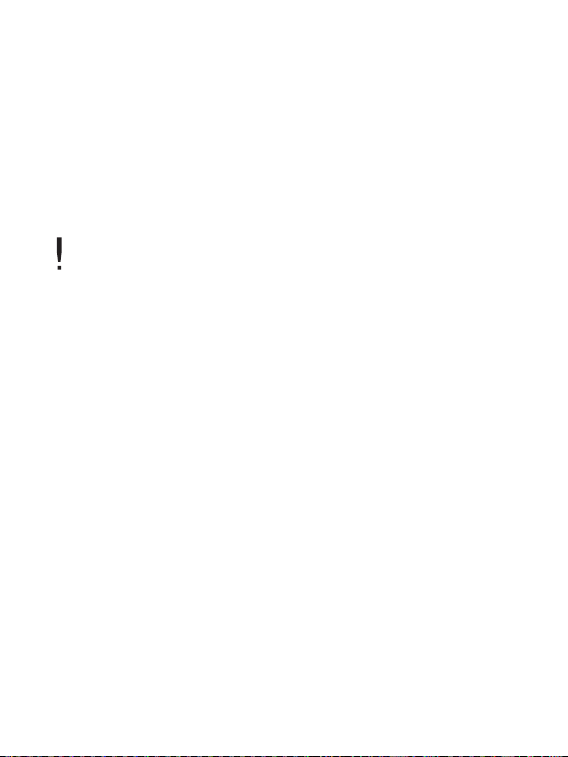
Зарядка аккумуляторной батареи
Зарядка аккумуляторной батареи при помощи компьютера
1. Откройте крышку внизу устройства.
2. Включите компьютер и подключите к нему устройство.
Встроенная батарея будет заряжаться автоматически.
Время повторного воспроизведения
- Время непрерывного повторного воспроизведения книги:
Просмотр макс. 11 000 страниц
- Время непрерывного повторного воспроизведения музыки:: Макс. 30 часов
(из расчета MP3 128 Кбит/с, 44.1 КГц, Громкость 10, эквалайзер норм.)
После завершения подзарядки светодиод подзарядки выключится.
Не используйте другие кабели, кроме кабеля USB, входящего в комплект .
Это может привести к неисправности.
Убедитесь, что устройство подключено к разъему USB 2.0 высокой мощности. Иногда в
некоторые периферийные устройства встраиваются разъемы USB 2.0 низкой мощности,
например, в некоторые модели клавиатур, а также в USB-концентраторы без встроенного
источника питания, при этом для заряда может быть недостаточно мощности. Если ПК
переключен в режим ожидания, заряд устройства может не выполняться.
Во время зарядки выключите устройство и переключите его в режим ожидания. Если
зарядка будет осуществляться при включенном устройстве, то она займет больше времени.
Выполняйте зарядку устройства и храните его только при комнатной температуре.
Устройство может не зарядиться в слишком горячем или слишком холодном месте.
Перезаряжаемая аккумуляторная батарея является расходным материалом. Возможное
время эксплуатации от заряженной батареи будет сокращаться с течением времени.
Полная зарядка аккумуляторной батареи осуществляется в течение 5 часов.
(При условии выключенного питания).
Если устройство используется во время зарядки, для полной зарядки батареи
может потребоваться больше времени.
Если батарея полностью разряжена и устройство не использовалось долгое время, то
питание не включится, если не осуществить зарядку в течение минимум десяти минут.
Мы не даем гарантию на адаптеры, не являющиеся оригинальными адаптерами iriver.
Начало работы
06
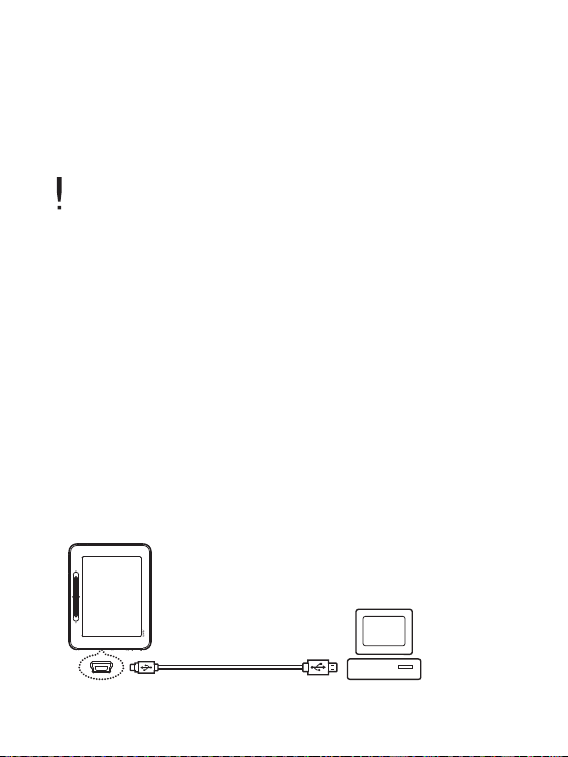
Зарядка аккумуляторной батареи при помощи адаптера USB
1. Откройте крышку внизу устройства.
2.
Если подключить адаптер USB к устройству и разъему электропитания,
зарядка встроенной аккумуляторной батареи начнется автоматически.
Адаптер USB может быть приобретен отдельно.
Подключение устройства
Подключение к компьютеру
1. Откройте крышку внизу устройства.
2. Включите питание устройства и компьютера.
3. При подключении устройства к компьютеру появится экран,
где можно выбрать режим соединения.
- Подключение портативного диска: Соединение между
устройством и компьютером осуществлено. Вы можете
начать передачу данных.
- Подзарядка аккумуляторной батареи: Начнется подзарядка
аккумуляторной батареи.
Начало работы
07
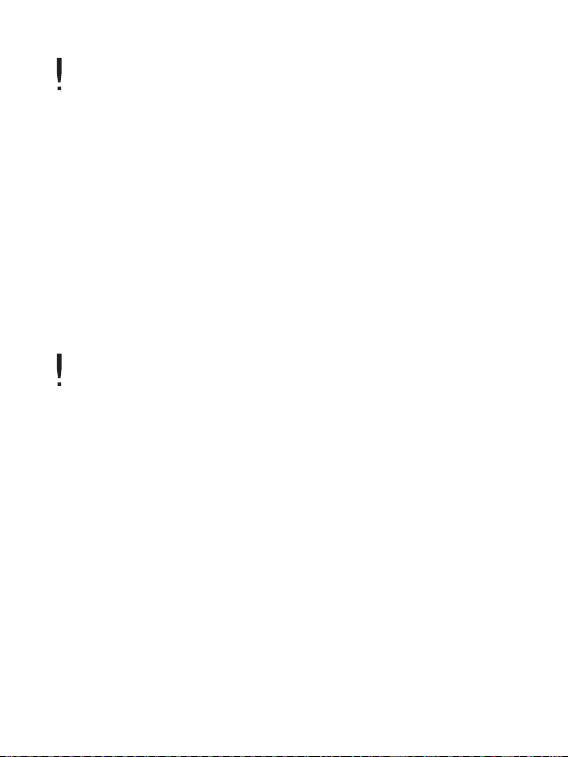
Не используйте другие кабели, кроме кабеля USB, входящего в
комплект. Это может привести к неисправности.
Для осуществления успешного соединения между компьютером и
кабелем USB перед подключением проверьте отключение всех функций.
Убедитесь, что устройство подключено к разъему USB 2.0 высокой
мощности. Подключение устройства к разъему на некоторых
клавиатурах и концентраторах USB без собственного блока питания
может привести к нестабильной связи с компьютером.
Отключение от компьютера
1. Выполните безопасное отключение устройства от компьютера,
щелкнув значок на панели задач экрана компьютера.
2.
Подтвердите отключение устройства, нажав [Confirm] ([Подтвердить]).
В зависимости от используемой операционной системы (например, Windows XP), значок на
панели задач может быть скрыт. Чтобы отобразить скрытые значки, щелкните индикатор.
Безопасное отключение может быть невозможным, если используются
прикладные программы, такие как Windows Explorer или Windows Media Player.
Убедитесь, что выполнено безопасное отключение устройства после того, как
будут закрыты все работающие прикладные программы. Если выполнить
безопасное отключение невозможно, повторите попытку позднее. Невыполнение
безопасного отключения устройства может привести к потере данных.
Копирование файлов и папок на устройство
1. Выберите требуемые файлы и папки на компьютере и
перетащите их в окно подключенного устройства.
2. Файлы или папки будут переданы в папки ниже в
соответствии с типом содержимого.
- Эл. книга: book - Книга комиксов: comic - Музыка: music
Начало работы
08
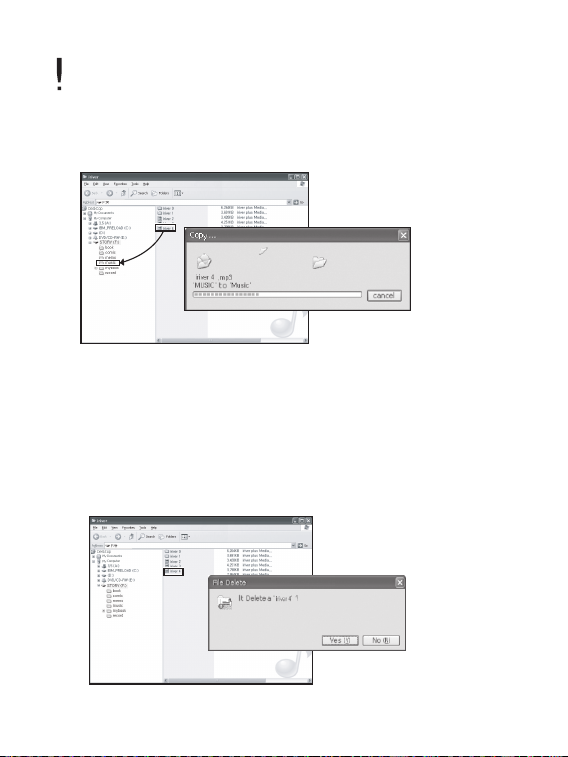
Правильно подключите кабель USB. Если питание компьютера или
устройства будет выключено или кабель USB будет отсоединен во
время копирования или переноса файлов и папок, возможно
серьезное повреждение памяти.
Скорость передачи данных зависит от характеристик компьютера и
операционной системы.
Удаление файлов и папок из устройства
1.
Выберите файлы или папки, которые требуется удалить, щелкните
их правой кнопкой мыши, затем выберите в меню пункт [Delete] ([Удалить]).
2. При отображении всплывающего окна [Confirm File/Folder
Deletion] ([Подтвердить удаление файла/папки]) нажмите
кнопку [Yes] ([Да]), и выбранные файлы/папки будут удалены.
Начало работы
09

Установка и извлечение карты памяти SD
1. Откройте крышку внизу устройства.
2.
Выключите питание устройства, затем вставьте карту памяти SD в
соответствующий разъем, как показано на рисунке, и легко нажмите на карту.
3.
Чтобы извлечь карту памяти из устройства, нажмите на нее еще раз.
Рекомендованные карты памяти SD
Торговая марка: SanDisk, Transcend
Перед тем, как установить или извлечь карту памяти SD, вык лючите питание
устройства.
Не прилагайте излишних усилий при установке и извлечении карты памяти SD.
Это может вывести из строя или повредить карту памяти SD.
Не извлекайте карту памяти SD во время ее использования. Это может
привести к удалению данных, вывести из строя
или повредить карту памяти SD.
Не устанавливайте и не извлекайте карту памяти SD слишком часто.
Неправильная установка карты памяти SD может привести к повреждению
устройства или невозможности извлечения карты памяти. Использование карт
памяти SD, отличных от рекомендованных, может привести к нарушению работы.
Скорость обмена данными с картой памяти SD может изменяться в
зависимости от состояния компьютера.
Карту памяти SD нельзя отформатировать в этом устройстве. Форматирование
может осуществляться после подключения картридера или устройства к
компьютеру через UMS.
При форматировании карты памяти SD все данные удаляются. Перед
форматированием карты памяти убедитесь в наличии резервной копии данных.
Начало работы
10
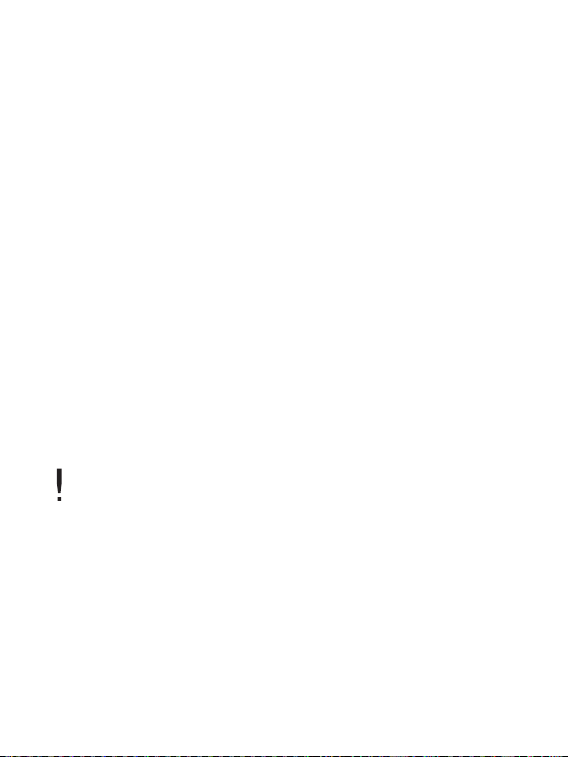
Рекомендуется производить форматирование карты памяти SD в
FAT 32. Отформатируйте карту памяти SD, если она не определяется
устройством или приводит к нарушению работы.
Карта памяти SD не входит в комплект поставки устройства.
Рекомендуется использовать карту памяти SD объемом до 32Гб.
Использование iriver plus 4
Iriver plus 4 - это интегрированное программное обеспечение,
способное воспроизводить множество разных мультимедийных файлов.
При помощи iriver plus 4 можно передавать файлы с компьютера на устройство
и осуществлять автоматическое обновление встроенных программ.
Установка
1. Загрузите программное обеспечение iriver plus 4 с
официального веб-сайта iriver (www.iriver.com).
После загрузки появится экран руководства по установке.
2. Для выполнения процесса установки, следуйте пошаговым
инструкциям на экране.
Минимальные требования к компьютеру:
Windows® 2000/XP
- Процессор Intel® Pentium®Ⅱ 233МГц или выше - Оперативная память: 64МБ или выше
- Свободное дисковое пространство не менее 30 МБ - Звуковая карта и динамики 16бит
- Microsoft Internet Explorer V 6.0 или более поздняя версия
-
Монитор SVGA или монитор высокого разрешения (с разрешением не менее 1024x768)
Требования к компьютеру, работающему под управлением Windows® Vista
(поддерживается только 32-разрядная версия Windows® Vista)
- Процессор Intel® Pentium®Ⅱ 800МГц или выше - Оперативная память: 512МБ или выше
- Свободное дисковое пространство не менее 20 МБ - Звуковая карта и динамики 16бит
- Microsoft Internet Explorer V 6.0 или более поздняя версия
- Монитор SVGA или высокого разрешения (с разрешением не менее 1024x768)
Начало работы
11
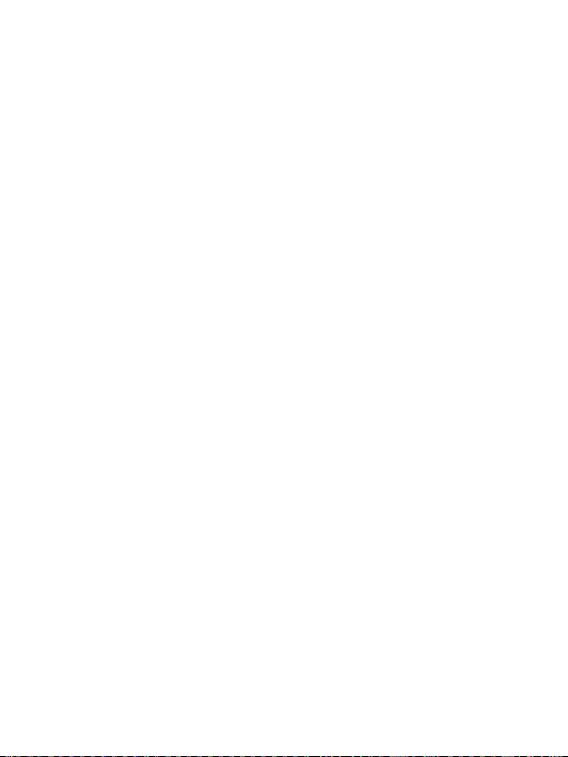
Требования к компьютеру, работающему под управлением Windows® 7
(поддерживается только 32-разрядная версия Windows® 7)
- Процессор с частотой 1ГГц и выше, 32-разрядный
- Оперативная память: 1Гб и выше
- Свободное дисковое пространство не менее 16 ГБ
- Графическое устройство с поддержкой DirectX 9 с приводом WDDM 1.0
или более поздней версии
- Монитор SVGA или монитор высокого разрешения (с разрешением не менее 1024x768)
Добавление медиа-файлов в библиотеку
1. При первом запуске iriver plus 4 будет запущен мастер
добавления медиа-файлов.
2.
В соответствии с указаниями на экране, можно добавить в библиотеку медиа-
файлы, такие как музыка и электронные книги, сохраненные на компьютере.
Извлечение медиа-файлов с компакт-диска
1. Вставьте музыкальный компакт-диск в привод компакт-
дисков и запустите iriver plus 4.
2. Установите флажки напротив композиций, которые
требуется извлечь, на вкладке [CD] iriver plus 4,
нажмите кнопку [CD Ripping] ([Захват CD]) внизу слева.
3.
После завершения извлечения музыки и если выбрано [All Music]
([Вся музыка]), извлеченные музыкальные файлы будут добавлены в библиотеку.
Передача медиа-файлов в устройство
Подключите устройство к USB-порту компьютера и запустите iriver plus 4.
1.
Начало работы
12

2. Установите флажки файлов, которые требуется передать с
компьютера в устройство, нажмите кнопку [Transfer] ([Передача]),
или перетащите файлы на значок устройства внизу или в окно
устройства.Статус передачи файла отобразится во вкладке
[File Transfer] ([Передача файла]).
3.
После завершения передачи файлов, выбранные музыкальные
файлы будут добавлены в библиотеку устройства.
Инициализация диска
Подключите устройство к USB-порту компьютера и запустите iriver plus 4.
1.
2.
Выберите [Device > Initialize Disc] ([Устройство > Инициализация диска]).
Когда отобразится окно с запросом выполнения
инициализации диска, нажмите [Start] ([Пуск]).
3. После завершения процесса инициализации отобразится окно
завершения, и устройство может быть отключено от компьютера.
Восстановление файлов невозможно, если файлы были удалены с
устройства. Выполните резервное копирование перед инициализацией диска.
Обновление встроенного ПО
1. Подключите устройство к USB-порту компьютера,
подключенного к Интернету, и запустите iriver plus 4.
Выберите [Device > Firmware Upgrade] ([Устройство > Обновление
2.
встроенного ПО]), отобразится окно обновления. После завершения
обновления встроенного ПО отобразится окно с указаниями.
Начало работы
13

Если заряда батарей недостаточно, обновление встроенного ПО
может быть не выполнено.
Запрещается отключать устройство от компьютера во время
загрузки файлов обновления встроенного ПО.
После завершения загрузки обновление начнется после отключения
устройства от компьютера.
Если устройство уже содержит встроенное ПО последней версии,
отобразится окно, указывающее на наличие последней версии.
Если для обновления имеется более новая версия встроенного ПО,
после подключения устройства к компьютеру автоматически
отобразится окно с уведомлением.
Использование Adobe Digital Editions
Вы легко можете передать файлы с лицензионной версией электронной
книги на портативное устройство, используя Adobe Digital Editions.
Установка
1. Загрузите Adobe Digital Editions с веб-сайта Adobe.
После загрузки появится экран руководства по установке.
2.
Осуществите установку, следуя предлагаемой пошаговой инструкции.
Идентификация компьютера и устройства
1. После выполнения программы Adobe Digital Editions,
начните процесс [Library-Computer Authentication]
([Библиотека-Идентификация компьютера]).
Начало работы
14
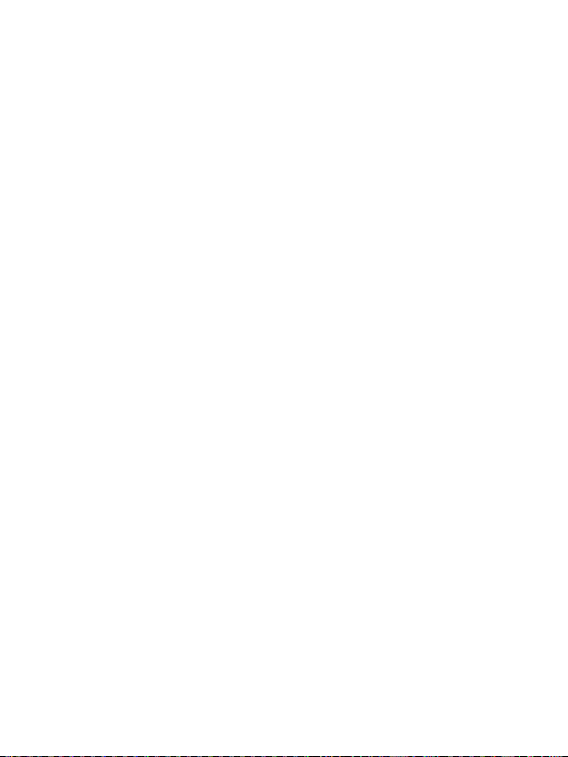
2.
После ввода идентификационного номера и пароля в окне идентификации
компьютера, нажмите кнопку идентификации. Идентификационный
номер для Adobe ID можно получить на веб-сайте Adobe.
3.
После завершения идентификации, если устройство присоединено к
компьютеру, на экране отобразится окно-помощник для установки устройства.
4. Нажмите кнопку идентификации устройства.
Передача медиа-файлов в устройство
1. Выполните программу Adobe Digital Editions.
2. Выберите информацию для сохранения и перетащите файл.
Активация Adobe
1. Выберите [Setup] ([Установка]) на основном экране.
2. В меню выберите [System Management-Adobe Activation]
([Управление системой-Активация Adobe]).
3. В окне активации Adobe введите идентификационный
номер Adobe и пароль и нажмите [Authentication]
([Идентификация]). Отобразится список точек доступа с
разрешением на подключение.
4. При выборе необходимой точки доступа вы можете
выполнить процесс активации Adobe.
- В зависимости от точки доступа может понадобиться ввод
индекса ключа и сетевого ключа.
Начало работы
15
 Loading...
Loading...