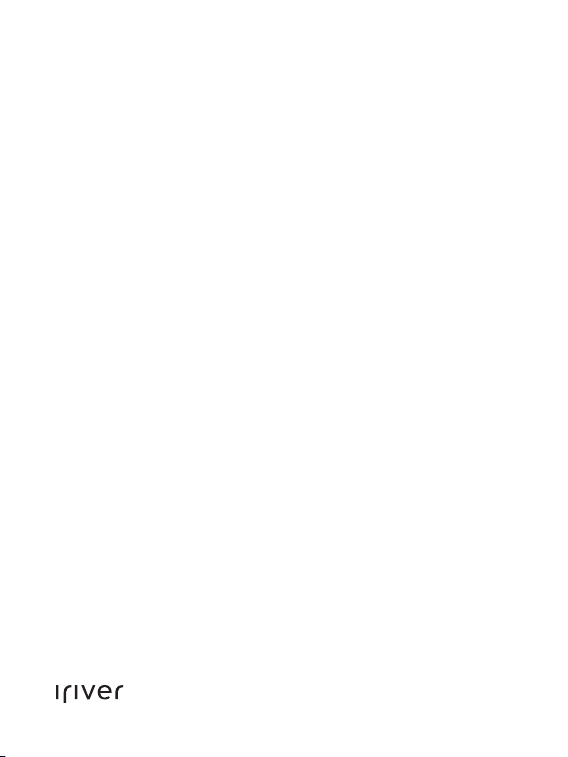
2nd IRIVER STORY
COVER STORY
USER GUIDE
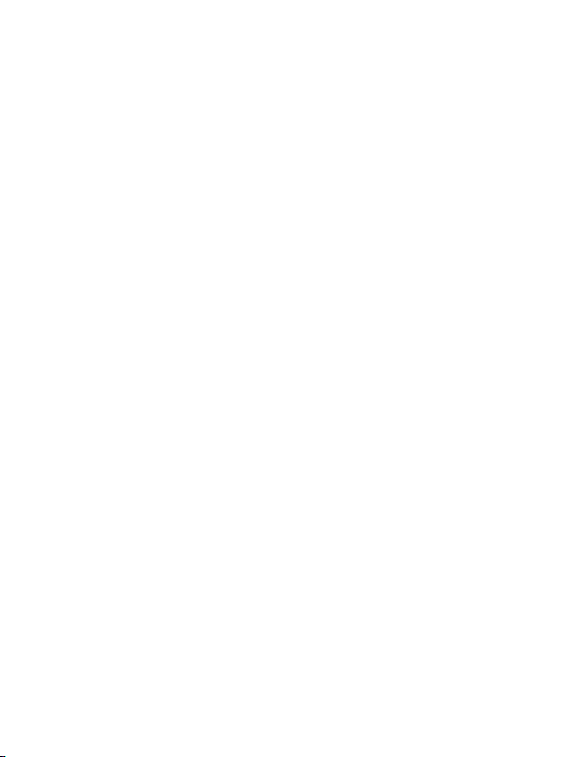
Inhoudsopgave
01
Aan de slag
Onderdelen
Onderdelen van het apparaat
Energiebeheer
De batterij opladen
Het apparaat aansluiten
Iriver plus 4 gebruiken
Adobe Digital Editions
gebruiken
02
iriver story gebruiken
Startscherm
Bestanden selecteren
Bestanden weergeven
Memo/Snapshot
Wi-Fi-service
Muziek
Opnemen
Woordenboek
Instellingen
03
03
05
06
07
11
14
16
17
20
22
25
28
29
30
31
03
Overige informatie
Belangrijke
veiligheidsinformatie
Problemen oplossen
Copyright
Certificering
Geregistreerde
handelsmerken
Vrijwaring
33
35
37
48
48
48
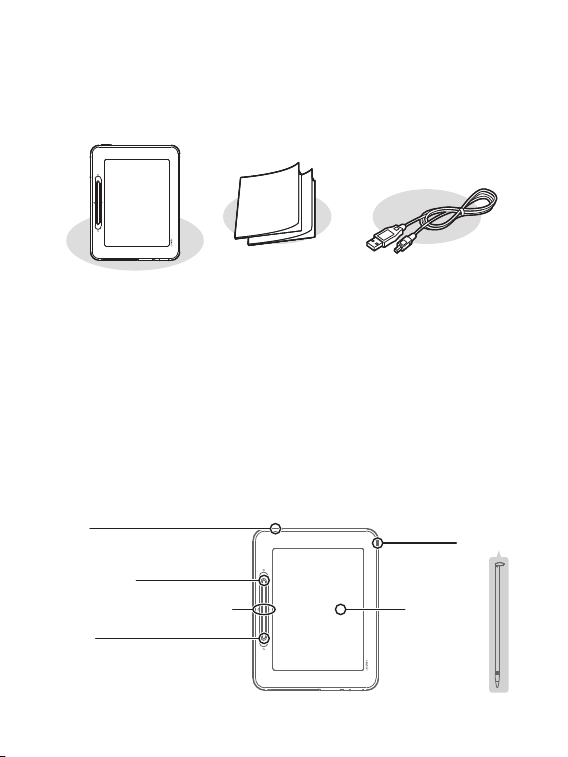
Onderdelen
Onderdelen kunnen zonder voorafgaande kennisgeving worden
gewijzigd om de prestaties of de kwaliteit van het product te verbeteren.
Korte handleiding
Speler + stylus
Korte handleiding: in deze handleiding wordt uitgelegd hoe u uw
apparaat gebruikt.
Productgarantie: bewaar deze op een veilige plaats voor als u een
beroep moet doen op de garantie.
USB-kabel: hiermee kunt u het apparaat aansluiten op de computer en opladen.
& productgarantie
USB-kabels
Onderdelen van het apparaat
De onderdelen en bijbehorende opdruk kunnen er anders uitzien,
afhankelijk van het model apparaat en de naam van het onderdeel.
Menu
Hoofdmenu
Vorige/volgende pagina's
Vorige
Aan de slag
03
Stylus
EPD
(scherm)
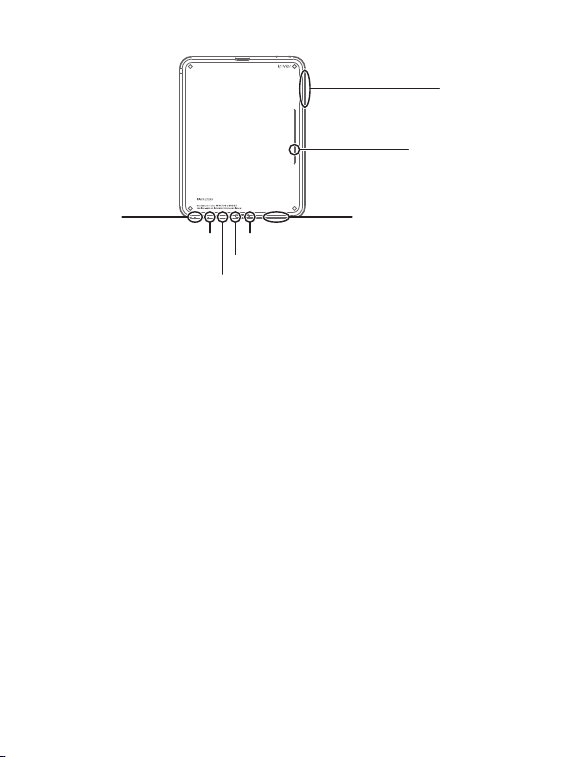
Volume
Luidspreker
Sleuf voor SD-kaartAan/uit
Aansluiting voor
hoofdtelefoon
USB-poort
MIC
Oplaadlampje
Aan/uit: u schakelt het apparaat uit door deze knop enige tijd ingedrukt
te houden. Als u er kort op drukt, schakelt u over op de stand-bymodus.
Hoofdmenu: hiermee wordt het startscherm bedoeld.
Menu: geeft de lijst met menu's weer tijdens gebruik van het apparaat.
Vorige: staat voor het vorige scherm.
Vorige/volgende pagina: toont de vorige/volgende pagina in de
bestandslijst of de bestandsweergave.
Stylus: het penvormige hulpmiddel waarmee u op het scherm kunt schrijven.
EPD: het scherm dat aanvoelt en leest als een boek van papier.
Aansluiting voor hoofdtelefoon: om geluid te beluisteren via een hoofdtelefoon.
USB-poort: om het apparaat met een USB-kabel op de computer
aan te sluiten of om de batterij op te laden.
Sleuf voor SD-kaart: plaats er een SD-kaart in om bestanden op de
kaart af te spelen.
MIC: met de microfoon kunt u uw stem opnemen.
Oplaadlampje: zodra het laden van de batterij is voltooid, gaat het
oplaadlampje uit.
Volume: hiermee regelt u het geluidsvolume.
Luidspreker: geeft het geluid weer.
Aan de slag
04
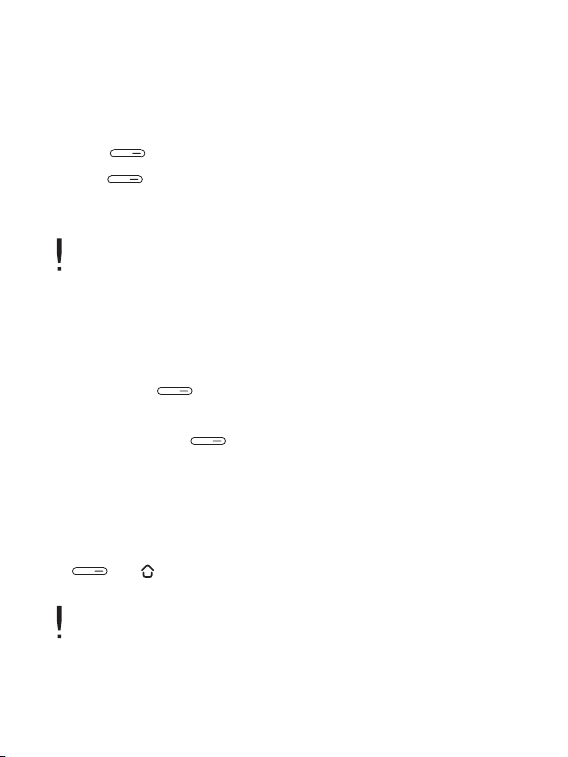
Energiebeheer
In-/uitschakelen
1. Houd [ ] ingedrukt om het apparaat in te schakelen.
2. Als u [ ] ingedrukt houdt als het apparaat is ingeschakeld,
schakelt u het uit.
Dit model beschikt over een automatische energiebesparingsfunctie om het
batterijverbruik te minimaliseren. Afhankelijk van de instellingen van de
energiebesparingsmodus, wordt het apparaat automatisch uitgeschakeld als
de knoppen een bepaalde tijd niet worden gebruikt. (Zie pagina 32.)
Overschakelen op stand-bymodus
1. Als u kort op [ ] drukt als het apparaat aan staat, schakelt u
over op de stand-bymodus.
2. Als u weer kort op [ ] drukt, wordt de stand-bymodus beëindigd.
De functie Reset gebruiken
1. Als het apparaat niet meer op de knoppen reageert, kunt u het
opnieuw instellen door meer dan zes seconden op de knoppen
[ ] + [ ] te drukken.
Bij gebruik van Reset blijven de huidige tijd en de gegevens in het geheugen
behouden.
Gebruik Reset niet tijdens het afspelen. Dit kan ernstige schade aan het
geheugen toebrengen.
Aan de slag
05
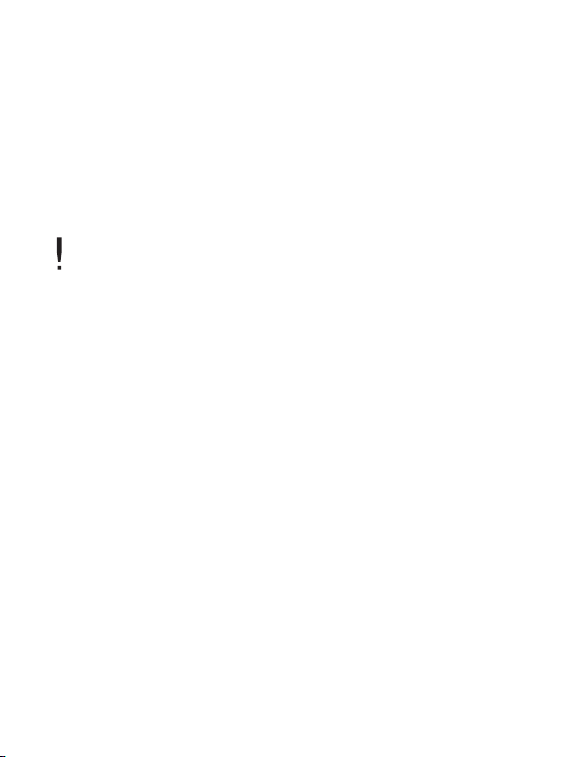
De batterij opladen
De batterij opladen met behulp van uw computer
1. Open de klep aan de onderkant van het apparaat.
2. Schakel uw computer in en sluit het apparaat aan op uw computer.
De interne batterij wordt automatisch opgeladen.
Weergavetijd
- Aaneengesloten weergavetijd voor boeken: maximaal 11.000 pagina's.
- Aaneengesloten weergavetijd voor muziek: maximaal 30 uur
(op basis van MP3, 128 Kbps, 44,1 KHz, volume 10, EQ normaal).
Zodra het laden is voltooid, gaat het oplaadlampje uit.
Gebruik geen andere kabels dan de meegeleverde USB-kabel. Anders kan er
een storing optreden.
Controleer of het apparaat is aangesloten op een high-power USB 2.0-poort.
Sommige low-power USB-poorten die zijn ingebouwd in bepaalde randapparaten,
zoals sommige typen toetsenborden en USB-hubs zonder interne stroomvoorziening, leveren niet voldoende energie om de batterij op te laden. Terwijl uw computer
overgaat op de stand-bymodus, wordt uw apparaat mogelijk niet opgeladen.
Schakel het apparaat tijdens het laden uit of schakel over op de stand-bymodus.
Als u het apparaat oplaadt terwijl het is ingeschakeld, kan het laden langer duren.
U mag het apparaat alleen bij kamertemperatuur opladen en bewaren. Het apparaat wordt
mogelijk niet opgeladen bij extreme hitte of kou. De oplaadbare batterij is een verbruiksartikel.
De beschikbare gebruikstijd van de opgeladen batterij wordt in de loop van de tijd korter.
De batterij is binnen ongeveer 5 uur volledig opgeladen.
(Als de batterij volledig leeg is en het apparaat is uitgeschakeld).
De oplaadtijd kan langer worden als u het apparaat tijdens het opladen gebruikt.
Als de batterij volledig leeg en lang niet gebruikt is, is er pas weer vermogen na
minimaal tien minuten opladen.
U kunt de batterij ook opladen met behulp van de adapter. We geven
uitsluitend garantie op adapters die door iriver worden verkocht.
Aan de slag
06
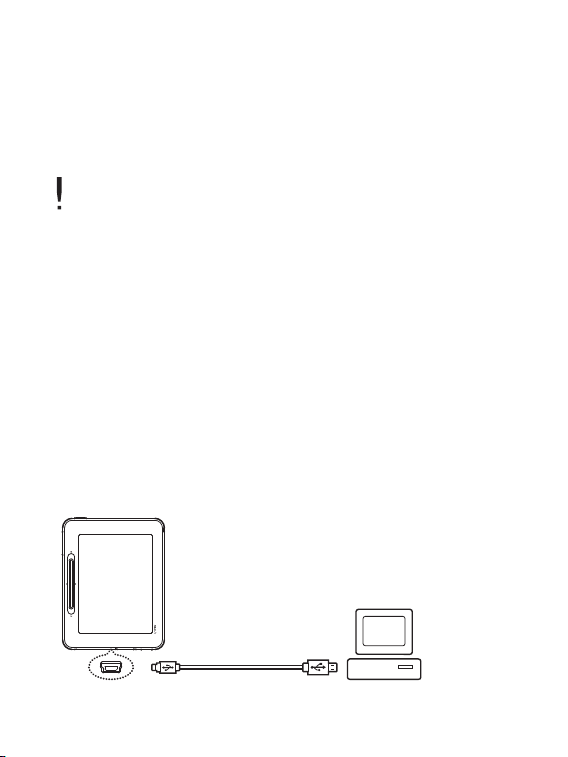
De batterij opladen met behulp van de USB-adapter
1. Open de klep aan de onderkant van het apparaat.
2. Als u de USB-adapter op het apparaat en het stopcontact aansluit,
wordt de batterij automatisch geladen.
De USB-adapter is los verkrijgbaar.
Het apparaat aansluiten
Aansluiten op de computer
1. Open de klep aan de onderkant van het apparaat.
2. Schakel het apparaat en de computer in.
3. Als u het apparaat op de computer aansluit, wordt het scherm
weergegeven waarin u de verbindingsmodus kunt selecteren.
- Aansluiting externe schijf: de verbinding tussen het apparaat en de
computer wordt tot stand gebracht, en u kunt gegevens gaan overzetten.
- Batterij opladen: het opladen van het apparaat wordt gestart.
Aan de slag
07
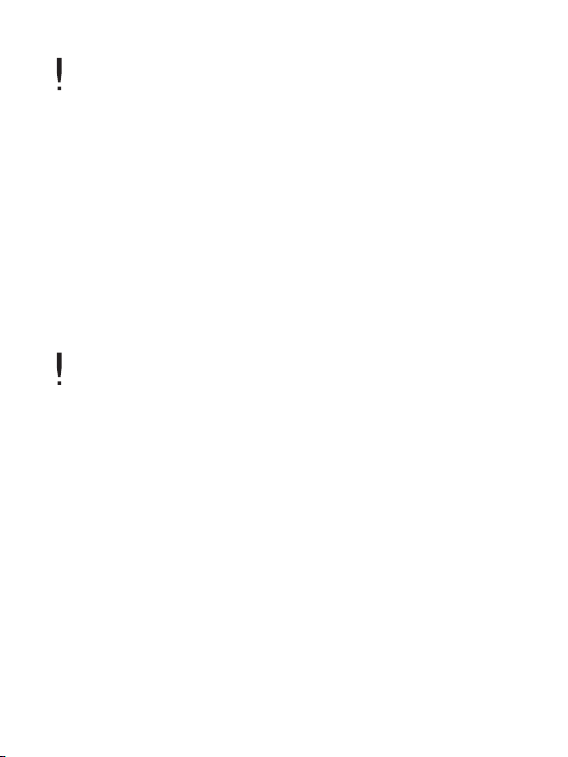
Gebruik geen andere kabels dan de meegeleverde USB-kabel, anders kan er
een storing optreden.
Zorg voor een goede verbinding tussen uw computer en de USB-kabel door
alle functies uit te schakelen voordat u gaat aansluiten.
Controleer of het apparaat is aangesloten op een high-power USB 2.0-poort.
Als u het apparaat aansluit op een toetsenbord of een USB-hub zonder eigen
stroomvoorziening, kunnen er problemen optreden in de verbinding met de computer.
Loskoppelen van uw computer
1. U koppelt het apparaat veilig los van de computer door op het
pictogram op de taakbalk van het computerscherm te klikken.
2.
Bevestig het loskoppelen van het apparaat door op [Bevestigen] te klikken.
Afhankelijk van het besturingssysteem, bijvoorbeeld Windows XP, kan het
pictogram op de taakbalk verborgen zijn. U kunt verborgen pictogrammen
weergeven door op de indicator te klikken.
Tijdens het gebruik van een toepassing als Windows Verkenner of Windows
Media Player kan het apparaat mogelijk niet veilig worden losgekoppeld.
Sluit alle actieve toepassingen zodat u het apparaat veilig kunt loskoppelen. Als
u het apparaat niet veilig kunt loskoppelen, probeert u het later opnieuw. Als u
het apparaat niet veilig loskoppelt, kunnen er gegevens verloren gaan.
Bestanden (mappen) naar het apparaat kopiëren
1.
Nadat u de bestanden/mappen die u vanaf de computer wilt kopiëren, hebt geselecteerd,
worden deze bestanden/mappen gekopieerd als u ze naar het toegevoegde station sleept.
2. Bestanden (of mappen) worden afhankelijk van hun type inhoud
overgezet naar de onderstaande mappen.
- E-boek: book - Stripboek: comic - Muziek: music
Aan de slag
08
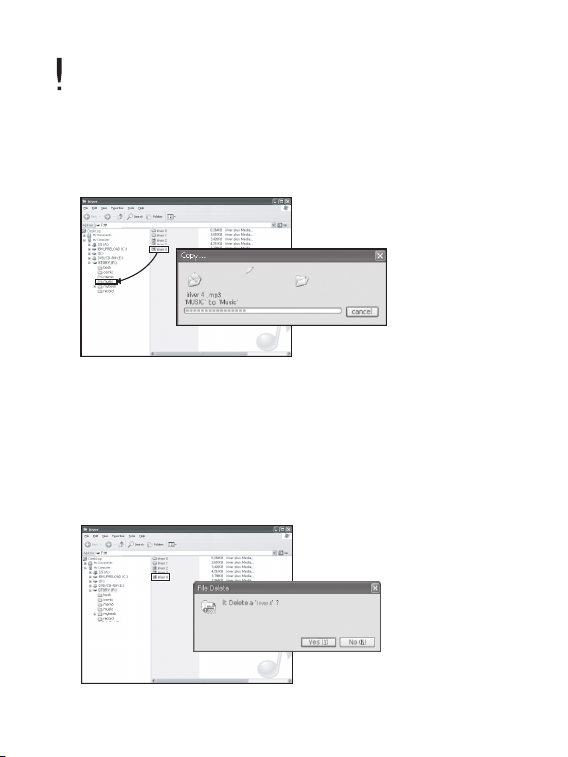
Sluit de USB-kabel op de juiste manier aan. Als de computer of het apparaat
wordt uitgeschakeld of als de USB-kabel wordt losgekoppeld tijdens het
kopiëren of verplaatsen van bestanden of mappen, kan het geheugen ernstig
beschadigd raken.
De overdrachtssnelheid is afhankelijk van de computer of de systeemomgev-
ing die beschikbaar is voor uw regio.
Bestanden (mappen) van het apparaat verwijderen
1. Selecteer de bestanden/mappen die u wilt verwijderen, klik er met
de rechtermuisknop op en selecteer [Verwijderen].
2. Als u op [Ja] klikt als het venster [Verwijderen bestand/map bevestigen]
verschijnt, worden de geselecteerde mappen verwijderd.
Aan de slag
09
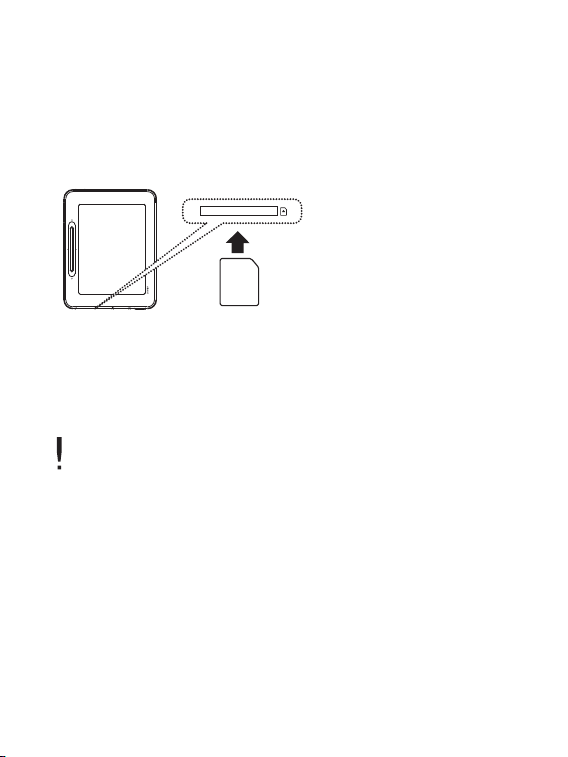
De SD-kaart plaatsen/verwijderen
1. Open de klep aan de onderkant van het apparaat.
2. Schakel het apparaat uit, plaats de SD-kaart in de sleuf voor de
SD-kaart (zie onderstaande afbeelding) en druk de kaart er voorzichtig in.
3. Druk opnieuw op de kaart om de kaart te verwijderen.
Aanbevolen SD-kaarten
Merk: SanDisk, Transcend
Plaats/verwijder de SD-kaart als het apparaat is uitgeschakeld.
Forceer de SD-kaart niet. Hierdoor kan een storing optreden en kan de
SD-kaart beschadigd raken.
Verwijder de SD-kaart niet terwijl u de kaart gebruikt. Hierdoor kunnen gegevens
worden verwijderd, kan er een storing optreden of kan de SD-kaart beschadigd raken.
U mag de SD-kaart niet te vaak achter elkaar in het apparaat plaatsen en er weer uit halen.
Als de SD-kaart niet goed is geplaatst, kan een storing optreden of kan de kaart vast blijven zitten.
Er kan een storing optreden als u een andere SD-kaart gebruikt dan de aanbevolen kaarten.
De overdrachtssnelheid van de SD-kaart is afhankelijk van de status van de computer.
SD-kaarten kunnen niet worden geformatteerd met het apparaat. Formatteer de kaart
nadat u de kaartlezer of het apparaat via UMS op de computer hebt aangesloten.
Wanneer u een SD-kaart formatteert, worden alle gegevens verwijderd. Zorg
dat u een back-up hebt gemaakt van alle gegevens voordat u gaat formatteren.
Aan de slag
10
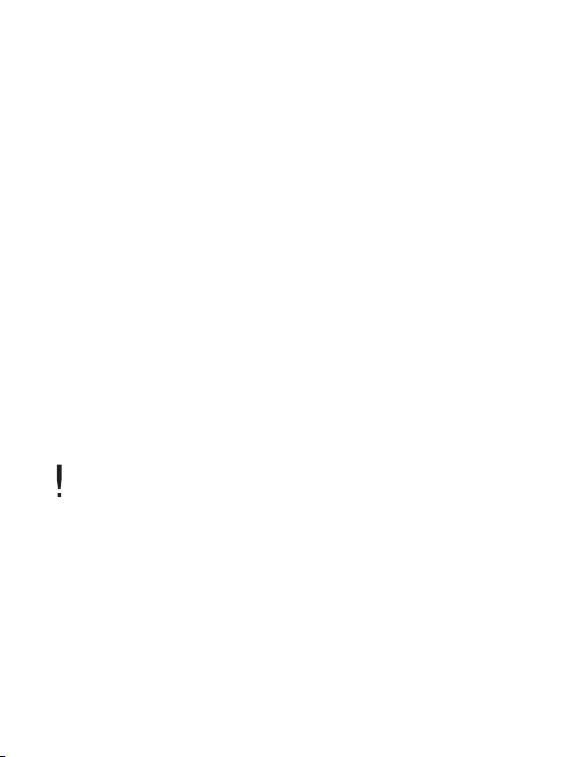
Het is aan te raden een SD-kaart te formatteren naar het FAT 32-systeem. Als een SD-kaart niet
wordt herkend of niet functioneert, probeert u het opnieuw nadat de kaart is geformatteerd.
SD-kaarten zijn los verkrijgbaar.
Het is aan te raden een SD-kaart tot 32 GB te gebruiken.
iriver plus 4 gebruiken
iriver plus 4 is geïntegreerde software waarmee diverse multimediabestanden
kunnen worden beheerd. Met iriver plus 4 kunt u bestanden op de computer
overzetten naar het apparaat en de firmware automatisch bijwerken.
Installatie
1. Download de software van iriver plus 4 van onze iriver-website
(www.iriver.com). Zodra het downloaden is voltooid, wordt het
installatiescherm weergegeven.
2. Volg de stapsgewijze instructies op het scherm om het
installatieproces te voltooien.
Voor de computer gelden de volgende minimumspecificaties:
Windows® 2000/XP
- Intel® Pentium®
- Meer dan 30 MB vrije ruimte
- Microsoft Internet Explorer 6.0 of later
- SVGA-monitor of monitor met hoge resolutie (minimaal 1024x768)
Windows® Vista-specificaties (voor Windows® Vista wordt alleen de 32-bits
versie ondersteund.)
- Intel® Pentium®
- Meer dan 20 MB vrije ruimte
- Microsoft Internet Explorer 6.0 of later
- SVGA-monitor of monitor met hoge resolutie (minimaal 1024x768)
Aan de slag
11
Ⅱ
233 MHz of hoger - Geheugen: 64 MB of meer
Ⅱ
800 MHz of hoger
- 16-bits geluidskaart en luidspreker
- 16-bits geluidskaart en luidspreker
- Geheugen: 512 MB of meer
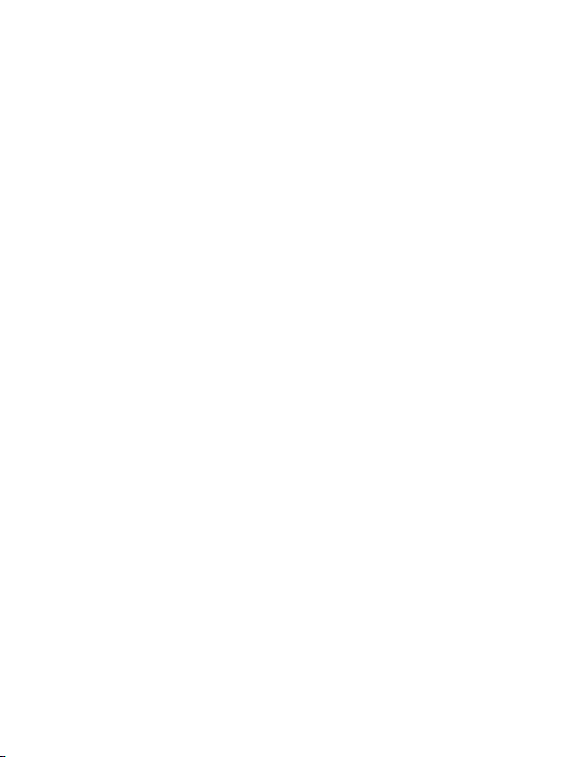
Windows® 7-specificaties (voor Windows® 7 wordt alleen de 32-bits versie
ondersteund.)
- 32-bits processor, 1 GHz of hoger - Geheugen: 1 GB of meer
- Meer dan 16 GB vrije ruimte
- Grafisch DirectX 9-apparaat met stuurprogramma WDDM 1.0 of hoger
- SVGA-monitor of monitor met hoge resolutie (minimaal 1024x768)
Media toevoegen aan de bibliotheek
1. Wanneer u iriver plus 4 de eerste keer start, wordt de wizard Add
Media (Media toevoegen) uitgevoerd.
2.
Volgens de instructies op het scherm kunt u mediabestanden aan de bibliotheek
toevoegen, zoals muziek en e-boeken die op de computer zijn opgeslagen.
Media ophalen vanaf een cd
1. Plaats een muziek-cd in het cd-station en start iriver plus 4.
2. Schakel op het tabblad [Cd] in iriver plus 4 de selectievakjes in van
de muziek die u wilt ophalen en klik linksonder op [Cd rippen].
Wanneer het ophalen van de muziek is voltooid en u [Alle muziek] selecteert,
3.
ziet u dat de opgehaalde muziekbestanden zijn toegevoegd aan de bibliotheek.
Media overzetten naar het apparaat
1. Sluit het apparaat aan op de USB-poort van de computer en start
iriver plus 4.
Aan de slag
12
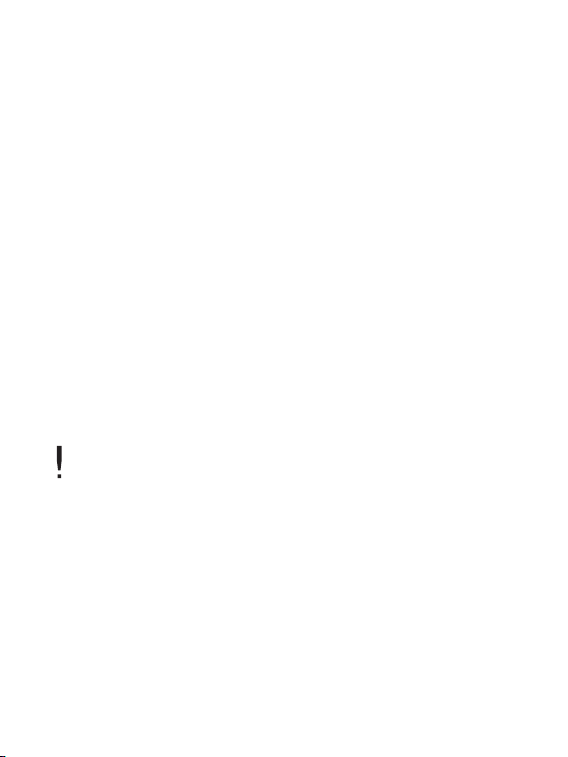
2.
Schakel de selectievakjes in van de bestanden die u vanaf de computer
wilt overzetten op het apparaat en klik op de knop [Overzetten] of sleep
de bestanden naar het pictogram van het apparaat onder in het venster Apparaat.
De status van de bestandsoverdracht vindt u op het tabblad [Bestandsoverdracht].
3.
Wanneer de bestandsoverdracht is voltooid, ziet u dat de geselecteerde
muziekbestanden zijn toegevoegd aan de bibliotheek van het apparaat
De schijf initialiseren
Sluit het apparaat aan op de USB-poort van de computer en start iriver plus 4.
1.
2. Selecteer [Apparaat > Schijf initialiseren]. Wanneer een venster
verschijnt met de vraag of u wilt doorgaan met het initialiseren van
de schijf, klikt u op [Starten].
3. Wanneer het initialisatieproces is voltooid, wordt dit in een venster
gemeld en kan het apparaat worden losgekoppeld van uw computer.
Als er bestanden van het apparaat zijn verwijderd, kunnen deze niet meer
worden hersteld. Maak een back-up voordat u de schijf initialiseert.
De firmware bijwerken
1. Sluit het apparaat aan op de USB-poort van de computer terwijl u
verbonden bent met internet en start iriver plus 4.
2. Selecteer [Apparaat > Firmware bijwerken]. Het venster Bijwerken
wordt weergegeven. Volg de instructies in het venster om de
firmware bij te werken.
Aan de slag
13
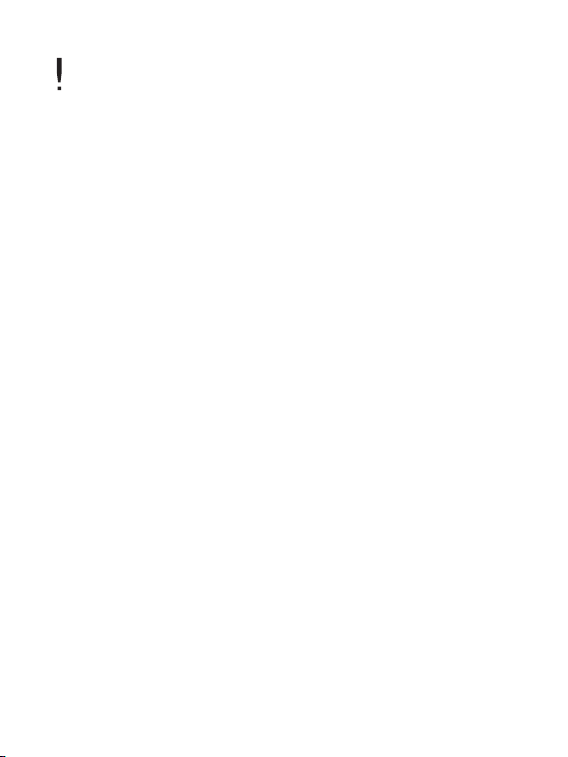
Als de batterij niet voldoende energie bevat, wordt het bijwerken van de
firmware mogelijk niet gestart.
Koppel het apparaat nooit los van uw computer terwijl een bestand voor het
bijwerken van de firmware wordt gedownload.
Nadat het downloaden is voltooid, wordt het bijwerken gestart zodra het
apparaat is losgekoppeld van uw computer.
Als het apparaat de laatste versie van de firmware bevat, wordt een venster
geopend met de melding dat de laatste versie aanwezig is.
Als er een nieuwere firmwareversie bestaat, wordt er automatisch een meldingsvenster
geopend wanneer het apparaat wordt aangesloten op de computer.
Adobe Digital Editions gebruiken
Met Adobe Digital Editions kunt u door copyright beschermde
e-boekbestanden eenvoudig overzetten op het draagbare apparaat.
Installatie
1. Download Adobe Digital Editions van de Adobe-website.
Zodra het downloaden is voltooid, wordt het installatiescherm weergegeven.
2. Voltooi het installatieproces door de stapsgewijze instructies te volgen.
De computer en het product verifiëren
1. Nadat u het programma Adobe Digital Editions hebt gestart, begint
u met het proces [Verificatie bibliotheek-computer].
Aan de slag
14
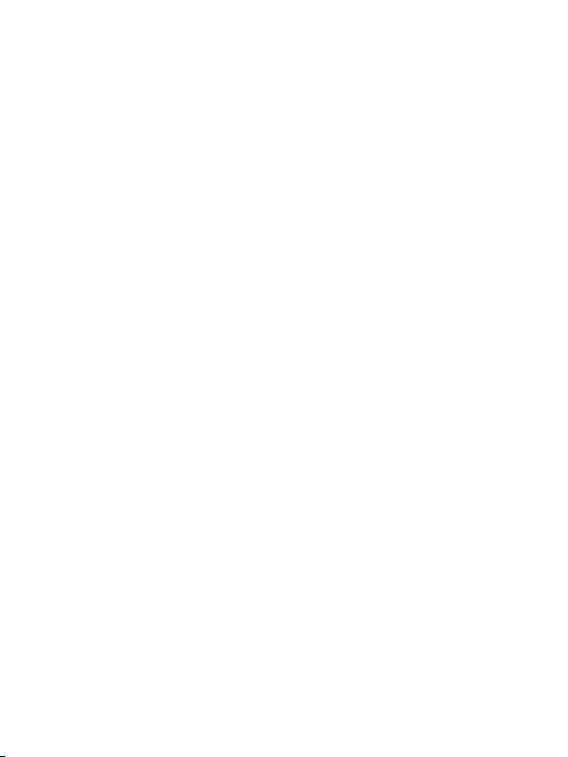
2. Zodra u uw ID en wachtwoord op het verificatiescherm van de
computer hebt ingevoerd, drukt u op de verificatieknop.
U kunt de Adobe-ID verkrijgen op de Adobe-website.
3. Nadat de verificatie is voltooid, wordt het hulpvenster voor installatie
op het apparaat geopend als u het apparaat op uw computer aansluit.
4. Druk op de verificatieknop van het apparaat.
Bestanden overzetten op het apparaat
1. Start het programma Adobe Digital Editions.
2. Selecteer inhoud die u op het apparaat wilt opslaan en sleep het
bestand ernaartoe.
Adobe activeren
1. Selecteer [Instellen] op het hoofdscherm.
2. Selecteer [Systeembeheer-Adobe-activering].
3. Voer uw Adobe-ID en wachtwoord in op het Adobe-activeringsscherm
en druk op [Verificatie]. Vervolgens wordt de lijst met toegangspunten
weergegeven, waarin wordt aangegeven dat u verbinding kunt maken.
4. Als u het gewenste toegangspunt selecteert, kunt u het Adobe-
activeringsproces voltooien.
- Afhankelijk van het toegangspunt moet u mogelijk de code-index
en de netwerkcode invoeren.
Aan de slag
15
 Loading...
Loading...