Iriver Cover Story User Guide [cs]
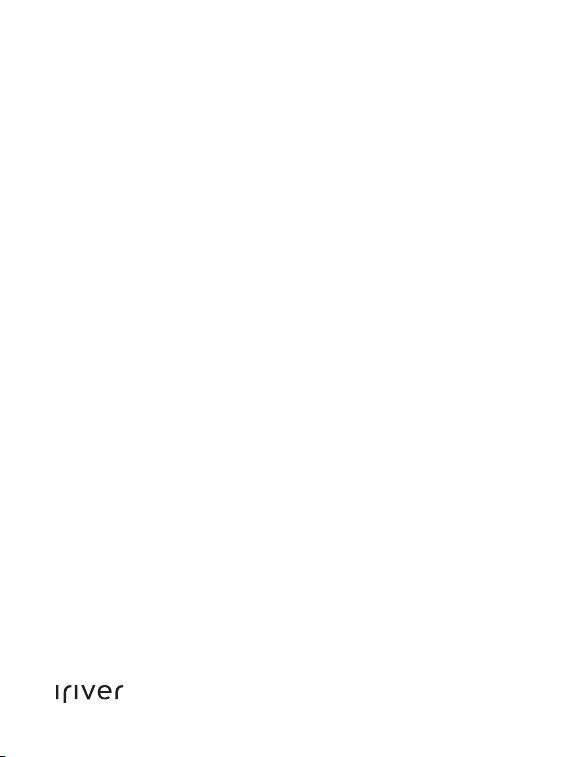
2nd IRIVER STORY
COVER STORY
USER GUIDE
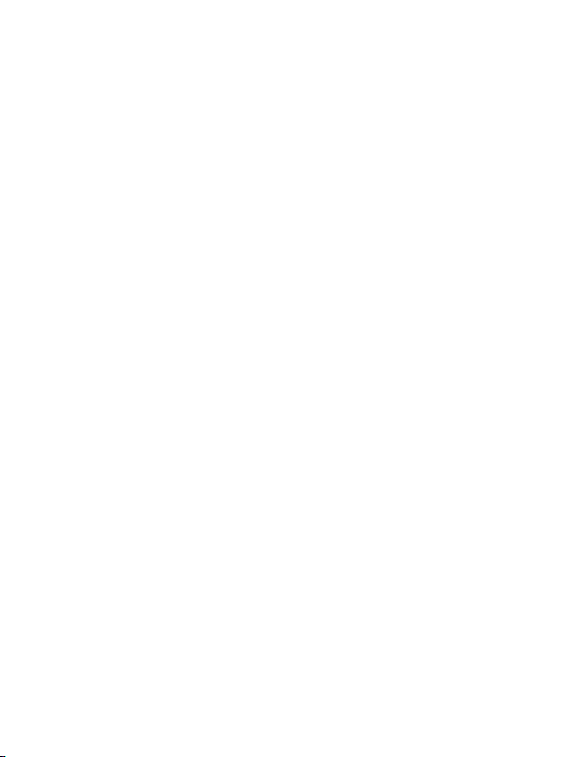
Obsah
01
Začínáme
Součásti
Umístění ovládacích prvků
Správa napájení
Nabíjení baterie
Připojení zařízení
Používání aplikace
iriver plus 4
Používání aplikace
Adobe Digital Editions
02
Používání zařízení iriver story
Hlavní obrazovka
Výběr souborů
Prohlížení souborů
Poznámka/Snímek
Služba Wi-Fi
Hudba
Nahrávání
Slovník
Nastavení
03
03
05
06
07
11
14
16
17
20
22
25
28
29
30
31
03
Další informace
Důležité bezpečnostní
informace
Odstraňování potíží
Autorská práva
Osvědčení
Registrovaná
obchodní značka
Zproštění odpovědnosti
33
35
37
48
48
48
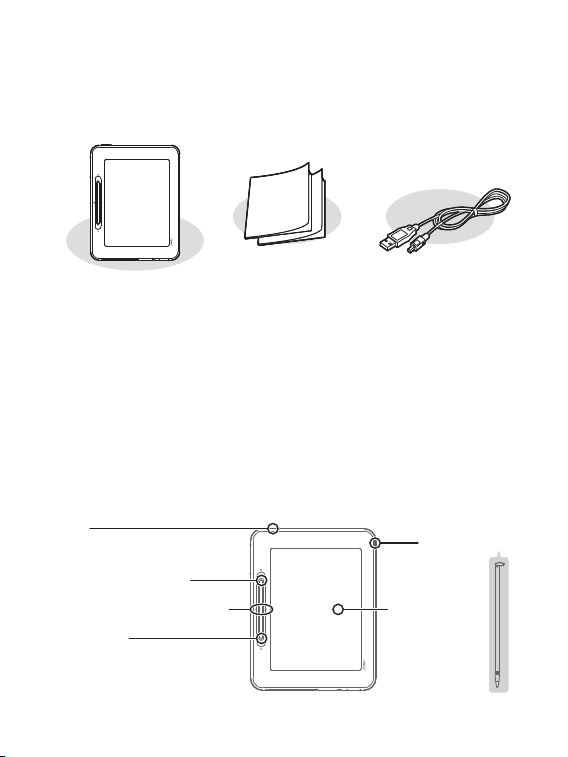
Součásti
Součásti mohou být bez předchozího upozornění změněny za
účelem zlepšení výkonu nebo kvality zařízení.
Přehrávač + Pero stylus
Stručný průvodce
a záruka na zařízení
Kabel USB
Stručný průvodce: Tato příručka popisuje, jak zařízení používat.
Záruka na zařízení: Doklad uschovejte na bezpečném místě a
použijte v případě záručních oprav.
Kabel USB: Slouží k připojení zařízení k počítači a k jeho nabíjení.
Umístění ovládacích prvků
Vnější povrch a vytištěný nebo vyražený obsah se může lišit
podle modelu nebo podle názvu každé části.
Menu
Domovská stránka
Předchozí/další stránky
Předchozí
Začínáme
03
Pero stylus
Displej
EPD
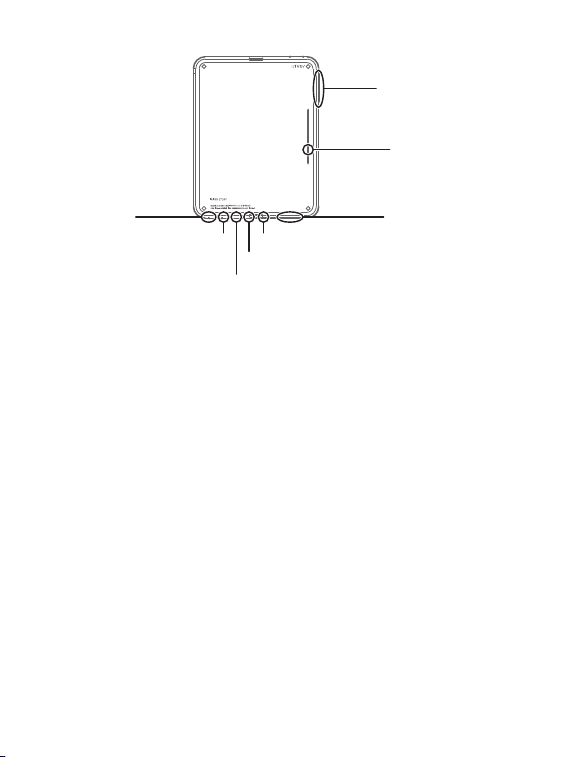
Hlasitost
Reproduktor
Zdířka karty SDNapájení
Konektor sluchátek
Port USB
Mikrofon
Indikátor nabíjení
Napájení: Napájení vypnete stisknutím a podržením tlačítka po
určitou dobu. Krátkým stisknutím tlačítka přepnete zařízení do
pohotovostního režimu.
Domovská stránka: Označuje úvodní obrazovku.
Menu: V provozním režimu zobrazí seznam nabídek.
Předchozí: Představuje předchozí obrazovku.
Předchozí/další stránka: Umožňuje zobrazit předchozí nebo
další stránku v seznamu souborů nebo při prohlížení souboru.
Pero stylus: Jedná se o psací náčiní ve tvaru pera, se kterým
se dotýkáte obrazovky.
Displej EPD: Obrazovka, která vypadá jako papírová kniha a
podobně se i čte.
Konektor sluchátek: Připojíte-li sluchátka, můžete poslouchat zvuk.
Port USB: Tento port slouží pro připojení k počítači pomocí
kabelu USB nebo k nabíjení baterie.
Zdířka karty SD: Sem můžete vložit kartu SD a zobrazit nebo
přehrát soubory na kartě.
Mikrofon: Umožňuje nahrát hlas.
Indikátor nabíjení: Jakmile je nabíjení dokončeno, indikátor
nabíjení zhasne.
Hlasitost: Umožňuje ovládat hlasitost zvuku.
Reproduktor: Umožňuje reprodukci zvuku.
Začínáme
04
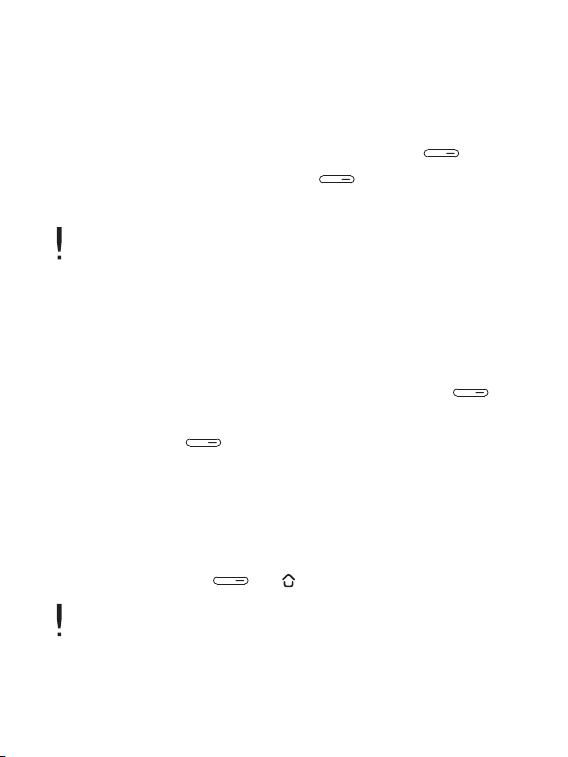
Správa napájení
Zapnutí a vypnutí
1. Zařízení zapnete stisknutím a podržením tlačítka [ ].
2. Pokud stisknete a podržíte tlačítko [ ] u zapnutého
zařízení, dojde k jeho vypnutí.
Tento model podporuje funkci automatické úspory energie, a minimali-
zuje tak vybíjení baterie. V závislosti na nastavení úsporného režimu se
zařízení automaticky vypne, pokud po určenou dobu nepoužijete žádný
ovládací prvek. (Viz str. 32.)
Přepnutí do pohotovostního režimu
1. Pokud při zapnutém zařízení krátce stisknete klávesu [ ],
přepnete do pohotovostního režimu.
2. Jestliže klávesu [ ] znovu krátce stisknete, ukončíte
pohotovostní režim.
Použití funkce Reset
1. Nereaguje-li zařízení na stisknutí kláves, resetujte je stisknutím
a podržením kláves [ ] + [ ] déle než 6 sekund.
Aktuální čas a data v paměti zůstanou zachována, i když použijete funkci
resetování.
Funkci resetování nepoužívejte, jestliže zařízení přehrává záznam. Mohlo
by dojít k vážnému poškození paměti zařízení.
Začínáme
05
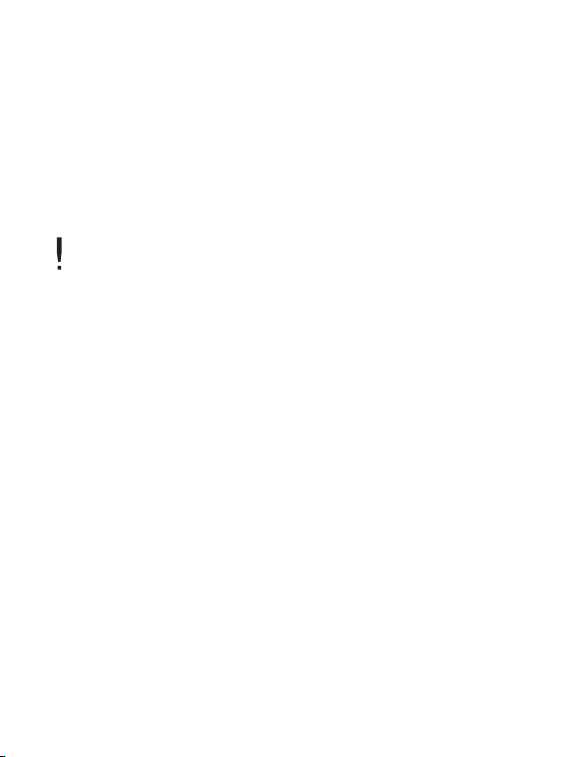
Nabíjení baterie
Nabíjení baterie pomocí počítače
1. Otevřete kryt na zadní straně zařízení.
2. Zapněte počítač a připojte zařízení k počítači.
Vnitřní baterie se začne automaticky nabíjet.
Doba přehrávání
- Nepřetržité přehrávání knihy: lze zobrazit až 11 000 stran.
- Nepřetržité přehrávání hudby: až 30 hodin (formát MP3 128 kB/s, 44,1
kHz, hlasitost 10, normální ekvalizér).
Jakmile je nabíjení dokončeno, indikátor nabíjení zhasne.
Nepoužívejte jiný než dodaný kabel USD. Jinak by zařízení nemuselo
fungovat správně.
Zkontrolujte, zda je zařízení připojeno k nabíjecímu portu USB 2.0
s vysokým příkonem. Některé porty USB s nízkým příkonem, které jsou
součástí určitých periferních zařízení, jako jsou některé typy klávesnic
a rozbočovačů USB bez vlastního napájení, neposkytují dostatek energie
k dobití baterie. Pokud se počítač přepne do úsporného režimu, může se
stát, že se baterie zařízení přestane dobíjet.
Při nabíjení zařízení vypněte nebo je přepněte do pohotovostního režimu.
Nabíjení zařízení v zapnutém stavu může trvat déle.
Zařízení nabíjejte a uchovávejte jen při pokojové teplotě. Na extrémně horkých
nebo chladných místech se zařízení dobíjet nesmí. Nabíjecí baterie podléhá
opotřebení. Provozní doba s plně nabitou baterií se postupem času zkracuje.
Baterie se zcela nabije zhruba za 5 hodin.
(Pokud je úplně vybitá a hlavní vypínač je vypnutý.)
Doba potřebná k nabití se může prodloužit, pokud během nabíjení zařízení používáte.
Je-li baterie úplně vybitá a zařízení se delší dobu nepoužívalo, napájení se
nezapne, dokud se zařízení nedobije alespoň 10 minut.
Nabíjíte-li baterie pomocí adaptéru, potom společnost iriver neposkytuje
záruku na jiné adaptéry, než vlastní výroby.
Začínáme
06
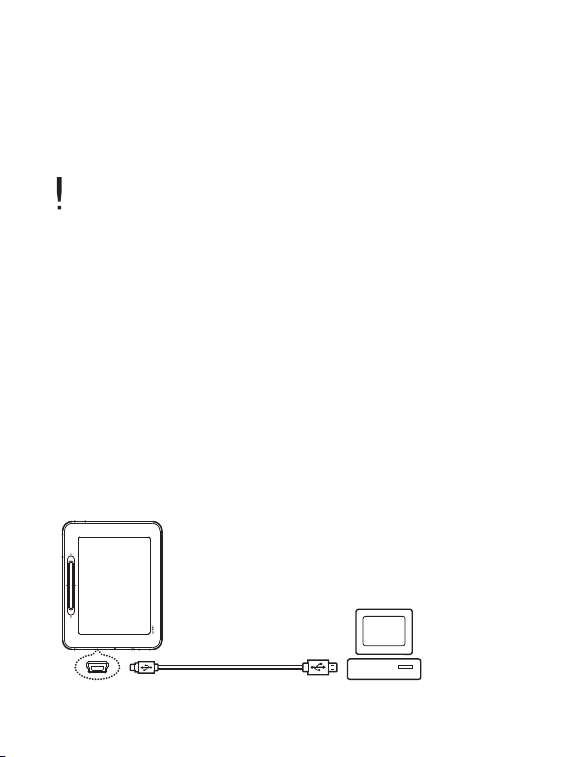
Nabíjení baterie pomocí adaptéru USB
1. Otevřete kryt na zadní straně zařízení.
2. Připojíte-li adaptér USB k zařízení a zapnete jej do sítě,
interní baterie se bude nabíjet automaticky.
Adaptér USB se prodává samostatně.
Připojení zařízení
Připojení k počítači
1. Otevřete kryt na zadní straně zařízení.
2. Zapněte napájení zařízení i počítače.
3. Připojíte-li zařízení k počítači, zobrazí se obrazovka, kde můžete
vybrat režim připojení.
- Připojení přenosného disku: Zařízení je připojeno k počítači,
tzn. že můžete zahájit přenos dat.
- Nabíjení baterie: Zařízení se začne nabíjet.
Začínáme
07
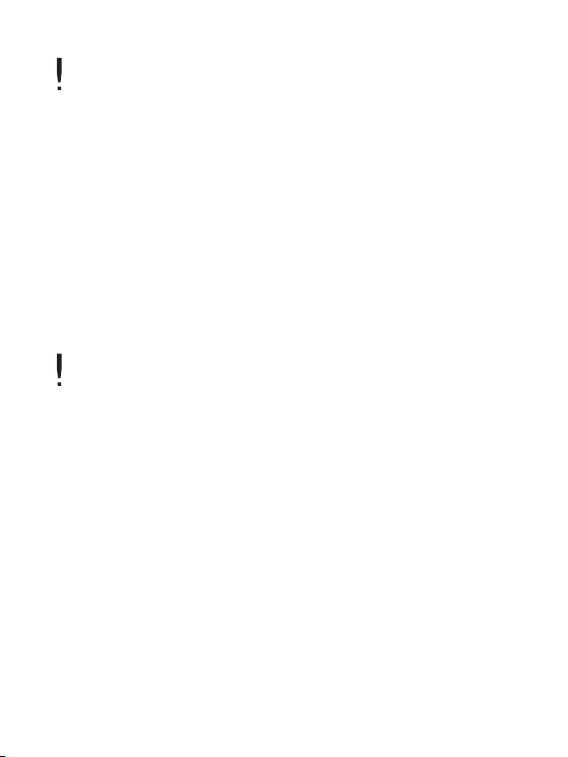
Nepoužívejte jiný než dodaný kabel USB.
Jinak by zařízení nemuselo fungovat správně.
Než zařízení připojíte, zkontrolujte, zda jsou všechny funkce vypnuty. Jen tak
bude připojení k počítači prostřednictvím kabelu USB fungovat správně.
Zkontrolujte, zda je zařízení připojeno k nabíjecímu portu USB 2.0
s vysokým příkonem. Při připojení ke klávesnici nebo rozbočovači USB
bez vlastního napájení může být připojení k počítači poruchové.
Odpojení od počítače
1. Chcete-li zařízení bezpečně odpojit od počítače, klepněte na
ikonu na panelu úloh na obrazovce počítače.
2.
Potvrďte odpojení zařízení klepnutím na tlačítko [Confirm] (Potvrdit).
V závislosti na operačním systému počítače (např. Windows XP) může být
ikona na panelu úloh skryta. Skryté ikony lze zobrazit klepnutím na indikátor.
Zařízení nelze bezpečně odpojit, jestliže právě používáte programy, jako je
Windows Explorer nebo Windows Media Player.
Nejprve ukončete všechny aplikační programy a poté můžete zařízení
bezpečně odpojit. Pokud se bezpečné odpojení nezdaří, zkuste to znovu
později. Nepoužijete-li bezpečné odpojení, může dojít ke ztrátě dat.
Kopírování souborů (složek) do zařízení
1. Chcete-li zkopírovat soubory nebo složky z počítače, vyberte je
a přetáhněte je myší do přidané jednotky.
2. Soubory nebo složky budou přesunuty do následujících složek
podle typu obsahu.
- Elektronická kniha: book - Komiks: comic - Hudba: music
Začínáme
08
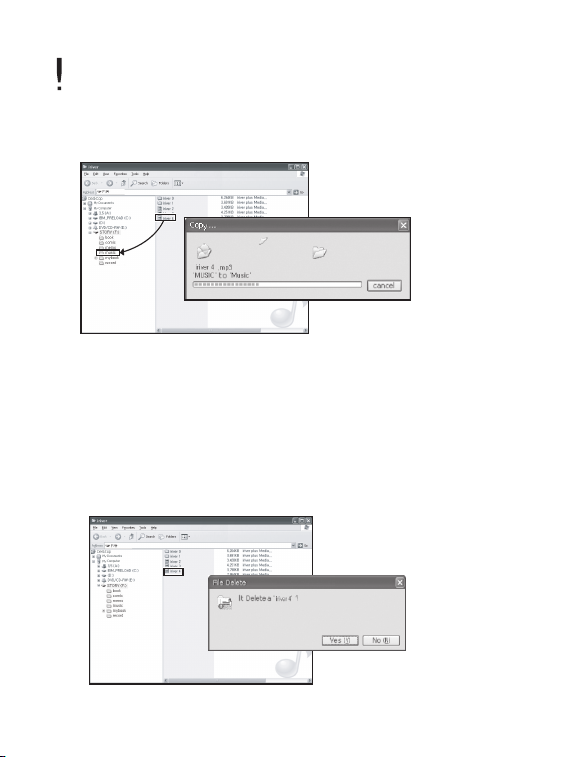
Připojte kabel USB. Dojde-li k vypnutí napájení zařízení nebo počítače
nebo k odpojení kabelu USB během kopírování nebo přesouvání
souborů či složek, může dojít k závažnému poškození paměti.
Přenosová rychlost se může lišit v závislosti na počítači nebo operačním
systému.
Odstraňování souborů (složek) ze zařízení
1. Na soubor nebo složku, kterou chcete odstranit, klepněte
pravým tlačítkem myši a zvolte příkaz [Delete] (Odstranit).
2. Zobrazí-li se okno s žádostí o potvrzení, klepněte na možnost
[Yes] (Ano). Vybrané soubory či složky budou odstraněny.
Začínáme
09
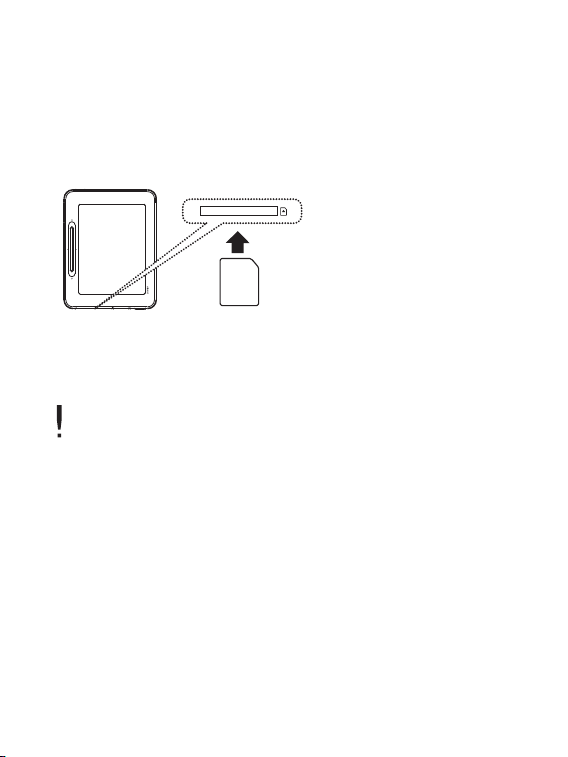
Vložení a vyjmutí karty SD
1. Otevřete kryt na zadní straně zařízení.
2. Vypněte napájení, vložte kartu SD do příslušné zdířky
(viz obrázek níže) a jemně na ni zatlačte.
3. Opakovaným zatlačením kartu vyjmete.
Doporučené karty SD
Značka: SanDisk, Transcend
Vložení a vyjmutí karty SD provádějte, jen pokud je zařízení vypnuto.
Kartu SD nevkládejte do zdířky silou. Mohlo by dojít k poruše a poškození
karty SD.
Kartu SD ze zdířky nevyjímejte, pokud ji používáte. Mohlo by dojít
k odstranění dat, chybnému fungování nebo poškození karty SD.
Nedoporučuje se opakovaně vkládat a vyjímat kartu SD.
Není-li karta SD vložena správně, může dojít k nesprávné funkci zařízení
nebo se může karta ve zdířce zaseknout. Při použití jiných než
doporučených značek karet SD může dojít k poruše.
Přenosová rychlost karty SD se může lišit v závislosti na stavu počítače.
Karty SD nelze v zařízení formátovat. Formátování karty lze provést po
připojení čtečky karet nebo zařízení k počítači prostřednictvím hromadného úložného zařízení USB (UMS).
Při formátování karty SD budou všechna data odstraněna. Před
formátováním zkontrolujte, zda máte vytvořenou zálohu dat.
Začínáme
10
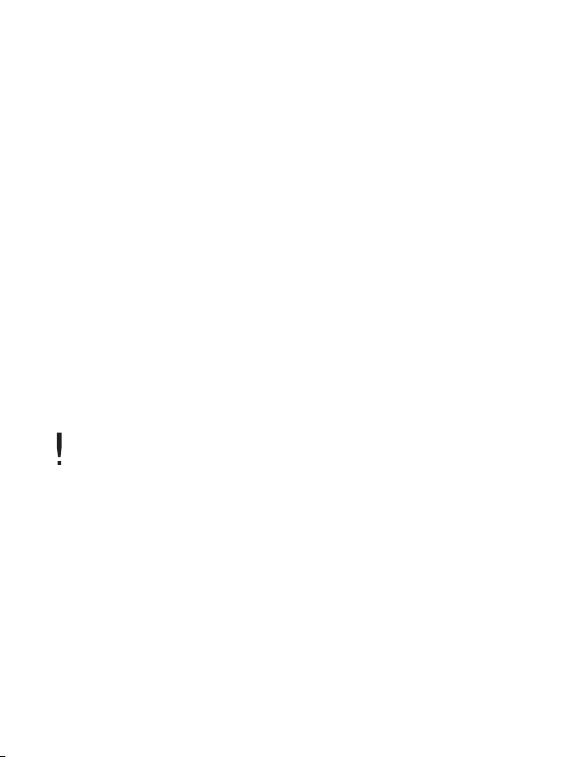
Doporučuje se formátovat kartu SD pro systém FAT 32. Pokud zařízení
kartu SD nerozezná nebo karta nefunguje, zkuste ji zformátovat a poté
znovu použít.
Karty SD se prodávají zvlášť.
Doporučuje se používat karty, jejichž kapacita není větší než 32 GB.
Používání aplikace iriver plus 4
Aplikace Iriver plus 4 je integrovaný software, který umožňuje
spravovat různé multimediální soubory. Pomocí aplikace iriver
plus 4 můžete přenášet soubory z počítače do zařízení
a automaticky provádět aktualizaci firmwaru.
Instalace
1. Stáhněte si software iriver plus 4 z našeho webu (www.iriver.com).
Jakmile dokončíte stahování, zobrazí se průvodce instalací.
2. Při instalaci postupujte podle pokynů na obrazovce.
Minimální požadavky na počítač:
Windows® 2000 nebo XP
- procesor Intel® Pentium®
- volné místo na disku alespoň 30 MB - 16bitová zvuková karta a reproduktor
- Microsoft Internet Explorer verze 6.0 nebo vyšší
- monitor SVGA nebo jiný monitor s vysokým rozlišením
(minimálně 1 024 × 768)
Specifikace pro systém Windows® Vista (podporována je pouze 32bitová
verze systému Windows® Vista)
- procesor Intel® Pentium®
volné místo na disku alespoň 20 MB - 16bitová zvuková karta a reproduktor
-
- Microsoft Internet Explorer verze 6.0 nebo vyšší
- monitor SVGA nebo jiný monitor s vysokým rozlišením
(minimálně 1 024 × 768)
Ⅱ
233 MHz a vyšší - paměť: alespoň 64 MB
Ⅱ
800 MHz a vyšší - paměť: alespoň 512 MB
Začínáme
11
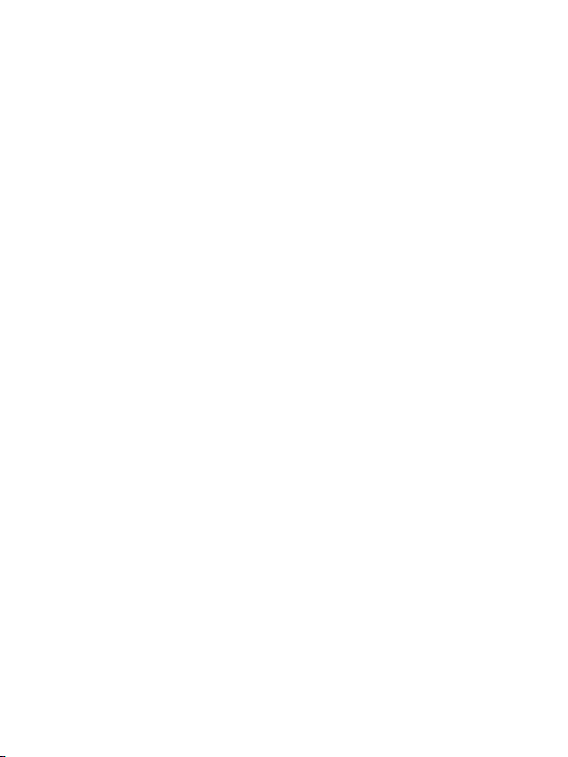
Specifikace pro systém Windows® 7 (podporována je pouze 32bitová
verze systému Windows® 7)
- 1 GHz nebo vyšší, 32bitový procesor - paměť: alespoň 1 GB
- volné místo na disku alespoň 16 GB
- grafické zařízení DirectX 9 s ovladačem WDDM 1.0 nebo vyšším
- monitor SVGA s vysokým rozlišením (minimálně 1 024 × 768)
Přidávání médií do knihovny
1. Při prvním spuštění aplikace iriver plus 4 se spustí průvodce
přidáním médií.
2. Podle pokynů na obrazovce můžete do knihovny přidat soubory
médií, jako je hudba nebo elektronické knihy, uložené v počítači.
Přenos médií z disku CD
1. Vložte hudební disk do jednotky CD a spusťte aplikaci iriver plus 4.
2. V aplikaci iriver plus 4 na kartě [CD] zaškrtněte políčka
u skladeb, které chcete přenést do zařízení, a v levém dolním
rohu klepněte na možnost [CD Ripping] (Přenos z CD).
3.
Po dokončení přenosu vyberte možnost [All Music] (Všechna hudba).
Můžete si prohlédnout hudební soubory, které byly přidány do knihovny.
Přenos médií do zařízení
Připojte zařízení k portu USB počítače a spusťte aplikaci iriver plus 4.
1.
Začínáme
12
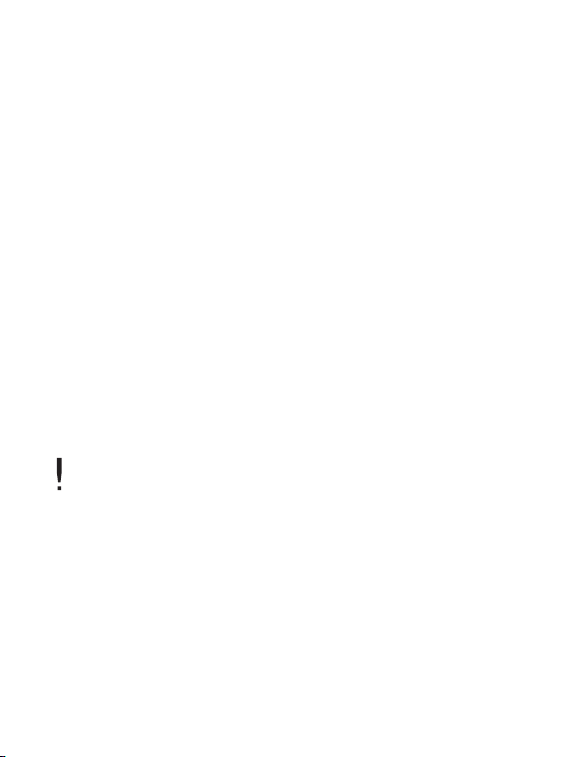
2. Zaškrtněte políčka u souborů, které chcete přenést z počítače
do zařízení, a potom klepněte na tlačítko [Transfer] (Přenos)
nebo přetáhněte soubor myší na ikonu zařízení v dolní části okna.
Na kartě [File Transfer] (Přenos souboru) si můžete
prohlédnout stav přenosu.
3. Po dokončení přenosu budou vybrané hudební soubory
přidány do knihovny zařízení.
Inicializace disku
Připojte zařízení k portu USB počítače a spusťte aplikaci iriver plus 4.
1.
2.
Vyberte možnost [Device > Initialize Disc] (Zařízení > Inicializace disku).
Jakmile se zobrazí okno s dotazem, zda chcete zahájit inicializaci
disku, klepněte na možnost [Start].
3. Jakmile je proces inicializace dokončen, zobrazí se okno
s upozorněním. Nyní lze zařízení odpojit od počítače.
Soubory nebude možné obnovit, jestliže byly ze zařízení odstraněny.
Před inicializací disku si proto nezapomeňte vytvořit zálohu.
Aktualizace firmwaru
1. Připojte zařízení k portu USB počítače, který je připojený
k internetu, a spusťte aplikaci iriver plus 4.
2. Vyberte možnost [Device > Firmware Upgrade]
(Zařízení > Aktualizace firmwaru). Zobrazí se okno aktualizace.
Dokončete aktualizaci firmwaru podle pokynů v okně.
Začínáme
13
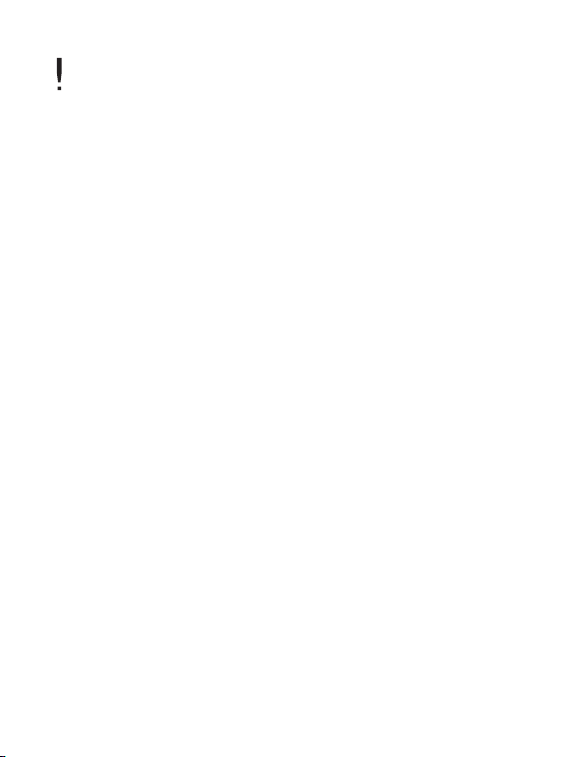
Není-li baterie dostatečně nabitá, může se stát, že aktualizace firmwaru nezačne.
Během stahování souboru s aktualizací firmwaru nikdy neodpojujte
zařízení od počítače.
Po dokončení stahování se zahájí aktualizace a zařízení lze odpojit od počítače.
Pokud je v zařízení nejnovější verze firmwaru, zobrazí se okno
s upozorněním, že se jedná o nejnovější verzi.
Pokud existuje novější verze firmwaru, zobrazí se při připojení k počítači
automaticky okno s upozorněním.
Používání aplikace Adobe Digital Editions
Aplikace Adobe Digital Editions umožňuje snadno přenášet soubory
elektronických knih, které jsou chráněny autorskými právy,
do přenosných zařízení.
Instalace
1. Stáhněte si aplikaci Adobe Digital Editions z webu společnosti
Adobe. Jakmile dokončíte stahování, zobrazí se průvodce instalací.
2. Dokončete instalaci podle pokynů.
Ověření počítače a zařízení
1. Po spuštění aplikace Adobe Digital Editions je třeba zahájit
proces [Library-Computer Authentication] (Ověření knihovny
a počítače).
Začínáme
14
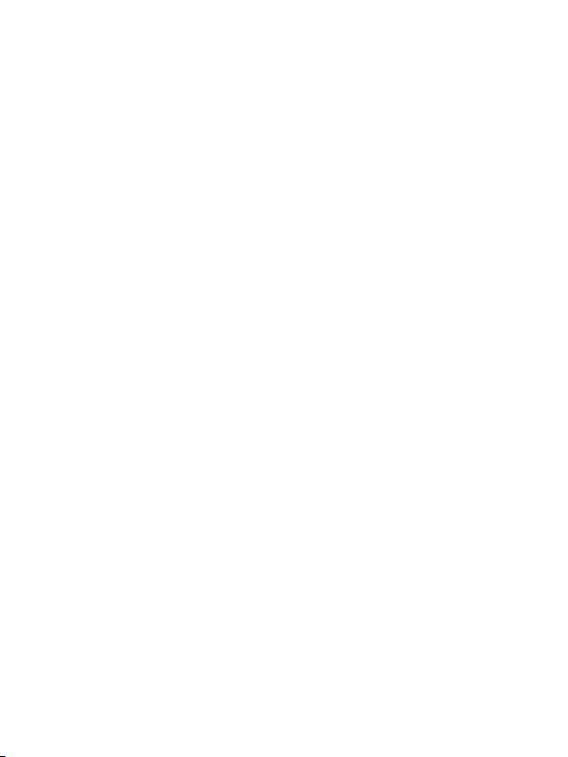
2. V okně ověření počítače zadejte ID a heslo a potom stiskněte
tlačítko pro ověření.
Identifikátor Adobe ID lze získat na webu společnosti Adobe.
3. Po dokončení ověření se zobrazí okno pomoci při instalaci
zařízení, pokud je zařízení připojeno k počítači.
4. Stiskněte tlačítko pro ověření zařízení.
Přenos souborů do zařízení
1. Spusťte aplikaci Adobe Digital Editions.
2. Vyberte obsah, který chcete uložit do zařízení, a přetáhněte
soubor.
Aktivace aplikace Adobe
1. Na hlavní obrazovce vyberte možnost [Setup] (Nastavení).
2. V menu vyberte možnost [System Management-Adobe Activation]
(Správa systému – Aktivace aplikace Adobe).
3. V okně aktivace aplikace Adobe zadejte identifikátor Adobe ID
a heslo a potom stiskněte tlačítko [Authentication] (Ověření).
Zobrazí se seznam přístupových bodů, ke kterým se můžete připojit.
4. Vyberte požadovaný přístupový bod a dokončete proces
aktivace aplikace Adobe.
- V závislosti na přístupovém bodu možná bude nutné zadat
index klíče a klíč sítě.
Začínáme
15
 Loading...
Loading...