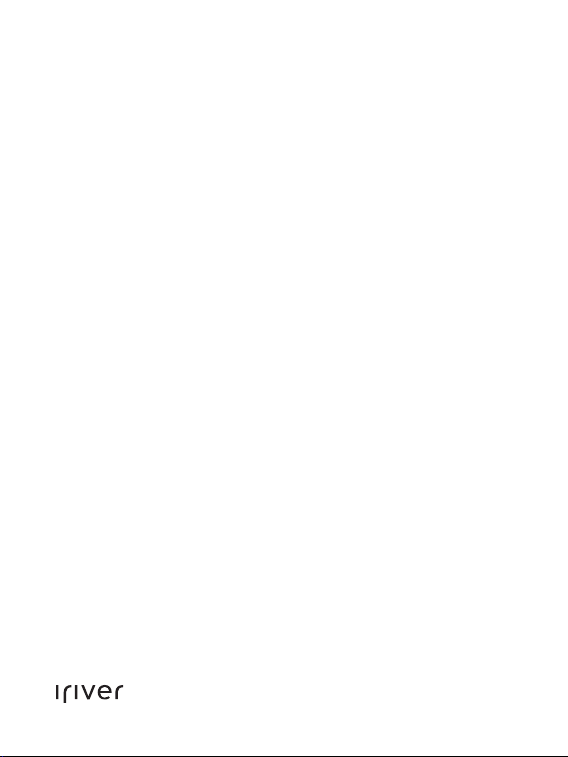
2nd IRIVER STORY
COVER STORY
USER GUIDE
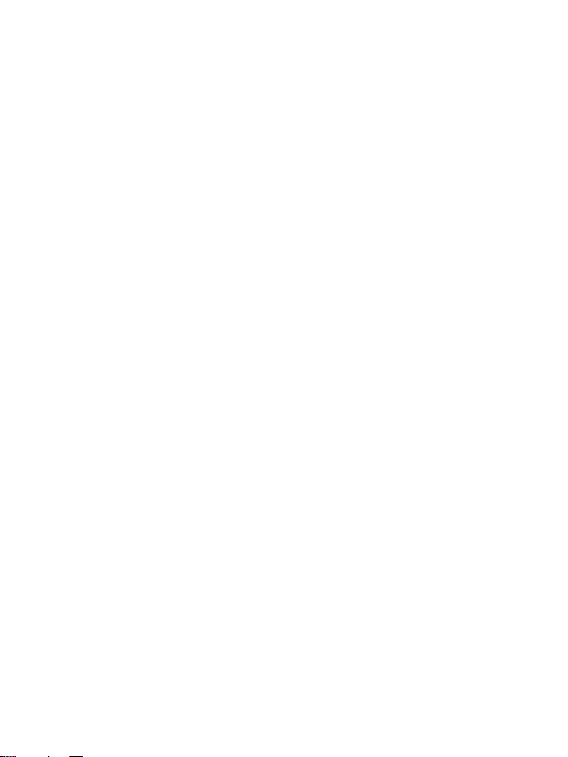
目錄
01
入門
元件
定位控制項
電源管理
電池充電
連接設備
使用 iriver plus 4
使用 Adobe 數位版
02
使用 iriver story
主熒幕
選擇檔
瀏覽檔
備忘錄/剪貼
無線寬頻服務
音樂
錄音
字典
設置
03
03
05
06
07
11
14
16
17
20
22
25
28
29
30
31
03
其他資訊
重要安全資訊
故障排除
版權
認證
注冊商標
豁免
33
35
37
48
48
48
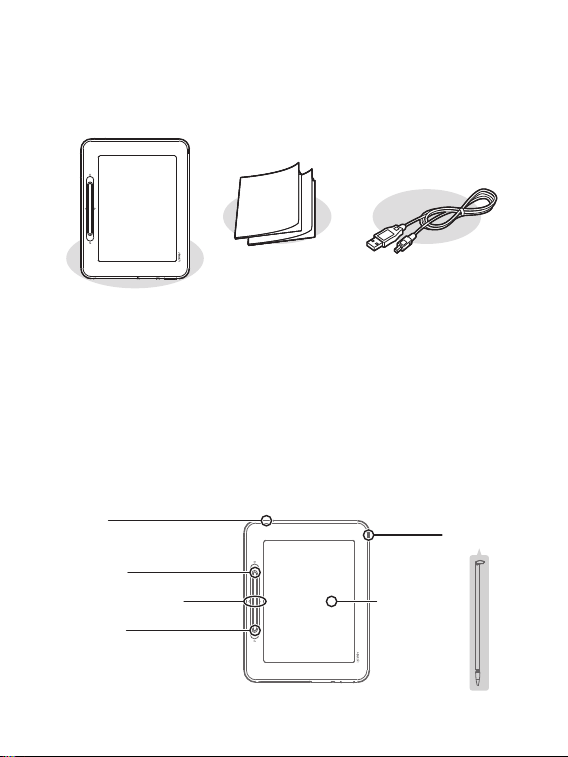
元件
為改進產品性能或品質,本公司可能會更改元件,恕不另行發出通知。
快速指南
與設備品質保證書
播放器 + 手寫筆
快速指南:本手冊將幫助您瞭解如何使用我們的設備。
設備品質保證書:請將其妥善保管,您可能在保修時使用它。
USB 線:該 USB 線可用於連接電腦和充電。
USB 線
定位控制項
根據不同的型號,產品的列印配置可能有所不同。
菜單
主熒幕
上一頁/下一頁
上一頁
入門
03
電子紙螢幕
手寫筆
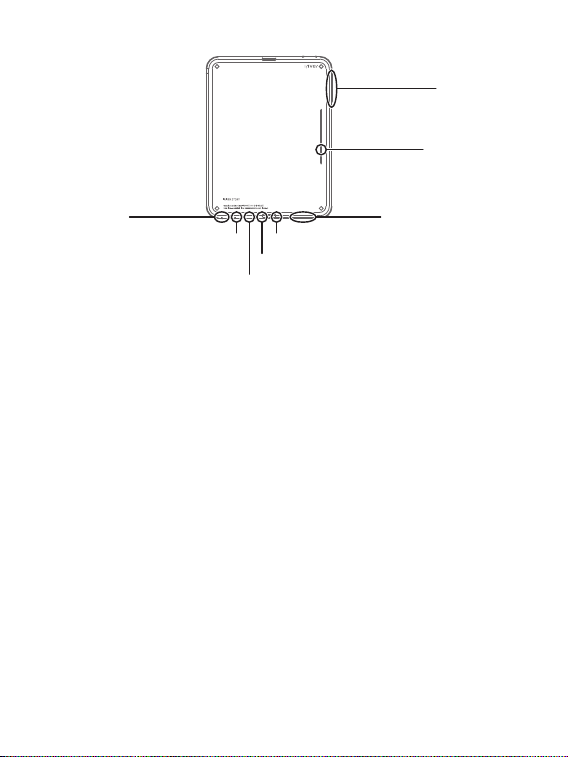
音量
揚聲器
SD 卡插槽電源
耳機插孔
USB 插孔
麥克風
充電 LED
電源:按住電源鍵即可開關電源。快速按電源鍵即可切換待機模式。
主螢幕鍵:顯示主操作介面。
菜單:顯示操作模式中的菜單清單。
返回鍵:上一操作介面。
上一頁/下一頁:顯示瀏覽檔清單或檔時的上一頁和下一頁。
手寫筆:供觸摸熒幕時使用的筆形書寫設備。
電子紙螢幕:閱讀螢幕。
耳機插孔:在此處插入耳機以收聽音樂。
USB 埠:用 USB 線連接與電腦傳送資料,或者給電池充電。
SD 卡插槽:在此處插入 SD 卡,流覽或播放卡上的檔。
麥克風:可以用它錄音。
充電 LED:完成充電後,充電 LED 燈將關閉。
音量:控制聲音大小。
揚聲器:放大聲音。
04
入門
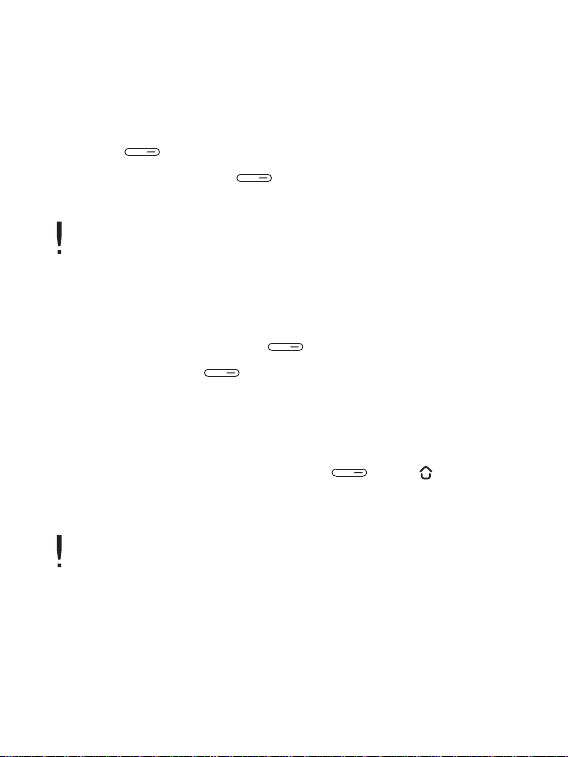
電源管理
開機/關機
1. 按住 [ ] 打開電源。
2. 當設備打開時,按住 [ ] 可關閉電源。
該型號支援自動省電功能,減少電池消耗。根據節能模式設置,若在規定
時間內沒有任何按鍵操作,設備將自動關閉。(請參考第32頁)
切換至待機模式
1. 若在設備開啟後快速按下 [ ] ,將切換至待機模式。
2. 若再次快速按下 [ ] ,將結束待機模式。
使用重置功能
1. 若設備對按鍵操作沒有反應,按住 [ ] + [ ] 鍵 6
秒以上,將會重置設備。
即使您使用了重置功能,仍將保留當前的時間和記憶資料。
設備正在播放時,請不要使用重置功能。可能會對記憶體造成嚴重破壞。
05
入門
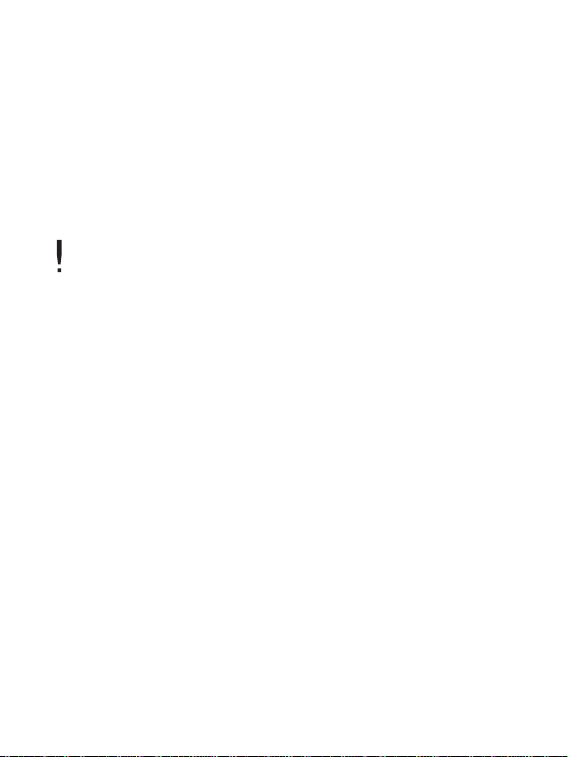
電池充電
使用電腦給電池充電
1. 打開設備底部的護蓋。
2. 開啟電腦,連接設備與電腦。
內置電池將會自動充電。
播放時間
- 連續頁面播放時間:最多瀏覽 11,000 頁
- 連續音樂播放時間:最長 30 個小時 (基於 MP3 128 Kbps、44.1 KHz,音
量為 10,EQ 正常)。
完成充電後,充電 LED 燈將自動關閉。
除所提供的 USB 線纜外,切勿使用其他線纜。這可能會造成故障。
檢查線纜是否連接至大功率USB2.0埠。若連接至低功率USB埠(如並無自身
電源的鍵盤或USB集線器),電池可能無法充滿。
若電腦處於休眠模式,產品將不能充電。
充电时将产品关机。若在开机状态下充电,充电可能需要更长时间。
在室溫環境下對產品進行充電及存放產品,產品不能再太熱或太冷的環境
下充電。
充電電池是消耗品,其可用時間將琢漸減少。
完全放電的電池在關機狀態下需要大約5小時才能充滿。若在充電過程中使
用產品,充電時間可能更長。
若電池已完全放電且長時間沒有使用,除非電池已充電至少十分鐘,否則,
該電池將無法再次供電。
若使用適配器給電池充電,除iriver銷售的適配器外,我們不對其它適配
器提供擔保。
06
入門
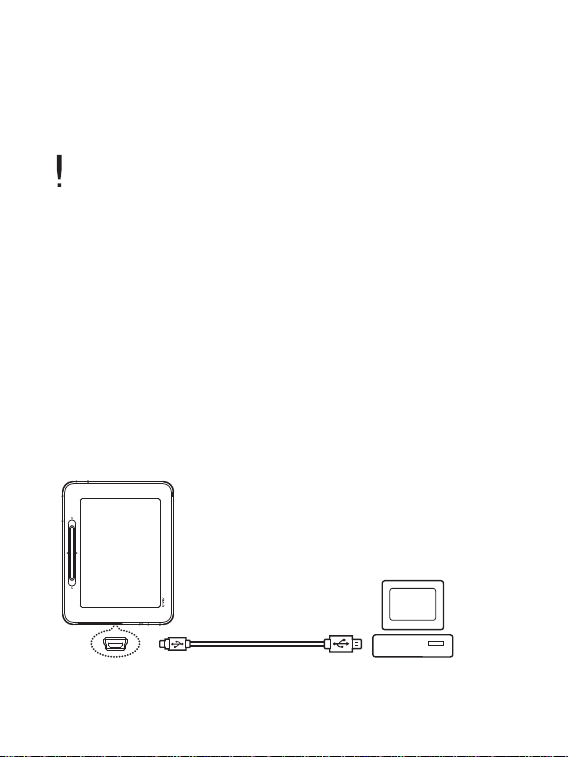
使用 USB 適配器給電池充電
1. 打開設備底部的護蓋。
2. 將 USB 適配器與設備和電源插頭相連,內置電池將會自動充電。
可單獨購買 USB 適配器。
連接設備
與電腦連接
1. 打開設備底部的護蓋。
2. 請打開設備和電腦。
3. 若將設備與電腦連接,將出現選擇連接模式的熒幕。
- 連接抽取式磁碟:設備與電腦連接後,即可開始傳輸資料。
- 電池充電:開始給設備充電。
07
入門
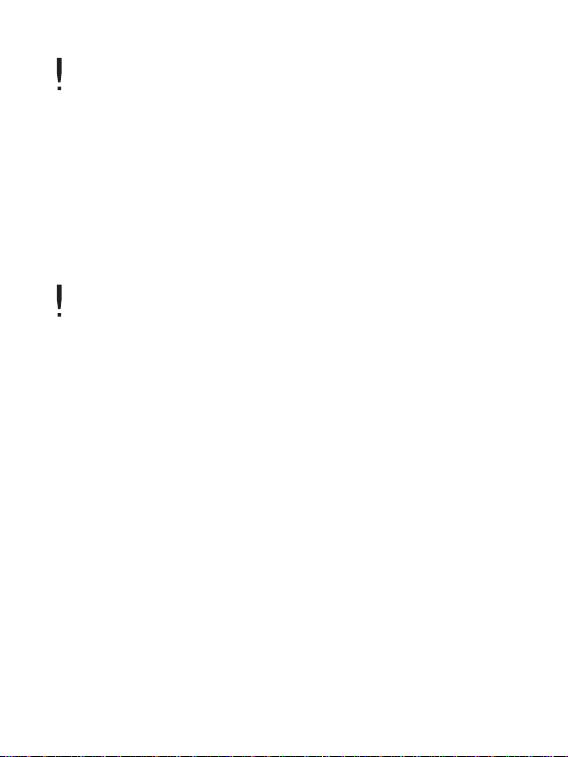
除所提供的 USB 線外,切勿使用其他線纜。這可能會造成故障。
為成功連接電腦與 USB 線,連接前請確保已關閉所有功能。
檢查設備是否連接至大功率 USB 2.0 插孔。若連接至並無自身電源的鍵盤
或 USB 集線器,與電腦的連接可能會出現故障。
斷開與電腦的連接
1. 點擊電腦熒幕任務欄上的圖示,安全斷開設備與電腦。
2. 點擊 [確認] ,確定斷開設備。
取決於作業系統,如 Windows XP,圖示可能會隱藏在任務欄內。點擊指示
標誌可顯示隱藏圖示。
若正在使用 Windows Explorer 或 Windows Media Player 之類的應用程式時
,安全斷開功能可能不起作用。
關閉所有運行的應用程式後,確保設備安全斷開。若安全斷開不起作用,
請稍後再試。不能安全斷開可能會引起資料丟失。
將檔 (檔夾)複製至設備
1. 選定要從電腦複製的檔/檔夾後,將相關檔/檔夾拖放到添加的
驅動器中,即可複製選定的檔/檔夾。
2. 檔 (或檔夾)將根據其內容類型傳送到下列檔夾中。
- 書籍:book - 漫畫:comic -音樂:music
08
入門
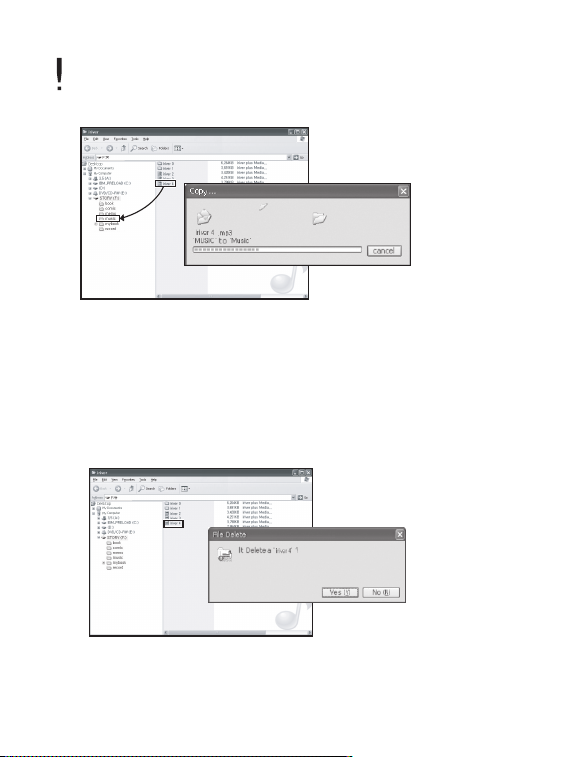
請正確連接 USB 線。若在複製或轉移檔/檔夾過程中關閉電腦或設備或斷
開 USB 線纜連接,可能會對記憶體造成嚴重損害。
傳送速率隨您在地區可用的電腦或作業系統而定。
從設備刪除檔 (檔夾)
1. 選擇要刪除的檔/檔夾,右擊滑鼠並選擇 [刪除]。
2. 在彈出的 [確認刪除檔/檔夾] 視窗按 [是] ,所選的文件/
文件夾將被刪除。
09
入門
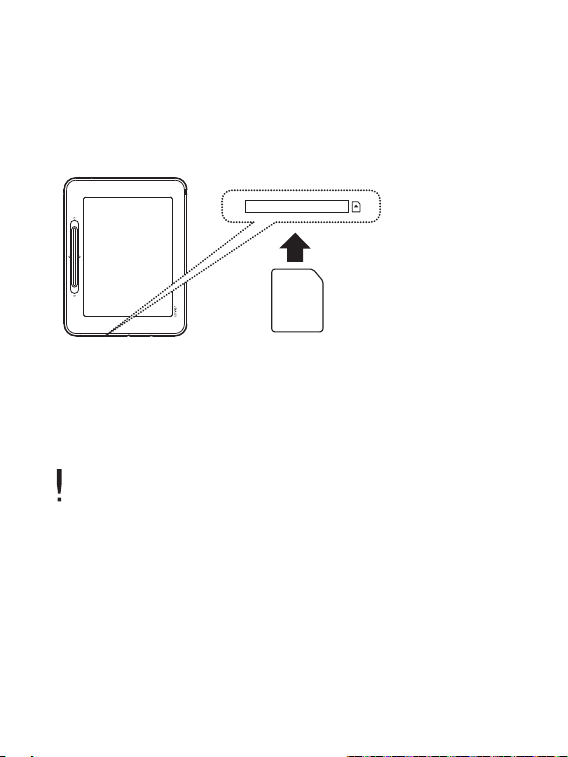
插入/卸下 SD 卡
1. 打開設備底部的護蓋。
2. 關閉電源,將 SD 卡 (見下圖)放入 SD 卡插槽,並輕輕按緊。
3. 再按一次將卸下 SD 卡。
推薦使用的 SD 卡
品牌:SanDisk、Transcend
在關機狀態下插入/卸下 SD 卡。
切勿對 SD 卡施加過大的力量。這可能會導致故障或損壞 SD 卡。
切勿在使用過程中卸下 SD 卡。這可能會導致資料丟失、造成故障,
或損壞 SD 卡。
請勿反復插入/卸下 SD 卡。
若 SD 卡未能正確安裝,設備可能會出現故障,或 SD 卡的傳輸可能會卡住。
使用非推薦使用的 SD 卡可能會導致故障。
SD 卡的傳送速率隨電腦而定。
SD 卡不能用本設備格式化。請使用 UMS 連接讀卡器或設備與電腦後格式化。
格式化 SD 卡將刪除所有資料。格式化前請確保資料已經備份。
10
入門
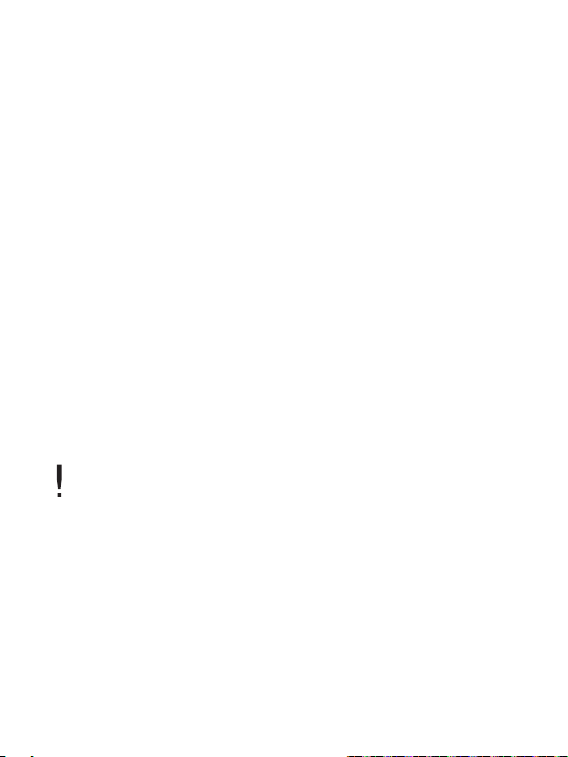
建議您將 SD 卡格式化成 FAT 32 系統。
若 SD 卡不能識別或出現故障,請在格式化後嘗試再次使用。
SD 卡可以另行購買。
對於本設備,最大可支援 32GB 的 Micro SD 卡。
使用 iriver plus 4
iriver plus 4 是一款管理各種多媒體檔的集成軟體。
使用 iriver plus 4,可以將存儲在電腦的檔傳輸到設備中,
並执行自动固件升级。
安裝
1. 請登陸 iriver 網站 (www.iriver.com) 下載 iriver plus 4
軟體程式。下載完成後,熒幕上将顯示安裝指南。
2. 請按照熒幕上的具體指示完成安裝步驟。
電腦的最低規格如下:
Windows® 2000/XP
- Intel® Pentium®Ⅱ 233MHz 或以上
- 空餘空間超過 30MB - 16 位元音效卡和揚聲器
- Microsoft Internet Explorer V 6.0 或以上
- SVGA 或高解析度顯示器 (最低解析度:1024x768)
Windows® Vista 規格 (注意,Windows® Vista 只支援 32 位版本。)
- Intel® Pentium®Ⅱ 800MHz 或以上
- 空餘空間超過 20MB - 16 位元音效卡和揚聲器
- Microsoft Internet Explorer V 6.0 或以上
- SVGA 或高解析度顯示器 (最低解析度:1024x768)
- 記憶體:64MB 或以上
- 記憶體:512MB 或以上
11
入門
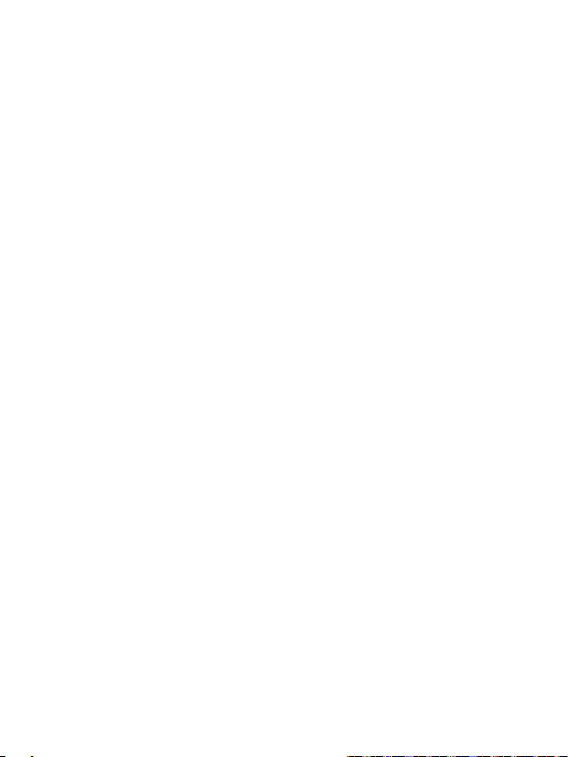
Windows® 7 規格 (注意:對於 Windows® 7,只支持 32 位版本。)
- 1GHz 或更高,32 位處理器 - 記憶體:1GB 或以上
- 空餘空間超過 16GB
- DirectX 9 圖形設備與 WDDM 1.0 或更高的驅動程式
- SVGA 或高解析度顯示器 (最低解析度:1024x768)
添加媒體至庫
1. 首次運行 iriver plus 4 時,將運行「添加媒體嚮導」。
2. 根據熒幕指示添加媒體檔至庫,如:電腦儲存的音樂和电子书。
從 CD 提取媒體
1. 將音樂 CD 插入 CD 驅動中,然後運行 iriver plus 4。
2. 在 iriver plus 4 中選擇您希望從 [CD] 中提取的音樂的選擇框,
然後點擊左下角的 [CD 音軌]。
3. 完成音樂提取並選擇 [所有音樂] 後,您將看到提取的音樂已
被添加至庫。
傳輸媒體至設備
1. 將設備連接至電腦的 USB 插孔,然後運行 iriver plus 4。
2. 選擇您希望從電腦傳輸至設備的檔的選擇框,點擊 [傳輸]
按鈕或將檔拖放至底部的設備圖示或設備視窗中。
您可以在 [檔傳輸] 選項卡中看到文件的傳輸狀態。
3. 檔傳輸完成後,您將看到選中的音樂檔已被添加至設備庫。
12
入門
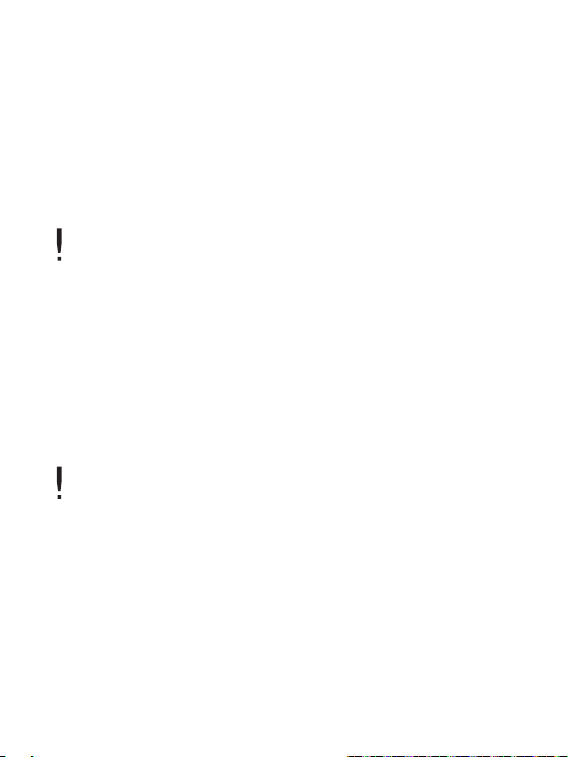
初始化磁片
1. 將設備連接至電腦的 USB 插孔,然後運行 iriver plus 4。
2. 選擇 [設備>初始化磁片]。若彈出視窗詢問是否繼續初始化磁片,
請點擊 [開始]。
3. 初始化程式結束後,將顯示完成視窗,此時可以將設備從電腦
上斷開。
檔一旦從設備中刪除則不能恢復。
請確保在初始化磁片前備份。
升級固件
1. 連接互聯網時,使用 USB 線將設備連接至電腦的 USB 插孔,
然後運行 iriver plus 4。
2. 選擇 [設備>固件升級] ,將顯示升級視窗。按照視窗指示完成
固件升級。
若電池電量不足,則不能開始固件升級。
下載固件升級檔時,切勿將設備從電腦上斷開。
下載完成後,將設備從電腦上斷開,然後啟動升級。
若設備固件是最新版本,彈出視窗將提示這是最新版本。
若有更新的固件版本,當設備連接電腦時,將自動顯示通知視窗。
13
入門
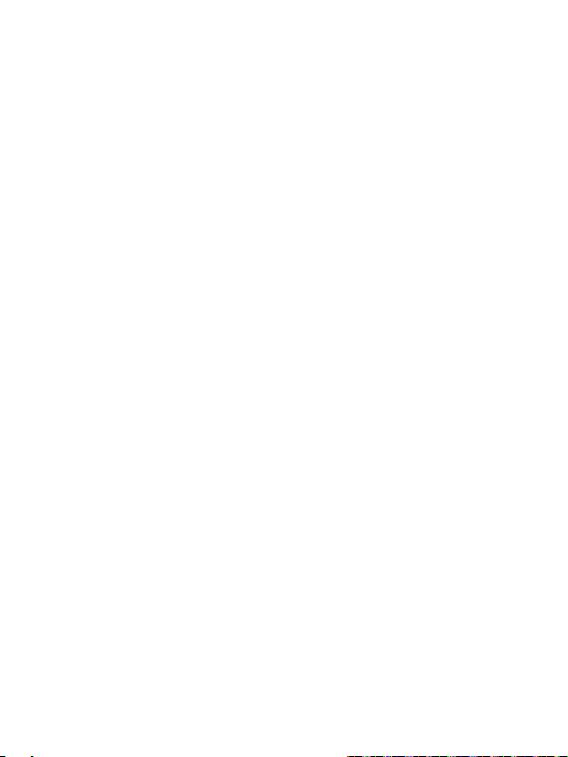
使用 Adobe 數位版
使用 Adobe 數位版可轻松將有版權的電子書檔傳輸至可擕式設備。
安裝
1. 請從 Adobe 網站上下載 Adobe 數字版。下載完成後,将顯示
安裝指南屏幕。
2. 請按照具體的安裝指示完成安裝步驟。
驗證電腦和設備
1. 運行 Adobe 數位版程式後,請啟動 [庫——電腦驗證] 程式。
2. 在電腦驗證視窗輸入您的 ID 和密碼,然后按下驗證按鈕。
可以從 Adobe 網站上獲取 Adobe ID。
3. 驗證完成後,连接設備與電腦时,設備安裝輔助視窗將显示。
4. 按下設備驗證按鈕
傳輸檔至設備
1. 运行 Adobe 數位版程式。
2. 請選擇要保存至設備的檔,並拖拉該檔。
14
入門
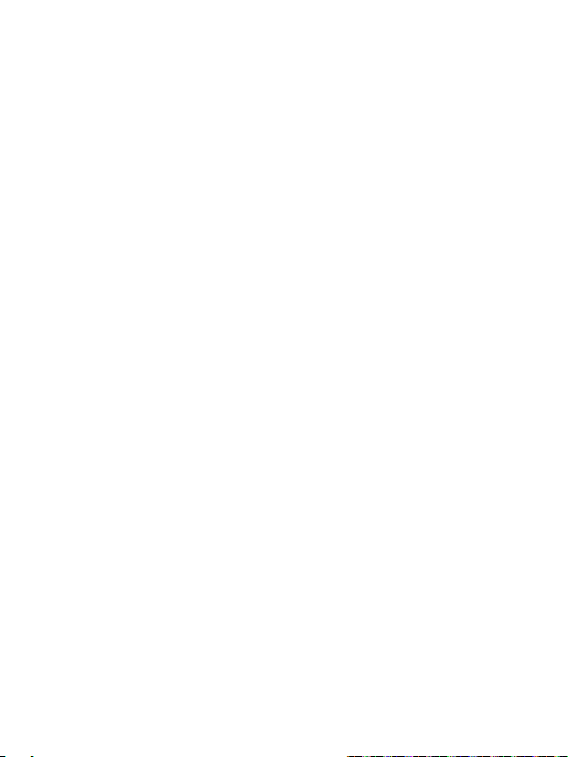
啟動 Adobe
1. 在主熒幕上選擇 [設置]。
2. 在菜單中選擇 [系統管理-啟動 Adobe]。
3. 在 Adobe 啟動視窗輸入 Adobe ID 和密碼,並按下 [驗證]。
隨後,您將看到 AP 清單,顯示您可以連接。
4. 選中所需要的 AP,完成 Adobe 啟動程式。
- 根據 AP,可能需要輸入密钥索引和網路密钥。
15入門16
 Loading...
Loading...