Page 1
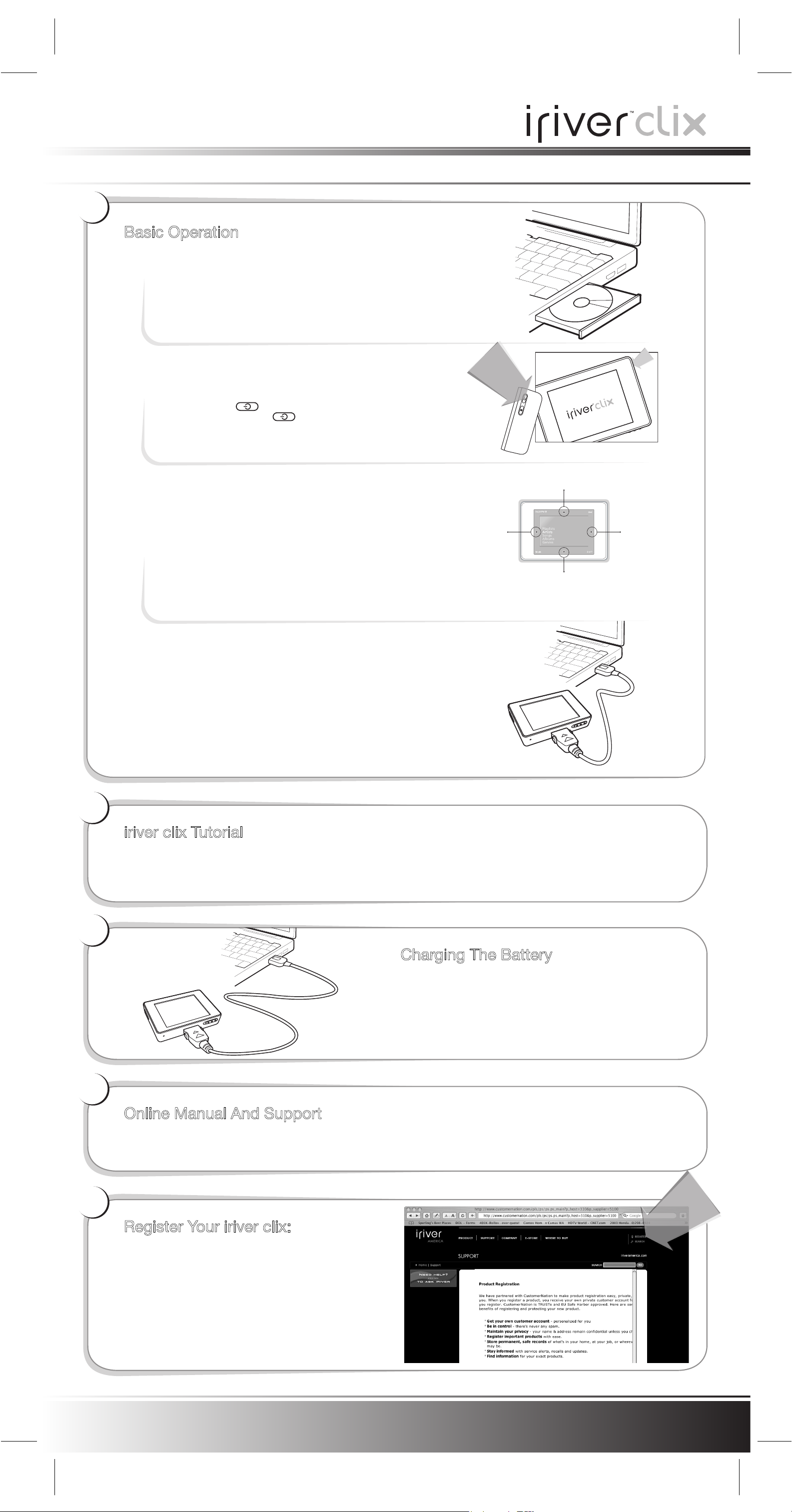
a
QUICK START GUIDE
Basic Operation
1. Easy Start CD Installation
Install Windows Media Player 11
a. Insert the Easy Start Installation CD into the CD or DVD drive
of a computer
b. Follow the on-screen instructions on the computer to complete
the installation
2. Power On/Off
a. Press the button to power on the iriver clix player
b. Press and hold the button to power off the iriver clix
3. Menu / Navigation
a. To operate the iriver clix, press (click) on the edge of
the screen in one of the four directions
b. In addition to clicking the screen, in some sections a
“Click and Hold” will access additional features. To do
this, press down on the screen in the direction indicated
and continue to hold down until the menu changes
4. Connecting the iriver clix to your computer
a. Use the included USB cable to connect the iriver clix to
your computer
Scrolls up to select the previous item in the list
Returns to the previous menu
The four directional arrows may be replaced with other icons
or text according to the function assigned to them.
Enters into the selected
menu, or plays the item
Scrolls down to select the next item in the list
b
c
d
iriver clix Tutorial
Please power on the iriver clix, choose the “Extras” menu option, then “Flash Games” menu option and run the “iriver clix tutorial.swf” for
a tutorial on using your new iriver clix
Charging The Battery
a. While the iriver clix is connected to the computer
via the USB cable, it will charge its built-in battery
b. The battery is 50% charged in about 1 hour, and
fully charged in about 2.5 hours
e
Online Manual And Support
Online assistance and support for your product may be found on our website at http://www.iriveramerica.com/support/clix
Register Your iriver clix:
1. Go to http://www.iriveramerica.com/ebox/
2. Click on “Create my ebox”
3. Follow the on screen instructions to register
your product
iriver clix Quick Start Guide
Page 2
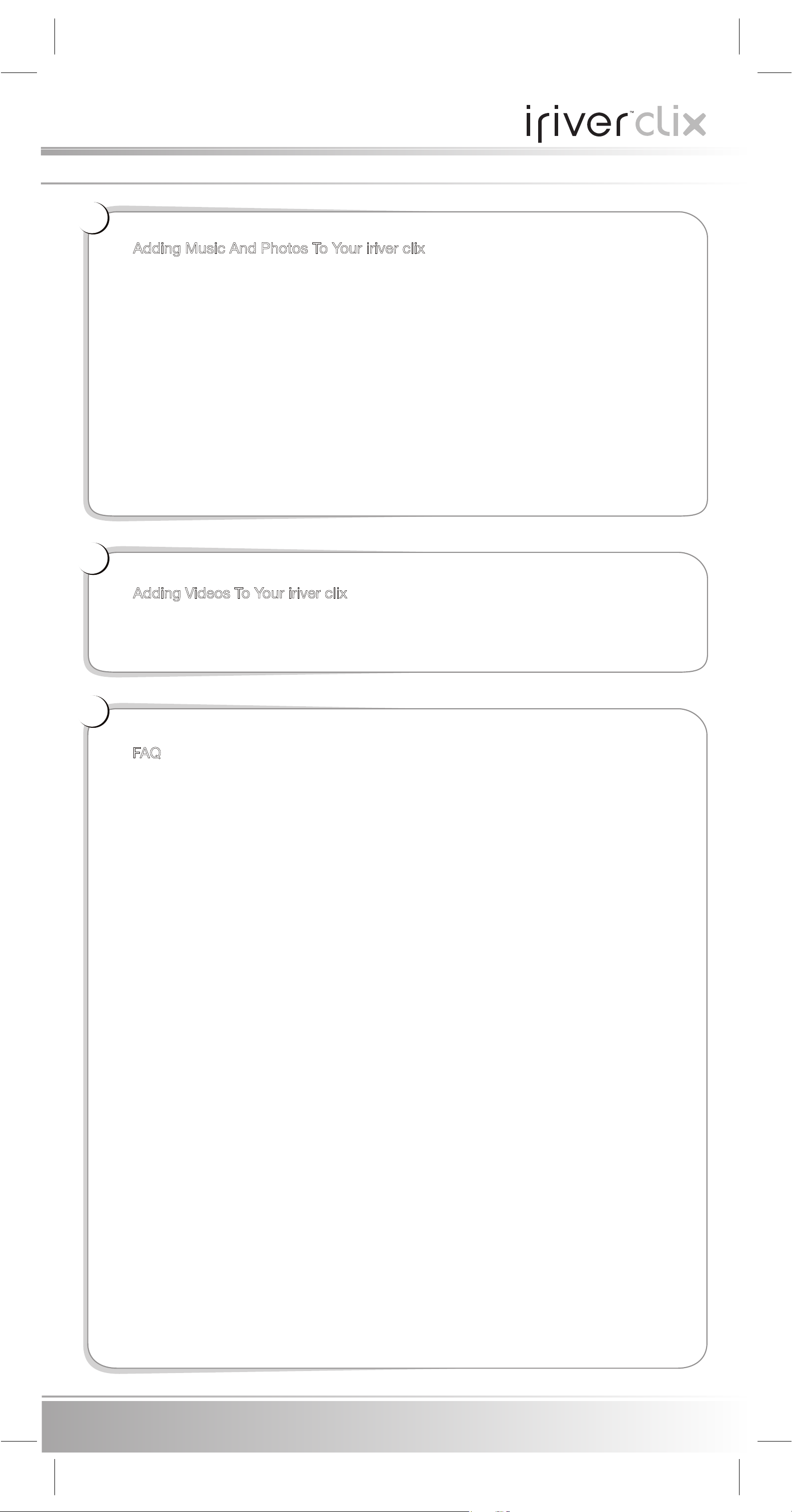
f
QUICK START GUIDE
Adding Music And Photos To Your iriver clix
g
Using Windows Media Player 11
1. Open Windows Media Player and connect your iriver clix player to your PC. If you are connecting your iriver clix
for the first time the Device Setup Wizard will appear asking you to provide a name for your player
2. When you connect the iriver clix for the first time, Windows Media Player selects the sync method that works best,
depending on the storage capacity of the iriver clix and the size of your library
3. In Windows Media Player, click the Sync tab
4. Your iriver clix will be pictured above the new Sync list
5. In the middle of Windows Media Player, select the songs, albums, playlists or pictures you want and drag
them to the Sync List column on the right
6. When you have built your list to your satisfaction, click the Start Sync button at the bottom right corner of
the screen
7. When your music or pictures are done copying, you can disconnect your iriver clix player and listen to your music
or view your pictures
note: For help using Windows Media Player 10 visit www.iriveramerica.com/transfer10
?
Adding Videos To Your iriver clix
For help adding videos to your iriver clix please visit http://www.iriveramerica.com/support/video
FAQ
The iriver clix is not seen by the computer, or Windows Media Player, how can I resolve this?
Q:
For the iriver clix player to be seen by Windows Media Player, you must have the following installed on your computer before you
A1:
connect the iriver clix player:
• Windows XP
• Service Pack 1 or 2
• Windows Media Player 10 or higher (some features are not available in Windows Media Player 10; for full support please install
Windows Media Player 11)
Most often Service Pack 1 or 2 is not installed. You can check which version of Windows and which Service Pack is installed from
the same location. To make sure you have Windows XP and a Service Pack installed:
1. Click Start
2. Right click on “My Computer” and select “Properties”
3. Click the “General” tab
4. On the General tab, in the “System:” section, the version of Windows (needs to be XP Home or XP
Professional) and the Service Pack you have installed will be listed
If you do not have Windows XP, you will not be able to use the iriver clix player on this computer. If Service Pack 1 or Service Pack
2 is not listed on the General tab of System Properties, please go to http://www.microsoft.com/download/ to download and install
Service Pack 1 or Service Pack 2.
To see which version of Windows Media Player you have:
• Click Start->All Programs->Accessories->Entertainment->Windows Media Player
• In Windows Media Player, click “Help” at the very top. If it’s not there, maximize your window
• Click “About Windows Media Player”
• If it is not version 11, please install Windows Media Player 11 from the included Easy Start CD
If you have Windows Media Player 10 (or Higher), Windows XP and Service Pack 1 or 2, and Windows Media Player still does not
A2:
detect the iriver clix, it may be necessary to reinstall the iriver clix.
1. Connect your iriver clix player to the computer and turn it on
2. Click Start
3. Right click on “My Computer” and select “Properties”
4. Select the “Hardware” tab
5. Click “Device Manager”
6. Look for the iriver clix, right click on it and select “Uninstall” (it may be under “Other Devices”)
7. Click OK
8. When the iriver clix is no longer listed in the Device Manager, disconnect the iriver clix from the computer and
restart your computer (Start, Shut Down, Restart)
9. After your computer restarts, connect and power on your iriver clix
10. The iriver clix should install normally and be recognized by Windows Media Player
iriver clix Quick Start Guide
 Loading...
Loading...