Page 1
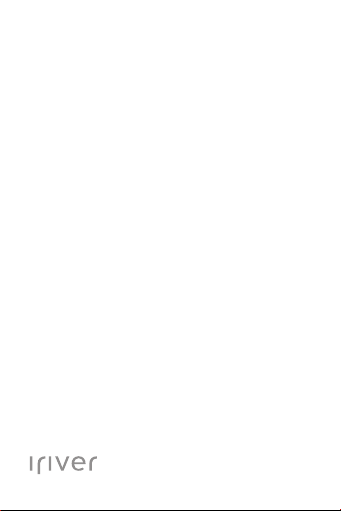
DESIGN BY IRIVER
B100
USER GUIDE
Page 2
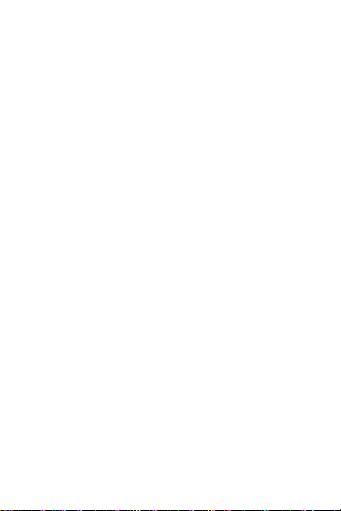
CONTENTS
01
入门
元件
定位控制项
电源管理
连接产品
使用iriver plus 4
05
06
08
11
19
Page 3
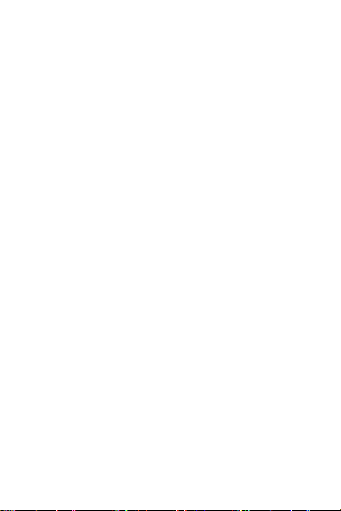
02
使用
主屏幕
音乐
视频
图片
收音
录音
电子图书
白板
其他
设置
26
31
42
51
55
63
67
73
75
78
Page 4
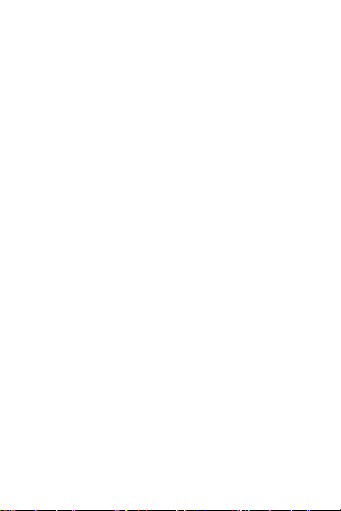
03
其他信息
安全注意事项
故障排除
版权
认证
注册商标
免责事项
82
86
89
101
102
103
Page 5
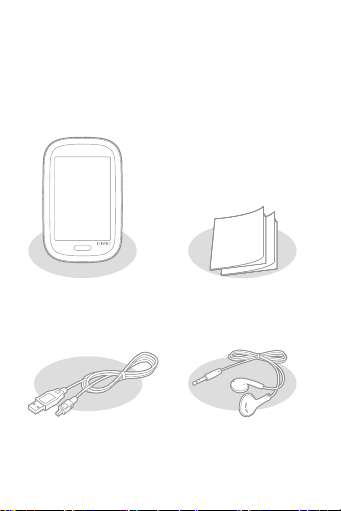
元件
为改进产品性能或品质,本公司可能会
更改元件,恕不另行发出通知。
05
B100
USB线
入门
快速入门指南
及产品保修单
耳机
Page 6
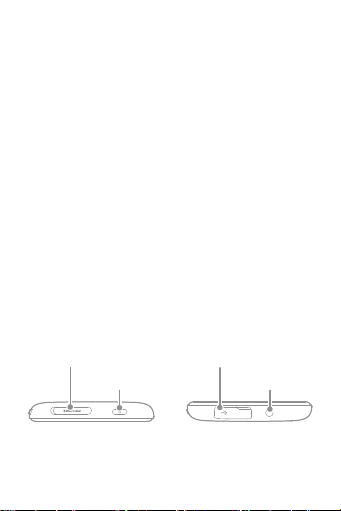
快速入门指南:本手册将帮助您了解如何
使用我们的产品。
产品品质保证书:产品保证书在申请维
修时使用,请妥善保管。
USB 线:该USB线可用于连接电脑和充电。
耳机:您可以将耳机连接到产品以输出
声音。
定位控制项
部件的外观及所印刷或刻印的内容可随
型号或各部件的名称而异。
微型SD卡插槽
入门
06
电源
USB插孔/ 重置键
耳机插孔
Page 7
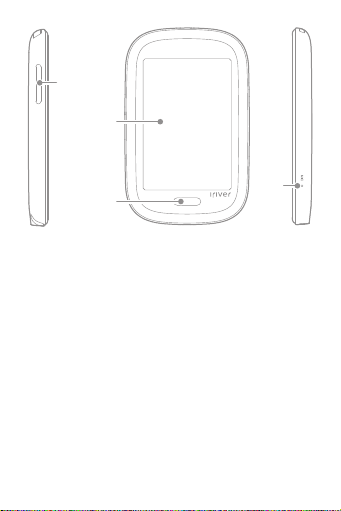
音量键
触摸屏
首页键
MIC
微型SD卡插槽:可在此插入微型SD卡,
以浏览或播放卡上的文件。
电源:按住此处可关闭电源,快速按下
可切换成待机模式。
USB插孔:连接USB cable和电脑,
或者给产品充电。
重置键:重置产品。
入门
07
Page 8
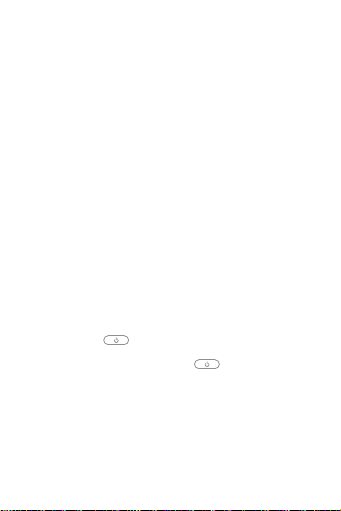
耳机插孔:连接耳机,通过耳机输出声音。
音量键:调节音量大小
触摸 LCD:显示屏幕,触摸屏幕时启动。
首页键:显示主屏幕。
MIC:录音时通过MIC录音。
电源管理
开机/关机
1.按住的[ ]键可以打开电源。
2.当产品打开时,按住[ ]可关闭电源。
入门
08
Page 9
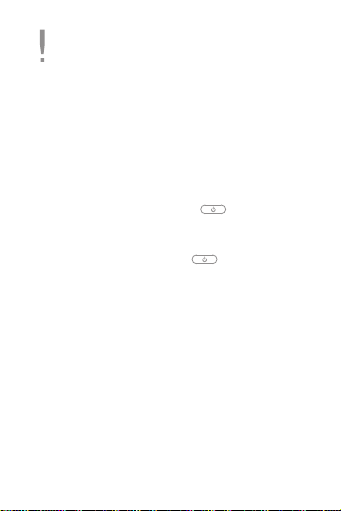
该型号支持自动省电功能,减少电池消耗。
根据[设置-计时器设置-自动关机时间设置],
若在规定时间内没有任何按键操作,产品
将自动关闭。(请参考79页)
使用锁定功能
1.如使用该产品时按下[ ]键,
该产品将被锁定。
2.在锁定状态下,按 [ ]key后,
把画面的 [UNLOCK]拖到右边,
可以解除锁定。
使用重置功能
1.使用产品时如果按钮没有反应,
请打开USB插口护盖按[RESET]按键。
入门
09
Page 10
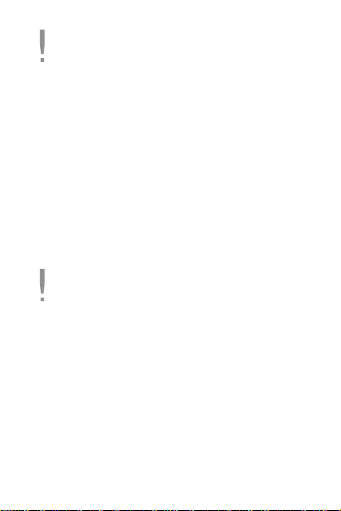
即使您使用了重置功能,仍将保留当前的时
间和内存数据。
产品正在播放时,请不要使用重置功能。
可能会给内存造成严重损伤。
电池充电
1.打开电脑。
2.连接产品到电脑,
内置电池将会自动充电。
除所提供的USB线外,切勿使用其它线缆,
否则可能导致故障。
检查产品是否连接至大功率USB 2.0插孔,
连接低功率USB插孔 (如没有自身电源的某
些键盘或USB集线器)可能无法充电。
当电脑切换为待机模式时,产品可能无法
充电。
入门
10
Page 11
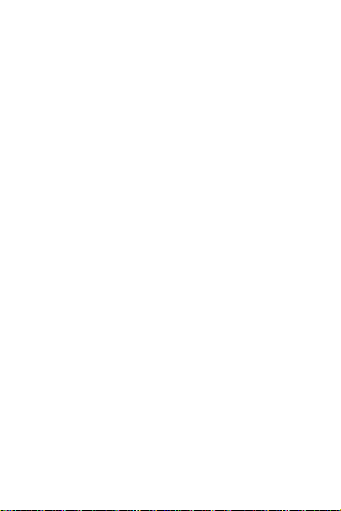
请在室温下进行充电和保管。产品不能在
酷热或寒冷的环境中充电。
可充电电池属消耗品,且充电电池的可用
时间随着时间的推移而变短。
充电时间大约需要 4小时30分钟。(基于完全
放电,电源关闭的情况)若在充电中使用产
品,充电时间可能会延长或无法完全充电。
连接产品
连接耳机
1.将耳机连接到耳机插孔。
连接电脑
1.打开产品和电脑的电源。
入门
11
Page 12
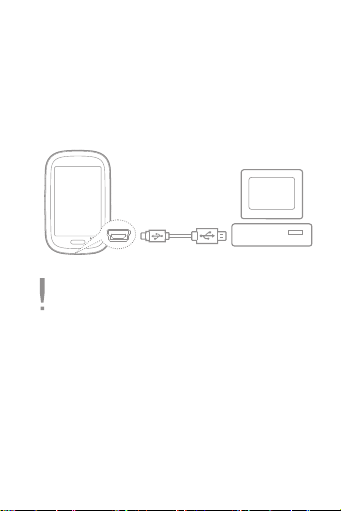
2.若将产品与电脑连接,将出现选择连
接模式的屏幕。
- 充电和传送:产品与电脑连接后,
即可充电和开始传输资料。
- 充电和播放:产品开始充电。
除所提供的USB线外,切勿使用其它线缆,
否则可能导致故障。为成功连接电脑与 USB
线,连接前请确保已关闭所有功能。
检查产品是否连接至大功率 USB 2.0 插孔。
若连接至并无自身电源的键盘或 USB 集线
器,与电脑的连接可能会出现故障。
入门
12
Page 13
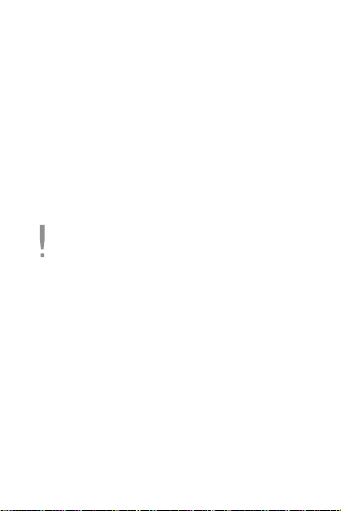
文件系统只支持 FAT32。若要格式化产品,
请将其格式化为 FAT32。
断开与电脑的连接
1.点击电脑屏幕工具栏上的图示,
安全断开产品与电脑的连接。
2.点击 [确认] 确认断开产品连接。
根据操作系统(如 Windows XP)的设置,
该图示可能会隐藏在工具栏上。隐藏的图
示可通过点击显示。
若Windows搜索或Windows Media Player等应
用程序正在使用,可能无法执行安全断开
功能。
确保在关闭所有应用程序后安全断开产品。
若安全断开失败,请稍后重试。若不能安
全断开,可能会导致资料丢失。
入门
13
Page 14
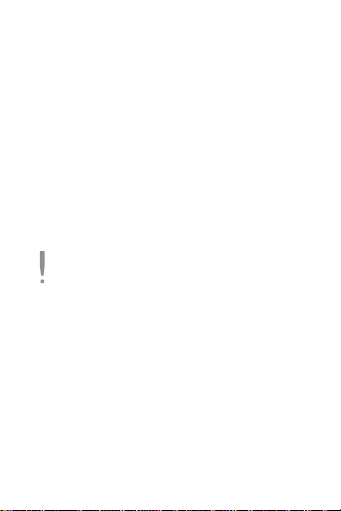
把文件(文件夹)复制到产品
1.选定要从电脑复制的文件/文件夹后,
将相关文件/文件夹拖放到添加的驱动
器中(Drag&Drop),即可复制选定的
文件/文件夹。
2.将根据内容类型传送到下列文件夹里。
- 音乐 : Music - 视频 : Video
- 照片 : Pictures
- 电子书/漫画 : Ebook
请正确连接 USB 线。若在复制或转移文件/
文件夹过程中关闭电脑或产品或断开 USB
线连接,可能会对内存造成严重损害。
传输速度根据用户使用的电脑或操作系统
环境而异。
入门
14
Page 15
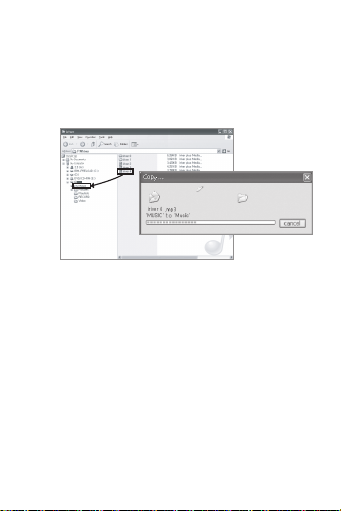
推荐使用iriverplus4保存音乐、视频、文
字和文件。若要通过移动盘复制文件保存,
在 [设置-高级设置—重建库] 中按[REBUILD]
重建DB。(参考80页)
删除产品的文件(文件夹)
1.选择要删除的文件/文件夹,
点击鼠标右键后,选择 [删除]。
2.在弹出的 [确认删除文件/文件夹]窗口
按[是],所选的文件/文件夹将被删除。
入门
15
Page 16
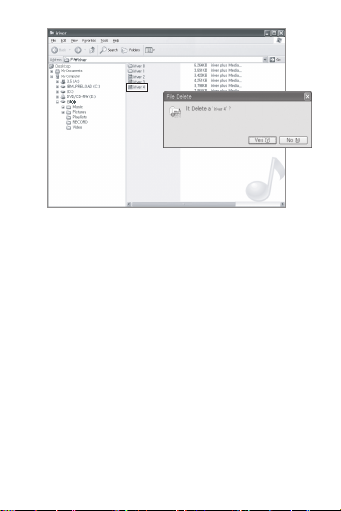
插入/卸下 微型SD 卡
1.关闭电源,将 SD 卡按下图方向放入
SD 卡插槽,并轻轻按紧。
2.再按一次可以卸下SD卡。
入门
16
Page 17
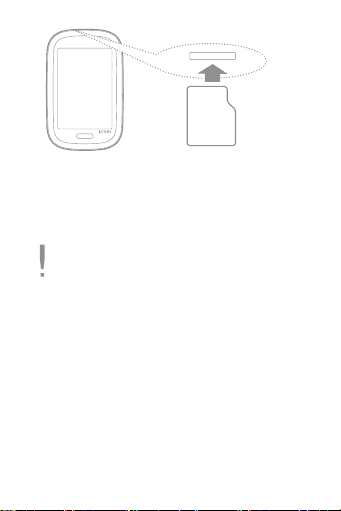
推荐使用的 SD 卡
Brand : SanDisk,Transcend
请在关机状态下插入/卸下微型 SD 卡。
切勿对微型 SD 卡施加过大的力量。这可能
会导致故障或损坏微型 SD 卡。
切勿在使用过程中卸下微型 SD 卡。这可能
会导致资料丢失、造成故障,或损坏微型
SD 卡。
请勿反复插入/卸下微型 SD 卡。
入门
17
Page 18
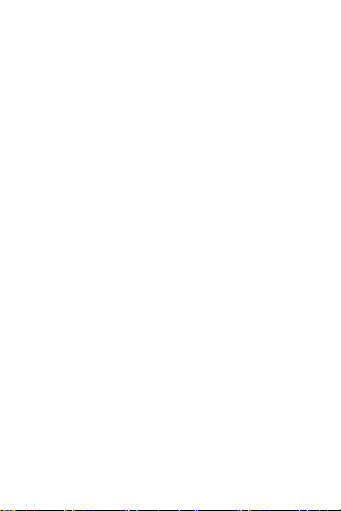
若微型 SD 卡未能正确安装,产品可能会出
现故障,或 SD 卡的传输可能会卡住。
使用非推荐使用的 微型 SD 卡可能会导致故
障。
微型 SD 卡的传输速度随电脑的状态而异。
微型SD卡不能通过产品格式化,请利用读卡
器格式化。
格式化微型 SD 卡将删除所有资料。格式化
前请确保资料已经备份。
建议您将微型 SD 卡格式化成 FAT 32 系统。
若微型 SD 卡不能识别或出现故障,请在格
式化后尝试再次使用
微型 SD 卡不包括在构成品内,请另行购买。
对于本产品建议使用 32GB 的微型 SD 卡。
入门
18
Page 19
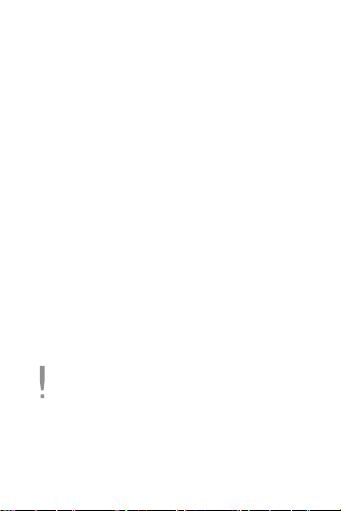
使用iriver plus 4
iriver plus 4 是一款管理各种多媒体
文件的集成软件。
使用 iriver plus 4,可以将存储在电
脑的文件传输到产品中,并执行自动固
件升级。
安装
1.执行产品内存里保存的iriver plus 4
安装程序后,出现程序安装向导画面。
2.请按照程序向导的具体指示完成安装
步骤。
也可登陆 iriver 网站 (www.iriver.com) 下载
iriver plus 4,电脑需具备如下配置条件。
入门
19
Page 20
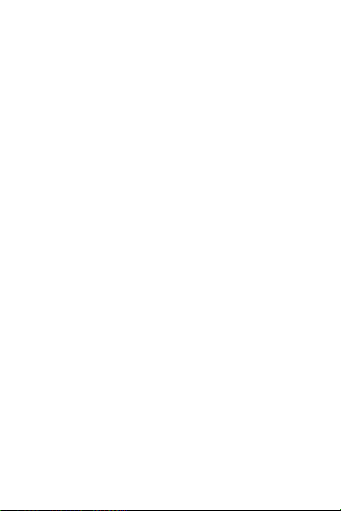
Windows® XP
- Intel® Pentium®Ⅱ 233MHz 或以上
- 64MB 内存或以上
- 30MB 以上的富余空间
- 支持16bit的声卡及扬声器
- Microsoft Internet Explorer
版本 6.0以上
- SVGA或高分辨率显示器
(最低 1024x768 分辨率)
Windows® Vista
(Windows® Vista只支持32Bit版本)
- Intel® Pentium®Ⅱ 800MHz 或以上
- 512MB 内存或以上
- 20MB以上的富余空间
- 支持16bit的声卡及扬声器
- Microsoft Internet Explorer
版本 6.0以上
- SVGA或高分辨率显示器
(最低 1024x768 分辨率)
入门
20
Page 21
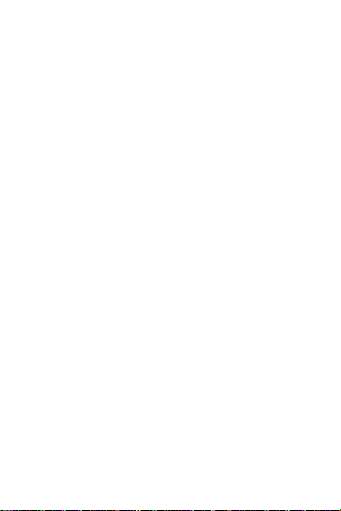
Windows® 7
(Windows® 7只支持32Bit版本)
- 1GHz 以上的 32Bit处理器
- 1GB 内存或以上
- 16MB以上的富余保存空间
- 使用WDDM 1.0 以上驱动的
DirectX 9 graphic 产品
- SVGA或高分辨率显示器
(最低 1024x768 分辨率)
只能传输 4GByte 以下的文件。
添加媒体至库
1.首次运行 iriver plus 4 时,将运行
「添加媒体向导」。
2.根据画面指示将电脑里的音乐、视频、
照片等媒体文件添加至库。
入门
21
Page 22
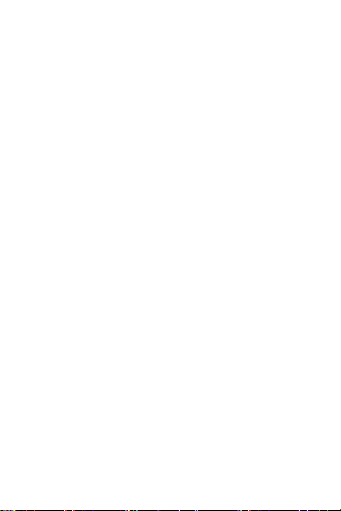
从 CD 提取媒体
1.将音乐 CD 插入 CD 驱动中,然后运行
iriver plus 4。
2.将音乐 CD 插入 CD 驱动中,然后运行
iriver plus 4。
3.在 iriver plus 4 中选择您希望从
[CD] 中提取的音乐的选择框,
然后点击WINDOW下端的 [CD 音轨]。
4.完成音乐提取并选择 [所有音乐] 后,
您将看到提取的音乐已被添加至库。
传输媒体至产品
1.将产品连接至电脑的 USB 插孔,
然后运行 iriver plus 4。
入门
22
Page 23
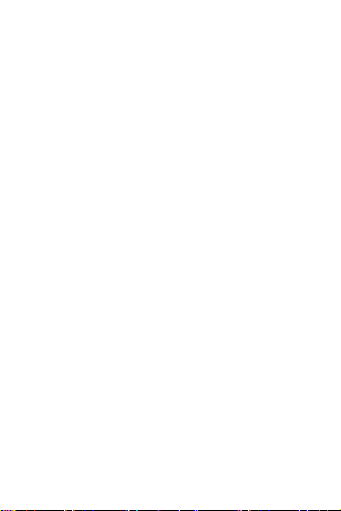
2.选择您希望从电脑传输至产品的文件
的选择框,点击 [传输]按钮或将文件
拖放至底部的产品图示或产品窗口中。
您可以在 [文件传输] 选项卡中看到
文件的传输状态。
3.文件传输完成后,您将看到选中的音
乐文件已被添加至产品库。
初始化磁盘
1.将产品连接至电脑的 USB 插孔,
然后运行 iriver plus 4。
2.选择 [产品>初始化磁盘],若弹出窗
口询问是否继续初始化磁盘,
请点击 [开始]。
入门
23
Page 24
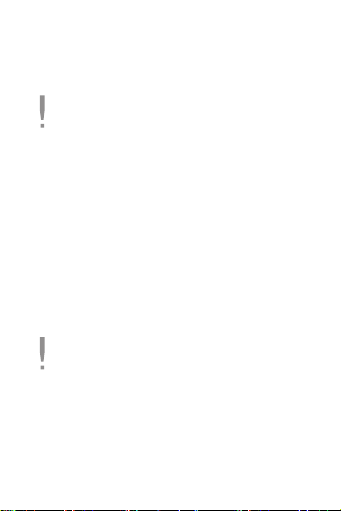
3.初始化结束后,将显示完成窗口,
此时可以将产品从电脑上断开。
文件一旦从产品中删除则不能恢复。
请确保在初始化磁盘前备份。
固件升级
1.将产品连接至电脑的 USB 插孔,
然后运行 iriver plus 4。
2.[产品>固件升级],将显示升级窗口。
按照窗口指示完成固件升级。
若电池电量不足,则不能开始固件升级。
下载固件升级文件时,切勿将产品从电脑
上断开。
入门
24
Page 25
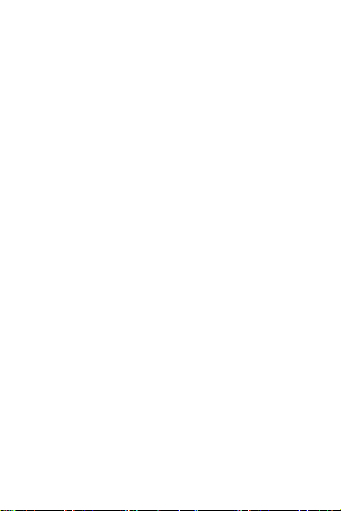
下载完成后,将产品从电脑上断开会进行
升级。
若产品固件是最新版本,弹出窗口将提示
这是最新版本
若有更新的固件版本,当产品连接电脑时,
将自动显示通知窗口。
入门26使用
25
Page 26
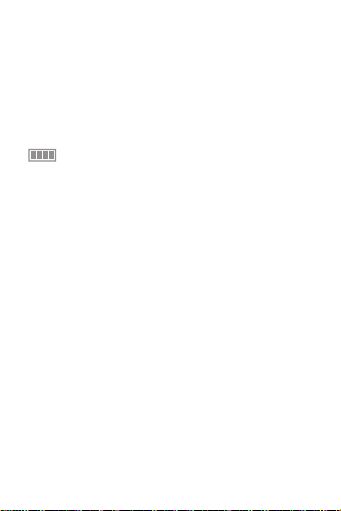
主屏幕
一部分功能只有一部分型号支持。
主屏幕说明
: 显示电池状态。
NOW PLAYING : 显示播放音乐画面。
音乐迷你播放: 显示音乐迷你播放画面。
可播放/暂停音乐、播放上一个/下一个音乐。
音乐 : 可欣赏音乐 (31~42页)
视频 : 可欣赏视频 (42~50页)
照片 : 可欣赏照片 (51~55页)
收音机 : 可听取FM 广播或录音。
(55~62页)
Page 27
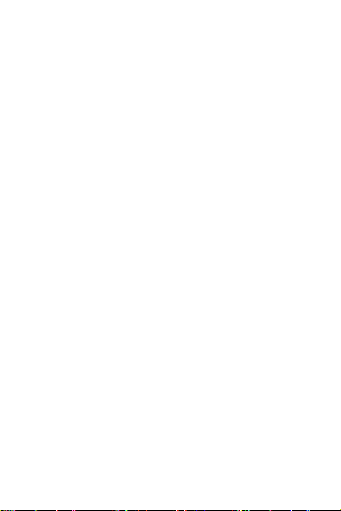
录音 : 可录音。 (63~67页)
电子图书: 可阅读电子图书/漫画书
(67~72页)
白板 : 可制作/确认便签 (73~75页)
其他 - 文件浏览器 : 可确认保存在产
品和微型 SD卡上的文件 (75~77页)
其它 – 计算器: 可使用计算器功能。
(78页)
设置 : 可设置产品的使用环境。
(78~81页)
使用触摸屏
1.本产品安装了直接触摸屏幕可启动的
触摸屏系统。
使用
27
Page 28
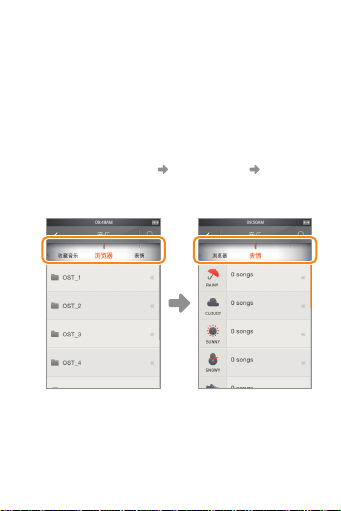
在屏幕中出现的图标里,触摸相应图
标可运行选择的图标。
在项目里左/右移动
1.选择功能后,在上端的项目选项卡里
将画面按照[左 右] / [右 左]
方向拖动,可移动项目。
使用
28
Page 29
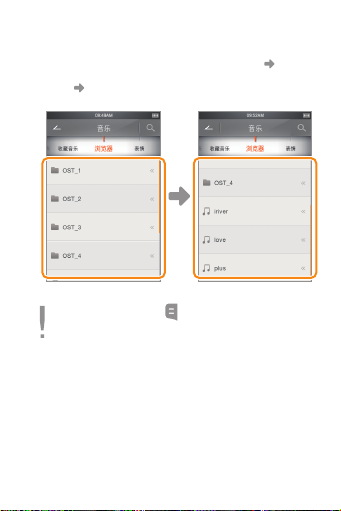
在目录里上/下移动
1.在目录屏幕里,将屏幕按照[下 上]/
[上 下] 方向拖动,可移动目录。
移动目录右侧的[ ],可快速移动目录。
选择功能
1.打开电源,将显示主屏幕。
使用
29
Page 30
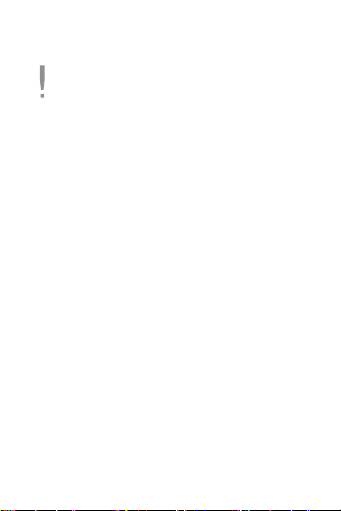
2. 触摸相应功能,可以运行选择的功能。
触摸产品屏幕时,如用末端尖锐的物体或
过分用力,可能造成屏幕损伤。
调解主屏幕亮度/重新生成DB
可以不进入设置菜单,直接在主屏幕里
进行简单操作调节亮度和重新生成DB。
1.在主屏幕里按两次HOME KEY,会显示
调解亮度/重新生成DB项目。
2.选择相应菜单,可设置项目。
使用
30
Page 31

音乐
选择音乐
1.在主屏幕里选择[音乐],会显示音乐
目录。
2.在音乐目录屏幕上端的项目选项卡里
选择相应的项目。
3.在音乐目录里点击要播放的音乐,
可以播放音乐。
利用iriver plus 4可以管理我的播放目录。
连续播放时间 : 40小时 (MP3,128Kbps,
44.1KHz,音量 20,EQ Normal,LCD off )
支持的文件格式化 : MP3(8~320Kbps),
WMA(8~320Kbps),OGG(Q1~Q10),WAV,APE,
FLAC,ASF
使用
31
Page 32

搜索和选择音乐
1.点击音乐目录屏幕右侧上端的 [ ],
会显示关键词输入窗口。
2.输入搜索词后按 [ENTER],会显示包
括搜索词在内的音乐目录。
3.在音乐目录里点击要播放的音乐,
可以播放音乐。
在音乐目录里运行菜单。
1.在音乐目录里选择音乐后,拖动到左
侧可以显示菜单目录。
+
- : 把选择的音乐添加到我的播放目录。
Add
- : 播放选择的音乐
Play
- : 把选择的音乐设置为收藏音乐。
Favorite
E
- : 把选择的音乐设置为情感。
Emotion
使用
32
Page 33

收听音乐
- 按播放屏幕左侧上端的 [ ],
会显示音乐目录。
- 按[音量]按键调节音量。
- 在播放时,点击屏幕的 [ / ],
可停止/重新播放。
- 在播放时,点击屏幕的 [ / ],
可播放上一个/下一个音乐。
- 在播放时按住屏幕的[ / ],
可以快退/快进。
- 在播放时触摸进行状态栏的位置,
可以移动到相应位置。
- 在播放时,按屏幕的[ AB ]可选择A点,
再按可以选择B点,反复播放 A-B区间。
反复播放时,按 [ B ]可以解除区间反
复功能。
使用
33
Page 34

- 按屏幕的 [ ],可以变更反复模式。
+ : 反复播放保存在内存里的所
有音乐。
+ : 反复播放现在正在播放的音乐。
1
+ : 解除反复播放模式。
- 按屏幕的 [ ],可以变更播放模式。
+ : 依次播放保存在内存里的音乐。
+ : 随机播放保存在内存里的音乐。
- 按屏幕的[ NORMAL ]可变更EQ。
- 在播放时,点击屏幕的 [ + ],
可以把正在播放的音乐添加到
My Playlist。
使用
34
Page 35

音乐目录画面
后退 : 显示上一个画面。
项目选项卡 : 按照选择音乐目录的
项目显示。
音乐目录 : 显示音乐目录。
搜索 : 输入搜索词搜索音乐
使用
35
Page 36

音乐播放画面
音乐目录 : 显示音乐目录。
题目(文件名)/艺术家名 : 显示题目
(文件名)/显示艺术家名。
添加到我的播放目录 : 将正在播放
的音乐添加到我的播放目录。
选项 : 显示音乐的选项。
使用
36
Page 37

专辑封面 : 在音乐文件中包括专辑
封面图片时显示
* 可通过iriver plus 4插入专辑封面。
反复模式 : 设置和显示音乐的反复
模式。
区间反复 : 设置/解除正在播放的音
乐的区间反复
使用
37
Page 38

播放状态栏: 显示播放状态。
音乐的播放时间: 显示音乐的播放
时间。
随机播放模式 : 设置和显示音乐的
随机播放模式。
EQ : 设置和显示音乐的EQ。
音乐的全部播放时间: 显示现在正
在播放的音乐的全部播放时间。
使用
38
Page 39

暂停/播放 : 暂停/重新开始播放音乐。
播放上一个音乐(短按) : 播放上一
个音乐。
快退 (长按) : 快退正在播放的音乐。
播放下一个音乐(短按) : 播放下一
个音乐。
快进(长按) : 快进正在播放的音乐。
使用
39
Page 40

音乐选项
1.按音乐播放屏幕的 [ ],
会显示选项目录。
2.选择相应菜单,可设置项目。
- Sound
+ USER EQ
按照用户的喜好设置EQ。
+ SRS WOW HD
设置立体音响效果的阶段。
(WOW HD™ 通过提供大量低音和清
晰的高频率范围,提高播放音频时
的声音品质,为用户提供动态三维
立体音效的娱乐体验。)
- SRS : 设置虚拟三维音效。
- 声音聚焦度:设置声音的清晰等级。
- 重低音:设置低音的重音等级。
使用
40
Page 41

- WOW : 根据当前使用的耳机的特
性设置放大值。
- Definition : 将丢失的声音恢
复至原始等级。
+ SRS 5.1 Surround
(SRS CS Headphone)
通过耳机或耳包设置如同家庭影院
一样的环绕音响效果等级。
SRS CS Headphone™是观赏DVD电
影等多频道音效内容时,通过一般
耳包或耳机,实现5.1环绕立体声
体验。(SRS 5.1 Surround只有在
插入耳机状态下才可激活。)
- TruBass : 设置低音的重音等级。
- Dialog Clarity : 设置歌词或
台词的清晰度。
- Definition : 将丢失的声音恢
复至原始等级。
使用
41
Page 42

- Study Mode : 播放时按 [ / ]
设置移动时间。
(设置位Normal时,会解除Study Mode。)
- Play Speed : 设置播放音乐时的速度。
视频
选择视频
1.在主屏幕里选择[视频],会显示视频
目录。
2.在视频目录屏幕上端的项目选项卡里
选择相应的项目。
3.在视频目录中,按要播放的视频会播
放选中的视频。
使用
42
Page 43

有微型SD卡时,点击目录上端的[内存/ 外
置内存]选择相应内存。
连续播放时间 : 9小时
(视频 : Xvid,480×320@30fps,约 1Mbps
音频 : MP3,44Khz,128Kbps
LCD亮度10,音量 20 )
播放视频时,屏幕根据文件形式旋转。支
持的文件格式:
Video : AVI,WMV,MP4,ASF,MOV,TS,
M2TS,TP,3GP,MKV
Audio : MP3,WMA,AC3,WAV
播放视频文件时,发生下列情况时请通过
iriver plus 4传输。
- 无法播放文件 / - 播放不流畅
- 声音与屏幕不同步
使用
43
Page 44

播放视频
- 点击[音量]按键调节音量。
- 在播放时,点击屏幕的 [ / ],
可停止/重新播放。
- 在播放时,点击屏幕的 [ / ],
可播放上一个/下一个视频。
- 在播放时按住屏幕的[ / ],
可以快退/快进。
- 在播放时触摸进行状态栏的位置,
可以移动到相应位置。
设置字幕
1.在视频播放屏幕下端的选项卡里选择
[字幕]后,设置项目。
- On/Off : 设置是否显示字幕。
- Color : 设置字幕的颜色。
- Size : 设置字幕的大小。
使用
44
Page 45

- Position : 设置字幕的位置。
- Sync : 设置字幕的位置。设置字幕的
同步。
字幕文件支持SMI,应该和视频文件在相同
的文件夹内按相同的文件名保存。
设置书签
1.在视频播放画面下端的选项卡里选择
[书签]后,设置项目。
- : 将现在正在播放的位置登记为书签。
- / : 移动到上一个/下一个书签。
- : 删除和正在播放的位置最近的以
前的书签。
使用
45
Page 46

屏幕截图
1.在视频播放屏幕下端的选项卡里选择
[屏幕截图]后,设置项目。
- : 截取现在正在播放的屏幕。
把截图的文件保存在 [照片-截图文件]里。
设置屏幕
1.点击播放屏幕上端的 [ ],
可变更屏幕查看方式。
- : 显示全部画面。
- : 维持原始比率显示全部画面。
- : 按原始大小显示。
使用
46
Page 47

播放视频画面
后退 : 显示上一个画面。
题目(文件名):显示题目(文件名)。
播放画面 : 显示播放画面。
基本 : 显示视频播放基本画面。
字幕 : 显示字幕设置项目。
画面设置 : 设置画面查看方式。
选项 : 显示视频选项。
截图 : 显示截图设置项目。
书签 : 显示书签设置项目。
使用
47
Page 48

播放状态栏: 显示播放状态。
播放上一个视频(短按) : 播放上一
个视频。
快退(长) : 快退视频。
播放/暂停 : 暂停/重新开始播放
视频。
播放下一个视频(短按) : 播放下一
个视频。
快进(长) : 快进视频。
使用
48
Page 49

视频已播放时间 : 显示视频的已播
放时间。
视频的全部播放时间: 显示现在正
在播放的视频的全部播放时间。
使用
49
Page 50

视频选项
1.按视频播放画面的 [ ],会显示选
项目录。
2.选择相应菜单,可设置项目。
- 播放模式 : 设置视频的反复播放模式。
- 其他设置:
继续观赏 : 视频播放停止后重新
播放时,设置是从开始重新播放,
还是从停止的部分播放。
多重语音 : 有多个语音时,
选择可播放的语音。
多重字幕 : 有多个字幕时,
选择可显示 的字幕。
使用
50
Page 51

照片
选择照片
1.在主屏幕里选择[照片],会显示照片
目录。
2.在照片目录画面上端的项目选项卡里
选择相应的项目。
3.在照片目录上按要显示的照片,
照片全屏显示。
有微型SD卡时,点击目录上端的[内存/ 外
置内存]选择相应内存。
支持的文件格式化 : JPEG,BMP,PNG,GIF
(一部分文件可能出现互换性问题。)
不支持4080x4080 尺寸以上图片。用产品传
输照片文件时,请通过iriver plus 4传输。
使用
51
Page 52

使用其它程序传输时,浏览照片时可能会发
生问题。
浏览照片
- 在浏览照片过程中按画面时,
显示工具栏窗口。
- 按工具栏窗口的 [ / ],放映/
停止幻灯片。
- 按工具栏的[ / ],可显示上一张/
下一张照片。
- 按住工具栏窗口 [ + / - ]栏的[ ],
上下移动时可放大/缩小照片。
放大照片后,按住画面移动,
可拖动画面。
- 按工具栏窗口 [ ]可旋转照片。
- 按工具栏窗口的 [Hold Image],
可设置为锁定画面的背景图片。
使用
52
Page 53

根据照片文件的分辨率,有可能不支持放
大照片功能。
浏览照片画面
后退 : 显示上一张画面。
照片画面 : 显示选择的照片。
选项 : 显示照片的选项。
放大/缩小栏 : 可放大/缩小照片。
使用
53
Page 54

旋转 : 变更照片查看模式(横向模式
/竖向模式)
上一张照片 : 显示上一张照片。
幻灯片 :放映幻灯片。
下一张照片 : 显示下一张照片。
Hold Image:可设置为锁定画面的背
景图片。
使用
54
Page 55

照片选项
1.在显示照片时,按画面的 [ ],
会显示选项目录。
2.选择相应菜单,可设置项目。
- 设置幻灯片放映时间 :设置放映幻灯
片的时间。
- 设置放映幻灯片 : 设置幻灯片的放
映顺序。
收音
运行收音机
1.在主屏幕里选择[收音机],会显示收
音机目录。
2.移动画面上端的频率波段或按[ / ]
选择要听取的广播。
使用
55
Page 56

听取收音机时,耳机起到天线作用,所以
务必连接。 (请适用本产品提供的耳机,使
用其它耳机可能会降低接收率。)
收听收音机广播
- 收听广播时按 [音量] 按钮控制音量。
- 按画面的 [ ] 设置预设开/关。
- 设置预设关,并按 [ / ] 切换至上
级或下级频率信号。
- 设置预设关,并按住 [ / ] 切换至
上级或下级可接收的频率信号。
- 设置预设会显示保存的频道。
点击画面的 [ / ],可切换上级/
下级频道。
使用
56
Page 57

- 在收听广播时,按 [ ] 按钮开始录制,
再按 [ ] 按钮可停止录制。
- 收听广播时,按画面的 [ + ]可在频
道中保存正在收听的频率信号。
- 收听广播时,按画面的 [ - ]可在频
道中删除正在收听的频率信号。
- 收听广播时,按画面的 [Mute]
可以静音。
- 收听广播时,按画面的 [AUTO SCAN],
可以自动搜索接收的频率信号,
保存在频道里。
(一共可以保存在30个频道里)
内存空间不足或电源不足时,自动结束录
音。录音的文件可在录音目录里按下列形
式保存。: FM_YYMMDD_XXX.WMA (MM:月,DD:
日,XXX:保存编号)
使用
57
Page 58

根据录音质量,每分钟录音文件的大小如下。
低 : 约 480KB 中 : 约 715KB 高 : 约
950KB
每个文件最多可以录音5小时。
使用
58
Page 59

收音机广播收听画面
后退 : 显示上一画面。
频率波段 : 显示广播频率波段。
AUTO SCAN : 自动扫描接收的频率信
号,保存到频道里。
选项 : 显示视频选项。
使用
59
Page 60
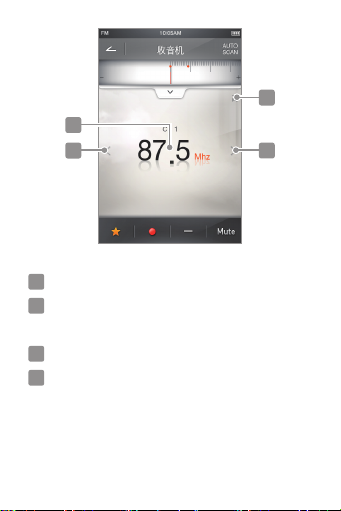
接收频率 : 显示现在 接收的频率。
上一频率/频道 : 切换到上一频率/
频道。
录音品质 : 显示收音机录音品质。
下一频率/频道 : 切换到下一频率/
频道。
使用
60
Page 61

录音 : 录制接收的广播。
预设:设置预设开/关。
频道编号 : 显示收听的频率的频道
编号。
频道保存/删除 : 在频道里保存/
删除接收的频率。
静音 :收听广播时设置/解除静音。
使用
61
Page 62

收音机选项
1.收听广播时,按画面的 [ ],
会显示选项目录。
2.选择相应菜单,可设置项目。
- 录音目录 : 显示录音目录。
+ 播放/删除录音文件。
- 频道目录 : 显示频道目录。
+ 可收听/删除频道。
- 录音品质 :设置录音的品质。
+ 低: 4Kbps, 中:96Kbps,
高: 128Kbps
使用
62
Page 63

录音
录音
1.在主屏幕里选择[录音],会显示录音
待机画面。
- 点击画面右侧上端的[LOW / MED /
HIGH],可变更录音品质。
(LOW: 64Kbps,MED:96Kbps,
HIGH: 128Kbps)
2.按画面的 [ ]会显示开始录音。
- 录音时,按画面的 [ ]暂停,
按 [ ]会重新开始。
3.录音时,按画面的 [ ]会结束录音。
4.按画面的 [ ]显示录音待机画面,
按[ ]会显示录音目录。可在录音目
录里播放/删除录音文件。
使用
63
Page 64

每个文件最多可以录音5小时。内存空间不
足或电源不足时,自动结束录音。录音的
文件可在录音目录里按下列形式保存。:
REC_YYMMDD_XXX.WMA (YY:年,MM:月,DD:日,
XXX:保存编号)
根据录音质量,每分钟录音文件的大小如下。
低 : 约 480KB 中 : 约 715KB
高 : 约 950KB
使用
64
Page 65

录音画面
后退 : 显示上一画面。
选项 : 显示录音的选项。
现在状态 : 显示现在状态。
录音时间 :显示录音进行时间。
可录音时间 :显示可录音时间。
录音品质 :显示录音的品质。
使用
65
Page 66

暂停 : 暂停录音。
停止 : 停止录音。
使用
66
Page 67

录音选项
1.录音待机时,按画面的 [ ],
会显示选项目录。
2.选择相应菜单,可设置项目。
- 录音目录 : 显示录音目录。
+ 播放/删除录音文件。
电子图书
选择文件
1.在主屏幕里选择[电子图书],会显示
文件目录。
2.在电子图书目录画面上端的项目选项
卡里选择相应的项目。
3.在电子图书目录上按要显示的文件,
文件全屏显示。
使用
67
Page 68

有微型SD卡时,在目录上端添加[外部内存]
选项卡。
文件题目旁边的计量器显示文件的阅读程
度。
支持的文件格式:
Ebook - 支持PDF,EPUB,TXT文件
Comic - 支持JPG,BMP,PNG,GIF的 zip 文
件,对于Progressive JPEG文件,
最初打开文件的时间或翻页时间可能较慢。
一部分文件可能发生互换性问题。
有的文件(文件内包含的内容及容量)可能无
法阅读。
根据文件里使用的字体大小,有的字可能
无法正确显示或显示出不同的文件形态。
使用
68
Page 69

阅读文件
- 在阅读文件过程中按画面时,显示工
具栏窗口。
- 按工具栏窗口的[ / ]或者触摸画面
的左/右,会显示上一页/下一页。
- 触摸工具栏窗口的状态栏的位置,
可以移动到相应页。
- 切换工具栏窗口 [ + / - ]栏的[ ]
后,把手拿开后,可以放大/缩小文件
至相应领域大小。
放大文件后,按住画面移动可移动
画面。
(TXT/EPUB/REFLOW的PDF文件除外)
- 浏览文件时,按住画面的[左 右] /
[右 左] 方向移动时,会显示上一页
/下一页
- 按工具栏窗口的[SCRAP],可以 SCRAP
当前页。
使用
69
Page 70

- 按工具栏窗口的 [REFLOW ON],打开
或关闭REFLOW 功能。
+ REFLOW : 是浏览PDF文件时,页面
内容太多可读性低时,按照画面分页
显示便于浏览的功能。
- 按工具栏窗口的 [ ],可将画面浏览
方式按照从右到左/从左到右方向变更。
(漫画文件菜单)
显示scrap文件时,不显示工具栏窗口。
使用
70
Page 71

阅读文件画面
后退 : 显示上一画面。
文件播放画面 : 显示文件。
进行状态栏: 显示进行状态。
REFLOW ON/OFF: 打开或关闭REFLOW
功能。
SCRAP : scrap当前页
使用
71
Page 72

移动到上一页: 移动到上一页。
放大/缩小栏 : 可放大/缩小文件。
移动到下一页: 移动到下一页。
使用
72
Page 73

白板
阅读白板
1.在主屏幕里选择[白板],会显示白板
目录。
2.显示要在白板目录里显示的白板,
选择的白板全屏显示。
制作白板
1.在白板目录里,按画面的 [ ],
显示新的白板输入窗口。
2.设置画面下端的工具栏,输入白板。
: 设置笔项目。
- : 设置笔的粗度。
使用
73
Page 74

- : 设置笔的颜色。
- : 设置笔的透明度。
: 转换为橡皮擦模式。
- UNDO : 删除最后输入的一步。
- ERASE ALL : 删除所有输入
的白板。
: 设置背景便签。
3.输入白板后,按画面的 [ ],保存
输入的白板。
删除白板
1.按白板目录上端的[ ],在白板目录前
[ ] 显示图标。
2.按要删除的白板旁边的[ ],可删除
选择的白板。
使用
74
Page 75

- 选择画面上端的[ ],可删除白
All
板目录的所有白板。
其他
文件浏览器
可运行和管理产品里保存的各种文件。
搜索文件
1.在主屏幕里选择[其他-文件浏览器],
会显示文件目录。
有微型SD卡时,点击目录上端的[内存/
外置内存]选择相应内存。
使用
75
Page 76

删除文件/文件夹
1.点击文件目录画面上端的[ ],
在文件/文件夹目录前会显示选择框。
2.选择选择框,可选择要删除的文件/
文件夹。
- 可重复选择。
3.按在画面上端的 [选择删除],可删除
所选的文件/文件夹。
全部删除
1.点击文件目录画面上端的[ ],
在文件/文件夹目录前会显示选择框。
2.按画面上端的 [全部删除],可全部删
除所选的目录的文件。
使用
76
Page 77

复制文件/文件夹
1.点击文件目录画面上端的[COPY],
在文件/文件夹目录前会显示选择框。
2.选择选择框,可选择要复制的文件/
文件夹。
- 可重复选择。
3.按画面上端的[文件复制]后,选择要
复制的位置。
4.按画面上端的 [粘贴],可复制所选的
文件/文件夹。
在要复制的位置上如果存在相同的文件,
会无法复制。
复制文件夹时,只能复制文件夹里包含的
文件,不能复制下级文件夹。复制文件夹
时,只能复制产品可播放的文件。
使用
77
Page 78

计算器
1.在主屏幕里选择[其他-计算器],会显
示计算器画面。
2.按画面开始计算。
设置
用户可直接设置自己的产品环境。
设置菜单的结构根据固件版本不同可能
有所不同。
设置
1.在主屏幕里选择[设置]。
2.在上端的项目选项卡里选择相应的项目,
会显示设置目录。
3.选择相应设置,可设置项目。
使用
78
Page 79

设置时间
日期设置
设置为当前日期。
时间设置
设置当前时间。
变更标准时间段
变更显示的标准时间段。
POWER OFF 时间设置
在不操作产品和按键时,经过设置时间
后会自动关闭电源。
LCD OFF 时间设置
设置打开照明的时间。
预约睡眠
设置睡眠预约时间。
使用
79
Page 80

画面设置
设置亮度
调节画面的亮度。
高级设置
重新生成DB
重新生成文件的DB。
为重新生成DB要确保大约200MB以上的
富余空间。
系统初始化
把用户系统设置为产品购买时的状态。
系统信息
显示产品的固件版本/SW Platform/
Touch Version /内存的使用容量和可
保存容量。
使用
80
Page 81

语言设置
设置产品里要显示的语言。
关闭电源模式
设置关闭电源的模式。
+ 关闭电源 : 关闭电源重新启动时,
会显示初始画面,因为要重新读取产
品里保存的文件所以会需要一些时间。
+ 待机模式 : 关闭电源重新打开时,
显示最后执行的功能。
其他信息
IRIVER ZONE
显示IRIVER ZONE 的位置和信息。
客服中心
显示客服中心的信息。
使用82其他信息
81
Page 82

安全注意事项
关于商品
- 若长时间维持同一画面,画面上可能
会留下残像效果。
- 切勿让金属(硬币、发夹等)或其他易
燃异物进入产品中。
- 切勿将重物放置在产品的顶部
- 若产品因雨水、饮料、药物、化妆品、
汗液或湿气而弄湿,切勿通电,而应
快速用干布擦干产品,并送往最近的
iriver 维修中心检查。
(对因受潮导致的故障进行维修将需要
收费,而不论产品是否仍处于保修期内,
而且相关故障可能无法维修。)
- 切勿将产品放置于有湿气、灰尘或油
烟的场所。
Page 83

- 切勿自行拆卸、维修或改造产品。
- 切勿使产品遭受阳光直射或放置于温
度过高或过低的场所 (-5℃ ~ 40℃)。
- 切勿使产品靠近磁铁、电视、监控器、
扬声器或其他带有强磁性的物体。
- 切勿使用化学物品或清洁剂清洁产品,
这些物品会腐蚀产品表面,损坏面漆。
- 切勿掉落产品或使其承受强烈撞击或
振动。
- 切勿同时按多个键。
- 传输资料时切勿断开与 USB 线的连接。
- 连接产品与电脑时,使用电脑背面的
USB插孔。在一部分组装电脑上可能因
为组装USB插口的不良导致产品损伤。
- 切勿将除耳机外的任何产品插入耳机
插口。
其他信息
83
Page 84

- 请不要用尖锐工具触摸产品画面。
- 在画面上粘贴液晶保护薄膜或贴纸时,
根据粘贴方法和粘贴力,触摸屏可能会
错误启动。
- 粘贴不良薄膜时,可能会让触摸灵敏
度降低,会导致画面较暗现象
其他
- 骑自行车、驾驶汽车或摩托车时切勿
使用或操作耳机。这不仅危险,而且
依据地方法规规定可能属于违法行为。
- 在驾车、步行或爬山时切勿使用。
- 这可能会导致意外,因此只能在安全
的地方使用。
其他信息
84
Page 85

- 若在移动时使用,务必检查周围是否
存在任何危险的障碍物。
- 在雷暴天气中存在触电的风险,
因此尽可能在这种情况下不要使用。
- 若出现耳鸣,应降低音量或停止使用。
- 切勿长时间以高音量使用。
- 切勿长时间以高音量使用耳机。
- 使用耳机时应小心,谨防挂住其他物体。
- 不要戴著耳机睡觉或长时间使用耳机。
其他信息
85
Page 86

故障排除
请确认!
+ 产品无法通电。
- 检查电池是否还有电量。
使用 USB 线充电后打开产品。
- 使用带尖锐的工具按重置键。
+ 使用 USB 线和电脑连接时无法充电。
- 检查USB线是否正确连接。
- 确认电池是否已经是完全充电的状态。
+ 连接 USB 时电脑出错。
- 请确认 USB 线是否正确连接。
其他信息
86
Page 87

+ 格式化后容量发生变化。
- 根据使用的电脑的操作系统,
容量可能会有轻微变化。
+ 画面没有显示警告自动关闭。
- 为节省电源和延长音频文件的播放
时间,产品经过一段无活动时间后
将自动关闭 请在[设置 - 时间设置
- LCD OFF时间设置]里设置时间。
+ 广播接收能力差,噪音相当大。
- 检查耳机插口上是否有异物。
- 检查是否正确连接耳机。
(收听收音机时,耳机作为天线使用。)
- 调整产品和耳机的方向。
- 关闭附近的电子产品。
其他信息
87
Page 88

+ 画面不正常显示。
- 请确认画面上是否沾有异物。
+ 没有声音或存在太多噪音。
- 检查音量是否设置为「0」。
- 检查耳机是否正确连接,或耳机插
口上是否有异物。
- 检查音乐文件是否存在错误。
+ 无法和电脑连接。
- 和电脑连接时,请连接主机后面的
USB插口。有时候USB插口的输出电
压可能存在差异。
其他信息
88
Page 89

版权
iriver Ltd. 拥有与本手册有关的专利
权利、商标、版权以及其他知识产权等
权利。未经 iriver Ltd. 同意,不得以
任何方式或任何方法拷贝或复制本手册
的内容。使用本文件的任何及所有部分
可能导致法律制裁。
软件、音源、视频等带有版权的内容均
受版权法等相关规定保护。若用户未经
许可使用本产品拷贝或传播任何带有版
权的内容,则须承担法律责任。
示例中所载的任何公司、组织、产品、
人员或事件均非实际数据。
本公司无意通过本手册暗示与任何公司
、组织、产品、人员或事 件的关系,不
得推断存在相关关系。
用户应负责遵循相关版权法规。
其他信息
89
Page 90

©1999~2012 iriver Limited.
All rights reserved.
This program is free software: you can
redistribute it and/or modify it under
the terms of the GNU General Public
License as published by the Free
Software Foundation, either version 2 of
the License, or (at your option) any
later version. This program is distributed in the hope that it will be useful,
but WITHOUT ANY WARRANTY; without even
the implied warranty of MERCHANTABILITY
or FITNESS FOR A PARTICULAR PURPOSE. See
the GNU General Public License for more
details. You should have received a copy
of the GNU General Public License along
with this program. If not, see <
http://www.gnu.org/licenses/ > The
source codes are available on the web
site. Access the following web site to
download,
其他信息
90
Page 91

www.iriver.com/linux_opensource.html In
addition a request for a copy of the source code
on CD ROM /SD card may be requested at
webmaster@iriver.com. You will be charged a
service fee for this offer.
GNU GENERAL PUBLIC LICENSE
Version 2, June 1991
Copyright (C) 1989, 1991 Free Software Foundation, Inc.,
51 Franklin Street, Fifth Floor, Boston, MA 02110-1301 USA
Everyone is permitted to copy and distribute verbatim copies
of this license document, but changing it is not allowed.
Preamble
The licenses for most software are designed to take away your
freedom to share and change it. By contrast, the GNU General Public
License is intended to guarantee your freedom to share and change free
software--to make sure the software is free for all its users. This
General Public License applies to most of the Free Software
Foundation's software and to any other program whose authors commit to
using it. (Some other Free Software Foundation software is covered by
the GNU Lesser General Public License instead.) You can apply it to
your programs, too.
When we speak of free software, we are referring to freedom, not
price. Our General Public Licenses are designed to make sure that you
have the freedom to distribute copies of free software (and charge for
this service if you wish), that you receive source code or can get it
if you want it, that you can change the software or use pieces of it
其他信息
91
Page 92

in new free programs; and that you know you can do these things.
To protect your rights, we need to make restrictions that forbid
anyone to deny you these rights or to ask you to surrender the rights.
These restrictions translate to certain responsibilities for you if you
distribute copies of the software, or if you modify it.`
For example, if you distribute copies of such a program, whether
gratis or for a fee, you must give the recipients all the rights that
you have. You must make sure that they, too, receive or can get the
source code. And you must show them these terms so they know their
rights.
We protect your rights with two steps: (1) copyright the software, and
(2) offer you this license which gives you legal permission to copy,
distribute and/or modify the software.
Also, for each author's protection and ours, we want to make certain
that everyone understands that there is no warranty for this free
software. If the software is modified by someone else and passed on, we
want its recipients to know that what they have is not the original, so
that any problems introduced by others will not reflect on the original
authors' reputations.
Finally, any free program is threatened constantly by software
patents. We wish to avoid the danger that redistributors of a free
program will individually obtain patent licenses, in effect making the
program proprietary. To prevent this, we have made it clear that any
patent must be licensed for everyone's free use or not licensed at all.
The precise terms and conditions for copying, distribution and
modification follow.
其他信息
92
Page 93

GNU GENERAL PUBLIC LICENSE
TERMS AND CONDITIONS FOR COPYING, DISTRIBUTION AND
MODIFICATION
0. This License applies to any program or other work which contains
a notice placed by the copyright holder saying it may be distributed
under the terms of this General Public License. The "Program", below,
refers to any such program or work, and a "work based on the Program"
means either the Program or any derivative work under copyright law:
that is to say, a work containing the Program or a portion of it,
either verbatim or with modifications and/or translated into another
language. (Hereinafter, translation is included without limitation in
the term "modification".) Each licensee is addressed as "you".
Activities other than copying, distribution and modification are not
covered by this License; they are outside its scope. The act of
running the Program is not restricted, and the output from the Program
is covered only if its contents constitute a work based on the
Program (independent of having been made by running the Program).
Whether that is true depends on what the Program does.
1. You may copy and distribute verbatim copies of the Program's
source code as you receive it, in any medium, provided that you
conspicuously and appropriately publish on each copy an appropriate
copyright notice and disclaimer of warranty; keep intact all the
notices that refer to this License and to the absence of any warranty;
and give any other recipients of the Program a copy of this License
along with the Program.
You may charge a fee for the physical act of transferring a copy, and
you may at your option offer warranty protection in exchange for a fee.
其他信息
93
Page 94

2. You may modify your copy or copies of the Program or any portion
of it, thus forming a work based on the Program, and copy and
distribute such modifications or work under the terms of Section 1
above, provided that you also meet all of these conditions:
a) You must cause the modified files to carry prominent notices
stating that you changed the files and the date of any change.
b) You must cause any work that you distribute or publish, that in
whole or in part contains or is derived from the Program or any
part thereof, to be licensed as a whole at no charge to all third
parties under the terms of this License.
c) If the modified program normally reads commands interactively
when run, you must cause it, when started running for such
interactive use in the most ordinary way, to print or display an
announcement including an appropriate copyright notice and a
notice that there is no warranty (or else, saying that you provide
a warranty) and that users may redistribute the program under
these conditions, and telling the user how to view a copy of this
License. (Exception: if the Program itself is interactive but
does not normally print such an announcement, your work based on
the Program is not required to print an announcement.)
These requirements apply to the modified work as a whole. If
identifiable sections of that work are not derived from the Program,
and can be reasonably considered independent and separate works in
themselves, then this License, and its terms, do not apply to those
sections when you distribute them as separate works. But when you
distribute the same sections as part of a whole which is a work based
on the Program, the distribution of the whole must be on the terms of
this License, whose permissions for other licensees extend to the
entire whole, and thus to each and every part regardless of who wrote it.
其他信息
94
Page 95

Thus, it is not the intent of this section to claim rights or contest
your rights to work written entirely by you; rather, the intent is to
exercise the right to control the distribution of derivative or
collective works based on the Program.
In addition, mere aggregation of another work not based on the Program
with the Program (or with a work based on the Program) on a volume of
a storage or distribution medium does not bring the other work under
the scope of this License.
3. You may copy and distribute the Program (or a work based on it,
under Section 2) in object code or executable form under the terms of
Sections 1 and 2 above provided that you also do one of the following:
a) Accompany it with the complete corresponding machine-readable
source code, which must be distributed under the terms of Sections
1 and 2 above on a medium customarily used for software interchange; or,
b) Accompany it with a written offer, valid for at least three
years, to give any third party, for a charge no more than your
cost of physically performing source distribution, a complete
machine-readable copy of the corresponding source code, to be
distributed under the terms of Sections 1 and 2 above on a medium
customarily used for software interchange; or,
c) Accompany it with the information you received as to the offer
to distribute corresponding source code. (This alternative is
allowed only for noncommercial distribution and only if you
received the program in object code or executable form with such
an offer, in accord with Subsection b above.)
The source code for a work means the preferred form of the work for
making modifications to it. For an executable work, complete source
code means all the source code for all modules it contains, plus any
其他信息
95
Page 96

associated interface definition files, plus the scripts used to
control compilation and installation of the executable. However, as a
special exception, the source code distributed need not include
anything that is normally distributed (in either source or binary
form) with the major components (compiler, kernel, and so on) of the
operating system on which the executable runs, unless that component
itself accompanies the executable.
If distribution of executable or object code is made by offering
access to copy from a designated place, then offering equivalent
access to copy the source code from the same place counts as
distribution of the source code, even though third parties are not
compelled to copy the source along with the object code.
4. You may not copy, modify, sublicense, or distribute the Program
except as expressly provided under this License. Any attempt
otherwise to copy, modify, sublicense or distribute the Program is
void, and will automatically terminate your rights under this License.
However, parties who have received copies, or rights, from you under
this License will not have their licenses terminated so long as such
parties remain in full compliance.
5. You are not required to accept this License, since you have not
signed it. However, nothing else grants you permission to modify or
distribute the Program or its derivative works. These actions are
prohibited by law if you do not accept this License. Therefore, by
modifying or distributing the Program (or any work based on the
Program), you indicate your acceptance of this License to do so, and
all its terms and conditions for copying, distributing or modifying
the Program or works based on it.
6. Each time you redistribute the Program (or any work based on the
Program), the recipient automatically receives a license from the
original licensor to copy, distribute or modify the Program subject to
these terms and conditions. You may not impose any further
其他信息
96
Page 97

restrictions on the recipients' exercise of the rights granted herein.
You are not responsible for enforcing compliance by third parties to
this License.
7. If, as a consequence of a court judgment or allegation of patent
infringement or for any other reason (not limited to patent issues),
conditions are imposed on you (whether by court order, agreement or
otherwise) that contradict the conditions of this License, they do not
excuse you from the conditions of this License. If you cannot
distribute so as to satisfy simultaneously your obligations under this
License and any other pertinent obligations, then as a consequence you
may not distribute the Program at all. For example, if a patent
license would not permit royalty-free redistribution of the Program by
all those who receive copies directly or indirectly through you, then
the only way you could satisfy both it and this License would be to
refrain entirely from distribution of the Program.
If any portion of this section is held invalid or unenforceable under
any particular circumstance, the balance of the section is intended to
apply and the section as a whole is intended to apply in other
circumstances.
It is not the purpose of this section to induce you to infringe any
patents or other property right claims or to contest validity of any
such claims; this section has the sole purpose of protecting the
integrity of the free software distribution system, which is
implemented by public license practices. Many people have made
generous contributions to the wide range of software distributed
through that system in reliance on consistent application of that
system; it is up to the author/donor to decide if he or she is willing
to distribute software through any other system and a licensee cannot
impose that choice.
其他信息
97
Page 98

This section is intended to make thoroughly clear what is believed to
be a consequence of the rest of this License.
8. If the distribution and/or use of the Program is restricted in
certain countries either by patents or by copyrighted interfaces, the
original copyright holder who places the Program under this License
may add an explicit geographical distribution limitation excluding
those countries, so that distribution is permitted only in or among
countries not thus excluded. In such case, this License incorporates
the limitation as if written in the body of this License.
9. The Free Software Foundation may publish revised and/or new
versions
of the General Public License from time to time. Such new versions will
be similar in spirit to the present version, but may differ in detail to
address new problems or concerns.
Each version is given a distinguishing version number. If the Program
specifies a version number of this License which applies to it and "any
later version", you have the option of following the terms and conditions
either of that version or of any later version published by the Free
Software Foundation. If the Program does not specify a version number of
this License, you may choose any version ever published by the Free
Software Foundation.
10. If you wish to incorporate parts of the Program into other free
programs whose distribution conditions are different, write to the author
to ask for permission. For software which is copyrighted by the Free
Software Foundation, write to the Free Software Foundation; we
sometimes
make exceptions for this. Our decision will be guided by the two goals
of preserving the free status of all derivatives of our free software and
of promoting the sharing and reuse of software generally.
其他信息
98
Page 99

NO WARRANTY
11. BECAUSE THE PROGRAM IS LICENSED FREE OF CHARGE, THERE IS
NO WARRANTY FOR THE PROGRAM, TO THE EXTENT PERMITTED BY
APPLICABLE LAW. EXCEPT WHEN OTHERWISE STATED IN WRITING THE
COPYRIGHT HOLDERS AND/OR OTHER PARTIES PROVIDE THE PROGRAM
"AS IS" WITHOUT WARRANTY OF ANY KIND, EITHER EXPRESSED OR
MPLIED, INCLUDING, BUT NOT LIMITED TO, THE IMPLIED WARRANTIES OF
IMERCHANTABILITY AND FITNESS FOR A PARTICULAR PURPOSE. THE
ENTIRE RISK AS TO THE QUALITY AND PERFORMANCE OF THE PROGRAM
IS WITH YOU. SHOULD THE PROGRAM PROVE DEFECTIVE, YOU ASSUME
THE COST OF ALL NECESSARY SERVICING, REPAIR OR CORRECTION.
12. IN NO EVENT UNLESS REQUIRED BY APPLICABLE LAW OR AGREED
TO IN WRITING WILL ANY COPYRIGHT HOLDER, OR ANY OTHER PARTY
WHO MAY MODIFY AND/OR REDISTRIBUTE THE PROGRAM AS PERMITTED
ABOVE, BE LIABLE TO YOU FOR DAMAGES, INCLUDING ANY GENER AL,
SPECIAL, INCIDENTAL OR CONSEQUENTIAL DAMAGES ARISING OUT OF
THE USE OR INABILITY TO USE THE PROGRAM (INCLUDING BUT NOT
LIMITED TO LOSS OF DATA OR DATA BEING RENDERED INACCURATE OR
LOSSES SUSTAINED BY YOU OR THIRD PARTIES OR A FAILURE OF THE
PROGRAM TO OPER ATE WITH ANY OTHER PROGR AMS), EVEN IF SUCH
HOLDER OR OTHER PARTY HAS BEEN ADVISED OF THE POSSIBILITY OF
SUCH DAMAGES.
END OF TERMS AND CONDITIONS
How to Apply These Terms to Your New Programs
If you develop a new program, and you want it to be of the greatest
possible use to the public, the best way to achieve this is to make it
free software which everyone can redistribute and change under these terms.
其他信息
99
Page 100

To do so, attach the following notices to the program. It is safest
to attach them to the start of each source file to most effectively
convey the exclusion of warranty; and each file should have at least
the "copyright" line and a pointer to where the full notice is found.
<one line to give the program's name and a brief idea of what it does.>
Copyright (C) <year> <name of author>
This program is free software; you can redistribute it and/or modify
it under the terms of the GNU General Public License as published by
the Free Software Foundation; either version 2 of the License, or
(at your option) any later version.
This program is distributed in the hope that it will be useful,
but WITHOUT ANY WARRANTY; without even the implied warranty of
MERCHANTABILITY or FITNESS FOR A PARTICULAR PURPOSE. See the
GNU General Public License for more details.
You should have received a copy of the GNU General Public License along
with this program; if not, write to the Free Software Foundation, Inc.,
51 Franklin Street, Fifth Floor, Boston, MA 02110-1301 USA.
Also add information on how to contact you by electronic and paper mail.
If the program is interactive, make it output a short notice like this
when it starts in an interactive mode:
Gnomovision version 69, Copyright (C) year name of author
Gnomovision comes with ABSOLUTELY NO WARRANTY; for details type
`show w'.
This is free software, and you are welcome to redistribute it
under certain conditions; type `show c' for details.
The hypothetical commands `show w' and `show c' should show the
appropriate parts of the General Public License. Of course, the commands you
use may be called something other than `show w' and `show c'; they could
even be mouse-clicks or menu items--whatever suits your program.
其他信息
100
 Loading...
Loading...