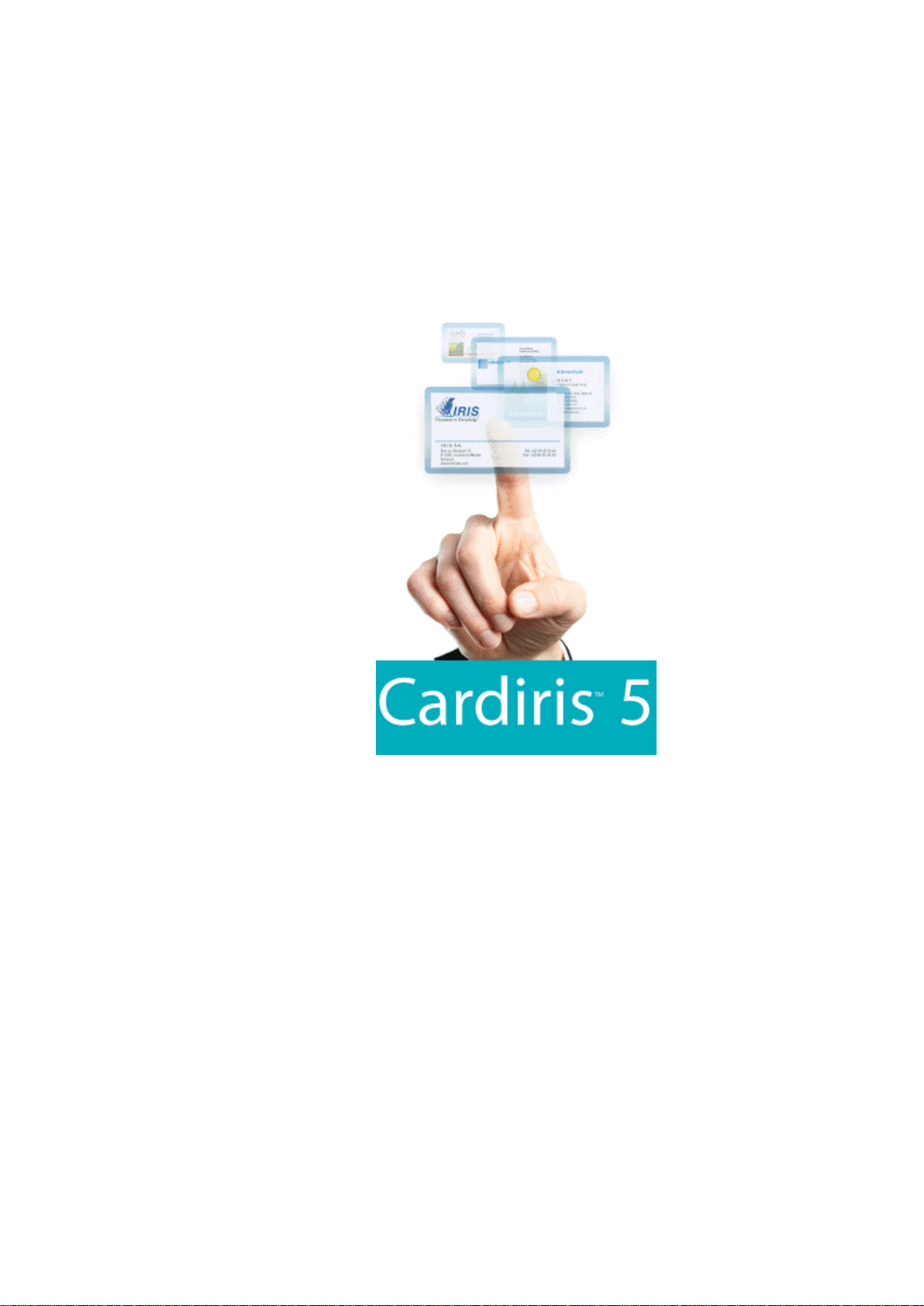
Anleitung für Benutzer
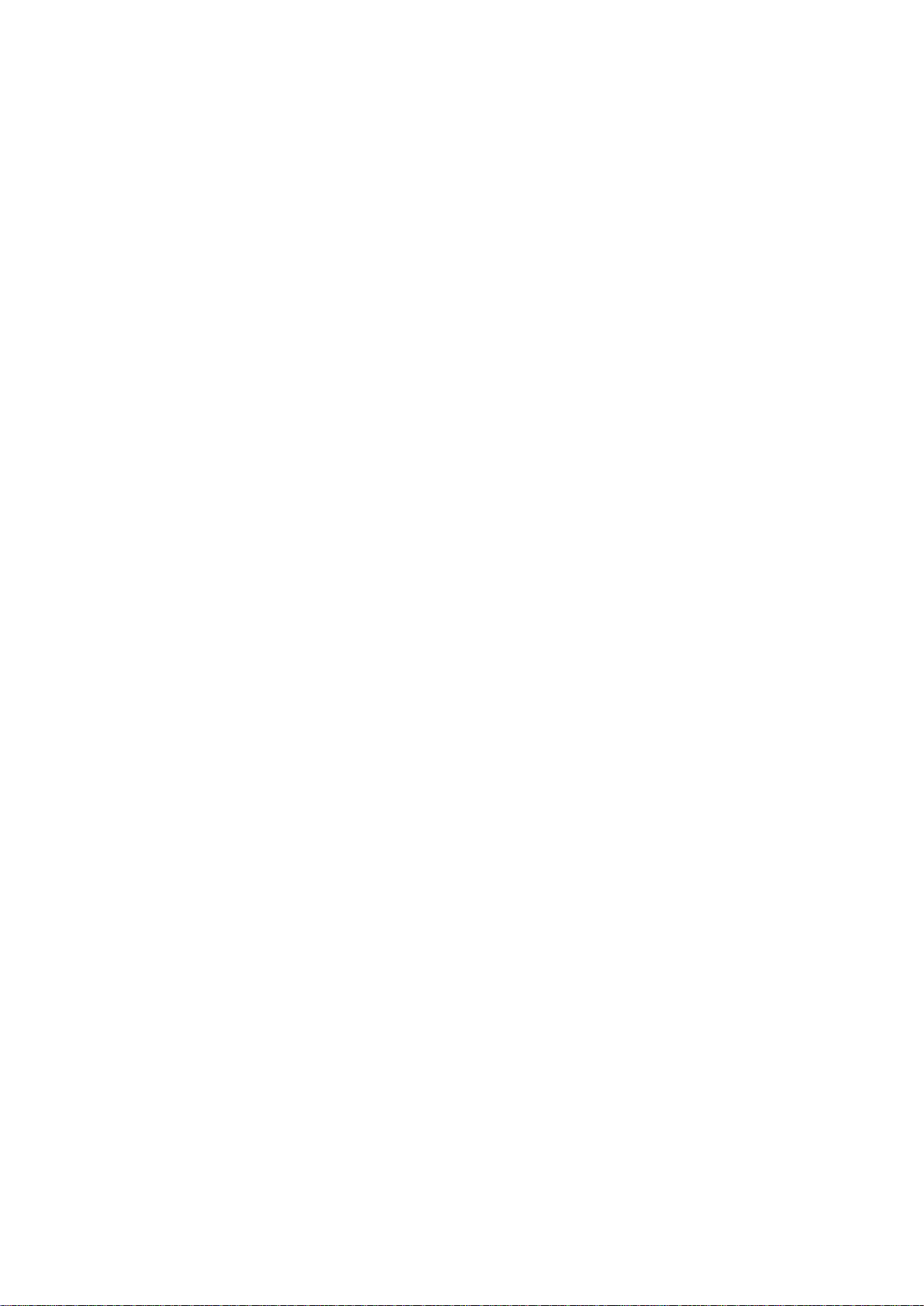
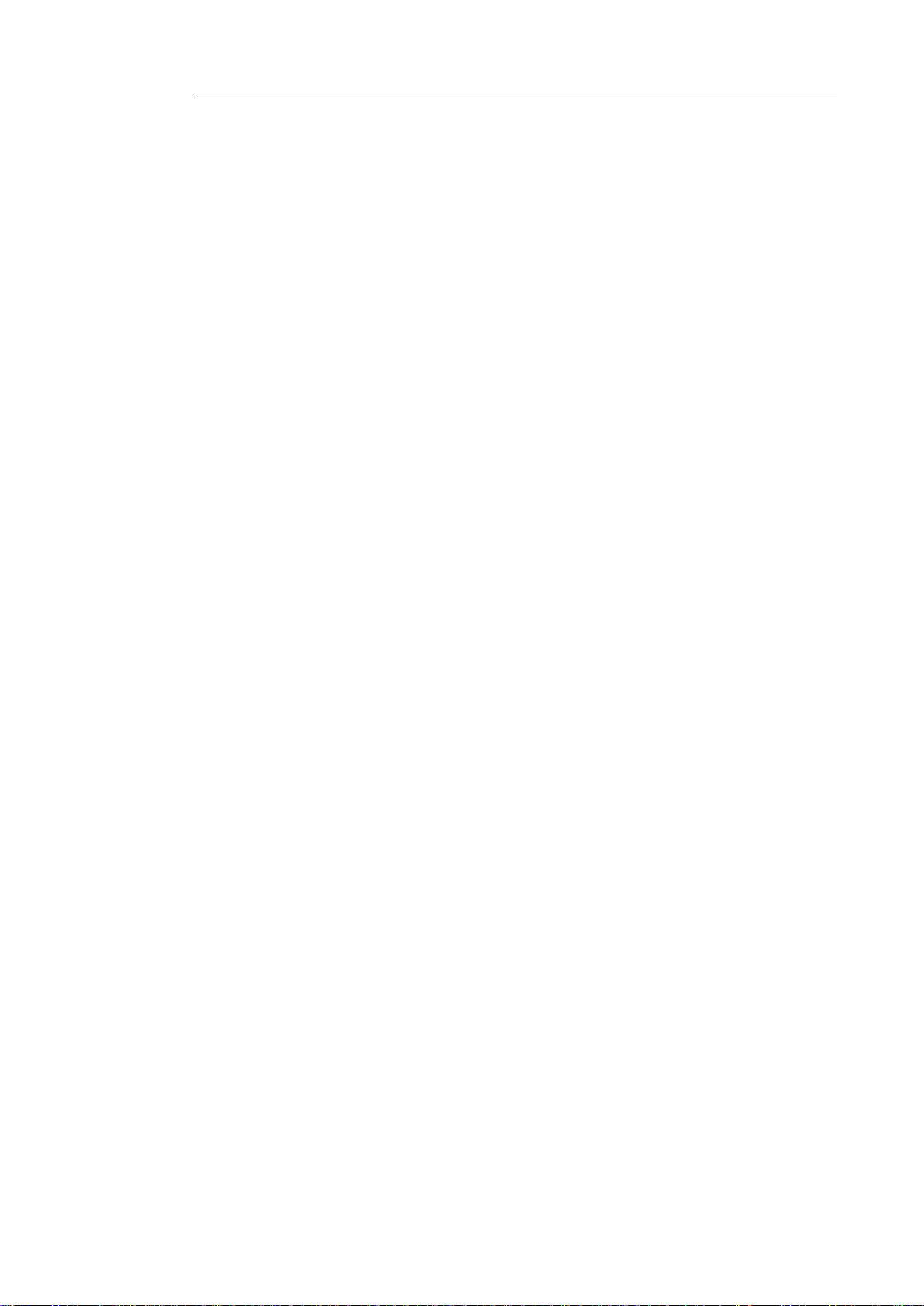
CardirisTM 5 – Anleitung für Benutzer
Inhaltsverzeichnis
Urheberrechte ....................................................................................... 1
Zu dieser Anleitung .............................................................................. 3
Abschnitt 1 Einführung zu Cardiris ......................................... 5
Allgemeine Informationen zu Cardiris .............................. 5
Abschnitt 2 Cardiris installieren ............................................... 9
Systemanforderungen ......................................................... 9
Software installieren .......................................................... 9
Software deinstallieren ..................................................... 10
Software registrieren ........................................................ 11
Nach Aktualisierungen suchen ........................................ 11
Produktsupport ................................................................. 11
Abschnitt 3 Erste Schritte ........................................................ 13
Cardiris ausführen ............................................................ 13
Sprache der Benutzeroberfläche ändern .......................... 13
Lernprogramm .................................................................. 14
Abschnitt 4 Anzeigemodi ......................................................... 23
Albumansicht ................................................................... 23
Kartenansicht .................................................................... 25
Abschnitt 5 Visitenkarten scannen ......................................... 31
Scanner-Einstellungen festlegen ...................................... 31
iii
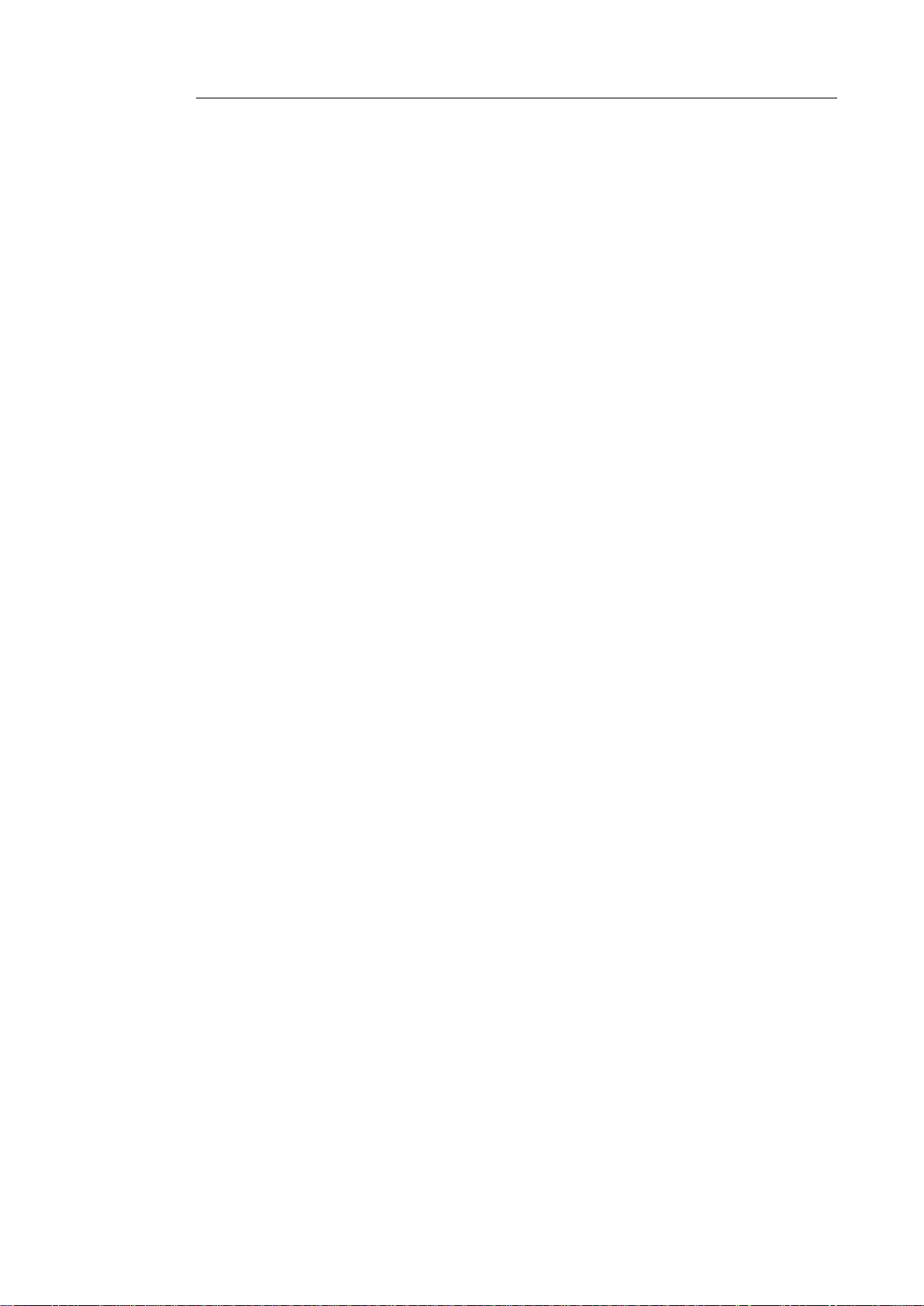
Inhaltsverzeichnis
Karten scannen ................................................................. 34
Karten mit den IRISCard-Scannern scannen ................... 37
Karten mit dem IRISCard Button-Manager scannen ....... 38
Bilder von IRIScan und IRIScard Anywhere Scannern
laden ................................................................................. 39
Karten mit einem Flachbettscanner scannen ................... 41
Kartenstapel scannen ........................................................ 43
Karten von Microsoft Outlook aus scannen .................... 44
Rückseite einer Karte scannen ......................................... 45
Doppelseitig scannen ....................................................... 47
Bild eines Kontakts scannen ............................................ 48
Anmerkungen zu Karten hinzufügen ............................... 49
Karten manuell zur Datenbank hinzufügen ..................... 50
Abschnitt 6 Visitenkarten erkennen ....................................... 53
Kartenstil auswählen ........................................................ 53
Karten erkennen ............................................................... 54
Kartenstapel erkennen ...................................................... 56
Automatische Erkennung der Rückseite von Karten ....... 57
Erkennungsergebnisse bearbeiten .................................... 59
iv
Kartenbilder anpassen ...................................................... 61
Datenbankfelder anpassen ................................................ 63

CardirisTM 5 – Anleitung für Benutzer
Kategorien zu Kontakten zuweisen ................................. 66
Abschnitt 7 Visitenkarten organisieren.................................. 69
Einen Kartenstatus zuweisen ........................................... 69
Karten durchsuchen .......................................................... 72
Visitenkarten suchen ........................................................ 74
Duplikate suchen und lösen ............................................. 77
Kartendatenbanken pflegen.............................................. 83
Karten löschen .................................................................. 86
Abschnitt 8 Kontakte exportieren .......................................... 87
Visitenkarten exportieren ................................................. 87
Export zu den Windows-Kontakten ................................. 89
Export zum Windows-Adressbuch .................................. 91
Export zu Apple-Geräten ................................................. 93
Export zu den Google-Kontakten .................................... 95
Kontakte zu Microsoft Dynamics CRM exportieren ....... 98
Export zu Salesforce CRM ............................................ 104
Visitenkarten drucken .................................................... 106
Abschnitt 9 Kontakte importieren ........................................ 109
Abschnitt 10 Datenbanken synchronisieren ........................ 111
Index .................................................................................... 113
v
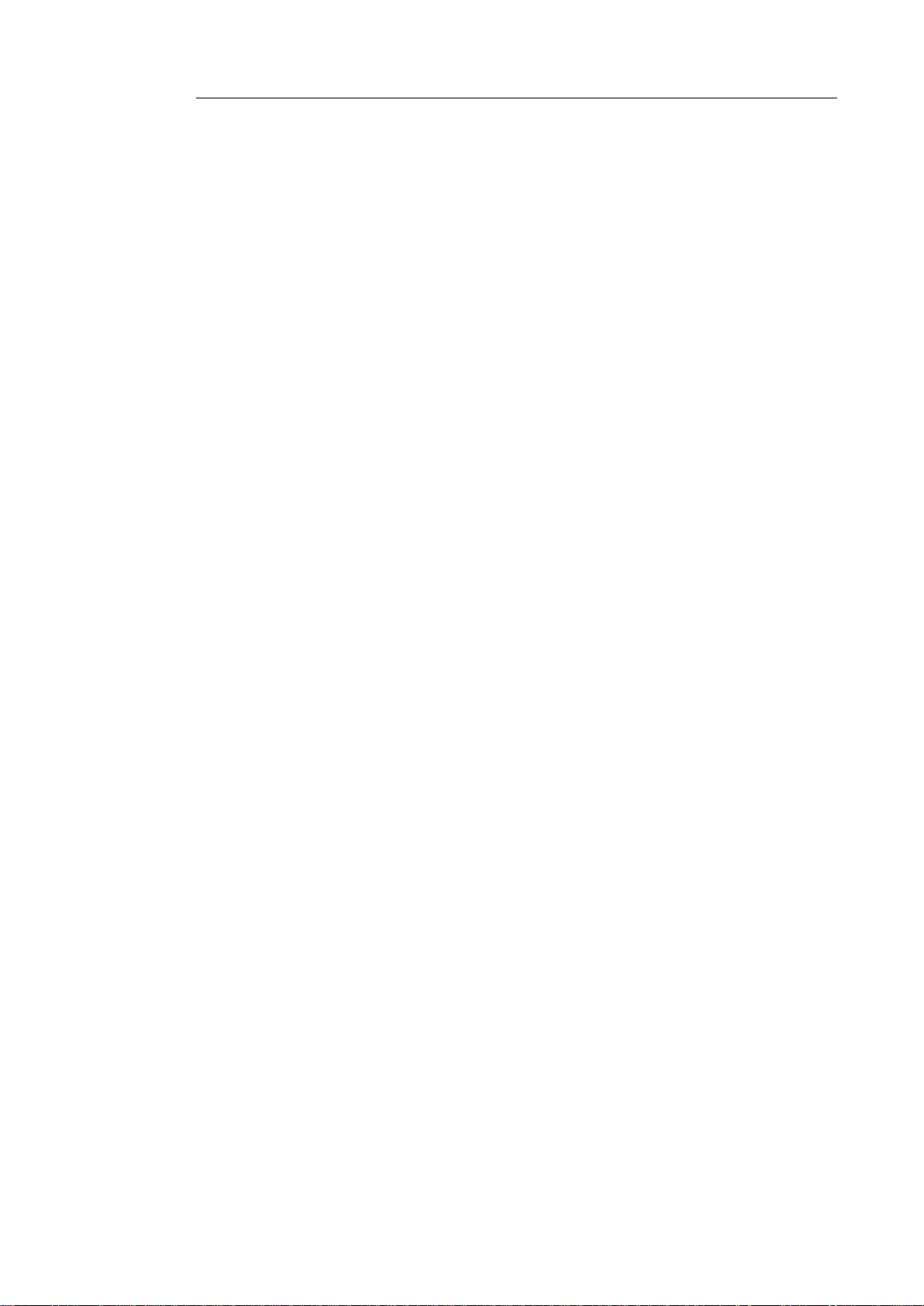
Inhaltsverzeichnis
vi
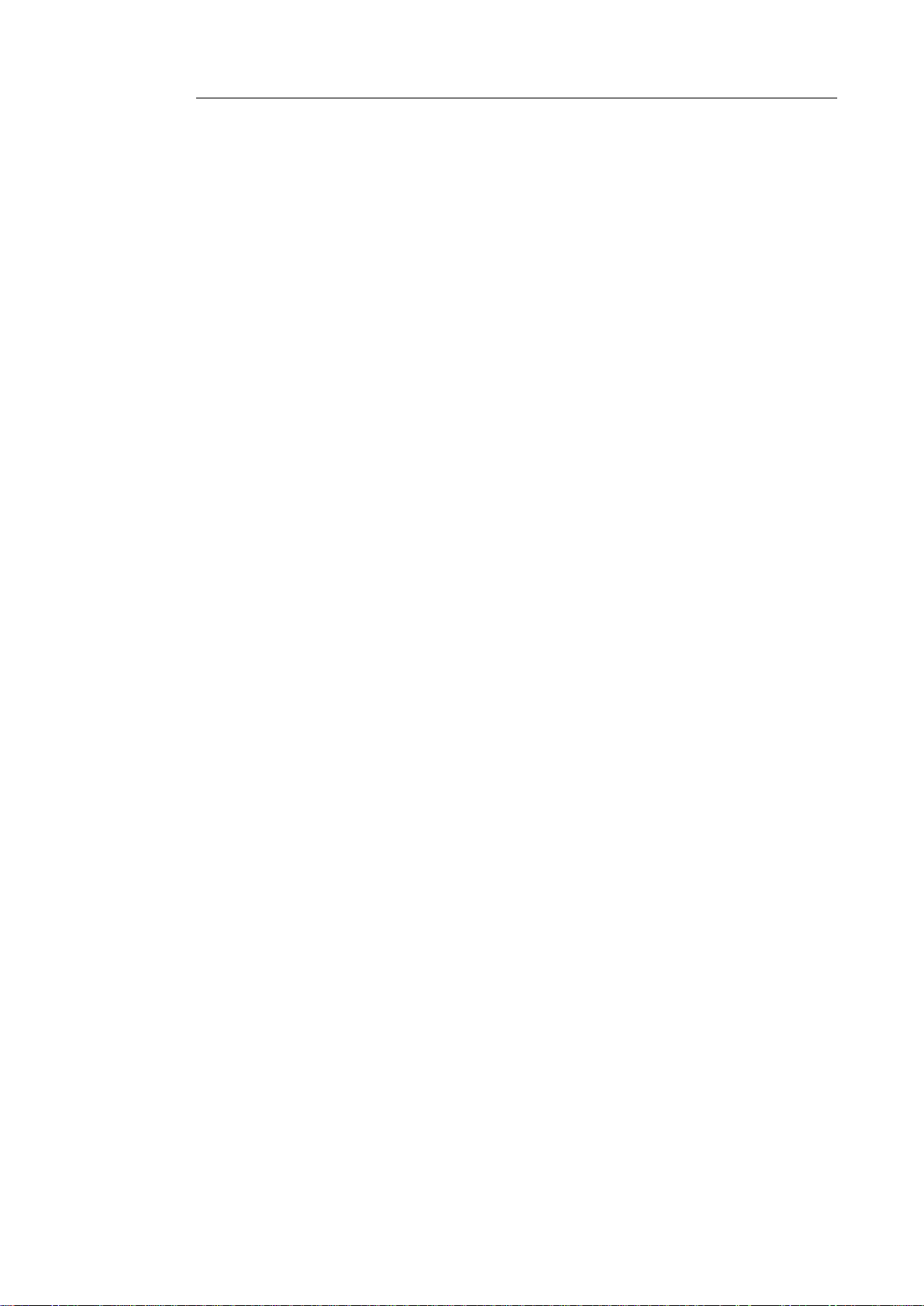
Cardiris
TM
5 – Anleitung für Benutzer
Urheberrechte
Cardiris5-dgi-11112-04
Copyright ©1995-2012 I.R.I.S. Alle Rechte vorbehalten.
Die Urheberrechte zur Cardiris-Software, dem Online-Hilfesystem und dieser
Veröffentlichung liegen bei I.R.I.S.
Die in diesem Dokument enthaltenen Informationen sind Eigentum von
I.R.I.S. Änderungen des Inhalts sind zu jeder Zeit ohne Ankündigung
vorbehalten und stellen keinerlei bindende Verpflichtungen seitens I.R.I.S dar.
Die in diesem Dokument beschriebene Software unterliegt einer
Lizenzvereinbarung, in der die Nutzungsbedingungen dieses Produkts
enthalten sind. Die Verwendung dieser Software und das Anfertigen von
Kopien dieser Software sind ausschließlich im Rahmen der in dieser
Vereinbarung aufgeführten Bedingungen zulässig. Teile dieser
Veröffentlichung dürfen nicht ohne die vorherige schriftliche Genehmigung
von I.R.I.S. vervielfältigt, übertragen, in einem Abfragesystem gespeichert
oder in eine andere Sprache übersetzt werden.
In dieser Anleitung für Benutzer werden zu Demonstrationszwecken fiktive
Namen verwendet. Übereinstimmungen mit realen Personen, Firmen oder
Organisationen sind rein zufällig.
Marken
Das Cardiris-Logo, Cardiris, IRISCard und IRIScan sind Warenzeichen von
Image Recognition Integrated Systems S.A. Connectionist, die Linguistik- und
Feldanalysetechnologie sind von I.R.I.S.
Die Cardiris-Software basiert zum Teil auf der Arbeit der Independent JPEG
Group.
Alle anderen in diesem Benutzerhandbuch aufgeführten Produkte sind Marken
oder eingetragene Marken der entsprechenden Inhaber.
1
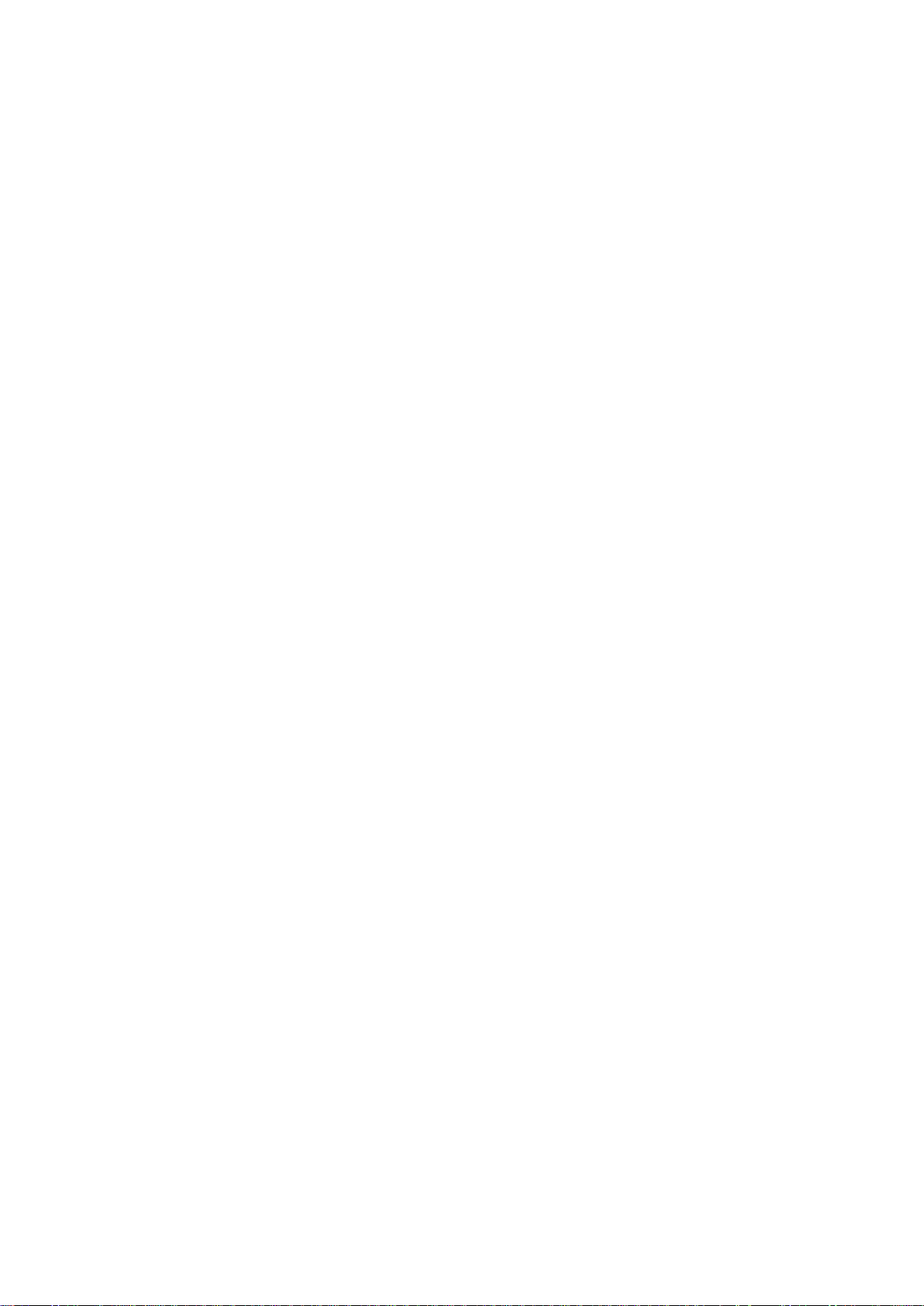
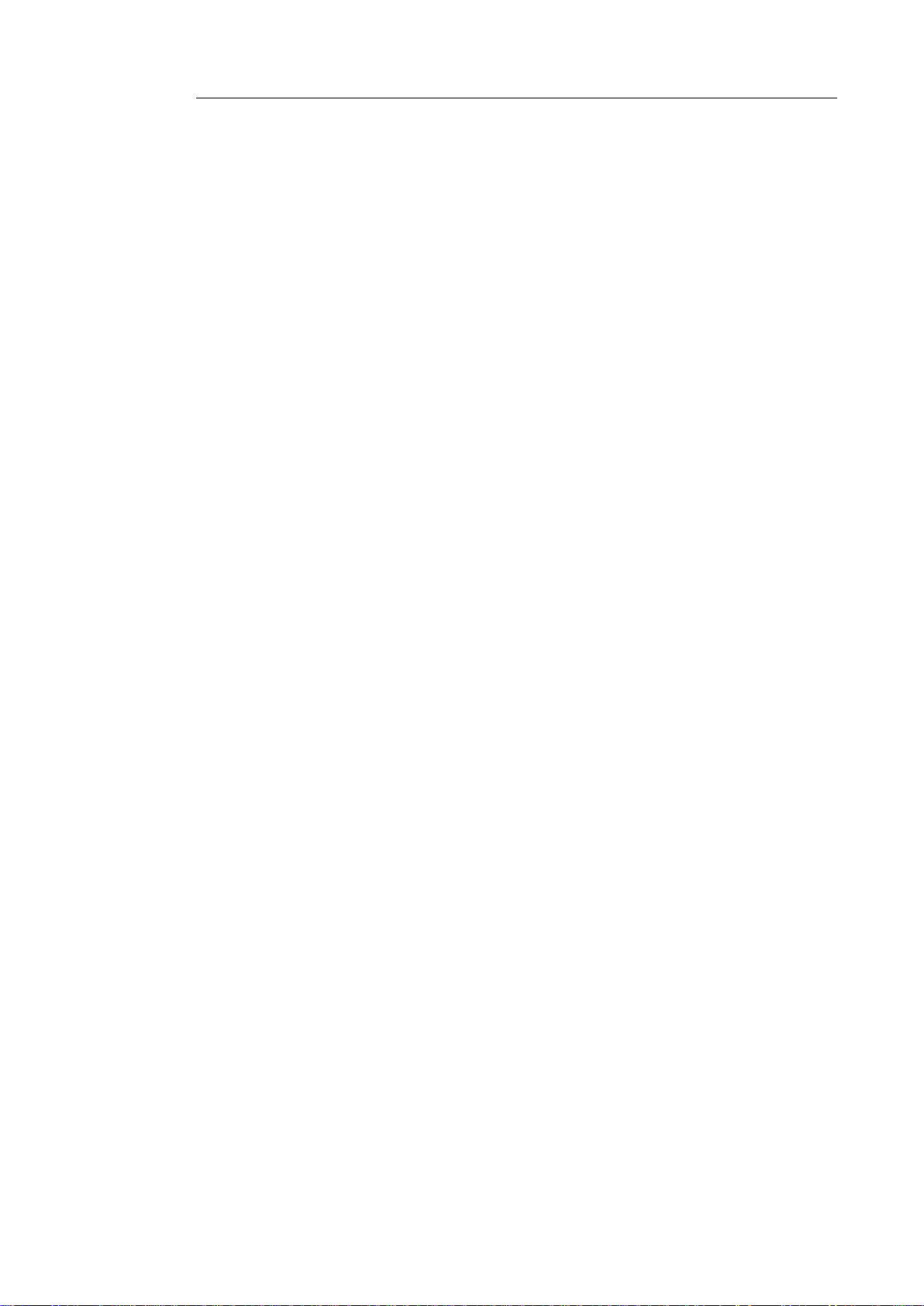
Cardiris
TM
5 – Anleitung für Benutzer
Zu dieser Anleitung
In dieser Anleitung werden alle in Cardiris verfügbaren Funktionen behandelt.
Funktionen, die nur in einer bestimmten Version verfügbar sind, werden
entsprechend gekennzeichnet.
3
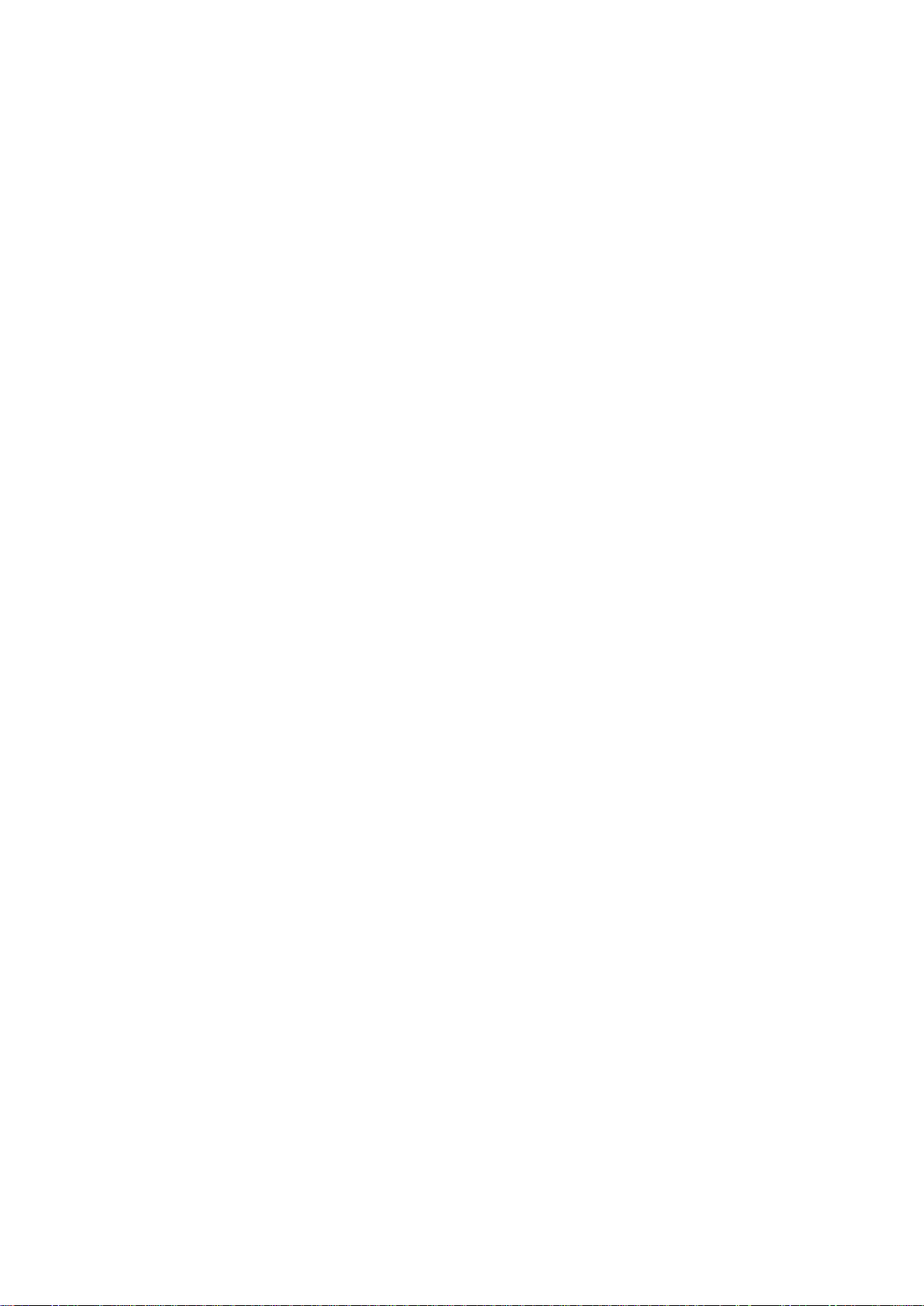

Cardiris
TM
5 – Anleitung für Benutzer
ABSCHNITT 1
EINFÜHRUNG ZU CARDIRIS
ALLGEMEINE INFORMATIONEN ZU CARDIRIS
Einführung
Cardiris ist eine leistungsfähige Lösung zum Scannen und
Organisieren von Visitenkarten. Mit diesem Produktivitätstool
können Sie Visitenkarten scannen, erkennen und archivieren und
diese in eine Adressendatenbank umwandeln.
Cardiris kann Visitenkarten jeglicher Art aus 218 Ländern
verarbeiten. Anhand der OCR (optischen Zeichenerkennung)
werden die Daten auf Visitenkarten automatisch vom Bild
ausgelesen, in bearbeitbaren Text konvertiert und mit der
Feldanalyse in die richtigen Datenbankfelder eingefügt. Cardiris
verwendet ausgiebig eine Wissensdatenbank, erwirbt die nötige
Intelligenz, um zwischen Vor- und Nachnamen, Städten und
Staaten, Telefon- und Faxnummern usw. zu unterscheiden. Der
Feldanalyseprozess basiert auch auf dem Karten-Layout, da jedes
Land einen unterschiedlichen Stil bei der Erstellung von
Visitenkarten hat.
Die asiatische Ausgabe von Cardiris (Cardiris Asian Edition)
erkennt zusätzlich auch Visitenkarten aus 8 asiatischen Ländern und
Territorien: China, Hongkong, Macau, Japan, Nord- und Südkorea,
Singapur und Taiwan.
5
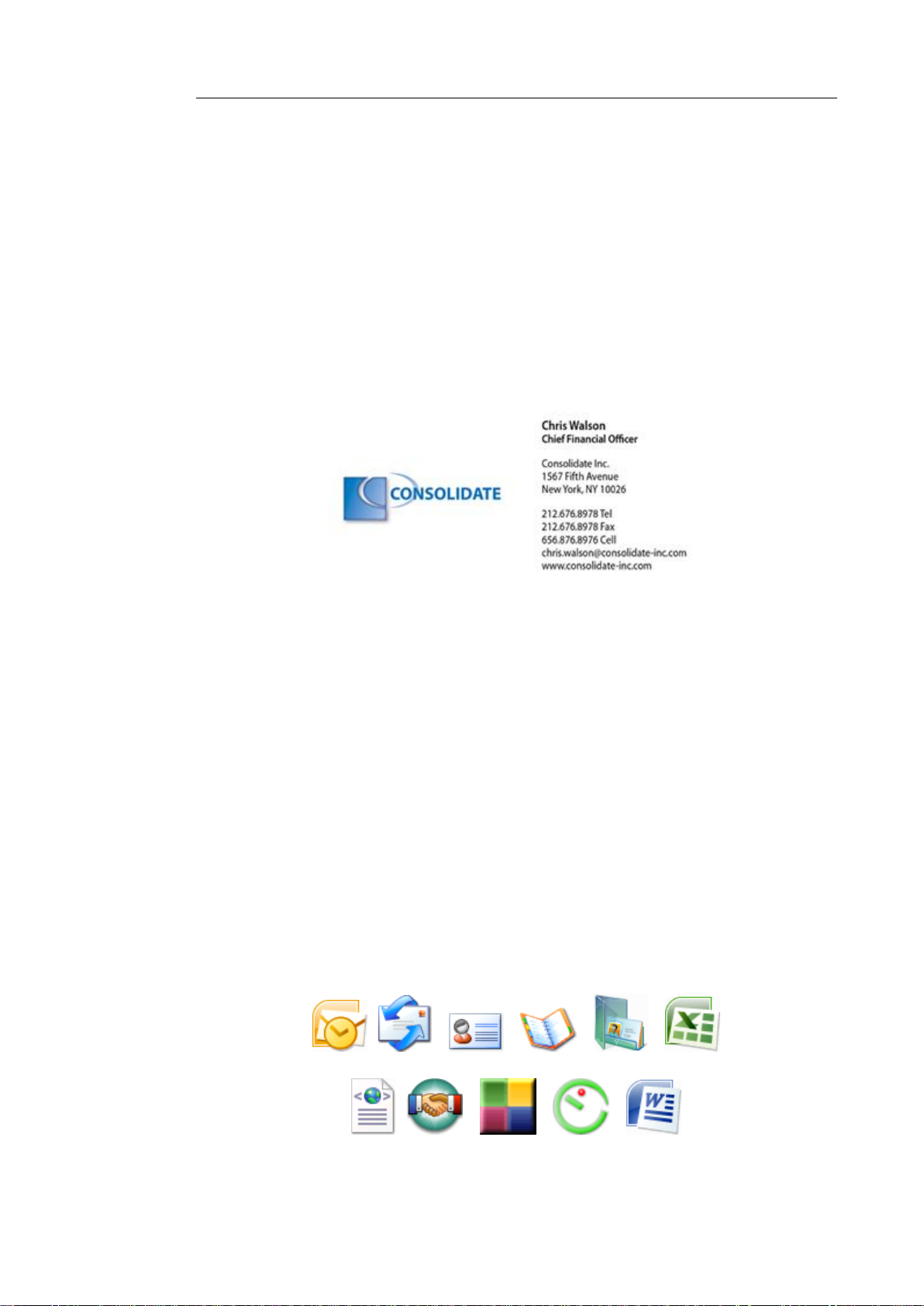
Abschnitt 1 – Einführung zu Cardiris
Englischsprachige Visitenkarten aus den oben genannten
asiatischen Ländern werden von der Standardversion von Cardiris
unterstützt.
Falls Sie eine Visitenkarte in einer Sprache finden, die nicht von
Cardiris unterstützt wird, haben Sie immer noch die Möglichkeit,
das Kartenbild ohne Erkennung zu scannen und in die Datenbank
einzugeben.
Die Cardiris-Datenbank
Die Visitenkarten, die Sie in Cardiris scannen, bilden die CardirisDatenbank. Ihre Daten können sortiert, durchsucht, gedruckt,
exportiert und mit anderen Kontakt-Managern synchronisiert
werden usw.
Cardiris ergänzt reibungslos Anwendungen wie Kontakt-Manager,
Personal Information Manager (PIMs), Customer Relation
Manager (CRMs), Datenbanken, Tabellenkalkulationsblätter
oder sogar Textverarbeitungsprogramme, deren
Serienbrieffunktion für den Druck von Briefen, Umschlägen und
Etiketten geeignet ist.
6
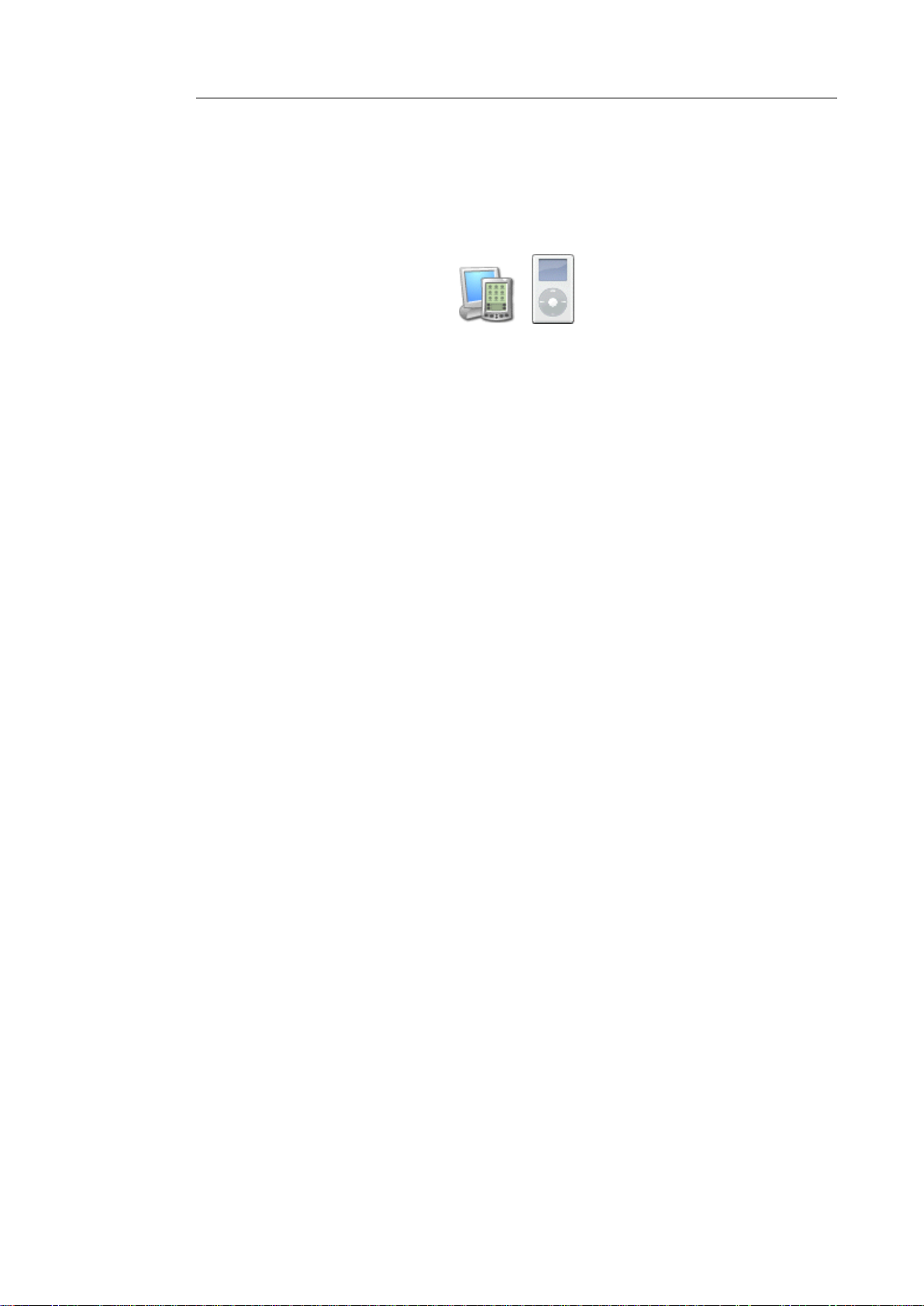
Cardiris
TM
5 – Anleitung für Benutzer
Sie können Ihre Cardiris-Datenbank auch mit den auf Ihrem PDA,
Ihrem Windows Mobile Handheld-Gerät, Ihrem Apple iPod usw.
gespeicherten Kontakten synchronisieren.
Mit Cardiris Corporate können Sie Kontakte auch an Microsoft
Dynamics CRM und Salesforce CRM exportieren.
Unterstützte Scanner
Cardiris ist in einer Paketversion mit den speziellen
Visitenkartenscannern von I.R.I.S. IRISCard Pro und IRISCard
Mini und mit den IRIScan-Scannern erhältlich.
Cardiris ist Twain-kompatibel und unterstützt zahlreiche spezielle
Visitenkartenscanner, Flachbettscanner und Multifunktionsgeräte
oder multifunktionale Peripheriegeräte (MFP).
7
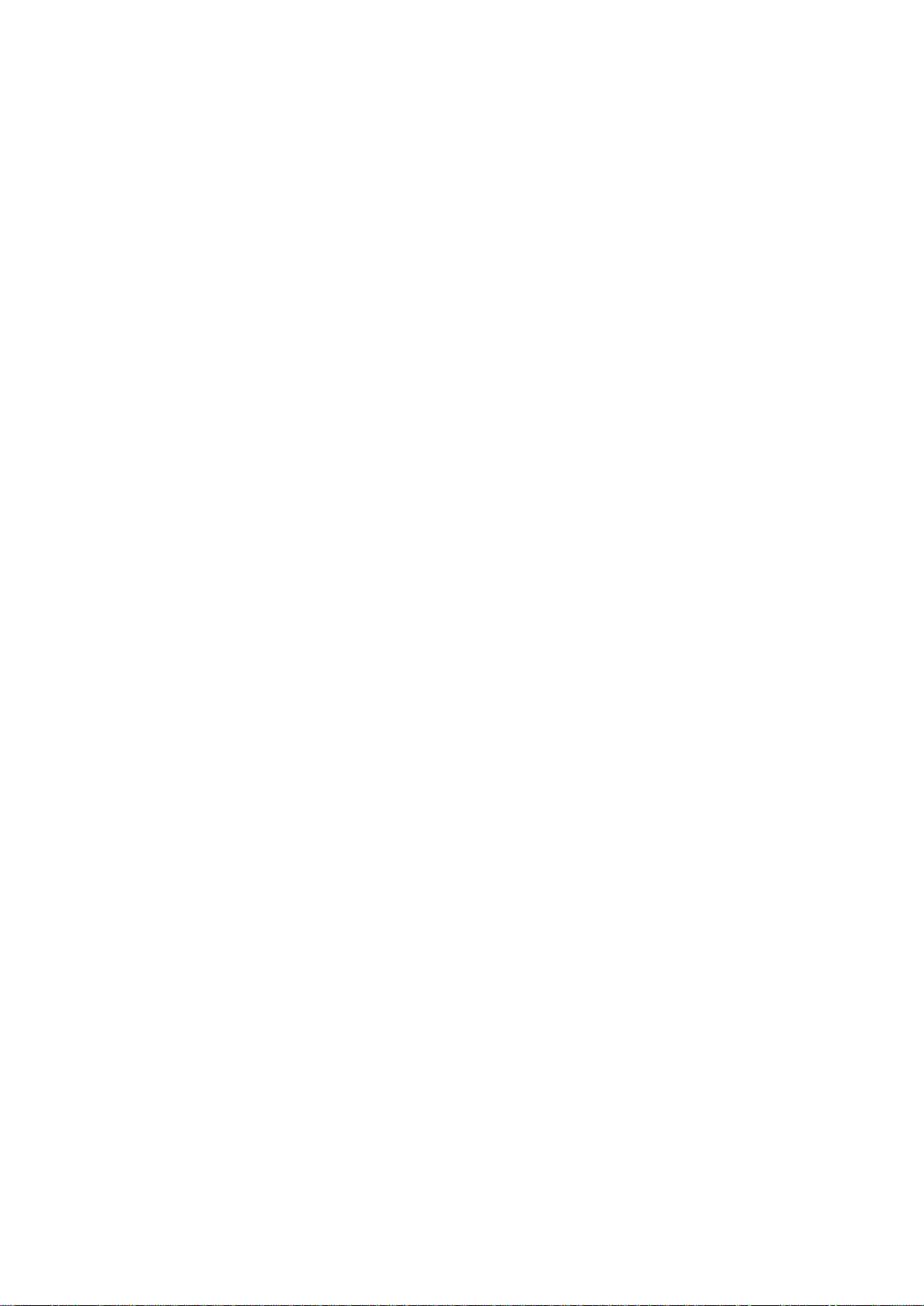
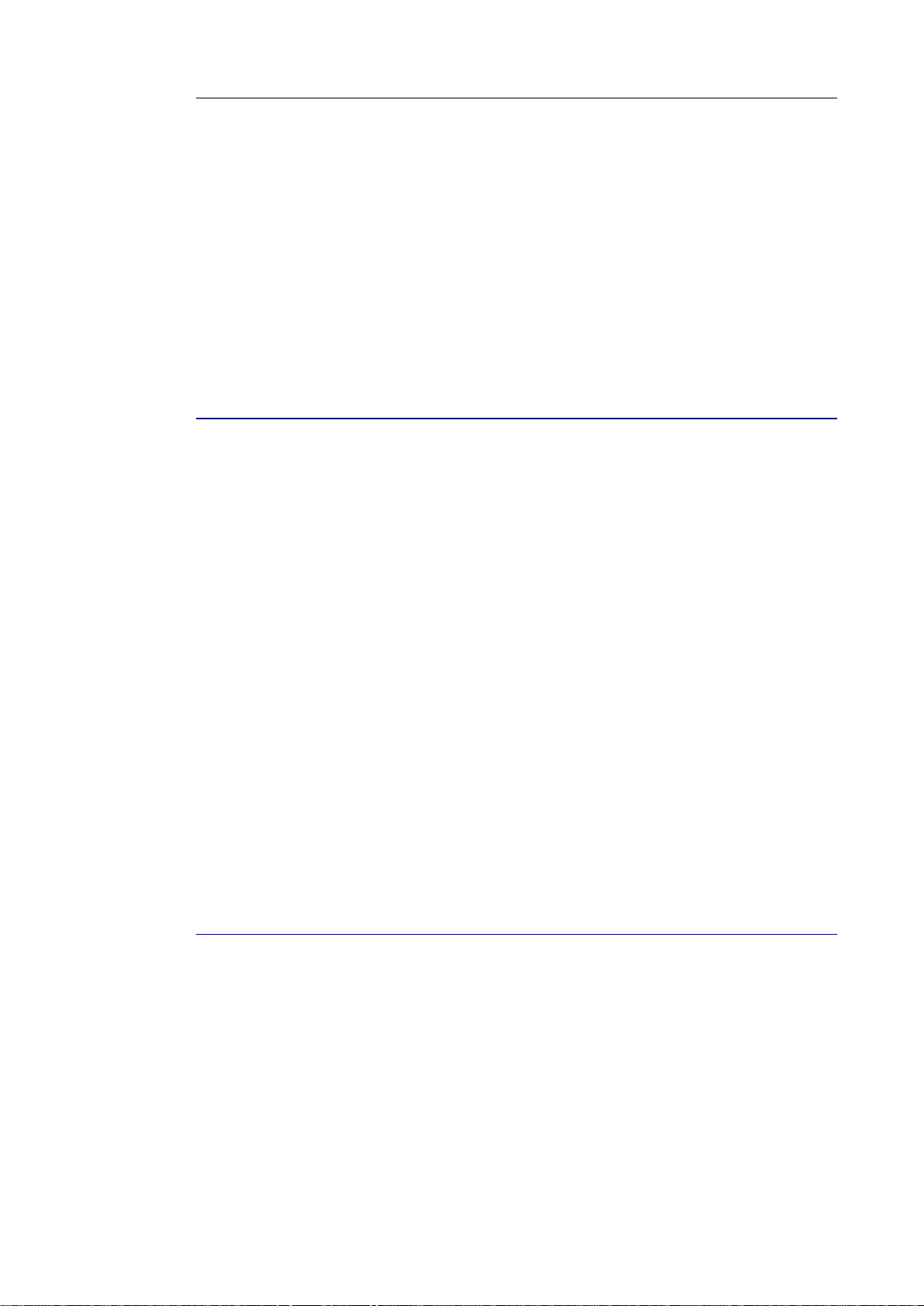
Cardiris
TM
5 – Anleitung für Benutzer
ABSCHNITT 2
CARDIRIS INSTALLIEREN
SYSTEMANFORDERUNGEN
Im Folgenden sind die Mindestanforderungen an ein System für die
Nutzung von Cardiris aufgeführt:
Pentium-Prozessor
256 MB RAM
300 MB freier Festplattenspeicher
Windows 7, Windows Vista (32 oder 64 Bit) oder Windows XP
Internet Explorer 5.01 oder höher
Ein freier USB-Anschluss zum Anschließend des IRISCard Pro
oder IRISCard Mini
SOFTWARE INSTALLIEREN
So installieren Sie Cardiris:
Melden Sie sich bei Windows als Administrator an und stellen
Sie sicher, dass Sie über die erforderlichen Administratorrechte
zum Installieren der Software verfügen.
9
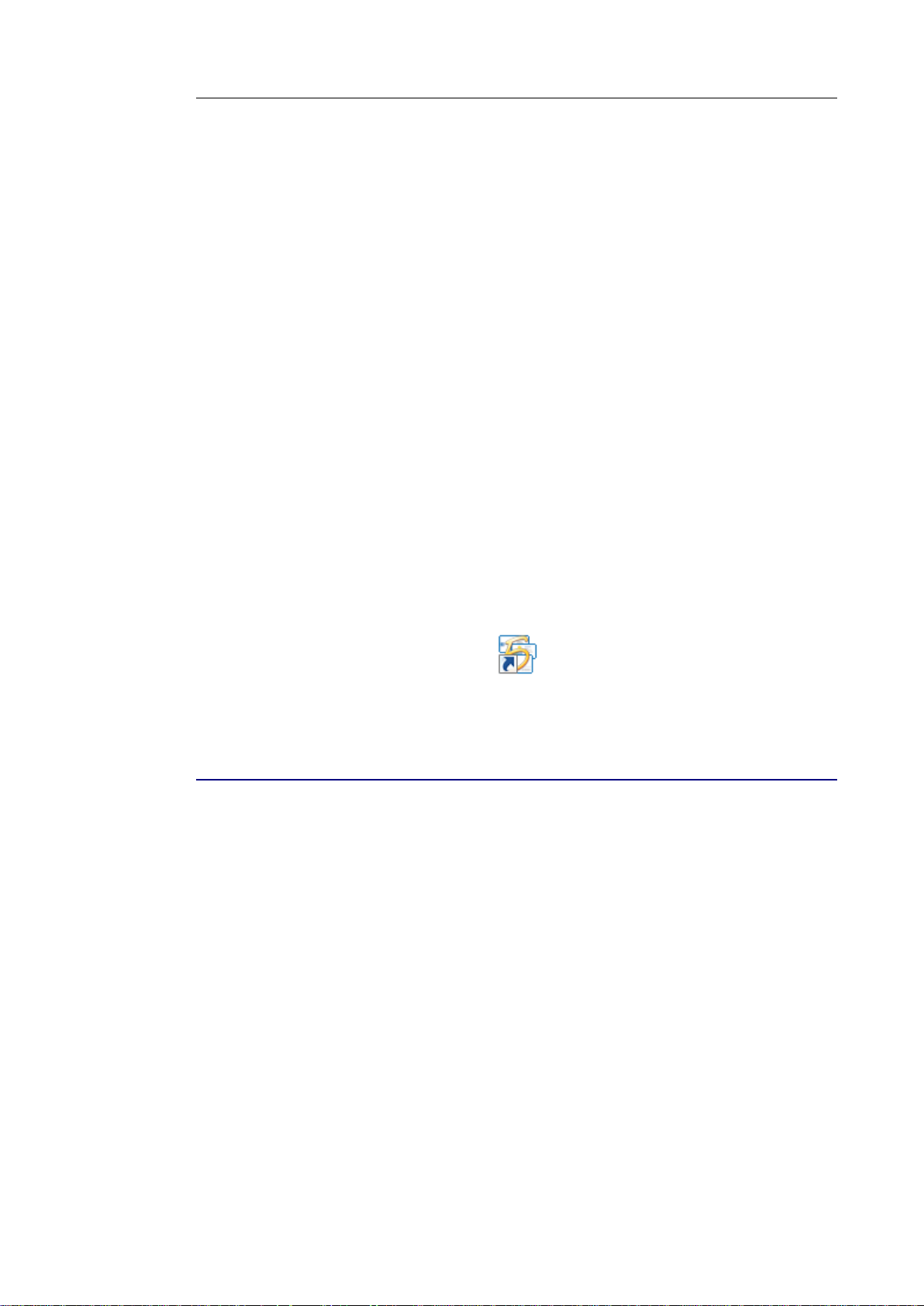
Abschnitt 2 – Cardiris installieren
Legen Sie die Cardiris-CD-ROM in das CD-ROM-Laufwerk
und befolgen Sie zum Installieren der Software die
Bildschirmanweisungen.
Wählen Sie die Sprache für die Installation aus und klicken Sie
auf OK.
Akzeptieren Sie die Bestimmungen der Lizenzvereinbarung.
Klicken Sie auf Weiter, wenn Sie zum nächsten Bildschirm
wechseln möchten.
Klicken Sie auf Ende, um die Installation fertigzustellen.
Vom Installationsprogramm wird automatisch das Untermenü
I.R.I.S. > Cardiris im Menü Programme von Windows
angelegt.
Außerdem legt das Installationsprogramm eine Verknüpfung für
die Cardiris-Anwendung auf dem Desktop an.
SOFTWARE DEINSTALLIEREN
Es gibt nur eine Möglichkeit, Cardiris ordnungsgemäß zu
deinstallieren: mithilfe des Windows-Assistenten für das
Deinstallieren von Programmen. Es wird dringend empfohlen,
Cardiris nicht durch manuelles Löschen der Programmdateien zu
deinstallieren.
So deinstallieren Sie Cardiris:
Schließen Sie die Anwendung.
Klicken Sie im Menü Start auf Systemsteuerung.
10
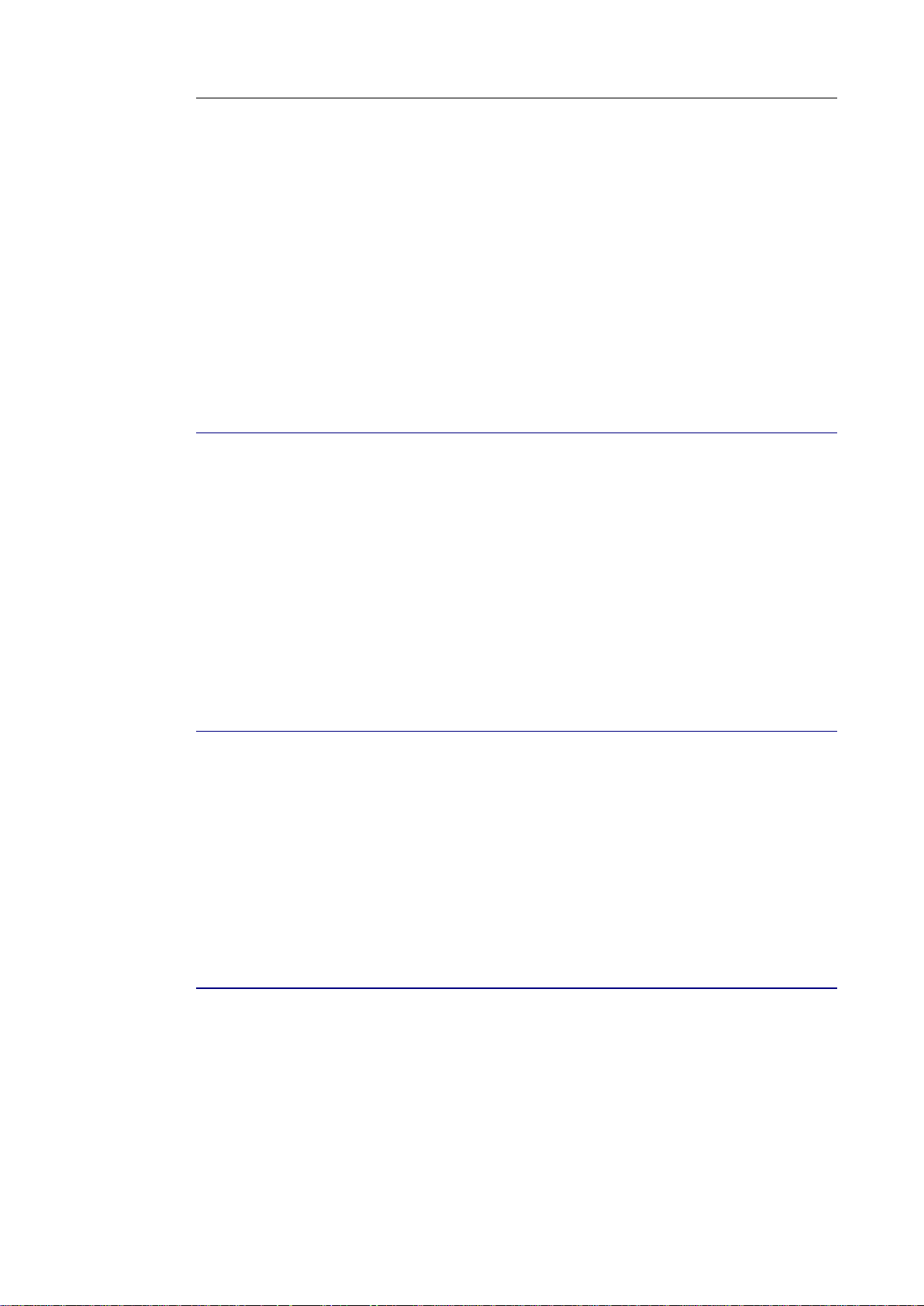
Cardiris
TM
5 – Anleitung für Benutzer
Klicken Sie unter dem Symbol Programme auf Programm
deinstallieren.
Wählen Sie aus der Liste Cardiris aus und klicken Sie auf die
Schaltfläche Deinstallieren.
Befolgen Sie die Anweisungen auf dem Bildschirm.
SOFTWARE REGISTRIEREN
Vergessen Sie nicht, Ihre Cardiris-Lizenz zu registrieren.
So registrieren Sie sich:
Verwenden Sie den Registrierungsassistenten im Menü
Registrieren. Befolgen Sie die Anweisungen auf dem Bildschirm.
NACH AKTUALISIERUNGEN SUCHEN
Verwenden Sie gelegentlich die Funktion Nach Updates suchen im
Menü Hilfe, um nach den neuesten Aktualisierungen zu suchen.
Hierdurch können Sie gewährleisten, dass Cardiris einwandfrei
funktioniert.
PRODUKTSUPPORT
Um technischen Support zu bekommen, bitte gehen Sie auf unserer
Webseite http://www.irislink.com/support.
11
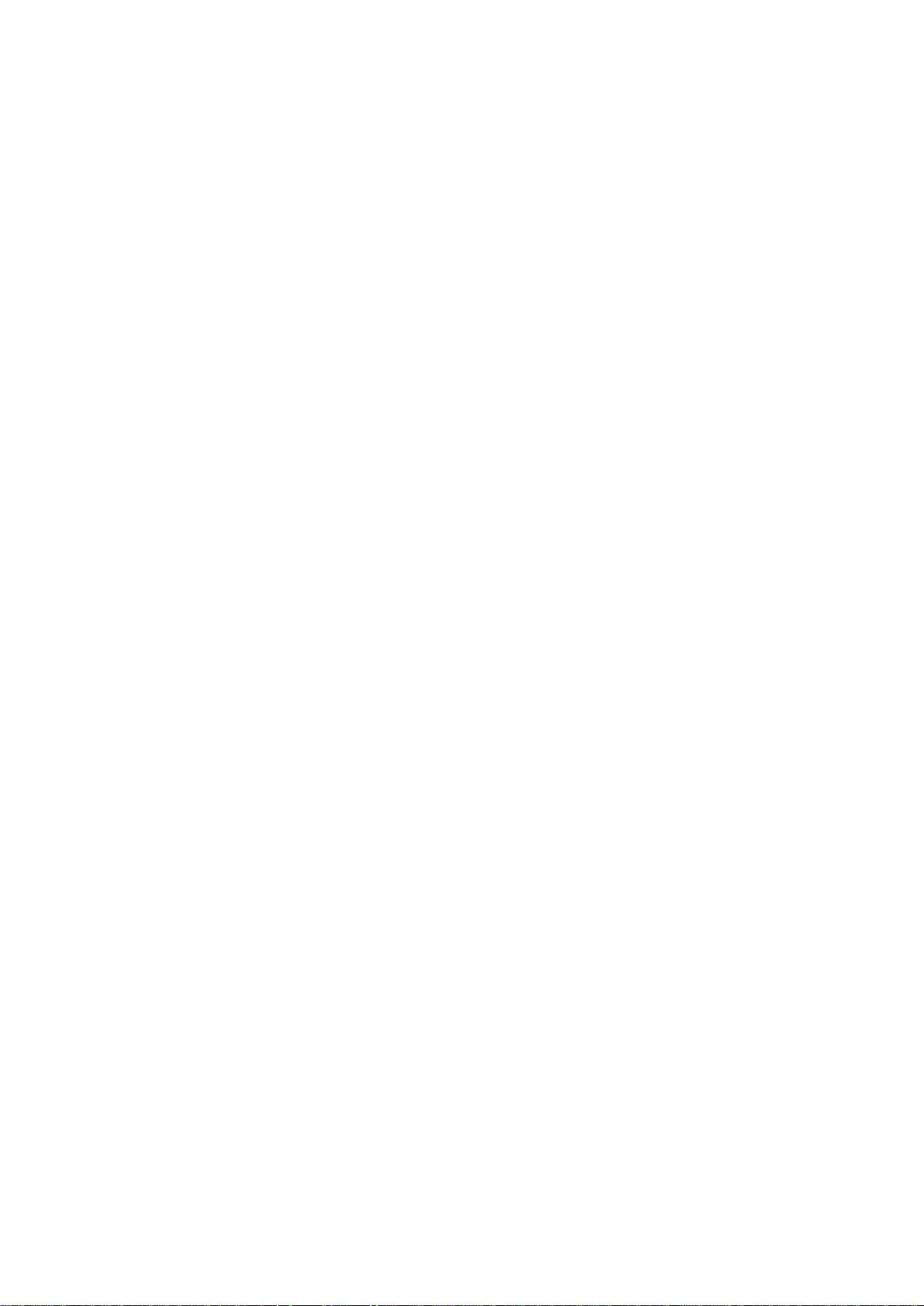
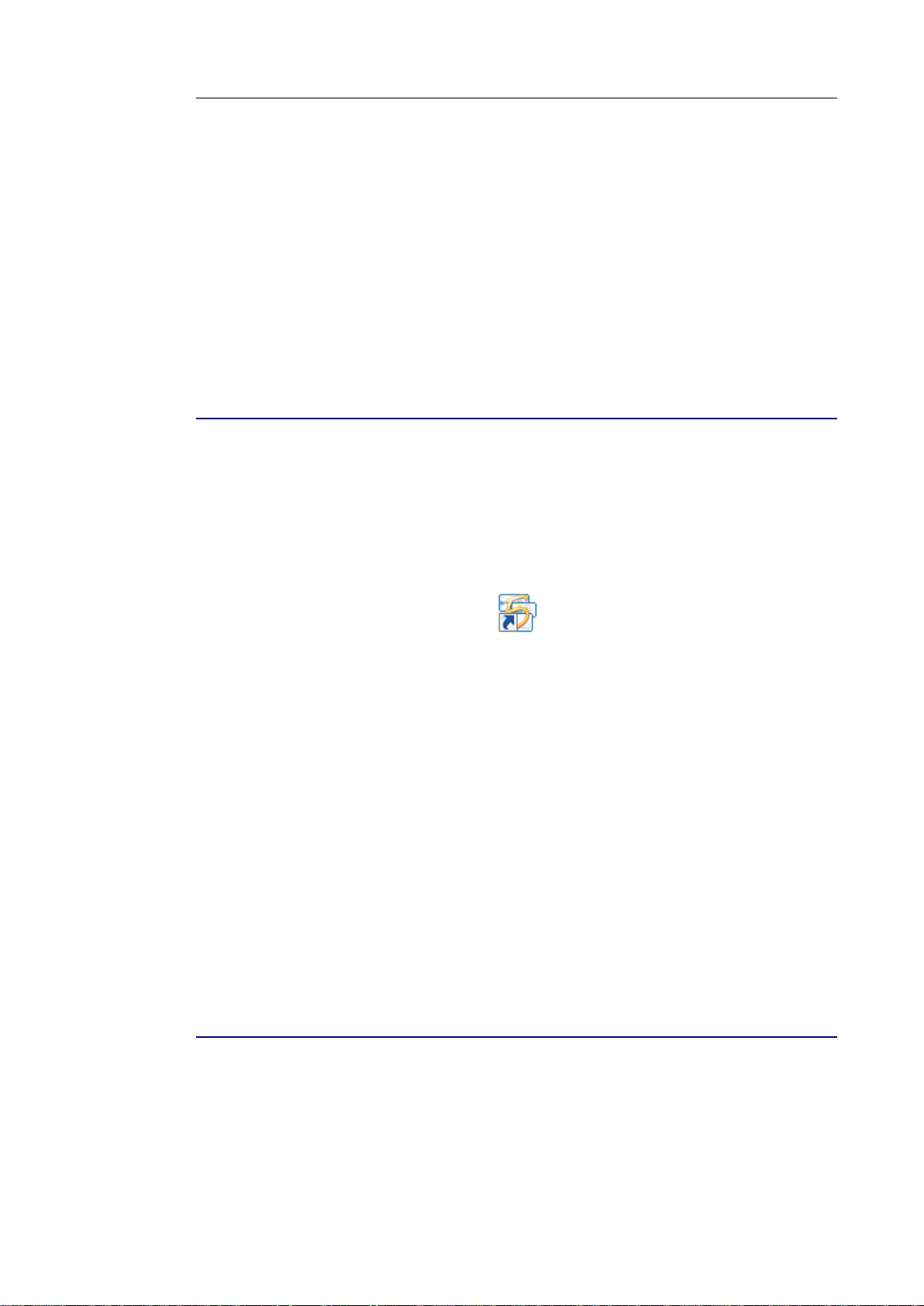
Cardiris
TM
5 – Anleitung für Benutzer
ABSCHNITT 3
ERSTE SCHRITTE
CARDIRIS AUSFÜHREN
So führen Sie Cardiris aus:
Starten Sie Cardiris über das Menü Start von Windows oder
doppelklicken Sie auf die Desktopverknüpfung.
Sie werden zur Registrierung aufgefordert. Klicken Sie auf Jetzt
registrieren, um den Registrierungsassistenten aufzurufen, oder
klicken Sie auf Später registrieren und anschließend auf
Abbrechen, um sich zu einem späteren Zeitpunkt zu
registrieren.
Wenn Sie Cardiris zum ersten Mal verwenden, wird eine
Beispieldatenbank in der Albumansicht geöffnet.
Informationen über erste Schritte mit Cardiris erhalten Sie im
Abschnitt Lernprogramm.
SPRACHE DER BENUTZEROBERFLÄCHE ÄNDERN
Die Benutzeroberfläche von Cardiris steht in einer breiten Palette an
Sprachen zu Verfügung.
13
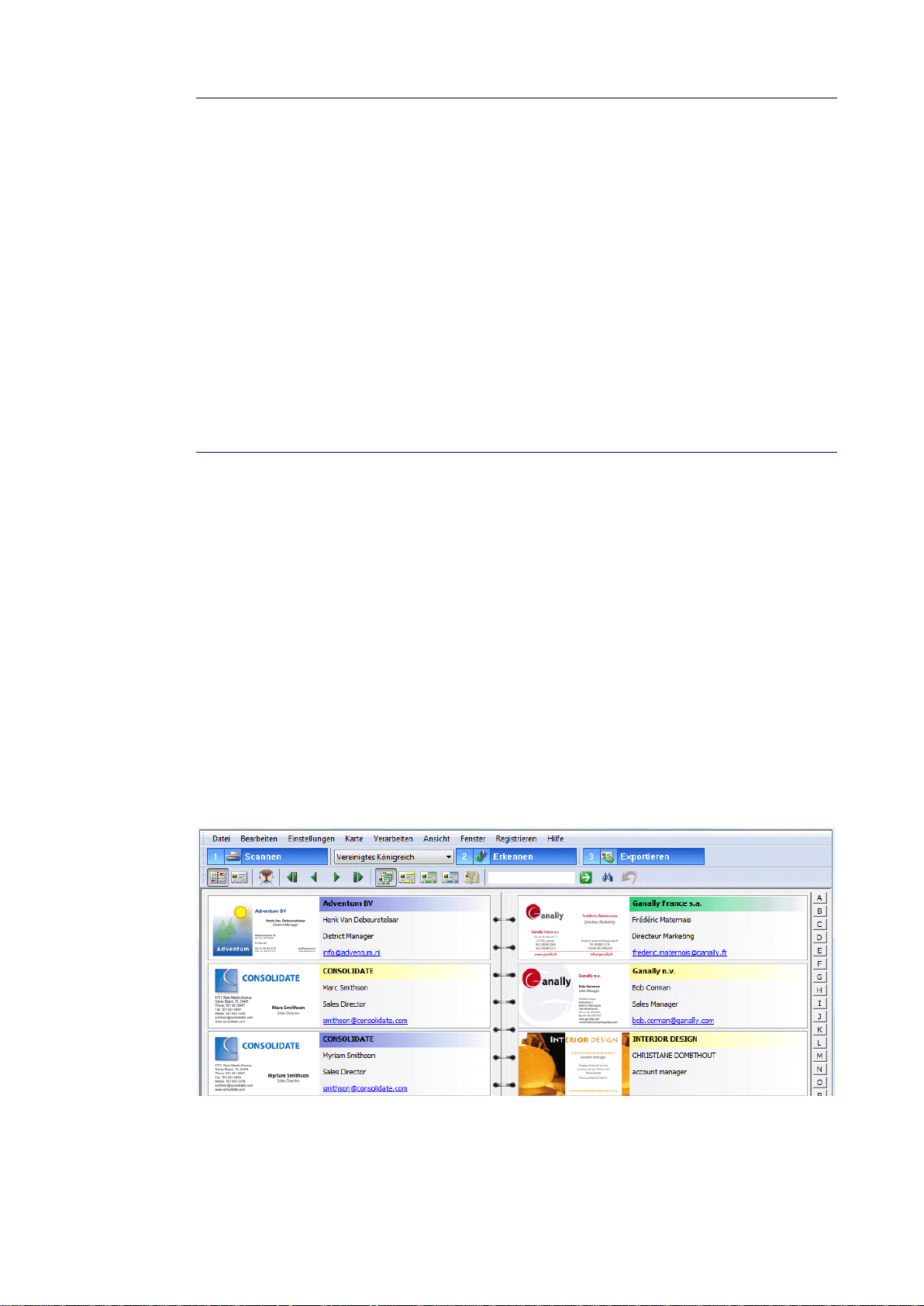
Abschnitt 3 – Erste Schritte
So ändern Sie die Sprache der Benutzeroberfläche:
Zeigen Sie im Menü Einstellungen auf Sprache der
Benutzeroberfläche.
Wählen Sie in der Liste die gewünschte Sprache aus.
Sie werden aufgefordert, die Software neu zu starten.
LERNPROGRAMM
Am besten machen Sie sich mit Cardiris vertraut, indem Sie das
Programm einfach benutzen. Dieses Lernprogramm soll Ihnen bei
den ersten Schritten helfen.
Die Cardiris-Beispieldatenbank erkunden
Wenn Sie Cardiris zum ersten Mal starten, wird die in der Software
enthaltene Beispieldatenbank geöffnet. Damit können Sie bereits
beginnen, selbst wenn Ihr Scanner noch nicht an Ihren PC
angeschlossen ist.
Die Beispieldatenbank wird in der Albumansicht geöffnet.
14
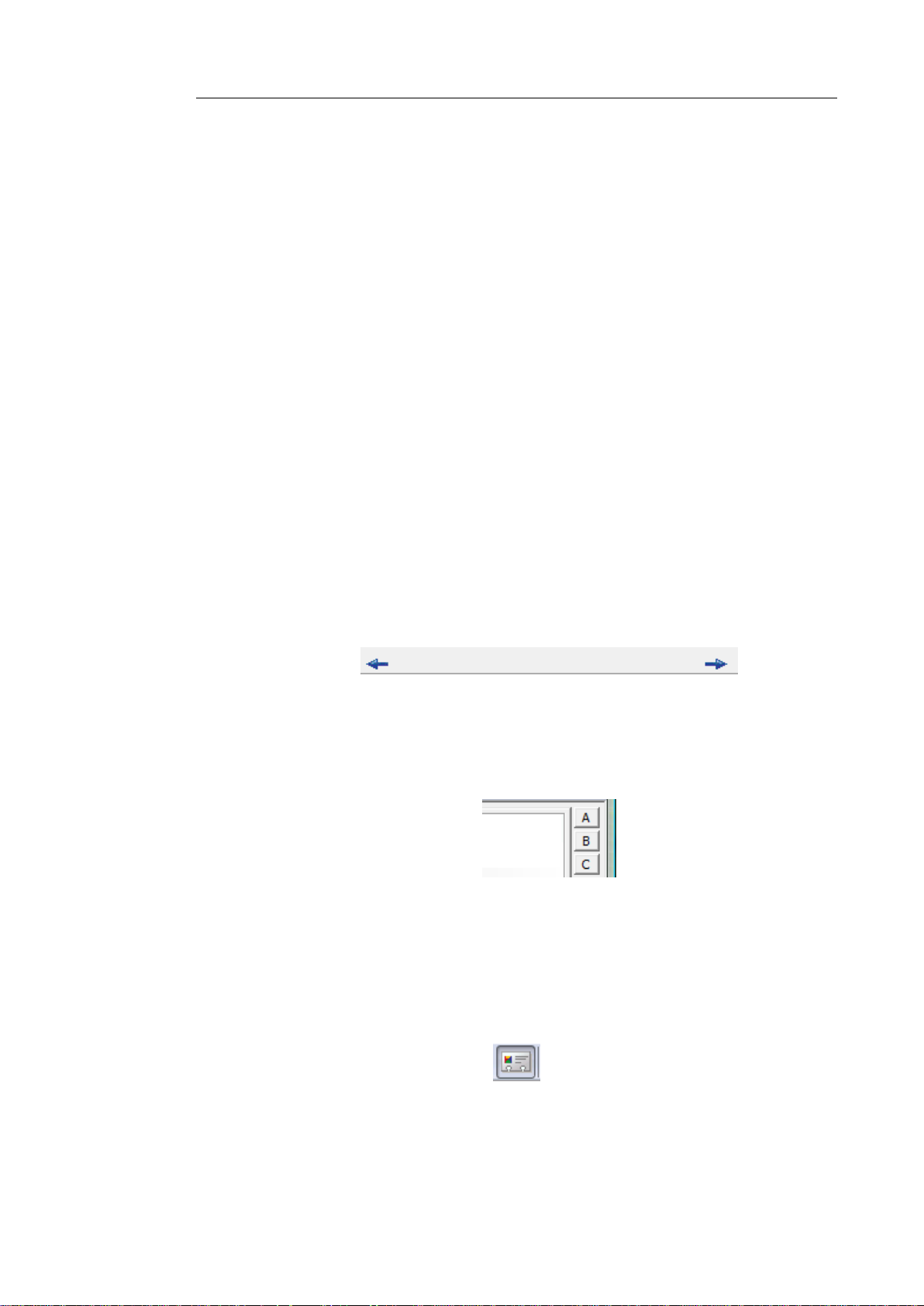
Cardiris
TM
5 – Anleitung für Benutzer
Die ersten Karten in der Datenbank werden angezeigt. Sie
können das Kartenbild und die wichtigsten Datenfelder sehen.
Die Karten werden in unterschiedlichen Farben angezeigt. Diese
Farben zeigen den Kartenstatus der einzelnen Visitenkarten an:
o Neue Karten sind gelb. Die darin enthaltenen
Informationen wurden noch nicht überprüft.
o Indexierte Karten sind grün. Die einzige Information
darin, die überprüft wurde, ist der Firmenname.
o Überprüfte Karten sind blau. Alle darin enthaltenen
Informationen wurden geprüft.
Sie können durch die Visitenkarten navigieren, indem Sie auf die
Browserschaltflächen in der Hauptsymbolleiste oder auf die
Pfeiltasten im unteren Bereich der Benutzeroberfläche klicken.
Durch letztere Option blättern Sie die Seiten des Albums um.
Oder klicken Sie rechts auf die Buchstabenschaltflächen: So
gelangen Sie direkt zu den Karten der Firmen, deren Name mit
dem jeweiligen Buchstaben beginnt.
Weitere Informationen über die Albumansicht finden Sie im
Abschnitt Albumansicht unter Anzeigemodi.
Doppelklicken Sie auf eine der überprüften (blauen) Karten, um
zur Kartenansicht zu wechseln.
15
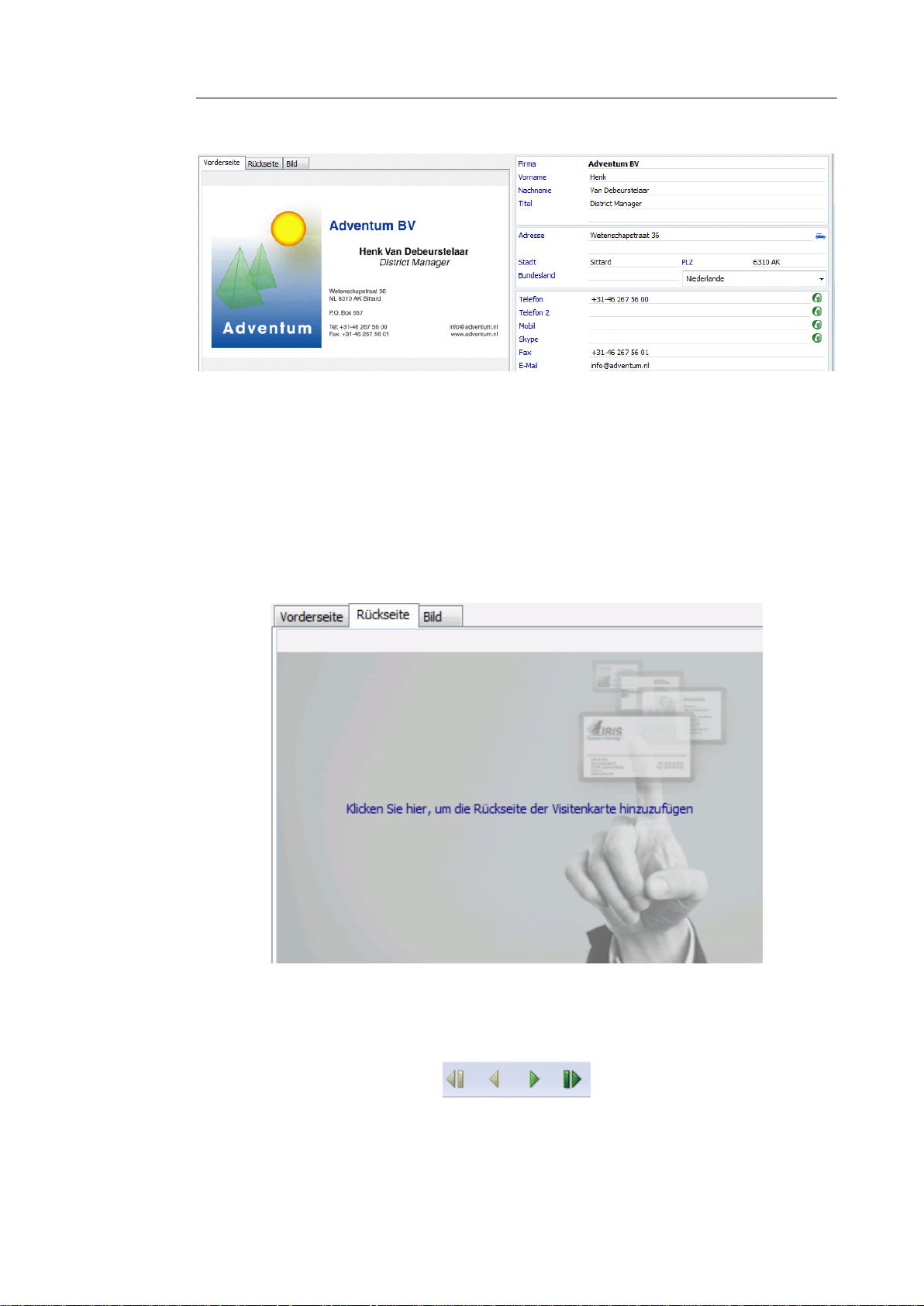
Abschnitt 3 – Erste Schritte
In der Kartenansicht werden das Kartenbild und alle
Datenfelder angezeigt. Mit der Kartenansicht können Sie die
Datenbankinformationen überprüfen und bearbeiten und über
das Anmerkungsfeld zu Ihren Visitenkarten Anmerkungen
hinzufügen. In der Kartenansicht können Sie außerdem die
Rückseite der Visitenkarten anzeigen und/oder scannen und ein
Bild von Ihrem Kontakt anzeigen und/oder hinzufügen.
Mithilfe der Browserschaltflächen können Sie durch die
Visitenkarten navigieren.
16
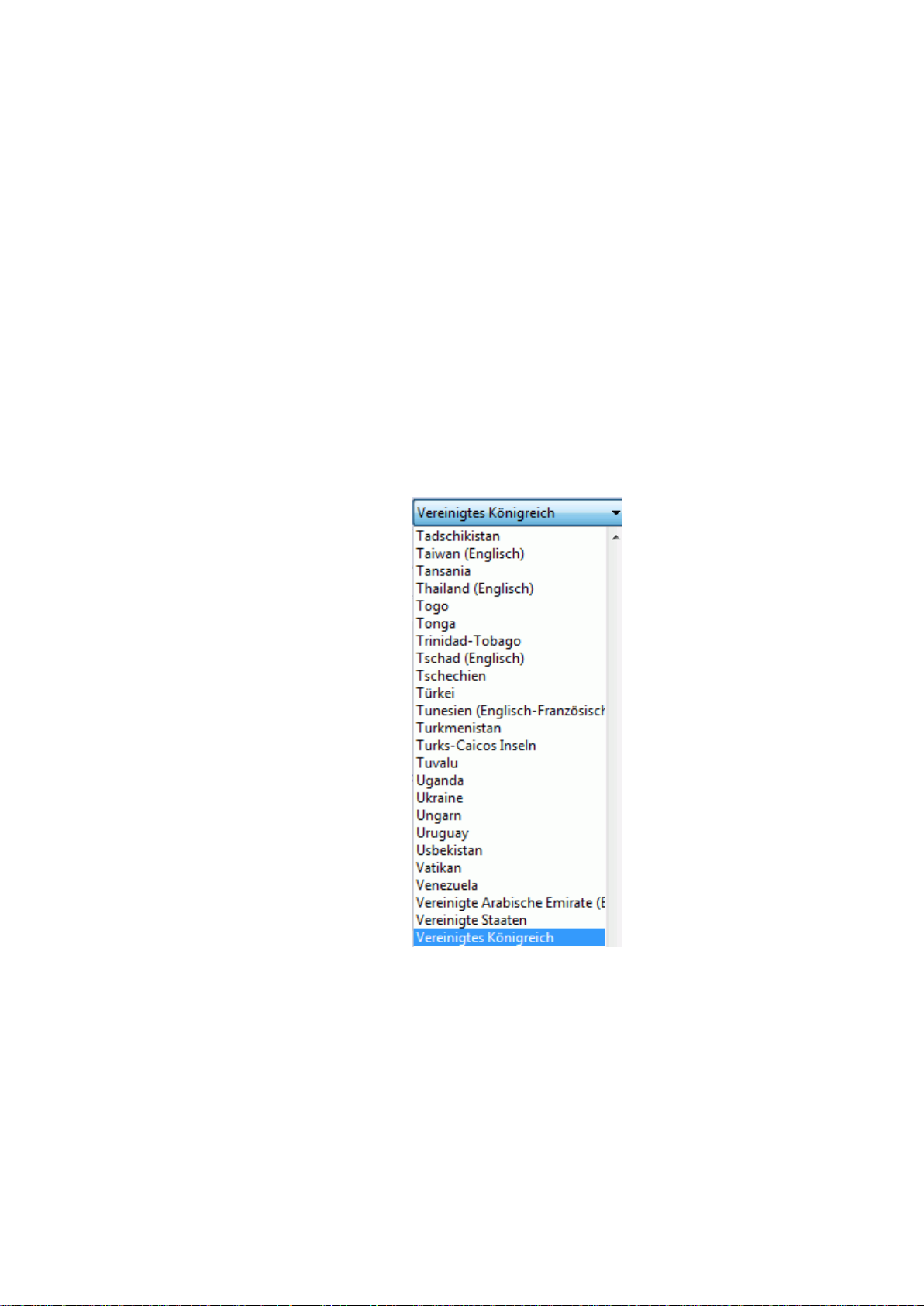
Cardiris
TM
5 – Anleitung für Benutzer
Weitere Informationen über die Kartenansicht finden Sie im
Abschnitt Kartenansicht unter Anzeigemodi.
Beispielvisitenkarten verarbeiten
Wenn Sie auf eine der neuen (gelben) Karten in der
Beispieldatenbank klicken, um sie in der Kartenansicht
anzuzeigen, sehen Sie, dass die Datenfelder leer sind.
So erkennen Sie die Visitenkarten:
Wählen Sie aus der Dropdown-Liste Kartenstil das Land der
Visitenkarte aus.
Durch die Auswahl des Visitenkartenstils geben Sie nicht nur an, in
welcher Sprache der zu erkennende Text verfasst ist, sondern auch das
allgemeine Layout der Visitenkarte. In unterschiedlichen Ländern sind
unterschiedliche Visitenkartenstile gebräuchlich.
Klicken Sie auf Erkennen, um die Zeichenerkennung zu starten.
17
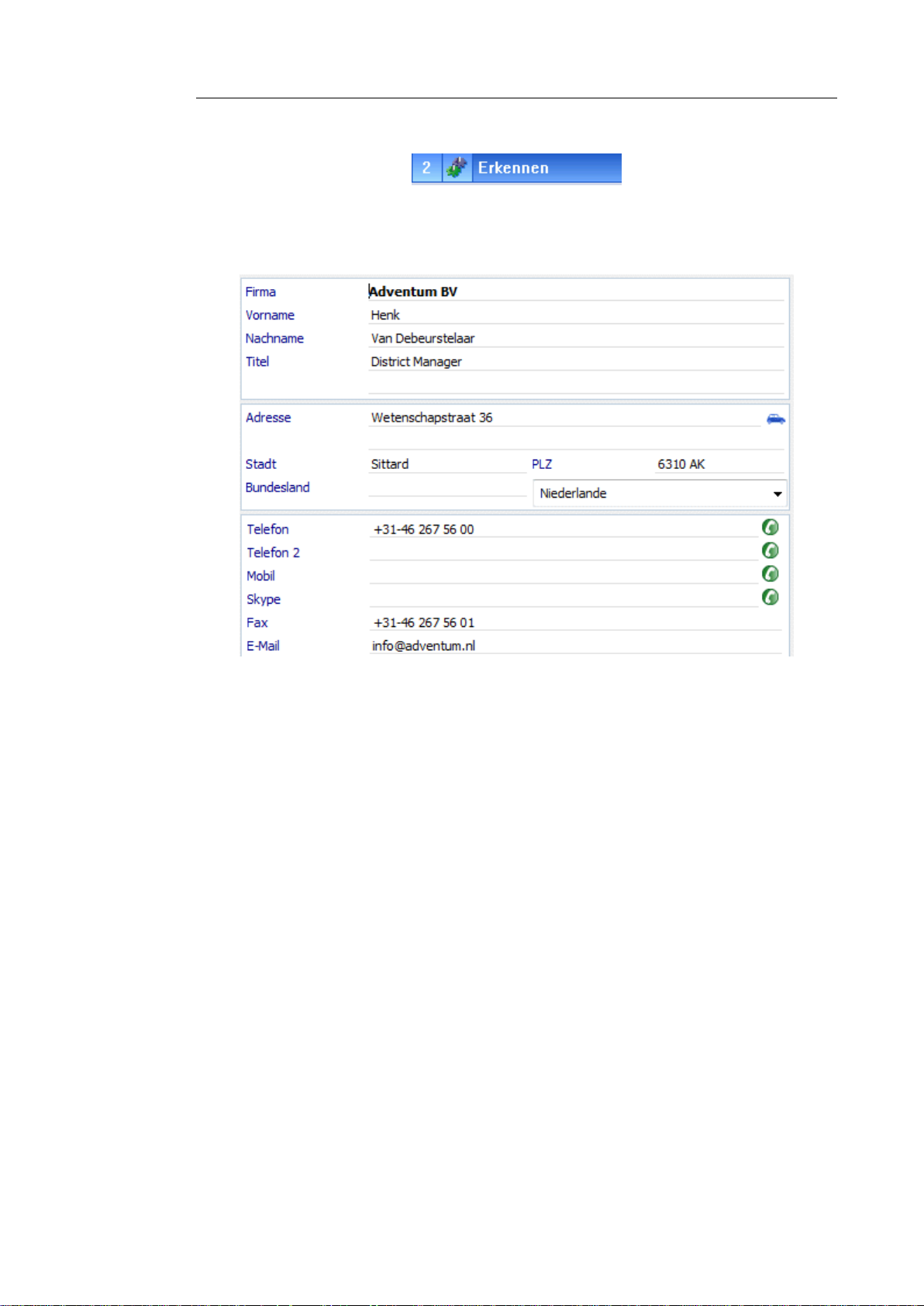
Abschnitt 3 – Erste Schritte
Das Bild wird in bearbeitbaren Text umgewandelt und der erkannte
Text wird den diversen Feldern zugeordnet.
Prüfen Sie die Ergebnisse.
Bei Bedarf können Sie die Erkennungsergebnisse manuell bearbeiten.
Mit den Funktionen Ausschneiden und einfügen sowie Ziehen und
ablegen können Sie die Daten verschieben. Um Daten in ein anderes
Feld zu ziehen, ziehen Sie einen Rahmen um die Daten herum, die
verschoben werden sollen, halten Sie die linke Maustaste gedrückt
und ziehen Sie den Text in ein anderes Feld.
Sie können auch die Echtzeit-OCR verwenden: Klicken Sie in das
Datenfeld hinein, an das Sie Daten senden möchten. Halten Sie die
Strg-Taste gedrückt und ziehen Sie einen Rahmen um die Daten, die
Sie verschieben möchten. Wenn Sie die Strg-Taste loslassen, werden
die Daten in das angegebene Feld verschoben.
Wenn Sie alle Erkennungsergebnisse überprüft haben, klicken
Sie auf die Schaltfläche U (Überprüft) unten links auf der
Benutzeroberfläche (oder drücken Sie auf die Taste F12), um
anzugeben, dass die Karte überprüft wurde.
18
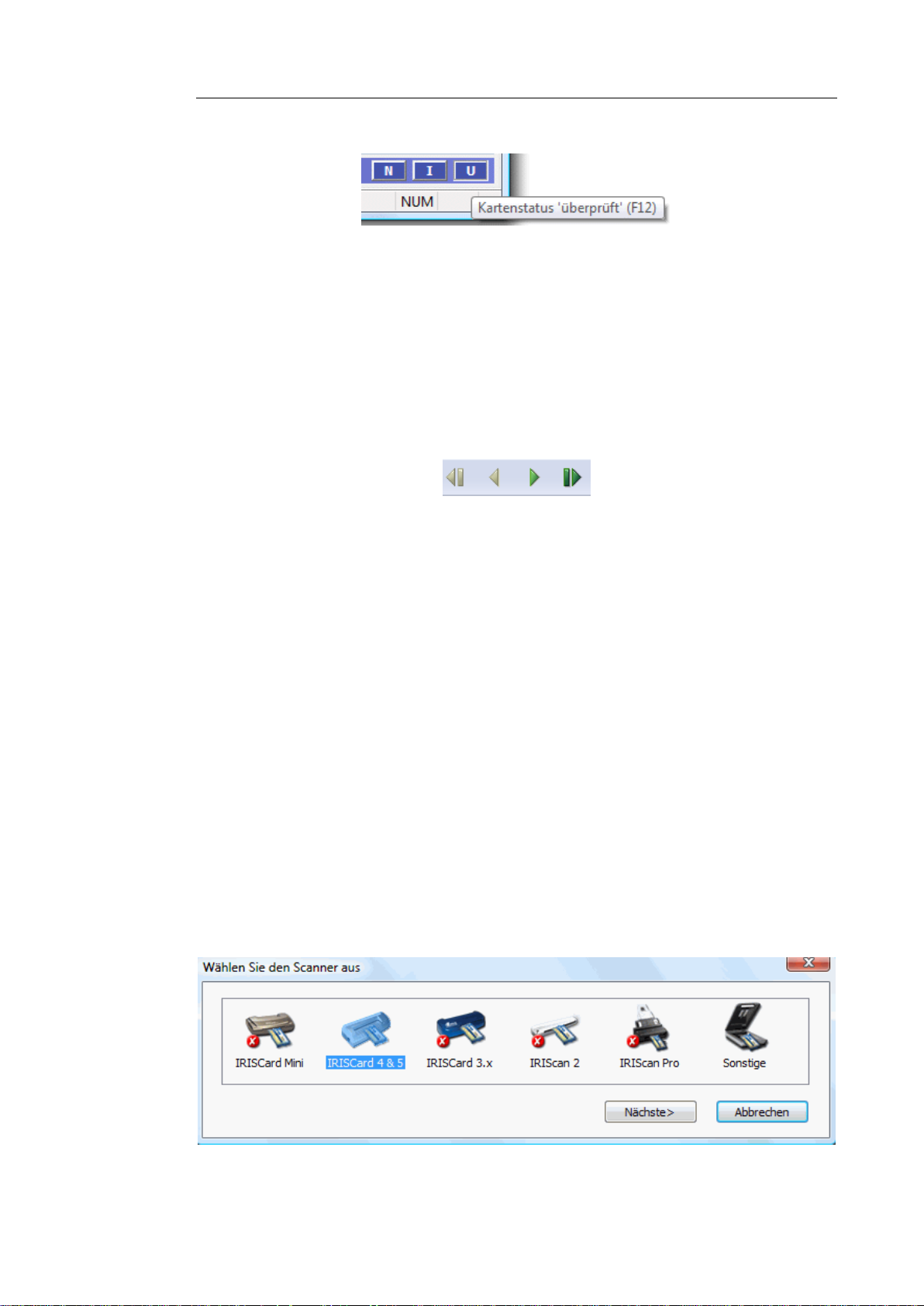
Cardiris
TM
5 – Anleitung für Benutzer
Die Karte kann nun in der Datenbank gespeichert und abgefragt,
gedruckt, exportiert werden usw.
Zu weiteren Informationen über den Kartenstatus wird auf den
Abschnitt Einen Kartenstatus zuweisen verwiesen.
Klicken Sie auf die Browserschaltflächen in der Symbolleiste,
um weitere Karten in der Kartenansicht anzuzeigen.
Neue Karten scannen
Wenn Sie neue Visitenkarten scannen möchten, sollten Sie eine
neue Datenbank anlegen.
Klicken Sie zum Anlegen einer neuen Datenbank im Menü Datei
auf den Befehl Neu. Stattdessen können Sie auch auf Strg+N
drücken.
Eine neue, leere Datenbank wird geöffnet.
Schließen Sie Ihren Scanner an den PC an und installieren Sie
die erforderlichen Scannertreiber oder Programme.
Klicken Sie im Menü Einstellungen auf Scanner.
Eine Liste der verfügbaren Scanner wird angezeigt.
19
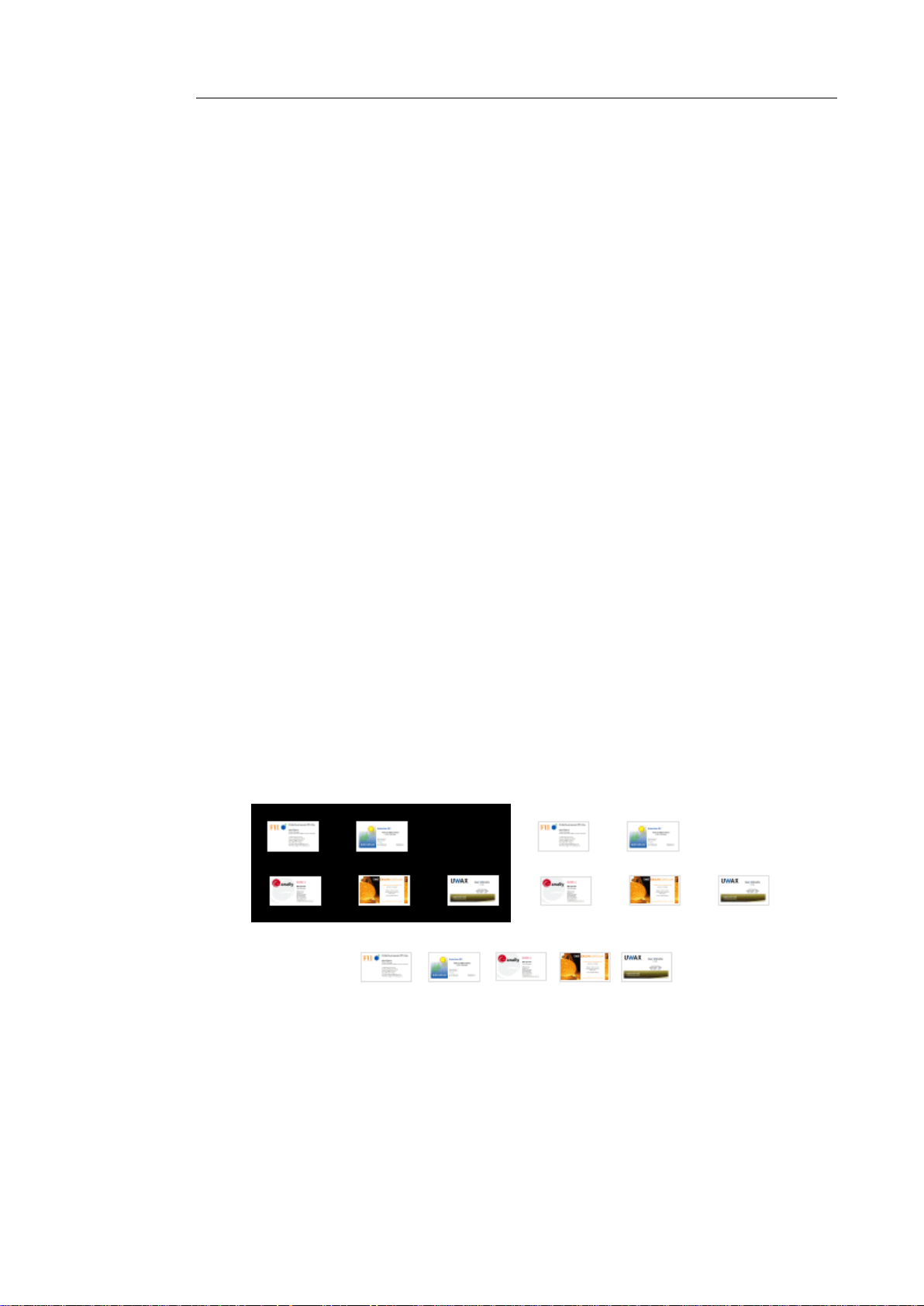
Abschnitt 3 – Erste Schritte
Wählen Sie Ihren Scanner in der Liste aus und klicken Sie auf
Weiter.
Ein Konfigurationsfenster wird angezeigt. Je nach dem ausgewählten
Scanner können Sie das Scannermodell und die Scanner-Quelle
festlegen, sowie die Papiergröße, Auflösung und den Bildtyp usw.
Wenn Sie einen IRIScan-Scanner auswählen, ist dies nicht möglich.
Diese Scanner können konfiguriert werden, nachdem Sie auf die
Schaltfläche Scannen geklickt haben.
Wählen Sie die gewünschten Scanner-Einstellungen aus und
klicken Sie zur Bestätigung auf OK.
Je nach Ihrem Scanner werden Sie eventuell aufgefordert, den
Scanner zu kalibrieren.
Legen Sie das weiße Kalibrationsblatt ein, das Sie mit Ihrem Scanner
erhalten haben, und klicken Sie auf Kalibrieren. Im Anschluss an die
Kalibration des Scanners werden Sie aufgefordert, eine Karte
einzulegen.
Wenn Sie einen Flachbettscanner verwenden und mehrere
Karten gleichzeitig scannen möchten, klicken Sie im Menü
Einstellungen auf den Befehl Karten im Bild erkennen.
Das gescannte Bild wird in Visitenkarten aufgeteilt.
Klicken Sie in der Hauptsymbolleiste auf die Schaltfläche
Scannen, um Ihre Visitenkarten zu scannen.
Wiederholen Sie den oben beschriebenen Erkennungsprozess,
nachdem Sie Ihre Karten eingescannt haben.
20
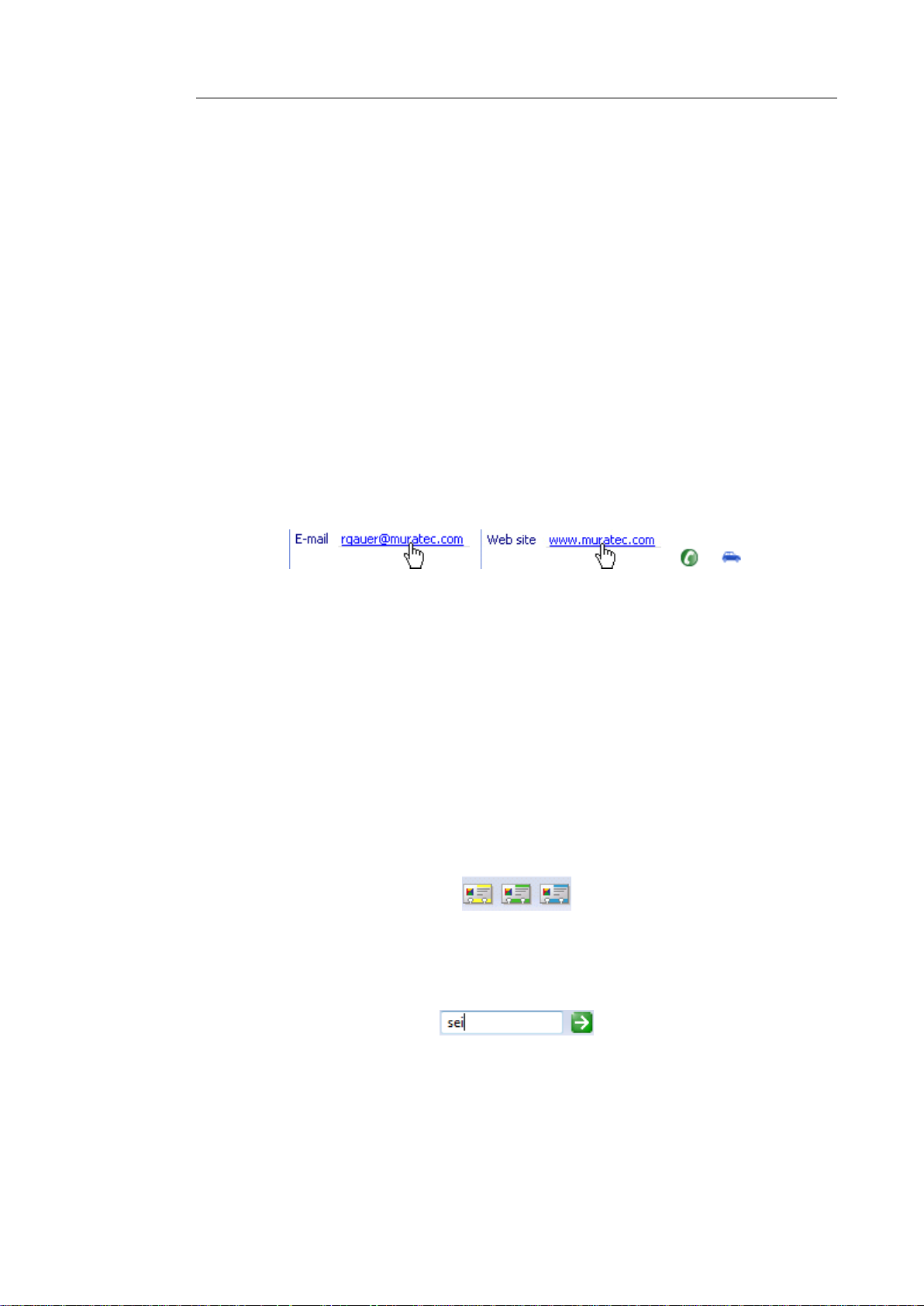
Cardiris
TM
5 – Anleitung für Benutzer
Die Kontaktinformationen direkt nutzen
Sie können die in Cardiris gespeicherten Kontaktinformationen
direkt nutzen. Zum Beispiel können Sie diese Kontakte per E-Mail
kontaktieren, ihre Website besuchen, sie mit Skype anrufen, eine
Wegbeschreibung zu ihrer Adresse einholen usw.
Doppelklicken Sie in Cardiris auf eine Karte, die erkannt wurde,
um sie in der Kartenansicht anzuzeigen.
Klicken Sie auf die entsprechenden Verknüpfungen und
Symbole, um die oben genannten Aktionen auszuführen.
Kontakte suchen
Die Kontakte, die Sie zu einer Cardiris-Datenbank hinzufügen,
können abgefragt und gesucht werden. Hierzu gibt es diverse
Möglichkeiten:
In der Albumansicht können Sie die Ansicht auf neue,
indexierte und überprüfte Karten eingrenzen, indem Sie in der
Hauptsymbolleiste auf die entsprechenden Statusschaltflächen
klicken.
Mit dem Suchfeld können Sie eine Freitextsuche in allen
Datenfeldern gleichzeitig ausführen.
Falls keine der Karten die Suchkriterien erfüllt, bleibt das
Anwendungsfenster leer und die Statusleiste bestätigt, dass keine
Karten für die Ansicht vorhanden sind.
21
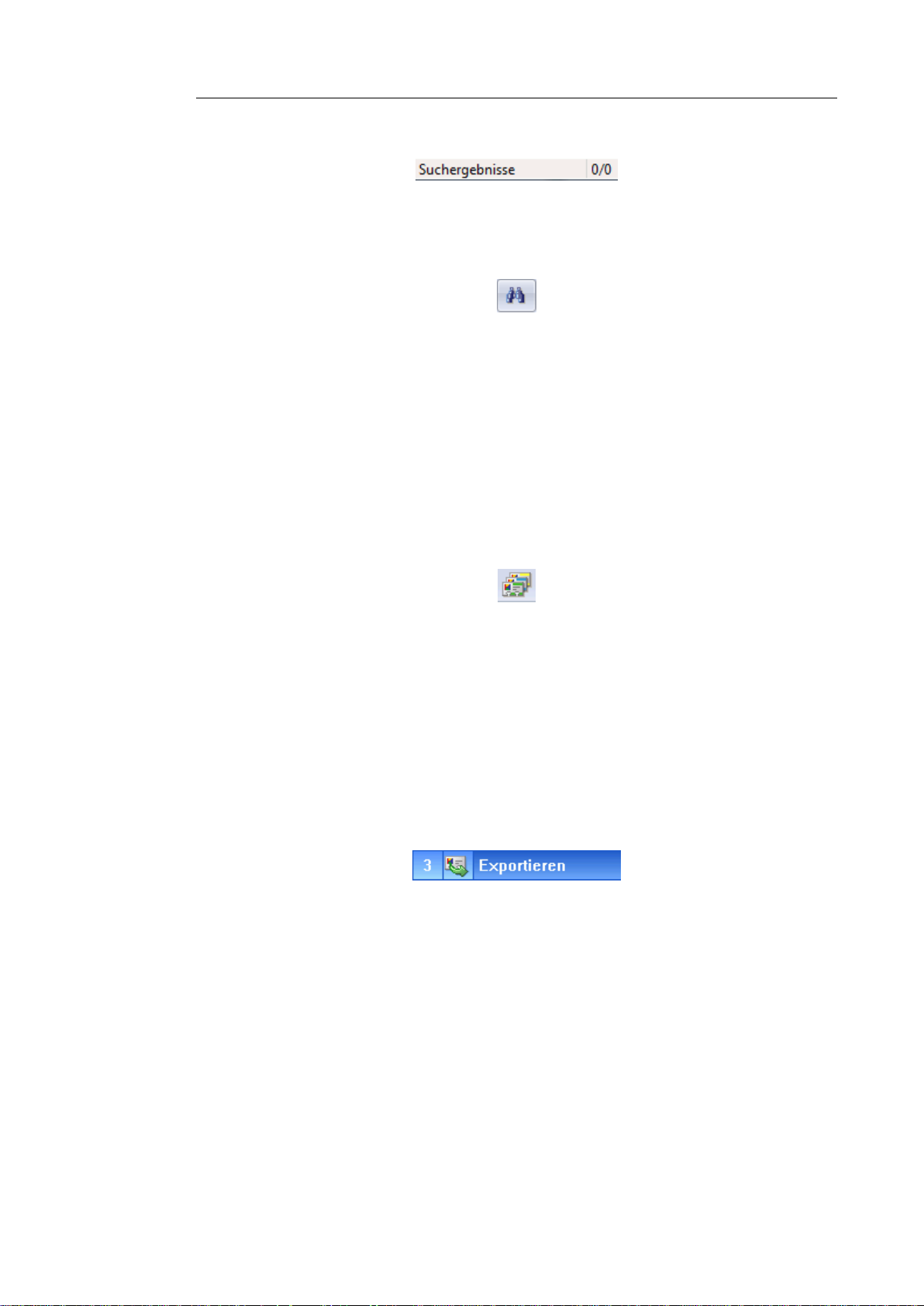
Abschnitt 3 – Erste Schritte
Stattdessen können Sie auch auf das Fernglas-Symbol klicken,
um die erweiterten Suchoptionen aufzurufen.
Mit diesen Optionen können Sie eine Suche an einem oder mehreren
Datenfeldern durchführen.
Beachten Sie, dass Cardiris bei der erweiterten Suche nach Karten
sucht, die mit einer bestimmten Zeichenfolge beginnen. Karten, die
die fragliche Zeichenfolge enthalten, werden nicht gesucht.
Klicken Sie zum Anzeigen aller Karten nach der Suche auf die
Statusschaltfläche Alle Karten.
Kontakte exportieren
Die Kontakte in Ihrer Cardiris-Datenbank lassen sich an zahlreiche
Anwendungen exportieren.
Wählen Sie zum Exportieren von Kontakten als erstes die Karten
aus, die Sie exportieren möchten, und klicken Sie in der
Hauptsymbolleiste auf Exportieren.
Wählen Sie die gewünschte Ausgabeanwendung aus der Liste
aus und klicken Sie auf Exportieren.
22
Sie können Kontakte auch von anderen Anwendungen importieren
und Cardiris-Kontakte mit denen anderer Anwendungen
synchronisieren. Weitere Informationen finden Sie in den Abschnitten
Visitenkarten importieren und Databanken synchronisieren.
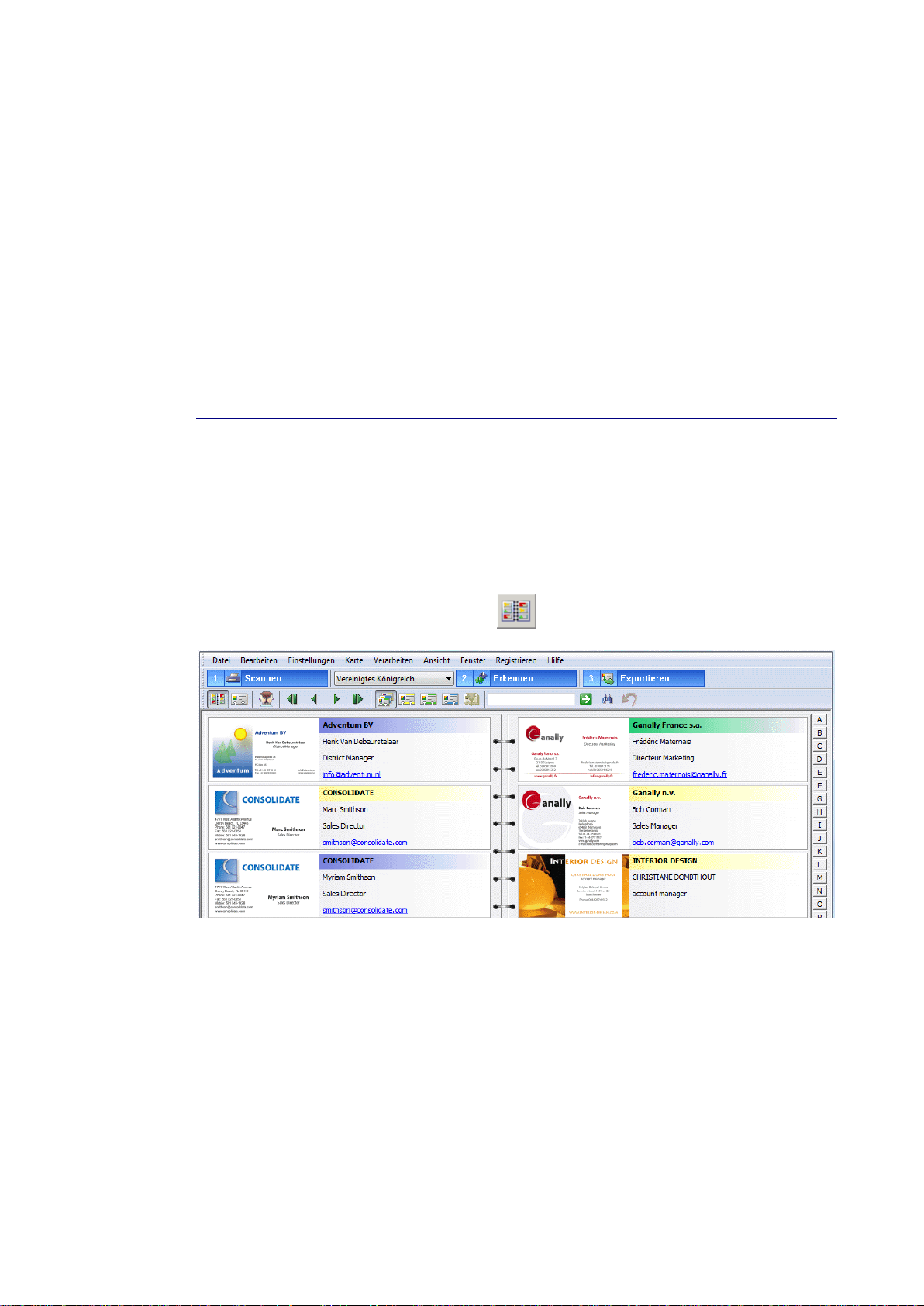
Cardiris
TM
5 – Anleitung für Benutzer
ABSCHNITT 4
ANZEIGEMODI
ALBUMANSICHT
Beim Öffnen von Cardiris wird die zuletzt geöffnete Datenbank in
der Albumansicht angezeigt. Die Albumansicht ist der
Standardanzeigemodus. Darin werden Ihre Visitenkarten wie in
einem Album dargestellt.
Die wichtigsten Datenfelder – Firmenname, Vorname,
Nachname, Stellenbezeichnung und E-Mail-Adresse – werden
aufgeführt.
Ein Farbcode zeigt den Kartenstatus für die einzelnen Karten
an: Neue Karten sind gelb, indexierte Karten sind grün und
überprüfte Karten sind blau.
23
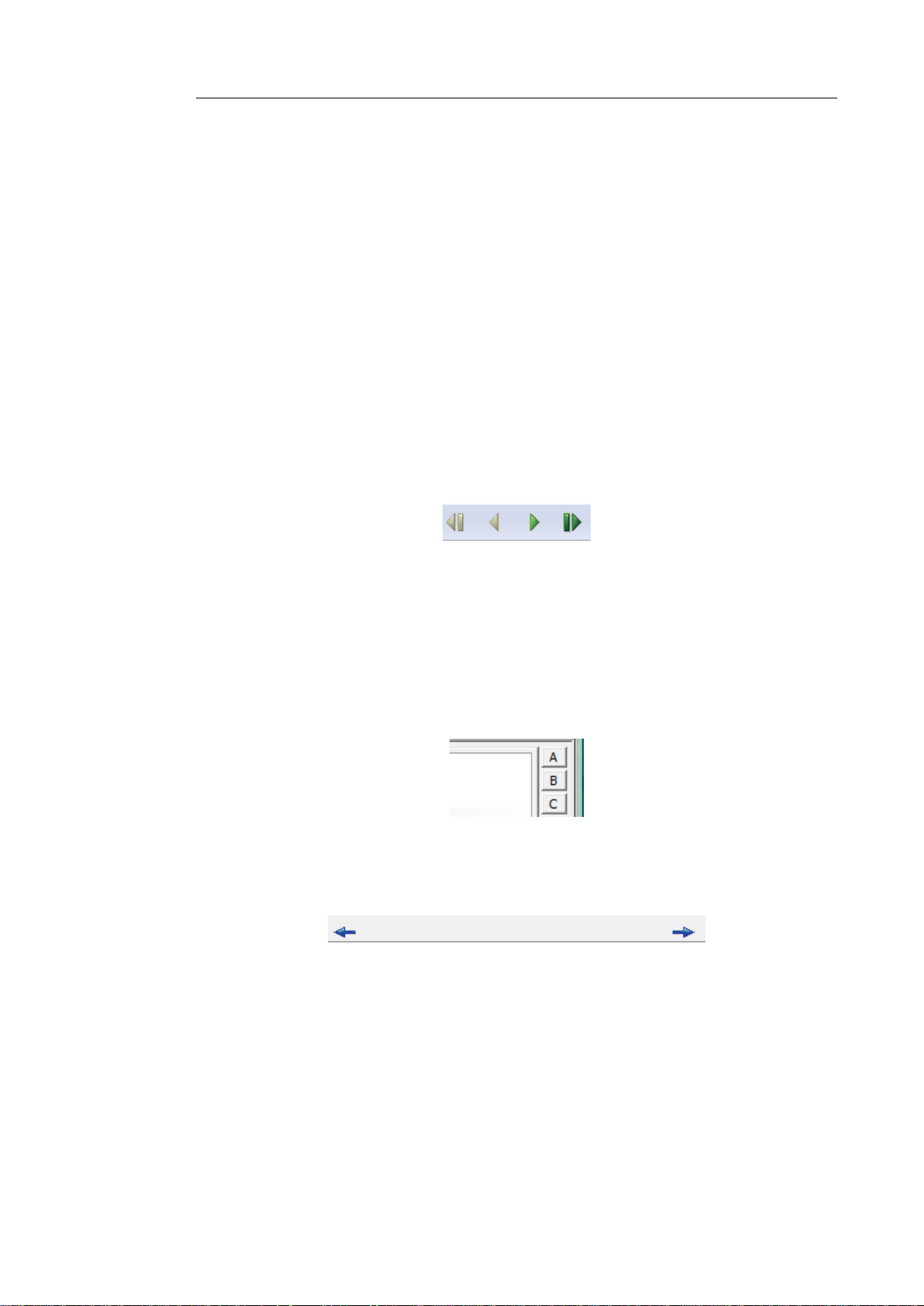
Abschnitt 4 – Anzeigemodi
Sortierreihenfolge
Die Kontakte werden alphabetisch sortiert, und zwar zuerst nach
dem Firmennamen und dann nach dem Namen.
Ist kein name verfügbar, so werden die Kontakte chronologisch
nach Scan-Datum sortiert.
Navigation
Drücken Sie auf die Pfeiltasten auf Ihrer Tastatur, um durch die
Karten zu navigieren. Stattdessen können Sie auch die
Browserschaltflächen in der Hauptsymbolleiste verwenden.
Drücken Sie die Taste Home, um zur ersten Karte zu gelangen;
drücken Sie die Taste Ende, um zur letzten Karte zu gelangen.
Klicken Sie rechts auf die Buchstabenschaltflächen: So
gelangen Sie direkt zu den Karten der Firmen, deren Name mit
dem jeweiligen Buchstaben beginnt.
Sie können die Seiten in dem Album mithilfe der Pfeiltasten in
den unteren Ecken der Benutzeroberfläche umblättern.
Karten auswählen
Klicken Sie auf eine Karte, um diese auszuwählen.
Halten Sie für die Auswahl mehrerer Karten die Strg-Taste
gedrückt und klicken Sie auf die Karten, die Sie auswählen
möchten.
24

Cardiris
TM
5 – Anleitung für Benutzer
Um eine durchgehende Reihe von Karten auszuwählen, klicken
Sie auf die erste Karte und wählen Sie dann bei gedrückter
Umschalttaste die letzte Karte der Reihe aus.
Klicken Sie zum Auswählen aller Karten im Menü Bearbeiten
auf Alle auswählen. Stattdessen können Sie auch auf Strg+A
drücken.
Karten in der Albumansicht erkennen, exportieren, drucken
und löschen
Wählen Sie eine oder mehrere Karten aus, klicken Sie mit der
rechten Maustaste darauf, um das Kontextmenü aufzurufen, und
wählen Sie den Befehl aus, der ausgeführt werden soll.
KARTENANSICHT
Cardiris wechselt zur Kartenansicht, wenn Sie auf eine Visitenkarte
doppelklicken oder auf die Schaltfläche Kartenansicht klicken.
Klicken Sie auf die Schaltfläche Albumansicht, um zurück zur
Albumansicht zu wechseln.
25
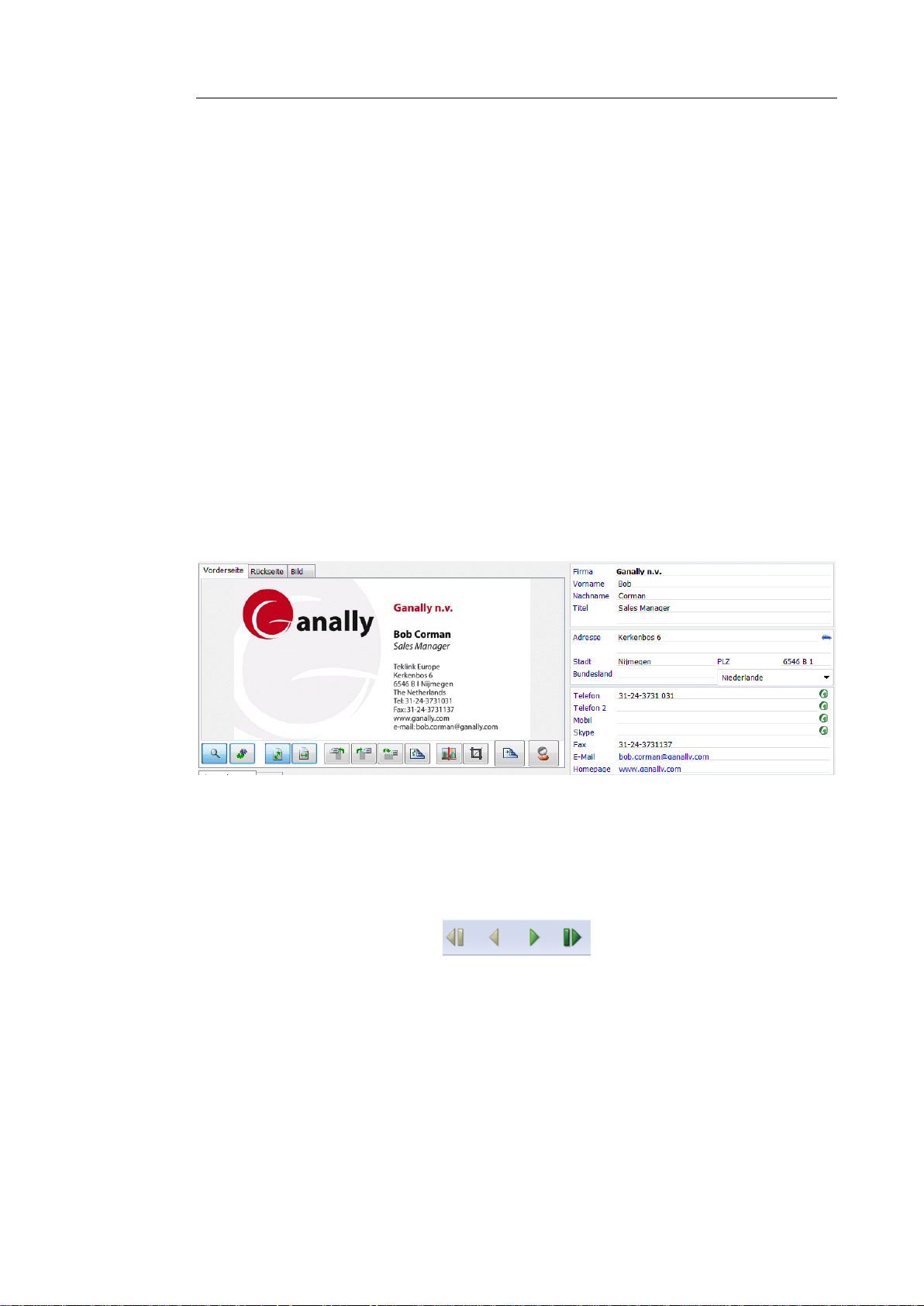
Abschnitt 4 – Anzeigemodi
Datenfelder
In der Kartenansicht werden das Kartenbild und alle Datenfelder
angezeigt. Für die Bearbeitung der darin enthaltenen Daten stehen
verschiedene Möglichkeiten zur Verfügung. Siehe im Abschnitt
Erkennungsergebnisse bearbeiten.
Die Standard-Datenfelder können um benutzerdefinierte Felder
und Kategorien ergänzt werden. Siehe jeweils in den Abschnitten
Datenbankfelder anpassen und Kategorien zu Kontakten
zuweisen.
Der Kartenstatus wird unten rechts angezeigt.Weitere
Informationen erhalten Sie im Abschnitt Einen Kartenstatus
zuweisen.
Navigation
Mithilfe der Suchschaltflächen können Sie auf einfache Weise
durch die Visitenkarten navigieren.
Kartenbild
Das Kartenbild zeigt das Bild der Visitenkarte an. Klicken Sie mit
der rechten Maustaste darauf, um ein neues Bild einzulesen oder zu
öffnen, oder um es zu löschen.
26

Cardiris
TM
5 – Anleitung für Benutzer
Cardiris unterstützt Farb-, Graustufen- und Schwarz-Weiß-Bilder.
Registerkarte Rückseite und Registerkarte Bild
Mithilfe der Registerkarte Rückseite können Sie die Bilder auf der
Rückseite von Visitenkarten zu Ihren Kontakten hinzufügen. Siehe
im Abschnitt Rückseite einer Karte scannen.
Mit der Registerkarte Bild können Sie ein Foto zu Ihrem Kontakt
hinzufügen. Siehe im Abschnitt Bild eines Kontakts scannen.
Die Symbolleiste
Die Symbolleiste enthält mehrere praktische Befehle:
Mit dem Vergrößerungsglas können Sie das Kartenbild
vergrößert anzeigen. Klicken Sie einfach in das Kartenbild
hinein und ziehen Sie den Mauszeiger über das Bild.
Mit der Schaltfläche Ziehen und Ablegen können Sie die OCR-
Funktion für Ziehen-und-Einfügen ausführen sowie die Funktion
Echtzeit-OCR. Klicken Sie auf die Schaltfläche und ziehen Sie
einen Rahmen um den Text, der erkannt werden soll. Ziehen Sie
den Bereich anschließend in das gewünschte Datenfeld.
Stattdessen können Sie auch in das gewünschte Datenfeld
klicken und bei gedrückter Strg-Taste einen Rahmen um den
Text ziehen. Der Text wird in das Feld eingefügt.
Achten Sie darauf, dass das richtige Land zuerst gewählt ist.
27
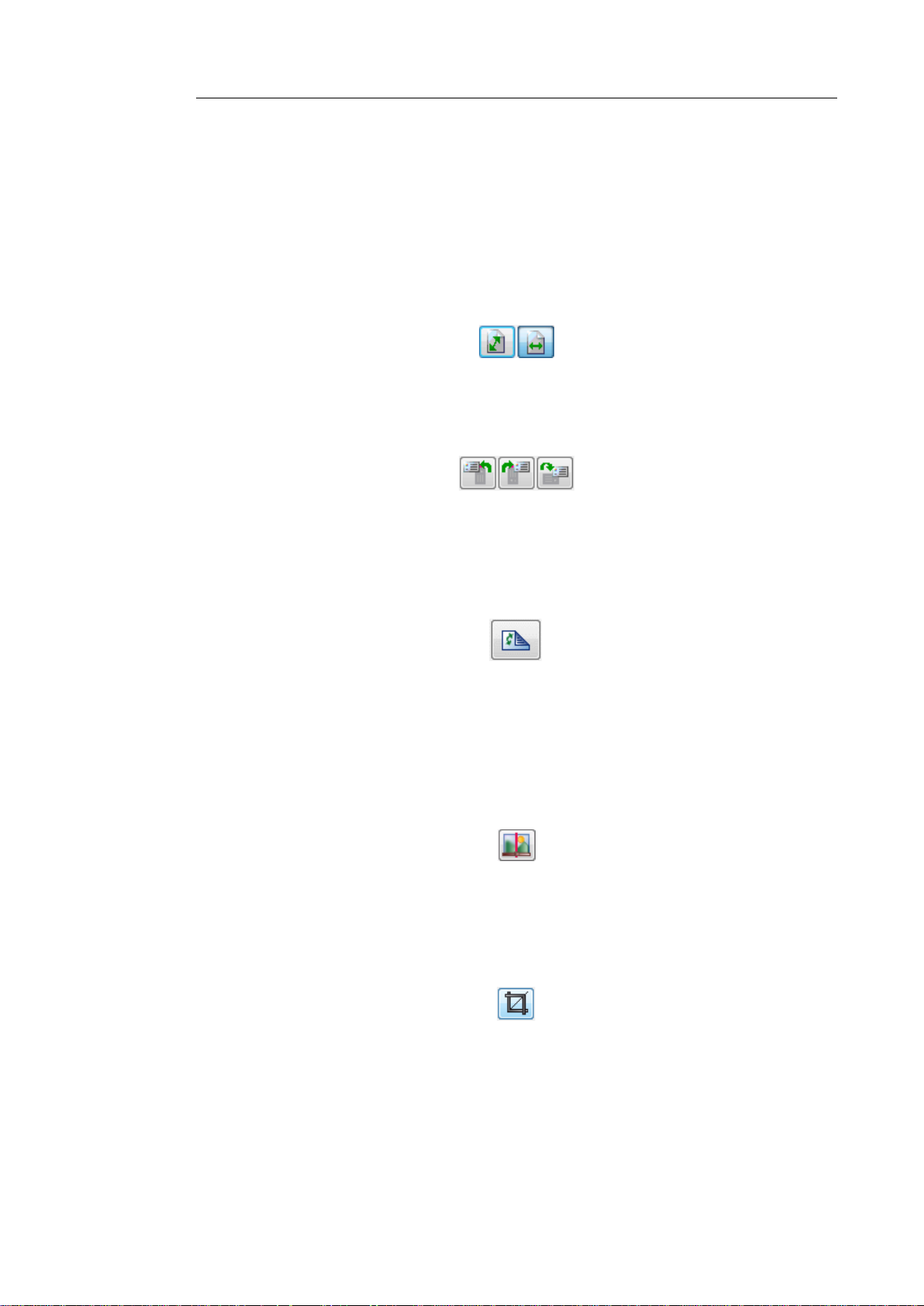
Abschnitt 4 – Anzeigemodi
Tipp: Sie können auch Text in andere Anwendungen außerhalb von
Cardiris ziehen.
Klicken Sie auf die Schaltflächen An Fenster anpassen und An
Breite anpassen, um die ganze Visitenkarte bzw. die gesamte
Breite der Visitenkarte anzuzeigen.
Mit den Schaltflächen für Drehen können Sie Ihre Visitenkarten
bei Bedarf richtig ausrichten.
Wenn Sie ausversehen die Vorderseite als Rückseite oder
umgekehrt gescannt haben, verwenden Sie Vorder- und
Rückseite von Bildern tauschen.
Klicken Sie auf die Schaltfläche Bild anpassen, um die
Bildqualität zu ändern.
Weitere Informationen finden Sie im Abschnitt Kartenbilder
anpassen.
Mit der Schaltfläche Zuschneiden können Sie das Kartenbild
zuschneiden. Klicken Sie darauf und bewegen Sie die Rahmen,
um das Bild zuzuschneiden.
Klicken Sie auf die Schaltfläche Bild auf der Rückseite, um das
Bild auf der Rückseite der Karte einzulesen oder zu öffnen.
28

Cardiris
TM
5 – Anleitung für Benutzer
Wenn die Rückseite einer Karte hinzugefügt wurde, ändert sich die
Form der Miniaturansicht für die Rückseite.
Klicken Sie auf die Schaltfläche Bild, um ein Bild von Ihrem
Kontakt einzulesen oder zu öffnen und um es zu der Datenbank
hinzuzufügen.
Wenn ein Bild zu dem Kontakt hinzugefügt wurde, wird es in der
Schaltflächenleiste in der Bildminiaturansicht angezeigt.
AutoAktionen
Sie können die in Cardiris gespeicherten Kontakte unmittelbar
verwenden. Hierzu dienen die Schaltflächen für AutoAktionen. Sie
haben beispielsweise die Möglichkeit, eine E-Mail an Kontakte zu
senden oder die Website von Kontakten zu besuchen. Sie können
sie auch über Skype anrufen, indem Sie auf das Telefonsymbol
klicken, und Sie können Wegbeschreibungen zu deren Adressen mit
Google Maps aufrufen, indem Sie auf das Autosymbol klicken.
29


Cardiris
TM
5 – Anleitung für Benutzer
ABSCHNITT 5
VISITENKARTEN SCANNEN
SCANNER-EINSTELLUNGEN FESTLEGEN
Vor dem Scannen von Visitenkarten mit Cardiris müssen Sie Ihren
Scanner an den PC anschließen und ordnungsgemäß konfigurieren.
So konfigurieren Sie den Scanner:
Klicken Sie im Menü Einstellungen auf den Befehl Scanner.
Eine Liste der verfügbaren Visitenkartenscanner wird angezeigt.
Wählen Sie Ihren Scanner in der Liste aus und klicken Sie auf
Weiter.
Wenn Sie einen IRISCard-Scanner auswählen, wird das
Konfigurationsfenster eingeblendet:
o Wählen Sie die gewünschten Einstellungen für
Papiergröße, Auflösung und Bildtyp aus (je nach
ausgewähltem Scanner).
31

Abschnitt 5 – Visitenkarten scannen
Hinweis: Zum erfolgreichen Scannen von Visitenkarten wird eine
Auflösung von 400 dpi empfohlen.
Cardiris scannt Visitenkarten sowohl im Hochformat als auch im
Querformat. Allerdings werden Karten im Querformat schneller
gescannt als Karten im Hochformat.
o Wenn Sie die Vorder- und Rückseite von Karten scannen
möchten, wählen Sie die Option Doppelseitige Karte
scannen. Hierdurch wird der Duplex-Scannen-Modus
aktiviert. Beim Scannen von Visitenkarten werden Sie
zuerst aufgefordert, die Vorderseite Ihrer Karte einzulegen,
und anschließend die Rückseite. (Dies gilt nicht für
IRISCard Mini.)
Wenn Sie einen IRISCard-Scanner auswählen, wird kein
Konfigurationsfenster angezeigt. Die IRIScan-Einstellungen
müssen festgelegt werden, nachdem Sie auf die Schaltfläche
Scannen geklickt haben.
Wenn Sie einen anderen Scannertyp auswählen, wird ein anderes
Konfigurationsfenster angezeigt.
32

Cardiris
TM
5 – Anleitung für Benutzer
o Wählen Sie Ihr Scannermodell aus und geben Sie die
Scanner-Quelle an.
o Wählen Sie die gewünschten Einstellungen für Format,
Auflösung und Bildtyp aus.
Hinweis: Zum erfolgreichen Scannen von Visitenkarten wird eine
Auflösung von 400 dpi empfohlen.
o Wenn Ihr Scanner mit einem Dokumenteneinzug
ausgestattet ist, wählen Sie die Funktion ADF
(automatischer Dokumenteneinzug).
o Wählen Sie Duplex-Scannen, um das doppelseitige
Scannen zu aktivieren.
Diese Option ist allerdings nur bei Duplex-Scannern verfügbar.
33

Abschnitt 5 – Visitenkarten scannen
KARTEN SCANNEN
Mit Cardiris können Sie entweder Visitenkarten scannen oder
bereits vorhandene Bilddateien öffnen.
Cardiris ist Twain-kompatibel und unterstützt zahlreiche spezielle
Visitenkartenscanner, Flachbettscanner und Multifunktionsgeräte
oder multifunktionale Peripheriegeräte (MFP).
So öffnen Sie vorhandene Bilddateien:
Klicken Sie im Menü Datei auf Visitenartenbilder laden und
suchen Sie die Bilddateien, die Sie öffnen möchten.
Cardiris kann Bilder in verschiedenen Formaten öffnen: JPEG-Bilder,
Paintbrush- (PCX-)Bilder, PNG-Bilder ("Portable Network
Graphics"), TIFF-Bilder (unkomprimiert, Packbits, d2read und Group4-komprimiert) sowie Windows Bitmaps (BMP) werden unterstützt.
So scannen Sie Visitenkarten:
Klicken Sie in der Hauptsymbolleiste auf die Schaltfläche
Scannen.
Achten Sie darauf, dass der Scanner angeschlossen ist und dass die
richtigen Scanner-Einstellungen gewählt sind. Weitere Informationen
finden Sie im Abschnitt Scanner-Einstellungen festlegen.
Wenn Sie den IRISCard-Scanner zum ersten Mal verwenden, werden
Sie aufgefordert, den Scanner zu kalibrieren. Legen Sie das weiße
Kalibrationsblatt ein, das Sie mit Ihrem Scanner erhalten haben, und
klicken Sie auf Kalibrieren.
34
Wenn Sie einen IRISCard Pro-Scanner verwenden, können Sie Ihre
Karten auch mithilfe der beiden Scanner-Schaltflächen scannen.
Weitere Informationen finden Sie im Abschnitt Karten mit dem
IRISCard Button-Manager scannen.

Cardiris
TM
5 – Anleitung für Benutzer
Scan-Einstellungen
Beim Scannen von Visitenkarten kann Cardiris mehrere ScanEinstellungen anwenden. Im Menü Einstellungen sind die
folgenden Scan-Einstellungen verfügbar:
Hinweis: Die Scan-Einstellungen sind nicht mit den Scanner-
Einstellungen zu verwechseln.
Diverse Scan-Einstellungen werden standardmäßig angewandt:
Cardiris kann die Textausrichtung erkennen.
Mit dieser Option wird die Textausrichtung auf den Karten erkannt.
Karten, die im 90-, 180- oder 270-Grad-Winkel zu der korrekten
Ausrichtung gescannt wurden, werden automatisch gedreht.
Sie können die Karten bei Bedarf jederzeit manuell mithilfe der
Drehschaltflächen in der Kartenansicht drehen.
Cardiris schneidet Visitenkarten zu, nachdem diese gescannt
wurden.
Alle Ränder um die Visitenkarten werden entfernt.
Tipp: Lassen Sie diese Option immer aktiviert!
Visitenkartenscanner erzeugen meist eine schwarze Umrandung um
das Kartenbild.
Hinweis: Wenn Sie mit dem automatischen Zuschneiden nicht
zufrieden sind, können Sie Visitenkarten jederzeit manuell in der
35
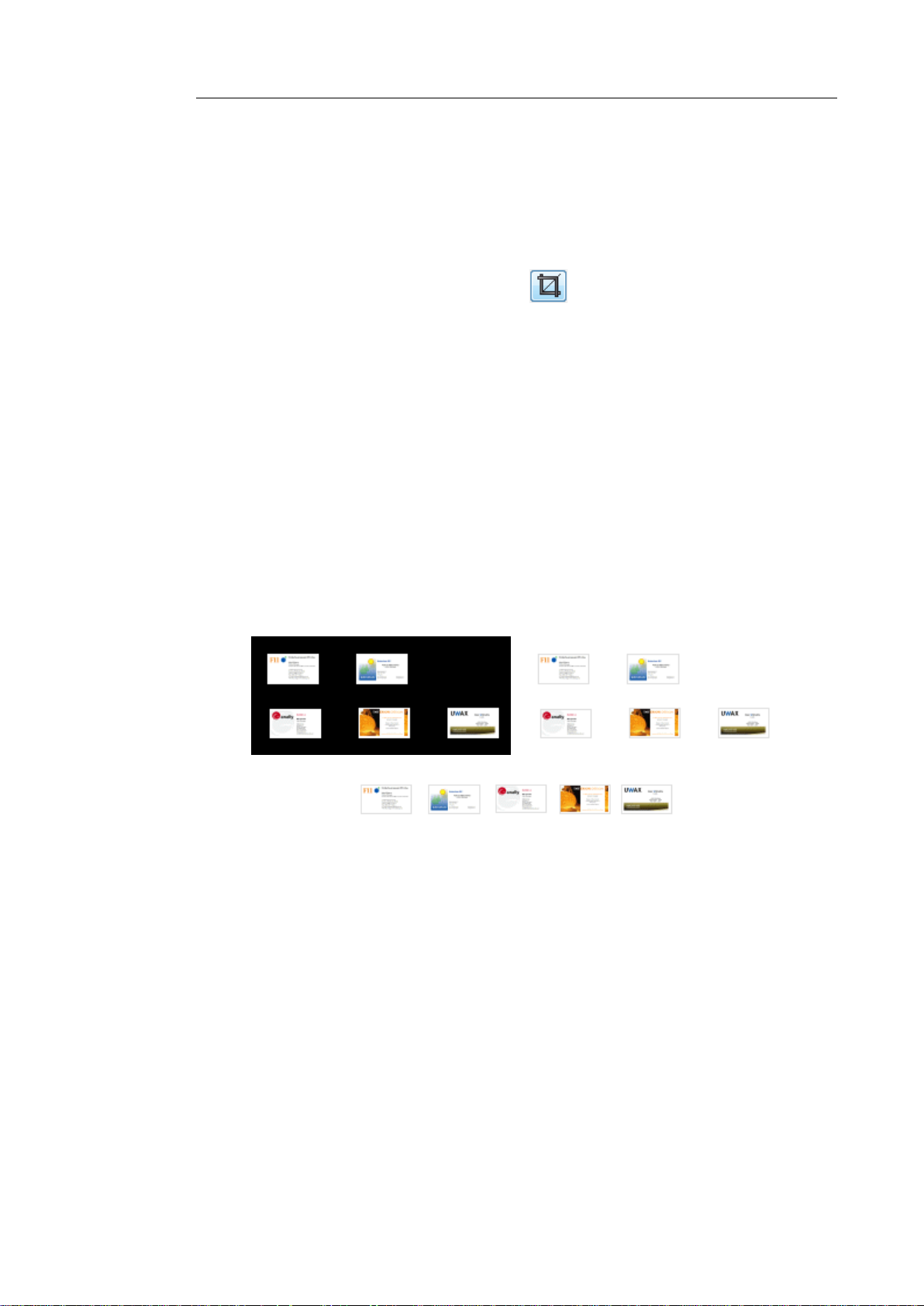
Abschnitt 5 – Visitenkarten scannen
Kartenansicht zuschneiden. Klicken Sie hierzu auf die Schaltfläche
Zuschneiden in der Symbolleiste und verschieben Sie die Rahmen, bis
sie die richtige Größe haben. Klicken Sie anschließend auf den Befehl
Zuschneiden.
Mit der Option ViewGray stellen Sie sicher, dass in Schwarz-
Weiß gescannte Visitenkarten optimal lesbar sind.
Abgesehen von den Standardeinstellungen kann Cardiris auch:
Karten im Bild erkennen.
Verwenden Sie diese Option, wenn Sie mit einem Flachbettscanner
arbeiten. Sie können mehrere Visitenkarten auf das Flachbett des
Scanners legen, und Cardiris teilt das Bild dann in verschiedene
Visitenkarten auf. Überflüssige schwarze oder weiße Ränder werden
dabei automatisch entfernt.
Wenn Sie einen Kartenscanner verwenden, empfiehlt sich die
Standardoption Einzelne Visitenkarten scannen.
Karten nach dem Scannen erkennen.
Wenn die Option Karten nach dem Scannen erkennen gewählt
wurde, startet Cardiris den Erkennungsvorgang sofort nach dem
Scannen. Sie müssen das richtige Land in der Dropdown-Liste
auswählen, bevor Sie Ihre Karten scannen können.
Diese Option ist nützlich, wenn Sie viele Visitenkarten aus demselben
Land scannen. Beachten Sie, dass Sie nur einen einzigen Kartenstil
gleichzeitig wählen können.
36
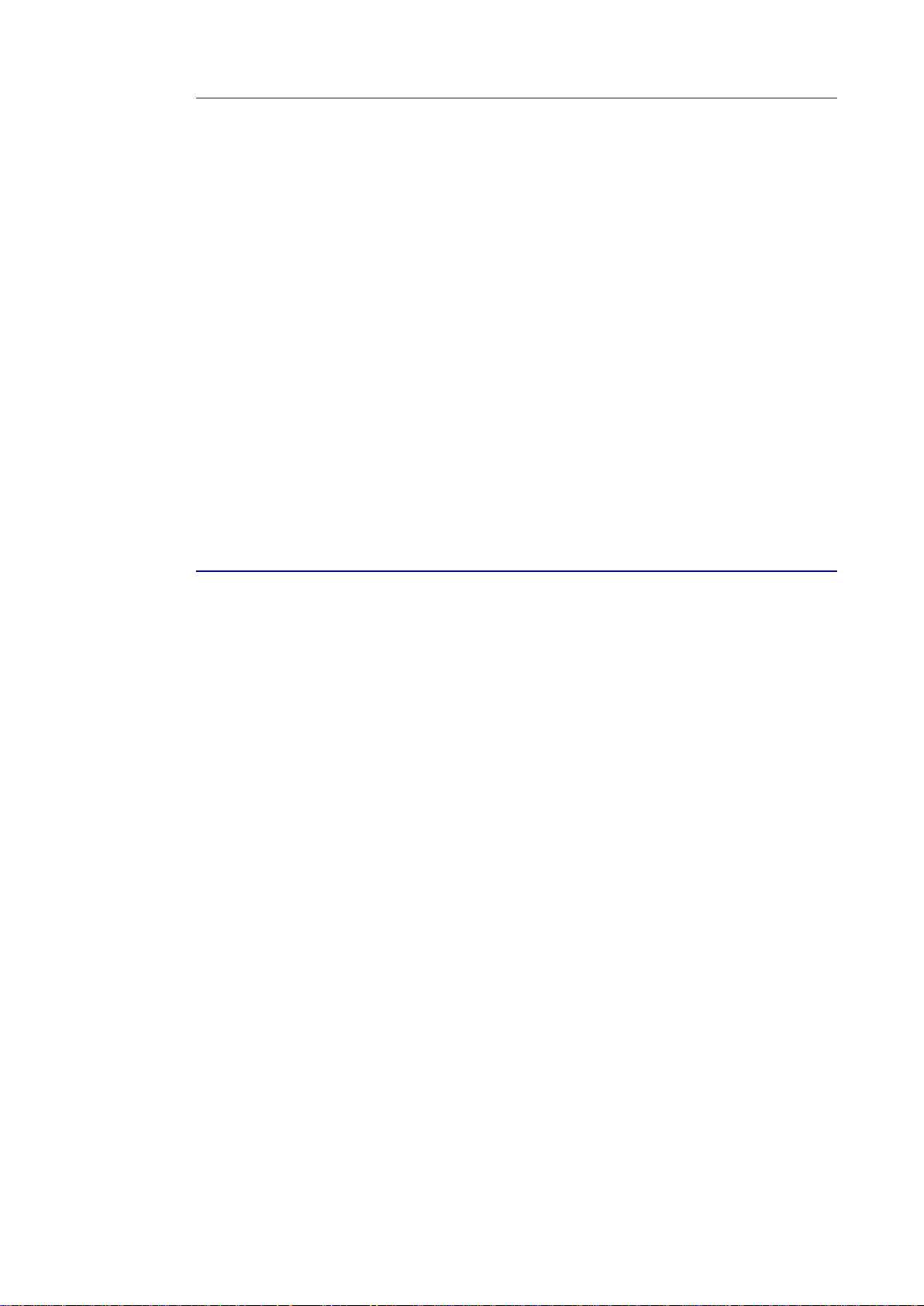
Cardiris
TM
5 – Anleitung für Benutzer
Rückseite nach der Vorderseite erkennen
Wenn diese Option aktiviert ist, können Sie nach der Erkennung der
Vorderseite auch die Rückseite von Karten erkennen.
Diese Option ist in Kombination mit der Option Karten nach dem
Scannen erkennen nützlich, wenn Sie doppelseitige Karten scannen.
Auf diese Weise scannen und erkennen Sie die Vorderseite und
werden dann aufgefordert, dasselbe für die Rückseite zu tun.
Beachten Sie jedoch, dass beide Seiten der Karte dieselbe Sprache
haben müssen.
KARTEN MIT DEN IRISCARD-SCANNERN
SCANNEN
Mit dem IRISCard Mini und dem IRISCard Pro können Sie
Visitenkarten nacheinander scannen.
Vorgehensweise
Legen Sie eine Visitenkarte in den IRISCard ein und klicken Sie
in der Hauptsymbolleiste auf die Schaltfläche Scannen.
Wenn Sie einen IRISCard Pro-Scanner verwenden, können Sie Ihre
Karten auch mithilfe der beiden Scanner-Schaltflächen scannen.
Weitere Informationen finden Sie im Abschnitt Karten mit dem
IRISCard Button-Manager scannen.
Wenn Sie den IRISCard zum ersten Mal verwenden, werden Sie
aufgefordert, den Scanner zu kalibrieren. Legen Sie das weiße
Kalibrationsblatt ein, das Sie mit Ihrem Scanner erhalten haben,
und klicken Sie auf Kalibrieren.
Falls eine erneute Kalibrierung Ihres Scanners erforderlich sein
sollte:
37

Abschnitt 5 – Visitenkarten scannen
Klicken Sie im Menü Einstellungen auf Scanner.
Klicken Sie anschließend in dem eingeblendeten Fenster auf
Kalibrierung zurücksetzen.
Wenn Sie das nächste Mal die Schaltfläche Scannen anklicken,
werden Sie aufgefordert, den IRISCard erneut zu kalibrieren.
Sie sollten Ihren IRISCard-Scanner regelmäßig neu kalibrieren.
Weitere Informationen über den Scanner und die Scanner-
Einstellungen finden Sie in den Abschnitten Scanner-Einstellungen
festlegen und Karten scannen.
KARTEN MIT DEM IRISCARD BUTTONMANAGER SCANNEN
Wenn Sie einen IRISCard Pro-Scanner verwenden, wird ein kleines
Dienstprogramm zusammen mit Cardiris installiert: der IRISCard
Button Manager.
Mit diesem Dienstprogramm können Sie Ihren IRISCard-Scanner
verwenden, ohne vorher die Cardiris-Software starten zu müssen.
So greifen Sie auf den Button-Manager zu:
Doppelklicken Sie auf das Symbol Button-Manager in der
Taskleiste.
Hinweis: Wenn der IRISCard-Scanner nicht an Ihren PC
angeschlossen ist, wird das Button-Manager-Symbol durchgestrichen
angezeigt.
Konfiguration der Scanner-Schaltflächen:
38

Cardiris
TM
5 – Anleitung für Benutzer
Linke Schaltfläche
Durch Anklicken der linken Schaltfläche auf Ihrem Scanner können
Sie Ihre Visitenkartenbilder entweder per E-Mail versenden oder als
Bilddateien speichern.
Wenn Sie E-Mail wählen und auf die linke Scanner-Schaltfläche
anklicken, öffnet Cardiris eine neue E-Mail-Nachricht in Ihrer
Standardsoftware für E-mail und fügt das Visitenkartenbild als
Anhang ein.
Wenn Sie Bilddatei wählen und auf die linke Scanner-Schaltfläche
klicken, wird das Fenster Grafiken speichern geöffnet. Geben Sie
den Dateinamen ein, wählen Sie den Dateityp aus und speichern Sie
die Datei in dem gewünschten Ordner. Wenn Sie auf Speichern
klicken, scannt Cardiris sofort die Visitenkarte und speichert sie in
dem zuvor ausgewählten Ordner.
Rechte Schaltfläche
Durch Anklicken der rechten Schaltfläche wird die Cardiris-Software
gestartet und Ihre Karten werden automatisch gescannt.
Klicken Sie auf die Schaltfläche Einstellungen, um die Scanner-
Einstellungen festzulegen. Weitere Informationen finden Sie im
Abschnitt Scanner-Einstellungen festlegen.
BILDER VON IRISCAN UND IRISCARD ANYWHERE SCANNERN LADEN
(Dieser Abschnitt gilt für IRIScan Anywhere und IRISCard
Anywhere.)
Wenn Sie Cardiris zusammen mit einem IRIScan Anywhere
Scanner oder einem IRISCard Anywhere Scanner verwenden,
können Sie Ihre Visitenkarten an jedem von Ihnen gewünschten Ort
ohne Computer scannen und zu einem späteren Zeitpunkt in
Cardiris laden.
39
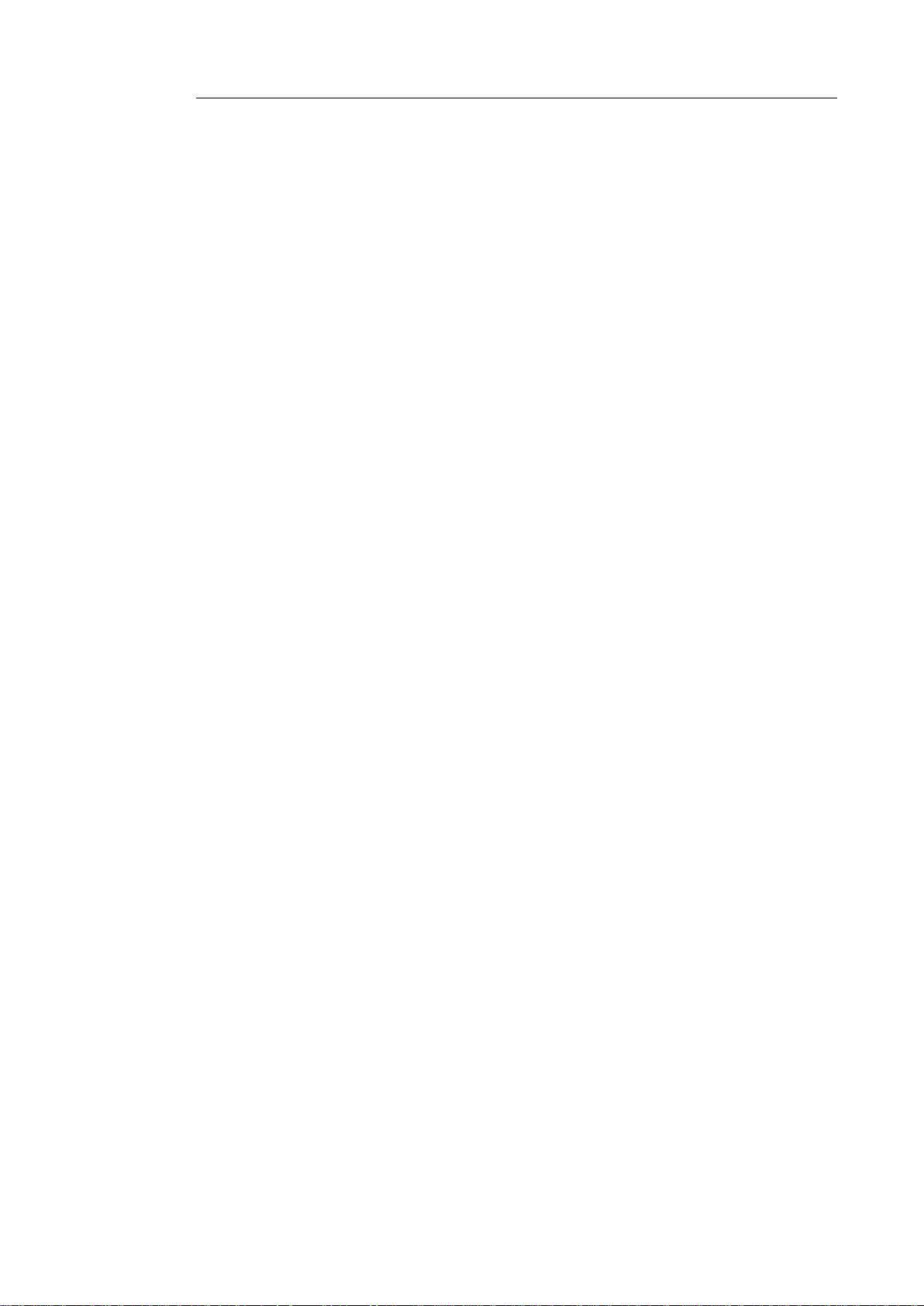
Abschnitt 5 – Visitenkarten scannen
Vorgehensweise
Wenn Sie externe Speichermedien (SD-Speicherkarte oder USB-
Speichermedium) zum Speichern der gescannten Dokumente
verwenden möchten, schließen Sie diese an den Scanner an.
Scannen Sie Ihre Visitenkarten mit Ihrem IRIScan Anywhere
Scanner oder IRISCard Anywhere Scanner.
Weitere Informationen zur ordnungsgemäßen Verwendung dieser
Scanner finden Sie in den jeweiligen Kurzanleitungen oder
Benutzerhandbüchern zum Scanner.
Eine Kopie der Kurzanleitung liegt der Packung bei.
Das elektronische Benutzerhandbuch können Sie über das Windows-
Menü Start > Alle Programme > I.R.I.S. > IRIScan/Card
Anywhere > IRIScan/Card Anywhere-Deutsch.pdf aufrufen.
Wenn Sie Ihre Dokumente auf einem externen Speichergerät
gespeichert haben (SD-Speicherkarte oder USBSpeichermedium), schließen Sie das Speichergerät an Ihren
Computer an.
Wenn Sie den internen Speicher des Scanners zum Speichern
Ihrer Dokumente verwendet haben, schalten Sie den Scanner ein
und schließen ihn an Ihren Computer an.
Öffnen Sie die Cardiris-Oberfläche. Es wird eine Meldung
angezeigt und Sie werden aufgefordert, die Bilder von Ihrem
Scanner in die aktuelle Datenbank zu laden.
Klicken Sie auf Ja, um die Bilder zu laden.
Um Bilder zu einem späteren Zeitpunkt zu laden, klicken Sie auf
Nein.
40
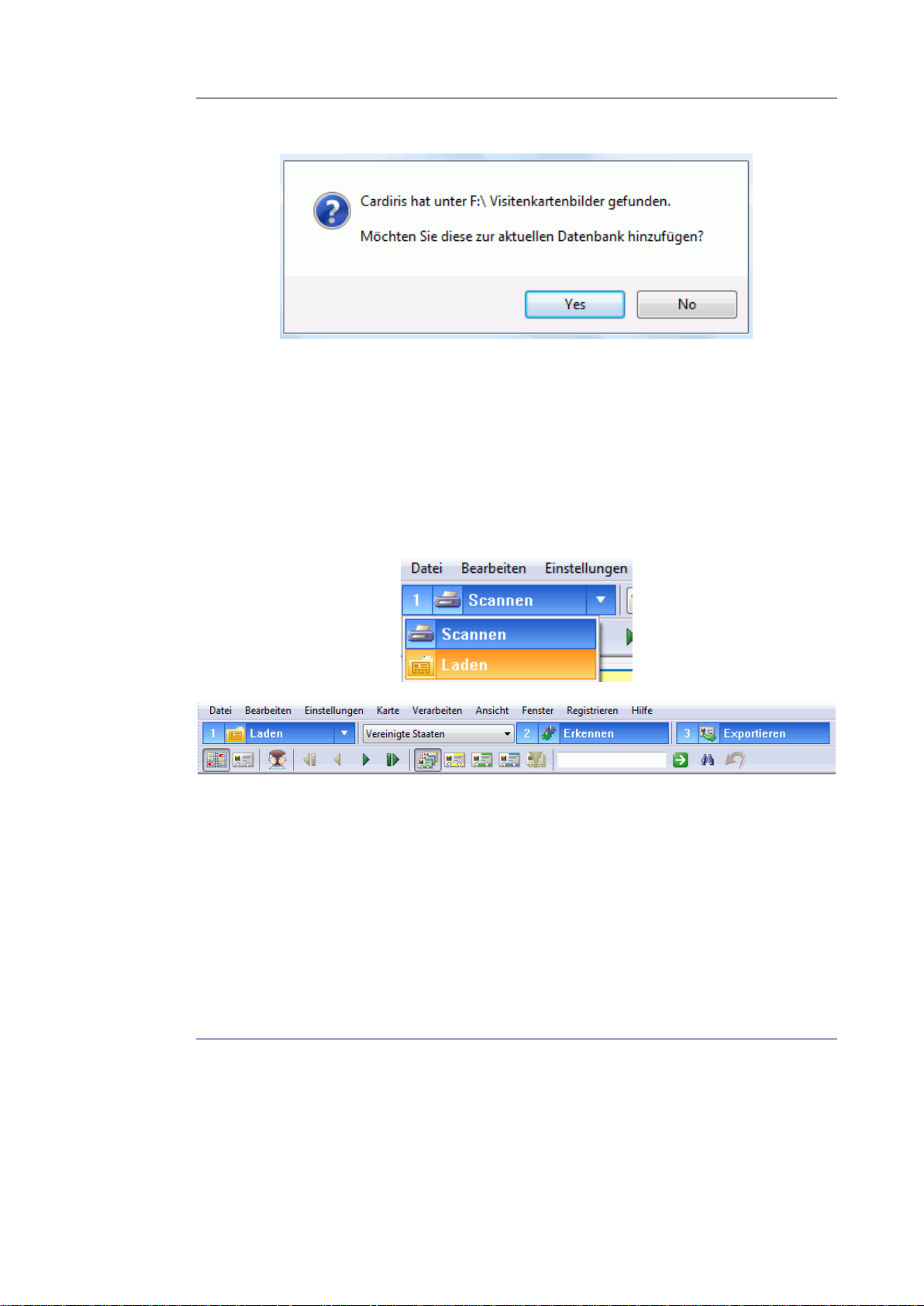
Cardiris
TM
5 – Anleitung für Benutzer
Bilder zu einem späteren Zeitpunkt laden
Um Bilder zu einem späteren Zeitpunkt zu laden, klicken Sie
neben der Schaltfläche Scannen auf den Pfeil nach unten.
Dann wählen Sie Laden. In der Hauptsymbolleiste wird die
Schaltfläche Laden angezeigt.
Klicken Sie auf die Schaltfläche Laden und suchen Sie nach den
Bildern, die Sie laden möchten.
KARTEN MIT EINEM FLACHBETTSCANNER
SCANNEN
Bei der Verwendung eines Flachbettscanners können Sie mehrere
Visitenkarten gleichzeitig scannen: Sie können mehrere
41

Abschnitt 5 – Visitenkarten scannen
Visitenkarten auf das Flachbett des Scanners legen, und Cardiris
teilt das Bild dann in verschiedene Visitenkarten auf. Überflüssige
schwarze oder weiße Ränder werden dabei automatisch entfernt.
Vorgehensweise
Klicken Sie im Menü Einstellungen auf den Befehl Karten im
Bild erkennen.
Falls Sie vergessen haben, diese Funktion zu aktivieren, klicken Sie
im Menü Verarbeiten auf Karte(n) extrahieren.
Legen Sie die Karten auf das Flachbett des Scanners. Damit der
Kartenteil von Cardiris richtig erkannt werden kann, müssen
bestimmte Bedingungen erfüllt sein:
o Der Scan-Hintergrund muss sauber und vorzugsweise
schwarz sein.
Tipp: Um einen schwarzen Hintergrund zu erstellen, scannen Sie die
Karten bei geöffneter Scanner-Abdeckung.
o Der Abstand zwischen den Karten muss mindestens 2 cm
betragen.
o Die Ausrichtung der gescannten Karten muss aufeinander
abgestimmt sein.
o Die Karten müssen entweder im Hochformat oder
42
Querformat ausgerichtet sein. Vermeiden Sie es, im
Hochformat und Querformat ausgerichtete Karten
zusammen zu scannen.

Cardiris
TM
5 – Anleitung für Benutzer
Klicken Sie in der Hauptsymbolleiste auf die Schaltfläche
Scannen.
Das Bild wird in Visitenkarten aufgeteilt.
KARTENSTAPEL SCANNEN
Cardiris kann große Stapel mit Karten verarbeiten und unterstützt
Scanner, die mit einem automatischen Dokumenteneinzug
ausgestattet sind. Wenn die Option zum automatischen Scannen
(ADF) in Cardiris aktiviert wurde, brauchen Sie die Karten nur in
den Dokumenteneinzug Ihres Scanners einzulegen und auf die Taste
Scannen zu drücken.
So aktivieren Sie die Option zum automatischen Scannen:
Klicken Sie im Menü Einstellungen auf Scanner.
Wählen Sie Sonstige und klicken Sie auf Weiter.
Wählen Sie Ihren Scanner aus der Liste aus und klicken Sie auf
die Option ADF.
Alle in den Dokumenteneinzug des Scanners eingelegten Karten
werden nacheinander verarbeitet, nachdem Sie auf die
Schaltfläche Scannen geklickt haben.
43

Abschnitt 5 – Visitenkarten scannen
Wenn Sie Kartenstapel mit IRISCard Pro oder IRISCard Mini
scannen, stehen keine besonderen Optionen zur Auswahl. Klicken
Sie einfach einmal auf die Schaltfläche Scannen. Nach dem
Einscannen der ersten Karte werden Sie aufgefordert, eine weitere
Karte einzulegen. Cardiris verarbeitet die Karten der Reihe nach.
Tipp: Die stapelweise gescannten Karten können auch stapelweise
erkannt werden. Klicken Sie dazu im Menü Verarbeiten auf
Stapelerkennung. Alle neuen Karten, die der Datenbank
hinzugefügt wurden, werden erkannt.
KARTEN VON MICROSOFT OUTLOOK AUS
SCANNEN
(Dieser Abschnitt gilt für IRISCard Pro und IRISCard Corporate.)
Wenn Sie Cardiris auf Ihrem PC installieren und Microsoft Outlook
bereits installiert ist, wird eine Cardiris-Symbolleiste zu der
Benutzeroberfläche von Outlook hinzugefügt. Über die CardirisSymbolleiste können Sie Visitenkarten scannen, erkennen und als
Outlook-Kontakte speichern. Auf diese Weise können Sie Ihre
Visitenkarten sogar ohne Anzeige der Cardiris-Benutzeroberfläche
scannen.
So scannen Sie Karten von Microsoft Outlook aus:
Öffnen Sie Microsoft Outlook vom Windows-Menü
Programme aus. Oder klicken Sie auf das Symbol auf Ihrem
Desktop.
Cardiris unterstützt Microsoft Outlook 2003 und 2007.
Zeigen Sie im Menü Ansicht auf Symbolleisten und klicken Sie
dann auf Cardiris.
44

Cardiris
TM
5 – Anleitung für Benutzer
Die Cardiris-Symbolleiste wird angezeigt.
Wählen Sie das richtige Land in der Dropdown-Liste aus und
klicken Sie auf die Schaltfläche Cardiris, um Ihre Visitenkarten
zu scannen.
Vergewissern Sie sich, dass der Scanner an den PC angeschlossen und
ordnungsgemäß konfiguriert ist.
Wenn Sie den IRISCard verwenden, werden Sie aufgefordert, Ihre
Karten in den Scanner einzulegen.
Cardiris erkennt die Visitenkarte, öffnet ein Outlook-
Kontaktformular und füllt alle erkannten Felder aus.
Klicken Sie auf Speichern, um den Kontakt zu speichern.
Der Kontakt wird im Standardordner für Kontakte von Outlook
gespeichert.
Hinweis: Sie können Kontakte auch in anderen Kontakteordnern von
Outlook speichern. Öffnen Sie einfach den Kontakteordner, in dem
Sie Ihre Kontakte speichern möchten, und führen Sie den ScanProzess durch. Cardiris speichert die Kontakte in dem geöffneten
Kontakteordner.
RÜCKSEITE EINER KARTE SCANNEN
(Dieser Abschnitt gilt nicht für IRISCard Mini.)
Es kann vorkommen, dass Visitenkarten zusätzliche Informationen
auf der Rückseite enthalten, zum Beispiel private Rufnummern,
45

Abschnitt 5 – Visitenkarten scannen
Logos usw. Daher können Sie mit Cardiris die Rückseiten von
Karten scannen und die Daten in die Datenbank einfügen.
So scannen Sie die Rückseite einer Karte:
Scannen Sie zuerst die Vorderseite, indem Sie auf die
Schaltfläche Scannen klicken.
Klicken Sie anschließend im Menü Verarbeiten auf Rückseite
der Karte scannen.
Sie werden aufgefordert, eine Karte einzulegen.
Stattdessen können Sie auch auf die Registerkarte Rückseite
klicken und dann in das abgeblendete Bild hineinklicken.
o Klicken Sie auf Einlesen, um die Rückseite zu scannen.
o Oder klicken Sie auf Bild laden, um eine vorhandene
Bilddatei zu öffnen.
Wenn die Rückseite einer Karte hinzugefügt wurde, ändert sich die
Form der Standard-Miniaturansicht für die Rückseite in der
Symbolleiste.
46

Cardiris
TM
5 – Anleitung für Benutzer
Wenn Sie auch die Rückseite erkennen möchten: Klicken Sie in der
Hauptfunktionsleiste auf Erkennen, wenn Sie sich auf der
Registerkarte Rückseite befinden. Die Informationen werden von
der Rückseite extrahiert und den entsprechenden Datenfeldern
hinzugefügt. Beachten Sie, dass die von der Vorderseite
extrahierten Daten nicht durch die von den Rückseite ersetzt
werden, sondern diese ergänzen.
Tipps:
Wenn die Rückseite von Karten automatisch erkannt werden soll, wählen
Sie im Menü Einstellungen die Option Rückseite nach der Vorderseite
erkennen. So müssen Sie zum Erkennen beider Seiten der Visitenkarten nur
auf die Schaltfläche Erkennen klicken.
Sollten die erforderlichen Informationen nach der Erkennung nicht von der
Rückseite extrahiert werden, haben Sie immer noch die Möglichkeit, für die
Rückseite die Funktionen OCR per Ziehen-und-Einfügen und Echtzeit-
OCR anzuwenden, um den Datenbankfeldern die zusätzlichen Informationen
hinzuzufügen.
DOPPELSEITIG SCANNEN
(Dieser Abschnitt gilt nicht für IRISCard Mini.)
Mit Cardiris können Sie die Vorder- und Rückseite aller Ihrer
Visitenkarten mithilfe des Duplex-Scannen-Modus scannen.
So aktivieren Sie das Duplex-Scannen:
47

Abschnitt 5 – Visitenkarten scannen
Klicken Sie im Menü Einstellungen auf Scanner.
Wählen Sie Ihren Scanner aus und aktivieren Sie die Option
Duplex-Scannen im Konfigurationsbildschirm.
Klicken Sie dann in der Hauptsymbolleiste auf die Schaltfläche
Scannen.
BILD EINES KONTAKTS SCANNEN
Außer dem Kartenbild können Sie auch ein Foto Ihrer Kontakte zu
der Cardiris-Datenbank hinzufügen.
So scannen Sie ein Foto von Ihren Kontakten:
Falls sich die Karte, zu der Sie ein Foto hinzufügen möchten,
bereits in der Datenbank befindet, können Sie auf die Karte
doppelklicken, um sie in der Kartenansicht zu öffnen.
Klicken Sie anderenfalls auf die Schaltfläche Scannen, um die
Vorderseite der Karte zu scannen.
Klicken Sie anschließend im Menü Verarbeiten auf Bild
scannen.
Sie werden aufgefordert, ein Bild einzulegen.
Stattdessen können Sie auch auf die Registerkarte Bild klicken
und dann in das abgeblendete Bild hineinklicken.
o Klicken Sie auf Einlesen, um das Bild zu scannen.
48
o Oder klicken Sie auf Bild laden, um eine vorhandene
Bilddatei zu öffnen.
Tipp: Vermeiden Sie das Laden schwerer Bilder. Eine Auflösung von
75 dpi ist für die Anzeige auf dem Bildschirm völlig ausreichend.
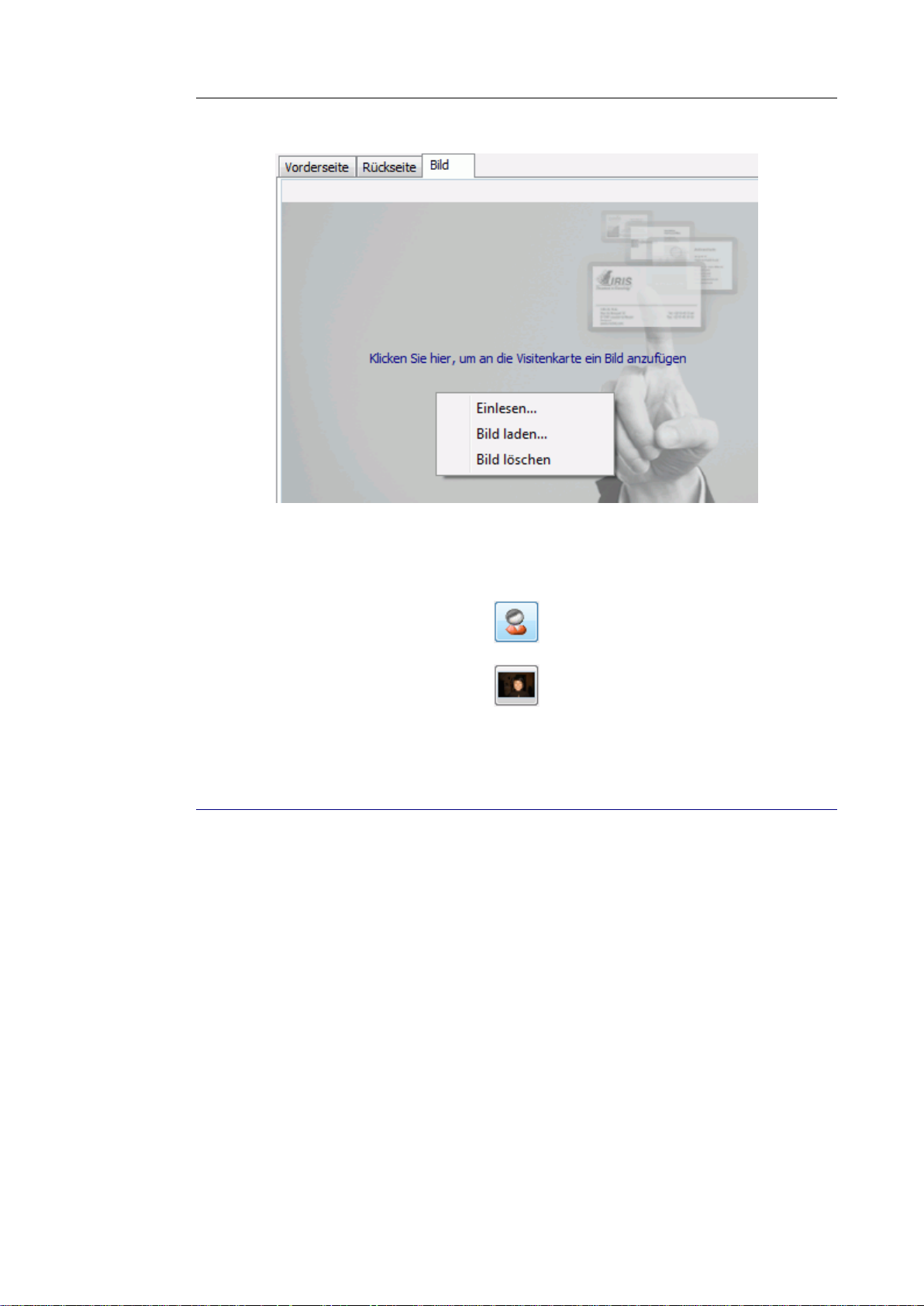
Cardiris
TM
5 – Anleitung für Benutzer
Wenn ein Bild zu dem Kontakt hinzugefügt wurde, wird es in
der Symbolleiste in der Bildminiaturansicht angezeigt.
ANMERKUNGEN ZU KARTEN HINZUFÜGEN
Wenn Sie einen Stapel Karten scannen, die Sie bei einem
bestimmten Ereignis gesammelt haben, z. B. auf einer Messe, kann
es nützlich sein, den Karten persönliche Anmerkungen
hinzuzufügen. So können Sie sich daran erinnern, wo Sie Ihre
Kontakte kennengelernt haben.
So fügen Sie Karten automatische Anmerkungen zu:
Klicken Sie im Menü Karte auf Automatisch Anmerkung
einfügen.
49

Abschnitt 5 – Visitenkarten scannen
Wählen Sie Diesen automatischen Hinweis einfügen und geben
Sie den Text ein, den Sie hinzufügen möchten.
Der eingegebene Text wird bei jeder gescannten Karte in das Feld
Anmerkungen eingefügt.
Sie können diese Option deaktivieren, indem Sie auf Kein
automatischer Hinweis klicken.
Sie können Anmerkungen auch manuell zu Karten hinzufügen.
Gehen Sie dazu folgendermaßen vor:
Doppelklicken Sie auf eine Karte, um sie in der Kartenansicht
zu öffnen.
Klicken Sie auf die Registerkarte Anmerkungen und geben Sie
den Text ein, der hinzugefügt werden soll.
KARTEN MANUELL ZUR DATENBANK
HINZUFÜGEN
Abgesehen vom Scannen von Visitenkarten können Sie mit Cardiris
auch Karten manuell zu der Datenbank hinzufügen. Dies ist dann
praktisch, wenn Sie Ihren (Visitenkarten-)Scanner gerade nicht zur
Hand haben.
So können Sie eine Karte zu der Datenbank hinzufügen:
Klicken Sie im Menü Karte auf Neu. Stattdessen können Sie
auch auf Strg+E drücken.
Eine neue Karte wird in die Datenbank eingefügt und in der
Kartenansicht geöffnet.
Füllen Sie die Felder der Datenbank manuell aus.
50

Cardiris
TM
5 – Anleitung für Benutzer
Alle manuell zu der Datenbank hinzugefügten Karten haben den
Kartenstatus Überprüft, weil das Programm davon ausgeht, dass Sie
die richtigen Informationen eingeben.
So fügen Sie der Karte später das Bild auf der Vorderseite, das
Bild auf der Rückseite oder das Foto hinzu:
Klicken Sie auf die Registerkarten Vorderseite, Rückseite oder
Bild und klicken Sie in eines der grau unterlegten Bilder hinein.
Klicken Sie anschließend auf Einlesen, um zu scannen, oder
klicken Sie auf Bild laden, um eine vorhandene Bilddatei zu
löschen.
51


Cardiris
TM
5 – Anleitung für Benutzer
ABSCHNITT 6
VISITENKARTEN ERKENNEN
KARTENSTIL AUSWÄHLEN
Cardiris verwendet die Feldanalyse, um Daten auf Visitenkarten zu
den richtigen Datenbankfeldern zuzuweisen. Die
Feldanalysetechnologie basiert unter anderem auf dem Kartenstil,
sprich: Layout, der Visitenkarten. Jedes Land hat einen anderen Stil
bei seinen Visitenkarten: Darum ist es äußerst wichtig, dass Sie erst
das richtige Land auswählen, bevor Sie mit der Erkennung Ihrer
Visitenkarten beginnen.
Gehen Sie dazu folgendermaßen vor:
Klicken Sie auf die Dropdown-Liste Kartenstil und wählen Sie
das richtige Land aus.
Manche Kartenstile entsprechen mehreren Sprachen: Belgien, Kanada
und die Schweiz haben zum Beispiel mehrere Amtssprachen. Cardiris
erkennt die ausgewählte Sprache automatisch.
53
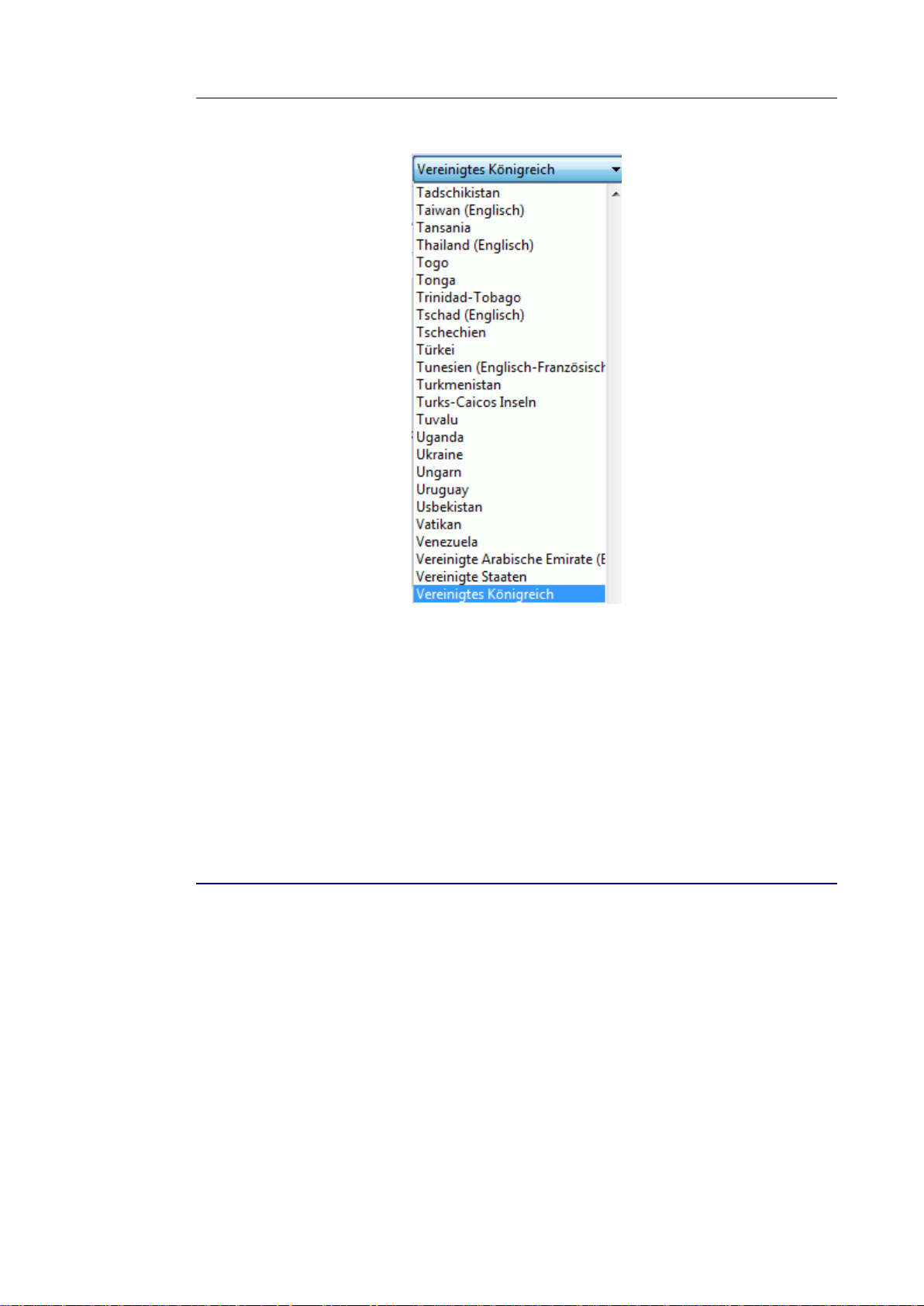
Abschnitt 6 – Visitenkarten erkennen
Beachten Sie, dass Sie nur einen einzigen Kartenstil gleichzeitig
wählen können.
Tipp: Organisieren Sie Ihre Visitenkarten beim Scannen nach
Ländern. Auf diese Weise können Sie hinterher die Echtzeit-OCR
an den Karten durchführen.
KARTEN ERKENNEN
Nachdem Sie Ihre Karten eingescannt und den richtigen Kartenstil
ausgewählt haben, können Sie die Erkennung Ihrer Visitenkarten
ausführen.
Gehen Sie dazu folgendermaßen vor:
Klicken Sie einfach in der Hauptsymbolleiste auf die
Schaltfläche Erkennen.
54
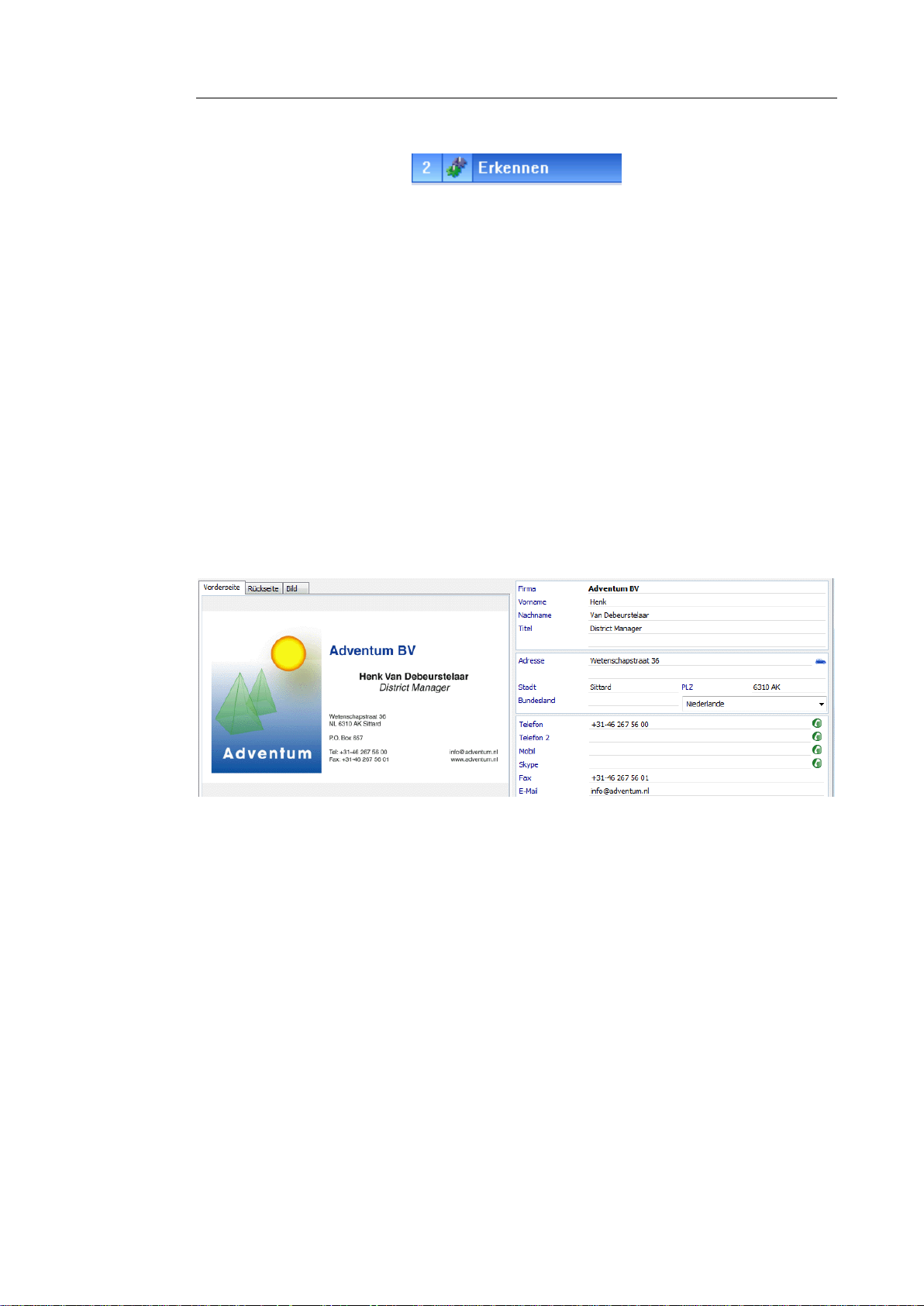
Cardiris
TM
5 – Anleitung für Benutzer
Die Kartendaten werden vom Kartenbild extrahiert und zu den
richtigen Datenfeldern zugewiesen.
Tipp: Wenn Sie vergessen haben, das entsprechende Land
auszuwählen, wählen Sie das Land nachher aus und klicken Sie erneut
auf die Schaltfläche Erkennen.
Doppelklicken Sie auf die erkannte Karte, um das Ergebnis in
der Kartenansicht anzuzeigen.
Alle Daten, die Cardiris keinem Datenbankfeld zuweisen konnte,
werden im Feld Extra angezeigt.
Nicht erkannte Zeichen werden durch eine Tilde dargestellt (das "~"Symbol").
Sie haben unterschiedliche Möglichkeiten der Bearbeitung von
Erkennungsergebnissen: Siehe Erkennungsergebnisse
bearbeiten.
Hinweis: Wenn Sie die Erkennung an bereits erkannten Karten
erneut ausführen, führt Cardiris je nach Kartenstatus
unterschiedliche Vorgänge aus:
Karten mit dem Status Neu werden erneut erkannt. Die darin
bereits enthaltenen Daten werden gelöscht und erneut
eingetragen.
55

Abschnitt 6 – Visitenkarten erkennen
Cardiris versucht etwaige fehlende Felder von indexierten
Karten zu ergänzen.
An überprüften Karten führt Cardiris die Erkennung nicht
erneut aus.
KARTENSTAPEL ERKENNEN
Beim Scannen von Kartenstapeln kann es nützlich sein, die Karten
auch stapelweise zu erkennen, anstatt die Erkennung für jede Karte
einzeln durchzuführen. Auf diese Weise können Sie die
Verarbeitungszeit beträchtlich verkürzen.
So führen Sie die Erkennung für Kartenstapel durch:
Sortieren Sie alle Karten, die verarbeitet werden sollen, nach
Ländern und scannen Sie sie.
Das Sortieren der Karten nach Ländern ist wichtig, weil Sie jeweils
nur einen Kartenstil wählen können.
Klicken Sie anschließend im Menü Verarbeiten auf
Stapelerkennung.
Der Befehl Stapelerkennung ist deaktiviert, wenn Sie eine Karte in
der Kartenansicht anzeigen. Klicken Sie daher, falls nötig, auf die
Schaltfläche Albumansicht, um zur Albumansicht zu wechseln.
Bei der Ausführung der Stapelerkennung wird der Kartenstatus
der Karten berücksichtigt:
56
o Karten mit dem Status Neu werden erkannt. Alle Daten,
die bereits eingetragen wurden, werden gelöscht und
erneut eingetragen.

Cardiris
TM
5 – Anleitung für Benutzer
o Bei indexierten Karten versucht das System, alle leeren
Datenfelder auszufüllen – alle Felder, die bereits Daten
enthalten, gelten als vom Benutzer überprüft.
o An überprüften Karten wird die Stapelerkennung nicht
durchgeführt.
Zu weiteren Informationen über Kartenstatus wird auf den Abschnitt
Einen Kartenstatus zuweisen verwiesen.
Sie können die Stapelerkennung auch an einer Auswahl an
Karten ausführen:
Klicken Sie bei gedrückter Strg-Taste auf eine Auswahl an
Karten in der Albumansicht und klicken Sie im Menü
Verarbeiten auf den Befehl Stapelerkennung.
Stattdessen können Sie auch mit der rechten Maustaste auf die
Auswahl klicken und anschließend im Kontextmenü auf
Erkennen klicken.
AUTOMATISCHE ERKENNUNG DER RÜCKSEITE
VON KARTEN
Manchmal befinden sich auf der Rückseite von Visitenkarten
nützliche Informationen wie zusätzliche Kontaktdaten, private
Telefonnummern, Logos usw. Aus diesem Grund können Sie mit
Cardiris gleich nach der Erkennung der Vorderseite auch die
Rückseite von Visitenkarten automatisch erkennen.
Hinweis: Die Daten von der Vorderseite werden nicht durch die
extrahierten Daten von den Rückseite auf Visitenkarten ersetzt,
sondern ergänzen diese.
Hinweis: Die Erkennung der Rückseite funktioniert nur, wenn diese
dieselbe Sprache wie die Vorderseite hat.
57

Abschnitt 6 – Visitenkarten erkennen
So erkennen Sie die Rückseite von Karten:
Wählen Sie im Menü Einstellungen die Option Rückseite nach
der Vorderseite erkennen.
Klicken Sie dann in der Hauptfunktionsleiste auf Erkennen.
Cardiris erkennt nun zuerst die Vorderseite der Karte und fügt
die Daten den Datenbankfeldern hinzu. Dann wird die Rückseite
erkannt und die zusätzlichen Informationen hinzugefügt.
Tipp: Sollten Sie eine Vorderseite als Rückseite oder umgekehrt
gescannt haben, klicken Sie neben dem Kartenbild (in der
Kartenansicht) einfach auf das Symbol Tauschen. Die Bilder der
Vorder- und Rückseite werden getauscht.
58

Cardiris
TM
5 – Anleitung für Benutzer
ERKENNUNGSERGEBNISSE BEARBEITEN
Im Anschluss an die Erkennung können die Erkennungsergebnisse
bei Bedarf auf unterschiedliche Weise bearbeitet werden:
Sie können auf ein beliebiges Datenbankfeld klicken, um den
Text zu ändern.
Sie können Daten verschieben, indem Sie sie auswählen und in
ein anderes Feld ziehen.
Sie können Daten auch durch Ausschneiden und Einfügen
verschieben.
Klicken Sie mit der rechten Maustaste in die Datenbankfelder, um
praktische Bearbeitungsbefehle zu erkunden.
Alle Ihre Änderungen an den Bearbeitungsergebnissen werden
automatisch gespeichert. Sie brauchen nicht extra auf die
Schaltfläche Speichern zu klicken. In der Kartenansicht wird der
eingegebene Text sofort gespeichert. Sie können Ihre Änderungen
an der aktuell angezeigten Karte jedoch wieder rückgängig machen:
Klicken Sie auf den Befehl Rückgängig im Menü Bearbeiten,
um die letzte vorgenommene Änderung rückgängig zu machen;
oder klicken Sie auf das Symbol Wiederherstellen, um alle an
der Karte vorgenommenen Änderungen rückgängig zu machen
und den ursprünglichen Zustand der Karte wiederherzustellen.
Sie können weitere Informationen manuell zu den Feldern
Anmerkungen und Extra hinzufügen.
59
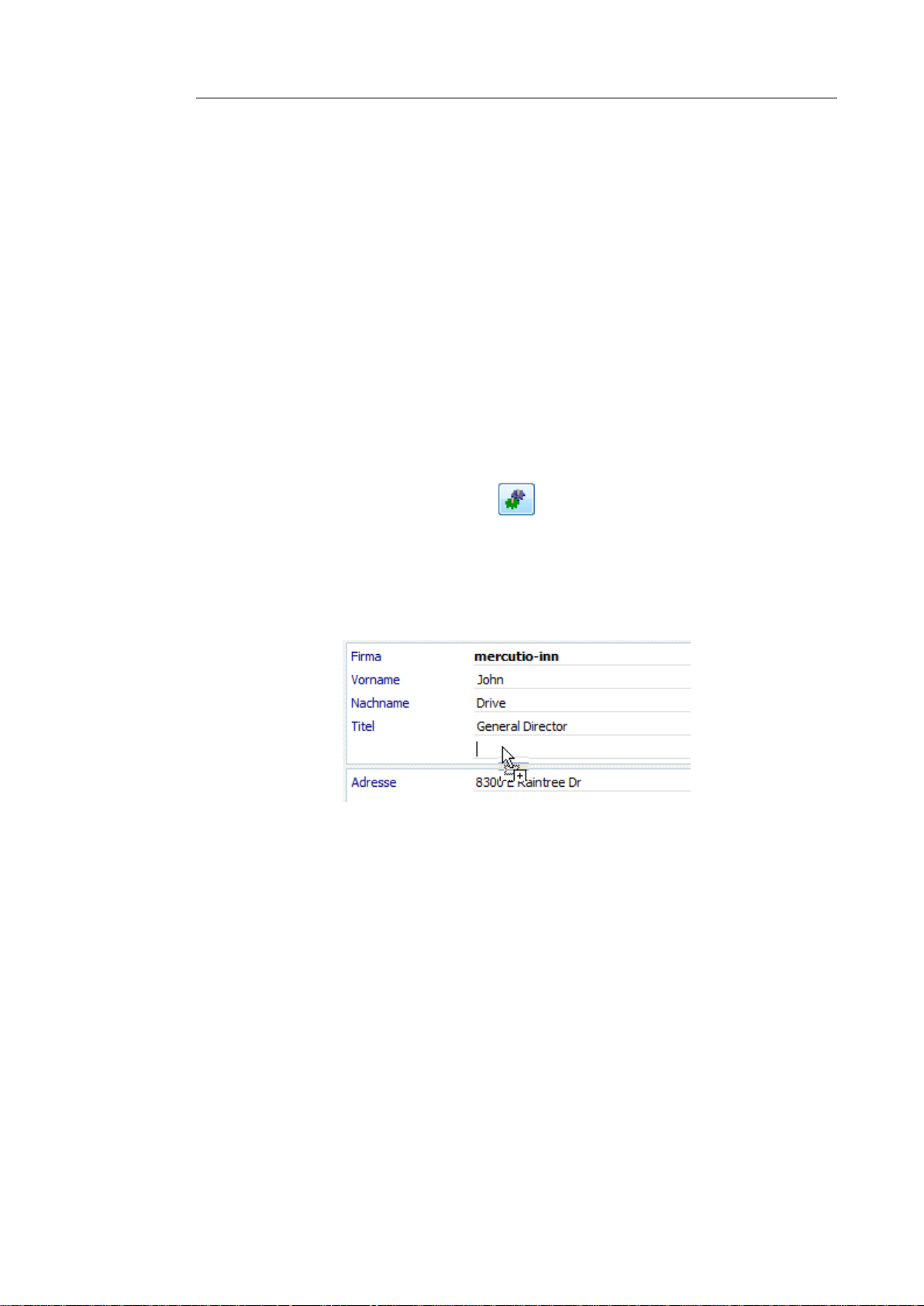
Abschnitt 6 – Visitenkarten erkennen
Abgesehen von diesen "regulären" Bearbeitungsmöglichkeiten
können Sie mit Cardiris auch die Funktionen Ziehen und Einfügen
für OCR und Echtzeit-OCR ("OCR on the fly") verwenden.
OCR-Funktion für Ziehen-und-Einfügen
Alle Daten, die Cardiris nicht von einer Visitenkarte extrahiert hat,
können mit der OCR-Funktion für Ziehen-und-Einfügen zu den
Datenbankfeldern hinzugefügt werden:
Klicken Sie in der Symbolleiste auf die Schaltfläche Ziehen und
ablegen.
Ziehen Sie einen Rahmen um den Text, den Sie hinzufügen
möchten, und ziehen Sie dann diesen Rahmen in das gewünschte
Datenbankfeld.
Echtzeit-OCR
Alle Daten, die Cardiris nicht von einer Visitenkarte extrahiert hat,
können mit Echtzeit-OCR zu den Datenbankfeldern hinzugefügt
werden:
Klicken Sie in das Datenfeld hinein, dem Sie Daten hinzufügen
möchten.
Halten Sie die Strg-Taste gedrückt und ziehen Sie einen Rahmen
um den Text, den Sie hinzufügen möchten.
60

Cardiris
TM
5 – Anleitung für Benutzer
Lassen Sie die Strg-Taste wieder los. Der Text wird zu dem Feld
hinzugefügt.
In Cardiris können Sie nicht nur die Erkennungsergebnisse
bearbeiten, sondern auch die Datenbankfelder anpassen. Weitere
Informationen hierzu finden Sie unter Datenbankfelder anpassen.
KARTENBILDER ANPASSEN
Bei der Erkennung konvertiert Cardiris gescannte Farb- und
Graustufenkarten in binärkonvertierte Schwarz-Weiß-Bilder um, an
denen die Erkennung ausgeführt wird. Wenn sehr helle oder sehr
dunkle Graustufen- oder Farbbilder geöffnet oder gescannt werden,
ist ggf. eine Anpassung der binärkonvertierten Bilder vor der
Erkennung erforderlich, um zufriedenstellende OCR-Ergebnisse zu
erhalten.
Vorgehensweise
Scannen Sie die Karte, die erkannt werden soll.
Klicken Sie in der Symbolleiste auf die Schaltfläche Bild
anpassen.
Das Vorschaufenster mit dem binärkonvertierten Bild und den
Anpassungsoptionen wird angezeigt.
61

Abschnitt 6 – Visitenkarten erkennen
Anpassungsoptionen:
Glätten
o Wählen Sie Glätten, um das Bild zu glätten.
Diese Option gibt Graustufen- und Farbbilder homogener durch
Glättung von Intensitätsunterschieden wieder. Das Ergebnis: Ein
stärkerer Kontrast zwischen Vordergrund (Text) und Hintergrund
(Grafiken).
Hinweis: Teilweise ist die Glättung die einzige Möglichkeit, Text von
einem farbigen Hintergrund abzuheben.
Helligkeit
o Verwenden Sie den Schieberegler, um die Helligkeit zu
62
erhöhen oder verringern.

Cardiris
TM
5 – Anleitung für Benutzer
Mit den Einstellungen zur Helligkeit wird die allgemeine Helligkeit des
Bildes bestimmt. Verwenden Sie diese Einstellungen, um bei einem
unlesbaren Text das Bild heller oder dunkler darzustellen.
Kontrast
o Verwenden Sie den Schieberegler, um den Kontrast zu
erhöhen oder verringern.
Die Einstellungen zum Kontrast bestimmen den Kontrast für dunklere
und hellere Bereiche in einem Bild. Verwenden Sie diese Einstellungen,
sodass sich die Zeichenformen deutlich von einem farbigen Hintergrund
absetzen.
Flecken entfernen
o Verwenden Sie den Schieberegler, um die Optionen zum
Flecken entfernen zu erhöhen oder verringern.
Durch das Entfernen von Flecken werden kleine Punkte aus SchwarzWeiß-Bildern entfernt.
Klicken Sie auf Vorschau, um eine Vorschau der Ergebnisse
anzuzeigen.
Wenn die Ergebnisse zufriedenstellend sind, klicken Sie auf OK.
Ändern Sie anderenfalls die Einstellungen erneut.
Klicken Sie anschließend auf Erkennen, um die Karte zu
erkennen.
DATENBANKFELDER ANPASSEN
Beim Erkennen von Visitenkarten extrahiert Cardiris die Daten von
den Karten und weist sie einer Liste mit Standard-Datenfeldern zu.
Die Standardfelder werden durch eine Reihe von
benutzerdefinierten Feldern ergänzt, mit denen Sie weitere
63

Abschnitt 6 – Visitenkarten erkennen
Informationen hinzufügen können. Beispielsweise können Sie den
Ort hinzufügen, an dem Sie Ihren Kontakt kennengelernt haben, die
Zeiten, zu denen er/sie zu erreichen ist usw.
Die in den Standardeinstellungen vorgegebenen benutzerdefinierten
Felder können um eine unbegrenzte Anzahl an weiteren
benutzerdefinierten Feldern ergänzt werden.
So fügen Sie ein benutzerdefiniertes Feld zu einer Karte hinzu:
Öffnen Sie die Karte in der Kartenansicht.
Klicken Sie auf das +-Zeichen neben Benutzerdefinierte
Felder. Stattdessen können Sie auch im Menü Bearbeiten auf
Benutzerdefinierte Felder klicken.
Klicken Sie auf Hinzufügen und geben Sie den Namen des
benutzerdefinierten Feldes ein.
Hinweis: Vermeiden Sie den Gebrauch von Semikolon (;) und
Vertikalstrich (|) im Namen und im Inhalt des benutzerdefinierten
Feldes. Diese Zeichen sind verboten.
Klicken Sie auf OK, um die Einstellung zu übernehmen.
Das benutzerdefinierte Feld wird zu den Standarddatenbankfeldern
hinzugefügt.
64
Der Inhalt eines benutzerdefinierten Feldes kann bearbeitet und
durchsucht werden wie jedes andere Standardfeld auch.

Cardiris
TM
5 – Anleitung für Benutzer
Benutzerdefinierte Felder werden allerdings nicht in der Albumansicht
angezeigt. Dort werden nur die "Hauptfelder" der Datenbank
angezeigt.
Klicken Sie zum Umbenennen oder Löschen von
benutzerdefinierten Feldern erneut auf das +-Zeichen und
klicken Sie dann auf Umbenennen oder Löschen.
Benutzerdefinierte Felder können auch exportiert werden. Sie
können diese Felder als CVS-, XML-, HTML- oder Excel-Dateien
exportieren und an Microsoft Outlook 2003 und 2007 senden. Beim
Exportieren an Microsoft Outlook werden die benutzerdefinierten
Felder in die Notizenfelder der Outlook-Kontakte exportiert.
Beim Exportieren von Kontakten mit benutzerdefinierten Feldern
zu Microsoft Dynamics CRM werden die benutzerdefinierten
Felder zu dem Feld Notizen in MS Dynamics CRM hinzugefügt.
Beim Exportieren von Kontakten mit benutzerdefinierten Feldern
zu Salesforce CRM werden die benutzerdefinierten Felder zu dem
Feld Beschreibung in Salesforce hinzugefügt.
Hinweis: Benutzerdefinierte Felder sind ein inhärenter Teil einer
Cardiris-Datenbank. Wenn Sie zwei Datenbanken zusammenführen,
werden die benutzerdefinierten Felder von beiden Datenbanken
übernommen. Mit anderen Worten, die zusammengeführte
Datenbank enthält sowohl die benutzerdefinierten Felder aus der
ersten Datenbank als auch die der zweiten Datenbank. Doppelte
benutzerdefinierte Felder werden zu einem einzigen Feld
zusammengeführt.
Abgesehen von benutzerdefinierten Feldern können Sie Ihren
Kontakten auch eine unbegrenzte Zahl Kategorien zuweisen.
65

Abschnitt 6 – Visitenkarten erkennen
KATEGORIEN ZU KONTAKTEN ZUWEISEN
Abgesehen von benutzerdefinierten Feldern können Sie Ihren
Kontakten auch eine unbegrenzte Zahl Kategorien zuweisen. Wenn
Sie Ihren Kontakten Kategorien zuweisen, können Sie die Kontakte
mithilfe der Option Erweiterte Suche später leichter finden.
Weitere Informationen zur erweiterten Suche finden Sie im Abschnitt
Visitenkarten suchen.
So fügen Sie Kategorien zu Kontakten hinzu:
Öffnen Sie eine Karten in der Kartenansicht.
Klicken Sie auf das +-Zeichen neben Kategorien. Stattdessen
können Sie auch im Menü Bearbeiten auf Kategorien klicken.
Wählen Sie die Kategorien aus der Liste aus, die Sie zuweisen
möchten.
66

Cardiris
TM
5 – Anleitung für Benutzer
Diese Liste mit Standardkategorien lässt sich um eine
unbegrenzte Zahl an Kategorien erweitern: Klicken Sie auf
Bearbeiten und dann auf Hinzufügen, um neue Kategorien
hinzuzufügen.
Hinweis: Vermeiden Sie den Gebrauch von Semikolon (;) und
Vertikalstrich (|) in Kategorienamen. Diese Zeichen sind verboten.
Kategorien können auch exportiert werden. Sie können als CVS-,
XML-, HTML- und Excel-Dateien exportiert und an Microsoft
Outlook 2003 und 2007 gesendet werden. Beim Exportieren an
Microsoft Outlook werden die Kategorien sofort in Microsoft
Outlook erstellt, sofern sie nicht bereits vorhanden sind.
Hinweis: Kategorien sind ein inhärenter Teil einer CardirisDatenbank. Wenn Sie zwei Datenbanken zusammenführen, werden
die Kategorien von beiden Datenbanken übernommen. Mit anderen
Worten, die zusammengeführte Datenbank enthält sowohl die
Kategorien aus der ersten Datenbank als auch die der zweiten
Datenbank. Doppelte Kategorien werden zu einer einzigen
Kategorie zusammengeführt.
Hinweis: Beim Exportieren von Kontakten, die Kategorien
enthalten, an Microsoft Dynamics CRM werden die Kategorien
zum Feld Notizen in CRM 3, 4 und 2011 Server hinzugefügt und
zum Feld Notizen und Aktivitäten in CRM Online.
Hinweis: Beim Exportieren von Kontakten zu Salesforce CRM, die
Kategorien enthalten, werden die Kategorien zu dem Feld
Beschreibung in Salesforce hinzugefügt.
67


Cardiris
TM
5 – Anleitung für Benutzer
ABSCHNITT 7
VISITENKARTEN ORGANISIEREN
EINEN KARTENSTATUS ZUWEISEN
Beim Öffnen der Beispieldatenbank, die Sie im
Installationsordner von Cardiris finden, sehen Sie, dass die
Karten ind er Datenbank alle einen bestimmten Farbcode enthalten.
Die Karten können gelb, grün oder blau sein.
Diese Farben zeigen den Kartenstatus einer Karte an:
Gelbe Karten sind neue Karten.
Die darin enthaltenen Daten wurden noch nicht überprüft.
Grüne Karten sind indexierte Karten.
Indexierte Karten sind Karten, bei denen der Firmenname vom
Benutzer überprüft wurde.
Blaue Karten sind überprüfte Karten.
Karten sind überprüft, wenn alle darin enthaltenen Informationen
vom Benutzer überprüft wurden.
69

Abschnitt 7 – Visitenkarten organisieren
So können Sie einer Karte einen anderen Kartenstatus
zuweisen:
Doppelklicken Sie auf eine Karte, um sie in der Kartenansicht
anzuzeigen.
Prüfen Sie die Erkennungsergebnisse und bearbeiten Sie sie,
falls nötig.
Klicken Sie auf die Statusschaltflächen unten rechts in der
Benutzeroberfläche: N(eu), I(ndexiert), U(Überprüft).
Stattdessen können Sie auch die Funktionstasten F10, F11 und F12
auf Ihrer Tastatur verwenden.
Je nach dem Kartenstatus können Sie wahlweise eine Auswahl
von Karten anzeigen:
Klicken Sie in Hauptsymbolleiste der Albumansicht auf die
Schaltflächen für den jeweiligen Kartentyp, um ausschließlich
neue, indexierte oder überprüfte Karten anzuzeigen.
70

Cardiris
TM
5 – Anleitung für Benutzer
In der Statusleiste am unteren Rand der Fenster ist angegeben,
welche Kartentypen angezeigt werden.
Je nach den angezeigten Kartentypen wird die Cardiris-
Datenbank in einer anderen Farbe angezeigt.
In der nachstehenden Abbildung zeigt Cardiris nur überprüfte Karten
an.
Wenn keine Karten für die Ansicht vorhanden sind:
o Das Anwendungsfenster bleibt leer und die Statusleiste
gibt an, dass keine Karten zum Anzeigen vorhanden sind.
(Albumansicht)
71

Abschnitt 7 – Visitenkarten organisieren
o Das Kartenbild ist leer, es sind keine Datenfelder
ausgefüllt und der Kartenstatus ist grau abgeblendet.
(Kartenansicht)
Klicken Sie zum erneuten Anzeigen aller Karten auf die
Schaltfläche Alle Karten.
Hinweise:
Achten Sie beim Exportieren von Karten an andere Anwendungen
darauf, dass nur überprüfte Karten exportiert werden. Auf diese
Weise können Sie sich darauf verlassen, dass nur geprüfte
Informationen exportiert werden.
Wenn Sie in Cardiris Duplikate lösen, erhalten die
zusammengeführten Karten automatisch den Status Überprüft.
Wenn Sie die Option Alle Felder löschen, außer Anmerkungen
(im Menü Bearbeiten) auf einer Karte verwenden, ändert sich der
Kartenstatus in Neu.
KARTEN DURCHSUCHEN
Cardiris funktioniert wie eine elektronische Rollkartei (Rolodex).
Die zu der Datenbank hinzugefügten Karten können einfach
durchsucht werden:
Klicken Sie in der Albumansicht auf die Pfeile in den unteren
Ecken der Benutzeroberfläche, um die Seiten des Albums
umzublättern.
72

Cardiris
TM
5 – Anleitung für Benutzer
Stattdessen können Sie auch auf Ihrer Tastatur auf die Tasten Bild
nach oben und Bild nach unten drücken.
Mithilfe der Schaltflächen Durchsuchen können Sie durch die
Visitenkarten navigieren.
Klicken Sie in der Albumansicht auf Home, um zu der ersten
Karte zu gelangen. Mit Ende gelangen Sie zur letzten Karte.
In der Albumansicht können Sie auch durch die Karten
navigieren, indem Sie auf die Buchstabenschaltflächen klicken.
Beispiel: Klicken Sie auf die Schaltfläche „G“ und der Cursor bewegt
sich auf die erste Karte, bei welcher der Firmenname mit dem
Buchstaben „G“ beginnt. Wenn die Datenbank keine Firmen enthält,
deren Name mit diesem Buchstaben beginnt, bewegt sich Cardiris auf
die Karte, bei deren Firmenname der Anfangsbuchstabe dem
betreffenden Buchstaben am nächsten ist.
Sortierreihenfolge der Karten
Cardiris wendet auf die Karten in einer Datenbank eine
Sortierreihenfolge an:
Die Karten werden zuerst alphabetisch nach Firmenname
sortiert.
Der Firmenname ist der primäre Sortierschlüssel.
Anschließend werden die Karten alphabetisch nach Name
sortiert.
Der Name dient als sekundärer Sortierschlüssel, wenn in einer
Datenbank mehrere Kontakte in derselben Firma enthalten sind.
73

Abschnitt 7 – Visitenkarten organisieren
Wenn weder der Firmenname noch der Name der Karten
verfügbar ist, werden die Karten chronologisch nach Scan-
Datum sortiert.
VISITENKARTEN SUCHEN
Cardiris bietet zwei Suchfunktionen, mit denen Sie Ihre
Visitenkarten schnell und effizient suchen können:
Mit dem Suchfeld können Sie eine Freitextsuche durchführen.
Oder Sie können mit dem Befehl Erweiterte Suche eine
erweiterte Suche durchführen.
Freitextsuche
So führen Sie eine Freitextsuche durch:
Geben Sie einen Suchbegriff in das Suchfeld ein und klicken Sie
auf die Schaltfläche Karten finden oder drücken Sie die
Eingabetaste.
Cardiris zeigt daraufhin alle Karten an, die mit den Suchkriterien
übereinstimmen. Die Filterschaltfläche, die Statusleiste und der
rosafarbene Hintergrund weisen darauf hin, dass Sie eine
"Trefferliste" anzeigen. In der Statusleiste wird außerdem die
Anzahl gefundener Karten angezeigt.
74

Cardiris
TM
5 – Anleitung für Benutzer
Wenn keine Karte die Suchkriterien erfüllt:
Das Anwendungsfenster bleibt leer und die Statusleiste gibt
an, dass keine Karten zum Anzeigen vorhanden sind.
(Albumansicht)
Das Kartenbild ist leer, es sind keine Datenfelder ausgefüllt
und der Kartenstatus ist grau abgeblendet. (Kartenansicht)
Sie können die Suche mit logischen Operatoren wie OR
("ODER") und AND ("UND") und mit Anführungszeichen
erweitern bzw. eingrenzen.
Um alle Karten nach einer Suche erneut anzuzeigen, löschen Sie
den Suchbegriff und drücken Sie die Eingabetaste, oder klicken
Sie in der Symbolleiste auf die Schaltfläche Alle Karten.
Erweiterte Suche
So führen Sie eine erweiterte Suche durch:
Klicken Sie in der Hauptfunktionsleiste auf das Fernglas-
Symbol.
Cardiris zeigt daraufhin eine Liste verfügbarer Suchkriterien an.
Mit den Suchkriterien können Sie Ihre Suche auf bestimmte
Datenfelder, benutzerdefinierte Felder und Kategorien eingrenzen. Sie
75

Abschnitt 7 – Visitenkarten organisieren
können Kontakte auch nach Scan-Datum und dem Datum der letzten
Änderung suchen.
Hinweis: Bei der erweiterten Suche sucht Cardiris nach Karten, die
mit dem Text beginnen, den Sie in die Suchfelder eingegeben haben.
Karten, die den eingegebenen Text enthalten, werden nicht gesucht.
Zu beachten ist auch, dass Sie mehrere Suchfelder gleichzeitig
verwenden können.
Tipp: Innerhalb der Suchfelder können Sie logische Operatoren (AND
("UND") und OR ("ODER")) verwenden.
Legen Sie fest, in welcher Sortierreihenfolge die
Suchergebnisse angezeigt werden sollen.
Geben Sie den Text in die Suchfelder ein, den Sie suchen
möchten, und klicken Sie auf OK.
Cardiris zeigt daraufhin alle Karten an, die mit den Suchkriterien
übereinstimmen. Die Filterschaltfläche, die Statusleiste und der
rosafarbene Hintergrund weisen darauf hin, dass Sie eine
"Trefferliste" anzeigen. In der Statusleiste wird außerdem die
Anzahl gefundener Karten angezeigt.
Wenn keine Karte die Suchkriterien erfüllt:
Das Anwendungsfenster bleibt leer und die Statusleiste gibt
an, dass keine Karten zum Anzeigen vorhanden sind.
(Albumansicht)
76

Cardiris
TM
5 – Anleitung für Benutzer
Das Kartenbild ist leer, es sind keine Datenfelder ausgefüllt
und der Kartenstatus ist grau abgeblendet. (Kartenansicht)
Um alle Karten nach einer Suche erneut anzuzeigen, löschen Sie
den Suchbegriff und drücken Sie die Eingabetaste, oder klicken
Sie in der Symbolleiste auf die Schaltfläche Alle Karten.
DUPLIKATE SUCHEN UND LÖSEN
Cardiris ist eine umfassende Lösung für Kartendatenbanken. Sie
können damit Visitenkarten aus anderen Datenbanken importieren
und in andere Datenbanken exportieren, ganze Datenbanken
synchronisieren usw. Um zu vermeiden, dass Ihre Datenbank
durch Kartenduplikate oder veraltete Informationen beeinträchtigt
wird, bietet Cardiris eine praktische Funktion für das
Duplikatmanagement.
So finden und lösen Sie Duplikate:
Klicken Sie in der Hauptsymbolleiste auf das Symbol Duplikate
finden.
Wählen Sie im Fenster Duplikate finden die Suchparameter
aus, die Sie verwenden möchten. Kontakte werden als Duplikat
erkannt, wenn Folgendes übereinstimmt:
o Firmennamen, Vornamen und Nachnamen
o Vornamen und Nachnamen
77

o Vornamen
o Nachnamen
o E-Mail-Adressen
Abschnitt 7 – Visitenkarten organisieren
Klicken Sie anschließend auf die Schaltfläche Duplikate finden.
Cardiris listet die doppelten Kontakte auf und gibt in Klammern an,
wie viele Duplikate pro Karte gefunden wurden.
78

Cardiris
TM
5 – Anleitung für Benutzer
Doppelklicken Sie auf eines der Duplikate, um seine
Informationen genauer anzuzeigen.
Die Kartendaten werden auf 4 verschiedene Registerkarten
verteilt. Bei den rot hervorgehobenen Registerkarten ist eine
Aktion Ihrerseits erforderlich. Die nicht markierten
Informationen auf den Registerkarten wurden von Cardiris
automatisch verarbeitet.
Die Registerkarten "Daten" und "Benutzerdefinierte Felder"
Klicken Sie auf die Registerkarte Daten, um auf die Informationen
in den Datenfeldern zuzugreifen. Die nachstehenden Informationen
gelten auch für die Registerkarte Benutzerdefinierte Felder.
Wenn Cardiris duplizierte Kontakte findet, vergleicht das
Programm die Informationen in den Datenfeldern der verschiedenen
Kontakte und führt die Kontakte zu einer einzigen Karte zusammen.
Der Status der Informationen wird durch Farbcodes angezeigt:
Die zusammengeführten Kartenfelder sind schwarz
hervorgehoben.
Die Informationen, die ausgewählt und auf die
zusammengeführte Karte verschoben wurden, werden blau
hervorgehoben. Dies sind die Informationen, die Cardiris für
richtig hält.
Die Informationen, die auf der zusammengeführten Karte nicht
verwendet werden, werden grau unterlegt.
Felder, die Cardiris nicht zusammenführen konnte, werden rot
hervorgehoben. Doppelklicken Sie auf eines der roten Felder, um
es auf die zusammengeführte Karte zu verschieben.
Alternative Informationen, die ebenfalls auf die
zusammengeführte Karte verschoben werden können (anstelle
der aktuellen Informationen), sind orange hervorgehoben. Wenn
79

Abschnitt 7 – Visitenkarten organisieren
Sie oder Cardiris die falschen Informationen ausgewählt haben,
doppelklicken Sie auf die orangefarbenen Datenfelder, um sie
auf die zusammengeführte Karte zu verschieben.
Sie können die duplizierten Kontakte auch mit der Schaltfläche
Automatisch ergänzen von Cardiris zusammenführen lassen.
Cardiris wählt dann die aktuellsten Daten und verschiebt diese auf
die zusammengeführte Karte.
Hinweis: Die Daten im Anmerkungsfeld schaffen niemals einen
Konflikt. Alle in das Anmerkungsfeld eingefügten Informationen
werden der zusammengeführten Karte hinzugefügt, zusammen mit
dem Datum und der Uhrzeit, zu denen die Informationen
hinzugefügt wurden.
Wenn Sie alle Duplikate gelöst haben, klicken Sie auf Anwenden,
um sie in der Datenbank zu speichern, oder klicken Sie auf OK, um
sie zu speichern und das Fenster zu schließen. Gelöste Duplikate
erhalten den Kartenstatus Überprüft. Die überflüssigen Kontakte
werden gelöscht.
Registerkarte „Bilder“
Cardiris zeigt alle drei Bildtypen an, die zu Ihren Kontakten
hinzugefügt werden können: Bilder auf der Vorderseite, Bilder auf
der Rückseite und Bilder.
80

Cardiris
TM
5 – Anleitung für Benutzer
Das Programm wählt automatisch die neuesten Bilder aus und
verschiebt sie auf die zusammengeführte Karte.
Bilder, die von Cardiris nicht zusammengeführt werden konnten,
müssen manuell zusammengeführt werden. Um ein Bild auf eine
zusammengeführte Karte zu verschieben,doppelklicken Sie einfach
darauf. Das Bild, das Sie nicht ausgewählt haben, wird abgeblendet.
Falls Sie das falsche Bild ausgewählt haben, doppelklicken Sie auf
das abgeblendete Bild, um es auf die zusammengeführte Karte zu
verschieben.
Hinweis: Die Bilder in der Registerkarte sind notwendigerweise
Miniaturbilder. Klicken Sie mit der rechten Maustaste auf ein Bild,
um es zu vergrößern. Klicken Sie erneut mit der rechten
Maustaste, um das Zoom-Fenster zu schließen.
Tipp: Sie können alle drei Bilder eines duplizierten Kontakts (Bild
auf der Vorderseite, Bild auf der Rückseite und Bild) gleichzeitig
auf eine zusammengeführte Karte verschieben. Halten Sie hierzu
die Umschalttaste gedrückt und doppelklicken Sie gleichzeitig auf
ein Bild des Duplikats. Die Bilder auf den anderen Duplikaten
werden verworfen.
Sie können die duplizierten Bilder auch mit der Schaltfläche
Automatisch ergänzen von Cardiris zusammenführen lassen.
Cardiris wählt dann das aktuellste Bild aus und verschiebt es auf die
zusammengeführte Karte.
81

Abschnitt 7 – Visitenkarten organisieren
Wenn Sie alle Duplikate gelöst haben, klicken Sie auf Anwenden,
um sie in der Datenbank zu speichern, oder klicken Sie auf OK, um
sie zu speichern und das Fenster zu schließen. Gelöste Duplikate
erhalten den Kartenstatus Überprüft. Die überflüssigen Kontakte
werden gelöscht.
Registerkarte "Kategorien"
Alle Kategorien, die Sie Ihren Kontakten zugewiesen haben,
werden in die zusammengeführte Karte mit aufgenommen. Es
genügt, dass eines der Duplikate eine Kategorie enthält, damit diese
zu der zusammengeführten Karte hinzugefügt wird.
Die Kategorien, die auf die zusammengeführte Karte verschoben
wurden, sind durch ein grünes V-Zeichen gekennzeichnet;
diejenigen, die nicht verschoben wurden, werden durch ein rotes X
gekennzeichnet.
Um Kategorien zu der zusammengeführten Karte hinzuzufügen,
klicken Sie auf ihr rotes X-Zeichen. Um Kategorien zu entfernen,
doppelklicken Sie auf ihre grünes V-Zeichen.
Sie können die duplizierten Kategorien auch mit der Schaltfläche
Automatisch ergänzen von Cardiris zusammenführen lassen.
Wenn Sie alle Duplikate gelöst haben, klicken Sie auf Anwenden,
um sie in der Datenbank zu speichern, oder klicken Sie auf OK, um
82

Cardiris
TM
5 – Anleitung für Benutzer
sie zu speichern und das Fenster zu schließen. Gelöste Duplikate
erhalten den Kartenstatus Überprüft. Die überflüssigen Kontakte
werden gelöscht.
KARTENDATENBANKEN PFLEGEN
Cardiris ist eine umfassende Lösung für Kartendatenbanken. Die in
Cardiris angelegten oder geöffneten Datenbanken können mit
anderen Cardiris-Datenbanken zusammengeführt oder migriert oder
dupliziert werden usw.
Öffnen und Speichern von Datenbanken
Cardiris öffnet immer die zuletzt geöffnete Datenbank. Alle Ihre
Änderungen an der Datenbank werden automatisch gespeichert. Sie
brauchen nicht extra auf die Schaltfläche Speichern zu klicken.
Klicken Sie zum Öffnen einer anderen Datenbank im Menü Datei
auf den Befehl Öffnen.
Erstellen und Speichern von neuen Datenbanken
Klicken Sie zum Anlegen einer neuen Datenbank im Menü Datei
auf den Befehl Neu. Eine neue Datenbank muss einmal gespeichert
werden. Klicken Sie hierzu im Menü Datei auf Speichern unter.
Danach werden alle Ihre Änderungen automatisch gespeichert.
Datenbanken komprimieren
Sie können Ihre Datenbanken komprimieren, um die Dateigröße auf
ein Minimum zu reduzieren. Das Komprimieren einer Datenbank ist
nützlich, wenn Sie viele Karten aus der Datenbank entfernt haben.
Klicken Sie zum Komprimieren einer Datenbank auf den
entsprechenden Befehl im Menü Datei.
83

Abschnitt 7 – Visitenkarten organisieren
Tipp: Verwenden Sie Bilder mit niedriger Auflösung nur dann, wenn
Sie ein Foto an die Karten anhängen! (Alle Daten, einschließlich
Bilder, werden in der Datenbank gespeichert.)
Duplizieren von Datenbanken
Sie können Ihre Datenbanken duplizieren, um Sicherungskopien zu
erstellen.
Sie haben folgende Möglichkeiten, eine Datenbank zu duplizieren:
Klicken Sie im Menü Datei auf Speichern unter und speichern
Sie die Datenbank als .c5d-Datei (Datenbankdatei).
Oder kopieren Sie die Datenbankdatei in Windows Explorer an
einen anderen Speicherort.
Duplizieren von Kontakten
Sie können auch bestimmte Kontakte, nicht nur ganze Datenbanken,
in eine andere Datenbank von Cardiris übertragen.
Es stehen zwei Methoden zur Verfügung:
Öffnen Sie beide Datenbanken und ziehen Sie die Kontakte
von der einen Datenbank in die andere.
Tipp: Die aktuelle Datenbank wird in der Titelleiste angezeigt.
Wählen Sie die zu übertragenden Karten aus, exportieren Sie
diese Karten und importieren Sie diese Karten zu einem
späteren Zeitpunkt in eine andere Datenbank. (Wählen Sie den
Export- und Importfilter Cardiris 5.)
Migrieren älterer Datenbanken
So migrieren Sie ältere Datenbanken:
Öffnen Sie eine Datenbank, die in einer früheren Version von
Cardiris angelegt wurde: Klicken Sie im Menü Datei auf
84

Cardiris
TM
5 – Anleitung für Benutzer
Öffnen. Wählen Sie die Cardiris-Version in der Liste Dateien
vom Typ aus.
Oder:
Importieren Sie die Kontakte aus früheren Versionen von
Cardiris (3.x und 4.x) in eine leere Datenbank. Dazu führen Sie
Folgendes aus:
o Klicken Sie in der Hauptsymbolleiste auf Exportieren und
klicken Sie dann auf die Registerkarte Importieren.
o Wählen Sie die Cardiris-Version aus, aus der Sie Kontakte
importieren möchten, und klicken Sie auf Importieren.
Wählen Sie die gewünschte Datenbankdatei und klicken Sie auf
Öffnen.
Zusammenfügen von Datenbanken
So führen Sie zwei neuere Datenbanken zusammen:
Importieren Sie die Kontakte aus einer anderen Datenbank in
Ihre aktuelle Datenbank. Dazu führen Sie Folgendes aus:
o Klicken Sie in der Hauptsymbolleiste auf Exportieren und
klicken Sie dann auf die Registerkarte Importieren.
o Wählen Sie aus der Liste Cardiris 5 aus.
o Wählen Sie die gewünschte Datenbankdatei und klicken
Sie auf Öffnen.
Öffnen Sie beide Datenbanken und ziehen Sie alle Kontakte von
einer Datenbank in die andere. So gehen Sie schnell vor:
o Öffnen Sie die Datenbank in der Albumansicht und klicken
Sie im Menü Bearbeiten auf Alles auswählen.
o Ziehen Sie sie dann in die andere Datenbank.
85
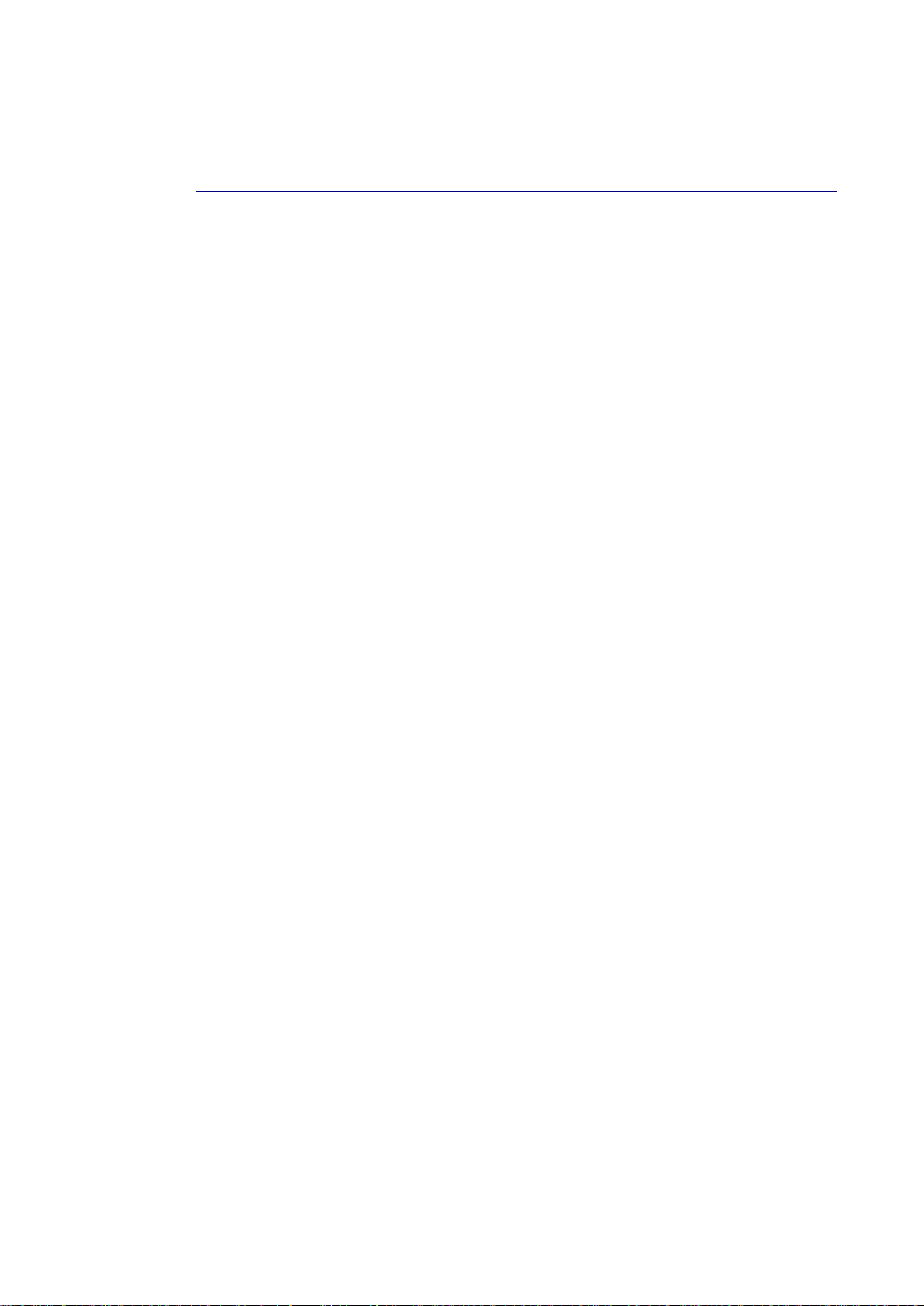
Abschnitt 7 – Visitenkarten organisieren
KARTEN LÖSCHEN
Es gibt unterschiedliche Möglichkeiten, wie Sie Karten aus einer
Datenbank löschen können.
So löschen Sie Karten:
Wählen Sie eine oder mehrere Karten aus.
Klicken Sie mit der rechten Maustaste und klicken Sie dann auf
Karte(n) löschen.
Klicken Sie im Menü Bearbeiten auf den Befehl Karte(n)
löschen.
Drücken Sie auf Ihrer Tastatur die Taste Entf.
86
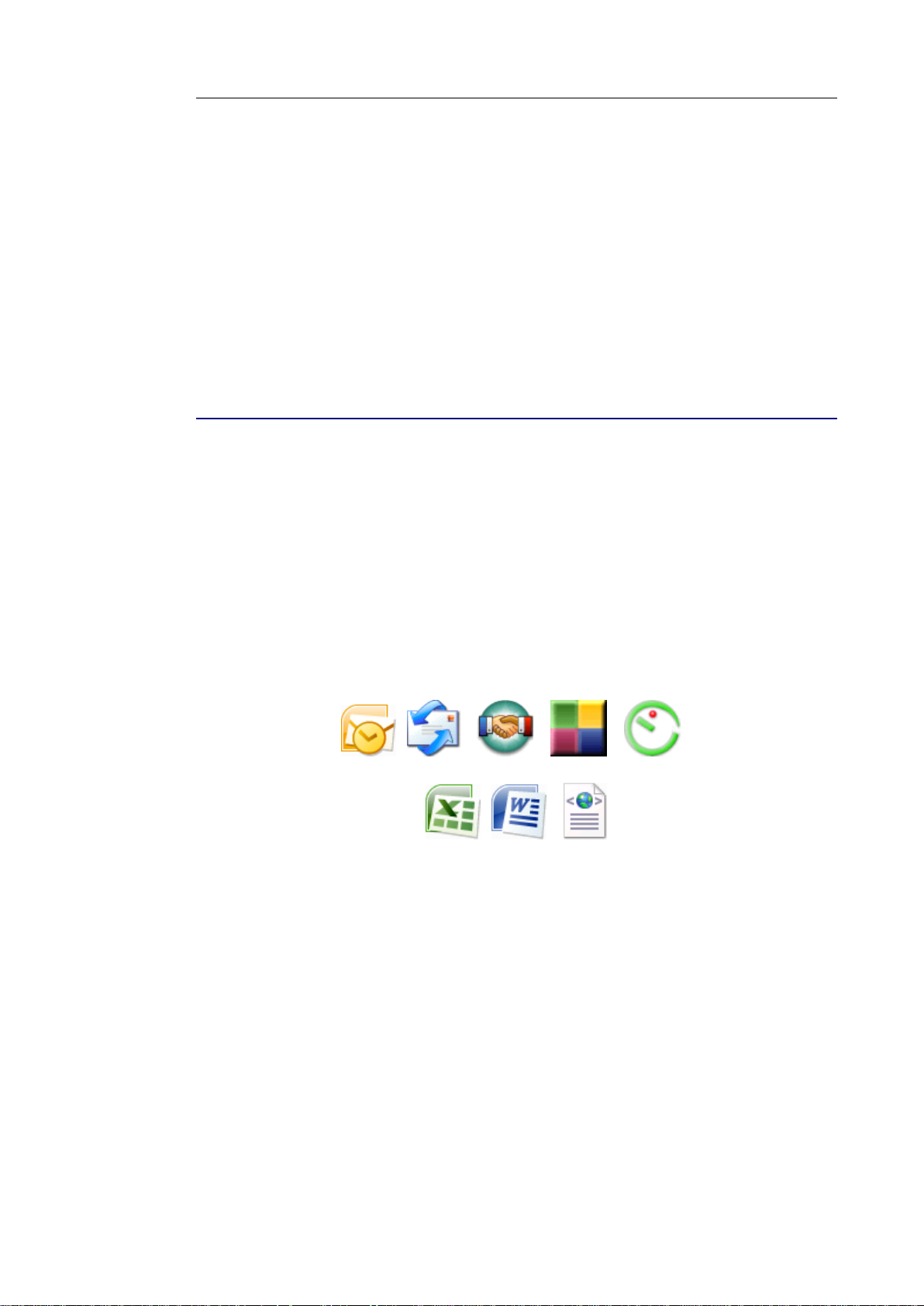
Cardiris
TM
5 – Anleitung für Benutzer
ABSCHNITT 8
KONTAKTE EXPORTIEREN
VISITENKARTEN EXPORTIEREN
Die Kontakte in Ihrer Cardiris-Datenbank lassen sich an zahlreiche
externe Anwendungen exportieren. Sie können an Kontakt-
Manager, Personal Information Manager (PIMs), Customer
Relation Manager (CRMs), Datenbanken,
Tabellenkalkulationsblätter und sogar an
Textverarbeitungsprogramme exportiert werden, deren
Serienbrieffunktion für den Druck von Briefen, Umschlägen und
Etiketten geeignet ist.
Sie können Ihre Kontakte auch in einer strukturierten Datei
speichern, zum Beispiel im vCard-Format, um sie in eine beliebige
Adressendatenbank wie zum Beispiel Microsoft Access zu
importieren. vCard-Dateien können auch in eine beliebige vCardkompatible Anwendung importiert werden.
Mit Cardiris Corporate können Sie Kontakte auch zu Microsoft
Dynamics CRM und Salesforce CRM exportieren.
Weitere Informationen finden Sie in den Abschnitt Export zu
Microsoft Dynamics CRM und Export zu Salesforce CRM.
87

Abschnitt 8 – Kontakte exportieren
So exportieren Sie Kontakte von Cardiris:
Wählen Sie die zu Karten aus, die Sie exportieren möchten.
Hierzu haben Sie verschiedene Möglichkeiten:
o Halten Sie die Strg-Taste gedrückt und klicken Sie auf die
Karten, die Sie auswählen möchten.
o Um eine durchgehende Reihe von Karten auszuwählen,
klicken Sie auf die erste Karte und wählen Sie dann bei
gedrückter Umschalttaste die letzte Karte der Reihe aus.
o Führen Sie eine Freitextsuche durch, um die Karten
herauszusuchen, die Sie exportieren möchten.
o Führen Sie eine erweiterte Suche (mithilfe des
Fernglases) aus, um die Karten herauszusuchen, die Sie
exportieren möchten.
Wenn keine Karten ausgewählt wurden, werden alle Karten an die
ausgewählte Anwendung exportiert.
Klicken Sie in der Hauptsymbolleiste auf Exportieren und
wählen Sie die gewünschte Exportanwendung aus der Liste aus.
Beachten Sie, dass die Option Alle Karten exportieren unten in der
Liste Exportieren eine eventuell getroffene Auswahl außer Kraft
setzt.
Klicken Sie auf Konfigurieren, um den Export zu konfigurieren.
Zum Konfigurieren des Exports gehört die Festlegung einiger
Optionen. Diese Optionen werden ausführlich in der Liesmich-Datei
zu Cardiris beschrieben.
Hinweis: Ob die Schaltfläche Konfigurieren verfügbar ist, hängt von
dem ausgewählten Format oder der gewählten Anwendung ab.
Wenn Sie die Exportkonfiguration abgeschlossen haben, klicken
Sie zur Bestätigung auf OK.
88

Cardiris
TM
5 – Anleitung für Benutzer
Ihre Kontakte werden in dem ausgewählten Exportformat bzw. in der
gewählten Exportanwendung gespeichert. Öffnen Sie die Anwendung,
um das Ergebnis zu prüfen.
Tipp: Sie können auf die Export-Optionen zugreifen, indem Sie
mit der rechten Maustaste auf eine Karte oder auf eine Auswahl an
Karten klicken und anschließend auf Exportieren klicken.
Tipp: Wenn Sie Kontakte an eine andere Cardiris-Datenbank
exportieren möchten, brauchen Sie dazu nicht unbedingt die
Funktion Exportieren zu verwenden. Sie können auch einfach
beide Datenbanken öffnen und Kontakte von einer Datenbank in die
andere ziehen.
Tipp: Wählen Sie E-Mail aus der Liste Exportieren aus, um
Kontakte und ihre Kartenbilder über Ihre E-Mail-Software zu
verteilen. Eine neue E-Mail-Nachricht wird geöffnet. Diese enthält
eine vCard-Datei, in der wiederum Ihre Kontakte enthalten sind.
EXPORT ZU DEN WINDOWS-KONTAKTEN
Wenn Sie Cardiris auf einem Computer mit Windows Vista oder
Windows 7 verwenden, können Sie Ihre Visitenkarten zu den
Windows-Kontakten exportieren. Die Windows-Kontakte ersetzen
das Adressbuch von Windows XP und bieten die Möglichkeit,
Personen und Organisationen durch das Erstellen von Kontakten
nachzuverfolgen. Sie übernehmen auch die Funktion als
Adressbuch für Windows Mail.
Hinweis: Wenn Sie Windows XP verwenden, sind die WindowsKontakte nicht vorhanden. Sie können stattdessen zum Windows-
Adressbuch (in Outlook Express) exportieren. Weitere Informationen
finden Sie unter Export zum Windows-Adressbuch.
So exportieren Sie Visitenkarten zu den Windows-Kontakten:
89

Abschnitt 8 – Kontakte exportieren
Wählen Sie die zu exportierenden Karten aus.
Klicken Sie in der Hauptfunktionsleiste auf Exportieren und
wählen aus der Liste Windows-Kontakte aus.
Klicken Sie dann auf Exportieren. Ihre Kontakte werden zum
Ordner Windows-Kontakte hinzugefügt.
Den Kontaktordner finden Sie unter
C:\Users\IhrBenutzerkonto\Kontakte. Doppelklicken Sie auf die
Kontakte, um die Informationen anzuzeigen.
90

Cardiris
TM
5 – Anleitung für Benutzer
Tipp: Sie können auch in das Suchfeld „wab.exe“ eingeben, um nach dem
Ordner „Kontakte“ zu suchen.
EXPORT ZUM WINDOWS-ADRESSBUCH
Wenn Sie Cardiris auf einem Computer mit Windows XP
verwenden, können Sie Ihre Visitenkarten zum Windows-
Adressbuch (in Outlook Express) exportieren.
Beachten Sie, dass diese Funktion nur in Kombination mit Windows
XP verfügbar ist, da das Windows-Adressbuch seit Windows Vista
durch die Windows-Kontakte ersetzt wurde. Informationen zum
91

Abschnitt 8 – Kontakte exportieren
Exportieren zu den Windows-Kontakten finden Sie unter Export zu
den Windows-Kontakten.
So exportieren Sie Visitenkarten zum Windows-Adressbuch:
Wählen Sie die zu exportierenden Karten aus.
Klicken Sie in der Hauptfunktionsleiste auf Exportieren und
wählen Sie aus der Liste Microsoft Outlook Express aus.
Hinweis: Achten Sie darauf Microsoft Outlook Express und nicht
Microsoft Outlook auszuwählen. Das Windows-Adressbuch kann
nicht direkt von Outlook verwendet werden.
Klicken Sie dann auf Exportieren. Ihre Kontakte werden zum
Windows-Adressbuch hinzugefügt.
92

Cardiris
TM
5 – Anleitung für Benutzer
EXPORT ZU APPLE-GERÄTEN
Die von Ihnen mit Cardiris erstellten Kontakte können mit iTunes
zu Apple-Geräten exportiert werden. Dazu müssen Sie lediglich
Ihre Kontakte zuerst zu den Windows-Kontakten oder dem
Windows-Adressbuch exportieren und dann iTunes für die
Synchronisierung mit einem der zwei zuvor genannten
Anwendungen konfigurieren.
Die Kontakte von Cardiris werden der Kontakte-App auf Ihrem
Apple-Gerät hinzugefügt.
Exportieren Ihrer Kontakte zu den Windows-Kontakten oder
dem Windows-Adressbuch
Anleitungen hierzu finden Sie unter Export zu den WindowsKontakten und Export zum Windows-Adressbuch.
Synchronisieren von iTunes mit den Windows-Kontakten oder
dem Windows-Adressbuch
Klicken Sie unter Windows Start auf Alle Programme >
iTunes.
93

Abschnitt 8 – Kontakte exportieren
Wenn iTunes nicht auf Ihrem Computer installiert ist, klicken Sie
hier, um die Download-Webseite aufzurufen.
Schließen Sie Ihr Apple-Gerät an den Computer an.
Wenn Ihr Gerät in der Liste auf der linken Seite im iTunes-
Fenster (unter Geräte) angezeigt wird, wählen Sie es aus.
Klicken Sie oben im Fenster auf Info.
Markieren Sie die Option Kontakte synchronisieren mit und
wählen Sie dann aus der Liste Outlook oder Windows
Contacts.
Anschließend klicken Sie auf Übernehmen, um Ihre Kontakte
mit den Kontakten Ihres Apple-Geräts zu synchronisieren.
94
 Loading...
Loading...