Page 1
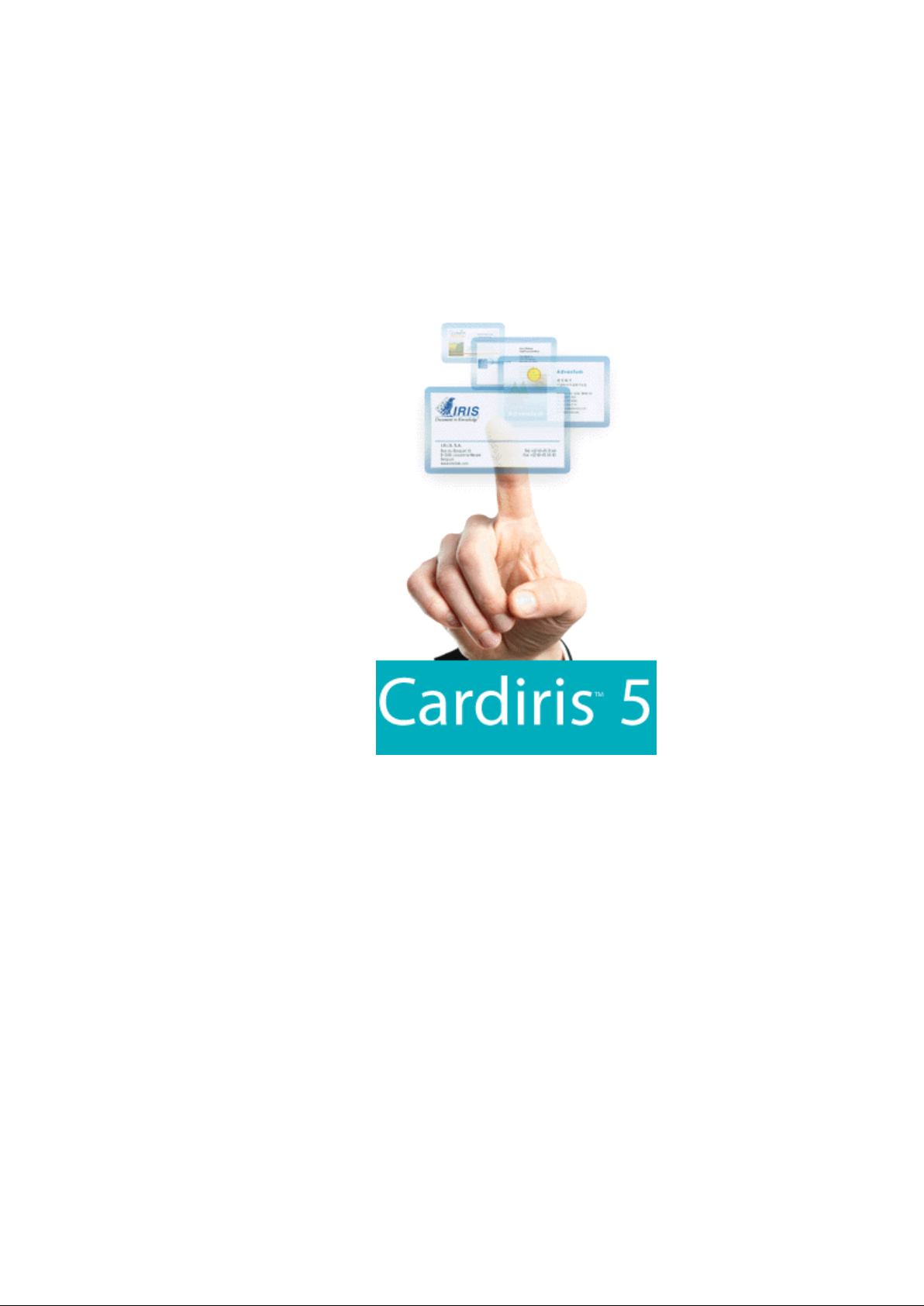
Guide Utilisateur
Page 2

Page 3
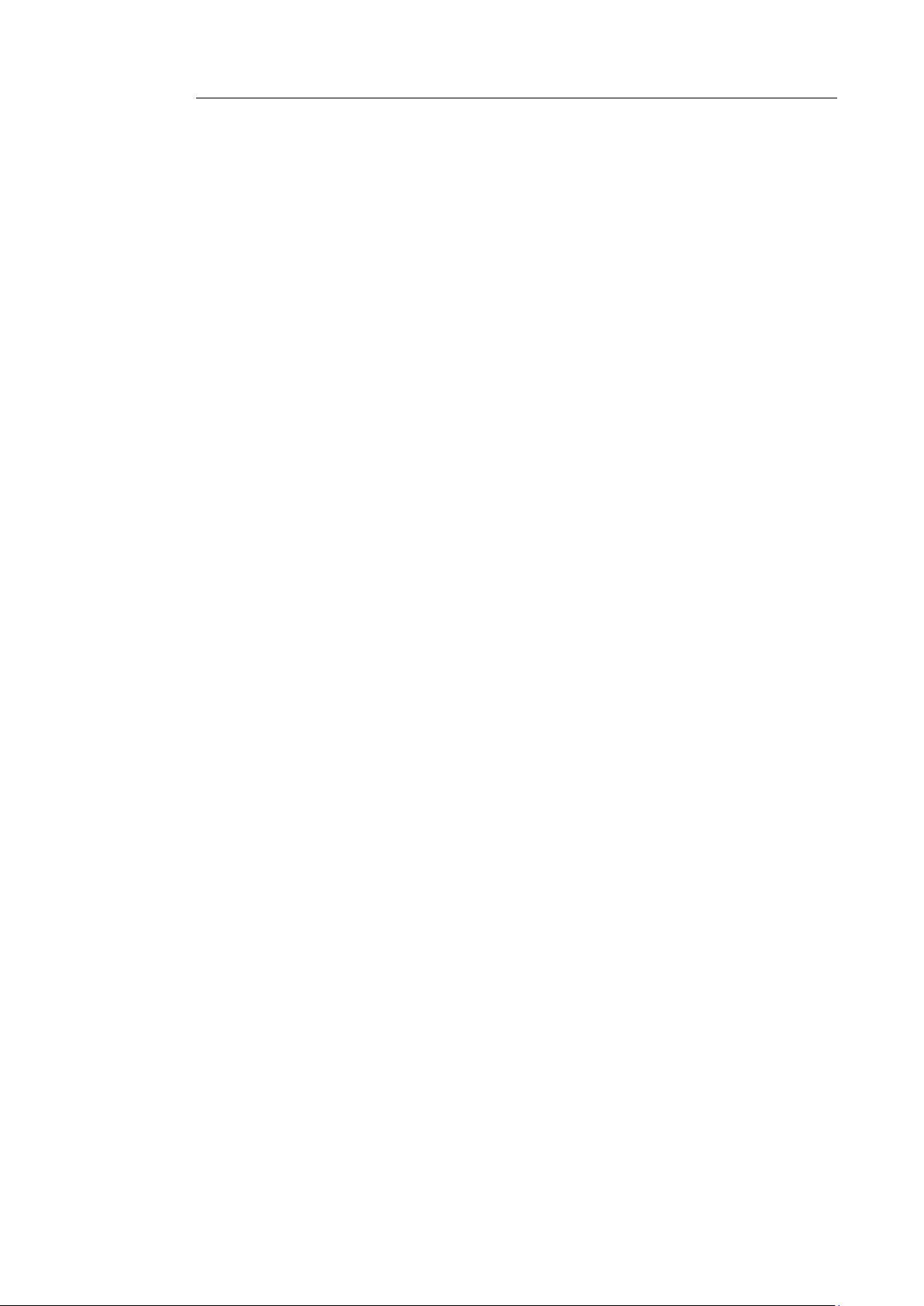
CardirisTM 5 – Guide Utilisateur
Table des matières
Copyright .............................................................................................. 1
A propos de ce guide ............................................................................ 3
Chapitre 1 Introduction à Cardiris .......................................... 5
Informations générales sur Cardiris ................................... 5
Chapitre 2 Installation de Cardiris ........................................... 9
Configuration requise ......................................................... 9
Installation du logiciel ........................................................ 9
Désinstallation du logiciel ................................................ 10
Enregistrement du logiciel ............................................... 11
Recherche des mises à jour .............................................. 11
Assistance produits .......................................................... 11
Chapitre 3 Mise en route ......................................................... 12
Exécution de Cardiris ....................................................... 12
Modification de la langue de l'interface utilisateur.......... 12
Didacticiel ........................................................................ 13
Chapitre 4 Modes de vue ......................................................... 23
Vue Album ....................................................................... 23
Vue Carte.......................................................................... 25
Chapitre 5 Numérisation de cartes ......................................... 31
Définition des paramètres du scanner .............................. 31
iii
Page 4
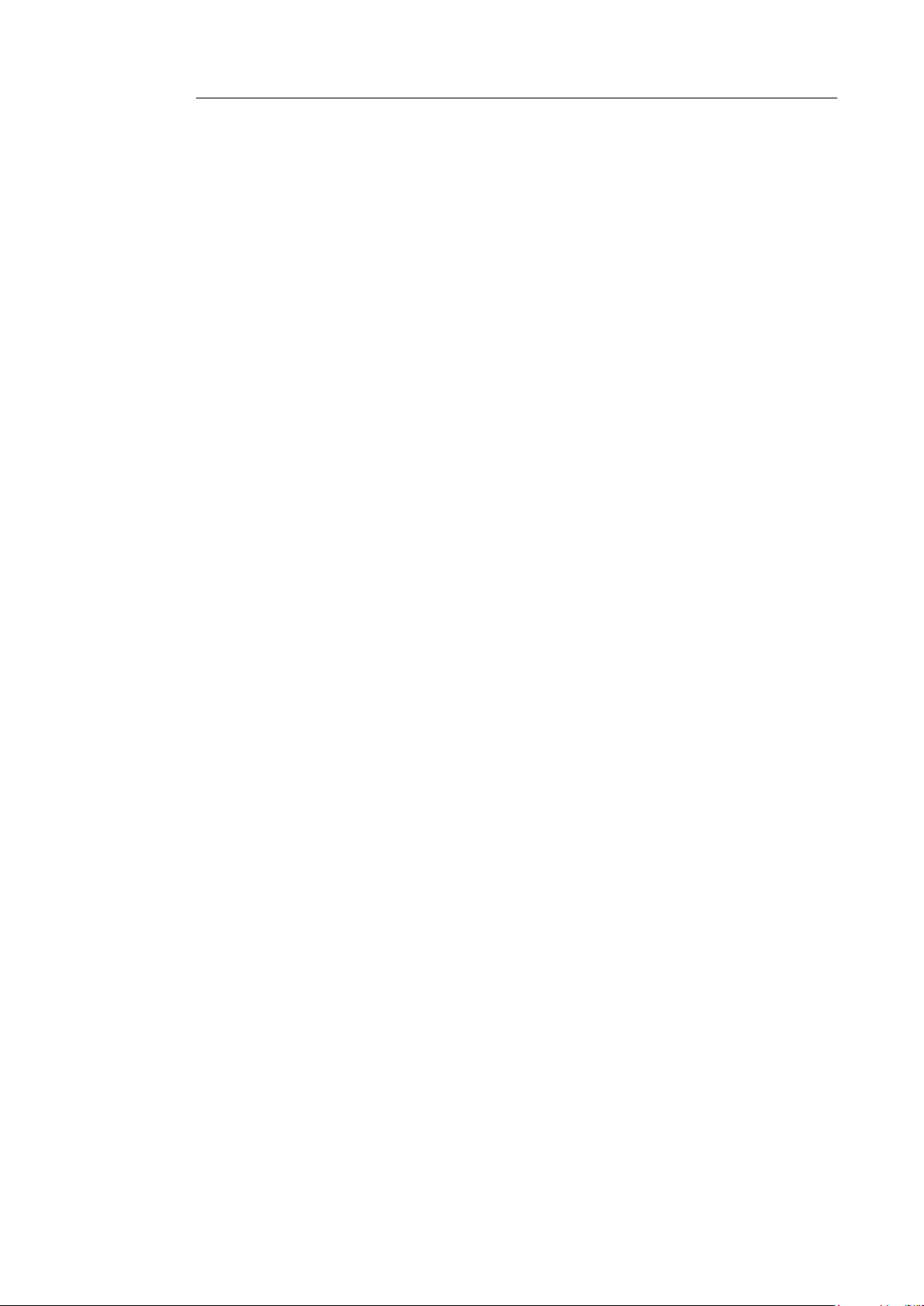
Table des matières
Numérisation de cartes ..................................................... 34
Numérisation de cartes à l'aide des scanners IRISCard ... 37
Numérisation de cartes à l'aide du Gestionnaire de boutons
IRISCard........................................................................... 38
Сharger des images des scanners IRIScan et IRISCard
Anywhere ......................................................................... 39
Numérisation de cartes à l'aide d'un scanner à plat ......... 41
Numérisation des cartes par lot ........................................ 43
Numérisation de cartes dans Microsoft Outlook ............. 44
Numérisation de la face arrière d'une carte ...................... 45
Numérisation recto-verso ................................................. 47
Numérisation d'une photo d'un contact ............................ 48
Ajout de notes aux cartes ................................................. 49
Ajout manuel de cartes à la base de données ................... 50
Chapitre 6 Reconnaissance des cartes de visite ..................... 53
Sélection du style de carte ................................................ 53
Reconnaissance des cartes ............................................... 54
Reconnaissance des cartes par lot .................................... 56
Reconnaissance automatique du verso des cartes ............ 57
iv
Modification des résultats de la reconnaissance .............. 58
Ajustement des images de carte ....................................... 60
Page 5
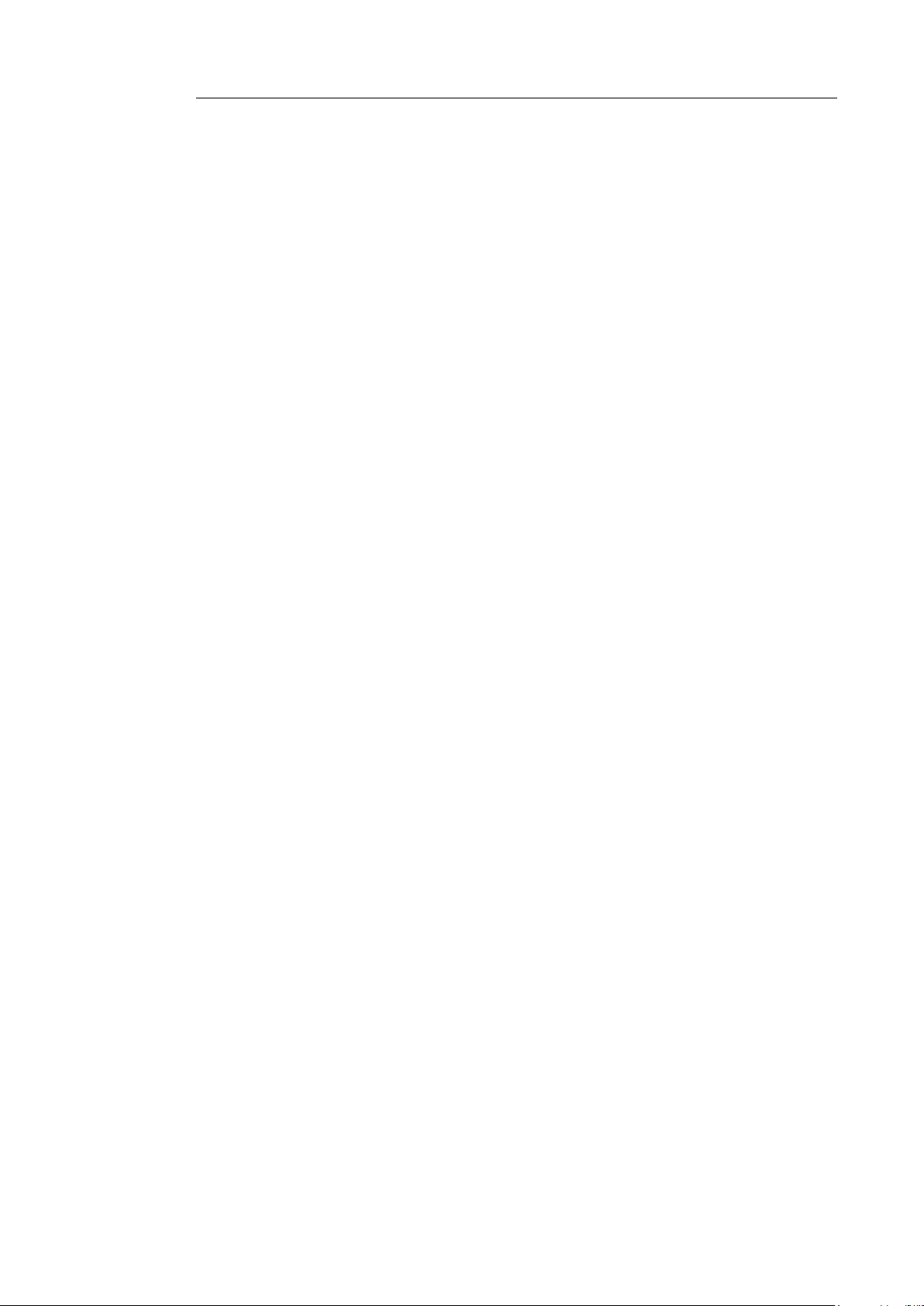
Cardiris
TM
5 – Guide Utilisateur
Personnalisation des champs de base de données ............ 63
Affectation de catégories aux contacts ............................ 65
Chapitre 7 Organisation des cartes de visite ......................... 69
Affectation d'un statut à une carte .................................... 69
Navigation dans les cartes ................................................ 72
Recherche de cartes de visite ........................................... 74
Recherche et résolution des doublons .............................. 77
Gestion des bases de données de cartes ........................... 82
Suppression de cartes ....................................................... 86
Chapitre 8 Exportation de contacts ........................................ 87
Exportation de cartes de visite ......................................... 87
Exportation vers les Contacts Windows .......................... 89
Exportation vers le Carnet d'adresses Windows .............. 91
Exportation vers les terminaux Apple ............................. 93
Exportation vers l'application Contacts Google .............. 95
Exportation vers Microsoft Dynamics CRM ................... 98
Exportation vers Salesforce CRM ................................. 104
Impression de cartes de visite ........................................ 106
Chapitre 9 Importation de contacts ...................................... 109
Chapitre 10 Synchronisation de bases de données .............. 111
Index .................................................................................... 113
v
Page 6
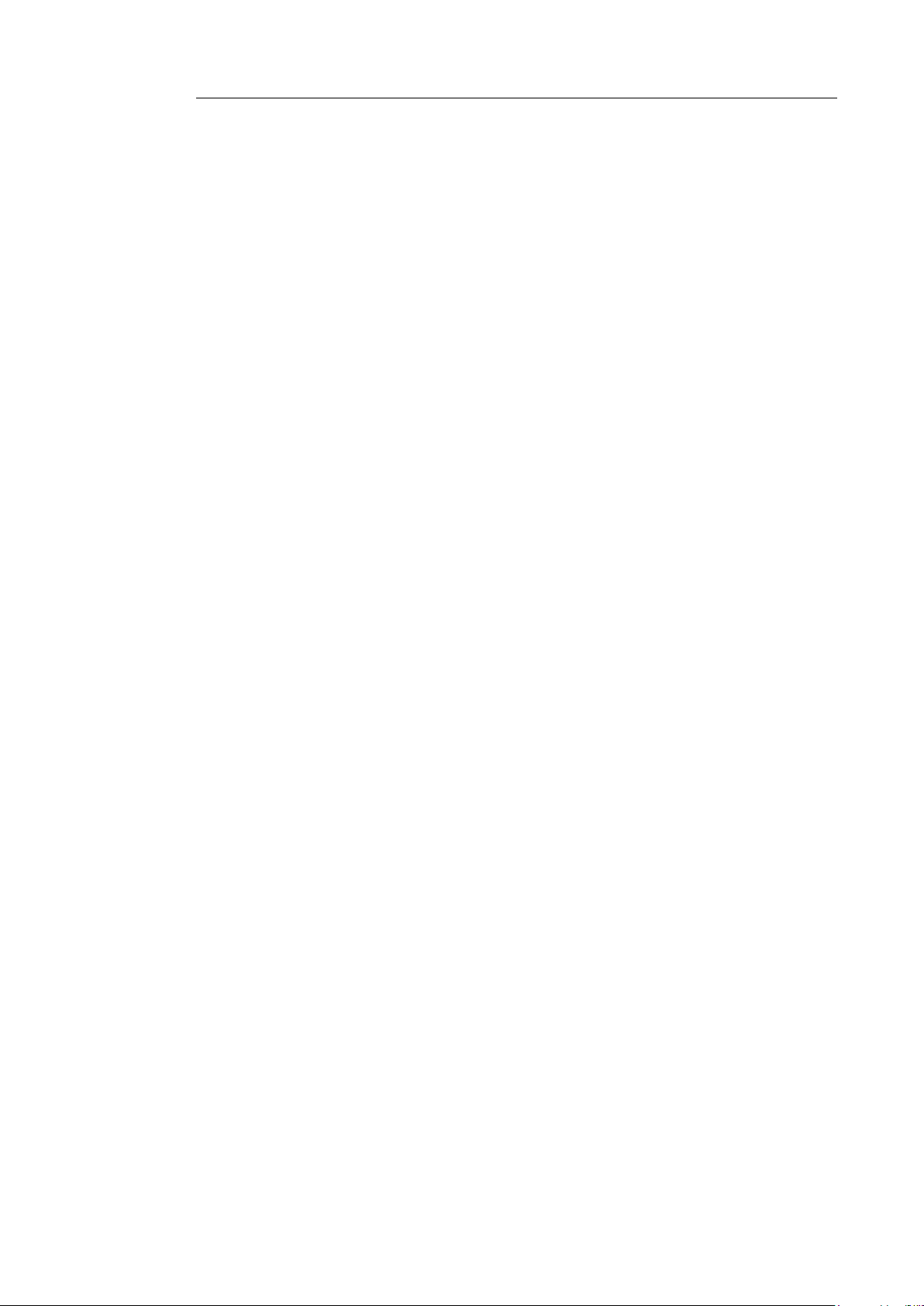
Table des matières
vi
Page 7
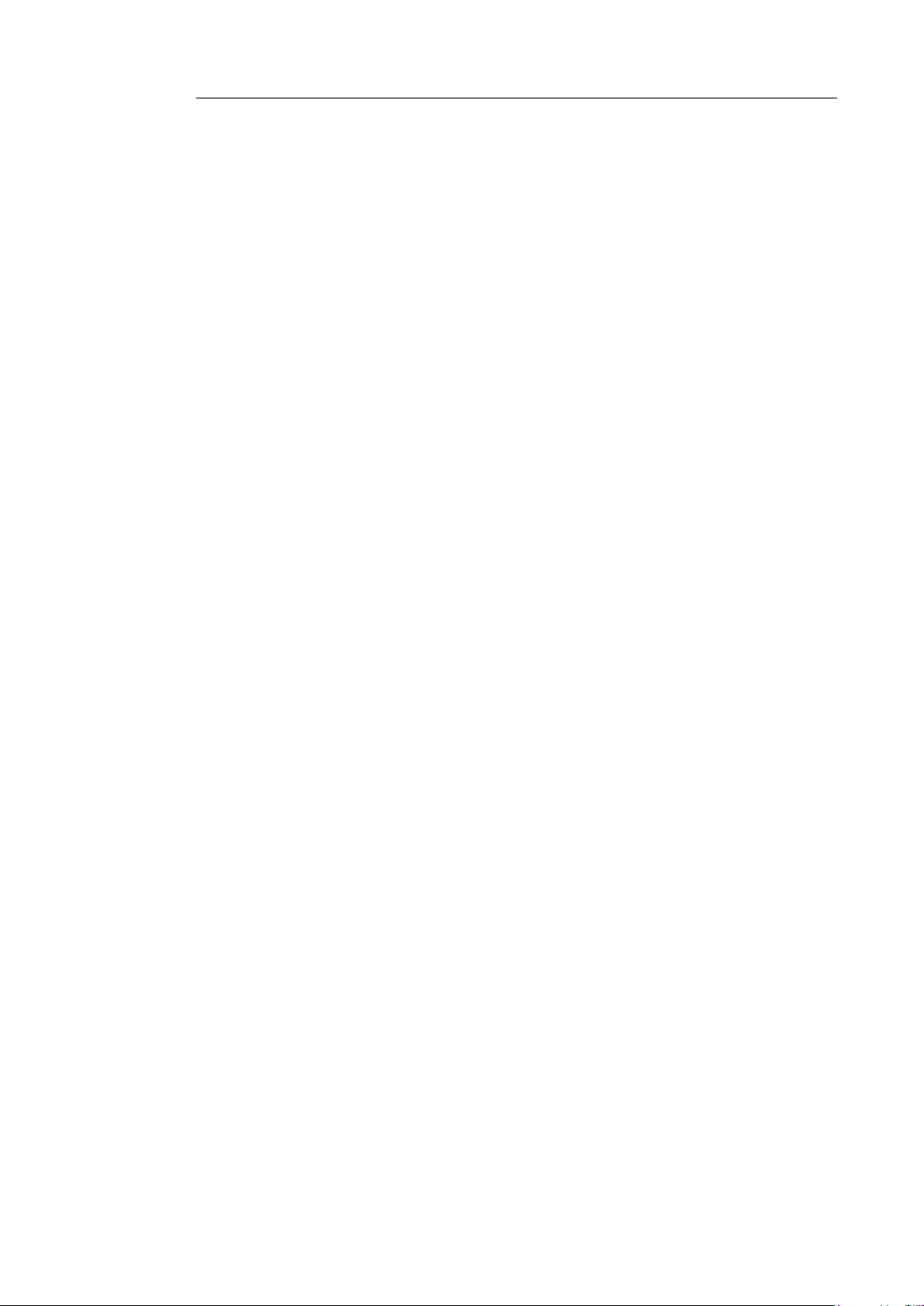
Cardiris
TM
5 – Guide Utilisateur
Copyright
Cardiris5-dgi-110112-04
Copyright ©1995-2012 I.R.I.S. Tous droits réservés.
I.R.I.S. détient les droits d'auteur couvrant le logiciel Cardiris, le système
d'aide en ligne et la présente publication.
Les informations figurant dans ce document sont la propriété d'I.R.I.S. Elles
sont sujettes à modification sans préavis et ne représentent pas un engagement
de la part d'I.R.I.S. Le logiciel décrit dans le présent document est fourni sous
accord de licence stipulant les conditions d'utilisation de ce produit. Le logiciel
peut être utilisé ou copié uniquement conformément aux conditions de cet
accord. Aucune partie de la présente publication ne peut être reproduite,
transmise, stockée dans un système de récupération ou traduite dans une autre
langue sans l'autorisation écrite préalable d'I.R.I.S.
Ce guide utilisateur utilise des noms fictifs à des fins de démonstration. Les
références à des personnes, sociétés ou organisations réelles sont strictement
fortuites.
Marques commerciales
Le logo Cardiris, Cardiris, IRISCard et IRIScan sont des marques d'Image
Recognition Integrated Systems S.A. Les technologies Connectionist,
Linguistic et d'analyse des champs sont développées par I.R.I.S.
Le logiciel Cardiris est en partie basé sur le travail du Independent JPEG
group.
Tous les autres noms de produits mentionnés dans ce guide de l'utilisateur sont
des marques commerciales ou des marques déposées de leurs propriétaires
respectifs.
1
Page 8
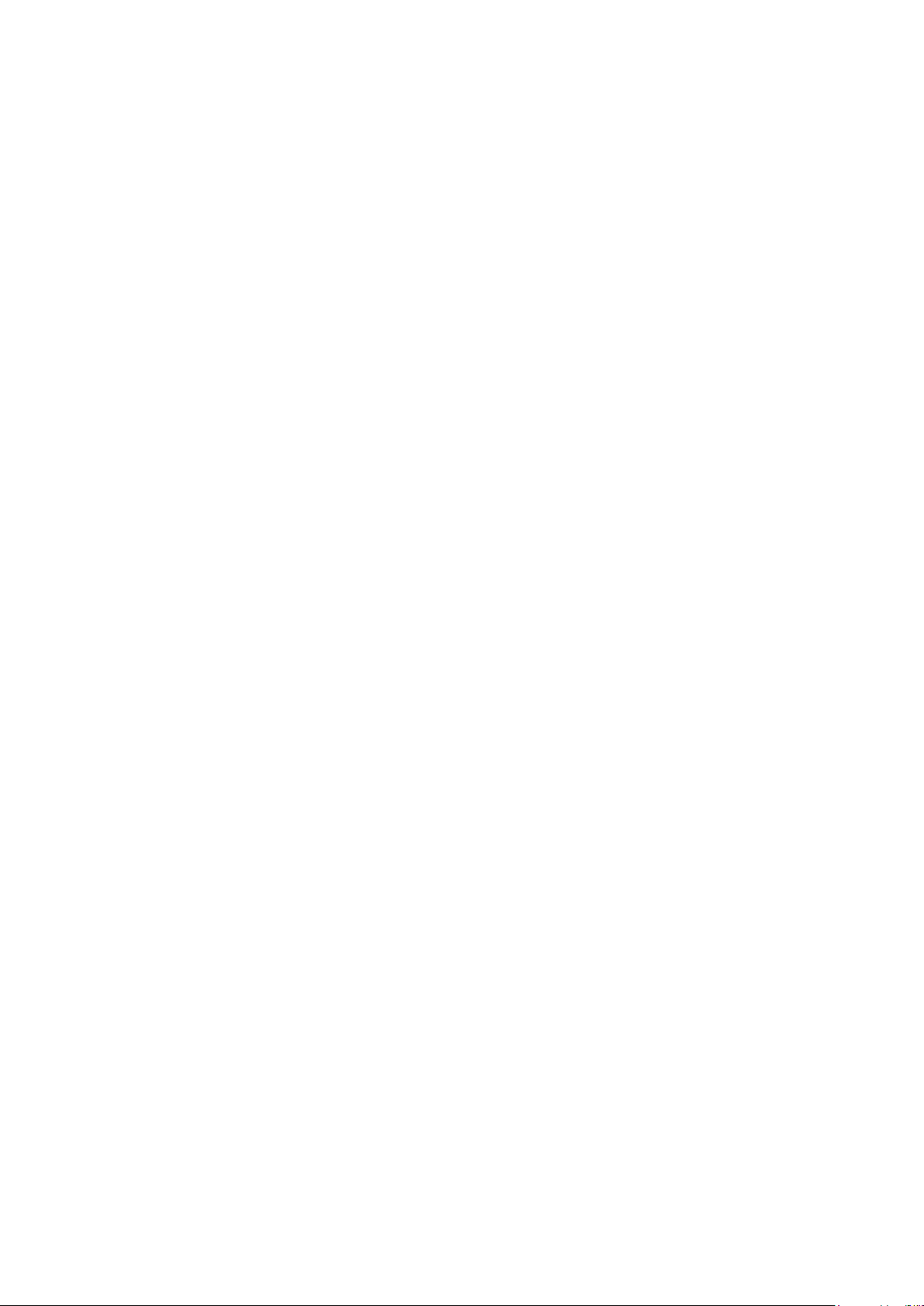
Page 9
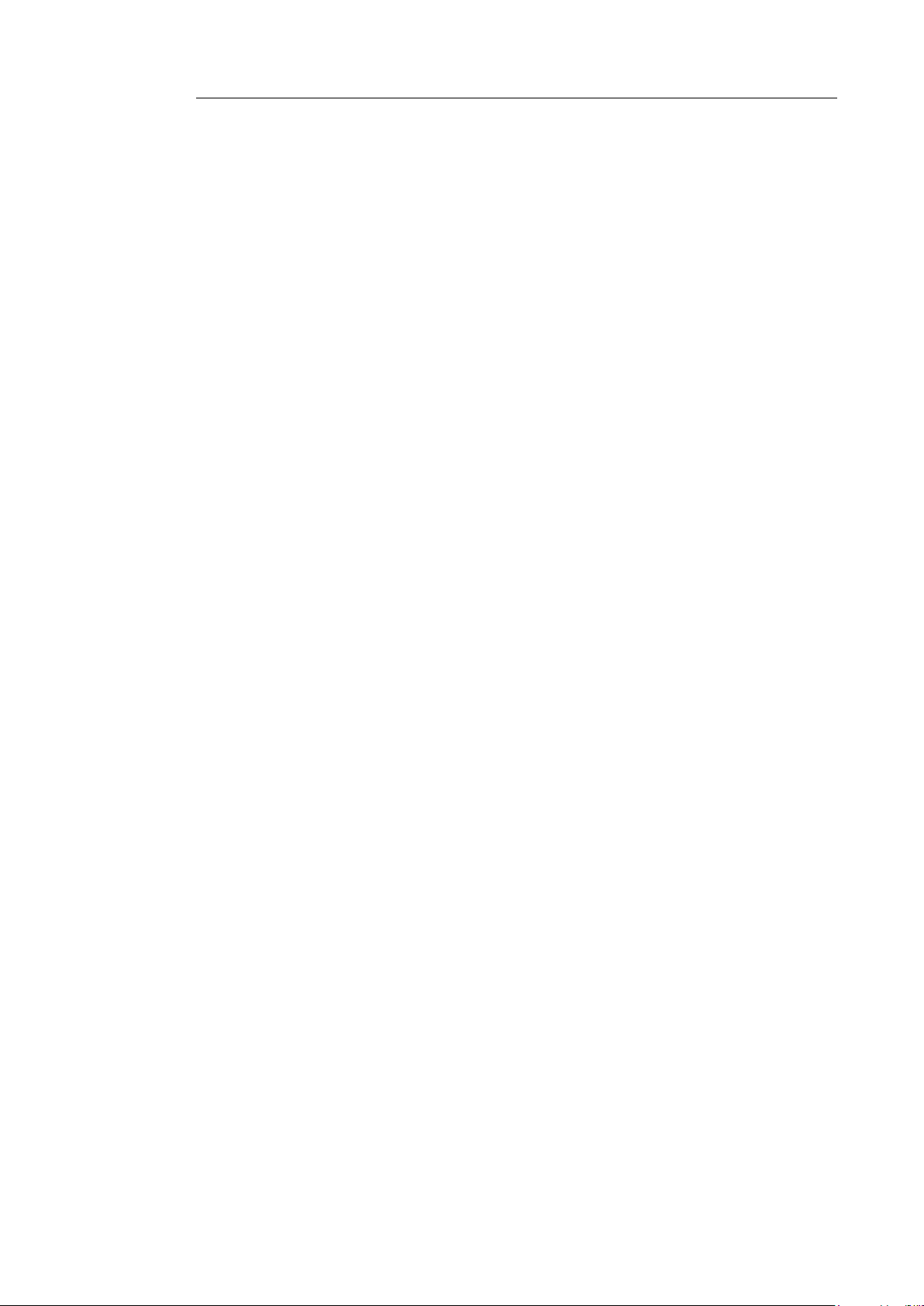
Cardiris
TM
5 – Guide Utilisateur
A propos de ce guide
Ce guide présente l'ensemble des fonctionnalités disponibles dans Cardiris.
Certaines fonctionnalités peuvent être disponibles uniquement dans une
version spécifique. Le cas échéant, cela est indiqué.
3
Page 10
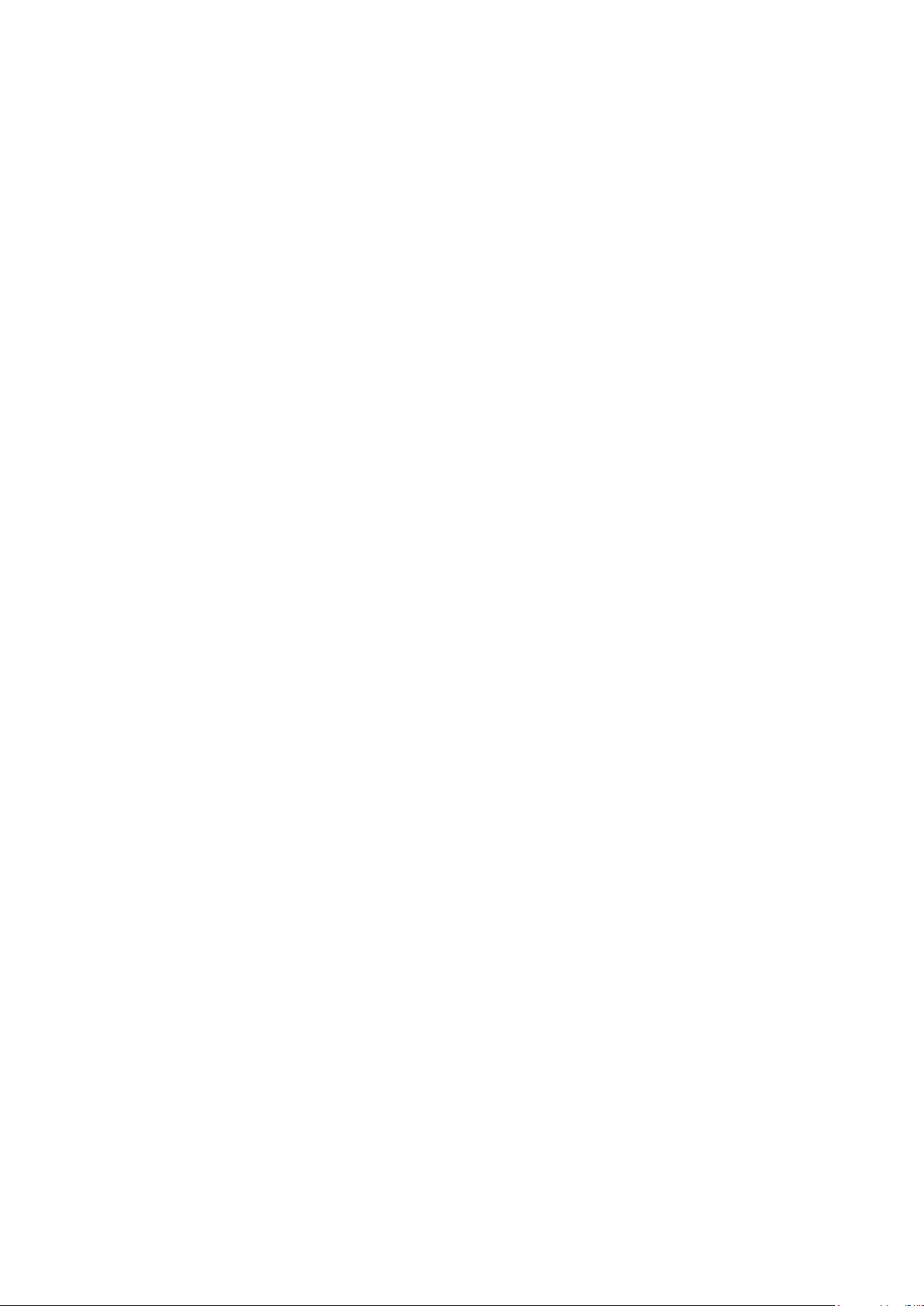
Page 11

Cardiris
TM
5 – Guide Utilisateur
CHAPITRE 1
INTRODUCTION À CARDIRIS
INFORMATIONS GÉNÉRALES SUR CARDIRIS
Introduction
Cardiris est une solution de numérisation des cartes de visite et de
gestion des contacts très performante. Cet outil de productivité vous
permet de numériser les cartes de visite, d'effectuer leur
reconnaissance, de les archiver et de les convertir en une base de
données d'adresses.
Cardiris est capable de traiter les cartes de visite de tous types et
formats de 218 pays. Grâce à l'OCR (Optical Character
Recognition, reconnaissance optique des caractères), les données
figurant sur les cartes de visite sont extraites automatiquement de
l'image numérisée, converties en texte modifiable et insérées dans le
champ correct de la base de données grâce à l'analyse des champs.
Cardiris utilise une base de connaissances et, grâce aux
informations d'apprentissage accumulées, il est capable de
distinguer un prénom et un nom, une ville et son pays, un numéro
de téléphone et un numéro de télécopie, etc. Le processus d'analyse
des champs est en outre basé sur la mise en page de la carte, dans la
mesure où chaque pays applique un style différent pour la
présentation des cartes de visite.
L'edition Cardiris Asian effectue en outre la reconnaissance des
cartes de visite de 8 pays et territoires asiatiques : Chine, HongKong, Macao, Japon, Corée du Nord et Corée du Sud, Singapour et
Taïwan.
5
Page 12
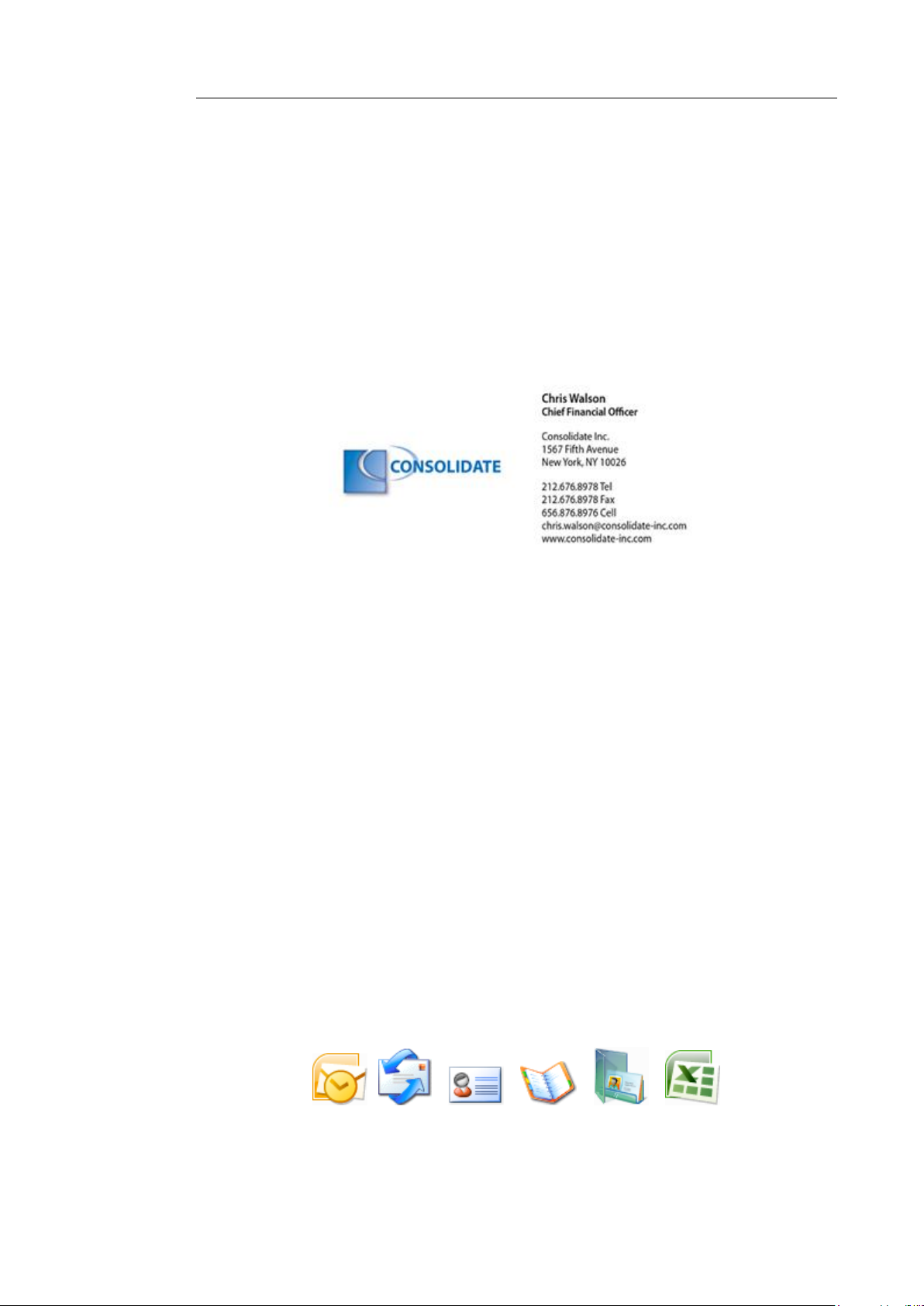
Chapitre 1 – Introduction à Cardiris
Les cartes de visite en anglais des pays asiatiques mentionnés cidessus sont prises en charge par la version standard de Cardiris.
Si vous devez traiter une carte de visite dans une langue non prise
en charge par Cardiris, il faut savoir qu'il vous est toujours possible
de numériser l'image de la carte sans en effectuer la reconnaissance
OCR puis d'insérer le résultat dans la base de données.
Base de données Cardiris
Les cartes de visite numérisées au moyen de Cardiris constituent la
base de données Cardiris. Il est possible, entre autres, de trier ces
données, d'y effectuer des recherches, de les imprimer, de les
exporter et de les synchroniser avec d'autres gestionnaires de
contacts.
Cardiris complète parfaitement des applications telles que les
gestionnaires de contacts, les gestionnaires d'informations
personnelles (PIM, Personal Information Manager), les
applications de gestion de la relation client (CRM, Customer
Relation Management), les systèmes de gestion de base de
données, les tableurs et même les applications de traitement de
texte dont la fonction de « publipostage » permet d'imprimer des
lettres, des enveloppes et des étiquettes.
6
Page 13
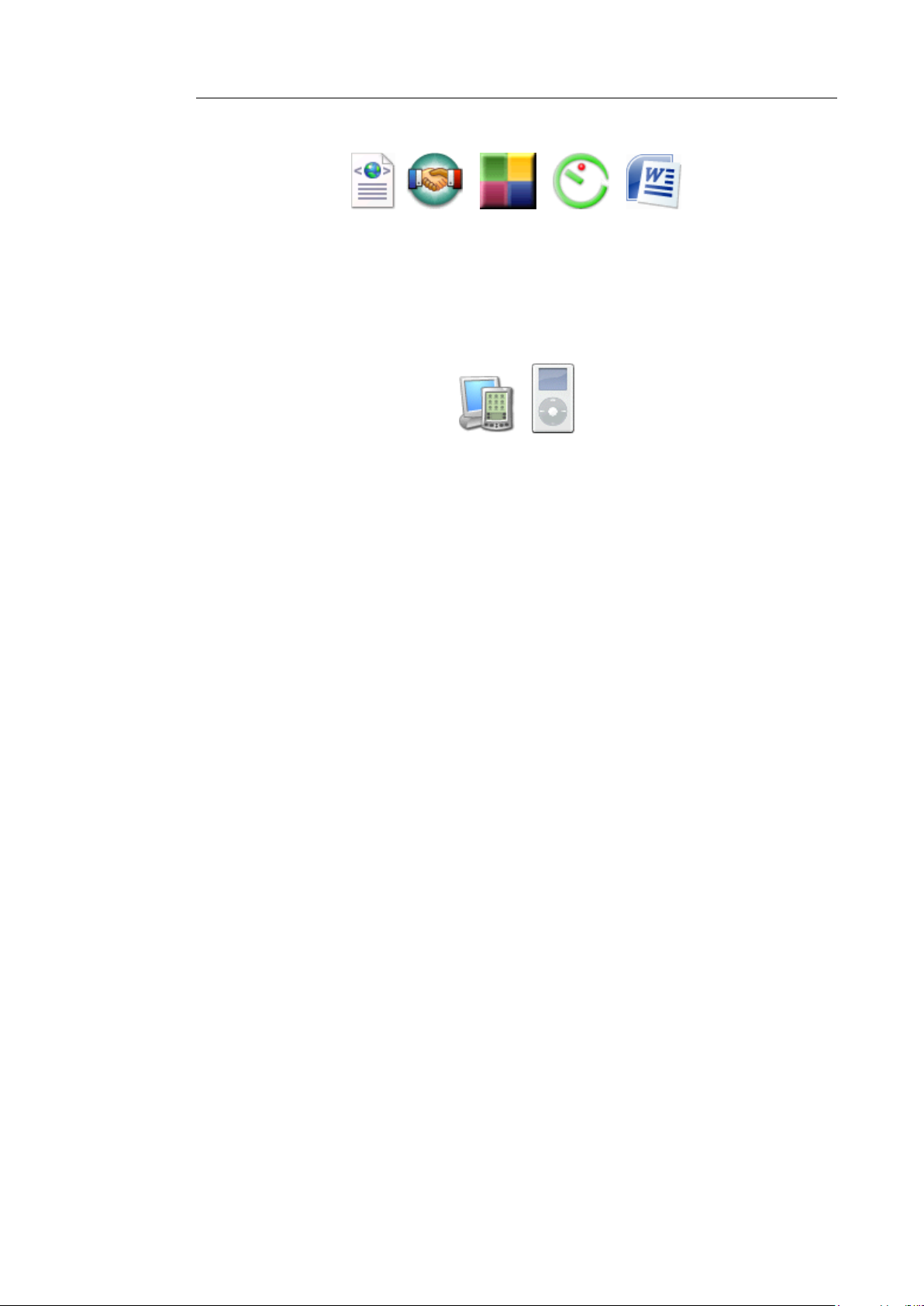
Cardiris
TM
5 – Guide Utilisateur
Il est en outre possible de synchroniser la base de données Cardiris
avec les contacts stockés sur votre assistant numérique personnel
(PDA), votre appareil mobile Windows Mobile, votre iPod Apple,
etc.
Cardiris Corporate permet d'échanger des données avec
Microsoft Dynamics CRM et Salesforce CRM.
Scanners pris en charge
Cardiris est proposé sous la forme d'un offre groupée avec scanners
de cartes de visite dédiés d'I.R.I.S. IRISCard Pro et IRISCard
Mini ainsi qu'avec les scanners IRIScan.
Cardiris est compatible avec la norme Twain et prend en charge un
large éventail de scanners de cartes de visite dédiés, de scanners à
plat et de périphériques tout-en-un ou périphériques multifonctions.
7
Page 14
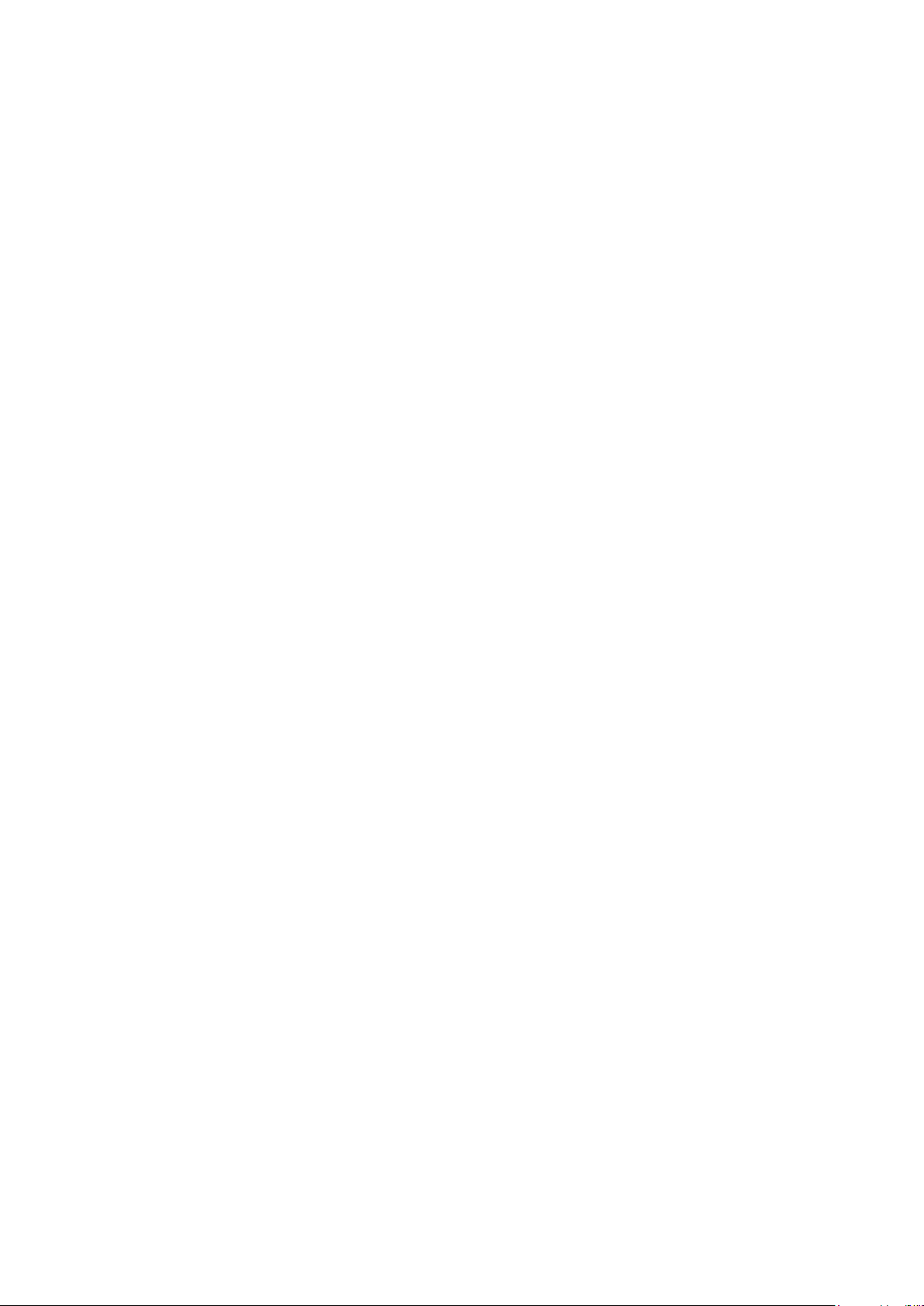
Page 15
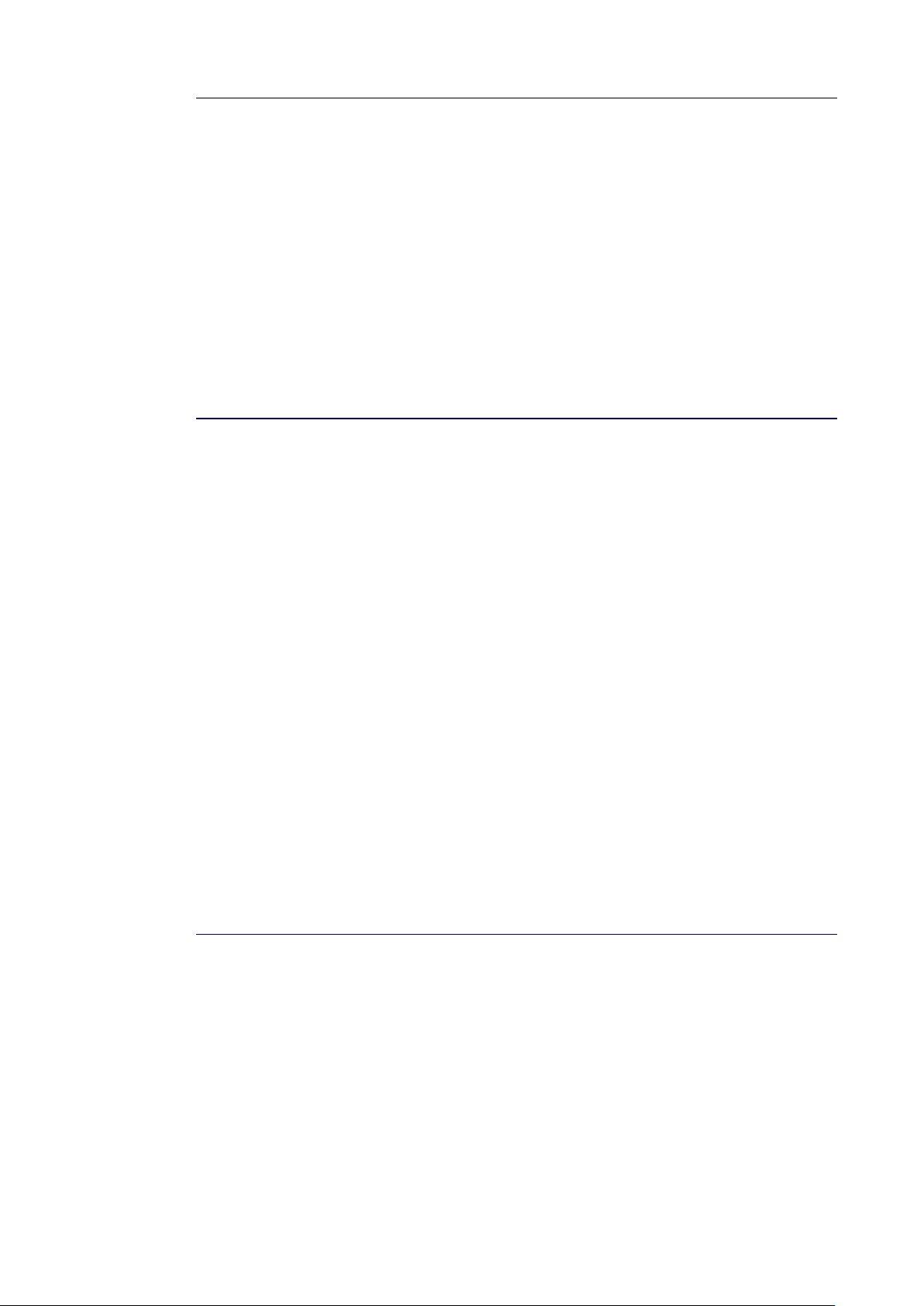
Cardiris
TM
5 – Guide Utilisateur
CHAPITRE 2
INSTALLATION DE CARDIRIS
CONFIGURATION REQUISE
La configuration minimale suivante est nécessaire pour exécuter
Cardiris :
Processeur Pentium
Mémoire RAM de 512 Mo
300 Mo d'espace disque disponible
Windows 7, Windows Vista (32 ou 64 bits) ou Windows XP
Internet Explorer 5.01 ou version ultérieure
Port USB libre pour le branchement du scanner IRISCard Pro ou
IRISCard Mini
INSTALLATION DU LOGICIEL
Procédure d'installation de Cardiris
Connectez-vous à Windows en tant qu'administrateur ou
assurez-vous de posséder les droits d'administration requis pour
installer le logiciel.
9
Page 16
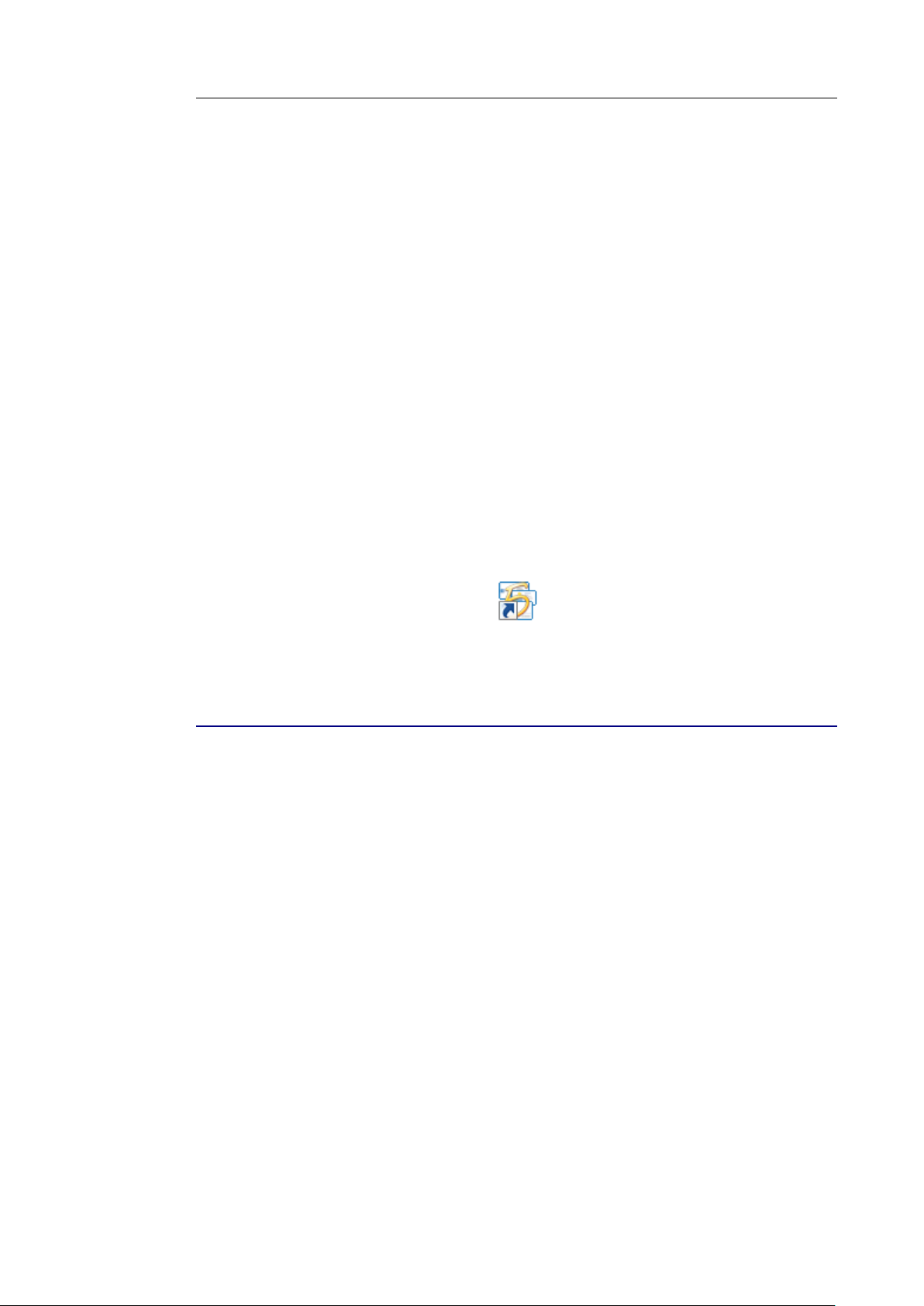
Chapitre 3 – Mise en route
Insérez le CD-ROM de Cardiris dans le lecteur de CD-ROM et
suivez les instructions d'installation qui s'affichent à l'écran.
Sélectionnez la langue d'installation et cliquez sur OK.
Acceptez les conditions du contrat de licence.
Cliquez sur Suivant chaque fois que vous avez défini les options
requises dans un écran.
Cliquez sur Finir pour terminer l'installation.
Le sous-menu I.R.I.S. > Cardiris dans le menu Programmes de
Windows est créé automatiquement par le programme
d'installation.
Le programme d'installation crée également un raccourci vers
l'application Cardiris sur le Bureau Windows.
DÉSINSTALLATION DU LOGICIEL
Il n'existe qu'un seul moyen pour désinstaller correctement
Cardiris : utiliser l'Assistant d'installation/désinstallation Windows.
Il est fortement recommandé de ne pas désinstaller Cardiris en
effaçant manuellement les fichiers programme.
Pour désinstaller Cardiris :
Fermez l'application.
Dans le menu Démarrer, cliquez sur Panneau de
configuration.
Sélectionnez l'icône Ajout/Suppression de programmes puis
cliquez sur l'option Modifier ou supprimer des programmes.
10
Page 17
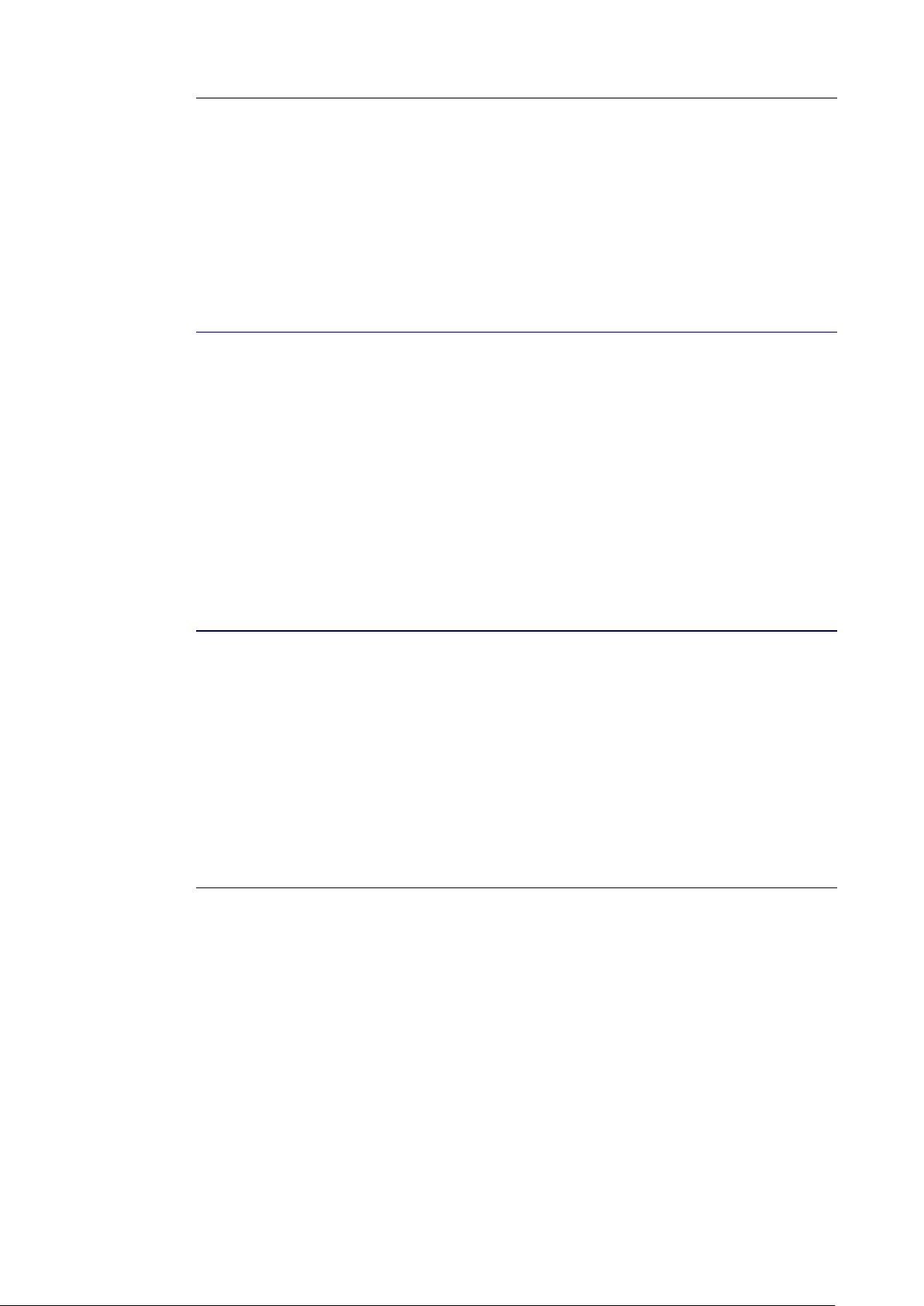
Cardiris
TM
5 – Guide Utilisateur
Sélectionnez Cardiris dans la liste puis cliquez sur Supprimer.
Suivez les instructions qui s'affichent à l'écran.
ENREGISTREMENT DU LOGICIEL
N'oubliez pas d'enregistrer votre licence Cardiris.
Pour enregistrer votre logiciel :
Lancez l'Assistant d'enregistrement via le menu S'enregistrer.
Suivez les instructions qui s'affichent à l'écran.
RECHERCHE DES MISES À JOUR
Utilisez de temps à autre la fonction Recherche des mises à jour
accessible dans le menu Aide pour rechercher les mises à jour les
plus récentes. Ceci permet de garantir le parfait fonctionnement de
Cardiris.
ASSISTANCE PRODUITS
Pour obtenir un support technique, veuillez vous rendre sur notre
site Internet à l’adresse suivante http://www.irislink.com/support.
11
Page 18
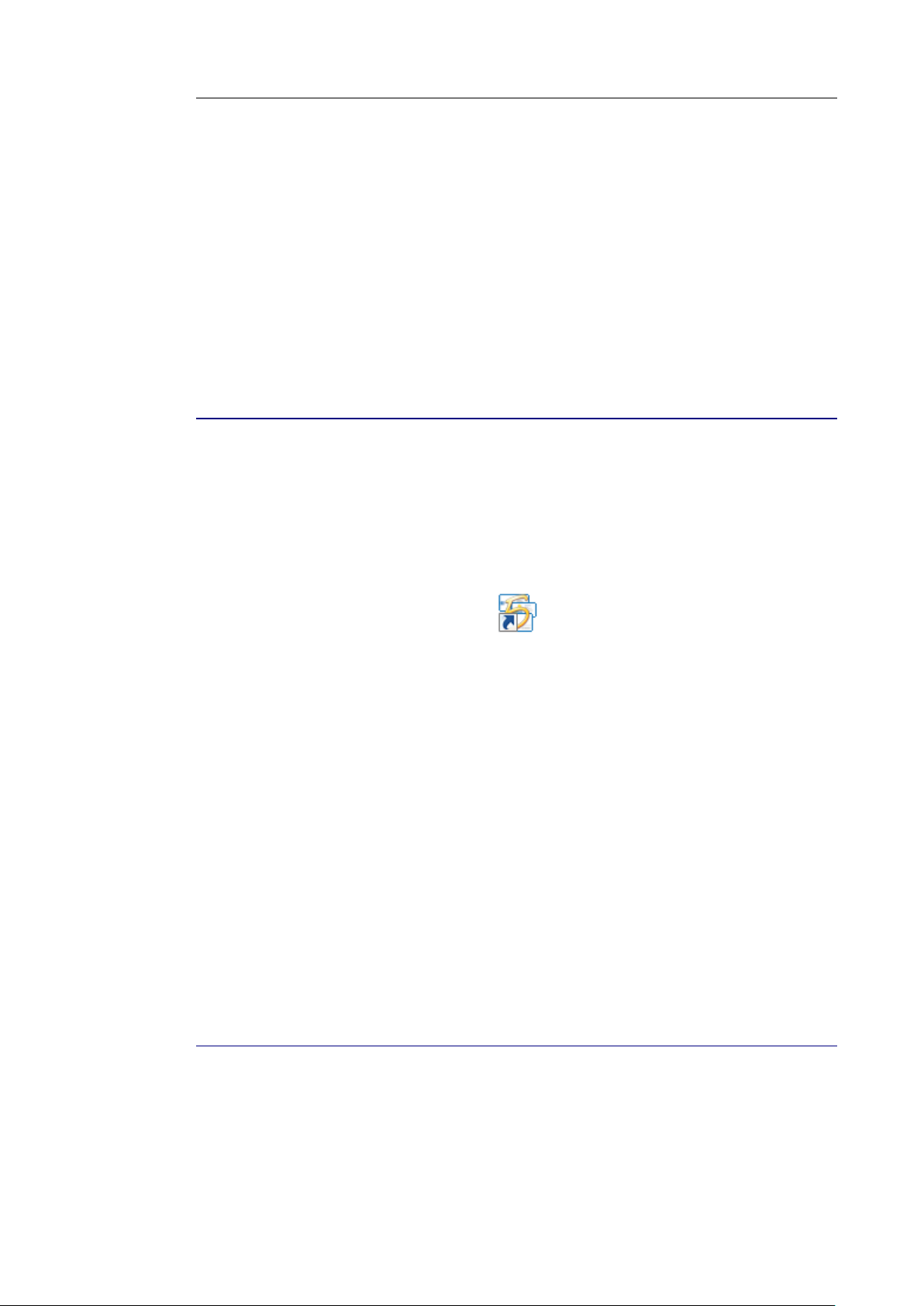
Chapitre 3 – Mise en route
CHAPITRE 3
MISE EN ROUTE
EXÉCUTION DE CARDIRIS
Pour exécuter Cardiris :
Lancez Cardiris à partir du menu Démarrer de Windows ou
double-cliquez sur son raccourci sur le Bureau.
Vous êtes invité à enregistrer le logiciel. Cliquez sur Enregistrer
maintenant pour lancer l'Assistant d'enregistrement ou cliquez
sur Enregistrer plus tard puis sur Annuler pour remettre à plus
tard la procédure d'enregistrement.
Lors de la première utilisation de Cardiris, une base de données
exemple s'ouvre en vue Album.
Reportez-vous à la section Didacticiel pour la mise en route de
Cardiris.
MODIFICATION DE LA LANGUE DE L'INTERFACE
UTILISATEUR
L'interface utilisateur de Cardiris est disponible dans plusieurs
langues.
12
Page 19

Cardiris
TM
5 – Guide Utilisateur
Pour modifier la langue de l'interface utilisateur :
Dans le menu Configuration, cliquez sur Langue interface
utilisateur.
Sélectionnez la langue de votre choix dans la liste.
Vous serez invité à redémarrer le logiciel.
DIDACTICIEL
La meilleure façon de se familiariser avec Cardiris est de l'utiliser.
Ce didacticiel facilite la mise en route.
Exploration de la base de données exemple Cardiris
Lorsque vous lancez Cardiris pour la première fois, la base de
données exemple incluse dans le logiciel s'ouvre. Celle-ci constitue
un excellent point de départ, même si votre scanner n'est pas
branché à votre ordinateur.
La base de données exemple s'ouvre en vue Album.
13
Page 20
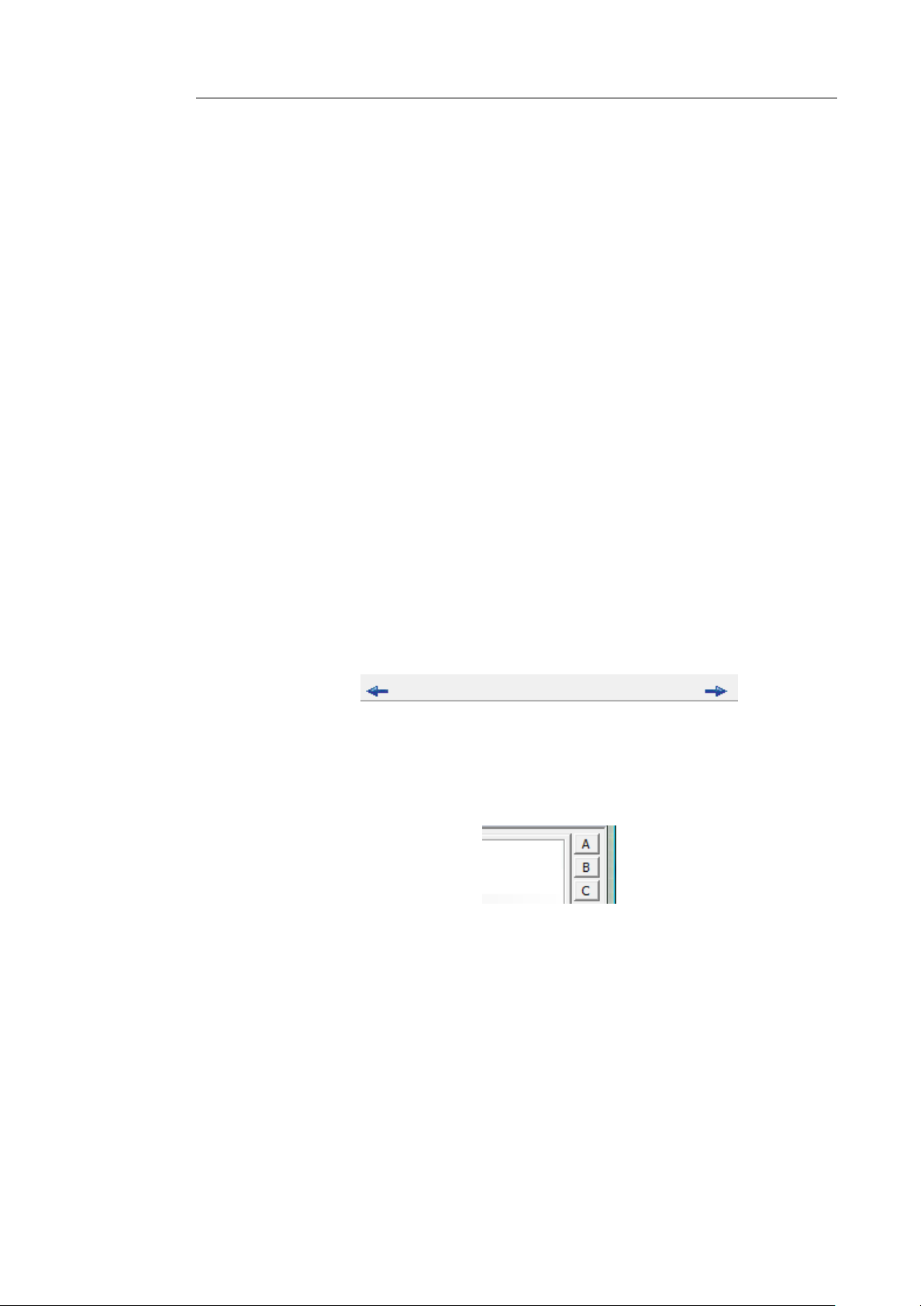
Chapitre 3 – Mise en route
Les premières cartes de la base de données s'affichent. Vous
pouvez visualiser leur image et les principaux champs de
données.
Les cartes affichées présentent des couleurs différentes. Ces
couleurs indiquent le statut de chaque carte de visite :
o Les nouvelles cartes sont affichées en jaune. Les données
qu'elles contiennent n'ont pas encore été vérifiées.
o Les cartes indexées apparaissent en vert. Seul le nom de la
société a été vérifié.
o Les cartes vérifiées sont représentées en bleu. Toutes leurs
données ont été vérifiées.
Pour pouvoir vous déplacer parmi les cartes de visite, cliquez sur
les boutons de navigation de la barre d'outils principales ou
utilisez les boutons fléchés situés au bas de l'interface. Ces
derniers permettent de faire défiler les pages de l'album.
Vous pouvez également cliquer sur les boutons représentant
une lettre à droite : vous accéderez directement aux cartes des
sociétés dont le nom débute par la lettre sélectionnée.
Pour plus d'informations sur la vue Album, consultez la section Vue
Album, dans la partie consacrée aux modes de vue.
Double-cliquez sur l'une des cartes vérifiées (bleues) pour passer
en vue Carte.
14
Page 21

Cardiris
TM
5 – Guide Utilisateur
En vue Carte, l'image de la carte et tous les champs de données
sont affichés. La vue Carte vous permet de vérifier et de
modifier éventuellement les informations de la base de données,
ainsi que d'ajouter des notes à vos cartes de visite au moyen du
champ Notes. En vue Carte, vous pouvez également afficher
et/ou numériser la face arrière de vos cartes et afficher et/ou
ajouter une photo de votre contact.
Cliquez sur les boutons de navigation pour vous déplacer parmi
les cartes de visite.
15
Page 22
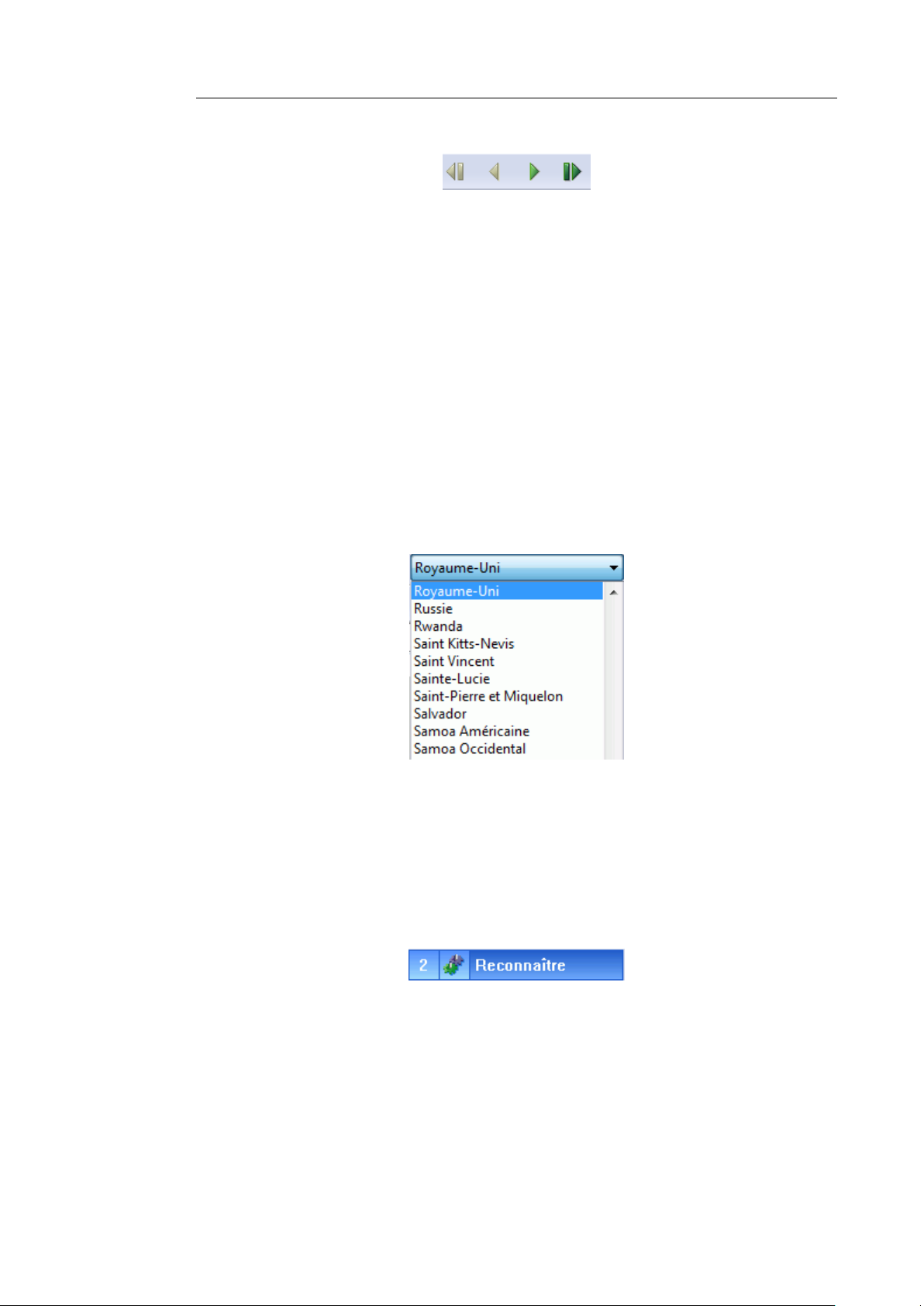
Chapitre 3 – Mise en route
Pour plus d'informations sur la vue Carte, consultez la section Vue
Carte, dans la partie consacrée aux modes de vue.
Traitement des cartes de visite exemples
Si vous double-cliquez sur l'une des nouvelles cartes (jaunes) de la
base de données exemple pour l'afficher en vue Carte, vous
constaterez que les champs de données sont vides.
Pour effectuer la reconnaissance de la carte de visite :
Sélectionnez le pays correspondant à la carte de visite dans la
liste déroulante Style de carte.
La sélection du style de carte indique non seulement la langue du texte
à reconnaître, mais aussi la mise en page générale de la carte de visite.
Chaque pays possède son propre style de carte de visite.
Cliquez sur le bouton Reconnaître pour lancer la reconnaissance
des caractères.
L'image est convertie en texte modifiable et le texte résultant de la
reconnaissance est affecté aux différents champs.
16
Page 23
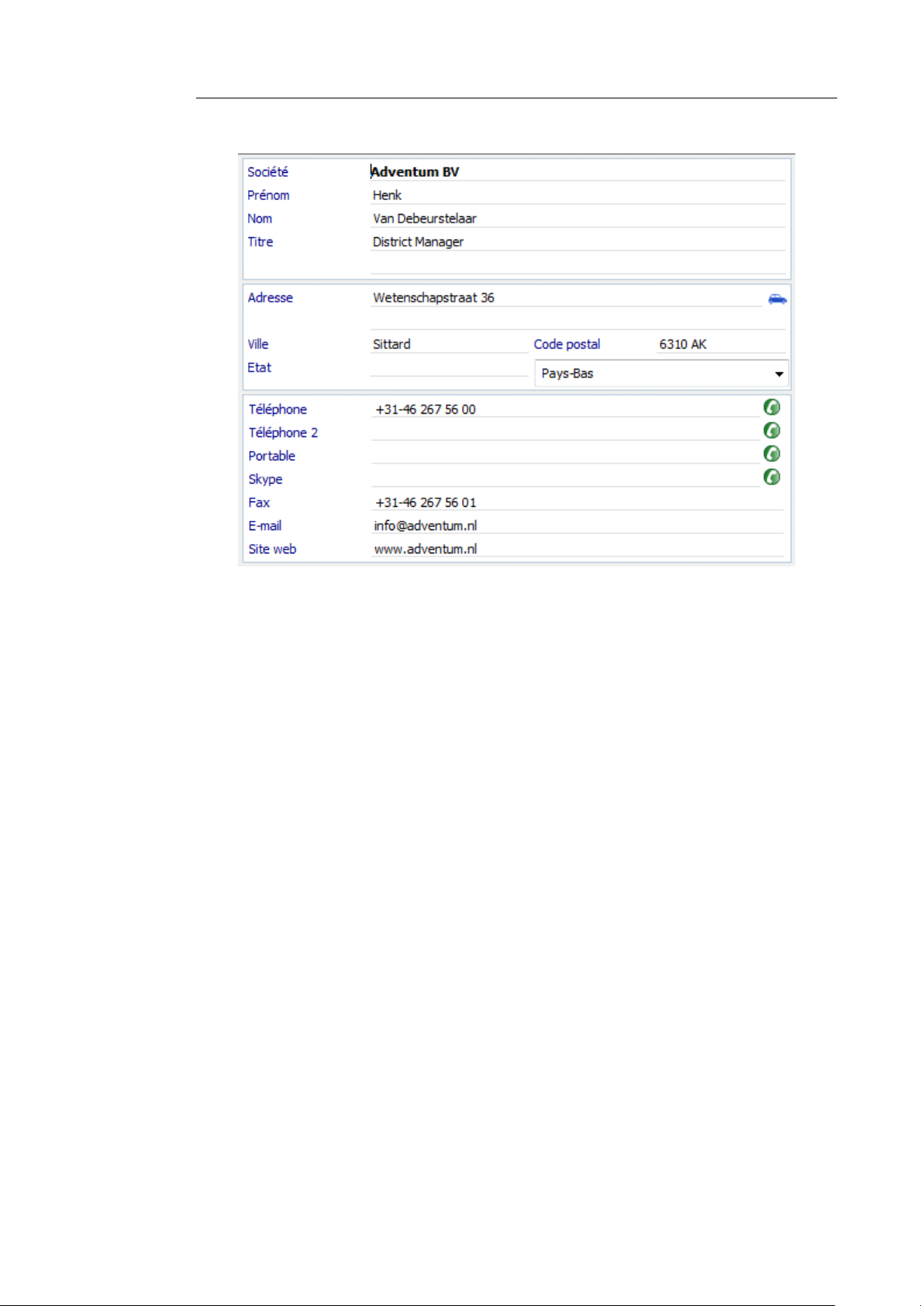
Cardiris
TM
5 – Guide Utilisateur
Vérifiez les résultats obtenus.
Si nécessaire, modifiez manuellement les résultats de la
reconnaissance. Vous pouvez réorganiser rapidement les données pour
les placer dans les champs adéquats par un simple couper-coller ou
glisser-déposer. Pour faire glisser des données vers un autre champ,
dessinez un cadre autour des données à déplacer, maintenez le bouton
gauche de la souris enfoncé et faites glisser le texte vers le champ
approprié.
Vous pouvez également recourir à l'OCR à la volée : cliquez à
l'intérieur du champ vers lequel vous souhaitez transférer les données.
Tout en maintenant la touche Ctrl enfoncée, dessinez un cadre autour
des données à déplacer. Lorsque vous relâchez la touche Ctrl, les
données sont déplacées dans le champ indiqué.
Après avoir vérifié que tous les résultats de la reconnaissance
sont corrects, cliquez sur le bouton de statut V(érifiée) dans le
coin inférieur gauche de l'interface (ou appuyez sur F12) pour
indiquer que la carte a été vérifiée.
17
Page 24
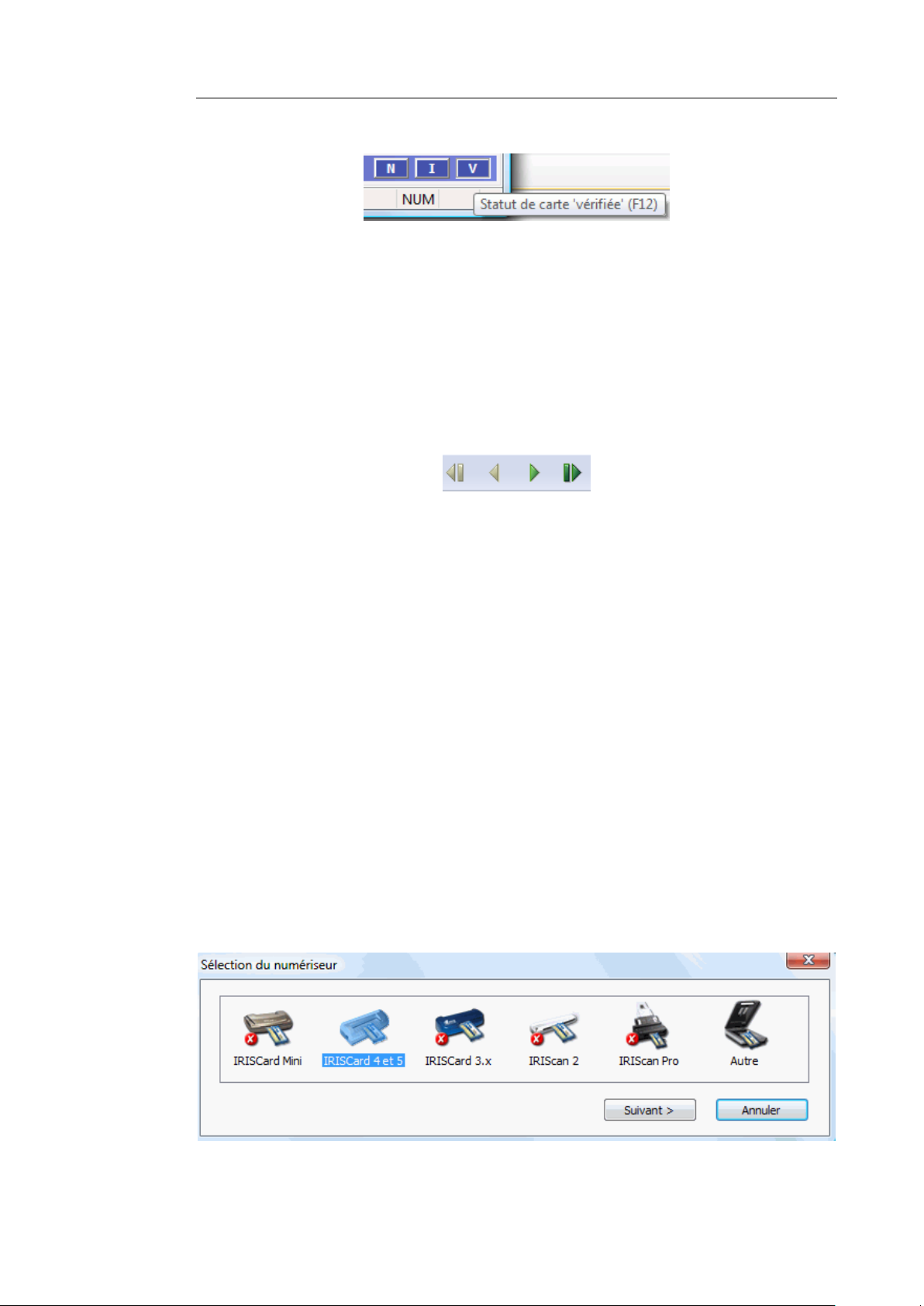
Chapitre 3 – Mise en route
La carte peut désormais être enregistrée dans la base de données et
consultée, imprimée, exportée, etc.
Pour plus d'informations sur le statut des cartes, consultez la section
Affectation d'un statut à une carte.
Cliquez sur les boutons de navigation de la barre d'outils pour
afficher d'autres cartes en vue Carte.
Numérisation de nouvelles cartes
Si vous voulez numériser de nouvelles cartes de visite, il est
recommandé de créer une nouvelle base de données.
Pour créer une nouvelle base de données, cliquez sur la
commande Nouveau dans le menu Fichier. Vous pouvez
également appuyer sur Ctrl+N.
Une nouvelle base de données vide s'ouvre.
Branchez votre scanner à votre ordinateur et installez le logiciel
ou les pilotes qui l'accompagnent.
Dans le menu Configuration, cliquez sur Numériseur.
Une liste des scanners disponibles s'affiche.
18
Page 25
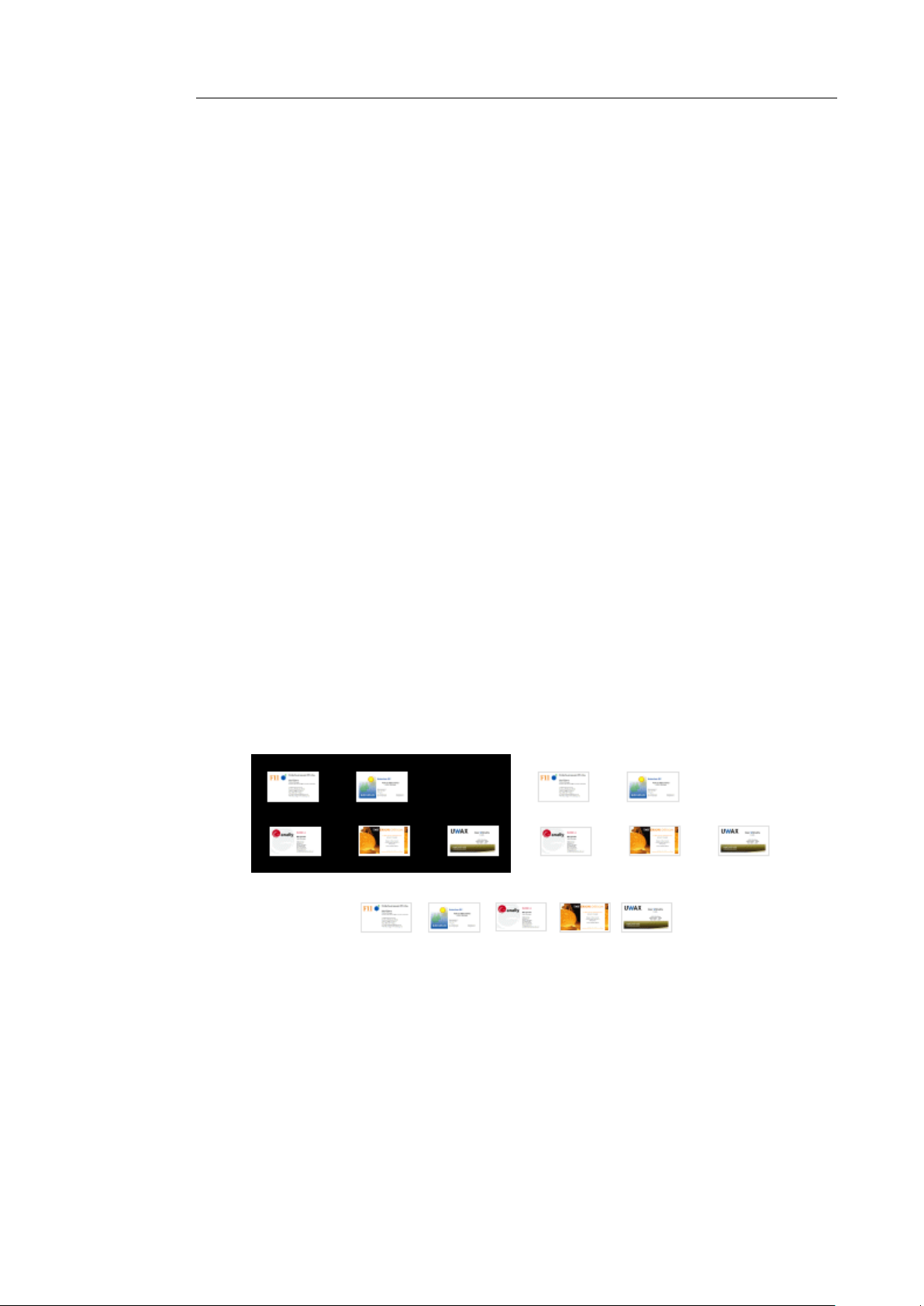
Cardiris
TM
5 – Guide Utilisateur
Sélectionnez votre scanner dans la liste et cliquez sur Suivant.
Un écran de configuration s'affiche. En fonction du type de scanner
sélectionné, vous pouvez déterminer le modèle de scanner et sa
source, la taille du papier, la résolution, le type d'image, etc. Notez
que ce n'est pas le cas si vous avez sélectionné un scanner IRIScan.
Ce scanner peut être configuré après que vous avez cliqué sur le
bouton Numériser.
Sélectionnez les paramètres de scanner voulus, puis cliquez sur
OK pour confirmer.
En fonction de votre scanner, il est possible que vous soyez
invité à le calibrer.
Insérez la feuille de calibrage blanche fournie avec votre scanner et
cliquez sur Calibrer. Une fois le scanner calibré, vous serez invité à
insérer une carte.
Si vous utilisez un scanner à plat et que vous voulez numériser
plusieurs cartes à la fois, cliquez sur la commande Détecter les
cartes dans l'image du menu Configuration.
L'image numérisée sera divisée en plusieurs cartes de visite.
Cliquez sur le bouton Numériser dans la barre d'outils principale
pour lancer la numérisation des cartes de visite.
Une fois les cartes numérisées, il suffit de répéter la procédure de
reconnaissance décrite précédemment.
19
Page 26
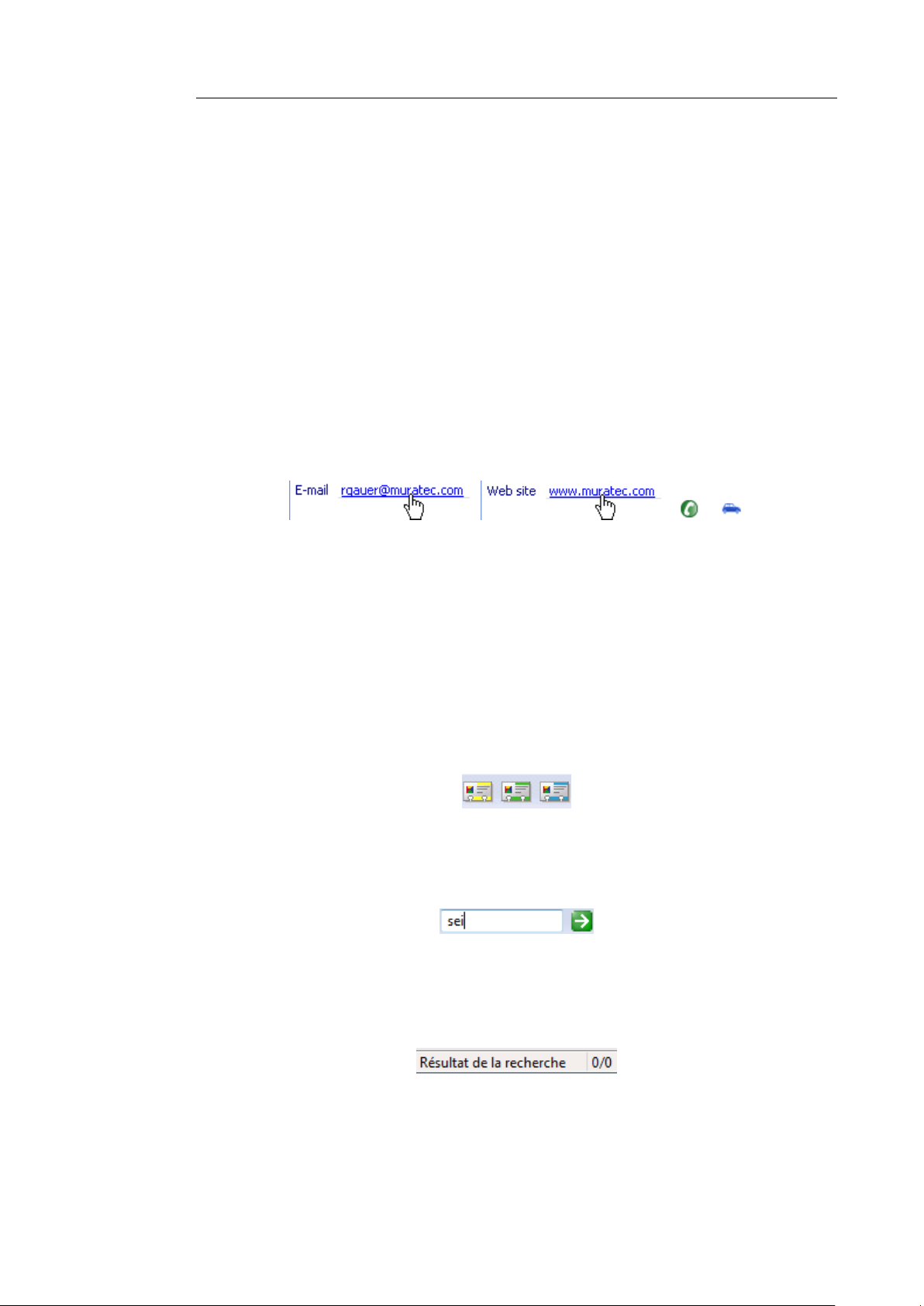
Chapitre 3 – Mise en route
Utilisation directe des contacts
Il est possible d'utiliser directement les contacts stockés dans
Cardiris. Par exemple, vous pouvez les contacter par e-mail, visiter
leur site Web, leur téléphoner avec Skype, obtenir l'itinéraire pour
vous rendre jusqu'à eux, etc.
Double-cliquez sur la carte que Cardiris a soumis au processus
de reconnaissance pour l'afficher en vue Carte.
Pour effectuer les actions précitées, cliquez sur les liens et icônes
correspondants.
Recherche de contacts
Vous pouvez consulter et rechercher les contacts que vous ajoutez à
une base de données Cardiris de différentes façons :
En vue Album, vous pouvez limiter l'affichage aux cartes
nouvelles, indexées ou vérifiées en cliquant sur les boutons de
statut correspondant dans la barre d'outils principale.
Utilisez le champ Rechercher pour effectuer des recherches en
texte libre sur tous les champs de données simultanément.
Si aucune des cartes ne correspond aux critères de recherche, la
fenêtre de l'application reste vide et la barre d'état confirme qu'il n'y a
aucune carte à afficher.
Vous pouvez également cliquer sur l'icône représentant des
jumelles pour accéder aux options de recherche avancée.
20
Page 27
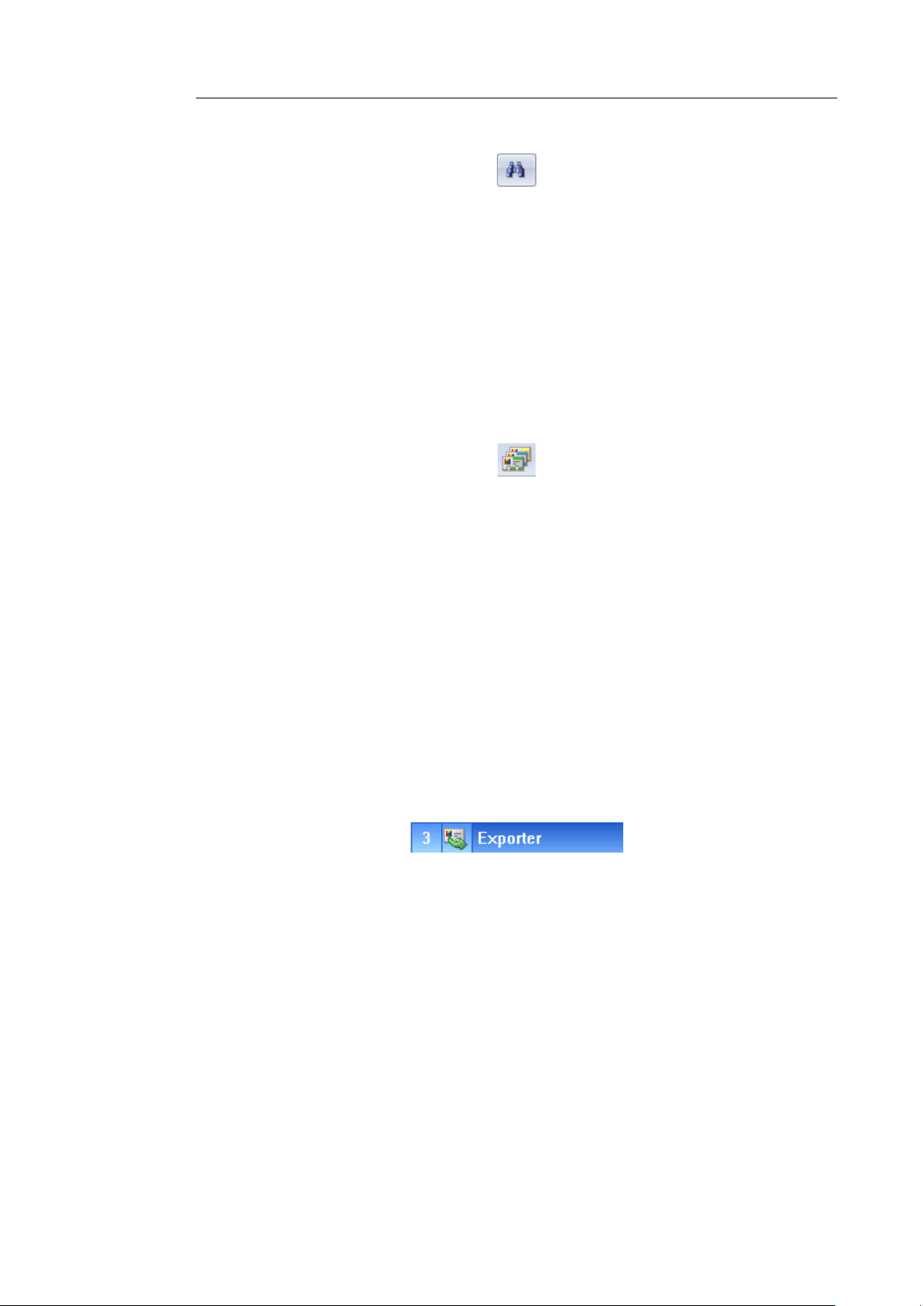
Cardiris
TM
5 – Guide Utilisateur
Ces options permettent d'exécuter des recherches sur un ou plusieurs
champs de données.
Notez que, lors des recherches avancées, Cardiris recherche les cartes
débutant par une chaîne de caractères spécifiée et non celles qui
contiennent cette chaîne.
Pour faire réapparaître la totalité des cartes après une recherche,
cliquez sur le bouton Toutes les cartes.
Exportation de contacts
Les contacts ajoutés à une base de données Cardiris peuvent être
exportés vers de nombreuses applications.
Pour exporter des contacts, commencez par sélectionner les
cartes à exporter et cliquez sur le bouton Exporter dans la barre
d'outils principale.
Sélectionnez l'application de sortie de votre choix dans la liste et
cliquez sur Exporter.
Il est également possible d'importer des contacts à partir d'autres
applications et de synchroniser les contacts Cardiris avec ceux d'autres
applications. Pour plus d'informations, consultez les sections
Importation de cartes de visite et Synchronisation de bases de
données.
21
Page 28
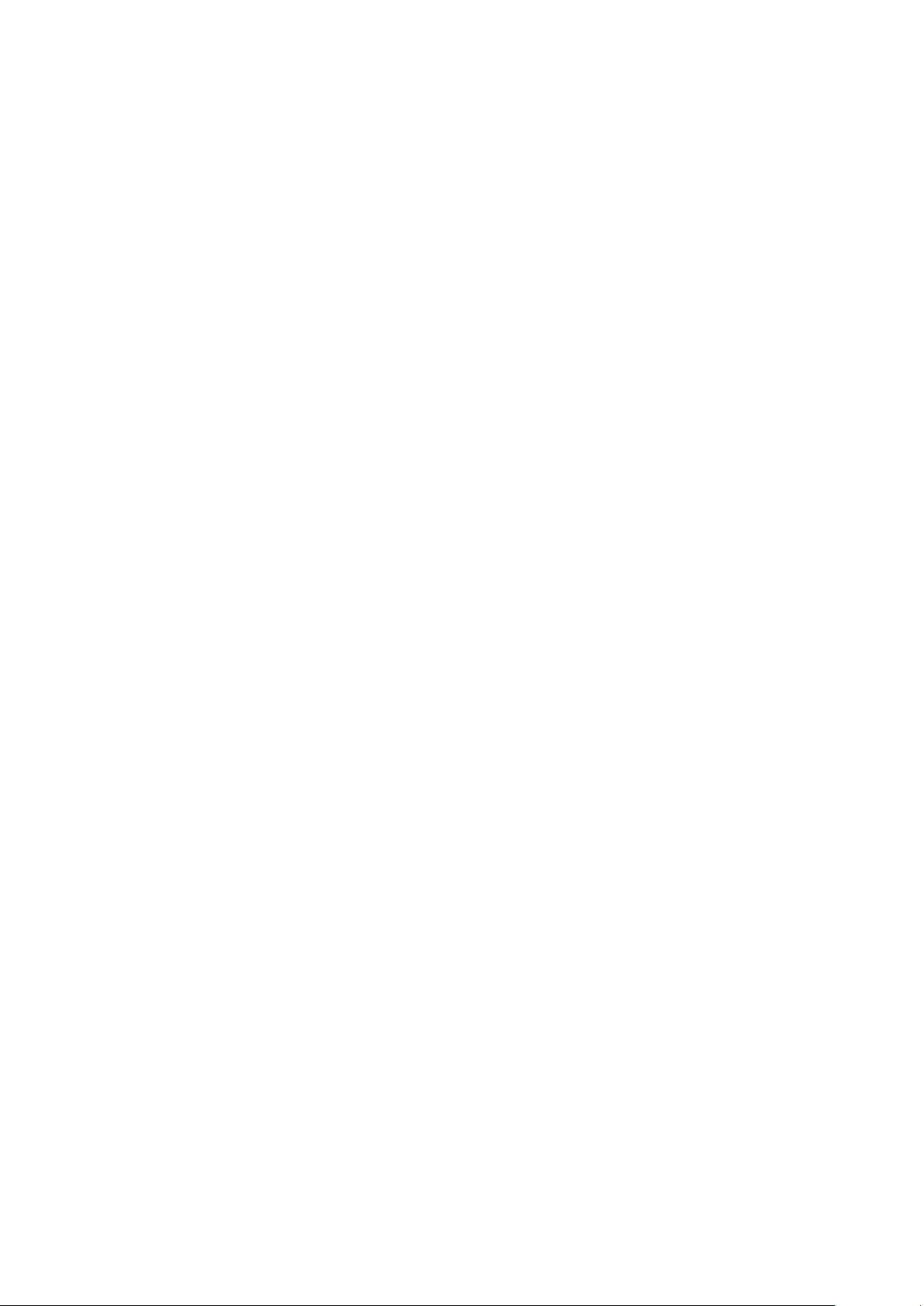
Page 29
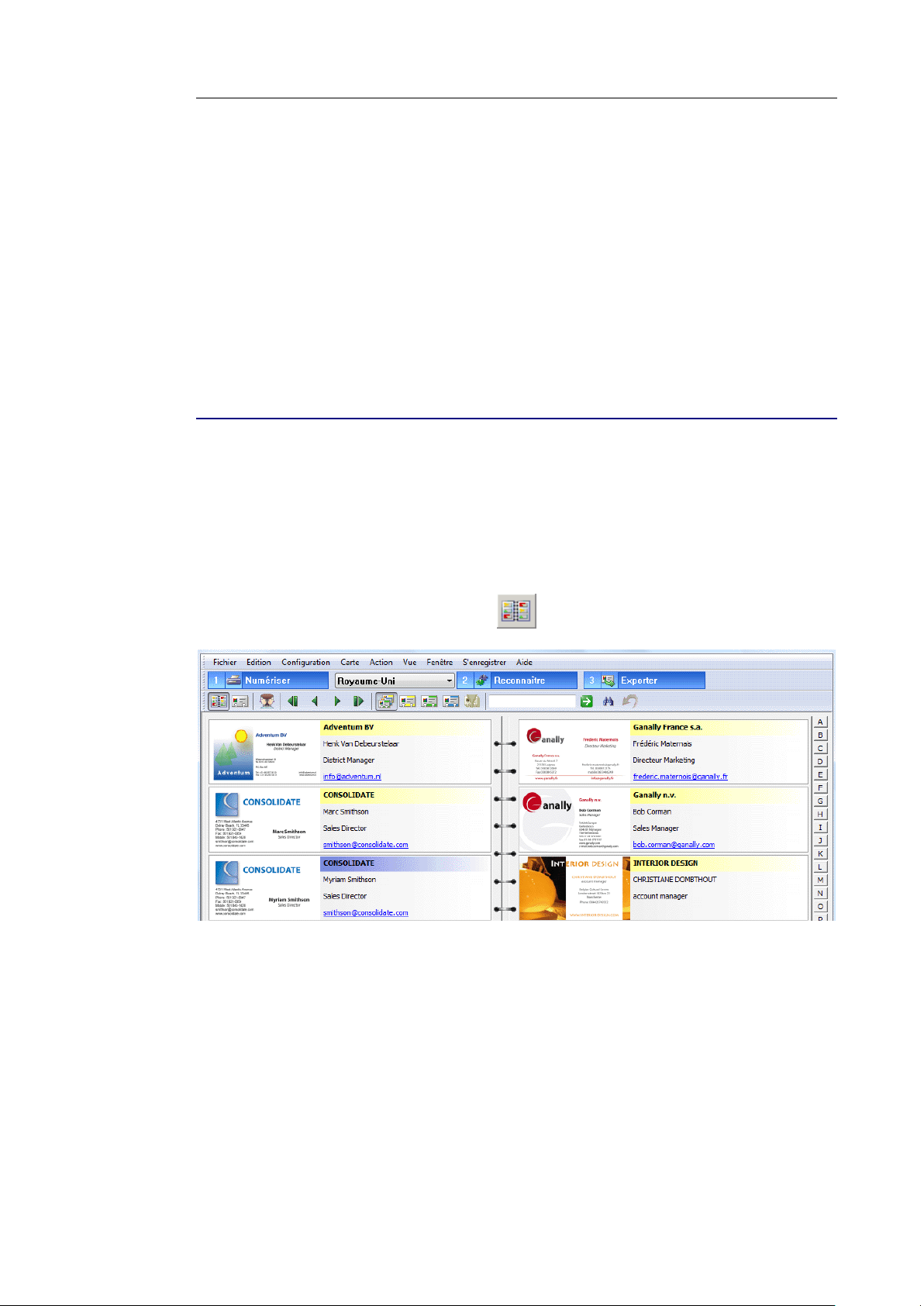
Cardiris
TM
5 – Guide Utilisateur
CHAPITRE 4
MODES DE VUE
VUE ALBUM
Lorsque vous ouvrez Cardiris, la dernière base de données ouverte
s'affiche en vue Album. La vue Album est le mode de vue par
défaut. Elle affiche vos cartes de visite sous la forme d'une
présentation en album.
Cette vue répertorie les principaux champs de données : nom de
la société, prénom, nom, fonction et adresse e-mail.
Un code de couleurs indique le statut de chaque carte : les
nouvelles cartes s'affichent en jaune, les cartes indexées, en
vert et les cartes vérifiées, en bleu.
23
Page 30
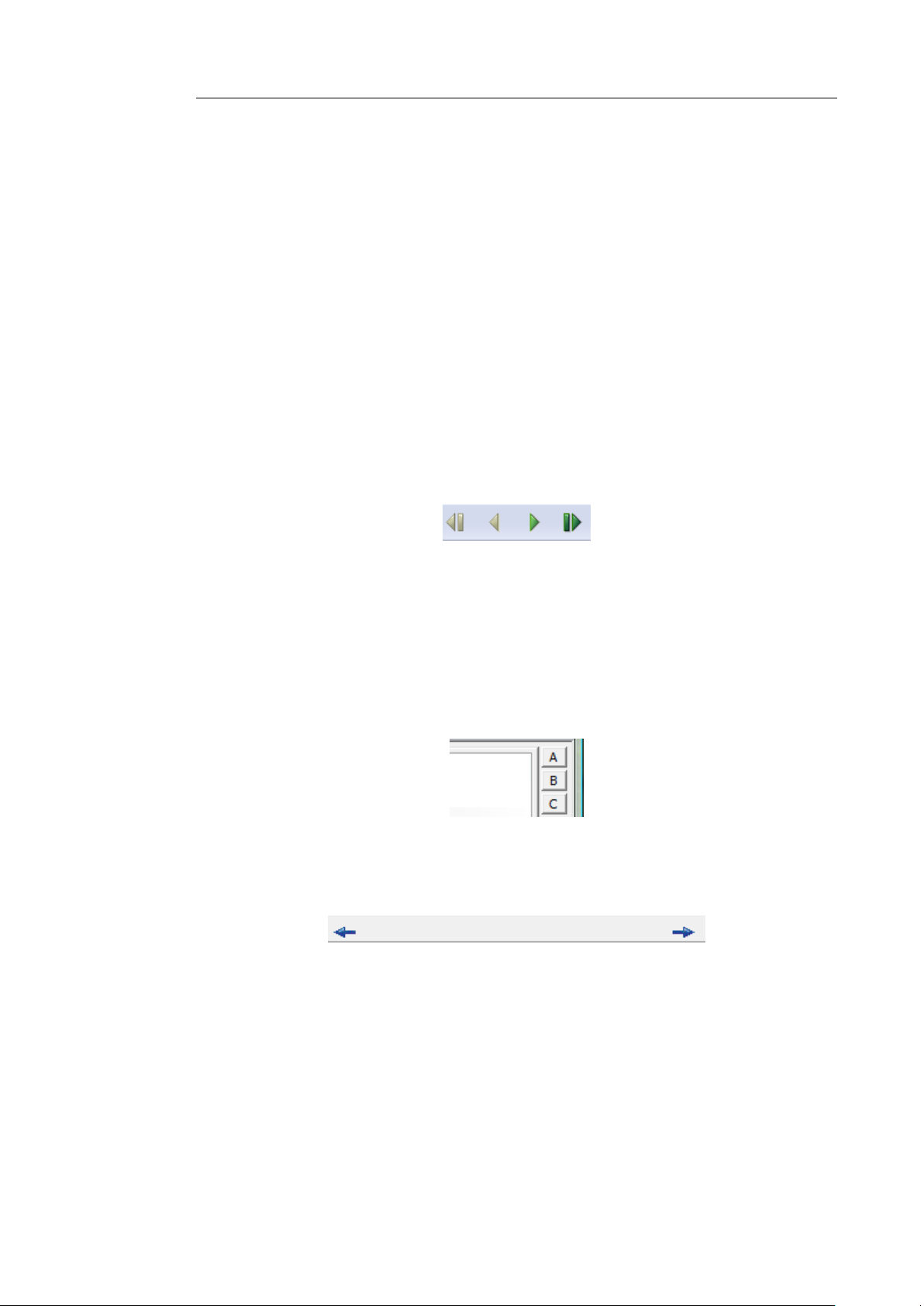
Chapitre 4 – Mode de vue
Ordre de tri
Les contacts sont triés par ordre alphabétique d'abord par nom de
société, ensuite par nom.
Si aucun nom de n'est disponible, les contacts sont triés par ordre
chronologique, en fonction de la date de numérisation.
Navigation
Appuyez sur les touches fléchées du clavier pour vous déplacer
entre les cartes. Vous pouvez également utiliser les boutons de
navigation de la barre d'outils principale.
Appuyez sur Début pour accéder à la première carte, appuyez
sur Fin pour accéder à la dernière carte.
Cliquez sur les boutons représentant une lettre à droite : vous
accéderez directement aux cartes des sociétés dont le nom débute
par la lettre sélectionnée.
Pour faire défiler les pages de l'album, utilisez les boutons
fléchés situés aux coins inférieurs de l'interface.
Sélection des cartes
Il suffit de cliquer sur une carte pour la sélectionner.
Pour sélectionner plusieurs cartes, maintenez la touche Ctrl
enfoncée et cliquez sur les cartes à sélectionner.
24
Page 31

Cardiris
TM
5 – Guide Utilisateur
Vous pouvez également sélectionner une plage de cartes
contigües en cliquant sur la première carte puis, tout maintenant
la touche Maj enfoncée, sur la dernière carte de la plage.
Pour sélectionner toutes les cartes, cliquez sur Sélectionner tout
dans le menu Edition. Vous pouvez également appuyer sur
Ctrl+A.
Reconnaissance, exportation, impression et suppression de
cartes en vue Album
Sélectionnez une ou plusieurs cartes, cliquez sur celle(s)-ci avec
le bouton droit pour afficher le menu contextuel, puis cliquez sur
la commande à exécuter.
VUE CARTE
Cardiris active la vue Carte lorsque vous double-cliquez sur une carte de visite ou que vous cliquez sur le bouton Vue Carte.
Pour revenir en vue Album, cliquez sur le bouton Vue Album.
25
Page 32

Chapitre 4 – Mode de vue
Champs de données
En vue Carte, l'image de la carte et tous les champs de données
sont affichés. Les données contenues dans la carte peuvent être
modifiées de différentes façons. Consultez la section Modification
des résultats de la reconnaissance.
Les champs de données standard peuvent être complétés par des
champs personnalisés et des catégories. Consultez respectivement
les sections Personnalisation des champs de base de données et
Affectation de catégories aux contacts.
Le statut de la carte est indiqué dans le coin inférieur droit. Pour
plus d'informations, consultez la section Affectation d'un statut à
une carte.
Navigation
Les boutons de navigation vous permettent de vous déplacer
facilement entre les cartes de visite.
Image de carte
L'image de carte affiche une représentation de la carte de visite.
Cliquez dessus avec le bouton droit pour acquérir ou ouvrir une
nouvelle image ou pour la supprimer.
26
Page 33

Cardiris
TM
5 – Guide Utilisateur
Cardiris prend en charge les images en noir et blanc, en couleur et
en niveaux de gris.
Onglets Verso et Photo.
L'onglet Verso vous permet d'ajouter les images de la face arrière
d'une carte de visite à votre contact. Consultez la section
Numérisation de la face arrière d'une carte.
L'onglet Photo permet d'ajouter une photo à votre contact.
Consultez la section Numérisation d'une photo d'un contact.
Barre de boutons
La barre de boutons contient plusieurs commandes très pratiques :
La loupe sert à effectuer un zoom avant sur l'image de carte. Il
suffit de cliquer à l'intérieur de cette image et de pointer la souris
sur celle-ci.
La fonction glisser-déposer permet d'exécuter l'OCR par glisser-
déposer et l'OCR à la volée. Cliquez et dessinez un cadre autour
du texte devant faire l'objet de la reconnaissance. Ensuite, faitesle glisser vers le champ de données requis. Vous pouvez
également cliquer sur le champ de données voulu et, tout en
maintenant la touche Ctrl enfoncée, dessiner un cadre autour du
texte. Le texte est déplacé vers le champ de données.
Assurez-vous d'abord que le pays correct est sélectionné.
27
Page 34

Chapitre 4 – Mode de vue
Conseil : vous pouvez également faire glisser du texte vers d'autres
applications à partir de Cardiris.
Cliquez sur les boutons Carte entière et Pleine largeur pour
afficher respectivement la totalité de la carte de visite et toute sa
largeur.
Utilisez les boutons de rotation pour corriger l'orientation de vos
cartes de visite si nécessaire.
Utilisez l'option Permuter les images verso et recto si vous
avez accidentellement numérisé le verso d'une carte comme le
côté recto, et inversement.
Cliquez sur le bouton Ajustement de l'image pour modifier la
qualité de l'image.
Pour plus d'informations, consultez la section Ajustement des images
de carte.
Le bouton de détourage vous permet de détourer l'image de
carte. Cliquez dessus et déplacez les cadres de façon à détourer
l'image.
Cliquez sur le bouton affichant l'image du verso pour acquérir
ou ouvrir la face arrière de la carte.
28
Page 35

Cardiris
TM
5 – Guide Utilisateur
Lorsque le verso d'une carte a été ajouté, la miniature du verso change
de forme.
Cliquez sur le bouton représentant une photo pour acquérir ou
ouvrir une photo de votre contact et l'ajouter à la base de
données.
Lorsqu'une photo a été ajoutée au contact, elle s'affiche sous la forme
d'une miniature de photo dans la barre de boutons.
Actions automatiques
Il est possible d'utiliser directement les contacts stockés dans
Cardiris au moyen des boutons des actions automatiques. Vous
pouvez, par exemple, les contacter par e-mail et consulter leur site
web.Vous pouvez également leur téléphoner via Skype en cliquant
sur l'icône du téléphone et obtenir l'itinéraire jusqu'à leur adresse
grâce à Google Maps en cliquant sur l'icône de la voiture.
29
Page 36

Page 37

Cardiris
TM
5 – Guide Utilisateur
CHAPITRE 5
NUMÉRISATION DE CARTES
DÉFINITION DES PARAMÈTRES DU SCANNER
Avant de vous atteler à la numérisation de cartes de visite avec
Cardiris, assurez-vous que votre scanner est branché à votre
ordinateur et correctement configuré.
Pour configurer votre scanner :
Dans le menu Configuration, cliquez sur la commande
Numériseur.
Une liste des scanners de cartes de visite disponibles s'affiche.
Sélectionnez votre scanner dans la liste et cliquez sur Suivant.
Si vous sélectionnez un scanner IRISCard, l'écran de
configuration apparaît :
o Sélectionnez la taille de papier, la résolution et le type
d'image appropriés (en fonction du scanner sélectionné).
31
Page 38

Chapitre 5 – Numérisation de cartes
Remarque : il est recommandé de sélectionner une résolution de 400 ppp
pour une numérisation optimale des cartes de visite.
Cardiris numérise les cartes de visite en orientation paysage et portrait.
Notez toutefois que la numérisation est plus rapide avec les cartes de
visite en orientation paysage.
o Si vous voulez numériser les faces avant et arrière des
cartes, sélectionnez l'option Numériser recto-verso. Le
mode de numérisation recto-verso est alors activé. Au
moment de la numérisation, vous êtes invité à d'abord
insérer le recto de la carte, puis le verso. (Ne s'applique pas
à IRISCard Mini.)
Si vous sélectionnez un scanner IRISCard, aucun écran de
configuration n'apparaît. Les paramètres d'IRIScan doivent être
définis après que vous avez cliqué sur le bouton Numériser.
Si vous sélectionnez un autre type de scanner, un autre écran de
configuration apparaît.
32
Page 39

Cardiris
TM
5 – Guide Utilisateur
o Sélectionnez votre modèle de scanner et indiquez sa
source.
o Sélectionnez le format, la résolution et le type d'image
appropriés.
Remarque : il est recommandé de sélectionner une résolution de 400 ppp
pour une numérisation optimale des cartes de visite.
o Si votre scanner est équipé d'un chargeur de documents,
sélectionnez l'option ADF (alimentation automatique de
documents).
o Sélectionnez Numérisation recto-verso pour activer cette
fonction.
Notez toutefois qu'elle n'est disponible qu'avec les scanners recto-verso.
33
Page 40

Chapitre 5 – Numérisation de cartes
NUMÉRISATION DE CARTES
Cardiris vous permet soit de numériser des cartes de visite, soit
d'ouvrir des fichiers image existants.
Cardiris est compatible avec la norme Twain et prend en charge un
large éventail de scanners de cartes de visite dédiés, de scanners à
plat et de périphériques tout-en-un ou périphériques multifonctions.
Pour ouvrir des fichiers image existants :
Cliquez sur Lire des images de cartes dans le menu Fichier et
recherchez les fichiers image à ouvrir.
Cardiris est en mesure d'ouvrir les images de divers types : JPEG,
Paintbrush (PCX), PNG (Portable Network Graphics), TIFF et
bitmaps Windows (BMP) non compressées ou compressées PackBits,
d2read et Group 4.
Pour numériser des cartes de visite :
Cliquez sur le bouton Numériser dans la barre d'outils
principale.
Assurez-vous que votre scanner est branché et que les paramètres de
scanner appropriés sont sélectionnés. Pour plus d'informations,
consultez la section Définition des paramètres du scanner.
Lors de la première utilisation d'un scanner IRISCard, vous êtes invité
à le calibrer. Insérez la feuille de calibrage blanche fournie avec votre
scanner et cliquez sur Calibrer.
34
Si vous utilisez un scanner IRISCard Pro, il vous est possible
d'employer deux de ses buttons pour la numérisation des cartes. Pour
plus d'informations, consultez la section Numérisation de cartes à
l'aide du Gestionnaire de boutons IRISCard.
Page 41

Cardiris
TM
5 – Guide Utilisateur
Paramètres de numérisation
Lors de la numérisation de cartes de visite, Cardiris peut appliquer
différents paramètres de numérisation. Les paramètres de
numérisation sont disponibles dans le menu Configuration.
Remarque : il ne faut pas confondre les paramètres de numérisation
avec les paramètres du scanner.
Plusieurs paramètres de numérisation sont appliqués par défaut :
Cardiris détecte l'orientation du texte.
Cette option détecte l'orientation du texte des cartes et fait pivoter les
cartes automatiquement lorsqu'elles ont été numérisées à des angles de
90°, 180° ou 270°.
Vous pouvez cependant imprimer une rotation manuelle aux cartes en
vue Carte au moyen des boutons de rotation en cas de besoin.
Cardiris détoure les cartes de visite après la numérisation.
Les éventuelles bordures entourant les cartes sont supprimées.
Conseil : conservez toujours cette option activée. Les scanners de
cartes de visite ont tendance à créer une bordure noire autour des
images de carte.
Remarque : si vous n'êtes pas satisfait des résultats du détourage
automatique, il vous est toujours possible de détourer manuellement
les cartes en vue Carte. Pour ce faire, cliquez sur le bouton de
35
Page 42
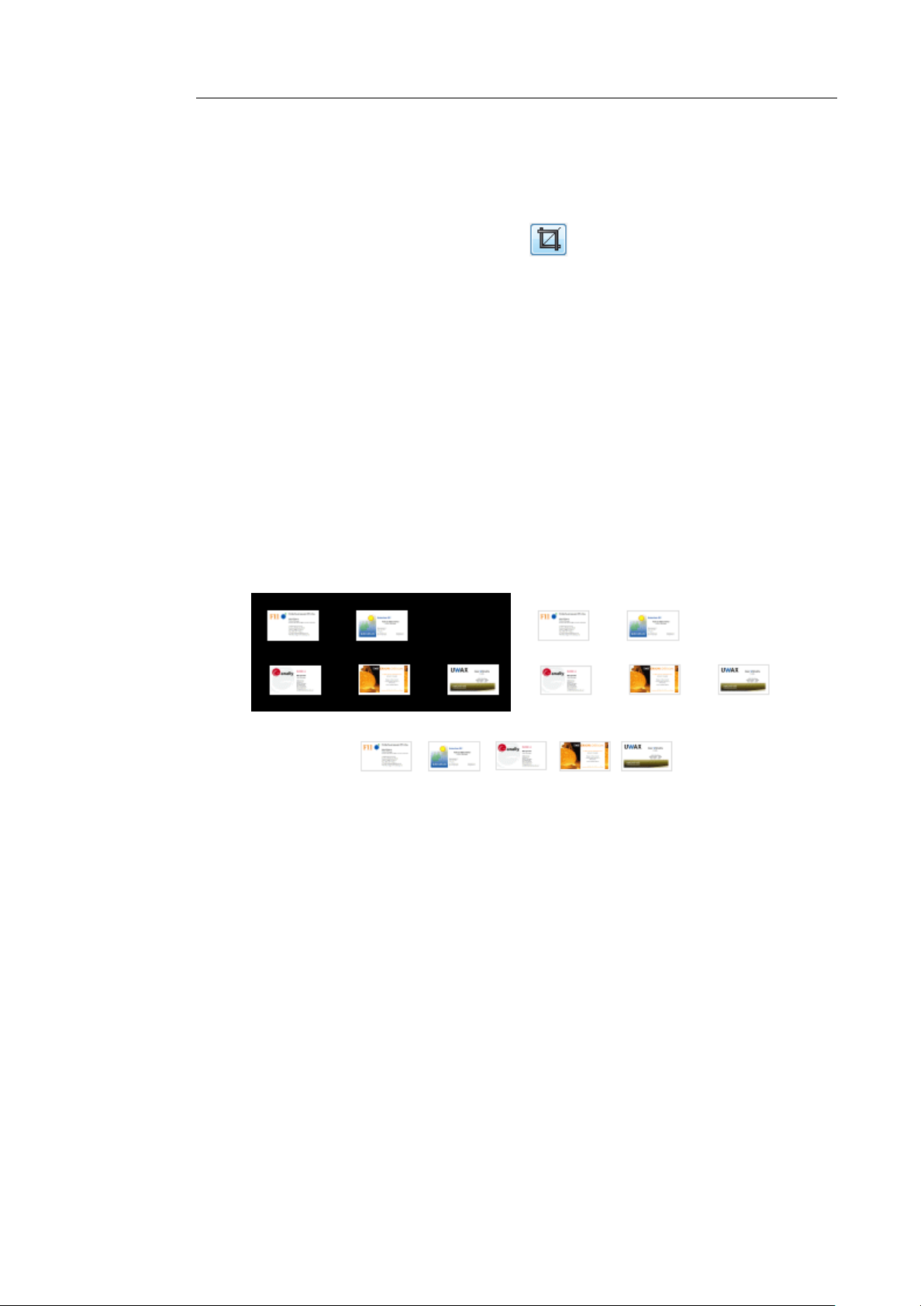
Chapitre 5 – Numérisation de cartes
détourage dans la barre de boutons et déplacez les cadres pour définir
la taille voulue. Ensuite, cliquez sur la commande Détourer.
L'option ViewGray garantit la lisibilité optimale des cartes de
visite numérisées en noir et blanc.
En plus des paramètres ci-dessus appliqués par défaut, Cardiris peut
également effectuer les opérations suivantes :
Détecter les cartes dans l'image.
Utilisez cette option si vous utilisez un scanner à plat. Vous pouvez
alors placer plusieurs cartes de visite dans le plateau, et Cardiris
scindera l'image en plusieurs cartes de visite, en éliminant les bordures
noires ou blanches superflues.
Si vous utilisez un scanner de cartes de visite, utilisez l'option par
défaut Une seule carte.
Numériser et reconnaître
Si l'option Numériser et reconnaître est sélectionnée, Cardiris lance
le processus de reconnaissance immédiatement après la numérisation.
Veillez à sélectionner le pays correct dans la liste déroulante avant de
numériser vos cartes.
Cette option est utile si vous numérisez de nombreuses cartes de visite
du même pays. Notez que vous ne pouvez sélectionner qu'un seul style
de carte à la fois.
36
Page 43

Cardiris
TM
5 – Guide Utilisateur
Reconnaître le verso après le recto
Lorsque cette option est activée, vous pouvez également reconnaître le
verso des cartes après avoir reconnu le recto.
Cette option est utile lorsqu'elle est employée conjointement avec
l'option Numériser et reconnaître lors de la numérisation de cartes à
double face. De cette façon, vous pouvez numériser et reconnaître le
recto puis être invité à faire de même pour le verso.
Notez toutefois que les deux côtés de la carte doivent être dans la
même langue.
NUMÉRISATION DE CARTES À L'AIDE DES
SCANNERS IRISCARD
Les scanners IRISCard Mini et IRISCard Pro vous permettent de
numérises vos cartes de visite l'une après l'autre.
Procédure
Insérez une carte de visite dans le scanner IRISCard et cliquez
sur le bouton Numériser dans la barre d'outils principale.
Si vous utilisez un scanner IRISCard Pro, il vous est possible
d'employer deux de ses buttons pour la numérisation des cartes. Pour
plus d'informations, consultez la section Numérisation de cartes à
l'aide du Gestionnaire de boutons IRISCard.
Lors de la première utilisation d'un scanner IRISCard, vous êtes
invité à le calibrer. Insérez la feuille de calibrage blanche fournie
avec votre scanner et cliquez sur Calibrer.
Si vous devez recalibrer votre scanner :
Dans le menu Configuration, cliquez sur Numériseur.
37
Page 44

Chapitre 5 – Numérisation de cartes
Ensuite, cliquez sur Réinitialiser l'étalonnage dans la fenêtre
qui s'affiche.
La prochaine fois que vous cliquerez sur le bouton Numériser,
vous serez invité à recalibrer votre scanner IRISCard.
Il est recommandé de recalibrer régulièrement votre scanner
IRISCard.
Pour plus d'informations sur les paramètres du scanner et les
paramètres de numérisation, consultez respectivement les sections
Définition des paramètres du scanner et Numérisation de cartes.
NUMÉRISATION DE CARTES À L'AIDE DU GESTIONNAIRE DE BOUTONS IRISCARD
Si vous utilisez un scanner IRISCard Pro, un petit utilitaire est
installé conjointement avec Cardiris : il s'agit du Gestionnaire de
boutons IRISCard.
Cet utilitaire vous permet d'utiliser votre scanner IRISCard sans
lancer au préalable le logiciel Cardiris.
Pour accéder au Gestionnaire de boutons IRISCard :
Double-cliquez sur l'icône Gestionnaire de boutons dans la
barre des tâches.
Remarque : si le scanner IRISCard n'est pas branché à votre
ordinateur, l'icône du Gestionnaire de boutons est grisée.
Configurez les boutons du scanner :
38
Page 45
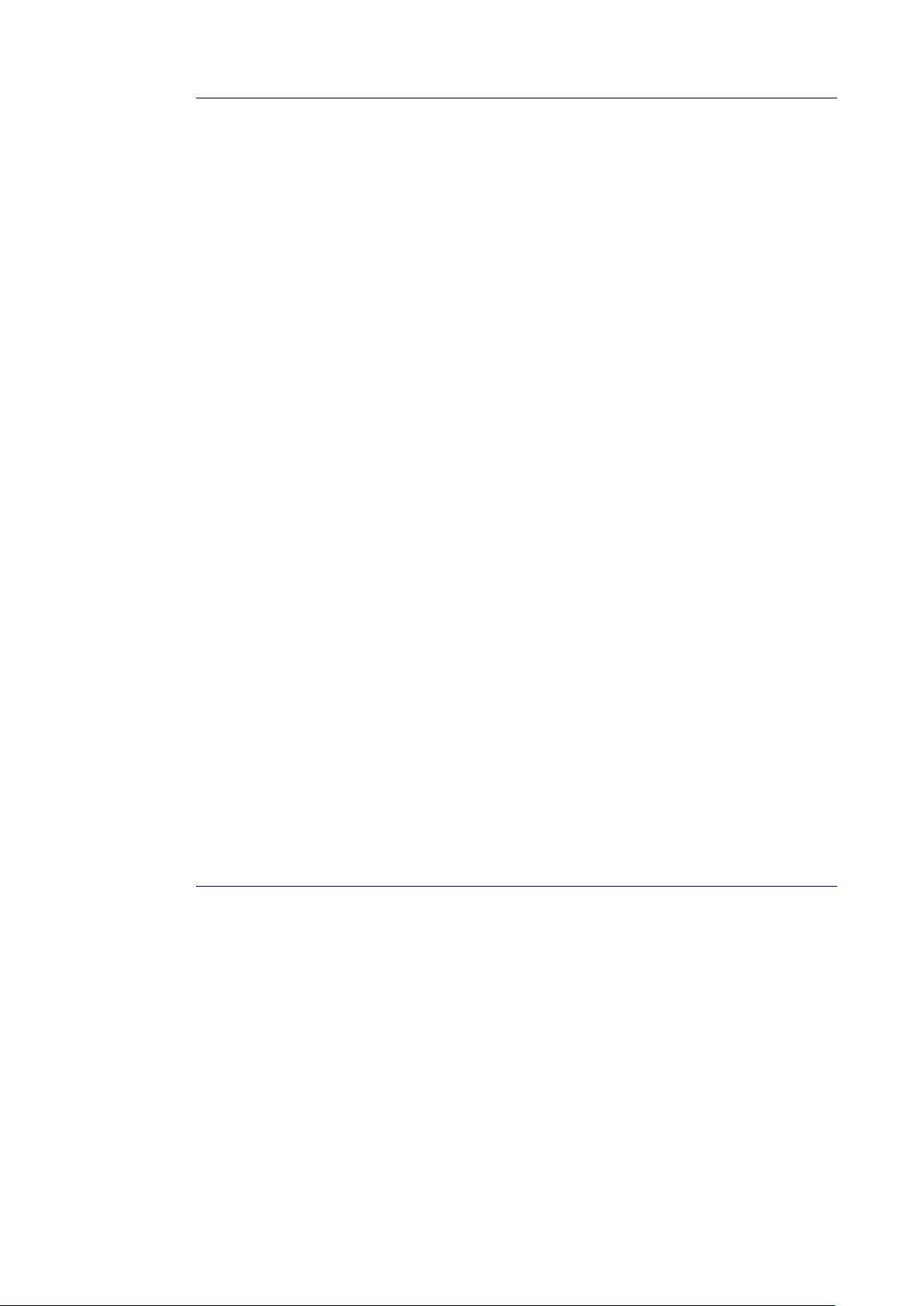
Cardiris
TM
5 – Guide Utilisateur
Bouton de gauche
En cliquant sur le bouton de gauche de votre scanner, vous pouvez
soit envoyer les images de vos cartes de visite par e-mail, soit les
enregistrer sous la forme de fichiers image.
Si vous sélectionnez l'envoi par e-mail et cliquez sur le bouton de
gauche du scanner, Cardiris ouvre un nouvel e-mail dans votre logiciel
de messagerie par défaut et y ajoute l'image de la carte de visite en
tant que pièce jointe.
Si vous choisissez l'enregistrement en tant que fichier image, cliquez
sur le bouton de gauche du scanner, une fenêtre Enregistrer les
images s'affiche. Saisissez le nom du fichier, sélectionnez le type de
fichier et enregistrez le fichier dans l'emplacement voulu. Dès que
vous cliquez sur Enregistrer, Cardiris numérise la carte de visite et
l'enregistre dans l'emplacement sélectionné.
Bouton de droite
Si vous cliquez sur le bouton de droite, le logiciel Cardiris démarre et
numérise automatiquement vos cartes.
Cliquez sur le bouton Configuration pour définir les paramètres du
scanner. Pour plus d'informations, consultez la section Définition des
paramètres du scanner.
СHARGER DES IMAGES DES SCANNERS IRISCAN
ET IRISCARD ANYWHERE
(Cette section ne s'applique qu'à IRIScan Anywhere et IRISCard
Anywhere)
Si vous utilisez Cardiris avec un scanner IRIScan Anywhere ou
un scanner IRISCard Anywhere, vous pouvez numériser vos
cartes de visite où vous voulez, sans ordinateur, et les charger plus
tard dans Cardiris.
39
Page 46
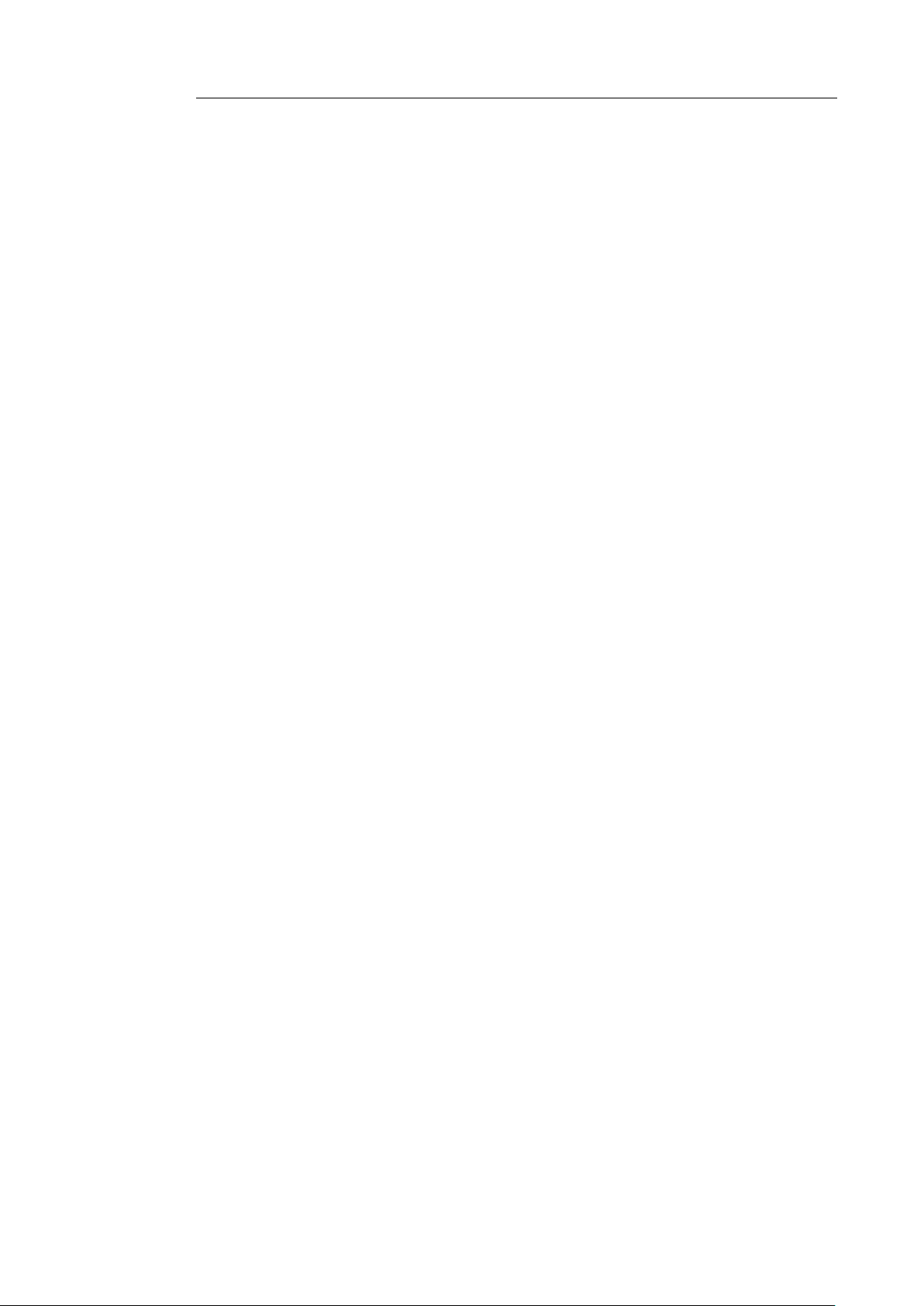
Chapitre 5 – Numérisation de cartes
Opération
Si vous désirez utiliser un périphérique de stockage externe
(carte mémoire SD ou clé USB) pour enregistrer vos documents
numérisés, insérez-le dans le scanner.
Numérisez vos cartes de visite avec votre scanner IRIScan
Anywhere ou votre scanner IRISCard Anywhere.
Pour des informations sur l'utilisation correcte des scanners, référezvous aux Guides d'utilisation rapide ou aux Guides d'utilisation
des scanners :
La version papier du Guide d'utilisation rapide se trouve dans la
boîte.
Vous pouvez accéder à la version électronique du Guide d'utilisation
à partir du menu Démarrer > Tous les programmes > I.R.I.S. >
IRIScan/Card Anywhere > IRIScan/Card Anywhere-
Français.pdf.
Si vous avez enregistré des documents sur un périphérique de
stockage externe (carte mémoire SD ou clé USB), insérez le
périphérique dans votre ordinateur.
Si vous avez utilisé la mémoire interne du scanner pour
enregistrer vos documents, allumez le scanner et connectez-le à
votre ordinateur.
Ouvrez l'interface de Cardiris. Un message s'affiche, vous
demandant de charger les images de votre scanner dans la base
de données courante.
Cliquez sur Oui pour charger les images.
Pour charger les images plus tard, cliquez sur Non.
40
Page 47
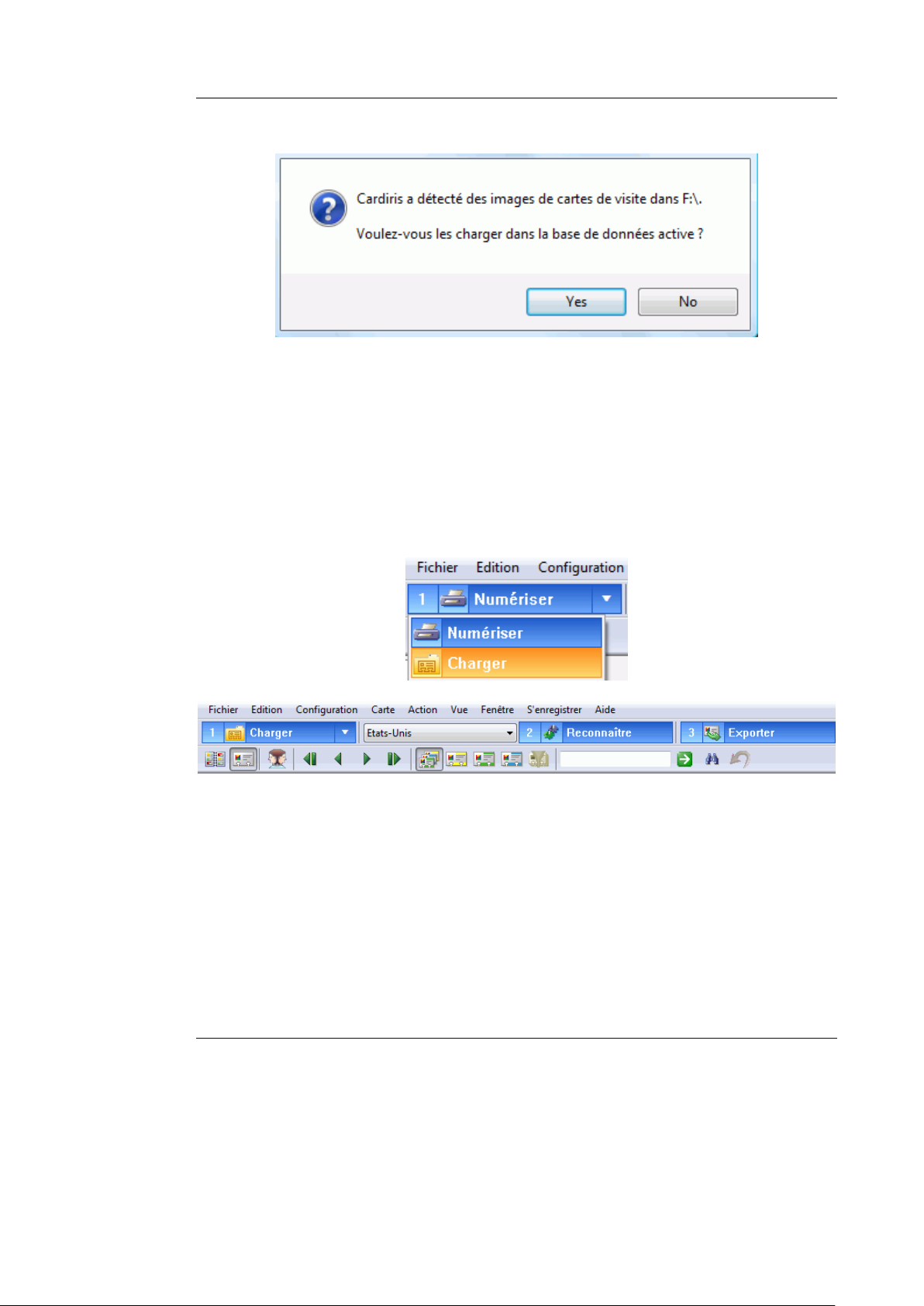
Cardiris
TM
5 – Guide Utilisateur
Charger les images plus tard
Pour charger les images plus tard, cliquez sur la flèche vers le
bas, située à droite du bouton Numériser.
Sélectionnez ensuite Charger. Le bouton Charger s'affichera
dans la barre d'outils principale.
Cliquez sur le bouton Charger et cherchez les images que vous
voulez charger.
NUMÉRISATION DE CARTES À L'AIDE D'UN
SCANNER À PLAT
Si vous utilisez un scanner à plat, vous pouvez numériser plusieurs
cartes de visite simultanément : vous pouvez alors placer les cartes
41
Page 48

Chapitre 5 – Numérisation de cartes
dans le plateau, et Cardiris scindera l'image en plusieurs cartes de
visite, en éliminant les bordures noires ou blanches superflues.
Procédure
Cliquez sur la commande Détecter les cartes dans l'image du
menu Configuration.
Si vous avez oublié d'activer cette fonction, cliquez sur Extraire
la(es) carte(s) dans le menu Action.
Placez les cartes dans le plateau de votre scanner. Pour que
Cardiris puisse segmenter les cartes correctement, plusieurs
conditions doivent être remplies :
o L'arrière-plan doit être propre et de préférence noir.
Conseil : numérisez les cartes avec le capot du scanner ouvert pour
bénéficier d'un arrière-plan noir.
o La distance entre les cartes doit être d'au moins 2 cm.
o Les cartes numérisées doivent être alignées les unes par
rapport aux autres.
o Les cartes doivent être soit en orientation portrait, soit en
orientation paysage. Evitez de numériser à la fois des
cartes en orientation portrait et paysage.
42
Page 49

Cardiris
TM
5 – Guide Utilisateur
Cliquez sur le bouton Numériser dans la barre d'outils
principale.
L'image sera divisée en plusieurs cartes de visite.
NUMÉRISATION DES CARTES PAR LOT
Cardiris est capable de traiter des lots volumineux de cartes et prend
en charge les scanners équipés d'un chargeur automatique de
documents. Si l'option de numérisation automatique (alimentation
automatique de documents, ADF) est activée dans Cardiris, il vous
suffit d'insérer les cartes dans le chargeur de documents de votre
scanner et de cliquer sur le bouton Numériser.
Pour activer l'option de numérisation automatique :
Dans le menu Configuration, cliquez sur Numériseur.
Sélectionnez Autre puis cliquez sur Suivant.
Sélectionnez votre scanner dans la liste et cliquez sur ADF.
Toutes les cartes que vous insérez dans le chargeur de documents
de votre scanner seront traitées l'une après l'autre à mesure que
vous cliquez sur le bouton Numériser.
43
Page 50

Chapitre 5 – Numérisation de cartes
Si vous utilisez IRISCard Pro ou IRISCard Mini pour numériser
des lots de cartes, aucune option spéciale ne doit être sélectionnée.
Cliquez simplement sur le bouton Numériser une seule fois. Après
que la première carte a été numérisée, vous serez invité à insérer la
suivante. Cardiris traite les cartes l'une après l'autre.
Conseil : les cartes que vous numérisez en lot peuvent également
être soumises à la reconnaissance en lot. Cliquez sur OCR en lot
dans le menu Action. Le processus de reconnaissance sera appliqué
à toute nouvelle carte ajoutée à la base de données.
NUMÉRISATION DE CARTES DANS MICROSOFT OUTLOOK
(Cette section s'applique à IRISCard Pro et à IRISCard Corporate)
Lorsque vous installez Cardiris sur un ordinateur déjà doté de
Microsoft Outlook, une barre d'outils Cardiris est ajoutée à
l'interface Outlook. A l'aide de cette barre d'outils Cardiris, vous
pouvez numériser vos cartes de visite, leur appliquer la
reconnaissance et stocker les résultats sous la forme de contacts
Outlook. De cette façon, vous pouvez numériser vos cartes de visite
sans même afficher l'interface Cardiris.
Pour numériser des cartes dans Microsoft Outlook :
Ouvrez Microsoft Outlook à partir du menu Programmes de
Windows. Vous pouvez également cliquer sur l'icône du
programme sur le Bureau.
Cardiris prend en charge Microsoft Outlook 2003 et 2007.
Dans le menu Affichage, pointez sur Barre d'outils puis cliquez
sur Cardiris.
44
Page 51

Cardiris
TM
5 – Guide Utilisateur
La barre d'outils Cardiris s'affiche.
Sélectionnez le pays correct dans la liste déroulante et cliquez
sur le bouton Cardiris pour numériser vos cartes de visite.
Assurez-vous que votre scanner est branché à votre PC et configuré
correctement.
Si vous utilisez IRISCard, vous êtes invité à insérer vos cartes dans le
scanner.
Cardiris effectue la reconnaissance des cartes de visite, ouvre un
formulaire de contact Outlook et complète les champs
reconnus.
Cliquez sur Enregistrer pour enregistrer le contact.
Le contact est enregistré dans le dossier de contacts par défaut
d'Outlook.
Remarque : vous pouvez également enregistrer les contacts dans
d'autres dossiers de contacts Outlook. Il suffit d'ouvrir le dossier de
contacts dans lequel vous voulez stocker vos contacts et de lancer le
processus de numérisation. Cardiris enregistrera les contacts dans le
dossier de contacts ouvert.
NUMÉRISATION DE LA FACE ARRIÈRE D'UNE
CARTE
Certaines cartes de visite contiennent des informations
supplémentaires sur leur face arrière, tels des numéros de téléphone
45
Page 52

Chapitre 5 – Numérisation de cartes
privés, des logos, etc. Cardiris vous permet de numériser les versos
des cartes afin d'ajouter ces informations à la base de données.
Pour numériser la face arrière d'une carte :
Commencez par numériser le recto de la carte en cliquant sur le
bouton Numériser.
Ensuite, cliquez sur Numériser la face arrière dans le menu
Action.
Vous êtes invité à insérer une carte.
Vous pouvez également cliquer sur l'onglet Verso puis à
l'intérieur de l'image grisée.
o Cliquez sur Acquérir pour numériser la face arrière.
o Vous pouvez également cliquer sur Lire une image pour
ouvrir un fichier image existant.
Lorsque le verso d'une carte a été ajouté, la miniature du verso
standard dans la barre de boutons change de forme.
46
Page 53

Cardiris
TM
5 – Guide Utilisateur
Si vous souhaitez également reconnaître le verso : dans l'onglet
Verso, cliquez sur Reconnaître dans la barre d'outils principale.
Les informations sont extraites du verso et ajoutée aux champs de la
base de données appropriés. Notez que les informations extraites du
verso des cartes ne remplacent pas les informations du recto mais
les complètent.
Conseils :
Si vous souhaitez reconnaître automatiquement le verso des
cartes, sélectionnez l'option Reconnaître le verso après le recto
dans le menu Configuration. De cette façon, vous ne devez cliquer
qu'une seule fois sur le bouton Reconnaître pour reconnaître les
deux côtés des cartes.
Si les informations requises n'ont pas été extraites du verso de la
carte après la reconnaissance, vous pouvez toujours utiliser les
fonctions OCR par glisser-déposer et OCR à la volée sur la face
arrière des cartes pour ajouter des informations supplémentaires aux
champs de la base de données.
NUMÉRISATION RECTO-VERSO
(Cette section ne s'applique pas à IRISCard Mini.)
Cardiris vous permet de numériser tant la face avant que la face
arrière de vos cartes de visite à l'aide du mode Numérisation recto-
verso.
47
Page 54
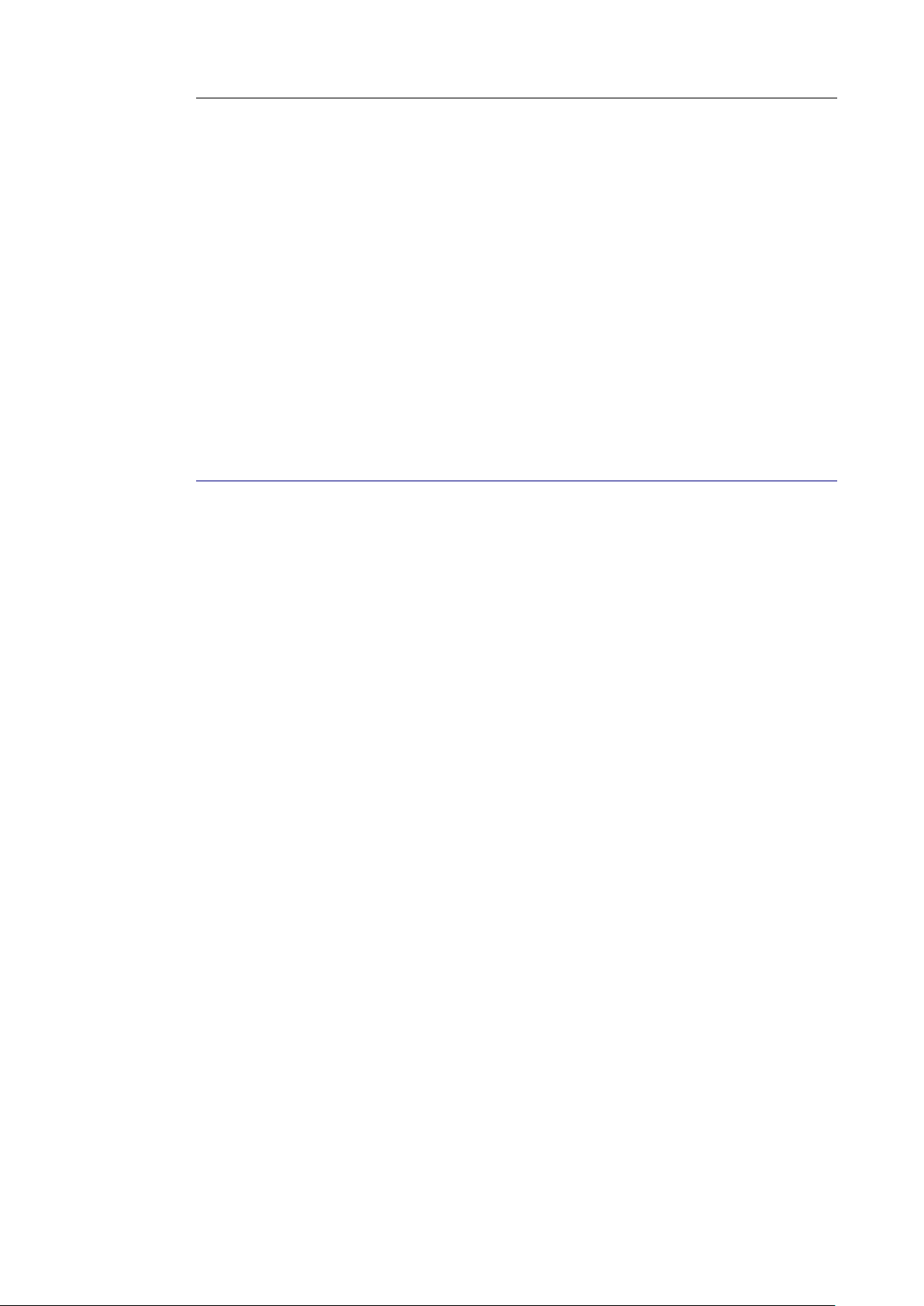
Chapitre 5 – Numérisation de cartes
Pour activer la numérisation recto-verso :
Dans le menu Configuration, cliquez sur Numériseur.
Sélectionnez votre scanner et activez l'option Numérisation
recto-verso dans l'écran de configuration.
Cliquez ensuite sur le bouton Numériser dans la barre d'outils
principale.
NUMÉRISATION D'UNE PHOTO D'UN CONTACT
En regard de l'image de la carte, vous pouvez ajouter une photo de
votre contact dans la base de données Cardiris.
Pour numériser une photo d'un contact :
Si la carte à laquelle vous voulez ajouter une photo figure déjà
dans la base de données, double-cliquez dessus pour l'ouvrir en
vue Carte.
Si ce n'est pas le cas, cliquez sur le bouton Numériser pour
numériser le recto de la carte.
Ensuite, cliquez sur Numériser une photo dans le menu Action.
Vous êtes invité à insérer une photo.
Vous pouvez également cliquer sur le menu Photo puis à
l'intérieur de l'image grisée.
Cliquez sur Acquérir pour numériser la photo.
Vous pouvez également cliquer sur Lire une image pour ouvrir
un fichier image existant.
48
Page 55

Cardiris
TM
5 – Guide Utilisateur
Conseil : évitez de charger des photos trop volumineuses. Une
résolution de 75 ppp est suffisante pour l'affichage à l'écran.
Lorsqu'une photo a été ajoutée au contact, elle s'affiche sous la
forme d'une miniature de photo dans la barre de boutons.
AJOUT DE NOTES AUX CARTES
Lorsque vous numérisez un lot de cartes que vous avez réunies à
l'occasion d'un événement particulier, par exemple une foire
commerciale, il peut être utile d'y ajouter des notes personnelles en
guise d'aide-mémoire, indiquant où vous avez rencontré les contacts
en question.
49
Page 56

Chapitre 5 – Numérisation de cartes
Pour ajouter des notes automatiques aux cartes :
Dans le menu Carte, cliquez sur Note automatique.
Sélectionnez Insérer cette note automatique et tapez le texte à
ajouter.
Le texte que vous entrez sera ajouté au champ Notes de toutes les
cartes que vous numériserez.
Pour désactiver cette option, cliquez sur Pas de note automatique.
Vous pouvez également ajouter manuellement des notes aux
cartes. Pour ce faire, procédez comme suit :
Double-cliquez sur une carte pour l'ouvrir en vue Carte.
Cliquez sur l'onglet Notes et entrez le texte à ajouter.
AJOUT MANUEL DE CARTES À LA BASE DE
DONNÉES
En plus la numérisation des cartes de visite, Cardiris permet
d'ajouter manuellement des cartes à la base de données. Cette
fonction est très pratique si vous n'avez pas votre scanner (de cartes
de visite) sous la main.
Pour ajouter une carte à la base de données :
Cliquez sur Nouvelle dans le menu Carte. Vous pouvez
également appuyer sur Ctrl+E.
Une nouvelle carte est ajoutée à la base de données et s'ouvre en vue
Carte.
Complétez manuellement les champs de base de données.
50
Page 57

Cardiris
TM
5 – Guide Utilisateur
Toute carte ajoutée manuellement à la base de données possède le
statut Vérifiée, dans la mesure où vous êtes censé avoir saisi les
informations correctes.
Pour ajouter ultérieurement l'image du recto, l'image du verso
ou la photo à la carte :
Cliquez sur les onglets Recto, Verso ou Photo, puis cliquez à
l'intérieur de l'image grisée.
Cliquez ensuite sur Acquérir pour procéder à la numérisation ou
sur Lire une image pour ouvrir un fichier d'image existant.
51
Page 58

Page 59

Cardiris
TM
5 – Guide Utilisateur
CHAPITRE 6
RECONNAISSANCE DES CARTES DE
VISITE
SÉLECTION DU STYLE DE CARTE
Cardiris utilise l'analyse des champs pour affecter les données des
cartes de visite aux champs de base de données adéquats. La
technologie d'analyse des champs est entre autres basée sur le style,
ou la mise en page, des cartes de visite. Chaque pays utilise son
propre style en matière de présentation professionnelle. C'est
pourquoi il est essentiel de sélectionner le pays correct avant
d'effectuer la reconnaissance des cartes de visite.
Pour ce faire, procédez comme suit :
Cliquez sur la liste déroulante Style de carte et sélectionnez le
pays voulu.
Certains styles de carte correspondent à plusieurs langues. Par
exemple, la Belgique, le Canada et la Suisse possèdent plusieurs
langues officielles. Cardiris détecte la langue sélectionnée
automatiquement.
53
Page 60
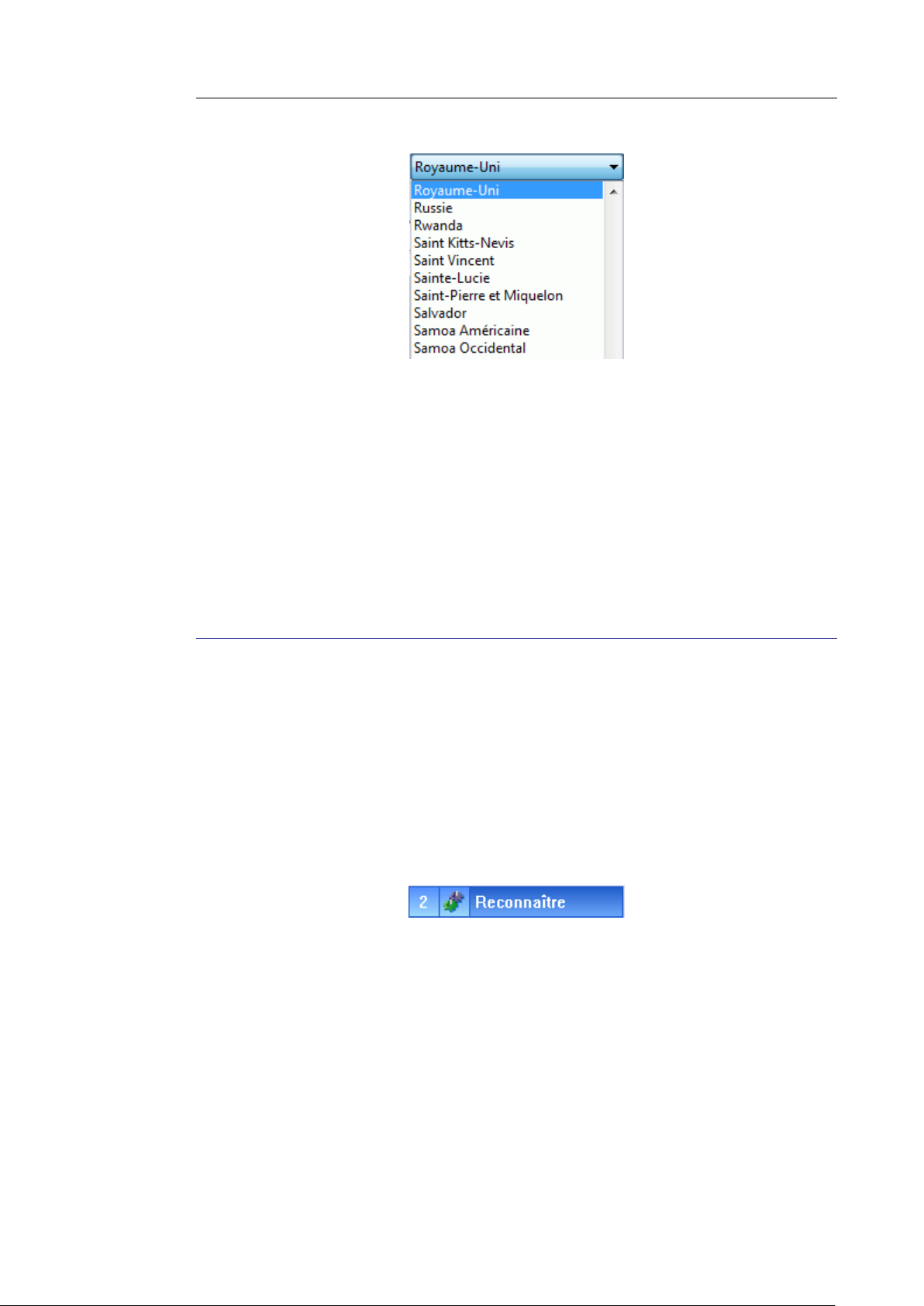
Chapitre 6 – Reconnaissance des cartes de visite
Notez que vous ne pouvez sélectionner qu'un seul style de carte à la
fois.
Conseil : organisez vos cartes de visite par pays lors de la
numérisation. De cette façon, vous pourrez leur appliquer l'OCR en
lot par la suite.
RECONNAISSANCE DES CARTES
Dès que vous avez numérisé vos cartes et sélectionné le style de
carte correct, vous pouvez exécuter la reconnaissance de vos cartes
de visite.
Pour ce faire, procédez comme suit :
Cliquez sur le bouton Reconnaître de la barre d'outils principale.
Les données de la carte sont extraites de l'image de la carte et
attribuées aux champs de données corrects.
Conseil : si vous avez oublié de sélectionner le pays, sélectionnez-le
ensuite et cliquez à nouveau sur le bouton Reconnaître.
Double-cliquez sur la carte issue de la reconnaissance pour
afficher les résultats en vue Carte.
54
Page 61

Cardiris
TM
5 – Guide Utilisateur
Toutes les données que Cardiris ne parvient à attribuer à aucun champ
de données sont placées dans le champ Extra.
Les caractères non reconnus sont représentés par le symbole tilde
(« ~ »).
Les résultats de la reconnaissance peuvent être modifiés de
différentes façons. Consultez la section Modification des
résultats de la reconnaissance.
Remarque : lorsque vous réexécutez la reconnaissance sur des
cartes déjà soumises au processus de reconnaissance, Cardiris
applique différentes opérations en fonction du statut de la carte :
Les cartes présentant le statut Nouvelle font de nouveau l'objet
d'une reconnaissance. Les données déjà présentes sont effacées et
complétées à nouveau.
Pour les cartes indexées, Cardiris complétera au mieux les
éventuels champs vides.
Cardiris ne réexécute pas la reconnaissance sur les cartes
vérifiées.
55
Page 62

Chapitre 6 – Reconnaissance des cartes de visite
RECONNAISSANCE DES CARTES PAR LOT
Lors de la numérisation de lots de cartes, il peut être utile
d'effectuer une reconnaissance par lot, au lieu d'exécuter la
procédure une carte à la fois. Cette manière de procéder réduit
considérablement le temps de traitement.
Pour effectuer la reconnaissance d'un lot de cartes :
Triez toutes les cartes à traiter par pays et numérisez-les.
Il est essentiel de trier les cartes par pays dans la mesure où vous ne
pouvez sélectionner qu'un seul style de carte à la fois.
Ensuite, cliquez sur OCR en lot dans le menu Action.
Notez que la commande OCR en lot est désactivée lorsqu'une carte
est affichée en vue Carte. Si nécessaire, cliquez sur le bouton Vue
Album pour revenir à la vue Album.
L'OCR en lot prend en compte le statut des cartes lors de
l'exécution de la reconnaissance :
o Les cartes présentant le statut Nouvelle font l'objet d'une
reconnaissance. Toutes les données déjà présentes sont
effacées et complétées à nouveau.
o Pour les cartes indexées, le système tente de compléter
toues les champs de données vides ; tous les champs
contenant déjà des données sont considérés comme validés
par l'utilisateur.
56
o L'OCR en lot n'est pas exécuté sur les cartes vérifiées.
Pour plus d'informations sur les statuts des cartes, consultez la section
Affectation d'un statut à une carte.
Page 63

Cardiris
TM
5 – Guide Utilisateur
Il vous est également possible d'exécuter la reconnaissance OCR
en lot sur une sélection de cartes :
Tout en maintenant la touche Ctrl enfoncée, cliquez sur une
sélection de cartes en vue Album et cliquez sur la commande
OCR en lot dans le menu Action.
Vous pouvez également cliquer avec le bouton droit sur la
sélection puis cliquer sur Reconnaître dans le menu contextuel.
RECONNAISSANCE AUTOMATIQUE DU VERSO DES
CARTES
Certaines cartes de visite contiennent des informations utiles au
verso, par exemple des informations de contact supplémentaires, un
numéro de téléphone privé, des logos, etc. C'est la raison pour
laquelle Cardiris vous offre la possibilité de reconnaître
automatiquement le verso de vos cartes de visite immédiatement
après la reconnaissance du recto.
Remarque : les informations extraites du verso des cartes ne
remplacent pas les informations côté recto mais les complètent.
Remarque : la reconnaissance du verso ne fonctionne que si la langue
utilisée au recto et au verso est identique.
Pour reconnaître le verso des cartes :
Dans le menu Configuration, sélectionnez l'option Reconnaître
le verso après le recto.
57
Page 64

Chapitre 6 – Reconnaissance des cartes de visite
Cliquez ensuite sur Reconnaître dans la barre d'outils principale.
Cardiris reconnaît d'abord le recto des cartes puis ajoute ces
données aux champs de la base de données. Ensuite, il reconnaît
le verso et ajoute les informations supplémentaires.
Conseil : si vous avez numérisé un recto comme un verso ou
inversement, cliquez sur l'icône Permuter sous l'image de la carte
(dans le vue Carte). Les images recto et verso sont permutées.
MODIFICATION DES RÉSULTATS DE LA
RECONNAISSANCE
Une fois la reconnaissance terminée, ses résultats peuvent être
modifiés de différentes façons le cas échéant :
Vous pouvez cliquer sur l'un des champs de base de données
pour en modifier le texte.
58
Page 65

Cardiris
TM
5 – Guide Utilisateur
Vous pouvez déplacer les données d'un champ à l'autre en les
sélectionnant et en les faisant glisser vers le champ cible.
Vous pouvez également utiliser la fonction couper-coller pour
déplacer les données.
Cliquez avec le bouton droit sur les champs de base de données
pour afficher des commandes d'édition très pratiques.
Toutes les modifications apportées aux résultats de la
reconnaissance sont enregistrées automatiquement. Il n'est pas
nécessaire de cliquer sur un bouton Enregistrer. En vue Carte, la
saisie équivaut à l'enregistrement. Les modifications apportées à la
carte actuellement affichée peuvent toutefois être annulées. Pour ce
faire :
Cliquez sur la commande Annuler du menu Edition pour
annuler la dernière modification.
Ou cliquez sur l’icône Rétablir pour annuler toutes les
modifications apportées et recharger la carte initiale.
Vous pouvez ajouter manuellement des informations
supplémentaires aux champs Notes et Extra.
En plus des méthodes normales d'édition, Cardiris propose l'OCR
par glisser-déposer et l'OCR à la volée.
OCR par glisser-déposer
Il vous est possible d'ajouter aux champs de base de données
adéquats toutes les données que Cardiris n'est pas parvenu à extraire
d'une carte de visite. Utilisez pour cela l'OCR par glisser-déposer :
Cliquez sur le bouton Glisser-déposer des données dans la barre
de boutons.
59
Page 66

Chapitre 6 – Reconnaissance des cartes de visite
Dessinez un cadre autour du texte à ajouter et faites glisser ce
cadre vers le champ de base de données adéquat.
OCR à la volée
Vous pouvez également ajouter aux champs de base de données
corrects toute donnée que Cardiris n'est pas parvenu à extraire d'une
carte de visite et ce, au moyen de la fonction OCR à la volée :
Cliquez à l'intérieur du champ de données dans lequel vous
voulez insérer les données.
Tout en maintenant la touche Ctrl enfoncée, dessinez un cadre
autour du texte à insérer.
Relâchez la touche Ctrl. Le texte sera ajouté au champ cible.
Cardiris vous permet non seulement de modifier les résultats de la
reconnaissance, mais aussi de personnaliser les champs de base
de données. Pour plus d'informations, consultez la section
Personnalisation des champs de base de données.
AJUSTEMENT DES IMAGES DE CARTE
Pendant la reconnaissance, Cardiris convertit les cartes numérisées
en couleurs et en niveaux de gris en images (noir et blanc)
60
Page 67

Cardiris
TM
5 – Guide Utilisateur
binarisées, puis leur applique la reconnaissance OCR. Lorsque vous
ouvrez ou numérisez des images en couleurs ou en niveaux de gris
très claires ou très foncées, il est parfois nécessaire d'ajuster ces
images binarisées avant de procéder à leur reconnaissance afin
d'obtenir des résultats d'OCR satisfaisants.
Procédure
Numérisez la carte à laquelle appliquer la reconnaissance.
Cliquez sur le bouton Ajustement de l'image dans la barre de
boutons.
La fenêtre d'aperçu s'ouvre et affiche l'image numérisée ainsi que
les options d'ajustement.
61
Page 68

Options d'ajustement :
Lissage
o Sélectionnez Lisser pour obtenir une image plus
homogène.
Grâce à cette option, qui lisse les différences d'intensité, les images en
couleurs et en niveaux de gris sont plus uniformes. En conséquence, le
contraste est plus marqué entre l'avant-plan (texte) et l'arrière-plan
(illustration).
Remarque : le lissage représente parfois la seule manière de distinguer
le texte d'un arrière-plan coloré.
Luminosité
Chapitre 6 – Reconnaissance des cartes de visite
o Utilisez le curseur pour augmenter ou diminuer la valeur
de luminosité.
Les paramètres de luminosité déterminent la luminosité globale de
l'image. Utilisez-les pour foncer ou éclaircir l'image lorsque le texte est
illisible.
Contraste
o Utilisez le curseur pour augmenter ou diminuer la valeur
de contraste.
Les paramètres de contraste déterminent le contraste entre les zones
plus claires et plus foncées d'une image. Utilisez-les pour faire ressortir
les formes des caractères dans un arrière-plan coloré.
Eliminer le bruit
o Utilisez le curseur pour augmenter ou diminuer les valeurs
62
des options Eliminer le bruit.
L'élimination du bruit permet d'enlever des petites taches dans les
images en noir et blanc.
Page 69
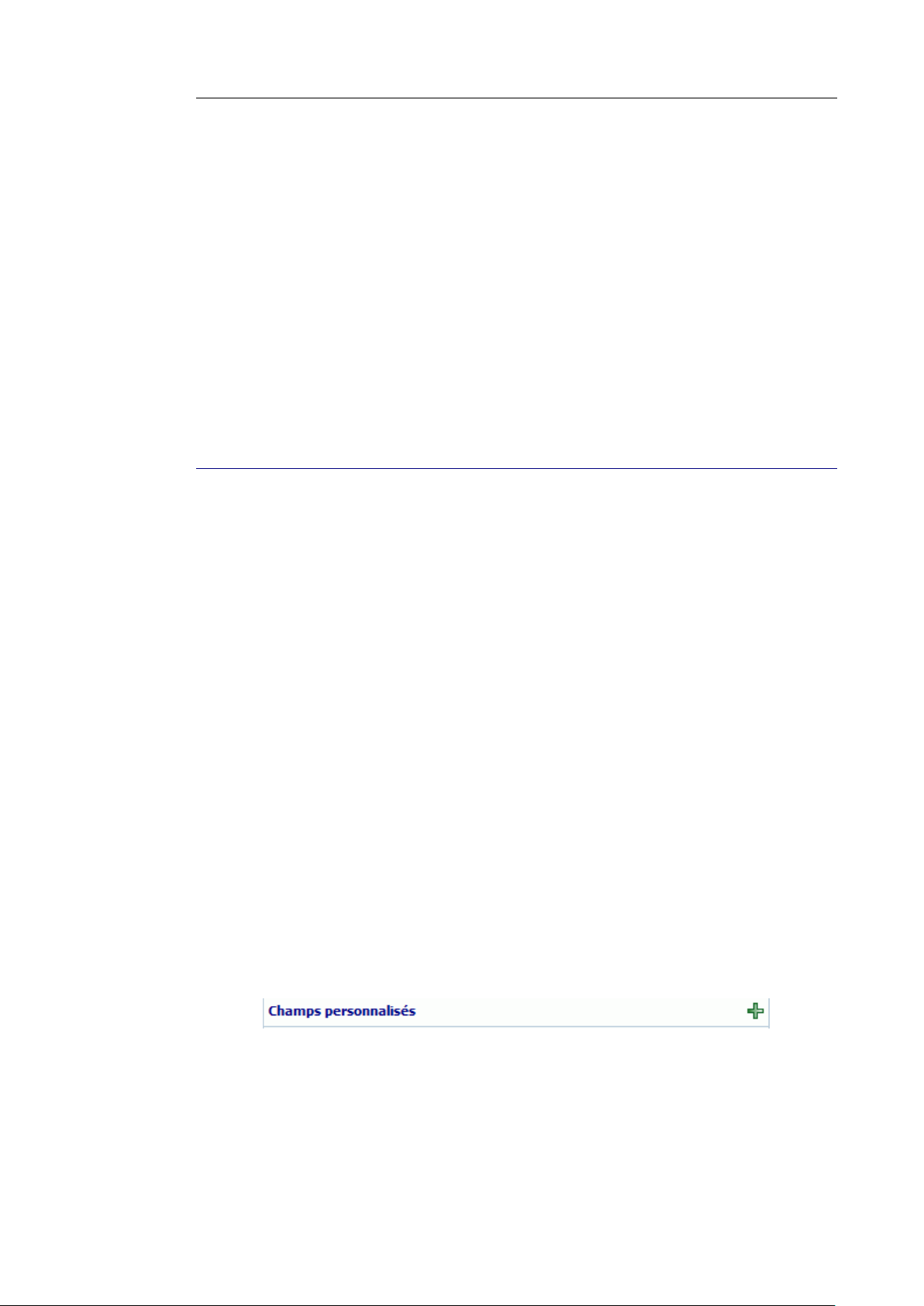
Cardiris
TM
5 – Guide Utilisateur
Cliquez sur Aperçu pour afficher un aperçu des résultats.
Si les résultats sont satisfaisants, cliquez sur OK. Dans le cas
contraire, modifiez à nouveau les paramètres.
Cliquez ensuite sur Reconnaître pour lancer la reconnaissance
de la carte.
PERSONNALISATION DES CHAMPS DE BASE DE
DONNÉES
Lors de la reconnaissance des cartes de visite, Cardiris extrait les
données des cartes et les affecte à divers champs de données
standard. A ces champs standard s'ajoutent un certain nombre de
champs personnalisés vous permettant d'ajouter des informations
supplémentaires. Par exemple, vous pouvez ajouter le lieu où vous
avez rencontré le contact, les heures auxquelles vous pouvez le
joindre, etc.
Les champs personnalisés par défaut peuvent être étendus au moyen
d'un nombre illimité de champs personnalisés supplémentaires.
Pour ajouter un champ personnalisé aux cartes :
Ouvrez la carte en vue Carte.
Cliquez sur le signe + en regard de Champs personnalisés.
Vous pouvez également cliquer sur Champs personnalisés dans
le menu Edition.
Cliquez sur Ajouter et entrez le nom du champ personnalisé.
63
Page 70

Chapitre 6 – Reconnaissance des cartes de visite
Remarque : n'utilisez pas de points-virgules (;) ni de barres verticales
(|) dans les noms de champs personnalisés ni dans leur contenu. Ces
caractères sont interdits.
Ensuite, cliquez sur OK pour confirmer.
Les champs personnalisés sont ajoutés aux champs de base de données
standard.
Le contenu d'un champ personnalisé peut être modifié et faire l'objet
d'une recherche à l'instar de tout autre champ normal.
Notez que les champs personnalisés ne sont pas visibles en vue
Album. Seuls les « principaux » champs de base de données le sont.
Pour renommer ou supprimer un champ personnalisé, cliquez de
nouveau sur le signe + et cliquez sur Renommer ou sur
Supprimer.
Les champs personnalisés peuvent également être exportés. Ils
peuvent être exportés sous la forme de fichiers .cvs, .xml, .html et
Excel et envoyés vers Microsoft Outlook 2003 et 2007. En cas
d'exportation vers Microsoft Outlook, les champs personnalisés sont
exportés vers les champs Notes des contacts Outlook.
Lors de l'exportation de contacts contenant des champs
personnalisés vers Microsoft Dynamics CRM, les champs
personnalisés sont ajoutés au champ Notes dans MS Dynamics
CRM.
64
Page 71

Cardiris
TM
5 – Guide Utilisateur
Lors de l'exportation de champs personnalisés vers Salesforce
CRM, les champs personnalisés sont ajoutés au champ Description
dans Salesforce.
Remarque : les champs personnalisés font partie intrinsèque des
bases de données Cardiris. Si vous fusionnez deux bases de
données, les champs personnalisés des deux bases de données
s'additionnent. En d'autres termes, la base de données fusionnée
contiendra les champs personnalisés des première et seconde bases
de données. Les champs personnalisés en double seront fusionnés
en un seul.
En plus des champs personnalisés, vous pouvez affecter un nombre
illimité de catégories à vos contacts.
AFFECTATION DE CATÉGORIES AUX CONTACTS
En plus des champs personnalisés, vous pouvez affecter un
nombre illimité de catégories à vos contacts. L'affectation de
catégories aux contacts vous aide à les retrouver plus facilement par
la suite, au moyen de l'option de recherche avancée.
Pour plus d'informations sur la recherche avancée, consultez la section
Recherche de cartes de visite.
Pour ajouter des catégories aux contacts :
Ouvrez une carte en vue Carte.
Cliquez sur le signe + en regard de Catégories. Vous pouvez
également cliquer sur Catégories dans le menu Edition.
Sélectionnez les catégories à affecter dans la liste.
65
Page 72
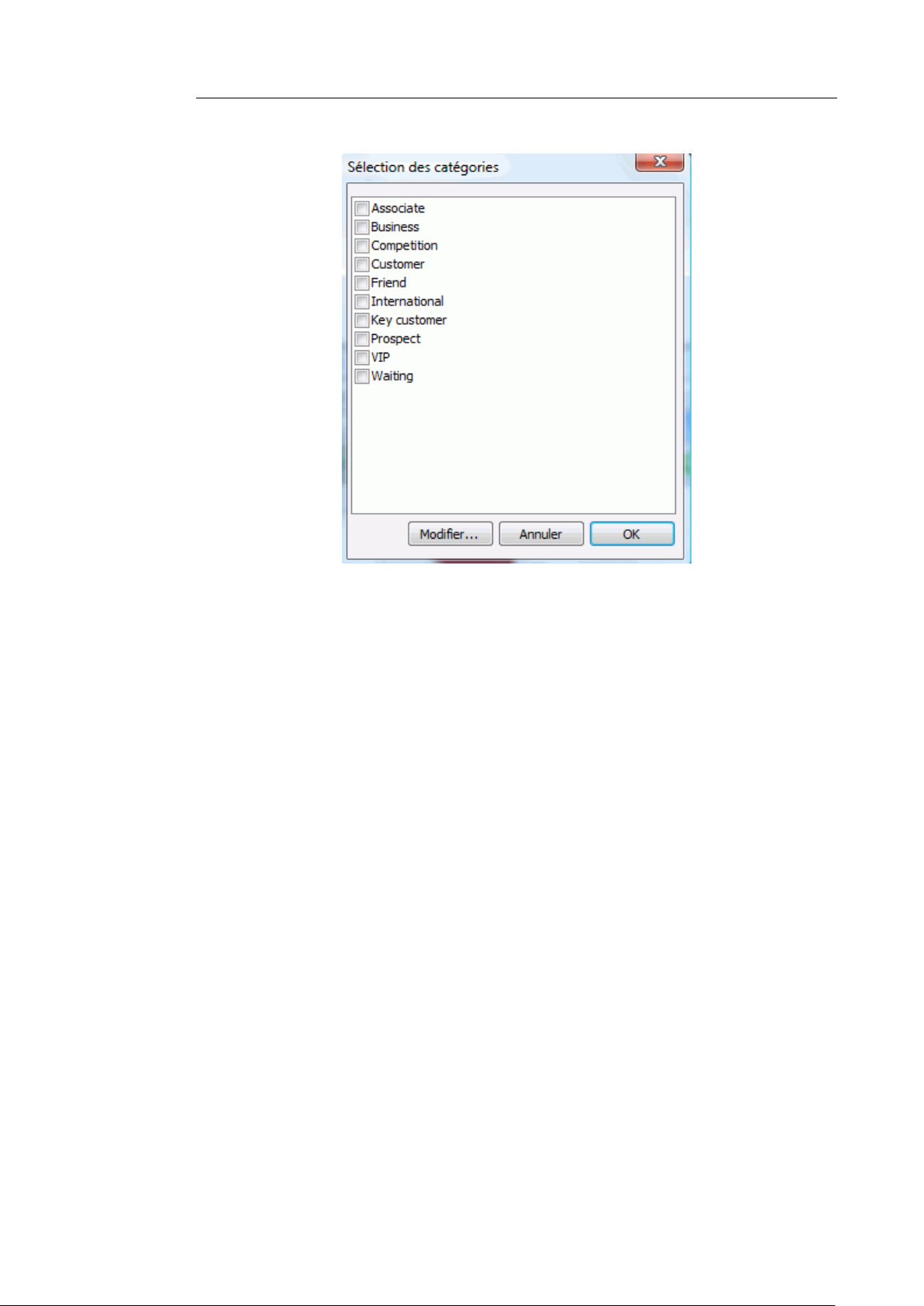
Chapitre 6 – Reconnaissance des cartes de visite
Il est possible d'ajouter un nombre illimité de catégories à cette
liste de catégories standard : cliquez pour cela sur Edition puis
sur Ajouter et ajoutez les catégories voulues.
Remarque : n'utilisez pas de points-virgules (;) ni de barres verticales
(|) dans les noms de catégorie. Ces caractères sont interdits.
Les catégories peuvent également être exportées. Elles peuvent être
exportées sous la forme de fichiers .cvs, .xml, .html et Excel et
envoyées vers Microsoft Outlook 2003 et 2007. En cas
d'exportation vers Microsoft Outlook, les catégories sont créées à la
volée dans Microsoft Outlook (si elles n'existent pas encore).
Remarque : les catégories font partie intrinsèque des bases de
données Cardiris. Si vous fusionnez deux bases de données, les
catégories des deux bases de données s'additionnent. En d'autres
termes, la base de données fusionnée contiendra les catégories des
première et seconde bases de données. Les catégories en double
seront fusionnées en une seule.
Remarque : lors de l'exportation de contacts contenant des
catégories vers Microsoft Dynamics CRM, ces catégories sont
66
Page 73
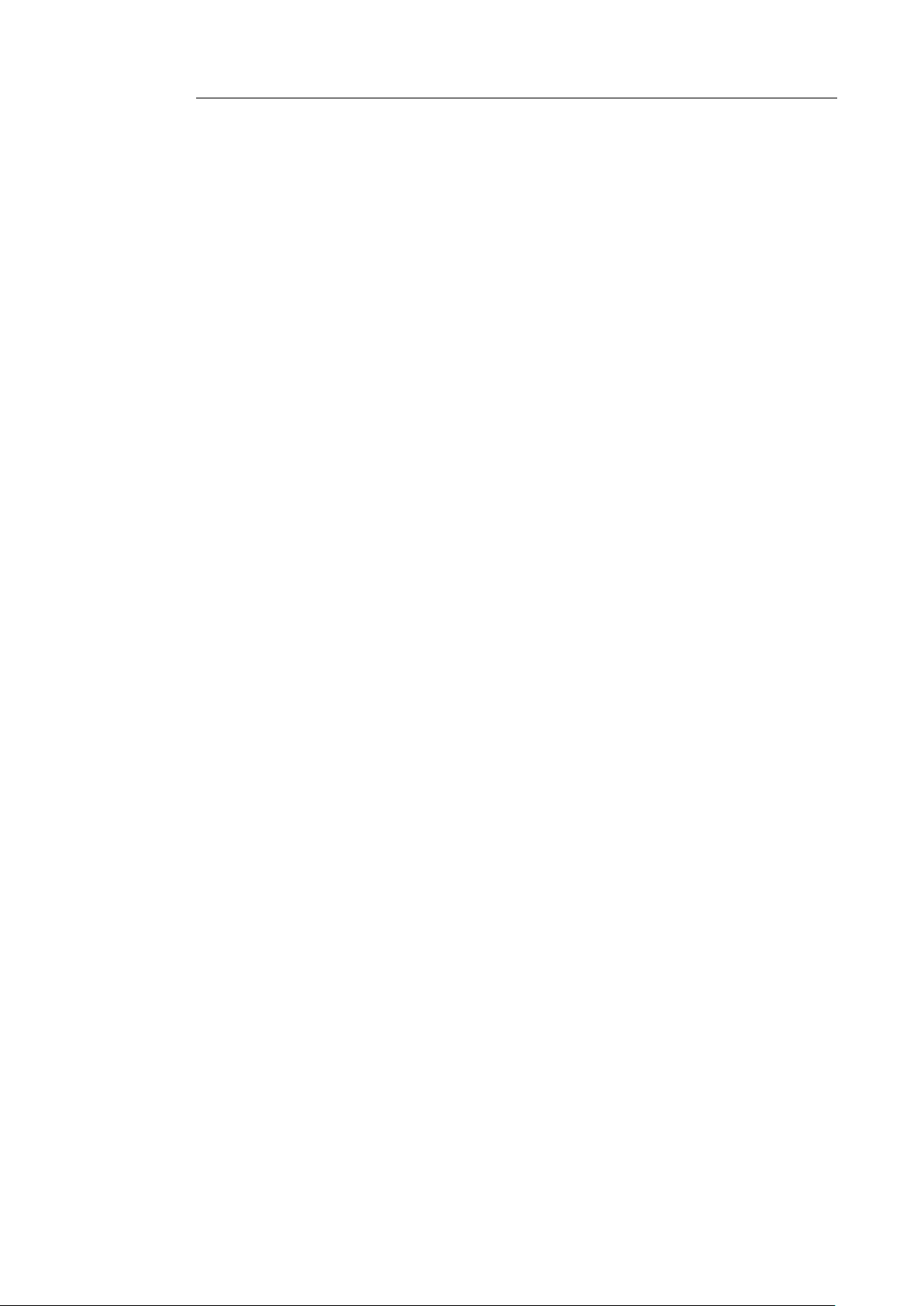
Cardiris
TM
5 – Guide Utilisateur
ajoutées au champ Notes dans CRM 3, 4 et 2011 Server et à la
section Notes et Activités dans CRM Online.
Lors de l'exportation de champs personnalisés vers Salesforce
CRM, les champs personnalisés sont ajoutés au champ Description
dans Salesforce.
67
Page 74

Page 75

Cardiris
TM
5 – Guide Utilisateur
CHAPITRE 7
ORGANISATION DES CARTES DE
VISITE
AFFECTATION D'UN STATUT À UNE CARTE
Lorsque vous ouvrez la base de données exemple, qui se trouve
dans le dossier d'installation de Cardiris, vous pouvez constater
que les cartes de cette base de données sont assorties de leur propre
code de couleurs. Les cartes peuvent être jaunes, vertes ou bleues.
Ces couleurs indiquent l'état de la carte :
Les cartes jaunes sont les nouvelles cartes.
Les données qu'elles contiennent n'ont pas encore été vérifiées.
Les cartes vertes représentent les cartes indexées.
Les cartes indexées sont celles dont le nom de la société a été validé
par l'utilisateur.
Les cartes bleues sont les cartes vérifiées.
Les cartes sont considérées comme vérifiées lorsque toutes leurs
informations ont été validées par l'utilisateur.
69
Page 76
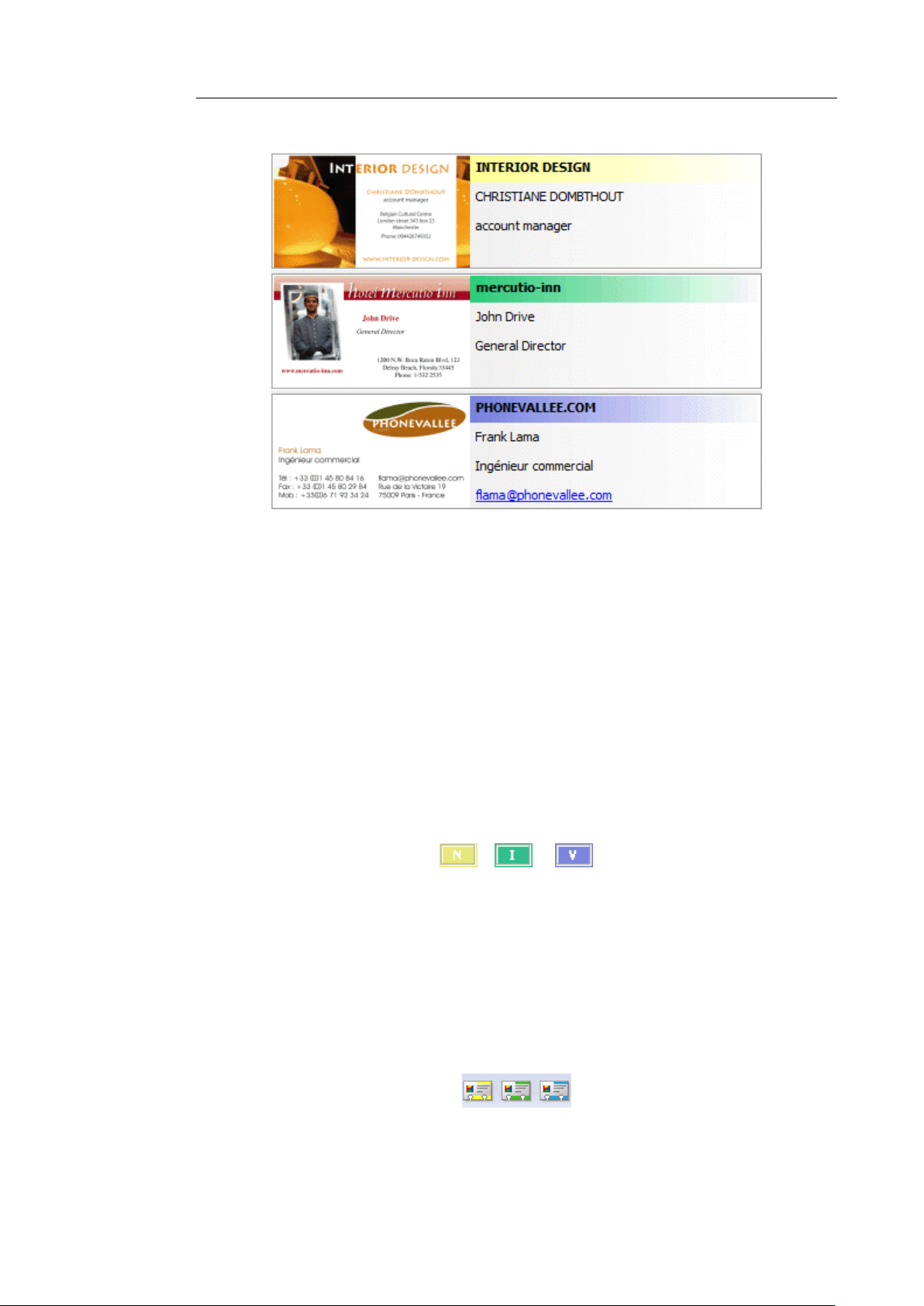
Chapitre 7 – Organisation des cartes de visite
Pour affecter un autre statut à une carte :
Double-cliquez sur la carte pour l'afficher en vue Carte.
Vérifiez les résultats de la reconnaissance et modifiez-les si
nécessaire.
Cliquez sur les boutons de statut dans la partie inférieure droite
de l'interface : N(ouvelle), I(ndexée), V(érifiée).
Vous pouvez également utiliser les touches de fonction F10, F11 et
F12 du clavier.
En fonction du statut des cartes, vous pouvez définir une
sélection de cartes à afficher :
En vue Album, cliquez sur les boutons de type de carte dans la
barre d'outils principale pour afficher uniquement les nouvelles
cartes, les cartes indexées et les cartes vérifiées, respectivement.
70
Page 77

Cardiris
TM
5 – Guide Utilisateur
La barre de statut au bas des fenêtres indique les types de cartes
affichées.
En fonction des types de cartes affichées, la base de données
Cardiris apparaîtra dans une couleur différente.
Dans l'image ci-après, Cardiris n'affiche que les cartes vérifiées.
S'il n'y a aucune carte à afficher :
o La fenêtre d'application reste vide et la barre de statut
indique qu'il n'y a pas de carte à afficher (vue Album).
o L'image de carte est vide, aucun champ de données n'est
complété et le statut de carte est grisé (vue Carte)
.
71
Page 78

Chapitre 7 – Organisation des cartes de visite
Pour faire réapparaître la totalité des cartes, cliquez sur le bouton
Toutes les cartes.
Remarques :
Lors de l'exportation de cartes vers d'autres applications, veillez à
n'exporter que des cartes vérifiées. Vous aurez ainsi la garantie que
seules des informations ayant été contrôlées sont exportées.
Quand vous résolvez les doublons dans Cardiris, les cartes que
vous fusionnez automatiquement prennent le statut Vérifiée.
Si vous utilisez l'option Effacer tous les champs sauf les notes (du
menu Edition) sur une carte, le statut de la carte passe à Nouvelle.
NAVIGATION DANS LES CARTES
Cardiris fonctionne comme un classeur rotatif électronique. Les
cartes de visite que vous ajoutez à la base de données peuvent être
parcourues en toute facilité :
En vue Album, cliquez sur les flèches situées dans les coins
inférieurs pour faire défiler les pages de l'album.
Vous pouvez également appuyer sur les touches Haut et Bas du
clavier.
Les boutons de navigation vous permettent de vous déplacer
entre les cartes de visite.
72
Page 79
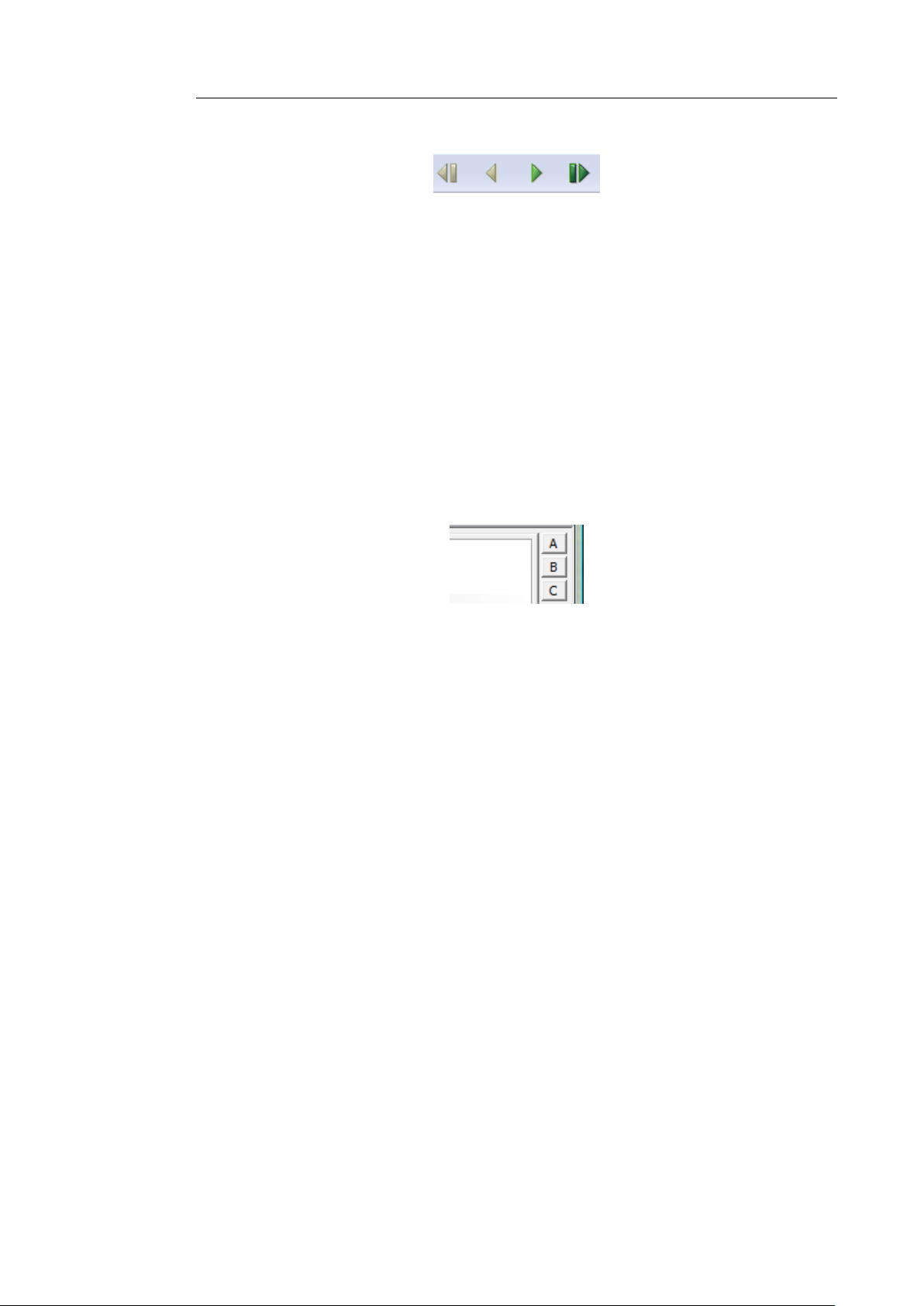
Cardiris
TM
5 – Guide Utilisateur
En vue Album, appuyez sur Début pour accéder à la première
carte et sur Fin pour accéder à la dernière carte.
En vue Album, vous pouvez également naviguer parmi les cartes
en cliquant sur les boutons représentant des lettres.
Exemple : si vous cliquez sur le bouton affichant un « G », le curseur
se déplace sur la première carte dont le nom de la société débute par la
lettre « G ». Si la base de données ne comprend pas de cartes de
sociétés dont le nom commence par cette lettre, Cardiris accède à la
première carte qu'il trouve dont la première lettre du nom de la société
est la plus proche de cette lettre.
Ordre de tri des cartes
Cardiris applique un ordre de tri aux cartes d'une base de données :
Les cartes sont d'abord triées par ordre alphabétique par nom de
société.
Le nom de société est la clé de tri principale.
Ensuite, les cartes sont triées par ordre alphabétique par nom.
Le nom (du contact) est la clé de tri secondaire si plusieurs contacts de
la même société figurent dans une base de données.
Si ni le nom de société, ni le nom ne sont disponibles, les cartes
sont triées par ordre chronologique par date de numérisation.
73
Page 80

Chapitre 7 – Organisation des cartes de visite
RECHERCHE DE CARTES DE VISITE
Cardiris propose deux fonctions de recherche permettant de
rechercher rapidement et efficacement des cartes de visite :
les recherches en texte libre exécutées au moyen du champ de
recherche ;
les recherches avancées à l'aide de la commande Recherche
avancée.
Recherche en texte libre
Pour effectuer une recherche en texte libre :
Saisissez un mot clé dans le champ de recherche et cliquez sur le
bouton Rechercher des cartes ou appuyez sur Entrée.
Cardiris affiche toutes les cartes correspondant aux critères de
recherche. Le bouton de filtrage, la barre d'état et l'arrière-plan
rose indique que la « liste des résultats » est affichée. La barre
d'état renseigne également le nombre de cartes renvoyées par la
recherche.
74
Si aucune carte ne correspond aux critères de recherche :
La fenêtre de l'application reste vide et la barre d'état
confirme qu'il n'y a aucune carte à afficher. (Vue Album)
Page 81

Cardiris
TM
5 – Guide Utilisateur
L'image de carte est vide, aucun champ de données n'est
complété et le statut de la carte est grisé. (Vue Carte)
Vous pouvez avoir recours à des opérateurs logiques comme OR
et AND ainsi qu'à des guillemets pour élargir la recherche.
Pour afficher à nouveau toutes les cartes après une recherche,
effacez le mot clé et appuyez sur Entrée ou cliquez sur le bouton
Toutes les cartes dans la barre de boutons.
Recherche avancée
Pour effectuer une recherche avancée :
Cliquez sur l'icône représentant des jumelles dans la barre
d'outils principale.
Cardiris affiche la liste des critères de recherche disponible.
Les critères de recherche vous permettent de limiter la recherche à des
champs de données, champs personnalisés et catégories spécifiques.
Vous pouvez en outre rechercher des contacts par date de
numérisation et de modification.
Remarque : lors des recherches avancées, Cardiris recherche les cartes
débutant par le texte saisi dans les champs de recherche, et non les
cartes contenant ce texte.
Notez en outre que vous pouvez utiliser simultanément plusieurs
champs de recherche.
75
Page 82

Chapitre 7 – Organisation des cartes de visite
Conseil : vous pouvez insérer des opérateurs logiques comme OR et
AND ainsi que des guillemets dans les champs de recherche.
Déterminez l'ordre de tri dans lequel vous souhaitez afficher les
résultats de la recherche.
Saisissez le texte à rechercher dans les champs de recherche et
cliquez sur OK.
Cardiris affiche toutes les cartes correspondant aux critères de
recherche. Le bouton de filtrage, la barre d'état et l'arrière-plan
rose indique que la « liste des résultats » est affichée. La barre
d'état renseigne également le nombre de cartes renvoyées par la
recherche.
Si aucune carte ne correspond aux critères de recherche :
La fenêtre de l'application reste vide et la barre d'état
confirme qu'il n'y a aucune carte à afficher. (Vue Album)
L'image de carte est vide, aucun champ de données n'est
complété et le statut de la carte est grisé. (Vue Carte)
Pour afficher à nouveau toutes les cartes après une recherche,
effacez le mot clé et appuyez sur Entrée ou cliquez sur le bouton
Toutes les cartes dans la barre de boutons.
76
Page 83

Cardiris
TM
5 – Guide Utilisateur
RECHERCHE ET RÉSOLUTION DES DOUBLONS
Cardiris est une solution complète de gestion de bases de données
de cartes. Il vous permet d'importer des cartes de visite à partir
d'autres bases de données et de les exporter vers d'autres bases de
données, de synchroniser des bases de données complètes, etc.
Pour éviter de polluer votre base de données avec des cartes en
double ou des informations obsolètes, Cardiris propose une fonction
de gestion des doublons très pratique.
Pour rechercher et résoudre les doublons :
Cliquez sur l'icône Rechercher les doublons dans la barre
d'outils principale.
Dans la fenêtre Rechercher les doublons, sélectionnez les
paramètres de recherche à utiliser. Les doublons sont des
contacts qui possèdent les informations suivantes en commun :
o noms de société, prénoms et noms ;
o noms et prénoms ;
o prénoms ;
o noms ;
o adresses e-mail.
77
Page 84

Chapitre 7 – Organisation des cartes de visite
Ensuite, cliquez sur le bouton Rechercher les doublons.
Cardiris affiche une liste des contacts en double (en indiquant entre
parenthèses le nombre de doublons détectés par carte).
Double-cliquez sur un des doublons pour afficher ses
informations en détail.
Les données de carte sont réparties dans quatre onglets. Les
onglets marqués en rouge exigent une attention. Les
78
Page 85

Cardiris
TM
5 – Guide Utilisateur
informations figurant dans les onglets non marqués ont été
traitées automatiquement par Cardiris.
Onglet Données et onglet Champs personnalisés
Cliquez sur l'onglet Données pour accéder aux informations des
champs personnalisés. Les informations ci-dessous s'appliquent
également à l'onglet Champs personnalisés.
Lorsque Cardiris trouve des contacts en double, il compare les
informations dans les champs de données des différents contacts et
fusionne les contacts en une carte unique.
Des codes de couleurs sont utilisés pour indiquer le statut des
informations :
Les champs de carte fusionnés sont marqués en noir.
Les informations sélectionnées et déplacées vers la carte
fusionnées sont marquées en bleu. Il s'agit des informations que
Cardiris considère comme correctes.
Les informations qui n'ont pas été insérées dans la carte
fusionnée sont grisées.
Les champs que Cardiris n'est pas parvenu à fusionner sont
marqués en rouge. Double-cliquez sur un ou plusieurs des
champs marqués en rouge pour les déplacer vers la carte
fusionnée.
Les autres informations pouvant également être déplacées vers la
carte fusionnée (au lieu des informations actuelles) sont
marquées en orange. Si vous ou Cardiris avez sélectionné les
informations incorrectes, double-cliquez sur les champs de
données en orange pour les déplacer vers la carte fusionnée.
Vous pouvez également cliquer sur le bouton Compléter
automatiquement pour que Cardiris fusionne les contacts en
79
Page 86

Chapitre 7 – Organisation des cartes de visite
double. Cardiris sélectionne alors les données les plus récentes et
les ajoute à la carte fusionnée.
Remarque : les informations du champ Notes ne génèrent jamais
de conflit. Toutes les informations contenues dans un champ Notes
sont insérées dans la carte fusionnée, en plus des données et des
date et heure auxquelles les informations ont été ajoutées.
Une fois la résolution des doublons terminée, cliquez sur Appliquer
pour enregistrer les doublons résolus dans la base de données ou
cliquez sur OK pour les enregistrer et fermer la fenêtre. Les
doublons résolus prennent le statut de carte Vérifiée. Les contacts
superflus sont supprimés.
Onglet Images
Cardiris affiche les trois types d'images pouvant être jointes à vos
contacts : images de recto, images de verso et photos.
Il sélectionne automatiquement les images les plus récentes et les
déplace vers la carte fusionnée.
Les images que Cardiris n'est pas parvenu à fusionner
automatiquement doivent l'être manuellement. Pour déplacer une
image vers la carte fusionnée, il suffit de double-cliquer sur celleci. Toute image non sélectionnée sera brouillée.
80
Page 87
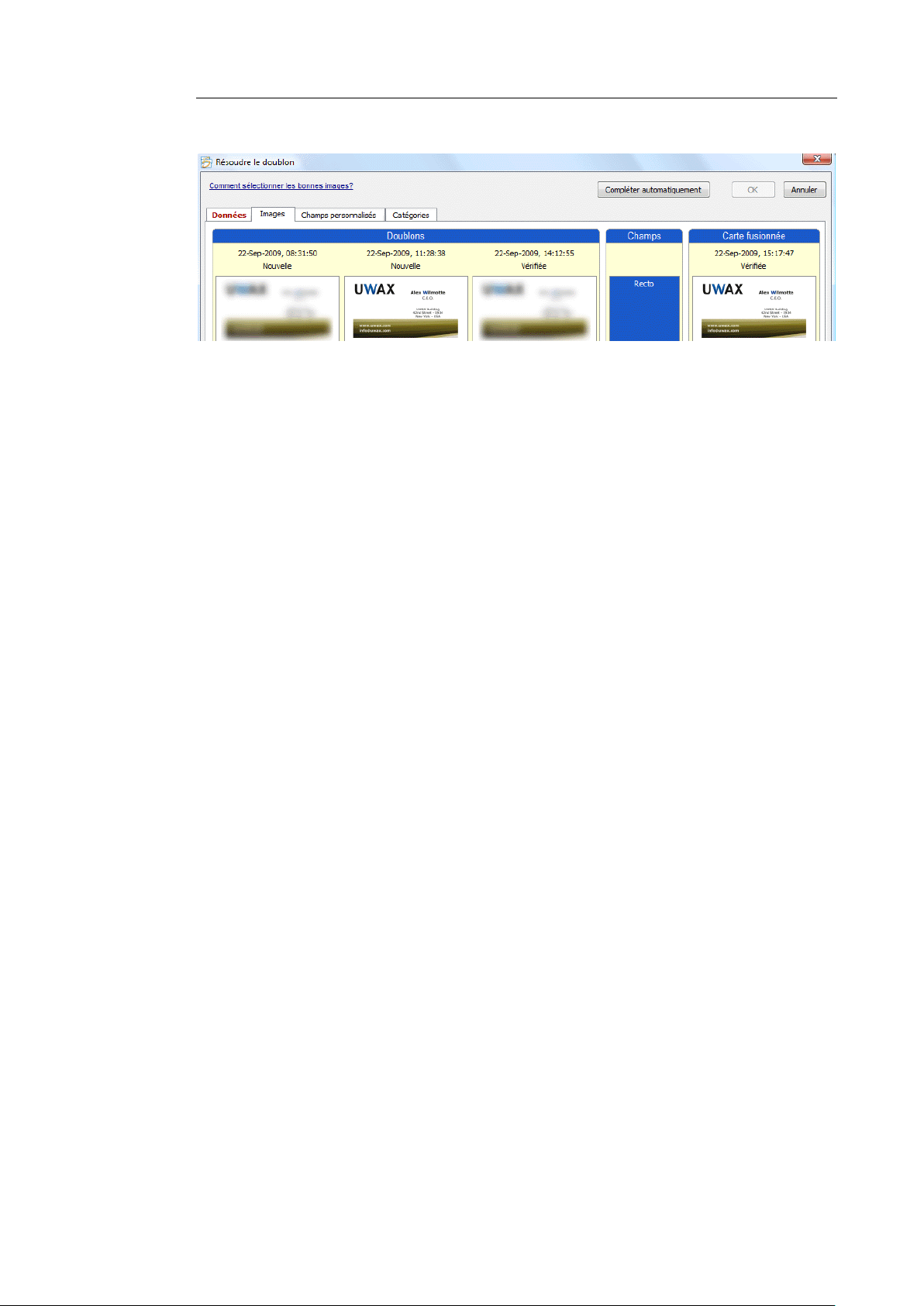
Cardiris
TM
5 – Guide Utilisateur
Si vous avez sélectionné une image incorrecte, double-cliquez sur
l'image brouillée pour la déplacer vers la carte fusionnée.
Remarque : les images figurant dans l'onglet sont expressément
affichées en taille réduite. Pour effectuer un zoom avant sur une
image, cliquez sur celle-ci avec le bouton droit. Pour fermer la
fenêtre de zoom, cliquez à nouveau avec le bouton droit.
Conseil : vous pouvez déplacer simultanément les trois types
d'images (de recto, de verso et photo) d'un contact en double vers
une carte fusionnée. Pour ce faire, tout en maintenant la touche Maj
enfoncée, double-cliquez sur l'image figurant dans le doublon. Les
images des autres doublons seront supprimées.
Vous pouvez également cliquer sur le bouton Compléter
automatiquement pour que Cardiris fusionne les images en double.
Cardiris sélectionne alors l'image la plus récente et l'ajoute à la carte
fusionnée.
Une fois la résolution des doublons terminée, cliquez sur Appliquer
pour enregistrer les doublons résolus dans la base de données ou
cliquez sur OK pour les enregistrer et fermer la fenêtre. Les
doublons résolus prennent le statut de carte Vérifiée. Les contacts
superflus sont supprimés.
Onglet Catégories
Toute catégorie affectée à vos contacts sera incluse dans la carte
fusionnée. Dès lors qu'un doublon contient une catégorie, cette
dernière est ajoutée à la carte fusionnée.
81
Page 88

Chapitre 7 – Organisation des cartes de visite
Les catégories qui ont été déplacées vers la carte fusionnée sont
marquées d'un V vert, et celles qui ne l'ont pas été, d'un X rouge.
Pour ajouter des catégories à la carte fusionnée, double-cliquez sur
le signe X rouge. Pour les supprimer, double-cliquez sur leur signe
V vert.
Vous pouvez également cliquer sur le bouton Compléter
automatiquement pour que Cardiris fusionne les catégories en
double.
Une fois la résolution des doublons terminée, cliquez sur Appliquer
pour enregistrer les doublons résolus dans la base de données ou
cliquez sur OK pour les enregistrer et fermer la fenêtre. Les
doublons résolus prennent le statut de carte Vérifiée. Les contacts
superflus sont supprimés.
GESTION DES BASES DE DONNÉES DE CARTES
Cardiris est une solution complète de gestion de bases de données
de cartes. Les bases de données que vous ouvrez ou créez dans
Cardiris peuvent être fusionnées ou migrées vers d'autres bases de
données Cardiris, dupliquées, etc.
82
Page 89

Cardiris
TM
5 – Guide Utilisateur
Ouverture et enregistrement de bases de données
Cardiris ouvre toujours la dernière base de données à laquelle vous
avez accédé. Toutes les modifications apportées à une base de
données sont enregistrées automatiquement. Il n'est pas nécessaire
de cliquer sur un bouton Enregistrer.
Pour ouvrir une autre base de données, cliquez sur la commande
Ouvrir dans le menu Fichier.
Création et enregistrement de nouvelles bases de données
Pour créer une nouvelle base de données, cliquez sur la commande
Nouvelle dans le menu Fichier. Toute nouvelle base de données
doit être enregistrée une fois au moyen de la commande
Enregistrer sous du menu Fichier. Ensuite, toutes les
modifications apportées sont enregistrées automatiquement.
Compactage de bases de données
Il est possible de compacter vos bases de données afin de réduire le
plus possible la taille de leur fichier. Il est utile de compacter une
base de données après en avoir supprimé de nombreuses cartes.
Pour compacter une base de données, cliquez sur la commande
correspondante du menu Fichier.
Conseil : n'utilisez que des images basse résolution lorsque vous
joignez une photo à vos cartes. (Toutes les données, y compris les
images, sont stockées dans le fichier de base de données.)
Duplication des bases de données
Il est possible de dupliquer les bases de données à des fins de
sauvegarde.
Pour dupliquer une base de données, deux procédures sont
possibles :
83
Page 90

Chapitre 7 – Organisation des cartes de visite
Cliquez sur Enregistrer sous dans le menu Fichier et
enregistrez la base de données sous la forme d'un fichier .c5d
(fichier de base de données).
Copiez le fichier de base de données vers un autre emplacement
dans l'Explorateur Windows.
Duplication de contacts
Vous pouvez également transférer des contacts sélectionnés vers
une autre base de données Cardiris, au lieu de dupliquer des bases
de données complètes.
Pour ce faire, Cardiris propose deux méthodes :
Ouvrez les deux bases de données et faites glisser les contacts
d'une base de données vers l'autre.
Conseil : le nom de la base de données active est indiqué dans la
barre de titre.
Sélectionnez les cartes à transférer, exportez-les et importez-les
ensuite dans l'autre base de données. (Sélectionnez le filtre
d'exportation / importation Cardiris 5.)
Migration de bases de données héritées
Pour exécuter la migration de bases de données d'anciennes
versions :
Ouvrez une base de données créée dans une version antérieure de
Cardiris en cliquant sur Ouvrir dans le menu Fichier.
Sélectionnez la version de Cardiris dans la liste Types de
fichiers.
ou
84
Page 91

Cardiris
TM
5 – Guide Utilisateur
Importez les contacts de la précédente version de Cardiris (3.x ou
4.x) dans une base de données vide. Pour ce faire, procédez
comme suit :
o Cliquez sur Exporter dans la barre d'outils principale, puis
cliquez sur le bouton Importer.
o Sélectionnez la version de Cardiris à partir de laquelle vous
voulez importer des contacts et cliquez sur Importer.
o Sélectionnez le fichier de base de données de votre choix
et cliquez sur Ouvrir.
Fusion de bases de données
Pour fusionner deux bases de données récentes :
Vous pouvez importer les contacts d'une autre base de données
dans la base de données active. Pour ce faire, procédez comme
suit :
o Cliquez sur Exporter dans la barre d'outils principale, puis
cliquez sur le bouton Importer.
o Sélectionnez Cardiris 5 dans la liste.
o Sélectionnez le fichier de base de données de votre choix
et cliquez sur Ouvrir.
Ouvrez les deux bases de données et faites glisser les contacts
d'une base de données vers l'autre. Pour exécuter cette opération
rapidement :
o Ouvrez la base de données en vue Album et cliquez sur
Sélectionner tout dans le menu Edition.
o Ensuite, faites glisser les contacts vers la base de données
cible.
85
Page 92

Chapitre 7 – Organisation des cartes de visite
SUPPRESSION DE CARTES
Il est possible de supprimer des cartes d'une base de données de
diverses façons.
Pour supprimer des cartes :
Sélectionnez une ou plusieurs cartes.
Cliquez dessus avec le bouton droit et cliquez sur Supprimer
la(es) carte(s).
Cliquez sur la commande Supprimer la(es) carte(s) du menu
Edition.
Appuyez sur la touche Suppr.
86
Page 93

Cardiris
TM
5 – Guide Utilisateur
CHAPITRE 8
EXPORTATION DE CONTACTS
EXPORTATION DE CARTES DE VISITE
Les contacts de votre base de données Cardiris peuvent être
exportés vers de nombreuses applications externes. Ils peuvent être
exportés vers des gestionnaires de contacts, des gestionnaires
d'informations personnelles (PIM, Personal Information
Manager), des applications de gestion de la relation client (CRM,
Customer Relation Management), des systèmes de gestion de base
de données, des tableurs et même des applications de traitement
de texte dont la fonction de « publipostage » permet d'imprimer des
lettres, des enveloppes et des étiquettes.
Vous pouvez également enregistrer vos contacts dans un fichier
structuré, par exemple au format vCard, pour les importer dans
n'importe quelle base de données d'adresses, comme une base
Microsoft Access. Les fichiers vCard peuvent également être
importés dans toute application compatible vCard.
Cardiris Corporate permet d'exporter des contacts vers Microsoft
Dynamics CRM et Salesforce CRM.
87
Page 94
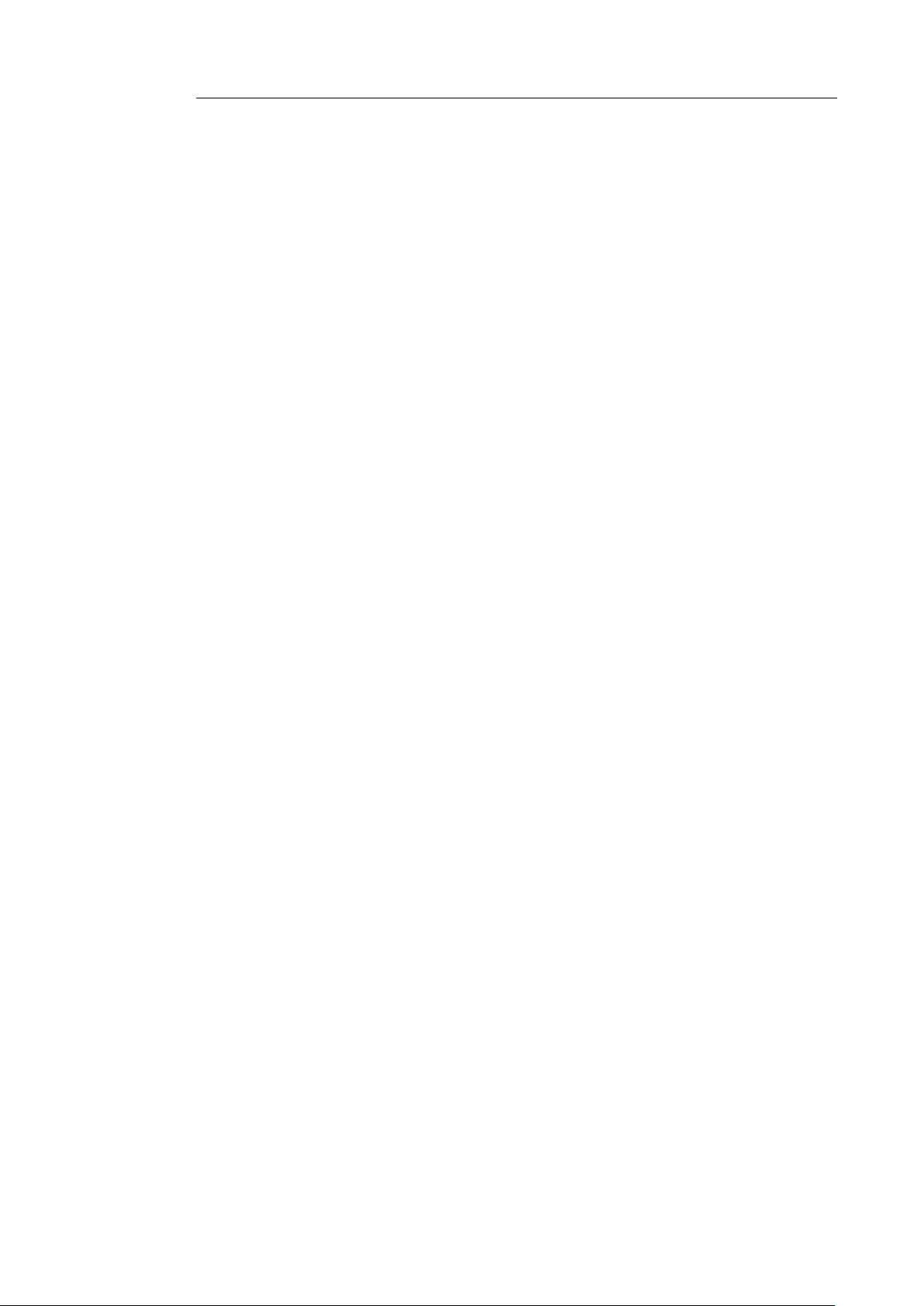
Chapitre 8 – Exportation de contacts
Pour en savoir plus, consultez les sections Exportation des contacts
vers Microsoft Dynamics CRM et Exportation des contacts vers
Salesforce CRM.
Pour exporter des contacts à partir de Cardiris :
Sélectionnez les cartes à exporter. Plusieurs méthodes sont
possibles :
o Maintenez la touche Ctrl enfoncée et cliquez sur les cartes
à sélectionner.
o Pour sélectionner une plage de cartes contigües, cliquez sur
la première carte et, tout en maintenant la touche Maj
enfoncée, cliquez sur la dernière carte.
o Exécutez une recherche en texte libre pour identifier les
cartes à exporter.
o Exécutez une recherche avancée (en cliquant sur l'icône
représentant les jumelles) pour identifier les cartes à
exporter.
Si vous ne sélectionnez aucune carte, toutes les cartes seront exportées
vers l'application cible.
Cliquez sur Exporter dans la barre d'outils principale et
sélectionnez l'application cible d'exportation dans la liste.
Notez que l'option Exporter toutes les cartes au bas de la liste
Exporter prend le pas sur toute sélection effectuée.
Cliquez sur Configurer pour configurer l'exportation.
La configuration de l'exportation nécessite le paramétrage de plusieurs
options mineures. Ces options sont abordées en détail dans le fichier
ReadMe (Lisez-moi) de Cardiris.
88
Remarque : le bouton Configurer est disponible ou non en fonction
de l'application ou du format sélectionné.
Page 95
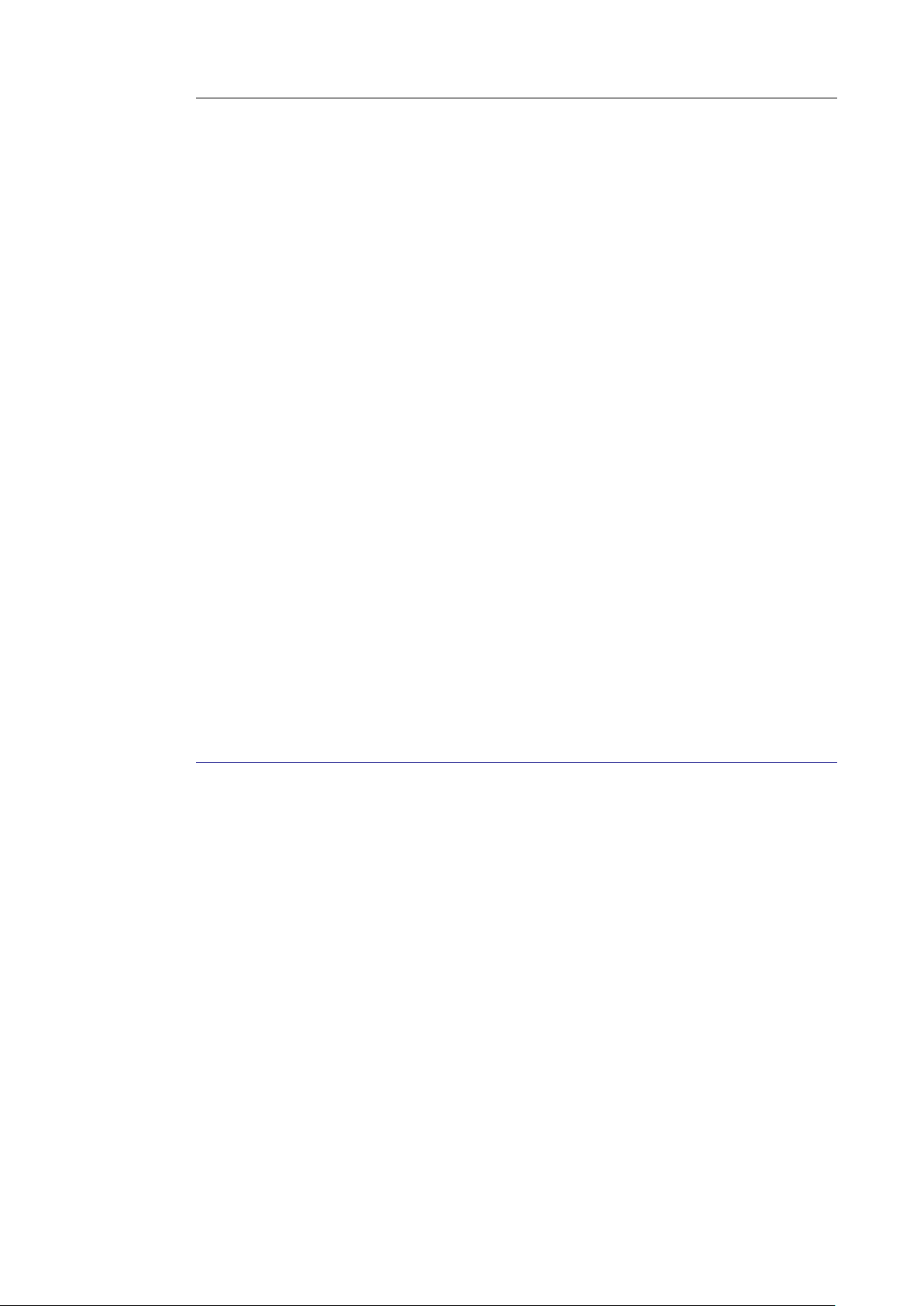
CardirisTM 5 – Guide Utilisateur
Une fois l'exportation configurée, cliquez sur OK pour
confirmer.
Vos contacts seront enregistrés dans l'application et au format
d'exportation sélectionnés. Ouvrez l'application pour vérifier les
résultats.
Conseil : vous pouvez également accéder aux options
d'exportation en cliquant avec le bouton droit sur une carte ou sur
une sélection de cartes, puis en cliquant sur Exporter.
Conseil : pour exporter des contacts vers une autre base de données
Cardiris, il n'est pas nécessaire d'utiliser la fonction Exporter ; vous
pouvez ouvrir les deux bases de données et faire glisser les contacts
de l'une vers l'autre.
Conseil : sélectionnez E-mail dans la liste Exporter pour distribuer
les contacts et leurs images de carte via votre logiciel de
messagerie. Un nouvel e-mail s'ouvre ; il contient en pièce jointe un
fichier vCard qui lui-même contient vos contacts.
EXPORTATION VERS LES CONTACTS WINDOWS
Lorsque vous utilisez Cardiris sur un ordinateur Windows Vista ou
Windows 7, vous pouvez exporter vos cartes de visite vers
l'application Contacts Windows. L'application Contacts Windows
remplace le Carnet d'adresses de Windows XP et vous permet de
retrouver des personnes et des entreprises en créant des contacts. Il
est aussi le carnet d'adresse de la messagerie Internet Windows
Mail.
Remarque : si vous utilisez toujours Windows XP, vous n'avez pas
accès à l'application Contacts Windows. Vous pouvez, dans ce cas,
exporter les contacts vers le Carnet d'adresses Windows (dans
Outlook Express). Pour plus d'informations, consultez la section
Exportation des contacts vers le Carnet d'adresses Windows.
89
Page 96

Chapitre 8 – Exportation de contacts
Pour exporter des cartes de visite vers les Contacts Windows :
Sélectionnez les cartes à exporter.
Cliquez sur Exporter dans la barre d'outils principale et
sélectionnez Contacts Windows dans la liste.
Ensuite, cliquez sur Exporter. Vos contacts sont ajoutés au
dossier Contacts Windows.
Le dossier Contacts figure sous C:\Users\YourAccount\Contacts.
Double-cliquez sur les contacts pour afficher les informations.
90
Page 97

CardirisTM 5 – Guide Utilisateur
Conseil : vous pouvez également taper « wab.exe » dans le champ
Rechercher pour localiser le dossier Contacts.
EXPORTATION VERS LE CARNET D'ADRESSES WINDOWS
Lorsque vous utilisez Cardiris sur un ordinateur Windows XP, vous
pouvez exporter vos cartes de visite vers l'application Carnet
d'adresses Windows (dans Outlook Express)
Notez que cette option est uniquement disponible avec Windows XP,
dans la mesure où le Carnet d'adresses Windows a été remplacé par
91
Page 98
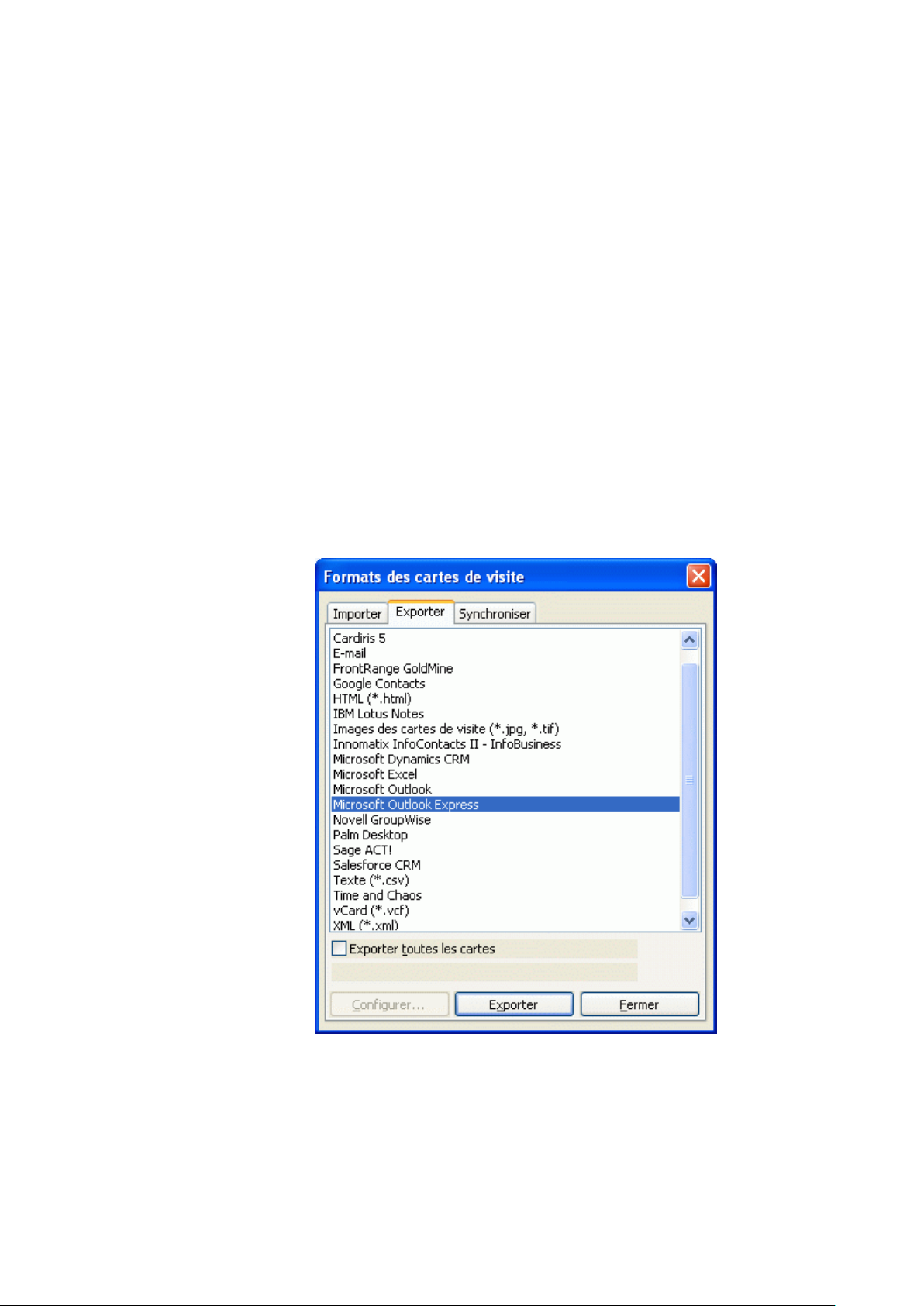
Chapitre 8 – Exportation de contacts
l'application Contacts Windows depuis Windows Vista. Consultez la
rubrique Exportation des contacts vers les Contacts Windows si
vous souhaitez exporter des contacts vers l'application Contacts
Windows.
Pour exporter des cartes de visite vers le Carnet d'adresses
Windows :
Sélectionnez les cartes à exporter.
Cliquez sur Exporter dans la barre d'outils principale et
sélectionnez Microsoft Outlook Express dans la liste.
Remarque : veillez à sélectionner Microsoft Outlook Express et non
Microsoft Outlook. Le Carnet d'adresses Windows ne peut pas être
utilisé directement à partir d'Outlook.
Ensuite, cliquez sur Exporter. Vos contacts sont ajoutés au
Carnet d'adresses Windows.
92
Page 99

CardirisTM 5 – Guide Utilisateur
EXPORTATION VERS LES TERMINAUX APPLE
Les contacts que vous créez avec Cardiris peuvent être exportés
vers vos terminaux Apple via iTunes. Il vous suffit d'exporter
d'abord vos contacts vers l'application Contacts Windows ou Carnet
d'adresses Windows puis de configurer iTunes afin qu'il se
synchronise avec l'une des deux applications susmentionnées.
Les contacts de Cardiris sont ajoutés à l'application Contacts de
votre terminal Apple.
Exportation de vos contacts vers l'application Contacts
Windows ou Carnet d'adresses Windows
Consultez les sections Exportation vers l'application Contacts
Windows et Exportation vers l'application Carnet d'adresses
Windows pour savoir comment procéder.
Synchronisation d'iTunes avec l'application Contacts Windows
ou Carnet d'adresses Windows
Dans le menu Démarrer de Windows, cliquez sur Tous les
programmes > iTunes.
93
Page 100

Chapitre 8 – Exportation de contacts
Si iTunes n'est pas installé sur votre ordinateur, cliquez ici pour
accéder à la page de téléchargement.
Connectez votre terminal Apple à votre ordinateur.
Lorsque votre terminal apparaît dans la liste affichée à gauche
dans la fenêtre iTunes (sous Appareils), sélectionnez-le.
En haut de la fenêtre, cliquez sur Infos.
Cochez l'option Synchroniser les contacts avec, puis
sélectionnez Outlook ou Windows Contacts dans la liste.
Ensuite, cliquez sur Appliquer pour synchroniser tous vos
contacts avec les contacts enregistrés sur votre terminal Apple.
94
 Loading...
Loading...