
Gebruikershandleiding


CardirisTM 5 – Gebruikershandleiding
Inhoud
Copyrights ............................................................................................. 1
Over deze gids ...................................................................................... 3
Hoofdstuk 1 Kennismaken met Cardiris ................................. 5
Algemene informatie over Cardiris ................................... 5
Hoofdstuk 2 Cardiris installeren............................................... 9
Systeemvereisten ................................................................ 9
De software installeren ....................................................... 9
De software verwijderen .................................................. 10
De software registreren .................................................... 11
Updates zoeken ................................................................ 11
Productondersteuning ....................................................... 11
Hoofdstuk 3 Van start gaan ..................................................... 13
Cardiris starten ................................................................. 13
De taal van de gebruikersinterface wijzigen .................... 13
Tutorial ............................................................................. 14
Hoofdstuk 4 Weergavemodi .................................................... 23
Albumweergave ............................................................... 23
Kaartweergave .................................................................. 25
Hoofdstuk 5 Visitekaartjes scannen ....................................... 31
De scannerinstellingen bepalen ........................................ 31
iii

Inhoud
Kaartjes scannen ............................................................... 33
Kaartjes scannen met de IRISCard scanners ................... 37
Afbeeldingen laden uit de IRIScan en IRISCard Anywhere
scanners ............................................................................ 38
Kaartjes scannen met IRISCard Knoppenbeheer ............ 40
Kaartjes scannen met een vlakbedscanner ....................... 41
Reeksen kaartjes scannen ................................................. 42
Kaartjes scannen vanuit Microsoft Outlook .................... 43
De achterkant van een kaartje scannen ............................ 45
Dubbelzijdig scannen ....................................................... 47
Een foto van een contactpersoon scannen ....................... 47
Notities toevoegen aan kaartjes ....................................... 48
Kaartjes handmatig toevoegen aan de databank .............. 49
Hoofdstuk 6 Visitekaartjes herkennen ................................... 51
De kaartstijl selecteren ..................................................... 51
De kaartjes herkennen ...................................................... 52
Reeksen kaartjes herkennen ............................................. 54
De achterzijde van kaartjes automatisch herkennen ........ 55
De herkenningsresultaten bewerken ................................ 56
iv
Kaartafbeeldingen aanpassen ........................................... 58
Gegevensvelden aanpassen .............................................. 61

Cardiris
TM
5 – Gebruikershandleiding
Categorieën toewijzen aan contactpersonen .................... 63
Hoofdstuk 7 Visitekaartjes ordenen ....................................... 67
Een kaartstatus toewijzen ................................................. 67
Bladeren door de kaartjes ................................................. 70
Visitekaartjes zoeken ....................................................... 71
Duplicaten vinden en oplossen ........................................ 74
Kaartdatabanken onderhouden ......................................... 80
Kaartjes verwijderen ........................................................ 83
Hoofdstuk 8 Contactpersonen exporteren .............................. 85
Visitekaartjes uitvoeren .................................................... 85
Uitvoeren naar Windows Contactpersonen ..................... 87
Uitvoeren naar Windows Adresboek ............................... 89
Uitvoeren naar Apple-apparaten ...................................... 91
Uitvoeren naar Google Contactpersonen ......................... 93
Uitvoeren naar Microsoft Dynamics CRM ...................... 96
Uitvoeren naar Salesforce CRM .................................... 102
Visitekaartjes afdrukken ................................................ 104
Hoofdstuk 9 Contactpersonen invoeren ............................... 107
Hoofdstuk 10 Databanken synchroniseren .......................... 109
Index .................................................................................... 111
v

Inhoud
vi

Cardiris
TM
5 – Gebruikershandleiding
Copyrights
Cardiris5-dgi-181011-03
Copyright ©1995-2012 I.R.I.S. Alle rechten voorbehouden.
I.R.I.S. is eigenaar van de auteursrechten op de Cardiris-software, het online
Help-systeem en deze publicatie.
De informatie in dit document is eigendom van I.R.I.S. De inhoud is
onderhevig aan wijzigingen zonder kennisgeving en houdt geen verbintenis
vanwege I.R.I.S. in. De software die in dit document is beschreven, wordt
geleverd onder een licentieovereenkomst die de gebruiksvoorwaarden voor dit
product vermeldt. De software mag alleen worden gebruikt of gekopieerd in
overeenstemming met de voorwaarden van die overeenkomst. Geen enkel deel
van deze publicatie mag worden gereproduceerd, verzonden, opgeslagen in
een retrievalsysteem of vertaald in een andere taal zonder de voorafgaande
schriftelijke toestemming van I.R.I.S.
Deze handleiding maakt gebruik van fictieve namen voor
demonstratiedoeleinden; verwijzingen naar echte personen, bedrijven of
organisaties zijn louter toevallig.
Handelsmerken
Het Cardiris-logo, Cardiris, IRISCard en IRIScan zijn handelsmerken van
Image Recognition Integrated Systems nv. Connectionist, Linguïstische en
Veldanalysetechnologie door I.R.I.S.
De Cardiris-software is deels gebaseerd op het werk van de Independent JPEG
Group.
Alle andere producten die in deze handleiding worden vermeld, zijn
handelsmerken of gedeponeerde handelsmerken van hun respectieve
eigenaars.
1


Cardiris
TM
5 – Gebruikershandleiding
Over deze gids
In deze gids worden alle functies besproken die beschikbaar zijn in Cardiris.
De functies die alleen beschikbaar zijn in een bepaalde versie zijn aangeduid.
3


Cardiris
TM
5 – Gebruikershandleiding
HOOFDSTUK 1
KENNISMAKEN MET CARDIRIS
ALGEMENE INFORMATIE OVER CARDIRIS
Inleiding
Cardiris is een krachtige scanoplossing voor visitekaartjes. Met
deze productiviteitsoplossing kan je visitekaartjes scannen,
herkennen en archiveren en ze omvormen in een
addressendatabank.
Cardiris ondersteunt visitekaartjes van eender welke aard of type uit
218 landen. Met behulp van OCR (Optical Character Recognition of
optische tekenherkenning) worden de gegevens op visitekaartjes
automatisch opgehaald van de afbeelding, geconverteerd naar
bewerkbare tekst en via veldanalyse ingevoegd in de juiste
gegevensvelden. Cardiris maakt uitvoerig gebruik van een
kennisdatabank en kan op die manier een onderscheid maken tussen
voor- en achternamen, steden en staten, telefoon- en faxnummers,
enz. Het veldanalyseproces steunt ook op de lay-out van de kaart,
aangezien elk land zijn eigen stijl van visitekaartjes heeft.
De Cardiris Asian Edition herkent ook visitekaartjes uit de 8
volgende Aziatische landen en gebieden: China, Hong Kong,
Macau, Japan, Noord- en Zuid-Korea, Singapore en Taiwan.
Visitekaartjes uit deze landen die in het Engels zijn opgesteld,
worden ondersteund door de standaard versie van Cardiris.
5

Hoofdstuk 1 – Kennismaken met Cardiris
Indien je een visitekaartje tegenkomt in een taal die Cardiris niet
ondersteunt, dan kan je altijd gewoon de kaartafbeelding scannen en
opslaan in de databank zonder de herkenning uit te voeren.
De Cardiris-databank
De visitekaartjes die je scant in Cardiris vormen de Cardirisdatabank. De gegevens die ze bevatten kunnen worden gesorteerd,
doorzocht, afgedrukt, uitgevoerd naar en gesynchroniseerd met
andere contact managers, enz.
Cardiris vormt een sterke aanvulling op toepassingen zoals contact
managers, personal information managers (PIM's), customer
relation managers (CRM's), databanken, rekenbladen en zelfs
tekstverwerkers waarvan de functie Afdruk samenvoegen het
afdrukken van brieven, enveloppen en etiketten mogelijk maakt.
Je kan de Cardiris databank ook synchroniseren met de
contactpersonen die op je PDA, Windows Mobile-toestel of Apple
iPod, enz. zijn opgeslagen.
6

Cardiris
TM
5 – Gebruikershandleiding
Met Cardiris Corporate kan je contactpersonen ook uitvoeren naar
Microsoft Dynamics CRM en Salesforce CRM.
Ondersteunde scanners
Cardiris is verkrijgbaar in een bundle samen met de I.R.I.S.
kaartenscanners IRISCard Pro en IRISCard Mini en samen met
de IRIScan scanners.
Cardiris is compatibel met Twain een ondersteunt een groot aantal
kaartenscanners, vlakbedscanners en alles-in-één apparaten of
MFP's (multifunctional peripherals of multifunctionele
randapparatuur).
7


Cardiris
TM
5 – Gebruikershandleiding
HOOFDSTUK 2
CARDIRIS INSTALLEREN
SYSTEEMVEREISTEN
Dit is de minimale systeemconfiguratie die vereist is om Cardiris te
gebruiken:
een Pentium computer
256 MB RAM
300 MB beschikbare schijfruimte
Windows 7, Windows Vista (32 of 64 bits) of Windows XP
Internet Explorer 5.01 of later
Een beschikbare USB-poort om de IRISCard Pro of Mini aan te
sluiten
DE SOFTWARE INSTALLEREN
Hoe Cardiris installeren:
Meld je aan bij Windows als beheerder of zorg ervoor dat je de
nodige beheerdersrechten hebt om de software te installeren.
9

Hoofdstuk 2 – Cardiris installeren
Voer de Cardiris CD-ROM in in het cd-romstation en volg de
instructies op het scherm om de software te installeren.
Kies de taal voor de installatie en klik op OK.
Ga akkoord met de voorwaarden van de
gebruiksrechtovereenkomst.
Klik telkens op Volgende wanneer je klaar bent om naar het
volgende scherm te gaan.
Klik op Einde om de installatie te beëindigen.
Het submenu I.R.I.S. > Cardiris in de lijst met Programma's
wordt automatisch aangemaakt door het installatieprogramma.
Het installatieprogramma creëert ook een snelkoppeling naar
Cardiris op het bureaublad.
DE SOFTWARE VERWIJDEREN
Er is slechts één correcte manier om Cardiris te verwijderen:
namelijk met behulp van de wizard Verwijderen van Windows. Het
is ten zeerste afgeraden Cardiris manueel te verwijderen door de
programmabestanden te wissen.
Om Cardiris te verwijderen:
Sluit de applicatie.
Klik op Configuratiescherm in het menu Start.
Klik op Een programma verwijderen onder het pictogram
Programma's.
Selecteer Cardiris in de lijst en klik op Verwijderen.
10

Cardiris
TM
5 – Gebruikershandleiding
Volg de instructies op het scherm.
DE SOFTWARE REGISTREREN
Denk eraan je Cardiris-licentie te registreren.
Om te registreren:
Gebruik de Registratiewizard in het menu Registreren. Volg de
instructies op het scherm.
UPDATES ZOEKEN
Gebruik de functie Updates zoeken in het menu Help af en toe om
naar de meest recente updates te zoeken. Dit helpt de goede werking
van Cardiris te garanderen.
PRODUCTONDERSTEUNING
Voor productondersteuning bij Cardiris, raadpleeg onze website op
http://www.irislink.com/support.
11


Cardiris
TM
5 – Gebruikershandleiding
HOOFDSTUK 3
VAN START GAAN
CARDIRIS STARTEN
Om Cardiris te starten:
Selecteer Cardiris vanuit het Start-menu van Windows of
dubbelklik op de snelkoppeling op het bureaublad.
Je zal worden gevraagd je te registreren. Klik op Nu registreren
om de registratiewizard te starten of klik op Later registreren
en dan op Annuleren om je op een later tijdstip te registreren.
Wanneer je Cardiris voor de eerste keer gebruikt, wordt de
voorbeelddatabank geopend in albumweergave.
Zie de sectie Tutorial om van start te gaan met Cardiris.
DE TAAL VAN DE GEBRUIKERSINTERFACE
WIJZIGEN
De gebruikersinterface van Cardiris is beschikbaar in een groot
aantal talen.
Om de taal van de gebruikersinterface te wijzigen:
13

Hoofdstuk 3 – Van start gaan
In het menu Instelling, wijs naar Taal gebruikersinterface.
Selecteer de vereiste taal uit de lijst.
Je zal worden gevraagd de software opnieuw op te starten.
TUTORIAL
De beste manier om vertrouwd te geraken met Cardiris is het te
gebruiken. De tutorial helpt je op weg.
De Cardiris-voorbeelddatabank verkennen
Wanneer je Cardiris voor de eerste keer opstart, wordt de
voorbeelddatabank die bij de software werd geleverd, geopend. Zo
kan je van start gaan zelfs al is je scanner nog niet op je PC
aangesloten.
De voorbeelddatabank wordt in albumweergave geopend.
De eerste kaarten in de databank worden getoond. Je ziet hun
afbeelding en de belangrijkste gegevensvelden.
14

Cardiris
TM
5 – Gebruikershandleiding
De kaartjes worden weergegeven in verschillende kleuren. Die
kleuren geven de kaartstatus van elk visitekaartje aan:
o nieuwe kaartjes zijn geel. De gegevens die ze bevatten,
werden nog niet gecontroleerd.
o geïndexeerde kaartjes zijn groen. De enige informatie die
gecontroleerd is, is de firmanaam.
o geverifieerde kaartjes zijn blauw. Alle informatie die ze
bevatten werd gecontroleerd.
Je kan door de visitekaartjes navigeren door op de
bladerknoppen te klikken op de hoofdwerkbalk of op pijltjes
onderaan de interface. Met die tweede optie sla je de bladzijden
van het album om.
Of klik op de letterknoppen aan de rechterkant: zo kom je
rechtstreeks bij de kaartjes van de bedrijven waarvan de
firmanaam met die bepaalde letter begint.
Voor meer informatie over albumweergave, zie de sectie
Albumweergave onder Weergavemodi.
Dubbelklik op een van de geverifieerde (blauwe) kaartjes om
naar kaartweergave over te schakelen.
15

Hoofdstuk 3 – Van start gaan
In kaartweergave worden de kaartafbeeldingen en alle
gegevensvelden getoond. In kaartweergave kan je de
databankinformatie controleren en bewerken en notities
toevoegen aan je kaartjes via het veld Notities. In kaartweergave
kan je ook de achterkant van de kaart bekijken en/of scannen en
een foto van je contactpersoon bekijken en/of toevoegen.
Klik op de Blader-knoppen om door de visitekaartjes te
navigeren.
16
Voor meer informatie over kaartweergave, zie de sectie
Kaartweergave onder Weergavemodi.

Cardiris
TM
5 – Gebruikershandleiding
Voorbeeldkaarten verwerken
Wanneer je dubbelklikt op een van de nieuwe (gele) kaartjes in de
databank om het in kaartweergave te bekijken, zal je merken dat
de gegevensvelden leeg zijn.
Om het visitekaartje te herkennen:
Selecteer het land van het visitekaartje in de afrollijst Kaartstijl.
Door de stijl van de kaart te selecteren, geef je niet alleen de taal van
de tekst aan die moet worden herkend, maar ook de algemene opmaak
van het visitekaartje. Elk land heeft zo zijn eigen stijl van
visitekaartjes.
Klik op Herkennen om de herkenning uit te voeren.
De afbeelding wordt omgezet in bewerkbare tekst en de herkende
tekst wordt ingevuld in de verschillende velden.
17

Hoofdstuk 3 – Van start gaan
Controleer de resultaten tot nu toe.
Indien nodig kan je de herkenningsresultaten handmatig bewerken. Je
kan knippen-en-plakken en slepen-en-neerzetten gebruiken om
gegevens te verplaatsen. Om gegevens naar een ander veld te slepen,
teken een kader rond de gegevens die je wil verplaatsen, houd de
linkermuisknop ingedrukt en sleep de tekst naar een ander veld.
Je kan ook OCR on the fly gebruiken: klik binnen het veld waaraan je
gegevens wil toevoegen. Houd de Ctrl-toets ingedrukt en teken een
kader rond de tekst die je wil toevoegen. Wanneer je de Ctrl-toets
loslaat, worden de gegevens naar het geselecteerde veld verplaatst.
Wanneer je alle herkenningsresultaten hebt gecontroleerd, klik
op de statusknop V(erified) links onderaan de interface (of druk
op F12) om aan te geven dat de kaart is geverifieerd.
18
De kaart kan nu worden opgeslagen in de databank en kan worden
geraadpleegd, afgedrukt, uitgevoerd, enz.

Cardiris
TM
5 – Gebruikershandleiding
Voor meer informatie over de kaartstatus, zie de sectie Een
kaartstatus toewijzen.
Klik op de bladerknoppen in de werkbalk om andere kaarten in
kaartweergave weer te geven.
Nieuwe kaarten scannen
Wanneer je nieuwe kaarten wil scannen, is het aanbevolen een
nieuwe databank aan te maken.
Om een nieuwe databank aan te maken, klik op Nieuw in het
menu Bestand. Of druk op Ctrl+E.
Een nieuwe, lege databank zal worden geopend.
Sluit je scanner aan op je PC en installeer de nodige
scannerstuurprogramma's of software.
Klik op Scanner in het menu Instelling.
De lijst met beschikbare scanners wordt getoond.
Selecteer je scanner uit de lijst en klik op Volgende.
Er verschijnt een configuratiescherm. Afhankelijk van de scanner die
je selecteerde, kan je het scannermodel en de scanbron selecteren,
het papierformaat, de resolutie en het afbeeldingstype, enz. Merk
op dat dit niet het geval is wanneer je een IRIScan scanner selecteert.
Deze scanners kan je configureren nadat je op Scannen hebt geklikt.
19

Hoofdstuk 3 – Van start gaan
Selecteer de vereiste scannerinstellingen en klik op OK om te
bevestigen.
Afhankelijk van de scanner die je selecteerde, kan je worden
gevraagd de scanner te kalibreren.
Voer het witte kalibratieblad dat bij je scanner was geleverd in en klik
op Kalibreren. Zodra de kalibratie is voltooid, zal je worden
gevraagd een kaart in te voeren.
Wanneer je een vlakbedscanner gebruikt en meerdere kaartjes
tegelijk wil scannen, klik dan op Kaarten in afbeelding
detecteren in het menu Instelling.
De afbeelding zal worden opgedeeld in verschillende visitekaartjes.
Klik op Scannen in de hoofdwerkbalk om je visitekaartjes te
scannen.
Herhaal deze procedure zodra je het kaartje hebt gescand.
Rechtstreeks gebruikmaken van je contactpersonen
Je kan rechtstreeks gebruikmaken van de contacten die in Cardiris
zijn opgeslagen. Je kan hen bijvoorbeeld een e-mail sturen, hun
website bezoeken, hen opbellen via Skype, route-informatie
opzoeken, enz.
Dubbelklik op een kaart die je in Cardiris hebt herkend om ze in
kaartweergave te bekijken.
20

Cardiris
TM
5 – Gebruikershandleiding
Klik op de bijhorende links en pictogrammen om de
bovenvermelde opdrachten uit te voeren.
Contactpersonen zoeken
De contactpersonen die je aan een Cardiris-databank toevoegt,
kunnen op verschillende manieren worden geraadpleegd en
doorzocht:
In albumweergave kan je de weergave beperken tot nieuwe,
geïndexeerde en geverifieerde kaartjes door op de bijhorende
statusknoppen in de hoofdwerkbalk te klikken.
Gebruik het Zoekveld om op vrije tekst te zoeken in alle
gegevensvelden tegelijk.
Als er geen kaartjes zijn die aan de zoekcriteria voldoen, dan blijft het
toepassingsvenster leeg en bevestigt de taakbalk dat er geen kaartjes
zijn om weer te geven.
Of klik op de verrekijker om geavanceerd te zoeken.
Via deze opties kan je zoekopdrachten uitvoeren op één of meerdere
gegevensvelden.
Merk op dat Cardiris bij geavanceerd zoeken zoekt naar kaartjes die
beginnen met de ingevoerde tekst, niet naar kaartjes die de tekst in
kwestie bevatten.
21

Hoofdstuk 3 – Van start gaan
Om alle kaartjes opnieuw weer te geven na een zoekopdracht,
klik op de statusknop Alle kaarten.
Contactpersonen exporteren
De contactpersonen die je aan een Cardiris-databank toevoegt,
kunnen naar talrijke toepassingen worden uitgevoerd.
Om contactpersonen uit te voeren, selecteer je eerst de kaartjes
die je wil uitvoeren en klik dan op Uitvoeren in de
hoofdwerkbalk.
Selecteer de uitvoertoepassing van je keuze uit de lijst en klik op
Uitvoeren.
Je kan ook contactpersonen uit andere toepassingen invoeren en
Cardiris-contacten met die van andere toepassingen synchroniseren.
Voor meer informatie, zie de secties Visitekaartjes invoeren en
Databanken synchroniseren.
22

Cardiris
TM
5 – Gebruikershandleiding
HOOFDSTUK 4
WEERGAVEMODI
ALBUMWEERGAVE
Wanneer je Cardiris opent, wordt de databank die je het laatst
opende weergegeven in albumweergave. Albumweergave is de
standaard weergave. De kaartjes worden weergegeven als in een
album.
De belangrijkste gegevensvelden worden weergegeven:
firmanaam, voornaam, naam, functie en e-mailadres.
Een kleurcode geeft de kaartstatus van elke kaart aan: nieuwe
kaartjes zijn geel, geïndexeerde kaartjes zijn groen en
geverifieerde kaartjes zijn blauw.
23

Hoofdstuk 4 – Weergavemodi
Sorteervolgorde
De contactpersonen worden eerst alfabetisch gesorteerd per
firmanaam, dan per naam.
Wanneer er geen naam beschikbaar is, worden de contactpersonen
gesorteerd per scandatum.
Navigatie
Druk op de pijltjestoetsen op het toetsenbord om door de kaartjes
te bladeren. Of gebruik de bladerknoppen op de hoofdwerkbalk.
Druk op Home om naar de eerste kaart te gaan, en druk op End
om naar de laatste kaart te gaan.
Klik op de letterknoppen aan de rechterkant: zo kom je
rechtstreeks bij de kaartjes van de bedrijven waarvan de
firmanaam met die bepaalde letter begint.
Gebruik de pijltjes aan de onderzijde van de interface om de
bladzijden van het album om te slaan.
Kaarten selecteren
Klik op een kaartje om het te selecteren.
Om meerdere kaartjes te selecteren, houd de Ctrl-toets ingedrukt
terwijl je de kaartjes van je keuze selecteert.
24

Cardiris
TM
5 – Gebruikershandleiding
Om een opeenvolgende reeks kaartjes te selecteren, klik op het
eerste kaartje en houd de Shift-toets ingedrukt terwijl je het
laatste kaartje van de reeks selecteert.
Om alle kaartjes te selecteren, klik op Alles selecteren in het
menu Bewerken. Of druk op Ctrl+A.
Kaartjes herkennen, exporteren, afdrukken en verwijderen in
albumweergave
Selecteer één of meer kaartjes, klik met de rechtermuisknop om
het contextmenu te openen en selecteer de opdracht die je wil
uitvoeren.
KAARTWEERGAVE
Cardiris schakelt over op kaartweergave wanneer je dubbelklikt op
een kaartje of op de knop kaartweergave klikt.
Om terug te keren naar albumweergave, klik op de knop
albumweergave.
25
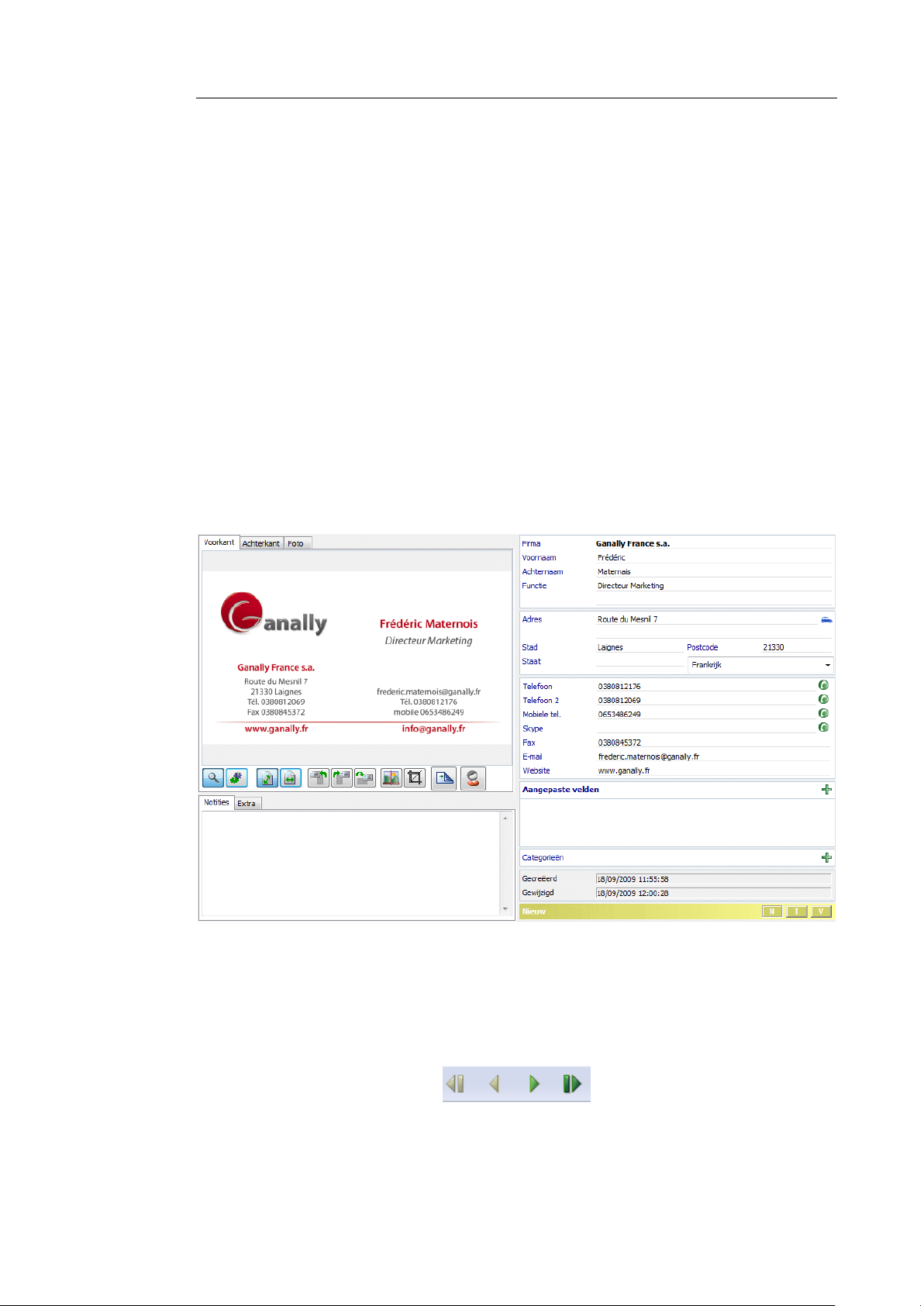
Hoofdstuk 4 – Weergavemodi
Gegevensvelden
In kaartweergave worden de kaartafbeelding en alle
gegevensvelden getoond. De gegevens die ze bevatten, kunnen op
verschillende manieren worden bewerkt. Zie de sectie De
herkenningsresultaten bewerken.
De standaard gegevensvelden kunnen worden aangevuld met
aangepaste velden en categorieën. Zie de respectieve secties
Gegevensvelden aanpassen en Categorieën toewijzen aan
contactpersonen.
De kaartstatus wordt beneden rechts aangegeven.Zie de sectie Een
kaartstatus toewijzen voor meer informatie.
Navigatie
Met de blader-knoppen kan je eenvoudig door de visitekaartjes
navigeren.
26
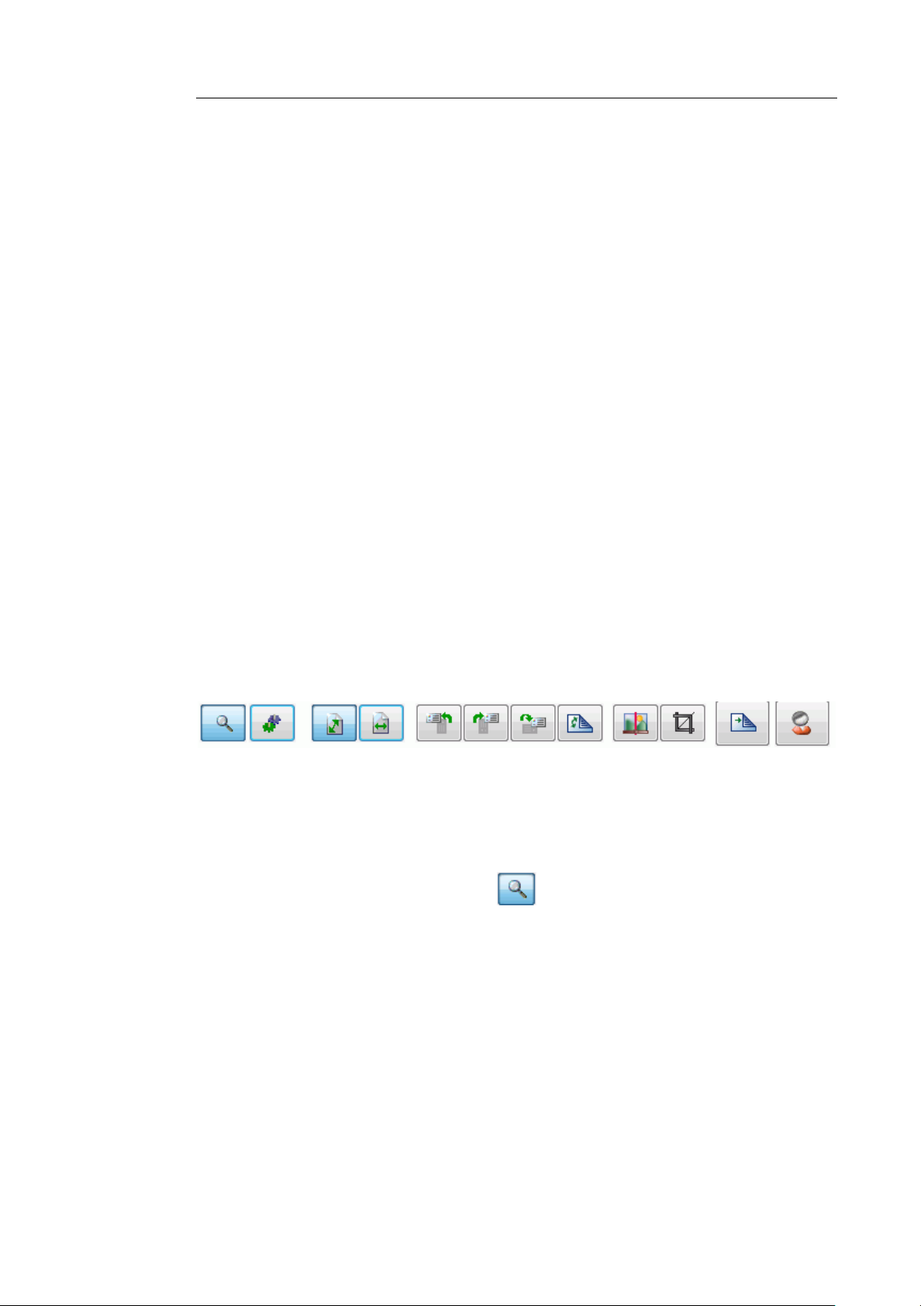
Cardiris
TM
5 – Gebruikershandleiding
Kaartafbeelding
De kaartafbeelding toont de afbeelding van het visitekaartje. Klik
rechts op de afbeelding om ze te verwerven, een nieuwe afbeelding
te openen of om ze te verwijderen.
Cardiris ondersteunt afbeeldingen in zwart-wit, grijswaarden en
kleur.
Tabblad Achterkant en Tabblad Foto
Via het tabblad Achterkant kan je de achterzijde van een
visitekaartje toevoegen aan je contactpersoon. Zie de sectie De
achterkant van een visitekaartje scannen.
Via het tabblad Foto kan je een foto van je contactpersoon
toevoegen. Zie de sectie Een foto van je contactpersoon scannen.
De knoppenbalk
De knoppenbalk bevat verschillende handige functies:
Met het vergrootglas kan je inzoomen op de kaartafbeelding.
Klik gewoon binnen de kaartafbeelding en beweeg je muis over
de afbeelding.
Met de knop Drag-and-drop van data kan je OCR met slepen
en neerzetten en OCR in de vlucht toepassen. Klik op de knop
en teken een kader rond de tekst die je wil herkennen. Sleep de
tekst naar het vereiste gegevensveld. Of klik binnen het vereiste
gegevensveld en houd de Ctrl-toets ingedrukt terwijl je een
kader tekent rond de tekst. De tekst zal naar het gegevensveld
worden verplaatst.
27
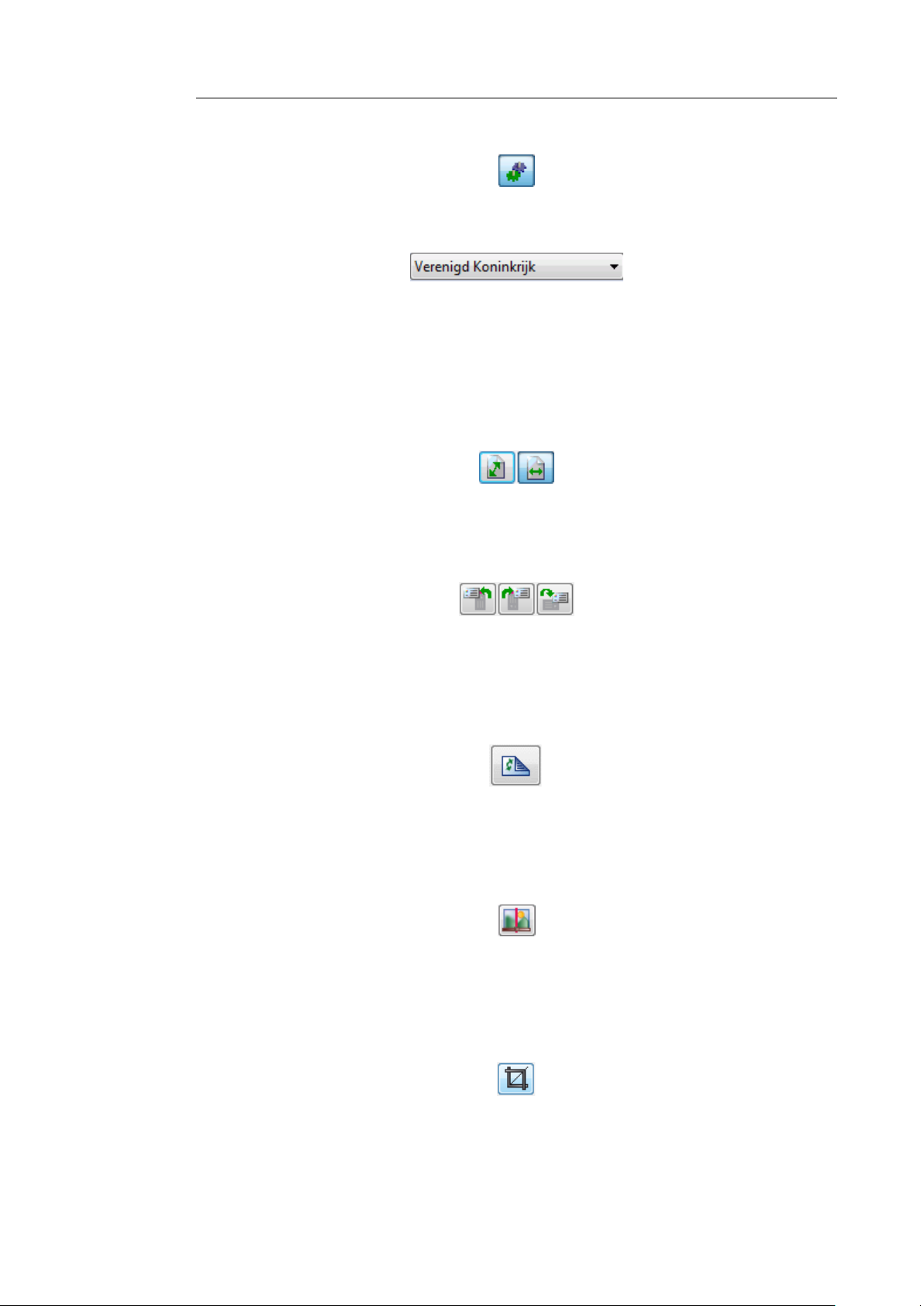
Hoofdstuk 4 – Weergavemodi
Maar zorg er eerst voor dat je het juiste land hebt geselecteerd.
Tip: je kan de tekst ook naar andere, externe, toepassingen slepen.
Klik op de knoppen volledig beeld en volle breedte om
respectievelijk het volledige visitekaartje en de volledige breedte
van het visitekaartje weer te geven.
Gebruikt de roteer-knoppen om de richting van je visitekaartjes
aan te passen indien nodig.
Gebruik Voor- en achterzijde kaartjes omwisselen indien je
per ongeluk een achterzijde van een kaartje als voorzijde hebt
gescand en omgekeerd.
Klik op Afbeelding aanpassen om de beeldkwaliteit te wijzigen.
Zie de sectie Kaartafbeeldingen aanpassen voor meer informatie.
Met de knop Bijsnijden kan je de kaartafbeelding bijsnijden.
Klik op de knop en verplaats de kaders om de afbeelding bij te
snijden.
28
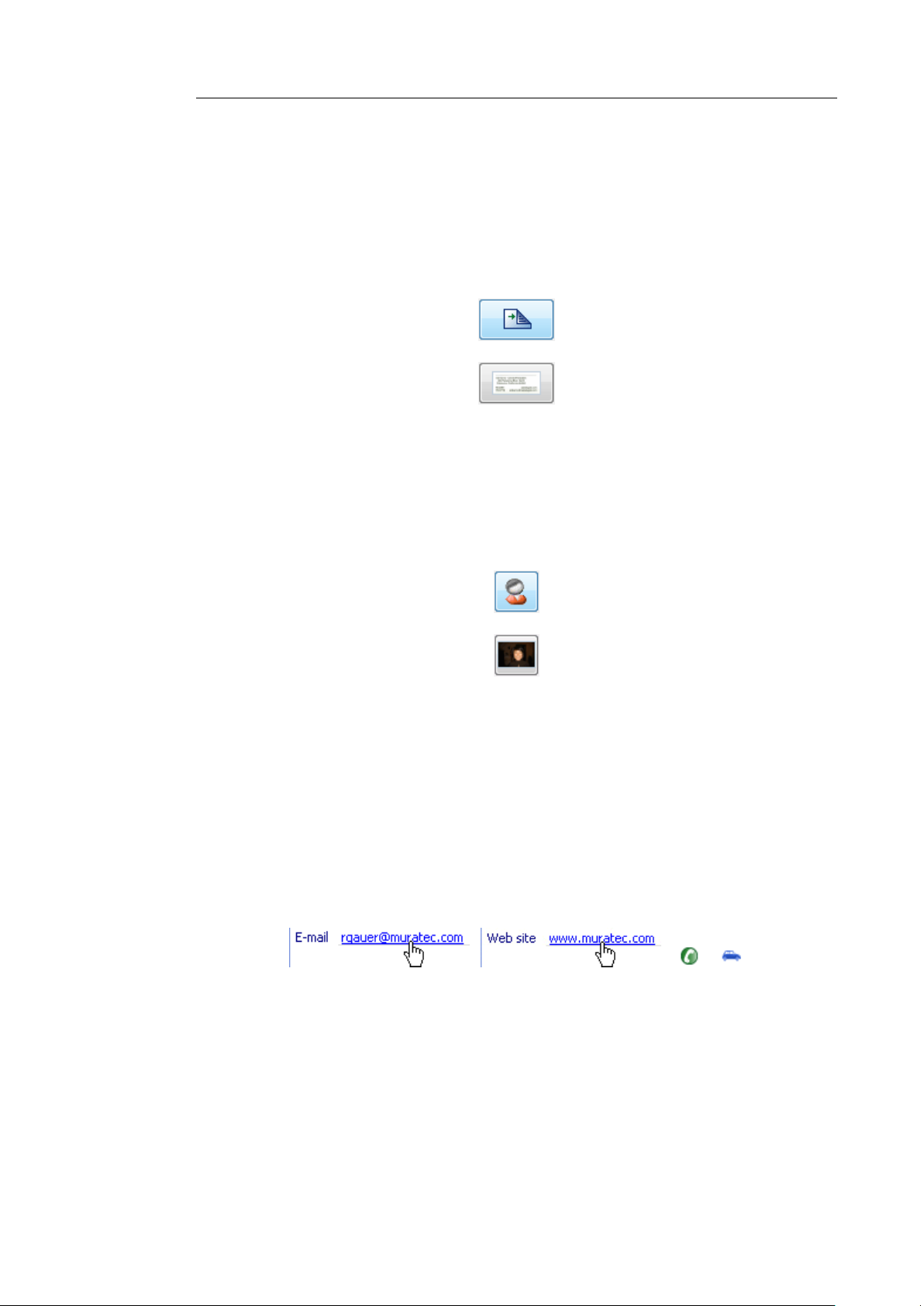
Cardiris
TM
5 – Gebruikershandleiding
Klik op de knop Achterkant van visitekaartje om de achterkant
te scannen of te openen.
Wanneer de achterkant van een kaartje toegevoegd is, verandert de
miniatuurafbeelding van vorm.
Klik op de foto-knop om een foto van je contactpersoon te
scannen of te openen en ze toe te voegen aan de databank.
Wanneer de foto van een contactpersoon is toegevoegd, wordt die
weergegeven in de fotominiatuur op de knoppenbalk.
Automatische acties
Je kan rechtstreeks gebruikmaken van de contactpersonen die in
Cardiris zijn opgeslagen dankzij de Automatische Actie-knoppen.
Je kan hen bijvoorbeeld een e-mail sturen en hun website
bezoeken. Je kan hen ook opbellen via Skype door op het
telefoonpictogram te klikken, en route-informatie opzoeken via
Google Maps door op het autopictogram te klikken.
29
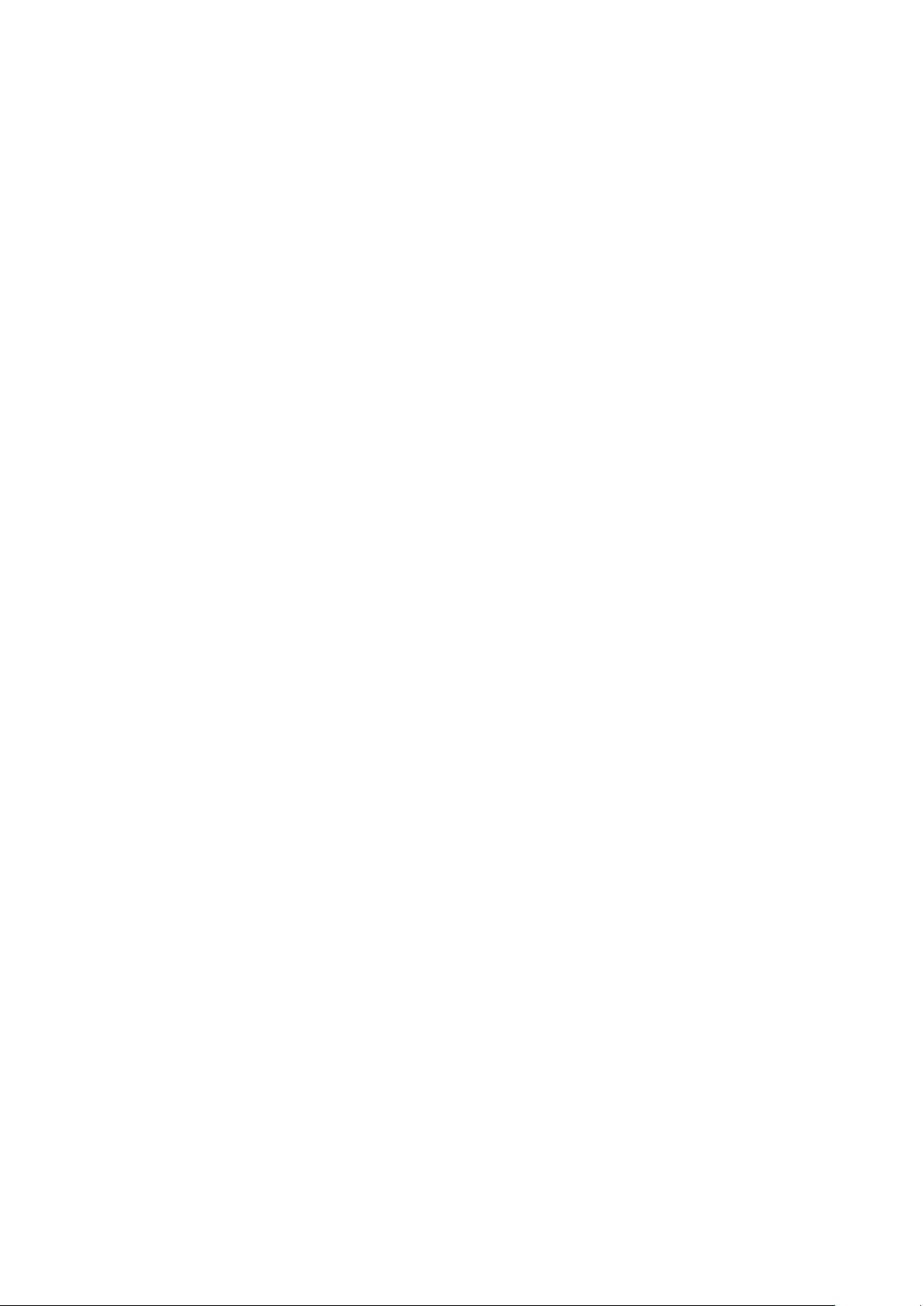
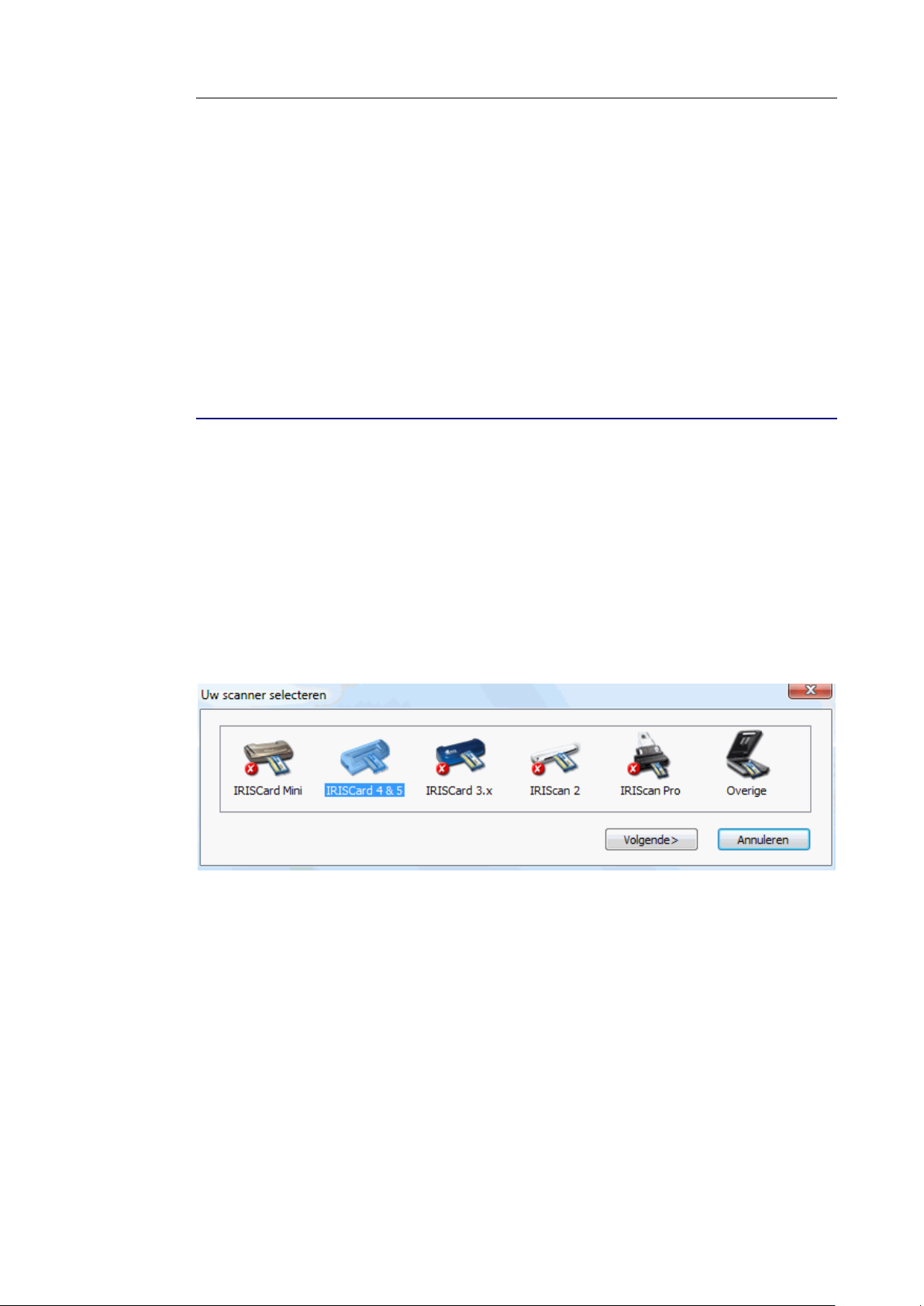
Cardiris
TM
5 – Gebruikershandleiding
HOOFDSTUK 5
VISITEKAARTJES SCANNEN
DE SCANNERINSTELLINGEN BEPALEN
Voor je visitekaartjes kan scannen met Cardiris, moet je scanner
aangesloten zijn op je PC en correct geconfigureerd zijn.
Om de scanner te configureren:
Klik op Scanner in het menu Instelling.
De lijst met beschikbare kaartenscanners wordt getoond.
Selecteer je scanner uit de lijst en klik op Volgende.
Wanneer je een IRISCard scanner selecteert, verschijnt het
configuratiescherm:
o Selecteer het vereiste Papierformaat, de Resolutie en het
Afbeeldingstype (afhankelijk van de scanner die je
selecteerde)
31
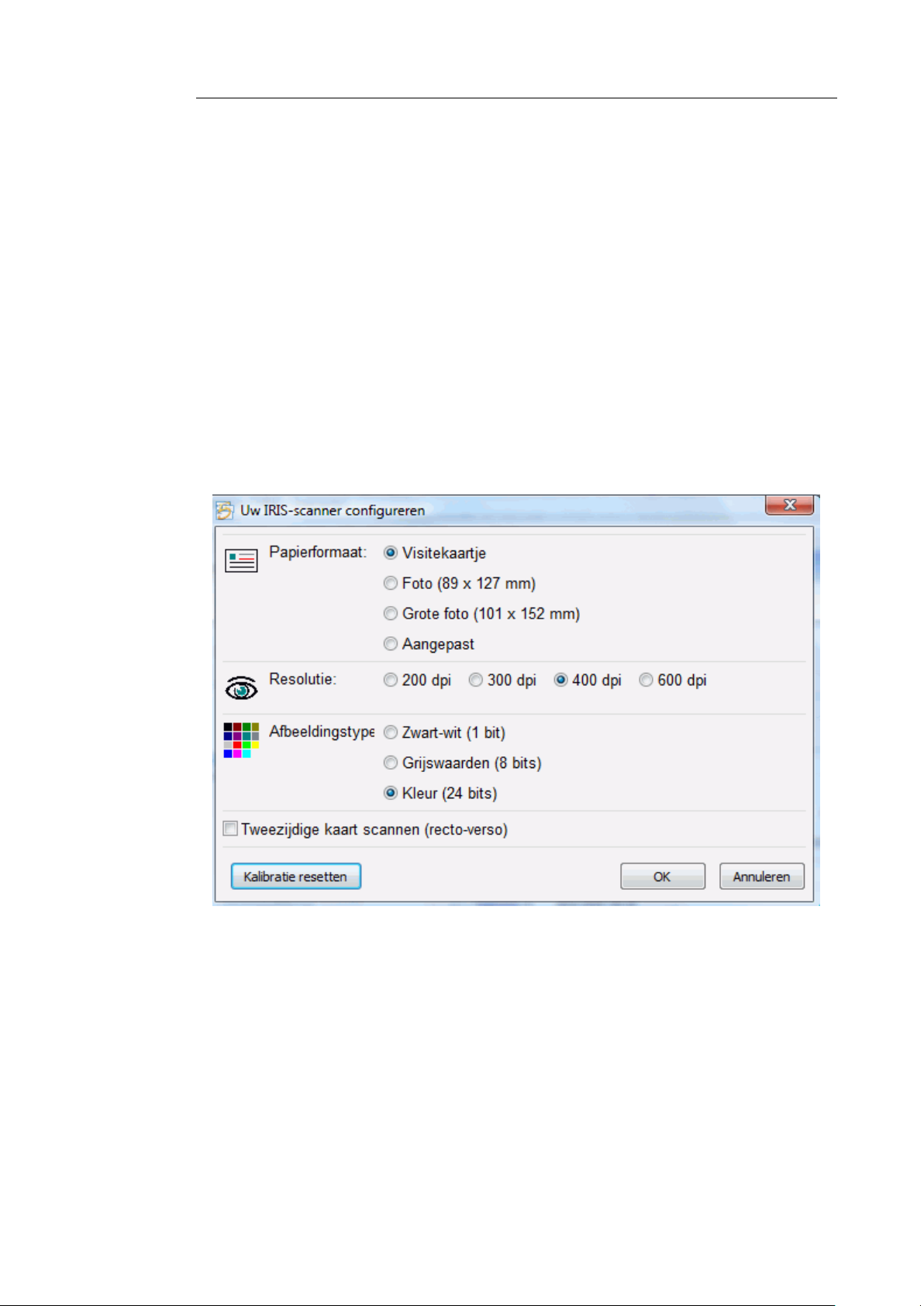
Hoofdstuk 5 – Visitekaartjes scannen
Opmerking: het is aanbevolen een scanresolutie van 400 dpi te
gebruiken om visitekaartjes met succes te scannen.
Cardiris scant zowel liggende als staande visitekaartjes. Merk echter op
dat liggende kaartjes scannen veel sneller verloopt dan staande kaartjes
scannen.
o Als je de voor- en achterkant van kaartjes wil scannen,
selecteer dan de optie Tweezijdige kaart scannen. Op die
manier is de modus dubbelzijdig scannen geactiveerd.
Tijdens het scannen zal je eerst worden gevraagd de
voorkant van je kaartje in te voeren, en dan de achterkant.
(Dit is niet van toepassing op IRISCard Mini)
Wanneer je een IRIScan scanner gebruikt, verschijnt er geen
configuratiescherm. De IRIScan instellingen moeten worden
ingesteld nadat je op Scannen klikt.
Wanneer je een ander type scanner selecteert, verschijnt er een
ander configuratiescherm.
32
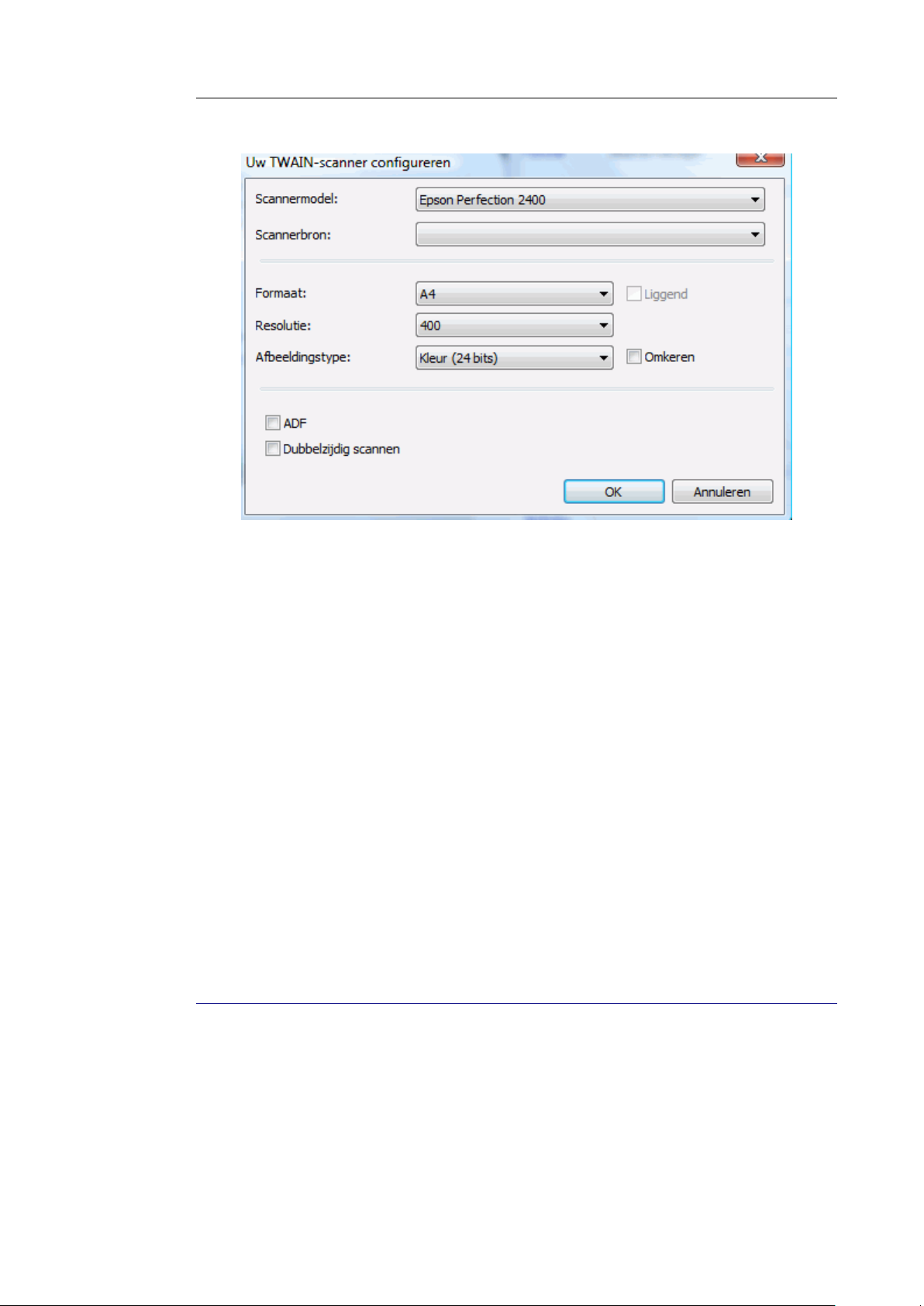
Cardiris
TM
5 – Gebruikershandleiding
o Selecteer het scannermodel en geef de scanbron aan.
o Selecteer het vereiste Formaat, de Resolutie en het
Afbeeldingstype.
Opmerking: het is aanbevolen een scanresolutie van 400 dpi te
gebruiken om visitekaartjes met succes te scannen.
o Wanneer je scanner is uitgerust met een documentlader,
selecteer dan de ADF-functie (automatic document
feeder).
o Selecteer Dubbelzijdig scannen om het te activeren.
Merk op dat deze optie alleen beschikbaar is voor duplex scanners.
KAARTJES SCANNEN
Met Cardiris kan je ofwel visitekaartjes scannen of bestaande
afbeeldingsbestanden openen.
33
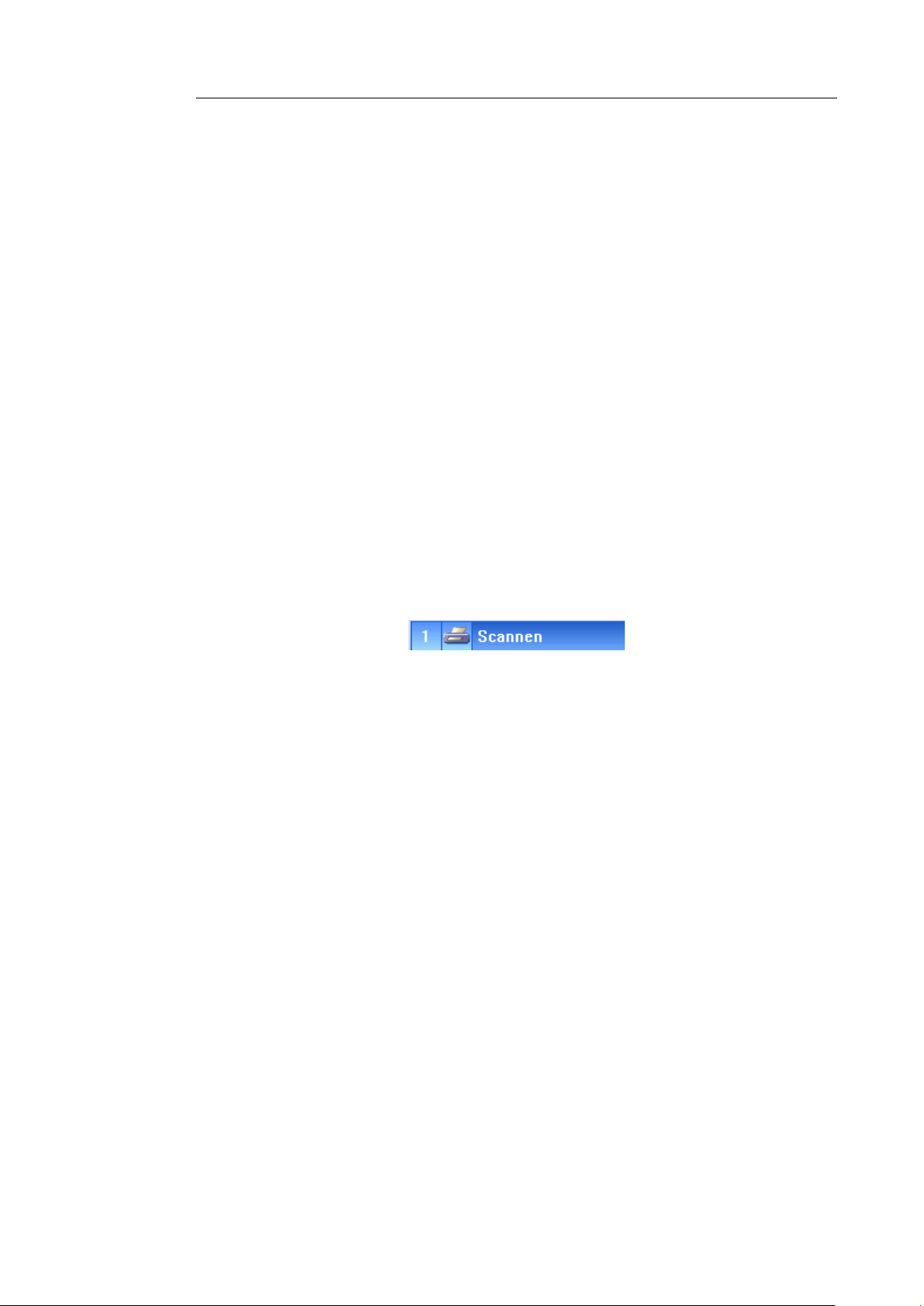
Hoofdstuk 5 – Visitekaartjes scannen
Cardiris is compatibel met Twain een ondersteunt een groot aantal
kaartenscanners, vlakbedscanners en alles-in-één apparaten of
MFP's (multifunctional peripherals of multifunctionele
randapparatuur).
Om bestaande afbeeldingsbestanden te openen:
Klik op Kaartafbeeldingen laden in het menu Bestand en zoek
de afbeeldingsbestanden die je wil openen.
Card ondersteunt verscheidene afbeeldingsformaten: JPEG,
Paintbrush (PCX) , PNG ("Portable Network Graphics"), TIFF (niet
gecomprimeerd, gecomprimeerd met packbits, d2read en Groep 4) en
Windows bitmaps (BMP).
Om visitekaartjes te scannen:
Klik op Scannen in de hoofdwerkbalk.
Zorg ervoor dat je scanner aangesloten is en je de juiste
scannerinstellingen hebt geselecteerd. Zie de sectie De
scannerinstellingen bepalen voor meer informatie.
Wanneer je een IRISCard scanner voor de eerste keer gebruikt, zal je
de scanner moeten kalibreren. Voer het witte kalibratieblad dat bij je
scanner was geleverd in en klik op Kalibreren.
Wanneer je een IRISCard Pro scanner gebruikt kan je ook de twee
scannerknoppen gebruiken om kaarten te scannen. Voor meer
informatie, zie de sectie Kaartjes scannen met IRISCard
Knoppenbeheer.
Scaninstellingen
Bij het scannen van visitekaartjes kan Cardiris verscheidene
scaninstellingen toepassen. De scaninstellingen zijn beschikbaar in
het menu Instelling.
34
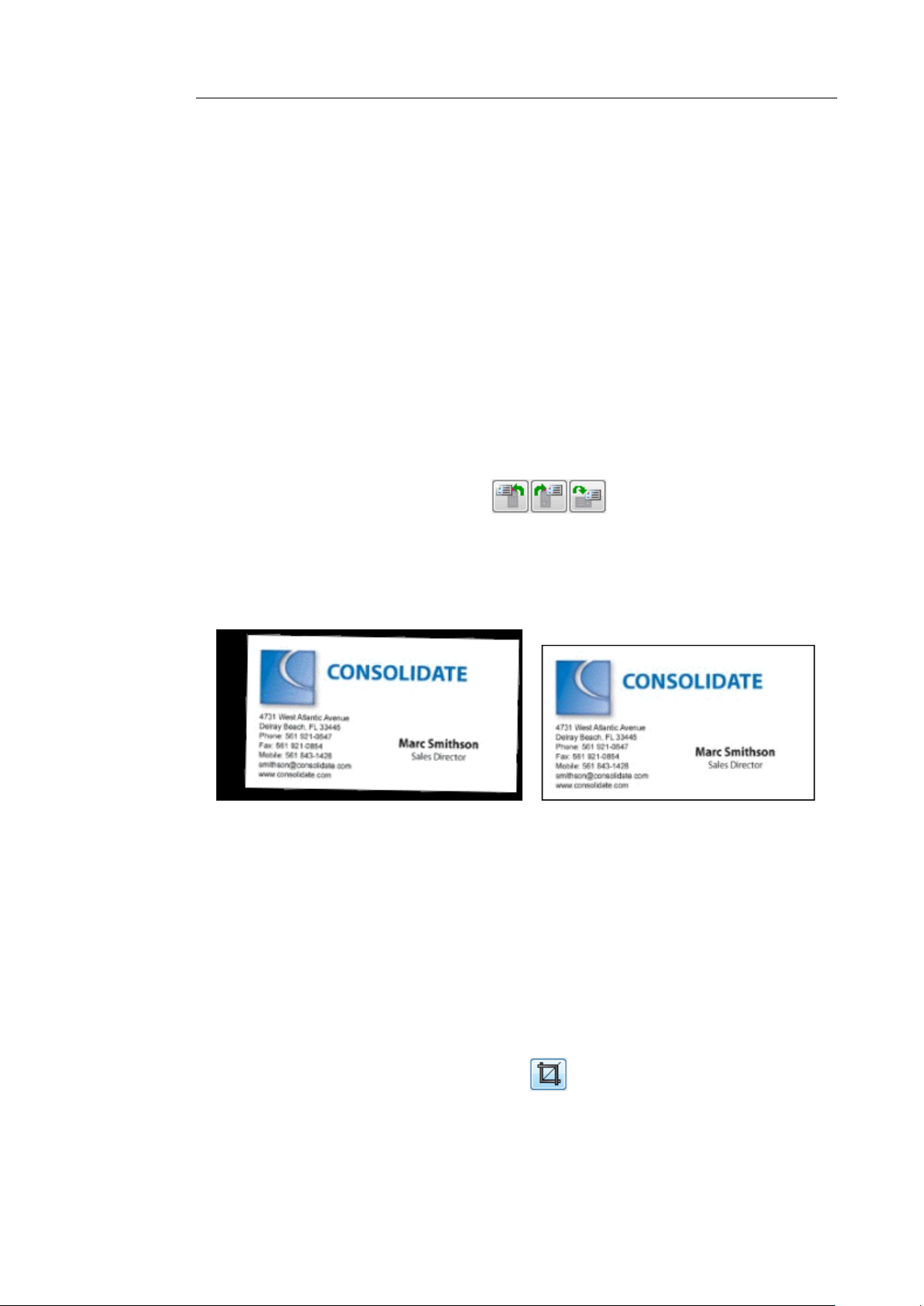
Cardiris
TM
5 – Gebruikershandleiding
Opmerking: verwar de scaninstellingen niet met de
scannerinstellingen.
Verscheidene scaninstellingen worden standaard toegepast:
Cardiris detecteert de richting van de tekst.
Deze optie detecteert de richting van de tekst op de kaartjes en draait
de kaartjes die in een hoek van 90°, 180° of 270° werden gescand
automatisch in de juiste richting.
Merk op dat je, indien nodig, de kaartjes altijd manueel kan draaien in
kaartweergave d.m.v. van de roteerknoppen.
Cardiris snijdt visitekaartjes bij na het scannen.
De zwarte randen rond de visitekaartjes worden verwijderd.
Tip: zorg ervoor dat deze optie altijd geactiveerd is!
Kaartenscanners hebben namelijk de neiging een zwarte rand te
creëren rond de eigenlijke kaartafbeelding.
Opmerking: indien je niet tevreden bent over het automatisch
bijsnijden, dan kan je de kaartjes altijd manueel bijsnijden in
kaartweergave. Om dat de doen, klik op de knop Bijsnijden in de
knoppenbalk en beweeg de kaders naar de juiste grootte. Klik daarna
op de opdracht Bijsnijden.
35

Hoofdstuk 5 – Visitekaartjes scannen
De optie ViewGray zorgt voor optimale leesbaarheid van
visitekaartjes die in zwart-wit zijn gescand.
Naast de standaard instellingen kan Cardiris ook:
Kaarten in de afbeelding detecteren.
Gebruik deze optie wanneer je een vlakbedscanner gebruikt. Je kan
dan meerdere visitekaartjes op het vlakbed van je scanner plaatsen en
Cardiris deelt de afbeelding op in de verschillende visitekaartjes,
zonder overbodige zwarte of witte randen weer te geven.
Wanneer je een kaartenscanner gebruikt, kiest dan voor de standaard
optie Enkele kaart.
Kaartjes herkennen na het scannen.
Wanneer de optie Herkennen na scannen geselecteerd is, start
Cardiris het herkenningsproces onmiddellijk na het scannen. Zorg
ervoor dat je het juiste land selecteert in de afrollijst vóór je de
kaartjes scant.
Deze optie is handig wanneer je vele visitekaartjes van hetzelfde land
scant. Merk op dat je geen meerdere kaartstijlen tegelijk kan activeren.
Achterzijde herkennen na voorzijde
36
Wanneer deze optie ingeschakeld is, kan je ook de achterzijde van
kaartjes herkennen, nadat je de voorzijde hebt herkend.
Deze optie is handig in combinatie met de optie Kaartjes herkennen
na het scannen wanneer je tweezijdige kaartjes scant. Op die manier

Cardiris
TM
5 – Gebruikershandleiding
kan je eerst de voorzijde scannen en herkennen en daarna wordt je
gevraagd hetzelfde te doen voor de achterzijde.
Merk echter op dat beide zijden van het kaartje in dezelfde taal
geschreven moeten zijn.
KAARTJES SCANNEN MET DE IRISCARD
SCANNERS
Met de IRISCard Mini en IRISCard Pro scanners kan je het ene
visitekaartje na het andere scannen.
Procedure
Plaats een kaartje in de IRISCard scanner en klik op Scannen in
de hoofdwerkbalk.
Wanneer je een IRISCard Pro scanner gebruikt kan je ook de twee
scannerknoppen gebruiken om kaarten te scannen. Voor meer
informatie, zie de sectie Kaartjes scannen met IRISCard
Knoppenbeheer.
Wanneer je de IRISCard scanner voor de eerste keer gebruikt,
zal je de scanner moeten kalibreren. Voer het witte kalibratieblad
dat bij je scanner werd geleverd in en klik op Kalibreren.
Indien je je scanner opnieuw wil kalibreren:
Klik op Scanner in het menu Instelling.
Klik dan op Kalibratie resetten in het venster dat wordt
geopend.
De volgende keer dat je op Scannen klikt, zal je gevraagd
worden je IRISCard opnieuw te kalibreren.
37

Hoofdstuk 5 – Visitekaartjes scannen
Het is aanbevolen je IRISCard scanner regelmatig opnieuw te
kalibreren.
Zie de sectie De scannerinstellingen bepalen en Kaartjes scannen
voor meer informatie over de scanner- en de scaninstellingen.
AFBEELDINGEN LADEN UIT DE IRISCAN EN IRISCARD ANYWHERE SCANNERS
(Deze sectie is van toepassing op IRIScan Anywhere en IRISCard
Anywhere )
Waneer je Cardiris gebruikt in combinatie met een IRIScan
Anywhere scanner of een IRISCard Anywhere scanner, kan je je
visitekaartjes scannen waar je maar wil zonder computer en ze op
een later tijdstip laden in Cardiris.
Procedure
Indien u besluit een extern opslagapparaat te gebruiken (SD-
geheugenkaart of USB-flashstation) om uw scans op te slaan,
voer het opslagapparaat dan in in uw scanner.
Scan uw visitekaartjes met uw IRIScan Anywhere scanner of
IRISCard Anywhere scanner.
Voor meer informatie over het correcte gebr uik van deze scanners,
raadpleeg de Snelstartgidsen of Gebruikershandleidingen van de
scanners:
De papieren Snelstartgids vindt u in de doos van uw pakket.
38
De elektronische Gebruikershandleiding bereikt u via het menu
Start van Windows > Programma's > I.R.I.S. > IRIScan/Card
Anywhere > IRIScan/Card Anywhere-Nederlands.pdf.

Cardiris
TM
5 – Gebruikershandleiding
Indien u uw documenten op een externopslagapparaat hebt
opgeslagen (SD-geheugenkaart of USB-flashstation), voer het
opslagapparaat dan in in uw computer.
Indien u het interne geheugen van de scanner hebt gebruikt om
uw documenten op te slaan, schakel de scanner in en verbind
hem met de computer.
Open de interface van Cardiris. Er verschijnt een boodschap die
u vraagt of u de afbeeldingen van uw scanner in de huidige
database wil laden.
Klik op Ja om de afbeeldingen te laden.
Om de afbeeldingen op een later tijdstip te laden, klik op Nee.
Afbeeldingen op een later tijdstip laden
Om afbeeldingen op een later tijdstip te laden, klik op de pijl
omlaag rechts van de knop Scannen.
Selecteer vervolgens Laden. De knop Laden zal worden
weergegeven in de hoofdwerkbalk.
39

Hoofdstuk 5 – Visitekaartjes scannen
Klik op de knop Laden en zoek naar de afbeeldingen die u wil
laden.
KAARTJES SCANNEN MET IRISCARD KNOPPENBEHEER
Wanneer je een IRISCard Pro scanner gebruikt, wordt er in
combinatie met Cardiris een klein hulpprogramma geïnstalleerd:
IRISCard Knoppenbeheer.
Dit programma maakt het mogelijk je IRISCard scanner te
gebruiken zonder eerst Cardiris te moeten opstarten.
Om Knoppenbeheer te openen:
Dubbelklik op het Knoppenbeheer-pictogram in de taakbalk.
Opmerking: wanneer de IRISCard scanner niet op je PC is
aangesloten, is het knoppenbeheer-pictogram doorstreept.
De scannerknoppen configureren:
Linkerknop
Door op de linkerknop te drukken kan je ofwel je visitekaa rtjes via e-
mail versturen of ze opslaan als afbeeldingsbestanden.
40
Wanneer je e-mail selecteert en op de linkerknop van de scanner
drukt, opent Cardiris een nieuw e-mailbericht in je standaard emailsoftware en voegt het de kaartafbeelding toe als bijlage.

Cardiris
TM
5 – Gebruikershandleiding
Wanneer je afbeeldingsbestand selecteert en op de linkerknop van de
scanner klikt, wordt het venster Figuren opslaan geopend. Voer de
bestandsnaam in, kies het bestandstype en sla het op in de vereiste
locatie. Zodra je op Opslaan klikt, zal Cardiris het visitekaartje
scannen en het opslaan in de locatie die je selecteerde.
Rechterknop
Door op de rechterknop te drukken, start je de Cardiris-software en
scan je automatisch je kaartjes.
Klik op de knop Instelling om de scannerinstellingen te bepalen. Zie
de sectie De scannerinstellingen bepalen voor meer informatie.
KAARTJES SCANNEN MET EEN VLAKBEDSCANNER
Wanneer je een vlakbedscanner gebruikt, kan je meerdere
visitekaartjes tegelijk scannen: je kan dan meerdere visitekaartjes op
het vlakbed van je scanner plaatsen en Cardiris deelt de afbeelding
op in de verschillende visitekaartjes, zonder overbodige zwarte of
witte randen weer te geven.
Procedure
Klik op Kaarten in afbeelding detecteren in het menu
Instelling.
Als je deze functie zou vergeten te activeren, klik dan op Kaart(en)
uitsnijden in het menu Actie.
Plaats de kaartjes op het vlakbed van je scanner. Opdat Cardiris
de kaartjes correct kan segmenteren, moet er aan een aantal
voorwaarden worden voldaan:
o de scanachtergrond moet gaaf en liefst ook zwart zijn;
Tip: om een zwarte achtergrond te creëren, laat je het scannerdeksel
open tijdens het scannen.
41
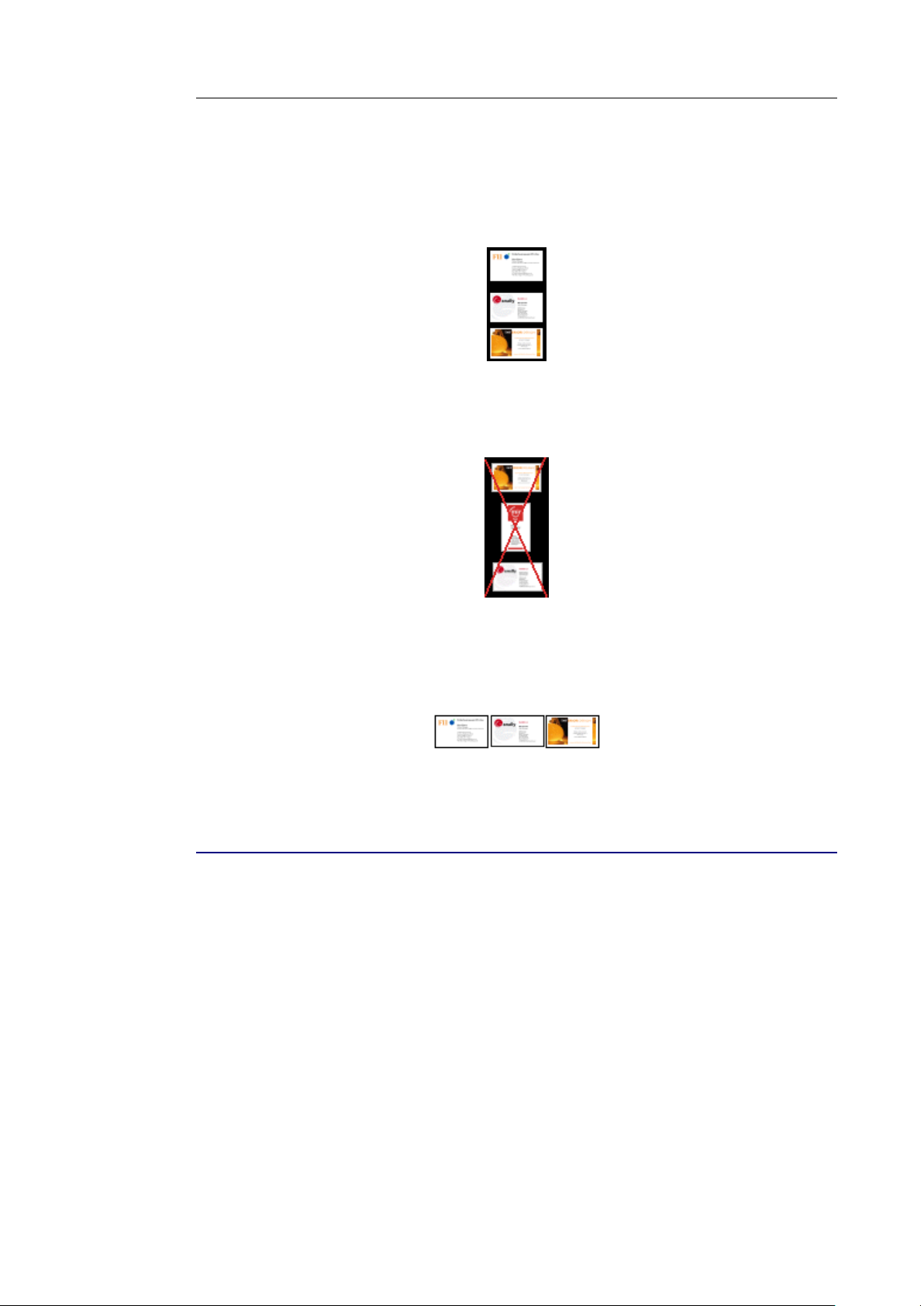
Hoofdstuk 5 – Visitekaartjes scannen
o de afstand tussen de kaartjes moet minstens 2 cm zijn;
o de gescande kaartjes moeten met elkaar uitgelijnd zijn;
o kaartjes moeten ofwel staand of liggend zijn. Vermijd
combinaties van kaartjes in staande en liggende stand.
Klik op Scannen in de hoofdwerkbalk.
De afbeelding wordt opgedeeld in verschillende visitekaartjes.
REEKSEN KAARTJES SCANNEN
Cardiris stelt je in staat grote hoeveelheden kaartjes te scannen en
ondersteunt scannners die zijn uitgerust met een automatische
documentlader. Wanneer de automatische scanoptie (ADF)
geactiveerd is in Cardiris, moet je alleen nog maar de kaartjes in de
documentlader van je scanner invoeren en op Scannen klikken.
Om de automatische scanoptie te activeren:
Klik op Scanner in het menu Instelling.
42
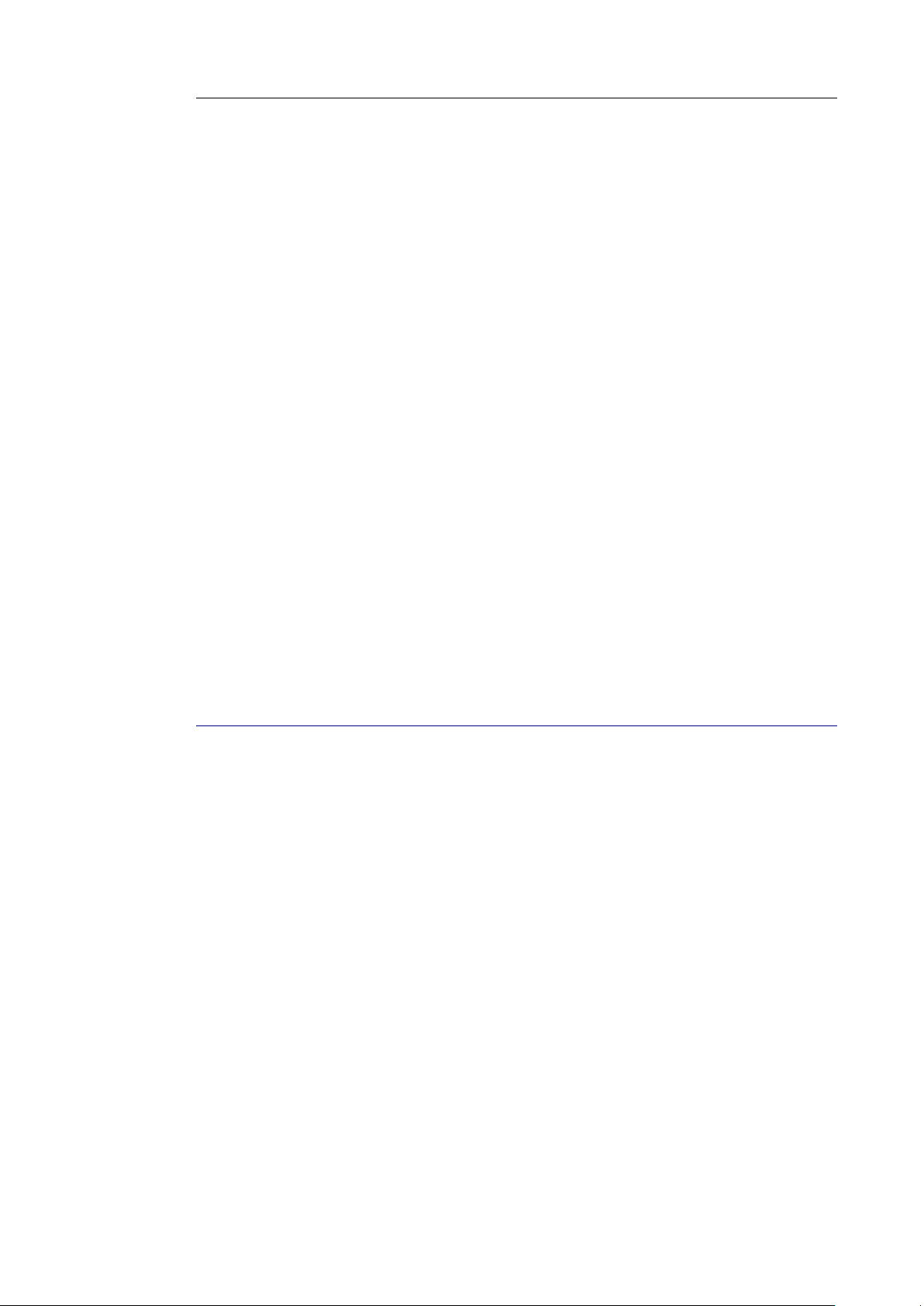
Cardiris
TM
5 – Gebruikershandleiding
Selecteer Overige en klik op Volgende.
Selecteer je scanner uit de lijst en klik op de optie ADF.
Alle kaartjes die je in de documentlader van je scanner invoert,
worden één na één verwerkt zodra je op Scannen klikt.
Wanneer je de IRISCard Pro of IRISCard Mini scanners gebruikt
om reeksen kaartjes te scannen, moeten er geen speciale opties
geselecteerd worden. Klik gewoon één keer op Scannen. Nadat de
eerste kaart is gescand, word je gevraagd een andere kaart in te
voeren. Cardiris zal de ene kaart na de andere verwerken.
Tip: de kaartjes die je in reeks scant, kunnen ook in reeks worden
herkend. Klik op Reeksherkenning in het menu Actie. Alle nieuwe
kaartjes die aan de databank werden toegevoegd, zullen worden
herkend.
KAARTJES SCANNEN VANUIT MICROSOFT OUTLOOK
(Deze sectie is van toepassing op IRISCard Pro en IRISCard
Corporate)
Wanneer je Cardiris op een PC installeert waarop Microsoft
Outlook reeds is geïnstalleerd, dan wordt een Cardiris-taakbalk
toegevoegd aan de Outlook-interface. Via die Cardiris-taakbalk kan
je visitekaartjes scannen, herkennen en opslaan als Outlookcontacten. Op die manier kan je je visitekaartjes scannen zonder de
Cardiris-interface te hoeven gebruiken.
43
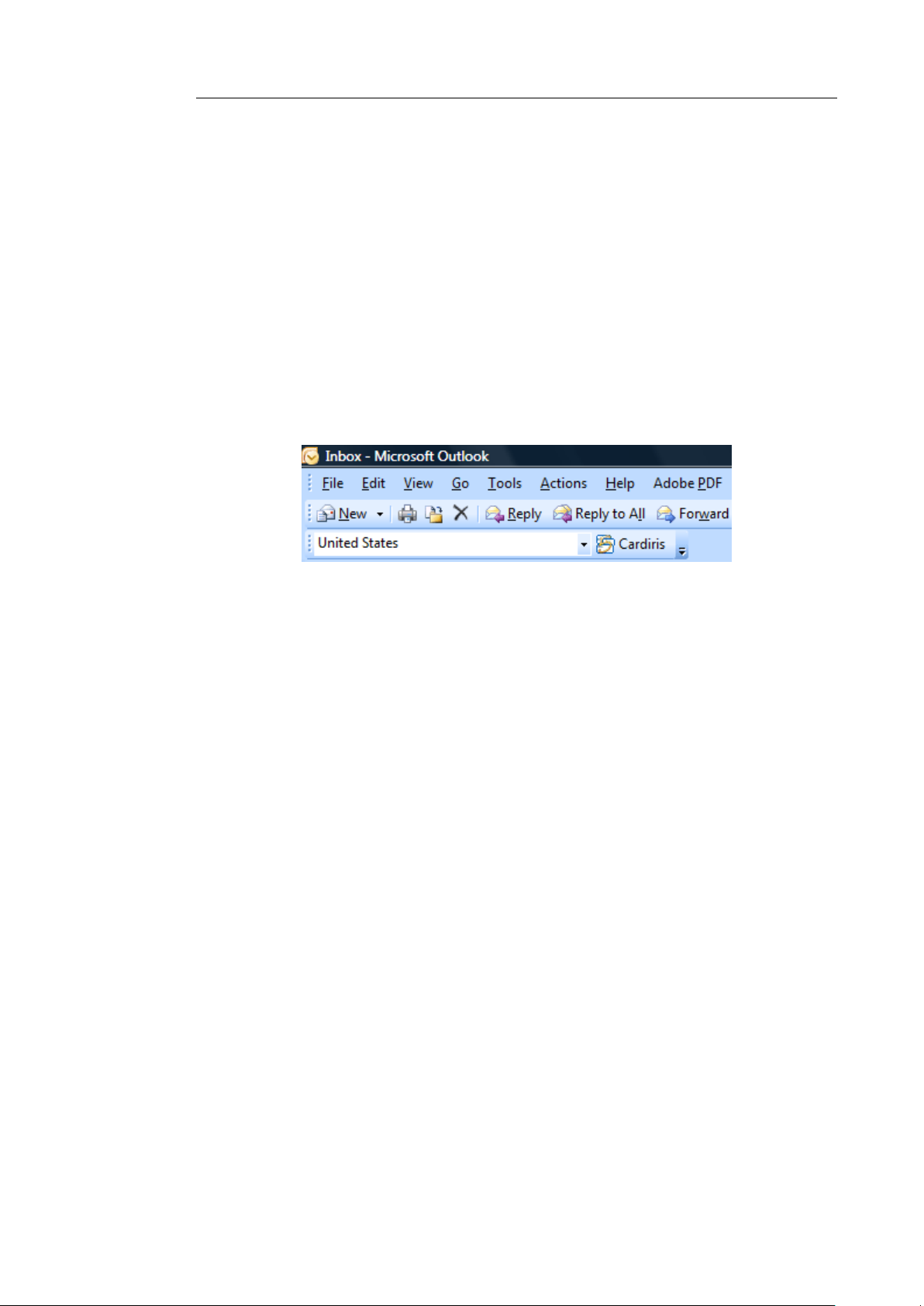
Hoofdstuk 5 – Visitekaartjes scannen
Om kaartjes vanuit Microsoft Outlook te scannen:
Open Microsoft Outlook vanuit het menu Programma's van
Windows. Of klik op de snelkoppeling op het bureaublad.
Cardiris ondersteunt Microsoft Outlook 2003 en 2007.
Wijs, in het menu Weergave naar Werkbalken en klik dan op
Cardiris.
De Cardiris-werkbalk zal worden getoond.
Selecteer het juiste land in de afrollijst en klik op de Cardiris-
knop om je visitekaartjes te scannen.
Zorg ervoor dat je scanner op je PC is aangesloten en correct is
geconfigureerd.
Wanneer je de IRISCard gebruikt, zal je worden gevraagd je kaartjes
in te voeren in de scanner.
Cardiris herkent de kaart, opent een Outlook-contactformulier
en vult alle herkende velden in.
Klik op Opslaan om de contactpersoon op te slaan.
De contactpersoon zal worden opgeslagen in de standaard map voor
contacten in Outlook.
Opmerking: contacten kunnen ook in andere mappen voor contacten
worden opgeslagen in Outlook. Open gewoon de folder met contacten
waarin je je contacten wil opslaan en doorloop het scanproces.
Cardiris slaat dan de contacten op in de contactenmap die op dat
moment is geopend.
44
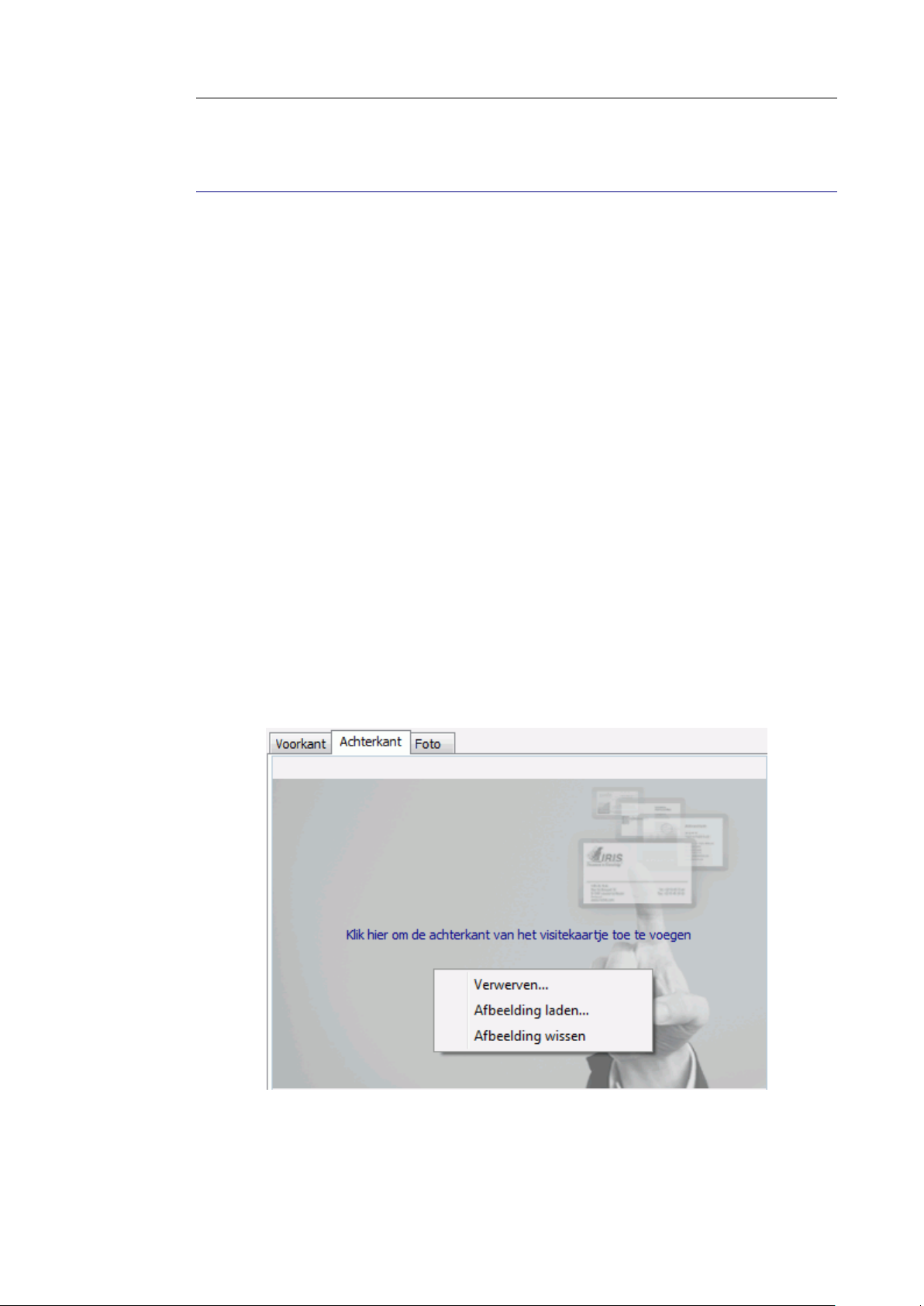
Cardiris
TM
5 – Gebruikershandleiding
DE ACHTERKANT VAN EEN KAARTJE SCANNEN
Soms bevatten visitekaartjes bijkomende informatie op de
achterkant, zoals privételefoonnummers, logo's, enzo. Daarom kan
je met Cardiris ook de achterkant van kaartjes scannen en de
informatie toevoegen aan de databank.
Om de achterkant van een kaartje te scannen:
Scan eerst de voorkant door op Scannen te klikken.
Klik daarna op Achterkant scannen in het menu Actie.
Je zal worden gevraagd een kaartje in te voeren.
Of klik op het tabblad Achterkant en klik binnen de grijze foto.
Klik op Verwerven om de achterkant te scannen.
Of klik op Afbeelding laden om een bestaand
afbeeldingsbestand te openen.
45
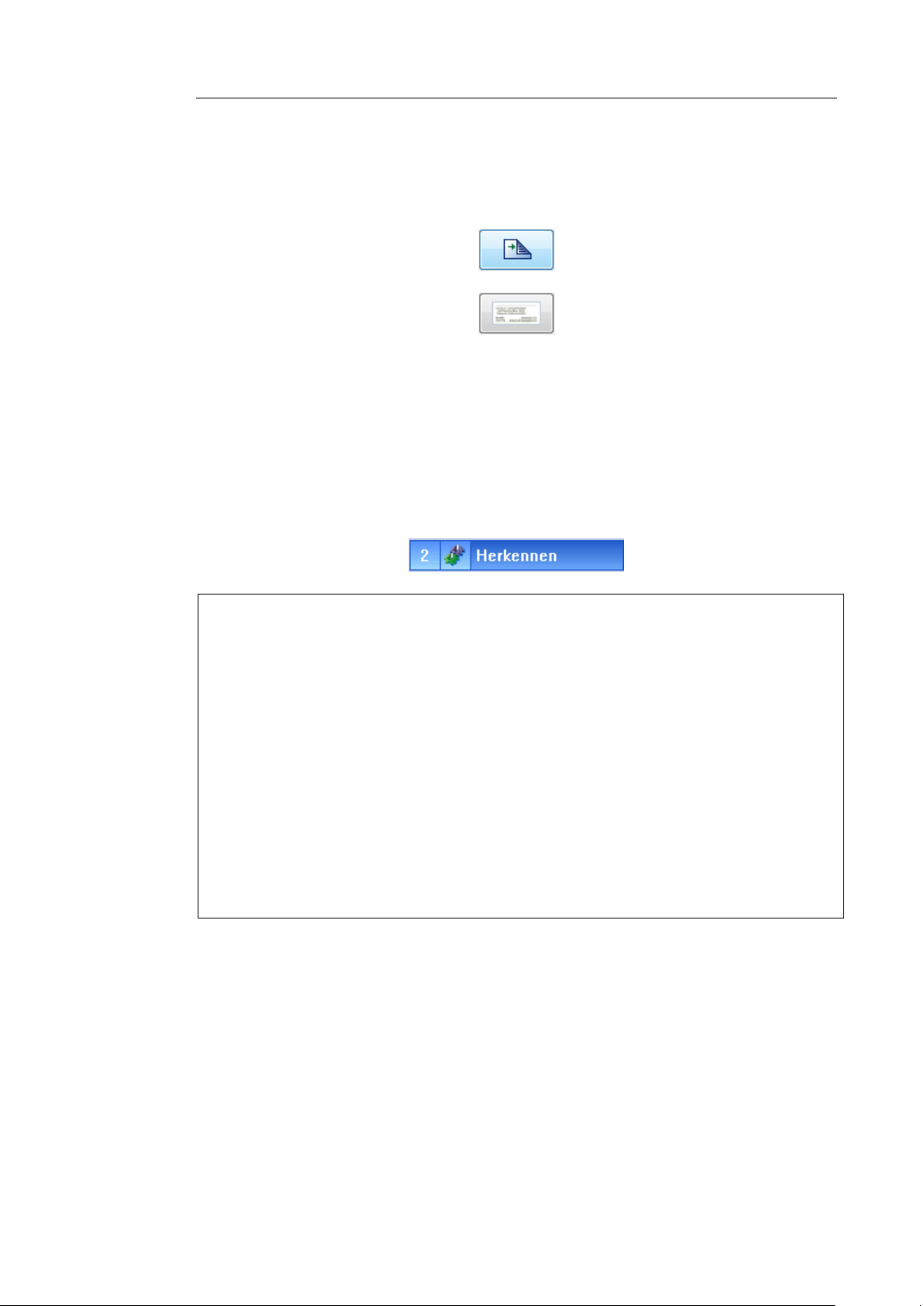
Hoofdstuk 5 – Visitekaartjes scannen
Wanneer de achterkant van een kaartje is toegevoegd, verandert de
bijhorende miniatuur op de knoppenbalk van vorm.
Indien je ook de achterzijde wil herkennen: klik dan op Herkennen
in de hoofdwerkbalk terwijl je in het tabblad Achterkant bent. De
informatie uit de achterzijde wordt opgenomen en toegevoegd aan
de bijhorende gegevensvelden. Merk op dat de informatie die
onttrokken wordt uit de achterzijde van kaartjes de informatie uit de
voorzijde niet vervangt, maar aanvult.
Tips:
Indien je de achterzijde van kaartjes automatisch wil herkennen, selecteer
dan de optie Achterzijde herkennen na voorzijde in het menu Instelling.
Op die manier moet je maar één keer op Herkennen klikken op beide zijden
van de kaartjes te herkennen.
Indien de nodige informatie niet aan de achterzijde kon worden onttrokken na
herkenning, dan kan je nog altijd OCR met slepen en neerzetten en OCR in
de vlucht toepassen op de achterzijde van een kaartje om bijkomende
informatie toe te voegen aan de gegevensvelden.
Indien je altijd zowel de voor- als de achterkant van kaartjes wil scannen,
activeer dan zeker Dubbelzijdig scannen.
46
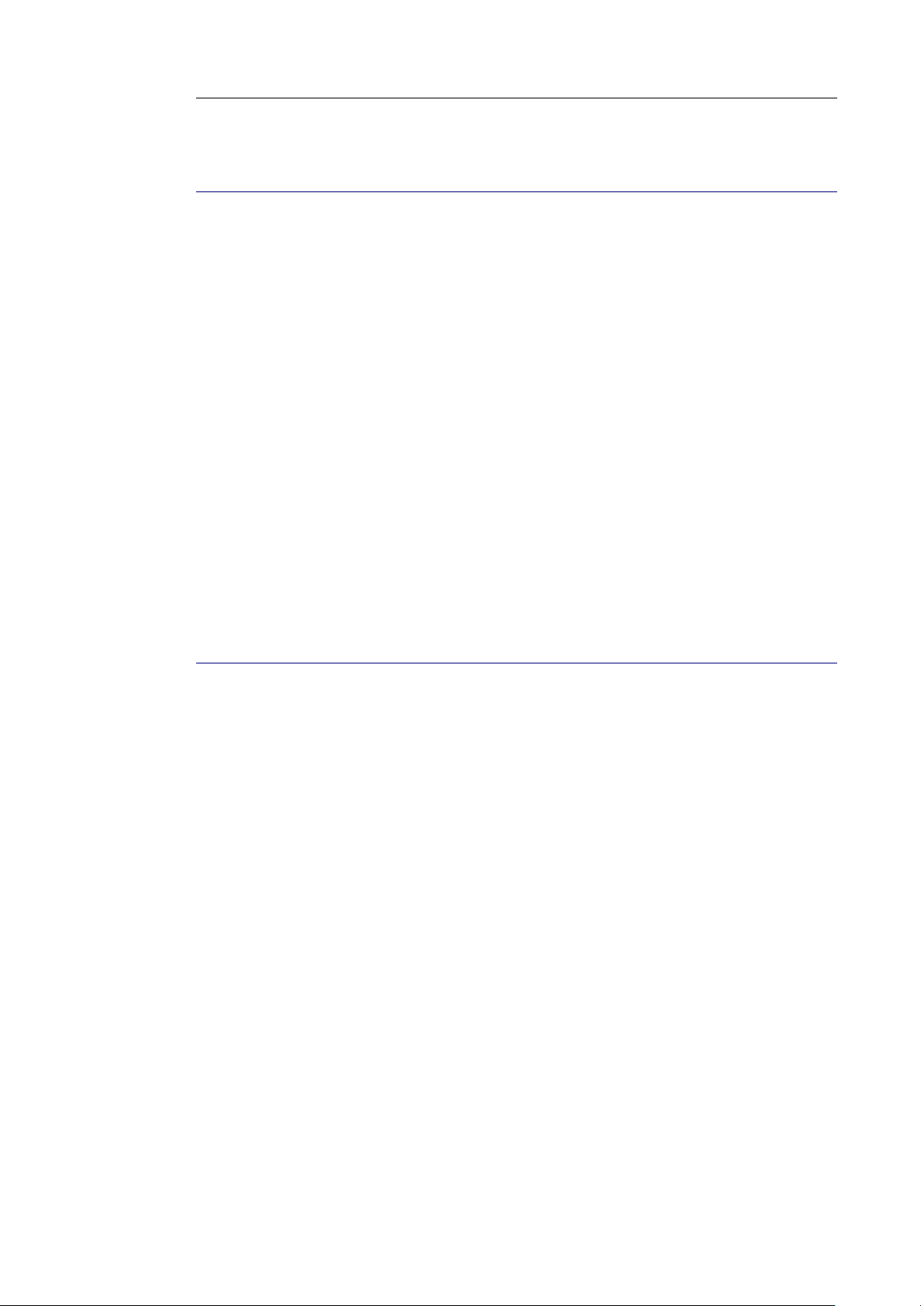
Cardiris
TM
5 – Gebruikershandleiding
DUBBELZIJDIG SCANNEN
(Deze sectie is niet van toepassing op IRISCard Mini)
Met Cardiris kan je zowel de voorkant als de achterkant van al je
visitekaartjes scannen dankzij de modus Dubbelzijdig scannen.
Om dubbelzijdig scannen te activeren:
Klik op Scanner in het menu Instelling.
Selecteer jouw scanner en activeer de optie Dubbelzijdig
scannen in het configuratiescherm.
Klik daarna op Scannen in de taakbalk.
EEN FOTO VAN EEN CONTACTPERSOON SCANNEN
Naast de kaartafbeelding, kan je ook een foto van je
contactpersonen toevoegen aan de Cardiris-databank.
Om een foto van je contactpersonen te scannen:
Als de kaart waaraan je een foto wil toevoegen reeds bestaat in
de databank, dubbelklik dan op de kaart om ze in
kaartweergave te openen.
Als ze nog niet bestaat, klik dan op Scannen om de voorkant van
de kaart te scannen.
Klik daarna op Foto scannen in het menu Actie.
Je zal worden gevraagd een foto in te voeren.
Of klik op het tabblad Foto en klik binnen de grijze foto.
47
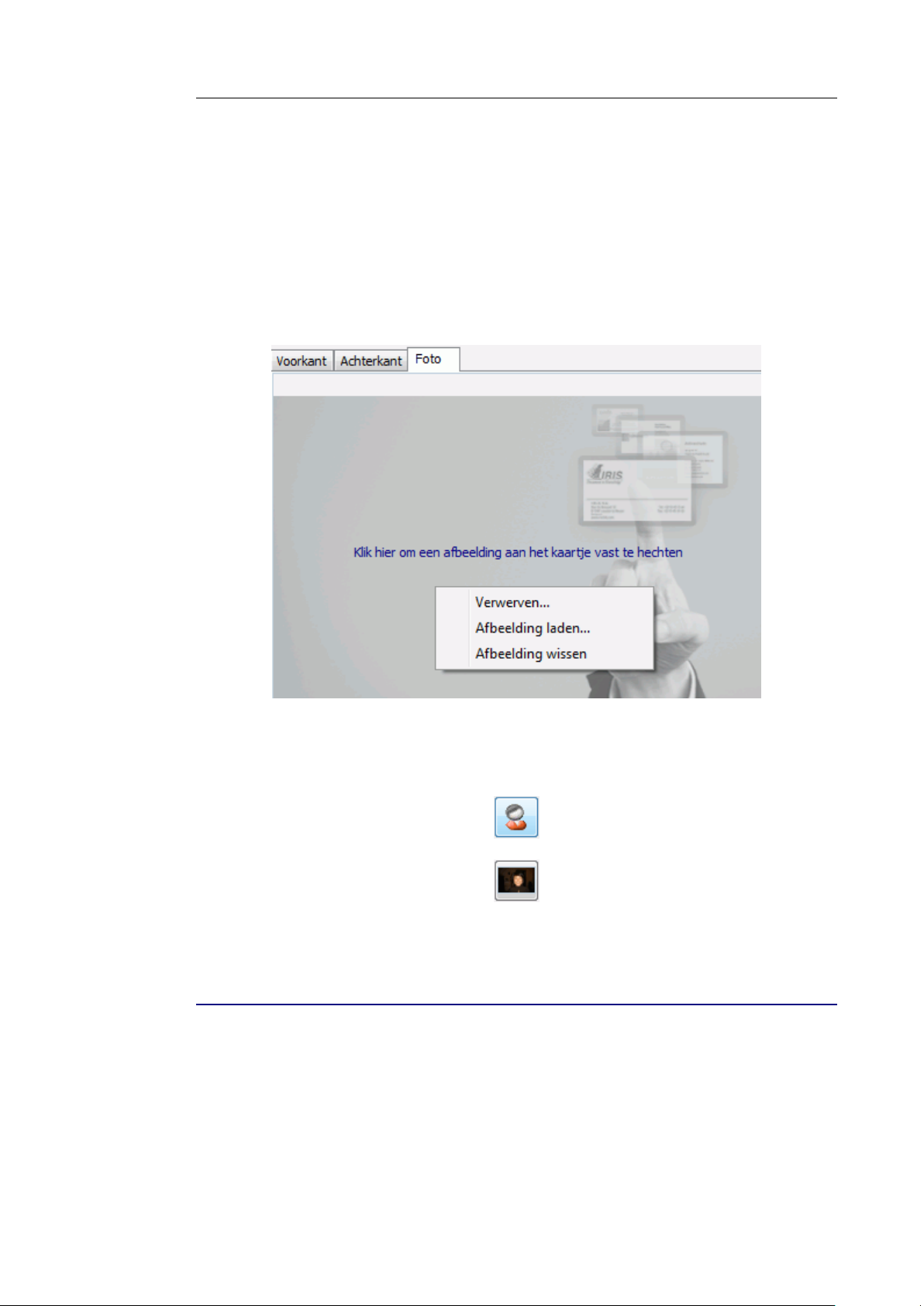
Hoofdstuk 5 – Visitekaartjes scannen
Klik op Verwerven om de foto te scannen.
Of klik op Afbeelding laden om een bestaand
afbeeldingsbestand te openen.
Tip: laad geen zware foto's. Een resolutie van 75 dpi volstaat voor
afbeeldingen die alleen op een scherm worden getoond.
Wanneer de foto van een contactpersoon is toegevoegd, wordt
die weergegeven in de fotominiatuur op de knoppenbalk.
NOTITIES TOEVOEGEN AAN KAARTJES
Wanneer je stapels kaartjes scant die je tijdens één bepaald
evenement hebt verzameld, bv. op een handelsbeurs, kan het nuttig
48
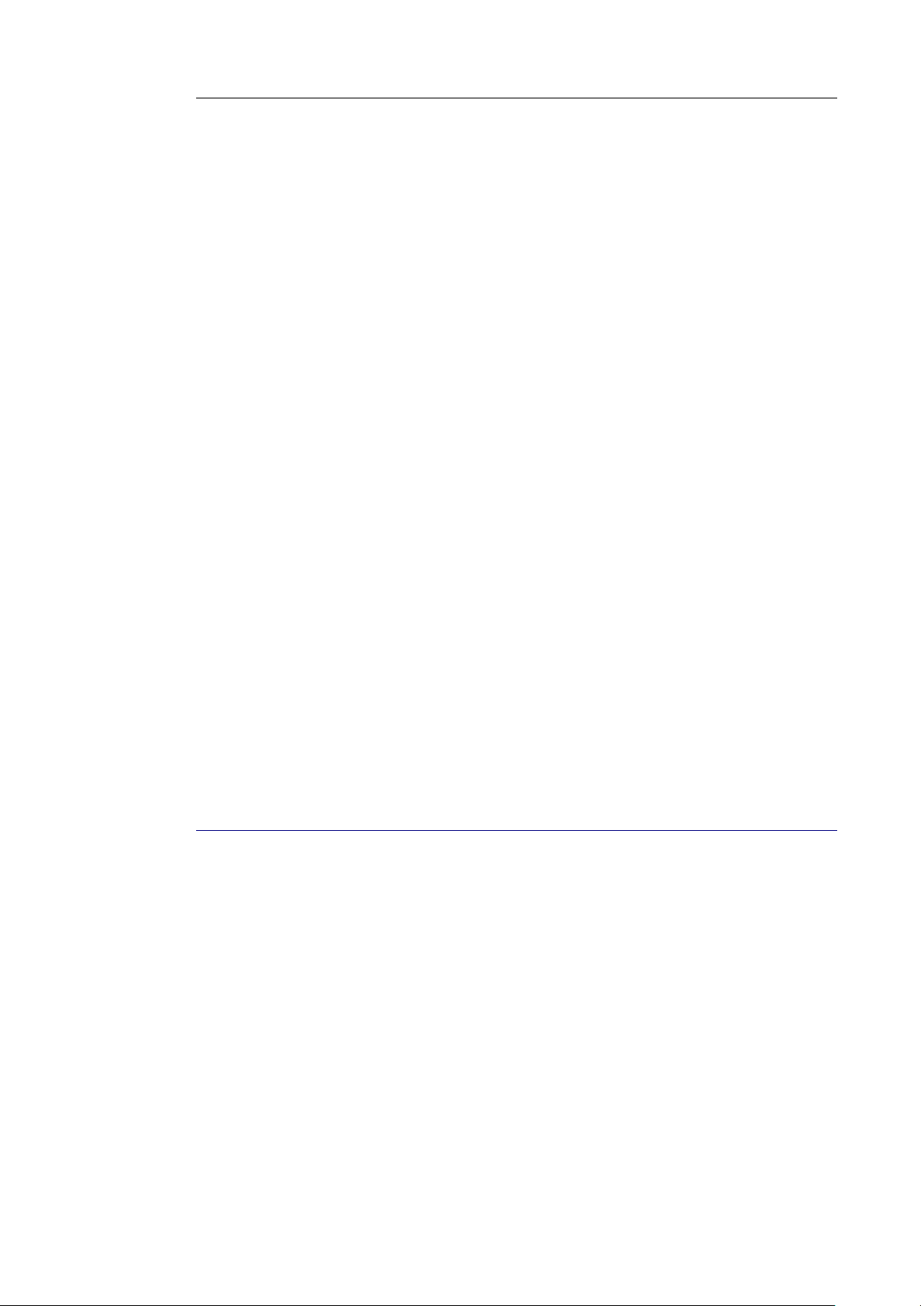
Cardiris
TM
5 – Gebruikershandleiding
zijn om persoonlijke notities toe te voegen. Zo kan je onthouden
waar je je contactpersonen hebt ontmoet.
Om automatische notities toe te voegen aan kaartjes:
Klik op Automatische notitie in het menu Kaart.
Selecteer Deze automatische notitie invoegen en voer de tekst
in die je wil toevoegen.
De tekst die je invoert, wordt toegevoegd aan het veld Notities voor
elke kaart die je scant.
Om deze functie uit te schakelen, klik op Geen automatische notitie.
Je kan ook notities handmatig toevoegen aan kaartjes. Om dat
te doen:
Dubbelklik op een kaartje om het in kaartweergave te openen.
Klik op het tabblad Notities en voer de tekst in die je wil
toevoegen.
KAARTJES HANDMATIG TOEVOEGEN AAN DE
DATABANK
Naast visitekaartjes scannen, kan je met Cardiris ook kaartjes
handmatig toevoegen aan een databank. Dat is vooral handig
wanneer je je (kaarten)scanner niet bij de hand hebt.
Om een kaartje handmatig aan een databank toe te voegen:
Klik op Nieuw in het menu Kaart. Of druk op Ctrl+E.
Een nieuwe kaart zal aan de databank worden toegevoegd en wordt
weergegeven in albumweergave.
49
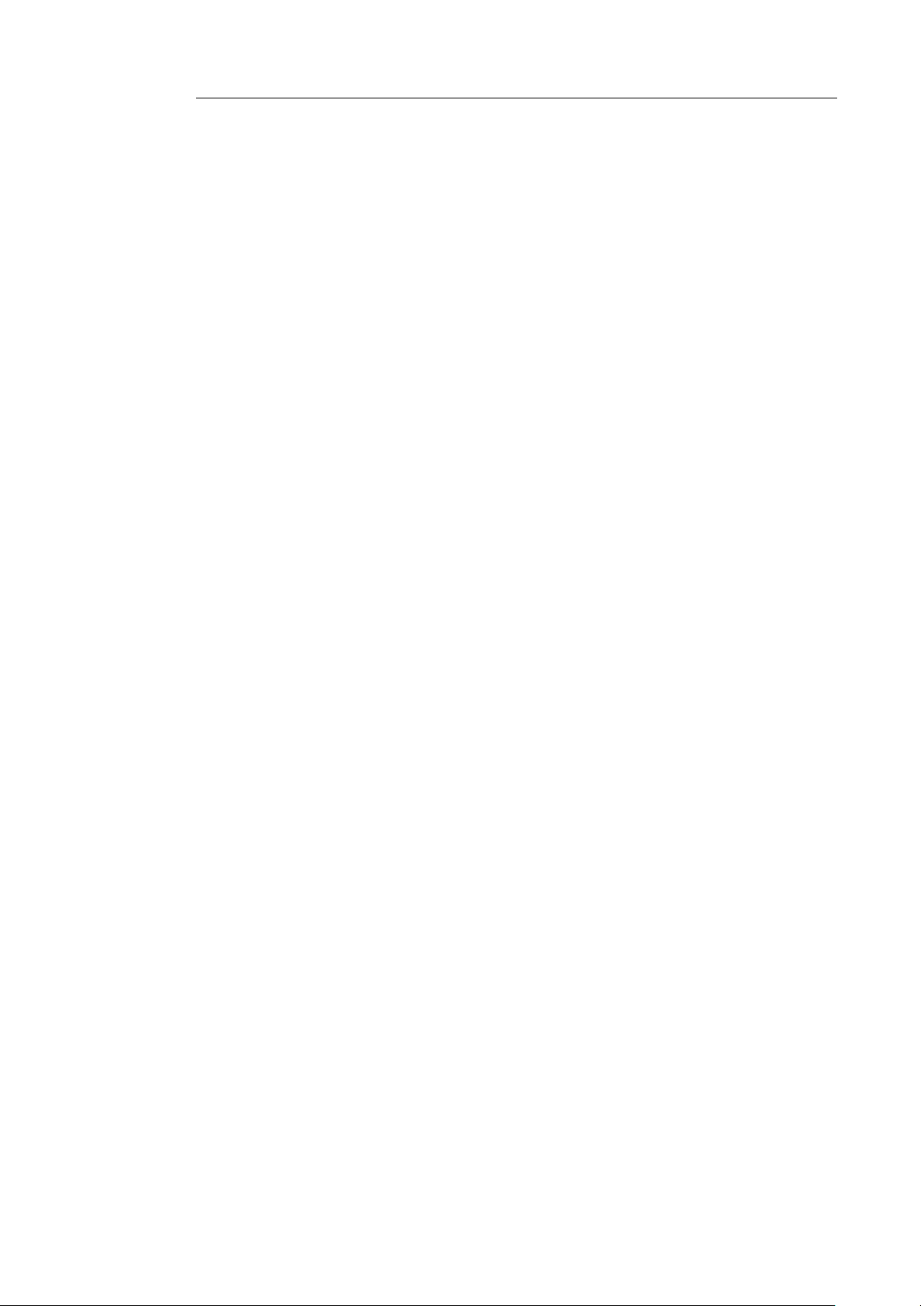
Hoofdstuk 5 – Visitekaartjes scannen
Vul de gegevensvelden manueel in.
Alle kaartjes die je handmatig aan een databank toevoegt, krijgen de
kaartstatus Geverifieerd, aangezien wordt verwacht dat je de juiste
informatie invoert.
Om nadien een afbeelding van de voorkant, achterkant of een
foto toe te voegen:
Klik op de tabbladen Voorkant, Achterkant of Foto en klik
binnen de grijze foto.
Klik daarna op Verwerven om te scannen of klik op Afbeelding
laden om een bestaand afbeeldingsbestand te openen.
50
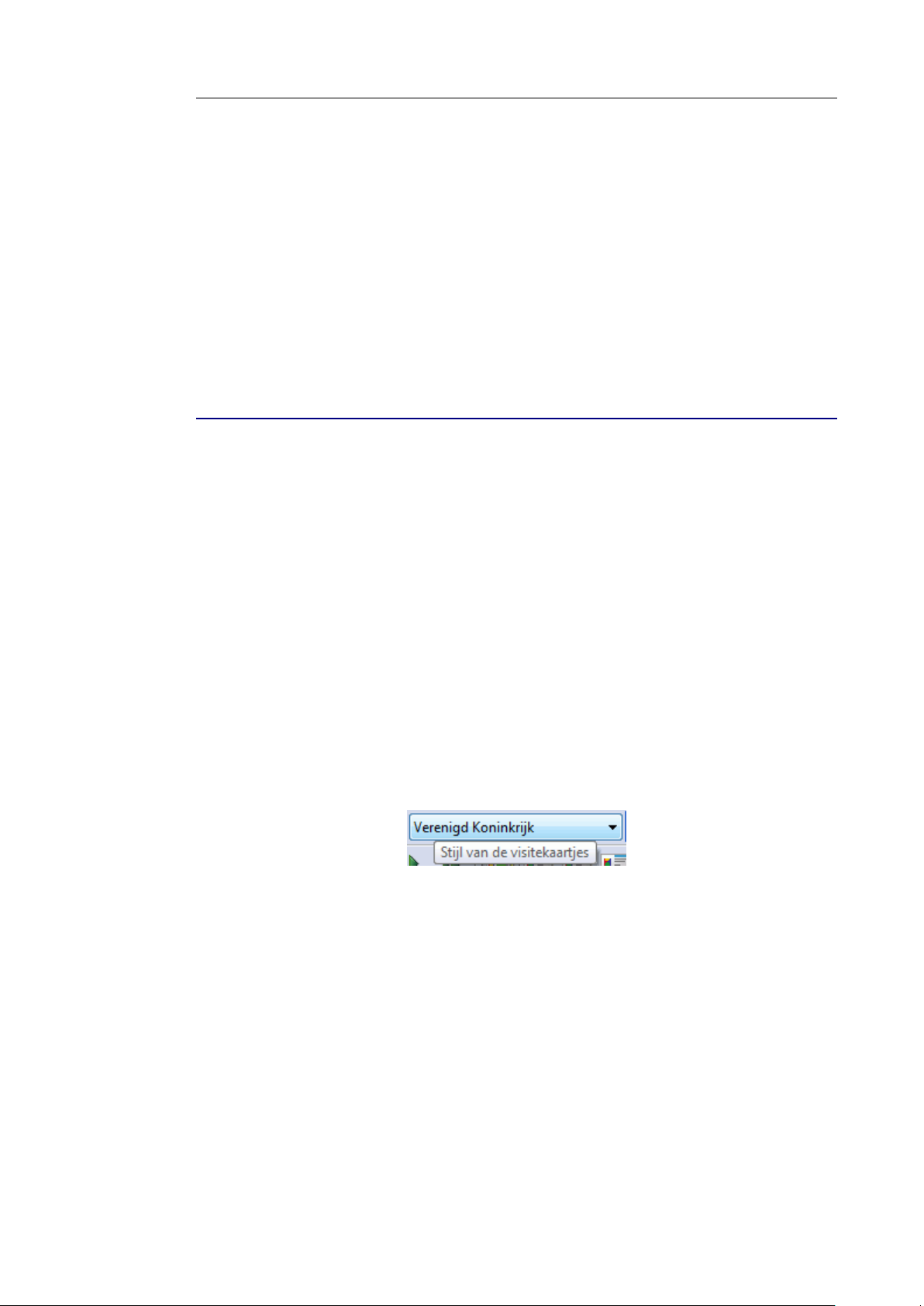
Cardiris
TM
5 – Gebruikershandleiding
HOOFDSTUK 6
VISITEKAARTJES HERKENNEN
DE KAARTSTIJL SELECTEREN
Cardiris gebruikt veldanalyse om gegevens op visitekaartjes in te
vullen in de juiste gegevensvelden. De veldanalysetechnologie
steunt, onder andere, op de kaartstijl of de lay-out van visitekaartjes.
Elk land heeft zo zijn eigen stijl. Daarom is het cruciaal dat je het
juiste land selecteert vóór je visitekaartjes herkent.
Om dat te doen:
Klik in de afrollijst kaartstijl en selecteer het juiste land.
Sommige kaartstijlen komen overeen met meerdere talen. België,
Canada en Zwitserland hebben bv. allemaal meerdere officiële talen.
Cardiris detecteert automatisch de geselecteerde taal.
51

Hoofdstuk 6 – Visitekaartjes herkennen
Merk op dat je geen meerdere kaartstijlen tegelijk kan activeren.
Tip: sorteer je visitekaartjes per land voor je ze scant. Op die
manier kan je nadien Reeksherkenning uitvoeren.
DE KAARTJES HERKENNEN
Zodra je de kaartjes hebt gescand en de juiste kaartstijl hebt
geselecteerd, kan je de herkenning uitvoeren op je visitekaartjes.
Om dat te doen:
Klik gewoon om de knop Herkennen in de hoofdwerkbalk.
52
De gegevens van het kaartje worden opgehaald uit de kaartafbeelding
en ingevuld in de juiste gegevensvelden.
Tip: indien je vergeten bent het juiste land te selecteren, selecteer het
dan nadien en klik opnieuw op Herkennen.
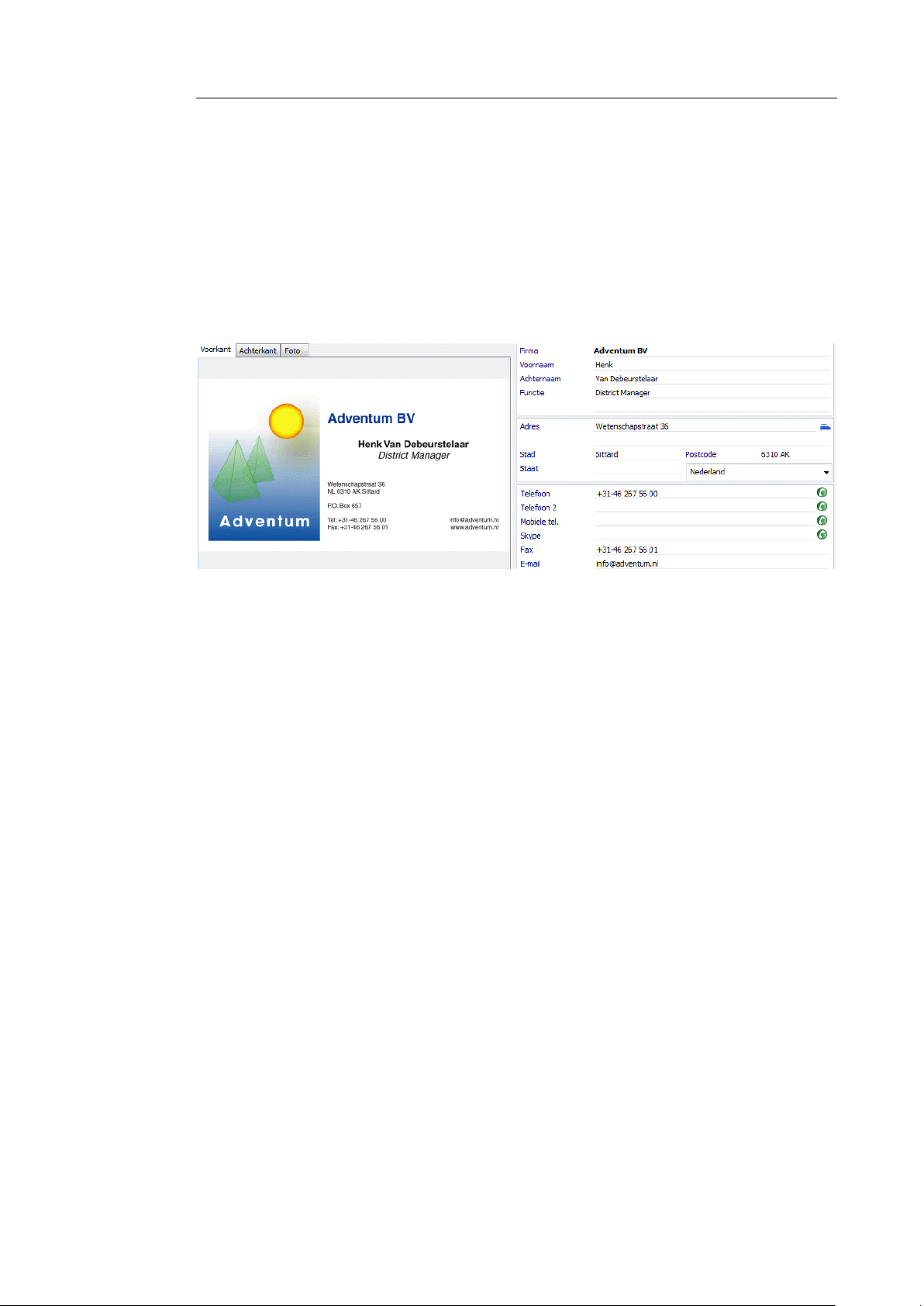
Cardiris
TM
5 – Gebruikershandleiding
Dubbelklik op het herkende kaartje om de resultaten in
kaartweergave te bekijken.
Gegevens die Cardiris niet kan toewijzen aan de gegevensvelden,
worden in het veld Extra geplaatst.
Niet-herkende tekens worden voorgesteld door een tilde (~).
De herkenningsresultaten kunnen op verschillende manieren
worden bewerkt. Zie De herkenningsresultaten bewerken.
Opmerking: wanneer je de herkenning opnieuw uitvoert nadat de
kaartjes reeds zijn herkend, zal Cardiris verschillende taken
uitvoeren, afhankelijk van de kaartstatus:
Kaartjes met de status Nieuw worden opnieuw herkend. De
gegevens die ze al bevatten worden verwijderd en weer ingevuld.
Voor Geïndexeerde kaartjes zal Cardiris zal alle ontbrekende
velden proberen aan te vullen.
Bij Geverifieerde kaartjes voert Cardiris de herkenning niet
opnieuw uit.
53

Hoofdstuk 6 – Visitekaartjes herkennen
REEKSEN KAARTJES HERKENNEN
Wanneer je reeksen kaartjes scant, kan het ook nuttig zijn om
reeksherkenning toe te passen, in plaats van elk kaartje apart te
herkennen. Op die manier kan je de verwerkingstijd aanzienlijk
inkorten.
Om reeksen kaartjes te herkennen:
Sorteer alle kaartjes die je wil verwerken per land en scan ze.
Het is belangrijk de kaartjes per land te sorteren omdat je geen
meerdere kaartstijlen tegelijk kan selecteren.
Klik daarna op Reeksherkenning in het menu Actie.
Merk op dat de functie Reeksherkenning niet aanklikbaar is in
albumweergave. Klik op de knop albumweergave om terug te keren
naar albumweergave indien nodig.
Reeksherkenning houdt rekening met de kaartstatus van de
kaartjes bij het uitvoeren van de herkenning:
o Kaartjes met de status Nieuw worden herkend. Alle
gegevens die ze reeds bevatten worden gewist en weer
ingevuld.
o Bij geïndexeerde kaartjes zoekt het systeem naar lege
velden en probeert het die in te vullen. Alle velden die
reeds gegevens bevatten, worden beschouwd als
goedgekeurd door de gebruiker.
54
o Reeksherkenning wordt niet uitgevoerd op geverifieerde
kaartjes.
Voor meer informatie over de kaartstatus, zie de sectie Een
kaartstatus toewijzen.

Cardiris
TM
5 – Gebruikershandleiding
Je kan Reeksherkenning ook toepassen op een selectie kaartjes:
Ctrl-klik op een selectie kaartjes in albumweergave en klik op
Reeksherkenning in het menu Actie.
Of klik rechts op de selectie en klik dan op Herkennen in het
contextmenu.
DE ACHTERZIJDE VAN KAARTJES AUTOMATISCH
HERKENNEN
Visitekaartjes bevatten soms nuttige informatie op de achterzijde,
zoals contactgegevens, privénummers, logo's, enz. Daarom kan je
met Cardiris de achterzijde van je visitekaartjes automatisch
herkennen, meteen nadat je de voorzijde hebt herkend.
Opmerking: de gegevens die uit de achterzijde van kaartjes worden
onttrokken, vervangen de gegevens van de voorzijde niet, maar vullen
ze aan.
Opmerking: de herkenning van de achterzijde werkt alleen als de
achterzijde van het kaartje in dezelfde taal geschreven is als de
voorzijde.
Om de achterzijde van kaartjes te herkennen:
In het menu Instelling, selecteer de optie Achterzijde
herkennen na voorzijde.
55

Hoofdstuk 6 – Visitekaartjes herkennen
Klik daarna op Herkennen in de hoofdwerkbalk. Cardiris zal
eerst de voorzijde van het kaartje herkennen en de gegevens
toevoegen aan de gegevensvelden. Daarna wordt de achterzijde
herkend en wordt de bijkomende informatie toegevoegd.
Tip: indien je de voorzijde als achterzijde hebt gescand of andersom,
klik dan gewoon om het pictogram Omwisselen onderaan de
kaartafbeelding (in Kaartweergave). De voor- en achterzijde worden
dan omgewisseld.
DE HERKENNINGSRESULTATEN BEWERKEN
Zodra de herkenning voltooid is, kan je de herkenningsresultaten
op verschillende manieren bewerken, indien nodig:
Klik in één van de gegevensvelden om de tekst te wijzigen.
Verplaats gegevens door ze te selecteren en naar een ander veld
te slepen.
56

Cardiris
TM
5 – Gebruikershandleiding
Of gebruik knippen-en-plakken om gegevens te verplaatsen.
Klik rechts in de gegevensvelden om handige bewerkingsfuncties te
ontdekken.
Alle wijzigingen die je aanbrengt, worden automatisch opgeslagen.
Het is niet nodig om op een knop Opslaan te klikken. In
kaartweergave staat typen gelijk aan opslaan. De wijzigingen die je
aanbrengt aan de kaart die wordt getoond, kunnen ook ongedaan
worden gemaakt:
klik op Annuleren in het menu Bewerken om de laatste
wijziging die je aanbracht ongedaan te maken;
of klik op het pictogram Herstellen om alle wijzigingen die je
aanbracht ongedaan te maken en de kaart in zijn oorspronkelijke
staat te herstellen.
Bijkomende informatie kan je handmatig toevoegen in de velden
Notities en Extra.
Naast deze 'gewone' manieren van bewerken, kan je met Cardiris
ook OCR met slepen en neerzetten en OCR in de vlucht
toepassen.
OCR met slepen en neerzetten
Alle gegevens die Cardiris niet van een visitekaartje heeft kunnen
ophalen, kunnen aan de gegevensvelden worden toegevoegd dankzij
OCR met slepen en neerzetten:
Klik op de knop slepen en neerzetten in de knoppenbalk.
57
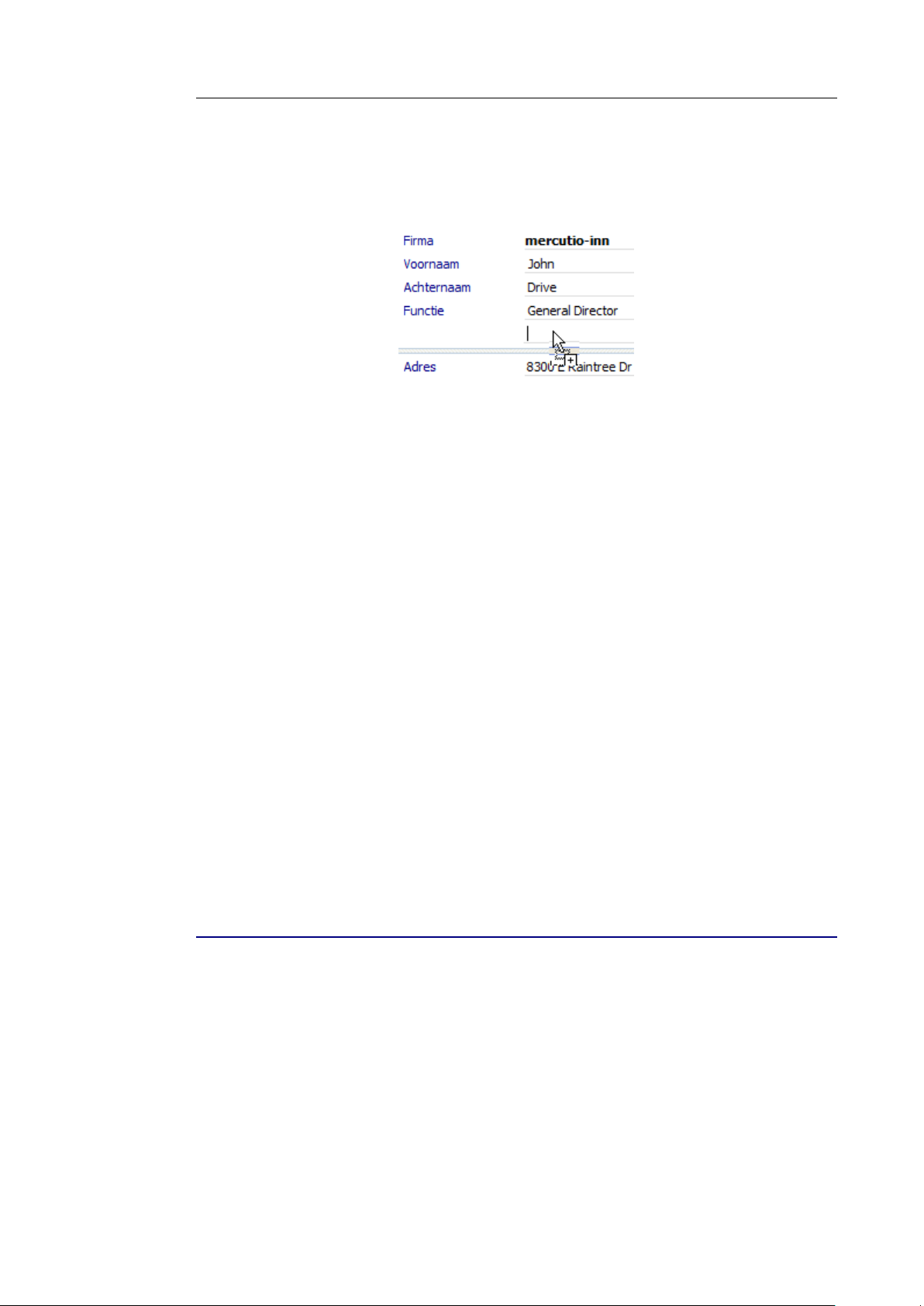
Hoofdstuk 6 – Visitekaartjes herkennen
Teken een kader rond de tekst die je wil toevoegen en sleep dat
kader naar het vereiste gegevensveld.
OCR in de vlucht
Alle gegevens die Cardiris niet van een visitekaartje heeft kunnen
ophalen, kunnen aan de gegevensvelden worden toegevoegd dankzij
OCR in de vlucht:
Klik binnen het veld waaraan je gegevens wil toevoegen.
Houd de Ctrl-toets ingedrukt en teken een kader rond de tekst
die je wil toevoegen.
Laat de Ctrl-toets los. De tekst zal naar het gegevensveld
worden verplaatst.
In Cardiris kan je niet alleen de herkenningsresultaten bewerken, je
kan ook de gegevensvelden aanpassen. Zie de sectie
Gegevensvelden aanpassen voor meer informatie.
KAARTAFBEELDINGEN AANPASSEN
Tijdens het herkenningsproces converteert Cardiris de kaartjes die
in kleur of grijswaarden zijn gescand in gebinariseerde (zwartwit)afbeeldingen, waarop het de herkenning uitvoert. Wanneer je
extreem lichte of donkere afbeeldingen in kleur of grijswaarden
scant of opent, kan het nuttig zijn om de gebinariseerde
58
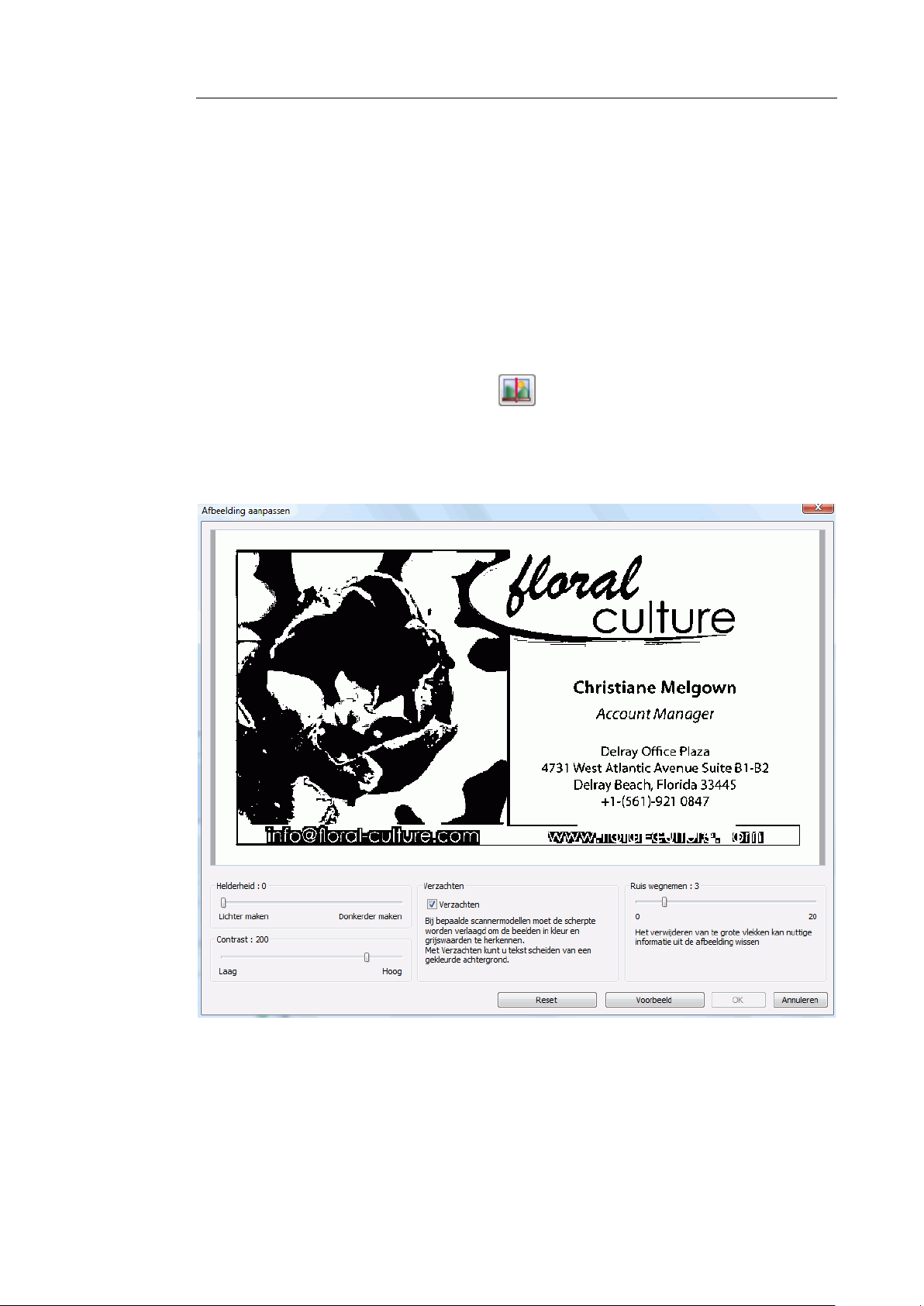
Cardiris
TM
5 – Gebruikershandleiding
afbeeldingen aan te passen voor je de herkenning uitvoert. En dit
om zo goed mogelijke herkenningsresultaten te verkrijgen.
Procedure
Scan het kaartje dat je wil herkennen.
Klik op Afbeelding aanpassen op de knoppenbalk.
Het voorbeeldvenster wordt geopend en toont de gebinariseerde
afbeelding en de aanpassingsopties.
59
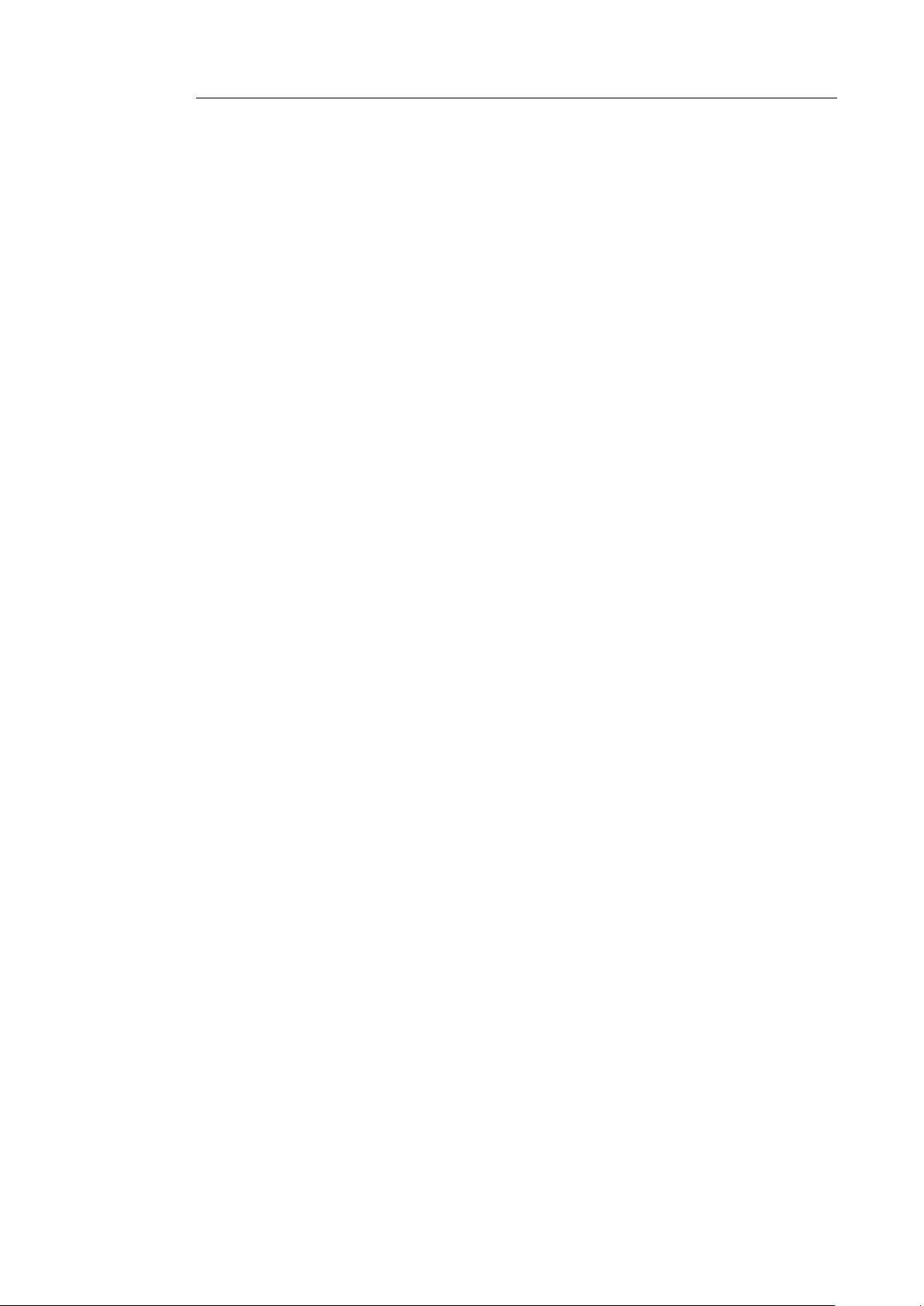
Aanpassingsopties:
Verzachten
o Selecteer Verzachten om de afbeelding af te vlakken.
Deze optie maakt afbeeldingen in kleur en grijswaarden homogener door
verschillen in intensiteit af te vlakken. Hierdoor wordt een scherper
contrast gevormd tussen de tekst en de achtergrond.
Opmerking: soms kan je tekst alleen maar van een gekleurde
achtergrond scheiden door de afbeeldingen te verzachten.
Helderheid
o Gebruik de glijder om de Helderheid te verhogen of
Hoofdstuk 6 – Visitekaartjes herkennen
verlagen.
De Helderheidsinstellingen bepalen de algemene helderheid van de
afbeelding. Gebruik deze instellingen om de afbeelding donkerder of
helderder te maken wanneer de tekst onleesbaar is.
Contrast
o Gebruik de glijder om het Contrast te verhogen of
verlagen.
De Contrastinstellingen bepalen het contrast tussen de donkere en
lichtere zones van een afbeelding. Gebruik deze instellingen om de
karaktervormen beter te laten uitkomen tegen een gekleurde
achtergrond.
Ruis wegnemen
o Gebruik de glijder om de Ruisinstellingen te verhogen of
verlagen.
De optie Ruis wegnemen verwijdert kleine vlekken uit zwartwitafbeeldingen.
Klik op Voorbeeld om de resultaten te bekijken.
60
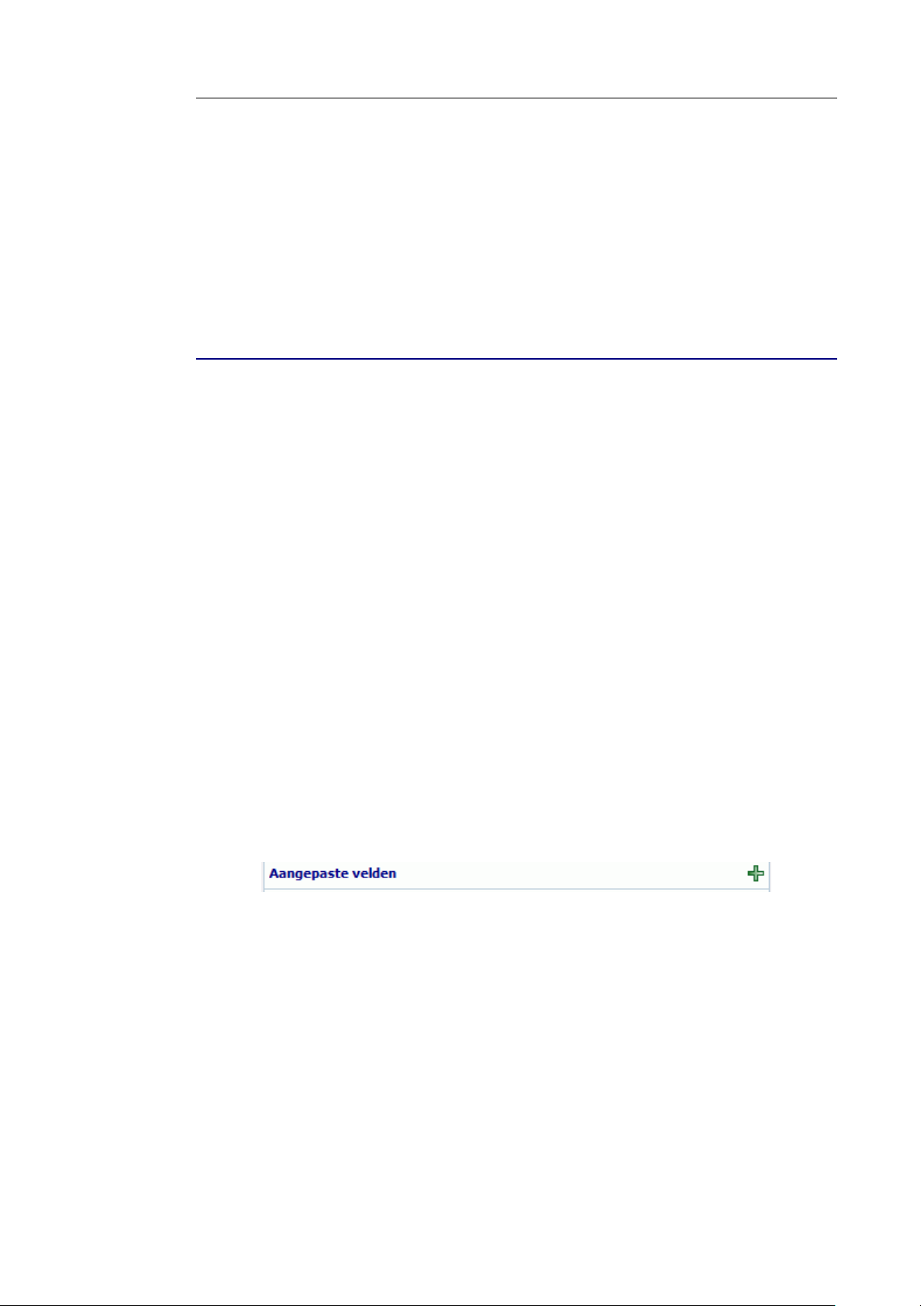
Cardiris
TM
5 – Gebruikershandleiding
Klik op OK als de resultaten goed zijn. Als dat niet het geval is,
pas dan de instellingen aan.
Klik daarna op Herkennen om de kaart te herkennen.
GEGEVENSVELDEN AANPASSEN
Tijdens de herkenning van visitekaartjes, haalt Cardiris de gegevens
op uit de kaartjes en plaatst het ze in een aantal standaard
gegevensvelden. Deze standaard velden kunnen worden uitgebreid
met een onbeperkt aantal aangepaste velden waarin je bijkomende
informatie kan invoeren. Je kan, bijvoorbeeld, de plaats toevoegen
waar je je contactpersoon hebt ontmoet, wanneer je hem/haar kan
bereiken, enz.
De standaard aangepaste velden kunnen worden uitgebreid met een
onbeperkt aantal andere aangepaste velden.
Om een aangepast veld toe te voegen aan een kaart:
Open de kaart in kaartweergave.
Klik op het +-teken naast Aangepaste velden. Of klik op
Aangepaste velden in het menu Bewerken.
Klik op Toevoegen en voer de naam in van het aangepaste veld.
Opmerking: gebruik noch puntkomma's (;), noch verticale strepen (|),
noch in de naam van de aangepaste velden, noch in de inhoud ervan.
Deze karakters zijn verboden.
61
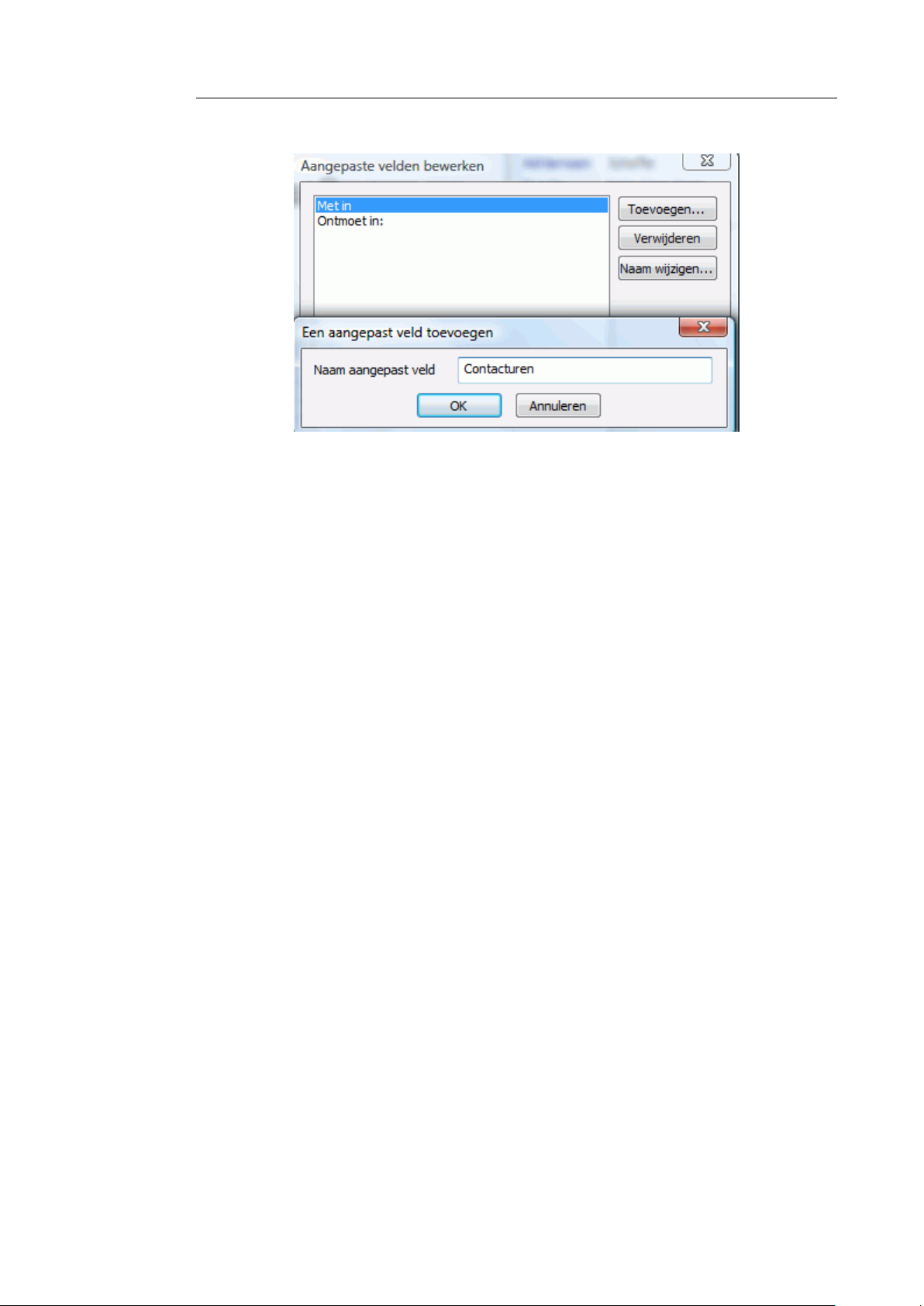
Klik op OK om te bevestigen.
De aangepaste velden worden toegevoegd aan de standaard
databankvelden.
Hoofdstuk 6 – Visitekaartjes herkennen
De inhoud van een aangepast veld kan op dezelfde manieren worden
bewerkt en doorzocht als die van elk ander standaard veld.
Merk op dat de aangepaste velden niet worden getoond in
albumweergave. Alleen de 'belangrijkste' gegevensvelden worden
getoond.
Om een aangepast veld te hernoemen of te verwijderen, klik
nogmaals op het +-teken en klik op Hernoemen of
Verwijderen.
Aangepaste velden kunnen ook worden geëxporteerd. Ze kunnen
worden geëxporteerd als cvs-, xml-, html- en excel-bestanden of
naar Microsoft Outlook 2003 en 2007 worden gestuurd. Wanneer je
aangepaste velden uitvoert naar Microsoft Outlook, worden ze
uitgevoerd naar het veld Notities van je Outlook-contactpersonen.
Wanneer je contactpersonen die aangepaste velden bevatten,
exporteert naar Microsoft Dynamics CRM worden de aangepaste
velden toegevoegd aan het veld Opmerkingen in MS Dynamics
CRM.
62
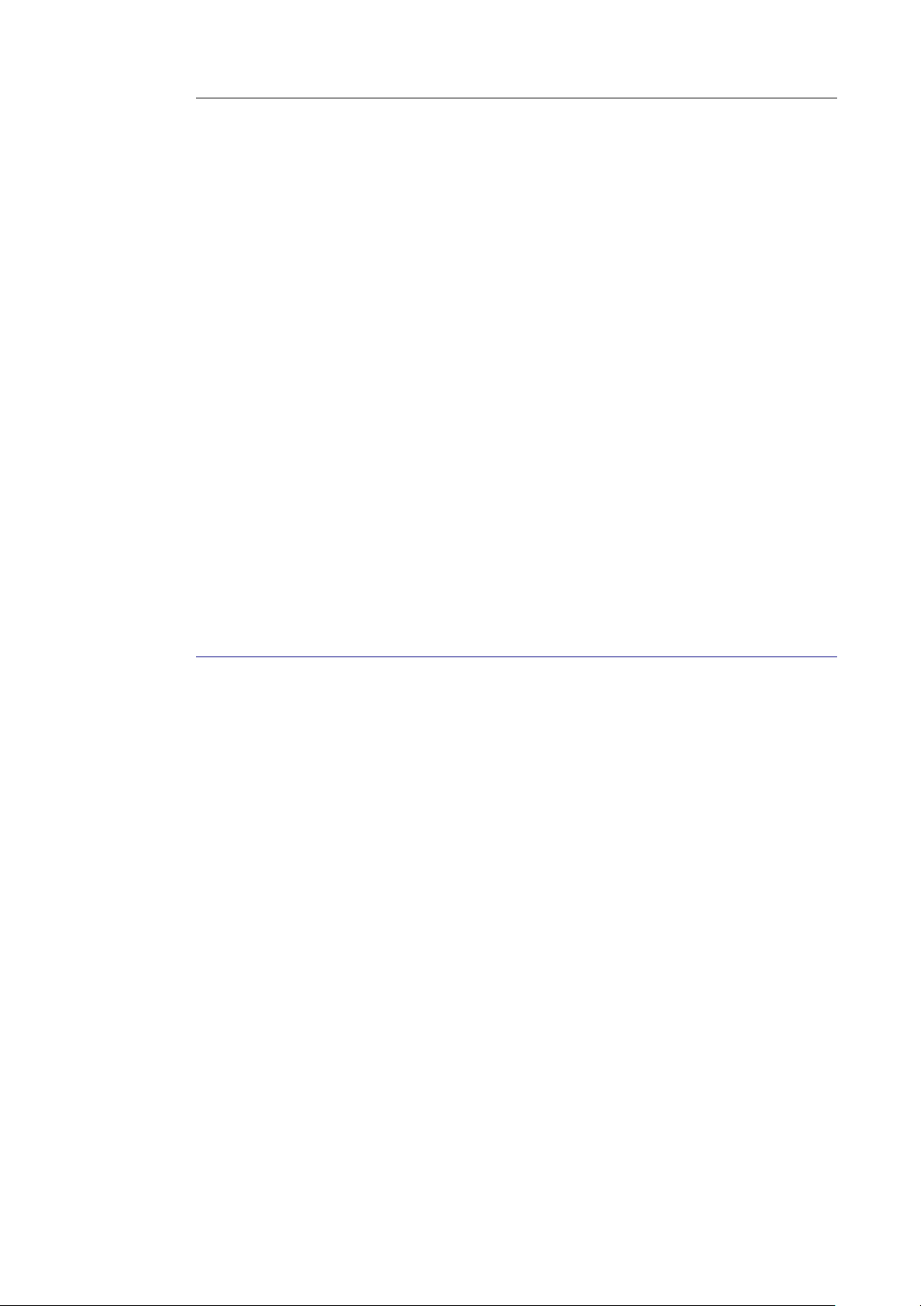
Cardiris
TM
5 – Gebruikershandleiding
Wanneer je contactpersonen die aangepaste velden bevatten,
exporteert naar Salesforce CRM worden de aangepaste velden
toegevoegd aan het veld Omschrijving in Salesforce.
Opmerking: aangepaste velden vormen een onlosmakelijk
onderdeel van een Cardiris-databank. Wanneer je twee databanken
samenvoegt, worden de aangepaste velden van beide databanken bij
elkaar opgeteld. De samengevoegde databank zal met andere
woorden zowel de aangepaste velden van de eerste databank als die
van de tweede bevatten. Aangepaste velden die dubbel zijn, worden
samengevoegd tot één enkele.
Naast aangepaste velden, kan je ook een onbeperkt aantal
categorieën aan je contactpersonen toewijzen.
CATEGORIEËN TOEWIJZEN AAN
CONTACTPERSONEN
Naast aangepaste velden, kan je ook een onbeperkt aantal
categorieën toewijzen aan je contactpersonen. Wanneer je
categorieën toevoegt aan contactpersonen kan je ze later
gemakkelijker terugvinden via de geavanceerde zoekoptie.
Voor meer informatie over geavanceerd zoeken, zie de sectie
Visitekaartjes zoeken.
Om categorieën aan contactpersonen toe te wijzen:
Open een kaart in kaartweergave.
Klik op het +-teken naast Categorieën. Of klik op Categorieën
in het menu Bewerken.
Selecteer de categorieën die je wil toewijzen uit de lijst.
63
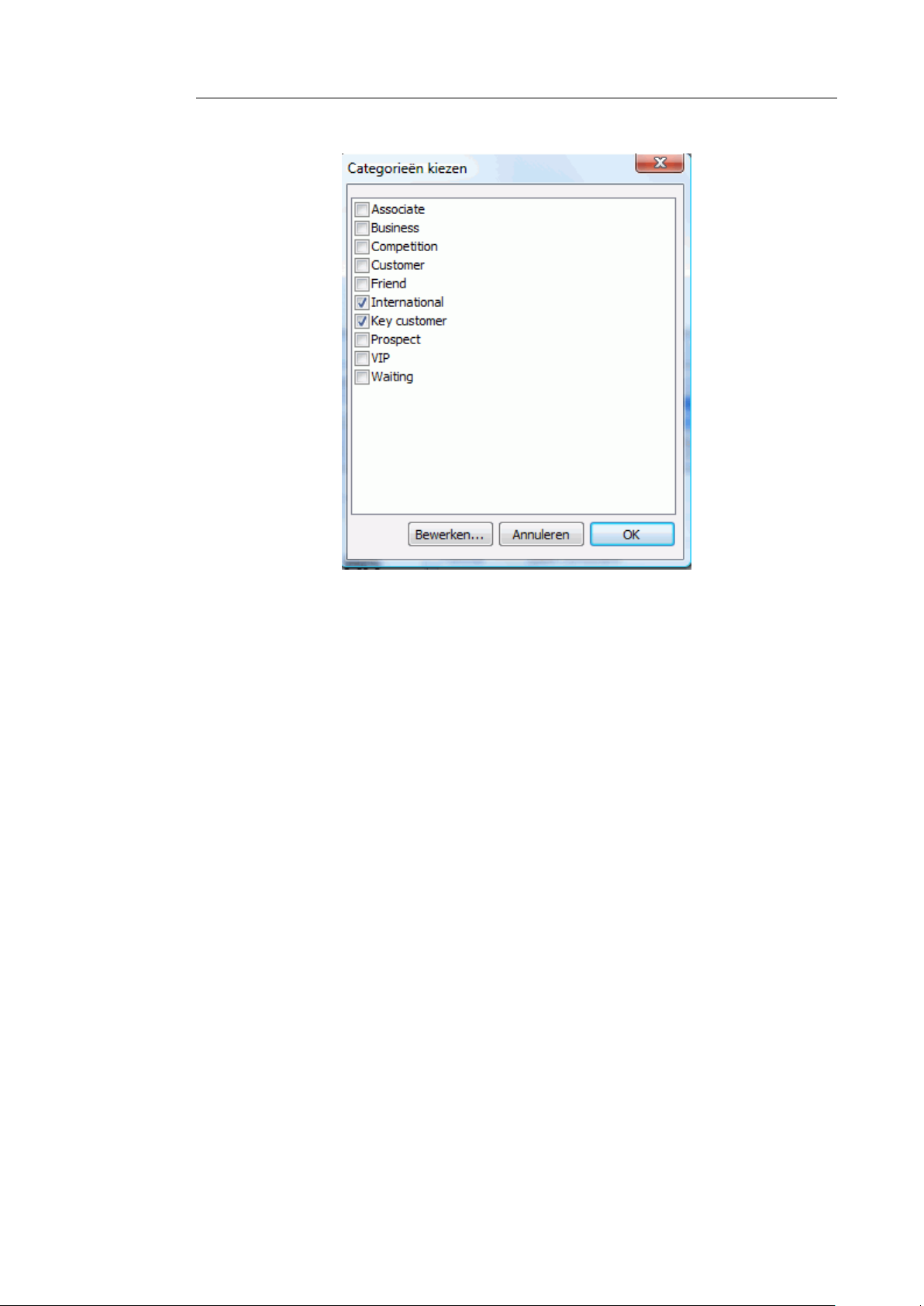
Hoofdstuk 6 – Visitekaartjes herkennen
Deze lijst met standaard categorieën kan worden uitgebreid met
een onbeperkt aantal categorieën: klik op Bewerken en dan op
Toevoegen om nieuwe categorieën toe te voegen.
Opmerking: gebruik geen puntkomma's (;) of verticale strepen (|) in de
namen van categorieën. Deze karakters zijn verboden.
Categorieën kunnen ook worden geëxporteerd. Ze kunnen worden
geëxporteerd als cvs-, xml-, html- en excel-bestanden of naar
Microsoft Outlook 2003 en 2007 worden gestuurd. Wanneer je
categorieën naar Microsoft Outlook exporteert, worden ze
rechtstreeks aangemaakt voor zover ze nog niet bestaan in
Microsoft Outlook.
Opmerking: categorieën vormen een onlosmakelijk onderdeel van
een Cardiris-databank. Wanneer je twee databanken samenvoegt,
worden de categorieën van beide databanken bij elkaar opgeteld. De
samengevoegde databank zal met andere woorden zowel de
categorieën van de eerste databank als die van de tweede bevatten.
Categorieën die dubbel zijn, worden samengevoegd tot één enkele.
64
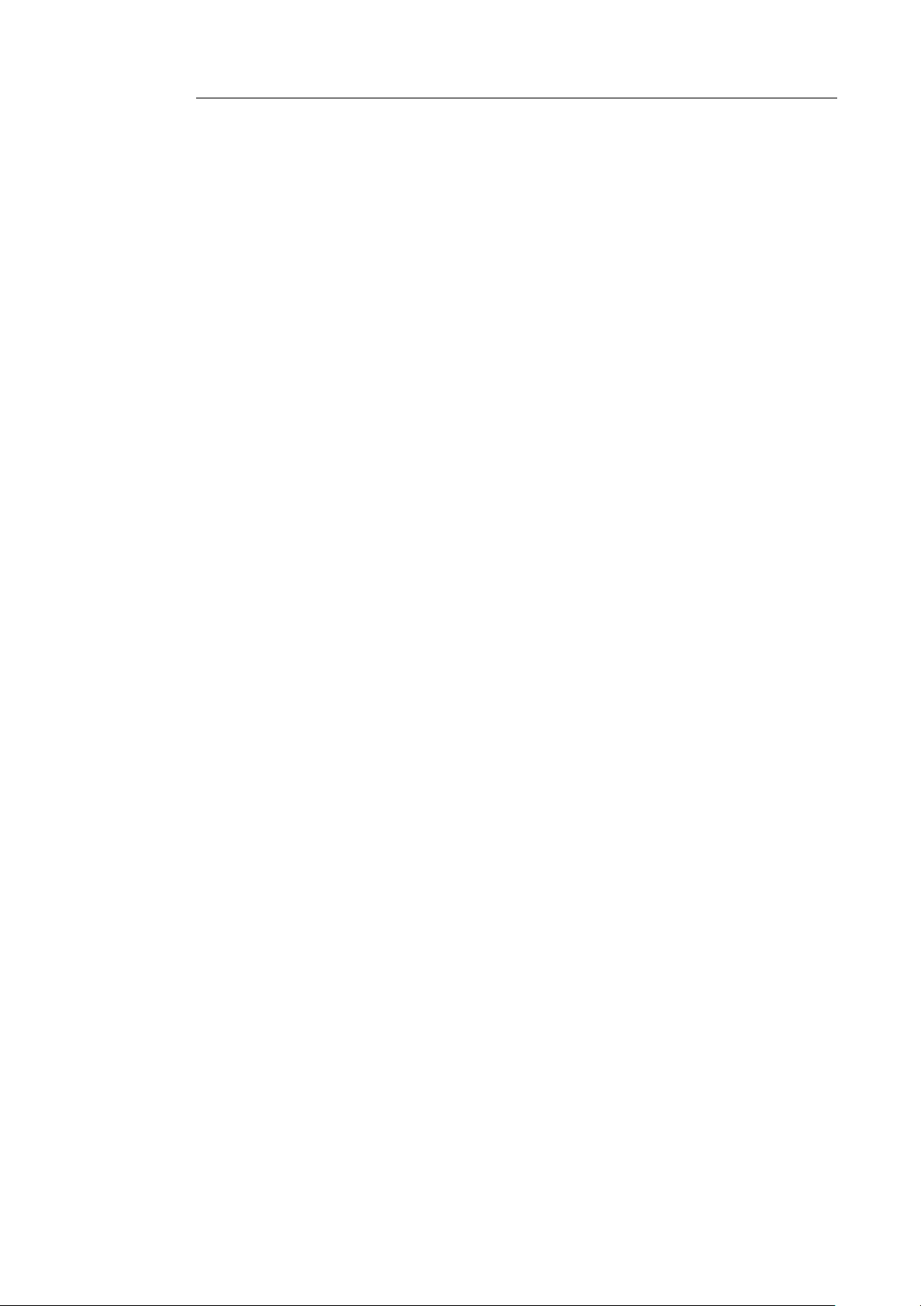
Cardiris
TM
5 – Gebruikershandleiding
Opmerking: wanneer je contactpersonen die categorieën bevatten
exporteert Microsoft Dynamics CRM, dan worden de categorieën
toegevoegd aan het veld Opmerkingen in CRM 3, 4 en 2011
Server en aan de sectie Opmerkingen en Activiteiten in CRM
Online.
Opmerking: wanneer je contactpersonen die categorieën bevatten,
exporteert naar Salesforce CRM, dan worden de categorieën
toegevoegd aan het veld Omschrijving in Salesforce.
65
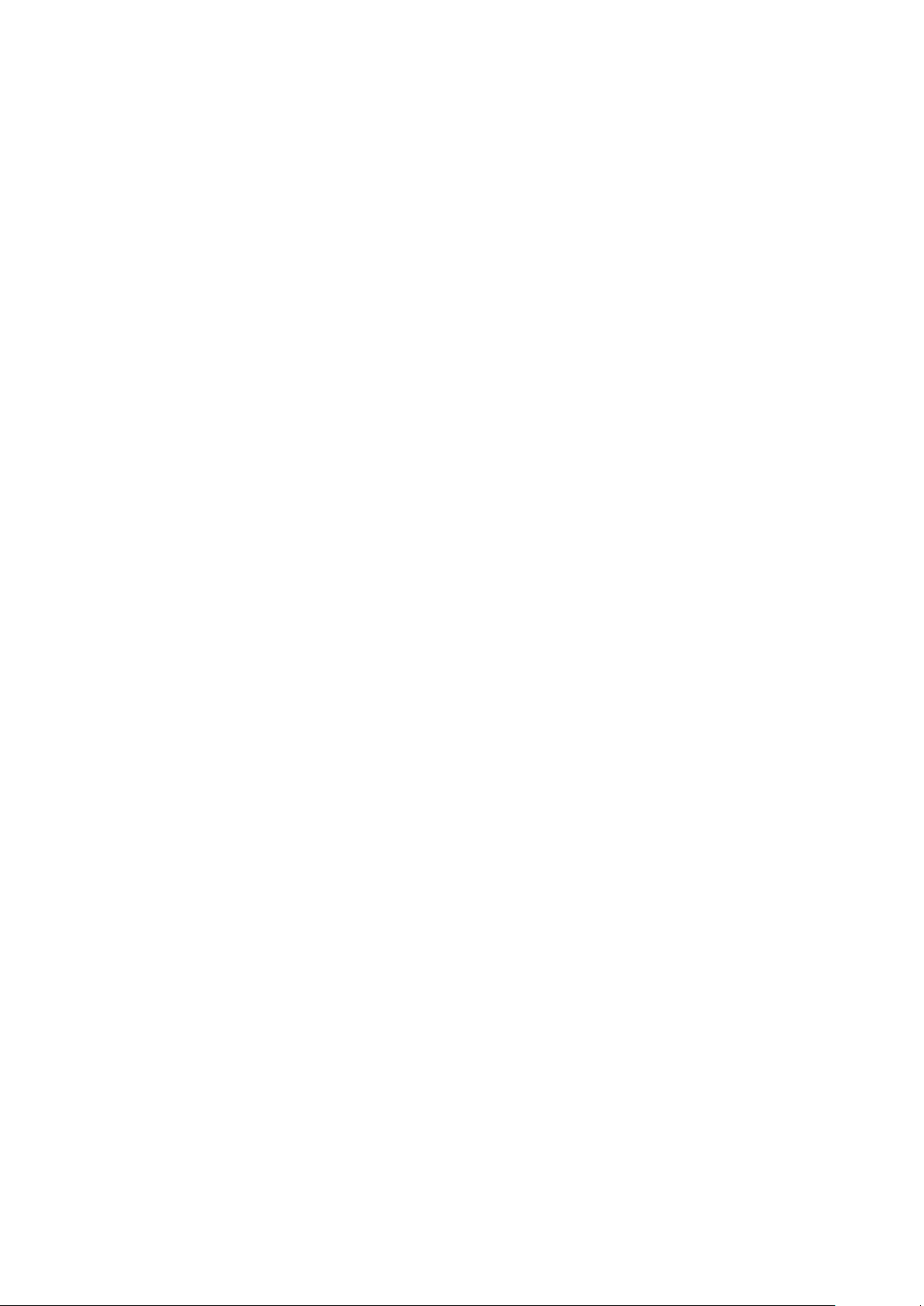
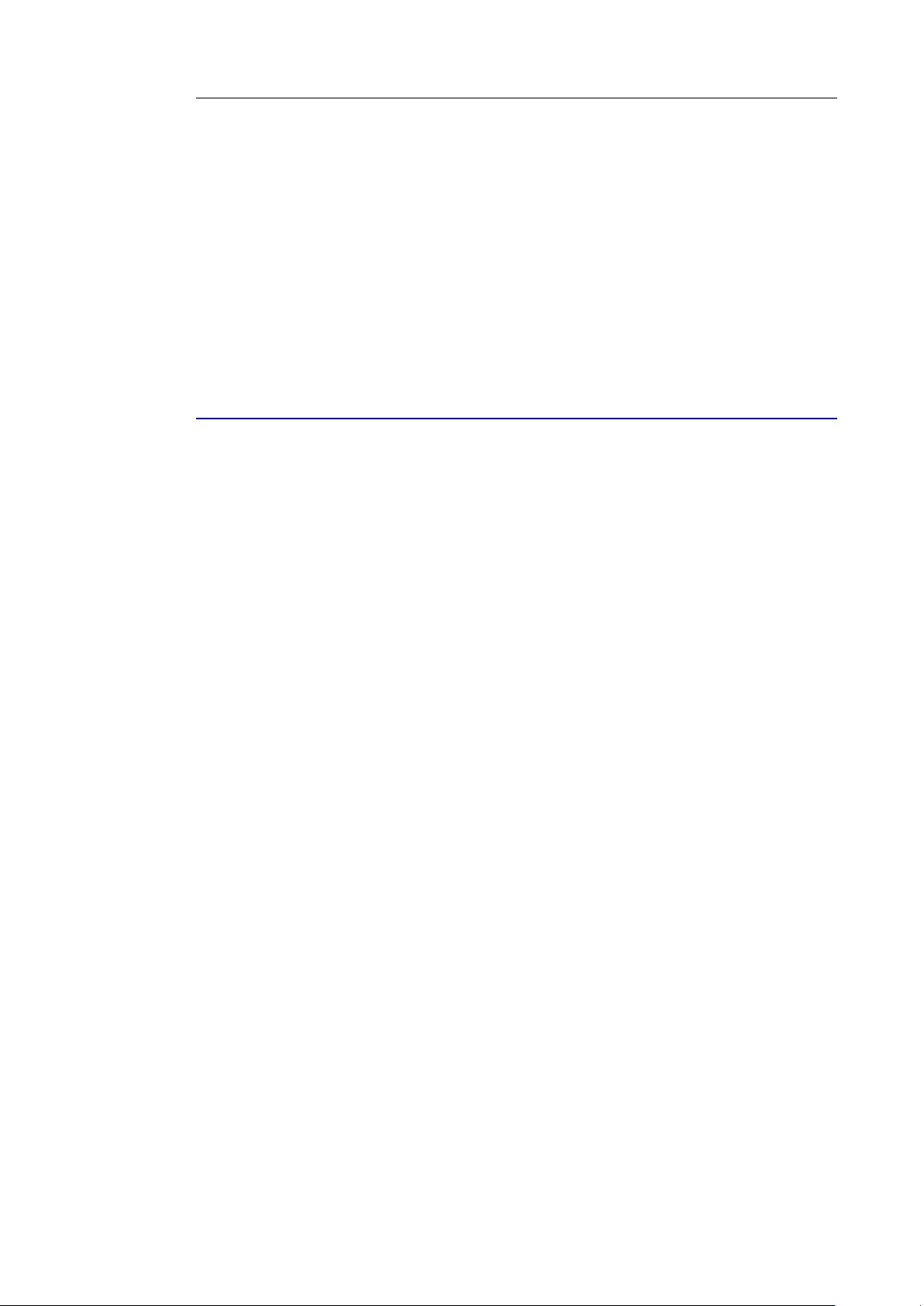
Cardiris
TM
5 – Gebruikershandleiding
HOOFDSTUK 7
VISITEKAARTJES ORDENEN
EEN KAARTSTATUS TOEWIJZEN
Wanneer je de voorbeelddatabank opent, die je in de
installatiemap van Cardiris vindt, zal je merken dat alle kaartjes
een bepaalde kleurcode hebben. Kaartjes kunnen geel, groen of
blauw zijn.
Die kleuren geven de kaartstatus van een kaartje aan:
Gele kaartjes zijn Nieuwe kaartjes.
De gegevens die ze bevatten werden nog niet gecontroleerd.
Groene kaartjes zijn Geïndexeerde kaartjes.
Geïndexeerde kaartjes zijn kaartjes waarvan de gebruiker alleen de
firmanaam heeft gecontroleerd.
Blauwe kaartjes zijn Geverifieerde kaartjes.
Kaartjes zijn Geverifieerd wanneer de gebruiker alle gegevens die ze
bevatten heeft gecontroleerd.
67

Hoofdstuk 7 – Visitekaartjes ordenen
Om de kaartstatus van een kaart te wijzigen:
Dubbelklik op een kaartje om het in kaartweergave te openen.
Controleer de herkenningsresultaten en bewerk ze indien nodig.
Klik op de statusknoppen rechts beneden in de interface: N(ew),
I(ndexed), V(erified).
Of gebruik de functietoetsen F10, F11 en F12 op het toetsenbord.
Op basis van de kaartstatus kan je ervoor kiezen slechts een
selectie kaartjes weer te geven:
Klik op de kaarttype-knoppen in de hoofdwerkbalk
(albumweergave) om respectievelijk nieuwe, geïndexeerde en
geverifieerde kaarten weer te geven.
De statusbalk onderaan de vensters geeft aan welke kaarttypes
getoond worden.
68

Cardiris
TM
5 – Gebruikershandleiding
Afhankelijk van de kaarttypes die worden getoond, wordt de
Cardiris-databank in een andere kleur weergegeven.
In de afbeelding hieronder toont Cardiris alleen geverifieerde kaartjes.
Wanneer er geen kaartjes zijn om weer te geven:
o blijft het toepassingsvenster leeg en bevestigt de statusbalk
dat er geen kaartjes zijn om weer te geven.
(albumweergave)
o is de kaartafbeelding leeg, zijn er geen gegevensvelden
ingevuld en is de kaartstatus niet beschikbaar.
(kaartweergave)
69

Hoofdstuk 7 – Visitekaartjes ordenen
Om alle kaartjes opnieuw weer te geven, klik op de knop Alle
kaarten.
Opmerkingen:
Wanneer je kaarten naar andere toepassingen uitvoert, zorg dan
ervoor dat je alleen geverifieerde kaarten uitvoert. Op die manier
kan je er zeker van zijn dat de informatie die je exporteert al is
gecontroleerd.
Wanneer je duplicaten oplost in Cardiris, krijgen de kaarten die je
samenvoegt automatisch de status geverifieerd.
Wanneer je de optie Alle velden buiten notities wissen (in het
menu Bewerken) toepast op een kaart, verandert de kaartstatus in
nieuw.
BLADEREN DOOR DE KAARTJES
Cardiris werkt zoals een elektronische rolodex. De kaartjes die je
aan de databank toevoegt, kan je makkelijk doorbladeren.
Klik, in albumweergave, op de pijltjes onderaan de interface om
de bladzijden van het album om te slaan.
Of druk op PageUp en PageDown op het toetsenbord.
Met de blader-knoppen kan je door de visitekaartjes navigeren.
70

Cardiris
TM
5 – Gebruikershandleiding
Klik op Home in albumweergave om naar de eerste kaart te gaan
en druk op End om naar de laatste kaart te gaan.
In albumweergave kan je ook door de kaartjes navigeren door op
de letterknoppen te klikken.
Bijvoorbeeld: Klik op de "G" om naar de eerste kaart te gaan waarvan
de firmanaam begint met de letter "G". Als de databank geen firma's
bevat die met die letter beginnen, verwijst Cardiris naar het bedrijf
waarvan de naam er het kortst bij ligt.
Sorteervolgorde
De kaartjes in een Cardiris databank worden op een bepaalde
manier gesorteerd:
Kaartjes worden eerst alfabetisch gesorteerd per firmanaam.
De firmanaam is de primaire sorteersleutel.
Dan worden ze gesorteerd per naam.
De naam is de secundaire sorteersleutel wanneer de databank
meerdere contactpersonen van dezelfde firma bevat.
Wanneer noch de firmanaam, noch de naam beschikbaar is,
worden kaartjes gesorteerd per scandatum.
VISITEKAARTJES ZOEKEN
Cardiris beschikt over twee zoekfuncties waarmee je je
visitekaartjes snel en efficiënt kan zoeken:
71

Hoofdstuk 7 – Visitekaartjes ordenen
Je kan zoeken op vrije tekst via het zoekveld.
Of geavanceerd zoeken.
Zoeken op vrije tekst
Om te zoeken op vrije tekst:
Voer een term in in het zoekveld en klik op de knop Kaarten
zoeken of druk op Enter.
Cardiris toont de kaartjes die aan de zoekcriteria voldoen. De
filterknop, de statusbalk en de roze achtergrond geven aan dat er
een zoekresultaat wordt getoond. De statusbalk geeft ook aan
hoeveel kaartjes er gevonden zijn.
Indien er geen kaartjes zijn die aan de zoekcriteria voldoen:
blijft het toepassingsvenster leeg en bevestigt de statusbalk
dat er geen kaartjes zijn om weer te geven. (albumweergave)
is de kaartafbeelding leeg, zijn er geen gegevensvelden
ingevuld en is de kaartstatus niet beschikbaar.
(kaartweergave)
Je kan ook logische operatoren zoals OR en AND en ook
aanhalingstekens gebruiken op de zoekactie uit te breiden.
72

Cardiris
TM
5 – Gebruikershandleiding
Om alle kaarten opnieuw weer te geven na een zoekactie, druk
op Enter of klik op de knop Alle kaarten in de hoofdwerkbalk.
Geavanceerd zoeken
Om geavanceerd te zoeken:
Klik op de verrekijker in de hoofdwerkbalk.
Cardiris toont het overzicht van beschikbare zoekcriteria.
De zoekcriteria stellen je in staat de zoekopdrachten te beperken tot
specifieke gegevensvelden, aangepaste velden en categorieën. Je kan
ook naar contactpersonen zoeken op scandatum en wijzigingsdatum.
Opmerking: bij geavanceerde zoekopdrachten zoekt Cardiris naar
kaartjes die beginnen met de tekst die je in één van de zoekvelden
ingeeft, niet naar kaartjes die de tekstbevatten.
Merk ook op dat je meerdere zoekvelden tegelijk kan gebruiken.
Tip: je kan gebruikmaken van logische operatoren (AND en OR) en
aanhalingstekens binnen de zoekvelden.
Bepaal in welke volgorde je de zoekresultaten wil weergeven.
73
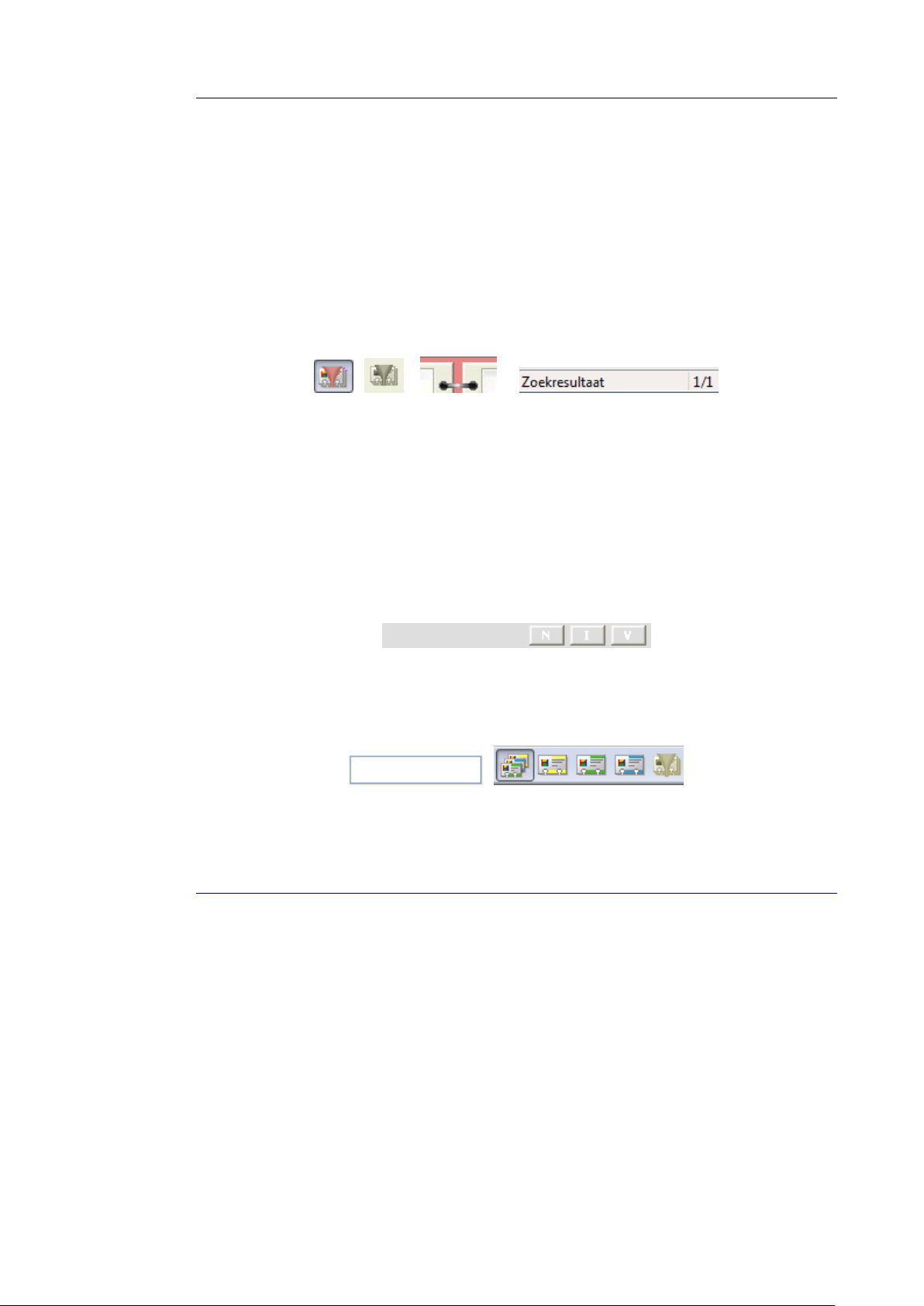
Hoofdstuk 7 – Visitekaartjes ordenen
Voer de tekst die je wil zoeken in in de zoekvelden en klik op
OK.
Cardiris toont de kaartjes die aan de zoekcriteria voldoen. De
filterknop, de statusbalk en de roze achtergrond geven aan dat er
een zoekresultaat wordt getoond. De statusbalk geeft ook aan
hoeveel kaartjes er gevonden zijn.
Indien er geen kaartjes zijn die aan de zoekcriteria voldoen:
blijft het toepassingsvenster leeg en bevestigt de statusbalk
dat er geen kaartjes zijn om weer te geven. (albumweergave)
is de kaartafbeelding leeg, zijn er geen gegevensvelden
ingevuld en is de kaartstatus niet beschikbaar.
(kaartweergave)
Om alle kaarten opnieuw weer te geven na een zoekactie, druk
op Enter of klik op de knop Alle kaarten in de hoofdwerkbalk.
DUPLICATEN VINDEN EN OPLOSSEN
Cardiris is een geavanceerde databanktoepassing voor
visitekaartjes. Het stelt je in staat visitekaartjes in te voeren uit en
uit te voeren naar andere databanken, volledige databanken met
elkaar te synchroniseren, enz. Om te vermijden dat er duplicaten of
achterhaalde informatie in je databank sluipen, beschikt Cardiris
over een handige module om Duplicaten te beheren.
Om duplicaten te vinden en op te lossen:
74
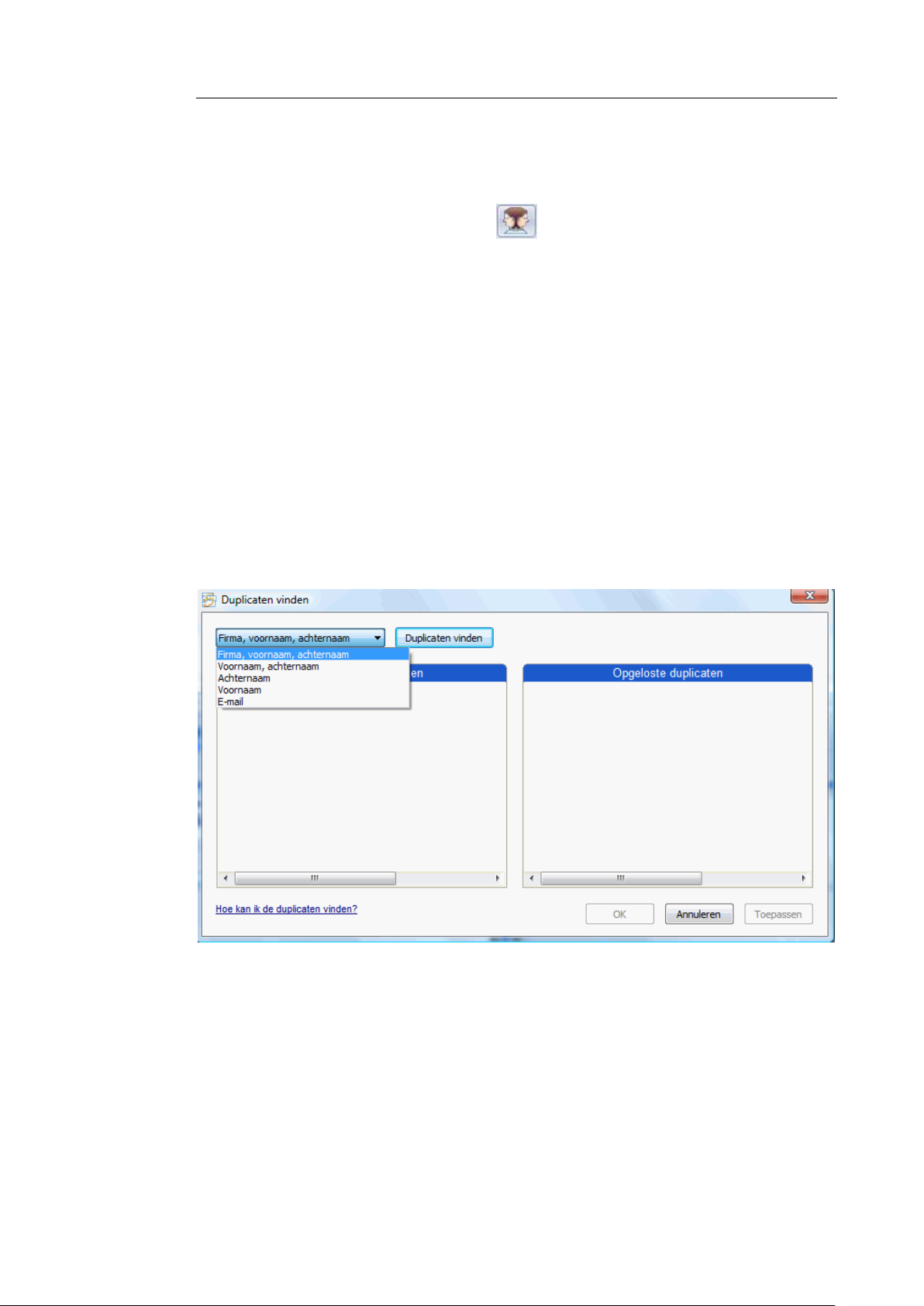
Cardiris
TM
5 – Gebruikershandleiding
Klik op het pictogram Duplicaten vinden in de hoofdwerkbalk.
Selecteer in het venster Duplicaten vinden de zoekparameters
die je wil gebruiken. Duplicaten kunnen contactpersonen zijn
met dezelfde:
o firmanaam, voornaam en achternaam
o voornaam en achternaam
o voornaam
o achternaam
o e-mailadressen
Klik daarna op de knop Duplicaten vinden.
Cardiris geeft een overzicht van de duplicaten (en geeft tussen haakjes
aan hoeveel duplicaten er zijn per kaart).
75
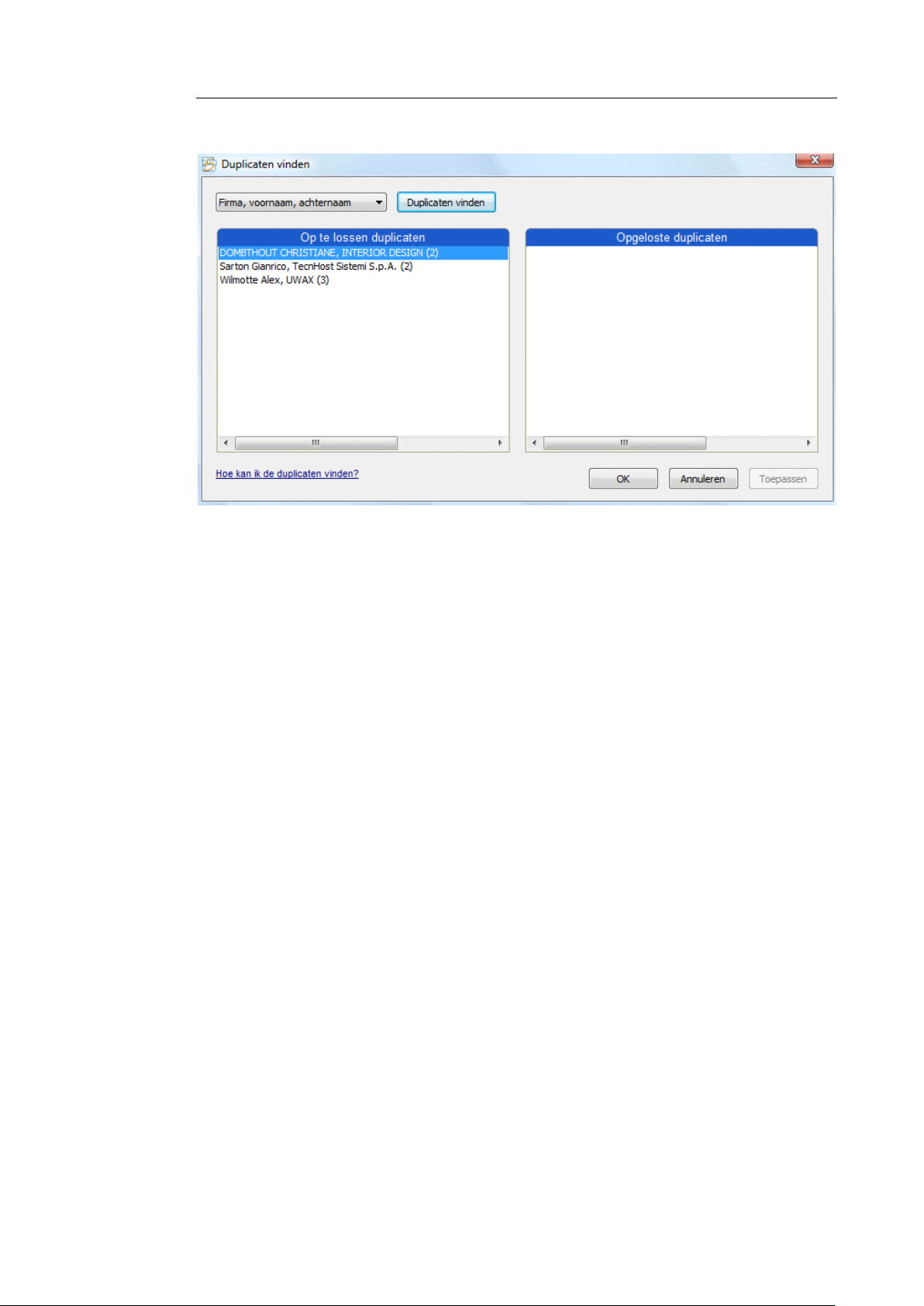
Hoofdstuk 7 – Visitekaartjes ordenen
Dubbelklik op de duplicaten om hun gegevens in detail te
bekijken.
De kaartgegevens zijn verspreid over 4 verschillende tabbladen.
De tabbladen die aandacht vereisen, zijn in het rood aangeduid.
De informatie in de tabbladen die niet zijn aangeduid, werd
automatisch verwerkt door Cardiris.
Tabblad Gegevens en Tabblad Aangepaste velden
Klik op het tabblad Gegevens om de informatie in de
gegevensvelden te bekijken. Hetgeen hieronder wordt besproken is
ook van toepassing om het tabblad Aangepaste velden.
Wanneer Cardiris duplicaten ontdekt, vergelijkt het de informatie in
de gegevensvelden van de verschillende kaarten en voegt het de
contactpersonen samen in één enkele kaart.
Kleurcodes geven de status van de informatie aan:
De velden van de samengevoegde kaart zijn zwart.
76
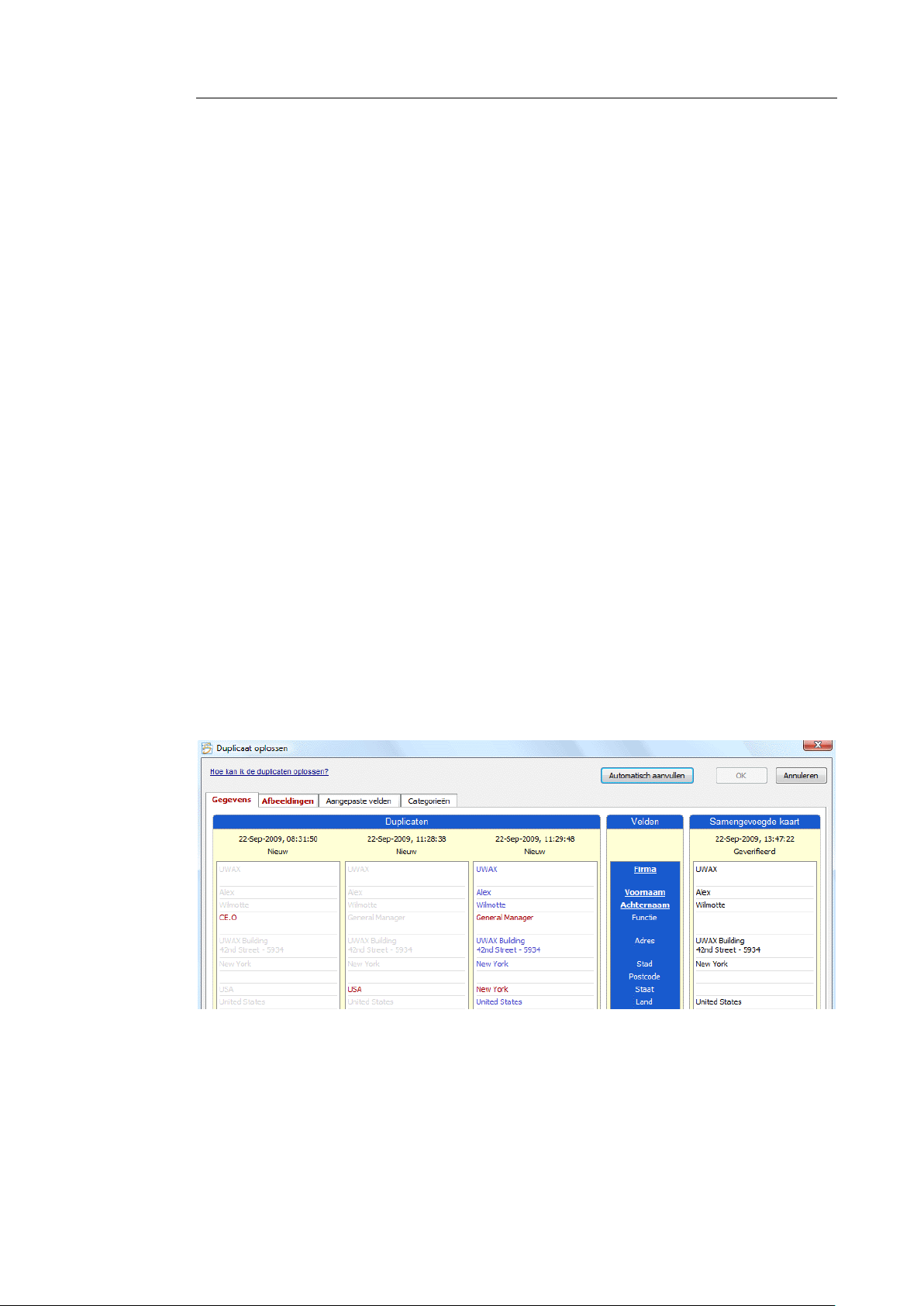
Cardiris
TM
5 – Gebruikershandleiding
De informatie die geselecteerd werd en naar de samengevoegde
kaart werd verplaatst, is aangeduid in het blauw. Dit is de
informatie die Cardiris als correct beschouwt.
De informatie die niet werd gebruikt in de samengevoegde kaart,
is grijs.
Velden die Cardiris niet kon samenvoegen zijn in het rood
aangeduid. Dubbelklik op de rode velden om ze naar de
samengevoegde kaart te verplaatsen.
Alternatieve informatie die ook aan de samengevoegde kaart had
kunnen worden toegevoegd (in plaats van de huidige informatie)
is in het oranje aangeduid. Wanneer jij of Cardiris de verkeerde
informatie selecteerde, dubbelklik dan op de oranje
gegevensvelden om ze naar de samengevoegde kaart te
verplaatsen.
Je kan ook de knop Automatisch aanvullen gebruiken. Op die
manier voegt Cardiris de duplicaten voor jou samen. Cardiris
gebruikt dan de meest recente informatie en voegt die toe aan de
samengevoegde kaart.
Opmerking: die informatie in het veld Notities zorgt nooit voor
conflicten. Alle informatie in elk Notities-veld wordt toegevoegd
aan de samengevoegde kaart, samen met de datum en het tijdstip
waarop de informatie werd toegevoegd.
77
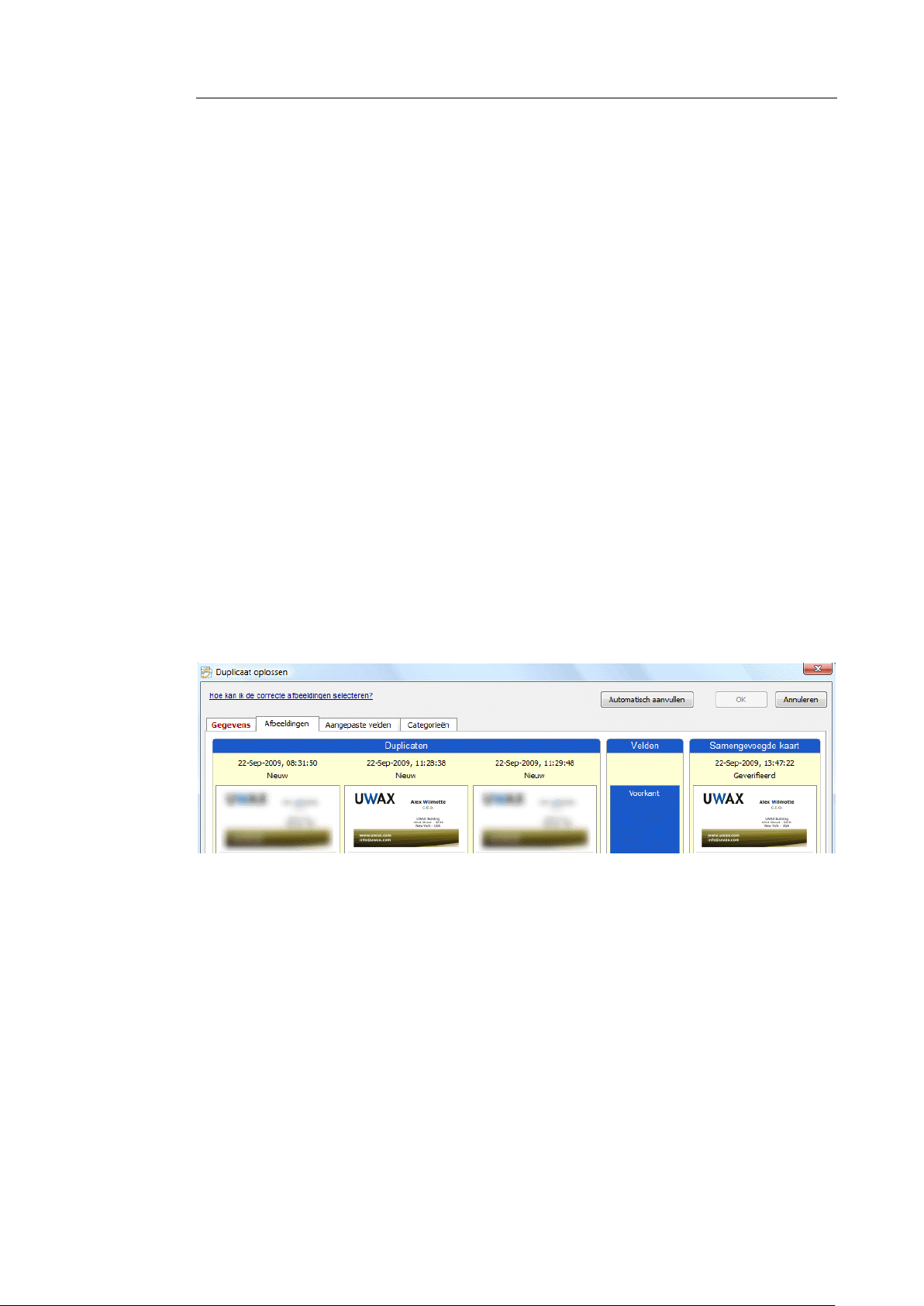
Hoofdstuk 7 – Visitekaartjes ordenen
Wanneer je de duplicaten hebt opgelost, klik dan op Toepassen om
ze in de databank op te slaan of klik op OK om ze op te slaan en het
venster te sluiten. Opgeloste duplicaten krijgen de kaartstatus
Geverifieerd. De overbodige contactpersonen worden verwijderd.
Tabblad Afbeeldingen
Cardiris toont alle drie de afbeeldingstypes die aan je contacten
kunnen worden toegevoegd: afbeeldingen van de Voorkant, de
Achterkant en Foto's.
Het selecteert automatisch de meest recente afbeeldingen en
verplaatst ze naar de samengevoegde kaart.
Afbeeldingen die Cardiris niet kon samenvoegen, moeten manueel
worden samengevoegd. Om een afbeelding naar een
samengevoegde kaart te verplaatsen volstaat het erop te
dubbelklikken. De afbeelding die je niet selecteerde zal wazig
worden.
Indien je de verkeerde afbeelding selecteerde, dubbelklik dan op de
wazige afbeelding om ze naar de samengevoegde kaart te
verplaatsen.
Opmerking: de afbeeldingen binnen het tabblad zijn opzettelijk
klein afgebeeld. Klik rechts op een afbeelding om in te zoomen.
Klik nogmaals rechts om het zoomvenster te sluiten.
Tip: je kan alle drie de afbeeldingen van een duplicaat (voorkant,
achterkant en foto) tegelijk naar een samengevoegde kaart
78
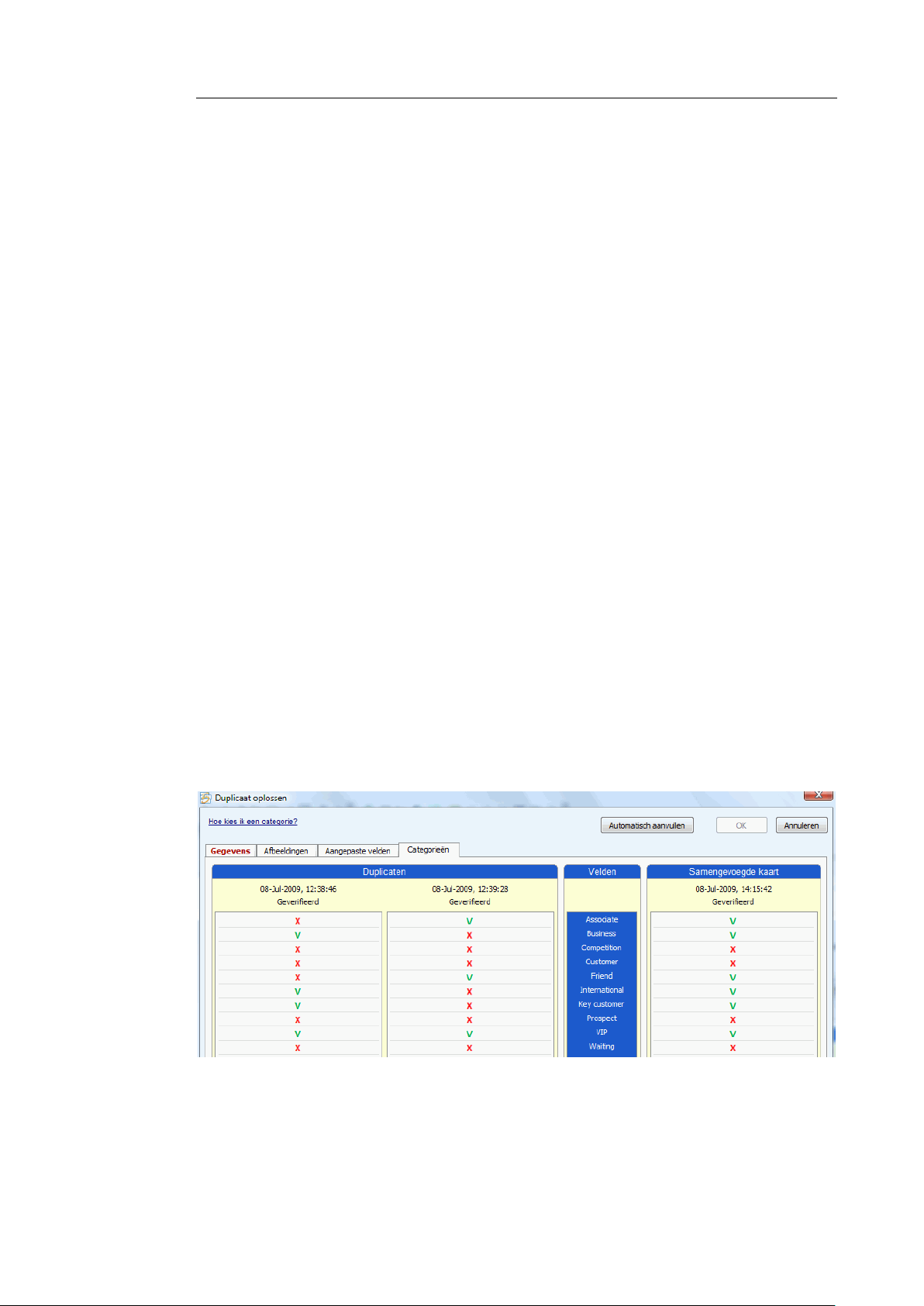
Cardiris
TM
5 – Gebruikershandleiding
verplaatsen. Om dat te doen, houd de Shift-toets ingedrukt terwijl je
op eender welke afbeelding van het duplicaat klikt. De afbeeldingen
van de andere duplicaten worden genegeerd.
Je kan ook de knop Automatisch aanvullen gebruiken. Op die
manier voegt Cardiris de duplicaten voor jou samen. Cardiris
gebruikt dan de meest recente afbeelding en voegt die toe aan de
samengevoegde kaart.
Wanneer je de duplicaten hebt opgelost, klik dan op Toepassen om
ze in de databank op te slaan of klik op OK om ze op te slaan en het
venster te sluiten. Opgeloste duplicaten krijgen de kaartstatus
Geverifieerd. De overbodige contactpersonen worden verwijderd.
Tabblad Categorieën
Alle categorieën die aan je contacten zijn toegewezen, zullen ook
worden opgenomen in de samengevoegde kaart. Het volstaat dat
één van de duplicaten een categorie bevat om ze op te nemen in de
toegevoegde kaart.
De categorieën die naar de toegevoegde kaart werden verplaatst,
zijn aangeduid met een groen V-teken. Degene die niet zijn
opgenomen zijn aangeduid met een rode X.
79
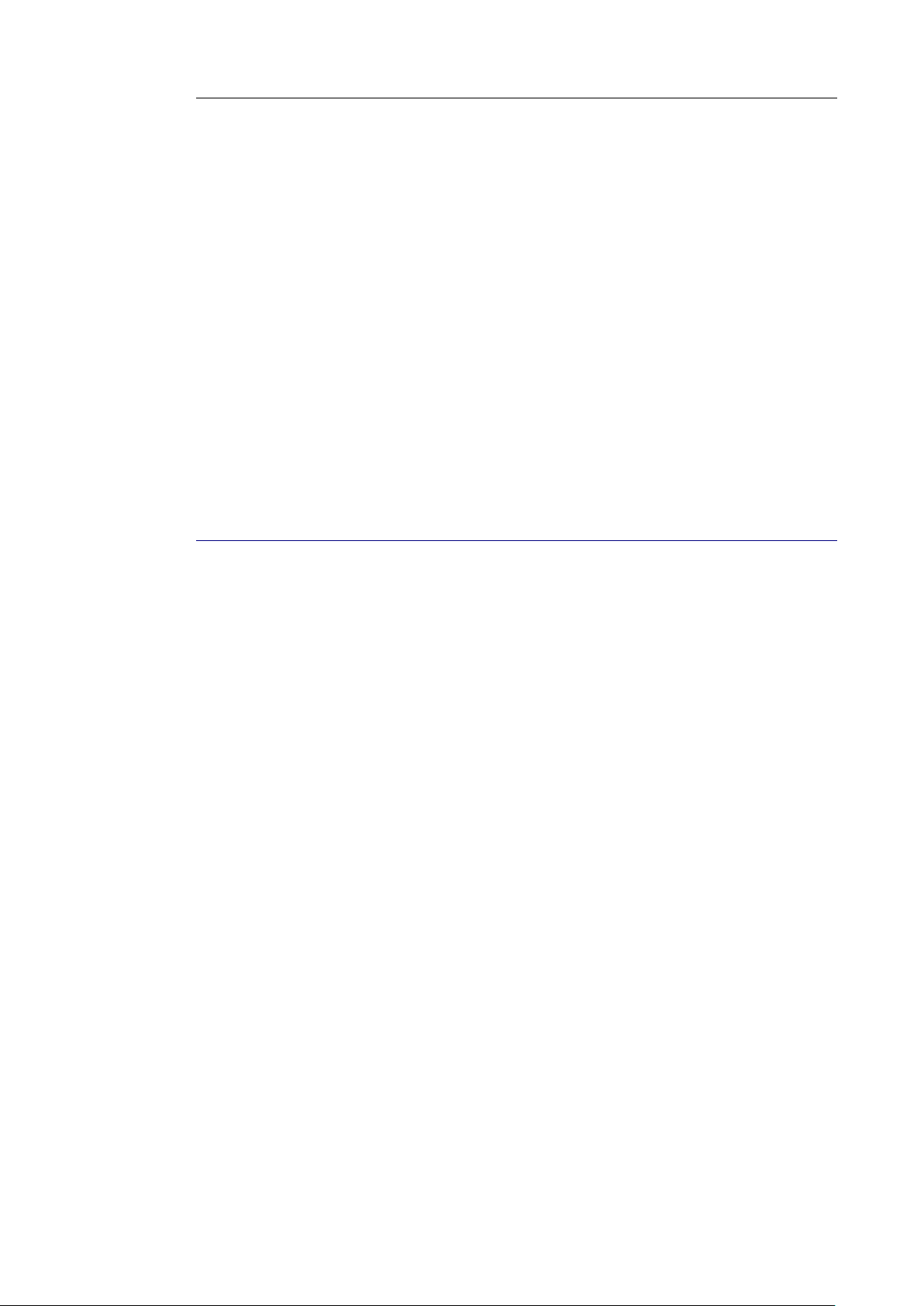
Hoofdstuk 7 – Visitekaartjes ordenen
Om categorieën toe te voegen aan de samengevoegde kaart,
dubbelklik op hun rode X-teken. Om ze te verwijderen, dubbelklik
op hun groene V-teken.
Je kan ook de knop Automatisch aanvullen gebruiken. Op die
manier voegt Cardiris de duplicaten voor jou samen.
Wanneer je de duplicaten hebt opgelost, klik dan op Toepassen om
ze in de databank op te slaan of klik op OK om ze op te slaan en het
venster te sluiten. Opgeloste duplicaten krijgen de kaartstatus
Geverifieerd. De overbodige contactpersonen worden verwijderd.
KAARTDATABANKEN ONDERHOUDEN
Cardiris is een geavanceerde databanktoepassing voor
visitekaartjes. De databanken die je in Cardiris aanmaakt of opent
kunnen worden samengevoegd of gemigreerd met andere Cardirisdatabanken, kunnen worden gekopieerd, enz.
Databanken openen en opslaan
Cardiris opent altijd de databank die het laatst werd geopend. Alle
wijzigingen die je aan een databankt aanbrengt, worden automatisch
opgeslagen. Het is niet nodig om op een knop Opslaan te klikken.
Om een andere databank te openen, klik op Openen in het menu
Bestand.
Nieuwe databanken aanmaken en opslaan
Om een nieuwe databank aan te maken, klik op Nieuw in het menu
Bestand. Een nieuwe databank moet één keer worden opgeslagen
door op Opslaan als te klikken in het menu Bestand. Daarna
worden alle wijzigingen die je aanbrengt automatisch opgeslagen.
80
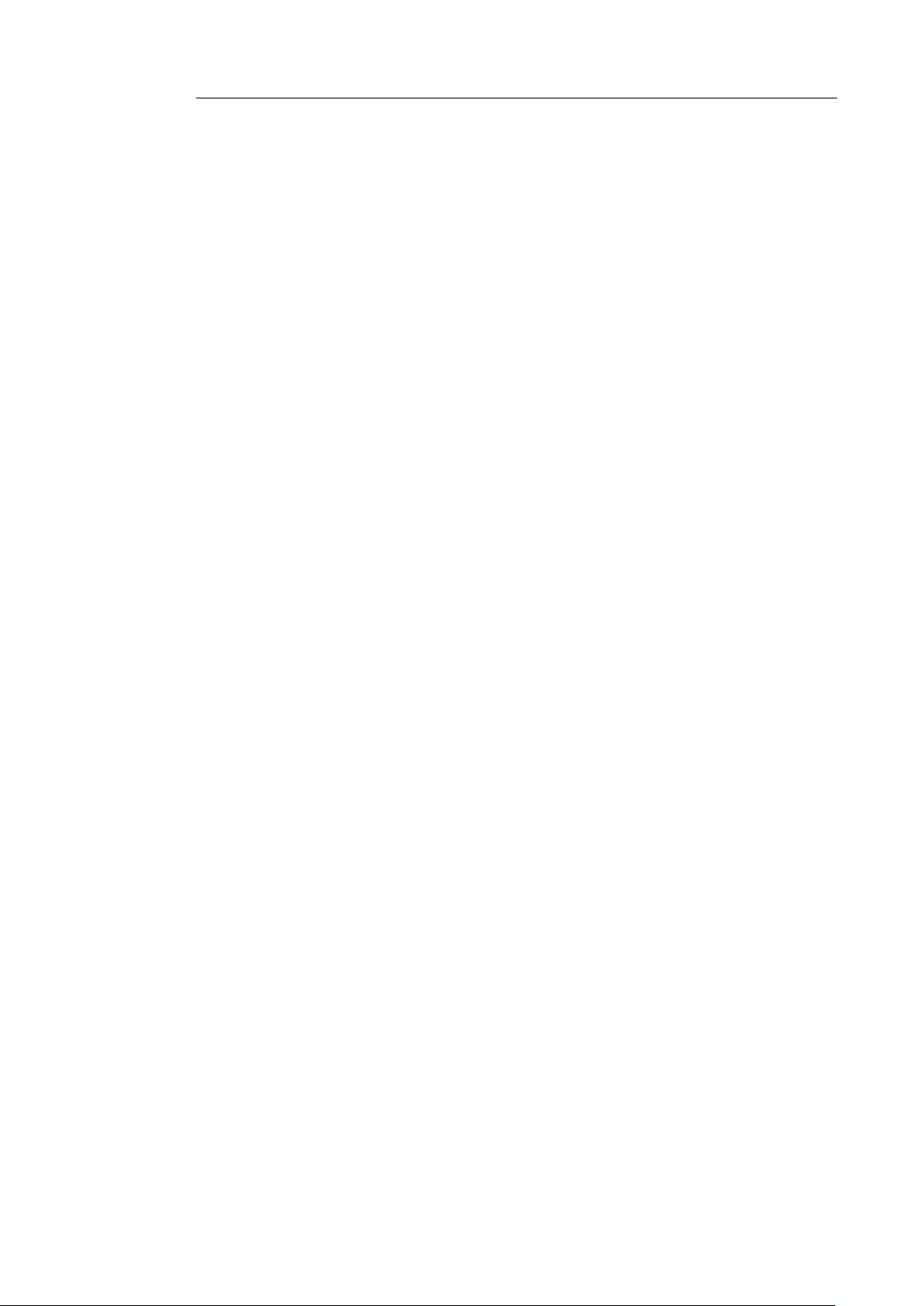
Cardiris
TM
5 – Gebruikershandleiding
Databanken comprimeren
Je kan databanken comprimeren om hun bestandsgrootte tot een
minimum te herleiden. Het is nuttig om een databank te
comprimeren wanneer je vele kaarten eruit hebt verwijderd.
Om een databank te comprimeren, klik op de bijhorende opdracht in
het menu Bestand.
Tip: gebruik alleen afbeeldingen van een lage resolutie wanneer je een
foto toevoegt aan je kaarten! (Alle gegevens, inclusief de
afbeeldingen, worden opgeslagen in het databankbestand.)
Databanken dupliceren
Je kan databanken dupliceren om back-ups aan te maken.
Om een databank te dupliceren:
Klik op Opslaan als in het menu Bestand om de databank als
een .c5d-bestand (databankbestand) op te slaan.
Of kopieer het databankbestand in Windows Verkenner naar
een andere locatie.
Contactpersonen dupliceren
In plaats van volledige databanken, kan je ook specifieke contacten
naar een andere Cardiris-databank overbrengen.
Dat kan je doen op twee manieren:
Open beide databanken en sleep de contactpersonen van de
ene databank naar de andere.
Tip: de huidige database wordt aangegeven in de titelbalk.
Selecteer de kaartjes die je wil overbrengen, voer ze uit en voer
ze later in in de andere databank. (Selecteer de in- en
uitvoerfilter Cardiris 5)
81
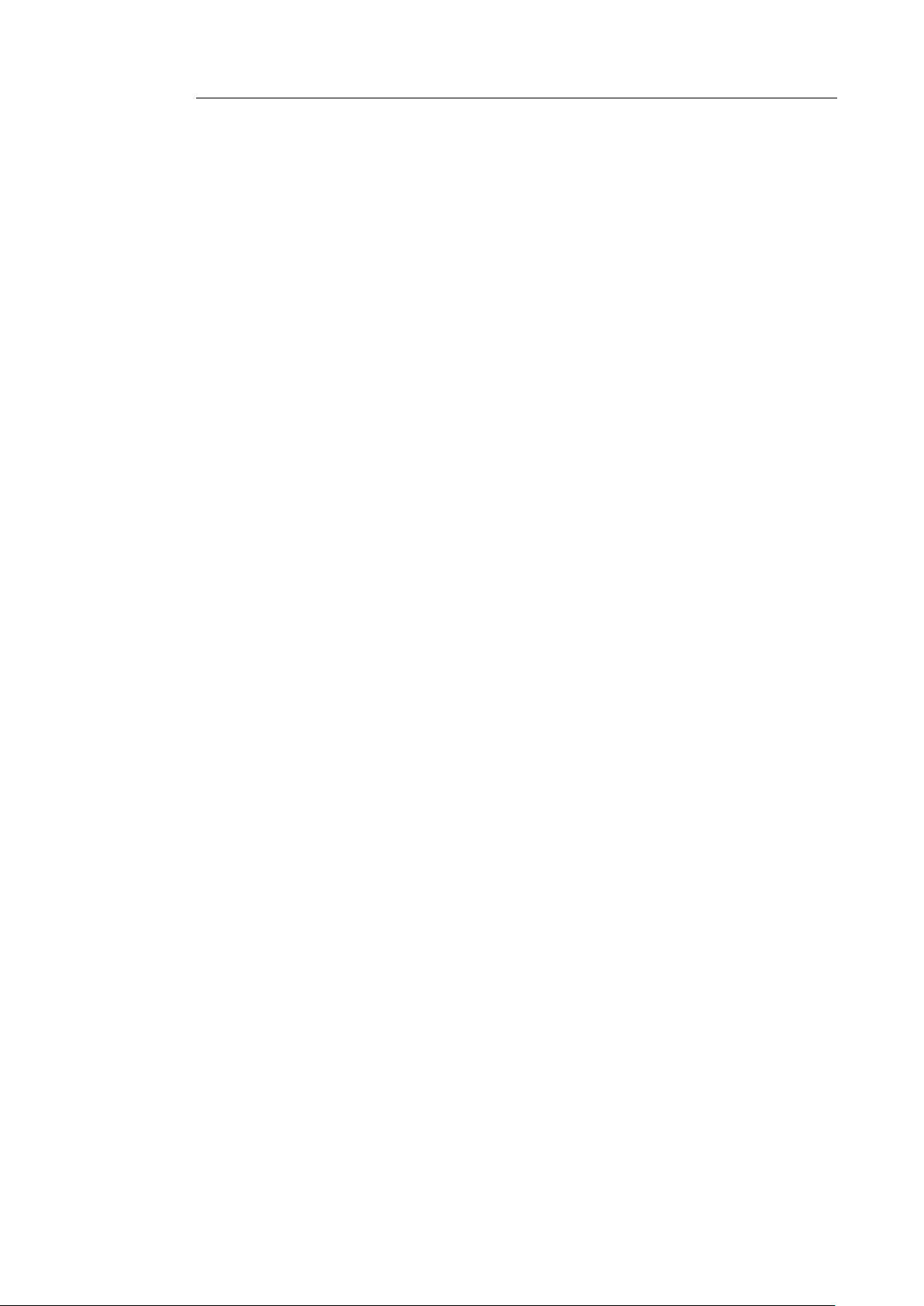
Hoofdstuk 7 – Visitekaartjes ordenen
Oudere databanken migreren
Om oudere databanken te migreren:
Open een databank die in een vorige versie van Cardiris werkt
aangemaakt door op Openen te klikken in het menu Bestand.
Selecteer de Cardiris-versie in de lijst Bestanden van type.
of
Voer de contactpersonen uit eerdere versies van Cardiris (3.x en
4.x) in in een lege databank. Om dat te doen:
o Klik op Uitvoeren in de hoofdwerkbalk en klik dan op het
tabblad Invoeren.
o Selecteer uit welke versie van Cardiris je contactpersonen
wil invoeren en klik op Invoeren.
o Selecteer het databankbestand van je keuze en klik op
Openen.
Databanken samenvoegen
Om twee recente databanken samen te voegen:
Voer de contactpersonen uit de andere databank in in de huidige
databank. Om dat te doen:
o Klik op Uitvoeren in de hoofdwerkbalk en klik dan op het
tabblad Invoeren.
o Selecteer Cardiris 5 uit de lijst.
o Selecteer het databankbestand van je keuze en klik op
Openen.
Open beide databanken en sleep alle contactpersonen van de ene
databank naar de andere. Om dit snel te doen:
82
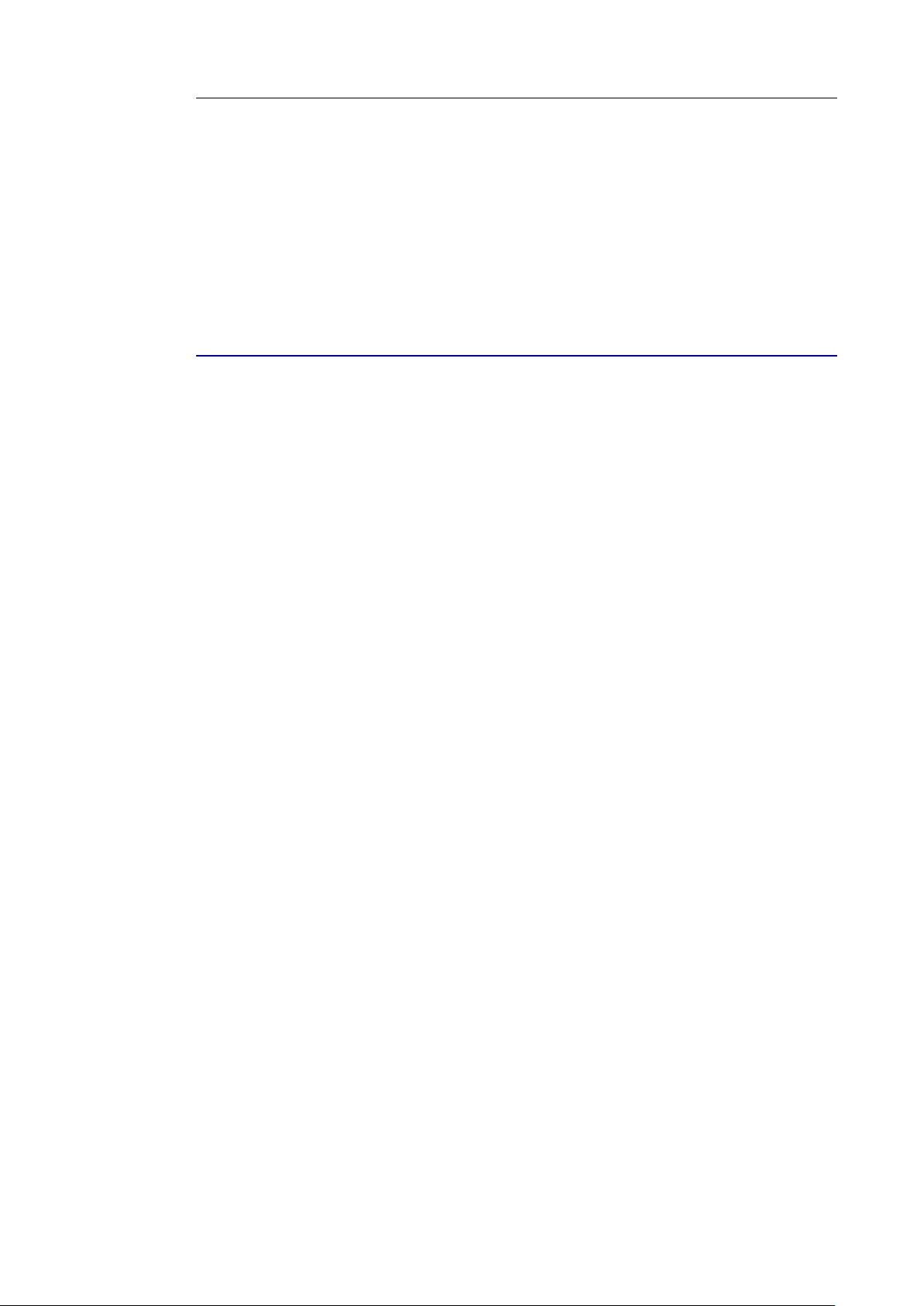
Cardiris
TM
5 – Gebruikershandleiding
o Open de databank in albumweergave en klik op Alles
selecteren in het menu Bewerken.
o Sleep ze daarna naar de andere databank.
KAARTJES VERWIJDEREN
Kaartjes kunnen op verschillende manieren uit een databank worden
verwijderd.
Om kaartjes te verwijderen:
Selecteer één of meer kaartjes.
Klik met de rechtermuisknop en klik op Kaartjes verwijderen.
Klik op de opdracht Kaartjes verwijderen in het menu
Bewerken.
Druk op de Delete-toets op het toetsenbord.
83

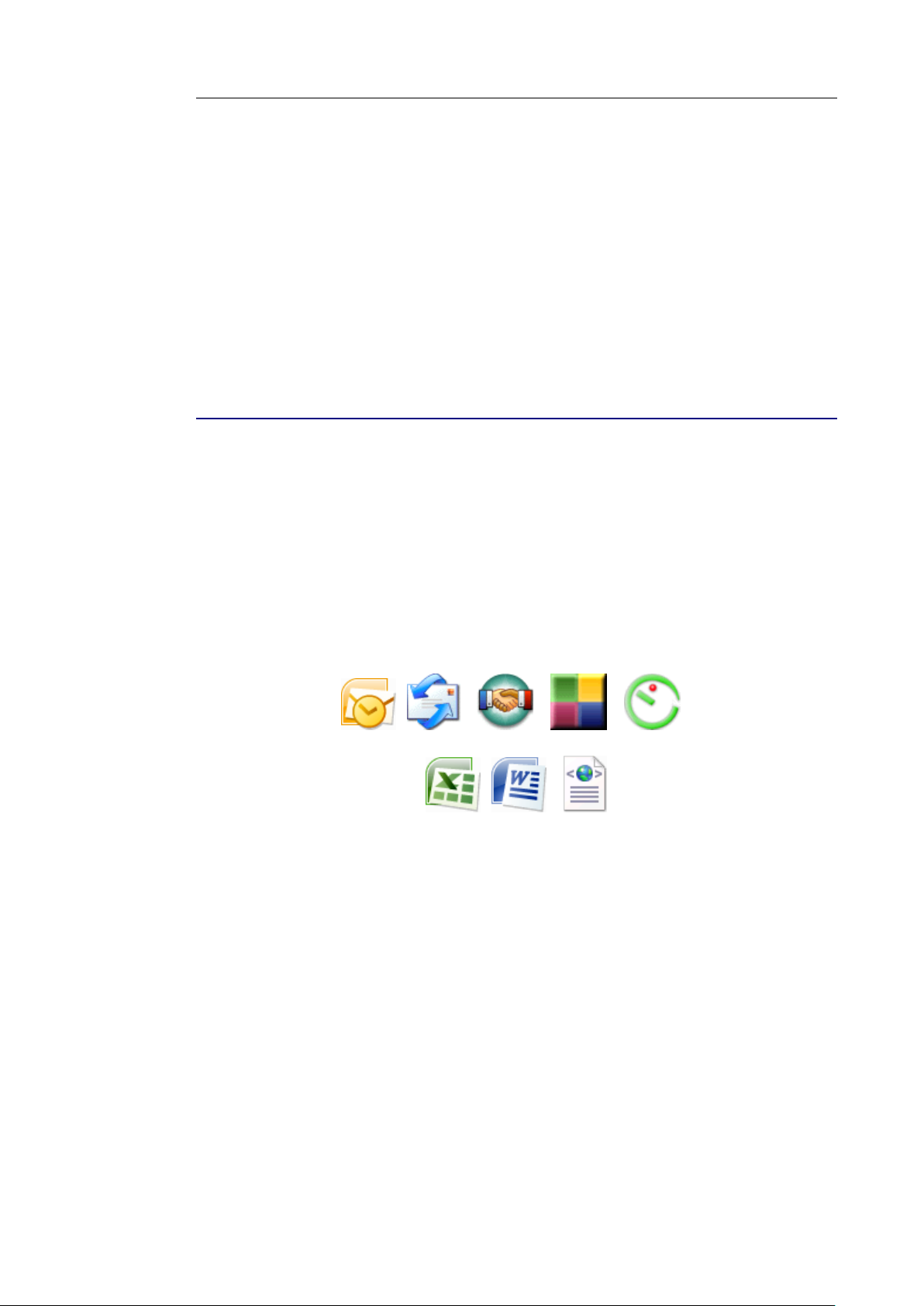
Cardiris
TM
5 – Gebruikershandleiding
HOOFDSTUK 8
CONTACTPERSONEN EXPORTEREN
VISITEKAARTJES UITVOEREN
De contactpersonen in de Cardiris-databank kunnen worden
uitgevoerd naar een groot aantal toepassingen. Ze kunnen worden
uitgevoerd naar contact managers, personal information
managers (PIM's), customer relation managers (CRM's),
databanken, rekenbladen en zelfs tekstverwerkers waarvan de
functie Afdruk samenvoegen het afdrukken van brieven,
enveloppen en etiketten mogelijk maakt.
Je kan je contacten ook bewaren in een gestructureerd bestand, bv.
in het vCard-formaat, om in ze in andere databanken, zoals
Microsoft Access, in te voeren. vCard-bestanden kunnen ook
worden ingevoerd in elke met vCard compatibele toepassing.
Met Cardiris Corporate kan je contactpersonen ook uitvoeren naar
Microsoft Dynamics CRM en Salesforce CRM.
Zie de sectie Uitvoeren naar Microsoft Dynamics CRM en
Uitvoeren naar Salesforce CRM voor meer informatie.
85

Hoofdstuk 8 – Contactpersonen exporteren
Om contactpersonen vanuit Cardiris uit te voeren:
Selecteer de kaartjes die je wil uitvoeren. Dat kan je doen op
verschillende manieren:
o Houd de Ctrl-toets ingedrukt en klik op de kaartjes die je
wil selecteren.
o Om een opeenvolgende reeks kaartjes te selecteren, klik op
het eerste kaartje en houd de Shift-toets ingedrukt terwijl
je het laatste kaartje van de reeks selecteert.
o Zoek op vrije tekst om de kaartjes die je wil uitvoeren uit
te zoeken.
o Maak gebruik van geavanceerd zoeken (d.m.v. de
verrekijker) om de kaartjes die je wil uitvoeren uit te
zoeken.
Wanneer er geen kaartjes zijn geselecteerd, zullen alle kaartjes naar de
gekozen toepassing worden uitgevoerd.
Klik op Uitvoeren op de hoofdwerkbalk en selecteer de
gewenste uitvoertoepassing uit de lijst.
Merk op dat de optie Alle kaarten uitvoeren onderaan de Uitvoerlijst
elke selectie die je hebt gemaakt herroept.
Klik op Configureren om de uitvoer te configureren.
Bij het configureren van de uitvoer moet je verscheidene kleine opties
instellen. Die opties worden in detail besproken in het LeesMij-
bestand van Cardiris.
Opmerking: of de knop Configureren al dan niet beschikbaar is,
hangt af van het formaat of de toepassing die je hebt gekozen.
Wanneer je de uitvoer hebt geconfigureerd, klik op OK om te
bevestigen.
86

Cardiris
TM
5 – Gebruikershandleiding
Je contactpersonen zullen worden opgeslagen in het formaat of de
toepassing die je selecteerde. Open het bestand of de toepassing om de
resultaten te controleren.
Tip: je kan de Uitvoer-opties ook instellen door met de
rechtermuisknop op één or meerdere kaarten te klikken en dan
Uitvoeren te kiezen.
Tip: indien je contactpersonen naar een andere Cardiris-databank
wil uitvoeren, ben je niet verplicht de Uitvoer-functie te gebruiken;
je kan ook beide databanken openen en de contactpersonen van de
ene databank naar de andere slepen.
Tip: selecteer E-mail uit de Uitvoer-lijst om contactpersonen en
hun kaartafbeeldingen via je e-mailsoftware te versturen. Een nieuw
e-mailbericht zal worden geopend met een vCard-bestand als
bijlage, met daarin je contactpersonen.
UITVOEREN NAAR WINDOWS CONTACTPERSONEN
Wanneer je Cardiris in Windows Vista of Windows 7 gebruikt, kan
je visitekaartjes uitvoeren naar Windows Contactpersonen.
Windows Contactpersonen vervangt Adresboek uit Windows XP en
stelt je in staat gegevens bij te houden over personen en bedrijven
door contactpersonen aan te maken. Het functioneert ook als
adresboek voor Windows Mail.
Opmerking: als je Windows XP gebruikt, heb je Windows
Contactpersonen niet. In plaats daarvan kan je uitvoeren naar
Windows Adresboek (in Outlook Express). Zie Uitvoeren naar
Windows Adresboek voor meer informatie.
87

Hoofdstuk 8 – Contactpersonen exporteren
Om visitekaartjes uit te voeren naar Windows
Contactpersonen:
Selecteer de kaartjes die je wil uitvoeren.
Klik op Uitvoeren in de hoofdwerkbalk, en selecteer Windows
Contactpersonen uit de lijst.
Klik daarna op Uitvoeren. Je contactpersonen worden
uitgevoerd naar de map Windows Contactpersonen.
Je vindt de map Contactpersonen in
C:\Gebruikers\JouwAccount\Contactpersonen. Dubbelklik op de
contactpersonen om hun informatie weer te geven.
88

Cardiris
TM
5 – Gebruikershandleiding
Tip: je kan ook "wab.exe" invoeren in het veld Zoeken om de map
Contactpersonen te vinden.
UITVOEREN NAAR WINDOWS ADRESBOEK
Wanneer je Cardiris gebruikt in Windows XP kan je visitekaartjes
uitvoeren naar Windows Adresboek (in Outlook Express).
Merk op dat deze functie alleen beschikbaar is in combinatie met
Windows XP, aangezien Windows Adresboek vervangen werd door
Windows Contactpersonen sinds Windows Vista. Zie Uitvoeren
naar Windows Contactpersonen indien je wil uitvoeren naar
Windows Contactpersonen.
89
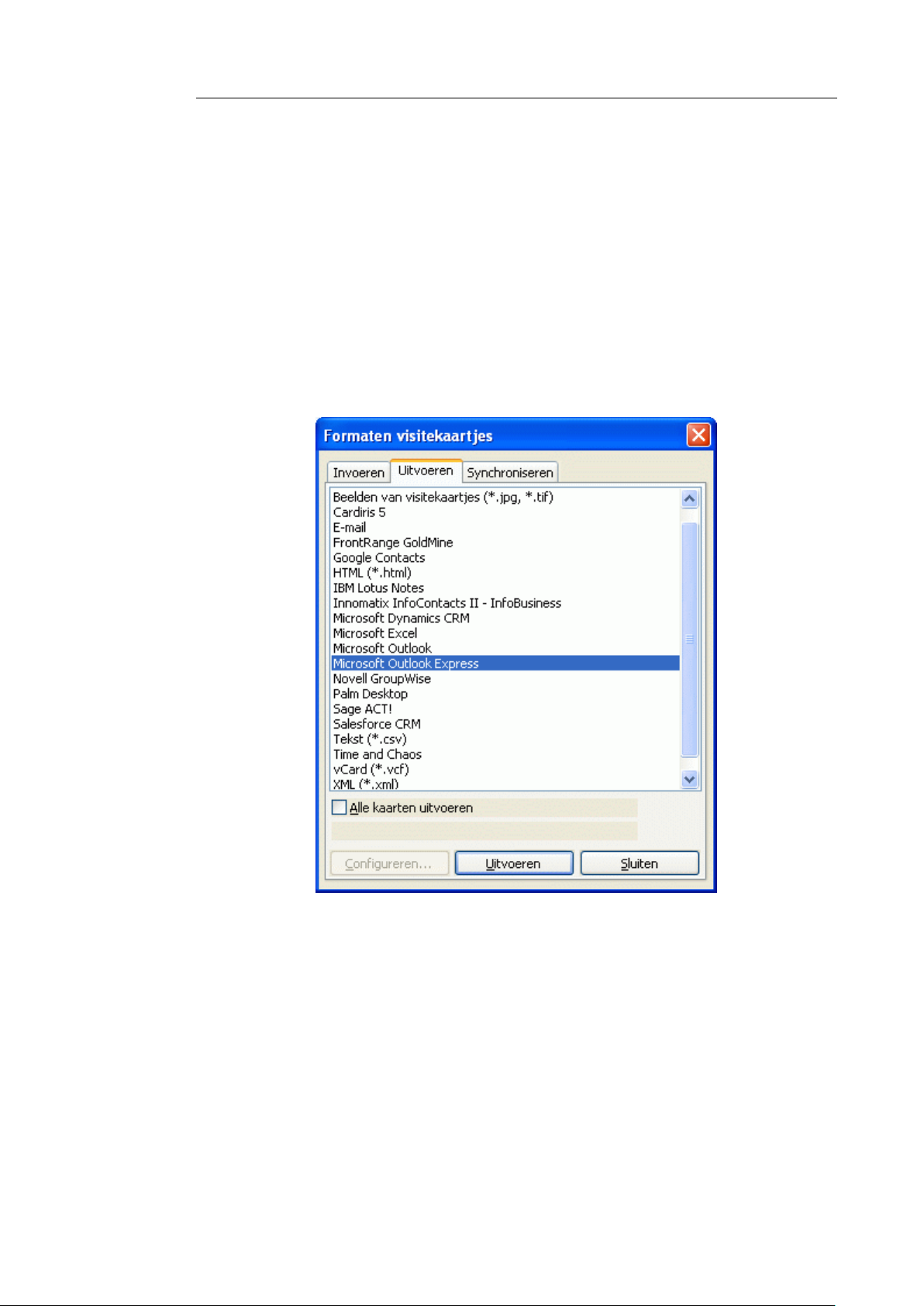
Hoofdstuk 8 – Contactpersonen exporteren
Om visitekaartjes uit te voeren naar Windows Adresboek:
Selecteer de kaartjes die je wil uitvoeren.
Klik op Uitvoeren in de hoofdwerkbalk, en selecteer Microsoft
Outlook Express uit de lijst.
Opmerking: zorg ervoor dat je Microsoft Outlook Express selecteert,
en niet Microsoft Outlook. Windows Adresboek kan niet rechtstreeks
vanuit Outlook worden gebruikt.
Klik daarna op Uitvoeren. Je contacten worden toegevoegd in
Windows Adresboek.
90
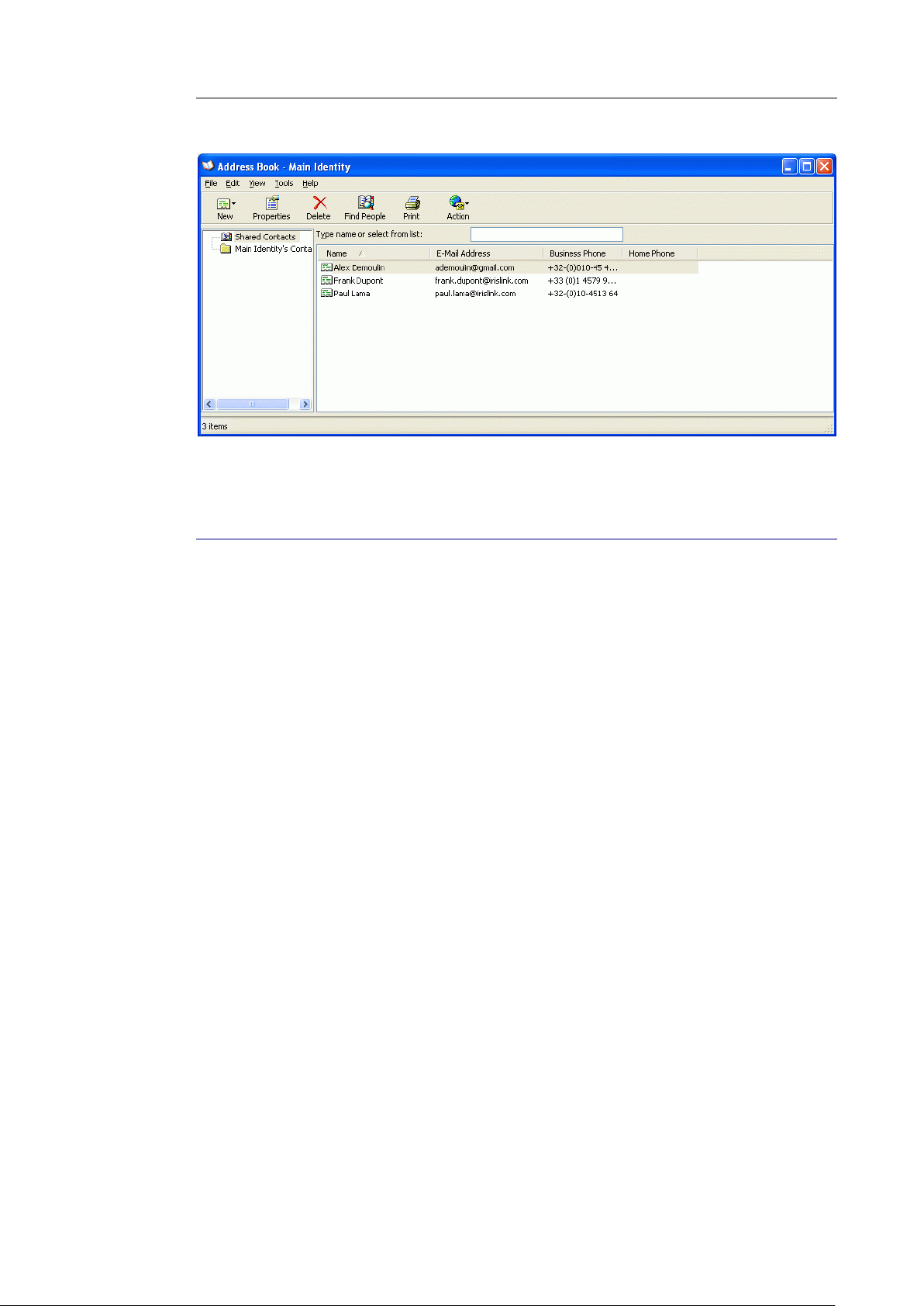
Cardiris
TM
5 – Gebruikershandleiding
UITVOEREN NAAR APPLE-APPARATEN
De contactpersonen die je aanmaakt met Cardiris kunnen worden
uitgevoerd naar Apple-toestellen via iTunes. Alles wat je moet
doen, is eerst je contactpersonen uitvoeren naar Windows
Contactpersonen of Windows Adresboek, en dan iTunes instellen
om te synchroniseren met één van de twee voornoemde
toepassingen.
De contactpersonen uit Cardiris worden toegevoegd in de app
Contactpersonen op je Apple-toestellen.
Uw contactpersonen uitvoeren naar Windows Contactpersonen
of Windows Adresboek
Zie de secties Uitvoeren naar Windows Contactpersonen en
Uitvoeren naar Windows Adresboek voor meer informatie.
iTunes synchroniseren met Windows Contactpersonen of
Windows Adresboek
Vanuit het Start-menu van Windows , klik op Programma's >
iTunes.
91
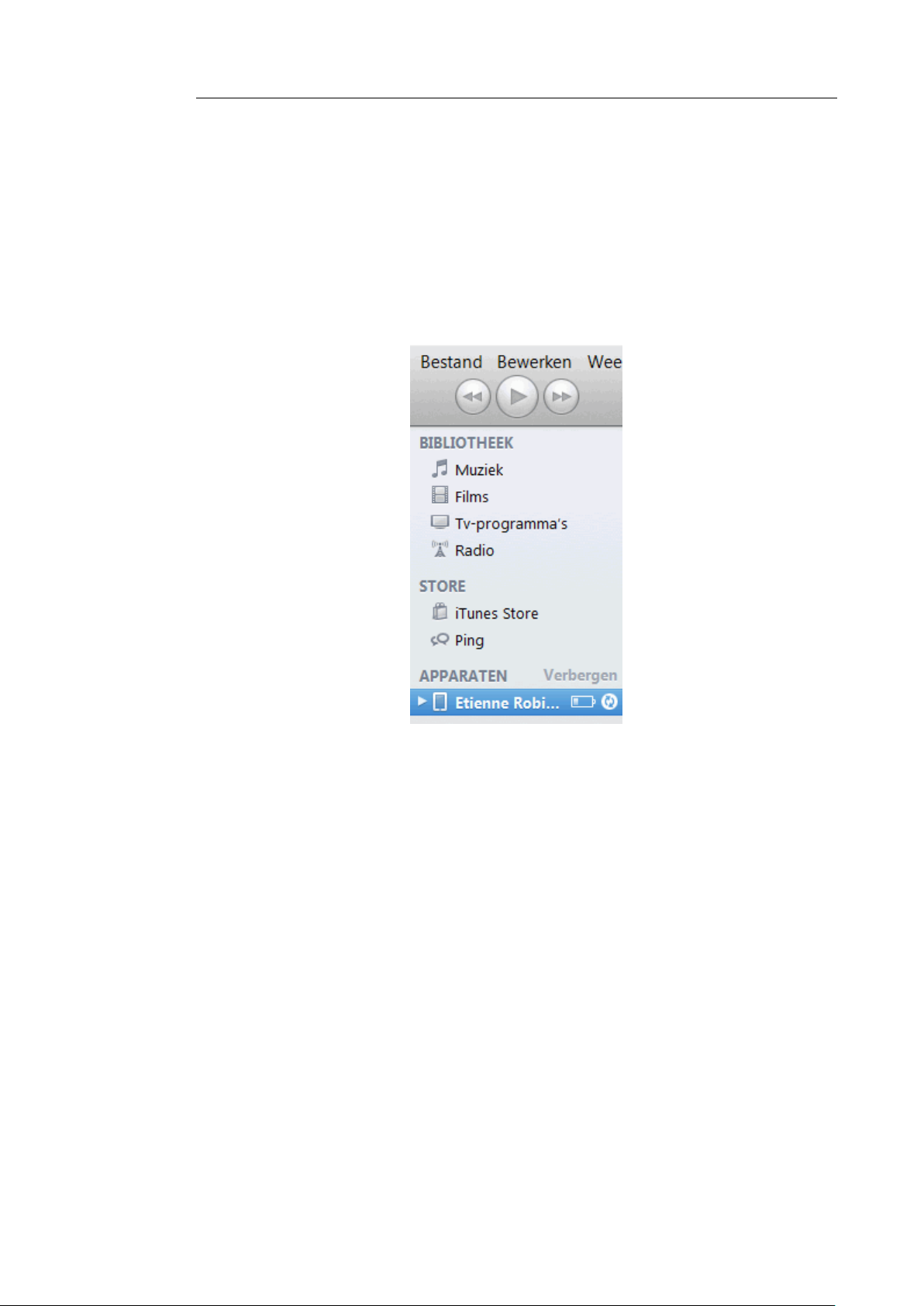
Hoofdstuk 8 – Contactpersonen exporteren
Indien iTunes niet is geïnstalleerd op je computer, klik dan hier om
naar de downloadpagina te gaan.
Sluit je Apple-toestel aan op je computer.
Selecteer je toestel wanneer het in de lijst verschijnt aan de
linkerzijde van het iTunes-venster (onder Apparaten).
Klik bovenaan het venster op Info.
Selecteer de optie Contactgegevens synchroniseren met, en
selecteer dan Outlook of Windows Contacts uit de lijst.
Klik daarna op Pas toe om je contactpersonen te synchroniseren
met die op je Apple-toestel.
92
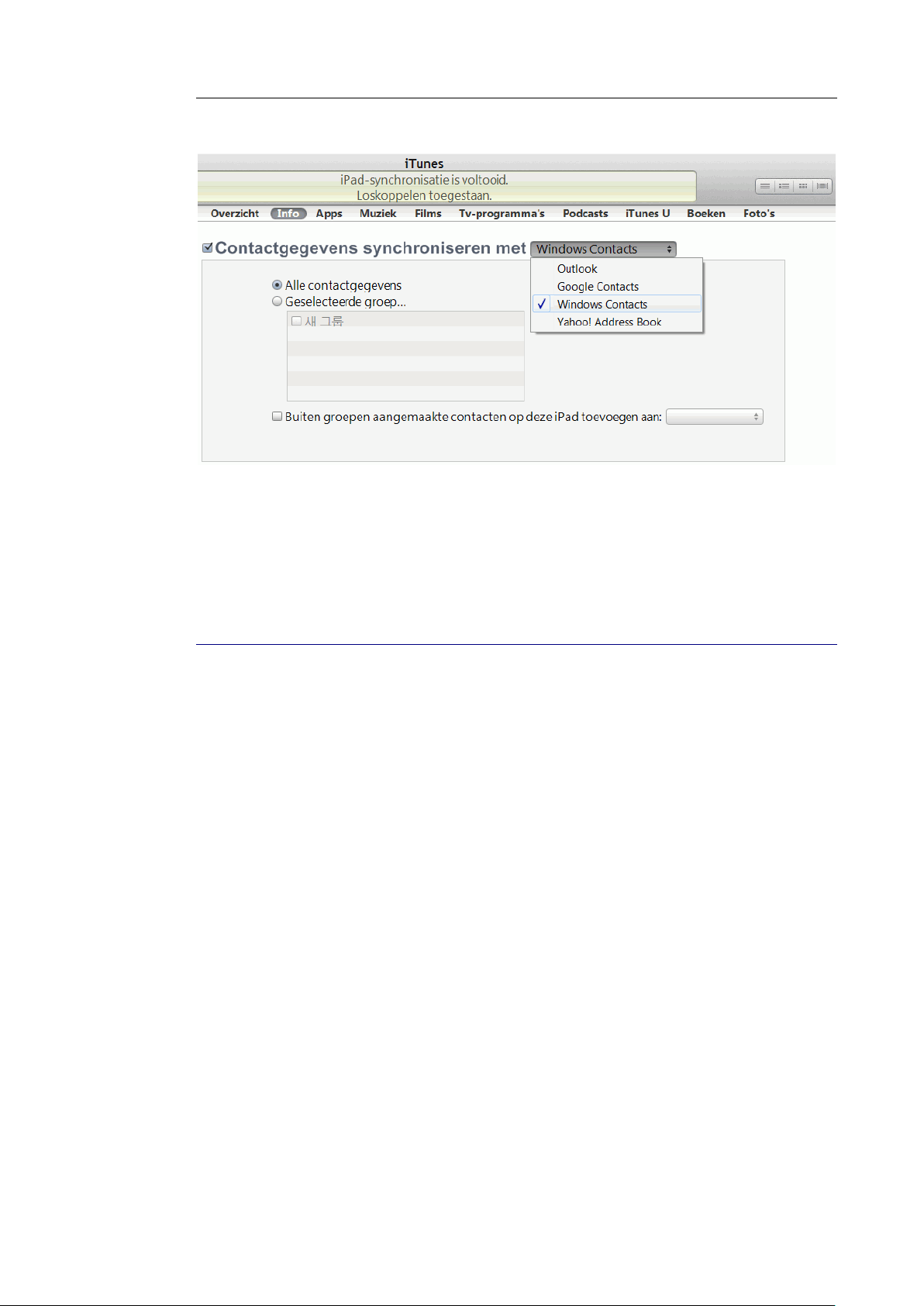
Cardiris
TM
5 – Gebruikershandleiding
De contactpersonen uit Cardiris worden toegevoegd in de app
Contactpersonen op ja Apple-toestel.
UITVOEREN NAAR GOOGLE CONTACTPERSONEN
De contactpersonen die je aanmaakt met Cardiris kunnen worden
uitgevoerd naar Google Contactpersonen in je gmail-account.
Opmerking: een Google account is vereist om contacpersonen te
kunnen uitvoeren naar Google Contactpersonen.
Om contactpersonen uit te voeren naar Google
Contactpersonen:
Selecteer de kaartjes die je wil uitvoeren.
Klik op Uitvoeren in de hoofdwerkbalk, en selecteer Google
Contactpersonen uit de lijst.
93
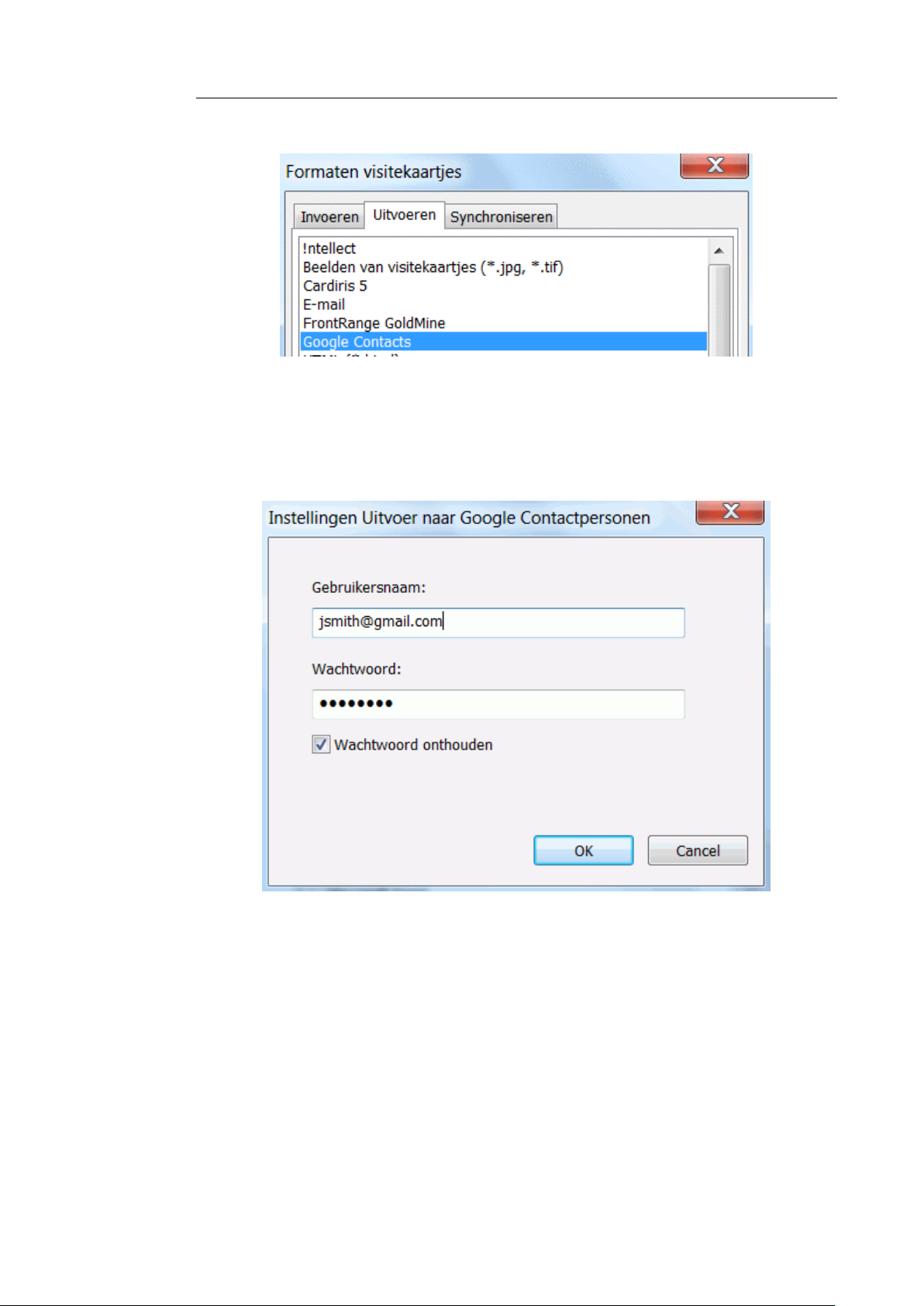
Hoofdstuk 8 – Contactpersonen exporteren
Klik daarna op Configureren onderaan het venster.
Voer de verificatiegegevens van je Google-account in en klik op
OK.
Klik daarna op Uitvoeren om de kaartjes uit te voeren. Een
Cardiris-groep met daarin je contactpersonen wordt toegevoegd
aan Contactpersonen in je gmail-account.
Opmerking: als je contactpersonen categorieën bevatten, zal ook een
aparte groep worden aangemaakt, op basis van de categorie. Bv.
Cardiris - Associate in de onderstaande afbeelding.
94
 Loading...
Loading...