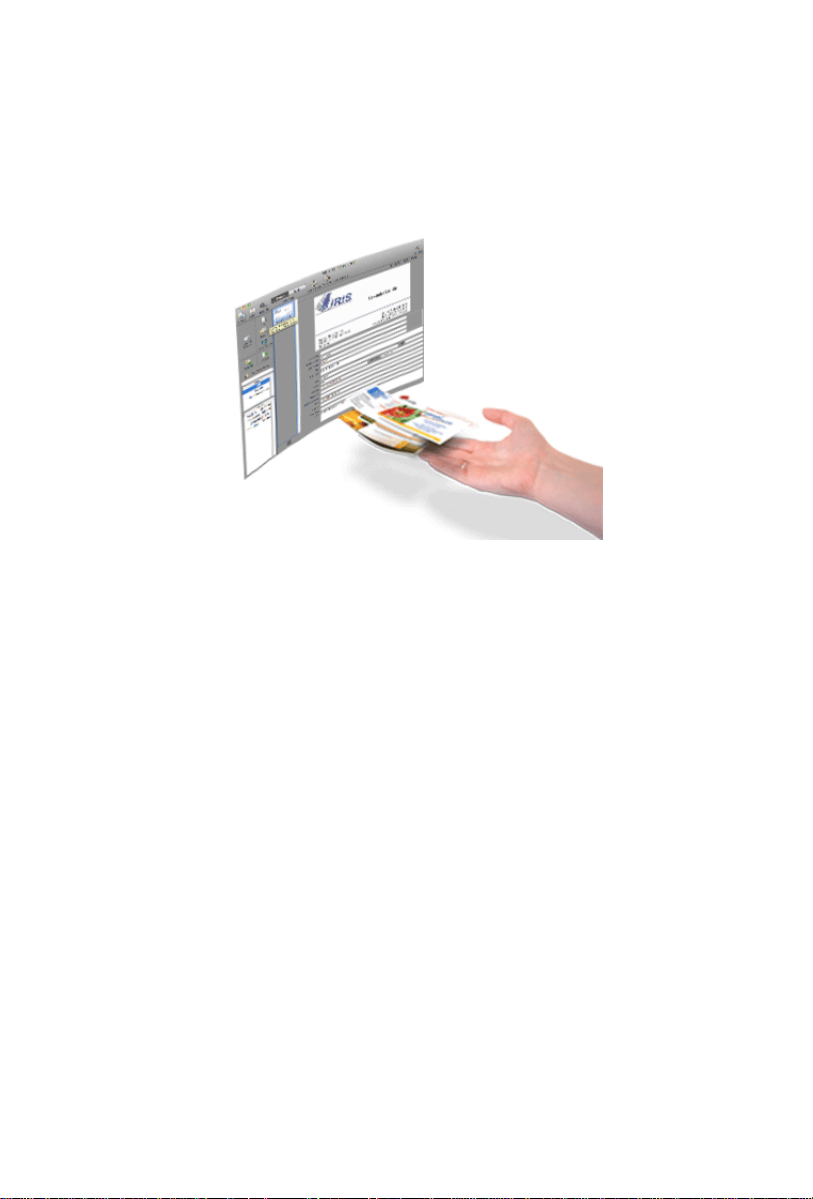
Cardiris
Benutzerhandbuch
TM
4
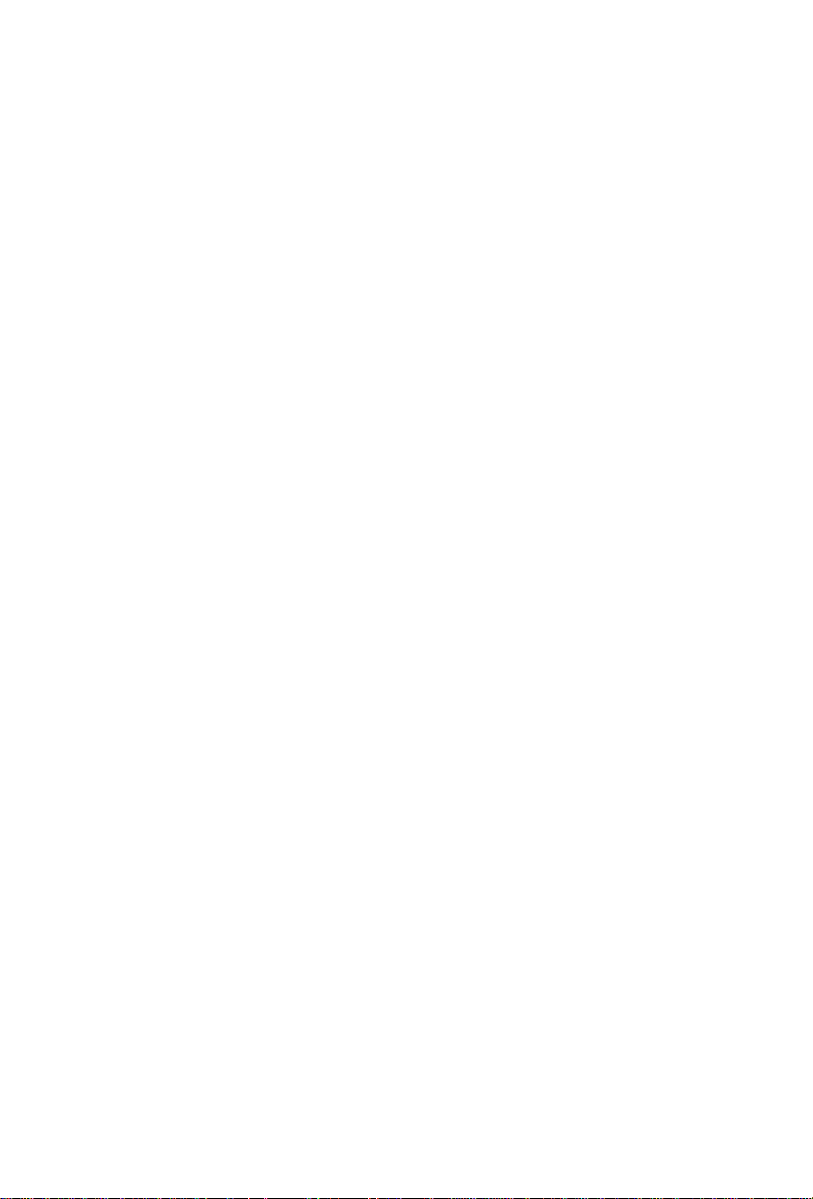
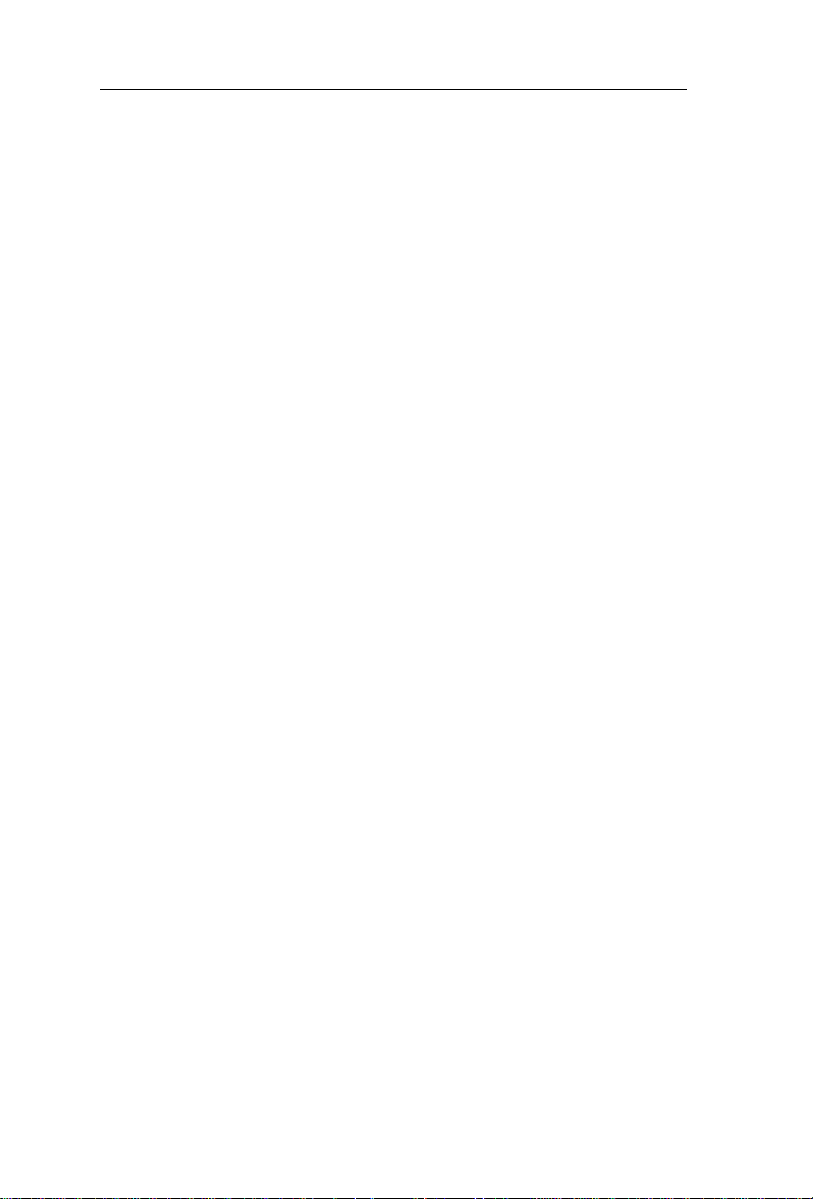
CardirisTM 4 – Benutzerhandbuch
Inhaltsverzeichnis
Urheberrechte ...................................................................................... 1
Kapitel 1 Einführung zu Cardiris ............................................. 3
Kapitel 2 Installation .................................................................. 5
Systemanforderungen ....................................................... 5
Cardiris installieren ........................................................... 5
Registrieren Sie Ihre Cardiris-Lizenz ................................ 6
Software-Updates .............................................................. 6
Produktunterstützung ........................................................ 6
Cardiris deinstallieren ....................................................... 7
Kapitel 3 Unterstützte Scanner ................................................. 9
Twain-Scanner .................................................................. 9
Scanner von I.R.I.S. ........................................................ 10
Scanner von Fujitsu ........................................................ 10
Nicht unterstützte Scanner .............................................. 10
Kapitel 4 Karten scannen ........................................................ 13
Visitenkarten scannen ..................................................... 13
Bilder von IRIScan und IRIScard Anywhere Scannern
laden................................................................................ 16
Rückseite einer Karte scannen ........................................ 18
Foto eines Kontakt scannen ............................................ 19
iii
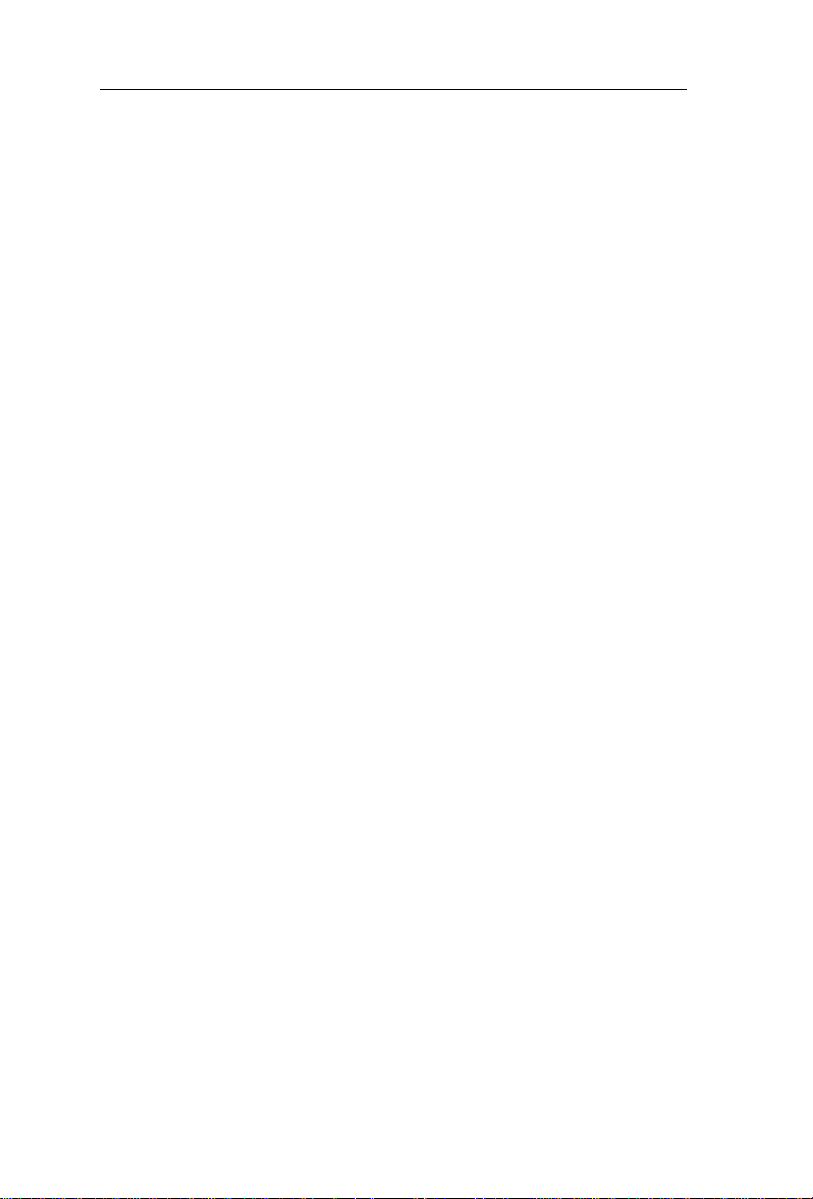
Inhaltsverzeichnis
Echtzeit-OCR für Karten ................................................ 20
Karten Kommentare hinzufügen ..................................... 20
Erkannte Karten bearbeiten ............................................. 21
Datenbankfelder ................................................................................ 21
Textbearbeitung ................................................................................ 22
Bearbeiten durch Ziehen und Ablegen .............................................. 22
Text auswählen ................................................................................. 23
Löschen von Karten .......................................................................... 23
Visitenkarten nochmals erkennen ................................... 24
Karten in der Datenbank von Cardiris speichern ............ 24
Kontakte synchronisieren ................................................ 26
Erkannte Karten formatieren ........................................... 27
vCard-Dateien ................................................................................... 27
Unicode-Dateien ............................................................................... 28
HTML-Dateien.................................................................................. 29
Erkannte Karten ausführen .............................................. 30
Kapitel 5 Bilder scannen .......................................................... 33
Kapitel 6 Karten mit dem Button Manager scannen ........... 35
Kapitel 7 Befehlsübersicht ....................................................... 39
Waagerechte Funktionsleiste .......................................... 39
Rotieren ............................................................................................. 39
Zuschneiden ...................................................................................... 39
iv

CardirisTM 4 – Benutzerhandbuch
Lupe ................................................................................................ 40
Registerkarte Vorderseite - Rückseite ............................................... 40
Schaltfläche Bild scannen/öffnen/laden ............................................ 41
Schaltfläche Alles speichern ............................................................. 42
Schaltfläche Auswahl speichern ........................................................ 43
Anpassen ........................................................................................... 44
Senkrechte Funktionsleiste ............................................. 45
Scannen & kreieren - Öffnen & kreieren........................................... 45
Laden & Erstellen ............................................................................. 46
Scannertyp - Datei ............................................................................. 47
Dokumenttyp - Visitenkarten ............................................................ 47
Dokumenttyp - Bild .......................................................................... 48
Kartenstil ........................................................................................... 49
Ausgabeformat - Karten .................................................................... 50
Ausgabeformat - Bilder ..................................................................... 53
Exportieren - Karten .......................................................................... 54
Exportieren - Bild .............................................................................. 54
Adressbuch ........................................................................................ 55
Karten-Funktionsleiste .................................................... 57
Karten auswählen .............................................................................. 57
Dokumenttyp ändern ......................................................................... 58
Kartenstil ändern ............................................................................... 58
Karten durchsuchen ........................................................................... 58
v
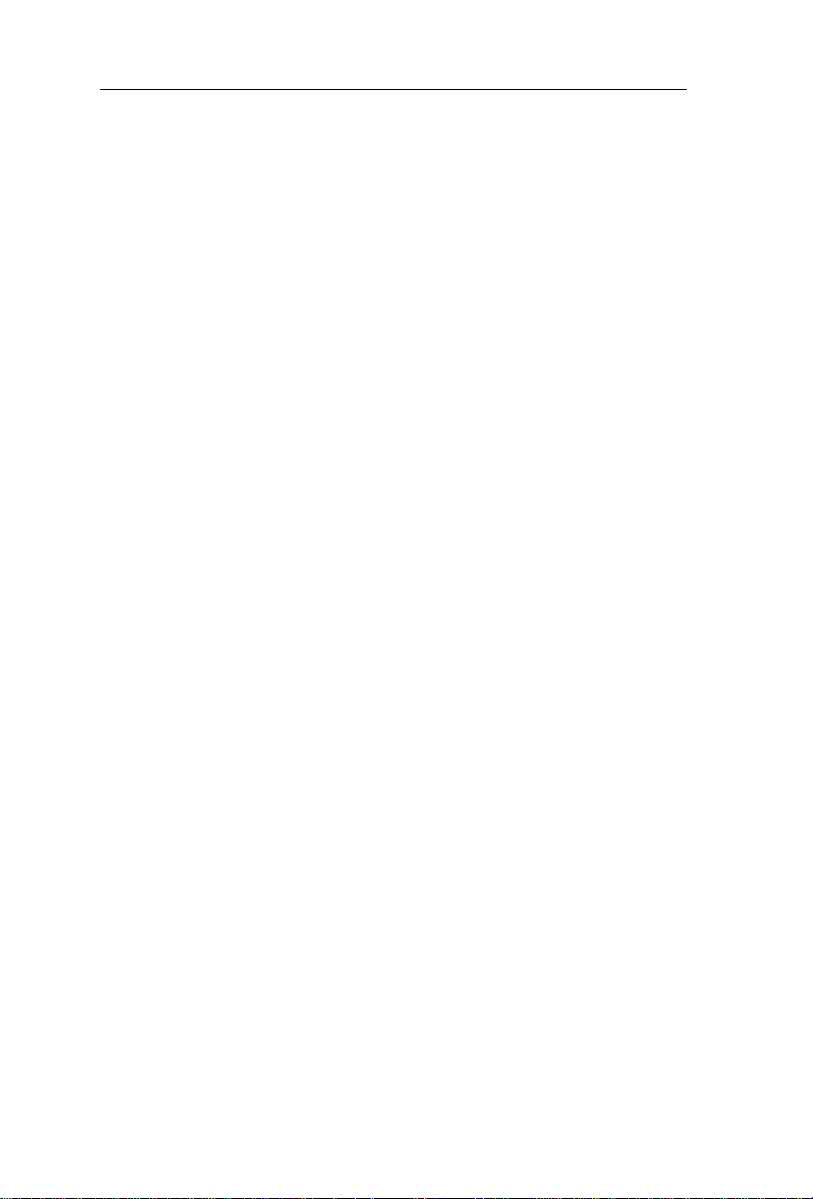
Inhaltsverzeichnis
Löschen von Karten .......................................................................... 59
Anwendungsfenster ........................................................ 59
Bild ................................................................................................. 59
Statusleiste ........................................................................................ 60
Datenbankfelder ................................................................................ 61
Fotofeld ............................................................................................. 62
Das Menü von Cardiris ................................................... 62
Über Cardiris ..................................................................................... 62
Einstellungen ..................................................................................... 63
Cardiris beenden ............................................................................... 65
Menü Ablage .................................................................. 66
Neue Karte ........................................................................................ 66
Neue Gruppe ..................................................................................... 66
vi
Neue Karten einlesen/öffnen/laden ................................................... 66
Alle Karten sichern ........................................................................... 67
Ausgewählte Karten sichern .............................................................. 67
Menü Bearbeiten ............................................................. 67
Textbearbeitung ................................................................................ 67
Menü Voreinstellungen ................................................... 68
Dokumenttyp - Visitenkarte .............................................................. 68
Dokumenttyp - Bild .......................................................................... 69
Land ................................................................................................ 70
Ausgabeformat .................................................................................. 71
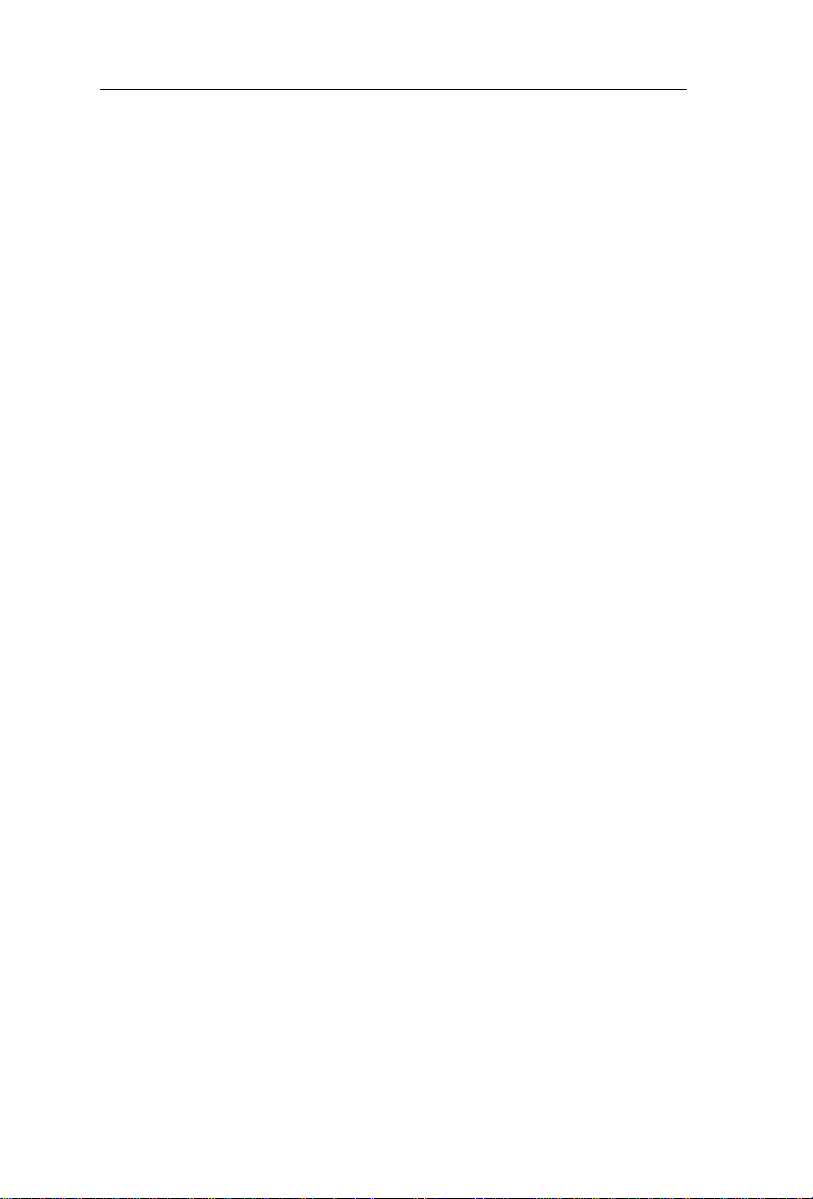
CardirisTM 4 – Benutzerhandbuch
Ausgabeformat - Bilder ..................................................................... 74
Kartenorientierung entdecken ........................................................... 75
Auto-Kommentar .............................................................................. 76
Menü Darstellung ........................................................... 77
Rückseite - Vorderseite ..................................................................... 77
Rotieren ............................................................................................. 77
Zuschneiden ...................................................................................... 77
Umkehren .......................................................................................... 77
Lupe ................................................................................................ 78
Funktionsleiste anpassen ................................................................... 78
Menü Verarbeiten ........................................................... 79
Scanner kalibrieren ........................................................................... 79
Ausgewählte Karten ändern - Visitenkarte ........................................ 79
Ausgewählte Karten ändern - Bild .................................................... 80
Ausgewählte Karten ändern - Land ................................................... 81
Ausgewählte Karten ändern - Bild löschen ....................................... 81
Diese Seite der Karte scannen/öffnen ................................................ 82
Alle Karten ausführen ....................................................................... 83
Ausgewählte Karten ausführen ......................................................... 84
Menü Hilfe ...................................................................... 85
Cardiris Hilfe .................................................................................... 85
I.R.I.S. im Internet ............................................................................ 85
Registrierung von Cardiris ................................................................ 85
vii
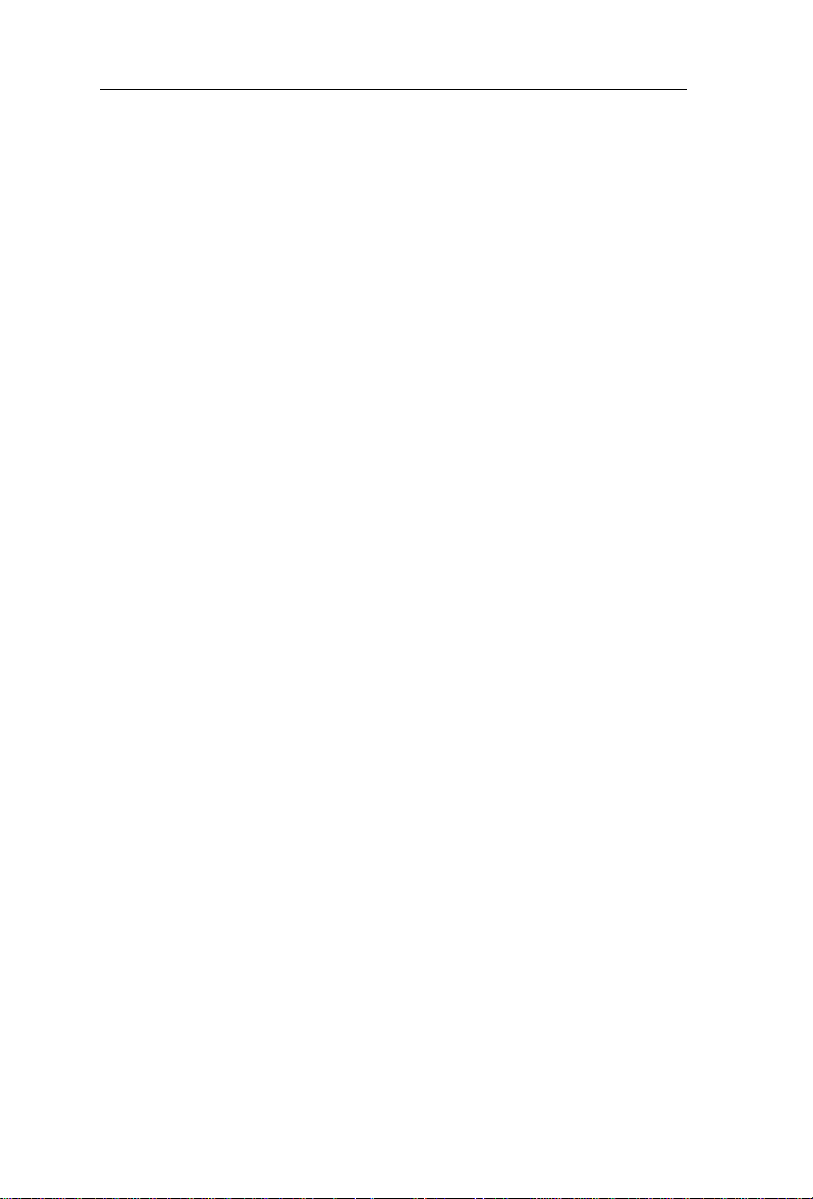
Inhaltsverzeichnis
Nach Updates suchen ........................................................................ 85
Das Menü des IRISCard Button Managers ..................... 85
Über IRISCard Button Manager ........................................................ 85
Einstellungen ..................................................................................... 86
IRISCard Button Manager beenden .................................................. 89
Index .................................................................................... 91
viii
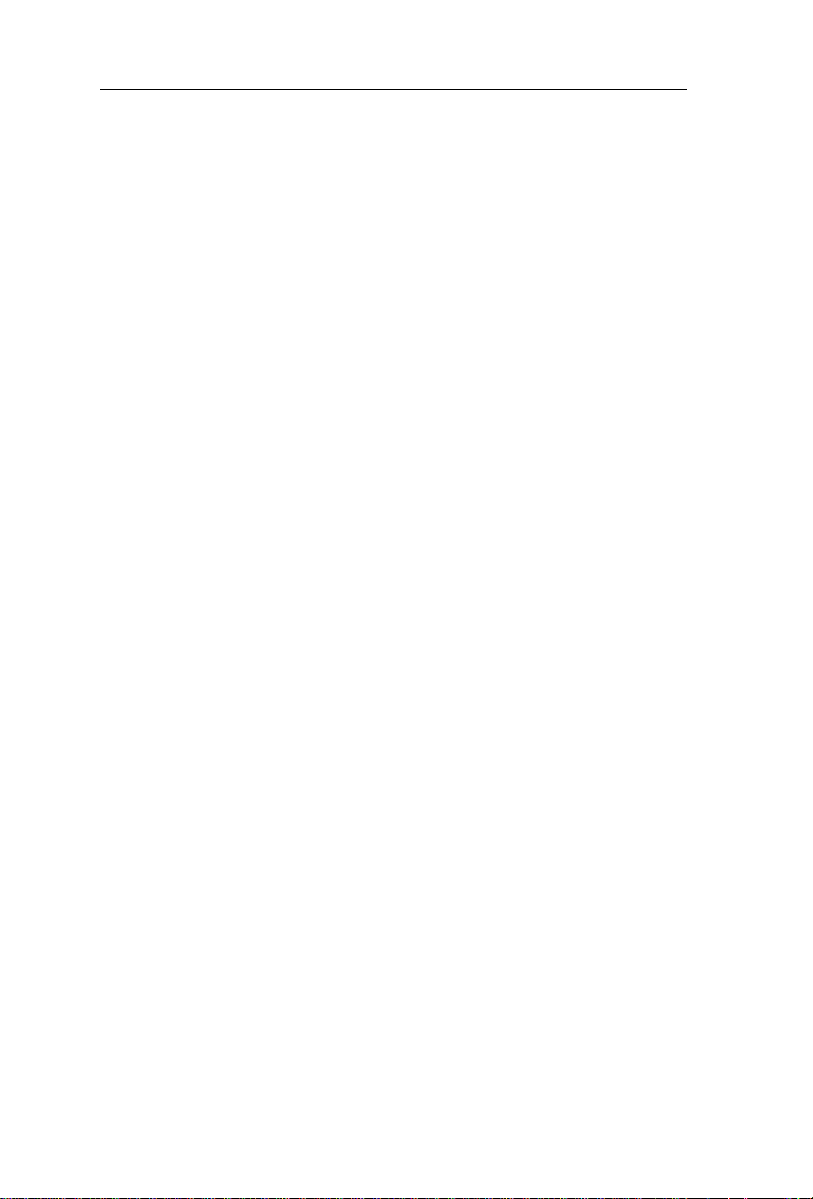
CardirisTM 4 – Benutzerhandbuch
Urheberrechte
Cardiris4-dgi-200411-03
Copyright © 1993 - 2011 I.R.I.S. Alle Rechte vorbehalten.
Die Urheberrechte zur Cardiris-Software, dem Online-Hilfesystem und dieser
Veröffentlichung liegen bei I.R.I.S.
Die in diesem Dokument enthaltenen Informationen sind Eigentum von
I.R.I.S. Änderungen des Inhalts sind zu jeder Zeit ohne Ankündigung
vorbehalten und stellen keinerlei bindende Verpflichtungen seitens I.R.I.S dar.
Die in diesem Dokument beschriebene Software unterliegt einer
Lizenzvereinbarung, in der die Nutzungsbedingungen dieses Produkts
enthalten sind. Die Verwendung dieser Software und das Anfertigen von
Kopien dieser Software sind ausschließlich im Rahmen der in dieser
Vereinbarung aufgeführten Bedingungen zulässig. Teile dieser
Veröffentlichung dürfen nicht ohne die vorherige schriftliche Genehmigung
von I.R.I.S. vervielfältigt, übertragen, in einem Abfragesystem gespeichert
oder in eine andere Sprache übersetzt werden.
In diesem Handbuch werden zu Demonstrationszwecken fiktive Namen
verwenden. Übereinstimmungen mit realen Personen, Firmen oder
Organisationen sind rein zufällig.
Marken
Das I.R.I.S.-Logo, IRISCard und Cardiris sind Marken der Image Recognition
Integrated Systems S.A. OCR Technology von I.R.I.S. Connectionist,
Linguistic und Field Analysis technology von I.R.I.S.
Die Cardiris-Software basiert zum Teil auf der Arbeit der Independent JPEG
Group.
Alle anderen in diesem Benutzerhandbuch aufgeführten Produkte sind Marken
oder eingetragene Marken der entsprechenden Inhaber.
1
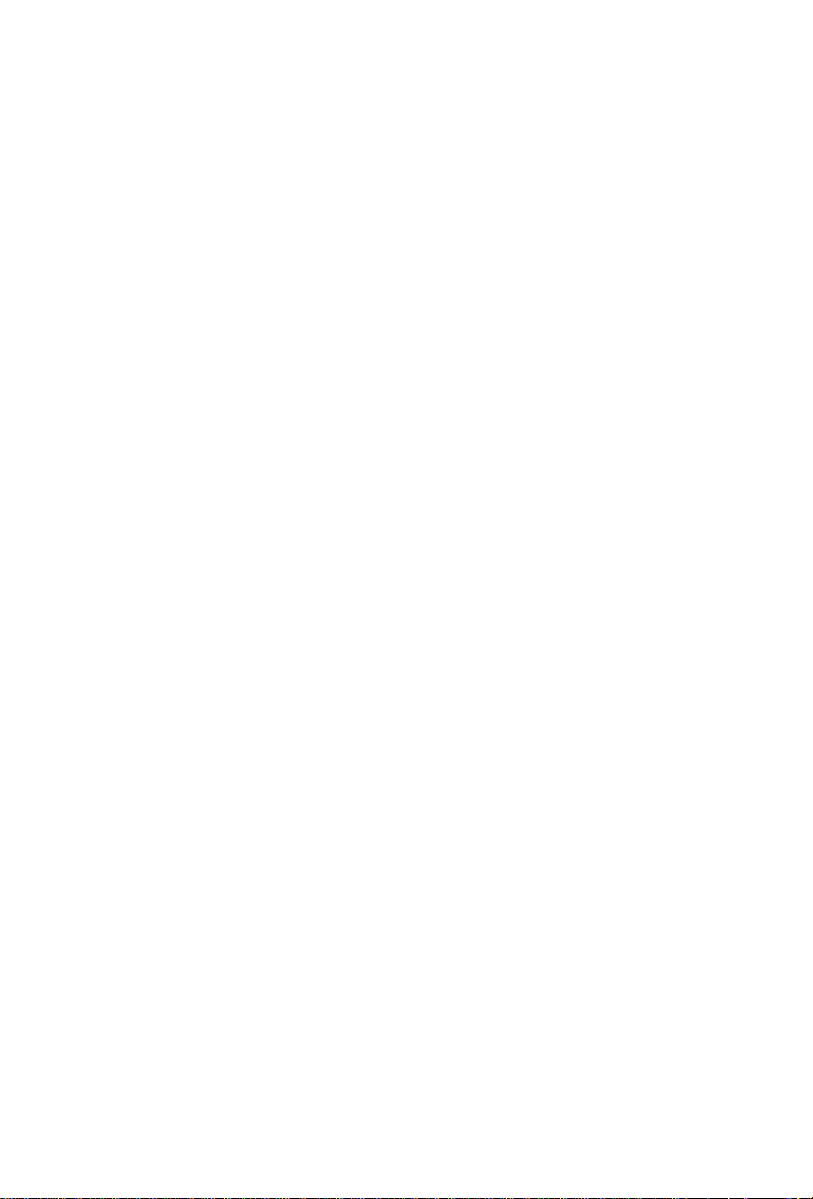
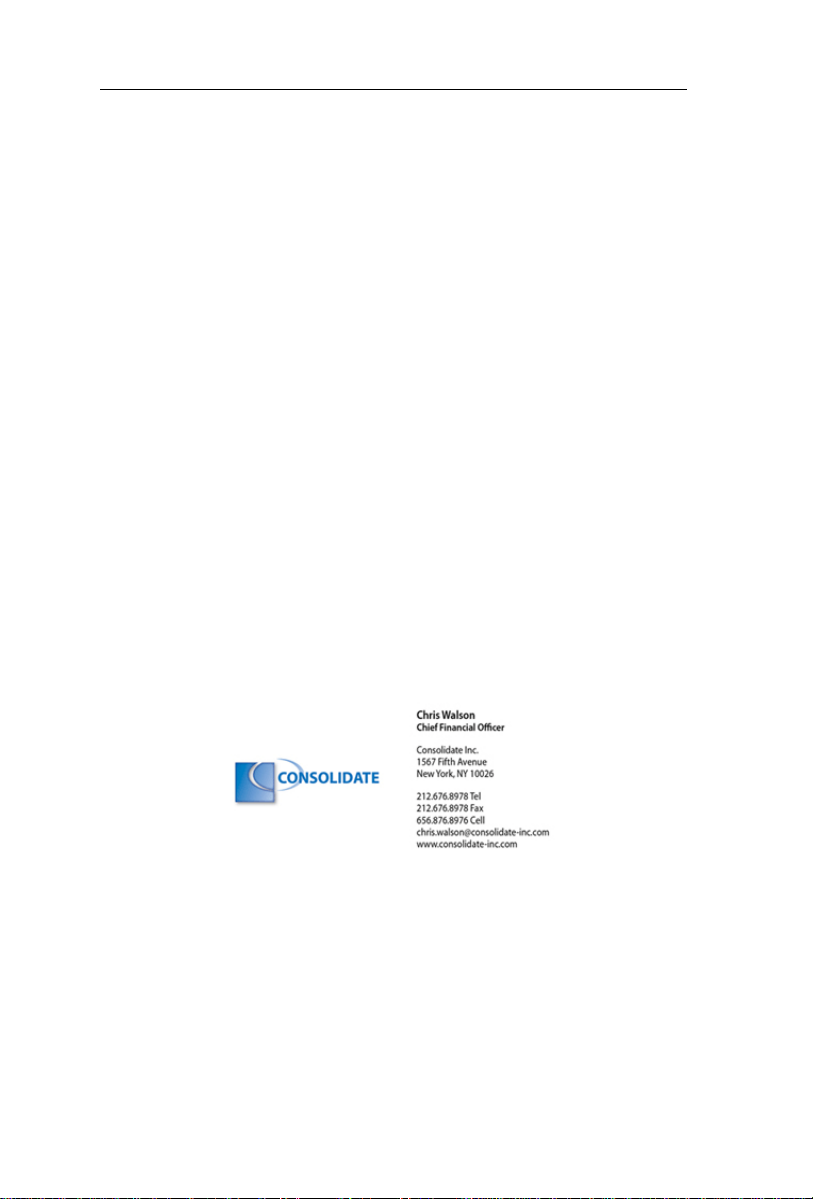
CardirisTM 4 – Benutzerhandbuch
KAPITEL 1
INFÜHRUNG ZU CARDIRIS
E
Mit Cardiris können Sie Visitenkarten einscannen, die
Texterkennung durchführen und die Texte in eine Adressdatenbank
konvertieren.
Anhand der OCR (optische Zeichenerkennung) werden die Daten
auf Visitenkarten automatisch vom Bild ausgelesen, in
bearbeitbaren Text konvertiert und mit der Feldanalyse in die
richtigen Datenbankfelder eingefügt.
Cardiris bezieht seine erforderliche Intelligenz weitestgehend aus
einer Wissensdatenbank, um Vor- und Nachnamen, Städte und
Bundesländer, Telefon- und Telefaxnummern usw. zu
unterscheiden.
Alle Daten, die vom OCR-Vorgang keinem spezifischen Feld
zugewiesen werden können, werden im Notizfeld abgelegt.
Die Vorgehensweise der Feldanalyse von Cardiris orientiert sich
auch am Kartenlayout. Jedes Land hat einen anderen „Stil“ bei
seinen Visitenkarten: Die Amerikaner ordnen eine Anschrift anders
3
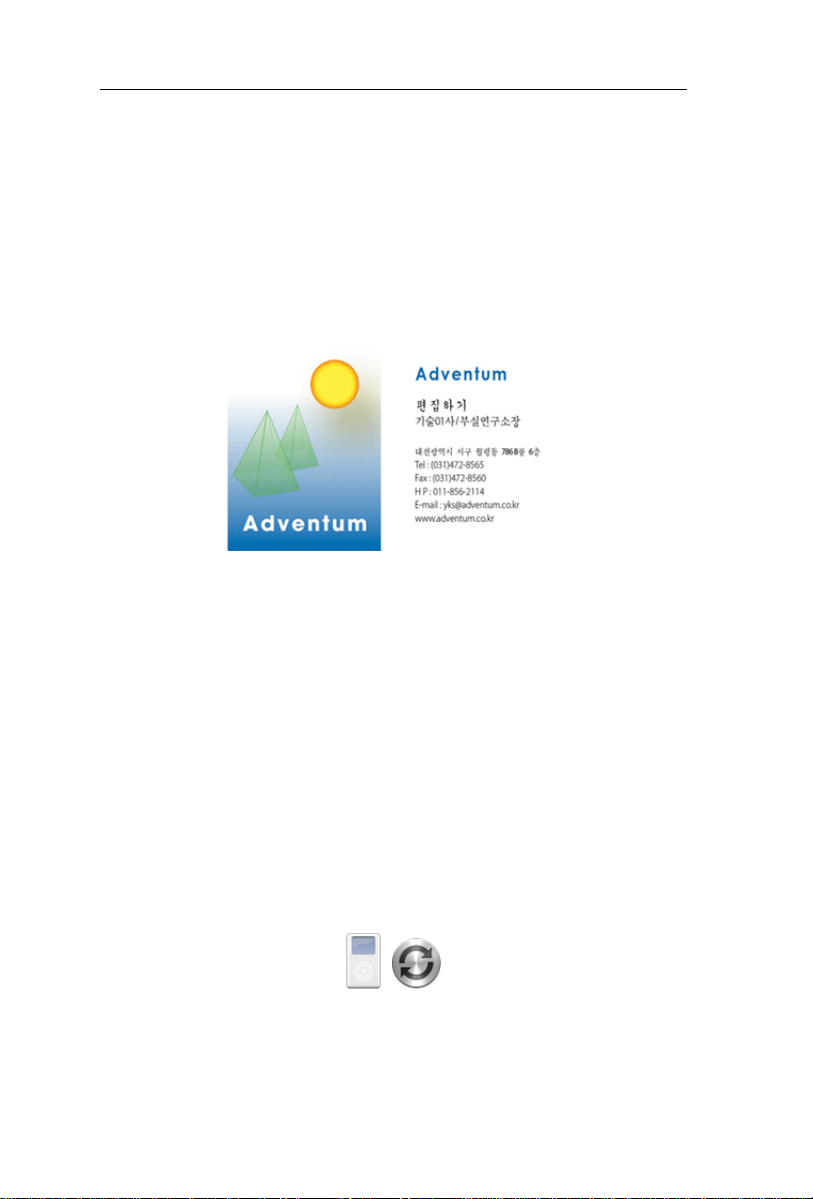
Kapitel 1 – Einführung zu Cardiris
an als die Franzosen; niederländische Postleitzahlen und
Telefonnummern verwenden eine andere Syntax als ihre britischen
Gegenstücke usw. Dies funktioniert für 217 Länder.
Zum Einlesen von Visitenkarten in asiatischen Sprachen aus China,
Japan, Südkorea und Taiwan ist die asiatische Ausgabe von
Cardiris erforderlich.
Cardiris analysiert den erkannten Text nicht nur, sondern forma tiert
ihn auch. Die daraus resultierenden Daten können auf vielfältige
Weise genutzt werden. Sie können Ihre Kontakte in der CardirisDatenbank anhand der Mac OS X Standard-Adressbuchanwendung
speichern. Oder Sie speichern Ihre Kontakte in einer strukturierten
Datei, z. B. im vCard-Format, um diese in eine beliebige
Adressdatenbank zu exportieren. Eine andere Möglichkeit ist, die
Kontakte direkt an Ihre Kontaktmanagement-Software wie z. B.
Microsoft Entourage, Now Contact zu senden, oder sie in das
Tabellenkalkulationsprogramm Microsoft Excel zu importieren.
Verwenden Sie iSync, um Ihre persönlichen Kontakte an andere
Geräte (Apple iPod, Handheld-Computer, Mobiltelefone usw.) zu
senden.
4
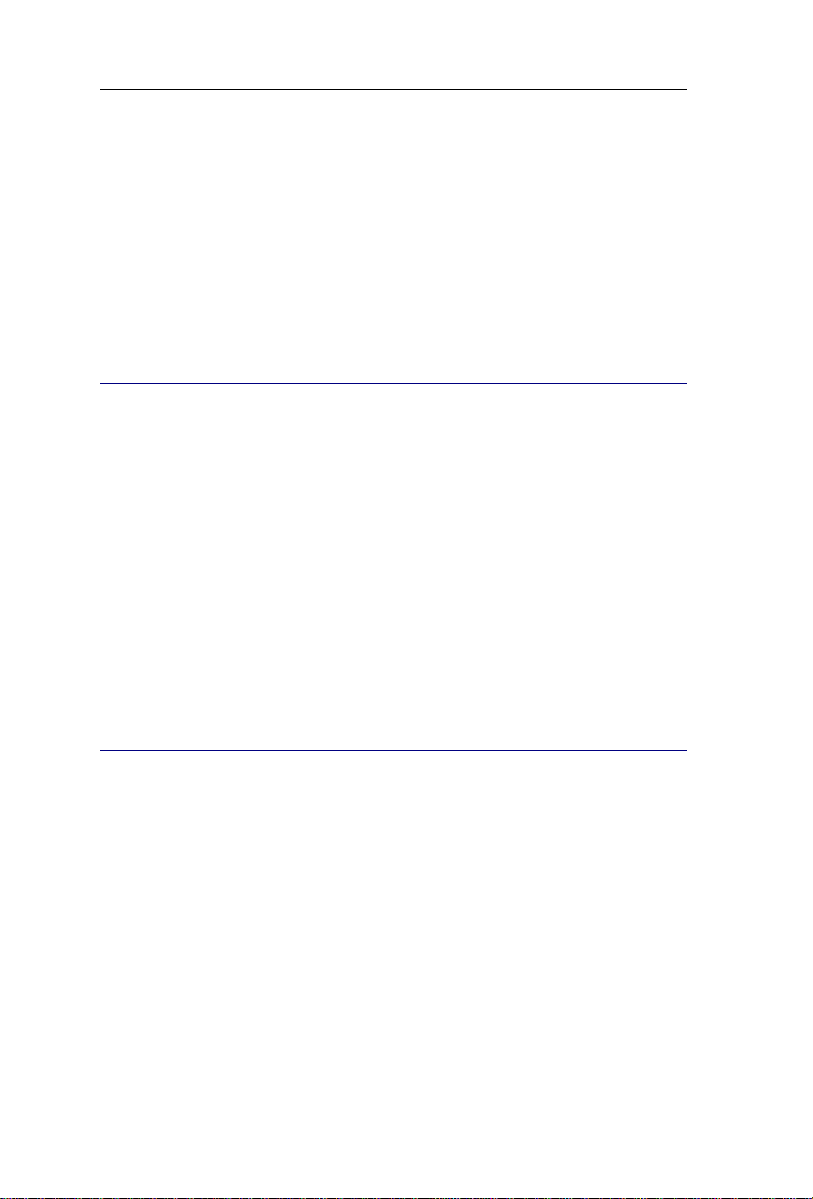
CardirisTM 4 – Benutzerhandbuch
KAPITEL 2
NSTALLATION
I
SYSTEMANFORDERUNGEN
Im Folgenden sind die Mindestanforderungen an ein System für die
Nutzung von Cardiris aufgeführt:
Ein Mac mit einem Power PC G3 (oder höher)-Prozessor oder
einem Intel Core-Prozessor.
Das Betriebssystem Mac OS X 10.3.9 oder höher. Frühere
Versionen des Mac-Betriebssystems werden nicht unterstützt.
160 MB freier Speicherplatz auf der Festplatte.
CARDIRIS INSTALLIEREN
Die Cardiris-Software wird in einem komprimierten Format
geliefert.
So installieren Sie die Software:
Legen Sie die Cardiris CD-ROM ein.
Doppelklicken Sie auf Cardiris Installer und folgen Sie den
Anweisungen auf dem Bildschirm.
5
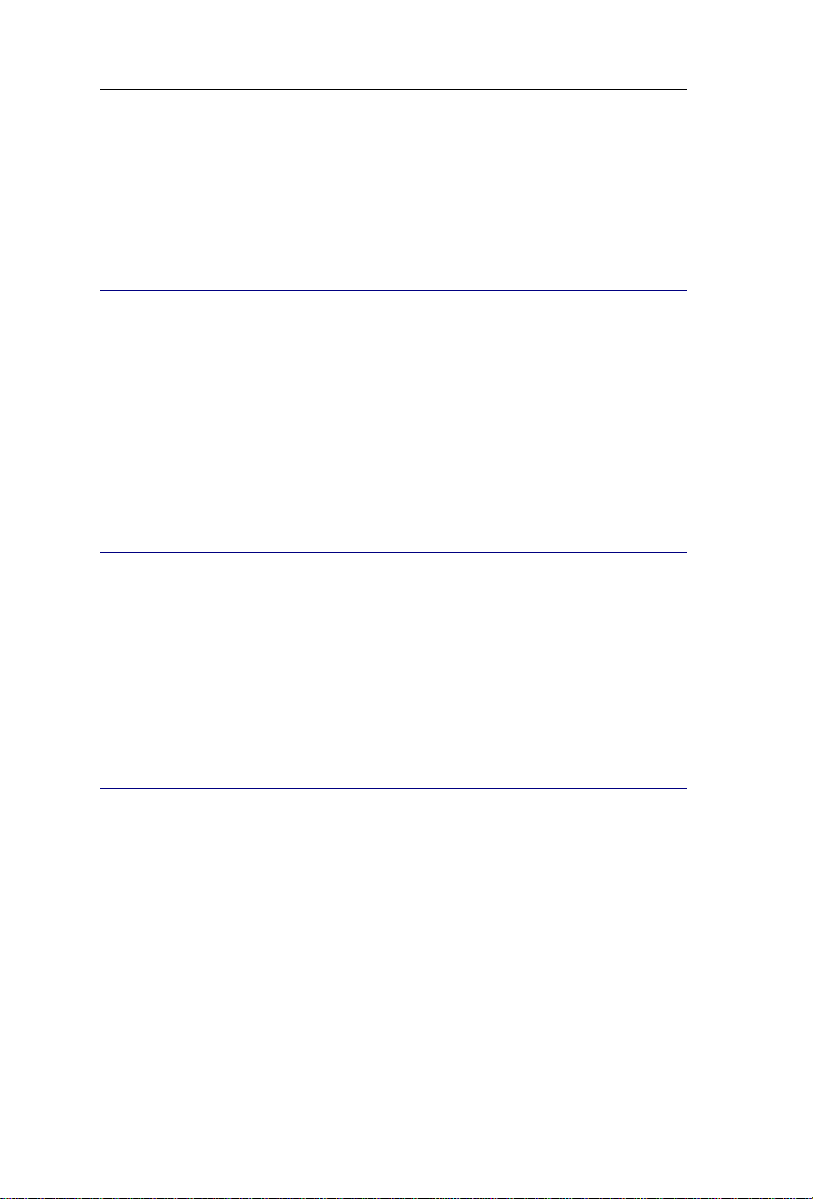
Kapitel 2 – Installation
Wir empfehlen Ihnen die einfache Installation zu verwenden, bei der
alle erforderlichen Dateien auf der Festplatte installiert werden.
REGISTRIEREN SIE IHRE CARDIRIS-LIZENZ
Vergessen Sie nicht, Ihre Cardiris-Lizenz zu registrieren.
So registrieren Sie sich:
Verwenden Sie den Registrierungsassistenten im Menü Registrieren.
Befolgen Sie die Anweisungen auf dem Bildschirm.
SOFTWARE-UPDATES
Mit dem Befehl Nach Updates suchen im Menü Hilfe können Sie
Ihre Software auf dem aktuellsten Stand halten. Klicken Sie auf den
Befehl, um die verfügbaren Updates und Patche von der Website
von I.R.I.S. herunterzuladen.
PRODUKTUNTERSTÜTZUNG
Besuchen Sie für technischen Support unsere Website unter
www.irislink.com/support.
6
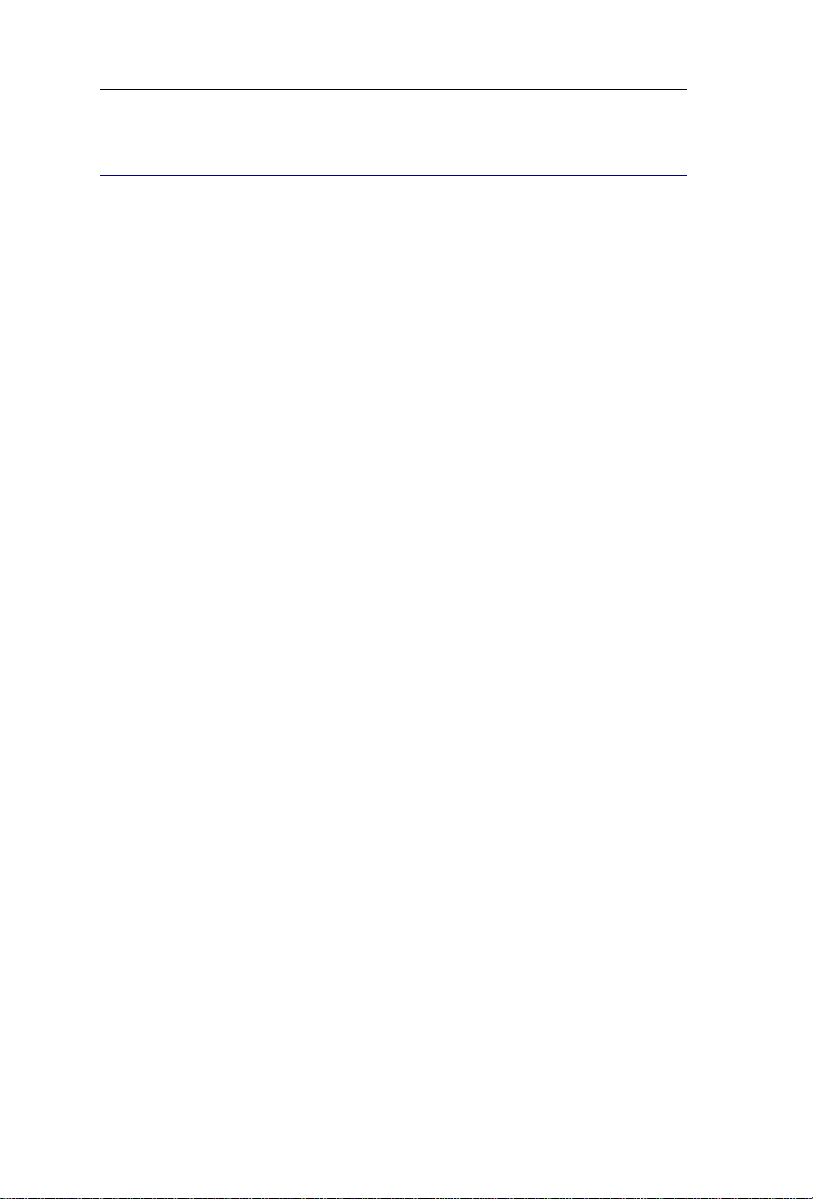
CardirisTM 4 – Benutzerhandbuch
CARDIRIS DEINSTALLIEREN
So deinstallieren Sie Cardiris:
Klicken Sie auf Finder und öffnen Sie den Ordner
Anwendungen.
Ziehen Sie den Ordner Cardiris in den Papierkorb.
Cardiris wird von Ihrem Rechner entfernt.
Hinweis: Für den Fall, dass Sie Cardiris später erneut installieren
möchten, werden die Cardiris-Einstellungen nicht entfernt, wenn Sie
den Cardiris-Ordner in den Papierkorb ziehen. Ziehen Sie den Ordner
Cardiris Prefs in den Papierkorb, um die Einstellungen zu löschen. Sie
finden diesen Ordner unter Users (Benutzer) - xxx (Ihr
Benutzername) - Library (Bibliothek) - Preferences
(Einstellungen).
7

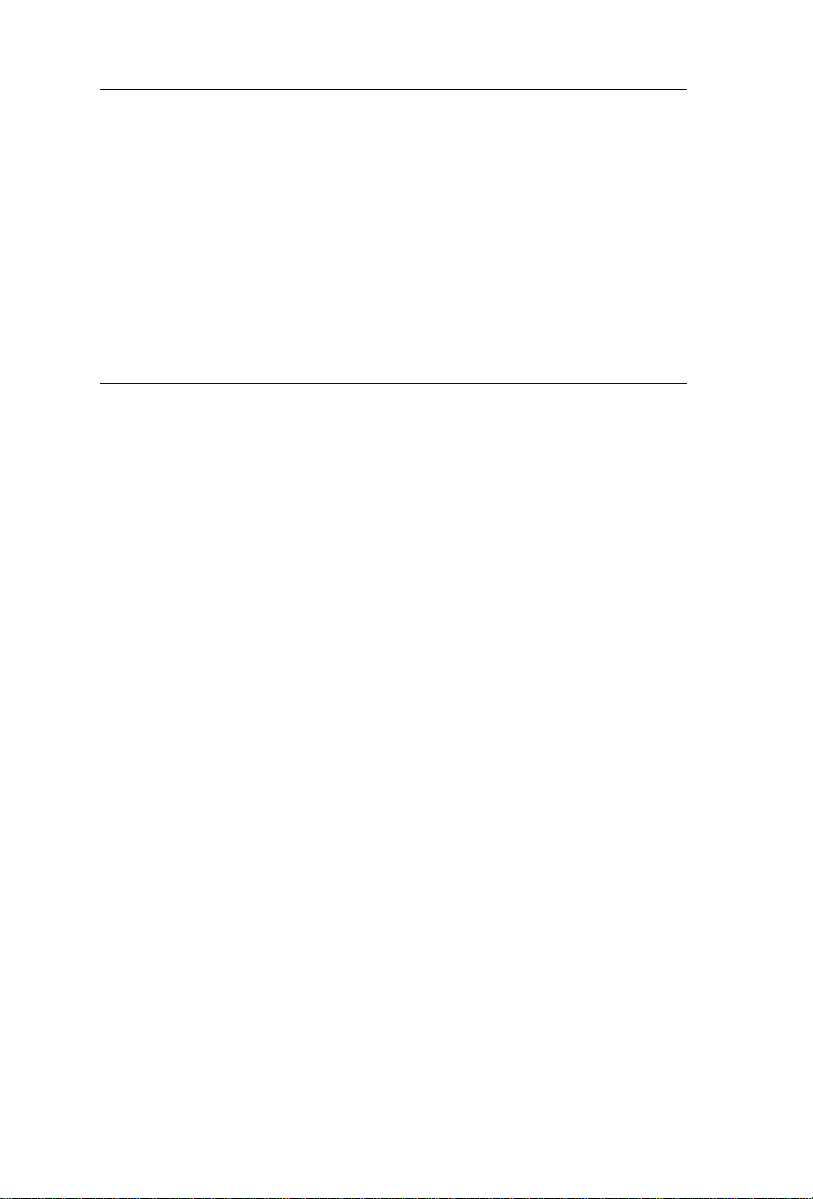
CardirisTM 4 – Benutzerhandbuch
KAPITEL 3
NTERSTÜTZTE SCANNER
U
TWAIN-SCANNER
Cardiris unterstützt alle mit Twain kompatiblen Scanner. Beachten
Sie jedoch, dass zum Scannen mit Cardiris ein Twain-Treiber 1.7
oder höher erforderlich ist. Rufen Sie die Website vom Hersteller
Ihres Scanners auf und laden Sie aktuelle Twain-Treiber herunter.
Twain-Scanner unter Cardiris installieren
Legen Sie die mit Ihrem Scanner mitgelieferte CD-ROM ein, um
den Twain-Treiber auf Ihrem Computer zu installieren.
Stellen Sie sicher, dass Sie den richtigen Treiber ausgewählt
haben. Dazu führen Sie Folgendes aus:
o Prüfen Sie, ob der Scanner neben Cardiris mit anderen
Scan-Anwendungen richtig funktioniert.
o Wählen Sie Ihren Scanner in der Cardiris-Software, indem
Sie im Menü Cardiris auf Einstellungen klicken.
Twain-Modul verwenden
Klicken Sie im Menü des Twain-Treibers auf Optionen, um die
Scanner-Einstellungen festzulegen.
Legen Sie Farbmodus, Seitengröße, Seitenausrichtung,
Helligkeit, Kontrast und Scan-Auflösung fest.
9
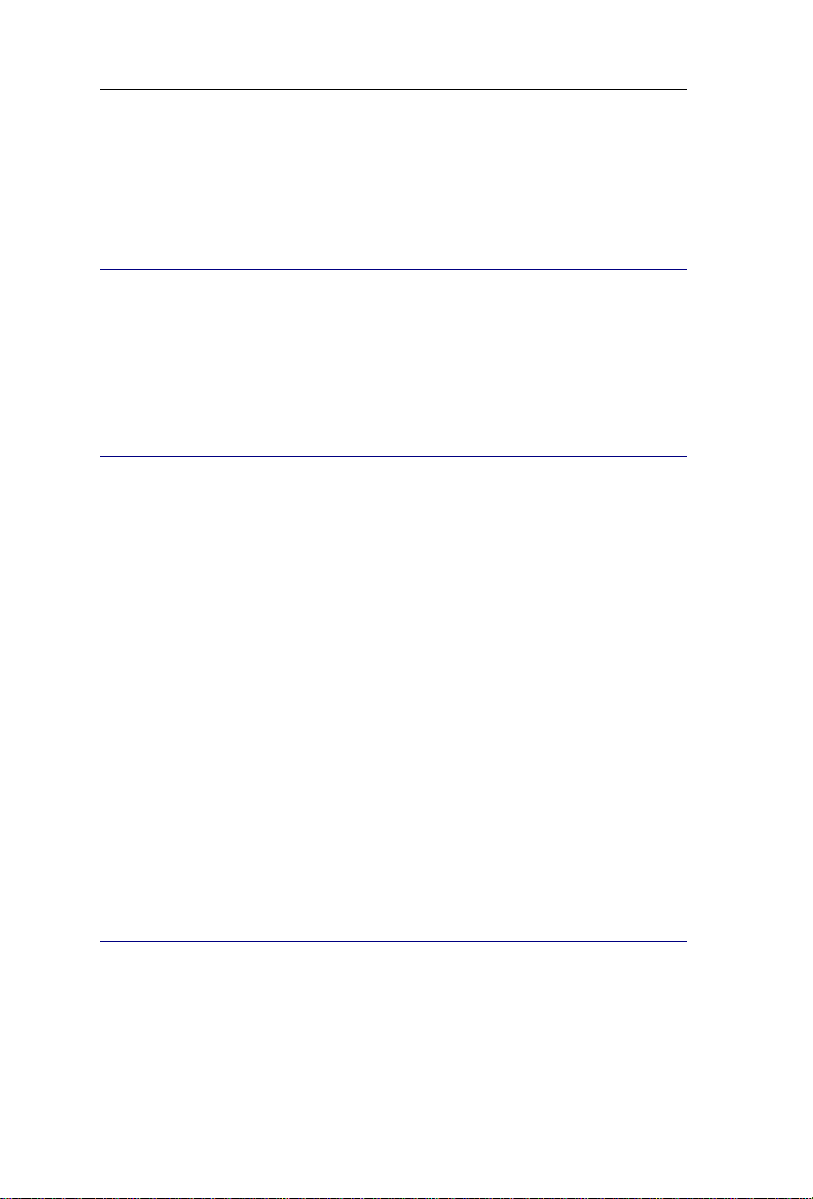
Kapitel 3 – Unterstützte Scanner
Es wird empfohlen eine Auflösung von 400 dpi zu verwenden.
SCANNER VON I.R.I.S.
Cardiris ist als Paketversion mit den scannern IRISCard und
IRIScan von I.R.I.S. erhältlich.
SCANNER VON FUJITSU
Cardiris unterstützt Scanner von Fujitsu anhand der ScanSnap
Manager-Software.
Vorgehensweise
Klicken Sie in der ScanSnap Manager-Software auf die
Registerkarte Anwendung, um Cardiris als Zielanwendung zu
wählen.
Verwenden Sie die anderen Registerkarten (z. B. Scannen,
Seitengröße) des ScanSnap Managers, um die Scan-Parameter
einzurichten.
Scannen Sie die Bilder. Sie werden automatisch an Cardiris
gesendet.
NICHT UNTERSTÜTZTE SCANNER
Sollte Ihr Scanner derzeit nicht von der Cardiris-Software
unterstützt werden, dann scannen Sie Visitenkarten als Bilder.
10
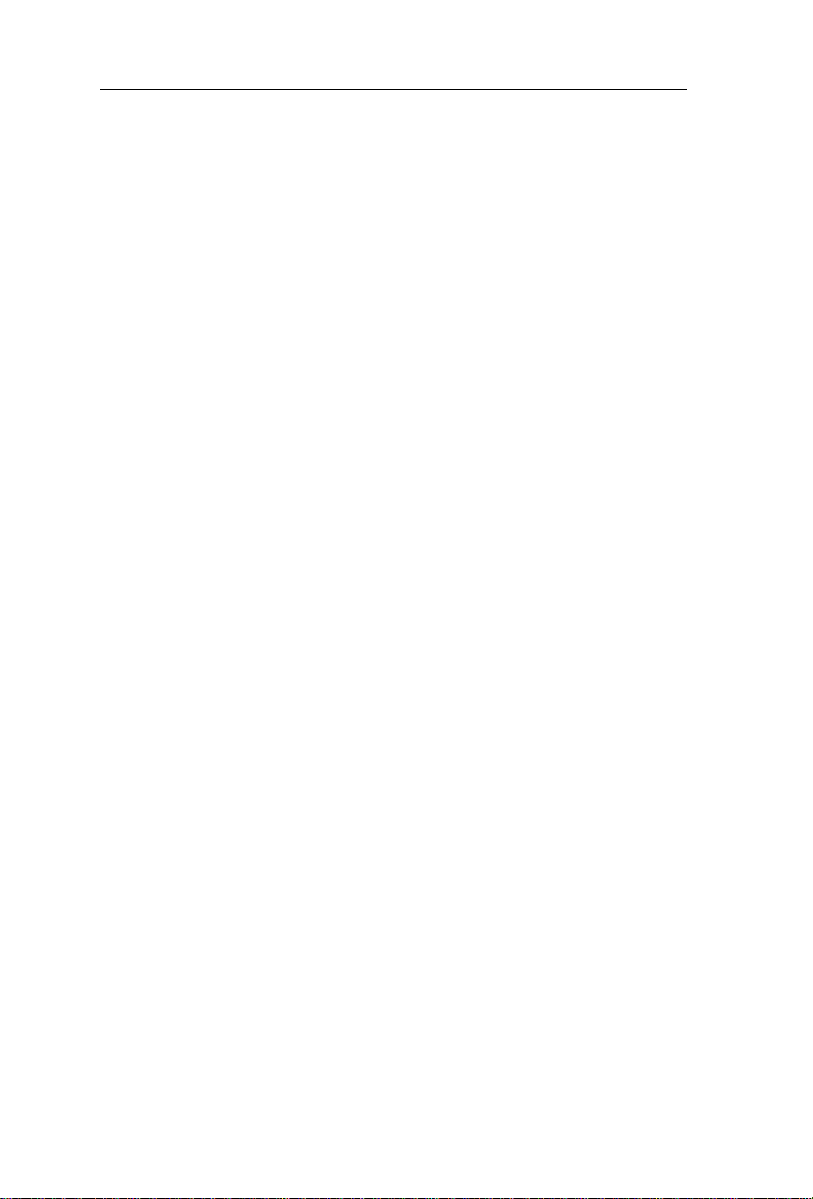
CardirisTM 4 – Benutzerhandbuch
Die folgenden Bildformate können in Cardiris importiert werden:
GIF, JPEG, JPEG 2000, MacPaint, Photoshop, PICT, PNG,
QuickTime, TIFF (unkomprimiert, komprimiert mit PackBits und
Group 3), mehrseitiges TIFF und Windows Bitmap (BMP).
Wenden Sie sich für den Erwerb von unterstützten Scannern an
I.R.I.S.
11
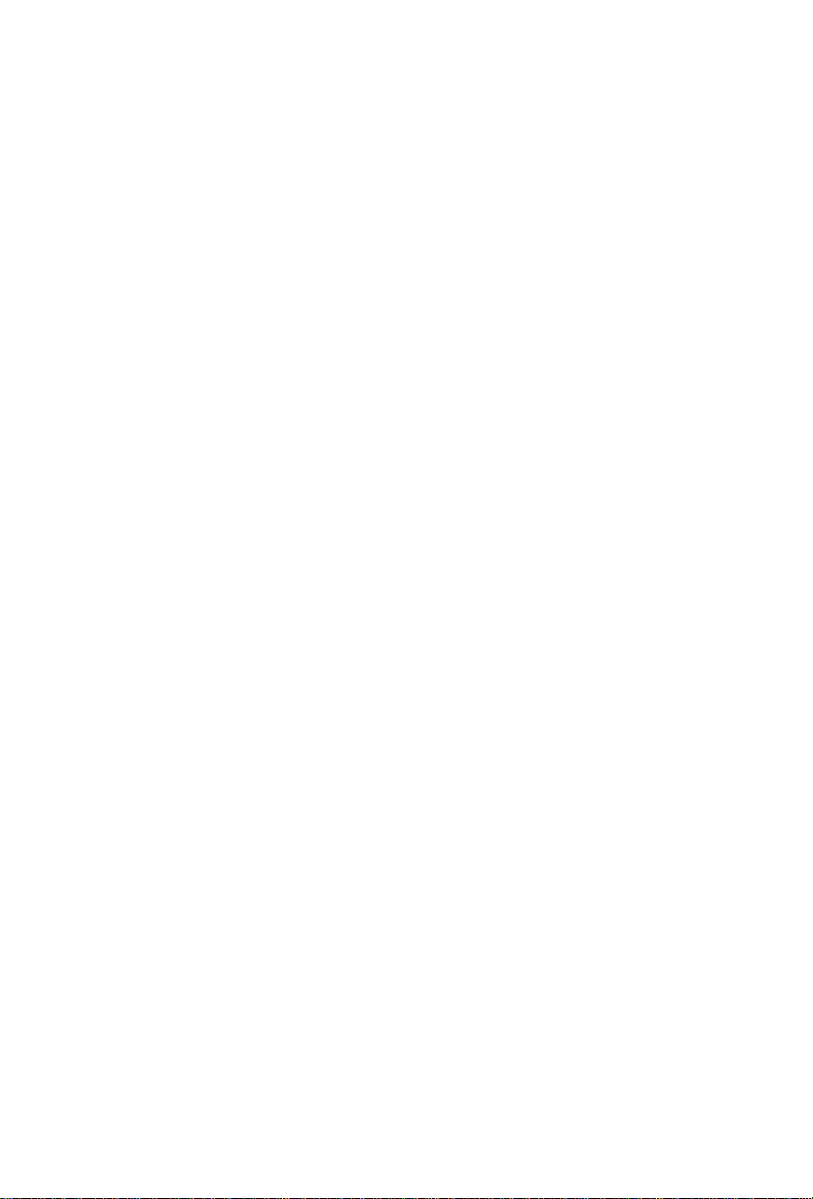
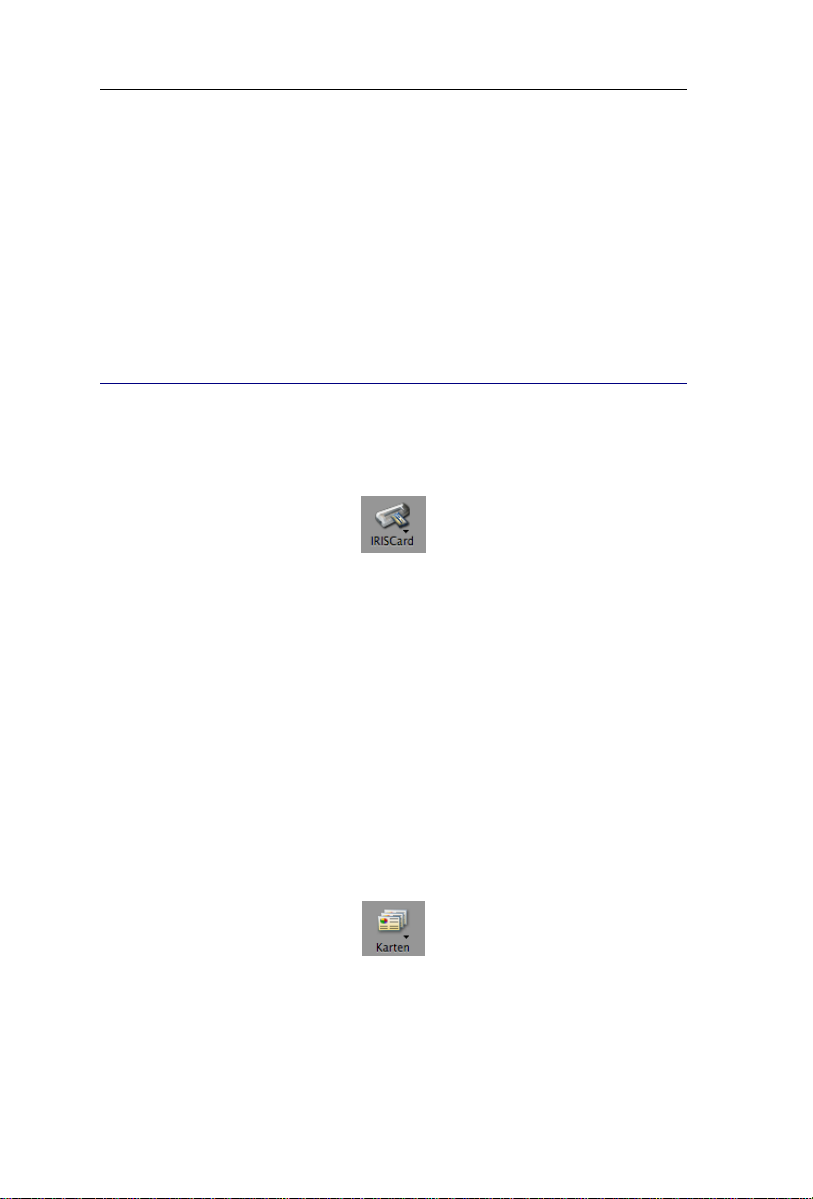
CardirisTM 4 – Benutzerhandbuch
KAPITEL 4
ARTEN SCANNEN
K
VISITENKARTEN SCANNEN
Klicken Sie in der senkrechten Funktionsleiste auf das Scanner-
Symbol, und wählen Sie den entsprechenden Scanner aus.
Öffnen Sie das Menü Cardiris und klicken Sie auf
Einstellungen, um die richtigen Scannereinstellungen
festzulegen.
Wählen Sie eine Scan-Auflösung von 400 dpi, um Visitenkarten
erfolgreich zu erkennen.
Stellen Sie sicher, dass der IRISCard Pro 4 oder IRISCard Mini
kalibriert wird, wenn er das erste Mal verwendet wird. Legen Sie zum
Kalibrieren die mit dem Visitenkartenscanner mitgelieferte weiße
Kalibrierungskarte ein und klicken Sie im Menü Verarbeiten auf die
Schaltfläche Kalibrieren.
Wählen Sie als Dokumenttyp Visitenkarten.
Erst wenn der Dokumenttyp Visitenkarten ausgewählt ist, werden die
Daten auf der Karte erkannt und dem entsprechenden Datenfeld
zugewiesen.
13
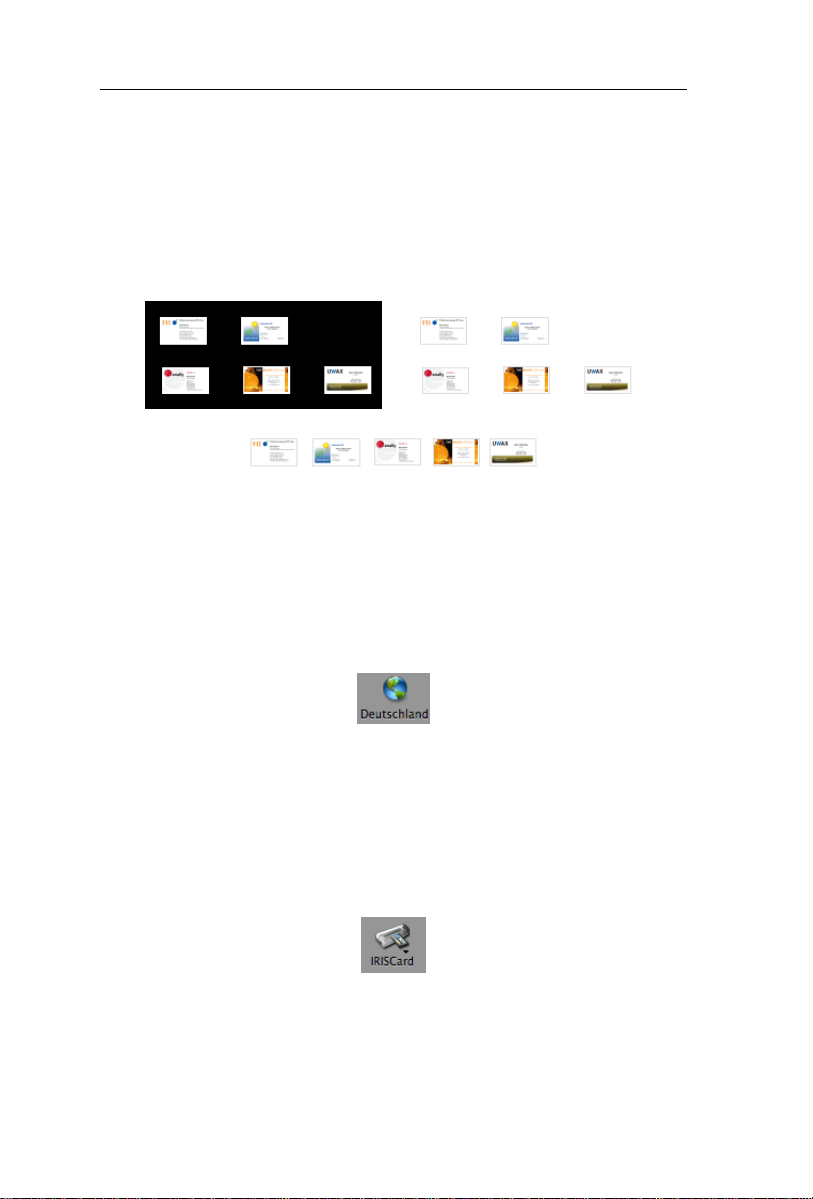
Kapitel 4 – Karten scannen
Wenn Sie einen Flachbettscanner verwenden, können Sie mehrere
Karten gleichzeitig auflegen und einscannen und diese von der
Software aufsplitten lassen. Der Hintergrund muss schwarz sein,
damit die verschiedenen Visitenkarten unterschieden werden können.
Um einen schwarzen Hintergrund zu erhalten, scannen Sie die Karten
bei geöffneter Abdeckung.
Es wird nicht die vollständige Seite, wie Sie von Ihnen eingescannt
wurde, auf dem Computerbildschirm angezeigt, sondern nur der
Visitenkartenteil.
Legen Sie den Kartenstil der Visitenkarten fest: Klicken Sie auf
das Globussymbol, um das Land auszuwählen, von dem die
Visitenkarte stammt.
Sie können einen Kartenstil zurzeit aktivieren.
Führen Sie eine Echtzeit-OCR aus, falls Sie nur einen Teil der
Kartendaten benötigen.
Scannen Sie die Visitenkarten mit Ihrem Scanner - die
Kartenerkennung erfolgt automatisch.
14
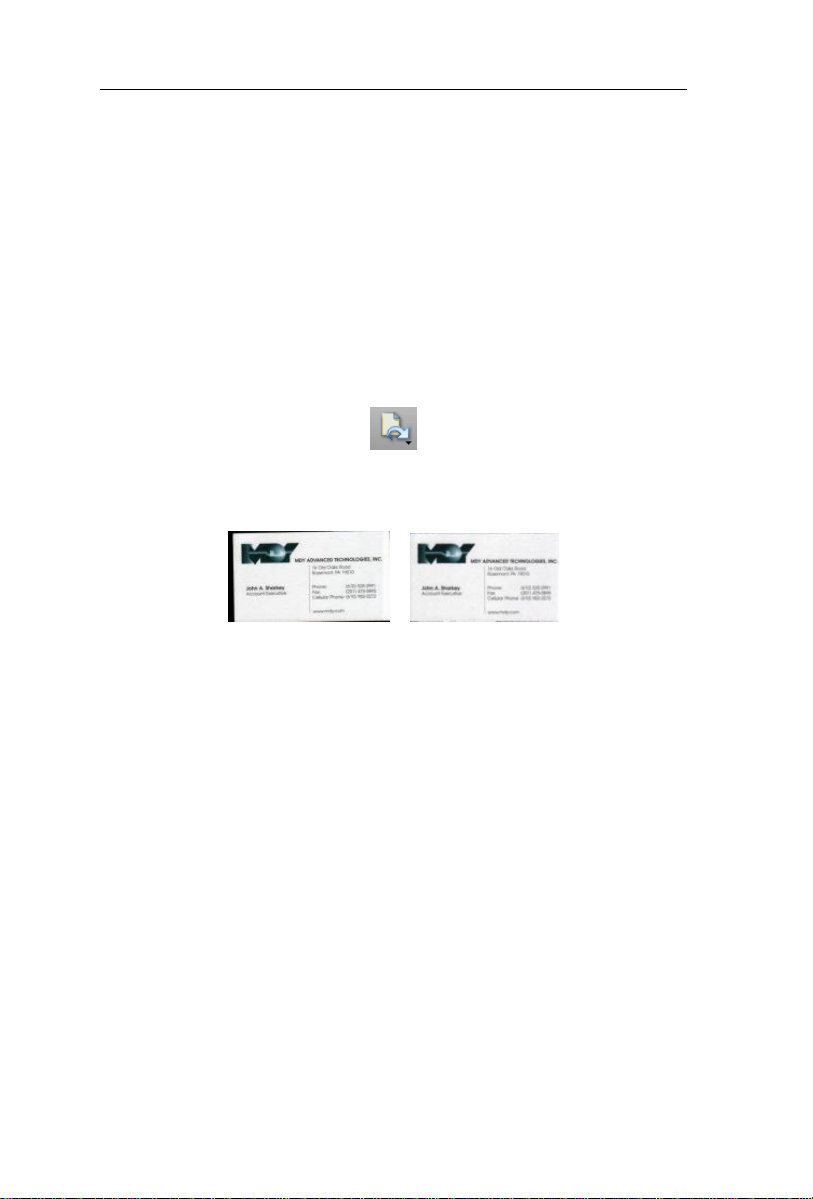
CardirisTM 4 – Benutzerhandbuch
Beachten Sie, dass die Option Kartenorientierung entdecken
automatisch aktiviert ist, um die Visitenkarten für Sie gerade
auszurichten.
So deaktivieren Sie die Kartenorientierung:
Gehen Sie zum Menü Voreinstellungen.
Deaktivieren Sie die Option Kartenorientierung entdecken.
Wenn Sie ein Bild dennoch drehen müssen, verwenden Sie die
manuelle Schaltfläche für das Rotieren.
Beachten Sie, dass alle eingescannten Visitenkarten von Cardiris
automatisch gerade ausgerichtet und zugeschnitten werden.
Ein manueller Zuschnitt ist ebenfalls möglich, indem Sie einen
Rahmen um die eigentliche Karte ziehen und auf die Schaltfläche
Zuschneiden klicken.
Sie können einen Zuschneidevorgang mit dem Befehl Rückgängig
oder Umkehren im Menü Darstellung rückgängig machen.
Wenn Sie eine Visitenkarte zuschneiden, wird die Erkennung
wiederholt.
Cardiris kann auch die Rückseite einer Visitenkarte scannen und der
Datenbank ein Foto Ihrer Kontakte hinzufügen. Weitere
Informationen finden Sie in den Abschnitten Rückseite einer Karte
scannen und Foto eines Kontakt scannen.
15

Kapitel 4 – Karten scannen
BILDER VON IRISCAN UND IRISCARD ANYWHERE SCANNERN LADEN
Wenn Sie Cardiris zusammen mit einem IRIScan Anywhere 2
Scanner oder einem IRISCard Anywhere 4 Scanner verwenden,
können Sie Ihre Visitenkarten an jedem von Ihnen gewünschten Ort
ohne Computer scannen und zu einem späteren Zeitpunkt in
Cardiris laden.
Vorgehensweise
Wenn Sie externe Speichermedien (SD-Speicherkarte oder USB-
Speichermedium) zum Speichern der gescannten Dokumente
verwenden möchten, schließen Sie diese an den Scanner an.
Scannen Sie Ihre Visitenkarten mit Ihrem IRIScan Anywhere 2
Scanner oder IRISCard Anywhere 4 Scanner.
Weitere Informationen zur ordnungsgemäßen Verwendung dieser
Scanner finden Sie in den jeweiligen Kurzanleitungen oder
Benutzerhandbüchern zum Scanner.
Eine Kopie der Kurzanleitung liegt der Packung bei.
So greifen Sie auf die elektronischen Benutzerhandbücher zu:
Klicken Sie auf Finder > Programme > IRIScan
Anywhere 2 Scanner User Guides > IRIScan AnywhereDeutsch.pdf.
Oder:
Klicken Sie auf Finder > Programme > IRISCard
Anywhere 4 Scanner User Guides > IRISCard
Anywhere-Deutsch.pdf.
Wenn Sie Ihre Dokumente auf einem externen Speichergerät
gespeichert haben (SD-Speicherkarte oder USB-
16
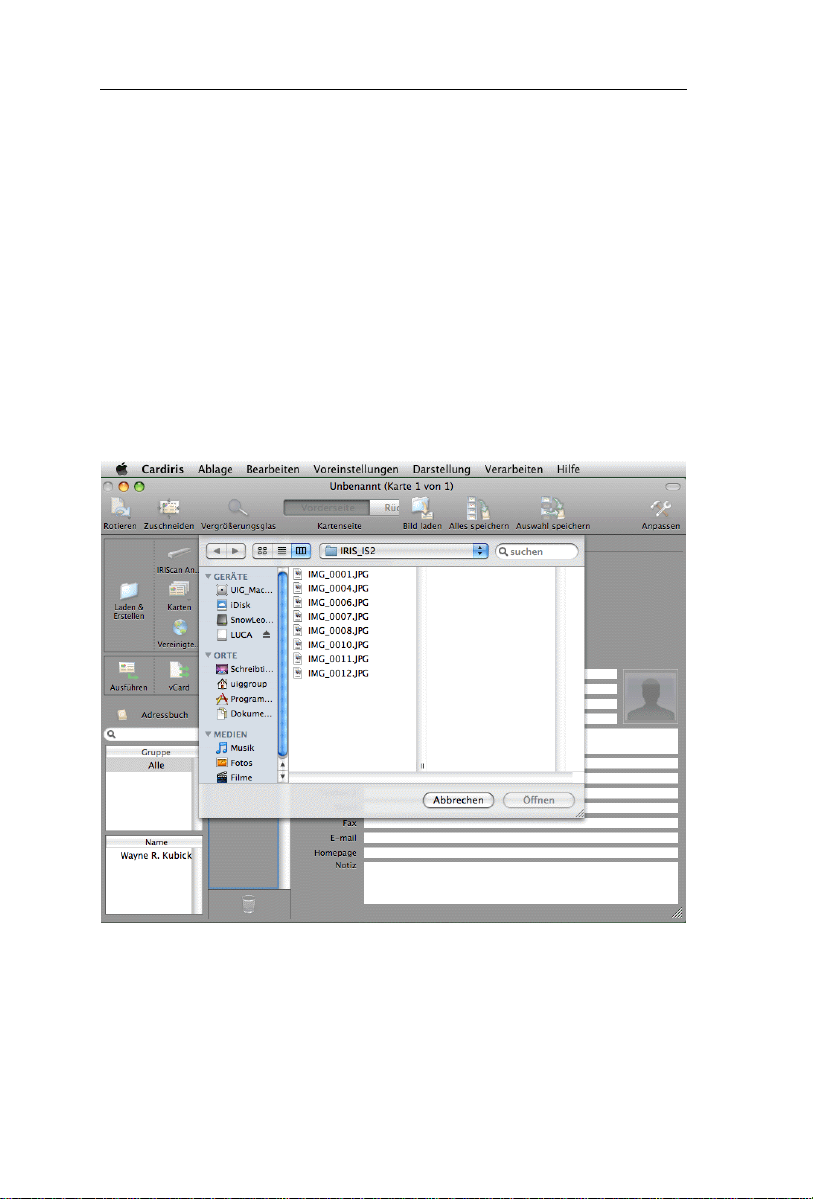
CardirisTM 4 – Benutzerhandbuch
Speichermedium), schließen Sie das Speichergerät an Ihren
Computer an.
Wenn Sie den internen Speicher des Scanners zum Speichern
Ihrer Dokumente verwendet haben, schalten Sie den Scanner ein
und schließen ihn an Ihren Computer an.
Öffnen Sie die Cardiris-Oberfläche. Es wird ein Fenster
geöffnet und Sie werden aufgefordert, die Bilder aus Ihrem
IRIScan/Card Anywhere Scanner zu laden.
Wählen Sie die Bilder aus, die Sie laden möchten, und klicken
Sie auf Öffnen.
Die Daten auf der Karte werden erkannt und zu den diversen
Datenfeldern zugeordnet.
17

Kapitel 4 – Karten scannen
Hinweis: Standardmäßig ist als Land für die Visitenkarten die U.S.A.
eingestellt. Wenn Sie das Land ändern möchten, klicken Sie in der
Hauptfunktionsleiste auf die Schaltfläche Globus, bevor Sie die
Visitenkarten laden.
Bilder zu einem späteren Zeitpunkt laden
Klicken Sie in der Hauptsymbolleiste auf die Schaltfläche Laden
& Erstellen.
Suchen Sie nach den Bildern, die Sie laden möchten.
RÜCKSEITE EINER KARTE SCANNEN
Häufig enthält die Rückseite von Visitenkarten wichtige
Zusatzinformationen wie beispielsweise private Mobilnummern,
Firmenlogos usw. Dafür bietet Cardiris die Möglichkeit die Vorderund die Rückseite von Karten zu scannen und die Informationen
unter demselben Kontakt zu speichern.
Vorgehensweise
Wählen Sie die Karte, dessen Rückseite gescannt werden soll,
indem Sie darauf klicken.
Wählen Sie im Menü der Funktionsleiste die Registerkarte
Rückseite.
Die ausgewählte Registerkarte wird dunkelgrau hervorgehoben.
Klicken Sie zum Scannen der Rückseite auf die Schaltfläche
Bild scannen/öffnen.
18
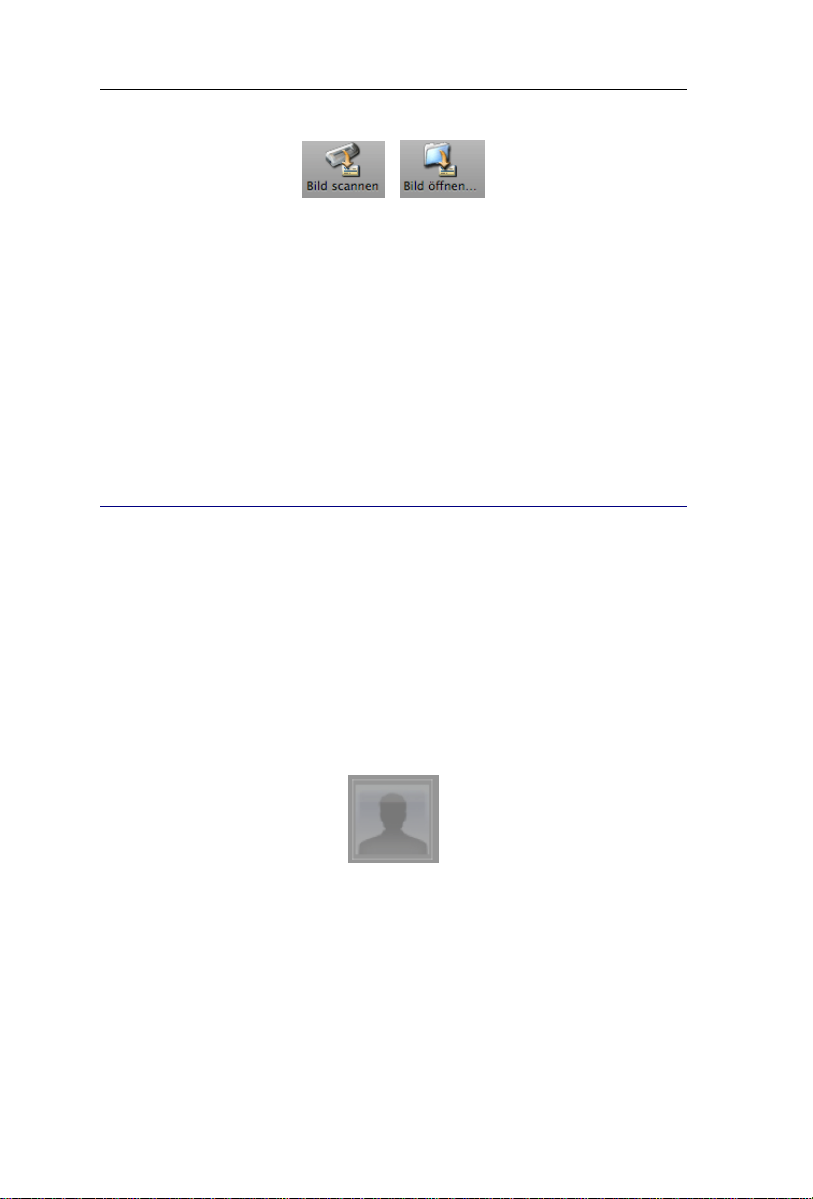
CardirisTM 4 – Benutzerhandbuch
Beachten Sie, dass die Rückseite einer Karte nur gescannt, nicht aber
erkannt wird. Eine Echtzeit-OCR kann allerdings durch Ziehen und
Ablegen ausgeführt werden.
Stellen Sie sicher, dass Sie auf die Schaltfläche Bild scannen/öffnen
klicken, um die Rückseite einer Karte einzuscannen. Wenn Sie in der
senkrechten Funktionsleiste auf die Schaltfläche Scannen/Öffnen &
kreieren klicken, wird die Rückseite als eine neue Visitenkarte
eingescannt.
FOTO EINES KONTAKT SCANNEN
Neben den Textangaben zum Kontakt kann Cardiris auch
zugehörige Fotos scannen.
Vorgehensweise
Wählen Sie in der Karten-Funktionsleiste die Karte, der Sie ein
Foto hinzufügen möchten.
Klicken Sie zum Auswählen auf den Fotobereich.
Klicken Sie auf die Schaltfläche Bild scannen.
19
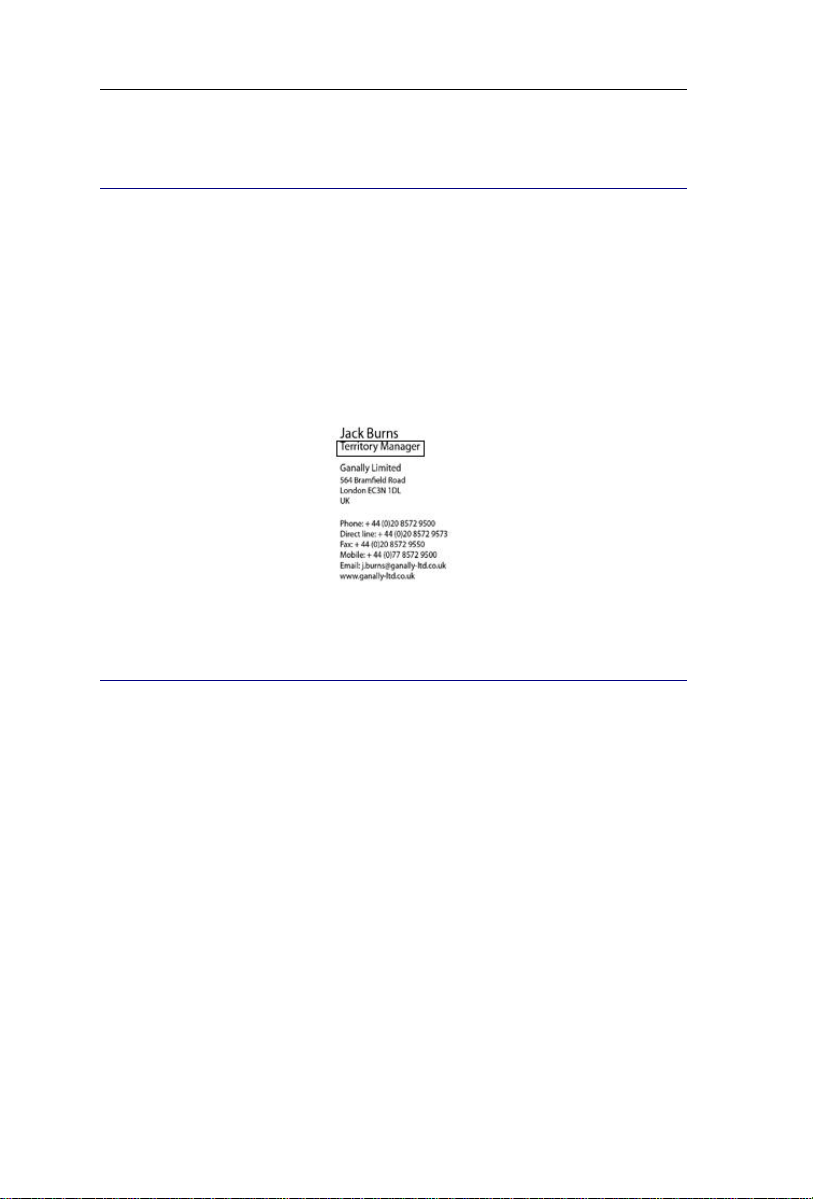
Kapitel 4 – Karten scannen
ECHTZEIT-OCR FÜR KARTEN
Wenn Sie nur einen Teil der Daten auf einer Visitenkarte benötigen,
können Sie die Karte unmittelbar in Echtzeit erkennen.
Ziehen Sie einen Rahmen um die gewünschten Informationen und
ziehen Sie den Rahmen mit der Maus in das vorgesehene Feld. Die
Erkennung wird ausgeführt und die Daten in das ausgewählte Feld
übertragen.
KARTEN KOMMENTARE HINZUFÜGEN
Mit der Funktion Auto-Kommentar können Sie einer
Visitenkartenserie Kommentare hinzufügen.
Vorgehensweise
Gehen Sie zum Menü Voreinstellungen.
Klicken Sie auf die Option Auto-Kommentar.
Sie können den Visitenkarten entweder das aktuelle Datum oder eine
persönliche Anmerkung hinzufügen.
20
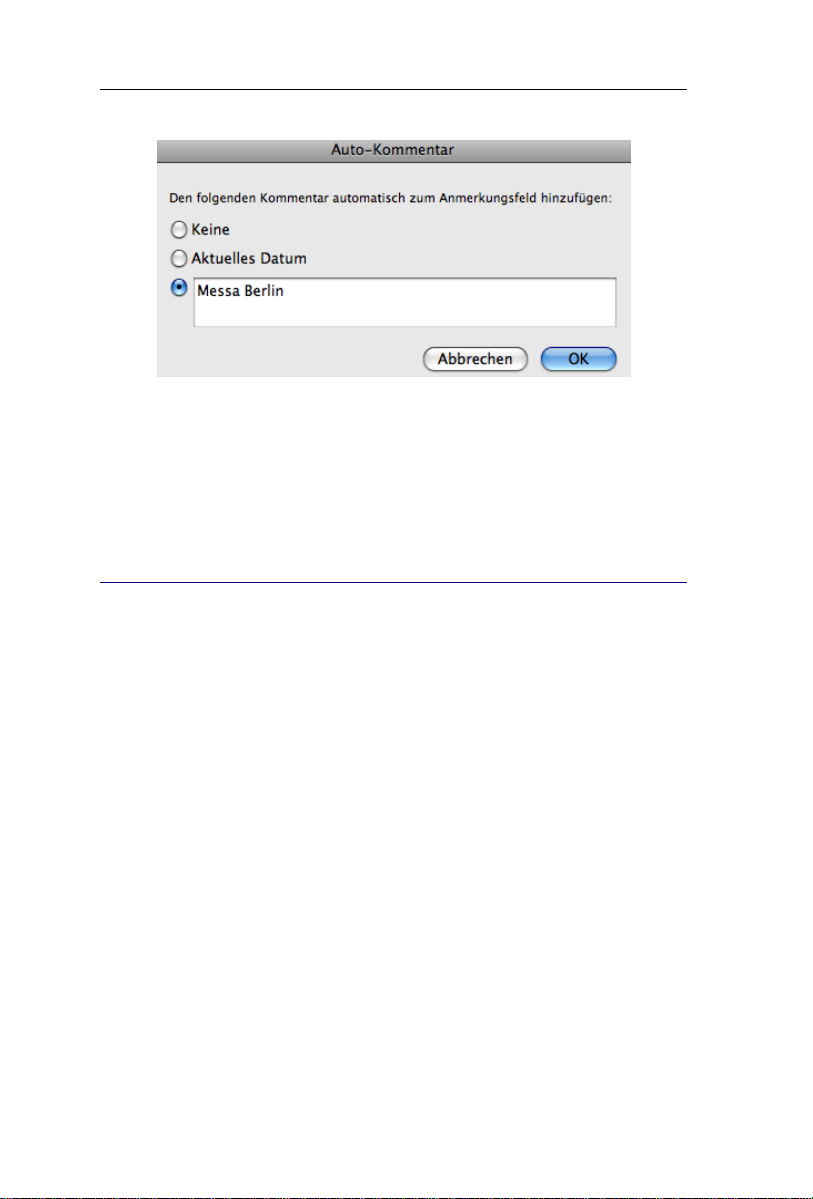
CardirisTM 4 – Benutzerhandbuch
Sie können maximal 250 Zeichen eingeben.
Der Kommentar wird jeder Karte, die Sie einscannen, im
Notizfeld hinzugefügt.
ERKANNTE KARTEN BEARBEITEN
Es gibt mehrere Möglichkeiten die von Cardiris erkannten
Informationen zu bearbeitet.
Datenbankfelder
Nicht erkannte Zeichen werden durch eine Tilde dargestellt.
Alle Daten, die vom OCR-Vorgang keinem spezifischen Feld
zugewiesen werden können, werden im Notizfeld abgelegt.
Sie können dem Notizfeld manuell gerne weitere Kommentare
hinzufügen.
21
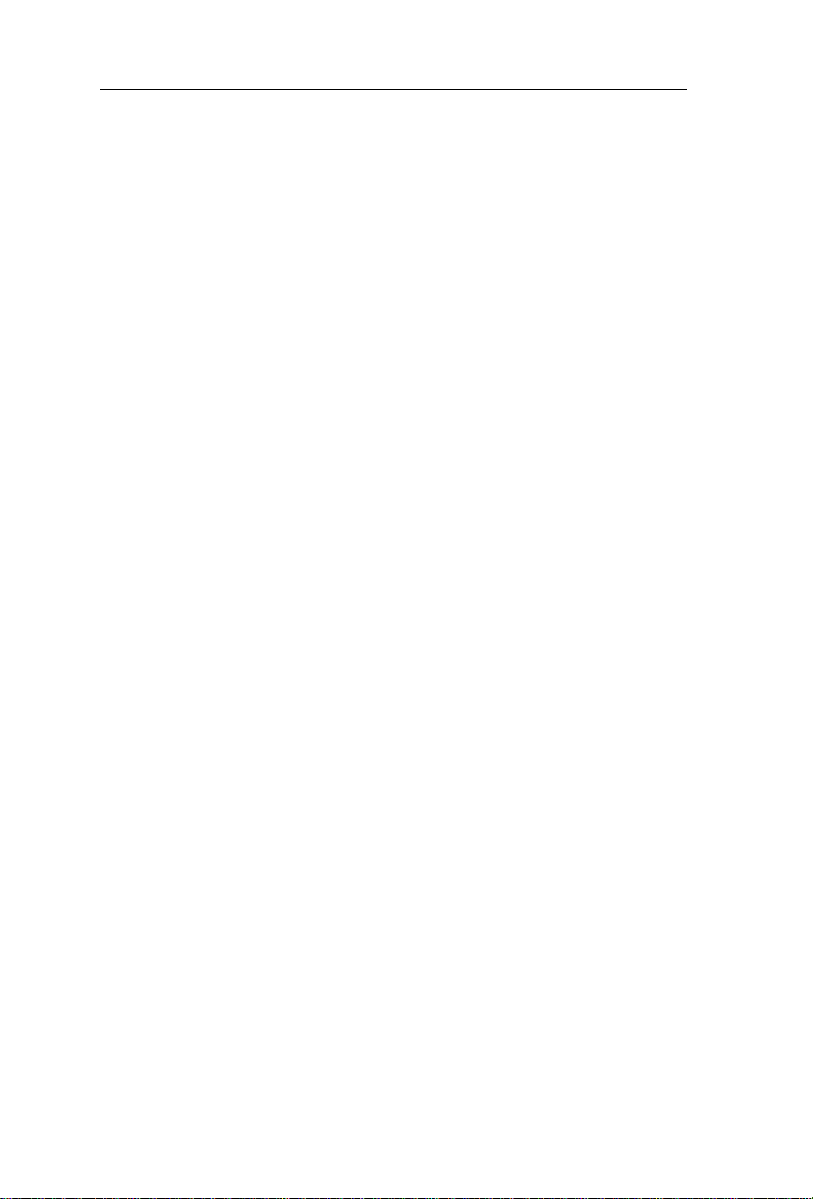
Kapitel 4 – Karten scannen
Textbearbeitung
Mit dem Befehl Rückgängig werden die Vorgänge
Ausschneiden, Kopieren, Einfügen, Löschen und Zuschneiden
rückgängig gemacht.
Mit dem Befehl Ausschneiden werden die ausgewählten Daten
in der Zwischenablage abgelegt.
Mit dem Befehl Kopieren werden die ausgewählten Daten in die
Zwischenablage kopiert.
Mit dem Befehl Einsetzen werden die Daten aus der
Zwischenablage eingefügt.
Mit dem Befehl Löschen werden die ausgewählten Daten
gelöscht.
Mit dem Befehl Aus der Gruppe entfernen werden alle
ausgewählten Karten aus der Datenbankgruppe entfernt.
Mit dem Befehl Alles auswählen wird der gesamte Text im
aktuellen Datenfeld ausgewählt.
Wenn Sie den OCR-Vorgang wiederholen, werden von Cardiris alle
Daten gelöscht und erneut eingetragen.
Bearbeiten durch Ziehen und Ablegen
Durch Ziehen und Ablegen können erkannte Daten sehr bequem
bearbeitet werden.
Ziehen und Ablegen ist besonders angebracht, wenn gemischte
Daten im Notizfeld vorhanden sind, die in andere Felder
verschoben werden sollen.
22

CardirisTM 4 – Benutzerhandbuch
Um Daten in ein anderes Feld zu verschieben, wählen Sie die Daten
mit der Maus aus und ziehen sie in das Zielfeld. Lassen Sie die
Maustaste los, wenn sich der Cursor an der richtigen Position
befindet.
Durch Ziehen und Ablegen werden einem Feld an der ausgewählten
Cursorposition Daten hinzugefügt. Die Daten des Zielfelds werden
nicht gelöscht.
Text auswählen
Wenn der Textcursor in einem Datenbankfeld positioniert wird,
wird mit dem Befehl Alles auswählen der gesamte Text in diesem
Feld ausgewählt.
Normalerweise werden mit diesem Befehl alle Karten ausgewählt.
Sie können die ausgewählten Karten gleichzeitig löschen,
verschieben, rotieren und ausführen.
Löschen von Karten
Mit dem Befehl Löschen werden die ausgewählten Karten gelöscht.
Eine andere Möglichkeit Karten zu löschen ist, dass diese in der
Karten-Funktionsleiste ausgewählt werden und dann in den
Papierkorb auf der Funktionsleiste gezogen werden.
Wenn nur eine einzige Karte im Speicher geladen ist, wird durch
das Löschen der letzten Karte die aktuelle Visitenkartenserie
geschlossen.
23
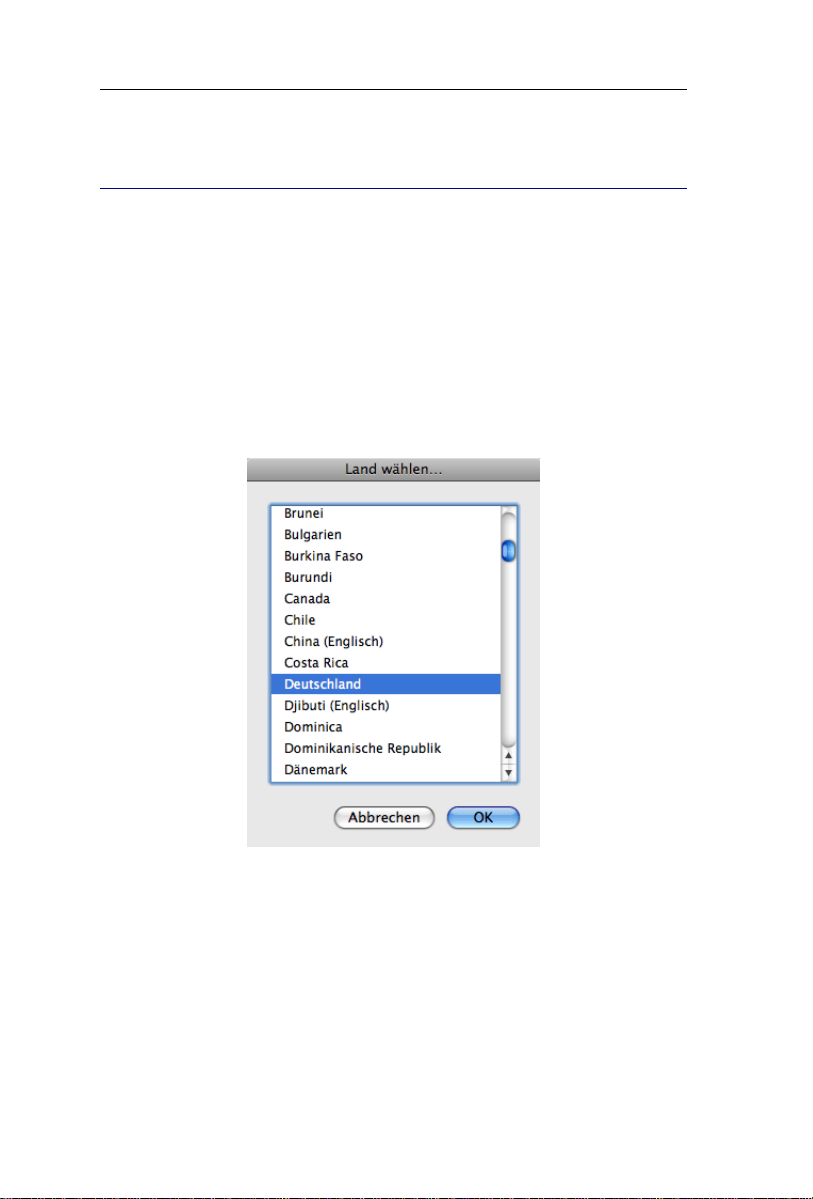
Kapitel 4 – Karten scannen
VISITENKARTEN NOCHMALS ERKENNEN
Sollten Sie übersehen haben, das richtige Land auszuwählen,
wiederholen Sie den OCR-Vorgang.
Vorgehensweise
Wählen Sie die Karte(n) in der Karten-Funktionsleiste aus.
Strg-Klicken Sie auf eine Karte und wählen Sie ein anderes
Land.
Erkennung und Feldanalyse werden für alle ausgewählten Karten
erneut durchgeführt; Cardiris löscht alle Daten und trägt sie erneut
ein.
KARTEN IN DER DATENBANK VO N CARDIRIS
24
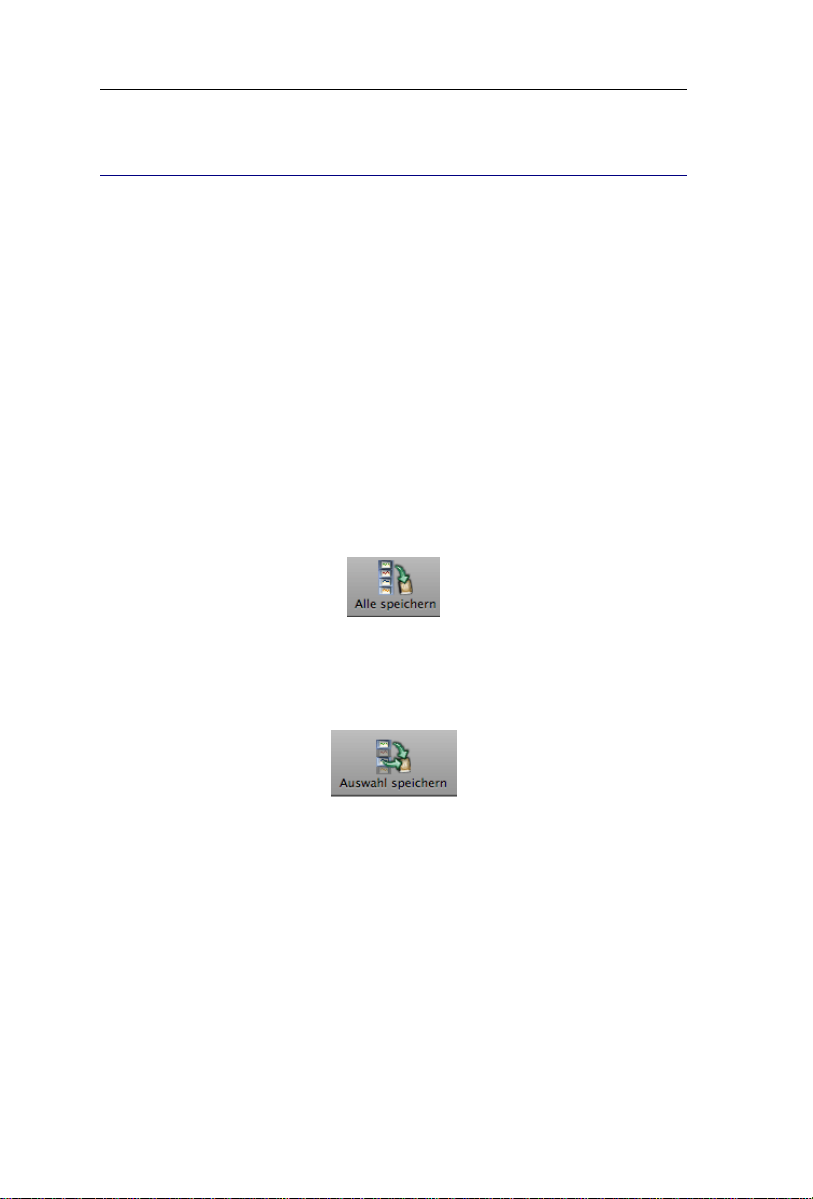
CardirisTM 4 – Benutzerhandbuch
SPEICHERN
Nachdem Sie Ihre Visitenkarten eingescannt haben, können diese in
der Datenbank von Cardiris gespeichert werden.
Beachten Sie, dass als Bild gespeicherte Visitenkarten nicht in der
Datenbank gespeichert werden können.
Vorgehensweise
Sie können entweder alle Karten speichern oder eine
Kartenauswahl.
Klicken Sie auf die Schaltfläche Alles speichern, um alle
eingescannten Karten in der Datenbank von Cardiris bzw. im
Adressbuch von Apple zu speichern.
Klicken Sie auf die Schaltfläche Auswahl speichern, um eine
Auswahl der eingescannten Karten in der Datenbank von
Cardiris bzw. im Adressbuch von Apple zu speichern.
Wenn ein Kontakt in der Datenbank bereits vorhanden ist - dies ist der
Fall, wenn der Vor- und Nachname des Kontakts übereinstimmen werden Sie gefragt, ob der bestehende Kontakt ersetzt werden soll.
Sie können auch alle eingescannten Karten automatisch in der
Datenbank von Cardiris bzw. im Adressbuch von Apple speichern.
Vorgehensweise
25
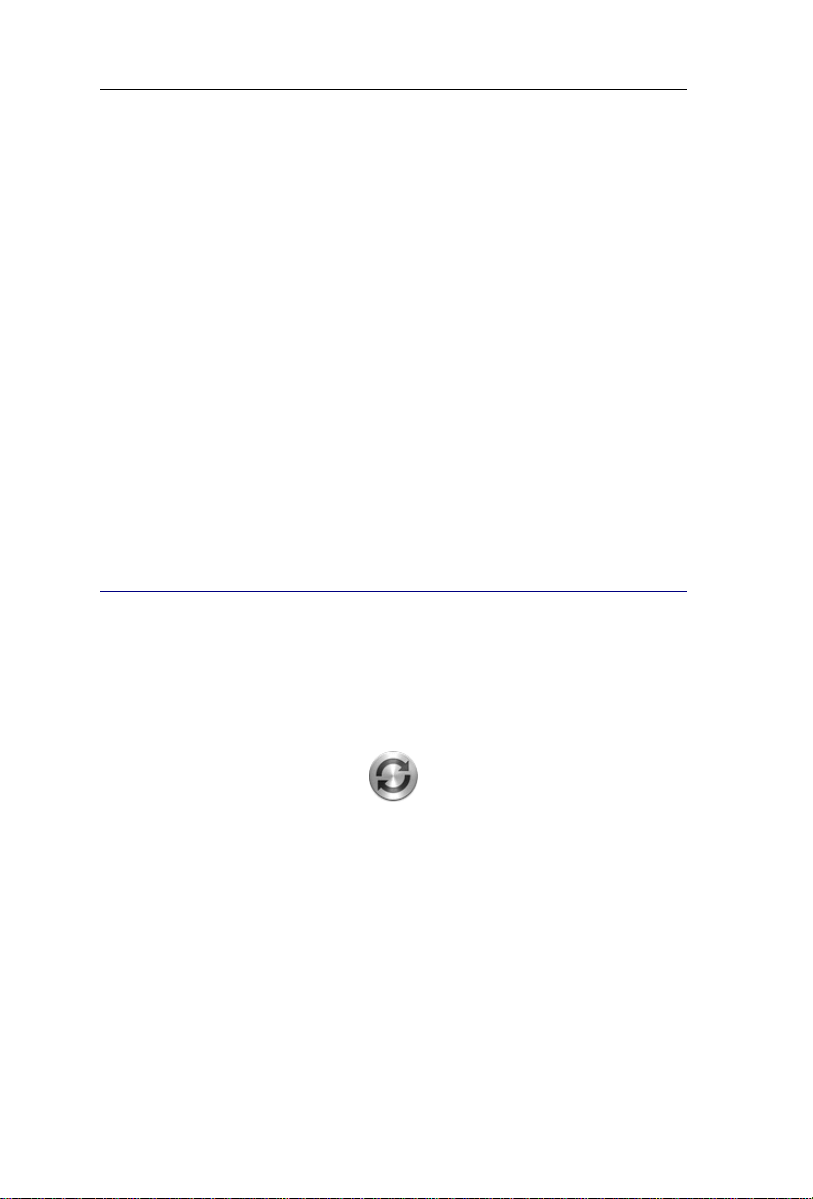
Kapitel 4 – Karten scannen
Öffnen Sie das Menü Cardiris und klicken Sie auf
Einstellungen.
Wählen Sie die Option Automatisch alle eingelesenen Karten
im Adressbuch speichern.
Wenn Sie viele Visitenkarten einscannen, können Sie in der
Datenbank eine neue Kontaktgruppe erstellen. Klicken Sie dazu im
Menü Ablage auf den Befehl Neue Gruppe.
Um automatisch eine neue Gruppe zu erstellen, wählen Sie die
entsprechende Option im Menü Einstellungen: Eine neue
Adressbuchgruppe beim Speichern von Karten erstellen.
KONTAKTE SYNCHRONISIEREN
Mit der frei erhältlichen Apple iSync-Software können Sie Ihre
Kontakte mit Mac-Computern und anderen Geräten - iPod oder
Palm OS Handheld-Computer und (mit Bluetooth kompatiblen)
Mobiltelefonen - synchronisieren.
Vorgehensweise
Gehen Sie zu Einstellungen im Menü Cardiris.
Wählen Sie die Option iSync benutzen um Adressen zu
synchronisieren.
Wenn Sie Kontakte in der Datenbank von Cardiris speichern,
synchronisiert iSync Ihre Kontakte mit Mac-Computern und
26
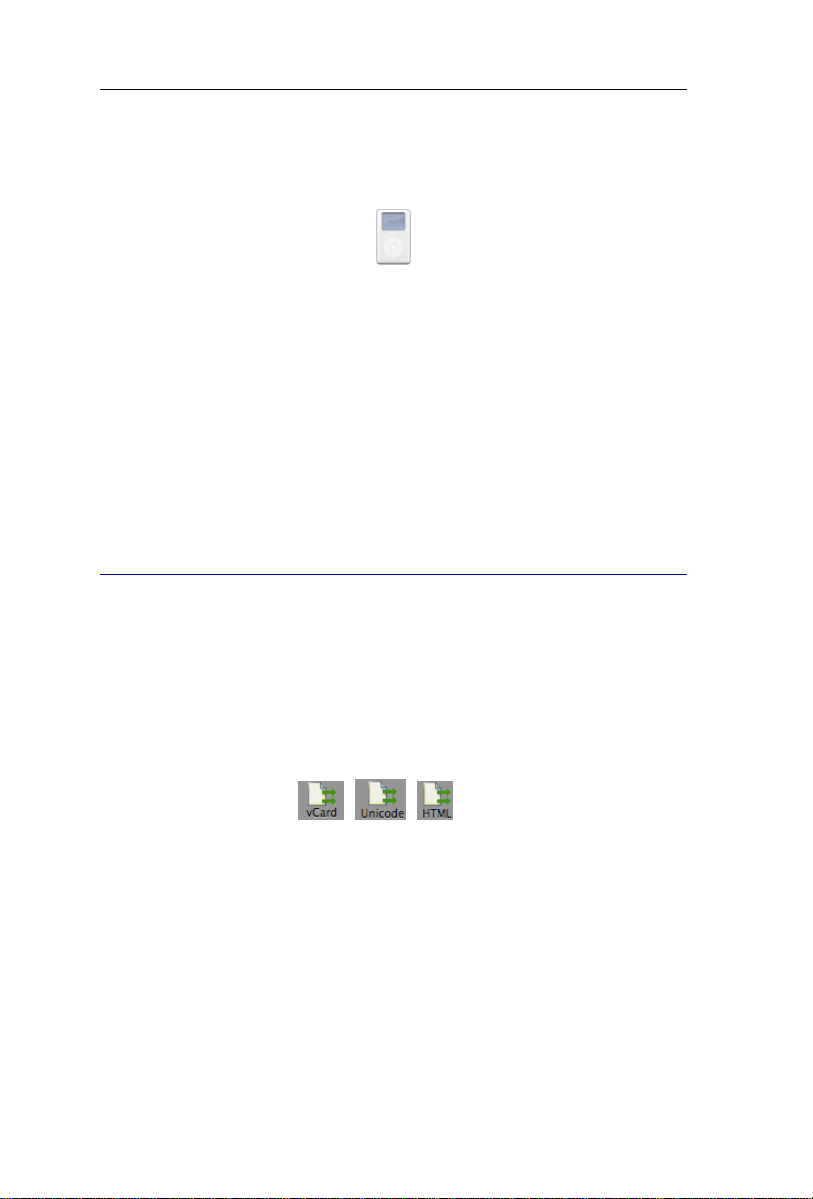
CardirisTM 4 – Benutzerhandbuch
anderen Geräten - iPod oder Palm OS Handheld-Computer und (mit
Bluetooth kompatiblen) Mobiltelefonen.
Stellen Sie sicher, dass diese Option deaktiviert ist, wenn Sie
erkannte Daten innerhalb des Kontaktmanagers bearbeiten.
Andernfalls werden Ihre Kontakte übertragen, ohne dass diese
vorher überprüft wurden.
Zum manuellen Speichern der Kontakte auf einem Apple iPod
verwenden Sie den PDA als externe Festplatte und ziehen die
vCard-Dateie(n) in den Ordner Kontakte.
ERKANNTE KARTEN FORMATIEREN
Bevor erkannte Karten exportiert werden können, muss deren
Ausgabeformat festgelegt werden.
Visitenkarten können in drei verschiedenen Ausgabeformaten
gespeichert werden: als vCard-Dateien, Unicode-Dateien und
HTML-Dateien.
vCard-Dateien
Das Ausgabeformat ist standardmäßig mit vCard-Dateien
festgelegt.
27

Kapitel 4 – Karten scannen
vCard-Dateien können auch problemlos in jede mit vCard
kompatible Anwendung, z. B. Microsoft Entourage, importiert
werden.
Wählen Sie die Option Senden an - Programm hinzufügen, um
eine nicht vorprogrammierte Zielanwendung zu definieren.
Verwenden Sie diese Option beispielsweise zum Senden der Kontakte
an Ihre E-Mail-Software. Es wird eine neue E-Mail-Nachricht
geöffnet und die vCard-Datei wird als Anhang hinzugefügt.
Gescannte Karten können auch sofort durch Ziehen und Ablegen
exportiert werden. Es wird pro Karte eine vCard-Datei auf dem
Schreibtisch erstellt. Doppelklicken Sie auf die vCard-Datei, um die
Kontakte dem Adressbuch von Apple hinzuzufügen.
Unicode-Dateien
Eine sehr praktische Zielanwendung für Unicode-Dateien ist
Microsoft Excel. Die verschiedenen Datenfelder von Cardiris
werden in Spalten mit den richtigen Informationen zu Ihren
Kontakten konvertiert.
Ändern Sie das Ausgabeformat zu Unicode, um Kontakte als
eine strukturierte Textdatei zu speichern.
Wählen Sie die entsprechenden Feldtrennzeichen, um die
unterschiedlichen Datenbankfelder zu trennen.
Klicken Sie auf die Option Feldnamen einschließen, u m die
Namen der einzelnen Datenfelder vor den eigentlichen Daten
hinzuzufügen.
28
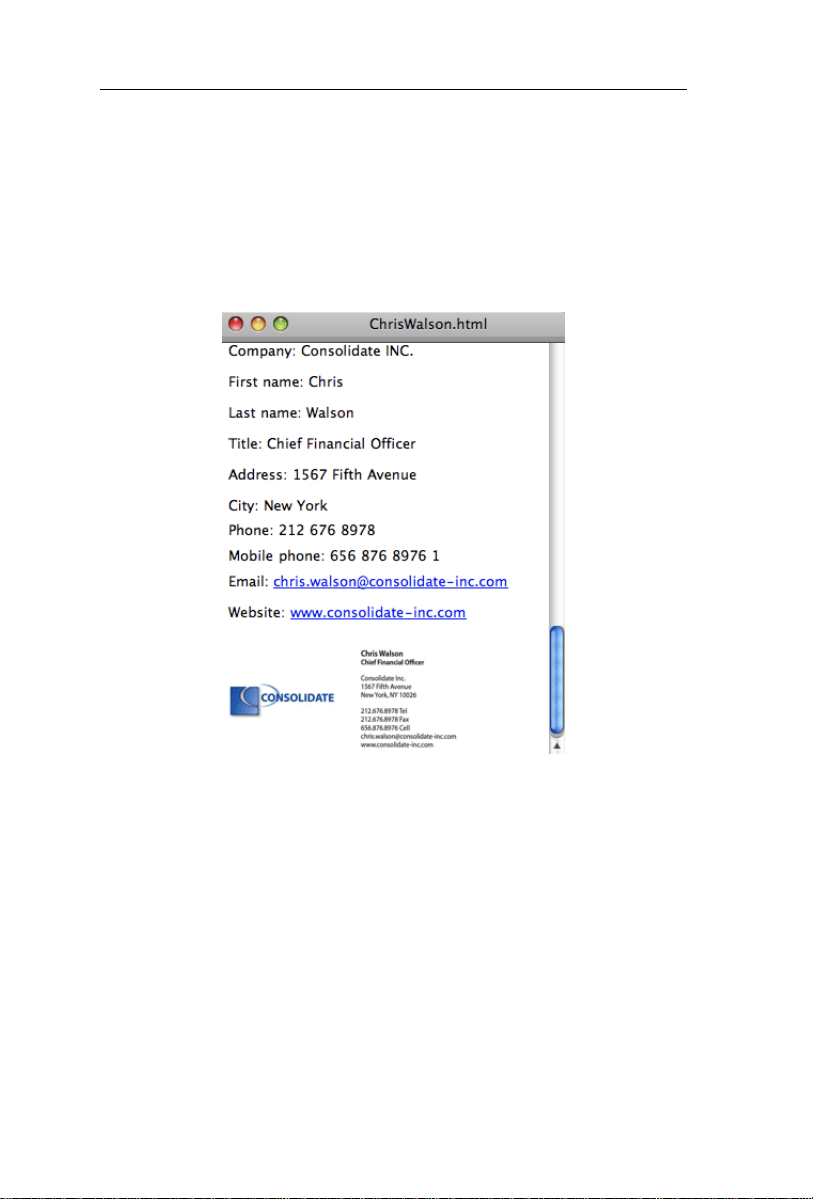
CardirisTM 4 – Benutzerhandbuch
HTML-Dateien
Das Exportieren eingescannter Karten als HTML-Dateien
ermöglicht das Erstellen von Datenblätter mit den erkannten Daten
wie auch dem Kartenlogo. Auf diese Art und Weise werden
Visitenkarten elektronisch archiviert.
Ändern Sie das Ausgabeformat zu HTML.
Klicken Sie auf die Option Feldnamen einschließen, u m die
Namen der einzelnen Datenfelder vor den eigentlichen Daten
hinzuzufügen.
Klicken Sie auf die Option Kartenbilder einschließen, um das
Kartenbild als HTML-Datei zu speichern.
Beachten Sie, dass Sie immer auf die Schaltfläche Ausführen klicken
müssen, um Karten zu exportieren.
29

Kapitel 4 – Karten scannen
Beachten Sie, dass Kontakte mehrmals und in unterschiedlichen
Formaten exportiert werden können. Ändern sie einfach das
Ausgabeformat und klicken Sie erneut auf die Schaltfläche
Ausführen.
Verwenden Sie die Option iSync , um Kontakte mit mehreren Geräten
automatisch zu synchronisieren.
ERKANNTE KARTEN AUSFÜHREN
Sowie Sie Ihre Visitenkarten eingescannt haben, stehen diese für
den Export zur Verfügung. Sie können an Datenbanken,
Kontaktmanager, persönliche Informationsmanager (PIM),
Textverarbeitungen, Tabellenkalkulationen usw. gesendet werden.
Vorgehensweise
Bevor Sie Karten exportieren, muss zuerst das Ausgabeformat
gewählt werden.
Exportieren Sie alle Karten, indem Sie auf die Schaltfläche
Ausführen klicken.
Oder exportieren Sie eine Auswahl an Karten:
o Klicken Sie auf eine Karte, um diese auszuwählen.
o Wählen Sie die erste Karte und halten Sie die
Umschalttaste gedrückt, um eine durchlaufende Reihe von
Visitenkarten auszuwählen.
30
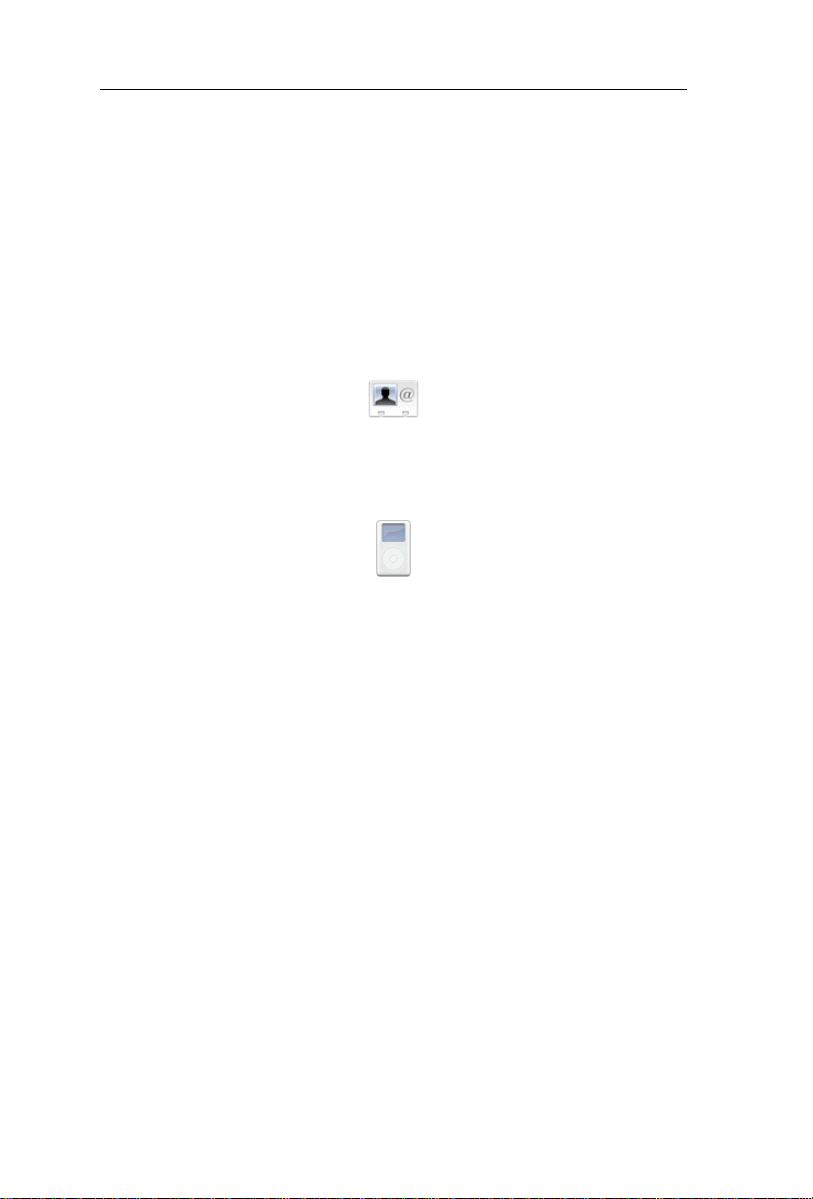
CardirisTM 4 – Benutzerhandbuch
o Wählen Sie die erste Karte und halten Sie die Cmd-Taste
gedrückt, um weitere einzelne Visitenkarten auszuwählen.
o Klicken Sie im Menü Verarbeiten auf den Bef ehl
Ausgewählte Karten ausführen.
Sie können die erkannten Karten auch sofort durch Ziehen der Bilder
aus der Karten-Funktionsleiste zum Schreibtisch exportieren. Es wird
unmittelbar eine vCard-Datei erstellt. Wenn Sie mehrere Kontakte
ausgewählt haben, wird eine vCard-Datei pro Kontakt erstellt.
Zum Speichern der Kontakte auf einem Apple iPod verwenden Sie
den PDA als externe Festplatte und ziehen die vCard-Dateien in den
Ordner Kontakte.
31
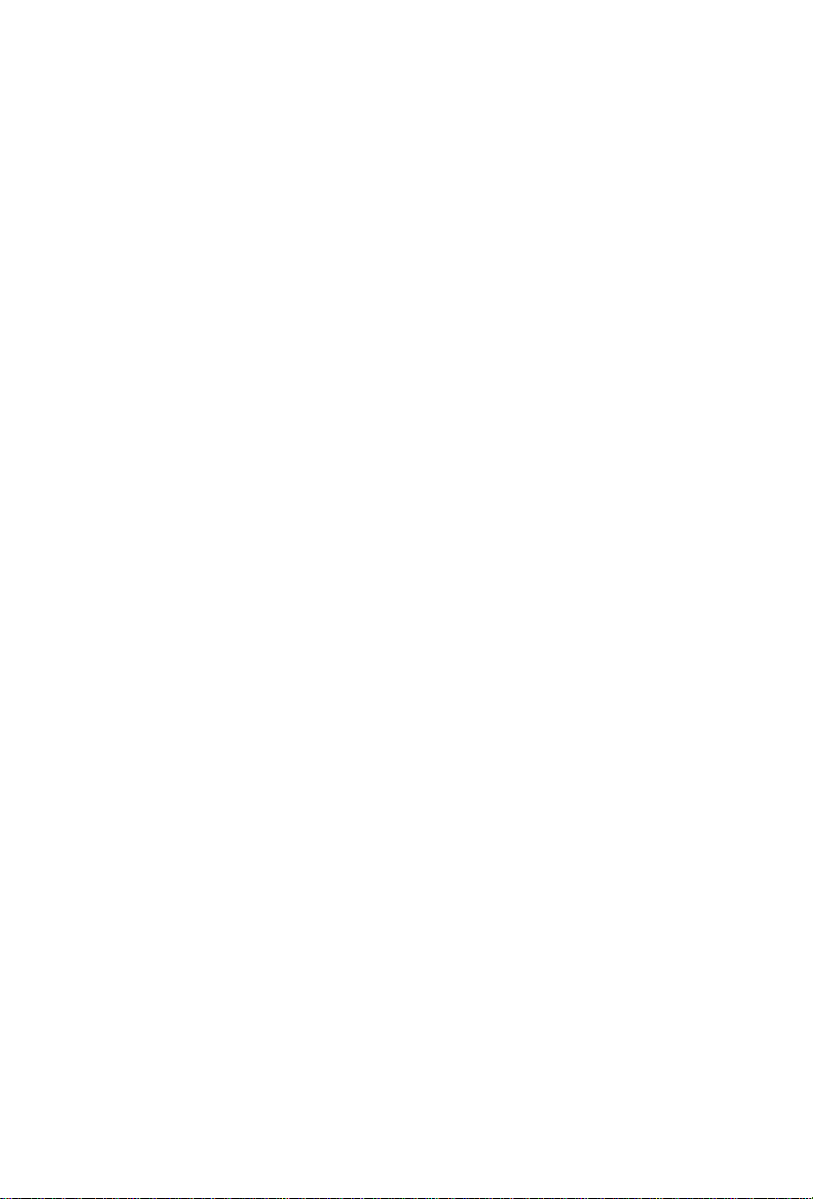
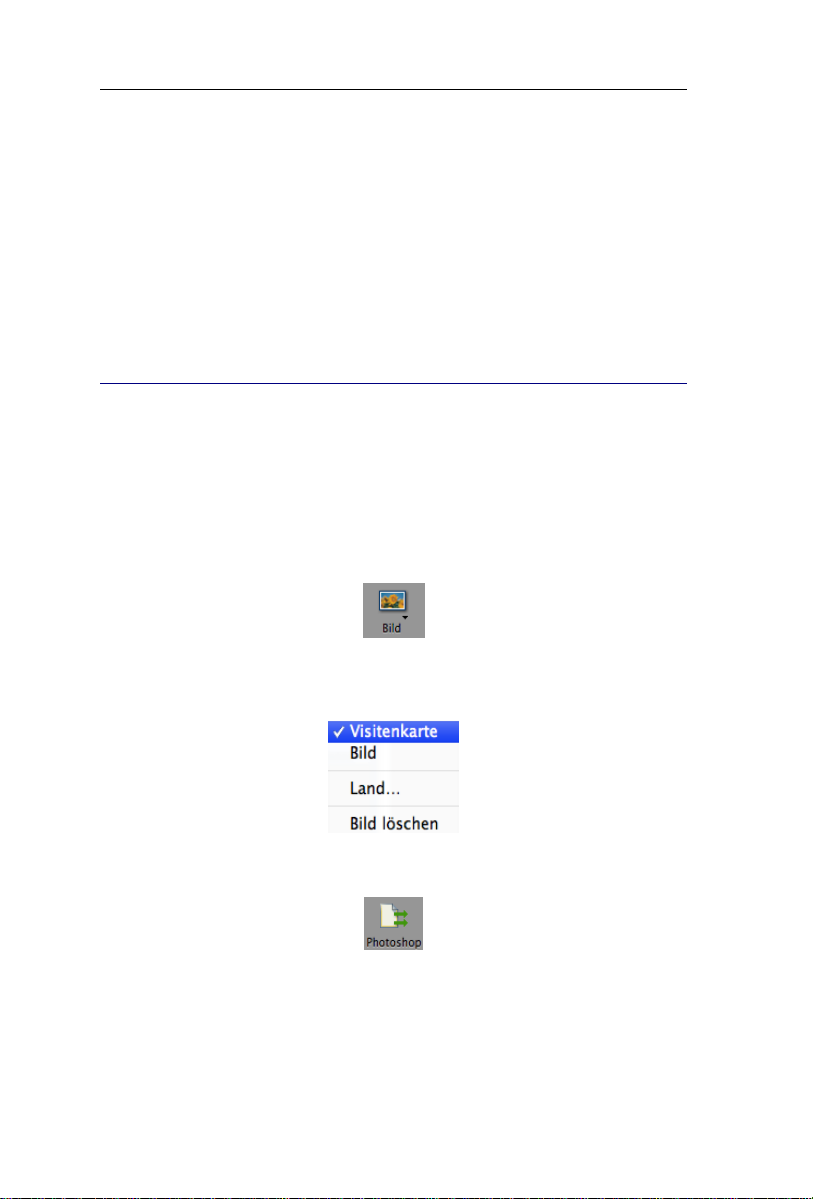
CardirisTM 4 – Benutzerhandbuch
KAPITEL 5
ILDER SCANNEN
B
BILDER EINSCANNEN UND SPEICHERN
Klicken Sie im Menü Cardiris auf Einstellungen und wählen
Sie den entsprechenden Scan-Modus aus.
Cardiris unterstützt Schwarzweiß-, Graustufen- und Farbbilder.
Wählen Sie als Dokumenttyp Bild aus.
Strg-Klicken Sie auf ein Bild in der Karten-Funktionsleiste, um den
Dokumenttyp zu ändern.
Wählen Sie das Ausgabeziel aus.
Cardiris unterstützt die folgenden Bildformate: GIF, JPEG, JPEG
2000, MacPaint, Photoshop, PICT, PNG, QuickTime, TIFF
(unkomprimiert, komprimiert mit PackBits und Group 3),
mehrseitiges TIFF und Windows Bitmap (BMP).
33

Kapitel 5 – Bilder scannen
Standardmäßig ist die Option Nach Dateiname und Ordner fragen
aktiviert. Der Benutzer wird aufgefordert, die gescannten Bilder in
externen Dateien zu speichern.
Wählen Sie den Zielpfad im Menü Ausführen an aus.
Die Funktion Ausführen an bietet eine direkte Verknüpfung
zwischen Ihrem Scanner und Mac-OS-Bildbearbeitungsanwendungen.
Wenn keine Zielanwendung ausgewählt ist, werden die Bilder an die
Standard-Vorschau-Anwendung von MAC OS gesendet.
Klicken Sie auf die Schaltfläche Ausführen, um Ihre gescannten
Bilder zu exportieren.
Sie können gescannte Bilder sofort durch Ziehen der Bilder aus der
Karten-Funktionsleiste zum Schreibtisch exportieren. Die JPEGBilder werden unmittelbar erstellt.
34
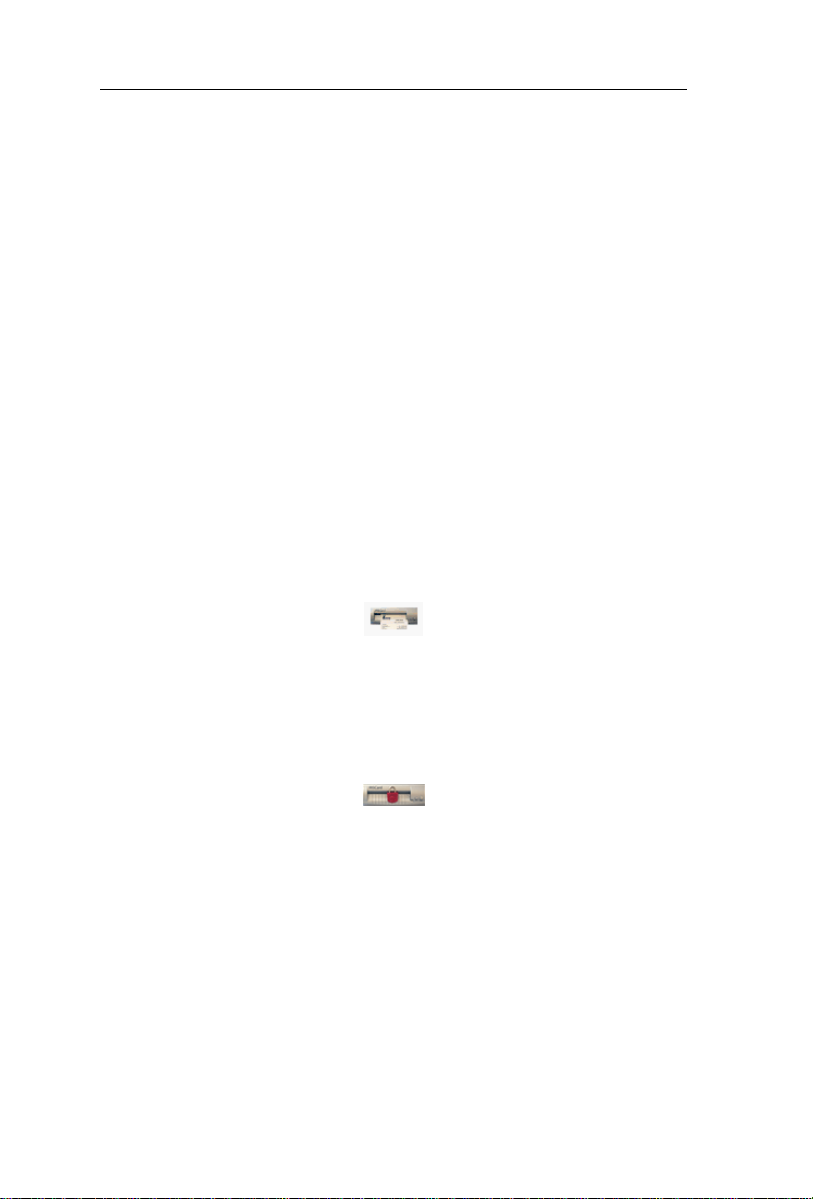
CardirisTM 4 – Benutzerhandbuch
KAPITEL 6
ARTEN MIT DEM
K
UTTON MANAGER SCANNEN
B
Mit dem Button Manager können Sie ohne Verwendung der
Cardiris-Software Visitenkarten scannen und umgehend als Bilder
exportieren.
Vorgehensweise
Wählen Sie das Symbol Button Manager im Dock oder im
Menü Programme.
Beachten Sie, dass die Tasten für den Button Manager und den
Scanner auf dem IRISCard Pro deaktiviert sind, wenn die Scan-Quelle
des Button Managers und von Cardiris für denselben Scanner
festgelegt sind. Beachten Sie das Vorhängeschloss auf dem Symbol
für den Button Manager.
So wie Sie Cardiris verlassen und Datei oder einen anderen
Scannertyp als Quelle festlegen, ist der Button Manager verfügbar.
Gehen Sie im Menü Button Manager zu Einstellungen, um die
Einstellungen vorzunehmen und den Scan-Modus zu wählen,
den Sie verwenden möchten.
35

Kapitel 6 – Karten mit dem Button Manager scannen
Das Scannen der Karten kann mit dem Button Manager entweder:
automatisch ausgeführt werden, wenn der Scanner eine Karte
bemerkt, oder
manuell über Scannertasten.
Jeder der beiden Scannertasten kann eine von vier Aktionen
zugewiesen werden. Diese sind:
Karte scannen und das Bild in den Ordner IRISCard speichern
(im Ordner Dokumente);
Das Bild wird als JPEG-Datei gespeichert.
Karte scannen und das Bild in einer Datei speichern;
Sie werden aufgefordert, das Kartenbild in einer der gebräuchlichen
Anwendungen zur Bildbetrachtung zu speichern.
36

CardirisTM 4 – Benutzerhandbuch
Karte scannen und an Cardiris senden;
Das Cardiris-Programm wird automatisch geöffnet.
Karte scannen und per E-Mail senden.
Es wird automatisch eine neue E-Mail-Nachricht mit dem Kartenbild
geöffnet.
37


CardirisTM 4 – Benutzerhandbuch
KAPITEL 7
EFEHLSÜBERSICHT
B
WAAGERECHTE FUNKTIONSLEISTE
Rotieren
Standardmäßig wird die Erkennung der Kartenorientierung von
Cardiris automatisch ausgeführt.
Sie können die Bilder aber auch manuell rotieren.
Vorgehensweise
Klicken Sie auf das Symbol Rotieren, um die ausgewählten Karten
um 90° nach rechts, 90° nach links und um 180° zu drehen.
Die Erkennung wird nach der Rotation automatisch wiederholt.
Zuschneiden
Klicken Sie auf das Symbol Zuschneiden um eingescannte Karten
und Bilder manuell zu zu schneiden: ziehen Sie einfach einen
Rahmen um das Bild der Karte und klicken Sie auf Zuschneiden.
39
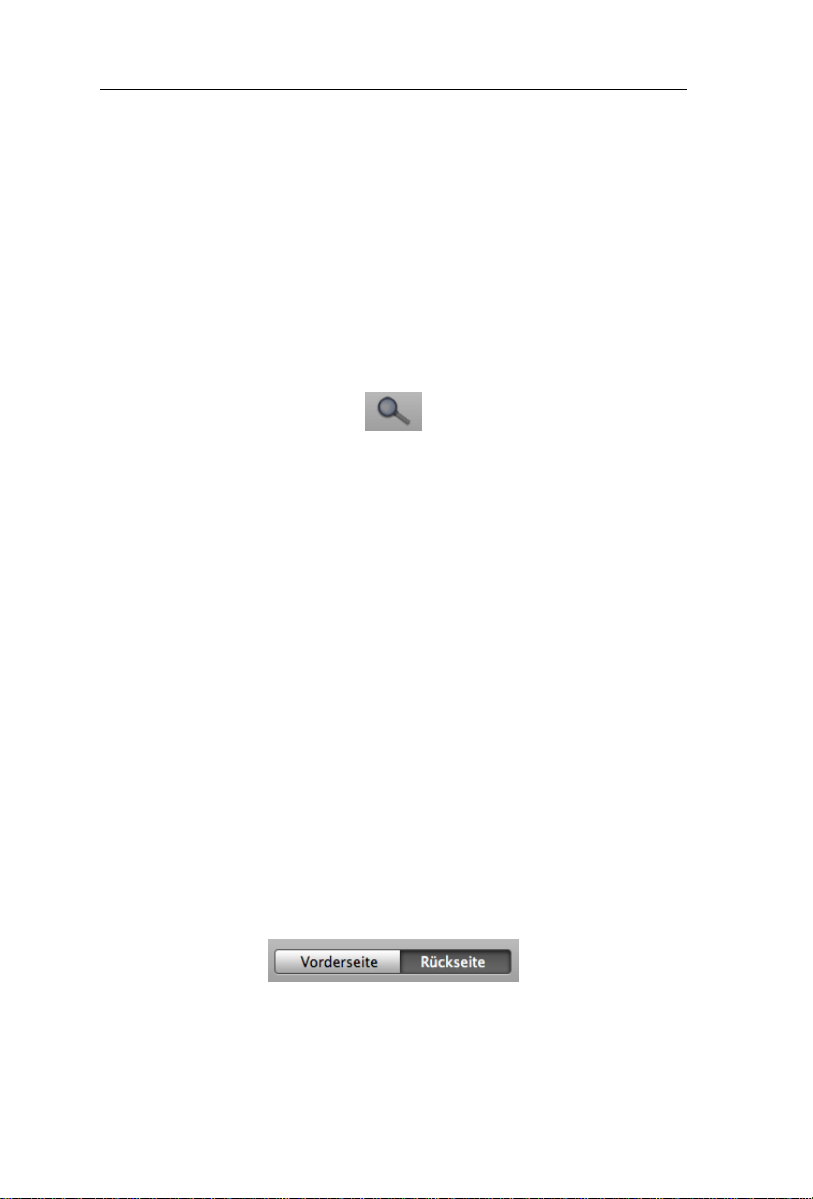
Kapitel 7 – Befehlsübersicht
Beachten Sie, dass die Erkennung erneut ausgeführt wird, wenn Sie
manuell zuschneiden.
Lupe
Klicken Sie in der Funktionsleiste auf die Schaltfläche Lupe und
ziehen Sie die Maus über das Kartenbild, um die Lupe zu
aktivieren.
ODER
Verwenden Sie Umschalt-Klick, um die Lupe anzuzeigen.
Registerkarte Vorderseite - Rückseite
Häufig enthält die Rückseite von Visitenkarten wichtige
Zusatzinformationen wie beispielsweise private Mobilnummern,
Firmenlogos usw. Dafür bietet Cardiris die Möglichkeit die Vorderund die Rückseite von Karten zu scannen und die Informationen
unter demselben Kontakt zu speichern.
Vorgehensweise
Wählen Sie die Karte, dessen Rückseite gescannt werden soll,
indem Sie darauf klicken.
Wählen Sie im Menü der Funktionsleiste die Registerkarte
Rückseite.
Die ausgewählte Registerkarte wird dunkelgrau hervorgehoben.
40

CardirisTM 4 – Benutzerhandbuch
Klicken Sie zum Scannen der Rückseite auf die Schaltfläche
Bild scannen/öffnen.
Beachten Sie, dass die Rückseite einer Karte nur gescannt, nicht aber
erkannt wird. Eine Echtzeit-OCR kann allerdings durch Ziehen und
Ablegen ausgeführt werden.
Stellen Sie sicher, dass Sie auf die Schaltfläche Bild scannen/öffnen
klicken, um die Rückseite einer Karte einzuscannen. Wenn Sie in der
senkrechten Funktionsleiste auf die Schaltfläche Scannen/Öffnen &
kreieren klicken, wird die Rückseite als eine neue Visitenkarte
eingescannt.
Schaltfläche Bild scannen/öffnen/laden
Häufig enthält die Rückseite von Visitenkarten wichtige
Zusatzinformationen wie beispielsweise private Mobilnummern,
Firmenlogos usw. Dafür bietet Cardiris die Möglichkeit die Vorderund die Rückseite von Karten zu scannen und die Informationen
unter demselben Kontakt zu speichern.
Vorgehensweise
Wählen Sie die Karte, dessen Rückseite gescannt werden soll,
indem Sie darauf klicken.
Wählen Sie im Menü der Funktionsleiste die Registerkarte
Rückseite.
Die ausgewählte Registerkarte wird dunkelgrau hervorgehoben.
41
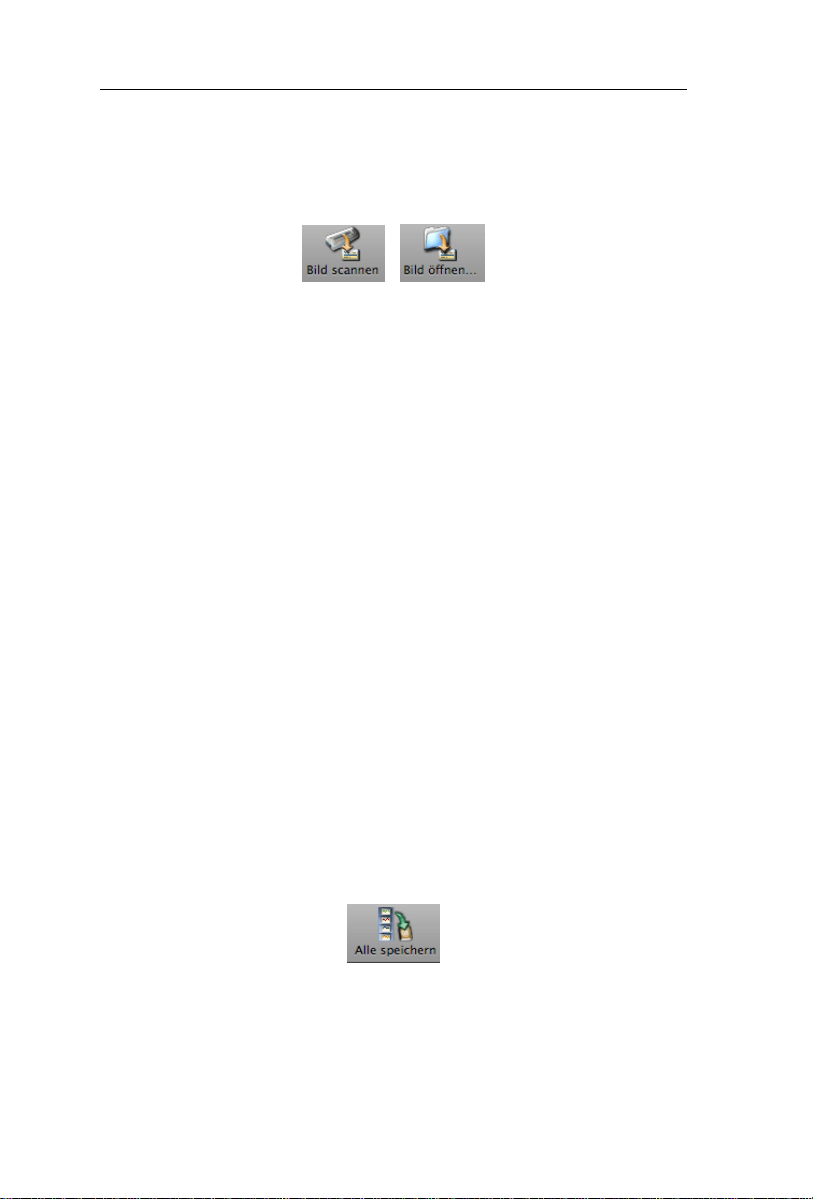
Kapitel 7 – Befehlsübersicht
Klicken Sie zum Scannen der Rückseite auf die Schaltfläche
Bild scannen/öffnen.
Beachten Sie, dass die Rückseite einer Karte nur gescannt, nicht aber
erkannt wird. Eine Echtzeit-OCR kann allerdings durch Ziehen und
Ablegen ausgeführt werden.
Stellen Sie sicher, dass Sie auf die Schaltfläche Bild scannen/öffnen
klicken, um die Rückseite einer Karte einzuscannen. Wenn Sie in der
senkrechten Funktionsleiste auf die Schaltfläche Scannen/Öffnen &
kreieren klicken, wird die Rückseite als eine neue Visitenkarte
eingescannt.
Hinweis: Wenn ein IRISCard Anywhere 4 oder IRIScan Anywhere 2
Scanner an Ihrem Computer angeschlossen ist oder eines der
Speichergeräte eingelegt ist, wird anstelle der Schaltflächen Bild
scannen/öffnen die Schaltfläche Bild laden angezeigt.
Schaltfläche Alles speichern
Nachdem Sie Ihre Visitenkarten eingescannt haben, können diese in
der Datenbank von Cardiris gespeichert werden.
Vorgehensweise
Klicken Sie in der Funktionsleiste auf die Schaltfläche Alles
speichern, um alle eingescannten Karten in der Datenbank von
Cardiris zu speichern.
ODER
42

CardirisTM 4 – Benutzerhandbuch
Klicken Sie im Menü Ablage auf den Befehl Alle Karten
speichern.
Die Auswahl der Karten wird gespeichert und an das Adressbuch von
Apple gesendet.
Wenn ein Kontakt bereits im Adressbuch vorhanden ist, werden Sie
gefragt, ob Sie diesen ersetzen möchten oder nicht.
Beachten Sie, dass die Schaltfläche Alles speichern und der Befehl
Alle Karten speichern deaktiviert sind, wenn Sie als Dokumenttyp
Bild auswählen.
Sie können auch eine Kartenauswahl speichern.
Beachten Sie, dass Sie eingescannte Karten auch automatisch
speichern können, indem Sie im Menü Einstellungen die Option
Automatisch alle eingelesene Karten im Adressbuch speichern
auswählen.
Schaltfläche Auswahl speichern
Nachdem Sie Ihre Visitenkarten eingescannt haben, können diese in
der Datenbank von Cardiris gespeichert werden.
Vorgehensweise
Wählen Sie die Karten aus, die Sie speichern möchten, indem
Sie darauf klicken und die Strg-Taste gedrückt halten.
Klicken Sie in der Funktionsleiste auf die Schaltfläche Auswahl
speichern, um eine Auswahl eingescannter Karten in der
Datenbank von Cardiris zu speichern.
ODER
43
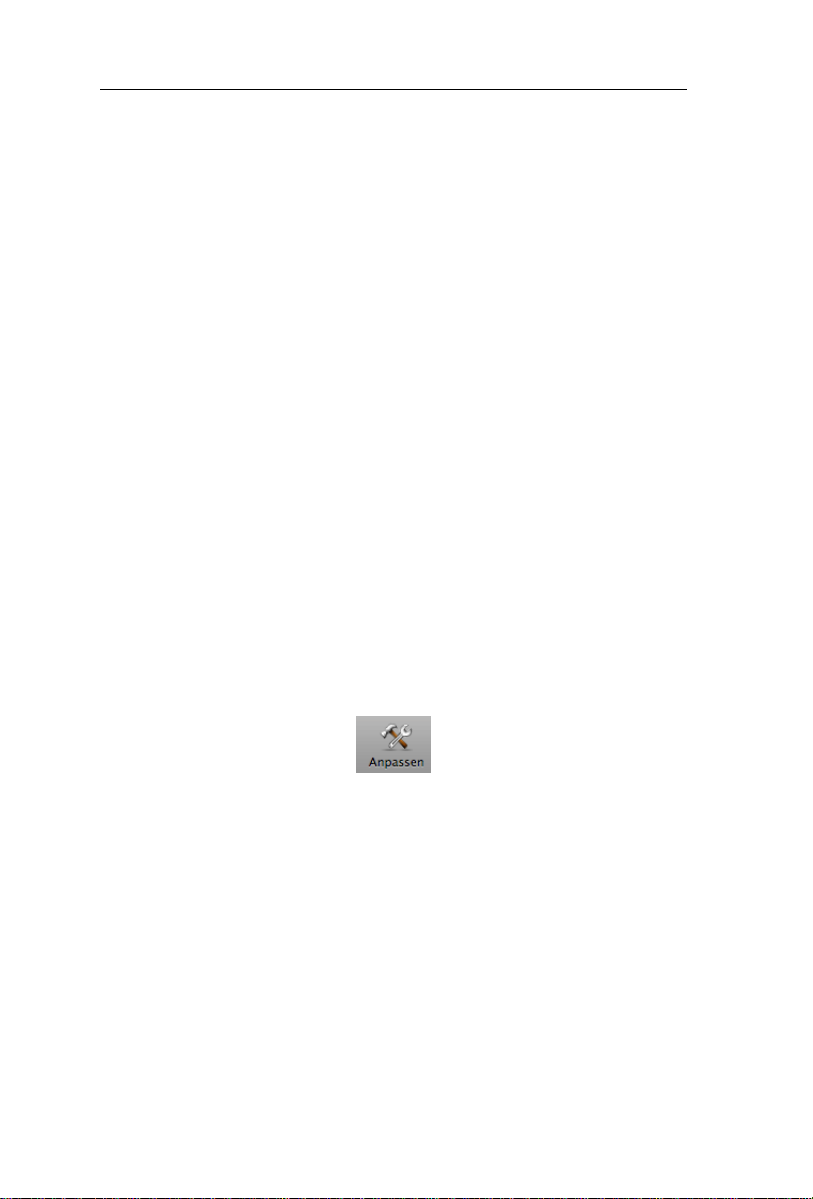
Kapitel 7 – Befehlsübersicht
Klicken Sie im Menü Ablage auf den Befehl Ausgewählte
Karten speichern.
Die Auswahl der Karten wird gespeichert und an das Adressbuch von
Apple gesendet.
Wenn ein Kontakt bereits im Adressbuch vorhanden ist, werden Sie
gefragt, ob Sie diesen ersetzen möchten oder nicht.
Beachten Sie, dass die Schaltfläche Auswahl speichern und der
Befehl Ausgewählte Karten speichern deaktiviert sind, wenn Sie als
Dokumenttyp Bild auswählen.
Anpassen
Mit der Schaltfläche Anpassen können Sie den Stil der
Funktionsleiste festlegen. Sie können Schaltflächen hinzufügen und
entfernen, deren Position in der Funktionsleiste ändern und den
Schaltflächenstil festlegen.
Vorgehensweise
Klicken Sie auf die Schaltfläche Anpassen.
Fügen Sie der Funktionsleiste Schaltflächen hinzu, indem Sie
diese aus der Schaltflächenliste auswählen und in die
Funktionsleiste ziehen.
Entfernen Sie Schaltflächen aus der Funktionsleiste, indem Sie
diese in die Schaltflächenliste ziehen.
Sie können auch das Aussehen der Funktionsleiste festlegen: Sie
können wählen Symbole & Text, nur Symbole oder nur Text
anzuzeigen.
44

CardirisTM 4 – Benutzerhandbuch
SENKRECHTE FUNKTIONSLEISTE
Scannen & kreieren - Öffnen & kreieren
Je nach Eingabequelle werden die Schaltflächen Scannen &
kreieren oder Öffnen & kreieren auf der Benutzeroberfläche
angezeigt.
Scannen & kreieren
Die Schaltfläche Scannen & kreieren wird angezeigt, wenn als
Quelle ein Scanner festgelegt ist.
Wählen sie den Dokumenttyp, mit dem die Karte gescannt
werden soll.
Klicken Sie zum Scannen der Karten auf die Schaltfläche
Scannen & kreieren.
Hinweis: Wenn Sie den Dokumenttyp Visitenkarte gewählt haben,
achten Sie darauf vor dem Scannen den Kartenstil auszuwählen. Die
Erkennung erfolgt automatisch.
45
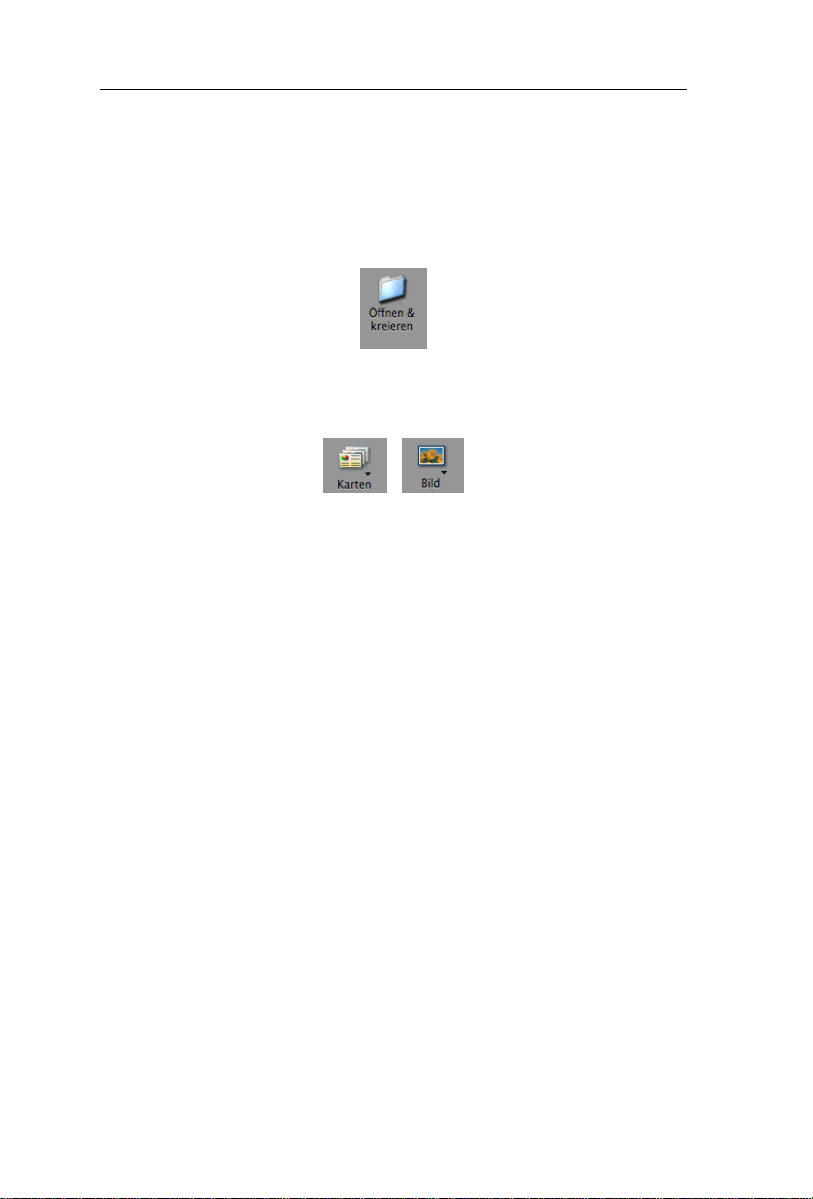
Kapitel 7 – Befehlsübersicht
Öffnen & kreieren
Die Schaltfläche Öffnen & kreieren wird angezeigt, wenn als
Quelle Datei festgelegt ist.
Wählen Sie den Dokumenttyp, mit dem die bereits eingescannte
Datei geöffnet werden soll.
Hinweis: Wenn Sie den Dokumenttyp Visitenkarte gewählt haben,
achten Sie darauf, vor dem Scannen den Kartenstil auszuwählen. Die
Erkennung erfolgt automatisch.
Alle Visitenkarten werden von Cardiris automatisch gerade
ausgerichtet und zugeschnitten.
Cardiris öffnet Schwarzweiß-, Graustufen- und Farbbilder.
Cardiris unterstützt die folgenden Bildformate: GIF, JPEG, JPEG
2000, MacPaint, Photoshop, PICT, PNG, QuickTime, TIFF
(unkomprimiert, komprimiert mit PackBits und Group 3),
mehrseitiges TIFF und Windows Bitmap (BMP).
Laden & Erstellen
Wenn ein IRISCard Anywhere 4 oder IRIScan Anywhe re 2
Scanner an Ihrem Computer angeschlossen ist oder eines der
Speichergeräte eingelegt ist, wird auf der Oberfläche die
Schaltfläche Laden & Erstellen angezeigt.
46
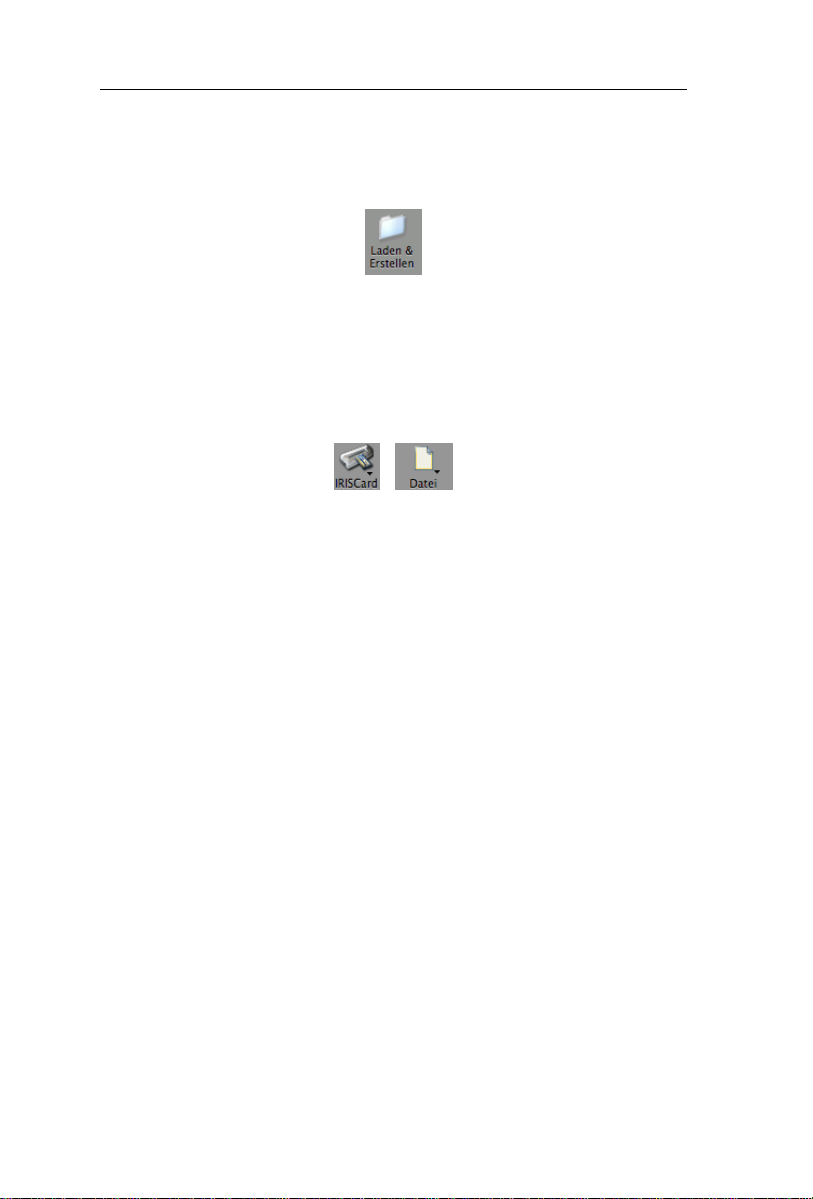
CardirisTM 4 – Benutzerhandbuch
Klicken Sie auf die Schaltfläche Laden & Erstellen, um Ihre
Bilder vom IRISCard/IRIScan Anywhere zu laden.
Scannertyp - Datei
Je nach Eingabequelle wird das Scanner-Symbol oder DateiSymbol in der Funktionsleiste angezeigt.
Scanner
Wählen Sie Ihren Scannertyp aus - der Scanner muss mit dem PC
verbunden und betriebsbereit sein.
Datei
Wenn Sie als Eingabequelle Datei wählen, können Sie mit der
Schaltfläche Öffnen & kreieren bereits eingescannte Karten
öffnen.
Karten können als Visitenkarten geöffnet werden, wobei die Daten
dann erkannt werden, oder als Bild, wobei die Karte als Bild
eingescannt wird.
Dokumenttyp - Visitenkarten
Bevor Sie mit dem Einscannen von Karten beginnen, müssen Sie
zuerst den Dokumenttyp ändern.
47
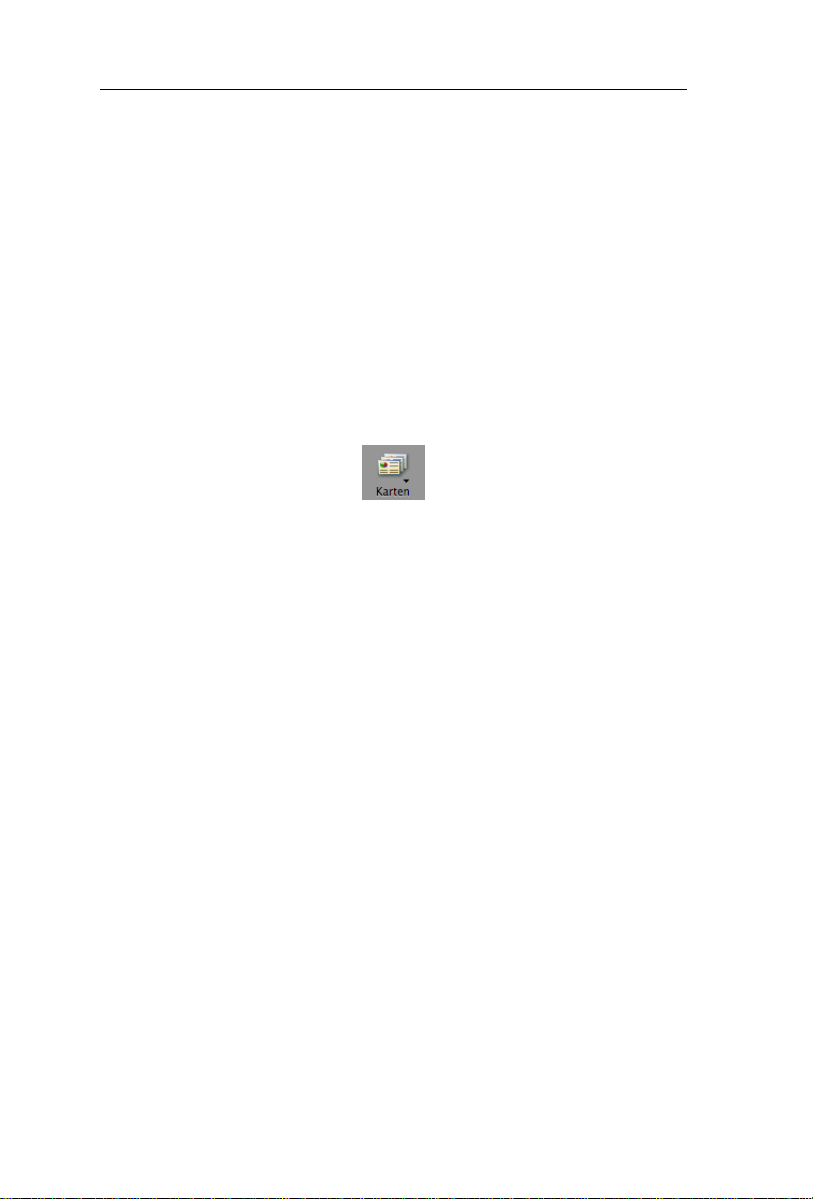
Kapitel 7 – Befehlsübersicht
Karten können entweder als Visitenkarten oder als Bild
eingescannt werden.
Wenn Sie Karten als Visitenkarten einscannen, werden die Daten
auf der Karte erkannt und den entsprechenden Datenfeldern
zugewiesen.
Vorgehensweise
Klicken Sie zum Auswählen des Dokumenttyps auf das Symbol
Dokumenttyp.
Hinweis: Der Dokumenttyp ist standardmäßig mit Visitenkarten
festgelegt.
Um den Dokumenttyp einer eingescannten Karte zu ändern:
Strg-Klicken Sie auf die Karte und wählen Sie den anderen
Dokumenttyp aus.
Hinweis: Wenn Sie einen Flachbettscanner verwenden, können Sie
mehrere Karten gleichzeitig auflegen und einscannen und diese von
der Software aufsplitten lassen. Der Hintergrund muss schwarz sein,
damit Cardiris die verschiedenen Visitenkarten auslesen kann.
Dokumenttyp - Bild
Bevor Sie mit dem Einscannen von Karten beginnen, müssen Sie
zuerst den Dokumenttyp ändern.
Karten können entweder als Visitenkarten oder als Bild
eingescannt werden.
48

CardirisTM 4 – Benutzerhandbuch
Wenn Sie Karten als Bilder einscannen, werden die Daten auf der
Karte nicht erkannt; die Karte wird dann als Bild in Cardiris
geöffnet.
Vorgehensweise
Klicken Sie zum Auswählen des Dokumenttyps auf das
Symbol.
Hinweis: Der Dokumenttyp ist standardmäßig mit Visitenkarten
festgelegt.
Um den Dokumenttyp einer eingescannten Karte zu ändern:
Strg-Klicken Sie auf die Karte und wählen Sie den anderen
Dokumenttyp aus.
Cardiris unterstützt Schwarzweiß-, Graustufen- und Farbbilder.
Cardiris unterstützt auch die folgenden Bildformate: GIF, JPEG,
JPEG 2000, MacPaint, Photoshop, PICT, PNG, QuickTime, TIFF
(unkomprimiert, komprimiert mit PackBits und Group 3),
mehrseitiges TIFF und Windows Bitmap (BMP).
Gescannte Bilder können in Ihre Mac-OS-Fotobearbeitungsanwendungen exportiert werden.
Kartenstil
Der Stil und das Layout von Visitenkarten ist von Land zu Land
unterschiedlich. Damit Cardiris die Angaben auf einer Karte
erkennt, müssen Sie zuerst den Kartenstil festlegen.
49

Kapitel 7 – Befehlsübersicht
Vorgehensweise
Klicken Sie auf das Globussymbol, um den Kartenstil festzulegen.
Anhand der Auswahl eines Landes weiß Cardiris, welche Sprache
zu erkennen ist.
Beachten Sie, dass das Globussymbol deaktiviert ist, wenn der
Dokumenttyp Bild ausgewählt ist.
Beachten Sie, dass manche Kartenstile mehreren Sprachen
entsprechen. Kanada hat zwei Landessprachen, die Schweiz und
Belgien haben deren drei. Cardiris erkennt die ausgewählte Sprache
automatisch.
Ausgabeformat - Karten
Bevor erkannte Karten exportiert werden können, muss deren
Ausgabeformat festgelegt werden.
Visitenkarten können in drei verschiedenen Ausgabeformaten
gespeichert werden: als vCard-Dateien, Unicode-Dateien und
HTML-Dateien.
vCard-Dateien
Das Ausgabeformat ist standardmäßig mit vCard-Dateien
festgelegt.
vCard-Dateien können auch problemlos in jede mit vCard
kompatible Anwendung, z. B. Microsoft Entourage, importiert
werden.
50
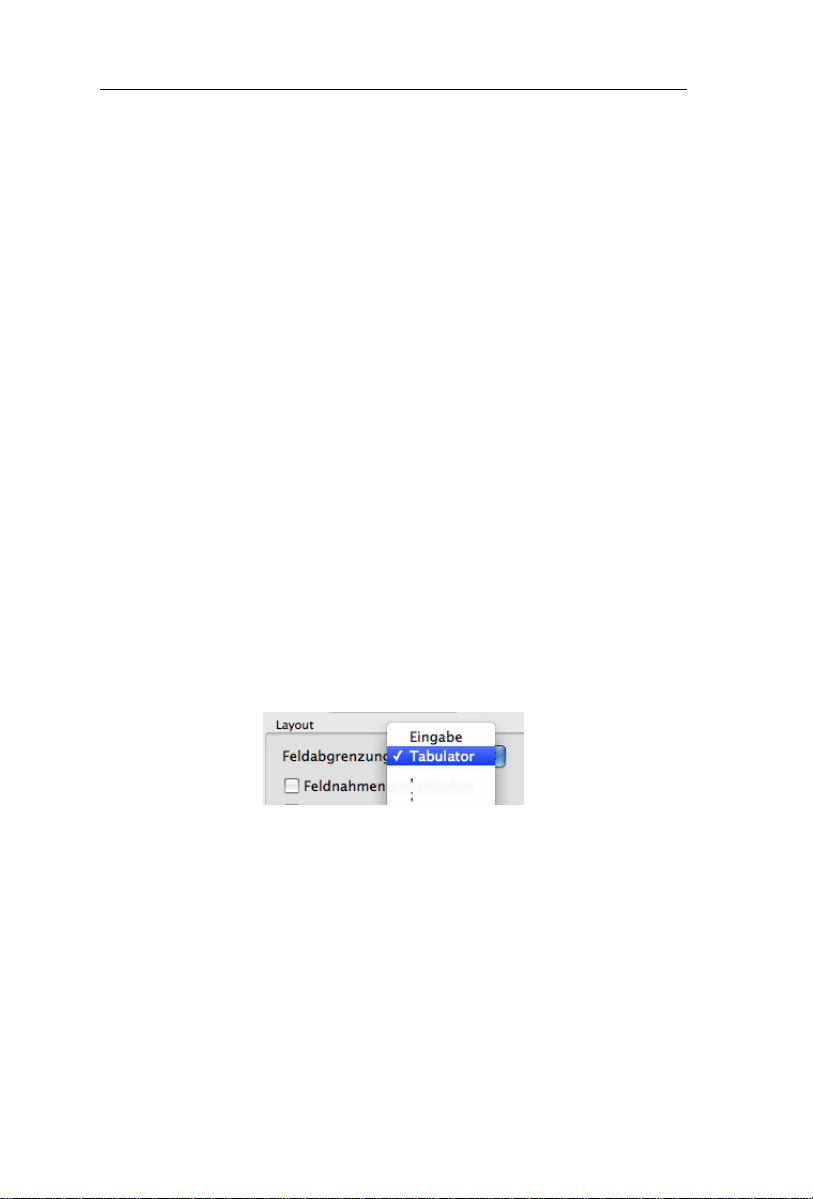
CardirisTM 4 – Benutzerhandbuch
Wählen Sie die Option Senden an - Programm hinzufügen, um
eine nicht vorprogrammierte Zielanwendung zu definieren.
Verwenden Sie diese Option beispielsweise zum Senden der Kontakte
an Ihre E-Mail-Software. Es wird eine neue E-Mail-Nachricht
geöffnet und die vCard-Datei wird als Anhang hinzugefügt.
Gescannte Karten können auch sofort durch Ziehen und Ablegen
exportiert werden. Es wird pro Karte eine vCard-Datei auf dem
Schreibtisch erstellt. Doppelklicken Sie auf die vCard-Datei, um die
Kontakte dem Adressbuch von Apple hinzuzufügen.
Unicode-Dateien
Eine sehr praktische Zielanwendung für Unicode-Dateien ist
Microsoft Excel. Die verschiedenen Datenfelder von Cardiris
werden in Spalten mit den richtigen Informationen zu Ihren
Kontakten konvertiert.
Ändern Sie das Ausgabeformat zu Unicode, um Kontakte als
eine strukturierte Textdatei zu speichern.
Wählen Sie die entsprechenden Feldtrennzeichen, um die
unterschiedlichen Datenbankfelder zu trennen.
Klicken Sie auf die Option Feldnamen einschließen, u m die
Namen der einzelnen Datenfelder vor den eigentlichen Daten
hinzuzufügen.
HTML-Dateien
Das Exportieren eingescannter Karten als HTML-Dateien
ermöglicht das Erstellen von Datenblätter mit den erkannten Daten
51

Kapitel 7 – Befehlsübersicht
wie auch dem Kartenlogo. Auf diese Art und Weise werden
Visitenkarten elektronisch archiviert.
Ändern Sie das Ausgabeformat zu HTML.
Klicken Sie auf die Option Feldnamen einschließen, u m die
Namen der einzelnen Datenfelder vor den eigentlichen Daten
hinzuzufügen.
Klicken Sie auf die Option Kartenbilder einschließen, um das
Kartenbild als HTML-Datei zu speichern.
Beachten Sie, dass Sie immer auf die Schaltfläche Ausführen klicken
müssen, um Karten zu exportieren.
52

CardirisTM 4 – Benutzerhandbuch
Beachten Sie, dass Kontakte mehrmals und in unterschiedlichen
Formaten exportiert werden können. Ändern sie einfach das
Ausgabeformat und klicken Sie erneut auf die Schaltfläche
Ausführen.
Verwenden Sie die Option iSync , um Kontakte mit mehreren Geräten
automatisch zu synchronisieren.
Ausgabeformat - Bilder
Bevor Bilder exportiert werden können, muss deren
Ausgabeformat festgelegt werden.
Vorgehensweise
Klicken Sie auf das Symbol Ausgabeformat, um das
Ausgabeformat auszuwählen.
Hinweis: Das Ausgabeformat ist standardmäßig mit TIFF festgelegt.
Standardmäßig ist die Option Nach Dateiname und Ordner
fragen aktiviert. Der Benutzer wird aufgefordert, die gescannten
Bilder in externen Dateien zu speichern.
Die Funktion Ausführen an bietet eine direkte Verknüpfung
zwischen Ihrem Scanner und Mac-OS-
Bildbearbeitungsanwendungen. Wenn keine Zielanwendung
ausgewählt ist, werden die Bilder an die Standard-Vorschau-
Anwendung von MAC OS gesendet.
53

Kapitel 7 – Befehlsübersicht
Cardiris unterstützt die folgenden Bildformate: GIF, JPEG, JPEG
2000, MacPaint, Photoshop, PICT, PNG, QuickTime, TIFF
(unkomprimiert, komprimiert mit PackBits und Group 3),
mehrseitiges TIFF und Windows Bitmap (BMP).
Exportieren - Karten
Sowie Sie Ihre Visitenkarten eingescannt haben, stehen diese für
den Export zur Verfügung.
Wählen Sie zuerst das von Ihnen gewünschte Ausgabeformat und
klicken Sie dann auf Ausführen.
Alle Karten werden zur Anwendung Ihrer Wahl gesendet.
Wenn Sie nur eine Auswahl an Karten exportieren möchten, klicken
Sie im Menü Verarbeiten auf die Schaltfläche Ausgewählte
Karten ausführen.
Sie können die Bilder auch aus der Karten-Funktionsleiste auf den
Schreibtisch ziehen. Es wird dabei unmittelbar eine vCard-Datei pro
Kontakt erstellt.
Exportieren - Bild
Sowie Sie die Karten als Bilder eingescannt haben, stehen diese für
den Export zur Verfügung.
Wählen Sie zuerst das Ausgabeformat und klicken Sie dann auf die
Schaltfläche Ausführen.
54

CardirisTM 4 – Benutzerhandbuch
Alle Kartenbilder werden zur Anwendung Ihrer Wahl gesendet.
Wenn Sie nur eine Auswahl an Karten exportieren möchten, klicken
Sie im Menü Verarbeiten auf die Schaltfläche Ausgewählte
Karten ausführen.
Sie können die Bilder auch aus der Karten-Funktionsleiste auf den
Schreibtisch ziehen. Es wird dabei unmittelbar eine JPEG-Datei pro
Kontakt erstellt.
Adressbuch
In der Cardiris-Datenbank gespeicherte Karten werden auch im
Adressbuch von Apple gespeichert. Die beiden Anwendungen sind
in der Tat ein und dieselbe.
Vorgehensweise
Klicken Sie auf die Schaltfläche Alles speichern oder Auswahl
speichern, um die eingescannten Karten in der Datenbank zu
speichern.
Oder verwenden Sie unter Ablage den Befehl Alle Karten
sichern oder Alle ausgewählten Karten sichern.
55
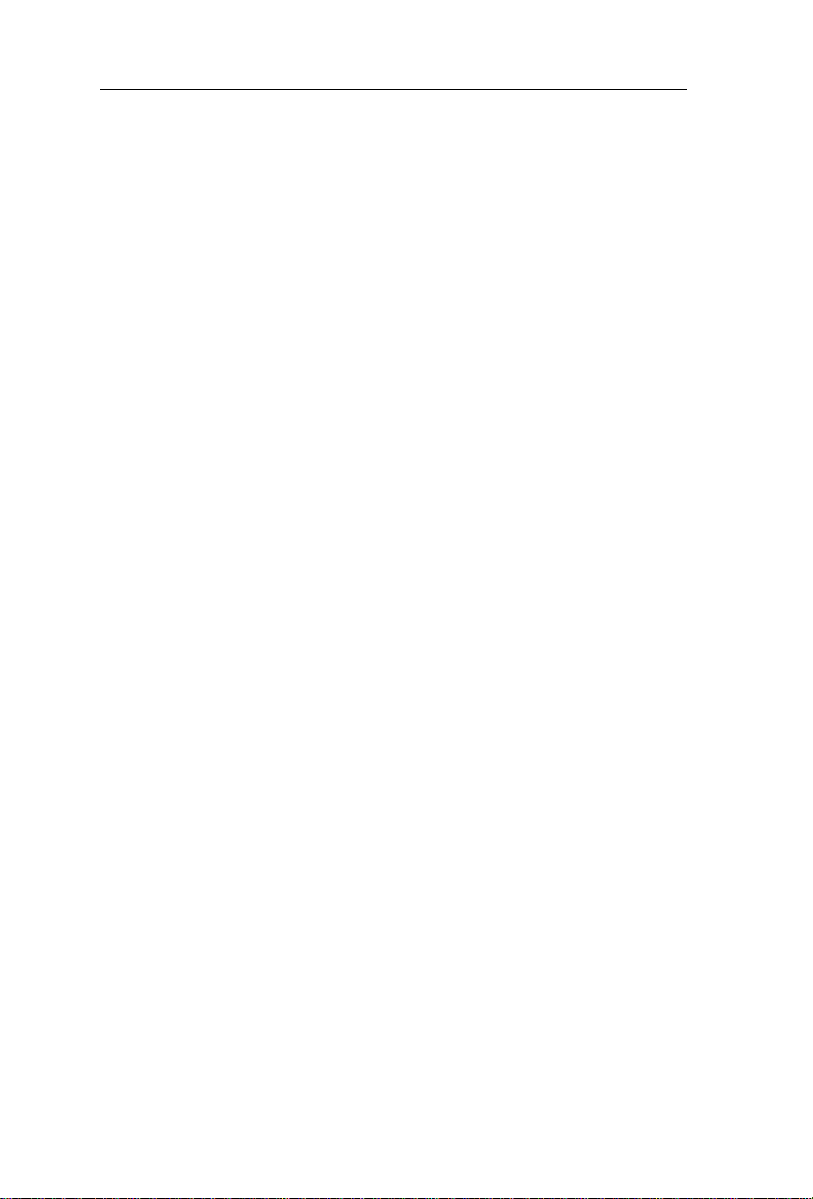
Kapitel 7 – Befehlsübersicht
Wenn ein Kontakt bereits im Adressbuch vorhanden ist, werden Sie
gefragt, ob Sie diesen ersetzen möchten oder nicht.
Sie können Karten auch automatisch im Adressbuch speichern.
Vorgehensweise
Öffnen Sie das Menü Cardiris und klicken Sie auf
Einstellungen.
Wählen Sie die Option Automatisch alle eingelesenen Karten
im Adressbuch speichern.
Wenn Sie mehrere Serien von Karten einscannen, können Sie für
jede Kartenserie eine neue Kontaktgruppe erstellen.
Vorgehensweise
Gehen Sie zum Menü Ablage und klicken Sie auf Neue Grupp e.
Mit Strg-Klick können Sie die Gruppe umbenennen.
Wählen Sie die Gruppe, in der Ihre Kontakte gespeichert werden
sollen, und klicken Sie auf Speichern.
Sie können auch automatisch eine neue Adressbuchgruppe erstellen.
Vorgehensweise
Öffnen Sie das Menü Cardiris und klicken Sie auf
Einstellungen.
Wählen Sie die Option Eine neue Adressbuchgruppe beim
Speichern von Karten erstellen.
56

CardirisTM 4 – Benutzerhandbuch
Es wird eine neue Gruppe mit dem aktuellen Datum als Name
erstellt.
Über das Suchfenster können Sie in der Datenbank nach Kontakten suchen.
Sie können Kontakte oder ganze Gruppen löschen, indem Sie deren Bild in
das Papierkorbsymbol des Programms ziehen.
Verwenden Sie zum Synchronisieren von Kontakten im Adressbuch iSync.
KARTEN-FUNKTIONSLEISTE
Karten auswählen
Die aktuelle Karte ist hervorgehoben.
Klicken Sie auf eine Karte, um diese auszuwählen.
Wählen Sie den Dokumenttyp der ausgewählten Karte. Sie
können zwischen Visitenkarte und Bild wählen.
Wählen Sie die erste Karte und halten Sie die Umschalttaste
gedrückt, um eine durchlaufende Reihe von Visitenkarten
auszuwählen.
Wählen Sie die erste Karte und halten Sie die Cmd-Taste
gedrückt, um weitere einzelne Visitenkarten auszuwählen.
Wählen Sie den Befehl Alles auswählen, um alle Karten
auszuwählen.
Sie können die ausgewählten Karten gleichzeitig löschen,
verschieben, drehen und exportieren.
Sie können für die ausgewählten Karten die Erkennung wiederholen.
57
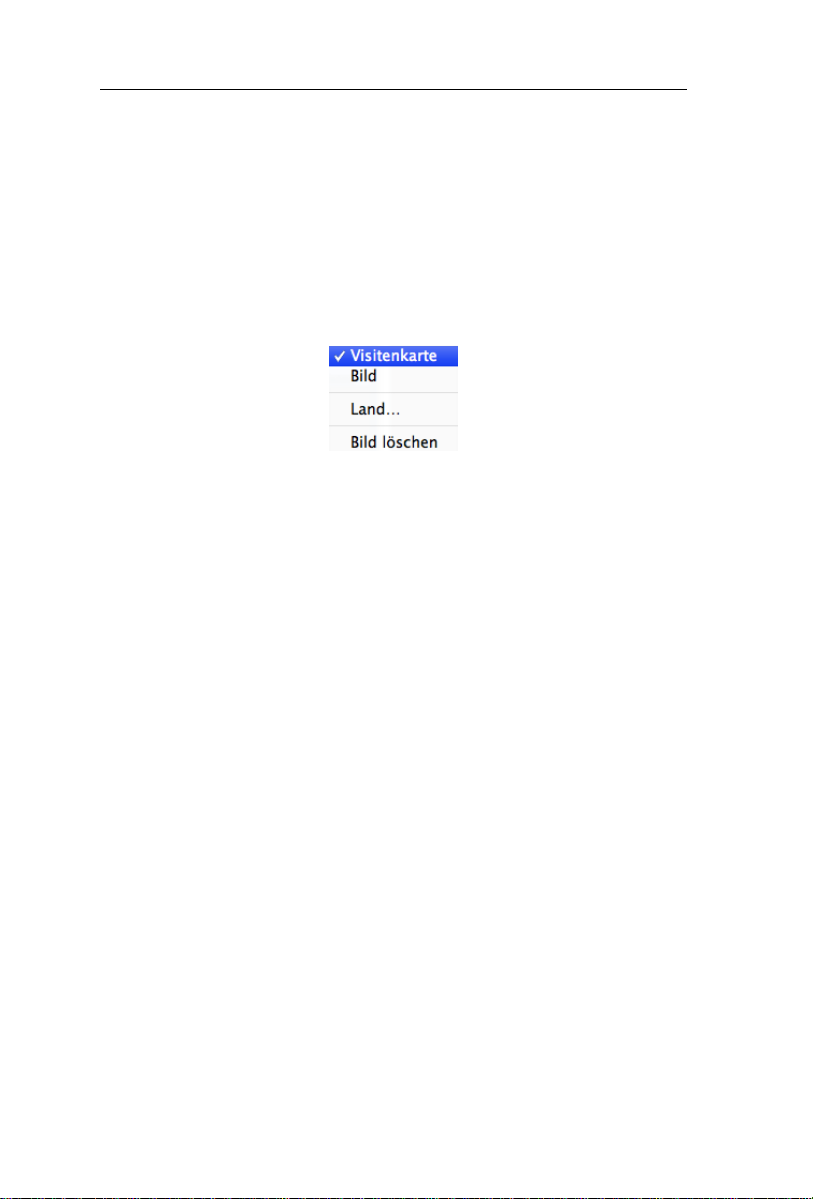
Kapitel 7 – Befehlsübersicht
Dokumenttyp ändern
Sie können den Dokumenttyp der ausgewählten Karten gleichzeitig
ändern.
Strg-Klicken Sie auf die ausgewählten Karten und wählen Sie den
anderen Dokumenttyp.
Kartenstil ändern
Sie können den Kartenstil der ausgewählten Karten gleichzeitig
ändern.
Strg-Klicken Sie auf die ausgewählten Karten und wählen Sie ein
anderes Land.
Die Erkennung für die ausgewählten Karten wird wiederholt.
Karten durchsuchen
Klicken Sie auf den Pfeil nach oben und Pfeil nach unten, um
entsprechend zur vorherigen und nächsten Karte zu gehen.
Klicken Sie auf Pos 1 und Ende, um entsprechend zur ersten und
letzten Karte zu gehen.
Sie können die ausgewählten Karten sofort durch Ziehen der Bilder
aus der Karten-Funktionsleiste zum Schreibtisch exportieren. Es wird
unmittelbar eine vCard-Datei
58
pro Kontakt erstellt.
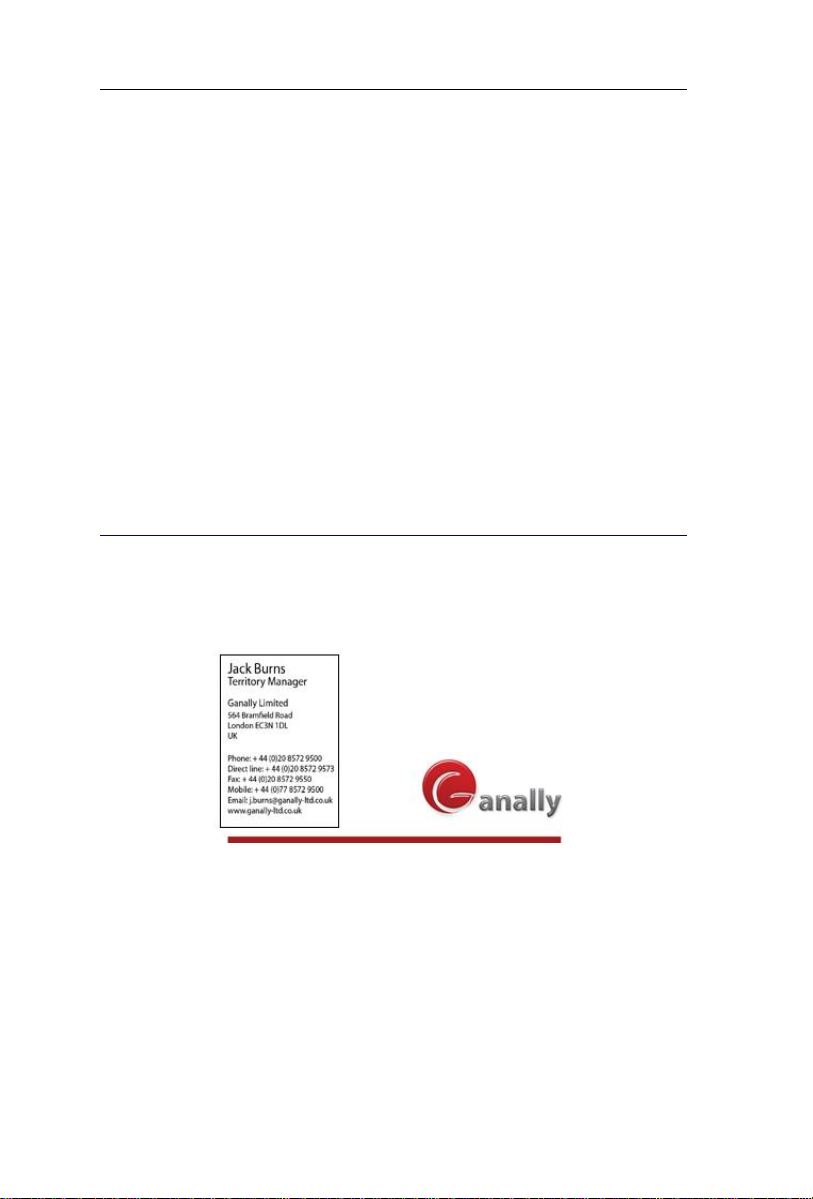
CardirisTM 4 – Benutzerhandbuch
Ziehen Sie Karten an eine andere Position in der KartenFunktionsleiste, wenn Sie die Reihenfolge der Karten ändern möchten.
Löschen von Karten
Um eine oder mehrere Karten zu löschen, ziehen Sie deren Bild in
den Papierkorb von Cardiris.
ODER
Strg-Klicken Sie auf ein oder mehrere Karten und wählen Sie Bild
löschen, um nur das Bild der Karte zu löschen.
ANWENDUNGSFENSTER
Bild
Das Kartenbild der ausgewählten Karte wird im Bildfenster
angezeigt.
Standardmäßig schneidet Cardiris die gescannten Karten
automatisch zu. Sie können mit der Schaltfläche zum Zuschneiden
die Karten aber auch manuell zuschneiden.
59

Kapitel 7 – Befehlsübersicht
Verschieben Sie Informationen durch Ziehen und Ablegen in
bestimmte Datenfelder.
Verwenden sie die Schaltfläch Rotieren, um das Kartenbild zu
drehen.
Verwenden Sie die Schaltfläche Lupe, um Teile der Karte zu
vergrößern.
Verwenden Sie die Registerkarte Rückseite, um die Rückseite der
Karte anzuzeigen.
Zum Löschen des Kartenbilds Strg-klicken Sie in der KartenFunktionsleiste auf die Karte und wählen Bild löschen.
Statusleiste
Verlaufsinformationen
Die Statusleiste zeigt Angaben zum Systemstatus an.
Bildinformationen
Zeigt die Bildgröße (in Pixel und KB), den Bildtyp (Bildtiefe) und
die Bildauflösung des aktuellen Bilds an.
60
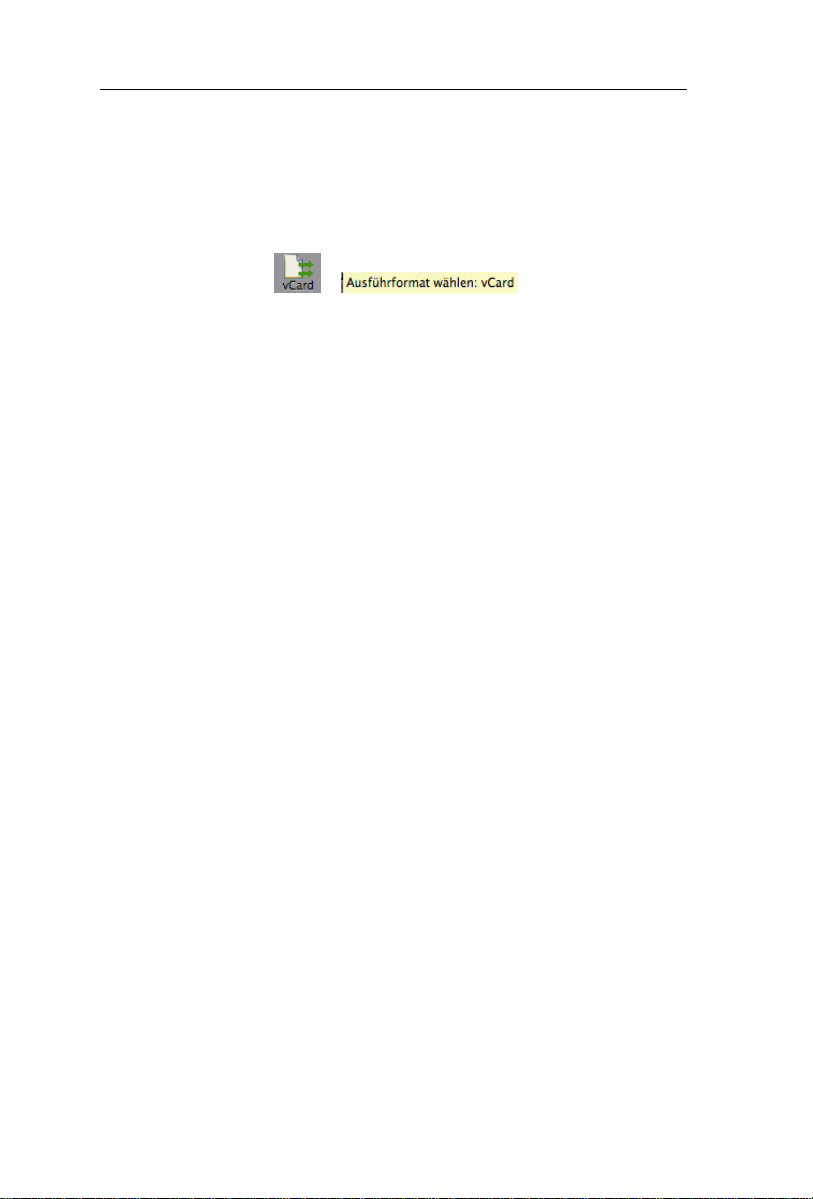
CardirisTM 4 – Benutzerhandbuch
Quickinfo
Positionieren Sie Ihren Mauszeiger über einer Schaltfläche: die
Statusleiste zeigt eine Quickinfo an.
Datenbankfelder
Die erkannten Informationen werden an die entsprechenden
Datenfelder gesendet.
Nicht erkannte Zeichen werden durch eine Tilde dargestellt.
Alle Daten, die vom OCR-Vorgang keinem spezifischen Feld
zugewiesen werden können, werden im Notizfeld abgelegt.
Sie können auch persönliche Kommentare im Hinweisfeld
vermerken.
Die Angaben in den Datenfeldern können über die
Textbearbeitung und durch Ziehen und Ablegen bearbeitet
werden. Ziehen und Ablegen sind besonders angebracht, wenn
gemischte Daten im Notizfeld abgelegt wurden und in andere
Felder verschoben werden müssen:
Um Daten in ein anderes Feld zu verschieben, wählen Sie die
Daten mit der Maus aus und ziehen sie in das Zielfeld.
Durch Ziehen und Ablegen werden einem Feld an der
ausgewählten Cursorposition Daten hinzugefügt. Die Daten des
Zielfelds werden nicht gelöscht.
Hinweis: Wenn der Textcursor in ein Datenbankfeld platziert wird,
wird mit dem Befehl Alles auswählen der gesamte Text in diesem
Feld ausgewählt. Normalerweise werden mit diesem Befehl alle
Karten ausgewählt.
61
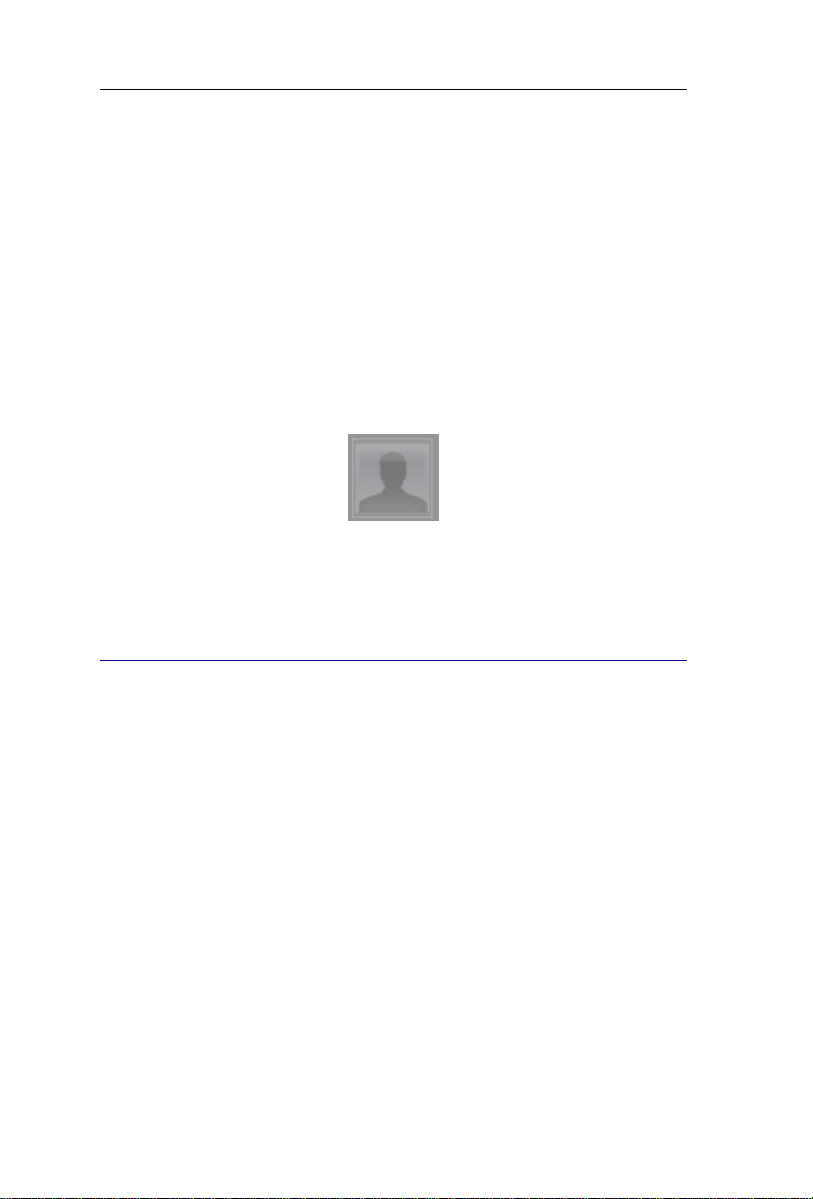
Kapitel 7 – Befehlsübersicht
Fotofeld
Neben den Textangaben zum Kontakt kann Cardiris auch
zugehörige Fotos scannen.
Vorgehensweise
Wählen Sie in der Karten-Funktionsleiste die Karte, der Sie ein
Foto hinzufügen möchten.
Klicken Sie zum Auswählen auf den Fotobereich.
Klicken Sie auf die Schaltfläche Bild scannen.
DAS MENÜ VON CARDIRIS
Über Cardiris
Zeigt den Startbildschirm von Cardiris mit den Angaben zum
Copyright an. Klicken Sie, um den Bildschirm auszublenden oder
klicken Sie auf www.irislink.com, um die Homepage von I.R.I.S.
aufzurufen.
62

CardirisTM 4 – Benutzerhandbuch
Einstellungen
Scanner
Wählen Sie Ihren Scannertyp - der Scanner muss mit dem PC
verbunden und betriebsbereit sein.
Cardiris unterstützt nahezu alle Visitenkartenscanner,
Flachbettscanner und All-in-one MFP Multifunktionsscanner.
Cardiris ist mit Twain kompatibel.
Informationen zum Einrichten des Scanners finden Sie in der
ReadMe-Datei. Beziehen Sie sich auf diese Datei, wenn
Probleme mit dem Scanner auftreten, und sehen Sie in der
mitgelieferten Hardware-Dokumentation nach.
Um bereits eingescannte Visitenkarten zu öffnen, wählen sie die
Option Datei aus.
Scan-Auflösung
Die Auflösung kann mit 300, 400 und 600 dpi festgelegt werden. Es
wird eine Scan-Auflösung von 400 dpi empfohlen, um erfolgreich
Visitenkarten einzulesen.
Beachten Sie, dass dies nicht die Standardauflösung zum Scannen
bei einem Twain-Scanner ist.
Kalibrieren
Legen Sie die Kalibrierungskarte ein und klicken Sie zum
Kalibrieren des Scanners auf die Schaltfläche Kalibrieren.
63

Kapitel 7 – Befehlsübersicht
Format Als Scan-Format können Sie entweder Automatisch oder
Benutzerdefiniert auswählen, oder Sie können sich für das
Visitenkartenformat entscheiden, bei dem die Scan-Abmessungen
mit 8,89 cm x 5,08 cm festgelegt sind.
Wenn Sie die Visitenkartenscanner von I.R.I.S. IRISCard Pro 4
oder IRISCard Mini verwenden, wird die Verwendung des
Formats Automatisch empfohlen. Cardiris passt durch
automatischen Zuschnitt die gescannte Fläche der Karte ein. Weiße
Ränder um die Visitenkarte werden automatisch entfernt, um die
kleinstmöglichen, optimal lesbaren Bilder zu erhalten.
Wählen Sie das Format Benutzerdefiniert, wenn Sie bereits
eingescannte Bilder scannen. Die Bilder werden in diesem Fall
nicht automatisch gerade ausgerichtet.
Farbmodus
Cardiris unterstützt Schwarzweiß-, Graustufen- und Farbbilder.
Scan-Einstellungen des IRISCard Pro 4 und IR ISCard Mini
Wählen Sie eine Scan-Auflösung von 400 dpi.
Wählen Sie das Format Automatisch. Das Zuschneiden des
Kartenbilds erfolgt automatisch.
Bei der ersten Benutzung fordert die Software Sie auf, den IRISCard
Pro 4 oder IRISCard Mini zu kalibrieren. Legen Sie die mit dem
Visitenkartenscanner mitgelieferte weiße Kalibrierungskarte ein und
folgen Sie den Anweisungen am Bildschirm.
64

CardirisTM 4 – Benutzerhandbuch
Scaneinstellung anderer Scannertypen
Die Scannereinstellungen - Farbmodus, Auflösung, Seitenformat
und Seitenausrichtung, Helligkeit und Kontrast - werden innerhalb
des Twain-Moduls eingerichtet.
Weitere Optionen
Die Option Benutzeroberfläche mit gebürstetem Metall ist
standardmäßig ausgewählt. Deaktivieren Sie die Option, wenn
Sie eine weiße Benutzeroberfläche erstellen möchten.
Auf die erkannten Felder wird standardmäßig ein einheitlicher
Fall angewendet.
Sie können alle eingelesenen Karten automatisch im
Adressbuch speichern, indem Sie auf die entsprechende Option
klicken.
Über das Menü Einstellungen können Sie beim Speichern von
Karten eine neue Gruppe für das Adressbuch erstellen.
Klicken Sie auf die Option iSync, um Adressen mi t anderen
Mac-Geräten zu synchronisieren.
Über das Menü Einstellungen können Sie Dateien löschen, die
aus einem IRISCard-Ordner in das Adressbuch gespeichert
wurden.
Cardiris beenden
Beendet die Cardiris-Software.
65

Kapitel 7 – Befehlsübersicht
MENÜ ABLAGE
Über das Menü Ablage können neue Visitenkarten gescannt und
bereits eingescannte geöffnet werden.
Neue Karte
Mit diesem Befehl wird der Karten-Funktionsleiste eine neue,
unbenannte Karte hinzugefügt.
Sie können jetzt den Scan-Vorgang starten oder eine neue
Visitenkartenserie öffnen.
Neue Gruppe
Mit diesem Befehl wird der Kontaktliste eine neue Gruppe im
Adressbuch hinzugefügt.
Mit Strg-Klick können Sie die Gruppe umbenennen.
Neue Karten einlesen/öffnen/laden
Je nach Eingabequelle (Scanner oder Datei) wird der Befehl Neue
Karten einlesen oder Neue Karten öffnen angezeigt.
Mit Neue Karten einlesen werden neue Visitenkarten
eingescannt.
Mit Neue Karten öffnen werden bereits eingescannte Karten als
Schwarzweiß-, Graustufen- und Farbbilder geöffnet.
66

CardirisTM 4 – Benutzerhandbuch
Mit der Option Neue Karten laden & erstellen werden Bilder
von Ihrem IRIScan Anywhere 2 oder IRISCard Anywhere 4
Scanner geöffnet.
Alle Karten sichern
Mit dem Befehl Alle Karten sichern werden alle Karten in der
Cardiris-Datenbank gesichert.
Ausgewählte Karten sichern
Mit diesem Befehl wird eine Auswahl an Karten in der CardirisDatenbank gesichert.
MENÜ BEARBEITEN
Diese Befehle betreffen vor allem die Textbearbeitung in
Datenbankfeldern.
Textbearbeitung
Mit dem Befehl Rückgängig werden die Vorgänge
Ausschneiden, Kopieren, Einfügen, Löschen und Zuschneiden
rückgängig gemacht. Mit dem Befehl Ausschneiden werden die ausgewählten Daten
in der Zwischenablage abgelegt. Mit dem Befehl Kopieren werden die ausgewählten Daten in die
Zwischenablage kopiert.
67

Kapitel 7 – Befehlsübersicht
Mit dem Befehl Einsetzen werden die Daten aus der
Zwischenablage eingefügt.
Mit dem Befehl Löschen werden die ausgewählten Daten
gelöscht. Mit dem Befehl Aus Gruppe entfernen werden alle
ausgewählten Karten aus der Datenbankgruppe entfernt. Mit dem Befehl Alles auswählen wird der gesamte Text im
aktuellen Datenfeld ausgewählt.
MENÜ VOREINSTELLUNGEN
Dokumenttyp - Visitenkarte
Bevor Sie mit dem Einscannen von Karten beginnen, müssen Sie
zuerst den Dokumenttyp ändern.
Karten können entweder als Visitenkarten oder als Bild
eingescannt werden.
Vorgehensweise
Gehen Sie zum Menü Voreinstellungen, klicken Sie auf
Dokumenttyp und wählen Sie Visitenkarten.
Erst wenn der Dokumenttyp Visitenkarten ausgewählt ist, werden die
Daten auf der Karte erkannt und dem entsprechenden Datenfeld
zugewiesen.
Hinweis: Der Dokumenttyp ist standardmäßig mit Visitenkarten
festgelegt.
68

CardirisTM 4 – Benutzerhandbuch
Um den Dokumenttyp einer eingescannten Karte zu ändern:
Strg-Klicken Sie auf die Karte und wählen Sie als Dokumenttyp
Bild aus.
Hinweis: Wenn Sie einen Flachbettscanner verwenden, können Sie
mehrere Karten gleichzeitig auflegen und einscannen und diese von
der Software aufsplitten lassen. Der Hintergrund muss schwarz sein,
damit Cardiris die verschiedenen Visitenkarten unterscheiden kann.
Dokumenttyp - Bild
Bevor Sie beginnen Karten einzuscannen, müssen Sie zuerst den
Dokumenttyp ändern.
Karten können entweder als Visitenkarten oder als Bild
eingescannt werden.
Wenn Sie Karten als Bilder einscannen, werden die Daten auf der
Karte nicht erkannt; die Karte wird dann als Bild in Cardiris
geöffnet.
Vorgehensweise
Gehen Sie zum Menü Voreinstellungen, klicken Sie auf
Dokumenttyp und wählen Sie Bild aus.
Um den Dokumenttyp einer eingescannten Karten zu ändern:
Strg-Klicken Sie in der Karten-Funktionsleiste auf die Karte
und wählen Sie als Dokumenttyp Visitenkarten.
Cardiris unterstützt Schwarzweiß-, Graustufen- und Farbbilder.
Die folgenden Bildformate werden von Cardiris unterstützt: GIF,
JPEG, JPEG 2000, MacPaint, Photoshop, PICT, PNG, QuickTime,
TIFF (unkomprimiert, komprimiert mit PackBits und Group 3),
mehrseitiges TIFF und Windows Bitmap (BMP).
69

Kapitel 7 – Befehlsübersicht
Gescannte Bilder können in Ihre Mac-OS-Fotobearbeitungsanwendungen exportiert werden.
Land
Der Stil und das Layout von Visitenkarten ist von Land zu Land
unterschiedlich. Damit Cardiris die Angaben auf einer Karte
erkennt, müssen Sie zuerst den Kartenstil festlegen.
Vorgehensweise
Klicken Sie auf den Befehl Land, um den Kartenstil festzulegen.
Anhand der Landesauswahl weiß Cardiris, welche Sprache zu
erkennen ist.
Beachten Sie, dass der Landesbefehl deaktiviert ist, wenn der
Dokumenttyp Bild ausgewählt ist.
70

CardirisTM 4 – Benutzerhandbuch
Beachten Sie, dass manche Kartenstile mehreren Sprachen
entsprechen. Kanada hat zwei Landessprachen, die Schweiz und
Belgien haben deren drei. Cardiris erkennt die ausgewählte Sprache
automatisch.
Ausgabeformat
Bevor erkannte Karten exportiert werden können, muss deren
Ausgabeformat festgelegt werden.
Ausgabeformat - Visitenkarten
Visitenkarten können in drei verschiedenen Ausgabeformaten
gespeichert werden: als vCard-Dateien, Unicode-Dateien und
HTML-Dateien.
vCard-Dateien
Das Ausgabeformat ist standardmäßig mit vCard-Dateien
festgelegt.
vCard-Dateien können auch problemlos in jede mit vCard
kompatible Anwendung, z. B. Microsoft Entourage, importiert
werden.
Wählen Sie die Option Senden an - Programm hinzufügen, um
eine nicht vorprogrammierte Zielanwendung zu definieren.
Verwenden Sie diese Option beispielsweise zum Senden der Kontakte
an Ihre E-Mail-Software. Es wird eine neue E-Mail-Nachricht
geöffnet und die vCard-Datei wird als Anhang hinzugefügt.
Gescannte Karten können auch sofort durch Ziehen und Ablegen
exportiert werden. Es wird pro Karte eine vCard-Datei auf dem
71
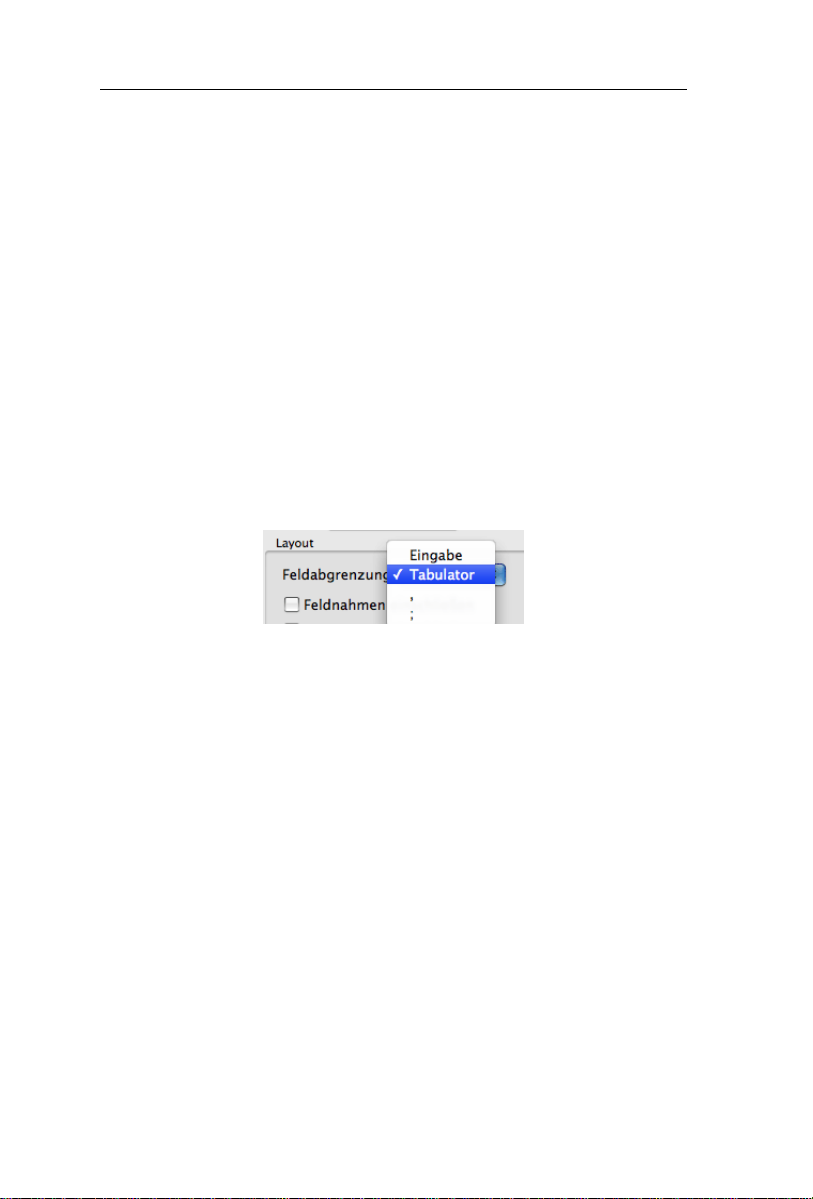
Kapitel 7 – Befehlsübersicht
Schreibtisch erstellt. Doppelklicken Sie auf die vCard-Datei, um die
Kontakte dem Adressbuch von Apple hinzuzufügen.
Unicode-Dateien
Eine sehr praktische Zielanwendung für Unicode-Dateien ist
Microsoft Excel. Die verschiedenen Datenfelder von Cardiris
werden in Spalten mit den richtigen Informationen zu Ihren
Kontakten konvertiert.
Ändern Sie das Ausgabeformat zu Unicode, um Kontakte als
eine strukturierte Textdatei zu speichern.
Wählen Sie die entsprechenden Feldtrennzeichen, um die
unterschiedlichen Datenbankfelder zu trennen.
Klicken Sie auf die Option Feldnamen einschließen, u m die
Namen der einzelnen Datenfelder vor den eigentlichen Daten
hinzuzufügen.
HTML-Dateien
Das Exportieren eingescannter Karten als HTML-Dateien
ermöglicht das Erstellen von Datenblätter mit den erkannten Daten
wie auch dem Kartenlogo. Auf diese Art und Weise werden
Visitenkarten elektronisch archiviert.
72
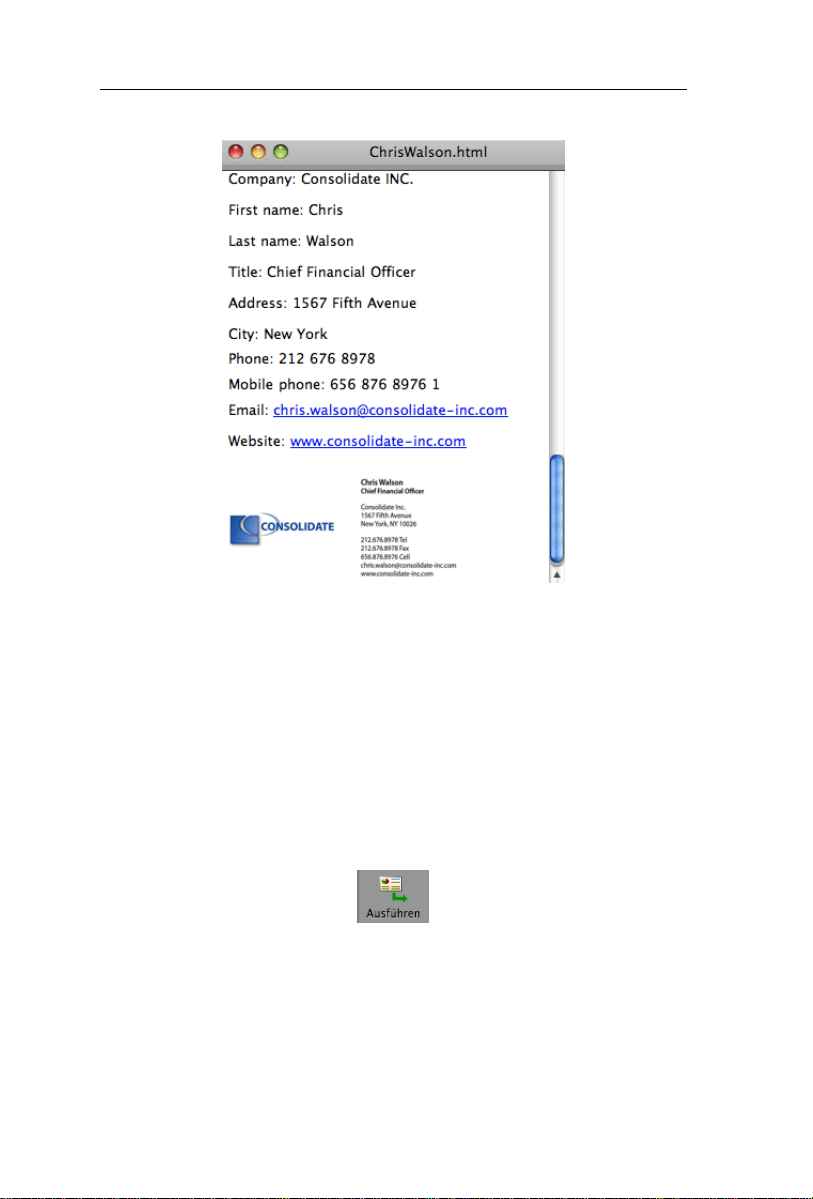
CardirisTM 4 – Benutzerhandbuch
Ändern Sie das Ausgabeformat zu HTML.
Klicken Sie auf die Option Feldnamen einschließen, u m die
Namen der einzelnen Datenfelder vor den eigentlichen Daten
hinzuzufügen.
Klicken Sie auf die Option Kartenbilder einschließen, um das
Kartenbild als HTML-Datei zu speichern.
Beachten Sie, dass Sie immer auf die Schaltfläche Ausführen klicken
müssen, um Karten zu exportieren.
Beachten Sie, dass Kontakte mehrmals und in unterschiedlichen
Formaten exportiert werden können. Ändern sie einfach das
Ausgabeformat und klicken Sie erneut auf die Schaltfläche
Ausführen an.
73

Kapitel 7 – Befehlsübersicht
Verwenden Sie die Option iSync , um Kontakte mit mehreren Geräten
automatisch zu synchronisieren.
Ausgabeformat - Bilder
Wählen Sie das Ausgabeziel aus.
Standardmäßig ist die Option Nach Dateiname und Ordner
fragen aktiviert. Der Benutzer wird aufgefordert, die gescannten
Bilder in externen Dateien zu speichern.
Wählen Sie die Zielanwendung im Menü Ausführen an aus.
Die Funktion Exportieren zu bietet eine direkte Verknüpfung
zwischen Ihrem Scanner und Mac-OS-
Bildbearbeitungsanwendungen. Wenn keine Zielanwendung
ausgewählt ist, werden die Bilder an die Standard-Vorschau-
Anwendung von MAC OS gesendet.
74
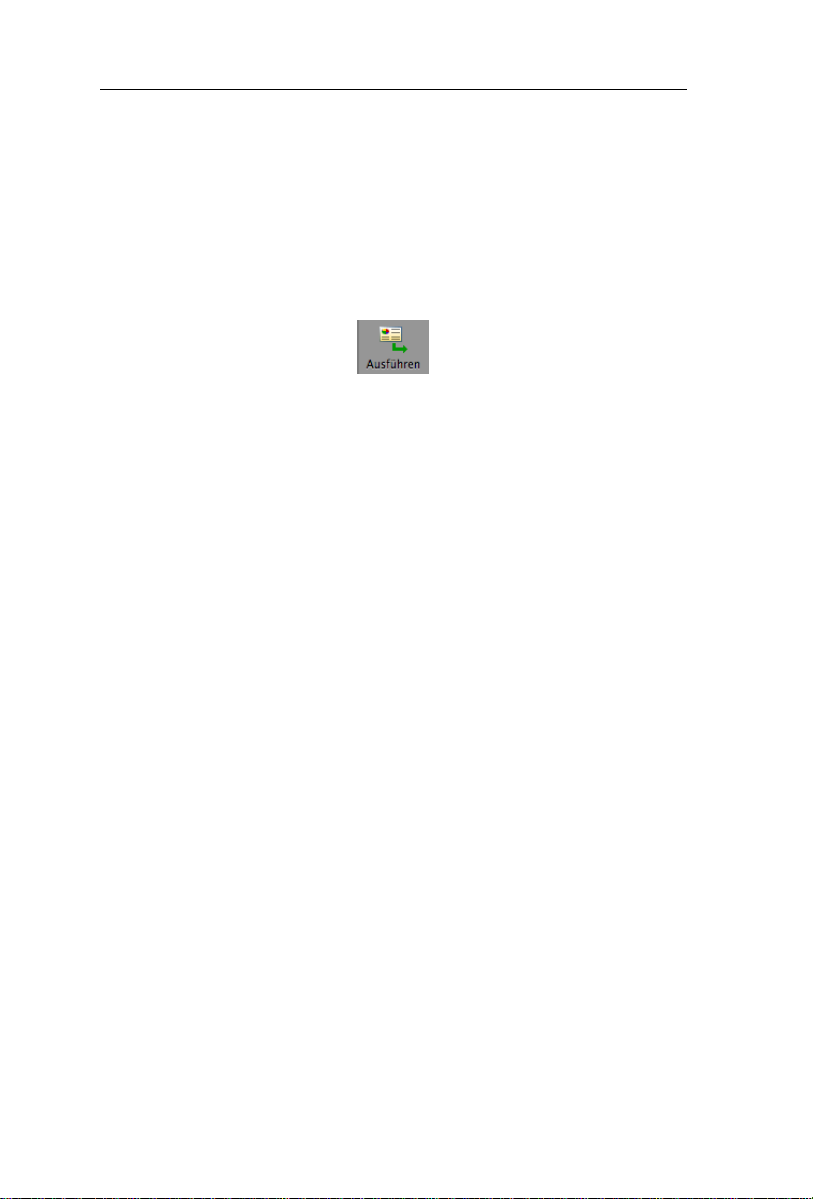
CardirisTM 4 – Benutzerhandbuch
Cardiris unterstützt die folgenden Bildformate: GIF, JPEG, JPEG
2000, MacPaint, Photoshop, PICT, PNG, QuickTime, TIFF
(unkomprimiert, komprimiert mit PackBits und Group 3),
mehrseitiges TIFF und Windows Bitmap (BMP).
Beachten Sie, dass Sie immer auf die Schaltfläche Ausführen klicken
müssen, um Karten zu exportieren.
Beachten Sie, dass Kontakte mehrmals und in unterschiedlichen
Formaten exportiert werden können. Ändern sie einfach das
Ausgabeformat und klicken Sie erneut auf die Schaltfläche
Ausführen.
Kartenorientierung entdecken
Standardmäßig erkennt Cardiris die Kartenorientierung automatisch
und dreht gegebenenfalls die Bilder.
Mit dieser Option Kartenorientierung wird festgelegt, ob Karten,
die in einem Winkel von 90°, 180° oder 270° gescannt worden sind,
automatisch nach links oder rechts bzw. von oben nach unten
gedreht werden, bevor die Erkennung startet.
Die Erkennung der Kartenorientierung dauert allerdings etwas.
Lassen Sie diese Option deaktiviert, wenn Sie sicher sind, dass
keine Drehung des Bildes erforderlich ist.
So deaktivieren Sie die Kartenorientierung:
Gehen Sie zum Menü Voreinstellungen.
Deaktivieren Sie die Option Kartenorientierung entdecken.
Wenn Sie ein Bild dennoch rotieren müssen, verwenden Sie den
manuelle Schaltfläche für das Rotieren.
75
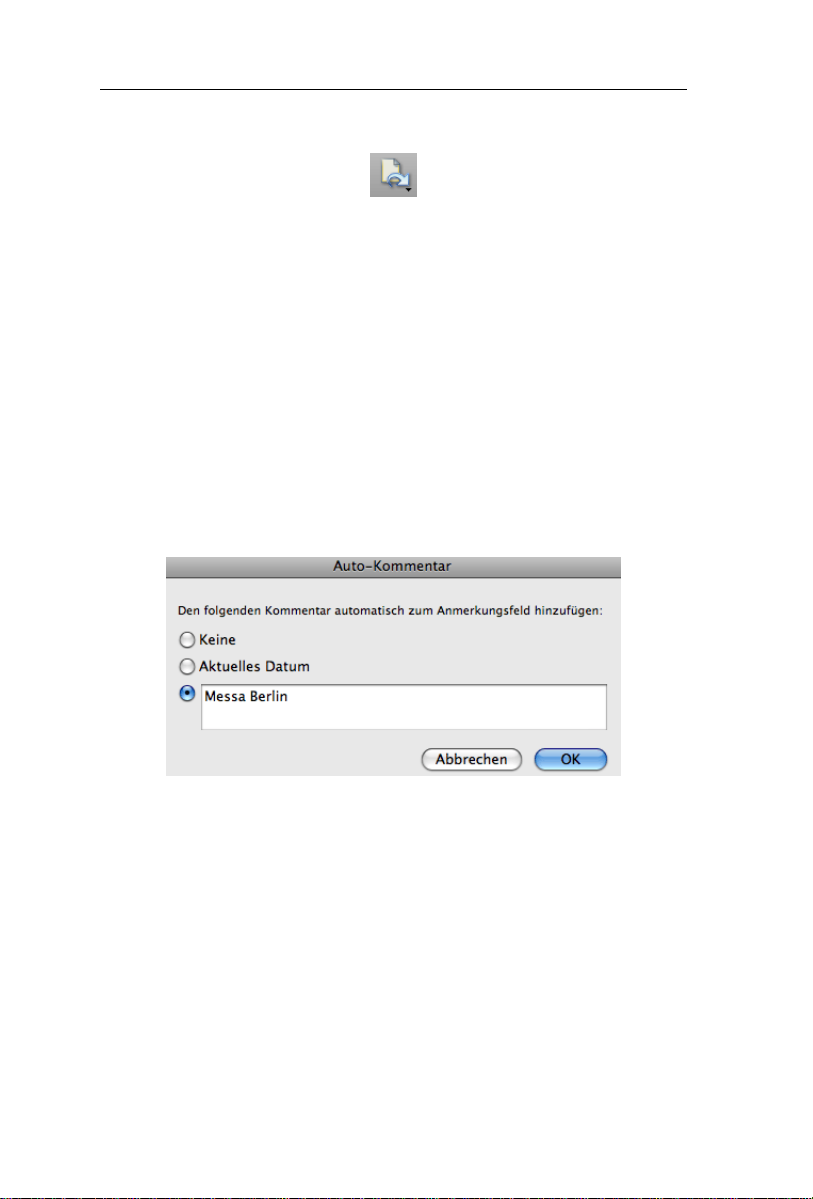
Kapitel 7 – Befehlsübersicht
Auto-Kommentar
Mit der Funktion Auto-Kommentar können Sie einer
Visitenkartenserie Kommentare hinzufügen.
Vorgehensweise
Gehen Sie zum Menü Voreinstellungen.
Klicken Sie auf die Option Auto-Kommentar.
Sie können den Visitenkarten entweder das aktuelle Datum oder eine
persönliche Anmerkung hinzufügen.
Sie können maximal 250 Zeichen eingeben.
Der Kommentar wird jeder Karte, die Sie einscannen, im
Notizfeld hinzugefügt.
76

CardirisTM 4 – Benutzerhandbuch
MENÜ DARSTELLUNG
Rückseite - Vorderseite
Der Befehl Rückseite - Vorderseite dreht die Visitenkarten um, so
dass Sie die Rückseite einer Karte einscannen oder anzeigen
können.
Beachten Sie, dass dieser Befehl deaktiviert ist, wenn der
Dokumenttyp Bild ausgewählt ist.
Rotieren
Mit dem Befehl Rotieren können Sie die ausgewählten Karten um
90° nach rechts, 90° nach links und um 180° rotieren.
Beachten Sie, dass Cardiris standardmäßig die Ausrichtung der
Karte automatisch erkennt.
Zuschneiden
Mit dem Befehl Zuschneiden können eingescannte Karten und
Bilder manuell zugeschnitten werden: ziehen Sie einfach einen
Rahmen um das Bild der Karte und klicken Sie auf den Befehl zum
Zuschneiden.
Beachten Sie, dass die Erkennung erneut ausgeführt wird, wenn Sie
manuell zuschneiden.
Umkehren
Mit dem Befehl Umkehren können Sie die Zuschnittvorgänge
rückgängig machen.
77
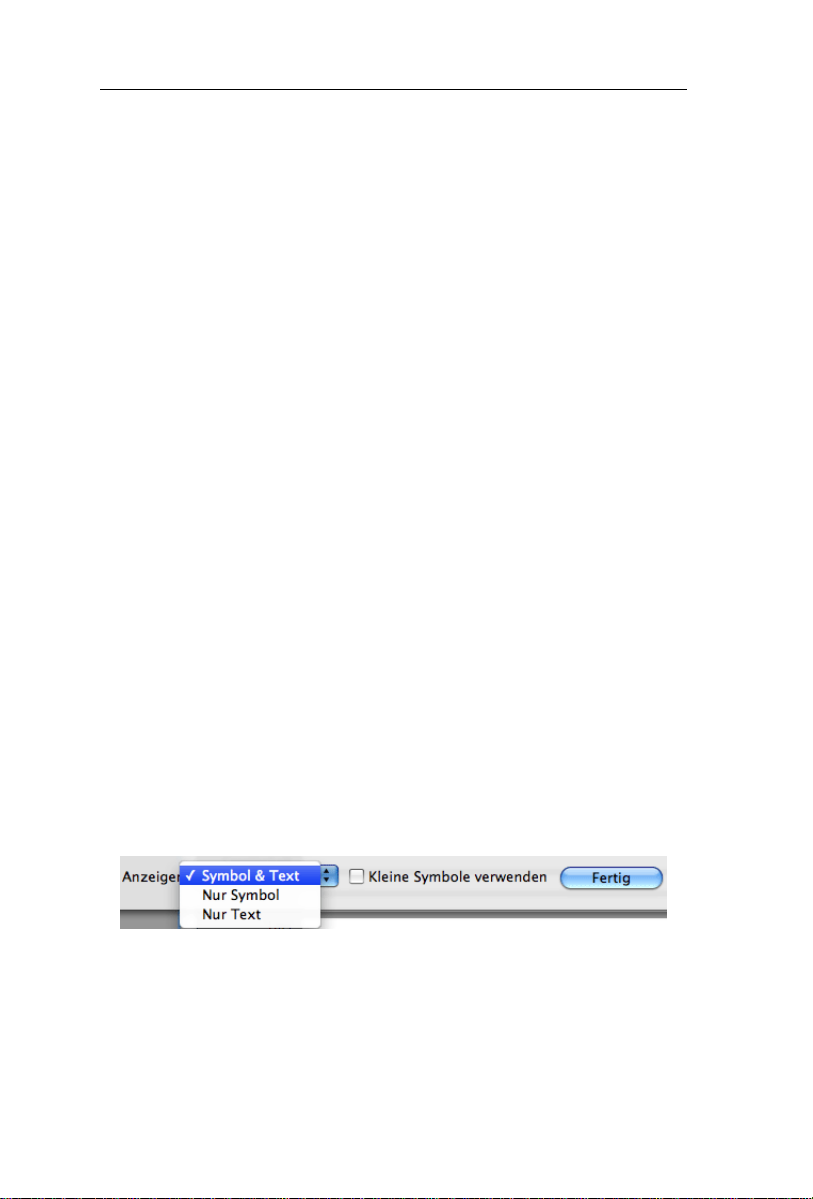
Kapitel 7 – Befehlsübersicht
Lupe
Klicken Sie auf den Befehl Lupe und ziehen Sie die Maus über das
Bild der Karte, um die Lupe zu aktivieren.
ODER
Verwenden Sie Umschalt-Klick, um die Lupe anzuzeigen.
Funktionsleiste anpassen
Mit dem Befehl Anpassen können Sie den Stil der Funktionsleiste
festlegen. Sie können Schaltflächen hinzufügen und entfernen,
deren Position in der Funktionsleiste ändern und den
Schaltflächenstil festlegen.
Klicken Sie auf den Befehl Anpassen.
Fügen Sie der Funktionsleiste Schaltflächen hinzu, indem Sie
diese aus der Schaltflächenliste auswählen und in die
Funktionsleiste ziehen.
Entfernen Sie Schaltflächen aus der Funktionsleiste, indem Sie
diese in die Schaltflächenliste ziehen.
Sie können auch das Aussehen der Funktionsleiste festlegen: Sie
haben die Wahl zwischen Symbole & Text, nur Symbole oder
nur Text anzeigen.
78

CardirisTM 4 – Benutzerhandbuch
MENÜ VERARBEITEN
Scanner kalibrieren
Bei der ersten Benutzung fordert die Software Sie auf, den
IRISCard Pro 4 oder IRISCard Mini zu kalibrieren.
Vorgehensweise
Klicken Sie auf den Befehl Den Scanner kalibrieren.
Legen Sie die mit dem Visitenkarten-Scanner gelieferte weiße
Kalibrierungskarte ein.
Klicken Sie auf Kalibrieren.
Sie können den Scanner jederzeit erneut kalibrieren, indem Sie
diesen Vorgang wiederholen.
Ausgewählte Karten ändern - Visitenkarte
Um Angaben auf Visitenkarten zu erkennen und diese richtig zu
verarbeiten, muss der Lesemodus für Visitenkarten aktiviert sein.
Um diesen zu aktivieren, wählen Sie in der senkrechten
Funktionsleiste den Dokumenttyp für Visitenkarten.
Wenn der Dokumenttyp als Bild festgelegt ist, wird die Karte nur
gescannt, die Daten aber nicht verarbeitet.
So ändern Sie den Dokumenttyp:
Gehen Sie zum Menü Verarbeiten und klicken sie auf den
Befehl Ausgewählte Karten ändern.
Wählen Sie als Dokumenttyp Visitenkarte. Der Lesemodus für
Visitenkarten ist aktiviert und die Erkennung wird ausgeführt.
79

Kapitel 7 – Befehlsübersicht
ODER
Strg-Klicken Sie auf eine Karte, oder eine Auswahl an Karten,
und wählen Visitenkarte als Dokumenttyp.
Ausgewählte Karten ändern - Bild
Legen Sie als Dokumenttyp Bild fest, wenn Sie möchten, dass
Cardiris kleine Bilder erfasst (Fotos, Kopfaufnahmen usw.)
So ändern Sie den Dokumenttyp:
Gehen Sie zum Menü Verarbeiten und klicken sie auf den
Befehl Ausgewählte Karten ändern.
Wählen Sie als Dokumenttyp Bild. Die Karte wird als Bild
angezeigt und das Datenbankfeld wird entfernt.
ODER
Strg-Klicken Sie auf eine Karte oder eine Auswahl an Karten
und wählen Sie als Dokumenttyp Bild.
80
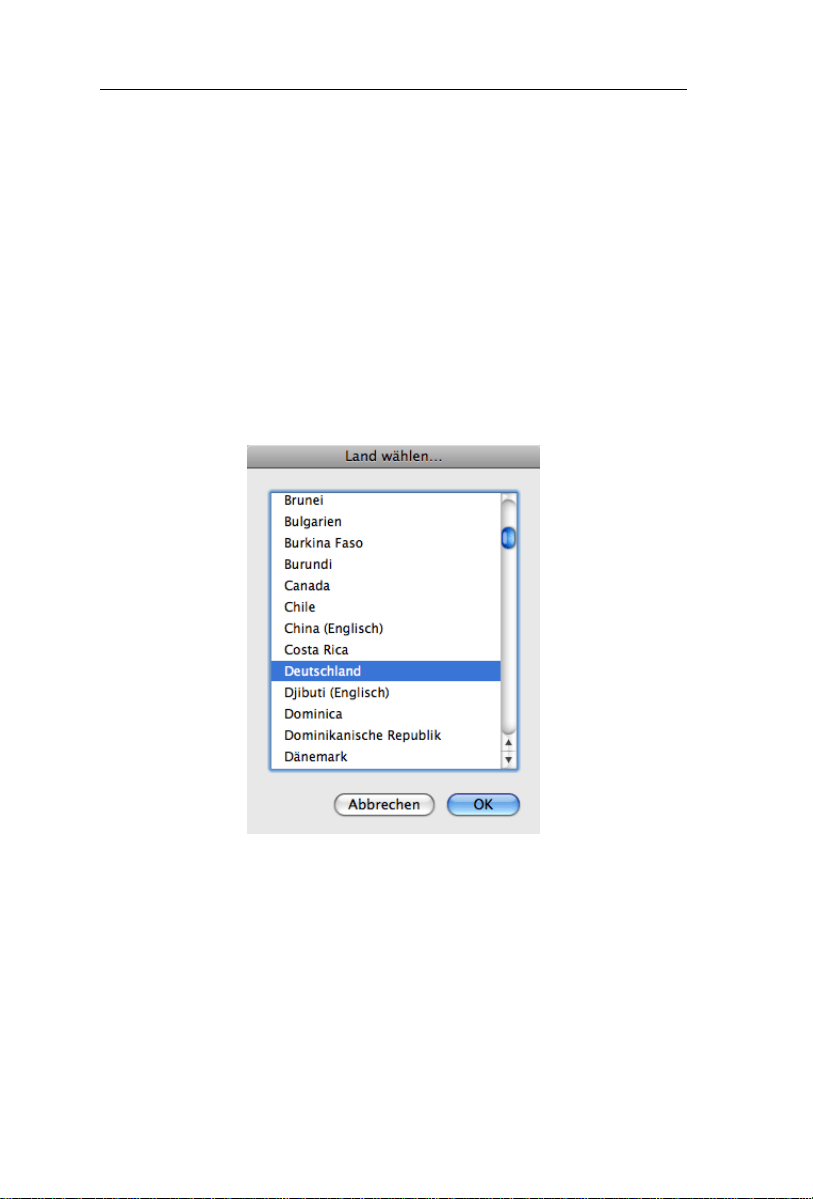
CardirisTM 4 – Benutzerhandbuch
Ausgewählte Karten ändern - Land
Sollten Sie übersehen haben, das richtige Land auszuwählen,
wiederholen Sie den OCR-Vorgang.
Vorgehensweise
Wählen Sie die Option Ausgewählte Karten ändern im Menü
Bearbeiten.
Klicken Sie auf den Befehl Land, um das entsprechende Land
festzulegen.
Der OCR-Vorgang wird erneut ausgeführt.
Ausgewählte Karten ändern - Bild löschen
Mit dem Befehl Bild löschen wird das Bild der eingescannten Karte
gelöscht. Die dem Datenbankfeld zugewiesenen Kartendaten
werden jedoch nicht gelöscht.
81

Kapitel 7 – Befehlsübersicht
Klicken Sie in der Funktionsleiste auf den Befehl Bild öffnen oder
Bild scannen, um ein neues Bild der Karte einzufügen. Die
erkannten Daten werden nicht geändert.
Beachten Sie, dass wenn der Dokumenttyp mit Bild festgelegt ist, der
Befehl Bild löschen aus Sicherheitsgründen deaktiviert ist: wenn Sie
dann auf den Befehl Löschen klicken würden, würde die gesamte
Karte entfernt, die dann erneut eingescannt werden müsste.
Diese Seite der Karte scannen/öffnen
Häufig enthält die Rückseite von Visitenkarten wichtige
Informationen wie beispielsweise private Mobilnummern,
Firmenlogos usw. Dafür bietet Cardiris die Möglichkeit die Vorderund die Rückseite von Karten zu scannen und die Informationen
unter demselben Kontakt zu speichern.
Vorgehensweise
Wählen Sie die Seite der Karte, die über die Registerkarten
Vorderseite - Rückseite in der Funktionsleiste gescannt werden
sollen.
Gehen Sie zum Menü Verarbeiten und klicken Sie auf Diese
Seite der Karte scannen/öffnen.
Hinweis: Wenn Sie als Scanquelle IRISCard festgelegt haben, wird
der Befehl als Diese Seite der Karte scannen angezeigt.
Wenn Sie als Scanquelle Datei festgelegt haben, wird der Befehl als
Diese Seite der Karte öffnen angezeigt.
ODER
82
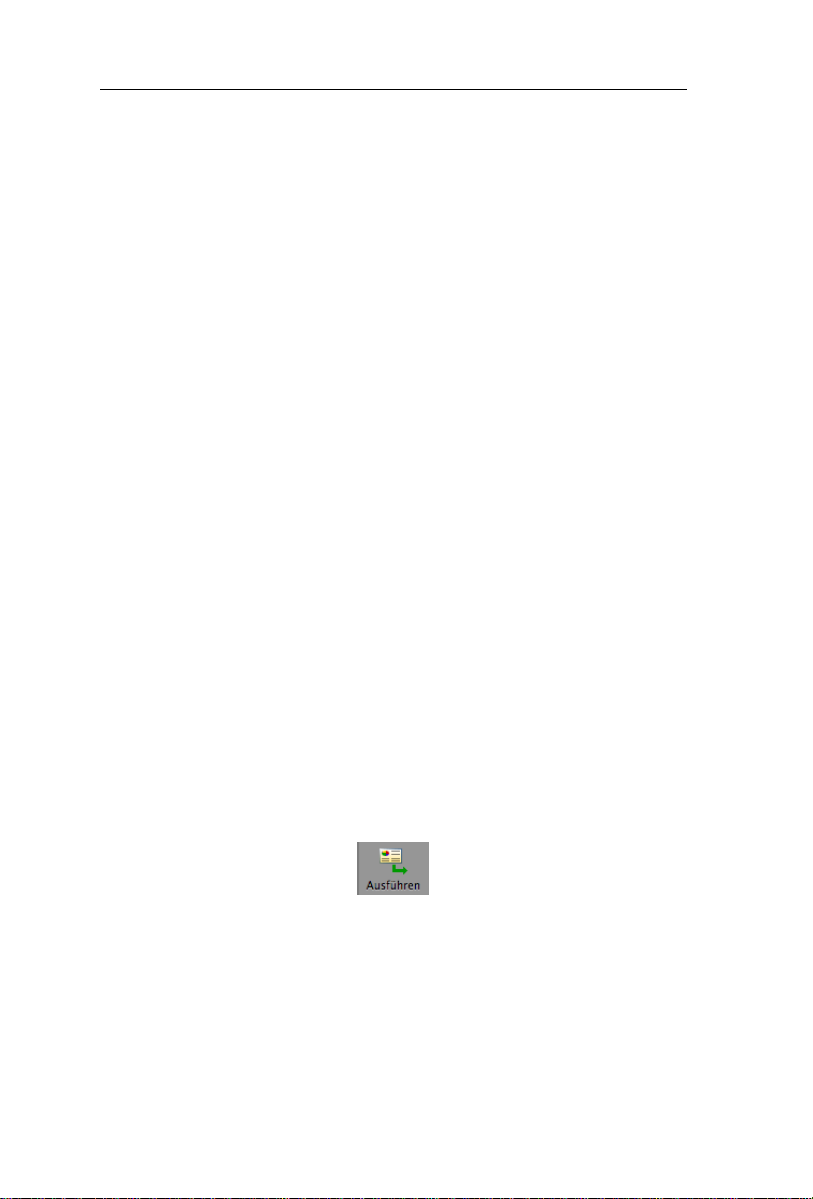
CardirisTM 4 – Benutzerhandbuch
Klicken Sie auf die Schaltfläche Bild scannen/öffnen. Die neue
Kartenseite wird gescannt oder geöffnet.
Beachten Sie, dass die neue Kartenseite nur gescannt, nicht erkannt
wird. Die Informationen in den Datenfeldern werden nicht geändert.
Sie können eine neue Kartenseite auch mit Echtzeit-OCR ausführen,
wenn Sie nur einen Teil der Daten benötigen.
Alle Karten ausführen
Sowie Sie Ihre Visitenkarten eingescannt haben, stehen diese für
den Export zur Verfügung. Sie können an Datenbanken,
Kontaktmanager, persönliche Informationsmanager (PIM),
Textverarbeitungen, Tabellenkalkulationen usw. gesendet werden.
Vorgehensweise
Bevor Sie Karten exportieren, muss zuerst das Ausgabeformat
gewählt werden.
Klicken Sie auf den Befehl Alle Karten ausführen, um alle
Karten zu exportieren.
Die Karten werden an die Anwendung Ihrer Wahl gesendet und
automatisch geöffnet.
Tipp: Sie können zum Exportieren aller Karten auch in der
Funktionsleiste auf die Schaltfläche Ausführen klicken.
Tipp: es ist ebenfalls möglich, eine Auswahl an Karten zu
exportieren.
83

Kapitel 7 – Befehlsübersicht
Ausgewählte Karten ausführen
Sowie Sie Ihre Visitenkarten eingescannt haben, stehen diese für
den Export zur Verfügung. Sie können an Datenbanken,
Kontaktmanager, persönliche Informationsmanager (PIM),
Textverarbeitungen, Tabellenkalkulationen usw. gesendet werden.
Vorgehensweise
Bevor Sie Karten exportieren, muss zuerst das Ausgabeformat
gewählt werden.
Klicken Sie auf eine Karte, um diese auszuwählen. Das Bild der
Karte wird dann blau hervorgehoben.
Wählen Sie die erste Karte und halten Sie die Umschalttaste
gedrückt, um eine durchlaufende Reihe von Visitenkarten
auszuwählen.
Wählen Sie die erste Karte und halten Sie die Cmd-Taste gedrückt,
um weitere einzelne Visitenkarten auszuwählen.
Klicken Sie auf den Befehl Ausgewählte Karten ausführen, um
die ausgewählten Karten zu exportieren.
Die Karten werden an die Anwendung Ihrer Wahl gesendet und
automatisch geöffnet.
Hinweis: Sie können eine Auswahl an Karten auch sofort durch
Ziehen der Bilder auf den Schreibtisch exportieren. Für jede
exportierte Karte wird unmittelbar eine vCard- oder JPEG-Datei
erstellt.
84

CardirisTM 4 – Benutzerhandbuch
MENÜ HILFE
Cardiris Hilfe
Enthält allgemeine Informationen zum Einlesen von Visitenkarten
und über Cardiris.
I.R.I.S. im Internet
Besuchen Sie die Website von I.R.I.S.: www.irislink.com
Registrierung von Cardiris
Online-Registrierung unter www.irislink.com/register
Nach Updates suchen
Dieser Befehl prüft, ob Updates für die Cardiris-Software zum
Download verfügbar sind.
DAS MENÜ DES IRISCARD BUTTON MANAGERS
Über IRISCard Button Manager
Zeigt den Startbildschirm des Button Managers mit den Angaben
zum Copyright an. Klicken Sie, damit der Bildschirm nicht mehr
angezeigt wird.
85
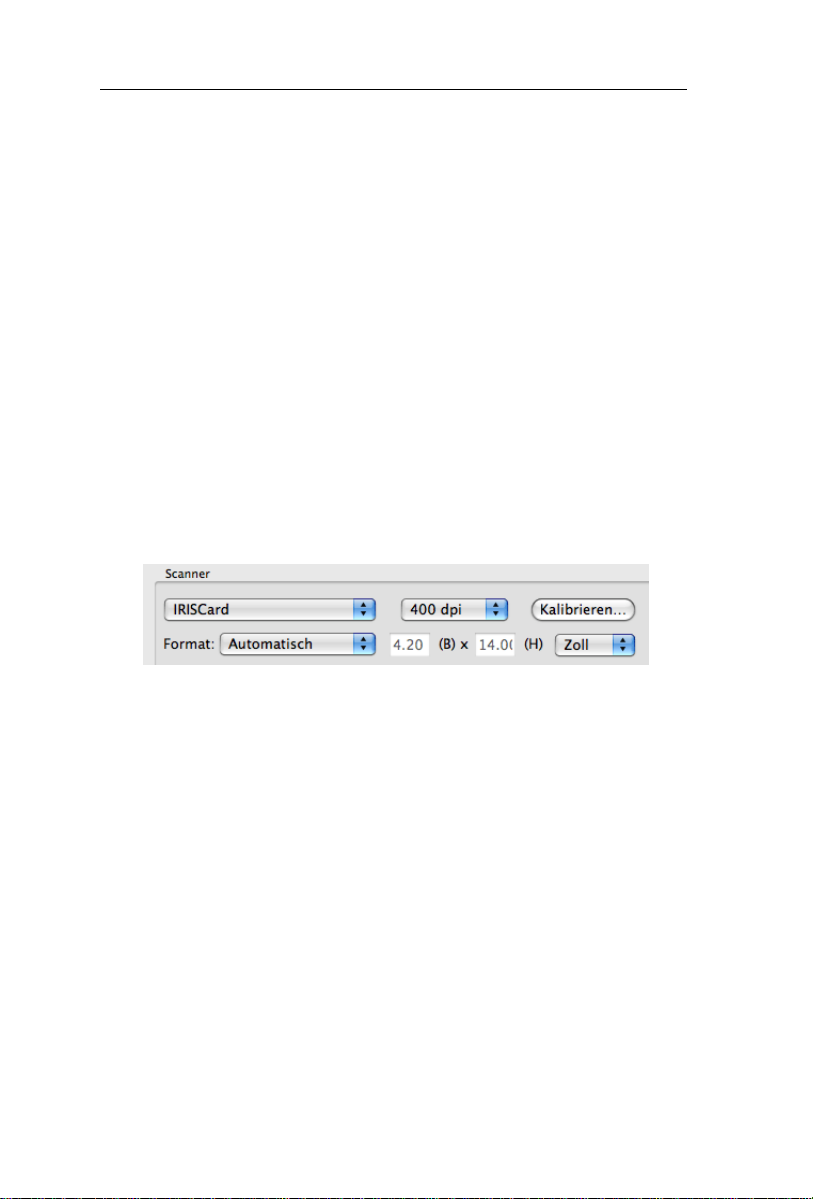
Kapitel 7 – Befehlsübersicht
Einstellungen
Scan-Modus Als Scan-Format können Sie entweder Automatisch oder
Benutzerdefiniert auswählen, oder Sie können sich für das
Visitenkartenformat entscheiden.
Wenn Sie das Format Automatisch auswählen, passt Cardiris durch
automatischen Zuschnitt die gescannte Fläche der Karte ein. Weiße
Ränder um die Visitenkarte werden automatisch entfernt, um die
kleinstmöglichen, optimal lesbaren Bilder zu erhalten.
Wenn Sie das Format Visitenkarte auswählen, wird das Bild
ebenfalls automatisch zugeschnitten, allerdings auf die
Standardabmessung 8,89 cm x 5,08 cm.
Im benutzerdefinierten Scan-Modus können Sie die Abmessung
der Karten selber festlegen und entscheiden, ob diese in
Zentimetern oder Zoll angezeigt werden.
Farbtiefe
Wählen Sie die entsprechende Farbtiefe. IRISCard Button Manager
unterstützt Schwarzweiß-, Graustufen- und Farbbilder.
Auflösung
Die Auflösung kann mit 300, 400 und 600 dpi festgelegt werden. Es
wird empfohlen eine Auflösung von 400 dpi zu verwenden.
86

CardirisTM 4 – Benutzerhandbuch
Betriebsmodus
Wählen Sie den von Ihnen gewünschten Betriebsmodus.
Der Scan-Vorgang kann entweder
automatisch ausgeführt werden, wenn der Scanner eine Karte
bemerkt, oder
manuell über Scannertasten.
Jeder der beiden Scannertasten kann eine von vier Aktionen
zugewiesen werden. Diese sind:
Karte scannen und das Bild in einem IRISCard-Ordner
speichern;
Das Bild wird als JPEG-Datei gespeichert.
Karte scannen und das Bild in einer Datei speichern;
Sie werden aufgefordert, das Kartenbild in einer der gebräuchlichen
Anwendungen zur Bildbetrachtung zu speichern.
87

Karte scannen und an Cardiris senden;
Das Cardiris-Programm wird automatisch geöffnet.
Karte scannen und per E-Mail senden.
Es wird automatisch eine neue E-Mail-Nachricht mit dem Kartenbild
geöffnet.
Kapitel 7 – Befehlsübersicht
Stellen Sie sicher, dass Ihr Scanner richtig kalibriert ist, bevor Sie
versuchen, Karten zu scannen. Der Button Manager fordert Sie
gegebenenfalls automatisch auf, den Scanner zu kalibrieren.
Beachten Sie, dass die Tasten des Button Managers und des
Scanners auf dem IRISCard Pro nicht verwendet werden können,
wenn die Scan-Quelle innerhalb von Cardiris bereits für denselben
Scanner festgelegt ist. Achten Sie auf das Vorhängeschloss im
Dock. Sobald Cardiris verlassen wird oder die Quelle mit Datei
oder einem anderen Scanner festgelegt ist, steht der Button Manager
wieder zur Verfügung.
Beachten Sie auch, dass die Scannertasten nur funktionieren, wenn
der Button Manager aktiviert ist.
88

CardirisTM 4 – Benutzerhandbuch
IRISCard Button Manager beenden
Beendet die Anwendung IRISCard Button Manager.
89
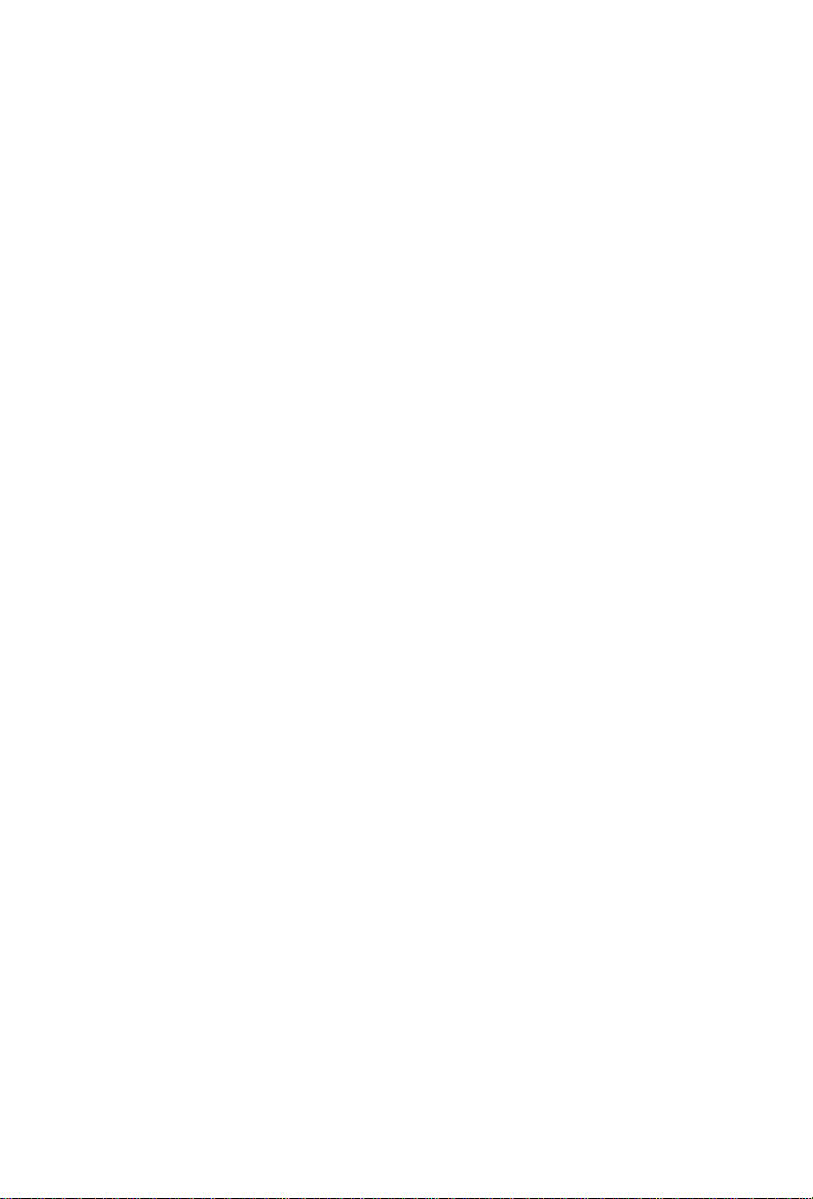
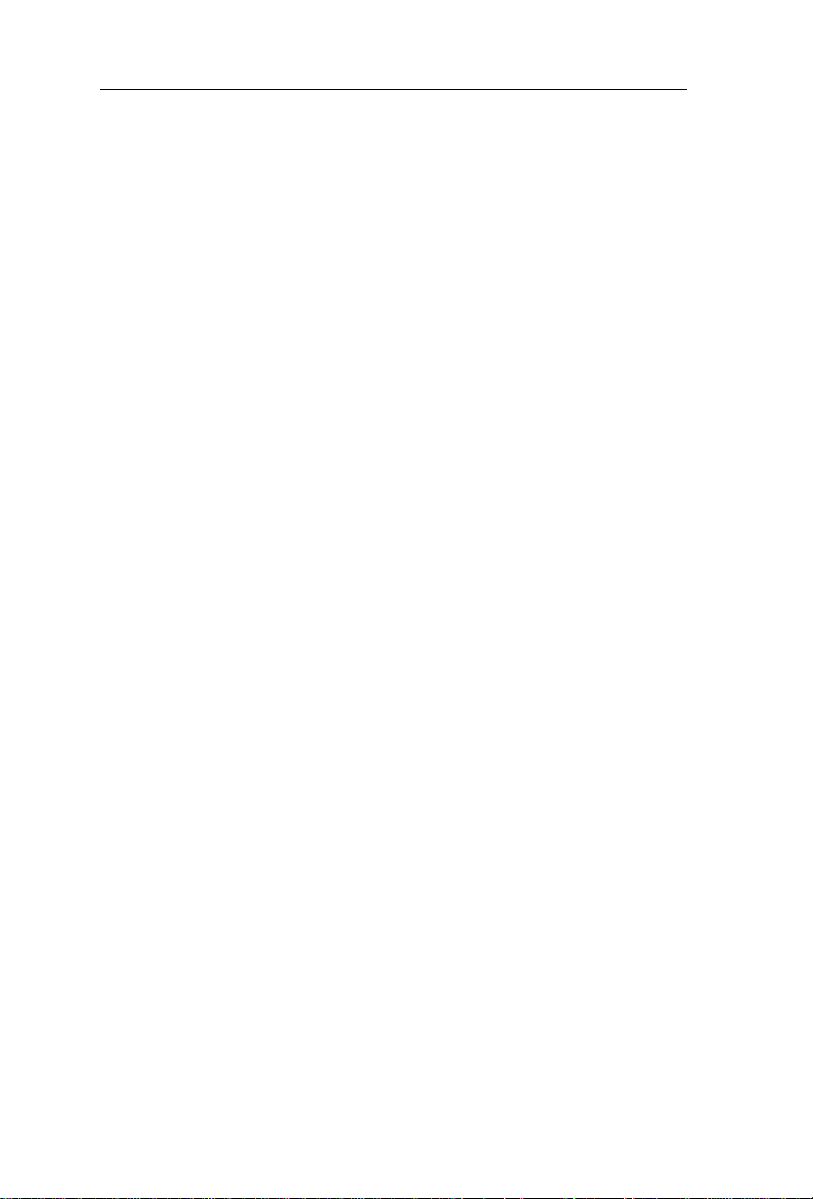
CardirisTM 4 – Benutzerhandbuch
INDEX
A
Adressbuch .......................... 55
Ausgabeformate ............. 50, 53
Ausgewählte Karten ändern . 79
Auto-Kommentar ................. 75
Automatisch gerade ausrichten
............................................. 13
Automatisch zuschneiden .... 13
B
Bilder drehen ....................... 39
Bilder öffnen ........................ 45
Bilder scannen ..................... 33
Bilder zuschneiden ............... 13
Bildquelle ............................. 45
D
Datenbankfelder ................... 61
Dokumenttyp ........................ 68
E
Echtzeit-OCR ....................... 20
Einstellungen ........................ 62
Erkennung der
Kartenausrichtung ................ 75
Exportieren von Karten ........ 30
F
Foto zu einem Kontakt ......... 62
Fotofeld ................................ 62
Funktionsleiste anpassen ...... 44
G
Gerade ausrichten ................. 13
Grafikformate ....................... 33
Dateiformate ........................ 33
Daten in eine anderes Feld
kopieren ............................... 21
Daten verschieben ................ 21
H
Hardwareoptionen ............ 9, 10
Hinweisfeld .......................... 21
91
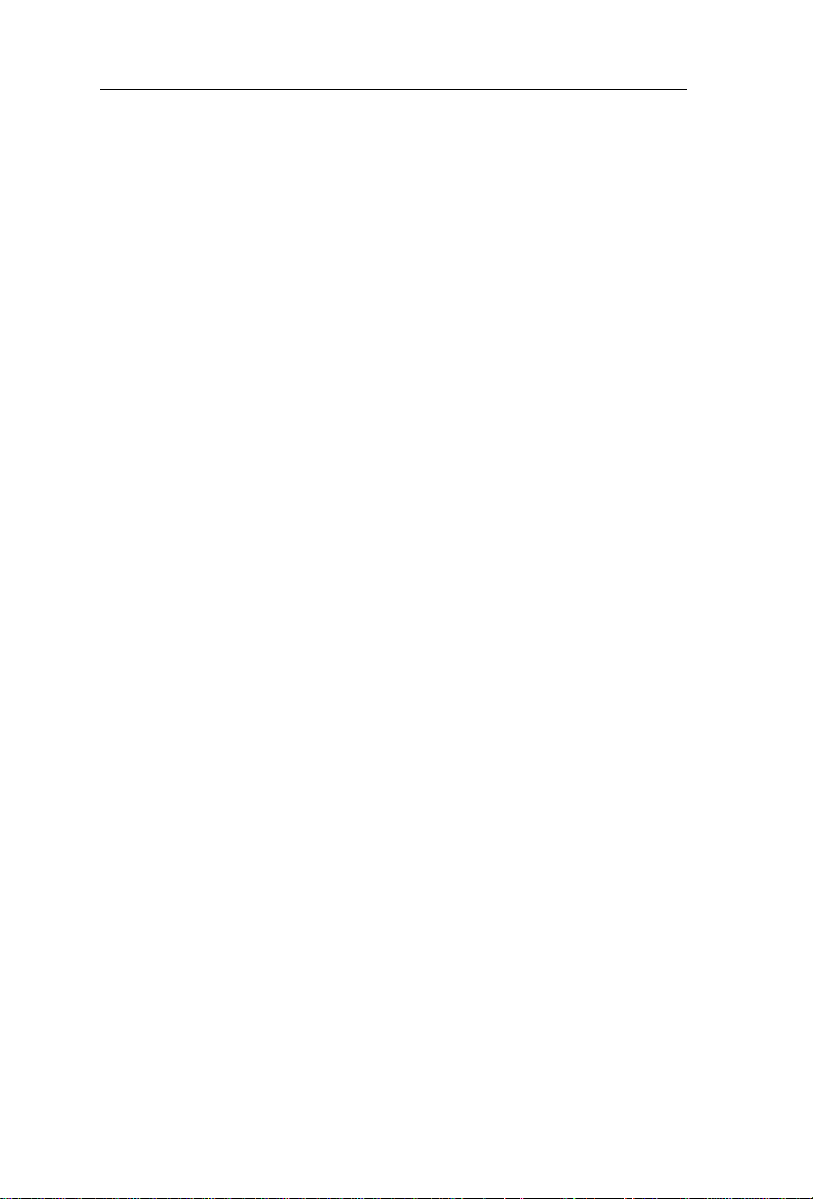
Index
I
Installation ............................. 5
IRIScan Anywhere ............... 16
IRISCard Anywhere ............ 16
IRISCard Mini ..................... 10
IRISCard Pro ....................... 10
iSync .................................... 26
K
Karten formatieren ............... 27
Karten löschen ..................... 21
Karten nochmals erkennen ... 24
Karten scannen ..................... 13
Karten speichern ............ 42, 43
Kartenbild ............................ 59
Kartenscanner ...................... 10
Kartenstile ............................ 49
Kundendienst ......................... 6
L
Land korrigieren .................. 24
N
Nicht erkannte Zeichen ........ 21
R
Registerkarte Rückseite ........ 40
Registerkarte Vorderseite ..... 40
S
Scan-Auflösung .................... 10
Scanner kalibrieren ............... 78
Scannereinstellungen ............ 62
Scannertyp ............................ 62
Sprache ................................. 69
Support ................................... 6
Synchronisieren von Kontakten
.............................................. 26
T
Technischer Support ............... 6
Twain-Scanner ....................... 9
U
Unterstützte Dateiformate..... 33
Unterstützte Scanner ......... 9, 10
V
Verworfene Zeichen ............. 21
Visitenkartenscanner ............ 10
Vorgescannte Bilder ............. 45
92
 Loading...
Loading...