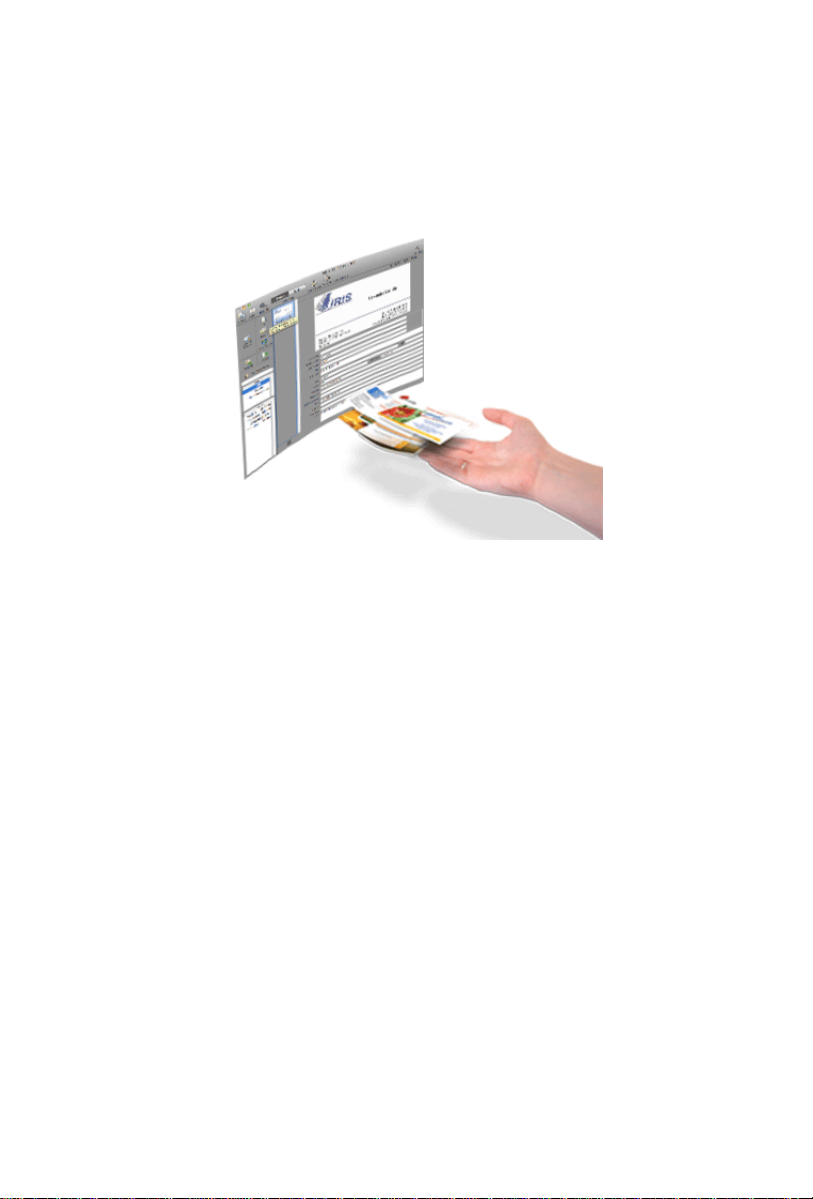
Cardiris
Guía del usuario
TM
4

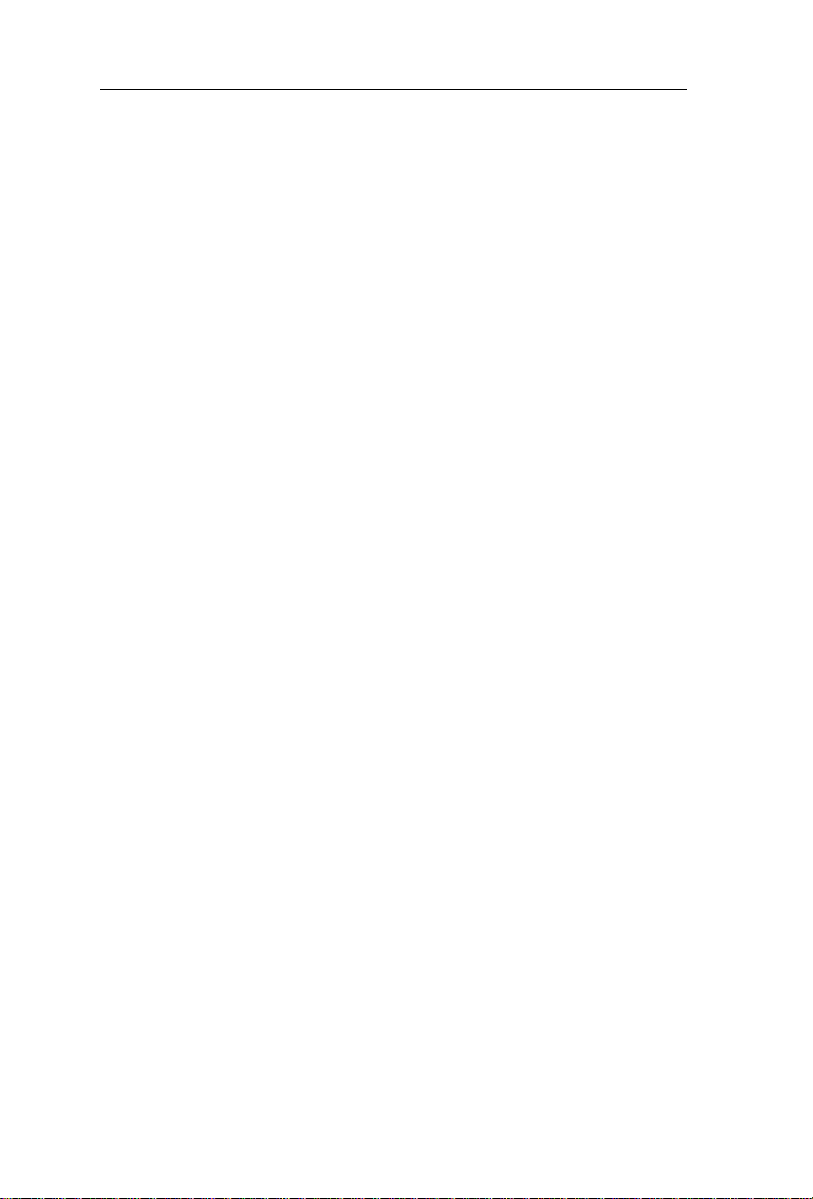
CardirisTM 4 – Guia del usario
Contenido
Derechos de autor ................................................................................ 1
Capítulo 1 Presentación de Cardiris ......................................... 3
Capítulo 2 Instalación ................................................................ 5
Requisitos del sistema ....................................................... 5
Instalar Cardiris................................................................. 5
Registrar su licencie de Cardiris ....................................... 6
Actualizaciones de software .............................................. 6
Asistencia técnica ............................................................. 6
Desinstalar Cardiris ........................................................... 6
Capítulo 3 Escáneres compatibles ............................................. 9
Escáneres Twain ............................................................... 9
Escáneres I.R.I.S. ............................................................ 10
Escáneres Fujitsu ............................................................ 10
Escáneres no compatibles ............................................... 10
Capítulo 4 Escanear tarjetas ................................................... 13
Escanear tarjetas de visita ............................................... 13
Cargar imágenes desde los escáneres IRIScan e IRISCard
Anywhere ........................................................................ 15
Escanear el reverso de una tarjeta de visita ..................... 18
Escanear una fotografía de un contacto ........................... 19
iii

Contenido
Reconocer tarjetas al instante .......................................... 19
Añadir comentarios a las tarjetas .................................... 20
Editar las tarjetas reconocidas ......................................... 21
Campos de datos ............................................................................... 21
Edición de texto ................................................................................ 21
Edición de arrastrar y colocar ............................................................ 22
Seleccionar texto ............................................................................... 22
Eliminar tarjetas ................................................................................ 23
Volver a ejecutar el reconocimiento de tarjetas de visita 23
Almacenar tarjetas en la base de datos de Cardiris ......... 24
Sincronizar los contactos ................................................ 26
Dar formato a las tarjetas reconocidas ............................ 27
Archivos vCard ................................................................................. 27
Archivos unicode .............................................................................. 27
Archivos HTML ................................................................................ 28
Exportar las tarjetas reconocidas ..................................... 30
Capítulo 5 Escanear imágenes................................................. 33
Escanear y guardar imágenes .......................................... 33
Capítulo 6 Escanear tarjetas utilizando el Button Manager 35
Capítulo 7 Información de referencia ..................................... 39
Barra de herramientas horizontal .................................... 39
Rotar ................................................................................................. 39
iv
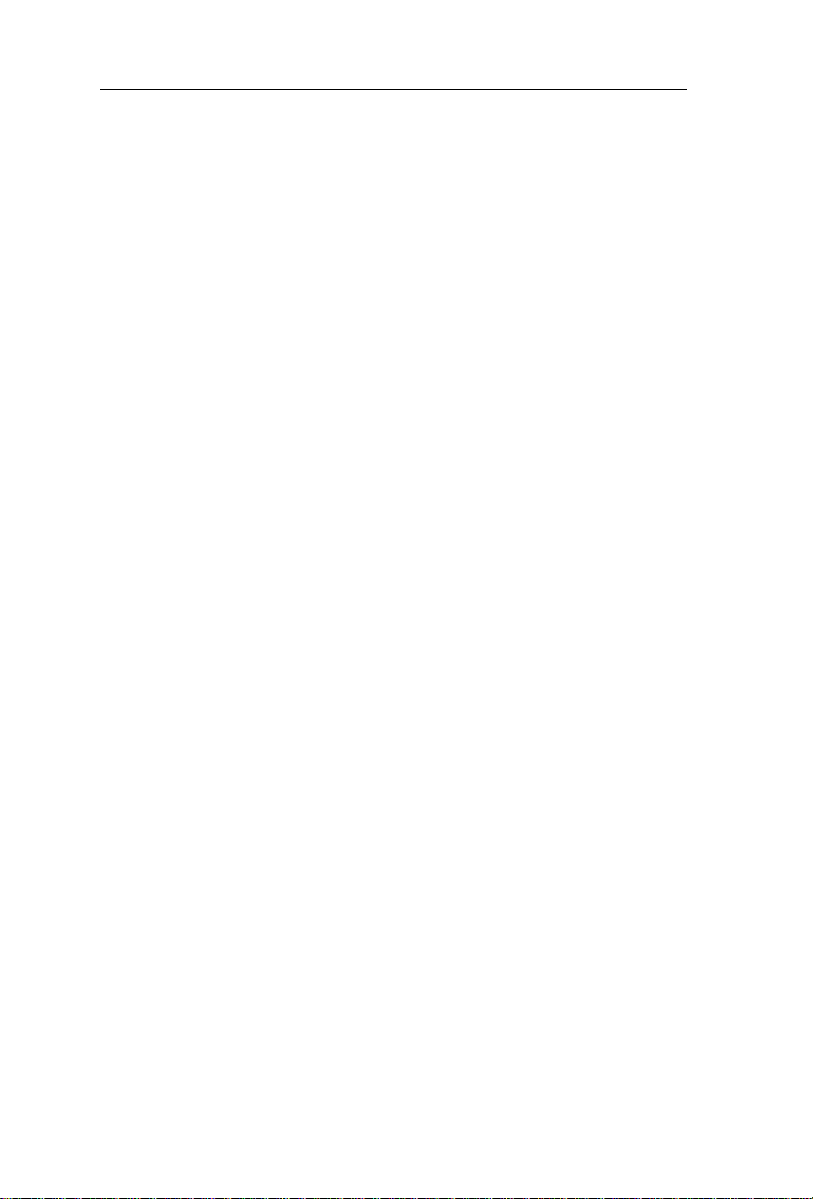
CardirisTM 4 – Guia del usario
Recortar ............................................................................................. 39
Lupa ................................................................................................ 40
Ficha Anverso - Reverso ................................................................... 40
Botón Escanear/Abrir imagen ........................................................... 41
Botón Guardar todas ......................................................................... 42
Botón Guardar la selección ............................................................... 43
Personalizar ....................................................................................... 44
Barra de herramientas vertical ........................................ 45
Escanear y crear - Abrir y crear ......................................................... 45
Cargar y crear .................................................................................... 46
Tipo de escáner - Archivo ................................................................. 47
Tipo de documento - Tarjetas de visita ............................................. 47
Tipo de documento - Imagen ............................................................ 48
Estilo de tarjeta.................................................................................. 49
Formato de salida - Tarjetas .............................................................. 50
Formato de salida - Imagen ............................................................... 53
Exportar - Tarjetas ............................................................................ 54
Exportar - Imagen ............................................................................. 54
Agenda .............................................................................................. 55
Barra de herramientas de tarjeta ...................................... 57
Seleccionar tarjetas ........................................................................... 57
Cambiar el tipo de documento .......................................................... 57
Cambiar el estilo de la tarjeta ............................................................ 58
v
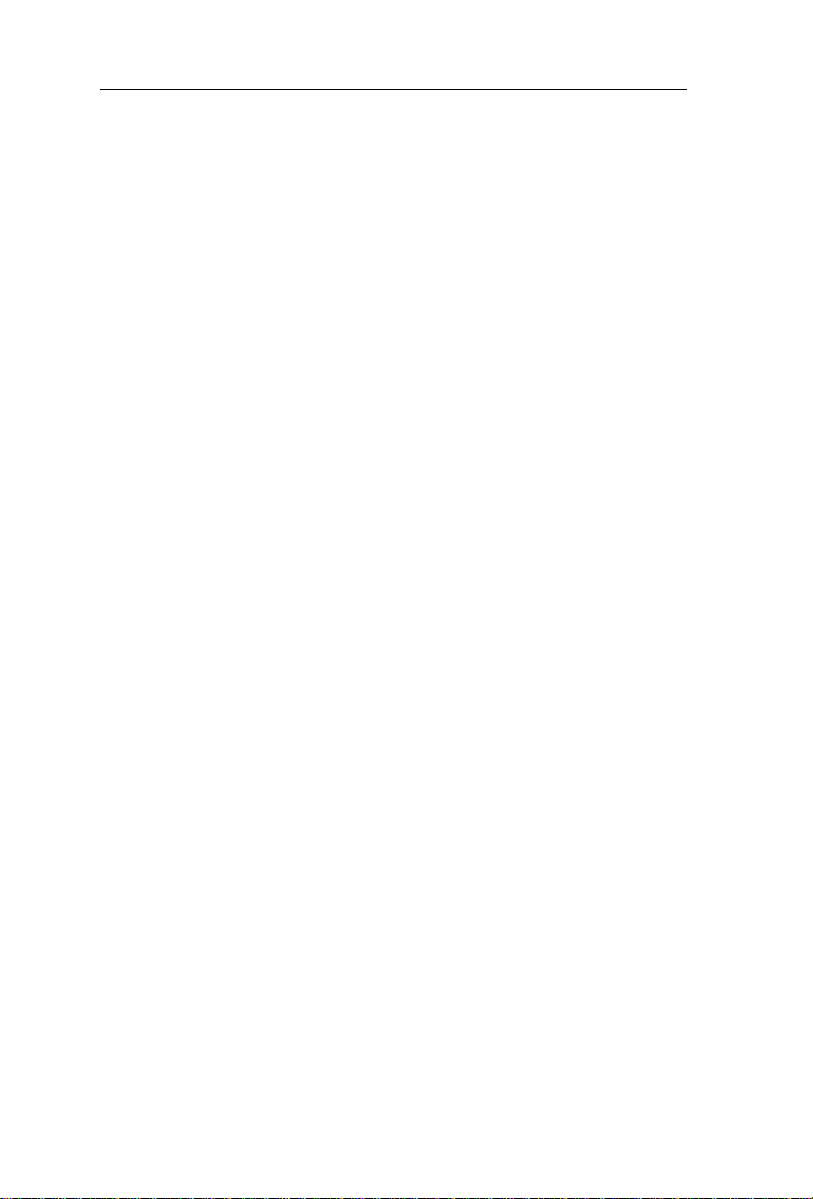
Contenido
Moverse por las tarjetas .................................................................... 58
Eliminar tarjetas ................................................................................ 58
Ventana de la aplicación ................................................. 59
Imagen .............................................................................................. 59
Barra de estado .................................................................................. 60
Campos de datos ............................................................................... 61
Campo de fotografía .......................................................................... 61
Menú Cardiris ................................................................. 62
Acerca de Cardiris ............................................................................. 62
Preferencias ....................................................................................... 62
Salir de Cardiris ................................................................................ 65
Menú Archivo ................................................................. 65
Nueva tarjeta ..................................................................................... 65
vi
Nuevo grupo ...................................................................................... 66
Escanear/Abrir/Cargar y crear nuevas tarjetas .................................. 66
Guardar todas tarjetas ........................................................................ 66
Guardar tarjetas seleccionadas .......................................................... 67
Menú Edición .................................................................. 67
Edición de texto ................................................................................ 67
Menú Configuración ....................................................... 68
Tipo de documento - Tarjetas de visita ............................................. 68
Tipo de documento - Imágenes ......................................................... 68
País ................................................................................................. 69
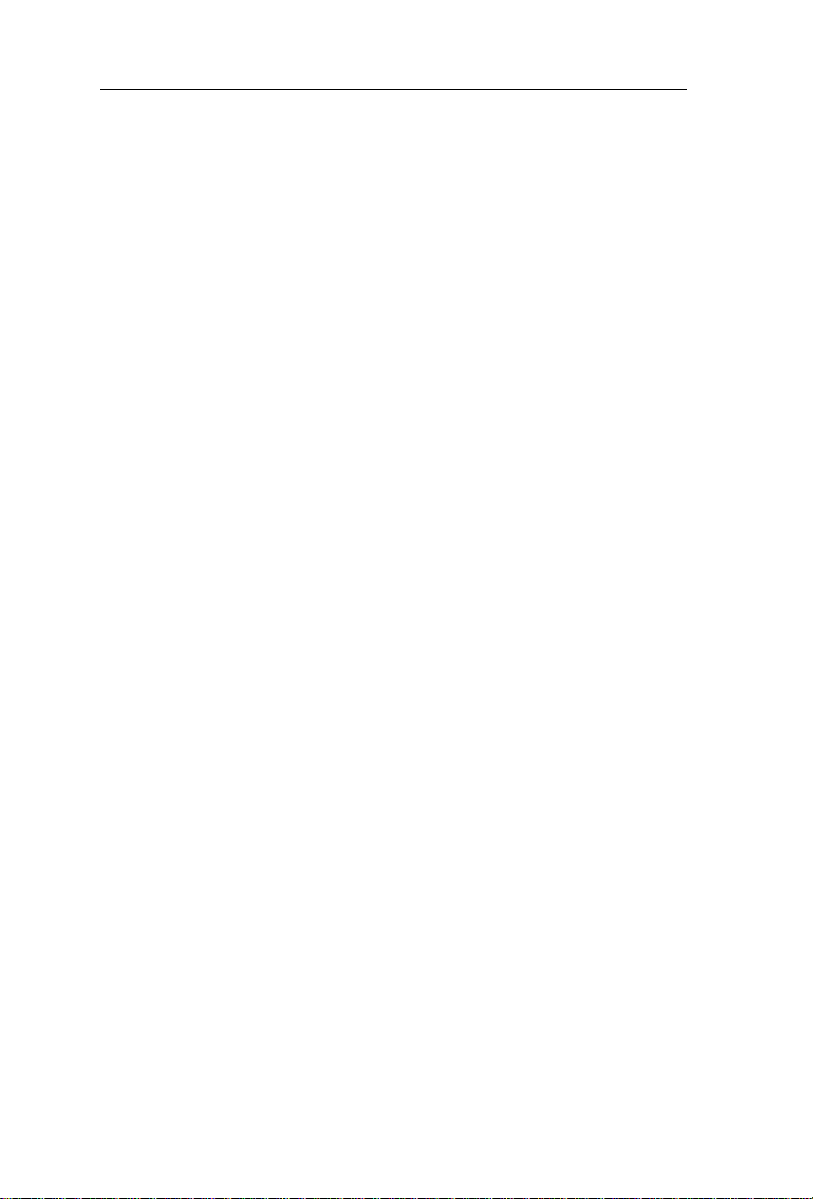
CardirisTM 4 – Guia del usario
Formato de salida .............................................................................. 70
Formato de salida - Imagen ............................................................... 73
Detección de la orientación de las tarjetas ......................................... 74
Comentario automático ..................................................................... 75
Menú Visualización ........................................................ 76
Reverso - Anverso ............................................................................. 76
Rotar ................................................................................................. 76
Recortar ............................................................................................. 77
Revertir ............................................................................................. 77
Lupa ................................................................................................ 77
Personalizar la barra de herramientas ................................................ 77
Menú Acción .................................................................. 78
Calibrar el escáner ............................................................................. 78
Cambiar tarjetas seleccionadas - Tarjeta de visita ............................. 78
Cambiar tarjetas seleccionadas - Imagen........................................... 79
Cambiar las tarjetas seleccionadas - País .......................................... 80
Cambiar tarjetas seleccionadas - Eliminar imagen ............................ 81
Escanear/Abrir esta cara de la tarjeta ................................................ 82
Exportar todas las tarjetas ................................................................. 82
Exportar las tarjetas seleccionadas .................................................... 83
Menú Ayuda ................................................................... 84
Ayuda de Cardiris ............................................................................. 84
I.R.I.S. en Internet ............................................................................. 84
vii
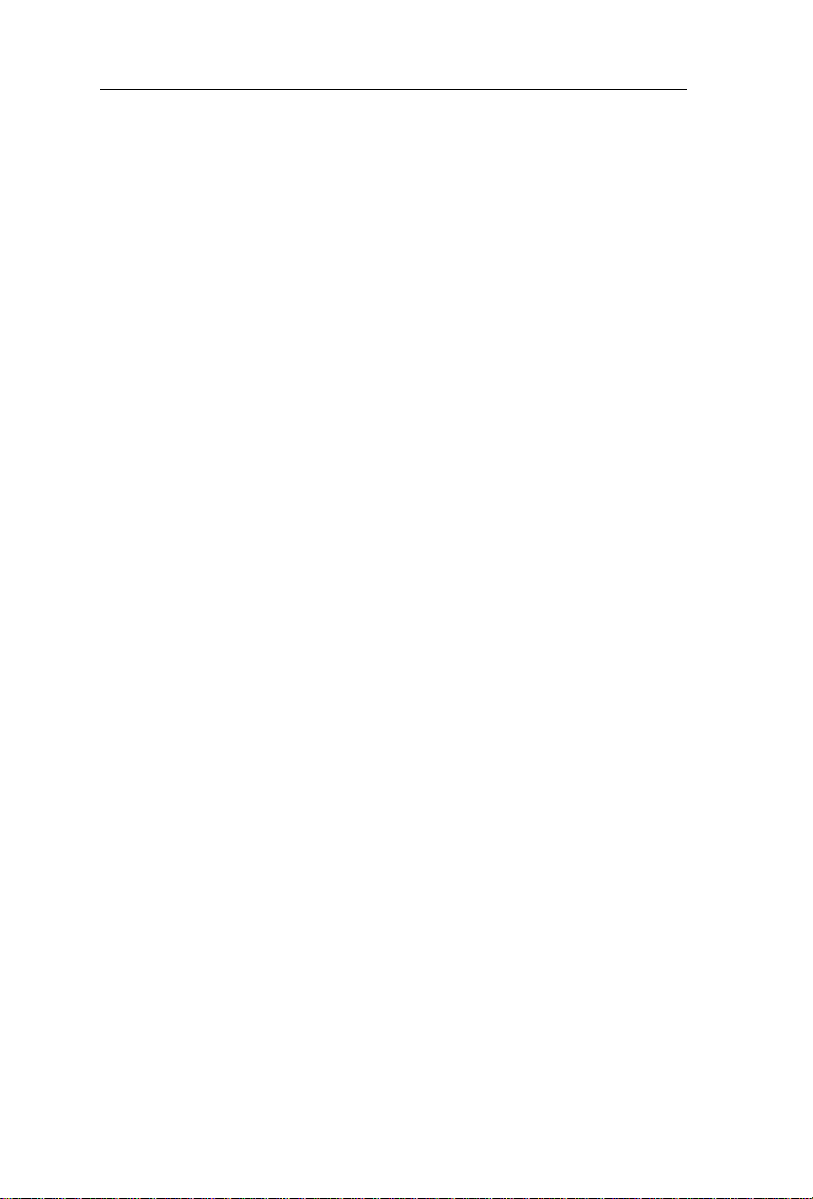
Contenido
Registrar Cardiris .............................................................................. 84
Buscar actualizaciones ...................................................................... 85
Menú del IRISCard Button Manager .............................. 85
Acerca de IRISCard Button Manager ................................................ 85
Preferencias ....................................................................................... 85
Salir de IRISCard Button Manager ................................................... 88
Índice .................................................................................... 89
viii
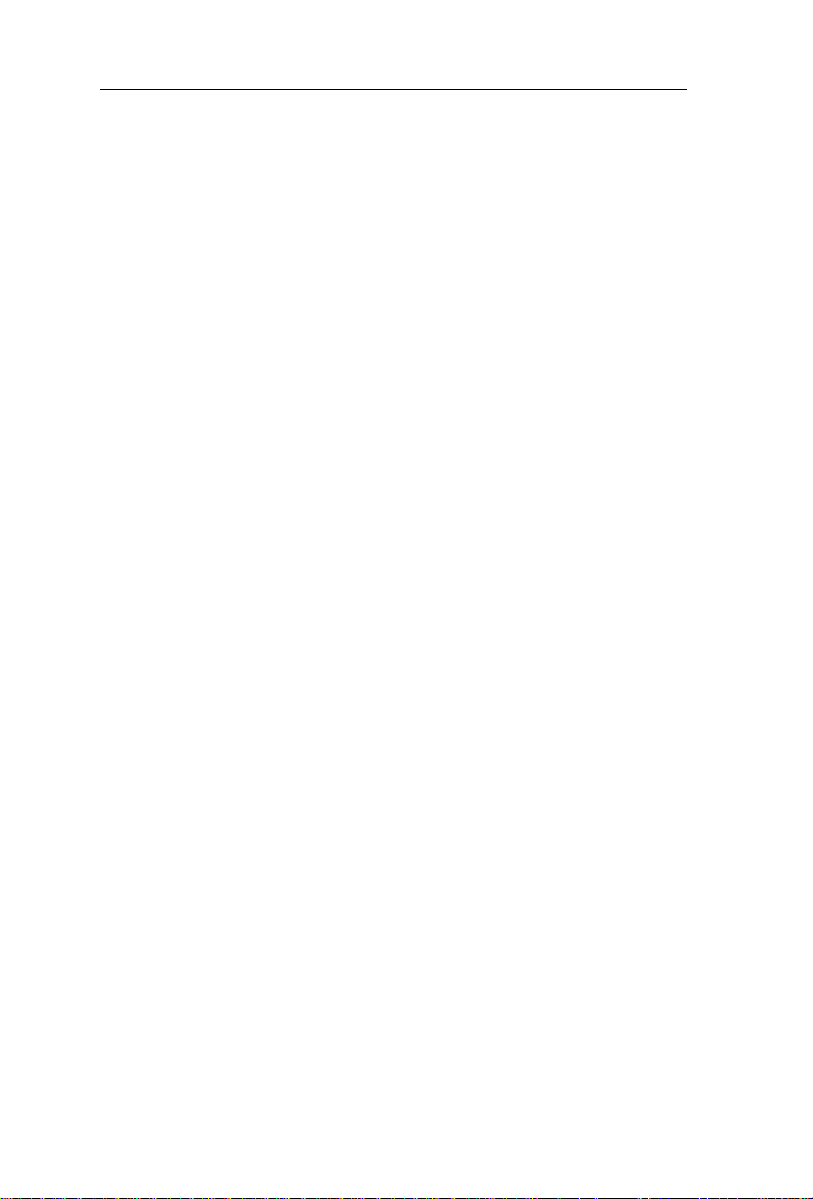
CardirisTM 4 – Guia del usario
Derechos de autor
Cardiris4-dgi-200411-03
Copyright © 1993-2011 I.R.I.S. Reservados todos los derechos.
I.R.I.S. posee los derechos de autor del software Cardiris, del sistema de ayuda
en línea y de la Guía del usuario.
La información contenida en este documento es propiedad de I.R.I.S. Su
contenido puede ser modificado sin previo aviso y no representa ningún
compromiso por parte de I.R.I.S. El software descrito en este documento se
entrega con un acuerdo de licencia en el que se detallan las condiciones de uso
del producto. El software sólo se podrá utilizar o copiar según lo especificado
en las condiciones de dicho acuerdo. Ninguna parte de esta publicación podrá
ser reproducida, almacenada en un sistema de recuperación, transmitida ni
traducida a otro idioma sin el previo consentimiento por escrito de I.R.I.S.
En este manual se utilizan nombres ficticios para hacer demostraciones;
cualquier referencia a personas, empresas u organizaciones reales es
totalmente fortuita.
Marcas comerciales
El logotipo de I.R.I.S., IRISCard y Cardiris son marcas comerciales de Image
Recognition Integrated Systems S.A. Tecnología de OCR propiedad de
I.R.I.S. Tecnologías Connectionist, Linguistic y Field Analysis propiedad de
I.R.I.S.
El software Cardiris se basa en parte en el trabajo del grupo independiente que
creó el estándar JPEG.
El resto de productos mencionados en esta guía del usuario son marcas
comerciales o marcas comerciales registradas de sus propietarios respectivos.
1
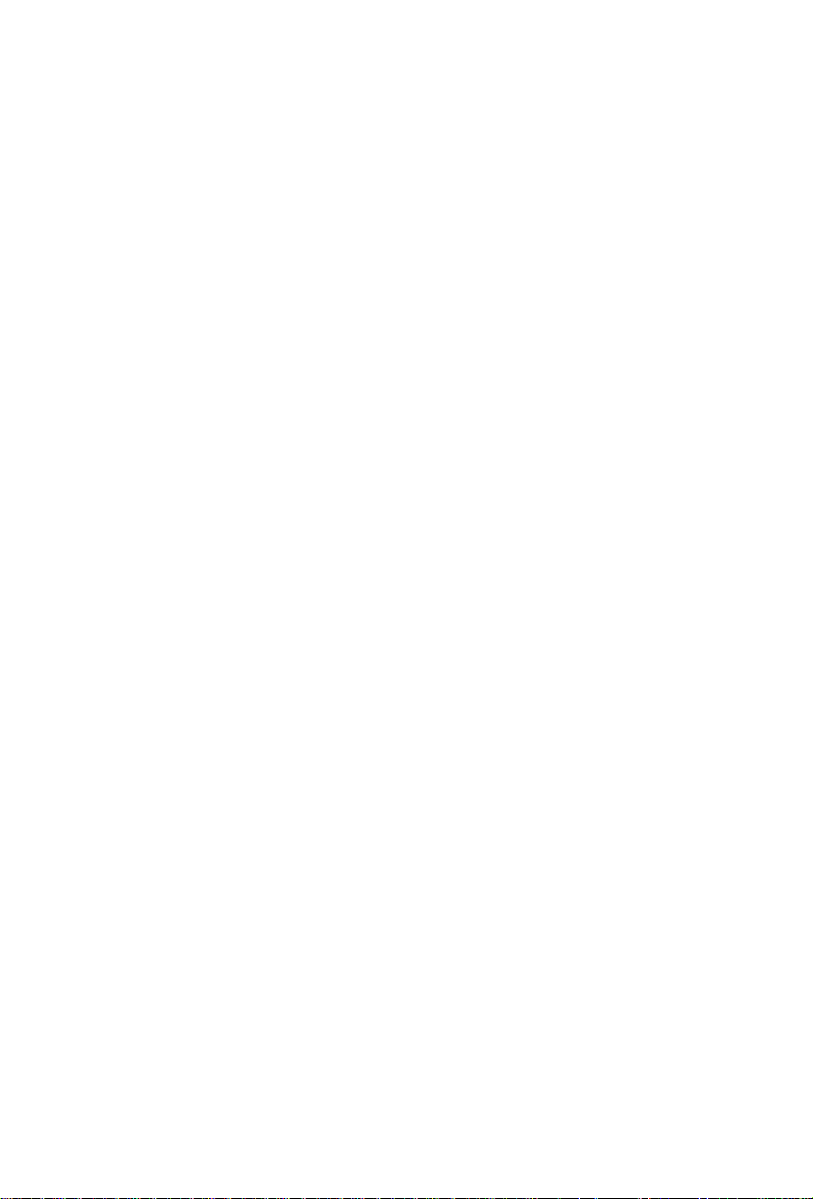
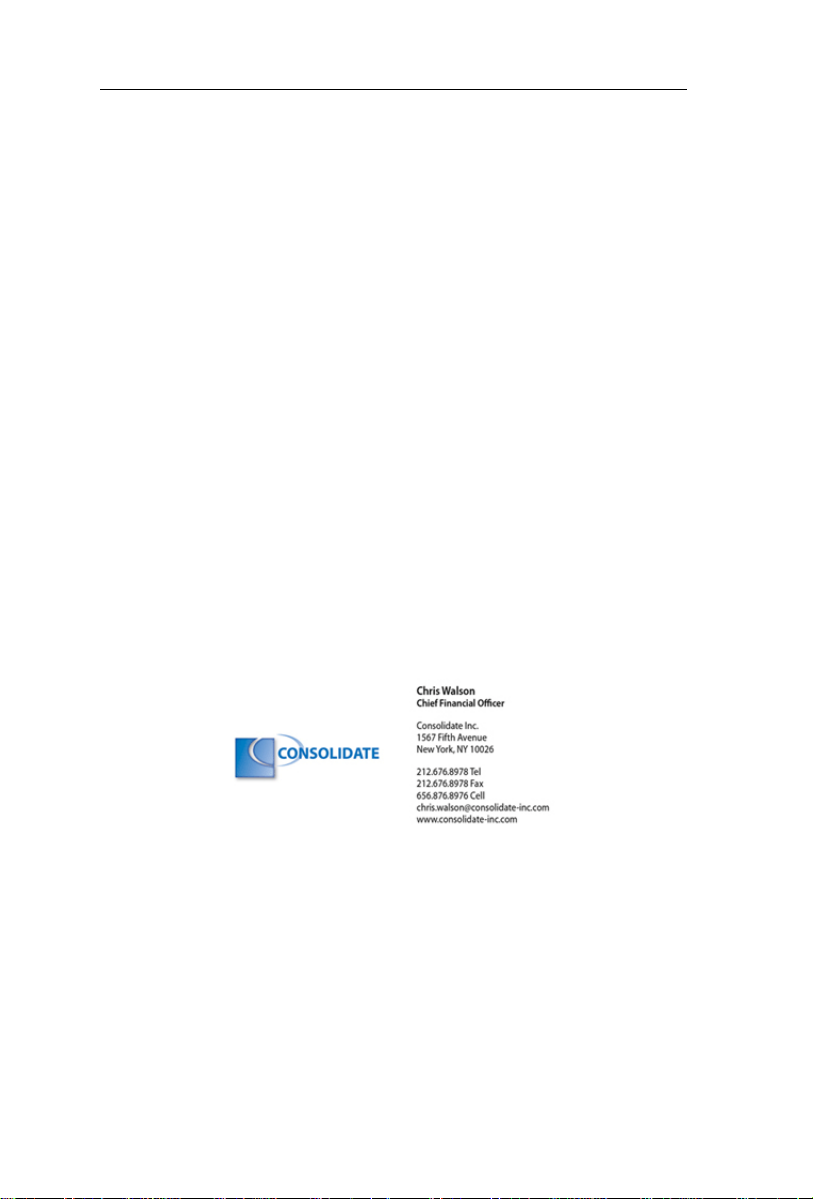
CardirisTM 4 – Guia del usario
CAPÍTULO 1
RESENTACIÓN DE CARDIRIS
P
Cardiris le permite escanear tarjetas de visita, reconocerlas y
convertirlas en una base de datos de direcciones.
Por medio de un proceso de Reconocimiento Óptico de Caracteres
(OCR), la información contenida en las tarjetas de visita se extrae
automáticamente, se convierte en texto editable y se introduce en
los campos correctos de la base de datos gracias a un proceso de
análisis de campos.
Cardiris utiliza una base de datos de conocimiento, gracias a la que
consigue la inteligencia necesaria para distinguir entre nombres y
apellidos, ciudades y estados, números de teléfono y de fax, etc.
Cualquier información que el proceso de OCR no pueda asignar a
un campo específico se colocará en el campo Notas.
El proceso de análisis de campos de Cardiris también se basa en la
disposición de los elementos de la tarjeta. Cada país tiene su propio
"estilo" a la hora de colocar la información en las tarjetas de visita:
Los estadounidenses escriben las direcciones de manera diferente a
3
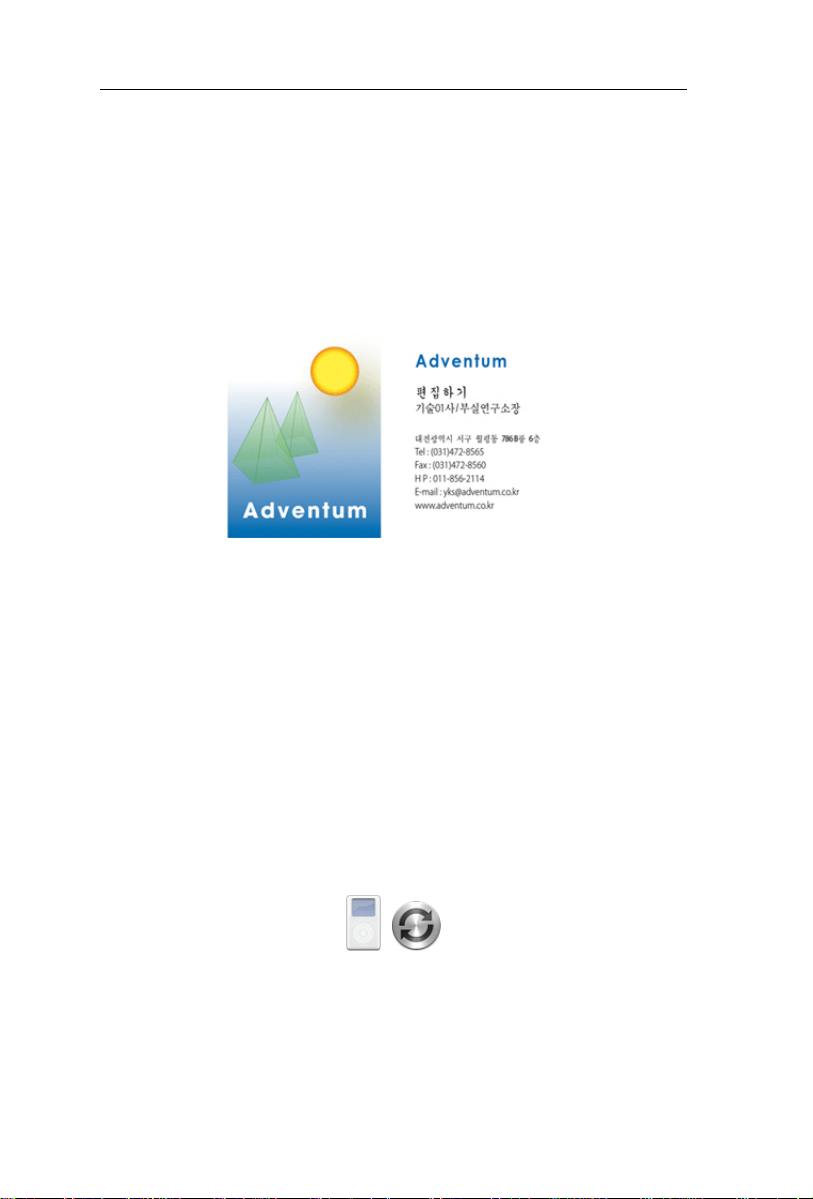
Capítulo 1 – Presentación de Cardiris
los franceses, o los códigos postales y los prefijos telefónicos
neerlandeses se escriben de manera diferente a los británicos, etc. Y
todo eso con 217 países diferentes.
La lectura de tarjetas de visita de China, Corea del Sur, Japón,
Singapur y Taiwán sólo será posible con la Edición asiática de
Cardiris.
Cardiris no sólo analiza, sino que también da formato al texto
reconocido. Se pueden utilizar los datos reconocidos de varias
maneras. Puede guardar sus contactos en la base de datos de
Cardiris, basada en la aplicación estándar de Mac OS X Agenda.
También puede guardar los contactos en un archivo estructurado –
por ejemplo, en el formato vCard– para exportarlos a cualquier base
de datos de direcciones. Otra opción es enviar los contactos
directamente a un software administrador de contactos, como
Microsoft Entourage, Now Contact etc., o importarlos a la
aplicación de hojas de cálculo Microsoft Excel.
Utilice iSync para enviar sus contactos personales a otros
dispositivos (iPod, PDA, teléfono móvil, etc.).
4
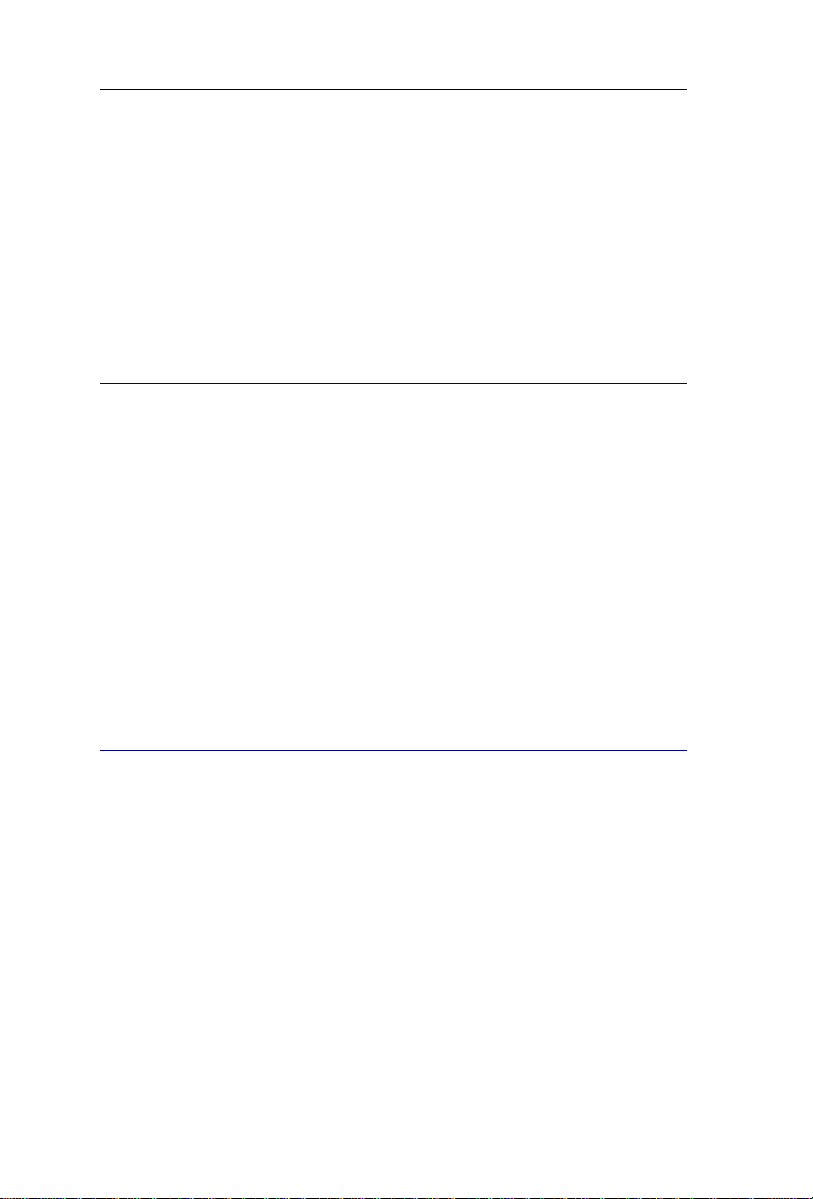
CardirisTM 4 – Guia del usario
CAPÍTULO 2
NSTALACIÓN
I
REQUISITOS DEL SISTEMA
A continuación se detalla la configuración mínima del sistema
necesaria para utilizar Cardiris:
Un Mac con un procesador PowerPC G3 (o superior) o un
procesador Intel Core.
El sistema operativo Mac OS X 10.3.9 o superior. Recuerde que
Cardiris no es compatible con versiones anteriores de Mac OS.
160 MB de espacio libre en el disco duro.
INSTALAR CARDIRIS
El software Cardiris se entrega comprimido.
Para instalar el software:
Inserte el CD-ROM de Cardiris.
Haga doble clic en el instalador de Cardiris y siga las
instrucciones en pantalla.
Se recomienda utilizar la instalación sencilla, ya que instala todos los
archivos necesarios en el disco duro.
5
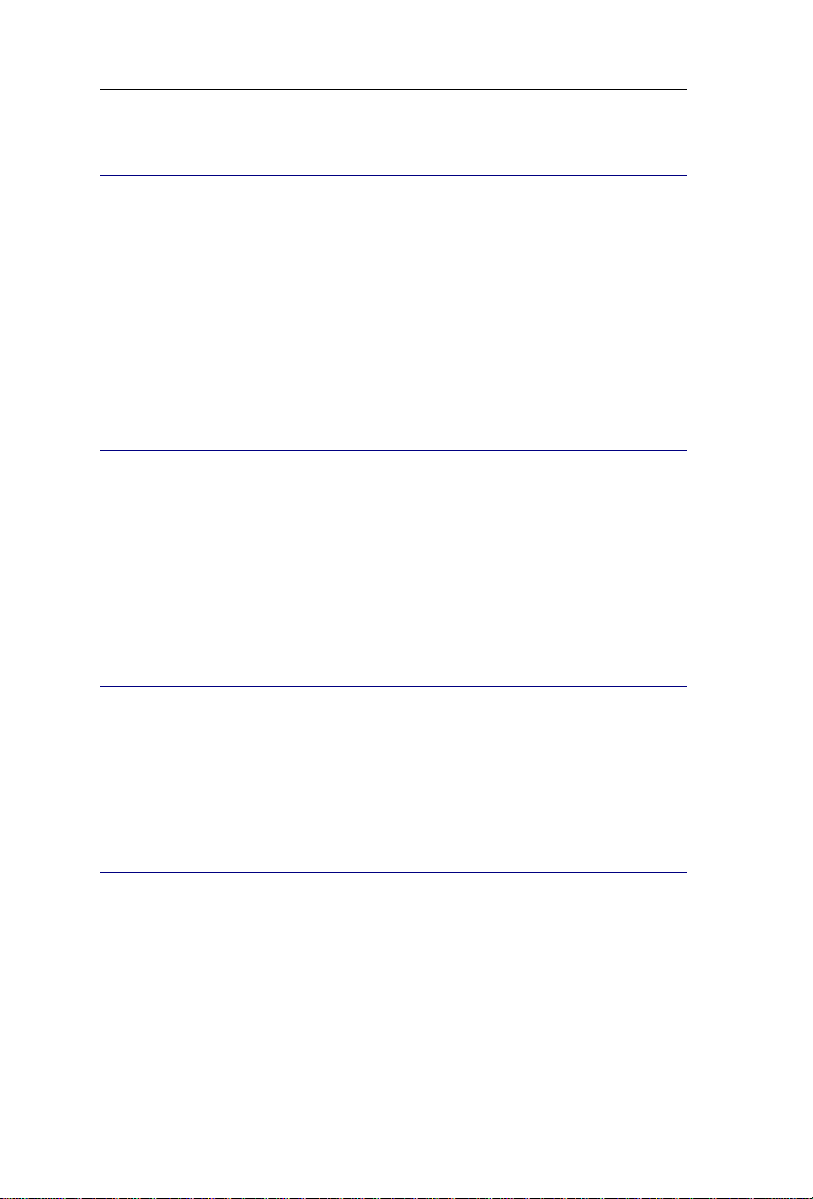
Capítulo 2 – Instalación
REGISTRAR SU LICENCIE DE CARDIRIS
Recuerde registrar su copia de Cardiris.
Para registrarse:
Utilice el Asistente de registro del menú Registrar. Siga las
instrucciones en pantalla.
ACTUALIZACIONES DE SOFTWARE
La opción Buscar actualizaciones del menú Ayuda permite
mantener el software actualizado. Haga clic en esta opción para
descargarse cualquier actualización o parche disponible de la página
web de I.R.I.S.
ASISTENCIA TÉCNICA
Para obtener soporte técnico, visite nuestro sitio web
www.irislink.com/support.
DESINSTALAR CARDIRIS
Para desinstalar Cardiris:
Haga clic en el Finder y abra la carpeta Aplicaciones.
Arrastre la carpeta Cardiris hasta la papelera.
6
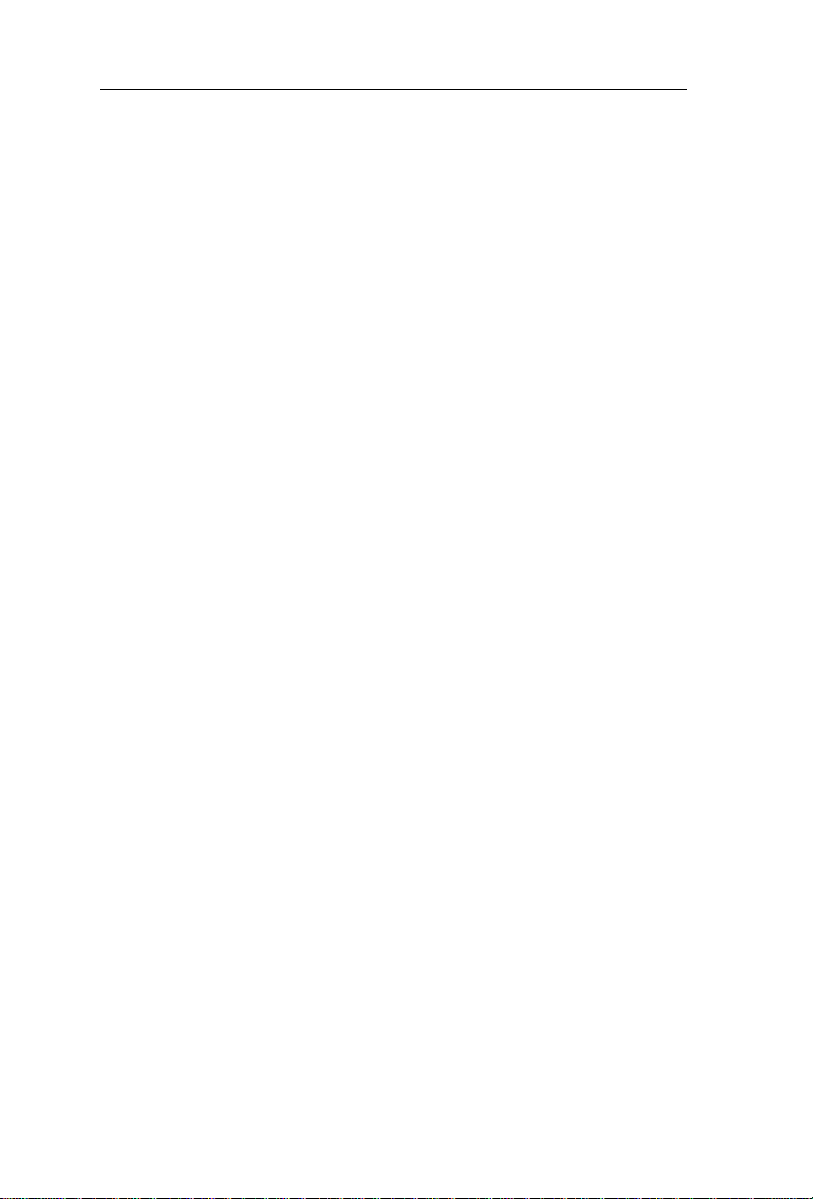
CardirisTM 4 – Guia del usario
Cardiris se eliminará de su ordenador.
Nota: las preferencias de Cardiris no se eliminarán simplemente
arrastrando la carpeta Cardiris a la papelera, para que así se puedan
reutilizar si decide volver a instalar el software más adelante. Para
eliminar las preferencias, arrastre la carpeta Cardiris Prefs a la
papelera. Encontrará esta carpeta en Usuarios - xxx (su nombre de
usuario) - Biblioteca - Preferencias.
7
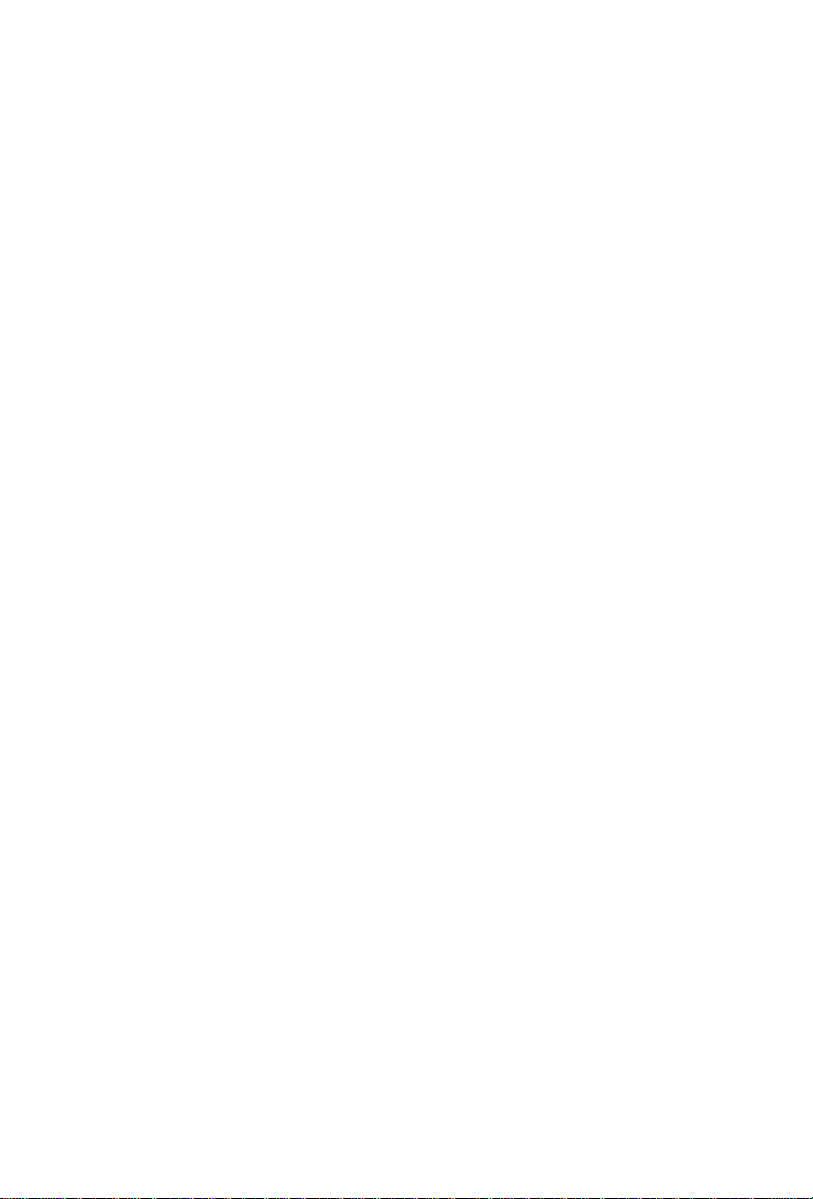
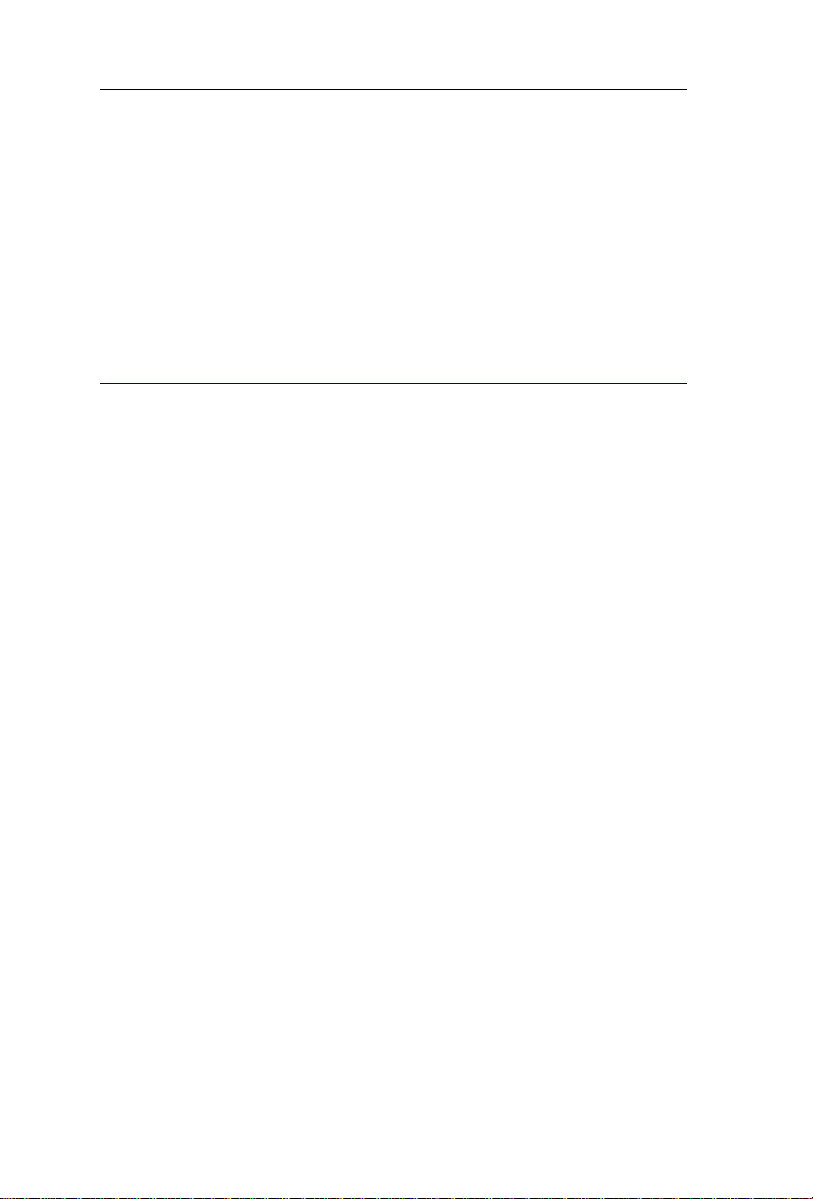
CardirisTM 4 – Guia del usario
CAPÍTULO 3
SCÁNERES COMPATIBLES
E
ESCÁNERES TWAIN
Cardiris es compatible con todos los escáneres Twain. Tenga en
cuenta, sin embargo, que se necesita un controlador Twain 1.7 o
superior para escanear con Cardiris. Acceda a la página web del
fabricante de su escáner para descargarse controladores Twain
actualizados.
Instalar un escáner Twain en Cardiris
Introduzca el CD-ROM que le entregaron con su escáner para
instalar el controlador Twain en su ordenador.
Asegúrese de que ha seleccionado el controlador adecuado. Para
hacerlo:
o Compruebe que el escáner funcione correctamente en
cualquier aplicación de escaneado que no sea Cardiris.
o Seleccione el escáner en Cardiris haciendo clic en
Preferencias, en el menú Cardiris.
Utilización del módulo Twain
Haga clic en el menú Opciones de su controlador Twain para
especificar la configuración del escáner.
Determine el modo de color, el tamaño y la orientación de las
páginas, el brillo, el contraste y la resolución de digitalización.
9
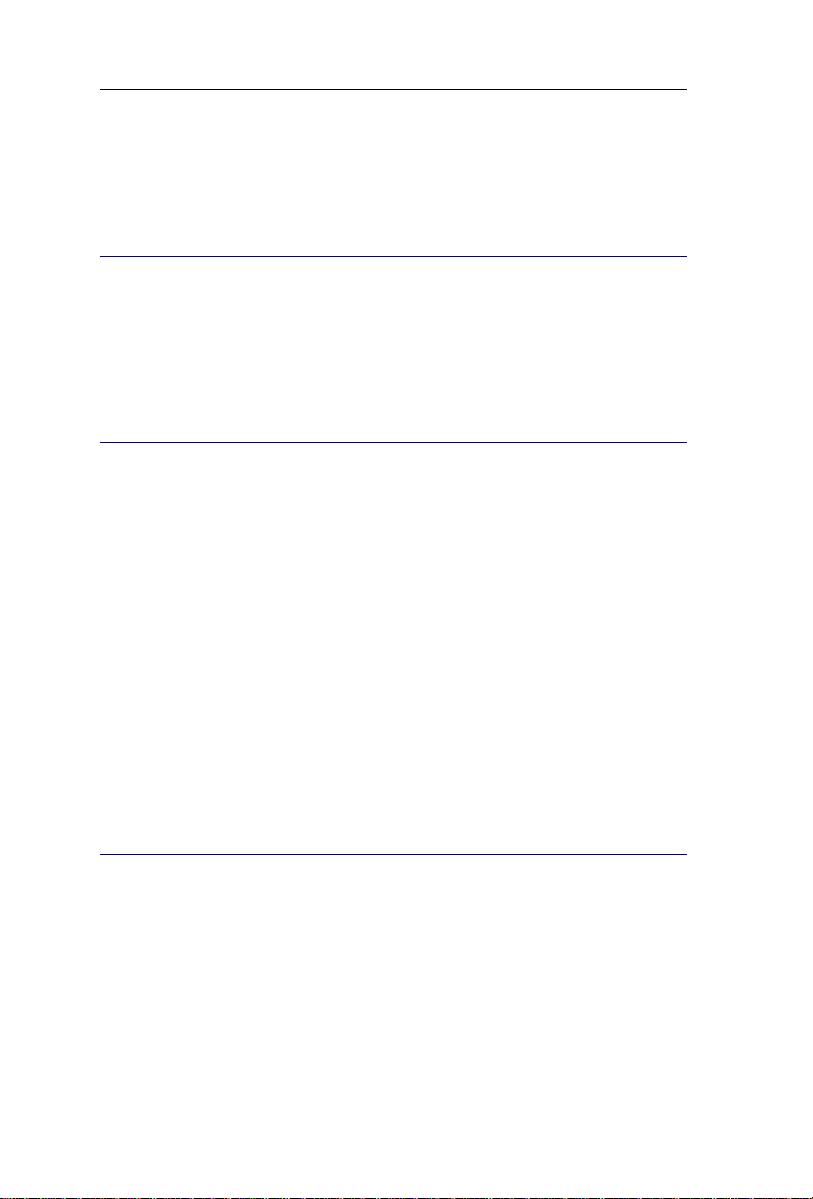
Capítulo 3 – Escáneres compatibles
Le recomendamos utilizar una resolución de 400 ppp.
ESCÁNERES I.R.I.S.
Cardiris se puede adquirir junto con los escáneres I.R.I.S.
IRISCard e IRIScan.
ESCÁNERES FUJITSU
Cardiris es compatible con los escáneres Fujitsu gracias al software
ScanSnap Manager.
Funcionamiento
Haga clic en la ficha Aplicación del software ScanSnap Manager
para seleccionar Cardiris como aplicación de destino.
Utilice las otras fichas (p. ej. Escaneado, Tamaño del papel) de
ScanSnap Manager para definir los parámetros de escaneado.
Escanee las imágenes: se enviarán automáticamente a Cardiris.
ESCÁNERES NO COMPATIBLES
En caso que su escáner no fuese compatible con el software
Cardiris, igualmente podrá escanear las tarjetas de visita como
imágenes.
Recuerde que los siguientes formatos de imagen pueden importarse
a Cardiris: GIF, JPEG, JPEG 2000, MacPaint, Photoshop, PICT,
10
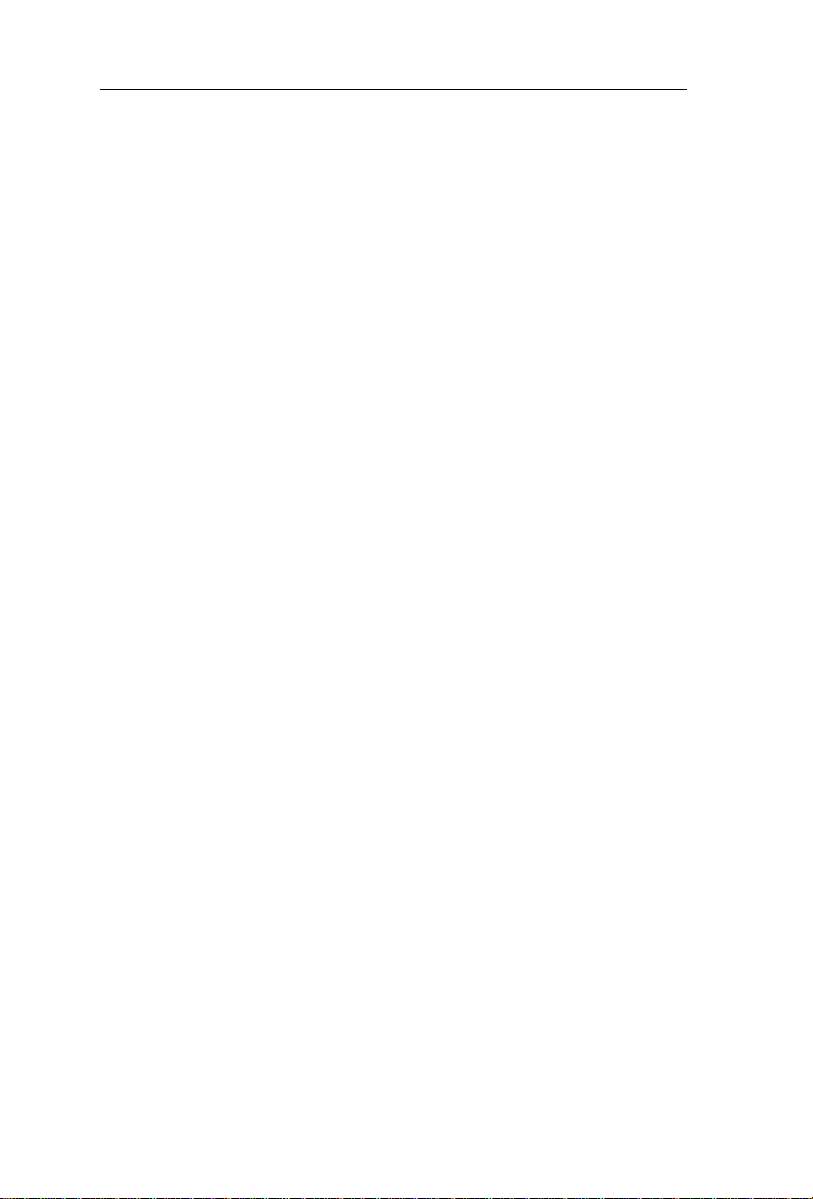
CardirisTM 4 – Guia del usario
PNG, QuickTime, TIFF (sin comprimir o con compresión PackBits
o Grupo 3), TIFF de varias páginas y mapa de bits de Windows
(BMP).
Póngase en contacto con I.R.I.S. para comprar algún escáner
compatible.
11
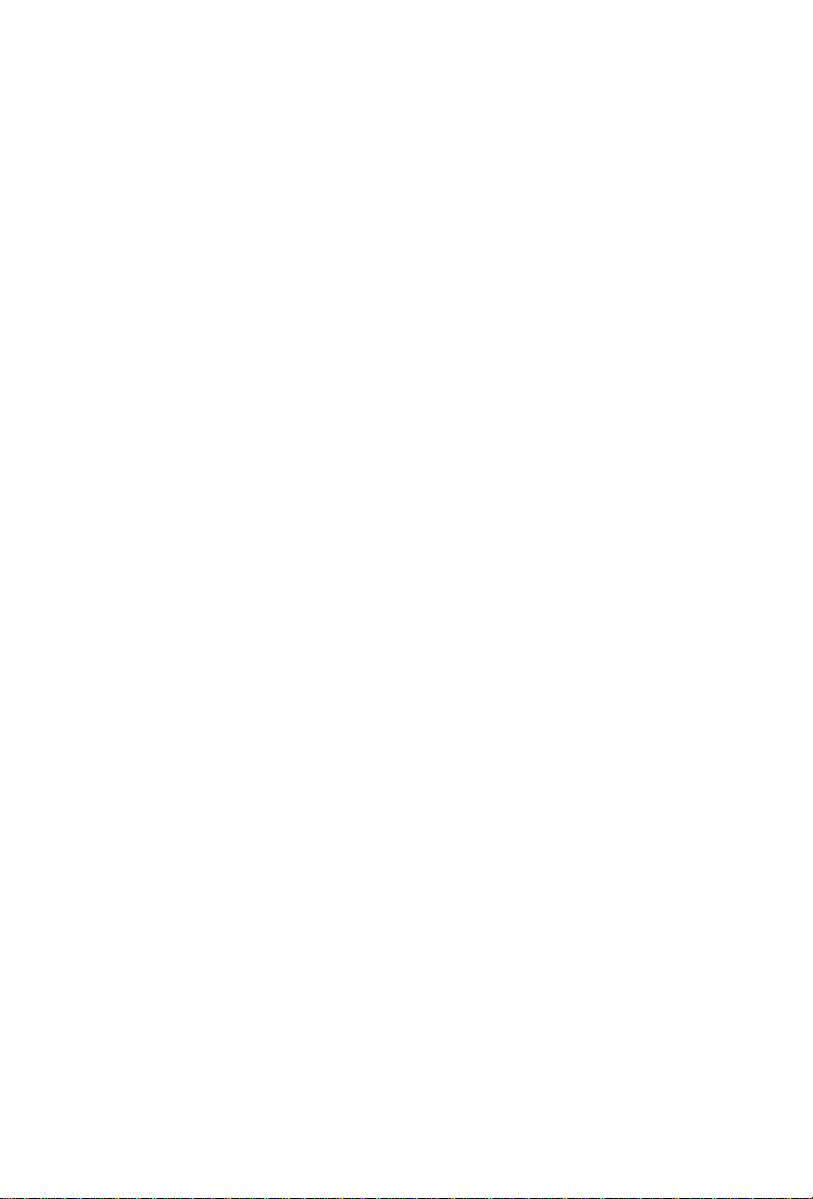
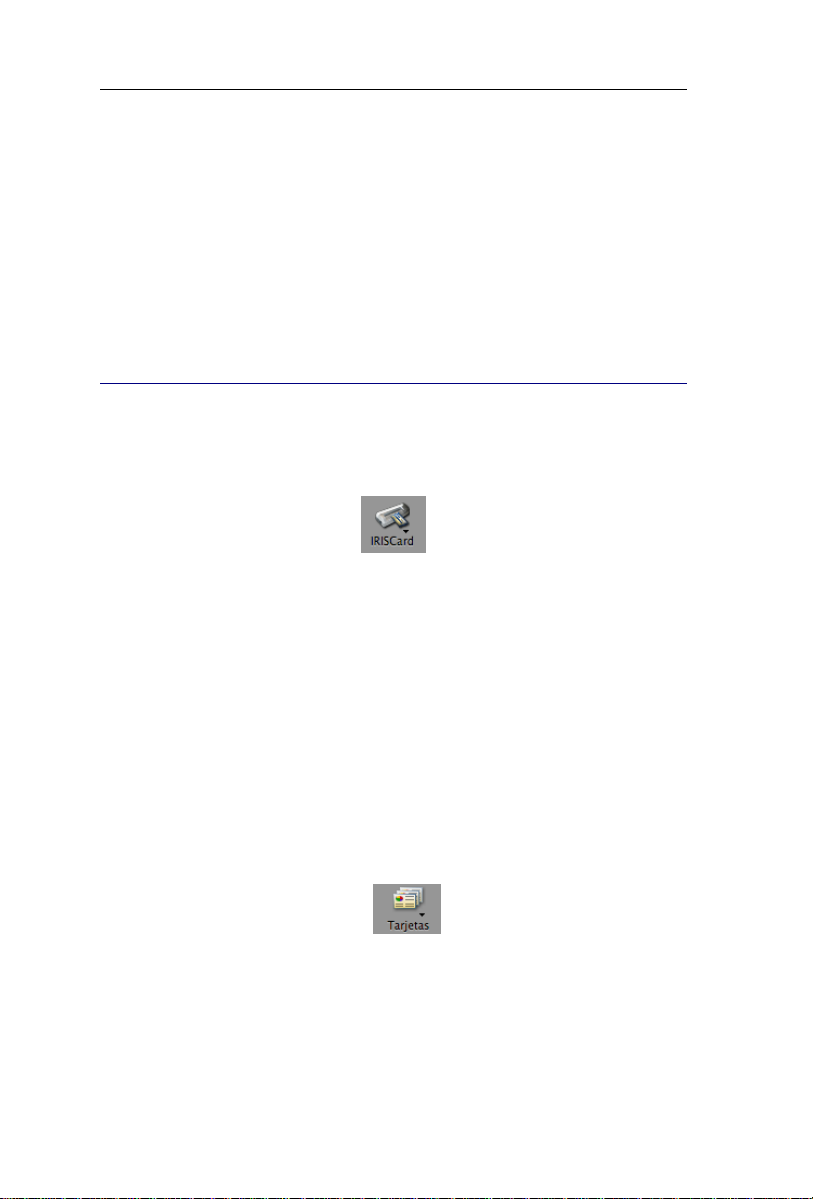
CardirisTM 4 – Guia del usario
CAPÍTULO 4
SCANEAR TARJETAS
E
ESCANEAR TARJETAS DE VISITA
Haga clic en el icono del escáner de la barra de herramientas
vertical para seleccionar el escáner que desee.
Abra el menú Cardiris y haga clic en Preferencias para
especificar la configuración correcta.
Para reconocer tarjetas de visita correctamente, seleccione una
resolución de digitalización de 400 ppp.
Asegúrese de calibrar el IRISCard Pro o IRISCard Mini cuando lo
utilice por primera vez. Para hacerlo, introduzca la tarjeta de
calibración incluida con el escáner de tarjetas de visita y pulse el
botón Calibrar el escaner del menú Acción.
A continuación, seleccione el tipo de documento Tarjetas de
visita.
La información contenida en las tarjetas de visita sólo se reconocerá y
asignará a los campos de datos pertinentes cuando se seleccione el
tipo de documento Tarjetas de visita.
13
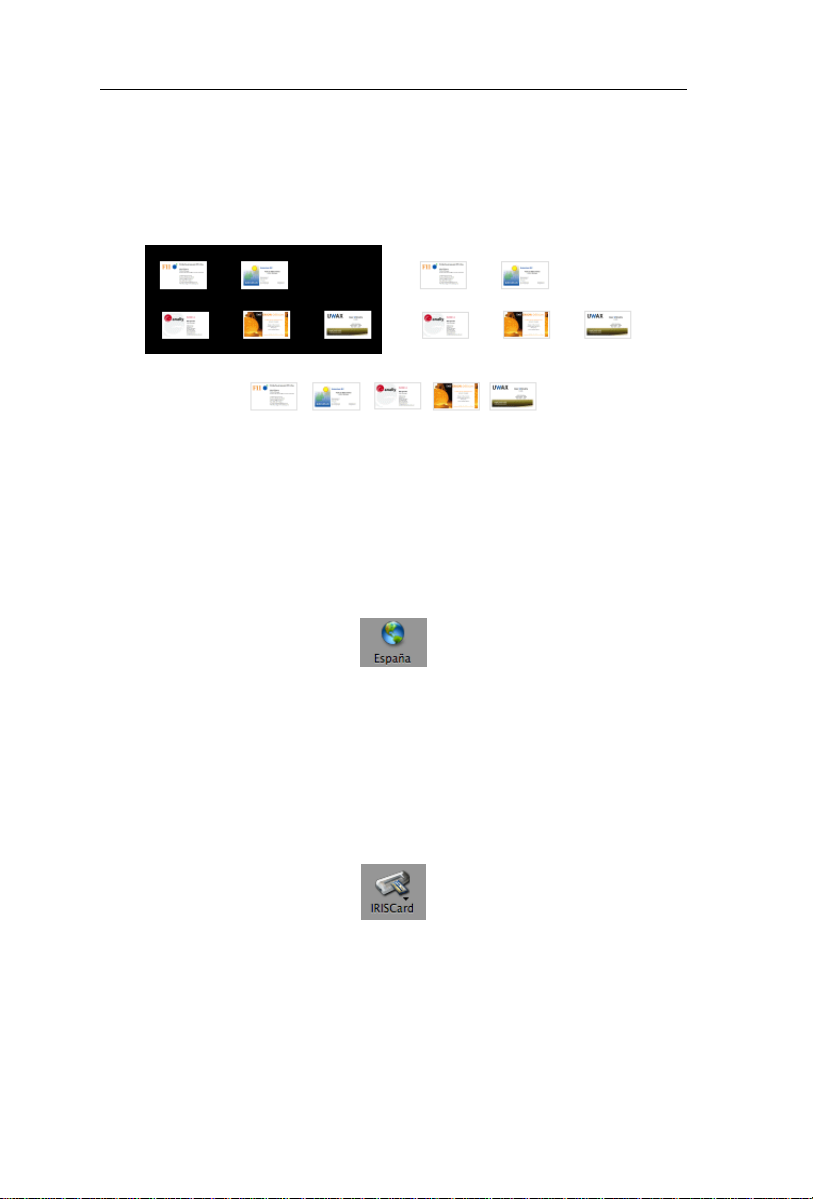
Capítulo 4 – Escanear tarjetas
Si utiliza un escáner plano, podrá escanear varias tarjetas a la vez y
separarlas mediante el software. El fondo tiene que ser de color negro
para se pueda extraer la información de las tarjetas de visita. Para
crear un fondo negro, escanee las tarjetas con la tapa abierta.
La página completa, tal como la ha escaneado, nunca aparecerá como
tal en la pantalla del ordenador: sólo se mostrarán las tarjetas de visita
segmentadas.
Especifique el estilo de las tarjetas de visita: haga clic en el
icono del globo terráqueo para seleccionar el país del que
procede la tarjeta de visita.
Sólo se puede activar un estilo a la vez.
Ejecute un OCR al instante en caso que sólo necesite algunos de los
datos que contiene la tarjeta.
Escanee las tarjetas de visita con su escáner: el reconocimiento
se lleva a cabo automáticamente.
Tenga en cuenta que la opción Detección de la orientación de las
tarjetas se activa automáticamente para enderezar las tarjetas de visita
que escanee.
Para desactivar la orientación automática de las tarjetas:
14
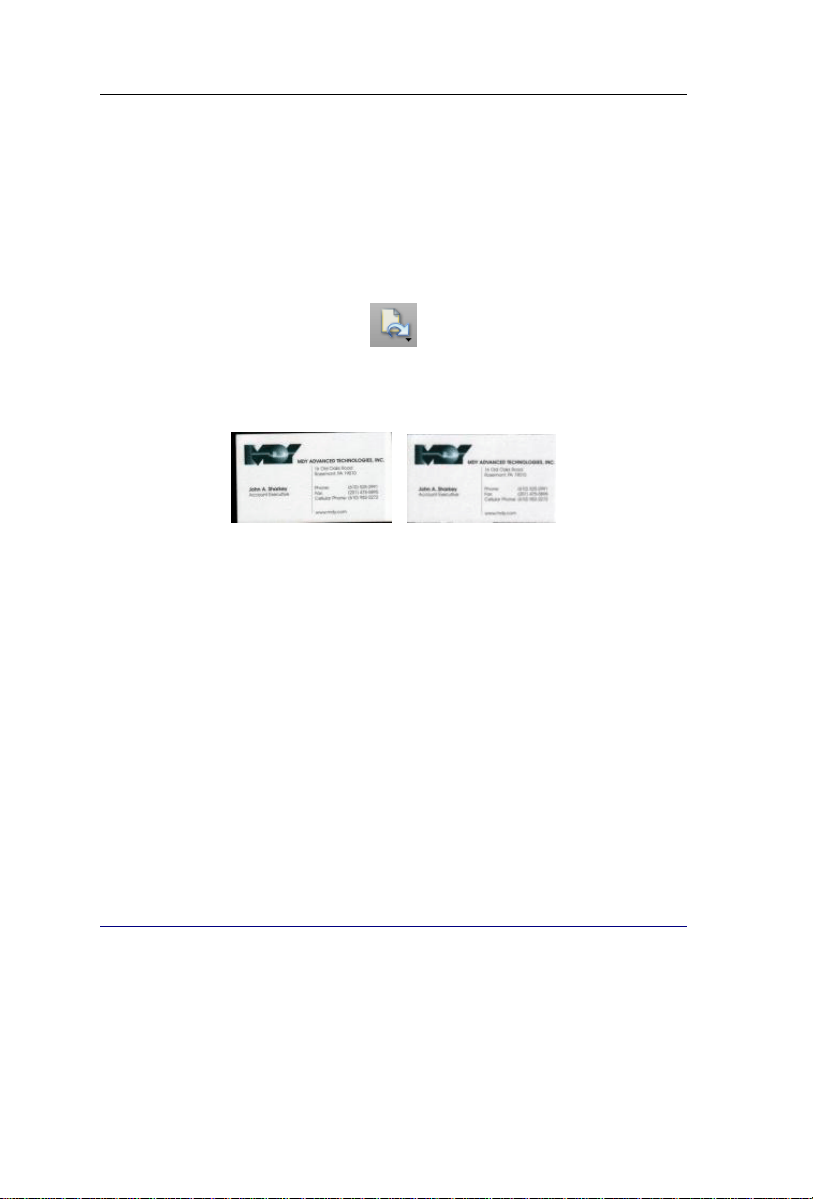
CardirisTM 4 – Guia del usario
Vaya al menú Configuracíon.
Desactive la opción Detección de la orientación de las
tarjetas.
En caso que deba girar alguna imagen, utilice el botón de rotación
manual.
Recuerde que Cardiris restablece y recorta automáticamente todas
las tarjetas de visita escaneadas.
También podrá recortar las tarjetas manualmente trazando un marco
alrededor de la(s) tarjeta(s) y pulsando el botón Recortar.
Puede deshacer una operación de recorte con la opción Deshacer y
con la opción Revertir del menú Visualizacíon.
Al recortar una tarjeta de visita, el reconocimiento vuelve a ejecutarse.
Cardiris también puede escanear el reverso de las tarjetas de visita y
añadir una fotografía de los contactos a la base de datos. Para más
información, consulte las secciones Escanear el reverso de una
tarjeta de visita y Escanear una fotografía de un contacto.
CARGAR IMÁGENES DESDE LOS ESCÁNERES
IRISCAN E IRISCARD ANYWHERE
Si utiliza Cardiris en combinación con un escáner IRIScan
Anywhere 2 o IRISCard Anywhere 4, podrá escanear sus tarjetas
15
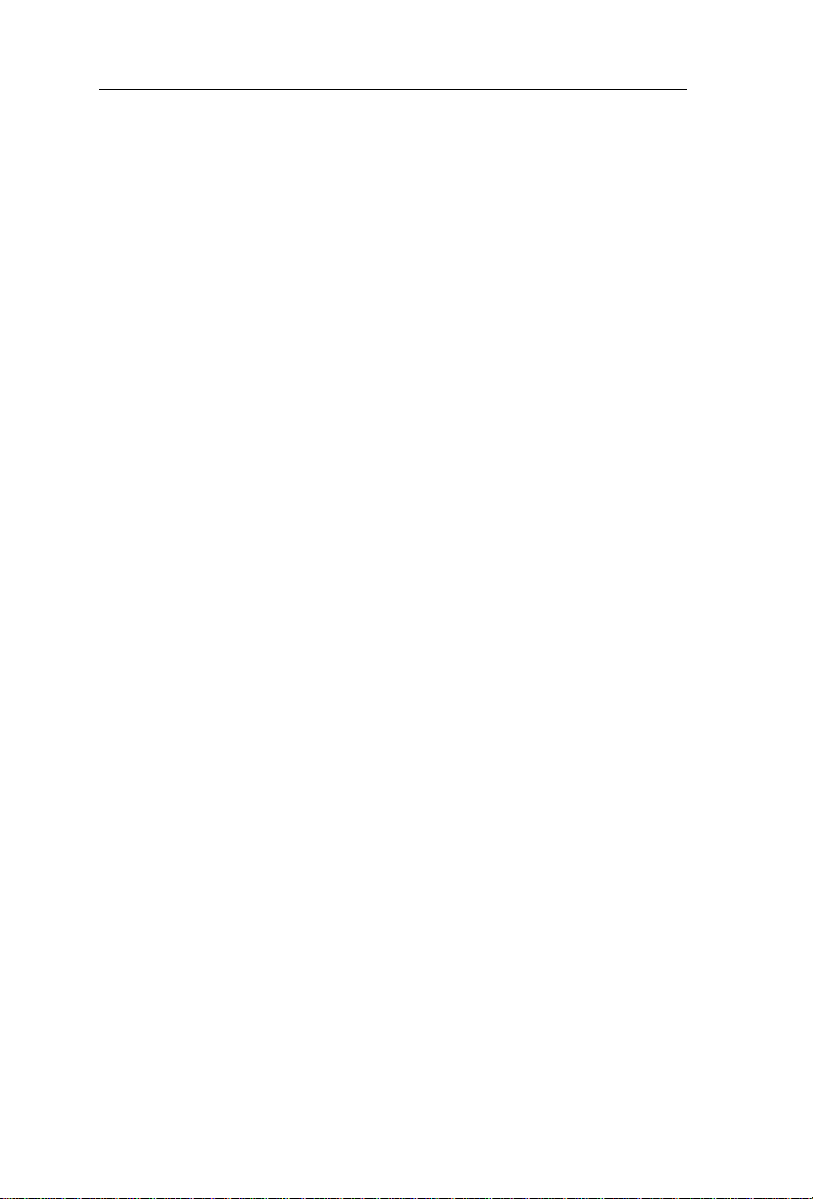
Capítulo 4 – Escanear tarjetas
de visita desde cualquier lugar, sin necesidad de un ordenador, y
luego cargarlas en Cardiris.
Pasos que hay que seguir
• Si decide utilizar un dispositivo de almacenamiento externo
(tarjeta de memoria SD o unidad flash USB) para almacenar la
información escaneada, introdúzcalo en el escáner.
• Escanee las tarjetas de visita con su escáner IRIScan Anywhere
2 o IRISCard Anywhere 4.
Si necesita más información acerca del uso de estos escáneres,
consulte la Guía rápida del usuario o la Guía del usuario de los
mismos.
Encontrará la versión en papel de la Guía rápida del usuario en el
paquete del producto.
Para acceder a la Guía del usuario electrónica:
Haga clic en Finder > Aplicaciones > IRIScan Anywhere 2
Scanner User Guides > IRIScan Anywhere-Español.pdf.
o
Haga clic en Finder > Aplicaciones > IRISCard Anywhere
4 Scanner User Guides > IRISCard AnywhereEspañol.pdf.
• En caso de que haya almacenado los datos escaneados en un
dispositivo de almacenamiento externo (tarjeta de memoria SD o
unidad flash USB), introdúzcalo en su ordenador.
• Si ha utilizado la memoria interna del escáner para almacenar los
documentos, enciéndalo y conéctelo a su ordenador.
• Abra la interfaz de Cardiris. Se abrirá una ventana en la que se
le pedirá si desea cargar las imágenes de su escáner
IRIScan/IRISCard Anywhere.
16
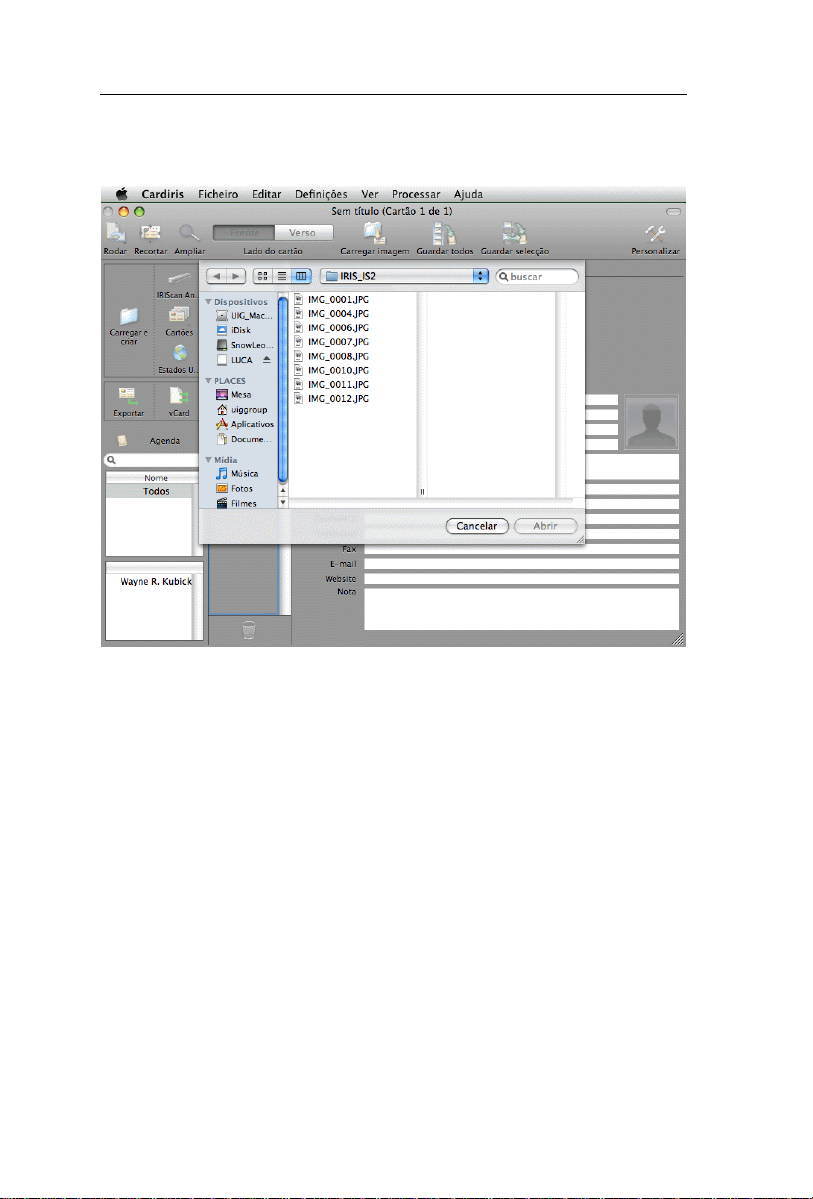
CardirisTM 4 – Guia del usario
Seleccione las imágenes que desee cargar y haga clic en Abrir.
La información de la tarjeta se reconocerá y se asignará a los
campos de datos pertinentes.
Nota: por defecto, el país de origen de las tarjetas de visita está
ajustado a Estados Unidos. Para cambiar el país, haga clic en el botón
del globo terráqueo de la barra de herramientas principal antes de
cargar las tarjetas escaneadas.
Cargar las imágenes más adelante
Haga clic en el botón Cargar y crear de la barra de
herramientas principal.
A continuación, busque y seleccione las imágenes que desee
cargar.
17
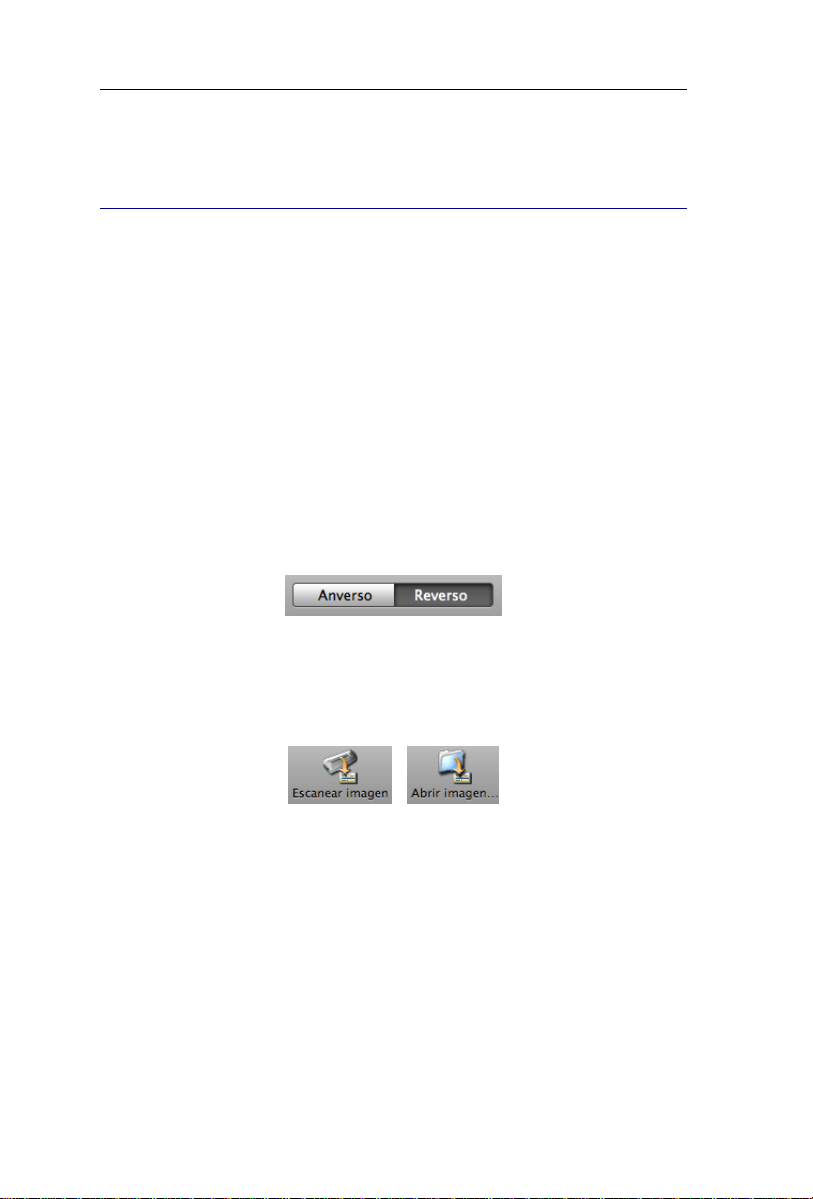
Capítulo 4 – Escanear tarjetas
ESCANEAR EL REVERSO DE UNA TARJETA DE
VISITA
A menudo, las tarjetas de visita contienen importante información
adicional en el reverso: teléfonos móviles privados, logotipos de la
empresa, etc. Es por ello que Cardiris ofrece la posibilidad de
escanear tanto el anverso como el reverso de las tarjetas y permite
almacenar toda la información en el mismo contacto.
Funcionamiento
Seleccione la tarjeta cuyo reverso desee escanear haciendo clic
Seleccione la ficha Reverso en el menú de la barra de
en ella.
herramientas.
La ficha seleccionada aparece resaltada en gris oscuro.
Haga clic en el botón Escanear/Abrir imagen para escanear el
reverso.
Recuerde que el reverso de la tarjeta sólo se escaneará, por lo que no
se reconocerá la información. Sin embargo, sí podrá utilizar las
operaciones habituales de arrastrar y colocar para ejecutar un OCR al
instante.
Asegúrese de hacer clic en el botón Escanear/Abrir imagen para
escanear el reverso de una tarjeta. Haga clic en el botón
Escanear/Abrir y crear de la barra de herramientas vertical para
escanear el reverso como si fuese una nueva tarjeta de visita.
18
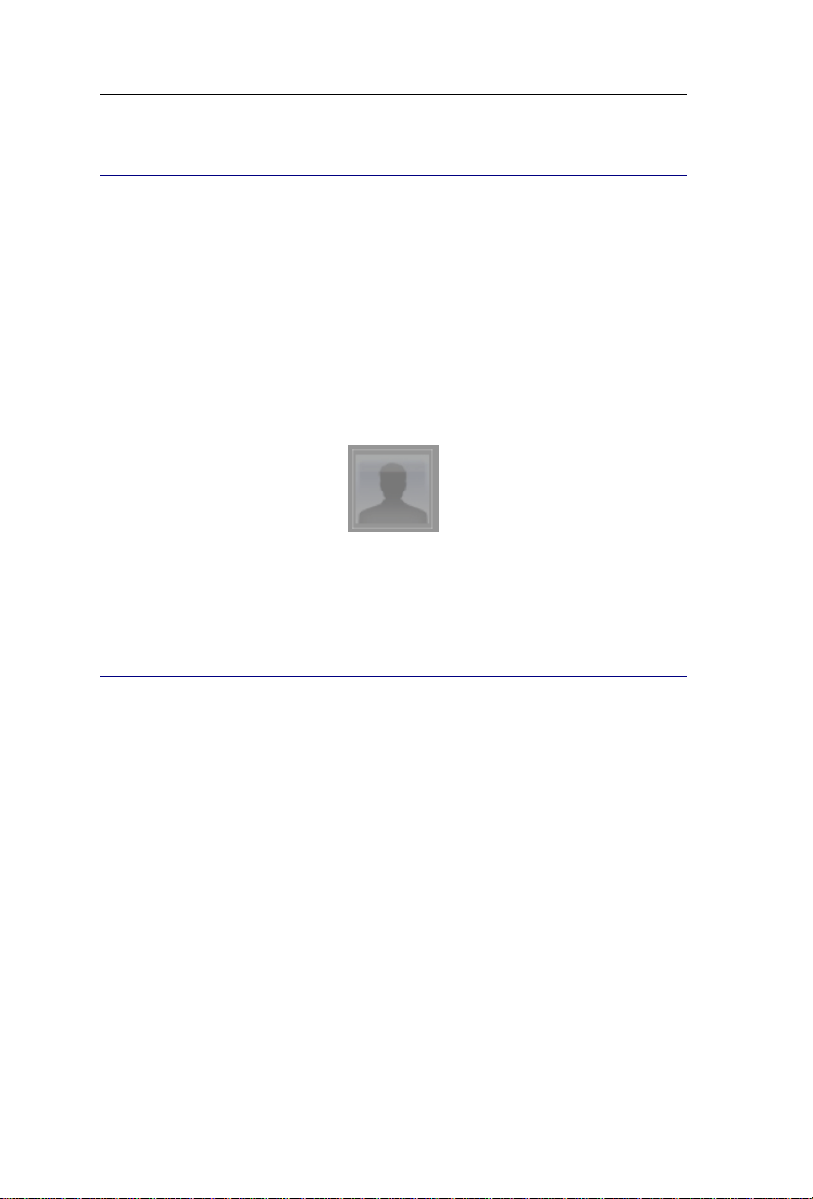
CardirisTM 4 – Guia del usario
ESCANEAR UNA FOTOGRAFÍA DE UN CONTACTO
Además de la información textual sobre sus contactos, Cardiris
permite incluir su fotografía.
Funcionamiento
Seleccione la tarjeta a la que desee añadir una fotografía en la
barra de herramientas de tarjeta.
A continuación, haga clic en el Área de la fotografía.
Para terminar, haga clic en el botón Escanear imagen.
RECONOCER TARJETAS AL INSTANTE
En caso que sólo necesite parte de la información contenida en una
tarjeta de visita, podrá reconocer la tarjeta al instante.
Trace un marco alrededor de la información que necesite y arrastre
este marco con el ratón hasta el campo al que desee introducir los
datos. El reconocimiento se ejecuta y la información se coloca en el
campo seleccionado.
19
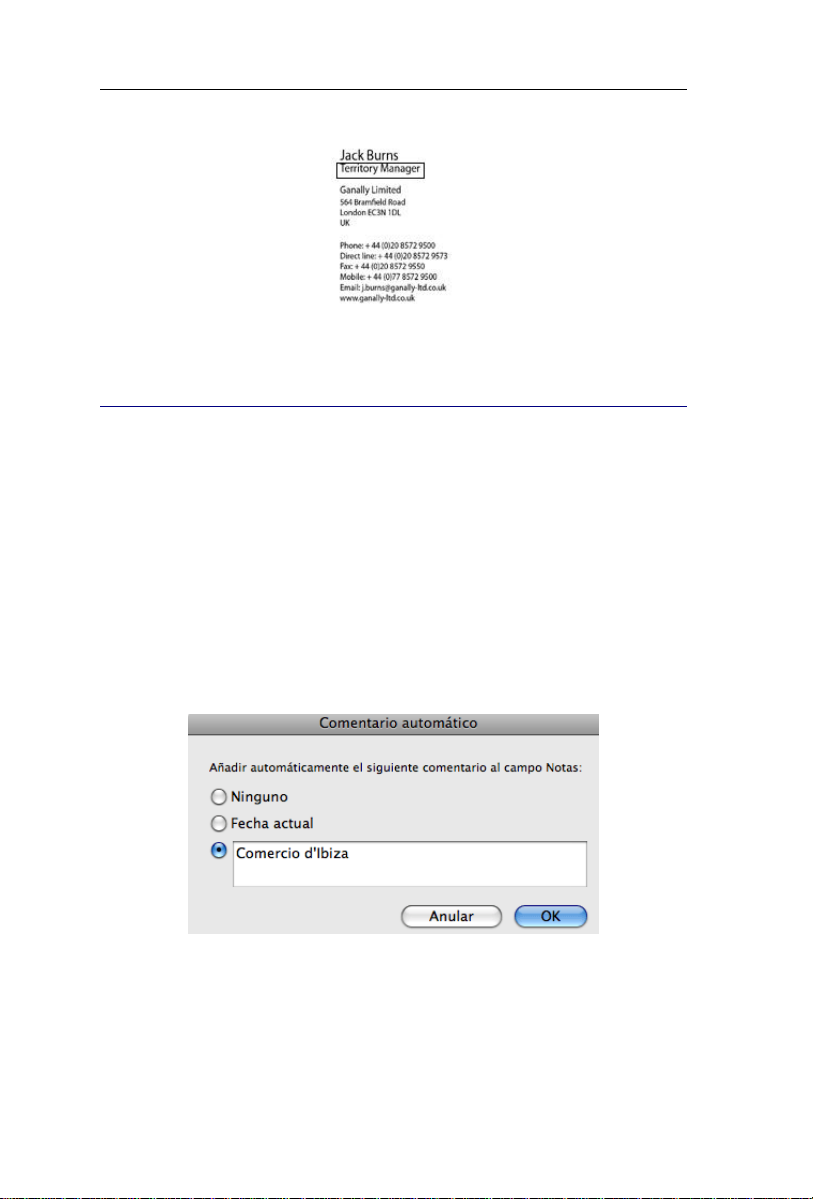
Capítulo 4 – Escanear tarjetas
AÑADIR COMENTARIOS A LAS TARJETAS
La función de comentario automático permite añadir comentarios
a series de tarjetas de visita.
Funcionamiento
Vaya al menú Configuración.
Haga clic en la opción Comentario automático.
Podrá añadir la fecha actual o un comentario personal a las tarjetas
de visita.
Podrá introducir un máximo de 250 caracteres.
El comentario se añadirá al campo Notas de cada tarjeta que
escanee.
20

CardirisTM 4 – Guia del usario
EDITAR LAS TARJETAS RECONOCIDAS
La información reconocida por Cardiris se puede editar de varias
maneras.
Campos de datos
Los caracteres no reconocidos se representan mediante el símbolo
"~".
Cualquier información que el proceso de OCR no pueda asignar a
un campo específico se colocará en el campo Notas.
Recuerde que también podrá añadir comentarios manualmente al
campo Notas.
Edición de texto
La opción Deshacer anula las operaciones de cortar, copiar,
pegar y borrar realizadas.
La opción Cortar transfiere la información seleccionada al
Portapapeles.
La opción Copiar copia la información seleccionada al
Portapapeles.
La opción Pegar introduce la información almacenada en el
Portapapeles.
La opción Borrar suprime los datos seleccionados.
La opción Eliminar del grupo quita la tarjeta seleccionada del
grupo de la base de datos
21

Capítulo 4 – Escanear tarjetas
La opción Seleccionar todo selecciona todo el texto del campo
de datos actual.
Si vuelve a ejecutar el OCR, Cardiris borrará la información de todos
los campos y los volverá a rellenar.
Edición de arrastrar y colocar
Las operaciones de arrastrar y colocar permiten editar la
información reconocida con la máxima comodidad.
Resultan especialmente útiles cuando hay varios tipos de
información en el campo Notas y los datos deben distribuirse entre
diferentes campos.
Para mover información a otro campo, seleccione los datos con el
ratón y arrástrelos hasta el campo de destino. Suelte el botón del
ratón sólo cuando el cursor se encuentre en el lugar correcto.
Las operaciones de arrastrar y colocar añaden datos al campo
encima del que esté situado el cursor. En ningún caso se borrarán
los datos del campo de destino.
Seleccionar texto
Cuando se coloca el cursor de texto encima de un campo de la base
de datos, la opción Seleccionar todo permite seleccionar todo el
texto del campo.
Normalmente, esta opción selecciona todas las tarjetas.
Podrá eliminar, mover, girar y exportar todas las tarjetas a la vez.
22

CardirisTM 4 – Guia del usario
Eliminar tarjetas
La opción Eliminar suprime la(s) tarjeta(s) seleccionada(s).
Otra forma de eliminar tarjetas es seleccionarla en la barra de
herramientas de tarjeta y arrastrarlas a la papelera de dicha barra de
herramientas.
Si sólo hay una tarjeta en memoria, al borrarla se cierra la serie
actual de tarjetas de visita.
VOLVER A EJECUTAR EL RECONOCIMIENTO DE
TARJETAS DE VISITA
Si se hubiese olvidado de seleccionar el país adecuado, puede
volver a ejecutar el OCR.
Funcionamiento
Seleccione la(s) tarjeta(s) en la barra de herramientas de
tarjeta.
Pulse la tecla Ctrl y haga clic en una o más tarjetas y, a
continuación, seleccione otro país.
23

Capítulo 4 – Escanear tarjetas
El reconocimiento y el análisis de campos vuelven a ejecutarse para
todas las tarjetas seleccionadas; Cardiris borra toda la información y
vuelve a rellenar los campos.
ALMACENAR TARJETAS EN LA BASE DE DATOS DE
CARDIRIS
Una vez haya escaneado sus tarjetas de visita, podrá guardarlas en
la base de datos de Cardiris.
Recuerde que las tarjetas escaneadas como imágenes no se podrán
almacenar en la base de datos.
Funcionamiento
Puede guardar todas las tarjetas escaneadas o solamente una
selección de tarjetas.
24

CardirisTM 4 – Guia del usario
Haga clic en el botón Guardar todas para almacenar todas las
tarjetas escaneadas en la base de datos de Cardiris y/o la Agenda
de Apple.
Haga clic en el botón Guardar la selección para almacenar una
selección de tarjetas en la base de datos de Cardiris y/o la
Agenda de Apple.
Si un contacto ya existe en la base de datos –o sea, si el nombre y
apellido(s) del contacto coinciden–, se le pedirá si desea reemplazar la
información existente.
También puede guardar todas las tarjetas escaneadas
automáticamente a la base de datos de Cardiris y/o la Agenda.
Funcionamiento
Abra el menú Cardiris y haga clic en Preferencias.
Seleccione la opción Guardar automáticamente todas las
tarjetas escaneadas a la Agenda.
Si escanea muchas tarjetas de visita a la vez, puede crear un nuevo
grupo de contactos en la base de datos. Para hacerlo, haga clic en la
opción Nuevo grupo del menú Archivo.
Para crear un nuevo grupo automáticamente, seleccione la opción
correspondiente en el menú Preferencias: Crear un grupo nuevo
a la Agenda al guardar tarjetas.
25

Capítulo 4 – Escanear tarjetas
SINCRONIZAR LOS CONTACTOS
El software gratuito iSync de Apple permite sincronizar los
contactos entre ordenadores Mac y otros dispositivos compatibles:
iPods, PDA con Palm OS (compatibles con Bluetooth) y teléfonos
móviles.
Funcionamiento
Vaya a Preferencias en el menú Cardiris.
Seleccione la opción Utilice iSync para sincronizar
direcciones.
Cuando guarde contactos en la base de datos de Cardiris, iSync los
sincronizar entre ordenadores Mac y otros dispositivos compatibles:
iPods, PDA con Palm OS (compatibles con Bluetooth) y teléfonos
móviles.
Asegúrese de desactivar esta opción cuando edite los resultados del
reconocimiento dentro del administrador de contactos. De lo
contrario, estará transfiriendo contactos que aún no han sido
validados.
Para almacenar los contactos manualmente en un iPod, utilice la
unidad como disco duro externo y arrastre los archivos vCard en
cuestión a la carpeta Contactos del dispositivo.
26

CardirisTM 4 – Guia del usario
DAR FORMATO A LAS TARJETAS RECONOCID AS
Antes de poder exportar las tarjetas reconocidas, será necesario
especificar el formato de salida.
Las tarjetas de visita se pueden guardar en tres formatos diferentes:
en archivos vCard, unicode o HTML.
Archivos vCard
El formato de salida seleccionado por defecto es archivos vCard.
Los archivos vCard también se pueden importar sin problemas a
cualquier aplicación compatible con este formato, como por
ejemplo Microsoft Exchange.
Seleccione la opción Enviar a - Añadir aplicación para definir
aplicaciones de destino que no estuviesen preprogramadas.
Utilice esta opción para enviar contactos a, por ejemplo, su aplicación
de correo electrónico. Se abrirá un nuevo mensaje de correo
electrónico y el archivo vCard se añadirá como adjunto.
Las tarjetas escaneadas también se pueden exportar al instante
mediante operaciones de arrastrar y colocar. En este caso, se crea un
archivo vCard por tarjeta en el escritorio. Haga doble clic en el
archivo vCard para añadir los contactos a la Agenda de Apple.
Archivos unicode
Una aplicación de destino muy práctica para los archivos unicode es
Microsoft Excel. Los diferentes campos de datos de Cardiris se
27

Capítulo 4 – Escanear tarjetas
convierten en columnas con la información correcta sobre sus
contactos.
Cambie el formato de salida a Unicode para guardar los
contactos como archivo de texto estructurado.
Seleccione el delimitador de campo adecuado para separar los
diferentes campos de la base de datos.
Haga clic en la opción Incluir nombres de los campos para
añadir el nombre de cada campo de datos delante de los datos.
Archivos HTML
Exportar las tarjetas escaneadas a archivos HTML permite crear
hojas de datos con toda la información reconocida y el logotipo de
la tarjeta. De este modo, las tarjetas de visita se pueden archivar
íntegramente en formato electrónico.
28

CardirisTM 4 – Guia del usario
Cambie el formato de salida a HTML.
Haga clic en la opción Incluir nombres de los campos para
añadir el nombre de cada campo de datos delante de los datos.
Haga clic en la opción Incluir imagen de las tarjetas para
almacenar la imagen de la tarjeta en el archivo HTML.
Recuerde que siempre deberá hacer clic en el botón Exportar para
exportar las tarjetas.
Recuerde que es posible exportar los contactos varias veces y en
distintos formatos. Sólo deberá cambiar el formato de salida y volver a
hacer clic en el botón Exportar.
Utilice la opción iSync para sincronizar automáticamente sus
contactos en varios dispositivos.
29

Capítulo 4 – Escanear tarjetas
EXPORTAR LAS TARJETAS RECONOCIDAS
Una vez haya escaneado sus tarjetas de visita, podrá exportarlas.
Eso significa que podrá enviarlas a bases de datos, administradores
de contactos, gestores de información personal (PIM), procesadores
de texto, hojas de cálculo, etc.
Funcionamiento
Antes de exportar las tarjetas, deberá seleccionar el formato de
salida.
Exporte todas las tarjetas haciendo clic en el botón Exportar.
Otra opción es exportar una selección de tarjetas:
o Haga clic en una tarjeta para seleccionarla.
o Seleccione la primera tarjeta y mantenga pulsada la tecla
Mayús para seleccionar una serie continua de tarjetas de
visita.
o Seleccione la primera tarjeta y mantenga pulsada la tecla
Cmd para seleccionar más tarjetas de visita.
o Haga clic en la opción Exportar tarjetas seleccionadas
del menú Acción.
También podrá exportar al instante las tarjetas reconocidas arrastrando
su imagen desde la barra de herramientas de tarjeta al escritorio. Se
creará un archivo vCard al momento. Si ha seleccionado varios
contactos, se creará un archivo vCard por contacto.
30

CardirisTM 4 – Guia del usario
Para almacenar los contactos en un iPod, utilice la PDA como disco
duro externo y arrastre los archivos vCard a la carpeta Contactos del
dispositivo.
31


CardirisTM 4 – Guia del usario
CAPÍTULO 5
SCANEAR IMÁGENES
E
ESCANEAR Y GUARDAR IMÁGENES
Haga clic en Preferencias en el menú Cardiris para seleccionar
el modo de escaneado adecuado.
Cardiris puede trabajar con imágenes en blanco y negro, escala de
grises y color.
Seleccione el tipo de documento Imagen.
Pulse la tecla Ctrl y haga clic en una imagen en la barra de
herramientas de tarjeta para cambiar su tipo de documento.
Seleccione la aplicación de destino.
Cardiris es compatible con los siguientes formatos de imagen: GIF,
JPEG, JPEG 2000, MacPaint, Photoshop, PICT, PNG, QuickTime,
33

Capítulo 5 – Escanear imágines
TIFF (sin comprimir o con compresión PackBits o Grupo 3), TIFF de
varias páginas y mapa de bits de Windows (BMP).
Por defecto, la opción Preguntar nombre y localización del archivo
está activada. El sistema pedirá al usuario que guarde las imágenes
escaneadas en forma de archivos externos.
Seleccione la aplicación de destino en el menú Exportar a.
La función Exportar a ofrece una conexión directa entre el escáner y
las aplicaciones de edición y retoque fotográfico instaladas en su Mac
OS. Si no se selecciona ninguna aplicación de destino, las imágenes se
enviarán a la aplicación estándar de Mac OS Vista Previa.
Haga clic en el botón Exportar para exportar las imágenes
escaneadas.
34
También podrá exportar las imágenes escaneadas al instante
arrastrándolas desde la barra de herramientas de tarjeta al escritorio.
Se crearán imágenes JPEG al momento.

CardirisTM 4 – Guia del usario
CAPÍTULO 6
SCANEAR TARJETAS UTILIZANDO
E
EL
BUTTON MANAGER
El Button Manager permite escanear tarjetas de visita y exportarlas
al momento en forma de imágenes, sin tener que utilizar el software
Cardiris.
Funcionamiento
Seleccione el icono del Button Manager en el Dock o en el
menú Aplicaciones.
Tenga en cuenta que el Button Manager y los botones del escáner de
IRISCard Pro estarán desactivados cuando la fuente de entrada de
datos del Button Manager y la de Cardiris sean el mismo escáner.
Fíjese en el icono en forma de candado que aparece en el Button
Manager.
Una vez salga de Cardiris o ajuste el origen de los datos en Archivo u
otro tipo de escáner, el Button Manager volverá a estar disponible.
Vaya a Preferencias, en el menú del Button Manager, para
especificar la configuración y seleccionar el modo de escaneado
que desee utilizar.
35

Capítulo 6 – Escanear tarjetas utilizando el Button Manager
Por medio del Button Manager podrá escanear tarjetas:
automáticamente, cuando el escáner detecte una tarjeta, o
manualmente, por medio de los botones del escáner.
Podrá asignar una de las cuatro acciones posibles a cada uno de los
dos botones del escáner:
escanear la tarjeta y guardar la imagen en la carpeta de
IRISCard (dentro de la carpeta Documentos);
La imagen se guardará en forma de archivo JPEG.
escanear la tarjeta y guardar la imagen en un archivo;
El sistema le pedirá que guarde la imagen en cualquiera de las
aplicaciones de visualización y retoque de fotografías más comunes.
36

CardirisTM 4 – Guia del usario
escanear la tarjeta y enviarla a Cardiris;
El programa Cardiris se abrirá automáticamente.
escanear la tarjeta y enviarla por correo electrónico.
Se creará automáticamente un nuevo mensaje de correo electrónico
con la imagen de la tarjeta adjunta.
37


CardirisTM 4 – Guia del usario
CAPÍTULO 7
NFORMACIÓN DE REFERENCIA
I
BARRA DE HERRAMIENTAS HORIZONTAL
Rotar
Por defecto, Cardiris utiliza una detección de la orientación de las
tarjetas automática.
También podrá rotar las imágenes manualmente.
Funcionamiento
Haga clic en el icono Rotar para rotar las tarjetas seleccionadas 90°
a la derecha, 90° a la izquierda y 180°.
El reconocimiento vuelve a ejecutarse automáticamente después de
la rotación.
Recortar
El icono Recortar permite recortar manualmente las tarjetas e
imágenes escaneadas: dibuje un marco alrededor de la imagen de la
tarjeta y haga clic en el botón.
39

Capítulo 7 – Información de referencia
Tenga en cuenta que el reconocimiento vuelve a ejecutarse al
recortar manualmente una tarjeta.
Lupa
Haga clic en el botón de la Lupa de la barra de herramientas y pase
el ratón por encima de la imagen de la tarjeta para activar la lupa.
O
Pulse la tecla Mayús y haga clic en el botón del ratón para que
aparezca la lupa.
Ficha Anverso - Reverso
A menudo, las tarjetas de visita contienen importante información
adicional en el reverso: teléfonos móviles privados, logotipos de la
empresa, etc. Es por ello que Cardiris ofrece la posibilidad de
escanear tanto el anverso como el reverso de las tarjetas y permite
almacenar toda la información en el mismo contacto.
Funcionamiento
Seleccione la tarjeta cuyo reverso desee escanear haciendo clic
en ella.
Seleccione la ficha Reverso en el menú de la barra de
herramientas.
La ficha seleccionada aparece resaltada en gris oscuro.
40

CardirisTM 4 – Guia del usario
Haga clic en el botón Escanear/Abrir imagen para escanear el
reverso.
Recuerde que el reverso de la tarjeta sólo se escaneará, por lo que no
se reconocerá la información. Sin embargo, sí podrá utilizar las
operaciones habituales de arrastrar y colocar para ejecutar un OCR al
instante.
Asegúrese de hacer clic en el botón Escanear/Abrir imagen para
escanear el reverso de una tarjeta. Haga clic en el botón
Escanear/Abrir y crear de la barra de herramientas vertical para
escanear el reverso como si fuese una nueva tarjeta de visita.
Botón Escanear/Abrir imagen
A menudo, las tarjetas de visita contienen importante información
adicional en el reverso: teléfonos móviles privados, logotipos de la
empresa, etc. Es por ello que Cardiris ofrece la posibilidad de
escanear tanto el anverso como el reverso de las tarjetas y permite
almacenar toda la información en el mismo contacto.
Funcionamiento
Seleccione la tarjeta cuyo reverso desee escanear haciendo clic
en ella.
Seleccione la ficha Reverso en el menú de la barra de
herramientas.
La ficha seleccionada aparece resaltada en gris oscuro.
Haga clic en el botón Escanear/Abrir imagen para escanear el
reverso.
41

Capítulo 7 – Información de referencia
Recuerde que el reverso de la tarjeta sólo se escaneará, por lo que no
se reconocerá la información. Sin embargo, sí podrá utilizar las
operaciones habituales de arrastrar y colocar para ejecutar un OCR al
instante.
Asegúrese de hacer clic en el botón Escanear/Abrir imagen para
escanear el reverso de una tarjeta. Haga clic en el botón
Escanear/Abrir y crear de la barra de herramientas vertical para
escanear el reverso como si fuese una nueva tarjeta de visita.
Nota: cuando se conecta un escáner IRISCard Anywhere 4 o IRIScan
Anywhere 2 al ordenador, o si se introduce uno de sus dispositivos de
almacenamiento, el botón Cargar y crear aparece en la interfaz en
vez de los botones Escanear/Abrir imagen.
Botón Guardar todas
Una vez haya escaneado sus tarjetas de visita, podrá guardarlas en
la base de datos de Cardiris.
Funcionamiento
Haga clic en el botón Guardar todas de la barra de herramientas
para guardar todas las tarjetas escaneadas en la base de datos de
Cardiris.
O
Haga clic en la opción Guardar todas tarjetas del menú
Archivo.
Las tarjetas se almacenarán y se enviarán a la Agenda de Apple.
42

CardirisTM 4 – Guia del usario
Si un contacto ya existe en la Agenda, se le pedirá si desea
reemplazarlo.
Recuerde que el botón Guardar todas y la opción Guardar todas
tarjetas están desactivados si se selecciona el tipo de documento
Imagen.
También es posible guardar una selección de tarjetas.
Recuerde que también podrá guardar las tarjetas escaneadas
automáticamente seleccionando la opción Guardar
automáticamente todas las tarjetas escaneadas a la Agenda del
menú Preferencias.
Botón Guardar la selección
Una vez haya escaneado sus tarjetas de visita, podrá guardarlas en
la base de datos de Cardiris.
Funcionamiento
Seleccione las tarjetas que desee guardar haciendo clic sobre
ellas mientras mantiene pulsada la tecla Ctrl.
Haga clic en el botón Guardar la selección de la barra de
herramientas para guardar una selección de las tarjetas
escaneadas en la base de datos de Cardiris.
O
Haga clic en la opción Guardar tarjetas seleccionadas del
menú Archivo.
La selección de tarjetas se almacenará y se enviará a la Agenda de
Apple.
43

Capítulo 7 – Información de referencia
Si un contacto ya existe en la Agenda, se le pedirá si desea
reemplazarlo.
Recuerde que el botón Guardar la selección y la opción Guardar
tarjetas seleccionadas están desactivados si se selecciona el tipo de
documento Imagen.
Personalizar
El botón Personalizar permite determinar el estilo de la barra de
herramientas. Podrá añadir y quitar botones, cambiar su ubicación
en la barra de herramientas y determinar el estilo de los botones.
Funcionamiento
Haga clic en el botón Personalizar.
Añada botones a la barra de herramientas seleccionándolos en la
lista de botones y arrastrándolos hasta la barra de herramientas.
Quite botones de la barra de herramientas arrastrándolos hasta la
lista de botones.
También podrá determinar el aspecto de la barra de
herramientas: seleccione entre mostrar Iconos y texto, Sólo
iconos o Sólo texto.
44

CardirisTM 4 – Guia del usario
BARRA DE HERRAMIENTAS VERTICAL
Escanear y crear - Abrir y crear
En función de la fuente de entrada de datos, la interfaz mostrará los
botones Escanear y crear o Abrir y crear.
Escanear y crear
El botón Escanear y crear aparecerá cuando la fuente de
entrada de datos sea un escáner.
Seleccione el tipo de documento en el que desea que se
escaneen las tarjetas.
Haga clic en el botón Escanear y crear para escanear las
tarjetas.
Nota: en caso que haya seleccionado el tipo de documento Tarjetas
de visita, asegúrese de seleccionar el estilo de las tarjetas antes de
empezar a escanear. El reconocimiento es automático.
Abrir y crear
El botón Abrir y crear aparecerá cuando la fuente de entrada de
datos sea un archivo.
45

Capítulo 7 – Información de referencia
Seleccione el tipo de documento en el que desea abrir el archivo
previamente escaneado.
Nota: en caso que haya seleccionado el tipo de documento Tarjetas
de visita, asegúrese de seleccionar el estilo de las tarjetas antes de
empezar a escanear. El reconocimiento es automático.
Cardiris restablece y recorta automáticamente todas las tarjetas de
visita escaneadas.
Cardiris abre imágenes en blanco y negro, escala de grises y color.
Cardiris es compatible con los siguientes formatos de imagen: GIF,
JPEG, JPEG 2000, MacPaint, Photoshop, PNG, QuickTime, TIFF
(sin comprimir o con compresión PackBits o Grupo 3), TIFF de
varias páginas y mapa de bits de Windows (BMP).
Cargar y crear
Cuando se conecta un escáner IRISCard Anywhere 4 o IRIScan
Anywhere 2 al ordenador, o si se introduce uno de sus dispositivos
de almacenamiento, el botón Cargar y crear aparece en la interfaz.
Haga clic en el botón Cargar y crear para cargar las imágenes
almacenadas en su escáner IRISCard/IRIScan Anywhere o en el
dispositivo de memoria.
46

CardirisTM 4 – Guia del usario
Tipo de escáner - Archivo
En función de la fuente de entrada de datos, aparecerá un icono de
escáner o un icono de archivo en la barra de herramientas.
Escáner
Seleccione el modelo de su escáner (recuerde que debe estar
conectado a su ordenador y listo para ser utilizado).
Archivo
Si selecciona Archivo como fuente de entrada de datos, el botón
Abrir y crear permite abrir tarjetas previamente escaneadas.
Tipo de documento - Tarjetas de visita
Antes de empezar a escanear tarjetas, deberá seleccionar el tipo de
documento.
Las tarjetas se pueden escanear como Tarjetas de visita o como
Imagen.
Si escanea tarjetas como tarjetas de visita, la información que
contengan se reconocerá y asignará a los campos de datos
pertinentes.
Funcionamiento
Haga clic en el icono del tipo de documento deseado para
seleccionarlo.
47

Capítulo 7 – Información de referencia
Nota: el tipo de documento seleccionado por defecto es Tarjetas de
visita.
Para cambiar el tipo de documento de una tarjeta escaneada,
pulse la tecla Ctrl y haga clic en la tarjeta y, a continuación,
seleccione el otro tipo de documento.
Nota: si utiliza un escáner plano, podrá escanear varias tarjetas a la
vez y separarlas mediante el software. El fondo tiene que ser de color
negro para que Cardiris pueda extraer la información de varias tarjetas
a la vez.
Tipo de documento - Imagen
Antes de empezar a escanear tarjetas, deberá seleccionar el tipo de
documento.
Las tarjetas se pueden escanear como Tarjetas de visita o como
Imagen.
Si escanea las tarjetas como imágenes, la información contenida en
la tarjeta no se reconocerá, pero la imagen de la tarjeta se abrirá en
Cardiris.
Funcionamiento
Haga clic en el tipo de documento deseado para seleccionarlo.
Nota: el tipo de documento seleccionado por defecto es Tarjetas de
visita.
48

CardirisTM 4 – Guia del usario
Para cambiar el tipo de documento de una tarjeta escaneada,
pulse la tecla Ctrl y haga clic en la tarjeta y, a continuación,
seleccione el otro tipo de documento.
Cardiris puede trabajar con imágenes en blanco y negro, escala de
grises y color.
Asimismo, Cardiris es compatible con los siguientes formatos de
imagen: GIF, JPEG, JPEG 2000, MacPaint, Photoshop, PICT, PNG,
QuickTime, TIFF (sin comprimir o con compresión PackBits o
Grupo 3), TIFF de varias páginas y mapa de bits de Windows
(BMP).
Las imágenes escaneadas se podrán exportar a las aplicaciones de
edición y retoque fotográfico instaladas en su Mac OS.
Estilo de tarjeta
El estilo y la distribución de los elementos de las tarjetas de visita
difieren en función del país. Para que Cardiris pueda reconocer
todos los datos de la tarjeta, primero deberá especificar el estilo de
tarjeta.
Funcionamiento
Haga clic en el icono del globo terráqueo para definir el estilo de
tarjeta.
En base al país seleccionado, Cardiris sabrá qué idioma debe
reconocer.
Recuerde que este icono estará desactivado cuando se seleccione el
tipo de documento Imagen.
49

Capítulo 7 – Información de referencia
Tenga en cuenta que algunos estilos de tarjeta corresponden a varios
idiomas. Por ejemplo, Bélgica y Canadá tienen dos lenguas oficiales,
y Suiza tiene tres. Cardiris detecta la lengua seleccionada
automáticamente.
Formato de salida - Tarjetas
Antes de poder exportar las tarjetas reconocidas, será necesario
especificar el formato de salida.
Las tarjetas de visita se pueden guardar en tres formatos diferentes:
en archivos vCard, unicode o HTML.
Archivos vCard
El formato de salida seleccionado por defecto es archivos vCard.
Los archivos vCard también se pueden importar sin problemas a
cualquier aplicación compatible con este formato, como por
ejemplo Microsoft Exchange.
Seleccione la opción Enviar a - Añadir aplicación para definir
aplicaciones de destino que no estuviesen preprogramadas.
Utilice esta opción para enviar contactos a, por ejemplo, su aplicación
de correo electrónico. Se abrirá un nuevo mensaje de correo
electrónico y el archivo vCard se añadirá como adjunto.
Las tarjetas escaneadas también se pueden exportar al instante
mediante operaciones de arrastrar y colocar. En este caso, se crea un
archivo vCard por tarjeta en el escritorio. Haga doble clic en el
archivo vCard para añadir los contactos a la Agenda de Apple.
50

CardirisTM 4 – Guia del usario
Archivos unicode
Una aplicación de destino muy práctica para los archivos unicode es
Microsoft Excel. Los diferentes campos de datos de Cardiris se
convierten en columnas con la información correcta sobre sus
contactos.
Cambie el formato de salida a Unicode para guardar los
contactos como archivo de texto estructurado.
Seleccione el delimitador de campo adecuado para separar los
diferentes campos de la base de datos.
Haga clic en la opción Incluir nombres de los campos para
añadir el nombre de cada campo de datos delante de los datos.
Archivos HTML
Exportar las tarjetas escaneadas a archivos HTML permite crear
hojas de datos con toda la información reconocida y el logotipo de
la tarjeta. De este modo, las tarjetas de visita se pueden archivar
íntegramente en formato electrónico.
51

Capítulo 7 – Información de referencia
Cambie el formato de salida a HTML.
Haga clic en la opción Incluir nombres de los campos para
añadir el nombre de cada campo de datos delante de los datos.
Haga clic en la opción Incluir imágen de las tarjetas para
almacenar la imagen de la tarjeta en el archivo HTML.
Recuerde que siempre deberá hacer clic en el botón Exportar para
exportar las tarjetas.
Recuerde que es posible exportar los contactos varias veces y en
distintos formatos. Sólo deberá cambiar el formato de salida y volver a
hacer clic en el botón Exportar.
Utilice la opción iSync para sincronizar automáticamente sus
contactos en varios dispositivos.
52

CardirisTM 4 – Guia del usario
Formato de salida - Imagen
Antes de poder exportar imágenes, será necesario especificar el
formato de salida.
Funcionamiento
Haga clic en el icono de formato de salida para seleccionar el
formato que desee.
Nota: el formato de salida seleccionado por defecto es TIFF.
Por defecto, la opción Preguntar nombre y localización está
activada. El sistema pedirá al usuario que guarde las imágenes
escaneadas en forma de archivos externos.
La función Exportar a ofrece una conexión directa entre el
escáner y las aplicaciones de edición y retoque fotográfico
instaladas en su Mac OS. Si no se selecciona ninguna aplicación
de destino, las imágenes se enviarán a la aplicación estándar de
Mac OS Vista Previa.
Cardiris es compatible con los siguientes formatos de imagen: GIF,
JPEG, JPEG 2000, MacPaint, Photoshop, PICT, PNG, QuickTime,
TIFF (sin comprimir o con compresión PackBits o Grupo 3), TIFF
de varias páginas y mapa de bits de Windows (BMP).
53

Capítulo 7 – Información de referencia
Exportar - Tarjetas
Una vez haya escaneado sus tarjetas de visita, ya podrá exportarlas.
Primero seleccione el formato de salida que desee utilizar y, a
continuación, haga clic en Exportar.
Todas las tarjetas se enviarán a la aplicación que seleccione.
En caso que sólo deba exportar una selección de tarjetas, haga clic
en el botón Exportar tarjetas seleccionadas del menú Acción.
También puede arrastrar su imagen desde la barra de herramientas
de tarjeta hasta el escritorio Se creará un archivo vCard por contacto
al momento.
Exportar - Imagen
Una vez haya escaneado las imágenes de las tarjetas, podrá
exportarlas.
Primero, seleccione el formato de salida y, a continuación, haga clic
en el botón Exportar.
Todas las imágenes de las tarjetas se enviarán a la aplicación que
desee.
En caso que sólo deba exportar una selección de tarjetas, haga clic
en el botón Exportar tarjetas seleccionadas del menú Acción.
54

CardirisTM 4 – Guia del usario
También puede arrastrar su imagen desde la barra de herramientas
de tarjeta hasta el escritorio para que se cree un archivo JPEG por
cada contacto al momento.
Agenda
Las tarjetas guardadas en la base de datos de Cardiris también se
pueden almacenar en la Agenda de Apple. En realidad, ambas
aplicaciones son una misma.
Funcionamiento
Haga clic en el botón Guardar todas o Guardar la selección
para almacenar las tarjetas escaneadas en la base de datos.
También puede utilizar la opción Guardar todas tarjetas o
Guardar tarjetas seleccionadas del menú Archivo.
Si un contacto ya existe en la Agenda, se le pedirá si desea
reemplazarlo.
También puede guardar las tarjetas automáticamente a la Agenda.
Funcionamiento
Abra el menú Cardiris y haga clic en Preferencias.
55

Capítulo 7 – Información de referencia
Seleccione la opción Guardar todas las tarjetas adquiridas
automáticamente a la Agenda.
Si escanea muchas series de tarjetas, podrá crear un nuevo grupo de
contactos para cada serie.
Funcionamiento
Vaya al menú Archivo y haga clic en Nuevo grupo.
Pulse la tecla Ctrl y haga clic en el grupo para cambiarle el
nombre.
Seleccione el grupo en el que desee almacenar sus contactos y
haga clic en Guardar todas o Guardar la selección.
También puede configurar la creación automática de un nuevo
grupo en la Agenda.
Funcionamiento
Abra el menú Cardiris y haga clic en Preferencias.
Seleccione la opción Crear un grupo nuevo a la Agenda al
guardar tarjetas.
Se creará un grupo nuevo utilizando la fecha actual como
nombre.
Podrá buscar contactos en la base de datos mediante la ventana de búsqueda.
También podrá eliminar contactos o grupos enteros arrastrando su imagen al
icono de la papelera del programa.
Sincronice contactos en la Agenda mediante iSync.
56

CardirisTM 4 – Guia del usario
BARRA DE HERRAMIENTAS DE TARJETA
Seleccionar tarjetas
La tarjeta actual aparece destacada.
Haga clic en una tarjeta para seleccionarla.
Seleccione el tipo de documento de la tarjeta seleccionada.
Podrá escoger entre Tarjeta de visita e Imagen.
Seleccione la primera tarjeta y mantenga pulsada la tecla Mayús
para seleccionar una serie continua de tarjetas de visita.
Seleccione la primera tarjeta y mantenga pulsada la tecla Cmd
para seleccionar más tarjetas de visita.
Utilice la opción Seleccionar todo para seleccionar todas las
tarjetas.
Podrá eliminar, mover, girar y exportar las tarjetas seleccionadas a la
vez.
También podrá volver a ejecutar el reconocimiento de las tarjetas
seleccionadas.
Cambiar el tipo de documento
Podrá cambiar el tipo de documento de todas las tarjetas
seleccionadas a la vez.
Pulse la tecla Ctrl y haga clic en las tarjetas que desee y, a
continuación, seleccione el nuevo tipo de documento.
57

Capítulo 7 – Información de referencia
Cambiar el estilo de la tarjeta
Podrá cambiar el estilo de todas las tarjetas seleccionadas a la vez.
Pulse la tecla Ctrl y haga clic en las tarjetas que desee y, a
continuación, seleccione otro país.
Se volverá a ejecutar el reconocimiento de las tarjetas
seleccionadas.
Moverse por las tarjetas
Pulse la flecha arriba y la flecha abajo para ir a la tarjeta anterior
y siguiente respectivamente.
Pulse las teclas Inicio y Fin para ir a la primera y a la última
tarjeta respectivamente.
También podrá exportar las tarjetas seleccionadas al instante
arrastrando su imagen desde la barra de herramientas de tarjeta al
escritorio. Se creará un archivo vCard
Arrastre las tarjetas a otras ubicaciones de la barra de herramientas si
necesita cambiar el orden de las mismas.
por cada contacto al momento.
Eliminar tarjetas
Para eliminar una o varias tarjetas, arrastre su imagen hasta la
papelera de Cardiris.
58

CardirisTM 4 – Guia del usario
O
Pulse la tecla Ctrl y haga clic en una o varias tarjetas y, a
continuación, seleccione Eliminar imagen para eliminar
únicamente la imagen de la tarjeta.
VENTANA DE LA APLICACIÓN
Imagen
La imagen de la tarjeta seleccionada se muestra en la ventana
correspondiente.
Por defecto, Cardiris recorta las tarjetas escaneadas
automáticamente. Sin embargo, también se pueden recortar
manualmente por medio del botón de recortar.
Utilice las operaciones de arrastrar y colocar para mover
información a campos de datos específicos.
Utilice el botón Rotar para rotar la imagen de la tarjeta.
Utilice el botón Lupa para ampliar ciertas partes de la tarjeta.
Utilice la ficha Reverso para ver o escanear el lado de detrás de la
tarjeta.
59

Capítulo 7 – Información de referencia
Para eliminar la imagen de la tarjeta, pulse la tecla Ctrl y haga clic
en la tarjeta en la barra de herramientas de tarjeta y seleccione
Eliminar imagen.
Barra de estado
Información del progreso
La barra de estado muestra el progreso del sistema.
Información de la imagen
Muestra el tamaño (en píxeles y en KB), el tipo (bits de
profundidad) y la resolución de la imagen actual.
Información de la herramienta
Coloque el puntero del ratón encima de un botón: la barra de estado
mostrará un mensaje explicativo de las funciones de la
herramienta.
60

CardirisTM 4 – Guia del usario
Campos de datos
La información reconocida se envía a los campos de datos
correspondientes.
Los caracteres no reconocidos se representan mediante el símbolo
"~".
Cualquier información que el proceso de OCR no pueda asignar a
un campo específico se colocará en el campo Notas.
Recuerde que también puede añadir comentarios personales al
campo Notas.
La información almacenada en los campos de datos se puede editar
mediante la edición de texto y la edición de arrastrar y colocar.
Las operaciones de arrastrar y colocar resultan especialmente útiles
cuando hay varios tipos de información en el campo Notas y los
datos deben distribuirse entre diferentes campos.
Para mover información a otro campo, seleccione los datos con
el ratón y arrástrelos hasta el campo de destino.
Las operaciones de arrastrar y colocar añaden datos al campo
encima del que esté situado el cursor. En ningún caso se borrarán
los datos del campo de destino.
Nota: cuando se coloca el cursor de texto encima de un campo de la
base de datos, la opción Seleccionar todo permite seleccionar todo el
texto del campo. Normalmente, esta opción selecciona todas las
tarjetas.
Campo de fotografía
Además de la información textual sobre sus contactos, Cardiris
permite incluir su fotografía.
61

Capítulo 7 – Información de referencia
Funcionamiento
Seleccione la tarjeta a la que desee añadir una fotografía en la
barra de herramientas de tarjeta.
A continuación, haga clic en el Área de la fotografía.
Para terminar, haga clic en el botón Escanear imagen.
MENÚ CARDIRIS
Acerca de Cardiris
Muestra la pantalla inicial de Cardiris con los avisos sobre los
derechos de autor. Haga clic para que desaparezca o haga clic en
www.irislink.com para ir al sitio web de I.R.I.S.
Preferencias
Escáner
Seleccione el modelo de su escáner. Recuerde que debe estar
conectado a su ordenador y listo para ser utilizado.
Cardiris es compatible con casi cualquier escáner de tarjetas de
visita, escáner plano o dispositivo multifunción. Cardiris es
compatible con el estándar Twain.
62

CardirisTM 4 – Guia del usario
Encontrará información sobre la configuración del escáner en el
archivo ReadMe. Consulte este archivo si tiene algún problema
con su escáner, y consulte también la documentación que le
entregaron con el dispositivo.
Para abrir tarjetas de visita escaneadas previamente, seleccione la
opción Archivo.
Resolución de escaneado
La resolución se puede ajustar a 300, 400 o 600 ppp. Le
recomendamos que utilice una resolución de 400 ppp para
digitalizar correctamente las tarjetas de visita.
Recuerde que esta no es la resolución de escaneado estándar de un
escáner Twain.
Calibrar
Introduzca la hoja de calibración y haga clic en el botón Calibrar
para calibrar el escáner.
Formato
Puede seleccionar entre el formato de escaneado automático o
personalizado, o puede optar por el formato Tarjeta de visita, en
el que las dimensiones se ajustan a 8,89 x 5,08 cm.
Si utiliza un escáner de tarjetas de visita IRISCard Pro 4 o
IRISCard Mini, le recomendamos utilizar el formato automático.
Cardiris utiliza un recorte automático para reducir la superficie
escaneada a la ocupada por la tarjeta. Los espacios en blanco
alrededor de las tarjetas se eliminan automáticamente, para
63

Capítulo 7 – Información de referencia
conseguir así imágenes lo más pequeñas posibles pero con una
legibilidad óptima.
Seleccione el formato personalizado si escanea imágenes
previamente escaneadas. El restablecimiento automático no se
aplicará en este caso.
Modo de color
Cardiris puede trabajar con imágenes en blanco y negro, escala de
grises y color.
Parámetros de escaneado del IRISCard Pro 4 y el IRISCard
Mini
Seleccione una resolución de escaneado de 400 ppp.
Seleccione el formato automático. La imagen de la tarjeta se
recortará automáticamente.
El software le pedirá calibrar el IRISCard Pro 4 o el IRISCard Mini
cuando lo utilice por primera vez. Introduzca la tarjeta de calibración
blanca incluida con el escáner de tarjetas de visita y siga las
instrucciones que aparecerán en la pantalla.
Parámetros de escaneado para otros modelos de escáner
La configuración del escáner (modo de color, resolución,
orientación y formato de la página, brillo y contraste) se realiza
dentro del módulo Twain.
64

CardirisTM 4 – Guia del usario
Otras opciones
La opción interfaz de usuario de metal pulido está
seleccionada por defecto. Desactive esta opción para utilizar una
interfaz de usuario de color blanco.
Por defecto, todos los campos reconocidos aparecen en
mayúsculas o minúsculas.
Podrá guardar todas las tarjetas adquiridas automáticamente a la
Agenda haciendo clic en la opción pertinente.
El menú Preferencias ofrece la posibilidad de crear un nuevo
grupo de la Agenda a la hora de guardar tarjetas.
Haga clic en la opción iSync para sincronizar direcciones en
todos sus dispositivos compatibles con su Mac.
El menú Preferencias ofrece la posibilidad de eliminar archivos
guardados en la Agenda desde la carpeta de IRISCard.
Salir de Cardiris
Sale del software Cardiris.
MENÚ ARCHIVO
El menú Archivo permite escanear tarjetas de visita nuevas y abrir
tarjetas previamente escaneadas.
Nueva tarjeta
Esta opción permite añadir una nueva tarjeta sin nombre a la barra
de herramientas de tarjeta.
65

Capítulo 7 – Información de referencia
Con ello, podrá escanear o abrir una nueva serie de tarjetas de
visita.
Nuevo grupo
Esta opción añade un nuevo grupo de la Agenda a la lista de
contactos.
Pulse la tecla Ctrl y haga clic en el nuevo grupo para cambiarle el
nombre.
Escanear/Abrir/Cargar y crear nuevas tarjetas
En función de la fuente de entrada de datos (escáner o archivos),
aparecerá la opción Escanear y crear nuevas tarjetas o la opción
Abrir y crear nuevas tarjetas.
Escanear y crear nuevas tarjetas permite escanear nuevas
tarjetas de visita.
Abrir y crear nuevas tarjetas abre imágenes en blanco y negro,
escala de grises y color de tarjetas de visita previamente
escaneadas.
Cargar y crear tarjetas nuevas abre las imágenes almacenadas
en el escáner IRIScan Anywhere 2 o IRISCard Anywhere 4.
Guardar todas tarjetas
Esta opción guarda todas las tarjetas en la base de datos de Cardiris.
66

CardirisTM 4 – Guia del usario
Guardar tarjetas seleccionadas
Esta opción guarda una selección de tarjetas en la base de datos de
Cardiris.
MENÚ EDICIÓN
Estas opciones se centran principalmente en la edición de texto en
los diferentes campos de la base de datos.
Edición de texto
La opción Deshacer anula las operaciones de cortar, copiar,
pegar y borrar realizadas.
La opción Cortar transfiere la información seleccionada al
Portapapeles.
La opción Copiar copia la información seleccionada al
Portapapeles.
La opción Pegar introduce la información almacenada en el
Portapapeles.
La opción Borrar suprime los datos seleccionados.
La opción Eliminar del grupo quita la tarjeta seleccionada del
grupo de la base de datos
La opción Seleccionar todo selecciona todo el texto del campo
de datos actual.
67

Capítulo 7 – Información de referencia
MENÚ CONFIGURACIÓN
Tipo de documento - Tarjetas de visita
Antes de empezar a escanear tarjetas, deberá seleccionar el tipo de
documento.
Las tarjetas se pueden escanear como Tarjetas de visita o como
Imagen.
Funcionamiento
Vaya al menú Configuración, haga clic en Tipo de documento
y seleccione Tarjetas de visita.
La información contenida en las tarjetas de visita sólo se reconocerá y
asignará a los campos de datos pertinentes cuando se seleccione el
tipo de documento Tarjetas de visita.
Nota: el tipo de documento seleccionado por defecto es Tarjetas de
visita.
Para cambiar el tipo de documento de una tarjeta escaneada,
pulse la tecla Ctrl y haga clic en la tarjeta y, a continuación,
seleccione el tipo de documento Imagen.
Nota: si utiliza un escáner plano, podrá escanear varias tarjetas a la
vez y separarlas mediante el software. El fondo tiene que ser de color
negro para que Cardiris pueda extraer la información de las tarjetas de
visita.
Tipo de documento - Imágenes
Antes de empezar a escanear tarjetas, deberá seleccionar el tipo de
documento.
68

CardirisTM 4 – Guia del usario
Las tarjetas se pueden escanear como Tarjetas de visita o como
Imagen.
Si escanea las tarjetas como imágenes, la información contenida en
la tarjeta no se reconocerá, pero la imagen de la tarjeta se abrirá en
Cardiris.
Funcionamiento
Vaya al menú Configuración, haga clic en Tipo de documento
y seleccione Imagen.
Para cambiar el tipo de documento de una tarjeta escaneada,
pulse la tecla Ctrl y haga clic en la tarjeta en la barra de
herramientas de tarjeta y seleccione el tipo de documento
Tarjetas de visita.
Cardiris puede trabajar con imágenes en blanco y negro, escala de
grises y color.
Cardiris es compatible con los siguientes formatos de imagen: GIF,
JPEG, JPEG 2000, MacPaint, Photoshop, PICT, PNG, QuickTime,
TIFF (sin comprimir o con compresión PackBits o Grupo 3), TIFF
de varias páginas y mapa de bits de Windows (BMP).
Las imágenes escaneadas se podrán exportar a las aplicaciones de
edición y retoque fotográfico instaladas en su Mac OS.
País
El estilo y la distribución de los elementos de las tarjetas de visita
difieren en función del país. Para que Cardiris pueda reconocer
todos los datos de la tarjeta, primero deberá especificar el estilo de
tarjeta.
Funcionamiento
Haga clic en la opción País para definir el estilo de tarjeta.
69

Capítulo 7 – Información de referencia
En base al país seleccionado, Cardiris sabrá qué idioma debe
reconocer.
Recuerde que esta opción estará desactivada cuando se seleccione el
tipo de documento Imagen.
Tenga en cuenta que algunos estilos de tarjeta corresponden a varios
idiomas. Por ejemplo, Bélgica y Canadá tienen dos lenguas oficiales,
y Suiza tiene tres. Cardiris detecta la lengua seleccionada
automáticamente.
Formato de salida
Antes de poder exportar las tarjetas reconocidas, será necesario
especificar el formato de salida.
Formato de salida - Tarjetas de visita
Las tarjetas de visita se pueden guardar en tres formatos diferentes:
en archivos vCard, unicode o HTML.
70

CardirisTM 4 – Guia del usario
Archivos vCard
El formato de salida seleccionado por defecto es archivos vCard.
Los archivos vCard también se pueden importar sin problemas a
cualquier aplicación compatible con este formato, como por
ejemplo Microsoft Exchange.
Seleccione la opción Enviar a - Añadir aplicación para definir
aplicaciones de destino que no estuviesen preprogramadas.
Utilice esta opción para enviar contactos a, por ejemplo, su aplicación
de correo electrónico. Se abrirá un nuevo mensaje de correo
electrónico y el archivo vCard se añadirá como adjunto.
Las tarjetas escaneadas también se pueden exportar al instante
mediante operaciones de arrastrar y colocar. En este caso, se crea un
archivo vCard por tarjeta en el escritorio. Haga doble clic en el
archivo vCard para añadir los contactos a la Agenda de Apple.
Archivos unicode
Una aplicación de destino muy práctica para los archivos unicode es
Microsoft Excel. Los diferentes campos de datos de Cardiris se
convierten en columnas con la información correcta sobre sus
contactos.
Cambie el formato de salida a Unicode para guardar los
contactos como archivo de texto estructurado.
Seleccione el delimitador de campo adecuado para separar los
diferentes campos de la base de datos.
71

Capítulo 7 – Información de referencia
Haga clic en la opción Incluir nombres de los campos para
añadir el nombre de cada campo de datos delante de los datos.
Archivos HTML
Exportar las tarjetas escaneadas a archivos HTML permite crear
hojas de datos con toda la información reconocida y el logotipo de
la tarjeta. De este modo, las tarjetas de visita se pueden archivar
íntegramente en formato electrónico.
Cambie el formato de salida a HTML.
72

CardirisTM 4 – Guia del usario
Haga clic en la opción Incluir nombres de los campos para
añadir el nombre de cada campo de datos delante de los datos.
Haga clic en la opción Incluir imágenes de las tarjetas para
almacenar la imagen de la tarjeta en el archivo HTML.
Recuerde que siempre deberá hacer clic en el botón Exportar para
exportar las tarjetas.
Recuerde que es posible exportar los contactos varias veces y en
distintos formatos. Sólo deberá cambiar el formato de salida y volver a
hacer clic en el botón Exportar.
Utilice la opción iSync para sincronizar automáticamente sus
contactos en varios dispositivos.
Formato de salida - Imagen
Seleccione la aplicación de destino.
Por defecto, la opción Preguntar nombre y localización del
archivo está activada. El sistema pedirá al usuario que guarde las
imágenes escaneadas en forma de archivos externos.
73

Capítulo 7 – Información de referencia
Seleccione la aplicación de destino en el menú Exportar a.
La función Exportar a ofrece una conexión directa entre el
escáner y las aplicaciones de edición y retoque fotográfico
instaladas en su Mac OS. Si no se selecciona ninguna aplicación
de destino, las imágenes se enviarán a la aplicación estándar de
Mac OS Vista Previa.
Cardiris es compatible con los siguientes formatos de imagen: GIF,
JPEG, JPEG 2000, MacPaint, Photoshop, PICT, PNG, QuickTime,
TIFF (sin comprimir o con compresión PackBits o Grupo 3), TIFF
de varias páginas y mapa de bits de Windows (BMP).
Recuerde que siempre deberá hacer clic en el botón Exportar para
exportar las tarjetas.
Recuerde que es posible exportar los contactos varias veces y en
distintos formatos. Sólo deberá cambiar el formato de salida y volver
a hacer clic en el botón Exportar.
Detección de la orientación de las tarjetas
Por defecto, Cardiris detecta automáticamente la orientación de las
tarjetas y gira las imágenes en caso que sea necesario.
La opción Orientación de las tarjetas determina si las tarjetas que
han sido escaneadas con un ángulo de 90°, 180° o 270° van a ser
74

CardirisTM 4 – Guia del usario
automáticamente giradas hacia la izquierda, la derecha o del revés
antes de que empiece el reconocimiento.
Sin embargo, el sistema tarda un poco en detectar la orientación de
las tarjetas. No es necesario activar esta opción cuando está seguro
de que no se necesita rotar ninguna imagen.
Para desactivar la orientación automática de las tarjetas:
Vaya al menú Configuración.
Desactive la opción Detección de la orientación de las tarjetas.
En caso que deba girar alguna imagen, utilice el botón de rotación
manual.
Comentario automático
La función de comentario automático permite añadir comentarios
a series de tarjetas de visita.
Funcionamiento
Vaya al menú Configuración.
Haga clic en la opción Comentario automático.
Podrá añadir la fecha actual o un comentario personal a las tarjetas
de visita.
75

Capítulo 7 – Información de referencia
Podrá introducir un máximo de 250 caracteres.
El comentario se añadirá al campo Notas de cada tarjeta que
escanee.
MENÚ VISUALIZACIÓN
Reverso - Anverso
La opción Reverso - Anverso da la vuelta a las tarjetas de visita y
permite escanear o visualizar el reverso de una tarjeta.
Recuerde que esta opción estará desactivada cuando se seleccione el
tipo de documento Imagen.
Rotar
La opción Rotar permite rotar las tarjetas seleccionadas 90° a la
derecha, 90° a la izquierda y 180°.
Recuerde que, por defecto, Cardiris detecta automáticamente la
orientación de las tarjetas.
76

CardirisTM 4 – Guia del usario
Recortar
La opción Recortar permite recortar manualmente las tarjetas e
imágenes escaneadas: dibuje un marco alrededor de la imagen de la
tarjeta y haga clic en la opción de recortar.
Tenga en cuenta que el reconocimiento vuelve a ejecutarse al
recortar manualmente una tarjeta.
Revertir
La opción Revertir permite deshacer las operaciones de recorte
efectuadas.
Lupa
Haga clic en la Lupa y pase el ratón por encima de la imagen de la
tarjeta para activar la lupa.
O
Pulse la tecla Mayús y haga clic en el botón del ratón para que
aparezca la lupa.
Personalizar la barra de herramientas
La opción Personalizar la barra de herramientas permite
determinar el estilo de la barra de herramientas. Podrá añadir y
quitar botones, cambiar su ubicación en la barra de herramientas y
determinar el estilo de los botones.
Haga clic en Personalizar barra de herramientas.
Añada botones a la barra de herramientas seleccionándolos en la
lista de botones y arrastrándolos hasta la barra de herramientas.
77

Capítulo 7 – Información de referencia
Quite botones de la barra de herramientas arrastrándolos hasta la
lista de botones.
También podrá determinar el aspecto de la barra de
herramientas: seleccione entre mostrar Iconos y texto, Sólo
iconos o Sólo texto.
MENÚ ACCIÓN
Calibrar el escáner
El software le pedirá calibrar el IRISCard Pro 4 o IRISCard Mini
cuando lo utilice por primera vez.
Funcionamiento
Haga clic en Calibrar el escáner.
Inserte la tarjeta de calibración incluida con su escáner de
tarjetas de visita.
Finalmente, haga clic en Calibrar.
Podrá volver a calibrar el escáner en cualquier otro momento
repitiendo este proceso.
Cambiar tarjetas seleccionadas - Tarjeta de visita
Para poder reconocer información en las tarjetas de visita y
procesarla correctamente, deberá activarse el modo de lectura de
78

CardirisTM 4 – Guia del usario
tarjetas de visita. Para activarlo, seleccione el tipo de documento
Tarjeta de visita en la barra de herramientas vertical.
Si el tipo de documento seleccionado es Imagen, la tarjeta
solamente se escaneará y la información que contiene no se
procesará.
Para cambiar el tipo de documento:
Vaya al menú Acción y haga clic en Cambiar tarjetas
seleccionadas.
A continuación, seleccione el tipo de documento Tarjeta de
visita. El modo de lectura de tarjetas de visita se activará y se
ejecutará el reconocimiento.
O
Pulse la tecla Ctrl y haga clic encima de una tarjeta o una
selección de tarjetas y seleccione el tipo de documento Tarjeta
de visita.
Cambiar tarjetas seleccionadas - Imagen
Seleccione el tipo de documento Imagen si desea que Cardiris
capture las imágenes pequeñas (fotografías, caras, etc.).
Para cambiar el tipo de documento:
Vaya al menú Acción y haga clic en Cambiar tarjetas
seleccionadas.
79

Capítulo 7 – Información de referencia
Seleccione el tipo de documento Imagen. Se mostrará la imagen
de la tarjeta y los campos de la base de datos se eliminarán.
O
Pulse la tecla Ctrl y haga clic encima de una tarjeta o una
selección de tarjetas y seleccione el tipo de documento Imagen.
Cambiar las tarjetas seleccionadas - País
Si se hubiese olvidado de seleccionar el país adecuado, puede
volver a ejecutar el OCR.
Funcionamiento
Seleccione la opción Cambiar tarjetas seleccionadas en el
menú Acción.
A continuación, haga clic en la opción País y seleccione el país
de origen de las tarjetas.
80

CardirisTM 4 – Guia del usario
El OCR volverá a ejecutarse.
Cambiar tarjetas seleccionadas - Eliminar imagen
La opción Eliminar imagen elimina la imagen de la tarjeta
escaneada. Sin embargo, la información de la tarjeta asignada al
campo correspondiente de la base de datos no se elimina.
Haga clic en Abrir imagen o Escanear imagen en la barra de
herramientas para insertar una nueva imagen para la tarjeta. Los
datos reconocidos no sufrirán cambios.
Recuerde que, por razones de seguridad, la opción Eliminar imagen
estará desactivada cuando se seleccione el tipo de documento Imagen.
Si hiciese clic en la opción Eliminar, se eliminaría toda la tarjeta y, en
consecuencia, sería necesario volverla a escanear.
81

Capítulo 7 – Información de referencia
Escanear/Abrir esta cara de la tarjeta
A menudo, las tarjetas de visita contienen información importante
en el reverso: teléfonos móviles privados, logotipos de la empresa,
etc. Es por ello que Cardiris ofrece la posibilidad de escanear tanto
el anverso como el reverso de las tarjetas y permite almacenar toda
la información en el mismo contacto.
Funcionamiento
Seleccione la cara de la tarjeta que desee escanear mediante las
fichas Anverso y Reverso de la barra de herramientas.
Vaya al menú Acción y haga clic en Escanear/Abrir esta cara
de la tarjeta.
Nota: si el origen de los datos seleccionado es IRISCard, la opción
que aparecerá será Escanear esta cara de la tarjeta.
En cambio, si el origen de los datos seleccionado es Archivo, la
opción que aparecerá será Abrir esta cara de la tarjeta.
O haga clic en el botón Escanear/Abrir imagen. La segunda
cara de la tarjeta se escaneará o abrirá.
Recuerde que esta nueva cara sólo se escaneará, no se reconocerá. En
consecuencia, la información de los campos de datos no sufrirá
cambios.
También podrá ejecutar un OCR al instante en la nueva cara de la
tarjeta si sólo necesita parte de la información.
Exportar todas las tarjetas
Una vez haya escaneado sus tarjetas de visita, podrá exportarlas.
Eso significa que podrá enviarlas a bases de datos, administradores
82

CardirisTM 4 – Guia del usario
de contactos, gestores de información personal (PIM), procesadores
de texto, hojas de cálculo, etc.
Funcionamiento
Antes de exportar las tarjetas, deberá seleccionar el formato de
salida.
Haga clic en la opción Exportar todas tarjetas para exportar
todas las tarjetas.
Las tarjetas se enviarán a la aplicación que desee, que se abrirá
automáticamente.
Consejo: también puede hacer clic en el botón Exportar de la barra
de herramientas para exportar todas las tarjetas.
Consejo: también es posible exportar una selección de tarjetas.
Exportar las tarjetas seleccionadas
Una vez haya escaneado sus tarjetas de visita, podrá exportarlas.
Eso significa que podrá enviarlas a bases de datos, administradores
de contactos, gestores de información personal (PIM), procesadores
de texto, hojas de cálculo, etc.
Funcionamiento
Antes de exportar las tarjetas, deberá seleccionar el formato de
salida.
Haga clic en una tarjeta para seleccionarla. La imagen de la
tarjeta aparecerá resaltada en azul.
83

Capítulo 7 – Información de referencia
Seleccione la primera tarjeta y mantenga pulsada la tecla Mayús para
seleccionar una serie continua de tarjetas de visita.
Seleccione la primera tarjeta y mantenga pulsada la tecla Cmd para
seleccionar más tarjetas de visita.
Haga clic en la opción Exportar tarjetas seleccionadas para
exportar las tarjetas seleccionadas.
Las tarjetas se enviarán a la aplicación que desee, que se abrirá
automáticamente.
Nota: también podrá exportar una selección de tarjetas rápidamente
arrastrando sus imágenes hasta el escritorio. Se creará un archivo
vCard o JPEG para cada tarjeta exportada al momento.
MENÚ AYUDA
Ayuda de Cardiris
Ofrece información general sobre la lectura de tarjetas de visita
(BCR) e información de referencia sobre Cardiris.
I.R.I.S. en Internet
Visite la página web de I.R.I.S. en www.irislink.com
Registrar Cardiris
Regístrese en línea en www.irislink.com/register
84

CardirisTM 4 – Guia del usario
Buscar actualizaciones
Esta opción comprueba si hay actualizaciones del software Cardiris
disponibles para su descarga.
MENÚ DEL IRISCARD BUTTON MANAGER
Acerca de IRISCard Button Manager
Muestra la pantalla inicial del Button Manager con los avisos sobre
los derechos de autor. Haga clic para que desaparezca.
Preferencias
Modo de escaneado
Puede escoger entre el modo de escaneado automático o
personalizado, o también puede optar por el formato Tarjeta de
visita.
Si selecciona el formato automático, Cardiris utiliza un recorte
automático para reducir la superficie escaneada a la ocupada por la
tarjeta. Los espacios en blanco alrededor de las tarjetas se eliminan
automáticamente, para conseguir así imágenes lo más pequeñas
posibles pero con una legibilidad óptima.
Si selecciona el formato Tarjeta de visita, la imagen también se
recorta automáticamente, aunque a las dimensiones estándar de 8,89
x 5,08 cm.
85

Capítulo 7 – Información de referencia
En el modo de escaneado personalizado, podrá especificar las
dimensiones de la tarjeta manualmente y decidir si se medirán en
centímetros o pulgadas.
Profundidad de color
Seleccione la profundidad de color adecuada: el IRISCard Button
Manager puede trabajar con imágenes en blanco y negro, escala de
grises y color.
Resolución
La resolución se puede ajustar a 300, 400 o 600 ppp. Le
recomendamos utilizar una resolución de 400 ppp.
Modo de funcionamiento
Seleccione el modo de funcionamiento que desee.
Podrá escanear
automáticamente, cuando el escáner detecte una tarjeta, o
86

CardirisTM 4 – Guia del usario
manualmente, por medio de los botones del escáner.
Podrá asignar una de las cuatro acciones posibles a cada uno de los
dos botones del escáner:
escanear la tarjeta y guardar la imagen en la carpeta de
IRISCard;
La imagen se guardará en forma de archivo JPEG.
escanear la tarjeta y guardar la imagen en un archivo;
El sistema le pedirá que guarde la imagen en cualquiera de las
aplicaciones de visualización y retoque de fotografías más comunes.
escanear la tarjeta y enviarla a Cardiris;
El programa Cardiris se abrirá automáticamente.
escanear la tarjeta y enviarla por correo electrónico.
Se creará automáticamente un nuevo mensaje de correo electrónico
con la imagen de la tarjeta adjunta.
87

Capítulo 7 – Información de referencia
Asegúrese de que su escáner esté correctamente calibrado antes de
intentar escanear tarjetas. El Button Manager le pedirá
automáticamente que calibre el escáner cuando sea necesario.
Recuerde que el Button Manager y los botones del escáner de
IRISCard Pro no se podrán utilizar cuando el origen de los datos
configurado en Cardiris sea el propio escáner. Fíjese en el icono en
forma de candado que aparece en el Dock. Sin embargo, al salir de
Cardiris o si el origen de los datos se ajusta en Archivo u otro
escáner, el Button Manager volverá a estar disponible.
Tenga también en cuenta que los botones del escáner sólo están
operativos cuando el Button Manager está activado.
Salir de IRISCard Button Manager
Sale de la aplicación IRISCard Button Manager.
88

CardirisTM 4 – Guia del usario
ÍNDICE
A
Abrir imágenes ..................... 45
Agenda ................................. 55
Aplicaciones de destino ....... 70
Asistencia técnica .................. 6
C
Calibrar el escáner ............... 78
Cambiar las tarjetas
seleccionadas ................. 78, 79
Campo de fotografía ............ 61
Campo Notas ....................... 21
Campos de la base de datos . 61
Caracteres no reconocidos ... 21
Caracteres rechazados .......... 21
Comentario automático ........ 75
Copiar información a otro
campo .................................. 21
D
Dar formato a las tarjetas ...... 27
Detección de la orientación de
las tarjetas ............................. 74
E
Eliminar tarjetas ................... 21
Escanear imágenes ............... 33
Escanear tarjetas ................... 13
Escáner de tarjetas ................ 10
Escáneres compatibles ...... 9, 10
Escáneres de tarjetas de visita
.............................................. 10
Escáneres Twain ..................... 9
Estilos de tarjeta ................... 49
Exportar tarjetas ................... 30
F
Ficha Anverso ...................... 40
Corregir el país .................... 23
Ficha Reverso ....................... 40
Formatos de archivo ............. 33
89

Índice
Formatos de archivo
compatibles .......................... 33
Formatos de salida ......... 50, 53
Formatos gráficos ................ 33
Fotografía del contacto ........ 61
G
Guardar tarjetas .............. 42, 43
I
Idioma .................................. 69
Imagen de la tarjeta .............. 59
Imágenes previamente
escaneadas ........................... 45
Instalación .............................. 5
IRIScan Anywhere ............... 15
IRISCard Anywhere ............ 15
IRISCard Mini ..................... 10
IRISCard Pro ....................... 10
iSync .................................... 26
M
Mover datos ......................... 21
O
OCR al instante .................... 19
Opción de hardware .......... 9, 10
Origen de las imágenes ......... 45
P
Personalizar la barra de
herramientas ......................... 44
R
Recortar imágenes ................ 13
Recorte automático ............... 13
Resolución de escaneado ...... 10
Restablecer ........................... 13
Restablecimiento automático 13
Rotar ..................................... 39
S
Servicio de atención al cliente 6
Sincronizar los contactos ...... 26
Soporte ................................... 6
T
Tipo de documento ............... 68
V
Volver a ejecutar el
reconocimiento de las tarjetas
.............................................. 23
90
 Loading...
Loading...