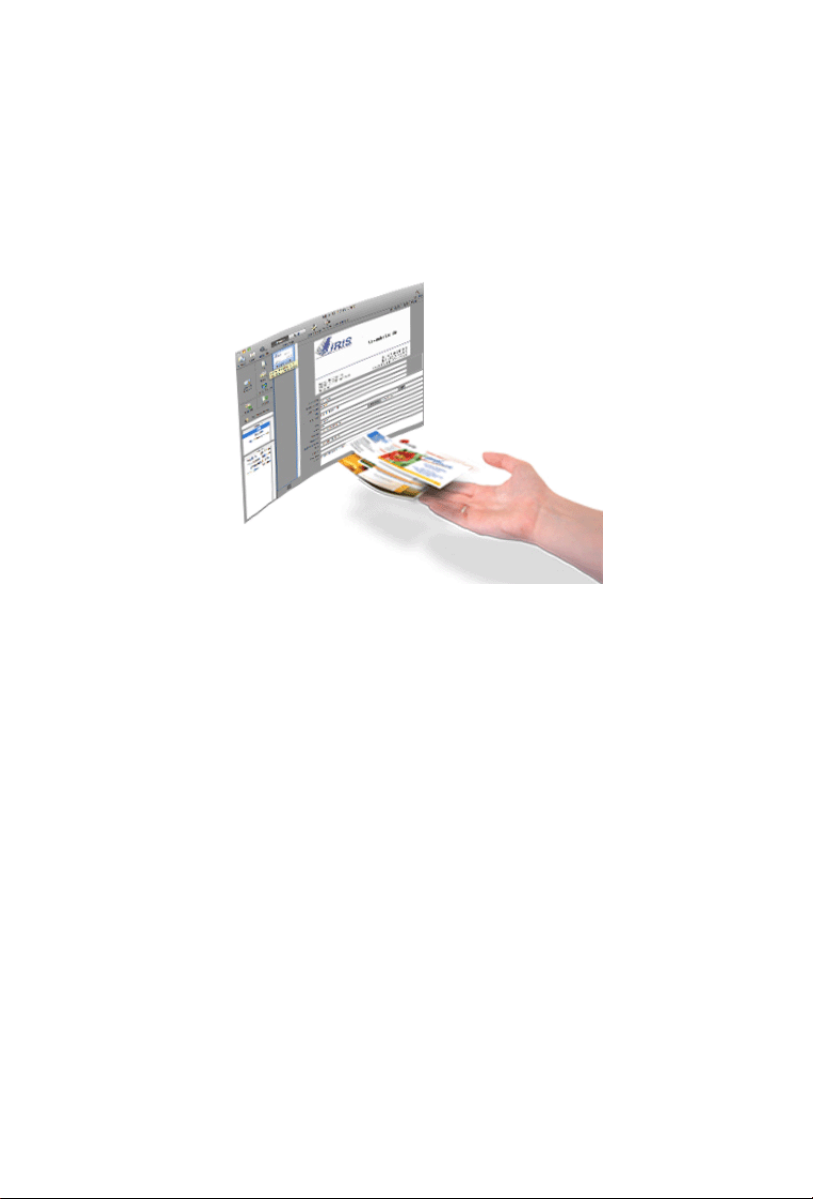
TM
Cardiris
4
Guida utente
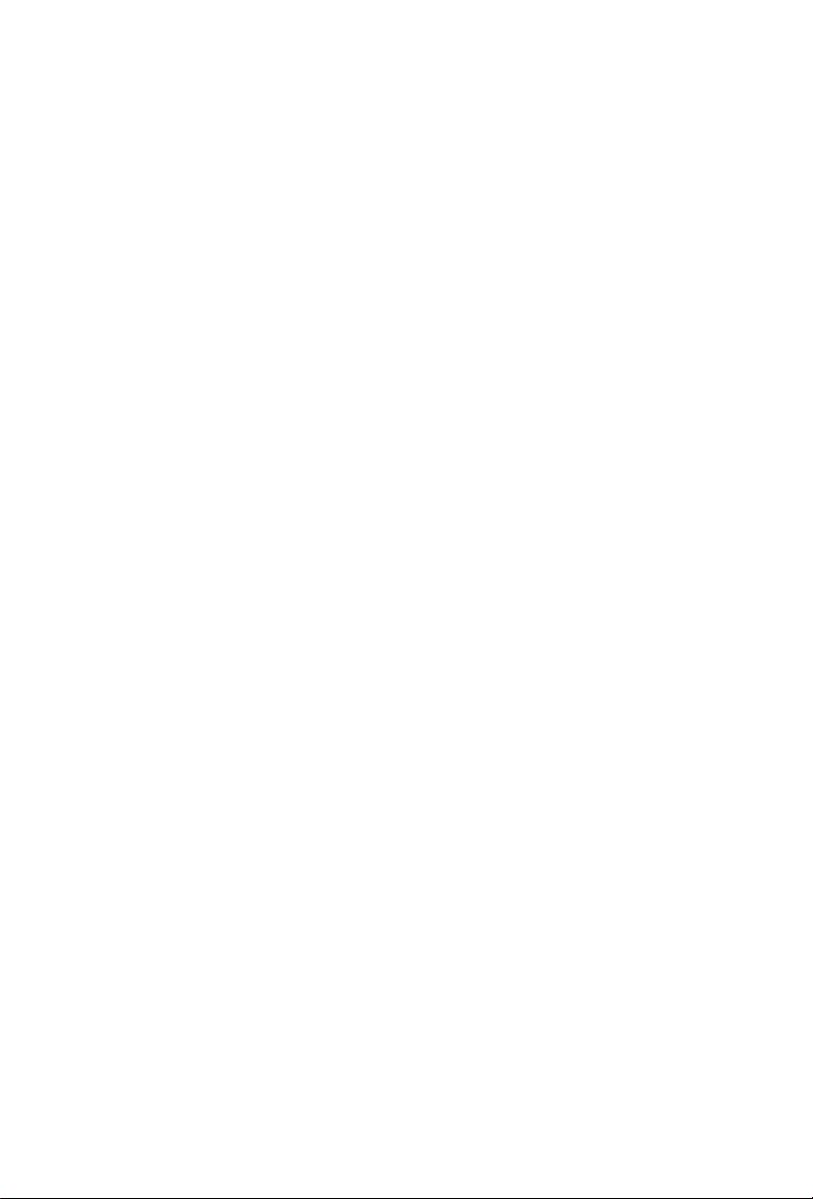
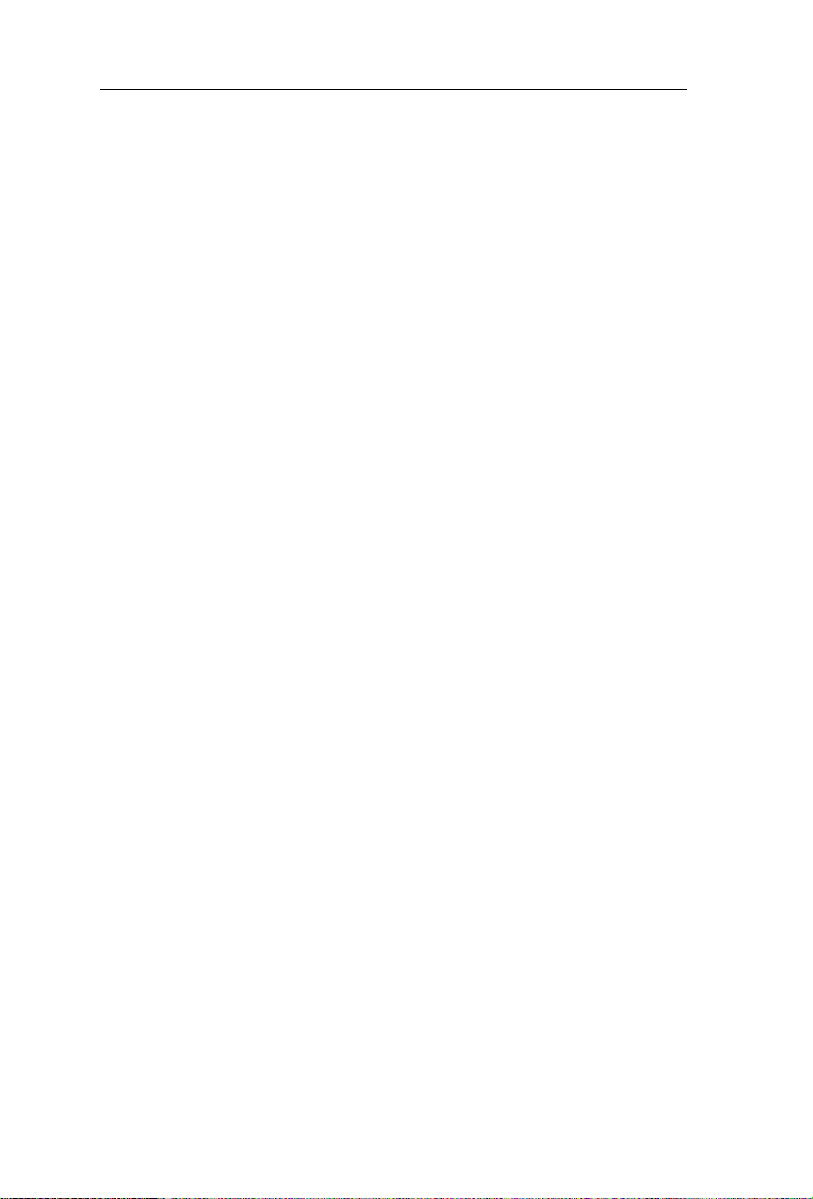
CardirisTM 4 – Guida utente
Sommario
Copyright ............................................................................................ 1
Capitolo 1 Introduzione a Cardiris ........................................... 3
Capitolo 2 Installazione ............................................................. 5
Requisiti di sistema ........................................................... 5
Installazione di Cardiris .................................................... 5
Registrazione delle licenza Cardiris .................................. 6
Versioni aggiornate del software ...................................... 6
Assistenza prodotto ........................................................... 6
Disinstallazione di Cardiris ............................................... 6
Capitolo 3 Scanner supportati................................................... 9
Scanner Twain .................................................................. 9
Scanner I.R.I.S. ............................................................... 10
Scanner Fujitsu ............................................................... 10
Scanner non supportati .................................................... 10
Capitolo 4 Acquisizione di biglietti ......................................... 13
Acquisizione di biglietti da visita .................................... 13
Caricamento delle immagini dagli scanner IRIScan e
IRIScard Anywhere ........................................................ 15
Acquisisci il retro di un biglietto ..................................... 18
Acquisisci la foto di un contatto ...................................... 19
iii
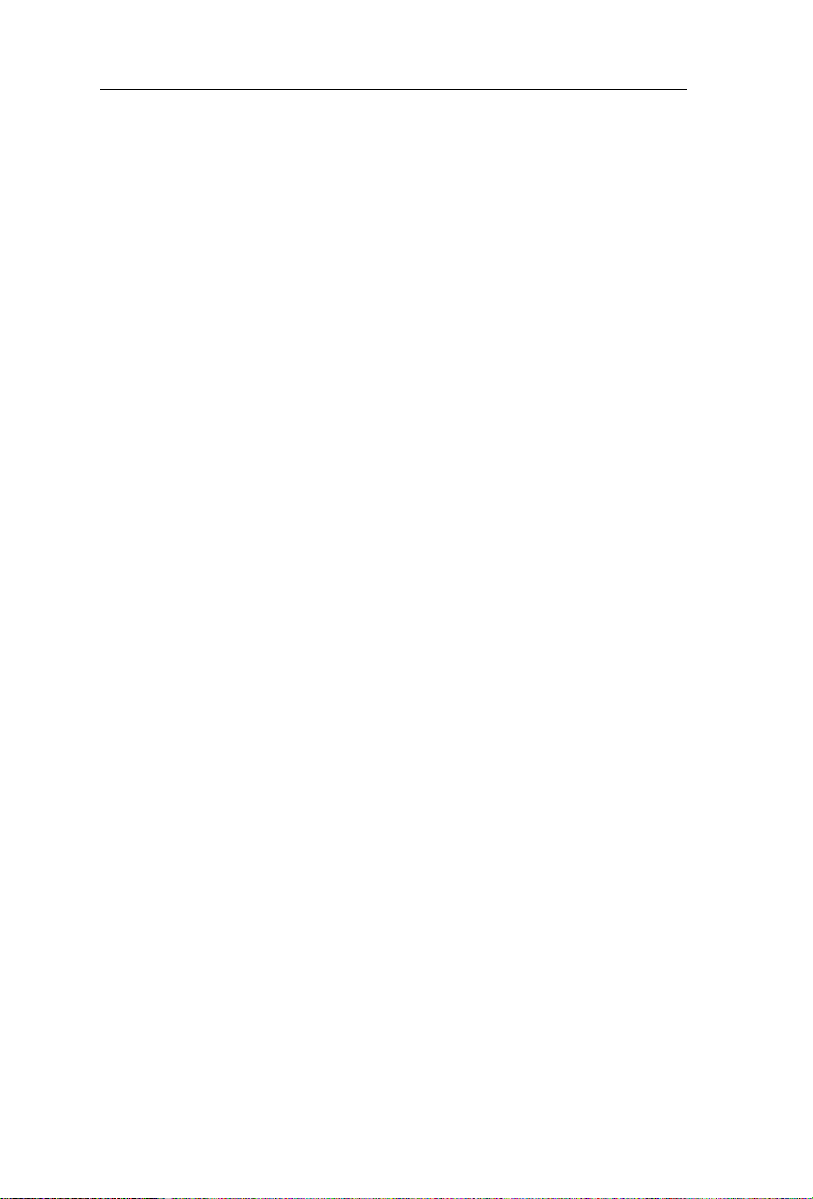
Sommario
Riconoscimento OCR di biglietti in tempo reale ............ 19
Aggiunta di commenti ai biglietti ................................... 20
Modifica dei biglietti riconosciuti ................................... 21
Campi di dati ..................................................................................... 21
Modifica del testo .............................................................................. 21
Funzione "trascina e rilascia" ............................................................ 22
Selezione di testo .............................................................................. 22
Eliminazione di biglietti .................................................................... 23
Nuovo riconoscimento di biglietti da visita .................... 23
Salva i biglietti nel database Cardiris .............................. 24
Sincronizzazione dei contatti .......................................... 26
Formatta i biglietti riconosciuti ....................................... 27
File vCard.......................................................................................... 27
File Unicode ...................................................................................... 27
File HTML ........................................................................................ 28
Esporta i biglietti riconosciuti ......................................... 30
Capitolo 5 Acquisizione delle immagini ................................. 33
Capitolo 6 Acquisizione di biglietti tramite Button Manager
................................................................................... 35
Capitolo 7 Informazioni di riferimento .................................. 39
Barra degli strumenti orizzontale .................................... 39
Ruota ................................................................................................. 39
iv
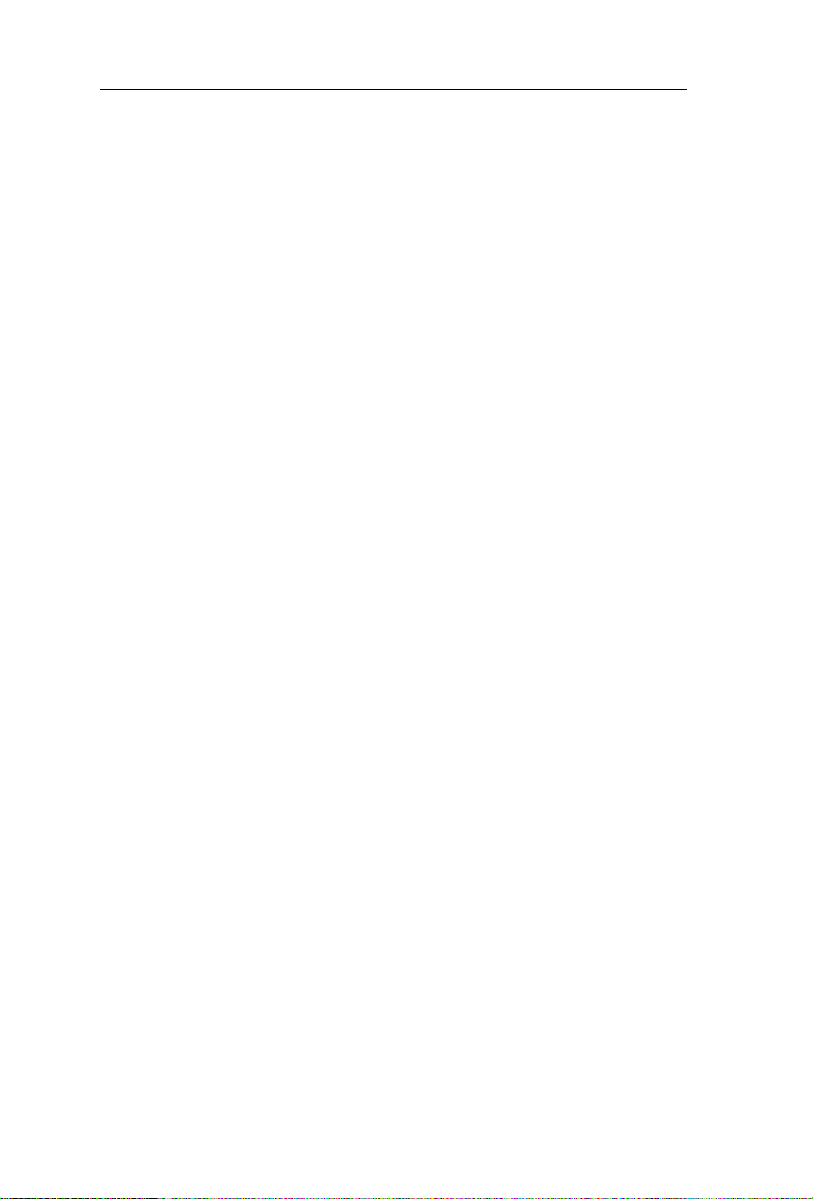
CardirisTM 4 – Guida utente
Ritaglia .............................................................................................. 39
Lente di ingrandimento ..................................................................... 40
Scheda Fronte - Retro ........................................................................ 40
Pulsante Acquisisci/Apri/Carica immagine ....................................... 41
Pulsante Salva tutti ............................................................................ 42
Pulsante Salva selezione ................................................................... 43
Personalizza ...................................................................................... 44
Barra degli strumenti verticale ........................................ 45
Scandire e creare - Aprire e creare .................................................... 45
Carica & crea .................................................................................... 46
Tipo di scanner - File ........................................................................ 46
Tipo di documento - Biglietti da visita .............................................. 47
Tipo di documento - Immagine ......................................................... 48
Stile dei biglietti ................................................................................ 49
Formato di output - Biglietti .............................................................. 49
Formato di output - Immagine........................................................... 52
Esporta - Biglietti .............................................................................. 53
Esporta - Immagine ........................................................................... 54
Rubrica .............................................................................................. 54
Barra degli strumenti dei biglietti ................................... 56
Selezione dei biglietti da visita .......................................................... 56
Modifica del tipo di documento ........................................................ 57
Modifica dello stile dei biglietti ........................................................ 57
v
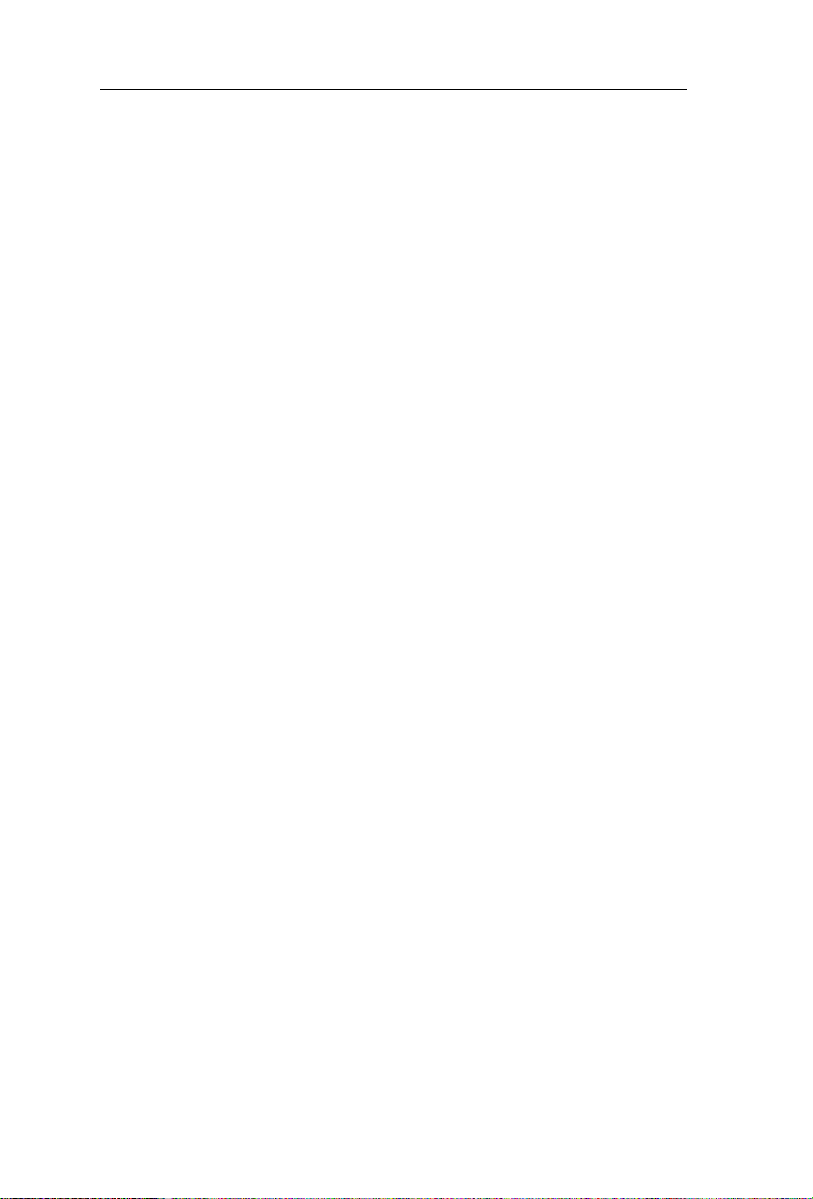
Sommario
Navigare fra i biglietti da visita ......................................................... 57
Eliminazione di biglietti .................................................................... 58
Finestra Applicazione ..................................................... 58
Immagine .......................................................................................... 58
Barra di stato ..................................................................................... 59
Campi di dati ..................................................................................... 60
Campo Foto ....................................................................................... 61
Menu Cardiris ................................................................. 61
Info su Cardiris.................................................................................. 61
Preferenze ......................................................................................... 62
Esci de Cardiris ................................................................................. 64
Menu Archivio ................................................................ 64
Nuovo biglietto ................................................................................. 65
vi
Nuovo gruppo ................................................................................... 65
Scandi/Apri e crea nuovi biglietti ...................................................... 65
Registra tutti i biglietti ...................................................................... 65
Registra i biglietti selezionati ............................................................ 66
Menu Modifica ............................................................... 66
Modifica del testo .............................................................................. 66
Menu Impostazioni ......................................................... 67
Tipo di documento - Biglietti da visita .............................................. 67
Tipo di documento - Immagine ......................................................... 67
Paese ............................................................................................... 68
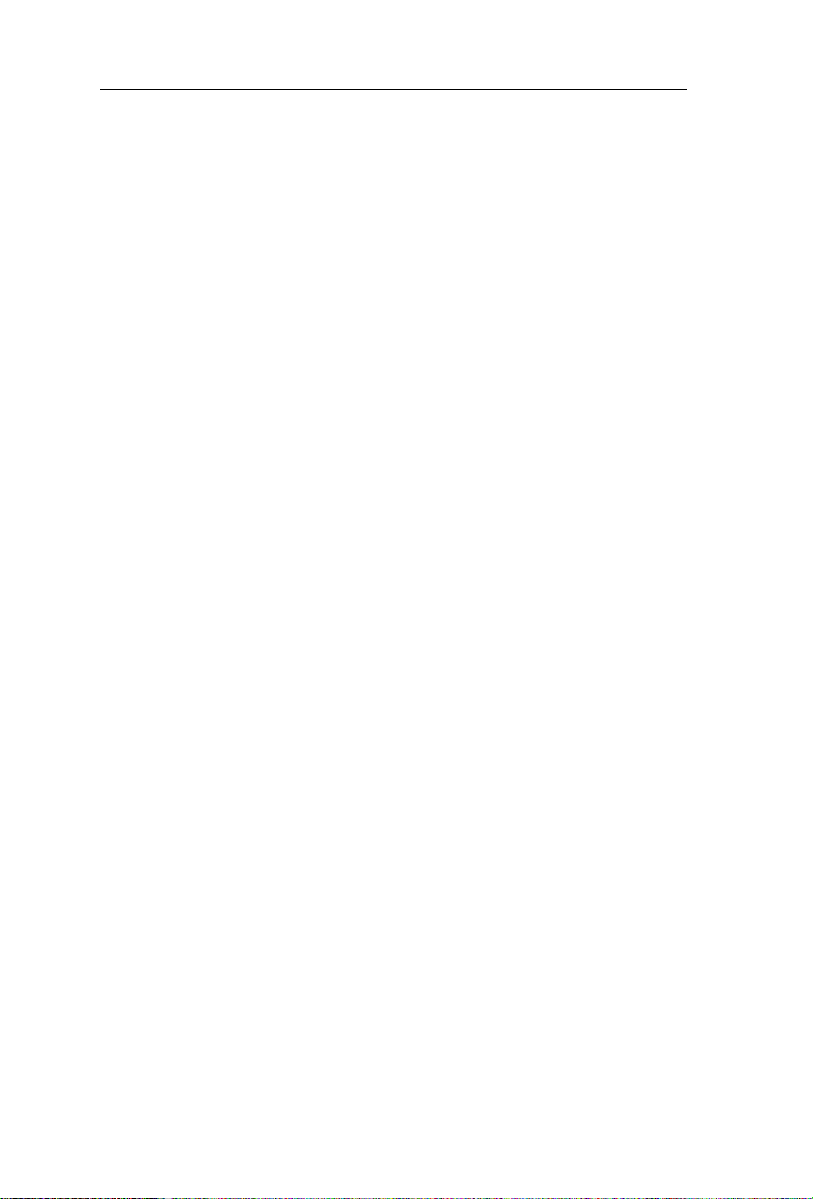
CardirisTM 4 – Guida utente
Formato di output .............................................................................. 69
Rilevazione dell'orientamento di pagina ........................................... 73
Commenti automatici ........................................................................ 74
Menu Vista ...................................................................... 75
Fronte - Retro .................................................................................... 75
Ruota ................................................................................................. 75
Ritaglia .............................................................................................. 76
Ripristina ........................................................................................... 76
Lente di ingrandimento ..................................................................... 76
Personalizza la barra degli strumenti ................................................. 76
Menu Azione .................................................................. 77
Calibra il scanner .............................................................................. 77
Cambia i biglietti selezionati - Biglietti da visita .............................. 77
Cambia i biglietti selezionati - Imma gine.......................................... 78
Cambia i biglietti selezionati - Paese ................................................. 79
Cambia i biglietti selezionati - Elimina l'immagine .......................... 80
Acquisisci/Apri questo lato del biglietto ........................................... 81
Esportare tutti i biglietti .................................................................... 82
Esportare i biglietti selezionati .......................................................... 82
Menu Aiuto ..................................................................... 83
Aiuto Cardiris .................................................................................... 83
I.R.I.S. su Internet ............................................................................. 83
Registra Cardiris ............................................................................... 83
vii
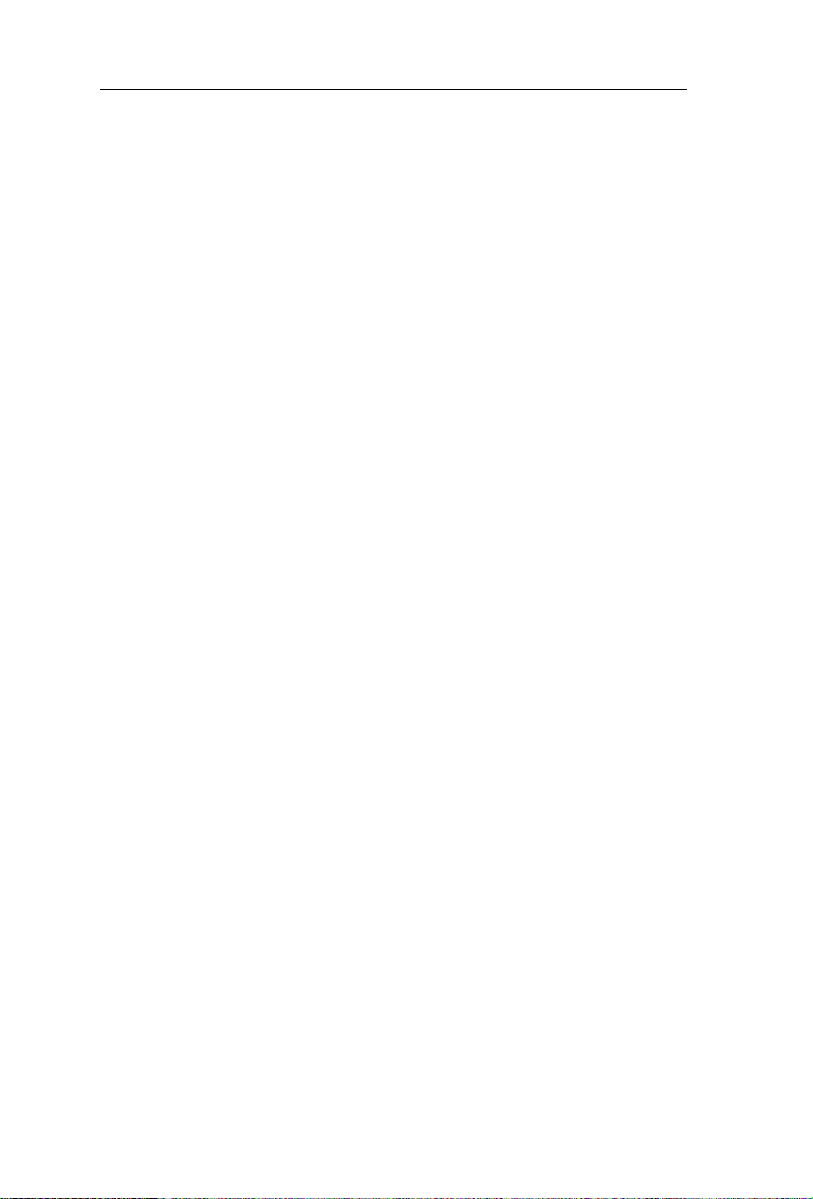
Sommario
Cerca gli aggiornamenti .................................................................... 84
Menu IRISCard Button Manager .................................... 84
Info su IRISCard Button Manager .................................................... 84
Preferenze ......................................................................................... 84
Esci da IRISCard Button Manager .................................................... 87
Indice analitico ......................................................................... 89
viii
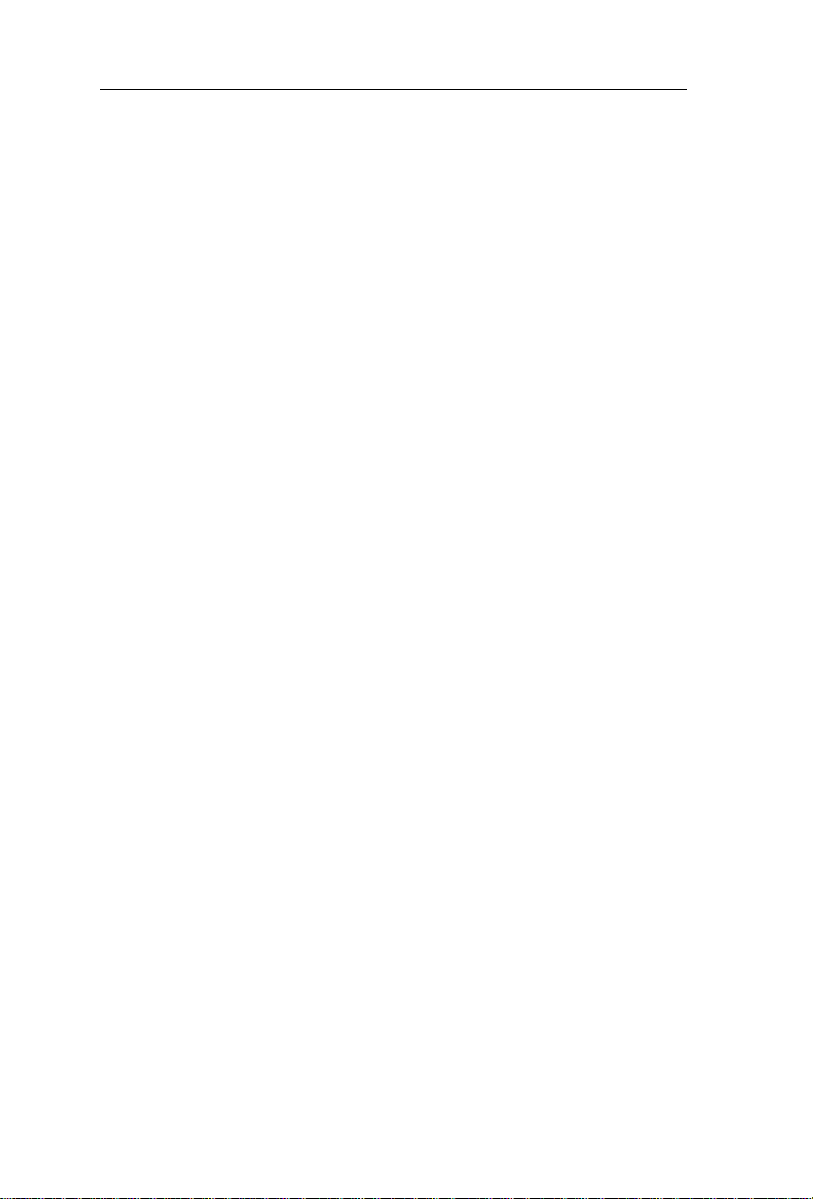
CardirisTM 4 – Guida utente
Copyright
Cardiris4-dgi-200411-03
Copyright © 1993 - 2011 I.R.I.S. Tutti i diritti riservati.
I.R.I.S. possiede il copyright del software Cardiris, del sistema di guida in
linea e della presente pubblicazione.
Le informazioni contenute nel presente documento sono di proprietà di I.R.I.S.
Il contenuto è soggetto a modifiche senza preavviso e non costituisce un
impegno da parte di I.R.I.S. Il software illustrato nel presente documento
viene fornito mediante accordo di licenza in cui vengono stabiliti i termini di
utilizzo del prodotto. Il software può essere utilizzato o copiato solamente in
conformità ai termini dell'accordo sopraindicato. La presente pubblicazione
non potrà essere riprodotta, trasmessa, archiviata in un sistema di recupero dati
o tradotta in un'altra lingua, neppure parzialmente, senza il previo consenso
scritto da parte di I.R.I.S.
Il presente manuale utilizza nomi fittizi a scopi dimostrativi; qualsiasi
riferimento a persone, società o organizzazioni esistenti è strettamente
confidenziale.
Marchi di fabbrica
Il logo I.R.I.S., IRISCard e Cardiris sono marchi registrati di Image
Recognition Integrated Systems S.A. OCR technology di I.R.I.S.
Connectionist, Linguistic and Field Analysis technology di I.R.I.S.
Il software Cardiris è in parte basato sul contributo dell'Independent JPEG
Group.
Tutti gli altri prodotti menzionati nella presente guida utente sono marchi di
fabbrica o marchi registrati dei rispettivi proprietari.
1
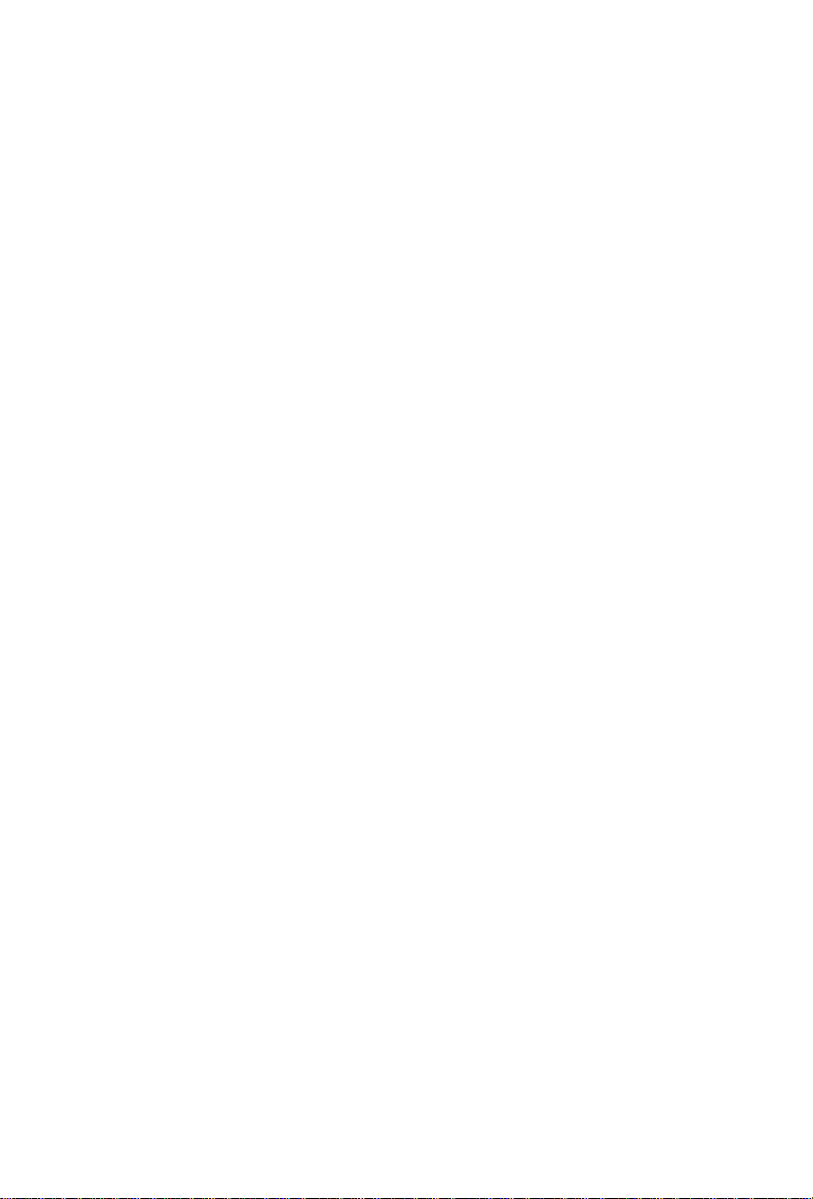
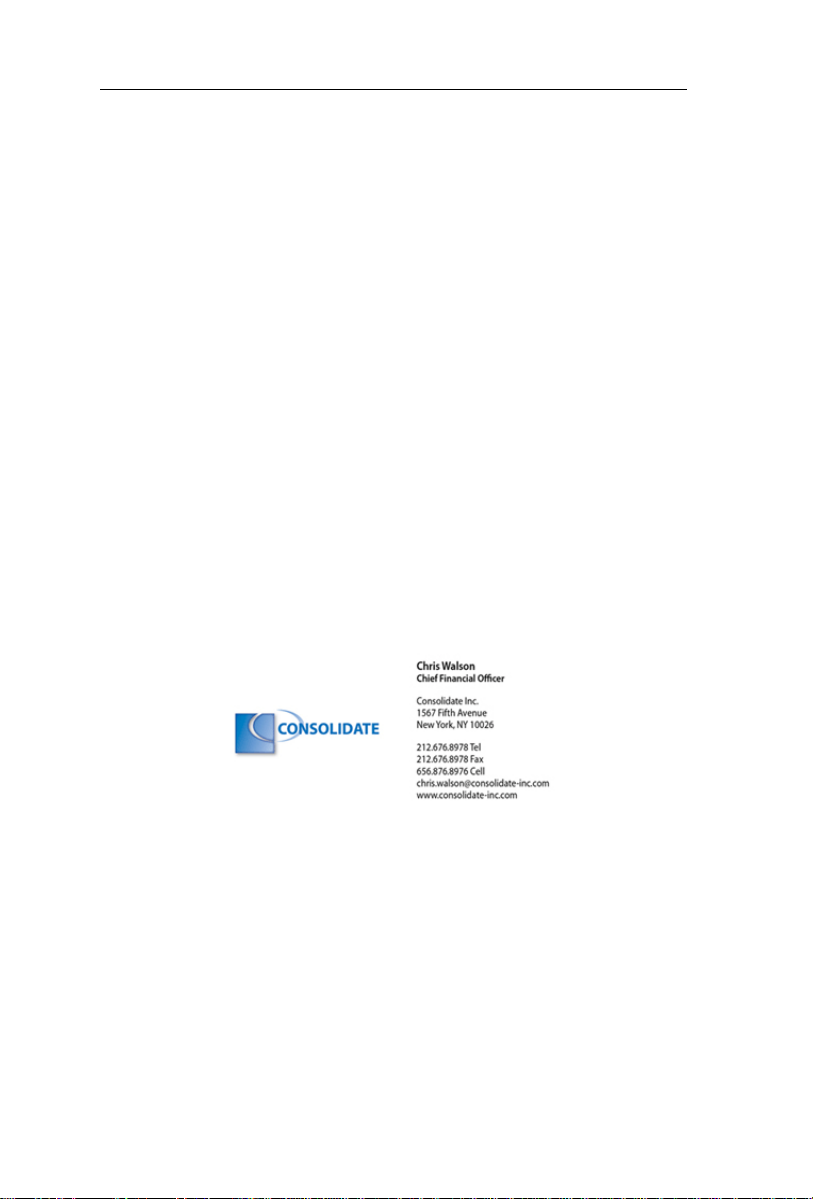
CardirisTM 4 – Guida utente
CAPITOLO 1
NTRODUZIONE A CARDIRIS
I
Cardiris consente di acquisire biglietti da visita, riconoscerli e
convertirli in un database di indirizzi.
Attraverso l'OCR (Optical Character Recognition), i dati dei
biglietti da visita vengono estratti automaticamente dall’immagine,
trasformati in testo modificabile e inseriti nei campi del database
desiderati grazie all'analisi dei campi.
Grazie all'ampio ricorso ad un knowledge database, Cardiris
possiede l’intelligenza necessaria per distinguere nomi e cognomi,
città e stati, numeri telefonici e di fax, ecc.
Qualsiasi dato che il processo OCR non è in grado di assegnare ad
un campo di dati specifico viene spostato nel campo Note.
Il processo di analisi dei campi Cardiris dipende anche dal layout
del biglietto. Ogni paese utilizza uno “stile” diverso di
composizione dei biglietti da visita. Gli americani dispongono
l’indirizzo in modo diverso dai francesi, in Olanda i codici postali e
i numeri di telefono sono strutturati diversamente rispetto alla Gran
3
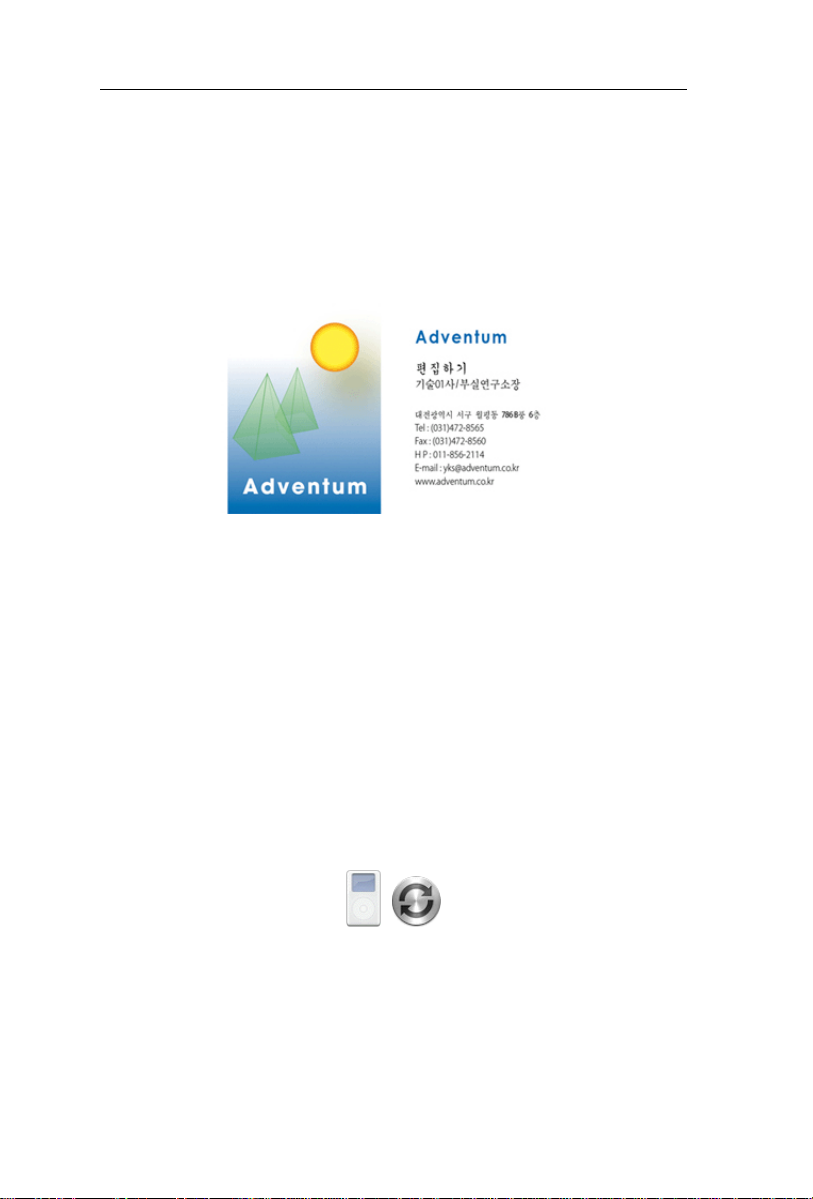
Capitolo 1 – Introduzione a Cardiris
Bretagna, ecc. Il software è compatibile con i biglietti provenienti
da 217 paesi.
Per la lettura di biglietti da visita in lingue asiatiche provenienti da
Cina, Giappone, Corea del Sud e Taiwan è richiesta la versione
asiatica di Cardiris.
Cardiris non si limita all’analisi ma formatta anche il testo
riconosciuto. I dati così ottenuti possono essere utilizzati in vari
modi. È possibile salvare i propri contatti nel database Cardiris, che
si basa sulla Rubrica dell'applicazione standard di Mac OS X. È
possibile anche salvarli in un file strutturato, ad es. nel formato
vCard, per esportarli successivamente in un database di indirizzi. In
alternativa, è possibile inviare i contatti direttamente al proprio
software di gestione contatti, come ad esempio Microsoft
Entourage, Now Contact o importarli nei fogli elettronici di
Microsoft Excel.
Utilizzare iSync per inviare i propri contatti personali ad altre
periferiche (iPod Apple, computer portatile, telefono cellulare, ecc).
4
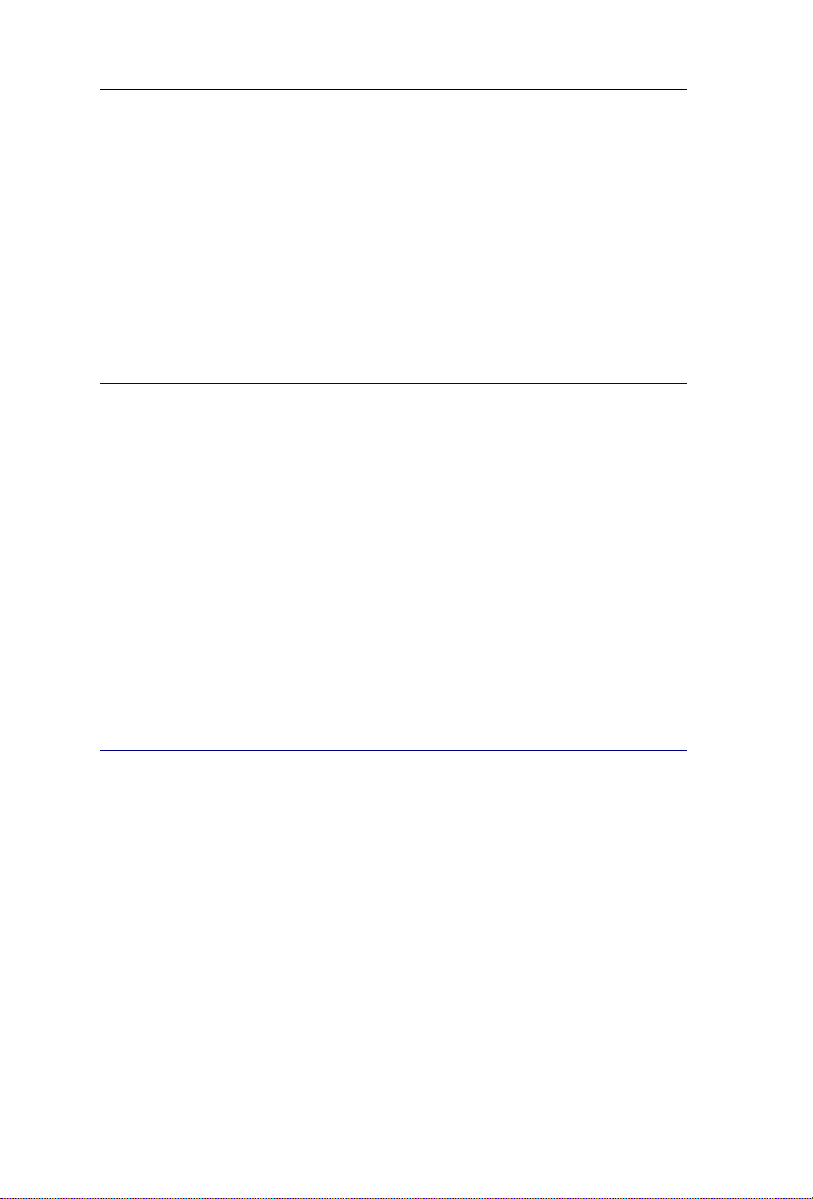
CardirisTM 4 – Guida utente
CAPITOLO 2
NSTALLAZIONE
I
REQUISITI DI SISTEMA
Di seguito viene indicata la configurazione minima di sistema per
utilizzare Cardiris:
Mac con processore G3 Power PC (o superiore) o processore
Intel Core.
Sistema operativo Mac OS X 10.3.9 o superiore. Le versioni
precedenti del sistema operativo Mac OS non sono supportate.
160 MB di spazio libero su disco.
INSTALLAZIONE DI CARDIRIS
Il software Cardiris viene fornito compresso.
Per installare il software:
Inserire il CD-ROM Cardiris.
Fare doppio clic sull'icona Cardiris installer e seguire le
istruzioni a video.
Si consiglia di utilizzare l'installazione facilitata: tutti i file necessari
verranno salvati nell'hard disk.
5
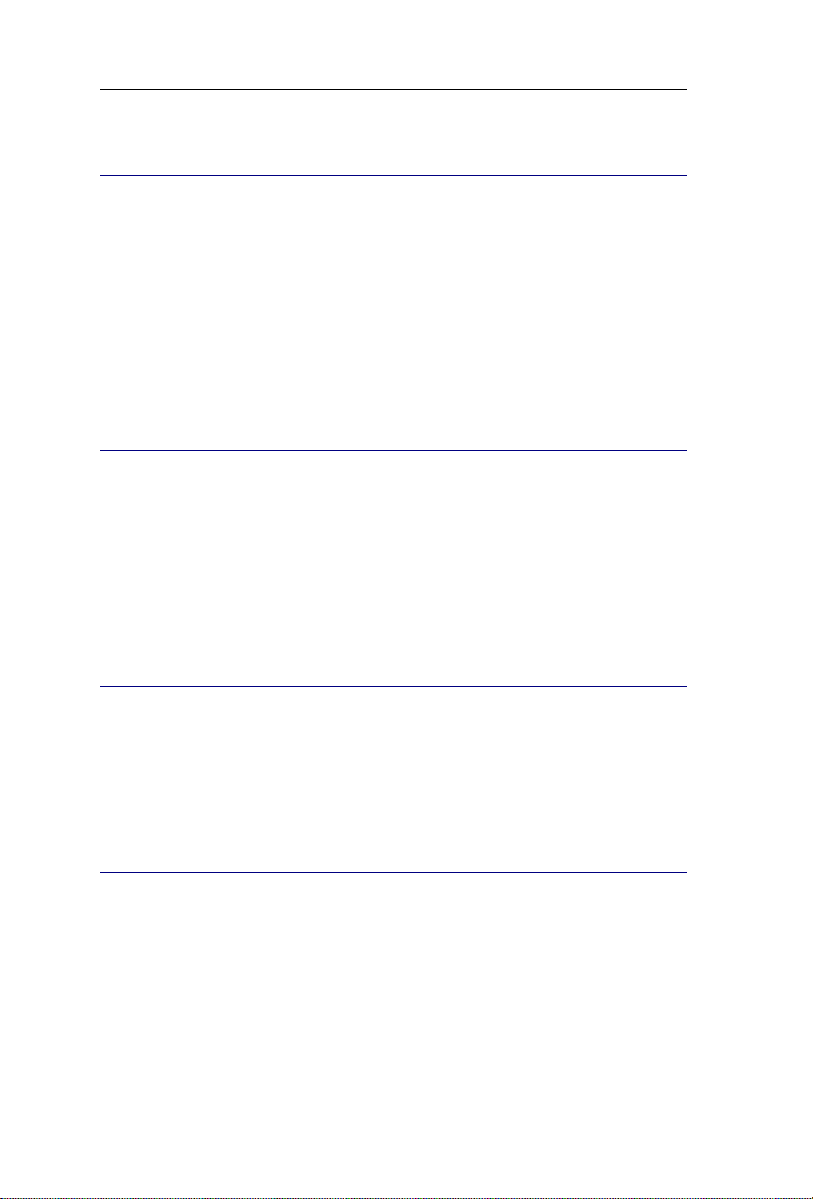
Capitolo 2 – Installazione
REGISTRAZIONE DELLE LICENZA CARDIRIS
Ricordarsi di registrare la propria licenza Cardiris.
Per registrarsi:
Utilizzare la procedura Registrazione accessibile dal menu Registra.
Seguire le istruzioni a video.
VERSIONI AGGIORNATE DEL SOFTWARE
Il comando Cerca gli aggiornamenti presente nel menu Aiuto
consente di mantenere aggiornato il software. Fare clic sul comando
per scaricare eventuali aggiornamenti e patch disponibili dal sito
Web di I.R.I.S.
ASSISTENZA PRODOTTO
Per ottenere assistenza tecnica, visitare il nostro sito Web
all'indirizzo www.irislink.com/support.
DISINSTALLAZIONE DI CARDIRIS
Per disinstallare Cardiris:
Fare clic su Finder e aprire la cartella Applicazioni.
Trascinare la cartella Cardiris nel Cestino.
6

CardirisTM 4 – Guida utente
Cardiris verrà installato dal computer.
Nota: le preferenze Cardiris non vengono rimosse trascinando la
cartella Cardiris nell'icona cestino, nel caso in cui si desideri reinstallare il software in un momento successivo. Per eliminare le
preferenze, trascinare la cartella Preferenze Cardiris nel cestino. La
cartella si trova in Utenti - xxx (nome utente) - Libreria Preferenze.
7
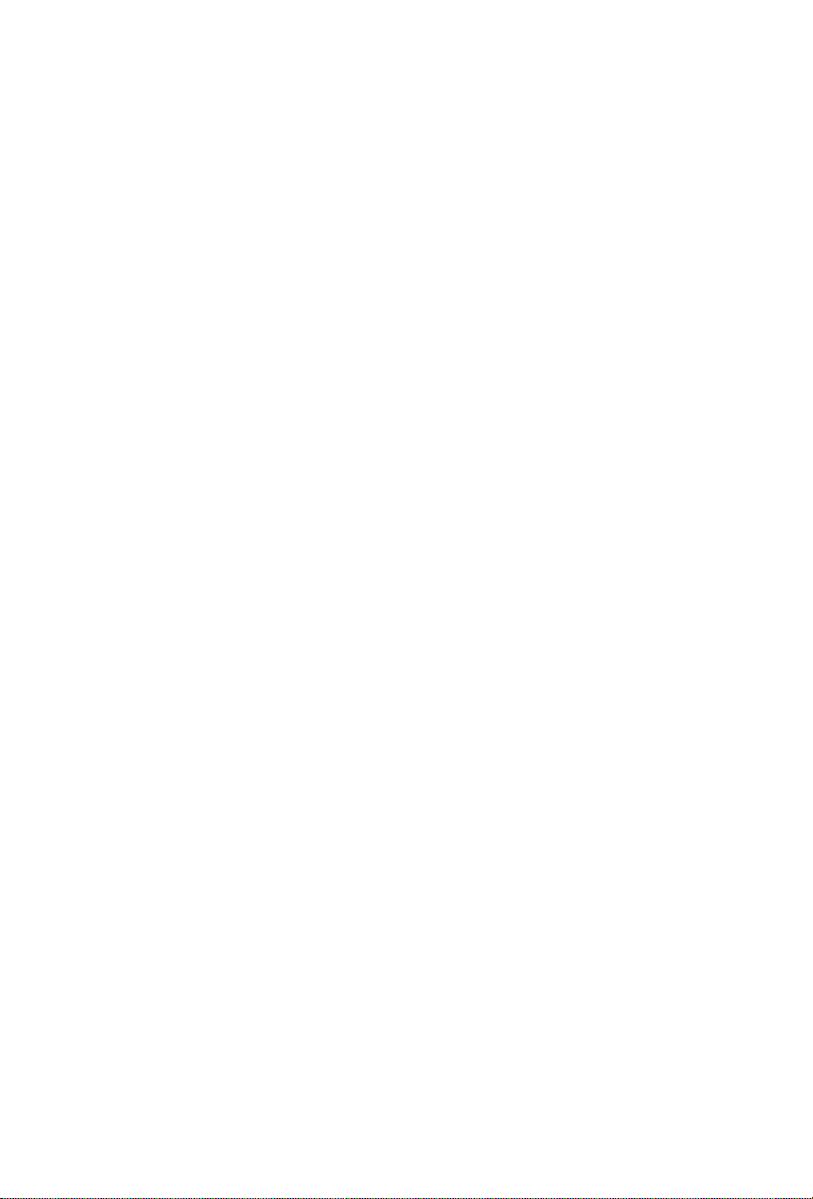
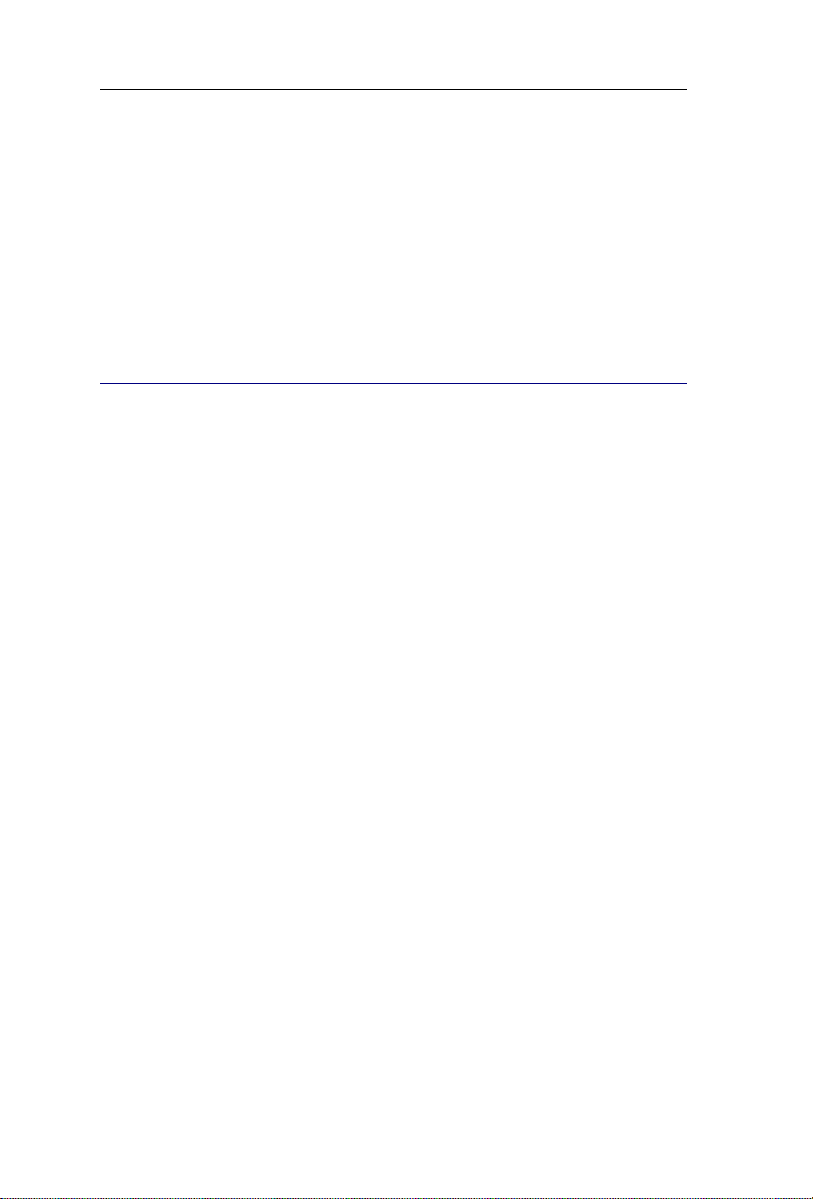
CardirisTM 4 – Guida utente
CAPITOLO 3
CANNER SUPPORTATI
S
SCANNER TWAIN
Cardiris supporta tutti gli scanner compatibili con il protocollo
Twain. Per eseguire scansioni con Cardiris, tuttavia, è necessario un
driver Twain 1.7 o superiore. Consultare il sito Web del proprio
produttore di scanner per scaricare le versioni aggiornate dei driver
Twain.
Installazione di uno scanner Twain con software Cardiris
Per installare il driver Twain sul proprio computer, inserire il
CD-ROM fornito con lo scanner.
Assicurarsi di aver selezionato il driver corretto. A tal fine:
o Verificare che lo scanner funzioni correttamente in
applicazioni di scansione diverse da Cardiris.
o Selezionare il proprio scanner nel software Cardiris
facendo clic su Preferenze nel menu Cardiris.
Utilizzo del modulo Twain
Fare clic sul menu Opzioni del driver Twain per definire le
impostazioni dello scanner.
Stabilire modalità colore, formato e orientamento della pagina,
luminosità, contrasto e risoluzione.
9
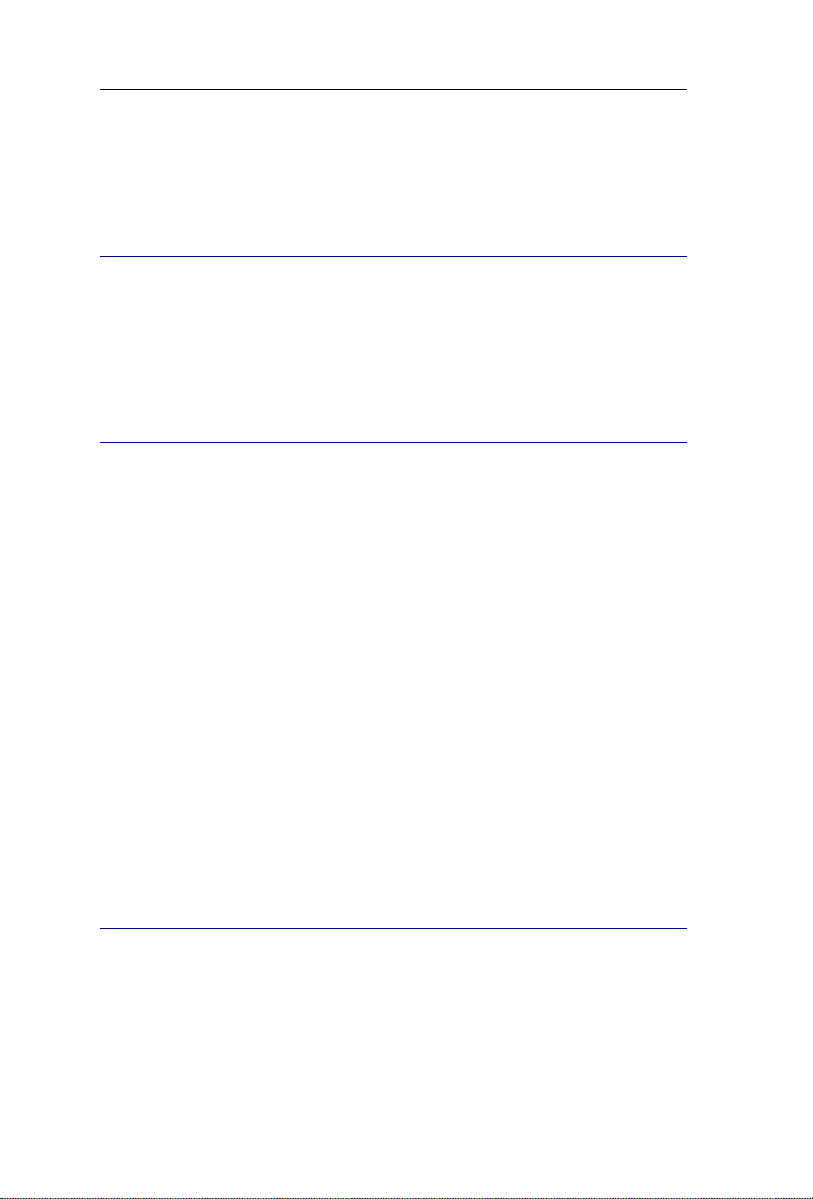
Capitolo 3 – Scanner supportati
Si consiglia di utilizzare una risoluzione di 400 dpi.
SCANNER I.R.I.S.
Cardiris è acquistabile anche in un pacchetto comprendente gli
scanner I.R.I.S. IRISCard e IRIScan.
SCANNER FUJITSU
Cardiris supporta gli scanner Fujitsu grazie al software ScanSnap
Manager.
Funzionamento
Fare clic sulla scheda Applicazione del software ScanSnap
Manager per selezionare Cardiris come applicazione di
destinazione.
Utilizzare le altre schede (ad es. Acquisizione, Dimensione
foglio) del software ScanSnap Manager per impostare i
parametri di acquisizione.
Acquisire le immagini. Queste vengono automaticamente inviate
a Cardiris.
SCANNER NON SUPPORTATI
Se si utilizza uno scanner attualmente non supportato dal software
Cardiris, acquisire i biglietti da visita come immagini.
10
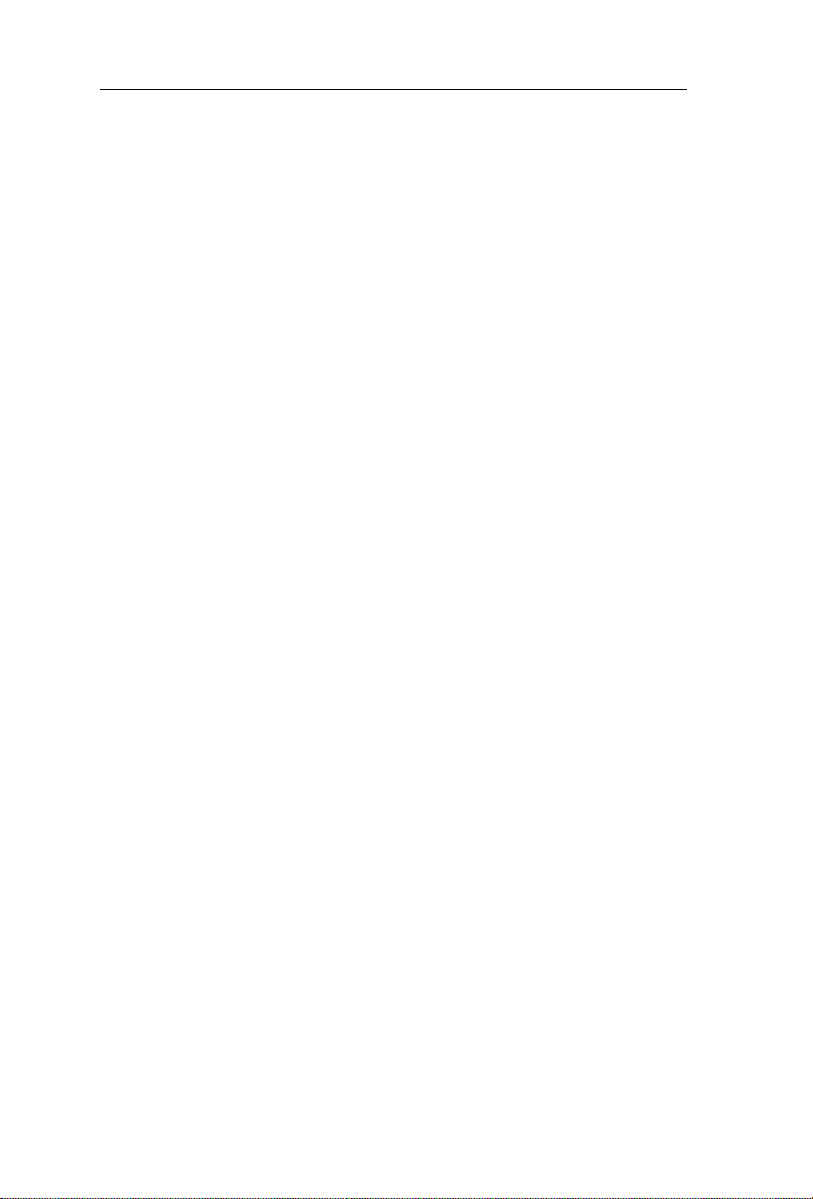
CardirisTM 4 – Guida utente
È possibile importare in Cardiris i seguenti formati immagine: GIF,
JPEG, JPEG 2000, MacPaint, Photoshop, PICT, PNG, QuickTime,
TIFF (non compresse/compresse in formato packbit e Gruppo 3),
TIFF multipagina e bitmap di Windows (BMP).
Contattare I.R.I.S. per acquistare gli scanner supportati.
11
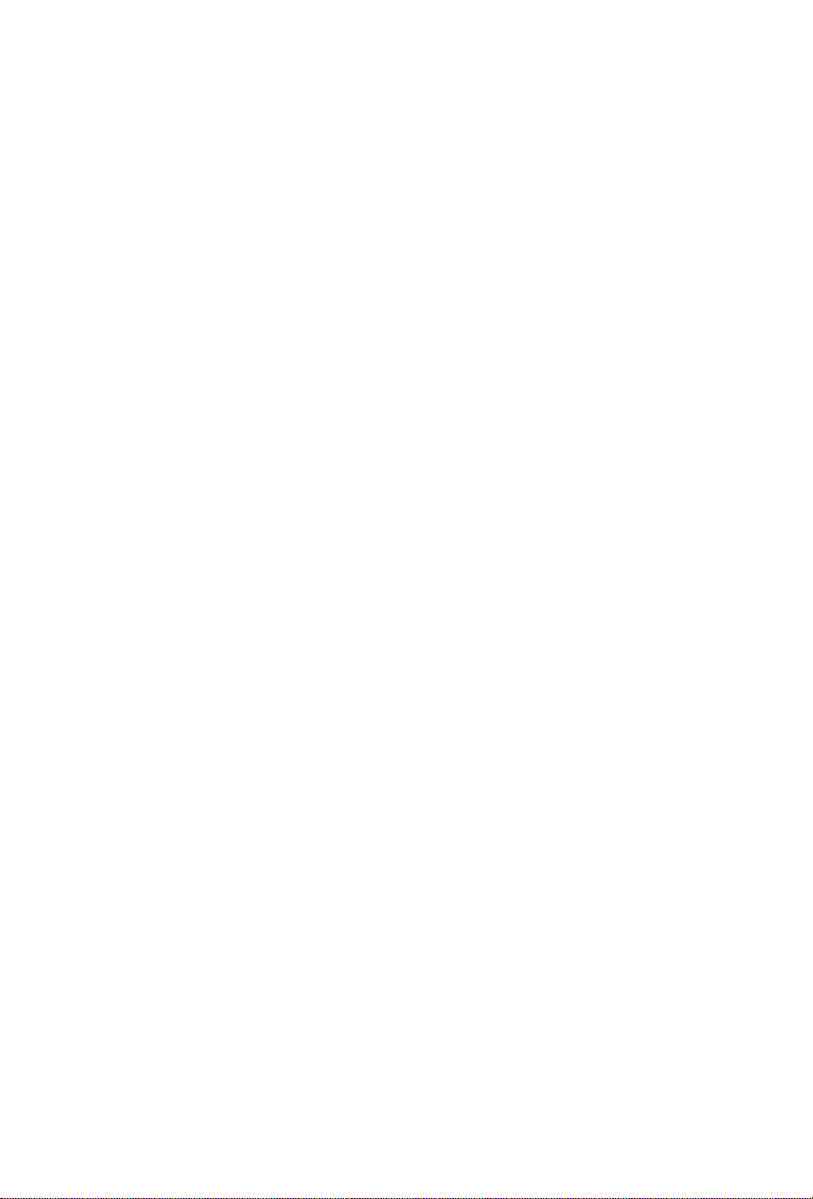
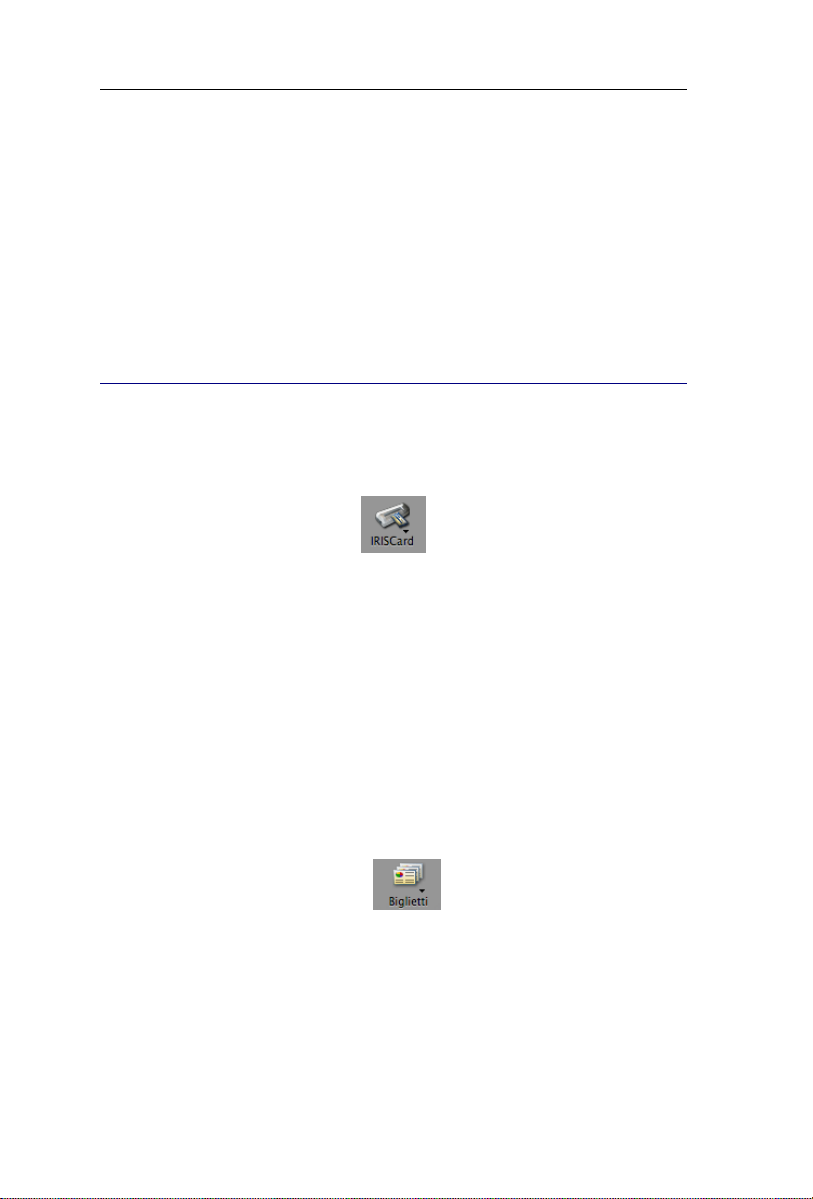
CardirisTM 4 – Guida utente
CAPITOLO 4
CQUISIZIONE DI BIGLIETTI
A
ACQUISIZIONE DI BIGLIETTI DA VISITA
Fare clic sull'icona dello scanner sulla barra degli strumenti
verticale per selezionare lo scanner desiderato.
Aprire il menu Cardiris e fare clic su Preferenze per indicare le
impostazioni dello scanner corrette.
Per un efficace riconoscimento dei biglietti da visita, selezionare una
risoluzione di scansione di 400 dpi.
Assicurarsi di calibrare IRISCard Pro o IRISCard Mini al primo
utilizzo. A tal fine, inserire la scheda di calibrazione bianca fornita
con lo scanner per biglietti da visita e fare clic sul pulsante Calibra il
scanner presente nel menu Azione.
Selezionare Biglietti da visita come tipo documento.
Solamente quando si seleziona Biglietti da visita come tipo di
documento, i dati riportati sul biglietto vengono riconosciuti e
assegnati a campi di dati specifici.
13
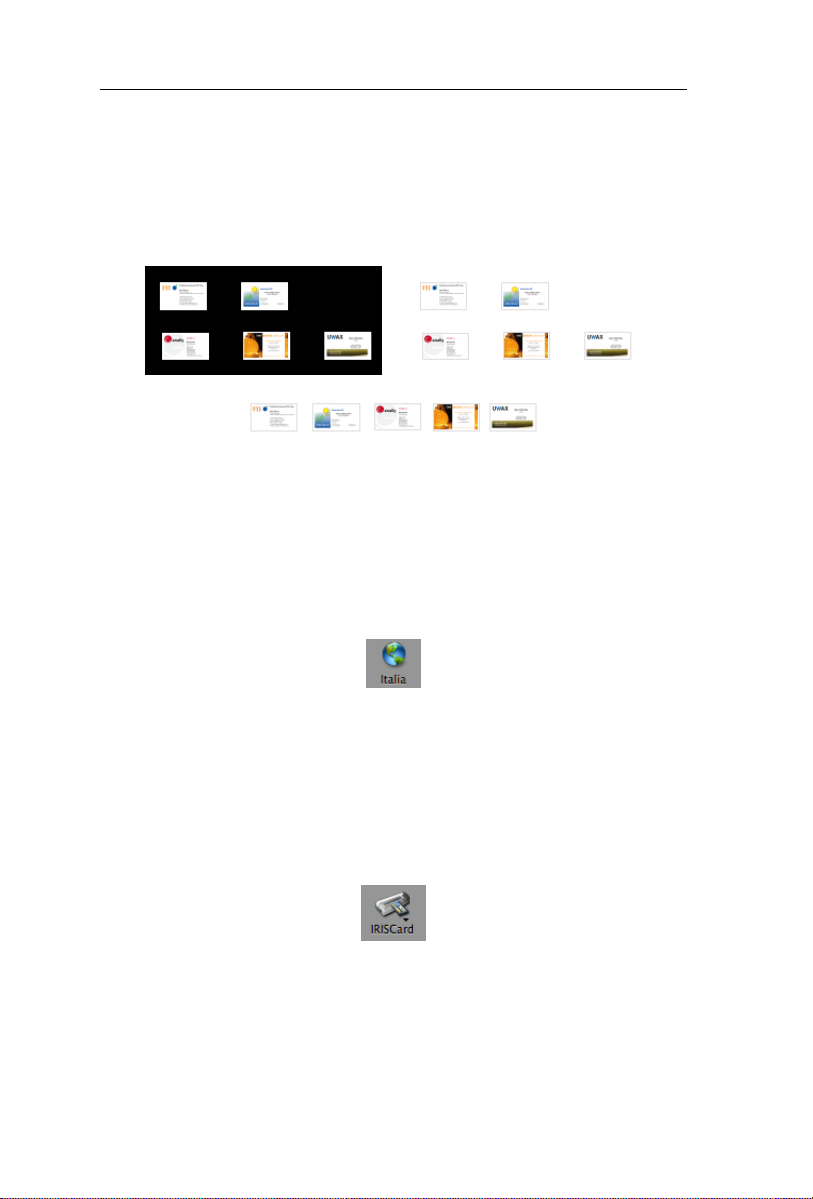
Capitolo 4 – Acquisizione di biglietti
Se si utilizza uno scanner piano è possibile eseguire acquisire più
biglietti simultaneamente sul piano dello scanner e separarli tramite
software. Per poter estrarre i vari biglietti da visita lo sfondo deve
essere nero. Per ottenere uno sfondo nero, eseguire l'acquisizione dei
biglietti con il coperchio aperto.
Una volta acquisita, la pagina intera non verrà più visualizzata sullo
schermo del computer come tale; verranno visualizzati solo i biglietti
da visita segmentati.
Specificare lo stile dei biglietti da visita: fare clic sul
mappamondo per selezionare il paese di appartenenza del
biglietto da visita.
È possibile attivare uno stile per volta.
Eseguire l'OCR in tempo reale se interessano solo alcuni dati
riportati sul biglietto.
Acquisire i biglietti da visita con lo scanner - il riconoscimento
avviene in modo automatico.
L'opzione Rilevazione dell'orientamento di pagina viene abilitata in
automatico al fine di correggere l'allineamento dei biglietti da visita.
Per disabilitare l'orientamento automatico dei biglietti:
14
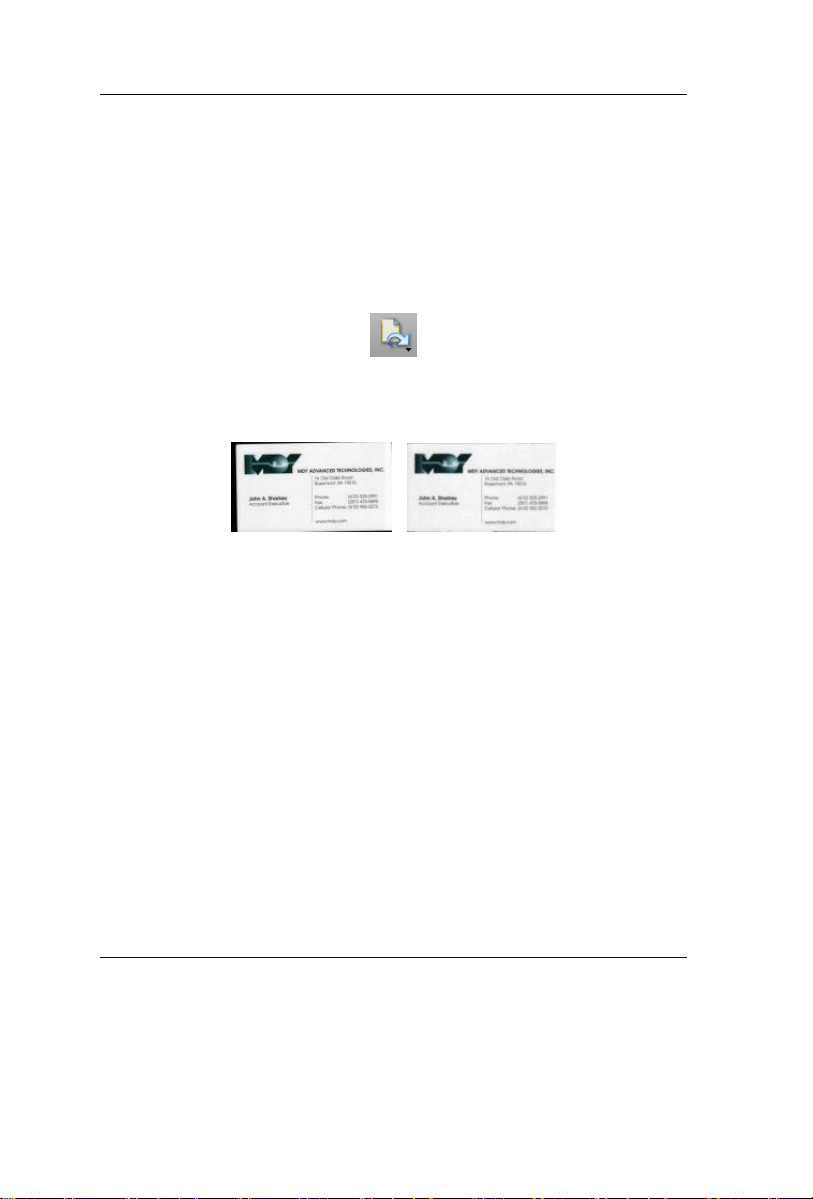
CardirisTM 4 – Guida utente
Accedere al menu Impostazioni
Deselezionare l'opzione Rilevazione
dell'orientamento di pagina
Se si desidera ancora ruotare un'immagine, utilizzare il tasto di
rotazione manuale.
Cardiris allinea e ritaglia tutti i biglietti da visita acquisiti in modo
automatico.
È inoltre possibile ritagliare in modo manuale disegnando un riquadro
attorno al biglietto attivo e facendo clic sul pulsante Ritaglia.
È possibile annullare le operazioni di ritaglio tramite il comando
Annulla e Ripristina presenti nel menu Vista.
Quando si ritaglia un biglietto da visita, il riconoscimento viene
eseguito nuovamente.
Cardiris consente di acquisire anche il retro dei biglietti e di
aggiungere una foto ai contatti nel database. Per maggiori
informazioni, consultare le sezioni Acquisisci il retro di un biglietto
e Acquisisci la foto di un contatto.
CARICAMENTO DELLE IMMAGINI DAGLI
SCANNER
Quando si utilizza Cardiris in combinazione con uno scanner
IRIScan Anywhere 2 o IRISCard Anywhere 4, l'utente ha la
IRISCAN E IRISCARD ANYWHERE
15
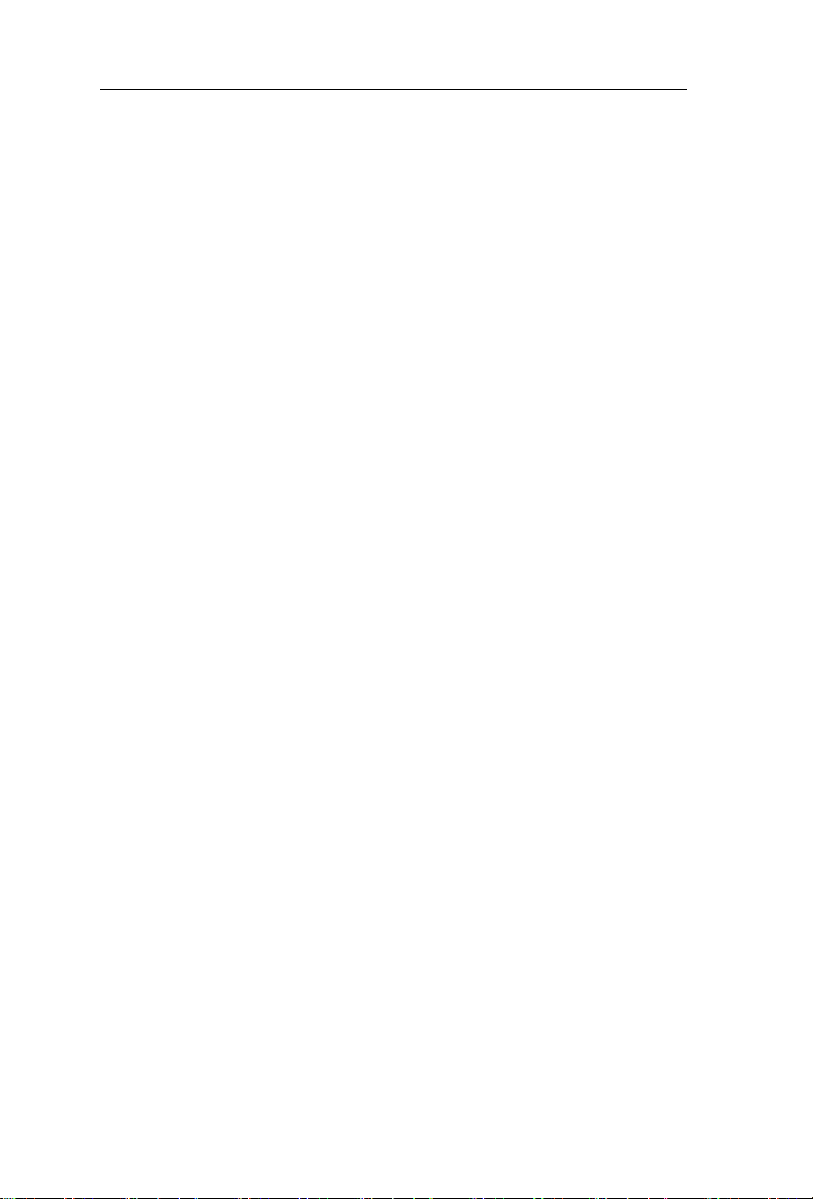
Capitolo 4 – Acquisizione di biglietti
possibilità di acquisire i biglietti da visita ovunque si trovi, senza
necessità di collegamento a un computer. Le immagini acquisite
potranno successivamente essere trasferite in Cardiris.
Funzionamento
Se si decide di utilizzare una periferica esterna (ad esempio una
scheda di memoria SD o un'unità flash USB) per l'archiviazione
delle scansioni, occorre inserire tale periferica nello scanner.
Acquisire i biglietti da visita con lo scanner IRIScan Anywhere
2 o IRISCard Anywhere 4.
Per informazioni su come utilizzare correttamente gli scanner, fare
riferimento alle Guide rapida per l'uso o alle Guide per l'utente
degli scanner stessi.
Il documento Guida rapida per l'uso è reperibile all'interno della
confezione del prodotto.
Per accedere alle Guide per l'utente elettroniche:
Fare clic su Finder > Applicazioni > IRIScan
Anywhere 2 Scanner User Guides > IRIScan
Anywhere-Italiano.pdf.
o
Fare clic su Finder > Applicazioni > IRISCard
Anywhere 4 Scanner User Guides > IRISCard
Anywhere-Italiano.pdf.
Se i documenti sono stati archiviati su una periferica esterna
(scheda di memoria SD o unità flash USB), inserire tale
dispositivo nel computer.
Se invece i documenti risiedono nella memoria interna dello
scanner, accendere lo scanner e collegarlo al computer.
16
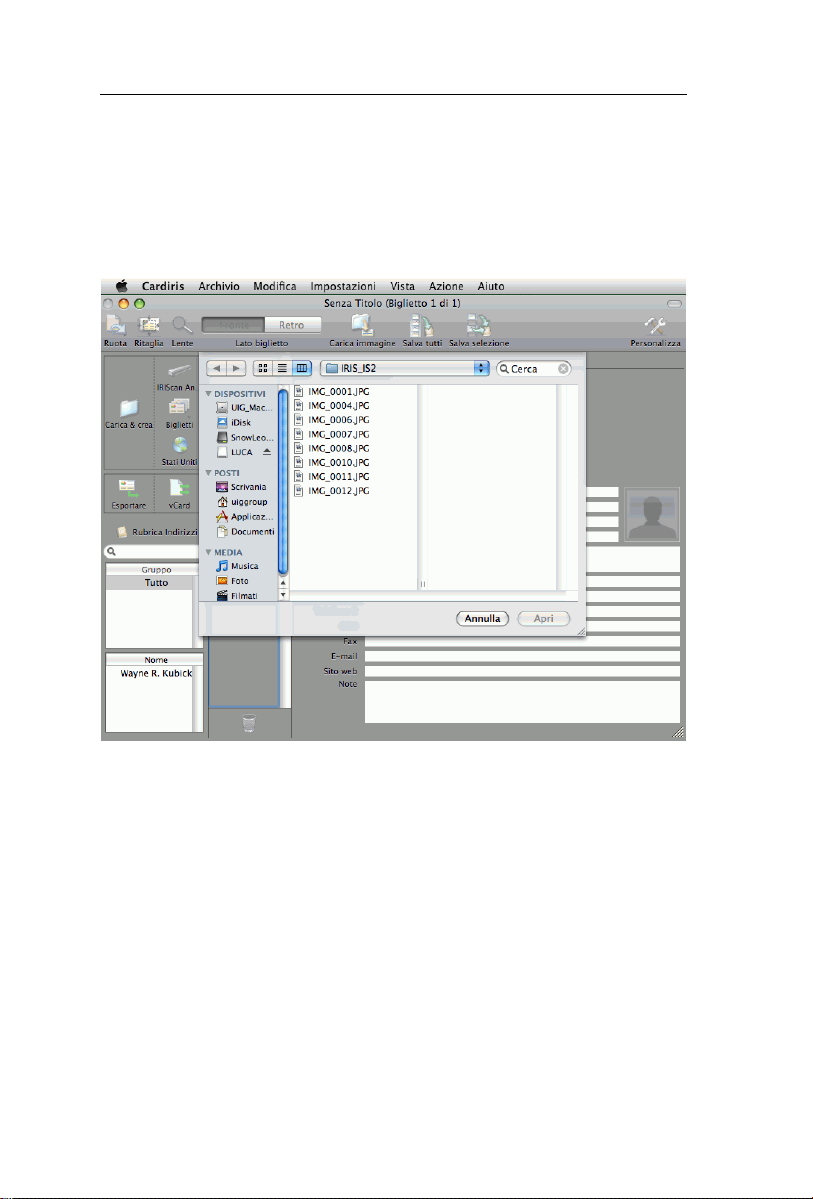
CardirisTM 4 – Guida utente
Aprire il software Cardiris. Verrà visualizzata una finestra che
richiede all'utente di caricare le immagini dallo scanner
IRIScan/IRISCard Anywhere.
Selezionare le immagini che si vuole caricare e fare clic su Apri.
I dati sul biglietto vengono riconosciuti e assegnati ai diversi
campi di dati.
Nota: per impostazione predefinita, il paese dei biglietti da visita è
impostato su Stati Uniti. Per modificare il paese, fare clic sull'icona
mappamondo nella barra principale prima di caricare i biglietti da
visita.
Caricamento delle immagini in un momento successivo
Fare clic sul pulsante Carica e crea nella barra degli strumenti
principale.
17
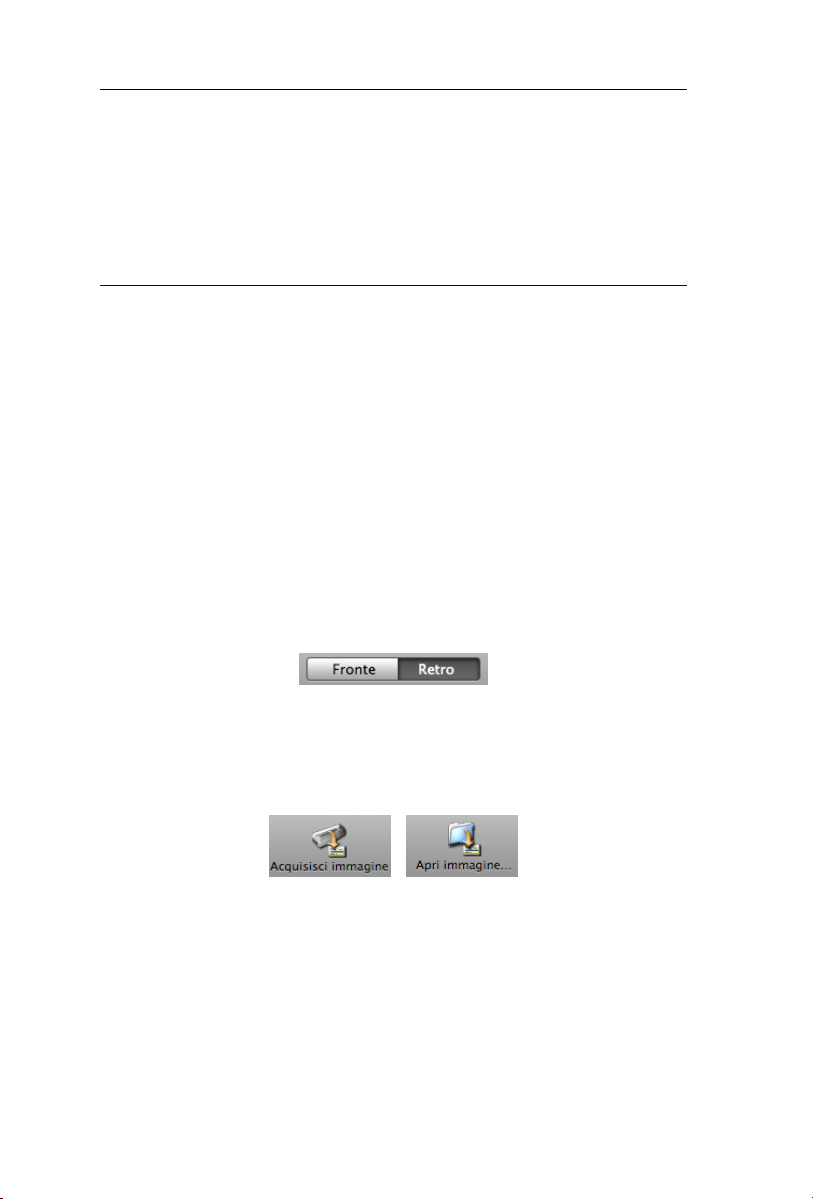
Capitolo 4 – Acquisizione di biglietti
Sfogliare le cartelle fino a trovare le immagini che si vuole
caricare.
ACQUISISCI IL RETRO DI UN BIGLIETTO
Spesso sul retro dei biglietti da visita sono riportate informazioni
aggiuntive importanti come numeri di cellulari privati, loghi di
società, ecc. Per questo motivo Cardiris offre la possibilità di
acquisire sia il fronte che il retro dei biglietti e di salvare le
informazioni in un unico contatto.
Funzionamento
Selezionare il biglietto di cui si desidera acquisire il retro
facendo clic su di esso.
Selezionare la scheda Retro nel menu della barra degli
strumenti.
La scheda selezionata è evidenziata in grigio scuro.
Fare clic sul pulsante Acquisisci/Apri immagine per acquisire il
retro.
Il retro del biglietto viene solo acquisito, non riconosciuto. È
comunque possibile eseguire l'OCR in tempo reale utilizzando le
operazioni di "trascina" disponibili.
Assicurarsi di fare clic sul pulsante Acquisisci/Apri immagine per
acquisire il retro del biglietto. Premendo il pulsante Scandire/Aprire
18
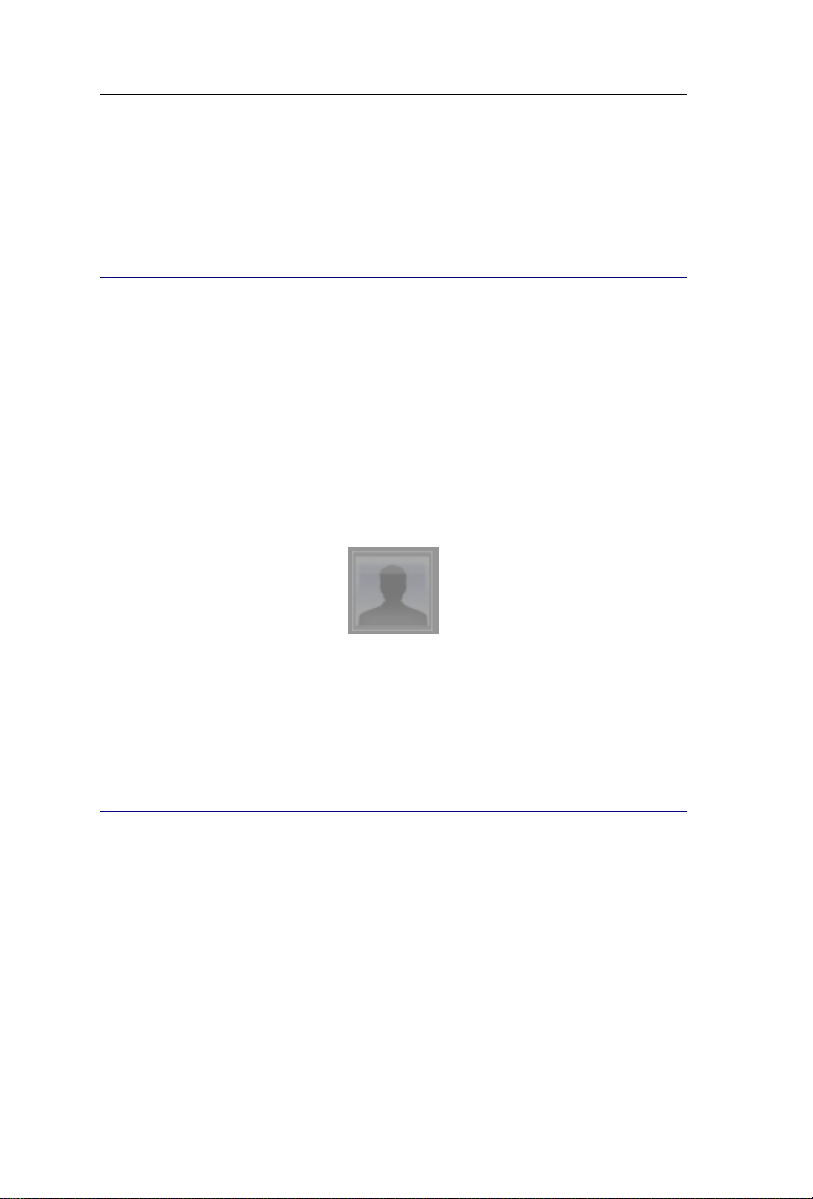
CardirisTM 4 – Guida utente
e creare presente sulla barra degli strumenti verticale, è possibile
acquisire il retro come nuovo biglietto da visita.
ACQUISISCI LA FOTO DI UN CONTATTO
Cardiris consente all'utente di aggiungere una foto vicino alle
informazioni testuali relative ai contatti.
Funzionamento
Selezionare il biglietto cui si desidera aggiungere una foto nella
barra degli strumenti corrispondente.
Fare clic sull'Area della foto facendo clic su di essa.
Fare clic sul pulsante Acquisisci immagine.
RICONOSCIMENTO OCR DI BIGLIETTI IN TEMPO
REALE
Se interessano solo alcuni dati riportati sui biglietti da visita, è
possibile eseguire il riconoscimento del biglietto in tempo reale.
Tracciare un riquadro intorno alle informazioni che interessano e
trascinarlo con il mouse verso l'apposito campo. Viene eseguito il
riconoscimento e i dati vengono inseriti nel campo selezionato.
19
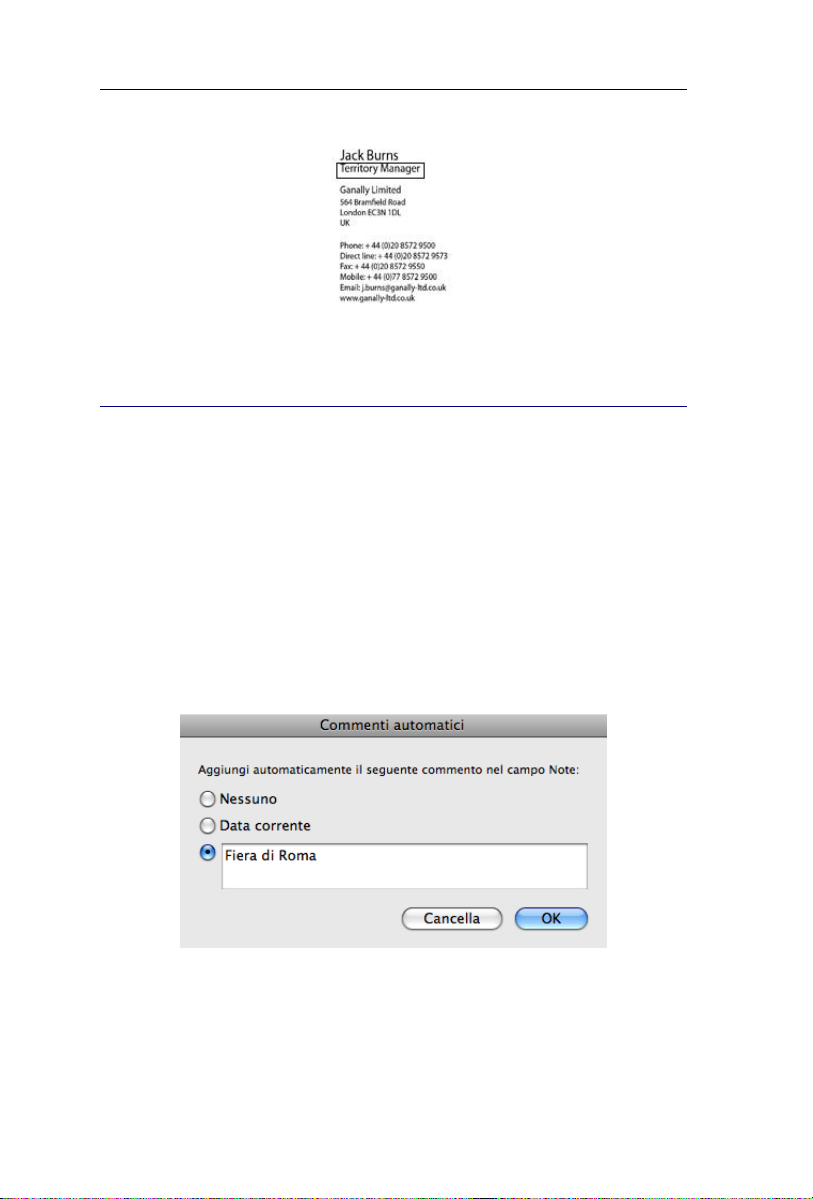
Capitolo 4 – Acquisizione di biglietti
AGGIUNTA DI COMMENTI AI BIGLIETTI
La funzione commenti automatici permette di aggiungere
commenti a varie serie di biglietti da visita.
Funzionamento
Accedere al menu Impostazioni.
Fare clic sull'opzione Commenti automatici.
20
È possibile aggiungere ai biglietti da visita la data attuale o un
commento personale.
È possibile inserire un massimo di 250 caratteri.
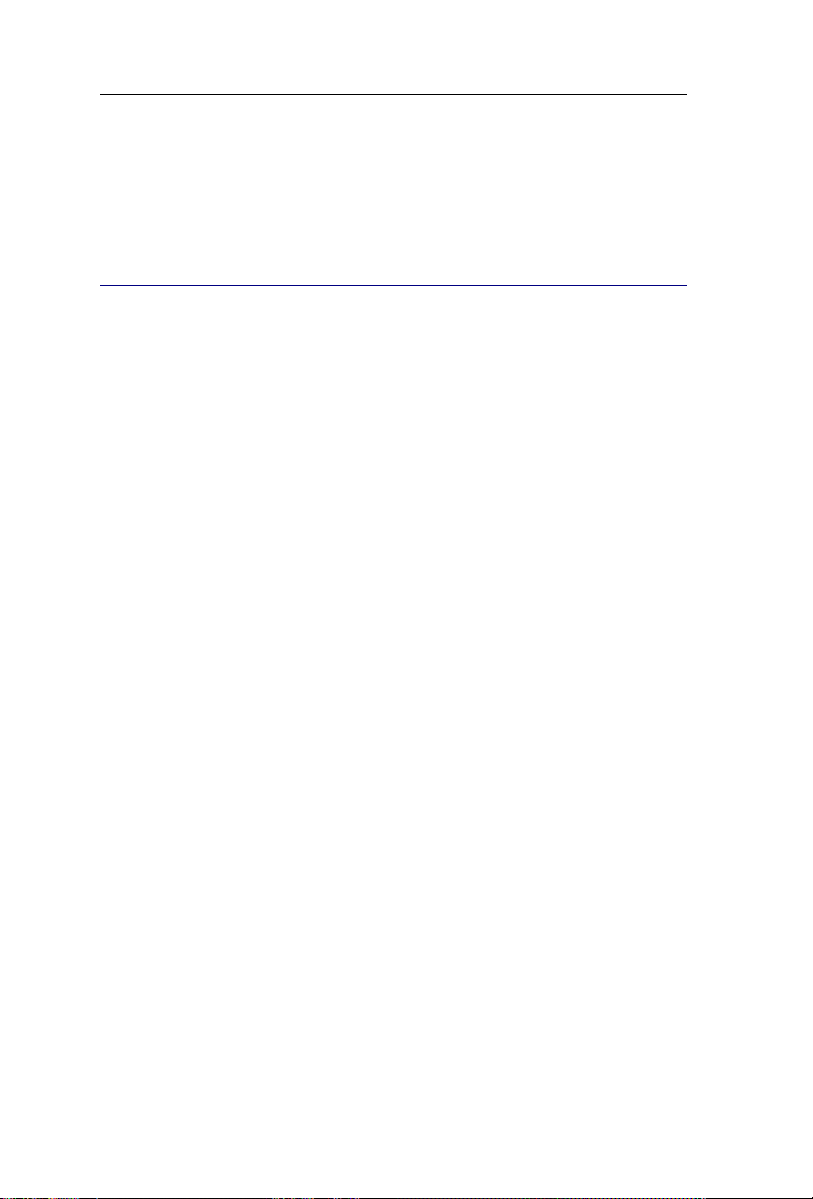
CardirisTM 4 – Guida utente
Il commento verrà inserito nel campo Note di ogni biglietto
acquisito.
MODIFICA DEI BIGLIETTI RICONOSCIUTI
Le informazioni riconosciute da Cardiris possono essere modificate
in vari modi.
Campi di dati
I caratteri non riconosciuti vengono rappresentati con una tilde.
Qualsiasi dato che il processo OCR non è in grado di assegnare ad
un campo di dati specifico viene spostato nel campo Note.
È possibile aggiungere commenti inseriti in modo manuale nel campo
Note.
Modifica del testo
Il comando Annulla annulla le operazioni di taglia, copia,
incolla, elimina e ritaglia.
Il comando Taglia sposta i dati selezionati negli appunti.
Il comando Copia copia i dati selezionati negli appunti.
Il comando Incolla inserisce i dati contenuti negli appunti.
Il comando Cancella cancella i dati selezionati.
Il comando Rimuovi dal gruppo rimuove il biglietto selezionato
dal gruppo del database.
21
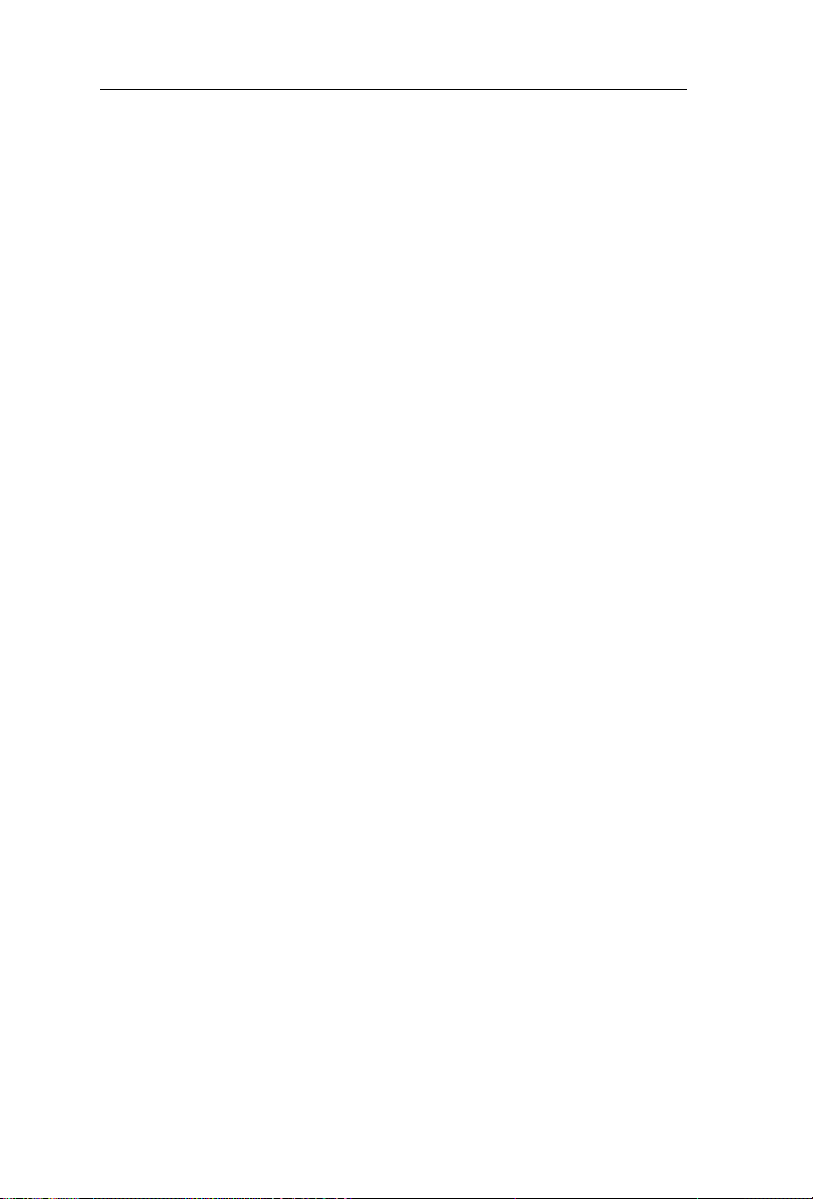
Capitolo 4 – Acquisizione di biglietti
Il comando Seleziona tutto seleziona tutto il testo presente nel
campo di dati attivo.
In caso di ripetizione del processo di OCR, Cardiris cancella tutti i
dati e li compila nuovamente.
Funzione "trascina e rilascia"
Tramite l'opzione "trascina e rilascia" è possibile modificare i dati
riconosciuti con estrema facilità.
Le operazioni di trascina e rilascia si rivelano particolamente utili in
caso di dati misti nel campo Note che devono essere spostati in altri
campi.
Per trasferire dati in un altro campo, selezionarli con il mouse e
trascinarli all'interno del campo di destinazione. Rilasciare il tasto
del mouse quando il cursore è nella posizione desiderata.
Le operazioni di "trascina e rilascia" consentono di aggiungere i dati
nel punto esatto in cui si trova il cursore. I dati presenti nel campo
di destinazione non vengono cancellati.
Selezione di testo
Quando il cursore è posizionato in un campo del database, il
comando Seleziona tutto consente di selezionare tutto il testo
presente in quel campo.
Di norma questo comando seleziona tutti i biglietti.
È possibile eliminare, spostare, ruotare ed esportare tutti i biglietti
simultaneamente.
22

CardirisTM 4 – Guida utente
Eliminazione di biglietti
Il comando Cancella cancella il/i biglietto/i selezionato/i.
Un altro modo per eliminare i biglietti è selezionarli sulla barra
degli strumenti e trascinarli verso l'icona cestino presente sulla
stessa.
Se in memoria è presente un unico biglietto, la sua eliminazione
provoca la chiusura della serie di biglietti da visita attiva.
NUOVO RICONOSCIMENTO DI BIGLIETTI DA
VISITA
Se si dimentica di selezionare il paese corretto, è sufficiente
eseguire nuovamente l'OCR.
Funzionamento
Selezionare il/i biglietto/i nella barra degli strumenti
corrispondente.
Tenendo premuto il tasto Ctrl, fare clic su un biglietto e
selezionare un altro paese.
23

Capitolo 4 – Acquisizione di biglietti
Il riconoscimento e l'analisi dei campi vengono rieseguiti per tutti i
biglietti selezionati; Cardiris cancella tutti i dati e li compila
nuovamente.
SALVA I BIGLIETTI NEL DATABASE CARDIRIS
Una volta acquisiti, i biglietti da visita possono essere salvati nel
database Cardiris.
I biglietti da visita acquisiti come immagini non possono essere
archiviati nel database.
Funzionamento
È possibile salvare tutti i biglietti acquisiti o una selezione.
Fare clic sul pulsante Salva tutti per archiviare tutti i biglietti
acquisiti nel database Cardiris database/Rubrica Apple.
24

CardirisTM 4 – Guida utente
Fare clic sul pulsante Salva selezione per archiviare una
selezione di biglietti nel database Cardiris database/Rubrica
Apple.
Se un contatto è già presente nel database - in caso di stesso nome e
cognome di un contatto - viene richiesto se si desidera sostituire il
contatto esistente.
È anche possibile salvare tutti i biglietti acquisiti in modo
automatico nel database Cardiris/nella Rubrica Apple.
Funzionamento
Aprire il menu Cardiris e fare clic su Preferenze.
Selezionare l'opzione Salva automaticamente in rubrica tutti i
biglietti acquisiti.
Durante la scansione di più biglietti, è possibile creare un nuovo
gruppo di contatti nel database. A tal fine, fare clic sul comando
Nuovo gruppo nel menu Archivio.
Affinché un nuovo gruppo sia creato in automatico, selezionare
l'opzione corrispondente nel menu Preferenze: Crea un nuovo
gruppo in rubrica durante il salvataggio dei biglietti.
25
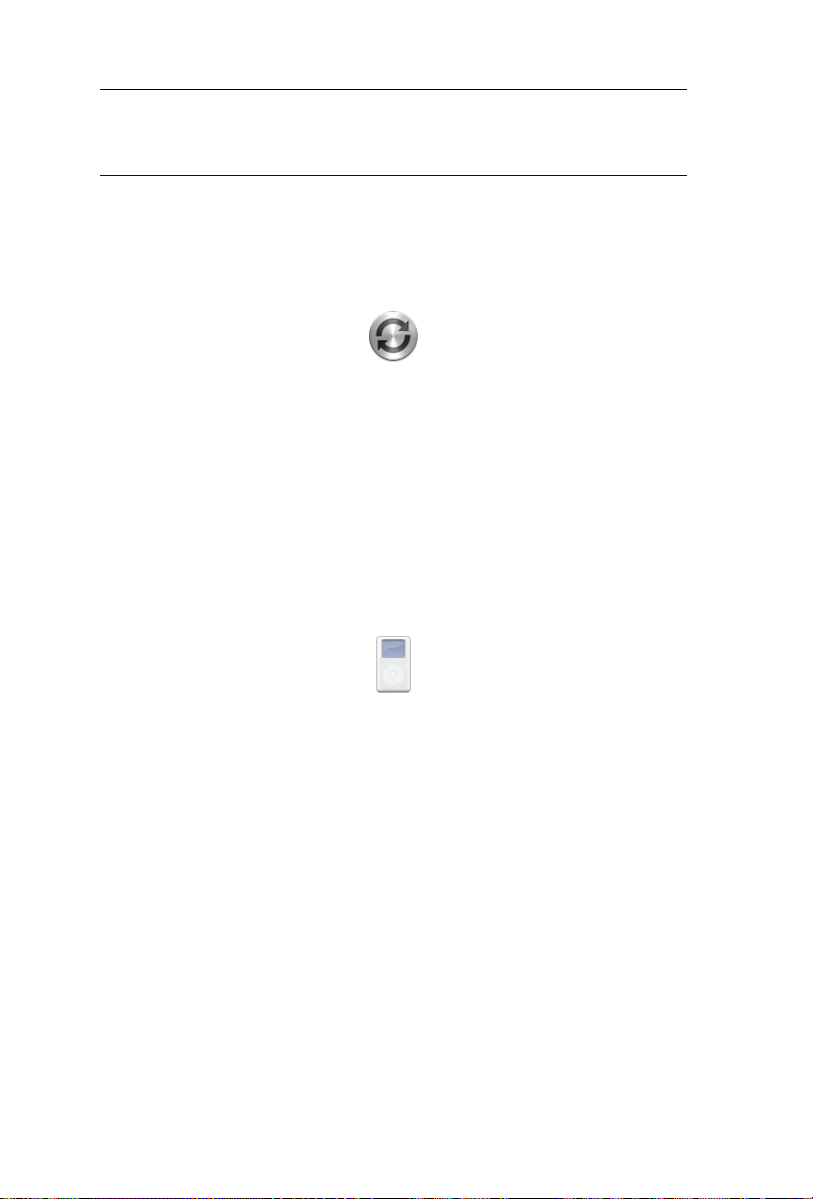
Capitolo 4 – Acquisizione di biglietti
SINCRONIZZAZIONE DEI CONTATTI
Il software gratuito iSync Apple consente di sincronizzare i contatti
tra computer Mac e altre periferiche - iPod o palmari Palm OS e
cellulari (compatibili con Bluetooth).
Funzionamento
Accedere a Preferenze nel menu Cardiris.
Selezionare l'opzione Utilizza iSync per sincronizzare
indirizzi.
Durante il salvataggio dei contatti nel database di Cardiris, iSync li
sincronizza tra computer Mac e altre periferiche - iPod Apple o
palmari Palm OS e cellulari (compatibili con Bluetooth).
Assicurarsi di aver disabilitato questa opzione quando si apportano
modifiche ai risultati di riconoscimento nel gestore di contatti. In
caso contrario, verranno spostati contatti non ancora convalidati.
Per archiviare manualmente i contatti nell'iPod Apple, utilizzare un
PDA come hard disk esterno e trascinare il/i file vCard nella cartella
Contatti.
26

CardirisTM 4 – Guida utente
FORMATTA I BIGLIETTI RICONOSCIUTI
Prima di esportare i biglietti riconosciuti, è necessario specificare il
relativo formato di output.
I biglietti da visita possono essere salvati in 3 diversi formati di
output: file vCard, Unicode e HTML.
File vCard
Per impostazione predefinita, il tipo di documento è impostato su
file vCard .
I file vCard possono anche essere rapidamente importati in qualsiasi
applicazione vCard compatibile ad es. Microsoft Entourage.
Selezionare l'opzione Invia a - Aggiungi applicazione per definire
le applicazioni di destinazione non programmate in precedenza.
Utilizzare questa opzione per inviare, ad esempio, contatti al proprio
software di posta elettronica. Verrà visualizzata una nuova e-mail e il
file vCard sarà aggiunto come allegato.
I biglietti acquisiti possono anche essere esportati in modo istantaneo
tramite operazioni di "trascina e rilascia". Sul desktop viene creato un
file vCard per ogni biglietto. Fare doppio clic sul file vCard per
aggiungere contatti alla Rubrica Apple .
File Unicode
Microsoft Excel è un'applicazione di destinazione molto adatta per i
file unicode. I diversi campi di dati di Cardiris vengono convertiti in
colonne riportanti le informazioni corrette relative ai contatti.
27

Capitolo 4 – Acquisizione di biglietti
Modificare il formato di output impostando Unicode per salvare
i contatti come unico file di testo strutturato.
Selezionare il delimitatore di campo appropriato per separare i
diversi campi del database.
Fare clic sull'opzione Includi i nomi dei campi per aggiungere il
nome di ciascun campo di dati prima dei dati attivi.
File HTML
L'esportazione dei biglietti acquisiti in formato HTML consente di
creare fogli di dati che contengono sia i dati riconosciuti che il logo
del biglietto. In questo modo i biglietti da visita vengono archiviati
elettronicamente.
28

CardirisTM 4 – Guida utente
Modificare il formato di output a HTML.
Fare clic sull'opzione Includi i nomi dei campi per aggiungere il
nome di ciascun campo di dati prima dei dati attivi.
Fare clic sull'opzione Includi l'immagine dei biglietti per
salvare l'immagine del biglietto in un file HTML.
Fare sempre clic sul pulsante Esportare per eseguire l'esportazione
dei biglietti.
I contatti possono essere esportati più volte e con formati diversi.
Scegliere semplicemente il formato di output e premere di nuovo il
pulsante Esportare.
Utilizzare l'opzione iSync per sincronizzare, in modo automatico, i
propri contatti in più periferiche.
29

Capitolo 4 – Acquisizione di biglietti
ESPORTA I BIGLIETTI RICONOSCIUTI
È possibile esportare i biglietti da visita dopo l'acquisizione. I
biglietti possono essere inviati a database, gestori di contatti,
personal information manager (PIM), elaboratori di testo, fogli
elettronici, ecc.
Funzionamento
Prima di esportare i biglietti è necessario definire per prima cosa
il formato di output.
Esportare tutti i biglietti facendo clic sul pulsante Esportare.
Oppure esportare una selezione:
o Fare clic su un biglietto per selezionarlo.
o Selezionare il primo biglietto e tenere premuto il tasto
Shift per selezionare una serie continua di biglietti da
visita.
o Selezionare il primo biglietto e tenere premuto il tasto
Cmd per selezionare altri biglietti da visita.
o Fare clic sul comando Esportare i biglietti selezionati nel
menu Azione.
È possibile esportare i biglietti da visita riconosciuti istantaneamente
trascinandone l’immagine dalla barra strumenti dei biglietti al
desktop. Viene creato in tempo reale un file vCard. Se si selezionano
più contatti, viene creato un file vCard per ogni contatto.
30
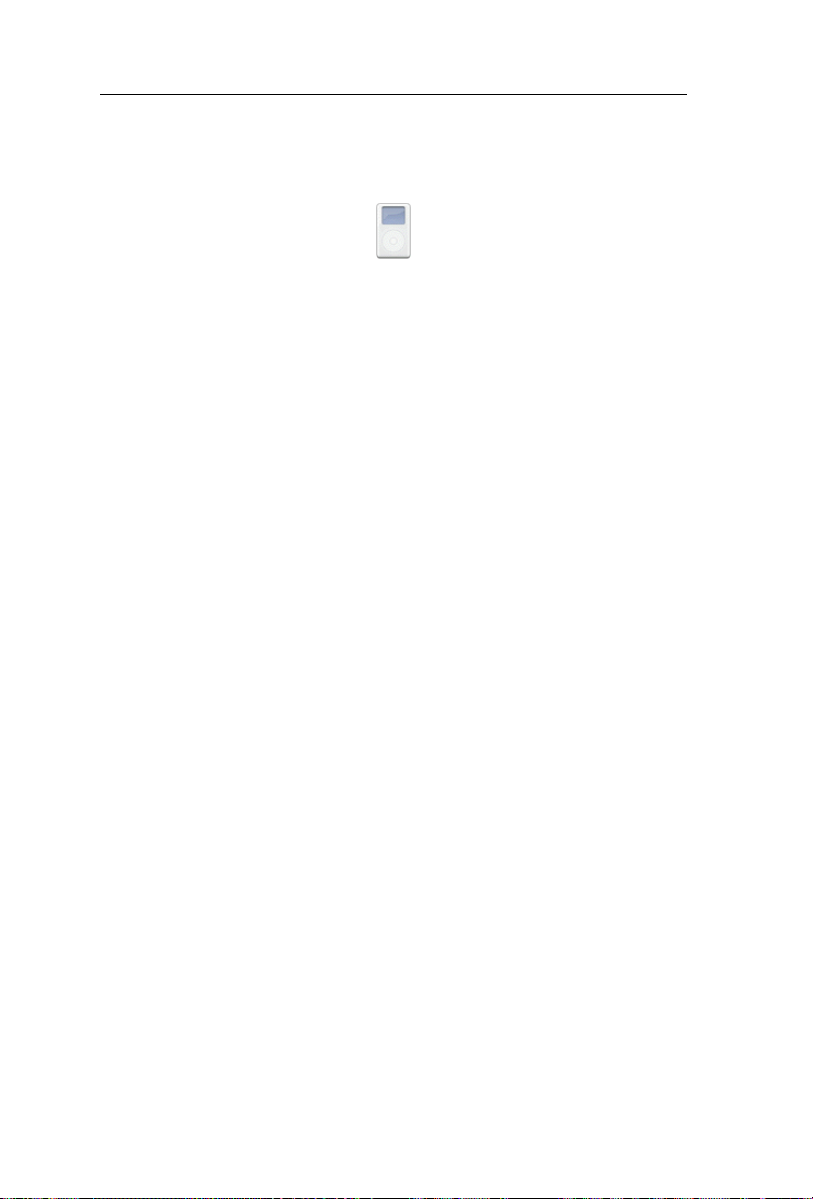
CardirisTM 4 – Guida utente
Per archiviare i contatti nell'iPod Apple, utilizzare il proprio PDA
come hard disk esterno e trascinare i file vCard nella cartella Contatti.
31


CardirisTM 4 – Guida utente
CAPITOLO 5
CQUISIZIONE DELLE IMMAGINI
A
ACQUISIZIONE E SALVATAGGIO DELLE IMMAGINI
Fare clic su Preferenze nel menu Cardiris per selezionare la
modalità di acquisizione corretta.
Cardiris supporta immagini in bianco e nero, in scala di grigi e a
colori.
Selezionare Immagine come tipo di documento.
Tenendo premuto il tasto Ctrl, fare clic su un'immagine presente
sulla barra degli strumenti corrispondente per modificare il tipo di
documento.
Selezionare il formato di output.
33

Capitolo 5 – Acquisizione delle immagini
Cardiris supporta i seguenti formati di immagini: GIF, JPEG, JPEG
2000, MacPaint, Photoshop, PICT, PNG, QuickTime, TIFF (non
compresse/compresse in formato packbit e Gruppo 3), TIFF
multipagina e bitmap di Windows (BMP).
Per impostazione predefinita, è selezionata l'opzione Chiedi nome e
ubicazione. All'utente sarà richiesto di salvare i documenti acquisiti
in file esterni.
Selezionare l'applicazione di destinazione nel menu Esporta a.
La funzione Esporta a offre un collegamento diretto tra lo scanner e
le applicazioni di fotoritocco Mac OS. Se non è stata selezionata
alcuna applicazione, le immagini vengono trasmesse all'Anteprima
dell'applicazione Mac OS standard.
Fare clic sul pulsante Esportare per esportare i documenti
acquisiti.
È possibile esportare le immagini acquisite in modo istantaneo
trascinandole dalla barra strumenti dei biglietti al desktop. Le
immagini JPEG vengono create in tempo reale.
34
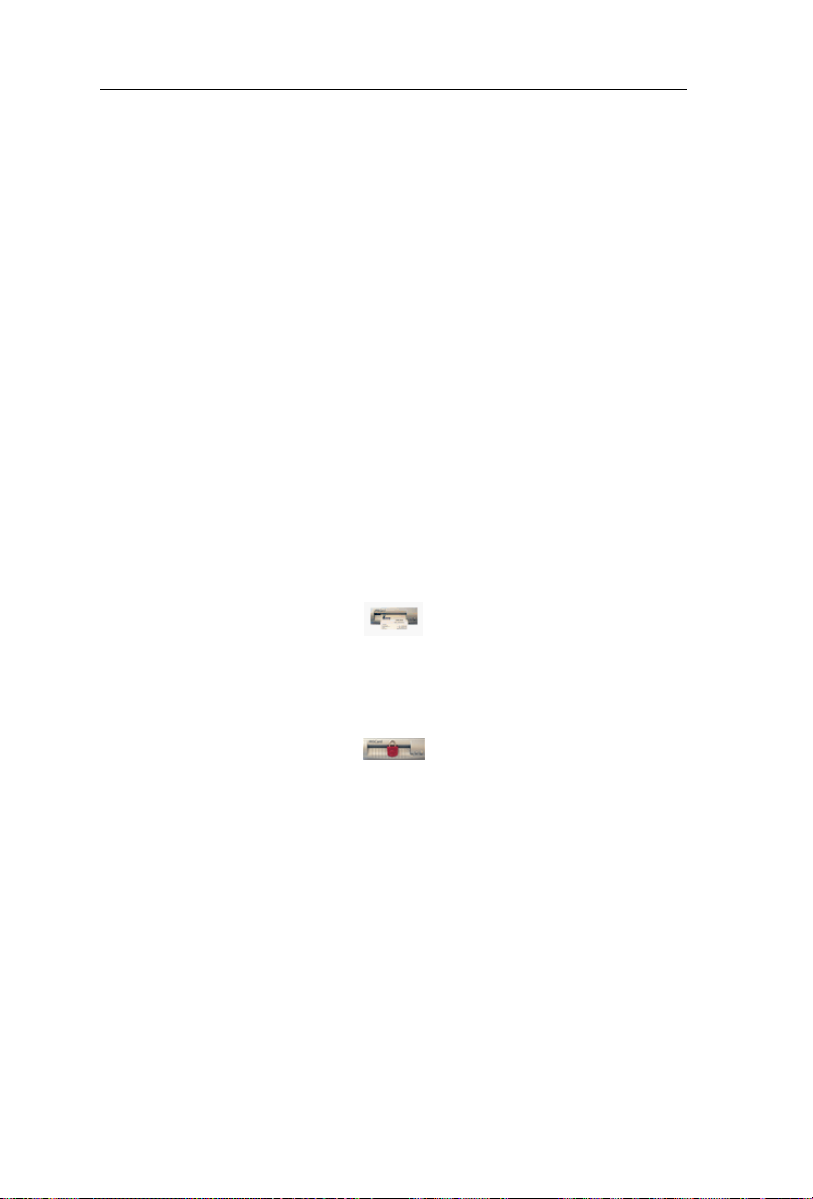
CardirisTM 4 – Guida utente
CQUISIZIONE DI BIGLIETTI
A
CAPITOLO 6
TRAMITE
Con Button Manager è possibile acquisire biglietti da visita ed
esportarli in modo istantaneo come immmagini senza l'utilizzo del
software Cardiris.
Funzionamento
Selezionare l'icona Button Manager sulla Barra o nel menu
Applicazioni.
Button Manager e i pulsanti dello scanner su IRISCard Pro sono
disabilitati quando le sorgenti di acquisizione di Button Manager e di
Cardiris coincidono. Si noti il lucchetto sull'icona Button Manager.
Una volta usciti da Cardiris oppure dopo aver impostato la sorgente su
File o un altro tipo di scanner, Button Manager è disponibile.
Accedere a Preferenze nel menu Button Manager per definire
le impostazioni e selezionare la modalità di scansione desiderata.
BUTTON MANAGER
35
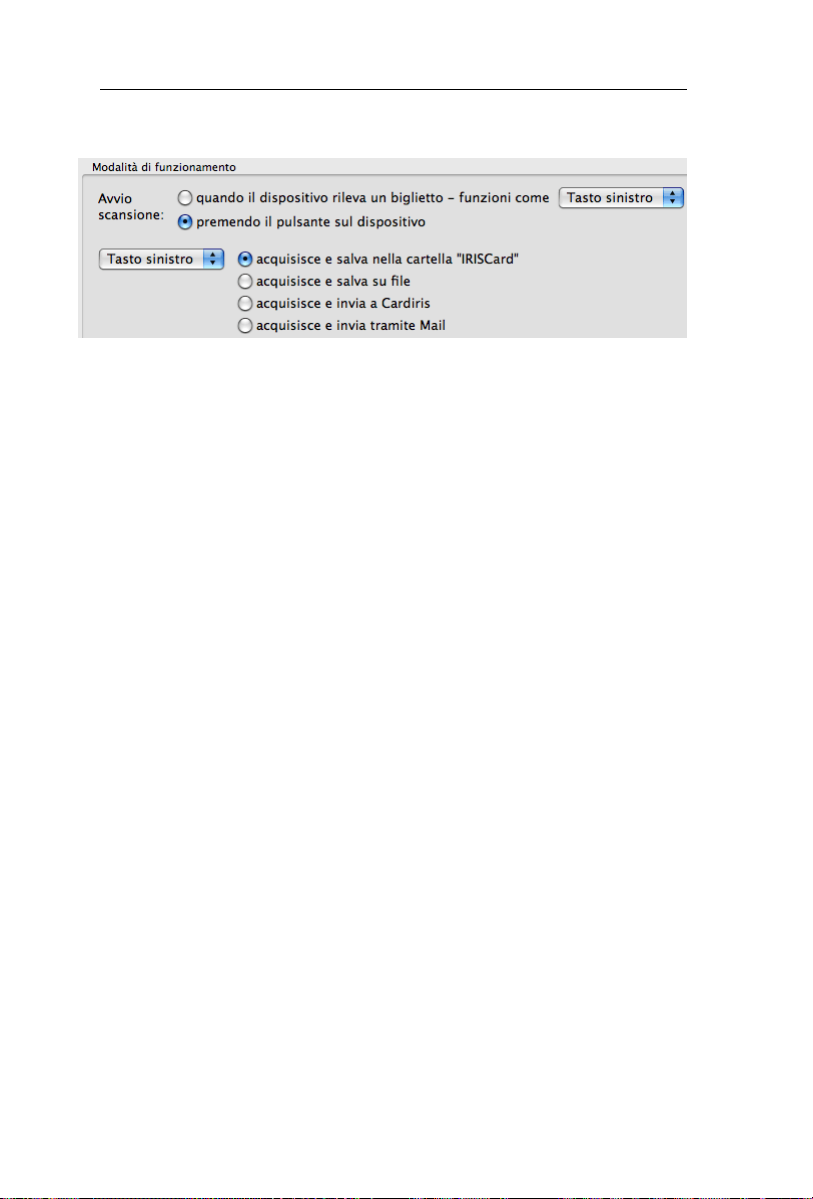
Capitolo 6 – Acquisizione di biglietti tramite Button Manager
Con Button Manager è possibile acquisire biglietti:
in modo automatico, quando lo scanner rileva un biglietto
oppure;
in modo manuale, tramite i pulsanti dello scanner.
Ad entrambi i pulsanti dello scanner, è possibile assegnare una delle
seguenti quattro operazioni:
acquisisci il biglietto e salva l'immagine nella cartella IRISCard
(all'interno della cartella Documenti);
L'immagine viene salvata come file JPEG.
acquisisci il biglietto e salva l'immagine in un file;
All'utente viene richiesto di salvare l'immagine in una qualsiasi delle
comuni applicazioni di visualizzazione delle foto.
36
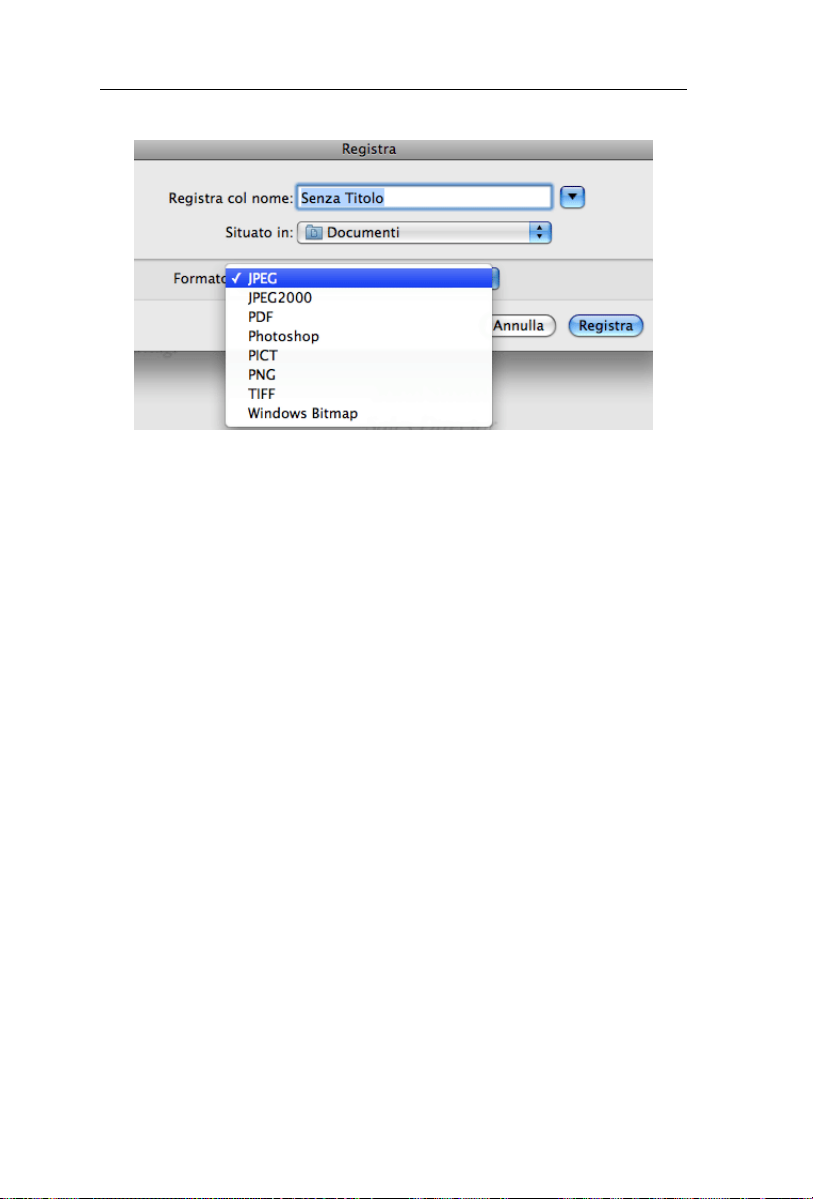
CardirisTM 4 – Guida utente
acquisisci il biglietto e invialo a Cardiris;
Il programma Cardiris si avvia in automatico.
acquisisci il biglietto e invialo tramite e-mail.
Si apre automaticamente un nuovo messaggio e-mail contenente
l'immagine del biglietto.
37


CardirisTM 4 – Guida utente
CAPITOLO 7
NFORMAZIONI DI RIFERIMENTO
I
BARRA DEGLI STRUMENTI ORIZZONTALE
Ruota
Per impostazione predefinita, Cardiris esegue il rilevamento
dell'orientamento di pagina in modo automatico.
Le immagini possono essere ruotate anche manualment e.
Funzionamento
Fare clic sull'icona Ruota per ruotare i biglietti selezionati di 90°
verso destra, 90° verso sinistra e di 180°.
Dopo la rotazione, il riconoscimento viene nuovamente eseguito in
modo automatico.
Ritaglia
Il comando Ritaglia consente di ritagliare i biglietti e le immagini
acquisite in modo manuale: è sufficiente tracciare un riquadro
intorno all'immagine del biglietto e fare clic sull'icona Ritaglia.
39

Capitolo 7 – Informazione di riferimento
Il riconoscimento viene nuovamente eseguito dopo aver ritagliato in
modo manuale.
Lente di ingrandimento
Fare clic sull'icona della Lente presente sulla barra degli strumenti e
spostare il puntatore del mouse sull'immagine del biglietto per
abilitarla.
OPPURE
Tenendo premuto il tasto Shift, fare clic con il mouse per
visualizzare la lente di ingrandimento.
Scheda Fronte - Retro
Spesso sul retro dei biglietti da visita sono riportate informazioni
aggiuntive importanti come numeri di cellulari privati, loghi di
società, ecc. Per questo motivo Cardiris offre la possibilità di
acquisire sia il fronte che il retro dei biglietti e di salvare le
informazioni in un unico contatto.
Funzionamento
Selezionare il biglietto di cui si desidera acquisire il retro
facendo clic su di esso.
Selezionare la scheda Retro nel menu della barra degli
strumenti.
La scheda selezionata è evidenziata in grigio scuro.
40

CardirisTM 4 – Guida utente
Fare clic sul pulsante Acquisisci/Apri immagine per acquisire il
retro.
Il retro del biglietto viene solo acquisito, non riconosciuto. È
comunque possibile eseguire l'OCR in tempo reale utilizzando le
operazioni di "trascina" disponibili.
Assicurarsi di fare clic sul pulsante Acquisisci/Apri immagine per
acquisire il retro del biglietto. Premendo il pulsante Scandire/Aprire
e creare presente sulla barra degli strumenti verticale, è possibile
acquisire il retro come nuovo biglietto da visita.
Pulsante Acquisisci/Apri/Carica immagine
Spesso sul retro dei biglietti da visita sono riportate informazioni
aggiuntive importanti come numeri di cellulari privati, loghi di
società, ecc. Per questo motivo Cardiris offre la possibilità di
acquisire sia il fronte che il retro dei biglietti e di salvare le
informazioni in un unico contatto.
Funzionamento
Selezionare il biglietto di cui si desidera acquisire il retro
facendo clic su di esso.
Selezionare la scheda Retro nel menu della barra degli
strumenti.
La scheda selezionata è evidenziata in grigio scuro.
Fare clic sul pulsante Acquisisci/Apri immagine per acquisire il
retro.
41

Capitolo 7 – Informazione di riferimento
Il retro del biglietto viene solo acquisito, non riconosciuto. È
comunque possibile eseguire l'OCR in tempo reale utilizzando le
operazioni di "trascina" disponibili.
Assicurarsi di fare clic sul pulsante Acquisisci/Apri immagine per
acquisire il retro del biglietto. Premendo il pulsante Scandire/Aprire
e creare presente sulla barra degli strumenti verticale, è possibile
acquisire il retro come nuovo biglietto da visita.
Nota: quando uno scanner IRISCard Anywhere 4 o IRIScan
Anywhere 2 è collegato al computer o una delle periferiche di
memorizzazione è inserita, nell'interfaccia viene visualizzato il
pulsante Carica immagine anziché Acquisisci/Apri immagine.
Pulsante Salva tutti
Una volta acquisiti, i biglietti da visita possono essere salvati nel
database Cardiris.
Funzionamento
Fare clic sul pulsante Salva tutti sulla barra degli strumenti per
memorizzare tutti i biglietti acquisiti nel database Cardiris.
OPPURE
Fare clic sul comando Registra tutti i biglietti presente nel
menu Archivio.
Tutti i biglietti vengono memorizzati e inviati nella Rubrica Apple.
42

CardirisTM 4 – Guida utente
Se un contatto è già presente in Rubrica, viene richiesto se si desidera
sostituirlo o meno.
I comandi Salva tutti e Registra tutti i biglietti sono disabilitati se
Immagine è impostato come tipo di documento.
È inoltre possibile salvare una selezione di biglietti.
È anche possibile salvare i biglietti acquisiti in modo automatico
selezionando l'opzione Salva automaticamente in rubrica tutti i
biglietti acquisiti presente nel menu Preferenze.
Pulsante Salva selezione
Una volta acquisiti, i biglietti da visita possono essere salvati nel
database Cardiris.
Funzionamento
Selezionare i biglietti da salvare selezionandoli e tenendo
premuto il tasto Ctrl.
Fare clic sul pulsante Salva selezione sulla barra degli strumenti
per archiviare una selezione di biglietti acquisiti nel database
Cardiris.
OPPURE
Fare clic sul comando Registra i biglietti selezionati presente
nel menu Archivio.
La selezione di biglietti viene memorizzata e inviata alla Rubrica
Apple.
Se un contatto è già presente in Rubrica, viene richiesto se si desidera
sostituirlo o meno.
43

Capitolo 7 – Informazione di riferimento
Il pulsante Salva selezione e il comando Registra i biglietti
selezionati sono disabilitati se il tipo di documento è impostato su
Immagine.
Personalizza
Il pulsante Personalizza consente di definire lo stile della barra
degli strumenti. È possibile aggiungere e rimuovere pulsanti dalla
barra degli strumenti, modificarne la posizione e definirne lo stile.
Funzionamento
Fare clic sul pulsante Personalizza.
Per aggiungere pulsanti, selezionarli dall'elenco e trascinarli sulla
barra degli strumenti.
Per rimuovere pulsanti, trascinarli dalla barra degli strumenti
all'elenco.
È inoltre possibile definire l'aspetto della barra degli strumenti:
scegliendo di visualizzare icone e testo, solo icone o solo testo.
44

CardirisTM 4 – Guida utente
BARRA DEGLI STRUMENTI VERTICALE
Scandire e creare - Aprire e creare
A seconda della sorgente, nell'interfaccia verranno visualizzati i
pulsanti Scandire e creare o Aprire e creare.
Scandire e creare
Il pulsante Scandire e creare viene visualizzato quando, come
sorgente, è impostato uno scanner.
Selezionare il formato di documento in cui si desidera acquisire
il biglietto.
Fare clic sul pulsante Scandire e creare per eseguire la
scansione dei biglietti.
Nota: se il tipo di documento è impostato su Biglietti da visita,
assicurarsi di selezionare lo stile del biglietto prima di eseguire la
scansione. Il riconoscimento è automatico.
Aprire e creare
Il pulsante Aprire e creare viene visualizzato quando la
sorgente è impostata su File.
45

Capitolo 7 – Informazione di riferimento
Selezionare il formato di documento in cui aprire il file
acquisito in precedenza.
Nota: se il tipo di documento è impostato su Biglietto da visita,
assicurarsi di selezionare lo stile del biglietto prima di eseguire la
scansione. Il riconoscimento è automatico.
Cardiris allinea e ritaglia tutti i biglietti da visita acquisiti in modo
automatico.
Cardiris è in grado di aprire immagini in bianco e nero, in scala di
grigi e a colori.
Cardiris supporta i seguenti formati di immagini: GIF, JPEG, JPEG
2000, MacPaint, Photoshop, PNG, Quicktime, TIFF (non
compresse/compresse in formato packbit e Gruppo 3), TIFF
multipagina e bitmap di Windows (BMP).
Carica & crea
Quando uno scanner IRISCard Anywhere 4 o IRIScan Anywhere
2 è collegato al computer o se una delle periferiche di
memorizzazione è inserita, nell'interfaccia viene visualizzato il
pulsante Carica & crea.
Facendo clic sul pulsante Carica e crea verranno caricate le immagini acquisite con IRISCard/IRIScan Anywhere.
Tipo di scanner - File
A seconda della sorgente, sulla barra degli strumenti verranno
visualizzate l'icona Scanner o l'icona File.
46

CardirisTM 4 – Guida utente
Scanner
Selezionare il modello di scanner - è necessario che lo scanner sia
collegato al computer e pronto per l'utilizzo.
File
Quando si seleziona File come sorgente, il pulsante Aprire e
creare consente di aprire biglietti acquisiti in precedenza.
I biglietti possono essere aperti come Biglietti da visita, in tal caso
i dati vengono riconosciuti o come Immagine, in quest'ultimo caso
viene acquisita solo l'immagine.
Tipo di documento - Biglietti da visita
Prima di iniziare l'acquisizione di biglietti, è necessario selezionare
il tipo di documento.
I biglietti possono essere acquisiti come Biglietti da visita o
Immagine.
Quando si acquisiscono biglietti come Biglietti da visita, i dati
riportati vengono riconosciuti e assegnati a campi di dati specifici.
Funzionamento
Fare clic sull'icona del tipo di documento per selezionarlo.
Nota: per impostazione predefinita, il tipo di documento è impostato
su Biglietti da visita.
47

Capitolo 7 – Informazione di riferimento
Per modificare il tipo di documento relativo ad un biglietto
acquisito: tenendo premuto il tasto Ctrl, fare clic sul biglietto e
selezionare l'altro tipo di documento.
Nota: se si utilizza uno scanner piano, è possibile acquisire più
biglietti simultaneamente sul piano dello scanner e separarli tramite
software. Affinché Cardiris possa estrarre i vari biglietti da visita, lo
sfondo deve essere nero.
Tipo di documento - Immagine
Prima di iniziare l'acquisizione di biglietti, è necessario selezionare
il tipo di documento.
I biglietti possono essere acquisiti come Biglietti da visita o
Immagine.
Quando i biglietti vengono acquisiti come Immagini, i dati
contenuti negli stessi non vengono riconosciuti e l'immagine del
biglietto viene aperta con Cardiris.
Funzionamento
Per selezionare il tipo di documento, fare clic sull'icona
corrispondente.
Nota: per impostazione predefinita, il tipo di documento è impostato
su Biglietti da visita.
Per modificare il tipo di documento di un biglietto acquisito:
tenendo premuto il tasto Ctrl, fare clic sul biglietto e
selezionare l'altro tipo di documento.
Cardiris supporta immagini in bianco e nero, in scala di grigi e a
colori.
48

CardirisTM 4 – Guida utente
Cardiris supporta inoltre i seguenti formati di immagini: GIF, JPEG,
JPEG 2000, MacPaint, Photoshop, PICT, PNG, QuickTime, TIFF
(non compresse/compresse in formato packbit e Gruppo 3), TIFF
multipagina e bitmap di Windows (BMP).
Le immagini acquisite possono essere esportate verso applicazioni
di fotoritocco Mac OS.
Stile dei biglietti
Lo stile e il layout dei biglietti da visita cambiano da paese a paese.
Affinché Cardiris possa riconoscere i dati presenti sui biglietti, è
necessario innanzitutto specificare lo stile del biglietto.
Funzionamento
Fare clic sul mappamondo per definire lo stile del biglietto.
L'indicazione del paese consente a Cardiris di riconoscere la lingua
corrispondente.
L'icona mappamondo è disabilitata quando il tipo di documento è
impostato su Immagine.
Alcuni stili di biglietti corrispondono a più lingue. In Canada vi sono
due lingue ufficiali, in Svizzera e in Belgio tre. Cardiris individua
automaticamente la lingua selezionata.
Formato di output - Biglietti
Prima di esportare i biglietti riconosciuti, è necessario specificare il
relativo formato di output.
49

Capitolo 7 – Informazione di riferimento
I biglietti da visita possono essere salvati in 3 diversi formati di
output: file vCard, Unicode e HTML.
File vCard
Per impostazione predefinita, il tipo di documento è impostato su
file vCard.
I file vCard possono anche essere rapidamente importati in qualsiasi
applicazione vCard compatibile ad es. Microsoft Entourage.
Selezionare l'opzione Invia a - Aggiungi applicazione per definire
le applicazioni di destinazione non programmate in precedenza.
Utilizzare questa opzione per inviare, ad esempio, contatti al proprio
software di posta elettronica. Verrà visualizzata una nuova e-mail e il
file vCard sarà aggiunto come allegato.
I biglietti acquisiti possono anche essere esportati in modo istantaneo
tramite operazioni di "trascina e rilascia". Sul desktop viene creato un
file vCard per ogni biglietto. Fare doppio clic sul file vCard per
aggiungere contatti alla Rubrica Apple .
File Unicode
Microsoft Excel è un'applicazione di destinazione molto adatta per i
file unicode. I diversi campi di dati di Cardiris vengono convertiti in
colonne riportanti le informazioni corrette relative ai contatti.
Modificare il formato di output impostando Unicode per salvare
i contatti come unico file di testo strutturato.
Selezionare il delimitatore di campo appropriato per separare i
diversi campi del database.
50
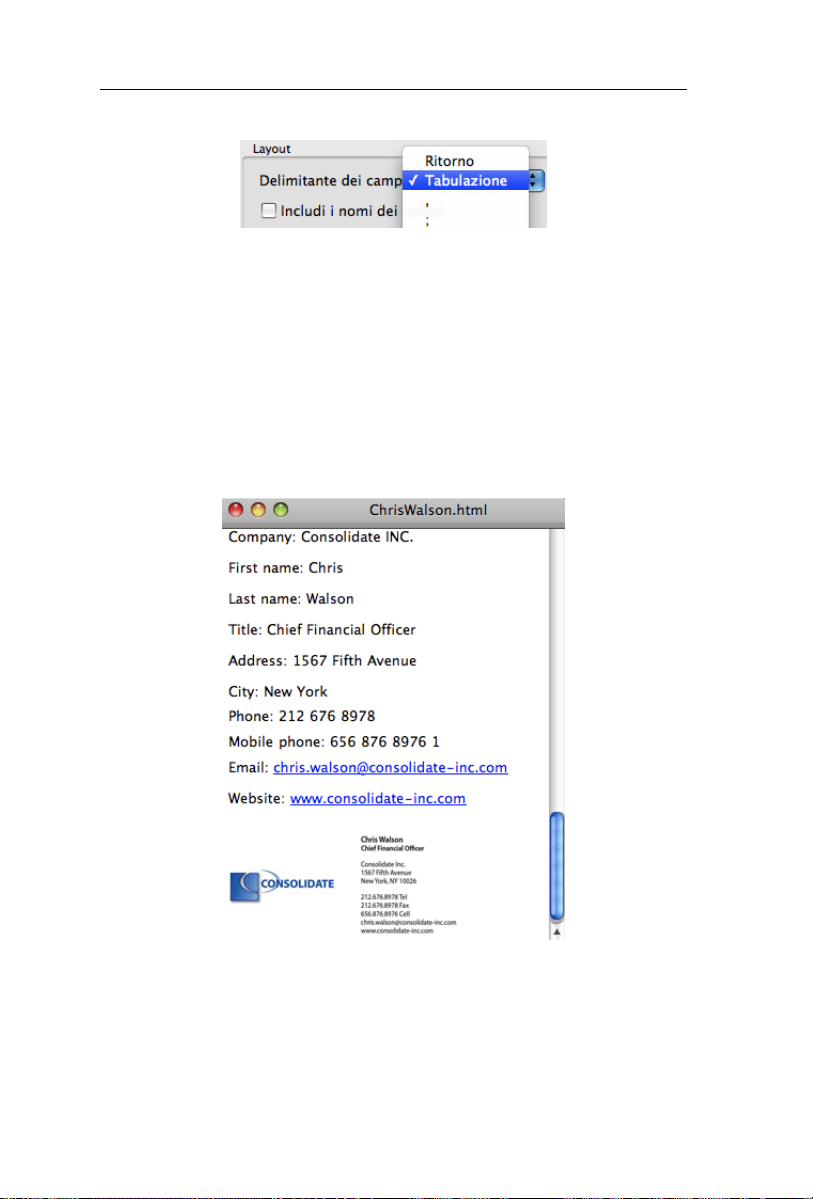
CardirisTM 4 – Guida utente
Fare clic sull'opzione Includi i nomi dei campi per aggiungere il
nome di ciascun campo di dati prima dei dati attivi.
File HTML
L'esportazione dei biglietti acquisiti in formato HTML consente di
creare fogli di dati che contengono sia i dati riconosciuti che il logo
del biglietto. In questo modo i biglietti da visita vengono archiviati
elettronicamente.
Modificare il formato di output a HTML.
51
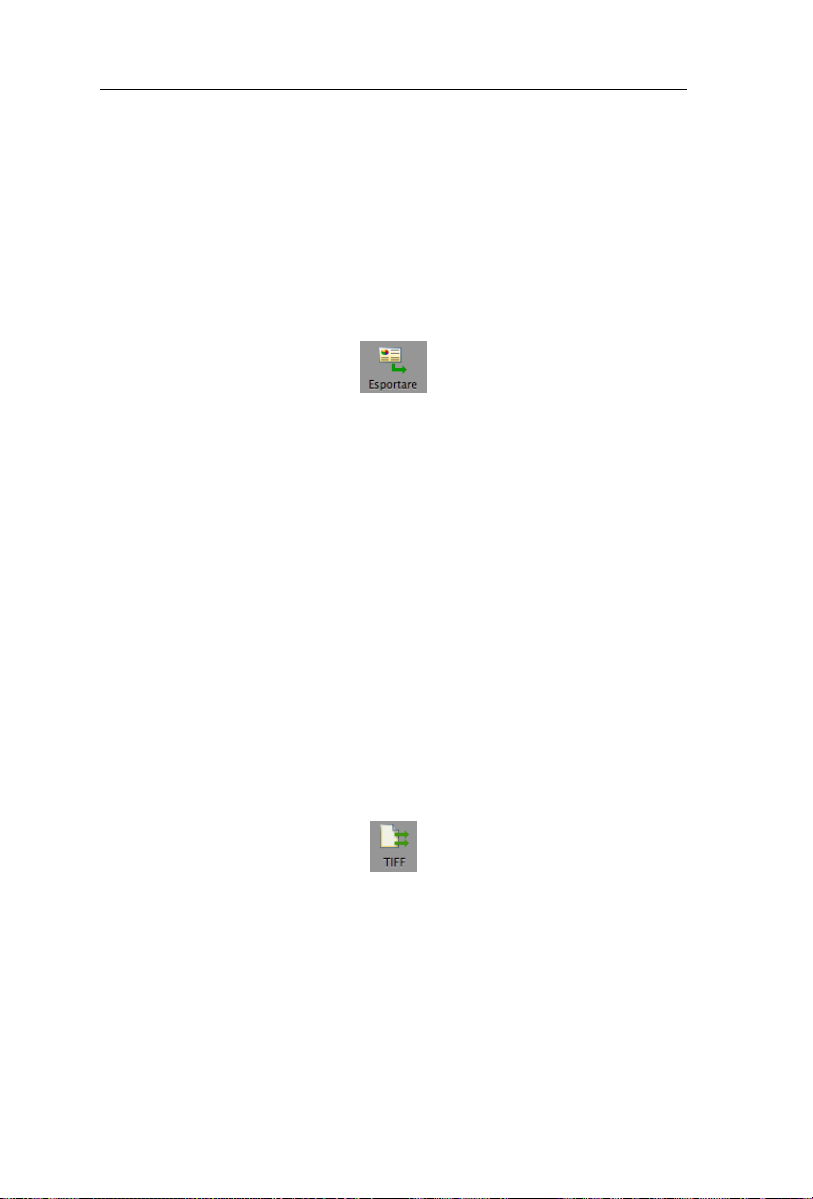
Capitolo 7 – Informazione di riferimento
Fare clic sull'opzione Includi i nomi dei campi per aggiungere il
nome di ciascun campo di dati prima dei dati attivi.
Fare clic sull'opzione Includi l'immagine dei biglietti per
salvare l'immagine del biglietto in un file HTML.
Fare sempre clic sul pulsante Esportare per eseguire l'esportazione
dei biglietti.
I contatti possono essere esportati più volte e con formati diversi.
Scegliere semplicemente il formato di output e premere di nuovo il
pulsante Esportare.
Utilizzare l'opzione iSync per sincronizzare, in modo automatico, i
propri contatti in più periferiche.
Formato di output - Immagine
Prima di esportare le immagini è necessario specificare il relativo
formato di output.
Funzionamento
Fare clic sull'icona formato di output per procedere alla
selezione.
Nota: per impostazione predefinita, il formato di output è impostato su
Tiff.
Per impostazione predefinita, è selezionata l'opzione Chiedi
nome e ubicazione dell'archivio. All'utente sarà richiesto di
salvare i documenti acquisiti in file esterni.
52

CardirisTM 4 – Guida utente
La funzione Esporta a offre un collegamento diretto tra lo
scanner e le applicazioni di fotoritocco Mac OS. Se non è stata
selezionata alcuna applicazione, le immagini vengono trasmesse
all'Anteprima dell'applicazione Mac OS standard.
Cardiris supporta i seguenti formati di immagini: GIF, JPEG, JPEG
2000, MacPaint, Photoshop, PICT, PNG, QuickTime, TIFF (non
compresse/compresse in formato packbit e Gruppo 3), TIFF
multipagina e bitmap di Windows (BMP).
Esporta - Biglietti
È possibile esportare i biglietti da visita dopo l'acquisizione.
Scegliere il formato di output desiderato, quindi fare clic su
Esportare.
Tutti i biglietti vengono inviati all'applicazione prescelta.
Se si desidera esportare solo una selezione di biglietti, fare clic sul
pulsante Esportare i biglietti selezionati nel menu Azione.
È inoltre possibile trascinare le relative immagini dalla barra degli
strumenti dei biglietti al desktop. Per ogni contatto viene creato in
tempo reale un file vCard.
53

Capitolo 7 – Informazione di riferimento
Esporta - Immagine
Una volta acquisite, le immagini dei biglietti possono essere
esportate.
Scegliere il formato di output, quindi fare clic sul pulsante
Esportare.
Tutte le immagini dei biglietti vengono inviate all'applicazione
desiderata.
Se si desidera esportare solo una selezione di biglietti, fare clic sul
pulsante Esportare i biglietti selezionati nel menu Azione.
È inoltre possibile trascinare le relative immagini dalla barra degli
strumenti dei biglietti al desktop. Per ogni contatto viene creato in
tempo reale un file JPEG.
Rubrica
I biglietti salvati nel database Cardiris sono archiviati anche nella
Rubrica di Apple. Le due applicazioni infatti coincidono.
Funzionamento
54

CardirisTM 4 – Guida utente
Fare clic sul pulsante Salva tutti o Salva selezione per
memorizzare i biglietti acquisiti nel database.
In alternativa, utilizzare il comando Registra tutti i biglietti o
Registra i biglietti selezionati presente nel menu Archivio.
Se un contatto è già presente in Rubrica, viene richiesto se si desidera
sostituirlo o meno.
È inoltre possibile salvare i biglietti in modo automatico nella
Rubrica.
Funzionamento
Aprire il menu Cardiris e fare clic su Preferenze.
Selezionare l'opzione Salva automaticamente in rubrica tutti i
biglietti acquisiti.
Durante l'acquisizione di più serie di biglietti, è possibile creare un
nuovo gruppo di contatti per ognuna di esse.
Funzionamento
Accedere al menu Archivio e fare clic su Nuovo gruppo.
Tenere premuto il tasto Ctrl e fare clic sul gruppo per
rinominarlo.
Selezionare il gruppo all'interno del quale si desidera salvare i
propri contatti e fare clic su Salva tutti o Salva Selezione.
È inoltre possibile creare un nuovo gruppo in Rubrica in modo
automatico.
55
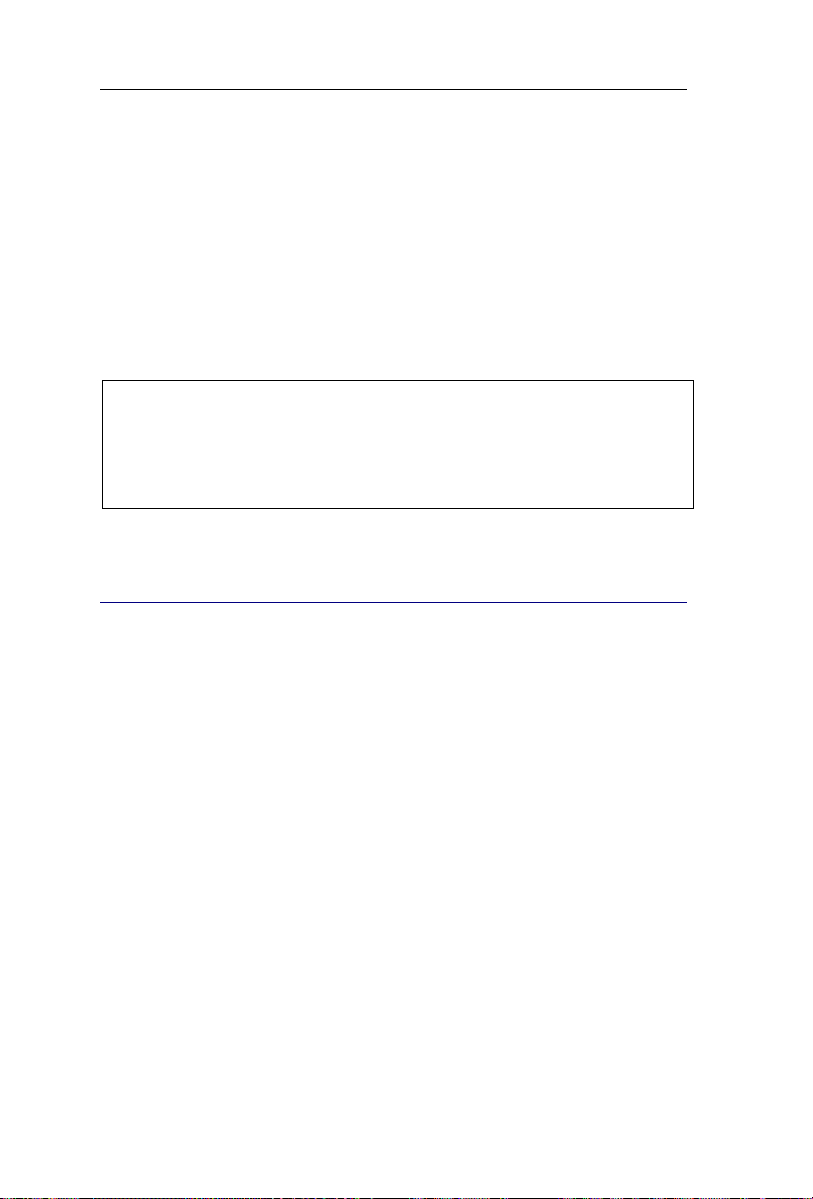
Capitolo 7 – Informazione di riferimento
Funzionamento
Aprire il menu Cardiris e fare clic su Preferenze.
Selezionare l'opzione Crea un nuovo gruppo in Rubrica
durante il salvataggio dei biglietti.
Viene creato un nuovo gruppo avente per nome la data attuale.
La finestra di ricerca consente di cercare contatti all'interno del database.
È possibile eliminare contatti o interi gruppi trascinando le relative immagini
verso l'icona cestino del programma.
Sincronizzare i contatti in Rubrica tramite iSync.
BARRA DEGLI STRUMENTI DEI BIGLIETTI
Selezione dei biglietti da visita
Il biglietto attivo è evidenziato.
Fare clic su un biglietto per selezionarlo.
Selezionare il tipo di documento del biglietto selezionato. È
possibile scegliere tra Biglietto da visita e Immagine.
Selezionare il primo biglietto e tenere premuto il tasto Shift per
selezionare una serie continua di biglietti da visita.
Selezionare il primo biglietto e tenere premuto il tasto Cmd per
selezionare altri biglietti da visita.
Utilizzare il comando Seleziona tutto per selezionare tutti i
biglietti da visita.
56

CardirisTM 4 – Guida utente
È possibile eliminare, spostare, ruotare ed esportare simultaneamente i
biglietti selezionati.
È possibile rieseguire il riconoscimento dei biglietti selezionati.
Modifica del tipo di documento
È possibile modificare il tipo di documento dei biglietti selezionati
simultaneamente.
Tenendo premuto il tasto Ctrl, fare clic sui biglietti selezionati,
quindi selezionare l'altro tipo di documento.
Modifica dello stile dei biglietti
È possibile modificare lo stile dei biglietti selezionati
simultaneamente.
Tenendo premuto il tasto Ctrl, fare clic sui biglietti selezionati,
quindi selezionare un altro paese.
È possibile rieseguire il riconoscimento dei biglietti selezionati.
Navigare fra i biglietti da visita
Fare clic su Freccia su e Freccia Giù per spostarsi al biglietto
precedente e successivo rispettivamente.
Fare clic su Home e Fine per spostarsi tra il primo e l'ultimo
biglietto rispettivamente.
57

Capitolo 7 – Informazione di riferimento
È possibile esportare i biglietti selezionati in modo istantaneo
trascinandone l’immagine dalla barra strumenti dei biglietti al
desktop. Per ogni contatto viene creato in tempo reale un file vCard
Trascinare i biglietti in un'altra posizione sulla barra degli strumenti
corrispondente nel caso in cui sia necessario modificarne l’ordine.
.
Eliminazione di biglietti
Per eliminare uno o più biglietti, trascinarne l'immagine verso
l'icona cestino di Cardiris.
OPPURE
Tenendo premuto il tasto Ctrl, fare clic su uno o più biglietti e
selezionare elimina l’immagine per eliminare solo l'immagine.
FINESTRA APPLICAZIONE
Immagine
Nella finestra immagine viene visualizzata l'immagine del biglietto
selezionato.
58

CardirisTM 4 – Guida utente
Per impostazione predefinita, Cardiris ritaglia il biglietto acquisito
in modo automatico. È possibile ritagliare anche in modo manuale
utilizzando l'apposito pulsante.
Utilizzare le funzioni "trascina e rilascia" per spostare le
informazioni in campi di dati specifici.
Utilizzare il pulsante Ruota per ruotare l'immagine del biglietto.
Utilizzare il pulsante Lente per ingrandire parti del biglietto.
Utilizzare la scheda Retro per visualizzare o acquisire il retro del
biglietto.
Per eliminare l'immagine del biglietto, tenendo premuto il tasto ctrl,
fare clic sul biglietto nella barra degli strumenti dei biglietti e
selezionare elimina l’immagine.
Barra di stato
Informazioni sull'andamento
La barra di stato visualizza l'andamento del sistema.
Informazioni sull'immagine
59

Capitolo 7 – Informazione di riferimento
Visualizza la dimensione dell'immagine (in pixel e KB), il tipo di
immagine (profondità in bit) e la risoluzione dell'immagine attiva.
Descrizioni
Posizionare il cursore su un pulsante: la barra di stato visualizza la
relativa descrizione.
Campi di dati
Le informazioni riconosciute vengono inviate a campi di dati
specifici.
I caratteri non riconosciuti vengono rappresentati con una tilde.
Qualsiasi dato che il processo OCR non è in grado di assegnare ad
un campo di dati specifico, viene spostato nel campo Note.
È inoltre possibile aggiungere commenti personali nel campo Note.
Le informazioni contenute nei campi di dati possono essere
modificate attraverso le funzioni di modifica del testo e di trascina
e rilascia. Le operazioni di "trascina e rilascia" si rivelano
particolarmente utili in caso di dati misti nel campo Note che
devono essere spostati in altri campi:
Per trasferire dati in un altro campo, selezionarli con il mouse e
trascinarli all'interno del campo di destinazione.
Le operazioni di "trascina e rilascia" consentono di aggiungere i
dati nel punto esatto in cui si trova il cursore. I dati presenti nel
campo di destinazione non vengono cancellati.
Nota: quando il cursore è posizionato in un campo del database, il
comando Seleziona tutto consente di selezionare tutto il testo
60
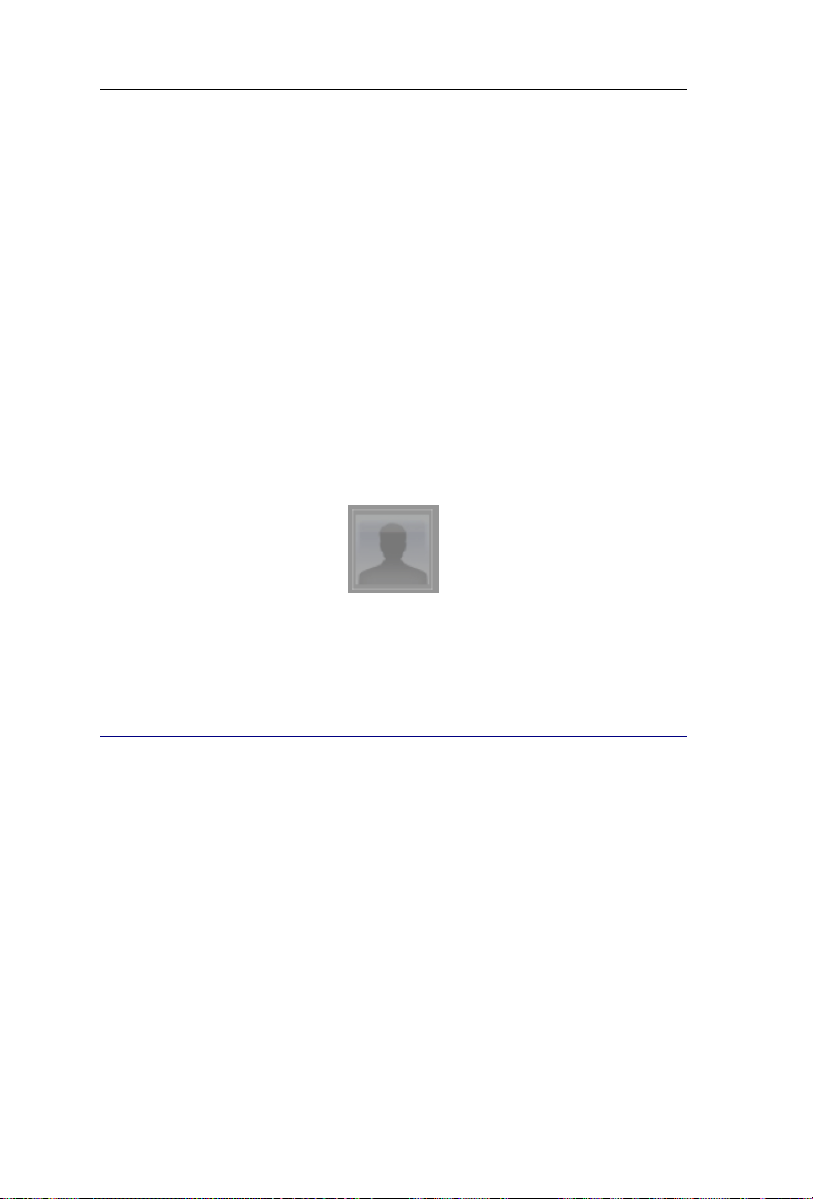
CardirisTM 4 – Guida utente
presente in quel campo. Di norma questo comando seleziona tutti i
biglietti.
Campo Foto
Cardiris consente all'utente di aggiungere una foto vicino alle
informazioni testuali relative ai contatti.
Funzionamento
Selezionare il biglietto cui si desidera aggiungere una foto nella
barra degli strumenti corrispondente.
Fare clic sull'Area della foto facendo clic su di essa.
Fare clic sul pulsante Acquisisci immagine.
MENU CARDIRIS
Info su Cardiris
Visualizza la schermata di avvio di Cardiris con le informazioni sul
copyright. Fare clic per farla scomparire o digitare
www.irislink.com per accedere all'home page di I.R.I.S..
61

Capitolo 7 – Informazione di riferimento
Preferenze
Scanner
Selezionare il modello di scanner - è necessario che lo scanner
sia collegato al computer e pronto per l'utilizzo.
Cardiris supporta quasi tutti i tipi di scanner per biglietti da
visita, scanner piani e gli scanner MFP (Multifunctional
Peripheral) all-in-one. Cardiris è compatibile con il protocollo
Twain.
Per informazioni sulla configurazione dello scanner, consultare il
file ReadMe. In caso di problemi con lo scanner, consultare
questo file e la documentazione hardware fornita.
Per aprire biglietti da visita acquisiti in precedenza, selezionare
l'opzione File.
Risoluzione di scansione
La risoluzione può essere impostata a 300, 400 e 600 dpi. Per un
efficace riconoscimento dei biglietti da visita, selezionare una
risoluzione di scansione di 400 dpi.
Questo valore non rappresenta quello standard degli scanner Twain.
Calibra
Inserire il foglio di calibrazione e fare clic sul pulsante Calibra per
calibrare lo scanner.
62

CardirisTM 4 – Guida utente
Formato È possibile selezionare un formato di scansione automatico o
personalizzato, oppure scegliere l'opzione Biglietti da visita con
dimensioni di acquisizione impostate su 8,89 cm x 5,08 cm .
Se si utilizzano gli scanner per biglietti da visita I.R.I.S. IRISCard
Pro 4 o IRISCard Mini è consigliabile selezionare il formato
automatico. Cardiris applica la funzione di ritaglio automatico per
ridurre la superficie di scansione a quella del biglietto. Lo spazio
bianco intorno al biglietto da visita viene cancellato in modo
automatico per ottenere immagini di dimensioni ridotte e
perfettamente leggibili.
Selezionare il formato personalizzato per la scansione di immagini
acquisite in precedenza. In questo caso la funzione di allineamento
automatico non verrà applicata.
Modalità colore
Cardiris supporta immagini in bianco e nero, in scala di grigi e a
colori.
Impostazioni di scansione per IRISCard Pro e IRISCard Mini
Selezionare una risoluzione di scansione di 400 dpi.
Selezionare il Automatico. L'immagine del biglietto viene
ritagliata in modo automatico.
Il software chiede di calibrare IRISCard Pro 4 e IRISCard Mini al
primo utilizzo. Inserire la scheda di calibrazione bianca fornita con lo
scanner per biglietti da visita e seguire le istruzioni a video.
63

Capitolo 7 – Informazione di riferimento
Impostazioni di scansione per altri modelli di scanner
Le impostazioni di scansione - modalità colore, risoluzione, formato
e orientamento della pagina, luminosità e contrasto - vengono
definite nel modulo Twain.
Altre opzioni Per impostazione predefinita, è selezionata l'opzione Interfaccia
dell'utente in metallo spazzolato. Deselezionarla per creare
un'interfaccia utente bianca.
Per impostazione predefinita, ai campi riconosciuti viene
applicato in modo uniforme il carattere maiuscolo/minuscolo.
È possibile salvare in modo automatico in Rubrica tutti i biglietti
acquisiti facendo clic sull'opzione corrispondente.
Il menu Preferenze consente di creare un nuovo gruppo in
Rubrica durante il salvataggio dei biglietti.
Fare clic sull'opzione iSync per sincronizzare gli indirizzi tra le
periferiche Mac.
Il menu Preferenze consente di eliminare file salvati in Rubrica
dalla cartella IRISCard.
Esci de Cardiris
Esce dal software Cardiris.
MENU ARCHIVIO
Il menu File consente di acquisire nuovi biglietti da visita e di aprire
biglietti acquisiti in precedenza.
64

CardirisTM 4 – Guida utente
Nuovo biglietto
Questo comando aggiunge un nuovo biglietto senza nome nella
barra degli strumenti dei biglietti.
A questo punto è possibile acquisire o aprire una nuova serie di
biglietti da visita.
Nuovo gruppo
Questo comando aggiunge all'elenco dei contatti in Rubrica un
nuovo gruppo.
Tenere premuto il tasto Ctrl e fare clic sul nuovo gruppo per
rinominarlo.
Scandi/Apri e crea nuovi biglietti
In base alla sorgente (scanner o file) viene visualizzato il comando
Scandi e crea nuovi biglietti o Apri e crea nuovi biglietti.
Il comando Scandi e crea nuovi biglietti consente l'acquisizione
di nuovi biglietti da visita.
Il comando Apri e crea nuovi biglietti consente di aprire
immagini in bianco e nero, in scala di grigi e a colori di biglietti
da visita acquisiti in precedenza.
Registra tutti i biglietti
Questo comando registra tutti i biglietti nel database Cardiris.
65

Capitolo 7 – Informazione di riferimento
Registra i biglietti selezionati
Questo comando registra i biglietti selezionata una selezione di
biglietti nel database Cardiris.
MENU MODIFICA
Questo comando riguarda principalmente la modifica del testo
presente nei campi del database.
Modifica del testo
Il comando Annulla annulla le operazioni di taglia, copia,
incolla, elimina e ritaglia.
Il comando Taglia sposta i dati selezionati negli appunti. Il comando Copia copia i dati selezionati negli appunti. Il comando Incolla inserisce i dati contenuti negli appunti. Il comando Elimina cancella i dati selezionati. Il comando Rimuovi dal gruppo rimuove il biglietto selezionato
dal gruppo del database.
Il comando Seleziona tutto seleziona tutto il testo presente nel
campo di dati attivo.
66

CardirisTM 4 – Guida utente
MENU IMPOSTAZIONI
Tipo di documento - Biglietti da visita
Prima di iniziare l'acquisizione di biglietti, è necessario selezionare
il tipo di documento.
I biglietti possono essere acquisiti come Biglietti da visita o
Immagine.
Funzionamento
Accedere al menu Impostazioni, fare clic su Tipo documento e
selezionare Biglietti da visita.
Solamente quando si seleziona Biglietti da visita come tipo di
documento, i dati riportati sul biglietto vengono riconosciuti e
assegnati a campi di dati specifici.
Nota: per impostazione predefinita, il tipo di documento è impostato
su Biglietti da visita.
Per modificare il tipo di documento relativo ad un biglietto
acquisito: tenendo premuto il tasto Ctrl, fare clic sul biglietto e
selezionare Immagine come tipo di documento.
Nota: se si utilizza uno scanner piano è possibile acquisire più biglietti
simultaneamente sul piano dello scanner e separarli tramite software.
Affinché Cardiris possa estrarre i vari biglietti da visita, lo sfondo
deve essere nero.
Tipo di documento - Immagine
Prima di iniziare l'acquisizione di biglietti, è necessario selezionare
il tipo di documento.
67
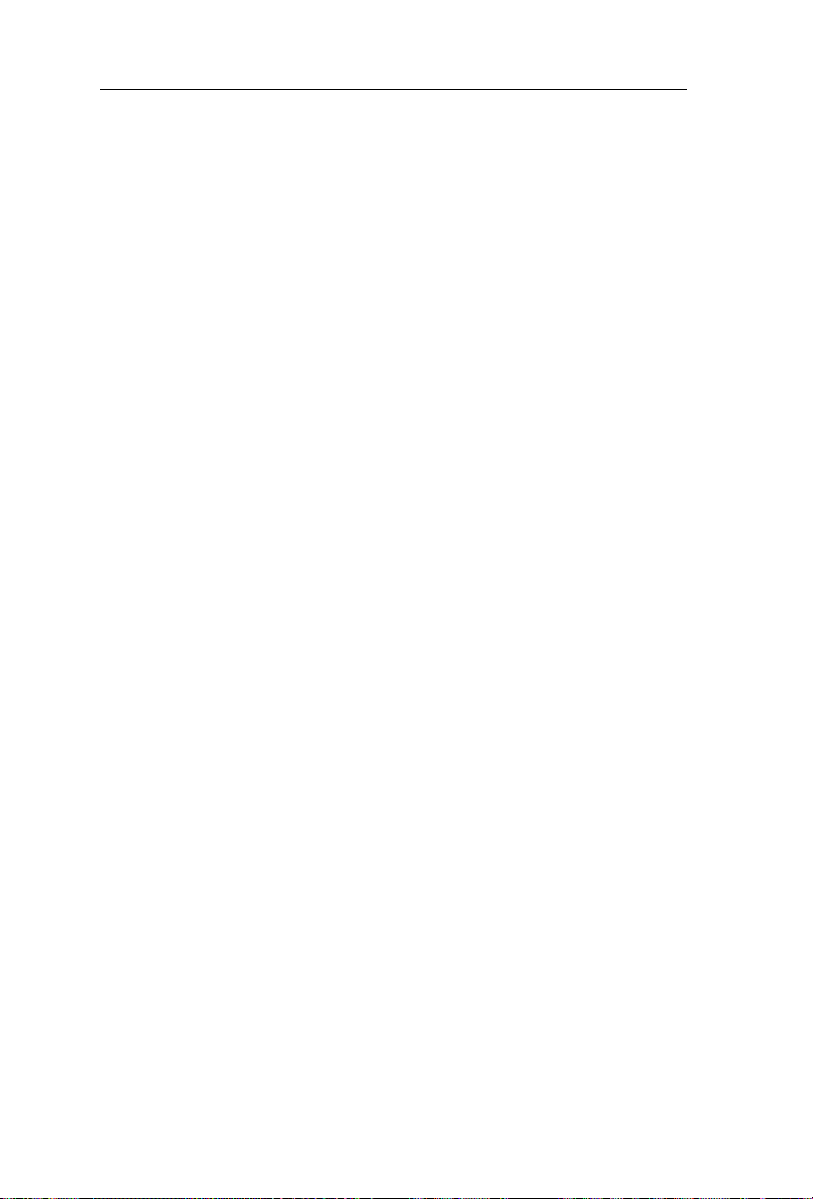
Capitolo 7 – Informazione di riferimento
I biglietti possono essere acquisiti come Biglietti da visita o
Immagine.
Quando i biglietti vengono acquisiti come Immagini, i dati
contenuti negli stessi non vengono riconosciuti e l'immagine del
biglietto viene aperta con Cardiris.
Funzionamento
Accedere al menu Impostazioni, quindi fare clic su Tipo di
documento e selezionare Immagine.
Per modificare il tipo di documento relativo ad un biglietto
acquisito: tenendo premuto il tasto Ctrl, fare clic sul biglietto
presente nella barra degli strumenti e selezionare Biglietti da
visita come tipo di documento.
Cardiris supporta immagini in bianco e nero, in scala di grigi e a
colori.
Cardiris supporta i seguenti formati immagine: GIF, JPEG, JPEG
2000, MacPaint, Photoshop, PICT, PNG, QuickTime, TIFF (non
compresse/compresse in formato packbit e Gruppo 3), TIFF
multipagina e bitmap di Windows (BMP).
Le immagini acquisite possono essere esportate verso applicazioni
di fotoritocco Mac OS.
Paese
Lo stile e il layout dei biglietti da visita cambiano da paese a paese.
Affinché Cardiris possa riconoscere i dati presenti sui biglietti, è
necessario innanzitutto specificare lo stile del biglietto.
Funzionamento
Fare clic sul comando Paese per definire lo stile del biglietto.
68

CardirisTM 4 – Guida utente
L'indicazione del paese permette a Cardiris di riconoscere la lingua.
Il comando Paese è disabilitato quando si seleziona Immagine come
tipo di documento.
Alcuni stili di biglietti corrispondono a più lingue. In Canada vi sono
due lingue ufficiali, in Svizzera e in Belgio tre. Cardiris individua
automaticamente la lingua selezionata.
Formato di output
Prima di esportare i biglietti riconosciuti, è necessario specificare il
relativo formato di output.
Formato di output - Biglietti da visita
I biglietti da visita possono essere salvati in 3 diversi formati di
output: file vCard, Unicode e HTML.
69

Capitolo 7 – Informazione di riferimento
File vCard
Per impostazione predefinita, il tipo di documento è impostato su
file vCard.
I file vCard possono anche essere rapidamente importati in qualsiasi
applicazione vCard compatibile ad es. Microsoft Entourage.
Selezionare l'opzione Invia a - Aggiungi applicazione per definire
le applicazioni di destinazione non programmate in precedenza.
Utilizzare questa opzione per inviare, ad esempio, contatti al proprio
software di posta elettronica. Verrà visualizzata una nuova e-mail e il
file vCard sarà aggiunto come allegato.
I biglietti acquisiti possono anche essere esportati in modo istantaneo
tramite operazioni di "trascina e rilascia". Sul desktop viene creato un
file vCard per ogni biglietto. Fare doppio clic sul file vCard per
aggiungere contatti alla Rubrica Apple.
File Unicode
Microsoft Excel è un'applicazione di destinazione molto adatta per i
file unicode. I diversi campi di dati di Cardiris vengono convertiti in
colonne riportanti le informazioni corrette relative ai contatti.
Modificare il formato di output impostando Unicode per salvare i
contatti come unico file di testo strutturato.
Selezionare il delimitatore di campo appropriato per separare i
diversi campi del database.
70

CardirisTM 4 – Guida utente
Fare clic sull'opzione Includi i nomi dei campi per aggiungere il
nome di ciascun campo di dati prima dei dati attivi.
File HTML
L'esportazione dei biglietti acquisiti in formato HTML consente di
creare fogli di dati che contengono sia i dati riconosciuti che il logo
del biglietto. In questo modo i biglietti da visita vengono archiviati
elettronicamente.
Modificare il formato di output a HTML.
Fare clic sull'opzione Includi i nomi dei campi per aggiungere il
nome di ciascun campo di dati prima dei dati attivi.
Fare clic sull'opzione Includi l'immagine dei biglietti per
salvare l'immagine del biglietto in un file HTML.
71

Fare sempre clic sul pulsante Esportare per eseguire l'esportazione
dei biglietti.
I contatti possono essere esportati più volte e con formati diversi.
Scegliere semplicemente il formato di output e premere di nuovo il
pulsante Esportare.
Utilizzare l'opzione iSync per sincronizzare, in modo automatico, i
propri contatti in più periferiche.
Formato di output - Immagini
Scegliere il formato di output.
Capitolo 7 – Informazione di riferimento
Per impostazione predefinita, è selezionata l'opzione Chiedi
nome e ubicazione dell'archivio. All'utente sarà richiesto di
salvare i documenti acquisiti in file esterni.
Selezionare l'applicazione di destinazione nel menu Esporta a.
72

CardirisTM 4 – Guida utente
La funzione Esporta a offre un collegamento diretto tra lo
scanner e le applicazioni di fotoritocco Mac OS. Se non è stata
selezionata alcuna applicazione, le immagini vengono trasmesse
all'Anteprima dell'applicazione Mac OS standard.
Cardiris supporta i seguenti formati di immagini: GIF, JPEG, JPEG
2000, MacPaint, Photoshop, PICT, PNG, QuickTime, TIFF (non
compresse/compresse in formato packbit e Gruppo 3), TIFF
multipagina e bitmap di Windows (BMP).
Fare sempre clic sul pulsante Esportare per esportare i biglietti.
I contatti possono essere esportati più volte e con formati diversi.
Scegliere semplicemente il formato di output e premere di nuovo il
pulsante Esportare.
Rilevazione dell'orientamento di pagina
Cardiris rileva in modo automatico l’orientamento dei biglietti e, se
necessario, ruota l'immagine.
L'opzione Rilevazione dell'orientamento di pagina stabilisce se i
biglietti acquisiti con un'inclinazione di 90°, 180° o 270° devono
essere ruotati automaticamente in senso antiorario, in senso orario o
di 180° prima di attivare il riconoscimento.
73

Capitolo 7 – Informazione di riferimento
Il rilevamento dell’orientamento dei biglietti richiede tuttavia un
certo tempo. Lasciare disabilitata questa opzione se si è certi che la
rotazione dell’immagine non è necessaria.
Per disabilitare l'orientamento automatico dei biglietti:
Accedere al menu Impostazioni
Deselezionare l'opzione Rilevazione dell'orientamento di
pagina
Se si desidera ancora ruotare un'immagine, utilizzare il tasto di
rotazione manuale.
Commenti automatici
La funzione commenti automatici permette di aggiungere
commenti a varie serie di biglietti da visita.
Funzionamento
Accedere al menu Impostazioni.
Fare clic sull'opzione Commenti automatici.
È possibile aggiungere ai biglietti da visita la data attuale o un
commento personale.
74

CardirisTM 4 – Guida utente
È possibile inserire un massimo di 250 caratteri.
Il commento verrà inserito nel campo Note di ogni biglietto
acquisito.
MENU VISTA
Fronte - Retro
Il comando Fronte - Retro consente di girare i biglietti da visita e
di acquisire o visualizzare il retro dei biglietti.
Questo comando è disabilitato quando si seleziona Immagine come
tipo di documento.
Ruota
Il comando Ruota permette di ruotare i biglietti selezionati di 90°
verso destra, verso sinistra e di 180°.
Per impostazione predefinita, Cardiris rileva l'orientamento dei
biglietti in modo automatico.
75

Capitolo 7 – Informazione di riferimento
Ritaglia
Il comando Ritaglia consente di ritagliare i biglietti e le immagini
acquisite in modo manuale: è sufficiente tracciare un riquadro
intorno all'immagine del biglietto e fare clic sul comando Ritaglia.
Il riconoscimento viene nuovamente eseguito dopo aver ritagliato in
modo manuale.
Ripristina
Il comando Ripristina consente di annullare le operazioni di
ritaglio.
Lente di ingrandimento
Fare clic sul comando Lente e trascinare il puntatore del mouse
sull'immagine del biglietto per abilitare la lente di ingrandimento.
OPPURE
Tenere premuto il tasto Shift e fare clic con il mouse per
visualizzare la lente di ingrandimento.
Personalizza la barra degli strumenti
Il comando Personalizza la barra degli strumenti consente di
definire lo stile della barra degli strumenti. È possibile aggiungere e
rimuovere pulsanti, modificare la loro posizione su di essa e
definirne lo stile.
Fare clic sul comando Personalizza.
Per aggiungere pulsanti, selezionarli dall'elenco e trascinarli sulla
barra degli strumenti.
76

CardirisTM 4 – Guida utente
Per rimuovere pulsanti, trascinarli dalla barra degli strumenti
all'elenco.
È inoltre possibile definire l'aspetto della barra degli strumenti:
scegliendo di visualizzare icone e testo, solo icone o solo testo.
MENU AZIONE
Calibra il scanner
Il software chiede di calibrare IRISCard Pro 4 o IRISCard Mini
al primo utilizzo.
Funzionamento
Fare clic sul comando Calibra il scanner
Inserire la scheda di calibrazione bianca fornita con lo scanner
per biglietti da visita.
Fare clic su Calibra.
È possibile ricalibrare lo scanner in qualsiasi momento ripetendo il
processo.
Cambia i biglietti selezionati - Biglietti da visita
Per un corretto riconoscimento delle informazioni presenti sui
biglietti da visita e un'adeguata elaborazione degli stessi, deve
essere abilitata la modalità di lettura dei biglietti da visita. Per
77

Capitolo 7 – Informazione di riferimento
attivare questa modalità, selezionare Biglietti da visita come tipo di
documento sulla barra degli strumenti verticale.
Quando il tipo di documento è impostato su Immagine, il biglietto
viene solo acquisito e i dati riportati su di esso non vengono
elaborati.
Per modificare il tipo di documento:
Accedere al menu Azione e fare clic sul comando Cambia i
biglietti selezionati.
Selezionare Biglietto da visita come tipo di documento. La
modalità di lettura dei biglietti viene abilitata e viene eseguito il
riconoscimento.
OPPURE
Tenendo premuto il tasto Ctrl, fare clic su un biglietto o una
selezione di biglietti e selezionare Biglietto da visita come tipo
di documento.
Cambia i biglietti selezionati - Immagine
Selezionare Immagine come tipo di documento se si desidera
acquisire piccole immagini con Cardiris (foto, primi piani ecc.).
Per modificare il tipo di documento:
Accedere al menu Azione e fare clic sul comando Cambia i
biglietti selezionati.
78
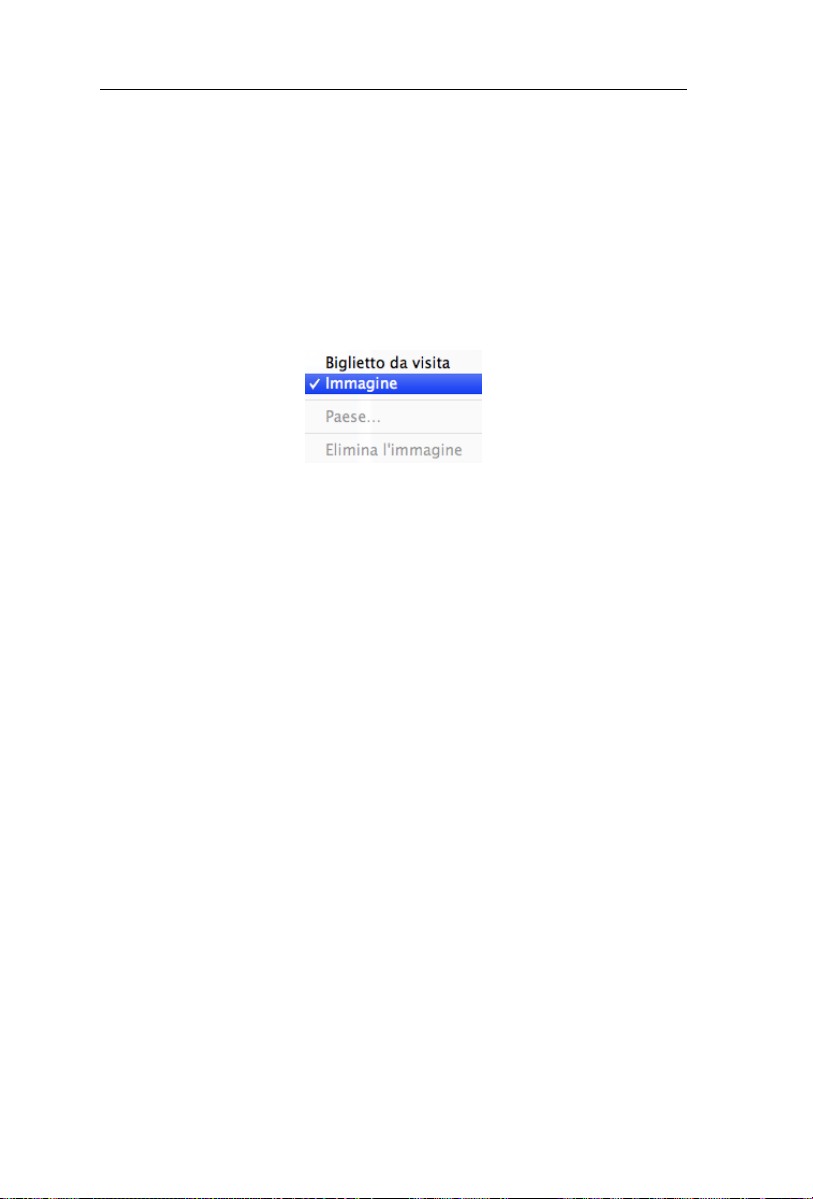
CardirisTM 4 – Guida utente
Selezionare Immagine come tipo di documento. L'immagine del
biglietto viene visualizzata e i campi del database eliminati.
OPPURE
Tenendo premuto il tasto Ctrl, fare clic su un biglietto o una
selezione di biglietti e selezionare Immagine come tipo
documento.
Cambia i biglietti selezionati - Paese
Se si dimentica di selezionare il paese corretto, è sufficiente
eseguire nuovamente l'OCR.
Funzionamento
Selezionare l'opzione Cambia i biglietti selezionati nel menu
Azione.
Fare clic sul comando Paese e selezionare il paese desiderato.
79
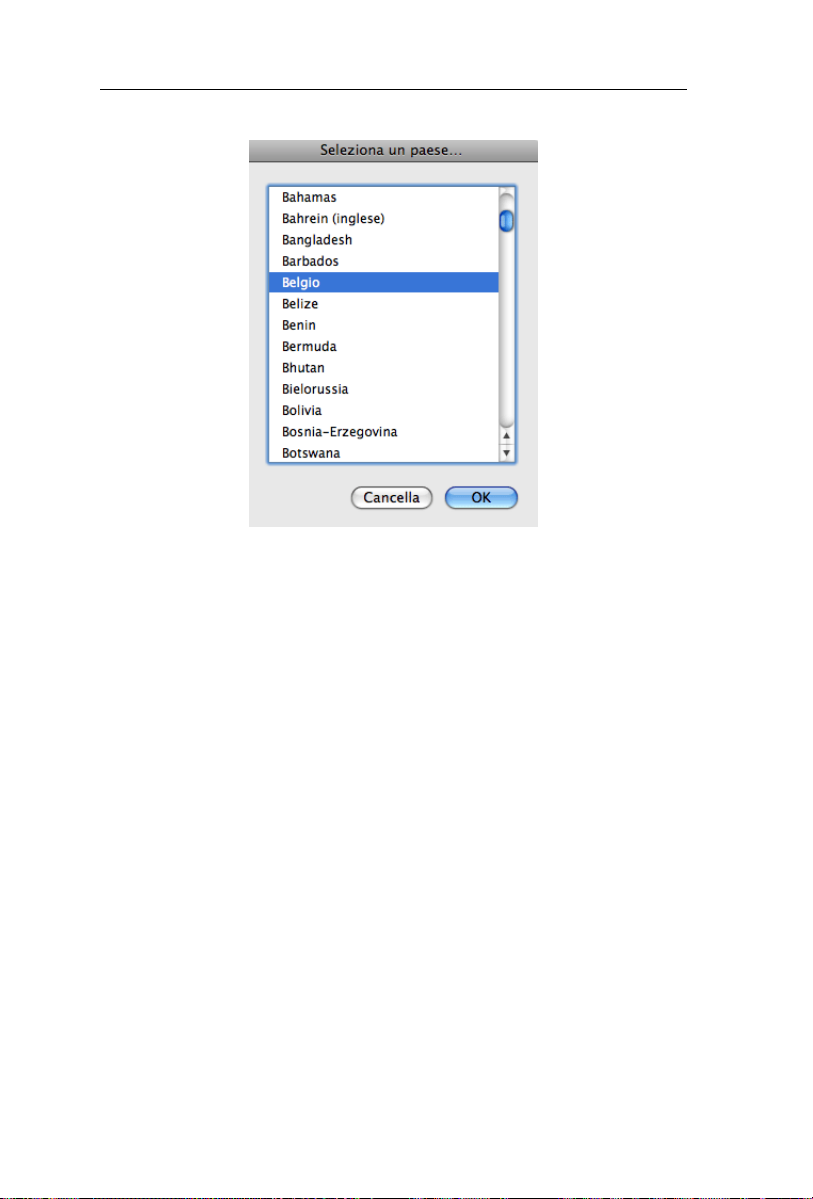
Capitolo 7 – Informazione di riferimento
L'OCR viene eseguito nuovamente.
Cambia i biglietti selezionati - Elimina l'immagine
Il comando Elimina l'immagine elimina l'immagine dal biglietto
acquisito. Le informazioni sul biglietto assegnate a un campo del
database non vengono tuttavia eliminate.
Fare clic sul comando Apri immagine o Acquisisci immagine
sulla barra degli strumenti per inserire una nuova immagine nel
biglietto. I dati riconosciuti non vengono modificati.
Quando il tipo di documento è impostato su Immagine, il comando
Elimina l'immagine è disabilitato per ragioni di sicurezza: premendo
il comando Elimina verrebbe eliminato l'intero biglietto, che
dovrebbe quindi essere riacquisito.
80

CardirisTM 4 – Guida utente
Acquisisci/Apri questo lato del biglietto
Spesso sul retro dei biglietti da visita sono riportate informazioni
importanti come numeri di telefoni cellulari privati, loghi di società,
ecc. Per questo motivo Cardiris offre la possibilità di acquisire sia il
fronte che il retro dei biglietti e di salvare le informazioni in un
unico contatto.
Funzionamento
Selezionare il lato del biglietto da acquisire utilizzando le schede
Fronte - Retro sulla barra degli strumenti.
Accedere al menu Azione e fare clic su Acquisisci/Apri questo
lato del biglietto.
Nota: quando IRISCard è impostata come sorgente di acquisizione,
il comando riporterà la dicitura Acquisisci questo lato del biglietto.
Se è stato impostato File come sorgente di acquisizione, il comando
riporterà la dicitura Apri questo lato del biglietto.
OPPURE
Fare clic sul pulsante Acquisisci/Apri immagine. A questo
punto viene acquisito o aperto il nuovo biglietto.
Il lato del nuovo biglietto viene solo acquisito, non riconosciuto. Le
informazioni contenute nei campi di dati non vengono modificate.
È inoltre possibile eseguire l'OCR in tempo reale del nuovo lato del
biglietto se interessano solo alcuni dati.
81

Capitolo 7 – Informazione di riferimento
Esportare tutti i biglietti
È possibile esportare i biglietti da visita dopo l'acquisizione. I
biglietti possono essere inviati a database, gestori di contatti,
personal information manager (PIM), elaboratori di testo, fogli
elettronici, ecc.
Funzionamento
Prima di esportare i biglietti è necessario definire per prima cosa
il formato di output.
Fare clic sul comando Esportare tutti i biglietti per esportare
tutti i biglietti.
Tutti i biglietti vengono inviati all'applicazione desiderata che si
apre automaticamente.
Nota: è inoltre possibile esportare tutti i biglietti facendo clic sul
pulsante Esportare presente sulla barra degli strumenti.
Nota: è possibile esportare anche una selezione di biglietti.
Esportare i biglietti selezionati
È possibile esportare i biglietti da visita dopo l'acquisizione. I
biglietti possono essere inviati a database, gestori di contatti,
personal information manager (PIM), elaboratori di testo, fogli
elettronici, ecc.
Funzionamento
Prima di esportare i biglietti è necessario definire per prima cosa
il formato di output.
82

CardirisTM 4 – Guida utente
Fare clic su un biglietto per selezionarlo. L'immagine del
biglietto sarà evidenziata in blu.
Selezionare il primo biglietto e tenere premuto il tasto Shift per
selezionare una serie continua di biglietti da visita.
Selezionare il primo biglietto e tenere premuto il tasto Cmd per
selezionare altri biglietti da visita.
Fare clic sul comando Esportare i biglietti selezionati per
esportare la selezione di biglietti.
Tutti i biglietti vengono inviati all'applicazione desiderata che si
apre automaticamente.
Nota: è possibile esportare anche una selezione di biglietti in modo
istantaneo trascinando le relative immagini sul desktop. Per ogni
biglietto esportato viene creato in tempo reale un file vCard o JPEG.
MENU AIUTO
Aiuto Cardiris
Fornisce informazioni generali sulla lettura dei biglietti da visita
(BCR) e informazioni di riferimento su Cardiris.
I.R.I.S. su Internet
Consultare il sito I.R.I.S.: www.irislink.com
Registra Cardiris
Registrazione online sul sito www.irislink.com/register
83

Capitolo 7 – Informazione di riferimento
Cerca gli aggiornamenti
Questo comando controlla se vi sono aggiornamenti del software
Cardiris disponibili per il download.
MENU IRISCARD BUTTON MANAGER
Info su IRISCard Button Manager
Visualizza la schermata di avvio di Button Manager con le
informazioni sul copyright. Fare clic in qualsiasi punto per farla
scomparire.
Preferenze
Modalità di scansione È possibile selezionare un formato di scansione automatico o
personalizzato oppure optare per l'opzione Biglietto da visita.
Se si sceglie il formato automatico, Cardiris applica la funzione
Ritaglio automatico per ridurre la superficie di scansione a quella
del biglietto. Lo spazio bianco intorno al biglietto da visita viene
cancellato in modo automatico per ottenere immagini di dimensioni
ridotte e perfettamente leggibili.
Se si sceglie il formato Biglietto da visita, anche l'immagine viene
ritagliata in modo automatico mantenendo le dimensioni standard di
8,89 cm x 5,08 cm.
84

CardirisTM 4 – Guida utente
La modalità di scansione personalizzata permette all'utente di
specificare le dimensioni dei biglietti e di decidere che questi siano
visualizzati in centimetri o pollici.
Profondità del colore
Selezionare la profondità del colore adeguata - IRISCard Button
Manager supporta immagini in bianco e nero, in scala di grigi e a
colori.
Risoluzione
La risoluzione può essere impostata a 300, 400 e 600 dpi. Si
consiglia di utilizzare una risoluzione di 400 dpi.
Modalità di funzionamento
Selezionare la modalità di funzionamento desiderata.
È possibile acquisire
85

Capitolo 7 – Informazione di riferimento
in modo automatico, quando lo scanner rileva un biglietto;
oppure
in modo manuale, tramite i pulsanti dello scanner.
Ad entrambi i pulsanti dello scanner, è possibile assegnare una delle
seguenti quattro operazioni, nello specifico:
acquisisci il biglietto e salva l'immagine nella cartella IRISCard;
L'immagine viene salvata come file JPEG.
acquisisci il biglietto e salva l'immagine in un file;
All'utente viene richiesto di salvare l'immagine in una qualsiasi delle
comuni applicazioni di visualizzazione delle foto.
acquisisci il biglietto e invialo a Cardiris;
Il programma Cardiris si avvia in automatico.
acquisisci il biglietto e invialo tramite e-mail.
Si apre automaticamente un nuovo messaggio e-mail contenente
l'immagine del biglietto.
86

CardirisTM 4 – Guida utente
Assicurarsi che lo scanner sia opportunamente calibrato prima di
procedere all'acquisizione dei biglietti. Se necessario, Button
Manager richiederà in automatico all'utente di calibrare lo scanner.
Button Manager e i pulsanti dello scanner su IRISCard Pro non
sono utilizzabili quando la sorgente in Cardiris è già impostata sullo
stesso scanner. Si noti il lucchetto sulla barra. Una volta usciti da
Cardiris oppure dopo aver impostato la sorgente su File o un altro
scanner, Button Manager è di nuovo disponibile.
I pulsanti dello scanner sono operativi solo quando Button
Manager è attivo.
Esci da IRISCard Button Manager
Permette di uscire dall'applicazione IRISCard Button Manager.
87


CardirisTM 4 – Guida utente
INDICE ANALITICO
A
Acquisizione dei biglietti
.................................... 13
Acquisizione delle
immagini ..................... 33
Allineamento automatico
.................................... 13
Applicazioni target ...... 69
Apri immagini ............. 45
Assistenza ..................... 6
Assistenza cliente .......... 6
Assistenza tecnica ......... 6
C
Calibra scanner ............ 77
Campi di dati ............... 60
Campo Foto ................. 61
Commenti automatici ... 74
Copia i dati in un altro
campo .......................... 21
Correggi il paese .......... 23
E
Elimina biglietti ........... 21
Esportazione dei biglietti
..................................... 30
F
Formati di output ... 49, 52
Formati file .................. 33
Formati file supportati . 33
Formati grafici ............. 33
Formattazione dei biglietti
..................................... 27
Foto contatti ................. 61
Campo note ................. 21
Caratteri non riconosciuti
.................................... 21
Caratteri rifiutati .......... 21
I
Immagine biglietto ....... 58
Immagini preacquisite .. 45
Installazione ................... 5
89

Indice analitico
IRIScan Anywhere ...... 15
IRISCard Anywhere .... 15
IRISCard Mini ............. 10
IRISCard Pro ............... 10
iSync ........................... 26
L
Lingua ......................... 68
M
Modifica biglietti
selezionati .............. 77, 78
N
Nuovo riconoscimento di
biglietti ........................ 23
O
OCR in tempo reale ..... 19
Opzione hardware .... 9, 10
P
Personalizza barra degli
strumenti ..................... 44
Risoluzione di scansione
..................................... 10
Ritaglio automatico ...... 13
Ritaglio delle immagini 13
Rotazione delle immagini
..................................... 39
Rubrica ........................ 54
S
Salvataggio dei biglietti
............................... 42, 43
Scanner per biglietti da
visita ............................ 10
Scanner supportati ... 9, 10
Scanner Twain ............... 9
Scheda fronte ............... 40
Scheda retro ................. 40
Sincronizzazione dei
contatti ......................... 26
Sorgente immagini ....... 45
Sposta i dati ................. 21
R
Riallinea ...................... 13
Rileva l'orientamento dei
biglietti ........................ 73
90
Stile dei biglietti ........... 49
T
Tipo di documento ....... 67
 Loading...
Loading...