Page 1
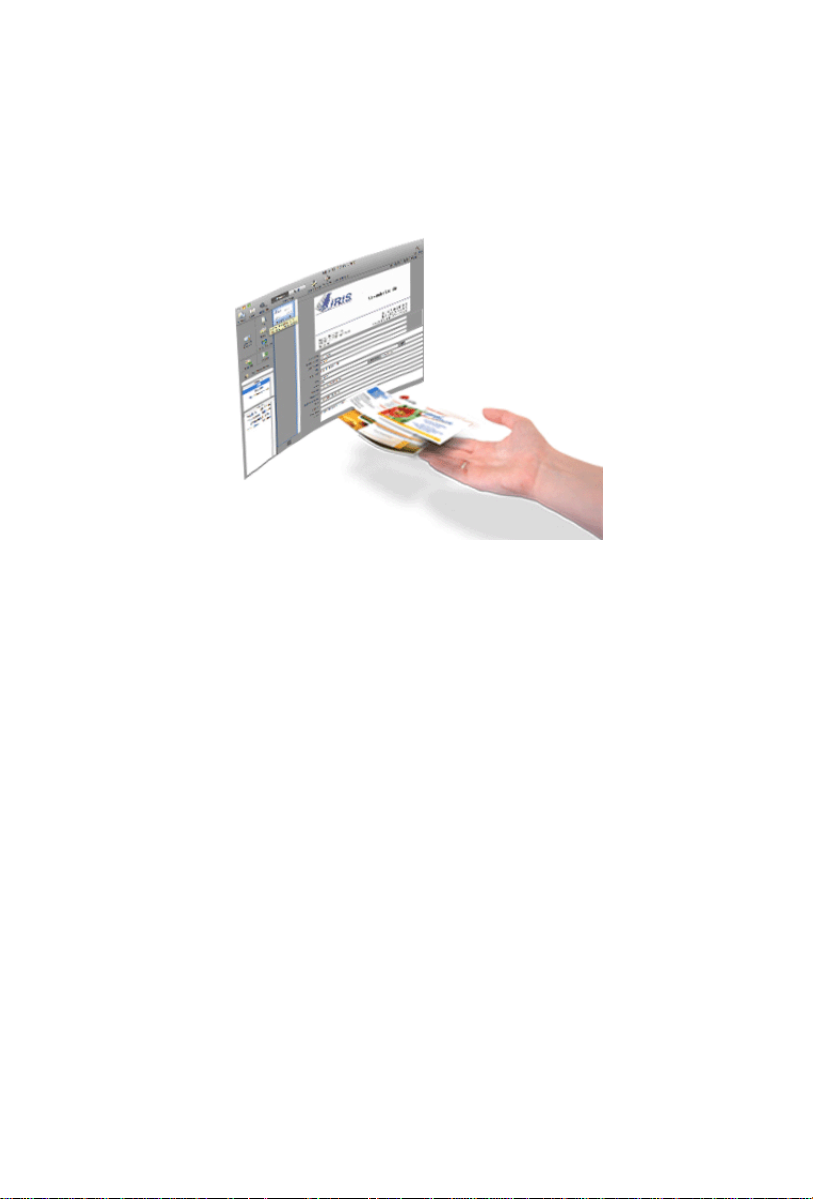
Cardiris
Gebruikershandleiding
TM
4
Page 2
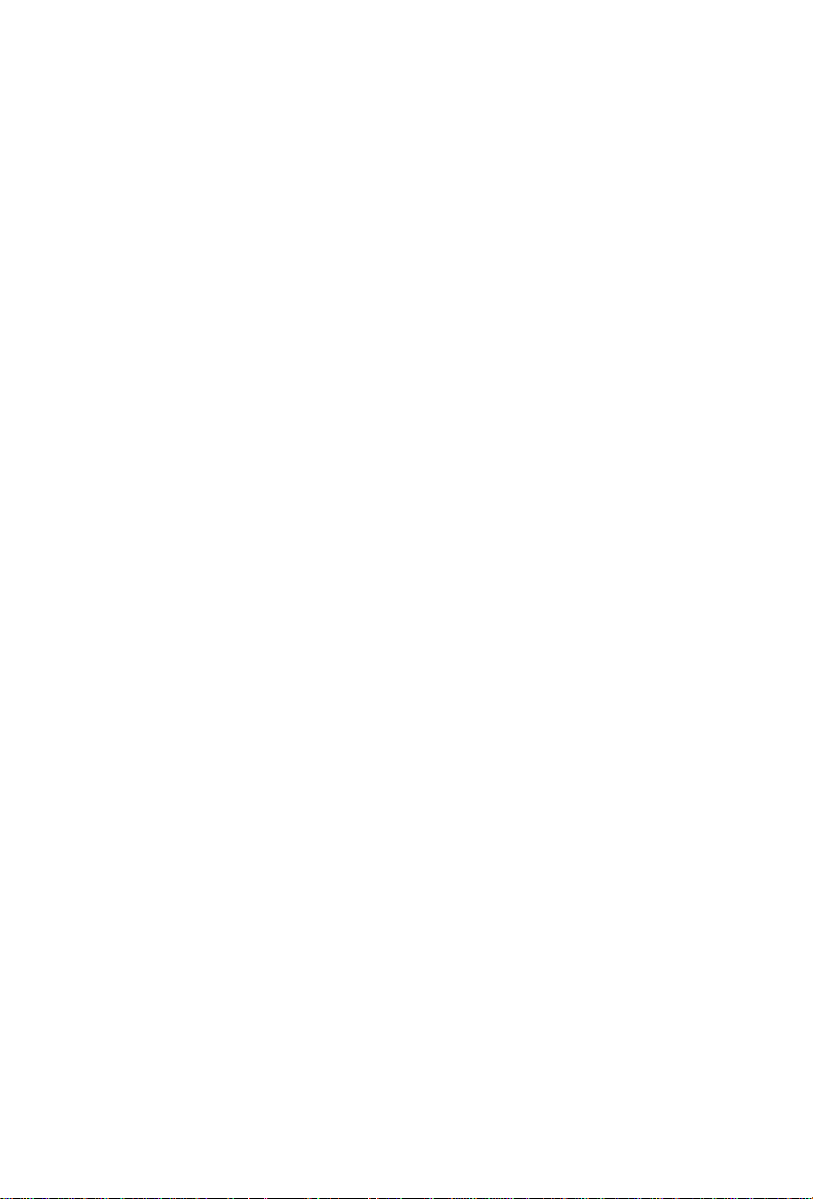
Page 3
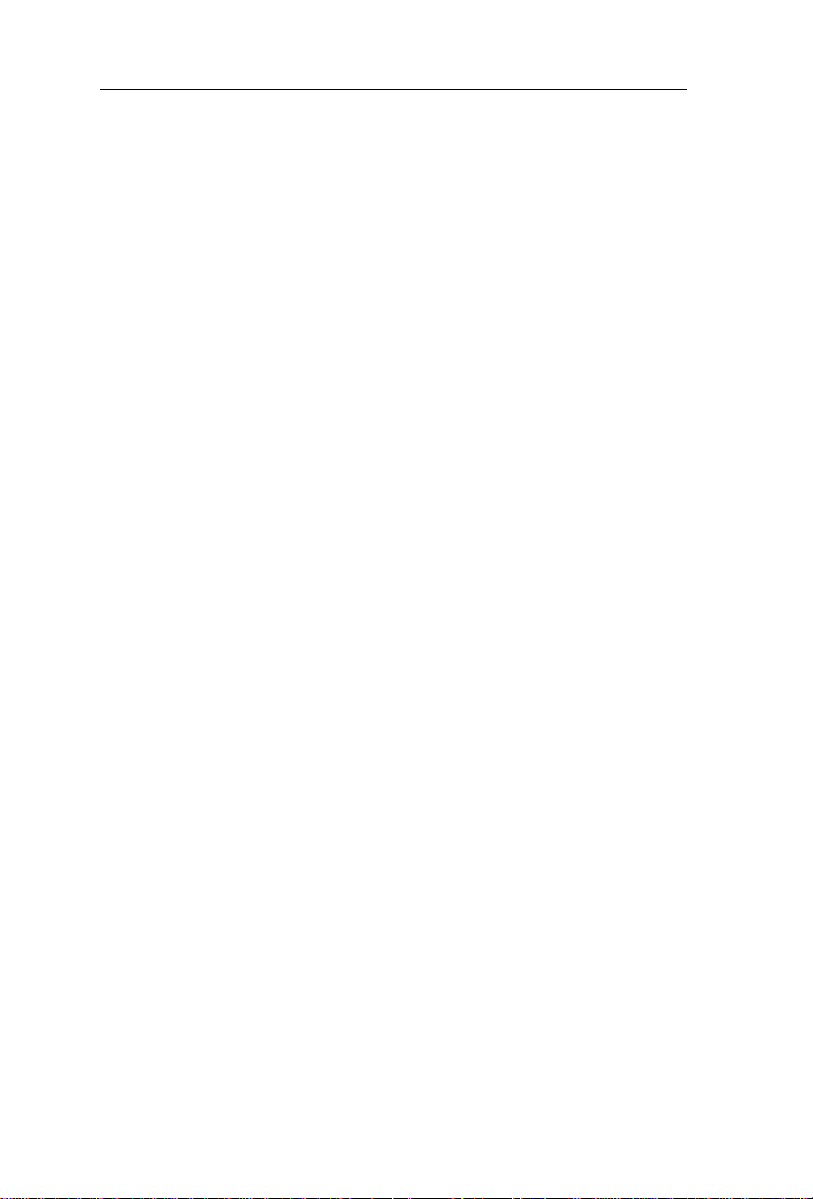
CardirisTM 4 – Gebruikershandleiding
Inhoud
Auteursrechten .................................................................................... 1
Hoofdstuk 1 Kennismaken met Cardiris .................................. 3
Hoofdstuk 2 Installatie ............................................................... 5
Systeemvereisten .............................................................. 5
Cardiris installeren ............................................................ 5
Uw Cardiris-licentie registreren ........................................ 6
Software-updates .............................................................. 6
Productondersteuning ....................................................... 6
Cardiris verwijderen.......................................................... 6
Hoofdstuk 3 Ondersteunde scanners ........................................ 9
Twain-scanners ................................................................. 9
I.R.I.S.-scanners .............................................................. 10
Fujitsu-scanners .............................................................. 10
Niet-ondersteunde scanners ............................................ 10
Hoofdstuk 4 Kaarten scannen ................................................. 13
Visitekaartjes scannen ..................................................... 13
Afbeeldingen laden uit de IRIScan en IRISCard Anywhere
scanners .......................................................................... 15
De keerzijde van een kaartje scannen ............................. 18
Een foto van een contactpersoon scannen ....................... 19
iii
Page 4
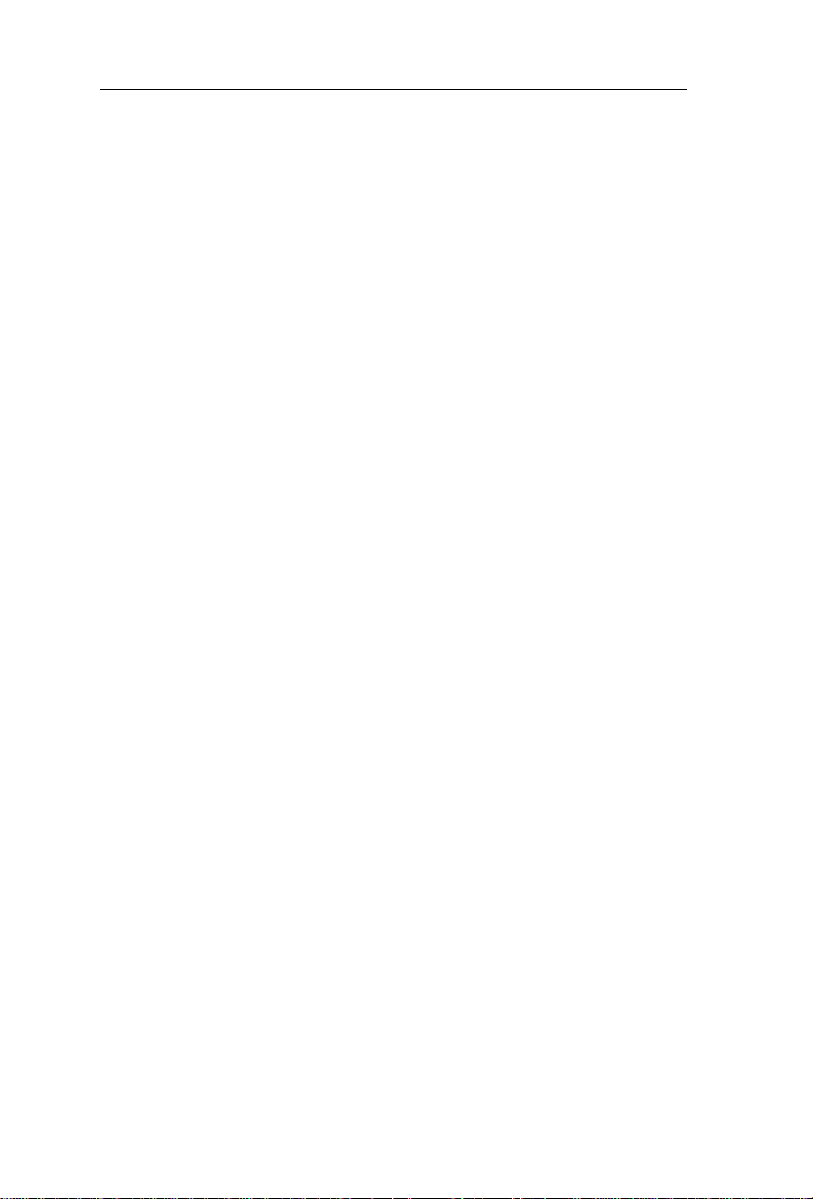
Inhoudsopgave
OCR met slepen-en-neerzetten uitvoeren op kaartjes ..... 19
Opmerkingen toevoegen aan kaartjes ............................. 20
Herkende kaartjes bewerken ........................................... 21
Gegevensvelden ................................................................................ 21
Tekstbewerking ................................................................................. 21
Bewerken met slepen-en-neerzetten .................................................. 22
Tekst selecteren ................................................................................. 22
Kaartjes verwijderen ......................................................................... 22
Visitekaartjes opnieuw herkennen .................................. 23
Kaartjes bewaren in de Cardiris-database ....................... 24
Contactpersonen synchroniseren ..................................... 26
Herkende kaartjes opmaken ............................................ 27
vCard-bestanden ................................................................................ 27
Unicode-bestanden ............................................................................ 28
HTML-bestanden .............................................................................. 28
Herkende kaartjes exporteren .......................................... 30
Hoofdstuk 5 Beelden scannen .................................................. 33
Hoofdstuk 6 Kaartjes scannen met Button Manager ........... 35
Hoofdstuk 7 Referentie-informatie ......................................... 39
Horizontale knoppenbalk ................................................ 39
Roteer ................................................................................................ 39
Snijd bij ............................................................................................. 39
iv
Page 5
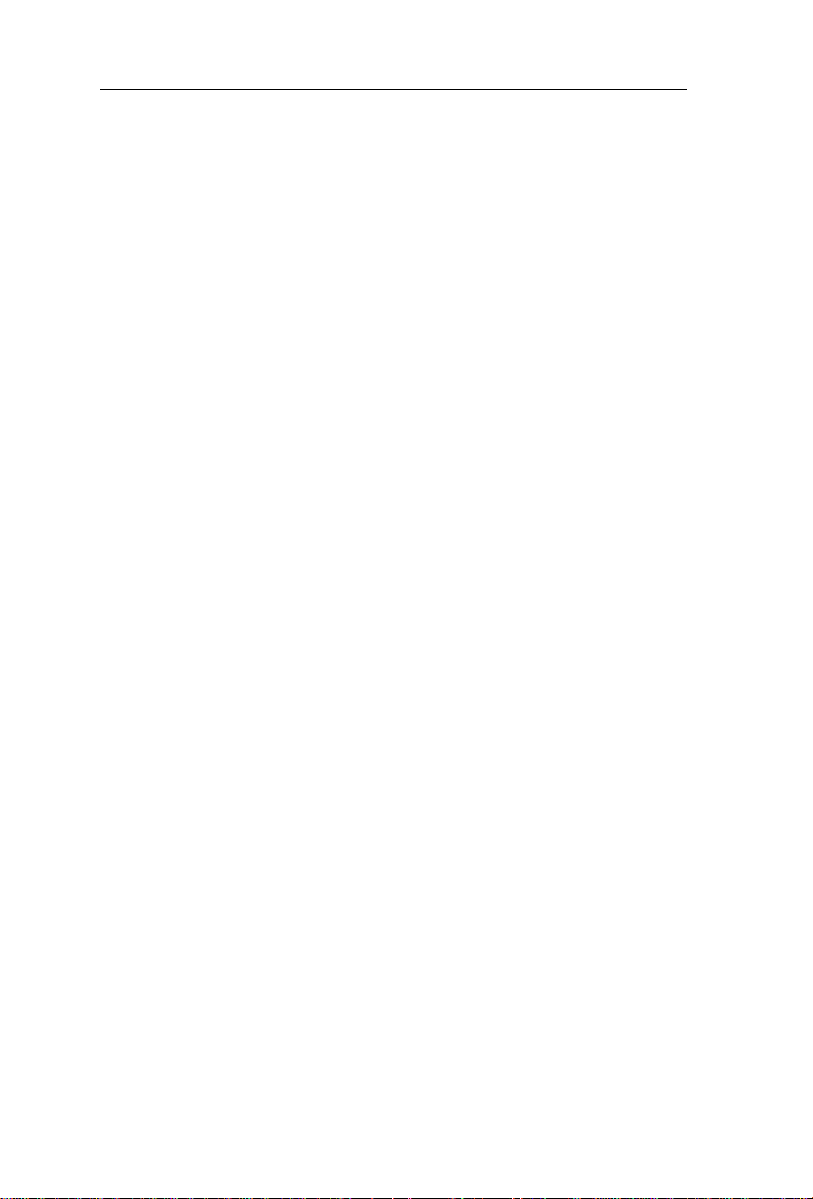
Inhoudsopgave
Vergrootglas ...................................................................................... 40
Tabblad Voorzijde - Achterzijde ....................................................... 40
Knop Scan/Open/Laad beeld ............................................................. 41
Knop Bewaar alles ............................................................................ 42
Knop Bewaar selectie ........................................................................ 43
Pas aan .............................................................................................. 44
Verticale knoppenbalk .................................................... 45
Scan en creëer - Open en creëer ........................................................ 45
Laad en creëer ................................................................................... 46
Scannertype - Bestand ....................................................................... 47
Documenttype - Visitekaartjes .......................................................... 47
Documenttype - Beeld ....................................................................... 48
Kaartstijl ............................................................................................ 49
Uitvoerformaat - Kaartjes.................................................................. 49
Uitvoerformaat - Beeld ..................................................................... 52
Exporteren - Kaartjes ........................................................................ 53
Exporteren - Beeld ............................................................................ 54
Adresboek ......................................................................................... 54
Kaartwerkbalk ................................................................. 56
Kaarten selecteren ............................................................................. 56
Het documenttype wijzigen ............................................................... 57
De kaartstijl wijzigen ........................................................................ 57
Bladeren door de kaartjes .................................................................. 58
v
Page 6
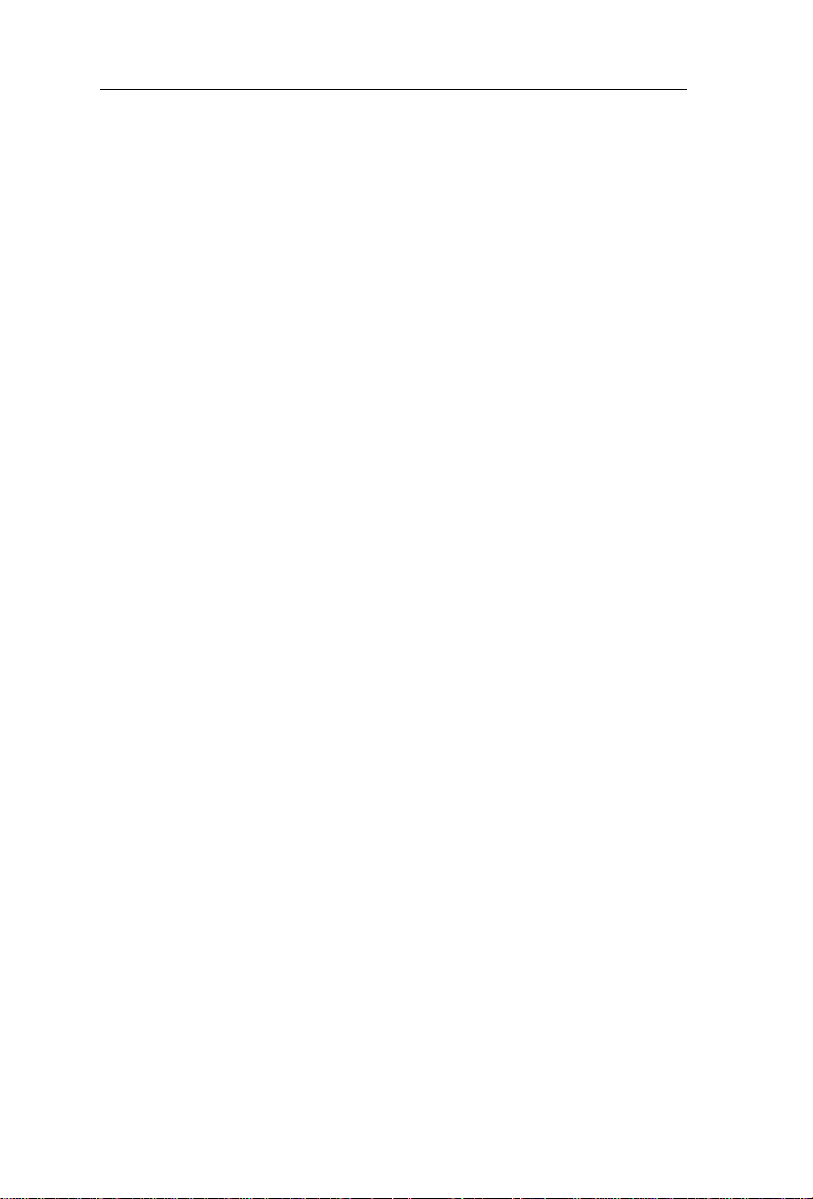
Inhoudsopgave
Kaartjes verwijderen ......................................................................... 58
Toepassingsvenster ......................................................... 59
Beeld ................................................................................................ 59
Statusbalk .......................................................................................... 60
Gegevensvelden ................................................................................ 60
Fotoveld ............................................................................................ 61
Menu Cardiris ................................................................. 62
Over Cardiris ..................................................................................... 62
Voorkeuren ....................................................................................... 62
Stop Cardiris ..................................................................................... 65
Menu Archief .................................................................. 65
Nieuwe kaart ..................................................................................... 65
Nieuwe groep .................................................................................... 65
vi
Scan/Open/Laad en creëer nieuwe kaartjes ....................................... 66
Bewaar alle kaarten ........................................................................... 66
Bewaar geselecteerde kaarten ........................................................... 66
Menu Wijzig ................................................................... 66
Menu Instelling ............................................................... 67
Documenttype - Visitekaartjes .......................................................... 67
Documenttype - Beeld ....................................................................... 68
Land ................................................................................................ 69
Uitvoerformaat .................................................................................. 70
Kaartoriëntatie detecteren ................................................................. 74
Page 7
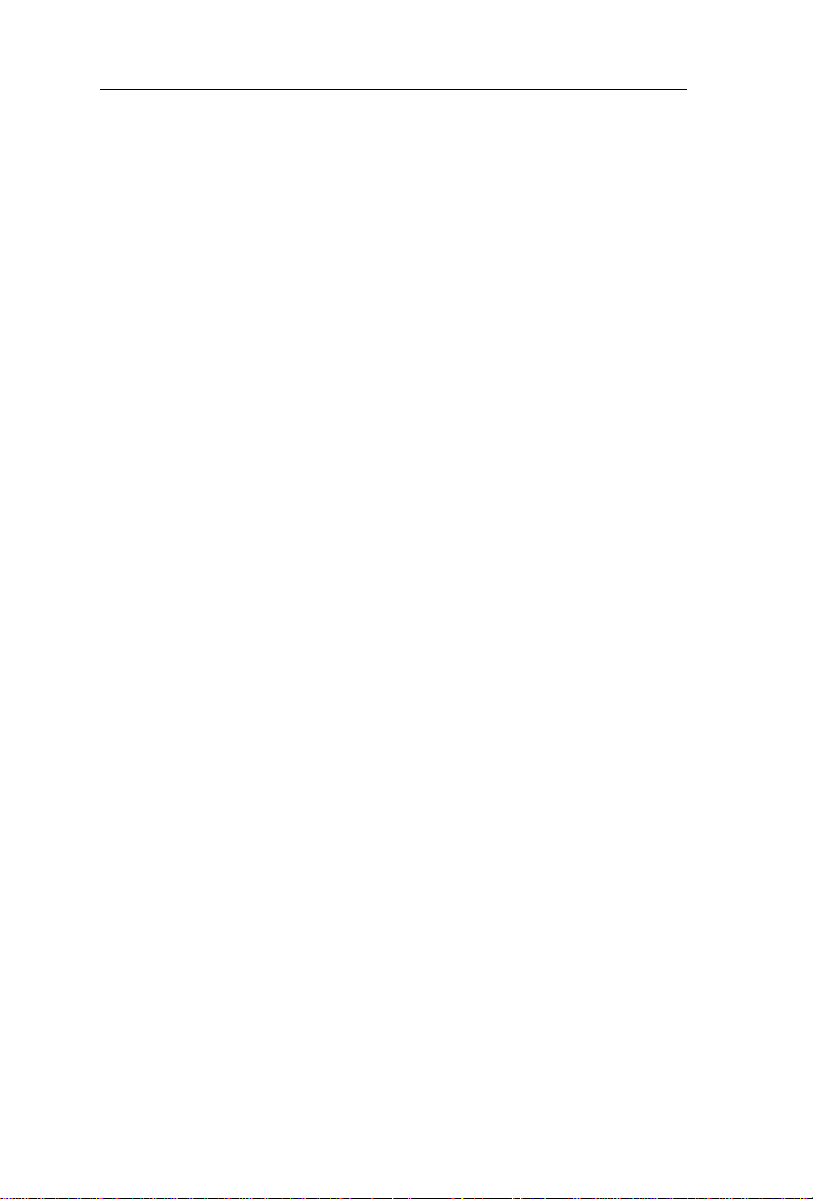
Inhoudsopgave
Automatische notitie ......................................................................... 75
Menu Bekijk ................................................................... 75
Achterzijde - Voorzijde ..................................................................... 75
Roteren .............................................................................................. 76
Bijsnijden .......................................................................................... 76
Terugkeren ........................................................................................ 76
Vergrootglas ...................................................................................... 76
Knoppenbalk aanpassen .................................................................... 77
Menu Actie ..................................................................... 77
De scanner kalibreren ........................................................................ 77
Verander geselecteerde kaarten - Visitekaartje ................................. 78
Verander geselecteerde kaarten - Beeld ............................................ 79
Verander geselecteerde kaarten - Land ............................................. 79
Verander geselecteerde kaarten – Verwijder beeld ........................... 80
Scan/Open deze zijde ........................................................................ 81
Voer alle kaarten uit .......................................................................... 81
Voer geselecteerde kaarten uit .......................................................... 82
Menu Help ...................................................................... 83
Cardiris Help ..................................................................................... 83
I.R.I.S. op het Internet ....................................................................... 83
Registreer Cardiris ............................................................................ 83
Zoek naar updates ............................................................................. 84
Menu IRISCard Button Manager .................................... 84
vii
Page 8
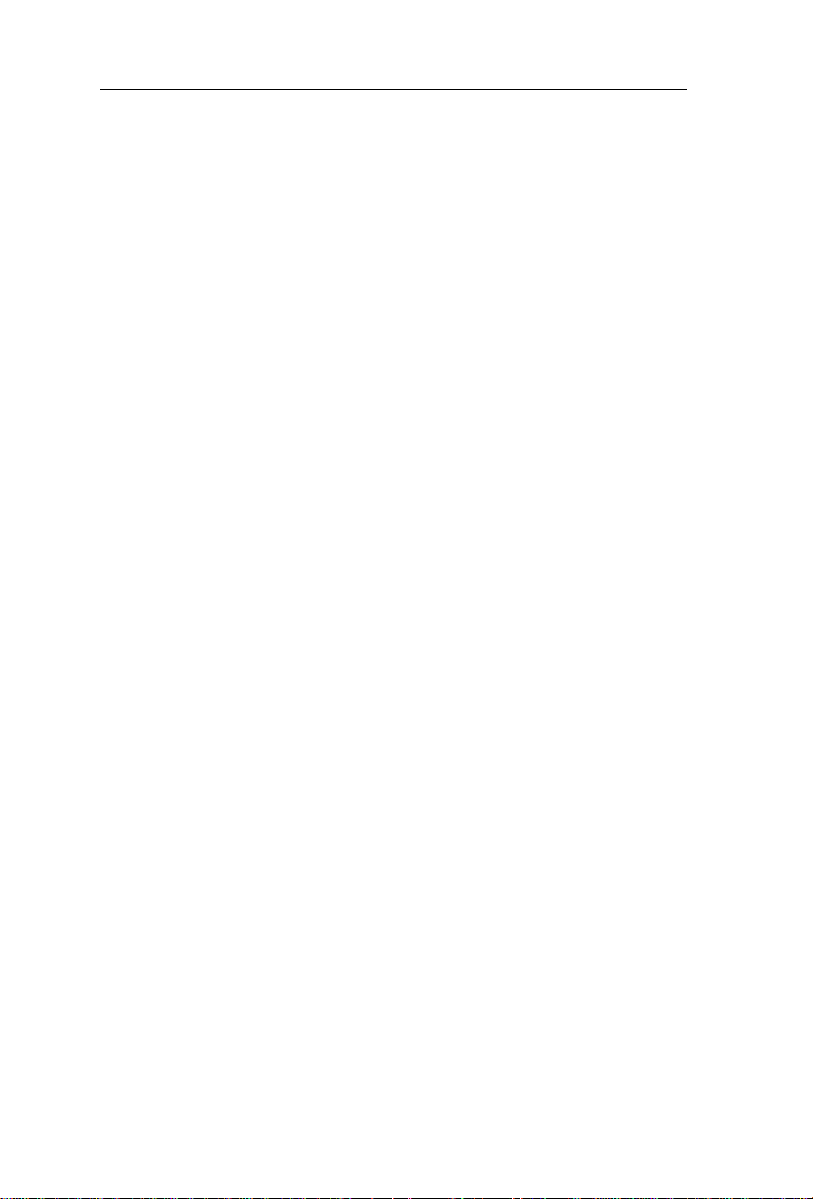
Inhoudsopgave
Over IRISCard Button Manager ........................................................ 84
Voorkeuren ....................................................................................... 84
Stop IRISCard Button Manager ........................................................ 87
Index .................................................................................... 89
viii
Page 9
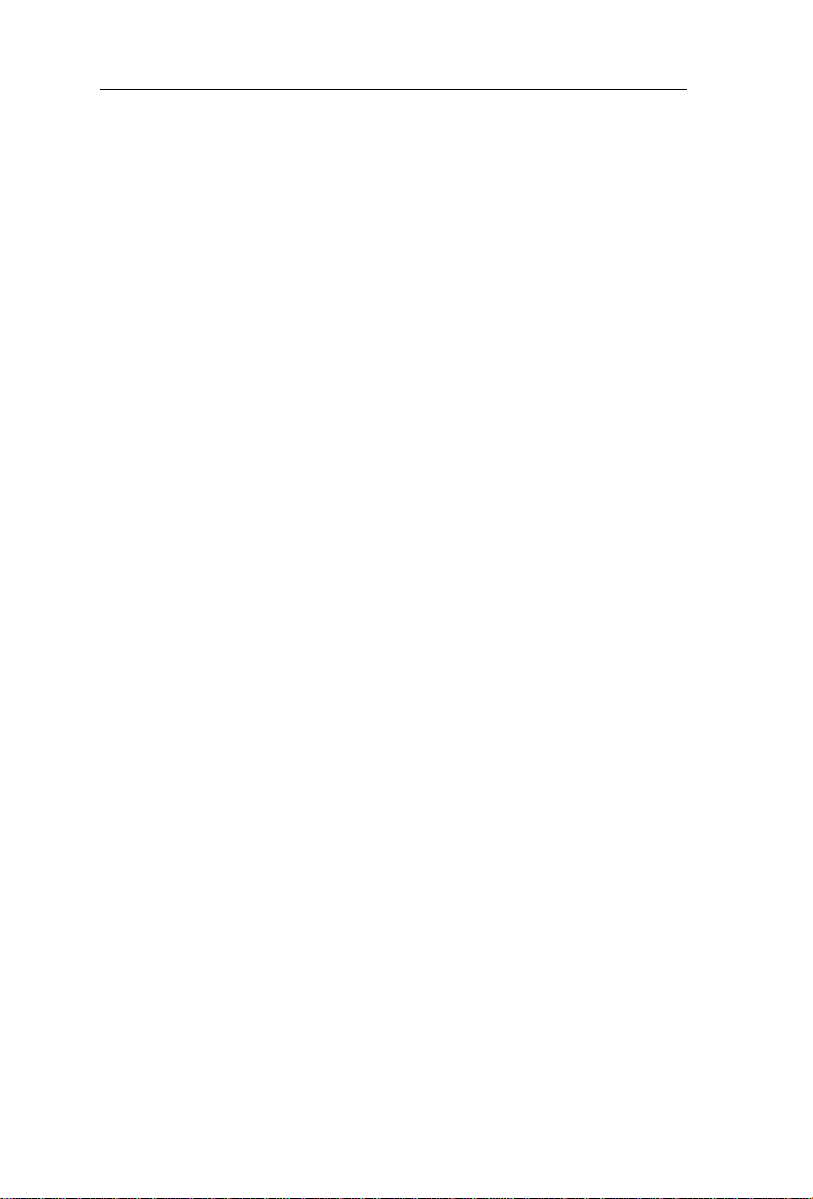
CardirisTM 4 – Gebruikershandleiding
Auteursrechten
Cardiris4-dgi-300411_03
Copyright © 1993 - 2011 I.R.I.S. Alle rechten voorbehouden.
I.R.I.S. is eigenaar van de auteursrechten op de Cardiris-software, het online
helpsysteem en deze publicatie.
De informatie in dit document is eigendom van I.R.I.S. De inhoud is
onderhevig aan wijzigingen zonder kennisgeving en brengt geen enkele
verbintenis vanwege I.R.I.S. tot stand. De software die in dit document wordt
beschreven, wordt geleverd met een licentieovereenkomst waarin de
gebruiksvoorwaarden voor dit product worden bepaald. De software mag
alleen worden gebruikt of gekopieerd in overeenstemming met de
voorwaarden van die overeenkomst. Geen enkel deel van deze publicatie mag
worden gereproduceerd, verspreid, opgeslagen in een retrievalsysteem of
vertaald in enige andere taal zonder de voorafgaande schriftelijke toestemming
van I.R.I.S.
Deze handleiding maakt gebruik van fictieve namen voor
demonstratiedoeleinden; elke verwijzing naar bestaande personen, bedrijven
of organisaties berust louter en alleen op toeval.
Handelsmerken
Het I.R.I.S.-logo, IRISCard en Cardiris zijn handelsmerken van Image
Recognition Integrated Systems S.A. OCR technology van I.R.I.S.
Connectionist, Linguistic en Field Analysis technology van I.R.I.S.
De Cardiris-software is deels gebaseerd op het werk van de Independent JPEG
Group.
Alle andere producten die in deze handleiding worden vermeld, zijn
handelsmerken of gedeponeerde handelsmerken van hun respectieve
eigenaars.
1
Page 10
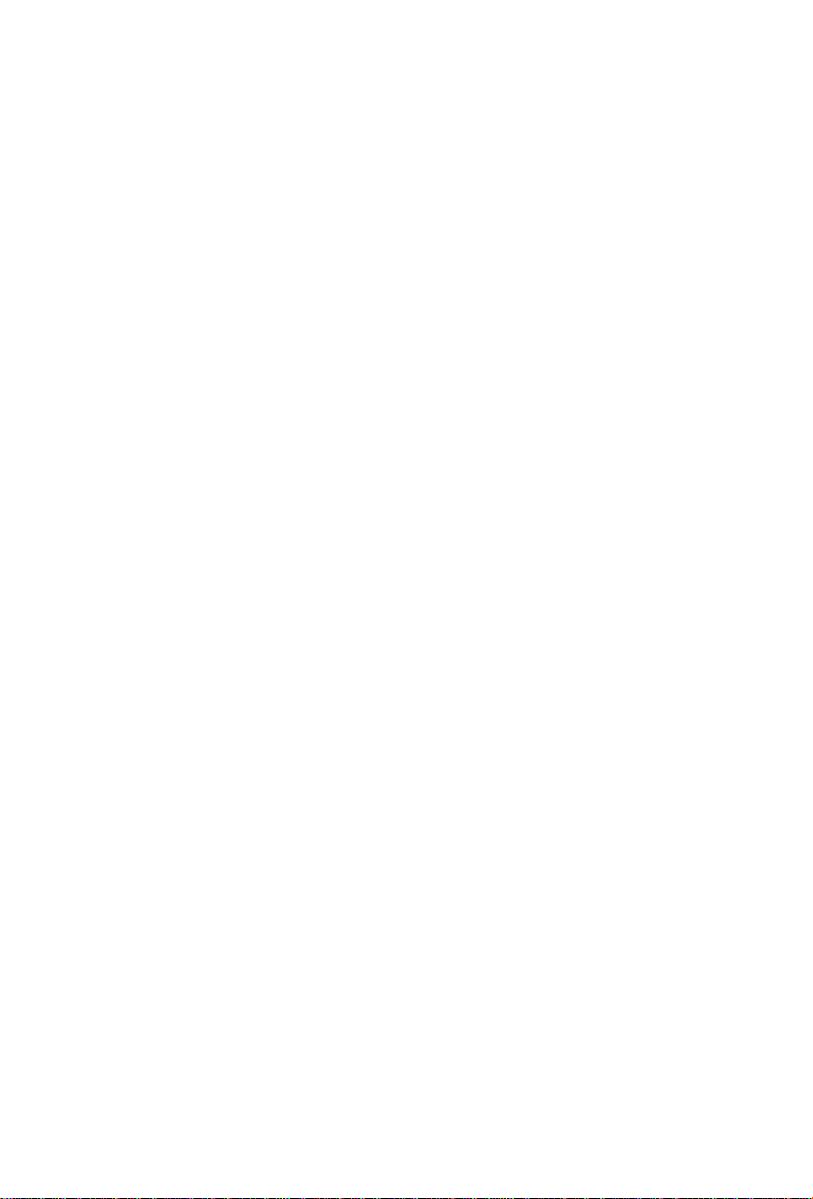
Page 11
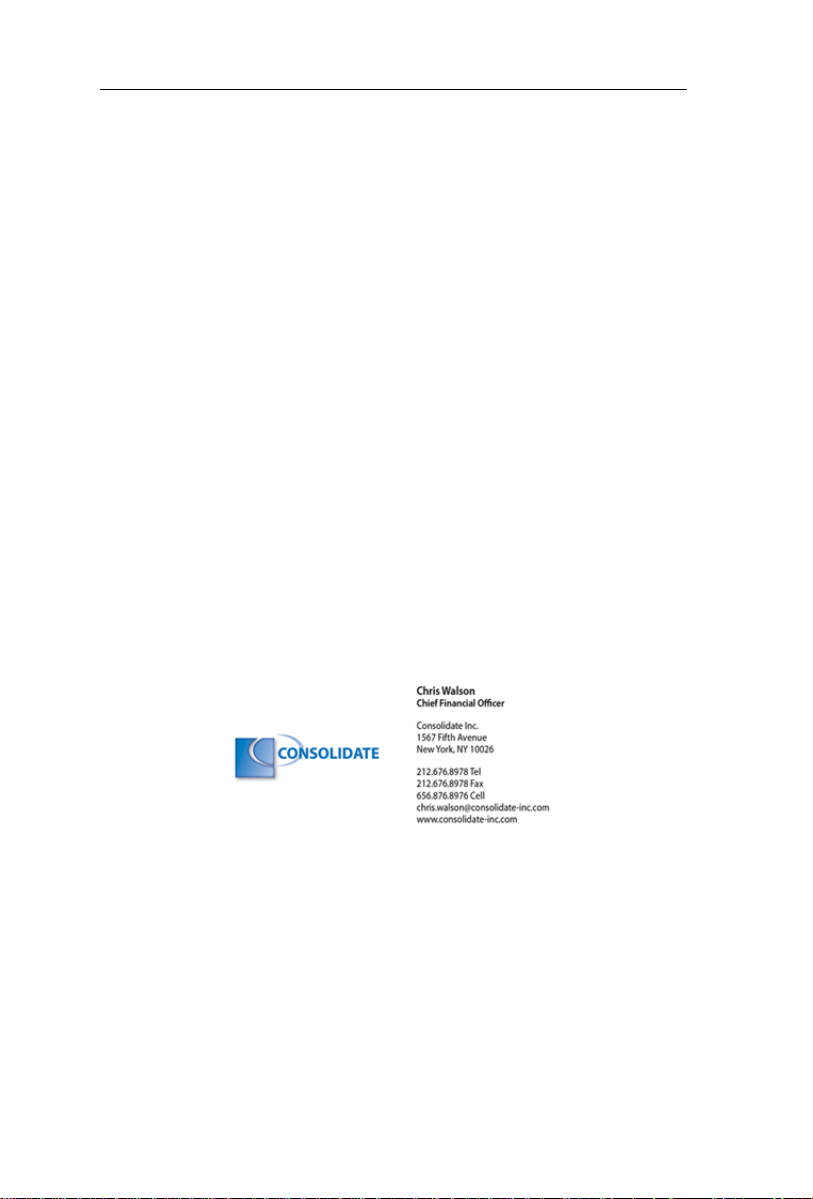
CardirisTM 4 – Gebruikershandleiding
HOOFDSTUK 1
ENNISMAKEN MET CARDIRIS
K
Met Cardiris kunt u visitekaartjes scannen, herkennen en
converteren in een adressendatabase.
Met behulp van OCR (Optical Character Recognition= optische
tekenherkenning) worden de gegevens op visitekaartjes automatisch
opgehaald van het beeld, geconverteerd naar bewerkbare tekst en
via veldanalyse ingevoegd in de juiste databasevelden.
Cardiris maakt uitgebreid gebruik van een kennisdatabase,
waardoor de nodige intelligentie wordt verkregen om een
onderscheid te maken tussen voor- en achternamen, steden en
landen, telefoon- en faxnummers, enz.
Alle gegevens die het OCR-proces niet kan toewijzen aan een
specifiek veld, worden in het veld Notities geplaatst.
De veldanalyseprocedure van Cardiris is ook gebaseerd op de
kaartopmaak. Elk land heeft een andere "stijl" in het samenstellen
van visitekaartjes: Amerikanen maken een adres op een andere
manier op dan de Fransen, Nederlandse postcodes en
3
Page 12
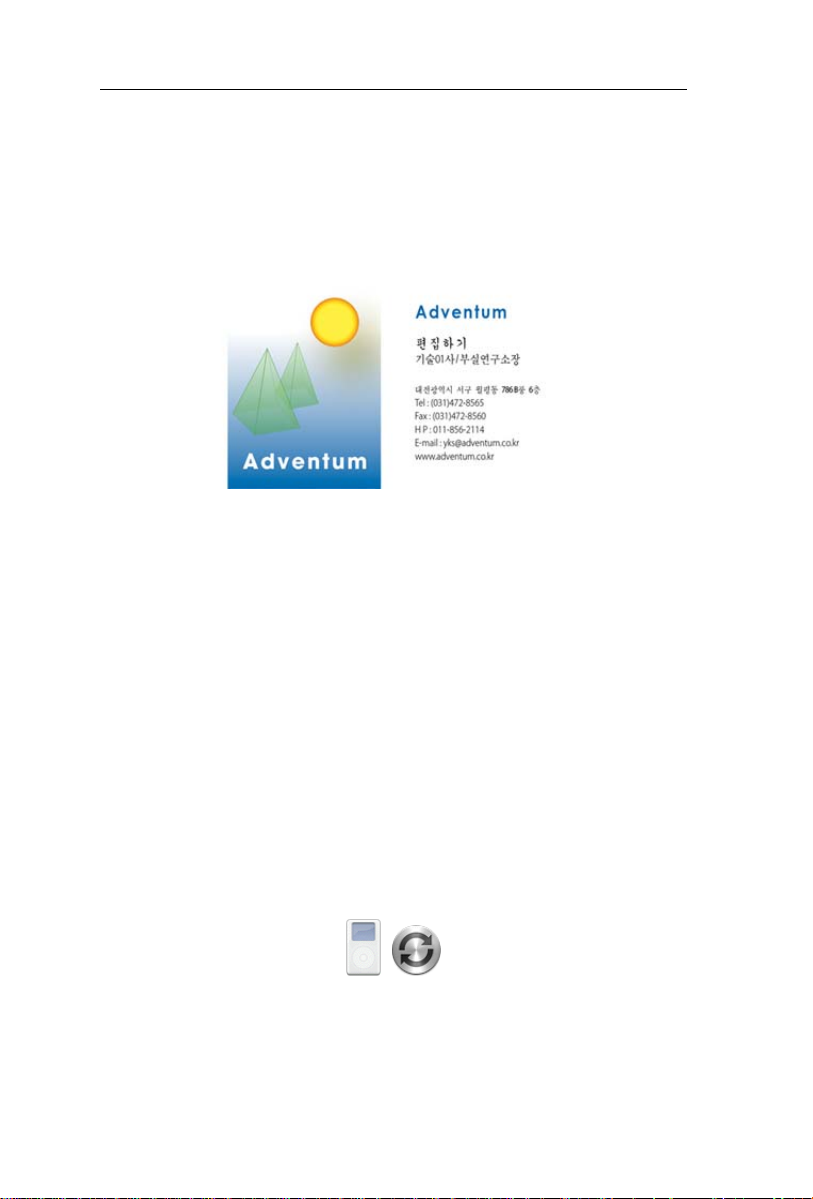
Hoofdstuk 1 – Kennismaken met Cardiris
telefoonnummers hebben een andere syntaxis dan hun Britse
tegenhangers, enz. Dit werkt voor 217 landen.
Het lezen van visitekaartjes in een Aziatische taal uit China, Japan,
Zuid-Korea en Taiwan, vereist de Aziatische editie van Cardiris.
Cardiris zorgt niet alleen voor een analyse, maar ook voor de
opmaak van de herkende tekst. De resultaten kunnen op heel wat
verschillende manieren worden gebruikt. U kunt uw
contactpersonen in de Cardiris-database bewaren. Die database is
gebaseerd op het standaardprogramma Adresboek van het Mac OS
X-besturingssysteem. U kunt uw contactpersonen ook bewaren in
een gestructureerd bestand, bv. in vCard-formaat, om ze naar een
willekeurige adresdatabase te exporteren. U kunt de
contactpersonen ook rechtstreeks naar uw
contactbeheerprogramma's verzenden, zoals Microsoft Entourage,
Now Contact enz. of ze importeren in een werkbladprogramma
zoals Microsoft Excel.
Gebruik iSync om uw persoonlijke contactpersonen naar andere
apparaten te verzenden (Apple iPod, handheld computer, mobiele
telefoon, enz.)
4
Page 13
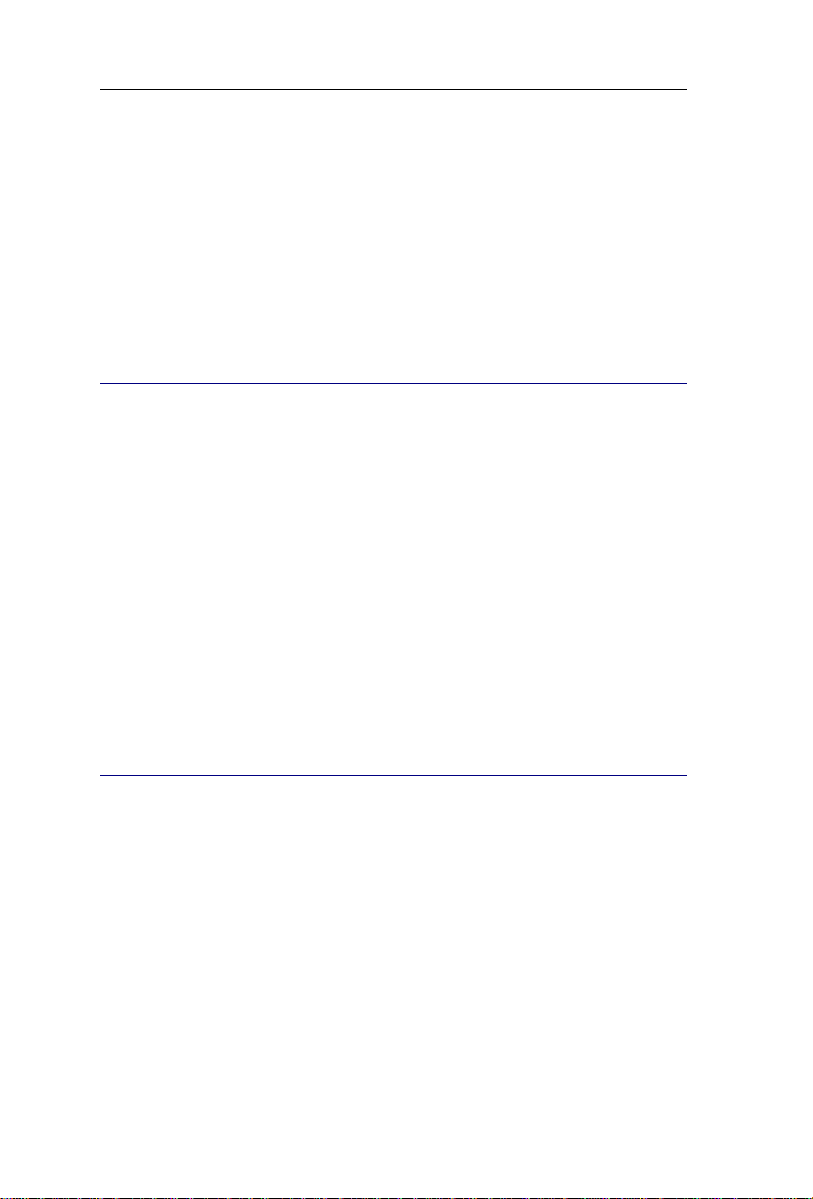
CardirisTM 4 – Gebruikershandleiding
HOOFDSTUK 2
NSTALLATIE
I
SYSTEEMVEREISTEN
Dit is de minimale systeemconfiguratie die vereist is om Cardiris te
gebruiken:
Een Mac met een Power PC G3 (of hogere) processor of een
Intel Core-processor.
Het besturingssysteem Mac OS X 10.3.9 of hoger. Eerdere
versies van het Mac OS-besturingssysteem worden niet
ondersteund.
160 MB vrije harde schijfruimte.
CARDIRIS INSTALLEREN
De Cardiris-software wordt in gecomprimeerde vorm geleverd.
De software installeren:
Plaats de cd-rom van Cardiris.
Dubbelklik op het installatieprogramma van Cardiris en volg de
instructies op het scherm.
5
Page 14
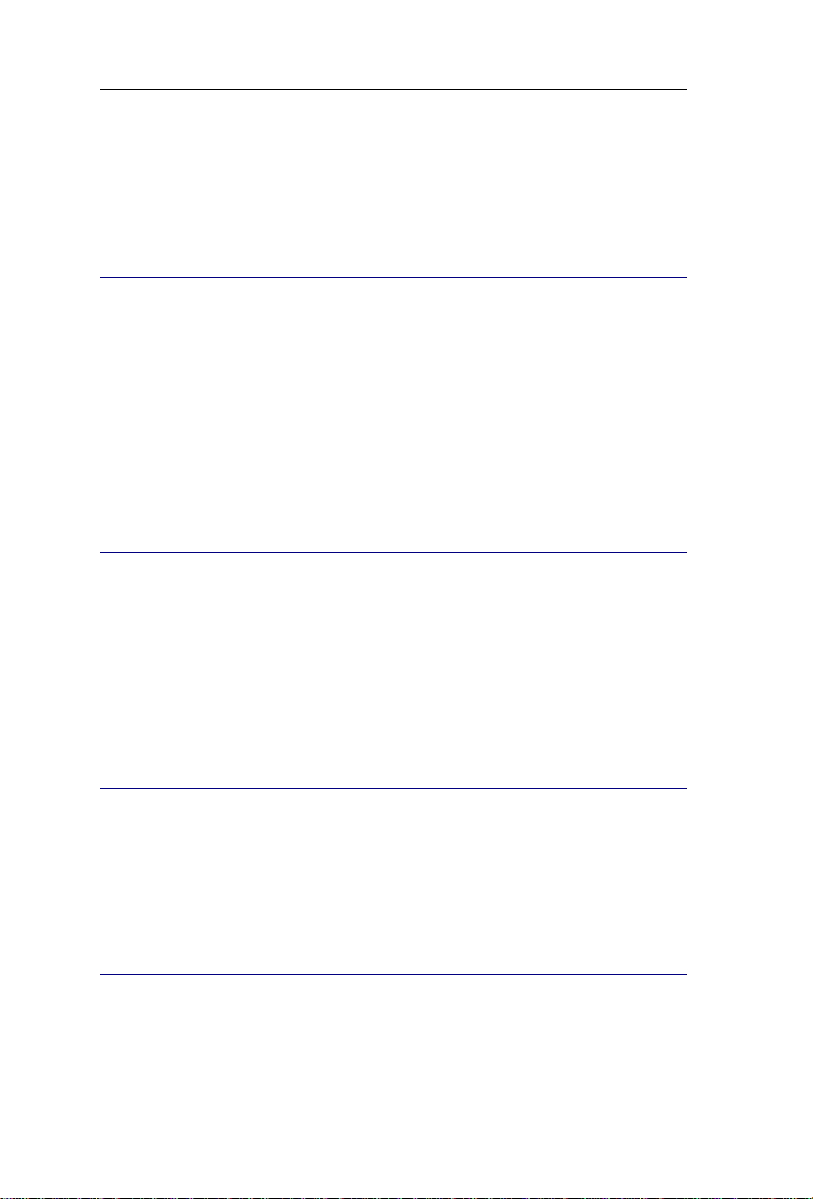
Hoofdstuk 2 – Installatie
Wij raden u aan de eenvoudige installatie te gebruiken die alle
benodigde bestanden op uw harde schijf installeert.
UW CARDIRIS-LICENTIE REGISTREREN
Denk eraan je Cardiris-licentie te registreren.
Om te registreren:
Gebruik de Registratiewizard in het menu Registreren. Volg de
instructies op het scherm.
SOFTWARE-UPDATES
Met de opdracht Zoek naar updates in het menu Help kunt u uw
software up-to-date houden. Klik op de opdracht om eventueel
beschikbare updates en patches te downloaden van de website van
I.R.I.S.
PRODUCTONDERSTEUNING
Voor productondersteuning, raadpleeg onze website op
http://www.irislink.com/support.
CARDIRIS VERWIJDEREN
Om Cardiris te verwijderen:
6
Page 15

CardirisTM 4 – Gebruikershandleiding
Klik op Finder en open de map Programma's.
Sleep de map Cardiris naar de Prullenmand.
Cardiris zal worden verwijderd.
Opmerking: de voorkeuren van Cardiris worden niet verwijderd door
de map Cardiris naar de prullenmand te slepen ingeval je de software
later opnieuw zou willen installeren. Om de voorkeuren toch te
verwijderen, sleep de map Cardiris Prefs naar de prullenmand. Die
map vind je bij Gebruikers - xxx (jouw gebruikersnaam) Bibliotheek - Preferences.
7
Page 16
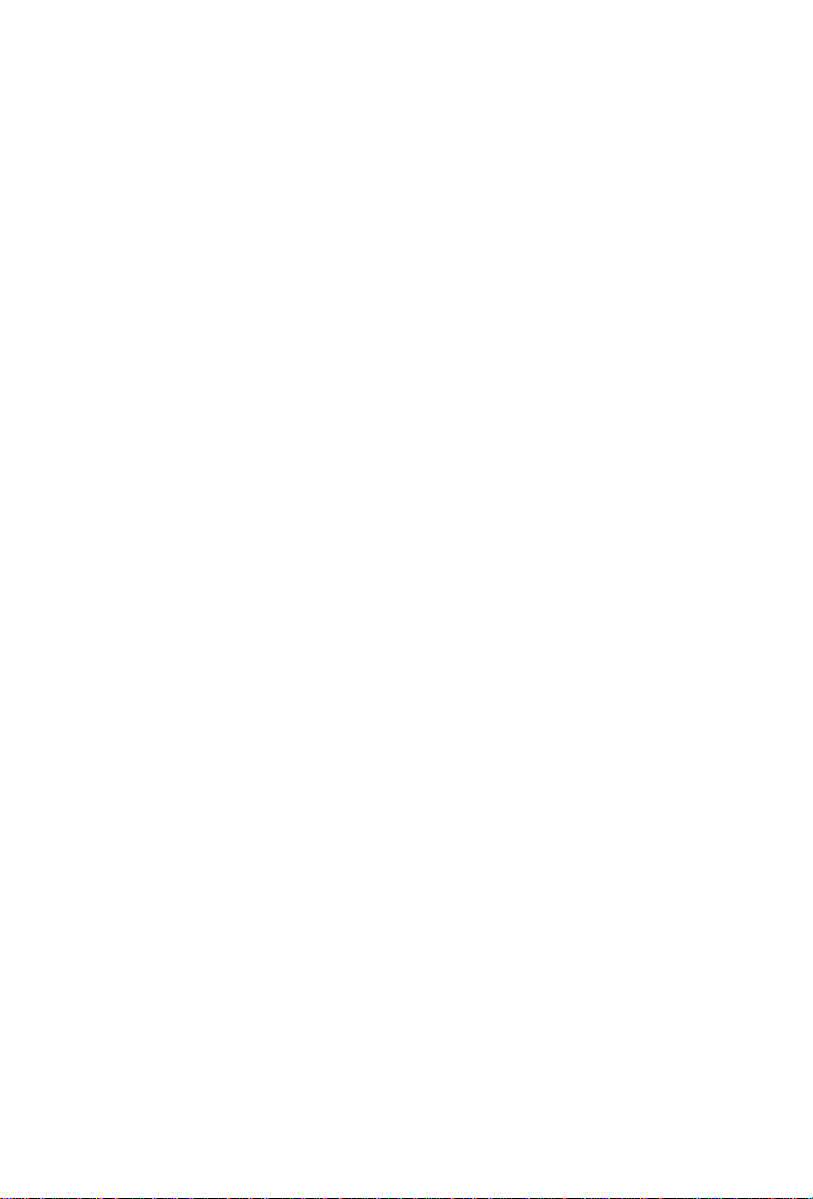
Page 17
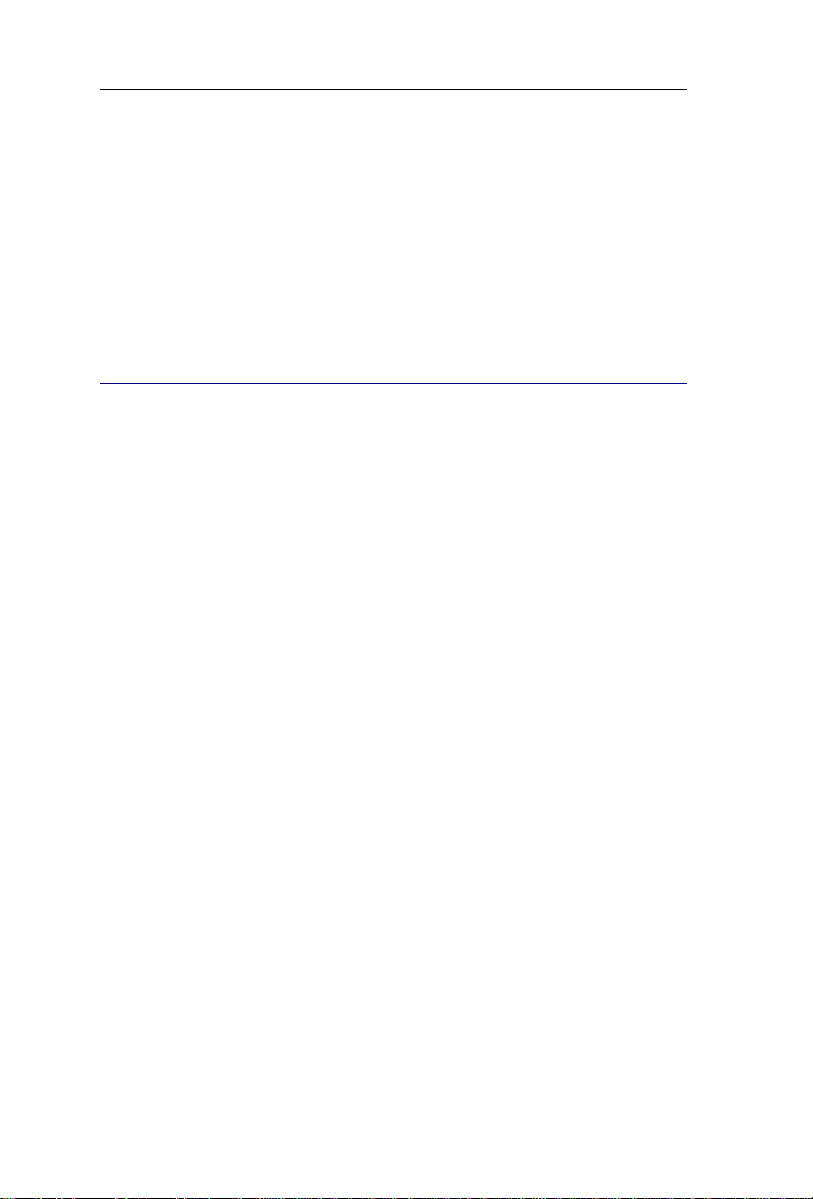
CardirisTM 4 – Gebruikershandleiding
HOOFDSTUK 3
NDERSTEUNDE SCANNERS
O
TWAIN-SCANNERS
Cardiris ondersteunt alle Twain-compatibele scanners. U hebt
echter een Twain-stuurprogramma 1.7 of hoger nodig om met
Cardiris te scannen. Bezoek de website van uw scannerfabrikant om
de recentste Twain-stuurprogramma's te downloaden.
Een Twain-scanner installeren onder Cardiris
Plaats de cd-rom die bij uw scanner is geleverd om het Twain-
stuurprogramma op uw computer te installeren.
Zorg dat u het geschikte stuurprogramma hebt geselecteerd. Doe
hiervoor het volgende:
o Controleer of de scanner correct werkt in enige andere
scantoepassing dan Cardiris.
o Selecteer uw scanner in de Cardiris-software door te
klikken op Voorkeuren in het Cardiris-menu.
De Twainmodule gebruiken
Klik op het menu Opties van uw Twain-stuurprogramma om de
scannerinstellingen op te geven.
Bepaal de kleurmodus, het paginaformaat, de paginastand, de
helderheid, het contrast en de scanresolutie.
9
Page 18
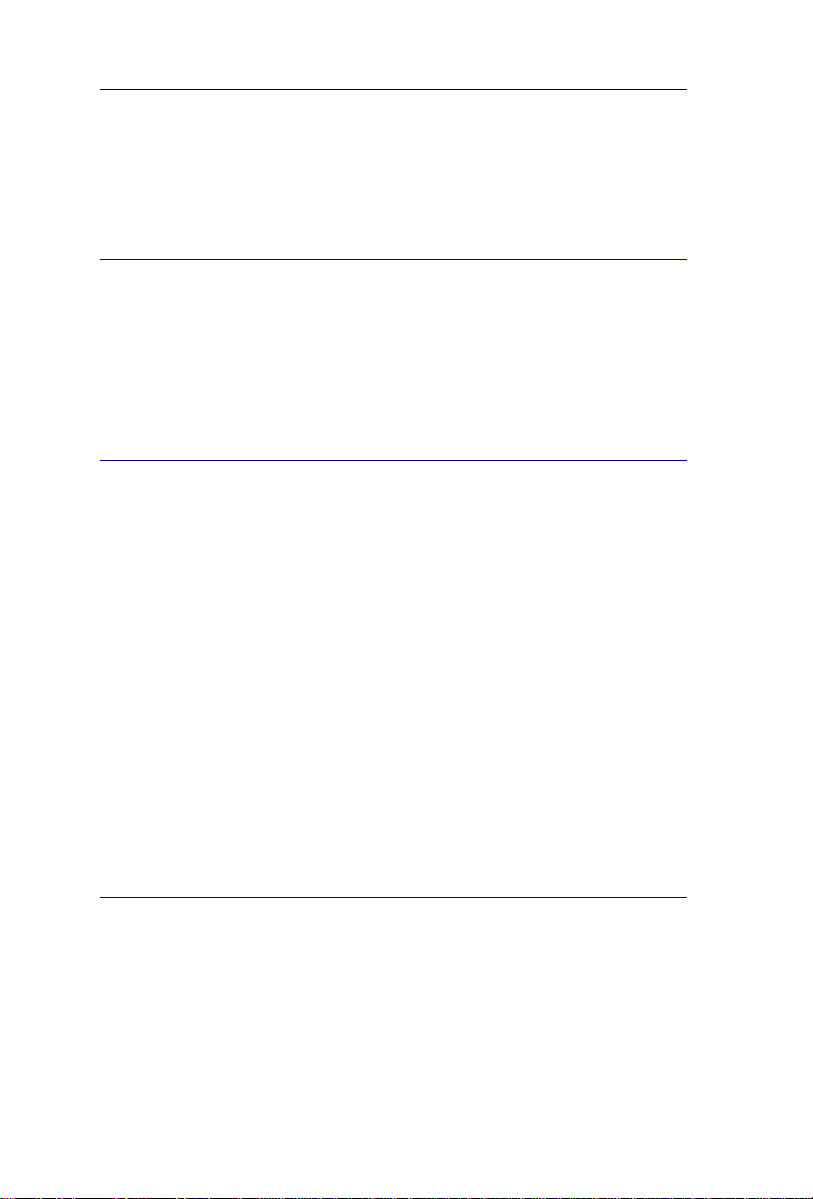
Hoofdstuk 3 – Ondersteunde scanners
Wij raden u aan een scanresolutie van 400 dpi te gebruiken.
I.R.I.S.-SCANNERS
Cardiris is beschikbaar in een bundelversie met de I.R.I.S.-scanners
IRISCard en IRIScan.
FUJITSU-SCANNERS
Cardiris ondersteunt Fujitsu-scanners dankzij de software
ScanSnap Manager.
Bewerking
Klik op het tabblad Toepassing van de ScanSnap Manager-
software om Cardiris te selecteren als de doeltoepassing.
Gebruik de andere tabbladen (bijv. Scannen, Papierformaat)
van ScanSnap Manager om de scanparameters in te stellen.
Scan de beelden. Ze worden automatisch verzonden naar
Cardiris.
NIET-ONDERSTEUNDE SCANNERS
Als uw scanner momenteel niet wordt ondersteund door de
Cardiris-software, kunt u de visitekaartjes als beelden scannen.
10
Page 19
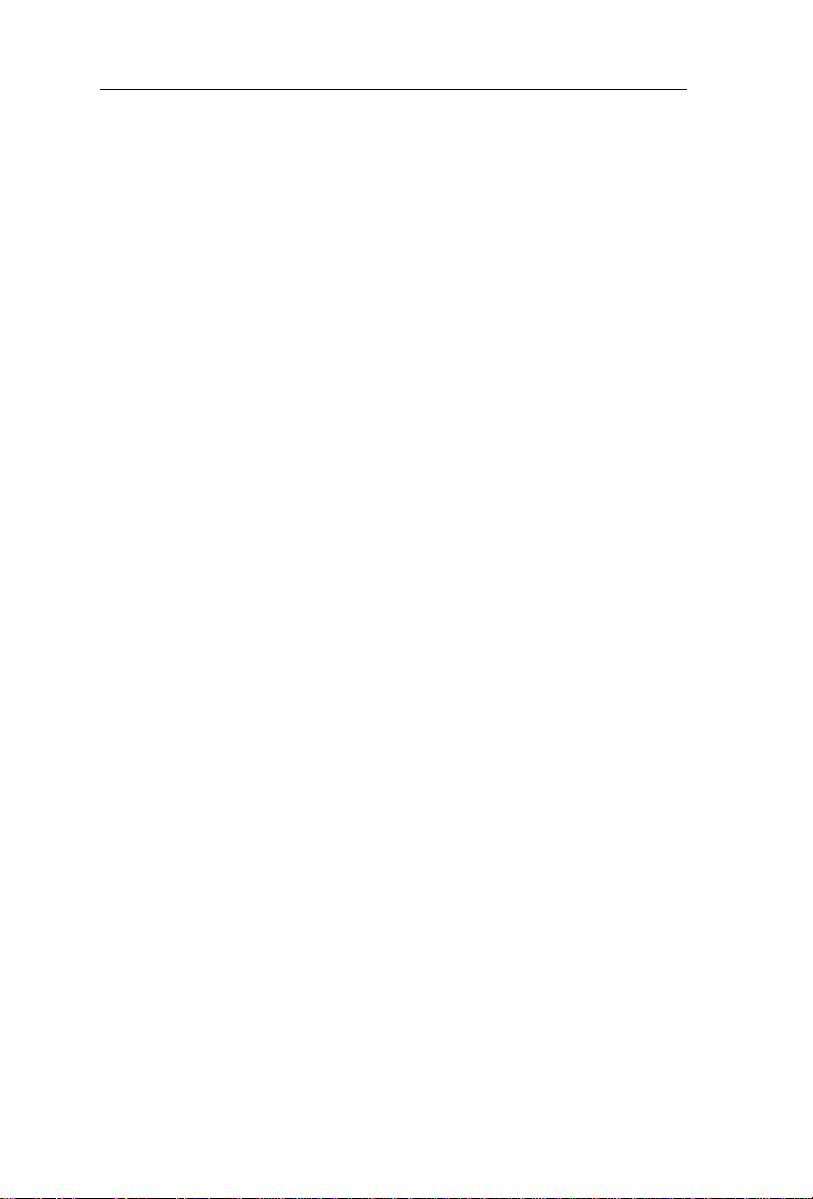
CardirisTM 4 – Gebruikershandleiding
De volgende afbeeldingsformaten kunnen in Cardiris worden
geïmporteerd: GIF, JPEG, JPEG 2000, MacPaint, Photoshop, PICT,
PNG, QuickTime, TIFF (niet-gecomprimeerd, packbits en Groep 3
gecomprimeerd), TIFF van meerdere pagina's en Windows bitmap
(BMP).
Neemt contact op met I.R.I.S. voor het verkrijgen van ondersteunde
scanners.
11
Page 20
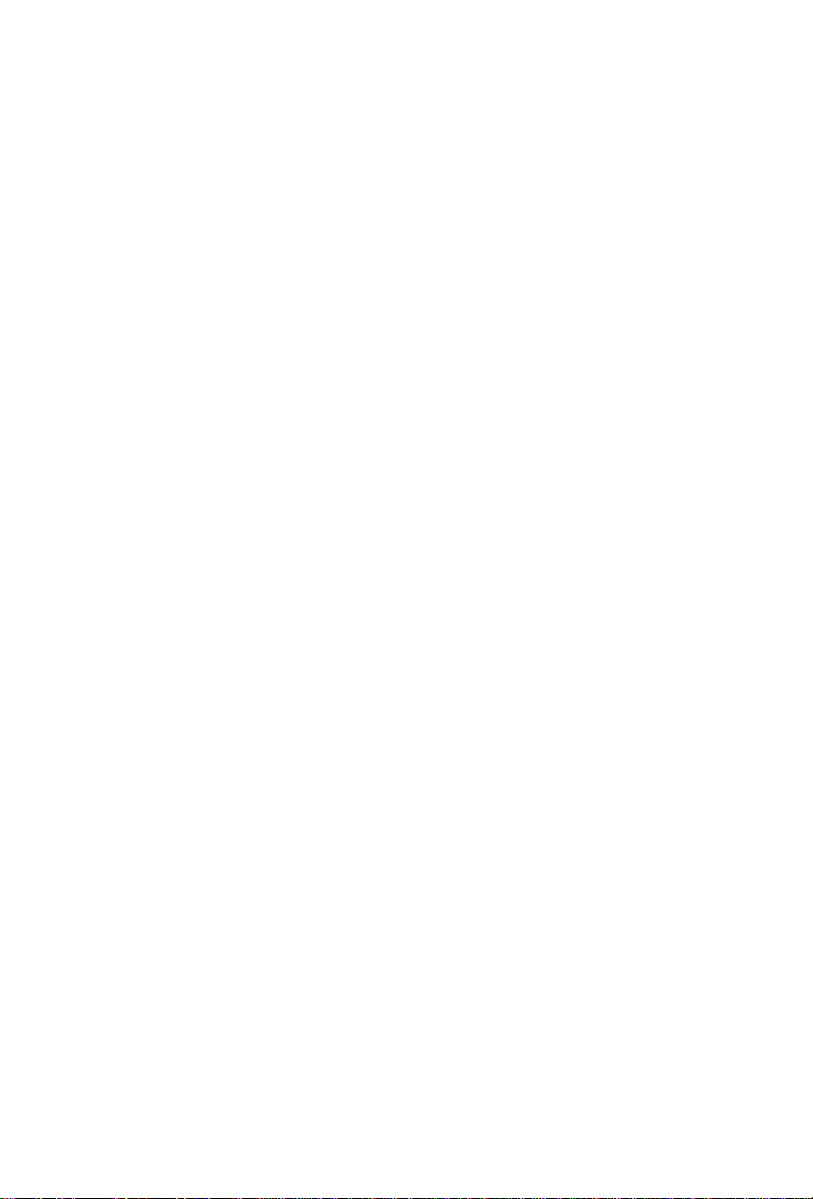
Page 21
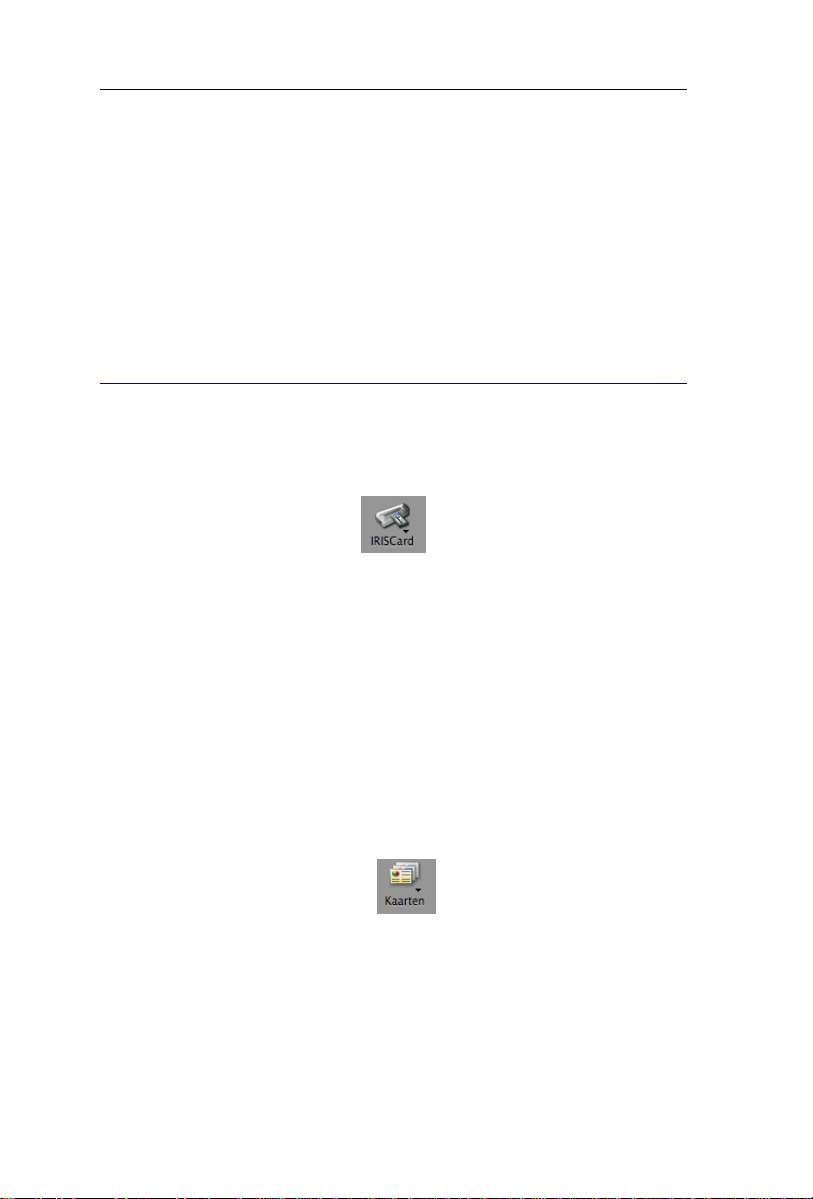
CardirisTM 4 – Gebruikershandleiding
HOOFDSTUK 4
AARTEN SCANNEN
K
VISITEKAARTJES SCANNEN
Klik op het scannerpictogram in de verticale knoppenbalk om
de geschikte scanner te selecteren.
Open het menu Cardiris en klik op Voorkeuren om de correcte
scannerinstellingen op te geven.
Selecteer een scanresolutie van 400 dpi om visitekaartjes met succes
te herkennen.
Zorg dat u de IRISCard Pro of IRISCard Mini kalibreert wanneer u
het product voor de eerste keer gebruikt. Plaats hiervoor de witte
kalibratiekaart die bij uw visitekaartjesscanner is geleverd en klik op
Kalibreer de scanner in het menu Actie.
Selecteer Visitekaartjes als het documenttype.
Alleen wanneer het documenttype Visitekaartjes is geselecteerd,
worden de gegevens op de kaart herkend en toegewezen aan de juiste
gegevensvelden.
13
Page 22
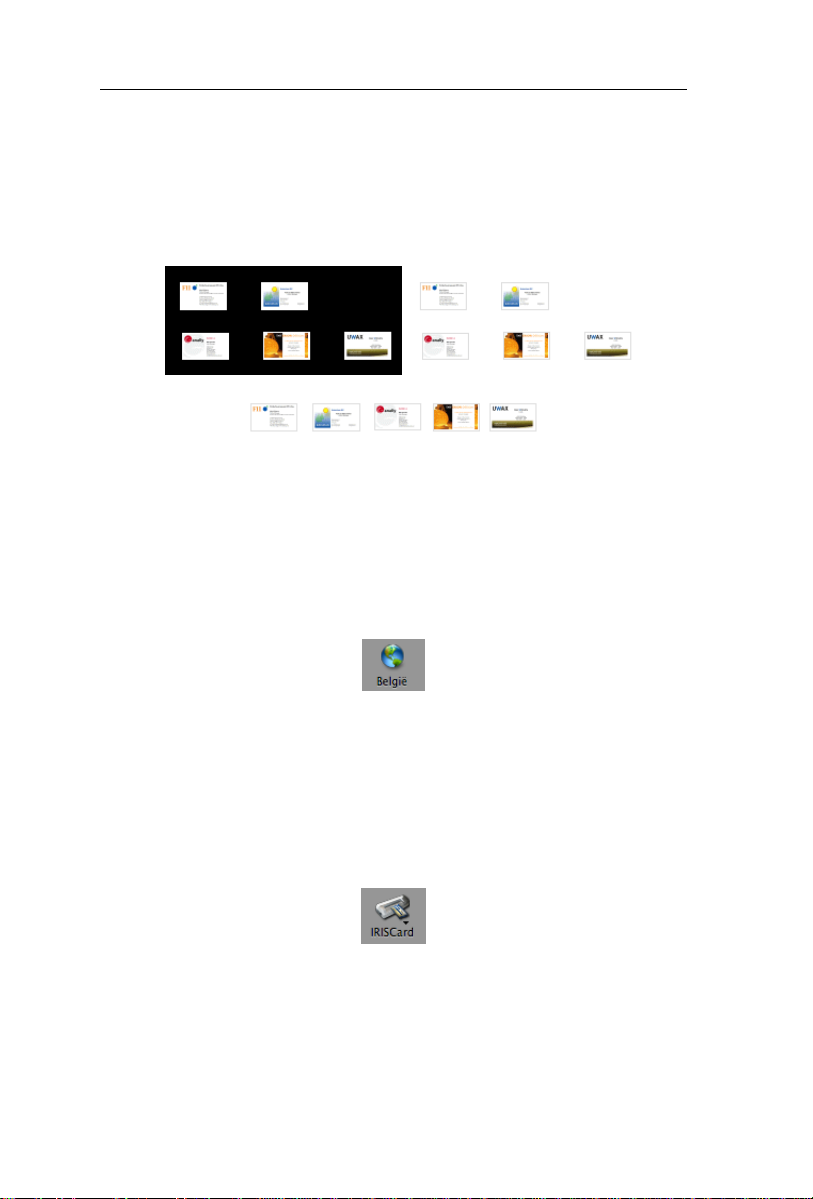
Hoofdstuk 4 – Kaarten scannen
Als u een flatbedscanner gebruikt, kunt u meerdere kaartjes tegelijk
scannen op de flatbed en ze door de software laten opsplitsen. De
achtergrond moet zwart zijn om de verschillende visitekaartjes op te
halen. Om een zwarte achtergrond te maken, moet u de kaartjes
scannen met open deksel.
De volledige pagina zoals u deze hebt gescand, zal nooit op die
manier op het computerscherm verschijnen. Dat zal alleen het geval
zijn met gesegmenteerde visitekaartjes.
Geef de kaartstijl op voor de visitekaartjes. Klik op het
pictogram met de wereldbol om het land waarbij het
visitekaartje hoort, te selecteren.
U kunt één kaartstijl per keer activeren.
Voer OCR met slepen-en-neerzetten uit als u slechts een deel van de
gegevens op de kaart nodig hebt.
Scan de visitekaartjes met uw scanner - de kaartherkenning
verloopt automatisch.
De optie Kaartoriëntatie detecteren wordt automatisch ingeschakeld
om de visitekaartjes recht te zetten.
De automatische kaartoriëntatie uitschakelen:
14
Page 23
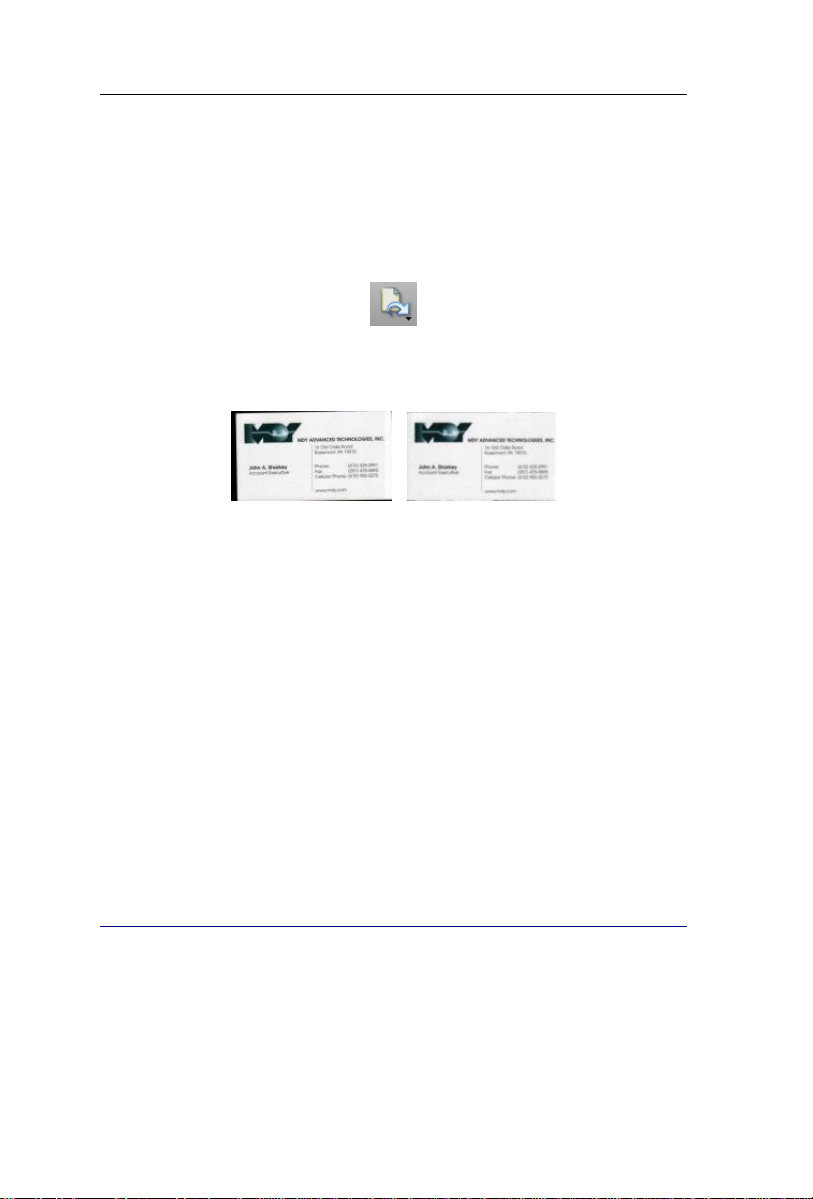
CardirisTM 4 – Gebruikershandleiding
Ga naar het menu Instelling
Schakel de optie Kaartoriëntatie detecteren uit
Gebruik de handmatige rotatieknop als u nog steeds een beeld wilt
draaien.
Cardiris zorgt automatisch voor het rechtzetten en bijsnijden van alle
gescande visitekaartjes.
U kunt ook handmatig bijsnijden door een kader rond het eigenlijke
kaartje te tekenen en op de knop Snijd bij te klikken.
Het bijsnijden kan ongedaan worden gemaakt met de opdracht
Herstel en met de opdracht Keer terug in het menu Bekijk.
Wanneer u een visitekaartje bijsnijdt, wordt de herkenning opnieuw
uitgevoerd.
Cardiris kan ook de keerzijde van een visitekaartje scannen en een
foto van uw contactpersonen toevoegen aan de database. Raadpleeg de
secties De keerzijde van een kaartje scannen en Een foto van een
contactpersoon scannen voor meer informatie.
AFBEELDINGEN LADEN UIT DE IRISCAN EN IRISCARD ANYWHERE SCANNERS
Wanneer u Cardiris gebruikt in combinatie met een IRIScan
Anywhere 2 scanner of een IRISCard Anywhere 4 scanner, kunt
15
Page 24
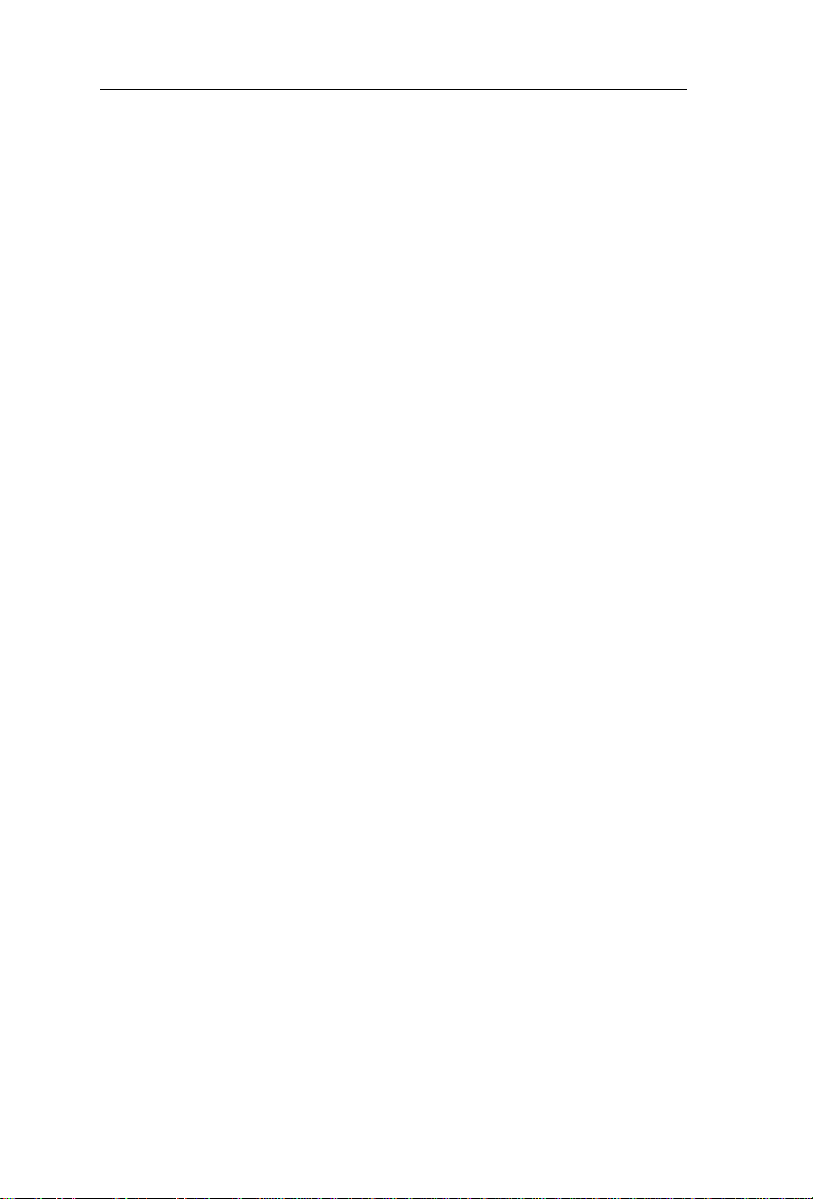
Hoofdstuk 4 – Kaarten scannen
u uw visitekaartjes scannen waar u maar wil zonder computer en ze
op een later tijdstip laden in Cardiris.
Procedure
Indien u besluit een extern opslagapparaat te gebruiken (SD-
geheugenkaart of USB-flashstation) om uw scan op te slaan,
voer het opslagapparaat dan in in uw scanner.
Scan uw visitekaartjes met uw IRIScan Anywhere 2 scanner of
IRISCard Anywhere 4 scanner.
Voor meer informatie over het correcte gebruik van deze scanners,
raadpleeg de Beknopte gebruiksaanwijzingen of
Gebruikershandleidingen van de scanners:
De papieren Beknopte gebruiksaanwijzing vindt u in de doos van
uw pakket.
Om de elektronische Gebruikershandleidingen te bereiken:
Klik op Finder > Programma's > IRIScan Anywhere 2
Scanner User Guides > IRIScan Anywhere-Nederlands.pdf.
of
Klik op Finder > Programma's > IRISCard Anywhere 4
Scanner User Guides > IRISCard AnywhereNederlands.pdf.
Indien u uw documenten op een externopslagapparaat hebt
opgeslagen (SD-geheugenkaart of USB-flashstation), voer het
opslagapparaat dan in in uw computer.
Indien u het interne geheugen van de scanner hebt gebruikt om
uw documenten op te slaan, schakel de scanner in en verbind
hem met de computer.
Open de interface van Cardiris. Een venster zal worden geopend
om de afbeeldingen van uw IRIScan/Card Anywhere scanner te
laden.
16
Page 25
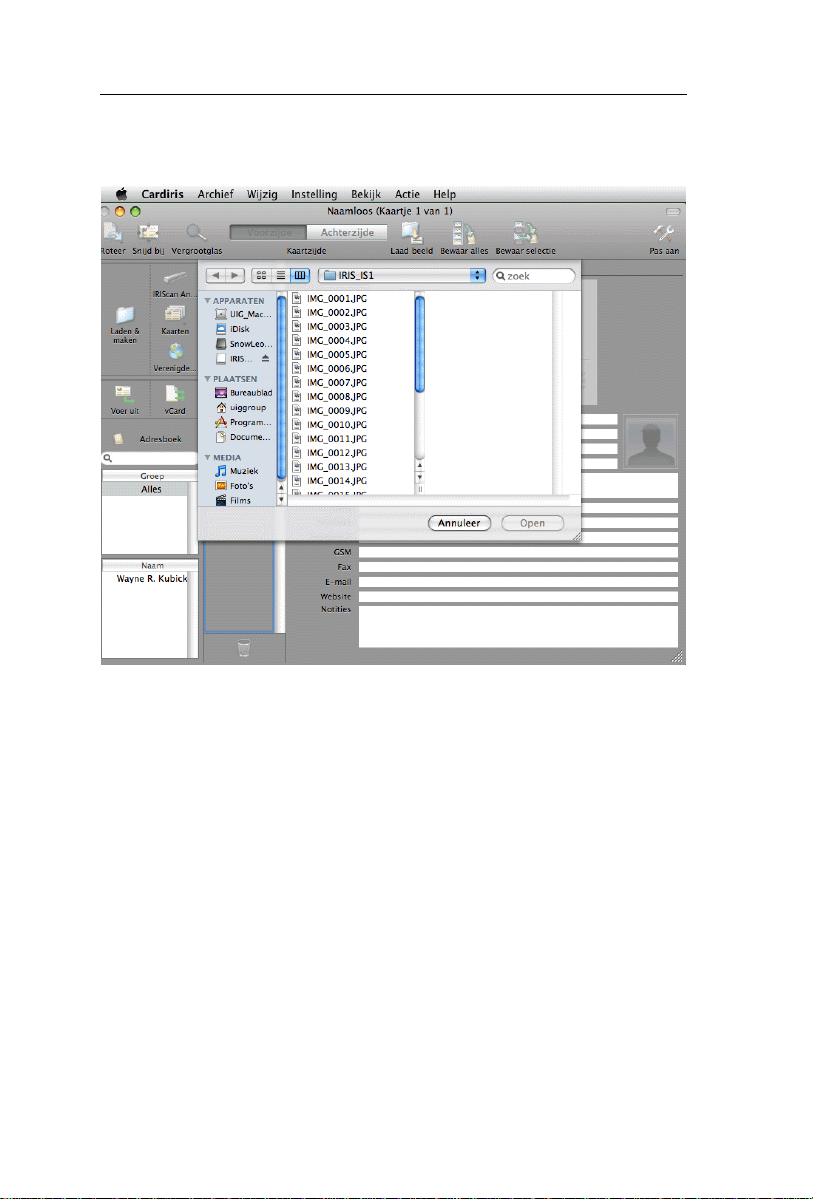
CardirisTM 4 – Gebruikershandleiding
Selecteer de afbeeldingen die u wil laden en klik op Open.
De gegevens op het kaartje zullen worden herkend en ingevuld
in de verschillende gegevensvelden.
Opmerking: het land van de visitekaartjes is standaard ingesteld op
Verenigde Staten. Om het land te wijzigen, klik op de wereldbol in
de hoofdwerkbalk voor u de visitekaartjes laadt.
Afbeeldingen op een later tijdstip laden
Klik op de knop Laad en creëer in de hoofdwerkbalk.
Zoek naar de afbeeldingen die u wil laden.
17
Page 26
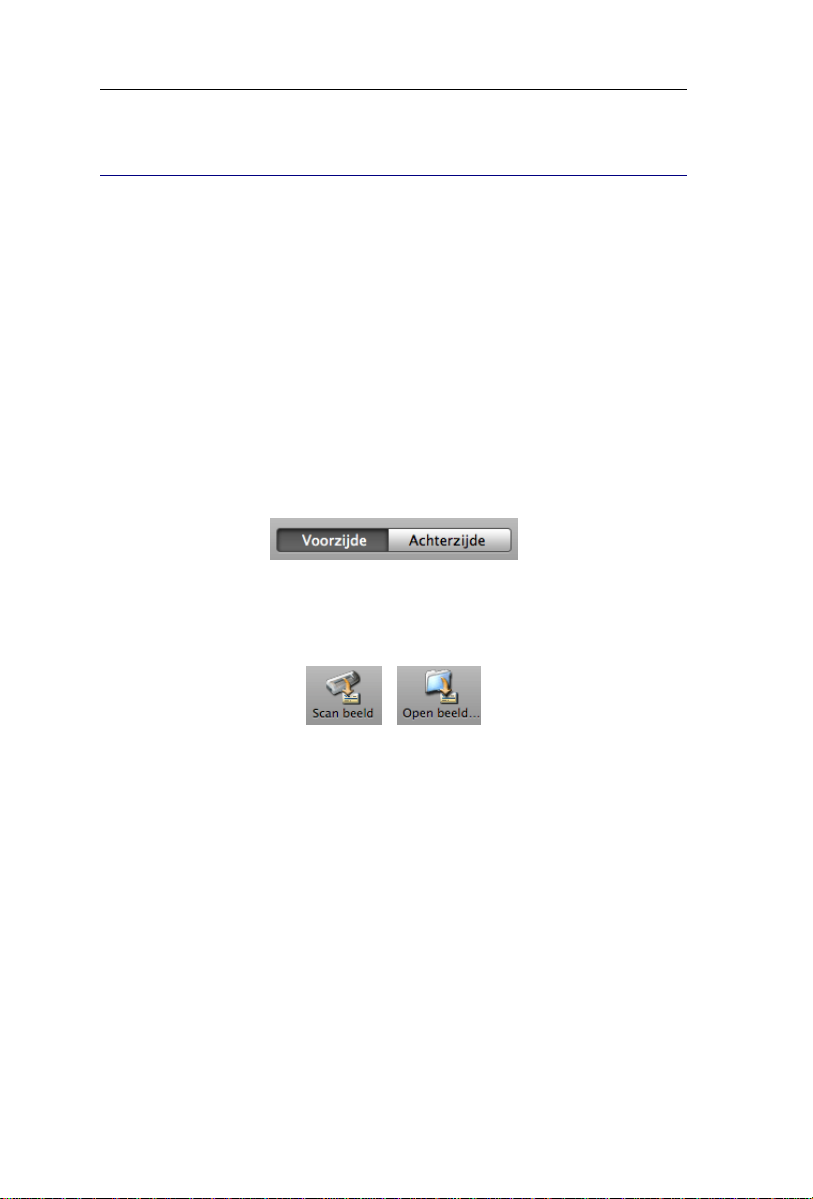
Hoofdstuk 4 – Kaarten scannen
DE KEERZIJDE VAN EEN KAARTJE SCANNEN
Visitekaartjes bevatten vaak belangrijke aanvullende informatie op
de keerzijde, zoals persoonlijke mobiele telefoonnummers,
bedrijfslogo's, enz. Cardiris biedt daarom de mogelijkheid zowel de
voor- als achterzijde van een kaartje te scannen en die informatie op
te slaan onder dezelfde contactpersoon.
Bewerking
Selecteer het kaartje waarvan u de keerzijde wilt scannen door
erop te klikken.
Selecteer het tabblad Achterzijde in het knoppenbalkmenu.
Het geselecteerde tabblad is in het donkergrijs gemarkeerd.
Klik op de knop Scan/Open beeld om de keerzijde te scannen.
18
De keerzijde van een kaartje wordt alleen gescand, niet herkend. U
kunt echter ook OCR met slepen-en-neerzetten uitvoeren.
Zorg dat u op de knop Scan/Open beeld klikt om de keerzijde van
een kaart te scannen. Wanneer u op de knop Scan/Open en creëer in
de verticale knoppenbalk klikt, wordt de keerzijde gescand als een
nieuw visitekaartje.
Page 27

CardirisTM 4 – Gebruikershandleiding
EEN FOTO VAN EEN CONTACTPERSOON SCANNEN
Naast de tekstinformatie over uw contactpersonen, biedt Cardiris u
de mogelijkheid hun foto op te nemen.
Bewerking
Selecteer het kaartje waaraan u een foto wilt toevoegen in de
kaartwerkbalk.
Klik op het fotogebied.
Klik op de knop Scan beeld.
OCR MET SLEPEN-EN-NEERZETTEN UITVOEREN
OP KAARTJES
Als u slechts een deel van de gegevens op een visitekaartje nodig
hebt, kunt u de kaart met OCR met slepen-en-neerzetten
herkennen.
Teken een kader rond de informatie die u nodig hebt en sleep dit
kader met uw muis naar het juiste veld. De herkenning wordt
uitgevoerd en de gegevens worden in het geselecteerde veld
geplaatst.
19
Page 28
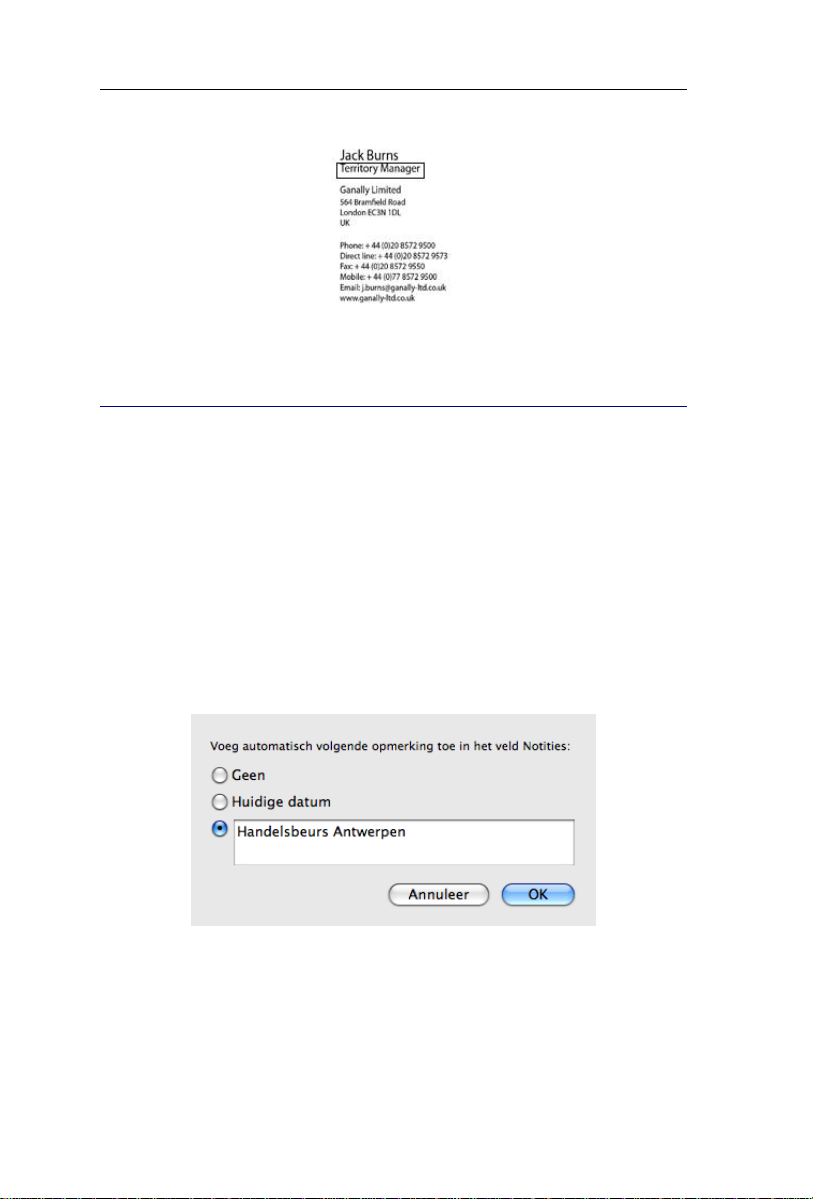
Hoofdstuk 4 – Kaarten scannen
OPMERKINGEN TOEVOEGEN AAN KAARTJES
Met de functie Automatische notitie kunt u opmerkingen
toevoegen aan reeksen visitekaartjes.
Bewerking
Ga naar het menu Instelling.
Klik op de optie Automatische notitie.
U kunt de huidige datum of uw persoonlijke notitie toevoegen aan
de visitekaartjes.
U kunt maximaal 250 tekens invoeren.
De notitie wordt toegevoegd aan het veld Notities van elk kaartje
dat u scant.
20
Page 29
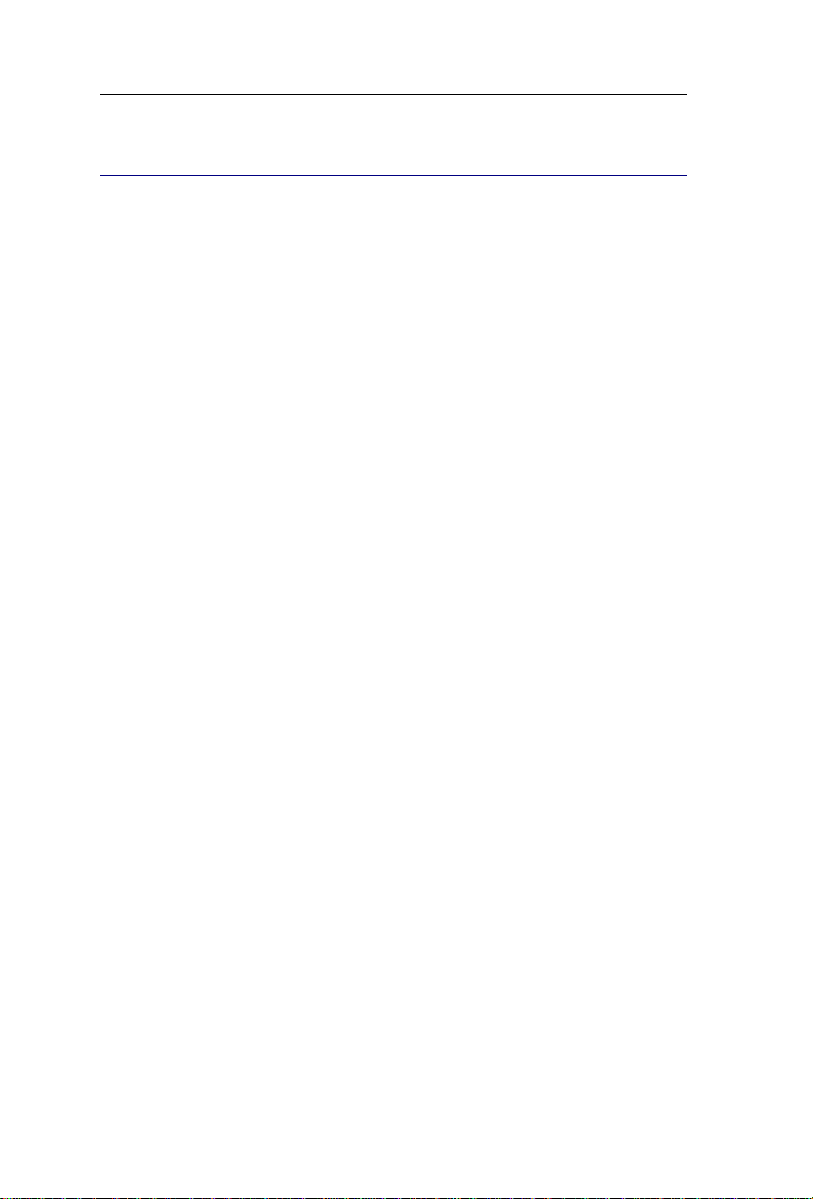
CardirisTM 4 – Gebruikershandleiding
HERKENDE KAARTJES BEWERKEN
De informatie die door Cardiris wordt herkend, kan op
verschillende manieren worden bewerkt.
Gegevensvelden
Niet-herkende tekens worden voorgesteld door een tilde.
Alle gegevens die het OCR-proces niet kan toewijzen aan een
specifiek veld, worden in het veld Notities geplaatst.
Aarzel niet handmatig ingevoerde opmerkingen toe te voegen aan het
veld Notities.
Tekstbewerking
De opdracht Herstel maakt de bewerkingen Knippen, Kopiëren,
Plakken, Wissen en Bijsnijden ongedaan.
De opdracht Knip draagt de geselecteerde gegevens over naar
het klembord.
De opdracht Kopieer kopieert de geselecteerde gegevens naar
het klembord.
De opdracht Plak voegt de gegevens van het klembord in.
De opdracht Wis wist de geselecteerde gegevens.
De opdracht Verwijder uit groep verwijdert het geselecteerde
kaartje uit de databasegroep.
De opdracht Selecteer alles selecteert alle tekst in het huidige
gegevensveld.
21
Page 30
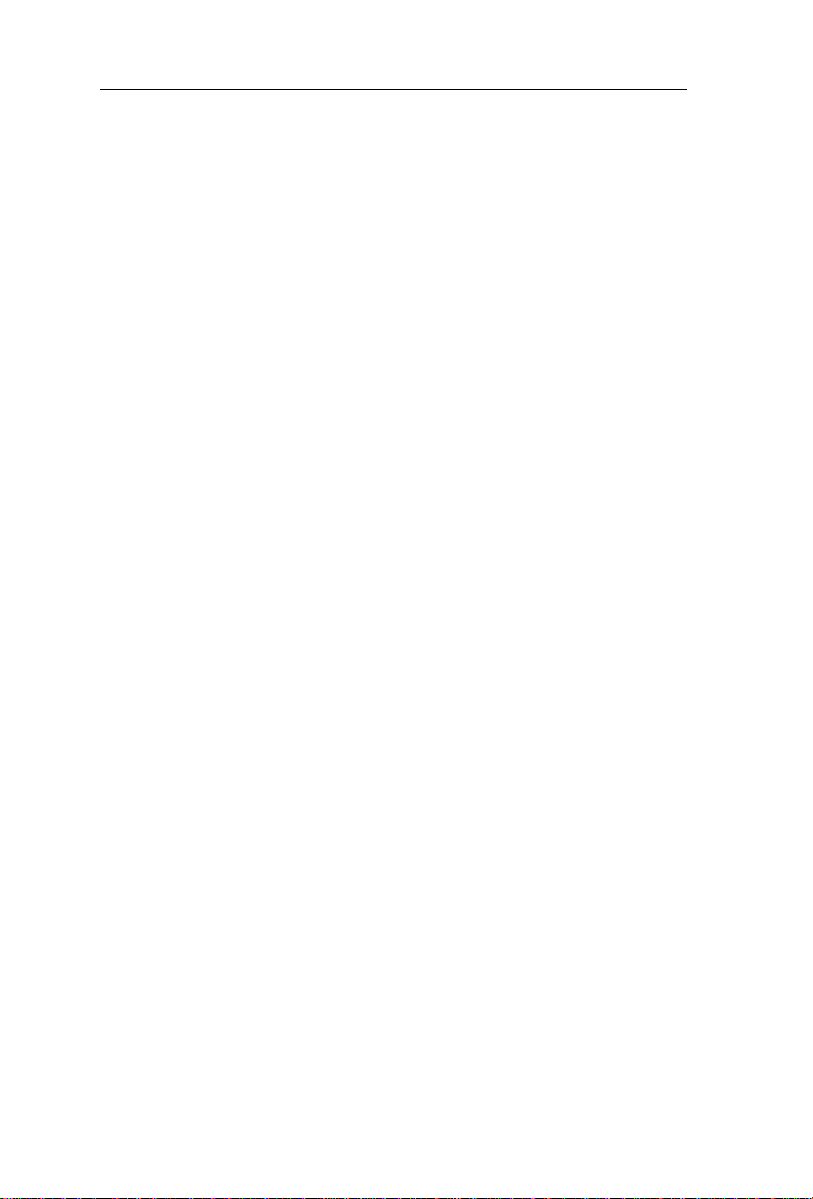
Hoofdstuk 4 – Kaarten scannen
Wanneer u de OCR opnieuw uitvoert, wist Cardiris alle gegevens en
vult deze opnieuw in.
Bewerken met slepen-en-neerzetten
Met slepen-en-neerzetten kunt u herkende gegevens probleemloos
bewerken.
Dat is bijzonder nuttig wanneer er gemengde gegevens in het veld
Notities zijn geplaatst en naar andere velden moeten worden
overgedragen.
Om gegevens naar een ander veld te verplaatsen, selecteert u de
gegevens met de muis en sleept u deze naar het doelveld. Laat de
muisknop los wanneer de cursor zich op de juiste positie bevindt.
Bewerkingen met slepen-en-neerzetten voegen gegevens toe aan
een veld op de geselecteerde cursorpositie. De gegevens van het
doelveld worden niet gewist.
Tekst selecteren
Wanneer de tekstcursor in een databaseveld is geplaatst, selecteert
de opdracht Selecteer alles alle tekst in dat veld.
Normaal selecteert deze opdracht alle kaarten.
U kunt alle kaartjes tegelijk verwijderen, verplaatsen, draaien en
exporteren.
Kaartjes verwijderen
De opdracht Wis wist de geselecteerde kaartjes.
22
Page 31

CardirisTM 4 – Gebruikershandleiding
U kunt ook kaartjes verwijderen door ze te selecteren in de
kaartwerkbalk en ze van de werkbalk naar de prullenmand te
slepen.
Wanneer er slechts één kaartje in het geheugen is geladen en u dit
verwijdert, wordt de huidige reeks visitekaartjes gesloten.
VISITEKAARTJES OPNIEUW HERKENNEN
Als u vergeten bent het juiste land te selecteren, hoeft u alleen de
OCR opnieuw uit te voeren.
Bewerking
Selecteer de kaartjes in de kaartwerkbalk.
Ctrl-klik op een kaartje en selecteer een ander land.
23
Page 32

Hoofdstuk 4 – Kaarten scannen
De herkenning en veldanalyse wordt opnieuw uitgevoerd voor alle
geselecteerde kaartjes. Cardiris wist alle gegevens en vult ze
opnieuw in.
KAARTJES BEWAREN IN DE CARDIRIS-DATABASE
Nadat u uw visitekaartjes hebt gescand, kunnen ze worden bewaard
in de Cardiris-database.
De visitekaartjes die als Beeld zijn gescand, kunnen niet worden
bewaard in de database.
Bewerking
U kunt alle gescande kaartjes of een selectie van kaartjes bewaren.
Klik op de knop Bewaar alles om alle gescande kaartjes te
bewaren in de Cardiris-database/het Apple-adresboek.
24
Page 33

CardirisTM 4 – Gebruikershandleiding
Klik op de knop Bewaar selectie om een selectie van kaartjes te
bewaren in de Cardiris-database/het Apple-adresboek.
Wanneer een contactpersoon al bestaat in de database - d.w.z.
wanneer de voornaam en achternaam van de contactpersoon dezelfde
zijn - wordt u gevraagd de bestaande contactpersoon te vervangen.
U kunt alle gescande kaartjes ook automatisch bewaren in de
Cardiris-database/het Apple-adresboek.
Bewerking
Open het menu Cardiris en klik op Voorkeuren
Selecteer de optie Bewaar alle opgehaalde kaarten
automatisch in het adresboek.
Wanneer u talrijke visitekaartjes scant, kunt u een nieuwe groep
contactpersonen maken in de database. Klik hiervoor op de
opdracht Nieuwe groep in het menu Archief.
Om automatisch een nieuwe groep te maken, selecteert u de
overeenkomende optie in het menu Voorkeuren: Creëer een
nieuwe Adresboekgroep wanneer u kaartjes bewaart.
25
Page 34

Hoofdstuk 4 – Kaarten scannen
CONTACTPERSONEN SYNCHRONISEREN
Met de gratis Apple-software iSync kunt u uw contactpersonen
synchroniseren op verschillende Mac-computers en andere
apparaten - iPod of Palm OS handheld computers en (Bluetoothcompatibele) mobiele telefoons.
Bewerking
Ga naar Voorkeuren in het Cardiris-menu.
Selecteer de optie Gebruik iSync om adressen te
synchroniseren.
Wanneer u contactpersonen bewaart in de Cardiris-database,
synchroniseert iSync deze contactpersonen op verschillende Maccomputers en andere apparaten - Apple iPod of Palm OS handheld
computers en (Bluetooth-compatibele) mobiele telefoons.
Zorg dat u deze optie uitschakelt wanneer u de
herkenningsresultaten in het contactbeheerprogramma bewerkt.
Anders zult u ondervinden dat u contactpersonen overdraagt die nog
niet werden gevalideerd.
Om contactpersonen handmatig te bewaren op een Apple iPod,
gebruikt u een PDA als externe harde schijf en sleept u de vCardbestanden naar de map Contactpersonen.
26
Page 35

CardirisTM 4 – Gebruikershandleiding
HERKENDE KAARTJES OPMAKEN
Voordat herkende kaartjes kunnen worden geëxporteerd, moet hun
uitvoerformaat worden opgegeven.
De visitekaartjes kunnen worden opgeslagen in drie verschillende
uitvoerformaten: als vCard-bestanden, Unicode-bestanden en
HTML-bestanden.
vCard-bestanden
Het uitvoerformaat is standaard ingesteld op vCard-bestanden.
vCard-bestanden kunnen ook vlot worden geïmporteerd in elke
vCard-compatibele toepassing, zoals Microsoft Entourage.
Selecteer de optie Zenden naar – Voeg toepassing toe om de
doeltoepassingen die niet vooraf werden geprogrammeerd, te
definiëren.
Gebruik deze optie bijvoorbeeld om contactpersonen naar uw emailsoftware te verzenden. Er wordt een nieuw e-mailbericht geopend
en het vCard-bestand wordt toegevoegd als bijlage.
Gescande kaartjes kunnen ook onmiddellijk worden geëxporteerd
door bewerkingen met slepen-en-neerzetten. Per kaartje wordt één
vCard-bestand gemaakt op het bureaublad. Dubbelklik op het vCardbestand om de contactpersonen toe te voegen aan het adresboek van
Apple.
27
Page 36

Hoofdstuk 4 – Kaarten scannen
Unicode-bestanden
Een zeer praktische doeltoepassing voor unicode-bestanden is
Microsoft Excel. De verschillende gegevensvelden van Cardiris
worden geconverteerd in kolommen die de juiste informatie over
uw contactpersonen bevatten.
Wijzig het uitvoerformaat naar Unicode om contactpersonen te
bewaren als een gestructureerd tekstbestand.
Selecteer het geschikte veldscheidingsteken om de
verschillende databasevelden te scheiden.
Klik op de optie Veldnamen insluiten om de naam van elk
gegevensveld vóór de werkelijke gegevens toe te voegen.
HTML-bestanden
Door gescande kaartjes naar HTML-bestanden te exporteren, kunt
u gegevensbladen maken die zowel de herkende gegevens als het
kaartlogo bevatten. Op die manier worden de visitekaartjes
elektronisch gearchiveerd.
28
Page 37

CardirisTM 4 – Gebruikershandleiding
Wijzig het uivoerformaat naar HTML.
Klik op de optie Veldnamen insluiten om de naam van elk
gegevensveld vóór de werkelijke gegevens toe te voegen.
Klik op de optie Beeld kaarten insluiten om het kaartbeeld te
bewaren in het HTML-bestand.
U moet altijd op de knop Voer uit klikken om de kaartjes te
exporteren.
U kunt een contactpersoon meerdere keren en in verschillende
formaten exporteren. Wijzig het uitvoerformaat en klik opnieuw op de
knop Voer uit.
Gebruik de optie iSync om uw contactpersonen automatisch te
synchroniseren op meerdere apparaten.
29
Page 38

Hoofdstuk 4 – Kaarten scannen
HERKENDE KAARTJES EXPORTEREN
Nadat u de visitekaartjes hebt gescand, kunnen ze worden
geëxporteerd. Ze kunnen worden verzonden naar databases,
contactbeheerprogramma's, PIM's (Personal information managers),
tekstverwerkers, werkbladen, enz.
Bewerking
Voordat u de kaartjes exporteert, moet u het uitvoerformaat
kiezen.
Exporteer alle kaartjes door op de knop Voer uit te klikken.
Of exporteer een selectie van kaartjes:
o Klik op een kaartje om het te selecteren.
o Selecteer het eerste kaartje en houd de Shift-toets
ingedrukt om een opeenvolgende reeks visitekaartjes te
selecteren.
o Selecteer het eerste kaartje en houd de Cmd-toets
ingedrukt om extra visitekaartjes te selecteren.
o Klik op de opdracht Voer geselecteerde kaarten uit in
het menu Actie.
U kunt herkende visitekaartjes ook onmiddellijk exporteren door hun
beeld van de kaartwerkbalk naar het bureaublad te slepen. Er wordt
"on the fly" een vCard-bestand gemaakt. Als u meerdere
contactpersonen hebt geselecteerd, wordt één vCard-bestand per
contactpersoon gemaakt.
30
Page 39

CardirisTM 4 – Gebruikershandleiding
Om contactpersonen op een Apple iPod te bewaren, gebruikt u de
PDA als externe harde schijf en sleept u de vCard-bestanden naar de
map Contactpersonen.
31
Page 40

Page 41

CardirisTM 4 – Gebruikershandleiding
HOOFDSTUK 5
EELDEN SCANNEN
B
BEELDEN SCANNEN EN BEWAREN
Klik op Voorkeuren in het menu Cardiris om de geschikte
scanmodus te selecteren.
Cardiris ondersteunt beelden in zwart-wit, grijswaarden en kleur.
Selecteer Beeld als het documenttype.
Ctrl-klik op een beeld in de kaartwerkbalk om het documenttype te
wijzigen.
Selecteer uw uitvoerdoel.
Cardiris ondersteunt de volgende afbeeldingsformaten: GIF, JPEG,
JPEG 2000, MacPaint, Photoshop, PICT, PNG, QuickTime, TIFF
33
Page 42

Hoofdstuk 5 – Beelden scannen
(niet-gecomprimeerd, packbits en Groep 3 gecomprimeerd), TIFF van
meerdere pagina's en Windows bitmap (BMP).
De optie Bestandsnaam en plaats vragen is standaard ingeschakeld.
De gebruiker wordt gevraagd de scans in externe bestanden te
bewaren.
Kies de doeltoepassing in het menu Uitvoeren naar.
De functie Uitvoeren naar biedt een directe verbinding tussen uw
scanner en de fotobewerkingstoepassingen van uw Mac OS. Wanneer
er geen doeltoepassing is geselecteerd, worden de beelden verzonden
naar de standaard Mac OS-toepassing Voorbeeld.
Klik op de knop Voer uit om uw scans te exporteren.
34
U kunt de gescande beelden onmiddellijk exporteren door ze van de
kaartwerkbalk naar het bureaublad te slepen. De JPEG-beelden
worden "on the fly" gemaakt.
Page 43

CardirisTM 4 – Gebruikershandleiding
HOOFDSTUK 6
AARTJES SCANNEN
K
MET BUTTON MANAGER
Met Button Manager kunt u visitekaartjes scannen en ze
onmiddellijk exporteren als beelden, zonder dat u de Cardirissoftware hoeft te gebruiken.
Bewerking
Selecteer het pictogram Button Manager in het Dock of in het
menu Programma's.
Button Manager en de scannerknoppen op de IRISCard Pro worden
uitgeschakeld wanneer de scanbron van Button Manager en de
scanbron van Cardiris zijn ingesteld op dezelfde scanner. Let op het
hangslot op het pictogram van Button Manager.
Zodra u Cardiris afsluit of zijn bron instelt op Bestand of een ander
scannertype, is Button Manager beschikbaar.
Ga naar Voorkeuren in het menu Button Manager om de
instellingen op te geven en de scanmodus die u wilt gebruiken, te
kiezen.
35
Page 44

Hoofdstuk 6 – Kaartjes scannen met Button Manager
Met de hulp van Button Manager kunt u kaartjes:
automatisch scannen wanneer de scanner een kaart detecteert,
of:
handmatig scannen met behulp van de scannerknoppen.
Voor elk van de twee scannerknoppen, kan een van de volgende
vier acties worden toegewezen:
het kaartje scannen en het beeld bewaren in de map IRISCard
(binnen de map Documenten);
Het beeld wordt bewaard als een JPEG-bestand.
het kaartje scannen en het beeld bewaren als bestand;
U wordt gevraagd het kaartbeeld te bewaren in één van de
gebruikelijke fotoweergavetoepassingen.
36
Page 45

CardirisTM 4 – Gebruikershandleiding
het kaartje scannen en verzenden naar Cardiris;
Het Cardiris-programma wordt automatisch geopend.
het kaartje scannen en via e-mail verzenden.
Een nieuw e-mailbericht dat het kaartbeeld bevat, wordt automatisch
geopend.
37
Page 46

Page 47

CardirisTM 4 – Gebruikershandleiding
HOOFDSTUK 7
EFERENTIE-INFORMATIE
R
HORIZONTALE KNOPPENBALK
Roteer
Standaard past Cardiris de automatische detectie van de
kaartoriëntatie toe.
U kunt de beelden ook handmatig roteren.
Bewerking
Klik op het pictogram Roteer om de geselecteerde kaartjes 90° naar
rechts, 90° naar links en 180° te draaien.
Na het roteren, wordt de herkenning automatisch opnieuw
uitgevoerd.
Snijd bij
Klik op het pictogram Snijd bij om gescande kaarten en beelden
handmatig bij te snijden: teken een kader rond het kaartbeeld en
klik op de knop Snijd bij.
39
Page 48

Hoofdstuk 7 – Referentie-informatie
Wanneer u handmatig bijsnijdt, wordt de herkenning opnieuw
uitgevoerd.
Vergrootglas
Klik op het Vergrootglas in de knoppenbalk en sleep de muis over
het kaartbeeld om het vergrootglas in te schakelen.
OF
Shift-klik op de muisknop om het vergrootglas weer te geven.
Tabblad Voorzijde - Achterzijde
Visitekaartjes bevatten vaak belangrijke aanvullende informatie op
de keerzijde, zoals persoonlijke mobiele telefoonnummers,
bedrijfslogo's, enz. Cardiris biedt daarom de mogelijkheid zowel de
voor- als achterzijde van een kaartje te scannen en die informatie
onder dezelfde contactpersoon te bewaren.
Bewerking
Selecteer het kaartje waarvan u de keerzijde wilt scannen door
erop te klikken.
Selecteer het tabblad Achterzijde in de knoppenbalk.
Het geselecteerde tabblad is in het donkergrijs gemarkeerd.
40
Page 49

CardirisTM 4 – Gebruikershandleiding
Klik op de knop Scan/Open beeld om de keerzijde te scannen.
De keerzijde van een kaartje wordt alleen gescand, niet herkend. U
kunt echter ook OCR d.m.v. slepen-en-neerzetten uitvoeren.
Zorg dat u op de knop Scan/Open beeld klikt om de keerzijde van
een kaart te scannen. Wanneer u op de knop Scan/Open en creëer in
de verticale knoppenbalk klikt, wordt de keerzijde gescand als een
nieuw visitekaartje.
Knop Scan/Open/Laad beeld
Visitekaartjes bevatten vaak belangrijke aanvullende informatie op
de keerzijde, zoals persoonlijke mobiele telefoonnummers,
bedrijfslogo's, enz. Cardiris biedt daarom de mogelijkheid zowel de
voor- als achterzijde van een kaartje te scannen en die informatie
onder dezelfde contactpersoon te bewaren.
Bewerking
Selecteer het kaartje waarvan u de keerzijde wilt scannen door
erop te klikken.
Selecteer het tabblad Achterzijde in het knoppenbalkmenu.
Het geselecteerde tabblad is in het donkergrijs gemarkeerd.
Klik op de knop Scan/Open beeld om de keerzijde te scannen.
41
Page 50

Hoofdstuk 7 – Referentie-informatie
De keerzijde van een kaartje wordt alleen gescand, niet herkend. U
kunt echter OCR d.m.v. slepen-en-neerzetten uitvoeren.
Zorg dat u op de knop Scan/Open beeld klikt om de keerzijde van
een kaart te scannen. Wanneer u op de knop Scan/Openen en creëer
in de verticale knoppenbalk klikt, wordt de keerzijde gescand als een
nieuw visitekaartje.
Opmerking: wanneer een IRISCard Anywhere 4 of IRIScan
Anywhere 2 scanner verbonden is met uw computer, of één van zijn
opslagapparaten ingevoerd is, wordt de knop Laad beeld
weergegeven in plaats van de knoppen Scan/Open beeld.
Knop Bewaar alles
Nadat u uw visitekaartjes hebt gescand, kunnen ze worden bewaard
in de Cardiris-database.
Bewerking
Klik op de knop Bewaar alles in de knoppenbalk om alle
gescande kaartjes in de Cardiris-database te bewaren.
OF
Klik op de opdracht Bewaar alle kaarten in het menu Archief.
Alle kaartjes worden bewaard en verzonden naar het adresboek van
Apple.
Wanneer een contactpersoon al bestaat in het adresboek, wordt u
gevraagd of u deze wilt vervangen.
42
Page 51

CardirisTM 4 – Gebruikershandleiding
De knop Bewaar alles en de opdracht Bewaar alle kaarten worden
uitgeschakeld wanneer u Beeld selecteert als documenttype.
U kunt ook een selectie van kaarten bewarenn.
U kunt de gescande kaartjes ook automatisch bewaren door de optie
Bewaar alle opgehaalde kaartjes automatisch in het adresboek in
het menu Voorkeuren te selecteren.
Knop Bewaar selectie
Nadat u uw visitekaartjes hebt gescand, kunnen ze worden bewaard
in de Cardiris-database.
Bewerking
Selecteer de kaartjes die u wilt bewaren door erop te klikken
terwijl u de ctrl-toets ingedrukt houdt.
Klik op de knop Bewaar selectie in de knoppenbalk om een
selectie van gescande kaartjes te bewaren in de Cardirisdatabase.
OF
Klik op de opdracht Bewaar geselecteerde kaarten in het menu
Archief.
De selectie kaartjes wordt bewaard en verzonden naar het adresboek
van Apple.
Wanneer een contactpersoon al bestaat in het adresboek, wordt u
gevraagd of u deze wilt vervangen.
43
Page 52

Hoofdstuk 7 – Referentie-informatie
De knop Bewaar selectie en de opdracht Bewaar geselecteerde
kaarten worden uitgeschakeld wanneer u Beeld selecteert als
documenttype.
Pas aan
Met de knop Pas aan kunt u de stijl van de knoppenbalk bepalen. U
kunt knoppen toevoegen en verwijderen, hun locatie op de
knoppenbalk wijzigen en de knopstijl bepalen.
Bewerking
Klik op de knop Pas aan.
Voeg knoppen toe aan de knoppenbalk door ze te selecteren in
de knoppenlijst en ze naar de knoppenbalk te slepen.
Verwijder knoppen uit de knoppenbalk door ze naar de
knoppenlijst te slepen.
U kunt ook het uiterlijk van de knoppenbalk bepalen: Kies om
Symbolen en tekst, Alleen symbolen of Alleen tekst weer te
geven.
44
Page 53

CardirisTM 4 – Gebruikershandleiding
VERTICALE KNOPPENBALK
Scan en creëer - Open en creëer
Afhankelijk van de invoerbron, worden de knoppen Scan en creëer
of Open en creëer weergegeven in de interface.
Scan en creëer
De knop Scan en creëer wordt weergegeven wanneer de bron is
ingesteld op een scanner.
Selecteer het documenttype waarin u het kaartje wilt scannen.
Klik op de knop Scan en creëer om kaartjes te scannen.
Opmerking: als u het documenttype Visitekaartjes hebt gekozen,
moet u de kaartstijl selecteren voordat u het scannen start. De
herkenning verloopt automatisch.
Open en creëer
De knop Open en creëer wordt weergegeven wanneer de bron is
ingesteld op Bestand.
45
Page 54

Hoofdstuk 7 – Referentie-informatie
Selecteer het documenttype waarin u het vooraf gescande
bestand wilt openen.
Opmerking: als u het documenttype Visitekaartje hebt gekozen, moet
u de kaartstijl selecteren voordat u het scannen start. De herkenning
verloopt automatisch.
Cardiris zorgt ervoor dat alle gescande visitekaartjes automatisch
worden rechtgezet en bijgesneden.
Cardiris opent beelden in zwart-wit, grijswaarden en kleur.
Cardiris ondersteunt de volgende afbeeldingsformaten: GIF, JPEG,
JPEG 2000, MacPaint, Photoshop, PNG, QuickTime, TIFF (nietgecomprimeerd, packbits en Groep 3 gecomprimeerd), TIFF van
meerdere pagina's en Windows bitmap (BMP).
Laad en creëer
Wanneer een IRISCard Anywhere 4 of IRIScan Anywhe re 2
scanner verbonden is met uw computer or één van zijn
opslagapparaten ingevoerd is in uw computer, wordt de knop Laad
& creëer weergegeven in de interface.
Klik op de knop Laad en creëer om uw IRISCard/IRIScan
Anywhere afbeeldingen te laden.
46
Page 55

CardirisTM 4 – Gebruikershandleiding
Scannertype - Bestand
Afhankelijk van de broninvoer, wordt het scannerpictogram of het
bestandspictogram weergegeven in de knoppenbalk.
Scanner
Selecteer uw scannermodel - de scanner moet aangesloten zijn op
uw computer en gereed zijn voor gebruik.
Bestand
Wanneer u Bestand selecteert als invoerbron, kunt u met de knop
Open en creëer vooraf gescande kaartjes openen.
Documenttype - Visitekaartjes
Voordat u begint met het scannen van kaartjes, moet u eerst het
documenttype selecteren.
Kaartjes kunnen worden gescand als Visitekaartjes of als Beeld.
Wanneer u kaartjes scant als Visitekaartjes, worden de gegevens
op de kaartjes herkend en toegewezen aan de voorziene
gegevensvelden.
Bewerking
Klik op het pictogram van het documenttype om het te
selecteren.
47
Page 56

Hoofdstuk 7 – Referentie-informatie
Opmerking: het documenttype is standaard ingesteld op
Visitekaartjes.
Het documenttype van een gescande kaart wijzigen: Ctrl-klik op
het kaartje en selecteer het andere documenttype.
Opmerking: als u een flatbedscanner gebruikt, kunt u meerdere
kaartjes tegelijk scannen op de flatbed en ze door de software laten
opsplitsen. De achtergrond moet zwart zijn als u wilt dat Cardiris de
verschillende visitekaartjes ophaalt.
Documenttype - Beeld
Voordat u begint met het scannen van kaartjes, moet u eerst het
documenttype selecteren.
Kaartjes kunnen worden gescand als Visitekaartjes of als Beeld.
Wanneer u kaartjes scant als Beelden, worden de gegevens op de
kaart niet herkend, maar wordt het kaartbeeld geopend in Cardiris.
Bewerking
Klik op het pictogram van het documenttype om het te
selecteren.
Opmerking: het documenttype is standaard ingesteld op
Visitekaartjes.
Het documenttype van een gescande kaart wijzigen: Ctrl-klik
op het kaartje en selecteer het andere documenttype.
Cardiris ondersteunt beelden in zwart-wit, grijswaarden en kleur.
Cardiris ondersteunt ook de volgende afbeeldingsformaten: GIF,
JPEG, JPEG 2000, MacPaint, Photoshop, PICT, PNG, QuickTime,
48
Page 57

CardirisTM 4 – Gebruikershandleiding
TIFF (niet-gecomprimeerd, packbits en Groep 3 gecomprimeerd),
TIFF van meerdere pagina's en Windows bitmap (BMP).
De gescande beelden kunnen worden uitgevoerd naar de
fotobewerkingstoepassingen van het Mac OS.
Kaartstijl
De stijl en opmaak van visitekaartjes, verschilt afhankelijk van het
land. U moet eerst de kaartstijl opgeven zodat Cardiris de
gegevens op een kaartje kan herkennen.
Bewerking
Klik op het pictogram van de wereldbol om de kaartstijl in te
stellen.
Afhankelijk van het land dat u selecteert, weet Cardiris welke taal
moet worden herkend.
Het pictogram van de wereldbol wordt uitgeschakeld wanneer het
documenttype Beeld is ingesteld.
Sommige kaartstijlen kunnen overeenkomen met meerdere talen.
Canada heeft twee officiële talen, terwijl Zwitserland en België er drie
hebben. Cardiris detecteert automatisch de geselecteerde taal.
Uitvoerformaat - Kaartjes
Voordat herkende kaartjes kunnen worden geëxporteerd, moet hun
uitvoerformaat worden opgegeven.
49
Page 58

Hoofdstuk 7 – Referentie-informatie
De visitekaartjes kunnen worden bewaard in drie verschillende
uitvoerformaten: als vCard-bestanden, Unicode-bestanden en
HTML-bestanden.
vCard-bestanden
Het uitvoerformaat is standaard ingesteld op vCard-bestanden.
vCard-bestanden kunnen ook vlot worden geïmporteerd in elke
vCard-compatibele toepassing, zoals Microsoft Entourage.
Selecteer de optie Zenden naar – Voeg toepassing toe om de
doeltoepassingen die niet vooraf werden geprogrammeerd, te
definiëren.
Gebruik deze optie bijvoorbeeld om contactpersonen naar uw emailsoftware te verzenden. Er wordt een nieuw e-mailbericht geopend
en het vCard-bestand wordt toegevoegd als bijlage.
Gescande kaartjes kunnen ook onmiddellijk worden geëxporteerd
door bewerkingen met slepen-en-neerzetten. Per kaartje wordt één
vCard-bestand gemaakt op het bureaublad. Dubbelklik op het vCardbestand om de contactpersonen toe te voegen aan het adresboek van
Apple.
Unicode-bestanden
Een zeer praktische doeltoepassing voor unicode-bestanden is
Microsoft Excel. De verschillende gegevensvelden van Cardiris
worden geconverteerd in kolommen die de juiste informatie over
uw contactpersonen bevatten.
Wijzig het uitvoerformaat naar Unicode om contactpersonen te
bewaren als een gestructureerd tekstbestand.
50
Page 59

CardirisTM 4 – Gebruikershandleiding
Selecteer het geschikte veldscheidingsteken om de
verschillende databasevelden te scheiden.
Klik op de optie Veldnamen insluiten om de naam van elk
gegevensveld vóór de werkelijke gegevens toe te voegen.
HTML-bestanden
Door gescande kaartjes naar HTML-bestanden te exporteren, kunt
u gegevensbladen maken die zowel de herkende gegevens als het
kaartlogo bevatten. Op die manier worden de visitekaartjes
elektronisch gearchiveerd.
51
Page 60

Hoofdstuk 7 – Referentie-informatie
Wijzig het uitvoerformaat naar HTML.
Klik op de optie Veldnamen insluiten om de naam van elk
gegevensveld vóór de werkelijke gegevens toe te voegen.
Klik op de optie Beeld kaarten insluiten om het kaartbeeld te
bewaren in het HTML-bestand.
U moet altijd op de knop Voer uit klikken om de kaartjes te
exporteren.
U kunt contactpersoon meerdere keren en in verschillende formaten
exporteren. Wijzig het uitvoerformaat en klik opnieuw op de knop
Voer uit.
Gebruik de optie iSync om uw contactpersonen automatisch te
synchroniseren op meerdere apparaten.
Uitvoerformaat - Beeld
Voordat beelden kunnen worden geëxporteerd, moet hun
uitvoerformaat worden opgegeven.
Bewerking
Klik op het pictogram Uitvoerformaat om het uitvoerformaat te
selecteren.
Opmerking: het uitvoerformaat is standaard ingesteld op Tiff.
52
Page 61

CardirisTM 4 – Gebruikershandleiding
De optie Bestandsnaam en plaats vragen is standaard
ingeschakeld. De gebruiker wordt gevraagd de scans in externe
bestanden te bewaren.
De functie Uitvoeren naar biedt een directe verbinding tussen
uw scanner en de fotobewerkingstoepassingen van uw Mac OS.
Wanneer er geen doeltoepassing is geselecteerd, worden de
beelden verzonden naar de standaard Mac OS-toepassing
Voorbeeld.
Cardiris ondersteunt de volgende afbeeldingsformaten: GIF, JPEG,
JPEG 2000, MacPaint, Photoshop, PICT, PNG, QuickTime, TIFF
(niet-gecomprimeerd, packbits en Groep 3 gecomprimeerd), TIFF
van meerdere pagina's en Windows bitmap (BMP).
Exporteren - Kaartjes
Nadat u de visitekaartjes hebt gescand, kunnen ze worden
geëxporteerd.
Kies eerst het uitvoerformaat dat u wilt gebruiken en klik
vervolgens op Voer uit.
Alle kaartjes worden verzonden naar de toepassing van uw keuze.
53
Page 62

Hoofdstuk 7 – Referentie-informatie
Als u slechts een selectie van kaartjes moet exporteren, klikt u op
de knop Voer geselecteerde kaarten uit in het menu Actie.
U kunt hun beeld ook slepen van de kaartwerkbalk naar het
bureaublad. Per contactpersoon wordt "on the fly" een vCardbestand gemaakt.
Exporteren - Beeld
Nadat u de kaartbeelden hebt gescand, kunnen ze worden
geëxporteerd.
Kies eerst het uitvoerformaat en klik vervolgens op de knop Voer
uit.
Alle kaartbeelden worden verzonden naar de toepassing van uw
keuze.
Als u slechts een selectie van kaartjes moet exporteren, klikt u op
de knop Voer geselecteerde kaarten uit in het menu Actie.
U kunt hun beeld ook slepen van de kaartwerkbalk naar het
bureaublad. Per contactpersoon wordt "on the fly" een JPEGbestand gemaakt.
Adresboek
Kaartjes die in de Cardiris-database zijn bewaard, zijn ook bewaard
in het adresboek van Apple. Beide toepassingen zijn eigenlijk
dezelfde.
54
Page 63

CardirisTM 4 – Gebruikershandleiding
Bewerking
Klik op de knop Bewaar alles of Bewaar selectie om de
gescande kaartjes in de database op te slaan.
U kunt ook de opdracht Bewaar alle kaarten of Bewaar
geselecteerde kaarten in het menu Archief gebruiken.
Wanneer een contactpersoon al bestaat in het adresboek, wordt u
gevraagd of u deze wilt vervangen.
U kunt kaarten ook automatisch bewaren in het adresboek.
Bewerking
Open het menu Cardiris en klik op Voorkeuren.
Selecteer de optie Bewaar alle opgehaalde kaarten
automatisch in het adresboek.
Wanneer u talrijke reeksen kaartjes scant, kunt u een nieuwe groep
contactpersonen maken voor elke serie.
Bewerking
Ga naar het menu Archief en klik op Nieuwe groep.
Ctrl-klik op de groep om de naam te wijzigen.
55
Page 64
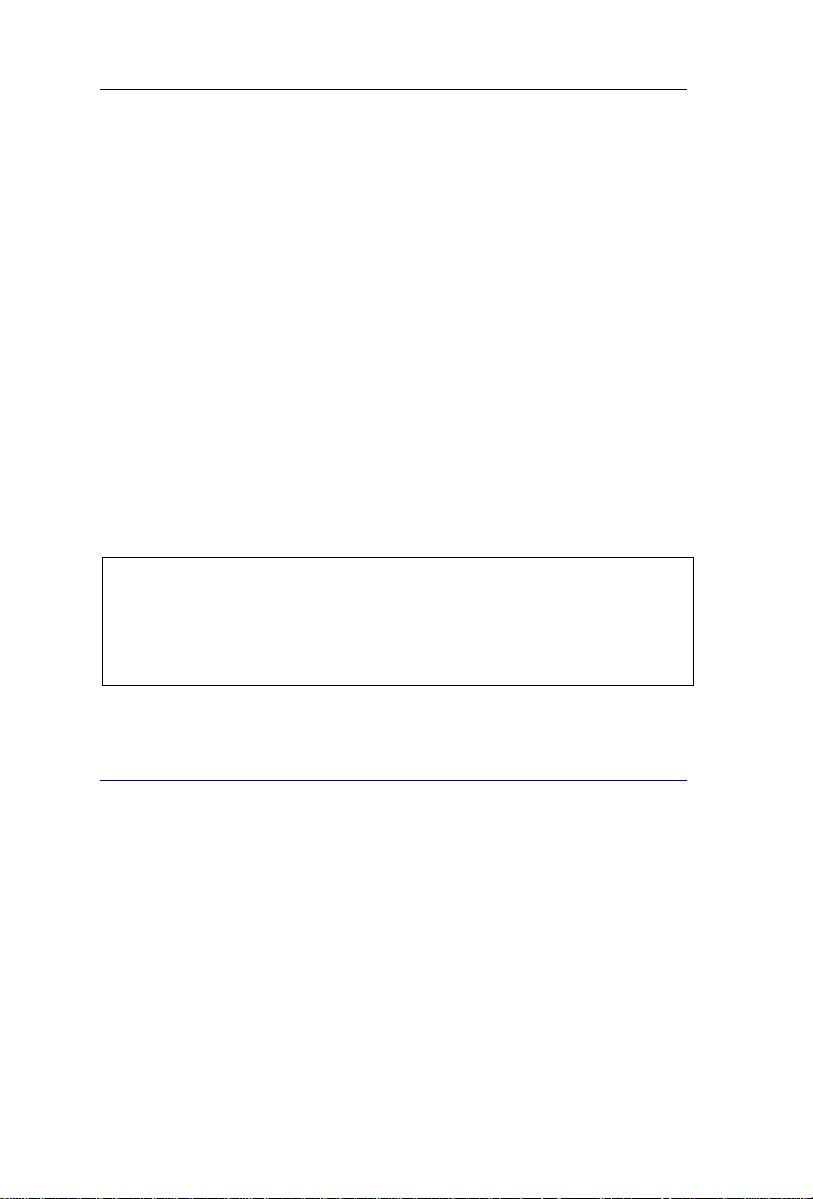
Hoofdstuk 7 – Referentie-informatie
Selecteer de groep waarin u uw contactpersonen wilt bewaren en
klik op Bewaar Alles of Bewaar Selectie.
U kunt ook automatisch een nieuwe adresboekgroep maken.
Bewerking
Open het menu Cardiris en klik op Voorkeuren.
Selecteer de optie Creëer een nieuwe adresboekgroep
wanneer u kaartjes bewaart.
Er wordt een nieuwe groep gemaakt waarbij de huidige datum
als naam wordt gebruikt.
Via het zoekvenster kunt u contactpersonen zoeken in de database.
U kunt contactpersonen of volledige groepen verwijderen door hun
afbeelding naar het prullenmandpictogram van het programma te slepen.
Synchroniseer de contactpersonen in het adresboek met iSync.
KAARTWERKBALK
Kaarten selecteren
Het huidige kaartje is gemarkeerd.
Klik op een kaartje om het te selecteren.
Selecteer het documenttype van het geselecteerde kaartje. U
kunt kiezen tussen Visitekaartje en Beeld.
56
Page 65

CardirisTM 4 – Gebruikershandleiding
Selecteer het eerste kaartje en houd de Shift-toets ingedrukt om
een opeenvolgende reeks visitekaartjes te selecteren.
Selecteer het eerste kaartje en houd de Cmd-toets ingedrukt om
extra visitekaartjes te selecteren.
Gebruik de opdracht Selecteer alles om alle kaarten te
selecteren.
U kunt de geselecteerde kaarten tegelijk verwijderen, verplaatsen,
draaien en exporteren.
U kunt de herkenning opnieuw uitvoeren voor de geselecteerde
kaartjes.
Het documenttype wijzigen
U kunt het documenttype van de geselecteerde kaartjes simultaan
wijzigen.
Ctrl-klik op de geselecteerde kaartjes en selecteer het andere
documenttype.
De kaartstijl wijzigen
U kunt de kaartstijl van de geselecteerde kaartjes simultaan
wijzigen.
Ctrl-klik op de geselecteerde kaartjes en selecteer een ander land.
57
Page 66

Hoofdstuk 7 – Referentie-informatie
De herkenning wordt opnieuw uitgevoerd voor de selectie van
kaartjes.
Bladeren door de kaartjes
Klik op de pijl omhoog en pijl omlaag om respectievelijk naar het
vorige en volgende kaartje te gaan.
Klik op Home en End om respectievelijk naar het eerste en laatste
kaartje te gaan.
U kunt de geselecteerde kaartjes onmiddellijk exporteren door hun
beeld van de kaartwerkbalk naar het bureaublad te slepen. Per
contactpersoon wordt "on the fly" een vCard-bestand gemaakt.
Sleep kaartjes naar een andere locatie in de kaartwerkbalk als u de
volgorde van de kaartjes moet wijzigen.
Kaartjes verwijderen
Om een of meerdere kaartjes te verwijderen, sleept u hun beeld naar
de prullenmand van Cardiris.
OF
Ctrl-click op één of meerdere kaartjes en selecteer Verwijder
beeld om alleen het kaartbeeld te verwijderen.
58
Page 67

CardirisTM 4 – Gebruikershandleiding
TOEPASSINGSVENSTER
Beeld
Het kaartbeeld van het geselecteerde kaartje wordt weergegeven in
het beeldvenster.
Standaard snijdt Cardiris het gescande kaartje automatisch bij. U
kunt echter ook handmatig bijsnijden via de knop Snijd bij.
Gebruik bewerkingen met slepen-en-neerzetten om informatie naar
specifieke gegevensbestanden te verplaatsen.
Gebruik de knop Roteer om het kaartbeeld te draaien.
Gebruik het Vergrootglas om delen van het kaartje te vergroten.
Gebruik het tabblad Achterzijde om de keerzijde van het kaartje
weer te geven of te scannen.
Om het kaartbeeld te verwijderen, gebruikt u ctrl-klik op de kaart
in de kaartwerkbalk en selecteert u Verwijder beeld.
59
Page 68

Hoofdstuk 7 – Referentie-informatie
Statusbalk
Voortgangsinfo
De statusbalk toont de systeemvoortgang.
Beeldinfo
Toont het beeldformaat (in afbeeldingspixels en in KB), het
beeldtype (bitdiepte) en de beeldresolutie van het huidige beeld.
Knopinfo
Houd uw muisaanwijzer op een knop: de statusbalk toont zijn
knopinfo.
Gegevensvelden
De herkende informatie wordt verzonden naar de overeenkomende
gegevensvelden.
Niet-herkende tekens worden voorgesteld door een tilde.
60
Page 69

CardirisTM 4 – Gebruikershandleiding
Alle gegevens die het OCR-proces niet kan toewijzen aan een
specifiek veld, worden in het veld Notities geplaatst.
U kunt ook persoonlijke opmerkingen toevoegen aan het veld
Notities.
De informatie in de gegevensvelden kan worden bewerkt door
middel van tekstbewerking en bewerken met slepen-en-
neerzetten. Bewerkingen met slepen-en-neerzetten zijn vooral
nuttig wanneer er gemengde gegevens in het veld Notities zijn
geplaatst en naar andere velden moeten worden overgedragen:
Om gegevens naar een ander veld te verplaatsen, selecteert u de
gegevens met de muis en sleept u deze naar het doelveld.
Bewerkingen met slepen-en-neerzetten voegen gegevens toe aan
een veld op de geselecteerde cursorpositie. De gegevens van het
doelveld worden niet gewist.
Opmerking: wanneer de tekstcursor in een databaseveld is geplaatst,
selecteert de opdracht Selecteer alles alle tekst in dat veld. Normaal
selecteert deze opdracht alle kaarten.
Fotoveld
Naast de tekstinformatie over uw contactpersonen, biedt Cardiris u
de mogelijkheid hun foto op te nemen.
Bewerking
Selecteer het kaartje waaraan u een foto wilt toevoegen in de
kaartwerkbalk.
Klik op het fotogebied.
61
Page 70

Hoofdstuk 7 – Referentie-informatie
Klik op de knop Scan beeld.
MENU CARDIRIS
Over Cardiris
Toont het opstartscherm met de copyrightinformatie van Cardiris.
Klik om het te laten verdwijnen of klik op www.irislink.com om
naar de startpagina van I.R.I.S. te gaan.
Voorkeuren
Scanner
Selecteer uw scannermodel - de scanner moet aangesloten zijn
op uw computer en gereed zijn voor gebruik.
Cardiris ondersteunt bijna elke visitekaartjesscanner,
flatbedscanner en alles-in-één MFP-scanners (Multifunctional
Peripheral = multifunctioneel randapparaat). Cardiris is Twain-
compatibel.
In het ReadMe-bestand vindt u informatie over de
scannerinstelling. Raadpleeg dit bestand als u problemen met uw
scanner ondervindt en raadpleeg de hardwaredocumentatie die
bij de scanner is geleverd.
Om vooraf gescande visitekaartjes te openen, selecteert u de
optie Bestand.
62
Page 71

CardirisTM 4 – Gebruikershandleiding
Scanresolutie
De resolutie kan worden ingesteld op 300, 400 en 600 dpi. Wij
raden u aan een scanresolutie van 400 dpi te gebruiken om
visitekaartjes met succes te lezen.
Dit is niet de standaard scanresolutie van een Twain-scanner.
Kalibreren
Plaats het kalibratievel en klik op de knop Kalibreer om de scanner
te kalibreren.
Opmaak
U kunt kiezen voor een automatisch of aangepast scanformaat, of
u kunt kiezen voor het visitekaartjesformaat waarin de
scanafmetingen worden ingesteld op 8,89 cm x 5,08 cm.
Wanneer u de I.R.I.S. visitekaartjesscanners IRISCard Pro 4 of
IRISCard Mini gebruikt, is het aanbevolen het automatische
formaat te gebruiken. Cardiris gebruikt het automatisch bijsnijden
om het gescande oppervlak te beperken tot het visitekaartje. De
witte ruimte rond het visitekaartje wordt automatisch gewist om de
kleinst mogelijke beelden die optimaal leesbaar zijn, te verkrijgen.
Selecteer het aangepaste formaat wanneer u vooraf gescande
beelden scant. Het automatisch rechtzetten wordt hier niet
toegepast.
63
Page 72

Hoofdstuk 7 – Referentie-informatie
Kleurmodus
Cardiris ondersteunt beelden in zwart-wit, grijswaarden en kleur.
Scaninstellingen van de IRISCard Pro 4 en IRISCard Mini
Selecteer een scanresolutie van 400 dpi.
Selecteer het formaat Automatisch. Het bijsnijden van het
kaartbeeld wordt automatisch toegepast.
De software vraagt u de IRISCard Pro 4 en IRISCard Mini te
kalibreren wanneer u het product voor de eerste keer gebruikt. Plaats
de witte kalibratiekaart die bij uw visitekaartjesscanner is geleverd en
volg de instructies op het scherm.
Scaninstellingen van andere scannermodellen
De scannerinstellingen - kleurmodus, resolutie, paginaformaat en oriëntatie, helderheid en contrast - worden ingesteld binnen de
Twain-module.
Overige opties
De optie Gebruikersinterface met geschuurd metaal is
standaard geselecteerd. Schakel de optie uit om een witte
gebruikersinterface te maken.
Dezelfde letterkast wordt standaard toegepast op de herkende
velden.
U kunt alle opgehaalde kaartjes automatisch bewaren in het
adresboek door op de overeenkomende optie te klikken.
Het menu Voorkeuren biedt u de mogelijkheid een nieuwe
adresboekgroep te maken wanneer u kaartjes bewaart.
Klik op de optie iSync om adressen op al uw Mac-apparaten te
synchroniseren.
64
Page 73

CardirisTM 4 – Gebruikershandleiding
Het menu Voorkeuren biedt u de mogelijkheid om bestanden te
verwijderen die vanaf de IRISCard-map zijn bewaard in het
adresboek.
Stop Cardiris
Sluit de Cardiris-software af.
MENU ARCHIEF
Via het menu Archief kunt u nieuwe visitekaartjes scannen en
vooraf gescande kaartjes openen.
Nieuwe kaart
Deze opdracht voegt een nieuw naamloos kaartje toe aan de
kaartwerkbalk.
U bent gereed om een nieuwe reeks visitekaartjes te scannen of te
openen.
Nieuwe groep
Deze opdracht voegt een nieuwe adresboekgroep toe aan de lijst
met contactpersonen.
Ctrl-klik op de nieuwe groep om de naam te wijzigen.
65
Page 74

Hoofdstuk 7 – Referentie-informatie
Scan/Open/Laad en creëer nieuwe kaartjes
Afhankelijk van de invoerbron (scanner of bestand), wordt de
opdracht Scan en creëer nieuwe kaartjes of Open en creëer
nieuwe kaartjes weergegeven.
Scan en creëer nieuwe kaartjes scant nieuwe visitekaartjes.
Open en creëer nieuwe kaartjes opent beelden van vooraf
gescande visitekaartjes in zwart-wit, grijswaarden en kleur.
Laad en creëer nieuwe kaartjes opent afbeeldingen uit uw
IRIScan Anywhere 2 of IRISCard Anywhere 4 scanner.
Bewaar alle kaarten
Deze opdracht bewaart alle kaartjes in de Cardiris-database.
Bewaar geselecteerde kaarten
Deze opdracht bewaart een selectie van kaartjes in de Cardirisdatabase.
MENU WIJZIG
Deze opdrachten hebben hoofdzakelijk betrekking op de
tekstbewerking in de databasevelden.
Tekstbewerking
De opdracht Herstel maakt de bewerkingen Knippen, Kopiëren,
Plakken, Wissen en Bijsnijden ongedaan.
66
Page 75

CardirisTM 4 – Gebruikershandleiding
De opdracht Knip draagt de geselecteerde gegevens over naar
het klembord.
De opdracht Kopieer kopieert de geselecteerde gegevens naar
het klembord.
De opdracht Plak voegt de gegevens van het klembord in. De opdracht Wis wist de geselecteerde gegevens. De opdracht Verwijder uit groep verwijdert het geselecteerde
kaartje uit de databasegroep. De opdracht Selecteer alles selecteert alle tekst in het huidige
gegevensveld.
MENU INSTELLING
Documenttype - Visitekaartjes
Voordat u begint met het scannen van kaartjes, moet u eerst het
documenttype selecteren.
Kaartjes kunnen worden gescand als Visitekaartjes of als Beeld.
Bewerking
Ga naar het menu Instelling, klik op Documenttype en selecteer
Visitekaartjes.
Alleen wanneer het documenttype Visitekaartjes is geselecteerd,
worden de gegevens op de kaart herkend en toegewezen aan de juiste
gegevensvelden.
Opmerking: het documenttype is standaard ingesteld op
Visitekaartjes.
67
Page 76

Hoofdstuk 7 – Referentie-informatie
Het documenttype van een gescande kaart wijzigen: Ctrl-klik op
de het kaartje en selecteer Beeld als documenttype.
Opmerking: als u een flatbedscanner gebruikt, kunt u meerdere
kaartjes tegelijk scannen op de flatbed en ze door de software laten
opsplitsen. De achtergrond moet zwart zijn als u wilt dat Cardiris de
verschillende visitekaartjes ophaalt.
Documenttype - Beeld
Voordat u begint met het scannen van kaartjes, moet u eerst het
documenttype selecteren.
Kaartjes kunnen worden gescand als Visitekaartjes of als Beeld.
Wanneer u kaartjes scant als Beelden, worden de gegevens op de
kaart niet herkend, maar wordt het kaartbeeld geopend in Cardiris.
Bewerking
Ga naar het menu Instelling, klik op Documenttype en selecteer
Beeld.
Het documenttype van een gescande kaart wijzigen: Ctrl-klik op
de het kaartje in de kaartwerkbalk en selecteer Visitekaartjes als
documenttype.
Cardiris ondersteunt beelden in zwart-wit, grijswaarden en kleur.
De volgende afbeeldingsformaten worden ondersteund door
Cardiris: GIF, JPEG, JPEG 2000, MacPaint, Photoshop, PICT,
PNG, QuickTime, TIFF (niet-gecomprimeerd, packbits en Groep 3
gecomprimeerd), TIFF van meerdere pagina's en Windows bitmap
(BMP).
De gescande beelden kunnen worden uitgevoerd naar de
fotobewerkingstoepassingen van Mac OS.
68
Page 77

CardirisTM 4 – Gebruikershandleiding
Land
De stijl en opmaak van visitekaartjes, verschilt afhankelijk van het
land. U moet eerst de kaartstijl opgeven zodat Cardiris de
gegevens op een kaartje kan herkennen.
Bewerking
Klik op de opdracht Land om de kaartstijl in te stellen.
Afhankelijk van het land dat u selecteert, weet Cardiris welke taal
moet worden herkend.
De functie Land is uitgeschakeld wanneer het documenttype Beeld is
ingesteld.
Sommige kaartstijlen kunnen overeenkomen met meerdere talen.
Canada heeft twee officiële talen, terwijl Zwitserland en België er drie
hebben. Cardiris detecteert automatisch de geselecteerde taal.
69
Page 78

Hoofdstuk 7 – Referentie-informatie
Uitvoerformaat
Voordat herkende kaartjes kunnen worden geëxporteerd, moet hun
uitvoerformaat worden opgegeven.
Uitvoerformaat – Visitekaartjes
De visitekaartjes kunnen worden opgeslagen in drie verschillende
uitvoerformaten: als vCard-bestanden, Unicode-bestanden en
HTML-bestanden.
vCard-bestanden
Het uitvoerformaat is standaard ingesteld op vCard-bestanden.
vCard-bestanden kunnen ook vlot worden geïmporteerd in elke
vCard-compatibele toepassing, zoals Microsoft Entourage.
Selecteer de optie Zenden naar - Toepassing toevoegen om de
doeltoepassingen die niet vooraf werden geprogrammeerd, te
definiëren.
Gebruik deze optie bijvoorbeeld om contactpersonen naar uw emailsoftware te verzenden. Er wordt een nieuw e-mailbericht geopend
en het vCard-bestand wordt toegevoegd als bijlage.
Gescande kaartjes kunnen ook onmiddellijk worden geëxporteerd
door bewerkingen met slepen-en-neerzetten. Per kaartje wordt één
vCard-bestand gemaakt op het bureaublad. Dubbelklik op het vCardbestand om de contactpersonen toe te voegen aan het adresboek van
Apple.
70
Page 79
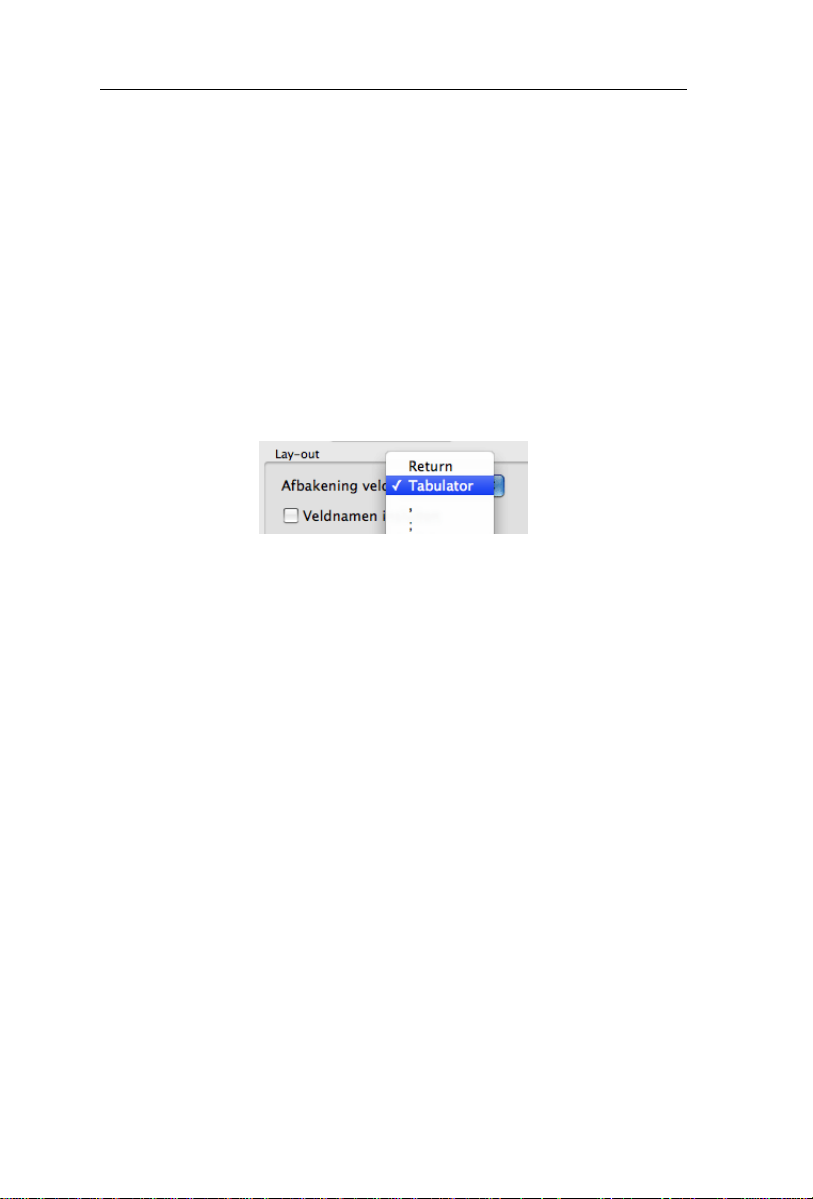
CardirisTM 4 – Gebruikershandleiding
Unicode-bestanden
Een zeer praktische doeltoepassing voor unicode-bestanden is
Microsoft Excel. De verschillende gegevensvelden van Cardiris
worden geconverteerd in kolommen die de juiste informatie over
uw contactpersonen bevatten.
Wijzig het uitvoerformaat naar Unicode om contactpersonen op
te slaan als een gestructureerd tekstbestand.
Selecteer het geschikte veldscheidingsteken om de
verschillende databasevelden te scheiden.
Klik op de optie Veldnamen insluiten om de naam van elk
gegevensveld vóór de werkelijke gegevens toe te voegen.
HTML-bestanden
Door gescande kaartjes naar HTML-bestanden te exporteren, kunt
u gegevensbladen maken die zowel de herkende gegevens als het
kaartlogo bevatten. Op die manier worden de visitekaartjes
elektronisch gearchiveerd.
71
Page 80

Hoofdstuk 7 – Referentie-informatie
Wijzig de uitvoerindeling naar HTML.
Klik op de optie Veldnamen insluiten om de naam van elk
gegevensveld vóór de werkelijke gegevens toe te voegen.
Klik op de optie Beeld kaarten insluiten om het kaartbeeld te
bewaren in het HTML-bestand.
U moet altijd op de knop Voer uit klikken om de kaartjes te
exporteren.
U kunt contactpersoon meerdere keren en in verschillende formaten
exporteren. Wijzig het uitvoerformaat en klik opnieuw op de knop
Voer uit.
Gebruik de optie iSync om uw contactpersonen automatisch te
synchroniseren op meerdere apparaten.
72
Page 81

CardirisTM 4 – Gebruikershandleiding
Uitvoerformaat - Beelden
Selecteer het uitvoerdoel.
De optie Bestandsnaam en plaats vragen is standaard
ingeschakeld. De gebruiker wordt gevraagd de scans in externe
bestanden op te slaan.
Kies de doeltoepassing in het menu Uitvoeren naar.
De functie Uitvoeren naar biedt een directe verbinding tussen
uw scanner en de fotobewerkingstoepassingen van uw Mac OS.
Wanneer er geen doeltoepassing is geselecteerd, worden de
beelden verzonden naar de standaard Mac OS-toepassing
Voorbeeld.
Cardiris ondersteunt de volgende afbeeldingsformaten: GIF, JPEG,
JPEG 2000, MacPaint, Photoshop, PICT, PNG, QuickTime, TIFF
73
Page 82

Hoofdstuk 7 – Referentie-informatie
(niet-gecomprimeerd, packbits en Groep 3 gecomprimeerd), TIFF
van meerdere pagina's en Windows bitmap-afbeeldingen (BMP).
U moet altijd op de knop Voer uit klikken om de kaartjes te
exporteren.
U kunt een contactpersoon meerdere keren en in verschillende
formaten exporteren. Wijzig het uitvoerformaat en klik opnieuw op
de knop Voer uit.
Kaartoriëntatie detecteren
Standaard detecteert Cardiris automatisch de kaartoriëntatie en
draait het beeld wanneer dat nodig is.
De optie Kaartoriëntatie bepaalt of kaarten die in een hoek van
90°, 180° of 270° zijn gescand, automatisch naar links, naar rechts
of ondersteboven worden gedraaid voordat de herkenning wordt
gestart.
De detectie van de kaartoriëntatie kan echter enige tijd duren. Laat
deze optie uitgeschakeld wanneer u niet zeker bent of het beeld
moet worden gedraaid.
De automatische kaartoriëntatie uitschakelen:
Ga naar het menu Instelling
Schakel de optie Kaartoriëntatie detecteren uit
Gebruik de handmatige rotatieknop als u nog steeds een beeld wilt
draaien.
74
Page 83

CardirisTM 4 – Gebruikershandleiding
Automatische notitie
Met de functie Automatische notitie kunt u opmerkingen
toevoegen aan reeksen visitekaartjes.
Bewerking
Ga naar het menu Instelling.
Klik op de optie Automatische notitie.
U kunt de huidige datum of uw persoonlijke notitie toevoegen aan
de visitekaartjes.
U kunt maximaal 250 tekens invoeren.
De notitie wordt toegevoegd aan het veld Notities van elk kaartje
dat u scant.
MENU BEKIJK
Achterzijde - Voorzijde
Met de opdracht Achterzijde - Voorzijde worden de visitekaartjes
omgedraaid en kunt u de andere zijde van een kaartje scannen of
weergeven.
75
Page 84

Hoofdstuk 7 – Referentie-informatie
Deze opdracht is uitgeschakeld wanneer het documenttype Beeld is
geselecteerd.
Roteren
Met de opdracht Roteer kunt u geselecteerde kaartjes 90° naar
rechts, 90° naar links en 180° draaien.
Standaard detecteert Cardiris automatisch de kaartoriëntatie.
Bijsnijden
Met de opdracht Snijd bij kunt u gescande kaarten en beelden
handmatig bijsnijden: teken een kader rond het kaartbeeld en klik
op de opdracht Snijd bij.
Wanneer u handmatig bijsnijdt, wordt de herkenning opnieuw
uitgevoerd.
Terugkeren
Met de opdracht Keer terug kunt u het bijsnijden ongedaan maken.
Vergrootglas
Klik op het Vergrootglas en sleep de muis over het kaartbeeld om
het vergrootglas in te schakelen.
OF
Shift-klik op de muisknop om het vergrootglas weer te geven.
76
Page 85
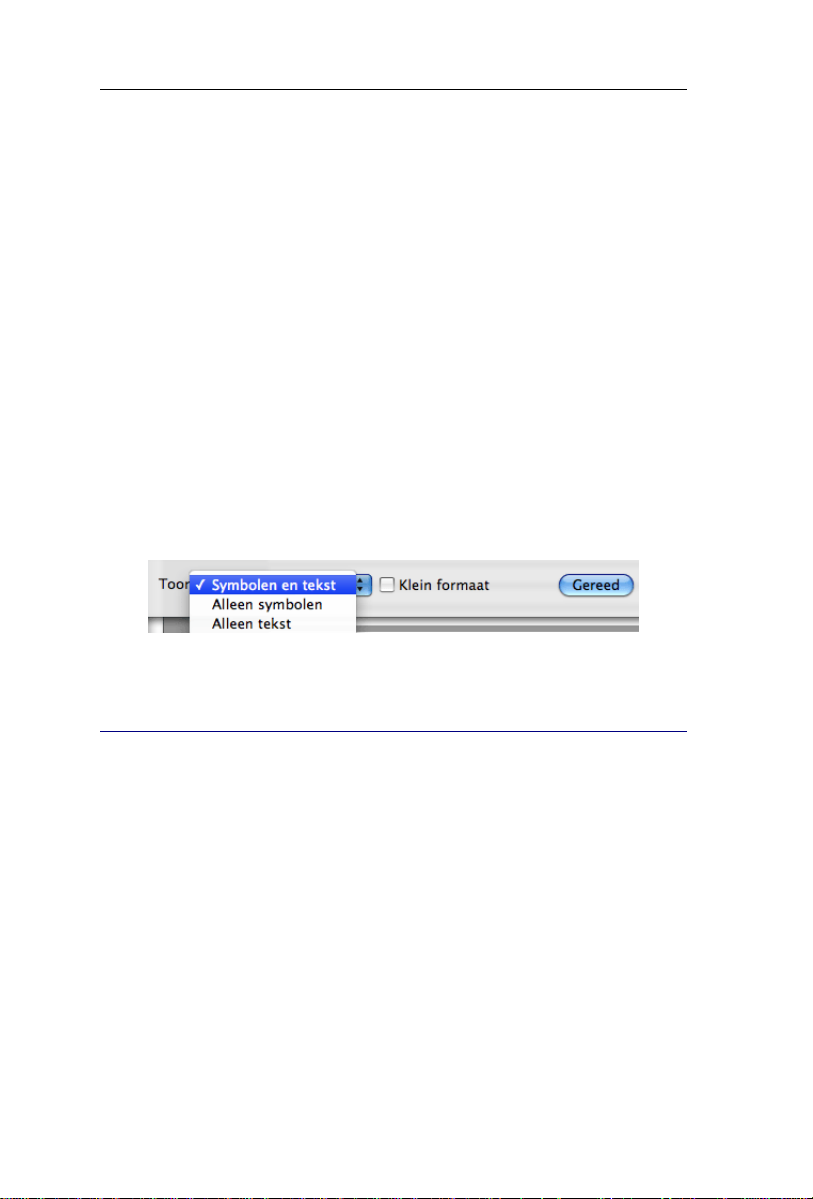
CardirisTM 4 – Gebruikershandleiding
Knoppenbalk aanpassen
Met de opdracht Pas knoppenbalk aan kunt u de stijl van de
knoppenbalk bepalen. U kunt knoppen toevoegen en verwijderen,
hun locatie op de knoppenbalk wijzigen en de knopstijl bepalen.
Klik op de opdracht Pas knoppenbalk aan.
Voeg knoppen toe aan de knoppenbalk door ze te selecteren in
de knoppenlijst en ze naar de knoppenbalk te slepen.
Verwijder knoppen uit de knoppenbalk door ze naar de
knoppenlijst te slepen.
U kunt ook het uiterlijk van de knoppenbalk bepalen: Kies om
Symbolen en tekst, Alleen symbolen of Alleen tekst weer te
geven.
MENU ACTIE
De scanner kalibreren
De software vraagt u de IRISCard Pro 4 of de IRISCard Mini te
kalibreren wanneer u het product voor de eerste keer gebruikt.
Bewerking
Klik op de opdracht Kalibreer de scanner
Plaats de witte kalibratiekaart die bij uw visitekaartjesscanner
is geleverd.
77
Page 86

Hoofdstuk 7 – Referentie-informatie
Klik op Kalibreer.
U kunt de scanner op elk ogenblik opnieuw kalibreren door dit
proces te herhalen.
Verander geselecteerde kaarten - Visitekaartje
Om informatie op de visitekaartjes te herkennen en correct te
verwerken, moet de modus voor het lezen van visitekaartjes worden
geactiveerd. Om deze modus te activeren, selecteert u het
documenttype Visitekaartjes in de verticale knoppenbalk.
Wanneer het documenttype is ingesteld op Beeld, wordt het kaartje
alleen gescand en worden de gegevens niet verwerkt.
Het documenttype veranderen:
Ga naar het menu Actie en klik op de opdracht Verander
geselecteerde kaarten.
Selecteer Visitekaartje als documenttype. De modus voor het
lezen van visitekaartjes wordt ingeschakeld en de herkenning
wordt uitgevoerd.
OF
Ctrl-klik op een kaart of een selectie van kaartjes en selecteer
Visitekaartje als documenttype.
78
Page 87
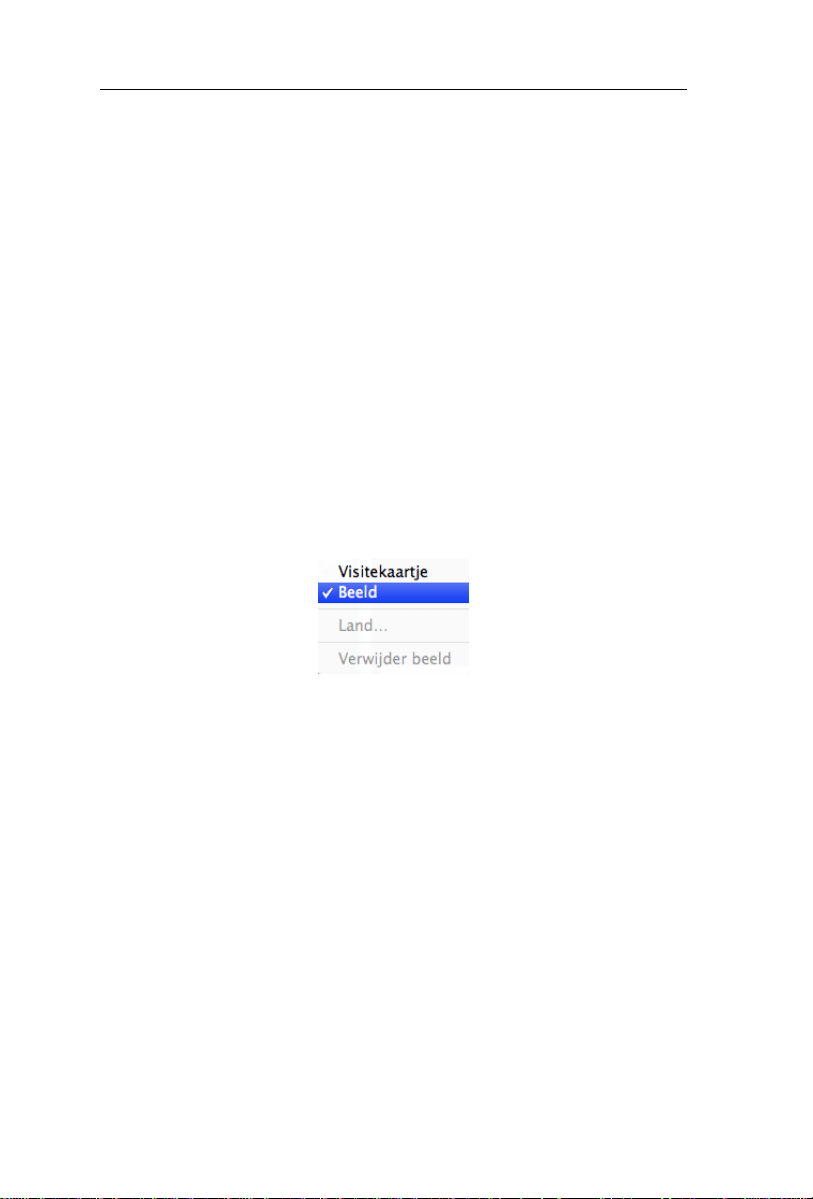
CardirisTM 4 – Gebruikershandleiding
Verander geselecteerde kaarten - Beeld
Stel het documenttype in op Beeld als u wilt dat Cardiris kleine
foto's opnieuw opneemt (foto's, pasfoto's, enz.).
Het documenttype veranderen:
Ga naar het menu Actie en klik op de opdracht Verander
geselecteerde kaarten.
Selecteer Beeld als documenttype. Het kaartbeeld wordt
weergegeven en de databasevelden worden verwijderd.
OF
Ctrl-klik op een kaart of een selectie van kaartjes en selecteer
Beeld als documenttype.
Verander geselecteerde kaarten - Land
Als u vergeten bent het juiste land te selecteren, hoeft u alleen de
OCR opnieuw uit te voeren.
Bewerking
Selecteer de optie Verander geselecteerde kaarten in het menu
Actie.
Klik op de opdracht Land en selecteer het juiste land.
79
Page 88

Hoofdstuk 7 – Referentie-informatie
De OCR wordt opnieuw uitgevoerd.
Verander geselecteerde kaarten – Verwijder beeld
De opdracht Verwijder beeld verwijdert het beeld van de gescande
kaart. De kaartinformatie die is toegewezen aan het databaseveld
wordt echter niet verwijderd.
Klik op de opdracht Open beeld of Scan beeld in de knoppenbalk
om een nieuw kaartbeeld in te voegen. De herkende gegevens
worden niet gewijzigd.
Wanneer het documenttype is ingesteld op Beeld, wordt de opdracht
Verwijder beeld uitgeschakeld uit veiligheidsredenen: als u op de
opdracht Verwijder zou klikken, zou het volledige kaartje worden
verwijderd en zou het opnieuw moeten worden gescand.
80
Page 89

CardirisTM 4 – Gebruikershandleiding
Scan/Open deze zijde
Visitekaartjes bevatten vaak belangrijke informatie op de keerzijde,
zoals persoonlijke mobiele telefoonnummers, bedrijfslogo's, enz.
Cardiris biedt daarom de mogelijkheid zowel de voor- als
achterzijde van een kaartje te scannen en die informatie op te slaan
onder dezelfde contactpersoon.
Bewerking
Selecteer de kaartzijde die u wilt scannen via de tabbladen
Voorzijde - Achterzijde op de knoppenbalk.
Ga naar het menu Actie en klik op Scan/Open deze zijde.
Opmerking: wanneer u de scanbron instelt op IRISCard, wordt de
opdracht weergegeven als Scan deze zijde.
Als u de scanbron instelt op Bestand, wordt de opdracht weergegeven
als Open deze zijde.
of
Klik op de knop Scan/open beeld. De nieuwe kaartzijde wordt
gescand of geopend.
De nieuwe kaartzijde wordt alleen gescand, niet herkend. De
informatie in de gegevensvelden worden niet gewijzigd.
U kunt ook OCR met slepen-en-neerzetten uitvoeren op de nieuwe
kaartzijde in het geval u slechts een deel van de gegevens nodig hebt.
Voer alle kaarten uit
Nadat u de visitekaartjes hebt gescand, kunnen ze worden
geëxporteerd. Ze kunnen worden verzonden naar databases,
81
Page 90

Hoofdstuk 7 – Referentie-informatie
contactbeheerprogramma's, PIM's (Personal information managers),
tekstverwerkers, werkbladen, enz.
Bewerking
Voordat u de kaartjes exporteert, moet u het uitvoerformaat
kiezen.
Klik op de opdracht Voer alle kaarten uit om alle kaartjes te
exporteren.
De kaartjes worden verzonden naar de toepassing van uw keuze
die automatisch wordt geopend.
Tip: u kunt ook op de knop Voer uit op de knoppenbalk klikken om
alle kaarten te exporteren.
Tip: het is ook mogelijk een selectie van kaartjes te exporteren.
Voer geselecteerde kaarten uit
Nadat u de visitekaartjes hebt gescand, kunnen ze worden
geëxporteerd. Ze kunnen worden verzonden naar databases,
contactbeheerprogramma's, PIM's (Personal information managers),
tekstverwerkers, werkbladen, enz.
Bewerking
Voordat u de kaartjes exporteert, moet u het uitvoerformaat
kiezen.
Klik op een kaartje om het te selecteren. Het kaartbeeld licht
blauw op.
82
Page 91

CardirisTM 4 – Gebruikershandleiding
Selecteer het eerste kaartje en houd de Shift-toets ingedrukt om een
opeenvolgende reeks visitekaartjes te selecteren.
Selecteer het eerste kaartje en houd de Cmd-toets ingedrukt om extra
visitekaartjes te selecteren.
Klik op de opdracht Voer geselecteerde kaarten uit om de
selectie van kaartjes te exporteren.
De kaartjes worden verzonden naar de toepassing van uw keuze
die automatisch wordt geopend.
Opmerking: u kunt ook een selectie van kaartjes exporteren door hun
beelden naar het bureaublad te slepen. Voor elk geëxporteerd kaartje
wordt "on the fly" een vCard- of JPEG-bestand gemaakt.
MENU HELP
Cardiris Help
Biedt algemene informatie over het lezen van visitekaartjes (BCR =
business card reading) en referentie-informatie over Cardiris.
I.R.I.S. op het Internet
Bezoek de website van I.R.I.S.: www.irislink.com
Registreer Cardiris
Registreer online op www.irislink.com/register
83
Page 92

Hoofdstuk 7 – Referentie-informatie
Zoek naar updates
Deze opdracht controleert of er updates voor de Cardiris-software
beschikbaar zijn om te worden gedownload.
MENU IRISCARD BUTTON MANAGER
Over IRISCard Button Manager
Toont het opstartscherm met de copyrightinformatie van Button
Manager. Klik om het te doen verdwijnen.
Voorkeuren
Scanmodus
U kunt kiezen voor een automatisch of aangepast scanformaat, of
u kunt kiezen voor het visitekaartjesformaat.
Wanneer u het automatische formaat selecteert, gebruikt Cardiris
automatisch bijsnijden om het gescande oppervlak te beperken tot
het visitekaartje. De witte ruimte rond het visitekaartje wordt
automatisch gewist om de kleinst mogelijke beelden die optimaal
leesbaar zijn, te verkrijgen.
84
Page 93
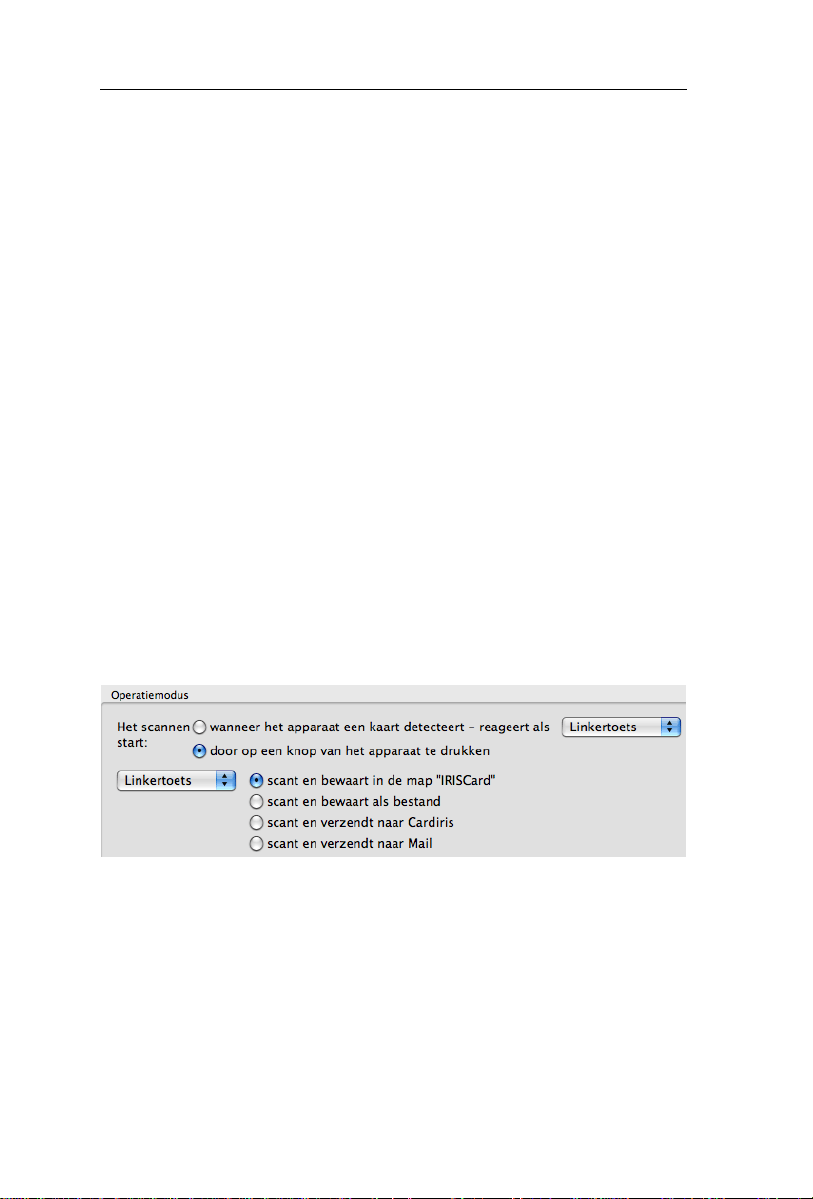
CardirisTM 4 – Gebruikershandleiding
Wanneer u het visitekaartjesformaat selecteert, wordt het beeld ook
automatisch bijgesneden, maar dan tot de standaardafmetingen 8,89
cm x 5,08 cm.
In de aangepaste scanmodus kunt u zelf de afmetingen van het
kaartje opgeven en bepalen of ze worden weergegeven in
centimeter of inches.
Kleurdiepte
Selecteer de geschikte kleurdiepte. IRISCard Button Manager
ondersteunt beelden in zwart-wit, grijswaarden en kleur.
Resolutie
De resolutie kan worden ingesteld op 300, 400 en 600 dpi. Wij
raden u aan een resolutie van 400 dpi te gebruiken.
Operatiemodus
Selecteer de operatiemodus die u wilt gebruiken.
U kunt
automatisch scannen wanneer de scanner een kaartje detecteert,
of;
handmatig scannen met behulp van de scannerknoppen.
85
Page 94

Hoofdstuk 7 – Referentie-informatie
Voor elk van de twee scannerknoppen, kan een van de volgende
vier acties worden toegewezen:
het kaartje scannen en het beeld bewaren in de map IRISCard;
Het beeld wordt bewaard als een JPEG-bestand.
het kaartje scannen en het beeld bewaren als bestand;
U wordt gevraagd het kaartbeeld te bewaren in één van de
gebruikelijke fotoweergavetoepassingen.
het kaartje scannen en verzenden naar Cardiris;
Het Cardiris-programma wordt automatisch geopend.
het kaartje scannen en via e-mail verzenden.
Een nieuw e-mailbericht dat het kaartbeeld bevat, wordt automatisch
geopend.
Zorg dat uw scanner goed is gekalibreerd voordat u probeert
kaartjes te scannen. Wanneer dat nodig is, zal Button Manager u
automatisch vragen om de scanner te kalibreren.
Button Manager en de scannerknoppen op de IRISCard Pro kunnen
niet worden gebruikt wanneer de scanbron binnen Cardiris al is
86
Page 95

CardirisTM 4 – Gebruikershandleiding
ingesteld op dezelfde scanner. Let op het pictogram van het
hangslot in het dock. Zodra Cardiris is afgesloten of zijn bron is
ingesteld op Bestand of op een andere scanner, wordt Button
Manager echter opnieuw beschikbaar.
Houd ermee rekening dat de scannerknoppen alleen werken
wanneer Button Manager is geactiveerd.
Stop IRISCard Button Manager
Sluit de toepassing IRISCard Button Manager af.
87
Page 96

Page 97

CardirisTM 4 – Gebruikershandleiding
INDEX
A
Achterzijde ................ 18, 75, 81
Adresboek ............................ 54
Afbeeldingen laden uit de
IRIScan en IRIScard Anywhere
scanners ............................... 15
Afbeeldingen roteren ........... 39
Automatische notitie ............ 75
Aziatische editie ..................... 3
B
Beeld verwijderen ................ 80
Beelden scannen .................. 33
Bewerken met slepen-en-
neerzetten ............................. 21
Bladeren door de kaartjes ..... 58
Button Manager ................... 35
C
Cardiris installeren ................. 5
Cardiris verwijderen .............. 6
Cardiris-database ................. 24
Contactpersonen
synchroniseren ...................... 26
D
Documenttype ... 47, 48, 67, 68,
78, 79
F
Formaat ................................ 63
Foto's scannen ...................... 19
Fotoveld ................................ 61
Fujitsu-scanners .................... 10
G
Gegevensvelden ................... 60
H
Help ...................................... 83
Herkende kaartjes bewerken . 21
HTML .................................. 27
I
IRIScan ................................. 10
IRIScan Anywhere ............... 15
89
Page 98

Index
IRISCard .............................. 10
IRISCard Anywhere ............ 15
K
Kaartjes opslaan ................... 24
Kaartjes scannen .................. 13
Kaartjes uitsnijden ............... 14
Kaartjes uitvoeren ..... 30, 81, 82
Kaartoriëntatie detecteren .... 74
Kaartstijl .............................. 49
Kalibreren ...................... 63, 77
Kleurmodus ......................... 64
Knop Bewaar alles ............... 42
Knop Bewaar selectie .......... 43
Knop Laad beeld .................. 41
Knop Open beeld ................. 41
Opmerkingen ........................ 20
P
Productondersteuning ............. 6
R
Resolutie ............................... 63
S
Scan & creëer ....................... 45
Scanner ................................. 62
Scannertype .......................... 47
Softwareregistratie .................. 6
Software-updates .................... 6
Systeemvereisten .................... 5
T
Twain-scanners ....................... 9
U
Knop Scan beeld .................. 41
L
Land ............................... 69, 79
N
Niet-ondersteunde scanners . 10
O
Open en creëer ..................... 45
90
Uitvoerformaat ... 27, 49, 52, 70
Unicode ................................ 27
V
VCard ................................... 27
Vergrootglas ......................... 40
Visitekaartjes opnieuw
herkennen ............................. 23
Voorkeuren ..................... 62, 84
Page 99

CardirisTM 4 – Gebruikershandleiding
Voorzijde .................. 18, 75, 81
91
 Loading...
Loading...