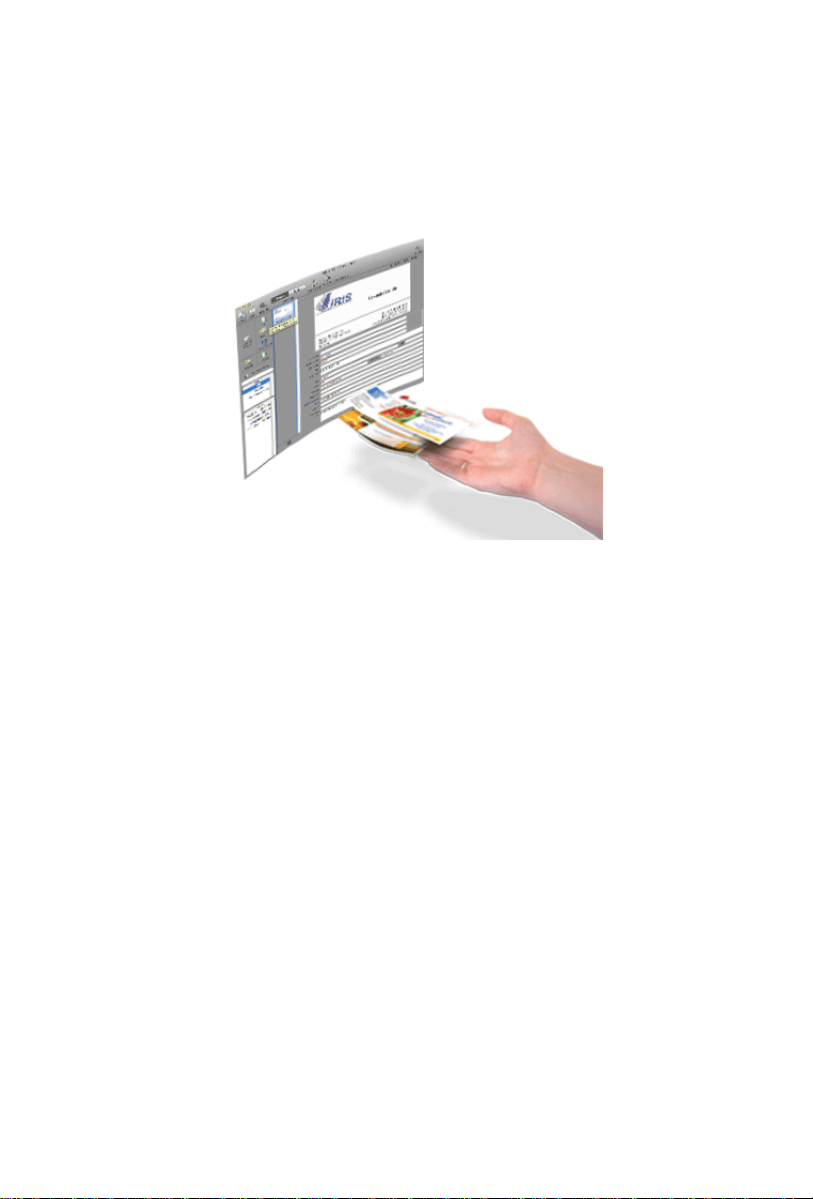
Cardiris
Guide de l'utilisateur
TM
4
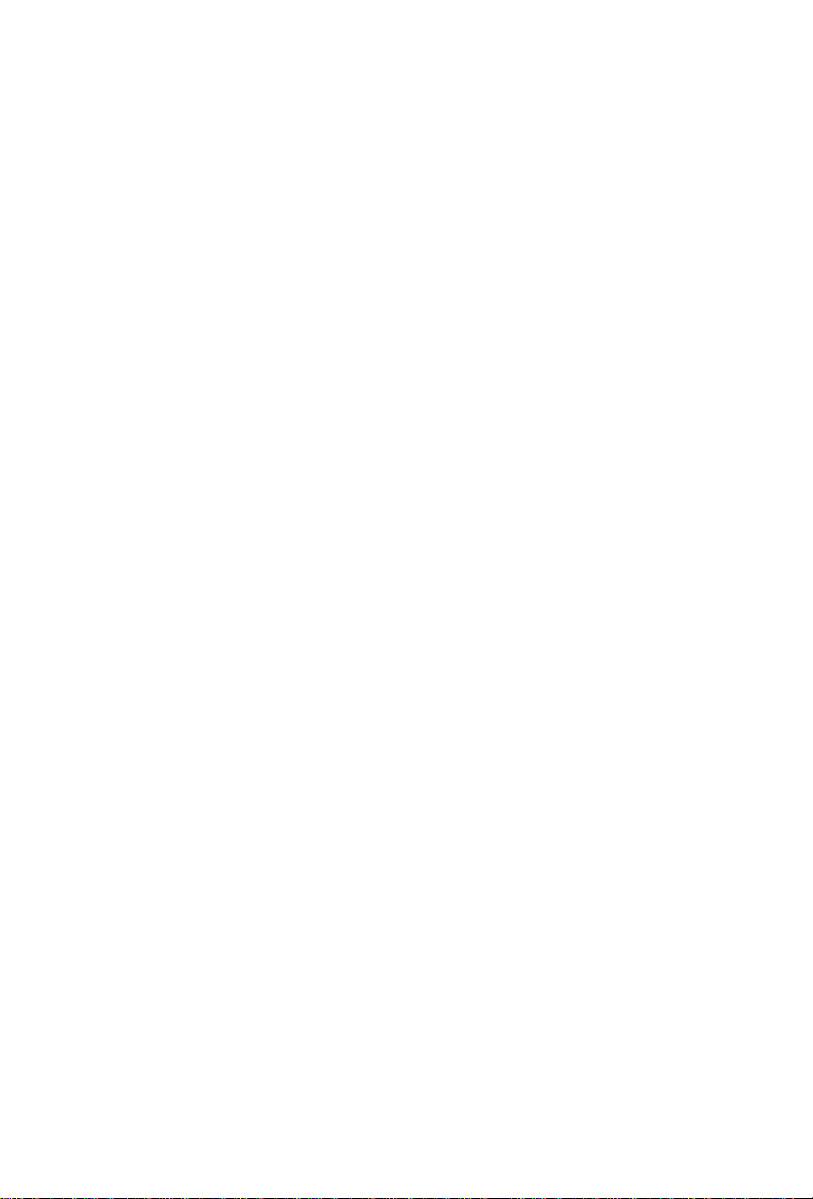
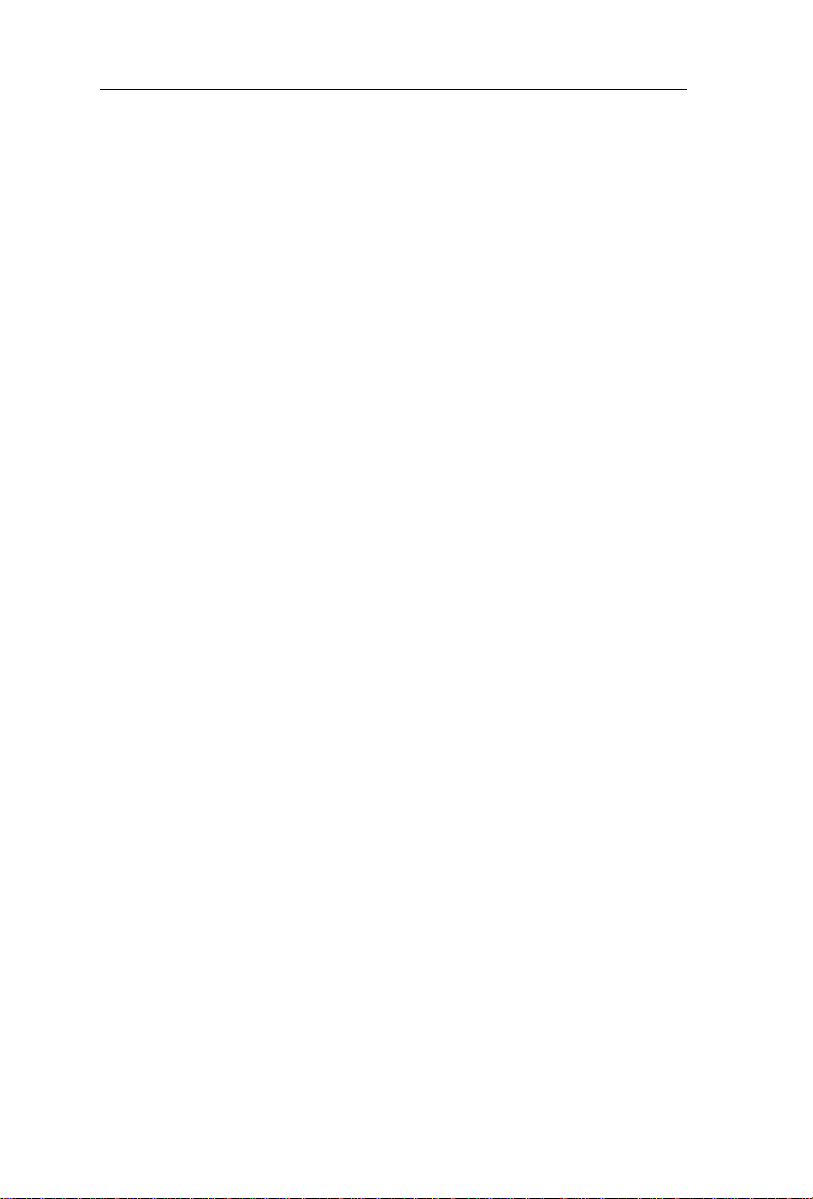
CardirisTM 4 – Guide de l’utilisateur
Table des matières
Copyrights ........................................................................................... 1
Chapitre 1 Introduction à Cardiris........................................... 3
Chapitre 2 Installation ............................................................... 5
Configuration requise ........................................................ 5
Installer Cardiris ............................................................... 5
Enregistrer sa licence Cardiris .......................................... 6
Mises à jour logicielles ..................................................... 6
Support technique produits ............................................... 6
Désinstaller Cardiris.......................................................... 7
Chapitre 3 Numériseurs supportés ........................................... 9
Numériseurs Twain ........................................................... 9
Numériseurs I.R.I.S. ....................................................... 10
Numériseurs Fujitsu ........................................................ 10
Numériseurs non supportés ............................................. 11
Chapitre 4 Numériser des cartes ............................................. 13
Numériser des cartes de visite ......................................... 13
Charger des images des scanners IRIScan et IRISCard
Anywhere ........................................................................ 15
Numériser le verso d'une carte ........................................ 18
Numériser la photo d'un contact ...................................... 19
iii
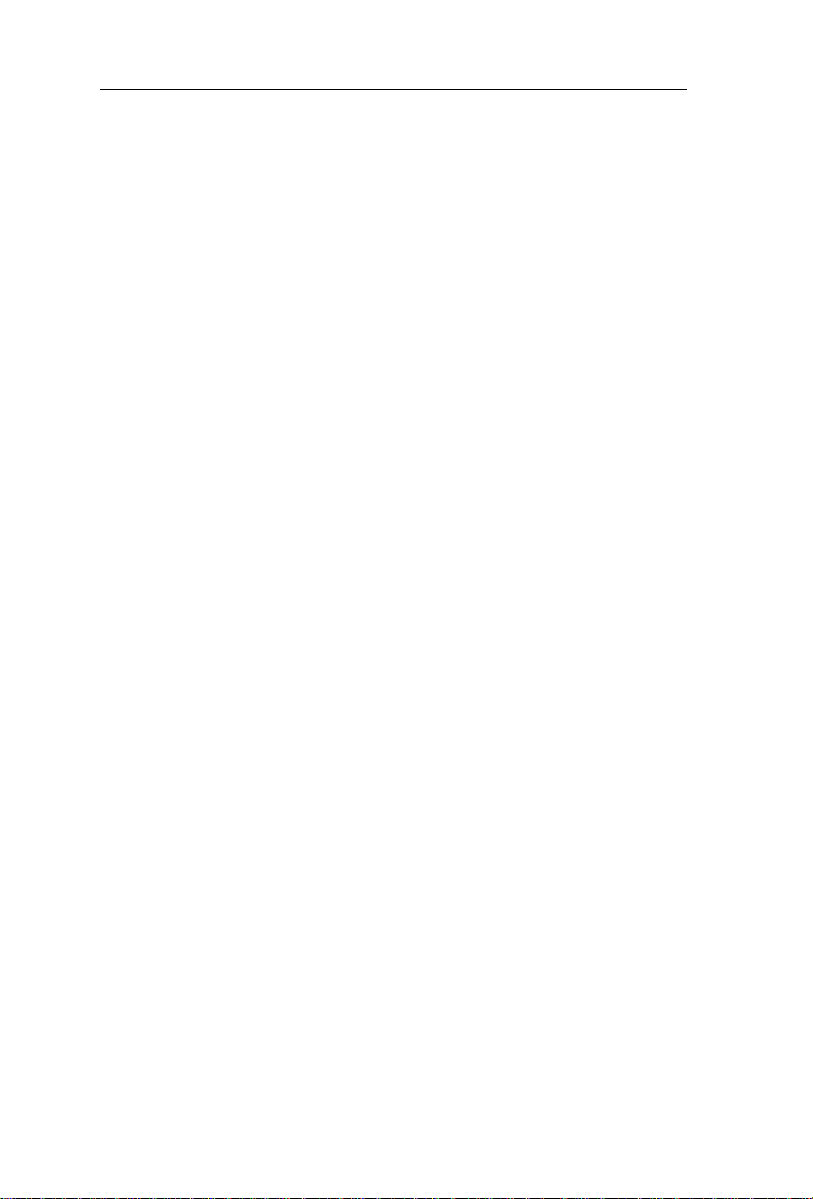
Table des matières
OCR par glisser-déposer ................................................. 19
Ajouter des commentaires dans des cartes ...................... 20
Editer des cartes reconnues ............................................. 21
Champs de données ........................................................................... 21
Edition du texte ................................................................................. 21
Edition par des opérations glisser-déposer ........................................ 22
Sélectionner du texte ......................................................................... 22
Effacer des cartes .............................................................................. 23
Re-Reconnaître des cartes de visite ................................. 23
Enregistrer des cartes dans la base de données Cardiris .. 24
Synchroniser des contacts ............................................... 26
Formater des cartes reconnues ........................................ 27
Fichiers vCard ................................................................................... 27
Fichiers Unicode ............................................................................... 28
Fichiers HTML ................................................................................. 28
Exporter des cartes reconnues ......................................... 30
Chapitre 5 Numériser des images ........................................... 33
Chapitre 6 Numériser des cartes au moyen du Button
Manager .................................................................................... 35
Chapitre 7 Informations de référence .................................... 39
Barre d'outils horizontale ................................................ 39
Tourner .............................................................................................. 39
iv

CardirisTM 4 – Guide de l’utilisateur
Rogner ............................................................................................... 39
Loupe ................................................................................................ 40
Onglet Recto - Verso ......................................................................... 40
Bouton Numériser/Ouvrir/Charger Image ......................................... 41
Bouton Enregistrer tout ..................................................................... 42
Bouton Enregistrer sélection ............................................................. 43
Personnaliser ..................................................................................... 44
Barre d'outils verticale .................................................... 45
Numériser & Créer - Ouvrir & Créer ................................................ 45
Charger et créer ................................................................................. 46
Type de numériseur - Fichier ............................................................ 47
Type de document - Cartes de visite ................................................. 47
Type de document - Image ................................................................ 48
Style des cartes .................................................................................. 49
Format de sortie - Cartes ................................................................... 50
Format de sortie - Image ................................................................... 53
Exporter - Carte ................................................................................. 54
Exporter - Image ............................................................................... 54
Carnet d'adresses ............................................................................... 55
Barre d'outils carte .......................................................... 57
Sélectionner des cartes ...................................................................... 57
Changer le type de document ............................................................ 58
Changer le style de carte de visite ..................................................... 58
v
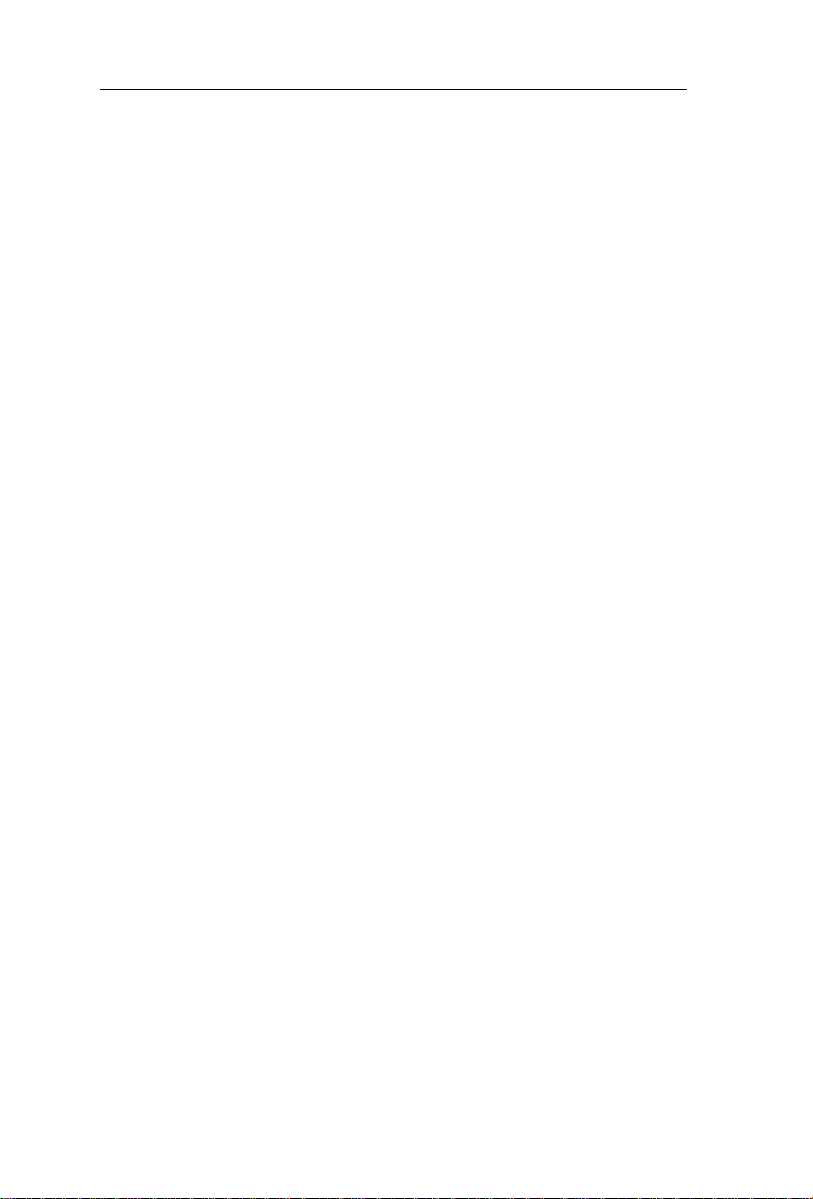
Table des matières
Parcourir les cartes ............................................................................ 58
Supprimer des cartes ......................................................................... 59
Fenêtre d'application ....................................................... 59
Image ................................................................................................ 59
Barre de statut ................................................................................... 60
Champs de données ........................................................................... 61
Champ Photo ..................................................................................... 62
Menu Cardiris ................................................................. 62
A propos de Cardiris ......................................................................... 62
Préférences ........................................................................................ 63
Quitter Cardiris ................................................................................. 66
Menu Fichier ................................................................... 66
Nouvelle Carte .................................................................................. 66
vi
Nouveau Groupe ............................................................................... 66
Numériser/Ouvrir/Charger & créer de nouvelles cartes .................... 66
Enregistrer toutes les cartes ............................................................... 67
Enregistrer les cartes sélectionnées. .................................................. 67
Menu Edition .................................................................. 67
Menu Configuration ........................................................ 68
Type de document - Cartes de visite ................................................. 68
Type de document - Images .............................................................. 69
Pays ................................................................................................. 70
Format de sortie ................................................................................ 71
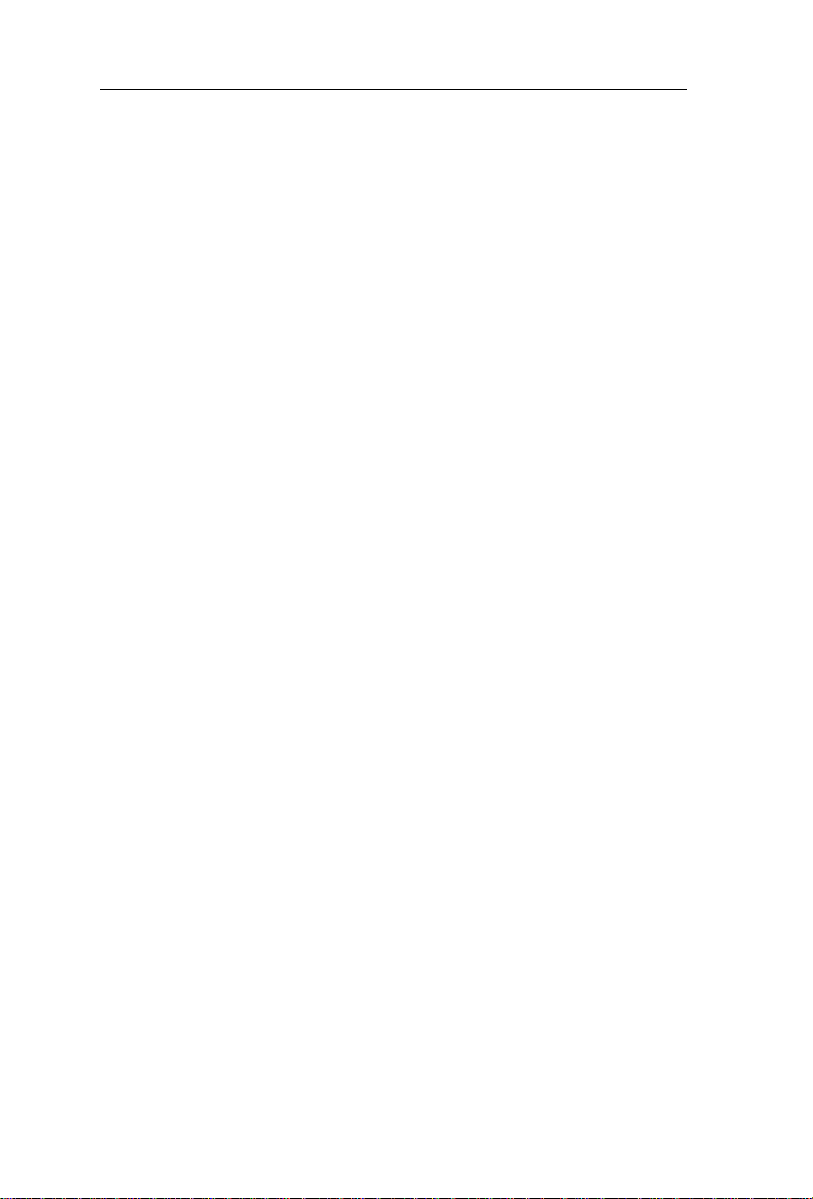
CardirisTM 4 – Guide de l’utilisateur
Détection de l'orientation de la carte ................................................. 75
Commentaire automatique ................................................................ 76
Menu Présentation .......................................................... 77
Face verso - Face recto ...................................................................... 77
Tourner .............................................................................................. 77
Rogner ............................................................................................... 77
Rétablir .............................................................................................. 77
Loupe ................................................................................................ 78
Personnaliser la barre d'outils ............................................................ 78
Menu Action ................................................................... 79
Etalonner le numériseur .................................................................... 79
Modifier les cartes sélectionnées - Carte de visite ............................. 79
Modifier les cartes sélectionnées - Image .......................................... 80
Modifier les cartes sélectionnées - Pays ............................................ 81
Changer les cartes sélectionnées - Supprimer image ......................... 82
Numériser/Ouvrir ce côté de la carte ................................................. 82
Exporter toutes les cartes .................................................................. 83
Exporter les cartes sélectionnées ....................................................... 84
Menu Aide ...................................................................... 85
Aide de Cardiris ................................................................................ 85
I.R.I.S. sur Internet ............................................................................ 85
Enregistrer Cardiris ........................................................................... 85
Rechercher des mises à jour .............................................................. 85
vii
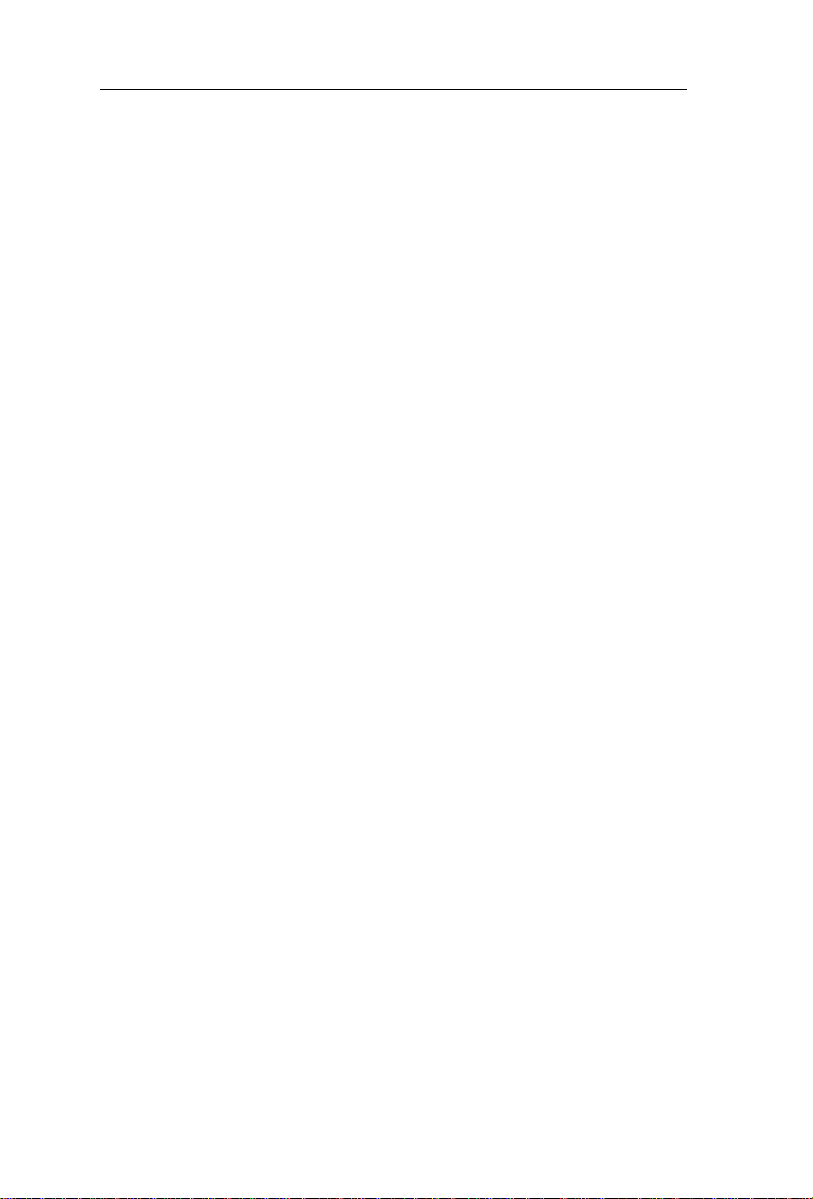
Table des matières
Menu IRISCard Button Manager .................................... 85
À propos de l'IRISCard Button Manager .......................................... 85
Préférences ........................................................................................ 86
Quitter l'IRISCard Button Manager .................................................. 89
Index .................................................................................... 91
viii
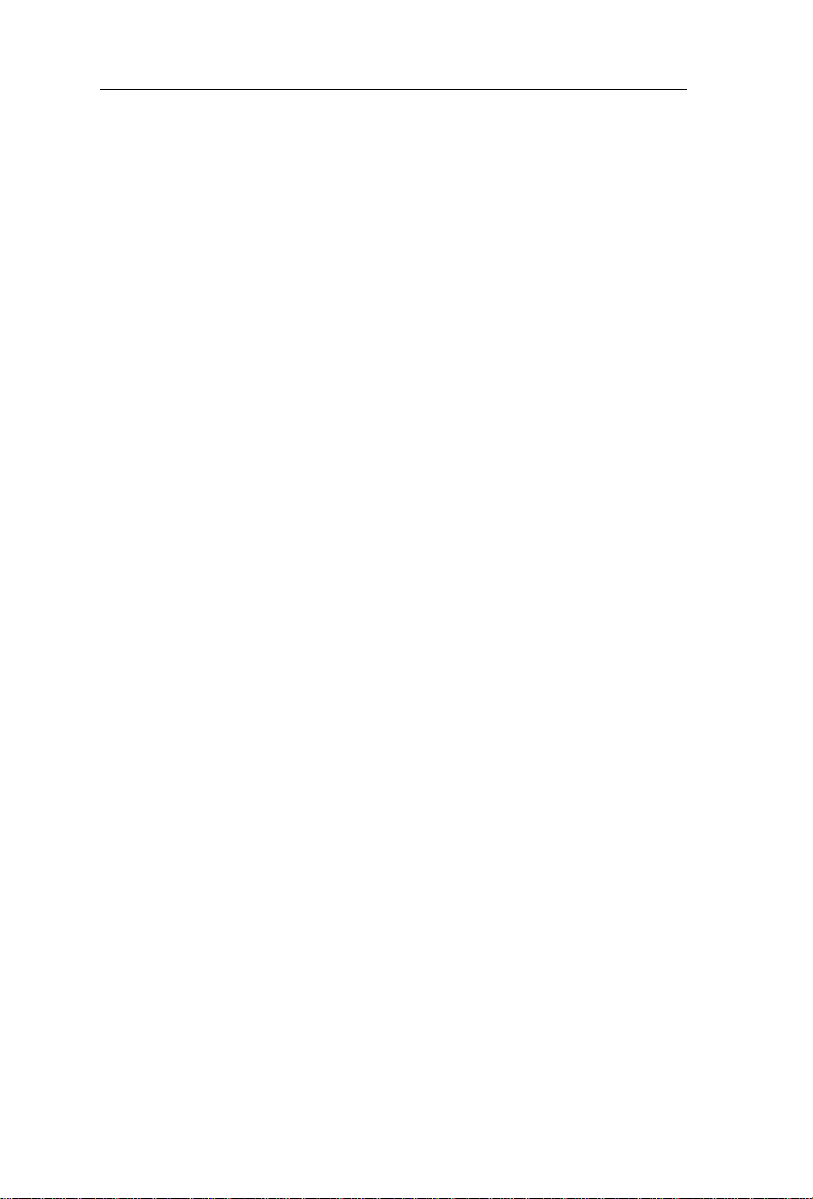
CardirisTM 4 – Guide de l’utilisateur
Copyrights
Cardiris4-dgi-200411-03
Copyrights © 1993 - 2011 I.R.I.S. Tous droits réservés.
I.R.I.S. détient les droits d'auteurs sur le logiciel Cardiris, le système d'aide en
ligne et la présente publication.
Les informations contenues dans le présent document sont la propriété
d'I.R.I.S. Leur contenu peut changer sans avis préalable et ne constitue aucun
engagement de la part d'I.R.I.S. Le logiciel décrit dans le présent document est
fourni dans le cadre d'une Convention de licence qui régit l'utilisation de ce
produit. Le logiciel peut être utilisé ou copié uniquement conformément aux
conditions de la dite Convention. Aucune partie de la présente publication ne
peut être reproduite, transmise, stockée dans un système de récupération ou
traduite dans une autre langue sans l'autorisation écrite préalable d'I.R.I.S.
Le présent manuel utilise des noms fictifs à des fins de démonstration; les
références à des personnes, sociétés ou organisations réelles sont parfaitement
fortuites.
Marques commerciales
Le logo I.R.I.S., IRISCard et Cardiris sont des marques commerciales d'Image
Recognition Integrated Systems S.A. OCR technology by I.R.I.S.
Connectionist, Linguistic and Field Analysis technology by I.R.I.S.
Le logiciel Cardiris est en partie basé sur le travail du Independent JPEG
group.
Tous les autres produits mentionnés dans le présent manuel d'utilisation sont
des marques commerciales ou déposées de leurs propriétaires respectifs.
1
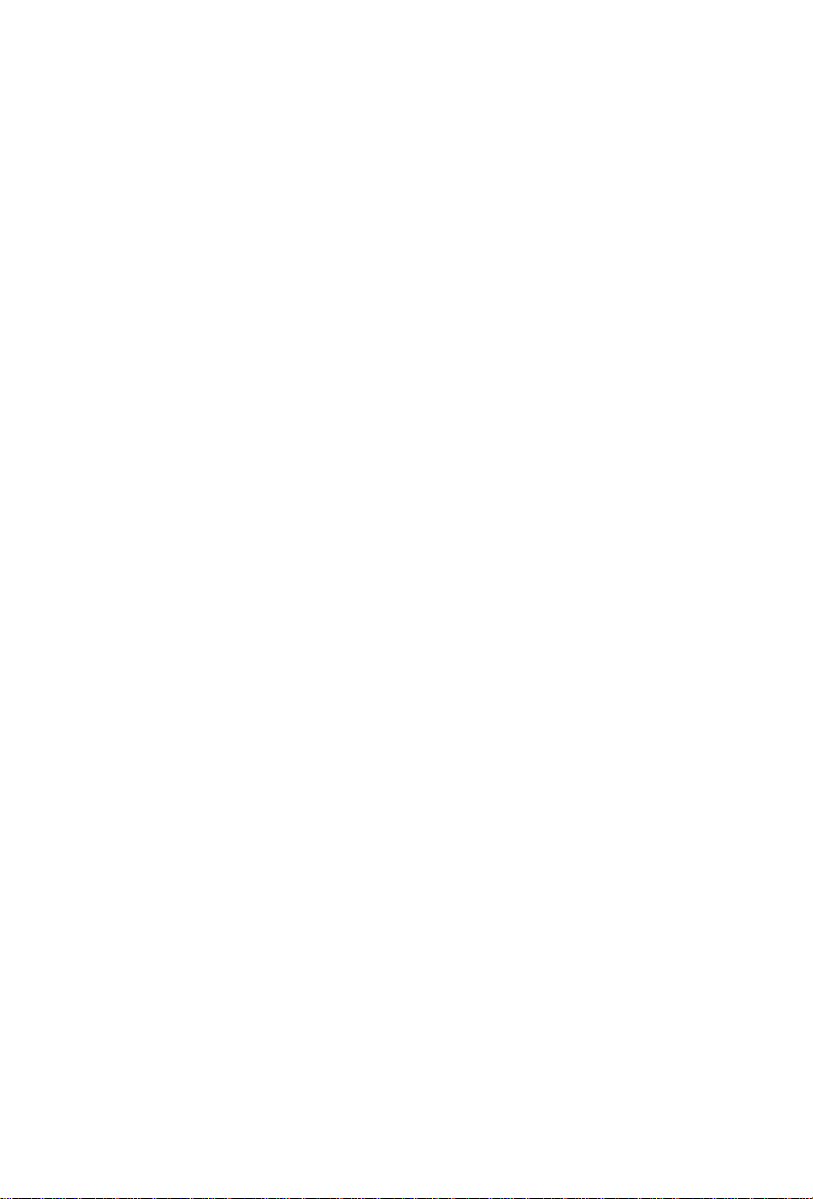
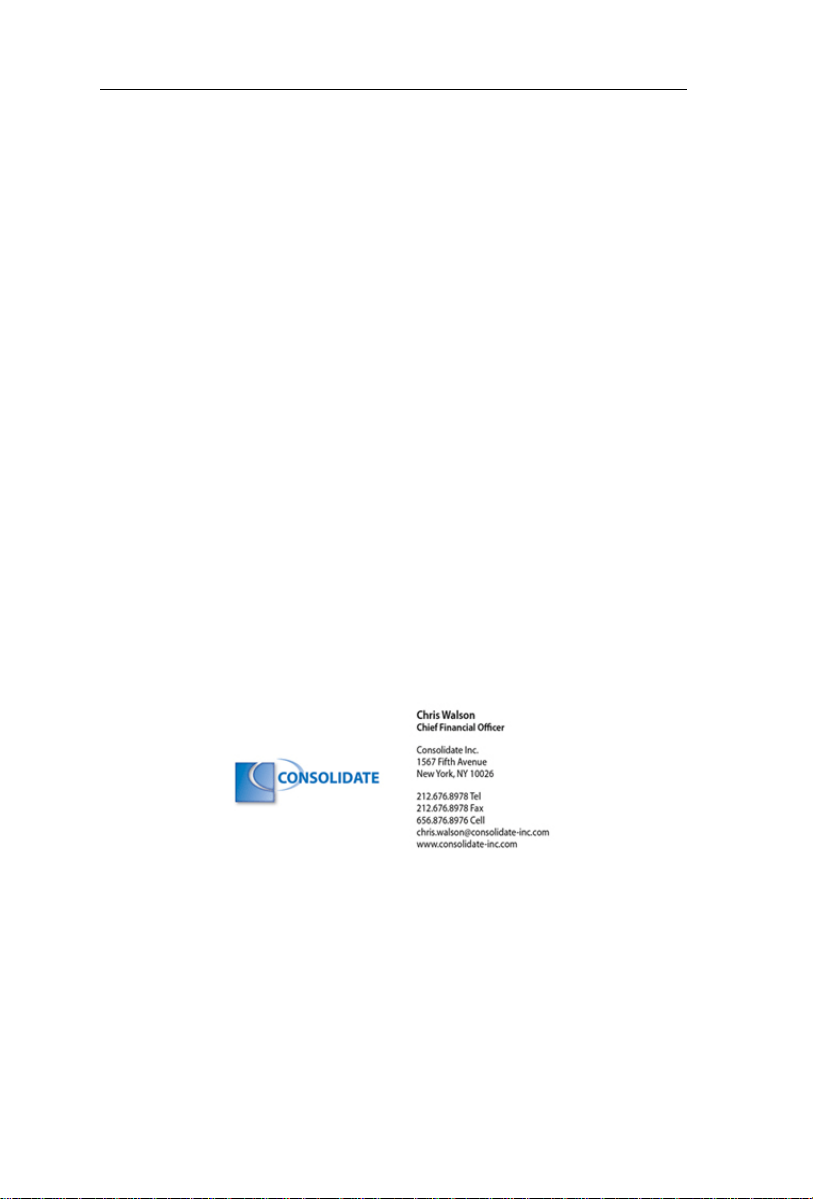
CardirisTM 4 – Guide de l’utilisateur
CHAPITRE 1
NTRODUCTION A CARDIRIS
I
Cardiris vous permet de numériser des cartes de visite, de les
reconnaître et de les convertir en base de données d'adresses.
Grâce à la technologie OCR (Reconnaissance optique de
caractères), les données sur les cartes sont extraites
automatiquement de l'image, converties en texte modifiable et
insérées dans les champs de base de données adéquats grâce à
l'analyse des champs.
Cardiris utilise une base de connaissances de manière intensive,
acquérant ainsi l'intelligence nécessaire pour faire la différence
entre le nom et le prénom, les villes et les états, les numéros de
téléphone et de fax, etc.
Les données que le processus OCR ne peut pas attribuer à un champ
spécifique sont placées dans le champ Notes.
Le processus d'analyse des champs de Cardiris est également basé
sur la mise en page de la carte. Chaque pays a un “style” différent,
sa propre manière de présenter les informations sur les cartes de
3
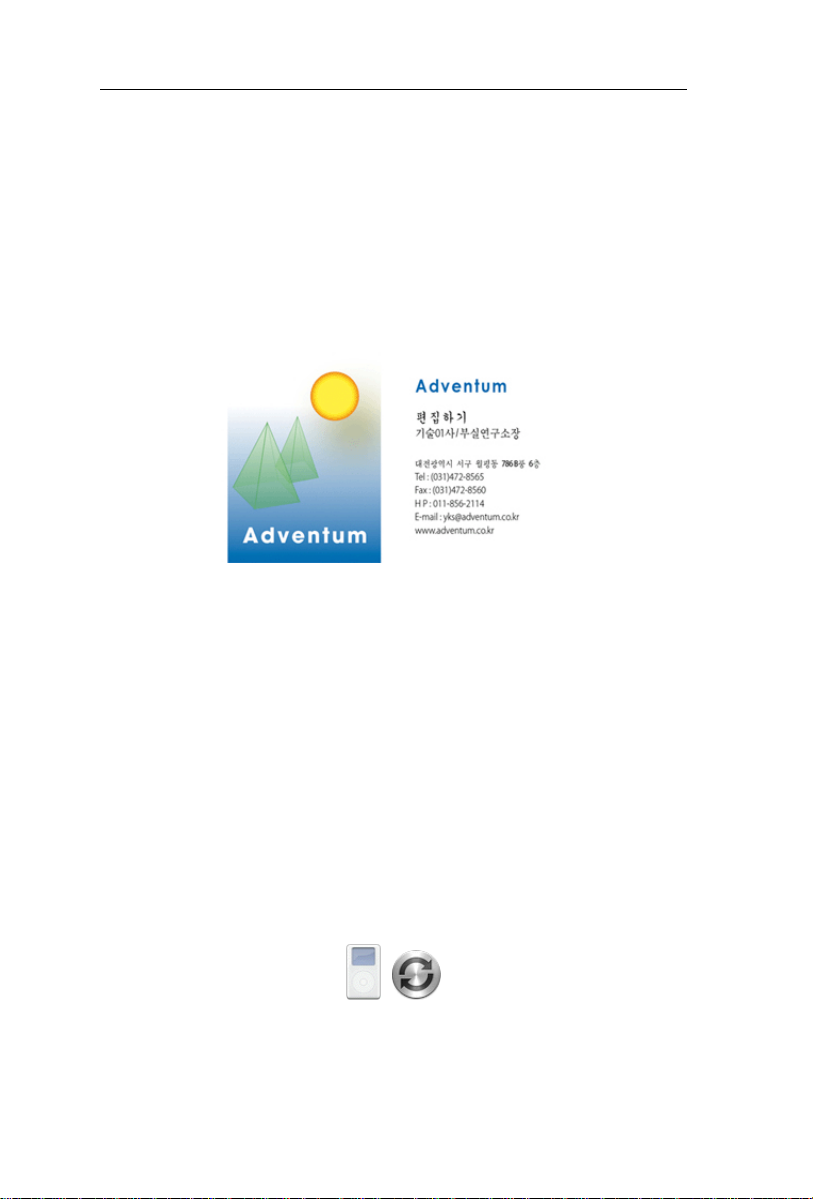
Chapitre 1 – Introduction à Cardiris
visite: les Français composent une adresse différemment des
Américains, les codes postaux et numéros de téléphone hollandais
ont une syntaxe différente des codes ou téléphones anglais, etc. Et
cela pour 217 pays.
La lecture des cartes de visite asiatiques de Chine, du Japon, de
Corée du Sud et de Taiwan nécessite la version asiatique de
Cardiris.
Cardiris effectue non seulement l’analyse mais également le
formatage du texte reconnu. Les données qui résultent de ce
traitement peuvent être exploitées de différentes manières. Vous
pouvez enregistrer vos contacts dans la base de données Cardiris,
basée sur le carnet d'adresses standard de Mac OS X. Ou les
enregistrer dans un fichier structuré, au format vCard par exemple,
pour les exporter dans n'importe quelle base de données d'adresses.
Alternativement, vous pouvez envoyer vos contacts directement
vers votre logiciel de gestion des contacts, comme Microsoft
Entourage, Now Contact, etc., ou les importer dans le tableur
Microsoft Excel.
Utilisez iSync pour transférer vos contacts personnels vers d'autres
périphériques (Apple iPod, ordinateur de poche, GSM, etc.)
4
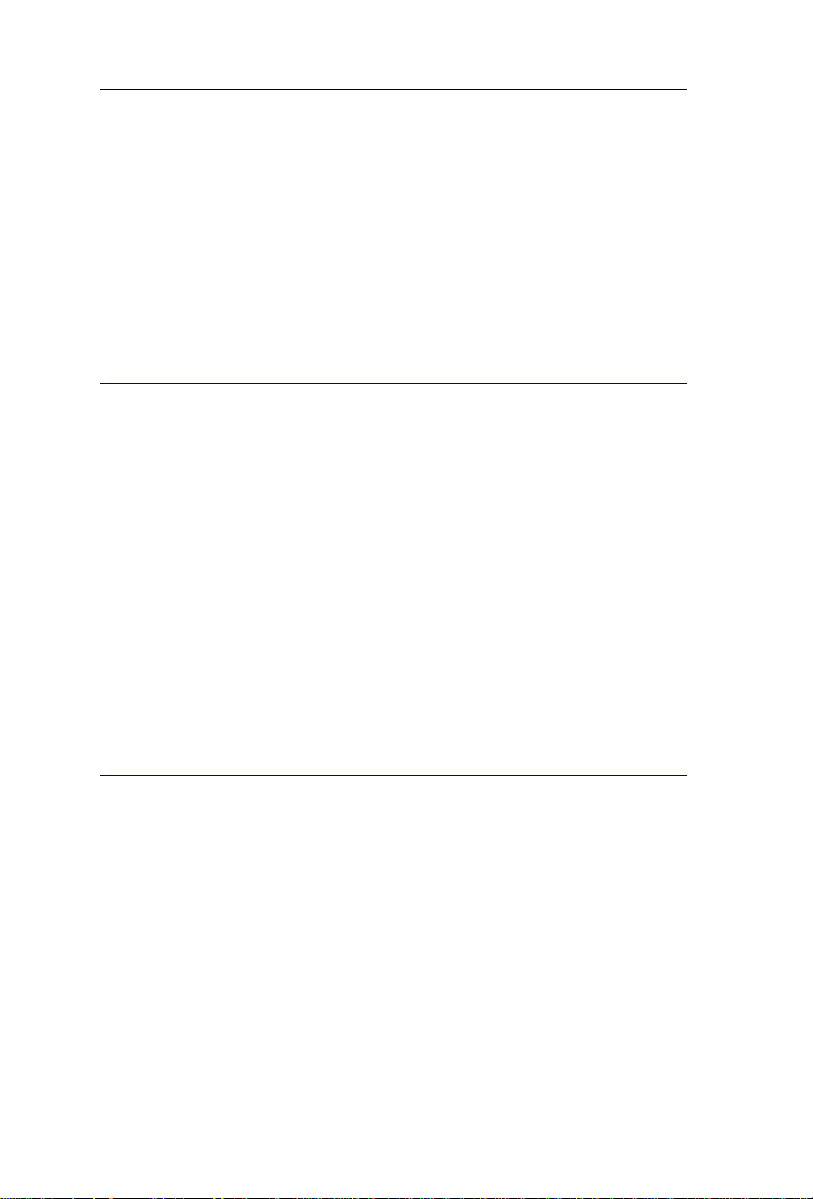
CardirisTM 4 – Guide de l’utilisateur
CHAPITRE 2
NSTALLATION
I
CONFIGURATION REQUISE
La configuration minimale requise pour utiliser Cardiris est la
suivante :
Un ordinateur Mac avec un processeur Power PC G3 (ou
supérieur) ou un processeur Intel Core.
Le système d’exploitation Mac OS X 10.3.9 ou supérieur. Les
versions antérieures du système d'exploitation Mac OS ne sont
pas prises en charge.
160 Mo d'espace libre sur le disque dur.
INSTALLER CARDIRIS
Le logiciel Cardiris est fourni compressé.
Pour installer le logiciel :
Insérez le CD-ROM de Cardiris dans le lecteur.
Double cliquez sur le fichier d'installation de Cardiris et suivez
les instructions à l'écran.
5
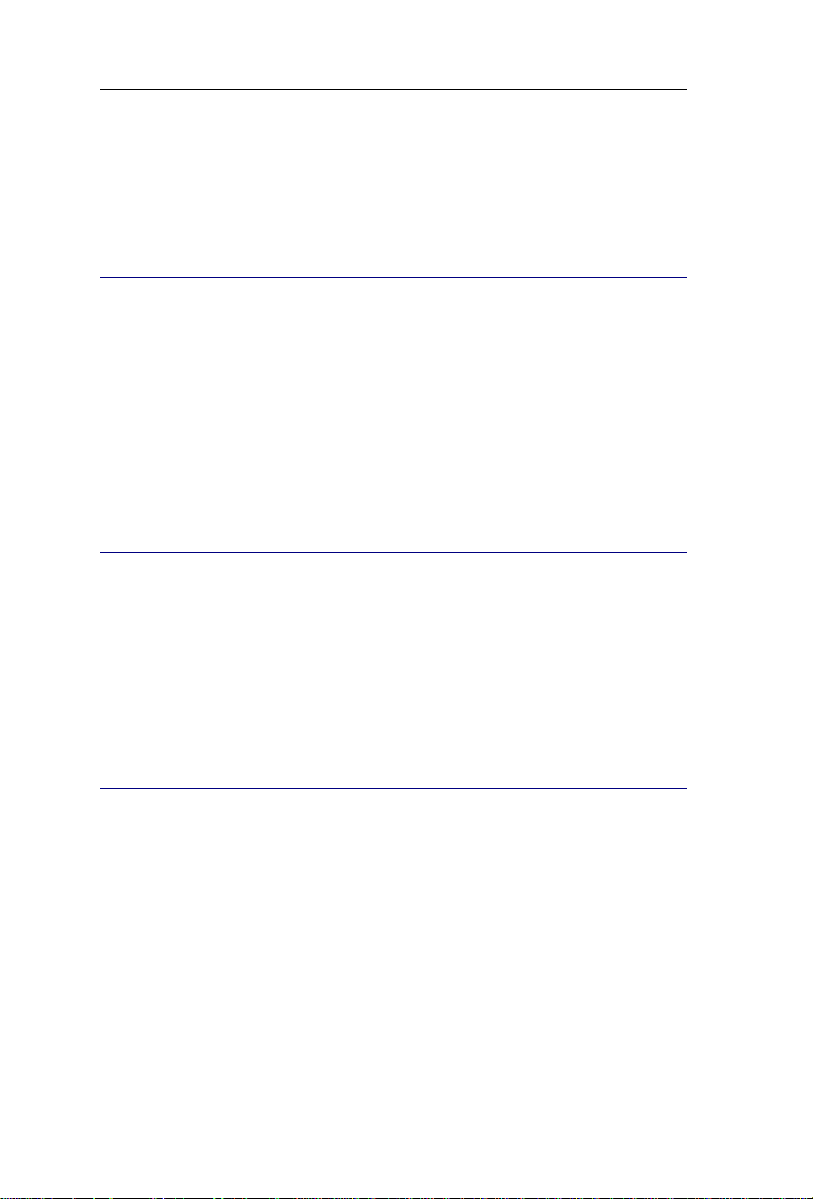
Chapitre 2 – Installation
Il est recommandé d'utiliser l'installation simple. Elle copie les fichiers
nécessaires sur votre disque dur.
ENREGISTRER SA LICENCE CARDIRIS
N'oubliez pas d'enregistrer votre licence Cardiris.
Pour enregistrer votre logiciel :
Lancez l'Assistant d'enregistrement via le menu S'enregistrer.
Suivez les instructions qui s'affichent à l'écran.
MISES A JOUR LOGICIELLES
La commande Rechercher des mises à jour du menu Aide vous
permet de maintenir votre logiciel à jour. Exécutez cette commande
pour télécharger les mises à jour et correctifs disponibles sur le site
Web d'I.R.I.S.
SUPPORT TECHNIQUE PRODUITS
Pour obtenir un support technique, veuillez vous rendre sur notre
site Internet à l’adresse suivante http://www.irislink.com/support.
6
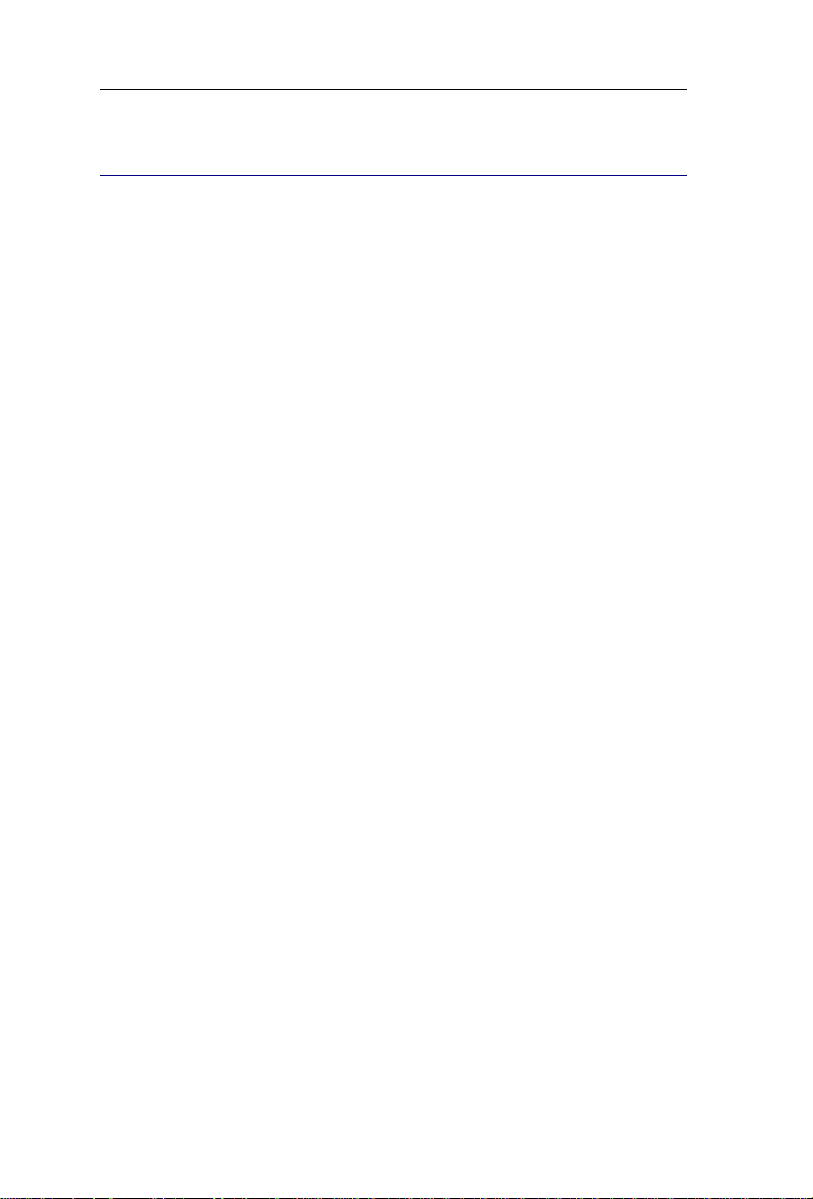
CardirisTM 4 – Guide de l’utilisateur
DESINSTALLER CARDIRIS
Pour désinstaller Cardiris :
Cliquez sur Finder et ouvrez le dossier Applications.
Faites glisser le dossier Cardiris vers la Corbeille.
Cardiris est supprimé de votre ordinateur.
Remarque : les préférences Cardiris ne sont pas supprimées lorsque
vous faites glisser le dossier Cardiris vers la Corbeille, afin que vous
puissiez réinstaller le logiciel par la suite si vous le souhaitez. Pour
supprimer les préférences, faites glisser le dossier Cardiris Prefs vers
la Corbeille. Ce dossier se trouve dans le chemin Utilisateurs - xxx
(votre nom d'utilisateur) - Bibliothèque - Préférences.
7
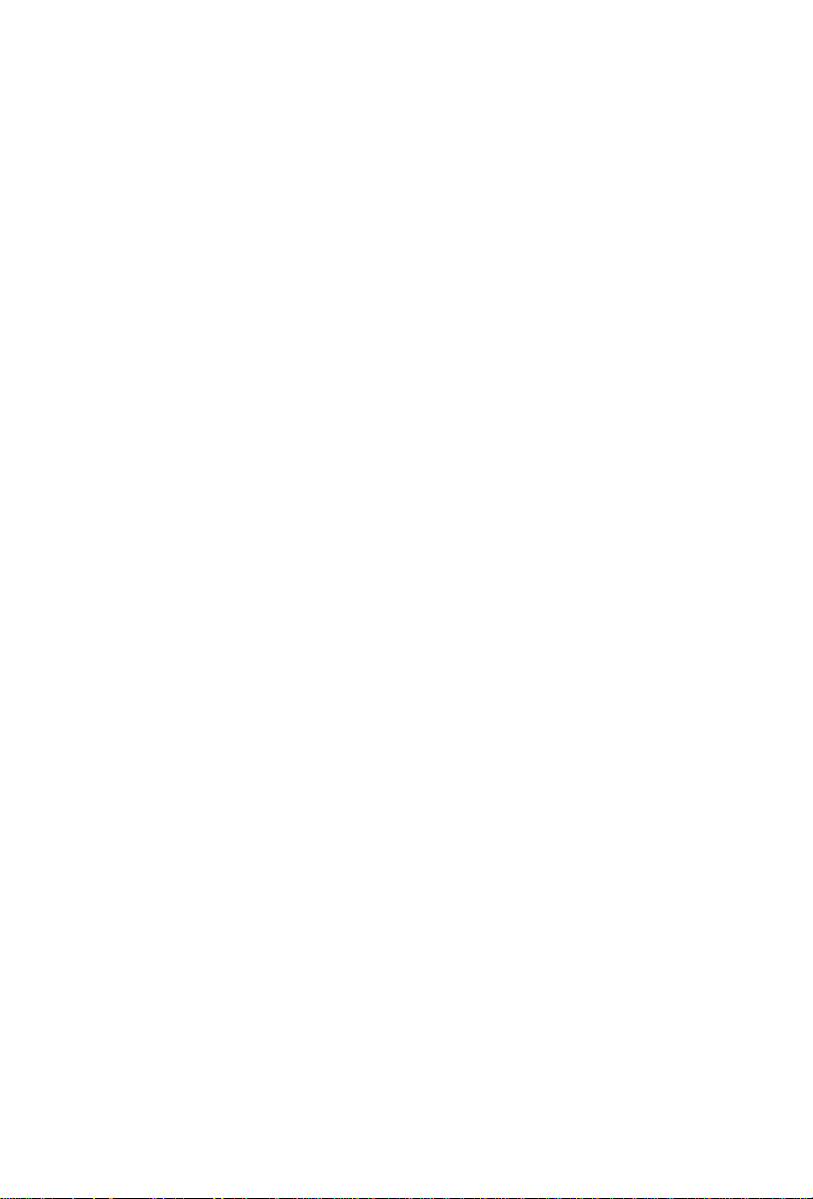
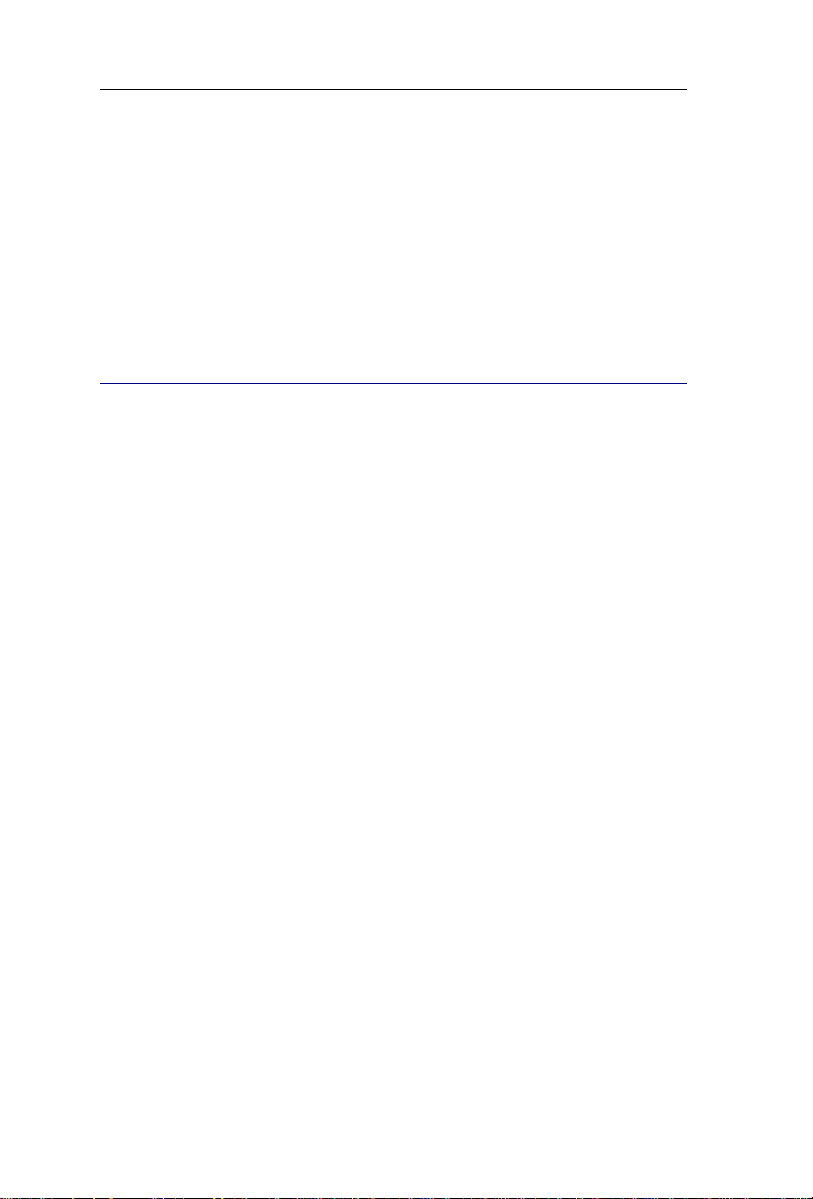
CardirisTM 4 – Guide de l’utilisateur
CHAPITRE 3
UMERISEURS SUPPORTES
N
NUMERISEURS TWAIN
Cardiris supporte tous les numériseurs compatibles Twain.
Toutefois, notez qu'un pilote Twain 1.7 ou ultérieur est requis pour
numériser avec Cardiris. Allez sur le site Web de votre fabricant de
numériseurs pour télécharger des pilotes Twain actualisés.
Installer un numériseur Twain dans Cardiris
Insérez le CD-ROM fourni avec votre numériseur pour installer
le pilote Twain sur votre ordinateur.
Assurez-vous d'avoir sélectionné le pilote adéquat. Pour ce faire :
o Vérifiez que le numériseur fonctionne correctement dans
une autre application de numérisation que Cardiris.
o Sélectionnez votre numériseur dans le logiciel Cardiris en
cliquant sur Préférences dans le menu Cardiris.
Utiliser le module Twain
Cliquez le menu Options de votre pilote Twain pour définir les
paramètres du numériseur.
Spécifiez le mode couleurs, la taille de la page, son orientation,
la luminosité, le contraste et la résolution de numérisation.
9
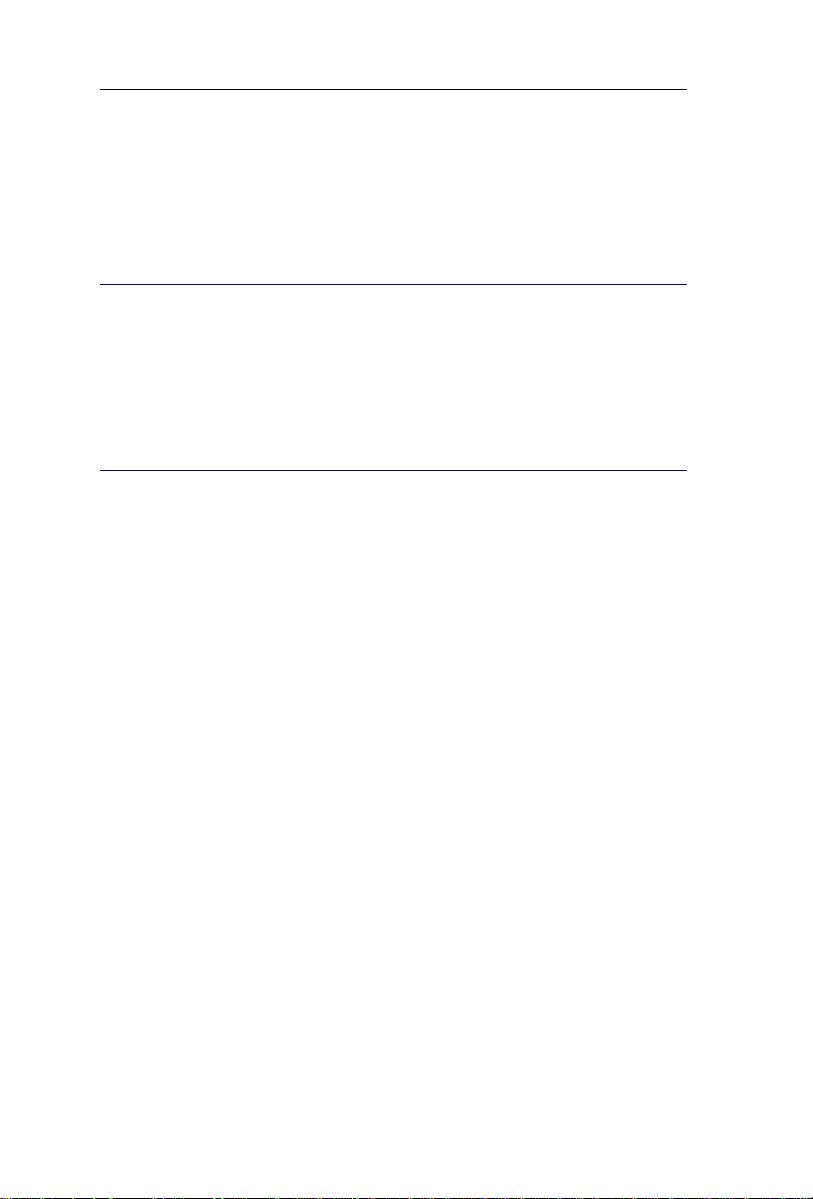
Chapitre 3 – Numériseurs supportés
Il est recommandé d'utiliser une résolution de numérisation de 400
ppp.
NUMERISEURS I.R.I.S.
Cardiris est disponible dans une offre groupée avec les scanners
IRISCard et IRIScan d’I.R.I.S.
NUMERISEURS FUJITSU
Cardiris prend en charge les numériseurs Fujitsu grâce au logiciel
ScanSnap Manager.
Opération
Cliquez sur l'onglet Application du logiciel ScanSnap Manager
pour sélectionner Cardiris comme application cible.
Utilisez les autres onglets (ex.: Numérisation, Taille du papier)
de ScanSnap Manager pour définir les paramètres de
numérisation.
Numérisez des images. Elles seront envoyées automa tiquement à
Cardiris.
10
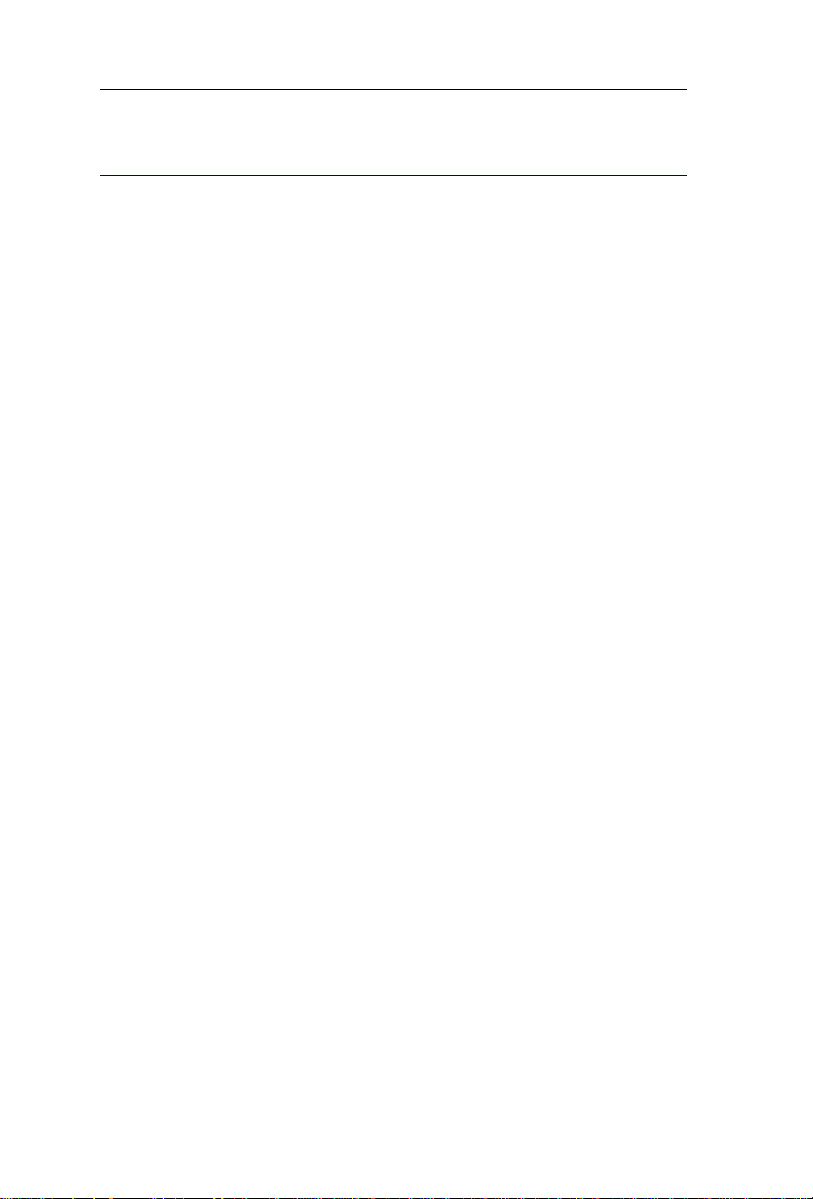
CardirisTM 4 – Guide de l’utilisateur
NUMERISEURS NON SUPPORTES
Si votre numériseur n'est actuellement pas supporté par le logiciel
Cardiris, vous pouvez numériser des cartes de visite sous forme
d'images.
Les formats d'image suivants peuvent être importés dans Cardiris:
GIF, JPEG, JPEG 2000, MacPaint, Photoshop, PICT, PNG,
QuickTime, TIFF (non compressées, packbits et compressées
Group 3), multipage TIFF et Windows bitmap (BMP).
Contact I.R.I.S. pour acheter des numériseurs supportés.
11
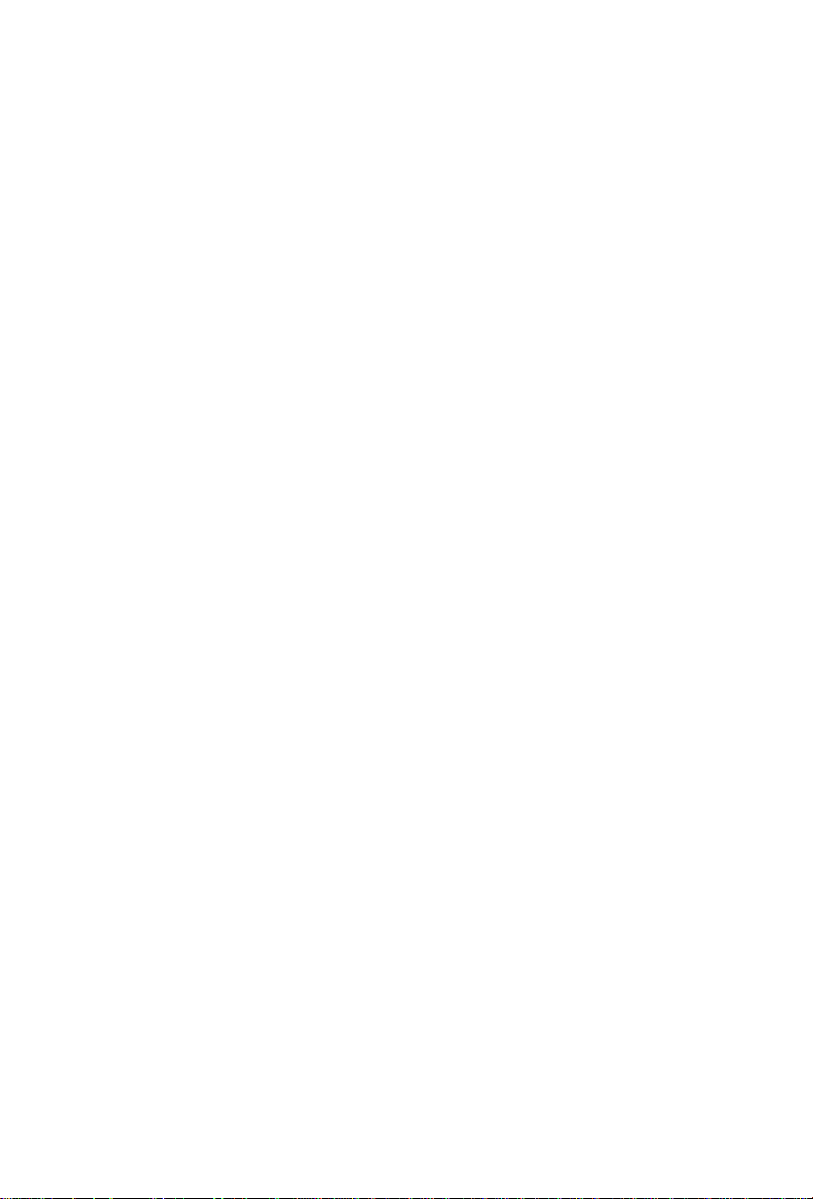
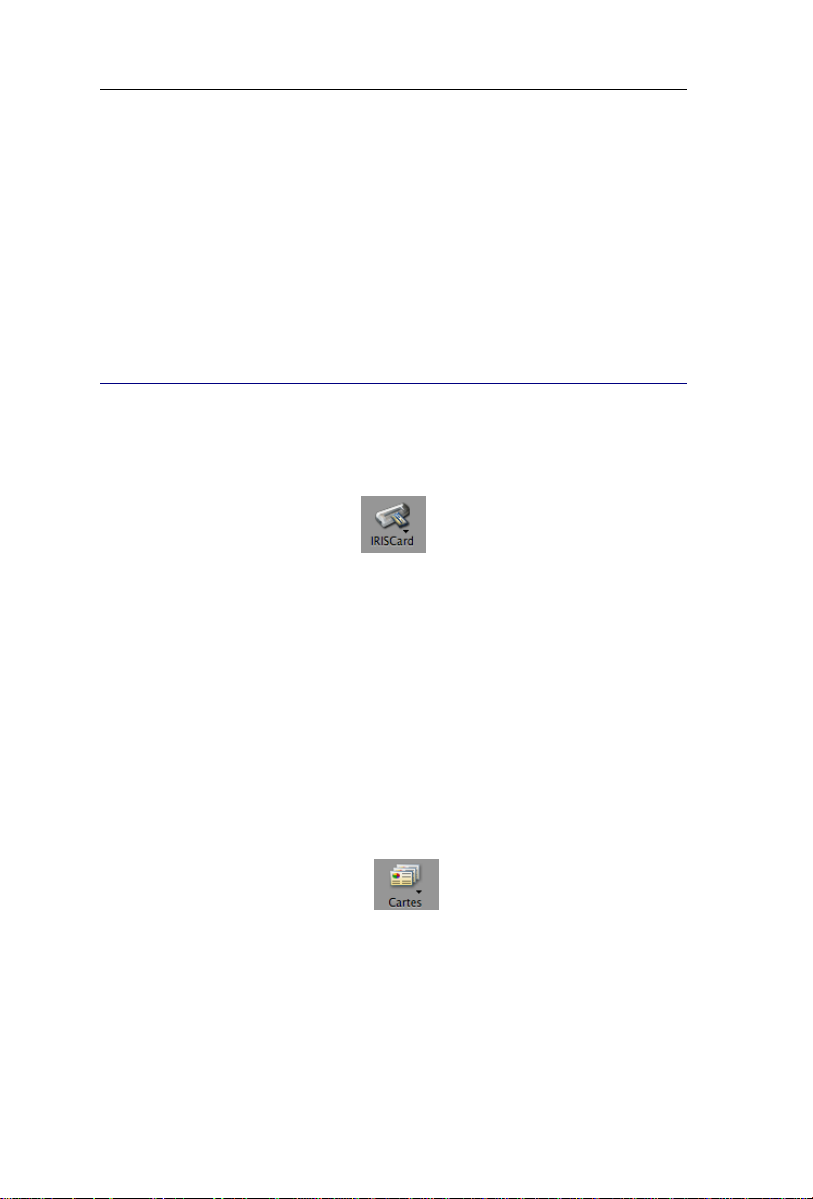
CardirisTM 4 – Guide de l’utilisateur
CHAPITRE 4
UMERISER DES CARTES
N
NUMERISER DES CARTES DE VISITE
Cliquez l'icône du numériseur dans la barre d'outils verticale
pour sélectionner le numériseur approprié.
Ouvrez le menu Cardiris et cliquez sur Préférences pour
spécifier les paramètres corrects du numériseur.
Pour reconnaître des cartes de visite avec succès, sélectionnez une
résolution de numérisation de 400 ppp.
Veillez à étalonner l'IRISCard Pro ou l'IRISCard Mini si vous
l'utilisez pour la première fois. Pour ce faire, insérez la carte de
calibrage blanche fournie avec votre numériseur de cartes de visite et
cliquez sur Etalonner dans le menu Action.
Sélectionnez Cartes de visite comme type de document.
Les données de la carte seront reconnues et attribuées aux champs de
données appropriés uniquement si le type de document Cartes de
visite est sélectionné.
13
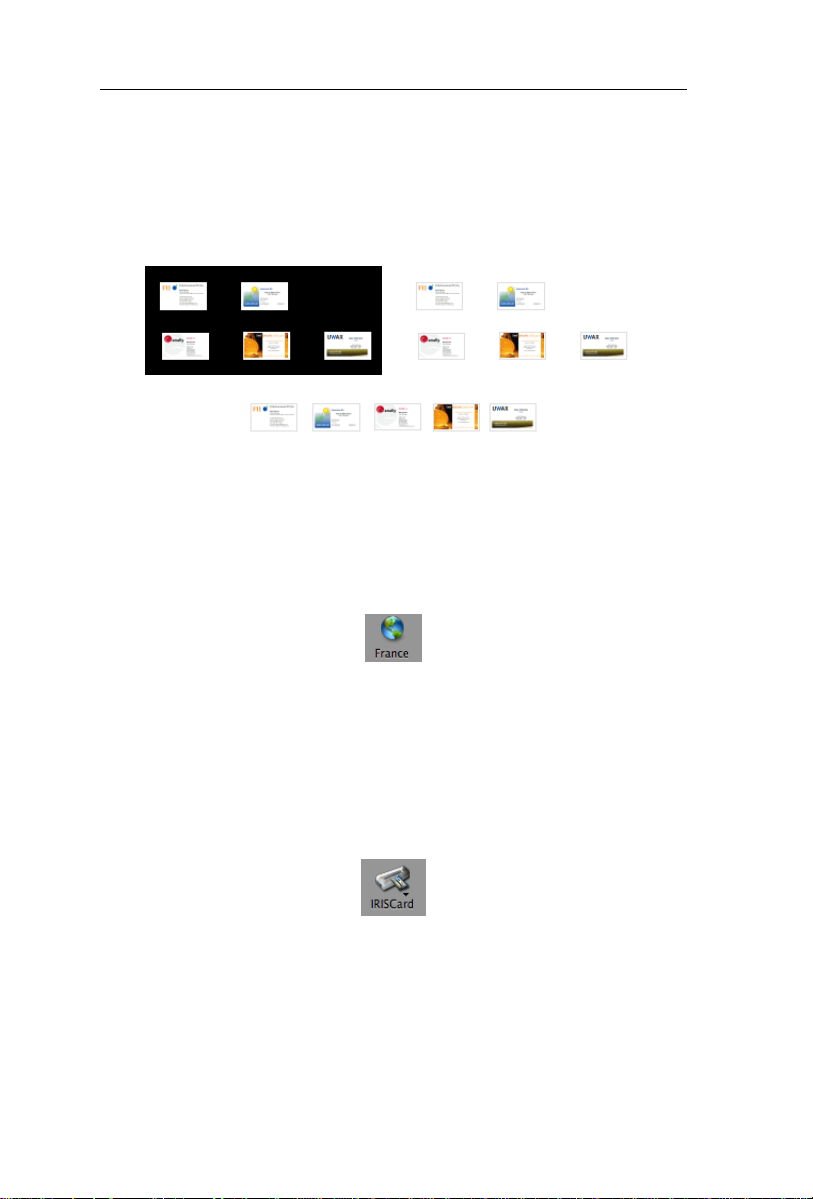
Chapitre 4 – Numériser des cartes
Si vous utilisez un numériseur à plat, vous pouvez numériser plusieurs
cartes simultanément via le plateau de votre numériseur et les faire
segmenter par le logiciel. L'arrière-plan doit être noir pour extraire les
différentes cartes de visite. Pour créer un arrière-plan noir, numérisez
les cartes avec le couvercle ouvert.
La page complète que vous numérisez n'apparaîtra jamais en tant que
telle sur l'écran de l'ordinateur; seules les cartes de visite segmentées
apparaîtront.
Spécifiez le style de carte de visite: cliquez sur l'icône du globe
pour sélectionner le pays auquel la carte de visite appartient.
Vous ne pouvez activer qu'un seul style de carte à la fois.
Exécutez une reconnaissance à la volée si vous n'avez besoin que
d'une parties des données sur la carte.
Numérisez les cartes de visite avec votre numériseur - la
reconnaissance de la carte est automatique.
Notez que l’option Détection de l’orientation des Cartes est activée
automatiquement pour que le système redresse les cartes de visite pour
vous.
Pour désactiver l'orientation automatique de la carte :
14
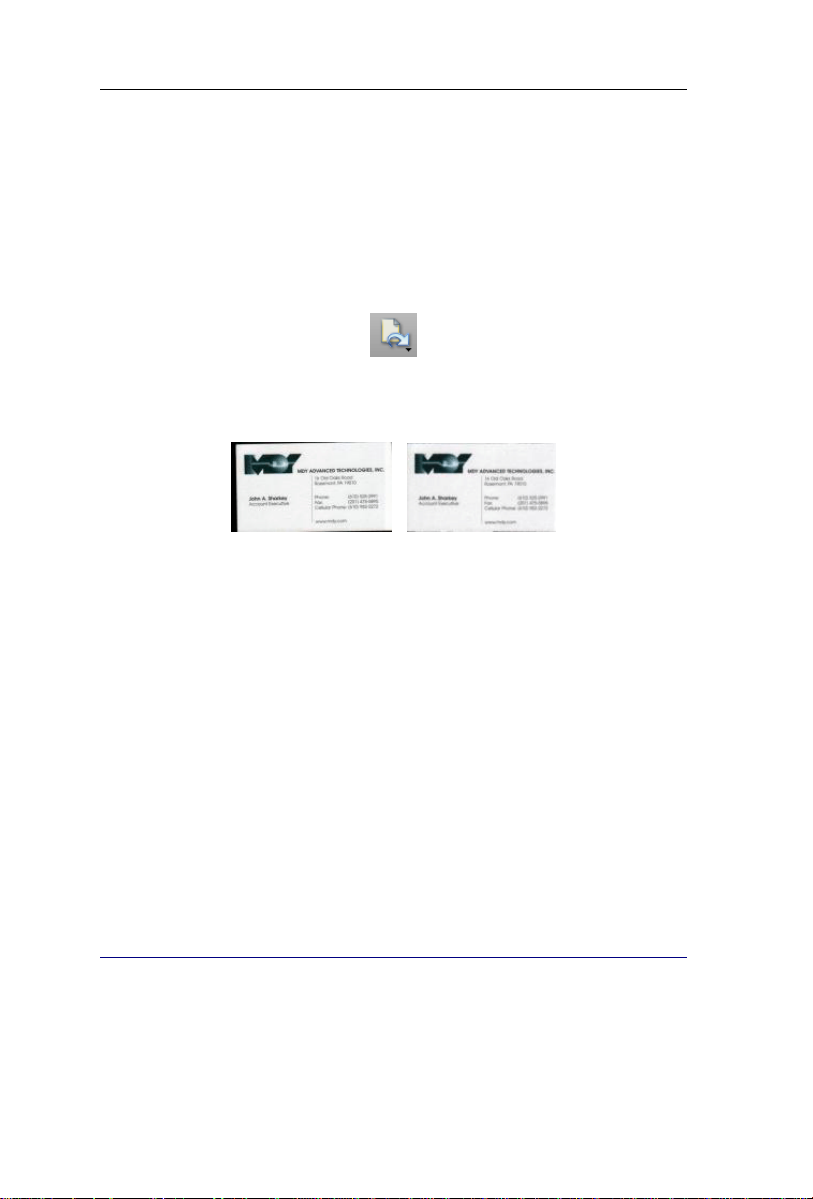
CardirisTM 4 – Guide de l’utilisateur
Allez dans le menu Configuration
Décochez l'option Détection de l'orientation de la
carte
Si vous devez néanmoins faire pivoter l'image, utilisez le bouton de
rotation manuelle.
Notez que Cardiris redresse et rogne toutes les cartes de visite
numérisées automatiquement.
Vous pouvez également les rogner manuellement en dessinant un
cadre autour de la carte et en cliquant sur le bouton Rogner.
Vous pouvez annuler une opération de rognage avec la commande
Annuler et avec la commande Rétablir du menu Présentation.
Lorsque vous rogner une carte de visite, la reconnaissance est
exécutée à nouveau.
Cardiris peut également numériser le verso d'une carte de visite et
ajouter une photo de votre contact dans la base de données. Voir les
sections Numériser le verso d'une carte et Numériser la photo d'un
contact pour de plus amples informations.
CHARGER DES IMAGES DES SCANNERS IRISCAN
ET
IRISCARD ANYWHERE
Si vous utilisez Cardiris avec un scanner IRIScan Anywhere 2 ou
un scanner IRISCard Anywhere 4, vous pouvez numériser vos
15
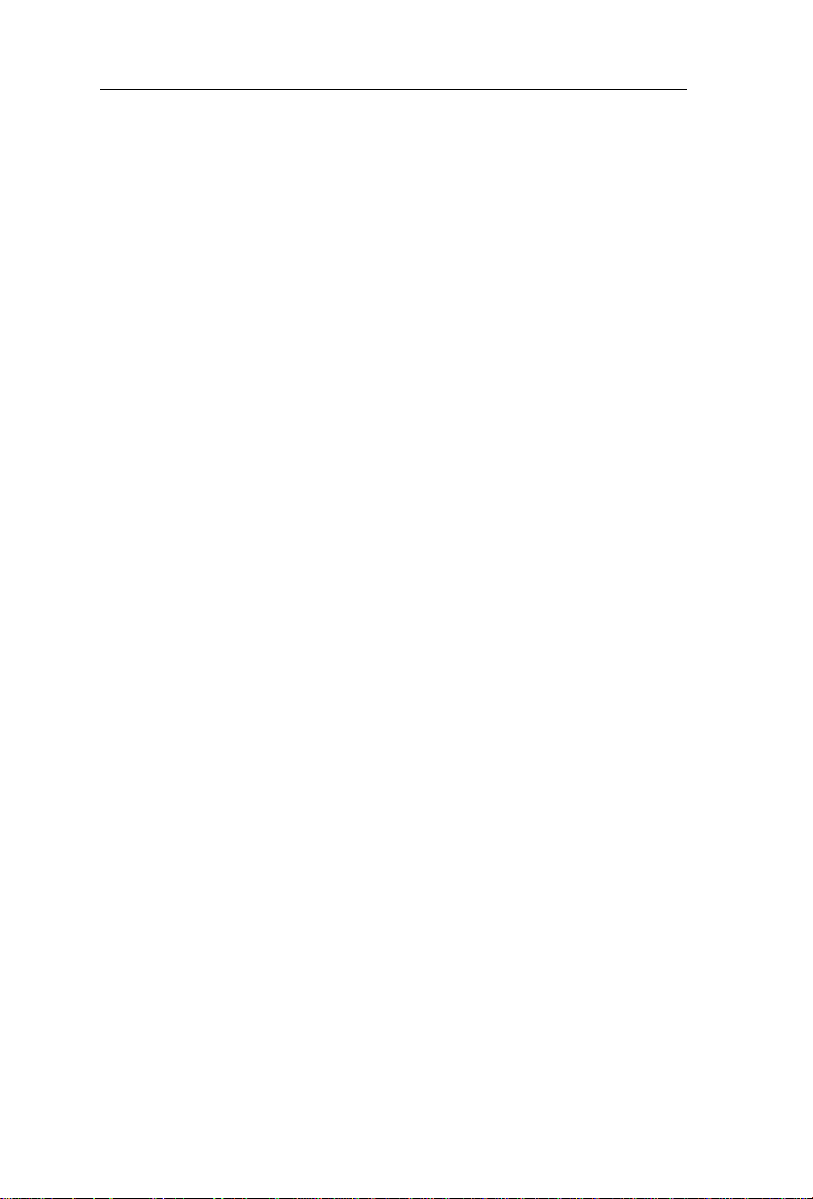
Chapitre 4 – Numériser des cartes
cartes de visite où vous voulez, sans ordinateur, et les charger plus
tard dans Cardiris.
Opération
Si vous désirez utiliser un périphérique de stockage externe
(carte mémoire SD ou clé USB) pour enregistrer vos documents
numérisés, insérez-le dans le scanner.
Numérisez vos cartes de visite avec votre scanner IRIScan
Anywhere 2 ou votre scanner IRISCard Anywhere 4.
Pour des informations sur l'utilisation correcte des scanners, référezvous aux Guides d'utilisation rapide ou aux Guides d'utilisation.
La version papier du Guide d'utilisation rapide se trouve dans la
boîte.
Pour accéder à la version électronique des Guides d'utilisation :
Cliquez sur Finder > Applications > IRIScan Anywhere 2
Scanner User Guides > IRIScan Anywhere-Français.pdf.
ou
Cliquez sur Finder > Applications > IRISCard Anywhere
4 Scanner User Guides > IRISCard AnywhereFrançais.pdf.
Si vous avez enregistré des documents sur un périphérique de
stockage externe (carte mémoire SD ou clé USB), insérez le
périphérique dans votre ordinateur.
Si vous avez utilisé la mémoire interne du scanner pour
enregistrer vos documents, allumez le scanner et connectez-le à
votre ordinateur.
Ouvrez l'interface de Cardiris. Une fenêtre s'affiche, vous
demandant de charger les images du scanner IRIScan/IRISCard.
16
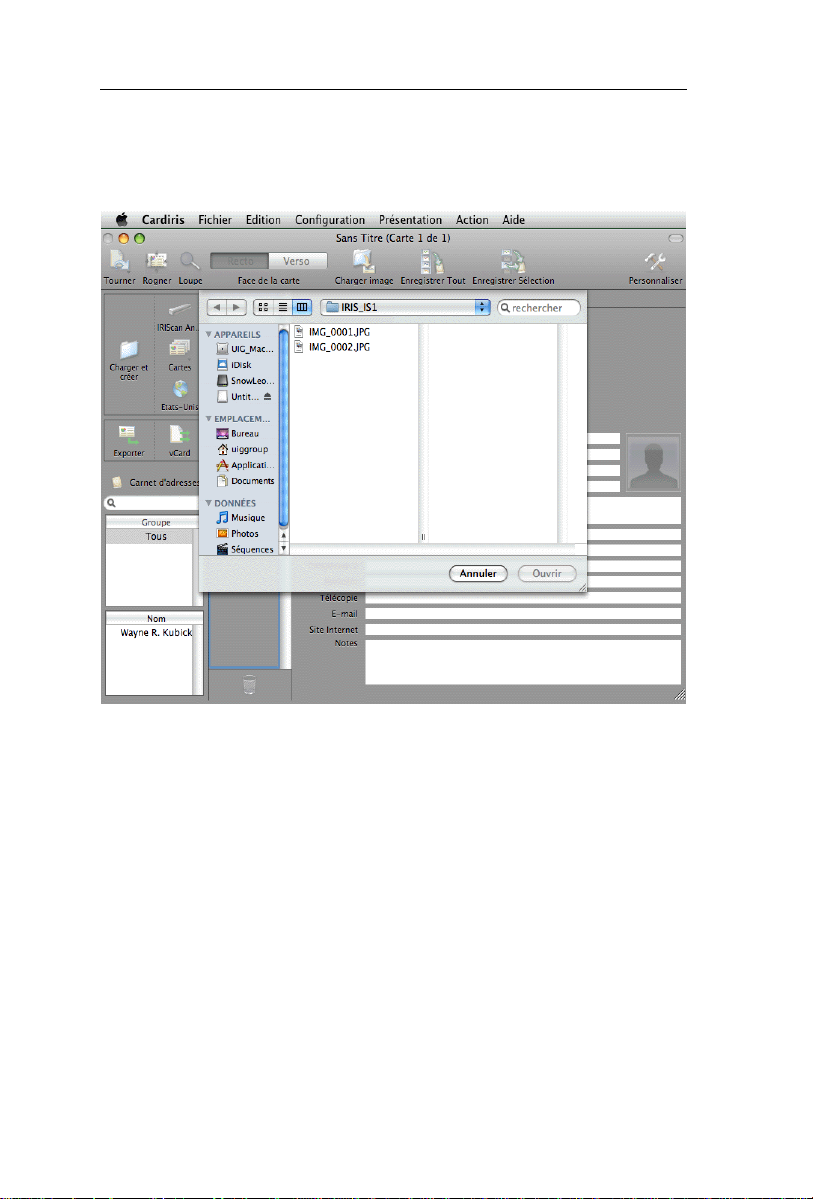
CardirisTM 4 – Guide de l’utilisateur
Sélectionnez les images que vous voulez charger et cliquez sur
Ouvrir.
Les données enregistrées sur la carte seront reconnues et
attribuées aux différents champs de données.
Remarque : le pays de la carte de visite est par défaut Etats-Unis.
Pour changer le pays, cliquez sur l'icône représentant un globe dans la
barre d'outils principale avant de charger vos cartes de visite.
Charger les images plus tard
Cliquez sur le bouton Charger et créer dans la barre d'outils
principale.
Cherchez les images que vous voulez charger.
17
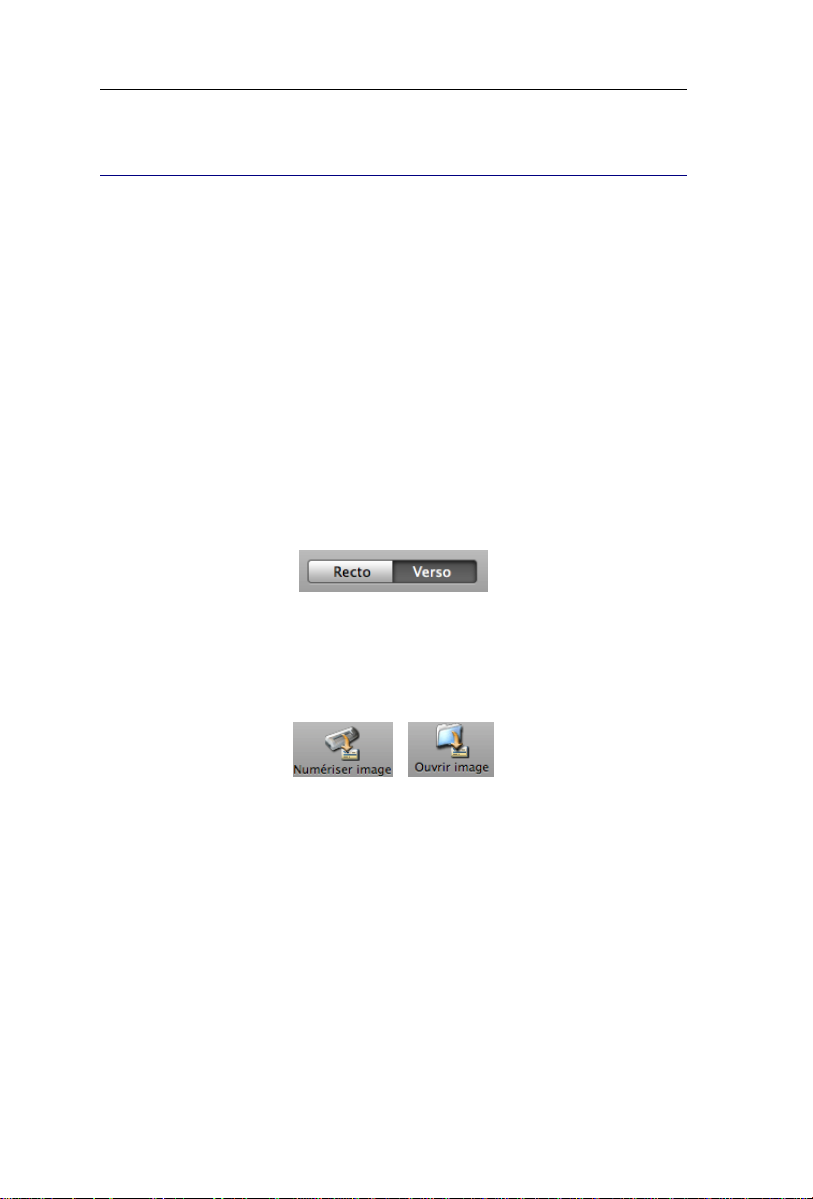
Chapitre 4 – Numériser des cartes
NUMERISER LE VERSO D'UNE CARTE
Souvent, les cartes de visite contiennent des informations
supplémentaires importantes au verso, tels que des numéros de
téléphones mobiles personnels, des logos, etc. Par conséquent
Cardiris permet de numériser le recto et le verso d'une carte et
d'enregistrer les informations sous le même contact.
Opération
Sélectionnez la carte dont vous désirez numériser le verso en
cliquant dessus.
Sélectionnez l'onglet Verso dans le menu barre d'outils.
L'onglet sélectionné est mis en surbrillance en gris foncé.
Cliquez sur le bouton Numériser/Ouvrir Image pour numériser
le verso.
Notez que le verso d'une carte est uniquement numérisé et non
reconnu. Toutefois, vous pouvez utiliser des opérations de glisserdéposer pour exécuter une reconnaissance à la volée.
Veillez bien à cliquer sur le bouton Numériser/Ouvrir image pour
numériser le verso d'une carte. Le fait de cliquer sur le bouton
Numériser/Ouvrir & Créer dans la barre d'outils verticale aura pour
effet de numériser le verso sous la forme d'une nouvelle carte de
visite.
18
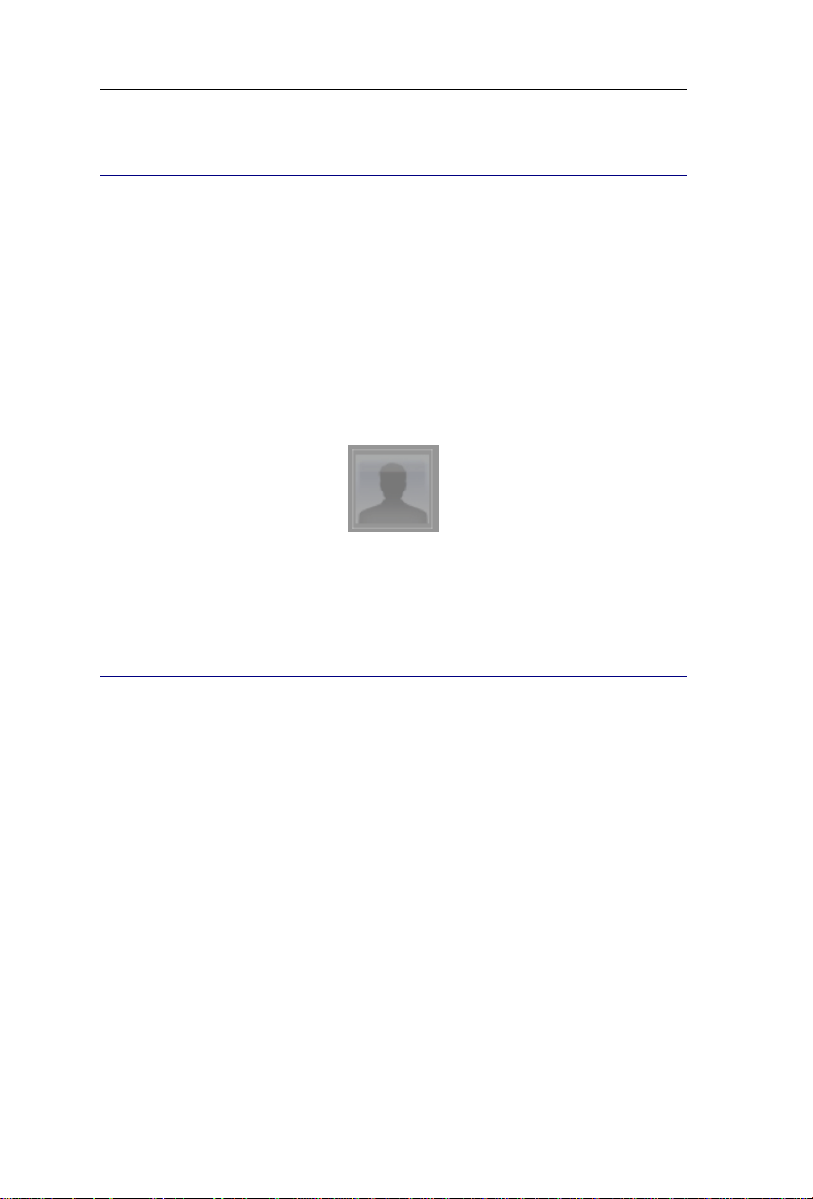
CardirisTM 4 – Guide de l’utilisateur
NUMERISER LA PHOTO D'UN CONTACT
Outre les informations textuelles sur vos contacts, Cardiris vous
permet d'inclure leur photo.
Opération
Sélectionnez la carte dans laquelle vous désirez ajouter une
photo dans la barre d'outils des cartes.
Cliquez sur la zone photo.
Cliquez sur le bouton Numériser image.
OCR PAR GLISSER-DEPOSER
Si vous n'avez besoin que d'une partie des données d'une carte de
visite, vous pouvez reconnaître la carte à la volée.
Dessinez un cadre autour des informations dont vous avez besoin et
faites glisser ce cadre à l'aide de la souris jusqu'au champ approprié.
La reconnaissance est exécutée et les données sont placées dans le
champ sélectionné.
19
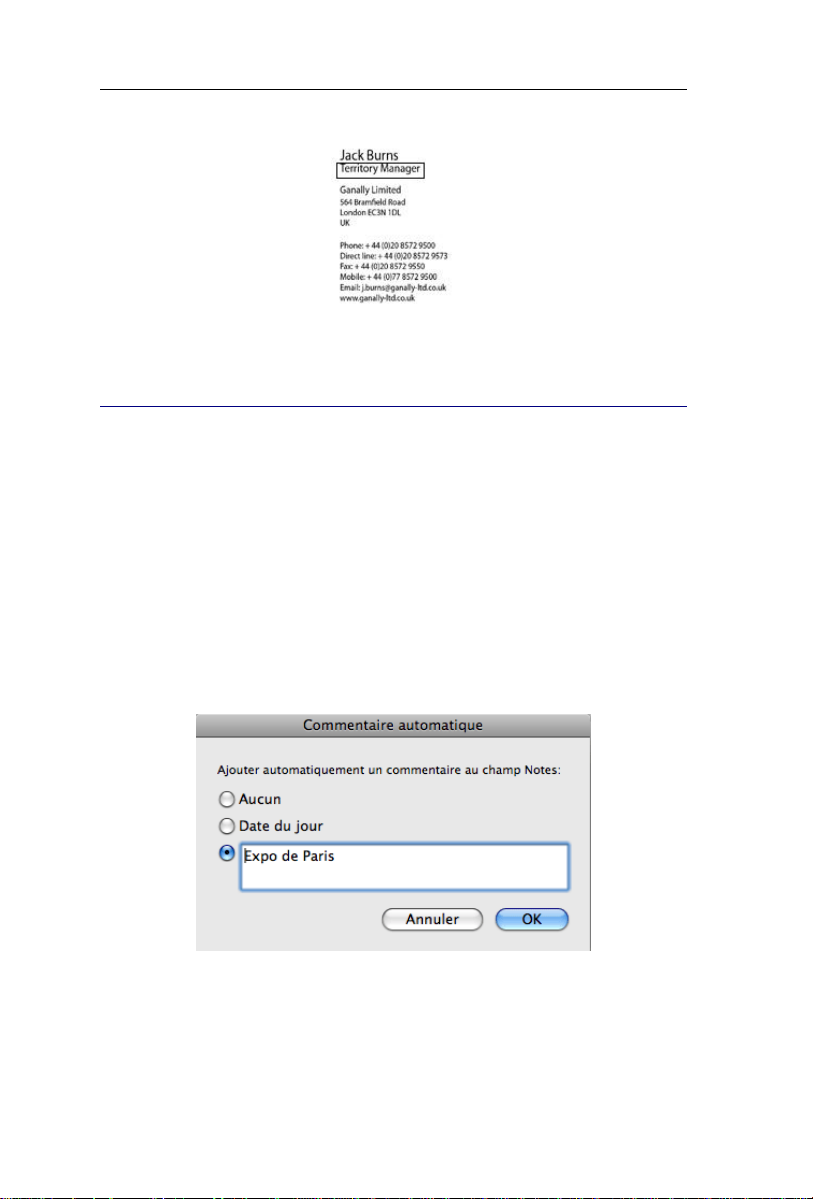
Chapitre 4 – Numériser des cartes
AJOUTER DES COMMENTAIRES DANS DES CARTES
La fonction de commentaire automatique vous permet d'ajouter
des commentaires dans une série de cartes de visite.
Opération
Allez dans le menu Configuration.
Cliquez sur l'option Commentaire automatique.
20
Vous pouvez ajouter la date du jour ou votre commentaire
personnel aux cartes de visite.
Vous pouvez entrer jusqu'à 250 caractères.
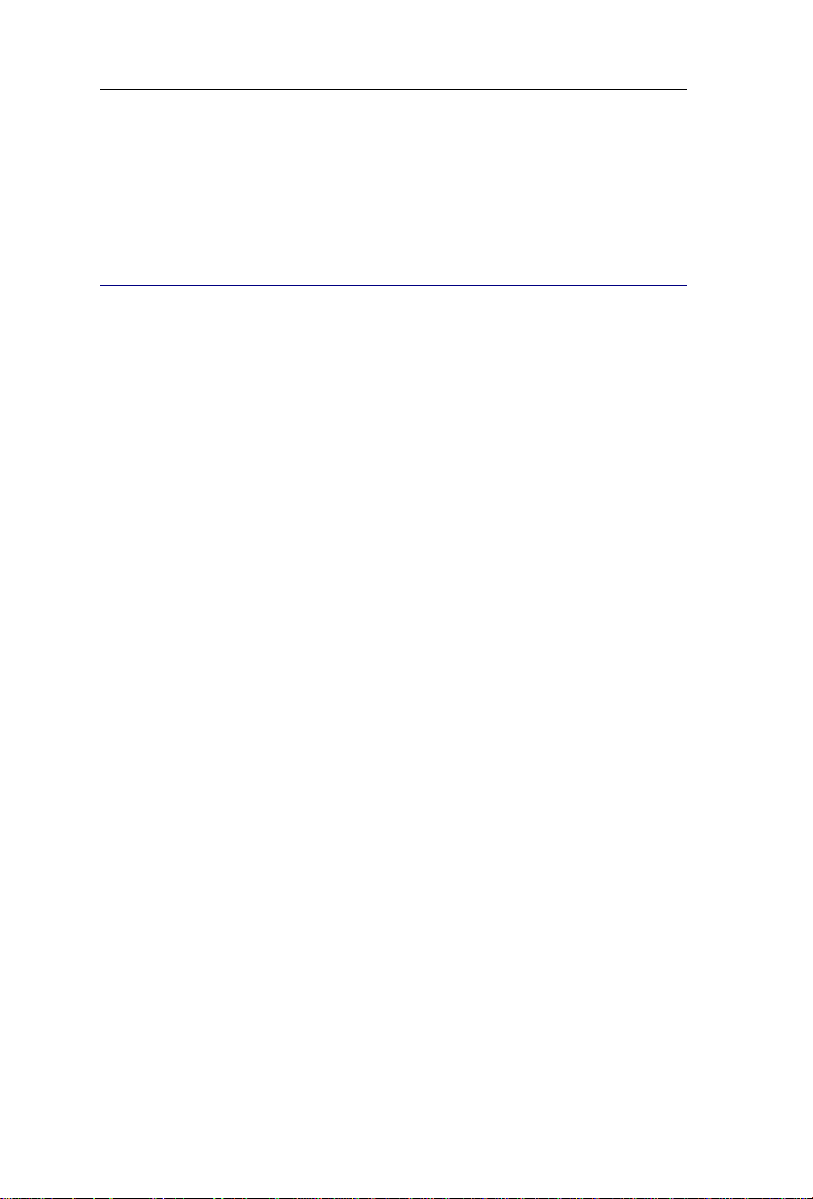
CardirisTM 4 – Guide de l’utilisateur
Le commentaire sera ajouté dans le champ Notes de chaque
carte numérisée.
EDITER DES CARTES RECONNUES
Les informations reconnues par Cardiris peuvent être modifiées de
différentes manières.
Champs de données
Les caractères non reconnus sont représentés par un tilde (~).
Les données que le processus OCR ne peut pas attribuer à un champ
spécifique sont placées dans le champ Notes.
N'hésitez pas à ajouter des commentaires saisis manuellement dans le
champ Notes.
Edition du texte
La commande Annuler annule les opérations couper, copier,
coller, supprimer et détourer.
La commande Couper transfère les données sélectionnées vers
le presse-papiers.
La commande Copier copie les données sélectionnées vers le
presse-papiers.
La commande Coller insère les données du presse-papiers.
La commande Effacer élimine les données sélectionnées.
21

Chapitre 4 – Numériser des cartes
La commande Retirer du groupe supprime la carte sélectionnée
du groupe de base de données.
La commande Tout sélectionner sélectionne tout le texte dans le
champ de donnée sélectionné.
Lorsque vous ré-exécutez l’OCR, Cardiris élimine toutes les données
et les remplit à nouveau.
Edition par des opérations glisser-déposer
Les opérations “glisser-déposer” permettent d’éditer facilement les
données reconnues.
Elles sont particulièrement utiles lorsque des données mélangées
ont été mises dans le champ Notes et doivent être transférées vers
différents champs.
Pour déplacer des données dans un autre champ, sélectionnez les
données à l'aide de la souris et faites-les glisser dans le champ cible.
Relâchez le bouton de la souris lorsque le curseur est à l'endroit
souhaité.
Les opérations glisser-déposer ajoutent des données dans le champ
à la position du curseur. Les données du champ cible ne sont pas
effacées.
Sélectionner du texte
Quand le curseur texte se trouve dans un champ de la base de
données, la commande Tout sélectionner sélectionne tout le texte
de ce champ.
Normalement, cette commande sélectionne toutes les cartes.
Vous pouvez supprimer, déplacer, faire pivoter et exporter toutes
les cartes simultanément.
22

CardirisTM 4 – Guide de l’utilisateur
Effacer des cartes
La commande Effacer élimine la(es) carte(s) sélectionnée(s).
Une autre manière de supprimer des cartes consiste à la sélectionner
dans la barre d'outils carte et de les faire glisser jusqu'à la corbeille
de la barre d'outils.
Lorsqu’une seule carte est chargée en mémoire, supprimer celle-ci
ferme la série actuelle de cartes de visite.
RE-RECONNAITRE DES CARTES DE VISITE
Vous pouvez ré-exécuter la reconnaissance si vous avez oublié de
sélectionner le pays correct.
Opération
Sélectionnez les cartes dans la barre d'outils des cartes.
En maintenant la touche Ctrl enfoncée, cliquez sur une carte et
sélectionnez un autre pays.
23

Chapitre 4 – Numériser des cartes
Cardiris ré-exécute la reconnaissance et l’analyse de champ pour les
cartes sélectionnées. Cardiris élimine toutes les données et les
remplit à nouveau.
ENREGISTRER DES CARTES DANS LA BASE DE
DONNEES
Une fois que vous avez numérisé vos cartes de visite, elles peuvent
être enregistrées dans la base de données de Cardiris.
Opération
Vous pouvez Enregistrer toutes les cartes que vous avez
numérisées ou une sélection de cartes.
24
CARDIRIS
Notez que les cartes de visite numérisées sous forme d'images ne
peuvent être enregistrées dans la base de données.

CardirisTM 4 – Guide de l’utilisateur
Cliquez le bouton Enregistrer tout pour enregistrer toutes les
cartes numérisées dans la base de données de Cardiris/le carnet
d'adresses Apple.
Cliquez sur le bouton Enregistrer sélection pour enregistrer une
sélection de cartes dans la base de données de Cardiris/le carnet
d'adresses Apple.
Si un contact est déjà présent dans la base de données - c'est-à-dire
lorsque le prénom et le nom du contact sont les mêmes - le
programme vous demande si vous désirez remplacer le contact
existant.
Vous pouvez également enregistrer toutes les cartes numérisées
automatiquement dans la base de données de Cardiris/le carnet
d'adresses Apple.
Opération
Ouvrez le menu Cardiris et cliquez sur Préférences
Sélectionnez l'option Enregistrer automatiquement toutes les
cartes numérisées dans le Carnet d'adresses.
Lorsque vous numérisez de nombreuses cartes de visite, vous
pouvez créer un nouveau groupe de contacts dans la base de
données. Pour ce faire, exécutez la commande Nouveau groupe
dans le menu Fichier .
Pour créer un nouveau groupe automatiquement, sélectionnez
l'option correspondante dans le menu Préférences : Créer un
25

Chapitre 4 – Numériser des cartes
nouveau groupe dans le Carnet d'adresses à l'enregistrement de
cartes.
SYNCHRONISER DES CONTACTS
Le logiciel gratuit Apple iSync vous permet de synchroniser vos
contacts sur les ordinateurs et autres périphériques Macintosh - les
ordinateurs de poche iPod ou Palm OS et les téléphones mobiles
(compatibles Bluetooth).
Opération
Allez dans Préférences dans le menu Cardiris.
Sélectionnez l'option Utiliser iSync pour synchroniser les
adresses.
Lorsque vous enregistrez des contacts dans la base de données
Cardiris, iSync les synchronise avec les ordinateurs et les autres
périphériques Mac - les ordinateurs de poche iPod ou Palm OS et
les téléphones mobiles (compatibles Bluetooth).
Assurez-vous de désactiver cette option lorsque vous éditez les
résultats de reconnaissance dans le gestionnaire de contacts. Dans le
cas contraire, vous allez transférer des contacts que vous n'avez pas
encore validés.
26

CardirisTM 4 – Guide de l’utilisateur
Pour enregistrer des contacts manuellement sur un Apple iPod,
utilisez un PDA comme disque dur externe et faites glisser le ou les
fichiers vCard dans le dossier Contacts.
FORMATER DES CARTES RECONNUES
Avant de pouvoir exporter des cartes reconnues, il convient de
spécifier leur format de sortie.
Les cartes de visite peuvent être enregistrées dans trois formats de
sortie différents : dans des fichiers vCard, des fichiers Unicode et
des fichiers HTML.
Fichiers vCard
Le format de sortie par défaut est fichiers vCard.
Les fichiers vCard peuvent également être facilement importés dans
toute application compatible vCard, par exemple Microsoft
Entourage.
Sélectionnez l’option Envoyer vers - Ajouter une Application
pour déterminer les applications cibles qui n’ont pas été
préprogrammées.
Utilisez cette option pour transférer des contacts dans votre logiciel de
courrier électronique, par exemple. Un nouveau message électronique
s'ouvre et le fichier vCard est joint en annexe.
Les cartes numérisées peuvent également être exportées
instantanément aux moyens d'opérations glisser-déposer. Un fichier
27

Chapitre 4 – Numériser des cartes
vCard par carte est créé sur le Bureau. Double cliquez sur le fichier
vCard pour ajouter les contacts dans le Carnet d'adresses Apple.
Fichiers Unicode
Une application cible très pratique pour les fichiers Unicode est
Microsoft Excel. Les différents champs de données de Cardiris sont
convertis en colonnes contenant les informations correctes sur vos
contacts.
Changez le format de sortie en Unicode pour enregistrer les
contacts sous forme de fichier texte structuré.
Sélectionnez le délimiteur de champ adéquat pour séparer les
différents champs de la base de données.
Cochez l'option Inclure les noms des champs pour ajouter le
nom de chaque champ de données devant les données
proprement dites.
Fichiers HTML
Le fait d'exporter des cartes numérisées dans des fichiers HTML
permet de créer des fiches de données contenant les données
reconnues et le logo de la carte. De cette manière, les cartes de
visite sont archivées électroniquement.
28

CardirisTM 4 – Guide de l’utilisateur
Changez le format de sortie en HTML.
Cochez l'option Inclure les noms des champs pour ajouter le
nom de chaque champ de données devant les données
proprement dites.
Cochez l'option Inclure les images des cartes pour enregistrer
l'image de la carte dans le fichier HTML.
Notez que vous devez toujours cliquer sur le bouton Exporter pour
exporter les cartes.
Notez que vous pouvez exporter des contacts à plusieurs reprises et
dans plusieurs formats. Il vous suffit de changer le format de sortie et
de cliquer à nouveau sur le bouton Exporter.
29

Chapitre 4 – Numériser des cartes
Utilisez l'option iSync pour synchroniser automatiquement vos
contacts dans plusieurs périphériques.
EXPORTER DES CARTES RECONNUES
Une fois que vous avez numérisé vos cartes de visite, vous pouvez
les exporter. Elles peuvent être transférées vers des bases de
données, des gestionnaires de contacts, des gestionnaires
d'informations personnelles (PIM), des traitements de texte, des
tableurs, etc.
Opération
Avant d'exporter les cartes, vous devez choisir le format de
sortie.
Exportez toutes les cartes en cliquant sur le bouton Exporter.
Ou exportez une sélection de cartes:
o Cliquez sur une carte pour la sélectionner.
o Sélectionnez la première carte et gardez la touche Maj
enfoncée si vous voulez sélectionner une série continue de
cartes.
o Sélectionnez la première carte et gardez la touche Cmd
enfoncée pendant que vous sélectionnez d’autres cartes.
o Cliquez sur la commande Exporter les cartes
sélectionnées dans le menu Action.
Vous pouvez également exporter des cartes de visite reconnues
instantanément en glissant leurs images de la barre d’outils des cartes
30

CardirisTM 4 – Guide de l’utilisateur
vers le bureau. Un fichier vCard est créé « à la volée ». Si vous avez
sélectionné plusieurs cartes, un fichier vCard est créé par contact.
Pour enregistrer les contacts sur un iPod Apple, utilisez le PDA
comme un disque dur externe et faites glisser les fichiers vCard dans
le dossier Contacts.
31


CardirisTM 4 – Guide de l’utilisateur
CHAPITRE 5
UMERISER DES IMAGES
N
NUMERISER ET ENREGISTRER DES IMAGES
Cliquez sur Préférences dans le menu Cardiris pour
sélectionner le mode de numérisation approprié.
Cardiris prend en charge les images noir et blanc, couleurs et à
niveaux de gris.
Sélectionnez Image comme type de document.
Cliquez sur une image dans la barre d’outils des cartes en gardant la
touche Ctrl enfoncé pour changer le type de document.
Sélectionnez votre format de sortie.
Cardiris prend en charge les formats d'image suivants : GIF, JPEG,
JPEG 2000, MacPaint, Photoshop, PICT, PNG, QuickTime, TIFF
33

Chapitre 5 – Numériser des images
(non compressées, packbits et compressées Group 3), multipage TIFF
et Windows bitmap (BMP).
Par défaut, l'option Demander le nom et l’emplacement du fichier
est cochée. L’utilisateur est invité à enregistrer le résultat des images
numérisées dans des fichiers externes.
Choisissez l'application cible dans le menu Exporter vers.
La fonction Exporter vers vous offre un lien direct entre votre
numériseur et vos applications graphiques Mac OS. Si vous ne
choisissez aucune application cible, les images sont envoyées à
l'application standard de Mac OS, Aperçu.
Cliquez sur le bouton Exporter pour exporter vos images
numérisées.
34
Vous pouvez exporter des images numérisées instantanément en
glissant leurs images de la barre d’outils des cartes vers le bureau. Les
images JPEG sont créées « à la volée ».

CardirisTM 4 – Guide de l’utilisateur
CHAPITRE 6
UMERISER DES CARTES AU
N
MOYEN DU
Avec le Button Manager, vous pouvez numériser des cartes de
visite et les exporter instantanément sous forme d'images sans
devoir utiliser le logiciel Cardiris.
Opération
Sélectionnez l'icône Button Manager dans la barre Dock ou
dans le menu Applications.
Notez que le Button Manager et les boutons du numériseur sur
l'IRISCard Pro sont désactivés lorsque la source de numérisation du
Button Manager et la source de numérisation de Cardiris sont le même
numériseur. Remarquez le cadenas sur l'icône du Button Manager.
Dès que vous quittez Cardiris ou que vous réglez sa source sur Fichier
ou un numériseur différent, le Button Manager redevient disponible.
Allez dans Préférences dans le menu Button Manager pour
spécifier les paramètres et choisir le mode de numérisation que
vous désirez utiliser.
BUTTON MANAGER
35

Chapitre 6 – Numériser des cartes au moyen du Button Manager
À l'aide du Button Manager, vous pouvez numériser des cartes :
automatiquement lorsque le numériseur détecte la présence
d'une carte, ou;
manuellement à l'aide des boutons du numériseur.
Quatre actions peuvent être attribuées à chacun des deux boutons du
numériseur :
numériser la carte et l'enregistrer dans le dossier IRISCard (dans
le dossier Documents);
L'image est enregistrée sous forme d'un fichier JPEG.
numériser la carte et enregistrer l'image dans un fichier;
Vous êtes invité à enregistrer l'image de la carte dans l'une des
applications de visualisation de photos courantes.
36

CardirisTM 4 – Guide de l’utilisateur
numériser la carte et la transférer dans Cardiris;
Le logiciel Cardiris se lance automatiquement.
numériser la carte et l'envoyer par e-mail.
Un nouveau message électronique, contenant l'image de la carte,
s'ouvre automatiquement.
37


CardirisTM 4 – Guide de l’utilisateur
CHAPITRE 7
NFORMATIONS DE REFERENCE
I
BARRE D'OUTILS HORIZONTALE
Tourner
Par défaut, Cardiris utilise une détection de l'orientation de la carte
automatique.
Vous pouvez également faire pivoter des images manuellement.
Opération
Cliquez sur l'icône Tourner pour faire pivoter les cartes
sélectionnées de 90° vers la droite, de 90° vers la gauche et de 180°.
La reconnaissance est ré-exécutée automatiquement après la
rotation.
Rogner
Utilisez la commande Rogner pour faire rogner des cartes et des
images numérisées manuellement : dessinez un cadre autour de
l'image de la carte et cliquez sur le bouton Rogner.
39

Chapitre 7 – Informations de référence
Notez que la reconnaissance est à nouveau exécutée après un
rognage manuel.
Loupe
Cliquez sur le bouton Loupe sur la barre d’outil et glissez la souris
au-dessus de l’image de la carte pour activer la loupe.
OU
Cliquez sur le bouton de la souris en enfonçant la touche Maj pour
afficher la loupe.
Onglet Recto - Verso
Souvent, les cartes de visite contiennent des informations
supplémentaires importantes au verso, tels que des numéros de
téléphones mobiles personnels, des logos, etc. Par conséquent
Cardiris permet de numériser le recto et le verso d'une carte et
d'enregistrer les informations sous le même contact.
Opération
Sélectionnez la carte dont vous désirez numériser le verso en
cliquant dessus.
Sélectionnez l'onglet Verso dans le menu barre d'outils.
L'onglet sélectionné est mis en surbrillance en gris foncé.
40

CardirisTM 4 – Guide de l’utilisateur
Cliquez sur le bouton Numériser/Ouvrir Image pour numériser
le verso.
Notez que le verso d'une carte est uniquement numérisé et non
reconnu. Toutefois, vous pouvez utiliser des opérations de glisserdéposer pour exécuter une reconnaissance à la volée.
Veillez bien à cliquer sur le bouton Numériser/Ouvrir image pour
numériser le verso d'une carte. Le fait de cliquer sur le bouton
Numériser/Ouvrir & Créer dans la barre d'outils verticale aura pour
effet de numériser le verso sous la forme d'une nouvelle carte de
visite.
Bouton Numériser/Ouvrir/Charger Image
Souvent, les cartes de visite contiennent des informations
supplémentaires importantes au verso, tels que des numéros de
téléphones mobiles personnels, des logos, etc. Par conséquent
Cardiris permet de numériser le recto et le verso d'une carte et
d'enregistrer les informations sous le même contact.
Opération
Sélectionnez la carte dont vous désirez numériser le verso en
cliquant dessus.
Sélectionnez l'onglet Verso dans le menu barre d'outils.
L'onglet sélectionné est mis en surbrillance en gris foncé.
Cliquez sur le bouton Numériser/Ouvrir Image pour numériser
le verso.
41

Notez que le verso d'une carte est uniquement numérisé et non
reconnu. Toutefois, vous pouvez utiliser des opérations de glisserdéposer pour exécuter une reconnaissance à la volée.
Veillez bien à cliquer sur le bouton Numériser/Ouvrir image pour
numériser le verso d'une carte. Le fait de cliquer sur le bouton
Numériser/Ouvrir & Créer dans la barre d'outils verticale aura pour
effet de numériser le verso sous la forme d'une nouvelle carte de
visite.
Remarque : lorsqu'un scanner IRISCard Anywhere 4 ou IRIScan
Anywhere 2 scanner est connecté à votre ordinateur, ou qu'un de ses
périphériques de stockage est inséré, le bouton Charger image
apparaît à la place des boutons Numériser/Ouvrir image.
Bouton Enregistrer tout
Chapitre 7 – Informations de référence
Une fois que vous avez numérisé vos cartes de visite, elles peuvent
être enregistrées dans la base de données de Cardiris.
Opération
Cliquez sur le bouton Enregistrer tout dans la barre d'outils
pour enregistrer toutes les cartes numérisées dans la base de
données de Cardiris.
OU
42

CardirisTM 4 – Guide de l’utilisateur
Sélectionnez la commande Enregistrer toutes les cartes dans le
menu Fichier.
Toutes les cartes seront enregistrées et envoyées dans le Carnet
d'adresses Apple .
Si un contact est déjà présent dans le Carnet d'adresses, le programme
vous demande si vous désirez le remplacer.
Notez que le bouton Enregistrer tout et la commande Enregistrer
toutes les cartes sont désactivés lorsque vous sélectionnez Image
comme type de document.
Vous pouvez également enregistrer une sélection de cartes.
Notez que vous pouvez également enregistrer des cartes numérisées
automatiquement en sélectionnant l'option Enregistrer
automatiquement toutes les cartes numérisées dans le Carnet
d'adresses dans le menu Préférences.
Bouton Enregistrer sélection
Une fois que vous avez numérisé vos cartes de visite, elles peuvent
être enregistrées dans la base de données de Cardiris.
Opération
Sélectionnez les cartes que vous désirez enregistrer en cliquant
dessus et en maintenant la touche ctrl enfoncée.
Cliquez sur le bouton Enregistrer sélection dans la barre
d'outils pour enregistrer une sélection de cartes numérisées dans
la base de données Cardiris.
OU
43

Chapitre 7 – Informations de référence
Exécutez la commande Enregistrer les cartes sélectionnées
dans le menu Fichier.
La sélection de cartes sera enregistrée et envoyée dans le Carnet
d'adresses Apple.
Si un contact est déjà présent dans le Carnet d'adresses, le programme
vous demande si vous désirez le remplacer.
Notez que le bouton Enregistrer sélection et la commande
Enregistrer les cartes sélectionnées sont désactivés si vous
sélectionnez Image comme type de document.
Personnaliser
Le bouton Personnaliser vous permet de choisir le style de la barre
d'outils. Vous pouvez ajouter et enlever des boutons, modifier leur
emplacement sur la barre d'outils et déterminer le style des boutons.
Opération
Cliquez sur le bouton Personnaliser.
Ajoutez des boutons à la barre d'outils en les sélectionnant dans
la liste des boutons et en les faisant glisser sur la barre d'outils.
Enlevez les boutons de la barre d'outils en les faisant glisser dans
la liste des boutons.
Vous pouvez également déterminer l'apparence de la barre
d'outils : vous pouvez décider d'afficher les icônes et le texte, les
icônes uniquement ou le texte uniquement.
44

CardirisTM 4 – Guide de l’utilisateur
BARRE D'OUTILS VERTICALE
Numériser & Créer - Ouvrir & Créer
En fonction de la source, les boutons Numériser & Créer OU
Ouvrir & Créer seront affichés dans l'Interface.
Numériser & Créer
Le bouton Numériser & Créer s'affiche lorsque la source est
numériseur.
Sélectionnez le type de document dans lequel vous désirez
numériser la carte.
Cliquez sur le bouton Numériser & Créer pour numériser des
cartes.
Remarque: Si vous avez choisi le type de document Cartes de visite,
veillez bien à sélectionner le Style de carte de visite avant la
numérisation. La reconnaissance est automatique.
45

Chapitre 7 – Informations de référence
Ouvrir & Créer
Le bouton Ouvrir & Créer s'affiche si la source est Fichier.
Sélectionnez le type de document dans lequel vous désirez
ouvrir le fichier prénumérisé.
Remarque: Si vous avez choisi le type de document Carte de visite,
veuillez à sélectionner le Style de carte de visite avant la numérisation.
La reconnaissance est automatique.
Cardiris redresse et rogne toutes les cartes de visite numérisées
automatiquement.
Cardiris ouvre des images en noir et blanc, en niveaux de gris et en
couleurs.
Cardiris prend en charge les formats d'images suivants : GIF, JPEG,
JPEG 2000, MacPaint, Photshop, PNG, Quicktime, TIFF (sans
compression), packbits et Group 3 compressé), Multipage TIFF et
Windows bitmap (BMP).
Charger et créer
Lorsqu'un scanner IRISCard Anywhere 4 ou IRIScan Anywhere 2
est connecté à votre ordinateur, le bouton Charger et créer apparaît
dans l'interface.
46

CardirisTM 4 – Guide de l’utilisateur
Cliquez sur le bouton Charger et créer pour charger les images
IRISCard/IRIScan Anywhere.
Type de numériseur - Fichier
En fonction de la source, l'icône Numériseur ou l'icône Fichier
sera affichée sur la barre d'outils.
Numériseur
Sélectionnez votre modèle de numériseur. Le numériseur doit être
connecté à votre ordinateur et en ligne.
Fichier
Lorsque vous sélectionnez Fichier comme source, le bouton
Ouvrir & Créer vous permet d'ouvrir des cartes prénumérisées.
Type de document - Cartes de visite
Avant de commencer à numériser des cartes, vous devez d'abord
sélectionner le type de document.
Les cartes peuvent être numérisées en tant que Cartes de visite ou
en tant qu'Images.
47

Chapitre 7 – Informations de référence
Lorsque vous numérisez des cartes en tant que Cartes de visite, les
données de la carte sont reconnues et attribuées aux champs de
données concernés.
Opération
Cliquez sur l'icône type de document pour le sélectionner.
Remarque: Par défaut, le type de document est Cartes de visite.
Pour changer le type de document d'une carte numérisée : en
maintenant la touche ctrl enfoncée, cliquez sur la carte et
sélectionnez l'autre type de document.
Remarque: si vous utilisez un numériseur à plat, vous pouvez
numériser plusieurs cartes simultanément via le plateau de votre
numériseur et les faire segmenter par le logiciel. Si Cardiris doit
extraire plusieurs cartes de visite, il est impératif de numériser les
cartes avec un arrière-plan noir.
Type de document - Image
Avant de commencer à numériser des cartes, vous devez d'abord
sélectionner le type de document.
Les cartes peuvent être numérisées en tant que Cartes de visite ou
en tant qu'Images.
Lorsque vous numérisez des cartes en tant qu'Images, les données
de la carte ne sont pas reconnues, mais l'image de la carte s'ouvre
dans Cardiris.
Opération
Cliquez sur l'icône type de document pour le sélectionner.
48

CardirisTM 4 – Guide de l’utilisateur
Remarque: Par défaut, le type de document est Cartes de visite.
Pour changer le type de document d'une carte numérisée : en
maintenant la touche ctrl enfoncée, cliquez sur la carte et
sélectionnez l'autre type de document.
Cardiris prend en charge les images noir et blanc, couleur et à
niveaux de gris.
Cardiris supporte également les formats d'image suivants : GIF,
JPEG, JPEG 2000, MacPaint, Photoshop, PICT, PNG, QuickTime,
TIFF (non compressées, packbits et compressées Group 3),
multipage TIFF et Windows bitmap (BMP).
Les images numérisées peuvent être exportées dans vos applications
d'édition photographique pour Mac OS.
Style des cartes
Le style et la mise en page des cartes de visite diffèrent d'un pays à
l'autre. Pour que Cardiris reconnaisse les données sur une carte,
vous devez d'abord spécifier le style de carte.
Opération
Cliquez sur l'icône Globe pour définir le style de la carte.
En se basant sur la sélection d’un pays, Cardiris sait quelle langue
reconnaître.
Notez que l'icône Globe est désactivée lorsque le type de document
est défini comme Image.
49

Chapitre 7 – Informations de référence
Notez que certains styles de carte correspondent à plusieurs langues.
Le Canada a deux langues officielles, la Suisse et la Belgique en ont
trois. Cardiris détecte la langue sélectionnée automatiquement.
Format de sortie - Cartes
Avant de pouvoir exporter des cartes reconnues, il convient de
spécifier leur format de sortie.
Les cartes de visite peuvent être enregistrées dans trois formats de
sortie différents : dans des fichiers vCard, des fichiers Unicode et
des fichiers HTML.
Fichiers vCard
Le format de sortie par défaut est fichiers vCard.
Les fichiers vCard peuvent également être facilement importés dans
toute application compatible vCard, par exemple Microsoft
Entourage.
Sélectionnez l’option Envoyer vers - Ajouter une Application
pour déterminer les applications cibles qui n’ont pas été
préprogrammées.
Utilisez cette option pour transférer des contacts dans votre logiciel de
courrier électronique, par exemple. Un nouveau message électronique
s'ouvre et le fichier vCard est joint en annexe.
Les cartes numérisées peuvent également être exportées
instantanément aux moyens d'opérations glisser-déposer. Un fichier
vCard par carte est créé sur le Bureau. Double cliquez sur le fichier
vCard pour ajouter les contacts dans le Carnet d'adresses Apple.
50

CardirisTM 4 – Guide de l’utilisateur
Fichiers Unicode
Une application cible très pratique pour les fichiers Unicode est
Microsoft Excel. Les différents champs de données de Cardiris sont
convertis en colonnes contenant les informations correctes sur vos
contacts.
Changez le format de sortie en Unicode pour enregistrer les
contacts sous forme de fichier texte structuré.
Sélectionnez le délimiteur de champ adéquat pour séparer les
différents champs de la base de données.
Cochez l'option Inclure les noms des champs pour ajouter le
nom de chaque champ de données devant les données
proprement dites.
Fichiers HTML
Le fait d'exporter des cartes numérisées dans des fichiers HTML
permet de créer des fiches de données contenant les données
reconnues et le logo de la carte. De cette manière, les cartes de
visite sont archivées électroniquement.
51

Chapitre 7 – Informations de référence
Changez le format de sortie en HTML.
Cochez l'option Inclure les noms des champs pour ajouter le
nom de chaque champ de données devant les données
proprement dites.
Cochez l'option Inclure les images des cartes pour enregistrer
l'image de la carte dans le fichier HTML.
Notez que vous devez toujours cliquer sur le bouton Exporter pour
exporter les cartes.
Notez que vous pouvez exporter des contacts à plusieurs reprises et
dans plusieurs formats. Il vous suffit de changer le format de sortie et
de cliquer à nouveau sur le bouton Exporter.
52

CardirisTM 4 – Guide de l’utilisateur
Utilisez l'option iSync pour synchroniser automatiquement vos
contacts dans plusieurs périphériques.
Format de sortie - Image
Avant de pouvoir exporter des images, il convient de spécifier leur
format de sortie.
Opération
Cliquez sur l'icône format de sortie pour sélectionner le format
de sortie.
Remarque: par défaut, le format de sortie est Tiff.
Par défaut, l'option Demander le nom et l’emplacement du
fichier est cochée. L’utilisateur est invité à enregistrer le résultat
des images numérisées dans des fichiers externes.
La fonction Exporter vers vous offre un lien direct entre votre
numériseur et vos applications graphiques Mac OS. Si vous ne
choisissez aucune application cible, les images sont envoyées à
l'application standard de Mac OS, Aperçu.
Cardiris prend en charge les formats d'image suivants : GIF, JPEG,
JPEG 2000, MacPaint, Photoshop, PICT, PNG, QuickTime, TIFF
53

Chapitre 7 – Informations de référence
(non compressées, packbits et compressées Group 3), multipage
TIFF et Windows bitmap (BMP).
Exporter - Carte
Une fois que vous avez numérisé vos cartes de visite, elles peuvent
être exportées.
Choisissez d'abord le format de sortie que vous désirez utiliser et
cliquez ensuite sur Exporter.
Toutes les cartes seront envoyées vers l'application de votre choix.
Si vous désirez uniquement exporter une sélection de cartes,
cliquez sur le bouton Exporter les cartes sélectionnées dans le
menu Action.
Vous pouvez également faire glisser leurs images de la barre
d'outils Cartes sur le bureau. Un fichier vCard par contact sera créé
à la volée.
Exporter - Image
Une fois que vous avez numérisé les images de cartes, vous pouvez
les exporter.
Tout d'abord, choisissez le format de sortie et cliquez ensuite sur le
bouton Exporter.
54

CardirisTM 4 – Guide de l’utilisateur
Toutes les images de cartes seront envoyées à l'application de votre
choix.
Si vous devez exporter uniquement une sélection de cartes, cliquez
sur le bouton Exporter les cartes sélectionnées dans le bas du
menu Action.
Vous pouvez également faire glisser leurs images de la barre
d'outils cartes sur le bureau. Un fichier JPEG par contact sera créé à
la volée.
Carnet d'adresses
Les cartes enregistrées dans la base de données Cardiris sont
également sauvegardées dans le Carnet d'adresses d'Apple. En
fait, ces deux applications n'en forment qu'une.
Opération
Cliquez sur le bouton Enregistrer tout ou Enregistrer sélection
pour stocker les cartes numérisées dans la base de données.
Ou utilisez la commande Enregistrer toutes les cartes ou
Enregistrer les cartes sélectionnées du menu Fichier.
Si un contact est déjà présent dans le Carnet d'adresses, le programme
vous demande si vous désirez le remplacer.
55

Chapitre 7 – Informations de référence
Vous pouvez également enregistrer des cartes automatiquement
dans le Carnet d'adresses.
Opération
Ouvrez le menu Cardiris et cliquez sur Préférences.
Sélectionnez l'option Enregistrer automatiquement toutes les
cartes acquises dans le Carnet d'adresses.
Lorsque vous numérisez plusieurs séries de cartes, vous pouvez
créer un groupe de contacts pour chaque série.
Opération
Allez dans le menu Fichier et cliquez sur Nouveau Groupe.
En maintenant la touche Ctrl enfoncée, cliquez sur le groupe
pour le renommer.
Sélectionnez le groupe dans lequel vous désirez enregistrer vos
contacts et cliquez sur Enregistrer tout ou Enregistrer
Sélection.
Vous pouvez également créer un nouveau Carnet d'adresses de
groupe automatiquement.
Opération
Ouvrez le menu Cardiris et cliquez sur Préférences.
Sélectionnez l'option Créer un nouveau groupe dans le Carnet
d'Adresses lors de l'enregistrement de cartes.
56

CardirisTM 4 – Guide de l’utilisateur
Un nouveau groupe sera créé, avec la date du jour comme nom.
Vous pouvez chercher des contacts dans la base de données à l'aide de la
fenêtre de recherche.
Vous pouvez supprimer des contacts ou des groupes entiers en faisant glisser
leur icône jusqu'à la corbeille du programme.
Synchroniser des contacts dans le Carnet d'adresses au moyen d'iSync.
BARRE D'OUTILS CARTE
Sélectionner des cartes
La carte sélectionnée est mise en évidence.
Cliquez sur une carte pour la sélectionner.
Sélectionnez le Type de document de la carte sélectionnée.
Vous avez le choix entre Carte de visite et Image.
Sélectionnez la première carte et gardez la touche Maj enfoncée
si vous voulez sélectionner une série continue de cartes.
Sélectionnez la première carte et gardez la touche Cmd
enfoncée pendant que vous sélectionnez d’autres cartes.
Utilisez la commande Sélectionner tout pour sélectionner toutes
les cartes.
Vous pouvez supprimer, déplacer, faire pivoter et exporter les cartes
sélectionnées simultanément.
Vous pouvez ré-exécuter la reconnaissance sur les cartes
sélectionnées.
57

Chapitre 7 – Informations de référence
Changer le type de document
Vous pouvez modifier le type de document des cartes sélectionnées
simultanément.
Maintenez la touche Ctrl enfoncée et cliquez sur les cartes
sélectionnées pour sélectionner l'autre type de document.
Changer le style de carte de visite
Vous pouvez changer le style des cartes sélectionnées
simultanément.
En maintenant la touche Ctrl enfoncée, cliquez sur les cartes
sélectionnées et sélectionnez un autre pays.
La reconnaissance s'exécute à nouveau pour les cartes
sélectionnées.
Parcourir les cartes
Cliquez sur les flèches haut et bas pour afficher la carte
précédente et suivante, respectivement.
Appuyez sur les touches Début pour aller à la première carte et Fin
pour aller à la dernière carte.
Vous pouvez exporter les cartes sélectionnées immédiatement en
glissant leurs images de la barre d’outils des cartes vers le bureau. Un
fichier vCard est créé « à la volée »
58
par contact.

CardirisTM 4 – Guide de l’utilisateur
Glissez les cartes vers un autre emplacement dans la barre d’outils des
cartes si vous désirez changer l’ordre des cartes.
Supprimer des cartes
Pour supprimer une ou plusieurs cartes, glissez leur image sur la
corbeille de Cardiris.
OU
En maintenant la touche Ctrl enfoncée, cliquez sur une ou plusieurs
cartes et sélectionnez supprimer image pour supprimer
uniquement l'image de la carte.
FENETRE D'APPLICATION
Image
L'image de la carte sélectionnée est affichée dans la fenêtre Image.
Par défaut, Cardiris rogne la carte numérisée automatiquement.
Toutefois, vous pouvez également la rogner manuellement, à l'aide
du bouton Rogner.
59

Chapitre 7 – Informations de référence
Utilisez des opérations de glisser-déposer pour déplacer des
informations dans des champs de données spécifiques.
Utilisez le bouton Tourner pour faire pivoter l'image de la carte.
Utilisez le bouton Loupe pour agrandir certaines parties de la carte.
Utilisez l'onglet Verso pour afficher ou numériser le verso de la
carte.
Pour supprimer l'image de la carte, maintenez la touche ctrl
enfoncée et cliquez sur la carte dans la barre d'outils Carte et
sélectionnez Supprimer image.
Barre de statut
Information sur l’avancement
La barre d'état affiche l'avancement du système.
Informations sur l’image
La barre de statut affiche la taille de l’image (en pixels d’image et
en Ko), le type d’image (intensité de bits) et la résolution de l’image
sélectionnée.
60

CardirisTM 4 – Guide de l’utilisateur
Bulles explicatives
Placez le curseur de la souris sur un bouton: la barre de statut
affiche sa bulle explicative.
Champs de données
Les informations reconnues sont envoyées dans les champs de
données appropriés.
Les caractères non reconnus sont représentés par un tilde (~).
Les données que le processus OCR ne peut pas attribuer à un champ
spécifique sont placées dans le champ Notes.
Vous pouvez également ajouter des commentaires personnels dans
le champ Notes.
Les informations contenues dans les champs de données peuvent
être modifiées par l'édition du texte et par des opérations glisser-
déposer. Cette méthode est particulièrement utile lorsque des
données mélangées ont été insérées dans le champ Notes et doivent
être transférées vers différents champs:
Pour déplacer des données dans un autre champ, sélectionnez les
données à l'aide de la souris et faites-les glisser dans le champ
cible.
Les opérations glisser-déposer ajoutent des données dans le
champ à la position du curseur. Les données du champ cible ne
sont pas effacées.
Remarque: Quand le curseur texte se trouve dans un champ de la base
de données, la commande Sélectionner tout sélectionne tout le texte
61

Chapitre 7 – Informations de référence
de ce champ. Normalement, cette commande sélectionne toutes les
cartes.
Champ Photo
Outre les informations textuelles sur vos contacts, Cardiris vous
permet d'inclure leur photo.
Opération
Sélectionnez la carte dans laquelle vous désirez ajouter une
photo dans la barre d'outils des cartes.
Cliquez sur la zone photo.
Cliquez sur le bouton Numériser image.
MENU CARDIRIS
A propos de Cardiris
Cette option permet d’afficher l’écran de démarrage avec la
mention des droits d’auteur. Cliquez pour le faire disparaître ou
cliquez sur www.irislink.com pour accéder à la page d’accueil
d’I.R.I.S.
62

CardirisTM 4 – Guide de l’utilisateur
Préférences
Cette option détermine les préférences du système.
Scanner
Sélectionnez votre modèle de numériseur. Il doit être connecté à
votre ordinateur et en ligne.
Cardiris supporte presque tous les numériseurs à plat et les
systèmes « tout-en-un » (également appelés « systèmes
hybrides » ou « périphériques multifonctionnels ». Cardiris est
compatible avec les pilotes Twain.
Vous trouverez des informations sur la configuration du
numériseur dans le fichier ReadMe. Utilisez ce fichier si vous
avez des problèmes avec votre numériseur et consultez la
documentation qui accompagne votre numériseur.
Pour ouvrir des cartes de visite préscannées, sélectionnez l'option
Fichier.
Résolution de numérisation
La résolution peut être réglée sur 300, 400 et 600 ppp. Il est
recommandé d'utiliser une résolution de numérisation de 400 ppp
pour lire les cartes de visite avec succès.
Notez que ce n'est pas la résolution standard d'un numériseur
Twain.
63

Chapitre 7 – Informations de référence
Calibration
Insérez la feuille de calibrage et cliquez sur le bouton Etalonner
pour étalonner le numériseur.
Format Vous pouvez choisir un format de numérisation automatique ou
personnalisé ou vous pouvez opter pour le format carte de visite
pour lequel les dimensions de numérisation sont fixées à 8,89 cm x
5,08 cm.
Lorsque vous utilisez les numériseurs de cartes de visite I.R.I.S.
avec IRISCard Pro 4 ou IRISCard Mini, il est recommandé
d'utiliser le format automatique. Cardiris applique l’autoréduction
pour réduire la surface numérisée à la taille de la carte de visite.
L'espace blanc situé autour de la carte de visite est effacé
automatiquement pour obtenir les plus petites images possibles et
lisibles de manière optimale.
Sélectionnez le format personnalisé lorsque vous numérisez des
images prénumérisées. Le redressement automatique ne s'applique
pas dans ce cas de figure.
Mode couleur
Cardiris prend en charge les images noir et blanc, couleurs et à
niveaux de gris.
Paramètres de numérisation de l'IRISCard Pro 4 et de
l'IRISCard Mini
Sélectionnez la résolution de numérisation de 400 ppp.
64

CardirisTM 4 – Guide de l’utilisateur
Sélectionnez le format Automatique. Le rognage de l’image de
la carte est appliqué automatiquement.
Le logiciel vous invite à étalonner l'IRISCard Pro 4 et l'IRISCard
Mini lors de la première utilisation. Placez la carte de calibration
blanche fournie avec le numériseur de cartes de visite et suivez les
instructions qui apparaissent à l’écran.
Paramètres de numérisation d'autres modèles de numériseurs
Les paramètres du numériseur - le mode couleur, la résolution, le
format et l'orientation de la page, la luminosité et le contraste - sont
définis dans le module Twain.
Autres options
L'option Interface utilisateur en métal brossé est sélectionnée
par défaut. Décochez-la pour créer une interface utilisateur
blanche.
Vous pouvez uniformiser la casse des champs reconnus.
Vous pouvez enregistrer automatiquement toutes les cartes
numérisées dans le Carnet d'adresses en cochant l'option
correspondante.
Le menu Préférences vous permet de créer un nouveau groupe
Carnet d'adresses lorsque vous enregistrez des cartes.
Cochez l'option iSync pour synchroniser les adresses entre vos
périphériques Mac.
Le menu Préférences vous permet de supprimer des fichiers qui
ont été enregistrés dans le Carnet d'adresses à partir du dossier
IRISCard.
65

Chapitre 7 – Informations de référence
Quitter Cardiris
Cette option permet de quitter le logiciel Cardiris.
MENU FICHIER
Le menu Fichier vous permet de numériser de nouvelles cartes de
visite et d'ouvrir des cartes prénumérisées.
Nouvelle Carte
Cette commande ajoute une nouvelle carte sans nom dans la barre
d'outils carte.
Vous êtes prêt(e) à numériser ou ouvrir une nouvelle série de cartes
de visite.
Nouveau Groupe
Cette commande permet d'ajouter un nouveau groupe Carnet
d'adresses dans la liste de contacts.
En maintenant la touche Ctrl enfoncée, cliquez sur le nouveau
groupe pour le renommer.
Numériser/Ouvrir/Charger & créer de nouvelles cartes
En fonction de la source (numériseur ou fichier), la commande
Numériser & créer nouvelles cartes ou Ouvrir & créer nouvelles
cartes s'affiche.
66

CardirisTM 4 – Guide de l’utilisateur
Numériser & créer de nouvelles cartes permet de numériser de
nouvelles cartes de visite.
Ouvrir & Créer de nouvelles cartes permet d'ouvrir des images
noir et blanc, couleurs et en nuances de gris de cartes de visite
prénumérisées.
Charger et créer de nouvelles cartes ouvre les images de votre
scanner IRIScan Anywhere 2 ou IRISCard Anywhere 4.
Enregistrer toutes les cartes
Cette commande permet d'enregistrer toutes les cartes dans la base
de données Cardiris.
Enregistrer les cartes sélectionnées.
Cette commande enregistre une sélection de cartes dans la base de
données Cardiris.
MENU EDITION
Ces commandes concernent principalement l'édition du texte dans
les champs de la base de données.
Edition du texte
La commande Annuler annule les opérations couper, copier,
coller, supprimer et rogner.
La commande Couper transfère les données sélectionnées vers
le presse-papiers.
67

Chapitre 7 – Informations de référence
La commande Copier copie les données sélectionnées vers le
presse-papiers.
La commande Coller insère les données du presse-papiers. La commande Effacer élimine les données sélectionnées. La commande Retirer du groupe supprime la carte sélectionnée
du groupe de base de données.
La commande Tout sélectionner sélectionne tout le texte dans le
champ de donnée sélectionné.
MENU CONFIGURATION
Type de document - Cartes de visite
Avant de commencer à numériser des cartes, vous devez d'abord
sélectionner le type de document.
Les cartes peuvent être numérisées en tant que Cartes de visite ou
en tant qu'Images.
Opération
Allez dans le menu Configuration, cliquez sur Type de
document et sélectionnez Cartes de visite.
Les données de la carte seront reconnues et attribuées aux champs de
données appropriés uniquement si le type de document Cartes de
visite est sélectionné.
Remarque: Par défaut, le type de document est Cartes de visite.
68

CardirisTM 4 – Guide de l’utilisateur
Pour changer le type de document d'une carte numérisée : en
maintenant la touche ctrl enfoncée, cliquez sur la carte et
sélectionnez Image comme type de document.
Remarque: si vous utilisez un numériseur à plat, vous pouvez
numériser plusieurs cartes simultanément et les segmenter ensuite à
l'aide du logiciel. Si Cardiris doit extraire plusieurs cartes de visite, il
est impératif de numériser les cartes avec un arrière-plan noir.
Type de document - Images
Avant de commencer à numériser des cartes, vous devez d'abord
sélectionner le type de document.
Les cartes peuvent être numérisées en tant que Cartes de visite ou
en tant qu'Images.
Lorsque vous numérisez des cartes en tant qu'Images, les données
de la carte ne sont pas reconnues, mais l'image de la carte s'ouvre
dans Cardiris.
Opération
Allez dans le menu Configuration, cliquez sur Type de
document et sélectionnez Image.
Pour changer le type de document d'une carte numérisée : en
maintenant la touche ctrl enfoncée, cliquez sur la carte dans la
barre d'outils carte et sélectionnez Cartes de visite comme type
de document.
Cardiris prend en charge les images noir et blanc, couleurs et à
niveaux de gris.
Les formats d'image suivants sont supportés par Cardiris: GIF,
JPEG, JPEG 2000, MacPaint, Photoshop, PICT, PNG, QuickTime,
69

Chapitre 7 – Informations de référence
TIFF (non compressées, packbits et compressées Group 3),
multipage TIFF et Windows bitmap (BMP).
Les images numérisées peuvent être exportées dans vos applications
d'édition photographique pour Mac OS.
Pays
Le style et la mise en page des cartes de visite diffèrent d'un pays à
l'autre. Pour que Cardiris reconnaisse les données sur une carte,
vous devez d'abord spécifier le style de carte.
Opération
Cliquez sur la commande Pays pour définir le style de carte de
visite.
En se basant sur la sélection d’un pays, Cardiris sait quelle langue
reconnaître.
70

CardirisTM 4 – Guide de l’utilisateur
Notez que la commande Pays est désactivée lorsque le type de
document est Image.
Notez que certains styles de carte correspondent à plusieurs langues.
Le Canada a deux langues officielles, la Suisse et la Belgique en ont
trois. Cardiris détecte la langue sélectionnée automatiquement.
Format de sortie
Avant de pouvoir exporter des cartes reconnues, il convient de
spécifier leur format de sortie.
Format de sortie - Cartes
Les cartes de visite peuvent être enregistrées dans trois formats de
sortie différents : dans des fichiers vCard, des fichiers Unicode et
des fichiers HTML.
Fichiers vCard
Le format de sortie par défaut est fichiers vCard.
Les fichiers vCard peuvent également être facilement importés dans
toute application compatible vCard, par exemple Microsoft
Entourage.
Sélectionnez l’option Envoyer vers - Ajouter une application
pour déterminer les applications cibles qui n’ont pas été
préprogrammées.
Utilisez cette option pour transférer des contacts dans votre logiciel de
courrier électronique, par exemple. Un nouveau message électronique
s'ouvre et le fichier vCard est joint en annexe.
71

Chapitre 7 – Informations de référence
Les cartes numérisées peuvent également être exportées
instantanément aux moyens d'opérations glisser-déposer. Un fichier
vCard par carte est créé sur le Bureau. Double cliquez sur le fichier
vCard pour ajouter les contacts dans le Carnet d'adresses Apple.
Fichiers Unicode
Une application cible très pratique pour les fichiers Unicode est
Microsoft Excel. Les différents champs de données de Cardiris sont
convertis en colonnes contenant les informations correctes sur vos
contacts.
Changez le format de sortie en Unicode pour enregistrer les
contacts sous forme de fichier texte structuré.
Sélectionnez le délimiteur de champ adéquat pour séparer les
différents champs de la base de données.
Cochez l'option Inclure les noms des champs pour ajouter le
nom de chaque champ de données devant les données
proprement dites.
Fichiers HTML
Le fait d'exporter des cartes numérisées dans des fichiers HTML
permet de créer des fiches de données contenant les données
reconnues et le logo de la carte. De cette manière, les cartes de
visite sont archivées électroniquement.
72

CardirisTM 4 – Guide de l’utilisateur
Changez le format de sortie en HTML.
Cochez l'option Inclure les noms des champs pour ajouter le
nom de chaque champ de données devant les données
proprement dites.
Cochez l'option Inclure les images des cartes pour enregistrer
l'image de la carte dans le fichier HTML.
Notez que vous devez toujours cliquer sur le bouton Exporter pour
exporter les cartes.
Notez que vous pouvez exporter des contacts à plusieurs reprises et
dans plusieurs formats. Il vous suffit de changer le format de sortie et
de cliquer à nouveau sur le bouton Exporter.
73

Chapitre 7 – Informations de référence
Utilisez l'option iSync pour synchroniser automatiquement vos
contacts dans plusieurs périphériques.
Format de sortie - Images
Permet de sélectionner la cible de sortie.
Par défaut, l'option Demander le nom et l’emplacement du
fichier est cochée. L’utilisateur est invité à enregistrer le résultat
des images numérisées dans des fichiers externes.
Choisissez l'application cible dans le menu Exporter vers.
La fonction Exporter vers vous offre un lien direct entre votre
numériseur et vos applications graphiques Mac OS. Si vous ne
choisissez aucune application cible, les images sont envoyées à
l'application standard de Mac OS, Aperçu.
74

CardirisTM 4 – Guide de l’utilisateur
Cardiris prend en charge les formats d'image suivants : GIF, JPEG,
JPEG 2000, MacPaint, Photoshop, PICT, *.PNG, QuickTime, TIFF
(non compressées), packbits et Group 3 compressées), Multipage
TIFF et Windows bitmap (*.BMP).
Notez que vous devez toujours cliquer sur le bouton Exporter pour
exporter les cartes.
Notez que vous pouvez exporter des contacts à plusieurs reprises et
dans plusieurs formats. Il vous suffit de changer le format de sortie
et de cliquer à nouveau sur le bouton Exporter.
Détection de l'orientation de la carte
Par défaut, Cardiris détecte automatiquement l'orientation de la
carte et fait pivoter l'image si nécessaire.
L'option Orientation de la carte détermine si les cartes qui ont été
numérisées à 90°, 180° ou 270° subiront automatiquement des
rotations vers la droite, vers la gauche ou de 180° avant que la
reconnaissance ne commence.
Toutefois, la détection de l’orientation des cartes prend du temps. Si
vous êtes certain que la rotation de l’image n’est pas nécessaire,
n’activez pas cette option.
Pour désactiver l'orientation automatique de la carte :
Allez dans le menu Configuration
Décochez l'option Détection de l'orientation de la carte
Si vous devez néanmoins faire pivoter l'image, utilisez le bouton de
rotation manuelle.
75

Chapitre 7 – Informations de référence
Commentaire automatique
La fonction de commentaire automatique vous permet d'ajouter
des commentaires dans une série de cartes de visite.
Opération
Allez dans le menu Configuration.
Cliquez sur l'option Commentaire automatique.
Vous pouvez ajouter la date du jour ou votre commentaire
personnel aux cartes de visite.
Vous pouvez entrer jusqu'à 250 caractères.
Le commentaire sera ajouté dans le champ Notes de chaque
carte numérisée.
76

CardirisTM 4 – Guide de l’utilisateur
MENU PRESENTATION
Face verso - Face recto
La commande Face verso - Face recto permet de retourner les
cartes de visite et de numériser ou d'afficher le recto d'une carte.
Notez que cette commande est désactivée lorsque le type de
document Image est sélectionné.
Tourner
La commande Tourner vous permet de faire pivoter les cartes
sélectionnées de 90° vers la droite, de 90° vers la gauche et de 180°.
Notez que par défaut, Cardiris détecte auto matiquement l'orientation
de la carte.
Rogner
La commande Rogner vous permet de rogner des cartes et des
images numérisées manuellement : dessinez un cadre autour de
l'image de la carte et cliquez sur le bouton Rogner.
Notez que la reconnaissance est à nouveau exécutée après un
rognage manuel.
Rétablir
La commande Rétablir vous permet d'annuler les opérations de
rognage.
77

Chapitre 7 – Informations de référence
Loupe
Cliquez sur le bouton Loupe et glissez la souris au-dessus de
l’image de la carte pour activer la loupe.
OU
Cliquez sur le bouton de la souris en enfonçant la touche Maj pour
afficher la loupe.
Personnaliser la barre d'outils
La commande Personnaliser la barre d'outils vous permet de
spécifier le style de la barre d'outils. Vous pouvez ajouter et enlever
des boutons, modifier leur emplacement sur la barre d'outils et
déterminer le style des boutons.
Cliquez sur la commande Personnaliser la barre d'outils.
Ajoutez des boutons à la barre d'outils en les sélectionnant dans
la liste des boutons et en les faisant glisser sur la barre d'outils.
Enlevez les boutons de la barre d'outils en les faisant glisser dans
la liste des boutons.
Vous pouvez également déterminer l'apparence de la barre
d'outils : vous pouvez décider d'afficher les icônes et le texte, les
icônes uniquement ou le texte uniquement.
78

CardirisTM 4 – Guide de l’utilisateur
MENU ACTION
Etalonner le numériseur
Le logiciel vous invite à étalonner l’IRISCard Pro 4 ou
l'IRISCard Mini quand vous l’utilisez pour la première fois.
Opération
Utilisez la commande Etalonner le numériseur
Insérez la carte blanche de calibration fournie avec votre
numériseur de cartes de visite.
Cliquez sur Etalonner.
Vous pouvez recalibrer le numériseur à tout moment en répétant
cette procédure.
Modifier les cartes sélectionnées - Carte de visite
Pour reconnaître des informations sur des cartes de visite et les
traiter correctement, il convient d'activer le mode de lecture de
cartes de visite. Pour l'activer, sélectionnez le type de document
Cartes de visite dans la barre d'outils verticale.
Si le type de document est Image, seule la carte sera numérisée et
les données ne seront pas traitées.
Pour modifier le type de document :
Allez dans le menu Action et cliquez sur la commande Modifier
les cartes sélectionnées.
79

Chapitre 7 – Informations de référence
Sélectionnez Carte de visite comme type de document. Le mode
de lecture de cartes de visite est activé et la reconnaissance peut
être exécutée.
OU
En maintenant la touche Ctrl enfoncée, cliquez sur une carte ou
une sélection de cartes et sélectionnez Carte de visite comme
type de document.
Modifier les cartes sélectionnées - Image
Choisissez le type de document Image si vous voulez que Cardiris
numérise à nouveau de petites images (photos, portraits, etc.)
Pour modifier le type de document :
Allez dans le menu Action et cliquez sur la commande Modifier
les cartes sélectionnées.
Sélectionnez Image comme type de document. L'image de la
carte sera affichée et les champs de la base de données seront
masqués.
OU
En maintenant la touche Ctrl enfoncée, cliquez sur une carte ou
une sélection de cartes et sélectionnez Image comme type de
document.
80

CardirisTM 4 – Guide de l’utilisateur
Modifier les cartes sélectionnées - Pays
Vous pouvez ré-exécuter la reconnaissance si vous avez oublié de
sélectionner le pays correct.
Opération
Sélectionnez l'option Modifier les cartes sélectionnées dans le
menu Action.
Cliquez sur la commande Pays et sélectionnez le pays adéquat.
La reconnaissance sera à nouveau exécutée.
81

Chapitre 7 – Informations de référence
Changer les cartes sélectionnées - Supprimer image
La commande Supprimer image permet de supprimer l'image de la
carte numérisée. Toutefois, les informations relatives à la carte
attribuées au champ de la base de données ne sont pas effacées.
Cliquez sur Ouvrir Image ou Numériser image dans la barre
d'outils pour insérer une nouvelle image de carte. Les données
reconnues ne seront pas modifiées.
Notez que si le type de document est Image, la commande
Supprimer image est désactivée pour des raisons de sécurité : ainsi,
si vous cliquiez sur la commande Supprimer, vous perdriez
l'ensemble de la carte et elle devrait être numérisée à nouveau.
Numériser/Ouvrir ce côté de la carte
Souvent, les cartes de visite contiennent des informations
importantes au verso, telles que le numéro de GSM privé, le logo de
l'entreprise, etc. Par conséquent, Cardiris offre la possibilité de
numériser les deux côtés d'une carte et d'enregistrer ces
informations dans le même contact.
Opération
Sélectionnez le côté de la carte que vous désirez numériser à
l'aide des onglets Recto - Verso sur la barre d'outils.
Allez dans le menu Action et cliquez sur Numériser/Ouvrir ce
côté de la carte.
Remarque: si vous définissez IRISCard comme source de
numérisation, la commande affichée est Numériser ce côté de la
carte.
82

CardirisTM 4 – Guide de l’utilisateur
Si la source de numérisation est Fichier, la commande affichée est
Ouvrir ce côté de la carte.
ou
Cliquez sur le bouton Numériser/Ouvrir image. La nouvelle
face de carte sera numérisée ou ouverte.
Notez que la nouvelle face de carte sera uniquement numérisée, et pas
reconnue. Les informations contenues dans les champs de données ne
seront pas modifiées.
Vous pouvez également exécuter une reconnaissance à la volée sur la
nouvelle face de carte si vous devez disposer uniquement d'une partie
des données.
Exporter toutes les cartes
Une fois que vous avez numérisé vos cartes de visite, vous pouvez
les exporter. Elles peuvent être transférées vers des bases de
données, des gestionnaires de contacts, des gestionnaires
d'informations personnelles (PIM), des traitements de texte, des
tableurs, etc.
Opération
Avant d'exporter les cartes, vous devez choisir le format de
sortie.
Cliquez sur la commande Exporter toutes les cartes pour
exporter toutes les cartes.
Les cartes sont envoyées à l'application de votre choix, qui
s'ouvre automatiquement.
Astuce: Vous pouvez également cliquer sur le bouton Exporter dans
la barre d'outils pour exporter toutes les cartes.
83

Chapitre 7 – Informations de référence
Astuce: il est également possible d'exporter une sélection de cartes.
Exporter les cartes sélectionnées
Une fois que vous avez numérisé vos cartes de visite, vous pouvez
les exporter. Elles peuvent être transférées vers des bases de
données, des gestionnaires de contacts, des gestionnaires
d'informations personnelles (PIM), des traitements de texte, des
tableurs, etc.
Opération
Avant d'exporter les cartes, vous devez choisir le format de
sortie.
Cliquez sur une carte pour la sélectionner. L'image de la carte
sera éclairée de bleu.
Sélectionnez la première carte et gardez la touche Maj enfoncée si
vous voulez sélectionner une série continue de cartes.
Sélectionnez la première carte et gardez la touche Cmd enfoncée
pendant que vous sélectionnez d’autres cartes.
Cliquez sur la commande Exporter les cartes sélectionnées
pour exporter la sélection de cartes.
Les cartes sont envoyées à l'application de votre choix, qui
s'ouvre automatiquement.
Remarque: vous pouvez également exporter une sélection de cartes
instantanément en faisant glisser leur image sur le bureau. Pour
chaque carte exportée, un fichier vCard ou JPEG est créé à la volée.
84

CardirisTM 4 – Guide de l’utilisateur
MENU AIDE
Aide de Cardiris
Fournit des informations générales sur la lecture de cartes de visite
et des informations de référence sur Cardiris.
I.R.I.S. sur Internet
Visitez le site Web d'I.R.I.S. : www.irislink.com
Enregistrer Cardiris
Enregistrement en ligne sur www.irislink.com/register
Rechercher des mises à jour
Cette commande vérifie si des mises à jour du logiciel Cardiris sont
disponibles en téléchargement.
MENU IRISCARD BUTTON MANAGER
À propos de l'IRISCard Button Manager
Cette option permet d’afficher l’écran de démarrage du Button
Manager avec la mention des droits d’auteur. Cliquez pour le faire
disparaître.
85

Chapitre 7 – Informations de référence
Préférences
Mode de numérisation Vous pouvez choisir un format de numérisation automatique ou
personnalisé ou opter pour le format carte de visite.
Lorsque vous sélectionnez le format automatique, Cardiris
applique le détourage automatique pour réduire la surface
numérisée à la taille de la carte de visite. L’espace blanc autour de
la carte de visite est éliminé automatiquement pour obtenir des
images d’une lisibilité optimale et aussi petites que possible.
Lorsque vous sélectionnez le format Carte de visite, l'image est
également détourée automatiquement, mais aux dimensions
standard 8,89 cm x 5,08 cm.
Dans le mode de numérisation personnalisé, vous pouvez spécifier
les dimensions de la carte et décider si elles sont affichées en
centimètres ou en pouces.
Profondeur des couleurs
Sélectionnez la profondeur des couleurs appropriées. L'IRISCard
Button Manager supporte le noir et blanc, les niveaux de gris et les
images en couleurs.
86

CardirisTM 4 – Guide de l’utilisateur
Résolution
La résolution peut être définie sur 300, 400 et 600 ppp. Il est
recommandé d'utiliser une résolution de 400 ppp.
Mode de fonctionnement
Sélectionnez le mode de fonctionnement que vous désirez utiliser.
Vous pouvez numériser
automatiquement lorsque le numériseur détecte la présence
d'une carte, ou
manuellement à l'aide des boutons du numériseur.
Quatre actions peuvent être attribuées à chacun des deux boutons du
numériseur, à savoir :
numériser la carte et enregistrer l'image dans le dossier
IRISCard;
L'image sera enregistrée dans un fichier JPEG.
numériser la carte et enregistrer l'image dans un fichier;
Vous êtes invité à enregistrer l'image de la carte dans l'une des
applications de visualisation de photos courantes.
87

Chapitre 7 – Informations de référence
numériser la carte et l'envoyer à Cardiris;
Le programme Cardiris s'ouvre automatiquement.
numériser la carte et l'envoyer par e-mail.
Un nouveau message électronique, contenant l'image de la carte,
s'ouvre automatiquement.
Assurez-vous que votre numériseur est correctement étalonné avant
de numériser des cartes. Le Button Manager vous demandera
automatiquement d’étalonner le numériseur si nécessaire.
Notez que le Button Manager et les boutons du numériseur sur
l'IRISCard Pro ne peuvent être utilisés si le même numériseur est
déjà défini comme source de numérisation dans Cardiris.
Remarquez l'icône cadenas dans la barre Dock. Dès que vous
quittez Cardiris ou que la source est réglée sur Fichier ou un autre
numériseur, le Button Manager redevient disponible.
Notez également que les boutons du numériseur sont uniquement
opérationnels lorsque le Button Manager est actif.
88

CardirisTM 4 – Guide de l’utilisateur
Quitter l'IRISCard Button Manager
Permet de fermer l'application IRISCard Button Manager.
89


CardirisTM 4 – Guide de l’utilisateur
INDEX
A
Applications cibles .... 71
Assistance clientèle ..... 6
C
Calibrer le numériseur 79
Caractères non reconnus
.................................. 21
Caractères rejetés ...... 21
Carnet d'adresses ....... 55
Champ Commentaire 21
Champ Photo ............. 62
Champs de la base de
données ..................... 61
Changer les cartes
sélectionnées ....... 79, 80
Commentaire
automatique ............... 76
Copier des données dans
un autre champ .......... 21
D
Déplacer des données 21
Détection de
l'orientation de la carte
................................... 75
Détourage automatique
................................... 13
Détourer des images .. 13
E
Enregistrer des cartes 42,
43
Exporter des cartes ..... 30
F
Formater des cartes . . .. 27
Formats de fichiers .... 33
Formats de fichiers
supportés .................... 33
Formats de sortie . 50, 53
Formats graphiques .... 33
Corriger le pays ......... 23
I
Image de carte ............ 59
91

Index
Images prénumérisées 45
Installation .................. 5
IRIScan Anywhere .... 15
IRISCard Anywhere .. 15
IRISCard Mini .......... 10
IRISCard Pro ............. 10
iSync ......................... 26
L
Langue ...................... 70
N
Numériser des cartes . 13
Numériser des images 33
Numériseur de cartes . 10
Numériseurs de cartes
de visite ..................... 10
Options matérielles9, 10,
11
Ouvrir des images ...... 45
P
Personnaliser la barre
d'outils ....................... 44
Photo du contact ........ 62
R
Reconnaître à nouveau
des cartes ................... 23
Redressement ............. 13
Redressement
automatique ............... 13
Résolution de
numérisation .............. 10
S
Source d'image ........... 45
Numériseurs supportés 9,
10
Numériseurs Twain ..... 9
O
OCR par glisser-déposer
.................................. 19
Onglet Recto ............. 40
Onglet Verso ............. 40
92
Styles de cartes .......... 49
Support technique ........ 6
Supprimer des cartes .. 21
Synchroniser des
contacts ...................... 26
T
Type de document 68, 69
 Loading...
Loading...