
Cardiris
Manual
TM
4
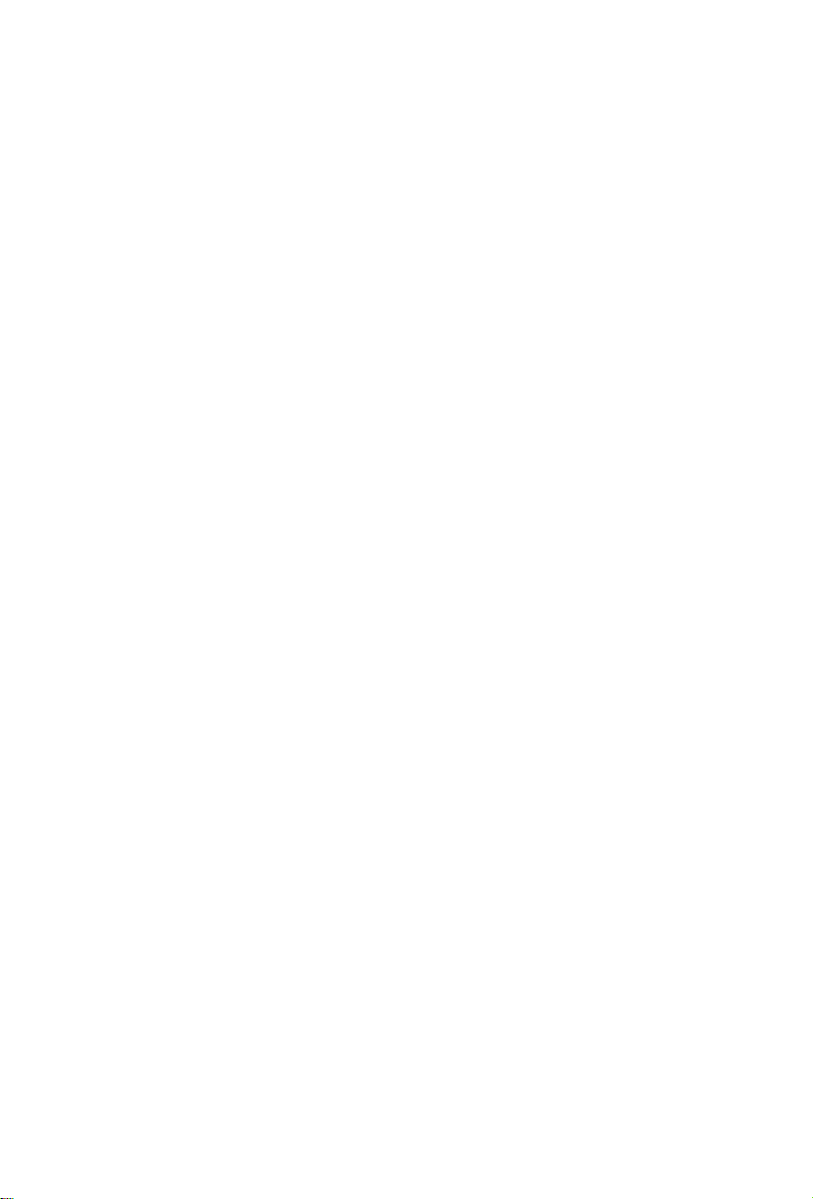
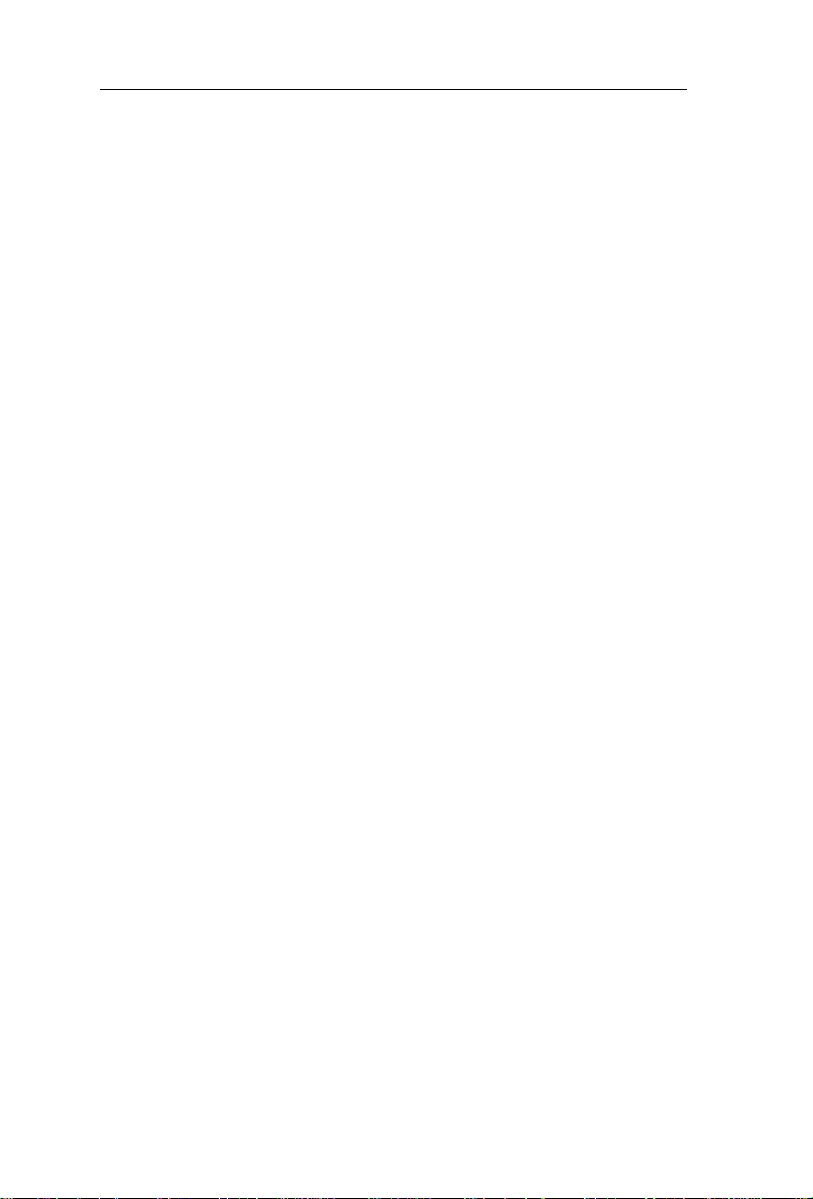
CardirisTM 4 – Manual
Índice
Direitos de autor .................................................................................. 1
Capítulo 1 Apresentação do Cardiris ....................................... 3
Capítulo 2 Instalação ................................................................. 5
Requisitos do sistema ........................................................ 5
Instalação do Cardiris ....................................................... 5
Registe a sua licença Cardiris ........................................... 6
Actualizações do software ................................................ 6
Assistência ao produto ...................................................... 6
Desinstalar o Cardiris ........................................................ 6
Capítulo 3 Scanners suportados ................................................ 9
Scanners Twain ................................................................. 9
Scanners I.R.I.S. ............................................................. 10
Scanners Fujitsu .............................................................. 10
Scanners não suportados ................................................. 10
Capítulo 4 Digitalizar cartões .................................................. 13
Digitalizar cartões de visita ............................................. 13
Carregar imagens a partir dos scanners IRIScan e IRIScard
Anywhere ........................................................................ 15
Digitalizar o verso de um cartão ..................................... 18
Digitalizar uma fotografia de um contacto ...................... 19
iii
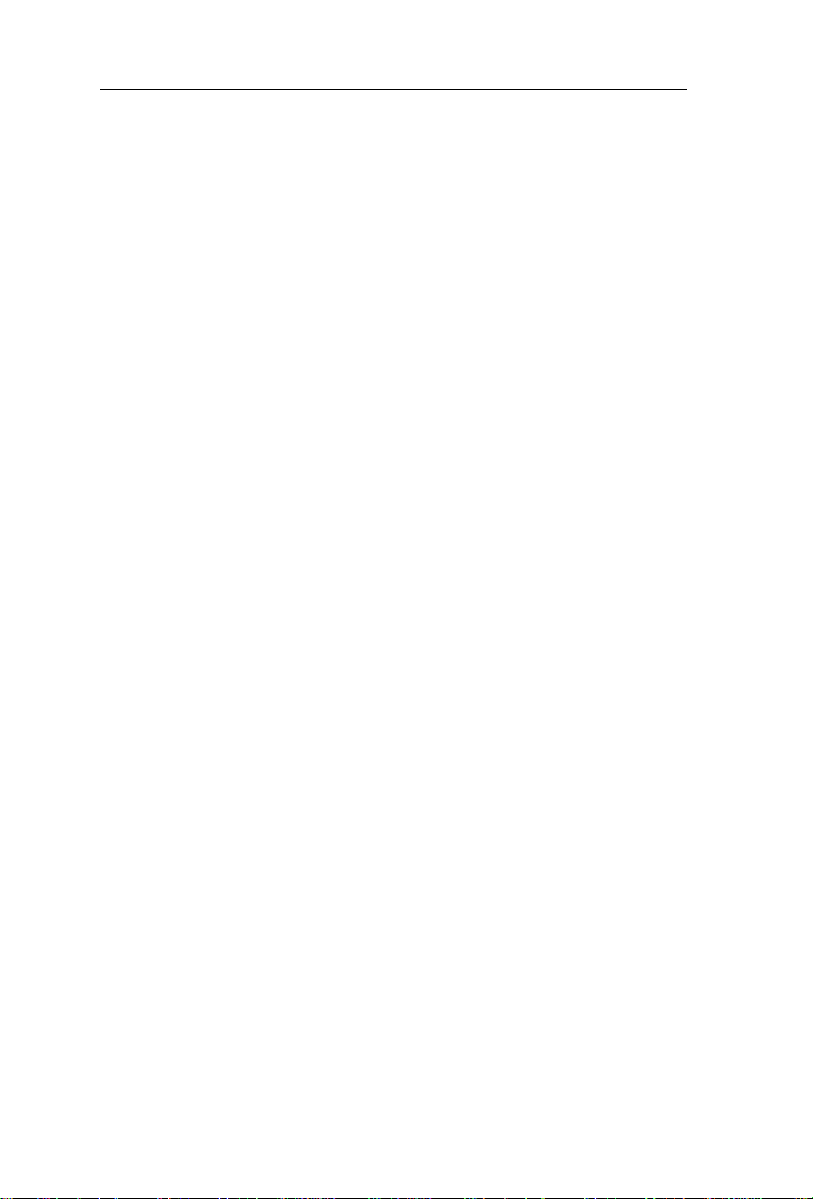
Índice
Cartões OCRing imediatamente ...................................... 19
Adicionar comentários aos cartões .................................. 20
Editar cartões reconhecidos ............................................ 21
Campos de dados .............................................................................. 21
Edição de texto .................................................................................. 21
Editar "arrastar e largar" .................................................................... 22
Seleccionar texto ............................................................................... 22
Eliminar cartões ................................................................................ 22
Voltar a reconhecer os cartões de visita .......................... 23
Guardar cartões na base de dados do Cardiris ................. 24
Sincronizar contactos ...................................................... 26
Formatar cartões reconhecidos ........................................ 27
Ficheiros vCard ................................................................................. 27
Ficheiros Unicode ............................................................................. 28
Ficheiros HTML ............................................................................... 28
Exportar cartões reconhecidos ........................................ 30
Capítulo 5 Digitalizar imagens ................................................ 33
Digitalizar e guardar imagens ......................................... 33
Capítulo 6 Digitalizar cartões usando o Button Manager .... 35
Capítulo 7 Informação de referência ...................................... 39
Barra de ferramentas horizontal ...................................... 39
Rodar ................................................................................................. 39
iv
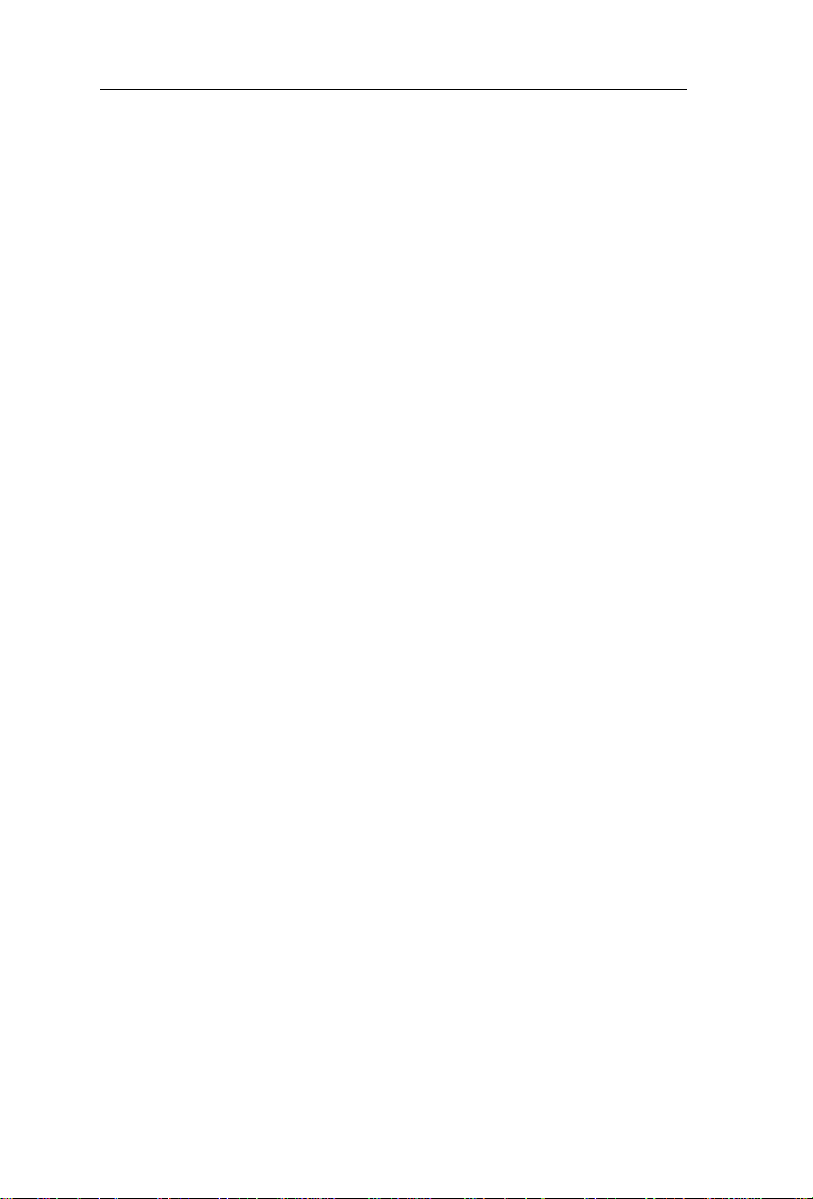
CardirisTM 4 – Manual
Recortar ............................................................................................. 39
Ampliar ............................................................................................. 40
Separador Frente - Verso................................................................... 40
Botão Digitalizar/Abrir imagem ........................................................ 41
Botão Guardar todos ......................................................................... 42
Botão Guardar selecção ..................................................................... 43
Personalizar ....................................................................................... 44
Barra de Ferramentas Vertical ........................................ 45
Digitalizar e criar - Abrir e criar ........................................................ 45
Carregar e criar.................................................................................. 46
Tipo de scanner - Ficheiro ................................................................. 47
Tipo de documento - Cartões de visita .............................................. 47
Tipo de documento - Imagem ........................................................... 48
Estilo do cartão.................................................................................. 49
Formato de saída - Cartões ................................................................ 49
Formato de saída - Imagem ............................................................... 52
Exportar - Cartões ............................................................................. 53
Exportar - Imagem ............................................................................ 54
Agenda .............................................................................................. 54
Barra de ferramentas do Cartão ....................................... 56
Seleccionar cartões ............................................................................ 56
Alterar o tipo de documento .............................................................. 57
Alterar o estilo do cartão ................................................................... 57
v
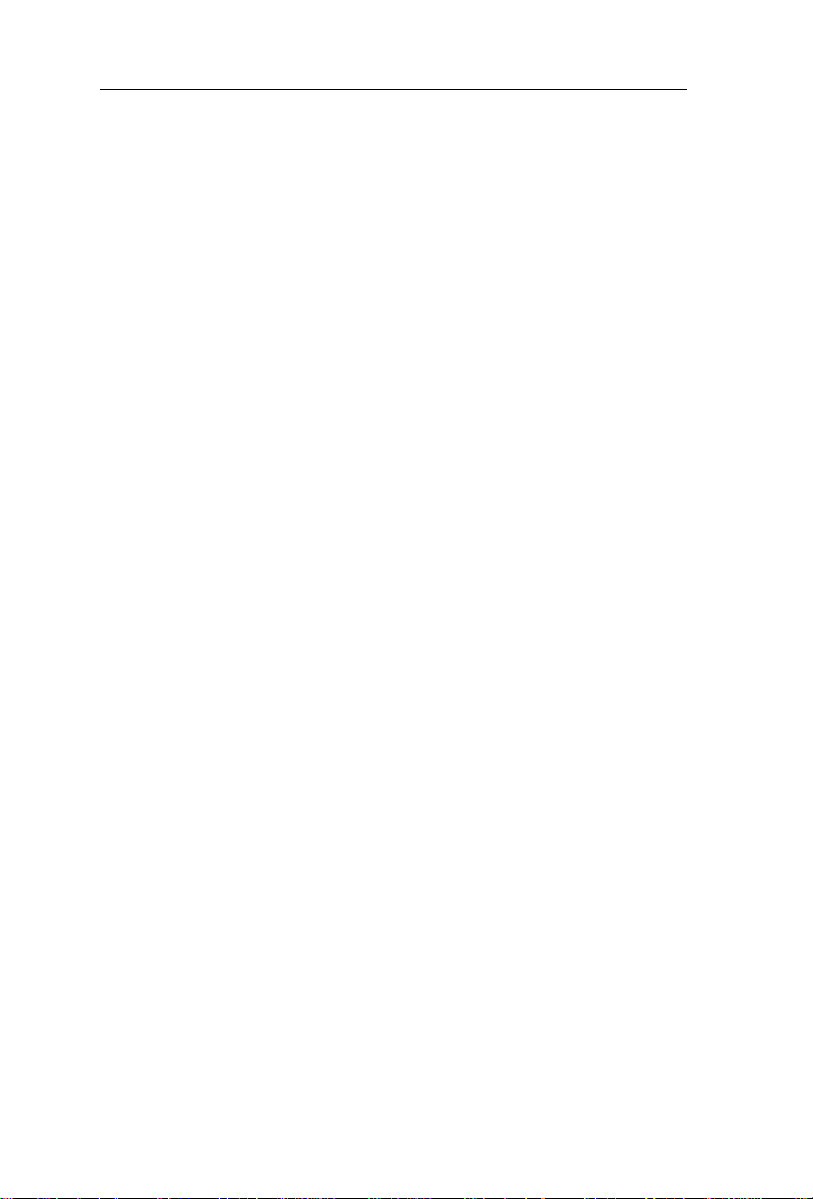
Índice
Procurar cartões................................................................................. 58
Eliminar cartões ................................................................................ 58
Janela de aplicação .......................................................... 59
Imagem ............................................................................................. 59
Barra de estado .................................................................................. 60
Campos de dados .............................................................................. 60
Campo de fotografia .......................................................................... 61
Menu Cardiris ................................................................. 62
Acerca do Cardiris ............................................................................ 62
Preferências ....................................................................................... 62
Encerrar Cardiris ............................................................................... 65
Menu ficheiro .................................................................. 65
Novo cartão ....................................................................................... 65
vi
Novo grupo ....................................................................................... 66
Digitalizar/Abrir/Carregar e criar novos cartões ............................... 66
Guardar todos os cartões ................................................................... 66
Guardar os cartões seleccionados. ..................................................... 66
Menu Editar .................................................................... 67
Edição de texto .................................................................................. 67
Menu Definições ............................................................. 68
Tipo de documento - Cartões de visita .............................................. 68
Tipo de documento - Imagem ........................................................... 68
País ................................................................................................. 69
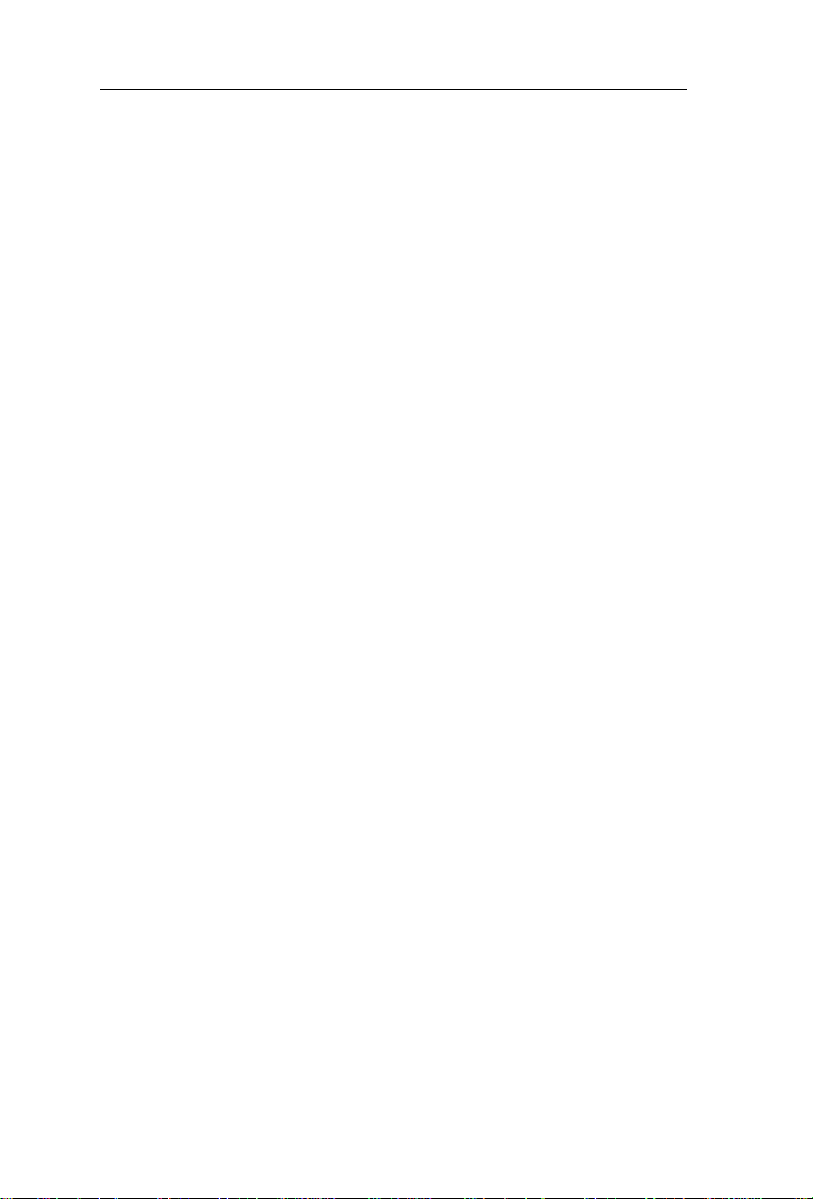
CardirisTM 4 – Manual
Formato de saída ............................................................................... 70
Formato de saída - Imagem ............................................................... 73
Detecção da orientação do cartão ...................................................... 74
Comentário automático ..................................................................... 75
Menu Ver ........................................................................ 76
Verso - Frente ................................................................................... 76
Rodar ................................................................................................. 76
Recortar ............................................................................................. 76
Reverter ............................................................................................. 77
Lupa ................................................................................................ 77
Personalizar barra de ferramentas ..................................................... 77
Menu Processar ............................................................... 78
Calibrar scanner ................................................................................ 78
Alterar cartões seleccionados - Cartão de visita ................................ 78
Alterar cartões seleccionados - Imagem ............................................ 79
Alterar cartões seleccionados - País .................................................. 80
Alterar cartões seleccionados - Eliminar imagem ............................. 81
Digitalizar/Abrir este lado do cartão ................................................. 81
Exportar todos os cartões .................................................................. 82
Exportar cartões seleccionados ......................................................... 83
Menu Ajuda .................................................................... 84
Ajuda Cardiris ................................................................................... 84
I.R.I.S. na Internet ............................................................................. 84
vii
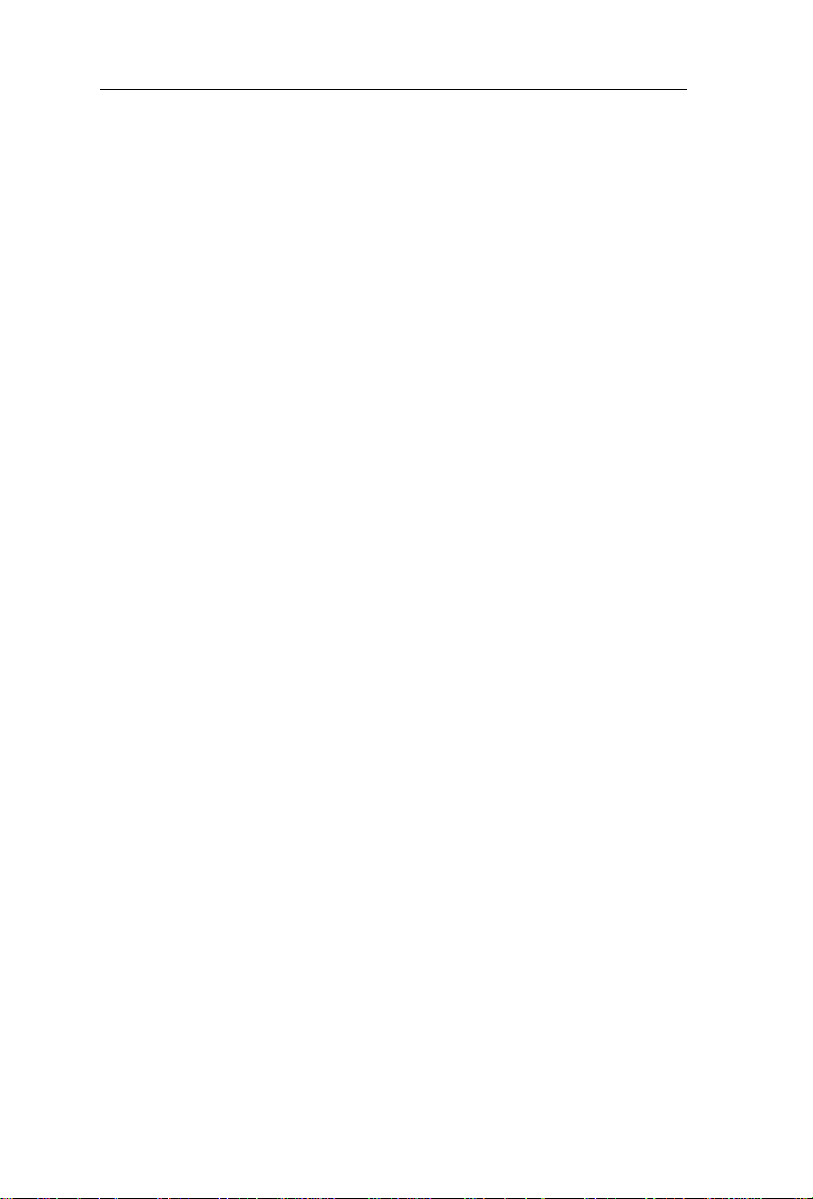
Registar o Cardiris ............................................................................ 84
Pesquisar actualizações ..................................................................... 84
Menu IRISCard Button Manager .................................... 84
Acerca do IRISCard Button Manager ............................................... 84
Preferências ....................................................................................... 85
Encerrar IRISCard Button Manager .................................................. 87
Índice alfabético ....................................................................... 88
Índice
viii

CardirisTM 4 – Manual
Direitos de autor
Cardiris4-dgi-200411-03
Copyrights © 1993-2011 I.R.I.S. Todos os direitos reservados.
A I.R.I.S. é proprietária dos direitos de autor do software Cardiris, do sistema
de ajuda online e desta publicação.
A informação contida neste documento é propriedade da I.R.I.S. O seu
conteúdo está sujeito a alterações sem aviso prévio e não representa um
compromisso da parte da I.R.I.S. O software descrito neste documento está
protegido por um acordo de licença que declara os termos de utilização deste
produto. O software pode ser usado ou copiado apenas de acordo com os
termos daquele acordo. Nenhuma parte desta publicação pode ser reproduzida,
transmitida, guardada num sistema de recuperação ou traduzida para outro
idioma sem a prévia autorização escrita da I.R.I.S.
Este manual utiliza nomes fictícios para fins de demonstração; referências a
pessoas reais, empresas ou organizações são pura coincidência.
Marcas comerciais
O logótipo I.R.I.S., IRISCard e Cardiris são marcas comerciais da Image
Recognition Integrated Systems S.A. OCR Technology pela I.R.I.S.
Connectionist, Liguistic and Field Analysis Technology pela I.R.I.S.
O software Cardiris baseia-se em parte no trabalho do Independent JPEG
Group.
Todos os outros produtos mencionados neste manual são marcas comerciais
ou marcas comerciais registadas dos respectivos proprietários.
1
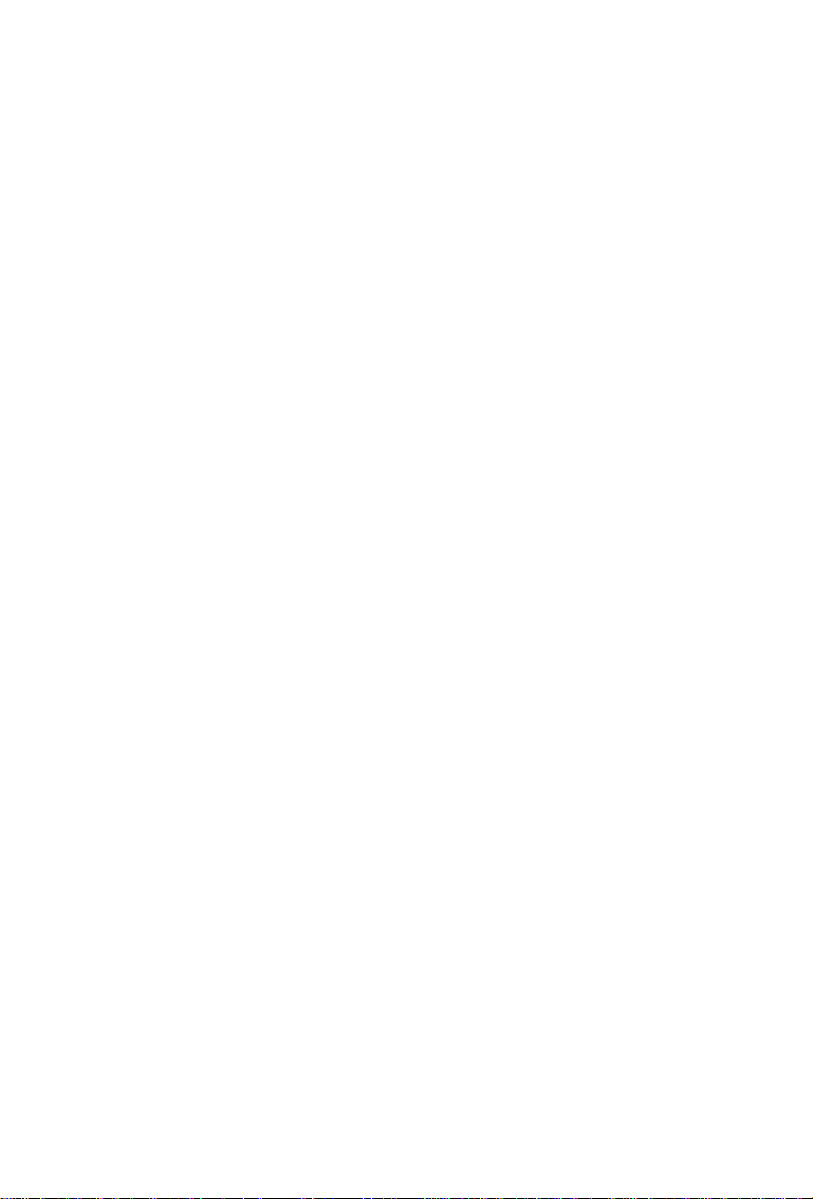

CardirisTM 4 – Manual
CAPÍTULO 1
PRESENTAÇÃO DO CARDIRIS
A
O Cardiris permite-lhe digitalizar cartões de visita, reconhecê-los e
convertê-los numa base de dados de endereço.
Através do OCR (Optical Character Recognition), os dados nos
cartões de visita são extraídos automaticamente da imagem,
convertidos em texto editável e inseridos nos campos de base de
dados correctos através de análise de campo.
O Cardiris usa extensivamente uma base de dados de conhecimento
adquirindo, assim, a inteligência necessária para distinguir entre o
primeiro e último nome, cidades e estados, telefone e números de
fax etc.
Quaisquer dados que o processo OCR não consiga atribuir a um
campo específico são colocados no campo Nota.
O processo de análise de campo Cardiris é também baseado no
esquema do cartão. Cada país tem um "estilo" diferente de compor
cartões de visita: Os americanos compõem um endereço de forma
diferente dos franceses, os códigos postais e números de telefone
3
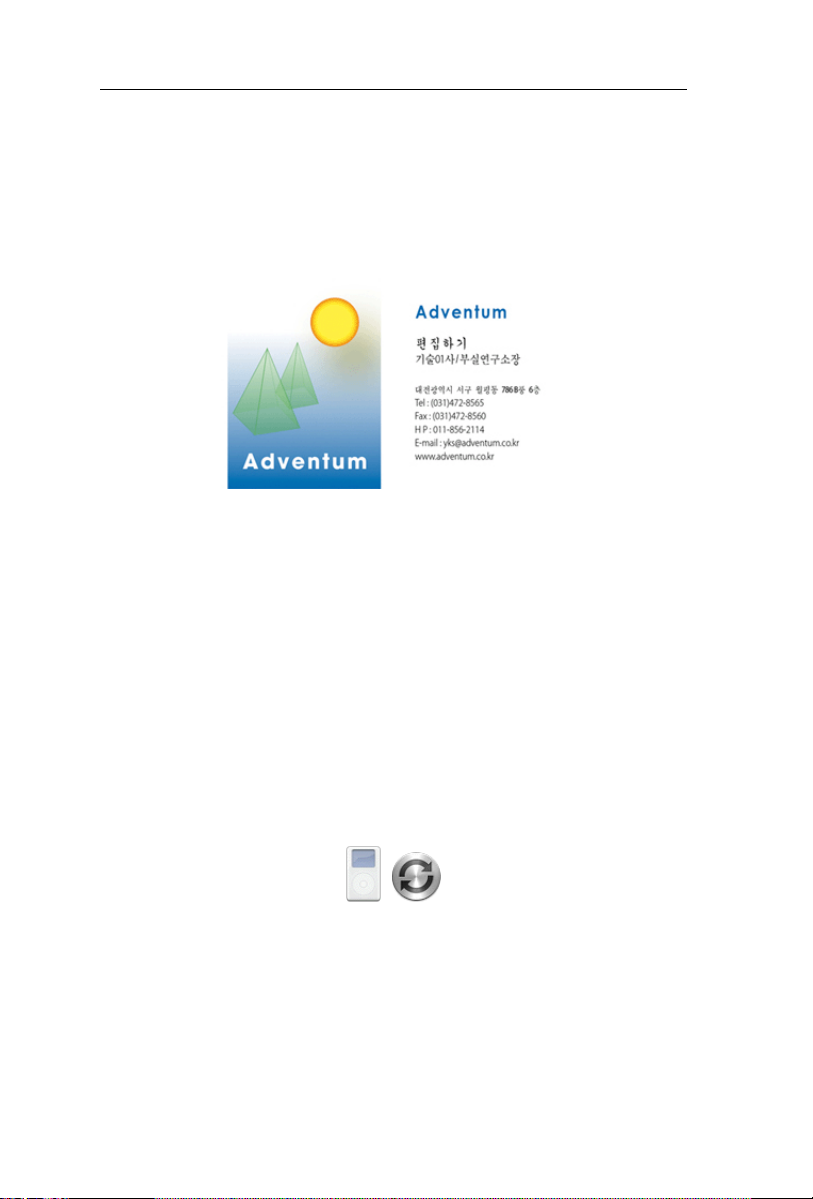
Capítulo 1 – Apresentação do Cardiris
holandeses têm uma sintaxe diferente da dos britânicos etc. Isto
acontece com 217 países.
Para ler cartões de visita de língua asiática vindos da China, Japão,
Coreia do Sul e Taiwan precisa da edição asiática do Cardiris.
O Cardiris não só analisa mas também formata o texto reconhecido.
Os dados resultantes podem ser explorados de muitas formas. Pode
guardar os seus contactos na base de dados do Cardiris, baseada no
Livro de Endereços da aplicação Mac OS X. Ou guarde os seus
contactos num ficheiro estruturado, por exemplo, no formato vCard,
para os exportar para qualquer base de dados de endereços. Em
alternativa, pode enviar os contactos directamente para o seu
software de gestão de contactos como Microsoft Entourage, Now
Contact etc. ou importá-los no programa de folha de cálculo
Microsoft Excel.
Use o iSync para enviar os seus contactos pessoais para outros
dispositivos (Apple iPod, computador portátil, telemóvel etc.).
4
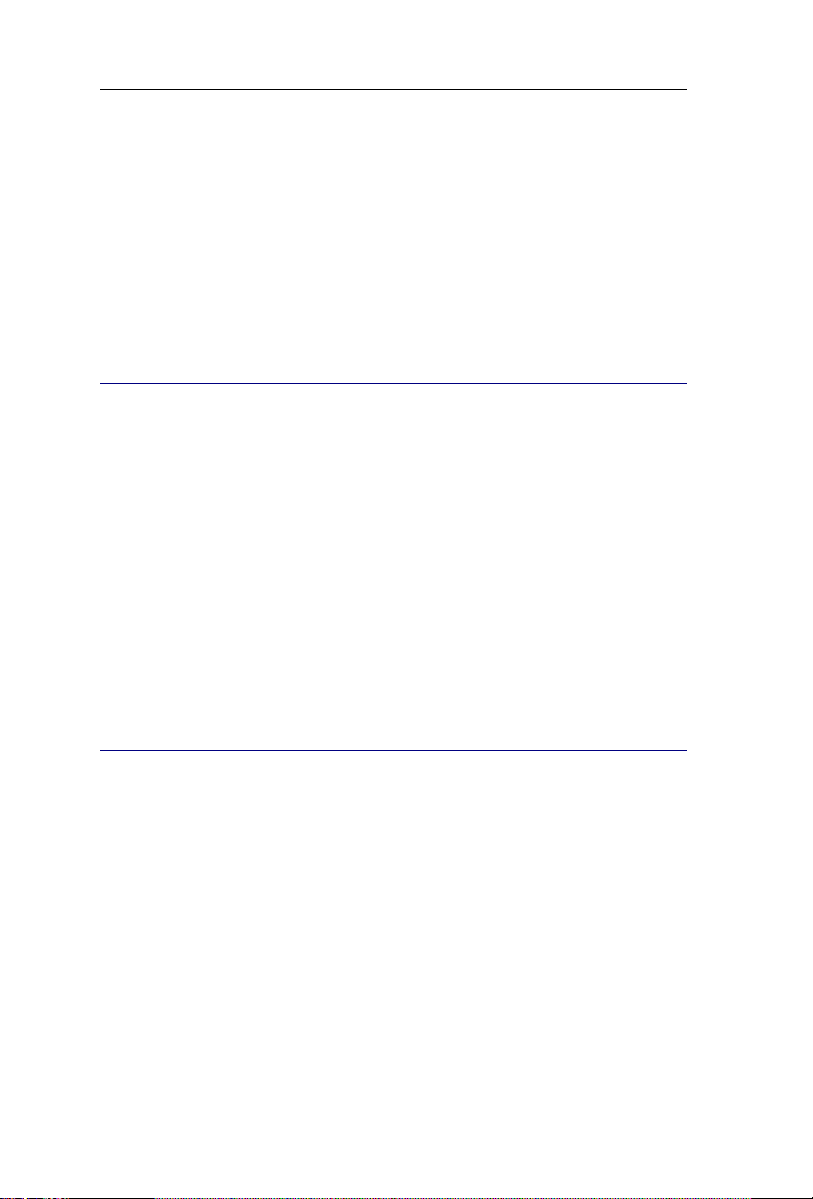
CardirisTM 4 – Manual
CAPÍTULO 2
NSTALAÇÃO
I
REQUISITOS DO SISTEMA
Esta é a configuração do sistema mínima necessária para usar o
Cardiris:
Um Mac com um processador Power PC G3 (ou superior) ou um
processador Intel Core.
O sistema operativo Mac OS X 0.3.9 ou superior. Versões mais
recentes do sistema operativo MAC OS não são suportadas.
160 MB de espaço livre no disco rígido.
INSTALAÇÃO DO CARDIRIS
O software Cardiris é entregue comprimido.
Para instalar o software:
Insira o CD-ROM do Cardiris.
Clique duas vezes no instalador Cardiris e siga as instruções no
ecrã.
Recomenda-se que utilize a instalação fácil, instala todos os ficheiros
necessários no seu disco rígido.
5
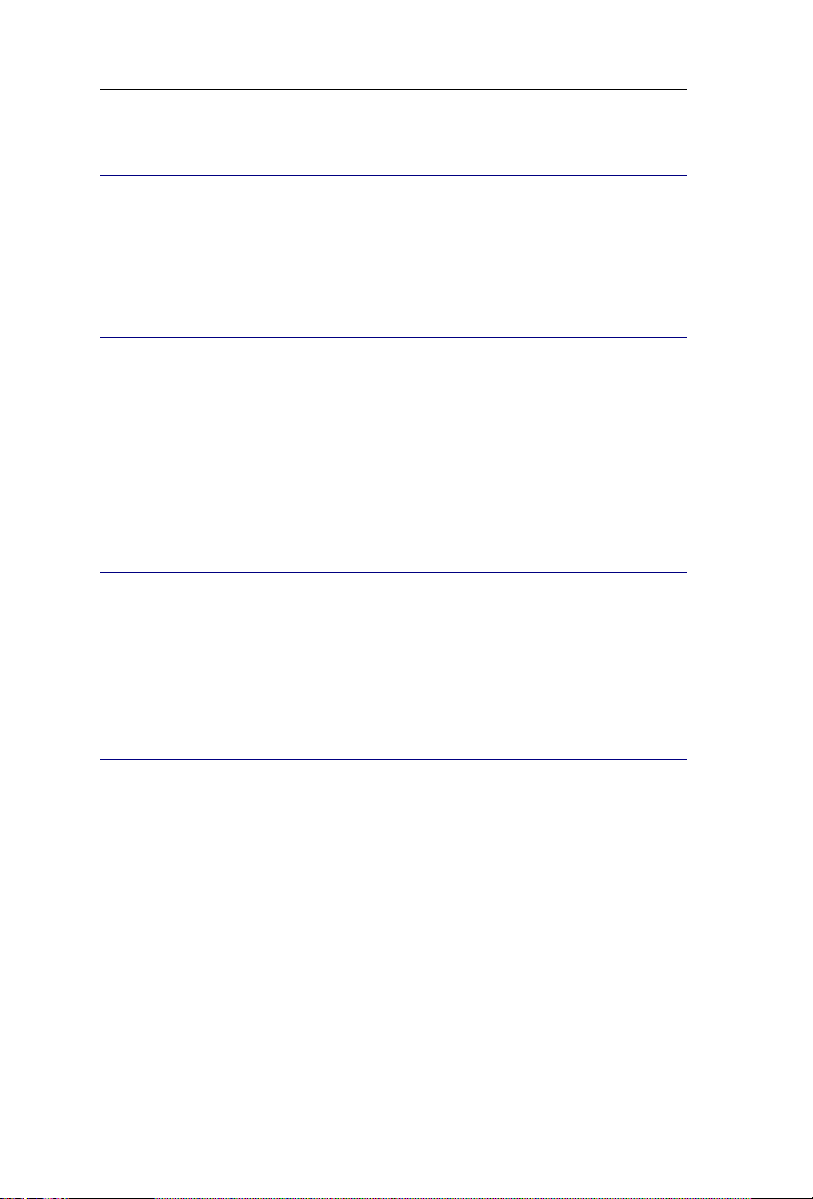
Capítulo 2 – Instalação
REGISTE A SUA LICENÇA CARDIRIS
Registe-se na Internet em www.irislink.com/register.
ACTUALIZAÇÕES DO SOFTWARE
O comando Pesquisar actualizações no menu Ajuda permite-lhe
manter o seu software actualizado. Clique no comando para
transferir quaisquer actualizações e reparações disponíveis do
website da I.R.I.S.
ASSISTÊNCIA AO PRODUTO
Para obter assistência técnica, visite o nosso sítio Web em
www.irislink.com/support.
DESINSTALAR O CARDIRIS
Para desinstalar o Cardiris:
Clique em Finder e abra a pasta Aplicações.
Arraste a pasta Cardiris para o Lixo.
O Cardiris será retirado da sua máquina.
Nota: as preferências do Cardiris não são removidas ao arrastar a pasta
Cardiris para o lixo, caso pretenda reinstalar o software
posteriormente. Para remover as preferências, arraste a pasta Cardiris
6

CardirisTM 4 – Manual
Prefs para o lixo. Irá encontrar esta pasta em Utilizadores - xxx (o seu
nome de utilizador) - Biblioteca - Preferências.
7
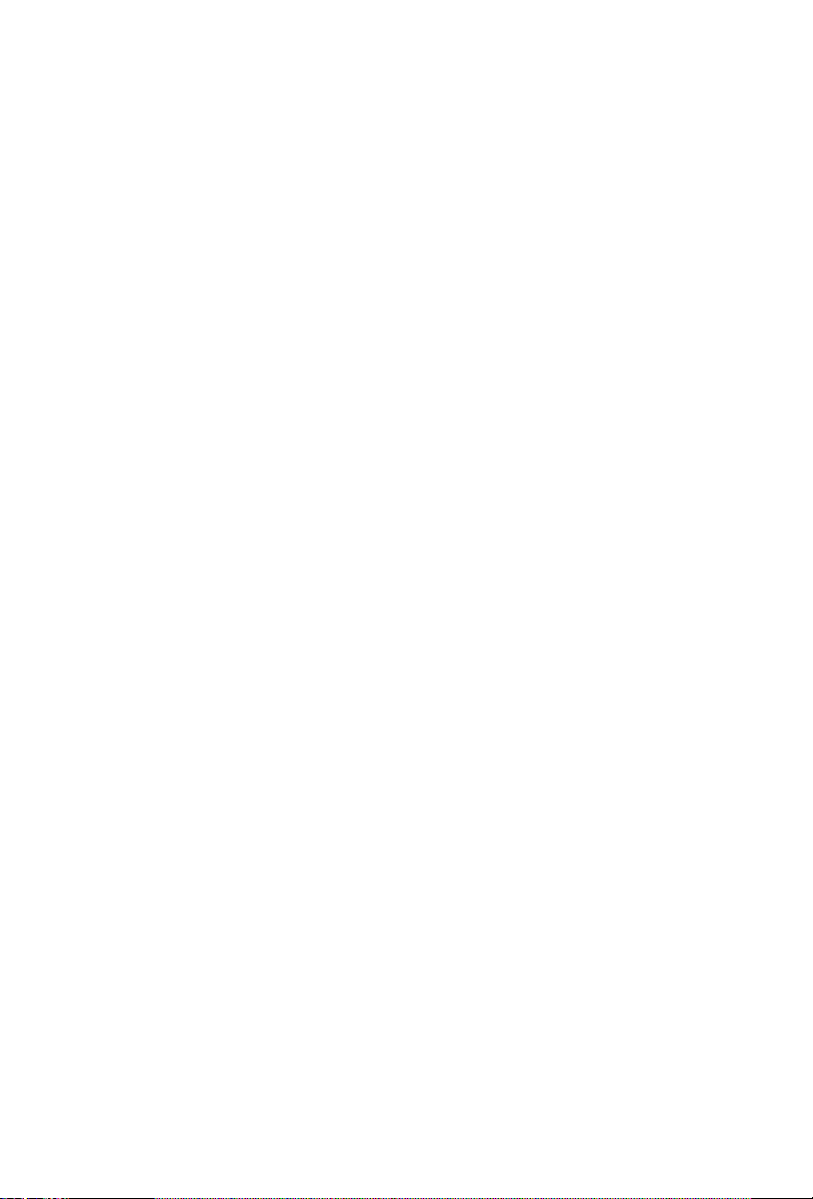
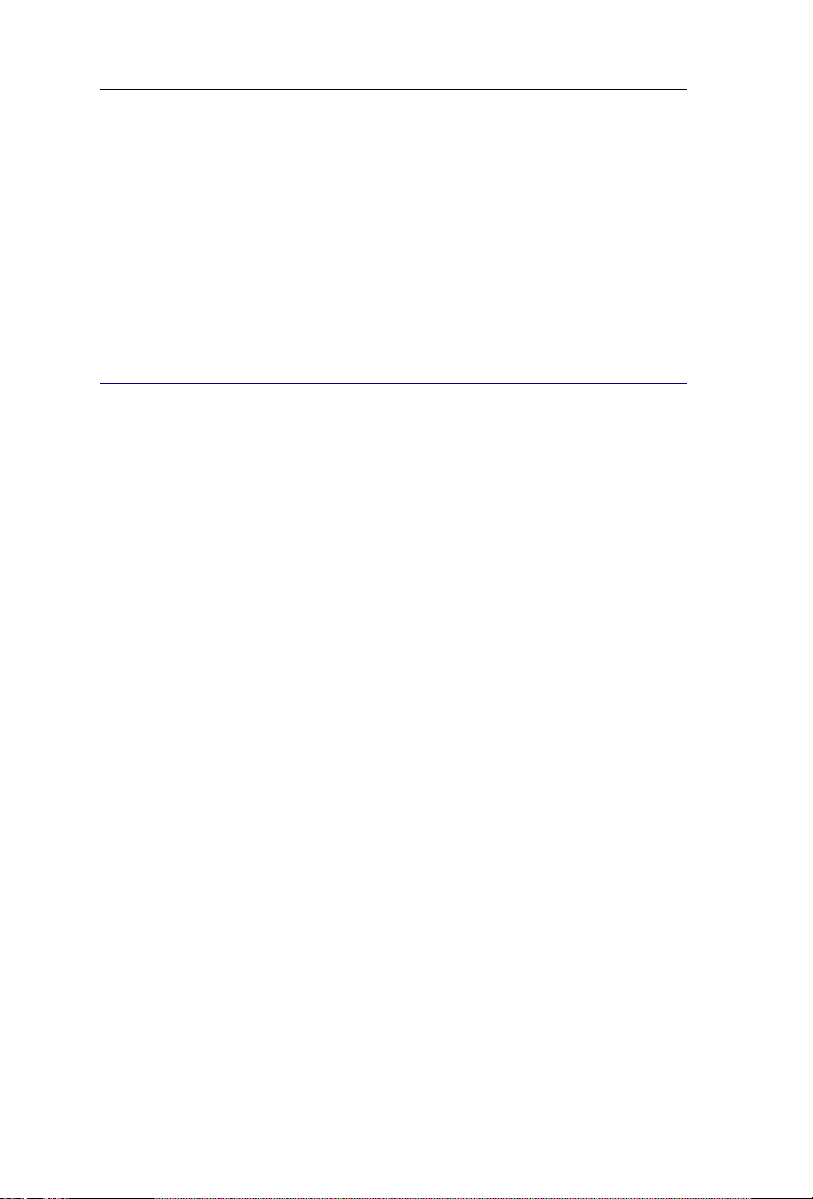
CardirisTM 4 – Manual
CAPÍTULO 3
CANNERS SUPORTADOS
S
SCANNERS TWAIN
O Cardiris suporta todos os scanners compatíveis com Twain. Note,
no entanto, que um comando Twain 1.7 ou superior deve digitalizar
com Cardiris. Aceda ao website do fabricante do seu scanner para
transferir comandos Twain actualizados.
Instalar um scanner Twain em Cardiris
Insira o CD-ROM incluído no seu scanner para instalar o
comando Twain no seu computador.
Certifique-se de que seleccionou o comando apropriado. Para o
fazer:
o Verifique se o scanner funciona correctamente em
qualquer aplicação de digitalização que não o Cardiris.
o Seleccione o seu scanner no software Cardiris clicando em
Preferências no menu Cardiris.
Usar o Módulo Twain
Clique no menu Opções do seu comando Twain para especificar
as definições do scanner.
Determine o modo da cor, tamanho da página, orientação da
página, brilho, contraste e resolução da digitalização.
9
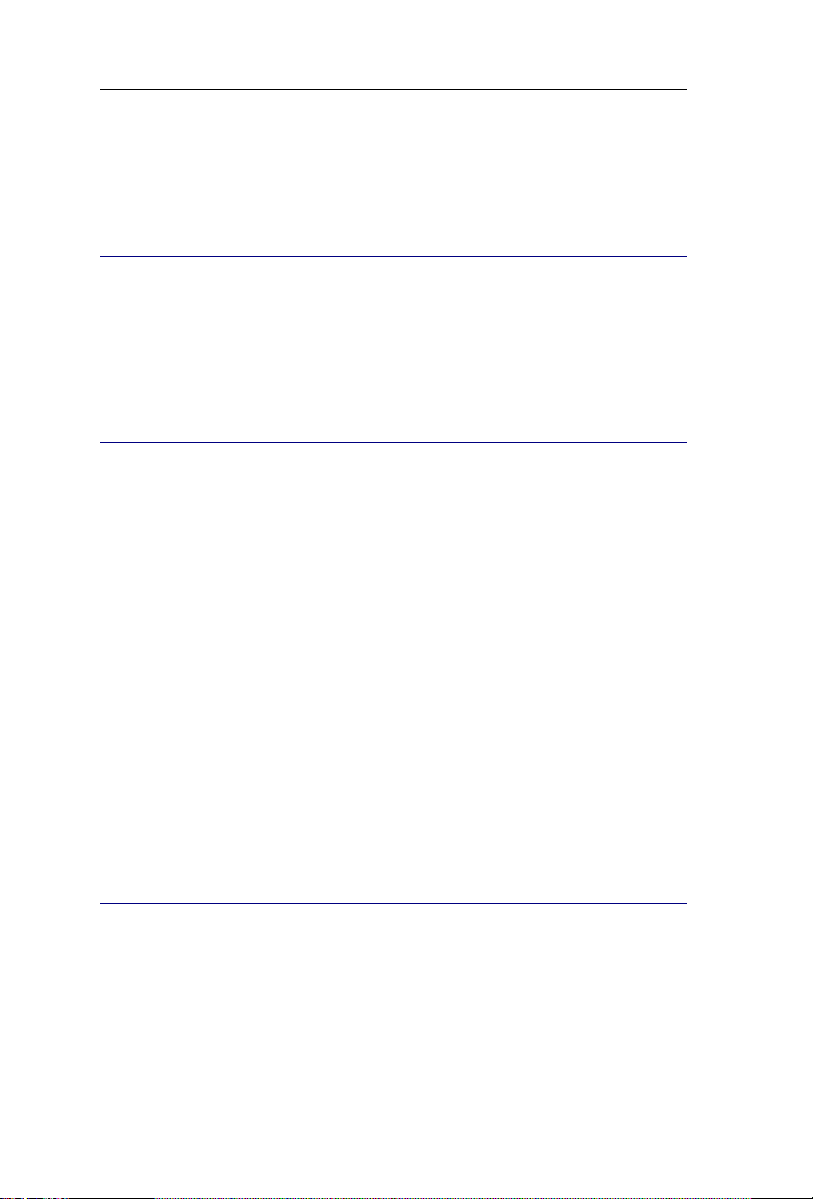
Capítulo 3 – Scanners suportados
Recomenda-se que use uma resolução de digitalização de 400 ppp.
SCANNERS I.R.I.S.
O Cardiris está disponível numa versão conjunta scanners I.R.I.S.
IRISCard e IRIScan.
SCANNERS FUJITSU
O Cardiris suporta scanners Fujitsu graças ao software Gestor de
ScanSnap.
Funcionamento
Clique no separador Aplicação do software Gestor de ScanSnap
para seleccionar Cardiris como aplicação alvo.
Use os outros separadores (por exemplo Digitalização,
Tamanho do papel) do Gestor de ScanSnap para definir os
parâmetros de digitalização.
Digitalizar Imagens. Serão enviados para o Cardiris
automaticamente.
SCANNERS NÃO SUPORTADOS
Caso o seu scanner não seja suportado pelo software Cardiris,
digitalize os cartões de visita como imagens.
10
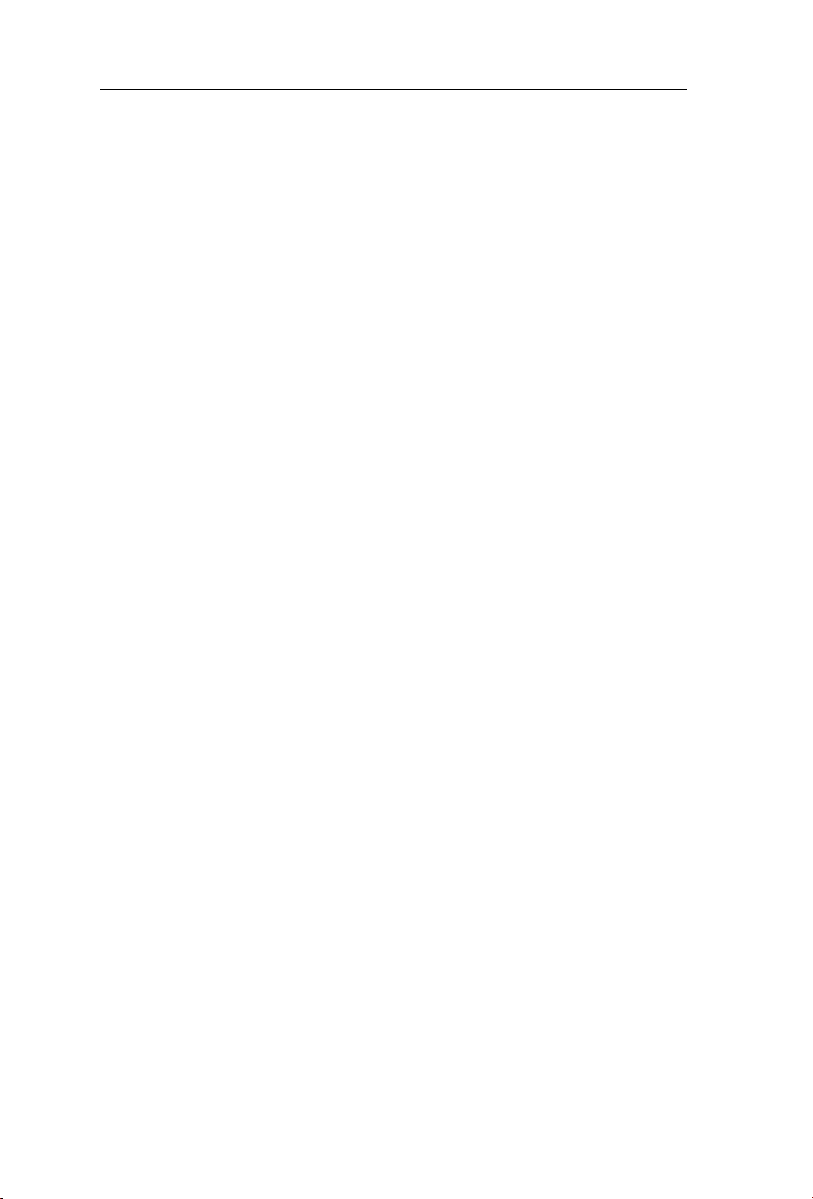
CardirisTM 4 – Manual
Os seguintes formatos de imagem podem ser importados no
Cardiris: GIF, JPEG, JPEG 2000, MacPaint, Photoshop, PICT,
PNG, QuickTime, TIFF (não comprimidas, comprimidas por
packbits e Group 3), TIFF multipágina e Windows bitmap (BMP).
Contacte a I.R.I.S. para adquirir scanners suportados.
11
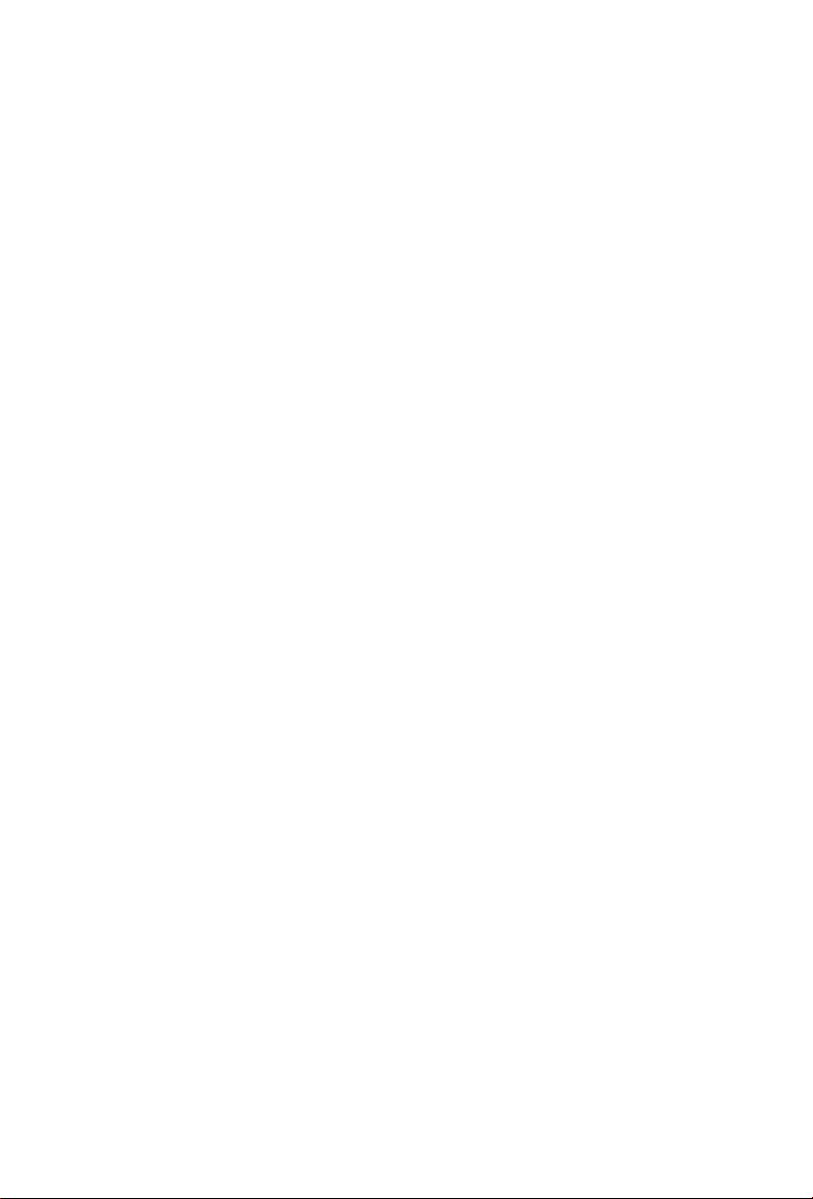
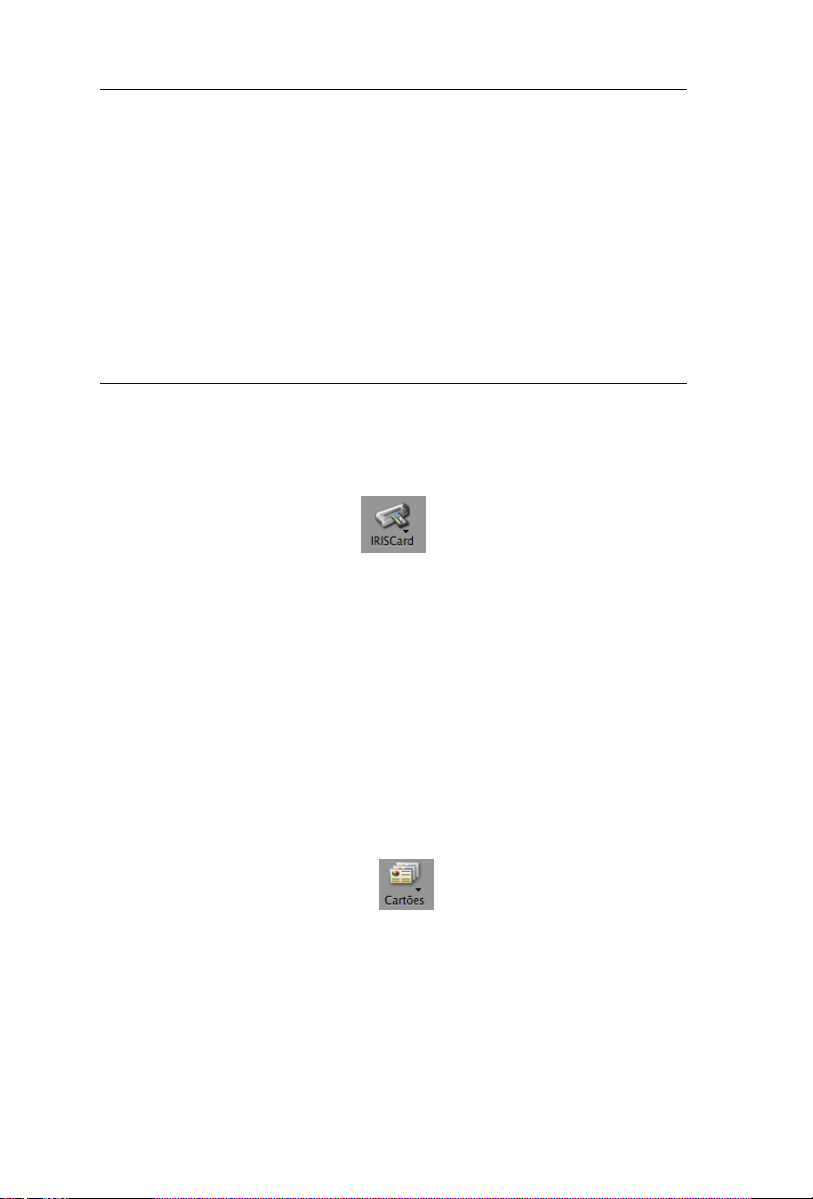
CardirisTM 4 – Manual
CAPÍTULO 4
IGITALIZAR CARTÕES
D
DIGITALIZAR CARTÕES DE VISITA
Clique no ícone scanner na barra de ferramentas vertical para
seleccionar o scanner adequado.
Abra o menu Cardiris e clique em Preferências para especificar
as definições correctas do scanner.
Seleccione uma resolução de digitalização de 400 ppp para reconhecer
cartões de visita.
Certifique-se de que calibra o IRISCard Pro ou IRISCard Mini
quando o está a usar pela primeira vez. Para o fazer, insira o cartão de
calibração branca fornecido com o seu scanner de cartões de visita e
clique em Calibrar no menu Processar.
Seleccione Cartões de visita como tipo de documento.
Apenas quando o tipo de documento Cartões de visita for
seleccionado é que os dados no cartão serão reconhecidos e atribuídos
aos campos de dados apropriados.
13
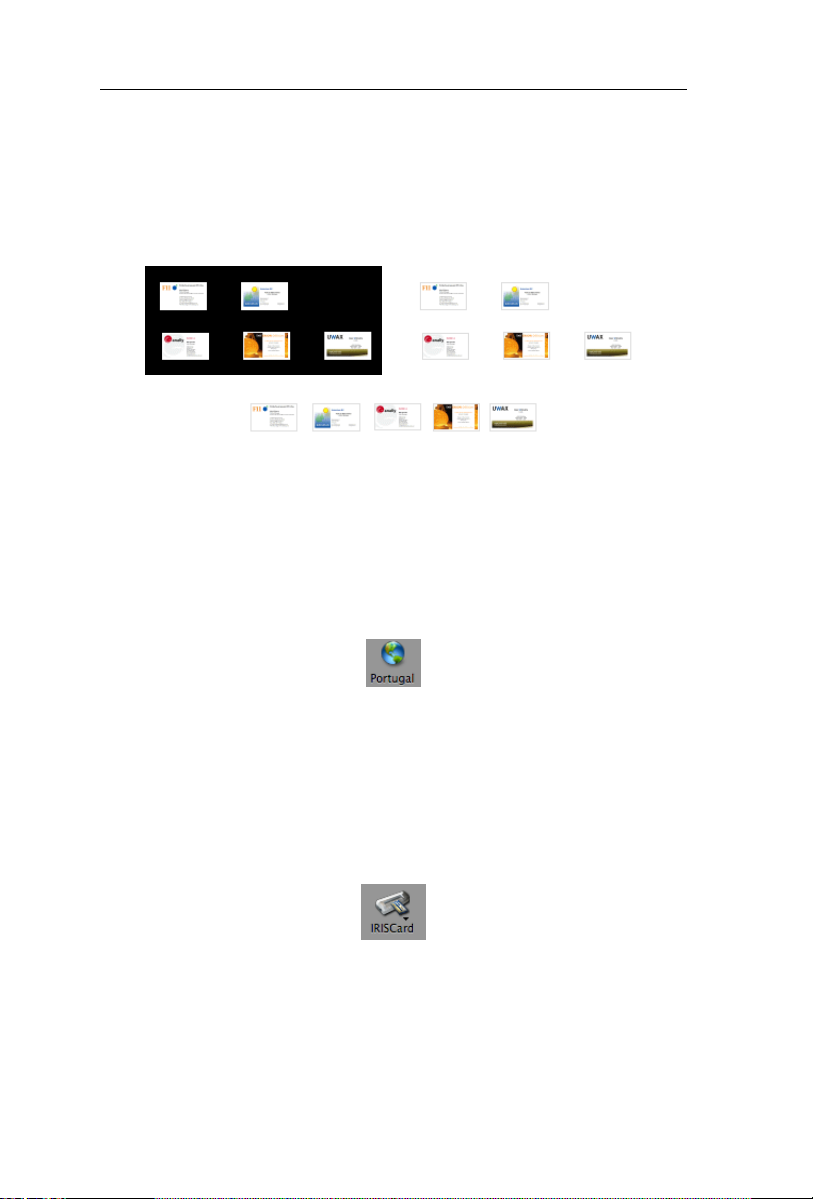
Capítulo 4 – Digitalizar cartões
No caso de estar a utilizar um scanner plano, pode digitalizar vários
cartões simultaneamente no scanner plano e dividi-los através do
software. O fundo deve ser preto se desejar extrair os vários cartões de
visita. Para criar um fundo preto, digitalize os cartões com a tampa
aberta.
A página completa como a digitalizou nunca aparecerá dessa forma no
ecrã do computador; apenas os cartões de visita segmentados
aparecerão.
Especifique o estilo do cartão dos cartões de visita: clique no
ícone globo para seleccionar o país ao qual o cartão de visita
pertence.
Pode activar um cartão de visita de cada vez.
Execute o OCR imediatamente se precisar de apenas parte dos dados
no cartão.
Digitalize os cartões de visita com o seu digitalizador - o
reconhecimento do cartão é automático.
Note que a opção Detecção da orientação do cartão é activada
automaticamente para que os cartões de visita sejam endireitados.
Para desactivar orientação automática do cartão:
14
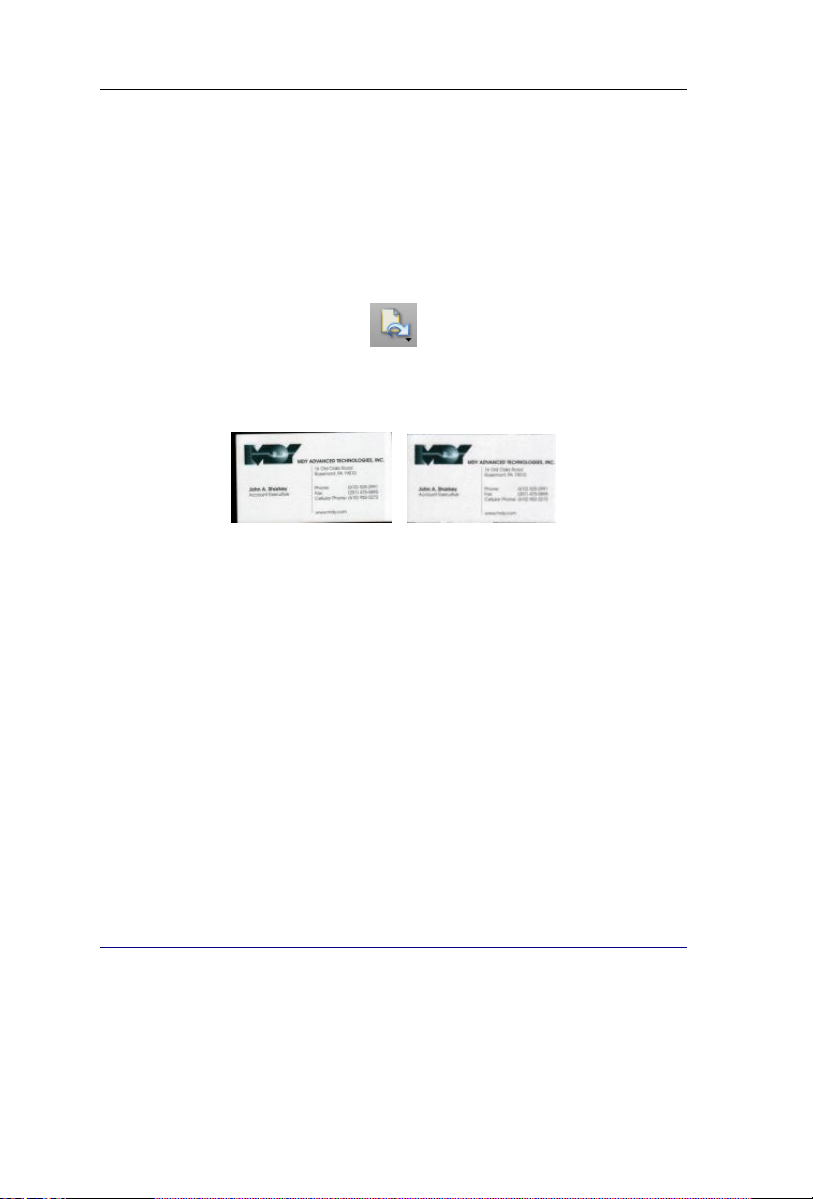
CardirisTM 4 – Manual
Vá para o menu Definições
Anule a selecção da opção Detecção da orientação do
cartão
Caso ainda precise de rodar uma imagem, use o botão de rotação
manual.
Note que o Cardiris corrige inclinações e recorta todos os cartões de
visita digitalizados automaticamente.
Pode também recortar manualmente desenhando um enquadramento à
volta do cartão e clicando no botão Recortar.
Pode anular uma operação de recorte com o comando Anular e com o
comando Reverter no menu Ver.
Quando recorta um cartão de visita, o reconhecimento é executado de
novo.
O Cardiris também pode digitalizar o verso de um cartão de visita e
pode adicionar uma fotografia dos seus contactos à sua base de dados.
Veja as secções Digitalizar o verso de um cartão e Digitalizar uma
fotografia de um contacto para mais informações.
CARREGAR IMAGENS A PARTIR DOS SCANNERS IRISCAN E IRISCARD ANYWHERE
Quando utiliza o Cardiris em combinação com um scanner
IRIScan Anywhere 2 ou um scanner IRISCard Anywhere 4,
15
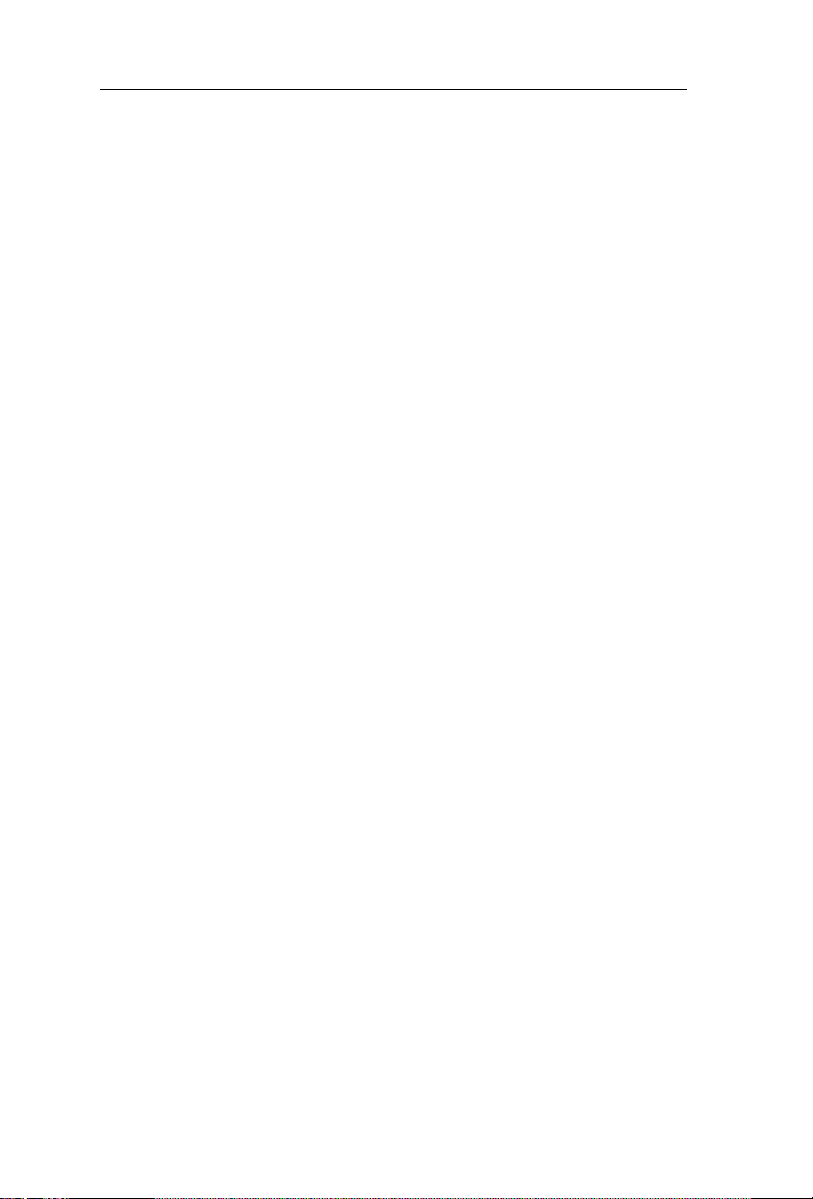
Capítulo 4 – Digitalizar cartões
pode digitalizar os seus cartões-de-visita em qualquer local, sem
precisar de um computador, e carregá-los para o Cardiris
posteriormente.
Operação
Se decidir utilizar um dispositivo de armazenamento externo
(cartão de memória SD ou unidade flash USB) para guardar as
digitalizações, introduza-o no scanner.
Digitalize os seus cartões-de-visita com o scanner IRIScan
Anywhere 2 ou o scanner IRISCard Anywhere 4.
Para obter informações sobre como utilizar estes scanners
correctamente, consulte os Manuais do Utilizador Rápidos ou
Manuais do Utilizador dos scanners.
O Manual do Utilizador Rápido em papel encontra-se na caixa da
embalagem.
Para aceder aos Manuais do Utilizador electrónicos:
o Clique em Finder > Aplicações > IRIScan Anywhere 2
Scanner User Guides > IRIScan Anywhere-English.pdf.
ou
o Clique em Finder > Aplicações > IRISCard Anywhere 4
Scanner User Guides > IRISCard AnywhereEnglish.pdf.
Caso tenha guardado os seus documentos num dispositivo de
armazenamento externo (cartão de memória SD ou unidade flash
USB), introduza o dispositivo de armazenamento no
computador.
Caso tenha utilizado a memória interna do scanner para guardar
os seus documentos, ligue a alimentação do scanner e ligue-o ao
computador.
16
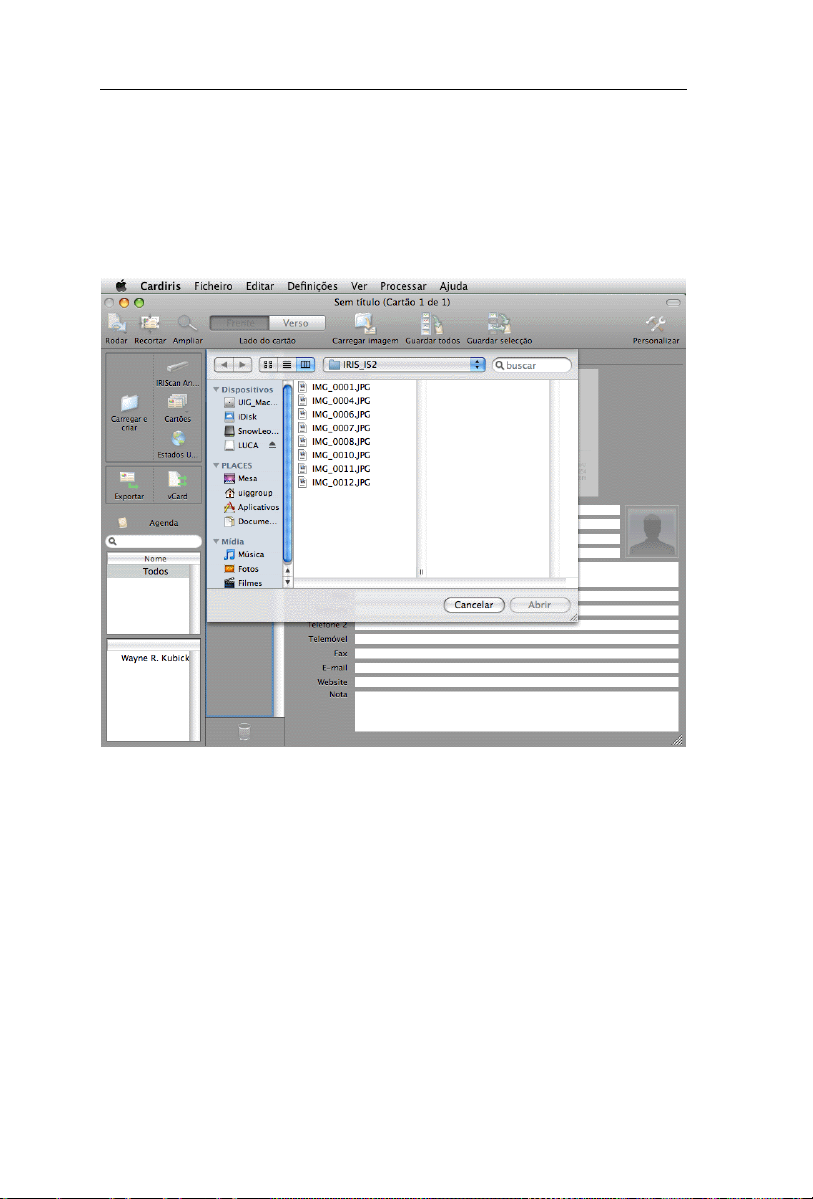
CardirisTM 4 – Manual
Abra a interface Cardiris. Irá abrir uma janela, solicitando-o
para carregar as imagens a partir do scanner IRIScan/Card
Anywhere.
Seleccione as imagens que pretende carregar e clique em Abrir.
Os dados no cartão serão reconhecidos e atribuídos aos
diferentes campos de dados.
Nota: o país dos cartões-de-visita está predefinido para Estados
Unidos. Para alterar o país, clique no botão do globo na barra de
ferramentas principal antes de carregar os cartões-de-visita.
Carregar imagens posteriormente
Clique no botão Carregar e criar na barra de ferramentas
principal.
17
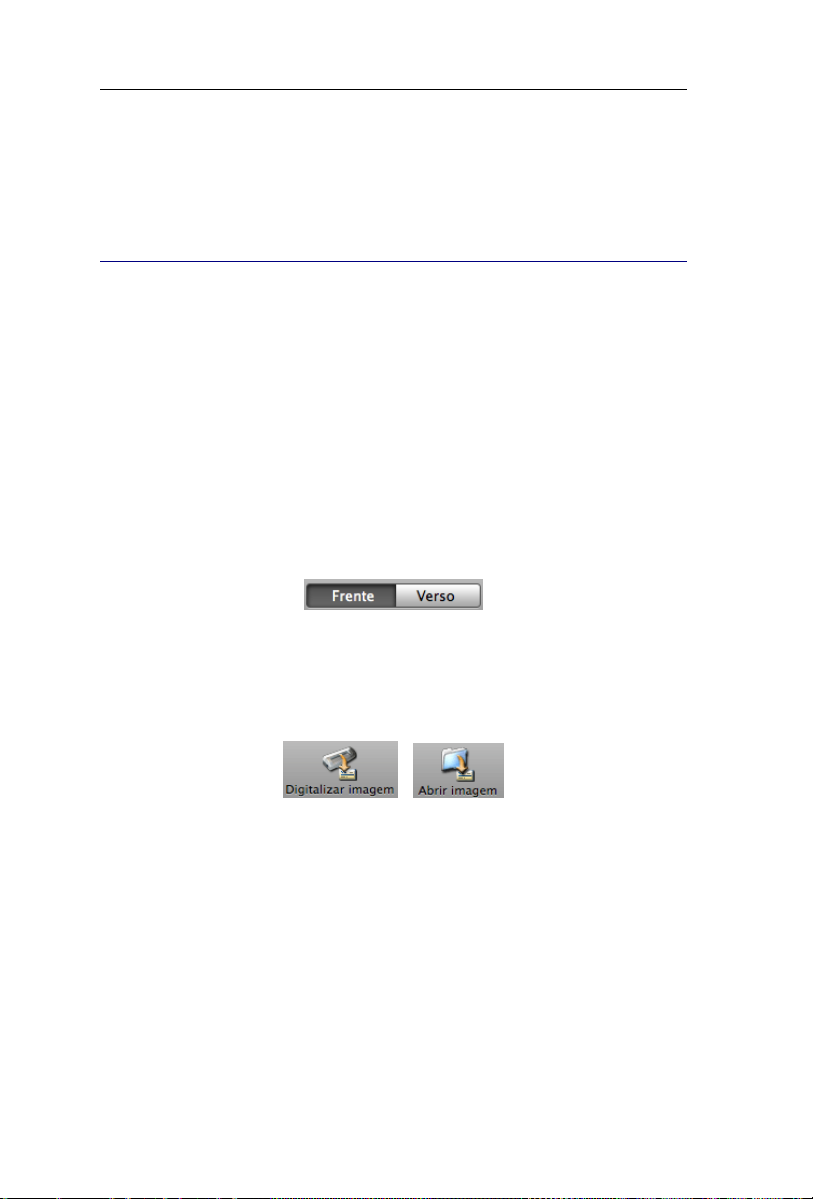
Capítulo 4 – Digitalizar cartões
Procure as imagens que pretende carregar.
DIGITALIZAR O VERSO DE UM CARTÃO
Muitas vezes os cartões de visita contêm informação importante no
verso como números de telefone privados, logótipos da empresa etc.
Logo, o Cardiris oferece a possibilidade de digitalizar a frente e
verso de um cartão e de guardar essa informação no mesmo
contacto.
Funcionamento
Seleccione o cartão cujo verso pretende digitalizar clicando nele.
Seleccione o separador Verso no menu da barra de ferramentas.
O separador digitalizado está destacado a cinzento escuro.
Clique no botão Digitalizar/Abrir imagem para digitalizar o
verso.
Note que o verso do cartão é apenas digitalizado e não reconhecido.
Mas as operações arrastar e largar estão disponíveis para executar
OCR imediatamente.
Certifique-se de que clica no botão Digitalizar/Abrir imagem para
digitalizar o verso de um cartão. Clicar no botão Digitalizar/Abrir e
criar na barra de ferramentas vertical digitalizará o verso de um novo
cartão de visita.
18
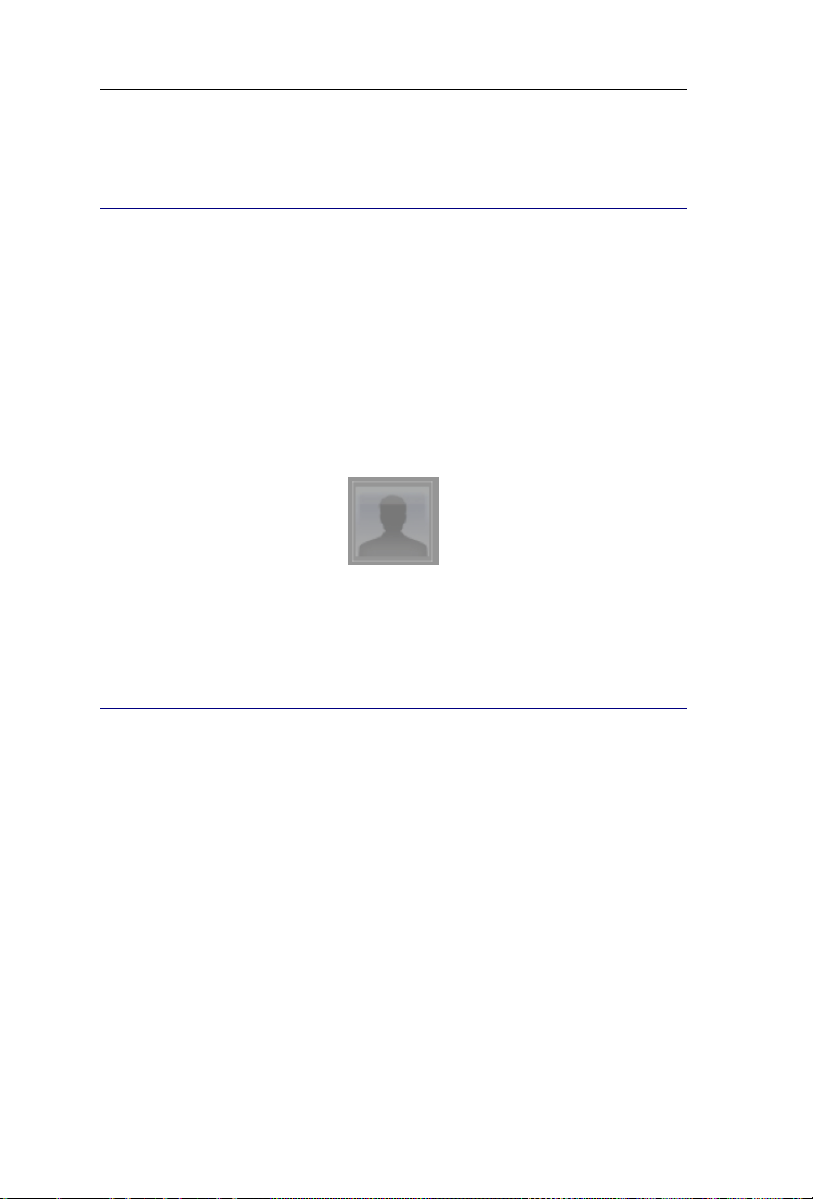
CardirisTM 4 – Manual
DIGITALIZAR UMA FOTOGRAFIA DE UM
CONTACTO
Junto à informação textual sobre os seus contactos, o Cardiris
permite-lhe incluir a sua fotografia.
Funcionamento
Seleccione o cartão ao qual deseja adicionar uma fotografia na
barra de ferramentas do cartão.
Clique na área Fotografia clicando nela.
Clique no botão Digitalizar Imagem.
CARTÕES OCRING IMEDIATAMENTE
Se precisar de apenas parte dos dados num cartão de visita, pode
reconhecer o cartão imediatamente.
Desenhe um enquadramento à volta da informação de que precisa e
arraste esse enquadramento com o seu rato para o campo dedicado.
O reconhecimento é executado e os dados são colocados no campo
seleccionado.
19

Capítulo 4 – Digitalizar cartões
ADICIONAR COMENTÁRIOS AOS CARTÕES
A função auto-comentário permite-lhe adicionar comentários a
séries de cartões de visita.
Funcionamento
Vá para o menu Definições.
Clique na opção Comentário automático.
Pode adicionar a data actual do seu comentário pessoal aos cartões
de visita.
Pode introduzir no máximo 250 caracteres.
O comentário será adicionado ao campo Nota de cada cartão
que digitaliza.
20
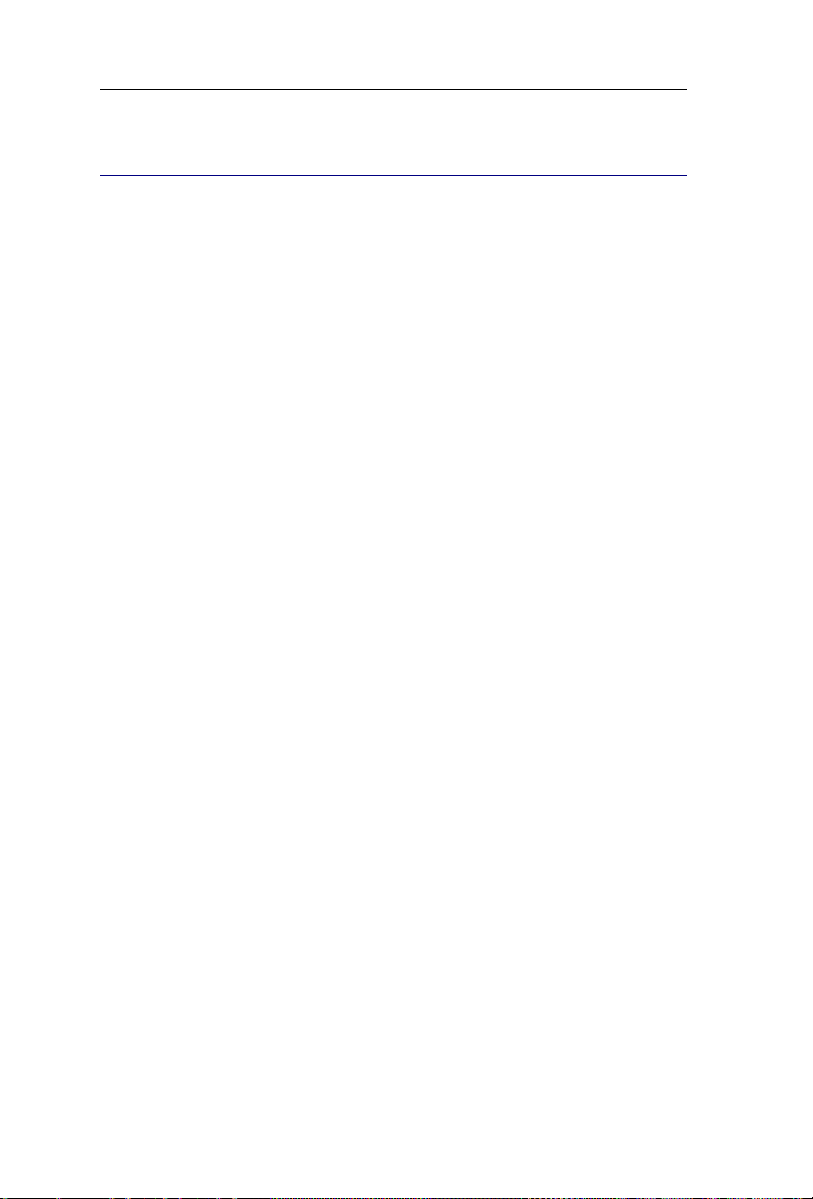
CardirisTM 4 – Manual
EDITAR CARTÕES RECONHECIDOS
A informação reconhecida pela Cardiris pode ser editada de várias
formas.
Campos de dados
Caracteres não reconhecidos são representados por um til.
Quaisquer dados que o processo OCR não consiga atribuir a um
campo específico são colocados no campo Nota.
Não hesite em adicionar comentários introduzidos manualmente ao
campo Nota.
Edição de texto
O comando Anular anula as operações cortar, copiar, colar,
eliminar e recortar.
O comando Cortar transfere os dados seleccionados para o
clipboard.
O comando Copiar copia os dados seleccionados para o
clipboard.
O comando Colar insere os dados contidos no clipboard.
O comando Eliminar elimina os dados seleccionados.
O comando Remover do grupo remove o cartão seleccionado
do grupo base de dados.
O comando Seleccionar tudo selecciona todo o texto no campo
de dados actual.
21
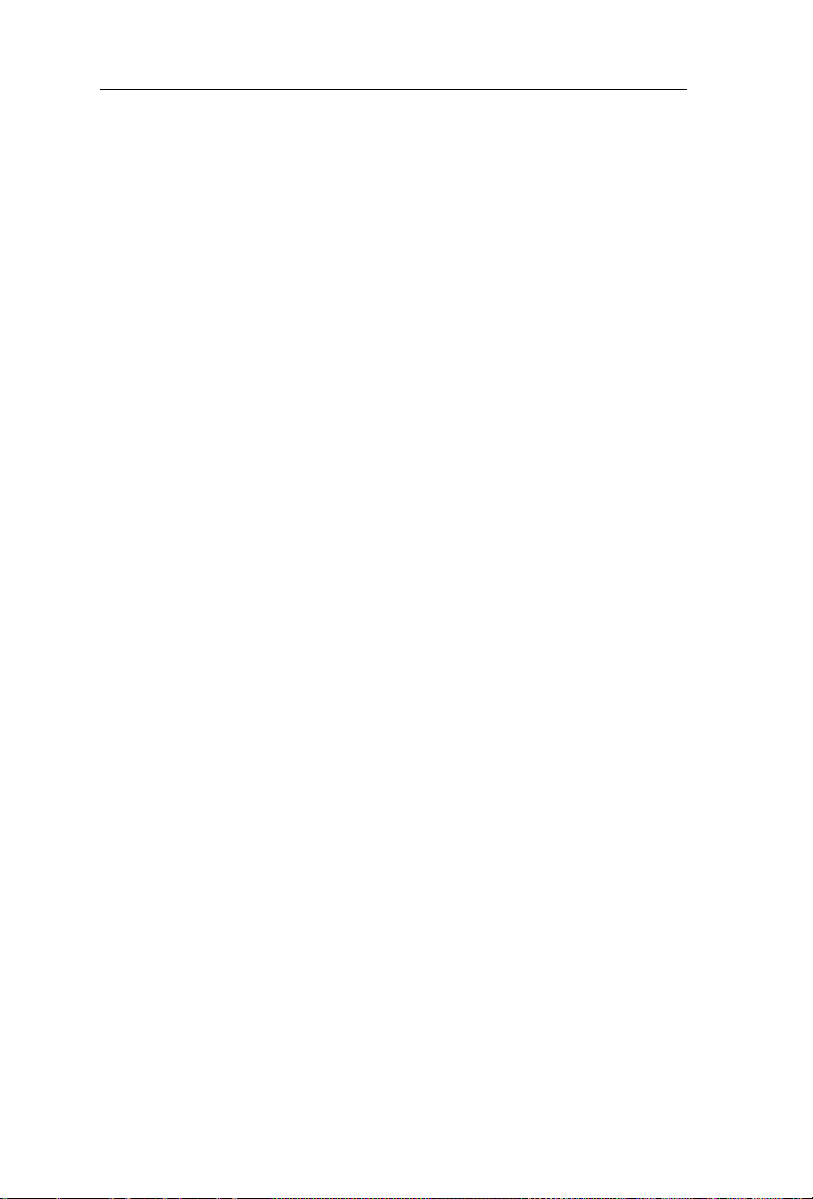
Capítulo 4 – Digitalizar cartões
Quando volta a executar o OCR, o Cardiris elimina todos os dados e
volta a preenchê-los.
Editar "arrastar e largar"
As operações de arrastar e largar permitem editar os dados
reconhecidos com grande conforto.
São particularmente úteis quando os dados misturados foram
colocados no campo Nota e devem ser transferidos para diferentes
campos.
Para mover dados para outro campo, seleccione os dados com o rato
e arraste-os para o campo alvo. Solte o botão do rato quando o
cursor estiver na posição certa.
Operações de arrastar e largar adicionam dados a um campo na
posição do cursor seleccionada. Os dados no campo alvo não são
apagados.
Seleccionar texto
Quando o cursor do texto está situado num campo de base de dados,
o comando Seleccionar tudo selecciona todo o texto naquele
campo.
Normalmente, este comando selecciona todos os cartões.
Pode eliminar, mover, rodar e exportar todos os cartões
simultaneamente.
Eliminar cartões
O comando Eliminar apaga os cartões seleccionados.
22

CardirisTM 4 – Manual
Outra forma de eliminar cartões é seleccioná-los na barra de
ferramentas e arrastá-los para o contentor do lixo da barra de
ferramentas.
Quando um único cartão é carregado para a memória, eliminá-lo
fecha a série actual de cartões de visita.
VOLTAR A RECONHECER OS CARTÕES DE VISITA
Se se tiver esquecido de seleccionar o país adequado, basta voltar a
executar o OCR.
Funcionamento
Seleccione os cartões na barra de ferramentas do cartão.
Clique em Ctrl num cartão e seleccione outro país.
23

Capítulo 4 – Digitalizar cartões
O reconhecimento e análise de campo são refeitos para todos os
cartões seleccionados; o Cardiris apaga todos os dados e preencheos outra vez.
GUARDAR CARTÕES NA BASE DE DADOS DO CARDIRIS
Assim que tiver digitalizado os seus cartões de visita, eles podem
ser guardados na base de dados do Cardiris.
Note que os cartões de visita digitalizados como Imagem não podem
ser guardados na base de dados.
Funcionamento
Pode guardar todos os cartões que digitalizou ou uma selecção de
cartões.
24

CardirisTM 4 – Manual
Clique no botão Guardar todos para guardar todos os cartões
digitalizados na base de dados do Cardiris/Agenda Apple.
Clique no botão Guardar selecção para guardar uma selecção
dos cartões na base de dados do Cardiris/Agenda Apple.
Quando já existe um contacto na base de dados - é quando o primeiro
e último nome do contacto são o mesmo - é-lhe perguntado se deseja
substituir o contacto existente.
Pode também guardar todos os cartões digitalizados
automaticamente na base de dados do Cardiris/Agenda Apple.
Funcionamento
Abra o menu Cardiris e clique em Preferências.
Seleccione a opção Guardar automaticamente todos os
cartões obtidos na Agenda.
Quando está a digitalizar muitos cartões de visita, pode criar um
novo grupo de contactos na base de dados. Clique no comando
Novo grupo no menu Ficheiro para o fazer.
Para criar um novo grupo automaticamente, seleccione a opção
correspondente no menu Preferências: Criar um novo grupo na
Agenda ao guardar cartões.
25

Capítulo 4 – Digitalizar cartões
SINCRONIZAR CONTACTOS
O software Apple iSync grátis permite-lhe sincronizar os seus
contactos em computadores Mac e outros dispositivos - iPod ou
computadores portáteis Palm OS e telemóveis (compatível com
Bluetooth).
Funcionamento
Vá para Preferências no menu Cardiris.
Seleccione a opção Usar iSync para sincronizar endereços.
Quando guarda contactos na base de dados do Cardiris, o iSync
sincroniza-os os em computadores Mac e outros dispositivos Apple iPod ou computadores portáteis Palm OS e telemóveis
(compatível com Bluetooth).
Certifique-se de que desactiva esta opção quando edita os resultados
de reconhecimento dentro do gestor de contactos. De outra forma,
acabará por transferir contactos que ainda não foram validados.
Para guardar os contactos no Apple iPod, use um PDA como disco
rígido externo e arraste os ficheiros vCard para a pasta Contactos.
26

CardirisTM 4 – Manual
FORMATAR CARTÕES RECONHECIDOS
Antes que os cartões reconhecidos possam ser exportados, o seu
formato de saída deve ser especificado.
Os cartões de visita podem ser guardados em três formatos de saída
diferentes: nos ficheiros vCard, ficheiros Unicode e ficheiros
HTML.
Ficheiros vCard
O formato de saída está definido para ficheiros vCard por defeito.
Os ficheiros vCard também podem ser importados rapidamente para
qualquer aplicação compatível com vCard por exemplo, Microsoft
Entourage.
Seleccione a opção Enviar para - Adicionar aplicação para definir
aplicações alvo que não foram pré-programadas.
Use esta opção para enviar contactos ao seu software de correio, por
exemplo. Uma nova mensagem de correio electrónico será aberta e o
ficheiro vCard será adicionado como anexo.
Cartões digitalizados também podem ser exportados instantaneamente
através de operações de arrastar e largar. Um ficheiro vCard por cartão
é criado no ambiente de trabalho. Clique duas vezes no ficheiro vCard
para adicionar contactos ao Livro de endereços Apple.
27

Capítulo 4 – Digitalizar cartões
Ficheiros Unicode
Uma aplicação alvo muito prática para os ficheiros Unicode é
Microsoft Excel. Os diferentes campos de dados são convertidos em
colunas com a informação correcta sobre os seus contactos.
Mude o formato de saída para Unicode para guardar os contactos
como um ficheiro de texto estruturado.
Seleccione o delimitador de campo apropriado para separar os
vários campos de base de dados.
Clique na opção Incluir nomes de campo para adicionar o nome
de cada campo de dados em frente dos dados reais.
Ficheiros HTML
Exportar cartões digitalizados para ficheiros HTML permite-lhe
criar folhas de dados com ambos os dados reconhecidos e o
logótipo do cartão. Dessa forma, os cartões de visita são arquivados
electronicamente.
28
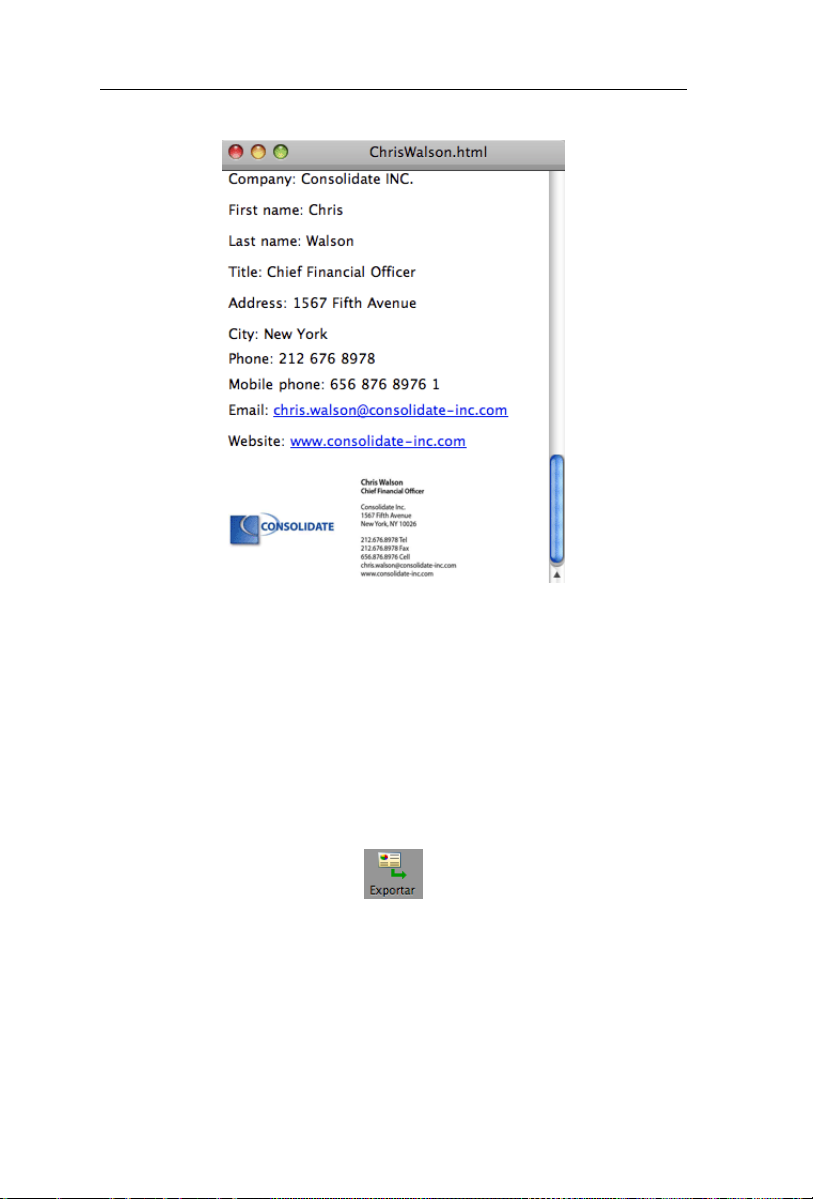
CardirisTM 4 – Manual
Altere o formato de saída para HTML.
Clique na opção Incluir nomes de campo para adicionar o nome
de cada campo de dados em frente dos dados reais.
Clique na opção Incluir imagens do cartão para guardar a
imagem do cartão no ficheiro HTML.
Note que deve sempre clicar no botão Exportar para exportar os
cartões.
Note que pode exportar contactos várias vezes e em vários formatos.
Basta mudar o formato de saída e clicar no botão Exportar outra vez.
Use a opção iSync para sincronizar os seus contactos por vários
dispositivos automaticamente.
29

Capítulo 4 – Digitalizar cartões
EXPORTAR CARTÕES RECONHECIDOS
Depois de ter digitalizado os seus cartões de visita, eles ficam
disponíveis para exportação. Podem ser enviados para bases de
dados, gestores de contacto, gestores de informação pessoal (PIM),
processadores de texto, folhas de cálculo etc.
Funcionamento
Antes de exportar os cartões, deve primeiro escolher o formato
de saída.
Exporte todos os cartões clicando no botão Exportar.
Ou exporte uma selecção de cartões:
o Clique num cartão para o seleccionar.
o Seleccione o primeiro cartão e mantenha a tecla Shift
premida para seleccionar uma gama contínua de cartões de
visita.
o Seleccione o primeiro cartão e mantenha a tecla Cmd
premida para seleccionar cartões de visita extra.
o Clique no comando Exportar cartões seleccionados no
menu Processar.
Pode exportar os cartões reconhecidos instantaneamente arrastando a
sua imagem da barra de ferramentas do cartão para o ambiente de
trabalho. Um ficheiro vCard é criado imediatamente. Se seleccionou
vários contactos, é criado um ficheiro vCard por contacto.
30

CardirisTM 4 – Manual
Para guardar os contactos no Apple iPod, use o PDA como disco
rígido externo e arraste os ficheiros vCard para a pasta Contactos.
31


CardirisTM 4 – Manual
CAPÍTULO 5
IGITALIZAR IMAGENS
D
DIGITALIZAR E GUARDAR IMAGENS
Clique em Preferências no menu Cardiris para seleccionar o
modo de digitalização adequado.
O Cardiris suporta imagens a preto e branco, escala de cinzento e a
cores.
Seleccione Imagem como tipo de documento.
Clique em Ctrl numa imagem na barra de ferramentas para alterar o
seu tipo de documento.
Seleccione o seu alvo de saída.
O Cardiris suporta os seguintes formatos de imagem: GIF, JPEG,
JPEG 2000, MacPaint, Photoshop, PICT, PNG, QuickTime, TIFF
33

Capítulo 5 – Digitalizar imagens
(não comprimidas, comprimidas por packbits e Group 3), TIFF
multipágina e Windows bitmap (BMP).
Por defeito, a opção Perguntar nome do ficheiro e local está
seleccionada. É pedido ao utilizador para guardar as digitalizações em
ficheiros externos.
Escolha a explicação alvo no menu Exportar para.
A característica Exportar para oferece um link directo entre o seu
scanner e as aplicações de edição de fotografias do seu Mac OS.
Quando nenhuma aplicação alvo é escolhida, as imagens são enviadas
para a Pré-visualização da aplicação Mac OS standard.
Clique no botão Exportar para exportar as suas digitalizações.
34
Pode exportar os imagens digitalizadas instantaneamente arrastandoas da barra de ferramentas do cartão para o ambiente de trabalho. As
imagens JPEG são criadas automaticamente.
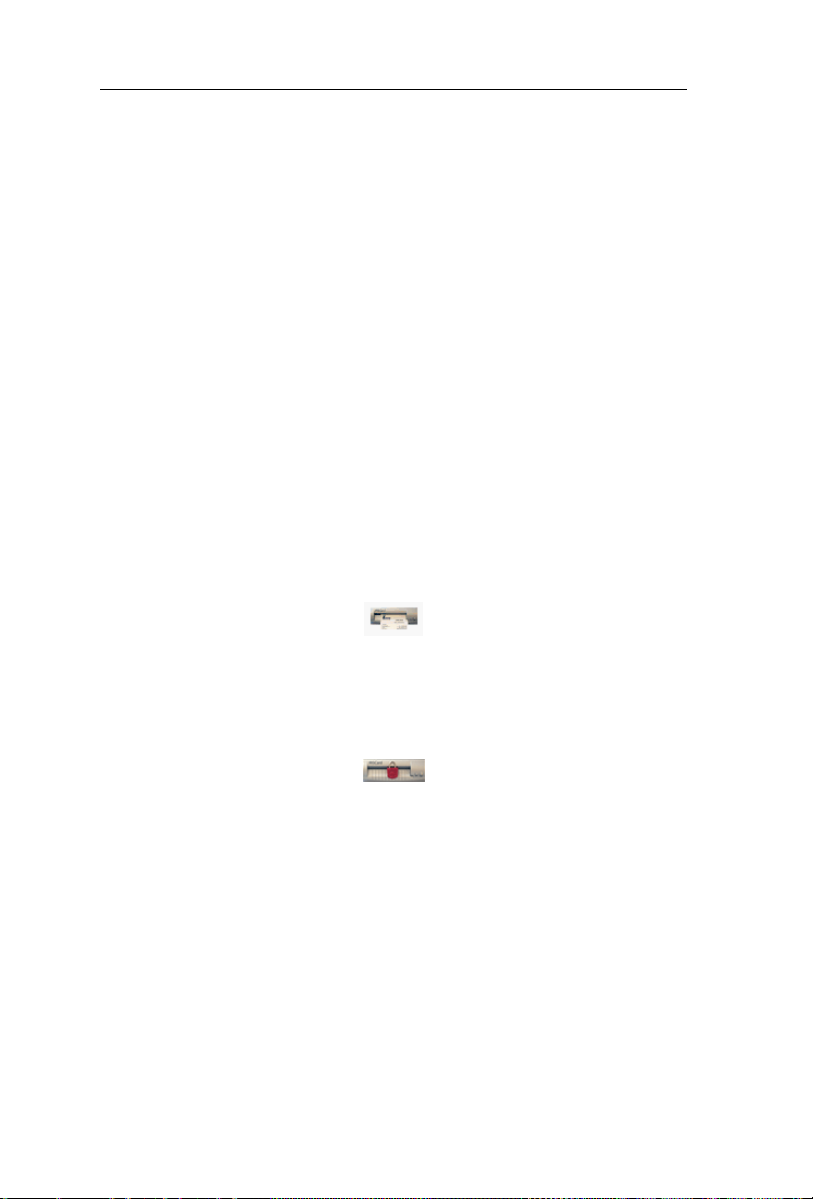
CardirisTM 4 – Manual
CAPÍTULO 6
IGITALIZAR CARTÕES
D
USANDO O BUTTON MANAGER
Com o Button Manager pode digitalizar cartões de visita e exportálos instantaneamente como imagens sem ter de usar o software
Cardiris.
Funcionamento
Seleccione o ícone Button Manager no menu Terminal ou no
menu Aplicações.
Note que o Button Manager e os botões do digitalizador no IRISCard
Pro estão desactivados quando a fonte de digitalização do Button
Manager e a fonte de digitalização do Cardiris estão definidas para o
mesmo digitalizador. Repare no cadeado no ícone Button Manager.
Assim que sair do Cardiris ou definir a sua fonte para Ficheiro ou um
tipo de digitalizador diferente, o Button Manager fica disponível.
Vá para Preferências no menu Button Manager para
especificar as definições e para escolher o modo de digitalização
que pretende utilizar.
35

Capítulo 6 – Digitalizar cartões
usando o Button Manager
Através do Button Manager pode digitalizar cartões:
automaticamente quando o digitalizador detectar um cartão ou;
manualmente através dos botões do digitalizador.
Para cada um dos dois botões do scanner, uma de quatro acções
pode ser atribuída:
digitalizar o cartão e guardar a imagem na pasta IRISCard
(dentro da pasta Documentos);
A imagem será guardada como um ficheiro JPEG.
digitalizar o cartão e guardar a imagem num ficheiro;
É-lhe pedido para guardar a imagem do cartão em qualquer uma das
aplicações de visualização de fotografia comuns.
36

CardirisTM 4 – Manual
digitalizar o cartão e enviá-lo para a Cardiris;
O programa Cardiris abre automaticamente.
digitalize o cartão e envie-o por correio electrónico.
Uma nova mensagem de correio electrónico, contendo a imagem do
cartão, abre automaticamente.
37
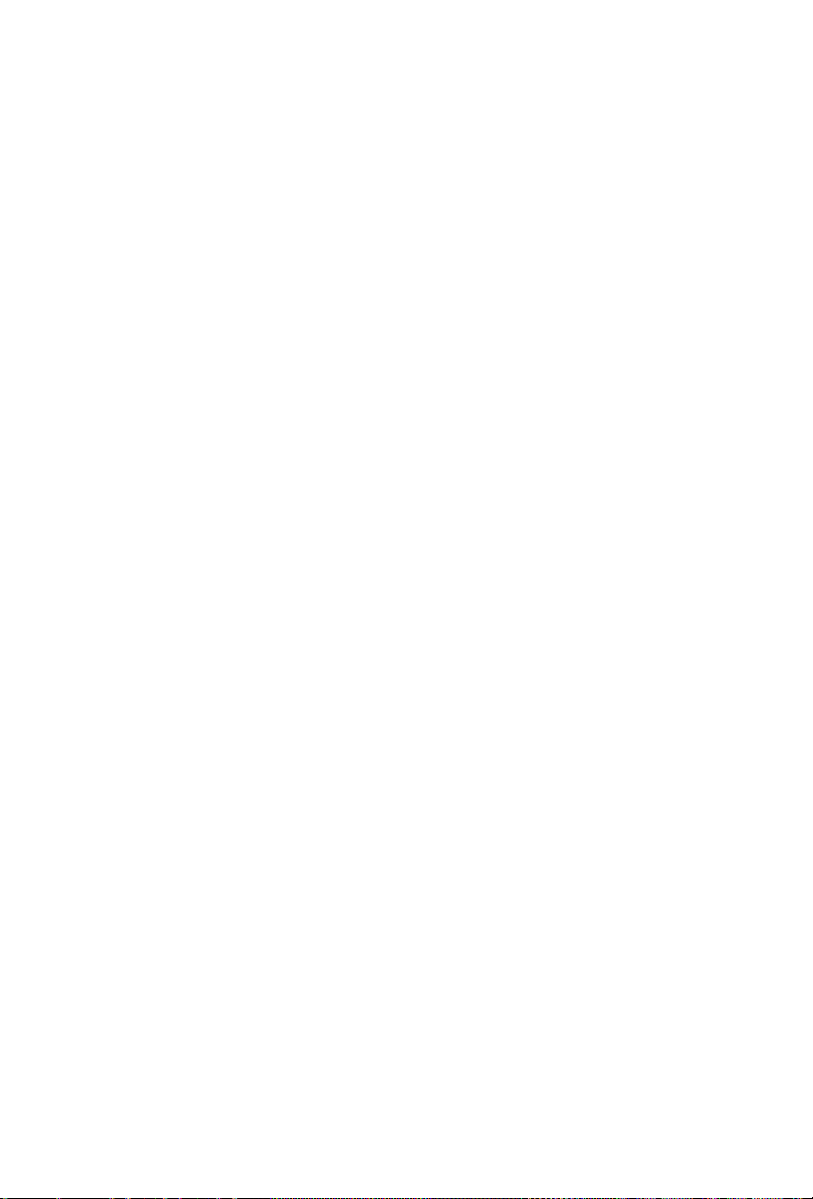

CardirisTM 4 – Manual
CAPÍTULO 7
NFORMAÇÃO DE REFERÊNCIA
I
BARRA DE FERRAMENTAS HORIZONTAL
Rodar
Por defeito, o Cardiris aplica detecção da orientação do cartão
automática.
Pode também rodar imagens manualmente.
Funcionamento
O ícone Rodar permite-lhe rodar cartões seleccionados 90° para a
direita, 90° para a esquerda e 180°.
O reconhecimento é, de novo, executado automaticamente após a
rotação.
Recortar
O ícone Recortar permite-lhe cortar cartões digitalizados e imagens
manualmente: desenhe um enquadramento à volta do cartão da
imagem e clique no ícone de recorte.
39

Capítulo 7 - Informação de referência
Note que o reconhecimento é executado outra vez quando recorta
manualmente.
Ampliar
Clique no botão Ampliar na barra de ferramentas e arraste o rato
por cima da imagem do cartão para activar a lupa.
OU
Clique em Shift no botão do rato para apresentar a lupa.
Separador Frente - Verso
Muitas vezes os cartões de visita contêm informação importante no
verso como números de telefone privados, logótipos da empresa etc.
Logo, o Cardiris oferece a possibilidade de digitalizar a frente e
verso de um cartão e de guardar essa informação no mesmo
contacto.
Funcionamento
Seleccione o cartão cujo verso pretende digitalizar clicando nele.
Seleccione o separador Verso no menu da barra de ferramentas.
O separador digitalizado está destacado a cinzento escuro.
Clique no botão Digitalizar/Abrir imagem para digitalizar o
verso.
40

CardirisTM 4 – Manual
Note que o verso do cartão é apenas digitalizado e não reconhecido.
Mas as operações arrastar e largar estão disponíveis para executar
OCR imediatamente.
Certifique-se de que clica no botão Digitalizar/Abrir imagem para
digitalizar o verso de um cartão. Clicar no botão Digitalizar/Abrir e
criar na barra de ferramentas vertical digitalizará o verso de um novo
cartão de visita.
Botão Digitalizar/Abrir imagem
Muitas vezes os cartões de visita contêm informação importante no
verso como números de telefone privados, logótipos da empresa etc.
Logo, o Cardiris oferece a possibilidade de digitalizar a frente e
verso de um cartão e de guardar essa informação no mesmo
contacto.
Funcionamento
Seleccione o cartão cujo verso pretende digitalizar clicando nele.
Seleccione o separador Verso no menu da barra de ferramentas.
O separador digitalizado está destacado a cinzento escuro.
Clique no botão Digitalizar/Abrir imagem para digitalizar o
verso.
41

Capítulo 7 - Informação de referência
Note que o verso do cartão é apenas digitalizado e não reconhecido.
Mas as operações arrastar e largar estão disponíveis para executar
OCR imediatamente.
Certifique-se de que clica no botão Digitalizar/Abrir imagem para
digitalizar o verso de um cartão. Clicar no botão Digitalizar/Abrir e
criar na barra de ferramentas vertical digitalizará o verso de um novo
cartão de visita.
Nota: quando um scanner IRISCard Anywhere 4 ou IRIScan
Anywhere 2 é ligado ao computador ou é introduzido um dos seus
dispositivos de armazenamento, o botão Carregar imagem é
apresentado, em vez dos botões Digitalizar/Abrir imagem.
Botão Guardar todos
Depois de ter digitalizado os seus cartões de visita, eles podem ser
guardados na base de dados do Cardiris.
Funcionamento
Clique no botão Guardar todos na barra de ferramentas para
guardar todos os cartões digitalizados na base de dados do
Cardiris.
OU
Clique no comando Guardar todos os cartões no menu
Ficheiro.
Todos os cartões serão guardados e enviados para a Agenda Apple.
Quando já existe um contacto na Agenda, é-lhe pedido para o
substituir ou não.
42

CardirisTM 4 – Manual
Note que o botão Guardar todos e o comando Guardar todos os
cartões estão desactivados quando selecciona Imagem como o tipo de
documento.
Pode também guardar uma selecção de cartões.
Note que pode também guardar cartões digitalizados automaticamente
seleccionando a opção Guardar automaticamente todos os cartões
adquiridos na Agenda no menu Preferências.
Botão Guardar selecção
Depois de ter digitalizado os seus cartões de visita, eles podem ser
guardados na base de dados do Cardiris.
Funcionamento
Seleccione os cartões que deseja guardar clicando neles e
mantendo premida a tecla Ctrl.
Clique no botão Guardar selecção na barra de ferramentas para
guardar uma selecção de cartões digitalizados na base de dados
do Cardiris.
OU
Clique no comando Guardar os cartões seleccionados no menu
Ficheiro.
A selecção de cartões será guardada e enviada para o Agenda Apple.
Quando já existe um contacto na Agenda, é-lhe pedido para o
substituir ou não.
43

Capítulo 7 - Informação de referência
Note que o botão Guardar selecção e o comando Guardar os
cartões seleccionados estão desactivados quando selecciona Imagem
como o tipo de documento.
Personalizar
O botão Personalizar permite-lhe determinar o estilo da barra de
ferramentas. Pode adicionar e remover botões, alterar o seu local na
barra de ferramentas e determinar o estilo do botão.
Funcionamento
Clique no botão Personalizar.
Adicione botões à barra de ferramentas seleccionando-os na lista
de botão e arrastando-os para a barra de ferramentas.
Remova botões da barra de ferramentas arrastando-os para a lista
de botões.
Pode também determinar o aspecto da barra de ferramentas:
escolha apresentar Ícones e Texto, Somente Ícones ou Somente
Texto.
44

CardirisTM 4 – Manual
BARRA DE FERRAMENTAS VERTICAL
Digitalizar e criar - Abrir e criar
Dependendo da fonte de entrada, o botão Digitalizar e criar ou
Abrir e criar será apresentado na interface.
Digitalizar e criar
O botão Digitalizar e criar será apresentado quando a fonte
estiver definida para o digitalizador.
Seleccione o tipo de documento no qual deseja que o cartão seja
digitalizado.
Clique no botão Digitalizar e criar para digitalizar cartões.
Nota: Se tiver escolhido o tipo de documento Cartões de visita,
certifique-se de que selecciona estilo do cartão antes da digitalização.
O reconhecimento é automático.
Abrir e criar
O botão Abrir e criar será apresentado quando a fonte estiver
definida para Ficheiro.
45

Capítulo 7 - Informação de referência
Seleccione o tipo de documento no qual deseja que o ficheiro
pré-digitalizado abra.
Nota: Se tiver escolhido o tipo de documento Cartão de visita,
certifique-se de que selecciona estilo do cartão antes da digitalização.
O reconhecimento é automático.
O Cardiris corrige inclinações e recorta todos os cartões de visita
digitalizados automaticamente.
O Cardiris suporta imagens a preto e branco, escala de cinzento e a
cores.
O Cardiris suporta os seguintes formatos de imagem GIF, JPEG,
JPEG 2000, MacPaint, Photoshop, PICT, PNG, QuickTime, TIFF
(não comprimidas, comprimidas por packbits e Group 3), TIFF
multipágina e Windows bitmap (BMP).
Carregar e criar
Quando um scanner IRISCard Anywhere 4 ou IRIScan
Anywhere 2 é ligado ao computador ou é introduzido um dos seus
dispositivos de armazenamento, o botão Carregar e criar é
apresentado na interface.
Clique no botão Carregar e criar para carregar as suas imagens
IRISCard/IRIScan Anywhere.
46

CardirisTM 4 – Manual
Tipo de scanner - Ficheiro
Dependendo da fonte de entrada, o ícone Scanner ou ícone
Ficheiro será apresentado na barra de ferramentas.
Scanner
Seleccione o seu modelo de scanner - o scanner deve estar ligado ao
seu computador e deve estar pronto a utilizar.
Ficheiro
Quando selecciona Ficheiro como fonte de entrada, o botão Abrir
e Criar permite-lhe abrir cartões pré-digitalizados.
Tipo de documento - Cartões de visita
Antes de começar a digitalizar cartões, deve primeiro seleccionar o
tipo de documento.
Os cartões podem ser digitalizados como Cartões de visita ou
como Imagem.
Quando digitaliza cartões como Cartões de visita, os dados nos
cartões são reconhecidos e atribuídos aos campos de dados
designados.
Funcionamento
Clique no ícone tipo de documento para o seleccionar.
47

Capítulo 7 - Informação de referência
Nota: O tipo de documento está definido para Cartões de visita por
defeito.
Para mudar o tipo de documento de um cartão digitalizado:
clique em Ctrl no cartão e seleccione o outro tipo de
documento.
Nota: no caso de estar a utilizar um digitalizador plano, pode
digitalizar vários cartões simultaneamente no digitalizador plano e
dividi-los através do software. O fundo deve ser preto se pretender
extrair os vários cartões de visita.
Tipo de documento - Imagem
Antes de começar a digitalizar cartões, deve primeiro seleccionar o
tipo de documento.
Os cartões podem ser digitalizados como Cartões de visita ou
como Imagem.
Quando digitaliza cartões como Imagens, os dados no cartão não
são reconhecidos mas a imagem do cartão será aberta em Cardiris.
Funcionamento
Clique no ícone tipo de documento para o seleccionar.
Nota: O tipo de documento está definido para Cartões de visita por
defeito.
Para mudar o tipo de documento de um cartão digitalizado:
clique em Ctrl no cartão e seleccione o outro tipo de
documento.
O Cardiris suporta imagens a preto e branco, escala de cinzento e a
cores.
48

CardirisTM 4 – Manual
O Cardiris também suporta os seguintes formatos de imagem: GIF,
JPEG, JPEG 2000, MacPaint, Photoshop, PICT, PNG, QuickTime,
TIFF (não comprimidas, comprimidas por packbits e Group 3),
TIFF multipágina e Windows bitmap (BMP).
As imagens digitalizadas estão disponíveis para exportação para as
aplicações de edição de fotografia do seu Mac OS.
Estilo do cartão
O estilo e esquema dos cartões de visita diferem de um país para
outro. Para o Cardiris reconhecer os dados num cartão, deve
primeiro especificar o estilo do cartão.
Funcionamento
Clique no ícone globo para definir o estilo do cartão.
Com base na selecção de um país, o Cardiris sabe que idioma
reconhecer.
Note que o ícone globo fica desactivado quando o tipo de documento
está definido para Imagem.
Note que alguns estilos de cartão correspondem a vários idiomas. O
Canadá tem duas línguas oficiais, a Suíça e a Bélgica têm três. O
Cardiris detecta o idioma seleccionado automaticamente.
Formato de saída - Cartões
Antes que os cartões reconhecidos possam ser exportados, o seu
formato de saída deve ser especificado.
49

Capítulo 7 - Informação de referência
Os cartões de visita podem ser guardados em três formatos de saída
diferentes: nos ficheiros vCard, ficheiros Unicode e ficheiros
HTML.
Ficheiros vCard
O formato de saída está definido para ficheiros vCard por defeito.
Os ficheiros vCard também podem ser importados rapidamente para
qualquer aplicação compatível com vCard por exemplo, Microsoft
Entourage.
Seleccione a opção Enviar para - Adicionar aplicação para definir
aplicações alvo que não foram pré-programadas.
Use esta opção para enviar contactos ao seu software de correio, por
exemplo. Uma nova mensagem de correio electrónico será aberta e o
ficheiro vCard será adicionado como anexo.
Cartões digitalizados também podem ser exportados instantaneamente
através de operações de arrastar e largar. Um ficheiro vCard por cartão
é criado no ambiente de trabalho. Clique duas vezes no ficheiro vCard
para adicionar contactos à Agenda Apple.
Ficheiros Unicode
Uma aplicação alvo muito prática para os ficheiros Unicode é
Microsoft Excel. Os diferentes campos de dados são convertidos em
colunas com a informação correcta sobre os seus contactos.
Mude o formato de saída para Unicode para guardar os contactos
como um ficheiro de texto estruturado.
Seleccione o delimitador de campo apropriado para separar os
vários campos de base de dados.
50

CardirisTM 4 – Manual
Clique na opção Incluir nomes de campo para adicionar o nome
de cada campo de dados em frente dos dados reais.
Ficheiros HTML
Exportar cartões digitalizados para ficheiros HTML permite-lhe
criar folhas de dados com ambos os dados reconhecidos e o
logótipo do cartão. Dessa forma, os cartões de visita são arquivados
electronicamente.
Altere o formato de saída para HTML.
51

Capítulo 7 - Informação de referência
Clique na opção Incluir nomes de campo para adicionar o nome
de cada campo de dados em frente dos dados reais.
Clique na opção Incluir imagens do cartão para guardar a
imagem do cartão no ficheiro HTML.
Note que deve sempre clicar no botão Exportar para exportar os
cartões.
Note que pode exportar contactos várias vezes e em vários formatos.
Basta mudar o formato de saída e clicar no botão Exportar outra vez.
Use a opção iSync para sincronizar os seus contactos por vários
dispositivos automaticamente.
Formato de saída - Imagem
Antes que as imagens possam ser exportadas, o seu formato de
saída deve ser especificado.
Funcionamento
Clique no ícone formato de saída para seleccionar o formato de
saída.
Nota: o formato de saída está definido para Tiff por defeito.
Por defeito, a opção Perguntar nome do ficheiro e local está
seleccionada. É pedido ao utilizador para guardar as
digitalizações em ficheiros externos.
52

CardirisTM 4 – Manual
A característica Exportar para oferece um link directo entre o
seu scanner e as aplicações de edição de fotografias do seu Mac
OS. Quando nenhuma aplicação alvo é escolhida, as imagens são
enviadas para a Pré-visualização da aplicação Mac OS standard.
O Cardiris suporta os seguintes formatos de imagem: GIF, JPEG,
JPEG 2000, MacPaint, Photoshop, PICT, PNG, QuickTime, TIFF
(não comprimidas, comprimidas por packbits e Group 3), TIFF
multipágina e Windows bitmap (BMP).
Exportar - Cartões
Depois de ter digitalizado os seus cartões de visita, eles ficam
disponíveis para exportação.
Primeiro escolha o formato de saída que quer usar, depois clique em
Exportar.
Todos os cartões serão enviados para a aplicação da sua preferência.
No caso de precisar apenas de exportar uma selecção de cartas,
clique no botão Exportar cartões seleccionados no menu
Processar.
53

Capítulo 7 - Informação de referência
Pode também arrastar a sua imagem da barra de ferramentas do
cartão para o ambiente de trabalho. Será criado um vCard por
contacto imediatamente.
Exportar - Imagem
Depois de ter digitalizado as imagens do cartão, elas ficam
disponíveis para exportação.
Escolha primeiro o formato de saída, depois clique no botão
Exportar.
Todas as imagens do cartão serão enviadas para a aplicação da sua
preferência.
No caso de precisar apenas de exportar uma selecção de cartas,
clique no botão Exportar cartões seleccionados no menu
Processar.
Pode também arrastar a sua imagem da barra de ferramentas do
cartão para o ambiente de trabalho. Um ficheiro JPEG por contacto
será criado imediatamente.
Agenda
Cartões que são guardados na base de dados do Cardiris também
são guardados na Agenda Apple. Ambas as aplicações são só uma.
54

CardirisTM 4 – Manual
Funcionamento
Clique no botão Guardar todos ou Guardar selecção para
guardar os cartões digitalizados na base de dados.
Ou use o comando Guardar todos os cartões ou Guardar
cartões seleccionados no menu Ficheiro.
Quando já existe um contacto na Agenda, é-lhe perguntado se
pretende substituí-lo.
Pode também guardar cartões automaticamente na Agenda.
Funcionamento
Abra o menu Cardiris e clique em Preferências.
Seleccione a opção Guardar automaticamente todos os
cartões adquiridos na Agenda.
Quando está a digitalizar várias séries de cartões, pode criar um
novo grupo de contacto para cada série.
Funcionamento
Vá para o menu Ficheiro e clique em Novo grupo.
Clique em Ctrl no grupo para alterar o seu nome.
55

Capítulo 7 - Informação de referência
Seleccione o grupo no qual pretende guardar os seus contactos e
clique em Guardar todos ou Guardar selecção.
Também pode criar um novo grupo de Agenda.
Funcionamento
Abra o menu Cardiris e clique em Preferências.
Seleccione a opção Criar um novo grupo na Agenda ao
guardar cartões.
Um novo grupo será criado, usando a data actual como nome.
Pode pesquisar contactos na base de dados através da janela de pesquisa.
Pode eliminar contactos ou grupos inteiros arrastando a sua imagem para o
ícone do contentor do lixo do programa.
Sincronize contactos na Agenda através do iSync.
BARRA DE FERRAMENTAS DO CARTÃO
Seleccionar cartões
O cartão actual é destacado.
Clique num cartão para o seleccionar.
Seleccione o tipo de documento do cartão seleccionado. Pode
escolher entre Cartão de visita e Imagem.
56

CardirisTM 4 – Manual
Seleccione o primeiro cartão e mantenha a tecla Shift premida
para seleccionar uma gama contínua de cartões de visita.
Seleccione o primeiro cartão e mantenha a tecla Cmd para
seleccionar cartões de visita extra.
Use o comando Seleccionar todos para seleccionar todos os
cartões.
Pode eliminar, mover, rodar e exportar os cartões seleccionados
simultaneamente.
Pode voltar a executar o reconhecimento das cartas seleccionadas.
Alterar o tipo de documento
Pode alterar o tipo de documento dos cartões seleccionados
simultaneamente.
Clique em Ctrl nos cartões seleccionados e seleccione o outro tipo
de documento.
Alterar o estilo do cartão
Pode alterar o estilo de cartão dos cartões seleccionados
simultaneamente.
Clique em Ctrl nos cartões seleccionados e seleccione outro país.
O reconhecimento é executado outra vez para a selecção de cartões.
57

Capítulo 7 - Informação de referência
Procurar cartões
Clique na seta para cima e seta para baixo para ir para o cartão
anterior e para o cartão seguinte respectivamente.
Clique em Início e Fim para ir para o primeiro cartão e para o
último cartão respectivamente.
Pode exportar os cartões seleccionados instantaneamente arrastando a
sua imagem da barra de ferramentas do cartão para o ambiente de
trabalho. Um ficheiro vCard é automaticamente criado
Arraste cartões para outro local na barra de ferramentas do cartão se
precisar de mudar a ordem dos cartões.
por contacto.
Eliminar cartões
Para eliminar um ou mais cartões, arraste a sua imagem para o
contentor do lixo da Cardiris.
OU
Clique em Ctrl num ou mais cartões e seleccione eliminar
imagem para eliminar apenas a imagem do cartão.
58

CardirisTM 4 – Manual
JANELA DE APLICAÇÃO
Imagem
A imagem do cartão seleccionada é apresentada na janela da
imagem.
Por defeito, o Cardiris recorta o cartão digitalizado
automaticamente. Pode também recortar manualmente através do
botão de recorte.
Use operações de arrastar e largar para mover informação para
campos de dados específicos.
Use o botão Rodar para rodar a imagem do cartão.
Use o botão Ampliar para ampliar partes do cartão.
Use o separador Verso para ver ou digitalizar o verso do cartão.
Para eliminar a imagem do cartão, clique em Ctrl no cartão na
barra de ferramentas do cartão e seleccione eliminar imagem.
59

Capítulo 7 - Informação de referência
Barra de estado
Informação de progressão
A barra de estado apresenta a progressão do sistema.
Informação da imagem
Apresenta o tamanho da imagem (na imagem pixels e em KB), o
tipo de imagem (profundidade de bits) e a resolução da imagem
actual.
Descrições
Mantenha o cursor de rato sobre um botão: a barra de estado
apresenta a respectiva descrição.
Campos de dados
A informação reconhecida é enviada para os campos de dados
adequados.
60

CardirisTM 4 – Manual
Caracteres não reconhecidos são representados por um til.
Quaisquer dados que o processo OCR não conseguir atribuir a um
campo específico são colocados no campo Nota.
Pode também adicionar comentários pessoais no campo Nota.
A informação nos campos de dados pode ser editada através de
edição de texto e edição arrastar e largar. Operações de arrastar e
largar são particularmente úteis quando os dados misturados foram
colocados no campo Nota e têm de ser transferidos para outros
campos:
Para mover dados para outro campo, seleccione os dados com o
rato e arraste-os para o campo alvo.
Operações de arrastar e largar adicionam dados a um campo na
posição do cursor seleccionada. Os dados no campo alvo não são
apagados.
Nota: quando o cursor do texto está situado num campo de base de
dados, o comando Seleccionar todos selecciona todo o texto naquele
campo. Normalmente, este comando selecciona todos os cartões.
Campo de fotografia
Junto à informação textual sobre os seus contactos, o Cardiris
permite-lhe incluir a sua fotografia.
Funcionamento
Seleccione o cartão ao qual deseja adicionar uma fotografia na
barra de ferramentas do cartão.
Clique na área Fotografia clicando nela.
61

Capítulo 7 - Informação de referência
Clique no botão Digitalizar imagem.
MENU CARDIRIS
Acerca do Cardiris
Apresenta o ecrã de arranque com os avisos de direitos de autor.
Clique para o fazer desaparecer ou clique em www.irislink.com
para ter acesso à página de início I.R.I.S.
Preferências
Scanner
Seleccione o seu modelo de scanner - o digitalizador deve estar
ligado ao seu computador e deve estar pronto a utilizar.
O Cardiris suporta quase todos os scanners de cartões de visita,
scanners planos e scanner MFP (Multifunctional Peripheral)
tudo-em-um. O Cardiris é compatível com Twain.
Encontrará informação na configuração do scanner no ficheiro
ReadMe. Consulte este ficheiro se tiver problemas com o seu
scanner e consulte a documentação do equipamento incluída.
Para abrir os cartões de visita pré-digitalizados, seleccione a
opção Ficheiro.
62

CardirisTM 4 – Manual
Resolução da digitalização
A resolução deve estar definida para 300, 400 e 600 ppp.
Recomenda-se que use uma resolução de digitalização de 400 ppp
para ler cartões de visita.
Note que esta não é a resolução de digitalização standard de um
digitalizador Twain.
Calibrar
Insira a folha de calibração e clique no botão Calibrar para calibrar
o scanner.
Formato
Pode escolher um formato de digitalização automático ou
personalizado, ou pode optar pelo formato Cartão de visita no
qual as dimensões de digitalização estão definidas para 8,89 cm x
5,08 cm.
Quando está a usar os scanners de cartões de visita I.R.I.S
IRISCard Pro 4 ou IRISCard Mini recomenda-se que use o
formato automático. O Cardiris aplica auto-recorte para reduzir a
superfície digitalizada para o cartão de chamada. O espaço branco à
volta do cartão de visita é automaticamente apagado para obter as
imagens o mais pequenas possível que são optimamente legíveis.
63

Capítulo 7 - Informação de referência
Seleccione o formato personalizado quando está a digitalizar
imagens pré-digitalizadas. A correcção de inclinação automática
não se aplicará aqui.
Modo de cor
O Cardiris suporta imagens a preto e branco, escala de cinzento e a
cores.
As definições de digitalização do IRISCard Pro 4 e IRISCard
Mini
Seleccione uma resolução de 400 ppp.
Seleccione o formato Automático. Recorte da imagem do cartão
é aplicado automaticamente.
O software pede-lhe para calibrar o IRISCard Pro 4 ou IRISCard
Mini quando estiver a usá-lo pela primeira vez. Insira o cartão de
calibração branco fornecido com o seu scanner de cartões de visita e
siga as instruções no ecrã.
Definições de digitalização de outros modelos de scanner
As definições do scanner - modo de cor, resolução, formato e
orientação de página, brilho e contraste - estão dentro do módulo
Twain.
Outras opções
A opção interface de utilizador de metal polido é seleccionada
por defeito. Anule a sua selecção para criar uma interface de
utilizador branca.
Uma letra uniforme é aplicada aos campos reconhecidos por
defeito.
64

CardirisTM 4 – Manual
Pode guardar todos os cartões adquiridos automaticamente
na Agenda clicando na opção correspondente.
O menu Preferências oferece-lhe a possibilidade de criar um
novo grupo Livro de Endereços ao guardar cartões.
Clique na opção iSync para sincronizar endereços nos seus
dispositivos Mac.
O menu Preferências oferece-lhe a possibilidade de eliminar
ficheiros que foram guardados no Livro de Endereços a partir da
pasta IRISCard.
Encerrar Cardiris
Encerra Cardiris.
MENU FICHEIRO
O menu Ficheiro permite-lhe digitalizar novos cartões de visita e
abrir cartões pré-digitalizados.
Novo cartão
Este comando adiciona um novo cartão sem título à barra de
ferramentas do cartão.
Está pronto para digitalizar ou abrir uma nova série de cartões de
visita.
65
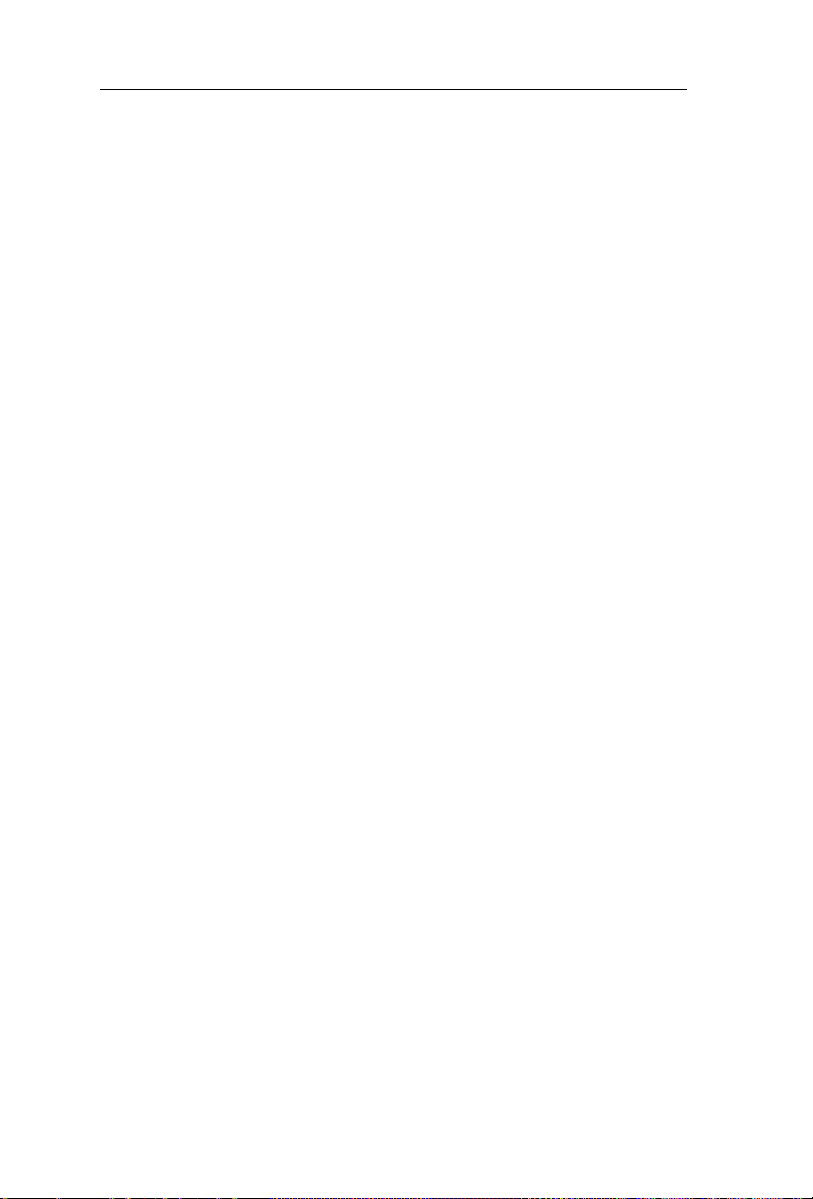
Capítulo 7 - Informação de referência
Novo grupo
Este comando adiciona um novo grupo de Agenda à lista de
contactos.
Clique em Ctrl no grupo novo para alterar o seu nome.
Digitalizar/Abrir/Carregar e criar novos cartões
Dependendo da fonte de entrada (scanner ou ficheiro), o comando
Digitalizar e criar novos cartões ou Abrir e criar novos cartões é
apresentado.
Digitalizar e criar novos cartões digitaliza novos cartões de
visita.
Abrir e criar novos cartões abre imagens a preto e branco,
escala de cinzento e a cores de cartões de visita pré-digitalizados.
Carregar e Criar novos cartões abre imagens a partir do
scanner IRIScan Anywhere 2 ou IRISCard Anywhere 4.
Guardar todos os cartões
Este comando guarda todos os cartões na base de dados do Cardiris.
Guardar os cartões seleccionados.
Este comando guarda uma selecção de cartões na base de dados do
Cardiris.
66

CardirisTM 4 – Manual
MENU EDITAR
Estes comandos dizem respeito principalmente à edição de texto
nos campos de base de dados.
Edição de texto
O comando Anular anula as operações cortar, copiar, colar,
eliminar e recortar.
O comando Cortar transfere os dados seleccionados para o
clipboard.
O comando Copiar copia os dados seleccionados para o
clipboard.
O comando Colar insere os dados contidos no clipboard.
O comando Eliminar elimina os dados seleccionados.
O comando Remover do Grupo remove o cartão seleccionado
do grupo base de dados.
O comando Seleccionar Tudo selecciona todo o texto no campo
de dados actual.
67
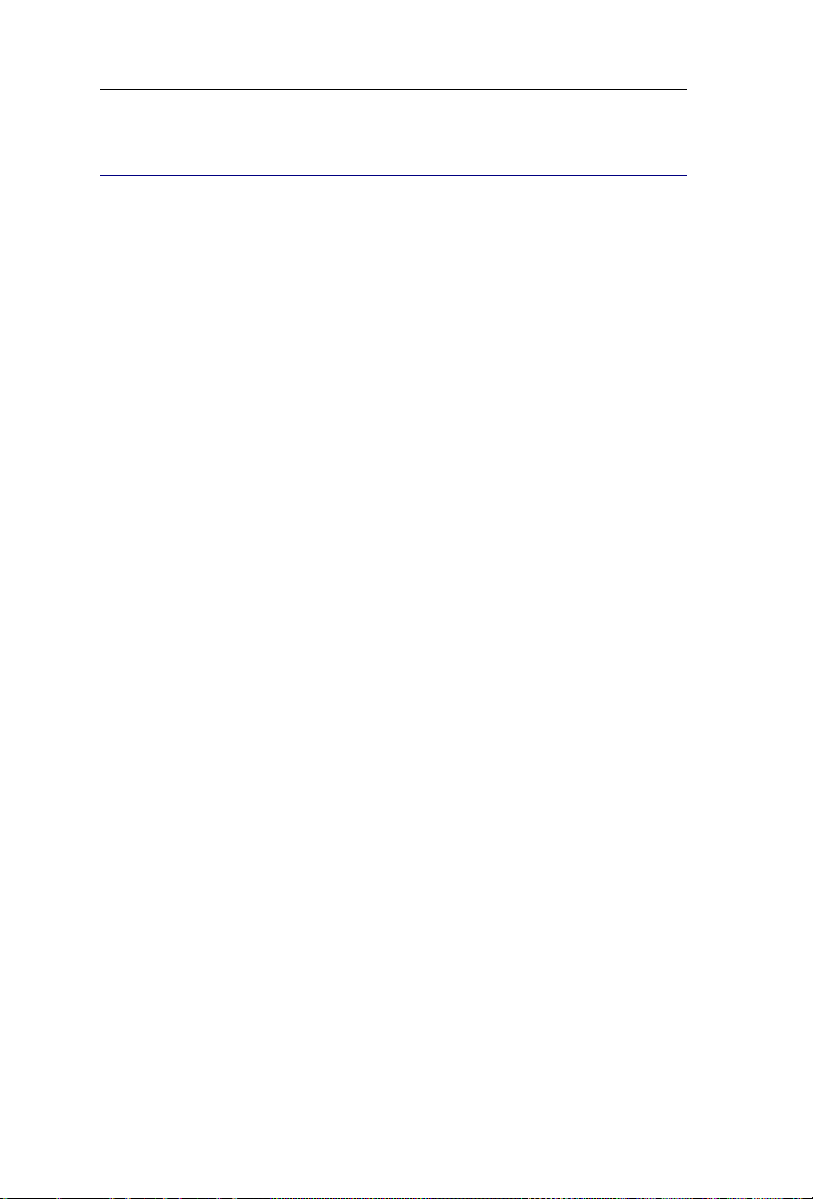
Capítulo 7 - Informação de referência
MENU DEFINIÇÕES
Tipo de documento - Cartões de visita
Antes de começar a digitalizar cartões, deve primeiro seleccionar o
tipo de documento.
Os cartões podem ser digitalizados como Cartões de visita ou
como Imagem.
Funcionamento
Vá para o menu Definições, clique em Tipo de documento e
seleccione Cartões de visita.
Apenas quando o tipo de documento Cartões de visita for
seleccionado é que os dados no cartão serão reconhecidos e atribuídos
aos campos de dados apropriados.
Nota: o tipo de documento está definido para Cartões de visita por
defeito.
Para mudar o tipo de documento de um cartão digitalizado:
clique em Ctrl no cartão e seleccione Imagem como tipo de
documento.
Nota: no caso de estar a utilizar um scanner plano, pode digitalizar
vários cartões simultaneamente no scanner plano e dividi-los através
do software. O fundo deve ser preto se pretender extrair os vários
cartões de visita.
Tipo de documento - Imagem
Antes de começar a digitalizar cartões, deve primeiro seleccionar o
tipo de documento.
68

CardirisTM 4 – Manual
Os cartões podem ser digitalizados como Cartões de visita ou
como Imagem.
Quando digitaliza cartões como Imagens, os dados no cartão não
serão reconhecidos mas a imagem do cartão será aberta em
Cardiris.
Funcionamento
Vá para o menu Definições, clique em Tipo de documento e
seleccione Imagem.
Para mudar o tipo de documento de um cartão digitalizado:
clique em Ctrl no cartão na barra de ferramentas e seleccione
Cartões de visita como tipo de documento.
O Cardiris suporta imagens a preto e branco, escala de cinzento e a
cores.
Os seguintes formatos de imagem são suportados pelo Cardiris:
GIF, JPEG, JPEG 2000, MacPaint, Photoshop, PICT, PNG,
QuickTime, TIFF (não comprimidas, comprimidas por packbits e
Group 3), TIFF multipágina e Windows bitmap (BMP).
As imagens digitalizadas estão disponíveis para exportação para as
aplicações de edição de fotografia do seu Mac OS.
País
O estilo e esquema dos cartões de visita diferem de um país para
outro. Para o Cardiris reconhecer os dados num cartão, deve
primeiro especificar o estilo do cartão.
Funcionamento
Clique no comando País e defina o estilo do cartão.
69

Capítulo 7 - Informação de referência
Com base na selecção de um país, o Cardiris sabe que idioma
reconhecer.
Note que o comando País fica desactivado quando o tipo de
documento está definido para Imagem.
Note que alguns estilos de cartão correspondem a vários idiomas. O
Canadá tem duas línguas oficiais, a Suíça e a Bélgica têm três. O
Cardiris detecta o idioma seleccionado automaticamente.
Formato de saída
Antes que os cartões reconhecidos possam ser exportados, o seu
formato de saída deve ser especificado.
Formato de saída - Cartões de visita
Os cartões de visita podem ser guardados em três formatos de saída
diferentes: nos ficheiros vCard, ficheiros Unicode e ficheiros
HTML.
70

CardirisTM 4 – Manual
Ficheiros vCard
O formato de saída está definido para ficheiros vCard por defeito.
Os ficheiros vCard também podem ser importados rapidamente para
qualquer aplicação compatível com vCard por exemplo, Microsoft
Entourage.
Seleccione a opção Enviar para - Adicionar aplicação para definir
aplicações alvo que não foram pré-programadas.
Use esta opção para enviar contactos ao seu software de correio, por
exemplo. Uma nova mensagem de correio electrónico será aberta e o
ficheiro vCard será adicionado como anexo.
Cartões digitalizados também podem ser exportados instantaneamente
através de operações de arrastar e largar. Um ficheiro vCard por cartão
é criado no ambiente de trabalho. Clique duas vezes no ficheiro vCard
para adicionar contactos à Agenda Apple.
Ficheiros Unicode
Uma aplicação alvo muito prática para os ficheiros Unicode é
Microsoft Excel. Os diferentes campos de dados são convertidos em
colunas com a informação correcta sobre os seus contactos.
Mude o formato de saída para Unicode para guardar os contactos
como um ficheiro de texto estruturado.
Seleccione o delimitador de campo apropriado para separar os
vários campos de base de dados.
71

Capítulo 7 - Informação de referência
Clique na opção Incluir nomes de campo para adicionar o nome
de cada campo de dados em frente dos dados reais.
Ficheiros HTML
Exportar cartões digitalizados para ficheiros HTML permite-lhe
criar folhas de dados com ambos os dados reconhecidos e o
logótipo do cartão. Dessa forma, os cartões de visita são arquivados
electronicamente.
Altere o formato de saída para HTML.
Clique na opção Incluir nomes de campo para adicionar o nome
de cada campo de dados em frente dos dados reais.
Clique na opção Incluir imagens do cartão para guardar a
imagem do cartão no ficheiro HTML.
72

CardirisTM 4 – Manual
Note que deve sempre clicar no botão Exportar para exportar os
cartões.
Note que pode exportar contactos várias vezes e em vários formatos.
Basta mudar o formato de saída e clicar no botão Exportar outra vez.
Use a opção iSync para sincronizar os seus contactos por vários
dispositivos automaticamente.
Formato de saída - Imagem
Seleccione o alvo de saída.
Por defeito, a opção Perguntar nome do ficheiro e local está
seleccionada. É pedido ao utilizador para guardar as
digitalizações em ficheiros externos.
Escolha a aplicação alvo no menu Exportar para.
73

Capítulo 7 - Informação de referência
A característica Exportar para oferece um link directo entre o
seu scannerr e as aplicações de edição de fotografias do seu Mac
OS. Quando nenhuma aplicação alvo é escolhida, as imagens são
enviadas para a Pré-visualização da aplicação Mac OS standard.
O Cardiris suporta os seguintes formatos de imagem: Imagens GIF,
JPEG, JPEG 2000, MacPaint, Photoshop, PICT, PNG, QuickTime,
TIFF (não comprimidas, comprimidas por packbits e Group 3),
TIFF multipágina e Windows bitmap (BMP).
Note que deve sempre clicar no botão Exportar para exportar os
cartões.
Note que pode exportar contactos várias vezes e em vários formatos.
Basta mudar o formato de saída e clicar no botão Exportar outra vez.
Detecção da orientação do cartão
Por defeito, o Cardiris detecta a orientação do cartão
automaticamente e roda a imagem sempre que necessário.
A opção Orientação do cartão determina se os cartões que foram
digitalizados a um ângulo de 90°, 180° ou 270° serão rodados para a
esquerda, direita ou virados de cima para baixo automaticamente
antes do início do reconhecimento.
74

CardirisTM 4 – Manual
Contudo, detectar a orientação do cartão demora algum tempo.
Deixe esta opção desactivada quando tiver a certeza de que
nenhuma rotação de imagem é necessária.
Para desactivar orientação automática do cartão:
Vá para o menu Definições.
Anule a selecção da opção Detecção da orientação do cartão.
Caso ainda precise de rodar uma imagem, use o botão de rotação
manual.
Comentário automático
A função Comentário automático permite-lhe adicionar
comentários a séries de cartões de visita.
Funcionamento
Vá para o menu Definições.
Clique na opção Comentário automático.
Pode adicionar a data actual do seu comentário pessoal aos cartões
de visita.
75

Capítulo 7 - Informação de referência
Pode introduzir no máximo 250 caracteres.
O comentário será adicionado ao campo Nota de cada cartão
que digitaliza.
MENU VER
Verso - Frente
O comando Frente - Verso vira os cartões e visita e permite-lhe
digitalizar ou ver o verso de um cartão.
Note que este comando fica desactivado quando o tipo de
documento Imagem é seleccionado.
Rodar
O comando Rodar permite-lhe rodar cartões seleccionados 90° para
a direita, 90° para a esquerda e 180°.
Note que o Cardiris detecta a orientação do cartão automaticamente
por defeito.
Recortar
O comando Recortar permite-lhe cortar cartões digitalizados e
imagens manualmente: desenhe um enquadramento à volta do
cartão da imagem e clique no comando de recorte.
Note que o reconhecimento é executado outra vez quando recorta
manualmente.
76

CardirisTM 4 – Manual
Reverter
O comando Reverter permite-lhe anular operações de recorte.
Lupa
Clique no comando Lupa e arraste o rato por cima da imagem do
cartão para activar a lupa.
OU
Clique em Shift no botão do rato para apresentar a lupa.
Personalizar barra de ferramentas
O comando Personalizar barra de ferramentas permite-lhe
determinar o estilo da barra de ferramentas. Pode adicionar e
remover botões, alterar o seu local na barra de ferramentas e
determinar o estilo do botão.
Clique no comando Personalizar barra de ferramentas.
Adicione botões à barra de ferramentas seleccionando-os na lista
de botão e arrastando-os para a barra de ferramentas.
Remova botões da barra de ferramentas arrastando-os para a lista
de botões.
Pode também determinar o aspecto da barra de ferramentas:
escolha apresentar Ícones e Texto, Somente Ícones ou Somente
Texto.
77

Capítulo 7 - Informação de referência
MENU PROCESSAR
Calibrar scanner
O software pede-lhe para calibrar o IRISCard Pro 4 ou IRISCard
Mini quando estiver a usá-lo pela primeira vez.
Funcionamento
Clique no comando Calibrar scanner
Insira o cartão de calibração branca fornecido com o seu
scanner de cartões de visita.
Clique em Calibrar.
Pode voltar a calibrar o scanner em qualquer outra altura repetindo
este processo.
Alterar cartões seleccionados - Cartão de visita
Para reconhecer informação nos cartões de visita e processá-la
correctamente, o modo de leitura do cartão de visita deve ser
activado. Para o activar, seleccione os cartões de visita do tipo de
documento na barra de ferramentas vertical.
Quando o tipo de documento está definido para Imagem o cartão é
apenas digitalizado e os dados nele não são processados.
Para alterar o tipo de documento:
Vá para o menu Processar e clique no comando Alterar cartões
seleccionados.
78
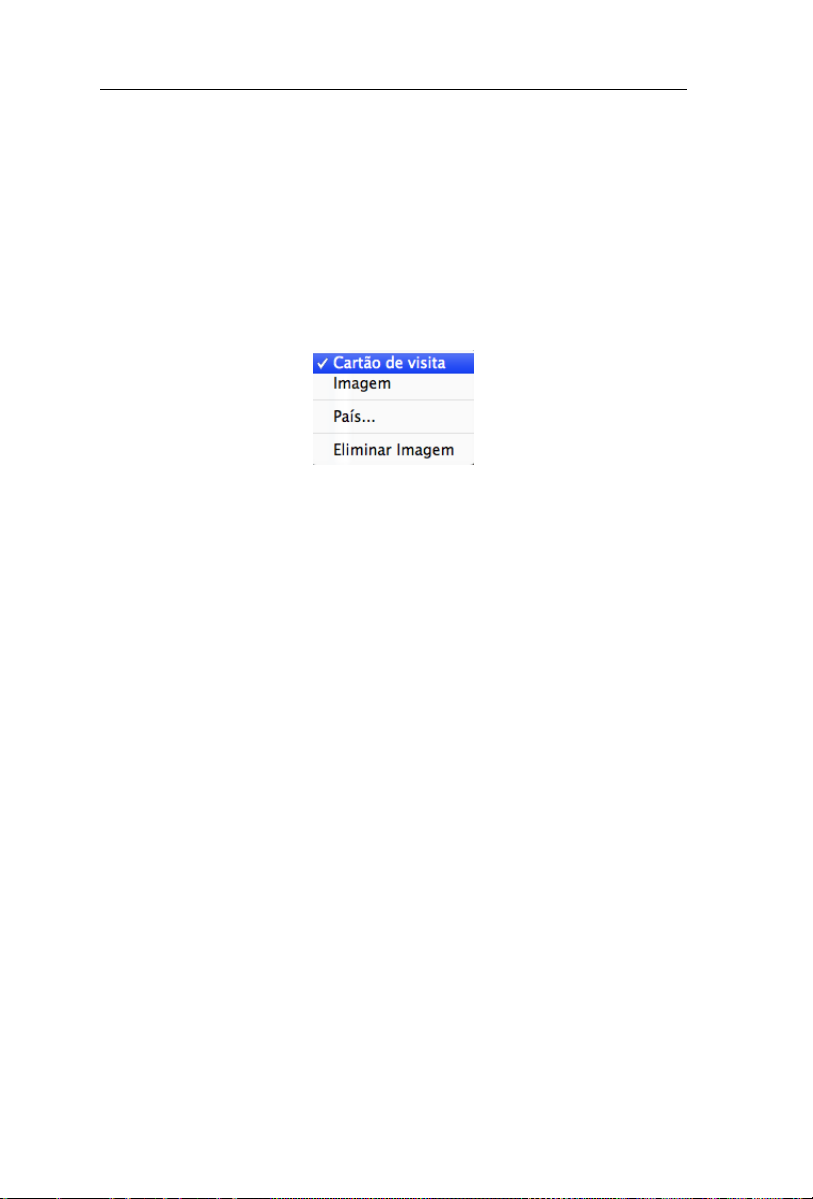
CardirisTM 4 – Manual
Seleccione Cartão de visita como tipo de documento. O modo
de leitura do cartão de visita é activado e o reconhecimento é
executado.
OU
Clique em Ctrl num cartão, ou uma selecção de cartões e
seleccione Cartão de visita como tipo de documento.
Alterar cartões seleccionados - Imagem
Defina o tipo de documento para Imagem no caso de querer que o
Cardiris capte imagens pequenas (fotografias, "head shots" etc.)
Para alterar o tipo de documento:
Vá para o menu Processar e clique no comando Alterar cartões
seleccionados.
Seleccione Imagem como tipo de documento. A imagem do
cartão será apresentada e os campos de base de dados serão
removidos.
OU
Clique em Ctrl num cartão, ou numa selecção de cartões e
seleccione Imagem como tipo de documento.
79

Capítulo 7 - Informação de referência
Alterar cartões seleccionados - País
Se se tiver esquecido de seleccionar o país adequado, basta voltar a
executar o OCR.
Funcionamento
Seleccione a opção Alterar cartões seleccionados no menu
Processar.
Clique no comando País e seleccione o país apropriado.
O OCR será executado outra vez.
80

CardirisTM 4 – Manual
Alterar cartões seleccionados - Eliminar imagem
O comando Eliminar imagem elimina a imagem do cartão
digitalizado. A informação do cartão atribuída ao campo de base de
dados não foi, contudo, eliminada.
Clique no comando Abrir imagem ou Digitalizar imagem na barra
de ferramentas para inserir uma nova imagem do cartão. Os dados
reconhecidos não serão alterados.
Note que quando o tipo de documento está definido para Imagem, o
comando Eliminar imagem é desactivado por razões de segurança: se
clicasse no comando Eliminar, todo o cartão seria removido e teria de
ser digitalizado de novo.
Digitalizar/Abrir este lado do cartão
Muitas vezes os cartões de visita contêm informação importante no
verso como números de telefone privados, logótipos da empresa etc.
Logo, o Cardiris oferece a possibilidade de digitalizar a frente e
verso de um cartão e de guardar essa informação no mesmo
contacto.
Funcionamento
Seleccione o lado do cartão que pretende digitalizar através dos
separadores Frente - Verso na barra de ferramentas.
Vá para o menu Processar e clique em Digitalizar/Abrir este
lado do cartão.
Nota: quando define a fonte de digitalização para IRISCard, o
comando é apresentado como Digitalizar este lado do cartão.
Se definir a fonte de digitalização para Ficheiro,o comando será
apresentado como Abrir este lado do cartão.
81

Capítulo 7 - Informação de referência
Clique no botão Digitalizar/Abrir imagem. O novo cartão será
digitalizado ou aberto.
Note que o lado do novo cartão será apenas digitalizado, não
reconhecido. A informação nos campos de dados não será alterada.
Também pode executar OCR imediatamente no lado do novo cartão,
se quiser apenas parte dos dados.
Exportar todos os cartões
Depois de ter digitalizado os seus cartões de visita, eles ficam
disponíveis para exportação. Podem ser enviados para bases de
dados, gestores de contacto, gestores de informação pessoal (PIM),
processadores de texto, folhas de cálculo etc.
Funcionamento
Antes de exportar os cartões, deve primeiro escolher o formato
de saída.
Clique no comando Exportar todos os cartões para exportar
todos os cartões.
Os cartões serão enviados para a aplicação da sua preferência,
que abre automaticamente.
Sugestão: Também pode clicar no botão Exportar na barra de
ferramentas para exportar todos os cartões.
Sugestão: é também possível exportar uma selecção de cartões.
82

CardirisTM 4 – Manual
Exportar cartões seleccionados
Depois de ter digitalizado os seus cartões de visita, eles ficam
disponíveis para exportação. Podem ser enviados para bases de
dados, gestores de contacto, gestores de informação pessoal (PIM),
processadores de texto, folhas de cálculo etc.
Funcionamento
Antes de exportar os cartões, deve primeiro escolher o formato
de saída.
Clique num cartão para o seleccionar. A imagem do cartão
acender-se-á a azul.
Seleccione o primeiro cartão e mantenha a tecla Shift premida para
seleccionar uma gama contínua de cartões de visita.
Seleccione o primeiro cartão e mantenha a tecla Cmd premida para
seleccionar cartões de visita extra.
Clique no comando Exportar cartões seleccionados para
exportar a selecção de cartões.
Os cartões serão enviados para a aplicação da sua preferência,
que abre automaticamente.
Nota: pode também exportar uma selecção de cartões
instantaneamente ao arrastar as imagens para o ambiente de trabalho.
Para cada cartão exportado, um ficheiro vCard ou JPEG é criado
automaticamente.
83

Capítulo 7 - Informação de referência
MENU AJUDA
Ajuda Cardiris
Fornece informação geral sobre leitura de cartões de visita (BCR) e
informação de referência no Cardiris.
I.R.I.S. na Internet
Visite o website da I.R.I.S.: www.irislink.com.
Registar o Cardiris
Registe-se na Internet em www.irislink.com/register.
Pesquisar actualizações
Este comando verifica se as actualizações do software Cardiris
estão disponíveis para transferência.
MENU IRISCARD BUTTON MANAGER
Acerca do IRISCard Button Manager
Apresenta o ecrã de arranque do Button Manager com os avisos de
direitos de autor. Clique para o fazer desaparecer.
84

CardirisTM 4 – Manual
Preferências
Modo de digitalização
Pode escolher um formato de digitalização automático ou
personalizado ou pode optar pelo formato Cartão de visita.
Quando selecciona o formato automático, o Cardiris aplica o autorecorte para reduzir a superfície digitalizada para o cartão de
chamada. O espaço branco à volta do cartão é apagado
automaticamente para obter as imagens mais pequenas possíveis
que são legíveis optimamente.
Quando selecciona o formato Cartão de visita, a imagem é também
recortada automaticamente mas para as dimensões standard 8,89 cm
x 5,08 cm.
No modo de digitalização personalizado, pode especificar as
dimensões do cartão pessoalmente e decidir se são apresentadas em
centímetros ou polegadas.
Profundidade de cor
Seleccione a profundidade de cor apropriada - o IRISCard Button
Manager suporta imagens a preto e branco, escala de cinzento e a
cores.
85

Capítulo 7 - Informação de referência
Resolução
A resolução pode ser definida para 300, 400 e 600 ppp.
Recomenda-se que use uma resolução de 400 ppp.
Modo de funcionamento
Seleccione o modo de funcionamento que pretende usar.
Pode digitalizar:
automaticamente quando um digitalizador detecta um cartão,
ou;
manualmente através dos botões do scanner.
Para cada um dos dois botões do scanner, uma de quatro acções
pode ser atribuída, nomeadamente:
digitalizar o cartão e guardar a imagem para a pasta IRISCard:
A imagem será guardada como um ficheiro JPEG.
digitalizar o cartão e guardar a imagem num ficheiro IRISCard:
É-lhe pedido para guardar a imagem do cartão em qualquer uma das
aplicações de visualização de fotografia comuns.
86

CardirisTM 4 – Manual
digitalize o cartão e envie-o para o Cardiris;
O programa Cardiris abre automaticamente.
digitalize o cartão e envie-o por correio electrónico.
Uma nova mensagem de correio electrónico, contendo a imagem do
cartão, abre automaticamente.
Certifique-se de que o seu scanner está devidamente calibrado antes
de tentar digitalizar cartões. O Button Manager pedir-lhe-á
automaticamente para calibrar o scanner quando necessário.
Note que o Button Manager e os botões do scanner no IRISCard Pro
não podem ser usados quando a fonte de digitalização dentro do
Cardiris já está definida para o mesmo scanner. Repare no ícone
cadeado no Terminal. Mas assim que tiver saído do Cardiris ou a
sua fonte estiver definida para Ficheiro ou outro dispositivo, o
Button Manager estará de novo disponível.
Note também que os botões do scanner só ficam operacionais
quando o Button Manager é activado.
Encerrar IRISCard Button Manager
Encerra IRISCard Button Manager.
87

Capítulo 7 - Informação de referência
ÍNDICE ALFABÉTICO
A
Abrir imagens ...................... 45
Alterar cartões seleccionados
....................................... 78, 79
Aplicações alvo .................... 70
Assistência ............................. 6
Assistência ao cliente ............. 6
Assistência técnica ................. 6
Auto-comentário .................. 75
C
Calibrar scanner ................... 78
Campo de fotografia ............ 61
Campo de notas .................... 21
Campos de base de dados .... 60
Caracteres não reconhecidos 21
Corrigir inclinações
automaticamente ................... 13
Corrigir o país ....................... 23
D
Detecção da Orientação do
Cartão ................................... 74
Digitalizadores do cartão de
visita ..................................... 10
Digitalizadores Twain ............ 9
Digitalizar cartões ................. 13
Digitalizar Imagens .............. 33
E
Eliminar cartões .................... 21
Estilos do cartão ................... 49
Exportar cartões .................... 30
F
Caracteres rejeitados ............ 21
Copiar dados para outro campo
............................................. 21
Corrigir inclinações .............. 13
88
Fonte da imagem .................. 45
Formatar cartões ................... 27
Formatos de ficheiro ............. 33

CardirisTM 4 – Manual
Formatos de ficheiro
suportados ............................ 33
Formatos de saída .......... 49, 52
Formatos gráficos ................ 33
Fotografia de contacto ......... 61
G
Guardar cartões .............. 42, 43
I
Idioma .................................. 69
Imagem do cartão................. 59
Imagens pré-digitalizadas .... 45
Instalação ............................... 5
IRIScan Anywhere ............... 15
IRISCard Anywhere ............ 15
IRISCard Mini ..................... 10
O
OCR imediatamente ............. 19
Opção equipamento .......... 9, 10
P
Personalizar Barra de
Ferramentas .......................... 44
R
Recortar imagens .................. 13
Recorte automático ............... 13
Resolução da digitalização ... 10
Rodar imagens ...................... 39
S
Scanner de Cartões ............... 10
Scanners suportados ......... 9, 10
Separador Frente................... 40
IRISCard Pro ....................... 10
iSync .................................... 26
L
Livro de Endereços .............. 54
M
Mover dados ........................ 21
Separador Verso ................... 40
Sincronizar Contactos ........... 26
T
Tipo de documento ............... 68
V
Voltar a reconhecer os cartões
.............................................. 23
89
 Loading...
Loading...