Page 1

IRIScanTM Pro 3 Wifi
User Guide
Regulatory model: IRIScanTM Pro 3 Wifi
manual-en-250-0827-E-iriscanpro3wifi-v100
Page 2
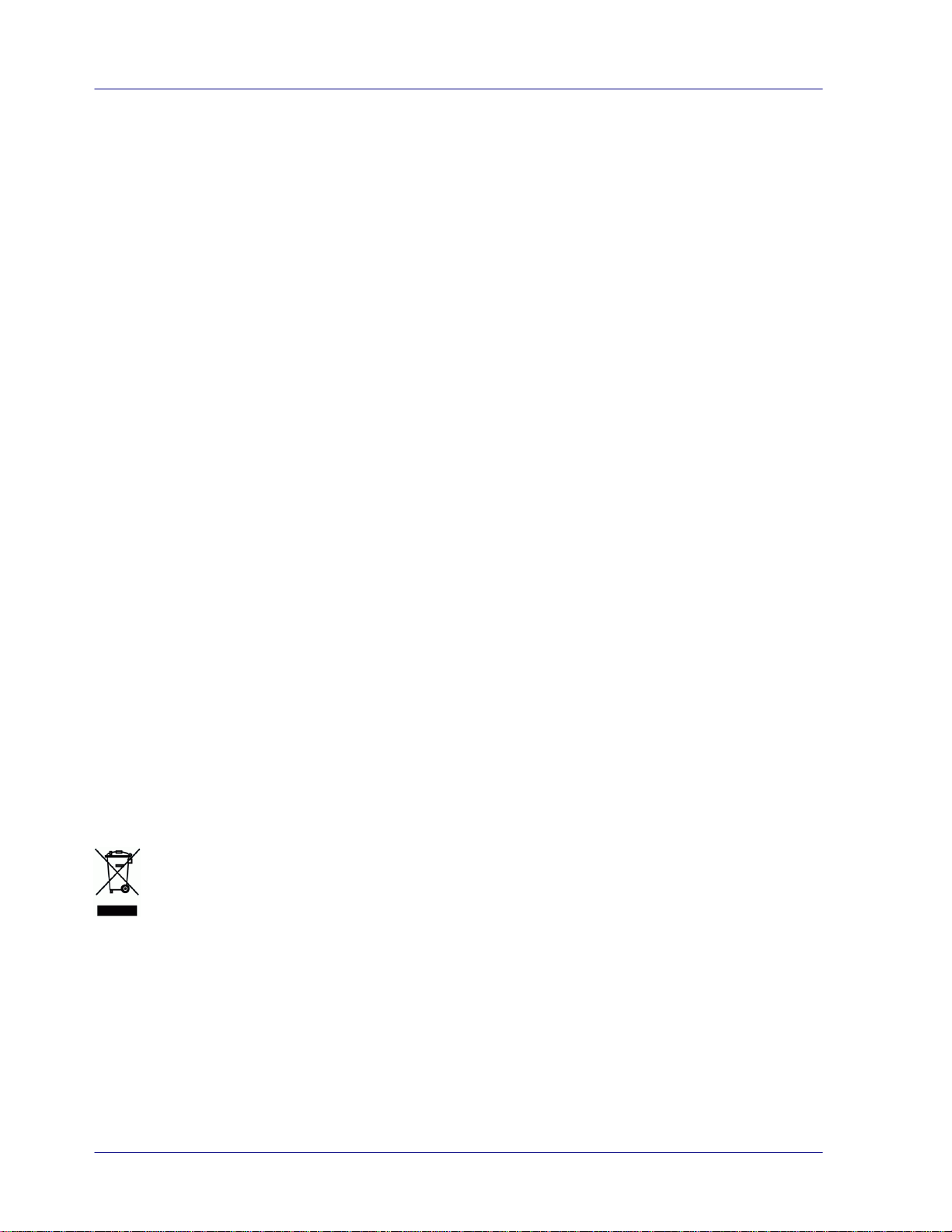
ii
Trademarks
Microsoft is a U.S. registered trademark of Microsoft Corporation.
Windows, Windows XP, Windows Vista, Windows 7 and Windows 8 are either registered
trademarks or trademarks of Microsoft Corporation in the United States and/or other countries.
IBM, IBM PC are registered trademarks of International Business Machines Corp.
Other brands and product names herein are trademarks or registered trademarks of their
respective holders.
Copyright
Copyright© 2014 I.R.I.S All rights reserved.
Information in this document is subject to change without notice. The software described in
this document is furnished under a license agreement or nondisclosure agreement.
No part of this publication may be reproduced, transmitted, transcribed, stored in a retrieval
system, or translated into any language or computer language, in any form or by any means,
electronic, mechanical, magnetic, optical, chemical, manual, or otherwise, without the prior
written permission of I.R.I.S. s.a.
Material scanned by this product may be protected by governmental laws and other
regulations, such as copyright laws, the customer is solely responsible for complying with all
such laws and regulations.
Warranty
The information contained in this document is subject to change without notice.
I.R.I.S. makes no warranty of any kind with regard to this material, including, but not
limited to, the implied warranties of fitness for a particular purpose.
I.R.I.S. shall not be liable for errors contained herein or for incidental or consequential
damages in connection with the furnishing, performance, or use of this material.
Disposal of Waste Equipment by Users in Private Union
This symbol on the product or on its packaging indicates that the product can not be
disposed of with your other household waste. Instead it should be sent to appropriate
facilities for recovery and recycling in an effort to protect human health and the environment.
Fore more information about where you can drop off your waste equipment for recycling,
please contact your local city office, your household waste disposal service or the shop where
you purchased the product.
Page 3
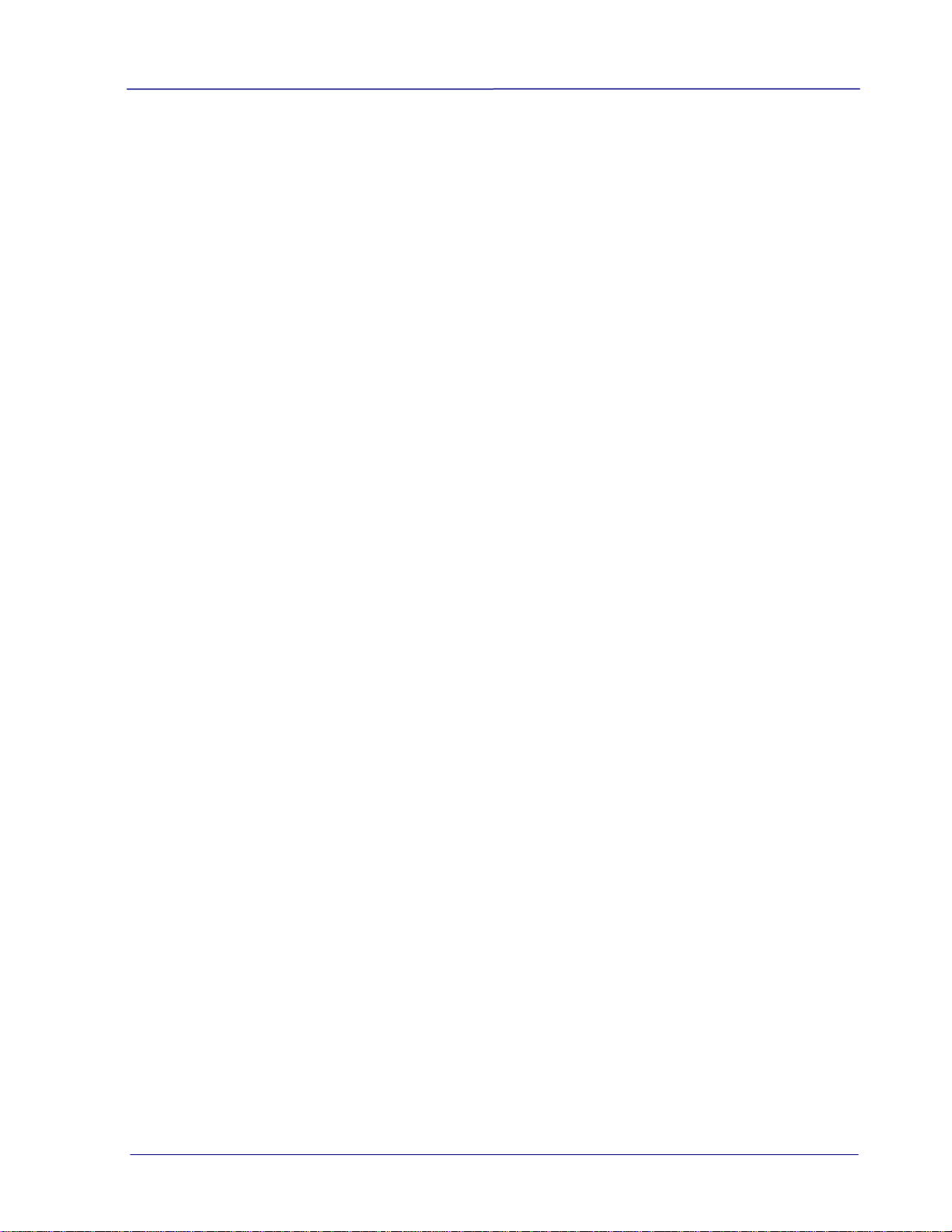
User Guide
iii
FCC Statement:
This equipment has been tested and found to comply with the limits for a Class B digital
device, pursuant to Part 15 of the FCC Rules. These limits are designed to provide reasonable
protection against harmful interference in a residential installation. This equipment generates,
uses and can radiate radio frequency energy and, if not installed and used in accordance with
the instructions, may cause harmful interference to radio communications.
However, there is no guarantee that interference will not occur in a particular installation. If
this equipment does cause harmful interference to radio or television reception, which can be
determined by turning the equipment off and on, the user is encouraged to try to correct the
interference by one of the following measures:
Reorient or relocate the receiving antenna.
Increase the separation between the equipment and receiver.
Connect the equipment into an outlet on a circuit different from that to which the
receiver is connected.
Consult the dealer or an experienced radio/TV technician for help.
This device complies with Part 15 of the FCC Rules. Operation is subject to the following two
conditions: (1) This device may not cause harmful interference, and (2) this device must
accept any interference received, including interference that may cause undesired operation.
FCC Caution:
Any changes or modifications not expressly approved by the party responsible for compliance
could void the user’s authority to operate this equipment.
This device is intended only for OEM integrators under the following conditions:
1) The antenna must be installed such that 20 cm is maintained between the antenna and
users.
2) The transmitter module may not be co-located with any other transmitter or antenna.
IMPORTANT NOTICE:
FCC Radiation Exposure Statement:
This equipment complies with FCC radiation exposure limits set forth for an uncontrolled
environment. This equipment should be installed and operated with minimum distance 20cm
between the radiator & your body. To maintain compliance with FCC RF exposure compliance
requirements, please avoid direct contact to the transmitting antenna during transmitting.
IC Notice:
Operation is subject to the following two conditions:
1) This device may not cause interference and
2) This device must accept any interference, including interference that may cause undesired
operation of the device.
Page 4
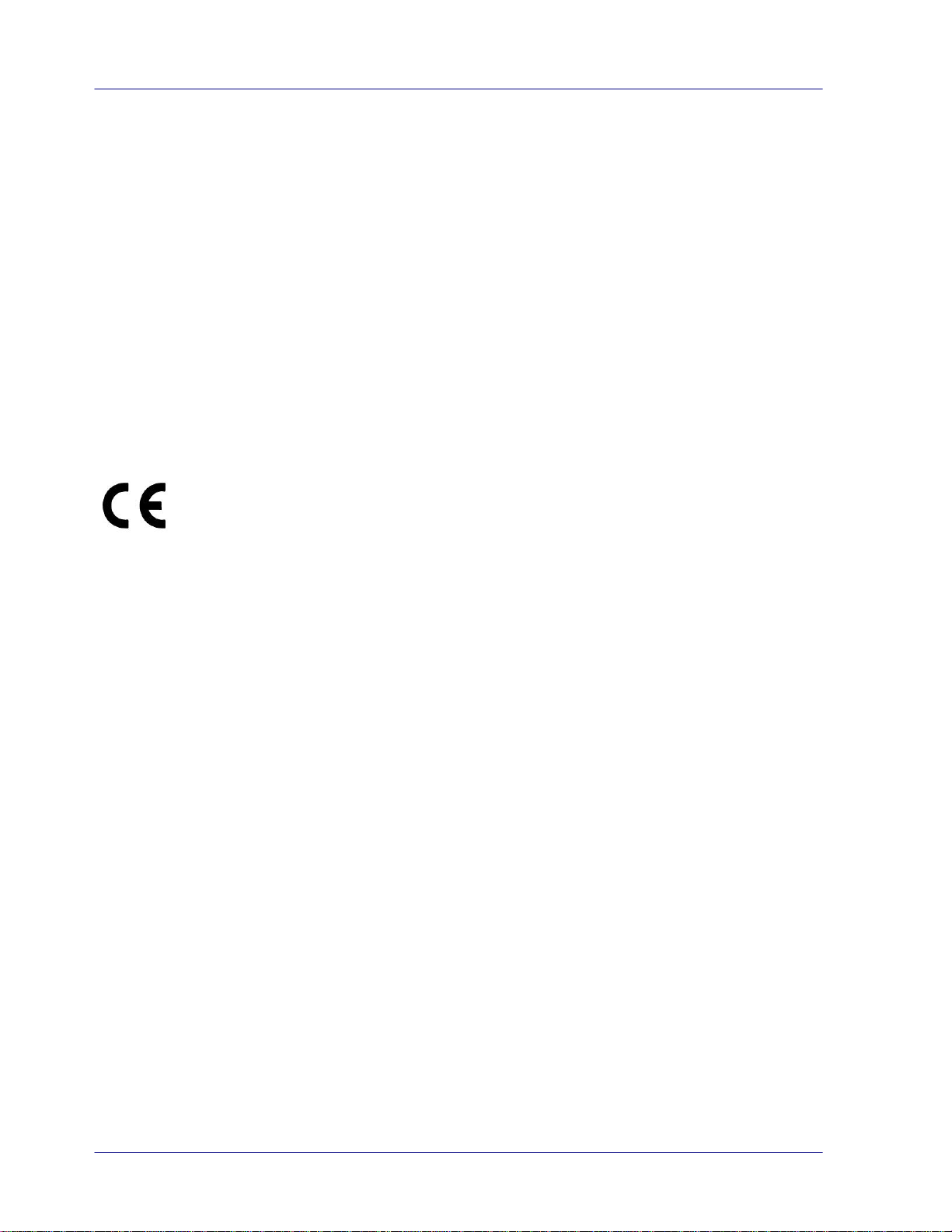
iv
IMPORTANT NOTE:
IC Radiation Exposure Statement:
This equipment complies with IC radiation exposure limits set forth for an uncontrolled
environment. End users must follow the specific operating instructions for satisfying RF
exposure compliance. This equipment should be installed and operated with minimum
distance 20cm between the radiator & your body.
This transmitter must not be co-located or operating in conjunction with any other antenna
or transmitter.
Règlementd’ Industry Canada
Les conditions de fonctionnement sont sujettes à deux conditions:
(1) Ce périphérique ne doit pas causer d’interférence et.
(2) Ce périphérique doit accepter toute interférence, y compris les interférences pouvant
perturber le bon fonctionnement de ce périphérique.
European Union Regulatory Notice
Products bearing the CE marking comply with the following EU Directives:
Low Voltage Directive 2006/95/EC
EMC Directive 2004/108/EC
Restriction of the use of certain hazardous substances (RoHS) Directive 2011/65/EU
R&TTE Directive 1999/5/EC
CE compliance of this product is valid if powered with the correct CE-marked AC adapter
provided by I.R.I.S. s.a.
This product satisfies the Class B limits of EN55022, EN55024, safety requirements of EN
60950 and ROHS requirements of EN50581.
*This machine is certified as Class 1 LED product.
Page 5
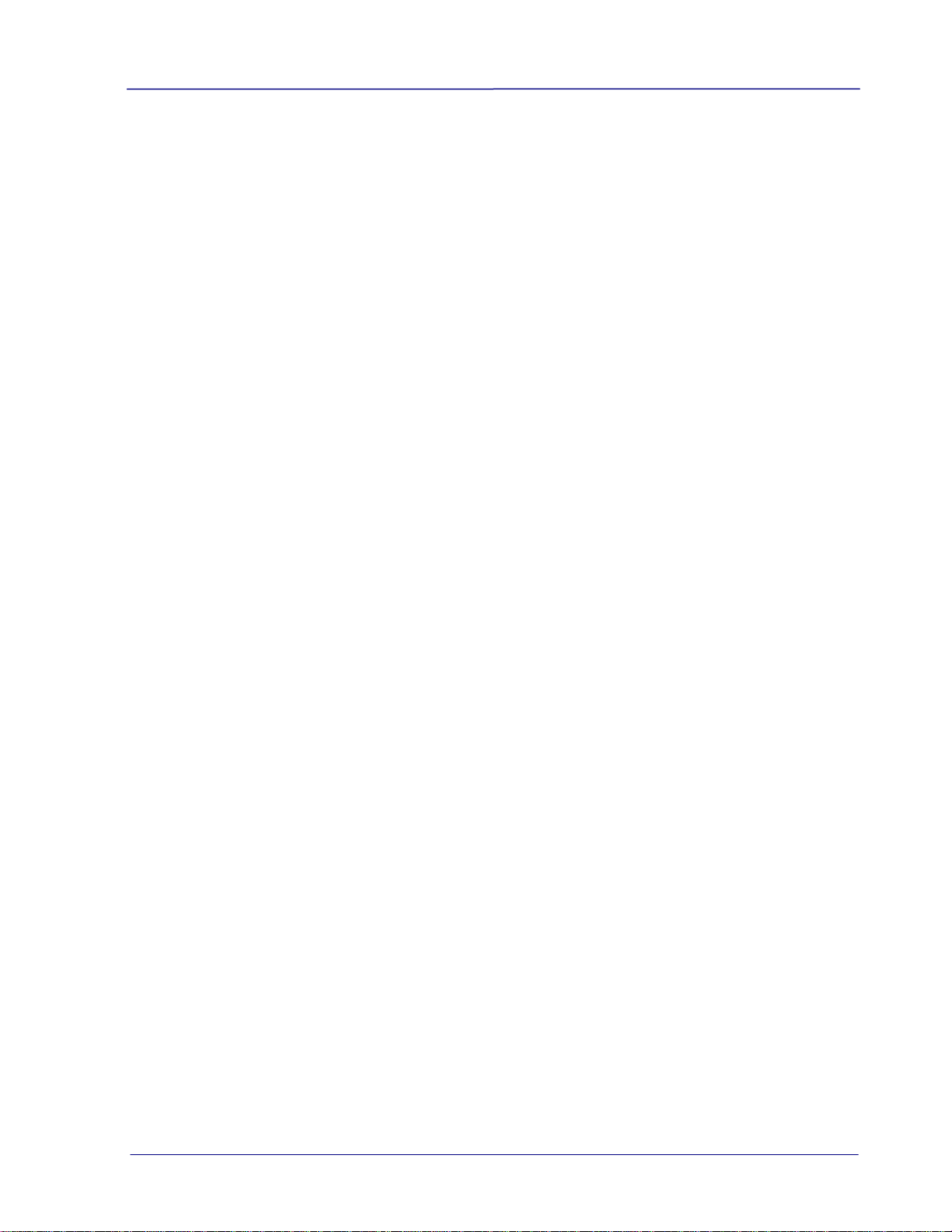
User Guide
v
Warning and Precautions of the lithium-ion battery
Warning:
Danger warning to prevent the possibility of the battery from leaking, heating, explosion,
please observe the following precautions:
Don’t immerse the battery in water and seawater. Please put it in cool and dry
environment if no using.
Do not discard or leave the battery near a heat source as fire or heater
Being charged, using the battery charger specifically for that purpose
Don’t reverse the positive and negative terminals
Don’t connect the battery to an electrical outlet directly.
Don’t connect the positive and negative terminal directly with metal objects such
as wire. Short terminals of battery is strictly prohibited, it may damage battery.
Do not transport and store the battery together with metal objects such as
necklaces, hairpins.
Do not strike, throw or trample the battery.
Do not directly solder the battery and pierce the battery with a nail or other sharp
object.
Do not use lithium ion battery and others different lithium polymer battery model
in mixture.
Prohibition of use of damaged cells.
Don’t bend or fold sealing edge. Don’t open or deform folding edge. Don’t fillet the
end of the folding edge.
Don’t fall, hit, bend battery body.
Battery pack designing and packing Prohibition injury batteries.
Never disassemble the cells.
Keep the battery away from babies.
Any components contacting these two edges, they must be insulated.
Page 6
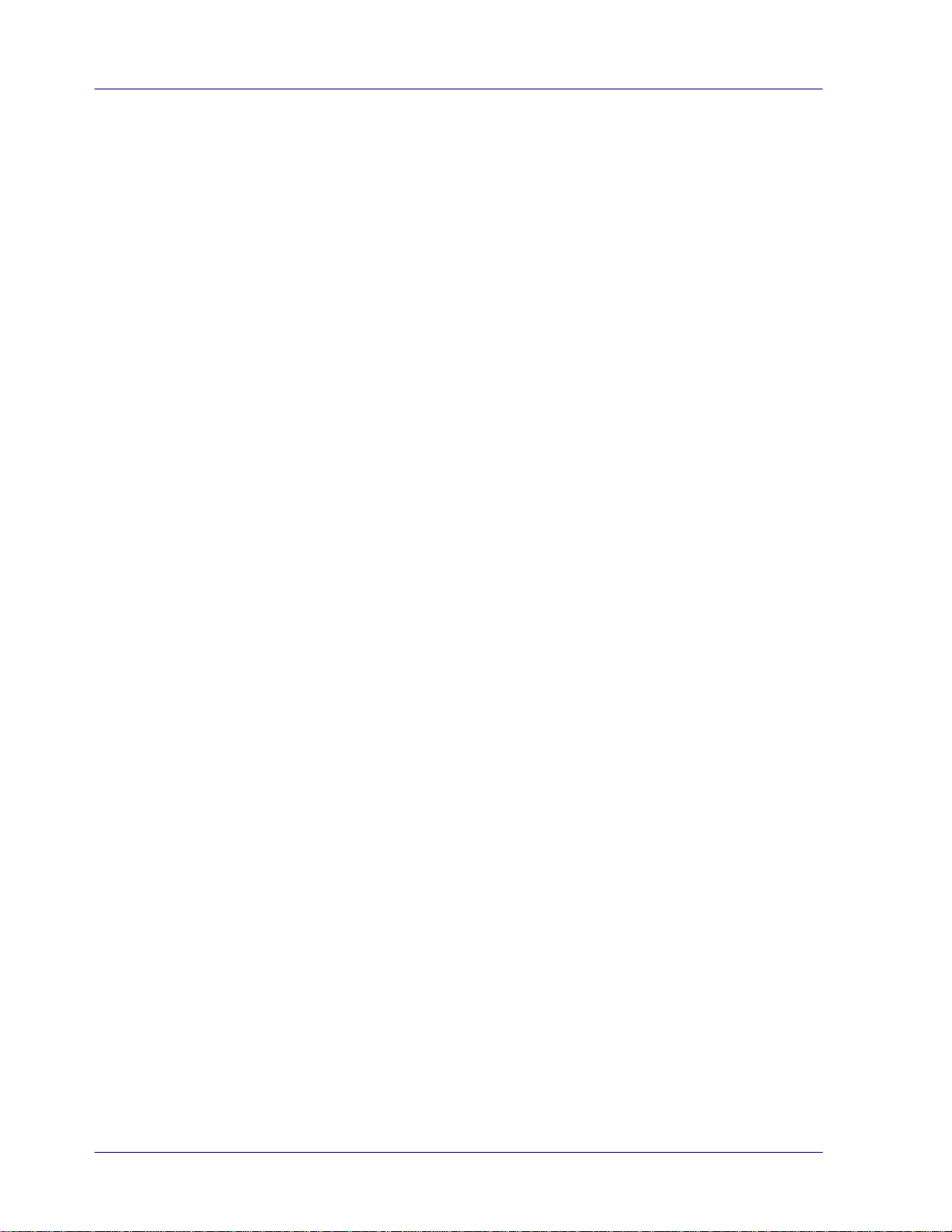
vi
Caution:
Risk of explosion if battery is replaced by an incorrect type. Dispose the battery
Never place batteries or devices on or in heating devices, such as microwave
Do not use it in a location where is electrostatic and magnetic greatly, otherwise,
If the battery leaks, and the electrolyte get into the eyes. Do not wipe eyes,
If the battery gives off an odor, generates heat, becomes discolored or deformed,
Avoid charging batteries for more than a week, as overcharging may shorten
according to local regulations.
ovens, stoves, or radiators. Batteries may explode when overheated or its
performance will be degenerate and its service life will be decreased.
the safety devices may be damaged, causing hidden trouble of safety.
instead, rinse the eyes with clean running water, and immediately seek medical
attention. Otherwise, eyes injury can result.
or in any way appear abnormal during use, recharging or storage, immediately
remove it from the device or battery charge and stop using it.
battery life. Over time, unused batteries will discharge and must be recharged
before use.
Disconnect chargers from power sources when not in use.
Use batteries only for their intended purposes.
Store the battery at 0°C to 40°C.
Avoid exposing your device and batteries to very cold or very hot temperatures.
Extreme temperatures can cause the deformation of the device and reduce the
charging capacity and life of your device and batteries.
Prevent batteries from contacting metal objects, as this can create a connection
between the + and – terminals of your batteries and lead to temporary or
permanent battery damage.
In case the battery terminals are dirty, clean the terminals with a dry cloth before
use. Otherwise power failure or charge failure may occur due to the poor
connection with the instrument.
Be aware discharged batteries may cause fire. Follow all local regulations when
disposing of used batteries or devices.
Never crush or puncture the battery. Avoid exposing the battery to high external
pressure, which can lead to an internal short circuit and overheating.
Page 7
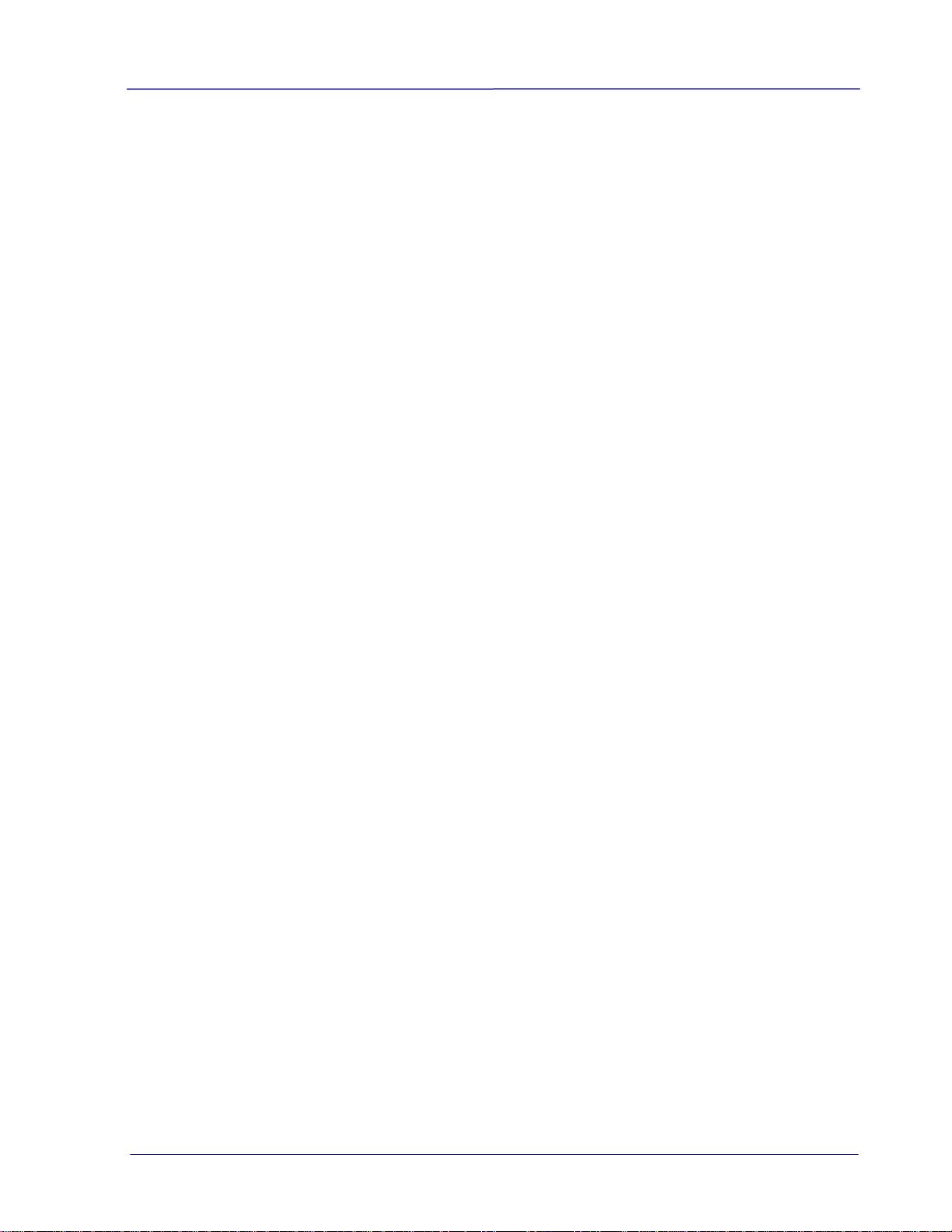
User Guide
vii
Table of Contents
1. Overview ................................................................................................... 1-1
1.1 Introduction ...................................................................................... 1-1
1.2 Package Contents ............................................................................... 1-1
1.3 Front View ......................................................................................... 1-2
1.4 Rear View .......................................................................................... 1-4
1.5 Side View .......................................................................................... 1-4
1.6 LCD Display ....................................................................................... 1-5
2. Installation ............................................................................................... 2-1
2.1 Precautions ....................................................................................... 2-1
2.2 Install the Battery .............................................................................. 2-1
2.3 Charge the Battery ............................................................................. 2-3
2.3.1 Via the USB Cable ....................................... 2-3
2.3.2 Via the USB Power Adapter ...................... 2-4
2.4 Install a SD Card ................................................................................ 2-5
2.5 Install the Feed Extension Plate ........................................................... 2-6
2.6 Install the Software ............................................................................ 2-8
2.6.1 System Requirements ................................ 2-8
2.6.2 Installation on Windows ............................ 2-8
2.6.3 Installation on Mac OS............................... 2-9
2.6.4 Power On the Scanner ............................... 2-9
2.6.5 Connect to a Computer ........................... 2-10
2.7 Suitable and Unsuitable Original Types ............................................... 2-11
2.8 Load a Document ............................................................................. 2-11
3. Operation in Easy (SD) Mode ............................................................ 3-1
3.1 Power on the Scanner ......................................................................... 3-1
3.2 Switch to the SD Mode ........................................................................ 3-1
3.3 Choose Your Desired Scan Settings ...................................................... 3-2
3.4 Start a Scan ...................................................................................... 3-3
3.5 Scan a Card ....................................................................................... 3-4
3.6 Scan Dark Pictures ............................................................................. 3-5
3.7 Power off the Scanner ......................................................................... 3-6
3.8 View or Download the Scanned Images ................................................. 3-6
3.8.1 Connect With Windows XP or Later ........ 3-7
3.8.2 Connect With Macintosh Computer ......... 3-7
3.8.3 Access Your Scanned Images ................... 3-7
3.8.4 Load Scanned Images in Readiris and Cardiris 3-7
3.8.5 Disconnect the Scanner ............................. 3-9
4. Operation in Advanced (PC) Mode – Windows only ................. 4-1
4.1 Switch to the PC Mode ........................................................................ 4-1
4.2 Scan Documents with Readiris Corporate 14 .......................................... 4-1
4.3 Scan Documents with Cardiris Corporate 5 ............................................ 4-2
4.4 Scan Documents with the Capture Tool ................................................. 4-2
4.5 A Glance of the Scanner Properties Dialog Box ....................................... 4-4
Page 8
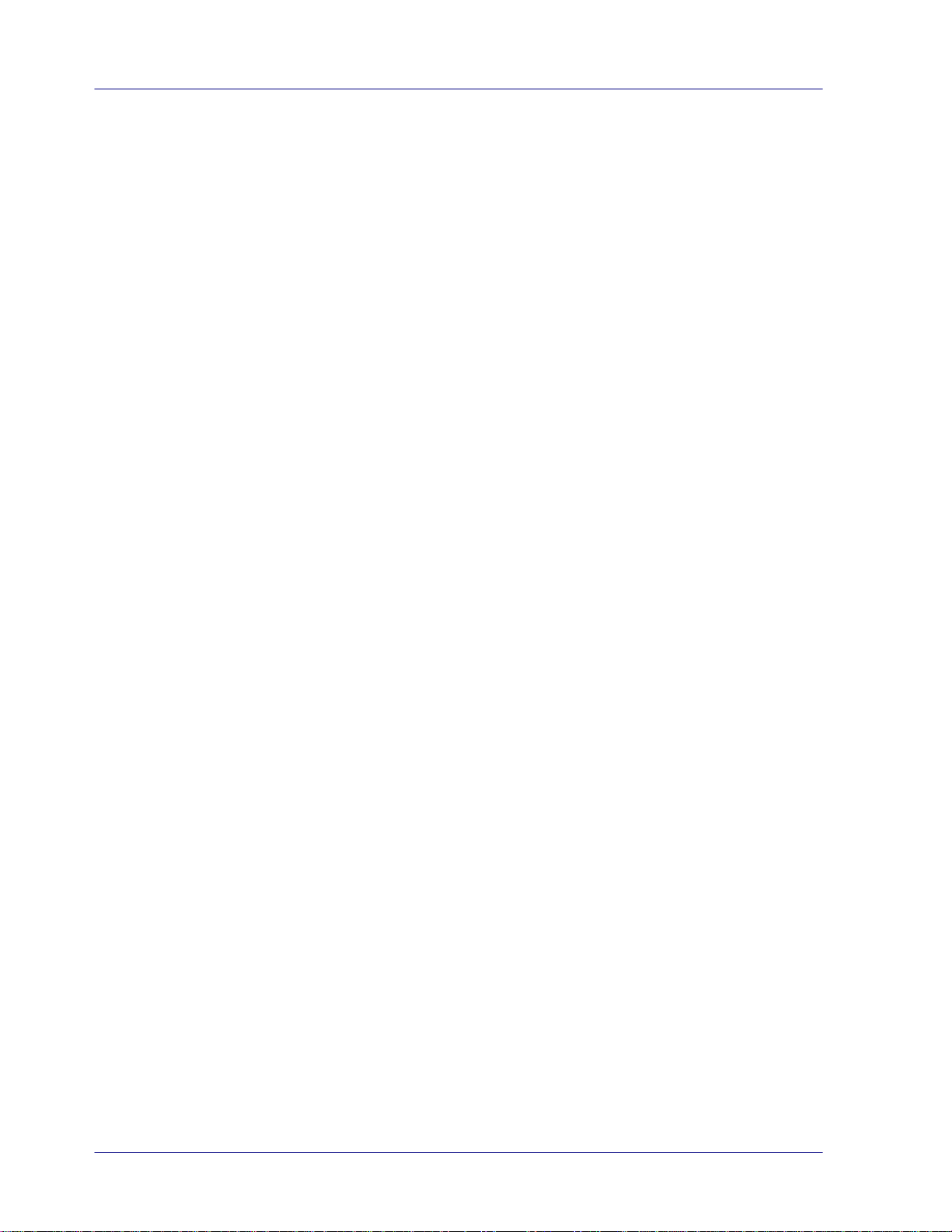
viii
5. Access the scanned images through Wifi (SD Mode) ............... 5-1
5.1 Access the Scanned Image through Wifi ............................................... 5-1
5.2 Use Options under Image Thumbnails .................................................. 5-3
5.3 Reset Login Settings .......................................................................... 5-5
5.4 Exit the Wifi Mode .............................................................................. 5-5
6. Enhance Your Images with the Scanner Properties Dialog Box
(PC Mode) .......................................................................................................... 6-1
6.1 Buttons on the Scanner Properties Dialog Box ....................................... 6-2
6.2 The Image Tab .................................................................................. 6-4
6.2.1 The Image Selection Box........................... 6-4
6.2.2 Other Image Options .................................. 6-5
6.2.3 Scanning Color Images .............................. 6-8
6.2.4 Scanning Grayscale Images...................... 6-8
6.2.5 Scanning B&W Images ............................... 6-8
6.2.6 Editing Profiles ............................................. 6-9
6.3 The Compression Tab ........................................................................ 6-11
6.4 The Color Dropout Tab....................................................................... 6-12
6.4.1 Color Dropout Selection ........................... 6-12
6.5 The Paper Tab .................................................................................. 6-13
6.5.1 Cropping ...................................................... 6-13
6.5.2 Other Paper Selection .............................. 6-17
6.6 The Preview Tab ............................................................................... 6-18
6.7 The Options Tab ............................................................................... 6-19
6.8 The Setting Tab ................................................................................ 6-21
6.9 The Information Tab .......................................................................... 6-22
7. Maintenance ............................................................................................. 7-1
7.1 Clean the Scanner Glass, Separation Pad and Rollers ............................. 7-1
7.2 Calibrate the Scanner ......................................................................... 7-3
7.3 Replace the Feed Roller ...................................................................... 7-5
7.4 Replace the Separation Pad ................................................................. 7-8
8. Troubleshooting ..................................................................................... 8-1
8.1 Clear a paper jam .............................................................................. 8-1
8.2 Error Conditions ................................................................................. 8-2
8.3 Frequently asked questions and answers .............................................. 8-3
8.4 Technical Service ............................................................................... 8-7
9. Specifications .......................................................................................... 9-1
Page 9
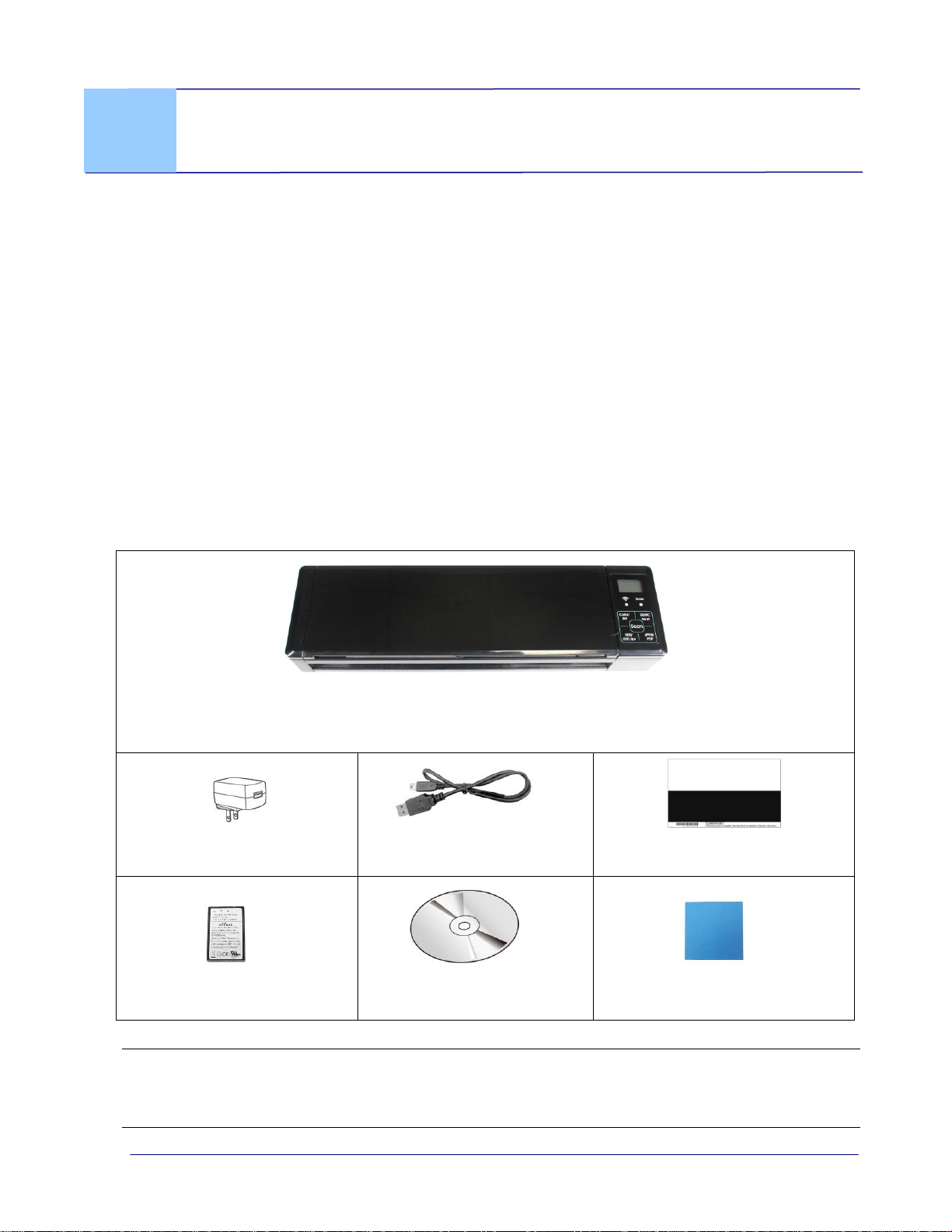
User Guide
1-1
Scanner
USB Power Adapter
USB Cable
Calibration Sheet
Li-Ion Battery
Software CD, including
Quick User Guides
Cleaning Cloth
1. Overview
1.1 Introduction
Congratulations on your purchase of the mobile scanner. This scanner provides you
flexibility to start easy scans (SD mode) by pressing the Scan button without connecting it
to a computer or you may use it like a regular scanner to start advanced scans (PC mode)
by installing the scanner driver and connecting to a computer.
Before you install and operate the product, please take a few minutes to read through this
manual. It provides proper instructions for you to install, operate and maintain the
product. The following figure indicates the package contents. Please check all the items
against your checklist. If you do not receive all the items, please contact your authorized
local dealer immediately.
1.2 Package Contents
Note:
1. Only use the USB adapter (DSC-5CU-05 050100 made by DVE) and the Li-ion Battery AP-
120 made by APACK/CB-PD(NP-120) made by City Bright included in the product. Using
other power adapters may damage the machine and void the warranty.
Page 10
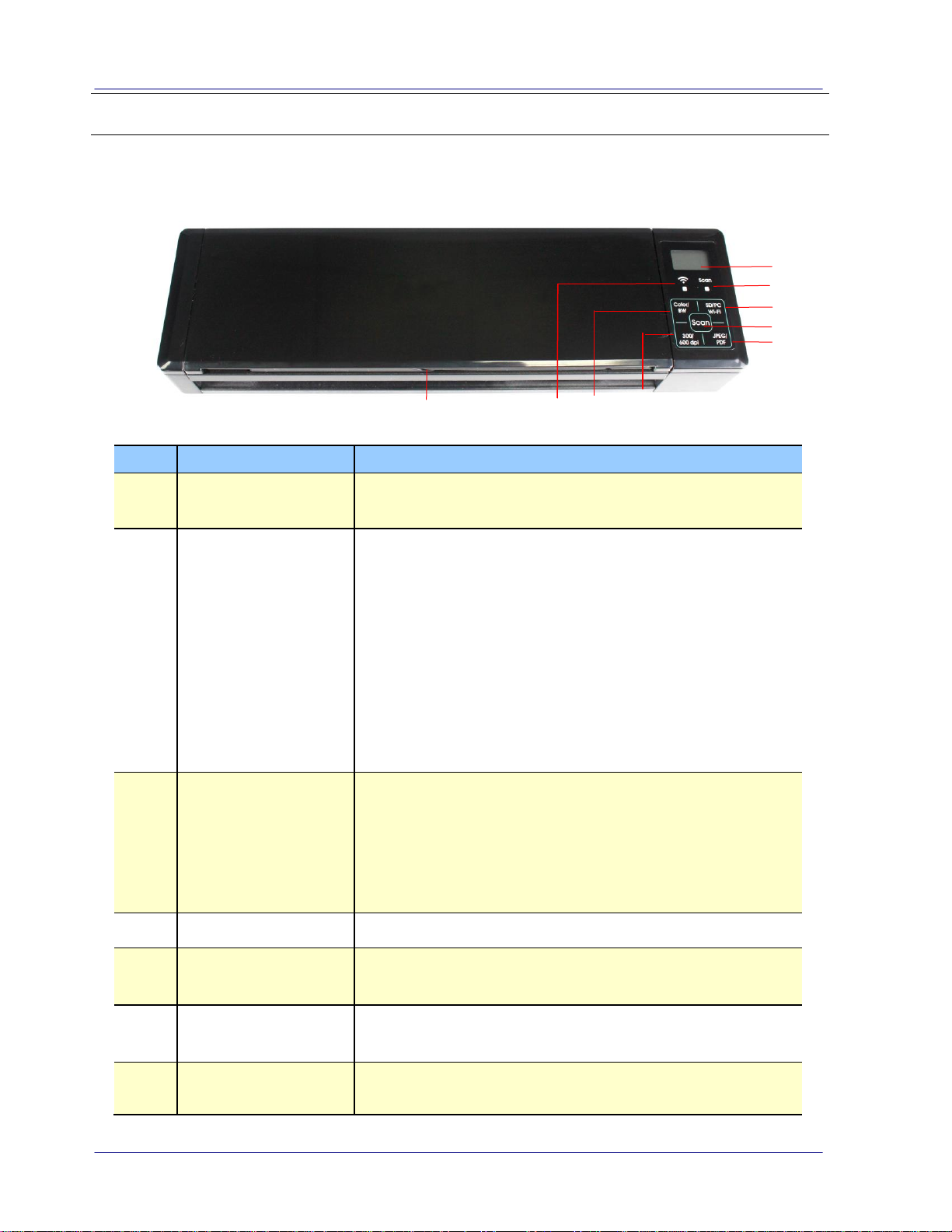
1-2
Item
Name
Description
1
LCD display
Displays the battery status and current scan settings.
2
System indicator
light
Indicates the operating/warning status of the scanner.
Solidly lit in green: The power is turned on.
Flashing in green: Scanning a document in 300 dpi.
Flashing in orange: Scanning a document in 600 dpi.
Flashing in red:
Paper is jammed.
A double feed has been detected and the scanner
has stopped.
The feeder cover is open.
Another scanner error has occurred.
3
SD/PC
Wifi Switch
Press to switch to SD (Scan to SD) or PC (Scan to
PC) mode.
In SD mode, hold down the button for one second
to turn on the Wifi connection; Press again to turn
off the Wifi connection.
* Wifi connection is available for the SD mode only.
4
Scan
Press to start a scan.
5
JPEG/
PDF
Press to switch to JPEG or PDF file format.
6
300/
600 dpi
Press to switch to 300 dpi or 600 dpi.
7
Color/
B&W
Press to switch to Color or B&W mode.
9 8 7 6
1
2
3
4
5
2. Please unpack the packing carefully, and check the contents against the checklist. If any
items are missing or damaged, please contact your dealer immediately.
1.3 Front View
Page 11

User Guide
1-3
Item
Name
Description
8
Wifi Indicator
Light
Indicate the Wifi status.
9
Feed tray
This tray is used for feeding documents. Open it
when scanning documents.
Item
Name
Description
1
Document
Extension Plate
Open the plate to support the document when
loading a long document.
2
Document Guides
These guides ensure documents are fed straight.
Raise the guides when loading a document, and
then align them to the edges of the document to be
scanned.
3
Feeder Cover
Open this when cleaning the scanner.
1 2 2
3
Page 12
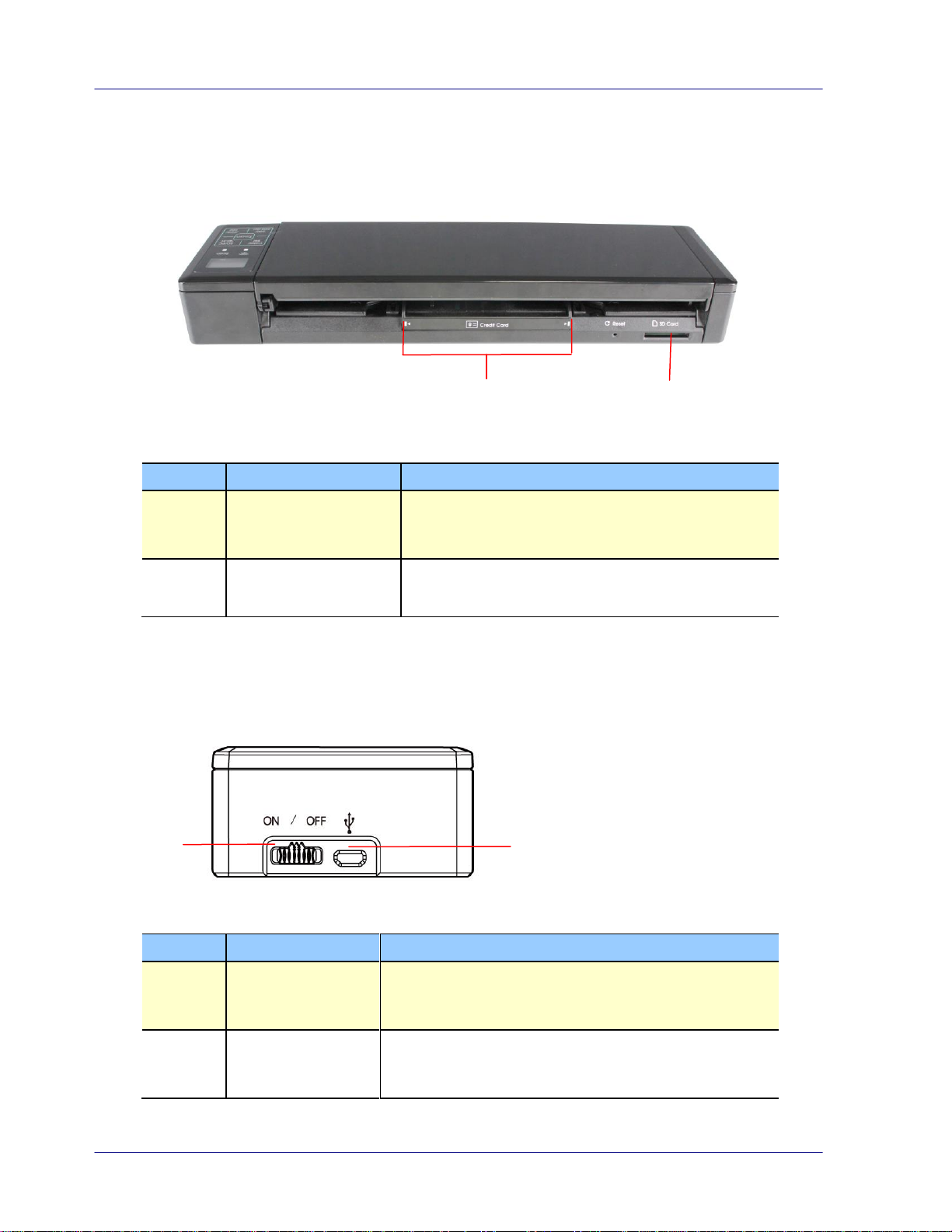
1-4
Item
Name
Description
1
Plastic card
feeder
Used to insert and hold a business card or a
plastic card.
2
Memory card slot
Used to insert a memory card.
Item
Name
Description
1
Power switch
Turn to the [ON] position to power on the
scanner or turn to the [OFF] position to power
off the scanner.
2
Micro USB port
Used to plug the micro end of the USB cable to
connect to PC.
2 1 1 2
1.4 Rear View
1.5 Side View
Page 13
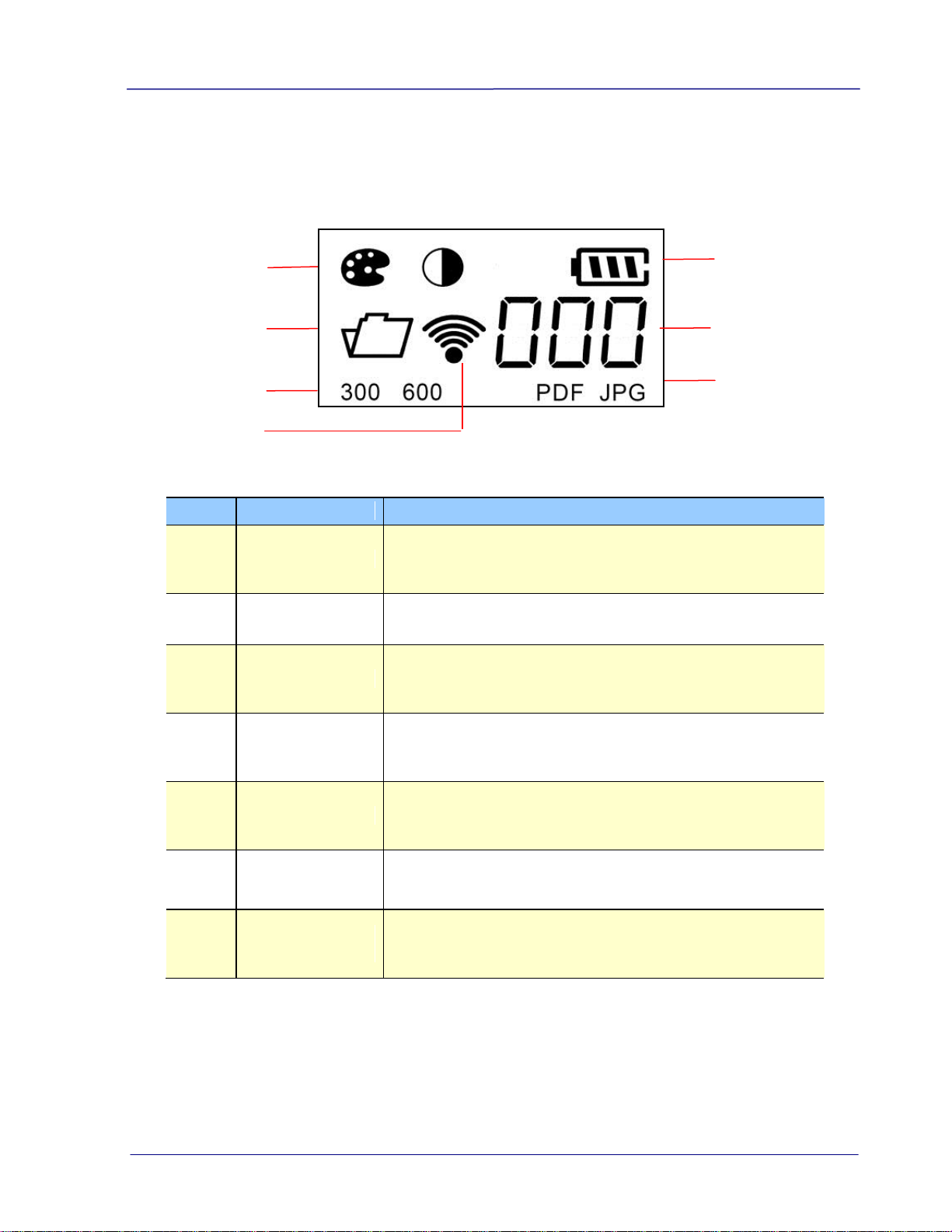
1-5
Item
Name
Description
1
Battery status
Indicates the power status of the battery.
2
PC/Scan
count/Error
Indicates the PC mode, scan count or error.
3
File format
Indicates current file format for the scanned image.
Choice: PDF, JPEG.
4
Color mode
Indicates current color mode. Choice: Color, Black
and White.
5
Memory card
Indicates an inserted memory card.
6
Resolution
Indicates current resolution. Choice: 300 dpi, 600
dpi.
7
Wifi
connection
Indicate the Wifi connection is turned on.
4
5
6
7
1
2
3
1.6 LCD Display
User Guide
Page 14
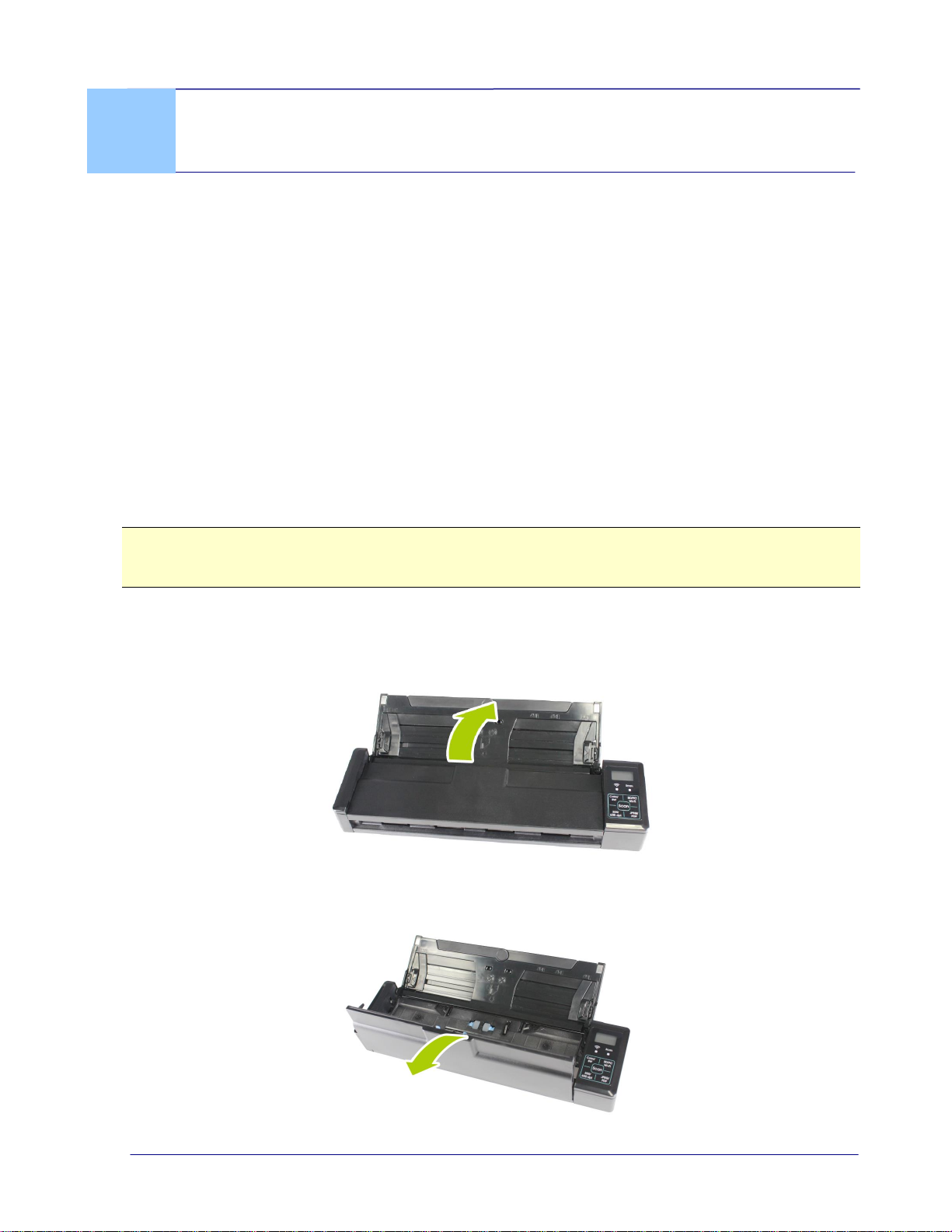
User Guide
2-1
2. Installation
2.1 Precautions
Keep the product out of direct sunlight. Direct exposure to the sun or excessive
heat may cause damage to the unit.
Do not install the product in a humid or dusty place.
Place the product securely on an even, flat surface. Tilted or uneven surfaces may
cause mechanical or paper-feeding problems.
Retain the product box and packing materials for shipping purposes.
2.2 Install the Battery
Important!
Note the scanner scans a document using the power from the battery in both the SD and PC
mode. Be sure to install the battery and charge it when the battery power is getting low.
1. Open the feed tray.
2. Open the feeder cover.
Page 15
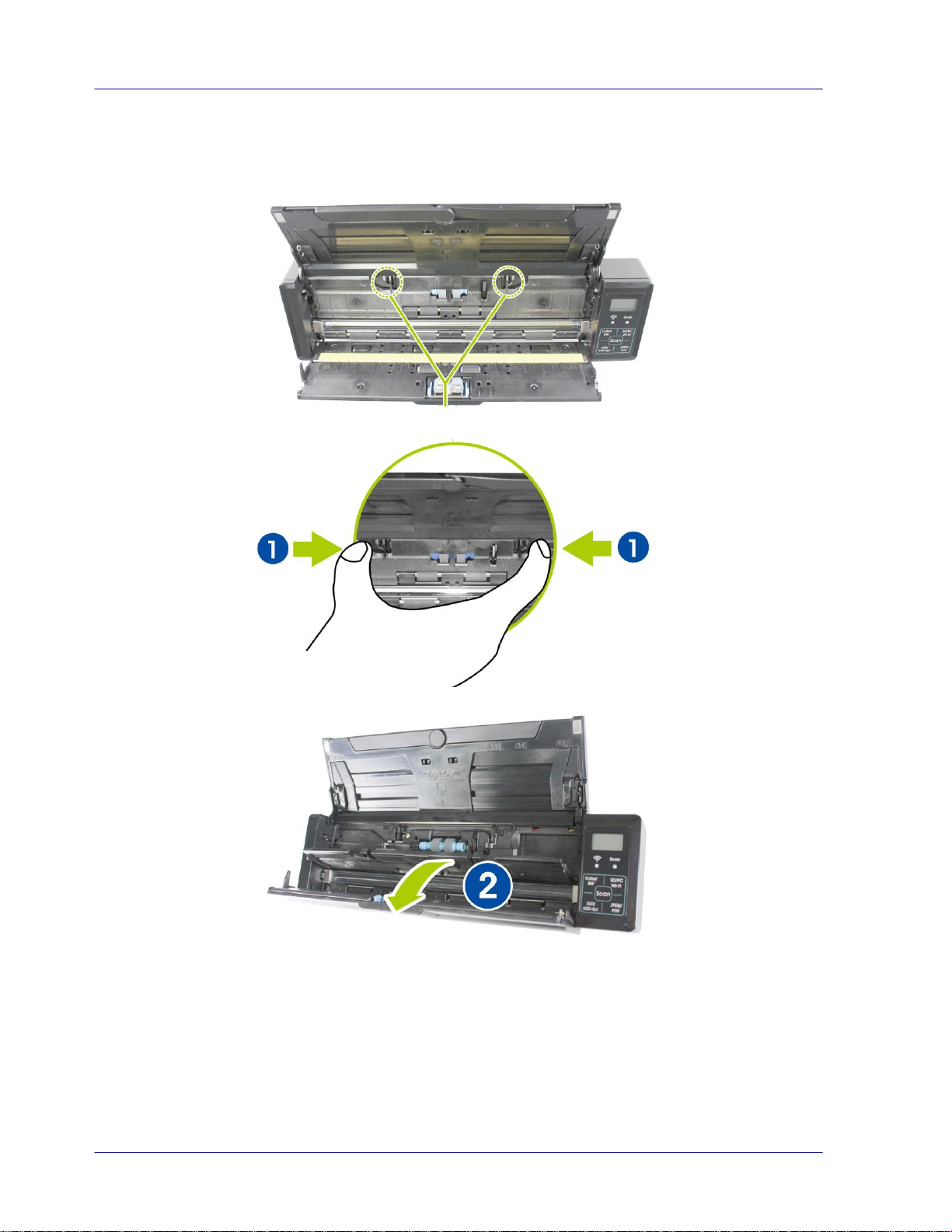
2-2
3. Open the battery cover.
Page 16
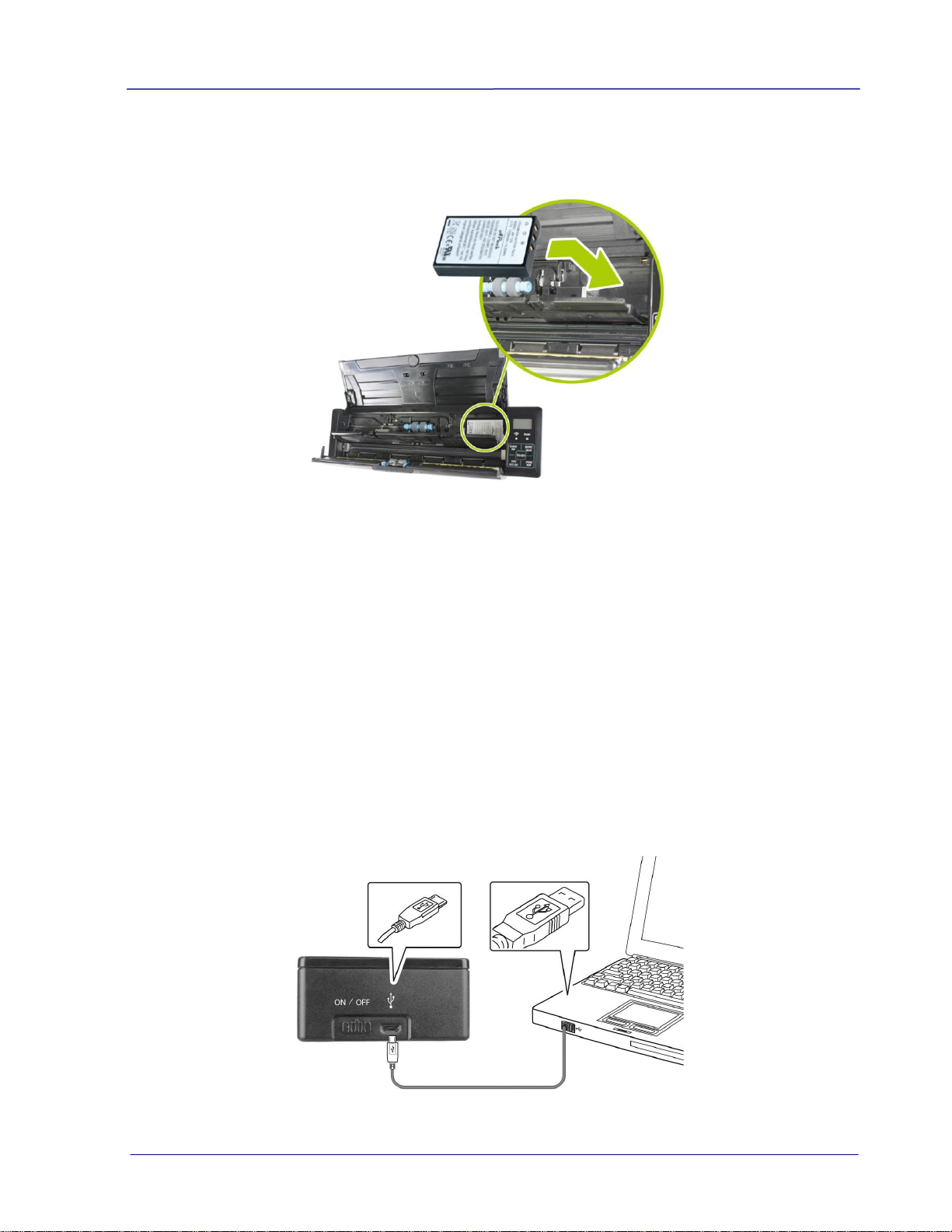
User Guide
2-3
4. Load the battery into the battery container. Make sure the battery is loaded with the
correct polarity. Note the copper strips on the battery should be touching the copper
strips on the device. Note: Please use only the supplied battery.
5. Close the battery cover and feeder cover.
2.3 Charge the Battery
There are two methods to charge the batteries,
1. Through the USB cable to the computer.
2. Through the USB power adapter to the electric outlet.
2.3.1 Via the USB Cable
1. Turn off the scanner.
2. Connect the micro USB connector to the USB port of the scanner.
3. Connect the other USB connector to the USB port on your computer.
Page 17
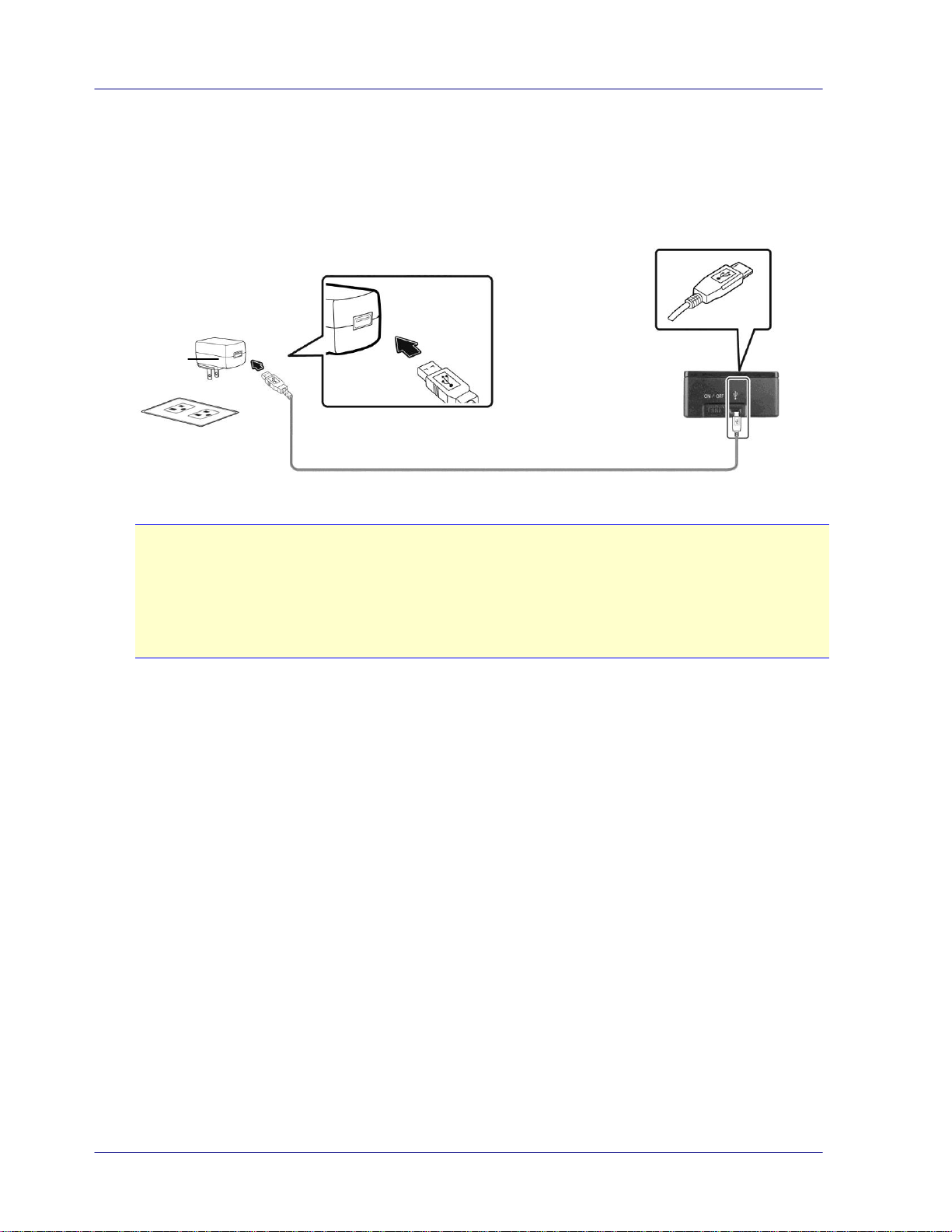
2-4
USB Power
Adapter
2.3.2 Via the USB Power Adapter
1. Turn off the scanner.
2. Connect the micro USB connector to the USB port of the scanner.
3. Connect the other USB connector to the USB port of the USB Power Adapter.
Important:
For first-time use, please charge the battery for at least 4 hours.
While charging the battery, the green LED light will be solidly on. After the charging
is completed, the LED light will be extinguished.
When the battery is fully charged, an A4-sized of page can be scanned for 200 times
at 300 dpi (or 150 times at 600 dpi)!
Page 18
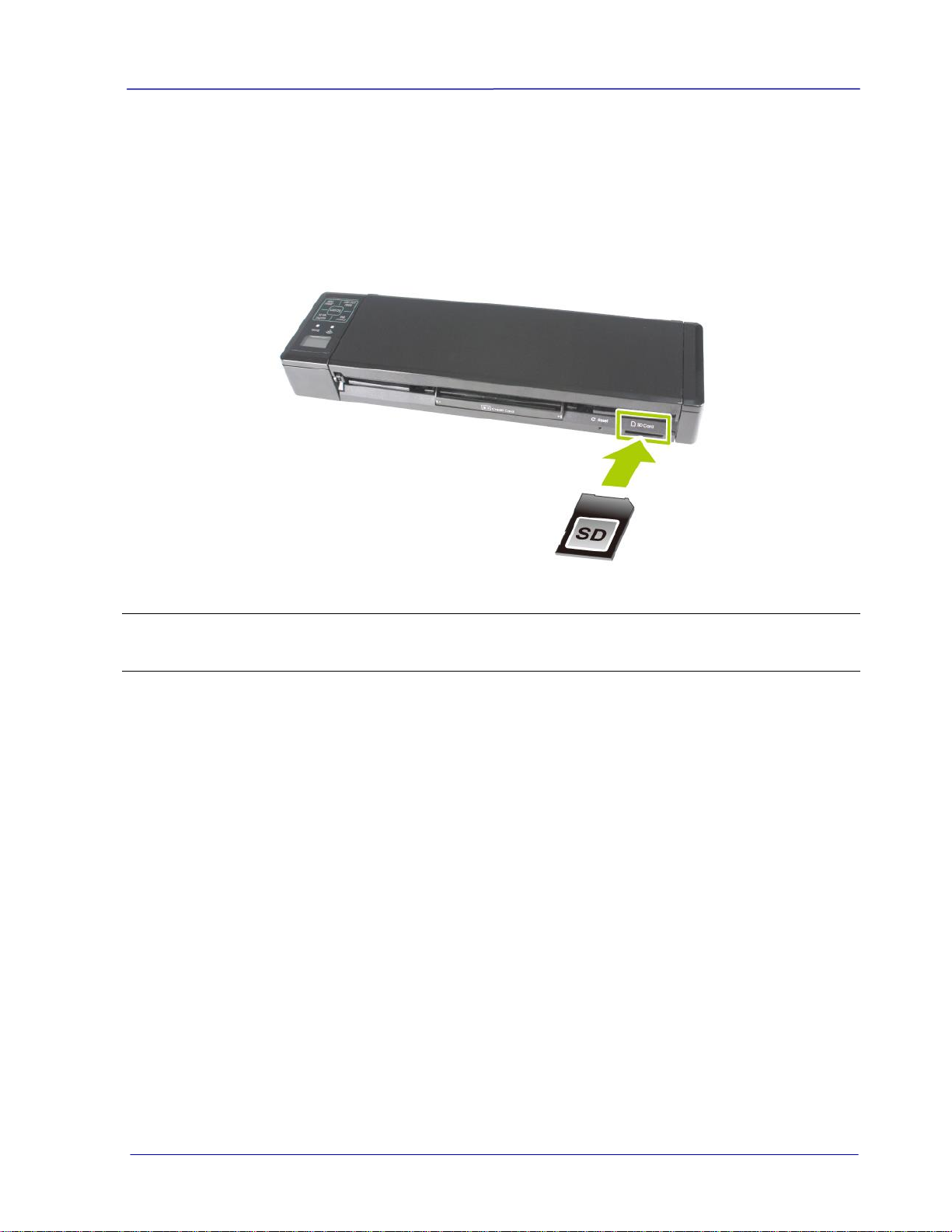
User Guide
2-5
2.4 Install a SD Card
To scan in SD (Scan to SD) mode, the scanner’s built-in storage disk has approximately
128MB of space that can be used to store scanned images. You can install a SD card to the
SD slot of the scanner to expand your storage. Gently press in until the SD card is latched.
Note:
The scanner only accepts SD card in FAT16 or FAT32 format. NTFS and other file formats are
not supported.
Page 19

2-6
2.5 Install the Feed Extension Plate
1. Open the feed tray.
2. Open the feed extension plate.
Page 20

2-7
3. Raise the document guides and adjust them to the size of your documents.
User Guide
Page 21
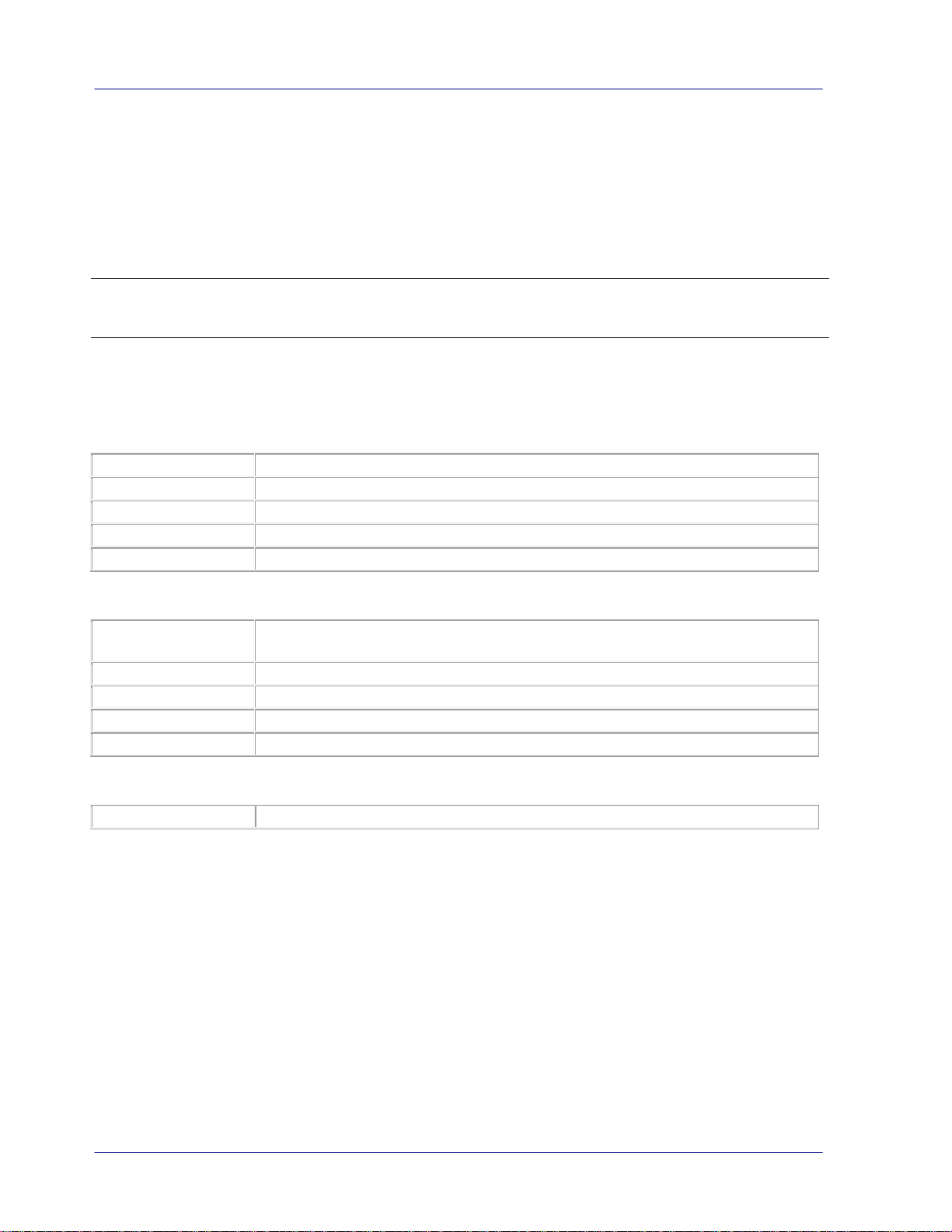
2-8
Operating System
Windows 8, Windows 7 and Windows Vista
CPU
Pentium IV or equivalent
RAM
1 GB
HD space
300 MB
Hardware
DVD-ROM drive, 1 free USB 2.0 port
Operating System
Mac OS Leopard, Snow Leopard, Lion and Mountain Lion (no driver
installation required)
CPU
Intel processor
RAM
1 GB
HD space
300 MB
Hardware
DVD-ROM drive, 1 free USB 2.0 port
Operating System
iOS 5.1 or later and Android OS 4.0 or later
2.6 Install the Software
The IRIScan Pro 3 Wifi comes with the software packages Readiris Corporate 14 (PC and
Mac), Cardiris Corporate 5 (PC), Cardiris Pro 4 (Mac) and IRISFile 12.5
In Windows you can san directly from these applications, provided you install the Twain
driver from the DVD-ROM.
Note:
To ensure your computer can identify the USB scanner, please install scanner driver first
before connecting the scanner to your computer.
On Mac OS you need to scan in Easy SD mode, and load the scanned images in Readiris and
Cardiris.
2.6.1 System Requirements
Minimum System Requirements Windows PC
Minimum System Requirements Mac OS
Minimum System Requirements iOS and Android OS
2.6.2 Installation on Windows
1. Place the supplied DVD-ROM onto your DVD-ROM drive.
2. The software setup menu appears. If not, run “setup.exe” from the DVD-ROM to make
it appear.
Page 22
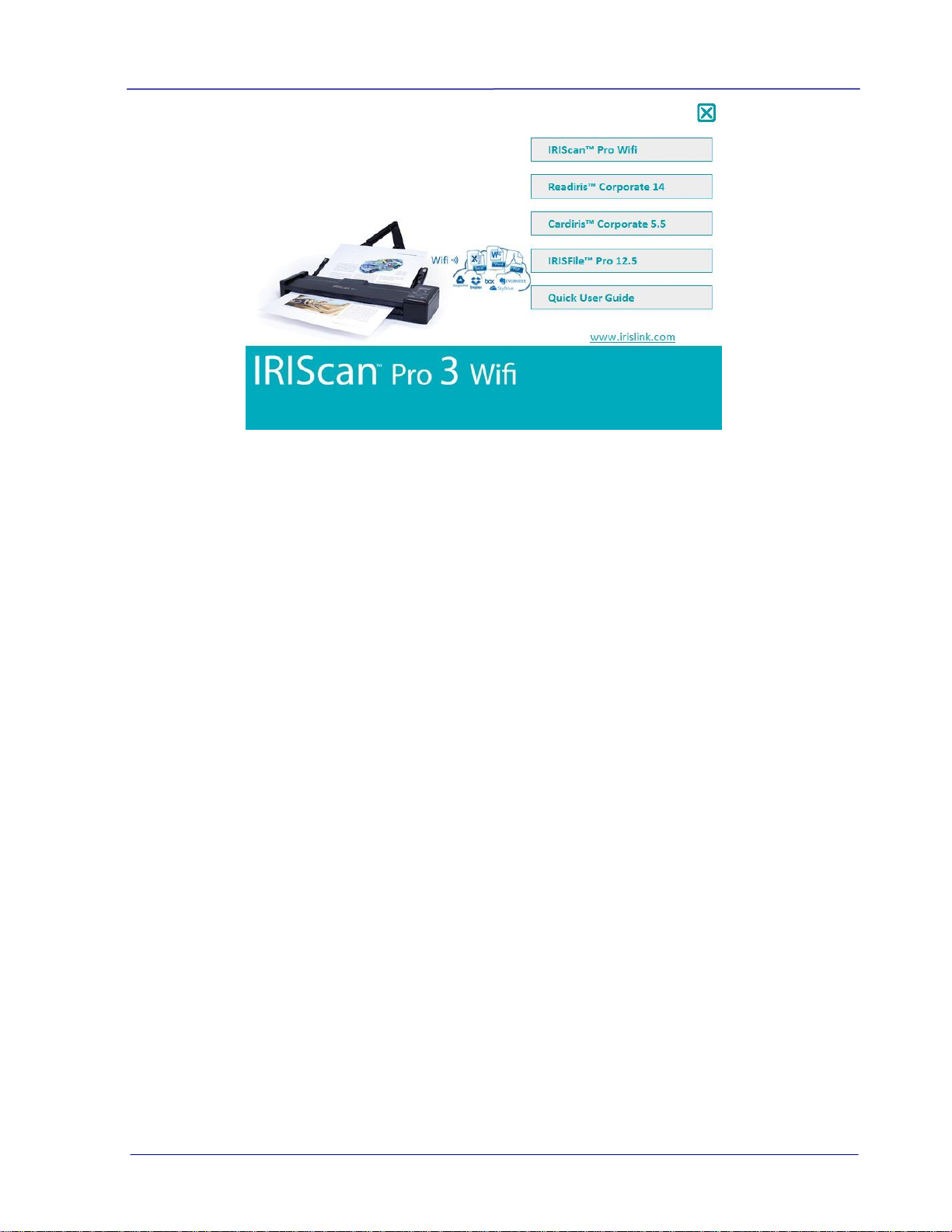
User Guide
2-9
Contents of the setup menu:
IRIScan Pro Wifi: install the driver to use the scanner in PC mode, and scan
directly from Readiris and Cardiris.
Readiris Corporate 14: this is I.R.I.S.’ flagship OCR (Optical Character
Recognition) software.
Cardiris Corporate 5: this is I.R.I.S.’ business card reading software.
IRISFile Pro 12.5: this is a file management application.
Quick User Guides: view the quick and detailed user guides of the scanner and
its software.
3. Click IRIScan Pro Wifi to install the scanner driver on your computer.
4. Click Readiris Corporate 14 to install it.
5. Click Cardiris Corporate 5 to install it.
6. Click IRISFile Pro 12.5 to install it.
2.6.3 Installation on Mac OS
1. Place the supplied DVD-ROM onto your DVD-ROM drive.
2. Click the DVD-ROM icon that appears on the Desktop.
3. Click Readiris Corporate 14 to install Readiris on your computer.
You will be asked to enter a serial number. The serial number contains 15 digits and can be
found inside the product box.
4. Click Cardiris Pro 4 to install Cardiris on your computer.
2.6.4 Power On the Scanner
Move the power switch on the left side of the scanner to the “ON” position to turn on the
scanner.
Page 23
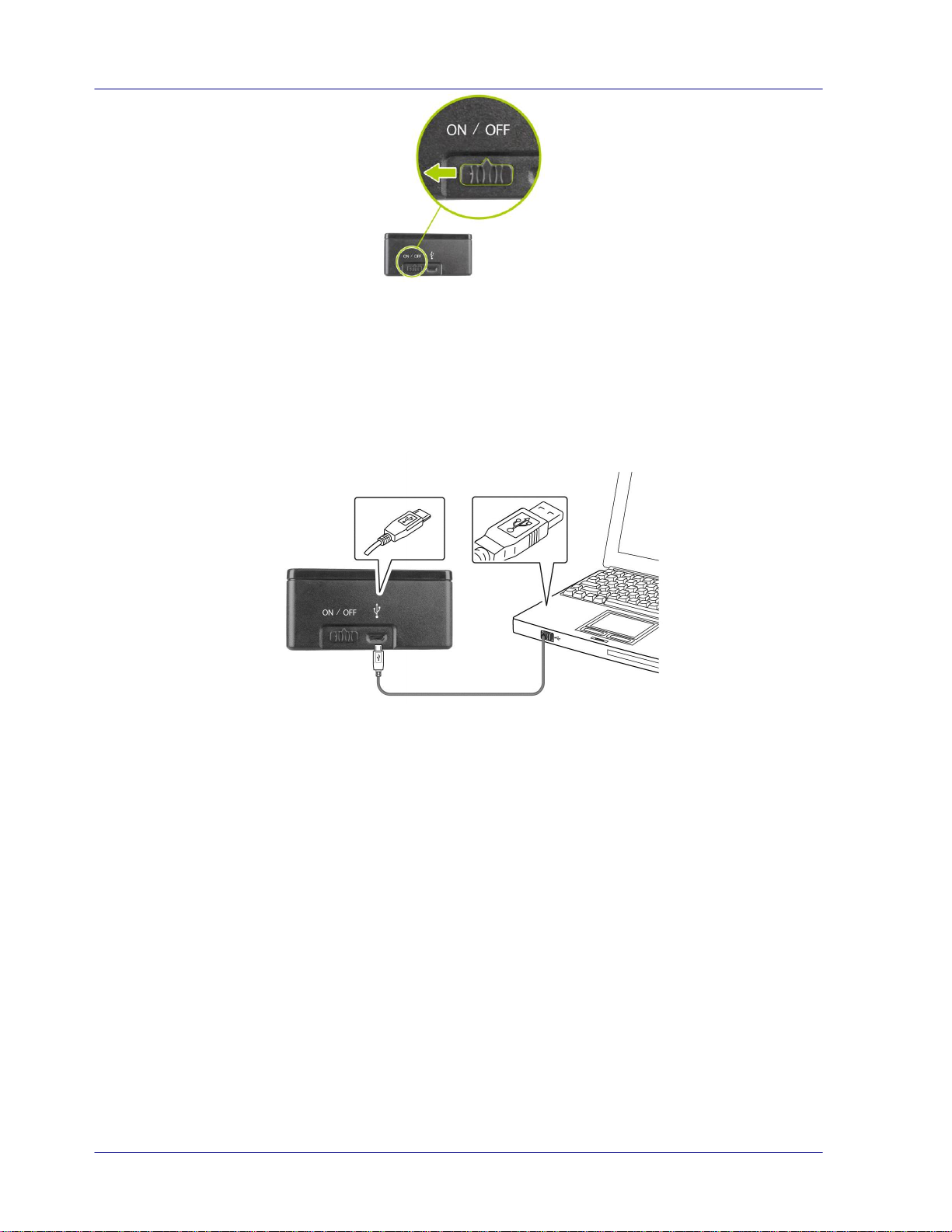
2-10
2.6.5 Connect to a Computer
1. Connect the micro USB port of the USB cable to the USB port of your scanner.
2. Connect the other end to the USB port of your computer.
3. The computer should detect a “Mass Storage Device”.
Page 24
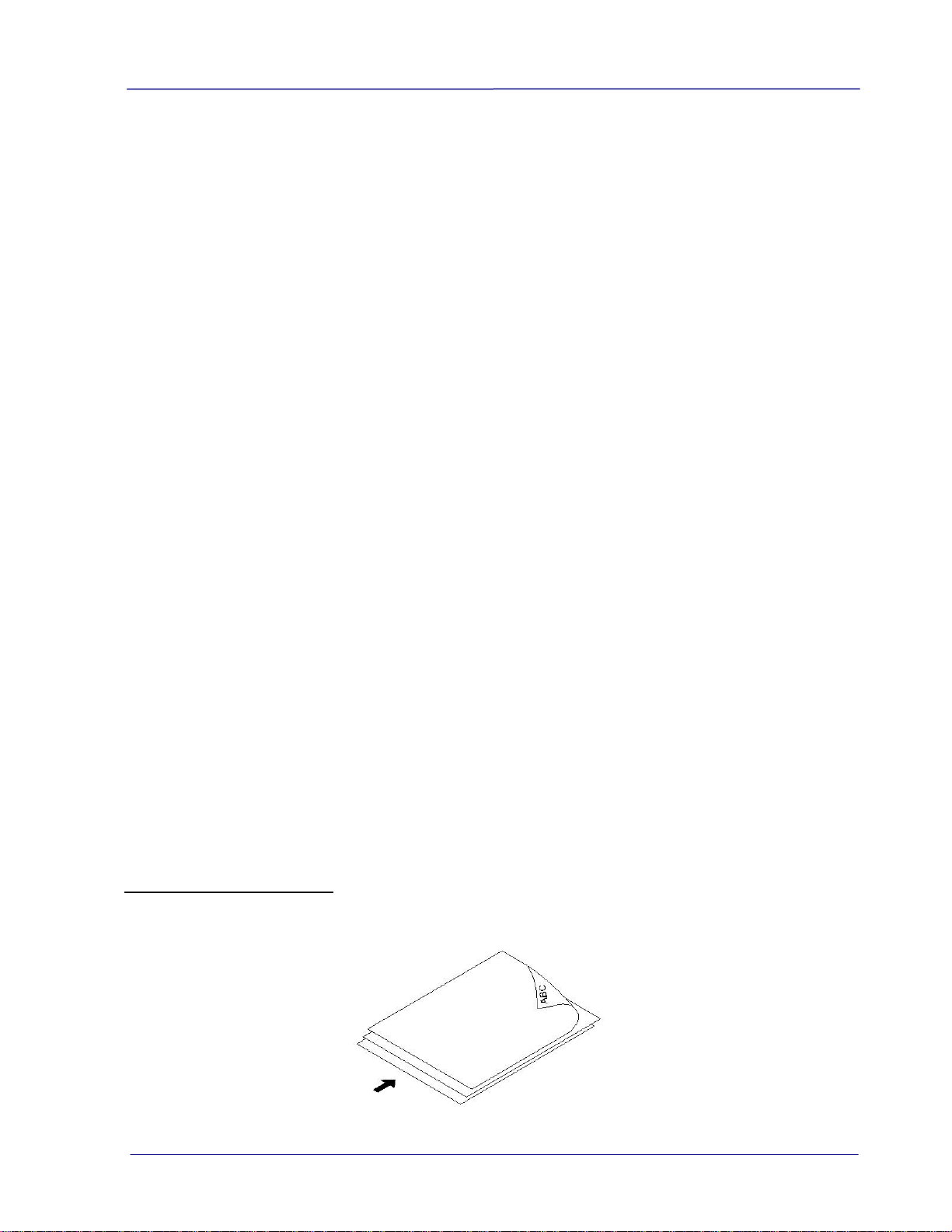
User Guide
2-11
2.7 Suitable and Unsuitable Original Types
Suitable Original Types
The scanner used with the feeder dock is designed to obtain the best scanning results with
the following types of originals:
Photos and documents (3”x5”, 4”x6”, 5”x7”, 8.5”x14”) (76 x 127mm, 102 x 152 mm,
127 x 177 mm, 216 x 356 mm)
Business cards [standard 3.5” x 2” (88 x 50 mm) or larger]
Document weight: 60 ~ 107 g/m² (16 to 28 lb)
Long Page (216 x 916 mm) (available for 300 DPI only)
Unsuitable Original Types
Do not use the following types of originals for scanning in the feeder dock, otherwise the
feeder dock may malfunction or cause the original to jam in the slot.
Originals thicker than 1.00 mm
Original with either side shorter than 50 mm
Originals with lots of black or dark colors
Original with dark colors surrounding the edges
Printed media (newspapers, magazines, etc
Soft and thin materials (thin paper, cloth, etc.)
Curl or wrinkle originals
Originals with staples or paper clips.
Originals that exceed acceptable size – 8.5” (width) x 14”(length) (216 x 356 mm)
(in 600 dpi) (SD Mode)
2.8 Load a Document
Fanning Your Document
Standard paper size should feed easily through the scanner. To avoid occasional paper
jam when automatically feeding multiple documents, loosen the paper before loading.
Page 25
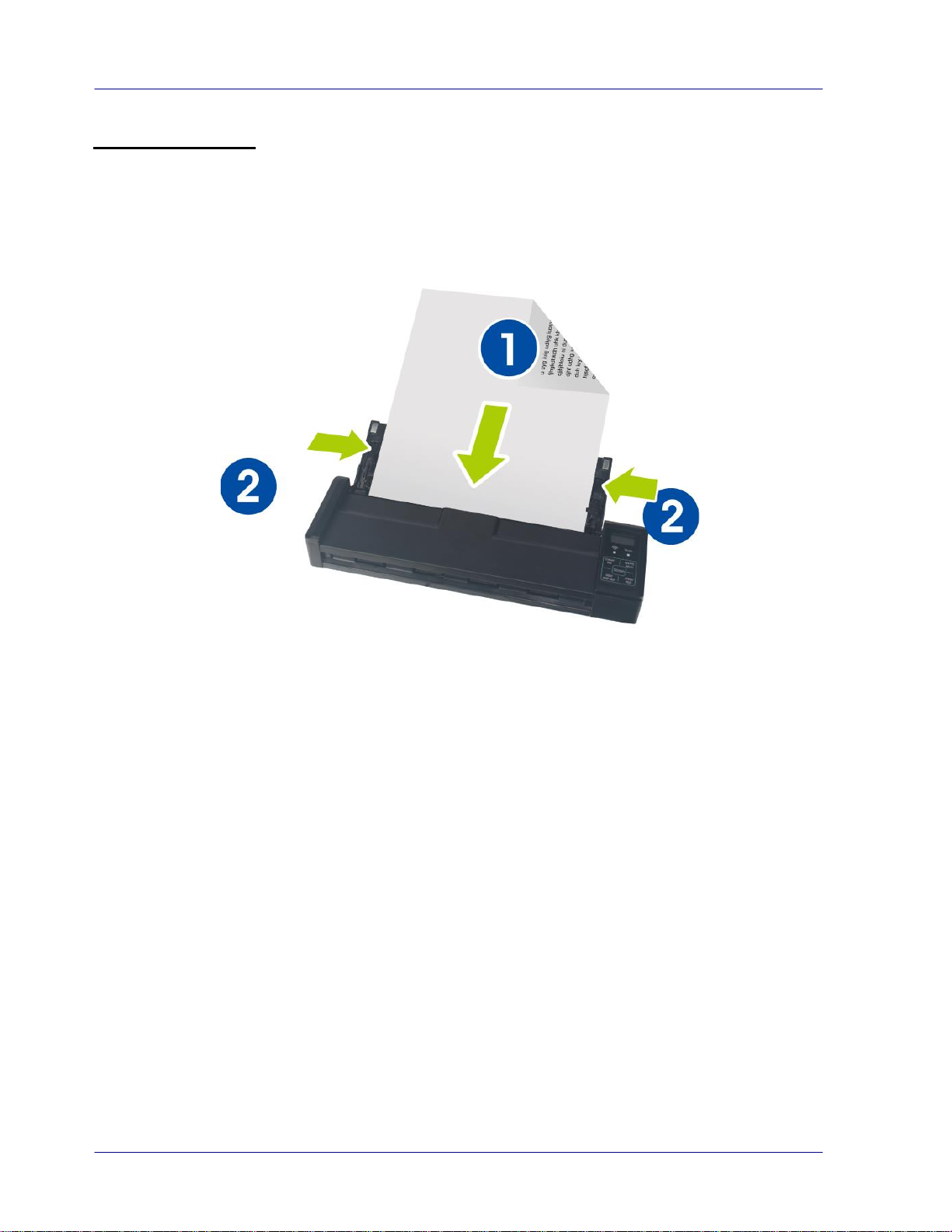
2-12
Document Feeding
1. Load the stack of document FACE DOWN with the top of the pages pointing into the
feeder. Up to 8 pages of plain paper can be loaded at one time in the feeder.
2. Make sure the document guides are aligned with the edges of the stack.
24B
Page 26
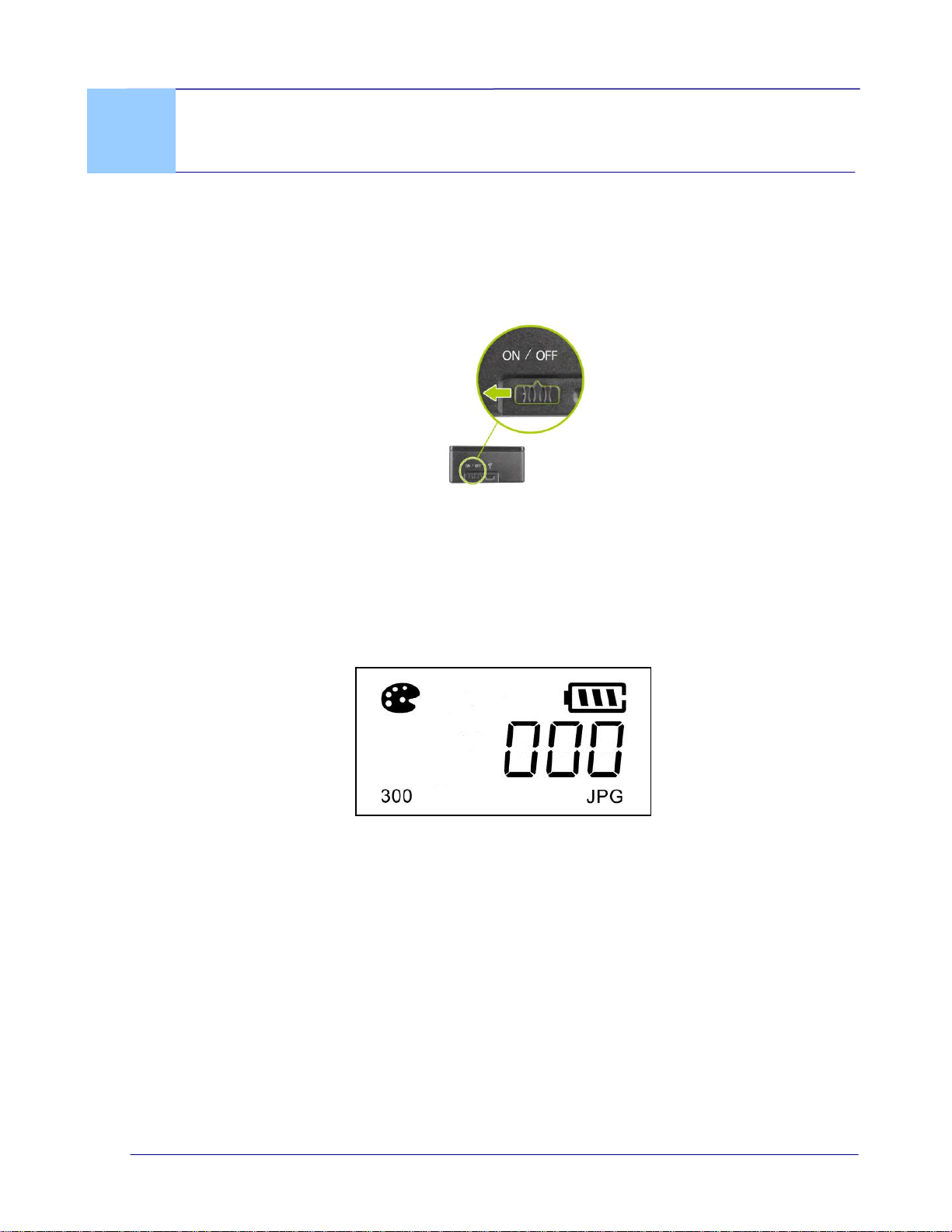
3-1
3. Operation in Easy (SD) Mode
Turn the Power Switch to the [ON] position to turn on the scanner. The LED indicator
light will be lit and the default scan settings will be displayed on the LCD screen.
3.1 Power on the Scanner
3.2 Switch to the SD Mode
User Guide
To start easy scan (SD mode) to save your images to the system’s built-in memory or your
SD card, make sure your scanner is in the following SD (Scan to SD) mode. The SD mode is
also a default mode when the scanner is turned on:
Page 27
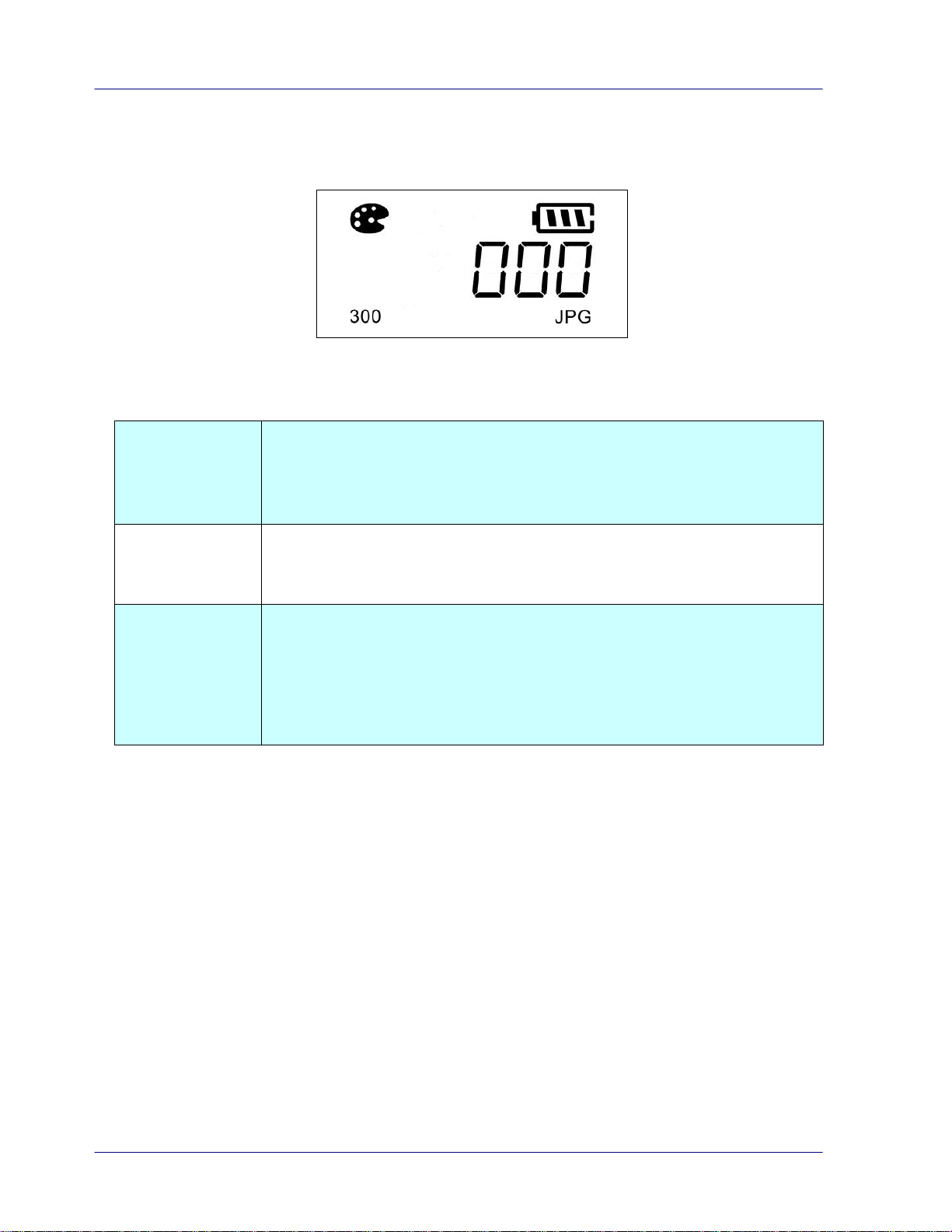
3-2
Color Mode
(Color/BW)
The scanner offers two color modes for your scanned image, Color
(default, fits for photos) and Black and White (fits for text
document).
Press [Color/BW] to switch to BW mode.
Save Format
(JPEG/PDF)
The scanner offers two types of file formats for your scanned image,
JPEG (default, fits for photos) and PDF (fits for text document).
Press [JPEG/PDF] to switch to PDF file.
Resolution
(300/600)
The scan resolution is measured in dpi (dots per inch). The higher
the resolution, the more details the scanned image will be displayed.
However, a higher resolution may require more disk space stored in
the SD card. The scanner offers two types of resolution, 300 dpi
(default, fits for most document) and 600 dpi (higher resolution).
Press [300/600 dpi] to switch to 600 dpi.
3.3 Choose Your Desired Scan Settings
After the scanner is turned on, the LCD displays the default scan settings, Resolution: 300
dpi, Color mode: color, File format: JPG.
Page 28

3-3
3.4 Start a Scan
Press the [Scan] button to start a scan and the paper will feed through the scanner.
User Guide
Page 29

3-4
3.5 Scan a Card
1. Make sure the feeder cover and paper tray are closed as shown.
2. Insert your plastic card FACE DOWN from the back of the scanner and align it
according to the card feeder as shown.
3. As long as the card is inserted in the feeder, the scan will be started automatically.
Page 30

User Guide
3-5
Original/Auto-crop on (default)
Max. 1.5mm
Max. 1.5mm
3.6 Scan Dark Pictures
The scanner has a built-in cropping function that automatically detects and crops dark edges
and dark areas against the cropping baseline background during the scan process. To
prevent poor cropping, align the original straight against paper guides and ensure there is
adequate space in front of the feeder for the originals to completely feed through. Scanning
on a flat and uncluttered surface is recommended.
The following example illustrates a 4”x6” original photo scanned with auto-crop:
If the original is fed slightly crooked, the original is only cropped a pre-defined maximum
amount, as shown in the following illustration:
Page 31

3-6
3.7 Power off the Scanner
When your scanning job is completed, move the Power switch to the [OFF] position to turn
off the scanner. The LCD display will be off.
When the scanner is left idle for 3 minutes, the default Power Save mode automatically
powers off the scanner.
3.8 View or Download the Scanned Images
Connect the scanner to your computer to access the scanned images from the scanner’s
built-in disk or from the inserted memory card without using an independent card reader.
While connected, you can view your scanned image files, copy and paste files from one
storage area to the other, or delete files you don’t wish to keep.
Page 32
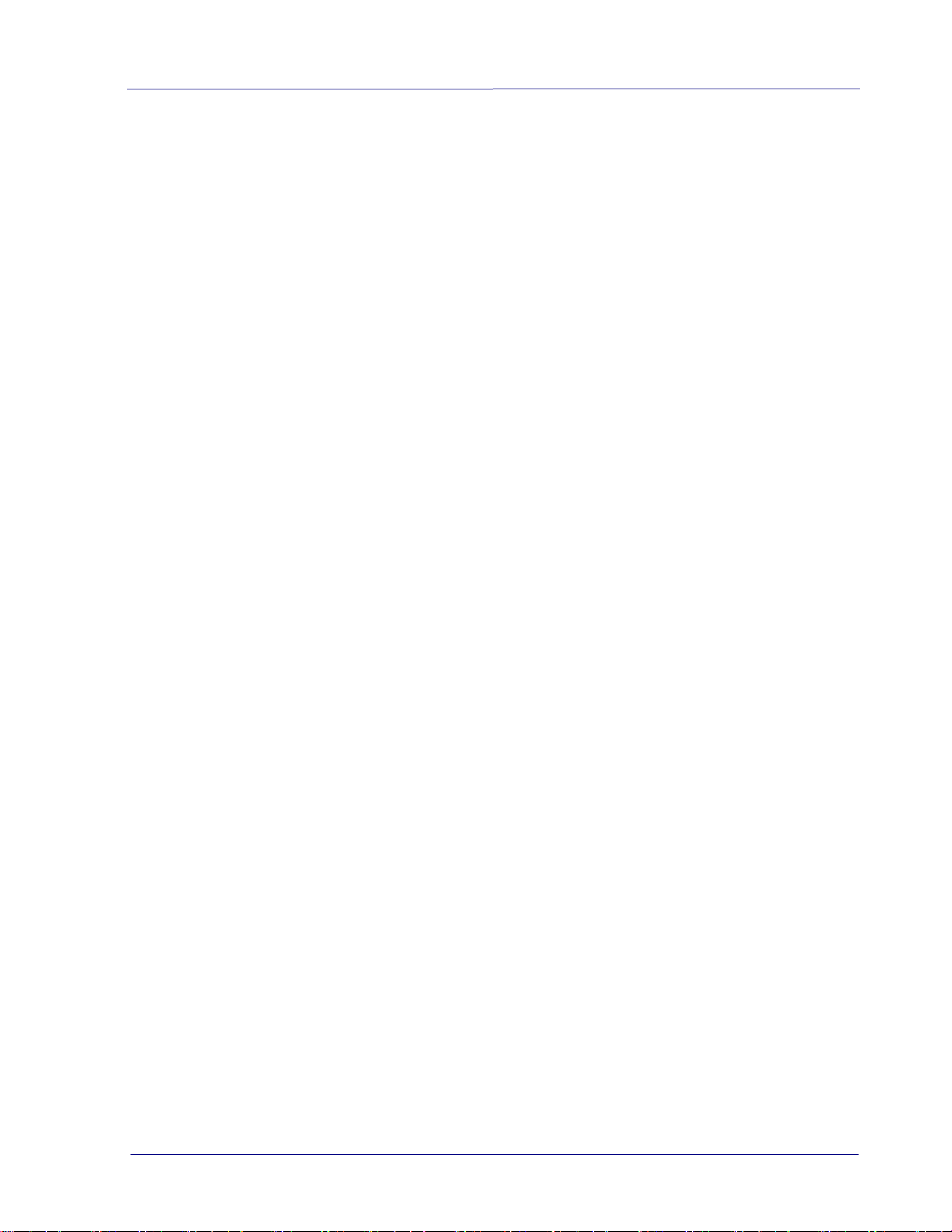
User Guide
3-7
3.8.1 Connect With Windows XP or Later
1. Turn on the scanner.
2. Insert the memory card containing your scanned images into the scanner’s memory
card slot. Skip this step if images are stored on the built-in disk.
3. Connect the included USB cable to the scanner and to your computer.
4. Your computer should recognize the card or the scanner as a Removable Disk (IRIScan
Pro Wifi).
5. Click the Removable Disk and you will find a folder of “DCIM” is created and all the PDF
files will be stored in the subfolder of “200DOC” and the JPEG files in the subfolder of
“100PHOTO”. File name starts from IMG_0001.pdf or IMG_0001.jpg.
3.8.2 Connect With Macintosh Computer
When the computer recognizes the scanner built-in disk or inserted memory card, the
volume icon appears on the desktop.
To view the contents of the built-in disk or memory card, double-click the icon to open a
Finders window.
3.8.3 Access Your Scanned Images
Each scanned image is given a file name with the prefix IMG_ followed by a 4-digit
sequential number in the order the images are stored. For example, IMG_0001.jpg,
IMG_0002.jpg, IMG_0001.pdf, IMG_0002.pdf, etc.
JPG files are stored in a sub folder titled DCIM\100PHOTO. The folder stores 9999 photo
files, and then automatically creates another sub folder titled 101PHOTO, and so on to
199PHOTO.
PDF files are stored in a sub folder titled DCIM\200DOC. The folder stores 9999 document
files, and then automatically creates another sub folder titled 201DOC, and so on to
299DOC.
3.8.4 Load Scanned Images in Readiris and Cardiris
When using the scanner in Easy SD mode you can load your scanned images from the
memory card or built-in disk directly in Readiris and Cardiris.
Note that in Windows you can also use Readiris and Cardiris to scan documents directly in
Advanced PC mode. See the sections 4.2 and 4.3 for more information.
Readiris Corporate 14 (Windows)
1. Start Readiris.
When you start Readiris for the first time you are asked to activate it. Click Yes and
enter the Activation code you find on the label inside the DVD box. Then click OK.
Note that an internet connection is required to do the activation.
Page 33

3-8
2. Connect your IRIScan scanner to your computer and power on the scanner.
3. Readiris opens the scanner memory folder. Select the documents to load, then click
Open.
4. The files can now be processed. To learn how to do so, see the Readiris User Guide on
www.irislink.com/support.
Tip: to load images at a later time, click the From File button on the main toolbar.
Cardiris Corporate 5 (Windows)
1. To start Cardiris for the first time, right-click the Cardiris shortcut on the Desktop
and click Run as Administrator.
2. In Cardiris select the country of your scanned business cards.
3. Connect your IRIScan scanner to your computer and power on the scanner.
4. Cardiris detects if card images were scanned to the scanner memory. Click Yes to
select them. Cardiris then opens the right folder.
5. The files can now be processed. To learn how to do see, see the Cardiris User Guide
on www.irislink.com/support.
Page 34

User Guide
3-9
Tip: to load other images at a later time, click the down arrow next to Scan, and select
Load. Now click the Load button to load images.
Readiris Corporate 14 (Mac OS)
1. Start Readiris.
When you start Readiris for the first time you are asked to activate it. Unactivated
versions can only be used for 30 days.
2. Click Skip for now. See the Readiris User Guide on the DVD to learn how to activate
it.
3. Connect your IRIScan scanner to your computer and power on the scanner.
4. Readiris opens the scanner memory folder. Select the documents to load, then click
Open.
5. The files can now be processed. To learn how to do see, see the Readiris User Guide
on the DVD-ROM.
Tip: to load images at a later time, click the File button on the main toolbar.
Cardiris Pro 4 (Mac OS)
1. Start Cardiris.
2. Click the globe icon and select the required country from the list.
3. Connect your IRIScan scanner to your computer and power on the scanner.
4. Cardiris opens the scanner memory folder. Select the business card to load, then click
Open.
5. The documents are recognized automatically. The information on the cards is
assigned to the corresponding data fields.
6. The files can now be processed further. To learn how to do see, see the Cardiris User
Guide on the DVD-ROM.
Tip: to load other images at a later time, click Load and Create and browse for the
images to open.
3.8.5 Disconnect the Scanner
CAUTION: Do not remove the memory card or disconnect the USB cable while the computer
is accessing stored files.
Disconnect the Scanner from a Windows PC
1. On the Windows System Tray, click the hardware removal icon as indicated below.
2. Click Safely remove USB mass Storage device – Drive (<Drive Letter:>)
Page 35

3-10
3. When the Safe to Remove Hardware message appears, you can safely remove the
scanner’s USB cable.
Disconnect the Scanner from a Macintosh
1. Click and drag the volume icon on the desktop to Trash.
Or
Click the eject button next to the volume name in the Finder’s window.
2. Disconnect the scanner from your computer.
Page 36

User Guide
4-1
4. Operation in Advanced (PC) Mode –
Windows only
Attention: in order to use the scanner in Advanced (PC) mode, you must have installed the
scanner driver.
In Advanced (PC) Mode you can scan directly from your software applications, such as
Readiris and Cardiris, and enhance the image quality thanks to the scanner’s Twain interface.
Note that the Advanced (PC) mode is only availabe for Windows.
4.1 Switch to the PC Mode
To start advanced scan (the PC mode) to save your images to your computer, you need to
switch the scanner to the PC mode by pressing the “SD/PC Wifi” button until PC is displayed
in the LCD-display as shown.
4.2 Scan Documents with Readiris Corporate 14
1. Start Readiris.
When you start Readiris for the first time you are asked to activate it. Click Yes and
enter the Activation code you find on the label inside the DVD box. Then click OK.
Note that an internet connection is required to do the activation.
2. Click the down arrow below Scan, and click Settings.
3. Click Configure to select the Twain source.
4. Select the IRIScan Pro Wifi 6.0 from the list, and click Select.
If the IRIScan is not listed here, it means the driver has not been installed correctly.
Page 37

4-2
5. Click Scanner Model.
6. Select IRIScan Pro 3 Wifi. You can now configure the scanner settings in the Readiris
dialog box.
7. Or select IRIScan Pro 3 Wifi (User Interface). In that case the Scanner Properties
dialog box opens before scanning. In that window you can configure advanced scanner
settings. Also see the section 4.4 A Glance at the Scanner Properties Dialog box for
more information.
8. Click Ok to close the scanner settings.
9. Then click Scan to scan your documents.
For more information on how to scan and process documents in Readiris, see the User
Guide on www.irislink.com.
4.3 Scan Documents with Cardiris Corporate 5
1. To start Cardiris for the first time, right-click the Cardiris shortcut on the Desktop and
click Run as Administrator.
2. In the main toolbar click Settings > Scanner.
3. Select IRIScan Pro Wifi and click Next.
4. Then click Scan to scan your documents.
For more information on how to scan and process documents in Cardiris, see the User
Guide on www.irislink.com.
4.4 Scan Documents with the Capture Tool
The Capture Tool is installed by default when you install the scanner driver. With this tool,
you can perform simple scans and view the captured images. In addition, it helps you
complete your scan at a rated speed.
Page 38

User Guide
4-3
Image
Selection
Box
Setup
Actual Size
Fit Page
Scan
Save File Format
File Path
The following procedure describes how to start a simple scan. If there is an error, please
review the preceding section to check if the cable connection and scanner driver have been
successfully installed.
Before you begin, be sure the scanner is on.
1. Select Start>Programs>IRIS IRIScan Pro Wifi Scanner>Capture Tool.
The Select Scanner Model dialog box will be displayed.
2. Select your driver type and scanner model and click OK. The following Capture Tool
dialog box will be displayed.
3. Choose your desired file format from the File Format drop down list box. (Default is BMP,
other choice includes TIFF, GIF, and JPEG.)
4. Type your desired folder name and file name in the File Path box. (Default is C:\My
Scan\Image.)
Note: If you do not wish to save the scanned image, deselect the Save button since
default is Save Enable. In this case, the thumbnail view will be disabled. And therefore,
after viewing all the scanned images, only the last one will remain on the screen.
5. Click the Setup button ( ) or choose Setup from the File menu to prompt the
Scanner Properties dialog box.
6. From the Image Selection Box, choose your desired image type for your scanned image.
(Default is Front B&W) If you have a duplex scanner, choose Front and Rear to scan both
Page 39

4-4
Fit Page View
Thumbnail View
sides of your document.
7. Click OK to quit the Scanner Properties dialog box. (To learn more details about the
Scanner Properties dialog box, please see the subsequent chapter, Using the Scanner
Properties Dialog Box.)
8. Place your document face down on the document glass or face up in the auto document
feeder.
9. In the Scan Validation dialog box, click the Scan button ( ) or choose Scan from
the File menu.
10. The document will be scanned and displayed in the Scan Validation screen. After the
scanned images have been displayed, your scanner installation verification is completed.
11. You can view the scanned image in Fit Page ( ) or Actual Size (100%) button ( )
from the Viewing toolbars at the right side.
12. Click the Close box or Quit from the File menu to exit the Scan Validation Tool.
4.5 A Glance of the Scanner Properties Dialog Box
Page 40

User Guide
4-5
1. Tab Options
Choice: Image, Compression, Color Dropout, Paper, Preview,
Options, Settings, Information.
2. Image Selection
Box
Choose your image type and the side of document you wish to
scan. Options vary based on type of scanner.
3. Brightness
Adjust the brightness level from –100 to +100.
4. Contrast
Adjust the contrast level from –100 to +100.
5. Resolution
Determine the quality of the scanned image. The industry
standard is 200 dpi.
6. Invert
Reverse the color of your scanned image.
7. Scan Source
Choice: Auto Document Feeder.
8. Defaults
Reset all values on the tabs to the factory default settings.
3
4
5
6
7
1
2
8
Page 41

User Guide
5-1
5. Access the scanned images
through Wifi (SD Mode)
Using the scanner’s Wifi connection (available only for the SD mode, you can wirelessly
connect to your private cloud to browse or download your scanned image files from the
scanner to your computer, Android or iOS devices.
Note:
The Scanner Wifi access point is for browsing, downloading, or deleting scanner files
only. It cannot be used for Internet browsing.
The scanner does not allow you to scan and connect to Wifi at the same time. If you
press the [Scan] button to start a scan in the Wifi mode, the Wifi mode will be off
temporarily. When the scan is finished, the scanner automatically connects to Wifi again.
5.1 Access the Scanned Image through Wifi
1. Turn Wifi mode on by pressing the SD/PC Wifi button for one second in SD mode until
the Wifi icon is shown in the LCD-display.
2. Wait approximately 40 seconds while the data is indexed, the Wifi blue LED flashes.
When the blue LED turned solidly on, this indicates that Wifi status is ready.
3. To connect your computer, iPhone, iPad or Android device to the scanner, use the
device’s Wifi settings to select the scanner’s network ID “I.R.I.S. -XXXX” [last four digits
of Access Point’s MAC address]”.
PC users: Go to the Wifi Network icon and select the network ID (I.R.I.S. -XXXX).
No password is required; wait for the connected status confirmation.
Mac users: Click the Wifi network icon on the menu bar and select the network ID
(I.R.I.S. -XXXX). No password is required; wait for the connected status confirmation.
Make sure you are connected to only one IP interface (either Wifi or Ethernet port).
The Client IP would be 10.10.100.x range.
Page 42

5-2
iPhone & iPad users: Go to Settings→Wifi→ select the network ID (I.R.I.S. -
XXXX). No password is required; wait for the check mark to confirm the connected
status.
Android users: Go to Settings→Wifi Settings→ select the network ID (I.R.I.S. -
XXXX), and then tap Connect. No password is required; wait for the connected
status confirmation.
4. Open an Internet Explorer window, the I.R.I.S. PhotoView page will be displayed.
PC users: Click Start→Program Files→Internet Explorer to open an Internet
browser.
Mac, iPhone & iPad users: Click or tap the Safari icon to launch a browser session.
Android users: Device setups varied, but generally you can tap on an Internet
browser icon on your Home screen, or tap on the message “Login may be required”.
If you are not directed to the IRIScan Pro page utomatically, you must type in
your default home page URL, e.g.,http://www.google.com or type in
http://10.10.100.1. This step will redirect you to “I.R.I.S. PhotoView” page.
5. The login screen is briefly displayed, and then the image files found in the built-in storage
or on a SD card are automatically displayed.
Page 43

5-3
6. Click or tap on any image to view in full screen.
User Guide
5.2 Use Options under Image Thumbnails
Click the Setup button to prompt the Setup page. Through the Setup page, you can change
the scanner’s network ID or create a user name and password to protect your data.
The display defaults to JPG mode, displaying all JPG files. To view JPG images full screen,
click or tap on an image; a slideshow automatically begins to display all images.
To access PDF files, click or tap the PDF Mode button. All PDF files are displayed, but
you must download PDF files before they can be opened.
To switch back to JPG mode, click or tap the JPG Mode button.
You can easily download the images from the scanner to your computer or device.
1. Click or tap in the select box next to the file name(s) that you want to download.
2. Click or tap Download.
Computers: You are prompted to Open or Save the files. If saving, you are also
prompted for the location on your computer to save the files.
Tablets & Phones: The files are automatically downloaded to your Photo Gallery into a
folder titled Download.
Page 44
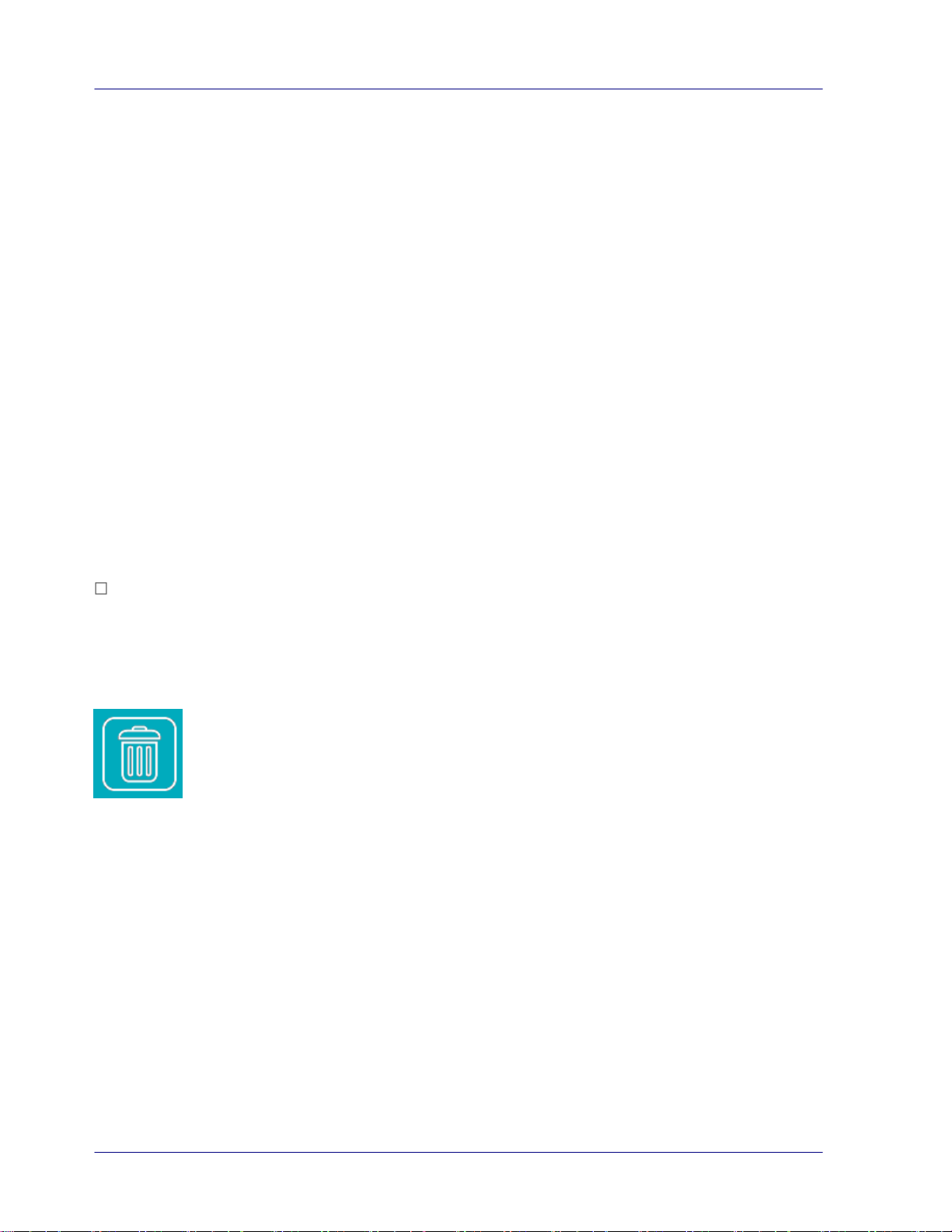
5-4
iPhone/iPad Devices:
1. Open Safari Browser, the I.R.I.S. PhotoView page will be displayed.
2. Select the photo(s) to open.
3. A new browser will appear with selected photo.
4. Press on slideshow image for 1-2 seconds, select “Save Image”
5. The photo or document will now appear in your photos.
Please note only 1 photo or JPG image can be downloaded at a time with multiple selected.
Additional PDF viewer application is required for download and view PDF files on iOS system.
Android Devices:
1. Open a Browser, the I.R.I.S. PhotoView page will be displayed.
2. Select the photo(s) or document(s).
3. Select the download icon.
4. Document(s) or image(s) selected will begin downloading.
5. Document(s) or image(s) can be found in your gallery.
Please note multiple images or documents can be downloaded at a time.
Note: The file path of the downloaded photos or document may vary depending on the
manufacturer of the tablet and phones. E.g., some in SD Card/download and some ininternal
memory User/download/.
You can quickly delete image files from the scanner.
1. Click or tap in the select box next to the file name(s) that you want to delete.
2. Click or tap Delete .
3. The file(s) are automatically deleted (you won’t be prompted to confirm the deletion).
Page 45

User Guide
5-5
5.3 Reset Login Settings
Should you forget your login user name and password, you can press the Reset button for 10
seconds to resume to factory settings without login name and password. Press the Reset
button with a pin, paperclip or pointy object. The Reset button is recessed, so you will have
to insert the object inside the hole to press the button.
5.4 Exit the Wifi Mode
To exit Wifi mode, simply press the SD/PC Wifi button again. The Wifi icon in the LCDDisplay will be off.
Attention: when Wifi mode is on, the scanner does not time-out and automatically turns off
like it does normally. Therefore, it is recommended that you connect the scanner to your
computer or power adapter, via the micro USB cable, whenever you have Wifi mode on.
IMPORTANT: Be sure to re-connect your computer, tablet or phone to your normal Wifi
network when you are finished with your scanner connection so you will be able to connect to
Internet, your email and other web related locations/programs again.
Page 46

User Guide
6-1
6. Enhance Your Images with the
Scanner Properties Dialog Box (PC
Mode)
By switching to the “PC” mode, installing the scanner driver and connecting the scanner to a
computer, you can scan via the TWAIN user interface (Scanner Properties dialog box) from
your TWAIN-compliant image-editing software application and enhance your image quality
with various features.
The Scanner Properties dialog box allows you to configure the scanner’s settings. It consists
of several tabbed windows each of which will be described in this chapter.
Note:
In this chapter, all options are available based on a duplex (double-side) scanner. If you
have purchased a simplex (single-side) scanner, all options are available for single sided
only.
The Scanner Properties dialog box
Page 47

6-2
Buttons
Description
Defaults
Click the Defaults button, the factory default settings will be shown
on each tab.
Scan/OK
Scan: After all the scan settings are satisfactory, click the Scan
button to start scanning your document.
OK: If all scan settings are satisfactory, click the OK button to save
the settings and leave the Scanner Properties dialog box.
Close/Cancel
Click the Close or Cancel button to leave the Scanner Properties
dialog box.
6.1 Buttons on the Scanner Properties Dialog Box
The buttons on the Scanner Properties dialog box
Note:
The command buttons in the bottom of the Scanner Properties dialog box vary due to
different software applications. Some applications such as Capture Tool may show “OK” and
“Cancel” while others may show “Scan” and “Close”. In this document, the Scanner
Properties dialog box will be shown using Capture Tool.
Page 48

6-3
Tab name
Default settings
Image
Image:Front B&W
Binarization:Dynamic Threshold
Resolution:200 dpi
Invert:Blank on White
Scan Source:Auto Document Feeder
Threshold:None
Brightness:None
Contrast:None
Compression
None
Color Dropout
None
Paper
Cropping:Automatic
Deskew:Yes
Orientation:Portrait
OverScan:0.00
Unit:Inch
Preview
None
Options
Image Control Option:None
Setting
Show Scanning Progress:Yes
Show Warning Message:Yes
The following table shows the default settings:
User Guide
Page 49

6-4
Image Type
Description
Color
Choose Color if you wish to scan a color image for your original in
color.
Gray
Choose Gray image if your original contains actual shades of gray.
B&W
Choose B&W if your original contains only text, pencil or ink sketch.
B&W
Gray
Color
6.2 The Image Tab
The Image tab allows you to choose the front side and (or) the rear side of your document,
the type of image, and to set several basic scan settings.
The Image tab dialog box
6.2.1 The Image Selection Box
Page 50

6-5
Binarization
This is the process of converting a grayscale or color image to a bi-tonal
image. There are several different methods of performing this conversion.
Options: Fixed Processing.
Fixed Processing: Used for black-and-white and other high contrast
documents. A single level is set to determine the black-and-white
transition. The threshold is programmable over the entire density range.
Fixed Processing sets Contrast to 0. If Fixed Processing is selected,
Contrast is not available.
Threshold
Used to convert a grayscale image to a
bi-tonal image. The value ranges from 0 to 255. A low threshold value
produces a lighter image, and can be used to subdue backgrounds and
subtle, unneeded information. A high threshold value produces a darker
image, and can be used to help pick up faint images.
Adjust the threshold setting by dragging the Threshold sliding bar to the left
or right to achieve the desired threshold setting.
200 dpi, Threshold:50,
Brightness: 0
200 dpi, Threshold:100,
Brightness: 0
6.2.2 Other Image Options
User Guide
Gray
Document Type: Normal
Three options of document type are provided when you choose Gray as the image type for
your scanned document. Choice: Normal.
Normal: When using Normal, Threshold, Brightness, and Contrast can be adjusted.
Page 51

6-6
Brightness
Adjusts the lightness or darkness of an image. The higher the value,
the brighter the image. Drag the slider to the right or left to increase
or decrease the brightness. The range is from –100 to +100.
Contrast
Adjusts the range between the darkest and the lightest shades in the
image. The higher the contrast, the bigger the different grayscale.
Drag the slider to the right or left to increase or decrease the
contrast. The range is from –100 to +100.
Brightness: -50
Brightness: 0
(Normal)
Brightness: +50
Contrast: -50
Contrast: 0
(Normal)
Contrast: +50
Page 52

User Guide
6-7
Resolution
A good control of the resolution results a good detail of an image that
scans. The resolution is measured by dots per inch (dpi). Normally,
the greater the dpi number, the higher the resolution and the image
file size. Be aware that greater resolution takes more time to scan,
and more disk space for the scanning image. For your information, an
A4 size color image scanned at 300 dpi at True Color mode consumes
approximately 25 MB of disk space. A higher resolution (usually
means over 600 dpi) is only recommended when you need to scan a
small area at True Color mode.
Choose a resolution value from the drop down list. The default value is
200 dpi. Available resolutions are 75, 100, 150, 200,300, 400 and
600. Or you may choose your desired value by clicking the box in the
right side of the drop down list and press the arrow key to select your
desired value and then click the Add button to include it in the drop
down list. Note: The resolution is up to 300 dpi if an imprinter or a
MICR reader is installed or connected to the scanner.
Resolution: 75 dpi
Resolution: 150 dpi
Invert
Reverses the brightness and the colors in the image. The default setting is
Black on a White background. Reverse mode is White on a Black background.
For color images, each pixel will be changed into its complementary color at
the command of Invert.
Black on White
White on Black
Scan
Source
Choice:
Auto Document Feeder: Used to scan multiple pages.
Page 53

6-8
6.2.3 Scanning Color Images
The following options are available for scanning color images.
Brightness
Contrast
Resolution
Invert
6.2.4 Scanning Grayscale Images
The following options are available for scanning gray images.
Brightness
Contrast
Resolution
Invert
6.2.5 Scanning B&W Images
The following options are available for scanning B&W images.
Binarization (Dynamic Threshold)
Resolution
Invert
Or
Binarization (Fix Processing)
Threshold
Brightness
Resolution
Invert
Page 54

User Guide
6-9
6.2.6 Editing Profiles
The Scanner Properties dialog box allows you to change and save your frequently used scan
settings into a profile. You can edit these profiles by renaming or deleting them.
To add a new profile,
1. Customize your settings. (For example, change your resolution, image type, cropping
method, scan size, or other scan settings.)
2. Click the Image tab and then choose “Profiles” to prompt the “Edit Your Profile” dialog
box.
3. Click “Add” to enter the name of the profile and then choose “Save”.
4. The new profile will be saved and shown in the “Profiles” dropdown list box.
To load a profile,
1. From the Image tab dialog box, choose your favorable profile from the “Profiles”
dropdown list box.
2. Your favorable profile will be immediately loaded and displayed on Scanner Properties
dialog box.
Page 55
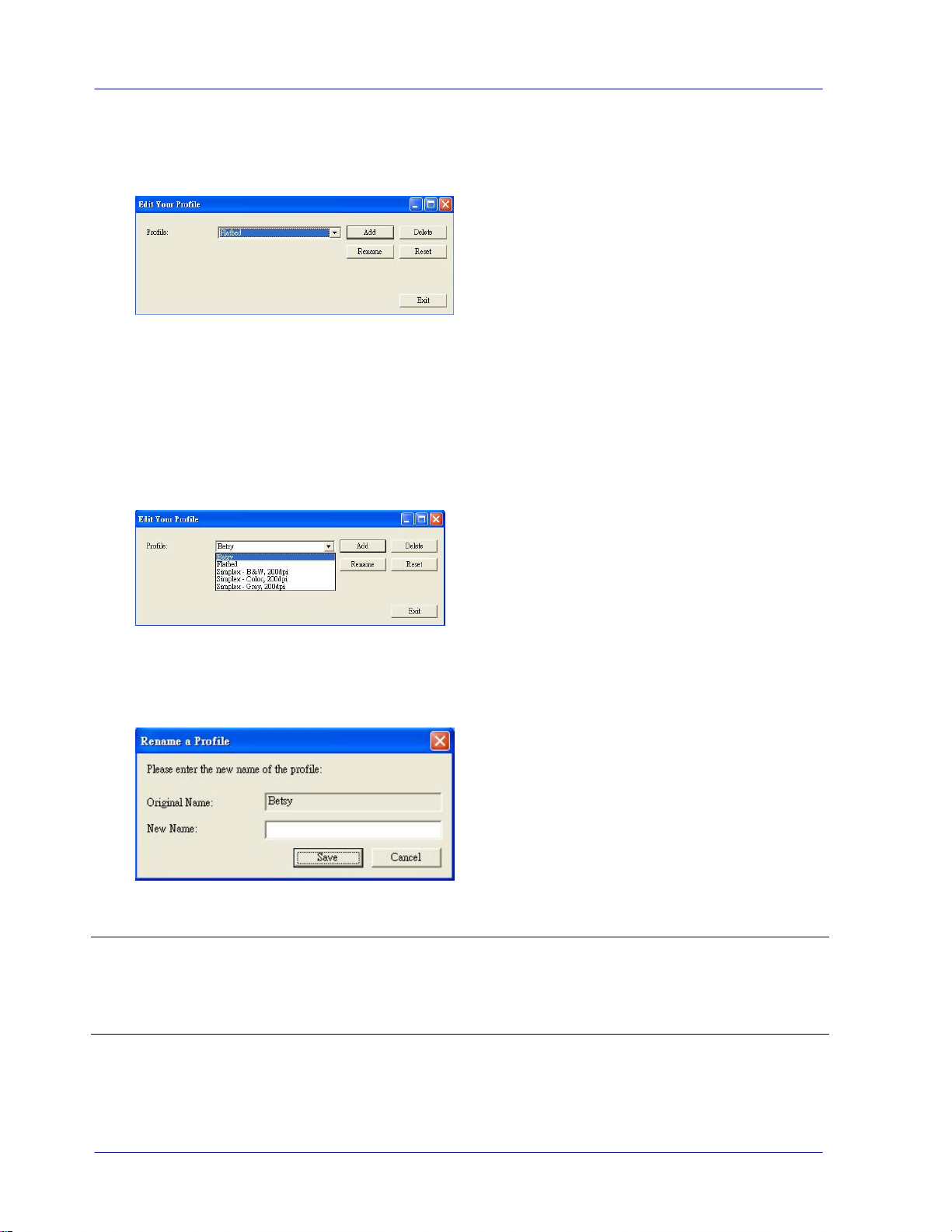
6-10
To delete a profile,
1. From the Image tab dialog box, click “Profiles” to prompt the Edit Your Profile dialog box.
2. Choose the profile you want to delete from the dropdown list box.
3. Click “Delete”. A Confirm message “Are you sure you want to delete this profile?” is
prompted.
4. Choose “Yes” to delete or “Cancel” to quit.
To rename a profile,
1. From the Image tab dialog box, click “Profiles” to prompt the Edit Your Profile dialog box.
2. Choose the profile you want to rename from the dropdown list box and then click the
Rename button.
3. Enter new name for the profile.
4. Choose “Save” to save the new profile or “Cancel” to quit.
Note:
The preset default profiles include Flatbed, Simplex-B&W, 200 dpi, Simplex-Gray, 200 dpi,
Simplex-Color, 200 dpi, Duplex-B&W, 200 dpi, Duplex-Gray, 200 dpi, Duplex-Color, 200 dpi.
If you have a simplex or a sheetfed scanner, the duplex or the flatbed option will not be
available.
Page 56

User Guide
6-11
6.3 The Compression Tab
The Compression tab allows you to compress your scanned image and choose the level of
compression. Bi-tonal images are normally compressed using CCITT standard called Group 4
(G4). Color and grayscale images are often compressed using JPEG technology. Move the
JPEG Quality slider to the right or left to increase or decrease the level of compression. Note
the greater the compression level, the lower image quality. Default is 50%.
Note that the compression depends on your image editing application. If your image editing
application does not support the type of compression format, then either a warning message
will appear or the image quality of the compressed file will not be acceptable.
JPEG (Joint Photographic Editor Group): This group developed and lent their name to a file
compression standard for color and grayscale images that is widely used by scanners, and
software applications. On Microsoft Windows-based systems, a file with the extension .jpg
has normally been compressed using this standard.
For scanning color or gray images, the following compressions are available:
None
JPEG
For scanning B&W images, the following compressions are available:
None
G4
The Compression tab dialog box
Page 57

6-12
6.4 The Color Dropout Tab
6.4.1 Color Dropout Selection
Color Dropout tab allows you to drop either of the red, blue, or green color in your scanned
image. If your image contains red color watermark or background, choose the R (Red)
channel then any red watermark or background will be removed. This feature is used to
sharpen your text when using OCR (Optical Character Recognition) software.
Note that this function supports only black & white and gray images. Therefore, be sure to
choose any black & white or gray image type while applying this function.
The Color Dropout dialog box
Page 58
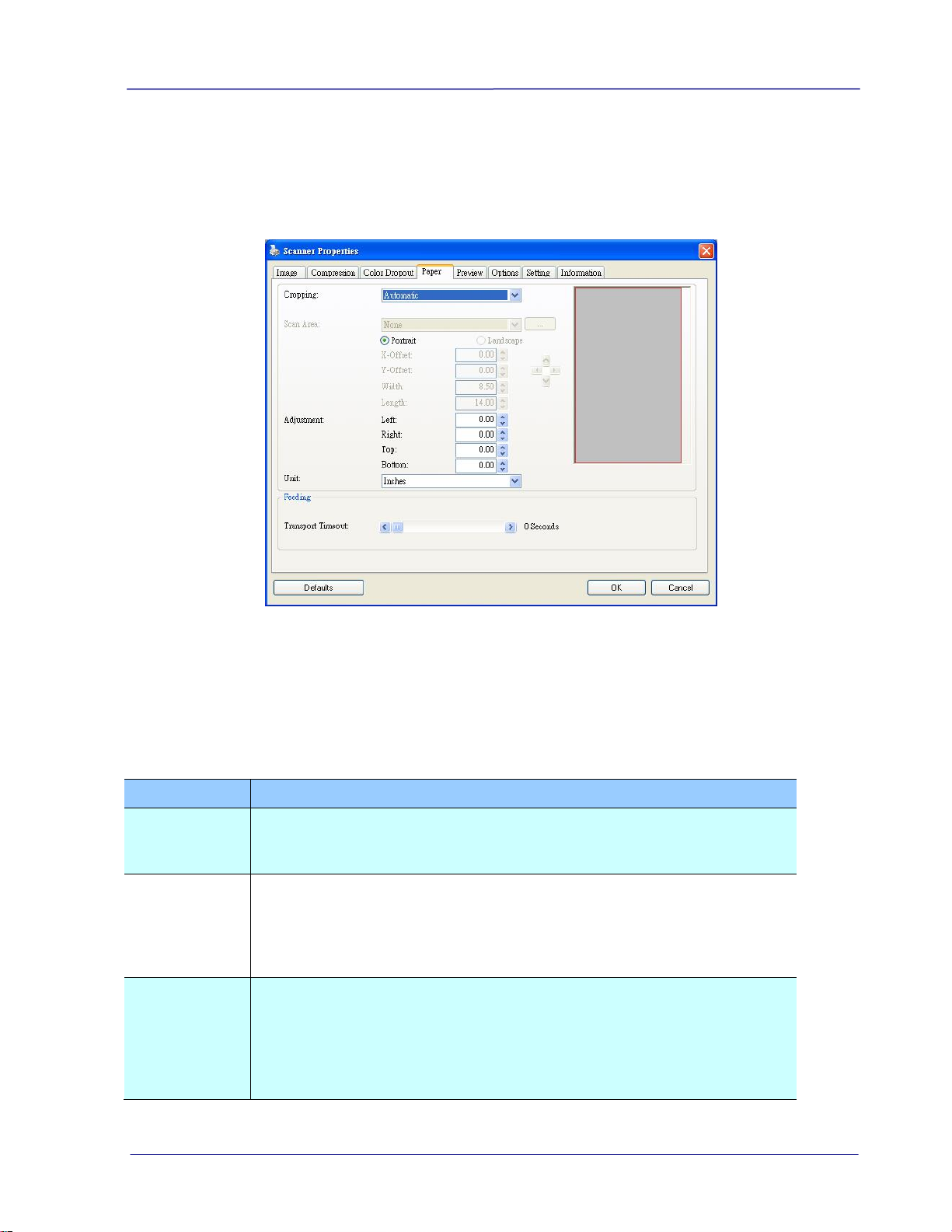
User Guide
6-13
Options
Description
Automatic
Automatic adjusts the cropping window according to different
document sizes. Use this option for batches of mixed-sized
documents.
Fixed to
Transport
This feature allows you to define the area or zone to be imaged.
Use for batches of same-sized documents. If you select this option,
you can use the arrow keys to define the x and y offset values,
width and length to redefine your scanned area. The Display
window will show image placement as you change the values.
EOP (End of
Page)
Detection
This feature allows you to define the area or zone to be imaged.
Use for batches of same-width but different length documents. If
you select this option, you can use the arrow keys to define the x
and y offset values, width and length to redefine your scanned
area. The Display window will show image placement as you
change the values.
6.5 The Paper Tab
The Paper tab allows you to define values relating to image output (i.e., Auto Crop or not,
Scan Area, OverScan).
The Paper tab dialog box
6.5.1 Cropping
Cropping allows you to capture a portion of the document being scanned. Choice:
Automatic, Fixed to Transport, EOP (End of Page) Detection, Relative to
Documents.
Page 59
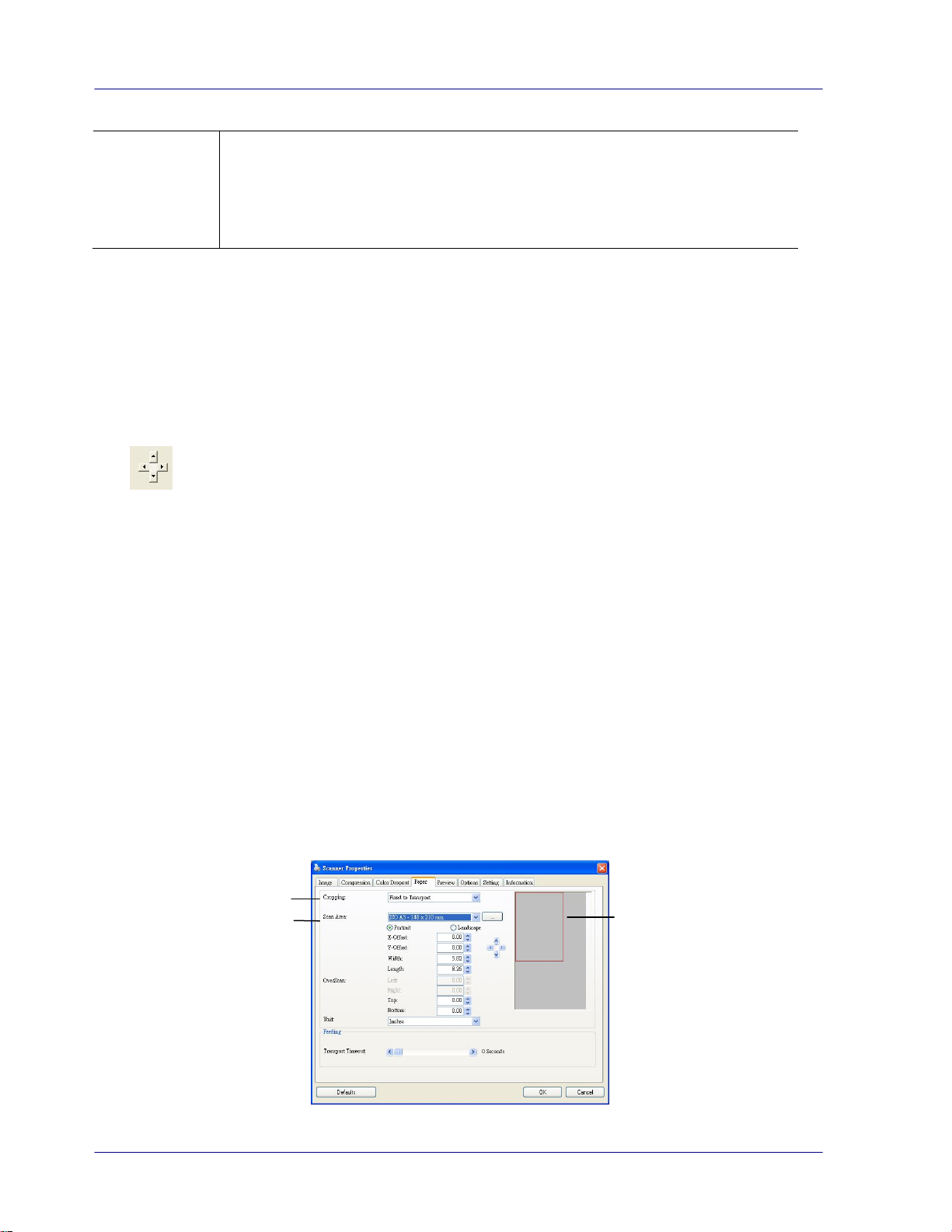
6-14
Relative to
Document
This option allows you to crop different areas on your documents and
deliver these images in B&W, Gray, or Color separately. For example,
there are applications which require you to store the entire document
in B&W and a part of the document in color to save storage space. This
is useful for documents where a photograph or signature appears in a
consistent area on the document such as resumes, and so on.
1
2
A red
rectangular
box
The following options are only available when Fixed to Transport is selected.
X-Offset — the distance from the left end of the scanner to the left edge of the
scanning area.
Y-Offset — the position from the top end of the document to the top end of the
scanning area.
Width — the width of the scanning area.
Length — the length of the scanning area.
— relocate the scan area by click the arrow key on the cross sign while retain the
scan size. View the result from the Display window.
Relative to Document: (used for batches of same-sized documents)
This option allows you to crop different areas on your documents and deliver these images in
B&W, Gray, or Color separately. For example, there are applications which require you to
store the entire document in B&W and a part of the document in color to save storage space.
This is useful for documents where a photograph or signature appears in a consistent area on
the document such as resumes, and so on.
The following procedure describes how to reproduce the entire document in B&W and a
portion of document (picture) in color.
1. On the Paper tab, choose “Relative to Document” or “Fixed to Transport” from the
Cropping option.
2. Choose your scan size from the Scan Area option. The selected scan size will be
displayed in a red rectangular box. This is also the scan size of your entire document.
(For example, ISO B5. If you have not chosen a scan area and leave the selection as
None, then the default area will be the scanner’s maximum.)
Page 60

User Guide
6-15
A black
rectangular
box
The Preview
Image
The Relative
Area
A Cross
Sign
The Preview
Button
The Image
Selection
Box
3. Click the Preview tab to display the Preview window. A black rectangular box appears to
indicate the max. scan size your have just selected.
4. Click the Preview button to view the entire image in low resolution to correctly crop your
relative scan area.
5. Select image type from the Image Selection box. The selected image will appear in
highlighted color. (For example, Front Color)
6. Place your cursor on the Preview window and click your left mouse button. A cross sign
will appear as illustrated. Create your relative scan size diagonally by dragging the left
mouse button to your preferable size. The selected area will appear in a red box as
illustrated.
7. Check the B&W image from the Image Selection box to scan the entire document.
8. Click the Scan button to start scanning the document in two image types and sizes. (See
the result in below.)
Page 61

6-16
The entire document in B&W The relative area in color
Page 62
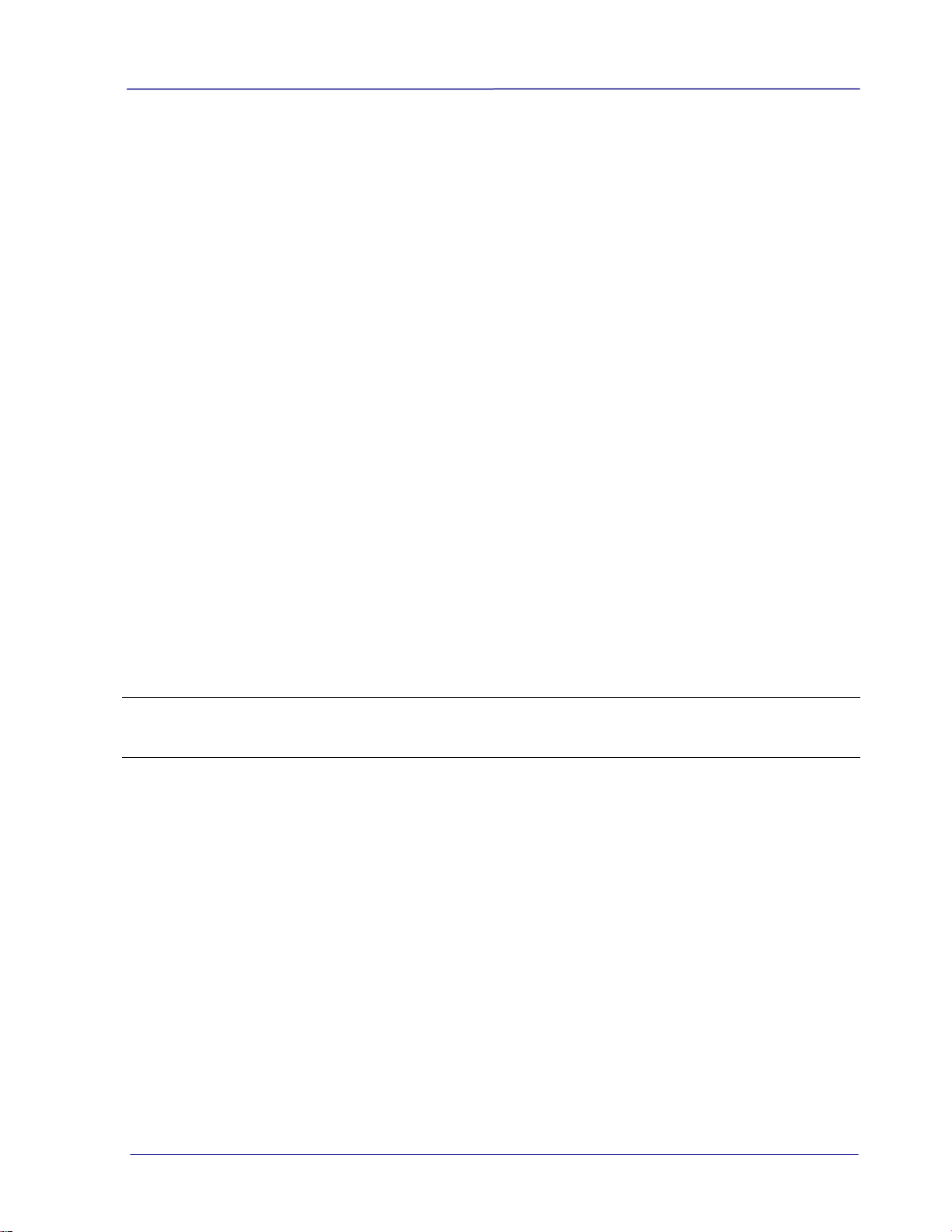
User Guide
6-17
6.5.2 Other Paper Selection
Scan Area
Choose your desired paper size with the drop-down list box. Or you may select a custom
paper size by clicking the Scan Area box and then click Add to include in the choice.
Choice: None, US Letter- 8.5”x 11”, US Legal – 8.5” x 14”, ISO A4 – 21 x 29.7 cm, ISO A5 –
14.8 x 21 cm, ISO A6 – 10.5 x 14.8cm, ISO A7 – 7.4 x 10/5 cm, ISO B5 – 17.6 x 25 cm, ISO
B6 – 12.5 x 17.6 cm, ISO B7 – 8.8 x 12.5 cm, JIS B5 – 18.2 x 25.7 cm, JIS B6 – 12.8 x 18.2
cm, JIS B7 – 9.1 x 12.8 cm, Scanner Maximum, Long Page (<36”).
Long Page:
When you need to scan documents whose length exceeds scanner maximum, please choose
Long Page (<36”).
OverScan
Overscan allows you to add a specific margin at top and bottom or right and left (Options
vary based on the type of scanner) of the edge of the image. This is used to reduce possible
corner clipping on the skewed images and often applied to a batch of skewed document to be
scanned in the auto document feeder. Select a value between 0 and +5 mm. Note the
overscan result will not be shown in the Display window and that the availability of the
function varies based on type of scanner.
Transport Timeout
Set the amount of time the scanner will wait and then start auto scan after the first scan job
is completed. If you have many separate documents need to be scanned at the same scan
settings, this feature is especially useful. The default is 0. The value ranges from 0 to 30
seconds.
Note:
Within the specified timeout period, if you load your document to the feeder, the scanner
starts scanning automatically.
Page 63
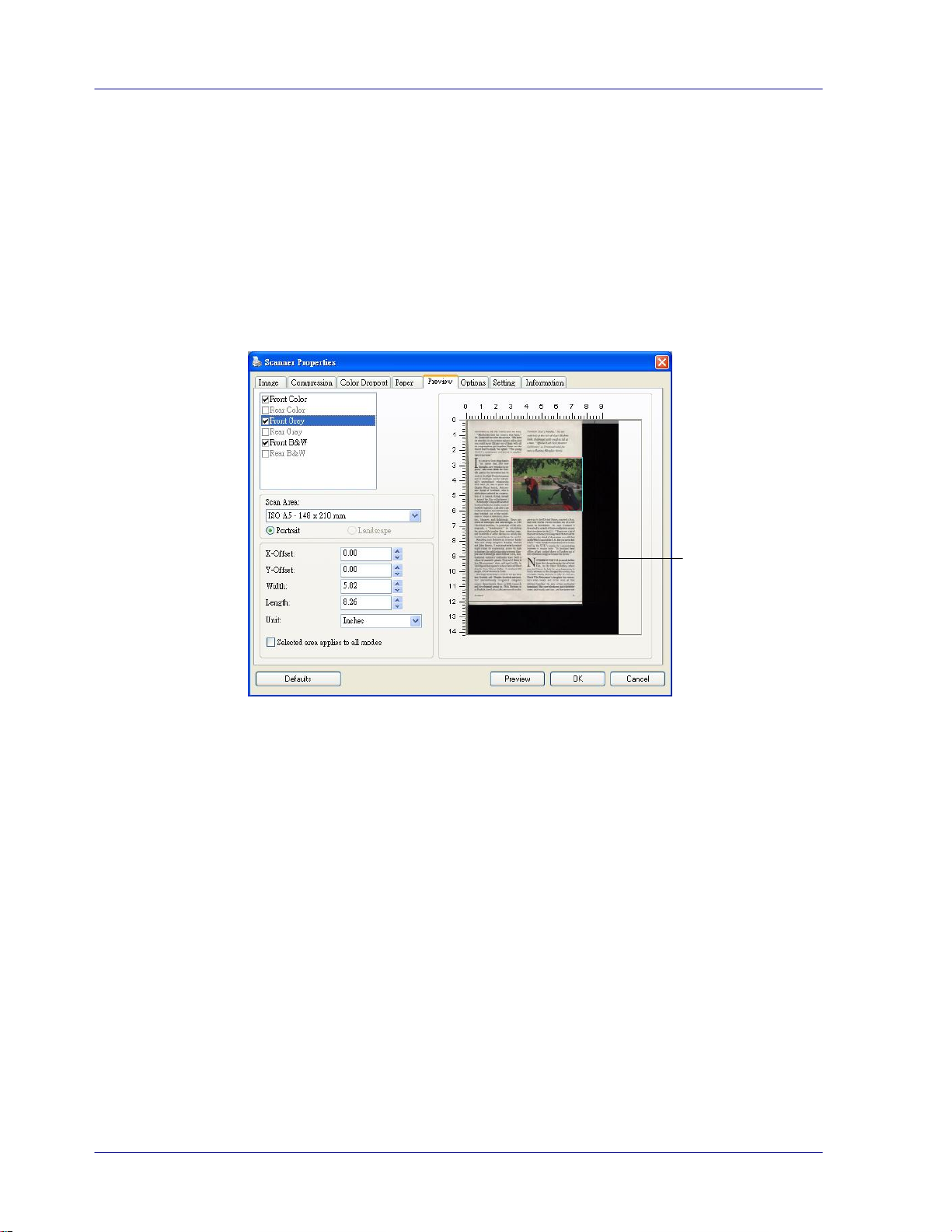
6-18
The Display
Window
6.6 The Preview Tab
The Preview tab allows you to preview (a low-resolution scan) your image before final scan.
This preview image lets you allocate your scan area. You can choose your scan area by the
“Scan Area” drop down list box or placing your cursor on the Display window and dragging it
diagonally on the Display window. Then, a red rectangle box will appear to indicate the
selected area.
Note: If you choose “Automatic Cropping” on the “Paper Tab”, then to select a scan area on
the Preview tab is not allowed.
The Preview Tab
Page 64

6-19
Image
Control
Option
Check the Mirror box if you wish to reverse the right and left side of your
image.
Original
The Mirror Effect
6.7 The Options Tab
The Options tab allows you to set following additional image processing settings.
User Guide
The Option tab dialog box
Page 65

6-20
Background
Setting
This option allows you to set your scan background. Choice: White
Background, Black Background.
Note: For a sheet-fed scanner with an auto document feeder, this option
is currently available only in the “Auto crop” mode. For a scanner with a
flatbed platen, this option is available either in the “Auto crop” or the
“Fixed to Transport” mode.
White Background
Black Background
Page 66

6-21
Cache
Mode: None, Page Number, Memory Size.
This option allows you to assign a specified memory size from the
available RAM to process the image data. By specifying a smaller
memory size, you can free more memory for other applications
you are running. By specifying a larger memory size, you can
have more memory to process the image data especially when
you have a large amount of documents needed to be scanned.
You can also specify your memory size by the page number. For
your information, an A4 color document scanning at 300 dpi
consumes approximates 24MB.
Image Count
When the selected cache mode is “none”, the image count option
allows you to assign number of pages you need to scan. For
example, if you wish to scan the first two pages, simply move the
page slider to 2, and the scan action will be stopped when the
scanning of the first two pages have been completed.
Show
Scanning
Progress
Check and the scanning progress bar will be shown during
scanning.
Show Warning
Message
Check to show the warning messages such as “ADF pad count
exceeds 50,000 scans (the number varies based on type of
scanner). Please replace the ADF pad and reset the pad count.”
6.8 The Setting Tab
The Setting tab allows you to set the following settings:
User Guide
The Setting tab dialog box
Page 67
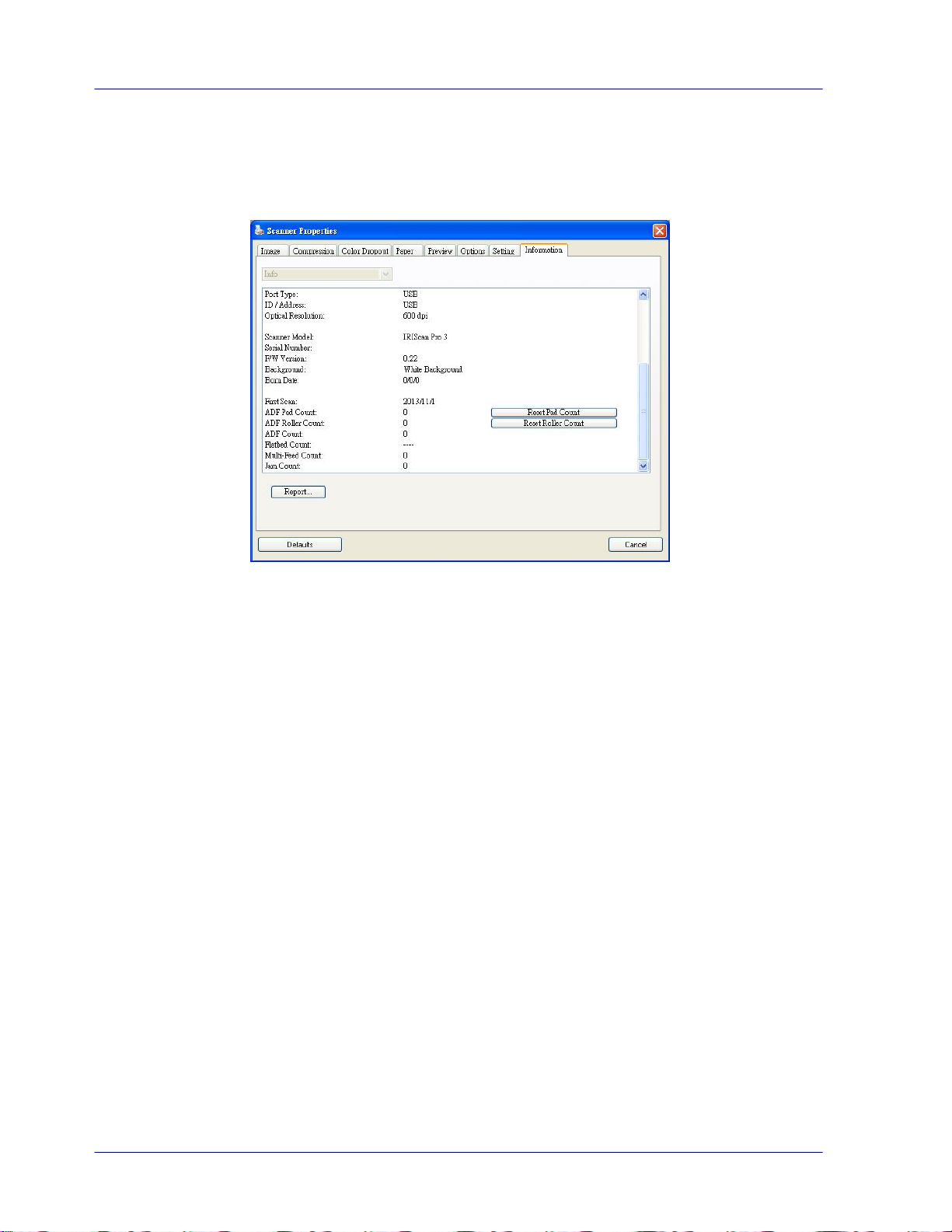
6-22
6.9 The Information Tab
The Information tab displays the following system and scanner information.
The Information tab dialog box
The “Report” button:
If you encounter any error message while using the scanner, click the Report button. A
report.txt file (C:\IRIScan Pro Wifi) will be generated. Please send this file to the nearest
service center for trouble shooting.
The “Reset Pad Count” button:
After scanning approximately 10,000 pages through the Auto Document Feeder (ADF), the
ADF pad may be worn out and you may experience problems with document feeding. In this
case, it is highly recommended to replace the ADF pad with a new one. (Please refer to the
manual for proper replacing procedure.) For ordering the ADF pad, please consult your
nearest dealer. After replacing the ADF pad, click the “Reset Pad Count” button to reset the
pad count.
The “Reset Roller Count” button:
After scanning approximately 100,000 pages through the ADF, the ADF roller may be worn
out and you may experience problems with document feeding. In this case, it is highly
recommended to replace the ADF roller with a new one. (Note the replacement of the ADF
roller has to be performed only by authorized service center. Therefore, please return your
scanner for roller replacement.) After replacing the ADF roller, click the “Reset Roller
Count” button to reset the roller count.
Page 68

User Guide
7-1
7. Maintenance
7.1 Clean the Scanner Glass, Separation Pad and Rollers
If the scanned images contain streaks or scanned documents become dirty, the scanning
glass, separation pad and roller inside the scanner are likely to be dirty. Clean them
periodically.
Use only the recommended or supplied tool to clean the scanner and feeder dock.
Cleaning steps:
1. Open the feed tray.
2. Open the feeder cover.
Page 69

7-2
3. Wipe the separation pad, rollers and the glass with the included cleaning cloth.
Note:
Adding some isopropyl alcohol (95%) on the cleaning cloth is more efficient when
cleaning the rollers.
Do not use any solvents or corrosive liquid (i.e., alcohol, kerosene, etc.) to clean any
part of the scanner, otherwise the plastic material will be permanently damaged.
Make sure the surface of the document or photo doesn’t have any paper clips, etc. or
this could damage the scanner glass lens.
Page 70

User Guide
7-3
7.2 Calibrate the Scanner
Calibrate only if the scanned image looks fuzzy, the color looks abnormal (e.g., darker than
normal), after more than 8,000 scans, or the scanner has been stored without use for a long
time. The calibration process resets the Contact Image Sensor to resume its color and
sharpness precision.
1. Open the document extension plate.
2. Make sure the Document Guides are unfolded as shown in the image (1).
3. Hold the edges of the calibration sheet (which you find in the product box) and insert it
with the text FACING DOWN (2).
4. Align it to the right and make sure the white area is fed first (3).
5. Turn on the scanner by moving the Power switch to the [ON] position.
6. To enter the calibration mode, press and hold the [Color/BW] until [CAL] is displayed
on the screen and the [Scan] LED flashes in green, indicating you are in calibration
mode.
7. Press the [Scan] button. The calibration sheet will be fed through.
8. When the calibration process is finished, [OK] is displayed on the screen.
Page 71

7-4
Notes:
If the calibration process failed, the red led flashes and [E19] is displayed on the
screen. Power off the scanner and repeat the calibration.
To keep the calibration sheet feeding straight, slightly the top edge of the sheet when
the sheet begins to feed through.
Calibrate the Scanner in PC mode:
Alternatively, you may also follow these steps to calibrate the scanner in PC mode.
1. Follow step 1 to 5 as described above.
2. Switch to PC mode by pressing the “SD/PC/Wifi” button on the scanner until the LCD
screen shows “PC”.
3. Start Capture Tool by choosing Start>All Programs>IRIS IRIScan Pro Wifi
Scanner>Capture Tool.
4. Select “IRIScan Pro Wifi” as your scanner model. The main window of Capture Tool
will be displayed.
5. Choose the “Setting” tab and then the “Calibration” button.
6. The calibration card will be fed through and LCD screen shows “Cal”.
7. After the calibration process is finished, [OK] will be displayed on the screen.
Warning:
If the calibration process failed, the Red LED will be flashing and [E19] will be displayed on
the screen. Power off the scanner and then repeat the calibration step again.
Warning:
Do not interrupt the calibration sequence or try to shut off the device while it is
calibrating. If you stop the calibration before it has completed, a calibration error may
occur. As a result, you will have to power off the unit and repeat the instructions in this
section.
Calibrate the scanner only when color of the scanned image looks abnormal.
Keep the calibration sheet from dust and debris. Any dirt may make the calibration chart
invalid or impact the calibration result.
Use only the included calibration sheet to calibrate the scanner.
Page 72

User Guide
7-5
7.3 Replace the Feed Roller
The feed roller and separation pad inside the scanner wear with scanning. If the feed roller
and separation pad are worn, documents may not feed correctly and paper jams may occur.
When document feed performance deteriorates, replace the feed roller and separation pad.
Note:
It is recommended to replace the feed roller or separation pad when the total number of
pages of documents fed in the scanner exceeds one of the following quantities:
Feed Roller: 100,000 sheets
Separation Pad: 10,000 sheets
Follow these steps to replace the separation pad and feed roller.
To replace the Feed Roller,
1. Open the feed tray.
2. Open the feeder cover.
Page 73

7-6
3. Open the roller cover.
Page 74

7-7
4. Slide the feed rollers to the right.
User Guide
5. Remove the feed rollers.
6. Attach the feed rollers. Insert the left end of the shaft to the notch. A snap-in sound
could be heard.
7. Completely close the roller cover so that it clicks into place.
8. Close the feeder cover.
Page 75

7-8
7.4 Replace the Separation Pad
To replace the Separation Pad,
1. Open the feed tray.
2. Open the feeder cover.
3. Press two arms of the separation pad inwardly with two fingers () and lift it up
() to remove the separation pad.
Page 76

User Guide
7-9
4. Hold two arms of the separation pad with two fingers and attach the new separation
pad to the scanner.
5. Close the feeder cover.
Page 77
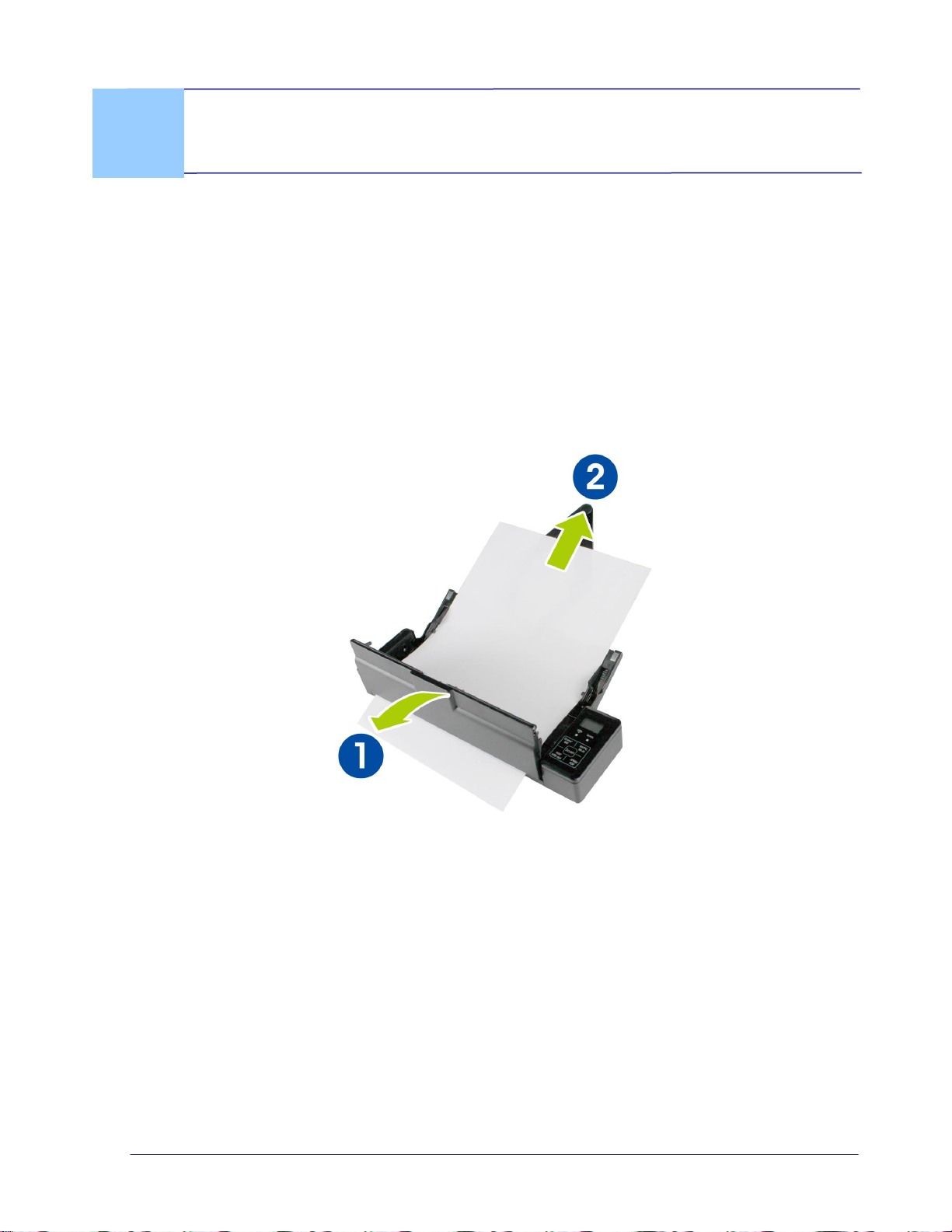
8-1
8. Troubleshooting
8.1 Clear a paper jam
In the event of a paper jam, follow the procedures below to remove the paper:
1. Gently open the feeder cover.
2. Carefully pull the paper out of the feed tray.
User Guide
3. Close the feeder cover. Your Scanner is now ready to use.
Page 78
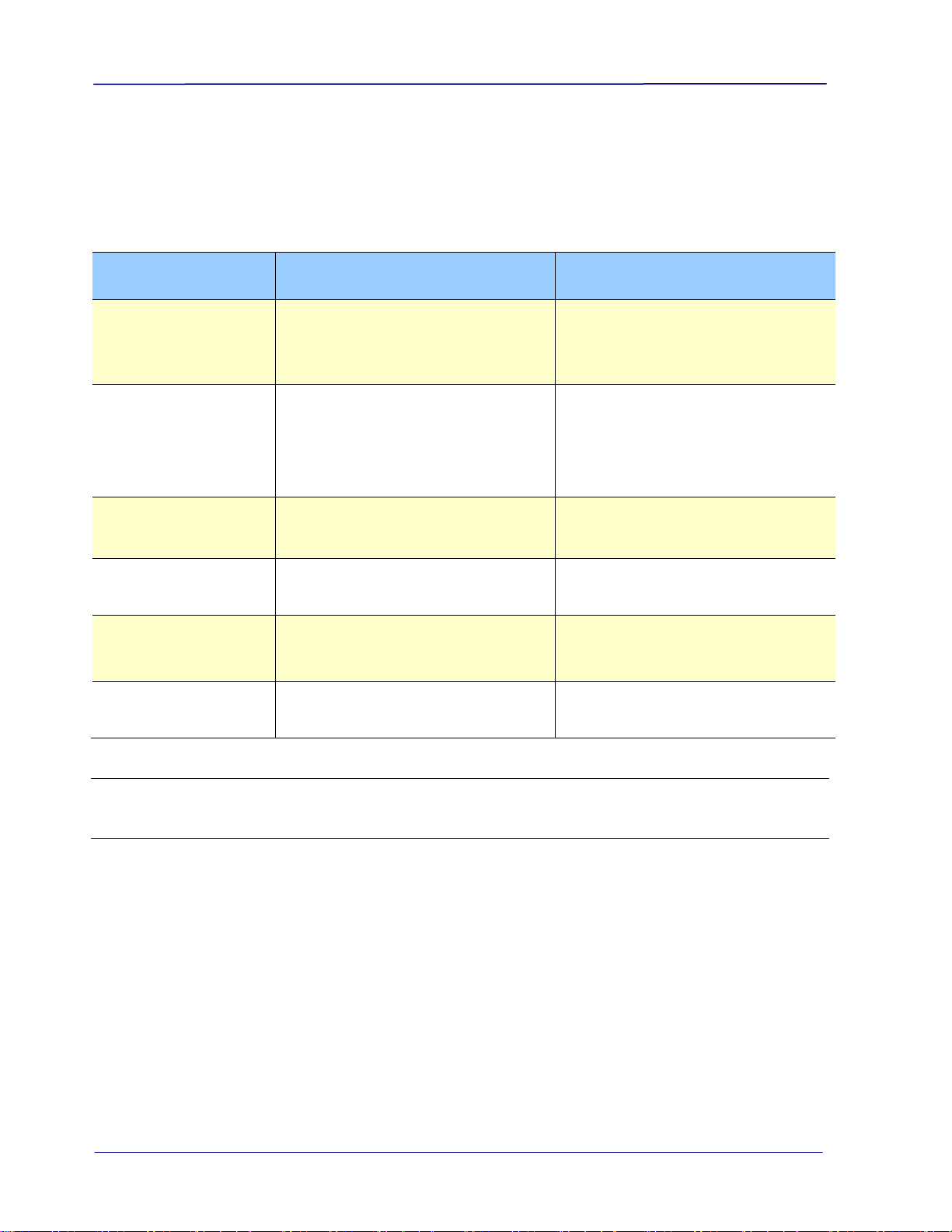
8-2
Error
Code/Meaning
Cause
How to restore
E03
Storage error
Storage is full; can not save
image to storage device.
Storage device not recognized.
Free more space or insert a new
SD card.
Format your storage device.
E04
Paper jam
1. Original has become stuck in
the feeder.
2. Original exceeds max. length
[300 dpi: 36” (914mm), 600
dpi: 14” (356mm)]
Open the feeder cover and pull
the original out of the feeder.
E05
No image scanned
No scan data detected.
Wait until error disappears.
E06
Cover opens
Feeder cover opens.
Close the feeder cover.
E08
Low battery
Battery power getting low.
Recharge the battery.
E19
Calibration Fails
Internal check failed and found
calibration data error
Recalibrate the scanner (see the
“Calibrate Scanner” section.
8.2 Error Conditions
If there is error during scanning, the LED light will be flashing in red color and error codes
will be displayed. Refer to the following table to clear the error conditions.
* Warning:
If "low battery" is indicated on the LCD display, it is recommended to recharge the battery to
prevent possible incomplete scanned images or other operational problems.
Page 79

8-3
Q:
Paper becomes jammed or multi-fed.
A:
1. Flatten the corners and edges of your documents.
2. Thoroughly fan your documents before loading them into the
scanner. Document might stick together because of static
electricity.
3. Reduce the number of pages that you load into the scanner at
one time.
Q:
Paper becomes skewed in the scanner.
A:
1. Align the document guides to fit the documents as closely as
possibly and place the documents so that they feed in
straight.
2. Check the condition of the feeding roller. If necessary, follow
the cleaning directions in Section 5.1 and perform the
cleaning.
Q:
Why does not my scanner turn on?
A:
The batteries may not enough power or may not be inserted
correctly.
Q:
Why doesn’t my computer recognize my scanner when it’s
connected via USB cable?
A:
Make sure the cable connection is correct and secure. Restart the
computer if necessary.
Q:
Why there is a red or gray background with lines on my
scanned image?
A:
The scanner does not enough power to perform a scan. Charge
your batteries and restart the scan.
8.3 Frequently asked questions and answers
General:
User Guide
Page 80

8-4
Q:
Why there are strange lines on the scanned document?
A:
Please check the following:
1. Are there scratches on the original or is the original clean?
2. Remove any stains or dust from the original before scanning.
3. Clean the rollers and glass with the included cleaning cloth.
(Refer to the section “Cleaning the Rollers and Glass))
Q:
Should the scanner feel warm to the touch?
A:
It is normal for the scanner to emit a small amount of heat after
prolonged use. However, if there are strange odors coming from
the scanner or the scanner feels a little bit hot to the touch, turn
the scanner off immediately.
Q:
The image can not be saved into the memory card while
scanning?
A:
Make sure you have a SD card inserted correctly, and that it has
adequate space.
Q:
Why does my scanned image always come out too dark?
A:
1. Please adjust the screen settings to SRGB.
2. Please adjust the brightness settings on the screen from
application software.
Q:
When I choose optical resolution to be 600 dpi, the "auto
crop" and "deskew" functions will be disabled.
A:
Since to perform auto crop and deskew consumes a great deal of
system memory, it is suggested if you wish to perform "auto crop"
and "deskew" functions, please choose your optical resolution to
be smaller than 600 dpi to prevent a error message.
SD Mode:
PC Mode:
Page 81

8-5
Wifi Mode:
Q:
Why can’t I see the Scanner’s Wifi Network ID [SSID]?
A:
Make sure you have pressed the [Wifi] button and the Wifi icon is
displayed on the LCD screen. If Wifi Access Point is still in
countdown mode, wait until the blue Wifi indicator light turned
solidly on.
Q:
Will the battery power get used up faster when Wifi mode is
on?
A:
Yes. When Wifi mode is on, the scanner does not time-out and
automatically turn off like it does normally. Therefore, it is
recommended to turn off the Wifi mode when images have been
downloaded onto your computer.
Q:
Why can’t I connect to my email or other web related
locations/programs after disconnecting from the scanner
Wifi network?
A:
To resume your normal Wifi connection, be sure to re-connect your
computer, tablet or phone to your usual local Wifi network when
you are finished with your scanner connection.
Q:
My browser can’t access the I.R.I.S. PhotoView window and
the I.R.I.S. PhotoView slideshow window?
A:
It is probably the proxy settings has been enabled in your device’s
browser or the URL address of your default page contains “https”.
In these cases, please enter http://www.google.com or
http://10.10.100.1 on the URL address. The I.R.I.S. PhotoView
page will be displayed.
Q:
Why are my files are no longer accessible through the Wifi
connection?
A:
If using a SD card, do not remove the SD card while you are
connected via Wifi. If you have done so, you must restart the
scanner to reconnect with Wifi.
User Guide
Page 82

8-6
Q:
Why can’t I see my recently scanned images?
A:
Click the “Refresh” button of your browser or delete all browser
session cache.
Q:
Why are my files no longer accessible through the Wifi
connection?
A:
If using a SD card, do not remove the SD card while you are
connected via Wifi. If you have done so, you must restart the
scanner to reconnect with Wifi.
Q:
Why can I still see scanned images deleted from Internet
Explorer?
A:
Certain Internet Explorer 7 or 8 SP2 has particular problem to
delete selected files and they reappear on SD Card. You can delete
through LCD Preview and Delete or through PC-connect to delete
physical files using Windows Explorer.
Q:
Are all browsers supported?
A:
All browsers have different configurations. The following browsers
have been tested.
Browser Name
Version
Internet Explorer
7.0, 8.0, & 9.0
Chrome
19.0 PC and Mac
slideshow may not work depending on
browser’s settings
Safari
6.0 Mac, 5.1.7 PC
iOS Safari
5.1 or later for iPhone, iPad, or iPod
Android WebKit
2.3, 3.01 or later for Android Tablets
Page 83

User Guide
8-7
8.4 Technical Service
Before contact I.R.I.S., please prepare the following information:
Scanner serial & revision number (located on the bottom of the scanner);
Hardware configuration (e.g., your host CPU type, RAM size, free disk space, display card,
interface card);
I.R.I.S. s.a.
Rue du Bosquet 17
Louvain La Neuve 1348
Web Site: http://www.iriscorporate.com
Support: http://www.irislink.com/support
Page 84

9-1
9. Specifications
Item
Description
Regulatory model number
IRIScanTM Pro 3 Wifi
Image Technology
Contact Image Sensor (CIS)
Built-In Memory
128M
Scanner Display
1.2” TSN LCD
Max. Document Size
8.5” x 14” (216 x 356 mm)
Long Page Mode
36” (Available for 300 dpi only)
Min. Document Size
3.5” x 2” (88 x 50 mm)
Document Weight
60 ~ 107 g/m² ( 16 to 28 lb )
Card Weight
<1.00mm
Auto power off
3 minutes
Output File Format
JPEG/PDF
Resolution
300 dpi /600 dpi
ADF Capacity
8 pages
Support Operating System
Windows XP / Vista / 7 /8, Mac OS 10.5 or later
Interfaces
Memory Card
SD card
USB
Micro USB port compatible with the USB 2.0
USB Power
5Vdc, 500mA
Battery
Rechargeable Li-ion battery AP-120
(APACK)/CB-PD(NP-120) (City Bright)
3.7V, 1700mAh
Battery Life
200 pages (A4, Color, 300 dpi)
Net Weight
800 g (1.8 lb)
Dimensions(WxLxH)
11.6” x 3.2” x 1.6”
(295 x 81 x 41 mm)
Operating Environment
Temperature:10ºC ~ 35ºC (50ºF~95ºF)
Humidity: 10%~85% RH
Specifications are subject to change without notice.
General Specifications:
User Guide
Page 85

9-2
Standard
IEEE 802.11 b/g/n standards compliant
Wireless LAN
1T1R Mode
Frequency Range
2.400 ~ 2.4835GHz ( subject to local regulations)
Number of
Selectable
Channels
802.11n: 20MHz/40MHz
802.1
1b/g:
USA, Canada (FCC):11 channels (2.412GHz~2.462GHz)
Europe (CE): 13 channels (2.412GHz~2.472GHz)
Japan (TELEC): 14 channels (2.412GHz~2.4835GHz)
Data Rate
802.11n: up to 150Mbps
802.11b: 1, 2, 5,5, 11Mbps
802.11g: 6, 9, 12, 18, 24, 36, 48, 54Mbps
Transmit
Power(EIRP)
11n HT40 MCS7 : +13 dBm
11g OFDM: +15 dBm
11b CCK: +18 dBm
Security
WEP 64/128, TKIP, WPA, WPA2 mixed,802.1x and 802.11i
Wifi Specifications:
 Loading...
Loading...