Page 1

Manuel de l’utilisateur
Le premier pas vers l’automatisation
Version 3- © 1999-2010 IRAI
Page 2
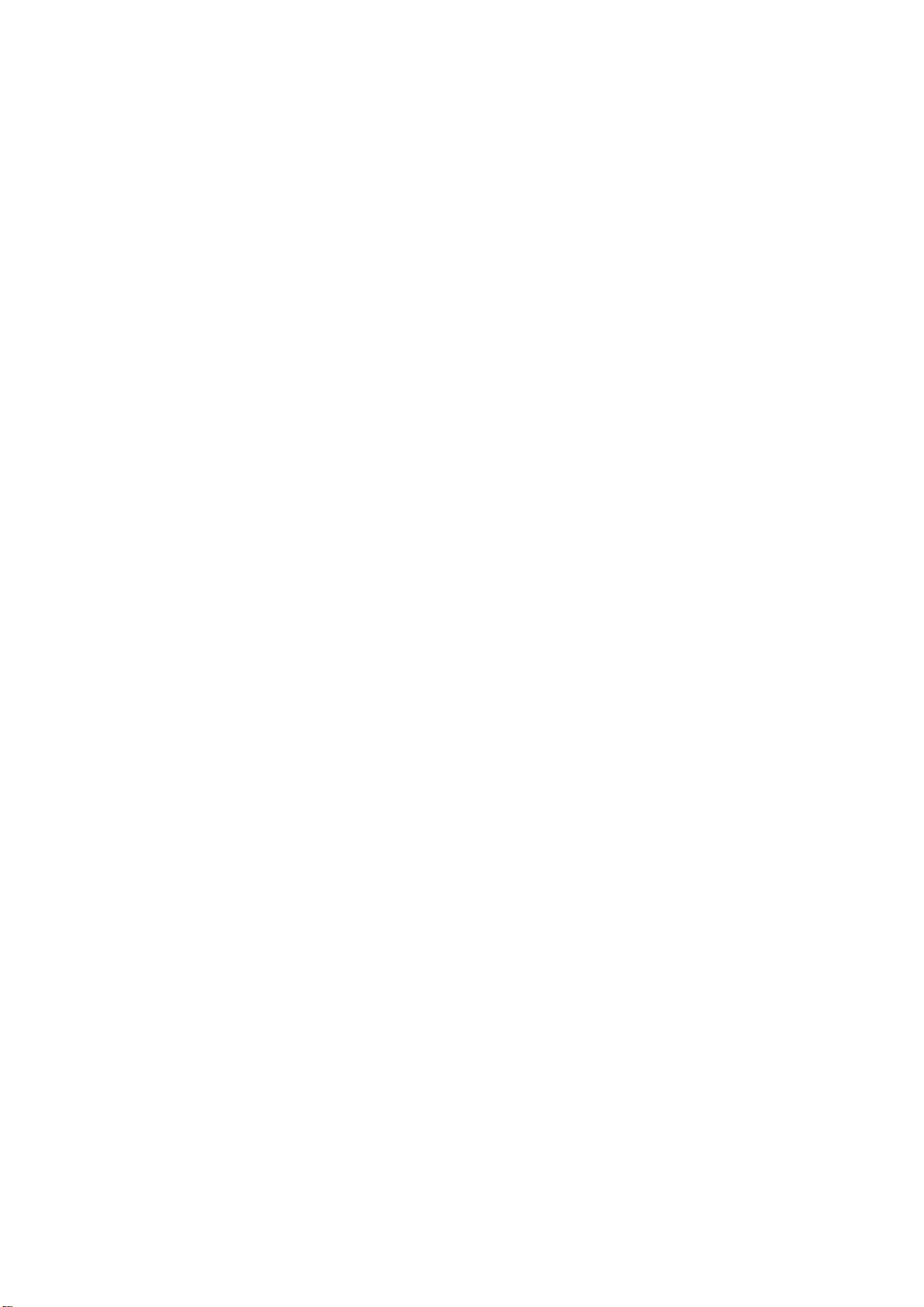
AUTOMGEN est une marque déposée par la société IRAI.
L’utilisation de cette marque ne peut se faire sans l’accord
préalable de la société IRAI.
Page 3
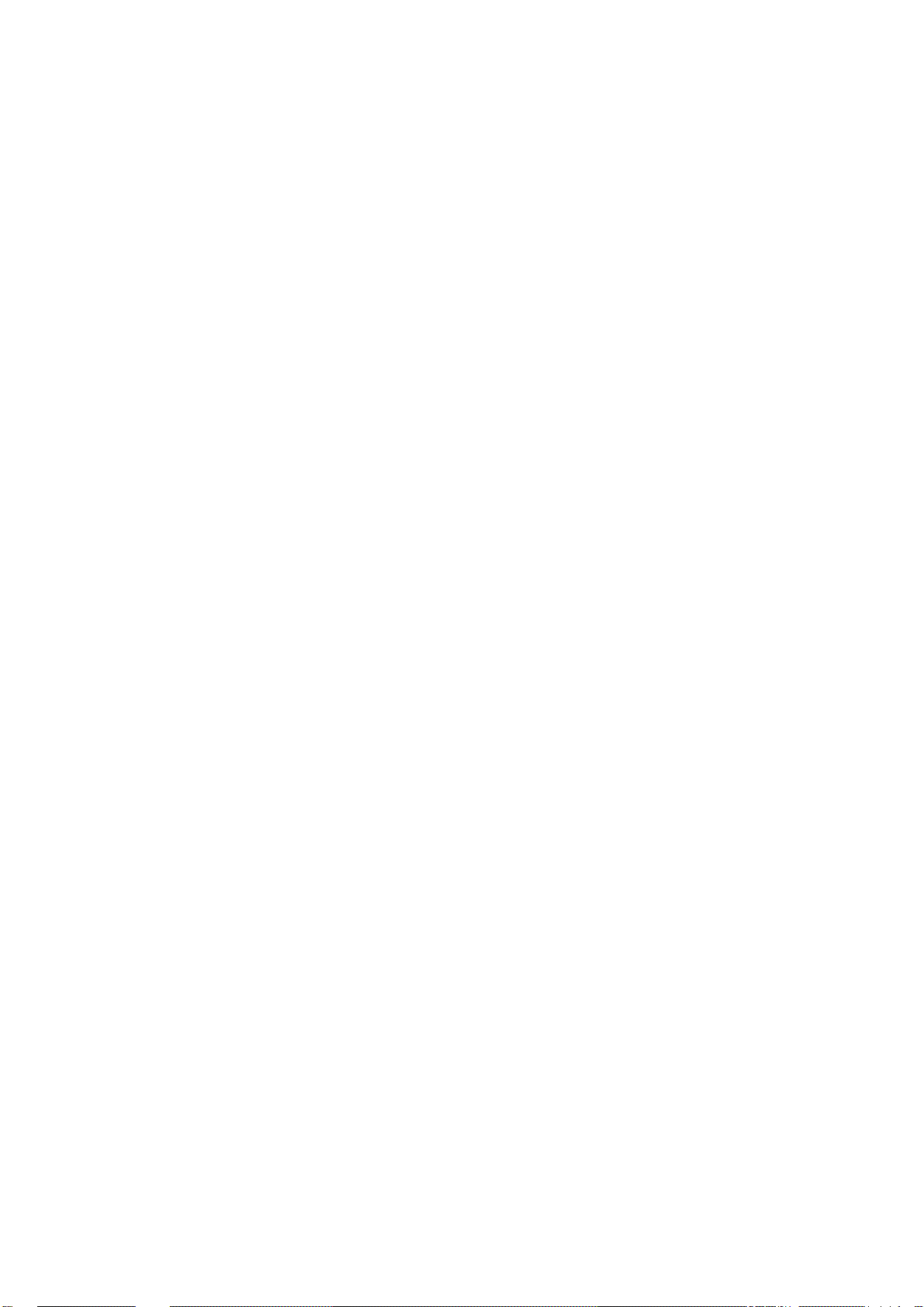
Introduction
Avec le logiciel AUTOMGEN Starter Kit nous allons vous faire
découvrir le monde des automatismes. Comme vous pourrez
vous en rendre compte, l’automatisme est partout dans notre
vie quotidienne. Cette technologie passionnante vous permettra
de matérialiser vos projets les plus ambitieux en ayant
l’impression de vous amuser.
Mais commençons sans plus attendre …
Installation du logiciel
Le logiciel AUTOMGEN Starter Kit nécessite un ordinateur
compatible PC possédant les caractéristiques suivantes :
- système d’exploitation WINDOWS 98 SE, XP, VISTA ou
WINDOWS 7,
- au moins 256 Mo de mémoire disponible,
- un disque dur possédant un espace libre de 60 Mo au moins,
- une carte vidéo avec au moins une résolution de 800 par 600
pixels en mode 65535 couleurs.
Allumez votre ordinateur et placez le CD-ROM contenant
AUTOMGEN Starter Kit dans le lecteur de CD-ROM (vous
pouvez aussi télécharger AUTOMGEN STARTER KIT sur notre
site Internet www.irai.com).
L’installation est lancée automatiquement. Si ce n’est pas le
cas, cliquez sur le menu « Démarrer » de WINDOWS, sur la
commande « Exécuter », puis sur le bouton « Parcourir » et
choisissez le fichier « Setup.exe » qui se trouve dans le
répertoire racine du CD-ROM.
Répondez ensuite aux questions du programme d’installation…
AUTOMGEN Starter Kit - Version 3 – ©1999 2010 IRAI 1
Page 4

La version de
démonstration
La version de démonstration du logiciel AUTOMGEN Starter Kit
vous a été confiée à des fins d’évaluation. Cette version ne
permet pas la sauvegarde des applications. Elle peut être
transformée en version définitive du produit en introduisant un
numéro de série qui vous sera délivré lors du passage de votre
commande.
L’équipe technique et commerciale d’IRAI vous remercie de
l’intérêt que vous portez à ses produits.
Contacter IRAI
Pour toutes questions ou remarques techniques ou
commerciales vous pouvez nous contacter à votre choix
Par téléphone :
04 66 54 91 30
Par Fax :
04 66 54 91 33
Par email :
stephane.massart.irai@orange.fr
Par courrier :
IRAI
17 avenue du 19 mars 1962 – 30110 LA GRAND COMBE
Vous pouvez obtenir des informations complémentaires sur nos
produits sur notre site Internet :
www.irai.com
AUTOMGEN Starter Kit - Version 3 – ©1999 2010 IRAI 2
Page 5
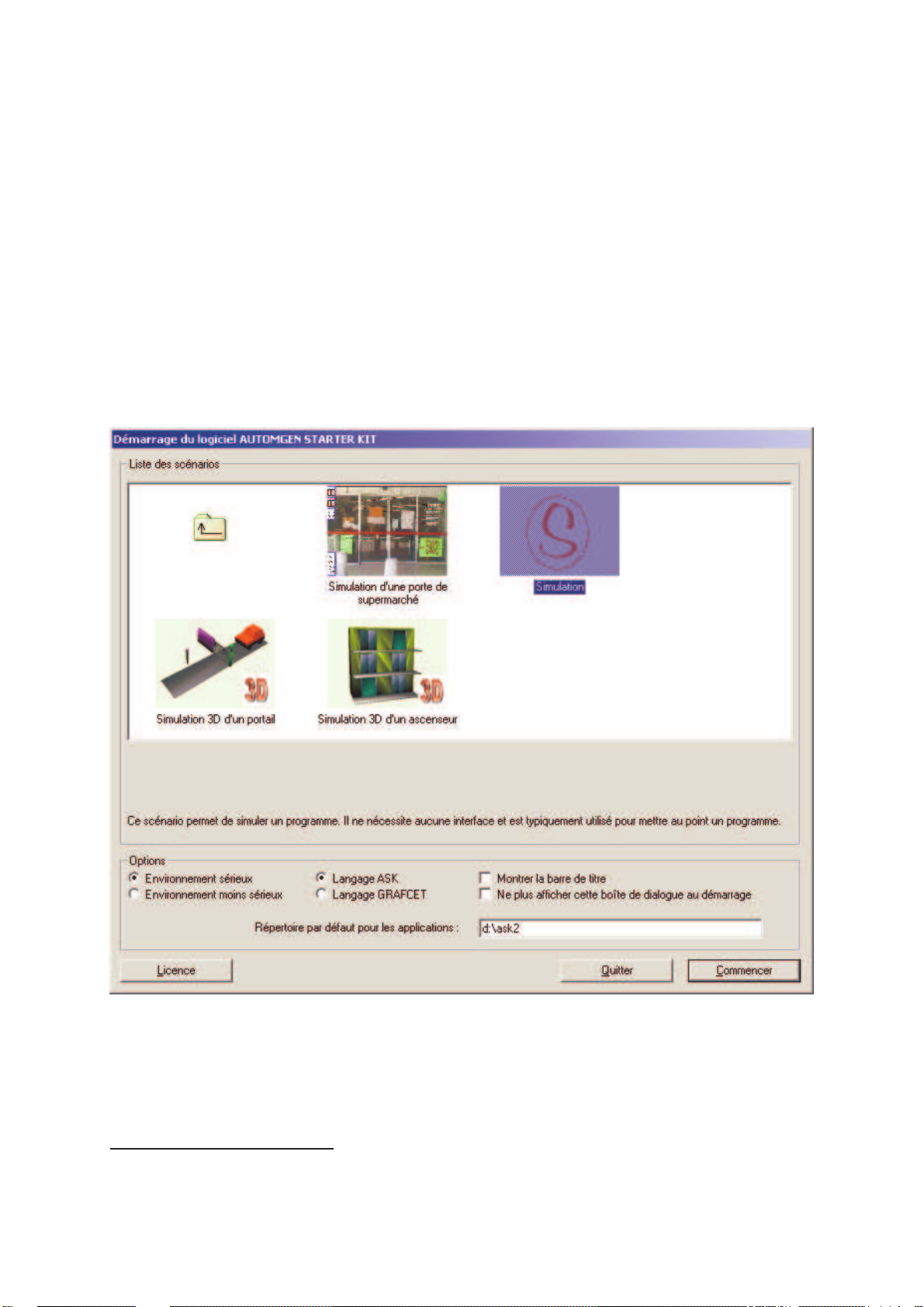
Découverte d’AUTOMGEN
Starter Kit
Dans le menu « Démarrer » de WINDOWS, choisissez la ligne
« Programmes » puis « AUTOMGEN Starter Kit ».
Dans la liste des scénarios1 choisissez « Simulation ».
Ce mode permet d’utiliser le logiciel sans maquette ni interface.
Cliquez ensuite sur le bouton « Commencer »…
1
Suivant le type d’installation d’AUTOMGEN STARTER KIT, la liste des scénarios peut être limitée à
un type de partie opérative.
AUTOMGEN Starter Kit - Version 3 – ©1999 2010 IRAI 3
Page 6
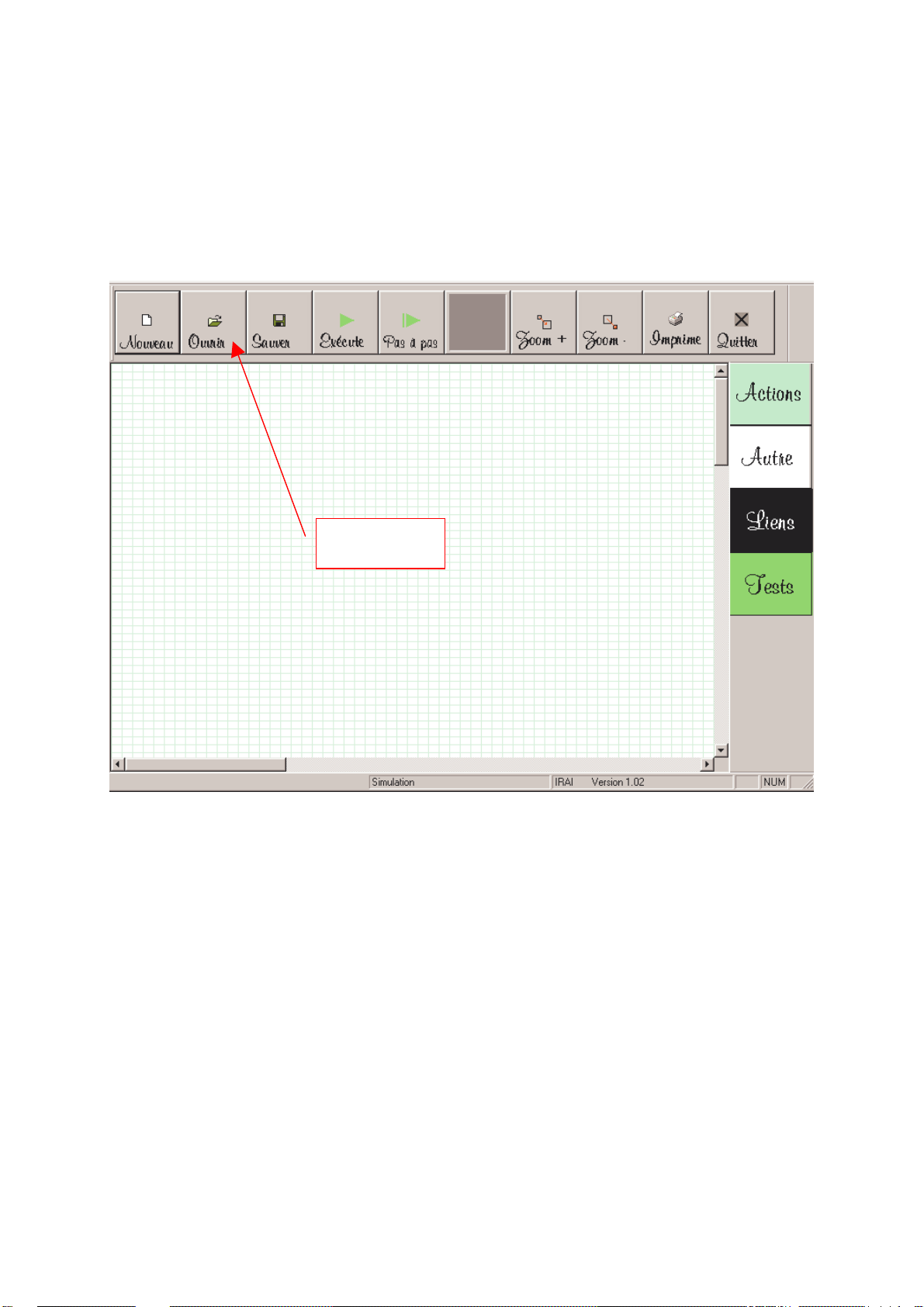
Cliquez sur le bouton « Ouvrir » de la barre d’outils en haut de
Cliquez ici
l’écran et allez ouvrir le fichier nommé « Exemple » qui se
trouve dans le sous-répertoire « Exemples\général » du
répertoire où a été installé AUTOMGEN Starter Kit
(« C:\Program Files\IRAI\ASK2 » par défaut).
AUTOMGEN Starter Kit - Version 3 – ©1999 2010 IRAI 4
Page 7

Cliquez sur le bouton « Exécute ».
Cliquez ici
AUTOMGEN Starter Kit - Version 3 – ©1999 2010 IRAI 5
Page 8
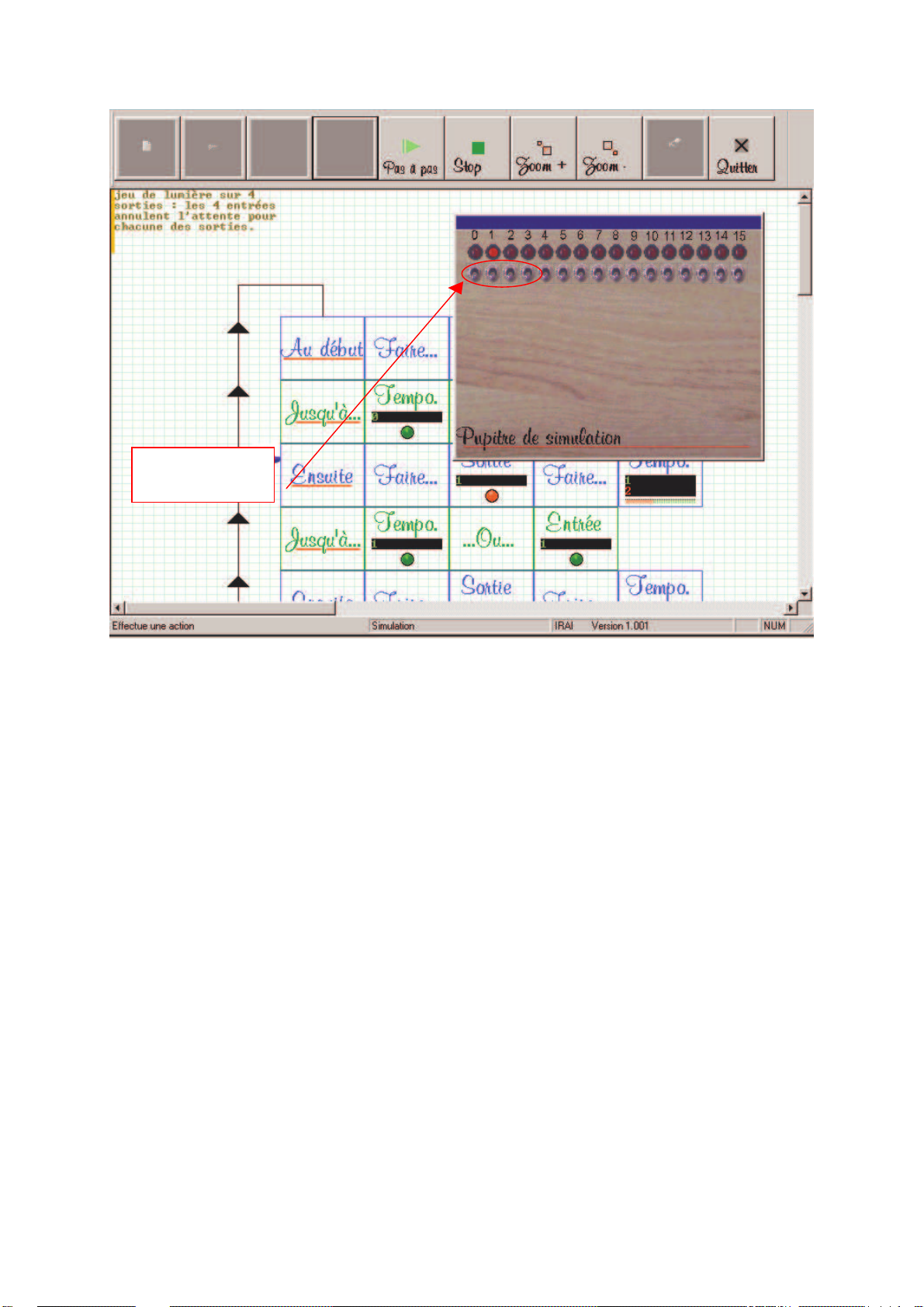
Cliquez dans
cette zone …
Remarque : l’appui sur les interrupteurs avec le bouton gauche
de la souris les fait changer de position (bistable), avec le
bouton droit, l’interrupteur reprend sa position au relâchement
(monostable).
Ceci termine notre rapide tour d’horizon de présentation du
logiciel AUTOMGEN Starter Kit.
Nous vous laissons découvrir les autres exemples.
La suite de la notice vous permettra d’apprendre à utiliser
l’environnement et le langage d’automatisme graphique
simplifié ASK qui constituera les briques de vos propres
programmes d’automatismes…
AUTOMGEN Starter Kit - Version 3 – ©1999 2010 IRAI 6
Page 9
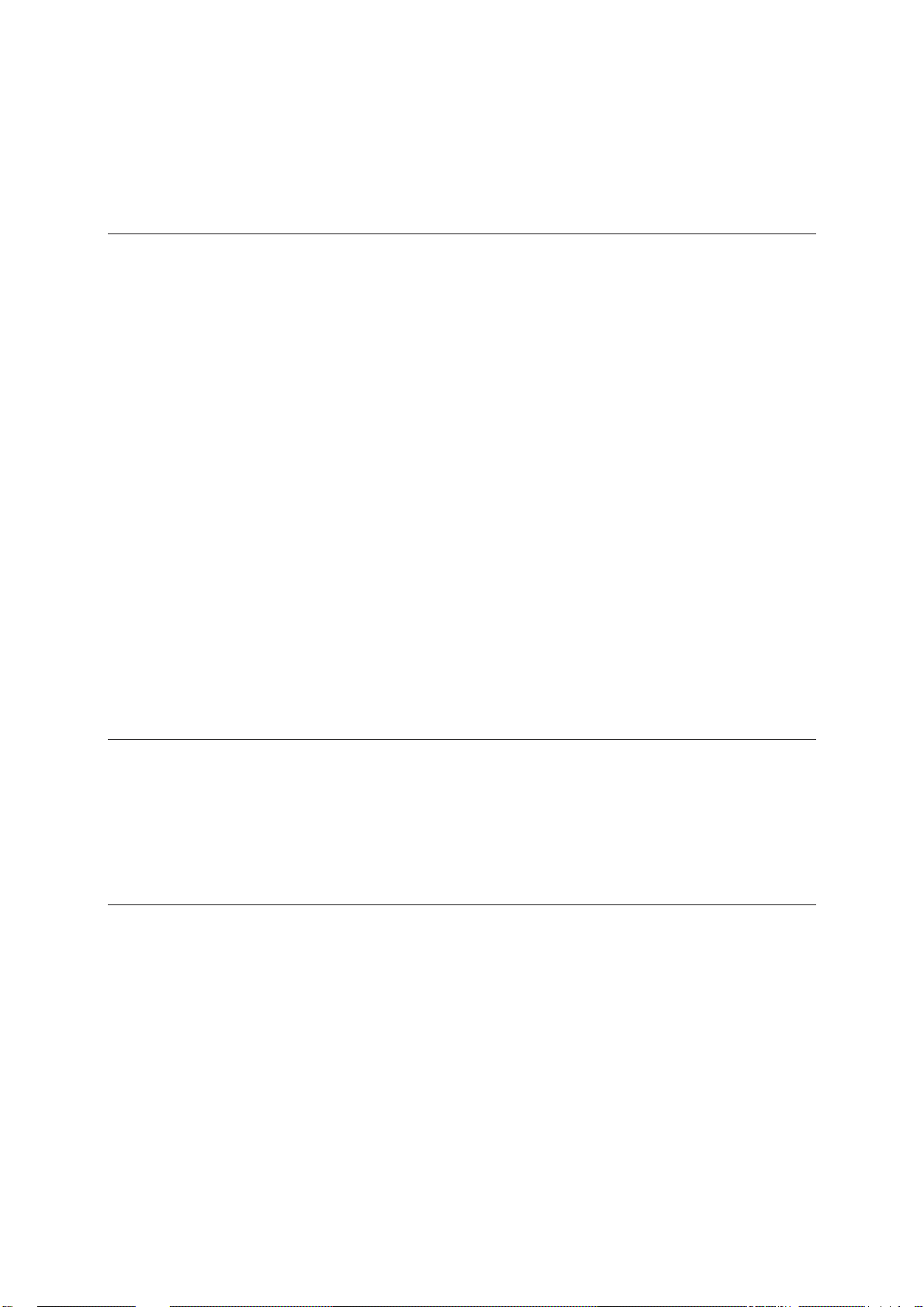
L’environnement ASK
Choix d’un scénario
Comme nous avons pu le découvrir dans le chapitre précédent,
un scénario doit être choisi au lancement du logiciel. Ce choix
influe sur les éléments disponibles pour créer les programmes
et sur la façon dont ils seront exécutés (pilotage ou simulation
de telle ou telle interface, simulation, etc …).
La case à cocher « Ne plus afficher cette boîte de dialogue au
démarrage » permet de figer le scénario au démarrage
d’AUTOMGEN STARTER KIT. Au prochain lancement, le
scénario précédent sera utilisé sans proposer de choix à
l’utilisateur.
Pour revenir à la boîte de dialogue de choix, il faut presser la
touche [SHIFT] du clavier pendant le démarrage d’AUTOMGEN
STARTER KIT.
Choix d’un mode de représentation
Les boutons radios « environnement sérieux et environnement
moins sérieux » permettent de choisir entre deux styles
d’environnement (c’est vraiment selon votre goût).
Enregistrement de votre licence
Un numéro de licence vous est fourni lorsque vous décider
d’acquérir AUTOMGEN STARTER KIT. Ce numéro de licence
vous est attribué de façon unique, ne le communiquez à
aucune autre personne. Le bouton poussoir « LICENCE » vous
permet d’enregistrer votre numéro de licence et de transformer
la version de démonstration en version définitive.
AUTOMGEN Starter Kit - Version 3 – ©1999 2010 IRAI 7
Page 10
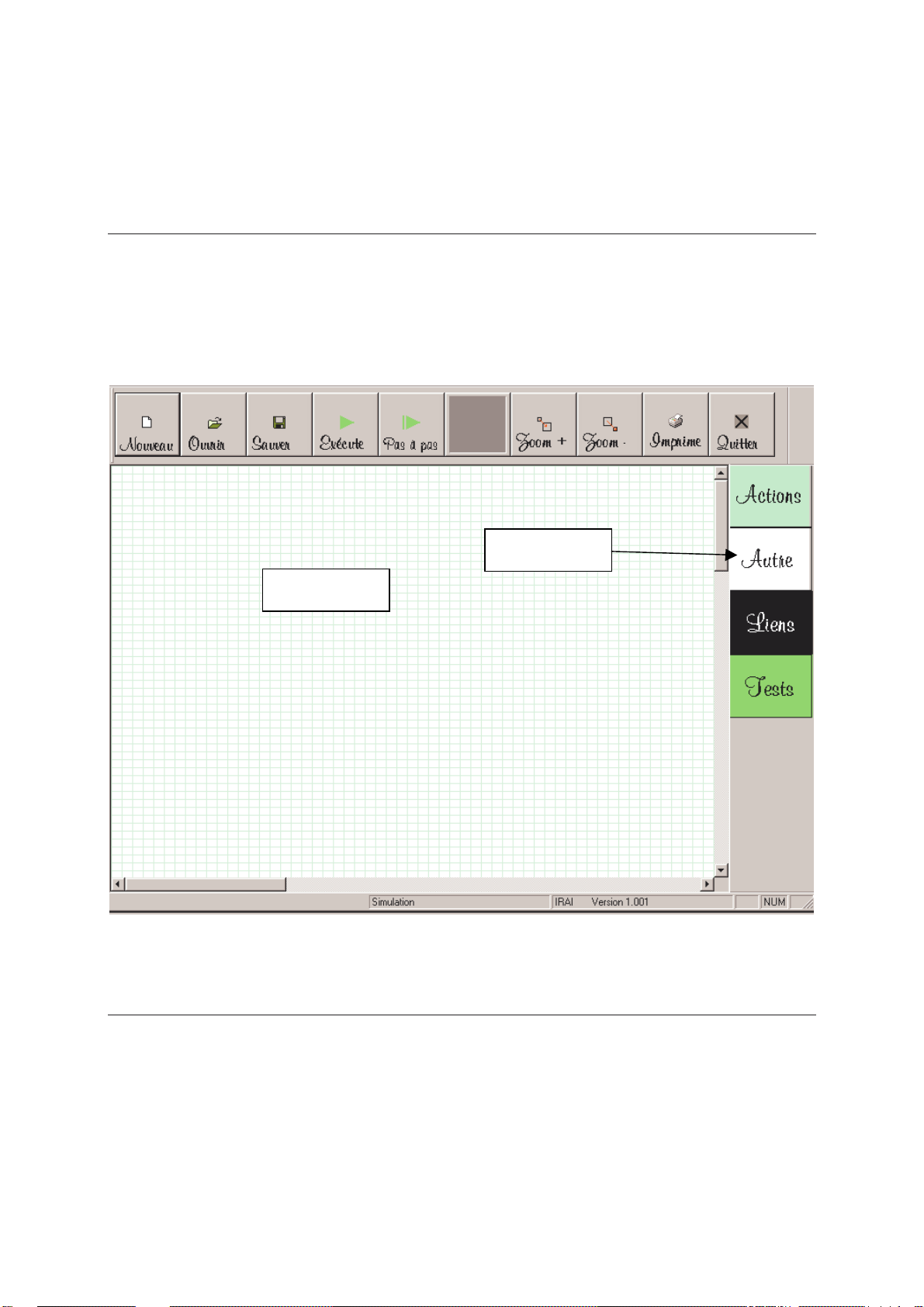
Création des programmes
Dessiner un programme
La création des programmes peut s’effectuer entièrement à la
souris. Un programme se crée principalement en prenant des
éléments (des blocs) sur la barre qui se trouve à droite ou à
gauche de l’écran et en les posant sur la feuille.
La barre
La feuille
Modifier le paramétrage d’un bloc
Certains blocs sont configurables, cela veut dire qu’un bloc peut
avoir plusieurs comportements possibles, par exemple un bloc
temporisation permettra d’attendre un temps plus ou moins
long.
AUTOMGEN Starter Kit - Version 3 – ©1999 2010 IRAI 8
Page 11

Les blocs configurables sont reconnaissables par la ou les
zones contenues sur leurs surfaces. Ces zones sont de couleur
noire et contiennent des caractères verts.
Pour modifier le réglage contenu dans une de ces zones,
déplacez le curseur de la souris au dessus. Des éléments
apparaissent alors.
Si la zone contient une valeur numérique, alors des boutons
« + » et « - » apparaissent au dessous de la zone. En cliquant
sur ces boutons on modifie la valeur. Vous pouvez également
modifier directement la valeur en cliquant sur la zone et en
entrant la nouvelle valeur au clavier. Déplacer le curseur de la
souris hors de la zone valide la nouvelle valeur.
Si la zone contient autre chose qu’une valeur numérique, alors
une liste apparaît. Vous modifiez alors le paramètre en
choisissant un élément de la liste avec la souris.
Déplacer un bloc
Pour déplacer un bloc se trouvant sur la page , cliquez dessus,
laissez le bouton de la souris enfoncé et déplacez le curseur.
Relâcher le bouton de la souris termine le déplacement du bloc.
Effacer un bloc
Cliquez avec le bouton droit de la souris sur un bloc et
choisissez l’option « Effacer » dans le menu qui s’ouvre.
Sélectionner un ou plusieurs blocs
Cliquez sur un bloc le sélectionne ou le déselectionne (c’est
une bascule). Des carrés noirs apparaissent au quatre coins
d’un bloc sélectionné. Si la touche [SHIFT] du clavier est
enfoncée, alors on peut sélectionner plusieurs blocs en cliquant
sur chacun. Une autre méthode pour sélectionner un ensemble
de blocs est de cliquer sur un endroit vide de la feuille, puis de
AUTOMGEN Starter Kit - Version 3 – ©1999 2010 IRAI 9
Page 12
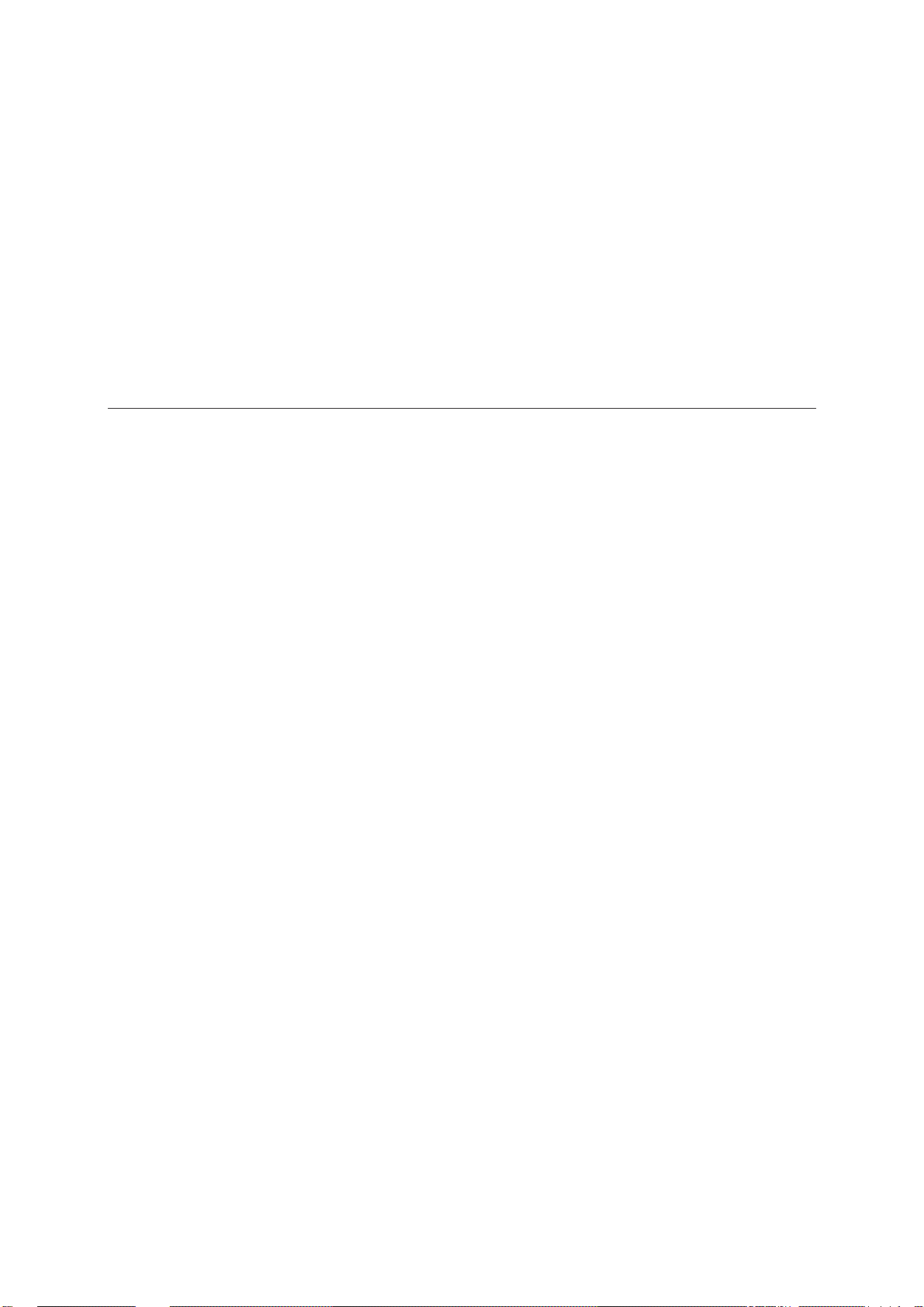
laisser le bouton de la souris enfoncé et enfin de déplacer le
curseur de la souris. Une marque se dessine. Relâcher le
bouton de la souris sélectionne l’ensemble des blocs se
trouvant partiellement ou non dans l’espace défini par la
marque.
Les blocs ainsi marqués peuvent être déplacés ou effacés en
utilisant la même méthode que pour un seul bloc.
Dessiner une liaison
En cliquant avec le bouton droit de la souris sur la page, vous
pouvez choisir la commande « Dessiner un lien » qui permet de
dessiner une ligne composée de blocs de type « Liens » entre
deux points.
AUTOMGEN Starter Kit - Version 3 – ©1999 2010 IRAI 10
Page 13
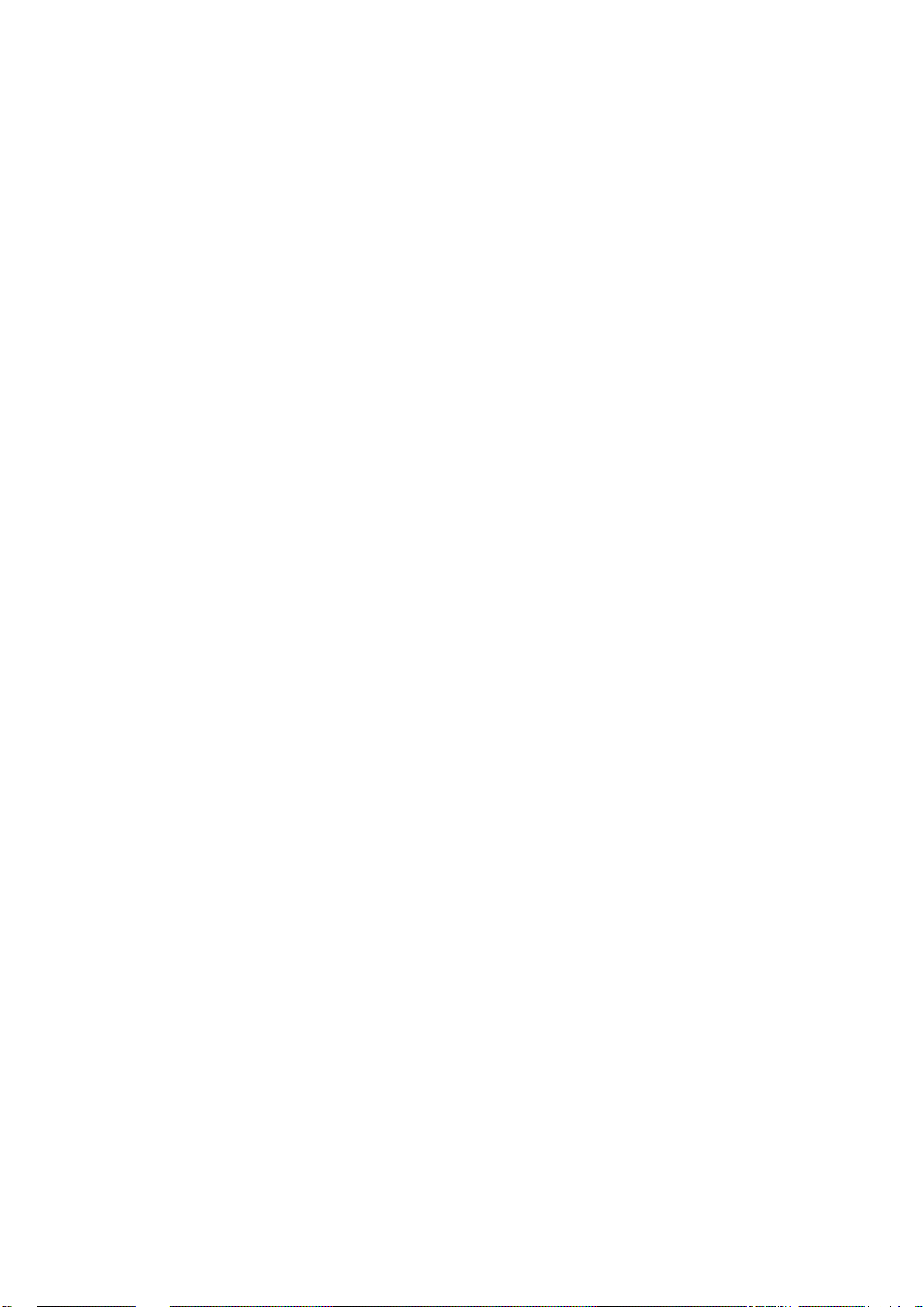
Le langage d’automatisme
graphique simplifié ASK
Ce langage est inspiré du langage GRAFCET qui est
aujourd’hui une référence universelle dans le monde de
l’automatisme.
Le langage ASK est constitué de deux groupes d’éléments : les
actions et les tests.
Ce langage est basé sur la notion d’état. A un état correspond
une action. Le passage d’un état à un autre état est conditionné
par un test.
Prenons l’exemple du fonctionnement d’un train en langage
humain…
Le train est à l’arrêt.
Jusqu’à ce que le conducteur actionne la manette pour
faire avancer le train.
Le train avance.
Jusqu’à ce que le conducteur actionne la manette pour
faire arrêter le train.
Et ainsi de suite …
Si ces lignes vous sembles limpides alors vous saurez utiliser
sans aucune difficulté le langage ASK…
AUTOMGEN Starter Kit - Version 3 – ©1999 2010 IRAI 11
Page 14
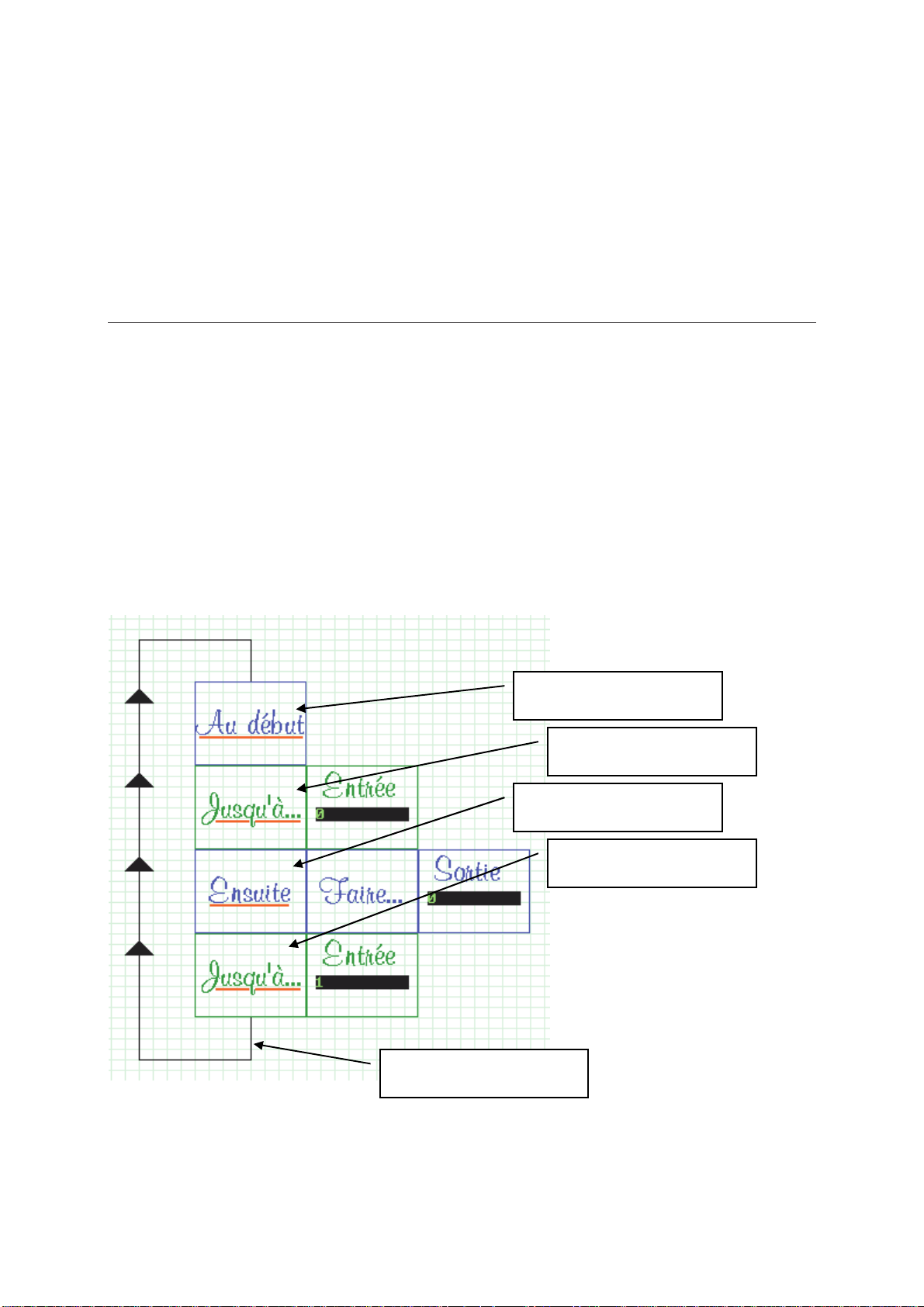
Voici les règles essentielles du langage ASK :
- une action ne peut être suivie que par un test ou par rien,
- un test ne peut être suivi que par une action ou par rien.
Les éléments graphiques du langage ASK
♦ Les actions sont encadrées par un trait bleu.
♦ Les tests sont encadrés par un trait vert.
♦ Les liens qui sont représentés par des flèches.
Voici un exemple de programme
Les actions
C’est une action
C’est un test
C’est une action
C’est un test
AUTOMGEN Starter Kit - Version 3 – ©1999 2010 IRAI 12
C’est un lien
Page 15
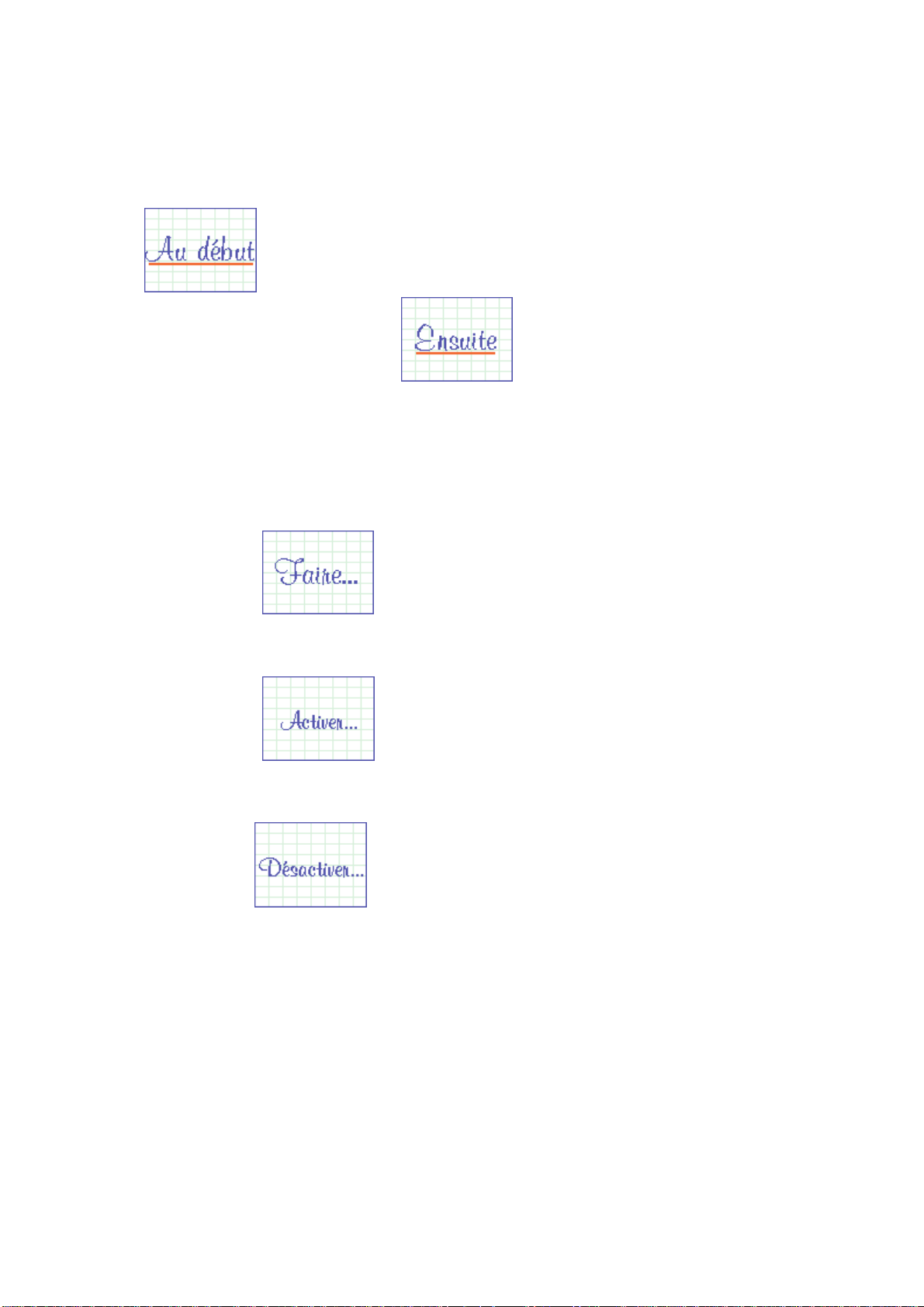
Les actions
• Une ligne d’action commence par un bloc :
(si l’action doit être exécutée au démarrage du
programme) ou un bloc (autrement).
• On trouve ensuite à la droite d’un de ses deux blocs :
- rien si on ne doit rien faire,
- un bloc si l’action doit être faite à cet état et
stoppée dés que l’on quitte cet état,
- un bloc si l’action doit être activée à cet état
(elle continuera même lorsqu’on aura quitté cet état),
- un bloc si l’action doit être désactivée (ceci met
fin à une action enclenchée avec le bloc « Activer… ».
• On trouve ensuite à la droite d’un de ses blocs un bloc
précisant l’action à effectuer :
AUTOMGEN Starter Kit - Version 3 – ©1999 2010 IRAI 13
Page 16

- un bloc
façon générale, des blocs spécialisés sont également
disponibles en fonction du scénario.
- un bloc pour lancer une temporisation (voir plus
loin).
- un bloc ou pour effectuer des
traitements sur des variables numériques (voir plus loin).
Si plusieurs actions doivent être réalisées on peut continuer à
placer des blocs à droite (les deux dernières étapes décrites ci-
pour activer une variable de sortie, de
dessus). Par exemple :
Les tests
• Une ligne de test commence par un bloc :
• On trouve ensuite à la droite de ce bloc :
- rien si le test est toujours vrai (dans ce cas on passera
toujours à l’action suivante),
AUTOMGEN Starter Kit - Version 3 – ©1999 2010 IRAI 14
Page 17

- un ou plusieurs blocs composant la condition :
- le bloc
variable d’entrée, des blocs spécialisés sont également
disponibles en fonction du scénario.
- le bloc teste la fin d’une temporisation (voir plus
loin).
- les blocs et testent une variable
numérique (voir plus loin).
teste de façon générale l’état d’une
- les blocs , , , ,
et permettent de composer des
équations.
Par exemple :
teste l’entrée 0 et l’entrée 1 et pas l’entrée 2.
AUTOMGEN Starter Kit - Version 3 – ©1999 2010 IRAI 15
Page 18

Le bloc
de front montant) d’un élément.
teste l’apparition (les automaticiens parlent
Les liens
Les liens permettent simplement de relier une action à un test
(cela est utile pour reboucler un programme comme dans notre
exemple précédent).
Traitements parallèles
Le langage ASK peu être utilisé pour définir plusieurs tâches
qui doivent s’exécuter en même temps. Pour cela il suffit de
dessiner plusieurs chemins sur la page de programme.
Exemple :
Choix
Les blocs et permettent d’aiguiller
l’exécution d’un programme vers une branche ou une autre.
AUTOMGEN Starter Kit - Version 3 – ©1999 2010 IRAI 16
Page 19

Le bloc
deux branches ainsi créées doivent aboutir sur deux tests.
Le bloc permet quand à lui de raccorder deux
branches en une seule. Les deux branches doivent arriver de
deux tests. La branche qui repart au dessous doit aboutir à une
action.
Exemple :
doit être écrit en dessous d’une action, les
Les autres éléments du langage
Les temporisations
Les temporisations sont des éléments du langage permettant
d’attendre un certain temps. Une temporisation porte un
AUTOMGEN Starter Kit - Version 3 – ©1999 2010 IRAI 17
Page 20

numéro compris entre 0 et 200 et possède une durée comprise
entre 0 et 65535 exprimée en dixièmes de seconde.
Une temporisation est lancée par une action. La fin de la
temporisation est testée dans un test.
On ne peut utiliser un même numéro de temporisation qu’une
fois dans un programme.
Ci après, un exemple de programme utilisant une
temporisation.
Au lancement du programme, la temporisation 0 est lancée
avec une durée de 2 secondes, lorsque la temporisation est
terminée, le programme évolue.
Les actions conditionnées
Le bloc permet d’ajouter une condition sur une
action. A droite de ce bloc doit être placé un ou plusieurs blocs
de conditions.
Le bloc permet de réaliser très facilement un
clignotant. Il doit être placé à droite du bloc
AUTOMGEN Starter Kit - Version 3 – ©1999 2010 IRAI 18
.
Page 21

Exemple :
Travail sur des variables numériques
Le langage ASK permet d’utiliser des variables numériques
nommées « mots ». Les variables numériques sont repérées
par la lettre « M » suivi d’un numéro allant de 200 à 4999 (les
mots 0 à 199 sont réservés).
Les mots sont des variables numériques signées codées sur 16
bits.
Deux blocs d’action permettent de placer une constante dans
un mot ou d’effectuer un calcul entre deux mots et déposer le
résultat dans un troisième mot.
Deux blocs de test permettent de comparer une variable
numérique avec une constante ou avec un autre mot.
AUTOMGEN Starter Kit - Version 3 – ©1999 2010 IRAI 19
Page 22

Exemple : compter 4 fois l’appui sur un bouton poussoir relié à
l’entrée 0 avant d’activer la sortie 0.
AUTOMGEN Starter Kit - Version 3 – ©1999 2010 IRAI 20
Page 23

Créons notre premier
programme étape par étape
Nos objectifs sont les suivants :
- nous allons utiliser le scénario « Simulation »,
- l’appui sur le bouton poussoir relié à l’entrée 3 fera allumer le
voyant relié à la sortie 4 pendant 5 secondes,
- si l’on appuie de nouveau, le voyant s’allume de nouveau
pendant 5 secondes et ainsi de suite …
AUTOMGEN Starter Kit - Version 3 – ©1999 2010 IRAI 21
Page 24

AUTOMGEN Starter Kit - Version 3 – ©1999 2010 IRAI 22
Page 25

AUTOMGEN Starter Kit - Version 3 – ©1999 2010 IRAI 23
Page 26

AUTOMGEN Starter Kit - Version 3 – ©1999 2010 IRAI 24
Page 27
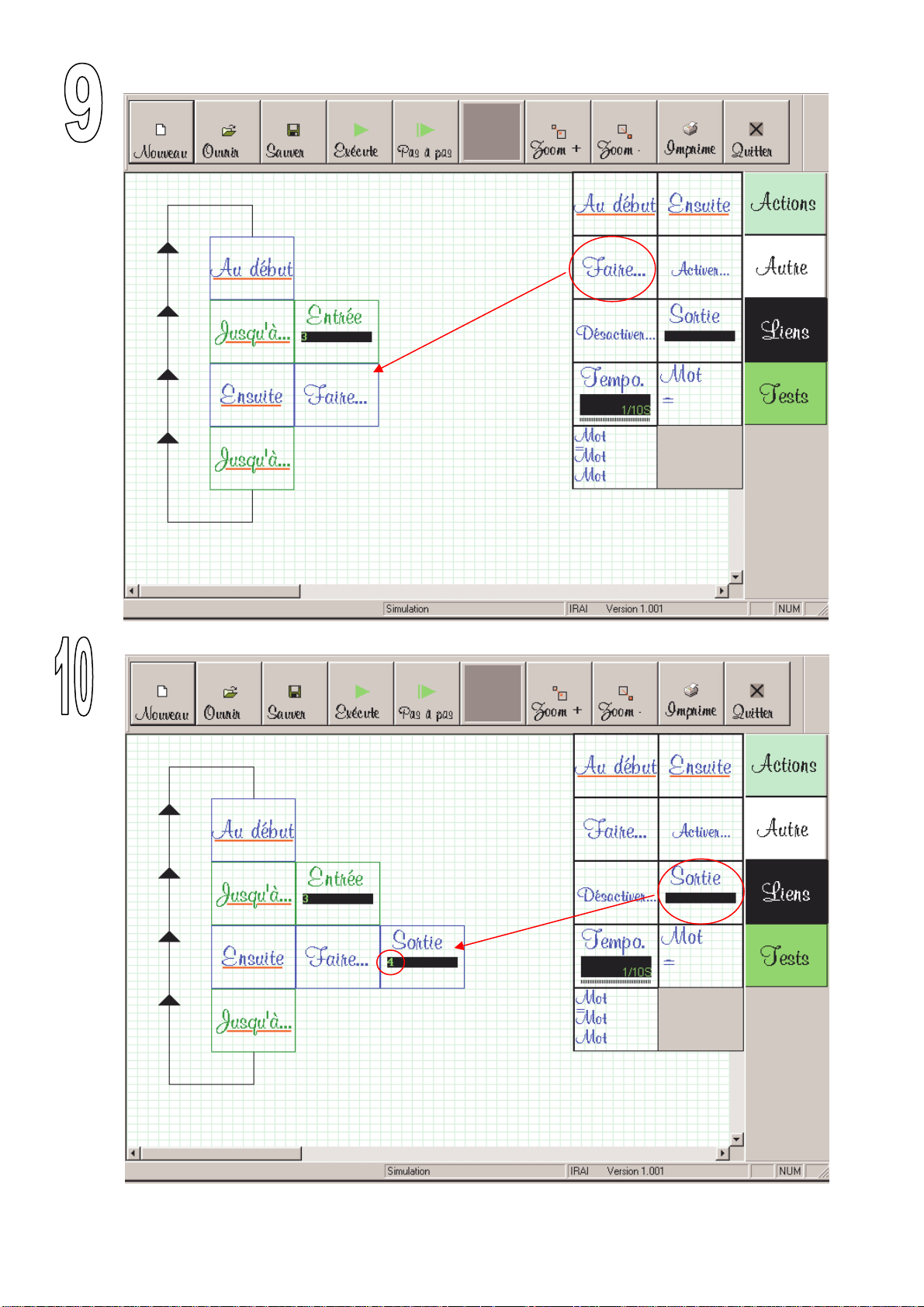
AUTOMGEN Starter Kit - Version 3 – ©1999 2010 IRAI 25
Page 28
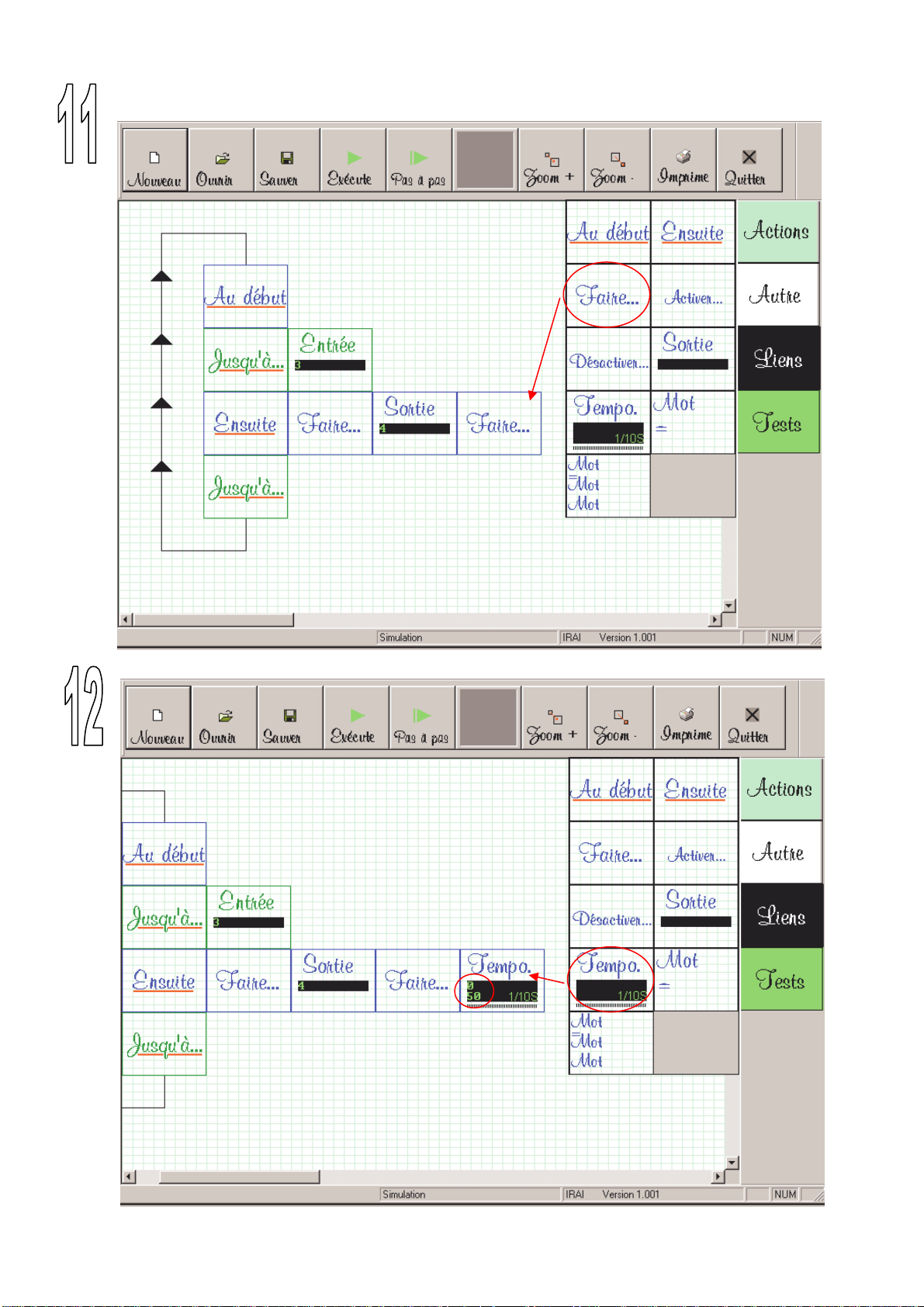
AUTOMGEN Starter Kit - Version 3 – ©1999 2010 IRAI 26
Page 29

AUTOMGEN Starter Kit - Version 3 – ©1999 2010 IRAI 27
Page 30

Remarque : en cliquant avec le bouton droit de la souris sur
l’interrupteur 3, il se comporte comme un bouton poussoir
monostable.
AUTOMGEN Starter Kit - Version 3 – ©1999 2010 IRAI 28
Page 31

Tests de l’interface et
création de métablocs
Pour certains scénarios, une boîte de dialogue permet de tester
l’interface et de créer des métablocs personnalisés.
Le bouton poussoir « Configurer » qui apparaît sur la boîte de
dialogue de choix de scénarios permet d’accéder à cette
fonctionnalité.
Le bouton « Essayer » permet de piloter manuellement les
sorties de l’interface connectée ainsi que de visualiser l’état des
entrées. Le bouton « Associer un bloc » permet de créer un
élément de programmation qui deviendra accessible en phase
de programmation.
Les configurations ainsi créées peuvent être sauvegardées et
relues depuis un fichier sur le disque dur.
AUTOMGEN Starter Kit - Version 3 – ©1999 2010 IRAI 29
Page 32

Annexe
Scénarios, interfaces d’entrées sorties
Pour les interfaces non détaillées dans cette notice, l’attribution
des variables est réalisée dans l’ordre : l’entrée 0
d’AUTOMGEN STARTER KIT est la première entrée de
l’interface, la sortie 0 la première sortie de l’interface.
Les exemples installés dans le sous-répertoire « exemple » du
répertoire d’installation d’AUTOMGEN STARTER KIT
contiennent des informations pour certaines interfaces.
AUTOMGEN Starter Kit - Version 3 – ©1999 2010 IRAI 30
Page 33

La partie opérative
POLYFONCTION de
POLYDIS.
® Le nom POLYFONCTION est une marque déposées. © POLYDIS. Avec l’aimable autorisation de POLYDIS
Pour utiliser ce scénario, vous devez connecter un module
d’entrées/sorties RPX I/O configuré comme esclave numéro 1.
Le câblage des capteurs et des actionneurs sur l’interface RPX
I/O doit être conforme à celui décrit dans les documentations
techniques fournies par la société POLYDIS.
AUTOMGEN Starter Kit - Version 3 – ©1999 2010 IRAI 31
Page 34

La maquette ascenseur de
FISCHERTECHNIK®
® Le nom FISCHERTECHNIK est une marque déposées. © FISCHERTECHNIK. Avec l’aimable autorisation de FINAL.
Pour utiliser ce scénario, vous devez connecter l’interface FISCHERTECHNIK® sur le port
parallèle du PC. Le câblage des capteurs et des actionneurs doit être le suivant :
SORTIES :
Montée de l’ascenseur O0
Descente de l’ascenseur O1
Voyant vert O2
Voyant orange O3
Voyant rouge O4
ENTRÉES
Appel de l’ascenseur au rez-de-chaussée I0
Appel de l’ascenseur au niveau 1 I1
Appel de l’ascenseur au niveau 2 I2
Ascenseur présent au niveau 0 I3
Ascenseur présent au niveau 1 I4
Ascenseur présent au niveau 2 I5
AUTOMGEN Starter Kit - Version 3 – ©1999 2010 IRAI 32
Page 35

La maquette “Distributeur
de pièce
vert
jaune
bleu
jaune
de glaces LEGO®”
® Les noms LEGO, LEGO Dacta sont des marques déposées. © Groupe LEGO. Avec l’aimable autorisation de LEGO Dacta France
Pour utiliser ce scénario vous devez utiliser le câblage suivant :
Capteur
rotatif
évacuation
glace
bleue
Capteur
rotatif
évacuation
glace
jaune
Bouton
poussoir
Voyant
Voyant
Voyant
Buzzer
Moteur de
distribution
glace
Moteur de
distribution
glace bleu
Capteur
optique
détection
AUTOMGEN Starter Kit - Version 3 – ©1999 2010 IRAI 33
Page 36

Le driver pour l’interface
LEGO®
® Les noms LEGO, LEGO Dacta sont des marques déposées. © Groupe LEGO. Avec l’aimable autorisation de LEGO Dacta France
Paramétrage
Ce driver se configure automatiquement. L’interface peut être
connectée sur COM1 ou COM2, elle est détectée de façon
automatique au lancement de l’exécution de l’application
d’automatisme.
Raccordement
Le raccordement entre l’interface LEGO® et l’ordinateur doit
être réalisé par un câble de liaison série fourni par LEGO®.
Correspondance des entrées / sorties
Les variables suivantes sont en correspondances avec
l’interface :
Entrées I0 à I7 : les 8 états booléens des entrées de l’interface.
Sorties O0 à O15 : les 16 sorties booléennes de l’interface :
O0 = sens 1 de la sortie A,
O1 = sens 2 de la sortie A,
O2 = sens 1 de la sortie B,
O3 = sens 2 de la sortie B,
O4 = sens 1 de la sortie C,
O5 = sens 2 de la sortie C,
O6 = sens 1 de la sortie D,
O7 = sens 2 de la sortie D,
O8 = sens 1 de la sortie E,
O9 = sens 2 de la sortie E,
AUTOMGEN Starter Kit - Version 3 – ©1999 2010 IRAI 34
Page 37
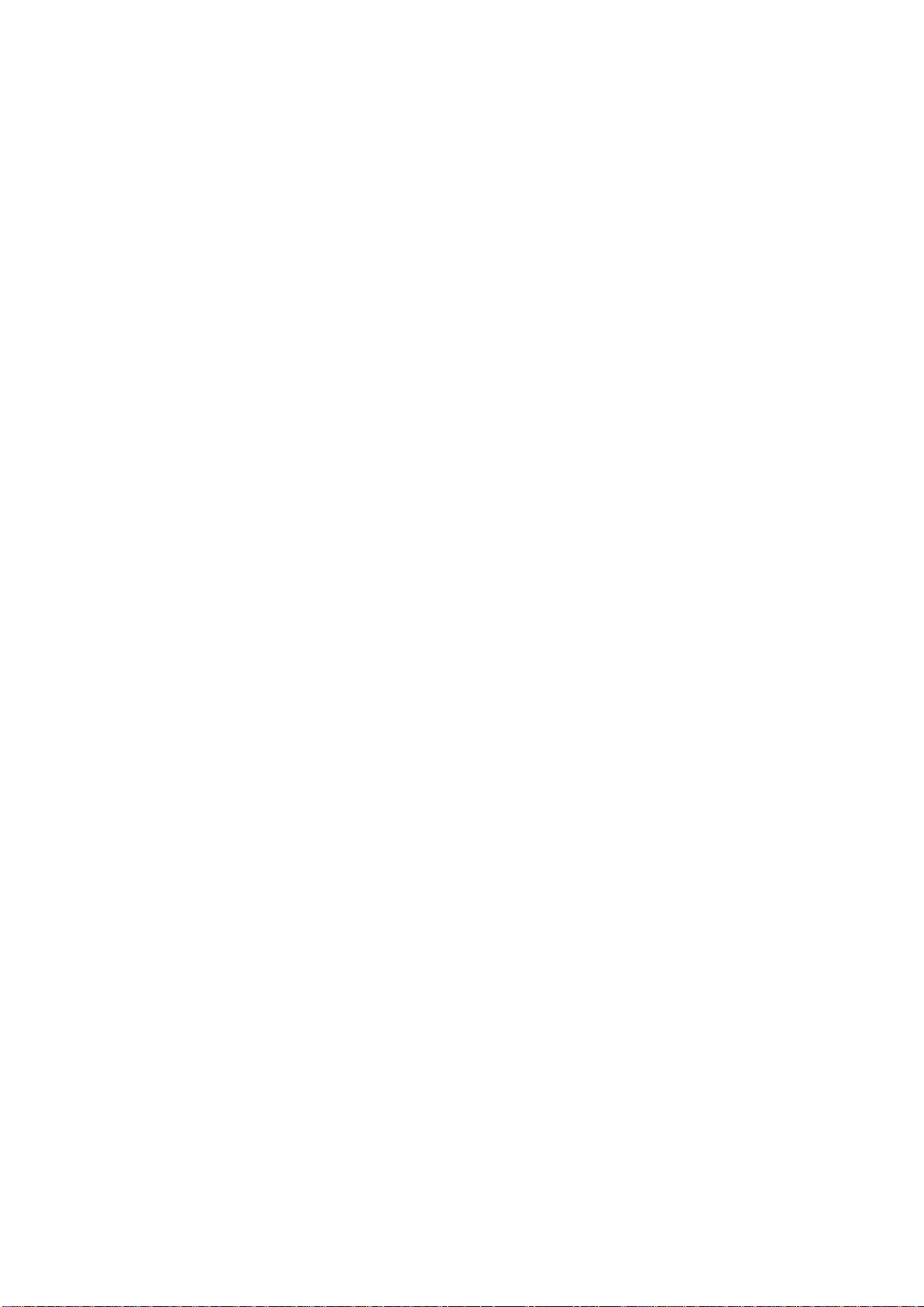
O10 = sens 1 de la sortie F,
O11 = sens 2 de la sortie F,
O12 = sens 1 de la sortie G,
O13 = sens 2 de la sortie G,
O14 = sens 1 de la sortie H,
O15 = sens 2 de la sortie H.
Remarque : si les sens 1 et 2 sont pilotés en même temps pour
une sortie, alors la sortie n’est pilotée ni dans un sens ni dans
l’autre.
Mots M200 à M207 : les 8 entrées analogiques pour le capteur
de température et le capteur optique.
Mots M208 à M215 : les 8 entrées numériques pour le capteur
de position angulaire.
L’entrée I8 donne l’état de fonctionnement de l’interface : I8=1
si l’interface est connectée et que le fonctionnement est correct,
I8=0 si l’interface est déconnectée ou que le bouton poussoir
STOP est enfoncé.
AUTOMGEN Starter Kit - Version 3 – ©1999 2010 IRAI 35
Page 38

Le driver pour l’interface
®
RPX I/O
® Le nom RPX I/O est une marque déposée. © CROUZET AUTOMATISME
Paramétrage
Ce driver se configure automatiquement. L’interface peut être
connectée sur COM1 ou COM2, elle est détectée de façon
automatique au lancement de l’exécution de l’application. Un
seul module peut être connecté. Le module doit être configuré à
l’adresse 1 : interrupteurs i0 à i4 à 0, interrupteur i5 à 1. La
parité doit être réglée à « sans parité » : interrupteur i6 à 0. La
vitesse est détectée automatiquement et peut être réglée à
l’une des valeurs possibles 38400 bauds (i8 à 1 et i9 à 1),
19200 bauds (i8 à 0 et i9 à 1), 9600 bauds (i8 à 1 et i9 à 0) ou
4800 bauds (i8 à 1 et i9 à 1).
Le watchdog de l’interface RPX I/O est activé automatiquement.
Les sorties passent à l’état 0 en cas de rupture de la
communication.
Raccordement
Le raccordement entre l’interface RPX I/O et l’ordinateur doit
être réalisé par un convertisseur RS232/RS485 (voir la
documentation CROUZET).
Correspondance des entrées / sorties
Seules les entrées sorties booléennes sont utilisables.
Pour chaque module de l’interface RPX I/O 16 entrées I et 16
sorties O sont réservées.
Les variables suivantes sont en correspondances avec
l’interface :
AUTOMGEN Starter Kit - Version 3 – ©1999 2010 IRAI 36
Page 39

I0 I000 O0 O000
I1 I001 O1 O001
I2 I002 O2 O002
Etc … Etc …
I16 I100 O16 O100
I17 I101 O17 O101
Etc … Etc…
L’entrée I128 donne l’état de fonctionnement de l’interface.
I128=1 si l’interface est connectée. I128=0 si l’interface est
déconnectée.
AUTOMGEN Starter Kit - Version 3 – ©1999 2010 IRAI 37
Page 40

Le driver pour l’interface
PILOTIX®
® Le nom PILOTIX est une marque déposée. © LOGEDIC Groupe CHRYSIS Avec l’aimable autorisation de LOGEDIC Groupe CHRYSIS.
Paramétrage
Ce driver est configuré pour piloter l’interface PILOTIX® sur le
port parallèle LPT1.
Raccordement
Le raccordement entre l’interface PILOTIX® et l’ordinateur doit
être réalisé par un câble de liaison parallèle.
Correspondance des entrées / sorties
Les variables suivantes sont en correspondance avec
l’interface :
Entrées I0 à I7 : les 8 états booléens des entrées de l’interface.
Sorties O0 à O8 : les 8 états booléens des sorties de l’interface.
AUTOMGEN Starter Kit - Version 3 – ©1999 2010 IRAI 38
Page 41

Le driver pour l’interface
FISCHERTECHNIK®
® Le nom FISCHERTECHNIK est une marque déposée. © FISCHER Avec l’aimable autorisation de FINAL.
Paramétrage
Ce driver se configure automatiquement. L’interface peut être
connectée sur LPT1, LPT2, LPT3 ou LPT4 elle est détectée de
façon automatique au lancement de l’exécution de l’application
d’automatisme. Deux modules peuvent être connectés.
Raccordement
Le raccordement entre l’interface FISCHERTECHNIK et
l’ordinateur doit être réalisé par un câble de liaison parallèle
fourni par FISCHERTECHNIK.
Correspondance des entrées / sorties
Les variables suivantes sont en correspondances avec
l’interface :
Entrées I0 à I15 : les 16 états booléens des entrées de
l’interface.
Sorties O0 à O15 : les 16 sorties booléennes de l’interface :
O0 = sens 1 de la sortie M1,
O1 = sens 2 de la sortie M1,
O2 = sens 1 de la sortie M2,
O3 = sens 2 de la sortie M2,
O4 = sens 1 de la sortie M3,
O5 = sens 2 de la sortie M3,
O6 = sens 1 de la sortie M4,
O7 = sens 2 de la sortie M4,
O8 = sens 1 de la sortie M5,
O9 = sens 2 de la sortie M5,
AUTOMGEN Starter Kit - Version 3 – ©1999 2010 IRAI 39
Page 42

O10 = sens 1 de la sortie M6,
O11 = sens 2 de la sortie M6,
O12 = sens 1 de la sortie M7,
O13 = sens 2 de la sortie M7,
O14 = sens 1 de la sortie M8,
O15 = sens 2 de la sortie M8.
Mots M200 à M201 : les 2 entrées analogiques.
L’entrée I16 donne l’état de fonctionnement de l’interface :
I16=1 si l’interface est connectée et que le fonctionnement est
correct, I16=0 si l’interface est déconnectée.
AUTOMGEN Starter Kit - Version 3 – ©1999 2010 IRAI 40
Page 43

Le driver pour l’interface
ATECH
Paramétrage
Ce driver se configure automatiquement.
Raccordement
Le raccordement entre l’interface ATECH et l’ordinateur doit
être réalisé par un câble parallèle.
Correspondance des entrées / sorties
Les variables suivantes sont en correspondances avec
l’interface :
Entrées I0 à I11 : les 12 états booléens des entrées de
l’interface.
Sorties O0 à O7 : les 8 sorties booléennes de l’interface :
AUTOMGEN Starter Kit - Version 3 – ©1999 2010 IRAI 41
Page 44

Le driver pour l’interface
LEGO® 9771
® Les noms LEGO, LEGO Dacta sont des marques déposées. © Groupe LEGO. Avec l’aimable autorisation de LEGO Dacta France
Paramétrage
Ce driver se configure automatiquement.
Raccordement
Le raccordement entre l’interface LEGO® 9771 et l’ordinateur
doit être réalisé par un câble fourni par LEGO®.
Correspondance des entrées / sorties
Les variables suivantes sont en correspondances avec
l’interface :
Entrées I0 à I1 : les 2 états booléens des entrées de l’interface.
Sorties O0 à O5 : les 6 sorties booléennes de l’interface :
O0 = sortie 0 et sens 1 de la sortie A,
O1 = sortie 1 et sens 2 de la sortie A,
O2 = sortie 2 et sens 1 de la sortie B,
O3 = sortie 3 et sens 2 de la sortie B,
O4 = sortie 4 et sens 1 de la sortie C,
O5 = sortie 5 et sens 2 de la sortie C,
AUTOMGEN Starter Kit - Version 3 – ©1999 2010 IRAI 42
Page 45

Le driver pour l’interface
ZELIO
Paramétrage
Ce driver se configure automatiquement. L’interface doit être
connectée sur un des ports de communication COM1 ou
COM2.
Raccordement
Le raccordement entre ZELIO et l’ordinateur doit être réalisé
par un câble de liaison série fourni par SCHNEIDER.
Correspondance des entrées / sorties
Les E/S sont attribuées dans l’ordre à partir de l’entrée 0 et de
la sortie 0.
AUTOMGEN Starter Kit - Version 3 – ©1999 2010 IRAI 43
Page 46

Le driver pour l’interface
K8000 de VELLEMAN
Connexion
L’interface doit être connectée sur le port imprimante LPT1.
Configuration
Les mots 200 à 204 configurent dynamiquement le driver.
Le mot 200 contient le nombre de cartes installées (1 par
défaut, doit être compris entre 0 et 4)
Le mot 201 contient le type des E/S TOR pour la carte 1(1 bit à
0=entrée, 1 bit à 1=sortie) par défaut contient la valeur
hexadécimale ff00 (0 à 7 en entrée, 8 à 15 en sortie)
Mots 202, 203, et 204 : idem pour les cartes 2, 3 et 4
Correspondance des entrées / sorties
Les E/S TOR sont attribuées dans l’ordre à partir de l’entrée 0
et de la sortie 0.
Le mot 205 reçoit la première entrée analogiques, les autres
sont rangées à la suite.
Les entrées analogiques des éventuelles autres cartes sont
rangées à la suite.
Les sorties analogiques sont attribuées aux mots suivants.
Les sorties analogiques des éventuelles autres cartes sont
attribuées à la suite.
AUTOMGEN Starter Kit - Version 3 – ©1999 2010 IRAI 44
Page 47

Le driver configurable pour
l’interface JEULIN
Connexion
L’interface doit être connectée sur le port imprimante LPT1.
Configuration
Le mot 200 donne, par l’état de chacun de ses 16 bits la nature
de chacun des ports de l’interface. Le bit 0 donne la nature du
port 0, le bit 1 la nature du port 1, etc… Un bit à 0 indique un
port en entrée, un bit à 1 un port en sortie.
Correspondance des entrées / sorties
Les E/S TOR sont attribuées dans l’ordre à partir de l’entrée 0
et de la sortie 0 d’AUTOMGEN STARTER KIT.
AUTOMGEN Starter Kit - Version 3 – ©1999 2010 IRAI 45
Page 48

Les scénarios
de simulation 3D
Ces scénarios permettent d’utiliser une simulation 3D de très
haute qualité. Les boutons situés en bas de la fenêtre de
simulation 3D permettent de naviguer dans le monde 3D.
La souris peut également être utilisée : en cliquant avec le
bouton gauche de la souris dans le monde 3D, en dehors des
éléments, sur le fond et en déplaçant la souris tout en laissant
le bouton gauche enfoncé, on change de point de vue.
La molette de la souris permet de zoomer.
AUTOMGEN Starter Kit - Version 3 – ©1999 2010 IRAI 46
 Loading...
Loading...