Page 1

1
INTEX Android Tablet
Model # I-Buddy 3
NOTE: PLEASE READ THIS MANUAL CAREFULLY TO GET BEST
PERFORMANCE FROM THE TABLET AND YOUR PERSONAL SAFETY.
Page 2
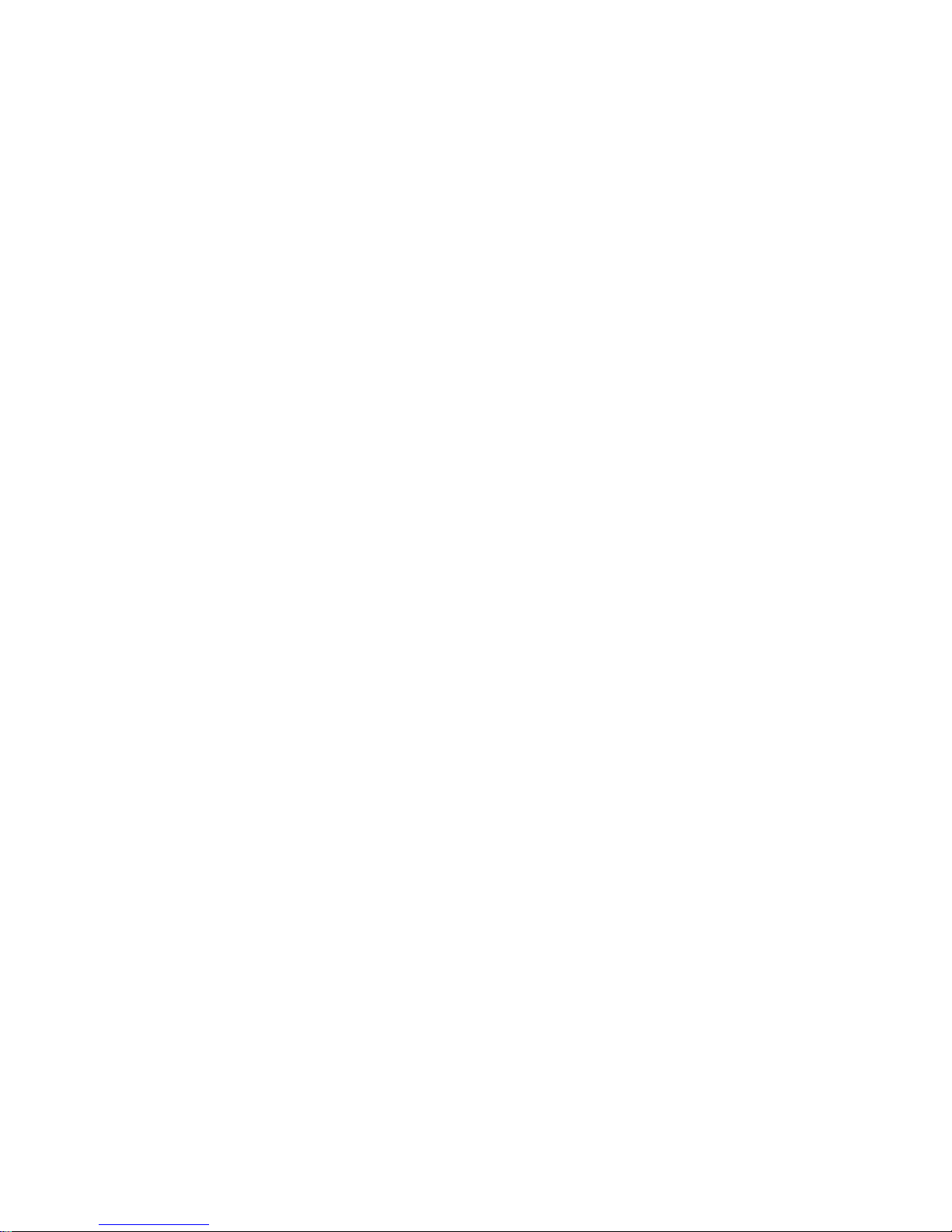
2
Dear INTEX customer,
Congratulations on becoming a proud owner of INTEX
product. You have now joined the fraternity of millions of
satisfied INTEX customers spread across the globe.
Intex Technologies is one of the fastest growing IT Hardware,
Mobile Phones and Electronics Company. A well established
brand, INTEX has kept pace with the technology needs of
millions of IT hardware & electronics consumers and has been
serving them with more than 300 user friendly, high quality,
state-of-the art yet simple products/solutions. The products
have been in the market since 1996 and conform to global
standards.
Brand INTEX covers a wide range of computer peripherals and
accessories such as Computer Multimedia speakers, Cabinets,
Keyboards, Mouse, UPS, Add-on cards, Webcams,
Headphones, Laptop bags, etc. As a part of its diversification
Page 3

3
strategy, Intex also offers an interesting range of PCs,
TFT-LCD Monitors, Consumer Electronics (DVD Players),
Home UPS & Mobile Phones.
Every INTEX product goes through a rigorous process of
sample evaluation and approval before commercial launch.
Customers look upon the brand as a value-for-money &
feature-rich offering, supported by efficient after sales service.
We look forward to your patronage.
It would be our pleasure to receive feedback and suggestions
you may have for improvements in the product(s) you are
using.
Intex Technologies (I) Ltd
info@intextechnologies.com
www.intextechnologies.com
Helpline No. 1800-103- 8822 (India)
Page 4

4
For all respected users:
Thank you for choosing INTEX brand tablet PC.
Important Declaration
1. Before using the tablet PC, please read all information
provided by us first so that you can use this product correctly.
Please make sure that you have read this manual carefully
before using this product.
2. Our company reserves the copyright of this manual, any
random duplication or interpretation of the full or partial
manual is forbidden in commercial activities.
3. The information covered in this manual is all based on
the latest information when compiling the manual, and
products are subject to change without notice for further
improvement. We are not committed to any mistakes or
incidences caused by the manual. For additional product
Page 5
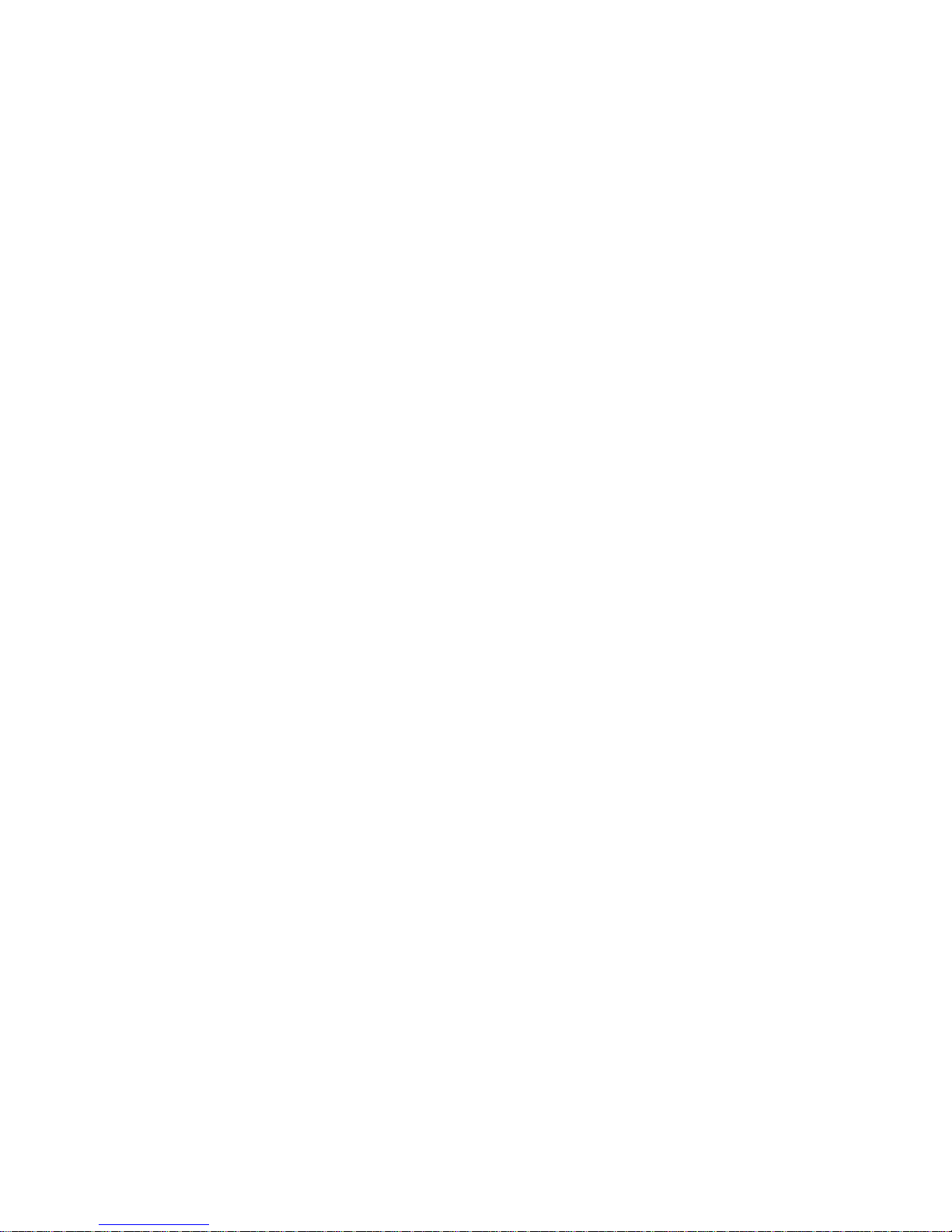
5
information, visit the company’s web site.
4. When using this product, please make backup for the
data by yourself and this company will just be responsible for
the product's hardware itself, and will not undertake any
responsibility for any loss or damage of personal data and
information due to wrong operations of hardware.
Precautions
This manual includes important information on safety
precautions and proper usage of this product. To prevent any
accident, please make sure that you have read this manual
carefully before using this product.
Do not keep this product in a place with a high
temperature, humidity or too much dust. Especially do
not place this product in a car with all windows closed in
summer, and keep out direct sunlight.
Page 6
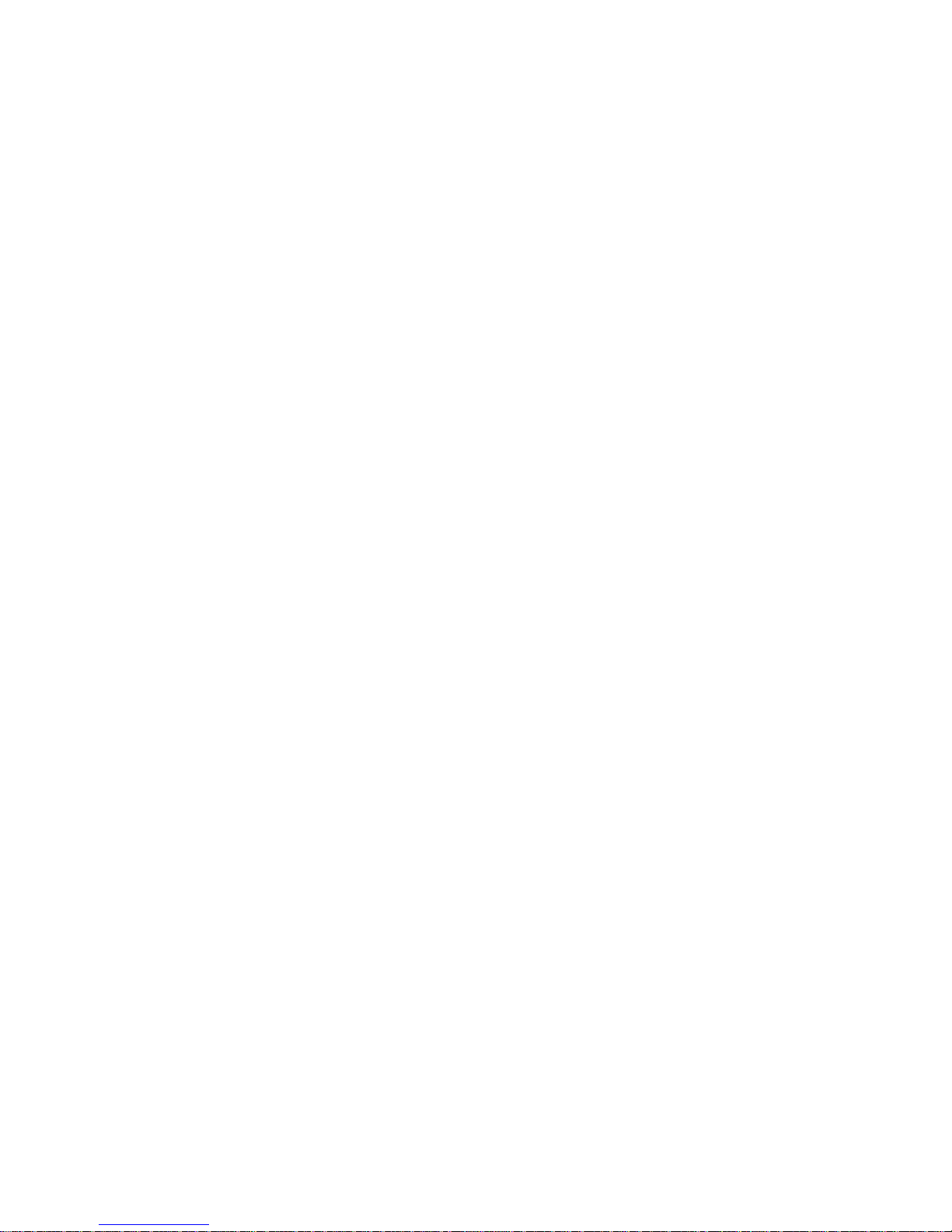
6
Avoid dropping or shocking this product heavily and
avoid shaking the TFT display violently, otherwise, the
TFT display may be damaged or cannot play correctly.
Please choose a suitable volume. Avoid excessively high
volume when using a headset. If you feel any ear noise,
please decrease the volume or stop using.
Do not break the connection suddenly when this product
is conducting formatting, uploading or downloading
operations, otherwise there may be program errors.
This company will not undertake any responsibility for
any memory loss due to product damage, repairing or
other reasons.
Do not dissemble this product by yourself and do not
clean the surface of this product with alcohol, thinner or
benzene.
Do not use this product in a place where the using of
Page 7
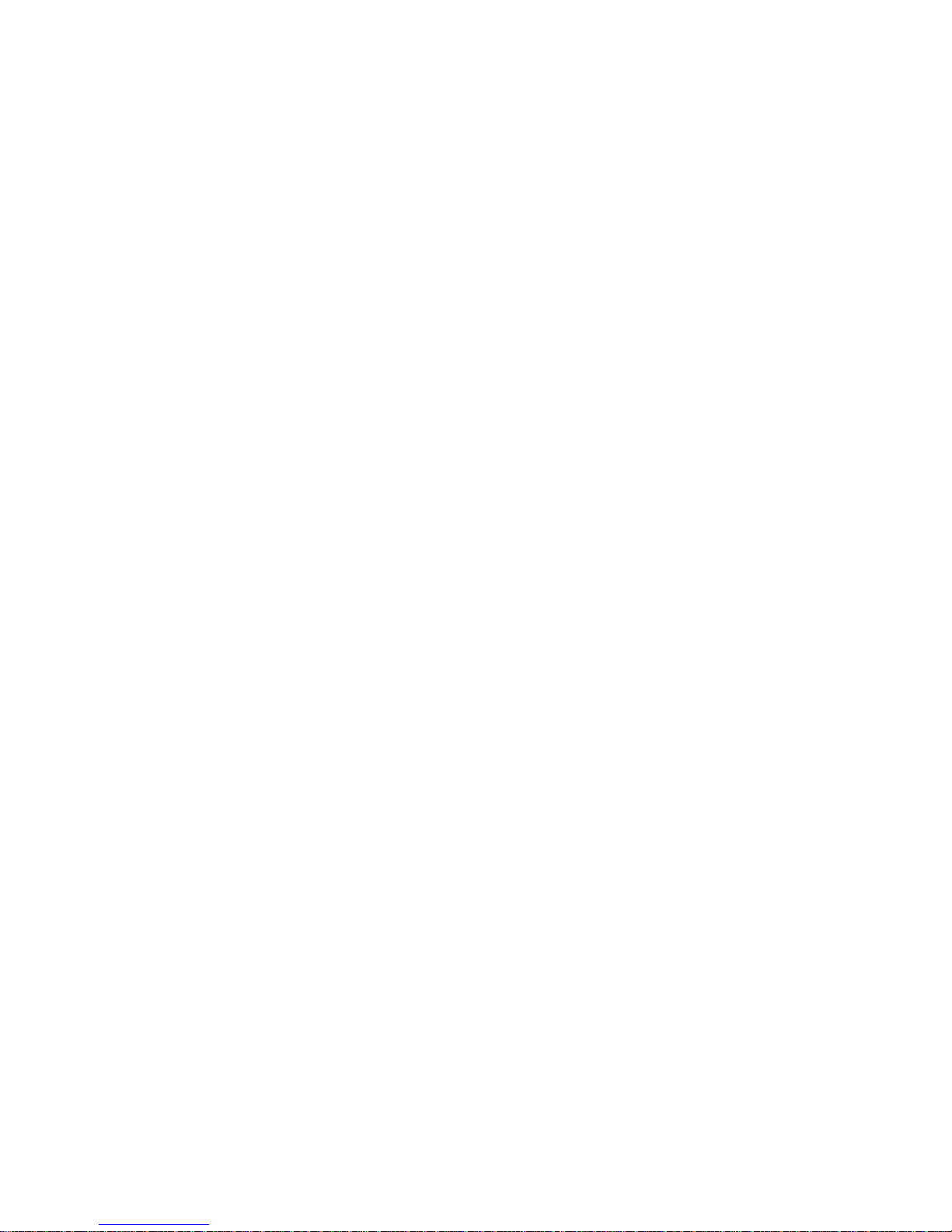
7
electronic device is prohibited, such as on a plane.
Do not use this product while driving a car or walking on
the street, otherwise traffic accident may occur.
※ This Company reserves the right to make any improvement
on this product. No further notice will be provided on any
variation on the specification and design of this product!
★ (This product has no water-proof function)
Page 8
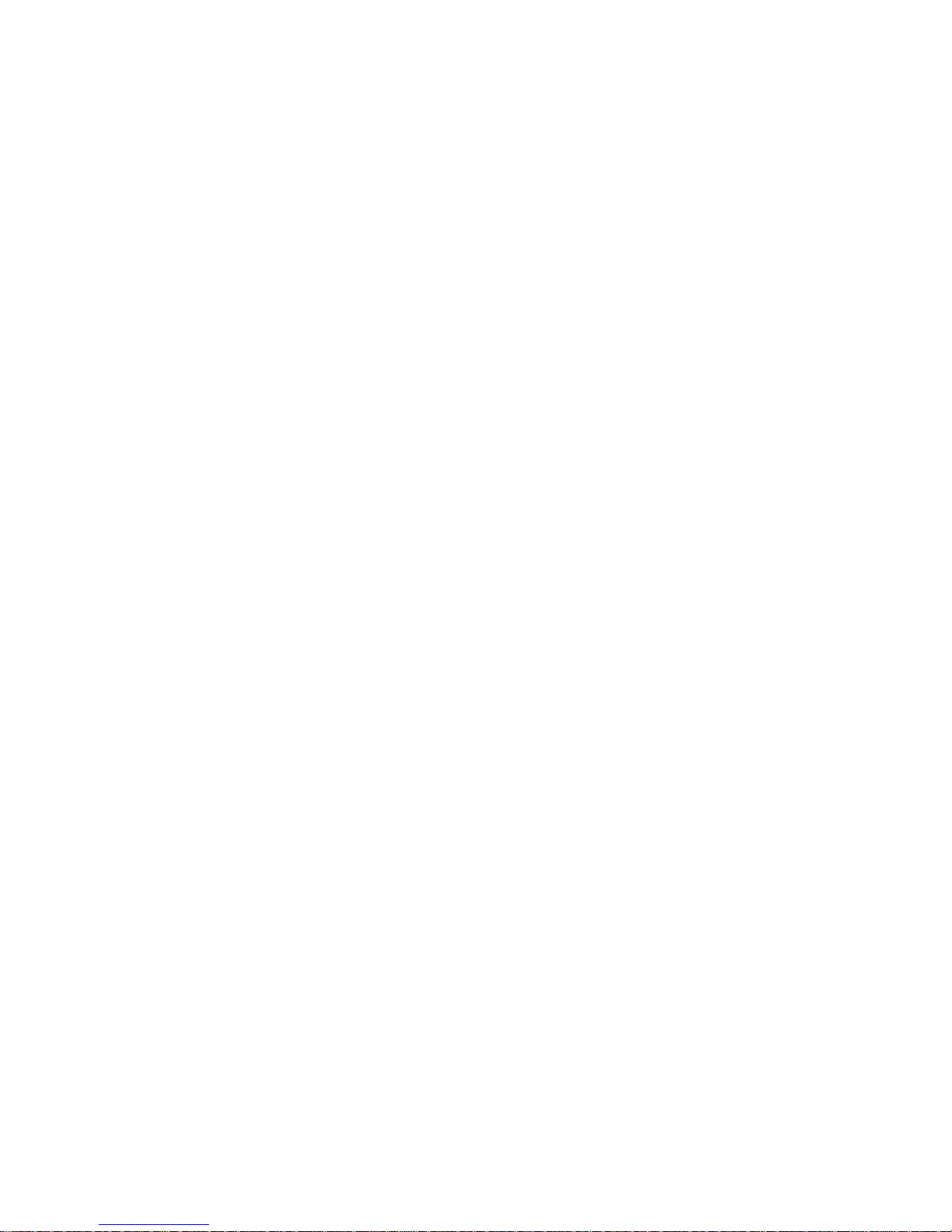
8
Content
Important Declaration…………………………………………4
Precautions………….…………………………………………5
Main Functions………………………………..……………...11
Appearance and Buttons……………………………...…...…13
Chapter 1. Quick Start……..…………………………..…….14
1-1. Power ON/OFF/Lock/Unlock…………….……...……..14
1-2 Battery and Charge………………………………………16
1-3. Computer Connection & File Transfer…………….……17
1-4. Use of Touch Screen………………….…………………19
1-5. G-Sensor……………….………………………..………20
1-6.Solve problem of machine run slowly….……………21
1-7.Text Entry………………………………………………21
Chapter 2.Main Interface/Icons………………...……………22
2-1. Main Interface Function………….………..……………23
2-2. Main Interface Introduction………………..……………24
Page 9
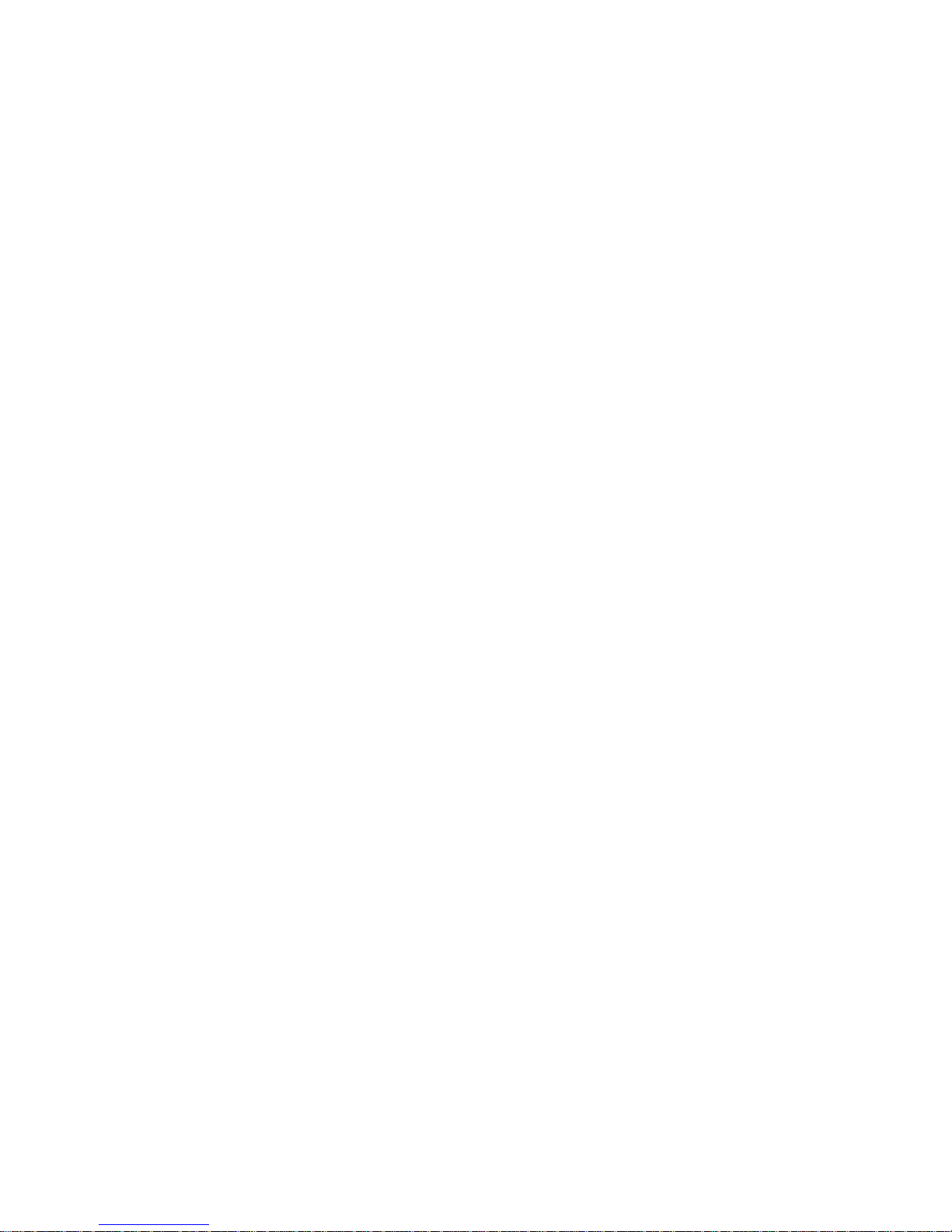
9
2-3. Add/Move/Delete Desktop Icon………………..………25
2-4. Shortcut Key…………..……………...…………………26
Chapter 3. Application Installation………..…....……………29
Chapter 4. Internet…………………………………………...32
4-1. Wi-Fi Setting………………………………...…………..32
4-2. 3G Connection………………………………………..…34
4-3. Ethernet Setting…………………………...…………….34
4-4. Web Browser…………………………...………………..39
Chapter 5 Operating Details of Main Interface …………...46
5-1.Music ……………….……………….………………46
5-2.Video………………………...………………...…………48
5-3. Photo.……………………………………………………50
5-4. Camera……………………………………..……………52
5-5. Recording………………………………………….…….53
5-6. Calculator………………………………………………..54
5-7. Clock and Alarm…………………………….…………..55
Page 10
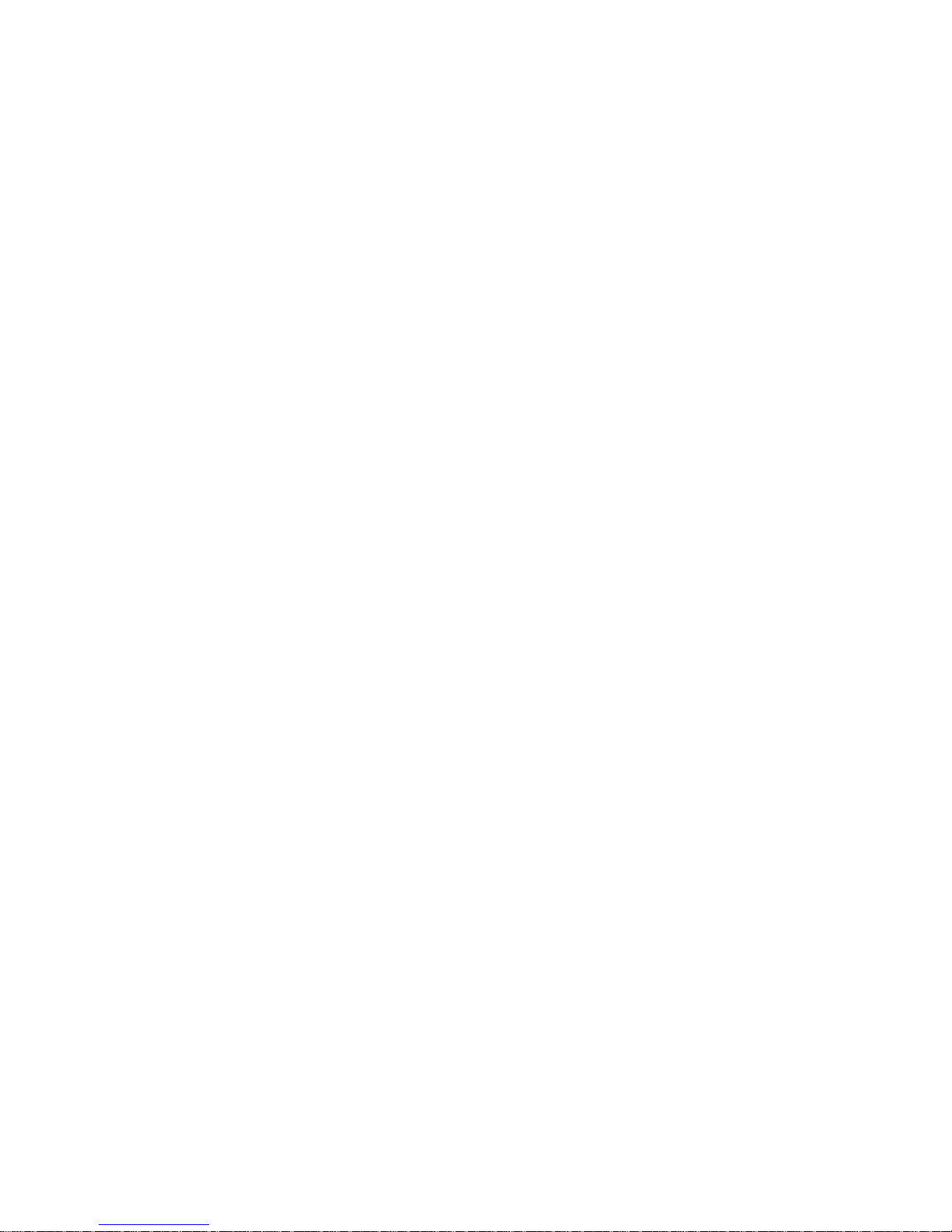
10
5-8. File Manager……………………………………………57
Chapter 6. OTG Function……...…………………………58
Chapter 7. External USB Keyboard and Mouse……….……59
Chapter 8. TF Card………….………………………….……60
Chapter 9. Basic Setting……………….………….…….……61
Chapter 10. Trouble Shooting……………………………….74
Chapter 11. Specifications……………………….………..…78
Page 11

11
Main Functions:
● 7” TFT capacitive touch screen, resolution 800*480.
● Support built-in 0.3 Mega front camera
● Support built-in microphone recording function
● Support external USB mouse, keyboard, etc;
● Support OTG function, support U-disc.
● Multiple network access to the Internet. Supporting Wi-Fi,
you can enjoy the internet life anywhere, anytime.
● Gravity sensor (G-sensor), in addition to the horizontal,
vertical screen switch, you can also install various software to
extent this function, such as turning the text, switching songs,
and funny games, etc.
●With Google Android intelligent operating system,
abundant software extension function, you can make your
personalized space with apks by yourself.
●Supporting apk installation and application, abundant
software can be downloaded and installed from Android
Market in your MID or from your PC to download from the
Internet.
Page 12
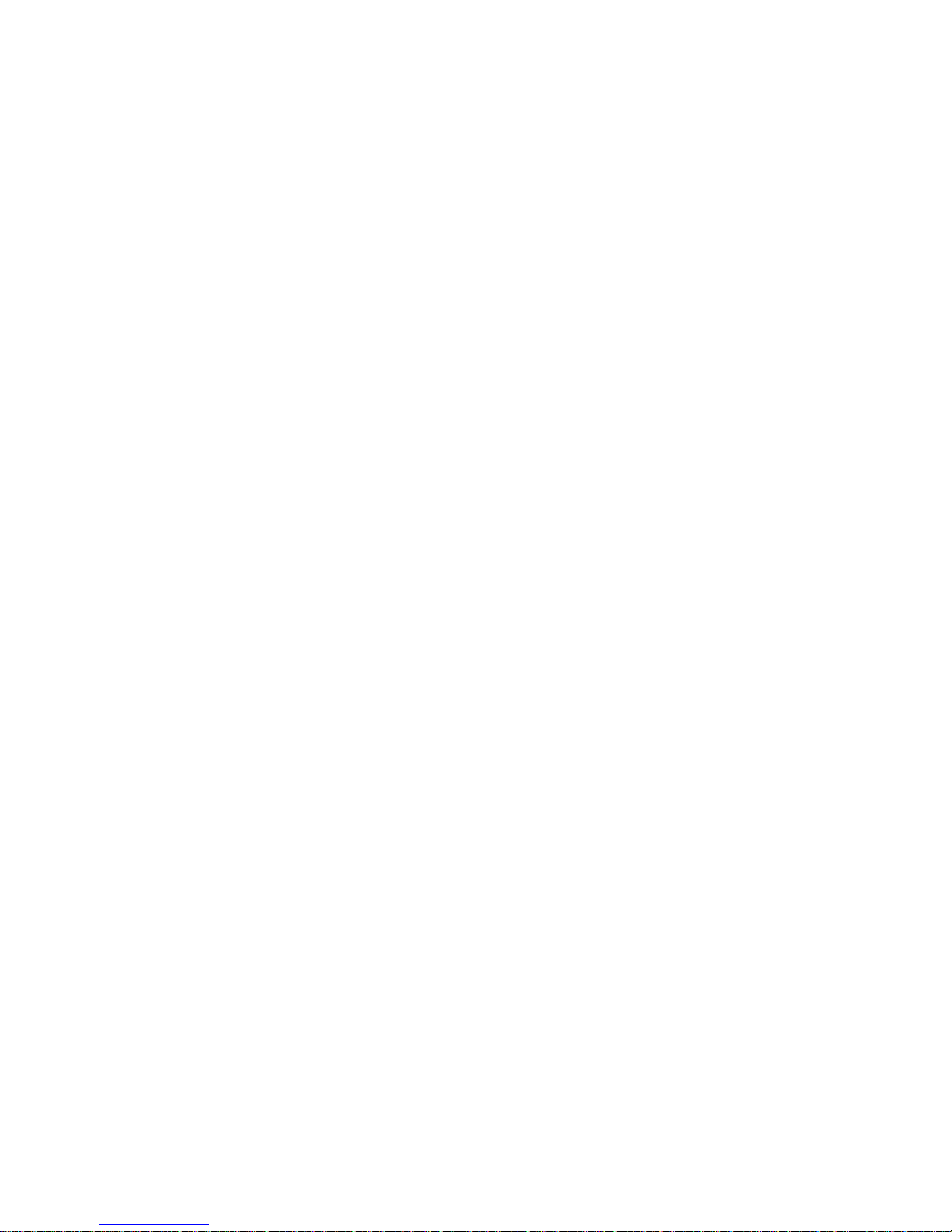
12
●With this product, you can easily have business and
entertainment via abundant applications, such as E-Mail, word,
website browsing, news, instant messaging, financial, blog,
games online, video online, stock market , weather report ,
mobile TV, maps, fun software, etc.
● Supporting MP3, M4A, WMA, APE, FLAC, AAC, MID,
WAV, AMR, OGG, etc.
●Supporting full HD video decoding (2160P, 1080P, 720P,
480P); video formats: MKV, AVI, RM/RMVB, WMV, 3GP,
MOV, MP4, ASF, MPG, DAT, VOB, FLV, etc.
●Supporting JPG, JPEG, BMP, PNG, etc. formats image
browsing..
●Supporting TF Card, with capacity up to 32GB.
●Personalized settings-freely adjustable brightness, key tone
on or off, changing wallpaper and so on.
● More functions could be added by Firmware updating
Page 13
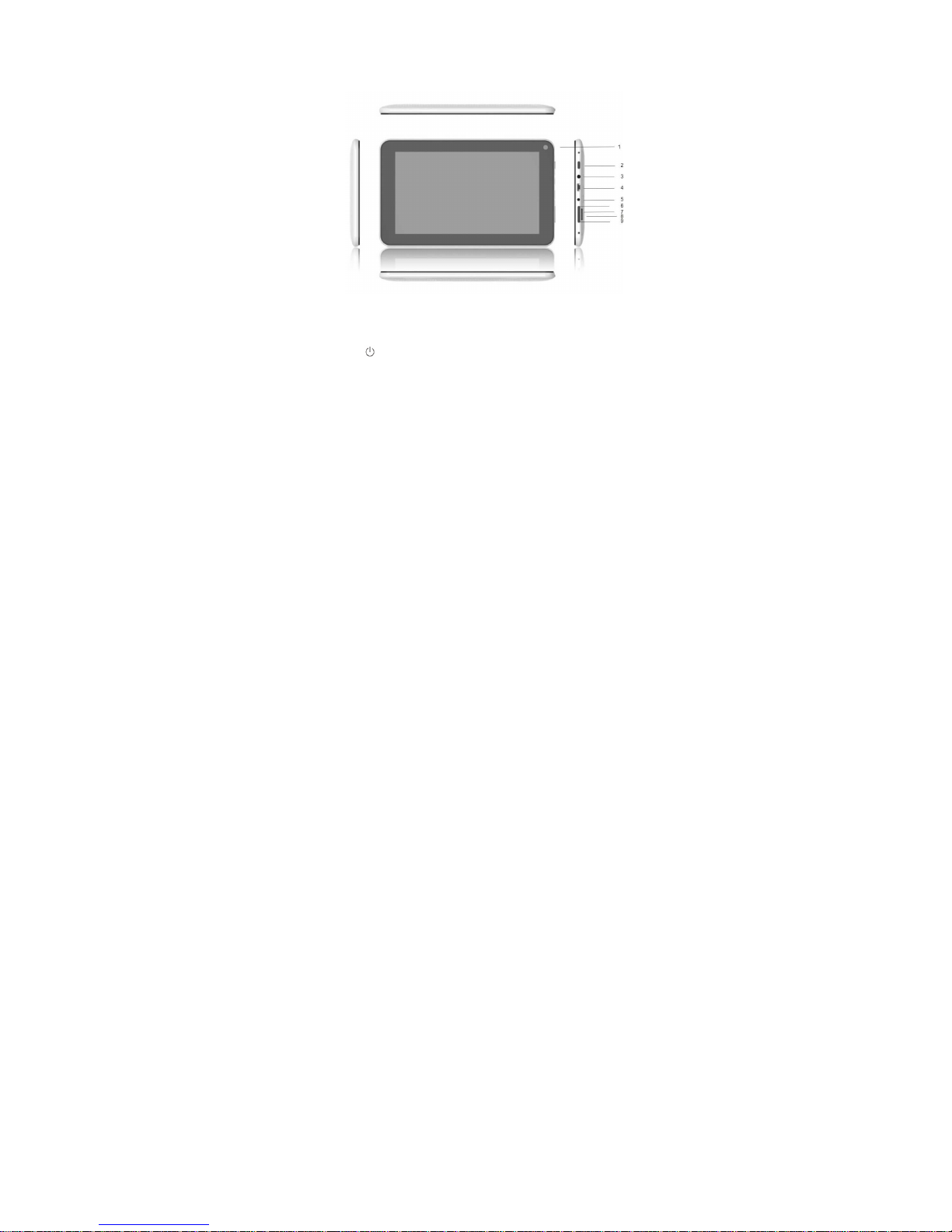
13
Appearance and Buttons
Front:
Front:Front:
Front:
Definition:
1. Front Camera
2. “ ”: Power Button-long press this button to turn On/Off
the player, short press this button to turn off and lock the
Page 14
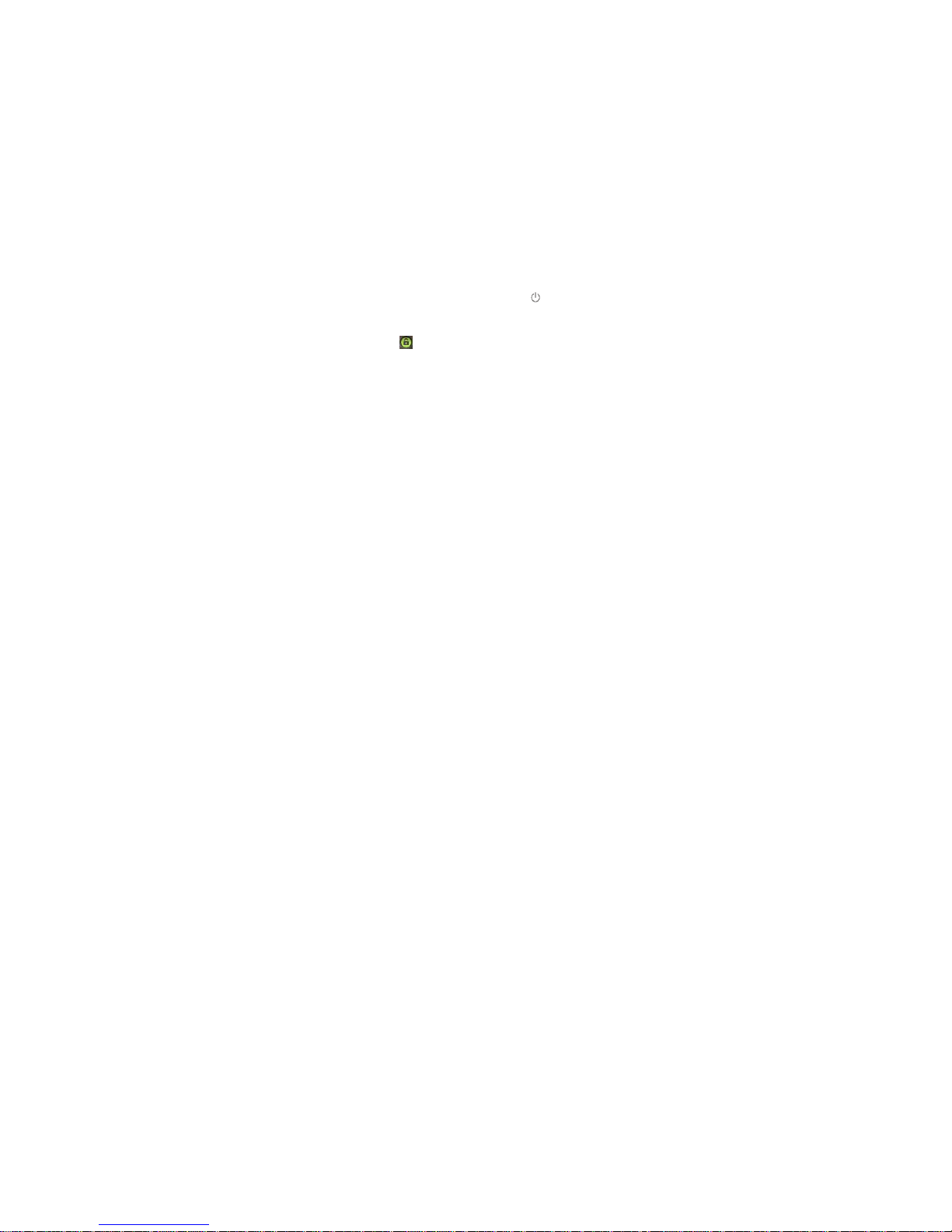
14
display.
3. Earphone Jack
4. USB Port: Micro USB 5 Pin data port supports external
U-disc, USB mouse/keyboard, 3G data card, etc.
5. DC in
6. “V-”: volume down
7. Reset socket
8. TF card slot
9. “V+”: volume up
1. Quick Start
1-1. Power On/Off and unlock:
At the power OFF status, long press “ ” for three
seconds to turn ON. It will take some time to power on, please
wait. It will take about 100 seconds to enter system, drag
unlock icon “ ” to the camera icon on the left to take photo
and to the unlocking icon on the right to unlock, see below:
Page 15
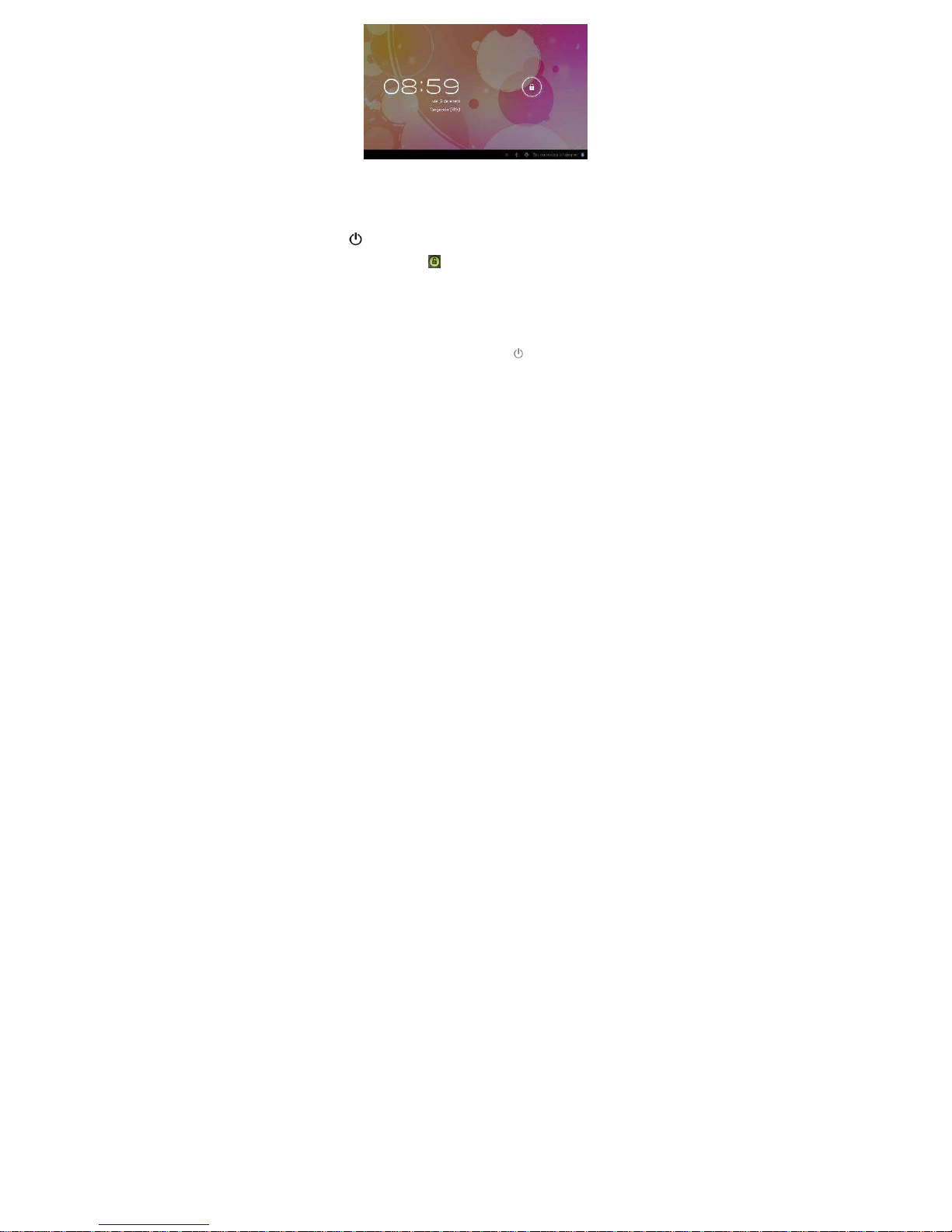
15
Energy-saving and locking mode: at the process of using,
system will automatically enter energy-saving mode, press
“ ” to wake up the screen, system will enter unlocking mode
in one second, slip “ ” to unlock.
Notes: At the status of energy saving mode, the main operation
Music or film continues playing.
Power Off: At the status of using, press “ ” for 5 seconds, the
screen will show power off option. Select “Power off” option,
Page 16
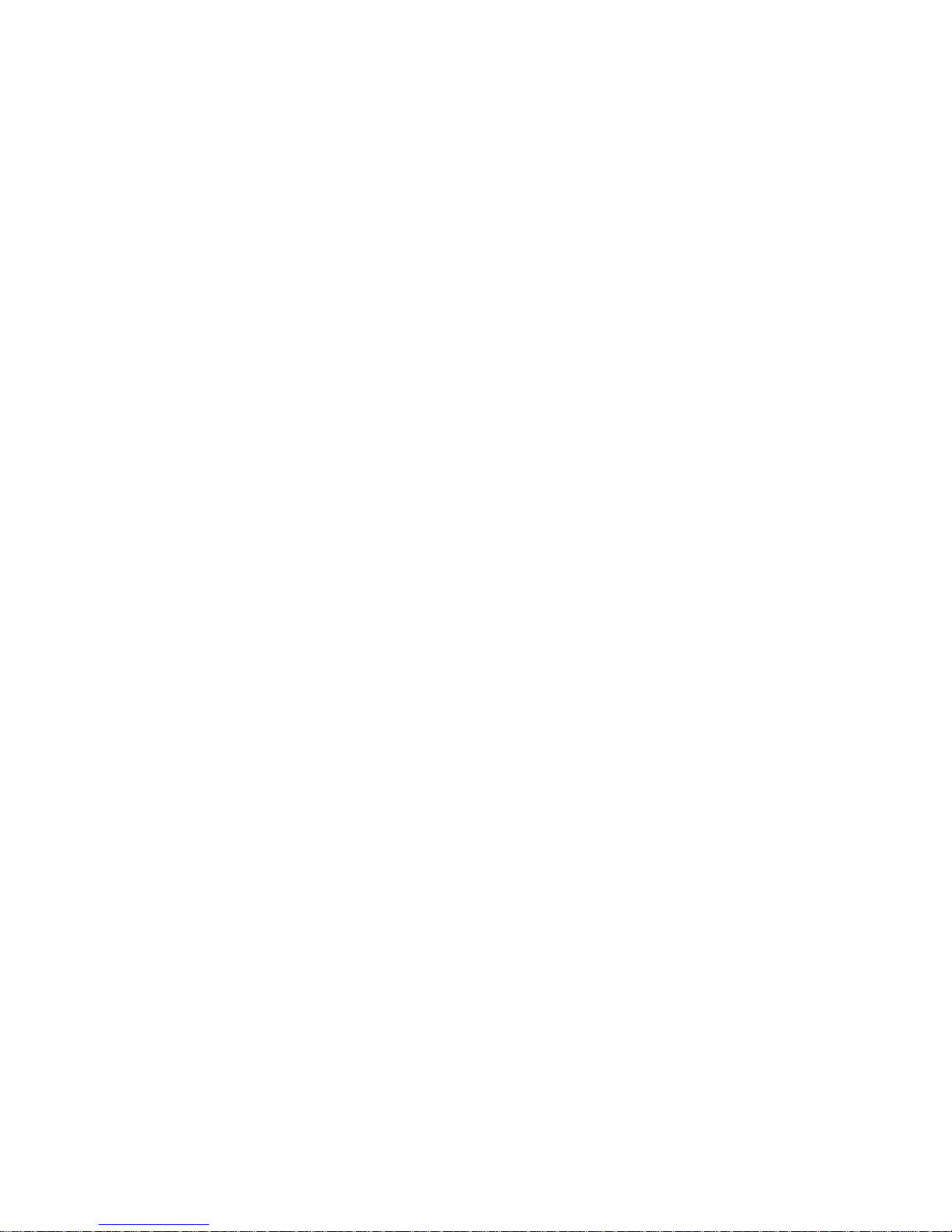
16
confirm your choice and system will automatically turn off.
Select “Cancel” to cancel power off operation.
Notes: At the status of low-power, it will have warning voice;
connect the DC adapter and begin to charge, it will
automatically turn off. If the product cannot boot, please check
the battery.
1-2....Battery and Charge
Battery should be charged for 8 to 12 hours for the first
time in order to make sure battery with enough power.
Please use charger approved by our company for charging.
Before charging, insert the miniport of the adaptor into DC
jack and the other side into power socket. Then the device is
being charged, the battery icon will show the charging status.
Please don’t disconnect the charger until device is fully
charged. Battery icon will show whether it is fully charged.
Please note the following precautions for protecting
Page 17

17
lithium battery
a. Don’t charge in high temperature environment
(like under direct sunshine)
b. Lithium battery doesn’t need to discharge. User can
charge the battery when there is still power left.
c. While charging, it is normal that both charger and
device will heat up
1-3....Computer Connection & File Transfer
Connecting the product to the computer with USB
cable, the top status bar will show USB has connected. The
product’s default is charging for USB connection mode. If
connecting external mobile hard disk, you need to pull
automatic running list at the top status, then can see “USB
connected” option. Click the option, show USB status switch
interface; according to the note icon on the right bottom “Open
USB storage equipment”, switch into USB storage status. At
this time the users can access the external hard disk. At the
status of USB storage, click the icon again to disconnect USB
Page 18
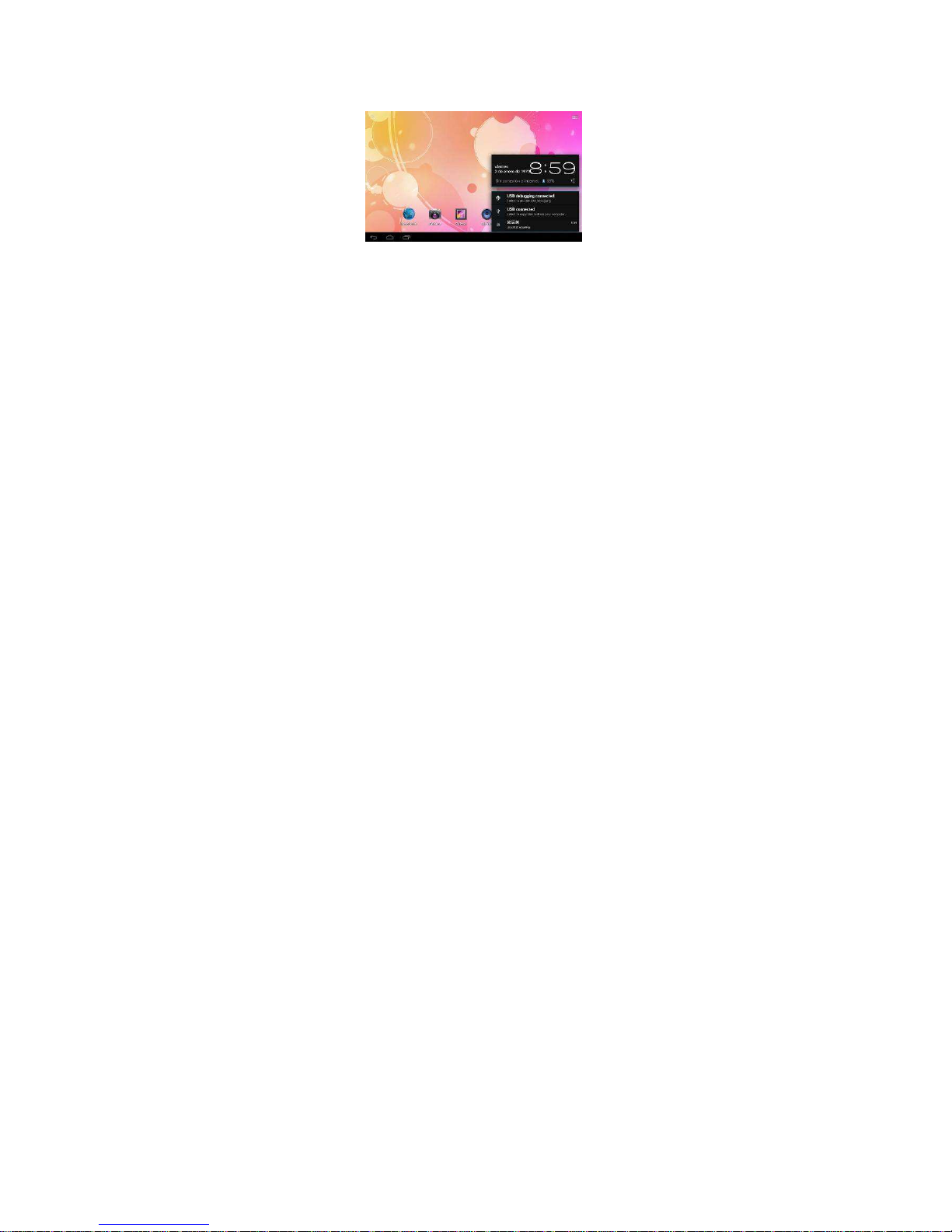
18
and recover to charge mode. USB storage mode system will
limit the users’ access to the local disk reference application.
Disconnecting USB storage mode, it will recover normal status,
same as the following picture:.
Page 19
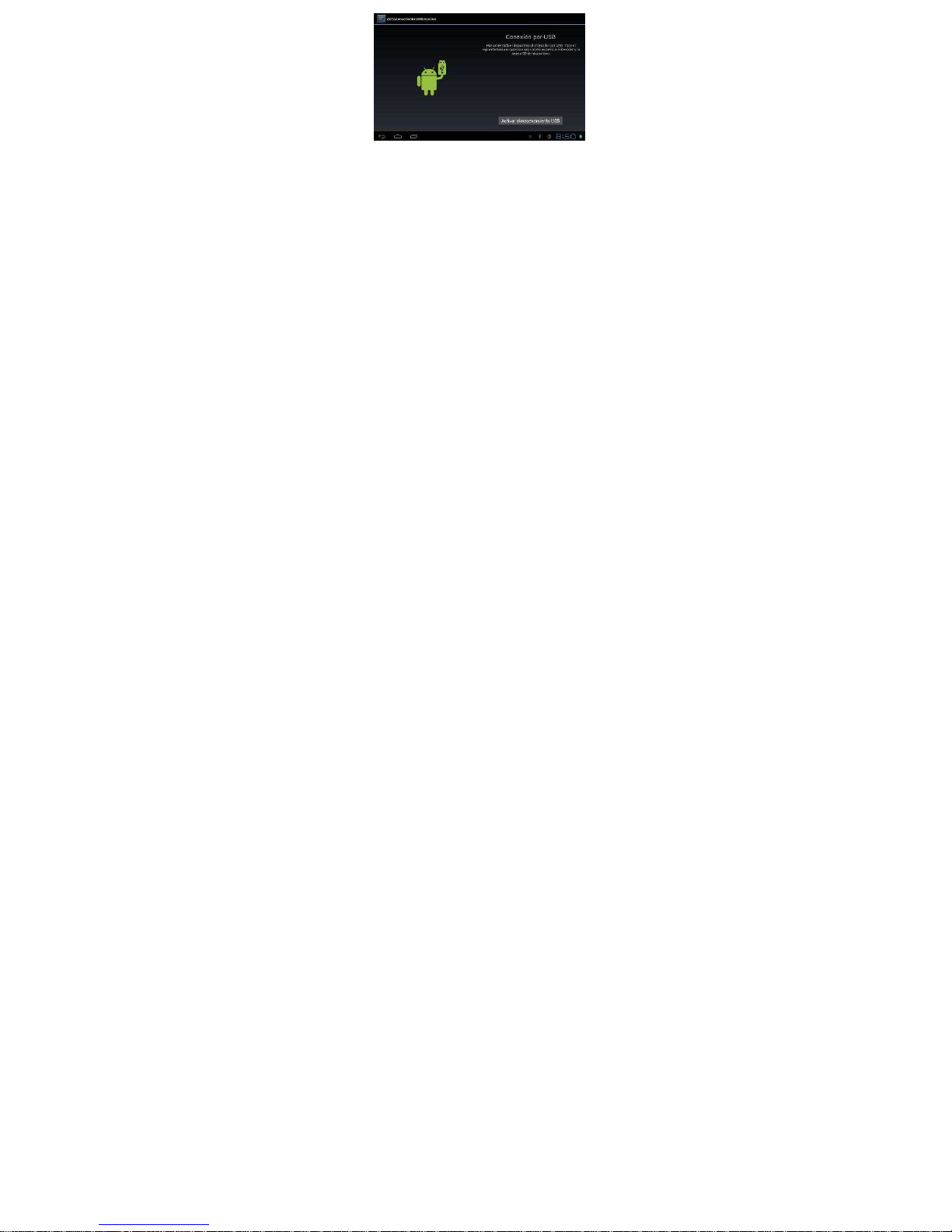
19
1-4....Use of Touch Screen
There are various operation methods. You can view
the main screen, menu and application program.
1-4-1.Click
When you want to use screen keyboard input or select
the application program in the main interface, it can be realized
just use the fingers or stylus to click.
Page 20
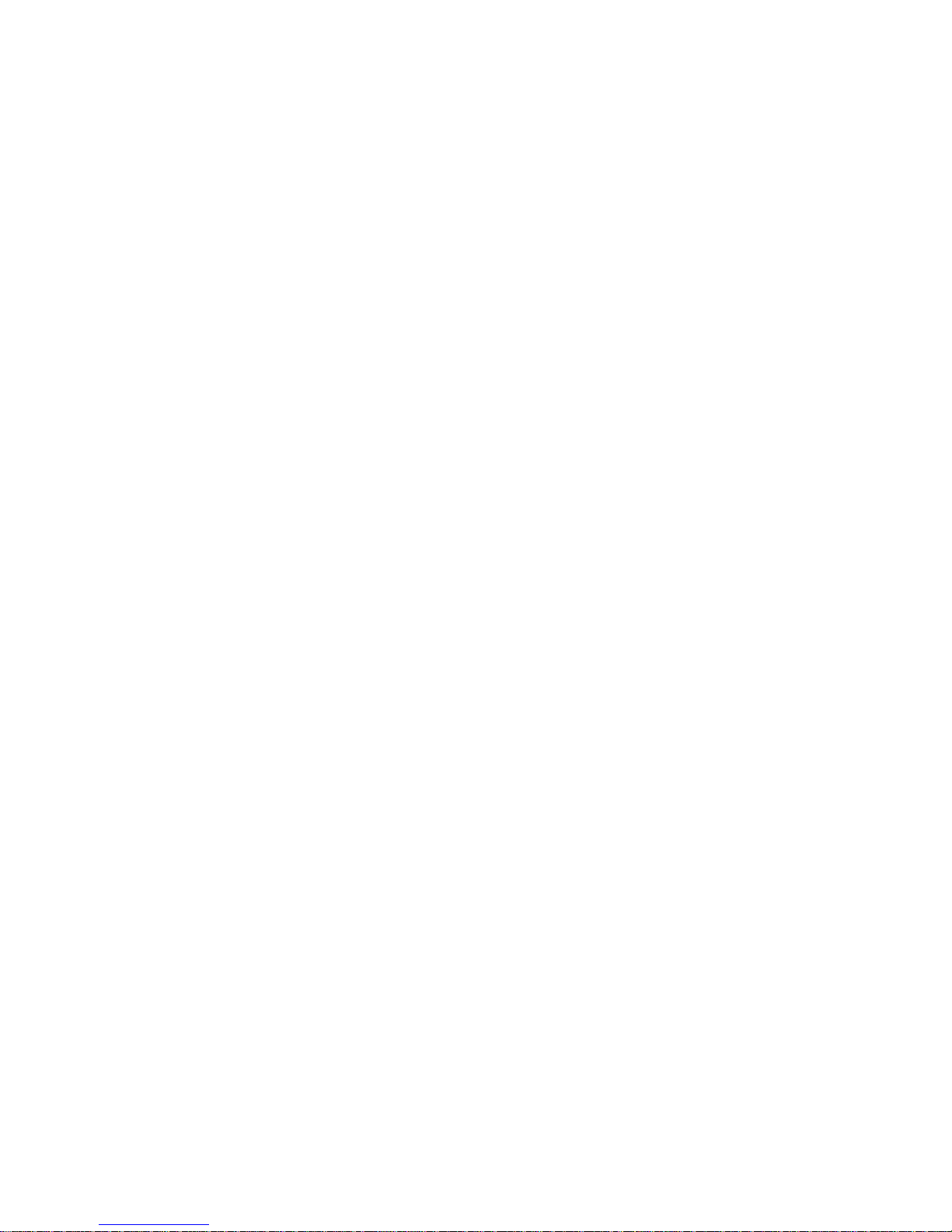
20
1-4-2.Press
When you want to open one available option or shortcut
and main application in the main interface, just press the option
is ok.
1-4-3.
Quick sway or sway
Quick sway or sway with your finger or stylus to make
the vertical or horizontal drag fast action.
1-4-4.Drag
Before dragging, please use your finger or stylus to
press, until get to the wanted location.
1-5....
G-Sensor
The product has the function of G-sensor. After opening the
function in the setting (default is open), rotating the machine
into 90 degree, the screen will realize horizontal and vertical
screen switching automatically.
Besides screen switching, it can support more function,
such as turning the text, switching music and funny games.
Page 21
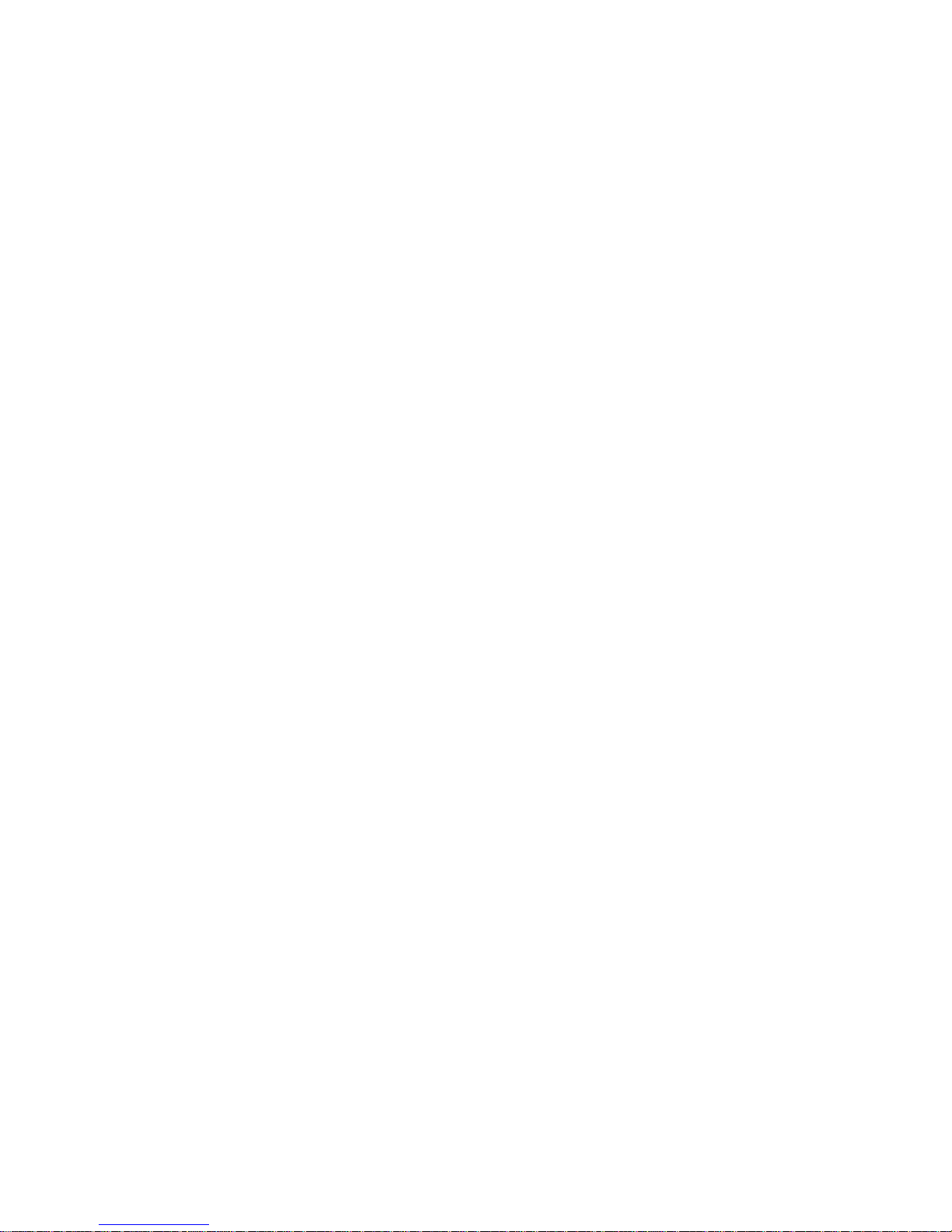
21
1-6....Solve problem of machine running slowly
After using the product for some time, although
the used applications have been shut down but they are still at
work at background, and that will make the system run slowly.
Therefore, you need to end these programs in Advanced Task
Manager to let the product run smoothly.
1-7.
Text Entry
When you start application or select the text edit box to enter
the text or number, the screen key board will appear. The
keyboard has the following input to select:
●Android keyboard
1-7-1.
Select IME
According to the preview setting of the product, Android
keyboard will appear when you input the words.
1. In the main interface press the menu key, and then click
the setting.
2. Click language & input
Page 22
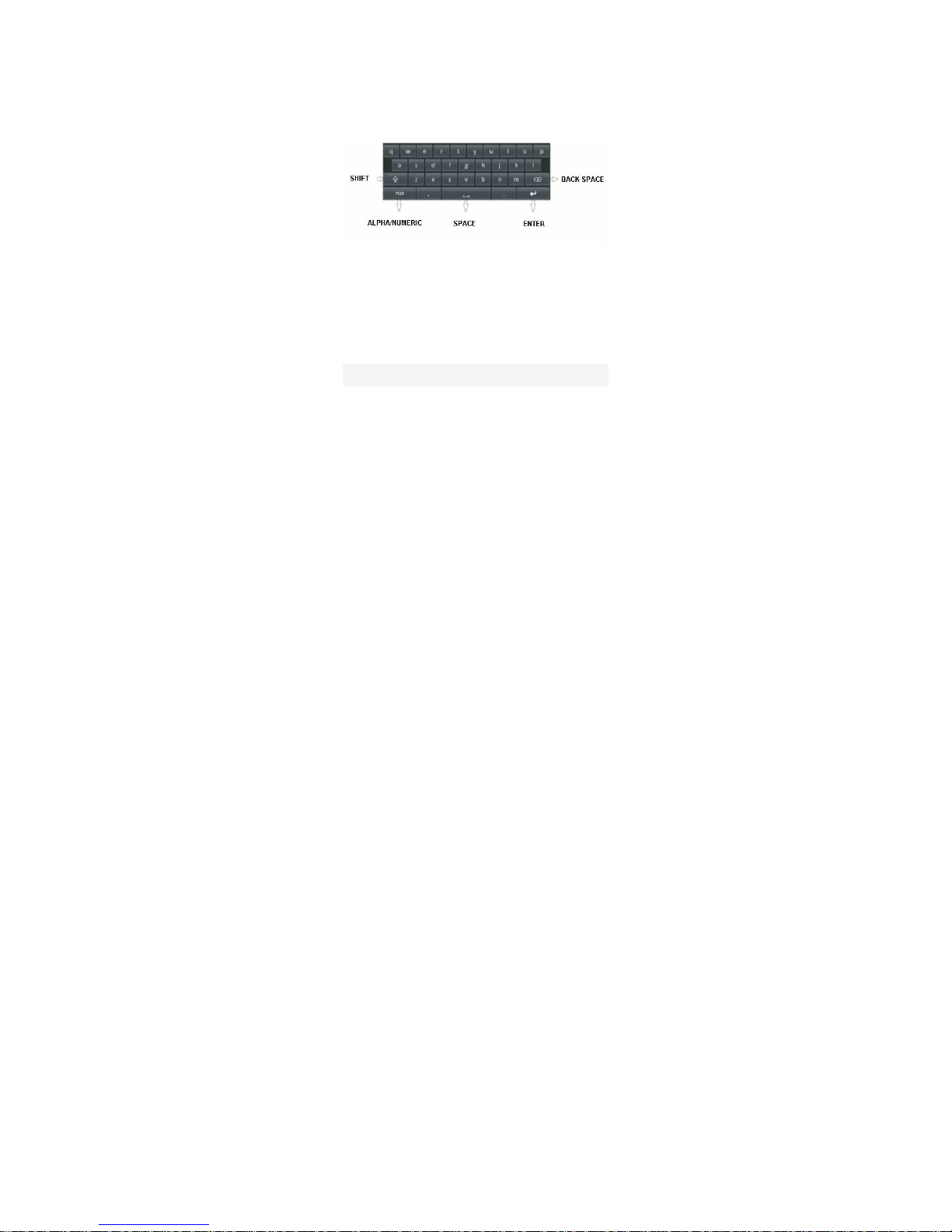
22
3. In the language & input area, the product will list the
installed IME.
4. Tick it after selecting the IME you need.
Android Keyboard Panel
2:
::
:
Main Interface Function/Icon
2222----1111::::
Main interface function icon definition
Page 23
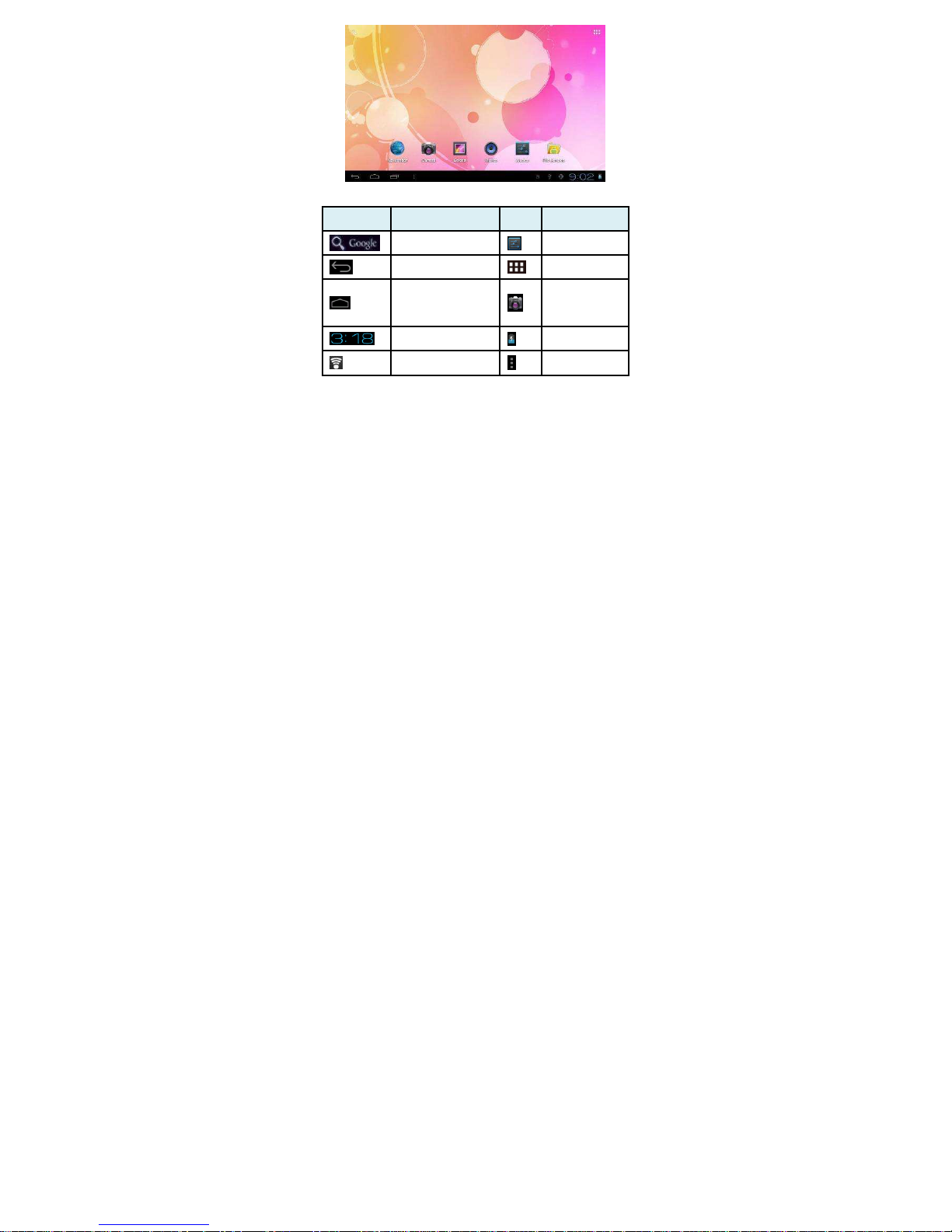
23
Icon Definition Icon Definition
Google Search
Setting
SettingSetting
Setting
Back
Function Module Menu
Back to main interface
from any interface
Camera
System current time
Battery
WIFI signal
Menu
MenuMenu
Menu
Page 24
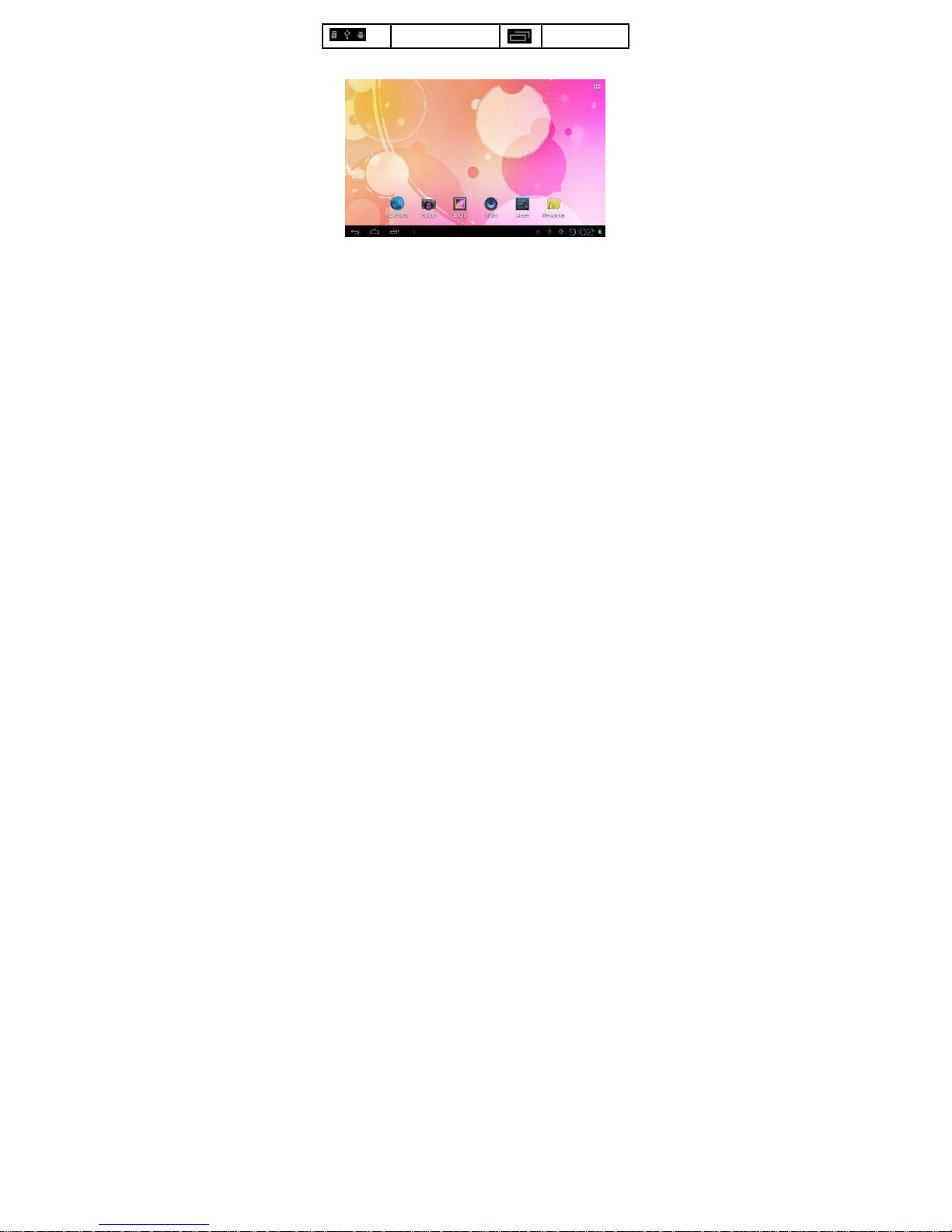
24
New device found
Setting Menu
2-2....
Main Interface
Long press power to turn on, the screen is locked after power
on; slip unlock key to unlock and enter the main interface as
blow. In this interface, you can view the status, change
wallpaper, add widgets, add program shortcut, start program,
etc.
2-2-1.
Status Bar: With a stylus slide down to read prompts
Page 25
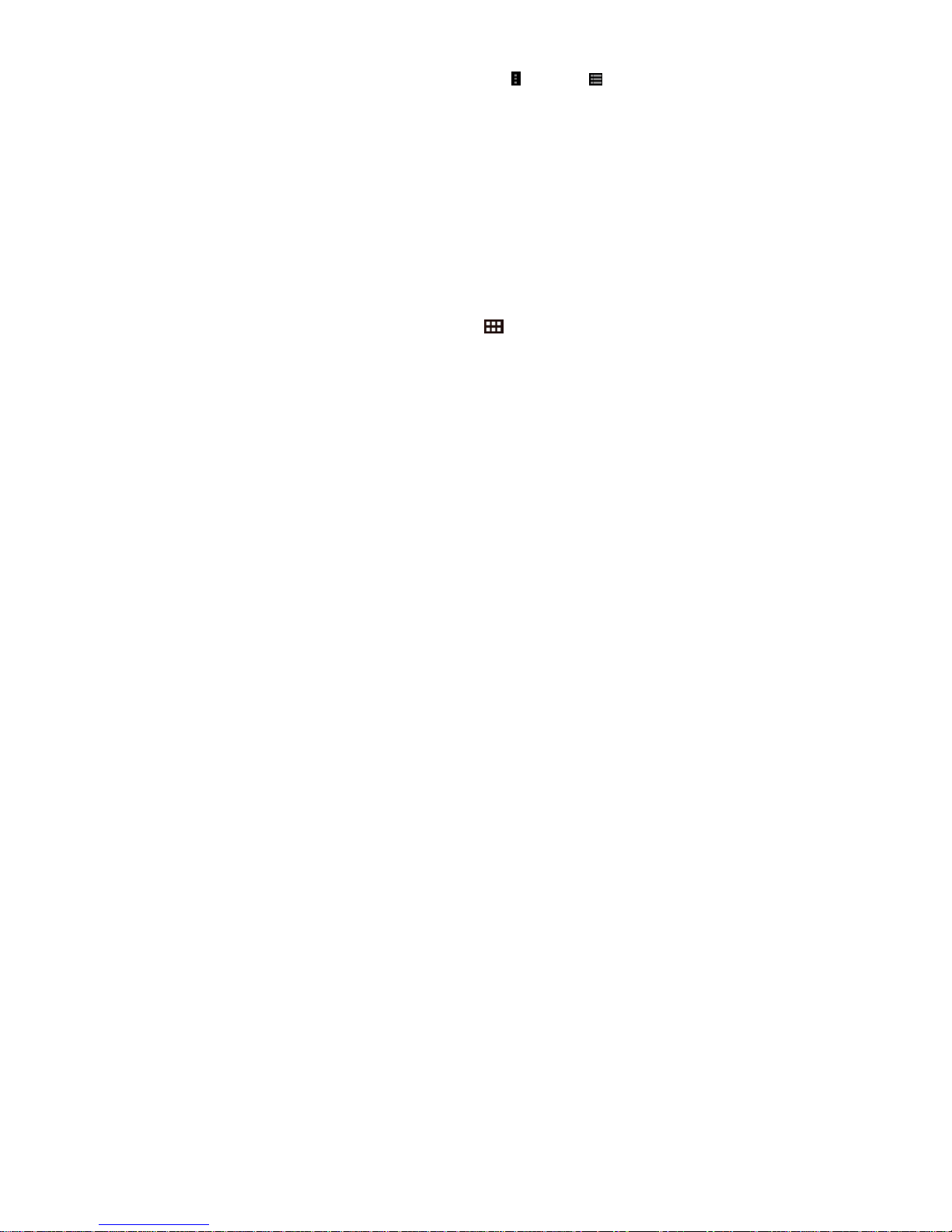
25
in the status bar to open the notification bar and you can see
today's date.
2-2-2.
Menu:Press menu button “ ” or short press “ ”
to open interface menu:
●
Wallpaper: in this menu you can choose your favorite
photos as main interface background.
●
Manage Application Program: check all the programs in
this device and you can remove all installed programs
●
System Set: click to enter system setting menu interface
directly.
2222----3333....
Add, move or delete desk icon
In the main interface click to enter function menu
list, display applications in all webpages. Press and hold to
drag the icon to copy it to current desk, such as setting
shortcuts on the desk.
Page 26

26
You can delete the icon which is added to main interface, press
and hold the icon which you are going to delete, at this time
there is a sign X on the top, just drag this icon to X to delete.
2-4.
Shortcut Key: click to show all function icons as
below:
This window shows all the function icons, Click any icon to
enter correspond interface, see following definition:
Page 27

27
apk program installer: you can install new apks, manage
installed apks. Please refer to (3. Program Installation) for
operation method.
:
Sending/Receiving Emails
Browser: click to enter Internet interface to browse
webpage
Calendar: Check the calendar and setting
Calculator Icon: click this icon to use the calculator.
Alarm Clock: clock icon, click this icon to set alarm
:
Play music. Please refer to (5-1 Music) for operating
method.
Page 28

28
:
Video player icon or photo browser: click this icon to play
video and view photo. Please refer to (5-2 Video) for operating
method.
:
Webpage research
Camera: please refer to (5-4 Camera) for operating
method.
:
Enter recording interface. Please refer to (5-5 Recording)
for operating method.
File Manager: check all the file types and content.
Advanced task manager: manage applications and
remove. When the player runs slow, this function will stop
some unused applications in order to solve the problem of
running slow.
Setting icon, click this icon to enter system setting
interface.
3.
..
.
Application Installation
Page 29

29
This device can install apk( Android Package) freely, you can
get third-party application program which is suitable for this
Android system from Android Market and Internet and you can
install the apks into this player.
First open “Setting/Application Program”, select after
“unknown sources”.
3-1-1.
Program achieves method:
Method 1: Download from the website and copy the
applications into the TF card and insert into the product.
Method 2: Through the “Android Market” of the product to
download the application program into the TF card.
3-2-2.
Program Install:
Method 1: Click the main interface shortcut key, select “apk
installer” then select “Installer” to enter the SD card sub-menu,
select install application, pop up install option , click “Install”.
Page 30

30
Finish it according to the guide.
Method 2 :Click the main interface shortcut key, select “ES
files browser” to enter the SD card sub-menu, select install
application , the install method is same as the ”Method 1”
Notes: In the website, all files are .apk suffix in the
third-party program.
3-3-3.
Program Uninstall:
Click the main interface shortcut key, select “apk installer”, and
select “Manager” to enter apk list, click the wanted-to-uninstall
program, select “Uninstall” in the pop up dialogue box, then
click “Yes” to install.
Page 31

31
Click to enter application interface, this interface will
show all the installed applications. Click the icon to go to
the manager of applications, see below:
Uninstall: uninstall this application, click to go back to
previous interface
4.
Internet
4-1....
Wi-Fi Setting
Click the shortcut in the main interface, choose
Page 32

32
“Setting/Wireless and Network” to enter network setting
interface:
Click the main interface shortcut, select “Internet connects
manager”, click “WIFI setting”, enter WIFI setting interface,
select the “WI-FI” and turns it on.
Page 33

33
After WIFI opened, it will automatically search for the
wireless Internet, and show in the list, click the wireless
Internet , enter the password interface, input the password and
connect it, seconds later it will connect to the wireless Internet
automatically.
When open the WIFI, it will add about 1/4 power
consumption to the palyer. When not using the WIFI, please
turn it off to extend the using time of the player.
4-2....
3G Connection
a.
External USB dongle 3G card
Page 34

34
First, connect USB 3G card to the product through
OTG-USB cable. One moment later, the system will detect this
device and automatically switch the mode. After successful
switch, enter “Setting / Wi-Fi and Network”, select “Mobile
Network” and the system will connect to the network
automatically. Connection completed, you can use 3G.
Before connecting 3G, please close Wi-Fi.
Before connecting 3G, please make sure the product is with
enough power or connected to DC charger charging. Since 3G
will consume more power (add about 1/3 more), If you don't
use 3G, unplug the dongle to save power to extend battery life.
4-3....
Ethernet Setting:
Use cable Ethernet card (USB-RJ45) connecting to Internet
instruction
There are two requirements as below to use USB-RJ45
connecting to Internet:
1. ADSL account and password are set up correctly on
Page 35

35
router.
2. USB-RJ45 network card is the model which this device
can support (usually netcard which supports Android system is
suitable for this device).
Models supported are listed below:
AX88772/AX88772a/AX88772B/AX88178/AX88760/QF
9700/SR9600/MCS7830/MCS7832/MCS7730
Steps for Internet Connection:
First connect network cable to USB Ethernet card, then use
the OTG cable which is for this device to insert into USB
Ethernet card and the other end into USB port of this device.
Page 36

36
Notes:
1. First close WIFI network, only one could be used,
otherwise there will be conflict.
2. This device will automatically detect USB Ethernet card
and switch on the “Ethernet”, there will be a network icon in
the status column at this time.
3. Hold on for moment, this device will try to connect to
Internet automatically, if the router, the DHCP service is
already open and the netgate, DNS and relevant setting have
been made, then it will connect to Internet
automatically.(Ethernet card function must be selected already)
4. If this device fails to connect, usually the reason is
something is wrong with setting in router. You can set the
parameters in this device as follows:
a. Enter setting/Ethernet setting, select and open Ethernet.
Enter configuration information, choose “static IP setting,
enter static IP setting interface (default is automatic acquiring
Page 37

37
IP, usually automatic acquiring IP is OK for all, but some
companies’ router will use specified IP, not allowing automatic
acquiring IP, it depends on router setting, static IP needs to be
used at this time.)
b. There is no need to fill in the Ethernet card device and
physical address. Player will detect automatically after
connecting Ehternet successfully.
In the IP address column enter the IP address, usually
default is 192.168.1.1xx.
c. In “subnet mask”, enter network segmentmask,default is
255.255.255.0
Page 38

38
d. In the "DNS server", enter your local network service
provider's DNS server IP, for example, Shenzhen DNS server
IP is 202.96.134.133, different location has different DNS
server IP, if you don’t know, you can search by Google.
e. Fill gateway in the "default gateway", the general default
is 192.168.1.1 (you can check the router's manual). It must be
set to the same as the router; otherwise connection will be
shown, but cannot connect to the Ethernet.
f. Finally, click the lower right corner of the "Save" button,
select Save, the system will automatically connect after saving,
then you can use the Ethernet.
5. Close the Ethernet, click the hook in the back of “Ethernet”,
Page 39

39
you can turn off the Ethernet connection.
6. Unplug the OTG cable.
Attention:
1. If you don’t know about router settings and the DHCP
service, please consult the router manufacturer,
point-of-service, network service providers (or ask network
management, network experts, etc.), or find relevant
information by yourself. Our company does not support
this kind of service and support.
2. If you do not use Ethernet, please unplug the OTG cable
and Ethernet card, otherwise the player will continue to
consume power.
4-4. Web browser
Set up the network according to the method of 2-1 chapters,
you can use the browser to browse web pages. .
Click shortcuts in the main interface, select the "browser" into
the browser interface, click the "Menu" button, pop-up browser
settings menu; Click "Start" pop-up address bar, enter the URL
to be determined. Open a Web page; slide your finger up and
Page 40

40
down the screen to view other parts of the page. Drag web
pages, the bottom of the browser will appear zoom button; you
can click it to browse the Web.
4-4-1....
Bookmark manager
●Setting bookmark
In the browsing interface, if you want to add the current
address to bookmark. Click “Menu” to select “Bookmark”,
then click “Add bookmark”. Click “Yes” to confirm.
●Open bookmark
In the interface of browser, click “Menu” to select
“Bookmark”, select the bookmark which you want and open
Page 41

41
the webpage.
●Edit bookmark
In the interface of browser, click “Menu” to select
“Bookmark”, click and press bookmark to open the menu
option. Select the bookmark which you like to edit, select “Edit
bookmark” to edit it, and click “Yes” to confirm.
Set up the network according to the method of 2-1 chapters,
you can use the browser to browse web pages. .
Click shortcuts in the main interface, select the "browser" into
the browser interface, click the "Menu" button, pop-up browser
settings menu; Click "Start" pop-up address bar, enter the URL
to be determined. Open a Web page; slide your finger up and
down the screen to view other parts of the page. Drag web
pages, the bottom of the browser will appear zoom button; you
can click it to browse the Web.
Page 42

42
4-4-2.
Open new window
●Open new browser window
In the interface of browser, click “Menu”, select “New
window” to open a new browser window.
●Switching the browser window
In the browser window, click the “Menu” and click
“window” to open a new browser window..
4-4-3....
Change your browser homepage
In the interface of browser, click “Menu” and pop up
browser setting menu, click “More” and then click “Setting”,
click “Setting homepage” in the setting interface, then enter
URL, click “Yes” to save it.
4-4-4....
Setting of browser
In the interface of browser, click “Menu” and click “More”,
then click “Setting” to set browser.
Page 43

43
4-4-5.
E-mail
You can receive and send E-Mail with this player. There are
E-Mail setting guide in the application program, it can add
POP3 OR IMAP E-Mail account of normal WEB E-Mail
server (Such as Yahoo, Gmail, Hotmail).
Notes: Before setting E-Mail guide, please ensure your
Internet is working and the device time is right.
4-4-6....
E-mail setting guide
Click shortcut icon in the main interface, an E-Mail setting
guide will appear to help your setting.
Click the button “Next”, input your E-Mail address and
Page 44

44
password of your E-Mail account. Click the button “Next”;
select your E-Mail form, POP3 or IMAP. Click the button
“Next”, to check whether the E-Mail sending and receiving
servers can be used or not, input account name and sending
E-Mail name, click “Finish”. If E-Mail is available, it will enter
your inbox automatically.
4-6-7. Receiving and sending E-mail
Click shortcut key in the main interface, select icon
“E-mail” to enter inbox, it will refresh new E-Mail
automatically, click it to read.
In the inbox, click “Menu”, click “Writing” to enter
writing new E-Mail interface. Input the receiver’s E-Mail,
subject and information in the receiver’s field; if you want to
add attachment, click “Menu” to pop up the menu option, click
“Add attachment” to select the attachment. Then click “Send”
to send the E-Mail.
Page 45

45
Notes: If you have more than one account, and hope to
send E-Mail using one specific account, click and choose the
account name and write the E-Mail.
4-4-8....
Delete E-mail account
You can delete the POP3 OR IMAP E-Mail account from
your E-Mail program.
Click shortcut icon in the main interface, select “E-Mail”
icon to enter your inbox, click “Menu”, then click “Account”,
choose the account you want to delete , then it will pop-up the
menu list, click “Delete account” , then click “Yes” to delete.
4-4-9.
Instant message
You can send instant messages with friends through the
built-in “Google Talk” or “Mobile QQ” or other apks.
Page 46

46
5.
Operating Details of Main Interface
5-1.
Music
Select the icon of “music”, enter music list, select the
music which you want to play, as the picture shown below:
Icon
:
List music files by artists classification
Icon
:
List music files by album category
;
Icon
:
List all the song files
;
Icon
:
You can see the music files added recently
Icon:Enter the music interface
Page 47

47
Click to enter the music playing interface directly.
“ / ”:
previous / next song, rewind / fast-forward; click
the progress bar directly can also fast rewind / fast forward.
“ / ”:Play/Pause the music;;
“ ”: Random playing
“ ”:Repeat All
“ ”: Repeat one
Page 48

48
5-2.
Video
Select video playing icon, click to enter video files list,
long press video files to pop up a in the video list, and
click to delete the video files. Click to pop up
“information details”, you can see the details. Select video to
enter video playing interface. Click to play video.
“ / ”:Volume Increase / Decrease
“ / ”:Select last/next video, fast backwards/fast
forwards in the current video; click Progress Bar directly can
Page 49

49
realize fast backwards/fast forwards function.
“ / ”:Play/Pause video;
Click “ ” Return to previous menu;
“ ”: Subtitles switch, paddling the progress bar,
designated to the left subtitles switched on, the plan to the right
subtitle switch off, click OK to confirm; (Note: the subtitle file
must match the video)
“ ”:
Subtitle list of options (Note: the subtitle file must
match the video)
“ ”:
Subtitle encoding options (Note: the subtitle file
must match the video)
“ ”:
Subtitle colors , choose the needed color, click to
confirm (Note: the subtitle file must match the video)
“ ”:
Select the subtitle font size. Paddling the progress
bar to select the font size, click OK to confirm; (Note: the
subtitle file must match the video)
Page 50

50
“ ”:
The subtitle delay options, paddling the progress
bar to select the subtitle delay time, click OK to confirm; (Note:
the subtitle file must match the video)
“ ”:
The audio tracks selection - Mandarin, Japanese,
Cantonese; (Note: The video file should contains a variety of
audio tracks to choose)
“ ”:
The zoom mode selection----full-screen (screen
ratio), the original size, 4/3, 16/9, click OK to confirm;
“ ”:
3D mode selection;
“ ”:
Return to the previous menu level;
5-3. Photo
In the main interface click to enter photo
browser list, in the photo list long press video files to pop
up a at the upper right corner,click to delete this
video file. Select “X Cancel” to cancel option. Select a
Page 51

51
picture file; view the interface in full-screen picture. Click
to bring up sub-menu: slide show, edit, rotate left, rotate
right, trim photos for more information. Click to
return to previous menu.
Page 52

52
5-4....Camera
Select camera icon to enter camera mode.
5-4-1.
Self-timer Photos
At the status of self-timer photos, click “ ”to take the
photo. The photo will be automatically saved as .jpg picture,
and be saved into DCIM/Camera folder, the files will be named
by year, month, day, hour, minute, second.
Click “ ” to
view all the photos taken.
Page 53

53
5-4-2.Self-timer Videos
At the status of self-timer videos, click “ ” to enter
record mode, click “ ” to begin record, after record,
click “ ” to save files, then back to camera status. The
video will be saved to DCIM/Camera folder; the files will
be named by
year, month, day, hour, minute, second.
Click to view all the videos taken.
5-5....Recording
Click the recording icon to enter recording interface.
Page 54

54
Click “ ” to start recording. After recording, click
again and pop out to select whether to keep this recording or
not; at the same time, you can click to play and click
to stop playing. Select “Save” to keep this file or select
“Cancel” not to save.
Recording files will be saved as “recordingxxxxx.3gpp”
format in Files Manager.
5-6::::
Calculator
Click the application program icon in the main
interface to enter application program management
interface, select and click icon to enter calculator
interface.
Page 55

55
5-7....Clock and Alarm
In the main interface click icon to enter the
interface of application list. Select the clock icon
or click the icon in the main interface to enter
alarm setting, see below:
In the interface above click to enter alarm setting
as below, in this interface you can add alarm and set alarm.
Page 56

56
In the alarm clock setting interface, click time shown to set
time for alarm clock. And click icon to close or open
alarm clock.
Page 57

57
5-8....
File Manager
In main interface, click file manager icon , select [TF
Card] or [Local Disk], [Mobile Disk] to expand the drop-down
folders and related files. Here you can copy, move, paste or
rename files. Long press a single folder or file, the Edit dialog
box will pop up with choices to delete, rename, copy, paste and
send E-Mail.
Page 58

58
6....OTG Function
This product has OTG function, It can support USB
disk and some other devices like MP3, MP4.
This product will automatically detect the USB device
after connecting to it via OTG cable. And you can have
access to the USB device files like the files on the player.
With low battery or DC charger not charging, please
don’t use OTG function, or the player may turn off
automatically because of low power.
Page 59

59
7. External USB Keyboard and Mouse
After mouse connected, mouse pointer will appear on
the screen. The left button is confirm button, the right
button to return and the middle slider to slide up and
down .
Note: Some keys cannot work on this player. And
keyboard code will be revised as per the definition of
Android system. We recommend a standard USB keyboard
to be used.
Page 60

60
8. TF Card
This product comes with TF card slot. It supports reading
the files in TF card. When using, insert the TF card to the
product. To drag out the TF card, push the TF card inside a
little and release; TF card will pop out automatically and you
can take it out. This product supports TF card from 1GB to
32GB.
Tips:
A. Please insert TF card to the card slot on the right
correctly.
B. When TF card is working (such as reading, copying,
etc.), please do not pull out the card or it will lead to data
errors.
C. Avoid using the memory card in high temperature or
high humidity environment.
D. Keep the memory card away from liquid or corrosive
Page 61

61
material.
Note: If you cannot take out the memory card, or it’s stuck
with other material or smudged and so on, you can use
tweezers or other tools to pull it out slowly and carefully.
9. Basic Setting
Click icon to enter menu setting: Wireless &
Networks, Sound, Display, Storage, Battery, Applications,
Accounts & sync, Location services, Security, Language &
input, Backup & reset, Date & time, Accessibility,
Developer options, about tablet. Press and hold the screen
up or down to turn pages.
9-1. Wireless & Network Setting
Click Wireless & network in “Settings” menu to enter the
interface (as follows).
Page 62

62
1. Wi-Fi: Click “ON” to open Wi-Fi.
2. Wi-Fi setting: Please refer to the operation of 2-1
Wi-Fi Setting.
3. Mobile networks: Click “More”, then “Mobile
networks” and turn on Modem power. If Wi-Fi is on, there
will pop up a dialog box to prompt that “Please turn off
Wi-Fi first” and click “Yes”, Wi-Fi will shut down
automatically.
4. Mobile network settings: Click to set Data enabled,
Data roaming, Access Point Names, Network operators,
etc.
Page 63

63
A. Data Traffic Enabled: Enable data access of mobile
network
B. Data roaming: Tick in this menu means roaming
data services.
C. Access Point Names: Click “Access Point Names” to
enter and click the icon in the upper right corner of
the screen or click to pop up new APN information.
You can follow the prompts step-by-step.
D. Network Operators: Click to select your access
network operator.
Page 64

64
Ethernet Settings: Please refer to the operation of 4-3
Ethernet Settings.
9-2....
Sound & Display Setting
Click “Sound” in Settings Menu to enter the setting interface
(as follows):
A:
Volumes: Click here for all the volume settings.
B:
Ringtone & Notifications: Click here to set Phone ringtone,
Default notification, Vibration and ring.
Page 65

65
C:
System: Click here to set touch sound, notice sound,
vibration on touch.
9-3. Click Display in Settings menu to enter the setting
interface (as follows)
A. Brightness: click here to adjust the brightness of this
product.
B. Wallpaper: Click here to set Live Wallpaper, Super-HD
Player, Wallpapers.
C. Screen Auto-rotation: Click here to open or close screen
Page 66

66
auto-rotation function.
D. Sleep: Click here to adjust the time for automatic screen
lock with choices of 15 seconds, 30 seconds, 1 minute, 2
minutes, 5 minutes, 10 minutes, 30 minutes.
E. Font size: Click here to adjust the font size for the player.
F. Accelerometer coordinate system: Click here to set a special
coordinate for some games.
G. Screen adaption: Click here to adjust the screen size for
some games.
9-4. Storage: Click here to check the space for SD card or
internal storage of the player, uninstall the SD card, format the
SD card.
Page 67

67
9-5. Battery: click here to check battery usage.
Page 68

68
9-6. Apps: Click here to set “whether to allow third-party
applications to be installed”, “manage/delete the installed
applications, view and manage running services.
Page 69

69
9-7.Location services: Google’s location service, Location &
Google search
Page 70

70
9-8.
Location and Security:
You can set up device administration, screen lock and
password visibility.
1: Unknown sources: Allow installation of non-Market
applications.
A:Screen Unlock;
Click【Set up screen lock】to enter interface shown below:
A:None:Disable screen unlock security
B:Pattern:Draw pattern to unlock screen
C:PIN:Enter a numeric PIN to unlock screen
D:Password:Enter a password to unlock screen
Page 71

71
9-9....
Language & Keyboard:Set up languages & input
keyboard
9-10....
Backup and Restore:Set up “whether to show my
location, back up my data & Factory reset”.
A:Set Date;
Click to set up year, month, day, click to
confirm.
Page 72

72
B:Select Time Zone;
Select your time zone and confirm.
C: Set Time
Click to set up hour, minute,for example:10:56,
click to confirm.
Page 73

73
D: Set Date Format; Click the date format you prefer and
confirm.
9-12....
Accessibility
9-13....
Developer Options
Page 74

74
9-14....About Tablet
You can check legal information, model number, Android
version, Baseband version.
10. Trouble Shooting
1. The tablet turns on slowly at first time
●After system update, factory restore, it takes about 2-3
minutes to install some pre-install applications at the first time,
then starting time will be quicker.
2. Unable to connect WIFI or weak signal
Page 75

75
●Ensure the Network is working properly.
●Ensure the user name and password is correct.
●Ensure the internal antenna is not blocked.
●Ensure the tablet is within the proper distance of the Network
and there is no wall or other obstructions between.
3. Unable to connect 3G or weak signal
●Ensure the 3G USB Dongle is connected to the tablet
correctly and the SIM card with enough fees to access to the
Internet.
●Ensure the 3G USB Dongle is among the models supported
by the tablet.
●Ensure you are in an area that gets access to the signal
●Check if the “Wireless and Network” is correctly set.
4. Indicator light does not turn on after 3G USB dongle is
plugged in.
●Check whether the OTG cable is connected properly, 3G
Page 76

76
USB Dongle can work well, 3G connects successfully.
5. 3G connection fails-it indicates failure or it stay at the same
status all the time
●Check whether the 3G card is with enough fee.
●Ensure you are in a location with stable and strong signal.
●Close and restart the 3G
●Close 3G, and then plug OTG cable and re-plug in the cable
and 3G card again correctly.
●Close 3G and restart the tablet
6. Fail to copy files
●Ensure the tablet is connected to the computer correctly.
●Ensure there is still disk space.
●Ensure the USB cable is functionally well.
7. No sound in the earphone
●Ensure that the volume is not set to 0.
●Check whether the headset is correctly connected and the
Page 77

77
wire is broken.
8. The system has some trouble
●When you install some third-party applications it may
lead to some functional problems. You can restart the tablet or
uninstall the applications.
9. Unable to set E-mail or use registration applications.
●Ensure your Network is working properly.
●Ensure the E-Mail account is correctly set.
●Ensure your system time is the same with the local time.
●Please run the “Advanced Task Manager” to stop some
other running applications.
10. The memory capacity is different from the nominal figure.
●Just like hard disk on computer, the capacity shown on
the computer is usually less than the nominal capacity; this is
due to different unit conversion used by computer and storage
device manufacturers.
Page 78

78
In computer, 1GB=1024MB, but storage device
manufacturers use 1GB=1000MB as default. The actual
capacity is not lessened.
●The OS of this tablet pre-installs some applications,
games and the OS itself occupies some capacity. This is also
one reason why the capacity that can be used for storage is less
than the
nominal figure.
11. Specification
Dimension 191x117x11.2mm
Display
7inch TFT LCD; resolution 800x480 pixels
PC connection High speed Micro USB 2.0
CPU 1GHz Cortex A8 core
Memory 4GB
TF card Supported up to 32GB
Configuration
OS
Android 4.0 ICS
Access network Wi-Fi IEEE802.11b/g/n
Power
Battery Li-Poly 2800mAh/3.7V
Page 79

79
Charger DC 5V/2A
Earphone
Earphone
o/p
(L)7mW+(R)7mW (32 ohm)
MP3 bit
rate
32K bps – 320K bps
WMA bit
rate
16K bps –320K bps
Frequency
response
20Hz-20KHz +/-3dB
SNR >=85dB
Audio
Parameter
Distortion <0.6%
Music Formats
MP3,WMA,APE,FLAC,AAC,MID,WAV,A
MR,OGG, etc
Video Formats
Supporting Full HD video decoding
(2160P,1080P,720P,480P); Video formats:
MKV,AVI,RM/RMVB,WMV,3GP,MOV,MP
4,,MPEG,,VOB,FLV, etc
Image Formats
JPG,JPEG,BMP, etc
Environment
Temperature
0℃ to 40℃
Language Multi-Languages supported
OS Supported Windows2K/XP/Vista/Windows7
Page 80

80
INFORMATION UNDER E-WASTE (MANAGEMENT
AND HANDLING) RULES, 2011
For disposal of e-waste, please call our helpline no. or visit our
website.
E-waste Helpline no. 1800-103-8822
Weblink:http://intextechnologies.com/window_self/Waste%20
Disposal.html
1. Do’s for disposal of product
a) Always drop your used electronic products, batteries, and
packaging materials after the end of their life in nearest
collection point or collection center
b) Separate the packaging material according to responsible waste
disposal options and sorting for recycling.
c) The battery can easily be removed from the product for
recycling.
Page 81

81
2. Don’t of disposal of equipment
a) Never dump E-waste in garbage bins or municipal solid waste
stream.
b) Do not dispose of your product as unsorted municipal waste.
c) Do not throw used batteries into household waste.
d) Do not dispose damaged or leaking Lithium Ion (Li-Ion)
battery with normal household waste.
Page 82

82
3. Information on the consequences of improper handling,
accidental breakage damage and improper recycling of
the end of life product.
a) If batteries are not properly disposed of, it can cause harm to
human health or the environment.
b) Placing of batteries or devices on or in heating devices, such as
microwave ovens, stoves, or radiators and improper disposal
of batteries may lead to explosion.
c) If the battery terminals are in contact with metal objects, it may
cause a fire.
 Loading...
Loading...