Page 1
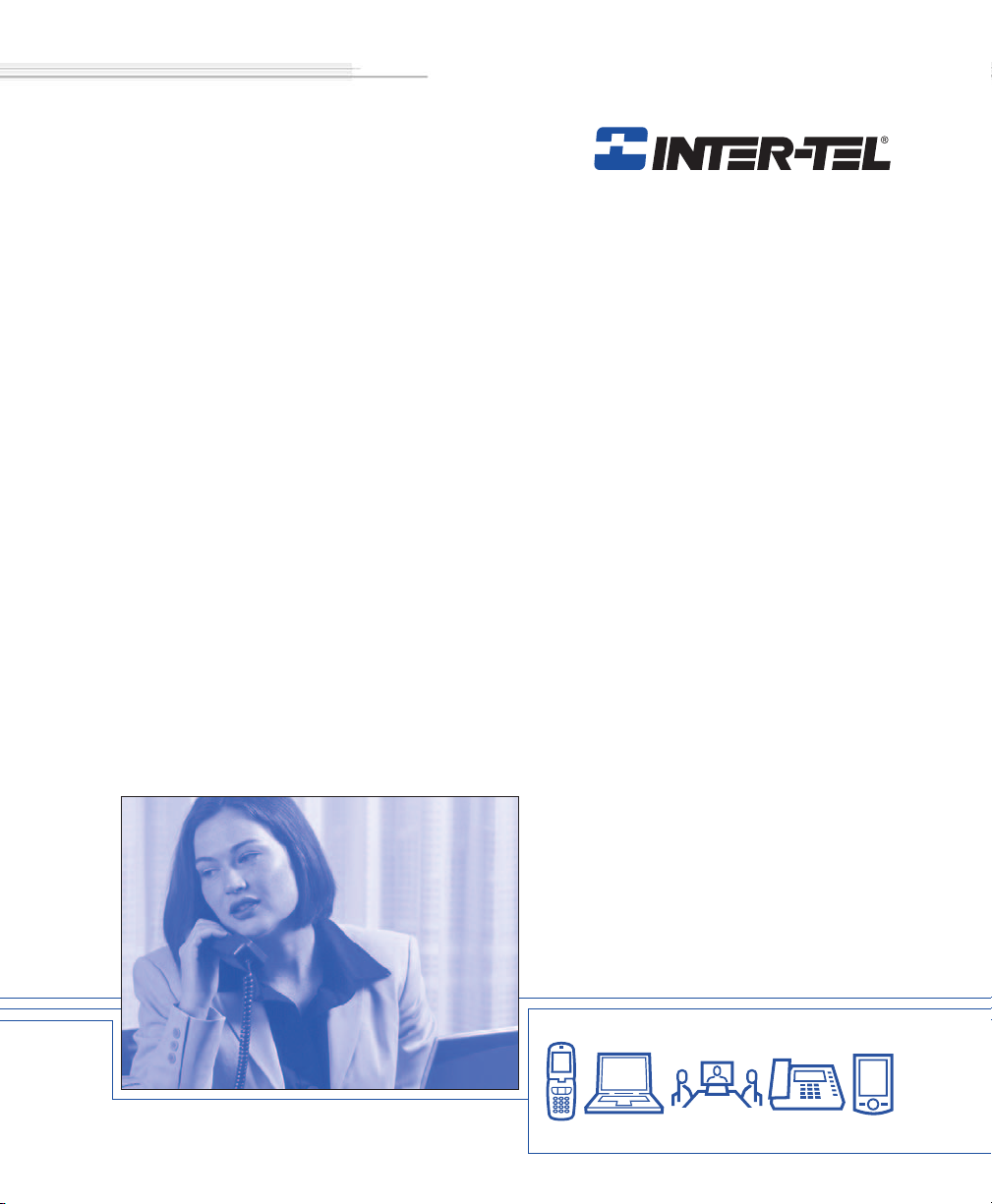
Model 8690
Session Initiation Protocol Mode
User Guide
Page 2
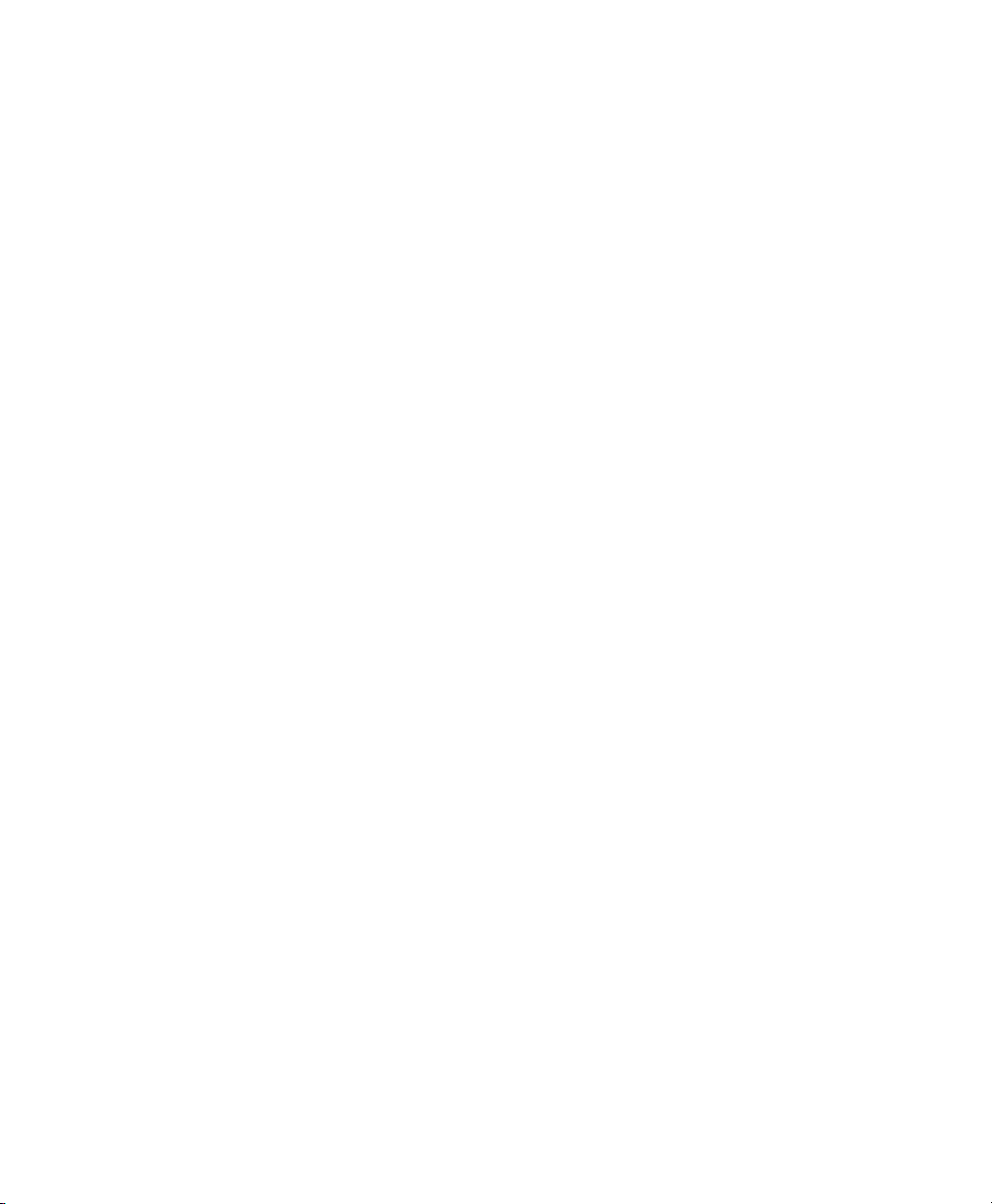
Page 3
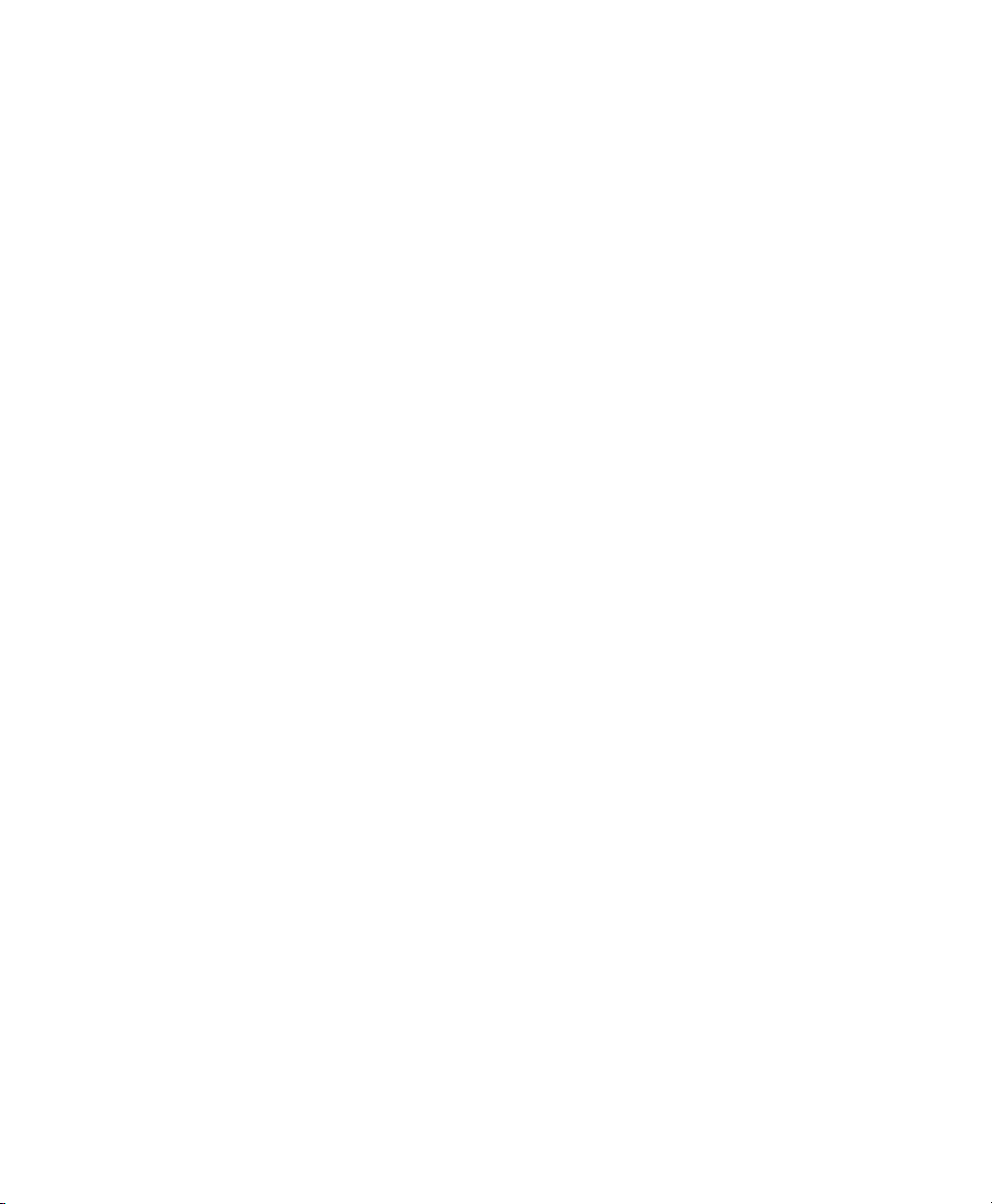
Notice
This Inter-Tel® user guide is released by Inter-Tel, Inc. as a guide for end-users. It provides information necessary to use the Model 8690 endpoint. The contents of this user
guide, which reflect current Inter-Tel standards, are subject to revision or change without
notice. Some features or applications mentioned may require a future release and are not
available in the initial release. Future product features and applications are subject to
availability and cost. Some features or applications may require additional hardware and/
or specific software.
Some system features can only be accessed by an
administrator. For information about these features, see the
Frequently Asked Questions section on page 111.
For sales, service, or technical support,
contact your local authorized Inter-Tel provider.
Comments about this user guide or other
technical documentation should be directed to
Inter-Tel’s Technical Publications Department at:
Tech_Pubs@inter-tel.com
All products and services mentioned in this publication are the trademarks, service marks,
registered marks, or registered service marks of their respective owners.
®
Inter-Tel
istered trademarks of Inter-Tel, Incorporated.
Microsoft
Microsoft Corporation.
, Axxess®, Enterprise®, Unified Communicator®, and CommSource® are reg-
®
, Windows®, ActiveSync®, and Outlook® are registered trademarks of
Page 4
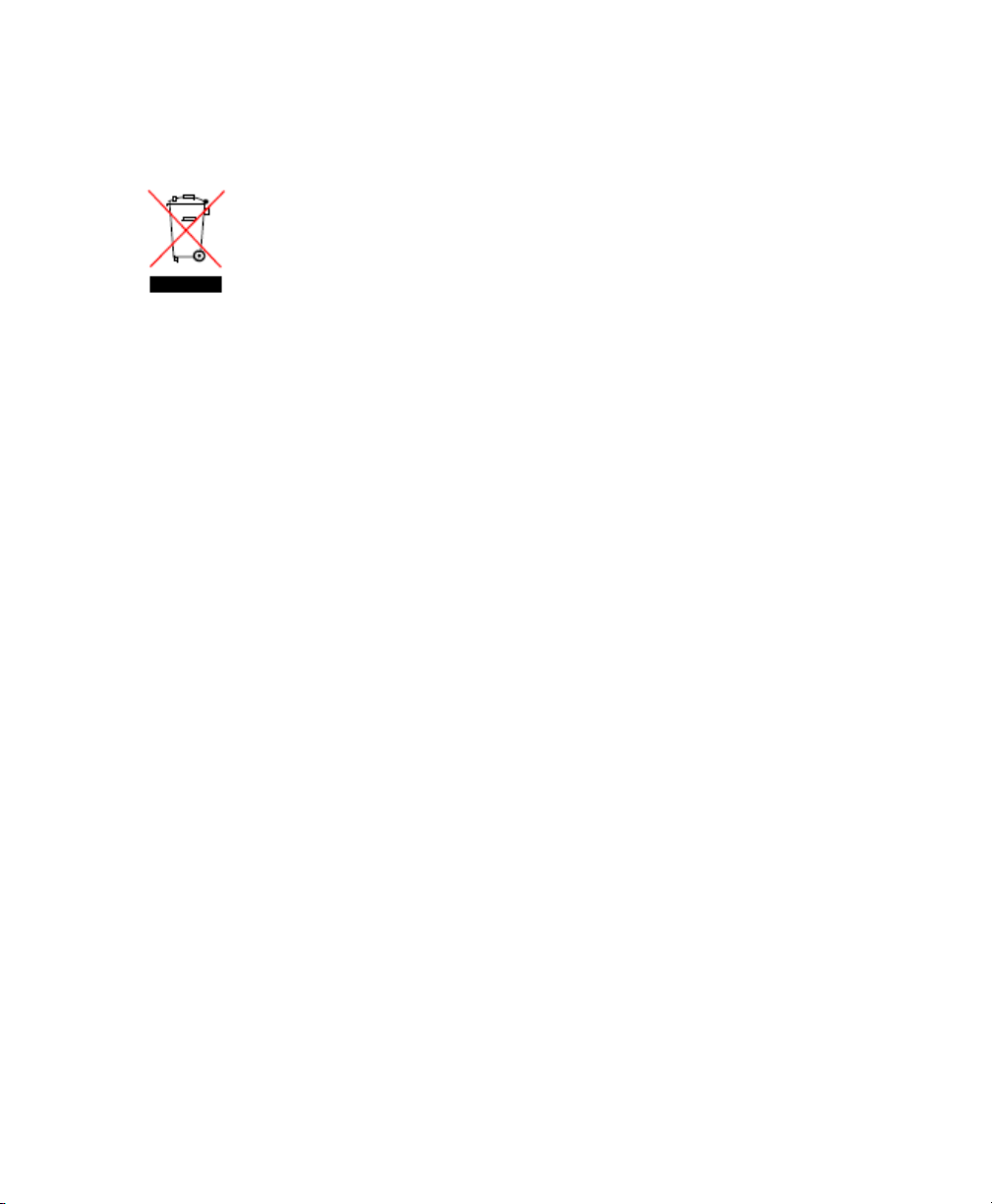
PRODUCT DISPOSAL INSTRUCTIONS
This symbol indicates that the product is classified as electrical or
electronic equipment and should not be disposed of with other commercial or household waste at the end of its working life. For appropriate disposal and recycling instructions, contact your local recycling
authority or Inter-Tel provider.
The Waste of Electrical and Electronic Equipment (WEEE) Directive (2002/96/EC) was established by the
European Union to minimize negative impact on the environment, control hazardous substances, and curtail
landfill expansion by using the best available recovery and recycling techniques.
Page 5
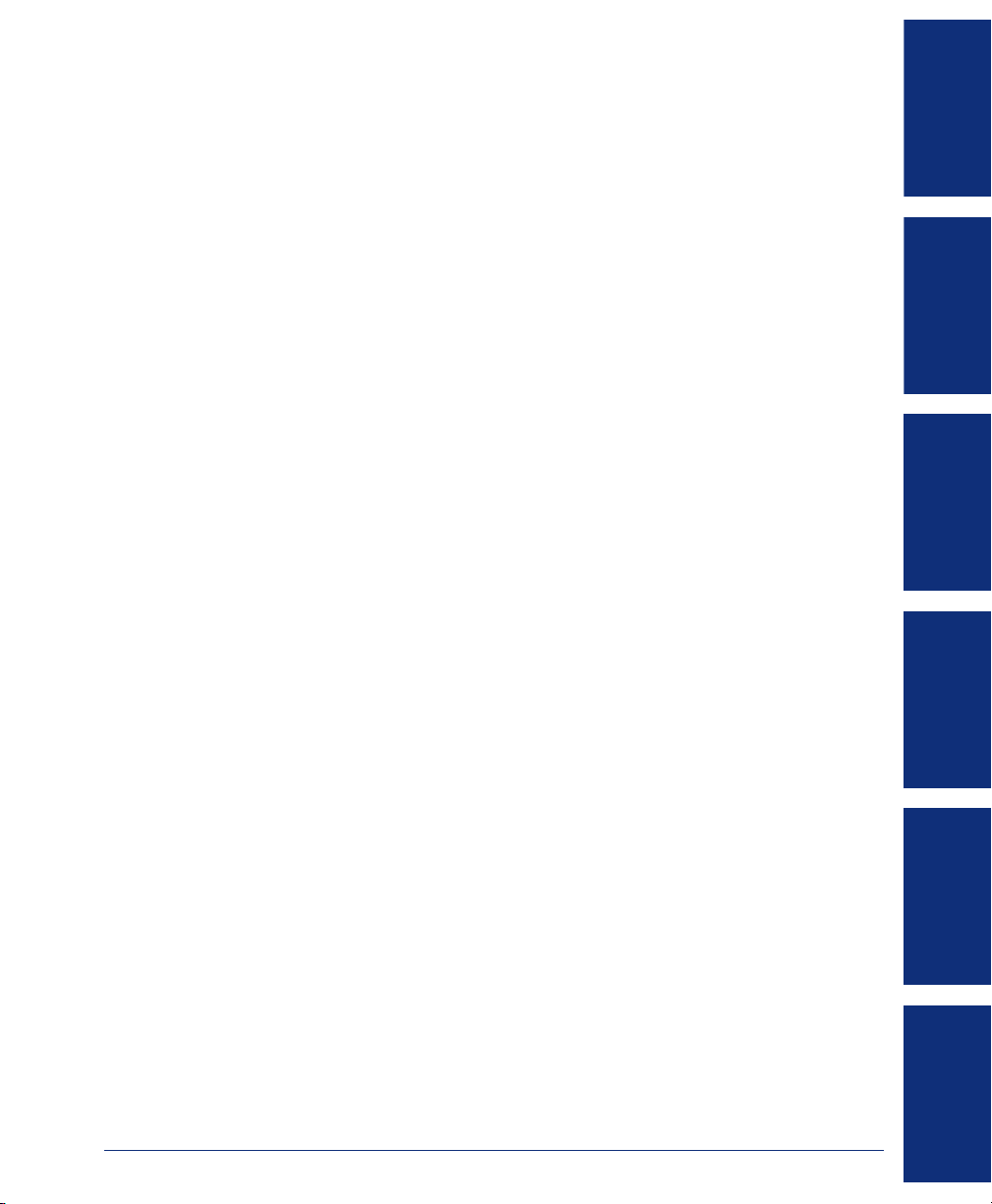
Table of Contents
U
Table of Contents
CONTENTS PAGE
FINDING YOUR WAY . . . . . . . . . . . . . . . . . . . . . . . . . . . . . . . . . . . . . . . . . . . . . . . . . . . 1
Welcome. . . . . . . . . . . . . . . . . . . . . . . . . . . . . . . . . . . . . . . . . . . . . . . . . . . . . . . . . . . . . . . . . 2
About This Guide . . . . . . . . . . . . . . . . . . . . . . . . . . . . . . . . . . . . . . . . . . . . . . . . . . . . . . . . . 2
About Your Endpoint . . . . . . . . . . . . . . . . . . . . . . . . . . . . . . . . . . . . . . . . . . . . . . . . . . . . . . 3
Telephone Interface. . . . . . . . . . . . . . . . . . . . . . . . . . . . . . . . . . . . . . . . . . . . . . . . . . . . . . . . 7
About the Operating System . . . . . . . . . . . . . . . . . . . . . . . . . . . . . . . . . . . . . . . . . . . . . . . 12
About SIP Mode. . . . . . . . . . . . . . . . . . . . . . . . . . . . . . . . . . . . . . . . . . . . . . . . . . . . . . . . . . 15
About Voice Mail . . . . . . . . . . . . . . . . . . . . . . . . . . . . . . . . . . . . . . . . . . . . . . . . . . . . . . . . . 15
What You See and Hear . . . . . . . . . . . . . . . . . . . . . . . . . . . . . . . . . . . . . . . . . . . . . . . . . . . 19
Software Compatibility . . . . . . . . . . . . . . . . . . . . . . . . . . . . . . . . . . . . . . . . . . . . . . . . . . . . 20
Guidelines for Using the Model 8690 Endpoint . . . . . . . . . . . . . . . . . . . . . . . . . . . . . . . . 21
Endpoint Basics . . . . . . . . . . . . . . . . . . . . . . . . . . . . . . . . . . . . . . . . . . . . . . . . . . . . . . . . . 22
Setting Up Voice Mail . . . . . . . . . . . . . . . . . . . . . . . . . . . . . . . . . . . . . . . . . . . . . . . . . . . . . 24
Accessing Your Mailbox. . . . . . . . . . . . . . . . . . . . . . . . . . . . . . . . . . . . . . . . . . . . . . . . . . . 27
Disabling and Enabling ASR . . . . . . . . . . . . . . . . . . . . . . . . . . . . . . . . . . . . . . . . . . . . . . . 28
FINDING YOUR WAY
GETTING STARTED
MOVING ON
GETTING STARTED . . . . . . . . . . . . . . . . . . . . . . . . . . . . . . . . . . . . . . . . . . . . . . . . . . 29
Introduction . . . . . . . . . . . . . . . . . . . . . . . . . . . . . . . . . . . . . . . . . . . . . . . . . . . . . . . . . . . . . 30
Calibrating the Screen . . . . . . . . . . . . . . . . . . . . . . . . . . . . . . . . . . . . . . . . . . . . . . . . . . . . 30
Setting Backlight Options . . . . . . . . . . . . . . . . . . . . . . . . . . . . . . . . . . . . . . . . . . . . . . . . . 31
Configuring VLAN Ports. . . . . . . . . . . . . . . . . . . . . . . . . . . . . . . . . . . . . . . . . . . . . . . . . . . 32
Using the System Tray Menu . . . . . . . . . . . . . . . . . . . . . . . . . . . . . . . . . . . . . . . . . . . . . . . 33
Installing Software and Firmware Upgrades . . . . . . . . . . . . . . . . . . . . . . . . . . . . . . . . . . 40
Making and Receiving Calls. . . . . . . . . . . . . . . . . . . . . . . . . . . . . . . . . . . . . . . . . . . . . . . . 43
Placing Calls On Hold. . . . . . . . . . . . . . . . . . . . . . . . . . . . . . . . . . . . . . . . . . . . . . . . . . . . . 46
Placing Conference Calls . . . . . . . . . . . . . . . . . . . . . . . . . . . . . . . . . . . . . . . . . . . . . . . . . . 46
Transferring Calls . . . . . . . . . . . . . . . . . . . . . . . . . . . . . . . . . . . . . . . . . . . . . . . . . . . . . . . . 47
Using Reverse Transfer . . . . . . . . . . . . . . . . . . . . . . . . . . . . . . . . . . . . . . . . . . . . . . . . . . . 48
Forwarding Calls . . . . . . . . . . . . . . . . . . . . . . . . . . . . . . . . . . . . . . . . . . . . . . . . . . . . . . . . . 48
Redialing a Number . . . . . . . . . . . . . . . . . . . . . . . . . . . . . . . . . . . . . . . . . . . . . . . . . . . . . . 49
Accessing Voice Mail Messages . . . . . . . . . . . . . . . . . . . . . . . . . . . . . . . . . . . . . . . . . . . . 50
Using Do-Not-Disturb Mode . . . . . . . . . . . . . . . . . . . . . . . . . . . . . . . . . . . . . . . . . . . . . . . . 55
©Inter-Tel, Inc. March 2006 printed in US
iii
SING E-MAIL READER
LEARNING MOREUSING UC
Page 6
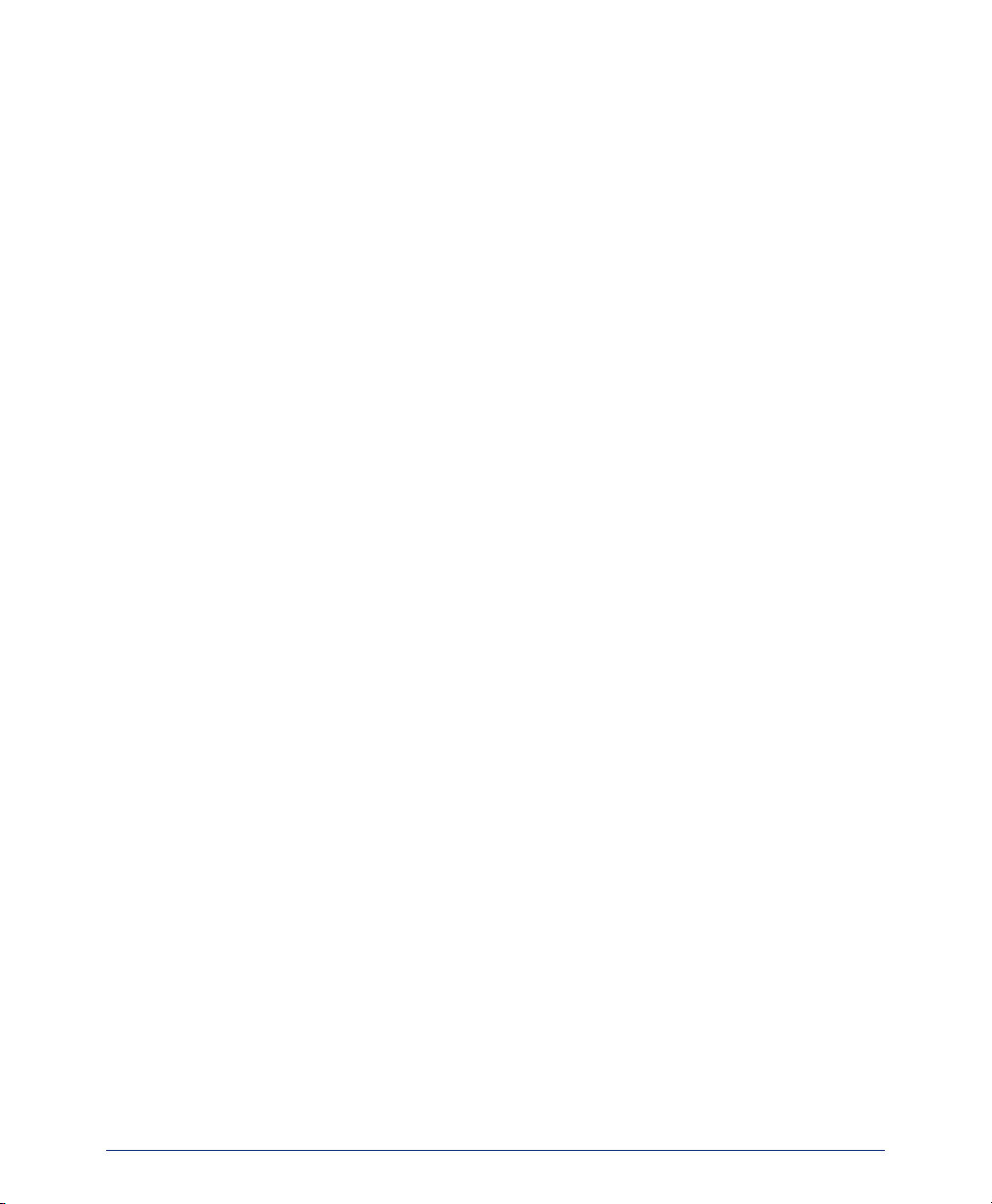
CONTENTS PAGE
MOVING ON . . . . . . . . . . . . . . . . . . . . . . . . . . . . . . . . . . . . . . . . . . . . . . . . . . . . . . . . . 57
Introduction . . . . . . . . . . . . . . . . . . . . . . . . . . . . . . . . . . . . . . . . . . . . . . . . . . . . . . . . . . . . . 58
Setting Endpoint Preferences . . . . . . . . . . . . . . . . . . . . . . . . . . . . . . . . . . . . . . . . . . . . . . 58
Setting Mailbox Preferences . . . . . . . . . . . . . . . . . . . . . . . . . . . . . . . . . . . . . . . . . . . . . . . 60
Screening Calls . . . . . . . . . . . . . . . . . . . . . . . . . . . . . . . . . . . . . . . . . . . . . . . . . . . . . . . . . . 66
Using the Voice Mail Directory. . . . . . . . . . . . . . . . . . . . . . . . . . . . . . . . . . . . . . . . . . . . . . 67
USING UC . . . . . . . . . . . . . . . . . . . . . . . . . . . . . . . . . . . . . . . . . . . . . . . . . . . . . . . . . . 69
Introduction . . . . . . . . . . . . . . . . . . . . . . . . . . . . . . . . . . . . . . . . . . . . . . . . . . . . . . . . . . . . . 70
Logging On and Off of UC . . . . . . . . . . . . . . . . . . . . . . . . . . . . . . . . . . . . . . . . . . . . . . . . . 70
Using UC Views. . . . . . . . . . . . . . . . . . . . . . . . . . . . . . . . . . . . . . . . . . . . . . . . . . . . . . . . . . 71
Unified Communicator View. . . . . . . . . . . . . . . . . . . . . . . . . . . . . . . . . . . . . . . . . . . . . . . . 72
Messages View . . . . . . . . . . . . . . . . . . . . . . . . . . . . . . . . . . . . . . . . . . . . . . . . . . . . . . . . . . 78
Call List View . . . . . . . . . . . . . . . . . . . . . . . . . . . . . . . . . . . . . . . . . . . . . . . . . . . . . . . . . . . . 79
Call Log View. . . . . . . . . . . . . . . . . . . . . . . . . . . . . . . . . . . . . . . . . . . . . . . . . . . . . . . . . . . . 83
Address Book View. . . . . . . . . . . . . . . . . . . . . . . . . . . . . . . . . . . . . . . . . . . . . . . . . . . . . . . 87
Call Routing View . . . . . . . . . . . . . . . . . . . . . . . . . . . . . . . . . . . . . . . . . . . . . . . . . . . . . . . . 93
USING E-MAIL READER . . . . . . . . . . . . . . . . . . . . . . . . . . . . . . . . . . . . . . . . . . . . . . . 95
Introduction . . . . . . . . . . . . . . . . . . . . . . . . . . . . . . . . . . . . . . . . . . . . . . . . . . . . . . . . . . . . . 96
E-Mail Reader Features . . . . . . . . . . . . . . . . . . . . . . . . . . . . . . . . . . . . . . . . . . . . . . . . . . . 97
Using Your Advanced Mailbox. . . . . . . . . . . . . . . . . . . . . . . . . . . . . . . . . . . . . . . . . . . . . . 98
Setting Up Your E-Mail Password . . . . . . . . . . . . . . . . . . . . . . . . . . . . . . . . . . . . . . . . . . . 99
Accessing E-Mail Messages . . . . . . . . . . . . . . . . . . . . . . . . . . . . . . . . . . . . . . . . . . . . . . 101
Using Main Menu E-Mail Reader Count . . . . . . . . . . . . . . . . . . . . . . . . . . . . . . . . . . . . . 103
Accessing Fax Messages. . . . . . . . . . . . . . . . . . . . . . . . . . . . . . . . . . . . . . . . . . . . . . . . . 104
Recovering Deleted Messages . . . . . . . . . . . . . . . . . . . . . . . . . . . . . . . . . . . . . . . . . . . . 105
Changing Message Envelopes . . . . . . . . . . . . . . . . . . . . . . . . . . . . . . . . . . . . . . . . . . . . 106
Voice Mail Flowchart (Advanced Mailbox) . . . . . . . . . . . . . . . . . . . . . . . . . . . . . . . . . . . 107
LEARNING MORE . . . . . . . . . . . . . . . . . . . . . . . . . . . . . . . . . . . . . . . . . . . . . . . . . . . 109
Introduction . . . . . . . . . . . . . . . . . . . . . . . . . . . . . . . . . . . . . . . . . . . . . . . . . . . . . . . . . . . . 110
What the Administrators Can Do for You . . . . . . . . . . . . . . . . . . . . . . . . . . . . . . . . . . . . 110
Frequently Asked Questions (FAQs). . . . . . . . . . . . . . . . . . . . . . . . . . . . . . . . . . . . . . . . 111
Default Feature Codes . . . . . . . . . . . . . . . . . . . . . . . . . . . . . . . . . . . . . . . . . . . . . . . . . . . 114
INDEX . . . . . . . . . . . . . . . . . . . . . . . . . . . . . . . . . . . . . . . . . . . . . . . . . . . . . . . . . . . . . 117
iv
Page 7
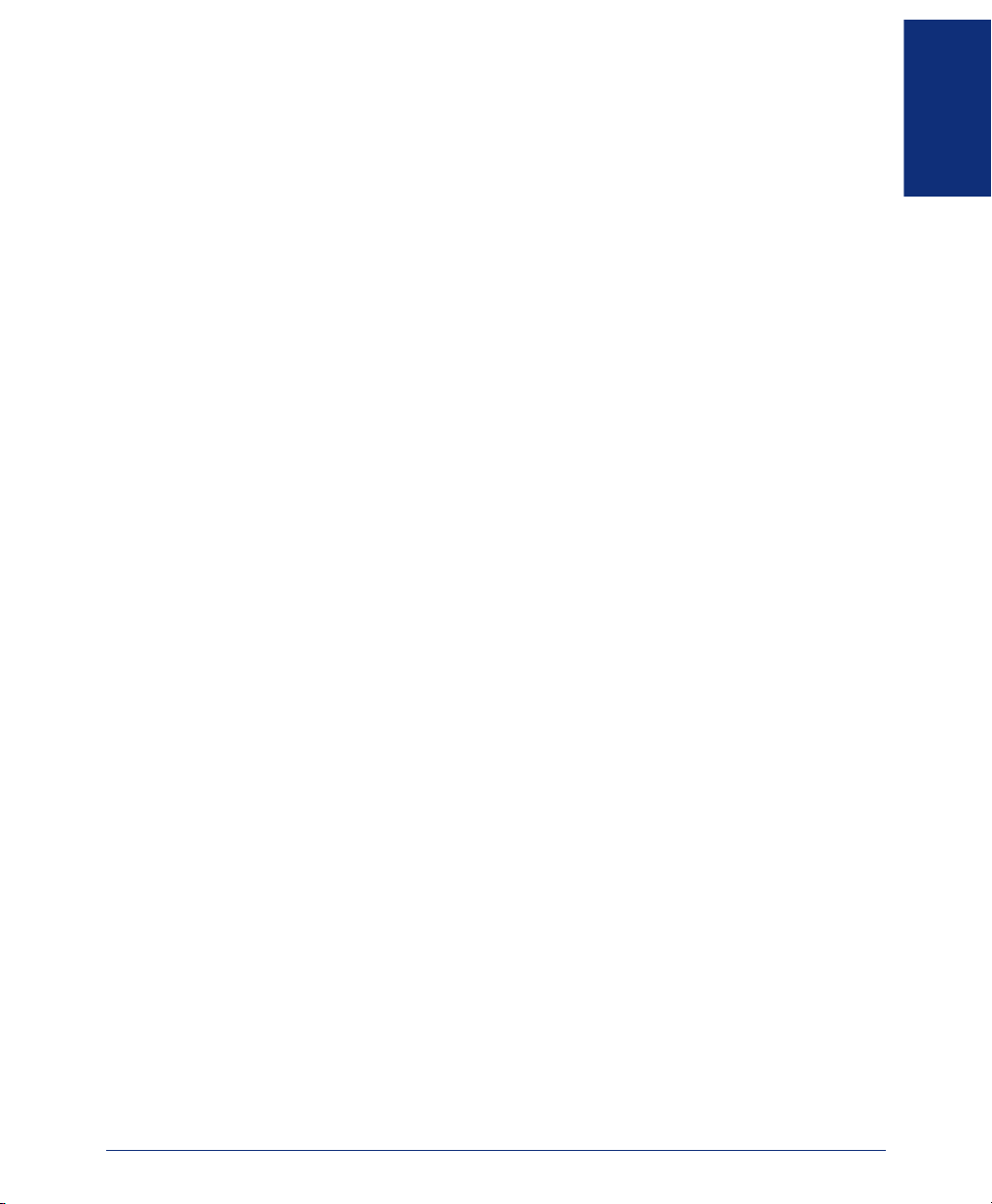
Finding Your Way
SECTION CONTENTS PAGE
Welcome . . . . . . . . . . . . . . . . . . . . . . . . . . . . . . . . . . . . . . . . . . . . . 2
About This Guide . . . . . . . . . . . . . . . . . . . . . . . . . . . . . . . . . . . . . . 2
About Your Endpoint . . . . . . . . . . . . . . . . . . . . . . . . . . . . . . . . . . . 3
Endpoint Connectors . . . . . . . . . . . . . . . . . . . . . . . . . . . . . . . . 4
Optional USB Devices . . . . . . . . . . . . . . . . . . . . . . . . . . . . . . . 5
Message Indicator Lamp . . . . . . . . . . . . . . . . . . . . . . . . . . . . . 5
Reset Button. . . . . . . . . . . . . . . . . . . . . . . . . . . . . . . . . . . . . . . 6
Power Requirements . . . . . . . . . . . . . . . . . . . . . . . . . . . . . . . . 6
Telephone Interface . . . . . . . . . . . . . . . . . . . . . . . . . . . . . . . . . . . . 7
Feature Buttons . . . . . . . . . . . . . . . . . . . . . . . . . . . . . . . . . . . . 8
Display and Menu. . . . . . . . . . . . . . . . . . . . . . . . . . . . . . . . . . . 9
Unified Communicator Elements . . . . . . . . . . . . . . . . . . . . . . 10
Interface Skins . . . . . . . . . . . . . . . . . . . . . . . . . . . . . . . . . . . . 11
About the Operating System. . . . . . . . . . . . . . . . . . . . . . . . . . . . 12
Input Panel . . . . . . . . . . . . . . . . . . . . . . . . . . . . . . . . . . . . . . . 13
System Memory and Storage. . . . . . . . . . . . . . . . . . . . . . . . . 13
System Registry . . . . . . . . . . . . . . . . . . . . . . . . . . . . . . . . . . . 14
Operating System Help . . . . . . . . . . . . . . . . . . . . . . . . . . . . . 14
About SIP Mode . . . . . . . . . . . . . . . . . . . . . . . . . . . . . . . . . . . . . . 15
About Voice Mail . . . . . . . . . . . . . . . . . . . . . . . . . . . . . . . . . . . . . 15
Enterprise Messaging. . . . . . . . . . . . . . . . . . . . . . . . . . . . . . . 17
Automatic Speech Recognition (ASR) . . . . . . . . . . . . . . . . . . 18
What You See and Hear. . . . . . . . . . . . . . . . . . . . . . . . . . . . . . . . 19
Software Compatibility . . . . . . . . . . . . . . . . . . . . . . . . . . . . . . . . 20
Guidelines for Using the Model 8690 Endpoint. . . . . . . . . . . . . 21
Endpoint Basics . . . . . . . . . . . . . . . . . . . . . . . . . . . . . . . . . . . . . . 22
Adjusting Your Endpoint’s Viewing Angle . . . . . . . . . . . . . . . 22
Using the Speaker and Microphone . . . . . . . . . . . . . . . . . . . . 22
Using the Message Button . . . . . . . . . . . . . . . . . . . . . . . . . . . 23
Using a Headset. . . . . . . . . . . . . . . . . . . . . . . . . . . . . . . . . . . 23
Setting Up Voice Mail. . . . . . . . . . . . . . . . . . . . . . . . . . . . . . . . . . 24
Initializing Your Mailbox . . . . . . . . . . . . . . . . . . . . . . . . . . . . . 24
Recording Your Personal Greetings. . . . . . . . . . . . . . . . . . . . 25
Recording Your Voice Mail Directory Name. . . . . . . . . . . . . . 26
Accessing Your Mailbox . . . . . . . . . . . . . . . . . . . . . . . . . . . . . . . 27
Disabling and Enabling ASR. . . . . . . . . . . . . . . . . . . . . . . . . . . . 28
FINDING YOUR WAY
Inter-Tel® Model 8690 User Guide (SIP Mode)
1
Page 8
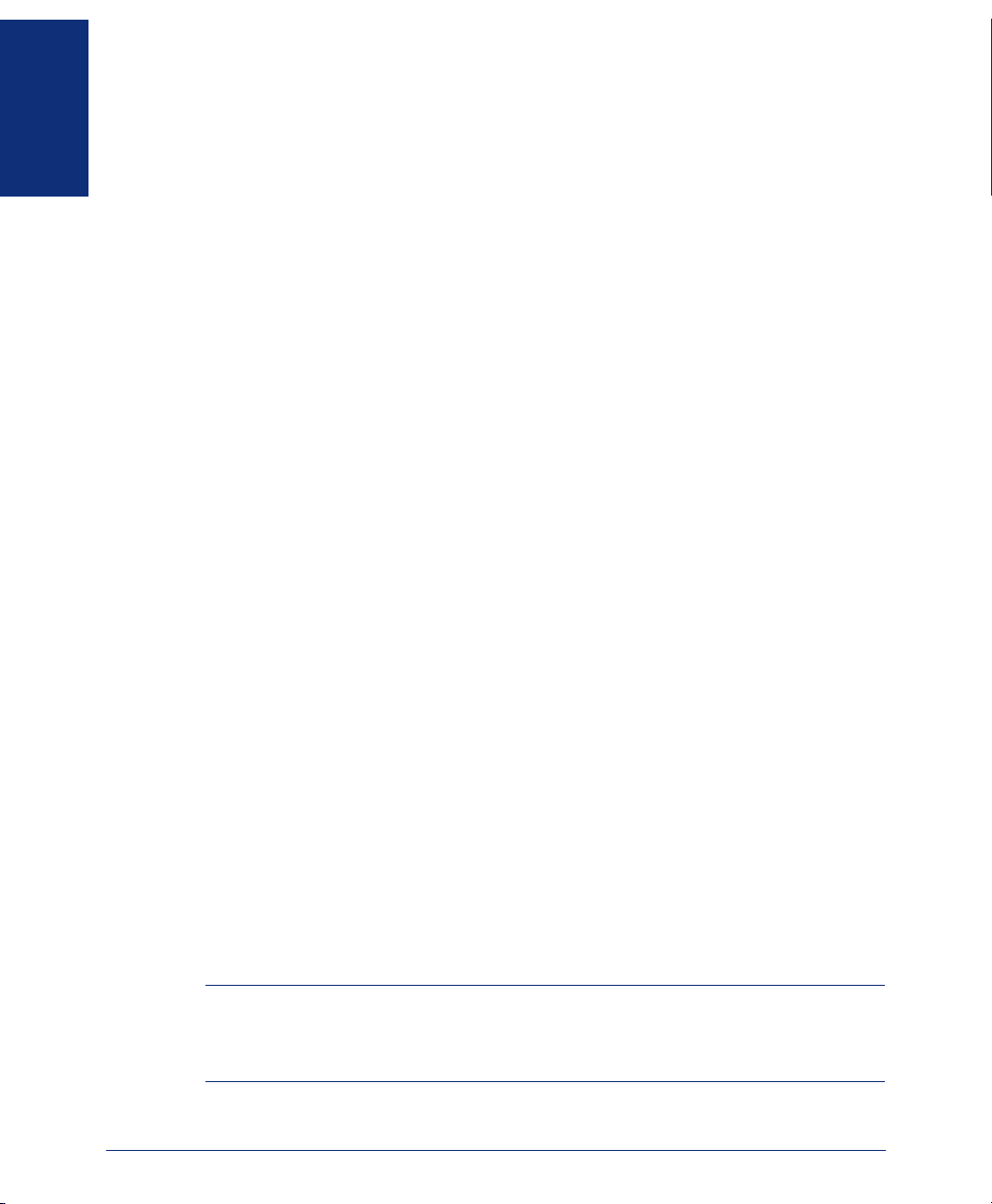
WELCOME
Your new Model 8690 endpoint provides access to several features, each of which is
described in this guide. The Inter-Tel multi-protocol endpoints support two different
FINDING YOUR WAY
modes of network protocols, and can operate in either Inter-Tel Protocol (ITP) mode
or Session Initiation Protocol (SIP) mode. The operating mode determines which features and options are enabled on the endpoint. This guide is for the Model 8690 endpoint operating in SIP mode. If your endpoint is configured to operate in ITP mode,
request a copy of the Model 8690 User Guide: Inter-Tel Protocol Mode (part number
550.8116) from your system administrator.
The About This Guide section below lists the different sections in this user guide and describes the type of information you can find there.
ABOUT THIS GUIDE
This guide contains instructions for using the Model 8690 endpoint on the Inter-Tel
telephone system. To help you find information more quickly, this guide is divided
into six separate sections, as indicated by the tabs. These sections include the following:
• Finding Your Way: This section provides you with a picture of the Model 8690
• Getting Started: This section includes basic endpoint and voice mail informa-
• Moving On: In this section you’ll learn how to use advanced endpoint and voice
• Using UC: This section includes information on how to use the advanced com-
• Using E-Mail Reader: This section includes information on how to use the
• Learning More: This section outlines how your administrators can help if you
In addition, this guide contains a list of default feature codes (see page 114) and an
index (see page 117) for easy reference.
endpoint and includes general information designed to help you find what you
need.
tion, and provides instructions on how to perform everyday tasks, such as
answering calls, making calls, and using voice mail.
mail features.
munication features available with Unified Communicator
advanced messaging features available with E-Mail Reader.
experience a problem with your endpoint. It also provides you with a list of Frequently Asked Questions (FAQs) so you can troubleshoot problems and learn
more about the system.
®
(UC).
®
NOTE: Because the telephone system is very flexible and programmable, the proce-
dures for using the features might vary slightly from the descriptions in this guide. If so,
your trainer or system administrator can tell you how your system differs and how to
use the features.
2
Inter-Tel® Model 8690 User Guide (SIP Mode)
Page 9

ABOUT YOUR ENDPOINT
Your Model 8690 is a desktop endpoint that uses the technology available with a Personal Data Assistant (PDA). The operating system on the endpoint is a customized
version of Microsoft
Display (LCD) touch screen that displays a telephone interface with traditional telephone elements that include a display, dialpad, feature buttons, and menu buttons. A
stylus pen provides access to elements on the interface.
Additional endpoint features include:
• Headset Jack: Connects to a headset.
• Handset Jack: Connects to a handset.
• Two Speakers: Provide audio output.
• Message Indicator Lamp: Flashes when you have a waiting message.
• Built-In High Fidelity Microphone: Allows you to use the endpoint handsfree.
• Hearing Aid-Compatible (HAC) Handset: Allows you to make and receive
calls privately.
Headset/Handset
Jacks
®
Windows® CE .NET 4.2. The Model 8690 has a Liquid Crystal
Speakers
FINDING YOUR WAY
Message Indicator Lamp
Touch Screen
Hearing Aid-Compatible
(HAC) Handset
NOTE: The Model 8690 is not designed to be wall mounted.
Inter-Tel® Model 8690 User Guide (SIP Mode)
Stylus
Microphone
3
Page 10
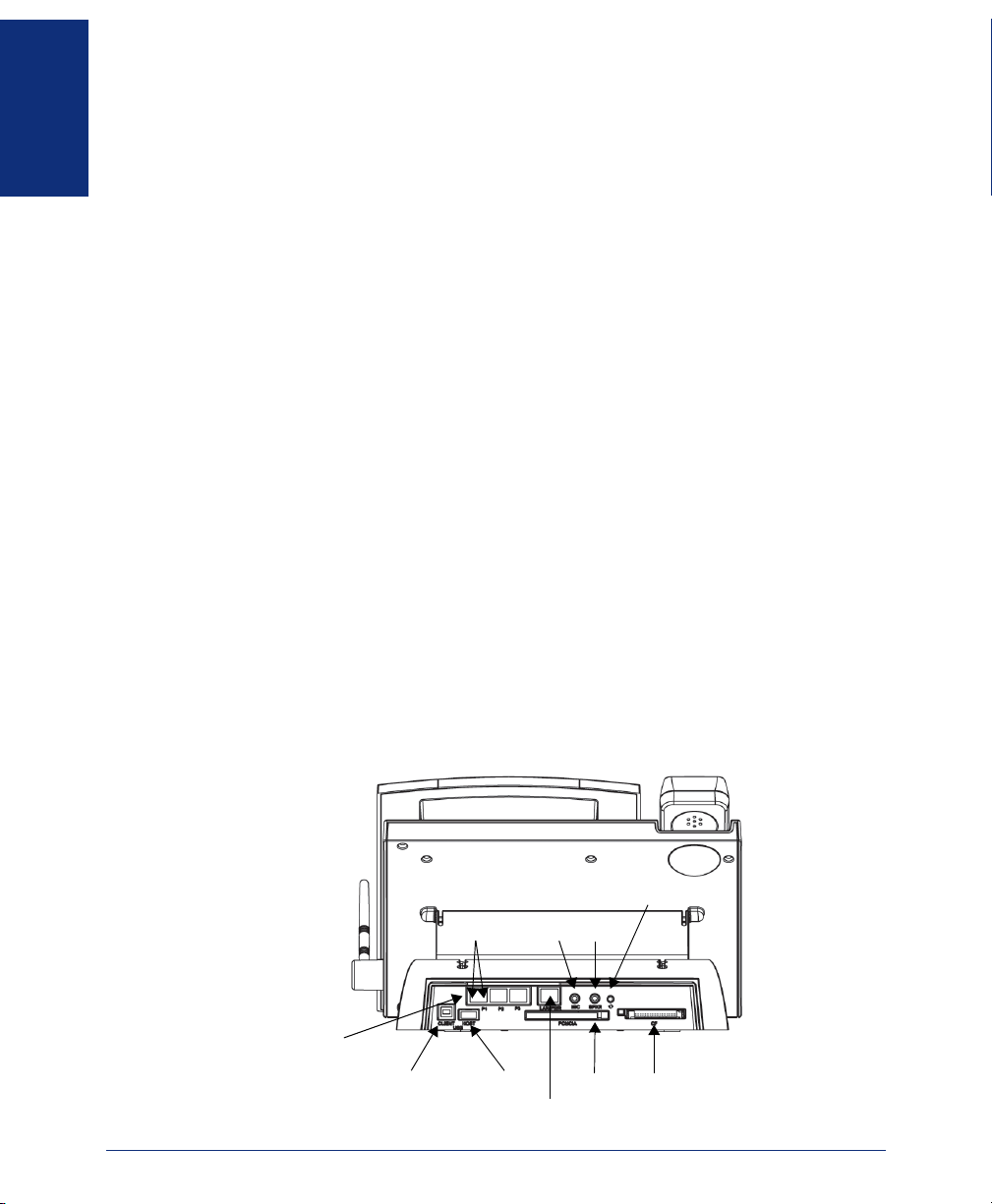
Endpoint Connectors
Your Model 8690 endpoint has various connectors that are required for an IP endpoint. Two light-emitting diodes (LEDs) on the PC ports and LAN/Power jack indi-
FINDING YOUR WAY
cate link status and the speed of the connections.
The ports and connectors on the Model 8690 endpoint include the following:
• External Microphone Jack: Allows you to connect an external microphone to
the endpoint.
• External Speaker Jack: Allows you to connect an external speaker to the end-
point.
• Reset Button: If your endpoint is equipped with a reset button, it allows your
administrator to restore default settings (see page 6 for details).
• Compact Flash (CF) Port: Allows you to connect a CF memory card if additional memory is needed.
• Personal Computer Memory Card International Association (PCMCIA)
Port: Allows you to connect a PCMCIA memory card if additional memory is
needed.
• LAN/PWR Jack: Connects the endpoint to a network hub/switch and the power
supply.
• Universal Serial Bus (USB) Client Port: Connects the endpoint to a host com-
puter running ActiveSync
®
.
• USB Host Port: Allows you to connect a keyboard, mouse, or other USB device
to your endpoint.
• Three PC Ports: Allows you to connect your PC or any other 10/100 Ethernet
device to your endpoint.
Back
RESET BUTTON
LEDs
PCs 1, 2, and 3
USB CLIENT
USB HOST
4
MIC SPKR
PCMCIA
LAN/PWR
CF
Inter-Tel® Model 8690 User Guide (SIP Mode)
Page 11
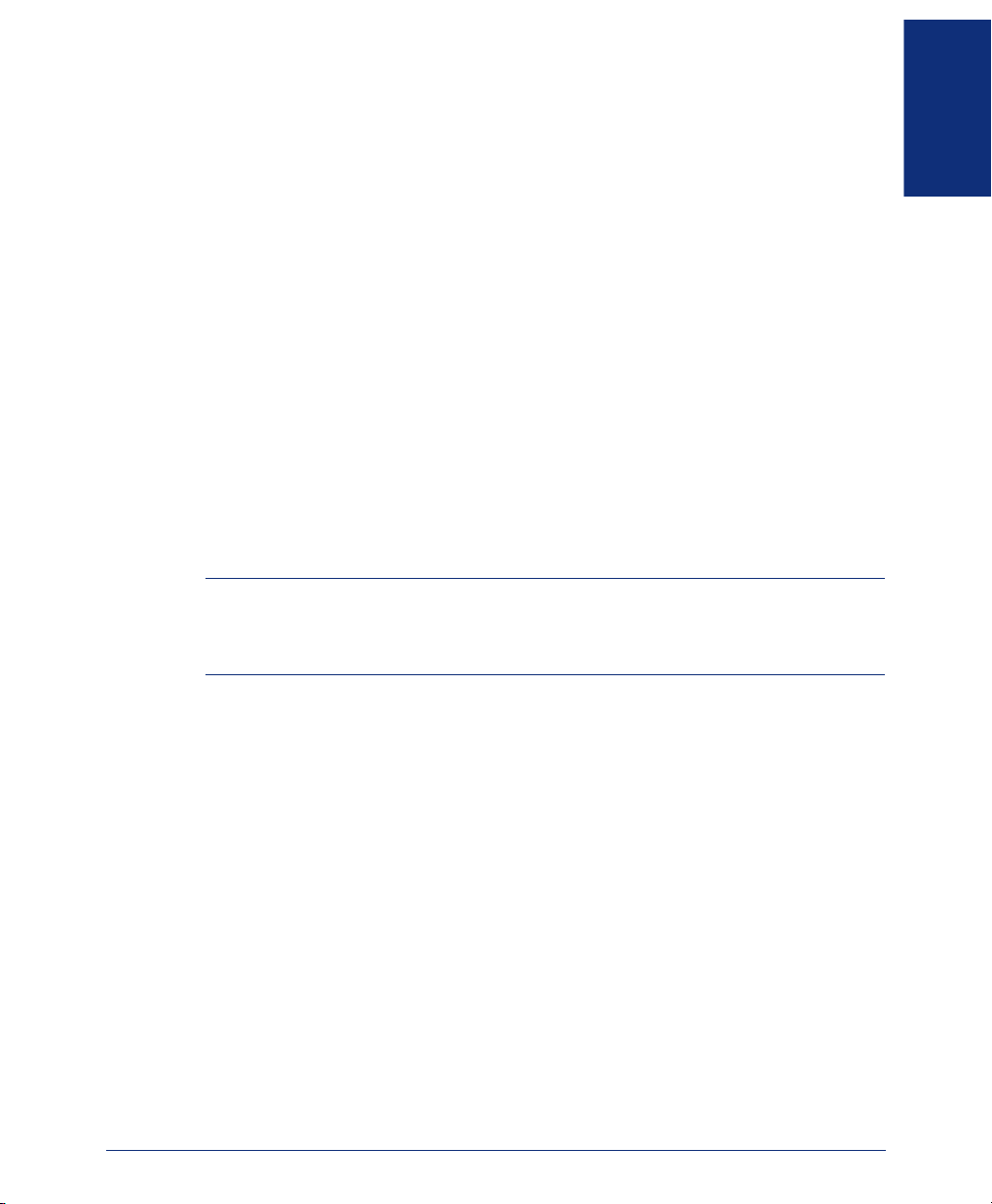
Optional USB Devices
You can connect a standard USB device to your Model 8690 endpoint using a standard USB cable (not included) connected to the USB host port on the back of the endpoint (see page 4). The operating system will automatically detect the device when
the endpoint is powered on.
If you connect a USB keyboard, you can configure the keyboard properties under
Start - Settings - Control Panel connect a mouse. You can configure mouse properties under Start - Settings - Control
Panel -
If you would like to connect both a mouse and a keyboard to the endpoint, you will
need to use two USB cables. First connect the mouse to the keyboard and then connect the keyboard to the USB host port on the endpoint. The operating system recognizes all daisy-chained USB devices.
Mouse.
Message Indicator Lamp
The Message Indicator lamp (located at the top, right corner of the endpoint) flashes
whenever there is one or more waiting messages. In addition, the display indicates the
number of messages you have waiting. See page 23 for instructions on retrieving messages.
NOTE: By default, the message lamp is programmed to light when you receive a new
voice mail message. However, this lamp can be programmed for other functions. Check
with your system administrator if you are unsure what your endpoint’s lamp is programmed to indicate.
FINDING YOUR WAY
Keyboard. You can also use the USB host port to
If desired, you can program the endpoint so that the message lamp does not flash,
even when new messages are waiting. For details, see page see (see page 34).
Inter-Tel® Model 8690 User Guide (SIP Mode)
5
Page 12
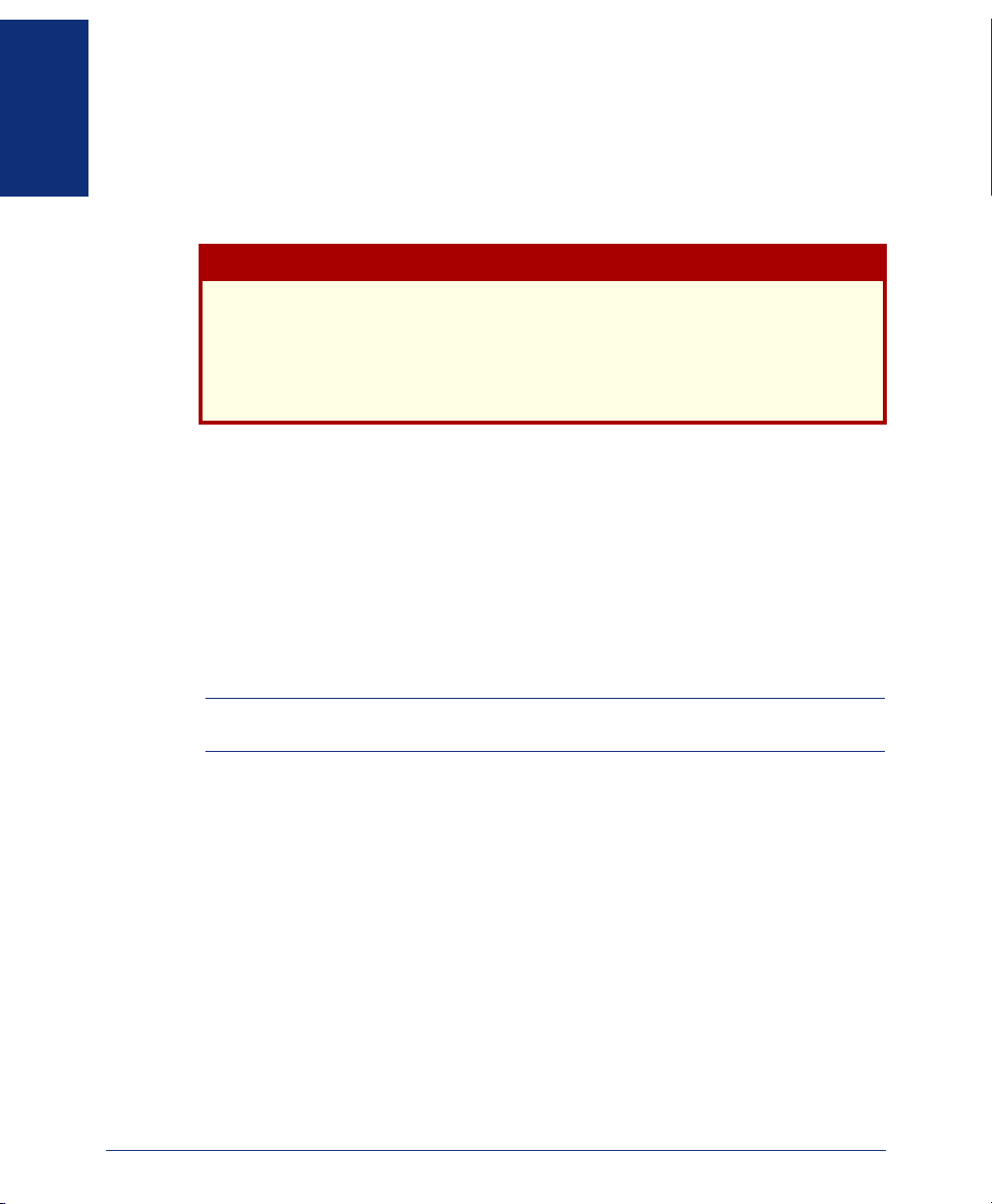
Reset Button
If your endpoint is equipped with a reset button on the back, pressing it immediately
shuts down the operating system and any applications that are currently running on
FINDING YOUR WAY
the endpoint, the screen goes blank, and the default settings are restored. After a few
moments the operating system restarts and the client application re-opens when network connectivity is re-established.
CAUTION
Do not press the Reset button on your endpoint unless you are told to do so by
your system or network administrator. Desktop shortcuts and any preferences
that have not been saved in the registry are lost when you press the Reset button. In
addition, the endpoint will require additional programming to restore it to its previous operational state.
Power Requirements
The Model 8690 should remain powered on at all times. The endpoint receives power
from an individual power supply unit. It is important to use a power supply unit that is
compatible with the endpoint. The Inter-Tel Universal Power Supply (part number
806.1119) is compatible with the Model 8690 endpoint and is available through Inter-
Tel’s CommSource
It is recommended that you plug your endpoint’s power supply unit into an Uninterruptible Power Supply (UPS). If your endpoint’s power supply unit is not plugged
into a UPS and the power fails, the current call will be dropped.
®
division.
NOTE: Contact your network administrator to order a new power supply unit for your
endpoint.
Your system may be configured to use a centralized power source (power over Ethernet) as a backup power source. Your network administrator will explain how to connect your endpoint to the centralized power source. If your power supply unit fails
and your system is running power over Ethernet, you will be able to use the audio
portion only of the endpoint. Power over Ethernet does not support the display portion
of the endpoint.
6
Inter-Tel® Model 8690 User Guide (SIP Mode)
Page 13

TELEPHONE INTERFACE
The Model 8690 user interface contains elements that simulate a traditional Inter-Tel
six-line display endpoint. These elements allow you to place and receive calls and
access telephone and voice mail features from the Model 8690 just like a conventional
Inter-Tel endpoint. The interface includes the following elements:
• Navigation buttons: Provide access to UC views (see page 10).
• Six-line display: Provides extension and system information and a menu for
accessing additional options or features.
• Menu buttons: Allow you to scroll through options and make selections based
on the active feature.
• Dialpad buttons: Allow you to enter numbers and letters.
• Feature buttons: Provide quick access to various telephone and voice mail fea-
tures.
Navigation
Buttons
Extension and Name
FINDING YOUR WAY
25698 SALLY USER
Display
Feature
Buttons
Menu Buttons
Alphanumeric
Dialpad Buttons
Navigation
Buttons
OUTGOING
DND
NOTE: The instructions throughout this user guide assume that you are using the sty-
lus with the endpoint. When you are instructed to “press” an area on the screen, gently
tap the appropriate area of the touch screen with the stylus.
Inter-Tel® Model 8690 User Guide (SIP Mode)
7
Page 14
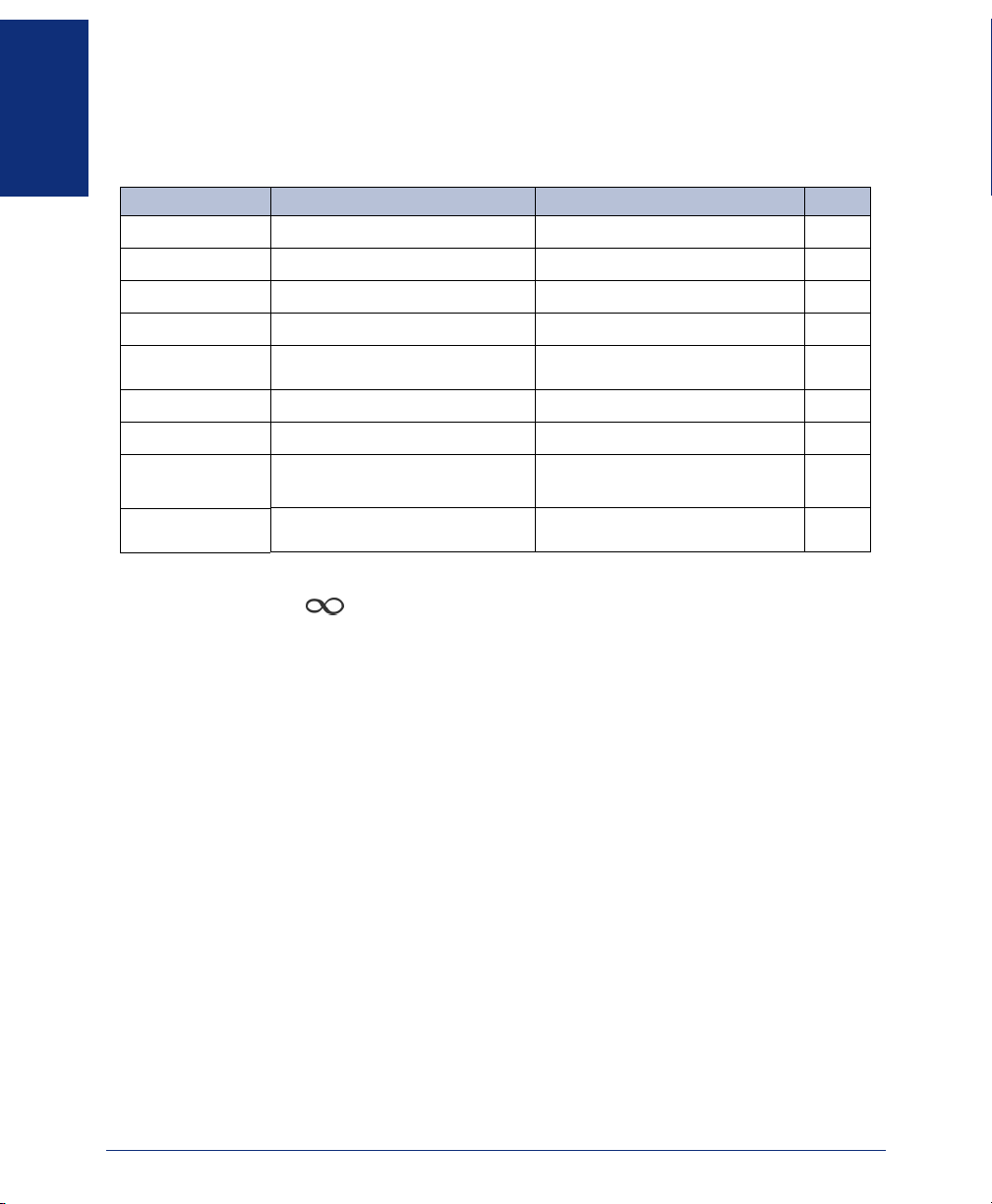
Feature Buttons
The feature buttons are designed to automate some of the commonly-used functions,
such as dialing an outside number. Each of these is described in the table below.
FINDING YOUR WAY
BUTTON IF YOU... YOU CAN... PG.
Mute
Fwd
Answer
Speaker
Outgoing
Hold
Message
Volume Up
Volume Down
Auto Dial
Press Mute Mute the microphone. 22
Press Fwd Forward your calls. 48
Press Answer Answer a call. 45
Press Speaker Put a call on the speaker. 22
Press Outgoing and dial
the number
Press Hold Put a call on hold. 46
Press Message Listen to a message. 23
Press the Up or Down Volume
arrow
Press the Auto Dial button (@) Enable/disable the UC auto dial
Place an outgoing call. 44
Adjust volume during a call. 58
feature.
In addition to the buttons identified in the preceding table, your endpoint has a Special button ( ). Depending on how your telephone system is configured, you may
need to press this button before you dial a feature code. Consult your system administrator if you have questions about how your system is configured.
35
8
Inter-Tel® Model 8690 User Guide (SIP Mode)
Page 15
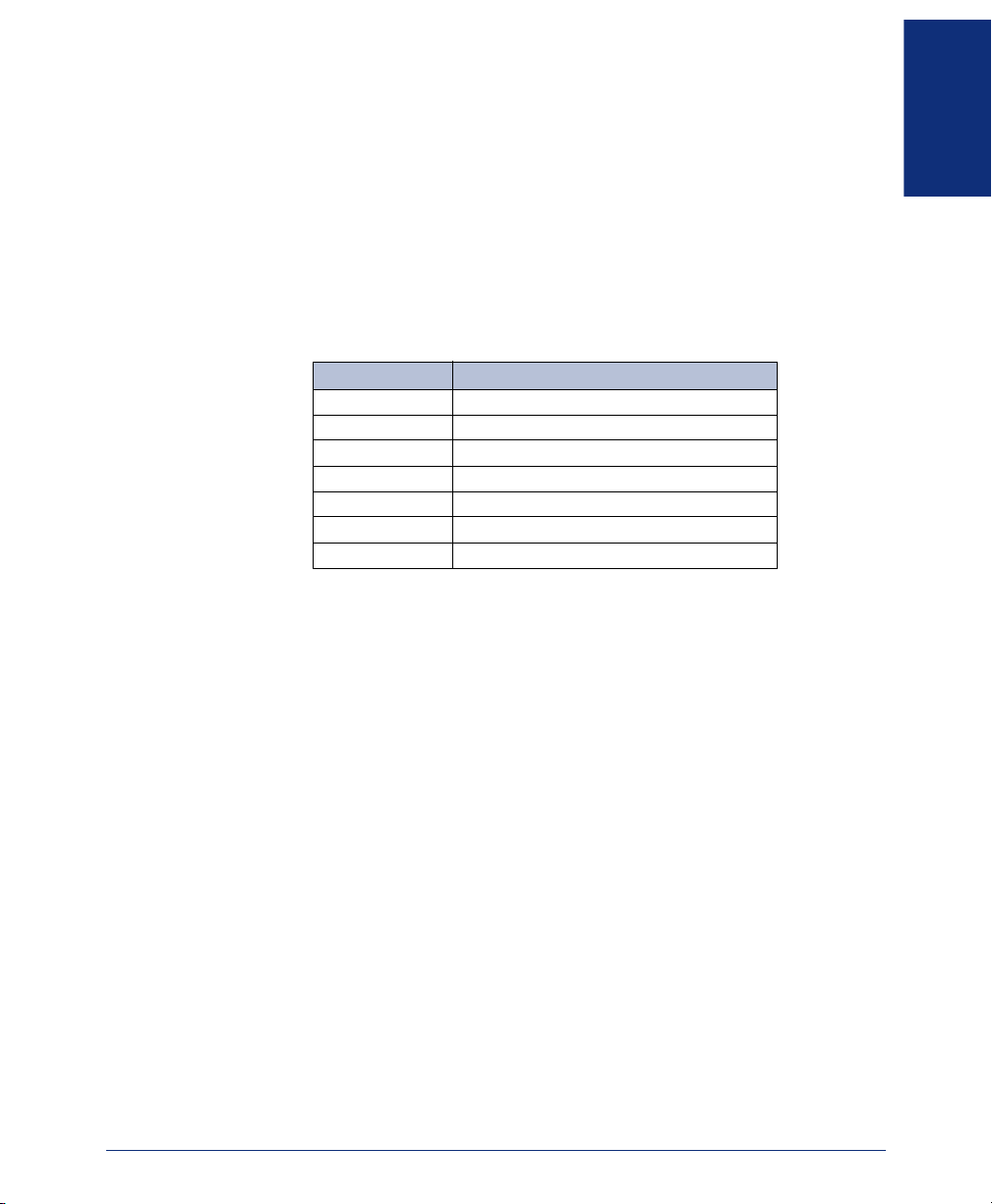
Display and Menu
The six-line display area of the interface provides basic system information as well as
a menu to access more advanced endpoint features. The first line of the display contains the extension and name of the user. The lower four lines of the display contain
menu options that change according to the feature that you are currently using. To
select an option on the menu, press the menu button closest to it. If there is only one
option on a line, you can press the button on either side. (You can also select the text
in the display.)
Because the menu display can only support 16 characters, you may see a few abbreviations. The most commonly used abbreviations are provided in the table below
ABBREVIATION WORD/PHRASE
CNF Conference
DEST Destination
DND Do-Not-Disturb
EXT Extension
MSG Message
RCL Recall
TFR Transfer
FINDING YOUR WAY
Inter-Tel® Model 8690 User Guide (SIP Mode)
9
Page 16
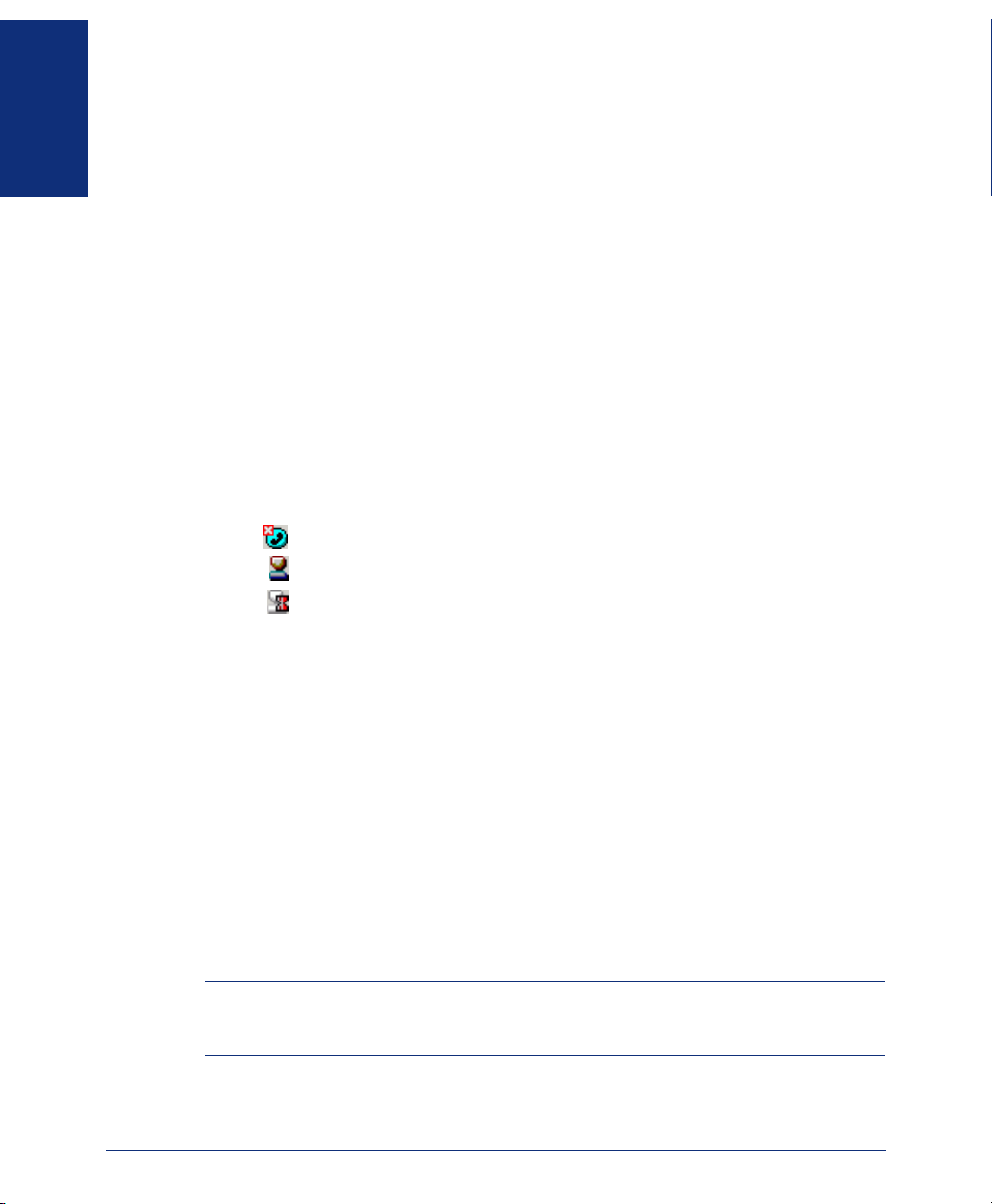
Unified Communicator Elements
Unified Communicator (UC) is a productivity tool designed to help you manage your
FINDING YOUR WAY
communication effectively. UC allows you to interact with the software through personal computers, desktop endpoints, cell phones, handheld organizers, and speech.
With multiple interfaces, you can access features and functionality, no matter where
you are.
The UC elements on the telephone interface consist of the system tray icon in the system tray and the navigation buttons on the telephone interface. Information about
these elements appears below. For instructions on how to use UC features and options
on your endpoint, see page 69.
System Tray Icon
When the client application is running, the system tray icon appears in the Windows
system tray. The system tray is located in the lower-right portion of the taskbar near
the clock. If you press the icon, the system tray menu is displayed. For menu options
and instructions, see page 30.
The system tray icon represents the current UC status as one of the following:
You are not currently logged on to UC.
You are currently logged on to UC and your status is available.
You are currently logged on to UC and your status is unavailable.
Navigation Buttons
The navigation buttons on the interface provide access to UC views. Pressing a navigation button highlights the button and displays the associated view. Pressing the button again closes the view. At any time, you can press the
navigation buttons to return to the display or dialpad.
•
Unified Communicator: Provides access to advanced UC features (see page 69).
•
Messages: Displays a list of various messages (see page 78).
• Call List: Displays a list of your current calls (see page 79).
•
Call Log: Allows you to view a history of your recent calls (see page 83).
•
Address Book: Allows you to store and manage contact information (see
page 87).
•
Call Routing: Allows you to enable and disable call routing rules (see page 93).
Display or Dialpad
®
10
NOTE: The names for the navigation buttons may vary slightly depending on the skin
that you are using. The instructions in this user guide assume you are using the default
skin (Globe).
Inter-Tel® Model 8690 User Guide (SIP Mode)
Page 17

Interface Skins
You can customize your endpoint’s appearance by selecting a “skin” and applying it
to the interface. All skin options include navigation buttons, a display, a dialpad, and
feature buttons. Skin options for the interface are shown below.
FINDING YOUR WAY
Facets
Heavy Metal
Retro
Globe
(Default Skin)
Flower Power
To select an interface skin:
1. Press the system tray icon (see page 10), then select Options from the menu.
The Options dialog box opens to the Session tab.
2. Press the Appearance tab, then enable the Specify alternate appearance
option.
3. Press Browse to navigate to the program folder where the desired skin is stored,
and select the skin specification file. (The specification file has an.xml file
extension.)
4. Press OK.
Inter-Tel® Model 8690 User Guide (SIP Mode)
11
Page 18
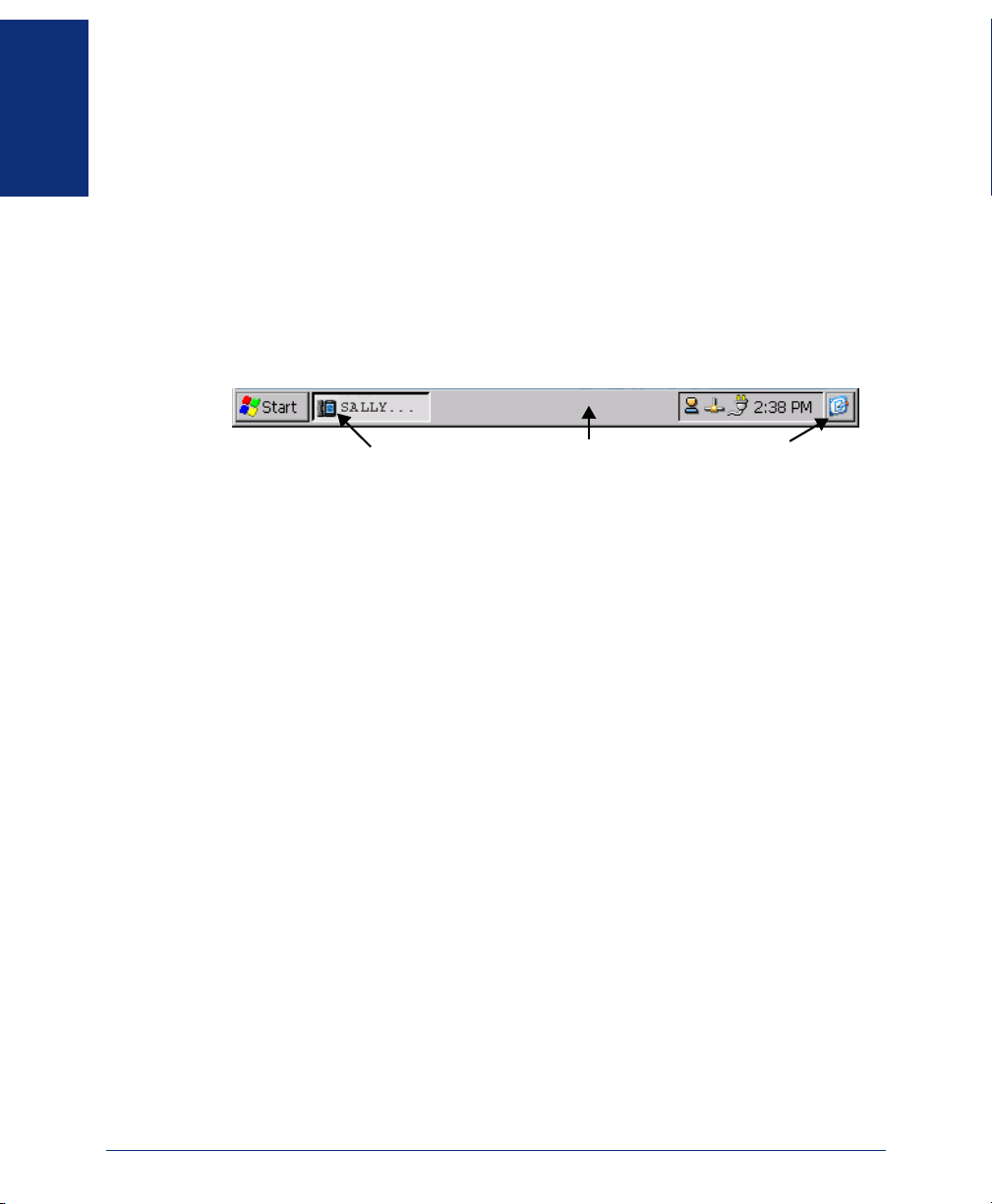
ABOUT THE OPERATING SYSTEM
The operating system on the Model 8690 is a customized version of Microsoft Win-
FINDING YOUR WAY
dows CE .NET v4.2. When you first power up your endpoint, the screen remains
blank for approximately 10 seconds. After this period, the Windows CE .NET desktop
appears, followed by the Loading Application Appearance dialog box. This dialog
box signals that the telephone application is launching. Once it has launched, the telephone interface (see page 7) covers the entire desktop except the taskbar.
To minimize the telephone interface and access the desktop area of the screen, press
the telephone icon or the Show Desktop icon located on the taskbar as shown below.
When you minimize the interface, you have access to the desktop. To restore the
interface, press either icon again.
Telephone Application Icon
The version of Windows CE .NET running on the Model 8690 has been customized
specifically for the endpoint. This version is different from Windows PC operating
systems and Windows handheld/mobile device operating systems. When using Windows CE .NET, you may notice the following differences:
• The Windows Viewer applications that are included in the operating system do
not have the full functionality that their counterparts do on Windows PC operating systems. These applications include Word, Excel, PowerPoint, Media Player,
and Internet Explorer.
• A range of applications, tools, and functionality normally included in PC operating systems, such as Microsoft Outlook
included with Windows CE .NET.
• Some applications will not work with Windows CE .NET. Before running an
application, make sure it is compatible with Windows CE .NET.
• Because Windows CE .NET has limited RAM available for executing programs,
you may experience much slower processing times than you are accustomed to
on your desktop PC.
Taskbar
®
, administrator tools, fonts, etc., are not
Show Desktop Icon
12
Inter-Tel® Model 8690 User Guide (SIP Mode)
Page 19
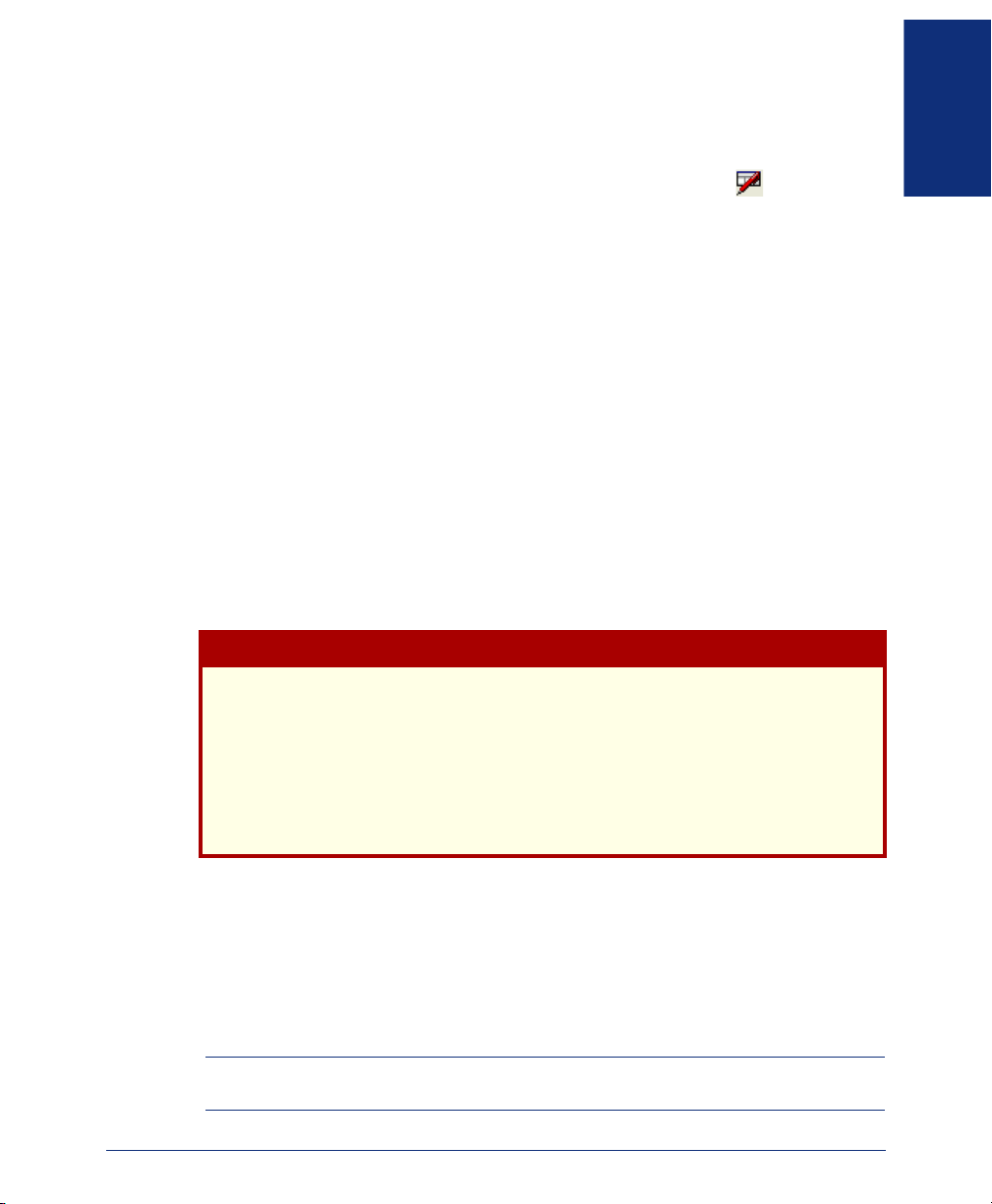
Input Panel
The operating system includes an on-screen keyboard function called the Input Panel.
When a feature requires you to enter characters, the Input Panel pops to the front of
the screen. To access the Input Panel, press the Input Panel icon ( ) located in the
far-right corner of the taskbar. Then select
cate the Input Panel by pressing the title bar with the stylus and dragging it to another
area of the screen. To hide the Input Panel, press the Input Panel icon and then press
Hide Input Panel.
If you connect an external keyboard to your endpoint (see page 5), it is recommended
that you disable the Input Panel.
To disable the Input Panel:
1. Press Start - Settings - Control Panel.
2. Double-press Input Panel.
3. Disable the Allow applications to change the Input Panel state option.
4. Press OK.
5. Save the registry (see page 14) and reset your endpoint.
System Memory and Storage
The Model 8690 ships with 128 MB of RAM and 64 MB of flash RAM. The telephone application is pre-loaded on the device, and you have approximately 5 MB of
RAM available for use.
FINDING YOUR WAY
LargeKB (large keyboard). You can relo-
The Model 8690 does not have a built-in hard drive. Storage memory will not
survive a reset or an upgrade to the operating system unless the files are
stored in the Mounted Volume folder on the endpoint (My Computer\Mounted Volume) or on a host that is accessible from the Model 8690.
Desktop shortcuts and any preferences that have not been saved in the registry
(including UC preferences) will be lost if you upgrade the operating system or if
the endpoint resets.
You can view the available amount of system memory using the System Properties
dialog box. System memory is divided into Storage Memory (see caution above) and
Program Memory. Program Memory is used for executing programs.
To view system memory:
1. Press Start - Settings - Control Panel.
2. Double-press System.
3. Select the Memory tab.
NOTE: While using the Memory tab, you can re-assign the system memory. Check
with your network administrator before adjusting this.
Inter-Tel® Model 8690 User Guide (SIP Mode)
CAUTION
13
Page 20
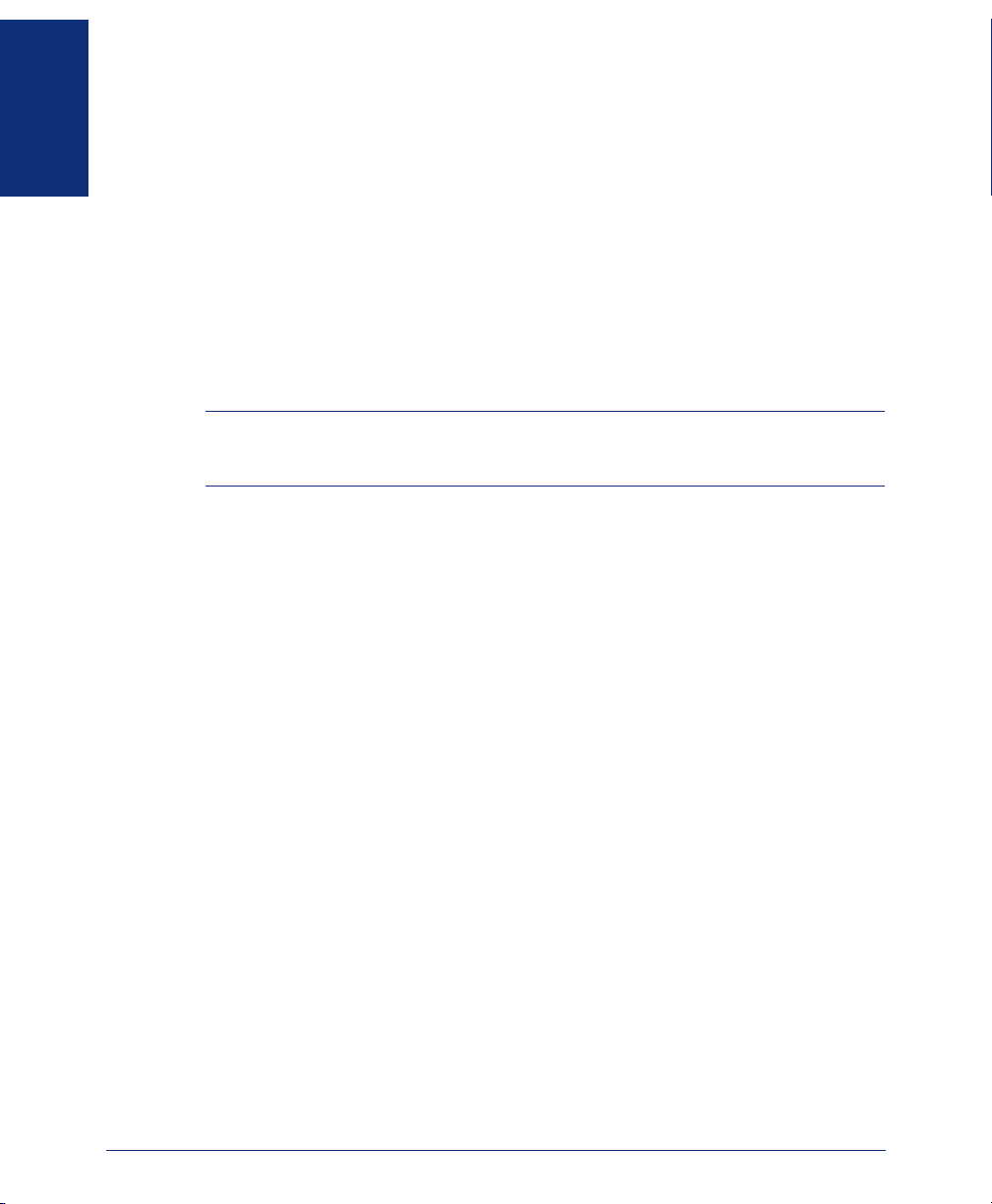
System Registry
The information stored in the Windows CE .NET registry is not accessible. The registry contains a number of settings and preferences that are saved in two separate loca-
FINDING YOUR WAY
tions for backup purposes.
To safeguard registry settings, it is recommended that you save the registry after you
make changes to operating system preferences using the Control Panel, and to UC
preferences using the system tray menu. If the endpoint loses power during a registry
update, the registry will be destroyed. However, the last saved version of the registry
can be recovered upon reboot.
Saving the registry takes approximately 60 seconds to complete. To avoid locking up
the endpoint, do not make additional changes to your preferences until the “Registry
Saved Successfully” dialog box is displayed.
NOTE: Normally, the endpoint should remain powered on at all times. If your system or
network administrator tells you to power off your endpoint, it is recommended that you
save the registry first.
To save registry settings:
1. Press Start - Programs - Save Registry.
2. Press Yes to save registry settings.
When the “Registry Saved Successfully” message appears, press
OK.
Operating System Help
A help file is provided with the Windows CE .NET operating system and can be
accessed under the Start menu. The information in this file is provided by Microsoft
and is limited to Windows CE .NET and the viewer applications that come with the
operating system. Because the operating system has been customized, some of the
information provided in this file may not apply to your endpoint. See page 39 for
more information about accessing the help files created specifically for the endpoint
and UC.
14
Inter-Tel® Model 8690 User Guide (SIP Mode)
Page 21
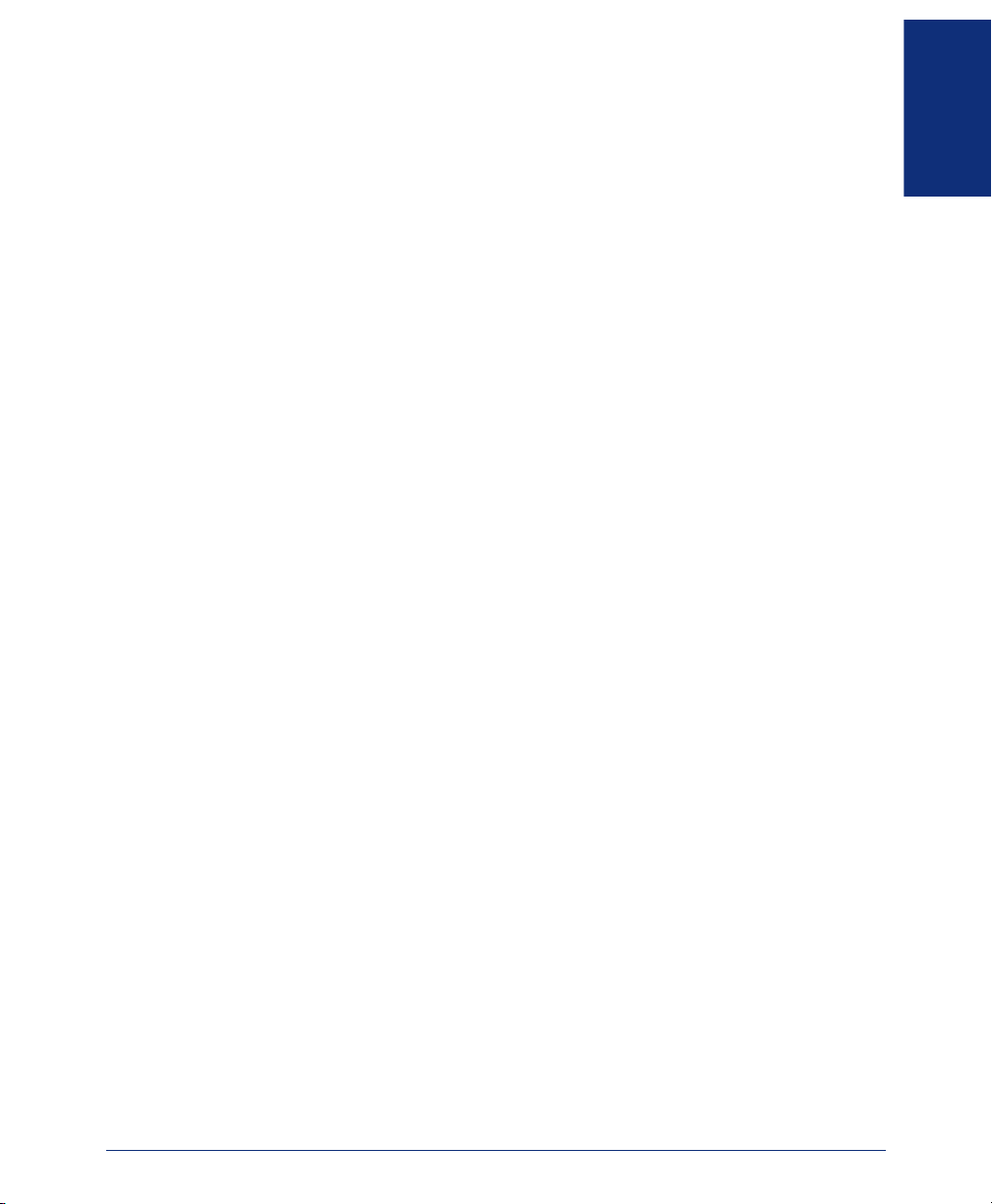
ABOUT SIP MODE
Your endpoint allows you to communicate with other devices on your network using a
text-based standards protocol called Session Initiation Protocol (SIP). SIP is used for
initiating interactive communication sessions, which includes establishing, maintaining, and terminating calls between two or more network endpoints (digital endpoints,
wireless endpoints, SIP-enabled computer applications, etc.).
The Inter-Tel telephone system supports all of the Inter-Tel SIP-enabled devices and
applications including UC v2.1 and later. UC is fully integrated with the telephone
and voice mail systems to provide you with a variety of advanced endpoint features.
When you use UC with your SIP-enabled endpoint, you receive a combination of
mobility, flexibility, and advanced communication features. For more information
about Unified Communicator, see the latest version of the Unified Communicator
User Guide.
ABOUT VOICE MAIL
Voice mail is an application that is part of the Inter-Tel voice processing system.
Using voice mail, you and other callers can send and receive recorded messages from
any supported endpoint on the system. To use voice mail features, each user (or subscriber) is assigned a mailbox, which usually corresponds to the extension number
assigned to your endpoint. You can, however, have an unassociated mailbox that does
not correspond to an extension. (Unassociated mailboxes are typically used for agents
or other personnel who don’t have a permanent office.)
With your mailbox, you can use personal or system greetings to let callers know if
you are out of town, on a call, etc. If a caller reaches your mailbox, they can leave a
message, hang up, or access an attendant. In addition, if your voice mail administrator
sets up one or more “group lists” of mailboxes, you can send a message to a group of
people by entering one number instead of everyone’s individual mailbox number.
FINDING YOUR WAY
Inter-Tel® Model 8690 User Guide (SIP Mode)
15
Page 22
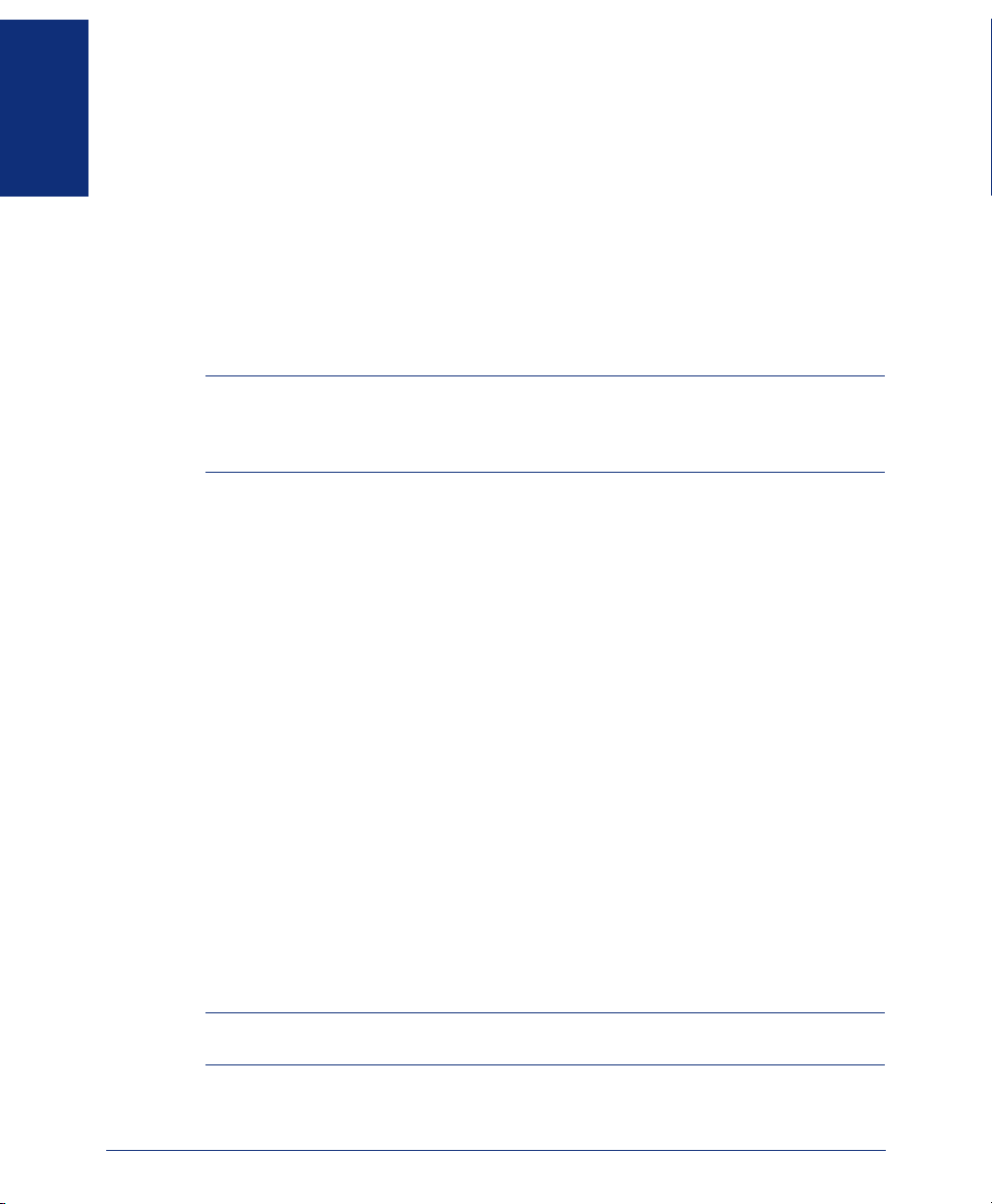
Inter-Tel voice mail systems support the following types of mailboxes:
• Advanced Mailbox: If E-Mail Reader is enabled for your mailbox, you have
access to voice mail, e-mail, and fax messages in your mailbox. You can also cus-
FINDING YOUR WAY
tomize your personal mailbox options, and access advanced messaging features.
See page 95 for information and instructions about using E-Mail Reader features.
For a voice mail flowchart for advanced mailbox users, see page 107.
• Standard Voice Mailbox: This type of mailbox allows you to send and receive
voice mail messages, record personal greetings, and allows you to customize personal mailbox options. A standard voice mailbox does not allow you to access email and fax messages. For a voice mail flowchart for standard mailbox users,
see page 123.
NOTE: If you have the Enterprise
access to advanced communication and messaging features such as E-Mail Reader
and Automatic Speech Recognition (ARS). For more information about EM, see
page 17.
®
Messaging (EM) voice mail system, you also have
The instructions for many voice mail tasks are identical for standard voice mailbox
and advanced mailbox users. The instructions for the following common mailbox
tasks are included in this section as well as the Getting Started and Moving On sections of this guide:
• Initializing your mailbox (see page 24)
• Recording your personal greetings (see page 25)
• Recording your voice mail directory name (see page 26)
• Accessing your mailbox (see page 27)
• Disabling and enabling ASR (see page 28)
• Accessing voice mail messages (see page 50)
• Recording and sending voice mail messages (see page 53)
• Canceling unheard voice mail messages (see page 55)
• Changing your mailbox password (see page 60)
• Changing the call screening transfer method (see page 62)
• Programming a fax destination (see page 63)
• Changing the message search order (see page 63)
• Programming remote messaging (see page 64)
• Screening calls (see page 66)
• Using the voice mail directory (see page 67)
16
NOTE: Voice mail displays are not supported in SIP mode, however audio prompts are
supported.
Inter-Tel® Model 8690 User Guide (SIP Mode)
Page 23
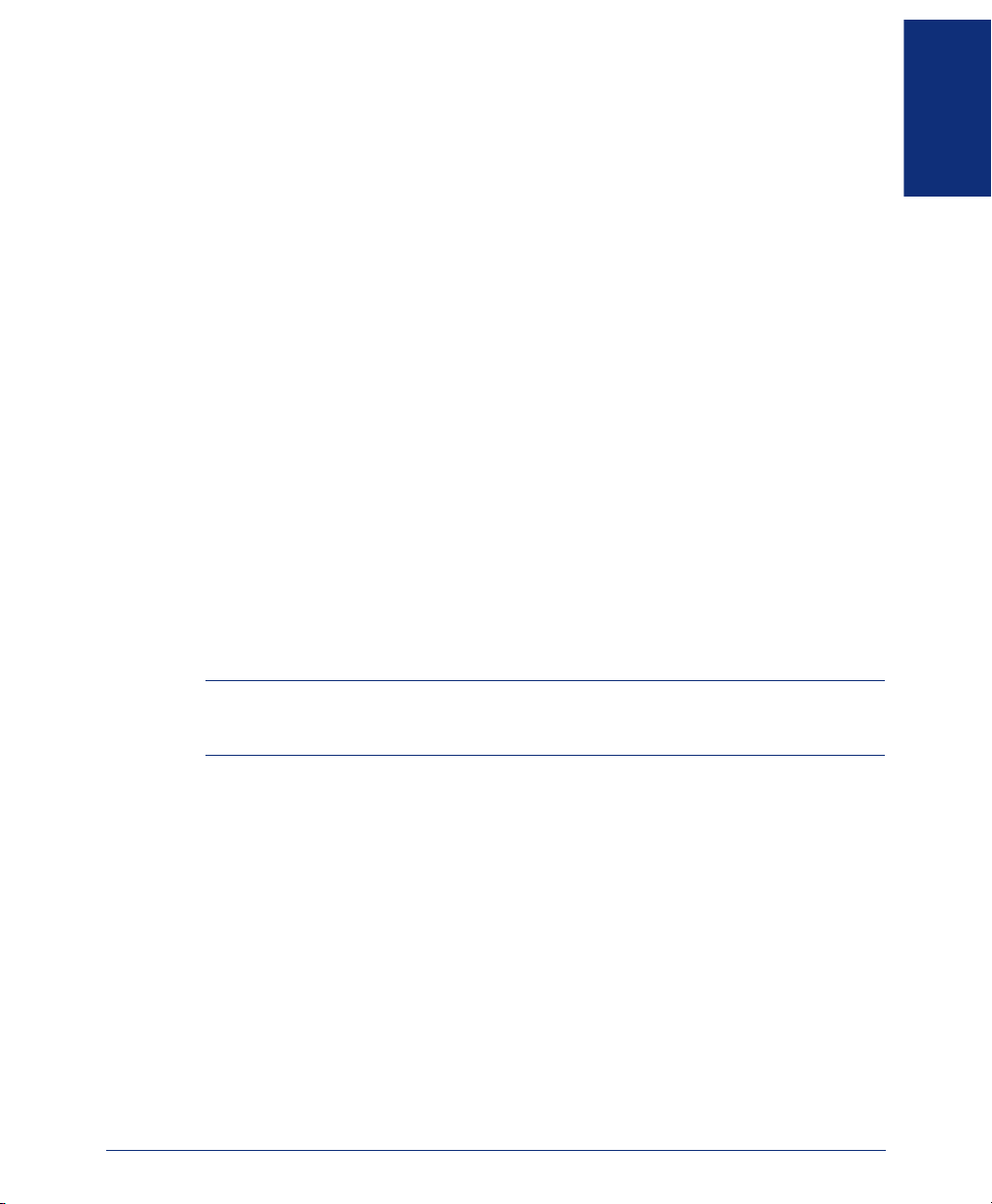
Enterprise Messaging
Enterprise Messaging (EM) is the Inter-Tel messaging system that uses industry-standard protocols for communication and messaging. EM unifies communication and
messaging by providing access to voice mail, fax, and e-mail messages in your mailbox. The EM system provides voice mail users with the following advanced messaging features:
• Automatic Speech Recognition (ASR): ASR can be enabled for the entire sys-
tem or it can be enabled for specific applications (like voice mail) or mailboxes.
When ASR is enabled for your mailbox, you can issue spoken commands to navigate the voice mail menus. ASR also allows subscribers and non-subscribers to
navigate automated attendant menus, call routing applications, and search the
directories. ASR can be enabled for standard voice mailboxes and advanced mailboxes (see page 16). For more information about ASR, see page 18.
• E-Mail Reader: E-Mail Reader allows you to access voice, e-mail, and fax mes-
sages from your mailbox. For e-mail messages, E-mail Reader uses Text-toSpeech (TTS) capabilities included with EM to convert the text in an e-mail message to a .wav file. For fax messages, E-Mail Reader announces the fax envelope. If E-Mail Reader has been enabled for your mailbox, your voice mail, email, and fax messages are unified in one convenient location. For more information and instructions about how to use E-Mail Reader features, see the Using E-
Mail Reader section, starting on page 95.
Consult your voice mail administrator to see if ASR and/or E-Mail Reader is enabled
for your mailbox.
FINDING YOUR WAY
NOTE: EM also includes Unified Messaging inbound and outbound faxing capabilities.
For information and instructions about Unified Messaging features, see Issue 2.3 of the
Unified Messaging User Guide, part number 550.8121.
Inter-Tel® Model 8690 User Guide (SIP Mode)
17
Page 24
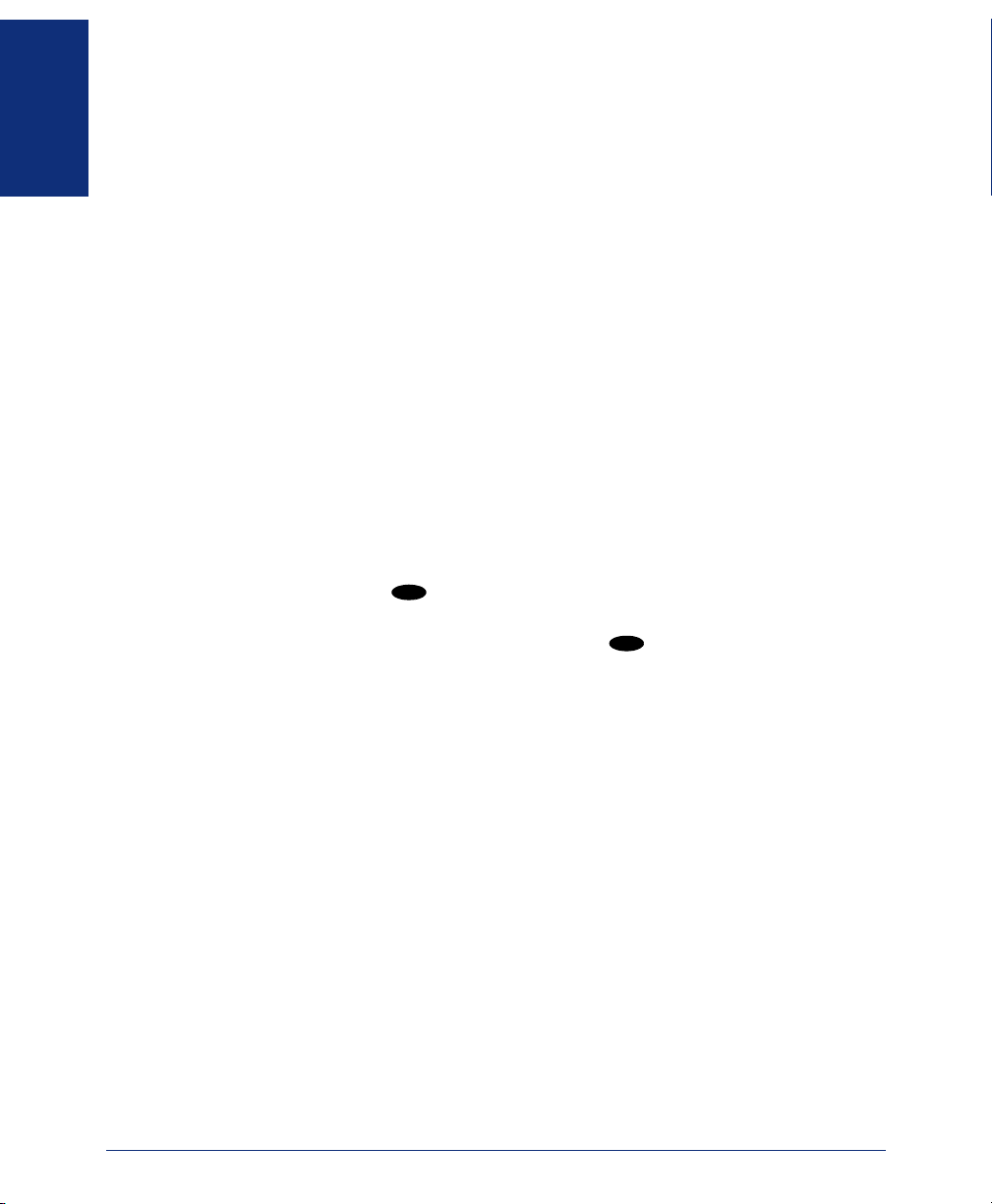
Automatic Speech Recognition (ASR)
Automatic Speech Recognition (ASR) is a feature available for systems using EM.
Because ASR is a very flexible feature, it can be enabled or disabled on several differ-
FINDING YOUR WAY
ent levels. When ASR is enabled for your mailbox, you can issue spoken commands
to navigate the voice mail menus. ASR also allows subscribers and non-subscribers to
navigate automated attendant menus, call routing applications, and search the directories using voice commands.
When you access voice mail, if you are given the option to say a command or press a
dialpad button to complete a task, then ASR is enabled for your mailbox. If you are
only prompted to press a dialpad button, ASR is not enabled for your mailbox. If your
mailbox is not ASR-enabled, you can still navigate the menus and perform tasks by
pressing the appropriate dialpad buttons when prompted by the system.
When using ASR, follow these guidelines for best results:
• When completing a mailbox-related task, either say the command each time or
press the dialpad buttons each time.
• Use the handset when issuing spoken commands. Your endpoint’s speaker can
pick up background noise and other sounds, which may cause the system to misinterpret a command.
• When you use the dialpad buttons to complete a task, you are sometimes
prompted to press to indicate to the system that you have finished entering
#
digits. It is not necessary to say “Pound” or “Hash” when using ASR. The silence
that follows your voice command replaces the digit.
#
• While you are recording a message, ASR is temporarily disabled, therefore you
cannot issue spoken commands to access options like pause and erase. If you
attempt to issue a spoken command while you are recording, your recording will
include the command you issued. To access the pause and erase options, you
must press the appropriate dialpad buttons.
• You cannot use ASR to set up your e-mail password (see page 99). For security
reasons, you must enter your e-mail password characters by pressing the appropriate dialpad buttons. Entering passwords this way prevents others from overhearing your password.
• If the system cannot interpret your voice commands for three consecutive
attempts, ASR is temporarily disabled by the system for the current call. You can
still complete tasks using the dialpad buttons; however, you will no longer be
prompted to say a command.
• You can temporarily disable ASR for the current call by selecting option eight
from the main menu.
18
Inter-Tel® Model 8690 User Guide (SIP Mode)
Page 25
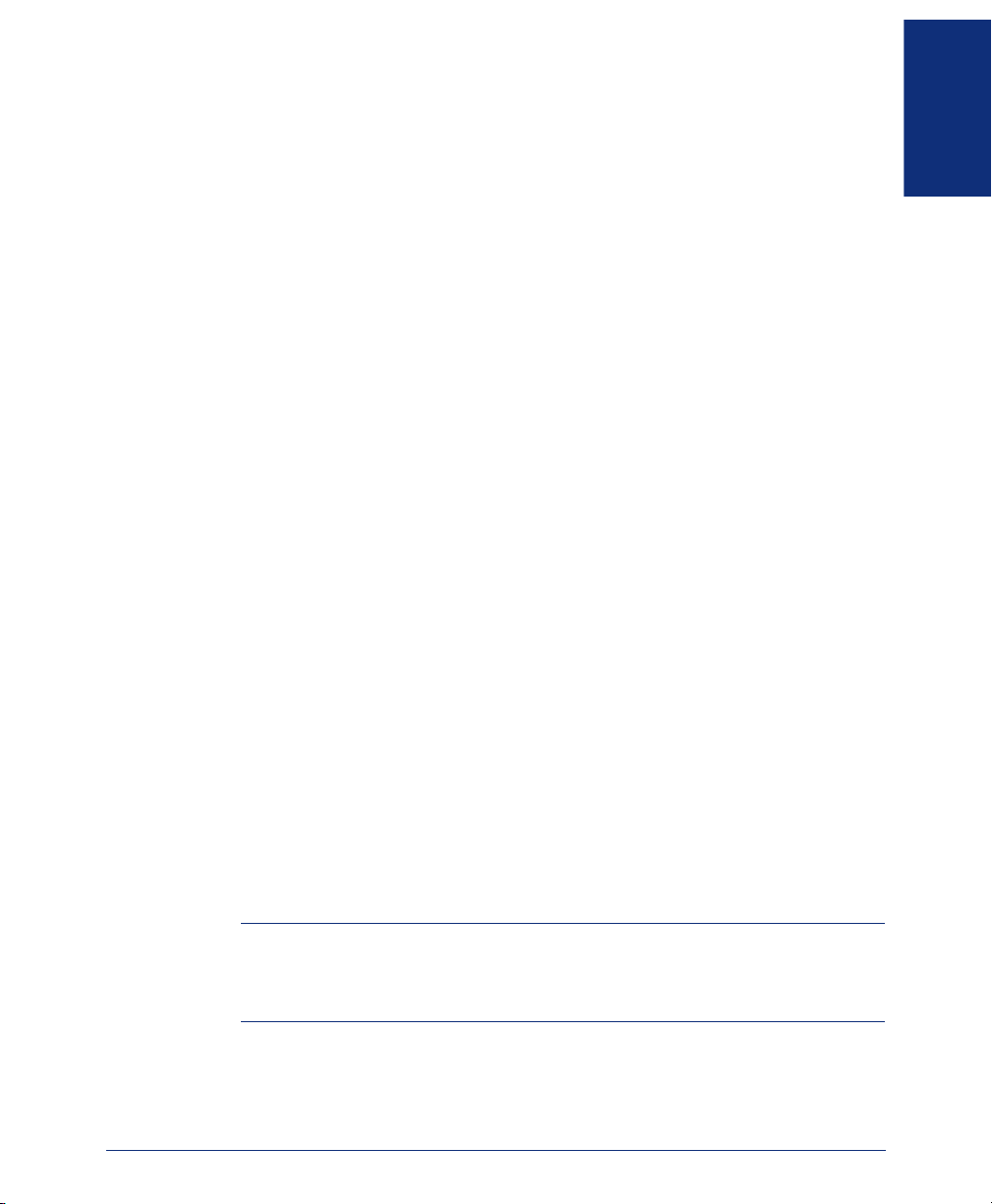
WHAT YOU SEE AND HEAR
Your Model 8690 endpoint and the telephone system come equipped with many features. To help you understand what everything means, it is recommended that you
read the following information before you use your endpoint:
• The endpoint has a 640x480 pixel LCD touch screen. To access the elements on
the screen, use the stylus that is shipped with the endpoint. When you are
instructed to “press” an area on the screen, gently tap the appropriate area of the
touch screen with the stylus.
• To “right-click” an element on the screen, press and hold the stylus on an icon. A
ring of black dots appears indicating a right mouse click, and the “right-click”
menu appears.
• If the endpoint remains idle for more than four hours, the backlight on the screen
will time out and the screen will go dark (see page 31 to change the default backlight timeout). To “wake” the screen, either lift the handset or touch the screen.
The display automatically “wakes” when you make or receive a call.
• To enter letters and numbers when using basic endpoint features, use the dialpad
on the interface. To switch to alphanumeric mode from numeric mode, press
Message. If the Message Indicator lamp is lit, you are in alphanumeric mode,
which allows you to enter letters. If the Message Indicator lamp is unlit, you are
in numeric mode and can only enter numbers and special characters. When entering letters and numbers, to backspace press
ward space, press
• The telephone application’s audio feature has priority over the operating system’s
audio feature. For example, if you are running Windows Media Player to play
music and your endpoint receives a call, the audio for Media Player is cut off,
and audio output switches to the call. When the call ends, audio is switched back
to Media Player. You can configure audio properties under Start - Settings - Control Panel -
• If you hear four fast tones or repeating fast tones, you have pressed an invalid
button combination, tried to select a restricted line, dialed a restricted or invalid
number, dialed too slowly between digits, or waited too long before performing
the next step. Hang up and try again.
Fwd.
Volume & Sounds.
FINDING YOUR WAY
Mute to backspace. To insert a for-
NOTE: If you dial a valid extension and you hear four fast tones, the extension
you dialed is in DND. If you dial a valid extension and you hear repeating fast
tones, the extension is busy. You can send a message (see page 23) if the extension has an associated voice mailbox.
Inter-Tel® Model 8690 User Guide (SIP Mode)
19
Page 26
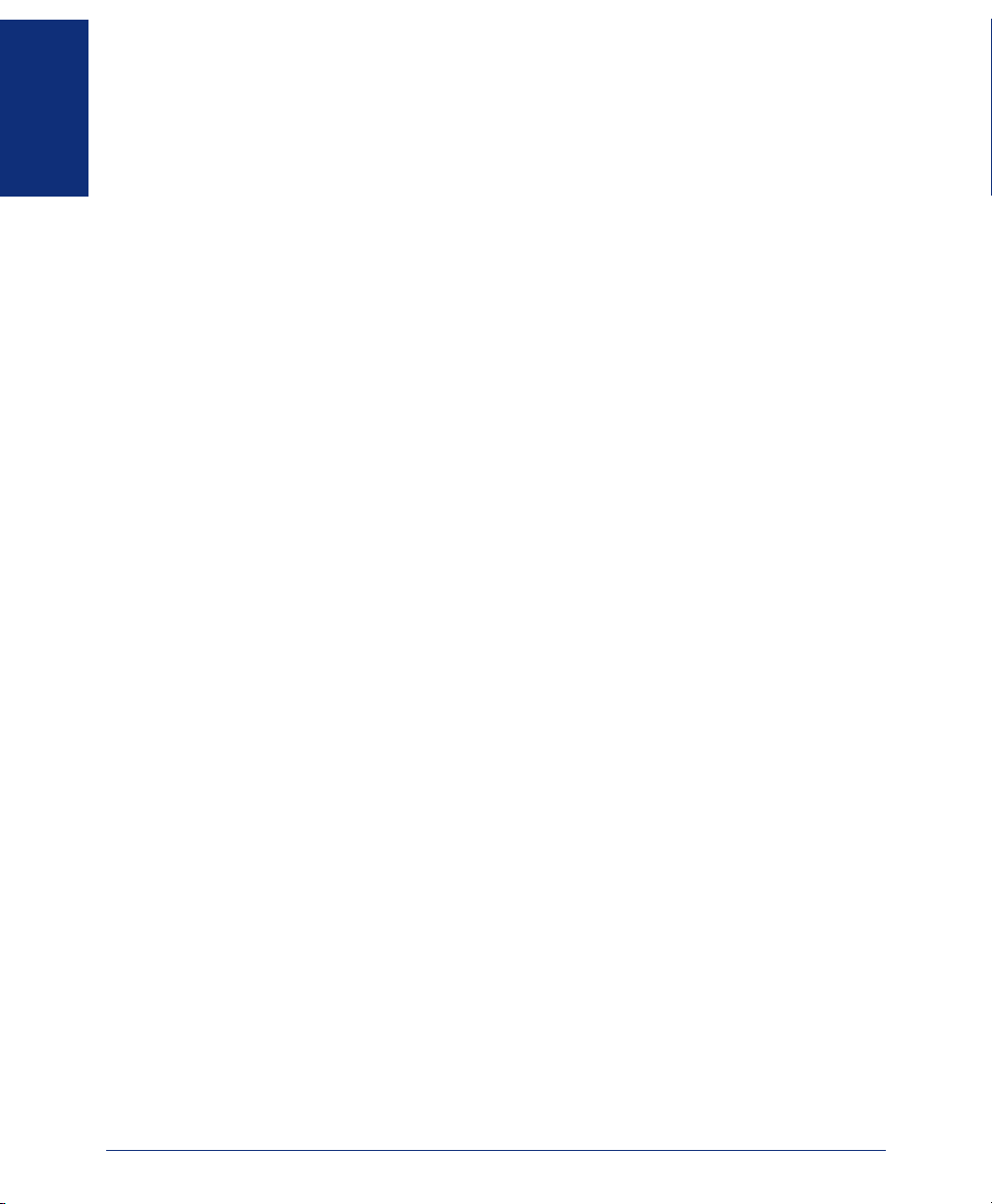
• Your telephone system may be programmed for one or two dial tones. Systems
with two dial tones have one for intercom calls and one for outside calls.
• Many features “time out” if you wait too long before performing the next step. If
FINDING YOUR WAY
this happens, you must hang up and start over.
• Off-hook” means that the handset is lifted and “on-hook” indicates that the handset is in the cradle. For example, you must first go “off-hook” to make a call, but
you must go “on-hook” to end a call.
SOFTWARE COMPATIBILITY
Depending upon which software version your telephone system is using, some of the
features included in this guide may not be available for your endpoint. Check with
your system administrator to see which software version your telephone system currently uses and if there are any features restrictions for your system.
Your Model 8690 endpoint is compatible with the following Inter-Tel software:
• Inter-Tel
• Axxess
• Unified Communicator
• Enterprise
®
5000 system software v1.0 and later
®
system software v8.1 and later
®
®
v2.1 and later
Messaging v1.0 and later
20
Inter-Tel® Model 8690 User Guide (SIP Mode)
Page 27
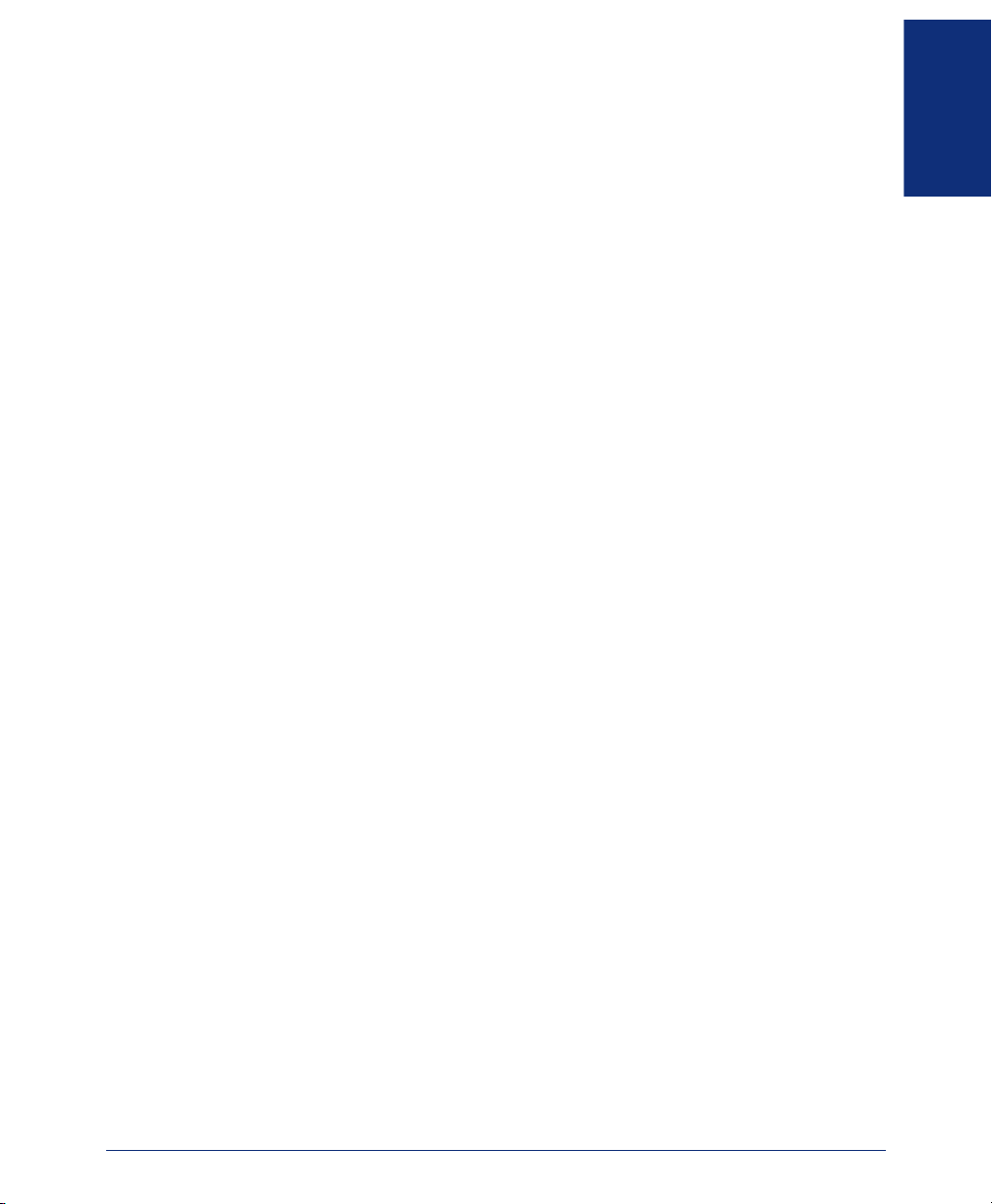
GUIDELINES FOR USING THE MODEL 8690 ENDPOINT
It is recommended that you read the following guidelines before using your Model
8690:
• Consult your system administrator and your local Inter-Tel servicing company for
important information about dialing emergency services from your Model 8690
before you begin using it.
• There can only be one memory card (PCMCIA or CF) inserted when you power
on the endpoint. If you use both types of memory cards, remove one card before
powering up the endpoint.
• Generally the endpoint should remain powered on at all times. Do not power
down the endpoint unless you are instructed to do so by your network administrator. If you are instructed to power down your endpoint, save the registry first (see
page 14). If you do not save the registry, your preferences will be lost when you
power down the endpoint.
• Consult your network administrator before setting options in the Advanced submenu (see page 37). Although you can access these options from the system tray
menu, you should not use them unless your network administrator has supplied
you with all of the network settings and additional information that are required.
• Periodically, the endpoint checks for software upgrades. When an upgrade is
available, the Software Upgrade dialog box opens, and you are prompted to
install the upgrade. You must take certain precautions to safeguard data and
preferences before performing an upgrade to the operating system. See
page 40 for important information about installing software upgrades.
• To avoid a flash memory conflict, do not make or receive calls while upgrading
the operating system.
• Because the Model 8690 does not contain a battery, any data and/or files in stor-
age memory that are not saved in the Mounted Volume folder will be lost when
the device looses power.
• Because the Model 8690 has a limited storage capacity, it is recommended that
you save applications and data on a host, such as a desktop PC or a memory card
(see page 4) that is accessible from the endpoint. For example, using a 128 MB
Compact Flash memory card significantly increases the available storage on the
8690. Any data or files saved on the memory card will be saved even if the endpoint loses power or resets.
• Before you begin using UC on your endpoint, note that some options must be
changed or implemented from the UC Web Client on your PC (see page 71). You
can not access the UC Web Client URL from your endpoint’s browser.
For additional information about WindowsCE.NET, go to
www.microsoft.com/windows/embedded/ce.net/default.asp.
FINDING YOUR WAY
Inter-Tel® Model 8690 User Guide (SIP Mode)
21
Page 28
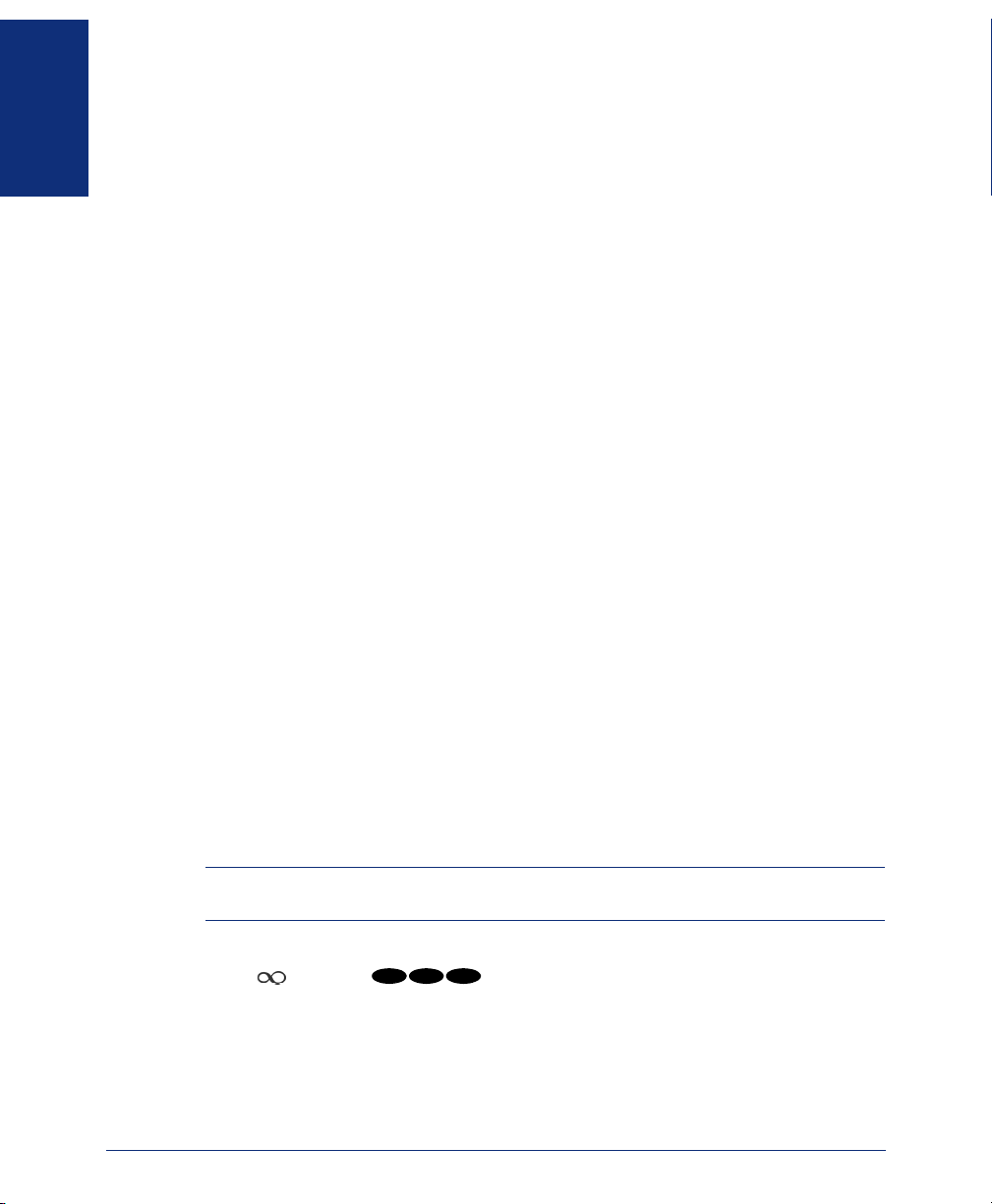
ENDPOINT BASICS
Before you begin using your endpoint, take a moment to learn how to complete basic
FINDING YOUR WAY
Adjusting Your Endpoint’s Viewing Angle
Using the Speaker and Microphone
tasks such as adjusting the angle of the endpoint, using the speaker and the microphone, and using a headset.
Your Model 8690 endpoint has an adjustable base that allows you to tilt it to enhance
the viewing angle.
To adjust the viewing angle of the endpoint:
If you are not using a headset, you can talk handsfree using your speaker and microphone. The microphone has a mute feature, which, when enabled, allows you to hear
the other party but they cannot hear you. (This does not put the party on hold.) You
can also use the speakerphone for on-hook dialing, and the Group Listen feature.
Mute Button
To mute the microphone:
Press
To turn the mute feature off:
Press
1. Position the bottom of the endpoint’s base on a flat surface.
2. Tilt the endpoint to the desired angle.
3. Place the “feet” of the support mechanism in the holes on the base to secure the
position of the endpoint.
Mute or the MUTE menu button.
Mute or the UNMUTE menu button.
22
Group Listen Using the Speaker
With the Group Listen feature, you can transmit a conversation over the speaker while
you use the handset to continue speaking. This allows other people to hear the caller
while the caller can only hear you.
NOTE: You cannot use this feature on a handsfree call. You must be on a call using
the handset before entering the feature code.
To turn the group listen feature on or off during a call:
Press and dial . You hear a confirmation tone and the display
shows GROUP LISTEN ON or GROUP LISTEN OFF. (The other party will not hear
the confirmation tone.)
3 1 2
Inter-Tel® Model 8690 User Guide (SIP Mode)
Page 29
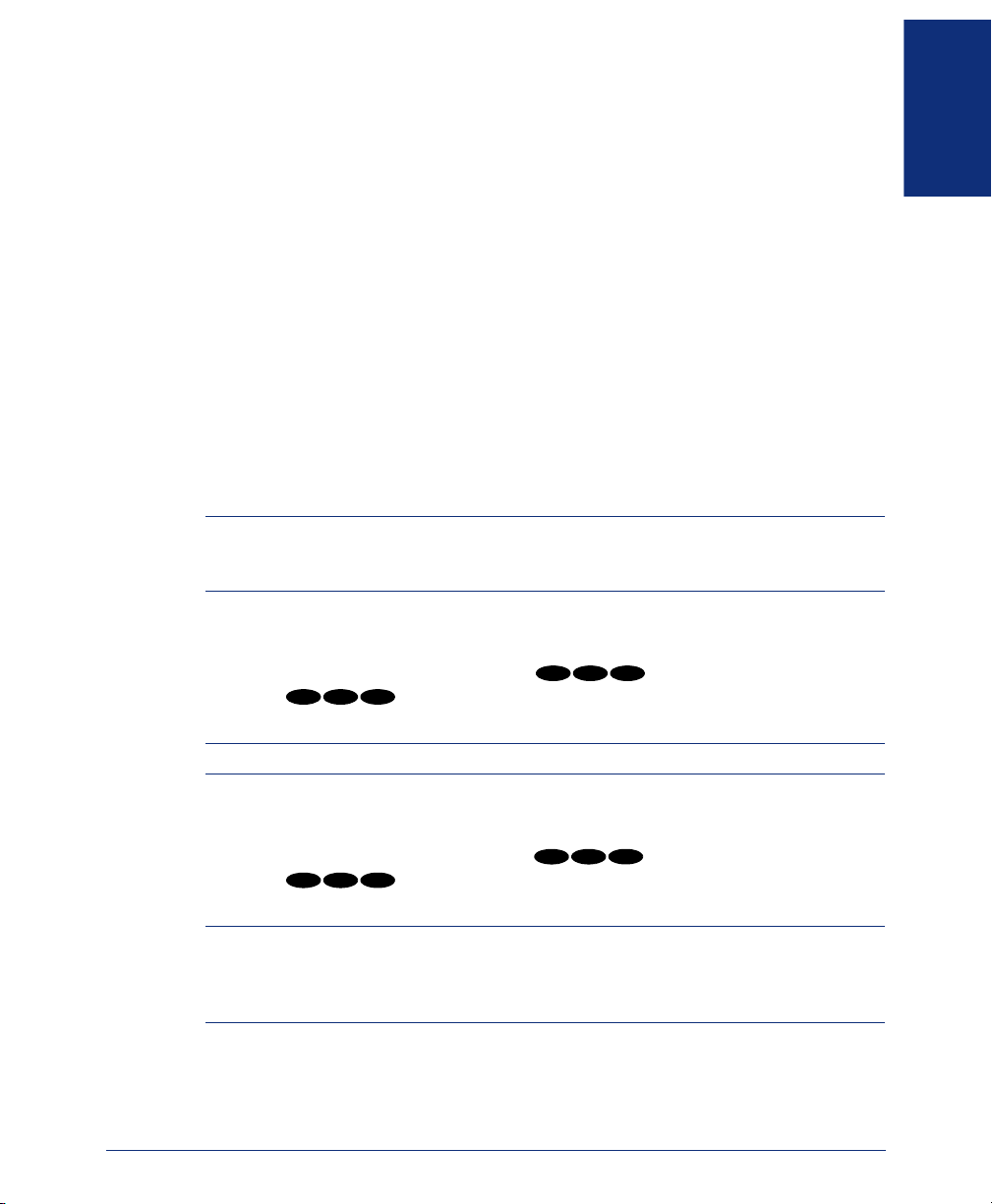
Using the Message Button
In today’s busy world, it’s almost guaranteed that someone will call you while you are
on another call, away from your work station, or in DND. When this occurs, the other
party can leave a message for you. When you have received a message from another
party, your endpoint’s Message Indicator lamp flashes. When you press
call is automatically placed to the calling endpoint or voice mail system to retrieve the
message.
Retrieving Messages
To retrieve a message (Message Indicator lamp is flashing):
Lift the handset and press
message center that left the message. (See page 27 for information about accessing
your mailbox.)
Message. A call is automatically placed to the endpoint or
Using a Headset
With an electret headset, you can talk on the endpoint handsfree, without using your
speaker and microphone.
NOTE: If your headset has a power-saver mode, make sure the system administrator
has the Headset Connect Tone flag enabled in the telephone system. If this flag is not
enabled, you may miss the first few seconds of incoming calls.
FINDING YOUR WAY
Message, a
To connect a headset:
1. Insert the headset plug into the headset jack.
2. With the handset in the cradle, dial (Headset On feature code) or
3 1 7
dial (Headset On/Off feature code). The display shows HEADSET MODE ON.
NOTE: If using a headset, press Speaker to connect and disconnect calls.
To disconnect a headset:
1. Unplug the headset cord from the headset jack.
2. With the handset in the cradle, dial (Headset Off feature code) or
3 1
dial (Headset On/Off feature code). The display shows HEADSET MODE OFF.
NOTE: If you have both a headset and handset connected to your endpoint and you
are using the headset, you can quickly transfer audio to the handset by lifting the handset from the cradle. Press Speaker to transfer the call back to the headset before
replacing the handset in the cradle.
Inter-Tel® Model 8690 User Guide (SIP Mode)
3 1 5
3 1
7
6
23
Page 30
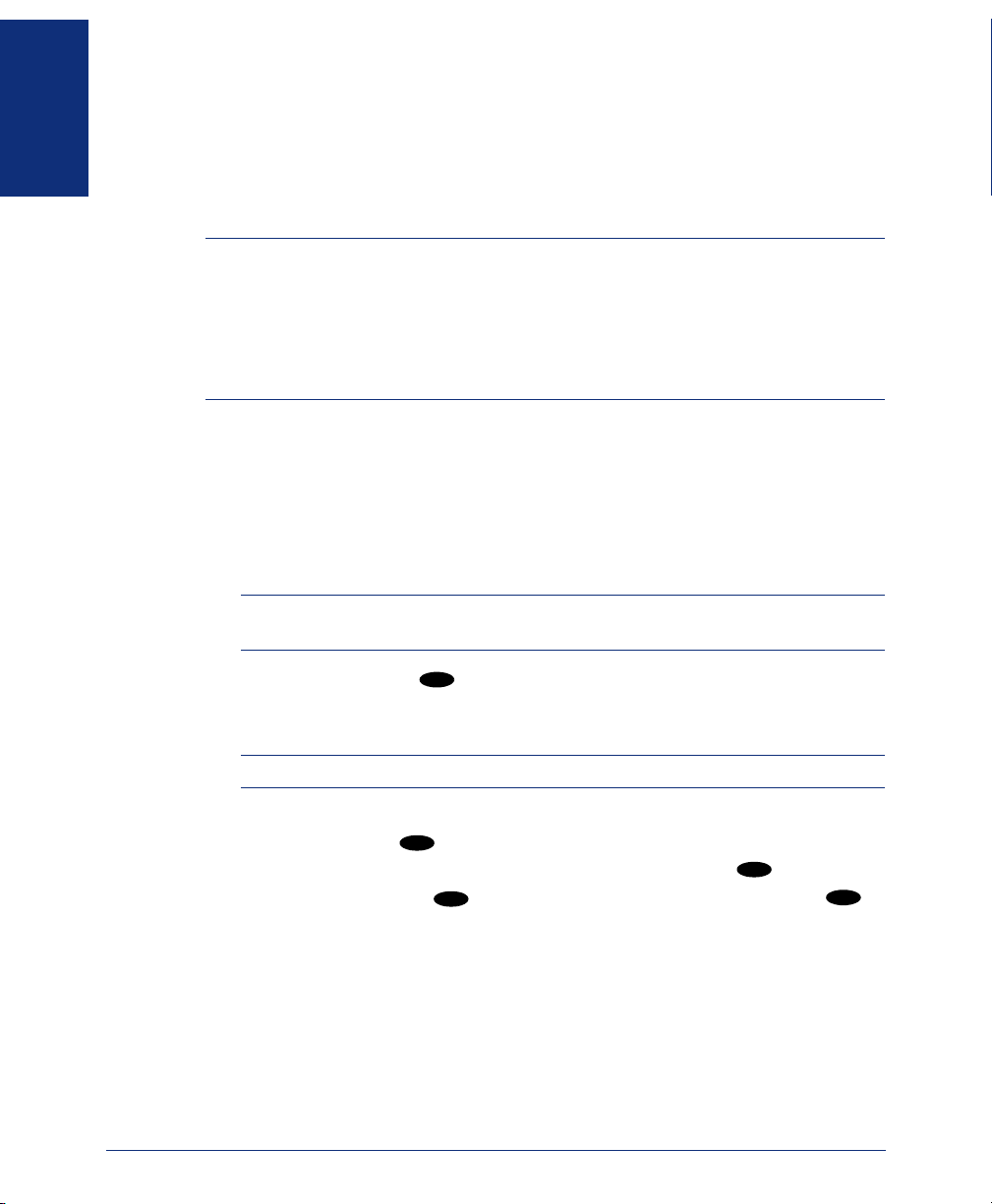
SETTING UP VOICE MAIL
To begin using your mailbox you will need to complete a few basic set-up procedures
FINDING YOUR WAY
Initializing Your Mailbox
to initialize your mailbox, customize your personal greetings, and record your voice
mail directory name. Although voice mail displays are not supported in SIP mode,
audio prompts are supported.
NOTE: If your telephone system uses Enterprise Messaging (EM), your mailbox may
have the Automatic Speech Recognition (ASR) feature enabled. When ASR is enabled
for your mailbox, you have the option of issuing a spoken command or pressing a dialpad button. See page 18 for ASR guidelines.
ALSO: If your mailbox has E-Mail Reader enabled, you have an advanced mailbox.
See page 95 for information and instructions about using E-Mail Reader features.
To access voice mail, the first thing you need to do is initialize your mailbox. This
allows you to change the default password for your mailbox, record your name for the
company directories, and listen to the voice mail introduction.
To initialize your mailbox:
1. Dial the voice mail extension number. (You hear the main menu.)
NOTE: If you do not know the voice mail extension number, check with your voice
mail administrator.
24
Say “Login” or press to identify yourself as a subscriber.
2.
3. Say or enter your mailbox number using the dialpad buttons.
4. Enter your default password using the dialpad buttons.
*
NOTE: Your mailbox number is your default password.
If you want a password, say or enter a new password using digits 0-9 (up to 12
digits). Then press . The messaging system plays back your password.
If you do not want to use a password, just say “Skip” or press .
5. Say “Accept” or press to accept the entry or say “Erase” or press to
#
#
#
3
re-enter your password. The system prompts you to record your directory name.
Inter-Tel® Model 8690 User Guide (SIP Mode)
Page 31

6. After the tone, record your first and last name.
7. When prompted, do one of the following:
• Say “Accept” or press
• Say “Replay” or press
• Say “Append” or press
• Say “Re-record” or press
again to accept the name.
#
1
to replay the name you just recorded.
2
to add to your name.
3
to erase and re-record your name.
NOTE: The system then plays a prompt that introduces you to the basic voice mail
system features. You can skip this introduction by saying “Skip” or by pressing
, if desired.
#
Recording Your Personal Greetings
You can store two different personal greetings in your voice mailbox: a primary and
an alternate. You may change or choose to use either greeting at any time. You can
then select which greeting you want played when a caller reaches your voice mailbox.
Because the purpose of this greeting is to tell callers why they have reached your
voice mailbox, you should include the following information:
• Whether or not you are in the office and where you can be reached
• When you will be returning calls
• For callers who do not wish to leave a message, how to exit voice mail (press
0
to return to the operator)
The following are some sample greetings to help you plan your message:
• Primary Greeting: Hello, this is __________. I am either on another line or
away from my desk and cannot take your call at this time. If you need to speak to
someone immediately, please dial zero now. Otherwise, leave a detailed message,
and I will return your call as soon as possible. Thank you.
• Alternate Greeting: Hello, this is __________. I will be away from the office
from day/date until day/date. If you need to speak to someone immediately,
please dial zero now. Otherwise, leave a detailed message, and I will return your
call when I return. Thank you.
You can also select the System Greeting if you do not want to record a primary or
alternate greeting. The system greeting states, “Mailbox number (xxxxx) is not available.” Depending on how your system is programmed, the system greeting may also
include, “After the tone, please record your message. When finished, you may hang
up to deliver the message or press pound for more options.”
FINDING YOUR WAY
Inter-Tel® Model 8690 User Guide (SIP Mode)
25
Page 32

To record/change your personal greeting:
1. Access your mailbox as described on page 27.
2. Say “Personal” or press to select the Personal Options Menu.
FINDING YOUR WAY
3. Say “Greeting” or press to record/change your personal greeting.
4
1
4. Do one of the following:
• Say “Primary” or press to record and/or enable your primary greeting.
• Say “Alternate” or press to record and/or enable your alternate greeting.
• Say “System” or press to enable the system default mailbox greeting.
1
2
3
5. If you selected the system greeting option, hang up.
If you selected the primary or alternate greeting option, record your greeting
when prompted, then press .
#
If you already have a primary or alternate greeting, it is played when you select
primary or alternate.
You can then do one of the following:
• Say “Accept” or press to accept the greeting.
• Say “Replay” or press to replay the greeting.
• Say “Append” or press to add to the greeting.
• Say “Erase” or press to erase and re-record the greeting.
• Say “Cancel” or press to exit without changing your greeting.
6. Hang up.
#
1
2
3
*
Recording Your Voice Mail Directory Name
Your recorded name is used to identify you in the voice mail directory and to verify
your mailbox number when messages are addressed to you. Although you record your
name when you first initialize your mailbox, you can change it at any time.
To record your directory name:
1. Access your mailbox as described on page 27.
2. Say “Personal” or press to select the Personal Options Menu.
3. Say “Name” or press . Your current name is played.
4. Do one of the following:
• Say “Accept” or press again to accept your recorded name.
• Say “Replay” or press to replay your recorded name.
• Say “Append” or press to add to your name.
• Say “Erase” or press to erase and re-record your name. When you hear
a tone, record your first and last name. Then say “Accept” or press
accept your recorded name.
5. Hang up.
4
2
#
1
2
3
to
#
26
Inter-Tel® Model 8690 User Guide (SIP Mode)
Page 33

ACCESSING YOUR MAILBOX
If you have a message waiting in your mailbox, you must access your mailbox to
retrieve it. Although voice mail displays are not supported in SIP mode, audio
prompts are supported.
NOTE: If your telephone system uses Enterprise Messaging (EM), your mailbox may
have the Automatic Speech Recognition (ASR) feature enabled. When ASR is enabled
for your mailbox, you have the option of issuing a spoken command or pressing a dialpad button. See page 18 for ASR guidelines.
ALSO: If your mailbox has E-Mail Reader enabled, you have an advanced mailbox.
See page 95 for information and instructions about using E-Mail Reader features.
When you access your mailbox, depending on the voice processing system, enabled
features, and mailbox status, you may hear one of the following messages:
• Mailbox almost full or full: If your mailbox is full, no new messages can be
received until you delete waiting or saved messages.
• Quota grace limit reached: The quota grace limit is an EM feature. If this fea-
ture is enabled, it allows a mailbox to “overfill” beyond normal capacity. When
the quota grace limit has been reached, this announcement is played.
• Message count and type: The system announces the number of new and/or
saved messages that are in your mailbox. The system also informs you if the messages are priority messages. If E-Mail Reader is enabled for your mailbox, the
media type is indicated.
• Remote Messaging: The system indicates if the Remote Messaging feature is
enabled (see page 64). It also alerts you if a programming error has been detected
when attempting to place a Remote Messaging call.
To access your mailbox:
1. Dial the voice mail extension number. (You hear the main menu.)
2. During or after the greeting, say “Login” or press to identify yourself as a
subscriber.
3. Say or enter your mailbox number.
4. Enter your mailbox password (if programmed), then press . If you do not
have a password, press to bypass the password prompt. See page 60 for
information on programming passwords.
FINDING YOUR WAY
*
#
#
NOTE: Generally, saying “Skip” or pressing during any voice mail operation will
advance you to the next step. For example, when leaving a voice mail message for
another voice mail user, you can say “Skip” or press to skip the person’s introductory message and proceed directly to the recording phase. Similarly, while listening to
messages, you can say “Skip” or press to skip the system-generated voice
prompts and proceed directly to the playback phase. Also, at any menu level, you can
say “Cancel” or press to cancel or return to the previous menu.
Inter-Tel® Model 8690 User Guide (SIP Mode)
#
#
#
*
27
Page 34

DISABLING AND ENABLING ASR
If your telephone system uses Enterprise Messaging (EM), your mailbox may have
FINDING YOUR WAY
the Automatic Speech Recognition (ASR) feature enabled. When ASR is enabled for
your mailbox, you have the option of issuing a spoken command or pressing a dialpad
button.
If your environment prevents you from using ASR, you can temporarily disable it by
accessing option number eight on the main subscriber menu. This option disables
ASR for that particular call only.
Option number eight is used as a toggle, and you can re-enable ASR by pressing the
number eight again on the main subscriber menu only. Also, if you press a dialpad
button at the main subscriber menu to access mailbox functions, ASR is automatically
turned off and will remain off for the rest of the call.
For ASR guidelines, see page 18.
NOTE: If your mailbox has E-Mail Reader enabled, you have an advanced mailbox.
See page 98 for information and instructions about using E-Mail Reader features.
To temporarily disable ASR:
1. Access your mailbox as described on page 27.
2. Say “Disable” or press to disable ASR for the call.
8
28
NOTE: To enable ASR after disabling it, press until you are back at the main
menu. Press to enable ASR.
8
*
Inter-Tel® Model 8690 User Guide (SIP Mode)
Page 35

Getting Started
SECTION CONTENTS PAGE
Introduction . . . . . . . . . . . . . . . . . . . . . . . . . . . . . . . . . . . . . . . . . 30
Calibrating the Screen . . . . . . . . . . . . . . . . . . . . . . . . . . . . . . . . . 30
Setting Backlight Options . . . . . . . . . . . . . . . . . . . . . . . . . . . . . . 31
Configuring VLAN Ports . . . . . . . . . . . . . . . . . . . . . . . . . . . . . . . 32
Using the System Tray Menu . . . . . . . . . . . . . . . . . . . . . . . . . . . 33
Setting Options. . . . . . . . . . . . . . . . . . . . . . . . . . . . . . . . . . . . 33
Adding a .NET Passport. . . . . . . . . . . . . . . . . . . . . . . . . . . . . 37
Using Advanced Options . . . . . . . . . . . . . . . . . . . . . . . . . . . . 37
Using Help . . . . . . . . . . . . . . . . . . . . . . . . . . . . . . . . . . . . . . . 39
Installing Software and Firmware Upgrades . . . . . . . . . . . . . . . 40
Firmware Upgrades . . . . . . . . . . . . . . . . . . . . . . . . . . . . . . . . 40
Telephone Client Application . . . . . . . . . . . . . . . . . . . . . . . . . 40
Operating System. . . . . . . . . . . . . . . . . . . . . . . . . . . . . . . . . . 41
Installing a New Version of Software or Firmware . . . . . . . . . 42
Making and Receiving Calls . . . . . . . . . . . . . . . . . . . . . . . . . . . . 43
Placing Intercom Calls . . . . . . . . . . . . . . . . . . . . . . . . . . . . . . 43
Placing Outside Calls . . . . . . . . . . . . . . . . . . . . . . . . . . . . . . . 44
Placing Emergency Calls . . . . . . . . . . . . . . . . . . . . . . . . . . . . 44
Receiving Calls. . . . . . . . . . . . . . . . . . . . . . . . . . . . . . . . . . . . 45
Call Waiting . . . . . . . . . . . . . . . . . . . . . . . . . . . . . . . . . . . . . . 45
Placing Calls On Hold . . . . . . . . . . . . . . . . . . . . . . . . . . . . . . . . . 46
Placing Conference Calls . . . . . . . . . . . . . . . . . . . . . . . . . . . . . . 46
Transferring Calls . . . . . . . . . . . . . . . . . . . . . . . . . . . . . . . . . . . . 47
To Another Extension. . . . . . . . . . . . . . . . . . . . . . . . . . . . . . . 47
To Voice Mail . . . . . . . . . . . . . . . . . . . . . . . . . . . . . . . . . . . . . 47
To an Outside Number . . . . . . . . . . . . . . . . . . . . . . . . . . . . . . 47
Using Reverse Transfer. . . . . . . . . . . . . . . . . . . . . . . . . . . . . . . . 48
Forwarding Calls . . . . . . . . . . . . . . . . . . . . . . . . . . . . . . . . . . . . . 48
Manual Call Forwarding . . . . . . . . . . . . . . . . . . . . . . . . . . . . . 48
Redirect Call. . . . . . . . . . . . . . . . . . . . . . . . . . . . . . . . . . . . . . 49
Redialing a Number . . . . . . . . . . . . . . . . . . . . . . . . . . . . . . . . . . . 49
Accessing Voice Mail Messages . . . . . . . . . . . . . . . . . . . . . . . . 50
Listening to Messages . . . . . . . . . . . . . . . . . . . . . . . . . . . . . . 50
Recovering Deleted Voice Mail Messages. . . . . . . . . . . . . . . 52
Recording and Sending Voice Mail Messages. . . . . . . . . . . . 53
Canceling Unheard Voice Mail Messages . . . . . . . . . . . . . . . 55
Using Do-Not-Disturb Mode . . . . . . . . . . . . . . . . . . . . . . . . . . . . 55
GETTING STARTED
Inter-Tel® Model 8690 User Guide (SIP Mode)
29
Page 36

INTRODUCTION
Now that you know what your endpoint can do, it’s time to start using it. In this section, you’ll learn how to make and receive calls, transfer calls, retrieve voice mail
messages, and much more. Most of the features in this section do not require the endpoint to be logged on to UC. For instructions on how to use UC advanced features on
your endpoint, see page 69.
For additional information about client application and operating system options and
settings, see the Model 8690 Administrator’s Guide.
CALIBRATING THE SCREEN
GETTING STARTED
Before using the touch screen, it is important to calibrate it. Calibration ensures the
display interprets the stylus presses accurately. These settings are stored in the Windows CE .NET registry and may need to be configured again if the registry is lost or
reset.
To test and calibrate the screen:
1. Press Start - Settings - Control Panel.
2. Double-press Stylus.
3. Test your settings using the icons on the Double-Tap tab.
4. If the screen does not respond to your presses properly, press the Calibration tab.
5. Press Recalibrate.
6. Press and hold the stylus on the center of the target in every position on the
screen.
7. Tap the screen to save the settings in the registry.
8. Press OK.
30
Inter-Tel® Model 8690 User Guide (SIP Mode)
Page 37

SETTING BACKLIGHT OPTIONS
To save power and extend the life of the display, you can set an option that will automatically shut off the display’s backlight. When the endpoint remains inactive for the
specified amount of time, the display automatically goes into “sleep” mode and the
screen goes dark. To “wake” the screen, either lift the handset or touch the screen. An
incoming call or input from an external mouse or keyboard will also “wake” the
screen.
The default backlight timeout is four hours. You can select a different backlight timeout as explained below.
NOTE: UC Message alerts (see page 93) and status alerts (see page 94) do not
“wake” the screen, however software upgrade prompts (see page 40) do.
To change the default value for the backlight timeout:
1. Press Start - Settings - Control Panel.
2. Double-press Display.
3. Select the Backlight tab.
4. Select the Automatically turn off backlight while on external power option.
5. Select the amount of time you want the endpoint to remain idle before the back-
light turns off. Timeout choices include:
• 1 minute
• 2 minutes
• 5 minutes
• 10 minutes
• 15 minutes
• 30 minutes
• 1 hour
• 4 hours
6. Press OK.
GETTING STARTED
Inter-Tel® Model 8690 User Guide (SIP Mode)
31
Page 38
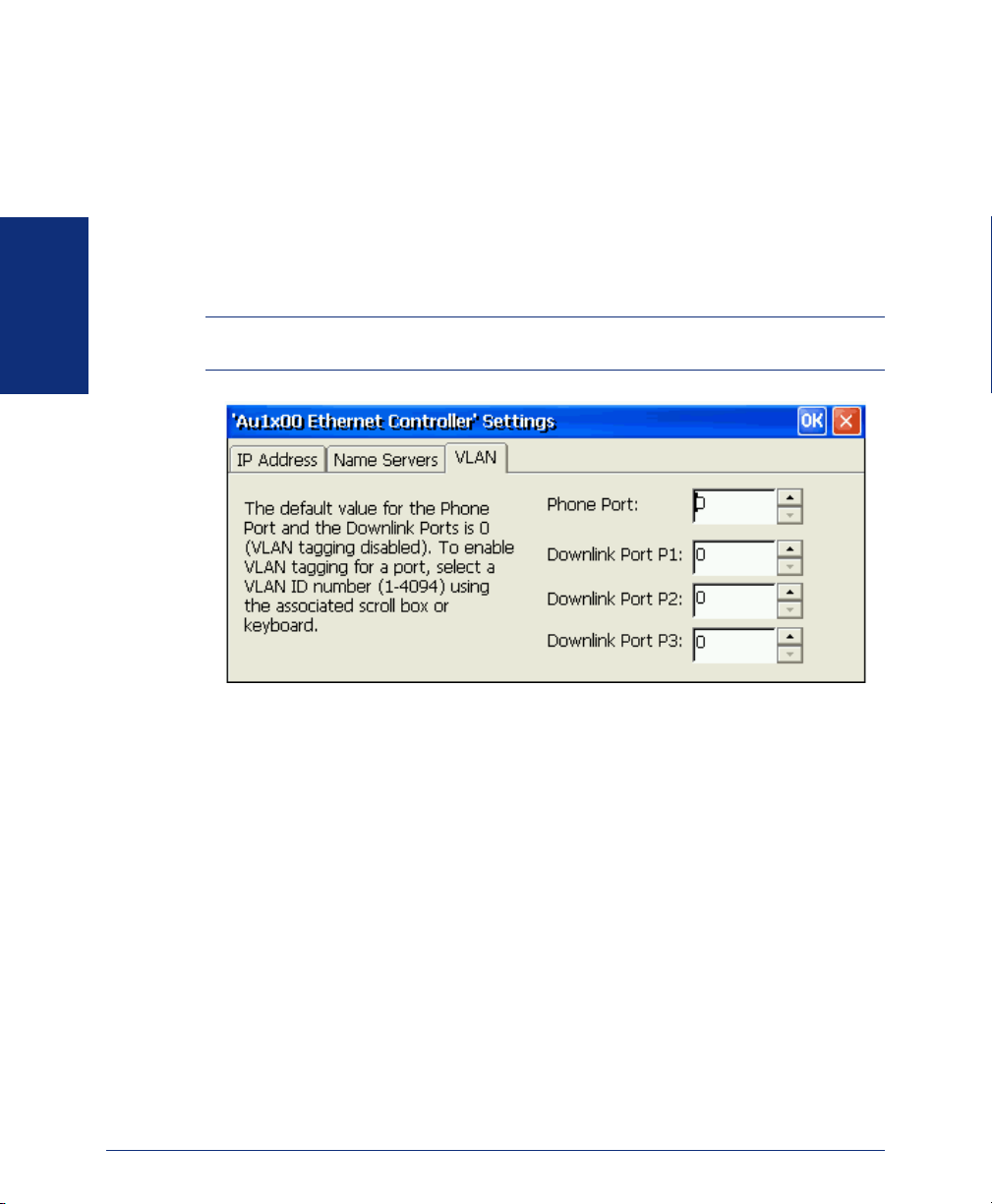
CONFIGURING VLAN PORTS
To improve voice quality and security, your network administrator may place your
endpoint in a Virtual Local Area Network (VLAN).
A VLAN is a network of computers that behave as if they are connected to the same
wire, even though they may be physically located on different segments of a LAN.
VLANs minimize congestion on the network because they allow voice and data to be
routed more efficiently. If your endpoint resides on a VLAN, your network administrator may instruct you to program the VLAN ID for the ports.
NOTE: Do not configure the VLAN ID for your endpoint unless instructed to do so by
your network administrator.
GETTING STARTED
32
To configure VLAN IDs for the ports:
1. Press Start - Settings - Control Panel.
2. Double-press Network and Dial-up Connections.
3. Double-press AUMAC1. The 'AU1x00 Ethernet Controller' Settings dialog box
opens as shown above.
4. Select the VLAN tab.
5. Select the VLAN ID number (supplied by your network administrator) for the
Phone Port and the Downlink Ports using the associated scroll buttons.
6. Press OK.
7. Save the registry (see page 14).
Inter-Tel® Model 8690 User Guide (SIP Mode)
Page 39

USING THE SYSTEM TRAY MENU
To access the system tray menu, press the system tray icon (see page 10) to display
the menu. Menu-accessible options are discussed throughout this section.
Setting Options
The system tray menu provides access to the Options dialog box, which allows you to
set options for your client application. The Options dialog box contains the Session,
Appearance, Behavior, Advanced and About tabs. These tabs have options you can
set and information about the endpoint.
The following instructions explain how to set the available options in the Options dialog box. Some of these settings require information you must obtain from your network administrator. To open the Options dialog box, press the system tray icon, then
select
Options from the menu. The Options dialog box opens to the Session tab.
Session Tab
To set or edit options on the Session tab:
1. Enter the Web Address that you use to access UC.
2. Enter your account Username. (This is the same username that you use to log
on to UC on your desktop PC.)
3. Enter your account Password. (This is the same password that you use to log on
to UC on your desktop PC.)
4. Enable the Automatically log on option if you would like UC to launch without
having to enter the Web address, username, and password information.
If this option is enabled, the application will not prompt you for Web address,
username and password information, unless you have not already provided it or
the logon fails.
NOTE: Enabling the Automatically log on option will not automatically launch
UC. See page 70 for instructions on how to log on to UC.
GETTING STARTED
Press OK in the upper-right corner of the Options dialog box or select another
5.
tab to edit.
NOTE: Check with your network administrator before changing these fields.
Inter-Tel® Model 8690 User Guide (SIP Mode)
33
Page 40

GETTING STARTED
Appearances Tab
To set or edit options on the Appearance tab:
1. Select Specify alternate appearance to change the default skin (see page 11).
2. Select the UC functions where you would like to use large icons. You may want
to use large icons so that screen items are easier to read. However, less information will be displayed. Options include:
• Search Results (see page 73)
• Messages (see page 78)
• Call List (see page 79)
• Call Log (see page 83)
• Address Book (see page 87)
• Call Routing (see page 93)
3. Press OK in the upper-right corner of the Options dialog box or select another
tab to edit.
Behavior Tab
To set or edit options on the Behavior tab:
1. If desired, change the endpoint’s ring from the default:
a. Enable Specify custom ring.
b. Press Browse to navigate to the folder where.wav files are stored. Select
from a list of .wav files you want to use. The.wav files must be in the following format: PCM 11.025 kHz, 8 Bit, Mono.
c. Press OK.
2. Enable or disable the option for the client application to be displayed using the
Display window when field. Select from the following options:
• Phone goes off-hook (when you lift the handset or press
• Incoming call received (when your endpoint receives a call)
3. Enable or disable the option to display alert messages using the Show alerts
when
field. An “alert” is a system tray popup window that draws your attention
to specific events. Select from the following options:
• I receive a new message
• The status of a contact in my speed-dial list changes
• I receive a new call
Speaker)
34
NOTE: Alerts are only shown when you are logged on to UC.
4. Enable or disable the Flash message lamp for new messages option.
5. Press OK in the upper-right corner of the Options dialog box or select another
tab to edit.
Inter-Tel® Model 8690 User Guide (SIP Mode)
Page 41

Advanced Tab
To set or edit options on the Advanced tab:
1. Enable or disable the Auto Dial option. If you enable this option, you must pro-
vide a telephone number. When Auto Dial is enabled the
lighted. Pressing the
@ symbol quickly enables/disables the Auto Dial option.
When Auto Dial is enabled, picking up the handset dials the number you chose
for the Auto Dial option.
NOTE: Typically, you would enter the extension of the Unified Communicator
telephone client (or an attendant) in this field. When the telephone auto dials the
UC telephone client, you can use the UC Voice User Interface (VUI) to issue voice
commands such as, “Call Bob Smith” to make calls. Check with your network
administrator to obtain your system’s telephone client number. You must enable
the auto-logon option (using the Web Client - My Account link - Advanced tab
options) to use the Auto Dial option to dial the Unified Communicator telephone client.
Enter the number for the Backup Number option.
2.
NOTE: This field allows you to specify a backup telephone number that the end-
point will automatically dial when you go off hook if the Windows CE .NET subsystem is down. Typically, you would enter a telephone number (such as the
attendant’s) in this field. If “0” is not the number you use to reach an attendant or
operator, then provide the number here. Check with your network administrator to
obtain your system’s backup number.
@ symbol is high-
GETTING STARTED
Enter the maximum amount of disk space in KB that you want to allocate for
3.
endpoint diagnostic files on the Windows CE .NET subsystem. By default, this
is 200 KB, but is limited by the amount of available RAM on the endpoint.
NOTE: Check with your network administrator before changing this field. If this
field value is set too high, the endpoint may run out of available memory.
Inter-Tel® Model 8690 User Guide (SIP Mode)
35
Page 42

GETTING STARTED
4. Enable or disable the following options:
• Log to file: Diagnostics are logged to a file stored in the My Computer
folder on the endpoint. This option is ON by default.
NOTE: This file is stored in an area of the file system that will be lost if you
reset the endpoint. If you are asked to provide this file to technical support,
either copy the file off of the device, or copy the file to the Mounted Volume
folder (My Computer\Mounted Volume) before resetting the endpoint.
• Log to telephone system: Diagnostics are logged to a location on the sys-
tem. This option is OFF by default.
• Log extended information: Additional diagnostic information is logged.
This option is usually only enabled when a network administrator needs to
troubleshoot endpoint issues. Enabling this option may affect client application performance.
NOTE: Check with your network administrator before changing these fields.
5. Press OK in the upper-right corner of the Options dialog box to save and apply
your selections.
About Tab
The About tab contains read-only and copyright information about your endpoint.
This information includes:
• Model number (Model 8690)
• User Interface Version
• Firmware Version
• Operating System Version
36
Inter-Tel® Model 8690 User Guide (SIP Mode)
Page 43

Adding a .NET Passport
NOTE: This option is only available when you are logged on to UC.
Microsoft Passport is a “universal login” service that allows users to log in to many
Web sites using one account. Working with .NET Messenger service, passport holders
can also send messages online or through the telephone system if it is configured to
handle calls from this type of endpoint. Ask your network administrator if your
phone
system is configured to handle .NET Messenger calls.
At the time of this publication, Microsoft had disabled connectivity to the MSN
network for third-party products like Unified Communicator, in preparation for a
licensing model which had not yet been disclosed. Currently, the .NET Passport
dialog box allows you to enter information, but the functionality has been dis-
abled. When Inter-Tel is able to determine licensing requirements (if any) and
how that will affect the future functionality of this product, the documentation will
be updated accordingly.
To add passport information:
1. Press the system tray icon, then select Passport from the menu.
2. Enter your .NET passport Username and Password in the fields provided.
3. Enable Handle passport calls.
4. Press OK.
GETTING STARTED
tele-
NOTICE
Using Advanced Options
This section details how to use the advanced options available on your client application. Instructions for advanced options are located in the Model 8690 Administrator’s
Guide (part no. 550.8120) and the IP Devices Installation Manual (835.2195). It is
strongly recommended that you check with your network administrator before using
advanced options.
Consult your network administrator before setting options on the Advanced submenu. Although you can access these options from the system tray menu, you
should not use them unless your network administrator has supplied you with all of
the network settings and additional information that are required.
Inter-Tel® Model 8690 User Guide (SIP Mode)
CAUTION
37
Page 44

GETTING STARTED
Auto Upgrade and Pending Upgrades
Although your endpoint automatically checks for upgrades, you can run the Auto
Upgrade feature using the Advanced option on the system tray menu. If there are no
new upgrades available, you will not be notified, and your endpoint will function normally. If there is an upgrade available, the Software Upgrade dialog box opens, and
you are prompted to install the upgrade. You can choose to install the upgrade immediately by pressing
To run the Auto Upgrade feature:
1. Press the system tray icon, then select Advanced – Auto Upgrade – Check for
New Versions
2. Press OK to allow the system to search for software upgrades. You are not
informed if upgrades are not available.
In addition to running the Auto Upgrade feature, you can view, install, or cancel pending upgrades using the Advanced options.
To view and install pending upgrades:
1. Press the system tray icon, then select Advanced – Auto Upgrade – Pending
Upgrades
the following:
• Firmware
• Phone Application
• Operating System
NOTE: The Upgrade Now option indicates a pending software upgrade.
OK or set a reminder to install it later (see page 42).
. The upgrade search dialog box opens.
. The Pending Upgrades dialog box opens and displays the status for
38
2. Press Upgrade Now next to the upgrade you want to install. There is one button
for each upgrade type.
3. When the Software Upgrade dialog box opens, press OK to install the upgrade.
To cancel pending upgrades:
1. Press the system tray icon, then select Advanced – Auto Upgrade – Pending
Upgrades
. The Pending Upgrades dialog box opens and displays the status for
the following:
• Firmware
• Phone Application
• Operating System
2. Press Cancel next to the upgrade that you want to cancel. There is one button
for each upgrade type.
3. Press OK.
Inter-Tel® Model 8690 User Guide (SIP Mode)
Page 45

Station Password
NOTE: This option is only available when you are logged on to UC.
The station password allows you to quickly add your endpoint as a device to UC.
To set the station password:
1. Press the system tray icon, then select Advanced – Set Station Password.
2. Enter your old password.
3. Enter a new password.
4. Enter the new password again to confirm it.
5. Press OK.
Default Configuration
The Default Configuration option restores the endpoint configuration to its default
state. When this option is selected, your network administrator will need to reconfigure the network settings on your endpoint if they differ from the default. In addition,
you will need to re-enter your UC login information on the Session tab of the Options
dialog box, as indicated in the following instructions.
NOTE: Do not select the Default Configuration option unless you are instructed to do
so by your network administrator.
Self Test
The Self Test option is used as a diagnostics tool by your network administrator. The
self test can help determine if the endpoint is operating properly.
GETTING STARTED
NOTE: Do not select the Self Test option unless you are instructed to do so by your
network administrator.
Setup Wizard
The first time your network administrator runs the client application on your Model
8690, the setup wizard automatically launches. Once the setup is complete, the wizard
will not run again unless you default the endpoint.
NOTE: Do not select the Setup Wizard option unless you are instructed to do so by
your network administrator.
Using Help
The system tray menu includes a Help option for access to telephone and UC user
information. Pressing
of the help file for assistance.
Inter-Tel® Model 8690 User Guide (SIP Mode)
Help opens the online help file. Navigate to the appropriate area
39
Page 46

INSTALLING SOFTWARE AND FIRMWARE UPGRADES
Your endpoint may be configured to download software and firmware updates from a
configured server automatically. If so, your endpoint will periodically check the
server to see if any updates are available. When an update is available, the endpoint
downloads it automatically. The Auto Upgrade option (see page 38) on the Advanced
submenu allows you to manually search for new software versions, and access pending upgrades.
The upgrade process is explained in the following sections.
Firmware Upgrades
GETTING STARTED
Telephone Client Application
Your endpoint comes pre-installed with Inter-Tel-provided firmware that allows it to
communicate with the telephone system. Firmware is software that is embedded in a
hardware device (e.g., your endpoint) that allows it to operate. Endpoints may require
updates when a new version of software or firmware is available.
When the endpoint downloads a new firmware version, you are notified that the
upgrade is starting, and the client application continues to run. You can monitor the
progress of the upgrade on the six-line display. When the upgrade is complete, the
endpoint resets and returns to normal operation.
When the endpoint downloads a new version of the telephone client application, the
application exits and the upgrade application launches. The upgrade application
downloads the new version of the client application from the TFTP server, and you
can monitor the download progress. When the download completes, the upgrade
application launches the Windows CE .NET installation mechanism and installs the
new client application version. At this point, you are prompted for where you would
like to install the new files (the default is \\Mounted Volume\8690 Phone). Press
to continue with the installation. Press Ye s when prompted to overwrite existing files.
You are notified when the upgrade is complete. The upgrade application launches the
new version of the client application and then exits
OK
40
CAUTION
Do not press Cancel when the installation dialog box prompts you where you
would like to install the new files. At this point the previous client application has
been deleted and if you cancel the upgrade, you will need to contact your network
administrator to manually reinstall the client application. Also, do not change the
default location (\\Mounted Volume\8690 Phone) specified in the installation dialog box. The client application must be installed in the Mounted Volume folder to
survive a reset or an upgrade to the operating system.
Inter-Tel® Model 8690 User Guide (SIP Mode)
Page 47

Operating System
When a new version of the operating system is downloaded, the client application
exits, and the upgrade application launches. An upgrade of the operating system takes
approximately 30 minutes to complete.
CAUTION
It is imperative that you do not interrupt the operating system process before it
completes. Do not disconnect the endpoint from it’s power source or attempt
to use the endpoint during the download process. These actions may cause
serious damage to the endpoint, and the endpoint may need to be shipped
back to Inter-Tel for repair.
The upgrade application erases the existing version of the operating system from the
persistent memory. Upon completion, the upgrade application downloads the new version of the operating system from the TFTP server. As the new version of the operating system is downloaded, it is simultaneously written to persistent memory, and you
can monitor the progress. When the download and installation completes, you are
notified and the endpoint resets. The registry settings are lost when the operating system is upgraded. This means that certain client application settings stored in the registry are lost as well. These include the session and diagnostic options.
GETTING STARTED
Inter-Tel® Model 8690 User Guide (SIP Mode)
41
Page 48

GETTING STARTED
Installing a New Version of Software or Firmware
When an upgrade is available, the Software Upgrade dialog box opens, and you are
prompted to install the upgrade. To install the upgrade immediately, press
install the upgrade later, you can set a reminder (see instructions below). When the
reminder timer has expired, the Software Upgrade dialog box automatically prompts
you to install the pending upgrade.
CAUTION
The Model 8690 does not have a built-in hard drive. Desktop shortcuts, and any
preferences that have not been saved in the registry (including UC preferences)
will be lost if you upgrade the operating system or if the endpoint resets. St orage
memory will not survive a reset or an upgrade to the operating system unless
your data is stored in the Mounted Volume folder on the endpoint (My Computer\Mounted Volume) or on a host that is accessible from the Model 8690.
To set a reminder to install an upgrade:
1. On the Software Upgrade dialog box, set the reminder timer using the drop-
down box. Your options are:
•
1 hour
• 1 day
• 3 days
2. Press Remind Me Later. When the specified time has elapsed, the Software
Upgrade dialog box opens, and you are prompted to install the pending upgrade.
OK. To
42
Inter-Tel® Model 8690 User Guide (SIP Mode)
Page 49

MAKING AND RECEIVING CALLS
Making and receiving calls is the basic purpose of any endpoint. With your Model
8690 endpoint, you can make/receive intercom and outside calls and make emergency
calls.
Consult your system administrator and your local Inter-Tel servicing company for
important information about dialing emergency services from your Model 8690
endpoint before you begin using it.
Placing Intercom Calls
Your extension number allows other people to place intercom calls to you, without
dialing any extra codes. And, because every endpoint in your system is assigned an
extension number, you can call other people in your system quickly and easily.
NOTE: Ask your system administrator for a list of extensions.
To place an intercom call:
1. With or without the handset lifted, dial an extension number.
2. If your call goes through handsfree to an endpoint’s speaker, speak after you
hear a double tone.
If you hear continuous ringing, wait for the call to be answered.
The system allows you to place a call that will force the extension you are calling to
ring.
To place a call that will ring at the other endpoint until answered:
Press before dialing the extension number.
#
CAUTION
GETTING STARTED
NOTE: Dialing before the extension number forces the called extension to ring
and overrides the handsfree option.
Inter-Tel® Model 8690 User Guide (SIP Mode)
#
43
Page 50

GETTING STARTED
Placing Outside Calls
With outside calls, you can talk to people who aren’t members of your telephone system. When you make an outside call, however, you must dial any area codes or long
distance digits that your telephone company requires.
To place an outside call:
1. With or without the handset lifted, press Outgoing or the OUTGOING menu but-
ton.
2. Dial the desired number.
Depending on how your system is programmed, you may be able to use one of the
following methods to select an outgoing line, instead of pressing the
ton:
• Dial the Outgoing Call access code (default is ).
• Dial a Select Line Group access code (defaults are 92001-92208).
• Dial the Automatic Route Selection (ARS) access code (default is 92000).
NOTE: Check with your system administrator to see if your system uses custom-
ized feature/access codes, or if the auto dial feature (see page 35) allows you to
dial out directly.
Placing Emergency Calls
With Inter-Tel communication systems, you do not have to access an outside line
(press the
To make an emergency call:
Dial
Outgoing menu button) to dial an emergency number.
9 1 1
. A call is automatically placed to the preset emergency number
Outgoing but-
8
44
CAUTION
Consult your system administrator and your local Inter-Tel servicing company for
important information about dialing emergency services from your Model 8690
endpoint before you begin using it.
NOTE: Dial in Europe for emergency services.
9 9 9
Inter-Tel® Model 8690 User Guide (SIP Mode)
Page 51

Receiving Calls
When you receive an intercom or outside call, you can either answer the call or redirect it (see page 49).
To receive an intercom or outside call, do one of the following:
• Press the
• Press
ANSWER menu button.
Answer.
• Lift the handset.
Instead of answering a ringing call, you can press one of the following menu buttons:
• SEND TO V-MAIL
not available if you do not have a mailbox.
• SEND TO DEST
entered. (See page 49 for more information about the Redirect Call feature.)
• DND: Places your endpoint in Do-Not-Disturb
Call Waiting
If you receive a call while you are already on another call, your display changes to
indicate that another call is ringing in.
End your current call and/or use one of the following menu buttons:
• HOLD: Places your current call on hold. Press
call. To return to the first call press
• TRANSFER: Transfers the call to another destination. Transfer options include
OUTSIDE CALL and VOICE MAIL.
• MUTE: Mutes the microphone on the current call.
GETTING STARTED
: Sends the call directly to your voice mailbox. This option is
: Redirects the call to the intercom or outside number that you
Answer to answer the incoming
Hold.
Inter-Tel® Model 8690 User Guide (SIP Mode)
45
Page 52

PLACING CALLS ON HOLD
Your endpoint allows you to place up to two calls on hold.
To place a call on Hold:
1. Press Hold.
2. Hang up or place another call.
To return to a call that is on hold:
Lift the handset and press
PLACING CONFERENCE CALLS
With the Conference feature, you can establish a conference call with a total of three
GETTING STARTED
intercom and/or outside parties.
To place a conference call:
1. While on the first call, press , and then to put the call on hold.
2. Place another intercom or outside call.
3. Press , and then to connect the second call to the conference.
During the conference call, you can do the following:
• To place the conference on hold: Press
without disconnecting the parties. To return to the conference, press
• To drop out of the conference: Hang up. This removes your endpoint from the
conference, but leaves the other parties connected.
• To mute your microphone: Press
during the conference. If mute is enabled, you can hear the conferenced parties,
but they cannot hear you.
Hold.
3 4 5
3 4 5
Hold. This places the conference on hold
Hold.
Mute. This turns your microphone on or off
46
Inter-Tel® Model 8690 User Guide (SIP Mode)
Page 53

TRANSFERRING CALLS
Although transferring calls is considered a basic function of an endpoint, the Model
8690 endpoint has many advanced options for this feature. With your endpoint, you
can transfer to another extension, voice mail, or even an outside line.
To Another Extension
1. Press the TRANSFER menu button.
2. Dial the desired extension number.
3. Wait for an answer, announce the call, and then hang up.
If the number is busy, there is no answer, or the transfer is refused, press
to return to the caller.
NOTE: If you are receiving a transferred call and the Transfer-To-Connect option is
enabled for your endpoint, you are automatically connected to the transferred caller
once the transferring party hangs up. If this option is disabled, you must press Answer
or lift the handset to answer the transferred call.
To Voice Mail
1. Press the TRANSFER menu button.
2. Press the VOICE MAIL menu button and hang up.
To an Outside Number
1. Press the TRANSFER menu button.
2. Select an outgoing line by pressing the OUTSIDE PHONE menu button.
3. Dial the desired telephone number.
4. Wait for an answer, announce the call, and then hang up.
If the number is busy, there is no answer, or the transfer is refused, press
to return to the caller.
GETTING STARTED
Answer
Answer
Inter-Tel® Model 8690 User Guide (SIP Mode)
47
Page 54

USING REVERSE TRANSFER
The Reverse Transfer (Call Pick Up) feature allows you to answer a call that is ringing or holding at another endpoint. For example, if the attendant transfers a call to you
but you have stepped away from your endpoint, you can pick up the call using another
endpoint.
To answer a call ringing or holding at another endpoint:
1. Lift the handset and dial .
2. Dial the extension where the call is ringing or holding. The call is transferred to
the endpoint you are using and you are connected to the caller.
NOTE: If the Group Call Pickup feature is enabled, you can pick up a call ringing at
GETTING STARTED
any station in a hunt group by dialing the hunt group’s extension number.
FORWARDING CALLS
With the Forwarding feature, you can have calls follow you (e.g., forwarded to a cell
phone), or you can redirect calls to a voice mail or other extension. For greater flexibility with status changes and call forwarding, use the composite status (see page 72)
and call routing features (see page 93) provided in Unified Communicator instead of
DND and device forwarding.
NOTE: The Fwd button is also used to insert a space when you are using the dialpad
to input letters or numbers.
4
Manual Call Forwarding
With the Forwarding feature, you can have calls follow you (e.g., forwarded to a cell
phone), or you can redirect calls to a voice mail or other extension.
To forward all calls to an extension:
1. Press Fwd.
2. Dial the extension number to which you want to forward your calls.
To forward all calls to an outside number:
1. Press Fwd.
2. Press the OUTSIDE CALL menu button.
3. Dial the number to which you want to forward your calls.
To cancel any call forward request:
1. Press Fwd.
2. Press Speaker or .
48
#
Inter-Tel® Model 8690 User Guide (SIP Mode)
Page 55

Redirect Call
The Redirect Call feature allows you to forward any call that is ringing on your endpoint without having to answer the call.
NOTE: You cannot redirect calls to an extension that is in DND or to a restricted out-
side number.
To redirect a call to an extension number:
1. EITHER, Press and dial .
OR, Press the
2. Dial the extension number.
SEND TO DEST menu button.
To redirect a call to an outside telephone number:
1. EITHER, Press and dial .
OR, Press the
2. Press the OUTSIDE CALL menu button.
3. Dial the outside telephone number.
4. Press .
SEND TO DEST menu button.
#
REDIALING A NUMBER
The Redial feature allows you to quickly redial the last outside number you dialed. If
there is no redial number available, the endpoint displays NO NUMBER TO DIAL.
For UC redial options, see page 76.
To redial an outside number:
1. Press the OUTGOING menu button.
2. Press the REDIAL menu button. The number is automatically dialed.
GETTING STARTED
3 3 1
3 3 1
Inter-Tel® Model 8690 User Guide (SIP Mode)
49
Page 56

ACCESSING VOICE MAIL MESSAGES
When you access your mailbox, you can listen to new and saved voice mail messages.
After listening to your voice mail messages you can access the associated options.
NOTE: If your telephone system uses Enterprise Messaging (EM), your mailbox may
have the Automatic Speech Recognition (ASR) feature enabled. When ASR is enabled
for your mailbox, you have the option of issuing a spoken command or pressing a dialpad button. See page 18 for ASR guidelines.
ALSO: If your mailbox has E-Mail Reader enabled, you have an advanced mailbox.
See page 95 for information and instructions about using E-Mail Reader features.
GETTING STARTED
Listening to Messages
To listen to messages:
1. Access your mailbox as described on page 27.
2. If E-Mail Reader is enabled for your mailbox, say “Voice Mail” or press .
If E-Mail Reader is not enabled for your mailbox, skip this step.
3. EITHER, Say “New” or press to listen to your new messages.
OR, Say “Saved” or press to listen to your saved messages.
4. While you are listening to a voice mail message, you can use the following
options:
• Say “Skip” or press
• Say “Back up” or press to “rewind” a few seconds and replay the mes-
sage.
• Say “Pause” or press to pause. (Say “Continue” or press to con-
tinue.)
• Say “Forward” or press to skip ahead.
• Say “Lower” or press to lower the volume.
• Say “Envelope” or press to play the message envelope.
• Say “Higher” or press to raise the volume.
• Say “Save” or press to save the new message in your mailbox.
• Say “Delete Message” or press to delete the message.
NOTE: You may be prompted to confirm deleting the message. Say “Yes” to
delete the message or “No” to cancel the request to delete the message.
1
3
to skip to the end of the recording.
#
1
2
3
4
5
6
7
9
1
#
50
Inter-Tel® Model 8690 User Guide (SIP Mode)
Page 57

5. When the message has finished playing, you have the following options:
• Say “Replay” or press to replay the message from the beginning.
• Say “Reply” or press to reply to the message. You have the following
1
2
options:
– Say “Voice Mail” or press to leave a voice mail message for the
1
caller.
If the caller has a mailbox number, you are prompted to verify the desti-
nation by saying “Yes” or by pressing .
#
If the number was not associated with a mailbox, the prompt requests a
mailbox number.
If the message was from an outside caller, you cannot leave a voice mail
message.
– Say “Call Back” or press to make a return call. Your call will be
2
transferred automatically to the caller’s extension or telephone number,
if the number is available.
If the user is not available, you will have the option of leaving a voice
mail message.
If the telephone number is not available, you cannot reply to the message.
• Say “Forward” or press to forward a copy of the message to another
3
subscriber. If you want to include an introduction, say “Record” or press
1
. Otherwise, say “Accept” or press to forward the message without
#
additional comments.
• Say “Previous” or press to listen to the previous message.
• Say “Envelope” or press to play the introductory message envelope (see
4
5
page 61 for information on envelope options).
• Say “Next” or press to listen to the next message.
• Say “Save” or press to save the new message in your mailbox.
• Say “Delete Message” or press to delete the message.
6
7
9
GETTING STARTED
NOTE: You may be prompted to confirm deleting the message. Say “Yes” to
delete the message or “No” to cancel the request to delete the message.
Hang up.
6.
Inter-Tel® Model 8690 User Guide (SIP Mode)
51
Page 58

GETTING STARTED
Recovering Deleted Voice Mail Messages
If you accidently delete a voice mail message, you can retrieve it within a specific
time frame (programmed by your system administrator). Any retrieved messages are
then restored to your saved-message queue. Messages that are not undeleted within
the programmed time (up to 24 hours) are automatically erased.
NOTE: If E-Mail Reader is enabled for your mailbox, you can also recover deleted e-
mail and fax messages. See page 105 for instructions about how to recover deleted
voice mail, e-mail, and fax messages.
To recover deleted voice mail messages:
1. Access your mailbox as described on page 27.
2. Say “Options” or press for Message Options.
3. Say “Recover” or press to access undelete options.
4. EITHER, Say “Listen” or press to listen to your deleted messages and
choose which ones to recover. After each message you can:
• Say “Replay” or press to replay the message.
• Say “Reply” or press to reply to the message.
• Say “Forward” or press to forward the message.
• Say “Previous’ or press to listen to the previous message.
• Say “Envelope” or press to play the message envelope.
• Say “Next” or press to listen to the next message.
• Say “Recover” or press to recover the message.
OR, say “Recover” or press
OR, Say “Purge” or press to permanently delete all deleted messages.
5. Hang up.
5
2
1
1
2
3
4
5
6
7
2
to recover all deleted messages.
3
52
Inter-Tel® Model 8690 User Guide (SIP Mode)
Page 59

Recording and Sending Voice Mail Messages
You can record and send voice mail messages by accessing the record option on the
main menu.
NOTE: If E-Mail Reader is enabled for your mailbox, a reply to an e-mail message (see
page 98) is a recorded voice message that is attached to the e-mail as a .wav file.
To record and send voice mail messages:
1. Access your mailbox as described on page 27.
2. Say “Record” or press .
3. Say or enter the desired mailbox number or group list number. The system
announces the name assigned to the mailbox number or group list number. You
have the following options:
• Say “Yes” or press to accept the subscriber’s name.
• Say “No” or press to start over.
4. Record your message after the tone. While recording, you have the following
options:
• Press to pause while recording. (Say “Continue” or press to con-
2
tinue.)
• Press to erase and re-record your message.
5. When finished recording, you can press to access the following options:
3
NOTE: If you select the copy or special delivery options and then do not respond
to the prompts, the system will time out and deliver your message to the original
recipient.
2
#
*
#
GETTING STARTED
#
• Say “Send” or press to send the message and return to the voice mail
options.
• Say “Cancel” or press to cancel the recording.
• Say “Replay” or press to replay your message.
• Say “Append” or press to add to your message.
• Say “Erase” or press
• Say “Copy” or press to copy your message to other mailboxes.
NOTE: If you are not using an Enterprise Messaging (EM) voice mail sys-
tem, you can send the message to additional mailboxes from the “Special
Delivery Options” menu after sending the message to the first recipient (see
page 54).
Inter-Tel® Model 8690 User Guide (SIP Mode)
#
*
1
2
3
to erase and re-record your message.
4
53
Page 60

GETTING STARTED
• Say or enter the mailbox number or group list number. The system
announces the name assigned to the mailbox number or group list number.
You have the following options:
– Say “Yes” or press to accept the subscriber’s name.
– Say “No” or press to start over.
Press
when you are done adding mailboxes.
*
• Say “Options” or press to use special delivery options. You can then
#
*
9
use one or more of the following options:
– Say “Private” or press to mark the message “private.” (This pre-
1
vents the recipient from forwarding it to other subscribers.)
– Say “Certified” or press to mark the message “certified.” (When
2
the recipient listens to the message, you will receive a receipt notice.)
– Say “Priority” or press to mark the message “priority.” (This will
3
place your message ahead of all other waiting messages in the receiving
mailbox.)
– Say “Cancel” or press to cancel delivery options.
– Say “Send” or press to send the message and return to voice mail
*
#
options.
NOTE: If you are not using an EM voice mail system, you can send the mes-
sage to additional mailboxes after sending the message to the first recipient.
To send the message to additional mailboxes from a non-EM system:
1. After sending the first message, press and then enter the next
recipient’s mailbox number.
2. Press to send the message or press to exit and return to voice
mail options.
#
#
*
54
Hang up.
6.
Inter-Tel® Model 8690 User Guide (SIP Mode)
Page 61

Canceling Unheard Voice Mail Messages
You can cancel unretrieved messages that you have sent to individuals, but not messages that you sent to group lists.
To cancel unheard voice mail messages:
1. Access your mailbox as described on page 27.
2. While listening to the voice mail main menu, say “Options” or press for
Message Options.
3. Say “Unheard” or press .
4. When prompted, say or enter the number of the mailbox containing the unheard
message.
5. Say “Yes” or press to confirm the mailbox you are selecting. Voice mail
will tell you how many messages you have waiting at the mailbox and play them
for you. After each message, you can:
• Say “Replay” or press to replay the message.
• Say “Append” or press to add to the message.
• Say “Forward” or press to forward the message to another mailbox.
• Say “Previous” or press to listen to the previous message.
• Say “Envelope” or press to play the message envelope.
• Say “Next” or press to listen to the next message.
• Say “Save” or press to save the message in your mailbox.
• Say “Delete Message” or press to delete the message.
NOTE: You may be prompted to confirm deleting the message. Say “Yes” to
delete the message or “No” to cancel the request to delete the message.
1
#
1
2
3
4
5
6
7
9
5
GETTING STARTED
6. Hang up.
USING DO-NOT-DISTURB MODE
If you are away from your desk, or if you do not want to be disturbed, you can use the
DND feature. This halts all calls to your endpoint except recalls and direct ring-in
calls. When other users call your endpoint, they hear a repeating signal of four fast
tones and, if they have a display endpoint, they will see that you are in DND.
To enable/disable DND:
Press the
Inter-Tel® Model 8690 User Guide (SIP Mode)
DND menu button.
55
Page 62

GETTING STARTED
56
Inter-Tel® Model 8690 User Guide (SIP Mode)
Page 63

Moving On
SECTION CONTENTS PAGE
Introduction . . . . . . . . . . . . . . . . . . . . . . . . . . . . . . . . . . . . . . . . . 58
Setting Endpoint Preferences. . . . . . . . . . . . . . . . . . . . . . . . . . . 58
Setting Mailbox Preferences. . . . . . . . . . . . . . . . . . . . . . . . . . . . 60
Screening Calls . . . . . . . . . . . . . . . . . . . . . . . . . . . . . . . . . . . . . . 66
Using the Voice Mail Directory . . . . . . . . . . . . . . . . . . . . . . . . . . 67
Changing Volume Levels . . . . . . . . . . . . . . . . . . . . . . . . . . . . 58
Selecting a Ring Tone . . . . . . . . . . . . . . . . . . . . . . . . . . . . . . 59
Changing Your Mailbox Password . . . . . . . . . . . . . . . . . . . . . 60
Changing the Voice Mail Message Envelope. . . . . . . . . . . . . 61
Changing the Call Screening Transfer Method . . . . . . . . . . . 62
Programming a Fax Destination. . . . . . . . . . . . . . . . . . . . . . . 63
Changing the Message Search Order . . . . . . . . . . . . . . . . . . 63
Programming Remote Messaging . . . . . . . . . . . . . . . . . . . . . 64
MOVING ON
Inter-Tel® Model 8690 User Guide (SIP Mode)
57
Page 64

INTRODUCTION
Now that you’ve mastered the basics, it’s time to move on to the advanced features. In
this section, you’ll learn how to program your endpoint, use the voice mail directory,
access your voice mailbox remotely, and perform various other functions.
The features in this section do not require the endpoint to be logged on to UC. For
instructions on how to use UC advanced features on your endpoint, see page 69.
For additional programming information, see the Model 8690 Administrator’s Guide.
SETTING ENDPOINT PREFERENCES
Your endpoint is automatically set to specific defaults. You can, however, configure
the settings for volume and ring tone at any time.
Changing Volume Levels
The endpoint has eight volume settings accessed through “soft” buttons on the interface: ringer, handset call, handset dial tone, speakerphone call, speakerphone dial
tone, headset call, and headset dial tone.
MOVING ON
NOTE: To change each of these levels, you must be using that feature. For example, if
you want to change the outside call volume level, you must be on an outside call.
To change a volume level:
Press the Up
to decrease the volume.
To save your change:
Press
Vol ume to save your changes.
Volu me button to increase the volume. Press the Down Vo lum e button
58
Inter-Tel® Model 8690 User Guide (SIP Mode)
Page 65

Selecting a Ring Tone
The ability to change your ring tone is helpful in close-quartered environments. If
your ring tone is unique, you can quickly identify when a call is ringing on your endpoint.
To select the type of ring tone for your endpoint:
1. With the handset in the cradle, dial .
2. Do one of the following to select your ring tone:
• Press or the
• Press the
• Press the high (up arrow) or low (down arrow)
• Dial 1-9 to select a specific tone.
3. When you hear the tone you want, you can do any of the following:
• Press
• Press the ACCEPT menu button.
• Lift and replace the handset.
0
PREVIOUS or NEXT menu button to scroll to the desired tone.
scroll to the desired tone.
.
#
3 9 8
RINGER OFF menu button for no ringing.
end of the Vo lume button to
MOVING ON
Inter-Tel® Model 8690 User Guide (SIP Mode)
59
Page 66

SETTING MAILBOX PREFERENCES
Your mailbox contains personal options to allow you to customize voice mail functions. However, before you change your voice mail options, you must first initialize
your mailbox (see page 24). Although voice mail displays are not supported in SIP
mode, audio prompts are supported.
NOTE: If your telephone system uses Enterprise Messaging (EM), your mailbox may
have the Automatic Speech Recognition (ASR) feature enabled. When ASR is enabled
for your mailbox, you have the option of issuing a spoken command or pressing a dialpad button. See page 18 for ASR guidelines.
ALSO: If your mailbox has E-Mail Reader enabled, you have an advanced mailbox.
See page 95 for information and instructions about using E-Mail Reader features.
Changing Your Mailbox Password
Your password prevents unauthorized access to your mailbox. When you first initialize your mailbox, you are prompted to change your password from the default (your
mailbox number).
MOVING ON
You can change your mailbox password at any time. The new password can be up to
12 digits long and must be numeric.
To change your mailbox password:
1. Access your mailbox as described on page 27.
2. Say “Personal” or press to select the Personal Options Menu.
3. Say “Password” or press .
If you want a password, enter a new password using digits 0-9 (up to 12 digits),
and then press when you are done. The messaging system plays back your
#
password.
If you do not want to use a password, just say “Skip” or press .
4. Say “Accept” or press to accept the password as entered or say “Re-enter”
or press to erase and re-enter your password.
5. Hang up.
3
4
3
#
#
60
Inter-Tel® Model 8690 User Guide (SIP Mode)
Page 67

Changing the Voice Mail Message Envelope
When you receive a voice mail message, the voice mail system plays an “envelope”
that can include the time and date the message was left, the source of the message,
and/or the message length. By default, the envelope contains all of this information,
but you can change your envelope, as described below.
NOTE: If E-Mail Reader is enabled for your mailbox, you can also change your e-mail
and fax message envelopes. See page 106 for instructions about how to change your
voice mail, e-mail, and fax message envelopes.
To change your voice mail message envelope:
1. Access your mailbox as described on page 27.
2. Say “Personal” or press to select the Personal Options Menu.
3. Say “Envelope” or press to select the Message Envelope Options Menu.
You can then do any of the following:
• Say “Time, Date” or press to enable or disable the time and date
options.
• Say “Source” or press to enable or disable the message source option.
• Say “Length” or press to enable or disable the message length option.
• Say “All Options” or press to enable all options and return to the Per-
sonal Options Menu.
• Say “None” or press to disable the entire envelope and return to the
Personal Options Menu.
• Say “Accept” or press
• Say “Cancel” or press
4. Hang up.
4
4
1
2
3
4
5
to accept the changes.
#
to return to the Personal Options Menu.
*
MOVING ON
Inter-Tel® Model 8690 User Guide (SIP Mode)
61
Page 68

MOVING ON
Changing the Call Screening Transfer Method
NOTE: The Call Screening feature is available only if it is enabled for your mailbox.
Contact your voice mail administrator to see if this feature is enabled for your mailbox.
Depending on the transfer method you select, calls that are transferred from your
mailbox may be one of the following:
• Unannounced Calls: Calls are sent directly to your extension.
• Announce-Only Calls: Before voice mail transfers a call to you, a prompt asks
the caller to record his or her name. When you answer, you hear “You have a call
from (caller’s name).” Then the call is sent to your extension.
• Screened Calls: Before voice mail transfers a call to you, a prompt asks the
caller to record his or her name. When you answer, you hear “You have a call
from (caller’s name).” You can choose whether or not to accept the call.
See page 66 for instructions about using the call screening feature.
To change your transfer method (if enabled):
1. Access your mailbox as described on page 27.
2. Say “Personal” or press to select the Personal Options Menu.
3. Say “More” or press for More Options.
4. Say “Transfer” or press . The system tells you what your current transfer
method is. You can then select the desired transfer method, as follows:
• Say “Unannounced” or press to select unannounced transfers.
• Say “Screened” or press to select screened transfers.
• Say “Announce” or press to select announce-only transfers.
• Say “Cancel” or press to return to the Personal Options Menu without
making changes.
5. Hang up.
4
9
5
1
2
3
*
62
Inter-Tel® Model 8690 User Guide (SIP Mode)
Page 69

Programming a Fax Destination
With the Inter-Tel voice processing system, when you specify a fax destination number for your mailbox, callers can access your mailbox to send a fax to your fax
machine.
To change your fax destination number:
1. Access your mailbox as described on page 27.
2. Say “Personal” or press to select the Personal Options Menu.
3. Say “More” or press for More Options.
4. Say “Number” or press .
5. Say or enter the number of your fax destination. (If you entered the letters using
the dialpad, press when you are done.)
6. EITHER, say “Accept” or press to accept the number.
OR, say “Re-enter” and press to erase and re-enter the number.
7. Hang up.
4
9
1
#
#
3
Changing the Message Search Order
You can change the order in which you retrieve your messages based on the date and
time you receive them. When more than one message is left in your mailbox, they are
available for you to access in the order you specify. The search order, can be configured as first in/first out, or last in/first out.
NOTE: If E-Mail Reader is enabled for your mailbox, when you change the message
search order, your changes apply to your voice mail, e-mail, and fax messages.
MOVING ON
To change the message search order:
1. Access your mailbox as described on page 27.
2. Say “Personal” or press to select the Personal Options Menu.
3. Say “More” or press for More Options.
4. Say “Order” or press for the Message Search Order.
5. Select one of the following options:
• Say “New” or press to change the search order for new messages.
• Say “Saved” or press to change the search order for saved messages.
6. Your current message search order is played. Select one of the following
options:
• Say “First” or press to retrieve the earliest-received messages first (First
In/First Out).
• Say “Last” or press to retrieve the latest-received messages first (Last
In/First Out).
• Say “Cancel” or press to return to the Personal Options Menu without
making changes.
7. Hang up.
Inter-Tel® Model 8690 User Guide (SIP Mode)
4
9
2
1
2
1
2
*
63
Page 70

MOVING ON
Programming Remote Messaging
NOTE: The Remote Messaging feature is available only if it is enabled for your mail-
box. Contact your voice mail administrator to see if this feature is enabled for your mailbox.
ALSO: The remote messaging feature is supported for voice mail messages only. If E-
Mail Reader is enabled for your mailbox, you cannot use remote messaging for e-mail
and fax messages.
With Remote Messaging, you can program voice mail to call you when your mailbox
receives new voice mail messages. Using a “cascade” (a series of up to nine telephone
numbers), voice mail will call each number until it successfully connects to a device
(e.g., pager, answering machine, etc.).
Because your mailbox can have a primary and an alternate cascade of numbers, you
can program a cascade to be used during specific days and times. For example, if you
want to be paged when you receive a voice mail message from 5-10 PM on weekdays,
you can set up a primary cascade. If you also want to receive pages for messages
marked “priority” on the weekends, you could set your alternate cascade for all day
on Saturdays and Sundays.
64
Inter-Tel® Model 8690 User Guide (SIP Mode)
Page 71

To set up remote messaging for voice mail messages (if enabled):
1. Access your mailbox as described on page 27.
2. Say “Personal” or press to select the Personal Options Menu.
3. Say “Remote” or press . You have the following options:
• Say “Primary” or press to set up a primary cascade.
• Say “Alternate” or press to set up an alternate cascade.
4. Say “Level” or press and then say or enter the number (1-9) of the level
4
5
1
2
1
you wish to program. You then have the following options:
• To set up or change an extension or outside number:
– Say “Number” or press .
– EITHER, say “Internal” or press for an extension number.
OR, say “Outside” or press for an outside number.
2
1
2
– Say or enter the number.
• To set up or change pager notification:
– Say “Pager” or press .
– Say “Personal” or press .
Say “Change” or press to enable or disable the number.
1
2
1
MOVING ON
5. Say “Days” or press . Then select one of the following:
• Say “Weekdays” or press for Monday-Friday.
• Say “Days” or press for all days.
• Say “Day” or press to select individual days. You are prompted to say
3
1
2
3
or press numbers 1-7 which correspond to the days Sunday through Saturday.
6. Say “Time” or press . Then say or enter the times you want the message
2
notification to start and stop. Enter or say the times with two digits for the hour
and two digits for the minutes (e.g., 0900 = 9:00). If entering the time in 12-hour
format:
• Say “AM” or press for AM.
• Say “PM” or press for PM.
1
2
NOTE: For 24-hour notification, program the starting and ending times to be
the same.
7. Say “Category” or press . You have the following options:
• Say “All Messages” or press for all messages.
• Say “Priority” or press for priority messages only.
8. Hang up or press to save the settings and exit.
4
1
2
#
NOTE: If for some reason voice mail is not able to use your remote notification, your
mailbox will receive a message stating that notification could not be completed.
Inter-Tel® Model 8690 User Guide (SIP Mode)
65
Page 72

SCREENING CALLS
If desired, you can screen calls that are transferred from voice mail. This allows you
to accept and/or refuse specific calls. Depending on the call screening transfer method
you select (see page 62), calls from voice mail may be unannounced, announce only,
or screened.
When your mailbox is programmed for screened calls, you have the following options
when you receive a transfer:
• Say “Accept” or press to accept the call.
• Say “Replay” or press to replay the announcement.
• Say “Voice Mail” or press to send the call to voice mail.
• Say “Forward” or press
• Say “Refuse” or press to refuse the call.
MOVING ON
call to another extension.
#
1
2
3
and then enter the extension number to forward the
*
66
Inter-Tel® Model 8690 User Guide (SIP Mode)
Page 73

USING THE VOICE MAIL DIRECTORY
With the voice mail directory, subscribers and non-subscribers can use ASR (if
enabled) or dialpad buttons to search for names in the directory. Subscriber names are
automatically added to the directory when their mailbox is initialized. ASR may not
be able to locate names that are pronounced differently than they are spelled. For
these types of names, use the alternate search method of spelling the name using the
endpoint dialpad buttons (see table below).
You begin a search by dialing the system voice mail extension and selecting the directory option. You are prompted to say or spell the name of the mailbox user you want
to search for. For example, if you say the name John, the system locates all of the subscribers with the first or last name of John. The list of names returned might include
the names John Smith, John Jones, John Nielson, David John, Robert John, etc.
When one to 10 matches are located, you can browse the list of returned names by
selecting the Previous (say “Previous” or press ) and Next (say “Next” or press
3
) options. The directory lists are circular. That is, when the end of the list is
reached, the next name played will be the first name in the directory. When the correct
name is played say “Yes” or press to select it.
If the system locates more than 10 matches, you can either browse the list using the
options mentioned above, or filter the list by responding to the filtering questions generated by the system. Based on your responses, the system filters the list to include
first or last name matches only. If the system cannot locate an exact match, it returns
the closest match found.
To use the dialpad buttons to spell a name: When prompted, press a single digit on
your endpoint dialpad for each letter or character entered. For example, dialpad button
2 3
shows ABC, button shows DEF, etc. To enter “JONES,” you would press
5 6 6 3 7 7 9 1
. Press for “Q”, for “Z”, and for punctua-
tion marks.
#
1
MOVING ON
Inter-Tel® Model 8690 User Guide (SIP Mode)
67
Page 74

MOVING ON
To perform a directory search:
1. Dial the voice mail number.
2. Say “Directory” or press .
#
3. Say the last name of the person you are searching for or press the appropriate
dialpad buttons to spell the name (see page 67).
If 10 or fewer matches are located, you can access and browse the list immedi-
ately (see step 4.)
If the list contains more than 10 matches, you have the option to browse or filter
the list. (skip step 4. and see step 5.)
4. If 10 or fewer matches are located, you have the following options:
• Say “Yes” or press to accept the name that is played.
• Say “Previous” or press to browse to the previous name in the list.
• Say “More” or press to hear more information about the subscriber.
• Say “Next” or press to browse to the next name in the list.
• Say “New” or press to search for a new name.
• Say “Cancel” or press to exit the directory.
#
1
2
3
4
*
5. If more than 10 matches are located, the system prompts you to browse or filter
the list. Do one of the following:
• Say “Yes” or press to browse the list. (See step 4. for options).
• Say “No” or press to select the filter option and then respond to one of
1
2
the following filter questions:
– The system begins by asking you if the name you are searching for is the
last name. If it is, say “Yes,” press , say the last name, or spell the
1
last name.
– If you did not respond to the first question, the system asks if the name
you are searching for is the first name. If it is, say “Yes,” press , say
1
the first name, or spell the first name.
After the list has been filtered by first or last name, a smaller list of names is
returned. You can then browse the list and select the appropriate name (see step
4.)
68
Inter-Tel® Model 8690 User Guide (SIP Mode)
Page 75

Using UC
SECTION CONTENTS PAGE
Introduction . . . . . . . . . . . . . . . . . . . . . . . . . . . . . . . . . . . . . . . . . 70
Logging On and Off of UC. . . . . . . . . . . . . . . . . . . . . . . . . . . . . . 70
Using UC Views . . . . . . . . . . . . . . . . . . . . . . . . . . . . . . . . . . . . . . 71
Unified Communicator View . . . . . . . . . . . . . . . . . . . . . . . . . . . . 72
Messages View. . . . . . . . . . . . . . . . . . . . . . . . . . . . . . . . . . . . . . . 78
Call List View . . . . . . . . . . . . . . . . . . . . . . . . . . . . . . . . . . . . . . . . 79
Call Log View . . . . . . . . . . . . . . . . . . . . . . . . . . . . . . . . . . . . . . . . 83
Address Book View . . . . . . . . . . . . . . . . . . . . . . . . . . . . . . . . . . . 87
Call Routing View. . . . . . . . . . . . . . . . . . . . . . . . . . . . . . . . . . . . . 93
Placing a Call . . . . . . . . . . . . . . . . . . . . . . . . . . . . . . . . . . . . . 71
Changing Web Client Options . . . . . . . . . . . . . . . . . . . . . . . . 71
Changing Your Status . . . . . . . . . . . . . . . . . . . . . . . . . . . . . . 72
Creating a Temporary Status . . . . . . . . . . . . . . . . . . . . . . . . . 72
Performing a Search . . . . . . . . . . . . . . . . . . . . . . . . . . . . . . . 73
Redialing a Number . . . . . . . . . . . . . . . . . . . . . . . . . . . . . . . . 76
Running Feature Code Favorites . . . . . . . . . . . . . . . . . . . . . . 76
Working With the Speed-Dial List. . . . . . . . . . . . . . . . . . . . . . 77
Call Log Main Screen . . . . . . . . . . . . . . . . . . . . . . . . . . . . . . . 83
Call Details Dialog Box. . . . . . . . . . . . . . . . . . . . . . . . . . . . . . 86
Sorting Address Book Contacts . . . . . . . . . . . . . . . . . . . . . . 87
Filtering Address Book Contacts . . . . . . . . . . . . . . . . . . . . . . 88
Adding a Linked Contact . . . . . . . . . . . . . . . . . . . . . . . . . . . . 90
Receiving New Message Alerts . . . . . . . . . . . . . . . . . . . . . . . 93
Receiving Status Change Alerts. . . . . . . . . . . . . . . . . . . . . . . 94
Receiving Incoming Call Alerts. . . . . . . . . . . . . . . . . . . . . . . . 94
USING UC
Inter-Tel® Model 8690 User Guide (SIP Mode)
69
Page 76

USING UC
INTRODUCTION
In this section you’ll learn how to log on and off of Unified Communicator (UC) and
use UC views to access advanced endpoint features and presence management
options.
NOTE: Before you use UC on your Model 8690, you must create a UC account using
the Web Client, which is the primary UC client that runs on your PC desktop (see
page 71). In addition, some UC options can only be changed or implemented from the
Web Client. For information about using the Web Client, see the latest version of the
Unified Communicator User Guide.
LOGGING ON AND OFF OF UC
The client application is configured to start automatically when the endpoint powers
up. Although the client application may be running, you may not be logged on to UC
(as indicated with the system tray icon ). If the client application is not running,
you can launch it manually by navigating to My Computer\Mounted Volume\8690
Phone and then double-pressing 8690Phone.exe.
To log on to UC:
1. Press the system tray icon, then select Log on from the menu. If UC is not con-
figured to log on automatically, you are prompted for the following information:
a. Enter the Web Address that you use to access UC. The Web address is in the
format http://<UC Machine Name or IP Address>/uc. (It is the same address
you use to log on to UC from your Web Client on your PC.)
b. Enter your account Username. (This is the same username that you use to
log on to UC on your desktop PC.)
c. Enter your account Password. (This is the same password that you use to
log on to UC on your desktop PC.)
2. Enable the Automatically log on option if you would like to log on automati-
cally to UC without entering the Web address, username, and password information.
If this option is enabled, the application will not prompt you for Web address,
username and password information, unless you have not already provided it or
the logon fails.
3. Press OK in the upper, right corner of the dialog box.
70
NOTE: If you enter the wrong username/password on three consecutive attempts,
an error message appears, the logon dialog box closes, and you must attempt
another logon from the system tray menu.
To log off of UC:
Press the system tray icon, then select
Log off from the menu. The UC view items on
the main interface are disabled.
Inter-Tel® Model 8690 User Guide (SIP Mode)
Page 77

USING UC VIEWS
This section provides instructions on how to use UC features and options from your
Model 8690 endpoint.
Placing a Call
The most common task you can complete using UC is to place a call. You can place a
call using any of the following features in the UC view:
• Search feature (see page 73)
• Redial feature (see page 76)
• Speed-Dial list (see page 77)
You can also place a call from the following UC views:
• Call Log (see page 83)
• Messages (see page 78)
• Address Book (see page 87)
Changing Web Client Options
Before you begin using UC on your endpoint, note that some options must be
changed or implemented from the Web Client on your PC. These options include:
• Synchronizing your Address Book
• Editing your Favorites list (list of often-used feature codes)
• Changing DND on a device
• Changing Manual Forwarding on a device
• Editing personal account information and preferences
• Using Advanced Search
• Adding, editing, and deleting the following:
— Devices
USING UC
—Statuses
— Groups
— Call Routing Rules
— Greetings
— Speed-Dial buttons
NOTE: You cannot access the UC Web Client URL from your endpoint’s browser.
For instructions on using the Web Client on your desktop PC, see the latest version of
the Unified Communicator User Guide.
Inter-Tel® Model 8690 User Guide (SIP Mode)
71
Page 78

USING UC
UNIFIED COMMUNICATOR VIEW
The Unified Communicator view displays an icon of your current status next to your
current location in the upper-left portion of the screen. The icon indicates that you
are available. The icon indicates that you are unavailable. On the right side of the
screen, there is a drop-down list that contains all of your saved status entries. You can
use this list to change your status to any of the saved status entries. In addition, you
can create a temporary status by pressing the icon located to the right of the
drop-down list.
Changing Your Status
NOTE: You must use the Web Client to delete and edit your Status as well as to cre-
ate your new, permanent composite status. You can however, create a temporary
status using your endpoint.
You can change your UC status using the status drop-down box in the UC view next
to the composite status icon.
To change your status:
1. Press Unified Communicator on the endpoint display.
2. Select a status from the drop-down list next to the icon. Your status icon
changes to reflect the selected status.
Creating a Temporary Status
There are times when you may not be able to create a new composite status with the
Web Client. For example, you may be going to a new location for a short time. In this
case, you can create a new temporary composite status for this location.
To create a temporary composite status:
1. Press Unified Communicator on the endpoint display.
2. Press .
3. Select a status in the Temporary Status dialog box. Your choices are:
• Available
• Unavailable
4. Enter an extension number where you can be reached.
5. Press Create Status. Your status switches to the new temporary composite sta-
tus, and the temporary status is saved in the status drop-down list.
72
Inter-Tel® Model 8690 User Guide (SIP Mode)
Page 79

Performing a Search
NOTE: You must use the Web Client to use the Advanced Search function.
ALSO: Unified Communicator will automatically try to eliminate duplicate results from
the search results list. If the search matches an account, as well as one or more
devices owned by the account, the search results only display the matching account.
The type-ahead search function allows you to search for contacts, accounts, or
devices. The search function searches the following contact fields:
• first name
• middle name
• last name
• company
• device username
• device description
• device extension
Each search will match on the search text if it appears anywhere within one of the
above fields. For example, a search for “sc” would match on all of the following:
• Contact with First Name: Scott
• Contact with Last Name: Prescott
• Contact with Middle Name: Rosco
• Contact with Company: Bill’s Scooters
Search results appear in a table under the following columns as you type:
• Name: Indicates the type of contact displayed with an icon and the contact or
device name. If the contact is an account or a device in your address book, the
icon also indicates the current status. If the contact is an account or device that is
not in your address book, the icon indicates the result type, but it will indicate an
unknown status. The search area results may include one or more of the following icons:
Account icons
USING UC
Indicates that the status of the user is currently unknown. Press this icon
to retrieve a snapshot of the status. The snapshot reverts back to an unknown
state in approximately 30 seconds.
Indicates that a user is currently available.
Indicates that a user is currently unavailable.
Indicates that a user is currently on a call.
Inter-Tel® Model 8690 User Guide (SIP Mode)
73
Page 80

USING UC
Device icons
Indicates that the DND status for the device is currently unknown. This
icon displays if the type-ahead results display a device that is not currently in
your address book. Press this icon to retrieve the status. The snapshot reverts
back to an unknown state in approximately 30 seconds. This icon can also
appear when the node the device belongs to is down or when the connection
between UC and the CT Gateway is down.
Indicates that the DND status for the device is currently OFF.
Indicates that the DND status for the device is currently ON.
Indicates that the device is currently on a call.
Static contact icons
Indicates a simple contact in your address book. No status information
is available for this result type.
Indicates a simple company contact in your address book. No status
information is available for this result type.
• Source: Indicates where the search result was found. The source may be one of
the following: address book, accounts, or devices.
• Options: Pressing the icon opens the Call dialog box. You can place a new
call or transfer the selected call in your Call List to this contact.
To perform a search:
1. Press Unified Communicator on the endpoint display.
2. Press Search.
3. Use the Input Panel to enter search information by contact or device name or by
number.
74
Inter-Tel® Model 8690 User Guide (SIP Mode)
Page 81

4. When the search is complete, do any of the following:
• To add the search result to the address book or speed-dial list:
a. Select the search result.
b. Press
Add to Address Book or Add to Speed Dial. Adding a contact to
your speed dial-list automatically adds it to your address book.
• To place a call: Press the icon next to a contact to open a Call dialog box
that lists the telephone numbers for the contact. You can also double-press a
search result to open the place call dialog. This icon does not appear if no
numbers exist (i.e., number field is blank). Select from any of the following
options:
– Press one of the numbers in the list to initiate a call to that number.
– Press
Find Me to place a call to the account’s primary device, allowing
the account’s call routing rules to route the call to the appropriate location. This option is only available if the contact is linked to an account,
and the account has at least one device associated with it.
– If the contact is linked to an account with at least one device, or if the
contact is linked to a device, there will be two additional options in the
popup menu: Voicemail and Leave Message. Press
voice mail of the given person/device. Press
Voicemail to call the
Leave Message to leave a
station message for the given person/device. If you leave a station message, the station message is left at the current location, or it is left at the
primary device if the current location is not a UC device.
USING UC
Inter-Tel® Model 8690 User Guide (SIP Mode)
75
Page 82

Redialing a Number
The Redial feature displays the last five outgoing calls (from the call log) as buttons
containing information about the call. You can press one of the buttons to place a
return call.
To redial a number:
1. Press Unified Communicator on the endpoint display.
2. Press Redial. The Redial dialog box appears.
3. Press one of the five buttons in the list. The Call dialog box appears.
4. Select from any of the following options:
• Press one of the numbers in the list to initiate a call to that number.
• Press
Find Me to place a call to the account’s primary device, allowing the
account’s call routing rules to route the call to the appropriate location. This
option is only available if the contact is linked to an account, and the account
has at least one device associated with it.
• If the contact is linked to an account with at least one device, or if the contact
is linked to a device, there will be two additional options in the popup menu:
Voicemail and Leave Message. Press
given person/device. Press
Leave Message to leave a station message for
the given person/device. If you leave a station message, the station message
is left at the current location, or it is left at the primary device if the current
location is not a UC device.
Running Feature Code Favorites
Voicemail to call the voice mail of the
USING UC
76
NOTE: You must use the Web Client to set up your Favorites list.
The Favorites button displays a list of feature code favorites for each device you own.
To run a feature code favorite:
1. Press Unified Communicator on the endpoint display.
2. Press Favorites. The Feature Code Favorites dialog box appears.
3. Press the feature code you want to run.
NOTE: Some feature codes may require additional input on the display.
Inter-Tel® Model 8690 User Guide (SIP Mode)
Page 83

Working With the Speed-Dial List
If you have added contacts to your speed-dial list, the list is located below the Search,
Redial, and Favorites buttons (the location may vary depending on the display skin
used). The speed-dial list provides quick access to frequently called numbers and
shows the current status of accounts and devices.
NOTE: If you have several speed-dial entries, they are displayed (in alphabetical
order) on two or more pages labeled “Page 1,” “Page 2,” etc. Click the page label to
switch to that page of buttons.
To add contacts to the speed-dial list, use one of the following options:
• If you want to use the address book, press an address book entry to select it, then
press
Add To Speed Dial.
• If you want to use the type-ahead search, press a search results item to select it,
then press
Search feature.
NOTE: To select a range of items, activate the Input Panel (see page 13). Select the
first item in your list, press the SHIFT key on the Input Panel, then select the last item in
the list. You can also select one item, then press the CTRL key and select additional
items.
To delete speed-dial list buttons:
Use the Web Client from your desktop to delete speed-dial buttons from the speeddial list, or to add/edit the list directly.
To make a call using a speed-dial button:
1. Press Unified Communicator on the endpoint display.
2. Press a speed-dial button.
3. Select from any of the following options:
• Press one of the numbers in the list to initiate a call to that number.
• Press
• If the contact is linked to an account with at least one device, or if the contact
Add to Speed Dial. Refer to page 73 for information on the using the
Find Me to place a call to the account’s primary device, allowing the
account’s call routing rules to route the call to the appropriate location. This
option is only available if the contact is linked to an account, and the account
has at least one device associated with it.
is linked to a device, there will be two additional options in the popup menu:
Voicemail and Leave Message. Press
given person/device. Press
Leave Message to leave a station message for
the given person/device. If you leave a station message, the station message
is left at the current location, or it is left at the primary device if the current
location is not a UC device.
USING UC
Voicemail to call the voice mail of the
Inter-Tel® Model 8690 User Guide (SIP Mode)
77
Page 84

USING UC
MESSAGES VIEW
The Messages view displays a list of voice mail, station, and system messages. Additional details are provided when pressing .
The messages are listed in a table containing the following columns:
• From: Specifies the message type. This column also indicates the telephone
number (and the name, when available) of the caller that left the station or voice
mail message. If the message is a system message, this column displays the message.
• Mailbox: Indicates the mailbox where the voice mail message was left.
• Number: Indicates the number of voice mail messages left in the mailbox.
• Options: Contains icons allowing access to voice mail, station, or system mes-
sages.
To check voice mail, station, or system messages:
Press
Messages on the endpoint display. The actions you take depend on the message
type. Message types include the following:
Station Message: Press the icon next to a station message to place a call
to the person that left the station message, or double-press the station message to
place the call.
Voice Mail Message: Press the icon next to a voice mail message to
place a call to your voice mail system, or double-press the voice mail message to
place the call.
System Message: Press the icon to open a dialog box showing the sys-
tem message text. You can also select the button below the message list
to open a dialog box displaying the complete system message text.
To delete station or system messages:
1. Press Messages on the endpoint display.
2. Select one or more station or system messages, then press Delete.
78
NOTE: You can only delete voice mail messages using the voice mail system.
Inter-Tel® Model 8690 User Guide (SIP Mode)
Page 85

CALL LIST VIEW
The Call List view displays a list of your current calls. These include calls that are
ringing, connected, or holding. The Call List view automatically appears any time you
place or receive a call and remain active until you navigate to a different view. When
the last call in the list ends, the previous view is displayed. You cannot sort the call
list. The call list shows all call activity for every device you own (in addition to the
Model 8690).
If an incoming caller is positively identified, a Caller ID icon ( )appears next to the
caller’s name. This indicates the caller was positively identified and the call followed
any routing rules you may have set up for the caller. Calls are displayed under three
columns:
• State: Indicates the current call state. Call states include the following:
Indicates a call that is currently in the dialing stage.
Indicates an incoming ringing call. Double-press to answer.
Indicates an outgoing ringing call.
Indicates a connected call.
Indicates a muted, connected call.
Indicates a connected conference call.
A combination of these two icons indicates a muted, connected
conference call.
Indicates a call you placed on hold. Double-press to answer.
Indicates you are currently holding for a connected call.
Indicates a call in an error state. The most common example is a call
you place to an endpoint that is in DND. When this occurs, you hear a fast
busy tone for approximately one minute before the call terminates. During
this time, the call is displayed in the call list where you can terminate the call
earlier if desired.
Indicates that group listen is currently enabled on the call.
Indicates that the given call is currently being recorded.
• Name: Indicates the name of the party on the other end of the call. A name is
only displayed if it is known. Next to the name, the icon indicates positive
Caller ID.
• Number: Indicates the number (if known) of the party on the other end of the
call.
Inter-Tel® Model 8690 User Guide (SIP Mode)
USING UC
79
Page 86

• Call Control Buttons: Below the call list, buttons appear that allow you to con-
trol the selected call(s). If you select a call from the call list, the state of the call
determines which Call Control buttons are displayed. Call Control buttons
include:
Places the selected call on hold. This button is only present if the
selected call is in a connected state.
Answers the selected call. This button is only present if the selected
call is an incoming ringing call or if the call is on hold.
Transfers the selected call. Refer to page 81 for more information
about transferring a call.
Toggles the Mute feature on and off for the selected call. You can
tell whether or not the selected call is currently muted based on the icon displayed in the state column (see page 79). If your current active call is muted,
the
Mute button on the dialpad is shown in a selected state. Depending on the
skin you are using, the button may appear with a lamp next to it, or it may
appear highlighted.
Toggles the Record-A-Call feature on or off for the selected call.
You can tell whether or not the selected call is currently being recorded
based on the icon in the state column (see page 79). After the call is
recorded, it is sent to your voice mail. If you have selected the option to
receive message alerts, a popup message indicates the mailbox number.
Ends the call.
USING UC
80
Deletes the selected item from the list.
Displays detailed information for the selected item in the list.
NOTE: Call Control buttons are displayed based on the features that are
enabled on the system and the state of the displayed call. The operating
mode of the endpoint dictates which features are supported. For example, if
the Record-A-Call feature is not enabled, is not displayed. Similarly, if the call is in a state that does not support the Record-A-Call feature
(i.e., on hold), is not displayed.
When UC receives a call from a telephone number that it cannot match to a contact in
the address book, it uses positive Caller ID to try to identify the caller. If the caller is
identified as a contact in your address book, a wizard automatically launches after you
answer the call to allow you to save the new number for the contact.
The following instructions are for common tasks that you can perform using the Call
List view.
Inter-Tel® Model 8690 User Guide (SIP Mode)
Page 87

To save a new telephone number for an identified contact:
1. Select the contact type to associate with the number (e.g., Mobile, Home, etc.).
2. Press OK to store the number or Cancel to cancel.
3. Select the check box if you do not want to be prompted to save numbers in the
future. You can also set this preference by navigating to
My Account on the Web
Client.
To place a call on hold:
1. Select the call you want to place on hold.
2. Press .
The icon indicates that a call is on hold. To answer a call on hold, press .
To transfer a call using :
1. Select the call you want to transfer.
2. Press .
3. If you want to transfer to a number: Enter the digits and press OK to transfer the
call.
If you want to search for the party to which you want to transfer: Press the
Search button. Your cursor is placed in the type-ahead search box. Type the
name of the person to which you want to transfer the call. The search results
include a transfer icon
( ) in the features column. Press the icon to transfer the call to that person.
To transfer a call using a type-ahead search:
1. Select the call you want to transfer.
2. Go directly to the type-ahead search and search for a person.
3. Press next to the search result to transfer the call to that person.
To mute a call:
1. Select the call you want to mute.
2. Press .
USING UC
NOTE: The icon indicates that a call is muted. To unmute a call, select the call
and press .
To record a call:
1. Select the call you want to record.
2. Press .
To stop recording the call, select the call and press .
NOTE: Recorded calls are saved in voice mail. When you record a call, a voice mail
message icon indicates that you have a new voice mail message, and a voice mail indication appears on your endpoint. If you have chosen to receive message alerts, you
also receive a message alert.
Inter-Tel® Model 8690 User Guide (SIP Mode)
81
Page 88

To create a conference call, use one of the following options:
• If you want to conference selected or holding calls: Select two or more connected
or holding calls in your call list. Press .
• If you want to conference all calls: With one call selected, press .
The selected connected and/or holding calls disappear from your call list, and a new
conference call appears.
NOTE: is only present if you have two or more calls in your call list that can
be conferenced. The conference call displays as a single call in the call list indicated
with CONFERENCE. Each conference member is displayed under the call by name (if
available) or by number.
To drop a party from a conference call:
Press the icon next to the name of the person, or select the name of the person you
want to drop from the conference, and then press . This option is only visible
in the call list of the conference originator.
To end a conference call:
Select the call and press .
USING UC
82
Inter-Tel® Model 8690 User Guide (SIP Mode)
Page 89

CALL LOG VIEW
The Call Log view allows you to view a history of your recent calls. For each call,
you can view call details such as the call type, date and time of the call, and the name
and number of the person that called. If a call in the log was from another UC account
or device, the current account/device status is also displayed. You can return a call
directly from the call log, and you can add a call log entry to your address book.
The main call log screen displays the date and time of the call, the name and number
of the called party and the call result. Additional details are provided when pressing
.
Call Log Main Screen
The call log main screen displays the following information:
• Date/Time:
Indicates an incoming call was answered.
Indicates an incoming call was missed.
Indicates an incoming call was transferred to another destination.
Indicates an incoming call went to voice mail.
Indicates an outgoing call was answered.
Indicates an outgoing call was not answered.
Indicates an outgoing call was transferred to another destination.
Inter-Tel® Model 8690 User Guide (SIP Mode)
USING UC
83
Page 90

• Name/Number: Displays the name and number of the caller or called party (if
available). If the name/number is not recognized, UC indicates that the called
party/caller is unknown. If the caller is a device or account (or a contact linked to
a device or account), this column also displays the caller’s current status as an
icon. If the caller exists in your address book, the caller’s current status is always
displayed and is updated in real time as the status changes. The status icon can be
one of the following:
Indicates that the status of the user is currently unknown. Press this icon
to retrieve a snapshot of the status. The snapshot reverts back to an unknown
state in approximately 30 seconds.
Indicates that a user is currently available.
Indicates that a user is currently unavailable.
Indicates that a user is currently on a call.
Indicates that the DND status for the device is currently unknown. This
icon displays if the type-ahead results display a device that is not currently in
your address book. Press this icon to retrieve the status. The snapshot reverts
back to an unknown state in approximately 30 seconds. This icon can also
appear when the node the device belongs to is down or when the connection
between UC and the CT Gateway is down.
Indicates that the DND status for the device is currently OFF.
USING UC
84
Indicates that the DND status for the device is currently ON.
Indicates that the device is currently on a call.
Indicates a call log entry that is neither a device or account. The presence of this icon does not necessarily indicate that the given name/number
corresponds to an entry in your address book.
• Result: Indicates the call result as any of the following:
— Missed: Indicates the incoming call was not answered.
— Answered: Indicates the called party answered the call.
— Answered at: Indicates the incoming call was answered at the specified end-
point.
— Unanswered: Indicates the outgoing call was not answered.
— Voice mail: Indicates the call went to your voice mailbox.
— Transferred to <number>: Indicates the call was transferred
Inter-Tel® Model 8690 User Guide (SIP Mode)
Page 91

To sort the call log:
1. Press Call Log on the endpoint display.
2. Press any of the call log columns to sort the call log by date and time, name and
number, or call result.
To return a call:
1. Press Call Log on the endpoint display.
2. Double-press the icon next to the entry.
3. Select from any of the following options:
• Press one of the numbers in the list to initiate a call to that number.
• Press
Find Me to place a call to the account’s primary device, allowing the
account’s call routing rules to route the call to the appropriate location. This
option is only available if the contact is linked to an account, and the account
has at least one device associated with it.
• If the contact is linked to an account with at least one device, or if the contact
is linked to a device, there will be two additional options in the popup menu:
Voicemail and Leave Message. Press
given person/device. Press
Leave Message to leave a station message for
Voicemail to call the voice mail of the
the given person/device. If you leave a station message, the station message
is left at the current location, or it is left at the primary device if the current
location is not a UC device.
To add a call log entry to the address book:
1. Press Call Log on the endpoint display.
2. Select one or more entries containing a name or number, then press Add to
Address Book
. The entry is added to your Address Book.
USING UC
NOTE: Call log entries without a name or number are ignored.
To delete a call log entry:
1. Press Call Log on the endpoint display.
2. Select one or more call entries and then press Delete. The entry is deleted from
the list.
Inter-Tel® Model 8690 User Guide (SIP Mode)
85
Page 92

USING UC
Call Details Dialog Box
The call log Details dialog box displays the following call information:
• Type : Displays the call type (incoming or outgoing) with an icon (see page 80)
and text.
• Date/Time: Displays the date and time the call came in.
• Name/Number: Displays the name/number of the caller/called party. An icon
indicates the current contact status if the entry corresponds to an account or a
device. See page 80 for a description of the icons. For an account, the current
composite status is displayed. For a device, the current DND status is displayed.
If the entry does not correspond to an account or a device, the status is unknown.
This status is simply a snapshot and does not update in real time.
• Result: Displays the call result, as discussed on page 84.
• Call Steps: Displays every step the call went through before it terminated. Each
step indicates the date and time at which the step occurred, the action the step
took (e.g., CONNECTED), and the telephone number of the other party involved
(if applicable).
To view call details:
Select the entry from the call log and press .
To return or delete a call from the call log details dialog box:
1. Press Call Log on the endpoint display.
2. Select the entry, then press .
3. Select any of the following options:
• Call: Opens the Call dialog box allowing you to place the call, leave a sta-
tion message, or go directly to the voice mail system for the party you want
to call.
• Delete: Removes the entry from the call log.
• Close: Closes the dialog box and returns to the call log.
86
Inter-Tel® Model 8690 User Guide (SIP Mode)
Page 93

ADDRESS BOOK VIEW
NOTE: You must use the Web Client to Synchronize your UC Address Book and to
add, edit, and delete Groups.
The Address Book view is where you store and work with your contact information.
The address book stores two types of contacts: static and linked. Linked contacts are
associated with an account or device on the telephone system, and display a real-time
status. Static contacts contain information about a person or company you manually
added to the address book. Static contacts are not linked to an account or device and
do not display status.
Contacts are displayed in a scrollable table under the columns, Name, Status, and
Options. You can sort, filter, edit, call, check the status of, or simply view address
book information.
Sorting Address Book Contacts
The Address Book table allows you to sort your contacts using the Name and Status
column headings.
To sort Address Book contacts:
1. Press Address Book on the endpoint display. You can sort the address book by
the following columns:
• Name: Lists contacts as [Last Name, First Name].
• Status: Displays current status information for the contact. The information
displayed depends on the type of result as follows:
– Linked Account: Displays the current status icon for the user.
– Linked Device: Displays the current DND status for the device.
USING UC
NOTE: An additional column displays the icon to call a contact. This column
cannot be sorted.
Press either of the column names to sort the contacts in the table. Pressing the
2.
same column name again sorts the data in the opposite direction (ascending/
descending order).
Inter-Tel® Model 8690 User Guide (SIP Mode)
87
Page 94

Filtering Address Book Contacts
The tabs located at the bottom of the Address Book table allow you to filter contacts.
To filter the contact list:
1. Press Address Book on the display.
2. Filter the address book contacts, using either or both of the following methods:
• Press the following tabs to filter a subset of your contacts:
–
#: Filters contacts to display only those names that start with non-alpha-
betic characters.
–
ABC through YZ: Filters contacts by the selected letter(s).
–
ALL: Displays all contacts in the address book.
• Press the
To check contact status:
1. Press Address Book on the endpoint display.
NOTE: The Status column displays the real-time status for the contact. Simple
contacts (contacts that are not linked to an account or device on the system) will
not display a status.
Contacts linked to system accounts and devices can display one or more of the
following icons:
to retrieve a snapshot of the status. The snapshot reverts back to an unknown
state in approximately 30 seconds.
Group drop-down selection list to filter the address book by group.
Indicates that the status of the user is currently unknown. Press this icon
Indicates that a user is currently available.
USING UC
88
Indicates that a user is currently unavailable.
Indicates that a user is currently on a call.
Indicates that the DND status for the device is currently unknown. This
icon displays if the type-ahead results display a device that is not currently in
your address book. Press this icon to retrieve the status. The snapshot reverts
back to an unknown state in approximately 30 seconds. This icon can also
appear when the node the device belongs to is down or when the connection
between UC and the CT Gateway is down.
Indicates that the DND status for the device is currently OFF.
Indicates that the DND status for the device is currently ON.
Indicates that the device is currently on a call.
Indicates a call log entry that is neither a device nor account. The presence of this icon does not necessarily indicate that the given name/number
corresponds to an entry in your address book.
Indicates a simple company contact.
Inter-Tel® Model 8690 User Guide (SIP Mode)
Page 95

2. Check the Status column for text information about the current account or
device status.
To add a simple contact to your address book:
1. Press Address Book on the endpoint display. (The list appears empty if no con-
tacts have been added.)
2. Press Add Contact.
3. Enter the following information for this contact:
• Name (see page 91)
• Wor k (see page 91)
• Home (see page 92)
4. Press OK. The information is saved for your address book, only and the newly
added simple contact appears in the address book.
NOTE: Filling out only the Work tab Company field results in adding a simple com-
pany contact. The icon changes from a simple contact icon to this icon .
5.
Repeat steps 2 - 4 to add more simple contacts.
NOTE: You can add your system’s voice mail extension as a contact and add it to your
speed-dial buttons for quick access to voice mail.
USING UC
Inter-Tel® Model 8690 User Guide (SIP Mode)
89
Page 96

Adding a Linked Contact
A linked contact is connected to a UC account or device in the system. Like simple
contacts, linked contacts also store contact information. Unlike simple contacts,
linked contacts also display real-time status information for the account or device to
which they are linked.
To add a linked contact, either use the type-ahead search (see page 73) or the call log
main screen (see page 83).
To add a linked contact:
1. Press Unified Communicator on the interface, then press Search.
2. Enter the first few characters of the contact using the Input Panel. (You can also
enter the entire contact name or device extension.)
3. If there are too many results, enter additional characters to refine the search. The
search results include all matching contacts in your address book, all matching
users, and all matching devices in the system. The search function automatically
tries to eliminate duplicate results from the list. If the search matches an account,
as well as one or more devices owned by the account, then the search results will
only display the matching account.
NOTE: To select a range of items, activate the Input Panel (see page 13). Select
the first item in your list, press the SHIFT key on the Input Panel, then select the
last item in the list. You can also select one item, then press the CTRL key and
select additional items.
Press Add to Address Book. The selected items are added as linked accounts
4.
and linked devices respectively.
USING UC
90
NOTE: Selecting the Add to Speed Dial button adds the result to the speed-dial
list and to the address book.
Repeat steps 1-4 to add additional linked contacts.
5.
To delete a contact from your address book:
1. Press Address Book on the interface. The address book with your contact infor-
mation appears.
2. Select a contact and press Delete. See the note following step 3. for information
on how to select a range of items.
NOTE: Removing a contact from the address book also removes it from the
speed-dial list.
Inter-Tel® Model 8690 User Guide (SIP Mode)
Page 97

To access and edit address book contact information:
1. Press Address Book on the interface. The Address Book view appears.
2. Press the contact you want to edit, then press Edit. You can also double-press the
contact to enter edit mode.
NOTE: This panel provides full access to all of the contact information as it
appears in the database. To edit your personal information, use the Web Client
from your PC.
Change the information in the following tabs:
3.
• Name: Includes the following fields:
– First, Middle, and Last (64-character limit)
– E-mail addresses: Displays a list of all the contact’s e-mail addresses
(256-character limit).
NOTE: Press Add to add an e-mail entry to the list. Select an entry and press
Edit to change an entry in the list, or press Delete to remove the entry from
the list. Selecting an entry and pressing Make Primary will move that entry to
the top of the list and make it the primary E-mail address. Some contact man-
agers such as Microsoft Outlook
ondary E-mail addresses.
®
distinguish between the primary and sec-
– Notes: Allows you to add comments for the contact (4096-character
limit).
– Make contact private: Select this option to mark the selected contact as
private. Private contacts are only visible in your address book. They are
not visible to other users or administrators.
• Wor k: Includes the following fields:
– Company (64-character limit)
– Title (64-character limit)
– Department (64-character limit)
– Work Street Address (64-character limit)
– Work Primary Phone (64-character limit)
– Work Secondary Phone (64-character limit
– Work Mobile Number (64-character limit)
– Work Fax Number (64-character limit)
– Work IP Phone (64-character limit)
– Work Pager Number (64-character limit)
– Work Pager Number (64-character limit)
– Wo rk Web Page (2048-character limit)
USING UC
NOTE: Include http:// in the Work Web Page address.
Inter-Tel® Model 8690 User Guide (SIP Mode)
91
Page 98

USING UC
• Home: Includes the following fields:
– Home Street Address (64-character limit)
– Home Primary Phone (64-character limit)
– Home Secondary Phone (64-character limit)
– Home Mobile Number (64-character limit)
– Home Fax Number (64-character limit)
– Home Pager Number (64-character limit)
– Home IP Phone (64-character limit)
– Home Web Page (2048-character limit)
NOTE: Include http:// in the Home Web Page address.
Press OK.
4.
To place a call from the Address Book view:
1. Press Address Book on the interface.
2. Press the icon next to a contact to open a place call dialog box listing the
telephone numbers for the contact. This icon does not appear if no numbers exist
(i.e., the number field was left blank). Select from any of the following options:
• Press one of the numbers in the list to initiate a call to that number.
• Press
Find Me to place a call to the account’s primary device, allowing the
account’s call routing rules to route the call to the appropriate location. This
option is only available if the contact is linked to an account, and the account
has at least one device associated with it.
• If the contact is linked to an account with at least one device, or if the contact
is linked to a device, there will be two additional options in the popup menu:
Voicemail and Leave Message. Press
given person/device. Press
Leave Message to leave a station message for
Voicemail to call the voice mail of the
the given person/device. If you leave a station message, the station message
is left at the current location, or it is left at the primary device if the current
location is not a UC device.
92
Inter-Tel® Model 8690 User Guide (SIP Mode)
Page 99

CALL ROUTING VIEW
NOTE: You must use the Web Client to set up your Call Routing rules and to create
Greetings.
The Call Routing view allows you to view and enable or disable the call routing rules
you created on your PC desktop using the UC Web Client. To enable call routing,
select the
To view call routing rules:
1. Press Call Routing on the endpoint display. The list of call routing rules appears.
2. To expand a rule and view rule steps: Press the + sign next to the rule.
The client application has an option to display alerts for new messages, status
changes, and incoming calls while logged in to UC. This option is set on the Behavior
tab of the Options dialog box (see page 34). An alert consists of a small window containing information, and sometimes buttons, which appears on the screen and allows
you to perform a related action. The alert remains on the screen for a few seconds,
and then scrolls off the screen and disappears. If you want to close the alert window
immediately, press the “X” in the upper-right corner of the alert window.
Enable call routing option under the displayed call routing rules.
To enable or disable a rule: Press the icon next to the rule. A green-filled radio
button ( ) indicates an enabled rule. A red-filled square button ( ) indicates a
disabled rule. Press the icon in this column to enable/disable the individual rule.
NOTE: You will only receive alerts while your endpoint is logged on to UC.
Receiving New Message Alerts
This alert appears when you receive a new station or voice mail message on any of
your devices in your UC account. This alert indicates the message type received,
which can be one of the following:
• If it is a station message: The alert indicates who left the message and includes a
button you can press to place a return call to that person.
• If it is a voice mail message: The alert indicates the mailbox where the message
was delivered and includes a button you can press to call the mailbox to retrieve
the message.
Inter-Tel® Model 8690 User Guide (SIP Mode)
USING UC
93
Page 100

Receiving Status Change Alerts
The Status Change alert appears any time a status of someone in your UC speed-dial
list changes. The alert information differs as follows:
• If the contact in your speed-dial list is a device: The alert indicates the person
whose status changed and the new DND status of the device.
• If the contact in your speed-dial list is an account: The alert indicates the person
whose status changed and the account’s new status description.
NOTE: The alert also includes a button you can press to place a call to the person
whose status has changed.
Receiving Incoming Call Alerts
The Incoming Call alert appears any time your endpoint receives an incoming call.
The alert indicates the caller ID (if available) and includes buttons you can press to
answer the call or to send the call to the voice mail of your primary device. You can
configure your primary device on the Devices view of the Web Client on your PC.
NOTE: UC searches your address book for a match in addition to using Caller ID infor-
mation to determine the true identity of the caller.
USING UC
94
Inter-Tel® Model 8690 User Guide (SIP Mode)
 Loading...
Loading...