Page 1

IF
2
Network Reader
Model 1009FF01
User Manual
Page 2

Intermec by Honeywell
6001 36th Ave. W.
Everett, WA 98203
U.S.A.
www.intermec.com
The information contained herein is provided solely for the purpose of allowing customers to
operate and service Intermec-manufactured equipment and is not to be released, reproduced, or
used for any other purpose without written permission of Intermec by Honeywell.
Information and specifications contained in this document are subject to change without prior
notice and do not represent a commitment on the part of Intermec by Honeywell.
© 2011–2014 Intermec by Honeywell. All rights reserved.
The word Intermec, the Intermec logo, and Ready-to-Work are either trademarks or registered
trademarks of Intermec by Honeywell.
For patent information, please refer to www.honeywellaidc.com/patents
This product includes copyrighted software that is licensed under GPL v2 (www.gnu.org/
licenses/old-licenses/gpl-2.0.html) or LGPL v2.1 (www.gnu.org/licenses/lgpl-2.1.html). You
may obtain the complete Corresponding Source code from Intermec (www.intermec.com) for a
period of three years after Intermec's last shipment of this product. This offer is valid to anyone in
receipt of this information.
There are U.S. and foreign patents as well as U.S. and foreign patents pending.
This product includes cryptographic software written by Eric Young (EAY@cryptsoft.com).
Part of the software embedded in this product is gSOAP software. Portions created by gSOAP are
Copyright (C) 2001–2004 Robert A. van Engelen, Genivia inc. All Rights Reserved.
In no event shall the author be liable for any direct, indirect, incidental, special, exemplary, or
consequential damages (including, but not limited to, procurement of substitute goods or
services; loss of use, data, or profits; or business interruption) however caused and on any theory of
liability, whether in contract, strict liability, or tort (including negligence or otherwise) arising in
any way out of the use of this software, even if advised of the possibility of such damage.
ACE(TM), TAO(TM), CIAO(TM), and CoSMIC(TM) (henceforth referred to as “DOC software”)
are copyrighted by Douglas C. Schmidt and his research group at Washington University,
University of California, Irvine, and Vanderbilt University, Copyright (c) 1993–2006, all rights
reserved.
ii IF2 Network Reader User Manual
Page 3

Document Change Record
This page records changes to this document. The document was
originally released as Revision 001.
Version
Number
002 3/2014 Revised to support the IF2 with expanded memory
Date Description of Change
option.
IF2 Network Reader User Manual iii
Page 4

iv IF2 Network Reader User Manual
Page 5

Contents
Before You Begin. . . . . . . . . . . . . . . . . . . . . . . . . . . . . . . . . . . . . . . . . . . . . . . . . . . . . . . . . . . . . . . . . xi
Safety Information . . . . . . . . . . . . . . . . . . . . . . . . . . . . . . . . . . . . . . . . . . . . . . . . . . . . . . . xi
Global Services and Support . . . . . . . . . . . . . . . . . . . . . . . . . . . . . . . . . . . . . . . . . . . . . . xii
Warranty Information. . . . . . . . . . . . . . . . . . . . . . . . . . . . . . . . . . . . . . . . . . . . xii
Web Support . . . . . . . . . . . . . . . . . . . . . . . . . . . . . . . . . . . . . . . . . . . . . . . . . . . . xii
Send Feedback. . . . . . . . . . . . . . . . . . . . . . . . . . . . . . . . . . . . . . . . . . . . . . . . . . . xii
Telephone Support . . . . . . . . . . . . . . . . . . . . . . . . . . . . . . . . . . . . . . . . . . . . . . xii
Who Should Read This Manual . . . . . . . . . . . . . . . . . . . . . . . . . . . . . . . . . . . . . . . . . . xiii
Related Documents . . . . . . . . . . . . . . . . . . . . . . . . . . . . . . . . . . . . . . . . . . . . . . . . . . . . . xiii
About the RFID Reader . . . . . . . . . . . . . . . . . . . . . . . . . . . . . . . . . . . . . . . . . . . . . . . . . 1
1
About the IF2. . . . . . . . . . . . . . . . . . . . . . . . . . . . . . . . . . . . . . . . . . . . . . . . . . . . . . . . . . . . . . . . . . . . . 2
About the LEDs. . . . . . . . . . . . . . . . . . . . . . . . . . . . . . . . . . . . . . . . . . . . . . . . . . . . . . . . . . . 3
About the Ready-to-Work Indicator . . . . . . . . . . . . . . . . . . . . . . . . . . . . . . . . . . . . . . . . 5
About the Network and Power Ports . . . . . . . . . . . . . . . . . . . . . . . . . . . . . . . . . . . . . . . . 5
About the Top Panel Ports . . . . . . . . . . . . . . . . . . . . . . . . . . . . . . . . . . . . . . . . . . . . . . . . . 7
How to Communicate with the IF2 . . . . . . . . . . . . . . . . . . . . . . . . . . . . . . . . . . . . . . . . . . . . . . . . .8
Assign an Initial IP Address . . . . . . . . . . . . . . . . . . . . . . . . . . . . . . . . . . . . . . . . . . . . . . . . 8
Use the Web Browser Interface . . . . . . . . . . . . . . . . . . . . . . . . . . . . . . . . . . . . . . . . . . . . 11
Save Configuration Changes . . . . . . . . . . . . . . . . . . . . . . . . . . . . . . . . . . . . . . 13
Disable Help in the Web Browser Interface . . . . . . . . . . . . . . . . . . . . . . . . .13
Contents
Install the IF2. . . . . . . . . . . . . . . . . . . . . . . . . . . . . . . . . . . . . . . . . . . . . . . . . . . . . . . . . . . . . . . . . . . .15
Connect the IF2 to Your Network . . . . . . . . . . . . . . . . . . . . . . . . . . . . . . . . . . . . . . . . .16
Set the Date and Time. . . . . . . . . . . . . . . . . . . . . . . . . . . . . . . . . . . . . . . . . . . . . . . . . . . . . . . . . . . . 18
How to Use the IF2 Securely . . . . . . . . . . . . . . . . . . . . . . . . . . . . . . . . . . . . . . . . . . . . . . . . . . . . . . 19
Configure Network Settings . . . . . . . . . . . . . . . . . . . . . . . . . . . . . . . . . . . . . . . . . . 21
2
Configure the Settings for Your Network. . . . . . . . . . . . . . . . . . . . . . . . . . . . . . . . . . . . . . . . . . . 22
Configure Ethernet Settings . . . . . . . . . . . . . . . . . . . . . . . . . . . . . . . . . . . . . . . . . . . . . . 22
Configure Common Network Settings . . . . . . . . . . . . . . . . . . . . . . . . . . . . . . . . . . . . . 25
IF2 Network Reader User Manual v
Page 6

Contents
Configure Security . . . . . . . . . . . . . . . . . . . . . . . . . . . . . . . . . . . . . . . . . . . . . . . . . . . . . . . . . . . . . . . 26
Control Access Services . . . . . . . . . . . . . . . . . . . . . . . . . . . . . . . . . . . . . . . . . . . . . . . . . . . 27
Set Up Logins. . . . . . . . . . . . . . . . . . . . . . . . . . . . . . . . . . . . . . . . . . . . . . . . . . . . . . . . . . . . 28
Configure the IF2 to Use a Password Server . . . . . . . . . . . . . . . . . . . . . . . .29
Change the Default Login . . . . . . . . . . . . . . . . . . . . . . . . . . . . . . . . . . . . . . . . 31
Disable Access Through the Serial Port . . . . . . . . . . . . . . . . . . . . . . . . . . . . . . . . . . . . 32
Manage Certificates . . . . . . . . . . . . . . . . . . . . . . . . . . . . . . . . . . . . . . . . . . . . . . . . . . . . . . . . . . . . . . 33
View Certificates . . . . . . . . . . . . . . . . . . . . . . . . . . . . . . . . . . . . . . . . . . . . . . . . . . . . . . . . . 34
Install and Uninstall Certificates . . . . . . . . . . . . . . . . . . . . . . . . . . . . . . . . . . . . . . . . . . 35
Develop and Use RFID Applications. . . . . . . . . . . . . . . . . . . . . . . . . . . . . . . . . . 37
3
About the IF2 Configurations . . . . . . . . . . . . . . . . . . . . . . . . . . . . . . . . . . . . . . . . . . . . . . . . . . . . .38
RFID Applications and the IF2 . . . . . . . . . . . . . . . . . . . . . . . . . . . . . . . . . . . . . . . . . . . . . . . . . . . . 38
Use the RFID Resource Kit. . . . . . . . . . . . . . . . . . . . . . . . . . . . . . . . . . . . . . . . . . . . . . . . 39
Create RFID Applications. . . . . . . . . . . . . . . . . . . . . . . . . . . . . . . . . . . . . . . . . . . . . . . . . . . . . . . . . 39
About RFID Services . . . . . . . . . . . . . . . . . . . . . . . . . . . . . . . . . . . . . . . . . . . . . . . . . . . . . . . . . . . . . 39
Configure BRI Settings . . . . . . . . . . . . . . . . . . . . . . . . . . . . . . . . . . . . . . . . . . . . . . . . . . . . . . . . . . . 40
Change BRI Attribute Settings . . . . . . . . . . . . . . . . . . . . . . . . . . . . . . . . . . . . . . . . . . . . 40
About BRI Attribute Settings . . . . . . . . . . . . . . . . . . . . . . . . . . . . . . . . . . . . . . . . . . . . . 41
Tag Types . . . . . . . . . . . . . . . . . . . . . . . . . . . . . . . . . . . . . . . . . . . . . . . . . . . . . . . 41
Read Tries. . . . . . . . . . . . . . . . . . . . . . . . . . . . . . . . . . . . . . . . . . . . . . . . . . . . . . . 41
Write Tries . . . . . . . . . . . . . . . . . . . . . . . . . . . . . . . . . . . . . . . . . . . . . . . . . . . . . . 41
Lock Tries . . . . . . . . . . . . . . . . . . . . . . . . . . . . . . . . . . . . . . . . . . . . . . . . . . . . . . .41
Field Separator . . . . . . . . . . . . . . . . . . . . . . . . . . . . . . . . . . . . . . . . . . . . . . . . . . 42
ID Report . . . . . . . . . . . . . . . . . . . . . . . . . . . . . . . . . . . . . . . . . . . . . . . . . . . . . . .42
No Tag Report. . . . . . . . . . . . . . . . . . . . . . . . . . . . . . . . . . . . . . . . . . . . . . . . . . . 42
Report Timeout . . . . . . . . . . . . . . . . . . . . . . . . . . . . . . . . . . . . . . . . . . . . . . . . . 42
Timeout Configuration Mode . . . . . . . . . . . . . . . . . . . . . . . . . . . . . . . . . . . . 42
Select Tries . . . . . . . . . . . . . . . . . . . . . . . . . . . . . . . . . . . . . . . . . . . . . . . . . . . . . . 43
Unselect Tries . . . . . . . . . . . . . . . . . . . . . . . . . . . . . . . . . . . . . . . . . . . . . . . . . . . 43
Session. . . . . . . . . . . . . . . . . . . . . . . . . . . . . . . . . . . . . . . . . . . . . . . . . . . . . . . . . . 43
Initial Q. . . . . . . . . . . . . . . . . . . . . . . . . . . . . . . . . . . . . . . . . . . . . . . . . . . . . . . . .43
Initialization Tries . . . . . . . . . . . . . . . . . . . . . . . . . . . . . . . . . . . . . . . . . . . . . . . 43
Schedule Option. . . . . . . . . . . . . . . . . . . . . . . . . . . . . . . . . . . . . . . . . . . . . . . . . 44
ID Tries . . . . . . . . . . . . . . . . . . . . . . . . . . . . . . . . . . . . . . . . . . . . . . . . . . . . . . . . . 44
Antenna Tries . . . . . . . . . . . . . . . . . . . . . . . . . . . . . . . . . . . . . . . . . . . . . . . . . . . 44
EPCC1G2 Advance Medium Access Mode. . . . . . . . . . . . . . . . . . . . . . . . . . 44
Dense Reader Mode . . . . . . . . . . . . . . . . . . . . . . . . . . . . . . . . . . . . . . . . . . . . . .44
Antenna Field Strength 1 to 4 . . . . . . . . . . . . . . . . . . . . . . . . . . . . . . . . . . . . . 45
vi IF2 Network Reader User Manual
Page 7

Antenna Sequence: First through Eighth. . . . . . . . . . . . . . . . . . . . . . . . . . . 45
Configure the BRI Server . . . . . . . . . . . . . . . . . . . . . . . . . . . . . . . . . . . . . . . . . . . . . . . . . 45
View the BRI Server Log . . . . . . . . . . . . . . . . . . . . . . . . . . . . . . . . . . . . . . . . . . . . . . . . . . 46
Configure LLRP Settings . . . . . . . . . . . . . . . . . . . . . . . . . . . . . . . . . . . . . . . . . . . . . . . . . . . . . . . . . 48
Install Applications on the IF2 with Expanded Memory Option . . 51
4
Create a Configuration File . . . . . . . . . . . . . . . . . . . . . . . . . . . . . . . . . . . . . . . . . . . . . . . . . . . . . . . 52
Auto-Start Applications at Boot Time. . . . . . . . . . . . . . . . . . . . . . . . . . . . . . . . . . . . . . . . . . . . . . 53
About .NET Support . . . . . . . . . . . . . . . . . . . . . . . . . . . . . . . . . . . . . . . . . . . . . . . . . . . . . . . . . . . . . 53
About Java Support . . . . . . . . . . . . . . . . . . . . . . . . . . . . . . . . . . . . . . . . . . . . . . . . . . . . . . . . . . . . . . 53
Execute Java Applications. . . . . . . . . . . . . . . . . . . . . . . . . . . . . . . . . . . . . . . . . . . . . . . . . 54
Java Support for Microsoft SQL Server and Sybase . . . . . . . . . . . . . . . . . . 55
Install RFID Applications. . . . . . . . . . . . . . . . . . . . . . . . . . . . . . . . . . . . . . . . . . . . . . . . . . . . . . . . . 55
Manage Applications . . . . . . . . . . . . . . . . . . . . . . . . . . . . . . . . . . . . . . . . . . . . . . . . . . . . .56
About the Edgeware Applications . . . . . . . . . . . . . . . . . . . . . . . . . . . . . . . . . . . . . . . . . . . . . . . . .57
Upgrade or Install Edgeware Applications . . . . . . . . . . . . . . . . . . . . . . . . . . . . . . . . . . 57
Contents
About the Developer Tools. . . . . . . . . . . . . . . . . . . . . . . . . . . . . . . . . . . . . . . . . . . . . . . . . . . . . . . . 58
Test the GPIO Interfaces. . . . . . . . . . . . . . . . . . . . . . . . . . . . . . . . . . . . . . . . . . . . . . . . . . 58
Send BRI Commands and Running Scripts. . . . . . . . . . . . . . . . . . . . . . . . . . . . . . . . . 59
Use the Workbench . . . . . . . . . . . . . . . . . . . . . . . . . . . . . . . . . . . . . . . . . . . . . . . . . . . . . . 59
Manage, Troubleshoot, and Upgrade the IF2 . . . . . . . . . . . . . . . . . . . . . . . 61
5
Manage the IF2 . . . . . . . . . . . . . . . . . . . . . . . . . . . . . . . . . . . . . . . . . . . . . . . . . . . . . . . . . . . . . . . . . . 62
Use the Device Configuration Web Service . . . . . . . . . . . . . . . . . . . . . . . . . . . . . . . . . . . . . . . . . 62
Open a Serial or USB Connection to the IF2. . . . . . . . . . . . . . . . . . . . . . . . . . . . . . . . . . . . . . . .64
Open a Serial Connection to the IF2 . . . . . . . . . . . . . . . . . . . . . . . . . . . . . . . . . . . . . . . 65
Open a USB Connection to the IF2 . . . . . . . . . . . . . . . . . . . . . . . . . . . . . . . . . . . . . . . . 66
IF2 Network Reader User Manual vii
Page 8
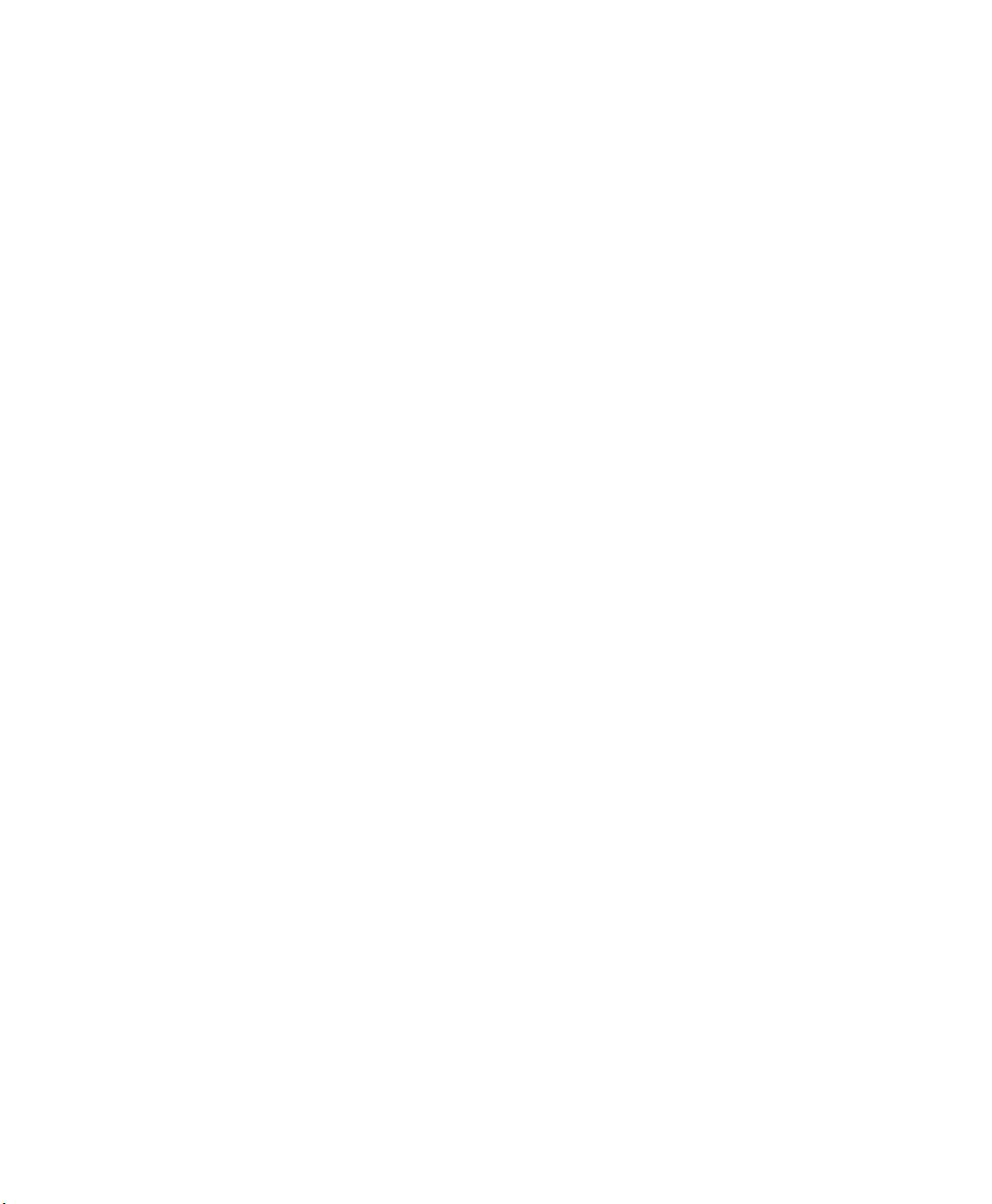
Contents
Maintain the IF2 . . . . . . . . . . . . . . . . . . . . . . . . . . . . . . . . . . . . . . . . . . . . . . . . . . . . . . . . . . . . . . . . .68
View the System Log . . . . . . . . . . . . . . . . . . . . . . . . . . . . . . . . . . . . . . . . . . . . . . . . . . . . . 68
View the About Screen. . . . . . . . . . . . . . . . . . . . . . . . . . . . . . . . . . . . . . . . . . . . . . . . . . . . 69
Use the LEDs to Locate the IF2. . . . . . . . . . . . . . . . . . . . . . . . . . . . . . . . . . . .70
Restore the IF2 to the Default Configuration. . . . . . . . . . . . . . . . . . . . . . . 70
Restore Default Settings with the Web Browser. . . . . . . . . . . . . . . . . . . . . 71
Restore Default Settings with the Reset Switch . . . . . . . . . . . . . . . . . . . . . 72
Restoring Default Settings with a Serial Connection . . . . . . . . . . . . . . . . 72
Reboot the IF2. . . . . . . . . . . . . . . . . . . . . . . . . . . . . . . . . . . . . . . . . . . . . . . . . . . . . . . . . . . 73
Troubleshoot the IF2. . . . . . . . . . . . . . . . . . . . . . . . . . . . . . . . . . . . . . . . . . . . . . . . . . . . . . . . . . . . . 74
Problems While Working with RFID. . . . . . . . . . . . . . . . . . . . . . . . . . . . . . . . . . . . . . . 74
Connect Directly to the RFID Module . . . . . . . . . . . . . . . . . . . . . . . . . . . . . . . . . . . . .75
Problems With Connectivity . . . . . . . . . . . . . . . . . . . . . . . . . . . . . . . . . . . . . . . . . . . . . . 77
Call Intermec Product Support. . . . . . . . . . . . . . . . . . . . . . . . . . . . . . . . . . . . . . . . . . . . . . . . . . . . 78
Access Web Pages . . . . . . . . . . . . . . . . . . . . . . . . . . . . . . . . . . . . . . . . . . . . . . . . . . . . . . . . . . . . . . . . 78
Upgrade Firmware . . . . . . . . . . . . . . . . . . . . . . . . . . . . . . . . . . . . . . . . . . . . . . . . . . . . . . . . . . . . . . . 79
Configure the Firmware Upgrade. . . . . . . . . . . . . . . . . . . . . . . . . . . . . . . . . . . . . . . . . . 80
Install the Firmware Upgrade . . . . . . . . . . . . . . . . . . . . . . . . . . . . . . . . . . . . . . . . . . . . . 81
Upgrade From the Web Browser Interface. . . . . . . . . . . . . . . . . . . . . . . . . .81
Use the IF2 GPIO Interfaces. . . . . . . . . . . . . . . . . . . . . . . . . . . . . . . . . . . . . . . . . . . 83
6
About the GPIO Interfaces. . . . . . . . . . . . . . . . . . . . . . . . . . . . . . . . . . . . . . . . . . . . . . . . . . . . . . . . 84
Access the Interfaces . . . . . . . . . . . . . . . . . . . . . . . . . . . . . . . . . . . . . . . . . . . . . . . . . . . . . . . . . . . . . 84
Usethe Input Interfaces. . . . . . . . . . . . . . . . . . . . . . . . . . . . . . . . . . . . . . . . . . . . . . . . . . . . . . . . . . .85
IF2 Powered Input . . . . . . . . . . . . . . . . . . . . . . . . . . . . . . . . . . . . . . . . . . . . . . . . . . . . . . . 85
Isolated Input Interface. . . . . . . . . . . . . . . . . . . . . . . . . . . . . . . . . . . . . . . . . . . . . . . . . . . 86
Open Collector Input Interface. . . . . . . . . . . . . . . . . . . . . . . . . . . . . . . . . . . . . . . . . . . . 86
Use the Output Interfaces . . . . . . . . . . . . . . . . . . . . . . . . . . . . . . . . . . . . . . . . . . . . . . . . . . . . . . . .87
Switch the High Side With IF2 Power . . . . . . . . . . . . . . . . . . . . . . . . . . . . . . . . . . . . . . 88
Switch the Low Side With IF2 Power. . . . . . . . . . . . . . . . . . . . . . . . . . . . . . . . . . . . . . . 88
Switching the High Side With External Power . . . . . . . . . . . . . . . . . . . . . . . . . . . . . . 89
Drive a DC Relay to Control an AC Load . . . . . . . . . . . . . . . . . . . . . . . . . . . . . . . . . . . 89
Use the Power Interface. . . . . . . . . . . . . . . . . . . . . . . . . . . . . . . . . . . . . . . . . . . . . . . . . . . . . . . . . . . 90
viii IF2 Network Reader User Manual
Page 9

Specifications . . . . . . . . . . . . . . . . . . . . . . . . . . . . . . . . . . . . . . . . . . . . . . . . . . . . . . . . . 91
A
IF2 Specifications . . . . . . . . . . . . . . . . . . . . . . . . . . . . . . . . . . . . . . . . . . . . . . . . . . . . . . . . . . . . . . . . 92
RFID Specifications . . . . . . . . . . . . . . . . . . . . . . . . . . . . . . . . . . . . . . . . . . . . . . . . . . . . . . . . . . . . . . 93
Port Pin Assignments. . . . . . . . . . . . . . . . . . . . . . . . . . . . . . . . . . . . . . . . . . . . . . . . . . . . . . . . . . . . . 94
GPIO Port. . . . . . . . . . . . . . . . . . . . . . . . . . . . . . . . . . . . . . . . . . . . . . . . . . . . . . . . . . . . . . . 94
Serial Ports (COM1). . . . . . . . . . . . . . . . . . . . . . . . . . . . . . . . . . . . . . . . . . . . . . . . . . . . . .95
Ethernet Port . . . . . . . . . . . . . . . . . . . . . . . . . . . . . . . . . . . . . . . . . . . . . . . . . . . . . . . . . . . . 96
Index . . . . . . . . . . . . . . . . . . . . . . . . . . . . . . . . . . . . . . . . . . . . . . . . . . . . . . . . . . . . . . . . . . . . . 97
I
IF2 Network Reader User Manual ix
Page 10

x IF2 Network Reader User Manual
Page 11

Before You Begin
This section provides you with safety information, technical support
information, and sources for additional product information.
This section provides you with safety information, technical support
information, and sources for additional product information.
Safety Information
Your safety is extremely important. Read and follow all warnings and
cautions in this document before handling and operating Intermec
equipment. You can be seriously injured, and equipment and data can
be damaged if you do not follow the safety warnings and cautions.
This section explains how to identify and understand warnings,
cautions, and notes that are in this document.
A warning alerts you of an operating procedure, practice,
condition, or statement that must be strictly observed to avoid
death or serious injury to the persons working on the equipment.
Before You Begin
A caution alerts you to an operating procedure, practice,
condition, or statement that must be strictly observed to prevent
equipment damage or destruction, or corruption or loss of data.
Note: Notes either provide extra information about a topic or contain
special instructions for handling a particular condition or set of
circumstances.
IF2 Network Reader User Manual xi
Page 12

Before You Begin
Global Services and Support
Warranty Information
To understand the warranty for your Intermec product, visit the
Intermec web site at www.intermec.com and click Support >
Returns and Repairs > Warranty.
Disclaimer of warranties: The sample code included in this document
is presented for reference only. The code does not necessarily
represent complete, tested programs. The code is provided “as is with
all faults.” All warranties are expressly disclaimed, including the
implied warranties of merchantability and fitness for a particular
purpose.
Web Support
Visit the Intermec web site at www.intermec.com to download our
current manuals (in PDF).
Visit the Intermec technical knowledge base (Knowledge Central) at
www.intermec.com and click Support > Knowledge Central to
review technical information or to request technical support for your
Intermec product.
Send Feedback
Your feedback is crucial to the continual improvement of our
documentation. To provide feedback about this manual, please
contact the Intermec Technical Communications department directly
at TechnicalCommunications@intermec.com.
Telephone Support
In the U.S.A. and Canada, call 1-800-755-5505.
Outside the U.S.A. and Canada, contact your local Intermec
representative. To search for your local representative, from the
Intermec web site, click About Us > Contact Us.
xii IF2 Network Reader User Manual
Page 13

Who Should Read This Manual
This user’s manual is for the person who is responsible for installing,
configuring, and maintaining the IF2 Network Reader.
This manual provides you with information about the features of the
IF2, and how to install, configure, operate, maintain, and
troubleshoot it.
Before you work with the IF2, you should be familiar with your
network and general networking terms, such as IP address. You
should also be familiar with your RFID system.
Related Documents
This is a list of IF2 related documents:
• Basic Reader Interface Programmer’s Reference Manual
• Device Configuration Web Services Command Reference Manual
• Low-Level Reader Protocol Programmer’s Reference Manual
The Intermec web site at www.intermec.com contains our
documents (as PDF files) that you can download for free.
To download documents
1 Visit the Intermec web site at www.intermec.com.
2 Click Products tab.
3 Using the Products menu, navigate to your product page. For
example, to find the IF2 RFID reader, click RFID > Network
Readers > IF2.
IF2 Network Reader User Manual xiii
Page 14

xiv IF2 Network Reader User Manual
Page 15

1
About the RFID Reader
This chapter introduces the IF2 Network Reader, explains the
ports and LEDs, and explains how the reader fits into your
network. It contains these topics:
• About the IF2
• How to Communicate with the IF2
• Install the IF2
• Set the Date and Time
• How to Use the IF2 Securely
1
Page 16

Chapter 1 — About the RFID Reader
About the IF2
The IF2 Network Reader is an RFID reader that provides connectivity
between tag data and an enterprise system.
IF2 Network Reader
Note: The IF2 does not ship with RFID antennas. For more
information on these accessories, contact your sales representative.
7
The IF2 comes in a standard configuration with no internal memory,
or an expanded memory option.
• For the standard IF2, the applications you develop resides on a
remote server which communicates with the reader, and all
information processing is processed through the server.
• For the IF2 with Expanded Memory Option, the applications you
develop can be hosted and run locally on the reader.
2 IF2 Network Reader User Manual
Page 17

The reader forwards RFID tag data to the Ethernet network as shown
Container
with RFID tag
RFID
antenna
IF2
in the next illustration.
IF2 in a Wired Ethernet Network
About the LEDs
The IF2 has six LEDs that indicate the status of the reader during
operation. Use the next table to identify the LED icons on the front
panel of the IF2.
Chapter 1 — About the RFID Reader
IF2 Network Reader User Manual 3
IF2 LED Descriptions
Icon Name Description
Intermec
Ready-to-Work™
indicator
• On when an application is communicating
with the IF2 BRI server or an LLRP client has
connected.
• Blinks when no application is
communicating with the IF2. For more
information, see “About the Ready-to-
Work Indicator” on page 5.
Page 18

Chapter 1 — About the RFID Reader
PoE
IF2 LED Descriptions (continued)
Icon Name Description
Power Over
Ethernet
Power On when the IF2 has power.
• Green if Power Over Ethernet (POE) is
enabled.
• Red if a fault condition is detected. For
example, if the power converter for POE
does not provide enough power to the IF2,
the POE LED stays red indicating a fault
condition.
• Red if the POE converter is not capable of
meeting 802.3 AT standards.. If this is the
case, the IF2 continues to run if it has
enough power.
Wired LAN
• Off when there is no Ethernet connectivity.
• On when an Ethernet link is detected.
• Flashes when there is activity on the
Ethernet network.
RFID status
• Green if RF power is being transmitted.
• Red if an antenna fault is detected, or if the
reader cannot output the requested RF
power level.
• Off if RF power is off.
Tag ID Flashes when an RFID tag ID is successfully
read or written to.
4 IF2 Network Reader User Manual
Page 19

About the Ready-to-Work Indicator
The blue Ready-to-Work indicator shows when an application is
communicating with the Basic Reader Interface (BRI) server or LLRP
client on the IF2. The next table explains the different states of the
Ready-to-Work indicator.
Ready-to-Work Indicator Status Descriptions
Status Description
Off IF2 does not have power.
Blinking IF2 is initializing and not yet ready to use, or no application is
currently communicating with the IF2 BRI or LLRP server or
LLRP server.
Steady An application is communicating with the BRI server or an
LLRP client has connected to the IF2.
For more information on the BRI server, see “Configure the BRI
Server” on page 45.
About the Network and Power Ports
Chapter 1 — About the RFID Reader
The IF2 network and power ports are located under the cable cover.
GPIO
IOIOI
GPIO port
IF2 Network and Power Ports
IF2 Network Reader User Manual 5
DC power port
COM 1
Ethernet port
(high power POE)
Page 20

Chapter 1 — About the RFID Reader
IF2 Port Descriptions
Port Description
GPIO General purpose input/output (GPIO) port that
DC power Connects the reader to a 12 volt DC power source.
COM1 Connects the IF2 to a desktop PC for configuration.
Ethernet 10BaseT/100BaseTx port that connects the reader to
connects the IF2 to industrial controls such as relays or
indicators.
For more information on the IF2 GPIO interfaces, see
“About the GPIO Interfaces” on page 84.
Use an RS-232 null modem cable (P/N 059167).
your Ethernet network. The reader auto-negotiates with
the server to set the best data rate. This port uses MDI/
MDI-X auto-switching so you can connect either a
standard Ethernet cable or a crossover cable.
The Ethernet port also supports POE. To use POE you
need an 802.3at compliant power converter. For more
information, contact your sales representative.
6 IF2 Network Reader User Manual
Page 21

About the Top Panel Ports
Antenna port
(4 places)
Reset switch
USB service
port
The IF2 top panel ports consist of four antenna ports, a reset switch,
and a USB service port.
Chapter 1 — About the RFID Reader
IF2 Top Panel Ports
The IF2 RFID antenna ports uses Reverse TNC connectors. Make sure
you have appropriate antennas and cables for your IF2. For help,
contact your sales representative.
Note: USB is not supported on the IF2 with Expanded Memory
Option.
Government regulatory agencies require that this RFID reader
uses only approved antennas. Therefore, this reader uses a
custom antenna connector. Do not use antennas not approved
for use with this reader.
IF2 Network Reader User Manual 7
Page 22

Chapter 1 — About the RFID Reader
How to Communicate with the IF2
By default, the IF2 is configured to be a DHCP client and accepts
offers from any DHCP server. Therefore, the IF2 will work out of the
box if you connect it to your network and use a DHCP server to assign
it an IP address. In this case, you configure the IF2 using the web
browser interface from a desktop PC. For help, see “Use the Web
Browser Interface” on page 11.
However, if you are not using a DHCP server to assign an IP address,
you use a serial communications program such as HyperTerminal to
assign a static IP address. For help, see the next section, “Assigning an
Initial IP Address.”
After the IF2 has been assigned an IP address, connect it to your
network and then complete the configuration by using a web browser
interface from a desktop PC. For help, see “Use the Web Browser
Interface” on page 11.
Assign an Initial IP Address
Follow this procedure to assign an initial IP address to the IF2. After
you assign the IP address, connect the IF2 to your network and use
the web browser interface to complete the configuration.
8 IF2 Network Reader User Manual
Page 23

Chapter 1 — About the RFID Reader
To assign an initial IP address
1 Open a serial connection to the IF2. For help, see “Open a Serial
or USB Connection to the IF2” on page 64.
2 Type config and press Enter, and then type config again in
the Password field and press Enter. The IF2 Initial Configuration
screen appears.
3 If DHCP is enabled, press D. DHCP is disabled and the Ethernet
Configuration Options screen appears.
IF2 Network Reader User Manual 9
Page 24

Chapter 1 — About the RFID Reader
4 To set the IP address, press 1 and enter the static IP address in the
entry field.
5 Press Enter. The static IP address is set. If you do not need to set
the subnet mask or IP router values, you can now continue to
configure the IF2 through the web browser interface. For help, see
“Use the Web Browser Interface” on page 11.
If you need to change the values for subnet mask or the IP router,
continue with the next step.
6 To set the subnet mask, press 2 and enter the subnet mask value in
the entry field. Press Enter to save the changes.
To set the IP router address, press 3 and enter the IP router address
in the entry field. Press Enter to save the changes.
7 (Optional) To change the Ethernet link speed, press L and choose
a link speed from the list of options:
Ethernet Link Speed Options
To choose this speed: Press:
Auto detect (default) A
100 Mbps - full duplex 1
100 Mbps - half-duplex 2
10 Mbps - full duplex 3
10 Mbps - half duplex 4
Keep the current selection and close this dialog box Q
8 Press Q to close the Initial Configuration screen.
9 Disconnect the null-modem cable from the IF2.
The IF2 is now ready to be connected to your network. See “Connect
the IF2 to Your Network” on page 16.
10 IF2 Network Reader User Manual
Page 25

Use the Web Browser Interface
After the IF2 is assigned an IP address, configure the IF2 using the
web browser interface.
To use the web browser interface, the IF2 must be connected to your
wired network. For help, see “Connect the IF2 to Your Network” on
page 16.
When using the web browser interface, remember that your session
automatically terminates if you do not use it for 15 minutes.
Note: If you access the Internet using a proxy server, add the IF2 IP
address to your Exceptions list. The Exceptions list contains the
addresses that you do not want to use with a proxy server.
To use the IF2 web browser interface
1 Determine the IP address of the IF2. If a DHCP server assigned the
IP address, you need to get the IP address from that server.
2 Start the web browser.
3 In the browser address field, enter the IP address, and press Enter.
The IF2 login screen appears.
Chapter 1 — About the RFID Reader
Or, for a secure session, click A secure session is available. The
secure login screen appears.
IF2 Network Reader User Manual 11
Page 26

Chapter 1 — About the RFID Reader
Note: If a security alert message appears:
• Click Yes to continue to the secure login screen.
• Click No to cancel.
• Click View certificate to see the security certificate before
continuing.
IF2 Secure Login Screen
4 If necessary, enter a user name and password. The default user
name is
intermec and the default password is intermec. You can
define the user name and password. For help, see “Set Up Logins”
on page 28.
12 IF2 Network Reader User Manual
Page 27

Chapter 1 — About the RFID Reader
5 Click Login (or Secure Login in the secure login screen). The
Ethernet screen appears and your web browser session is
established.
For help with configuring network settings, see “Configure the
Settings for Your Network” on page 22.
For help with configuring RFID reader settings, see “Configure BRI
Settings” on page 40.
For more information on other methods for managing the IF2, see
“Manage the IF2” on page 62.
Save Configuration Changes
After you make configuration changes, click Activate Changes in the
browser window to save your changes and immediately make the
changes active.
Changes are discarded if you click another link in the browser window
without clicking Activate Changes first.
Disable Help in the Web Browser Interface
By default, the web browser interface shows help text as you move the
cursor over items in each screen. Follow the next procedure to disable
the help text feature.
IF2 Network Reader User Manual 13
Page 28

Chapter 1 — About the RFID Reader
To disable h elp text
1 In the web browser interface, click Help in the upper right corner
of the screen.
The Help screen appears.
2 Clear the Enable Help check box.
3 Click Activate Changes to save your changes and immediately
make them active. The Help text is disabled.
14 IF2 Network Reader User Manual
Page 29

Install the IF2
Mounting screw
(4 places)
This section explains how to mount the IF2 to a wall using the IF2
Network Reader Drilling Template Instructions that comes in the box
with the IF2.
The IF2 should be professionally installed. For more
information, contact your local Intermec representative.
To install the IF2
1 Choose a mounting location.
2 Use the IF2 Network Reader Drilling Template Instructions to drill
holes in the mounting location.
3 Mount the IF2 using your parts and screws.
Chapter 1 — About the RFID Reader
IF2 Network Reader User Manual 15
Note: The IF2 is certified to an IP53 environmental rating only when
mounted as shown.
Page 30

Chapter 1 — About the RFID Reader
The next table includes environmental requirements for the IF2.
Choose a location that meets these requirements.
IF2 Environmental Requirements
Typ e Minimum Maximum
Operating temperature -20 ºC (-4 ºF) 55 ºC (13 1ºF)
Storage temperature -30 ºC (-22 ºF) 70 ºC (158 ºF)
Humidity (non-condensing) 5% 95%
Connect the IF2 to Your Network
After you place the IF2 in its mounting location, you can connect it to
your network.
To connect the IF2 to your network
1 Install the IF2 in its mounting location. For help, see “Install the
IF2” on page 15.
2 Attach one to four RFID antennas to the RFID antenna ports,
starting with port 1. For help, see “About the Top Panel Ports”
on page 7.
3 Connect an Ethernet cable to the IF2 Ethernet port.
4 Connect power to the IF2:
• If you are using DC power, connect the DC power cord to a
power source, and to the power port on the IF2.
• If you are using Power Over Ethernet, connect the Ethernet
cable to the Ethernet port, and use an 802.3at compliant power
converter to power the IF2.
When you apply power, the IF2 boots and the green Power LED
turns on.
Note: If you are using a DHCP server, make sure the server is
running before you connect power to the IF2.
16 IF2 Network Reader User Manual
Page 31

Chapter 1 — About the RFID Reader
The IF2 is now ready to communicate with your network. Once the
IF2 has been assigned an IP address (either manually or from your
DHCP server), you can use the web browser interface to complete
configuration. For help, see “Use the Web Browser Interface” on
page 11.
IF2 Network Reader User Manual 17
Page 32

Chapter 1 — About the RFID Reader
Set the Date and Time
After you have installed the IF2, you can set the date and time via the
web browser interface.
To set the date and time
1 Connect to the IF2 via the web browser interface. For help, see
“Use the Web Browser Interface” on page 11.
2 In the web browser screen, click the date and time in the upper
right corner. The Time screen appears.
3 Choose your time zone from the drop-down list and then click
Activate Changes.
4 Enter the current month, day, and year in the entry fields.
5 Enter the current hour, minute, and second in the entry fields.
6 Click Activate Changes. The new time and date are set.
18 IF2 Network Reader User Manual
Page 33

How to Use the IF2 Securely
To help protect the integrity and security of your data, the IF2
supports a variety of secure access methods:
• You can use a secure web browser session (HTTPS) to access the
IF2. For help, see “Use the Web Browser Interface” on page 11.
• You can configure and use network security methods, or disable
basic configuration through the serial port. For help, see
“Configure Security” on page 26.
Chapter 1 — About the RFID Reader
IF2 Network Reader User Manual 19
Page 34

Chapter 1 — About the RFID Reader
20 IF2 Network Reader User Manual
Page 35

2
Configure Network Settings
This chapter describes how to configure network settings for
the IF2 and includes these topics:
• Configure the Settings for Your Network
• Configure Security
• Manage Certificates
This chapter assumes that you are familiar with your network,
networking terms, and the type of security implemented by
your network.
21
Page 36

Chapter 2 — Configure Network Settings
Configure the Settings for Your Network
You use the web browser interface to configure network settings. For
more information on using the web browser, see “Use the Web
Browser Interface” on page 11.
This chapter explains how to use the web browser interface to
configure settings for:
• wired Ethernet connections. For help, see the next section,
“Configuring Ethernet Settings.”
• parameters common to the wired connections, such as DNS
addresses and time servers. For help, see “Configure Common
Network Settings” on page 25.
• network security, such as passwords and access methods. For help,
see “Configure Security” on page 26.
• certificates. For help, see “Manage Certificates” on page 33.
From a device management standpoint, there are several other
methods you can use to configure network settings, including the web
browsers and the Device Configuration web service. For more
information on using these methods to configure the IF2, see Chapter
4, “Manage, Troubleshoot, and Upgrade the IF2.”
Configure Ethernet Settings
This section explains how to configure wired Ethernet settings using
the web browser interface.
If you are using a DHCP server, you may not need to configure
Ethernet settings. For more information, contact your network
administrator.
22 IF2 Network Reader User Manual
Page 37

Chapter 2 — Configure Network Settings
To configure Ethernet settings
1 From the menu, click Network Configuration or Ethernet in the
left pane. The Ethernet screen appears.
If DHCP is enabled, you see this screen:
If DHCP is disabled, the current values for IP address, subnet
mask, and router appear in entry fields:
2 Configure the Ethernet settings. For help, see the next table.
Note: Different settings appear in this screen depending on the
current DHCP mode for the IF2.
If you need to configure other network settings such as DNS
addresses and suffixes or a SYSLOG destination, see “Configure
Common Network Settings” on page 25.
IF2 Network Reader User Manual 23
Page 38

Chapter 2 — Configure Network Settings
3 Click Activate Changes to save your changes and immediately
make them active.
Ethernet Settings Descriptions
Parameter Description
Enable DHCP Check this check box if you want the IF2 to get its IP address from a
DHCP server.
If this check box is not checked, you need to specify the IP address,
subnet mask, and IP router for your network.
IP Address IP address of the IF2. The IP address has the form x.x.x.x, where x is a
number from 0 to 255.
If DHCP is enabled, the currently assigned IP address appears in this
field.
If DHCP is disabled, specify the IP address in the entry field.
IP Subnet Subnet mask for this network. The subnet mask has the form x.x.x.x,
where x is a number from 0 to 255.
If DHCP is enabled, the currently assigned subnet mask appears in this
field.
If DHCP is disabled, you may need to specify the subnet mask for the
network.
IP Router (Gateway) IP address of the router. The IP address has the form x.x.x.x, where x is a
number from 0 to 255.
If DHCP is enabled, the currently assigned router address appears in this
field.
If DHCP is disabled, you may need to specify the router address for the
network.
Link Local IP Address IP address of the IF2 is only routable on the local IP subnet. The IF2
auto-negotiates with other devices on its Ethernet segment to obtain a
unique address, so no user configuration of the Link Local IP Address is
necessary. The IF2 will always have a Link Local IP Address, even if
another address is assigned through DHCP or statically via userconfiguration.
IPv6 Autoconfigure Enables IPv6 automatic configuration. Clear this check box to disable
IPv6 auto-configuration on the IF2.
Auto-configuration is enabled by default. If you disable auto-
configuration, you need to specify an IPv6 address, subnet mask, and
router.
IPv6 Address 128-bit IPv6 address for the IF2.
IPv6 Router 128-bit address for the IPv6 router.
24 IF2 Network Reader User Manual
Page 39

Chapter 2 — Configure Network Settings
Configure Common Network Settings
Common network settings are configuration items that apply to the
IF2 network interface.
This section explains how to use the web browser interface to
configure these common network settings:
• Hostname
• Domain Name Server (DNS) addresses and suffixes
• Simple Network Time Protocol (SNTP) server addresses 1 and 2.
For information on public NTP servers, see
http://support.ntp.org.
• Local time zone
• SYSLOG destination
To configure common network settings
1 In the menu, click Network Configuration > Common. The
Common screen appears.
2 Configure settings. For help, see the next table.
3 Click Activate Changes to save your changes and immediately
make them active.
IF2 Network Reader User Manual 25
Page 40

Chapter 2 — Configure Network Settings
Common Network Settings Descriptions
Parameter Description
Hostname Name for this IF2. The default is “IF2<serial number of the IF2>”.
The hostname can be either a simple hostname, or a qualified domain
name (FQDN). If this IF2 obtains its IP address via DHCP, this parameter
is sent to the DHCP server. If the server supports it, this field is used for
dynamic DNS updates.
DNS Server 1 IP address of a domain name server that the IF2 uses to resolve DNS
names.
DNS Server 2 IP address of a second domain name server that the IF2 uses to resolve
DNS names.
DNS Suffix 1 Primary DNS suffix to be appended to unqualified names.
DNS Suffix 2 Secondary DNS suffix to be appended to unqualified names.
SNTP Server Name 1 DNS name or IP address of an SNTP or NTP server.
SNTP Server Name 2 DNS name or IP address of a second SNTP or NTP server.
Time Zone Time zone for this IF2. Choose the time zone from the drop-down list.
Default is GMT.
For more information, see “Set the Date and Time” on page 18.
SYSLOG Destination Domain name or IP address of the SYSLOG server.
Configure Security
Note: Before you configure security settings for this IF2, you should
be familiar with the type of security implemented for your network.
The IF2 supports a variety of security features to help maintain the
integrity of your secure network. You can:
• enable/disable access services.
• change the default user name and password. For help, see “Set Up
Logins” on page 28.
• use a password server to maintain a list of authorized users who
can configure and manage the IF2. For help, see “Set Up Logins”
on page 28.
26 IF2 Network Reader User Manual
Page 41

• disable serial port access to the IF2. For help, see “Disable Access
Through the Serial Port” on page 32.
For general information on securely using the IF2, see “How to Use
the IF2 Securely” on page 19.
Control Access Services
Access services are the different ways that users can access and
configure the IF2.
You can control how developers access the IF2 by enabling or
disabling these services:
• Web browser interface (secure and non-secure)
• Discovering the IF2 via Bonjour or Universal Plug and Play™
(UPnP) service advertisement (enabled by default)
To enable access services
1 From the menu, click Network Configuration > Services. The
Services screen appears.
Chapter 2 — Configure Network Settings
2 Enable or disable developer access services by checking or clearing
the check boxes, or by choosing options from the drop-down list.
For help, see the next table.
3 Click Activate Changes to save your changes and immediately
make them active.
IF2 Network Reader User Manual 27
Page 42

Chapter 2 — Configure Network Settings
Access Services Descriptions
Service Description
Enable Web Server Enables access to the IF2 via the web browser interface.
Select Enable Web Server (Insecure) to allow users to log in using either
a nonsecure (HTTP via port 80) or secure (HTTPS via port 443) web
interface.
Select Enable Web Server (Secure) to allow only the secure web interface
through port 443.
If both web server services are disabled, you need to restore the IF2 to the
factory defaults. For more information, see “Restore the IF2 to the
Default Configuration” on page 70.
Enable Bonjour
Service
Advertisement
Enable UPnP
Discovery
Enables the IF2 to advertise services and be discovered by Bonjour zeroconfiguration networking. Bonjour is enabled by default.
To prevent errors when using Bonjour, make sure the IF2 hostname does
not include spaces. To set the hostname, see “Configure Common
Network Settings” on page 25.
Enables the IF2 to be discovered by Universal Plug and Play protocols.
UPnP is enabled by default.
Set Up Logins
To ensure login security for configuring or maintaining the IF2, you
should use a password server or at least change the default user name
and password.
• A password server is typically an embedded authentication server
(EAS) or other RADIUS server. To use a password server, you must
have a password server on the network that contains the user
name/password database. On the IF2, you need to enable RADIUS
for login authorization.
When you attempt to log in to the IF2, you must enter a user name
and password. This login is sent to the RADIUS server, which
compares the login to its list of authorized logins. If a match is
found, you can log in to the IF2 with read/write privileges.
For help, see the next section, “Configuring the IF2 to Use a
Password Server.”
28 IF2 Network Reader User Manual
Page 43

Chapter 2 — Configure Network Settings
• If you do not want to use a password server, you should change the
default login user name and password, and create a read-only
password. For help, see “Change the Default Login” on page 31.
Configure the IF2 to Use a Password Server
If you use a password server to manage users who log in to this IF2,
you need to tell the IF2 how to communicate with the password server
and then you need to configure the password server.
Note: If errors occur and you cannot log in to the IF2, restore defaults
via a serial connection to reset all passwords to default values. For
help, see “Restore the IF2 to the Default Configuration” on
page 70.
To configure the IF2 to use a password server
1 From the menu, click Security > Passwords. The Passwords
screen appears.
IF2 Network Reader User Manual 29
Page 44

Chapter 2 — Configure Network Settings
2 Check the Enable RADIUS check box. A list of RADIUS
configuration items appears.
3 Configure the settings. For help, see the next table.
4 Click Activate Changes.
5 Configure the password server database. For help, see the
documentation that came with your server.
RADIUS Server Information Descriptions
Typ e Description
Enable RADIUS Enables RADIUS authentication for this IF2.
Primary Radius
Server
Secret Secret key for this RADIUS server.
Port Port number of the primary RADIUS server. Default
Secondary Radius
Server
Secret Secret key for this RADIUS server.
Port Port number of the secondary RADIUS server.
Enable Serial
Configuration
30 IF2 Network Reader User Manual
IP address or DNS name of the RADIUS server. If this
field is blank, the RADIUS client does not use this
entry.
is 1812.
IP address or DNS name of the RADIUS server to use
if there is no response from the primary RADIUS
server.
Default is 1812.
Enable basic network configuration using the serial
or USB port.
Page 45

Chapter 2 — Configure Network Settings
Note: USB is not supported on the IF2 with Expanded Memory
Option.
Change the Default Login
If you are not using a password server to authorize user logins,
Intermec recommends that you change the default user name and
password and create a read-only password.
To set up logins
1 From the main menu, click Security > Passwords. The Passwords
screen appears.
2 Make sure the Enable RADIUS check box is not checked. Clear
this check box if necessary and then click Activate Changes.
3 Configure the parameters. For help, see the next table.
4 Click Activate Changes to save your changes and immediately
make them active.
Password Parameter Descriptions
Parameter Description
Username Enter the user name you need to use to log in to this IF2.
The user name can be from 1 to 32 characters long. You
must always specify a user name. Default is intermec.
IF2 Network Reader User Manual 31
Page 46

Chapter 2 — Configure Network Settings
Password Parameter Descriptions (continued)
Parameter Description
Password Enter the password you need to use to log in to this IF2.
This password gives you read and write access to the IF2
configuration. The password can be from 8 to 32
characters long. You must always specify a password.
Default is intermec.
Read-only
Password
Enter the password you need to use to log in to this IF2.
This password gives the user read-only access to the IF2.
This user can view the configuration and execute
diagnostics but cannot perform any tasks that affect IF2
operation, such as changing configuration options or
upgrading firmware. Default is readonly.
The read-only password cannot be deleted. To disallow
read-only access, you need to enable RADIUS
authentication. For help, see “Configure Security” on
page 26.
Disable Access Through the Serial Port
When serial port access is disabled, you also disable USB access. When
you disable access, you will not be able to configure the IF2 as
described in “Assign an Initial IP Address” on page 8. You must use
a network application (such as a web browser, SmartSystems Console,
or Device Configuration Web Service application) for all
configuration.
Note: USB is not supported on the IF2 with Expanded Memory
Option.
32 IF2 Network Reader User Manual
Page 47

To disable serial port access
1 From the menu, click Security > Passwords. The Passwords
screen appears.
2 Clear the Enable Serial Configuration check box.
3 Click Activate Changes to save your changes and immediately
make them active.
Manage Certificates
Chapter 2 — Configure Network Settings
The default server certificate on the IF2 (ValidForHTTPSOnly)
provides support for secure network applications such as the secure
web browser interface, secure LLRP client connections, and secure
web services. You can use a third-party certificate authority to issue
unique client certificates and a root certificate.
Note: To install or uninstall certificates, you need to access the IF2 via
a secure web browser. For help, see “Use the Web Browser Interface”
on page 11.
IF2 Network Reader User Manual 33
Page 48

Chapter 2 — Configure Network Settings
View Certificates
You can use the web browser interface to view the certificates loaded
on the IF2.
To view certificates
• From the menu, click Security > Certificate Details. The
Certificate Details screen appears.
The Server Certificate table lists the server certificate that is installed,
and the CA Certificate table lists the trusted CA certificate that is
installed.
34 IF2 Network Reader User Manual
Page 49

Install and Uninstall Certificates
Once you have determined that you need to install or uninstall a
certificate, use this procedure.
Note: If you follow the procedure to uninstall all certificates, you will
lose the unique server certificate and the trusted CA certificate. You
will need to contact your local representative to purchase new
certificates.
Note: To install or uninstall certificates, you need to access the IF2
through a secure web browser. For help, see “Use the Web Browser
Interface” on page 11.
To install or uninstall certificates
1 From the main menu, click Security > Import Certificate. The
Import Certificate screen appears.
Chapter 2 — Configure Network Settings
2 Click Browse and follow the prompts to browse to the location of
the certificate you want to install. Or, enter the path to the
certificate in the Enter or select the name of the certificate file
to import entry field.
Note: If you are not using a secure web browser, you will be
prompted to log in again. Click A secure session is available and
log in to the IF2. If a Security Alert dialog box appears, click Yes
to proceed. Repeat Steps 1 and 2.
3 Click Server Certificate or Trusted CA Certificate.
IF2 Network Reader User Manual 35
Page 50

Chapter 2 — Configure Network Settings
4 (Server Certificate only) In the Enter the associated passphrase
for this certificate field, carefully enter the passphrase for the
certificate.
5 Click Import Certificate. If a Security Alert dialog box appears,
click Yes to proceed.
36 IF2 Network Reader User Manual
Page 51

3
Develop and Use RFID Applications
This chapter explains how you can develop and test RFID
applications for the IF2 and IF2 with expanded memory
option and includes these topics:
• About the IF2 Configurations
• RFID Applications and the IF2
• Create RFID Applications
• About RFID Services
• Configure BRI Settings
• Configure LLRP Settings
This chapter assumes you are familiar with developing
applications and with your RFID system.
37
Page 52

Chapter 3 — Develop and Use RFID Applications
About the IF2 Configurations
The IF2 comes in a standard configuration with no internal memory,
or an expanded memory option.
• For the IF2, the applications you develop resides on a remote
server which communicates with the reader, and all information is
processed through the server.
• For the IF2 with Expanded Memory Option, the applications you
develop can be hosted and run locally on the reader.
Note: This chapter applies to both the standard and expanded
memory options of the IF2.
RFID Applications and the IF2
Your application communicates with the IF2 through one of two
RFID services:
• the Basic Reader Interface (BRI) server, which controls the reader
by issuing BRI commands. For more information on the BRI
server, see “Configure the BRI Server” on page 45.
For more information on using BRI, see the Basic Reader Interface
Programmer’s Reference Manual.
• the Low-Level Reader Protocol (LLRP), based on the EPCglobal
standard. For more information on LLRP settings, see “Configure
LLRP Settings” on page 48.
For more information on LLRP, see the LLRP Programmer’s
Reference Guide.
For more information about creating an installation package or
installing an application on the IF2 with Expanded Memory option,
see “Install Applications on the IF2 with Expanded Memory
Option” on page 51.
38 IF2 Network Reader User Manual
Page 53

Use the RFID Resource Kit
The Intermec Developer Library RFID Resource Kit includes Java and
C# tools you can use to develop applications that enable control of
the reader and data management.
The resource kit is available as part of the Intermec Developer Library
(IDL). To learn more about the RFID Resource Kit, go to
www.intermec.com and choose Products > Applications and
Software > Development Library > Developer Resource Kits.
Create RFID Applications
An RFID application can communicate directly with the IF2 BRI
Server using the BRI protocol, or it can communicate with the IF2
using the Low-Level-Reader Protocol (LLRP).
Intermec recommends that you write and test your application on a
development workstation (your desktop PC). The application can
access the IF2 BRI interface via TCP on port 2189.
About RFID Services
Chapter 3 — Develop and Use RFID Applications
The RFID service sets the protocol your application uses to
communicate with the RFID module. The available services are:
• BRI (Basic Reader Interface) - Intermec proprietary protocol for
controlling the reader. To configure BRI settings, see the next
section.
• LLRP (Low-Level Reader Protocol) - EPCglobal standard for
network interfaces between the RFID reader and its controlling
software. To configure LLRP settings, see “Configure LLRP
Settings” on page 48.
IF2 Network Reader User Manual 39
Page 54

Chapter 3 — Develop and Use RFID Applications
Configure BRI Settings
This section explains how to configure BRI settings that control
reader operation and communication with your application.
• To configure BRI attribute settings that control reader operation,
such as read and write tries, tag types, or antenna settings, see the
next section, “Changing BRI Attribute Settings.”
• To configure BRI server settings, which manage how your
application communicates with the reader, see “Configure the
BRI Server” on page 45.
Change BRI Attribute Settings
BRI attribute settings control how the IF2 reader module reads tags.
Follow the next procedure to change attribute settings.
Note: The BRI attribute settings in the web interface define the
default BRI attributes when a client initially connects to the BRI. The
settings do not change the attributes of any current BRI sessions.
To change BRI attribute settings
1 From the menu, click RFID Services > BRI > BRI Attributes. The
BRI Attributes screen appears.
2 Change RFID settings as needed. For help, see the next section.
3 Click Activate Changes to save your changes and immediately
make them active.
40 IF2 Network Reader User Manual
Page 55

About BRI Attribute Settings
This section explains the BRI attribute settings that control how the
reader operates. For more information, see the Basic Reader Interface
Programmer’s Reference Manual.
Tag Types
Check the appropriate check boxes to enable RFID operations for
these kinds of tags:
• EPC Class 1 Gen 2 (default)
• Phillips v1.19
• ISO6B/G1
• ISO6B/G2
This setting is equivalent to the TAGTYPE BRI attribute.
Read Tries
Sets the maximum number of times the read algorithm is executed
before a response is returned to a Read command.
In practice, this is the number of times an identified tag is read until
the Read is successful. Valid range is 1 to 254 (default is 3).
Chapter 3 — Develop and Use RFID Applications
This setting is equivalent to the RDTRIES BRI attribute.
Write Tries
Sets the maximum number of times the write algorithm is executed
before a response is returned to a Write command.
In practice, this is the number of times an identified tag is written to
until the Write is successful. Valid range is 1 to 254 (default is 3).
This setting is equivalent to the WRTRIES BRI attribute.
Lock Tries
Sets the maximum number of times the lock algorithm is executed
before a response is returned to a Lock command. Valid range is 1 to
254 (default is 3).
This setting is equivalent to the LOCKTRIES BRI attribute.
IF2 Network Reader User Manual 41
Page 56

Chapter 3 — Develop and Use RFID Applications
Field Separator
Sets the character to be used for separating fields in tag data. Choose
from space ( ), comma (,), colon (:), semicolon (;), tab, caret (^), or tilde
(~). Default is space.
This setting is equivalent to the FIELDSEP BRI attribute.
ID Report
Enables or disables tag ID reporting after a Read, Write, or Lock
command is executed:
• For ISO tags, the tag identifier corresponds to TAGID.
• For EPC tags, the identifier corresponds to EPCID.
Check the check box to enable tag ID reporting. This setting is
equivalent to the IDREPORT BRI attribute, and is enabled by default.
No Tag Report
Enables or disables a NOTAG message, which is sent when no tags are
found during execution of a Read, Write, or Lock command. Check
the check box to enable the message. This setting is equivalent to the
NOTAGRPT BRI attribute, and is enabled by default.
Report Timeout
Sets the timeout (in ms) for delays in tag reporting when the IF2 is in
continuous read mode. Range is 0 (default) to 65534.
Timeout Configuration Mode
Enables a timeout mode. Instead of specifying the number of antenna
or ID tries, you specify an antenna or ID timeout value. If the IF2 does
not find any tags after an antenna or ID try, the reader waits this long
before starting the next antenna or ID try. If you enable timeout
mode, you need to set the ID Timeout and Antenna Timeout values.
This setting is equivalent to the TIMEOUTMODE BRI attribute, and
is disabled by default.
To enable Timeout Configuration mode
1 Check the check box. The screen refreshes. The Antenna Tries
setting is replaced by Antenna Timeout, and the ID Tries setting is
replaced by ID Timeout.
42 IF2 Network Reader User Manual
Page 57

Chapter 3 — Develop and Use RFID Applications
2 Specify the value (in ms) for the antenna or ID timeout in the
entry fields and then click Activate Changes.
For more information on ID Timeout and Antenna Timeout, see
those topics later in this section.
Select Tries
(Not supported by EPCglobal Class 1 Gen 2 tags) Sets the number of
times a group select is attempted. A group select is the command that
starts the identity process. Valid range is 1 (default) to 254.
This setting is equivalent to the SELTRIES BRI attribute.
Unselect Tries
(Not supported by EPCglobal Class 1 Gen 2 tags) Sets the number of
times a group unselect is attempted. Valid range is 1 (default) to 254.
Session
(EPCglobal Class 1 Gen 2 tags only) Sets the command session
parameter to the corresponding EPCglobal Class 1 Gen 2 air protocol
command (default is QueryAdjust).
This setting is equivalent to the SESSION BRI attribute. For more
information on this setting, see the EPCglobal Class 1 Gen 2
documentation.
Initial Q
(EPCglobal Class 1 Gen 2 tags only) Sets the initial Q parameter value
used by the Query command. Valid range is 0 to 15 (default is 4). If
you know there is only one tag in the field, set this attribute to 0 for
best performance.
This setting is equivalent to the INITIALQ BRI attribute.
Initialization Tries
Sets the maximum number of times the reader attempts to initialize a
tag. Valid range is 1 (default) to 254.
This setting is equivalent to the INITTRIES BRI attribute.
IF2 Network Reader User Manual 43
Page 58

Chapter 3 — Develop and Use RFID Applications
Schedule Option
Determines how antennas are switched during the inventory process.
This attribute controls the behavior of the inventory scheduling
parameters.
This setting is equivalent to the SCHEDULOPT BRI attribute.
ID Tries
Sets the maximum number of times the reader executes the identify
algorithm before a response is returned to a Read or Write command.
In practice, this is the number of times a tag ID attempt is made for
each antenna being used. Valid range is 1 to 254 (default is 3).
This setting is equivalent to the IDTRIES BRI attribute.
Antenna Tries
Sets the maximum number of ID Tries that the reader executes per
antenna. Valid range is 1 to 254 (default is 3).
This setting is equivalent to the ANTTRIES BRI attribute.
EPCC1G2 Advance Medium Access Mode
Selects low-level protocol (such as tari and back-link frequency)
settings. If you are using CAEN tags, you must enable this mode
before the tags can be read.
This setting is equivalent to the EPCC1G2PARAMETERS or
EPCC1G2PARMS BRI attribute.
Dense Reader Mode
Allows the reader to hop between channels within a certain frequency
spectrum to prevent other readers in the area from interfering with
one another.
This setting is equivalent to the DENSEREADERMODE or DRM BRI
attribute.
44 IF2 Network Reader User Manual
Page 59

Antenna Field Strength 1 to 4
Sets the RF power level (in dBm) for each of the 4 antenna ports. Valid
range is 15 to 30. Default is 30. Note that the maximum power level is
dependent on the region that the IF2 is operating in.
Use this setting to attenuate the antenna field strength. In some
situations, full output power can cause unnecessary interference. For
example, if the tag is close to the antenna, full output power might
overload the tag and cause unreliable behavior.
This setting is equivalent to the FIELDSTRENGTH BRI attribute.
Antenna Sequence: First through Eighth
Sets the RFID antenna to be used for each of up to eight tag inventory
operations. Choose any one of the 16 available antennas from the
drop-down list. If more than one antenna is enabled, the antennas fire
in this sequence.
This setting is equivalent to the ANTS BRI attribute.
Configure the BRI Server
The IF2 BRI server handles communication between your application
and the RFID module. When your application is communicating with
the BRI server, the blue Intermec Ready-To-Work Indicator on the IF2
front panel turns on and stays on. For more information, see “About
the Ready-to-Work Indicator” on page 5.
Chapter 3 — Develop and Use RFID Applications
To configure BRI server settings
1 From the menu, click RFID Services > BRI > BRI Server. The BRI
Server screen appears.
IF2 Network Reader User Manual 45
Page 60

Chapter 3 — Develop and Use RFID Applications
2 Change BRI server settings as needed. For help, see the next table.
3 Click Activate Changes to save your changes and immediately
make them active.
BRI Server Parameter Descriptions
Parameter Description
Enable External
BRI Connections
BRI TCP Port Specifies the TCP port used for incoming connections
Enable Logging Enables/disables logging of BRI server events.
Enable BRI on
serial port
Enables/disables external TCP connections to the BRI
server. If this check box is not checked, BRI applications
will not be able to connect to the IF2.
to the BRI server. This port must be unique for all TCP
services running on the IF2. Valid range is 2189 to
65535. Default is 2189.
For more information on logging, see the next section.
Enables/disables sending BRI commands through the
serial port.
View the BRI Server Log
If you enable logging, you can see a list of BRI server events. You can
save the logfile as a .txt file.
To enable BRI server logging and view the logfile
1 Enable BRI logging as described in the previous section,
“Configure the BRI Server” on page 45.
46 IF2 Network Reader User Manual
Page 61

Chapter 3 — Develop and Use RFID Applications
2 In the left navigation list, click RFID Services > BRI > BRI Log.
The BRI Log screen appears with a list of BRI events. For more
information on server events, see the next table, “BRI Event
Descriptions.”
3 To save the log file, click Export log to text file and then choose
File > Save As. Follow the prompts to save the log file to your
desktop PC.
BRI Event Descriptions
Event Name Description
Time/Date Time and date of the event.
Connection Session ID of the client communicating with the BRI server.
Type Message type of the event, generally indicating which system
sent the message:
1 = Command received by BRI server
2 = Response sent by BRI server
3 = BRI server connection message
Message Text of the message, including responses.
IF2 Network Reader User Manual 47
Page 62

Chapter 3 — Develop and Use RFID Applications
Configure LLRP Settings
The IF2 supports version 1.0.1 of the EPCglobal Low-Level Reader
Protocol (LLRP), which establishes a specific interface method
between a reader and its corresponding client. Follow the next
procedure to configure LLRP settings.
For information on LLRP, including standards, see
http://www.epcglobalinc.org/standards/llrp. An open source
LLRP Toolkit can be downloaded at http://sourceforge.net/
projects/llrp-toolkit.
To configure LLRP settings
1 From the menu, click RFID Services > LLRP. The LLRP screen
appears.
2 Configure LLRP settings as needed. For help, see the next table.
• To disconnect an existing LLRP connection, click Terminate.
• To connect to a remote LLRP client, enter information in the
Reader-Initiated Connections section, and then click Initiate.
3 Click Activate Changes to save your changes and immediately
make them active.
48 IF2 Network Reader User Manual
Page 63

Chapter 3 — Develop and Use RFID Applications
LLRP Settings Descriptions
Setting Description
Secure Server Enable Check this check box to allow connections to the
secure LLRP server on port 5085.
Unsecure Server Enable Check this check box to allow connections to the
unsecure LLRP server on port 5084.
Download Intermec
Extension Definitions
Reader-Initiated
Connections
Click the link to download the Intermec extension
definitions xml file.
For reader-initiated TCP/IP connections to a
remote LLRP client, enter this information:
• Client Address - IP address of the remote LLRP
client.
• TCP Port - Port number for the TCP/IP socket
connection.
• Enable Security (TLS) - Check this check box
to enable Transport Layer Security for this TCP/
IP connection.
IF2 Network Reader User Manual 49
Page 64

Chapter 3 — Develop and Use RFID Applications
50 IF2 Network Reader User Manual
Page 65

4
Install Applications on the IF2 with
Expanded Memory Option
This chapter explains how you can develop and install
applications on the IF2 with Expanded Memory option.
• Create a Configuration File
• Auto-Start Applications at Boot Time
• About .NET Support
• About Java Support
• Install RFID Applications
• About the Edgeware Applications
• About the Developer Tools
This chapter assumes you are familiar with developing
applications and with your RFID system.
51
Page 66

Chapter 4 — Install Applications on the IF2 with Expanded Memory Option
Create a Configuration File
When you package your application for installation on the IF2, you
need to include a configuration file in the root directory of the
archive. The file must be named “userapp.conf” and must include this
syntax:
AUTOSTART=true|false
RUNAFTERINSTALL=true|false
CMDLINE=<command line to start the application>
where:
AUTOSTART specifies whether or not the application should
automatically be executed when the IF2 boots. When
AUTOSTART=true, the Auto-Start check box for this application on
the Application Control screen will be checked.
Note: After you install the application on the IF2, you can enable or
disable the auto-start feature from the web browser interface. For
help, see “Manage Applications” on page 56.
RUNAFTERINSTALL specifies whether or not the application should
be started immediately after installation.
CMDLINE specifies the application name and optional parameters it
accepts. Specify command line parameters as if the application is
being executed from inside the directory containing the application.
Note: Do not use the $JAVA_HOME environment variable in the
command line.
This example runs a C# application named “testapp.exe” using the
Mono runtime:
CMDLINE=./testapp.exe
For Java applications, CMDLINE should specify the Java interpreter
location, the classpath, and the class containing the application’s
entry point. This example runs the class “HelloWorld”:
CMDLINE=/usr/java/bin/java -cp . HelloWorld
52 IF2 Network Reader User Manual
Page 67

Chapter 4 — Install Applications on the IF2 with Expanded Memory Option
Note: The IF2 executes applications from their installation
directories, so the userapp.conf file does not need to include path
information.
Auto-Start Applications at Boot Time
There are two ways to configure your application to auto-start when
the IF2 boots:
• Specify AUTOSTART=true in the configuration file that you
deliver with the application. For more information, see “Create a
Configuration File” on page 52.
• After you install the application on the IF2, you can use the web
browser interface to configure the application to auto-start at
boot time. For help, see “Use the Web Browser Interface” on
page 11.
About .NET Support
The IF2 supports applications based on .NET Framework 1.0, 1.1, and
2.0. The IF2 uses Mono open source software to provide support for
.NET applications deployed on the IF2 Linux operating system.
Note: The IF2 does not support ASP.NET.
About Java Support
The IF2 comes with a JDBC driver you can use to create applications
that write data directly from the IF2 to a remote database. For more
information, see “Java Support for Microsoft SQL Server and
Sybase” on page 55.
IF2 Network Reader User Manual 53
Page 68

Chapter 4 — Install Applications on the IF2 with Expanded Memory Option
For more sophisticated Java development, the IF2 supports the open
standard OSGi service-oriented architecture. This allows system
administrators to install, uninstall, enable, and disable system services
(also known as bundles) without having to reboot the IF2 each time.
To use OSGi effectively, you need an OSGi server. For more
information, go to www.osgi.org.
Execute Java Applications
To execute a Java application on the IF2, use this command:
$JAVA_HOME/bin/java myJavaClass
To execute .jar files, use this command:
$JAVA_HOME/bin/java -jar myApplication.jar
Note: Your .jar files must have manifest files included within them, or
the command will not work:
• The manifest needs to include an attribute called “Main-Class” to
specify the application’s entry point (for example, Main-Class:
MyJavaClass).
• If the executable .jar needs to reference other .jar files, specify the
files in the manifest file using the “Class-Path” attribute.
To enable the Java just-in-time (JIT) compiler for maximum
performance, use this command:
$JAVA_HOME/bin/java -jit java -jar MyJar.jar
where:
$JAVA_HOME is an environment variable that indicates the Java
runtime installation path (/usr/java). Always use this variable for
simplicity and to insure that the correct runtime files are used.
java is the name of the Java runtime executable installed in the IF2.
If your application references third party Java libraries (such as
components from the Intermec RFID Resource Kit), you must use the
“-cp” option to specify the class path for the JVM to find the Java
classes. Be sure to include the current path so classes in the current
directory can be found, as shown in this example:
$JAVA_HOME/bin/java -cp .:./BasicRFID.jar MyClass
54 IF2 Network Reader User Manual
Page 69

Chapter 4 — Install Applications on the IF2 with Expanded Memory Option
Java Support for Microsoft SQL Server and Sybase
The IF2 jTDS driver (version 1.2) provides JDBC capabilities to Java
applications running on the IF2. You need to include the location of
JDBC drivers in the class path. Use the environment variable
$JDBC_HOME as shown in this example:
$JAVA_HOME/bin/java -cp $JDBC_HOME/jtds-j2me-
1.0.2.jar:. MyClass
The IF2 JDBC driver supports JDBC 1.0 and:
• Microsoft SQL Server versions 6.5, 7, 2000, and 2005.
• Sybase versions 10, 11,12, and 15.
For more information on the jTDS driver, go to:
http://jtds.sourceforge.net.
Install RFID Applications
The IF2 provides up to 96 MB of storage for your applications. You
use the web browser interface to install applications on the IF2 as
described in the next procedure.
Note: Before you install your application on the IF2, you must place
the application into a .zip, .tar, .tar/bz2, or .tar/gz file.
To install applications on the IF2
1 From the menu, click Edgeware Applications > Install User
Application. The Install User Application screen appears.
2 Click Browse and follow the prompts to navigate to the location
of the application file.
3 Click Upload. The application is uploaded to the IF2 and placed
in the /home/developer/edgeware/userapp0 directory. After the
application is uploaded to the reader, the application name
appears in the Edgeware Applications list.
IF2 Network Reader User Manual 55
Page 70

Chapter 4 — Install Applications on the IF2 with Expanded Memory Option
Manage Applications
To maximize IF2 resources, you can start, stop, or uninstall IF2
edgeware applications or your installed applications from the web
browser interface. You can also configure applications to auto-start at
boot time. For more information, see the next section.
To manage applications
1 From the menu, click Edgeware Applications > Application
Control. The Application Control screen appears.
The Edgeware Applications section lists all installed edgeware. The
User Applications section lists all applications you have installed
through the web browser interface.
In this screen, you can:
• specify which applications automatically start when the IF2
boots.
• turn applications on and off in real time.
• uninstall applications (except for Developer Tools).
2 Choose an option:
• Check the Auto-Start check box if you want an application to
automatically launch when the IF2 boots.
• Click to stop a running application.
• Click to start an application.
• Click to uninstall an application.
3 Click Activate Changes to save your changes and immediately
make them active.
Note: If you change the date or time on the IF2, stop and restart any
running applications (or reboot the IF2) for the date and time
changes to be made effective.
56 IF2 Network Reader User Manual
Page 71

Chapter 4 — Install Applications on the IF2 with Expanded Memory Option
About the Edgeware Applications
Edgeware applications are supplied by Intermec and its partner
developers, and provide immediate functionality for your RFID
system. The IF2 includes these edgeware applications:
• The Developer Tools. Use the Developer Tools to test your RFID
systems and settings. For more information, see “About the
Developer Tools” on page 58.
• The SAP device controller. Enable this edgeware so the controller
communicates with the SAP backend module on your server. For
more information on SAP implementation on the IF2, see the SAP
Device Controller User’s Guide (P/N 934-025-xxx).
You can uninstall any edgeware application other than the Developer
Tools, Java Runtime Environment, and Mono Runtime Environment.
For help, see the previous section, “Managing Applications.”
There are many upgrades for existing edgeware applications, as well as
additional edgeware applications you can install. For help with
locating IF2 upgrades, see“Access Web Pages” on page 78. To install
or upgrade edgeware applications, see the next section.
Upgrade or Install Edgeware Applications
You use the web browser interface to install or upgrade IF2 edgeware
applications, such as the SAP device controller.
Note: Use only .bin files provided by Intermec. To install your own
applications in .zip, .tar, .tar/bz2, or .tar/gz formats, see “Install
RFID Applications” on page 55.
To install or upgrade edgeware
1 From the menu, click Edgeware Applications > Install
Edgeware. The Install Edgeware screen appears.
2 Click Browse and follow the prompts to navigate to the location
of the .bin file.
3 Click Upload. The application file is installed on the IF2. When
the installation is complete, the reader reboots.
IF2 Network Reader User Manual 57
Page 72

Chapter 4 — Install Applications on the IF2 with Expanded Memory Option
About the Developer Tools
Use the Developer Tools for basic testing of your RFID system. The
Developer Tools support these features:
• General purpose input/output (GPIO) testing. For help, see the
next section.
• Sending BRI commands or BRI script files to the IF2 from an
interactive browser interface. For help, see “Send BRI Commands
and Running Scripts” on page 59.
• Editing and testing JavaScript files. For help, see “Use the
Workbench” on page 59.
Note: To use the Developer Tools, you need to enable them. For help,
see “About the Edgeware Applications” on page 57.
Test the GPIO Interfaces
If you have external GPIO controls such as motion sensors or
indicator lamps connected to the IF2, you can use the Diagnostics
tool to test the interfaces and verify that the controls behave as
expected. Leave the controls connected to the IF2 GPIO port when
using the Diagnostics tool.
To test the GPIO interfaces
1 From the menu, click Edgeware Applications > Developer Tools
> GPIO. The GPIO screen appears.
2 Check the check box for each of the GPIO interfaces you want to
test. When you check the check box, that GPIO output will be
turned on, and its associated GPIO input is turned on.
3 Click Read and Write GPIO. The GPIO interface state is changed.
58 IF2 Network Reader User Manual
Page 73

Chapter 4 — Install Applications on the IF2 with Expanded Memory Option
Send BRI Commands and Running Scripts
You can send BRI commands to the IF2 or load and run a BRI script
through the web browser interface.
To send BRI commands
1 From the menu, click Edgeware Applications > Developer Tools
> BRI Commands. The BRI Commands screen appears.
2 Enter the BRI command in the Command entry field.
3 Click Run. The command is executed and return values appear
onscreen. For example, if you sent the ATTRIB command, the
reader attributes appear in the list.
To load and run a BRI script
1 From the menu, click Edgeware Applications > Developer Tools
> BRI Commands. The BRI Commands screen appears.
2 Click Browse and browse to the location of the BRI script.
3 Double-click the name of the file. The script filename appears in
the Script name field.
4 Click Load. The script is loaded and run, and return values appear
onscreen.
Use the Workbench
You can create and edit a JavaScript file, load the file on the IF2, and
run the file from the Workbench.
Note: These instructions assume you understand how to create and
edit JavaScript files.
To create and run a JavaScript file
1 From the menu, click Edgeware Applications > Developer Tools
> Workbench. The Workbench screen appears.
2 Click in the JavaScript Code box to enter code. You can also paste
text copied from Notepad or another application. Copy the text
from the other application and choose Edit > Paste in the browser
menu.
IF2 Network Reader User Manual 59
Page 74

Chapter 4 — Install Applications on the IF2 with Expanded Memory Option
3 To save your JavaScript code to the IF2 work buffer, click Save As
and enter a new file name in the entry field. Click OK.
If you previously saved your JavaScript, click on the drop-down
menu and select the file name to reload it in the JavaScript Code
box.
4 Click Run. The IF2 runs the JavaScript. Responses from the reader
appear in the output pane. For example, if your script instructed
the reader to read tags, the tag IDs appear in the Output Pane.
60 IF2 Network Reader User Manual
Page 75

5
Manage, Troubleshoot, and Upgrade the
IF2
This chapter includes information on managing the IF2 and
includes these topics:
• Manage the IF2
• Use the Device Configuration Web Service
• Open a Serial or USB Connection to the IF2
• Maintain the IF2
• Troubleshoot the IF2
• Call Intermec Product Support
• Access Web Pages
• Upgrade Firmware
61
Page 76

Chapter 5 — Manage, Troubleshoot, and Upgrade the IF2
Manage the IF2
There are two methods you can use to manage the IF2. You can use:
• a web browser. For help, see “Use the Web Browser Interface” on
page 11. This manual assumes you are using this method for all
procedures.
• the Device Configuration web service. For help, see the next
section.
Use the Device Configuration Web Service
The Device Configuration web service provides a way to
programmatically configure the IF2 over your network. This SOAPbased service provides a configuration API that allows you to specify a
variety of network, RFID, and system settings via XML-encoded
messages.
Follow the next procedure to enable the web service or to download
the Device Configuration web service description language (WSDL)
document.
For more information on the Device Configuration web service, see
the Device Configuration Web Service Command Reference Manual.
62 IF2 Network Reader User Manual
Page 77

Chapter 5 — Manage, Troubleshoot, and Upgrade the IF2
To enable the web service and download the WSDL document
1 From the menu, click Network Configuration > Device
Management. The Device Management screen appears.
By default, Device Configuration web services are enabled for
either secure or insecure connections.
2 To disable web services over a secure connection, clear the Enable
Device Web Services (Secure) check box, and then click Activate
Changes.
To disable web services over an insecure connection, uncheck the
Enable Device Web Services (Insecure) check box, and then
click Activate Changes.
IF2 Network Reader User Manual 63
Page 78

Chapter 5 — Manage, Troubleshoot, and Upgrade the IF2
To download the device configuration WSDL document, click
DeviceConfiguration.wsdl. The document opens in the browser
window.
Open a Serial or USB Connection to the IF2
You can connect the IF2 to your desktop PC via the serial or USB port
to perform these tasks:
• Assign the IF2 an initial IP address.
• Restore default settings.
• Establish a BRI session.
64 IF2 Network Reader User Manual
Page 79

Chapter 5 — Manage, Troubleshoot, and Upgrade the IF2
Open a Serial Connection to the IF2
If you are opening a serial connection to the IF2, you need:
• a null-modem cable (P/N 059167).
• a communications program such as HyperTerminal.
Note: If you have Microsoft ActiveSync running on your desktop PC,
disable ActiveSync to make the serial port available.
To connect to the IF2 via the serial port
1 Connect the null-modem cable from the serial port on the IF2 to a
serial port on your PC.
2 Start the communications program and configure the serial port
communications parameters to:
• Bits per second: 115200
• Data bits: 8
• Parity: None
• Stop bit: 1
• Flow control: None
3 Connect the IF2 to power. The IF2 boots as soon as you apply
power. In about a minute, the message “Loading System” appears
as the IF2 initializes, and in another minute or two the login
message appears.
The serial connection is established. From here you can do these
tasks:
• You can assign an initial IP address to the IF2 for
configuration. For help, see “Assign an Initial IP Address”
on page 8.
IF2 Network Reader User Manual 65
Page 80

Chapter 5 — Manage, Troubleshoot, and Upgrade the IF2
• You can restore default settings. For help, see “To restore
defaults with a serial connection” on page 72.
• You can open a BRI session.
Open a USB Connection to the IF2
If you are connecting the IF2 using a USB connection, you need:
• a USB cable.
• to create a folder with a gserial.inf and a usbser.sys file.
Note: USB is not supported on the IF2 with Expanded Memory
Option.
To connect to the IF2 using the USB port
1 Create a folder to place the gserial.inf and usb.sys file in.
2 Click Start > Programs > Accessories > Notepad.
3 In Notepad, copy and paste the following text:
[Version]
Signature="$Windows NT$"
Class=Ports
ClassGuid={4D36E978-E325-11CE-BFC1-08002BE10318}
Provider=%LINUX%
DriverVer=08/17/2004,0.0.2.0
; Copyright(C)2004 Al Borchers (alborchers@steinerpoint.com)
[Manufacturer]
%LINUX%=GSerialDeviceList
[GSerialDeviceList]
%GSERIAL%=GSerialInstall, USB\VID_0525&PID_A4A7
[DestinationDirs]
DefaultDestDir=10,System32\Drivers
[GSerialInstall]
CopyFiles=GSerialCopyFiles
AddReg=GSerialAddReg
[GSerialCopyFiles]
usbser.sys
66 IF2 Network Reader User Manual
Page 81

Chapter 5 — Manage, Troubleshoot, and Upgrade the IF2
[GSerialAddReg]
HKR,,DevLoader,,*ntkern
HKR,,NTMPDriver,,usbser.sys
HKR,,EnumPropPages32,,"MsPorts.dll,SerialPortPropPageProvider"
[GSerialInstall.Services]
AddService = usbser,0x0002,GSerialService
[GSerialService]
DisplayName = %GSERIAL_DISPLAY_NAME%
ServiceType = 1 ; SERVICE_KERNEL_DRIVER
StartType = 3 ; SERVICE_DEMAND_START
ErrorControl = 1 ; SERVICE_ERROR_NORMAL
ServiceBinary = %10%\System32\Drivers\usbser.sys
LoadOrderGroup = Base
[Strings]
LINUX = "Linux"
GSERIAL = "Gadget Serial"
GSERIAL_DISPLAY_NAME = "USB Gadget Serial Driver"
4 Click File > Save As.
5 Browse to the folder that you created in Step 1.
6 In the File name: text box, type gserial.inf, and click Save.
7 Browse to the c:\Windows\Driver Cache\i386 directory and locate
the driver.cab file.
8 Open the driver.cab file with a .cab extraction tool and find the
usb.sys file.
9 Copy the usb.sys file to the folder you created in Step 1.
10 Connect the IF2 to your PC using a USB cable. The Found New
Hardware Wizard appears.
11 Select Install from a list or specific location (Advanced), and
click Next.
12 Select Include this location in the search, and enter browse to
the folder you created in Step 1.
13 Click Continue Anyway when the Windows Logo Testing screen
appears. The IF2 is connected by a USB connection. From here you
can do these tasks:
IF2 Network Reader User Manual 67
Page 82

Chapter 5 — Manage, Troubleshoot, and Upgrade the IF2
• You can assign an initial IP address to the IF2 for
configuration. For help, see “Assign an Initial IP Address”
on page 8.
• You can restore default settings. For help, see “To restore
defaults with a serial connection” on page 72.
• You can open a BRI session.
Maintain the IF2
The Maintenance menu lets you view IF2 parameters and statistics,
including a list of logged events. You may need this information if you
need to call Intermec Product Support.
View the System Log
The System Log screen shows events that have been logged by the IF2.
To view the System Log screen
1 From the menu, click Maintenance > System Log. The System
Log screen appears. This screen is read-only.
2 To save the list, click Export log to text file. The log is saved as
Syslog.log and appears in the browser window.
3 Choose File > Save As and follow the prompts to save the log file
to your desktop PC.
68 IF2 Network Reader User Manual
Page 83

View the About Screen
The About screen lists installed software versions, serial numbers, and
other IF2-specific information.
To view the About screen
• From the menu, click About. The About screen appears. This
screen is read-only.
The About screen includes this information:
Chapter 5 — Manage, Troubleshoot, and Upgrade the IF2
• Device information: IF2 firmware version, hardware configuration
string, and serial number.
• System information: Available memory, number of running
processes, and amount of time the IF2 has been running.
• RFID Module firmware: Firmware version installed.
• Network interface information.
• Installed subsystems: versions of all currently loaded IF2
subsystems, including Linux.
IF2 Network Reader User Manual 69
Page 84

Chapter 5 — Manage, Troubleshoot, and Upgrade the IF2
Use the LEDs to Locate the IF2
You can use the LEDs to help locate a specific IF2 in your location.
To locate an I F2
• In the About This IF2 RFID Reader screen, click Find This
Device. All of the LEDs except the Power and Wired LAN LEDs
flash. Click Finished Finding This Device to turn off the LEDs.
Restore the IF2 to the Default Configuration
Note: Restoring default settings as described in this section does not
affect security certificates you have installed.
There are four ways to restore the default configuration on the IF2:
• You can restore default settings from the web browser interface.
For help, see the next section.
• You can restore default settings by pressing the reset switch
located on the top of the IF2.
• You can restore default settings through a serial connection. For
help, see “To restore defaults with a serial connection” on
page 72.
• You can restore default settings using the Device Configuration
Web Services. For help, see the Device Configuration Web Services
Command Reference Manual.
70 IF2 Network Reader User Manual
Page 85

Chapter 5 — Manage, Troubleshoot, and Upgrade the IF2
Restore Default Settings with the Web Browser
If you are having problems with the IF2, you can use the web browser
interface to restore the default settings to the IF2.
To restore defaults with the web browser
1 From the menu, click Maintenance > Configuration. The
Configuration screen appears and displays all configuration
changes from the factory default settings.
2 Click Restore Defaults. A confirmation message appears.
3 Click OK. The IF2 reboots and restores the default configuration.
Or, click Cancel to close the confirmation message without
restoring defaults.
IF2 Network Reader User Manual 71
Page 86

Chapter 5 — Manage, Troubleshoot, and Upgrade the IF2
Restore Default Settings with the Reset Switch
If you are having problems with the IF2, you can press the reset switch
to restore the default settings to the IF2.
To restore defaults with the reset switch
1 Make sure the IF2 is powered on.
2 Using a paper clip, push and hold the reset switch for three
seconds. The LEDs on the IF2 flashes.
Reset switch
3 Release the reset switch. The IF2 reboots and restores the default
configuration.
Restoring Default Settings with a Serial Connection
If you are having problems with the IF2, you can use a serial
connection to restore the default settings to the IF2.
To restore defaults with a serial connection
1 Open a serial connection to the IF2. For help, see “Open a Serial
or USB Connection to the IF2” on page 64.
2 In the login field, type restore_defaults and then press
Enter.
3 In the Password field, press Enter. The IF2 reboots and the default
settings are restored.
72 IF2 Network Reader User Manual
Page 87

Reboot the IF2
You can reboot the IF2 from the web browser interface as described in
the next procedure. For example, you may need to reboot the IF2 to
enable changes in an application.
To reboot the IF2
Chapter 5 — Manage, Troubleshoot, and Upgrade the IF2
1 From the menu, click Maintenance > Reboot. The Reboot screen
appears.
2 Click Reboot to reboot the IF2. You need to log in again after the
IF2 reboots.
IF2 Network Reader User Manual 73
Page 88

Chapter 5 — Manage, Troubleshoot, and Upgrade the IF2
Troubleshoot the IF2
This section includes lists of problems and possible solutions.
Problems While Working with RFID
Many problems you may encounter when working with your RFID
system can be solved by carefully checking the RFID settings and
changing them accordingly. For help, see “About RFID Services” on
page 39.
RFID Problems and Solutions
Problem Solution
The IF2 is unable to read RFID tags,
or seems to read tags slowly or
inconsistently.
The IF2 does not respond to your RFID
application.
Check these conditions:
• Your RFID antennas must be connected correctly to
the IF2 and mounted in optimum locations. Make
sure all antenna connections are tight and that the
cables are in good condition. For help, contact your
Intermec RFID system consultant.
• To maximize IF2 performance, make sure you have
chosen the correct tag types for your application. For
help, see “Configure BRI Settings” on page 40.
Your application may not be communicating with the
IF2 BRI server.
You may need to change BRI server settings to
communicate with your application. For example, if
your application is running on a desktop PC, you need to
enable external BRI connections to the IF2. For help, see
“Configure the BRI Server” on page 45.
74 IF2 Network Reader User Manual
Page 89

Chapter 5 — Manage, Troubleshoot, and Upgrade the IF2
Connect Directly to the RFID Module
If your application does not appear to be communicating with the IF2
RFID module, you can use a communications program to verify that
the RFID module is working properly.
You need to know the IF2 IP address to connect directly to the RFID
module. To verify that the RFID reader is reading tags, you need a
known good RFID antenna and at least one good RFID tag.
To connect directly to the IF2 RFID module and verify operation
1 Make sure the RFID antenna is connected properly to the IF2.
2 Apply power to the IF2.
3 Use a communications program (such as HyperTerminal) to open
a TCP/IP connection to the IF2 with these parameters:
Parameter Value
IP Address IP address of the IF2
Port 2189
Configure the communications program to echo typed characters
locally and to send line feeds with line ends.
4 Press Enter. The BRI prompt (OK>) appears.
If the prompt does not appear, there may be a problem with the
RFID module or your connection to the module.
IF2 Network Reader User Manual 75
Page 90

Chapter 5 — Manage, Troubleshoot, and Upgrade the IF2
5 Type ATTRIB and press Enter. A list of the current settings for the
RFID module appears, indicating that the module is receiving
commands.
If the list does not appear, there may be a problem with the RFID
module.
6 (Optional) To verify that the RFID module is reading tags:
a Place a known good RFID tag within range of the antenna.
b Type READ and press Enter. The tag ID appears, indicating
that the module is reading tags.
If the tag ID does not appear, there may be a problem with the
RFID module or antenna system.
76 IF2 Network Reader User Manual
Page 91

Chapter 5 — Manage, Troubleshoot, and Upgrade the IF2
Problems With Connectivity
When troubleshooting problems with connectivity, make sure you
know and understand these network-specific items:
• TCP/IP settings
• COM port settings for serial connections
You should also make sure all physical network connectors and cables
are in good working order.
Connectivity Problems and Solutions
Problem Solution
You cannot connect to the IF2
using the serial port.
You cannot connect to the IF2
using a web browser.
You cannot load a security
certificate.
You have assigned a static IP
address to the IF2 but cannot
connect to the IF2 over your
network.
1 Verify that you are using a null-modem cable to connect to
the desktop PC.
2 Verify that you are communicating through the correct
serial port.
3 Verify that your PC is set to 115200, N, 8, 1, no flow
control.
1 Verify that you have the correct IP address for the IF2.
2 If you access the Internet through a proxy server, be sure
you have added the IP address of the IF2 to the Exceptions
list.
You must use a secure web browser connection to load
certificates. For help, see “Use the Web Browser Interface”
on page 11.
Make sure that DHCP is disabled and that your TCP/IP
parameters are set correctly. For help, see “How to
Communicate with the IF2” on page 8.
IF2 Network Reader User Manual 77
Page 92

Chapter 5 — Manage, Troubleshoot, and Upgrade the IF2
Call Intermec Product Support
You may need to call Product Support if you have problems operating
the IF2. Before calling, be sure you can answer the following
questions:
• What kind of network are you using?
• What were you doing when the error occurred?
• What error message did you see?
• What is your RFID reader’s serial number?
• Can you reproduce the problem?
• What versions of IF2 and RFID software are you using? For help,
see “View the About Screen” on page 69.
When you have gathered this information, call Intermec Product
Support at 1-800-755-5505.
Access Web Pages
Periodically, IF2 firmware updates can be downloaded from
www.intermec.com.
You can use the IF2 web browser interface to visit
www.intermec.com or to download manuals from Intermec as
described next.
To access Intermec web pages
1 Open a web browser interface to the IF2. For help, see “Use the
Web Browser Interface” on page 11.
2 To go to www.intermec.com, click Intermec in the upper right
corner.
To locate IF2 firmware updates, from the main Intermec web page
choose Support > Downloads and search for IF2.
78 IF2 Network Reader User Manual
Page 93

Or, to download an Intermec product manual, click Manual in
the upper right corner.
Follow the prompts to search for and download manuals or other
documentation.
Upgrade Firmware
Make sure the IF2 is connected to a reliable power source before
you upgrade the firmware. Do not cycle power to the IF2 during
the upgrade. If power is lost during the upgrade, the IF2 may
require factory repair.
This section explains how to configure and install firmware upgrades
on the IF2.
Note: To upgrade the firmware, use only .bin files provided by
Intermec. Be sure to contact your Intermec RFID system consultant
before upgrading. To locate IF2 upgrades, see the previous section,
“Access Web Pages” on page 78.”
Chapter 5 — Manage, Troubleshoot, and Upgrade the IF2
To upgrade the firmware
1 Download the Intermec IF2 OS Upgrade Package utility from the
Intermec web site. For help, see the previous section, “Access Web
Pages” on page 78.
2 Run the Upgrade Package utility to configure the firmware
upgrade file. For help, see the next section.
3 Install and run the firmware upgrade file on the IF2. For help, see
“Install the Firmware Upgrade” on page 81.
IF2 Network Reader User Manual 79
Page 94

Chapter 5 — Manage, Troubleshoot, and Upgrade the IF2
Configure the Firmware Upgrade
The Upgrade Package installer configures IF2 firmware upgrades. The
configuration you need depends on the method you use to upgrade
the IF2:
• Using the web browser interface.
• Using Device Configuration Web Services. For help, see the Device
Configuration Web Services Command Reference Manual.
This section explains how to choose the correct configuration.
To configure the firmware upgrade file
1 Double-click the Upgrade Package utility to run it. The opening
screen appears.
2 Click Next.
3 Click Next to install the upgrade file at the default location, and
then click Install. The upgrade file is installed.
To choose a different location:
a Click Browse to browse to a different location.
b Double-click a folder to choose the location.
c Click Next.
d Click Install. The file is installed at the new location.
4 Click Finish to close the utility.
80 IF2 Network Reader User Manual
Page 95

Chapter 5 — Manage, Troubleshoot, and Upgrade the IF2
Install the Firmware Upgrade
This section describes the different methods of how to install and run
the IF2 firmware upgrade.
Upgrade From the Web Browser Interface
You can use the web browser interface to upgrade the firmware on the
IF2.
To upgrade the IF2 using the web browser interface
1 From the menu, click Maintenance > Firmware. The Firmware
screen appears.
2 Click Browse to browse to the location of the upgrade file, and
then double-click the filename. The name of the file appears in the
Enter or select the name of the firmware upgrade file entry
field.
3 Click Upgrade IF2 RFID Fixed Reader. The upgrade process
begins and the firmware is transferred to the IF2.
During the upgrade, the web browser interface screen does not
auto-refresh. Click Refresh in the web browser to check the
progress of the upgrade. When the login screen appears, the
upgrade is complete and the IF2 has already rebooted.
Do not cycle power to the IF2 during the upgrade. If power is lost
during the upgrade, the IF2 may require factory repair.
IF2 Network Reader User Manual 81
Page 96

Chapter 5 — Manage, Troubleshoot, and Upgrade the IF2
82 IF2 Network Reader User Manual
Page 97

6
Use the IF2 GPIO Interfaces
This chapter explains how to access the IF2 general purpose
input/output (GPIO) interfaces and how to connect industrial
controls such as motion sensors or indicator lamps to the IF2.
This chapter includes the following topics:
• About the GPIO Interfaces
• Access the Interfaces
• Usethe Input Interfaces
• Use the Output Interfaces
• Use the Power Interface
83
Page 98

Chapter 6 — Use the IF2 GPIO Interfaces
About the GPIO Interfaces
The IF2 has four general purpose input and output (GPIO) interfaces.
You connect external controls such as motion sensors or indicator
lamps to the GPIO interfaces, which can then trigger IF2 operations.
Each interface is electrically isolated from the IF2 and designed for
low voltage DC loads. The IF2 can also supply 12 VDC at 0.5 A to
external devices.
How the inputs and outputs are used depends on the RFID
application software being used in the system. You need to coordinate
input and output control wiring with the software developer.
If your application uses the IF2 GPIO interfaces to control external
devices such as indicator lamps, running the application on the IF2
may decrease response time for those devices. For more information,
see “Install Applications on the IF2 with Expanded Memory
Option” on page 51.
Access the Interfaces
You can access the GPIO interfaces through the IF2 GPIO port. The
port uses a standard 25-pin serial cable. For port pin assignments, see
“Port Pin Assignments” on page 94.
Intermec offers these GPIO accessories:
• The GPIO Terminal Block (P/N 203-726-xxx). Use this accessory
to connect devices to the IF2 GPIO interfaces. The block provides
access to the IF2 GPIO interfaces via standard screw terminals.
• The Light Stack Kit (P/N 203-858-xxx). This 3-color indicator
light and beeper connects directly to the IF2 GPIO port and is
triggered by the output interfaces. The kit includes a connecting
cable.
• The Sensor Kit (P/N 203-859-xxx). This motion sensor connects
directly to the IF2 GPIO port and triggers the input interfaces. The
kit includes a mounting bracket and connecting cable.
• The Light Stack and Sensor Kit (P/N 203-860-xxx). This kit
includes the light stack, a sensor with mounting bracket, and
connecting cable.
84 IF2 Network Reader User Manual
Page 99

For more information on these GPIO accessories, contact your local
Intermec distributor.
Usethe Input Interfaces
Each of the four inputs is compatible with input signals of 10 to 36
VDC. Both the high and low signal contacts are exposed and isolated
to 1500 V. Input impedance is 1.8 K ohms minimum.
GPIO Input Signal Descriptions
Signal Description Min. Typical Max.
V
(High) High input voltage 10 V 24 V 36 V
in
V
(Low) Low input voltage -1 V 0 V 1 V
in
In a typical application, the IF2 senses input from an external control
like a switch and then starts a tag read operation.
There are three basic ways to connect input controls to the IF2 input
interfaces:
Chapter 6 — Use the IF2 GPIO Interfaces
• Supply the input interface with power from the IF2.
• Isolate the IF2 from the input power source.
• Use an open collector solid state drive from a remote device to
control the inputs.
For more information, see the next examples.
IF2 Powered Input
This is the simplest way to connect a control to an IF2 input interface.
If the external control device is a switch, you can connect one side of
the switch to an IF2 +Input pin, and the other side of the switch to
one of the +12 VDC sources. Ground the corresponding -Input pin as
shown in the next illustration.
IF2 Network Reader User Manual 85
Page 100

Chapter 6 — Use the IF2 GPIO Interfaces
+
-
External
input
switch
10-48 VDC
Twisted
pair
-Input
+Input
+12 V
+Input
- Input
Ground
IF2 Powered Input
Isolated Input Interface
Use this method to minimize noise induced by distance or grounding
characteristics. The isolated input avoids induced noise by referencing
a remote input to chassis return of the IF2. The next illustration
shows how this method is wired.
External
input
switch
Isolated Input Interface
Open Collector Input Interface
The input can be connected to an open collector interface of an
external device. This typically implies that the grounds are tied
together for the two systems. The common ground can be a source of
input noise, so you should follow good grounding practices for both
the IF2 and the input device.
In this situation, the IF2 provides power to the pull-up resistor for the
open collector. Connect the +Input pin to the +12 VDC source as
shown in the next illustration.
86 IF2 Network Reader User Manual
 Loading...
Loading...