Interlogix TVN-2216-16T, TVN-2216S-8T, TVN-2232P-12T, TVN-2216P-12T, TVN-2232P-48T User Manual
...Page 1
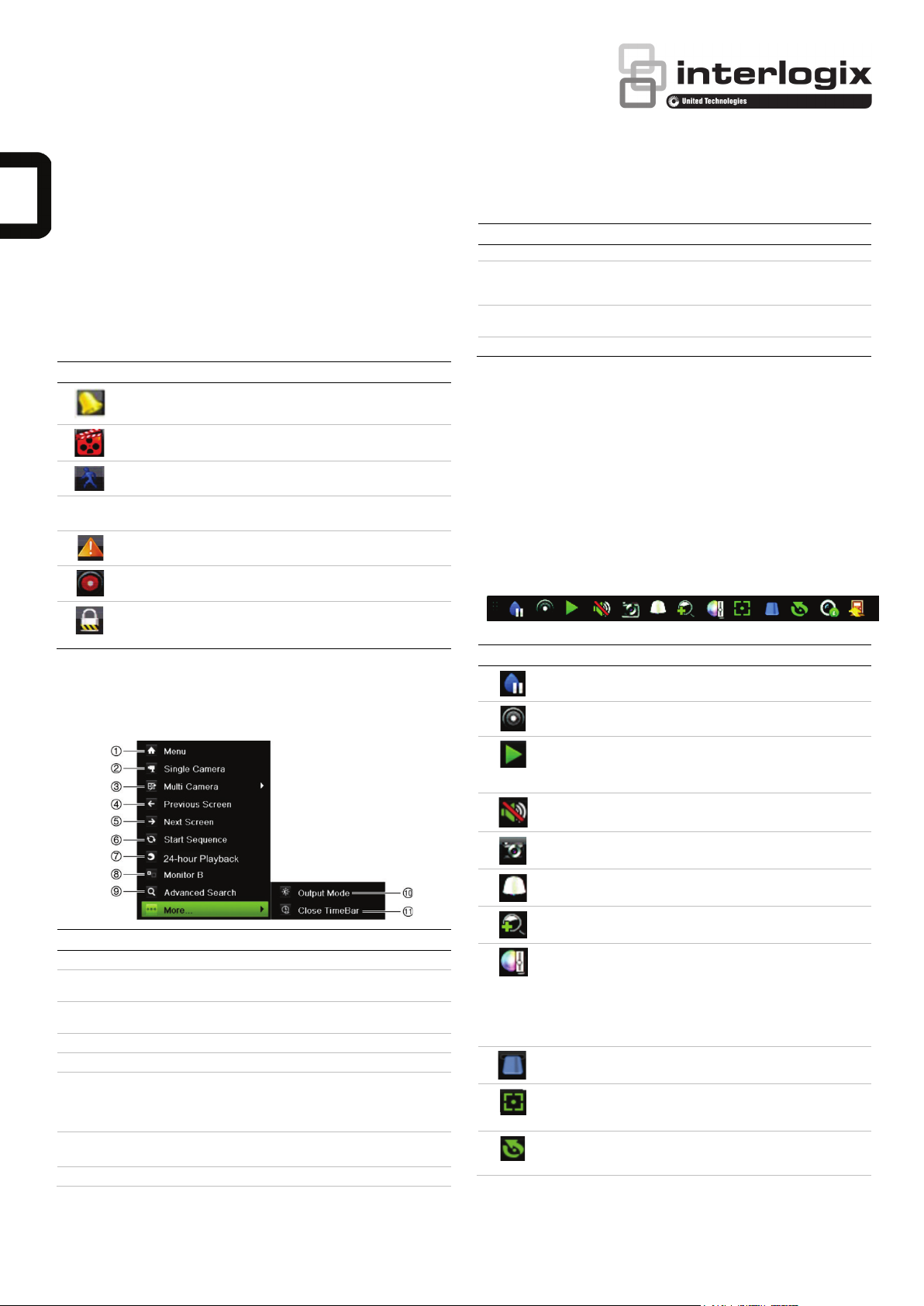
Interlogix is part of UTC Climate, Controls & Security, a unit of United Technologies Corporation. All rights reserved.
TruVision Recorder Operator Guide
from the selected camera.
Name Description
Live view
In the viewer you can see displayed on the live image the current date and time,
camera name, and whether a recording is in progress.
Information on the system and camera status is displayed as icons on the main
and event monitors. The camera status icons are shown for each camera. Each
icon represents information on a specific item. These icons include:
Icon Description
A sensor alarm.
Recording is in progress (such as manual recording, motion
detection, or alarm-triggered recording).
A motion detection event.
Blank
screen
A video loss event.
Alarm and system notifications. Click the icon to open a screen
with a list of the notifications.
Manual recording.
Live view is locked from the front panel. Mouse actions are still
allowed.
Note: Not available on all recorders.
Controlling live view mode
Right-click the mouse on a live image to display the mouse menu:
Name Description
1. Menu Enter the Main menu.
2. Single Camera Switch to a full-screen view for the selected
3. Multi Camera Switch between the different multiview options
4. Previous Screen Displays the previous camera screen.
5. Next Screen Displays the next camera screen.
6. Start Sequence Turn on sequence m ode. The screen automatically
7. Monitor B Switch between monitors.
8. 24-hour Playback Playback the recorded video of the current day
© 2016 United Technologies Corporation. All rights reserved.
camera from the dropdown list.
from the dropdown list.
sequences between cameras.
Go to Menu > Displa y Settings > Layout >
Sequence Dwell Time to set up.
Note: Not available on all recorders.
9. Advanced Search Enter the advanced video search menu. See
10. Output Mode Select Standard, Bright, Soft, or Vivid mode to
11. Close Timebar Open/close the time bar.
“Searching recorded video” on page 3 for more
information.
display.
Login screen
For most recorder functions (such as playback, menu access, taking snapshots,
etc), you need to log in with a valid user account and password.
Default user: admin
Default password: 1234
Live view toolbar
Use the live view toolbar in live view to quickly access regularly used commands.
Position the cursor over a live image and left-click the mouse. The toolbar
appears:
Note: Not all commands listed below are available on all recorders.
Icon Description
Pause: Freeze the live image of the selected camera. Although
the image pauses, time and date information does not.
Manual Recording: Start/stop manual recording. The icon is
red when manual recording is enabled.
Instant Playback: Playback the recorded video from the last
five minutes (default time). If no recording is found, then there
was no recording m ade. Click the icon and select the desired
camera. Click OK.
Audio: Enable/Disable audio output. The audio option must
already have been setup in the Display menu.
Capture: Capture a snapshot of a video image. The image is
saved on the unit.
PTZ Control: Enter PTZ control mode.
Digital Zoom: Enter digital zoom.
Image Settings: Enter the Image Settings menu to modify the
image lighting levels. There are two options:
Customize: Modify brightness, contrast, saturation, and hue
values.
Default: Restore image settings to previous values.
These settings can also be modified from the Camera > Image
menu.
Text insertion: Display inserted text on screen.
Note: Not available on all recorders.
Auxiliary Focus: Automatically focus the camera lens for the
sharpest picture.
Note: Not available on all recorders.
Lens Initialization: Initialize the lens of a camera with a
motorized lens, such as PTZ or IP cam eras. This function helps
to maintain lens focus accuracy over prolong periods of time.
P/N 1072800-EN • REV C • ISS 10AUG16
Page 2
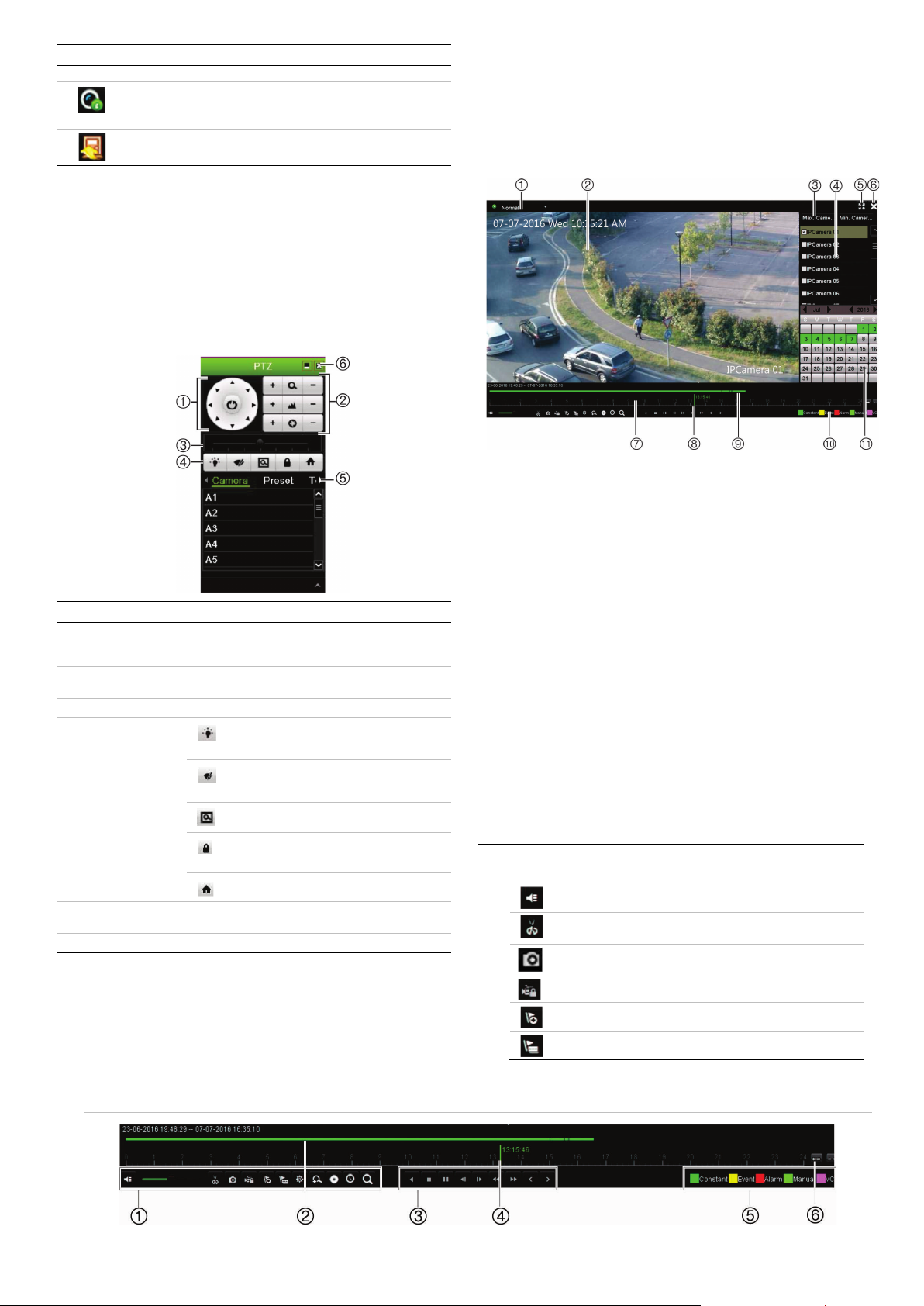
Icon Description
Note: Not available on all recorders.
Figure
Stream Information: Display the real-time frame rate, bit rate,
resolution and video compression.
Note: Not available on all recorders.
Close Toolbar: Close the shortcut toolbar.
Some of the functions can only be accessed after entering a valid user name and
password.
Controlling a PTZ camera
Left-click the mouse on the desired camera image to call-up the Quick Access
toolbar. Click the PTZ control icon in the toolbar to enter the PTZ mode.
If the display is in multiview format, it changes to full screen format for the
selected camera.
PTZ control panel
Name Description
1. Directional
pad/auto-scan
buttons
2. Zoom, focus, and
iris
3. PTZ movement Adjusts the speed of PTZ movement.
4. Toolbar
5. Select PTZ
command
6. Exit Exits the PTZ control panel.
Controls the movements and directions of the PTZ.
Center button is used to start auto-pan by the PTZ
dome camera.
Adjusts zoom, focus, and iris.
Turns on/off camera light. This command is
not supported on all PTZ cameras.
Turns on/off camera wiper. This command is
not supported on all PTZ cameras.
Zoom area
Centers the PTZ dome camera image. This
command is not supported on all PTZ cameras.
Jumps to the home position.
Displays the desired function from the scroll bar:
camera, preset, preset tour or shadow tour.
Playback
There are four ways to play back video:
• Instant playback of the most recently recorded video
• 24-hour playback of the day’s recorded video (This function is called “All-
day Playback” on some recorders)
• Search the video archives by specific time, date, bookmark, snapshot, or
event
• Search the system log
Playback window (24-hour playback shown)
1. Playback mode: Select one of seven playback modes to view: Normal,
Event, Bookmark, Smart, Sub-periods, External File, or Snapshot.
Note: Not available on all recorders.
2. Playback viewer.
3. Quick camera select.
Note: Not available on all recorders.
4. Camera panel: Select the cameras for playback. Move the mouse over the
area to display the list of cameras available.
5. Full screen.
6. Exit playback
7. Playback contr ol toolbar (see below for more information).
8. Time line: Time of actual playback. This is only displayed in 24-hour
playback.
9. Playback progress bar: This bar displays how much of the 24-hour period
has been recorded. Its color depends on the recording type.
10. Recording type: Description of the color coding of the recording types that
appear in the playback progress bar.
11. Calendar panel. Blue: Current date. Green/Yellow/Red: Recordings
available on the recorder.
Playback control toolbar
See Figure 1 below.
Description
1. Audio and video control toolbar:
Audio on/off.
Start/stop a video clip during playback. Sections of a
recording can be saved to an external storage device.
Quick snapshot. Click to take a snapshot of the recording
(depends on recorder model)
Lock a file during playback.
Add default bookmark.
Add customized bookmark.
1: Playback control toolbar
2 / 4 TruVision Recorder Operator Guide
Page 3

Description
2. Playback bar: This bar displays how far playback of the recording
3. Playback control toolbar.
4. Timeline: Allows you to jump forwards or backwards in time. The
5. Recording t ype: Description of the color coding of recording types
6. Zoom in and out of the recording.
Bookmark management. Click to see the list of bookmarks
and their times.
Digital zoom. Zoom in to a selected part of the video image.
This option may not be available on all recorders.
Archive files.
Modify the forward and reverse skip times.
Call up the Search window to search for recorded video files
by time & date, events, bookmarks, and snapshots.
has progressed. It also indicates the type of recording.
Reverse play the recording. Click again to pause.
Stop playback. Timeline jumps back to 00:00 time (midnight).
Play or pause recording.
Reverse playback by the configured skip time (default is 30
seconds)
Fast forward playback by the configured skip time (default is
30 seconds).
Decrease playback speed. Options available are: ½ speed,
¼ speed, 1/8 speed, single frame.
Increase playback speed. Options available are: 2X speed,
4X speed, 8X speed, 32X speed.
Previous file/day/event recording.
Play next file/day recording in the search result.
timeline moves left (oldest video) to right (newest video). Click a
location on it for where you want playback to start.
In all-day playback the cursor shows the actual time. In search
playback, the cursor is a ball.
that appear in the playback progress bar.
Green indicates continuous recording. Red indicates alarm/event
recording. Yellow indicates motion recording. Pale green indicates
manual recording. Pale blue indicates TextIn recording (depends on
recorder model). Magenta indicates VCA recording (depends on
recorder model).
2. To select more than one camera for multiview playback or to select
playback from a different day, move the mouse to the right edge of the
screen. The camera/calendar panel appears. Check the desired cameras
and/or another day.
Playback starts immediately.
Note: A message appears if there are no recordings found during this
period.
3. Use the playback control toolbar to m anually control playback.
4. Click Exit to return to live view.
– Or –
Right-click the mouse and click Exit in the mouse menu to return to the
previous screen.
Searching recorded video
1. In live view, right-click the mouse and select Advanced Search from the
menu.
– Or –
Press the Search button on the front panel.
2. In the Search menu, select one of the following search types:
Time & Date: Search all recorded video by selected cameras,
Event: Search only event recorded video. Files can be
Bookmark: Search selected cameras only for recorded video
Snapshot: Search selected cameras only for recorded video
Search results
A search will usually produce a list of files. The files are listed by camera, and
then for each camera by date and time. The most recent file is listed first. Only
one file can be played at a time. Click of a selected file to play it back.
recording type, type of file protection (locked or
unlocked), and time period.
searched by alarm inputs or motion detection.
Note: Only motion detection that has been recorded
as events will be listed in this search. Motion that has
been recorded as a non-event can be searched
under the Normal menu.
with bookmarks.
with snapshots.
Instant playback
Use the quick access toolbar to quickly replay recorded video from the last five
minutes. Only one camera at a time can be selected. The default playback period
of 5 minutes cannot be changed.
To instantly replay recorded video:
1. In live view, left-click the mouse on the desired camera image. The quick
access toolbar appears. Click Instant Playback .
2. Select the desired camera from the drop-down list and click OK.
Playback starts immediately. The Instant Playback scroll bar appears under
the selected camera.
3. Click Pause on the toolbar to pause playback.
Click Play to restart playback.
Click Stop to stop playback and return to live view.
24-hour playback
Use this option to play back recorded video from the last day. Playback starts at
midnight and runs for the 24-hour period. 24-hour playback is shown in full screen
view.
Note: This option is called “All-day Playback” on some recorders.
To play back video from the 24 hours:
1. In live view mode right-click the mouse on the desired camera image. Click
24-hour Playback in the mouse menu.
The playback window appears. By default, the camera is in full-screen
mode.
Archiving recorded files
There are two ways to archive files:
• Quick Archive: Press the Archive button on the front panel to archive
recorded files quickly. The recorder downloads all the recorded files on the
unit to fill the available memory space on the media. This option is not
available via the mouse.
• Advanced Search: You can specify archiving settings such as a specific
time and date period, recording type, start and end times, as well as
cameras.
Quick Archive
To archive recorded video using Quick Archive:
1. Insert the backup device into the recorder.
TruVision Recorder Operator Guide 3 / 4
Page 4

If using a USB memory drive, insert the device into the USB port on the
front panel.
Depending on the recorder model, if using a digital video disk (DVD) or
eSATA drive, insert the disc into the DVD drive. If more than one media
type is found in the recorder, the USB device takes precedence over the
others.
2. Press the Arc hive button on the front panel or remote control to open the
quick archive screen.
3. Click Start. The unit starts to download all the files listed.
Note: If there is a capacity limitation on the backup device, only the most
recent files will be backed up.
A message will appear to confirm when the download is complete.
Archiving via Advanced Search
To archive recorded video using Advanced Search:
1. Connect the backup device to the recorder.
If using a USB memory drive, insert the device into the USB port on the
front panel. If using a digital video disk (DVD) or eSATA drive, insert the
disc into the DVD drive. If both media are found in the TVN 21, the USB
device takes precedence over the DVD.
2. In live view mode, press the Search button on the front panel or remote
control.
- Or -
Right-click the mouse and select Advanced Search.
The Advanced Search screen appears.
3. Select the cameras and search parameters required.
Record type: All, Constant, Motion, text insertion, or alarm.
File type: All, locked, or unlocked.
4. Select the desired start and end times and dates for the recordings.
5. Click Search. The list of results appears.
6. Select the files to export.
Note: You can click the Play button to verify that the selected files are the
files to export.
7. Click Archive. The Archive screen appears.
8. Select the storage medium to export to from the drop-down list.
9. Click Archive to begin the backup process.
10. Click OK when archiving is completed. Click Cancel until you return to live
view.
Using the web browser
To access the recorder, open a web browser and enter the IP address assigned
to the recorder as a web address. On the logon screen, enter the default user ID
and password.
Note: Only one recorder can be viewed per browser.
User ID: admin
Password: 1234
The default values for the network settings are:
• IP address - 192.168.1.82
• Subnet mask - 255.255.255.0
• Gateway address - 192.168.1.1
• Ports:
When using the browser:
RTSP port: 554
HTTP port: 80
When using TruNav:
RTSP port: 554
Server/Client software port: 8000
Web browser overview
Name Description
1. Camera View Video and record video from the selected
2. Menu toolbar Lets you do the following:
3. Viewer View live or playback video.
4. Display format Define how you want video to be displayed in the
5. Video function
toolbar
6. Alarm Trigger
Output
7. PTZ panel Hide/display the PTZ panel.
camera.
• View live video
• Play back video
• Search for event logs
• Configure settings
• Log out of the interface
viewer: Multiview or full screen.
Lets you do the following in live view:
Switch between mainstream and
substream.
Start/stop all streaming from selected
cameras.
Start/stop recording from selected
cameras.
Zoom in/out.
Take a video snapshot.
/ View previous and next camera
respectively.
If viewing in multiview format, live view moves to
the next group of cameras for the selected
number of video tiles.
Turn audio on/off.
Turn microphone on/off.
Turn Alarm Output on/off (depends on recorder
model)
Contact information
For contact information, see www.interlogix.com or
www.utcfssecurityproducts.eu.
4 / 4 TruVision Recorder Operator Guide
 Loading...
Loading...