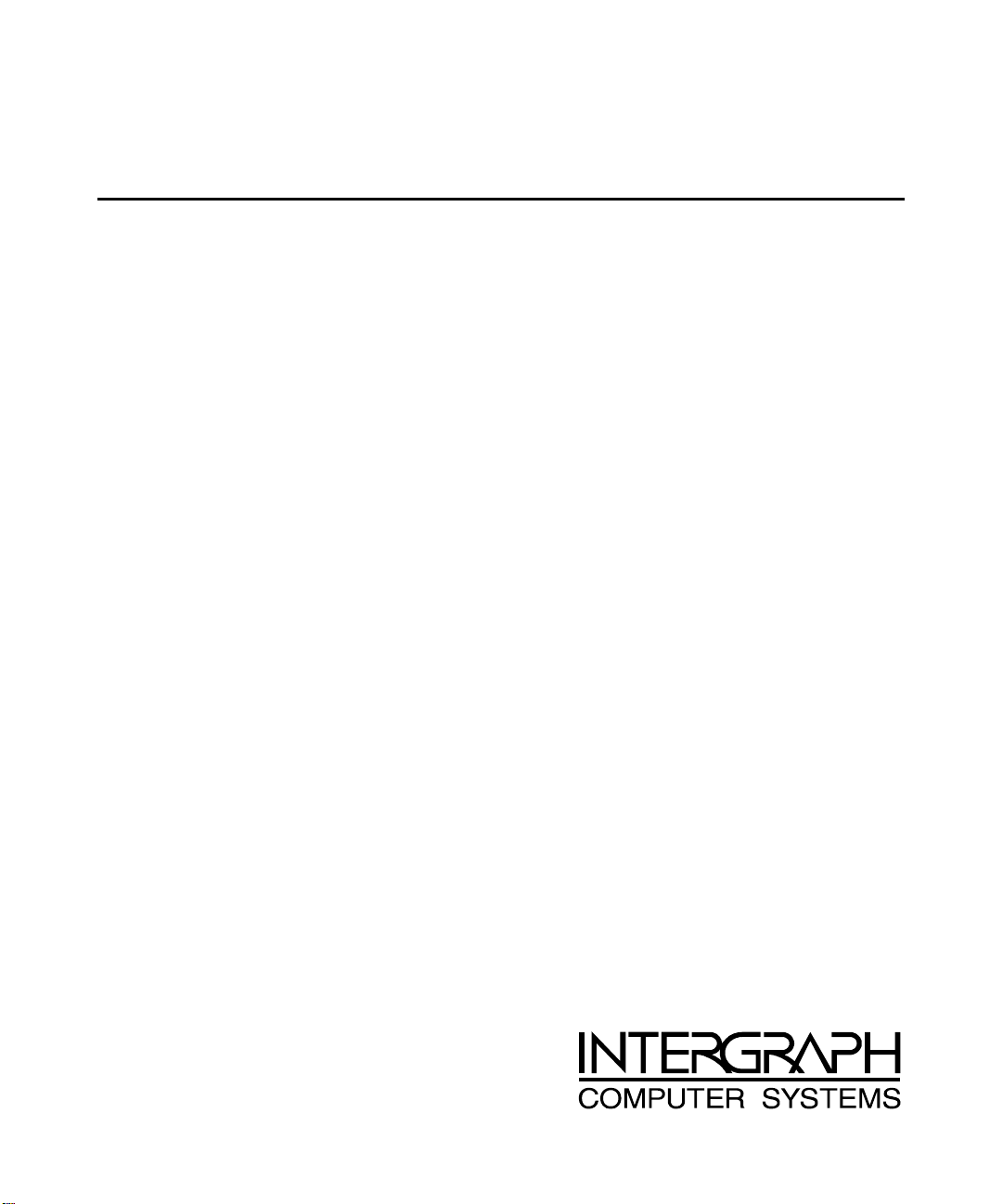
Zx1 ViZual Workstation
System Board Manual
August 1999
D1AA00310
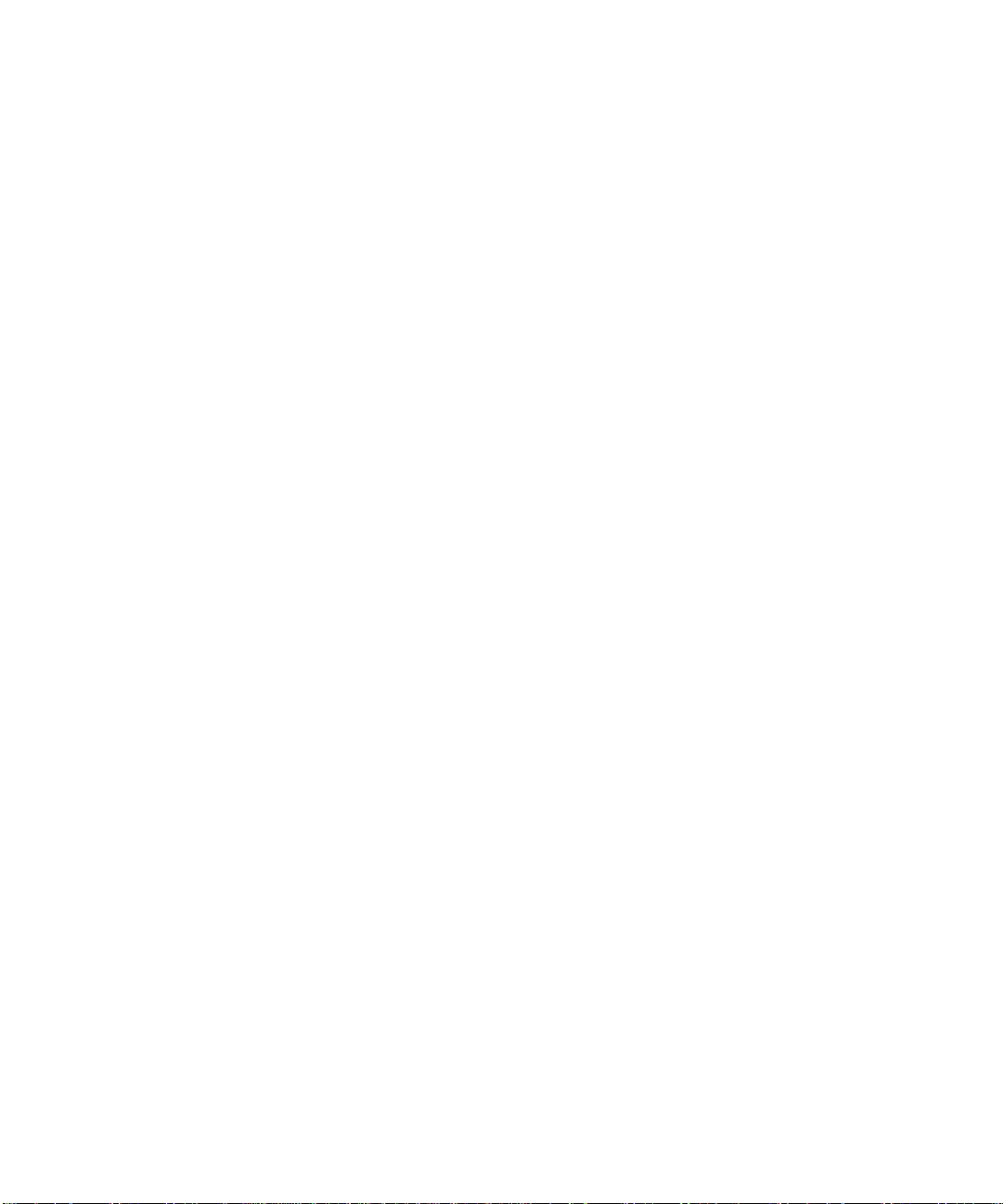
Notes and Updates
The system board described in this document supports Pentium III processors. The document mentions
only Pentium II processors.
The system board described in this document supports processor speeds greater than 450 MHz with the
appropriate BIOS version installed. The document mentions a maximum supported processor speed of only
450 MHz.
For information on BIOS parameter settings for your system, see the System Guide.
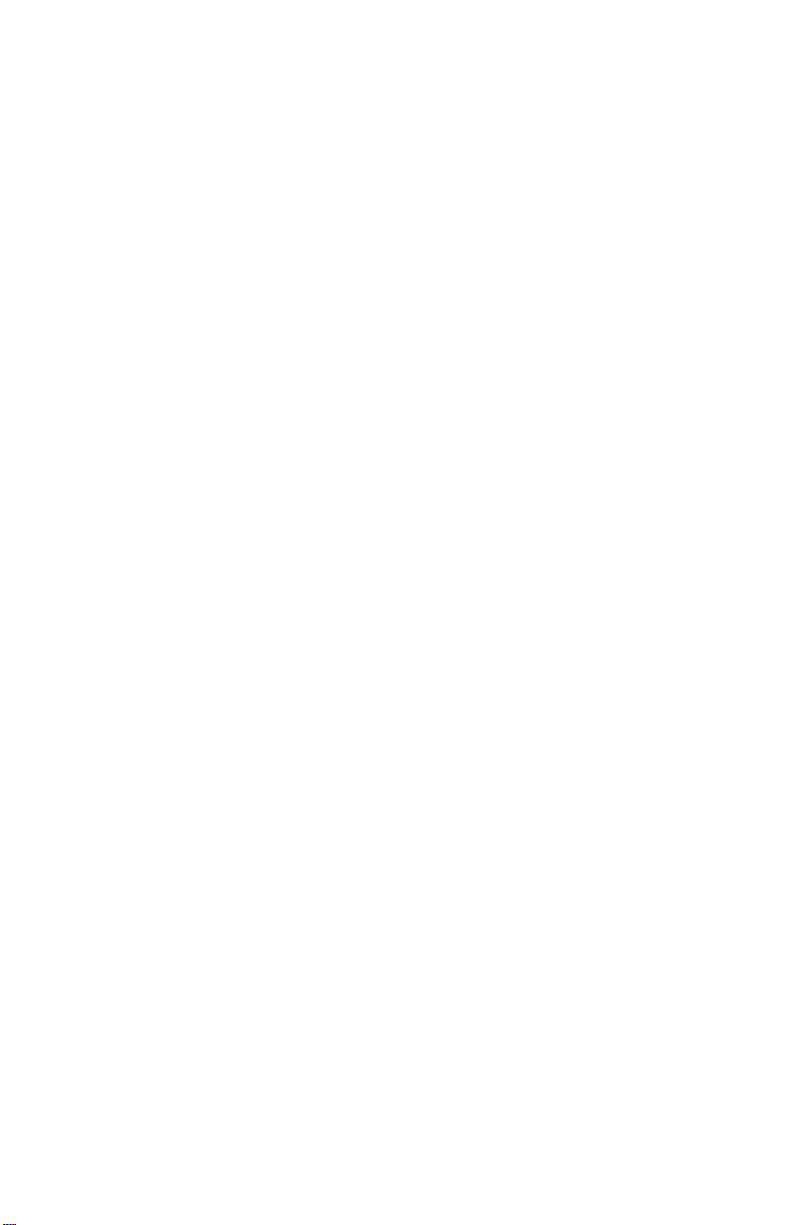
T yan S1832DL
Tiger 100
Motherboard User’s Manual
Revision 2.10
Copyright © Tyan Computer Corporation, 1998. All rights reserved. No part of this
manual may be reproduced or translated without prior written consent from Tyan
Computer Corp.
All registered and unregistered trademarks and company names contained in this
manual are property of their respective companies including, but not limited to the
following.
AMI BIOS is a trademark of American Megatrend Incorporated.
Windows is a trademark of Microsoft Corporation.
IBM, PC, AT, PS/2 are trademarks of IBM Corporation.
INTEL, Pentium II, Celeron, Xeon are trademarks of Intel Corporation.
S1832 Tiger 100 is a trademark of TYAN Computer Corporation.
Information contained in this publication has been carefully checked for accuracy and
reliability. In no event will Tyan Computer be held liable for any direct or indirect,
incidental or consequential damage, loss of use, loss of data, or other malady resulting
from errors or inaccuracies of information contained in this manual. The information
contained in this document is subject to change without notice.
PRINTED IN USA.
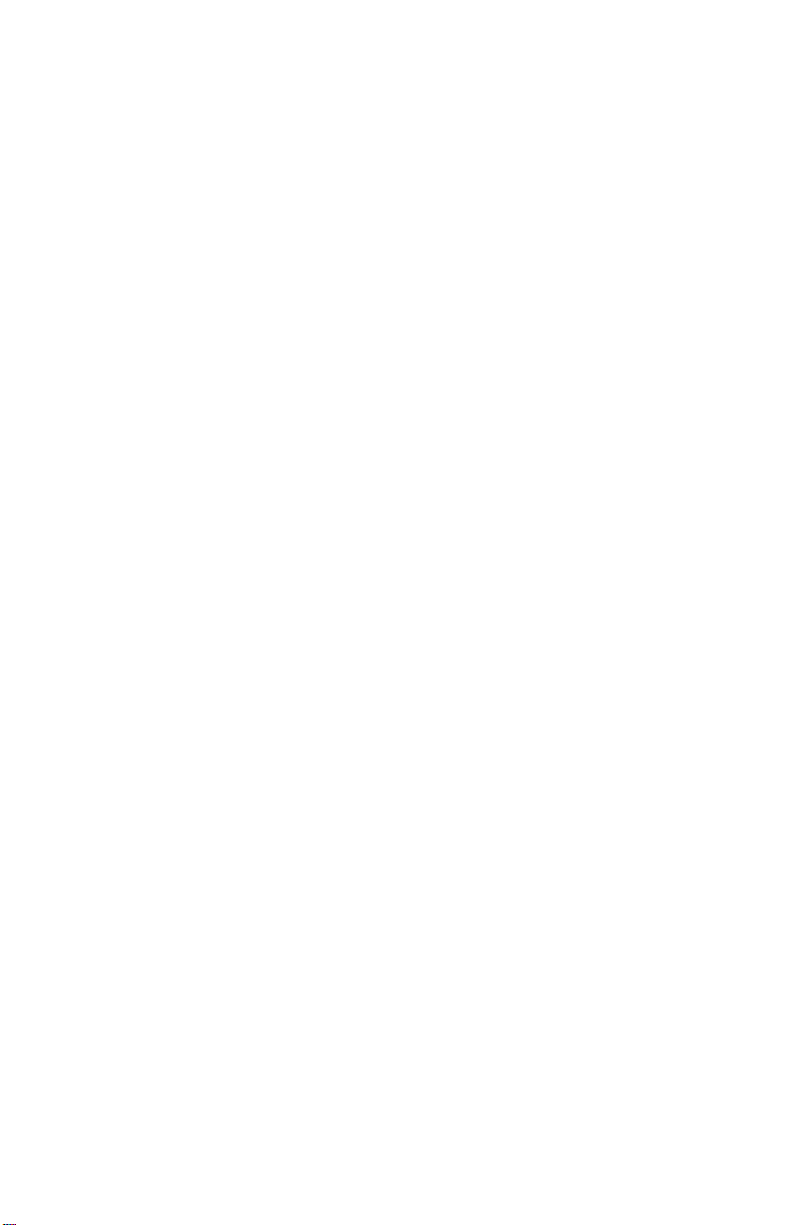
T able of Contents
1. Introduction........................................................................... 4
Overview........................................................................ 4
Icons.............................................................................. 5
Hardware Specifications/Features................................... 6
Software Specifications...................................................8
Technical Support........................................................... 8
Returning Merchandise for Service................................ 9
2. Board Installation.............................................................. 1 0
Unpacking....................................................................10
Installation....................................................................10
Setting Jumpers.............................................................24
3. Onboard Resource Settings.............................................. 2 6
Quick Reference for Jumpers........................................26
Map of Motherboard Jumpers....................................... 27
Soft Power Connector.................................................. 31
Speaker Connector Installation...................................... 31
Hardware Reset Switch Connector Installation............... 31
External SMI............................................................... 32
Chassis Intrusion Alarm Connector................................ 32
CMOS RTC................................................................. 32
Flash EEPROM........................................................... 32
Hardware CMOS & Password Reset............................ 33
RAM Installation.......................................................... 33
Cache Memory.............................................................34
Frequently Asked Questions.......................................... 35
4. BIOS Configuration........................................................... 38
Main Setup...................................................................39
Advanced CMOS Setup................................................44
Chipset Setup............................................................... 49
Power Management Setup............................................ 55
PnP/PCI Setup............................................................. 59
Peripheral Setup........................................................... 64
Supervisor and User Security.........................................68
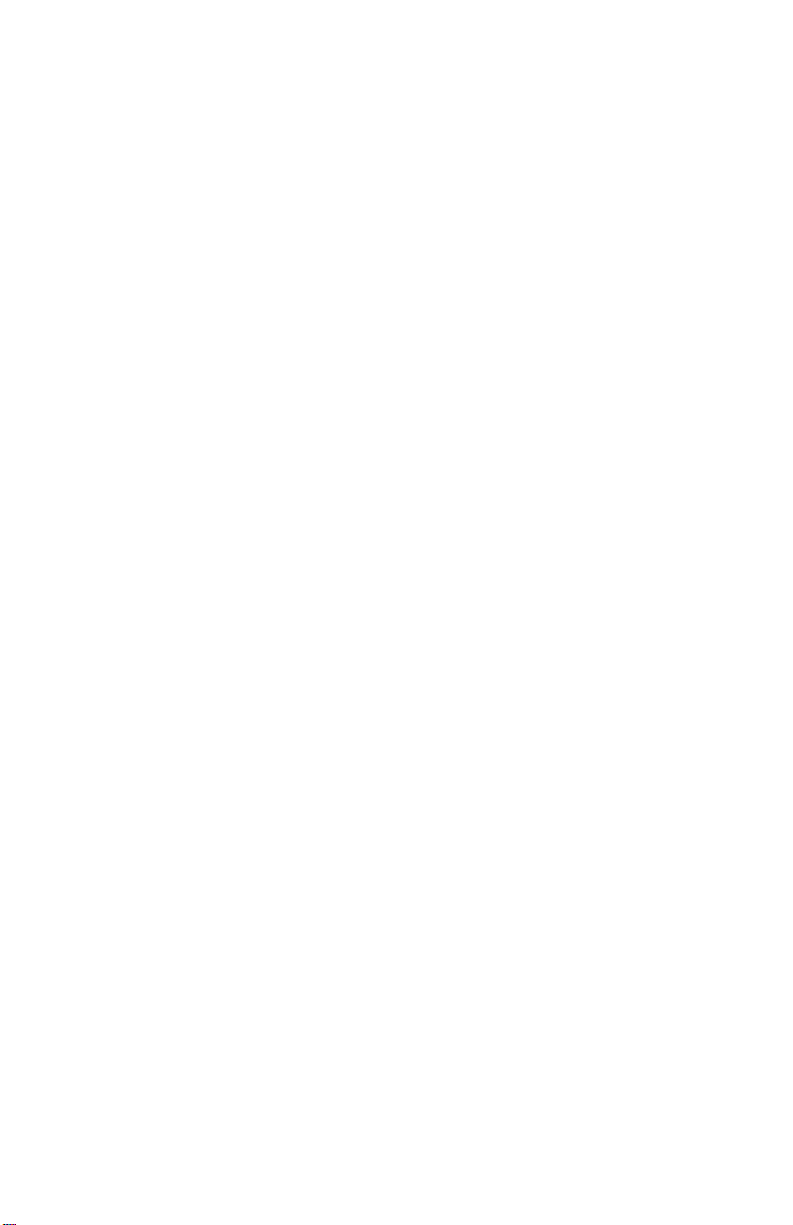
Language Utility........................................................... 69
Flash Writer Utility........................................................ 69
5. System Resources............................................................. 7 0
Beep Codes................................................................. 70
Troubleshooting System Problems.................................. 71
Displayed Error Messages............................................ 72
Appendix 1 - CPU Retention Module Options.....................7 4
Appendix 2 - Glossary........................................................... 7 6
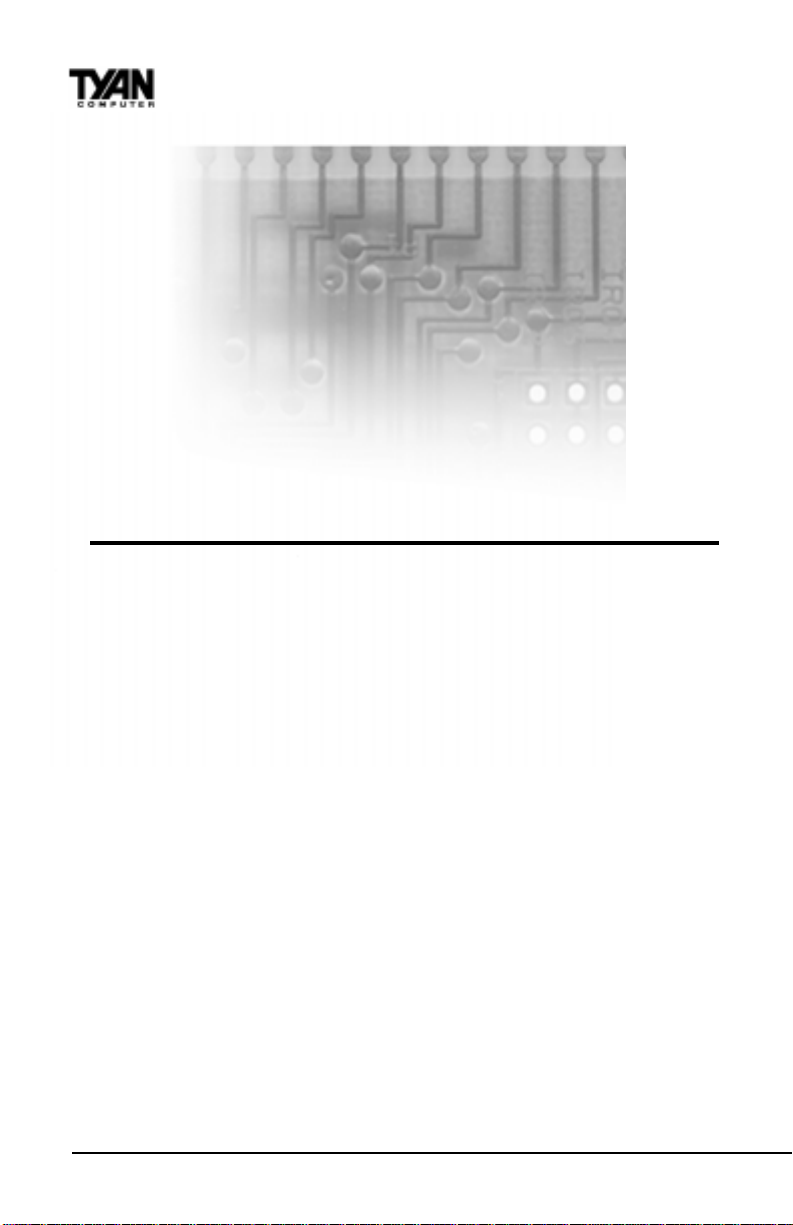
Chapter 1
Introduction
chapter 1
Introduction
Overview
The S1832DL Tiger 100 is a quality , high performance mainboard designed for
dual Intel Pentium II microprocessors. This mainboard utilizes the Intel 440BX
AGPset and can support CPU speeds of 233MHz through 450MHz, and host
bus speeds of 66MHz to 100MHz.
The S1832DL mainboard, with built-in AGP slot, provides high performance
capabilities that are ideal for a wide range of demanding applications such as
CAD, CAM, CAE, desktop publishing, 3D animation, and video production.
This integrated system board achieves high reliability with numerous features
and yet is small enough to be supported in an ATX form factor. Some of the
features included are onboard dual channel PCI PIO, Bus Master IDE and
UltraDMA/33, onboard floppy controller, and onboard high speed I/O.
Flexibility and expandability have been designed into the Tiger 100. W ith I/O
and drive controller support built onboard, the one AGP slot, five PCI and two
ISA slots (one shared, seven usable slots) are free for numerous add-on
expansion cards.
Remember to take a look at TY AN Computer’ s web site located at
http://www.tyan.com
4

http://www.tyan.com. There you can find information on all of TYAN’s
products along with F AQs, distributors list, drivers, and BIOS setting explanations.
Icons
In order to help you navigate this manual and set up your system, we have
added several icons to our format.
This icon alerts you to particularly important details regarding the
setup or maintenance of your system. This icon often appears
!
important!
graphs in a chapter, you should always read every word in the text. Failing to
do so can lead to exasperation and expense.
next to information that may keep you from damaging your board
or system. While we will often point out the most vital para-
INTRO
1.
2.
3.
procedure
Wherever possible, we have included step-by-step instructions
for setting up your system, which are indicated by this icon.
However, it is in your best interest to read an entire section (and
perhaps the entire manual) before you begin to fiddle with your motherboard.
warning
While we have alerted you to potential dangers in several places
in the manual with this icon, these warnings should not be
regarded as the whole of your safety regimen. Never forget that
computers are electrical devices, and are capable of delivering a shock. Prevent
damage to yourself and to your board: always ensure that your system is
turned off and unplugged whenever you are working with it, and that you are
equipped with a static safety device.
http://www.tyan.com
5
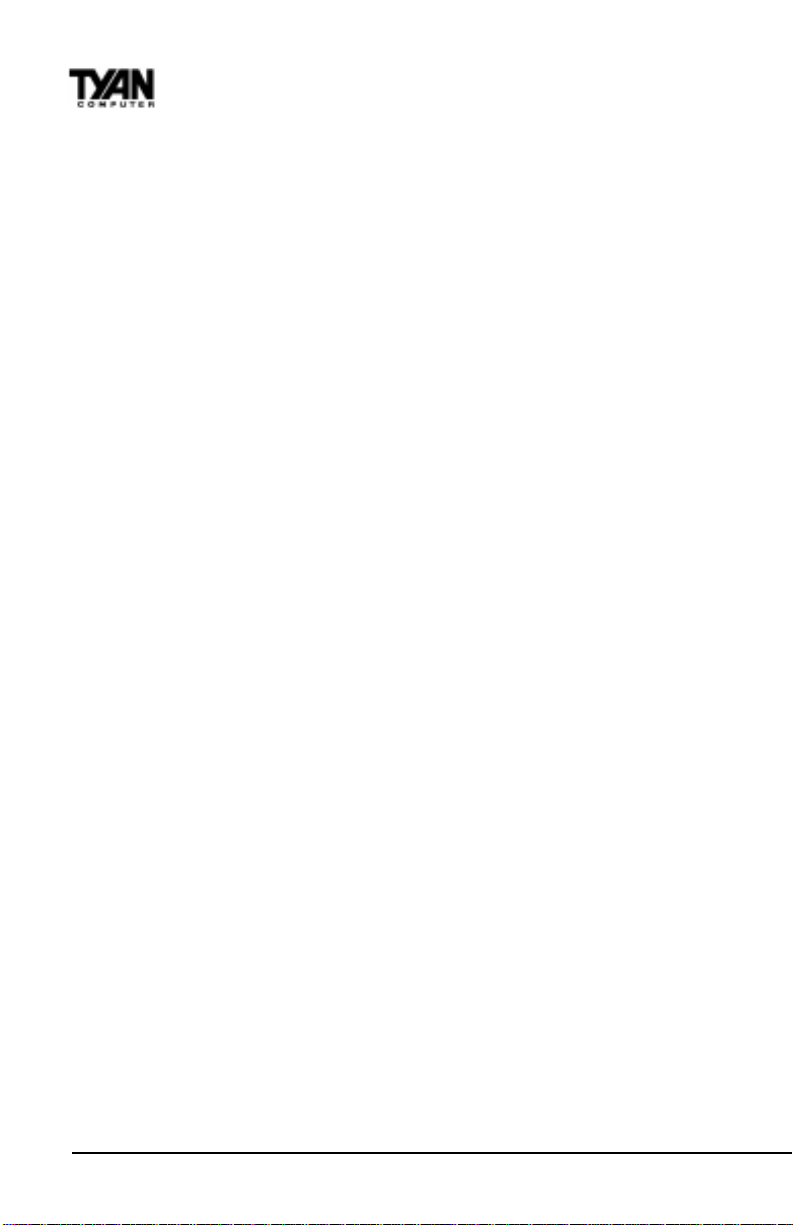
Chapter 1
Introduction
Hardware Specifications/Features
Processor Information •T wo SEC slots (Slot One type).
•66 to 100MHz BIOS selectable bus
support.
•Pentium II 233-450MHz.
•Supports Celeron CPU (single only).
Chipset Information •Intel 440BX AGPset.
•Intel PIIX4e controller.
•National 309 Super I/O chipset.
Voltage and Power •ATX power supply connector.
Information •+12V power source for DC fan
onboard.
•3.3V DRAM support.
•Utilizes GTL+ bus to reduce power
consumption and EMI.
Main Memory •Up to 1024MB onboard.
•Four 168-pin DIMM sockets.
•Supports 100MHz SDRAM with
SPD.
System Management •National LM79 and LM75
ASICs with onboard alarm for
monitoring temperature, supply
voltages, and fan speed.
•System Manager software
•Chassis intrusion detection capable.
Expansion Slots •One 32-bit AGP slot.
•Five 32-bit PCI Bus Master slots.
•T wo 16-bit ISA slots.
•One shared, seven usable slots.
6
http://www.tyan.com
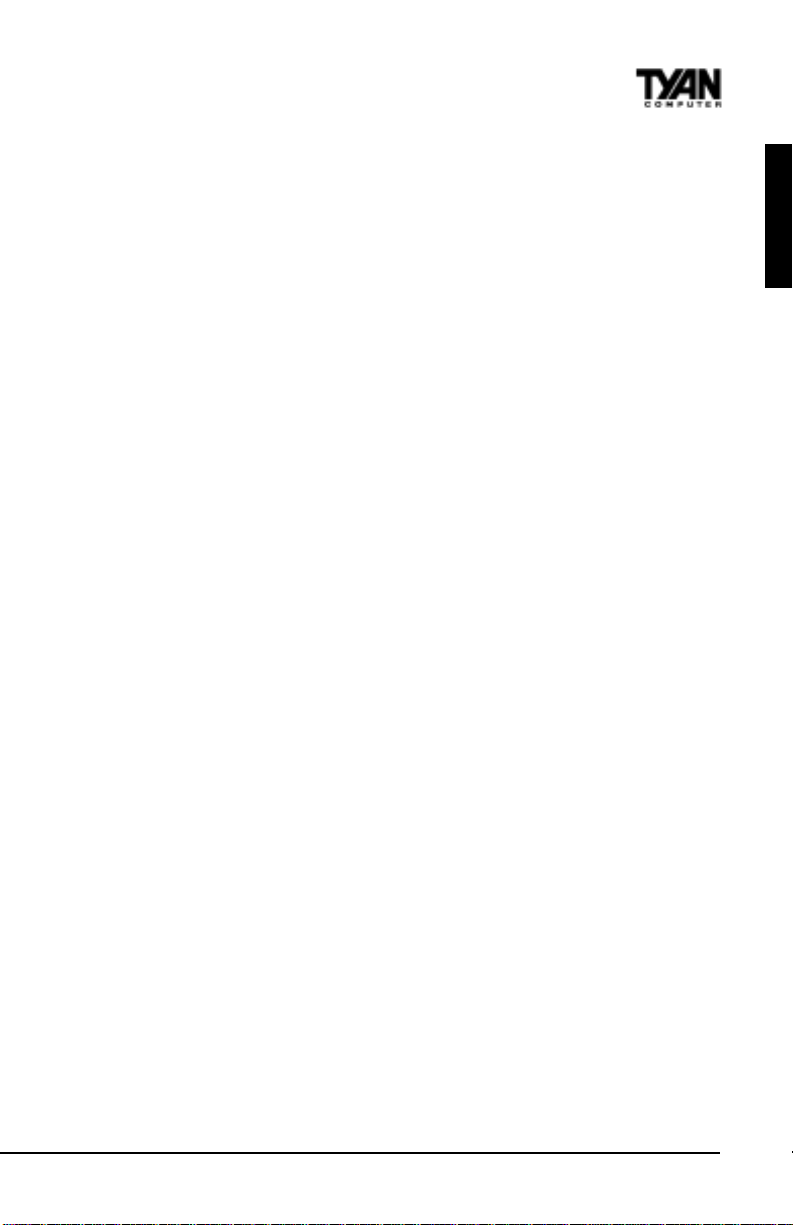
Physical Dimensions •ATX design.
•12 inches x 9.8 inches.
•Requires Intel V enus compatible I/O
shield.
BIOS Information •AMI Plug and Play flash BIOS.
•Deep Green, Energy Star, ACPI,
Y ear 2000, and PC98 compliant.
•Soft power-down, multiple boot
options.
•Win98/NT5 ready , DMI 2.0
compliant.
•PCI 2.1, APM 1.1 compliant.
Disk Drive & System I/O •T wo PCI bus mastering EIDE
channels.
•Supports EIDE CD-ROMs.
•PIO Mode 3 & 4 (up to 17MB/sec
DTR).
•UltraDMA/33 bus mastering mode
(up to 33MB/sec DTR).
•Support for two floppy drives (up to
2.88MB).
•T wo serial ports (16550 UARTs).
•One ECP/EPP parallel port.
•One IR (InfraRed) I/O interface port.
•T wo USB rev 1.2 (universal serial
bus) connectors.
•One PS/2 mouse connector.
•One PS/2 keyboard connector.
INTRO
http://www.tyan.com
7

Chapter 1
Introduction
Software Specifications
OS •Operates with MS-DOS, Windows
3.x, Windows for W orkGroup 3.x,
Windows 95, W indows 98, W indows
NT , OS/2, Novell Netware, and SCO Unix.
Information presented in this publication has been carefully checked for
reliability. However , no responsibility is assumed for inaccuracies. The
information contained in this document is subject to change without notice.
Technical Support
If a problem arises with your system, you should turn to your dealer for help
first. Your system has most likely been configured by them, and they should
have the best idea of what hardware and software your system contains.
Hence, they should be of the most assistance. Further, if you purchased your
system from a dealer near to you, you can actually bring your system in to
them to have it serviced, instead of attempting to do so yourself (which can
have expensive consequences).
If your dealer is unable to assist you,
1) try our web page: http:// www.tyan.com
2) user newsgroup: alt.comp.periphs.mainboard.tyan
3) technical support phone line: (510) 440-8808
4) or e-mail address: techsupport@tyan.com
http://www.tyan.com
8
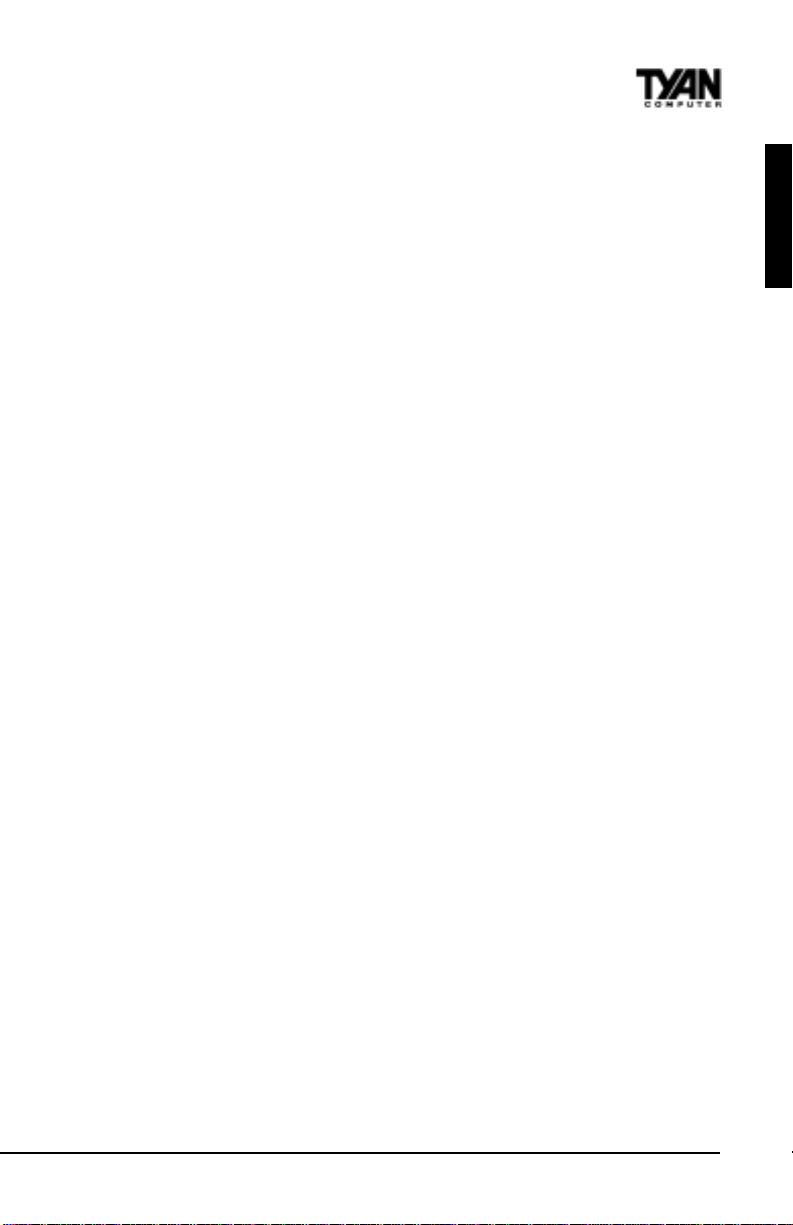
Returning Merchandise for Service
During the warranty period, contact your distributor or system vendor FIRST
for any product problems. This warranty only covers normal customer use and
does not cover damages incurred during shipping or failure due to the
alteration, misuse, abuse, or improper maintenance of products.
For Resellers Only:
A receipt or copy of your invoice marked with the date of purchase is required
before any warranty service can be rendered. You can obtain service by calling
the manufacturer for a Return Merchandise Authorization (RMA) number. The
RMA number should be prominently displayed on the outside of the shipping
carton and the package should be mailed prepaid, or hand-carried to the
manufacturer. TYAN will pay to have the board shipped back to you.
INTRO
http://www.tyan.com
9
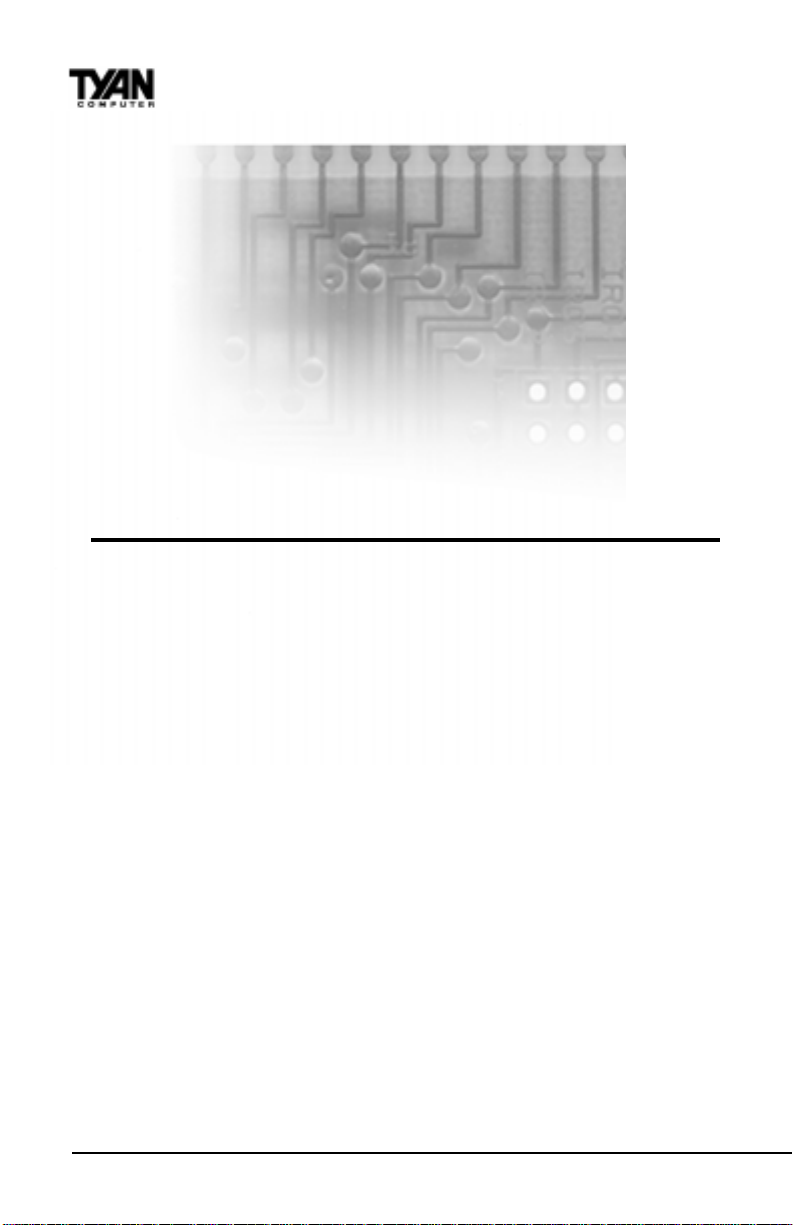
Chapter 2
Board Installation
chapter 2
Board Installation
Unpacking
The mainboard package should contain the following:
· S1832DL mainboard
· One IDE 40-pin cable
· One 34-pin floppy cable
· User’s manual
· T wo retention modules
· One T yan System Management & Driver CD
Installation
You are now ready to install your mainboard. The mounting hole pattern of the
S1832DL matches the ATX system board specifications. Your chassis should
be that of a standard ATX mainboard form factor .
http://www.tyan.com
10
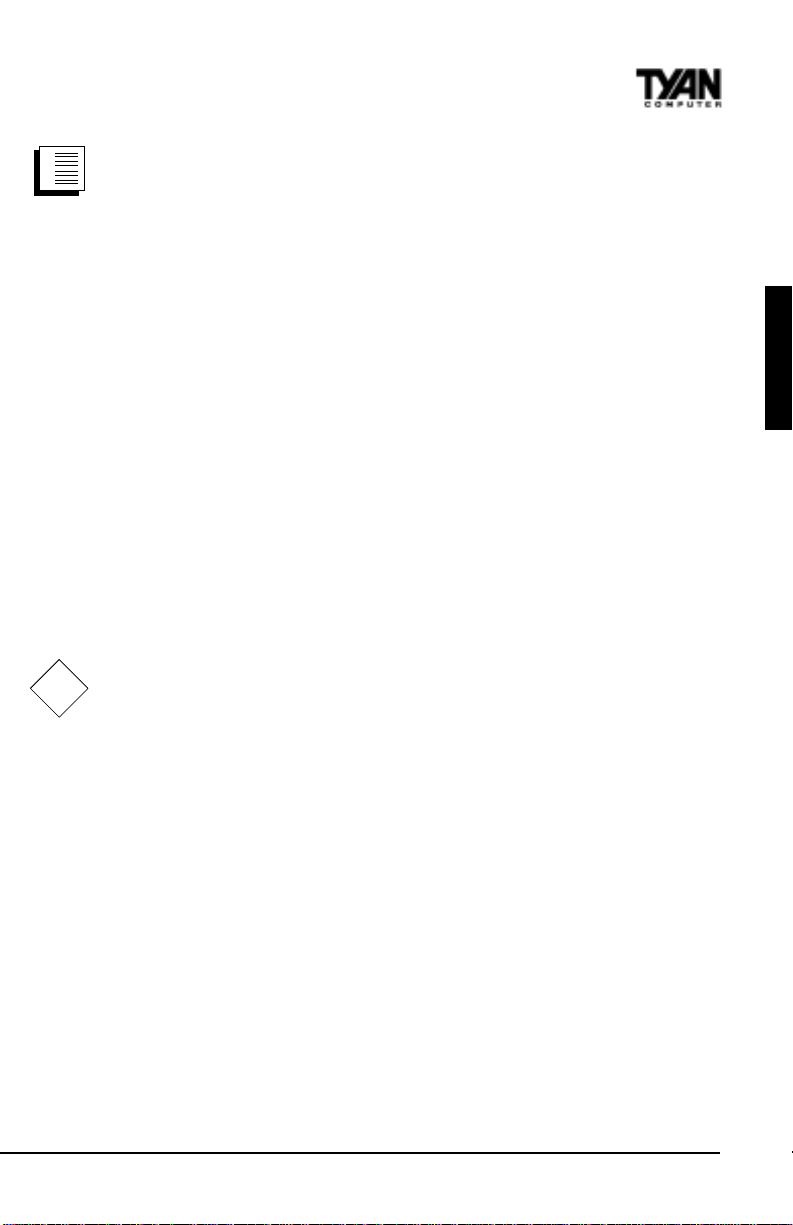
1.
How to install our products right...the first time.
2.
3.
procedure
What’s the first thing I should do?
The first thing you should do is read this user’s manual. It contains important
information which will make configuration and setup much easier.
Here are some precautions you should follow when installing your motherboard:
(1) Ground yourself properly before removing your motherboard
from the antistatic bag. Unplug the power from your computer
and then touch any metal part on the computer case. (Or wear a
grounded wrist strap.)
(2) Hold the motherboard by its edges and do not touch the bottom of
the board.
(3) A void touching motherboard components, IC chips, connectors,
and leads.
(4) A void touching pins of memory modules and chips.
(5) Place motherboard on a grounded antistatic surface or on the
antistatic bag.
DO NOT APPL Y POWER TO THE BOARD IF IT HAS BEEN DAMAGED!
!
Press down on any of the socket ICs if it appears that they are not properly
important!
seated (the board should still be on an anti-static mat). Do not touch the
bottom of the board. Remember, don’t take any electronic device out of its
protective bag until you are ready to actually install it into the computer case.
If you do not ground yourself, you risk zapping the motherboard or adapter
card. Subsequent problems may not arise immediately because electrostatic
discharge damage, unlike physical damage, causes the device to fail over time.
INSTALL
Install the motherboard into your case.
Follow the instructions provided by the case manufacturer for proper installation guidelines. TYAN recommends that you use only one screw to hold down
the motherboard. The rest of the mounting holes should be used for the plastic
standoffs. If your case does not have a hole for a standoff, simply cut off the
bottom of the plastic standoff so that the flat portion rests on the metal. The
adapter cards and the screws holding them down will keep your board flat. The
fastening screw should not short any of the traces on the motherboard. Make
certain that you do not overtighten the screw , as it will damage the motherboard and possibly break internal traces in the surrounding area. The hole you
http://www.tyan.com
11

Chapter 2
Board Installation
should use is located at the top-center of the board where the adapter cards
are fastened to the case.
Plug in the power connector as shown.
The photos below show the ATX power connector before (Figure 1) and after
(Figure 2) it has been plugged in.
Figure 1
Figure 2
The plastic clip on the power connector should lock over the plastic tab on the
onboard connector. You shouldn’t be able to plug the power connector in any
other way but just to be safe, make sure it looks like Figure 2 above. Make
warning
certain that you do not miss any pins because, if you do, you will void your
warranty and cause damage to yourself or your motherboard when you turn
the system on. After connecting the power, make sure the connector is seated
firmly into its socket so it will not become loose or fall off when the computer
is jostled or moved. Note: Tyan r ecommends using an A TX power supply that
conforms to industry standard revision 2.01.
12
http://www.tyan.com
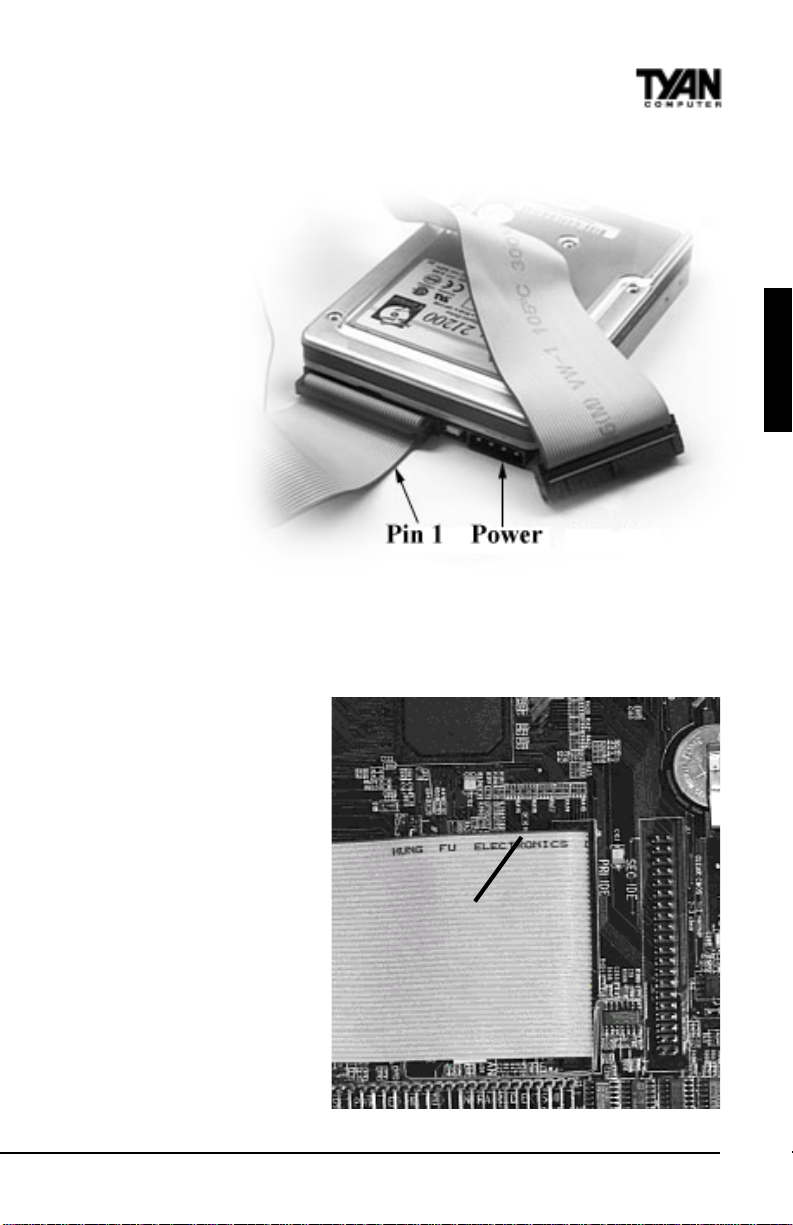
Next, connect your IDE cables (if you’re using IDE hard drives).
Figure 3
The colored stripe on the cable should face toward the top of your chassis, or
toward the big white B printed on the motherboard.
In Figure 3 you can see
how the IDE cables should
look when they are
connected to your hard
drive. Notice how Pin 1
(denoted by a red stripe) is
connected so that it is next
to the power connector of
the drive. In most cases,
this is the proper way of
connecting your IDE cable
to the hard drive. Figure 4
shows the IDE cable
properly connected to the
motherboard.
Contact your hard disk
drive manufacturer or
documentation for more
information.
Pin 1
Figure 4
INST ALL
http://www.tyan.com
13
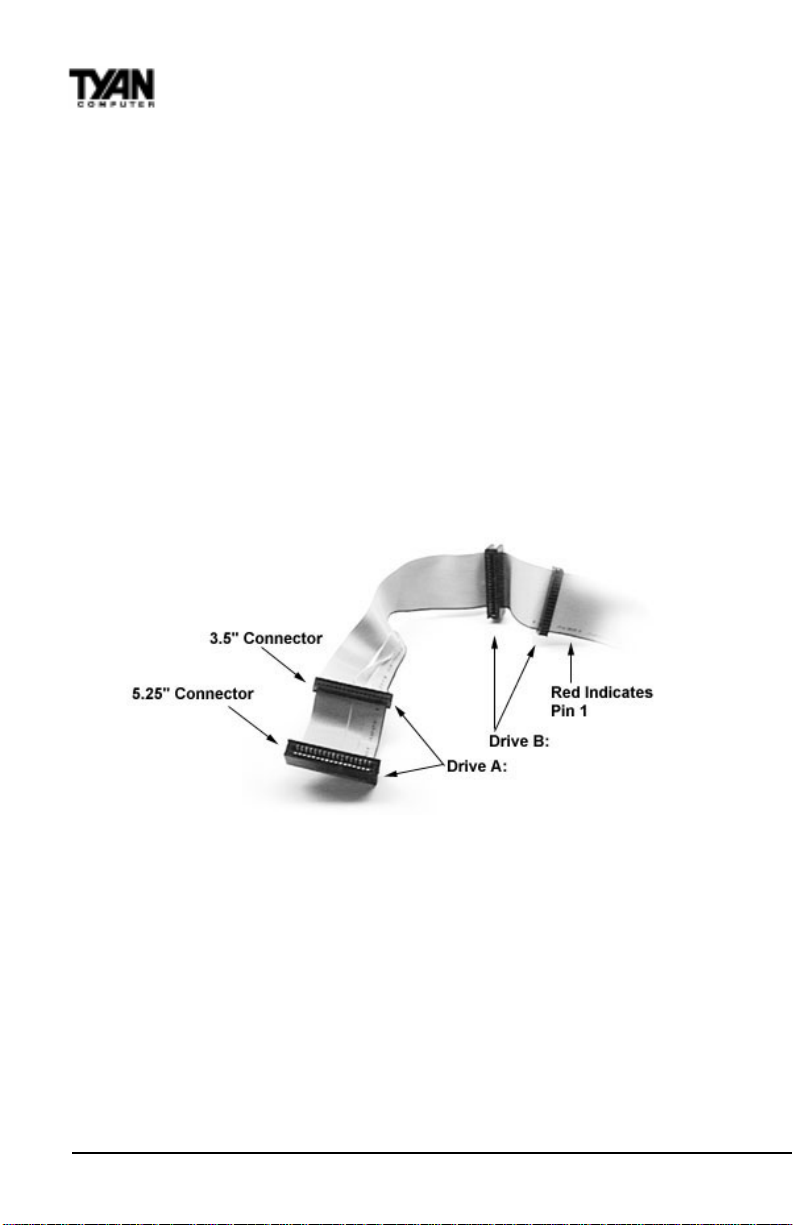
Chapter 2
Board Installation
Some symptoms of incorrectly installed HDDs are:
• Hard disk drives are not auto-detected: may be a Master/Slave
problem or a bad IDE cable. Contact your vendor.
• Hard Disk Drive Fail message at bootup: may be a bad cable or
lack of power going to the drive.
• No video or beeps on bootup: usually means the cable is on
backwards.
• Hard drive lights are constantly on: bad IDE cable or defective
drives/motherboard. Try another HDD.
• Hard drives do not power up: check power cables and cabling.
May also be a bad power supply or IDE drive.
Now that you have installed your IDE drives, your floppies are next.
Figure 5
Pin 1 on the floppy cable is usually denoted by a red or colored stripe down
one side of the cable (see Figure 5). Most of the current floppy drives on the
market require that the colored stripe be positioned so that it is right next to
the power connector. In most cases, there will be a key pin on the cable which
will force you to connect the cable properly .
Drive A: is usually attached to the end of the cable with the twist in it. Drive B:
is usually connected to the middle of the cable. Refer to your installation
instructions or call your dealer if you are unsure about attaching floppy drives.
http://www.tyan.com
14
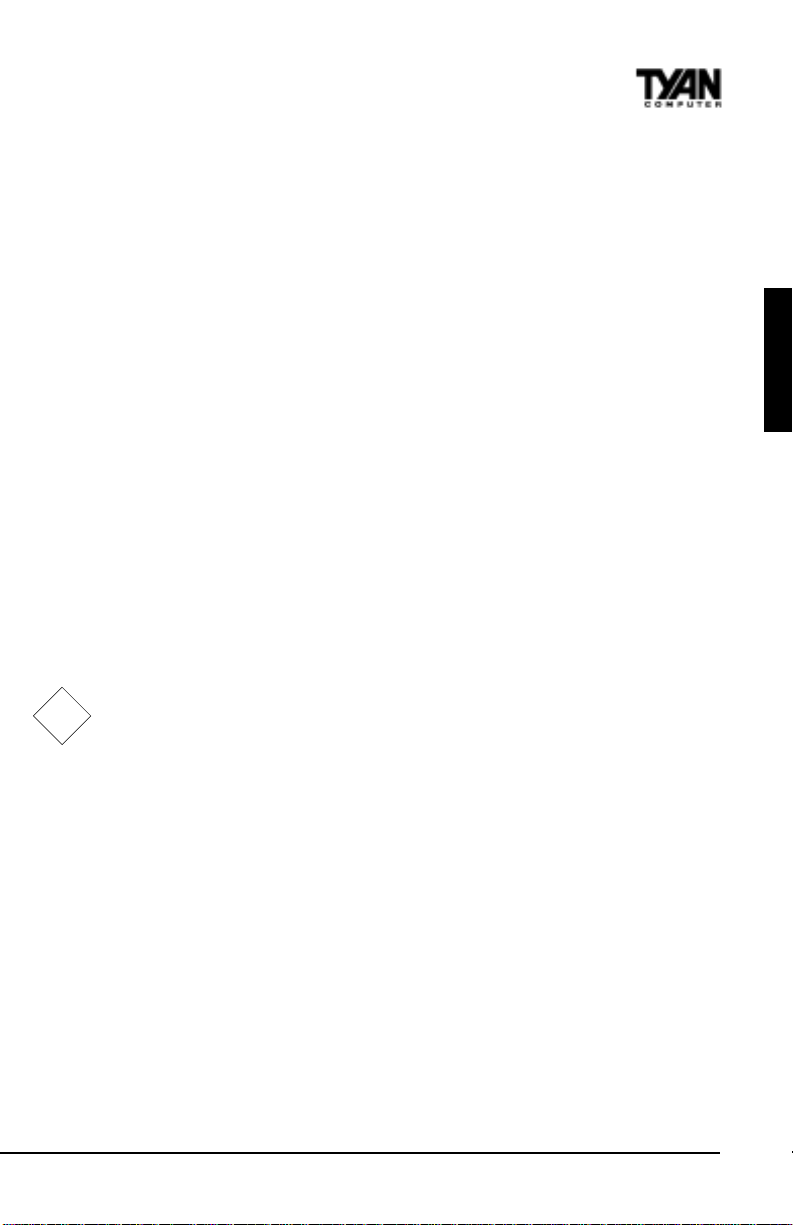
Refer to Figure 5 on the previous page for a detailed anatomy of the floppy
cable. Remember, you can only have 2 floppy drives connected at any given
time.
The color stripe on the cable should face toward the top of your chassis, or
toward the big white B printed on the motherboard. Please refer to your
documentation for proper installation, or see Figure 4 on page 13.
Some symptoms of incorrectly installed floppies are:
• Floppy drives are not detected: usually caused by faulty cables,
backward cables, or a bad floppy or motherboard. Try another
single floppy drive to verify the problem or try another cable. Also,
check to see if the onboard floppy is enabled in the BIOS.
• Floppy Drive Fail message at bootup: the cable, floppy, or
motherboard may be faulty. Try another cable or floppy drive to
verify .
• Light on the floppy is on constantly: a dead give-away that the
cable is on backwards. Reverse the cable at the motherboard end
and try again.
Next are the Com and Printer ports.
Warning: When plugging in your keyboard and mouse, or when plugging
anything into a serial or Com port, make sure that the power is off. Connecting
!
these devices and ports while the power is on is called “hot plugging,” and
important!
may damage your system.
INSTALL
Figure 6 at the top of the next page shows the ATX double row connectors on
this board. The Com and Printer ports, as well as the other ports, are labeled.
http://www.tyan.com
15
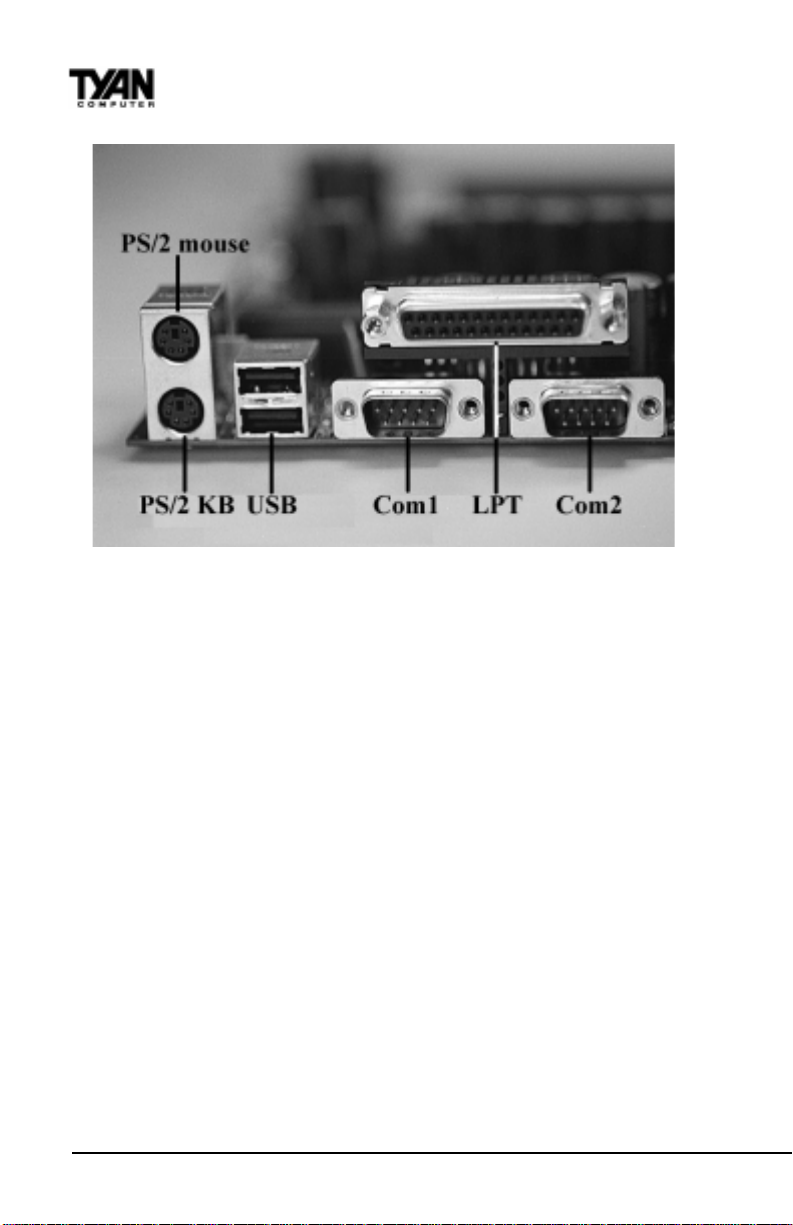
Chapter 2
Board Installation
Figure 6
Note: Only TY AN cables will work on this motherboard. If you are using an
existing case with old cables, your system will not function properly . Use only
TYAN-approved cables.
Connecting the USB and PS/2 ports.
This board includes ports for USB, PS/2 mouse, and PS/2 keyboard devices.
The location of these ports is shown in Figure 6 above. Note that, for this
board, the PS/2 mouse port is the upper PS/2 port, and the PS/2 keyboard port
is the lower PS/2 port.
The PS/2 connectors are probably quite familiar to you. The USB connectors,
however, may be foreign. The USB (Universal Serial Bus) is a versatile port.
This one port type can function as a serial, parallel, mouse, keyboard, or
joystick port. It is fast enough to support video transfer, and is capable of
supporting up to 127 daisy-chained peripheral devices. Close-ups of the USB
connector, as well as of the USB and PS/2 ports, are on the following page.
http://www.tyan.com
16
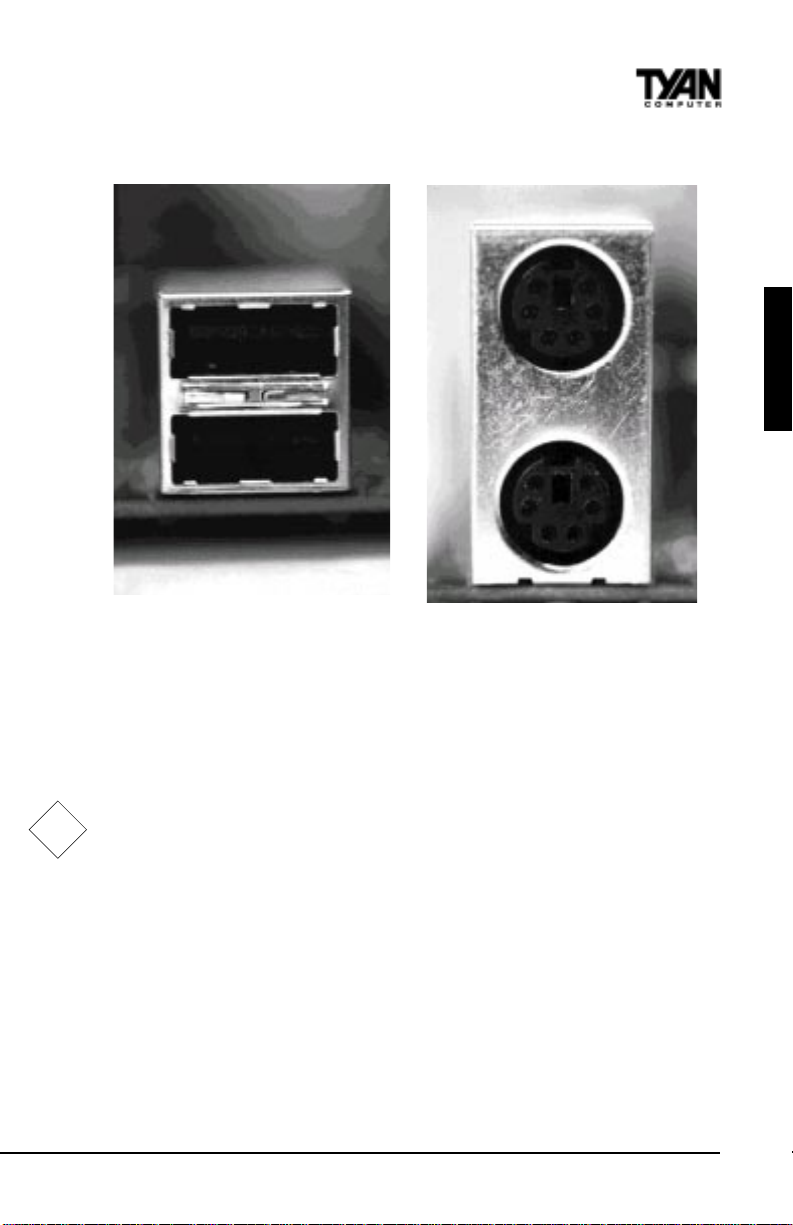
Figure 7 shows the USB ports and Figure 8 the PS/2 ports.
Figure 7 Figure 8
Installing your add-in cards is relatively simple but...
there are a few rules you need to follow when plugging in a card. In order to
assure proper operation and a quick installation, adhere to these guidelines:
• If you are going to install a PCI-Bus interface card on your system,
be aware that any one of the two PCI slots can support a Master
or Slave device.
• NEVER force a card into a slot. If it doesn’t fit, look at the socket
!
important!
on the computer to make sure there are no wires or other
obstructions to the slot.
• NEVER plug an ISA card into a PCI slot or a PCI card in an ISA
slot. You will void your warranty and damage your system board if
you do this.
• When plugging the card in, especially when installing long cards,
try to push the entire card in at one time. Don’t force one end of
the card into the socket first and then the other. This will create a
rocking motion between the card and the slot and it will damage the
pins within the socket.
• Make sure that the cards are seated securely into the slots.
INSTALL
http://www.tyan.com
17
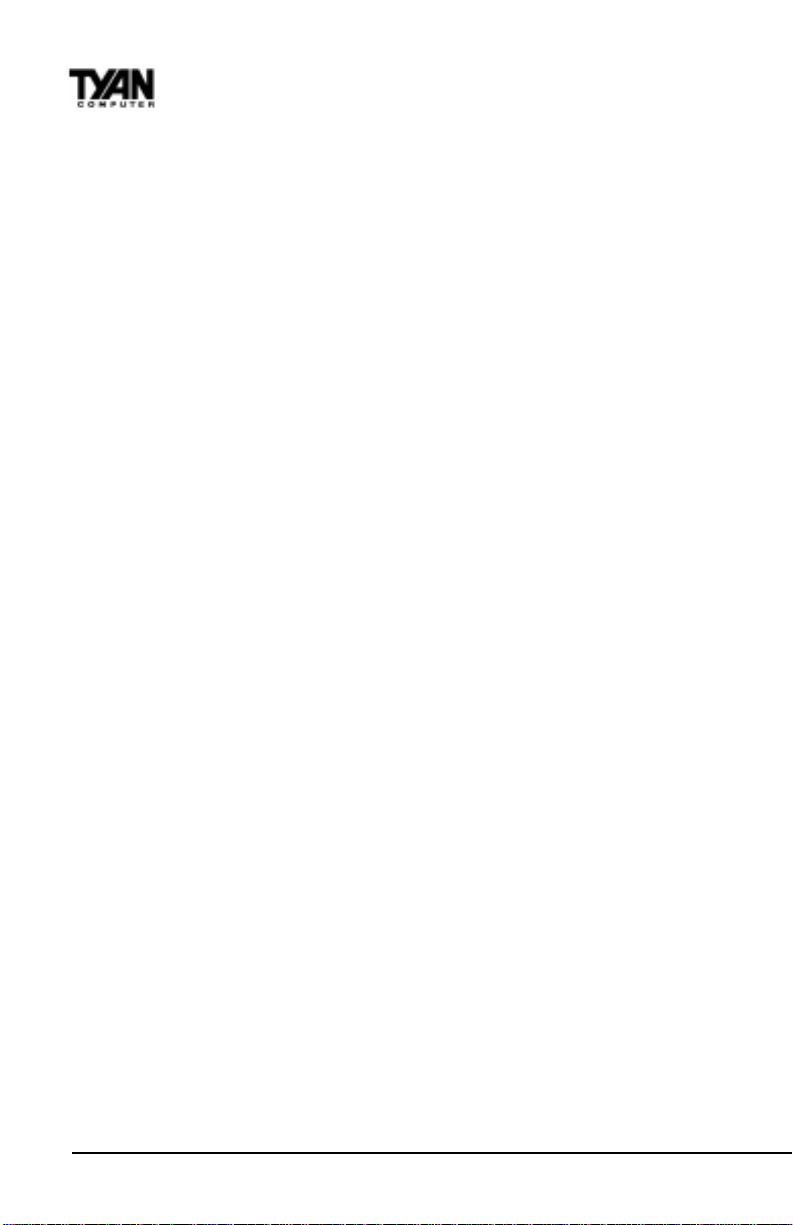
Chapter 2
Board Installation
• Before turning on the system, make sure no cards are touching
each other or are shorting.
If you follow these basic guidelines, there shouldn’t be any problems with
installation. However, if you do encounter any problems, have a qualified
professional install your cards for you or contact your card manufacturer.
Remember, always read the manuals and installation notes that come with the
adapter cards. They contain important information which will help you install
the components right, the first time.
Next, you need to install your memory.
Since TYAN boards are manufactured with performance in mind, you should
use add-in components that match. Some DIMM modules may seem to be high
quality because of name or feel but that does not guarantee real-world
usability. Some cheaper or OEM memory may have brand-name components,
but they may be on inferior or substandard parts which do not meet the critical
tolerances our products require. Because of this, your memory may not work
correctly in a TY AN board though it may work well in a competitor’ s board.
This is because many of our competitors do not adhere to the strict tolerances
required for high performance. If you buy a TYAN board, you are getting the
best system available. T o make installation easy and trouble free, get high
quality parts. Some brands we recommend are Advantage Memory, Corsair
Microsystems, Millenium, Kingston Memory, QesTec Incorporated, Unigen,
Micron Technology, and Crucial Technology. These DIMMs have proven to
be very stable on our boards and perform extremely well.
18
http://www.tyan.com
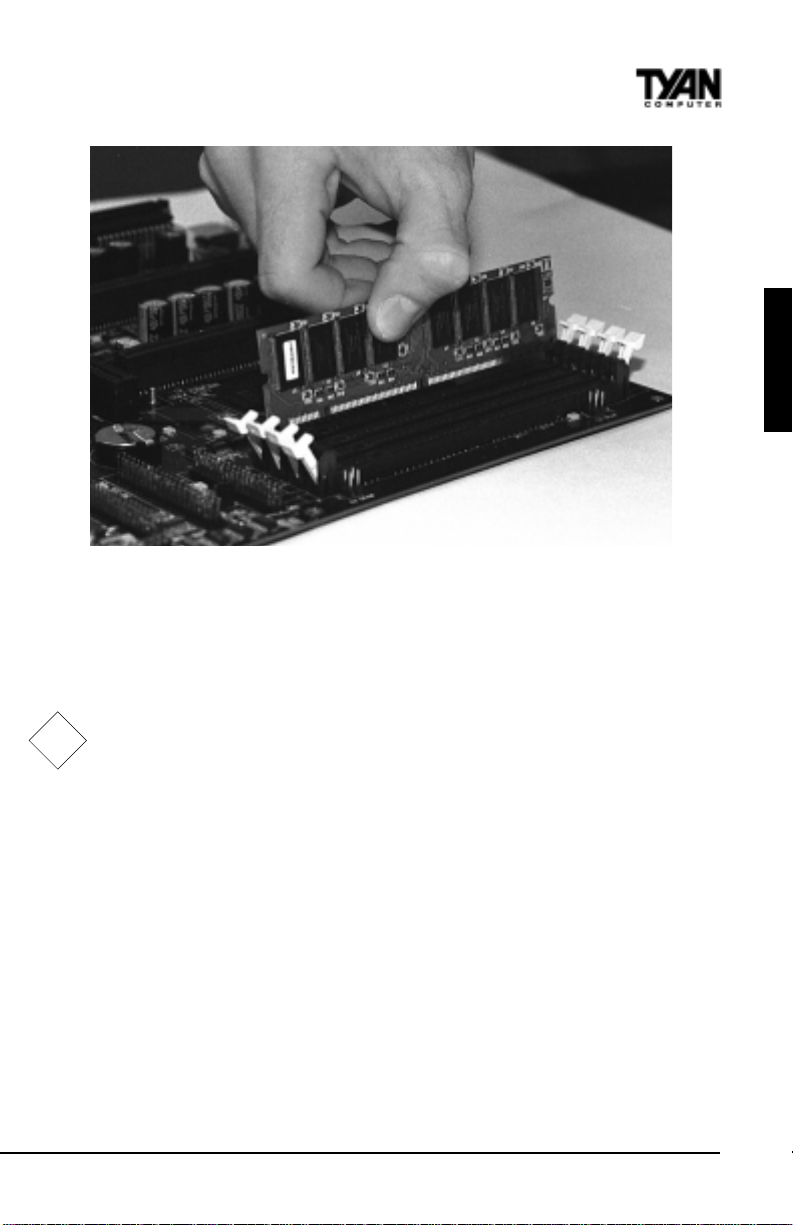
Figure 9
To install your DIMMs, line your module up so that the pins fit into the slot.
There is only one way that your DIMM can fit properly . Make sure that the
short row of pins is lined up with the short gap in the DIMM slot. Figure 9
shows how to sit the DIMM into its slot. To insert the DIMM, push down
vertically on the module with even force, as shown in the photo. Do not shove
one end in first; doing so will bend the DIMM pins.
!
important!
T o lock the DIMM into place, push the plastic clips on either end of the slot
onto the notches in the ends of the DIMM (see Figure 10 on the following
page). T o remove your DIMM, simply pull the clips back, and pull up on the
module.
INSTALL
http://www.tyan.com
19
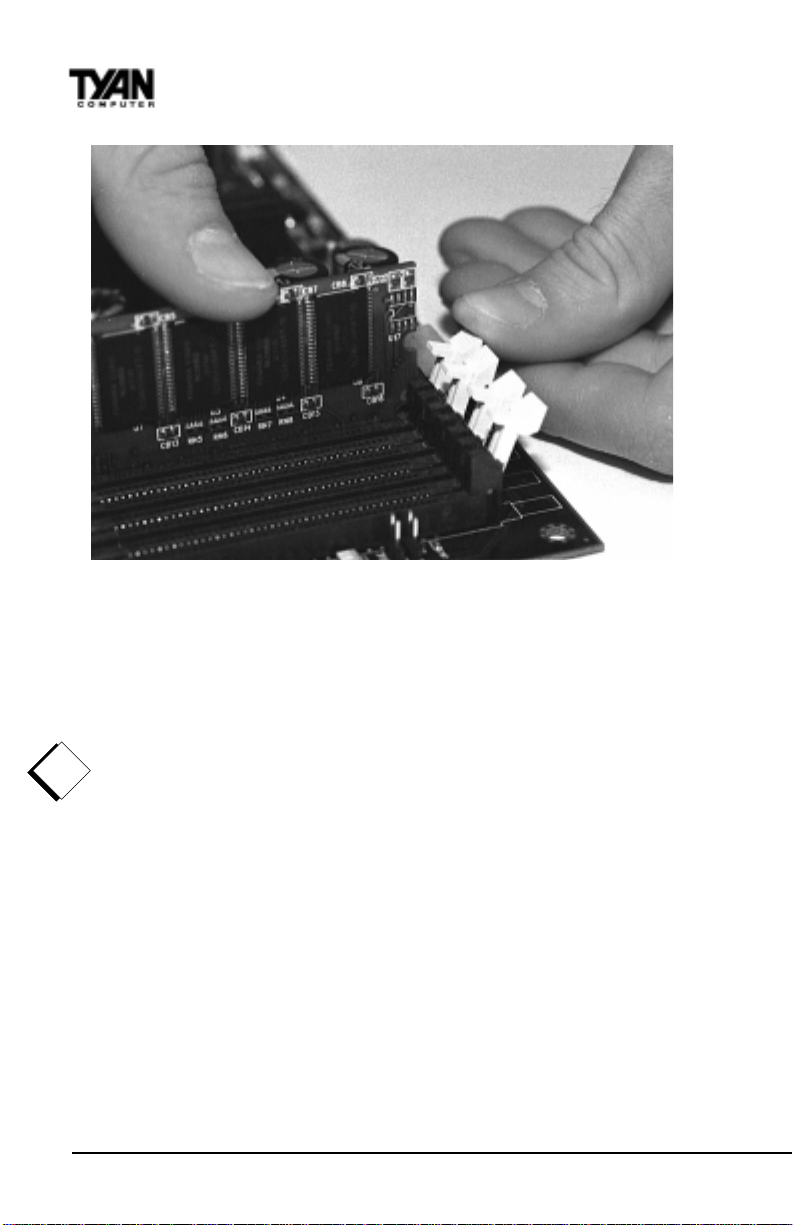
Chapter 2
Board Installation
Figure 10
Place the DIMMs in an anti-static bag as soon as you remove them to avoid
static damage.
Finally , install your CPU.
Pentium II processors (233 through 450MHz) can be used on the Tiger 100.
Please refer to pages 29-30 for the correct CPU jumper settings for your board.
!
Remember:
important!
• The CPU is a sensitive electronic component and it can easily be damaged
by static electricity. Do not touch the CPU pins with your fingers.
• Before the CPU is installed, the motherboard must be placed on a
flat surface. Y ou should be able to insert the CPU with minimal, but
firm, pressure. Do not press down hard on the CPU.
Currently , Intel produces two types of Pentium II processors: the active (or
boxed) processor and the passive processor (see Figures 11 and 12 on the next
page). These two types of processors are essentially the same in design; the
only difference lies in their cooling methods. The active processor is equipped
with a cooling fan and heat sink, while the passive processor is equipped with
a heat sink alone. Both types of CPUs provide the user with the same performance, and both types can be installed in the Pentium II slot on the Tiger 100
board.
20
http://www.tyan.com
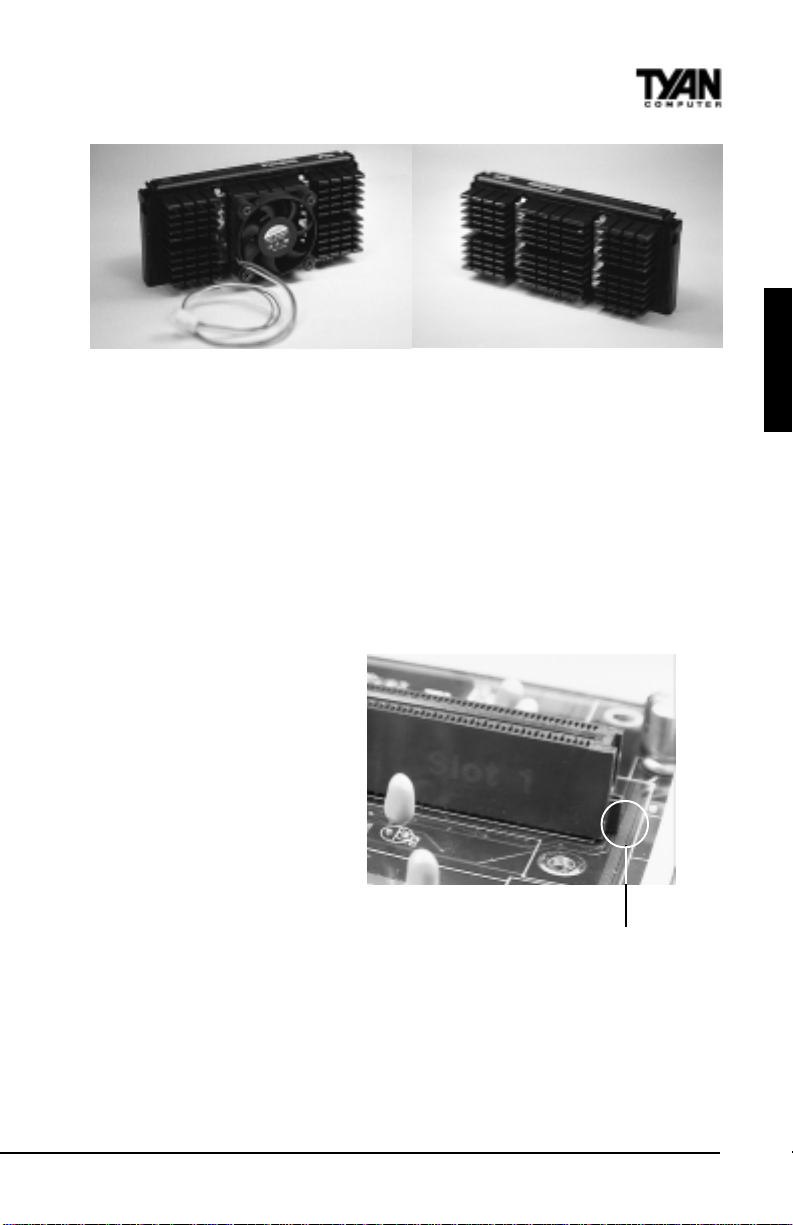
Active Passive
Figure 11 Figure 12
Installing CPU Retention Modules
Installation of a Pentium II processor requires a CPU retention module, which
is first secured onto the motherboard.
T o attach the retention module, place the motherboard on a flat surface. Locate
the key pin on one end of the Pentium II slot on the board. Then carefully line
up the key notch on the
retention module with the key
pin on the Pentium II slot (the
Figure 13
key pin on the Pentium II slot
indicates the correct
orientation of the CPU).
INSTALL
Drop the retention module
(Figure 14 on the following
page) down over the Pentium
II slot so that the retention
module sits flat against the
motherboard. Tighten the
screws in a clockwise manner
to secure the module to the
board. Warning: Do not
overtighten the screws as you
Pentium II Slot Connector
and Key Pin
may damage the module and/or the motherboard.
Installing the Active Processor
When the retention module is securely installed, you are ready to plug in the
CPU. Press down firmly on the CPU until you hear a “click” (see Figure 15 ). This
http://www.tyan.com
21

Chapter 2
Board Installation
clicking sound indicates that the CPU is fully locked into the retention module. If
you have an active processor, you will also need to connect the CPU’s cooling
fan cable to the cooling fan power connector on the board.
Figure 14
Figure 15
Locate the cooling fan connector (e.g. FAN1) on the motherboard. Plug the
CPU’s cooling fan cable into the cooling fan connector on the board. There will
be a plastic clip assembly similar to that of the ATX power connector that will
force you to connect the fan cable correctly (see Figure 16 below).
Figure 16
22
http://www.tyan.com

Installing the Passive Processor
The installation of the passive processor differs only slightly from that of the
active processor. Your passive CPU package should contain one CPU retention
module, one heat sink retention bracket with mounting locks, two mounting
attachments, and one heat sink lock.Install the retention module as explained in
the active processor section.
The heat sink mount (Figure 17)
has two pins on the bottom and
four pins on the top. Notice that
the bottom two pins are of
different sizes. The size of the
Figure 17
correct orientation. When the bracket is correctly installed, the four pins on
top will be right next to the Pentium II CPU slot.
Insert the heat sink mount into the holes on the motherboard. When the
bracket is properly inserted into the holes on the motherboard, you will hear a
clicking noise.
Align the CPU with the CPU retention module. Make sure the heat sink is lined
up with the heat sink mount bracket. If you put the CPU in the wrong way , you
may damage the CPU, the motherboard, and/or the CPU socket. Slowly press
down on the CPU module until the CPU locks into place. Y ou will hear a
clicking noise when the CPU is locked securely into the module.
pins and the holes in the
motherboard will determine the
INSTALL
The heat sink lock (Figure 18) has four notches which will correspond to the
four pins on the heat sink mounting bracket. Gently slide the lock between the
heat sink and the heat sink mounting
bracket until both sides of the lock are
firmly secured. A clicking sound will
be heard when the lock is securely
fastened to the heat sink mounting
Figure 18
bracket. T o remove the lock from the
heat sink mounting bracket, gently
press the ends of the locks inward and pull.
Lock the heat sink mount to the board by inserting the two mounting locks
http://www.tyan.com
23
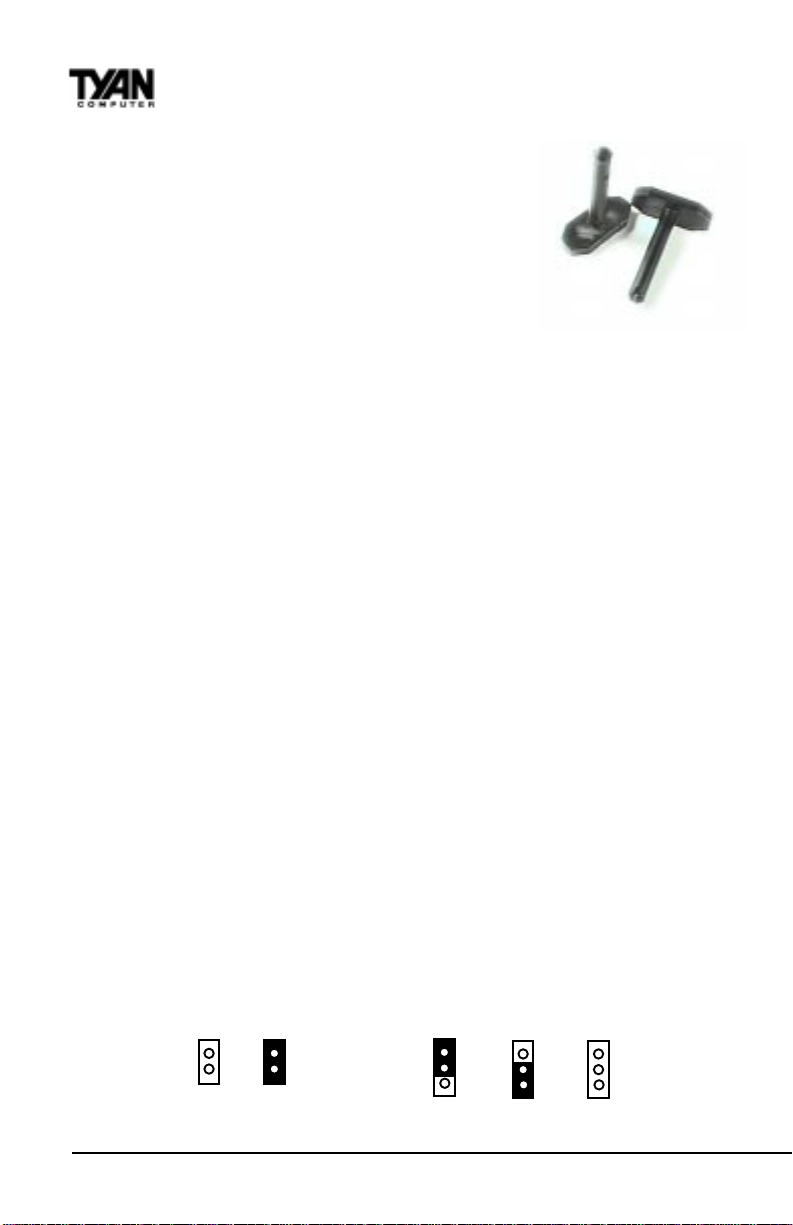
Chapter 2
Board Installation
(Figure 19) into the pins of the heat sink mounting
bracket which are now below the mainboard. There
will be a click when the locks are securely fastened.
Removing the CPU.
T o remove the CPU, move the locks to the center of
the CPU. A click will be heard when the CPU has
been unlocked. Gently pull up on the CPU, taking
Figure 19
care not to bend the motherboard or the CPU
retention module.
T o remove the lock from the retention module, gently press the ends of the
locks inward and pull.
You are done.
Other than checking the jumper settings and cable connections and putting
the case back on, you are done. Installing a new motherboard may sound
difficult, but by following these directions, you should have a fairly uneventful
time installing our products. If you do encounter problems, your dealer will be
able to help you, or you can consult one of our many technical support
resources (see page 8).
Setting Jumpers
In this manual, the terms “closed” and “on” are used when referring to jumpers
(or jumper pins) that are active; “open” and “off” are used when referring to
jumpers (or jumper pins) that are inactive. Jumpers and pins are connected by
slipping the blue plastic jumper connector overtop of two adjacent jumper
pins. The metal rod inside the plastic shell bridges the gap between the two
pins, completing the circuit. See the drawings below for examples of “on” and
“off” pins and jumpers.
2 pin jumpers
off on
3 (or more) pin jumpers
1-2 2-3 open
1
2
3
24
1
2
3
1
2
3
http://www.tyan.com

INSTALL
http://www.tyan.com
This page has been intentionally left blank.
25

Chapter 3
Onboard Resource Settings
chapter 3
Onboard Resource Settings
Quick References for Jumpers
The tables on the pages which follow will help you set the jumpers for CPU
speed, InfraRed, and external connector pin assignments, among others. The
miniature motherboard maps will help you locate the jumpers on your board. A
full-page map of the motherboard can be found on the facing page.
These jumper settings (manual revision 2.x) correspond to S1832DL revision B.
Y our motherboard should have a large B printed in the corner of the board next to
the DIMM sockets. If not, please get the correct manual from the T yan web site
or contact your dealer.
http://www.tyan.com
26

Map of Motherboard Jumpers
FAN2 (CPU1)
FAN1
Mouse
Keyboard
USB2
USB1
(Chassis)
ATX power connector
CPU # 1 (Slot One type)
FAN3
(CPU2)
CPU # 2 (Slot One type)
DIMM bank 3
DIMM bank 4
DIMM bank 2
DIMM bank 1
B
Secondary IDE connector
Primary IDE connector
Floppy drive connector
COM1
COM2
National
Printer Port
JP15
(WOL)
LM79
National
LM75
PCI slot 1
PCI slot 2
PCI slot 3
PCI slot 4
PCI slot 5
AGP port
ISA slot 2
ISA slot 1
National
LM75
J8
Intel
82371EB
Intel
1
JP3
Flash BIOS
ONBOARD
JP20
3 volt
lithium
battery
1
JP8
1
JP9
JP4
JP11
JP12
JP24
JP21
JP13
1
JP14
J10
Fan4
The tiny “1”s next to jumpers of 3 pins or more indicate the position of pin 1
for that jumper.
http://www.tyan.com
27

Chapter 3
Onboard Resource Settings
PS/2 ports
USB ports
COM2 LPT1 COM1
Two SEC slots
(Slot One type)
Intel 443BX
LM75
4 DIMM slots
AGP port
Intel PIIX4e
LM79
AMIBIOS
5 PCI slots
2 ISA slots
http://www.tyan.com
28

CPU Settings for 66MHz Bus
deepSkcolC
zHM332
zHM662
zHM003
zHM333
tluM
5.3xNOFFOFFONO
4xFFONONONO
5.4xFFONOFFONO
5xFFOFFONONO
11PJ21PJ31PJ41PJ
CPU Settings for 100MHz Bus
deepSkcolC
zHM053
zHM004
zHM054
tluM
5.3xNOFFOFFONO
4xFFONONONO
5.4xFFONOFFONO
The above clock speed settings control only the clock multiplier. 233MHz
corresponds to 3.5x; 266MHz corresponds to 4x, etc. The bus speed is BIOS
selectable. T yan does not recommend operating CPUs, memory or the PCI bus
at higher than rated speed. Tyan takes no responsibility for any problems
related to overclocking any bus or component on the system board.
11PJ21PJ31PJ41PJ
ONBOARD
CMOS Reset
3PJ
tluafeD
SOMCteseR
T o reset CMOS settings place JP3 on pins 2-3
for 5 seconds, then replace it to the default pins
1-2 setting again for normal operation.
http://www.tyan.com
2-1
3-2
29
JP3
JP11, JP12,
JP13, JP14

Chapter 3
Onboard Resource Settings
InfraRed/Floppy Drive Settings
DDF/RI4PJ8PJ9PJ
DDF2
NO2-12-1
)tluafeD(DDF1/RI1
FFO3-23-2
J10 External Pin Assignments
sniP2-101-661-3102-8132-2272-42
noitcnuF
tnemngissA
rewoP
ffO/nO
rewoP=1
ffO/nO
DNG=2
deRarfnIDELDDHDELrewoP
V5=6
XRRI=8
DNG=9
XTRI=01
-DEL=51
+DEL=61
DNG=81
CN=91
DELrewoP=02
teseR
hctiwS
DNG=22
teseR=32
rekaepS
V5=42
rekaepS
JP20 Pinout JP21 Pinout
2x9 External Connector Proprietary Server Mgmt Connector
CCV12 DELrewoP
DELDDH34 DELpeelS
dnuorG56 ffO/nOrewoP
teseR78 dnuorG
CCV901hctiwSIMS
evieceRRI1121CCV
dnuorG3141tcennoCoN
timsnarTRI5161CCV
tcennoCoN7181tcennoCoN
#IMSREVRES12KLCBMSMN
DNG34 DNG
niFFO/NO56 ATADBMSNM
KOPL78 KLNUYEK
TUOIMN901V3BSMN
#TESR_PF1121DNG
DNG3141tcennoCoN
ERUCES5161DNG
TNISIHC7181tcennoCoN
tcennoCoN9102DNG
Other Pin Assignments
lanretnI=62
-rekaepS=72
12 3
)NALno-ekaW(51PJ V5ybdnatSDNG)hgiHevitcA,nOrewoP(ekaW
4-1NAF DNGCCVrotinoMnaF
30
http://www.tyan.com

FAN2
(CPU1)
FAN1
(Chassis)
JP15
(WOL)
Soft Power Connector
FAN3
(CPU2)
JP4, JP8,
JP9
J10
FAN4
(Chassis)
The Soft Power Connector is located on pins 1 and 2 of jumper block J10. The
Tiger 100 uses the PIIX4e chip for power management, including turning on
and off the system. If the Power Button Function option in the Power
Mangement Menu is set to On/Off (which is the default), pressing the power
button once, after the BIOS has booted up, will turn the system on and off. If
the Power Button Function option is set to Suspend, pressing the power
button once will wake the system or send it in to Suspend mode. In this case,
you cannot turn the system off unless you shut down through the Windows
operating system or you hold the power button down for four seconds.
Speaker Connector Installation
ONBOARD
The Tiger 100 provides a 4-pin header to connect the speaker. The speaker is
connected to pins 24-27 of jumper block J10.
Hardware Reset Switch Connector
Installation
The Reset switch on your case’s display panel provides you with the Hardware Reset function, which is the same as power on/off. The system will do a
cold start after the Reset button is pushed. The Reset switch is a 2-pin
connector and should be installed on pins 22 and 23 of jumper block J10.
http://www.tyan.com
31

Chapter 3
Onboard Resource Settings
Chassis Intrusion Alarm Connector
The J8 connector is an intrusion alarm, that can be connected to the system
chassis. When active (J8 is closed), this alarm will alert the system administrator anytime someone opens the system’s case.
Windows 95 Users:
You may encounter problems with some of the devices in the Intel 82371EB
chipset. Neither the PCI Bridge nor the PCI Universal Serial Bus device IDs for
this chipset (also called PIIX4e) are recognized by Windows 95. This is a software problem, not a hardware problem, and can be easily remedied by either
upgrading to Windows 98 or by installing the Win-95 Patch found on the Tyan
Driver CD and on the Tyan internet and ftp sites: http://www.tyan.com/html/
drivers.html or at ftp://download.intel.com/design/pcisets/busmastr/setupex.exe.
Note that USB requires Windows 95 OSR 2.1 or above; please contact Microsoft
!
for the USB update.
important!
CMOS RTC
The 440BX AGPset includes a Real Time Clock (R TC) circuit, which provides
the date and time for the system. If the external battery for the R TC is low , it will
prevent your system from POSTing, and you will not get a display . Normally
the life span of an external battery is 2 years. If yours is running low , you will
need to replace it with a new 3V lithium battery (Sony CR2032).
Flash EEPROM
The Tiger 100 uses flash memory to store BIOS
programs. It can be updated as new versions of
the BIOS become available. Y ou can upgrade your
BIOS easily using the Flash Writer Utility (see
page 69).
battery
32
JP3
http://www.tyan.com

Hardware CMOS & Password Reset
1.
If you have been locked out of your system because you forgot your pass-
2.
word or set the CMOS incorrectly , follow the instructions below .
3.
procedure
1. Power off the system
2. Set jumper JP3 to pins 2 and 3 (see previous page for
location of JP3).
3. W ait for 2 seconds, then return jumper JP3 to pins 1 and 2.
4. Power on the system again.
By following this procedure, you will erase your password and reset the
CMOS to the BIOS defaults.
RAM Installation
The Tiger 100 uses a 64-bit data path from memory to CPU and can accommodate up to 1024MB of SDRAM. The 168-pin DIMMs must be of the 3.3V ,
unbuffered variety . The position of the notch in the DRAM key position will
tell you whether or not a DIMM is unbuffered (see the figure below). All
installed memory will be automatically detected, so there is no need to set any
jumpers.
ONBOARD
Buffered
Unbuffered
168-pin DIMM
RFU
Some details of memory installation:
• One unbuffered DIMM must be installed for the system to POST.
• The mainboard supports 8MB, 16MB, 32MB, 64MB, 128MB SDRAM; and
256MB registered SDRAM DIMM modules.
http://www.tyan.com
33

Chapter 3
Onboard Resource Settings
NOTE: T able below shows only some of the possible memory configurations.
MMID
1knaB
1xBM800
1xBM81xBM80
1xBM81xBM81xBM8
1xBM611xBM81xBM8
1xBM611xBM611xBM8
1xBM611xBM611xBM61
1xBM231xBM611xBM61
1xBM231xBM231xBM61
1xBM231xBM231xBM23
1xBM461xBM231xBM23
1xBM461xBM461xBM23
1xBM461xBM461xBM46
1xBM8211xBM461xBM46
1xBM8211xBM8211xBM46
1xBM8211xBM8211xBM821
1xBM65200
1xBM6521xBM6520
1xBM6521xBM6521xBM652
1xBM6521xBM6521xBM6521xBM652
MMID
2knaB
MMID
3knaB
MMID
4knaB
0
0
0
0
1xBM8
0
0
BM61
BM23
0
0
0
0
0
0
0
0
0
latoT
BM8
BM61
BM42
BM23
BM84
BM84
BM46
BM69
BM821
BM821
BM061
BM291
BM652
BM023
BM483
BM215
BM046
BM867
BM4201
Warning! The 256MB DIMMs r epresented above are REGISTERED memory
chips. DO NOT use registered and non-registered memory chips simultaneously! (Check with your memory dealer for more information).
Cache Memory
Penitum II processors have the L2 (Level 2) cache built into their architecture,
so there is no need for an L2 cache on the motherboard. The Pentium II
processor has a physical L2 cache size of 512KB and a cacheable memory area
of 512MB. The Celeron CPU may have no onboard L2 cache or 128KB.
http://www.tyan.com
34

Frequently Asked Questions
Q: Why don’t I get a display after I put in my old DIMM module?
A: The 440BX chipset requires the memory manufacturer to program an
EEPROM chip with SPD (Serial Presence Detection) on the module in order for
the BIOS to program the 440BX’s timing registers properly . Your DIMM may
not have the EEPROM chip on the module, or the EEPROM may not contain
the correct program. Check with your memory vendor for details. The figure
below shows a DIMM module with an EEPROM chip.
EEPROM
ONBOARD
RFU
Unbuffered
Buffered
168-pin DIMM
Q: My system sometimes becomes unstable. How should I check the system?
A: The first thing to do is to check and see if you have any device conflict in
address, IRQ, or DMA. If you are using Windows 95, the Device Manager is a
good place to start. Please consult your operating system manual for details.
Second of all, slowing down the memory timing in the BIOS’s chipset setup
section will help the situation, as well. Many memory modules are not suitable
for high performance systems and are probably the main source of your
problem.
Q: Can I use EDO DIMMs on this motherboard?
A: No. The Intel 440BX AGPset does not support EDO memory . The 440BX
AGPset supports bus speeds of 100MHz, and EDO memory does not. You
must use SDRAM (which does support 100MHz bus speeds) on this board.
Q: What is AGP?
A: AGP (Accelerated Graphics Port) is a new bus architecture for 3D graphics.
The AGP slot eliminates the PCI bandwidth bottleneck by bypassing the PCI
interface and accessing the system memory directly. Currently, the AGP
supports 1X and 2X modes, which yield bandwidths of 264MB/s (at 33MHz
bus speed) and 533MB/s (at 66MHz bus speed), respectively. Compare this
with the mere 132MB/s (at 33MHz bus speed) that you get with the PCI bus.
http://www.tyan.com
35

Chapter 3
Onboard Resource Settings
Q: Does my operating system support AGP?
A: Currently , only Windows 98 and W indows NT 5.0 will have built-in support
for AGP . Some AGP cards require W indows 95 OSR2.1 or a special driver from
Intel. Please check with your graphics vendor for more details.
Q: Will my motherboard run a PII/Celeron/Mendicino CPU?
A:Y es, the BIOS version 1.07 supports Celeron 266-300MHz and the BIOS
version 1.12 supports the Celeron-A (Mendocino) 300-333MHz.
Q: Can I run dual Celeron/Mendocino CPU´s on this motherboard?
A: No, both Celeron and Mendocino CPU's are not designed to function in
dual CPU mode even on a dual slot motherboard.
Q: My system will not turn off - why?
A: The power button is designed to turn off the system ONLY when you
press/hold the power button for more than 5 seconds. BIOS version 1.12 will
provide an option for instant power-off .
Q: When I clear the BIOS with the jumper , it does not clear - why?
A: In most cases, BIOS can be cleared by inserting jumper JP3 to the 2-3
position. In some cases, certain brands of power supply need to be UNPLUGGED from a power source in order to clear the BIOS using jumper JP3.
Q: I´m getting a "motherboard resource conflict" - seen in Win95/98 Device
Manager as a yellow Exclamation Mark image. How do I clear it up?
A: More than likely , you have BIOS version 1.03. Y ou need to install BIOS
version 1.07 to resolve this problem.
Q: My Wake-On LAN network burned out my power supply. What should I
do?
A: You need to use a power supply with 800ma at +5VSB power line. This is
because most W ake-On LAN network cards require +5V 750 mA in sleep mode.
W e recommend our customer to purchase the ATX power supply with minimum 800 mA at +5V SB output to avoid over-current damage to the power
supply.
Q: How can I disable the keyboard detection in the BIOS v.1.12?
A: Y ou need to enable the Quick Boot option in CMOS - then the BIOS will not
check for a keyboard.
http://www.tyan.com
36

http://www.tyan.com
This page has been intentionally left blank.
37

Chapter 4
BIOS Configuration
chapter 4
BIOS Configuration
The AMIBIOS Setup screen is shown below .
AMI BIOS EASY SETUP UTILITY Ver.1.16
(c)1998 American Megatrends, Inc. All Rights Reserved
Main Advanced Security Exit
System Date Thu Oct 15 1998 Setup Help
System Time 12:55:37
Floppy Drive A 1.44 MB 3½ Day: 01 - 31
Floppy Drive B Not Installed Year: 1901 - 2099
Primary IDE Master Auto
Primary IDE Slave Auto
Secondary IDE Master Auto
Secondary IDE Slave Auto
Auto-Detect Hard Disks [ Enter ]
Boot Sector Virus Protection Disabled
ESC:Exit Enter:Select F5:Setup Defaults F6:Original Values F10:Save & Exit
38
Month: Jan - Dec
- Previous Item
¯ Next Item
Select Menu
®¬
http://www.tyan.com

You can select a Setup option by using the following keyboard keys:
Key Function
Tab Moves f rom one box to the next
Arrow keys Changes selec t ions within a box
Ente r O pe n s highlighted sel e ction
The pages which follow contain explanations of the settings for the AMIBIOS
Setup menus. Drawings have been included for ease of reference. Overall, the
AMIBIOS Setup program is easy to use, and fairly intuitive. Note that the
graphics in the manual are simpler than those that appear on your screen.
3.1 Main Setup
Select the AMIBIOS Setup options below by choosing Main Setup from the
AMIBIOS Setup main menu. The Standard Setup menu screen is shown below.
AMI BIOS EASY SETUP UTILITY Ver.1.16
(c)1998 American Megatrends, Inc. All Rights Reserved
Main Advanced Security Exit
System Date Fri Jan 1 1999 Setup Help
System Time 12:55:37
Floppy Drive A 1.44 MB 3½ Day: 01 - 31
Floppy Drive B Not Installed Year: 1901 - 2099
Primary IDE Master Auto
Primary IDE Slave Auto
Secondary IDE Master Auto
Secondary IDE Slave Auto
Auto-Detect Hard Disks [ Enter ]
Boot Sector Virus Protection Disabled
ESC:Exit Enter:Select F5:Setup Defaults F6:Original Values F10:Save & Exit
http://www.tyan.com
39
Month: Jan - Dec
- Previous Item
¯ Next Item
Select Menu
®¬
BIOS

Chapter 4
BIOS Configuration
System Date/Time
You can type the date and time in directly, or select the portion of the date or
time that you want to modify and adjust it using the - ¯ cursor keys. The clock
runs on a 24-hour cycle (i.e. 1:00 PM is 13:00).
[ System Date Setting ]
MM/DD/YY: Jan 1 1998
[ System Time Setting ]
Current Time 12:00:00
Floppy Drive A: and B:
Move the cursor to these fields via the arrow keys and
select the floppy type. The settings are 360KB 5¼ inch,
1.2 MB 5¼ inch, 720KB 3½ inch, 1.44MB 3½ inch, or
2.88MB 3½ inch. If you are not sure what type of
floppy drive you have, consult the documentation that
came with your drive.
OPTIONS
Not Installed
360 KB 5¼
1.2 MB 5¼
720 KB 3½
1.44MB 3½
2.88MB 3½
Primary Master , Primary Slave, Secondary Master , Secondary Slave
Select these options to configure the various drives. A screen with a list of
drive parameters appears.
AMI BIOS EASY SETUP UTILITY Ver.1.16
(c)1998 American Megatrends, Inc. All Rights Reserved
Main
PRIMARY IDE MASTER SETUP Setup Help
IDE Device Configuration AUTO 1-46: Predefined types
Cylinders by User
Heads AUTO: Set Parameters
Write Precompensation automatically
Sectors CD-ROM: Use for ATAPI
Maximum Capacity CD-ROM drives
LBA Mode Double click [AUTO] to
Block Mode set all HDD parameters
Fast Programmed I/O Modes automatically
32 Bit Transfer Mode ON
USER: Set Parameters
OR
ESC:Back Enter:Select
-¯:Select Items F5:Setup Defaults F6:Original Values
http://www.tyan.com
40

IDE Device Configuration: T o have the BIOS autodetect the IDE drive, select
Auto. Otherwise, you may choose one of the 46 drive types offered, or enter
the parameters yourself (see Entering Drive Parameters on page 42). Consult
the table below to see how to configure various drive types yourself.
epyTerugifnoCotwoH
ISCS
EDI
MOR-DC
MFMdradnatS
MFMdradnatS-noN
tceleS epyT tceleS. dellatsnItoN ehT.neercsretemarapevirdehtno
otuoywolladluohsrerutcafunamISCSehtybdedivorpsrevirdISCS
.evirdISCSehterugifnoc
tceleS epyT tceleS. otuA .sretemarapehtenimretedSOIBIMAtelot
nokcilC KO tceleS.sretemarapevirdehtsyalpsidSOIBIMAnehw
edoMABL tceleS. nO nahtretaergyticapacasahevirdehtfi
.BM045
tceleS edoMkcolB tceleS. nO .srefsnartatadedomkcolbwollaot
tceleS edoMtiB-23 tceleS. nO tceleS.srefsnartatadtib-23wollaot
eht edoMOIP tcelesottsebsitI. otuA otSOIBIMAwollaot
tonsitahtedomOIPatcelesuoyfI.edomOIPehtenimreted
uoyfI.ylreporpkrowtonlliwevirdeht,evirdEDIehtybdetroppus
OIPtceles,edomOIPs'evirdehtwonkuoytahtniatrecyletulosbaera
.etairporppasa,4-0edom
tceleS epyT tceleS. MORDC nokcilC. KO syalpsidSOIBIMAnehw
.sretemarapevirdeht
tahtemehcsgnidocnenaesuhcihwsEDIredloerasevirdMFM(
tceleS).mooregarotssseldnasseccaatadrewolssecudorp epyT .
tahtepytevirdehttceleS.sretemarapevirdehtwonktsumuoY
.sretemaraps'evirdruoysehctamyltcaxe
tceleS epyT evirdehthctamtonodsretemarapevirdehtfI.
tceles,64-1sepytevirdrofdetsilsretemarap resU ehtretnedna
.sretemarapevirdksiddrahtcerroc
LBA/Large Mode: These modes make it possible for the BIOS to take advantage of the additional space on drives which are larger than 504MB. This can
be autodetected (when you select Auto for Type), or you can turn the modes
On or Off yourself.
Block Mode: If On, Block Mode automatically detects the optimal number of
block read/writes per sector that the drive can support.
http://www.tyan.com
41

Chapter 4
BIOS Configuration
Fast Programmed I/O Modes: Programmed Input/Output is a method of
transmitting data between devices that uses the system’s CPU as part of the
data path. There are 6 modes - 5 with their own transmission speed and 1 auto
mode. T o use modes 3 and 4, you must be using an Enhanced IDE drive.
edoMOIP
otuA
03.3
12.5
23.8
31.11
46.61
refsnarTataD
)spBM(etaR
32bit T ransfer Mode: If On, allows for the transmission of 32 bits in parallel
(i.e. at the same time). If Off, only 16 bits will be transmitted in parallel.
Entering Drive Parameters
If you select User for the drive T ype, you can enter the hard disk drive
parameters yourself. The drive parameters are as follows:
retemaraPnoitpircseD
epyT
)lyC(srednilyC.evirdksidehtnisrednilycforebmunehT
)dH(sdaeH.sdaehforebmunehT
noitasnepmocerPetirW
)PW(
)ceS(srotceS
eziS
.)rotcesrep
.)sepytevirdfoelbatarofegap
etirW.setyb215dlohllitstsumrotceshcae,teY.sehsinimidretemaid
.snigebnoitasnepmocerp
.kcartrepsrotceseromneveevahsevirdEDIdnaISCS.kcart
ehtsemitsdaehforebmunehtsievirdehtfoyticapacdettamrofehT
txenehtees(sretemarapnoitacifitnediniatrechtiwevirdarofrebmunehT
kcartehtsarellamsylevissergorpstegrotcesafoezislacisyhplautcaehT
lacisyhpehtrofsetasnepmocksiddrahehtnoyrtiucricnoitasnepmocerp
renninosrotcesroftnerrucetirwehtgnitsoobybezisrotcesniecnereffid
etirwerehwecafrusksidehtnorebmunkcartehtsiretemarapsihT.skcart
.kcartrepsrotces71evahsevirdMFM.kcartrepsrotcesforebmunehT
repsrotces43evahsevirdIDSE.kcartrepsrotces62evahsevirdLLR
setyb(215semitkcartrepsrotcesforebmunehtsemitsrednilycforebmun
42
http://www.tyan.com

Auto-Detect Hard Disks
This option lets the system detect your hard disk(s) automatically for your
convenience.
Boot Sector Virus Protection
The available settings for this option are ‘Enable’ and ‘Disable’.
Default Settings
Every option in AMIBIOS Setup contains two default values: a Fail-Safe
default and the Optimal default value. You can also choose to restore the
original BIOS settings (i.e. those that your board came with) at any time.
These options can be found in the ‘Exit’ menu.
Optimal Defaults
The Optimal default values provide optimum performance settings for all
devices and system features.
Fail-Safe Defaults
The Fail-Safe default settings consist of the safest set of parameters. Use them
if the system is behaving erratically . They should always work but do not
provide optimal system performance characteristics.
AMI BIOS EASY SETUP UTILITY Ver.1.16
(c)1998 American Megatrends, Inc. All Rights Reserved
Exit
Exit Saving Changes [ Enter ] Setup Help
Exit Discarding Changes [ Enter ]
Load Optimal Settings [ Enter ] Load configuration
Load Fail Safe Settings [ Enter ] settings giving
Load Original Values [ Enter ] highest performance.
BIOS
- Previous Item
¯ Next Item
Select Menu
®¬
ESC:Exit Enter:Select F5:Setup Defaults F6:Original Values F10:Save & Exit
http://www.tyan.com
43

Chapter 4
BIOS Configuration
3.2 Advanced CMOS Setup
The Advanced Setup options included in the AMIBIOS Setup for the Thunder
X are described in this chapter. Select Advanced Setup from the AMIBIOS
Setup main menu to display the Advanced Setup options.
AMI BIOS EASY SETUP UTILITY Ver.1.16
(c)1998 American Megatrends, Inc. All Rights Reserved
Advanced
Advanced CMOS Setup [ Enter ] Setup Help
Advanced Chipset Setup [ Enter ]
Power Management Setup [ Enter ] Advanced CMOS setup
Plug and Play Setup [ Enter ] for configuring system
Peripheral Setup [ Enter ] options
Change Language Setting English
- Previous Item
¯ Next Item
Select Menu
®¬
ESC:Exit Enter:Select F5:Setup Defaults F6:Original Values F10:Save & Exit
Advanced CMOS Setup Default Settings Chart
Setting Option Optimal Default Fail-Safe Default
Q uick Boot Disable d Disable d
P r imary M as ter A R M D E mulated as Auto A ut o
P r imary S l ave A R M D E mulat ed as A uto Auto
S econdar y M as ter AR M D E mulat ed as A ut o Auto
S econdar y S l ave A R M D E mulated as Auto Auto
1st B o ot D evice F l oppy F lo ppy
2nd B oot Device 1st IDE-HDD 1st IDE-HDD
3rd Boot Device AT AP I CDROM AT AP I CDROM
T ry O th e r Boot Devic e s Yes Yes
F loppy Acces s Contr ol R ead-Write Read-Wri te
Hard Dis k Acces s Control R ead-Write Read-Write
44
http://www.tyan.com

Settings Chart (Continued)
Setting Option Optimal Default Fail-Safe Default
S.M. A.R.T. f or Hard Di sks Disabled Disabled
Boot Up Nu m -Loc k O n O n
P S /2 M ous e S uppo rt E nabl ed Enabled
Primary Display VGA /EGA VGA/EGA
P as s word Check S etup Setup
Boot To O S/2 No No
Inte rn al Ca c h e WriteBack WriteBac k
S ys tem B IOS Cacheable E nabled Dis abled
Cache B us E CC Enabled E nabled
Defa u lt Primary Video AGP AGP
MPS Revision 1.1 1.1
C000,16K S hadow Ca ched Cached
C400,16K S hadow Ca ched Cached
C800,16K S hadow Dis a bled Dis a bled
CC 0 0 ,16K Sh adow Disa ble d Disable d
D000,16K S hadow Disabled Dis a bled
D400,16K S hadow Disabled Dis a bled
D800,16K S hadow Disabled Dis a bled
DC0 0 ,16K Shad o w Disa ble d Disabled
Advanced Setup
BIOS
Quick Boot
Set this option to Enabled to instruct AMIBIOS to boot quickly when the
computer is powered on. This option replaces the old Above 1 MB Memory
Test Advanced Setup option. The settings are:
gnitteSnoitpircseD
.yromemmetsysllastsetSOIBIMA
delbasiD
.desserpneebsahyekehtfiputeSSOIBIMAsnurdnasserpyek>leD<arofskcehcSOIBIMA
.BM1evobayromemmetsystsettonseodSOIBIMA
delbanE
.egassem
http://www.tyan.com
45
ehtrofyaledonsierehtesuaceb,toobmetsystaputeSSOIBIMAnurtonnacuoY puteSnurot>leD<tiH
5.rofstiawSOIBIMA.evirdksiddrahEDIehtmorflangisYDAERarofsdnoces04otpustiawSOIBIMA
.niagaydaertegotemitevirdEDIehtwollaotevirdEDIehtotlangisTESERagnidnesretfasdnoces
langisYDAERafI.evirdksiddrahEDIehtmorflangisYDAERarofsdnoces04otputiawtonseodSOIBIMA
tonseodSOIBIMA.evirdtahterugifnoctonseodSOIBIMA,evirdEDIehtmorfyletaidemmideviecertonsi
.niagaydaertegotemitevirdEDIehtwollaotevirdEDIehtotlangisTESERagnidnesretfasdnoces5.roftiaw

Chapter 4
BIOS Configuration
Pri/Sec Master/Slave ARMD Emulated as
ATAPI Removable Media Disks (e.g. ZIP drives) are hybrid drives. They are
removable, and can be used as floppy drives, but also have great capacity and
so are sometimes used as hard drives. These four options ensure that, if you
have an ARMD attached as a master or slave device, it can be properly
detected by the system. The settings are Auto, Floppy, and Hard Disk.
1st Boot Device
This option sets the type of device for the first boot drive that the AMIBIOS
attempts to boot from after AMIBIOS POST completes. The settings are
Disabled, 1st IDE-HDD, 2nd IDE-HDD, 3rd IDE-HDD, 4th IDE-HDD, Floppy,
ARMD-FDD, ARMD-HDD, A T API CDROM, SCSI, NETWORK, and I2O.
2nd Boot Device
This option sets the type of device for the second boot drive that the
AMIBIOS attempts to boot from after AMIBIOS POST completes. The settings
are Disabled, 1st IDE-HDD, 2nd IDE-HDD, 3rd IDE-HDD, 4th IDE-HDD,
Floppy, ARMD-FDD, ARMD-HDD, AT API CDROM, and SCSI.
3rd Boot Device
This option sets the type of device for the third boot drive that the AMIBIOS
attempts to boot from after AMIBIOS POST completes. The settings are
Disabled, 1st IDE-HDD, 2nd IDE-HDD, 3rd IDE-HDD, 4th IDE-HDD, Floppy,
ARMD-FDD, ARMD-HDD, A T API CDROM.
T ry Other Boot Devices
Set this option to Yes to instruct AMIBIOS to attempt to boot from any other
drive in the system if it cannot find a boot drive among the drives specified in
the 1st Boot Device, 2nd Boot Device, and 3rd Boot Device options. The
settings are Yes or No.
Floppy Access Control
This option specifies the read-write access that is set when booting from a
floppy drive. The settings are Read-Write or Read-Only .
Hard Disk Access Control
This option specifies the read-write access that is set when booting from a
hard disk drive. The settings are Read-Write or Read-Only.
S.M.A.R.T . for Hard Disks
Set this option to Enabled to permit AMIBIOS to use the SMART (System
http://www.tyan.com
46

Management and Reporting Technologies) protocol for reporting server
system information over a network. Enabling this feature allows you to back up
your data when your hard disk is about to fail. The settings are Enabled or
Disabled.
Boot Up Num-Lock
Set this option to Off to turn the Num Lock key off when the computer is
booted so you can use the arrow keys on both the numeric keypad and the
keyboard. The settings are On or Off.
PS/2 Mouse Support
Set this option to Enabled to enable AMIBIOS support for a PS/2-type mouse.
The BIOS will allocate IRQ12 for the PS/2 mouse. The settings are Enabled or
Disabled.
Primary Display
This option configures the type of monitor attached to the computer. The
settings are Absent, VGA/EGA, CGA40x25, CGA80x25, or Mono.
Password Check
This option enables password checking every time the system boots or when
you run AMIBIOS Setup. If Always is chosen, a user password prompt
appears every time the computer is turned on. If Setup is chosen, the password
prompt appears if AMIBIOS is executed.
Boot T o OS/2
Set this option to Yes if you are running an OS/2 operating system and using
more than 64 MB of system memory on the motherboard. The settings are Y es
or No.
Internal Cache
This option sets the type of caching algorithm used by the L1 internal cache
memory on the CPU. The settings are Disabled, WriteThru, or W riteBack.
System BIOS Cacheable
When set to Enabled, the contents of the F0000h system memory segment can
be read from or written to cache memory. The contents of this memory segment
are copied from the BIOS ROM to system RAM for faster execution. The
settings are Enabled or Disabled. The Optimal default setting is Enabled.
http://www.tyan.com
47
BIOS

Chapter 4
BIOS Configuration
Cache Bus ECC
When Enabled, this option permits ECC error checking on the L2 cache bus.
This ensures that cached data is not improperly altered. The settings are
Enabled or Disabled.
Default Primary Video
This option sets the primary video card as either AGP (Accelerated Graphics
Port) card or a regular PCI video card. The settings are AGP or PCI.
MPS Revision
This option sets the Multi-Processor Symmetry . Then settings are 1.1 or 1.4.
C000,16K Shadow and C400,16K Shadow
These options specify how the 32 KB of video ROM at C0000h is treated. The
settings are:
gnitteSnoitpircseD
delbasiD.MARotdeipoctoneraMORoedivehtfostnetnocehT
delbanE
dehcaC
.noitucexeretsafrofMAR
.yromemehcacmorfdaerrootnettirweb
otMORmorf)dewodahs(deipocerahFFF7C-h000CmorfaeraMORoedivehtfostnetnocehT
nacdnaMARotMORmorfdeipocerahFFF7C-h000CmorfaeraMORoedivehtfostnetnocehT
C800,16K Shadow; CC00,16K Shadow; D000,16K Shadow; D400,16K
Shadow; D800, 16K Shadow; and DC00,16K Shadow
These options enable shadowing of the contents of the ROM area named in
the option. The ROM area not used by ISA adapter cards is allocated to PCI
adapter cards. The settings are:
gnitteSnoitpircseD
delbasiD.MARotdeipoctoneraMORoedivehtfostnetnocehT
delbanE
dehcaC
.noitucexe
.yromemehcacmorfdaer
http://www.tyan.com
48
retsafrofMARotMORmorf)dewodahs(deipoceraaeraMORdetangisedehtfostnetnocehT
rootnettirwebnacdnaMARotMORmorfdeipoceraaeraMORdetangisedehtfostnetnocehT

3.3 Chipset Setup
Choose Chipset Setup on the AMIBIOS Setup main menu. All Chipset Setup
options are then displayed. AMIBIOS Setup can be customized. AMIBIOS
Setup can be customized via AMIBCP . See the AMIBIOS Utilities Guide for
additional information.
AMI BIOS EASY SETUP UTILITY Ver.1.16
(c)1998 American Megatrends, Inc. All Rights Reserved
Advanced
Advanced CMOS Setup [ Enter ] Setup Help
Advanced Chipset Setup [ Enter ]
Power Management Setup [ Enter ] Advanced Chipset setup
Plug and Play Setup [ Enter ] for configuring
Peripheral Setup [ Enter ] chipset features
Change Language Setting Engish
- Previous Item
¯ Next Item
Select Menu
®¬
ESC:Exit Enter:Select F5:Setup Defaults F6:Original Values F10:Save & Exit
BIOS
Advanced Chipset Setup Default Settings Chart
Setting Option Optimal Default Fail-Safe Default
USB Func tion Disable d Disabled
* US B KB /M ous e L egacy S uppo rt Dis abled D is abled
* P or t 6 4/60 E mul ati on Di s abled Dis abled
S ER R # Dis abled Disabled
PER R # Disabled Disabled
WSC# H a nd shake Enabled Enabled
USWC Write Pos t Enabled Ena bled
Master Latency T ime r ( C lks) 64 64
M ult i-Trans Timer (Cl ks) 32 32
PCI1 to PCI0 Access Disabl ed D isabled
Method of Me m ory Detection Auto & SPD Aut o & SP D
DRAM Int eg rit y Mod e ECC Hard ware ECC Hardware
http://www.tyan.com
49

Chapter 4
BIOS Configuration
Settings Chart (continued)
Setting Option Optimal Default Fail-Safe Default
D R A M R ef r es h R at e 15 .6 us 15. 6 us
Memory Hole Disa ble d Disa bled
SD RAM RAS# to CA S# Delay 3SCLK s 3SCLKs
SD RAM RA S# Prech arge 3SCLK s 3 SCLKs
P ower D own S D R A M D is abl ed Dis abled
A CPI Con trol Register Disabl ed D isabl ed
G ated Cloc k Disabled Disabled
Graph ic s Ap erture Size 64 MB 64 MB
S earch for M DA R es ources Y es Y es
AGP Mult i-Trans Ti mer (AGP Clk s ) 32 Disabled
A GP Low- Pri or ity Tim er (Clks) 16 Disabl ed
AG P SERR Disable d Disa ble d
A GP Parit y Erro r Response Disabled D isabled
8b it I/O Rec overy Time Dis abled Disabled
16bit I/O R ecovery T ime Dis abled D is abl ed
PIIX4 S ERR # Dis able d Disabled
USB Pass ive Re le ase Ena bled Enabled
PIIX4 P a ss ive Rele ase Ena bled E nable d
PIIX4 Dela yed T ran sac t ion Disabled Disabled
T ype F DM A B uffer Contr ol1 Dis abled Dis abled
T ype F DM A B uffer Contr ol2 D is abl ed Dis abled
DMA-0 T ype Norma l ISA Normal ISA
DMA-1 T ype Norma l ISA Normal ISA
DMA-2 T ype Norma l ISA Normal ISA
DMA-3 T ype Normal ISA Norma l ISA
DMA-4 T ype Norma l ISA Normal ISA
DMA-5 T ype Norma l ISA Normal ISA
DMA-6 T ype Norma l ISA Normal ISA
* Setting option not selectable.
USB Function
Set this option to Enabled to enable USB (Universal Serial Bus) support. The
settings are Enabled or Disabled.
http://www.tyan.com
50

USB KB/Mouse Legacy Support
Set this option to Enabled to enable support for older keyboards and mouse
devices if the USB Function option is set to Enabled. The settings are Enabled
or Disabled.
Port 64/60 Emulation
Setting this option to Enabled allows a USB keyboard to act like a legacy
keyboard. If this option is not Enabled, USB keyboard lights will not work
under Windows NT . W ith other operating systems, a USB keyboard will work
normally with this option Disabled. The settings are Enabled or Disabled.
SERR#
Set this option to Enabled to enable the SERR# signal on the bus. The settings
are Enabled or Disabled.
PERR#
Set this option to Enabled to enable the PERR# signal on the bus. The settings
are Enabled or Disabled. The Optimal and Fail-safe default settings are
Disabled.
WSC# Handshake
Set this option to Enabled to enable handshaking for the WSC# signal.
Handshaking is a form of encryption; see the Glossary for more information.
The settings are Enabled or Disabled.
BIOS
USWC Write Post
This option sets the status of USWC posted writes to I/O. USWC is a type of
memory that is used by VGA devices. The settings are:
gnitteSnoitpircseD
delbanE.delbaneeraO/IotsetirwdetsopCWSU
delbasiD.delbasideraO/IotsetirwdetsopCWSU
BX Master Latency Timer (Clks)
This option specifies the master latency timer (in PCI clocks) for devices in the
computer. The settings are Disabled, 32, 64, 96, 128, 160, 192, or 224.
Multi-T rans Timer (Clks)
This option specifies the multi-trans latency timings (in PCI clocks) for devices
in the computer. The settings are Disabled, 32, 64, 96, 128, 160, 192, or 224.
http://www.tyan.com
51

Chapter 4
BIOS Configuration
PCI1 to PCI0 Access
Set this option to Enabled to enable access between two different PCI buses
(PCI1 and PCI0). The settings are Enabled or Disabled.
Method of Memory Detection
This option determines how your system will detect the type of system
memory you have installed. Options are Auto+SPD or Auto only .
DRAM Integrity Mode
This option sets the type of system memory checking. The settings are:
gnitteSnoitpircseD
CCEnoN .enodsignitroperrorrerognikcehcrorreoN
CE .edameblliwsnoitcerrocontub,detcetederasrorrE
erawdraHCCE .detcerrocerasrorretibelgnisdna,detcetederasrorrE
DRAM Refresh Rate
This option specifies the interval between refresh signals to DRAM system
memory . The settings are 15.6 us (microseconds), 31.2 us, 62.4 us, 124.8 us, or
249.6 us.
Memory Hole
This option specifies the location of an area of memory that cannot be
addressed on the ISA bus. The settings are Disabled, 512KB-640KB, or 15MB16MB.
SDRAM RAS# to CAS# Delay
This option specifies the length of the a inserted between the RAS and CAS
signals of the DRAM system memory access cycle if SDRAM is installed. The
settings are Auto, 2 SCLKs or 3 SCLKs. The Optimal default setting is Auto.
SDRAM RAS# Precharge
(CHANGE) This option specifies the length of the RAS precharge part of the
DRAM system memory access cycle when SDRAM system memory is
installed in this computer. The settings are Auto, 2 SCLKs, or 3 SCLKs.
Power Down SDRAM
If this option is set to Enabled, the SDRAM Power Down feature is enabled.
The settings are Enabled or Disabled.
http://www.tyan.com
52

ACPI Control Register
Set this option to Enabled to enable the ACPI (Advanced Configuration and
Power Interface) control register. The settings are Enabled or Disabled. The
Optimal and Fail-safe default settings are Enabled.
Gated Clock
Set this option to Enabled to enable the gated clock. The settings are Enabled
or Disabled.
Graphics Aperture Size
This option specifies the amount of system memory that can be used by the
Accelerated Graphics Port (AGP). The settings are 4 MB, 8 MB, 16 MB, 32 MB,
64 MB, 128 MB, or 256 MB.
Search for MDA Resources
Set this option to Yes to let AMIBIOS search for MDA resources. The settings
are Y es or No.
AGP Multi-T rans Timer (AGP Clks)
This option sets the AGP multi-trans timer. The settings are in units of AGP
Clocks. The settings are Disabled, 32, 64, 96, 128, 160, 192, or 224.
AGP Low-Priority Timer (Clks)
This option sets the AGP low priority timer. The settings are in units of AGP
Clocks. The settings are Disabled, 16, 32, 48, 64, 80, 96, 112, 128, 144, 176, 192,
208, 224, or 240.
BIOS
AGP SERR
Set this option to Enabled to enable the AGP SERR signal. The settings are
Enabled or Disabled.
AGP Parity Error Response
Set this option to Enabled to enable AGP parity error response. The settings
are Enabled or Disabled.
8bit I/O Recovery Time
This option specifies the length of a delay inserted between consecutive 8-bit
I/O operations. The settings are Disabled and from 1 to 8 Sysclk (system
clocks) in increments of one.
http://www.tyan.com
53

Chapter 4
BIOS Configuration
16bit I/O Recovery Time
This option specifies the length of a delay inserted between consecutive 16-bit
I/O operations. The settings are Disabled and from 1 to 4 Sysclk (system
clocks) in increments of one.
PIIX4 SERR#
Set this option to Enabled to enable the SERR# signal for the Intel PIIX4 chip.
The settings are Enabled or Disabled.
USB Passive Release
Set this option to Enabled to enable passive release for USB. The settings are
Enabled or Disabled.
PIIX4 Passive Release
Set this option to Enabled to enable passive release for the Intel PIIX4e chip.
This option must be Enabled to provide PCI 2.1 compliance. The settings are
Enabled or Disabled.
PIIX4 DELA YED TRANSACTION
Set this option to Enabled to enable delayed transactions for the Intel PIIX4
chip. This option must be Enabled to provide PCI 2.1 compliance. The settings
are Enabled or Disabled.
T ypeF DMA Buffer Control1 and 2
These options specify the DMA channel where TypeF buffer control is
implemented. The settings are Disabled, Channel-0, Channel-1, Channel-2,
Channel-3, Channel-5, Channel-6, or Channel-7.
DMA-n T ype
These options specify the bus that the specified DMA channel can be used
on. The settings are Normal ISA, PC/PCI, or Distributed.
CPU Bus Frequency
This option provides selective CPU Bus Frequency; however, it is strongly
recommended that the default setting (Auto) be selected. Unpredictable
situations may arise if the Intel default CPU bus speed is not used. The
settings are Auto, 66.8MHz, 68.5MHz, 75MHz, 83.3MHz, 100MHz, 103MHz, or
112MHz.
http://www.tyan.com
54

3.4 Power Management Setup
The AMIBIOS Setup options described in this section are selected by choosing Power Management Setup from the AMIBIOS Setup main menu.
AMI BIOS EASY SETUP UTILITY Ver.1.16
(c)1998 American Megatrends, Inc. All Rights Reserved
Advanced
Advanced CMOS Setup [ Enter ] Setup Help
Advanced Chipset Setup [ Enter ]
Power Management Setup [ Enter ] Power management setup
Plug and Play Setup [ Enter ] for configuring power
Peripheral Setup [ Enter ] management features
Change Language Setting English
- Previous Item
¯ Next Item
Select Menu
®¬
ESC:Exit Enter:Select F5:Setup Defaults F6:Original Values F10:Save & Exit
Power Management Setup Default Settings Chart
Setting Option Optimal Default Fa il-Safe Default
ACPI Aware O/S No No
P ower Manag e ment / AP M E nab led Enabled
Power B utton Function O n / Off On /Off
Green PC Moni tor Po wer State Suspend Stand By
Video P ower Down M ode S us pend Dis abled
Ha rd Disk Pow er Down Mode Susp end Disa ble d
Ha rd DiskT ime Ou t ( Min ute) Disa bled Disa ble d
Power Sav ing Type Sleep Sleep
S tand by / Sus pend T imer Unit 4 min 4 min
Sta n db y T ime Out Dis abled Dis abled
Susp e nd Time O u t Disabled Disabled
Slow C loc k Ratio 50% - 62.5% 50% - 62.5%
Dis p lay Activity Ign ore Ign ore
http://www.tyan.com
55
BIOS

Chapter 4
BIOS Configuration
Setting Option Optimal Default Fail-Safe Default
Devic e 6 (S e ria l port 1) Monitor Monitor
Devic e 7 (S e ria l port 2) Monitor Monitor
Devic e 8 (P a rallel port) Monitor Monitor
Devic e 5 (F loppy disk) Monitor Monitor
Device 0 (P rimary master IDE) Monitor Monitor
De vice 1 (Prima ry s lave IDE) Monitor Monitor
De vice 2 ( Secon da ry ma ster I DE) Monitor Monitor
De vice 3 ( Secon da ry s lave IDE) Monitor Monitor
LAN Wake-u p Disabled Dis a bled
PC 9 8 Power LED Dis abled Dis abled
F an O FF at S us pend E nabled Enabled
RT C Wake-u p Disabled Dis able d
*Hour N/A N/A
*Minute N/A N/A
* Setting option not selectable.
ACPI A ware O/S
Set this option to Yes to enable Advanced Configuration and Power Interface
(ACPI) BIOS for an ACPI-aware operating system.
Power Management/APM
Set this option to Enabled to enable the chipset power management and APM
(Advanced Power Management) features. The settings are Enabled or Disabled.
Power Button Function
This option specifies how the power button mounted externally on the
computer chassis is used. See Soft Power Connector on page 31 for more
information. The settings are shown in the table below.
gnitteSnoitpircseD
ffO/nO.fforonoretupmocehtsnrutnottubrewopehtgnihsuP
dnepsuS .edomrewopnOlluFroedomdnepsuSniretupmocehtsecalpnottubrewopehtgnihsuP
Green PC Monitor Power State
This option specifies the power state that the green PC-compliant video
monitor enters when AMIBIOS places it in a power saving state after the
http://www.tyan.com
56

specified period of display inactivity has expired. The settings are Off, Stand
By, or Suspend.
Video Power Down Mode
This option specifies the power state that the video subsystem enters when
AMIBIOS places it in a power saving state after the specified period of display
inactivity has expired. The settings are Stand By , Suspend, or Disabled.
Hard Disk Power Down Mode
This option specifies the power conserving state that the hard disk drive
enters after the specified period of hard drive inactivity has expired. The
settings are Disabled, Stand By, or Suspend.
Hard Disk Time Out (Minute)
This option specifies the length of a period of hard disk drive inactivity. When
this length of time expires, the computer enters power-conserving state
specified in the Hard Disk Power Down Mode option (see above). The settings
are Disabled, and from 1 to 15 minutes, in one minute intervals.
Power Saving T ype
There are several types of sleeping states within the general sleep state. This
option allows you to choose how “asleep” you want your system to be. In
deeper sleep modes, more energy is saved. However, upon waking up, the
system must “reorient” itself, and reestablish control over the system’s
sleeping components. The settings are POS, Sleep, Stop Clock, and Deep
Sleep. POS is the lightest sleep mode; Deep Sleep is the heaviest.
Standby/Suspend Timer Unit
This option specifies the unit of time used for the Standby and Suspend time
out periods. The settings are 4 msec, 4 sec, 32 sec, or 4 min.
Standby Time Out
This option defines the length of time that the system, while in Full On state,
must be inactive before it enters Standby mode. The settings are Disabled and
from 4 minutes to 508 minutes, in increments of 4 minutes.
Suspend Time Out
This option defines the length of time that the system, while in Standby mode,
must be inactive before it enters Suspend mode. The settings are Disabled and
from 4 minutes to 508 minutes, in increments of 4 minutes.
http://www.tyan.com
57
BIOS

Chapter 4
BIOS Configuration
Slow Clock Ratio
This option specifies the speed at which the system clock runs in the Standby
Mode power saving state. The settings are expressed as a percentage of the
normal CPU clock speed. The settings are 0-12.5%, 12.5%-25%, 25%-37.5%,
37.5%-50%, 50%-62.5%, 62.5%-75%, or 75-87.5%.
Display Activity
When set to Monitor, this option enables event monitoring on the video
display. If set to Monitor and the computer is in a power saving state, display
activity will cause the system to enter the Full On state. AMIBIOS reloads the
Standby and Suspend time-out timers if display activity occurs. The settings
are Monitor or Ignore.
Device n (Device identity)
When set to Monitor, these options enable event monitoring on the specified
hardware interrupt request line. If set to Monitor and the computer is in a
power saving state, any activity on the IRQ line will cause the system to enter
the Full On state. AMIBIOS reloads the Standby and Suspend time-out timers
if activity occurs on the specified IRQ line. The settings for each of these
options are Monitor or Ignore.
LAN Wake-up
When this option is Enabled, the system will wake up when a signal is
received on the W ake-on LAN header. In order for this wake up function to
work, the system must have been brought up at least past the POST before it
was last shut down (i.e. if you turn the system off before the POST, the
registry will not be set, and the system will not be able to wake up using this
function). This function requires an A TX 2.01 compliant power supply with 5V
standby (STB5V) current of at least 800mA. The settings are Enabled or
Disabled.
PC98 Power LED
When this option is Enabled, your power LED will turn to yellow when your
system is in Suspend mode. Note that if you do not have a two-color LED,
your LED will turn off when the system is in Suspend mode if this option is set
to Enabled. The settings are Enabled or Disabled.
F AN OFF at Suspend
If this option is Enabled, the CPU fan will turn off when the system is in
Suspend mode. If Disabled, the CPU fan will remain on while the system is in
Suspend mode. The settings are Enabled or Disabled.
http://www.tyan.com
58

RTC W ake-up
If Enabled, this option allows you to set an hour and minute for the system to
wake up. The next two fields allow you to choose the wake up time. Note that
the time fields will not be available if this option is set to Disabled. In order for
this wake up function to work, the system must have been brought up at least
past the POST before it was last shut down (i.e. if you turn the system off
before the POST , the registry will not be set, and the system will not be able to
wake up using this function). The settings are Enabled or Disabled.
3.5 Plug and Play Setup
Choose PCI/Plug and Play Setup from the AMIBIOS Setup screen to display
the PCI and Plug and Play Setup options, described below.
AMI BIOS EASY SETUP UTILITY Ver.1.16
(c)1998 American Megatrends, Inc. All Rights Reserved
Advanced
Advanced CMOS Setup [ Enter ] Setup Help
Advanced Chipset Setup [ Enter ]
Power Management Setup [ Enter ] Configure PCI / Plug
Plug and Play Setup [ Enter ] and Play features
Peripheral Setup [ Enter ]
Change Language Setting English
BIOS
- Previous Item
¯ Next Item
Select Menu
®¬
ESC:Exit Enter:Select F5:Setup Defaults F6:Original Values F10:Save & Exit
http://www.tyan.com
59

Chapter 4
BIOS Configuration
Plug and Play Setup Default Settings Chart
Setting Option Optimal Default Fail-Safe Default
P l ug and P lay Aware O/S Y es Y es
P CI Late n c y Timer (PCI Clocks) 64 64
PCI VGA Pal et te Snoo p Disabl ed D isabl ed
Alloca te IRQ to PCI VGA Yes Yes
PCI IDE B usMaster Dis abled Dis a bled
OffBoa rd PCI IDE Card Auto Auto
*OffB oard PCI IDE Primary IRQ Dis a bled Dis abled
*OffB oard PCI IDE Sec ondary IRQ Dis abled Dis a bled
PCI S lot1 IRQ Priority Auto Auto
PCI S lot2 IRQ Priority Auto Auto
PCI S lot3 IRQ Priority Auto Auto
PCI S lot4 IRQ Priority Auto Auto
DM A Channel 0 P nP P nP
DM A Channel 1 P nP P nP
DM A Channel 3 P nP P nP
DM A Channel 5 P nP P nP
DM A Channel 6 P nP P nP
DM A Channel 7 P nP P nP
IRQ3 PCI/PnP PCI/PnP
IRQ4 PCI/PnP PCI/PnP
IRQ5 PCI/PnP PCI/PnP
IRQ7 PCI/PnP PCI/PnP
IRQ9 PCI/PnP PCI/PnP
IRQ10 PCI/PnP PCI/PnP
IRQ11 PCI/PnP PCI/PnP
IRQ12 PCI/PnP PCI/PnP
IRQ14 PCI/PnP PCI/PnP
IRQ15 PCI/PnP PCI/PnP
* Setting option is not selectable
http://www.tyan.com
60

Plug and Play A ware O/S
Set this option to Yes to inform AMIBIOS that the operating system can
handle plug and Play (PnP) devices. The settings are No or Yes.
PCI Latency Timer (PCI Clocks)
This option specifies the latency timings (in PCI clocks) for PCI devices
installed in the PCI expansion slots. The settings are 32, 64, 96, 128, 160, 192,
224, or 248.
PCI VGA Palette Snoop
When this option is set to Enabled, multiple VGA devices operating on
different buses can handle data from the CPU on each set of palette registers
on every video device. Bit 5 of the command register in the PCI device
configuration space is the VGA Palette Snoop bit (0 is disabled). For example, if
there are two VGA devices in the computer (one PCI and one ISA) and this
field is set for:
gnitteSnoitpircseD
delbasiD .sretsigerettelaps'ecivedAGVICPehtotdetceridylnosiUPCehtybnettirwdnadaerataD
delbanE
.lacitnediebotsecivedhtobfosretsigerettelapehtgnittimrep,sretsigerettelapecivedAGVASIeht
This option must be set to Enabled if any ISA adapter card installed in the
system requires VGA palette snooping.
dnasretsigerettelaps'ecivedAGVICPehthtobehtotdetceridsiUPCehtybnettirwdnadaerataD
BIOS
Allocate IRQ to PCI VGA
Set this option to Y es to allocate an IRQ to the VGA device on the PCI bus.
The settings are Yes or No.
PCI IDE BusMaster
Set this option to Enabled to specify that the IDE controller on the PCI bus has
bus mastering capability . The settings are Disabled or Enabled.
OffBoard PCI IDE Card
This option specifies whether or not an offboard PCI IDE controller adapter
card is used in the computer, and where it is installed. If an offboard PCI IDE
controller is used, the motherboard onboard IDE controller is automatically
disabled. The settings are Auto and Slot1 through Slot6. If Auto is selected,
AMIBIOS automatically determines the correct setting (including using the
onboard controller if no offboard controller card is detected). This option
forces IRQ 14 and 15 to a PCI slot on the PCI local bus. This is necessary to
http://www.tyan.com
61

Chapter 4
BIOS Configuration
support non-compliant PCI IDE adapter cards.
OffBoard PCI IDE Primary IRQ
This option specifies the PCI interrupt used by the primary IDE channel on the
offboard PCI IDE controller . The settings are Disabled, Hardwired, INT A,
INTB, INTC, or INTD.
Offboard PCI IDE Secondary IRQ
This option specifies the PCI interrupt used by the secondary IDE channel on
the offboard PCI IDE controller . The settings are Disabled, Hardwired, INT A,
INTB, INTC, or INTD.
PCI Slot n IRQ Priority
These options specify the IRQ priority for PCI devices installed in the PCI
devices installed in the PCI expansion slots. The settings are Auto, IRQ 3, 4, 5,
7, 9, 10, and 11, in priority order .
DMA Channel n
These options allow you to specify the bus type used by each DMA channel.
The settings are PnP or ISA/EISA .
IRQn
These options specify the bus that the specified IRQ line is used on. These
options allow you to reserve IRQs for legacy ISA adapter cards. These options
determine if AMIBIOS should remove an IRQ from the pool of available IRQs
passed to devices that are configurable by the system BIOS. The available IRQ
pool is determined by reading the ESCD NVRAM. If more IRQs must be
removed from the pool, you can use these options to reserve the IRQ by
assigning an ISA/EISA setting to it. Onboard I/O is configured by AMIBIOS.
All IRQs used by onboard I/O are configured as PCI/PnP. IRQ12 only appears
if the Mouse Support option in Advanced Setup is set to Disabled. IRQ14 and
15 will not be available if the onboard PCI IDE is enabled. If all IRQs are set to
ISA/EISA and IRQ14 and 15 are allocated to the onboard PCI IDE, IRQ9 will
still be available for PCI and PnP devices, because at least one IRQ must be
available for PCI and PnP devices. The settings are ISA/EISA or PCI/PnP .
Reserved Memory Size
This option specifies the size of the memory area reserved for legacy ISA
adapter cards. The settings are Disabled, 16K, 32K, or 64K.
http://www.tyan.com
62

Reserved Memory Address
This option specifies the beginning address (in hex) of the reserved memory
area. The specified ROM memory area is reserved for use by legacy ISA
adapter cards. This option does not appear if the Reserved Memory Size
option is set to Disabled. The settings are C0000, C4000, C8000, CC000, D0000,
D4000, D8000, or DC000.
PCI Device Search Order
This option changes the BIOS scan order of the PCI slot - from first to last or
last to first. The settings are First-Last or Last-First.
BIOS Devnode for Shadow RAM
This option is used for some add-on card ROMs which do not claim the correct
memory range that they occupy. The settings are Disabled or Enabled.
BIOS
http://www.tyan.com
63

Chapter 4
BIOS Configuration
3.6 Peripheral Setup
Peripheral Setup options are displayed by choosing Peripheral Setup from the
AMIBIOS Setup main menu. All Peripheral Setup options are described here.
AMI BIOS EASY SETUP UTILITY Ver.1.16
(c)1998 American Megatrends, Inc. All Rights Reserved
Advanced
Advanced CMOS Setup [ Enter ] Setup Help
Advanced Chipset Setup [ Enter ]
Power Management Setup [ Enter ] Configure PCI / Plug
Plug and Play Setup [ Enter ] and Play features
Peripheral Setup [ Enter ]
Change Language Setting English
- Previous Item
¯ Next Item
Select Menu
®¬
ESC:Exit Enter:Select F5:Setup Defaults F6:Original Values F10:Save & Exit
Peripheral Setup Default Settings Chart
Setting Option Optimal Default Fail-Safe Default
Power Inte rruption Disabled Dis a bled
Overclock Warning M es s age Enabled E nabled
LM79 IN0 2.06 2.06
LM79 IN1 2.04 2.04
LM79 IN2 3.32 3.32
LM79 IN3 5.1 6 5.16
LM79 IN4 11.91 1 1.91
L M 7 9 IN 5 -11.81 - 11.8 1
LM79 IN6 -5.13 -5.13
Onb oard FDC Auto Auto
Onboar d Serial Po rt 1 3F8h 3F8h
Onboar d Serial Po rt 2 2F8h 2F8h
Serial Port 2 Mode Normal Normal
*IR Duplex Mode
N/A N/A
64
http://www.tyan.com

Default Settings Chart (Continued)
Setting Option Optimal Default Fail-Safe Default
*IR R eceiver P in IR R X1 IR R X1
Onboard P arallel P ort 378 378
Paralle l Port Mode Normal Norm al
*E P P Vers ion N/A N/A
Parallel P ort IR Q 7 7
*P ar allel P or t DM A Channel N/A N/A
Onboa rd IDE Both B oth
* Setting Option is not Selectable
Overclock W arning Message
When enabled, this option sends a warning message if the CPU is
overclocked. The settings are Enabled or Disabled.
LM79 IN(X)
This option specifies various CPU core voltage settings.
Power Interruption
The settings are Enabled or Disabled.
Onboard FDC
Set this option to Enabled to enable the floppy drive controller on the motherboard. The settings are Auto, Enabled, or Disabled.
BIOS
Onboard Serial Port1
This option specifies the base I/O port address of serial port 1. The settings
are Auto, Disabled, 3F8h, 2F8h, 3E8h, or 2E8h.
Onboard Serial Port2
This option specifies the base I/O port address of serial port 2. The settings
are Auto, Disabled, 3F8h, 2F8h, 3E8h, or 2E8h.
Serial Port2 Mode
This option specifies the operating mode for serial port 2. This option will not
appear if the Onboard Serial Port2 option is set to Disabled, or is set to Auto
and your system does not have an onboard serial port 2. The settings are
Normal, Sharp-IR, IrDA, and Consumer.
http://www.tyan.com
65

Chapter 4
BIOS Configuration
IR T ransmission Mode
This option specifies the infrared transmission method. This option will not
appear if the Serial Port2 Mode option is set to Normal. The settings are Full or
Half.
edoMnoitpircseD
xelpuDlluF
xelpuDflaH
.edomxelpud
ecivedrehtoehtybdeviecerneebsahtilitnuneercsruoynoraeppa
.sedomowtehtforetsafehtsixelpudlluF.uoyotkcabtnesdna
IR Receiver Pin
This option specifies which pin will act as the receiver for IR data transmission. This option will not appear if the Serial Port2 Mode option is set to
Normal. The only setting is IRRX1.
OnBoard Parallel Port
This option specifies the base I/O port address of the parallel port on the
motherboard. The settings are Auto, Disabled, 378, or 278.
Parallel Port Mode
This option specifies the parallel port mode. The settings are:
gnitteSnoitpircseD
lamroN.desusiedomtroplellaraplamronehT
riD-iB.troplellarapehtnosrefsnartlanoitceridibtroppusotgnittessihtesU
PPE
.ecivedtsohehtybnevirdrefsnartatadlanoitceridib
tonlliwdnesuoyatadynA.ecnotasnoitceridowtnidettimsnartsiataD
dnesuoyatadynA.emitatanoitceridenoylnonidettimsnartsiataD
reisaesiedomxelpudflaH.neercsruoynodeyalpsidyltnatsnieblliw
llufeldnahnacsecivedelbapac-RIllatoN.etucexeotsecivedehtrof
troPlellaraPdecnahnEehtoterehdatahtsecivedhtiwdesuebnactroplellarapehT
cirtemmysaedivorpotslangistroplellarapgnitsixeehtsesuPPE.snoitacificeps)PPE(
PCE
pufosetarrefsnartatadeveihcaotlocotorpAMDehtsesuPCE.snoitacificeps)PCE(
.noitacinummoclanoitceridibcirtemmyssedivorpPCE.dnocesrepstibageM5.2ot
EPP V ersion
This option specifies the Enhanced Parallel Port specification version number
that is used in the system. This option only appears if the Parallel Port Mode
option is set to EPP. The settings are 1.7 or 1.9. Version 1.9 is common on
http://www.tyan.com
66
troPseitilibapaCdednetxEehtoterehdatahtsecivedhtiwdesuebnactroplellarapehT

newer devices; consult your device’s user information for the appropriate port
type. There are no default settings.
Parallel Port IRQ
This option specifies the IRQ used by the parallel port, and only appears if
OnBoard Parallel Port is set to 278 or 378. The settings are 5 or 7.
Parallel Port DMA Channel
This option is only available if the setting for the Parallel Port Mode option is
set to ECP and the OnBoard Parallel Port option is set to 378, 278, or 3BC. This
option sets the DMA channel used by the parallel port. The settings are 0
through 7 in increments of one.
Onboard IDE
This option specifies the IDE channel used by the onboard IDE controller. The
settings are Disabled, Primary, Secondary , or Both.
BIOS
http://www.tyan.com
67

Chapter 4
BIOS Configuration
3.7 Supervisor and User Security
You can limit access to the Setup Program or to the system using the Supervisor and User password options (the Supervisor password gives you access to
the Setup Program and the system; the User password, only to the system).
Note that you must create a supervisor password before you create a user
password.
AMI BIOS EASY SETUP UTILITY Ver.1.16
(c)1998 American Megatrends, Inc. All Rights Reserved
Main Advanced Security Exit
Set Supervisor Password [ Enter ] Setup Help
Set User Password [ Enter ]
Change the supervisor
password
- Previous Item
¯ Next Item
Select Menu
®¬
ESC:Exit Enter:Select F5:Setup Defaults F6:Original Values F10:Save & Exit
When you select the Supervisor Security option, a dialog box will appear,
allowing you to enter a password. You may either type the password in, or
click on the onscreen buttons. Your password must be between one and six
characters long.
http://www.tyan.com
68

Once you have entered your new password, you will be asked to confirm it. If
the two passwords do not match, you will be prompted to enter a new password, and then to confirm it. This will continue until you enter the same series
of characters both times. Once this is accomplished, a dialog box will appear
and notify you that the Supervisor Password has been installed. You may then
select the User Security option and enter a password for the user.
You can enter a new User password at any time simply by selecting the User
Security option, and typing in a new password. T o enter a new Supervisor
password, select the Supervisor Security option. You will be asked to enter the
current password. After you do so, you will be prompted to enter the new
password.
In either the Supervisor or User Security options, pressing <Enter> once when
asked for a new password, and a second time when asked to confirm the new
password, will uninstall the existing password. Note that uninstalling the
Supervisor password uninstalls the User password as well.
3.8 Language Utility
Currently, the BIOS Setup program is available only in English.
3.9 Flash Writer Utility
The AMI Flash Writer Utility is now included in the AMIBIOS, and so it is
simpler to upgrade the BIOS of your mainboard. The system BIOS is stored on
a flash EEPROM ROM chip on the mainboard which can be erased and
reprogrammed by following the directions on the following page.
1. From the DOS prompt, rename the BIOS file that you have downloaded to
“amiboot.rom” and copy it on to a floppy disk.
2. Insert the floppy disk with the BIOS upgrade into the A: drive.
3. Turn the power off.
4. While holding the <Ctrl> and <Home> keys, turn the power on. The system
will begin to read from the A: drive, and write the BIOS information contained
on the floppy disk in that drive to the EEPROM ROM chip. When the BIOS
has been totally reprogrammed, the system will reboot with the new BIOS in
operation.
5. If the system does not reboot in three minutes, power down the system wait
a few seconds, and then turn the power back on again. You will be prompted to
press <F1> to run Setup. You may check your settings at this time, or simply
save and exit the program.
http://www.tyan.com
69
BIOS

Chapter 5
System Resources
chapter 5
System Resources
Beep Codes
Fatal errors, which halt the boot process, are communicated through a series of
audible beeps. If AMIBIOS POST can initialize the system video display , it
displays the error message. Displayed error messages, in most cases, allow the
system to continue to boot. Displayed error messages are described on pages
72-73. See the top of the next page for the beep code chart.
http://www.tyan.com
70

speeBegasseMrorrEnoitpircseD
1eruliaFhserfeR .ytluafsiyrtiucrichserferyromemehT
2rorrEytiraP .yromemfo)kcolbBK46tsrifeht(yromemesabehtnirorreytiraP
3eruliaFyromeMBK46esaB.BK46tsrifnieruliafyromeM
4lanoitarepOtoNremiT
5rorrErossecorP.rorrenadetarenegUPCehT
6eruliaF02AetaG-2408 .edomdetcetorpothctiwstonnaC
7rorrEtpurretnInoitpecxErossecorP .tpurretninoitpecxenadetarenegdraCUPCehtnoUPCehT
8rorrEetirW/daeRyromeMyalpsiD
9rorrEmuskcehCMOR
01rorrEetirW/daeRretsigeRnwodtuhSSOMC .deliafsahMARSOMCrofretsigernwodtuhsehT
11ehcaCelbanEtoNoD—daByromeMehcaC
.gninoitcnuf
.rorrelatafaton
.SOIBIMA
tonsi1remiTro,yromemfoBK46tsrifehtnieruliafyromemA
nidedocneeulavehthctamtonseodeulavmuskcehcMORehT
.yromemehcacelbaneot>+<>tfihS<>tlA<>lrtC<
T roubleshooting System Problems
If the computer beeps... then...
1, 2, or 3 times... reseat the memory SIMMs or DIPs.
If the system still beeps, replace the
memory.
6 times... reseat the keyboard controller chip. If
it still beeps, replace the keyboard
controller. If it still beeps, try a
different keyboard, or replace the
keyboard fuse, if there is one.
8 times... there is a memory error on the video
adapter. Replace the video adapter, or
the RAM on the video adapter.
9 times... the BIOS ROM chip is bad. The
system probably needs a new BIOS
ROM chip.
11 times... reseat the cache memory on the
motherboard. If it still beeps, replace
the cache memory.
4, 5, 7, or 10 times... for 5 or 7 beeps, first test with a new CPU - if that
does not solve the problem, then motherboard must
be replaced.
sisihT.ytluafsiyromemstirognissimrehtiesiretpadaoedivmetsysehT
sserptonoD.delbasidsiyromemehcaC.deliaftsetyromemehcacehT
SYSTEM
http://www.tyan.com
71

Chapter 5
System Resources
Displayed Error Messages
If an error occurs after the system display has been initialized, the error
message will be displayed as follows:
ERROR Message Line 1
ERROR Message Line 2
Press <F1> to continue
and the system will halt. The system will not halt if the W ait for <F1> If Any
Error option in Advanced Setup is Disabled.
RUN SETUP UTILITY
may also appear. Press <F1> to run WINBIOS Setup if this message appears.
egasseMrorrEnoitanalpxE
rorrE02A-etaG2408 .2408ehtecalpeR.gnikrowtonsi)2408(rellortnocdraobyekehtno02AetaG
!trohSeniLsserddA.yrtiucricgnidocedsserddaehtnirorrE
rorrEevirD:C
eruliaFevirD:C.evirdehtecalpeR.:CevirdksiddrahmorfesnopseroN
,daByromeMehcaC
!ehcaCelbanEtoNoD
rorrEremiT2-HC.2remitnirorrenasierehT.sremitowtsahmetsysTAnA
woL
eruliaF
teStoN
etatSyrettaBSOMC
muskcehCSOMC
metsySSOMC
teStoNsnoitpO
epyTyalpsiDSOMC
hctamsiM
eziSyromeMSOMC
hctamsiM
rorrEevirD:D
.yrettab
.puteS
etaDdnaemiTSOMC
.puteSdradnatSniepytksid
.gaiDIMAnuR.evitcefedsiyromemehcaC
.puteSSOIBNIWnuR.MAR
.emitdnaetadehttesotputeSdradnatSnuR
.puteSdradnatSniepytksid
drah:CehtkcehC.ytilitUksiDdraHgaiDIMAehtnuR.:CevirdmorfesnopseroN
ehtecalpeR.wolsirewopyrettabehT.yrettabaybderewopsiMARSOMC
.puteSSOIBNIWnuR.eulavsuoiverpehtnahttnereffidsimuskcehcMARSOMC
.puteSSOIBNIWnuR.deyortsedneebevahMARSOMCniderotsseulavehT
SOIBNIWnuR.detcetedepytehthctamtonseodMARSOMCniepytoedivehT
SOMCnitnuomaehtnahttnereffidsiSOIBIMAybdnuofyromemfotnuomaehT
drahehtkcehC.ytilitUksiDdraHgaiDIMAehtnuR.:DevirdmorfesnopseroN
72
http://www.tyan.com

egasseMrorrEnoitanalpxE
eruliafevird:D.evirdehtecalpeR.:DevirdksiddrahmorfesnopseroN
reporP
rorrEAMD.rellortnocAMDehtnirorrE
rorrE1AMD.lennahcAMDtsrifehtnirorrE
rorrE2AMD.lennahcAMDdnocesehtnirorrE
rorrE1RTNI.TSOPdeliaf1lennahctpurretnI
rorrE2RTNI.TSOPdeliaf2lennahctpurretnI
sIdraobyeK
tIkcolnU...dekcoL
rorrEdraobyeK
rorrEecafretnI/BK.rotcennocdraobyekehtnirorrenasierehT
eruliaFtooBetteksiD
toNhctiwSyalpsiD
eruliaFrellortnoCDDF
eruliaFrellortnoCDDH
etteksiDtooBdilavnI
.tooboteunitnocotdekcolnu
.senituorTSOPdraobyekehtpiksot
.snoitcurtsnineercsehtwollofdnaetteksidtoobrehtona
esU.metsysehttoobotdesuebtonnac:AevirdnietteksidtoobehT
rorolocrehtieottesebhctiwsoedivaeriuqersmetsysemoS
.nwodderewopsimetsysehtretfasnoitcennocetairporppalla
.norewopneht,ylreporphctiwsehttes,ffometsysehtnruT.emorhconom
.rellortnocevirdksidyppolfehthtiwetacinummoctonnacSOIBIMA
.nwodderewopsimetsysehtretfasnoitcennocetairporppallakcehC
kcehC.rellortnocevirdksiddrahehthtiwetacinummoctonnacSOIBIMA
ehttoobtonnactitub,:AevirdyppolfnietteksidehtdaernacSOIBIMA
.snoitcurtsnineercsehtwollofdnaetteksidtoobrehtonaesU.tihtiwmetsys
ebtsummetsysehT.degagnesimetsysehtnokcoldraobyekehT
rellortnoCdraobyeKaerusekaM.melborpgnimitasahdraobyekehT
dellatsnItoNotputeSdecnavdAnidraobyeKteS.dellatsnisiSOIBIMA
SYSTEM
http://www.tyan.com
CISABMORoN
rorrEytiraPdraoBffO
rorrEytiraPdraoBnO
????rorrEytiraP
:sitamrofehT
.cisaBMORdniftonnac
)XXXX(=RDDARORREYTIRAPDRAOBFFO
.smelborpyromemtcerroc
:sitamrofehT.yromemdraobrehtomnirorreytiraP
)XXXX(=RDDARORREYTIRAPDRAOBNO
.smelborpyromemtcerrocdna
.smelborpyromemtcerrocdnadnif
SOIBIMA.:Cro:AevirdrehtienorotceselbatoobreporpadniftonnaC
.tolsnoisnapxenanidracretpadananodellatsniyromemnirorreytiraP
dnadnifotgaiDIMAnuR.derruccororreehterehwsserddaxehehtsiXXXX
dnifotgaiDIMAnuR.derruccororreehterehwsserddaxehehtsiXXXX
otgaiDIMAnuR.sserddanwonknunatayromemmetsysnirorreytiraP
73

Appendix 1
CPU Retention Module Options
Appendix 1
CPU Retention Module Options
T yan offers two dif ferent options for securing Intel’s Pentium II CPUs onto the
motherboard. Each option provides retention for both older Pentium II’s as
well as newer Pentium II’s (including Celeron).
OPTION 1:
T wo different types of retention modules are included in the motherboard
package. For older versions of Pentium II, use the retention module shown in
Figure 1. For newer versions of Pentium II CPUs (including Celeron), use the
retention module shown in Figure 2. (Screws for the retention modules are
provided.)
Figure 1 Figure 2
http://www.tyan.com
74

OPTION 2:
One universal retention module is included in the motheboard package. This
type of retention module adapts to both old and new Pentium II CPUs - see
Figure 3. (Screws for the retention modules are provided)
Figure 3
http://www.tyan.com
75

Appendix 2
Glossary
Appendix 2
Glossary
ACPI (Advanced Configuration and Power Interface) is a power management
specification that allows the operating system to control the amount of power
distributed to the computer’s devices. Devices not in use can be turned off,
reducing unnecessary power expenditure.
AGP (Accelerated Graphics Port) is a PCI-based interface which was designed
specifically for demands of 3D graphics applications. The 32-bit AGP channel
directly links the graphics controller to the main memory. While the channel
runs at only 66MHz, it supports data transmission during both the rising and
falling ends of the clock cycle, yielding an effective speed of 133MHz.
The AT was the original form factor of IBM’s PC.
A T API (AT Attachment Packet Interface), also known as IDE or ATA, is a drive
implementation that includes the disk controller on the device itself. It allows
CD-ROMs and tape drives to be configured as master or slave devices, just
like hard drives.
The ATX form factor was designed to replace the A T form factor . It improves
on the AT design by rotating the board ninety degrees, so that the IDE
connectors are closer to the drive bays, and the CPU is closer to the power
http://www.tyan.com
76

supply and cooling fan. The keyboard, mouse, serial, USB, and parallel ports
are built in.
Bandwidth refers to carrying capacity. The greater the bandwidth, the more
data the bus, phone line, or other electrical path, can carry. Greater bandwidth,
then, also results in greater speed.
A BBS (Bulletin Board System) is a computer system with a number of
modems hooked up to it which acts as a center for users to post messages and
access information.
The BIOS (Basic Input/Output System) program resides in the ROM chip, and
provides the basic instructions for controlling your computer’s hardware. Both
the operating system and application software use BIOS routines to ensure
compatibility .
A buffer is a portion of RAM which is used to temporarily store data, usually
from an application, though it is also used when printing, and in most keyboard drivers. The CPU can manipulate data in a buffer before copying it, all at
once, to a disk drive. While this improves system performance--reading to or
writing from a disk drive a single time is much faster than doing so repeatedly-there is the possibility of losing your data should the system crash. Information stored in a buffer is temporarily stored, not permanently saved.
A bus is a data pathway. The term is used especially to refer to the connection
between the processor and system memory, and between the processor and
PCI or ISA local buses.
Bus mastering allows peripheral devices and IDEs to access the system
memory without going through the CPU (similar to DMA channels).
A cache is a temporary storage area for data that will be needed often by an
application. Using a cache lowers data access times, since the needed information is stored in the SRAM instead of in the slower DRAM. Note that the
cache is also much smaller than your regular memory: a typical cache size is
512KB, while you may have as much as 1GB of regular memory.
Cache size refers to the physical size of the cache onboard. This should not
be confused with the cacheable area, which is the total amount of memory
which can be scanned by the system in search of data to put into the cache. A
typical setup would be a cache size of 512KB, and a cacheable area of 512MB.
http://www.tyan.com
77

Appendix 2
Glossary
In this case, up to 512MB of the main memory onboard is capable of being
cached. However, only 512KB of this memory will be in the cache at any given
moment. Any main memory above 512MB could never be cached.
Closed and open jumpers Jumpers and jumper pins are active when they are
On or Closed, and inactive when they are Off or Open.
CMOS Complementary Metal-Oxide Semiconductors are chips that hold the
basic start-up information for the BIOS.
The COM port is another name for the serial port, which is so-called because it
transmits the eight bits of a byte of data along one wire, and receives data on
another single wire (that is, the data is transmitted in serial form, one bit after
another). Parallel ports transmit the bits of a byte on eight different wires at the
same time (that is, in parallel form, eight bits at the same time).
DIMM Dual In-line Memory Modules are a faster and more capacious form of
RAM than SIMMs, and do not need to be installed in pairs.
DIMM bank DIMM banks are sometimes called DIMM sockets, because the
physical slot and the logical unit are the same. That is, one DIMM module fits
into one DIMM socket, which is capable of acting as a memory bank.
DMA Direct Memory Access channels are similar to IRQs. DMA channels allow
hardware devices (like sound cards or keyboards) to access the main memory
without involving the CPU. This frees up CPU resources for other tasks. As
with IRQs, it is vital that you do not double up devices on a single line. Plug
and Play devices will take care of this for you.
In Doze mode, only the CPU’s speed is slowed.
DRAM Dynamic RAM is a widely available, very affordable form of RAM
which has the unfortunate tendency to lose data if it is not recharged regularly
(every few milliseconds). This refresh requirement makes DRAM slower three
to ten times slower than non-recharged RAM such as SRAM.
EDO RAM (Extended Data-Out RAM) speeds access to memory locations by
assuming that memory addresses are static: the next time it looks for a bit of
data, it will be at the same spot, or one nearby .
EEPROM Electrically Erasable Programmable ROM, also called Flash BIOS, is a
http://www.tyan.com
78

ROM chip which can, unlike normal ROM, be updated. This allows you to
keep up with changes in the BIOS programs without having to buy a new chip.
TY AN’ s BIOS updates can be found at http://www .tyan.com/html/drivers.html
ESCD (Extended System Configuration Data) is a format for storing informa-
tion about Plug and Play devices in the system BIOS. This information helps
properly configure the system each time it boots.
Firmware is low level software that controls the system hardware.
Form factor is an industry term for the size, shape, power supply type, and
external connector type of the PCB (personal computer board) or motherboard.
The standard form factors are the AT and ATX, although TYAN also makes
some Baby-AT boards.
A Global timer is an onboard hardware timer, such as the Real T ime Clock.
Handshaking is a form of encryption. One system, typically the server, sends
an encryption scheme to another agent, typically a client. Thus, the client’s
data is protected during transmittal to the server.
HDD stands for Hard Disk Drive.
H-SYNC controls the horizontal properties of the monitor.
IC (Integrated Circuit) is the formal name for the computer chip.
IDE Integrated Device (or Drive) Electronics is a simple, self-contained hard
drive interface. It can handle drives up to 8.4GB in size. Almost all IDEs sold
now are in fact Enhanced IDEs (EIDEs).
IDE INT (IDE Interrupt) is a hardware interrupt signal that goes to the IDE.
I/O Input/Output is the connection between your computer and another piece
of hardware (mouse, keyboard, etc.).
IRQ An Interrupt Request is an electronic request that runs from a hardware
device to the CPU. The interrupt controller assigns priorities to incoming
requests and delivers them to the CPU. It is important that there is only one
device hooked up to each IRQ line; doubling up devices on IRQ lines can lock
up your system. Happily, Plug and Play operating systems take care of these
http://www.tyan.com
79

Appendix 2
Glossary
details for you.
ISA stands for Industry Standard Architecture. ISA is a slower 8- or 16-bit BUS
(data pathway).
Latency is the amount of time that one part of a system spends waiting for
another part to catch up. This is most common when the system sends data
out to a peripheral device, and is waiting for the peripheral to send some data
back (peripherals tend to be slower than onboard system components).
NVRAM ROM and EEPROM are both examples of Non-Volatile RAM, memory
that holds its data without power. DRAM, in contrast, is volatile.
OEMs (Original Equipment Manufacturers) like Compaq or IBM package other
companies’ motherboards and hardware inside their case and sell them.
The parallel port transmits the bits of a byte on eight different wires at the
same time (that is, in parallel form, eight bits at the same time).
PCI stands for Peripheral Component Interconnect. PCI is a 32-bit local bus
(data pathway) which is faster than the ISA bus. Local buses are those which
operate within a single system (as opposed to a network bus, which connects
multiple systems).
The PCI PIO (PCI Programmable Input/Output) modes are the data transfer
modes used by IDE drives. These modes use the CPU for data transfer (DMA
channels do not). PCI refers to the type of bus used by these modes to
communicate with the CPU.
PCI-to-PCI bridge allows you to connect multiple PCI devices onto one PCI
slot.
Pipeline burst SRAM is a fast secondary cache. It is used as a secondary
cache because SRAM is slower than SDRAM, but usually larger . Data is
cached first to the faster primary cache, and then, when the primary cache is
full, to the slower secondary cache.
Pipelining improves system performance by allowing the CPU to begin
executing a second instruction before the first is completed. A pipeline can be
likened to an assembly line, with a given part of the pipeline repeatedly
executing a set part of an operation on a series of instructions.
http://www.tyan.com
80

PM timers (Power Management timers) are software timers that count down
the number of seconds or minutes until the system times out and enters sleep,
suspend, or doze mode.
PnP is an acronym for Plug and Play , a design standard that has become
ascendant in the industry. Plug and Play devices require little set-up to use.
Novice end users can simply plug them into a computer that is running on a
Plug and Play-aware operating system (such as Windows 95), and go to work.
Devices and operating systems that are not Plug and Play require you to
reconfigure your system each time you add or change any part of your
hardware.
The term RAM (Random Access Memory), while technically referring to a type
of memory where any byte can be accessed without touching the adjacent
data, is often used to refer to the system’s main memory. This memory is
available to any program running on the computer.
ROM (Read-Only Memory) is a storage chip which contains the BIOS (Basic
Input/Output System), the basic instructions required to boot the computer
and start up the operating system.
SDRAM (Synchronous Dynamic RAM) is so-called because it can keep two
sets of memory addresses open simultaneously. By transferring data alternately from one set of addresses, and then the other, SDRAM cuts down on
the delays associated with non-synchronous RAM, which must close one
address bank before opening the next.
The serial port is so called because it transmits the eight bits of a byte of data
along one wire, and receives data on another single wire (that is, the data is
transmitted in serial form, one bit after another).
SIMM Single In-line Memory Modules are the most common form of RAM.
They must be installed in pairs, and do not have the carrying capacity or the
speed of DIMMs.
SIMM bank/socket SIMM sockets are the physical slots into which you stick
SIMM modules. A pair of SIMM sockets form a SIMM bank, and act as a unit.
If only one socket is filled, the bank will not operate.
In Sleep/Suspend mode, all devices except the CPU shut down.
http://www.tyan.com
81

Appendix 2
Glossary
SRAM Static RAM, unlike DRAM, does not need to be refreshed in order to
prevent data loss. Thus, it is faster, and more expensive.
In Standby mode, the video and fixed disk drive shut down; all other devices
operate normally.
UltraDMA/33 is a fast version of the old DMA channel. UltraDMA is also
called UltraATA. W ithout UltraDMA your system cannot take advantage of
the higher data transmission rates of the new UltraATA hard drives.
Universal Serial Bus or USB, is a versatile port. This one port type can
function as a serial, parallel, mouse, keyboard, or joystick port. It is fast
enough to support video transfer, and is capable of supporting up to 127
daisy-chained peripheral devices.
VGA (Video Graphics Array) is the PC video display standard.
V-SYNC controls the vertical properties of the monitor.
ZIF socket Zero Insertion Force sockets make it possible to insert CPUs
without damaging the sensitive pins. The CPU is lightly placed in an open ZIF
socket, and the metal lever pulled down. This shifts the processor over and
down, guiding it into place on the board.
82
http://www.tyan.com

Notice for the USA
Compliance Information Statement (Declaration of Conformity Procedure) DoC
FCC Part 15: This Device complies with Part 15 of the FCC Rules.
Operation is subject to the following conditions:
1) this device may not cause harmful interference, and
2) this device must accept any interference received including interference that
may cause undesired operation. If this equipment does cause harmful interference to radio or television reception, which can be determined by turning the
equipment off and on, the user is encouraged to try one or more of the
following measures:
· Reorient or relocate the receiving antenna.
· Increase the separation between the equipment and receiver.
· Plug the equipment into an outlet on a circuit different from
that of the receiver.
· Consult the dealer or an experienced radio/television
technician for help.
CAUTION: LITHIUM BATTERIES included with This PC board.
Danger of explosion if battery is incorrectly replaced. Replace ONL Y with the
same or equivalent type recommended by manufacturer. Dispose of used
batteries according to manufacturer instructions.
Notice for Canada
This apparatus complies with the Class B limits for radio interference as
specified in the Canadian Department of Communications Radio Interference
Regulations.
Cet appareil est conforme aux normes de Classe B d’ interference radio tel que
spécifié par le Ministére Canadien des Communications dans les réglements
d’interférence radio.
Notice for Europe (CE Mark)
This product is in conformity with the Council Directive 89/336/EEC, 92/31/EEC
(EMC).
Document # D1308-210
http://www.tyan.com
83
 Loading...
Loading...