Inteno DG150, DG150A Manual

Installation
Guide
DG150v2 Multi WAN Residential Gateway
<![endif]>Suomi Svenska English
<![if ! IE]><![endif]>Norsk
<![if ! IE]><![endif]>Dansk

CE Declaration of Conformity
For the following equipment: Ethernet/xDSL WiFi Router Product name: DG150v2
Hereby, Inteno Broadband Technology AB declares that the radio equipment type
Ethernet/xDSL WiFi Router is in compliance with Directive 2014/53/EU. The full text of the EU declaration of conformity is available at the following internet address: https://www.intenogroup.com/red/dg150v2
The following manufacturer is responsible for this declaration:
Company name |
Legal signature |
|
Inteno Broadband Technology AB |
|
|
Company adress |
|
|
Stensätravägen 13 |
|
|
127 39 Skärholmen, Stockholm |
|
|
Position/Title |
Place |
Date |
CEO |
Sweden |
05/06 2017 |
2

Installation
Guide
DG150v2 Multi WAN Residential Gateway
Language |
Page |
English....................... |
4 |
Svenska |
8 |
Suomi....................... |
12 |
Norsk....................... |
16 |
Dansk....................... |
20 |
<![endif]>Suomi Svenska English
<![if ! IE]><![endif]>Norsk
<![if ! IE]><![endif]>Dansk
3
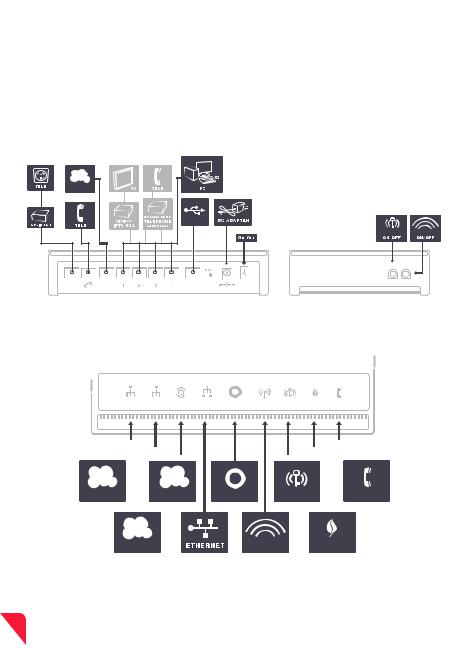
DG150v2
Multi WAN Residential Gateway
WAN |
|
|
|
|
|
USB |
|
DSL |
WAN |
USB |
OFF |
Back
DG150v2
WPS WIFI
WPS WIFI
DSL WAN GbE WAN Internet Ethernet |
Status |
Wireless |
WPS |
ECO |
Voice |
|
|
|
|
|
|
|
|
|
|
|
|
|
|
|
|
|
|
3 |
|
|
|
5 |
7 |
|
|
|
9 |
|
|
|
|
|
|
|
|
|
|
|
|
|||||
|
|
|
|
|
|
|
|
|||||||
DSL WAN |
|
INTERNET |
STATUS |
|
|
|
|
|
TELE |
|||||
2 |
|
|
4 |
|
|
8 |
|
|
|
|||||
|
|
|
|
|
|
|
||||||||
|
GbE WAN |
|
|
|
|
WIFI |
|
|
ECO |
|||||
Front/top
DG150v2
4 Multi WAN Residential Gateway

|
This installation guide will help you install the Inteno DG150v2. |
a |
|
|
Your service provider will supply you with information about log |
|
in and access. DG150v2 can be connected to an DSL network or to an Ethernet based broadband network.
b Start Box
Check that the following items are in the Start Box:
•Inteno DG150v2
•Power adapter
•RJ45 Network cable WAN (red, large contact)
•RJ11 DSL cable (grey, small contact)
Connecting the
c DSL/telephone jack
It’s important to connect the broadband service to the first telephone jack in your home. Otherwise you may get trouble with your telephony service, as well as your data service. In an apartment you’ll usually find the first telephone jack close to the entrance door. In a villa, the location of the jack may be harder to detect, as you need to find out where the telephone cable connects to the house. If you previously have had a broadband service and it has worked without troubles you’ll know that
you should install the modem in the same telephone jack as before. If you haven’t had a broadband service you’ll need to localize the first telephone jack.
Do as follows:
1.Shut down your computer.
2.Connect the grey telephone cable to the first telephone jack in your home.
3.Connect the other end of the grey telephone cable to the DG150v2 (use the DSL outlet).
If you have received a DSL splitter adapter, connect it to the first telephone jack. Then attach the grey telephone cable from the DSL splitter to the DG150v2.
dConnecting the WAN/ broadband connection
Do as follows:
1.Shut down your computer.
2.Connect a RJ45 network WAN cable between your broadband outlet
and the DG150v2 WAN port (red, labeled WAN).
<![endif]>Suomi Svenska English
<![if ! IE]><![endif]>Norsk
<![if ! IE]><![endif]>Dansk
DG150v2 |
5 |
Multi WAN Residential Gateway |
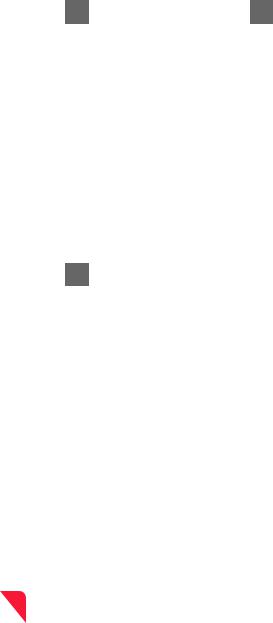
eConnecting the LAN
1.Connect a RJ45 network LAN cable between the DG150v2 network ports (LAN 1–4) and the network port on the back or side of your computer.
If you have more computers, use LAN2, LAN3, LAN4.
2.Finally, plug the power adapter into an electrical outlet and contact into the modem.
3.Start the computer.
4.The colored lights will blink for roughly 30 seconds. If you have connected your modem properly, the Status, WAN and Internet lights will be a fixed green color. See picture labeled “Front”. You have now connected the DG150v2.
fConnecting the Wireless Local
Area Network (WiFi)
1.Make sure that the WiFi is active, Wireless LED should be green.
2.For wireless connection first perform a search for available wireless networks using the WiFi client.
3.Compare the list with the SSID which is shown on a sticker (labeled ”Network Name”) on the under side of
the DG150v2.
4.Connect by double clicking on the correct SSID and then providing the encryption code which is shown on the sticker labeled ”WiFi-Key” on the under side of the DG150v2.
gDescription of the front panel
Graphics on the front panel
1.DSL WAN indicator
On (green) – connected to the DSL network
Off – not connected to the DSL network Blinking (green) – Syncing DSL
2.GbE WAN indicator
On (green) – WAN connected, 1000 Mps
On (yellow) – WAN connected, 100 Mps Off – WAN not connected
3.Internet indicator
On (green) – Contact with DNS server Off – No contact with DNS server
4.Ethernet indicator
On (green) – LAN connected Off – LAN not connected
5.Status indicator
On (green) – CPE start-up ok On (red) – CPE start-up problem (contact your operator)
Off – Power off
6.Wireless indicator
On – (green) WiFi activated Off – WiFi not active
Blinking (green) – some software versions indicate network traffic by blinking and some do not - blinking does not indicate problems
7.WPS indicator
Blinking (green) – WPS in service Off – WPS disabled
6 |
DG150v2 |
Multi WAN Residential Gateway |

8.Eco indicator
Not in use.
9.Voice
On (green) – SIP account registered Off – No SIP account enabled Blinking (green) – SIP account enabled but not registered
|
Description of the |
h |
|
|
buttons |
|
1.WPS
Press the WPS button and the WPS LED will blink green (max 2 min).
Pair your device and the WPS LED will be solid green at successful pairing
2.WIFI ON/OFF
Press the WiFi ON/OFF button and the WiFi will turn OFF or ON
iTroubleshooting
1.Check that the power is on. The Status indicator light should be on (Status). See picture labeled “Front”.
2.Is the Staus indicator light off? Check that the modem is properly connected to the power adapter. Check that the power adapter is
connected to an electrical outlet. If the modem is properly connected to an electrical outlet, a power indicator light that is still not on may indicate a faulty modem or a faulty power adapter. Contact your service provider.
3.Is the Staus indicator light red? Contact your service provider.
4.Is the DSL WAN indicator light off? Check the connection between the DSL port on the modem and your telephone jack. If the DSL indicator light is off, despite proper connection, contact your service provider.
5.Is your broadband connection is broken when one of the telephones in the house is lifted? This probably means that the modem is not connected to the first telephone jack. This is also the case if there is excessive static on the line. Move the modem to the first incoming telephone jack.
6.Is the Ethernet indicator light off? Check the connection between the LAN port on the modem and the network port on the back or side of your computer. Check that the NIC in your computer is functioning properly.
7.Reset button. See picture labeled “Back”. This button resets the modem to factory settings. Hold it in for 10 seconds.
<![endif]>Suomi Svenska English
<![if ! IE]><![endif]>Norsk
<![if ! IE]><![endif]>Dansk
DG150v2 |
7 |
Multi WAN Residential Gateway |

DG150v2
Multi WAN Residential Gateway
WAN |
|
|
|
|
|
USB |
|
DSL |
WAN |
USB |
OFF |
Baksida
DG150v2
WPS WIFI
WPS WIFI
DSL WAN GbE WAN Internet Ethernet |
Status |
Wireless |
WPS |
ECO |
Voice |
|
|
|
|
|
|
|
|
|
|
|
|
|
|
|
|
|
|
3 |
|
|
|
5 |
7 |
|
|
|
9 |
|
|
|
|
|
|
|
|
|
|
|
|
|||||
|
|
|
|
|
|
|
|
|||||||
DSL WAN |
|
INTERNET |
STATUS |
|
|
|
|
|
TELE |
|||||
2 |
|
|
4 |
|
|
8 |
|
|
|
|||||
|
|
|
|
|
|
|
||||||||
|
GbE WAN |
|
|
|
|
WIFI |
|
|
ECO |
|||||
Framsida/topp
DG150v2
8 Multi WAN Residential Gateway
 Loading...
Loading...