Page 1
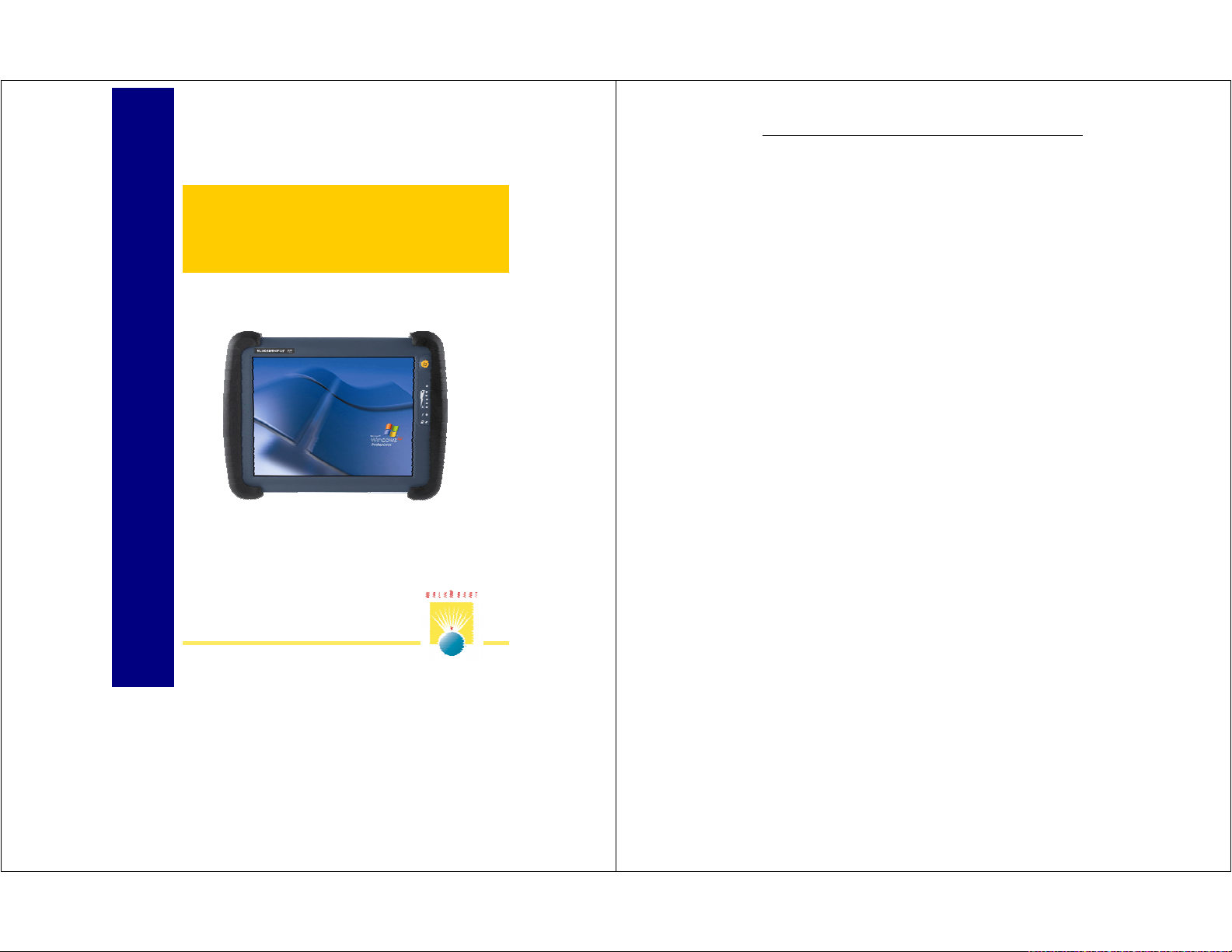
HHaammmmeerrhheeaadd RRTT
UUsseerr’’ss GGuuiidde
e
Table of Contents
Thank You!
We at WalkAbout Computers wish to thank you for purchasing the
WalkAbout HAMMERHEAD RT computer. Great care has been taken to
provide you with a unique product designed to provide years of reliable
service. The HAMMERHEAD RT is the seventh generation of
HAMMERHEAD rugged tablet computers. Each generation builds on
the strengths of the previous generations to provide you with a state-ofthe-art product designed to meet the real world needs of mobile users.
This guide provides basic information that you will need to take full
advantage of your HAMMERHEAD RT computer. The HAMMERHEAD
RT is a tool that is often configured to meet the precise needs of a
specific application. As a result, there are many configuration options
available and often, custom features are provided for large-scale
applications. If you do not find illustrations identical to the equipment you
have purchased or do not find needed information after having reviewed
the User’s Guide, please feel free to contact WalkAbout Customer Care
toll-free at 888-872-1100. You may also wish to visit our web site at
www.walkabout-comp.com for updated information.
This guide is intended to provide basic information on the features,
operation, care, and maintenance of the HAMMERHEAD RT. It is not
offered as a technical resource to deal with larger integration issues.
WalkAbout and its many partners will be happy to work closely with you
in resolving any challenges that you might face.
Elements of this guide are available electronically for those customers
wishing to develop their own training or technical support materials.
Requests for electronic copies can be made through the general
information request link at the WalkAbout web site.
We at WalkAbout Computers thank you for purchasing the WalkAbout
HAMMERHEAD RT. We look forward to getting to know you and
assisting you in any way we can to make your use of the
HAMMERHEAD RT as rewarding as possible.
WalkAbout Computers
1
WalkAbout Computers HAMMERHEAD RT User’s Guide – V030105
2
Page 2
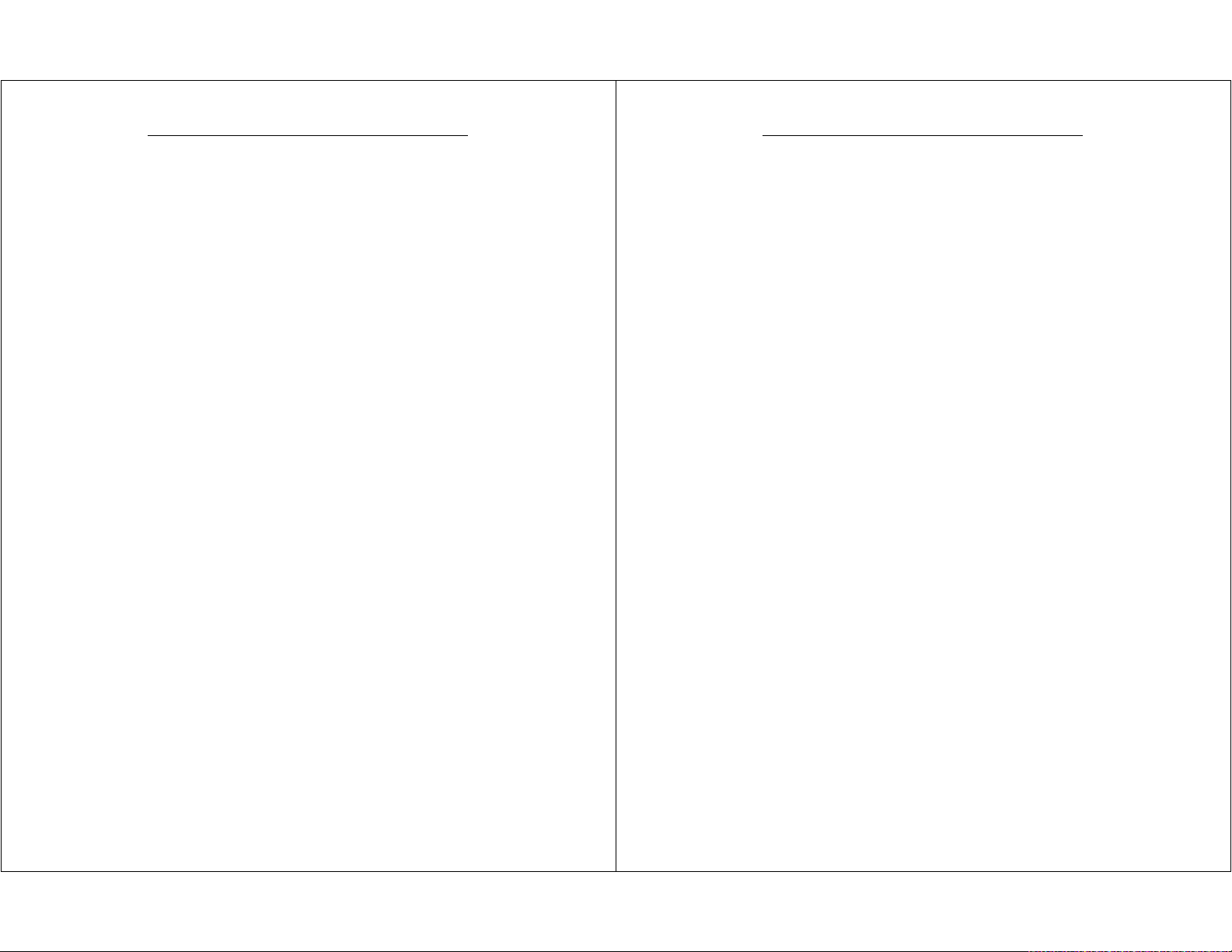
Table of Contents
Table of Contents
CHAPTER 1: INTRODUCTION ......................... 5
Before you begin ..................................................................... 5
Standard features ...................................................................... 6
Accessories and options ............................................................ 7
Exterior features ..................................................................... 8
Tips for proper use and care of your computer .......................... 12
CHAPTER 2: HARDWARE OPERATION ......... 13
Turning on the unit ..................................................................... 13
Pen operations ......................................................................13
Touch operations ......................................................................15
Battery use and care..................................................................16
Getting started with your new batteries........................ 16
How to install new batteries......................................... 16
When to recharge batteries..........................................16
How to recharge your batteries.................................... 17
How to tell when batteries have finished charging....... 18
How to increase battery “run time”...............................18
When to replace your battery....................................... 18
Where to purchase replacement batteries ................... 19
How to store batteries when they’re not in use.............19
Safety & handling considerations for batteries............. 19
Disposing of your batteries...........................................20
Battery tips for the best performance........................... 20
Calibrating Batteries.....................................................20
When should I calibrate my batteries?.........................21
What are the Over Temperature and Over Voltage
boxes in the HH Control Panel? ...................21
Removable hard drive................................................................21
Connectivity ......................................................................22
Port replicators ............................................................ 22
Desktop docking station .............................................. 24
Vehicle docking ........................................................... 24
Heater option ......................................................................25
CardBus/PCMCIA cards ............................................................26
Internal “flex space” for OEM modules....................................... 26
CHAPTER 3: SOFTWARE OPERATION...........27
Calibration ......................................................................27
Pen Tablet calibration..................................................27
Touch Screen calibration.............................................27
Battery Performance and Maintenance...................................... 28
Monitoring your battery................................................28
WalkAbout Computers HAMMERHEAD RT User’s Guide – V030105
Table of Contents
Setting the battery alarm.............................................. 28
Turning off power-consuming peripherals.................... 28
Using power schemes..................................................29
Standby ......................................................................29
Hibernation ..................................................................29
Adjusting Screen Brightness and Backlight Settings ................. 30
Manual brightness adjustment.....................................30
Auto backlight settings................................................. 31
Power button function..................................................31
Advanced backlight...................................................... 32
XP Tablet PC Edition features ...................................................34
Screen rotation ............................................................34
Handwriting using the Input Panel ............................... 35
How to open the Input Panel......................... 35
Writing Pad .................................................... 37
Character Pad ............................................... 37
On-screen Keyboard......................................38
Customization................................................ 38
Speech recognition........................................ 39
Handwriting using Microsoft Windows Journal............. 39
How to access Windows Journal...................39
How to convert handwriting to text.................39
How to restore default settings in
Windows Journal........................................40
Journal Note Writer in printers....................... 40
How to reinstall the Journal Note
Writer printer...............................................41
How to improve handwriting recognition ...................... 41
How to set pen and screen for left-handed users.........41
How to create “sticky notes”.........................................42
InkBall ......................................................................43
How to write in Microsoft Word or Excel.......................44
Other questions about XP Tablet PC........................... 44
CHAPTER 4: FAQS ...........................................45
CHAPTER 5: WARRANTY INFORMATION ......51
What is covered by this warranty................................................51
Length of warranty......................................................................51
Terms and Conditions................................................................52
How to obtain warranty service..................................................52
What is not covered ................................................................... 53
Additional Information ................................................................ 54
Company Information and return address..................................55
Customer Service 55
NOTICES ................................................................56
3
WalkAbout Computers HAMMERHEAD RT User’s Guide – V030105
4
Page 3
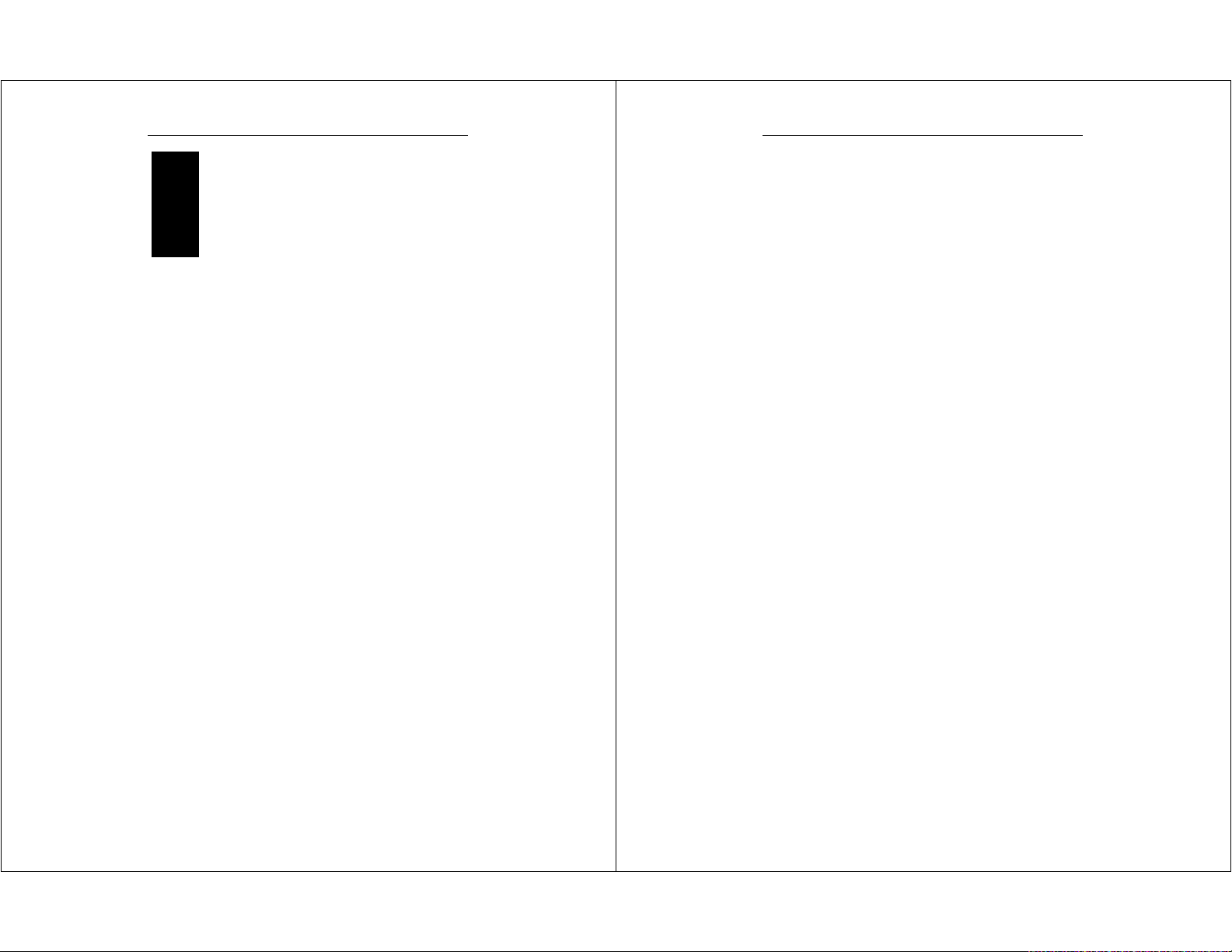
Chapter 1 - Introduction
Chapter
Your HAMMERHEAD RT tablet computer gives you the power of a
desktop computer, yet it also provides the portability and durability
needed to gather and work with information in the field. The
HAMMERHEAD RT is designed for use on foot, in a vehicle, or in an
office. It is ideal for highly mobile applications in the most demanding
environments.
This chapter describes the basic features of your HAMMERHEAD RT
computer system.
Before you begin
Your HAMMERHEAD RT tablet computer includes the following items.
When the computer is unpacked, confirm that all items are present.
Contact your HAMMERHEAD RT sales representative if any item is
missing or damaged.
Most but not all systems will also include these optional items:
1Introduction
• HAMMERHEAD RT Computer
• Pen stylus
• HAMMERHEAD RT Quick Start Guide
• HAMMERHEAD RT User’s Guide (PDF file on computer
desktop)
• HAMMERHEAD RT800 Computers come with rubber
bumpers and carry handle; HAMMERHEAD RT933
computers come with shock absorbing molded carry
case
• AC adapter with power cord
• Port replicator or docking station
Chapter 1 - Introduction
Microsoft Windows XP Tablet PC Edition is installed on HAMMERHEAD
RT pen tablet computers at the factory and registered to you. If you have
a touch unit, Microsoft Windows XP Pro is installed, along with
Calligrapher handwriting recognizer, PenOffice control program and MyT-Pen onscreen keyboard program. WalkAbout Computers often preinstalls application software for its customers. In most cases user
access to operating systems or other software is restricted.
Save the HAMMERHEAD RT packaging; it might be needed for possible
return shipments. The serial number will be on the box and on the bar
code label located on the back of the product. Keep
handy; it will be required should the unit need repairs.
the serial number
Standard features
Your HAMMERHEAD RT includes the following features at a minimum:
• Fully sealed magnesium housing with lifetime warranty
• 800 MHz or 933 MHz Mobile Intel® Pentium® III processor-M
• 256 MB main memory
• 512 KB L2 cache
• 4 MB dedicated video memory
• 10.4” 800 x 600 or 1024 x 768 TFT active matrix color display
• Integrated 10/100 Ethernet via RJ-45 connector
• USB port
• Removable shock-mounted 20 GB or larger hard disk drive
(optional flash drives)
• Type III CardBus/PCMCIA expansion slot (two Type II devices)
• Long-lasting Li-Ion battery (dual battery option, hot swappable)
• Built-in light sensor for automatic backlight control
• Phoenix BIOS
• Microsoft Windows XP Tablet PC Edition (Windows 98, 2000,
XP Pro optional)
• Pen stylus for use with electromagnetic proximity sensing
digitizer (touch-screen option includes pointer stylus)
• Chemically strengthened glass
• One year warranty on all parts and labor
• Direct line technical support by WalkAbout Computers technical
support staff
WalkAbout Computers HAMMERHEAD RT User’s Guide – V030105
5
WalkAbout Computers HAMMERHEAD RT User’s Guide – V030105
6
Page 4
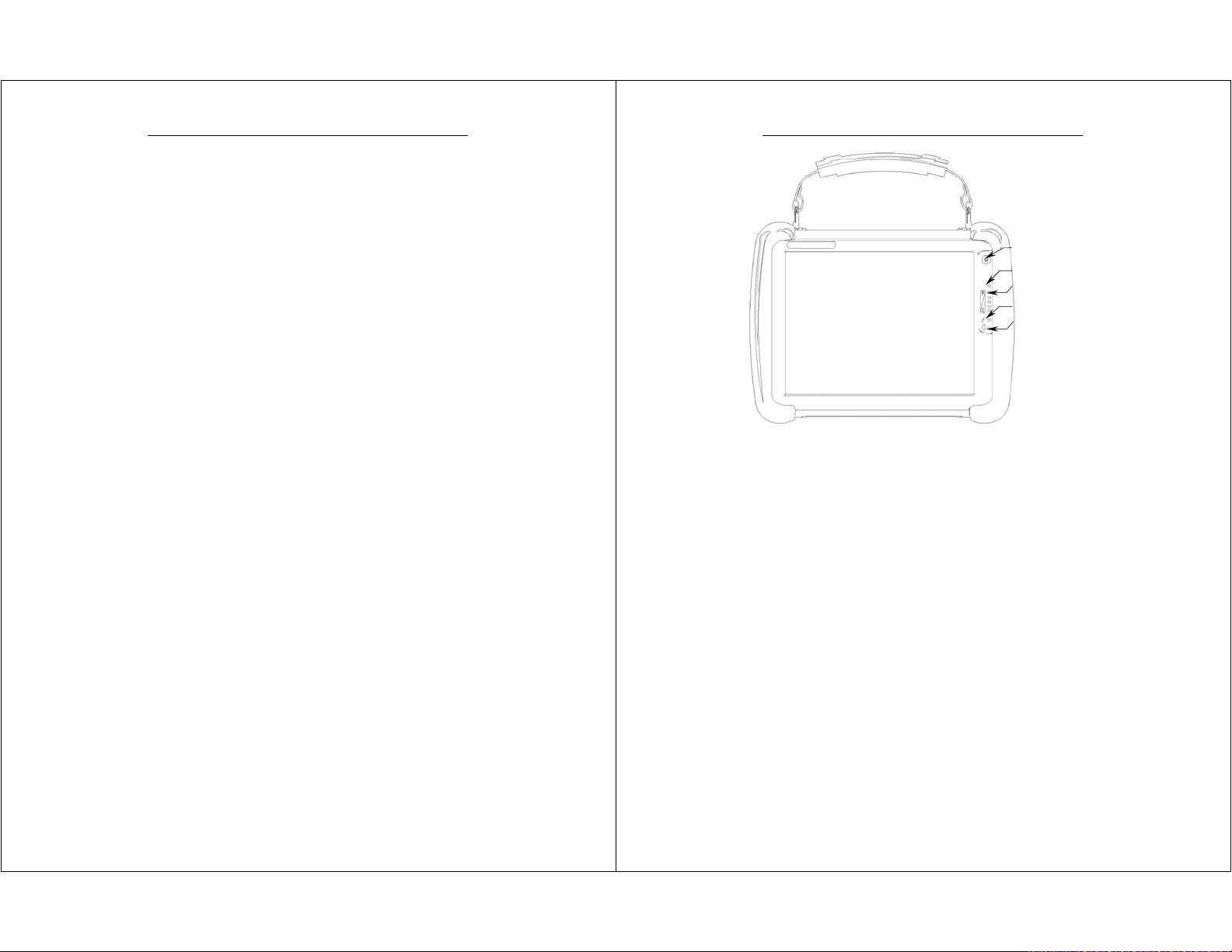
Chapter 1 - Introduction
Accessories and options available for the
Hammerhead RT
The following accessories and options are available for the
HAMMERHEAD RT:
• Universal AC power adapter 110-250 volts, 50-60 Hz
• Port replicator, standard, flat or custom cable sets
• Vehicle cradles and mounting solutions
• Desktop docking station with communications options
• Additional batteries
• Battery charger, battery charger with automatic calibration,
cigarette lighter adaptor for battery charger
• Wireless LAN, Bluetooth
• GPS*, CDMA, GPRS (RT 933 only) (see note 1)
• Heater package
• External CD ROM (USB)
• External 1.44 MB 3.5”bootable floppy disk drive (USB)
• Keyboard(s)
• Extended warranty
• Custom integration of components upon request
Note 1: The only antennas supported for these options are those
provided by WalkAbout. Attaching anything other than a WalkAbout
supported antenna will constitute an invalid configuration and may void
the FCC (CISPR), and/or CE certifications
*GPS option is sold for the sole purpose of providing an accurate and easily obtainable
signal for location of equipment for time or signal synchronization.
WalkAbout Computers HAMMERHEAD RT User’s Guide – V030105
Chapter 1 - Introduction
On/Off Switch
Backlight Control Sensor
Battery Gauge
Charging Status LED
Hard Disk Drive Indicator
Exterior features
Front view of the Hammerhead RT
On/Off switch:
Turn the computer on by quickly depressing the yellow on/off
button on the upper right-hand side of the computer
(approximately ½ to 1 second). After the computer boots up, by
pressing the on/off switch again, the unit will automatically follow
proper Windows shutdown procedures. To display the Ctrl-AltDel panel, depress the on/off button twice with approximately a
½ second delay between pressings.
Holding the on/off button down for a longer period of time (4-5
seconds) causes an emergency forced shut down of the
computer.
7
WalkAbout Computers HAMMERHEAD RT User’s Guide – V030105
8
Page 5
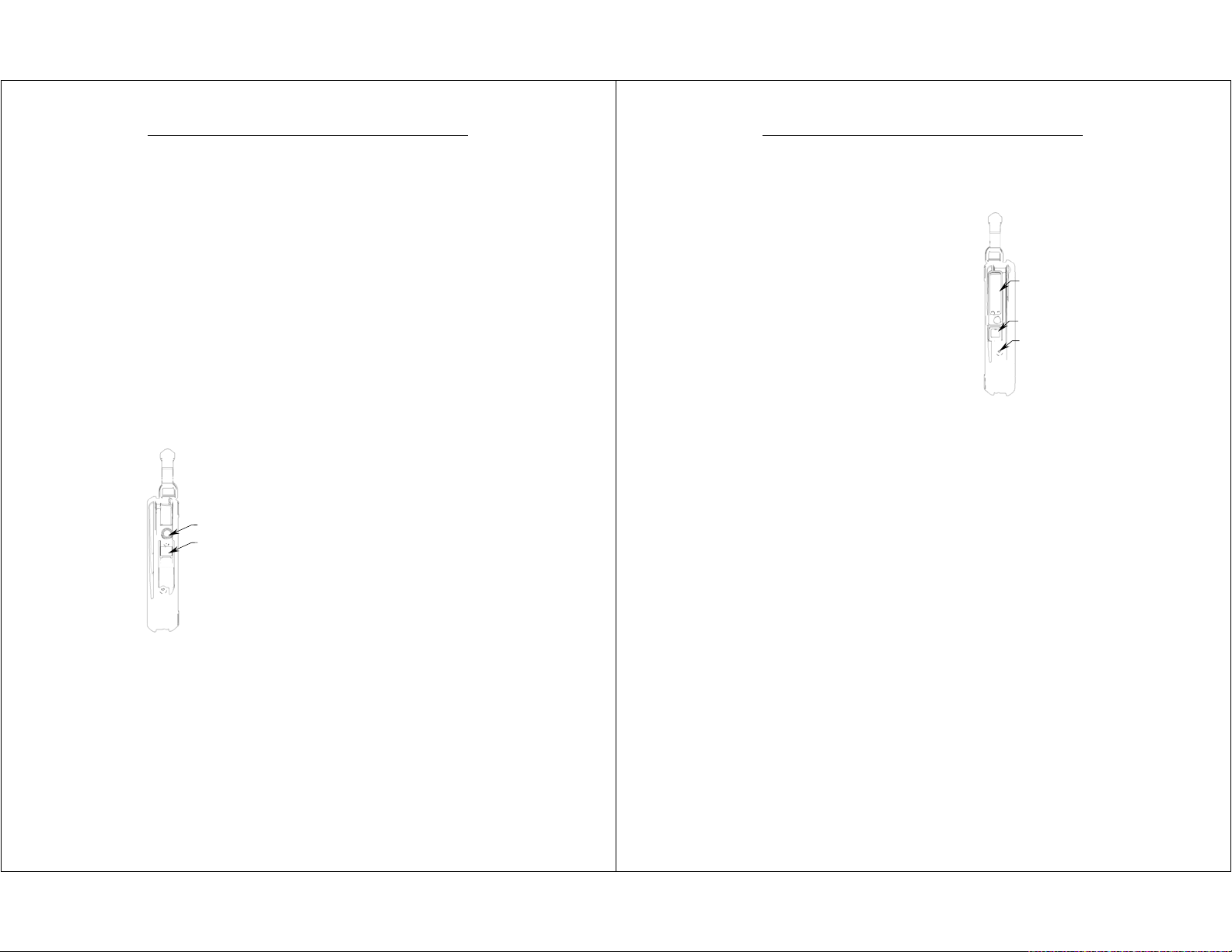
Chapter 1 - Introduction
Battery gauge:
The battery gauge consists of five LEDs, which indicate the
approximate charge remaining on your computer. When all five
lights are lit, the battery is fully charged. As you use the battery,
the lights will turn off from top to bottom, indicating the amount of
charge that remains. Each light represents approximately 20%
of the full charge. See Chapter 2 “Batteries and Charging
Procedures” for more detailed information on the battery gauge.
Charging status LED:
The charge status indicator is lit whenever external power is
available. It blinks as the battery charges and remains a
constant green when the batteries are fully charged. The
indicator identifies a positive connection when the
HAMMERHEAD RT is in the docking station with an external
power source. The indicator will be green when external power
is connected.
Hard disk drive indicator:
The indicator flashes as the internal hard disk drive is accessed.
Backlight control sensor:
The backlight control sensor automatically turns the backlight off
when adequate external light is available. Make sure you keep
this sensor uncovered.
Right side view
USB connector:
The Universal Serial Bus is a hot swappable, daisy chainable
serial port. It can be used for devices like keyboards, mice,
Speaker
USB
Connector
can supply up to .5 amps of current through the USB port.
External USB hubs are available that will supply power to
external devices without using the HAMMERHEAD RT’s power
supply.
WalkAbout Computers HAMMERHEAD RT User’s Guide – V030105
floppy drives, CD-ROM or DVD drives,
cameras, modems, scanners, etc. Devices can
be connected to the HAMMERHEAD RT with
the computer turned on, without requiring a
reboot. There is a limit of 128 concurrent
devices per USB port. The HAMMERHEAD RT
Chapter 1 - Introduction
Speaker:
There is a monaural speaker in the right side of the housing.
The speaker will play Windows sounds as well as PC audio
information.
Left side view
CardBus/PCMCIA expansion slot:
The CardBus/PCMCIA expansion slot
is sealed behind a door held in place
by two Phillips head screws. The
door must be removed to access the
slot. Several doors are available that
will accommodate various
CardBus/PCMCIA devices with
features that extend beyond the
housing of the computer. These
doors keep the unit as sealed as
possible.
External power connector:
This connector allows the user to plug the AC power supply
directly into the HAMMERHEAD RT to charge and operate the
unit. The unit may also be charged through a port replicator or
docking station. Do not connect to more than one power
source at a time when charging the unit or permanent
damage may occur.
Ethernet RJ45 Connector:
Built-in Ethernet is standard on both HAMMERHEAD RT Tablet
PCs. The RJ45 jack allows the user to connect their
HAMMERHEAD RT computer to their network via a standard
Ethernet cable.
9
WalkAbout Computers HAMMERHEAD RT User’s Guide – V030105
Cardbus/PCMCIA
Expansion Slot
Ethernet RJ45
connector
External Power
Connector
10
Page 6
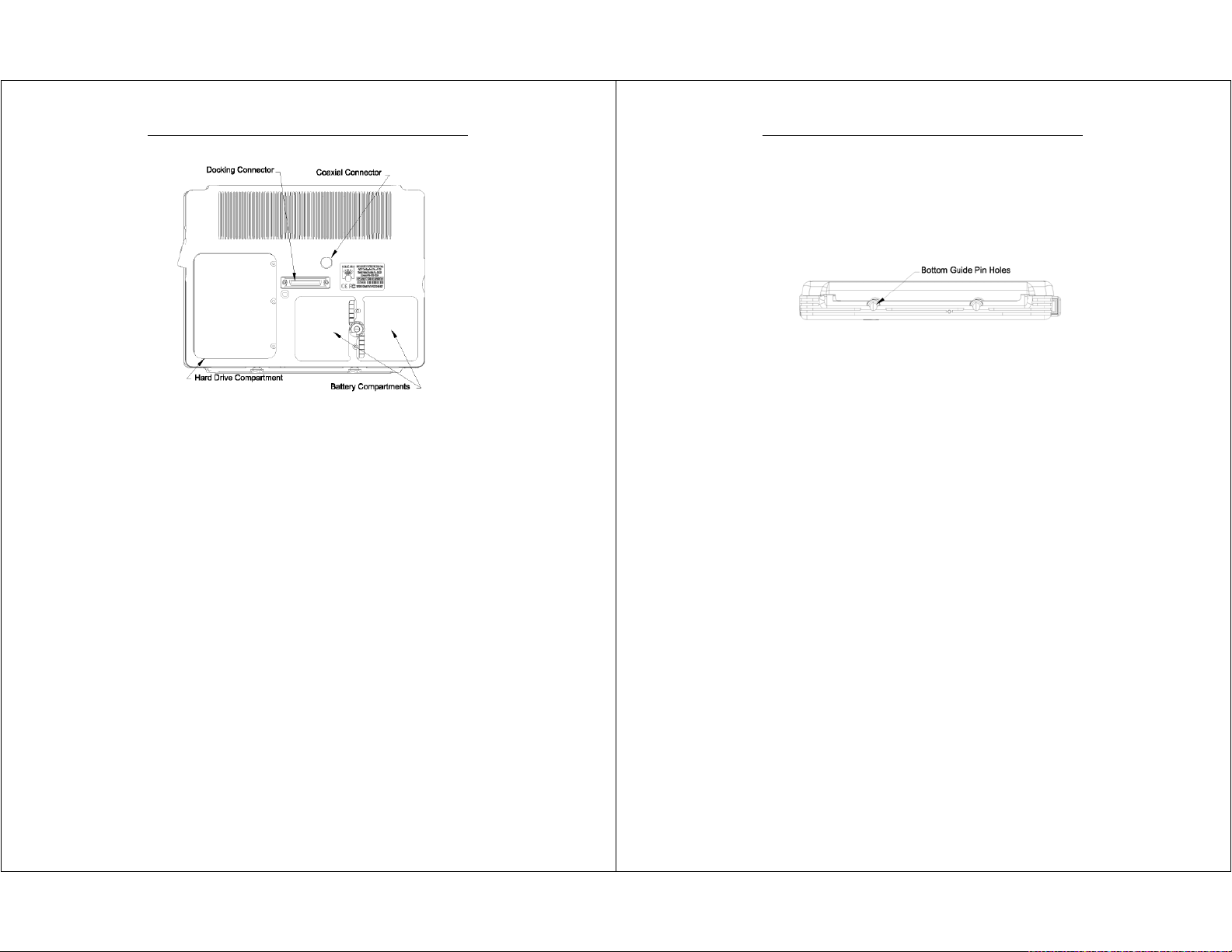
Back view
Chapter 1 - Introduction
Chapter 1 - Introduction
Hard drive compartment:
The hard drive compartment allows field upgrades or repairs
without opening the HAMMERHEAD RT. Some customers may
have IT Departments that will be trained to replace hard drives at
the customer location. You should not open the hard drive
compartment without the proper training from WalkAbout
Computers. Any tampering of the hard drive will result in a
void warranty.
Bottom view
Coaxial connector:
Depending on the machine configuration, there may be a coaxial
antenna connection near the center of the housing. The coaxial
connector will allow you to connect an external antenna to an
internal radio or GPS solution.
Docking connector:
The docking connector provides for all external communications
with the unit. It connects to a port replicator or docking station.
Battery compartments:
There are two battery compartments designed for convenient,
hot swappable battery replacement while in the field. See the
Batteries and Charging Procedures section of Chapter 2:
Hardware Operation for instructions on changing batteries.
WalkAbout Computers HAMMERHEAD RT User’s Guide – V030105
Bottom guide pinholes:
The bottom guide pinholes are used to align the computer when
placed in a vehicle, desktop, or wall-mount docking station.
Simply insert the computer onto the gauge ball guide pins and tilt
the computer back until the docking connectors engage. If
power is applied to the docking station, a positive docking
indication will result by the illumination of the charging status
icon on the HAMMERHEAD RT.
Tips for proper use and care of your computer
The HAMMERHEAD RT is a rugged field computer, but it is an electronic
device and reasonable precautions should be taken:
• Don’t subject the computer to extreme heat by placing it on the
dashboard of a vehicle with the display facing the sun.
• Don’t store the computer in temperatures below -40°C.
• Don’t pile tools or heavy objects on top of the computer.
• Avoid severe impacts, especially on the display glass.
• Don’t try to take the computer apart. Special tools are required to
disassemble the computer. Disassembly of the unit by
unauthorized personnel may void the warranty.
• Don’t use excessive force when inserting PC Cards into the
CardBus slots, as they keyed to go in only one way.
11
WalkAbout Computers HAMMERHEAD RT User’s Guide – V030105
12
Page 7
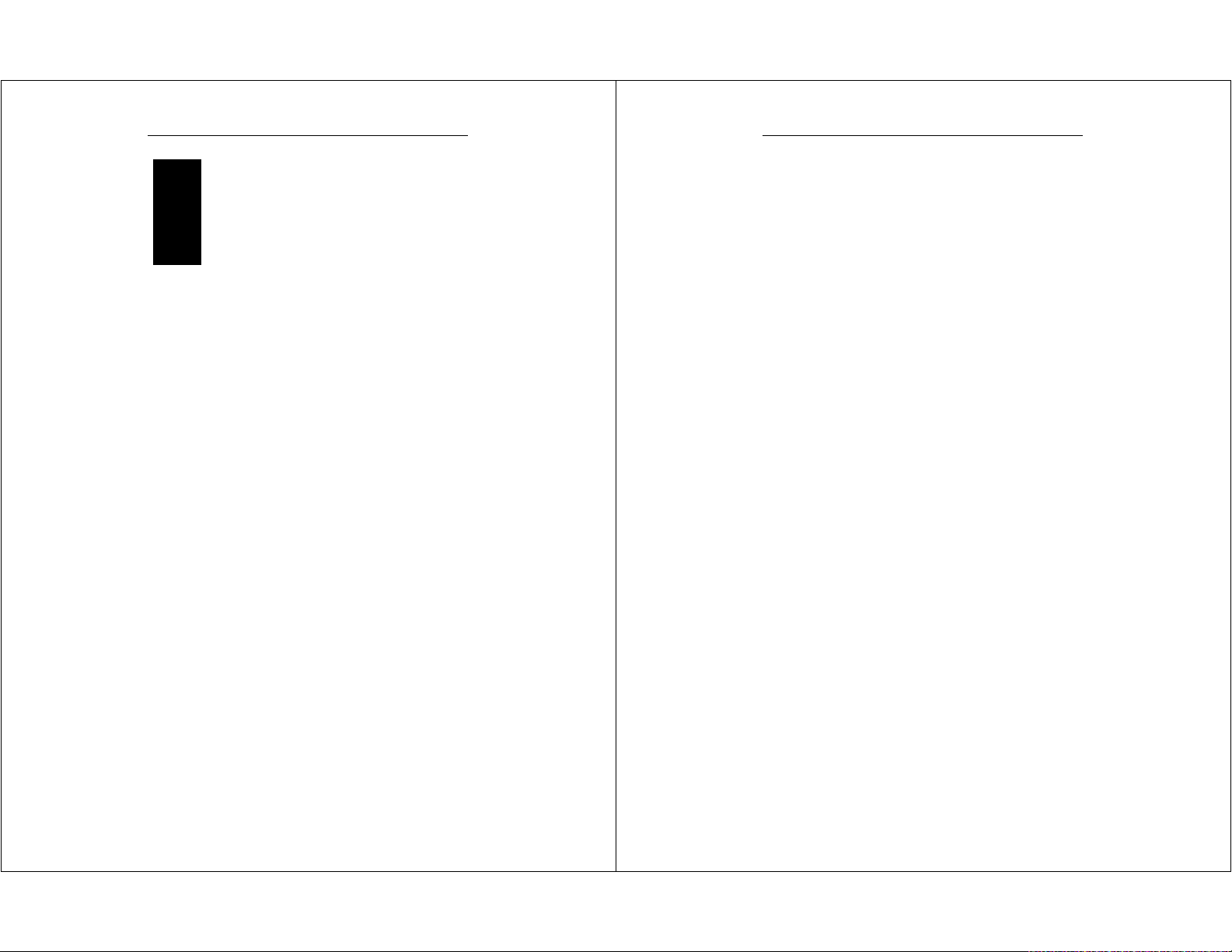
Chapter 2 – Hardware Operation
Chapter
2Hardware Operation
Turning on the unit
Turn the computer on by quickly depressing the yellow on/off button on
the upper right-hand side of the computer (press for ½ to 1 second).
Note: Holding the on/off button down for a longer period of
time (4-5 seconds) causes an emergency forced shut down
of the computer.
The HAMMERHEAD RT will perform self-checking routines during the
start-up process. All units are configured at the factory to automatically
boot to the Microsoft Windows Desktop unless a custom configuration
has been requested.
Pen operations
The pen is the primary screen navigation and data entry tool for the
HAMMERHEAD RT. Without a keyboard attached, the pen is the
only means of communicating with the computer. Do not lose or
misplace the pen. The pen is usually tethered to the unit or its carrying
case. Attaching the tether to one of the zippers on the carrying case with
a split ring allows the tether to be anchored on either side of the
computer. By shifting the position of the zipper, the tethered pen is
convenient for right or left-handed users. All users are encouraged to
purchase a spare pen as a backup.
The pen functions like a two-button mouse. There are two switches in
the pen, one in the pen tip and another on the barrel of the pen. The tip
switch performs the same functions as the left button on a mouse and
the barrel switch performs like the right mouse button. Very few
WalkAbout Computers HAMMERHEAD RT User’s Guide – V030105
13
applications require the use of the pen’s barrel button. Do not depress
the barrel switch when writing on the display; it will adversely affect
handwriting recognition. To activate the tip switch, simply press the tip of
the pen against the display. This is similar to clicking the left button of a
mouse. Double clicking is accomplished by double tapping with the pen.
Move an icon by pressing the pen directly overhead and dragging the
icon to the desired destination, keeping the pen in constant contact with
the display.
Tapping the pen requires only light to moderate pressure. It is possible
to damage the pen by pounding the tip against the display with force.
Most problems using the pen are related to tapping speed and the
tapping area size. When using XP Tablet PC Edition, attributes related
to use of the pen (e.g. tap speed) can be adjusted by clicking on Control
Panel, Tablet and Pen Settings, and then the Pen Options tab. You can
also improve handwriting recognition accuracy by indicating if you are
right or left handed on the Settings tab. For Windows 98/2000/XP Pro
operating systems, look in the PenOffice tools folder found in the
Windows Program list.
The HAMMERHEAD RT utilizes a proximity-sensing electromagnetic
digitizer. This component tells the computer the pen’s exact position.
The computer senses the pen as it nears the display and the cursor
appears when the pen is approximately an inch away. This allows
visibility of the exact location of input before making actual contact with
the display.
The location of the cursor on the display is the location of input
regardless of the location of the pen tip. The cursor and the pen tip
should be closely aligned when the pen is in contact with the display. If
the pen and the cursor are out of alignment, click on Control Panel,
Tablet and Pen Settings and go to the Settings tab where you can
calibrate the screen for both landscape and portrait orientations. If you
are using Windows 98/2000/XP Pro, follow the instructions provided in
the PenOffice tools folder found in the Windows Program list. Confirm
the display is on the appropriate setting before attempting to realign the
pen.
WalkAbout Computers HAMMERHEAD RT User’s Guide – V030105
Chapter 2 – Hardware Operation
14
Page 8
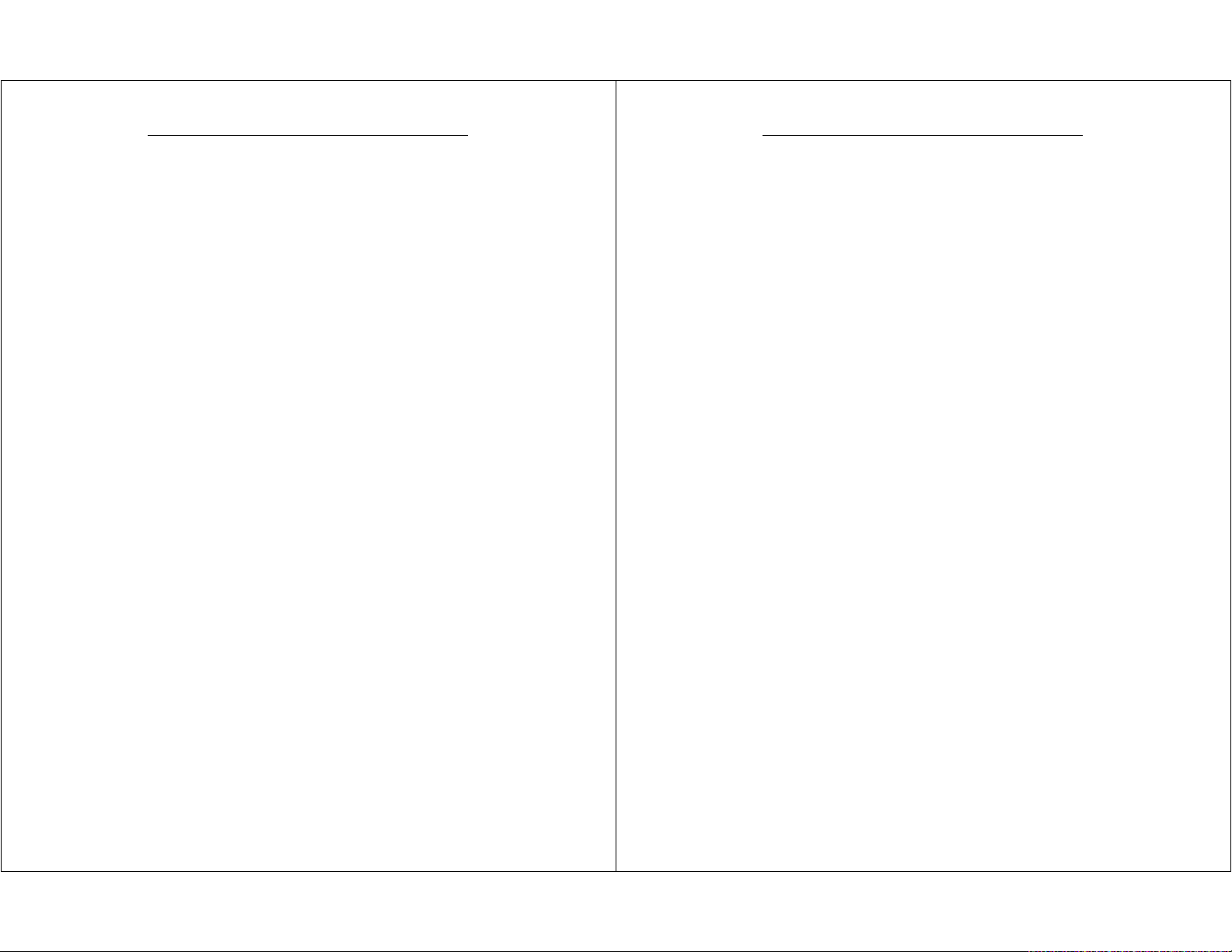
Chapter 2 – Hardware Operation
Touch Operations
Touch Screen Operation
The touch screen replaces a mouse in normal Windows operation.
Wherever you touch the screen with your finger or stylus, the computer
interprets it as a mouse click. Due to the nature of the touch screen, it is
sometimes hard to drag objects across the screen and it is also hard to
move the pointer around the screen without selecting the object below
the cursor. This should be taken into account when applications are
being developed for touch screen devices.
The touch screen unit comes standard with Windows XP Pro, Pen Office
Calligrapher and My-T-Pen on screen keyboard software and therefore
may not offer some of the Tablet PC functionality of a pen unit running
XP Tablet PC Edition such as screen rotation. It is also very difficult to
capture a signature on touch screen units.
Caring for the Touch Screen
With minimal maintenance, the touch screen will last many years. When
operating the touch screen, you should not use an abrasive or metallic
pointer. The touch screen is easily scratched if an abrasive stylus is
used. We recommend using your finger or a plastic tipped stylus. Be
careful not to let sand or grit sit on the screen. Cleaning of the touch
screen can be done with a regular plastic cleaner such as Plexus.
WalkAbout Computers HAMMERHEAD RT User’s Guide – V030105
Battery use and care
The Lithium Ion batteries used in your Hammerhead computer offer the
best technology available today. These 'Smart Batteries' provide
Hammerhead users with the greatest power density and the most
accurate gas-gauge possible. To achieve the best possible performance
from your batteries, we recommend using and maintaining the batteries
in accordance with the instructions provided below.
Getting started with your new batteries
Your unit comes with a Lithium Ion battery that is shipped (uninstalled) in
the box with the unit. The unit may also have a non-working battery shell
in the second battery slot that shows you how the battery is to be
installed. Due to current regulations regarding shipment of Lithium Ion
batteries, your battery(s) will arrive in a partially charged condition,
typically with a maximum charge of 30% to 50%. You need to install
your battery before turning on the unit. We also recommend that you
fully charge your batteries before using them. If you do not plan to
deploy your computer immediately, please be aware that the batteries
self-discharge at a slow rate, typically less than 10% per month at
normal temperatures.
How to install new batteries
The Hammerhead RT has the capability to run on one or two batteries in
the field. The unit does not require both batteries to run. The two-battery
design allows users to hot swap batteries without turning the computer
off.
To install or replace a new battery, turn the round knob on the back of
the unit. The knob holds the batteries in place and is designed so the
batteries cannot be taken out at the same time. Simply turn the knob
until the quarter piece exposes the corner of the battery that is to be
replaced. A lip on the battery aids for easy removal. Install the new
battery by placing it into the compartment and turning the knob to cover
the edges of both batteries.
When to recharge batteries
The green LEDs on the upper right front of the unit indicate the power
status of the battery. At full charge, all five LED indicators will light a
solid green. Each LED represents approximately 20% of the total charge.
15
WalkAbout Computers HAMMERHEAD RT User’s Guide – V030105
Chapter 2 – Hardware Operation
16
Page 9
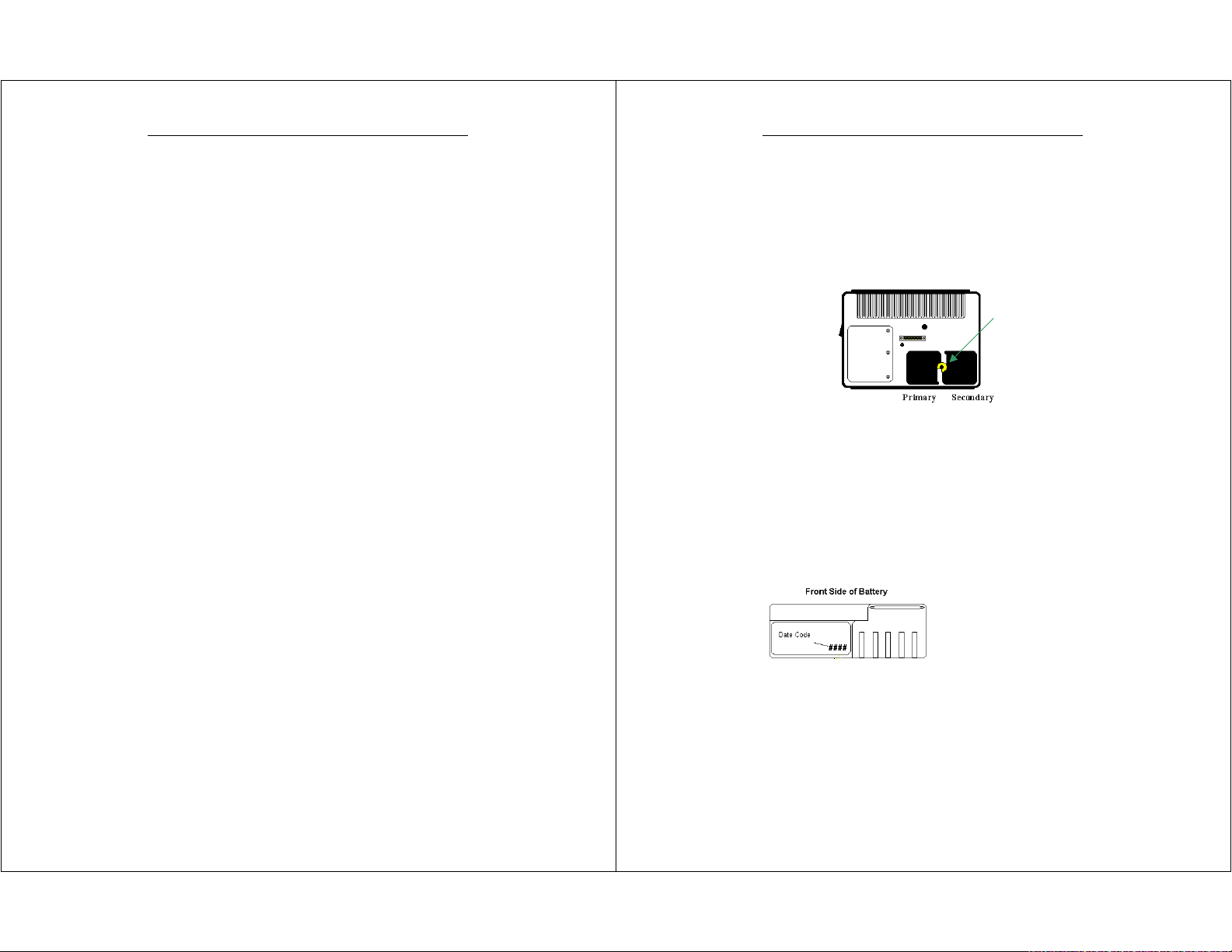
Chapter 2 – Hardware Operation
As the battery power availability decreases, the LED’s will turn off from
top to bottom. For example, when the top light begins to flash, the
computer has approximately 90% charge remaining. If four LED’s are lit
a solid green, an estimated 80% of the total battery charge remains. If
three are lit a solid green and the fourth one begins flashing, the
computer has approximately 70% charge remaining.
The last LED indicator will begin to flash when approximately 10% of
battery power remains. When the remaining battery power becomes
critical, all data should be saved. Failure to do so may result in lost data!
Replace one of the batteries with a fresh battery or recharge the unit.
When the HAMMERHEAD RT is turned off, the battery status indicators
will also turn off after a delay of a few seconds. When the unit is placed
in standby mode, the battery status indicators will flash as a reminder the
unit is on standby.
How to recharge your batteries
The Hammerhead’s batteries automatically fast charge any time the
Hammerhead is connected to an external power source (AC or DC).
This is accomplished using either the Hammerhead internal battery
charger or an approved Walkabout power source/battery charger.
To recharge the battery using the AC adapter, plug the circular
connector of the AC adapter into the AC connector in the Hammerhead
or in the power supply port on the replicator. Charging begins
automatically as the unit is docked when using a vehicle-docking mount,
desktop docking station or a wall mount docking station. The
Hammerhead is fully functional as it charges. Using the unit as it
charges will only slightly lengthen the recharging process. Don’t be
alarmed if batteries feel warm to the touch during this process. It is
normal for a battery to become warm during charging and discharging.
Do not use any external power source other than the AC or DC adapters
provided with the HAMMERHEAD RT. Also, do not connect to more
than one power source at a time, such as an AC power supply and
docking station, when charging the unit or permanent damage to
the battery or computer may occur.
WalkAbout Computers HAMMERHEAD RT User’s Guide – V030105
17
How to tell when batteries have finished charging
When charging, the green charge indicator light will flash while the unit is
recharging. When charging two batteries, the secondary battery (see
diagram below) will charge to 80% of full charge, then the primary battery
will charge to 80%. After both batteries reach 80%, the secondary battery
will then charge the remaining 20%, after which the primary battery will
complete its recharging process. This method provides the best ratio of
charge time to run time for short battery charge cycles. When batteries
are fully charged, the charge indicator light will stop flashing and remain
lit.
Battery knob
Chapter 2 – Hardware Operation
How to increase battery "run time”
The total run-time of the battery is dependent on a variety of factors
including temperature, backlight requirements and computer usage.
To ensure maximum performance of the battery, optimize your
computer’s power management features. Settings for the display and
the hard drive shutdown, as well as the use of suspend, stand-by and
hibernate mode, result in lower overall drain on the battery, effectively
increasing the computer’s operating time.
When to replace your battery
Battery life is dependent on battery usage. Every time a battery is fully
WalkAbout Computers HAMMERHEAD RT User’s Guide – V030105
charged and discharged, it
decreases the amount of
energy stored in the battery. To
determine if the battery is past
its prime, first check the date
code on your battery.
18
Page 10

Chapter 2 – Hardware Operation
Batteries beyond one year of service may experience shorter run times.
WalkAbout recommends replacing your batteries once a year or every
400-500 charge/discharge cycles for optimal battery performance.
Where to purchase replacement batteries
The Hammerhead uses long lasting Lithium Ion batteries that are custom
made for WalkAbout Computers. If you need to purchase replacement
batteries for your Hammerhead computer, contact your WalkAbout sales
representative. Do not substitute any other batteries. Substituting
batteries may result in a void warranty.
How to store batteries when they’re not in use
The following storage tips will help you optimize the capacity and
performance of your batteries.
• If the battery will not be in use for a month or longer, it is
recommended that it is removed from the computer for storage.
• Store batteries in a cool, dry place.
• Do not leave batteries in direct sunlight during the summer
months or any other unusually hot location.
• Do not expose battery terminals to metal objects or moisture,
which may short-circuit your battery.
• For long-term storage, store batteries below 50% state of charge
because the deterioration of battery capacity is slower at lower
state of charge. However, do not store batteries in a fully
discharged state.
Safety and handling considerations for your batteries
To make the batteries as safe as possible, Walkabout Computers, along
with our approved vendors, has incorporated several built in safety
features to protect the pack. The safety circuit in your battery cannot
protect against handling abuse. Please use the following safety rules
when handling and using Lithium Ion batteries.
• Do not expose the batteries to extremely high temperatures. Do
not dispose of batteries in fire.
• Do not short circuit the battery or reverse polarity. Avoid placing
batteries around metal objects such as keys, pocket change,
paper clips and jewelry.
WalkAbout Computers HAMMERHEAD RT User’s Guide – V030105
19
Chapter 2 – Hardware Operation
• Do not let children play with batteries.
• Do not crush, dent or allow any deformation of the battery.
• Do not disassemble or open the batteries or try to alter or bypass
the safety circuit.
• Do not allow the battery to get wet.
• Avoid exposing the battery to extremely humid environments.
• Avoid exposing the batteries to electrostatic discharge.
• Avoid extreme shock and vibration to the battery. Avoid dropping
the battery.
• Do not use or connect the battery to any other devices.
• Do not allow batteries to remain discharged for long periods of
time.
Disposing of your batteries
The batteries used in WalkAbout’s Hammerhead Computers are not
considered hazardous waste by EPA regulations; however local
regulations may require specific methods of disposal. We strongly
encourage recycling. WalkAbout will be happy to recycle batteries for
you. Please contact your area representative.
Battery tips for the best performance
• Fully discharge your battery before recharging.
• Fully charge within 24 hours of discharge.
• Battery charging should be done at temperatures between 0°C
to 45°C, preferably room temperature.
• Discharging should be done at temperatures between –10°C to
+60°C, preferably room temperature.
• Store your battery at temperatures between 20°C to +60°C. Do
not store batteries in a fully discharged state.
Calibrating Batteries
Periodically, batteries require calibration to improve accuracy of the
battery gauge. To ensure that the batteries are operating accurately and
at their best performance levels, we offer a Smart battery charger that
will perform the calibration procedure for you. (WalkAbout Model Number
900125-001
This Smart battery charger is based on Intel’s System Management Bus
(SMBus) interface for Advanced Configuration and Power Interface
(ACPI). In addition to calibration, the charger can fully charge two
)
WalkAbout Computers HAMMERHEAD RT User’s Guide – V030105
20
Page 11

Chapter 2 – Hardware Operation
batteries in less time, compared to the current WalkAbout external
battery charger. Typical Charge Time per battery is 1.7 hours.
When should I calibrate my batteries?
You should calibrate your batteries if the HH Control Panel on your unit
indicates a max error of greater than 2%. To check the max error of the
battery, go to START, PROGRAMS, HHUTILITIES, HH Control Panel.
Click the Information Button, then click the BATTERIES button. On the
upper right, select the battery radio button of the battery you wish to look
at. The “Max Error” is shown on this screen.
Note: Only calibrate batteries when they need it. Calibrating a battery
unnecessarily will increase the cycle count and thereby reduce the
battery life.
What are the Over Temperature and Over Voltage boxes in the HH
Control Panel?
To insure the safety of the Hammerhead Computer at all times, the HH
Control program monitors battery temperature and voltage. If a
malfunction ever causes either of these values become too high, the
computer will shut down to prevent any permanent damage to the
computer.
Removable hard drive
The hard drive compartment allows field upgrades or repairs without
opening the HAMMERHEAD RT. Some customers may have IT
Departments that will be trained to replace hard drives at the customer
location. You should not open the hard drive compartment without
the proper training from WalkAbout Computers. Please contact
WalkAbout technical support 888-872-1100 before removing the cover
plate of the hard drive compartment. Any tampering of the hard drive will
result in a void warranty.
WalkAbout Computers HAMMERHEAD RT User’s Guide – V030105
Connectivity
Most often connectivity with the HAMMERHEAD RT is via the docking
connector on the backside of the unit. Most customers also purchase a
port replicator, DESKDOCK, or HAMMERDOCK vehicle dock that
provides standard ports for communications, keyboard, and power
supply. Port replicators and docking stations may be customized to your
requirements and may not be configured exactly as described below.
Port replicators
There are several variations of port replicators (flat, angled, custom, etc.)
New connectivity options are constantly in development. The following
features are available on the standard port replicator.
Chapter 2 – Hardware Operation
21
COM3
or
VGA
Male docking The male docking connector is inserted into the
connector: female docking connector on the back of the
External External power connector. Use only the
power: power supplies provided especially for the
WalkAbout Computers HAMMERHEAD RT User’s Guide – V030105
computer to activate all ports in the port
replicator.
HAMMERHEAD RT, which supply the required
DC power from a standard AC outlet.
22
Page 12
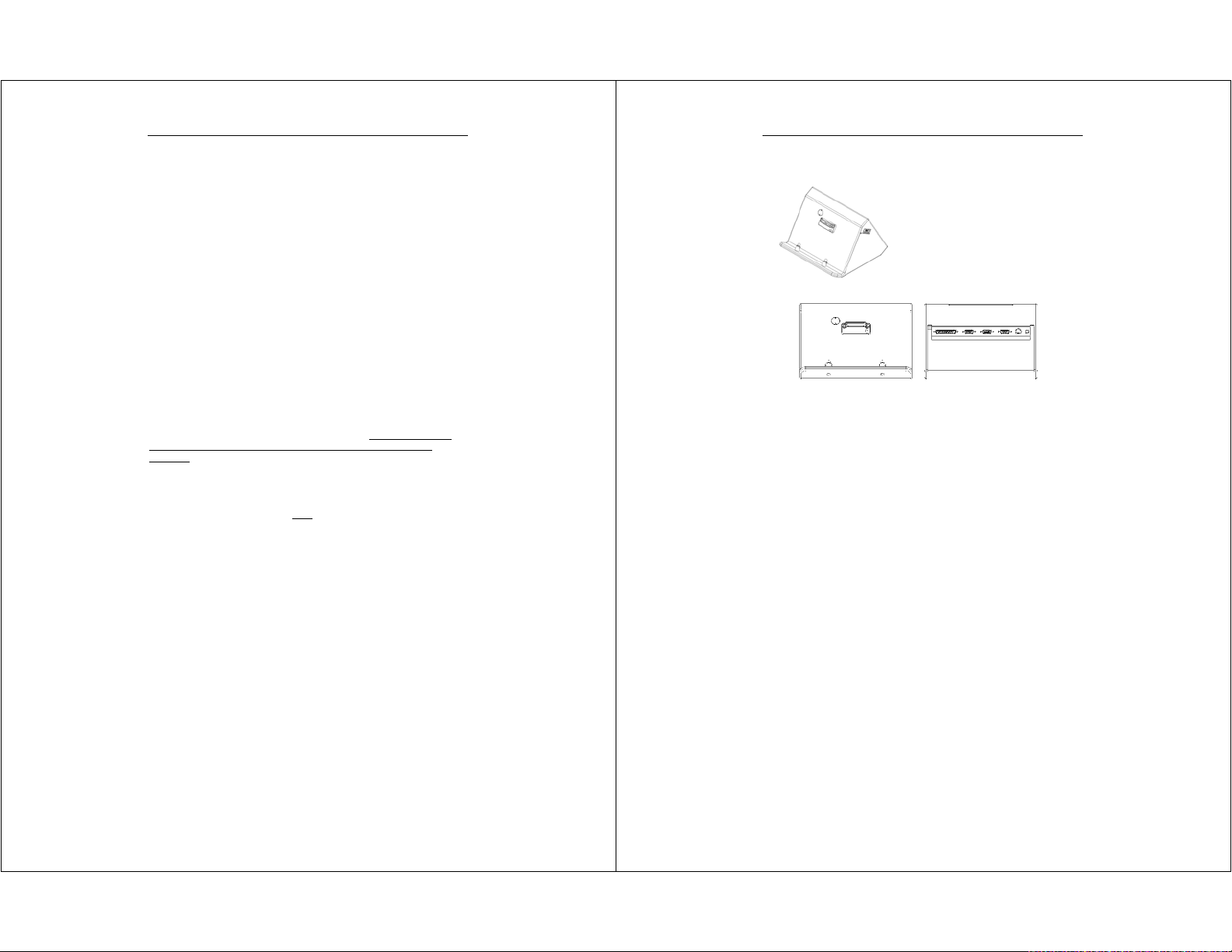
Chapter 2 – Hardware Operation
Keyboard: Industry standard 5 din PS2 style keyboard
LPT 1: Industry standard 25-pin Centronics compatible
COM 1: Industry standard DB-9 serial connector.
COM 2: COM 2 on most docking solutions is a full, nine-
Thumb Thumbscrews secure a positive connection.
screws: Insert the port replicator fully before engaging
The standard port replicator also doubles as a desktop stand for the
HAMMERHEAD RT. Simply press the male docking connector on the
port replicator into the female docking connector on the back of the unit.
The connectors are correctly oriented and only fit in one direction. It is
impossible to join them incorrectly. Make sure the connector is fully
inserted confirming the port replicator fits snuggly against the back of the
computer. Turn the thumbscrews in a clockwise direction to ensure a
reliable, positive connection. Do not over tighten. Do not connect the
port replicator to the computer while power is attached to the port
replicator. Attach the port replicator and then attach the power to the
port replicator.
Flat port replicators and custom cable sets are available when
connectivity is needed while the unit is mobile. External power should be
connected to the port replicators after
HAMMERHEAD RT. Some custom configurations provide access to
ports in the computer housing.
WalkAbout Computers HAMMERHEAD RT User’s Guide – V030105
connector.
parallel connector.
pin DB-9 serial connector, although only a
subset of standard signals are supported.
thumbscrews. Be careful not to over tighten
thumbscrews.
being firmly connected to the
23
Chapter 2 – Hardware Operation
Desktop docking station
Front View
• Two RS-232 serial ports (COM1 and COM2 – 3-wire serial)
• One Centronics-compatible parallel port/floppy interface
• One keyboard port
• Power connector
• One USB port
• One SVGA video port
If the HAMMERHEAD RT is equipped with video output capabilities, one
COM port can be used as a VGA port. If a DESKDOCK is equipped for
communication with a network, the connection is made through the USB
port.
Vehicle docking
The HAMMERDOCK offers compact versatile mounting for a variety of
automobiles. The one-piece aluminum body ensures sturdy docking with
no adjustments. The HAMMERDOCK has tilt swivel functionality, a builtin keyboard tray, and a push button key lock. A breakout box with a 3foot or 6-foot cable provides convenient installation for permanent
connections.
WalkAbout Computers HAMMERHEAD RT User’s Guide – V030105
The Desktop Docking Station
(DESKDOCK) provides complete
connectivity and integrated options (e.g.
LAN adapter, fax/modem, etc.) for using
the HAMMERHEAD RT on a desktop.
The DESKDOCK offers the following
connectors for the connection of external
devices:
Rear View
24
Page 13
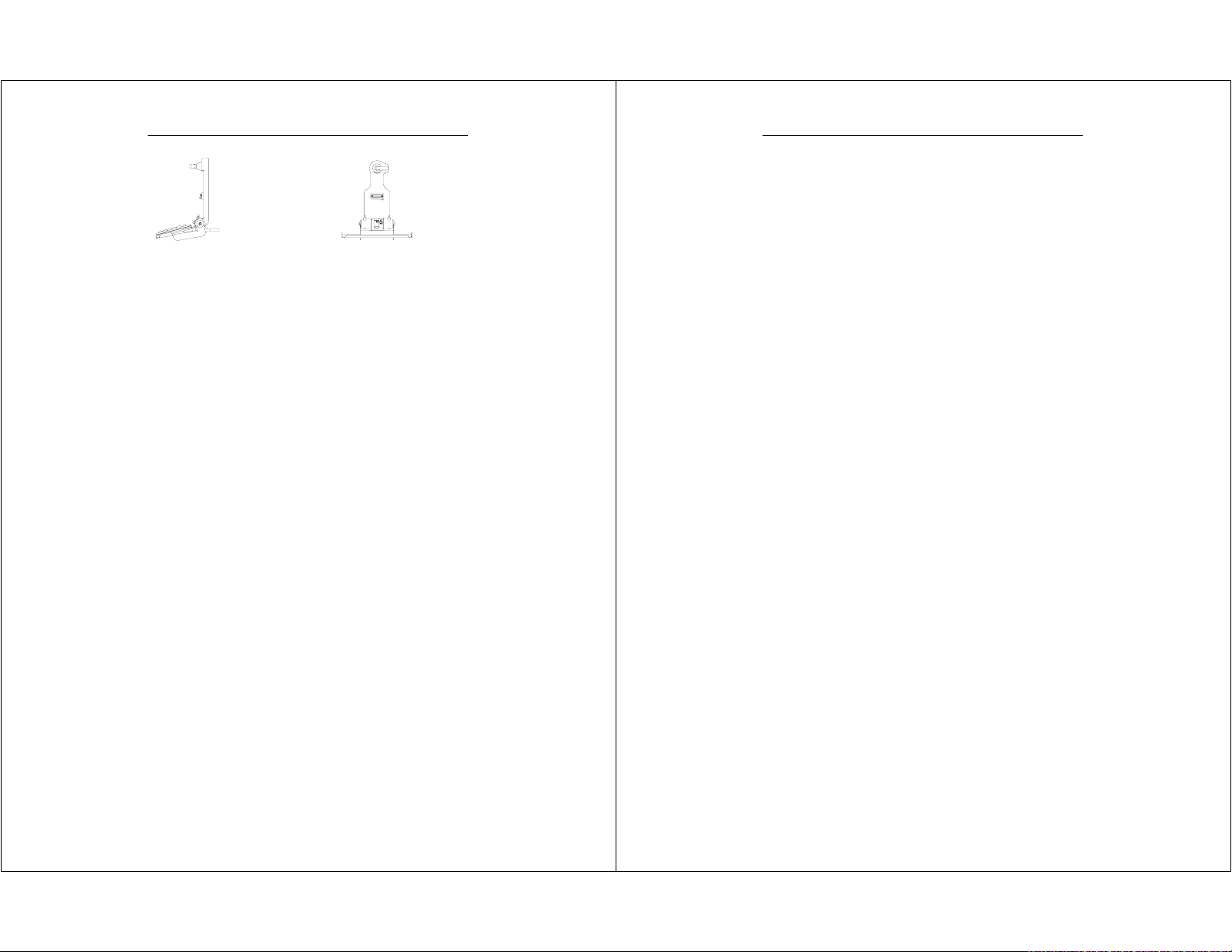
Chapter 2 – Hardware Operation
SIDE VIEW FRONT VIEW
Noise reduction circuitry, surge protection, reverse polarity protection,
and power conditioning circuitry are built into the HAMMERDOCK. In
some cases a GPS receiver may also be included. Connectivity on the
rear of the HAMMERDOCK includes a power connector, keyboard
connector, and USB connector. Connectors in the “break out box” at the
end of a 3’ or 6’ cable include 1 keyboard, 2 COM ports, 1 USB and 1
parallel port.
No adjustments are ever required to assure precision insertions of the
docking connector. The tension of the tilt/swivel functions and the angle
of the keyboard tray are the only adjustments available on the
HAMMERDOCK. All tension adjustments are made at the time of
installation with an Allen key provided with each docking system. The
keyboard tray is removable.
The computer can be secured in position by turning down the springloaded red retention latch. Once the latch is turned completely down,
the push button lock can be depressed to prevent unauthorized removal.
Security keys for fleet users are identical to eliminate logistic problems.
The HAMMERDOCK cannot be installed without a base to mount it in the
vehicle. Contact WalkAbout for a current list of vehicle mount providers.
Heater option
The HAMMERHEAD RT supports an optional heater package that
greatly improves display readability in colder environments and a hard
drive heater that prevents drive freezing. You can enable the heaters to
automatically activate while your machine is running, booting or even
while it is turned off. If enabled, the heaters will automatically activate
each time the ambient temperature falls below a predetermined level.
Chapter 2 – Hardware Operation
CardBus/PCMCIA cards
CardBus and PC Cards are two alternative types of PCMCIA interfaces
(or slots) on laptops, desktops, and PDAs. PCMCIA cards are based on
a 16-bit interface, while CardBus is a 32-bit interface. This allows the
CardBus Card to transfer data at speeds exceeding 100 Mbps, while a
16-bit PCMCIA card transfers data at approximately 20 Mbps. CardBus
also offers lower power consumption: CardBus Cards are all 3.3-volt
cards, while 16-bit PCMCIA Cards can be 5-volt or 3.3-volt.
The Type III slot in the Hammerhead RT will support both CardBus
and/or PCMCIA cards. To insert a card, take off the door by removing
the two screws that secure the door. Cards should be inserted face up
(i.e. the up arrow on the card should point toward the front of the
HAMMERHEAD RT). Do not apply excessive pressure when loading
cards. They are keyed and should slide in easily. Remove the card in
the same manner.
Most PCMCIA devices are too fragile for direct connections in field
environments. In response, WalkAbout provides a variety of doors that
extend beyond the housing to contain a combination of connectors and
cable assemblies needed to connect to common PCMCIA devices.
These extended doors serve two purposes: 1) they provide for a sturdy
and highly reliable connection not possible when connecting directly to a
PCMCIA device, and 2) they maintain the environmental integrity of the
HAMMERHEAD RT by fully sealing the PCMCIA compartment while
providing the needed connectivity. Extended doors are available only for
those PCMCIA devices that have been tested and recommended by
WalkAbout. Custom doors may be available for large purchases.
Internal “Flex Space” for OEM modules
In addition to a Type III CardBus/PCMCIA slot, the Hammerhead RT933
computer has an internal “Flex Space” that will accommodate optional GPS,
GSM and Bluetooth modules. The antenna for the internal module is mounted
on the top right hand side of the computer and does not interfere with the
CardBus/PCMCIA door and antenna options, which is located on the upper left
hand side of the computer.
WalkAbout Computers HAMMERHEAD RT User’s Guide – V030105
25
WalkAbout Computers HAMMERHEAD RT User’s Guide – V030105
26
Page 14

Chapter 3 – Software Operation
Chapter
3Software Operation
This chapter shows you how to improve performance of your computer
through screen calibration, battery maintenance and screen brightness
settings. It also covers some of the unique features and benefits of
Microsoft’s XP Tablet PC Edition Operating System, which comes
standard on Hammerhead RT Pen Tablets.
CALIBRATION
Pen Tablet Calibration
If you change screen orientations or sitting positions, it may be
necessary to recalibrate the pen settings. The pen should be calibrated
any time options in the tablet and pen settings are changed.
• Go to Start, Control Panel, Tablet and Pen Settings
• Tap the Settings tab
• Under Calibration, tap the name of the screen orientation for which
you would like to calibrate your tablet screen.
• Tap Calibrate
• Follow the on-screen instructions for calibrating the screen
• Note: You must calibrate the screen for each screen orientation separately.
Touch Screen Calibration
You can calibrate your touch screen anytime you notice it may be getting
out of alignment.
• Go to Start, All Programs
• Select Hampshire TSHARC Control Panel
• Under the Calibration tab, in the section marked “General Calibration,”
choose the Calibration Type (you can select a 3, 4, 7 or 20 point calibration)
and then select “Run” which will enable you to calibrate the touch screen.
Battery Performance and maintenance
Monitoring your battery
You can easily monitor your battery to see how much power you have
available while you are working away from your desk.
To check your battery power, double-tap the Power Meter icon in the
Windows system tray. The Power Meter icon appears as a battery when
your Tablet PC is running on battery power. The icon changes to a plug
when on AC power. You can monitor your battery as it charges to see
when it is fully charged.
Setting the battery alarm
You can set a warning alarm that is activated when your battery falls
below the levels you have defined as low and critical. You can change
the battery level at which the alarm or message is activated.
• On the taskbar, tap the Start button, and then tap Control Panel.
• Tap the Power Options icon.
• Tap the Alarms tab.
• Under Low battery alarm and Critical battery alarm, specify the
settings that you want by moving the slider.
• Tap Alarm Action to select the type of alarm notification and
resulting action you want. In the critical battery alarm section, under
Alarm Action, WalkAbout recommends a Shutdown or Hibernation
setting, not a Standby setting.
Turning off power-consuming peripherals
Peripheral devices on your computer use power. For instance, your
Tablet PC may have a wireless network connection, a modem card or
USB devices. Because some of these peripherals can draw a significant
amount of power, you should consider unplugging them or turning them
off in situations where you want to conserve battery power. For
information on turning off your wireless network connection, please refer
to the manufacturer's documentation.
Chapter 3 – Software Operation
WalkAbout Computers HAMMERHEAD RT User’s Guide – V030105
27
WalkAbout Computers HAMMERHEAD RT User’s Guide – V030105
28
Page 15

Chapter 3 – Software Operation
Using power schemes
Power schemes are a collection of settings that manages the power
usage of your computer. You can select from a number of power
schemes that are available in Power Options in the Control Panel, you
can adjust individual settings of any available power scheme, or you can
create your own power schemes to suit your particular system and
preferences.
Standby
Standby is a low-power state in which your LCD and CPU turn off. When
you want to use the computer again, it comes out of standby quickly and
your desktop is restored exactly as you left it. Use standby to save power
when you will be away from the computer for a short time while working.
Hibernation
Hibernation is a state in which your computer shuts down to save power
but first saves everything in memory on your hard disk. When you restart
the computer, your desktop is restored exactly as you left it. Use
hibernation to save power when you will be away from the computer for
an extended time.
Chapter 3 – Software Operation
Adjusting Screen Brightness and Backlight Settings
The Hammerhead RT comes with a Utility program that provides
additional functionality to your computer. To launch the Hammerhead
Utilities program, click on the icon found in the quick launch bar.
If the icon is not found, you can launch the program by clicking on
START, ALL PROGRAMS HH UTILITIES.
Adjusting screen brightness
The brightness of your Tablet PC screen is often the number one
consumer of power, so you can conserve battery power by turning down
the screen brightness on your Hammerhead RT. For optimal battery
function we recommend that your computer is set for “Auto Off” in bright
light, “Auto Dim” in low light and the advanced backlight settings are
loaded with default settings. This configuration is designed to give you
an optimal balance between performance and battery life. For computers
with Transmissive (indoor viewable) displays, it is highly recommended
that you do not use the “Auto Off” backlight settings.
Manual brightness adjustment
The brightness slider control allows you to manually adjust the backlight
brightness. Click on the bar and slide it to the left or right to achieve the
desired brightness. When using the All-Vis LCD, WalkAbout
recommends not to select any of the Auto Back Light Settings and to
slide the Brightness slider all the way to the right.
WalkAbout Computers HAMMERHEAD RT User’s Guide – V030105
29
WalkAbout Computers HAMMERHEAD RT User’s Guide – V030105
30
Page 16

Chapter 3 – Software Operation
Auto backlight settings
To have the backlight automatically turn off in direct sunlight, check the
“Auto Off in Bright Light” option.
To have the backlight automatically dim in low light conditions, check the
“Auto Dim in Low Light” option.
Power button function
The Power Button Option allows you to have the system respond to the
Windows button options, or toggle the backlight on & off using the power
button on the front of the unit.
To have the power button function set to Windows defined options, click
on the “Windows Defined” button. Note: Windows side button options
can be found under Control Panel / Power Options / Advanced / Power
Button.
To have the power button set to toggle the backlight on and off, click on
the “Back Light” option.
Chapter 3 – Software Operation
Advanced backlight
Your computer is delivered preset with the optimal settings for most
users. For those users with special needs, such as optimizing operation
in dark environments, the Advanced Backlight settings allow for optimal
backlight performance. To make modifications to the backlight settings,
click on the Advanced Backlight button.
Backlight adjustment
Sliding the pink line left or right will
set the light level at which you want
the backlight to go off. If the
ambient light is greater than this
setting (i.e. ambient light is to the
right of this line) the backlight is
turned off. If the ambient light is
less than this setting (i.e. to the left
of this line) the backlight will be on.
Note: You will only be able to move the pink line within the “Sunlight”
range of the light meter indicated at the bottom.
To help you optimize the settings for
your special needs, the red tick mark
on the red line indicates the current
ambient light level. If the tick mark is
located to the left, there is little
ambient light. As the ambient light
becomes brighter, it will move further
to the right.
WalkAbout Computers HAMMERHEAD RT User’s Guide – V030105
31
WalkAbout Computers HAMMERHEAD RT User’s Guide – V030105
32
Page 17

Chapter 3 – Software Operation
Auto dim
The blue line represents the
minimum backlight setting at low
light levels. Sliding the blue line
up or down sets the auto dim
brightness level. Up is brighter;
down is darker. The red line
represents the minimum
backlight level and the top of the
window represents maximum
backlight level.
Note: The auto dim adjustment tab’s size can be adjusted. Hitting Alt-S
using a keyboard will enable you to grab the red line and slide it until the
desired size of the tab is reached.
settings in the Auto Backlight settings window are checked.
The orange segment represents the
light level at which the backlight is at
full brightness. At light levels lower
than this, Auto dimming takes place,
as represented by the sloping yellow
line. This full brightness range
setting can be adjusted by dragging
the orange line to the right or to the
left.
Note: The red tick mark moves only when
Chapter 3 – Software Operation
Windows XP Tablet PC Edition Features
This section describes some of the unique features and benefits of
Microsoft’s XP Tablet PC Edition software for your Hammerhead XRT
Pen Tablet.
(Note: This section is not applicable for units with XP Pro, Windows 2000 or
Windows 98 Operating Systems. Most computers with these operating systems
come standard with Pen Office Calligrapher handwriting software and My-T-Pen
onscreen keyboard.)
Tablet and pen settings
Windows XP Tablet PC Edition lets you customize the tablet and the
tablet pen to suit the way you work. Not all users have to use the same
Tablet and Pen Settings. Individual users can save their own settings.
Attributes related to use of the pen can be adjusted by clicking on
Control Panel, Tablet and Pen Settings.
In this section you can:
• Change the screen orientation between landscape and portrait modes.
• Set the pen for left- or right-hand use.
• Change the default settings of the hardware buttons on Tablet PC.
• Change how a pen matches mouse movements, such as single-click,
double-click, right–click, and hover.
• Set handwriting-recognition language.
• You can also customize features of Microsoft Windows Journal, Input
Panel, and Sticky Notes to get the most from your Tablet PC.
Screen rotation
Tablet PC supports rapid display rotation between portrait and landscape
modes without requiring the user to restart the computer. That makes it
easy for users to work in either mode according to their preferences. For
example, when annotating PowerPoint slides, it may be preferable to
work in landscape mode—the same orientation as most PowerPoint
slides. However, when taking notes in Windows Journal, it is more
natural to do so in portrait mode—just like taking notes in a paper
notebook. The Tablet PC screen displays rotate almost instantly, so the
user can go back and forth as often as desired or needed for a specific
task.
WalkAbout Computers HAMMERHEAD RT User’s Guide – V030105
33
WalkAbout Computers HAMMERHEAD RT User’s Guide – V030105
34
Page 18

How do I rotate the screen on my Hammerhead RT?
• In the sys-tray, click on the display settings icon; this will open the
display properties menu. See figure below.
• Click on the settings tab.
• Click the advance button.
• Click the LynxEM+6 tab.
• Turn on the screen rotation
option. See figure at right.
• Click OK button.
• The system will prompt a
degree of rotation.
• Select a degree; click OK.
Note: The pen may need to be calibrated after rotating the screen. See
pen calibration on page 20.
Handwriting using the Input Panel
One way to write with the digital pen when you're not using your
keyboard and mouse is by going to the Input Panel. The Input Panel has
three views, the writing pad, character pad and the on-screen keyboard.
You can input text into applications using your own handwriting on the
writing pad and/or character pad or tap in characters using your pen with
the on-screen keyboard. The Tablet PC Input Panel is hidden when you
first start, but is easily opened.
How to open the Input Panel
Click the Input Panel button on the task bar. The Tablet PC Input Panel
opens. To hide the Input Panel, click the Input Panel button again. To
open Input Panel next to the location where you want to enter text, tap
Chapter 3 – Software Operation
WalkAbout Computers HAMMERHEAD RT User’s Guide – V030105
the floating Tablet PC Input Panel icon. The icon appears automatically
when you rest the pen near the field that you want to complete, such as
the "To" field in a new Microsoft Outlook e-mail message, or when you
tap the location on the screen where you want to insert text, for example,
in the middle of a paragraph in a Microsoft Office Word 2003 document.
You can move Input Panel anywhere on the screen by using the move
handle, which appears at the far right side of Input Panel. Or, you can
dock Input Panel—that is, set it to appear at the top or bottom of the
screen. When docked, Input Panel is always available and does not
cover any open windows.
Chapter 3 – Software Operation
Input Panel offers three entry modes—the writing pad, the character pad,
and the on-screen keyboard.
35
WalkAbout Computers HAMMERHEAD RT User’s Guide – V030105
36
Page 19

Chapter 3 – Software Operation
Writing Pad
You can enter text by using ink in the writing pad. The writing pad is
especially useful for tasks such as adding text to a Word 2003 document
or updating a Microsoft Office Excel 2003 spreadsheet. As you write,
Input Panel expands to accommodate more text as needed. If you want
to convert ink to text, Input Panel does so dynamically.
Chapter 3 – Software Operation
On-screen Keyboard
Use the on-screen keyboard when you don't want to use ink but you do
want to use the pen, or when you're using a Tablet PC without an
attached keyboard. Simply tap the letters on the keyboard to form words.
Input Panel enters the text directly in the field or at the insertion point of
the active program. The on-screen keyboard is especially useful for
entering small amounts of text, such as passwords and file names.
Character Pad
The character pad also converts your ink to text so that it can be inserted
into a program, but you use it to enter one letter at a time. The character
pad is particularly useful when you need the highest levels of accuracy—
for example, when you're entering an e mail address or a URL. The
characters that you enter into the character pad are immediately
converted to text, so you can spot and fix any errors immediately.
WalkAbout Computers HAMMERHEAD RT User’s Guide – V030105
37
Customization
You can customize Input Panel based on your personal preferences,
such as inserting text automatically, changing the ink thickness, and
defining the amount of space between the lines in the writing area.
WalkAbout Computers HAMMERHEAD RT User’s Guide – V030105
38
Page 20

Speech
You can use your voice either to dictate or give commands. For example,
you can dictate to your Tablet PC to enter text into a program. You can
use voice commands to correct any errors, format text that you have
dictated, save documents, switch between programs, move around
within a program, or perform other actions to control any Windows-based
program. As you speak into your microphone, Input Panel changes your
spoken words into text.
Speaking to your computer is often easier and quicker than using your
tablet pen to enter text. It may also be more comfortable, allowing you to
rest your hands and wrists. You can also save thoughts or ideas
immediately, before you forget them. You can use speech features and
your tablet pen at the same time. Use the microphone to enter text, and
then use the pen to correct and format the text.
Handwriting using Microsoft Windows Journal
Microsoft Windows Journal allows you to take notes in your own
handwriting, just like on a piece of paper. You can later convert those
notes to text if you wish or leave them as "ink." In either case, they're
completely searchable. You can also create drawings or graphics that
can be saved or sent to other applications from Windows Journal. You
can even share journal files with non-Tablet PC users by exporting them
as MHTML files, which others can view with Microsoft Internet Explorer
version 5.0 or later, or by exporting them as TIFF images for viewing with
a viewer that is installed by default on Microsoft Windows 98 or later.
How to access Windows Journal
To access Windows Journal, click on Start, All Programs, and Windows
Journal.
How to convert handwriting to text in Windows Journal
Chapter 3 – Software Operation
• Click the Selection Tool icon on the toolbar.
• Circle the handwriting that you want to be converted.
• Click on Actions in the Menu Bar.
• Then select Convert handwriting to text.
Chapter 3 – Software Operation
How to restore default settings in Windows Journal
You can restore all Windows Journal settings to their defaults such as
Pen settings, Highlighter settings, Menu and tool bar positions, Find
pane and note list pane positions, and Stationery settings. To restore all
Windows Journal settings:
• Click on Tools in the menu bar
• Choose Options
• Click on the Other tab
• Under Restore, click the Restore button
Journal Note Writer has appeared in Printers. Is this normal?
Yes. Journal Note Writer is the virtual printer for the Journal application.
WalkAbout Computers HAMMERHEAD RT User’s Guide – V030105
39
WalkAbout Computers HAMMERHEAD RT User’s Guide – V030105
40
Page 21

How to reinstall the Journal Note Writer Printer
If you have accidentally deleted this "printer", replace it as follows:
• Click on Start
• Click on Run
• Type in: journal /RepairNoteWriter
• Click on OK
• Launch the Journal application
Check in Printers to ensure Journal Note Writer is now present
Chapter 3 – Software Operation
How to improve handwriting recognition
• Calibrate the tablet PC pen and screen
• Hold the tablet pen the same way that you hold a pen or pencil when
writing on paper
• Hold the pen near the tip and rest your hand on the screen
• Write using cursive letters in a straight line
• Avoid printing all uppercase letters
• Write legibly, at a constant speed with even spacing between letters
and words
• Write uppercase letters larger than lowercase letters
• Avoid empty spaces
• Avoid putting additional words, diagrams, or drawings within existing
handwriting in a note
How to set the pen and screen for left-handed users
The tablet pen and screen settings have a setting for left or right-handed
users. Follow these steps to change handedness settings.
• Double-tap the Change Tablet and Pen Settings icon in the
Notification Area of the Windows Taskbar.
• Under Handedness, select right-handed or left-handed.
• Under Menu Location, select right-handed or left-handed.
How to create "sticky notes"
You can use the Sticky Notes accessory to write and store short notes,
phone numbers, and other reminders. You can place sticky notes directly
on your desktop as quick reminders or in any OLE-enabled program,
such as Word, to add electronic comments or reminders to your
documents.
Chapter 3 – Software Operation
WalkAbout Computers HAMMERHEAD RT User’s Guide – V030105
41
WalkAbout Computers HAMMERHEAD RT User’s Guide – V030105
42
Page 22

To create a sticky note:
• Launch Sticky Notes and the application automatically opens to a
new note.
• Start writing on the surface of the note.
• Click the red record button to record a voice message for a
maximum of 30 seconds per note.
• To create another note, click the New Note button.
InkBall
Tablet PC also comes with the InkBall accessory, a game to challenge
and develop your tablet pen skills. The object of InkBall is to earn points
by drawing ink strokes that guide colored balls into holes of the same
color.
Chapter 3 – Software Operation
Chapter 3 – Software Operation
How to write in Microsoft Excel or Word files
In order to use the Tablet PC features in these applications, you must
obtain the Microsoft Office XP Pack for Tablet PC. This is available only
from Microsoft's website. If you use the pen to write in Microsoft Word or
Excel, and you are sharing the file with another user who does not have
Windows XP Tablet PC Edition, they will be able to see the ink
comments if they are using Office 95 or a newer versions. However they
will not be able to do anything with the document such as editing in ink,
etc.
OTHER QUESTIONS ABOUT XP TABLET PC
Can user rights limit functionality of Windows XP Tablet PC
Edition?
The same user rights that apply to Windows XP Professional also apply
to Windows XP Tablet PC Edition.
Can I reinstall or remove one of my Tablet PC components?
Tablet PC components cannot be independently installed, removed, or
reinstalled.
WalkAbout Computers HAMMERHEAD RT User’s Guide – V030105
43
WalkAbout Computers HAMMERHEAD RT User’s Guide – V030105
44
Page 23

Chapter
4 FAQs
Following is a list of common questions and answers that are presented
to WalkAbout’s telephone support technicians. If you don’t see an
answer to your question here, please contact Technical Support at 888872-1100 and one of our Representatives will be able to help you.
What options are available for loading software into
the Hammerhead RT?
• USB Floppy Drive
• USB CD-ROM
• Local Area Network
• Direct Cable Connection
How do I install drivers for peripheral devices sold by
WalkAbout?
• Device drivers for peripherals that WalkAbout distributes reside on
the Hammerhead where they can be installed as needed.
• Contact Technical Support for assistance on any of these
installations at 888-872-1100.
How do I install drivers for peripheral devices not sold
by WalkAbout?
• Device drivers for peripherals not distributed by WalkAbout will
require loading via one of the options listed above.
• Contact WalkAbout Technical Support at 888-872-1100 for loading
device drivers for any variety of peripheral that may need to be
installed.
Chapter 4 – FAQs
How do I activate the “Screen Keyboard”?
• If you are using Windows XP Tablet PC, click the Input Panel button
on the task bar. The Tablet PC Input Panel opens.
• If you are using MS Pen services: From the Windows desktop,
navigate through the Start Menu to the Program group named “Pen
Services”. Click on the icon for the screen keyboard in this group.
• If you are using My-T-Pen: From the Windows desktop, navigate
through the Start Menu to the Program group named “My-T-Pen”.
Click on the icon for “My-T-Pen” in this group.
How can Hand Writer Recognition be disabled?
• For XP Tablet PC Edition, the handwriting recognition cannot be
disabled.
• For MS Pen services, open the control panel applet for Hand Writer
Settings. There is an option located under the Personal tab that will
allow the user to set the time delay for “Switch from Ink to Text
Selection”. Set this adjustment to the extreme left (0.0 seconds) to
disable Hand Writer Recognition.
• For Calligrapher, the handwriting recognition is only active when the
calligrapher program is running.
How can I perform CTRL ALT DEL without a keyboard?
• To get to the Windows Login Screen, you can depress the on/off
switch twice (with a ½ second delay between pressings) for a CTRL
ALT DEL function.
What do I do if the unit locks up or freezes while under Windows?
• In the event that Windows locks up and you lose control of screen
activity, you can depress the on/off switch twice for a CTRL ALT DEL
function or hold the side power button for a period of 4-5 seconds to
force a “hardware shutdown”.
How do I clean the champ connector on the back of the
Hammerhead?
Chapter 4 – FAQs
WalkAbout Computers HAMMERHEAD RT User’s Guide – V030105
45
WalkAbout Computers HAMMERHEAD RT User’s Guide – V030105
46
Page 24

Chapter 4 – FAQs
• A non-metallic bristle brush can be used to sweep out any dust or
foreign particles
How do I clean the glass on the face of the unit?
• On pen machines, a non-abrasive glass cleaner can be used to
wash the display glass.
• On touch screen machines, a plastic cleaner such as ‘Plexus’ can be
used to clean the display.
What do I do when the pen gets out of alignment?
• When using Windows XP Tablet PC Edition, the pen should be
recalibrated any time you change Screen Orientations or sitting
positions. Go to Start, Control Panel, Tablet and Pen Settings. Tap
the Settings tab. Under Calibration, tap the name of the screen
orientation for which you would like to calibrate your tablet screen.
Tap Calibrate. Follow the on-screen instructions for calibrating the
screen. You must calibrate the screen for each screen orientation
separately.
• If you are using MS Pen services: In the Windows Control Panel is
an applet labeled Hand writer Settings (pen settings on some
machines), which has the pen alignment utility. You may have to
attempt alignment more than once to get the desired result.
• If you are using Pen with Calligrapher: From the Windows desktop,
navigate through the Start Menu to the Program group named “Fine
Point” (“Mutoh pen system driver” on some units). In this group, click
on the icon for “Recalibrate” and follow the onscreen instructions.
What if the pen still will not align?
• Check that the user has not altered the Windows Display settings to
a screen resolution other than factory default. If so, adjust the
setting to factory default, reboot the unit and attempt pen alignment.
• See supporting documentation for instructions on reinstalling the pen
services software. This will typically cure problems with damaged
support files that impact the pen function.
Chapter 4 – FAQs
What can I do when the “Start” button disappears?
• In pen computing, it is not uncommon for the user to inadvertently
resize the task bar so that it is not visible on the screen.
• First, attempt to recover the start button and task bar by moving
around the edges of the display to see if you will get a double arrow.
If you get a double arrow, simply drag the task bar to the size you
need.
• If not, follow these directions (note: you will need a keyboard to
perform this function. Do not attempt to use the pen during this
process.
1. Press the <CTRL>, <ESC> keys in combination to display the
“Start” menu.
2. Press the <ESC> button and the menu will disappear. You have
now placed the focus on the “Start” button.
3. Press <ALT>, <SPACEBAR> keys in combination to display a
context menu.
4. Use the cursor keys to navigate in the context menu and
highlight “Size”.
5. Press <ENTER> and the pointer will move to the middle of the
taskbar along the edge of the display and become a two-way
arrow.
6. Using the cursor key, size the task bar to your preference.
7. Press the <ENTER> key to set the task bar size.
• To avoid this problem in the future, try sizing the task bar to be larger
than the default. This can be done at your discretion. Windows XP
also gives you the option of locking the task bar so this will not
happen. WalkAbout highly recommends locking your taskbar if you
are using Windows XP. To lock your taskbar:
1. Right click on the taskbar.
2. Select the properties tab.
3. Under task bar tab menu, check “lock the taskbar.”
WalkAbout Computers HAMMERHEAD RT User’s Guide – V030105
47
WalkAbout Computers HAMMERHEAD RT User’s Guide – V030105
48
Page 25
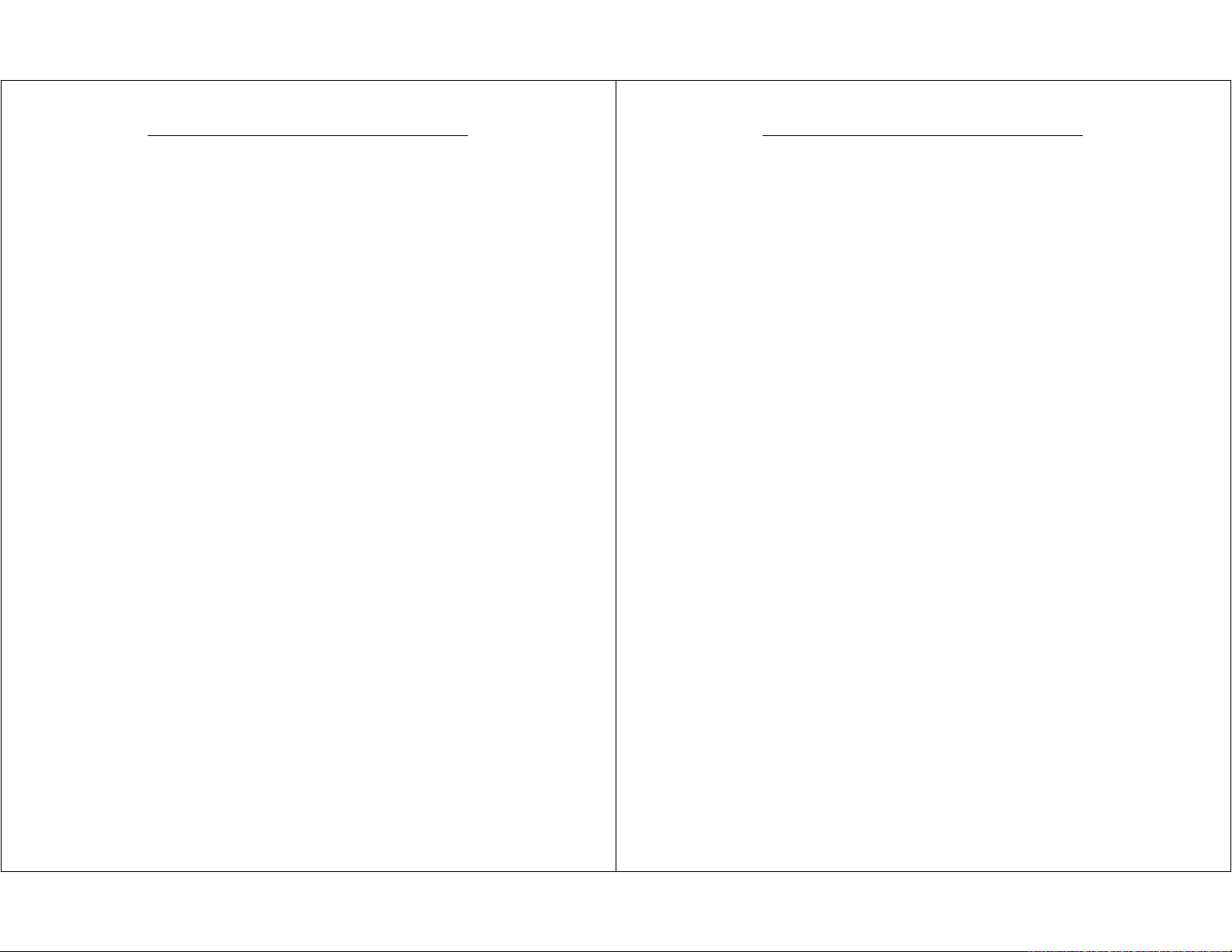
Chapter 4 – FAQs
What do I do when the battery discharges and will not charge in the
unit?
• There are several fused circuits in the Hammerhead designed to protect the
core electronics. In the event that the unit will not initiate the charge cycle,
there may be a blown fuse in the circuit. See Battery Use and Care in
Chapter 2 for more information on charging your battery(s).
What external peripherals does the Hammerhead RT support?
• The Hammerhead RT has a Type III CardBus/PCMCIA slot which will
accommodate either one Type III card or up to two Type II devices.
How can USB networking be utilized in the Hammerhead?
• WalkAbout manufactures Desk Dock and Wall Dock solutions with a
USB network adapter that communicates to the Hammerhead via the
docking connection and connects to the network hub by way of
standard network patch cabling.
• USB functionality is supported under Windows ’98, 2000, XP Pro
and XP Tablet PC Edition.
How can USB be utilized in the Hammerhead?
• The Hammerhead is manufactured with a single USB connection on
the side of the unit. This USB connection can be used for a wide
variety of USB type devices.
• There is also an additional USB port in the champ connector,
available on the desk dock, vehicle dock, and wall dock.
What are WalkAbout’s Technical Support hours of operation?
• WalkAbout staffs the Technical Support department Monday through
Friday 8:00 AM to 8:00 PM Eastern Standard Time.
What is your best screen for direct sunlight on the Hammerhead RT?
• WalkAbout’s All-Vis display maximizes color definition and provides
superior visibility for indoor, in-vehicle and outdoor environments.
Capitalizing on the backlighting features of the Transmissive display,
the All-Vis technology adds the ability to reflect ambient light making
the display extremely powerful both indoors and outdoors.
Chapter 4 – FAQs
Is the heater package available on the Hammerhead RT?
• The optional hard drive heater and screen heater that activates at 20
F is available on both the RT800 and RT933.
Can I purchase a carry case for the Hammerhead RT800?
• The RT800 comes with shock absorbing rubber bumpers and
removable rugged carry handle that eliminate the need for a carry
case. The RT933 design does not have the rubber bumper system
but comes with a padded carry case for added protection.
Can I use a Hammerhead XRT carry case on my Hammerhead RT933?
• No. Although the physical dimensions of the Hammerhead XRT and
the Hammerhead RT933 are the same, the required carry case
openings for the power switch, speaker and built-in Ethernet are in
different locations.
Are the power requirements and physical connection the same on both
the Hammerhead XRT and Hammerhead RT?
• Both the XRT and the RT800/933 use the same AC power supplies
and docking stations.
Are the PCMCIA doors the same for the Hammerhead XRT and the
Hammerhead RT?
• PCMCIA doors for the XRT and RT product lines are not
interchangeable. Both have comparable PCMCIA door options but
the screw hole locations and surface sealing areas are slightly
different.
WalkAbout Computers HAMMERHEAD RT User’s Guide – V030105
49
WalkAbout Computers HAMMERHEAD RT User’s Guide – V030105
50
Page 26
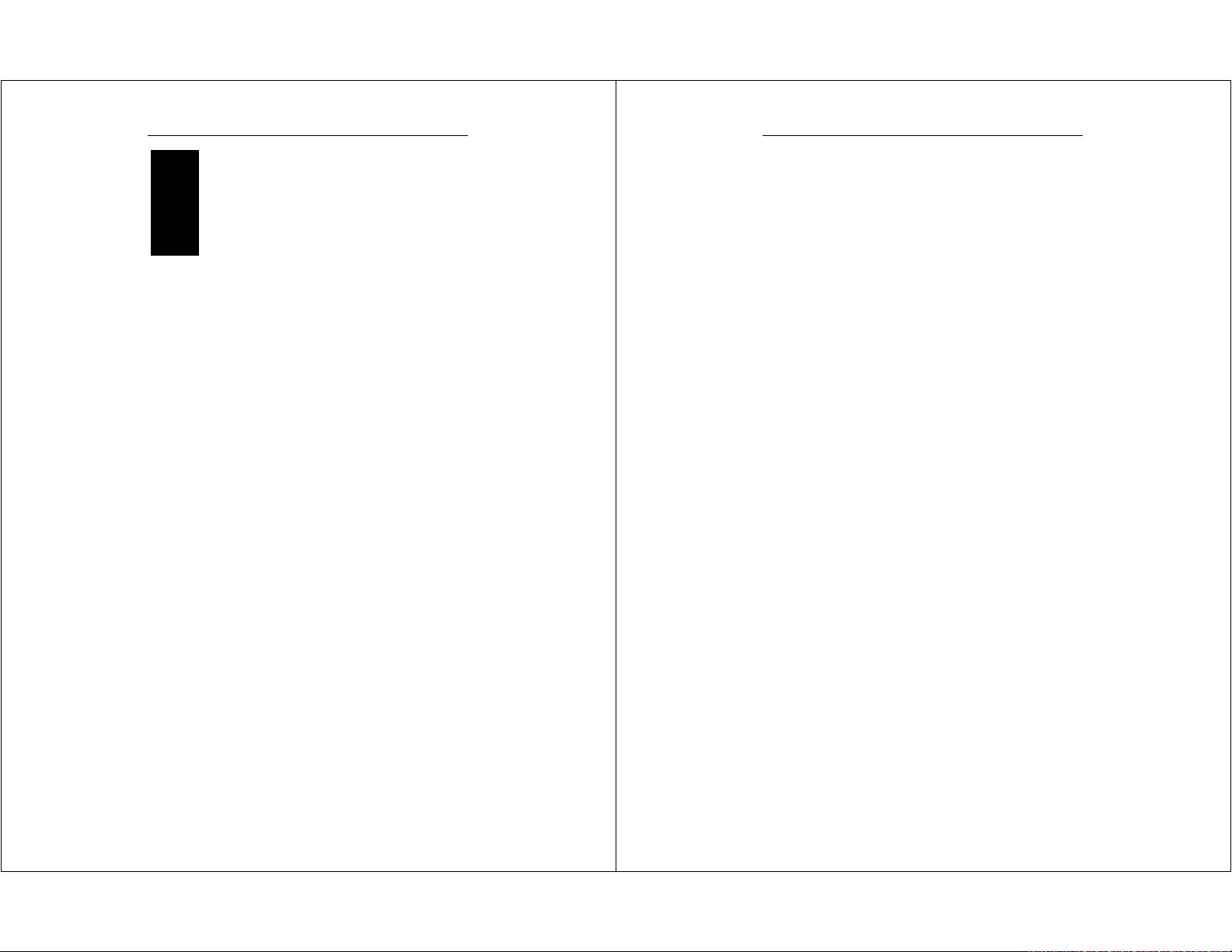
Chapter 5 – Warranty
Chapter
5Warranty Information
This chapter outlines coverage, terms and conditions of WalkAbout
Computer’s Limited Warranty and how to obtain warranty service.
The standard WalkAbout Computers Limited Warranty is valid for one
year from the date of shipment. Extended warranty protection is
available for up to four additional years.
1. WHAT IS COVERED BY THIS WARRANTY
WalkAbout Computers, Inc. warrants for the duration of this limited warranty
(“Warranty”) that WalkAbout Computers’ products, which are comprised of
the HAMMERHEAD RT family of products, all accessories to such Products
manufactured or created by WalkAbout Computers (“Accessories”), and all
replacement Products and Accessories repaired or replaced pursuant to the
Warranty (“Replacement Products”) are free from defects in material and
workmanship under normal use and service subject to the terms and
conditions set out below.
2. LENGTH OF WARRANTY
The Warranty is valid for a period of one (1) year for Products and
Accessories, from the original date of sale from WalkAbout Computers
and/or a WalkAbout Computers Authorized Reseller. During any such period,
WalkAbout Computers will, at its option, either repair or replace with new or
“like new” used parts any of the Products, Accessories or Replacement
Products sold by WalkAbout Computers which prove to be defective,
provided that such Products or Accessories are returned in accordance with
the terms of this Warranty.
3. TERMS AND CONDITIONS
WalkAbout Computers HAMMERHEAD RT User’s Guide – V030105
WALKABOUT COMPUTERS
LIMITED WARRANTY
(i) This Warranty applies to the retail purchaser or lessee of Products and
Accessories that have been properly installed, used and serviced
according to the specifications provided and practiced by WalkAbout
Computers.
(ii) Damage due to abuse, accident, misuse, modification, misapplication,
or damage as a result of shipment or improper service cancels all
obligations of WalkAbout Computers under this Warranty.
(iii) THIS WARRANTY IS IN LIEU OF ALL OTHER WARRANTIES OR
CONDITIONS, WHETHER ORAL OR WRITTEN, EXPRESSED OR
IMPLIED, WARRANTIES OR CONDITIONS OF MERCHANTABLE
QUALITY AND FITNESS FOR A PARTICULAR PURPOSE AND
THOSE ARISING BY STATUTE OR OTHERWISE IN LAW OR FROM
THE COURSE OF DEALING IN OR USAGE OF TRADE. SOME
JURISDICTIONS DO NOT ALLOW THIS LIMITATION, SO THE
ABOVE EXCLUSION MAY NOT APPLY TO YOU.
(iv) This Warranty and the statute of limitations shall run concurrently with
any acceptance period. No suit, litigations, or action shall be brought
based on the alleged breach of this Warranty or implied warranties more
than two (2) years after the date of purchase in those jurisdictions
allowing such a limitation; otherwise, no such action shall be brought
more than two (2) years after the expiration of this Warranty.
4. HOW TO OBTAIN WARRANTY SERVICE
(i) Immediately notify WalkAbout Computers or a WalkAbout Computers
Authorized Reseller of problems encountered during the warranty
period. As appropriate, WalkAbout Computers will provide a return
merchandise authorization number (the “RMA” number) for the return of
your Products, Accessories and/or Replacement Products.
(ii) Label and/or include the following information with the
Products/Accessories shipping container:
a) your name, address and telephone number
b) the RMA number received from WalkAbout Computers,
c) a description of the problem, and
d) proof of the date of original purchase from WalkAbout
Computers, e.g., bill of sale or other evidence indicating the date
of original purchase.
51
WalkAbout Computers HAMMERHEAD RT User’s Guide – V030105
Chapter 5 – Warranty
52
Page 27

Chapter 5 – Warranty
(iii) Return the Products, Accessories and/or Replacement Products with the
above mentioned information, transportation and insurance costs
prepaid to WalkAbout Computers’ warranty repair facility at the address
noted below. WalkAbout Computers is not responsible for loss or
damage, which may occur in transit.
(iv) Once repaired or replaced under the terms specified in the Warranty,
WalkAbout Computers will return ship, pre-paid, the Products,
Accessories and/or Replacement Products to the originating party.
5. WHAT IS NOT COVERED?
(i) This Warranty does not cover and WalkAbout Computers shall not be
liable for any loss resulting from:
a) parts and components of products, software and/or accessories
not supplied by WalkAbout Computers,
b) parts and components of Products, Accessories, and/or
Replacement Products and software related thereto supplied,
installed and/or distributed but not manufactured, created and/or
assembled by WalkAbout Computers, for which WalkAbout
Computers provides a warranty depot service only;
c) damage to Products, Accessories and/or Replacement Parts
caused by accident, fire, floods, or acts of God;
d) improper use or care of the Products. Accessories and/or
Replacement Parts or failure to use Product and/or Accessory as
stipulated in the owner’s manual supplied by WalkAbout
Computers;
e) defects or damage caused by mishandling, misuse, improper
testing or improper operation;
f) defects or damage caused by adjustments, alterations or
modifications of any kind;
g) repair by someone other than WalkAbout Computers or a
WalkAbout Computers Authorized Reseller for a defect or
malfunction covered by this Warranty; and
h) programming or service by anyone other than WalkAbout
(ii) WalkAbout Computers is not responsible for and shall not be liable for
(iii) WalkAbout Computers shall not be responsible for consequential,
Computers or a WalkAbout Computers Authorized Reseller.
transportation and insurance charges incurred in or damages resulting
from transporting the Products, Accessories and/or Replacement
Products to WalkAbout Computers for warranty service.
special, incidental or contingent damages or expenses of any nature or
kind whatsoever, including, without limitation, damages for any loss of
revenue, profits, property, information or use of any kind. Such
damages and expenses are not recoverable under this Warranty, even if
WalkAbout Computers has been notified of the possibility thereof. In
WalkAbout Computers HAMMERHEAD RT User’s Guide – V030105
53
Chapter 5 – Warranty
any event, WalkAbout Computers’ liability for any breach shall be limited
to actual direct, provable damages not to exceed the amount originally
paid to WalkAbout Computers for the Product and/or Accessories.
These limitations apply to all causes of action, including breach of
contract or negligence. Some jurisdictions do not allow the exclusion or
limitation or certain remedies including damages, so the above
exclusion or limitation may not apply to you.
(iv) WalkAbout Computers is not responsible for any third-party software
created for use in the integration and/or operation of any Products,
Accessories and/or Replacement Products whether or not such thirdparty software was installed by WalkAbout Computers. Maintenance
and support service for third-party software is the sole responsibility of
the creator thereof.
6. ADDITIONAL INFORMATION
(i) The agents, dealers and employees of WalkAbout Computers are not
authorized to make any modifications to this Warranty, or additional
warranties binding on WalkAbout Computers about or for Products,
Accessories and/or products sold or supplied by WalkAbout Computers.
Additional statements, whether oral or written, except signed written
statements from an officer of WalkAbout Computers, do not constitute
warranties and should not be relied upon.
(ii) The Warranty gives you specific legal rights. You may also have other
rights which vary from one jurisdiction to another.
(iii) For certain non-WalkAbout Computers products, product components,
software and accessories supplied and/or distributed by WalkAbout
Computers which are expressly warranted by the manufacturer of such
products, WalkAbout Computers will provide a warranty depot service.
Where applicable, information with respect to this service will be
included.
WalkAbout Computers HAMMERHEAD RT User’s Guide – V030105
54
Page 28

7. COMPANY INFORMATION AND RETURN ADDRESS
All returns for warranty service should be made to:
Toll-free technical support is available from 8:00 a.m. to 8:00 p.m. EST by calling
(888) 872-1100. Please call this number to receive return merchandise
authorization prior to returning any equipment for repairs of any type.
Chapter 5 – Warranty
WalkAbout Computers
1501 Northpoint Parkway, Suite 103
West Palm Beach, FL 33407
(888) 462-0300
(561) 712-0300
Customer Service
Notices
Notices
© Copyright
WalkAbout Computers
1501 Northpoint Parkway, Suite 104
West Palm Beach, FL 33407
Phone: (561) 712-1200
FAX: (561) 712-9580
Disclaimer
All rights reserved
This publication is protected by copyright and all rights are reserved. No
part of it may be reproduced or transmitted by any means or in any form,
without prior consent in writing from WalkAbout Computers.
The information in this guide has been carefully checked and is believed
to be accurate. However, WalkAbout Computers assumes no
responsibility for any inaccuracies that may be contained in this manual.
In no event will WalkAbout Computers be liable for direct, indirect,
special, incidental, or consequential damages resulting from any defect
or omission in this manual, even if advised of the possibility of such
damages.
In the interest of continued product development, WalkAbout Computers
reserves the right to make improvements in this manual and the products
it describes at any time, without notice or obligation.
WalkAbout Computers HAMMERHEAD RT User’s Guide – V030105
55
WalkAbout Computers HAMMERHEAD RT User’s Guide – V030105
56
Page 29
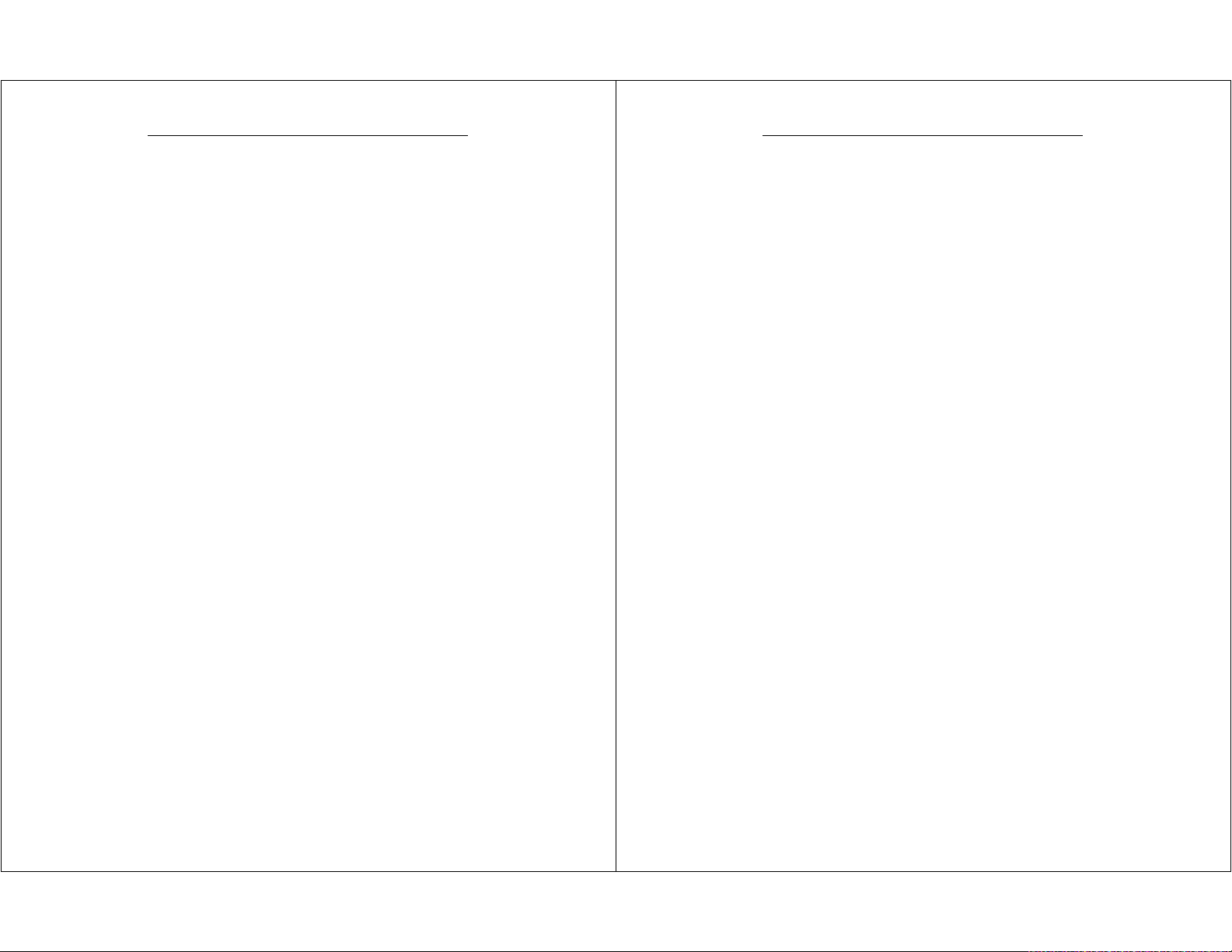
Notices
Trademark Acknowledgments
PhoenixBIOS™ 6.0 is a trademark of Phoenix Technologies Ltd.
Microsoft® Windows® 98 is a registered trademark of Microsoft
Corporation.
Microsoft® Windows NT Workstation 4.0 is a registered trademark of
Microsoft Corporation.
Microsoft® Windows® 2000 is a registered trademark of Microsoft
Corporation.
Microsoft® Windows® XP Pro is a registered trademark of Microsoft
Corporation.
Microsoft® Windows® XP Tablet PC Edition is a registered trademark of
Microsoft Corporation.
Microsoft® Windows® have been licensed to WalkAbout Computers.
Mobile Intel® Pentium® III Processor-M is a registered trademark of Intel
Corporation.
All other trademarks and registered trademarks are the property of their
respective holders.
Notices
Radio Frequency Emissions Statement
Federal Communications Commission (FCC) Statement
Note: This equipment has been tested and found to comply with the
limits for a Class B digital device pursuant to Subpart J, Part 15 of the
FCC rules. These limits are designed to provide reasonable protection
against harmful interference in a residential installation. This equipment
generates, uses, and can radiate radio frequency energy and, if not
installed and used in accordance with the instructions, may cause
harmful interference with radio communications. However, there is no
guarantee that interference will not occur in a particular installation. If
this equipment does cause harmful interference to radio or television
reception, which can be determined by turning the equipment off and on,
the user is encouraged to try to correct the interference by one or more
of the following measures:
• Reorient or relocate the receiving antenna.
• Increase the separation between the equipment and receiver.
• Connect the equipment into an outlet on a circuit different from the
receiver.
• Consult WalkAbout Computers at (888) 872-1100 for additional
information and help.
Properly shielded, grounded cables and connectors have been provided
with this equipment and must be used to ensure proper functionality and
compliance with FCC rules. Unauthorized changes or modifications
could void the user's authority to operate the equipment. Replacement
cables and connectors are available from:
This device complies with Part 15 of the FCC Rules. Operation is
subject to the following two conditions:
1. This device may not cause harmful interference, and
2. This device must accept any interference received, including
interference that may cause undesired operation.
WalkAbout Computers
1501 Northpoint Parkway, Suite 103
West Palm Beach, FL 33407
WalkAbout Computers HAMMERHEAD RT User’s Guide – V030105
57
WalkAbout Computers HAMMERHEAD RT User’s Guide – V030105
58
Page 30
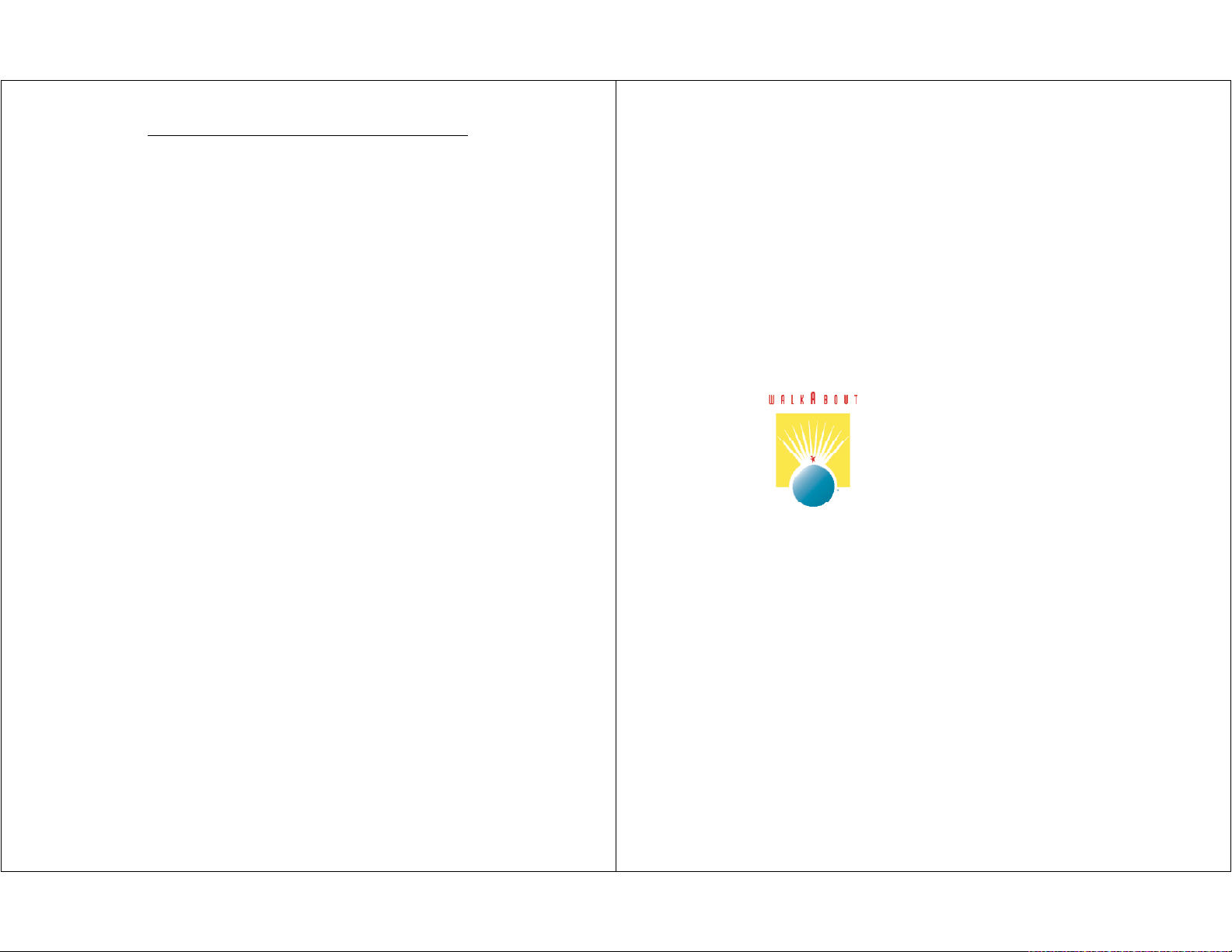
Notices
If necessary, the user should consult an experienced radio/television
technician for additional suggestions. The user might find the following
book prepared by the Federal Communications Commission helpful:
"How to Identify and Resolve Radio-TV Interference Problems"
This booklet is available from the following:
Public Contact Branch Consumer Assistance & Small Business
Room 725 Division - Room 254
1919 M St. NW 1919 M St. NW
Washington, DC 20554 Washington, DC 20554
(202) 634-1940 (202) 632-7000
Canadian Department of Communications Compliance Statement
This equipment does not exceed Class B limits per radio noise
emissions for digital apparatus, set out in the Radio Interference
Regulation of the Canadian Department of Communications.
Human Exposure Compliance Statement
FCC rules compliance with RF hazard and broadband PCS
Note: Motorola certifies that the Motorola G18 Radio Module (FCC ID:
1HDT6AC1)
PCS under the authority of 47 CFR Part 24, Subpart E of the FCC Rules and
Regulations. This certification is contingent upon installation, cooperation and use
of the Motorola G18 and its host product in accordance with all instructions
provided to both the OEM and end user. When installed and operated in a
manner consistent with instructions provided, the Motorola G18 meets the
maximum permissible exposure (MPE) limits for general population / uncontrolled
exposure as defined in section 1.130 of the FCC Rules and Regulations.
complies with the RF hazard requirements applicable to broadband
WalkAbout Computers HAMMERHEAD RT User’s Guide – V030105
59
© 2004 WalkAbout Computers
WalkAbout Computers, Inc.
1501 Northpoint Parkway, Suite 104
West Palm Beach, FL 33407
www.walkabout-comp.com
WalkAbout Computers HAMMERHEAD RT User’s Guide – PN 440052-001 Rev C
 Loading...
Loading...