Instrumentarium Dental Cliniview User Manual
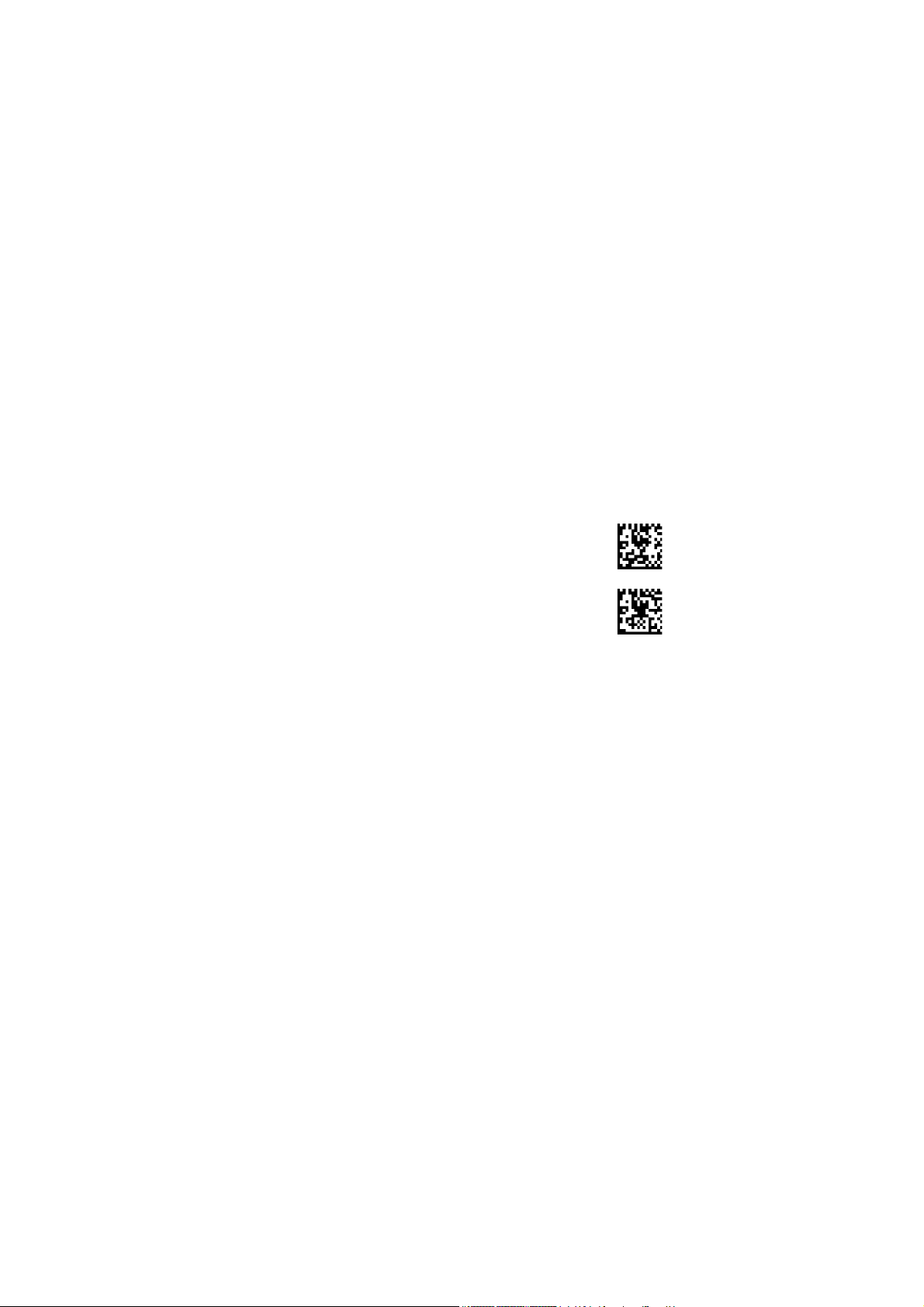
SPANISH
CLINIVIEW™ 10.2
Manual del usuario
A4 209800 rev. 5
A5 209801 rev. 5
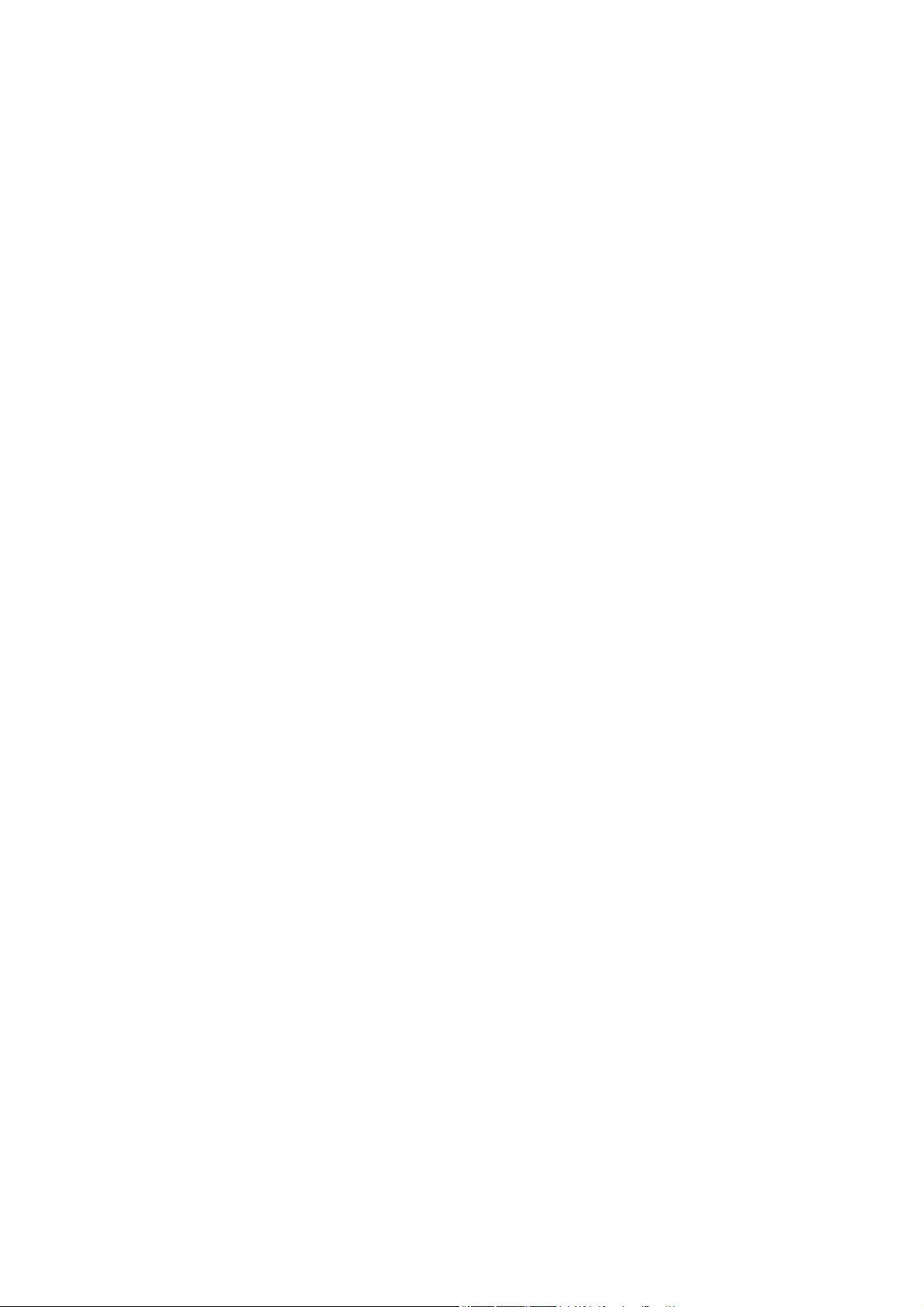
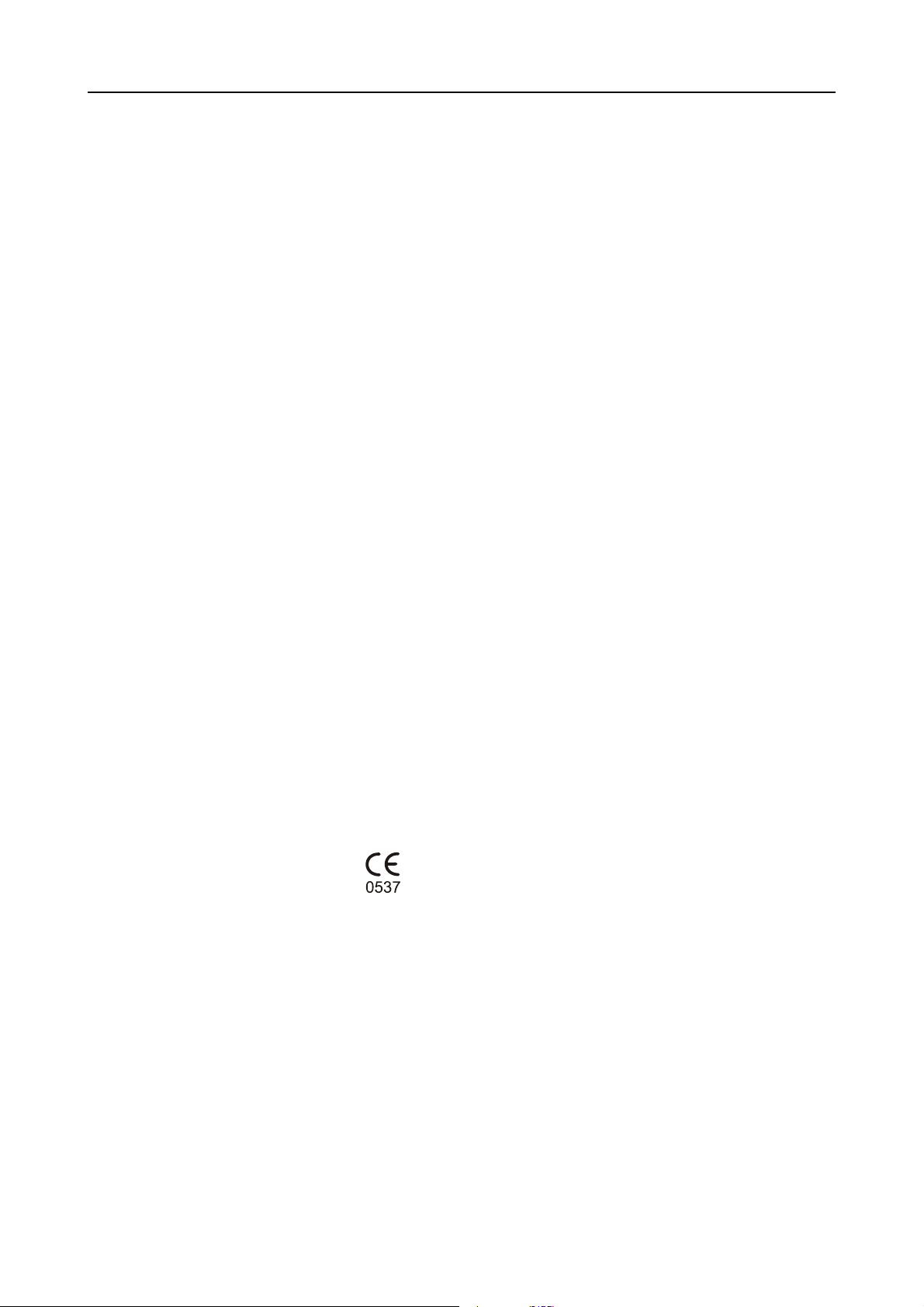
CLINIVIEW™ 10.2
www.instrumentariumdental.com
Copyright Código: 209800 rev 5 Fecha: 2014-12-09
Código de documento: D501861 rev 10
Copyright © 2014 Instrumentarium Dental,
PaloDEx Group Oy. Reservados todos los derechos.
INSTRUMENTARIUM DENTAL ™ / CLINIVIEW™/ SMARTNAV™ / SMARTPAD™ / SNAPSHOT™ / EXPRESS™ son marcas comerciales según derecho consuetudinario de Instrumentarium Dental, PaloDEx Group Oy.
Scan eXam™ / Pan eXam™ son marcas comerciales según
derecho consuetudinario de Kaltenbach & Voigt GmbH.
La documentación, las marcas comerciales y el software están
protegidos por copyright y tienen reservados todos los derechos. Según las leyes de copyright, la documentación no puede
copiarse, fotocopiarse, reproducirse, traducirse ni reducirse a
cualquier medio electrónico o material legible por máquina total
ni parcialmente sin el consentimiento previo por escrito de Instrumentarium Dental, PaloDEx Group Oy.
El idioma original de este documento es el inglés, codigo
209809 rev 5. En caso de controversias de interpretación se
aplica el texto inglés.
Instrumentarium Dental, PaloDEx Group Oy se reserva el
derecho de realizar cambios en las especificaciones y las
características mostradas en este documento o de detener la
producción del producto descrito en cualquier momento sin
previo aviso ni obligación. Póngase en contacto con su
representante de Instrumentarium Dental, PaloDEx Group Oy
para obtener la información más actualizada.
Fabricado por Instrumentarium Dental, PaloDEx Group Oy
Nahkelantie 160
FI-04300 Tuusula
FINLANDIA
Tel. +358 10 270 2000
Para obtener asistencia, póngase en contacto con su distribuidor local.
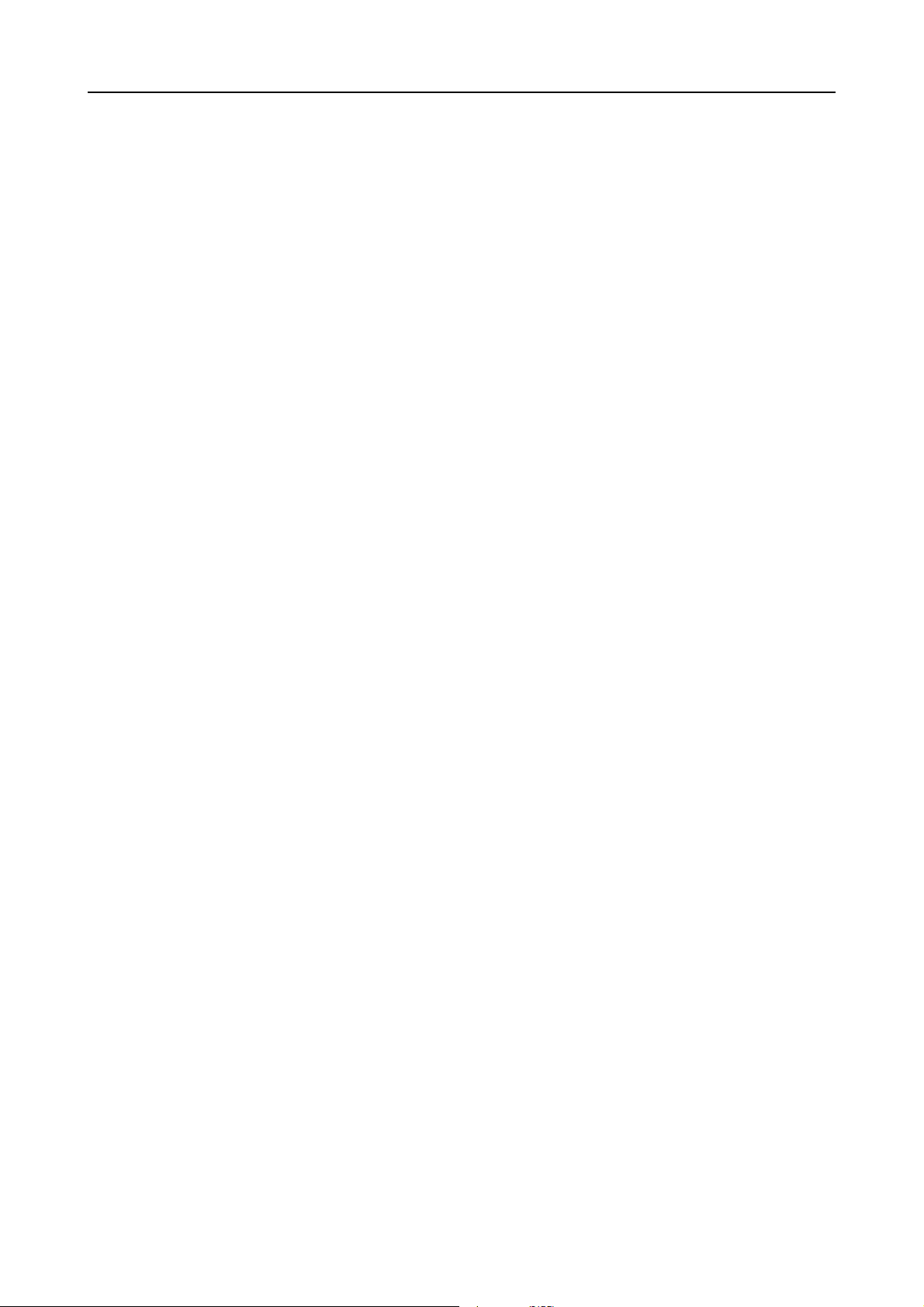
CLINIVIEW™ 10.2
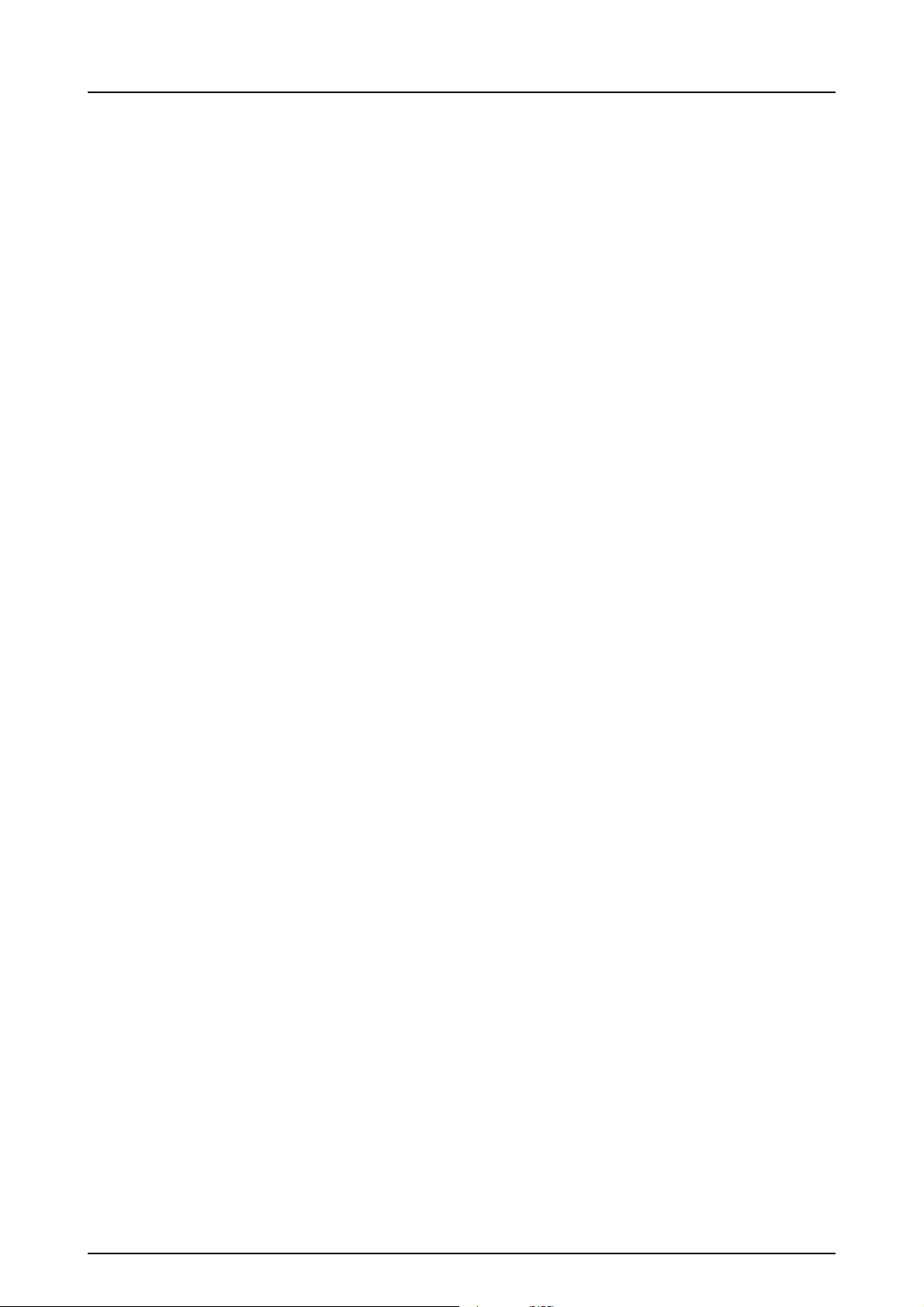
Índice
1 Introducción.................................................................................................................1
1.1 General ................................................................................................................. 1
1.2 Responsabilidad del fabricante ............................................................................. 2
1.3 Manual .................................................................................................................. 2
1.4 Instrucciones generales ........................................................................................3
2 Gestión de pacientes...................................................................................................5
2.1 Inicio del software ................................................................................................. 5
2.2 Inicio de sesión ..................................................................................................... 5
2.3 Gestión de pacientes ............................................................................................ 5
2.4 Búsqueda de pacientes......................................................................................... 6
2.5 Añadir nuevo paciente .......................................................................................... 7
2.6 Modificación de la información de paciente ..........................................................9
2.7 Eliminación de pacientes .................................................................................... 10
2.8 Modo “Sin selección de paciente” ....................................................................... 10
3 Captura de imágenes ................................................................................................ 11
3.1 Captura de imágenes con OP300 y KaVo Pan eXam™ Plus.............................11
3.2 Captura de imágenes con OP100 D/OP200 D ...................................................12
3.2.1 Adquisición de exposiciones panorámicas ..............................................12
3.2.2 Adquisición de imágenes cefalométricas................................................. 13
3.2.3 Orientación de la imagen .........................................................................13
3.3 Captura de imágenes con OP30 y KaVo Pan eXam™ Plus...............................13
3.4 Captura de imágenes con sensores intraorales.................................................. 14
3.4.1 General .................................................................................................... 14
3.4.2 Captura intraoral rápida ........................................................................... 15
3.4.3 Captura de plantilla ..................................................................................18
3.5 Captura de imágenes con EXPRESS™, EXPRESS™ Origo, KaVo Scan eXam™
y KaVo Scan eXam™ One.................................................................................. 21
3.5.1 Indicador de nivel de exposición / Asistente de exposición .....................21
3.5.2 General .................................................................................................... 22
3.5.3 Captura intraoral rápida ........................................................................... 22
3.5.4 Captura de plantilla ..................................................................................23
3.6 Adquisición de fotografías intraorales................................................................. 25
3.7 Excepciones........................................................................................................ 26
3.7.1 Recuperación de imagen .........................................................................26
3.7.2 Continuar una serie interrumpida............................................................. 26
3.7.3 Repetición de toma de imágenes durante captura de series...................26
4 Uso de SMARTNAV™................................................................................................ 29
4.1 Uso de SMARTNAV™ en la captura de imágenes.............................................29
5 Volumetric Tomography ...........................................................................................31
5.1 Uso previsto ........................................................................................................ 31
5.2 Vista general del flujo de trabajo VT en el software............................................31
5.3 Captura ............................................................................................................... 32
5.3.1 Panorámica VT ........................................................................................ 32
5.3.2 Serie de imágenes de proyección VT ......................................................33
209800 rev 5 Instrumentarium Dental i
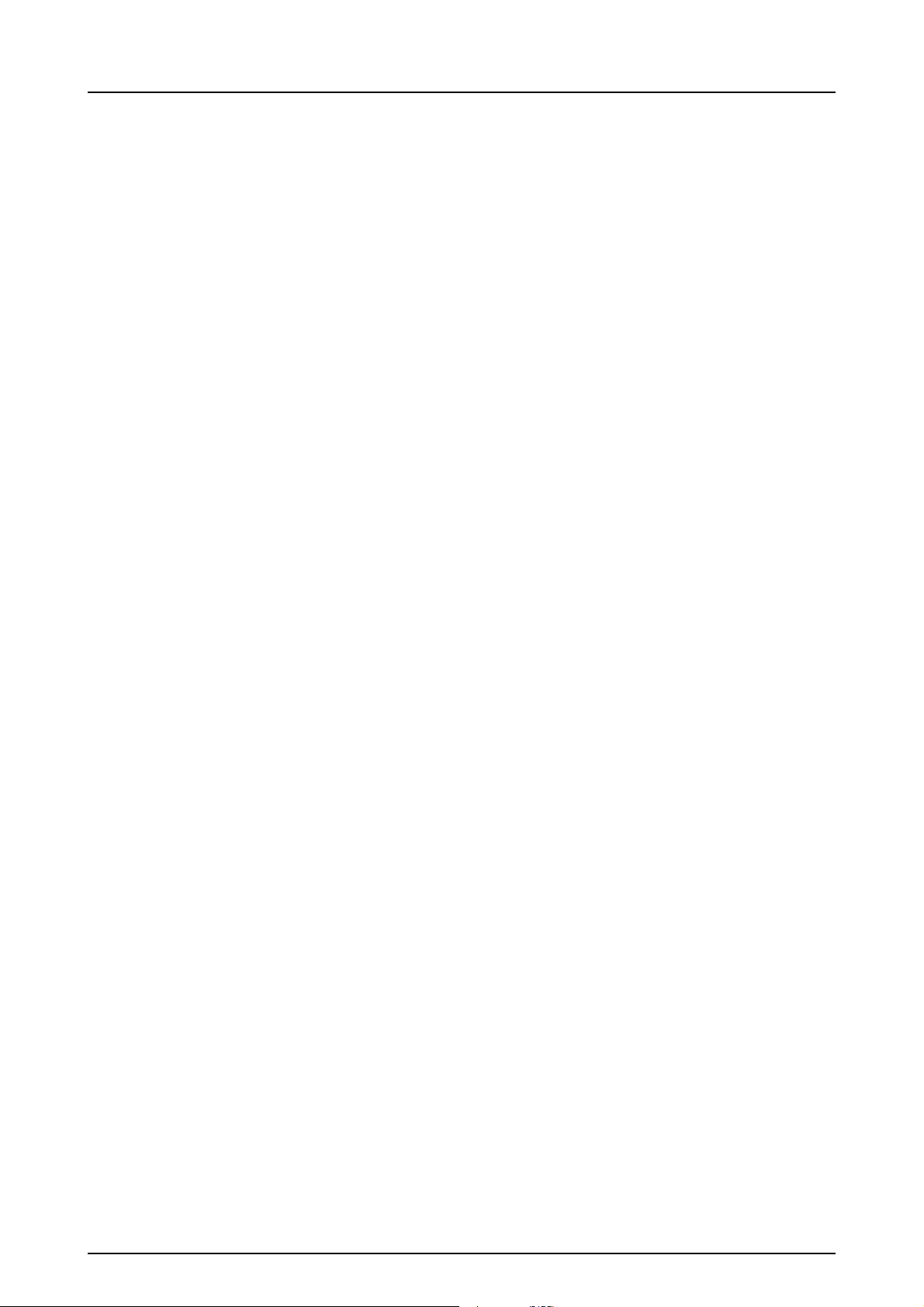
5.3.3 Visualización de series de proyección .....................................................34
5.3.4 Navegador de proyección ........................................................................35
5.3.5 Búsqueda manual de fiduciales ...............................................................36
5.4 Reconstrucción ................................................................................................... 39
5.4.1 Asociación................................................................................................ 39
5.4.2 Creación de una tarea de reconstrucción ................................................40
5.4.3 Visualización de la reconstrucción........................................................... 44
5.4.4 Vista cubo ................................................................................................ 47
5.4.5 Navegador de sección ............................................................................. 48
5.4.6 Precisión del indicador de ubicación de sección...................................... 49
5.4.7 Ajuste del ángulo......................................................................................49
5.4.8 Modificación de imágenes de sección .....................................................51
5.4.9 Precisión de las imágenes de sección..................................................... 52
5.5 Planificación de implantes................................................................................... 52
5.5.1 Creación de un nuevo implante ............................................................... 54
5.6 Calibración de búsqueda de fiduciales ...............................................................54
6 Almacenamiento de imágenes ................................................................................. 57
6.1 Almacenamiento manual de imágenes ............................................................... 57
6.2 Cómo guardar todo .............................................................................................57
6.3 Opción de almacenamiento automático..............................................................58
7 Gestión de imágenes.................................................................................................59
7.1 Carpeta de imágenes.......................................................................................... 59
7.1.1 Cómo abrir una imagen............................................................................ 59
7.1.2 Cómo abrir una imagen 3D......................................................................60
7.1.3 Cómo mover la imagen a otro paciente ...................................................61
7.1.4 Eliminación de una imagen...................................................................... 61
7.1.5 Restauración desde archivo..................................................................... 62
7.1.6 Exportación .............................................................................................. 63
7.2 Ventana de estado.............................................................................................. 63
7.3 Visor de capas múltiples .....................................................................................65
7.4 Abrir una imagen en el software de trazado cefalométrico ................................. 67
7.5 Copiar y pegar desde el portapapeles ................................................................67
7.6 Creación de una copia ........................................................................................68
7.6.1 Creación de una copia de imagen VT individual......................................68
7.7 Control de ventana.............................................................................................. 69
7.8 Vista pantalla completa.......................................................................................70
8 Procesamiento de imágenes ....................................................................................71
8.1 Herramientas de diagnóstico ..............................................................................71
8.1.1 Zoom........................................................................................................72
8.1.2 Zoom ajustando a la vista ........................................................................72
8.1.3 Navegador................................................................................................73
8.1.4 Panorámica..............................................................................................73
8.1.5 Ajuste del contraste y el brillo .................................................................. 73
8.1.6 Inversión...................................................................................................74
8.1.7 Reducción de ruido ..................................................................................74
8.1.8 Definición de los bordes........................................................................... 74
8.1.9 Nitidez ......................................................................................................75
8.1.10 Herramienta de colorización de isodensidad ...........................................75
ii Instrumentarium Dental 209800 rev 5
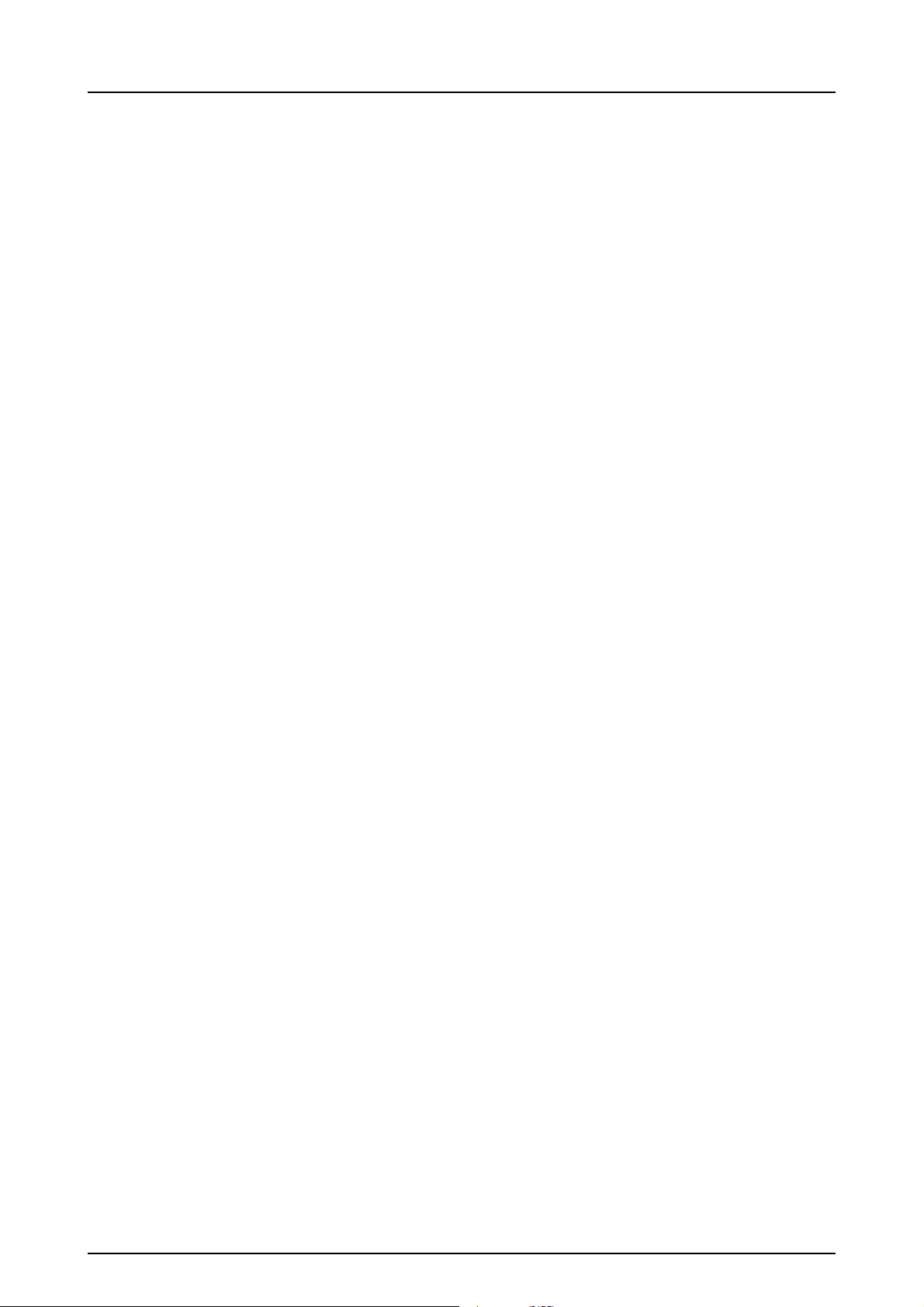
8.1.11 Pseudocolor .............................................................................................77
8.1.12 Orientación............................................................................................... 77
8.1.12.1 Girar...........................................................................................77
8.1.12.2 Dar la vuelta .............................................................................. 77
8.1.13 Control de imágenes................................................................................78
8.1.14 Deshacer.................................................................................................. 79
8.1.15 Restauración de la imagen original..........................................................79
8.1.16 Recortar imagen.......................................................................................80
8.1.17 Predeterminado........................................................................................80
8.2 Herramientas de gráficos de superposición........................................................80
8.2.1 Herramientas de selección....................................................................... 80
8.2.2 Herramientas de diseño........................................................................... 81
8.2.2.1 Dibujo de una línea.................................................................... 81
8.2.2.2 Dibujo de una flecha..................................................................81
8.2.2.3 Dibujo de un rectángulo............................................................. 82
8.2.2.4 Dibujo de un círculo...................................................................82
8.2.2.5 Dibujo a mano alzada................................................................82
8.2.2.6 Insertar texto.............................................................................. 82
8.2.2.7 Herramienta de implantes..........................................................83
8.2.3 Herramientas de medición .......................................................................83
8.2.3.1 Imprecisión en mediciones de longitud...................................... 83
8.2.3.2 Ángulo de tres puntos................................................................ 85
8.2.3.3 Ángulo libre................................................................................ 85
8.2.3.4 Herramienta de medición 2D.....................................................86
8.2.3.5 Herramienta de medición 3D.....................................................88
8.2.3.6 Herramienta de calibración........................................................ 90
8.2.4 Herramientas de región de interés........................................................... 91
9 Creación de series..................................................................................................... 93
9.1 Rellenar la plantilla.............................................................................................. 93
9.2 Cambiar el orden.................................................................................................94
9.3 Edición de la imagen........................................................................................... 95
9.4 Eliminación de una imagen ................................................................................. 95
10 Plantillas ..................................................................................................................... 97
10.1 Creación de una nueva plantilla..........................................................................98
10.1.1 Cambio de tipo de ranura......................................................................... 98
10.1.2 Giro de la ranura ......................................................................................99
10.1.3 Tipo de ranura sin definir ......................................................................... 99
10.1.4 Eliminación de ranura .............................................................................. 99
10.1.5 Título de ranura........................................................................................ 99
10.1.6 Almacenamiento de la plantilla creada ....................................................99
10.2 Eliminación de plantilla......................................................................................100
10.3 Modificación de plantilla .................................................................................... 100
10.4 Importación y exportación de plantillas ............................................................. 101
10.5 Copia de plantilla...............................................................................................101
10.6 Establecer como predeterminada .....................................................................101
209800 rev 5 Instrumentarium Dental iii
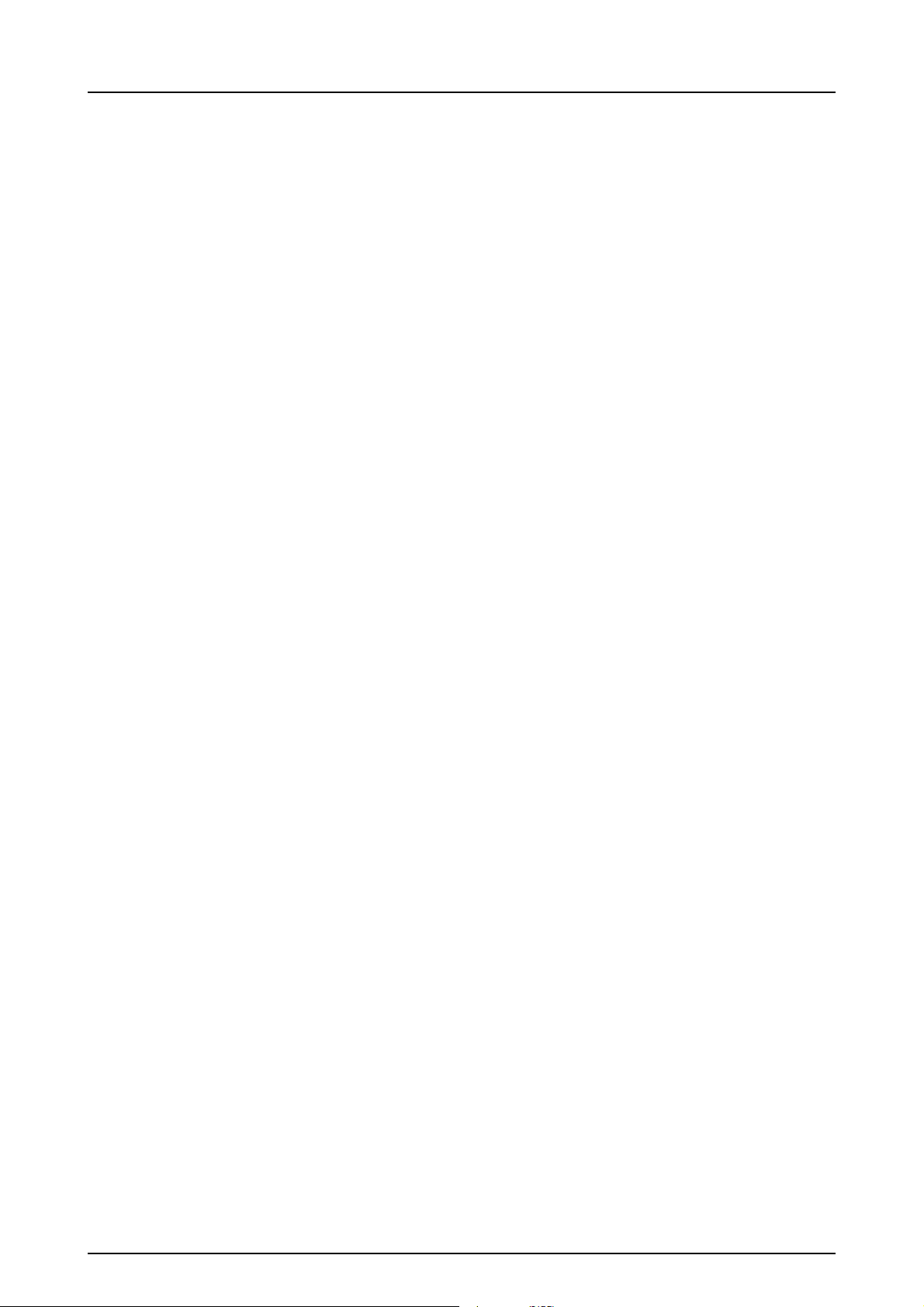
11 Impresión.................................................................................................................. 103
11.1 Tamaño de imagen en impresión...................................................................... 103
11.2 Lista de imágenes .............................................................................................104
11.2.1 Información de imágenes....................................................................... 104
11.3 Herramientas.....................................................................................................105
11.4 Zoom.................................................................................................................105
11.5 Disposición de las imágenes en la vista previa de impresión ........................... 105
11.6 Modificación del tamaño de las imágenes en la vista previa de impresión....... 106
11.6.1 Ajustar a página ..................................................................................... 106
11.6.2 Restauración del tamaño de la imagen.................................................. 106
11.7 Copia en el portapapeles ..................................................................................106
11.8 Configuración de página ...................................................................................107
11.9 Encabezado y pie de página en la impresión ...................................................108
11.9.1 Impresión del logotipo ............................................................................ 108
11.9.2 Tipo de fuente ........................................................................................109
11.10Inicio de la impresión........................................................................................109
11.11Color de fondo ..................................................................................................110
11.12Imágenes de Volumetric Tomography.............................................................. 111
11.12.1Imágenes de reconstrucción ................................................................. 111
11.13Finalización del editor de impresión ................................................................. 112
12 Captura de imágenes utilizando TWAIN................................................................113
12.1 Repetir última captura de TWAIN ..................................................................... 113
13 Importación y exportación......................................................................................115
13.1 Importación ....................................................................................................... 115
13.2 Exportación .......................................................................................................116
13.3 Importación y exportación DICOM .................................................................... 119
13.3.1 Importación DICOM ...............................................................................119
13.3.1.1 Importación DICOM de imágenes 3D...................................... 119
13.3.2 Exportación DICOM ...............................................................................120
13.3.2.1 Exportación DICOM de imágenes de TC ................................ 120
13.4 Creación de DICOMDIR....................................................................................121
13.5 Importación de DICOMDIR ...............................................................................123
13.6 Importación y exportación de FMS ...................................................................124
13.6.1 Importación de FMS............................................................................... 124
13.6.2 Exportación de FMS............................................................................... 125
13.7 Importación y exportación de Volumetric Tomography (VT).............................126
13.7.1 Importación VT....................................................................................... 126
13.7.2 Exportación VT.......................................................................................127
13.7.3 Exportación de una imagen VT individual..............................................128
13.8 Importación y exportación de imágenes panorámicas de capas múltiples .......129
13.8.1 Exportación de una imagen panorámica de capas múltiples.................129
13.8.2 Importación de una imagen panorámica de capas múltiples ................. 130
13.9 Exportación de un paciente al visor ..................................................................131
13.10Importación rápida............................................................................................131
13.11Exportación rápida............................................................................................ 132
13.12Exportación instantánea ................................................................................... 133
iv Instrumentarium Dental 209800 rev 5
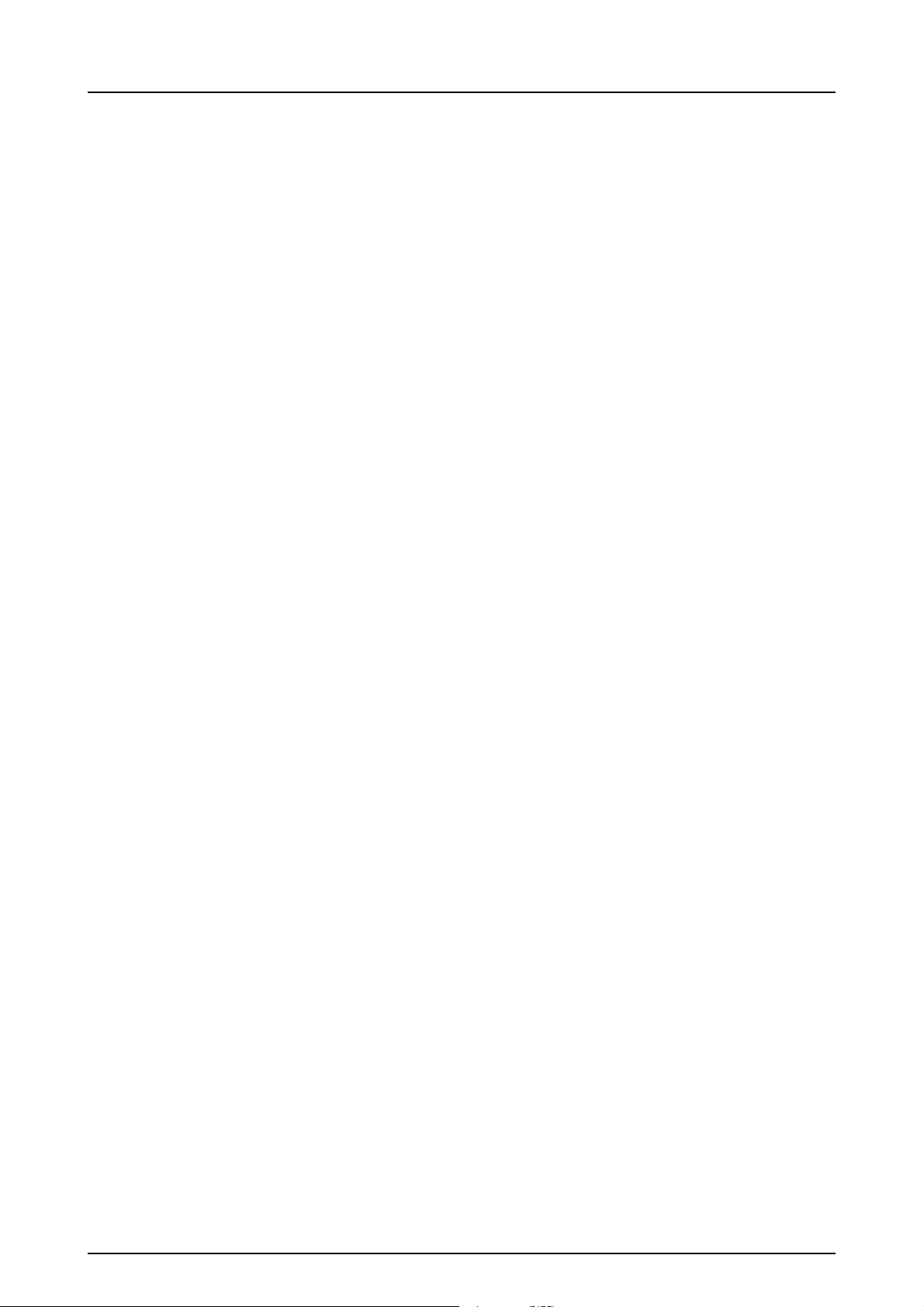
14 Configuración general.............................................................................................135
14.1 Configuración....................................................................................................135
14.1.1 General .................................................................................................. 135
14.1.2 Background (fondo)................................................................................ 136
14.1.3 Diálogo de imagen .................................................................................137
14.1.4 Captura de imágenes............................................................................. 138
14.1.5 Visualización .......................................................................................... 139
14.1.6 Quick Import (importación rápida)..........................................................140
14.1.7 Quick Export (exportación rápida).......................................................... 142
14.1.8 Configuración de la exportación de imágenes ....................................... 143
14.1.9 VT...........................................................................................................144
14.2 Configuración predeterminada de imagen ........................................................ 145
14.3 Dispositivos instalados...................................................................................... 160
14.4 Intra...................................................................................................................161
14.4.1 Valores predeterminados de exposición................................................ 161
14.4.2 Ajustes de Sigma ...................................................................................161
14.4.2.1 Actualización de la batería....................................................... 162
14.4.3 Ajustes de Sigma M ...............................................................................164
14.4.4 Ajustes de SNAPSHOT™ ...................................................................... 166
14.4.5 Ajustes de EXPRESS™ y EXPRESS™ Origo....................................... 167
14.4.5.1 Valores predeterminados de exposición..................................167
14.4.5.2 Configuración de EXPRESS™ y EXPRESS™ Origo.............. 167
14.4.6 Configuración de KaVo Scan eXam™ y Scan eXam™ One ................. 167
14.4.6.1 Valores predeterminados de exposición..................................167
14.4.6.2 Configuración de KaVo Scan eXam™ y Scan eXam™ One... 168
14.5 Configuración de OP30..................................................................................... 168
14.6 Configuración de KaVo Pan eXam™................................................................168
14.7 Configuración para la cámara intraoral ............................................................. 169
15 Otras funciones .......................................................................................................171
15.1 Barras de herramientas.....................................................................................171
15.2 Cuadro de luces................................................................................................171
15.3 Selección de idioma..........................................................................................171
15.4 Creación de copia de seguridad .......................................................................171
15.5 Modo pantalla táctil ...........................................................................................171
15.6 Captura de imagen con resolución opcional..................................................... 172
15.7 Comprobación del monitor................................................................................ 173
16 Funciones DICOM en CLINIVIEW™ DICOM ..........................................................177
16.1 Modo DICOM ....................................................................................................177
16.2 Lista de trabajo, SCU........................................................................................178
16.2.1 Búsqueda de estudios............................................................................178
16.2.1.1 Búsqueda indirecta..................................................................178
16.2.1.2 Búsqueda directa..................................................................... 179
16.2.2 Selección de un estudio ......................................................................... 179
16.3 Almacenamiento, SCU...................................................................................... 180
16.3.1 Monitorización de la cola........................................................................ 180
16.4 Confirmación de almacenamiento..................................................................... 182
16.5 Impresión DICOM .............................................................................................183
16.5.1 Medición del ancho físico....................................................................... 184
16.5.2 Color de fondo........................................................................................ 185
209800 rev 5 Instrumentarium Dental v
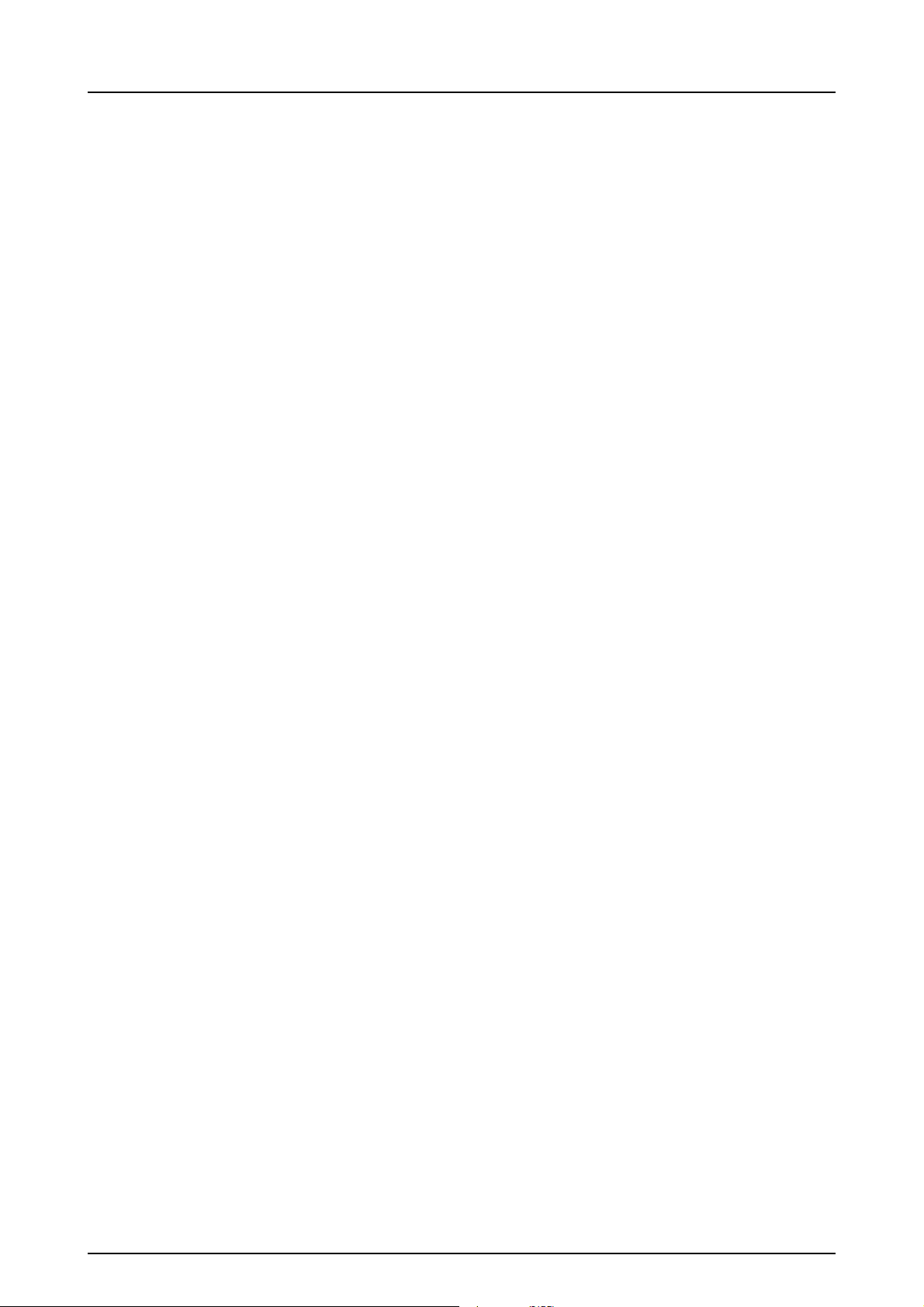
16.6 Administrador de estudios................................................................................. 185
16.6.1 Study Editor (editor de estudios)............................................................ 188
16.6.2 Desplazamiento de una imagen de un estudio a otro............................189
16.7 Consultar/recuperar .......................................................................................... 189
16.7.1 Realización de una consulta ..................................................................189
16.7.2 Recuperación de datos ..........................................................................191
16.7.3 Visualización del programa de recuperación ......................................... 192
16.8 Almacenamiento SCP.......................................................................................192
16.9 Información de DICOM ..................................................................................... 194
16.10Cuadro de diálogo de configuración de DICOM...............................................194
17 Símbolos gráficos y accesos rápidos ...................................................................195
17.1 Símbolos gráficos..............................................................................................195
17.2 Métodos abreviados de teclado ........................................................................198
17.3 Símbolos que aparecen en el CD o la cubierta del CD..................................... 199
18 Licencia de software ...............................................................................................201
vi Instrumentarium Dental 209800 rev 5
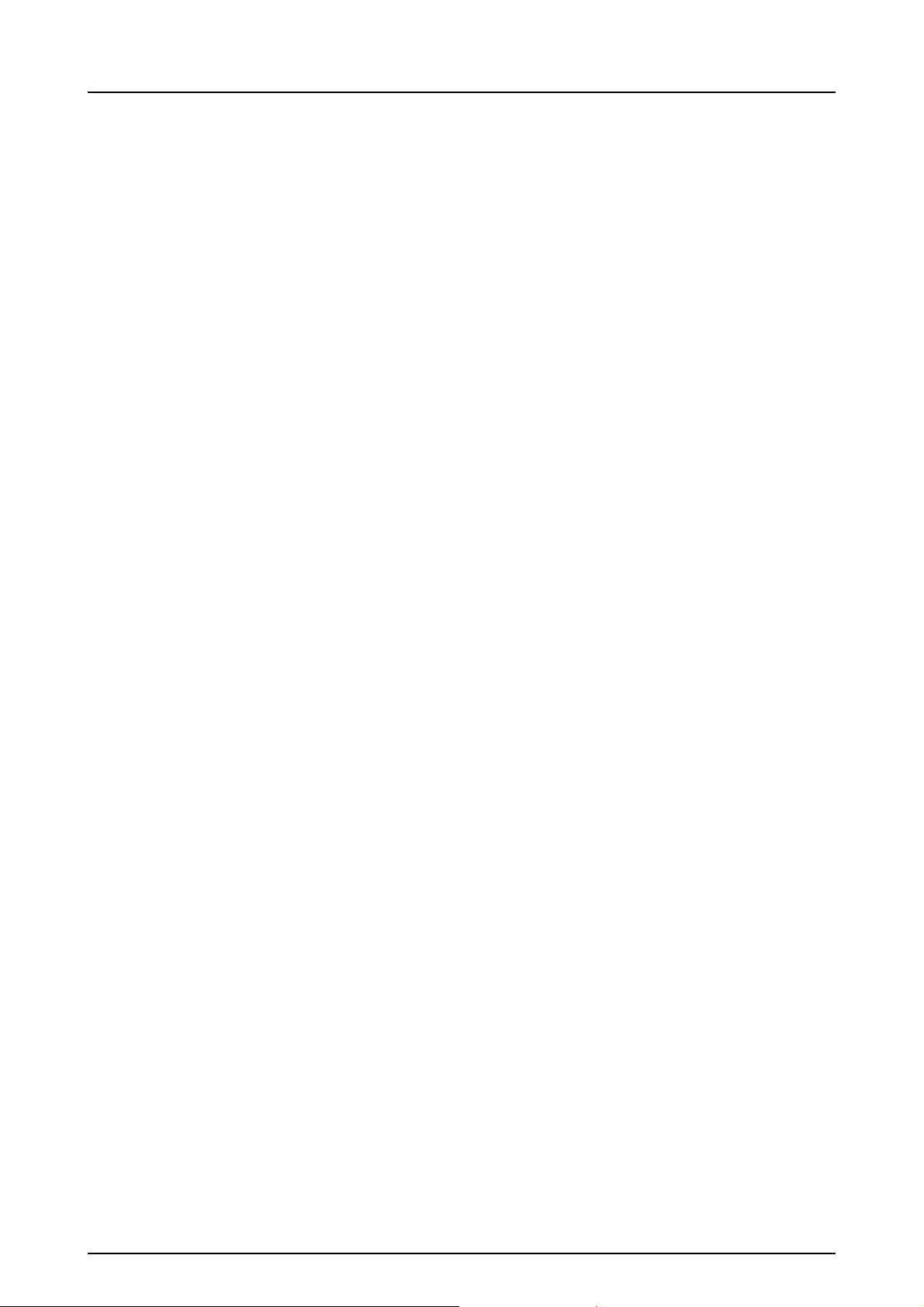
1 Introducción
1.1 General
El software CLINIVIEW™
denominado “el software”)
adquisición, el procesamiento, la visualización y el
almacenamiento de imágenes digitales. El software es
compatible con los sensores intraorales
INSTRUMENTARIUM DENTAL™ Sigma, Sigma M y
SNAPSHOT™ y las videocámaras intraorales y las unidades
digitales EXPRESS™, EXPRESS™ Origo,
ORTHOPANTOMOGRAPH™ OP30, OP300, OP100 D,
OP200 D, ORTHOCEPH™ OC100 D, OC200 D, KaVo Scan
eXam™, KaVo Scan eXam™ One, Pan eXam™ y Pan
eXam™ Plus. Las imágenes también se pueden importar de
otras fuentes digitales.
información de paciente en una base de datos SQL y
ofrece herramientas para archivar imágenes.
Este manual incluye el uso de las versiones
y DICOM del software. El manual de instalación describe
cómo instalar el software y cómo usar el programa
Manager del software.
antes de instalarlo o utilizarlo. Consulte los manuales de
Windows si desea información adicional acerca del entorno
Windows.
El software almacena imágenes e
Consulte los manuales de su equipo
(de ahora en adelante
es una solución completa para la
estándar
Mediante el software puede llevar a cabo las siguientes
operaciones:
Crear un nuevo paciente y almacenar su información
en una base de datos.
Capturar y almacenar imágenes digitales de rayos X
con valores de exposición del dispositivo.
Capturar y almacenar fotografías intraorales.
Exportar e importar imágenes digitales.
Procesar imágenes para mejorar su valor diagnóstico
con herramientas dentales específicas.
Analizar la imagen con herramientas de medición
específicas de la aplicación.
Crear un entorno con múltiples estaciones de trabajo
utilizando una base de datos compartida a través de
una red.
Imprimir y almacenar información de imágenes.
Los sistemas operativos Windows admitidos se
especifican en el manual de instalación del software.
209800 rev 5 Instrumentarium Dental 1
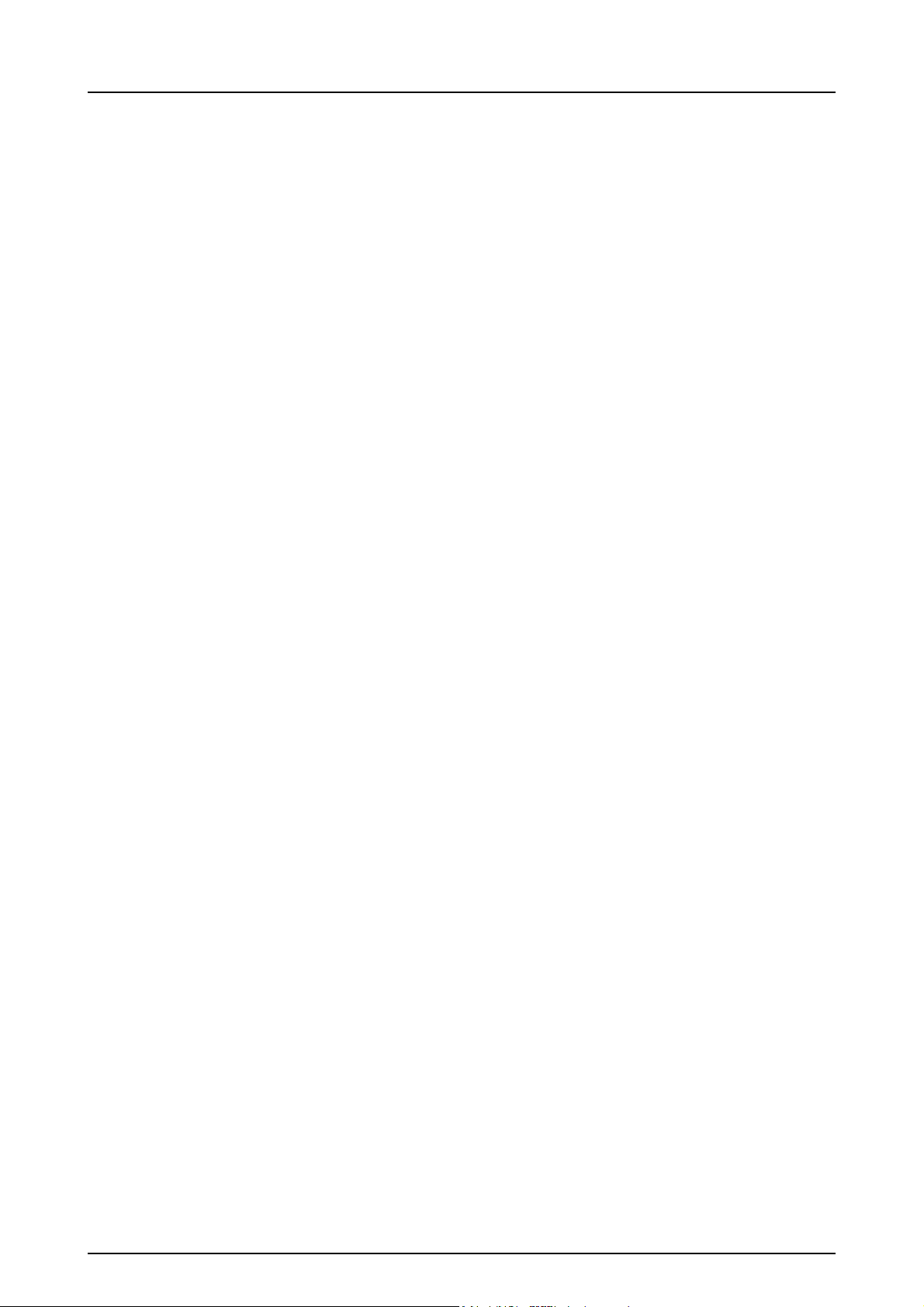
1 Introducción
El software permite importar y exportar archivos de imagen.
Los formatos de archivo compatibles son D32, JPG,
JPG2000, TIF, BMP y PNG. D32 es un formato de archivo
propiedad de Instrumentarium. Las imágenes pueden
guardarse en la base de datos en formato PNG (16 bits) o
JPG (12 bits).
El software puede utilizarse en un entorno de red. Si el
software está instalado en varios ordenadores, la base de
datos de pacientes e imágenes puede compartirse
y utilizarse desde distintas estaciones de trabajo.
1.2 Responsabilidad del fabricante
Como fabricante, sólo podemos aceptar la responsabilidad
del funcionamiento seguro y fiable de este software si el
software para PC se instala y se utiliza siguiendo los
Manuales de instalación y del usuario del software.
Para que el producto funcione de forma segura y fiable, el
usuario ha conocer las instrucciones y las restricciones
especificadas en el manual.
1.3 Manual
Todas las funciones del software pueden seleccionarse
desde la barra de menú. Además, hay símbolos gráficos en
la barra de herramientas para algunas de las funciones
más utilizadas. Este manual describe principalmente el
procedimiento utilizando símbolos gráficos, pero también
describe el procedimiento mediante la barra de menú. El
usuario puede elegir cualquiera de ellos. El uso mediante
la barra de menú se realiza como en este ejemplo: File
(archivo) ⇒ Save (guardar).
Los símbolos gráficos utilizados se muestran junto al texto.
¡NOTA! Hacer clic significa pulsar el botón principal del
ratón una vez. Hacer doble clic significa pulsar el botón
principal del ratón dos veces en una sucesión rápida.
2 Instrumentarium Dental 209800 rev 5
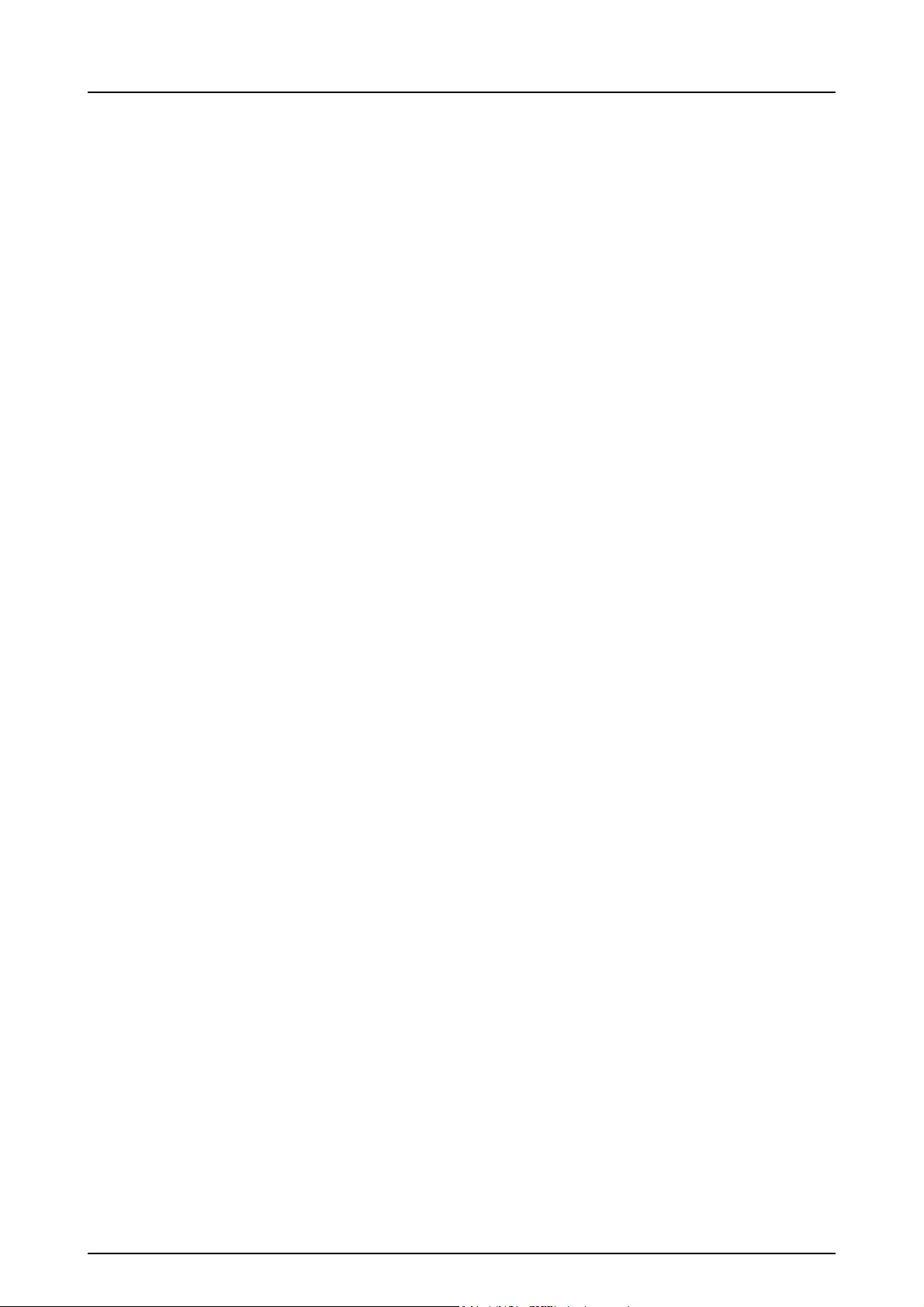
1.4 Instrucciones generales
A fin de aprovechar al máximo el software, deberá
familiarizarse con las funciones del sistema operativo.
Para las tareas diagnósticas, es importante utilizar un monitor
y una tarjeta de gráficos de alta calidad para que la imagen
tenga brillo, nitidez y un alto contraste. El monitor debe
utilizarse con una iluminación tenue y la luz directa e intensa
no debe llegar a la pantalla. En el uso profesional, la calidad
del sistema de visualización debe controlarse periódicamente.
Puede obtener más información en los capítulos 8,
Procesamiento de imágenes y 15.7, Comprobación del
monitor. La calidad de la imagen del monitor tiende a
degradarse notablemente al cabo de unos años, perdiendo
brillo y nitidez sin que se note un cambio repentino.
No abra, procese, ni sobrescriba las imágenes u otros
archivos almacenados internamente en el software.
1 Introducción
209800 rev 5 Instrumentarium Dental 3
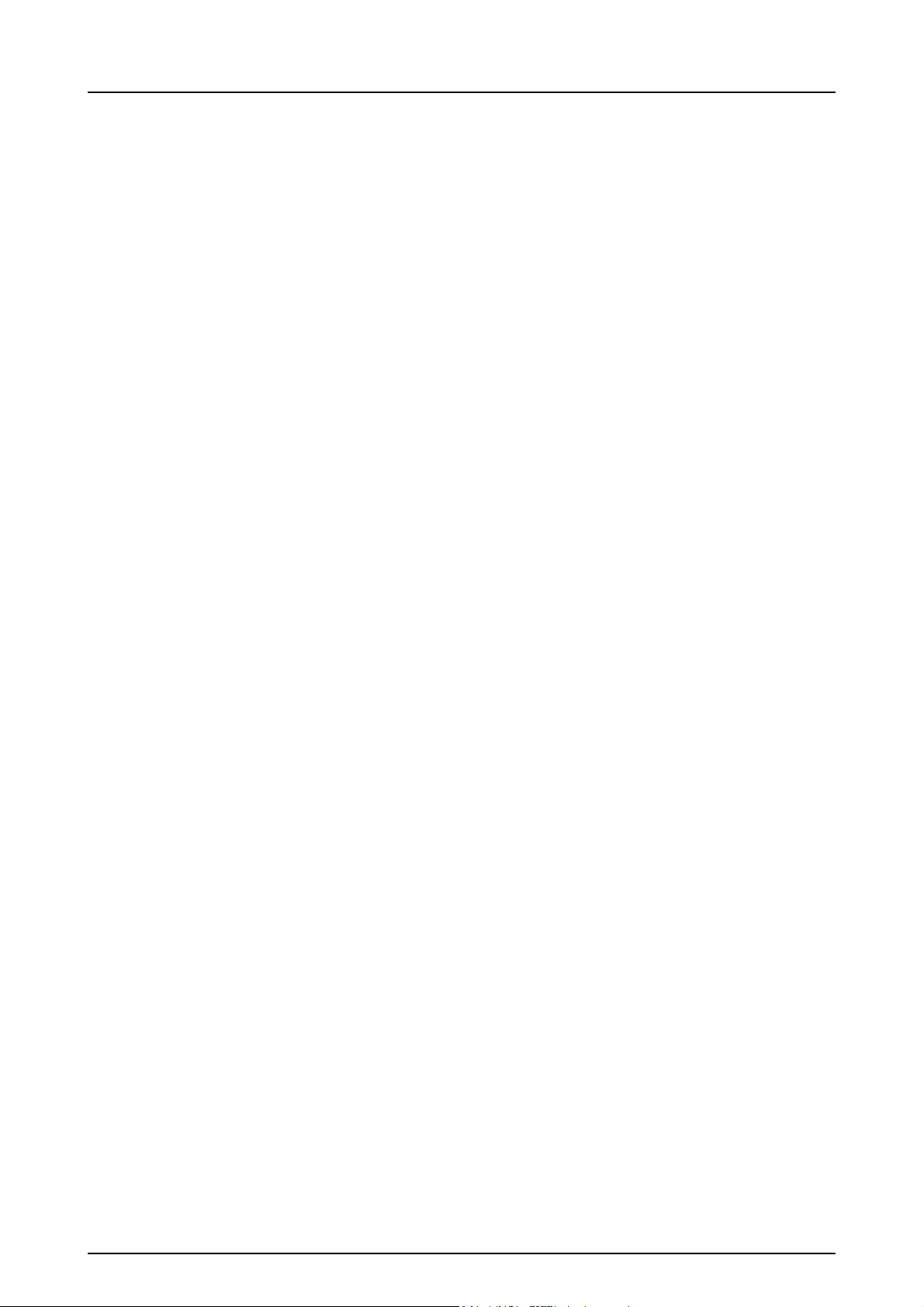
1 Introducción
4 Instrumentarium Dental 209800 rev 5
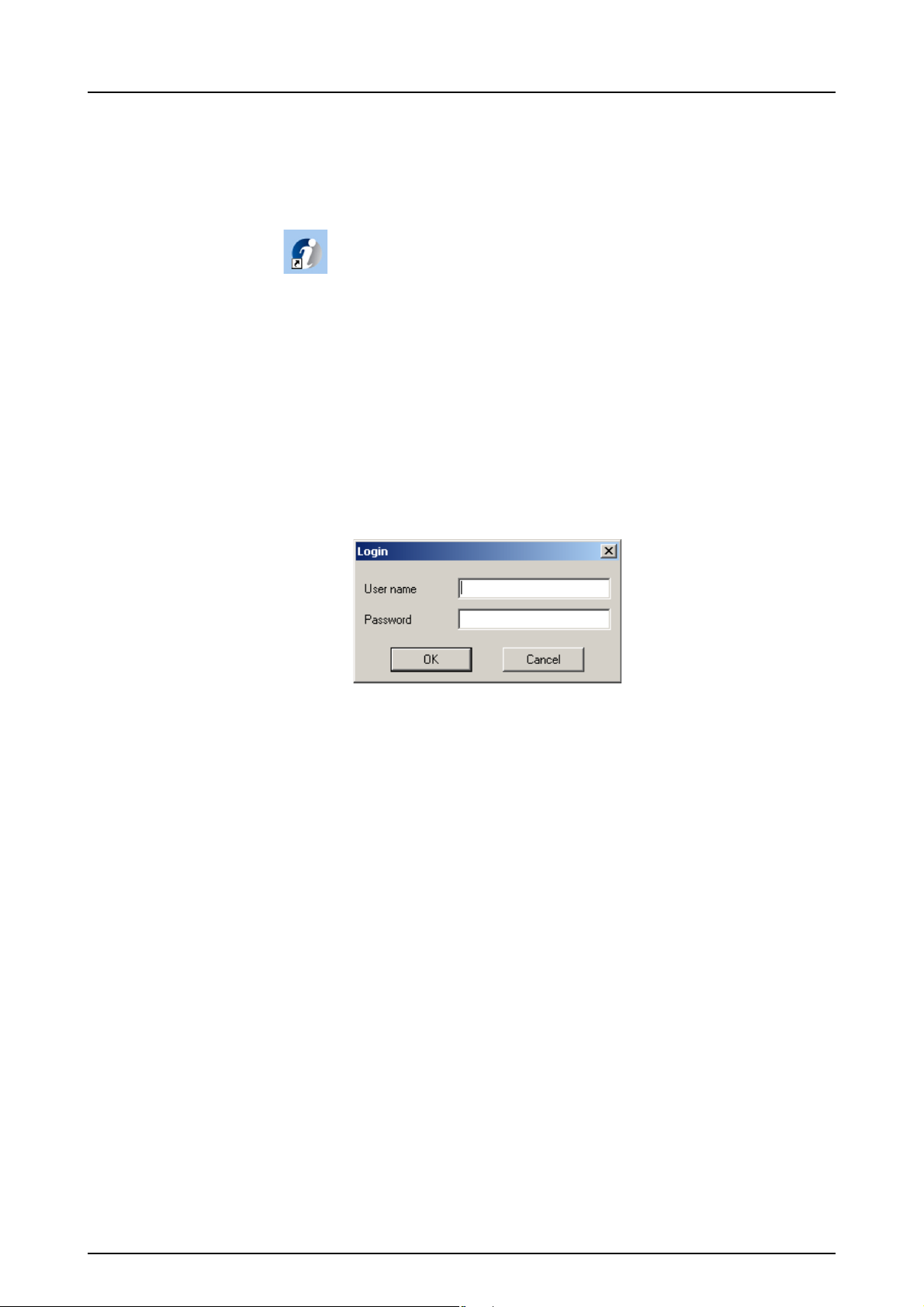
2 Gestión de pacientes
2.1 Inicio del software
Para iniciar el software, haga doble clic en el icono de
CLINIVIEW™ del escritorio o abra el programa desde el
menú Inicio.
Programas ⇒ CLINIVIEW™.
¡NOTA! El software comprueba los recursos del ordenador
al iniciarse. El software avisa si hay menos de 300 MB de
espacio en el disco duro.
2.2 Inicio de sesión
Si la opción de inicio de sesión está activada, escriba su
nombre de usuario y su contraseña.
Haga clic en OK. El software se inicia tras iniciar sesión.
El inicio de sesión se define en el programa Manager del
software. Consulte el Manual de instalación para obtener
más información.
2.3 Gestión de pacientes
En el software, la información de paciente se almacena en
la base de datos y la imagen siempre pertenece al
paciente. La captura de imágenes no es posible si no se
selecciona un paciente.
209800 rev 5 Instrumentarium Dental 5
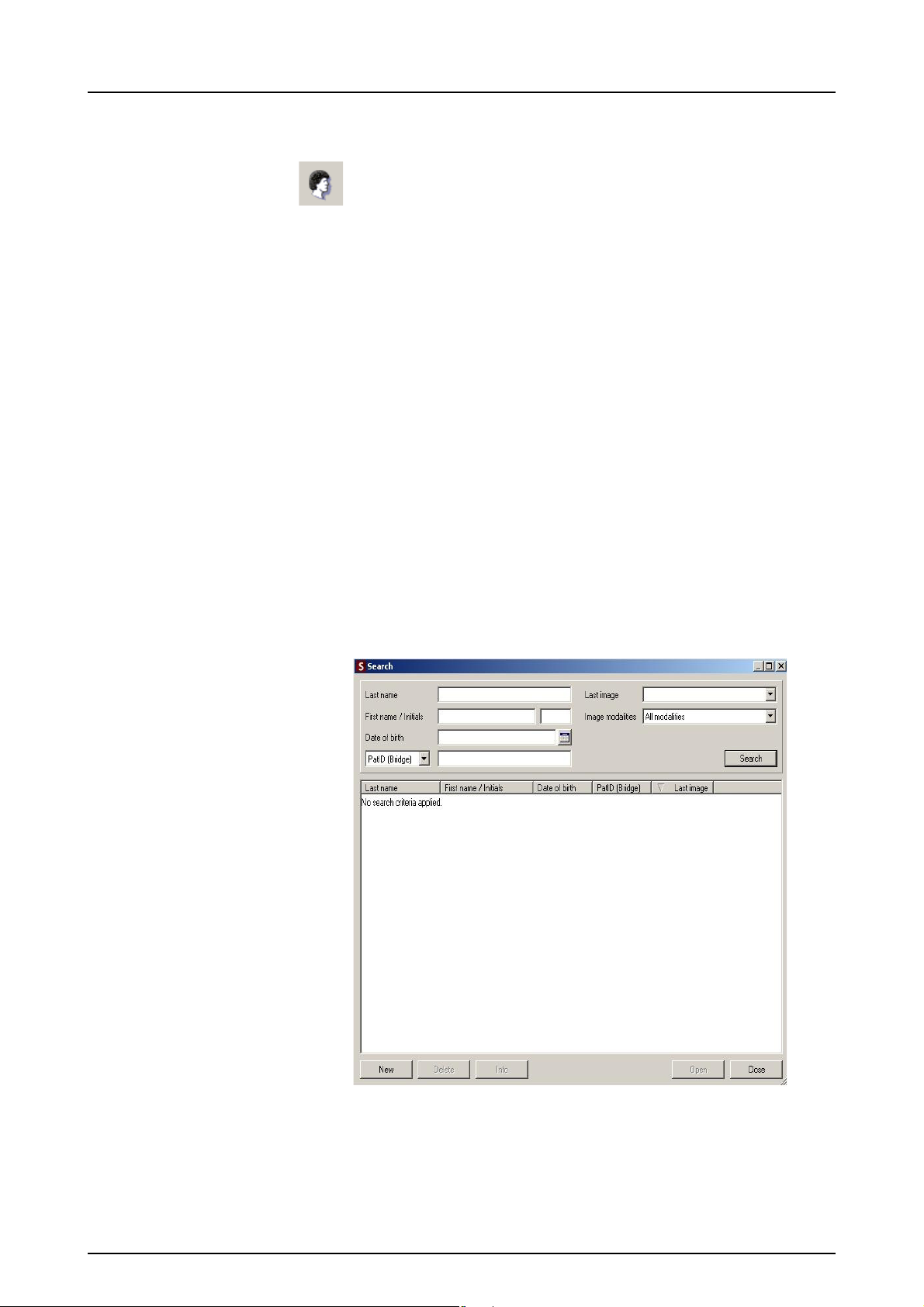
2 Gestión de pacientes
2.4 Búsqueda de pacientes
El cuadro de diálogo Búsqueda de pacientes (Patient
search) se abre automáticamente al iniciar el programa,
aunque también puede abrirse haciendo clic en Abrir
paciente de la barra de herramientas. Rellene los campos
de los criterios de búsqueda que desee. Utilice * para
ampliar el área de búsqueda.
Por ejemplo, escribiendo C* puede buscar todos los
pacientes cuyo nombre empiece por la letra C. En el
campo Identificación de paciente (Patient ID), seleccione
el menú desplegable: Identificacion de paciente (Patient
ID), Numero de identificacion de la seguridad social (social
security ID number) o Identificacion de paciente (enlace)
(PatID Bridge) como criterios de búsqueda. Haga clic en
Buscar (Search). Todos los pacientes que cumplan sus
criterios aparecerán en la lista. Seleccione el paciente y
haga clic en Abrir (Open) para entrar en la carpeta de
imágenes del paciente.
Otra forma de abrir el cuadro de diálogo Búsqueda de
pacientes es seleccionar Paciente (Patient) ⇒ Abrir
(Open).
6 Instrumentarium Dental 209800 rev 5
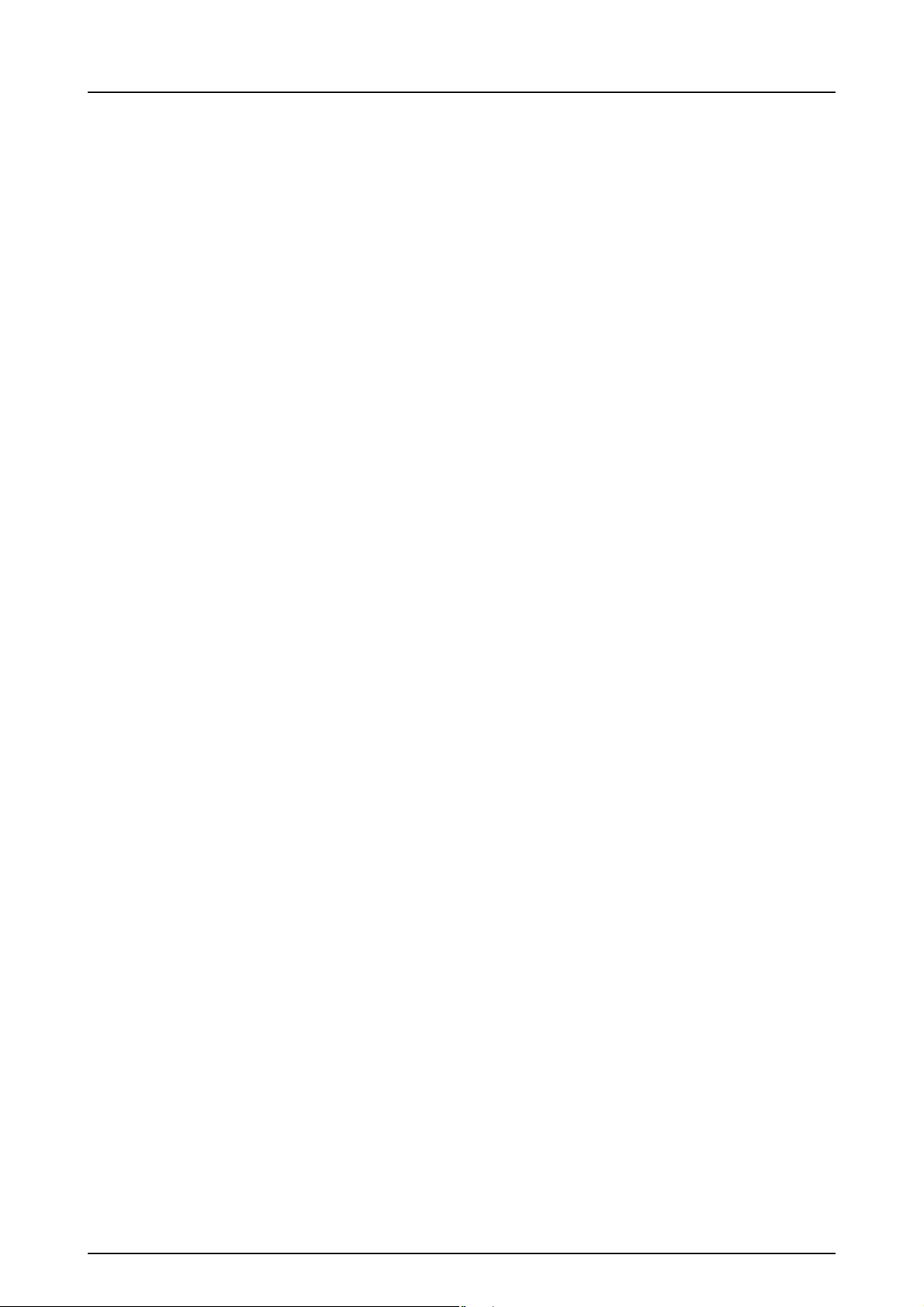
2.5 Añadir nuevo paciente
Para añadir un nuevo paciente a la base de datos, haga
clic en Nuevo (New) en el cuadro de diálogo Búsqueda de
pacientes). Rellene los campos vacíos. Los campos
obligatorios están marcados en negrita.
El nombre del paciente se divide en cinco campos
distintos. Sólo el campo Apellido (Last Name) es
obligatorio. El campo Prefijo (Prefix) se puede utilizar para
identificar el tratamiento que se dará a la persona; por
ejemplo, el sufijo Sr. o Sra. proporciona información
generacional o similar, como Junior/hijo o sénior/padre.
El campo Patient ID (identificación de paciente) es
obligatorio. Si el usuario no introduce información en el
campo Patient ID (identificación de paciente), el software crea
una identificación de paciente exclusiva. Identificación de
paciente [enlace] (PatID (Bridge)) aparece si el software tiene
conexión con un software de gestión práctica.
2 Gestión de pacientes
La fecha de nacimiento puede introducirse manualmente.
El formato de fecha depende de la configuración de
Windows. Si desea utilizar el calendario para definir una
fecha de nacimiento, haga clic en el botón Calendario.
Para seleccionar el año, haga clic con el botón principal
del ratón sobre el año del calendario. El año se vuelve gris
y puede utilizar las teclas de flecha para seleccionar el
año. Utilice las teclas de flecha izquierda y derecha para
definir el mes y haga clic en el día. Para cerrar el
calendario, haga clic con el botón principal del ratón fuera
del área del calendario.
Otra forma de abrir el cuadro de diálogo es seleccionar
Paciente (Patient) ⇒ Nuevo (New).
209800 rev 5 Instrumentarium Dental 7
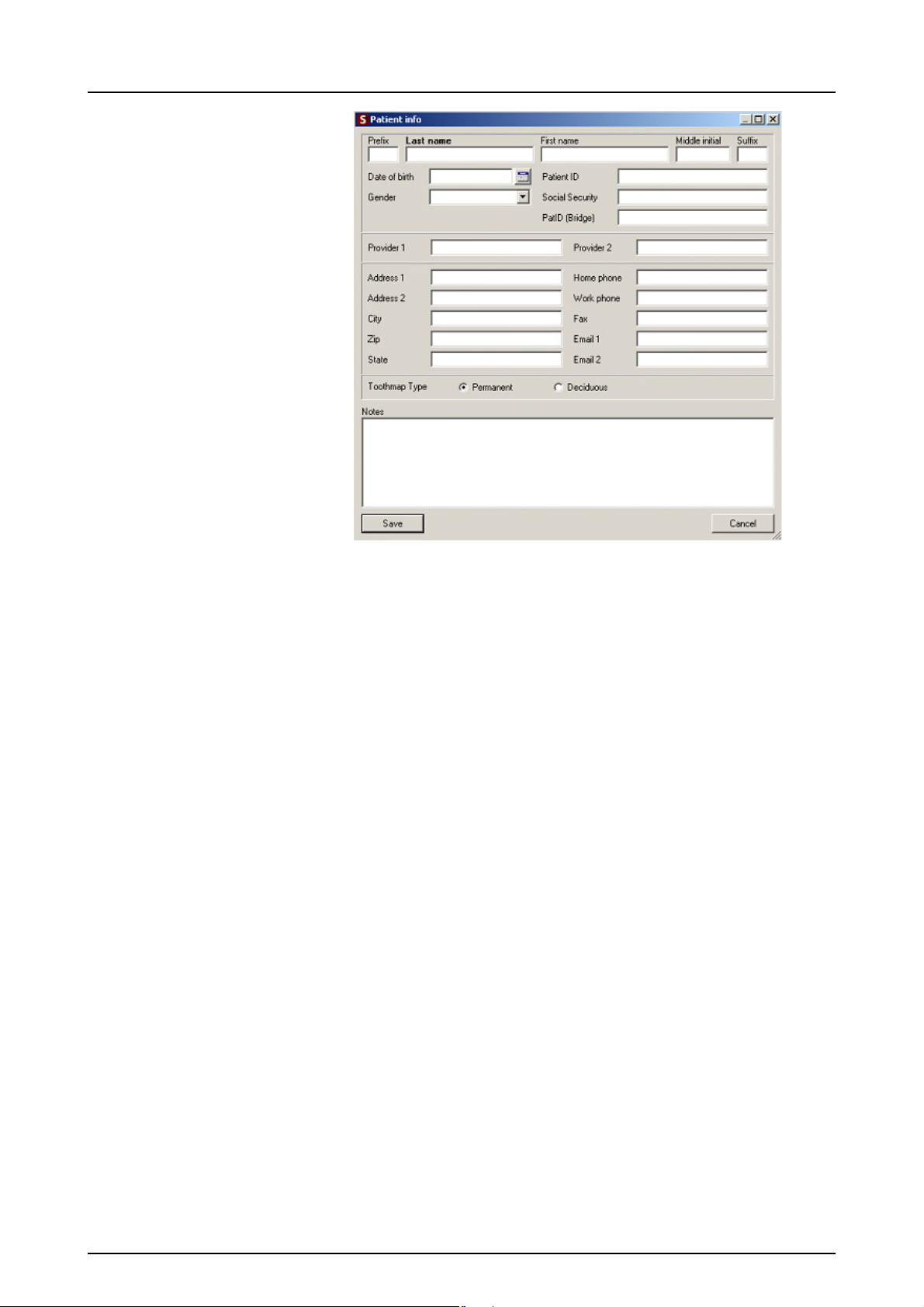
2 Gestión de pacientes
Haga clic en Guardar (Save) cuando termine de añadir
información. Haga clic en Cancelar (Cancel) para abortar
la acción. La información de paciente no se guardará.
8 Instrumentarium Dental 209800 rev 5
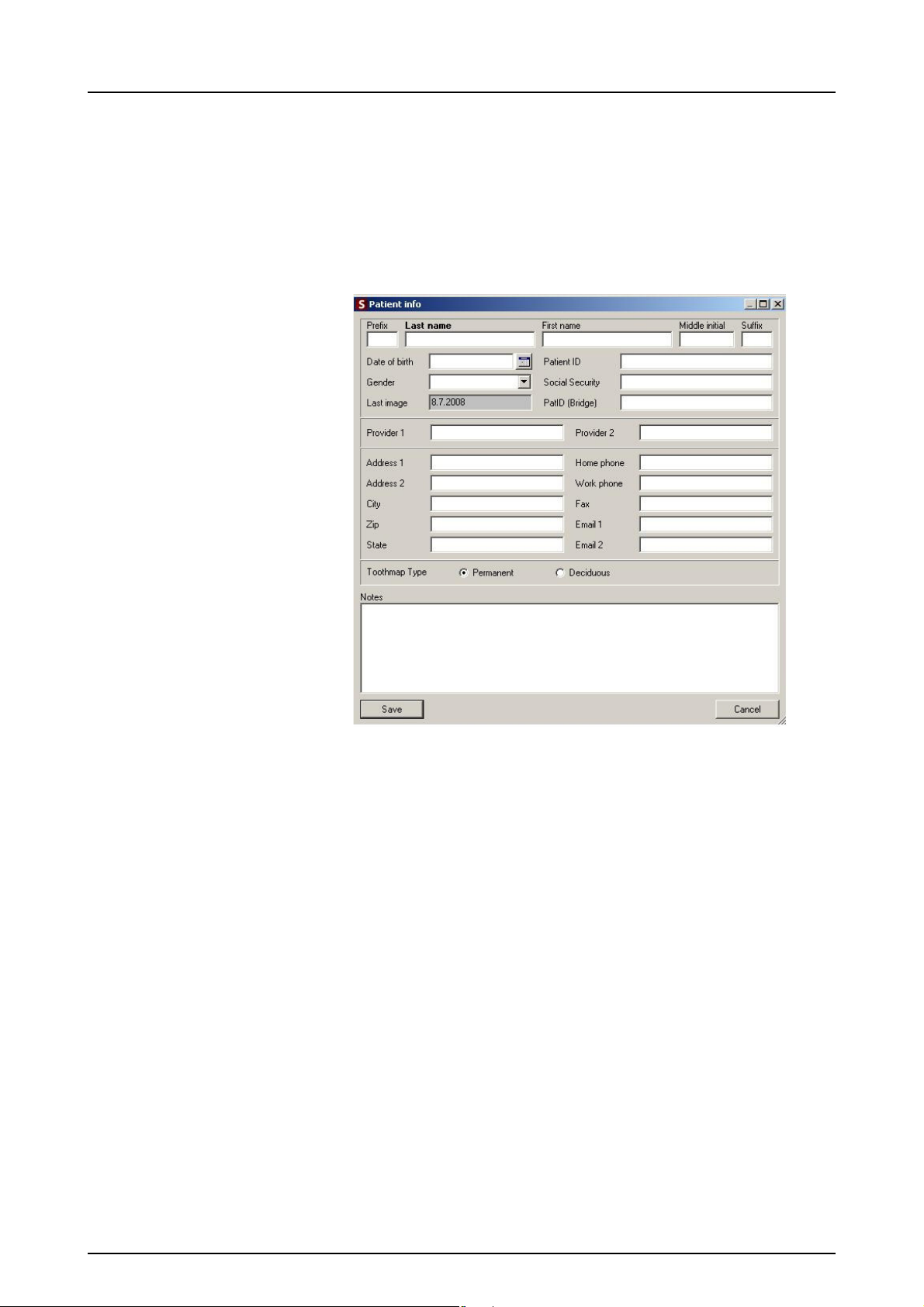
2 Gestión de pacientes
2.6 Modificación de la información de paciente
Para modificar la información de paciente, seleccione al
paciente y haga clic en Información en el cuadro de
diálogo de búsqueda. Se abre el cuadro de diálogo
Información de paciente (Patient information).
Haga clic en Modificar (Edit) en el cuadro de diálogo
Información de paciente. Los campos de entrada se
vuelven blancos y se pueden modificar. Para guardar la
información modificada, haga clic en Guardar (Save).
Para salir del cuadro de diálogo Patient info (información
de paciente) sin guardar los cambios, haga clic en
Cancelar (Cancel). Otra forma de entrar en el cuadro de
diálogo Patient info (información de paciente) es
seleccionar Paciente ⇒ Información y hacer clic en
Modificar o Paciente ⇒ Modificar.
209800 rev 5 Instrumentarium Dental 9
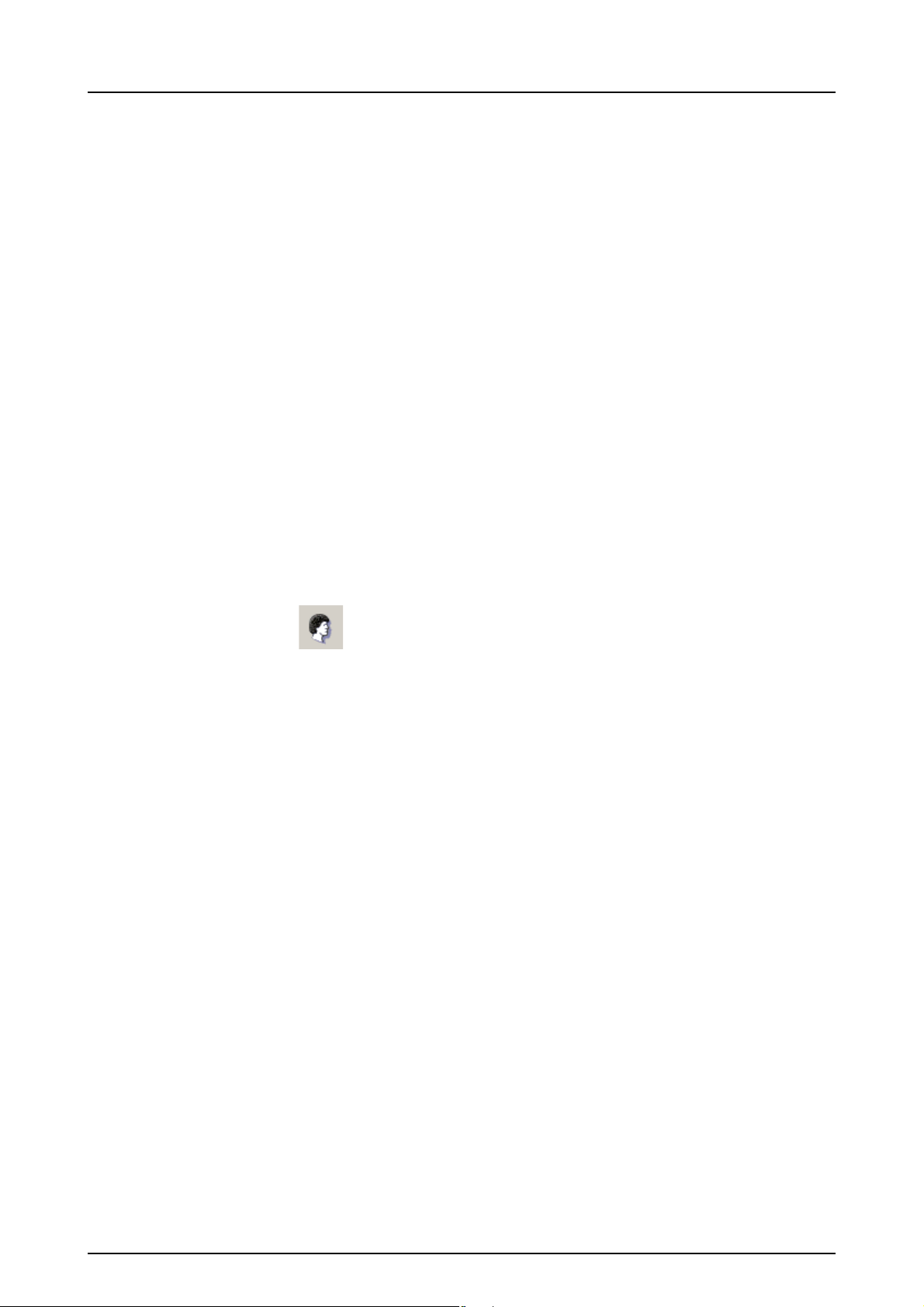
2 Gestión de pacientes
2.7 Eliminación de pacientes
En el cuadro de diálogo Búsqueda de pacientes, puede
eliminarse información seleccionando un paciente y
haciendo clic en Suprimir. La información de paciente y
todas las imágenes de paciente desaparecen del software,
pero permanecen en la base de datos.
¡NOTA! La información de paciente y las imágenes no se
eliminan de la base de datos. Si desea suprimirlas
finalmente o restaurarlas a la lista de pacientes, utilice el
programa Manager del software. Consulte el Manual de
instalación del software para obtener más información.
2.8 Modo “Sin selección de paciente”
El software puede abrirse sin seleccionar ningún paciente.
Para entrar en “Modo sin selección de paciente”, haga clic
en Cerrar en el cuadro de diálogo de búsqueda de
pacientes antes de seleccionar un paciente.
Si desea cerrar el paciente mientras tiene uno
seleccionado, haga clic en Seleccionar paciente o
seleccione Paciente ⇒ Cerrar.
El nombre del paciente se muestra en la barra de captura del
software al seleccionar un paciente. No es posible capturar
imágenes si no hay ningún paciente seleccionado.
10 Instrumentarium Dental 209800 rev 5
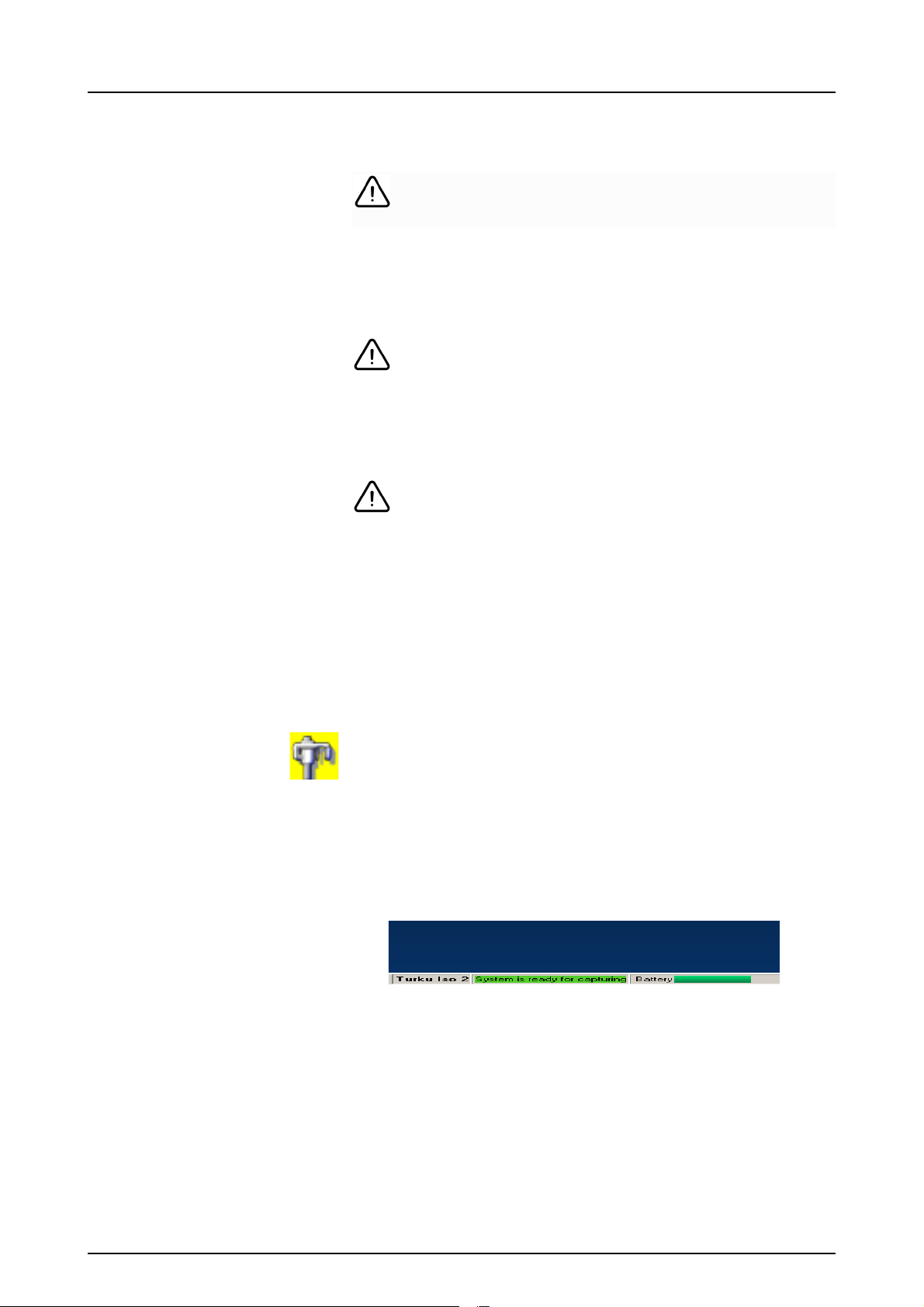
3 Captura de imágenes
PRECAUCIÓN:
¡ADVERTENCIA!
¡ADVERTENCIA!
No ejecute otros programas mientras se toman
imágenes de rayos X. El sistema de obtención de
imágenes emplea todos los recursos de la estación
de trabajo.
Si la unidad de rayos X o la estación de trabajo se
apagan durante la exposición o el procesamiento
de imágenes, la imagen se podría perder.
No suelte el botón hasta que finalice la exposición y
se detenga la alarma.
3.1 Captura de imágenes con OP300 y KaVo Pan eXam™ Plus
1. Prepare el sistema de acuerdo con el manual del
usuario del dispositivo.
2. Inicie el software.
3. Abra un paciente nuevo o uno existente, o bien
seleccione un paciente de la lista de trabajo y haga
clic en Captura con OP300 / Captura con Pan
eXam™ Plus.
El software comprueba si el sistema está listo para
una exposición y abre el cuadro de diálogo Listo para
la captura (Ready for capturing).
4. Seleccione un programa de obtención de imágenes,
los valores de exposición en la unidad y coloque al
paciente de acuerdo con el manual de usuario de la
unidad OP300.
5. Realice una exposición.
6. Espere a que se procese la imagen y a que la reciba el
software.
209800 rev 5 Instrumentarium Dental 11
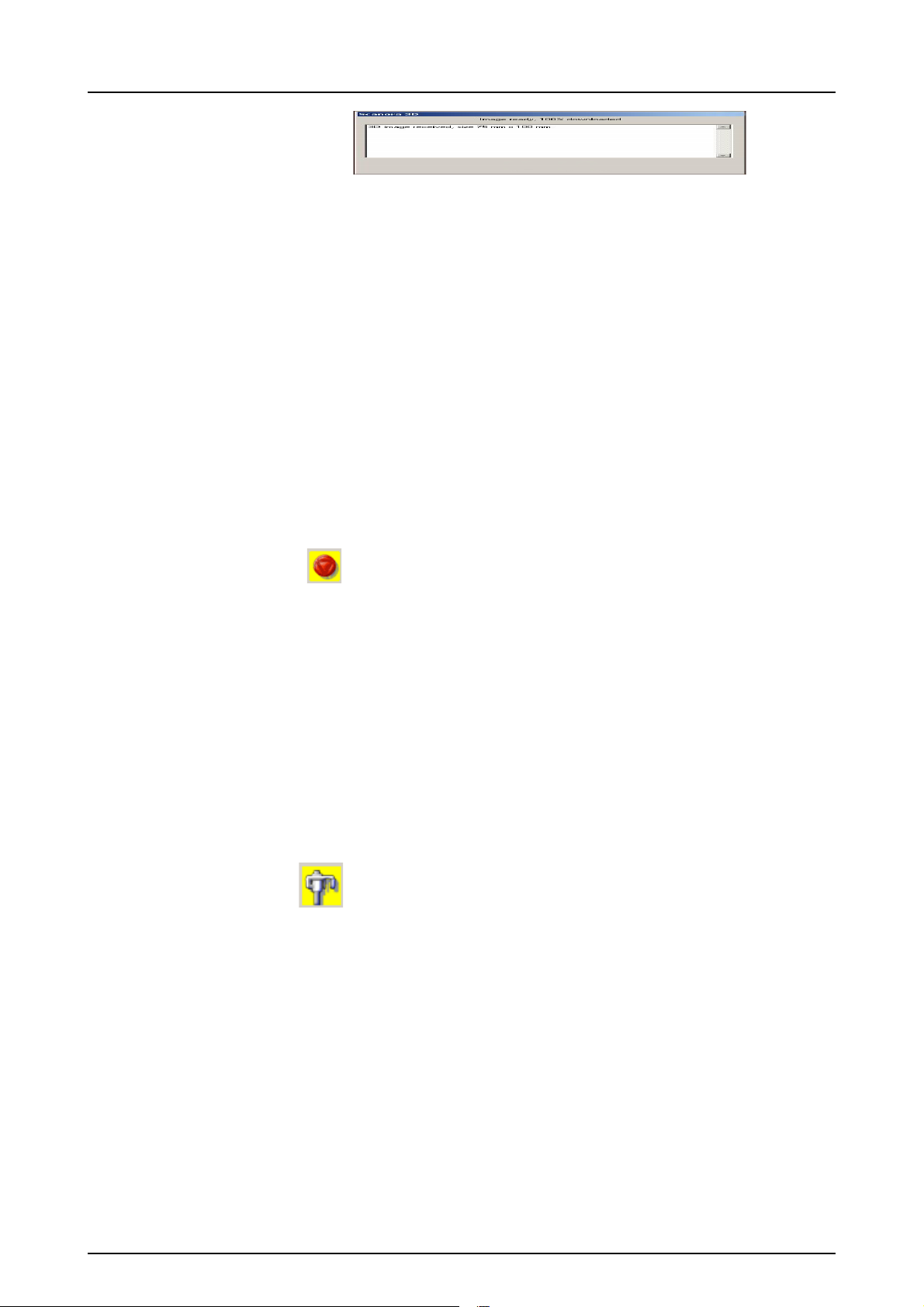
3 Captura de imágenes
¡NOTA! El procesamiento de las imágenes y la descarga
de los datos gráficos 3D al software pueden tardar unos
minutos.
Las imágenes panorámicas y de exploración se muestran
automáticamente después de la captura realizada por el
software.El software no es capaz de mostrar imágenes 3D,
pero la imagen se guarda automáticamente después de
recibirse los datos gráficos. Consulte el capítulo 7.1.2,
Cómo abrir una imagen 3D, para más información sobre la
visualización de imágenes 3D.
El sistema estará listo para la siguiente exposición cuando
el estado sea nuevamente “Listo para la captura” (Ready
for exposure).
7. Después de tomar y procesar todas las imágenes
necesarias, haga clic en Abortar captura para
finalizar la captura.
¡NOTA! Puede configurar la unidad de rayos X para que el
proceso de captura finalice después de una imagen 3D.
3.2 Captura de imágenes con OP100 D/ OP200 D
3.2.1 Adquisición de exposiciones panorámicas
1. Prepare el sistema de acuerdo con el manual del
usuario del dispositivo.
2. Haga clic en Captura de imágenes con OP.
Otra forma de empezar la captura de imágenes es
seleccionar Archivo ⇒ Capture ⇒ Capturar OPD/
OCD.
¡NOTA! El botón de exposición no está visible si el
software se ha instalado como ViewStation. El botón
Exposición se deshabilita (gris) si no se selecciona ningún
paciente o si el sistema no está listo para la captura.
Compruebe que el cable óptico esté bien conectado y que
la unidad OPD esté encendida. Si esto no funciona, avise
a su distribuidor local.
3. Espere hasta que la barra de estado que aparece en
la parte inferior de la pantalla indique ‘El sistema está
listo para la captura’.
12 Instrumentarium Dental 209800 rev 5
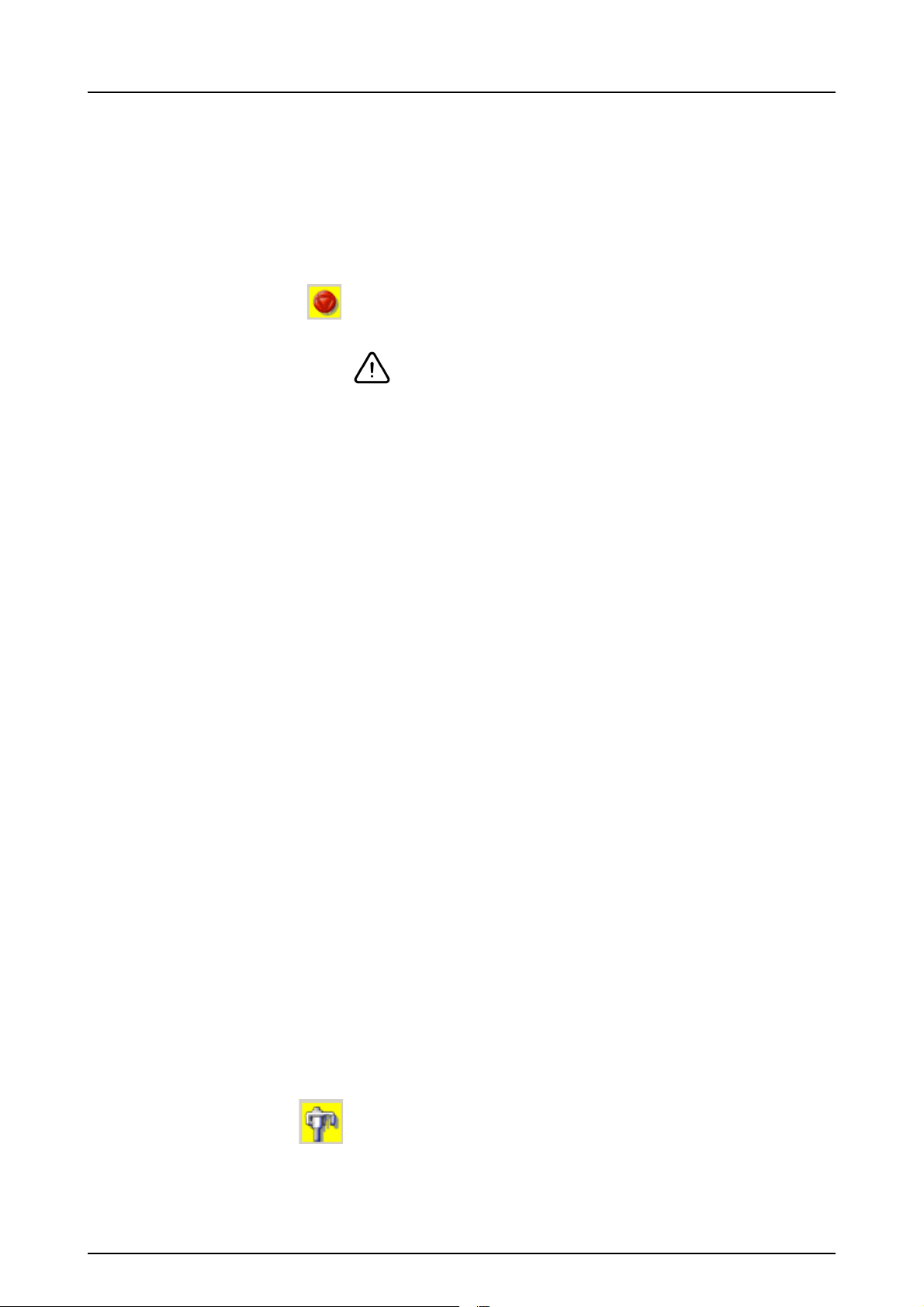
3 Captura de imágenes
¡ADVERTENCIA!
4. Seleccione un programa de obtención de imágenes y
los valores de exposición y coloque al paciente de
acuerdo con las instrucciones del manual de usuario
de la unidad.
5. Realice una exposición. El software muestra
automáticamente la imagen capturada y finaliza la
sesión de captura.
6. Puede cancelar la captura sin exposición haciendo clic
en Abortar captura.
Si la unidad de rayos X o la estación de trabajo se
apagan durante la exposición, la imagen se podría
perder.
3.2.2 Adquisición de imágenes cefalométricas
Consulte las instrucciones en el capítulo 3.2.1, Adquisición
de exposiciones panorámicas.
3.2.3 Orientación de la imagen
Cuando se toma una imagen PA, la cara del paciente está
orientada hacia la cámara/el sensor. En la imagen que
aparece en pantalla, el lado izquierdo del paciente es
también el lado izquierdo de la pantalla.
Cuando se toma una imagen AP, la cara del paciente no
está orientada hacia la cámara/el sensor. En la imagen
que aparece en pantalla, el lado izquierdo del paciente es
el lado derecho de la pantalla.
La letra L de la esquina inferior derecha de la imagen
panorámica significa izquierda del paciente.
3.3 Captura de imágenes con OP30 y KaVo Pan eXam™ Plus
1. Prepare el sistema de acuerdo con el manual del
usuario del dispositivo.
2. Inicie el software.
3. Abra un paciente nuevo o existente.
4. Inicie la captura de imágenes haciendo clic en
Captura de imágenes con OP30 / KaVo Pan
eXam™.
209800 rev 5 Instrumentarium Dental 13
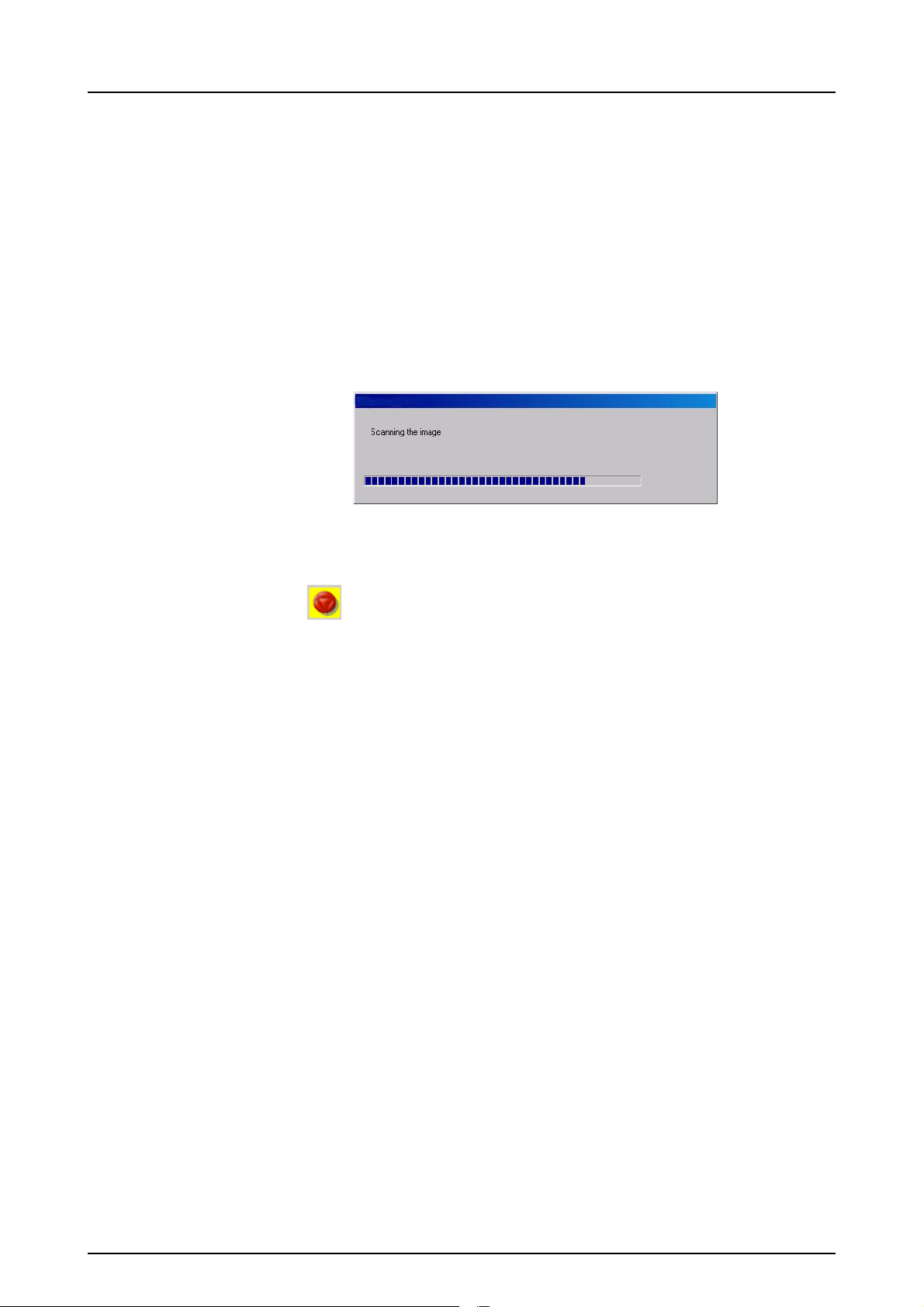
3 Captura de imágenes
5. Espere hasta que la barra de estado que aparece en
la parte inferior de la pantalla indique ‘System is ready
for capturing’ (el sistema está listo para la captura).
6. Seleccione un programa de obtención de imágenes,
los valores de exposición en la unidad y coloque al
paciente de acuerdo con el manual del usuario del
dispositivo.
7. Realice una exposición.
8. Una vez que la exposición se ha realizado, aparece
una barra de progreso que indica que la imagen se
está transfiriendo al software.
9. El software muestra la imagen capturada y finaliza la
sesión de captura.
¡NOTA! Puede cancelar la captura sin exposición
haciendo clic en Abortar captura.
3.4 Captura de imágenes con sensores intraorales
3.4.1 General
El software permite obtener imágenes intraorales con los
sensores intraorales INSTRUMENTARIUM DENTAL™
Sigma, Sigma M y SNAPSHOT™.
¡NOTA! Sigma no es compatible con sistemas operativos
de 64 bits.
Es posible tomar imágenes intraorales únicas o capturar
imágenes en una plantilla predefinida.
En ‘Modo rápido de captura intraoral’, la imagen se
muestra en pantalla con la orientación predeterminada.
Posteriormente se podrá girar a la orientación correcta.
En “Modo de captura de plantilla”, la orientación se
selecciona antes de la exposición y la imagen se coloca
14 Instrumentarium Dental 209800 rev 5
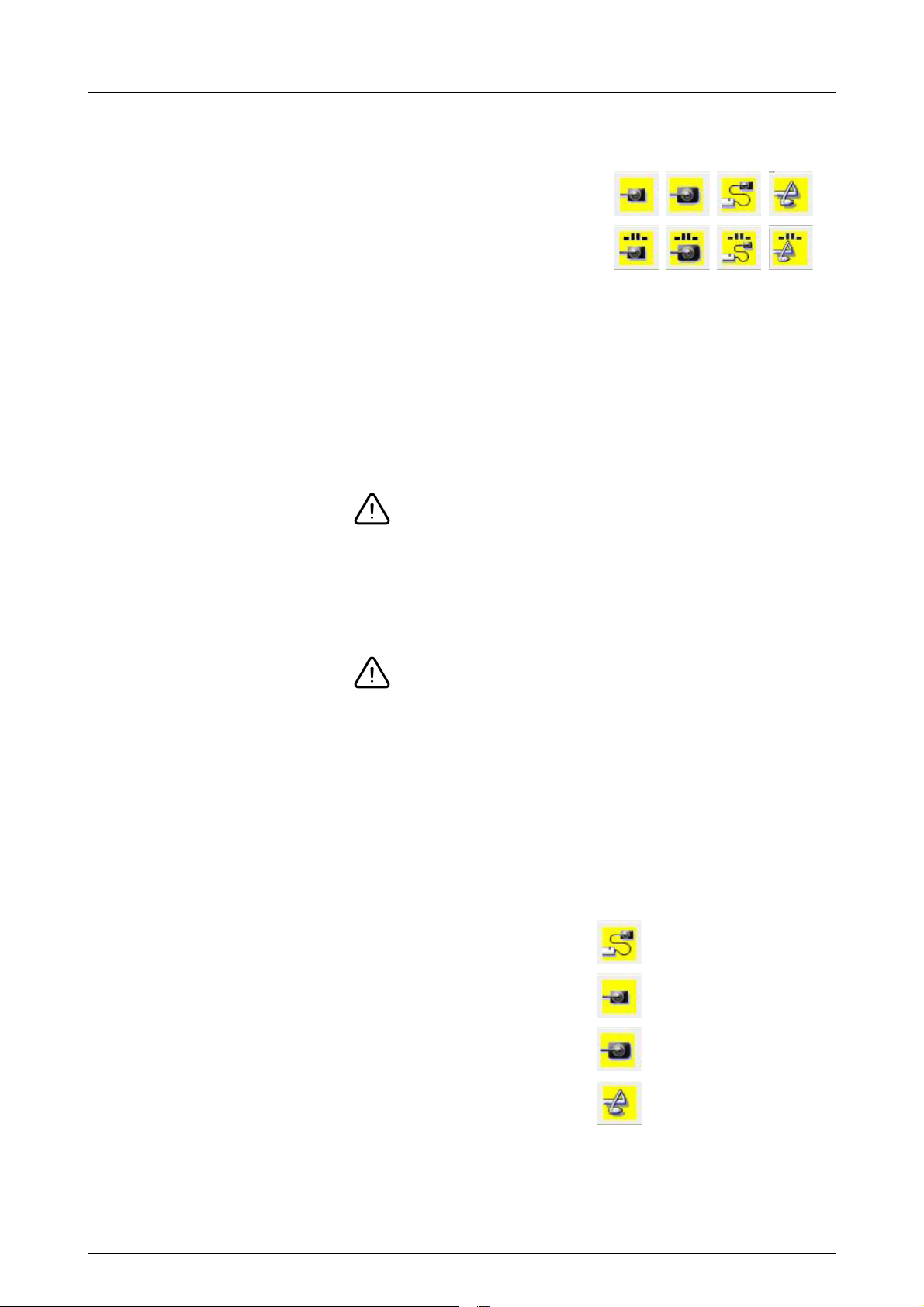
3 Captura de imágenes
¡ADVERTENCIA!
¡ADVERTENCIA!
automáticamente en la orientación adecuada al aparecer
en pantalla.
Para realizar una captura
intraoral rápida:
Para capturar imágenes
de plantilla:
¡NOTA! Los botones de captura no se mostrarán si el
dispositivo no se selecciona durante la instalación del
software o no se agrega a Installed devices (dispositivos
instalados).
¡NOTA! Los botones de captura se deshabilitan (gris) si no
se selecciona ningún paciente ni se conecta ningún sensor
(SNAPSHOT™).
No ejecute otros programas mientras se toman
imágenes de rayos X. El sistema de obtención de
imágenes emplea todos los recursos de la estación
de trabajo.
Si la unidad de rayos X o la estación de trabajo se
apagan durante la exposición, la imagen se podría
perder.
3.4.2 Captura intraoral rápida
1. Prepare el sensor de acuerdo con las instrucciones
del manual del usuario del dispositivo.
2. Haga clic en el botón Capturar.
Snapshot:
Sensor Sigma M pequeño:
Sensor Sigma M grande:
Sigma:
3. Sólo con el sensor Sigma M:
Seleccione el sensor.
209800 rev 5 Instrumentarium Dental 15
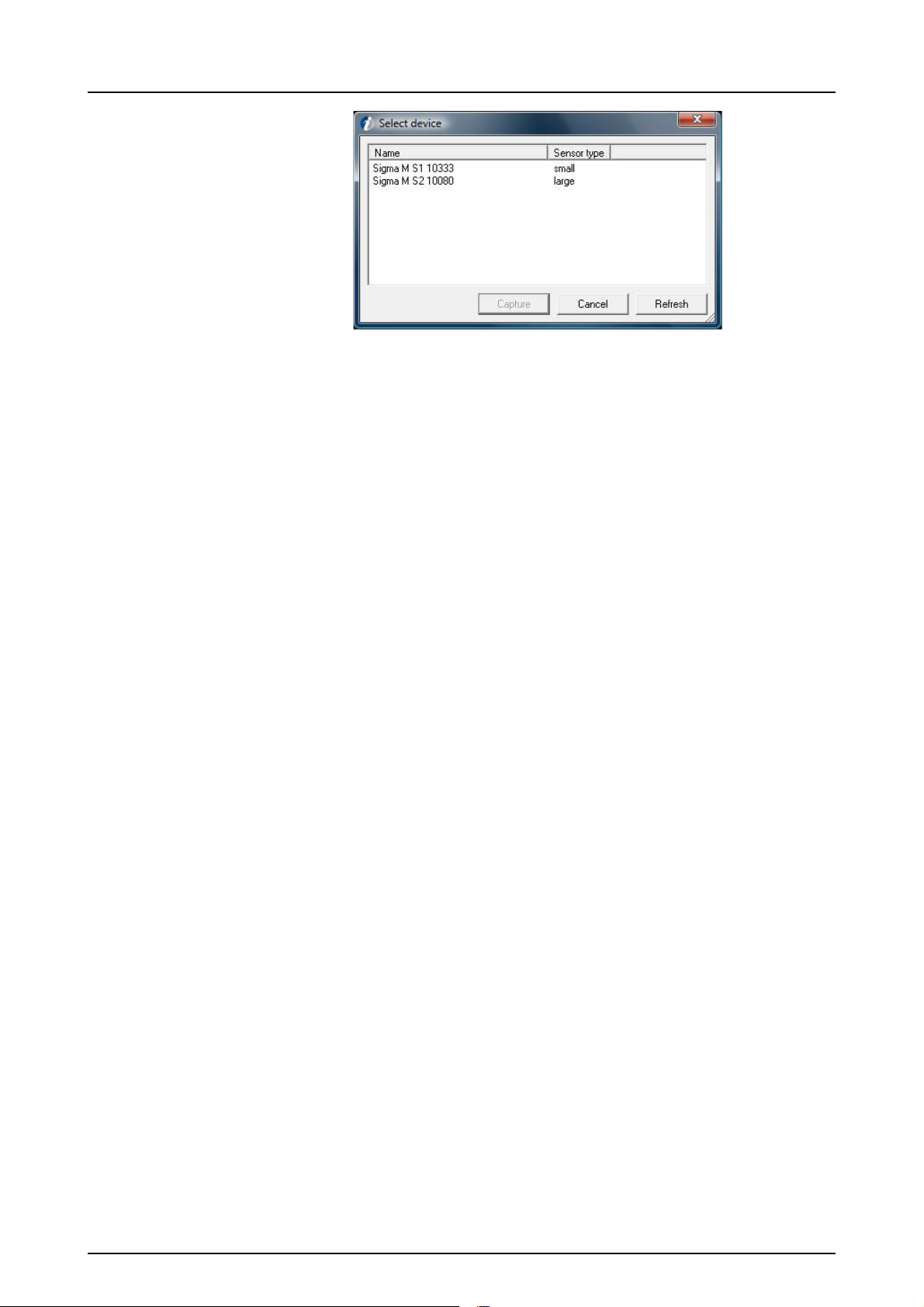
3 Captura de imágenes
¡NOTA! El cuadro de diálogo no se muestra si se utilizan
los sensores Sigma M preseleccionados. Para obtener
más información, consulte el capítulo 14.4.3, Ajustes de
Sigma M.
Si el software no puede encontrar el sensor Sigma M:
Compruebe que el interruptor de alimentación del
sensor esté en posición de encendido.
Si el sensor está bloqueado por otra estación de
trabajo, el software no podrá encontrarlo (compruebe
que ha seleccionado el sensor correcto, espere un
minuto y vuelva a intentarlo).
Compruebe la configuración WLAN.
Asegúrese de que los archivos de adquisición están
instalados.
4. Espere a que el software se conecte con el sensor o
los sensores y la barra de estado indique que el
sistema está preparado para la captura.
¡NOTA! La plantilla predeterminada se muestra siempre
de manera automática. Para cambiar la plantilla que va a
utilizar, seleccione la plantilla que desee en la lista
desplegable de plantillas disponibles. Consulte el capítulo
8.6 sobre cómo cambiar la plantilla predeterminada.
5. Coloque al paciente y prepare la unidad de rayos X
para la exposición de acuerdo con las instrucciones
del manual del usuario del dispositivo.
¡NOTA! Asegúrese de que el sensor utilizado es el mismo
que activó en el software. Cuando la captura se inicie en el
software, el nombre del sensor y el tamaño se mostrarán
en la barra de estado.
¡NOTA! Compruebe que el color del indicador de estado
del dispositivo es verde antes de realizar una exposición.
16 Instrumentarium Dental 209800 rev 5
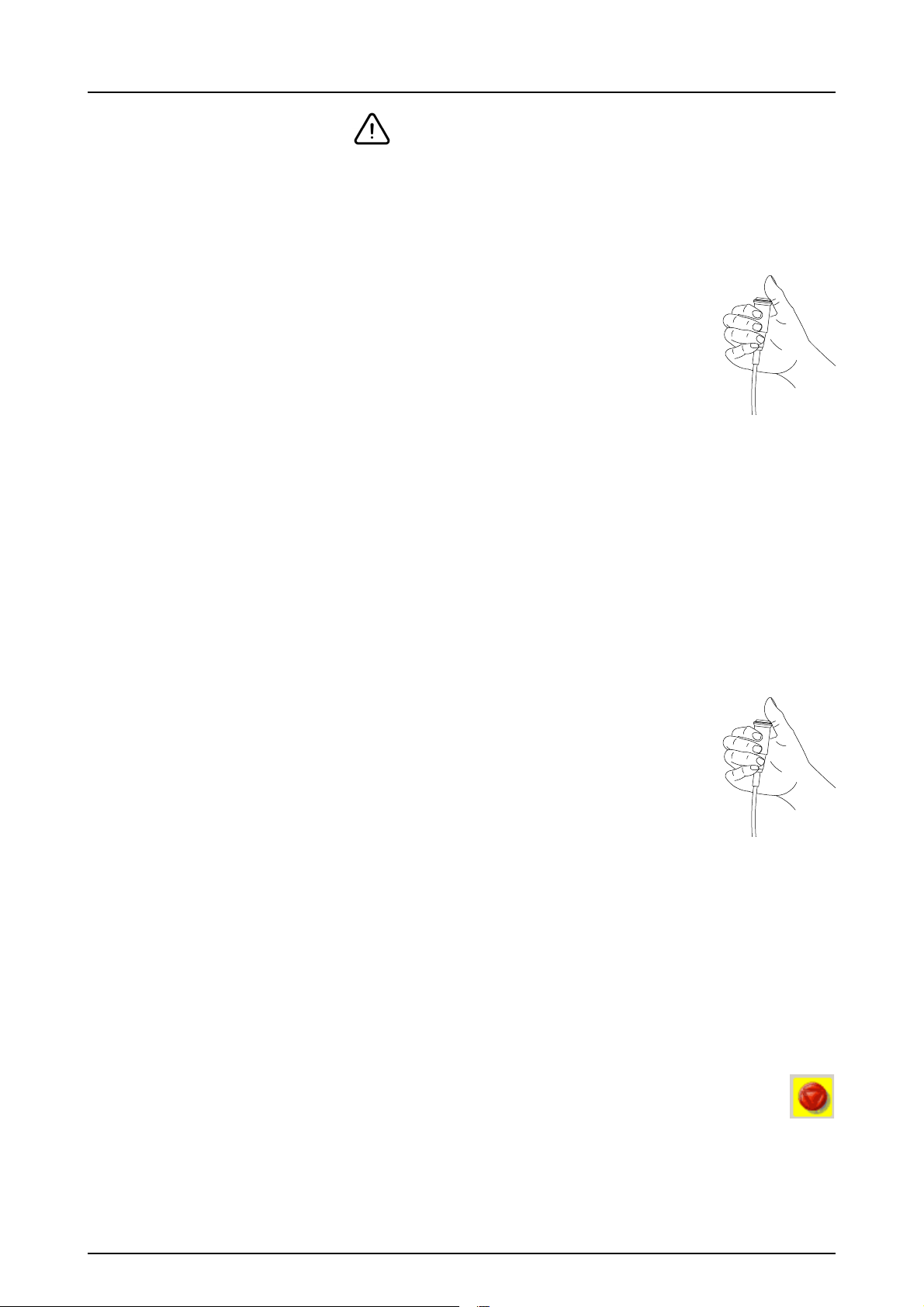
3 Captura de imágenes
¡ADVERTENCIA!
No suelte el botón hasta que finalice la exposición y
se detenga la alarma.
6. Realice una adquisición con la unidad
de rayos X.
¡NOTA! La exposición se debe realizar
antes de que finalice el intervalo de espera
(1...10 min), de lo contrario, el tiempo de
captura de imagen finalizará (consulte la
sección Configuración).
Cuando se supera el tiempo de espera de captura de imagen,
el software indica al usuario que el examen se ha interrumpido
mediante un tono y un mensaje. Ajuste el volumen de
reproducción de su ordenador para poder oír los pitidos
.
7. Espere hasta que la imagen se descargue en el
software y aparezca en pantalla.
8. Gire la imagen con los botones Rotar a la izquierda o
Rotar a la derecha hasta que su orientación sea
idéntica a la del sensor durante la exposición.
9. Una vez que la barra de estado haya
indicado que el sistema está preparado
para la siguiente imagen, continúe
capturando imágenes adicionales.
¡NOTA! Es posible utilizar sensores de tamaño grandes y
pequeños o bien sensores de una generación diferente
durante la misma sesión de captura. La captura con
sensores de tipo Sigma, Sigma M grandes, Sigma M
pequeños y SNAPSHOT™ se deberá activar por
separado. La imagen se descargará sólo desde el sensor
que reciba los rayos X. El estado y la información de
sensores se muestran en la barra de estado, en la parte
inferior de la ventana principal.
10. Haga clic en el botón Abortar para detener la
captura de imagen y desactivar el sensor una
vez que se hayan tomado todas las imágenes
necesarias.
209800 rev 5 Instrumentarium Dental 17
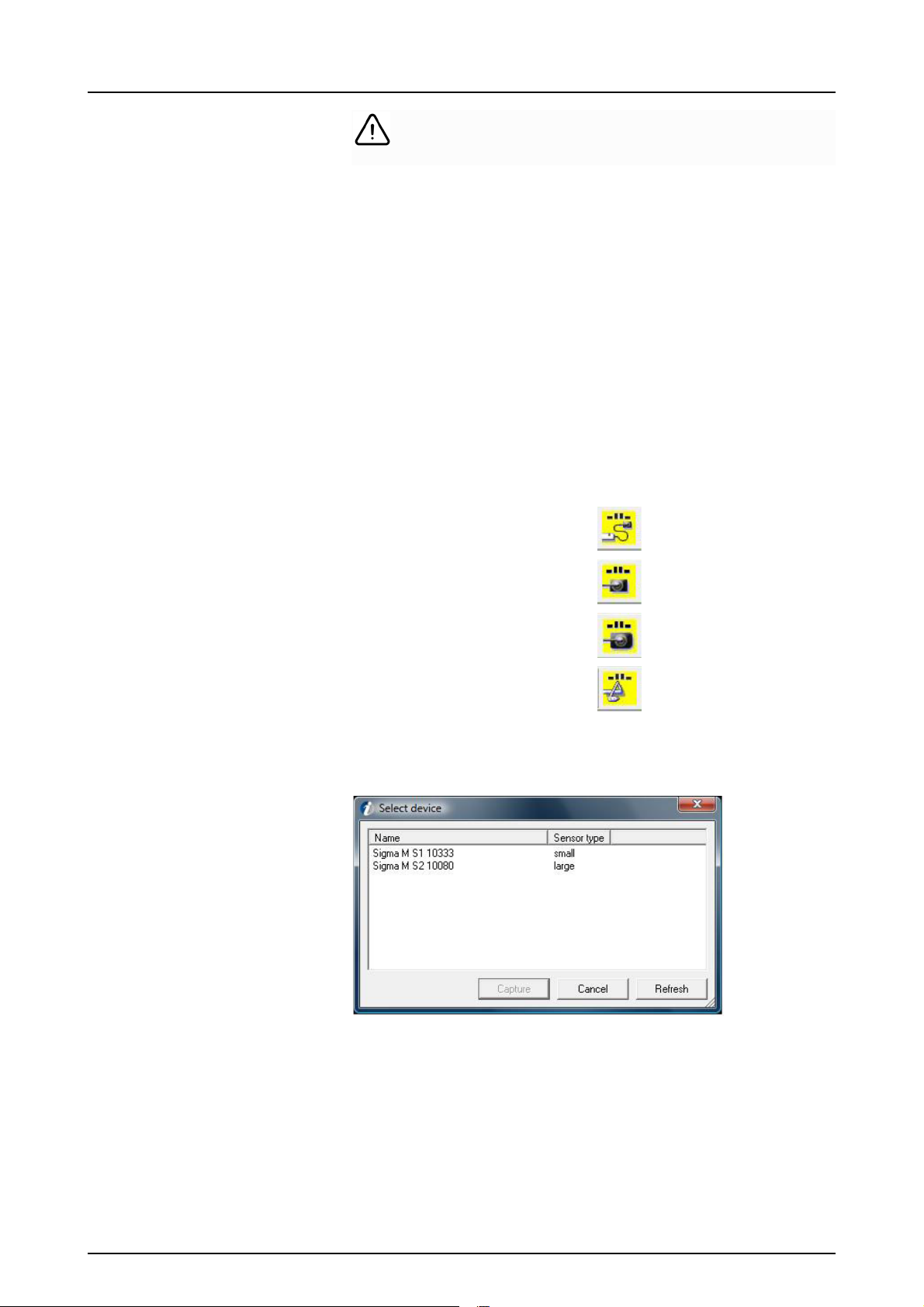
3 Captura de imágenes
PRECAUCIÓN:
Con los sensores Sigma y Sigma M: evite mantener
el sensor en estado preparado para la exposición,
ya que se consume la batería. No será posible
tomar imágenes si el nivel de la batería es
demasiado bajo. El estado de carga de la batería
se muestra en la esquina inferior derecha. Si la
alimentación externa está conectada para el sensor
Sigma, la batería no se utiliza.
3.4.3 Captura de plantilla
1. Prepare el sensor de acuerdo con las instrucciones
del manual del usuario del dispositivo.
2. Haga clic en el botón Capturar.
Snapshot:
Sensor Sigma M pequeño:
Sensor Sigma M grande:
Sigma:
3. Sólo con el sensor Sigma M:
Seleccione el sensor.
¡NOTA! El cuadro de diálogo no se muestra si se utilizan
los sensores Sigma M preseleccionados. Para obtener
más información, consulte el capítulo 14.4.3, Ajustes de
Sigma M.
18 Instrumentarium Dental 209800 rev 5
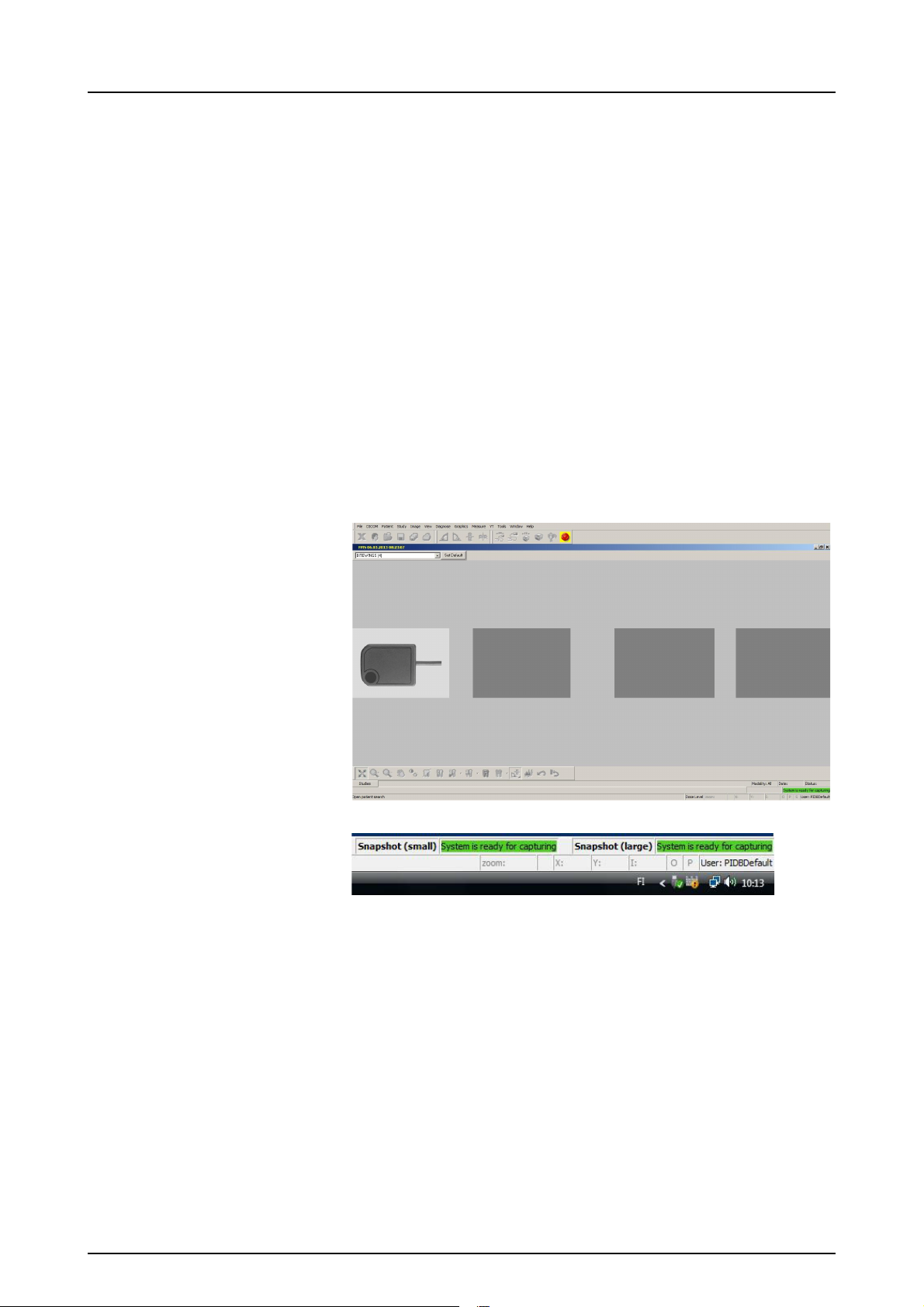
3 Captura de imágenes
Si el software no puede encontrar el sensor Sigma M:
Compruebe que el interruptor de alimentación del
sensor esté en posición de encendido.
Si el sensor está bloqueado por otra estación de
trabajo, el software no podrá encontrarlo (compruebe
que ha seleccionado el sensor correcto, espere un
minuto y vuelva a intentarlo).
Compruebe la configuración WLAN.
Asegúrese de que los archivos de adquisición están
instalados.
4. Espere hasta que
- la ventana de captura de plantilla se abra,
- el software se conecte al sensor o los sensores y
- la barra de estado muestre “El sistema está
preparado para la captura” (System is ready for
capturing).
¡NOTA! La plantilla predeterminada se muestra siempre
de manera automática. Para cambiar la plantilla que va a
utilizar, seleccione la plantilla que desee en la lista
desplegable de plantillas disponibles. Consulte el capítulo
8.6 sobre cómo cambiar la plantilla predeterminada.
5. Coloque al paciente como se muestra en la plantilla y
prepare la unidad de rayos X para la exposición de
acuerdo con las instrucciones del manual del usuario
del dispositivo.
¡NOTA! Asegúrese de que el sensor utilizado es el mismo
que activó en el software. Cuando la captura se inicie en el
209800 rev 5 Instrumentarium Dental 19
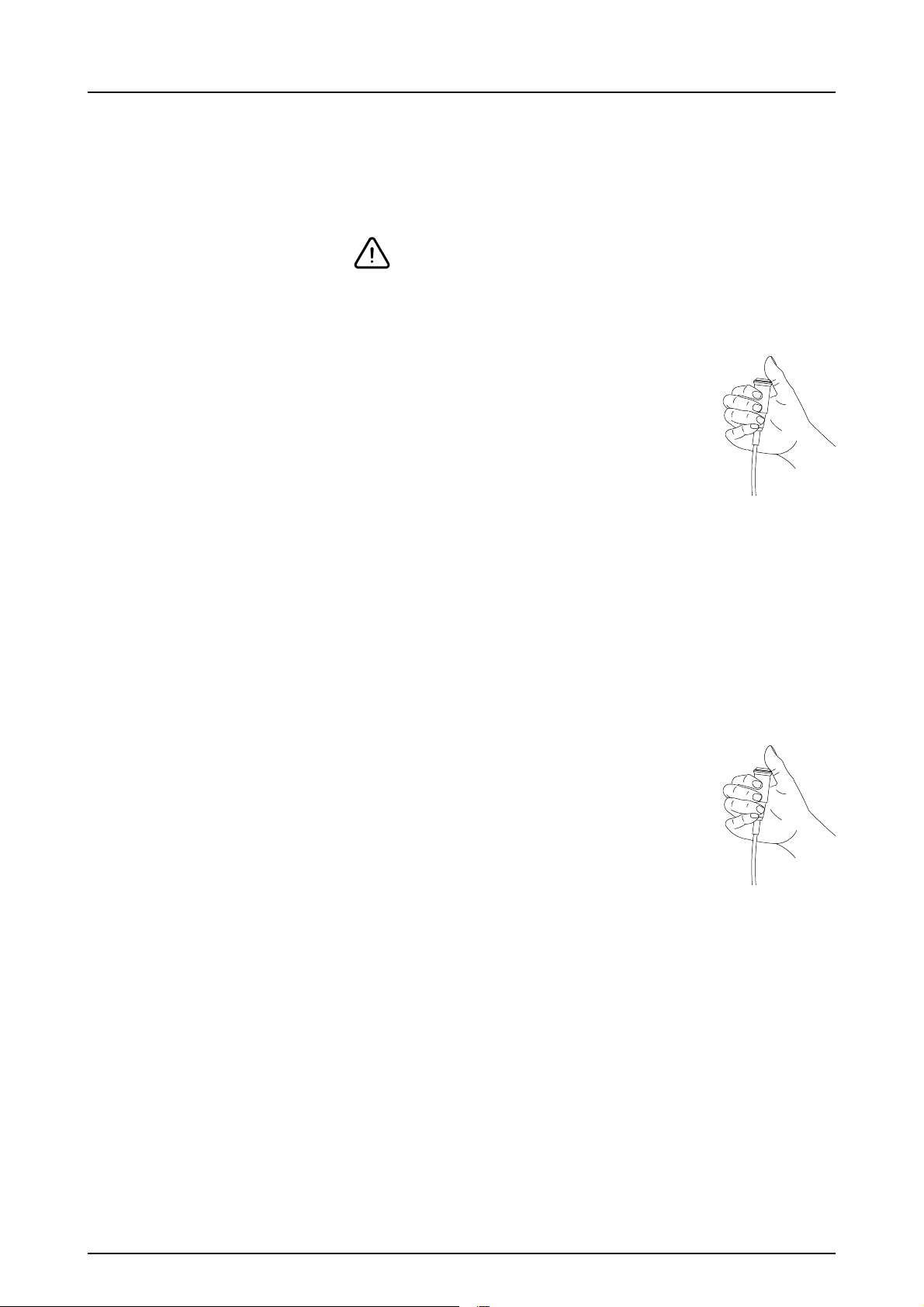
3 Captura de imágenes
¡ADVERTENCIA!
software, el nombre del sensor y el tamaño se mostrarán
en la barra de estado.
¡NOTA! Compruebe que el color del indicador de estado
del dispositivo es verde antes de realizar una exposición.
No suelte el botón hasta que finalice la exposición y
se detenga la alarma.
6. Realice una adquisición con la unidad
de rayos X.
¡NOTA! La exposición se debe realizar
antes de que finalice el intervalo de espera
(1...10 min.), de lo contrario, el tiempo de
captura de imagen finalizará (consulte la
sección Configuración).
Cuando se supera el tiempo de espera de captura de
imagen, el software indica al usuario que el examen se ha
interrumpido mediante un tono y un mensaje. Ajuste el
volumen de reproducción de su ordenador para poder oír
los pitidos.
7. Espere hasta que la imagen se descargue en el
software y aparezca en pantalla.
8. Una vez que la barra de estado haya
indicado que el sistema está preparado
para la siguiente imagen, continúe
capturando imágenes adicionales.
Puede capturar series en el orden que
sugiere la plantilla hasta que se hayan
tomado todas las imágenes.
Como alternativa, cambie la ranura activa haciendo
clic en una ranura vacía con el botón izquierdo del
ratón. La ranura activa de la plantilla siempre se indica
con una imagen del sensor.
¡NOTA! Es posible utilizar sensores de tamaño grandes y
pequeños o bien sensores de una generación diferente
durante la misma sesión de captura. La captura con
sensores de tipo Sigma, Sigma M grandes, Sigma M
pequeños y SNAPSHOT™ se deberá activar por
separado. La imagen se descargará sólo desde el sensor
que reciba los rayos X. El estado y la información de
20 Instrumentarium Dental 209800 rev 5
 Loading...
Loading...