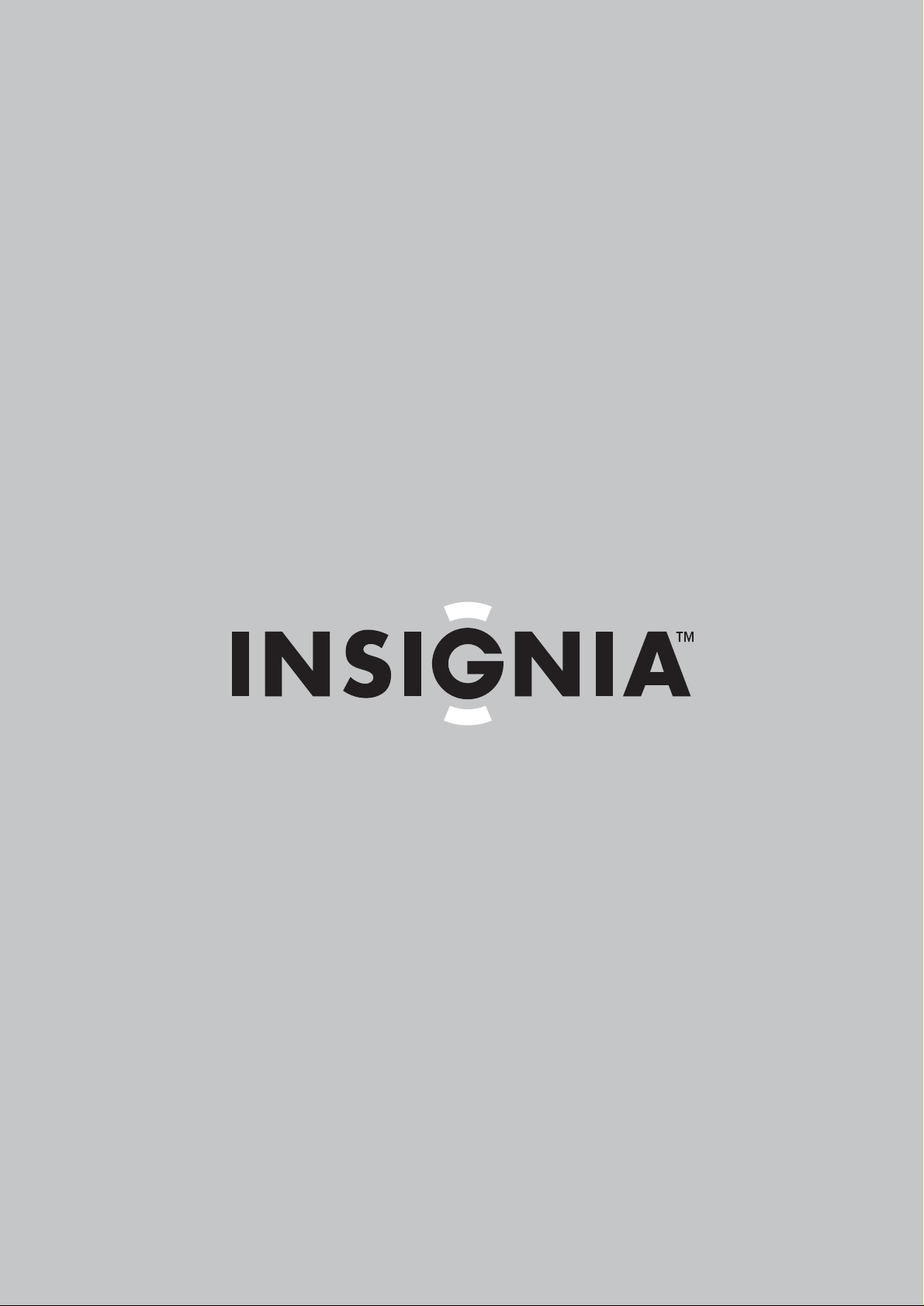
User Guide | Guide de l’ utilisateur | Guí a del Usuario
LCD TV | Téléviseur ACL | Televisor con pantalla LCD
NS-LCD32
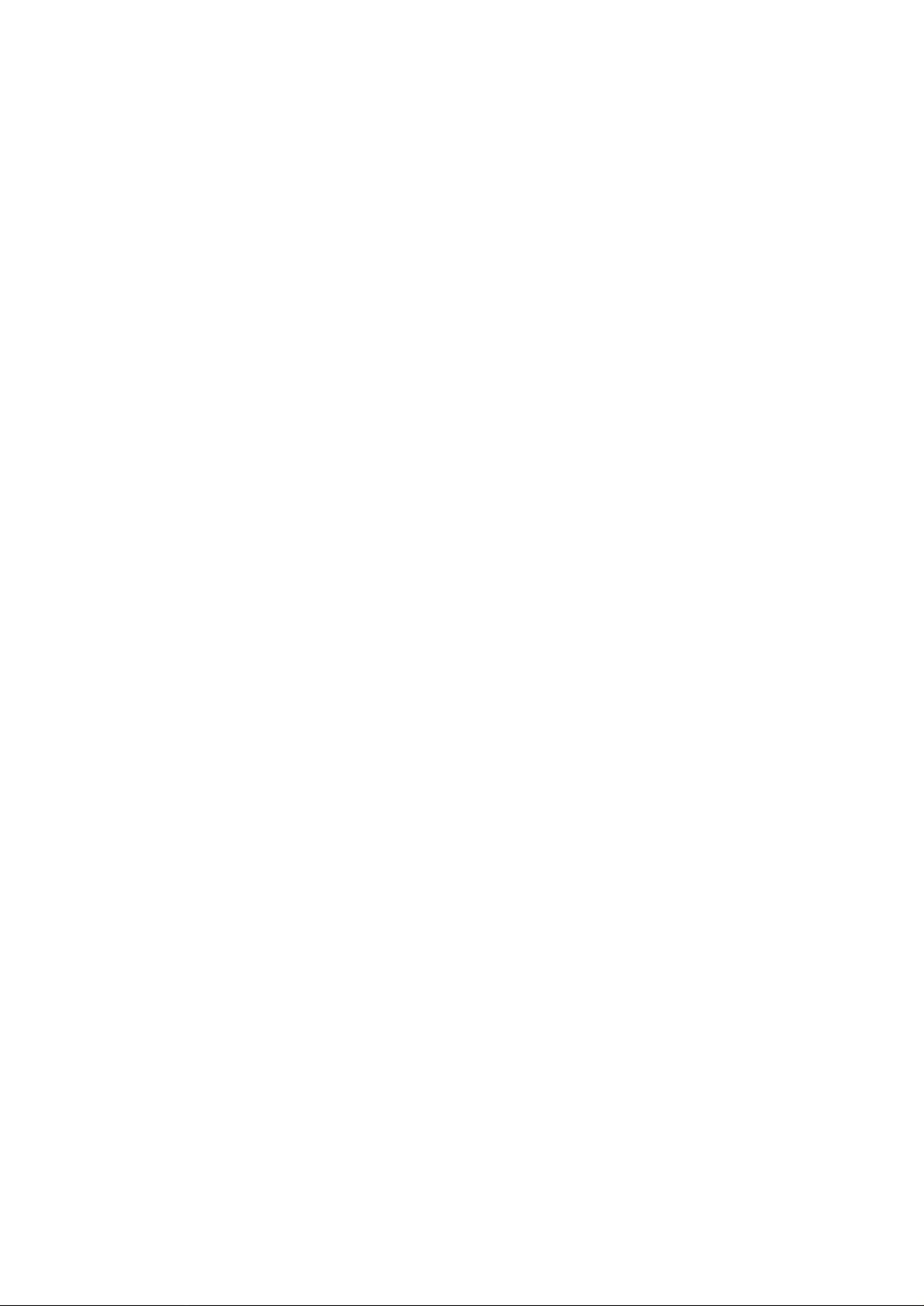
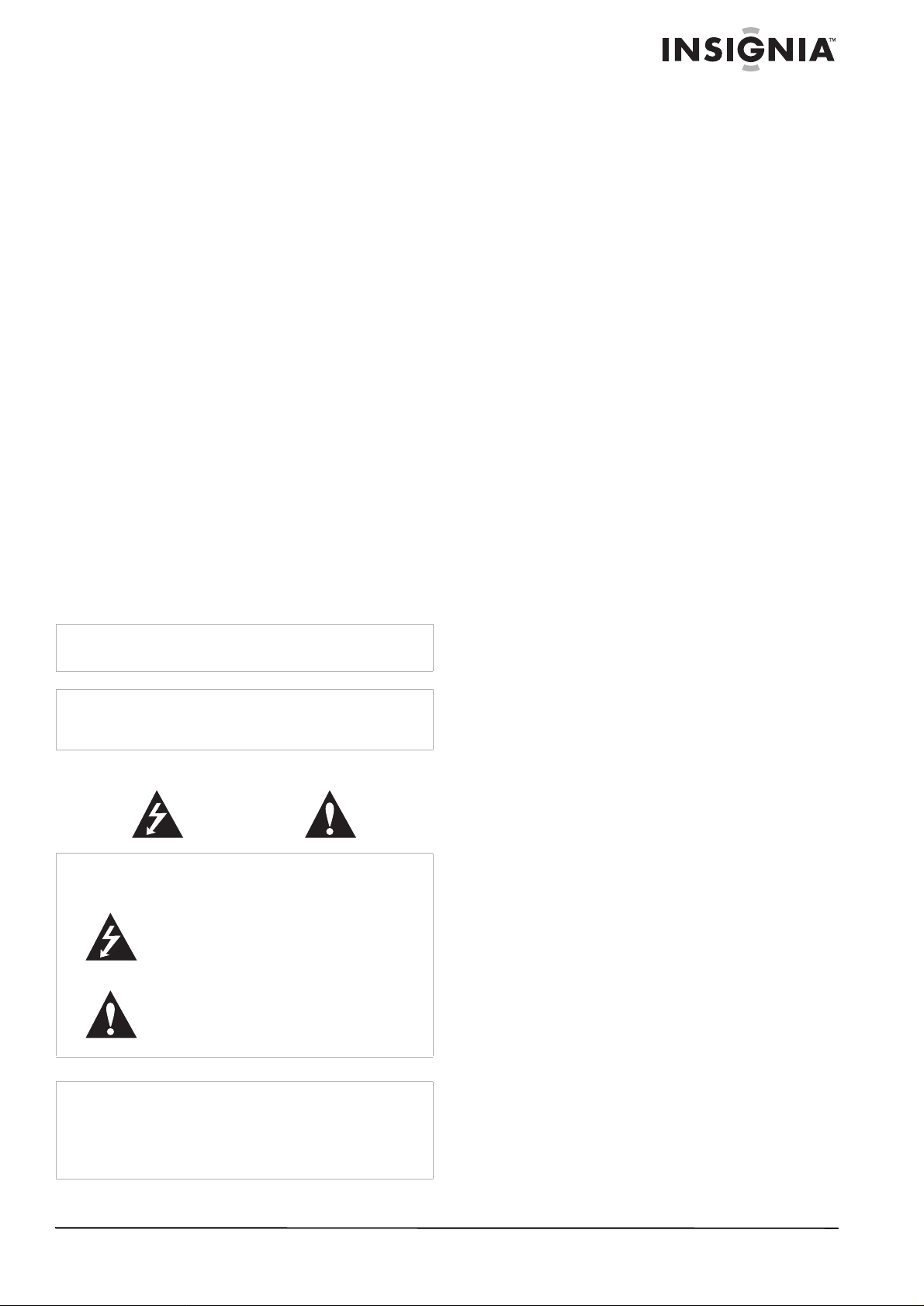
Insignia NS-LCD32
LCD TV
Contents
Introduction . . . . . . . . . . . . . . . . . . . . . . . . . . . . . .1
Safety information . . . . . . . . . . . . . . . . . . . . . . . . .1
Features. . . . . . . . . . . . . . . . . . . . . . . . . . . . . . . . .3
Setting up your television. . . . . . . . . . . . . . . . . . . .6
Using your television . . . . . . . . . . . . . . . . . . . . . .10
Maintaining. . . . . . . . . . . . . . . . . . . . . . . . . . . . . .20
Troubleshooting . . . . . . . . . . . . . . . . . . . . . . . . . .21
Specifications. . . . . . . . . . . . . . . . . . . . . . . . . . . .22
Programming the remote control . . . . . . . . . . . . .22
Legal notices . . . . . . . . . . . . . . . . . . . . . . . . . . . .28
Warranty. . . . . . . . . . . . . . . . . . . . . . . . . . . . . . . .31
Français. . . . . . . . . . . . . . . . . . . . . . . . 32
Español . . . . . . . . . . . . . . . . . . . . . . . . 64
Introduction
Congratulations on your purchase of a
high-quality Insignia product. Your NS-LCD32
represents the state of the art in television
design, and is designed for reliable and
trouble-free performance.
Safety information
Warning
To reduce the risk of fire or electric shock, do not expose your
television to rain or moisture.
Warning
For continued safety, replace safety critical components only
with manufacturer’s recommended parts (refer to service
literature).
Electric shock warning
CAUTION
Risk of Electric Shock
Do Not Open
Warning
T o reduce the risk of electric shock, do not remove the cover or
back. There are no user-serviceable parts inside. Refer
servicing to qualified service personnel.
Warning
This product utilizes tin-lead solder, and fluorescent lamp
containing a small amount of mercury. Disposal of these
materials may be regulated due to environmental
considerations. For disposal or recycling information, please
contact your local authorities or the Electronic Industries
Alliance: www.eia.org
This lightning flash with the arrowhead symbol
within an equilateral triangle is intended to alert the
user to the presence of uninsulated dangerous
voltage within the television’s enclosure that may
be of sufficient magnitude to constitute a risk of
electric shock to persons.
The exclamation point within an equilateral triangle
is intended to alert the user to the presence of
important operating and maintenance (servicing)
instructions in the literature accompanying the
television.
Important safeguards
Electrical energy can perform many useful
functions, but it can also cause pe rs on a l in juri es
and property damage if improperly handled. This
television has been engineered and
manufactured with the highest priority on safety.
But improper use can result in potential electrical
shock or fire hazard. In order to prevent potential
danger, please observe the following instructions
when installing, operating, and cleaning the
television. To ensure your safety and prolong the
service life of your television, read the following
precautions carefully before using the product.
1 Read these instructions—All operating
instructions must be read and understood
before the product is operated.
2 Keep these instructions—These safety and
operating instructions must be kept in a safe
place for future reference.
3 Heed all warnings—All warnings on the
product and in the instructions must be
observed closely.
4 Follow all instructions—All operating
instructions must be followed.
5 Do not use this television near water—for
example, near a bathtub, washbowl, kitchen
sink, or laundry tub, in a wet basement, or
near a swimming pool.
Do not use this television immediately after
moving from a low temperature to high
temperature environment, as this causes
condensation, which may result in fire,
electric shock, or other hazards.
6 Clean only with dry cloth—Unplug this
product from the wall outlet before cleaning.
Do not use liquid cleaners or aerosol
cleaners. Use a dry cloth for cleaning.
7 Ventilation—Do not block any ventilation
openings. Install in accordance with the
manufacturer instructions. The vents and
other openings in the cabinet are designed
for ventilation. Do not cover or block these
vents and openings since insufficient
ventilation can cause overheating and/or
shorten the life of the television. Do not place
the television on a bed, sofa, rug or other
similar surface, since they can block
ventilation openings. This television is not
designed for a built-in installation. Do not
place the television in an enclosed place
such as a bookcase or rack, unless proper
ventilation is provided or the manufacturer's
instructions are followed.
8 Heat sources—Do not install near any heat
sources such as radiators, heat registers,
stoves, or other apparatus (including
amplifiers) that produce heat.
9 Grounding or Polarization—Do not defeat the
safety purpose of the polarized or
grounding-type plug. A polarized plug has
two blades with one wider than the other. A
grounding type plug has two blades and a
third grounding prong. The wide blade or the
third prong are provided for your safety. If the
provided plug does not fit into your outlet,
consult an electrician for replacement of the
obsolete outlet.
www.insignia-products.com
1
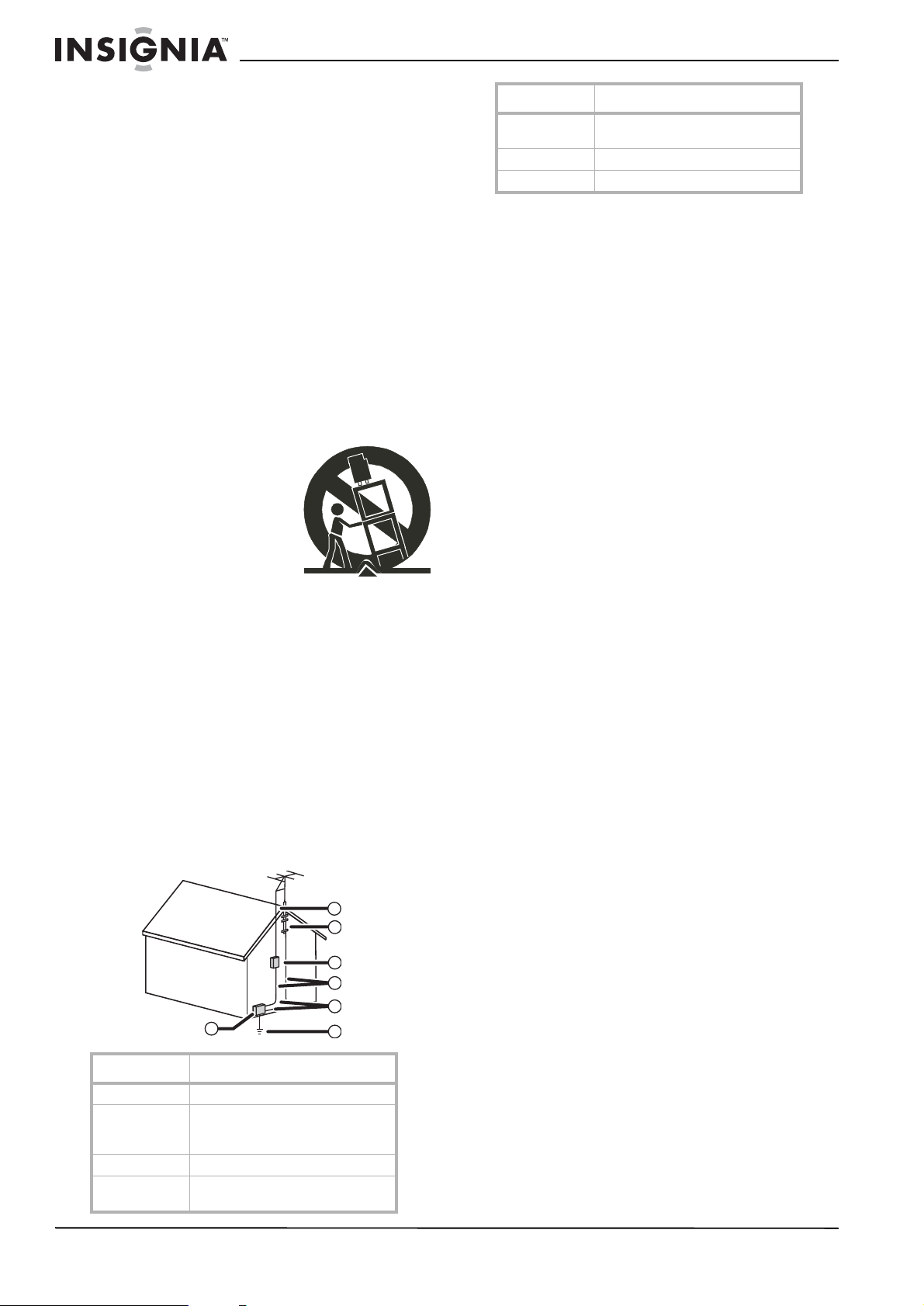
Insignia NS-LCD32 LCD TV
10 Power cord protection—Protect the power
cord from being walked on or pinched
particularly at plugs, convenience
receptacles, and the point where they exit
from the television.
11 Attachments—Only use attachments/
accessories specified by the manufacturer.
Do not use attachments not recommended
by the manufacturer. Use of improper
attachments can result in accidents.
12 Stand—Use only with the cart, stand, tripod,
bracket, or table specified by the
manufacturer, or sold with the television. Do
not place the television on an unstable cart,
stand, tripod, or table. Placing the television
on an unstable base can cause the television
to fall, resulting in serious personal injuries as
well as damage to the television. When
mounting the television on a wall, be sure to
follow the manufacturer's instructions. Use
only the mounting hardware recommended
by the manufacturer.
13 Move carefully—When a
cart is used, use ca utio n
when moving the cart/
television combination to
avoid injury from
tip-over. Sudden stops,
excessive force and
uneven floor surfaces
can cause the television
to fall from the cart.
Never attempt to move the television unless
the AC power cord has been disconnected.
14 If an outside antenna or cable system is
connected to your television, make sure that
the antenna or cable system is grounded to
provide some protection against voltage
surges and built-up static charges. Article
810 of the National Electrical Code,
ANSI/NFPA 70, provides information with
regard to proper grounding of the mast and
supporting structure, grounding of the lead-in
wire to an antenna discharge unit, size of
grounding conductors, location of
antenna-discharge unit, connection to
grounding electrodes, and requirements for
the grounding electrode.
7
6
5
4
3
1
2
Reference Grounding component
1 Electric service equipment
2 Power service grounding electrode
3 Ground clamp
4 Grounding conductors (NEC
system
(NEC Art 250, Part H)
Section 810-21)
Reference Grounding component
5 Antenna discharg e unit (NEC
6 Ground clamp
7 Antenna lead-in wire
• Use No. 10AWG (5.3 mm
No. 8AWG (8.4 mm
No. 17AWG (1.0 mm
Section 810-20)
2
2
) copper,
) aluminum,
2
) copper-clad steel
or bronze wire, or larger, as a ground wire.
• Secure the antenna lead-in and ground
wires to the house with stand-off
insulators spaced from 4-6 feet
(1.22-1.83 meter) apart.
• Mount the antenna discharge unit as
close as possible to where the lead-in
enters the house.
• Use a jumper wire not smaller than
No. 6AWG (13.3 mm
2
) copper, or the
equivalent, when a separate
antenna-grounding electrode is used. See
ANSI/NFPA70.
15 Lightning—Unplug this television during
lightning storms or when unused for long
periods of time.
For added protection for this television
equipment during a lightning storm, or when
it is left unattended and unused for long
periods of time, unplug it from the wall outlet
and disconnect the antenna. This will prevent
damage to the equipment due to lightning
and power-line surges.
16 Servicing—Refer all servicing to qualified
service personnel. Servicing is required
when the television has been damaged in
any way, such as power-supply cord or plug
is damaged, liquid has been spilled or objects
have fallen into the television, the television
has been exposed to rain or moisture, does
not operate normally, or has been dropped.
17 Replacement parts—In case the television
needs replacement parts, make sure that the
service person uses replacement parts
specified by the manufacturer, or those with
the same characteristics and performance as
the original parts. Use of unauthorized parts
can result in fire, electric shock and/or other
danger.
18 Overloading—Do not overload wall outlets,
extension cords, or convenience receptacles
on other equipment as this can result in a risk
of fire or electric shock.
19 Entering of objects and liquids—Never insert
an object into the television through vents or
openings. High voltage flows in the television,
and inserting an object can cause electric
shock and/or short internal parts. For the
same reason, do not spill water or liquid on
the television.
2
www.insignia-products.com
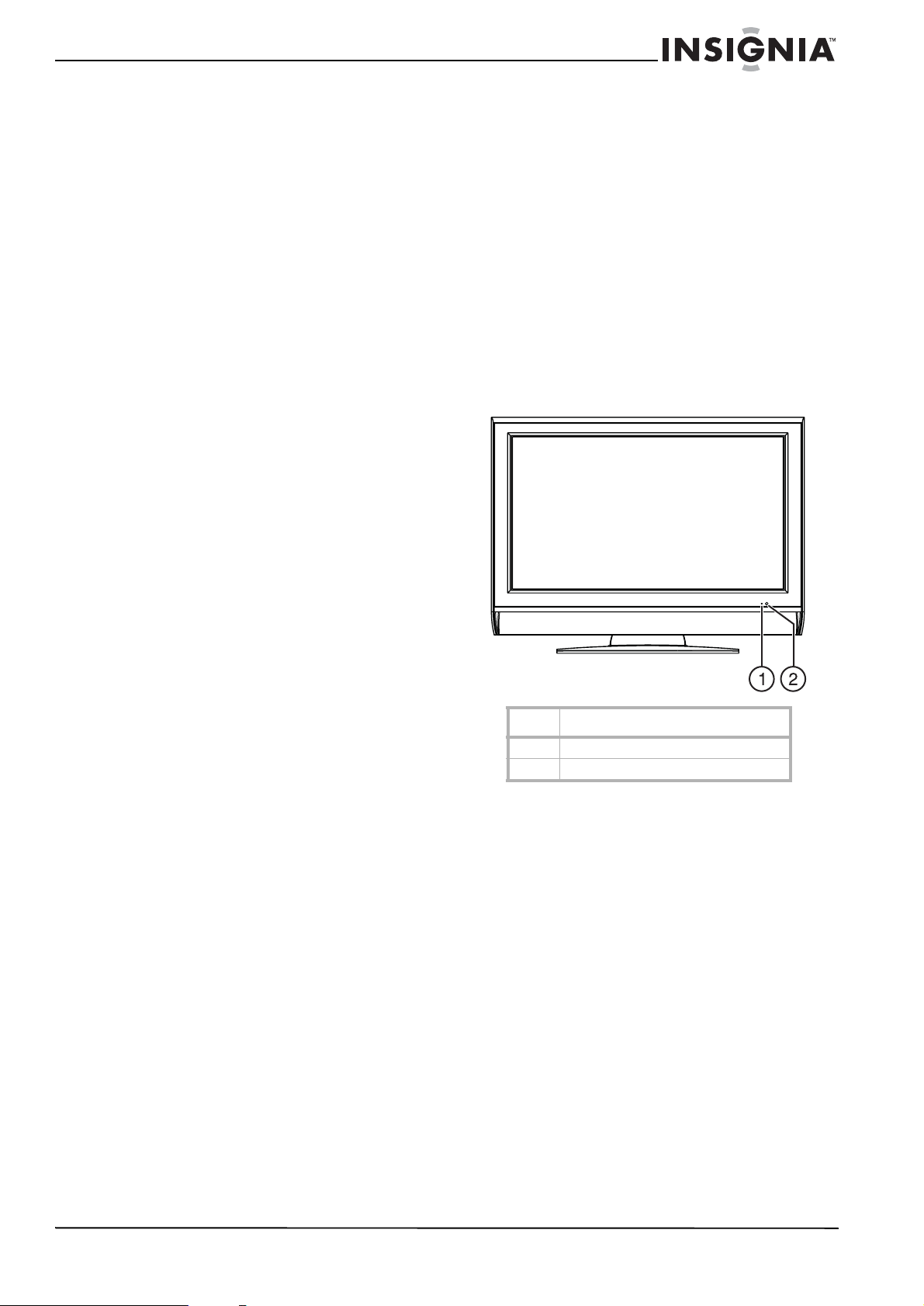
Insignia NS-LCD32 LCD TV
20 Damage requiring service—If any of the
following conditions occurs, unplug the power
cord from the AC outlet, and request a
qualified service person to perform repairs.
• When the power cord or plug is damaged.
• When a liquid is spilled on the television
or when objects have fallen into the
television.
• When the television has been exposed to
rain or water.
• When the television does not operate
properly as described in the operating
instructions.
Do not touch the controls other than those
described in the operating instructions.
Improper adjustment of controls not
described in the instructions can cause
damage, which often requires extensive
adjustment work by a qualified technician.
• If the television has been dropped or the
cabinet has been damaged in any way.
• When the television displays an abnormal
condition or exhibits a distinct change in
performance. Any noticeable abnormality
in the television indicates that the
television needs ser vic ing.
21 Safety checks—Upon completion of service
or repair work, request the service technician
to perform safety checks to ensure that the
television is in proper operating condition.
22 Wall or ceiling mounting—When mounting
the television on a wall or ceiling, be sure to
install the television according to the method
recommended by the manufacturer. This is a
safety feature.
23 Power source—This television is intended to
be supplied by a listed power supply
indicated on the marking label. If you are not
sure of the type of power supply to your
home, consult your television dealer or local
power company. For added protection for this
television during a lightning storm, or when it
is left unattended and unused for long
periods of time, unplug it from the wall outlet
and disconnect the cable system. This will
prevent damage to the television due to
lightning and power line surges. When the
television has to be used with another power
supply voltage, the power cable must be
changed. Consult your television dealer. The
socket outlet should be installed near the
equipment and easily accessible. Use only
the power cord designated by our dealer to
ensure safety and EMC. When connecting
other televisions such as VCRs and personal
computers, you should turn off the power of
the television for protection against electric
shock.
24 Panel protection—The display panel used in
this television is made of glass. Therefore, it
can break when the television is dropped or
impacted upon by other objects. Be careful
not to be injured by broken glass pieces in
case the LCD panel breaks.
25 Pixel defect—The display panel is a very high
technology television, giving you finely
detailed pictures. Occasionally, a few
non-active pixels may appear on the screen
as a fixed point of blue, green, or red. Please
note that this does not affect the performance
of your television.
Note to cable television system installer
This reminder is provided to call the cable
television system installer’s attention to Section
820 40 of the NEC which provides guidelines for
proper grounding and, in particular, specifies
that the cable ground shall be connected to the
grounding system of the building, as close to the
point of cable entry as practical.
Features
Front control panel
Item Description
1 Power indicator
2 Remote sensor
www.insignia-products.com
3
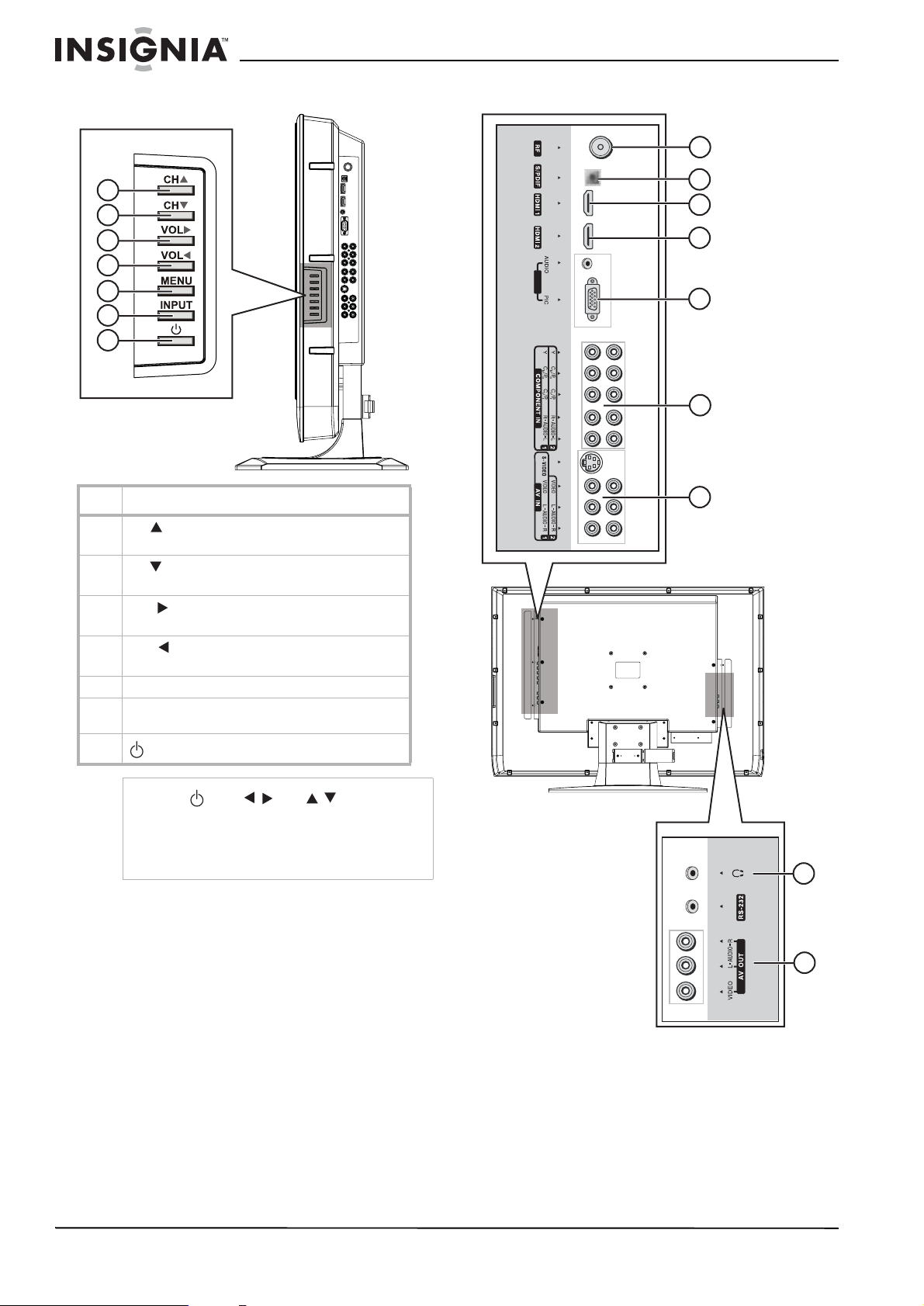
Side control panel Connections
Insignia NS-LCD32 LCD TV
1
1
2
3
4
5
6
7
Item Description
1
CH —Press to scan up a channel or to navigate
through a menu.
2
CH —Press to scan down a channe l or to
navigate throug h a me n u.
3
VOL —Press to make the sound louder or to
navigate throug h a me n u.
4
VOL —Press to make the sound quieter or to
navigate throug h a me n u.
5 MENU—Press to access the on-screen menu.
6 INPUT—Press to display the SOURCE INPUT
menu.
7
—Press to turn the television on or off .
2
3
4
VGA
5
6
7
Note
Power , VOL /, CH /, INPUT, and
MENU on the television have the same functions
as the corresponding buttons on the remote
control.
This user manual provides a description based on
operating functions with the remote control.
8
9
4
www.insignia-products.com
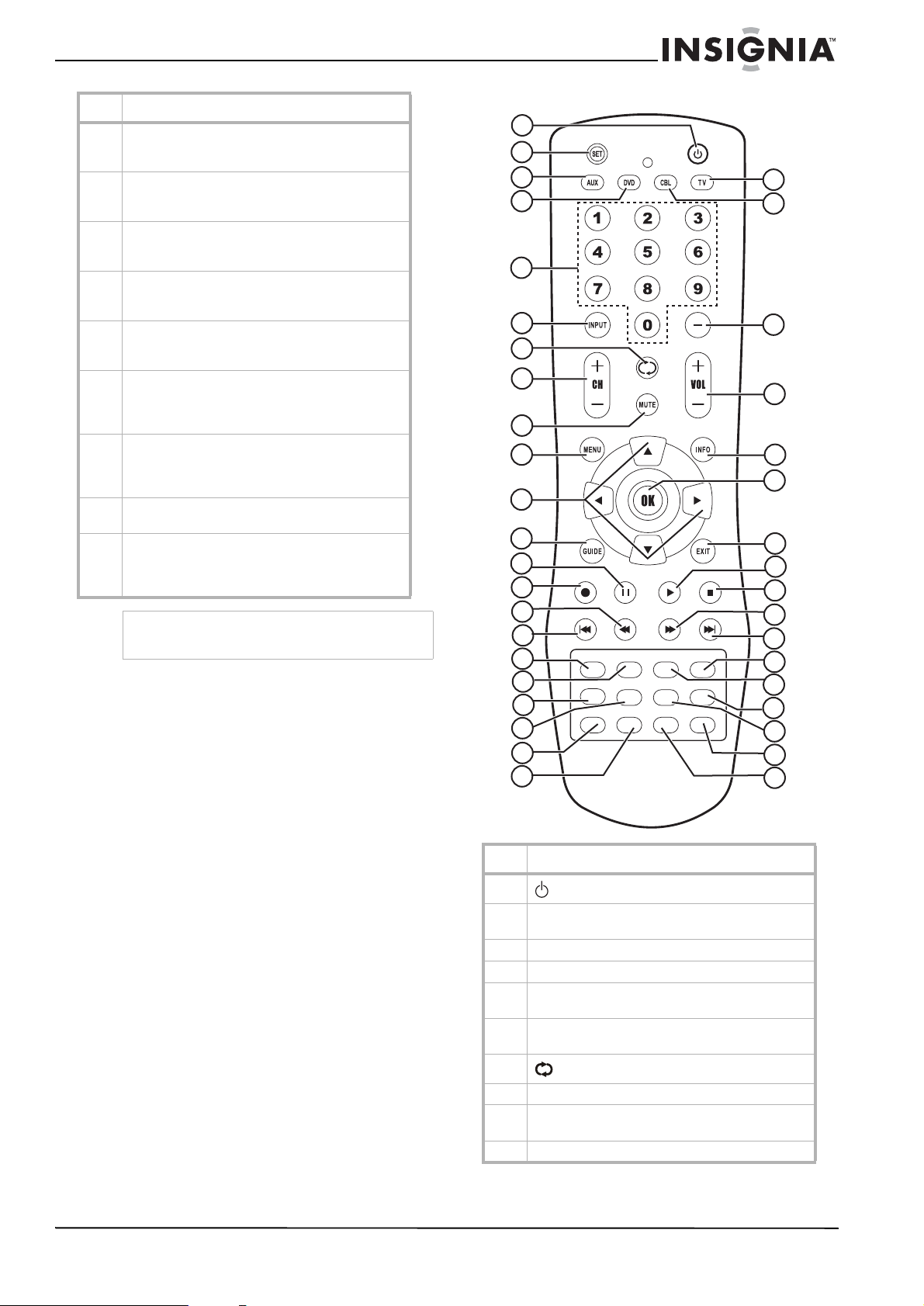
Insignia NS-LCD32 LCD TV
Item Description
1 RF (coaxial antenna input) jack—Connect your
cable system, satellite system, or outside antenna
to this jack.
2 S/PDIF optical digital audio out jack—Connect an
optical digital audio device, such as a stereo, to
this jack.
3 HDMI1 input jack—Connect a device with an
HDMI interfac e, such as a set top box or DVD
player) to this jack.
4 HDMI2 input jack—Connect a device with an
HDMI interfac e, such as a set top box or DVD
player) to this jack.
5 VGA PIC (Video)/AUDIO input jack—Connect
devices with a VGA inter face, such as a computer,
to this jack.
6 COMPONENT 1 and 2 input jacks—Connect your
DVD player or set top box comp onent video
(YPbPr or YCbCr) and audio (L/R) jacks to these
jacks.
7 AV1/AV2 input jacks (S-VIDEO, VIDEO, AUDIO
L/R)—Connect the AV output jacks of a VCR or
DVD player to these jacks. S-video provi des better
picture quality than the video connection.
8 Headphone jack—Connect headphones to this
jack.
9 AV output jacks—Connect to a VCR to these jacks.
Only analog TV programs, AV1, and AV2 input
sources can be output through th e AV output
jacks.
Caution
The jack labeled RS-232 is for service only. Do not
connect anything to this jack.
Remote control
1
2
3
4
5
6
7
8
9
10
11
12
13
14
15
16
17
18
19
20
21
22
MTS/SAP
ZOOM CCD SLEEP
A
B
D
C
AUDIO
E
PICTURE
FREEZE
23
24
25
26
27
28
29
30
31
32
33
34
35
36
37
38
39
Item Description
1
2 SET—Press to program the un iversal remote
3 AUX—Press to control a device such as a VCR.
4 DVD—Press to control a DVD player.
5 Numeric pad—Press to enter a channel number or
6 INPUT—Press t o select the input source for the
7
8 CH+/-—Press to go up or down one channel.
9 MUTE—Press to turn off the sound. Press again to
10 MENU—Press to open the on-scr een menu.
www.insignia-products.com
—Press to turn the television on or off.
control.
password.
television.
—Press to go to the last viewed channel.
turn the sound back on.
5
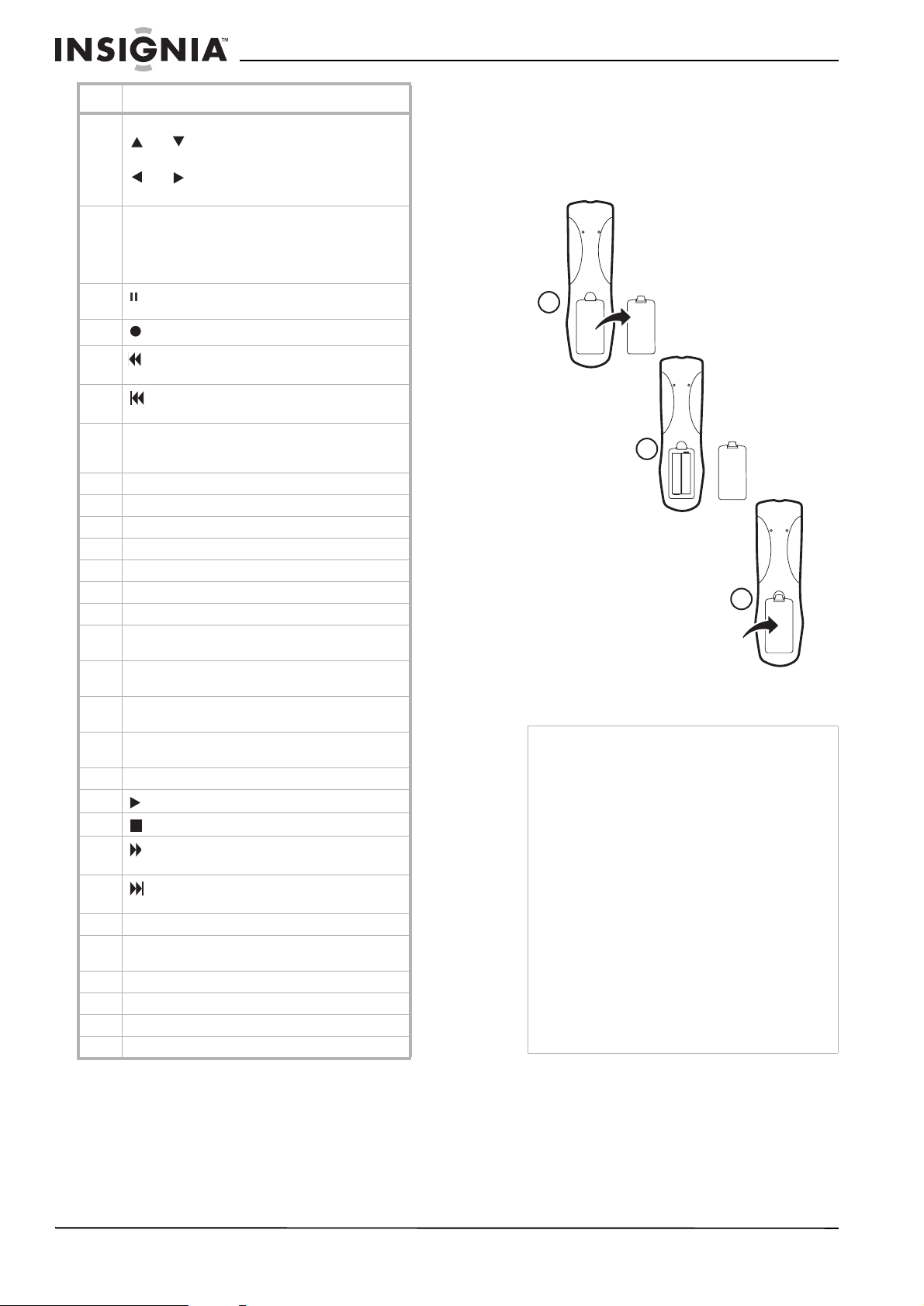
Insignia NS-LCD32 LCD TV
Item Description
11 Menu navigation buttons:
and —Press to move up or down in the
menu.
and —Press to move left or right in the
menu or to adjust a menu setting.
12 GUIDE—Press to display the pro gram guide
information, if available, when watchng a DTV
program. You may be able to view program
broadcasting time and program name from the
guide.
13 —Press to freeze the picture and stop the sound
during playback of a VCR or DVD player.
14
15
16
17 MTS/SAP—Press to select STEREO, SAP, or
18 ZOOM—Press to select the screen aspec t rati o.
19 This feature is not present on this television.
20 This feature is not present on this television.
21 This feature is not present on this television.
22 This feature is not present on this television.
23 TV—Press to control a televisi on.
24 CBL—Press to control a set top box.
25 - —Press to enter a program nu mber for multiple
26 VOL+/-—Press to increase or decrease the
27 INFO—Press to display the channel status or
28 OK—Press to confirm a selection or toggle
29 EXIT—Press to exit the menu.
30
31
32
33
34 SLEEP—Press t o set the sleep timer.
35 CCD—Press to turn closed captioning on or off
36 PICTURE—Press to select the picture mode.
37 AUDIO—Press to select the sound mode.
38 FREEZE—Press to freeze the current picture.
39 This feature is not present on this television.
—Press to record a program using a VCR.
—Press to search backward on a DVD player or
VCR.
—Press to skip backward to the previous
chapter or track on a DVD player.
MONO in analog TV mod e. Press to select the
audio language in DTV mo de .
program channels such as 2-1, or 2-2.
volume.
signal information.
between settings of the selected menu item.
—Press to start playing a DVD or VCR tape.
—Press to stop playing a DVD or VCR tape.
—Press to search forward on a DVD player or
VCR.
—Press to skip forward to the next chapter or
track on a DVD player.
and to select the capt ion mode.
Setting up your television
Installing batteries in the remote control
To install batteries in the remote control:
1 Open the battery cover.
1
2
+
-
+
-
3
2 Insert two AA batteries.
3 Replace the cover.
Caution
Improper use of batteries can result in a leakage
of chemicals and/or explosion. Be sure to follow
the instructions below.
• Place batteries with their terminals
corresponding to the (+) and (-) indications.
• Different types of batteries have different
characteristics. Do not mix batteries of different
types.
• Do not mix old and new batteries. Mixing old
and new batteries can shorten the life of new
batteries and/or cause old batteries to leak
chemicals.
• Remove batteries as soon as they are
non-operable. Chemicals that leak from
batteries can cause a rash. If chemical leakage
is found, wipe with a cloth.
• The batteries supplied with the remote may
have a shorter life expectancy due to storage
conditions.
• If the remote control is not used for an
extended period of time, remove the batter ies
from the remote control.
6
www.insignia-products.com
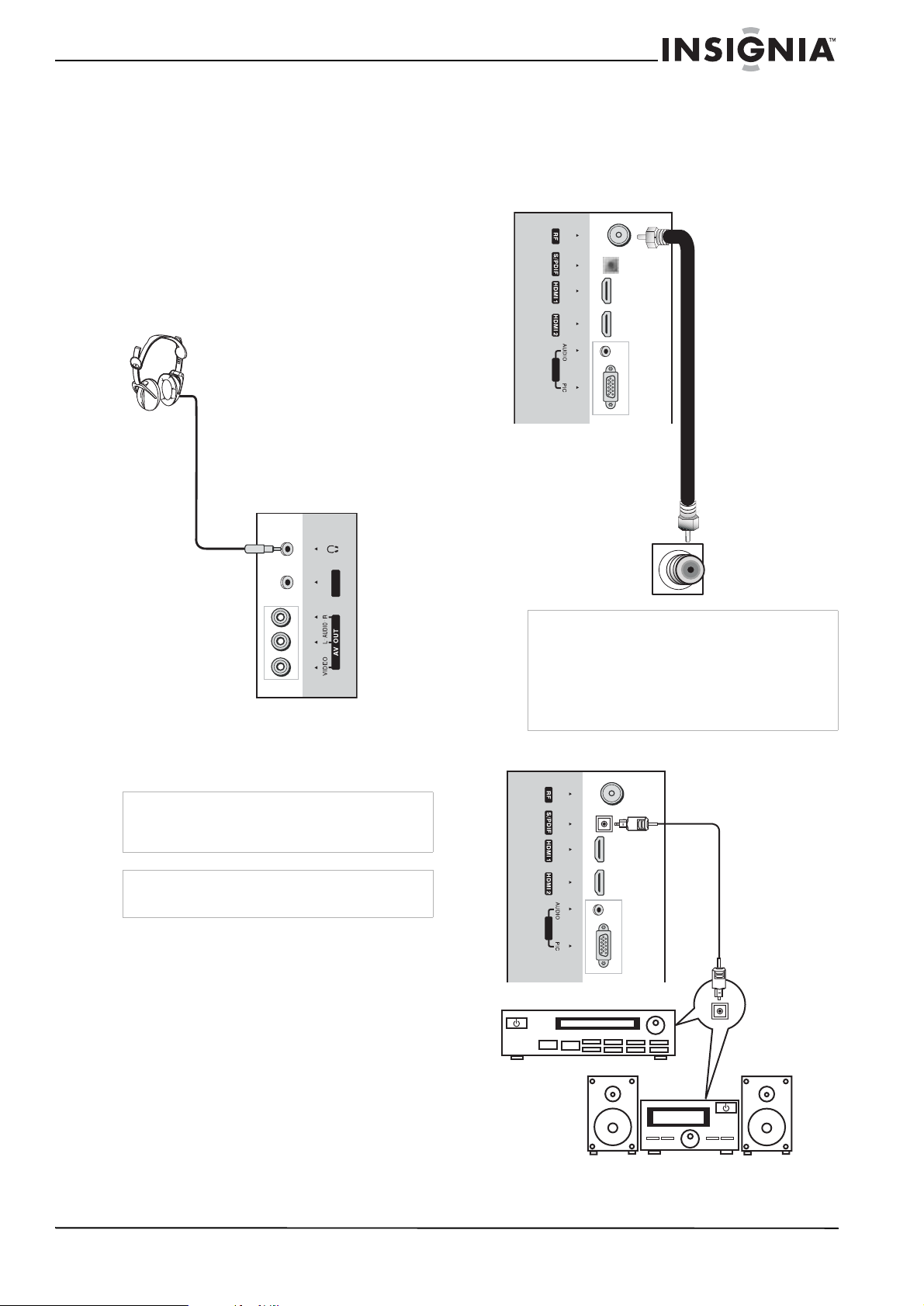
Insignia NS-LCD32 LCD TV
Before connecting devices
• Carefully check the terminals for position and
type before making any connections.
• The illustration of the external equipment
may be different depending on your model.
• Loose connectors can result in image or color
problems. Make sure that all connectors are
securely inserted into their terminals.
• Refer to the user manual of the external
device as well.
• When connecting an external device, turn the
power off on the panel to avoid any issues.
Connecting headphones
Headphones
Connecting the antenna
Optimum reception of color requires a good
signal and generally means that an outdoor
antenna must be used. The exact type and
position of the antenna depends upon your
particular area.
Antenna input
VGA
TV right side
RF Coaxial Cable
(75 ohm)
TV left side
To connect headphones:
• Insert the headphone plug into the
television’s headphone jack.
Warning
To avoid hearing damage when using
headphones, adjust the headphone volume to
avoid exce s sive levels.
Note
The illustration may be different depending on
model.
Locating the television
Install the television in a room where direct light
will not fall upon the screen. Total darkness or a
reflection on the picture screen may cause
eyestrain. Soft and indirect lighting is
recommended for comfortable viewing.
R S-232
Wall antenna
socket
Note
• We recommend that the 75-ohm coaxial cable
be used to eliminate interference and noise
which may occur due to radio wave conditions.
• Do not bundle the antenna cable with the
power cord.
• If you cannot install the antenna correctly,
contact your dealer for assistance.
Connecting digital optical audio
Optical cable
VGA
S/PDIF IN
(Optical)
www.insignia-products.com
Audio Processor
OR
Hi-fi System
7
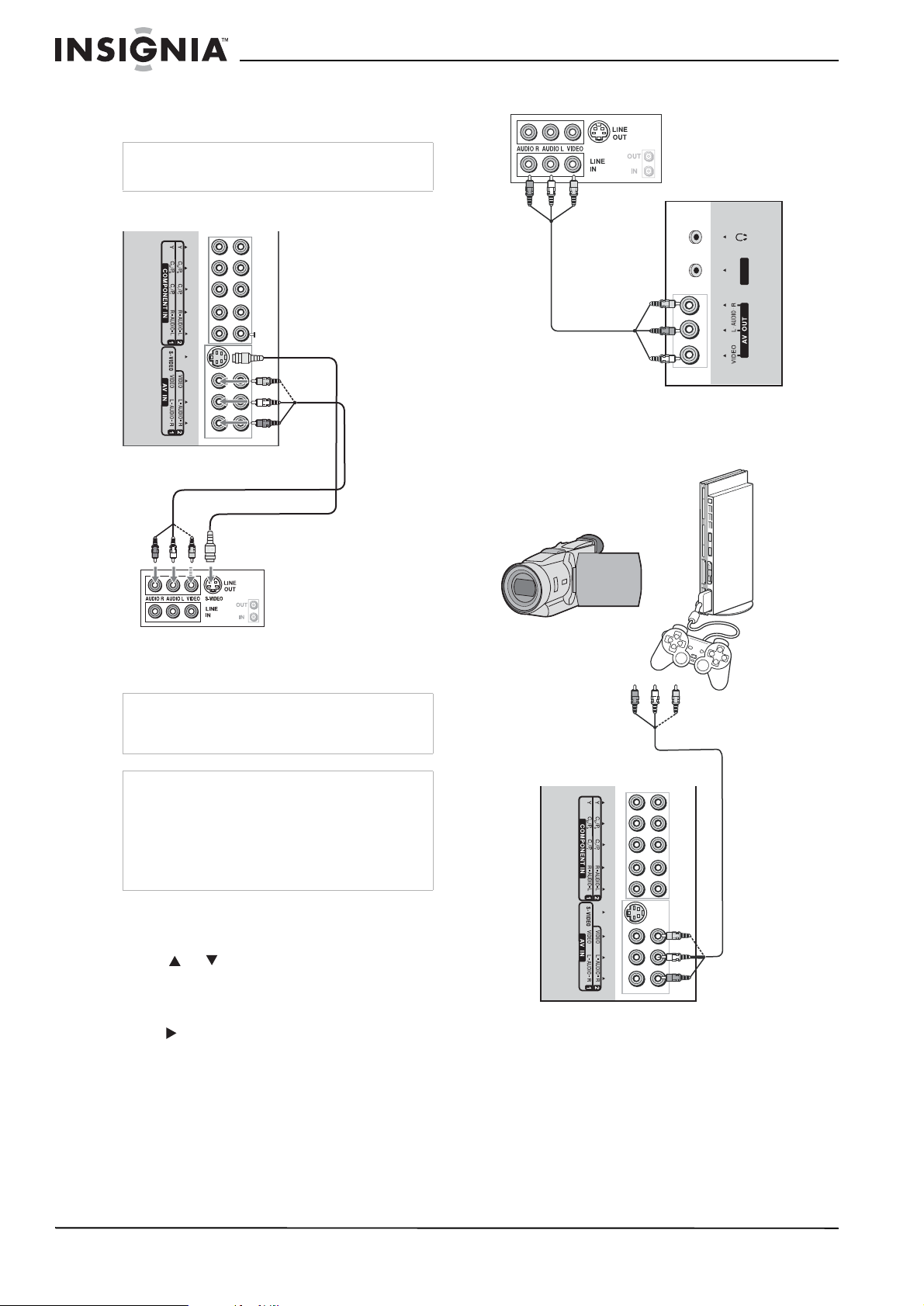
Insignia NS-LCD32 LCD TV
For a f ull home theater sound experience, you
must connect your Hi-Fi or audio processor to
the S/PDIF (optical) terminal on the television.
Note
The S/PDIF OUT jack can output digital audio
from digital TV programs only.
Connecting a VCR
TV right side
AV cable
S-Video cable
Connecting a VCR (for recording)
S-VIDEO
AV cable
VCR for recording
RS-232
TV Left Side
Connecting a camcorder or video game console
VCR
Connect the Audio/Video cables between the
Audio (L/R)/Video jacks on the television and
VCR.
Note
Cables are often color-coded to connectors.
Connect red to red, white to white, and yellow to
yellow.
Note
• For better video, you can use the S-video
terminal if your source supports it.
• The S-video terminal shares the same audio
jacks with VIDEO1 and has priority over the
VIDEO1 and VIDEO2 jacks. To use a device
connected to the video jacks, disconnect any
plug from the S-video terminal.
To play the VCR:
1 T urn on your television, then press the INPUT
button. The SOURCE INPUT menu opens.
2 Press or to select Composite-1(or
S-Video if S-VIDEO jack is connected), then
press OK to confirm.
3 Turn on your VCR, insert a videotape, then
press .
Camcorder
TV right side
Video game
console
AV cable
8
www.insignia-products.com
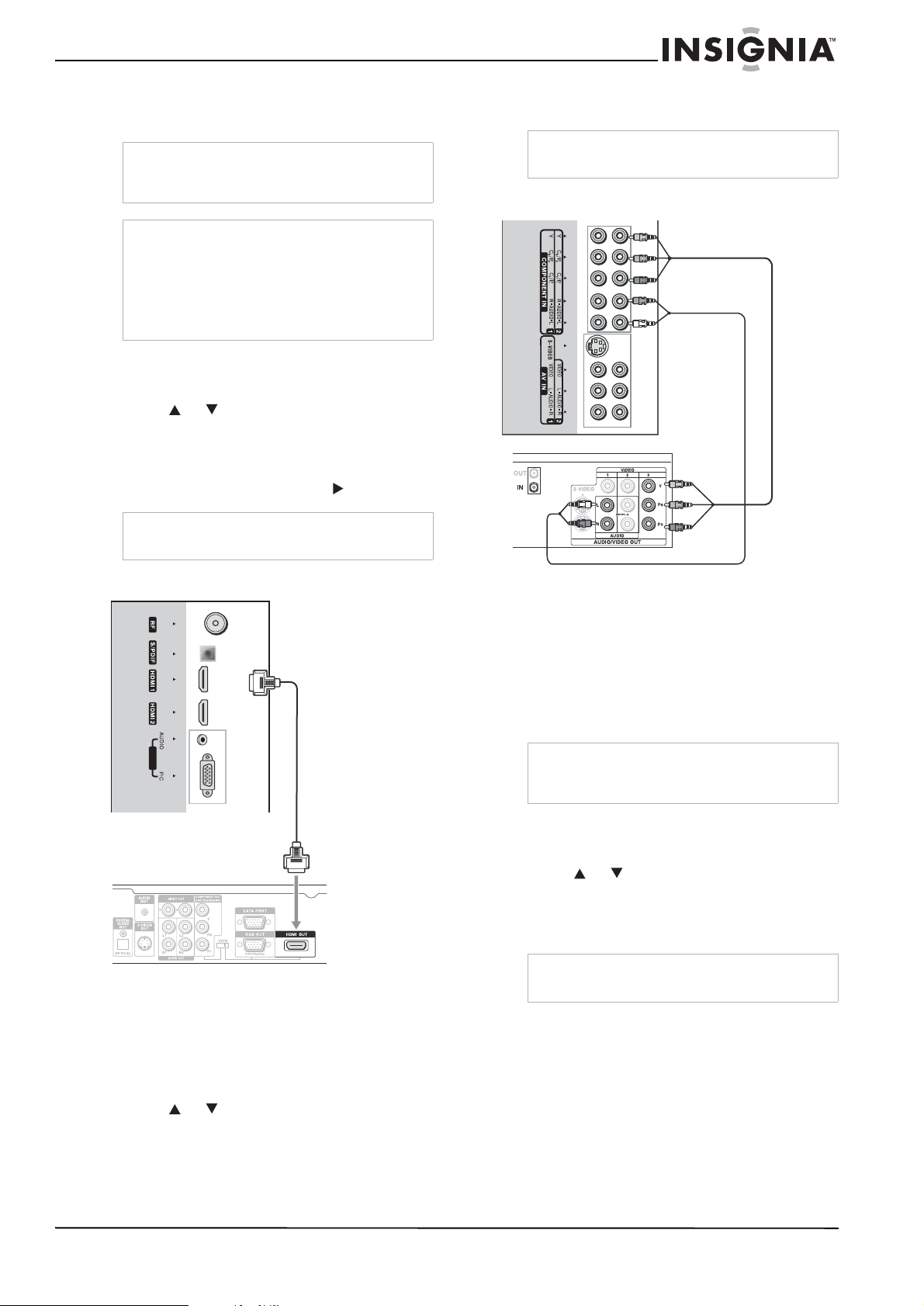
Insignia NS-LCD32 LCD TV
Connect the Audio/Video cables between the
Audio (L/R)/Video jacks on the television and
camcorder or video game console.
Note
Cables are often color-coded to connectors.
Connect red to red, white to white, and yellow to
yellow.
Note
• For better video, you can use the S-video
terminal if your source supports it.
• The S-video terminal shares the same audio
jacks with VIDEO1 and has priority over the
VIDEO1 and VIDEO2 jacks. To use a device
connected to the video jacks, disconnect any
plug from the S-video terminal.
To play the camcorder:
1 T urn on your television, then press the INPUT
button. The SOURCE INPUT menu opens.
2 Press or to select Composite-2, then
press OK to confirm.
3 Turn on your camcorder and set it to output
mode.
4 Insert a videotape, then press .
Note
For more information about using your camcorder
or video game console, see your user guide.
Connecting an HDMI device
3 Turn on your device and set it to the correct
mode.
Note
For more information about using your HDMI
device, see your user guide.
Connecting component video
Component video cable
Audio cable
TV right side
Device with component video
To connect the device:
1 Connect the component video cable between
the Y, Cb/Pb, Cr/Pr input jacks on the
television and the Y, Cb/Pb, Cr/Pr output
jacks on the device.
2 Connect the audio cable between the AUDIO
input jacks on the television and the AUDIO
output jacks on the device.
VGA
HDMI cable
TV right side
Device with HDMI output
Connect the HDMI cable between the HDMI
interface on the television and HDMI output on
the device.
To play from the device using HDMI:
1 T urn on your television, then press the INPUT
button. The SOURCE INPUT menu opens.
2 Press or to select HDMI-1 or HDMI-2,
then press OK to confirm.
Note
Cables are often color-coded to connectors.
Connect red to red, white to white, green to green,
and blue to blue.
To play component video from a device:
1 T urn on your television, then press the INPUT
button. The SOURCE INPUT menu opens.
2 Press or to select Component-1 or
Component-2, then press OK to confirm.
3 Turn on your device and set it to the correct
mode.
Note
For more information about using your component
video device, see your user guide.
www.insignia-products.com
9

Insignia NS-LCD32 LCD TV
Connecting a computer
To monitor port
(VGA)
TV right side
VGA
To audio output jack
Audio cable (stereo
mini plugs)
Using your television
Using the Remote Control
Use the remot e contro l by point ing it to w ards the
television’s remote sensor window. Objects
between the remote control and sensor window
may prevent proper operation.
30
5m
0
3
VGA cable (analog RGB)
To connect a computer:
1 Connect a VGA cable between the VGA jack
on the computer and the VGA input jack on
the television.
2 Connect an audio cable between the AUDIO
input jack on the television and the AUDIO
output jack on the computer.
To play video from a computer:
1 T urn on your television, then press the INPUT
button. The SOURCE INPUT menu opens.
2 Press or to select VGA, then press OK
to confirm.
3 Turn on your computer and adjust the display
propertie s as requi red.
Caution
• Do not expose the remote control to shock. In
addition, do not expose the remote control to
liquids, and do not place in an area with high
humidity.
• Do not install or place the remote control under
direct sunlight. The heat may cause
deformation of the television.
• The remote control may not work properly if the
remote sensor window of the main television is
under direct sunlight or strong lighting. In such
a case, change the angle of the lighting or
television set, or operate the remote control
closer to the remote sensor window.
Note
This illustration is for reference only. The remote
sensor may be in different locations on different
models.
Turning the television on and off
To turn the television on:
1 Insert the power cord into the wall socket.
2 Press on the remote control or television.
The television turns on.
10
To turn the television off:
• Press on the remote control or television.
The television turns off.
Viewing the menus and displays
This television has an easy-to-use menu system
that appears on the screen. This system makes
it convenient and fast to use features on the
television. You can also display the status of
these features while watching a program.
www.insignia-products.com
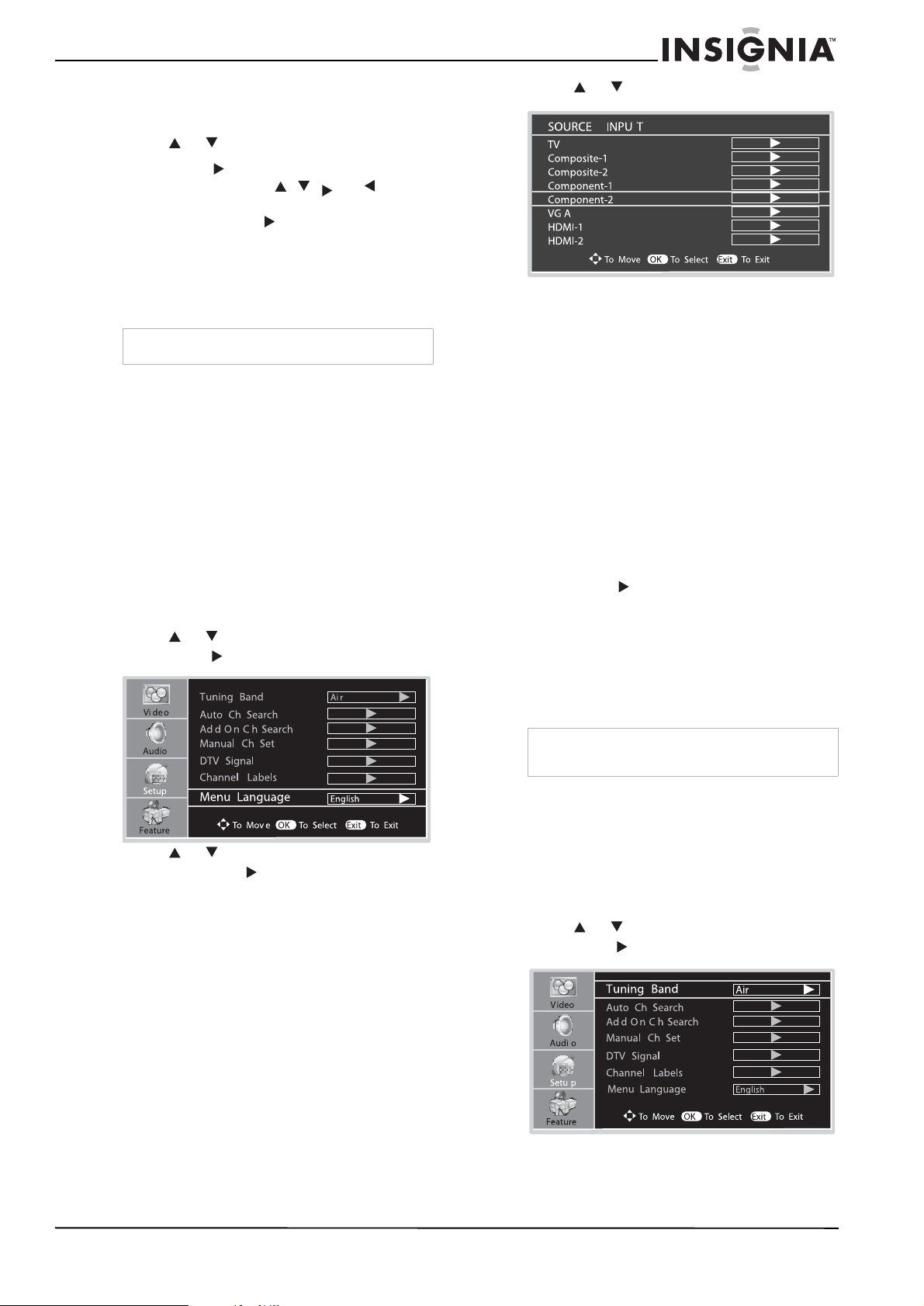
Insignia NS-LCD32 LCD TV
To navigate the menu:
1 With the television turned on, press the
MENU button. The main menu opens.
2 Press or to select a menu page.
3 Press OK or to enter that menu page.
4 Within the menu, use , , , or to
navigate through the options or adjust an
option. Press OK or to confirm a setting,
enter a sub-menu, or toggle the settings of
the selected menu item.
5 Press MENU to return to the previous level
menu, or press EXIT to exit the main menu
and return to your program.
Note
Menu items that are not selectable are grayed out.
Displaying the information banner
To display the information banner:
• Press the INFO button to display the
information banner. The information banner
displays status information such as the
channel number and signal source.
Depending on the mode, different information
is displayed. In DTV mode, more information,
such as the channel number, channel name,
and signal resolution can be displayed.
Selecting the on-screen menu language
To select the menu language:
1 Press MENU.
2 Press or to select Setup menu, then
press OK or to access the submenu.
2 Press or to select the input source.
Options include:
• TV—Watch the TV signal.
• Composite-1 (or S-Video)—Watch the
signal from the AV INPUT 1 (or S-VIDEO)
terminals.
• Composite-2—Watch the signal from the
AV INPUT 2 terminals.
• Component-1—Watch the signal from
the COMPONENT INPUT 1 terminals.
• Component-2—Watch the signal from
the COMPONENT INPUT 2 terminals.
• VGA—Watch the signal from the VGA
jack.
• HDMI-1—Watch the signal from the
HDMI1 input jack.
• HDMI-2—Watch the signal from the
HDMI2 input jack.
3 Press OK or to select the input source.
4 Press EXIT to return to watching the
television.
Memorizing the channels
When you turn on the television for the first time,
you should perform an auto channel search to
set up the stations on your television.
3 Press or to select Menu Language,
then press OK or to select the language.
4 Press EXIT to return to watching the
television.
Selecting the input signal source
To select the input signal source:
1 Press INPUT. The SOURCE INPUT menu
opens.
Note
Be sure to select the TV source input before
completing this procedure.
Selecting the tuning band
Before your television can memorize the
available channels, you must specify the type of
signal source that is connected to the television,
such as antenna or cable.
To select the tuning band:
1 Press MENU.
2 Press or to select Setup menu, then
press OK or to access the submenu.
www.insignia-products.com
11
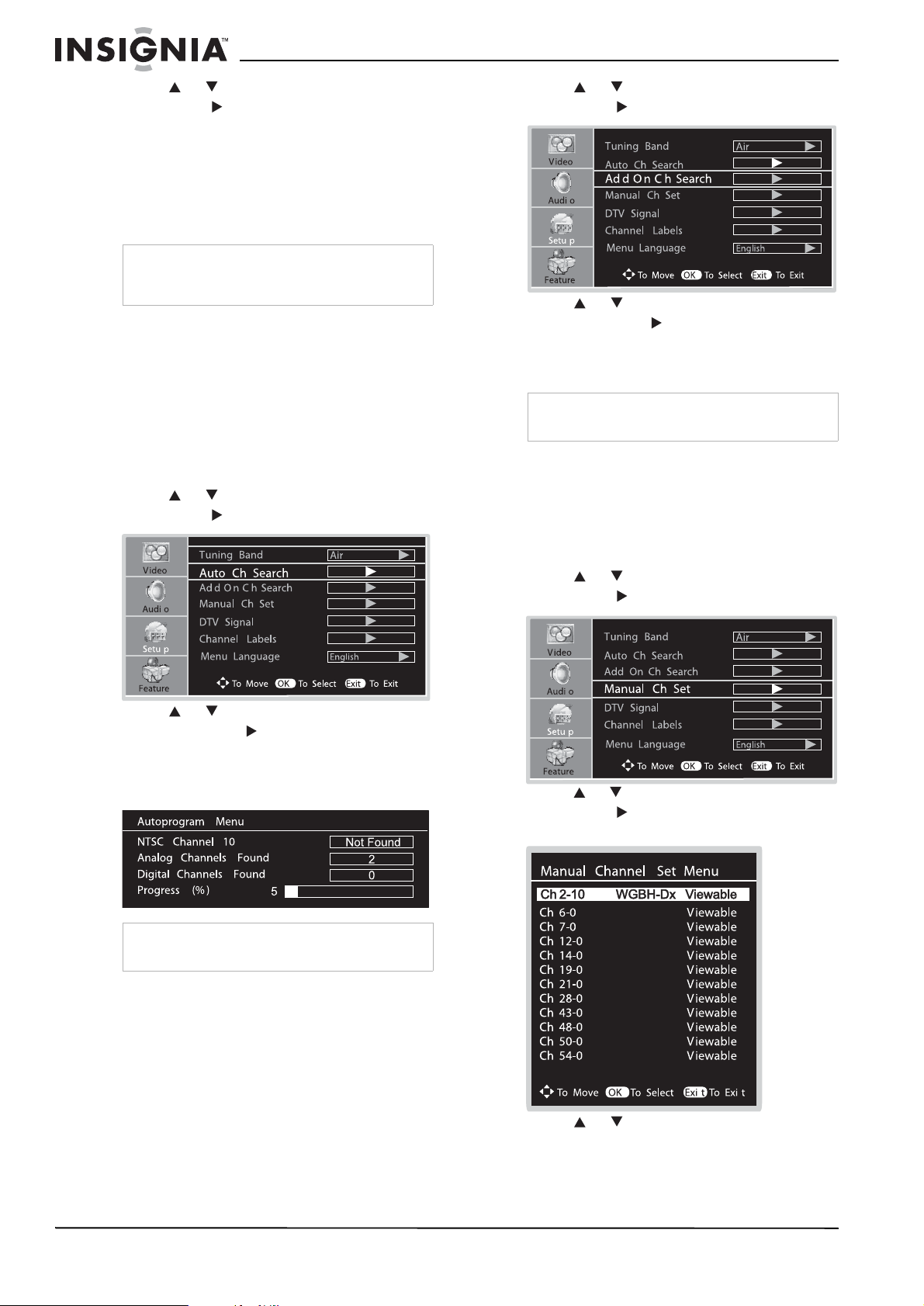
Insignia NS-LCD32 LCD TV
3 Press or to select Tuning Band, then
press OK or to select the tuning band.
Options include:
•Air
•Cable
• Cable HRC
• Cable IRC
• Cable Auto
Note
If using cable, select the type of cable system your
television is connected to. If you are not sure,
select Cable Auto.
4 Press EXIT to return to watching the
television.
Searching for channels
You should complete an auto channel search to
search for all channels available to your
television. The television then stores them in
memory on the channel list.
To search for channels:
1 Press MENU.
2 Press or to select Setup menu, then
press OK or to access the submenu.
2 Press or to select Setup menu, then
press OK or to access the submenu.
3 Press or to select Add On Ch Search,
then press OK or to begin the add on
channel search. The television automatically
searches for new stations and adds them to
the channel list.
Note
If you want to stop the search, press the EXIT
button.
Manually adding or deleting channels
After saving channels into memory, you can
manually add or delete channels from the
channel list.
To manually add or delete channels:
1 Press MENU.
2 Press or to select Setup menu, then
press OK or to access the submenu.
3 Press or to select Auto Ch S earch,
then press OK or to begin the auto
channel search. The television autom ati ca ll y
searches for all available TV/DTV (if using an
antenna) or CATV/CADTV (if using cable)
program.
Note
If you want to stop the search, press the EXIT
button.
Automatically adding channels
After the initial auto channel search, you can use
the Add On Channel Search option to search for
new stations, and add them to the channel list.
To automatically add channels:
1 Press MENU.
3 Press or to select Manual Ch Set, then
press OK or to open the Manual Channel
Set Menu.
4 Press or to navigate and select a
channel, then press OK to add (displays
Viewable) or delete (displays Not Viewable)
the channel.
12
www.insignia-products.com
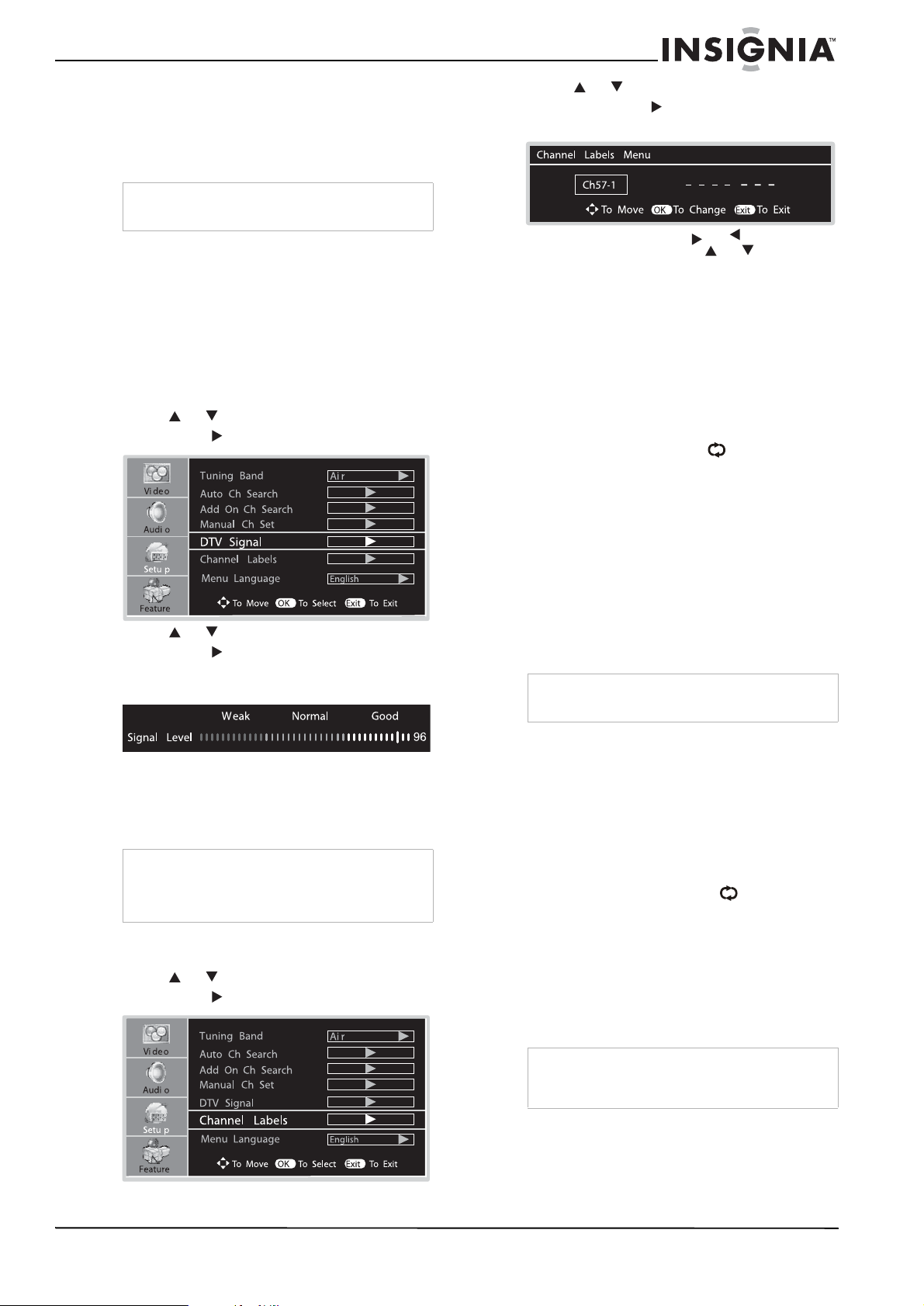
Insignia NS-LCD32 LCD TV
5 Press EXIT to return to watching the
television.
You can use the CH+/- buttons to cycle
among the viewable channels. Not viewable
channels are skipped.
Note
You can use the Manual Channel Set Menu to
select a channel you want to view.
Monitoring DTV signal strength
You can use the DTV signal strength monitor to
check how strong your DTV signal is, and then
determine if you need to adjust your antenna or
digital cable input. The higher the signal
strength, the less likely you are to experience
picture degradation.
To monitor DTV signal strength:
1 Press MENU.
2 Press or to select Setup menu, then
press OK or to access the submenu.
3 Press or to select DTV Signal, then
press OK or to view the on-screen signal
strength monitor and see the quality of the
signal being received.
3 Press or to select Channel Labels,
then press OK or to view the Channel
Labels Menu.
4 Within the menu, press or to move the
highlight or cursor. Press or to select
the channel number, or select a character.
Press OK to return to the previous menu.
5 Press EXIT to return to watching the
television.
Selecting channels
You can use one of three methods to select a
channel:
• Use the number pad
• Use the CH+ and CH- buttons
• Use the previous channel button
Using the number pad
To go to a specific channel number:
• Press the number buttons (0-9) and the
dash (-) button, then wait for the television
to change channels, or press OK to go
immediately to that channel.
For example, if you want to select channel
8-3, press 8-3 on the remote control. (Make
sure that you press the buttons within three
seconds of each other, or the channel won’t
be entered correctly.)
Note
In some situations, virtual channel numbers do not
correspond to physical frequencies.
Labeling channels
If a channel is not already labeled, you can label
the channel so you know what channel you are
watching.
Note
If a channel label is provided on the signal from
the broadcasting station, the television displays
the short name for the DTV channel, even if you
didn’t set up a label for that channel.
To label your channels:
1 Press MENU.
2 Press or to select Setup menu, then
press OK or to access the submenu.
Using the CH+ and CH- buttons
To browse through the channels:
• Press:
• CH+ to browse up the channels.
• CH- to browse down the channels.
Using the previous channel button
To switch between two channels:
• Press the previous channel button to
switch between the current channel and the
previous channel.
Information about USA channel numbering
• The ATSC PSIP channel uses a two part
channel number which includes:
• a major channel number
• a minor channel number
Note
Example: Channel 5-1. The “5” is the major
channel number and the “1” is the minor channel
number.
• In the US, in most locations the major
channel number is the same for both analog
and digital channels (It is equal to the NTSC
channel number for existing broadcasters.)
• In the US, a minor channel number of zero is
used for a broadcaster's analog channel.
www.insignia-products.com
13
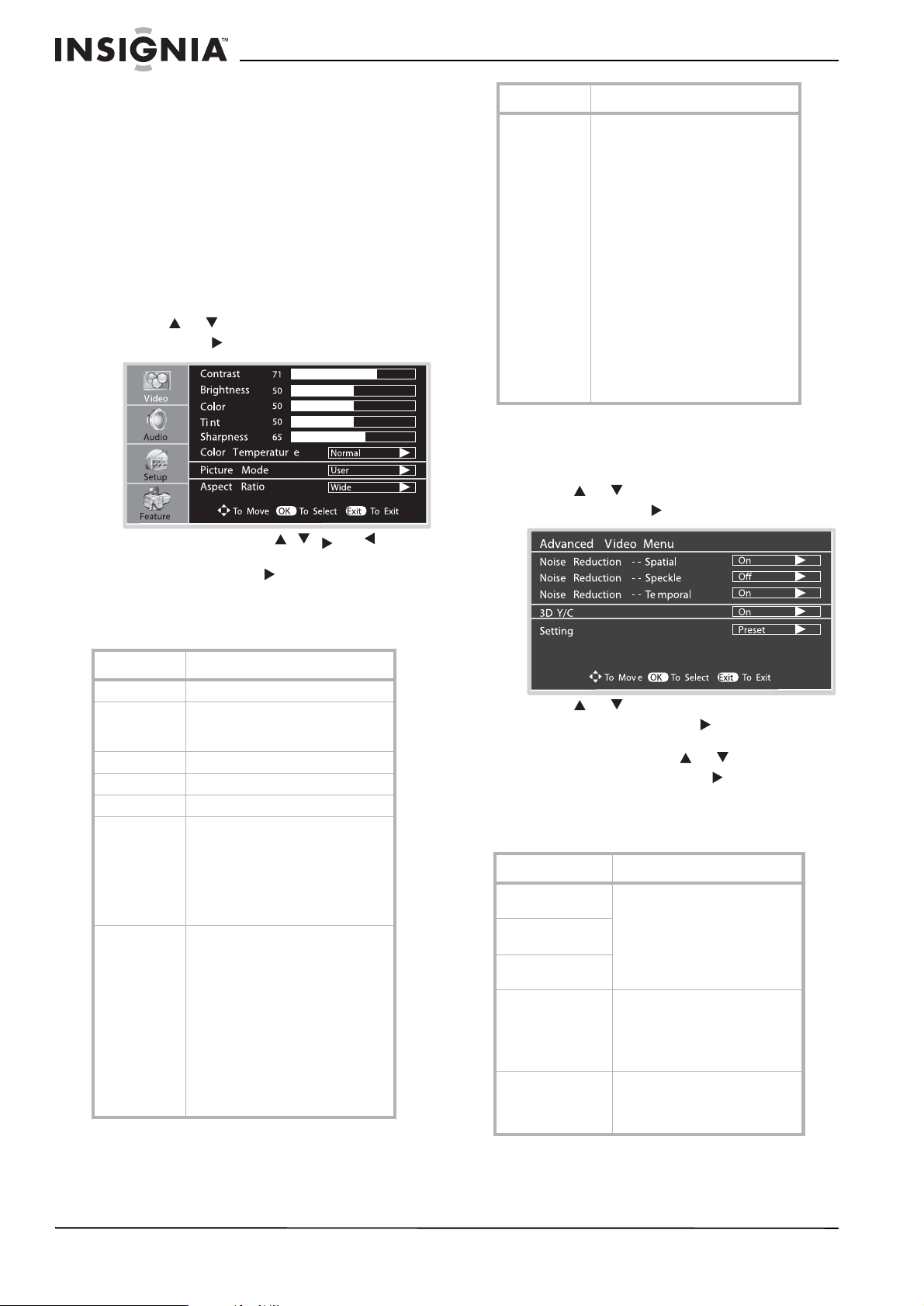
Insignia NS-LCD32 LCD TV
Channel Numbering Example
• Original NTSC channels for Des Moines, IA:
5, 8, 11, 13, and 17.
• Possible NTSC + ATSC channels for Des
Moines, IA: 5-0, 8-0, 11-0, 13-0, and 17-0
(channel numbers for existing analog
channels) and 5-1, 5-2, 8-1, 8-2, 8-3, 8-4,
and 13-1 (channel numbers for digital
channels).
Customizing the picture
To customize the picture:
1 Press MENU.
2 Press or to select Video menu, then
press OK or to access the submenu.
Options Description
Aspect Ratio Select from one of four aspect ratios
(display proportions) according t o
your video signal type or personal
preference. You can select from:
• Wide—Displays a full-screen
picture.
• Cinema—Stretches the
picture at the edges while
maintaining a good as pect
ratio at the center of the
screen.
• Normal —Selects the correct
aspect ratio to match the
source’s image (4:3 or 16:9)
• Zoom—Magnifies the picture
while maintainin g co rre c t
screen proportions.
Note: To quickly change the aspec t
ratio, press the ZOOM button on the
remote control repeatedly.
Adjusting the video features
To adjust the video features:
1 Press MENU.
2 Press or to select the Feature menu,
then press OK or to access the submenu.
3 Within the menu, use , , , or to
navigate through the options or adjust an
option. Press OK or to confirm a setting,
enter a sub-menu, or toggle the settings of
the selected menu item.
Options include:
Options Description
Contrast Adjust the image contrast.
Brightness Adjust the scree n brightness for
Color Adjust the color saturation.
Tint Adjust the image ti nt.
Sharpness Adjust the image sharpness.
Color
Temperature
Picture Mode Select from one of fou r pic t u re
easier viewing of dark picture such
as night scenes and black hair.
Select from one of three automa tic
color temperatures.:
• Cool—Less intense colors
with more blue.
• Warm—More hot colors,
such as red.
• Normal—Average colors.
modes:
• Nature—Display s a normal
picture.
• Soft—Displays a finely
detailed picture.
• Bright—Display a bright
picture.
• User—Create your own
picture quality.
Note: To quickly change the picture
mode, press the PICTURE button on
the remote control repeatedly.
3 Press or to select Advanced Video
Menu, then press OK or to access the
menu.
4 Within the menu, use or to select a
menu option. Press OK or to confirm a
setting, enter a sub-menu, or toggle the
settings of the selected menu item.
Options include:
Options Description
Noise Reduc tion—
Spatial
Noise Reduc tion—
Speckle
Noise Reduc tion—
Temporal
3D Y/C Select [ON] to provide high
Setting Select and activate this func tio n
Select [ON] to reduce noise in
the picture (commonly called
snow).
Select [OFF] to turn off this
function.
quality images with min imal dot
crawl and cross color noise.
Select [OFF] to turn off this
function.
to reset Advanced Video Menu
settings and adjustm ents to the
defaults.
14
www.insignia-products.com
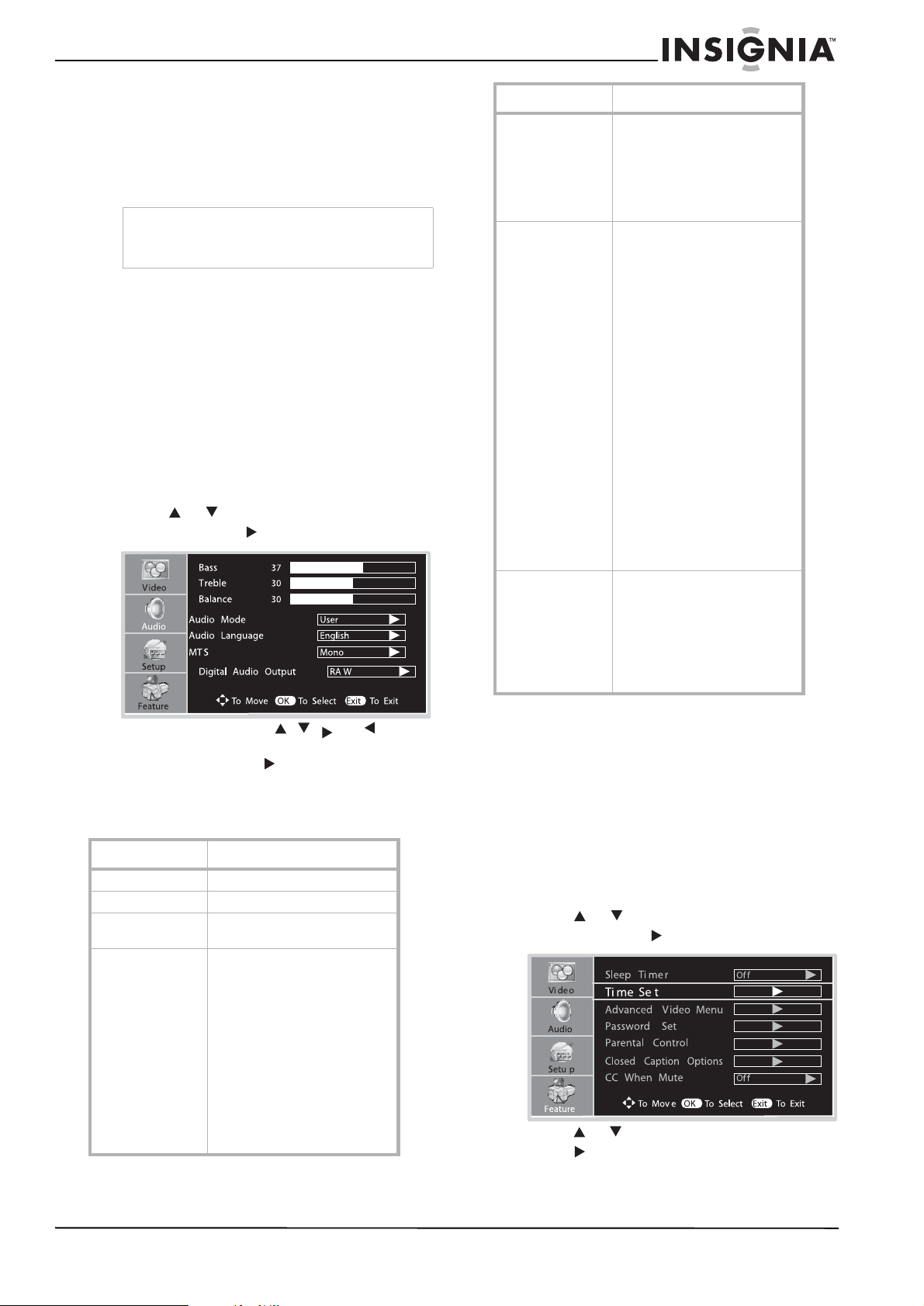
Insignia NS-LCD32 LCD TV
Freezing the picture
To freeze the picture:
• Press the FREEZE button to freeze the
image on the screen (with the video sources
still running) Press the button again to
reactivate the image.
Caution
If a fixed image is displayed on the screen for a
long time, that fixed image ma y become imprinted
on the screen and remain visible.
Adjusting the volume
To adjust the volume:
• Press the VOL+ button to increase the
volume or pres s th e VOL- butto n to de c reas e
the volume.
• Press the MUTE button to turn off all sound.
Press the MUTE button again to restore the
sound.
Customizing the sound
To customize the sound:
1 Press MENU.
2 Press or to select the Audio menu,
then press OK or to access the menu.
3 Within the menu, use , , , or to
navigate through the options or adjust an
option. Press OK or to confirm a setting,
enter a sub-menu, or toggle the settings of
the selected menu item.
Options include:
Options Description
Bass Adjust the bass (low sounds)
Treble Adjust the treble (high sounds)
Balance Adjust the volume balance (left
Audio Mode Select an audio mode. You can
and right volumes)
select from the following:
• News—Select for a
program that has speech
or conversation.
• Music—Select for a
music program.
• Movie—Select for a
movie program.
• User—Specify your own
custom mode.
Note: To quickly change the
audio mode, press the AUDIO
button repeatedly.
Options Description
Audio Language Select an alte rnate language if
MTS (multichannel TV sound)
Digital Audio
Output
the program has more than one
language. Th is option works on ly
for digital prog rams.
Note: To qui ckly select an audio
language, press th e MTS/SAP
button repeatedly.
Select a stereo mode as a default
mode when you switch your
television to an analog program.
You can select from the
following:
• Mono—Select f or
monophonic recept ion.
Use this option to reduce
noise during weak stereo
broadcasts.
• Stereo—Select for stereo
reception when viewing a
program broadc a st in
stereo.
• SAP—Select to
automatically switch the
television to second audio
programs when this
signal is received.
This option works only for
analog programs.
Note: To quickly select a stereo
mode, press the MTS/SAP
button repeatedly.
Select the audio ou tput mode
received from S/PDIF. You can
select from the following:
• RAW—Output audio
signal as its original
format.
• PCM—Output audio
signal by PCM form.
4 Press EXIT to return to watching the
television.
Setting up the clock automatically
If you set up the clock automatically, the time is
set from a digital channel signal. The digital
signal includes information for the current time
provided by the broadcasting station. If the
automatic time is set inco rrectl y, set up the cloc k
manually.
To set up the clock automatically:
1 Press MENU.
2 Press or to select the Feature menu,
then press OK or to access the submenu.
3 Press or to select Time Set, then press
OK or to access the Time Set Menu.
www.insignia-products.com
15
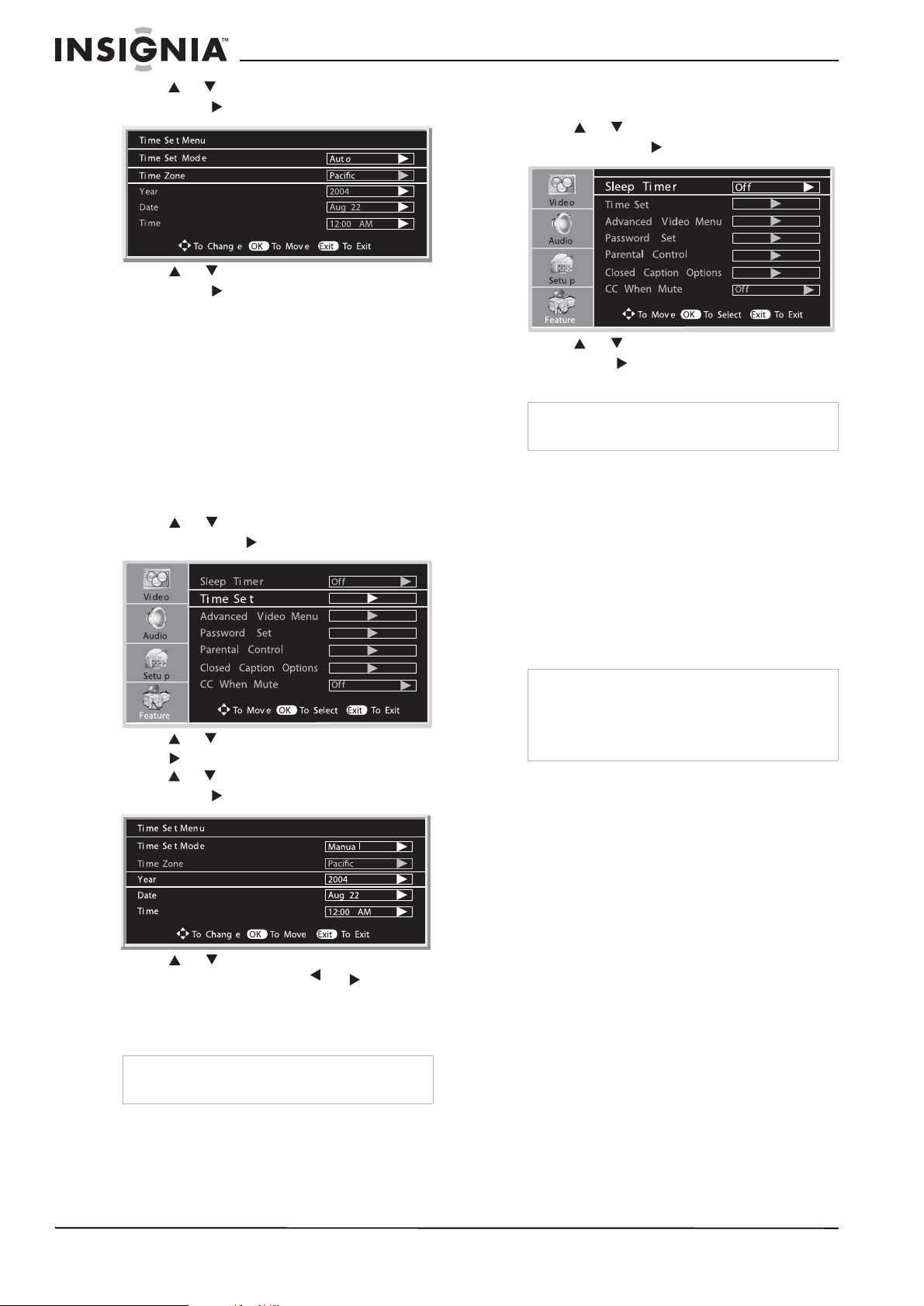
Insignia NS-LCD32 LCD TV
4 Press or to select Time Set Mode , then
press OK or to select Auto.
5 Press or to select Time Zone, then
press OK or to select your viewing area
time zone from the following: Pacific,
Alaska, Hawaii, Eastern, Central,
Mountain.
6 Press EXIT to return to watching the
television.
Setting up the clock manually
If you set up the clock automatically and the
wrong time is set, you can set the clock
manually.
To set up the clock manually:
1 Press MENU.
2 Press or to select the Feature menu,
then press OK or to access the submenu.
To set the sleep timer:
1 Press MENU.
2 Press or to select the Feature menu,
then press OK or to access the submenu.
3 Press or to select Sleep Timer, then
press OK or to select the amount of time.
To turn off the sleep timer, select OFF.
Note
You can also set the sleep timer by pressing the
SLEEP button on the remote control.
Viewing closed captions
The television decodes and displays the closed
captions that are broadcast with certain
television shows. These captions are usually
subtitles for the hearing impaired or foreign
language translations. All VCRs record the
closed caption signal from television programs,
so home-recorded video tapes also provide
closed captions. Most prerecorded commercial
video tapes provide closed captions as well.
Check for the close caption symbol in your
television schedule and on the tape’s packaging.
3 Press or to select Time Set, then press
OK or to access the Time Set Menu.
4 Press or to select Time Set Mode , then
press OK or to select Manual.
5 Press or to select the Year, Date, or
Time option, then use OK, , or to set the
year, date, and time options.
6 Press EXIT to return to watching the
television.
Note
If the television loses power, the clock setting is
cleared.
Using the sleep timer
The sleep timer lets you select the amount of
time before your television turns itself off
automatically. This setting is cleared when the
television is turned off.
Note
• The caption feature does not work with
Component, VGA, or HDMI.
• Not all programs and videos offer closed
captioning. Look for the closed caption symbol
to make sure that captions will be shown.
Analog broadcasting system captions
To view closed captions for analog
broadcasts:
• Press the CCD button on the remote control
to select a caption mode. Options include:
• CC1
• CC2
• CC3
• CC4
•TEXT1
•TEXT2
•TEXT3
•TEXT4
•OFF
The closed caption broadcasts can be viewed in
two modes: CAPTION and TEXT. For each
mode, four channels are available.
The CAPTION mode shows subscripts of
dialogues and commentaries of television shows
and news programs while allowing a clear view
of the picture.
The TEXT mode displays various informa tion
over the picture, such as a TV program schedule
or weather forecast, that is independent of the
television show.
16
www.insignia-products.com
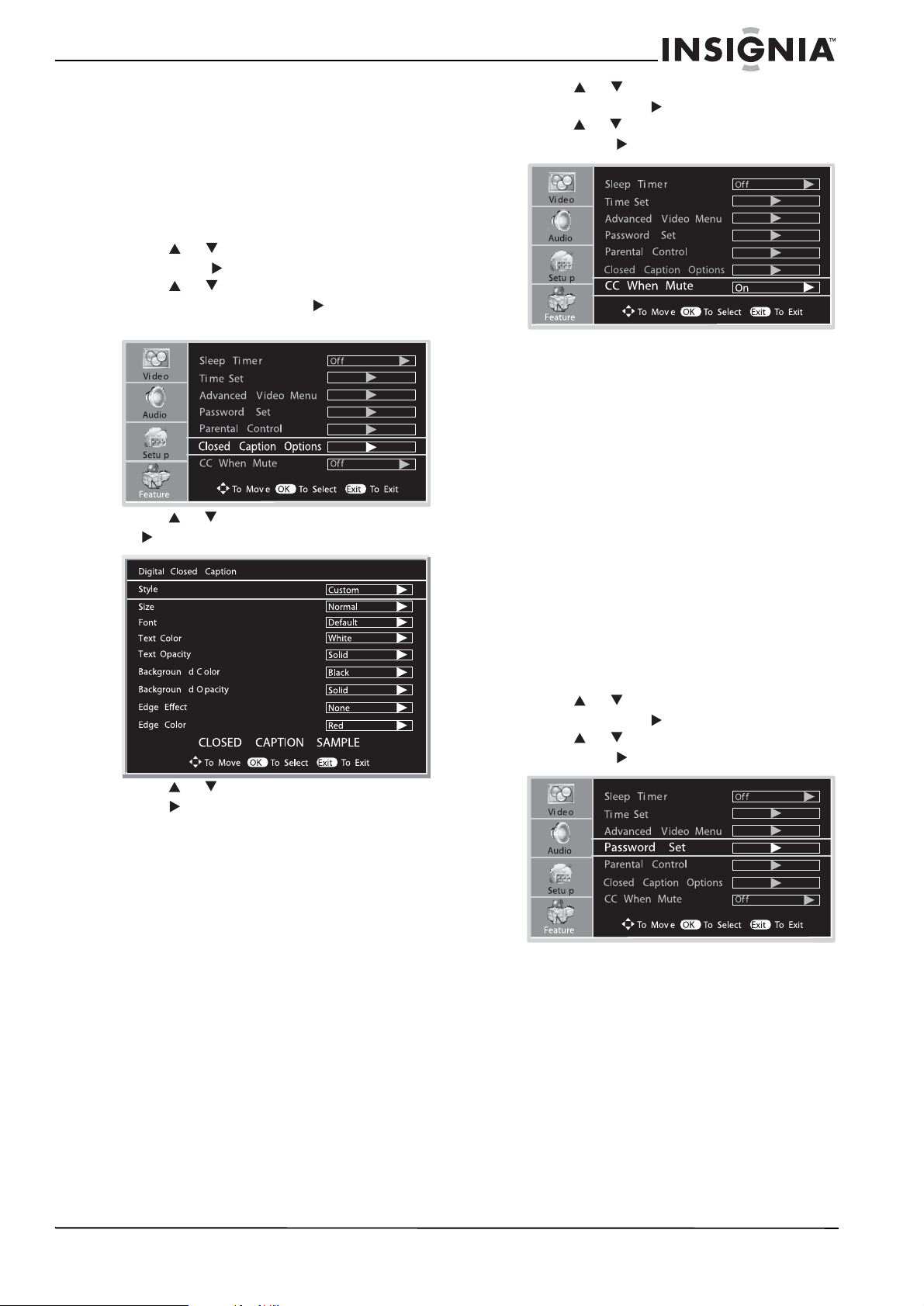
Insignia NS-LCD32 LCD TV
Digital broadcasting system captions
To view closed captions for digital
broadcasts:
• Press the CCD button on the remote control
to select a caption mode.
To customize closed captions for digital
broadcasts:
1 Press MENU.
2 Press or to select Feature menu, then
press OK or to access the submenu.
3 Press or to select Closed Caption
Options, then press OK or to open the
Digital Closed Caption menu.
4 Press or to select Style, then press OK
or to select Custom.
2 Press or to select the Feature menu,
then press OK or to access the submenu.
3 Press or to select CC when Mute, then
press OK or to select ON or OFF.
Using parental controls
The parental control feature restri c ts tel evision
programs from being viewed on your television.
It helps prevent children from watching violent or
sexual scenes that you may deem harmful.
Restriction of television programs includes two
ratings that contain information about the
program, the MPAA rating and the TV Parental
Guidelines. The MPAA rating is restricted by
age. The TV Parental Guidelines are restricted
by age and content.
A program may use either the MPAA rating or
the TV Guidelines. Both ratings should be
adjusted for complete control.
5 Press or to select an option, then press
OK or to customize the option. A preview
sample is provided at the bottom of the menu
screen for you to see the effect. Options
include:
• Size—Set the text size.
• Font—Set the text typeface.
• Text Color—Select the text color.
• Te xt Opacity—Specify the opacity for the
text color.
• Background Color—Select a
background color.
• Background Opac ity—Select t he opacity
for the background color.
• Edge Effect—Select an edge effect.
• Edge Color—Select a color for the
edges.
Viewing closed caption when the volume is muted
The television can automatically display closed
captions when you mute the sound.
Setting the password
To use the parental control function, you need to
set your password.
To set the password:
1 Press MENU.
2 Press or to select the Feature menu,
then press OK or to access the submenu.
3 Press or to select Password Set, then
press OK or .
To view closed captions when the volume is
muted:
1 Press MENU.
www.insignia-products.com
17
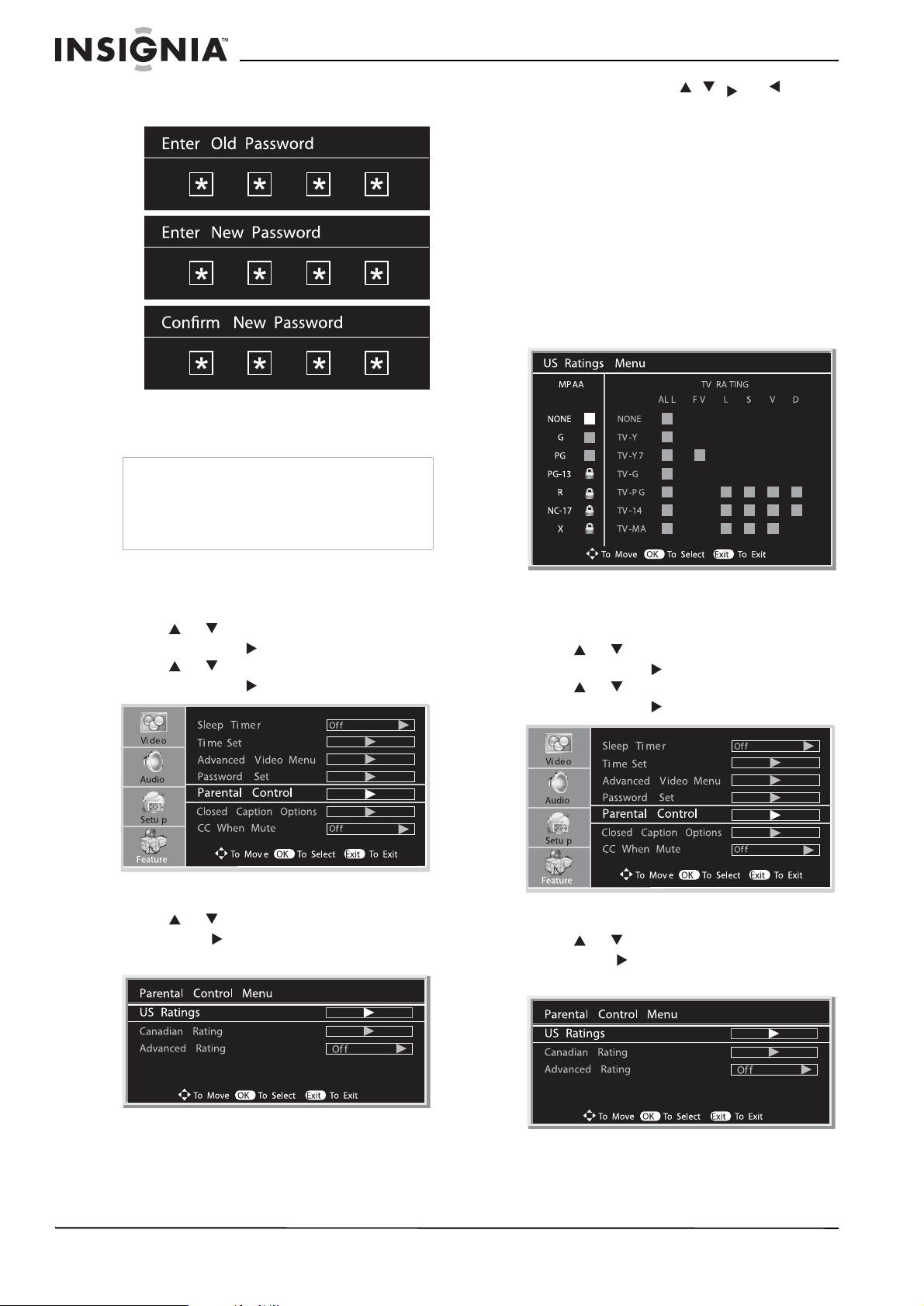
Insignia NS-LCD32 LCD TV
4 Enter your four-digit password. The factory
preset password is 0000.
5 Enter your new four-digit password, then
enter the same password a second time to
confirm.
Note
• Be sure to write down your password and
retain it for future u se.
• If you forget your password, you may use the
super password (1397) to access the Password
Set menu and set a new password.
6 Within the menu, use , , , or to
navigate through the ratings. Press OK to
block or unblock a rating.
MPAA movie ratings include:
• G—General audience
• PG—Parental guidance suggeste d
• PG-13—Ages13 years and up
• R—Restricted to ages 17 and under
• NC-17—Adults 18 years and up
•X—Adult
• NONE—Not rated
Example: If you set the rating level to PG-13:
G and PG movies are available and PG-13,
R, NC-17, and X are blocked.
Setting the MPAA rating
To se t th e M PAA rating:
1 Press MENU.
2 Press or to select the Feature menu,
then press OK or to access the submenu.
3 Press or to select Parental Control,
then press OK or .
4 Enter your password to access the Parental
Control Menu.
5 Press or to select US Ratings, then
press OK or to access the US Ratings
Menu.
Setting the TV rating
To set the TV rating:
1 Press MENU.
2 Press or to select the Feature menu,
then press OK or to access the submenu.
3 Press or to select Parental Control,
then press OK or .
4 Enter your password to access the Parental
Control Menu.
5 Press or to select US Ratings, then
press OK or to access the US Ratings
Menu.
18
www.insignia-products.com
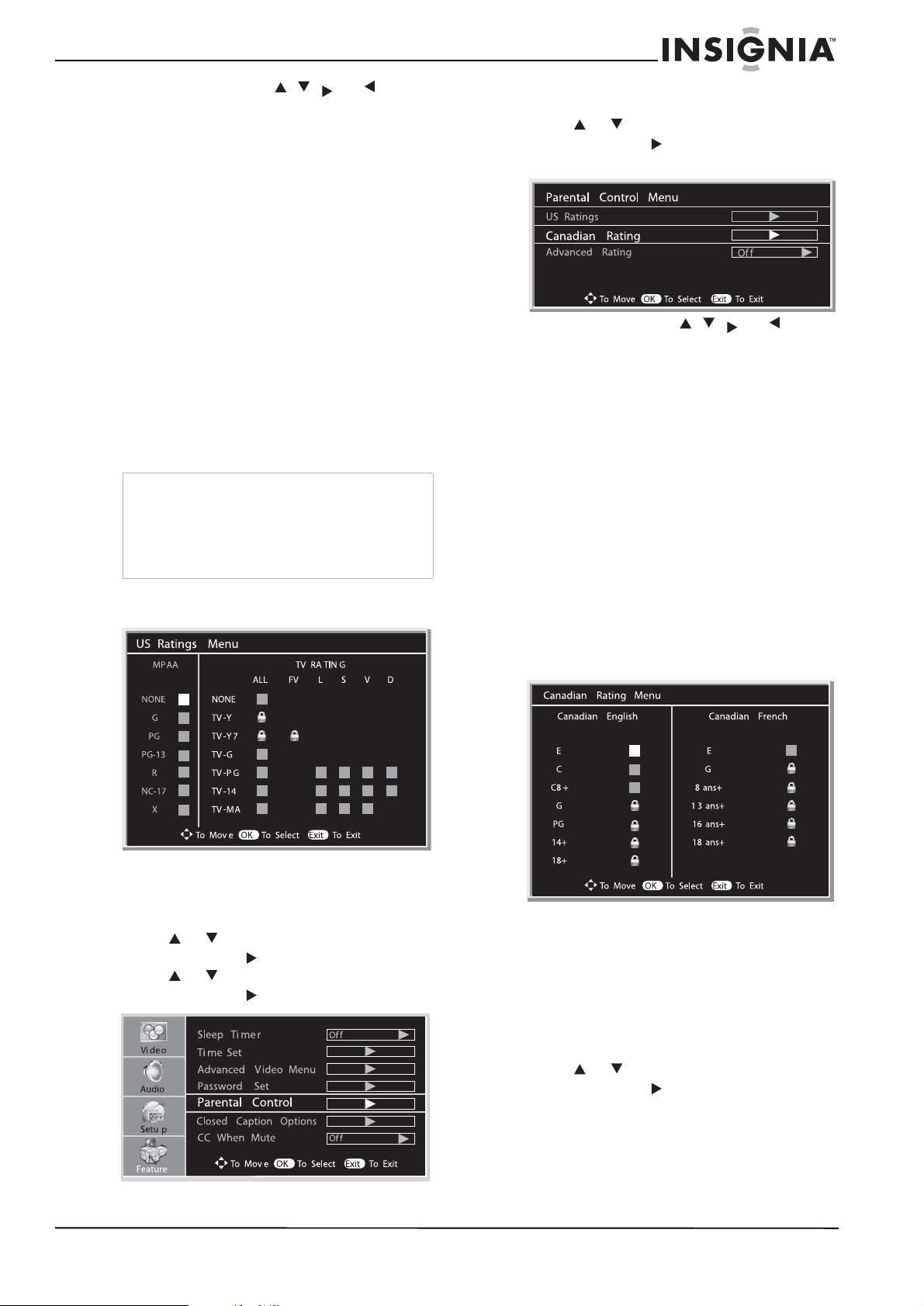
Insignia NS-LCD32 LCD TV
6 Within the menu, use , , , or to
navigate through the ratings. Press OK to
block or unblock a rating.
TV ratings include:
• TV-Y—All children
• TV-Y7—Ages 7 years and up
• TV-G—General audience
• TV-PG—Parental guidance suggested
• TV-14—14 years and up
• TV-MA—Mature audience
Content-based ratings include:
• FV: fantasy violence—applies only to
TV-Y7
• V: Violence—applies to TV-PG, TV-14,
and TV-MA
• S: Sex scenes—applies to TV-PG, TV-14,
and TV-MA
• L: adult language—applies to TV-PG,
TV-14, and TV -MA
• D: sexual dialogue—applies to TV-PG and
TV-14
Note
• Age-based ratings can be modified by the
content-based ratings in the combinations
listed above.
• Choosing a lower age-based rating blocks the
higher age-based ratings regardless of content
ratings settings.
Example: If you set the rating level to TV-Y,
then TV-Y and TV-Y7 are blocked.
4 Enter your password to access the Parental
Control Menu.
5 Press or to select Canadian Ratings,
then press OK or to access the Canadian
Ratings Menu.
6 Within the menu, use , , , or to
navigate through the ratings. Press OK to
block or unblock a rating.
Canadian English ratings include:
•Exempt
• C—Children.
• C8+—Children 8 years and older.
• G—General programming, suitable for all
audiences.
• PG—Parental guidance.
• 14+—Viewers 14 years and older.
• 18+—Adult programming.
Canadian French ratings include:
•Exempt
• G—General programming.
• 8 ans+—Children 8 years and older.
• 13 ans+—Children 13 years and older.
• 16 ans+—Viewers 16 years and older.
• 18 ans+—Adult programming.
Setting the Canadian ratings
To set the Canadian ratings:
1 Press MENU.
2 Press or to select the Feature menu,
then press OK or to access the submenu.
3 Press or to select Parental Control,
then press OK or .
Advance rating setup
If the broadcasting program uses RRT5 (Rating
Region Table-Region 5) criteria rating in
accordance with the FCC rules, its rating can be
downloaded to this TV and can be used for
parental controls.
To set the advanced ratings:
1 Press MENU.
2 Press or to select the Feature menu,
then press OK or to access the submenu.
www.insignia-products.com
19
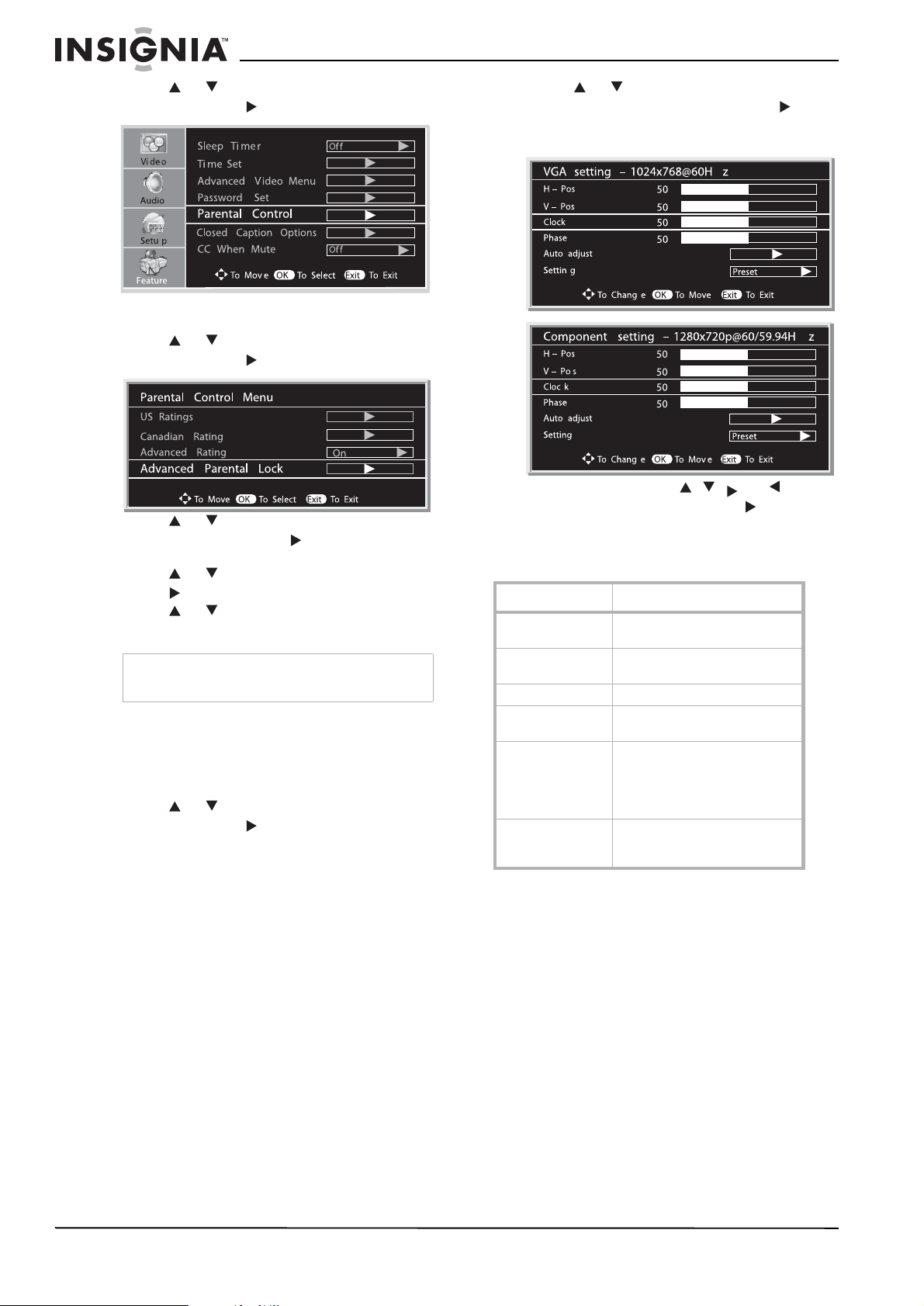
Insignia NS-LCD32 LCD TV
3 Press or to select Parental Control,
then press OK or .
4 Enter your password to access the Parental
Control Menu.
5 Press or to select Advanced Rating,
then press OK or to select ON.
6 Press or to select Advanced Parental
Lock, then press OK or to access the
Advanced Parental Lock screen.
7 Press or to select an item, then press
OK or to access the next-level menu.
8 Press or to navigate and select, then
press OK to block or unblock the rating.
Note
The actual menu options of this rating vary,
depending on the broadcaster.
Setting up for VGA(PC) Mode/Component Mode
To set up for VGA or component mode:
1 Press MENU.
2 Press or to select the Feature menu,
then press OK or to access the submenu.
3 Press or to select VGA Set (or
Component Set), then press OK or to
access the VGA or Component Setting
screen.
4 Within the menu, use , , , or to
navigate or adjust. Press OK or to confirm,
enter a sub-menu, or toggle the settings of
the selected menu item.
Options include:
Options Description
H-Pos Moves the image on the screen
V-Pos Moves the image on the screen
Clock Adjusts the sample frequency.
Phase Improves the focusing of a
Auto adjust (PC
mode only)
Setting Selects and activates the
left or right.
up or down.
stable image.
Selects and activates to start
auto adjustment. The television
automatically adjusts the image
settings, such as frequency and
position.
television to reset the previous
settings to the factory defaults.
20
Maintaining
About temperature
• Do not use the television in hot and cold
rooms (locations).
• When the television is used in rooms
(locations) with low temperature, the picture
may leave trails or appear slightly delayed.
This is not a malfunction and the television
will recover when the temperature returns to
normal.
• Do not leave the television in a hot or cold
location. Also, do not leave the television in a
location exposed to direct sunlight or near a
heater, as this may cause the cabinet to
deform and the screen to malfunction.
• Storage temperature: 32 to 122°F (0 to 50°C)
• Working temperature: 41 to 104°F (5 to 40°C)
www.insignia-products.com
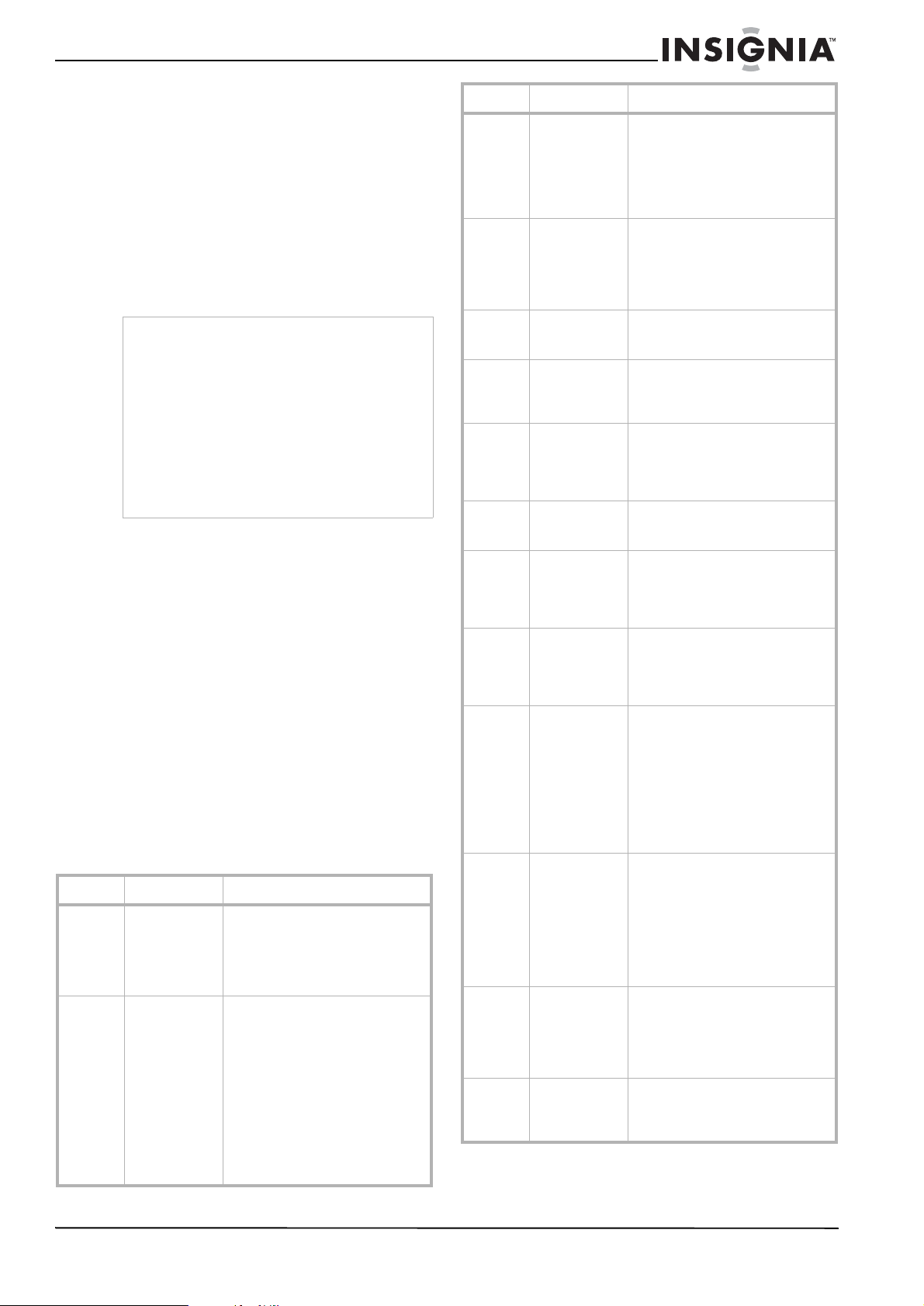
Insignia NS-LCD32 LCD TV
About After-Image
The extended use of a fixed image program can
cause a permanent after-image (also known as
burn-in) on the screen. This background image
is viewable on normal programs in the form of a
stationary fixed image. This irreversible screen
damage can be limited by doing the following:
• Reduce the brightness/contrast setting to a
minimum viewing level.
• Do not display the fixed image for extended
periods of time.
• Turn the power to the television off when not
in actual use.
Caution
• Do not allow a still picture to be displayed for an
extended period, as this can cause a
permanent after-image to remain on the
screen.
Examples of still pictures include logos, video
games, computer images, teletext, and images
displayed in 4:3 mode.
• The permanent after-image on the screen
resulting from fixed image use is not an
operating defect and as such is not covered by
the warranty.
• This television is not designed to display fixed
images for extended periods of time.
Cleaning and Maintenance
To clean this television, wipe with a soft, dry
cloth. If the surfaces are extremely dirty, use a
soft cloth dipped in a soap and water solution or
a weak detergent solution.
• Use eyeglass cleaner to remove stubborn dirt
from the screen.
• Never use alcohol, paint thinner, or benzine
to clean this television.
• Before using a chemically treated cloth, read
the instructions that came with the cloth
carefully.
Troubleshooting
If, after reading these operating instructions, you
have additional questions related to the use of
your television, call the service center.
Before calling service, check the symptoms and
follow the suggested solutions.
Category Problem Possible Soluti on
Remote
control
Remote control
does not
operate
Remote control
does not
operate other
brand
equipment
• The batteries may be weak.
Replace the batteries.
• Check the orientation of the
batteries.
• Make sure the power cord is
plugged in.
• If you replaced the batteries
to the remote recently, the
code numbers for the video
equipment may need to be
reset.
• There may be more than one
code for the equipment that
you are attempting to
operate.
• There is a possibility that this
equipment can only be
operated by its original
remote control.
Category Problem Possible Solution
Video and
Audio
General One or more
No picture
(screen is not
lit)
No sound
Dark, poor, or
no picture
(screen is lit)
Good sound
No color/dark
picture/color Is
not correct
Only snow and
noise appear on
the screen
Dotted lines or
stripes
Double images • Use a highly directional
Black box on
screen
Good picture,
no sound
Audio noise • Communication problem s
channels can't
be displayed
Lost password • Use the super password
Some items
can't be
accessed
• Make sure that the power
cord is plugged in .
• Press POWER on the
television or on the remot e
control.
• Try another channel. It could
be station trouble.
• Select a different picture
mode.
• Adjust the brightness in the
video setting.
• Check the antenna/cable
connections.
• Adjust the color saturation in
the video sett ing.
• Check the antenna/cable
connections.
• Try another channel. It could
be station trouble.
• Adjust the antenna.
• Move the television away
from noise sources such as
cars, neon signs, or hair
dryers.
outdoor antenna or a cable
television provid er.
• You have selected a text
option and no te xt is
available. Turn off the Close
Caption feature or select a
different option.
• The sound may be muted.
Press MUTE again to cancel.
• Make sure that the stereo
mode is set to stereo or
mono.
may occur if infrared
communication equip ment
(such as infrared cordless
headphones) is used near
the televi si on. Move the
infrared communication
equipment away from the
television until the no is e is
eliminated.
• T hese channels may be
locked. Use the parental
controls to unlock them.
• T hese channels may be se t
to Not Viewable in the
channel list. Set the ch annel
to Viewable or select the
channel with the 0-9 number
buttons.
(1397) to access the
Password Set menu and set
a new password as desired.
Write down your new
password.
• If a setting option appears in
gray, thi s in di cate s that the
settings option is unavaila ble
in current inpu t mode.
www.insignia-products.com
21
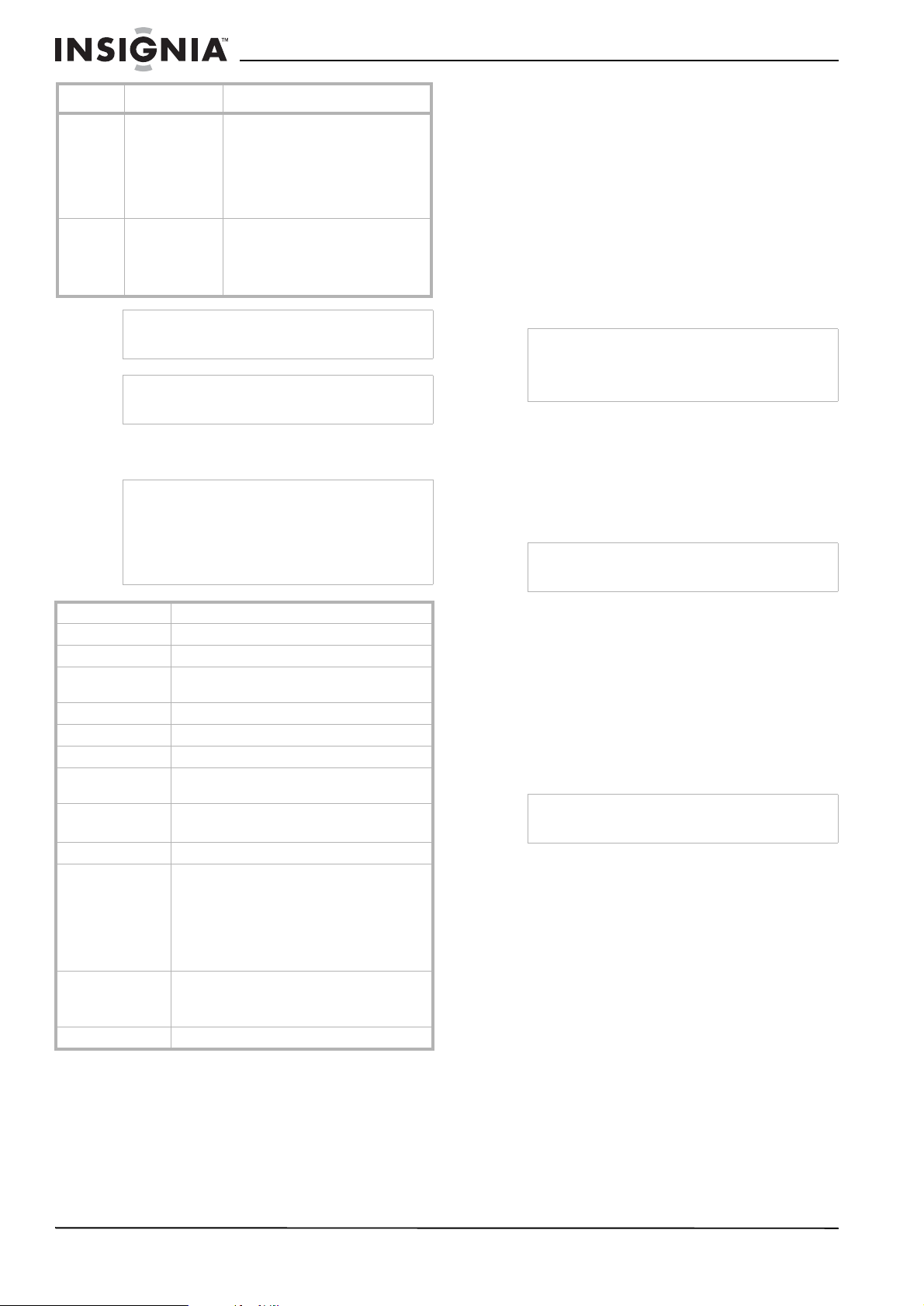
Insignia NS-LCD32 LCD TV
Category Problem Possible Soluti on
Television
cabinet creaks
Control buttons
do not operate
Caution
Never attempt to repair a defective television
yourself.
Note
If your problem is not solved, turn your television
off and then on again.
• When the television is in use,
there is a natural rise in
temperature, causing the
cabinet to expand or contract
and may be accompanied by
a slight creaking noise. This
is not a malfunction.
• Disconnect the power cord
and wait for a few seconds.
Then re-connect the power
cord and turn on the
television again.
Specifications
Note
• Design and specifications are subject to
change without notice.
• Weight and dimensions shown are
approximate.
• Specifications and external appearance may
be changed for the sake of improvement.
Programming the remote control
Introduction
Your remote lets you control four devices with
one easy-to-use, compact unit. After installing
batteries, you can program the remote to control
your VCR or DVD, cable or satellite receivers,
amplifier or tuner, and auxiliary devices. To do
so, follow the instructions in “Programming a
Device” For best results, please read and follow
all the remaining instructions. Keep this guide for
future reference.
Note
The universal remote control unit can't be
programmed to control a different brand of
television. It has been preset to control this
television set and this preset is unchangeable.
Programming a device
To control a VCR or DVD, cable or satellite
receiver, amplifier or tuner, and auxiliary device,
follow these steps. Before proceeding, find the
codes for the devices you want to program in the
following tables and write them down or highlight
them.
Note
To program a DVD player, portable DVD player, or
mobile DVD pla yer, use the DVD key.
Type LCD TV
Panel 32- inch TFT LCD
TV system American TV standard ATSC/NTSC system
Receiving channels VHF 2-13, UHF 14-69, CATV 1-125, CADTV
Audio multiplex BTSC system
Audio out 8W x 2
Power requirement AC 120 V. 60 Hz
Power
consumption
Dimensions 31.8 x 24 x 11.7-inche s
Weight 42 lbs/19 kg
Input termin als 2 Composite Video/Audio (L/R)
Output termi nals 1 Compos ite Video/Audio (L/R)
Control terminals 1 RS-232
1-135, DTV 2-69
150 W
(808 x 609 x 297 mm)
1 S-video
2 Component Video/Audio (L/R)
2 HDMI interface
1 VGA/Audi o
1 Antenna
1 S/PDIF optical digital audi o out
1 headphone jack
To program a device:
1 Turn on the device (for example, the DVD
player) and, if needed, load the media (for
example, a DVD).
2 Press the DVD, CBL, or AUX button.
3 Press and hold SET until the red LED blinks
twice, then release the button.
4 Enter the first five-digit code for your device.
The LED blinks once as each digit is entered.
If the code is correct, the LED blinks twice.
Note
If the LED does not blink twice, repeat steps 2 to 4
and try entering the code again.
5 Aim the remote at the device and press
Power. The device should turn off. If it does
not, repeat steps 3 to 5, trying each code for
your brand until you find one that works. If
you cannot find a code that works, see
“Searching for Your Code”
6 Repeat step s 1 to 5 for the other devices you
want to control. For future reference, write
down each working device code below:
AUX Code:
CBL Code:
CD Code:
DVD Code:
SAT Code:
TNR Code:
VCR Code:
7 Press SET to save your code and exit setup.
22
www.insignia-products.com
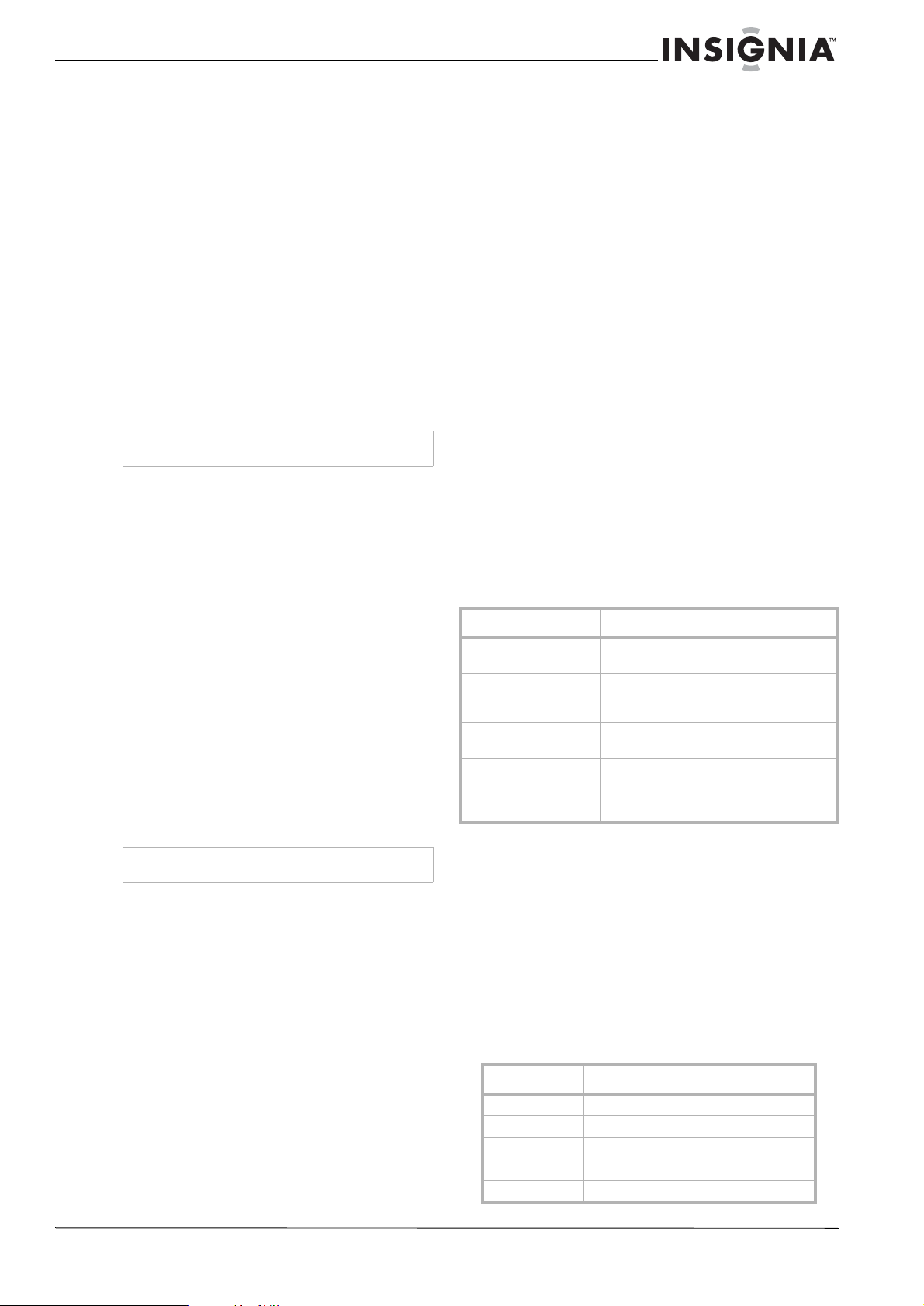
Insignia NS-LCD32 LCD TV
Searching for your code
If your device does not respond to the remote
after trying all codes listed for your brand, or if
your brand is not listed, try searching for your
code:
1 Press a device key once.
2 Press and hold SET until the red LED blinks
twice; then release.
3 Enter 9-9-1, then the device group number
(0= Cable, 1= TV, 2= VCR, 3= Audio). The
LED blinks twice.
4 Aim the remote at the device and press
Power. The remote sends IR codes from its
library to the selected device, starting with
the most popular code first. If the device
responds, go to step 7.
5 If the device does not respond, press CH+.
The remote will try the next code. Continue
until the device responds.
Note
Press CH- to try the previous code.
6 To search for other device codes, repeat
steps 1 to 5.
7 Press SET to save your code and exit setup.
Checking the Codes
If you have set up the remote using the
procedure in “Searching for Your Code” you may
need to find out which four-digit code is
operating your equipment.
To find out which code is assigned to your
DVD:
1 Press DVD once.
2 Press and hold SET until the red LED blinks
twice, then release the button.
3 Enter 9-9-0. The LED blinks twice.
4 To view the code for the first digit, press 1.
Count the LED blinks (for example, three
blinks = 3), and write down the number in the
appropriate code listing in step 6 under
“Programming a Device”
Note
If a code digit is 0, the LED does not blink.
5 Repeat step 4 for the four remaining digits,
using 2 for the second digit, 3 for the third
digit, 4 for the fourth digit, and 5 for the fifth
digit.
6 To check for other device codes, repeat steps
1 to 5, substituting the device key for DVD.
To lock volume control to one mode (Global
Volume Lock):
1 Press and hold SET until the red LED blinks
twice, then release the button.
2 Enter 9-9-3 and then press the mode key for
the device you want to control volume (for
example, DVD). The LED blinks twice. Now
when you press VOL+, VOL-, or Mute, the
selected device (for example, DVD) will
control the volume regardless of the current
mode.
To unlock all volume control (restoring
Global Unlock):
1 Press and hold SET until the red LED blinks
twice, then release the button.
2 Enter 9-9-3 and then press VOL+. The LED
blinks four times. Volume is now
independently controlled for all programmed
devices.
To unlock a single device's volume control:
1 Press a device key (DVD, CBL, or AUX).
2 Press and hold SET until the red LED blinks
twice, then release the button.
3 Enter 9-9-3 and then press VOL-. The LED
blinks four times. Volume is now
independently controlled for the selected
devices.
Troubleshooting
Problem Solution
LED does not blink
when you press a key.
LED blinks when you
press a key, but device
does not respond.
LED blinks one lo ng
blink.
Remote does not
control devices or
commands are not
working properly.
Replace new batteries.
Make sure the remote is aimed at your
device and is not more than 15 feet away.
An entry error has occurred (for example,
wrong key). Try the entry sequence again.
Try all listed codes for the device. Make
sure the device operates with an infrared
remote control.
Care
• Keep the remote dry. If it gets wet, wipe it dry
immediately.
• Use and store the unit only in normal
temperature environments.
• Handle the remote gently and carefully. Don't
drop it.
• Wipe the remote with a damp cloth to keep it
looking like new.
Changing Volume Lock
The remote comes preset to allow independent
volume control of each selected device (Global
Volume Unl ock). However, you may change the
Volume Lock setting to Global Volume Lock so
that one device's volume will control volume in
all other modes. After that, you can perform
Individual Volume Unlock on a selected device to
set its volume control for independent operation
or Global Volume Unlock to remove all volume
locking.
Manufacturer’s Codes
Audio Amplifiers
Manufacturer Code
Bose 30674
GE 30078
JVC 30331
Marantz 30321
Nakamichi 30321
www.insignia-products.com
23
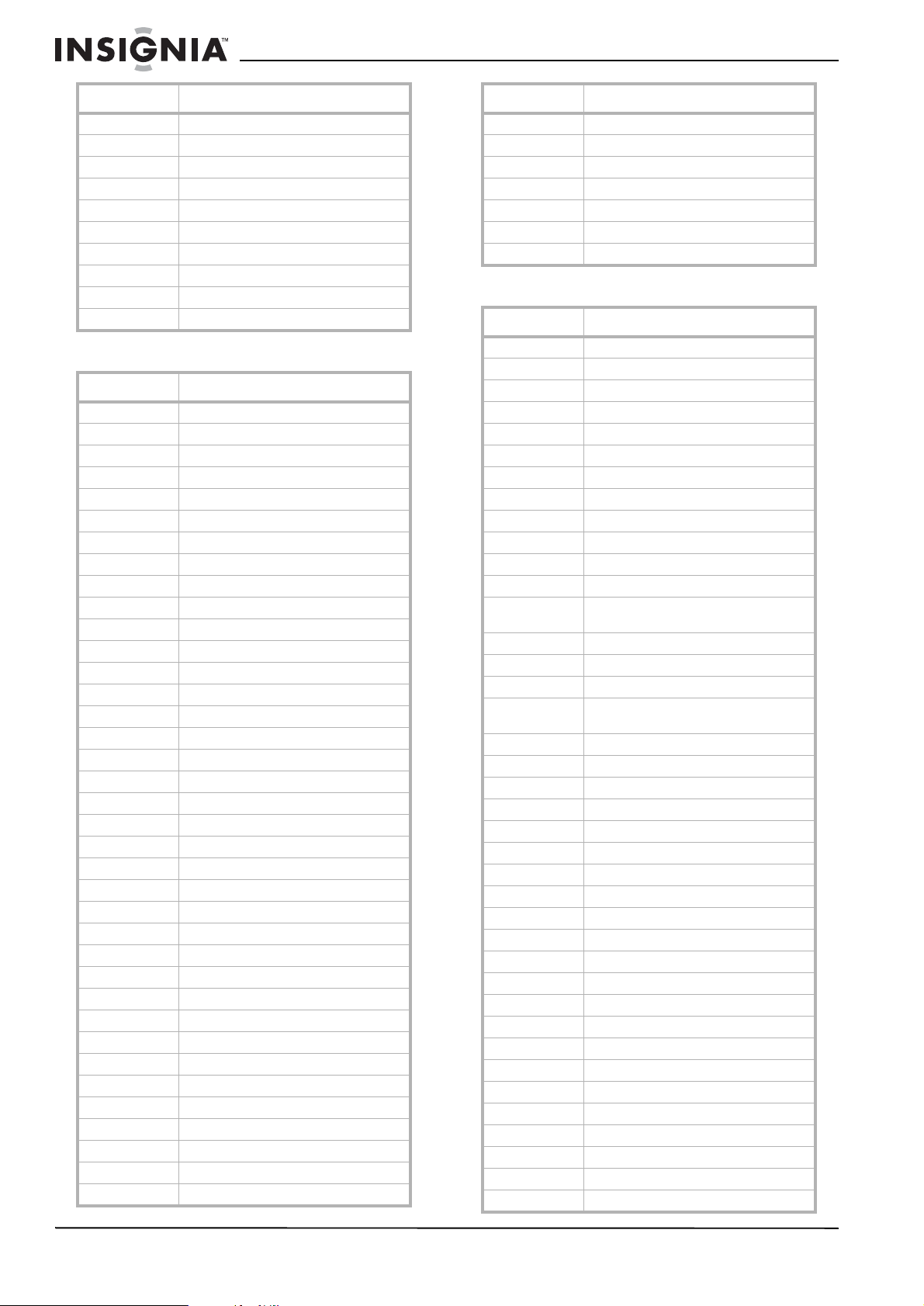
Insignia NS-LCD32 LCD TV
Manufacturer Code
NEC 30264
Optimus 30395
Realistic 30395
Sansui 30321
Shure 30264
Sony 30689
Soundesign 30078
Victor 30331
Wards 30078
Yamaha 30354, 30133
Audio Amplifier/Tuners
Manufacturer Code
ADC 30531
Aiwa 31405, 31243, 30121
Anam 31609, 31074
Audiotronic 31189
Bose 31229
Capetronic 30531
Carver 31189
Coby 31263
Denon 31360, 31142, 30904
Fonmix 31360
Glory Horse 31263
Harman/Kardon 30110
Hitachi 31273
Inkel 30027
Integra 30135
JBL 30110
JVC 30074, 31263
Kenwood 31313, 31570, 300 27
KLH 31428
Magnavox 31189, 31269, 30531
Marantz 31189, 31269, 30039
MCS 30039
Onkyo 30842, 30135
Optimus 31023, 30670, 30531, 31074
Panasonic 31518, 30039
Philips 31189, 31269
Pioneer 31023, 30150, 30014 , 30630, 30531
Proscan 31254
Qisheng 31609
Quasar 30039
Radio Shack 31263
RCA 31023, 31609, 31254, 30531, 31074
Sharper Image 31263
Silsonic 30176
Sony 3125 8, 31759
Soundesign 30670
Stereophonics 31023
Manufacturer Code
Sunfire 31313
Teac 31074, 31267
Technics 3 1308, 31518, 30039
Thorens 31189
Victor 30074
Wards 30014
Yamaha 30176, 31276, 31176
Cable Converters
Manufacturer Code
ABC 00003, 00008, 00014
Americast 00899
Bell & Howell 00014
Bell South 00899
Clearmaster 00883
ClearMax 00883
Coolmax 00883
Daeryung 01877, 00877, 00477, 00008
Digi 00637
Director 00476
Dumont 00637
Gehua 00476
General
Instrument
GoldStar 00144
Hamlin 00009, 00273
Hitachi 00014
Jerrold 00476, 00810, 00276, 00003, 00012,
KNC 00008
LG 00144
Memorex 00000
Motorola 00476, 0081 0, 00276, 01254, 01376
MultiVision 00012
Pace 01877, 00237
Panasonic 00000, 00008, 00107
Panther 00637
Paragon 00000
Philips 00317, 01305
Pioneer 01877, 00877, 00144, 00533
Pulsar 00000
Quasar 00000
Radio Shack 00883
Regal 00279, 00273
Runco 00000
Samsung 00000, 0014 4
Scientific Atlanta 01877, 00877, 00477, 00008
Sony 01006
Starcom 00003, 00014
Supercable 00276
Supermax 00883
00476, 00810, 00276, 00003, 00014
00014
24
www.insignia-products.com
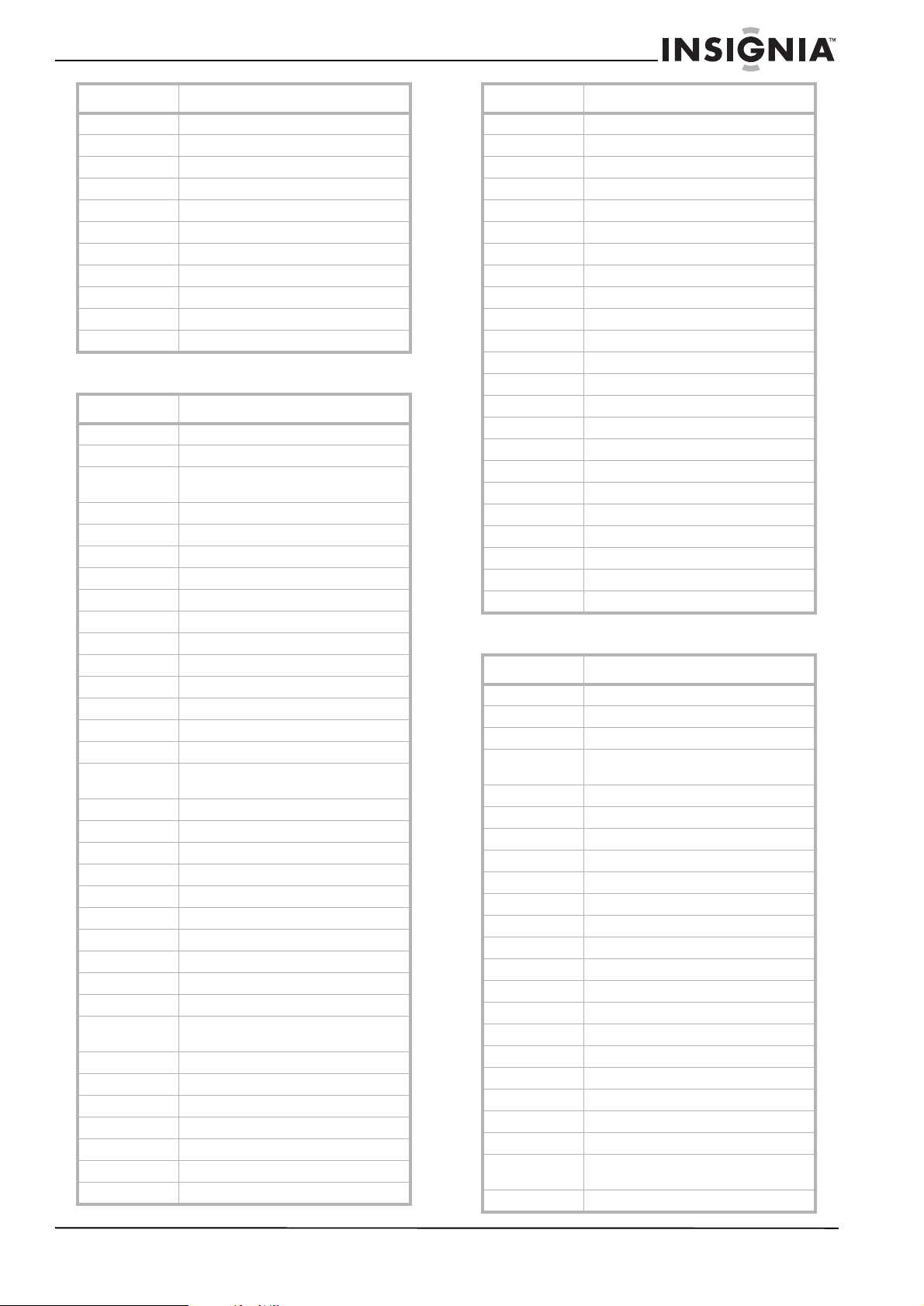
Insignia NS-LCD32 LCD TV
Manufacturer Code
Tocom 00012
Torx 00003
Toshiba 00000
Trans PX 00276
Tristar 00883
TS 00003
V2 00883
Viewmaster 00883
Vision 00883
Vortex View 00883
Zenith 00000, 00525, 00899
CD Players
Manufacturer Code
Aiwa 30157
Burmester 30420
California Au dio
Labs
Carver 30157, 30179
Denon 30873
DKK 30000
DMX Electronics 30157
Dynamic Bass 30179
Fisher 30179
Garrard 30420
Genexxa 30032
Harman/Kardon 30157, 30173
Hitachi 30032
Integra 30101
JVC 30072
Kenwood 30826, 30626, 300 28, 30037, 30036,
Krell 30157
Linn 30157
Magnavox 30157
Marantz 30626, 30029, 30157
MCS 30029
Miro 30000
Mission 30157
MTC 30420
NSM 30157
Onkyo 30868, 30101
Optimus 31063, 30000, 30032, 30037, 30420,
Panasonic 30029
Parasound 30420
Philips 30626, 30157
Pioneer 31063, 31062, 30032
Polk Audio 30157
Proton 30157
QED 30157
30029
30190
30179, 31075, 30145
Manufacturer Code
Quad 30157
Quasar 30029
Radio Shack 31075
RCA 31062, 30032, 30420, 30179, 30053
Realistic 30420, 30179
Rotel 30157, 3042 0
SAE 30157
Sansui 30157
Sanyo 30179
SAST 30157
Sharp 30861, 30037
Silsonic 30888, 30036
Sonic Frontiers 30157
Sony 304 90, 30000, 30100
Soudesign 30145
TAG McLaren 30157
Tascam 30420
Teac 30420
Technics 30029
Victor 30072
Wards 30157, 30053
Yamaha 30888, 30036
Zonda 30157
DVD Players
Manufacturer Code
Aiwa 20641, 21912
Akai 20770
Allegro 20869
Apex Digital 20672, 20717, 20797, 21061, 20796,
21056, 21937, 20794, 21020, 21915
Blaupunkt 20717
Blue Parade 20571
Broksonic 20695
Changhong 20627, 21061
CineVision 20869
Coby 21086
Curtis Mathes 21087
CyberHome 21024, 21023, 21129, 20816, 21117
Daewoo 20833, 21172, 20869
Denon 20490
DVD2000 20521
Emerson 20591, 20675
Enterprise 20591
Fisher 21919
Funai 20675
Gateway 21158, 21073
GE 205 22, 20717
Go Video 20744, 20833, 21099, 20783, 21075,
20869, 21730
Greenhill 20717
www.insignia-products.com
25
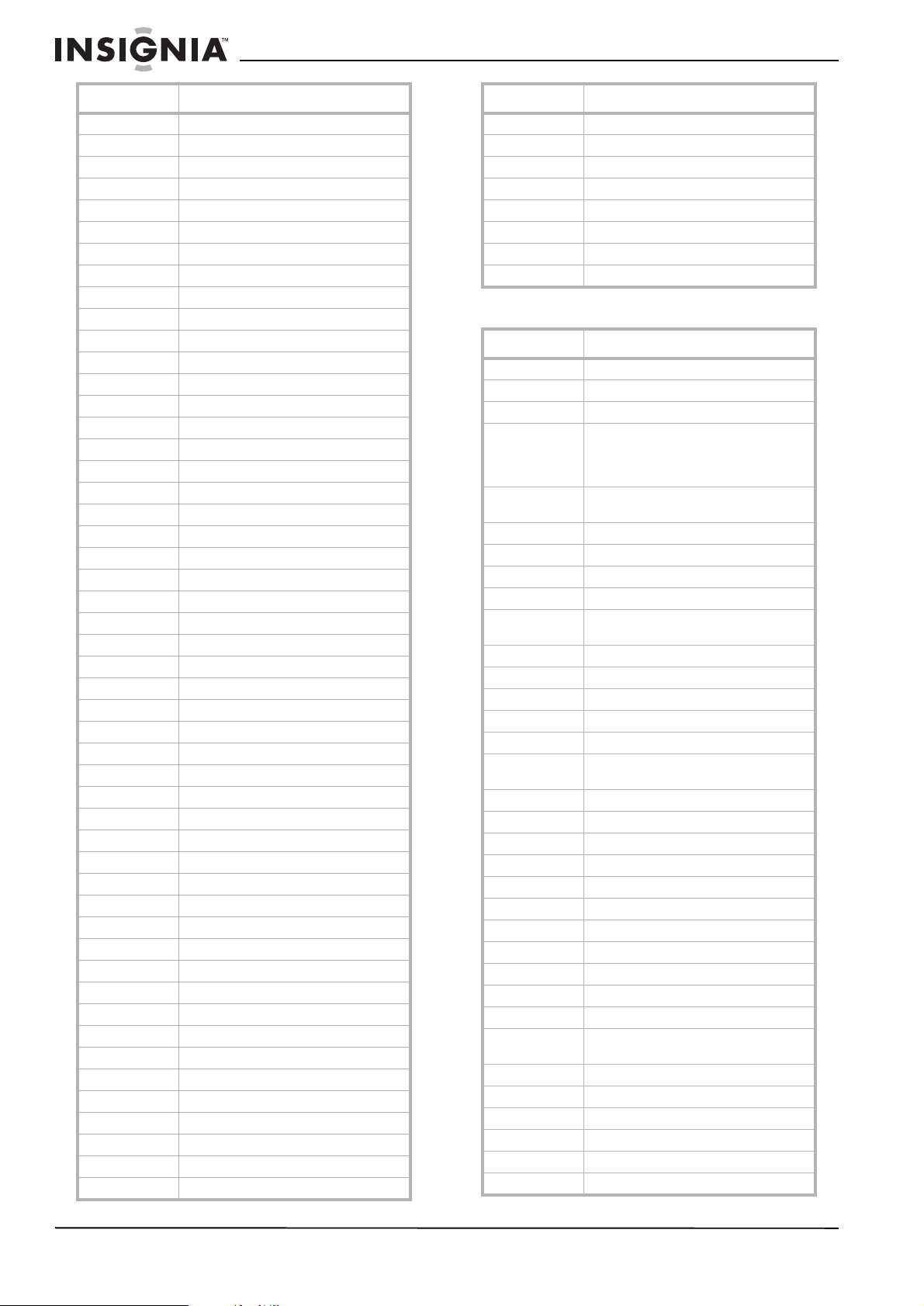
Insignia NS-LCD32 LCD TV
Manufacturer Code
Harman/Kardon 20582, 20702
Hitachi 20573, 20664, 21919
Hiteker 20672
Initial 20717
Integra 20627, 21924
JBL 20702
JVC 20558, 20623, 20867
Kenwood 20490, 20534
KLH 20717, 21020, 21149
Koss 20651, 21980
Lasonic 20798
LG 2059 1, 20869, 20801
Liquid Video 21980
Lite-On 21158, 21058
Loewe 20511
Magnavox 20503, 20539, 21976, 21914, 20675
Marantz 20539
Memorex 20695
Microsoft 20522
Mintek 20717
Mitsubishi 21521, 20521
Nesa 20717
Norcent 210003
Onkyo 2050 3, 20627, 21924, 20792
Oritron 20651, 21980
Panasonic 20490, 21762, 21990
Philips 20503, 20539, 20646, 21914
Pioneer 20525, 20571
Polaroid 21086, 21061
Polk Audio 20539
Portland 20770
Proscan 20522
Qwestar 20651
RCA 20522, 20571, 20717, 20822
Rio 20869
Rotel 20623
Sampo 20752, 20698
Samsung 20490, 2057 3, 21932, 21075, 20 820
Sansui 20695
Sanyo 20695
Sharp 20630, 20752
Sharper Image 21117
Sherwood 20770
Shinco 20717
Shinsonic 20533
Sonic Blue 20869, 21099
Sony 2053 3, 20864, 21033, 21904, 21903
SVA 20717
Sylvania 20675
Symphonic 20675
Manufacturer Code
Teac 20717, 21984, 20809
Technics 20490
Theta Digital 20571
Toshiba 20503, 20695
Urban Concepts 20503
Xbox 20522
Yamaha 20490, 20539, 20545
Zenith 20503, 20591, 20869
Satellite Receivers
Manufacturer Code
AlphaStar 00772
Chaparral 00216
Crossdigital 01109
DirecTV 00392, 00566, 00639, 01142, 00247,
Dish Network
System
Dishpro 01005, 00775, 01505
Echostar 01005, 00775, 01505
Expressvu 00775
GE 00566
General
Instrument
GOI 00775
Goodmans 01246
Hisense 01535
Hitachi 00819, 00222, 01250
HTS 00775
Hughes Network
Systems
I-Lo 01535
JVC 00775
LG 014 14, 01226
Magnavox 00724, 00722
Memorex 00724
Mitsubishi 00749
Motorola 00869
NEC 01270
Next Level 00869
Panasonic 00247, 00701
Paysat 00724
Philips 01142, 00749, 01749, 00724, 01076,
Proscan 00392, 00566
Proton 01535
Radio Shack 00869
RCA 00392, 00566, 00855, 00143, 01392
Samsung 01276, 0110 9. 01108
Sanyo 01219
00749, 01749, 00724, 00819, 01856,
01076, 01109, 00099, 01392, 01640,
01442, 01414, 01108
01005, 00775, 01505
00869
01142, 00749, 01749, 01442
00722, 00099, 01442
26
www.insignia-products.com
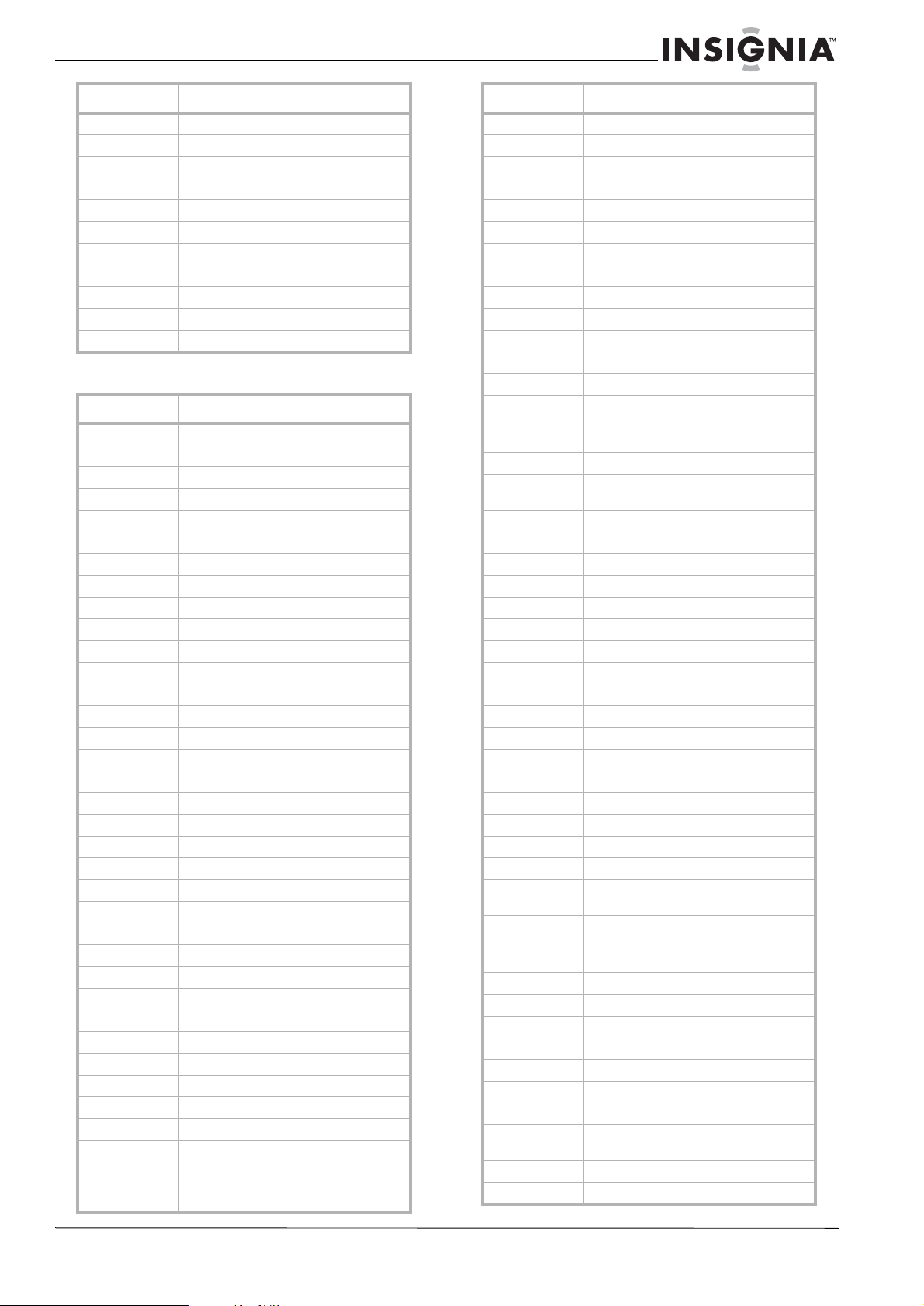
Insignia NS-LCD32 LCD TV
Manufacturer Code
SKY 00856
Sony 0063 9, 01640
Star Choice 00869
Tivo 0114 2, 01442
Toshiba 00749, 01749, 00790, 01285
UltimateTV 01640, 01392
Uniden 00724, 00722
US Digital 01535
USDTV 01535
Voom 00869
Zenith 00856, 01856
VCRs
Manufacturer Code
ABS 21972
Admiral 20048, 20209
Aiko 20278
Aiwa 20037, 20479
Alienware 21972
America Action 20278
American High 20035
Amoisonic 20479
Anam 20162, 20037, 20240, 20278
Anam National 20162
Asha 20240
Audiovox 20037, 20278
Beaumark 20240
Bell & Howell 20104
Broksonic 20184, 20121, 20209, 20002, 2047 9
Calix 20037
Canon 20035
Carver 20081
CCE 20072, 20278
Changhong 20048, 20081
Citizen 20037, 20278
Colt 20072
Craig 20037, 20047, 20240, 20072
Curtis Mathes 20060, 20035, 20162
Cybernex 20240
CyberPower 21972
Daewoo 20045, 20104, 20278
Dell 21972
Denon 20042
DirecTV 20739
Durabrand 20039, 20038
Electrohome 20037
Electrophonic 20037
Emerex 20032
Emerson 20035, 20037, 20184, 20240, 20045,
20121, 20043, 20209, 20002, 20278,
20479
Manufacturer Code
Fisher 20047, 20104
Fuji 20035, 20033
Fujitsu 20045
Gateway 21972
GE 200 60, 20035, 20240
General 20045
Go Video 20432
GoldStar 20037, 20209, 20038, 20225
Haojie 20240
Harman/Kardon 20081, 20038
Harwood 20072
Hewlett Packard 21972
HI-Q 20047
Hitachi 20037, 20042, 20055
Howard
computers
HP 21972
Hughes Network
Systems
iBUYPOWER 21972
JVC 20034, 20067
KEC 20037, 20278
Kenwood 20067, 20038
KLH 200072
Kodak 20035, 20 037
Kolin 20043
LG 200 37, 20045, 20042, 20209, 20038
Logik 20072
LXI 20037
Magnavox 20035, 20039, 20081
Magnin 20240
Marantz 20035, 20081
Marta 20037
Matsushita 20035, 20162
Media Center PC 219 72
MEI 20035
Memorex 20035, 20162, 20037, 20048, 20 039,
MGA 20240, 20043
MGN
Technology
Microsoft 21972
Mind 21972
Minolta 20042
Mitsubishi 20067, 20043
Motorola 20035, 20048
MTC 20240
Multitech 20072
NEC 20035, 20037, 20048, 20104, 20067,
Newave 20037
Nikko 20037
21972
20042, 20739
20047, 20240, 20104, 20209, 20479
20240
20038
www.insignia-products.com
27
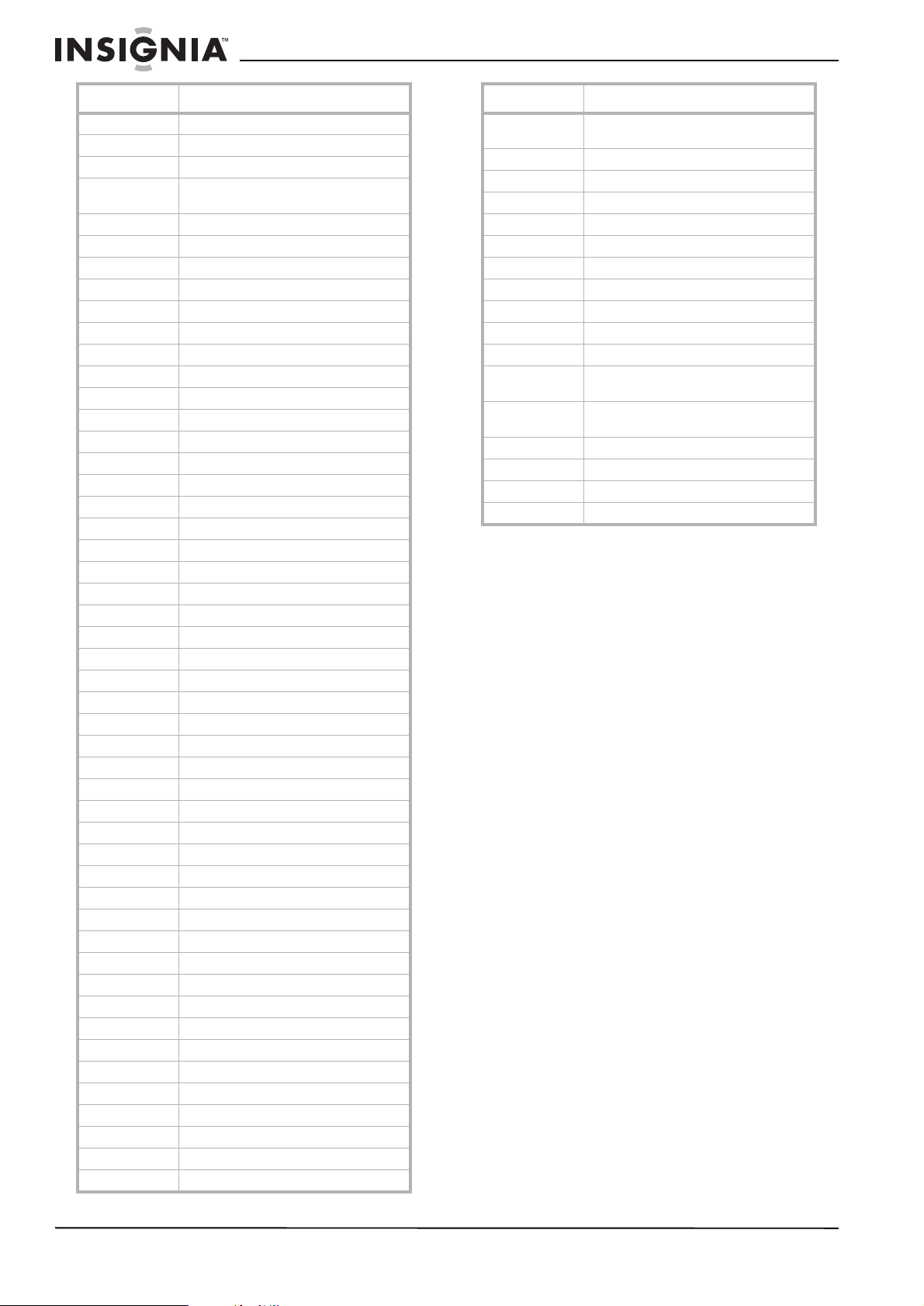
Insignia NS-LCD32 LCD TV
Manufacturer Code
Noblex 20240
Northgate 201972
Olympus 20035
Optimus 21062, 20162, 20037, 20048, 20104,
20432
Orion 20184, 20209, 20002, 20479
Panasonic 21062, 20035, 20162, 20616, 2022 5
Penney 20035, 20037, 202 40, 20042, 20038
Pentax 20042
Philco 20035, 20479
Philips 20035, 20081, 20739, 20618
Pilot 20037
Pioneer 20042, 20067
Polk Audio 20081
Profitronic 20240
Proscan 20060
Protec 20072
Pulsar 20039
Qisheng 20060
Quasar 20035, 20162
Radix 20037
Randex 20037
RCA 20060, 20036, 20240, 20042, 20880
Realistic 20035, 20037, 20048, 20047, 20104
ReplayTV 20616
Runco 20039
Sampo 20037, 20048
Samsung 20240, 2004 5, 20432‘
Sanky 20048, 2003 9
Sansui 20067, 20209, 20479
Sanyo 20047, 20240, 20104
Scott 20184, 20045, 20121, 20043
Sears 20035, 20037, 200 47, 20042, 20104
Sharp 20048, 20209
Shintom 20072
Shogun 20240
Singer 20072
Sonic Blue 20616
Sony 2003 5, 20032, 20033, 20636, 21972
STS 2--42
Sylvania 20035, 20081, 20043
Systemax 21972
Tagar Systems 21972
Tashiko 20037
Tatung 20045, 20067
Technics 2 0035, 20162
Teco 20035, 20037, 20048, 20038
Teknika 20035, 20037
Tivo 2063 6, 20618, 21503, 20739
TMK 29240
Manufacturer Code
Toshiba 20045, 20042, 20067, 20043, 21503,
Totevision 20037, 20240
Touch 21972
Unitech 20240
Vector 20045
Vector Research 20038
Victor 20067
Video Concepts 20045
Videomagic 20037
Videosonic 20240
Viewsonic 21972
Wards 20060, 20035, 20048, 20047, 2008 1,
White
Westinghouse
XR-1000 20035, 200072
Yamaha 20038
Zenith 20039, 20033, 20209, 20479
ZT Group 21972
21008, 21972
20240, 20042, 20072
20209, 20072
Legal notices
FCC Part 15
This device complies with Part 15 of the FCC Rules.
Operation of this product is subject to the following two
conditions: (1) this device may not cause harmful
interference, and (2) this device must accept any interference
received, including interference that may cause undesired
operation.
This equipment has been tested and found to comply within
the limits for a class B digital device, pursuant to Part 15 of
the FCC Rules. These limits are designed to provide
reasonable protection against harmful interference in a
residential installation. This equipment generates, uses, and
can radiate radio frequency energy and, if not installed and
used in accordance with the instructions, may cause harmful
interference to radio communications. Howev er, there is no
guarantee that interference will not occur in a particular
installation. If this equipment does cause harmful
interference to radio or television reception, which can be
determined by turning the equipment off and on, the user is
encouraged to try to correct the interference by one or more
of the following measures:
• Reorient or relocate the receiving antenna.
• Increase the separation between the equipment and
receiver.
• Connect the equipment into an outlet on a circuit
different from that to which the receiver is connecte d.
• Consult the dealer or an experienced technician for
help.
FCC warning
Changes or modifications not expressly approved by the
party responsible for compliance with the FCC Rules could
void the user’s authority to operate this equipment.
DHHS and FDA safety certification
This product is made and tested to meet safety standards of
the FCC, requirements and compliance with safety
performance of the U.S.Department of Health and Human
Services, and also with FDA Radiation Performance
Standards 21 CFR Subchapter J.
Canada ICES-003 statement
This Class B digital apparatus complies with Canadian
ICES-003.
28
www.insignia-products.com
 Loading...
Loading...