Page 1
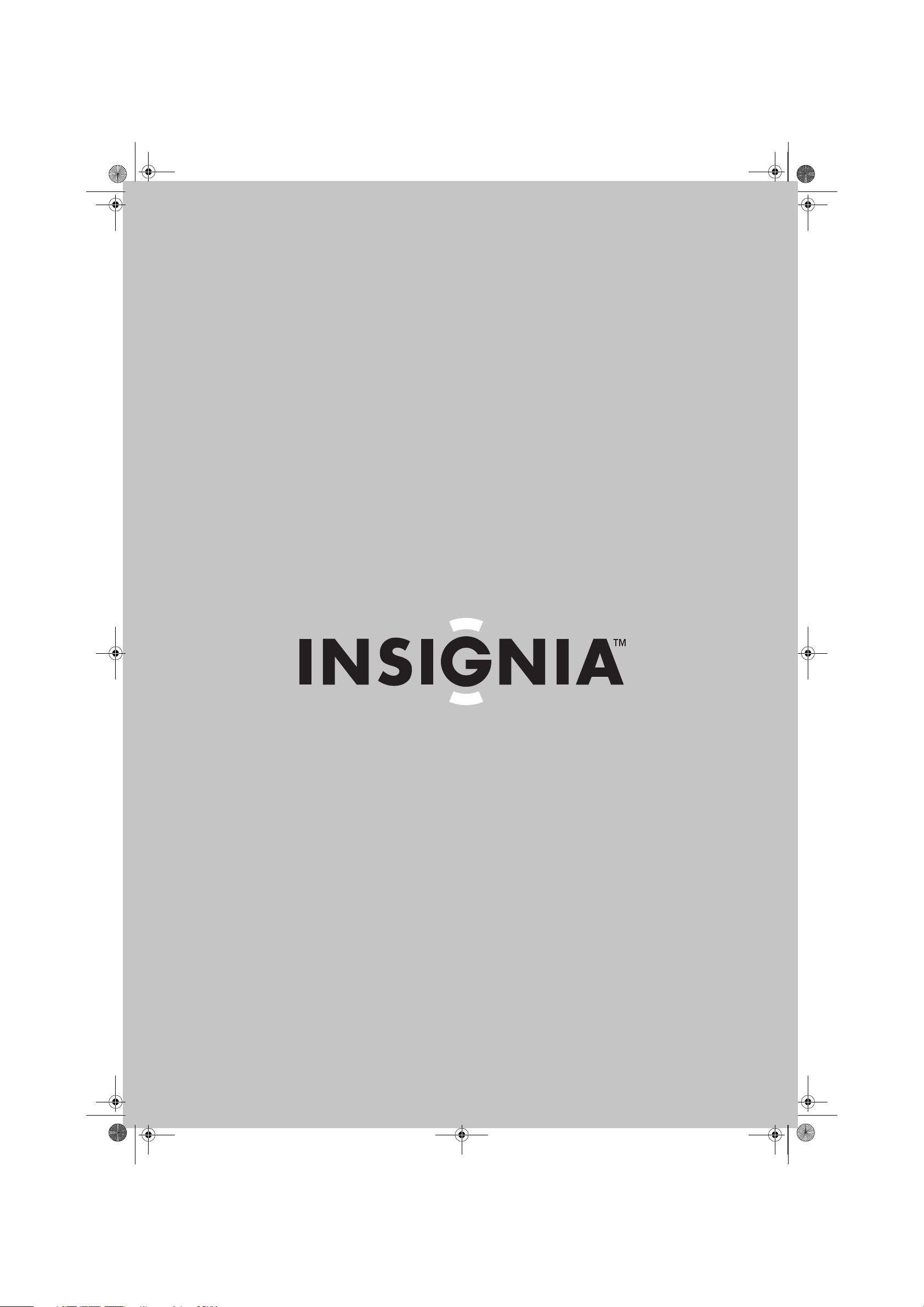
NS-LCD22.fm Page -1 Monday, February 19, 2007 1:39 PM
User Guide | Guide de l’utilisateur | Guía del Usuario
LCD TV | Téléviseur ACL | Televisor con pantalla LCD
NS-LCD22
Page 2
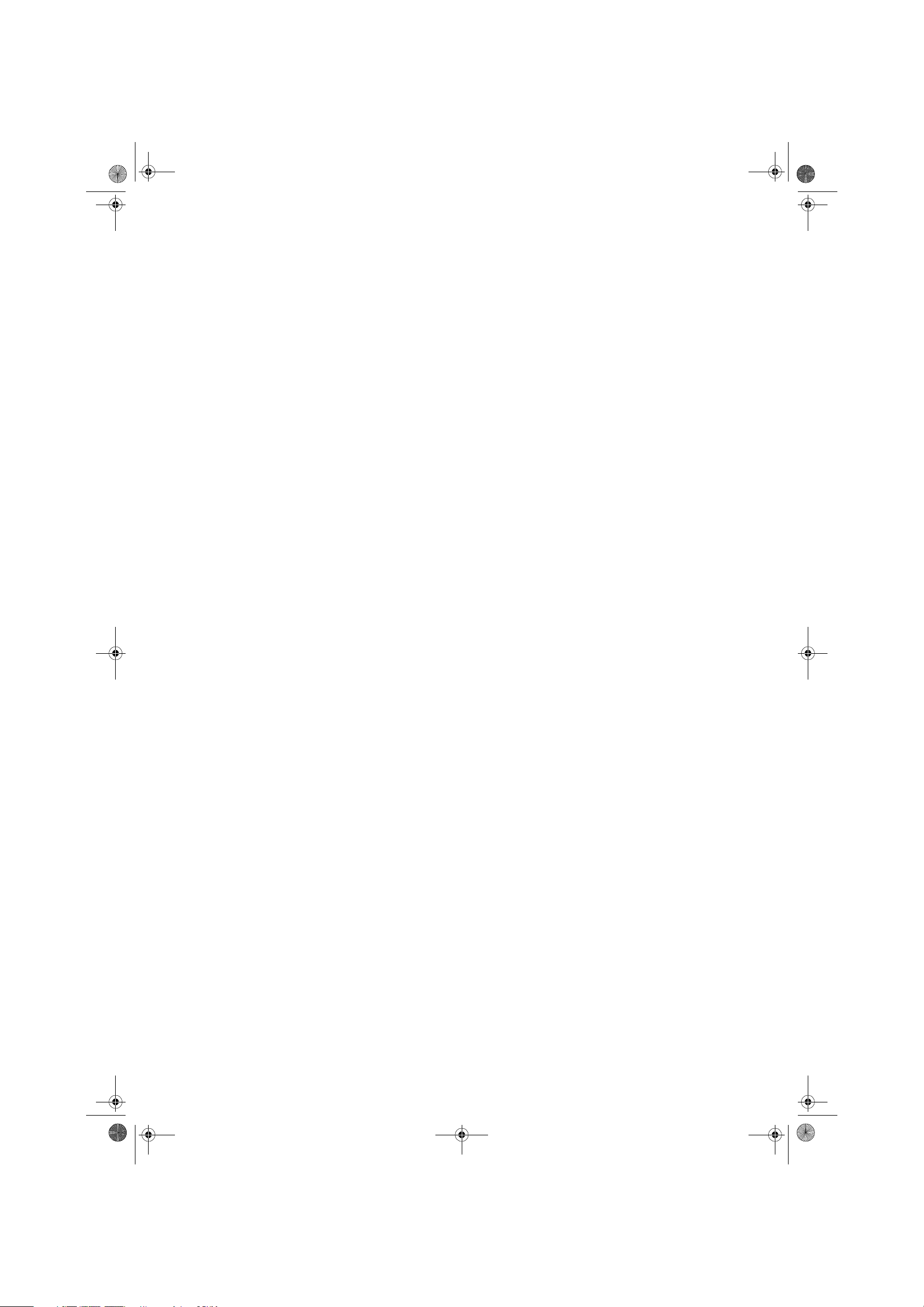
NS-LCD22.fm Page 0 Monday, February 19, 2007 1:39 PM
Page 3
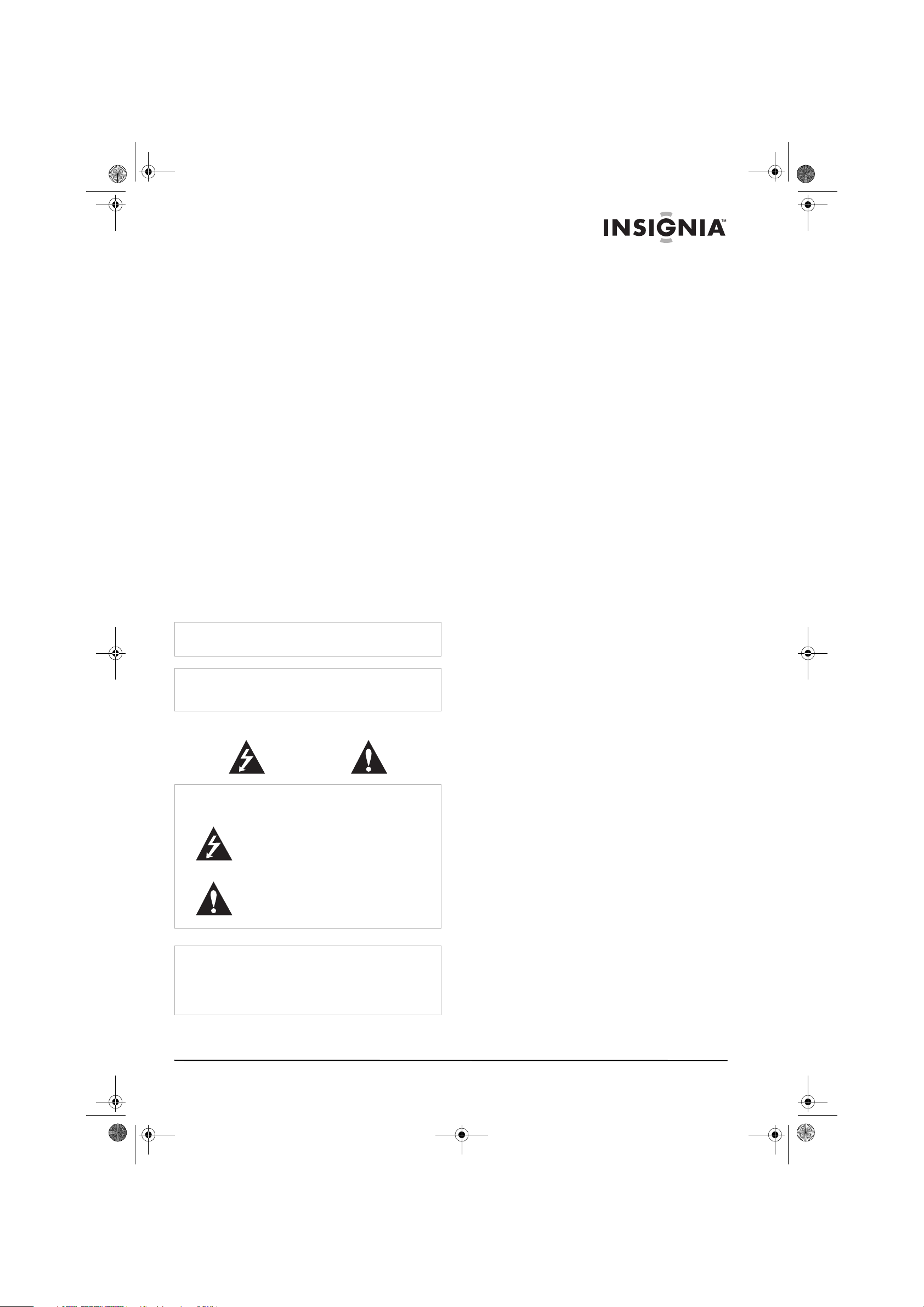
CAUTION
Risk of Electric Shock
Do Not Open
NS-LCD22.fm Page 1 Monday, February 19, 2007 1:39 PM
Insignia NS-LCD22
LCD TV
Contents
Introduction . . . . . . . . . . . . . . . . . . . . . . . . . . . . . .1
Safety information . . . . . . . . . . . . . . . . . . . . . . . . .1
Features. . . . . . . . . . . . . . . . . . . . . . . . . . . . . . . . .3
Setting up your television . . . . . . . . . . . . . . . . . . . .5
Using your television . . . . . . . . . . . . . . . . . . . . . . .8
Maintaining. . . . . . . . . . . . . . . . . . . . . . . . . . . . . .18
Troubleshooting . . . . . . . . . . . . . . . . . . . . . . . . . .19
Specifications. . . . . . . . . . . . . . . . . . . . . . . . . . . .20
Legal notices . . . . . . . . . . . . . . . . . . . . . . . . . . . .20
Warranty. . . . . . . . . . . . . . . . . . . . . . . . . . . . . . . .21
Français. . . . . . . . . . . . . . . . . . . . . . . . 22
Español . . . . . . . . . . . . . . . . . . . . . . . . 46
Introduction
Congratulations on your purchase of a
high-quality Insignia product. Your NS-LCD22
represents the state of the art in television
design, and is designed for reliable and
trouble-free performance.
Safety information
Warning
To reduce the risk of fire or electric shock, do not expose your
television to rain or moisture.
Warning
For continued safety, replace safety critical components only
with manufacturer’s recommended parts (refer to service
literature).
Electric shock warning
Warning
To reduce the risk of electric shock, do not remove the cover or
back. There are no user-serviceable parts inside. Refer
servicing to qualified service personnel.
This lightning flash with the arrowhead symbol
within an equilateral triangle is intended to alert the
user to the presence of uninsulated dangerous
voltage within the television’s enclosure that may
be of sufficient magnitude to constitute a risk of
electric shock to persons.
The exclamation point within an equilateral triangle
is intended to alert the user to the presence of
important operating and maintenance (servicing)
instructions in the literature accompanying the
television.
Warning
This product utilizes tin-lead solder, and fluorescent lamp
containing a small amount of mercury. Disposal of these
materials may be regulated due to environmental
considerations. For disposal or recycling information, please
contact your local authorities or the Electronic Industries
Alliance: www.eia.org
Important safeguards
Electrical energy can perform many useful
functions, but it can also cause personal injuries
and property damage if improperly handled. This
television has been engineered and
manufactured with the highest priority on safety.
But improper use can result in potential electrical
shock or fire hazard. In order to prevent potential
danger, please observe the following instructions
when installing, operating, and cleaning the
television. To ensure your safety and prolong the
service life of your television, read the following
precautions carefully before using the product.
1 Read these instructions—All operating
instructions must be read and understood
before the product is operated.
2 Keep these instructions—These safety and
operating instructions must be kept in a safe
place for future reference.
3 Heed all warnings—All warnings on the
product and in the instructions must be
observed closely.
4 Follow all instructions—All operating
instructions must be followed.
5 Do not use this television near water—for
example, near a bathtub, washbowl, kitchen
sink, or laundry tub, in a wet basement, or
near a swimming pool.
Do not use this television immediately after
moving from a low temperature to high
temperature environment, as this causes
condensation, which may result in fire,
electric shock, or other hazards.
6 Clean only with dry cloth—Unplug this
product from the wall outlet before cleaning.
Do not use liquid cleaners or aerosol
cleaners. Use a damp cloth for cleaning.
7 Ventilation—Do not block any ventilation
openings. Install in accordance with the
manufacturer instructions. The vents and
other openings in the cabinet are designed
for ventilation. Do not cover or block these
vents and openings since insufficient
ventilation can cause overheating and/or
shorten the life of the television. Do not place
the television on a bed, sofa, rug or other
similar surface, since they can block
ventilation openings. This television is not
designed for a built-in installation. Do not
place the television in an enclosed place
such as a bookcase or rack, unless proper
ventilation is provided or the manufacturer's
instructions are followed.
8 Heat sources—Do not install near any heat
sources such as radiators, heat registers,
stoves, or other apparatus (including
amplifiers) that produce heat.
9 Grounding or Polarization—Do not defeat the
safety purpose of the polarized or
grounding-type plug. A polarized plug has
two blades with one wider than the other. A
grounding type plug has two blades and a
third grounding prong. The wide blade or the
third prong are provided for your safety. If the
provided plug does not fit into your outlet,
consult an electrician for replacement of the
obsolete outlet.
www.insignia-products.com
1
Page 4
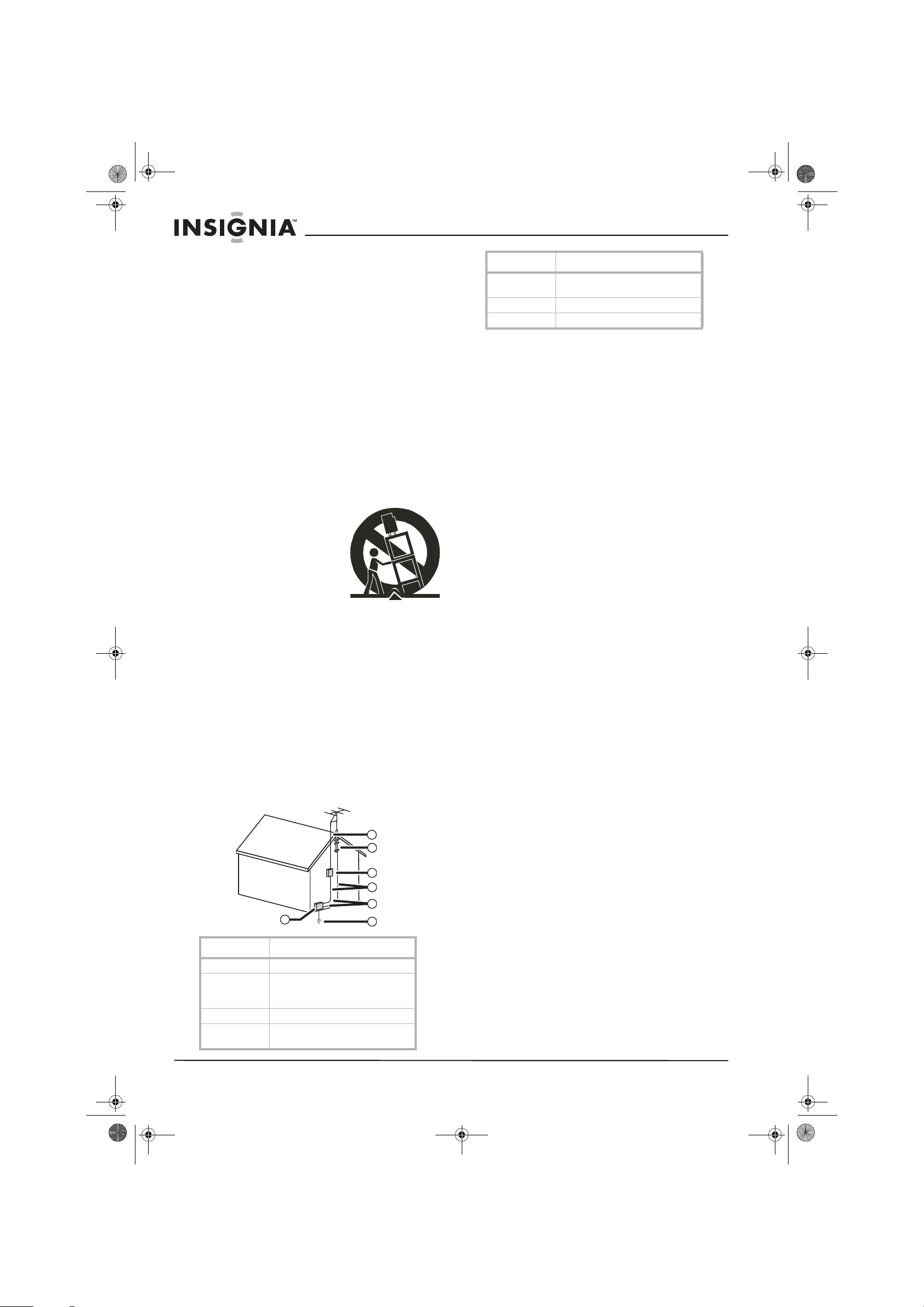
NS-LCD22.fm Page 2 Monday, February 19, 2007 1:39 PM
Insignia NS-LCD22 LCD TV
10 Power cord protection—Protect the power
cord from being walked on or pinched
particularly at plugs, convenience
receptacles, and the point where they exit
from the television.
11 Attachments—Only use attachments/
accessories specified by the manufacturer.
Do not use attachments not recommended
by the manufacturer. Use of improper
attachments can result in accidents.
12 Stand—Use only with the cart, stand, tripod,
bracket, or table specified by the
manufacturer, or sold with the television. Do
not place the television on an unstable cart,
stand, tripod, or table. Placing the television
on an unstable base can cause the television
to fall, resulting in serious personal injuries as
well as damage to the television. When
mounting the television on a wall, be sure to
follow the manufacturer's instructions. Use
only the mounting hardware recommended
by the manufacturer.
13 Move carefully—When a
cart is used, use caution
when moving the cart/
television combination to
avoid injury from
tip-over. Sudden stops,
excessive force and
uneven floor surfaces
can cause the television
to fall from the cart.
Never attempt to move the television unless
the AC power cord has been disconnected.
14 If an outside antenna or cable system is
connected to your television, make sure that
the antenna or cable system is grounded to
provide some protection against voltage
surges and built-up static charges. Article
810 of the National Electrical Code,
ANSI/NFPA 70, provides information with
regard to proper grounding of the mast and
supporting structure, grounding of the lead-in
wire to an antenna discharge unit, size of
grounding conductors, location of
antenna-discharge unit, connection to
grounding electrodes, and requirements for
the grounding electrode.
7
6
5
4
3
1
2
Reference Grounding component
1 Electric service equipment
2 Power service grounding electrode
3 Ground clamp
4 Grounding conductors (NEC
system
(NEC Art 250, Part H)
Section 810-21)
Reference Grounding component
5 Antenna discharge unit (NEC
6 Ground clamp
7 Antenna lead-in wire
• Use No. 10AWG (5.3 mm
No. 8AWG (8.4 mm
No. 17AWG (1.0 mm
Section 810-20)
2
2
) copper,
) aluminum,
2
) copper-clad steel
or bronze wire, or larger, as a ground wire.
• Secure the antenna lead-in and ground
wires to the house with stand-off
insulators spaced from 4-6 feet
(1.22-1.83 meter) apart.
• Mount the antenna discharge unit as
close as possible to where the lead-in
enters the house.
• Use a jumper wire not smaller than
No. 6AWG (13.3 mm
2
) copper, or the
equivalent, when a separate
antenna-grounding electrode is used. See
ANSI/NFPA70.
15 Lightning—Unplug this television during
lightning storms or when unused for long
periods of time.
For added protection for this television
equipment during a lightning storm, or when
it is left unattended and unused for long
periods of time, unplug it from the wall outlet
and disconnect the antenna. This will prevent
damage to the equipment due to lightning
and power-line surges.
16 Servicing—Refer all servicing to qualified
service personnel. Servicing is required
when the television has been damaged in
any way, such as power-supply cord or plug
is damaged, liquid has been spilled or objects
have fallen into the television, the television
has been exposed to rain or moisture, does
not operate normally, or has been dropped.
17 Replacement parts—In case the television
needs replacement parts, make sure that the
service person uses replacement parts
specified by the manufacturer, or those with
the same characteristics and performance as
the original parts. Use of unauthorized parts
can result in fire, electric shock and/or other
danger.
18 Overloading—Do not overload wall outlets,
extension cords, or convenience receptacles
on other equipment as this can result in a risk
of fire or electric shock.
19 Entering of objects and liquids—Never insert
an object into the television through vents or
openings. High voltage flows in the television,
and inserting an object can cause electric
shock and/or short internal parts. For the
same reason, do not spill water or liquid on
the television.
2
www.insignia-products.com
Page 5
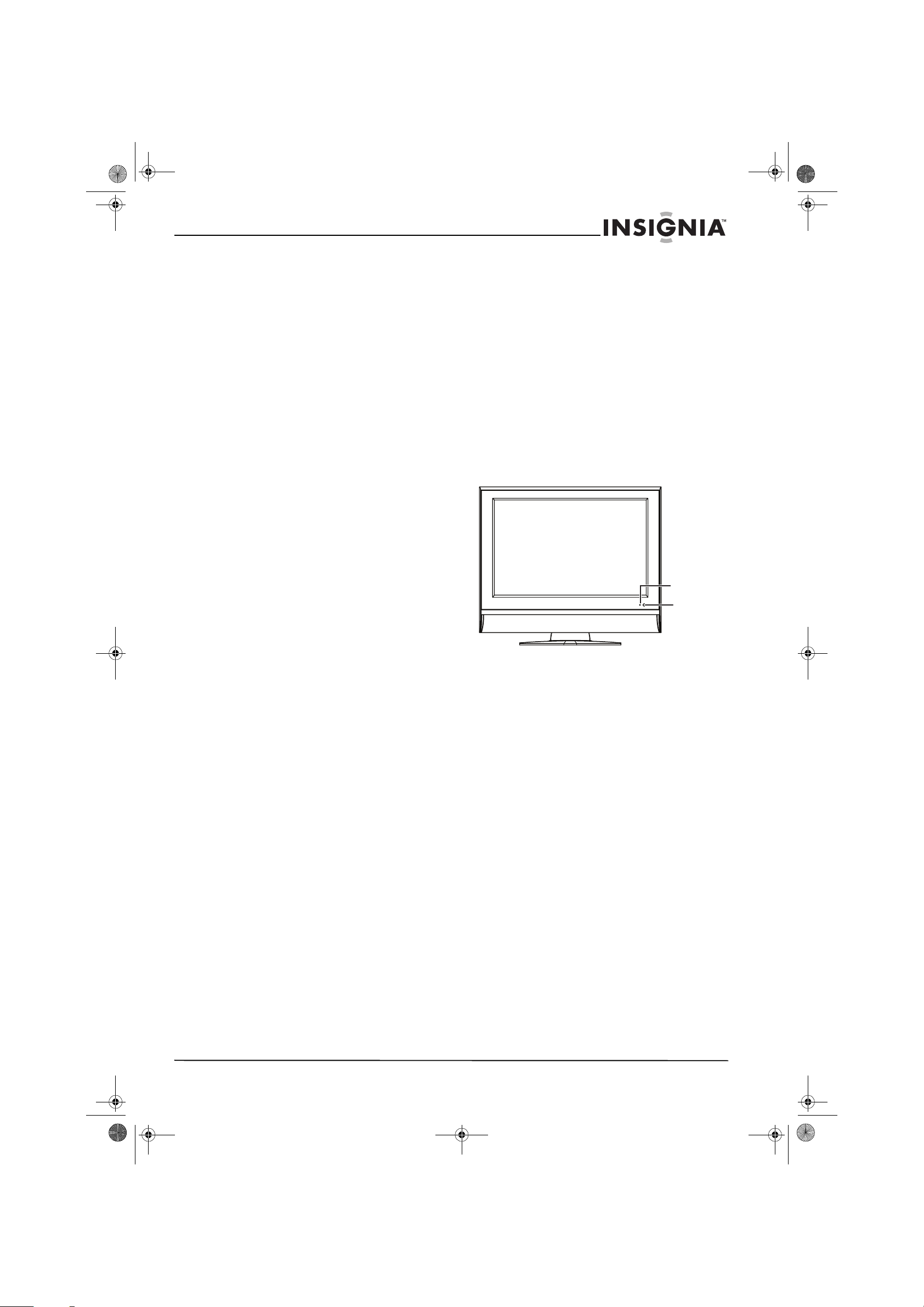
Power
indicator
Remote
sensor
NS-LCD22.fm Page 3 Monday, February 19, 2007 1:39 PM
Insignia NS-LCD22 LCD TV
20 Damage requiring service—If any of the
following conditions occurs, unplug the power
cord from the AC outlet, and request a
qualified service person to perform repairs.
• When the power cord or plug is damaged.
• When a liquid is spilled on the television
or when objects have fallen into the
television.
• When the television has been exposed to
rain or water.
• When the television does not operate
properly as described in the operating
instructions.
Do not touch the controls other than those
described in the operating instructions.
Improper adjustment of controls not
described in the instructions can cause
damage, which often requires extensive
adjustment work by a qualified technician.
• If the television has been dropped or the
cabinet has been damaged in any way.
• When the television displays an abnormal
condition or exhibits a distinct change in
performance. Any noticeable abnormality
in the television indicates that the
television needs servicing.
21 Safety checks—Upon completion of service
or repair work, request the service technician
to perform safety checks to ensure that the
television is in proper operating condition.
22 Wall or ceiling mounting—When mounting
the television on a wall or ceiling, be sure to
install the television according to the method
recommended by the manufacturer. This is a
safety feature.
23 Power source—This television is intended to
be supplied by a listed power supply
indicated on the marking label. If you are not
sure of the type of power supply to your
home, consult your television dealer or local
power company. For added protection for this
television during a lightning storm, or when it
is left unattended and unused for long
periods of time, unplug it from the wall outlet
and disconnect the cable system. This will
prevent damage to the television due to
lightning and power line surges. When the
television has to be used with another power
supply voltage, the power cable must be
changed. Consult your television dealer. The
socket outlet should be installed near the
equipment and easily accessible. Use only
the power cord designated by our dealer to
ensure safety and EMC. When connecting
other televisions such as VCRs and personal
computers, you should turn off the power of
the television for protection against electric
shock.
24 Panel protection—The display panel used in
this television is made of glass. Therefore, it
can break when the television is dropped or
impacted upon by other objects. Be careful
not to be injured by broken glass pieces in
case the LCD panel breaks.
25 Pixel defect—The display panel is a very high
technology television, giving you finely
detailed pictures. Occasionally, a few
non-active pixels may appear on the screen
as a fixed point of blue, green, or red. Please
note that this does not affect the performance
of your television.
Note to cable television system installer
This reminder is provided to call the cable
television system installer’s attention to Section
820 40 of the NEC which provides guidelines for
proper grounding and, in particular, specifies
that the cable ground shall be connected to the
grounding system of the building, as close to the
point of cable entry as practical.
Features
Front control panel
www.insignia-products.com
3
Page 6
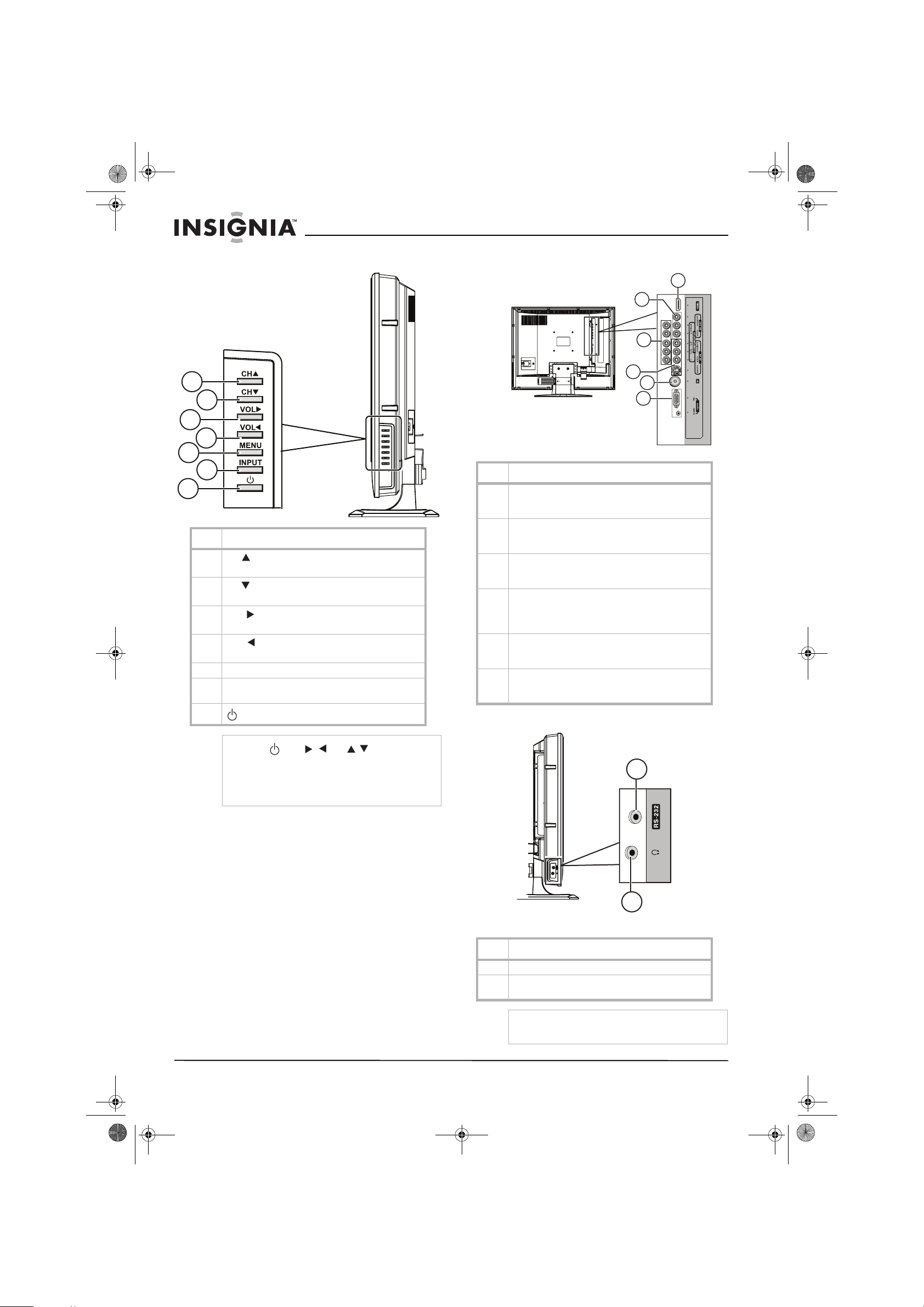
1
2
3
4
6
5
NS-LCD22.fm Page 4 Monday, February 19, 2007 1:39 PM
Side control panel Rear connections
1
2
3
4
5
6
7
Item Description
1
CH —Press to scan up a channel or to navigate
through a menu.
2
CH —Press to scan down a channel or to
navigate through a menu.
3
VOL —Press to make the sound louder or to
navigate through a menu.
4
VOL —Press to make the sound quieter or to
navigate through a menu.
5 MENU—Press to access the on-screen menu.
6 INPUT—Press to display the SOURCE INPUT
menu.
7
—Press to turn the television on or off.
Item Description
1 HDMI input jack—Connect a device with an HDMI
interface, such as a set top box or DVD player) to
this jack.
2 AV output jacks—Connect a VCR to these jacks.
Only analog TV programs, AV1 input source can be
output through the AV output jacks.
3 COMPONENT input jacks—Connect your DVD
player or set top box component video (YPbPr or
YCbCr) and audio (L/R) jacks to these jacks.
4 AV input jacks (S-VIDEO, VIDEO, AUDIO
L/R)—Connect the AV output jacks of a VCR or
DVD player to these jacks. S-video provides better
picture quality than the video connection.
5 RF (coaxial antenna input) jack—Connect your
cable system, satellite system, or outside antenna
to this jack.
6 VGA PIC (Video)/AUDIO input jack—Connect
devices with a VGA interface, such as a computer,
to this jack.
Side connections
Insignia NS-LCD22 LCD TV
Note
Power , VOL /, CH /, INPUT, and
MENU on the television have the same functions
as the corresponding buttons on the remote
control.
This user manual provides a description based on
operating functions with the remote control.
1
2
Item Description
1 RS-232 control interface
2 Headphone jack—Connect headphones to this
jack.
Caution
The jack labeled RS-232 is for service only. Do not
connect anything to this jack.
4
www.insignia-products.com
Page 7
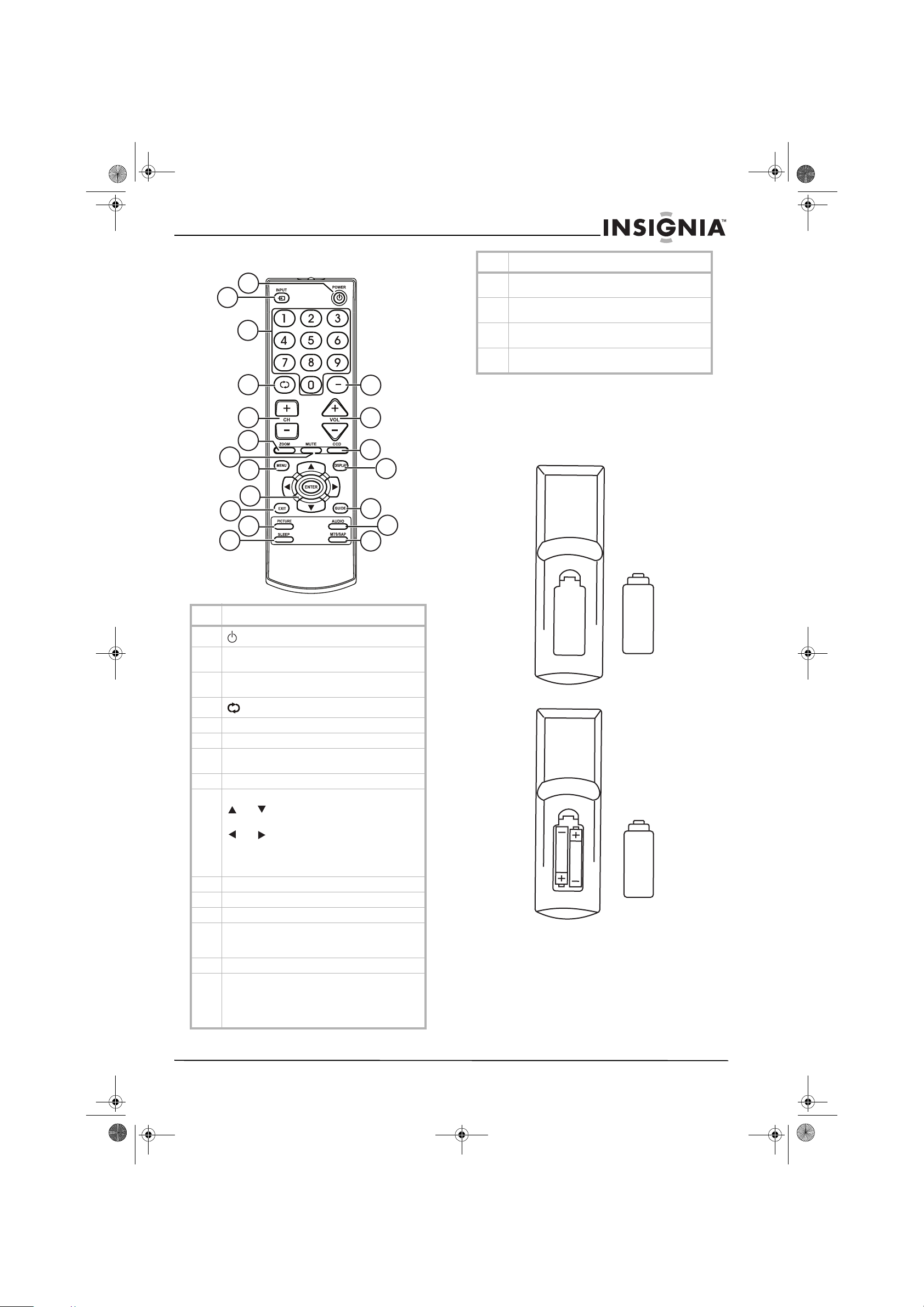
NS-LCD22.fm Page 5 Monday, February 19, 2007 1:39 PM
Insignia NS-LCD22 LCD TV
Remote control
1
2
3
4
5
6
7
8
9
10
11
12
19
18
17
15
13
Item Description
16 DISPLAY—Press to display the channel status or
signal information.
17 CCD—Press to turn closed captioning on or off
and to select the caption mode.
18 VOL+/-—Press to increase or decrease the
volume.
19 - —Press to enter a program number for multiple
program channels such as 2-1, or 2-2.
Setting up your television
Installing batteries in the remote control
To install batteries in the remote control:
1 Open the battery cover.
16
14
Item Description
1
2 INPUT—Press to select the input source for the
3 Numeric pad—Press to enter a channel number or
4
5 CH+/-—Press to go up or down one channel.
6 ZOOM—Press to select the screen aspect ratio.
7 MUTE—Press to turn off the sound. Press again to
8 MENU—Press to open the on-screen menu.
9 Menu navigation buttons:
10 EXIT—Press to exit the menu.
11 PICTURE—Press to select the picture mode.
12 SLEEP—Press to set the sleep timer.
13 MTS/SAP—Press to select STEREO, SAP, or
14 AUDIO—Press to select the sound mode.
15 GUIDE—Press to display the program guide.
—Press to turn the television on or off.
television.
password.
—Press to go to the last viewed channel.
turn the sound back on.
and —Press to move up or down in the
menu.
and —Press to move left or right in the
menu or to adjust a menu setting.
ENTER—Press to confirm a selection or toggle
between settings of the selected menu item.
MONO in analog TV mode. Press to select the
audio language in DTV mode.
When watching DTV programs, you can press this
button to display program guide information if
available. You can obtain program broadcasting
time and program name from the guide.
2 Insert two AAA batteries.
www.insignia-products.com
5
Page 8
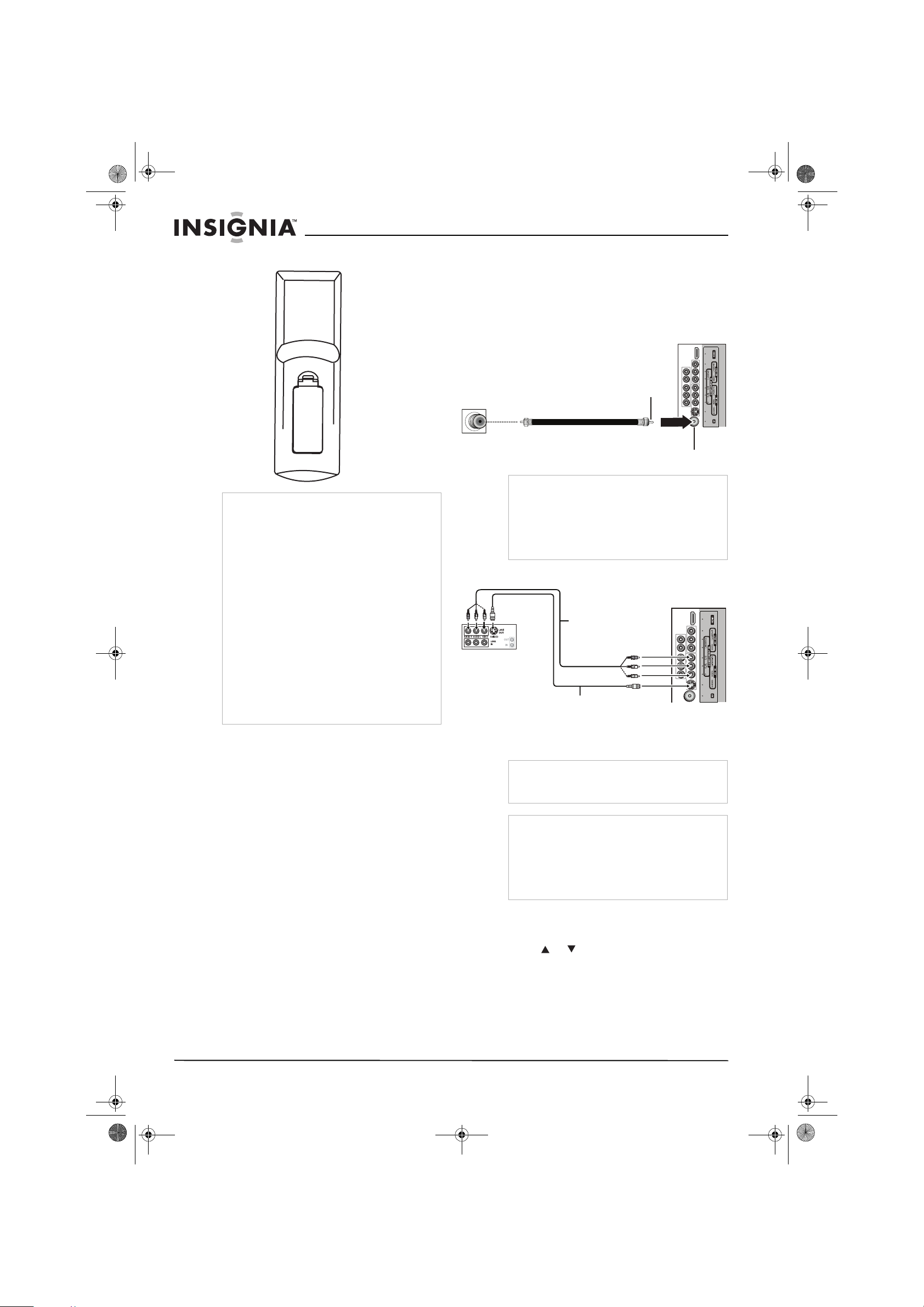
Wall antenna
socket
RF Coaxial Cable
(75 ohm)
TV Rear
Antenna input
Bronze
wire
VCR
TV Rear
AV cable
S-Video cable
NS-LCD22.fm Page 6 Monday, February 19, 2007 1:39 PM
Insignia NS-LCD22 LCD TV
3 Replace the cover.
Caution
Improper use of batteries can result in a leakage
of chemicals and/or explosion. Be sure to follow
the instructions below.
• Place batteries with their terminals
corresponding to the (+) and (-) indications.
• Different types of batteries have different
characteristics. Do not mix batteries of different
types.
• Do not mix old and new batteries. Mixing old
and new batteries can shorten the life of new
batteries and/or cause old batteries to leak
chemicals.
• Remove batteries as soon as they are
non-operable. Chemicals that leak from
batteries can cause a rash. If chemical leakage
is found, wipe with a cloth.
• The batteries supplied with the remote may
have a shorter life expectancy due to storage
conditions.
• If the remote control is not used for an
extended period of time, remove the batteries
from the remote control.
Before connecting devices
• Carefully check the terminals for position and
type before making any connections.
• The illustration of the external equipment
may be different depending on your model.
• Loose connectors can result in image or color
problems. Make sure that all connectors are
securely inserted into their terminals.
• Refer to the user manual of the external
device as well.
• When connecting an external device, turn the
power off on the panel to avoid any issues.
Locating the television
Install the television in a room where direct light
will not fall upon the screen. Total darkness or a
reflection on the picture screen may cause
eyestrain. Soft and indirect lighting is
recommended for comfortable viewing.
Connecting the antenna
Optimum reception of color requires a good
signal and generally means that an outdoor
antenna must be used. The exact type and
position of the antenna depends upon your
particular area.
Note
• We recommend that the 75-ohm coaxial cable
be used to eliminate interference and noise
which may occur due to radio wave conditions.
• Do not bundle the antenna cable with the
power cord.
• If you cannot install the antenna correctly,
contact your dealer for assistance.
Connecting a VCR
Connect the Audio/Video cables between the
Audio (L/R)/Video jacks on the television and
VCR.
Note
Cables are often color-coded to connectors.
Connect red to red, white to white, and yellow to
yellow.
Note
• For better video, you can use the S-video
terminal if your source supports it.
• The S-video terminal shares the same audio
jacks with VIDEO and has priority over the
VIDEO jack. To use a device connected to the
video jack, disconnect any plug from the
S-video terminal.
To play the VCR:
1 Turn on your television, then press the INPUT
button. The SOURCE INPUT menu opens.
2 Press or to select Composite (or
S-Video if the S-VIDEO terminal is used),
then press ENTER to confirm.
3 Turn on your VCR, insert a videotape, then
press the Play button.
6
www.insignia-products.com
Page 9
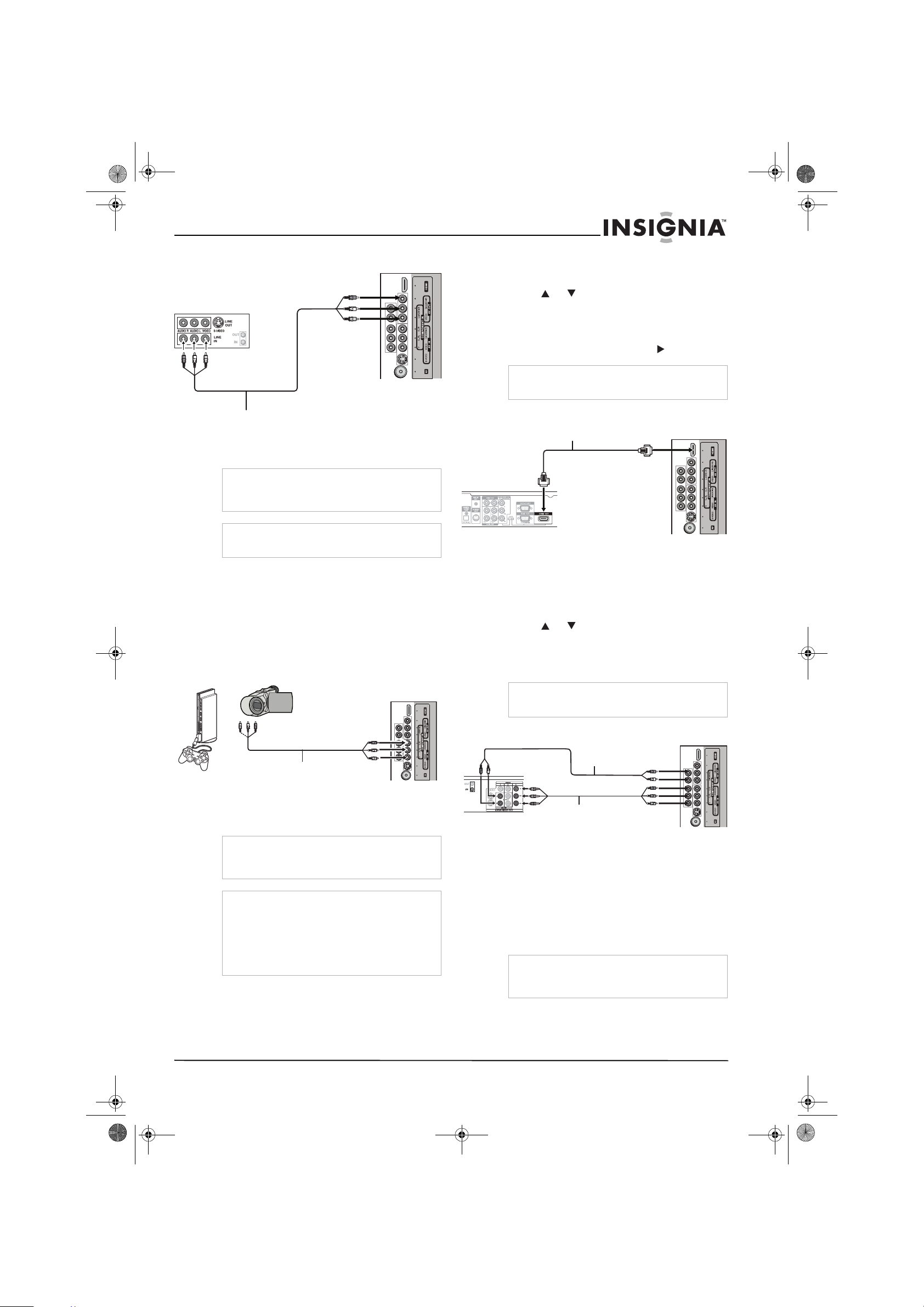
AV cable
VCR for recording
TV Rear
TV rear
AV cable
Camcorder
Video game
console
OR
TV rear
HDMI cable
Device with HDMI output
TV rear
Component video cable
Device with component video
Audio cable
NS-LCD22.fm Page 7 Monday, February 19, 2007 1:39 PM
Insignia NS-LCD22 LCD TV
Connecting a VCR (for recording)
Connect the Audio/Video cables between the
Audio (L/R)/Video jacks on the television and
VCR.
Note
Cables are often color-coded to connectors.
Connect red to red, white to white, and yellow to
yellow.
Note
Only analog TV programs or AV input source can
be output through the AV output jacks.
To record a program:
1 Turn on your television, then select a program
you want to record.
2 Turn on your VCR, then insert a videotape for
recording.
3 Press the Record button to begin recording.
Connecting a camcorder or video game
console
To play the camcorder:
1 Turn on your television, then press the INPUT
button. The SOURCE INPUT menu opens.
2 Press or to select Composite, then
press ENTER to confirm.
3 Turn on your camcorder and set it to output
mode.
4 Insert a videotape, then press .
Note
For more information about using your camcorder
or video game console, see your user guide.
Connecting a HDMI device
Connect the HDMI cable between the HDMI
interface on the television and HDMI output on
the device.
To play from the device using HDMI:
1 Turn on your television, then press the INPUT
button. The SOURCE INPUT menu opens.
2 Press or to select HDMI, then press
ENTER to confirm.
3 Turn on your device and set it to the correct
mode.
Connect the Audio/Video cables between the
Audio (L/R)/Video jacks on the television and
camcorder or video game console.
Note
Cables are often color-coded to connectors.
Connect red to red, white to white, and yellow to
yellow.
Note
• For better video, you can use the S-video
terminal if your source supports it.
• The S-video terminal shares the same audio
jacks with VIDEO and has priority over the
VIDEO jack. To use a device connected to the
video jack, disconnect any plug from the
S-video terminal.
Note
For more information about using your HDMI
device, see your user guide.
Connecting component video
To connect the device:
1 Connect the component video cable between
the Y, Cb/Pb, Cr/Pr input jacks on the
television and the Y, Cb/Pb, Cr/Pr output
jacks on the device.
2 Connect the audio cable between the AUDIO
input jacks on the television and the AUDIO
output jacks on the device.
Note
Cables are often color-coded to connectors.
Connect red to red, white to white, green to green,
and blue to blue.
To play component video from a device:
1 Turn on your television, then press the INPUT
button. The SOURCE INPUT menu opens.
www.insignia-products.com
7
Page 10
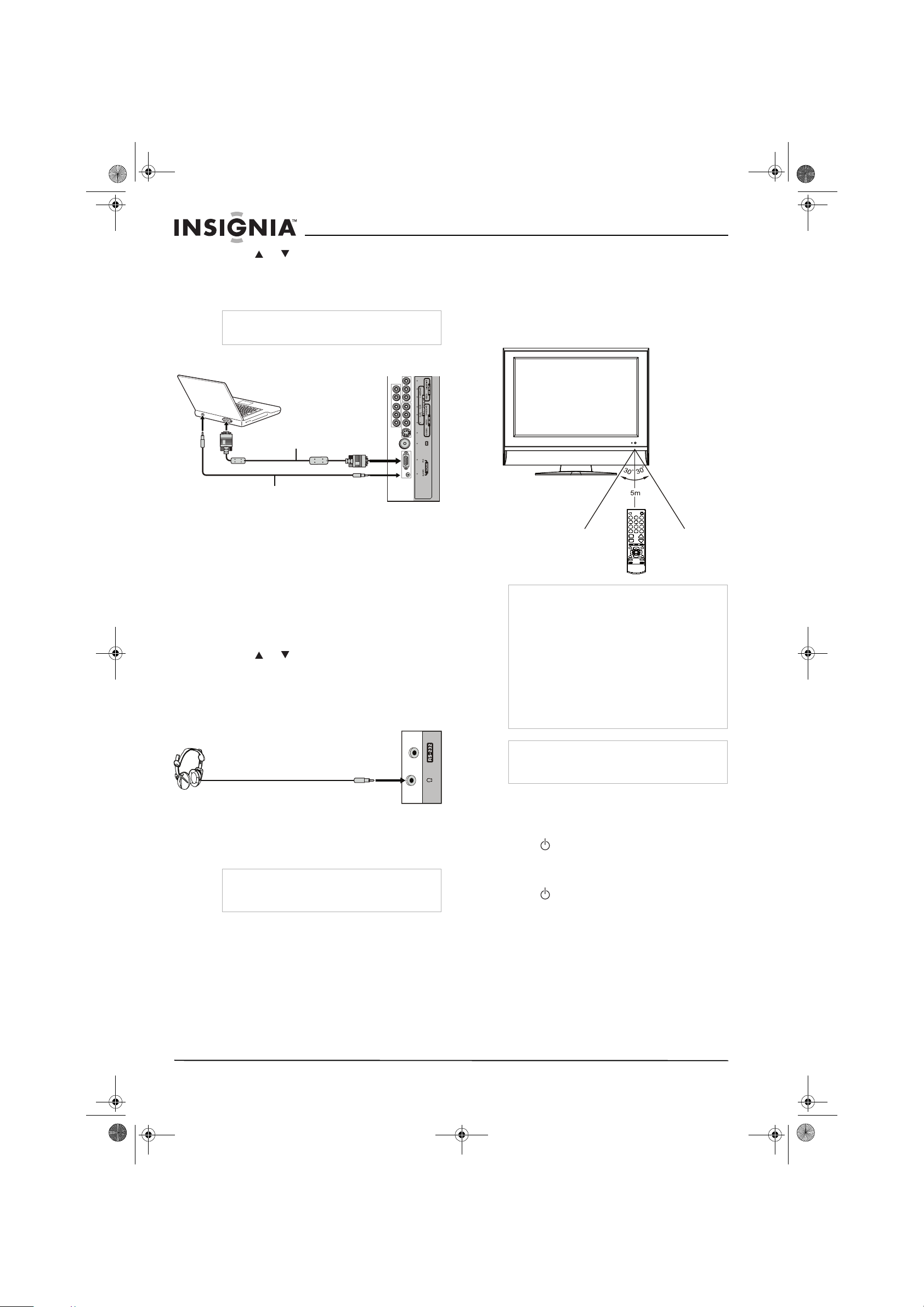
TV rear
To monitor port
(15-pin VGA)
VGA cable
(analog
RGB)
Audio cable (stereo
mini plugs)
To audio output jack
Headphones
TV side
NS-LCD22.fm Page 8 Monday, February 19, 2007 1:39 PM
Insignia NS-LCD22 LCD TV
2 Press or to select Component, then
press ENTER to confirm.
3 Turn on your device and set it to the correct
mode.
Note
For more information about using your component
video device, see your user guide.
Connecting a computer
To connect a computer:
1 Connect a VGA cable between the VGA jack
on the computer and the VGA input jack on
the television.
2 Connect an audio cable between the AUDIO
input jack on the television and the AUDIO
output jack on the computer.
To play video from a computer:
1 Turn on your television, then press the INPUT
button. The SOURCE INPUT menu opens.
2 Press or to select VGA, then press
ENTER to confirm.
3 Turn on your computer and adjust the display
properties as required.
Connecting headphones
Using your television
Using the Remote Control
Use the remote control by pointing it towards the
television’s remote sensor window. Objects
between the remote control and sensor window
may prevent proper operation.
Caution
• Do not expose the remote control to shock. In
addition, do not expose the remote control to
liquids, and do not place in an area with high
humidity.
• Do not install or place the remote control under
direct sunlight. The heat may cause
deformation of the television.
• The remote control may not work properly if the
remote sensor window of the main television is
under direct sunlight or strong lighting. In such
a case, change the angle of the lighting or
television set, or operate the remote control
closer to the remote sensor window.
To connect headphones:
• Insert the headphone plug into the
television’s headphone jack.
Warning
To avoid hearing damage when using
headphones, adjust the headphone volume to
avoid excessive levels.
Note
This illustration is for reference only. The remote
sensor may be in different locations on different
models.
Turning the television on and off
To turn the television on:
1 Insert the power cord into the wall socket.
2 Press on the remote control or television.
The television turns on.
To turn the television off:
• Press on the remote control or television.
The television turns off.
Viewing the menus and displays
This television has an easy-to-use menu system
that appears on the screen. This system makes
it convenient and fast to use features on the
television. You can also display the status of
these features while watching a program.
8
www.insignia-products.com
Page 11
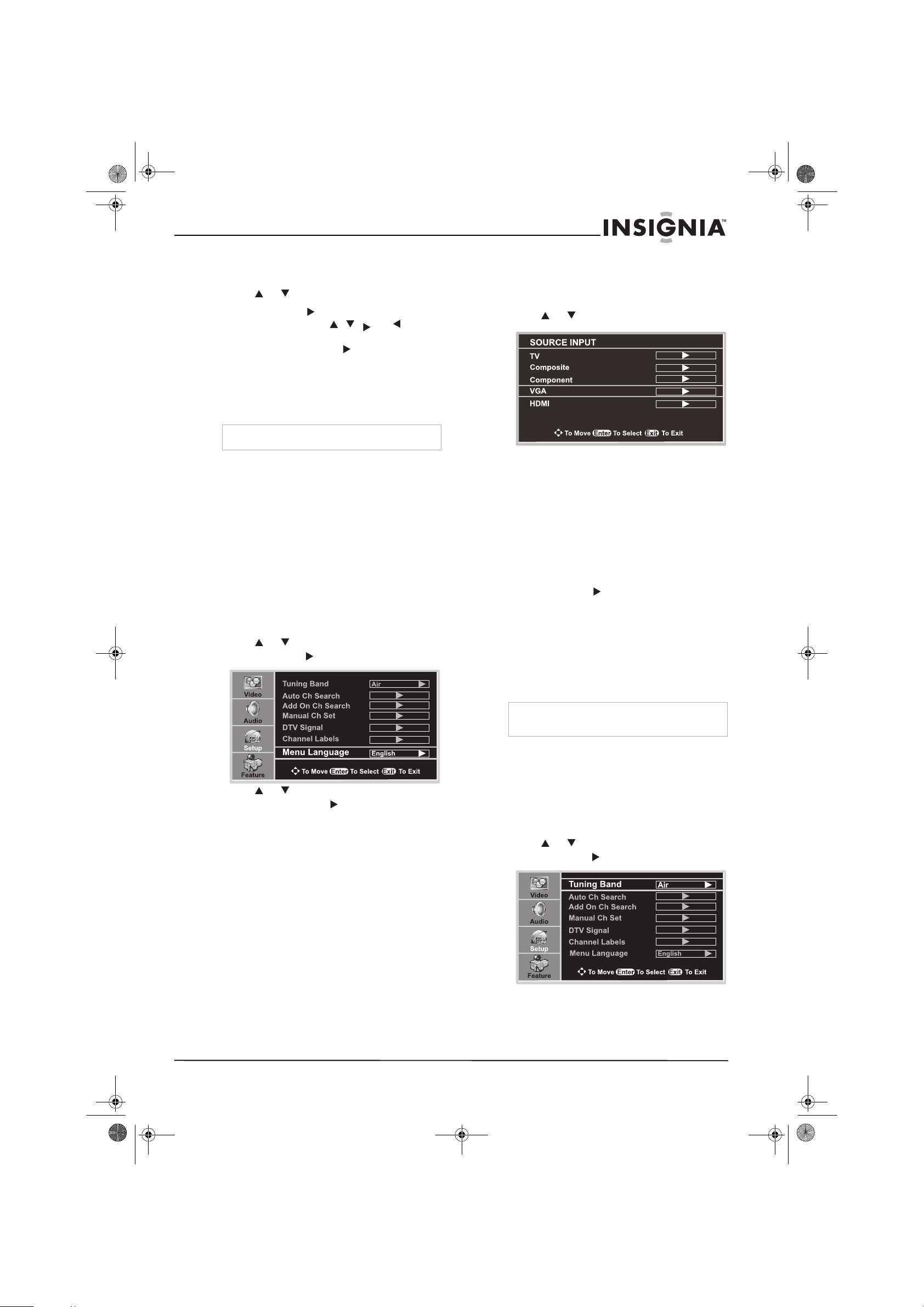
NS-LCD22.fm Page 9 Monday, February 19, 2007 1:39 PM
Insignia NS-LCD22 LCD TV
To navigate the menu:
1 With the television turned on, press the
MENU button. The main menu opens.
2 Press or to select a menu page.
3 Press ENTER or to enter that menu page.
4 Within the menu, use , , , or to
navigate through the options or adjust an
option. Press ENTER or to confirm a
setting, enter a sub-menu, or toggle the
settings of the selected menu item.
5 Press MENU to return to the previous level
menu, or press EXIT to exit the main menu
and return to your program.
Note
Menu items that are not selectable are grayed out.
Displaying the information banner
To display the information banner:
• Press the DISPLAY button to display the
information banner. The information banner
displays status information such as the
channel number and signal source.
Depending on the mode, different information
is displayed. In DTV mode, more information,
such as the channel number, channel name,
and signal resolution can be displayed.
Selecting the on-screen menu language
To select the menu language:
1 Press MENU.
2 Press or to select Setup menu, then
press ENTER or to access the submenu.
Selecting the input signal source
To select the input signal source:
1 Press INPUT. The SOURCE INPUT menu
opens.
2 Press or to select the input source.
Options include:
• TV—Watch the TV signal.
• Composite (or S-Video)—Watch the
signal from the AV INPUT or S-Video
terminals.
• Component—Watch the signal from the
COMPONENT INPUT terminals.
• VGA—Watch the signal from the VGA
jack.
• HDMI—Watch the signal from the HDMI
input jack.
3 Press ENTER or to select the input
source.
4 Press EXIT to return to watching the
television.
Memorizing the channels
When you turn on the television for the first time,
you should perform an auto channel search to
set up the stations on your television.
3 Press or to select Menu Language,
then press ENTER or to select the
language.
4 Press EXIT to return to watching the
television.
Note
Be sure to select the TV source input before
completing this procedure.
Selecting the tuning band
Before your television can memorize the
available channels, you must specify the type of
signal source that is connected to the television,
such as antenna or cable.
To select the tuning band:
1 Press MENU.
2 Press or to select Setup menu, then
press ENTER or to access the submenu.
www.insignia-products.com
9
Page 12
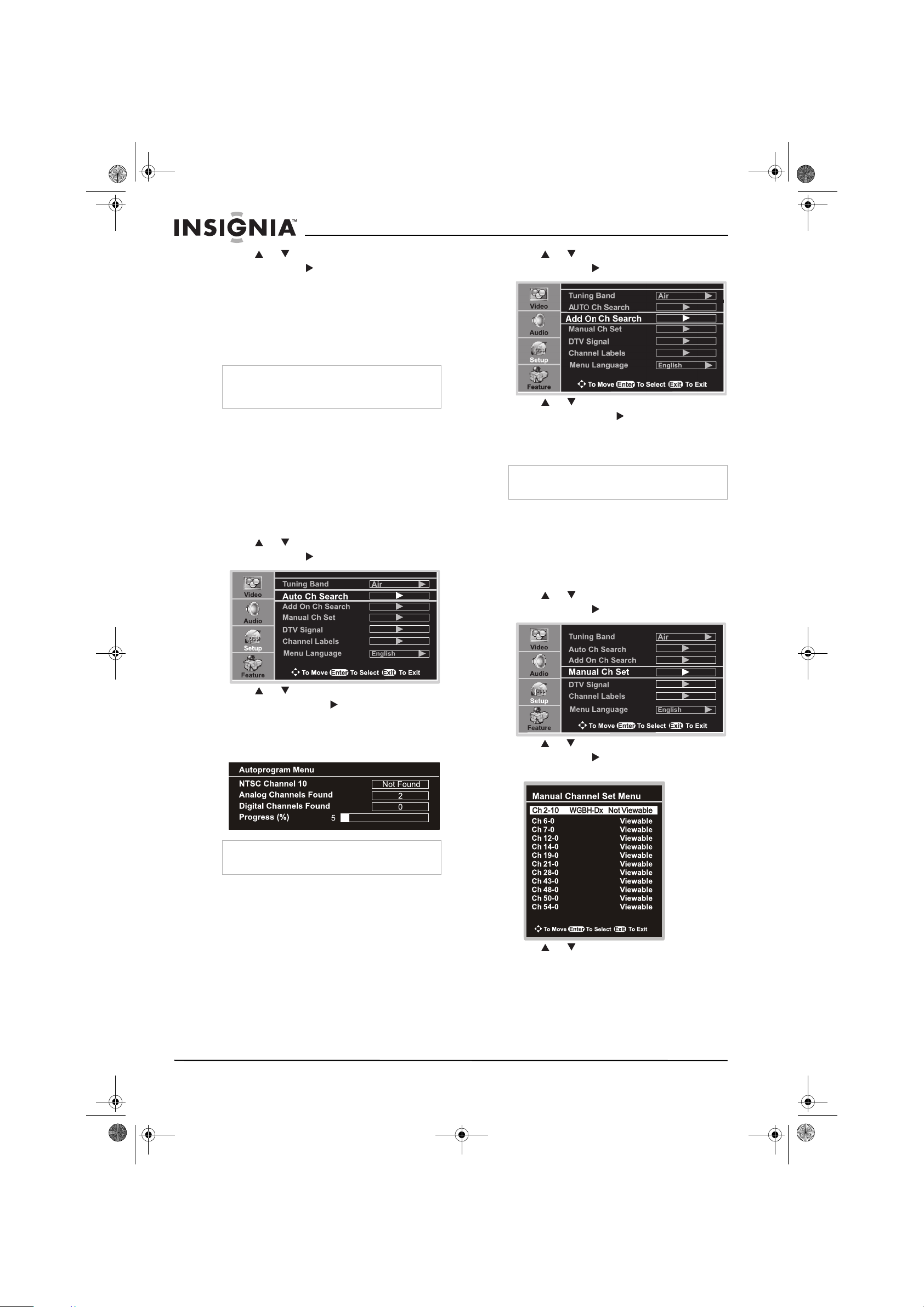
NS-LCD22.fm Page 10 Monday, February 19, 2007 1:39 PM
Insignia NS-LCD22 LCD TV
3 Press or to select Tuning Band, then
press ENTER or to select the tuning band.
Options include:
•Air
•Cable
• Cable HRC
• Cable IRC
• Cable Auto
Note
If using cable, select the type of cable system your
television is connected to. If you are not sure,
select Cable Auto.
4 Press EXIT to return to watching the
television.
Searching for channels
You should complete an auto channel search to
search for all channels available to your
television. The television then stores them in
memory on the channel list.
To search for channels:
1 Press MENU.
2 Press or to select Setup menu, then
press ENTER or to access the submenu.
2 Press or to select Setup menu, then
press ENTER or to access the submenu.
3 Press or to select Add On Ch Search,
then press ENTER or to begin the add on
channel search. The television automatically
searches for new stations and adds them to
the channel list.
Note
If you want to stop the search, press the EXIT
button.
Manually adding or deleting channels
After saving channels into memory, you can
manually add or delete channels from the
channel list.
To manually add or delete channels:
1 Press MENU.
2 Press or to select Setup menu, then
press ENTER or to access the submenu.
3 Press or to select Auto Ch Search,
then press ENTER or to begin the auto
channel search. The television automatically
searches for all available TV/DTV (if using an
antenna) or CATV/CADTV (if using cable)
program.
Note
If you want to stop the search, press the EXIT
button.
Automatically adding channels
After the initial auto channel search, you can use
the Add On Channel Search option to search for
new stations, and add them to the channel list.
To automatically add channels:
1 Press MENU.
3 Press or to select Manual Ch Set, then
press ENTER or to open the Manual
Channel Set Menu.
4 Press or to navigate and select a
channel, then press ENTER to add (displays
Viewable) or delete (displays Not Viewable)
the channel.
5 Press EXIT to return to watching the
television.
10
www.insignia-products.com
Page 13
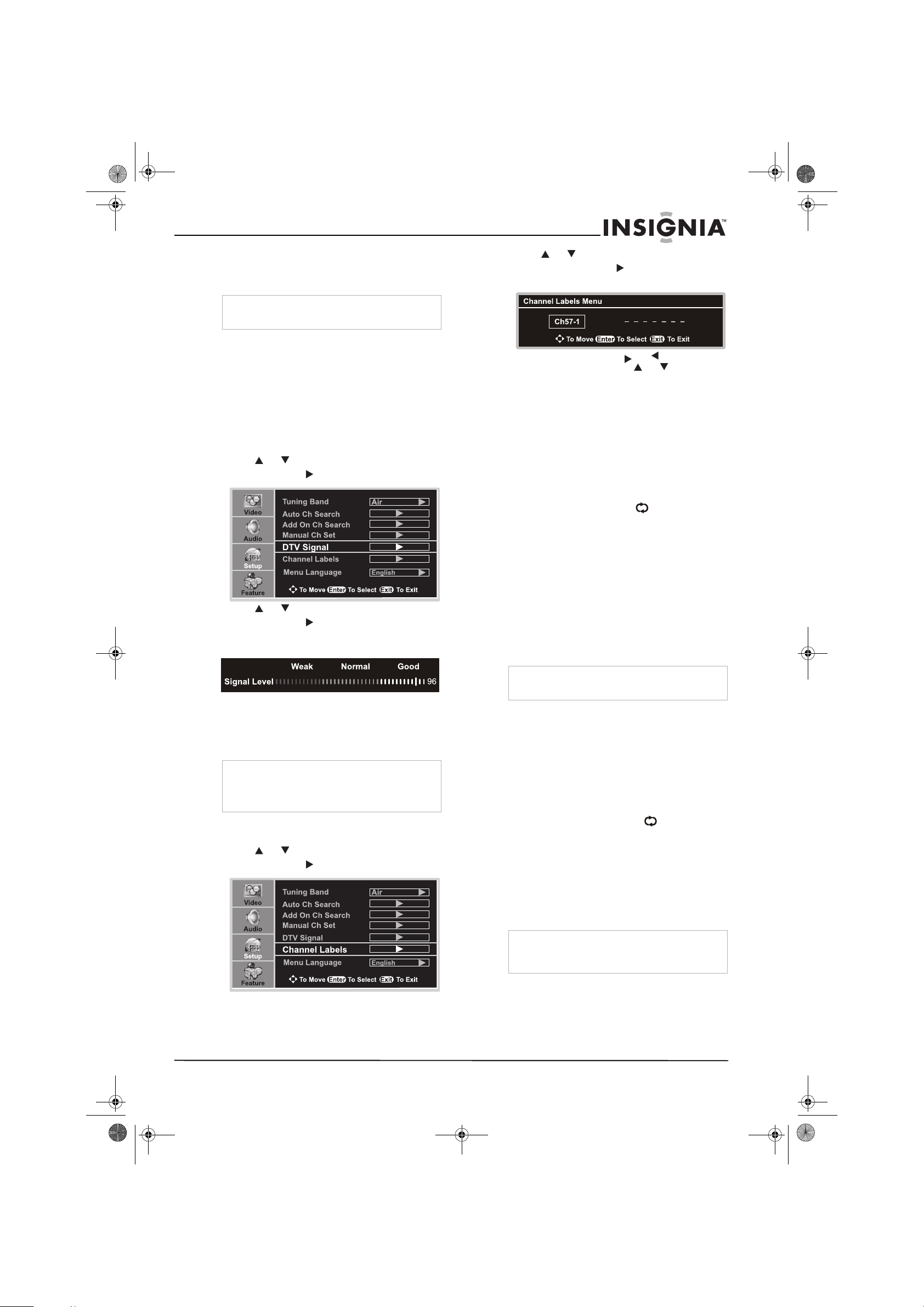
NS-LCD22.fm Page 11 Monday, February 19, 2007 1:39 PM
Insignia NS-LCD22 LCD TV
You can use the CH+/- buttons to cycle
among the viewable channels. Not viewable
channels are skipped.
Note
You can use the Manual Channel Set Menu to
select a channel you want to view.
Monitoring DTV signal strength
You can use the DTV signal strength monitor to
check how strong your DTV signal is, and then
determine if you need to adjust your antenna or
digital cable input. The higher the signal
strength, the less likely you are to experience
picture degradation.
To monitor DTV signal strength:
1 Press MENU.
2 Press or to select Setup menu, then
press ENTER or to access the submenu.
3 Press or to select DTV Signal, then
press ENTER or to view the on-screen
signal strength monitor and see the quality of
the signal being received.
3 Press or to select Channel Labels,
then press ENTER or to view the Channel
Labels Menu.
4 Within the menu, press or to move the
highlight or cursor. Press or to select
the channel number, or select a character.
Press ENTER to return to the previous menu.
5 Press EXIT to return to watching the
television.
Selecting channels
You can use one of three methods to select a
channel:
• Use the number pad
• Use the CH+ and CH- buttons
• Use the previous channel button
Using the number pad
To go to a specific channel number:
• Press the number buttons (0-9) and the
dash (-) button, then wait for the television
to change channels, or press ENTER to
go immediately to that channel.
For example, if you want to select channel
8-3, press 8-3 on the remote control. (Make
sure that you press the buttons within three
seconds of each other, or the channel won’t
be entered correctly.)
Labeling channels
If a channel is not already labeled, you can label
the channel so you know what channel you are
watching.
Note
If a channel label is provided on the signal from
the broadcasting station, the television displays
the short name for the DTV channel, even if you
didn’t set up a label for that channel.
To label your channels:
1 Press MENU.
2 Press or to select Setup menu, then
press ENTER or to access the submenu.
Note
In some situations, virtual channel numbers do not
correspond to physical frequencies.
Using the CH+ and CH- buttons
To browse through the channels:
• Press:
• CH+ to browse up the channels.
• CH- to browse down the channels.
Using the previous channel button
To switch between two channels:
• Press the previous channel button to
switch between the current channel and the
previous channel.
Information about USA channel numbering
• The ATSC PSIP channel uses a two part
channel number which includes:
• a major channel number
• a minor channel number
Note
Example: Channel 5-1. The “5” is the major
channel number and the “1” is the minor channel
number.
• In the US, in most locations the major
channel number is the same for both analog
and digital channels (It is equal to the NTSC
channel number for existing broadcasters.)
• In the US, a minor channel number of zero is
used for a broadcaster's analog channel.
www.insignia-products.com
11
Page 14
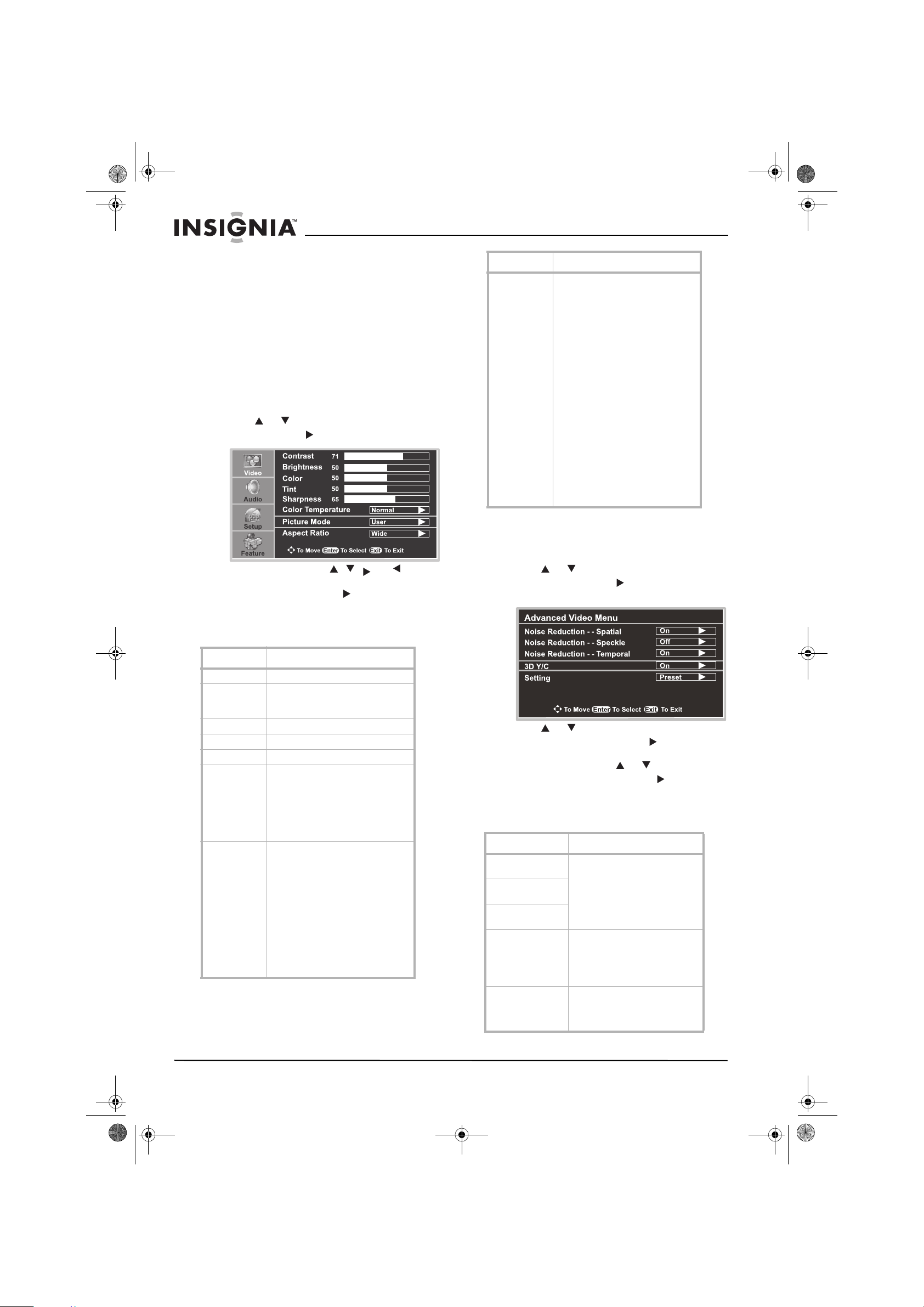
NS-LCD22.fm Page 12 Monday, February 19, 2007 1:39 PM
Insignia NS-LCD22 LCD TV
Channel Numbering Example
• Original NTSC channels for Des Moines, IA:
5, 8, 11, 13, and 17.
• Possible NTSC + ATSC channels for Des
Moines, IA: 5-0, 8-0, 11-0, 13-0, and 17-0
(channel numbers for existing analog
channels) and 5-1, 5-2, 8-1, 8-2, 8-3, 8-4,
and 13-1 (channel numbers for digital
channels).
Customizing the picture
To customize the picture:
1 Press MENU.
2 Press or to select Video menu, then
press ENTER or to access the submenu.
3 Within the menu, use , , , or to
navigate through the options or adjust an
option. Press ENTER or to confirm a
setting, enter a sub-menu, or toggle the
settings of the selected menu item.
Options include:
Options Description
Aspect Ratio Select from one of five aspect ratios
(display proportions) according to
your video signal type or personal
preference. You can select from:
• Wide—Displays picture in
16:9 format with a black bar
on the top and bottom.
• Fill—Displays a full-screen
picture.
• Cinema—Stretches the
picture at the edges while
maintaining a good aspect
ratio at the center of the
screen.
• Normal—Selects the correct
aspect ratio to match the
source’s image (4:3 or 16:9)
• Zoom—Magnifies the picture
while maintaining correct
screen proportions.
Note: To quickly change the aspect
ratio, press the ZOOM button on the
remote control repeatedly.
Adjusting the video features
To adjust the video features:
1 Press MENU.
2 Press or to select the Feature menu,
then press ENTER or to access the
submenu.
Options Description
Contrast Adjust the image contrast.
Brightness Adjust the screen brightness for
Color Adjust the color saturation.
Tint Adjust the image tint.
Sharpness Adjust the image sharpness.
Color
Temperature
Picture Mode Select from one of four picture
easier viewing of dark picture such
as night scenes and black hair.
Select from one of three automatic
color temperatures.:
• Cool—Less intense colors
with more blue.
• Warm—More hotter colors,
such as red.
• Normal—Average colors.
modes:
• Nature—Displays a normal
picture.
• Soft—Displays a finely
detailed picture.
• Bright—Display a bright
picture.
• User—Create your own
picture quality.
Note: To quickly change the picture
mode, press the PICTURE button on
the remote control repeatedly.
3 Press or to select Advanced Video
Menu, then press ENTER or to access the
menu.
4 Within the menu, use or to select a
menu option. Press ENTER or to confirm a
setting, enter a sub-menu, or toggle the
settings of the selected menu item.
Options include:
Options Description
Noise Reduction—
Spatial
Noise Reduction—
Speckle
Noise Reduction—
Te mp or al
3D Y/C Select [ON] to provide high
Setting Select and activate this function
Select [ON] to reduce noise in
the picture (commonly called
snow).
Select [OFF] to turn off this
function.
quality images with minimal dot
crawl and cross color noise.
Select [OFF] to turn off this
function.
to reset Advanced Video Menu
settings and adjustments to the
defaults.
12
www.insignia-products.com
Page 15
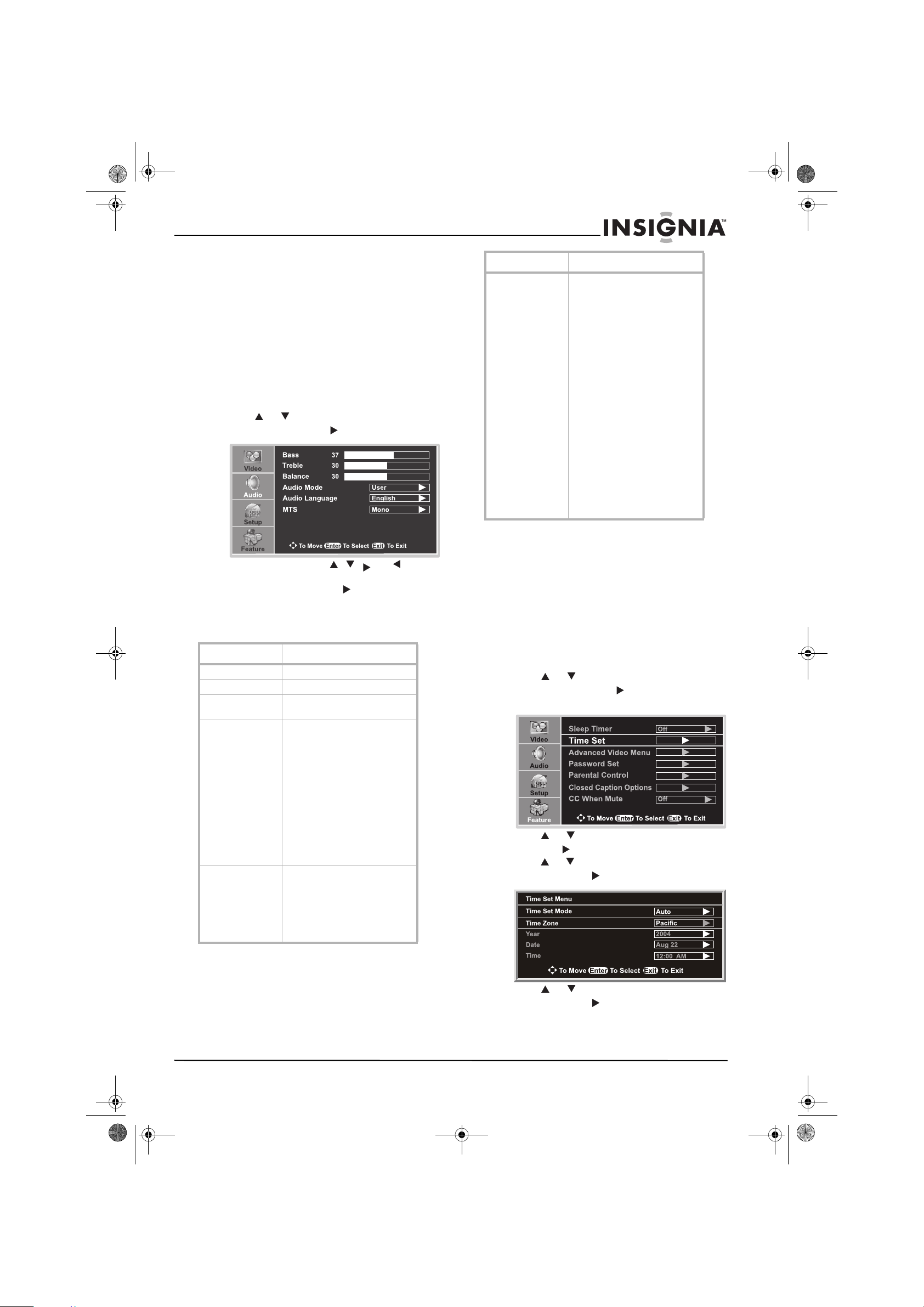
NS-LCD22.fm Page 13 Monday, February 19, 2007 1:39 PM
Insignia NS-LCD22 LCD TV
Adjusting the volume
To adjust the volume:
• Press the VOL+ button to increase the
volume or press the VOL- button to decrease
the volume.
• Press the MUTE button to turn off all sound.
Press the MUTE button again to restore the
sound.
Customizing the sound
To customize the sound:
1 Press MENU.
2 Press or to select the Audio menu,
then press ENTER or to access the menu.
3 Within the menu, use , , , or to
navigate through the options or adjust an
option. Press ENTER or to confirm a
setting, enter a sub-menu, or toggle the
settings of the selected menu item.
Options include:
Options Description
MTS (multichannel TV sound)
Select a stereo mode as a default
mode when you switch your
television to an analog program.
You can select from the
following:
• Mono—Select for
monophonic reception.
Use this option to reduce
noise during weak stereo
broadcasts.
• Stereo—Select for stereo
reception when viewing a
program broadcast in
stereo.
• SAP—Select to
automatically switch the
television to second audio
programs when this
signal is received.
This option works only for
analog programs.
Note: To quickly select a stereo
mode, press the MTS/SAP
button repeatedly.
4 Press EXIT to return to watching the
television.
Setting up the clock automatically
If you set up the clock automatically, the time is
set from a digital channel signal. The digital
signal includes information for the current time
provided by the broadcasting station. If the
automatic time is set incorrectly, set up the clock
manually.
Options Description
Bass Adjust the bass (low sounds)
Treble Adjust the treble (high sounds)
Balance Adjust the volume balance (left
and right volumes)
Audio Mode Select an audio mode. You can
select from the following:
• News—Select for a
program that has speech
or conversation.
• Music—Select for a
music program.
• Movie—Select for a
movie program.
• User—Specify your own
custom mode.
Note: To quickly change the
audio mode, press the AUDIO
button repeatedly.
Audio Language Select an alternate language if
the program has more than one
language. This option works only
for digital programs.
Note: To quickly select an audio
language, press the MTS/SAP
button repeatedly.
To set up the clock automatically:
1 Press MENU.
2 Press or to select the Feature menu,
then press ENTER or to access the
submenu.
3 Press or to select Time Set, then press
ENTER or to access the Time Set Menu.
4 Press or to select Time Set Mode, then
press ENTER or to select Auto.
5 Press or to select Time Zone, then
press ENTER or to select your viewing
area time zone from the following: Pacific,
Alaska, Hawaii, Eastern, Central,
Mountain.
www.insignia-products.com
13
Page 16
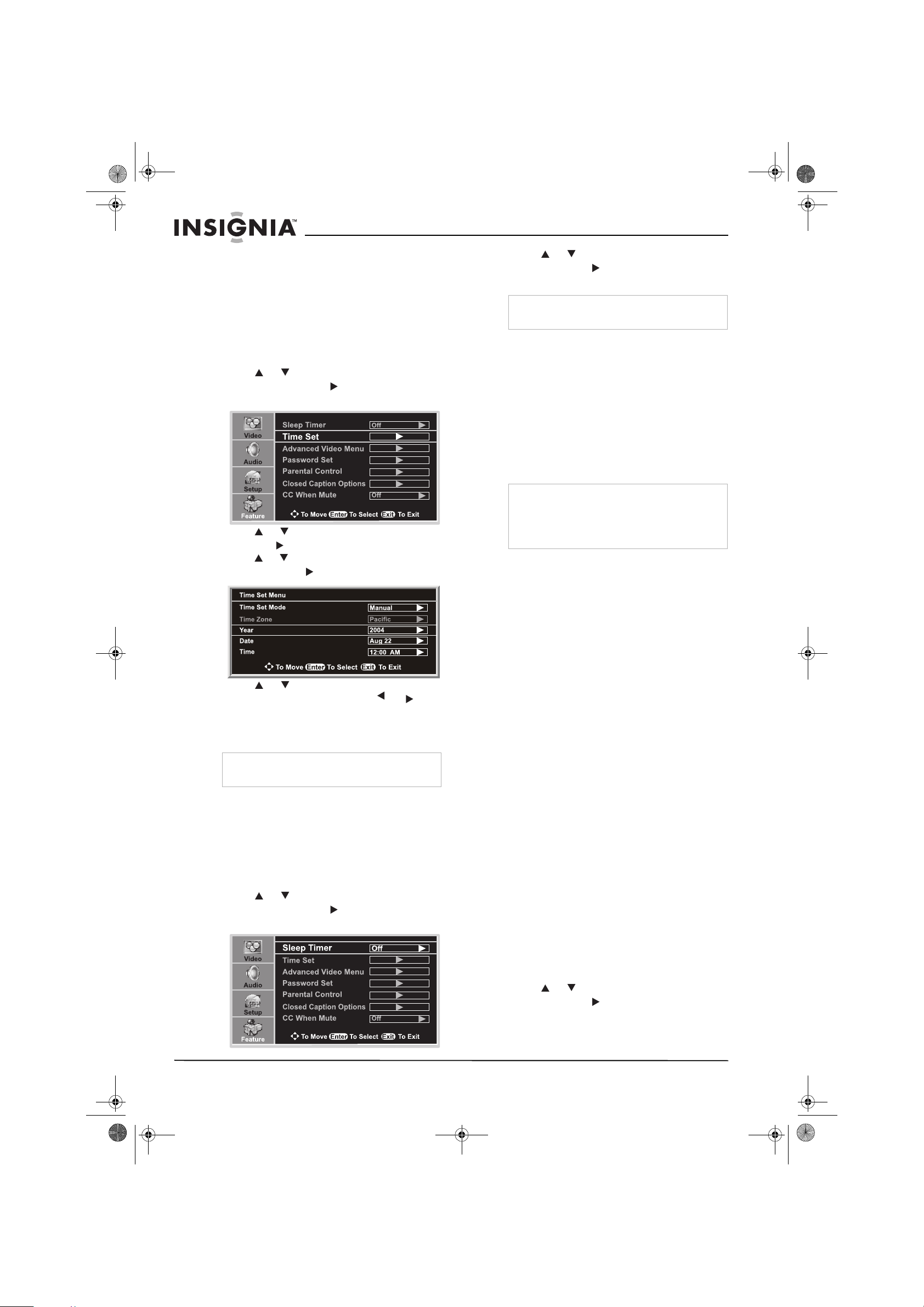
NS-LCD22.fm Page 14 Monday, February 19, 2007 1:39 PM
Insignia NS-LCD22 LCD TV
6 Press EXIT to return to watching the
television.
Setting up the clock manually
If you set up the clock automatically and the
wrong time is set, you can set the clock
manually.
To set up the clock manually:
1 Press MENU.
2 Press or to select the Feature menu,
then press ENTER or to access the
submenu.
3 Press or to select Time Set, then press
ENTER or to access the Time Set Menu.
4 Press or to select Time Set Mode, then
press ENTER or to select Manual.
5 Press or to select the Year, Date, or
Time option, then use ENTER, , or to
set the year, date, and time options.
6 Press EXIT to return to watching the
television.
Note
If the television loses power, the clock setting is
cleared.
Using the sleep timer
The sleep timer lets you select the amount of
time before your television turns itself off
automatically. This setting is cleared when the
television is turned off.
To set the sleep timer:
1 Press MENU.
2 Press or to select the Feature menu,
then press ENTER or to access the
submenu.
3 Press or to select Sleep Timer, then
press ENTER or to select the amount of
time. To turn off the sleep timer, select OFF.
Not e
You can also set the sleep timer by pressing the
SLEEP button on the remote control.
Viewing closed captions
The television decodes and displays the closed
captions that are broadcast with certain
television shows. These captions are usually
subtitles for the hearing impaired or foreign
language translations. All VCRs record the
closed caption signal from television programs,
so home-recorded video tapes also provide
closed captions. Most prerecorded commercial
video tapes provide closed captions as well.
Check for the close caption symbol in your
television schedule and on the tape’s packaging.
Note
• The caption feature does not work with
Component, VGA, or HDMI.
• Not all programs and videos offer closed
captioning. Look for the closed caption symbol
to make sure that captions will be shown.
Analog broadcasting system captions
To view closed captions for analog
broadcasts:
• Press the CCD button on the remote control
to select a caption mode. Options include:
• CC1
• CC2
• CC3
• CC4
•TEXT1
•TEXT2
•TEXT3
•TEXT4
•OFF
The closed caption broadcasts can be viewed in
two modes: CAPTION and TEXT. For each
mode, four channels are available.
The CAPTION mode shows subscripts of
dialogues and commentaries of television shows
and news programs while allowing a clear view
of the picture.
The TEXT mode displays various information
over the picture, such as a TV program schedule
or weather forecast, that is independent of the
television show.
Digital broadcasting system captions
To view closed captions for digital
broadcasts:
• Press the CCD button on the remote control
to select a caption mode.
14
To customize closed captions for digital
broadcasts:
1 Press MENU.
2 Press or to select Feature menu, then
press ENTER or to access the submenu.
www.insignia-products.com
Page 17
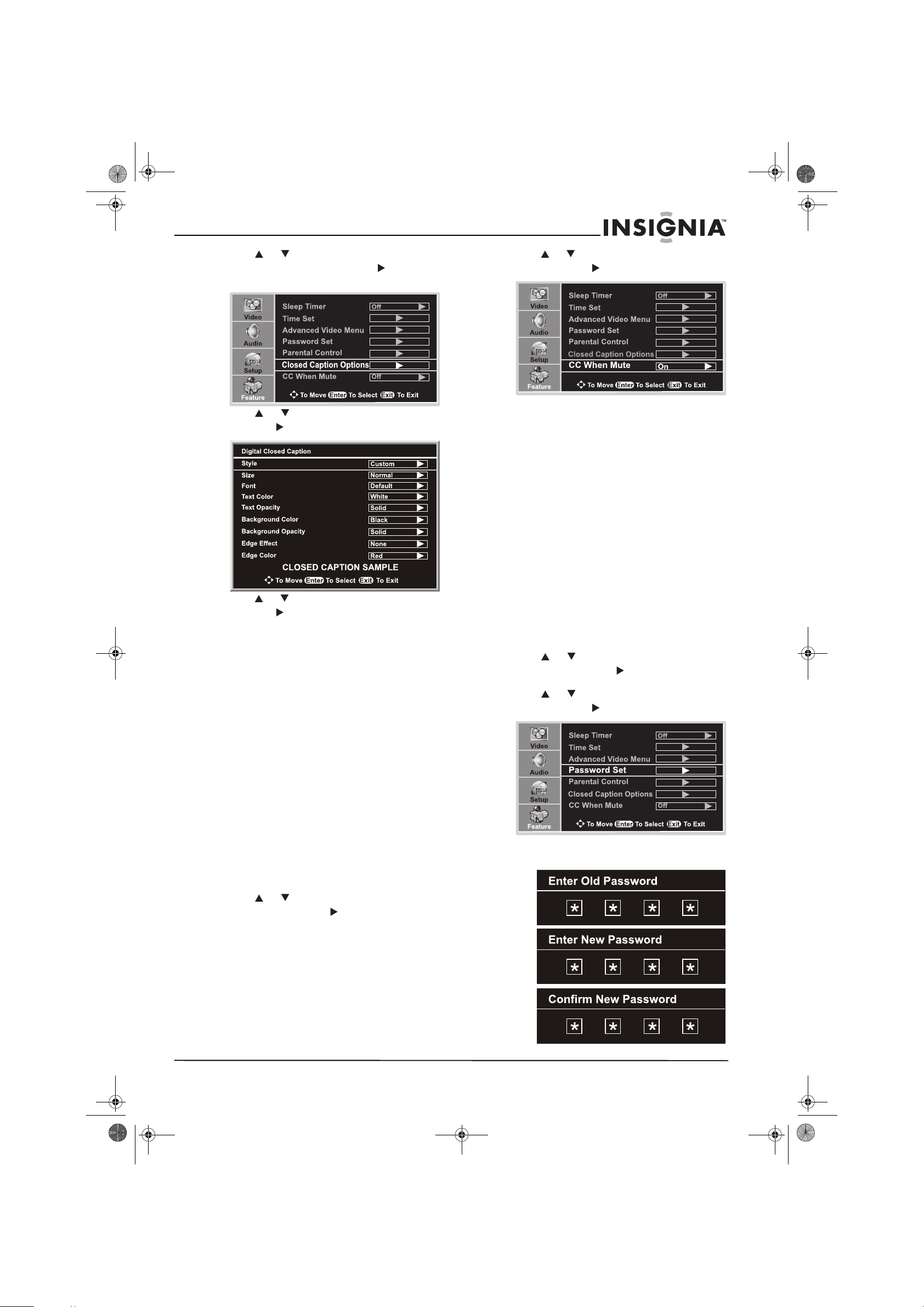
NS-LCD22.fm Page 15 Monday, February 19, 2007 1:39 PM
Insignia NS-LCD22 LCD TV
3 Press or to select Closed Caption
Options, then press ENTER or to open
the Digital Closed Caption menu.
4 Press or to select Style, then press
ENTER or to select Custom.
3 Press or to select CC when Mute, then
press ENTER or to select ON or OFF.
Using parental controls
The parental control feature restricts television
programs from being viewed on your television.
It helps prevent children from watching violent or
sexual scenes that you may deem harmful.
Restriction of television programs includes two
ratings that contain information about the
program, the MPAA rating and the TV Parental
Guidelines. The MPAA rating is restricted by
age. The TV Parental Guidelines are restricted
by age and content.
A program may use either the MPAA rating or
the TV Guidelines. Both ratings should be
adjusted for complete control.
5 Press or to select an option, then press
ENTER or to customize the option. A
preview sample is provided at the bottom of
the menu screen for you to see the effect.
Options include:
• Size—Set the text size.
• Font—Set the text typeface.
• Text Color—Select the text color.
• Text Opacity—Specify the opacity for the
text color.
• Background Color—Select a
background color.
• Background Opacity—Select the opacity
for the background color.
• Edge Effect—Select an edge effect.
• Edge Color—Select a color for the
edges.
Viewing closed caption when the volume is muted
The television can automatically display closed
captions when you mute the sound.
To view closed captions when the volume is
muted:
1 Press MENU.
2 Press or to select the Feature menu,
then press ENTER or to access the
submenu.
Setting the password
To use the parental control function, you need to
set your password.
To set the password:
1 Press MENU.
2 Press or to select the Feature menu,
then press ENTER or to access the
submenu.
3 Press or to select Password Set, then
press ENTER or .
4 Enter your four-digit password. The factory
preset password is 0000.
www.insignia-products.com
15
Page 18
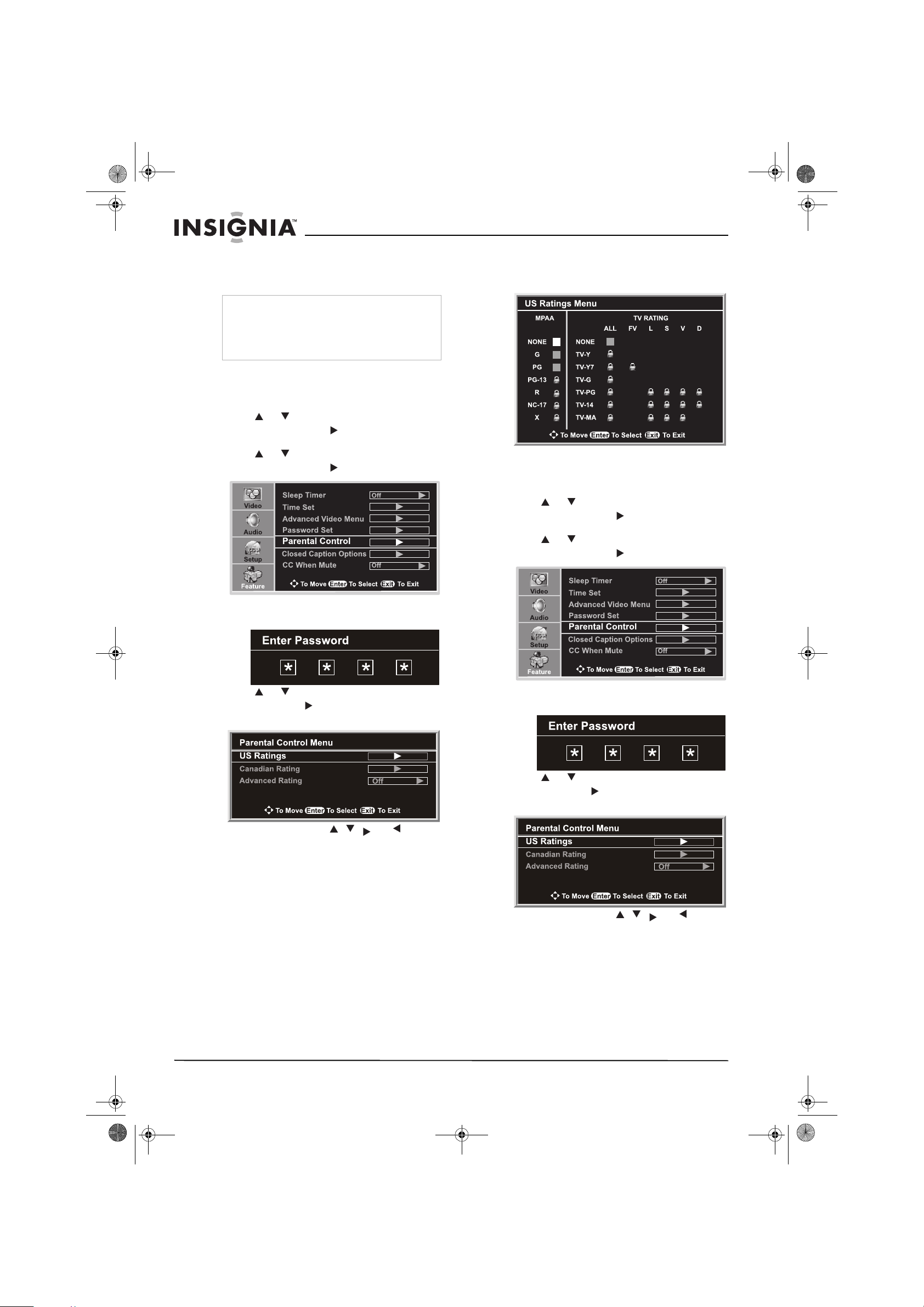
NS-LCD22.fm Page 16 Monday, February 19, 2007 1:39 PM
Insignia NS-LCD22 LCD TV
5 Enter your new four-digit password, then
enter the same password a second time to
confirm.
Note
• Be sure to write down your password and
retain it for future use.
• If you forget your password, you may use the
super password (1397) to access the Password
Set menu and set a new password.
Setting the MPAA rating
To set the MPAA rating:
1 Press MENU.
2 Press or to select the Feature menu,
then press ENTER or to access the
submenu.
3 Press or to select Parental Control,
then press ENTER or .
Example: If you set the rating level to PG-13:
G and PG movies are available and PG-13,
R, NC-17, and X are blocked.
Setting the TV rating
To set the TV rating:
1 Press MENU.
2 Press or to select the Feature menu,
then press ENTER or to access the
submenu.
3 Press or to select Parental Control,
then press ENTER or .
4 Enter your password to access the Parental
Control Menu.
5 Press or to select US Ratings, then
press ENTER or to access the US Ratings
Menu.
6 Within the menu, use , , , or to
navigate through the ratings. Press ENTER
to block or unblock a rating.
MPAA movie ratings include:
• G—General audience
• PG—Parental guidance suggested
• PG-13—Ages13 years and up
• R—Restricted to ages 17 and under
• NC-17—Adults 18 years and up
•X—Adult
• NONE—Not rated
4 Enter your password to access the Parental
Control Menu.
5 Press or to select US Ratings, then
press ENTER or to access the US Ratings
Menu.
6 Within the menu, use , , , or to
navigate through the ratings. Press ENTER
to block or unblock a rating.
TV ratings include:
• TV-Y—All children
• TV-Y7—Ages 7 years and up
• TV-G—General audience
• TV-PG—Parental guidance suggested
• TV-14—14 years and up
• TV-MA—Mature audience
16
www.insignia-products.com
Page 19
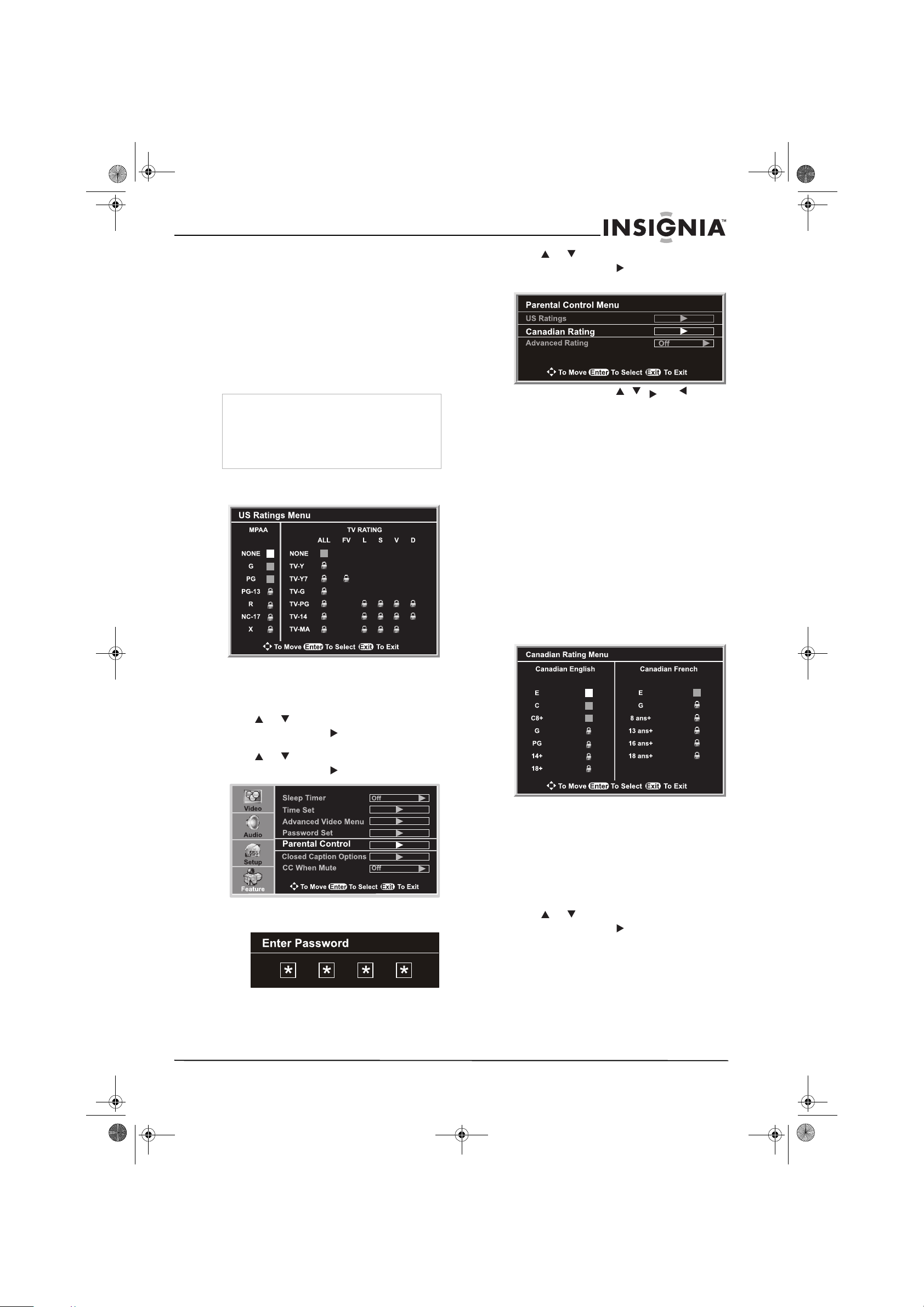
NS-LCD22.fm Page 17 Monday, February 19, 2007 1:39 PM
Insignia NS-LCD22 LCD TV
Content-based ratings include:
• FV: fantasy violence—applies only to
TV-Y7
• V: Violence—applies to TV-PG, TV-14,
and TV-MA
• S: Sex scenes—applies to TV-PG, TV-14,
and TV-MA
• L: adult language—applies to TV-PG,
TV-14, and TV-MA
• D: sexual dialogue—applies to TV-PG and
TV-14
Note
• Age-based ratings can be modified by the
content-based ratings in the combinations
listed above.
• Choosing a lower age-based rating blocks the
higher age-based ratings regardless of content
ratings settings.
Example: If you set the rating level to TV-Y,
then TV-Y and TV-Y7 are blocked.
5 Press or to select Canadian Ratings,
then press ENTER or to access the
Canadian Ratings Menu.
6 Within the menu, use , , , or to
navigate through the ratings. Press ENTER
to block or unblock a rating.
Canadian English ratings include:
•Exempt
• C—Children.
• C8+—Children 8 years and older.
• G—General programming, suitable for all
audiences.
• PG—Parental guidance.
• 14+—Viewers 14 years and older.
• 18+—Adult programming.
Canadian French ratings include:
•Exempt
• G—General programming.
• 8 ans+—Children 8 years and older.
• 13 ans+—Children 13 years and older.
• 16 ans+—Viewers 16 years and older.
• 18 ans+—Adult programming.
Setting the Canadian ratings
To set the Canadian ratings:
1 Press MENU.
2 Press or to select the Feature menu,
then press ENTER or to access the
submenu.
3 Press or to select Parental Control,
then press ENTER or .
4 Enter your password to access the Parental
Control Menu.
Advance rating setup
If the broadcasting program uses RRT5 (Rating
Region Table-Region 5) criteria rating in
accordance with the FCC rules, its rating can be
downloaded to this TV and can be used for
parental controls.
To set the advanced ratings:
1 Press MENU.
2 Press or to select the Feature menu,
then press ENTER or to access the
submenu.
www.insignia-products.com
17
Page 20
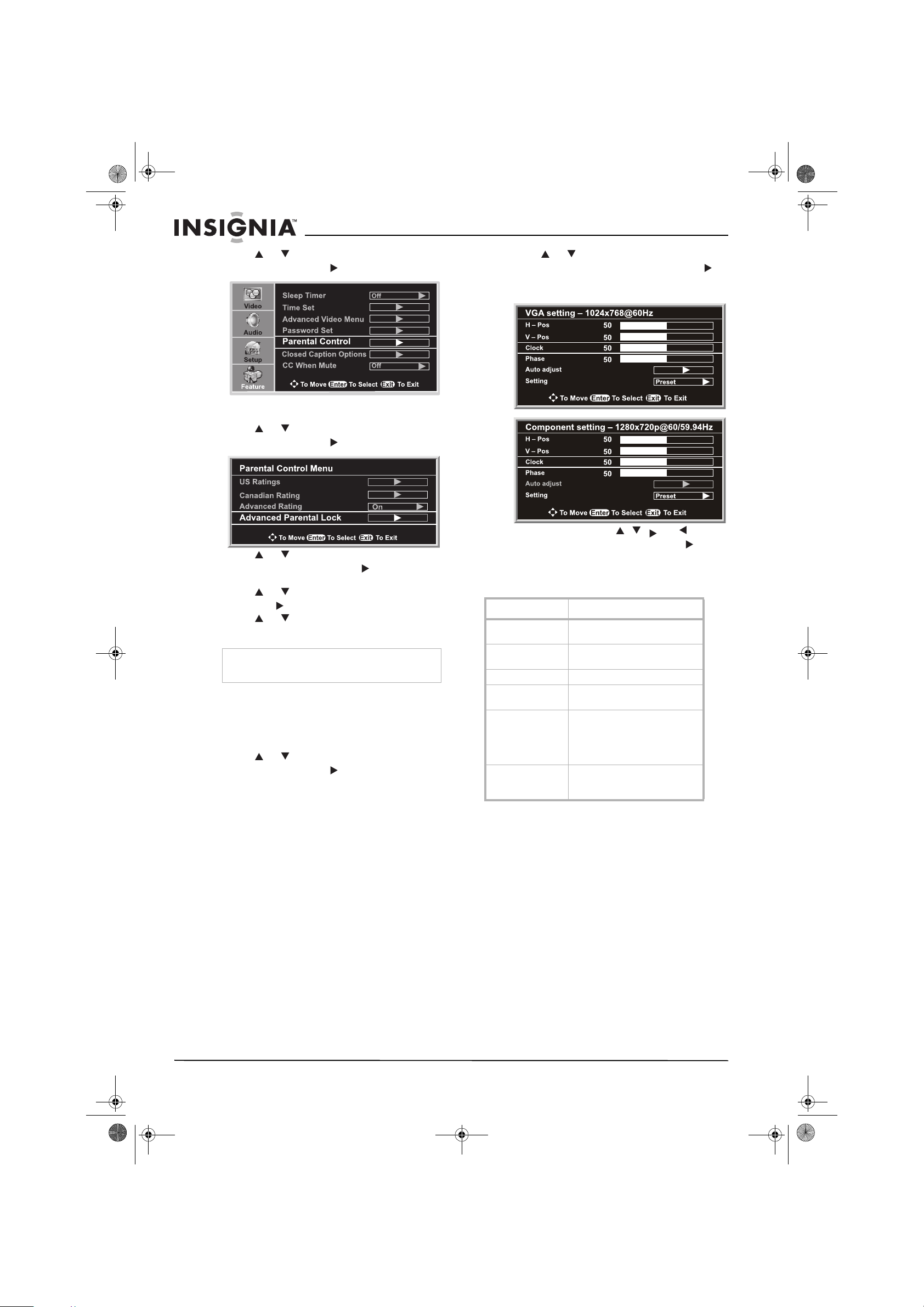
NS-LCD22.fm Page 18 Monday, February 19, 2007 1:39 PM
Insignia NS-LCD22 LCD TV
3 Press or to select Parental Control,
then press ENTER or .
4 Enter your password to access the Parental
Control Menu.
5 Press or to select Advanced Rating,
then press ENTER or to select ON.
6 Press or to select Advanced Parental
Lock, then press ENTER or to access the
Advanced Parental Lock screen.
7 Press or to select an item, then press
ENTER or to access the next-level menu.
8 Press or to navigate and select, then
press ENTER to block or unblock the rating.
Note
The actual menu options of this rating vary,
depending on the broadcaster.
Setting up for VGA(PC) Mode/Component
Mode
To set up for VGA or component mode:
1 Press MENU.
2 Press or to select the Feature menu,
then press ENTER or to access the
submenu.
3 Press or to select VGA Set (or
Component Set), then press ENTER or to
access the VGA or Component Setting
screen.
4 Within the menu, use , , , or to
navigate or adjust. Press ENTER or to
confirm, enter a sub-menu, or toggle the
settings of the selected menu item.
Options include:
Options Description
H-Pos Moves the image on the screen
V-Pos Moves the image on the screen
Clock Adjusts the sample frequency.
Phase Improves the focusing of a
Auto adjust (PC
mode only)
Setting Selects and activates the
left or right.
up or down.
stable image.
Selects and activates to start
auto adjustment. The television
automatically adjusts the image
settings, such as frequency and
position.
television to reset the previous
settings to the factory defaults.
18
Maintaining
About temperature
• Do not use the television in hot and cold
rooms (locations).
• When the television is used in rooms
(locations) with low temperature, the picture
may leave trails or appear slightly delayed.
This is not a malfunction and the television
will recover when the temperature returns to
normal.
• Do not leave the television in a hot or cold
location. Also, do not leave the television in a
location exposed to direct sunlight or near a
heater, as this may cause the cabinet to
deform and the screen to malfunction.
• Storage temperature: 32 to 122°F (0 to 50°C)
• Working temperature: 41 to 104°F (5 to 40°C)
www.insignia-products.com
Page 21
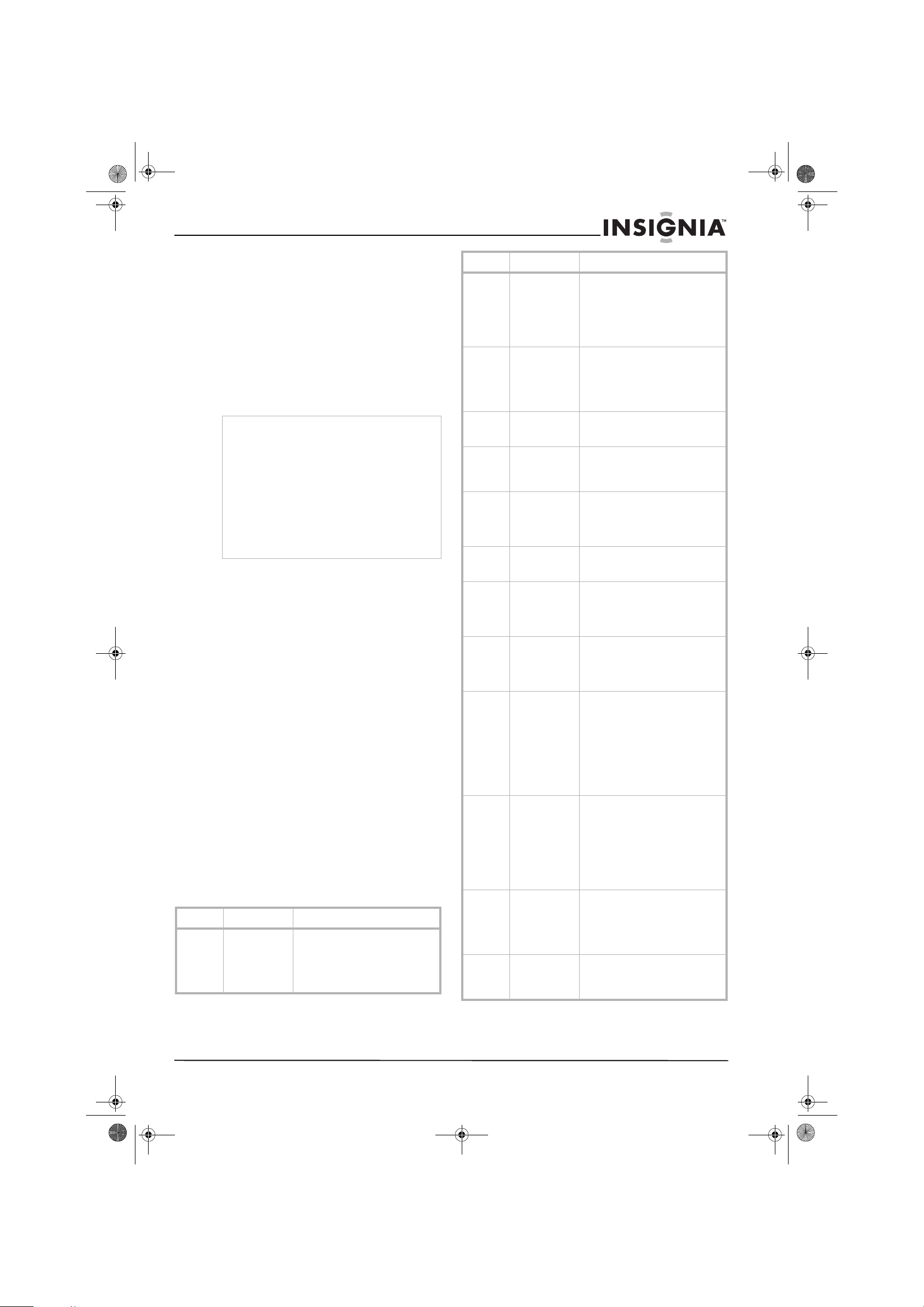
NS-LCD22.fm Page 19 Monday, February 19, 2007 1:39 PM
Insignia NS-LCD22 LCD TV
About After-Image
The extended use of a fixed image program can
cause a permanent after-image (also known as
burn-in) on the screen. This background image
is viewable on normal programs in the form of a
stationary fixed image. This irreversible screen
damage can be limited by doing the following:
• Reduce the brightness/contrast setting to a
minimum viewing level.
• Do not display the fixed image for extended
periods of time.
• Turn the power to the television off when not
in actual use.
Caution
• Do not allow a still picture to be displayed for an
extended period, as this can cause a
permanent after-image to remain on the
screen.
Examples of still pictures include logos, video
games, computer images, teletext, and images
displayed in 4:3 mode.
• The permanent after-image on the screen
resulting from fixed image use is not an
operating defect and as such is not covered by
the warranty.
• This television is not designed to display fixed
images for extended periods of time.
Cleaning and Maintenance
To clean this television, wipe with a soft, dry
cloth. If the surfaces are extremely dirty, use a
soft cloth dipped in a soap and water solution or
a weak detergent solution.
• Use eyeglass cleaner to remove stubborn dirt
from the screen.
• Never use alcohol, paint thinner, or benzine
to clean this television.
• Before using a chemically treated cloth, read
the instructions that came with the cloth
carefully.
• Keep the remote dry. If it gets wet, wipe it dry
immediately.
• Use and store the remote only in normal
temperature environments.
• Handle the remote gently and carefully. Don't
drop it.
• Wipe the remote with a damp cloth to keep it
looking like new.
Troubleshooting
If, after reading these operating instructions, you
have additional questions related to the use of
your television, call the service center.
Before calling service, check the symptoms and
follow the suggested solutions.
Category Problem Possible Solution
Remote
control
Remote control
does not
operate
• The batteries may be weak.
Replace the batteries.
• Check the orientation of the
batteries.
• Make sure the power cord is
plugged in.
Category Problem Possible Solution
Video and
Audio
General One or more
No picture
(screen is not
lit)
No sound
Dark, poor, or
no picture
(screen is lit)
Good sound
No color/dark
picture/color Is
not correct
Only snow and
noise appear on
the screen
Dotted lines or
stripes
Double images • Use a highly directional
Black box on
screen
Good picture,
no sound
Audio noise • Communication problems
channels can't
be displayed
Lost password • Use the super password
Some items
can't be
accessed
• Make sure that the power
cord is plugged in.
• Press POWER on the
television or on the remote
control.
• Try another channel. It could
be station trouble.
• Select a different picture
mode.
• Adjust the brightness in the
video setting.
• Check the antenna/cable
connections.
• Adjust the color saturation in
the video setting.
• Check the antenna/cable
connections.
• Try another channel. It could
be station trouble.
• Adjust the antenna.
• Move the television away
from noise sources such as
cars, neon signs, or hair
dryers.
outdoor antenna or a cable
television provider.
• You have selected a text
option and no text is
available. Turn off the Close
Caption feature or select a
different option.
• The sound may be muted.
Press MUTE again to cancel.
• Make sure that the stereo
mode is set to stereo or
mono.
may occur if infrared
communication equipment
(such as infrared cordless
headphones) is used near
the television. Move the
infrared communication
equipment away from the
television until the noise is
eliminated.
• These channels may be
locked. Use the parental
controls to unlock them.
• These channels may be set
to Not Viewable in the
channel list. Set the channel
to Viewable or select the
channel with the 0-9 number
buttons.
(1397) to access the
Password Set menu and set
a new password as desired.
Write down your new
password.
• If a setting option appears in
gray, this indicates that the
settings option is unavailable
in current input mode.
www.insignia-products.com
19
Page 22
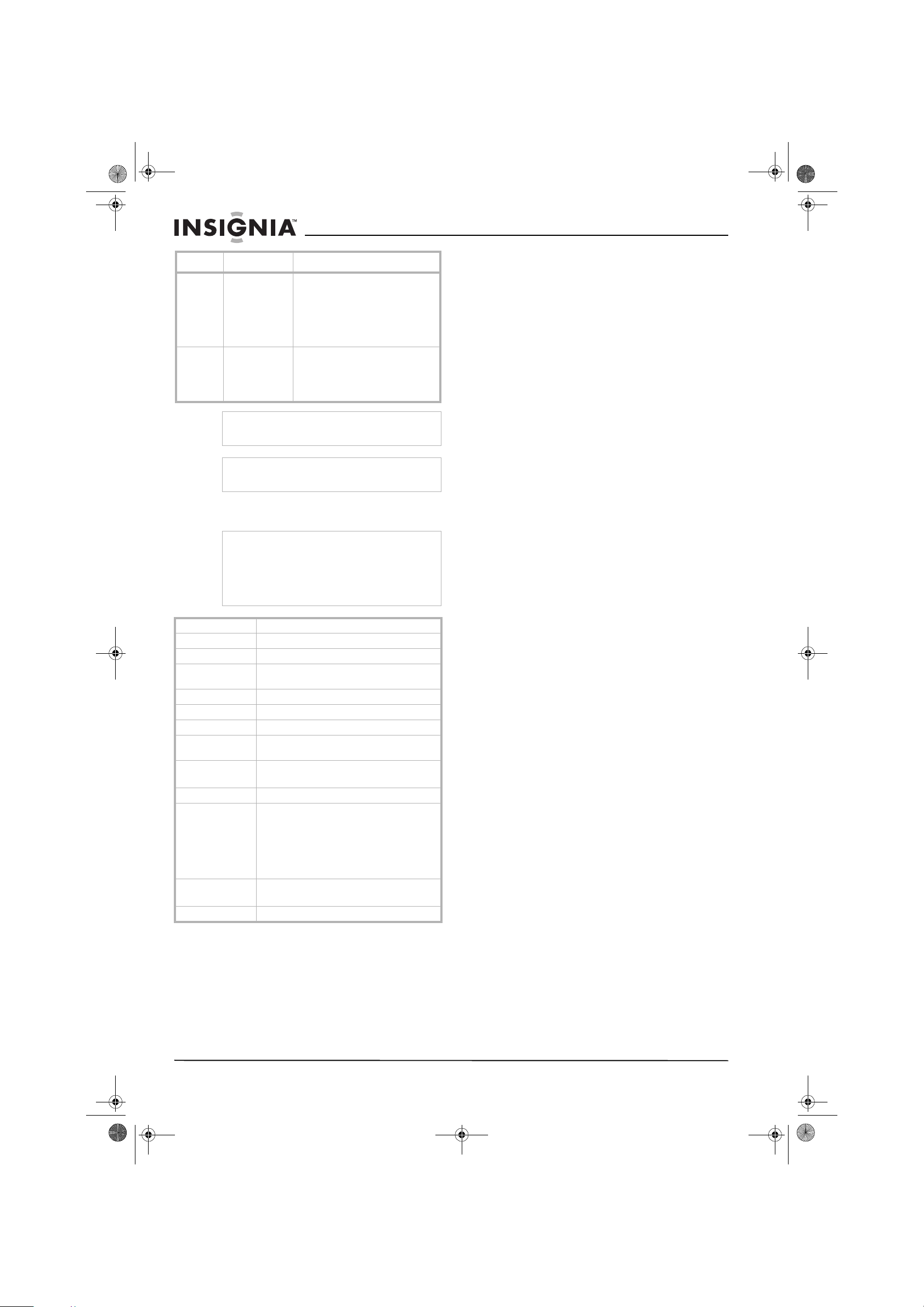
NS-LCD22.fm Page 20 Monday, February 19, 2007 1:39 PM
Insignia NS-LCD22 LCD TV
Category Problem Possible Solution
Television
cabinet creaks
Control buttons
do not operate
Caution
Never attempt to repair a defective television
yourself.
Note
If your problem is not solved, turn your television
off and then on again.
• When the television is in use,
there is a natural rise in
temperature, causing the
cabinet to expand or contract
and may be accompanied by
a slight creaking noise. This
is not a malfunction.
• Disconnect the power cord
and wait for a few seconds.
Then re-connect the power
cord and turn on the
television again.
Specifications
Note
• Design and specifications are subject to
change without notice.
• Weight and dimensions shown are
approximate.
• Specifications and external appearance may
be changed for the sake of improvement.
Type LCD TV
Panel 22-inch TFT LCD
TV system American TV standard ATSC/NTSC system
Receiving channels VHF 2-13, UHF 14-69, CATV 1-125, CADTV
Audio multiplex BTSC system
Audio out 4W x 2
Power requirement AC 100-240 V. 50/60 Hz
Power
consumption
Dimensions 23.2 x 19.2 x 7.1-inches
Weight 24 lbs/11 kg
Input terminals 1 Composite Video/Audio (L/R)
Output terminals 1 Composite Video/Audio (L/R)
Control terminals 1 RS-232
1-135, DTV 2-69
60 W
(589 x 487 x 180 mm)
1 S-video
1 Component Video/Audio (L/R)
1 HDMI interface
1 VGA/Audio
1 Antenna
1 headphone jack
Legal notices
FCC Part 15
This device complies with Part 15 of the FCC Rules.
Operation of this product is subject to the following two
conditions: (1) this device may not cause harmful
interference, and (2) this device must accept any interference
received, including interference that may cause undesired
operation.
This equipment has been tested and found to comply within
the limits for a class B digital device, pursuant to Part 15 of
the FCC Rules. These limits are designed to provide
reasonable protection against harmful interference in a
residential installation. This equipment generates, uses, and
can radiate radio frequency energy and, if not installed and
used in accordance with the instructions, may cause harmful
interference to radio communications. However, there is no
guarantee that interference will not occur in a particular
installation. If this equipment does cause harmful
interference to radio or television reception, which can be
determined by turning the equipment off and on, the user is
encouraged to try to correct the interference by one or more
of the following measures:
• Reorient or relocate the receiving antenna.
• Increase the separation between the equipment and
receiver.
• Connect the equipment into an outlet on a circuit
different from that to which the receiver is connected.
• Consult the dealer or an experienced technician for
help.
FCC warning
Changes or modifications not expressly approved by the
party responsible for compliance with the FCC Rules could
void the user’s authority to operate this equipment.
DHHS and FDA safety certification
This product is made and tested to meet safety standards of
the FCC, requirements and compliance with safety
performance of the U.S. Department of Health and Human
Services, and also with FDA Radiation Performance
Standards 21 CFR Subchapter J.
Canada ICES-003 statement
This Class B digital apparatus complies with Canadian
ICES-003.
RSS 310 statement
To reduce potential radio interference to other users, the
antenna type and its gain should be so chosen that the
equivalent isotropically radiated power (e.i.r.p.) is not more
than that permitted for successful communication.
Copyright
© 2007 Insignia. Insignia and the Insignia logo are
trademarks of Best Buy Enterprise Services, Inc. Other
brands and product names are trademarks or registered
trademarks of their respective holders. Specifications and
features are subject to change without notice or obligation.
For service and support call (877) 467-4289.
20
www.insignia-products.com
Page 23
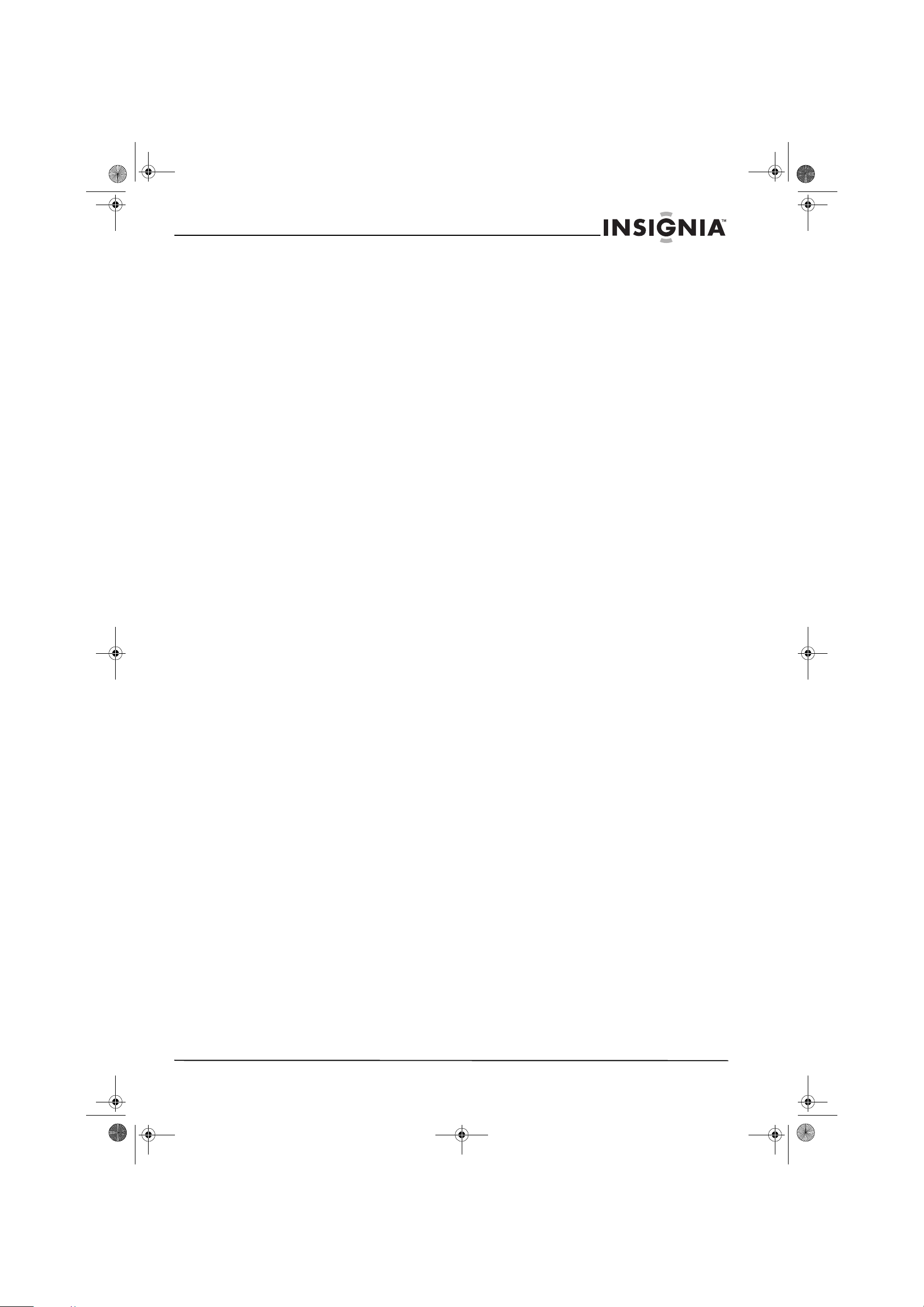
NS-LCD22.fm Page 21 Monday, February 19, 2007 1:39 PM
Insignia NS-LCD22 LCD TV
Warranty
1-year limited warranty
Insignia Products (“Insignia”) warrants to you, the original
purchaser of this new NS-LCD22 (“Product”), that the
Product shall be free of defects in the original manufacture of
the material or workmanship for a period of one (1) year from
the date of your purchase of the Product (“Warranty Period”).
This Product must be purchased from an authorized dealer
of Insignia brand products and packaged with this warranty
statement. This warranty does not cover refurbished
Product. If you notify Insignia during the Warranty Period of a
defect covered by this warranty that requires service, terms
of this warranty apply.
How long does the coverage last?
The Warranty Period lasts for 1 year (365 days) from the date
you purchased the Product. The purchase date is printed on
the receipt you received with the Product.
What does this warranty cover?
During the Warranty Period, if the original manufacture of the
material or workmanship of the Product is determined to be
defective by an authorized Insignia repair center or store
personnel, Insignia will (at its sole option): (1) repair the
Product with new or rebuilt parts; or (2) replace the Product
at no charge with new or rebuilt comparable products or
parts. Products and parts replaced under this warranty
become the property of Insignia and are not returned to you.
If service of Products or parts are required after the Warranty
Period expires, you must pay all labor and parts charges.
This warranty lasts as long as you own your Insignia Product
during the Warranty Period. Warranty coverage terminates if
you sell or otherwise transfer the Product.
How to obtain warranty service?
If you purchased the Product at a retail store location, take
your original receipt and the Product to the store you
purchased it from. Make sure that you place the Product in
its original packaging or packaging that provides the same
amount of protection as the original packaging. If you
purchased the Product from an online web site, mail your
original receipt and the Product to the address listed on the
web site. Make sure that you put the Product in its original
packaging or packaging that provides the same amount of
protection as the original packaging.
Where is the warranty valid?
This warranty is valid only to the original purchaser of the
product in the United States and Canada.
What does the warranty not cover?
This warranty does not cover:
• Customer instruction
• Installation
• Set up adjustments
• Cosmetic damage
• Damage due to acts of God, such as lightning strikes
• Accident
•Misuse
•Abuse
• Negligence
• Commercial use
• Modification of any part of the Product, including the
antenna
This warranty also does not cover:
• Damage due to incorrect operation or maintenance
• Connection to an incorrect voltage supply
• Attempted repair by anyone other than a facility
authorized by Insignia to service the Product
• Products sold as is or with all faults
• Consumables, such as fuses or batteries
• Products where the factory applied serial number has
been altered or removed
REPAIR REPLACEMENT AS PROVIDED UNDER THIS
WARRANTY IS YOUR EXCLUSIVE REMEDY. INSIGNIA
SHALL NOT BE LIABLE FOR ANY INCIDENTAL OR
CONSEQUENTIAL DAMAGES FOR THE BREACH OF ANY
EXPRESS OR IMPLIED WARRANTY ON THIS PRODUCT,
INCLUDING, BUT NOT LIMITED TO, LOST DATA, LOSS OF
USE OF YOUR PRODUCT, LOST BUSINESS OR LOST
PROFITS. INSIGNIA PRODUCTS MAKES NO OTHER
EXPRESS WARRANTIES WITH RESPECT TO THE
PRODUCT, ALL EXPRESS AND IMPLIED WARRANTIES
FOR THE PRODUCT, INCLUDING, BUT NOT LIMITED TO,
ANY IMPLIED WARRANTIES OF AND CONDITIONS OF
MERCHANTABILITY AND FITNESS FOR A PARTICULAR
PURPOSE, ARE LIMITED IN DURATION TO THE
WARRANTY PERIOD SET FORTH ABOVE AND NO
WARRANTIES, WHETHER EXPRESS OR IMPLIED, WILL
APPLY AFTER THE WARRANTY PERIOD. SOME STATES,
PROVINCES AND JURISDICTIONS DO NOT ALLOW
LIMITATIONS ON HOW LONG AN IMPLIED WARRANTY
LASTS, SO THE ABOVE LIMITATION MAY NOT APPLY TO
YOU. THIS WARRANTY GIVES YOU SPECIFIC LEGAL
RIGHTS, AND YOU MAY ALSO HAVE OTHER RIGHTS,
WHICH VARY FROM STATE TO STATE OR PROVINCE TO
PROVINCE.
www.insignia-products.com
21
Page 24

ATTENTION
Risque de choc
électrique
Ne pas ouvrir
NS-LCD22.fm Page 22 Monday, February 19, 2007 1:39 PM
Téléviseur ACL Insignia NS-LCD22
Téléviseur ACL
Insignia NS-LCD22
Table des matières
Introduction . . . . . . . . . . . . . . . . . . . . . . . . . . . . .22
Informations sur la sécurité . . . . . . . . . . . . . . . . .22
Fonctionnalités. . . . . . . . . . . . . . . . . . . . . . . . . . .25
Configuration du téléviseur . . . . . . . . . . . . . . . . .27
Fonctionnement du téléviseur . . . . . . . . . . . . . . .31
Entretien. . . . . . . . . . . . . . . . . . . . . . . . . . . . . . . .42
Problèmes et solutions. . . . . . . . . . . . . . . . . . . . .43
Spécifications. . . . . . . . . . . . . . . . . . . . . . . . . . . .44
Avis juridiques . . . . . . . . . . . . . . . . . . . . . . . . . . .44
Garantie . . . . . . . . . . . . . . . . . . . . . . . . . . . . . . . .45
Introduction
Félicitations d’avoir acheté ce produit Insignia de
haute qualité. Le modèle NS-LCD22 représente
la dernière avancée technologique dans la
conception de téléviseur et a été conçu pour des
performances et une fiabilité exceptionnelles.
Informations sur la sécurité
Attention
Afin de réduire le risque d’incendie ou de choc électrique, ne
pas exposer l’appareil à la pluie ou l’humidité.
Attention
Afin d’assurer la pérennité des dispositifs de sécurité de
l’appareil, ne remplacer les composants essentiels qu’avec
des pièces recommandées par le fabricant (consulter la
documentation d’entretien).
Avertissement sur le risque de choc
électrique
Attention
Afin de réduire le risque de choc électrique, ne pas enlever le
couvercle (ou le panneau arrière). Aucune pièce interne ne
peut être réparée par l'utilisateur. Confier l’entretien à un
personnel qualifié.
Attention
Ce produit utilise de la soudure étain-plomb et une lampe
fluorescente contenant une petite quantité de mercure. La
mise au rebut de ces matériels peut subir une réglementation
ayant trait à l’environnement. Pour des informations de mise
au rebut ou de recyclage, contacter les autorités locales ou
l’Electronic Industries Alliance: www.eia.org
Le symbole d’un éclair à l’intérieur d’un triangle
équilatéral est destiné à alerter l'utilisateur de la
présence d'une tension dangereuse non isolée à
l’intérieur de l’appareil dont la puissance est
suffisante pour présenter un risque de choc
électrique.
Le point d’exclamation à l’intérieur d’un triangle
équilatéral est destiné à alerter l’utilisateur de la
présence d’instructions importantes sur le
fonctionnement et sur la maintenance (entretien)
dans la documentation accompagnant l’appareil.
Importantes mesures de sécurité
L’énergie électrique peut apporter de nombreux
bienfaits, mais elle peut être aussi à l’origine
d’accidents et de détériorations si elle n’est pas
correctement maîtrisée. Ce produit a été conçu
et fabriqué pour répondre à toutes les exigences
de sécurité. Toute utilisation incorrecte peut
provoquer un risque de choc électrique ou
d’incendie. Afin d’éviter tout danger potentiel,
l’observation des instructions suivantes au cours
de l’installation, du fonctionnement et de
l’entretien de ce produit, est impérative. Afin
d’assurer la sécurité et de prolonger la durée de
fonctionnement de ce téléviseur LCD, lire avec
attention les avertissements suivants avant
d’utiliser ce produit.
1 Lire les instructions – Toutes les instructions
relatives au fonctionnement doivent être lues
avec soin et comprises avant l’utilisation de
l’appareil.
2 Conserver ces instructions – Ces instructions
de sécurité et de fonctionnement doivent être
conservées en lieu sûr afin de pouvoir s’y
référer ultérieurement.
3 Respecter tous les avertissements – Les
avertissements au sujet du produit et dans
les instructions doivent être observés
scrupuleusement.
4 Observer toutes les instructions – Toutes les
instructions de fonctionnement doivent être
observées.
5 Ne pas utiliser cet appareil à proximité de
l’eau, par exemple : baignoire, bac à linge,
évier, cuve à lessive, dans un sous-sol
humide ou à proximité d'une piscine.
Cet appareil ne doit pas être immédiatement
utilisé après l’avoir déplacé d’un
environnement froid vers un environnement
chaud, ce qui pourrait provoquer de la
condensation avec pour corollaire un
incendie, une décharge électrique ou
d’autres événements dangereux.
6 Nettoyer l’appareil avec un chiffon sec –
Débrancher l'appareil de la prise murale
avant tout nettoyage. Ne pas utiliser de
nettoyants liquides ou en aérosol. Utiliser un
chiffon humide pour le nettoyage.
7 Ventilation – Il est interdit d’obstruer les
ouvertures d’aération. Installer l’appareil
conformément aux instructions du fabricant.
Les aérations et les autres ouvertures du
boîtier sont conçues pour la ventilation. Ne
pas couvrir ou bloquer ces ouvertures ou ces
aérations, sinon une ventilation insuffisante
pourrait provoquer une surchauffe et/ou
réduire la durée d’utilisation du produit. Ne
pas placer l'appareil sur un lit, un sofa, un
tapis ou toute autre surface similaire. Cet
appareil n'est pas conçu pour être installé
dans un meuble encastré. Ne pas installer
l’appareil dans un espace clos, tel qu’une
bibliothèque ou sur une étagère, sauf si une
ventilation adéquate a été prévue et que les
instructions du fabricant ont été
scrupuleusement respectées.
22
www.insignia-products.com
Page 25

NS-LCD22.fm Page 23 Monday, February 19, 2007 1:39 PM
Téléviseur ACL Insignia NS-LCD22
8 Sources de chaleur – Ne pas l’installer près
de sources de chaleur telle que radiateurs,
bouches de chauffage, cuisinières et autres
appareils (y compris des amplificateurs)
produisant de la chaleur.
9 Mise à la terre ou polarisation – Ne pas
rendre inopérant le système de sécurité que
représente un connecteur polarisé ou avec
une prise de masse. Une prise polarisée
comporte deux plots, un plus large que
l'autre. Une prise de type mise à la terre est
composée de deux plots et d’un troisième de
mise à la terre. Ce troisième plot, large ou
rond a été prévu pour la sécurité de
l’utilisateur. Si la prise fournie ne rentre pas
dans la prise secteur, faire appel à un
électricien pour qu’il remplace cette dernière
qui est obsolète.
10 Protection du cordon d’alimentation –
Protéger le cordon d’alimentation pour qu’il
ne soit pas piétiné ou pincé, en particulier au
niveau des prises, des réceptacles utilitaires
et du point de sortie de l'appareil.
11 Accessoires – N’utiliser que des appareils et
des accessoires spécifiés par le fabricant.
N’utiliser que des outils et des accessoires
spécifiés par le fabricant. L’utilisation
d’accessoires inadéquats peut être à l’origine
d’accidents.
12 Support – Ne doit être utilisé qu’avec le
chariot, le support, le trépied ou la table
spécifiés par le fabricant ou vendu avec le
produit. Ne pas placer ce téléviseur sur une
table, une étagère ou un chariot instables. Si
le produit repose sur un support instable, sa
chute est possible, ce qui pourrait provoquer
un accident sérieux et endommager
l’appareil. Si cet appareil est monté sur un
mur, prendre soin de suivre les instructions
du fabricant. Utiliser seulement le matériel de
montage recommandé par le fabricant.
13 Précautions de
déplacement –
Lorsqu’une table
roulante est utilisée,
déplacer l’ensemble
appareil/table roulante
avec précaution pour
éviter les blessures
provoquées par une
éventuelle chute de
l’appareil. Des arrêts brusques, une force
excessive et une surface irrégulière du
plancher peuvent être à l’origine de la chute
de l’appareil.
Ne jamais déplacer l’appareil sans d’abord
débrancher le cordon d’alimentation CA.
14 Si l'appareil est connecté à une antenne
extérieure ou à un réseau câblé, vérifier que
l'antenne ou la connexion au réseau câblé
est mise à la terre afin de bénéficier d'une
certaine protection contre les sautes de
courant et les charges électrostatiques.
L'article 810 du Code national de l'électricité
(CNE), ANSI/NFPA 70, fournit des
informations relatives à la mise à la terre
correcte du mât et du support, la mise à la
terre du fil conducteur de l'antenne à l'unité
de décharge de l'antenne, la taille des
conducteurs de mise à la terre,
l'emplacement de l'unité de décharge de
l'antenne, la connexion aux conducteurs de
terre ainsi que les normes en matière de
prise de terre.
7
6
5
4
3
1
2
Référence Composant de mise à la terre
1 Équipement de la compagnie
2 Système de mise à la terre des
3 Serre-fil de mise à la terre
4 Conducteurs de mise à la terre
5 Unité de décharge de l'antenne
6 Serre-fil de mise à la terre
7 Fil conducteur de l'antenne
d'électricité
électrodes de la compagnie
d'électricité
(CNE Art. 250, Section H)
(CNE, Section 810-21)
(CNE, Section 810-20)
• Utiliser des fils en cuivre n° 10 AWG
(5,3 mm
AWG (8,4 mm
ou en bronze n° 17 AWG (1 mm
2
), des fils en aluminium n° 8
2
), des fils en acier cuivré
2
) ou plus
gros comme fil de masse.
• Raccorder le fil conducteur de l’antenne
et les fils de masse à la maison au moyen
d’isolateurs muraux espacés de 1,22 à
1,83 m (4 à 6 pieds).
• Monter le fil conducteur de l’antenne
aussi près que possible du point d’entrée
de la maison.
• Utiliser un cavalier d'au moins la taille d'un
fil de cuivre n° 6 AWG (13,3 mm
2
) ou
équivalent lorsqu’un conducteur de terre
d’antenne séparé est utilisé. Voir
ANSI/NFPA70.
www.insignia-products.com
23
Page 26

NS-LCD22.fm Page 24 Monday, February 19, 2007 1:39 PM
Téléviseur ACL Insignia NS-LCD22
15 Foudre – Débrancher l'appareil lors d'orages
ou quand il n'est pas utilisé pendant une
période prolongée.
Pour protéger ce téléviseur de la foudre ou
s'il n'est pas utilisé pendant une longue
période de temps, le débrancher de la prise
murale et déconnecter l'antenne ou la
connexion au réseau câblé. Ceci évitera
d’endommager l'appareil en cas de foudre et
de variations de tension du secteur.
16 Entretien – Confier tous les travaux
d’entretien à un personnel qualifié. Faire
réparer l’appareil s’il a été endommagé, qu’il
s’agisse du cordon d’alimentation ou de la
prise qui seraient détériorés, de liquide entré
dans l’appareil ou d’objets qui seraient
tombés dessus, d’une exposition à la pluie ou
à l’eau, d’un fonctionnement anormal ou
qu’on l’ait fait tomber.
17 Pièces de rechange – Si la réparation de cet
appareil nécessite l’utilisation de pièces de
rechange, s’assurer que le technicien utilise
des pièces spécifiées par le fabricant ou des
pièces ayant les mêmes caractéristiques et
performances que celles d’origine.
L’utilisation de pièces non autorisées peut
être à l'origine d'un incendie, d'une décharge
électrique et/ou d'autres événements
dangereux.
18 Surcharge – Ne pas surcharger les prises
secteur, les rallonges et autres prises, car
cela présente des risques d'incendie et de
décharge électrique.
19 Pénétration d’objets ou de liquide – Ne pas
insérer d’objets dans l’appareil par les grilles
de ventilation ou les ouvertures. Des tensions
élevées se trouvent à l’intérieur de l’appareil
et l’insertion d’un objet de provoquer une
décharge électrique et/ou un court-circuit
interne. Pour la même raison, ne pas
répandre d’eau ou tout autre liquide sur
l’appareil.
20 Détériorations nécessitant des réparations –
Si les conditions suivantes se produisent,
débrancher le cordon d’alimentation de la
prise secteur et demander à un technicien
qualifié de procéder aux réparations.
• Quand le cordon d’alimentation électrique
ou la prise est endommagé.
• Si du liquide ou des objets ont pénétré
dans l’appareil.
• Si le téléviseur a été exposé à la pluie ou
à l'eau.
• L’appareil ne fonctionne pas normalement
alors que les instructions de mise en
service sont suivies à la lettre.
Ne pas toucher à d’autres commandes
que celles décrites dans les instructions.
Un réglage inadéquat des commandes
qui ne sont pas décrites dans les
instructions peut être à l’origine de
détériorations, qui souvent nécessitent
une longue remise en état par un
technicien qualifié.
• Si le produit est tombé ou si le boîtier a
été endommagé de quelque façon que ce
soit.
• Lorsque l’appareil présente d’importantes
modifications de performances. Toute
anomalie sensible de fonctionnement du
produit indique que ce dernier nécessite
une maintenance.
21 Contrôles de sécurité – Quand une
réparation ou un entretien ont été effectués
sur l’appareil, demander au technicien
d’effectuer des contrôles de sécurité, afin de
déterminer s’il est en état de bon
fonctionnement.
22 Montage au mur ou au plafond – Lors du
montage au mur ou au plafond, prendre soin
d’installer l’appareil conformément aux
recommandations du fabricant. Il s'agit d'un
dispositif de sécurité.
23 Source d’alimentation – Cet appareil est
conçu pour être alimenté par une
alimentation répertoriée sur l’étiquette du
produit. En cas d’incertitude sur la tension
d'alimentation électrique de la maison,
consulter le revendeur ou la compagnie
d'électricité. Pour protéger votre appareil de
la foudre ou s'il n'est pas utilisé pendant une
longue période de temps, le débrancher de la
prise murale et déconnecter l'antenne ou la
connexion au réseau câblé. Ceci évitera
d’endommager l'appareil en cas de foudre et
de variations de tension du secteur. Si
l’appareil doit être utilisé avec une autre
tension d’alimentation, le câble d’alimentation
devra être changé. Consulter le revendeur.
La prise doit être installée à proximité de
l'équipement et facilement accessible. Le
cordon d’alimentation utilisé doit être celui
désigné par le revendeur afin d’assurer
sécurité et protection contre les
interférences. Lors de la connexion d’autres
produits comme un magnétophone ou un
ordinateur personnel, l’unité doit être mise
hors tension afin d’éviter toute décharge
électrique.
24 Protection de l’écran ACL – L'écran ACL
utilisé est fabriqué en verre. Il peut donc se
briser facilement en cas de chute ou d’impact
par un autre objet. Prendre garde de ne pas
se blesser avec les morceaux de verre en
cas de bris de l’écran LCD.
25 Pixels défectueux – Le panneau ACL est un
produit de haute technologie qui permet
d'avoir une image à haute résolution. Il peut
arriver que des pixels morts apparaissent à
l'écran sous forme de points bleus, verts ou
rouges. Il faut noter que cela n’affecte pas la
performance de l’appareil.
Avis à l'installateur de TV câblée
Le présent avis a pour objet de rappeler à
l'installateur de systèmes de câblodistribution
que l'article 820 40 du Code national de
l'électricité (CNE) contient des
recommandations relatives à la mise à la terre
de l'appareil et, en particulier, stipule que la terre
du câble doit être connectée au système de
mise à la terre de l'immeuble, aussi prêt que
possible du point d'entrée du câble.
24
www.insignia-products.com
Page 27

Témoin de
Marche/Arr
Capteur de
télécomma
NS-LCD22.fm Page 25 Monday, February 19, 2007 1:39 PM
Téléviseur ACL Insignia NS-LCD22
Fonctionnalités
Panneau avant de commandes
Panneau de contrôle latéral
1
2
3
4
5
6
7
Élément Description
1
2
3
4
5 MENU – Permet d’accéder au menu à l’écran.
6 ENTRÉE – Permet d'afficher le menu SOURCE
7
CH – Permet de balayer les canaux de façon
croissante ou de parcourir un menu.
CH – Permet de balayer les canaux de façon
décroissante ou de parcourir un menu.
VOL – Permet d'augmenter le niveau sonore
ou de parcourir un menu.
VOL – Permet de réduire le niveau sonore ou
de parcourir un menu.
INPUT (entrée source).
– Permet de mettre le téléviseur sous ou hors
tension.
Remarque
Alimentation , VOL /, CH /, INPUT et
MENU du téléviseur possèdent les mêmes
fonctions que les touches correspondantes sur la
télécommande.
Ce manuel de l'utilisateur fournit une description
se basant sur les fonctions opérationnelles avec la
télécommande.
www.insignia-products.com
25
Page 28

1
2
3
4
6
5
1
2
19
18
17
4
3
5
16
15
14
13
8
9
10
11
12
7
6
NS-LCD22.fm Page 26 Monday, February 19, 2007 1:39 PM
Téléviseur ACL Insignia NS-LCD22
Connexions arrières Connexions latérales
Élément Description
1 Prise d’entrée HDMI – Permet de connecter les
périphériques à interface HDMI comme un
décodeur ou un lecteur de DVD.
2 Prises de sortie AV – Pour connecter un
magnétoscope. Seules des émissions télévisées
analogiques et la source d’entrée AV1 peut être
transmises au moyen des prises de sortie AV.
3 Prises d’entrée COMPONENT – Permet de
connecter un lecteur de DVD ou un décodeur vidéo
composantes (YPbPr ou YCbCr) et des prises
audio (D/G).
4 Prises d’entrée AV (S-VIDÉO, VIDÉO, AUDIO D/R)
– Permet de connecter les prises de sortie AV d'un
magnétoscope ou d'un lecteur de DVD. La S-Vidéo
fournit une meilleure qualité d'image que la
connexion vidéo.
5 Prise RF (entrée du coaxial de l'antenne) – Permet
de connecter le système câblé, le système par
satellite ou une antenne extérieure au moyen de
cette prise.
6 Prise d’entrée VGA PIC (Vidéo)/AUDIO – Permet
de connecter des périphériques avec une interface
VGA, un ordinateur par exemple.
Élément Description
1 Interface de commande RS-232
2 Prise pour casque d’écoute – Pour connecter des
casques d’écoute.
Attention
La prise marquée RS-232 est uniquement
destinée à la maintenance. Ne rien connecter à
cette prise.
Télécommande
1
2
26
Élément Description
1
2 ENTRÉE – Permet de sélectionner la source
www.insignia-products.com
– Permet de mettre le téléviseur sous ou hors
tension.
d’entrée du téléviseur.
Page 29

NS-LCD22.fm Page 27 Monday, February 19, 2007 1:39 PM
Téléviseur ACL Insignia NS-LCD22
Élément Description
3 Pavé numérique – Permet d’entrer le n° d’un canal
4
5 CH+/-/- – Permet de passer au canal supérieur ou
6 ZOOM – Permet de modifier le format d’écran.
7 SOURDINE – Permet de couper le son. Appuyer de
8 MENU – Permet d’accéder au menu d’écran.
9 Touches de navigation dans le menu :
10 QUITTER – Permet de sortir du menu.
11 IMAGE – Permet de sélectionner le mode d'image.
12 ARRÊT DIFFÉRÉ – Permet de régler l'arrêt différé.
13 MTS/SAP – Permet de sélectionner STEREO, SAP
14 AUDIO – Permet de sélectionner le mode audio.
15 GUIDE — Permet d’afficher le guide des
16 AFFICHAGE — Permet d’afficher l'état du canal ou
17 CCD – Permet d’activer ou de désactiver l'affichage
18 VOL+/- – Permet d’augmenter ou de diminuer le
19 - – Permet d’entrer un n° de programme pour des
ou un mot de passe.
– Permet de revenir au dernier canal visionné.
inférieur.
nouveau sur cette touche pour rétablir le son.
et – Permettent de parcourir les options du
menu.
et – Permettent de se déplacer vers la
gauche ou vers la droite dans le menu ou pour en
régler un paramètre.
ENTER – Permet de confirmer une sélection ou de
parcourir des paramètres de l'élément de menu
sélectionné.
ou MONO en mode TV analogique. Permet de
sélectionner la langue de l’audio en mode TV
numérique.
programmes. Permet d’afficher les informations
du guide des programmes, si disponibles, en
regardant un programme de télévision numérique
Il est possible d’obtenir l'heure de diffusion et le
nom de l’émission à partir du guide des
programmes.
des informations sur le signal.
des sous-titres codés et d'en sélectionner le mode.
volume.
canaux à plusieurs programmes tels que 2-1 ou
2-2.
Configuration du téléviseur
Installation des piles dans la
télécommande
Pour installer les piles dans la
télécommande :
1 Ouvrir le couvercle.
2 Insérer deux piles de type AAA.
www.insignia-products.com
27
Page 30

Prise d'antenne
murale
Câble coaxial HF
(75 ohms)
Arrière du
Entrée Antenne
Câble en
bronze
Magnétoscope
Arrière du téléviseur
Câble AV
Câble S-Vidéo
NS-LCD22.fm Page 28 Monday, February 19, 2007 1:39 PM
Téléviseur ACL Insignia NS-LCD22
3 Remettre le couvercle en place.
Attention
L’utilisation inadéquate des piles peut provoquer
une fuite des produits chimiques et/ou une
explosion. S’assurer d’observer scrupuleusement
les instructions ci-dessous.
• Les piles doivent être positionnées pour que
les bornes (+) et (–) correspondent aux
indications.
• Différents types de piles possèdent différentes
caractéristiques. Ne pas mélanger différents
types de piles.
• Ne pas mélanger des piles neuves et usagées.
Le mélange de piles neuves et anciennes peut
raccourcir la durée d’utilisation des piles
neuves et/ou provoquer une fuite des produits
chimiques des piles usagées.
• Retirer les piles aussitôt qu’elles sont à plat.
Les produits chimiques provenant des piles
peuvent provoquer des démangeaisons. En
présence d’une fuite de produits chimiques, les
nettoyer avec un chiffon.
• Les piles fournies avec la télécommande
peuvent avoir une durée d’utilisation plus
courte en raison des conditions de stockage.
• Enlever les piles en cas d’inutilisation
prolongée de la télécommande.
Avant de connecter des périphériques
• Vérifier attentivement la position et le type
des bornes avant d'effectuer des connexions.
• L’illustration de l’équipement externe peut
être différente en fonction du modèle.
• Des connecteurs desserrés peuvent être à
l’origine de problèmes d’image ou de
colorimétrie. Vérifier que les connecteurs
sont bien insérés dans les prises
appropriées.
• Se reporter aussi au manuel de l’utilisateur
du périphérique.
• Lors de la connexion d’un périphérique,
mettre l’appareil hors tension sur le panneau
avant pour éviter tout problème.
Emplacement du téléviseur
Installer le téléviseur dans une pièce où la
lumière solaire n'atteint pas l'écran directement.
L'obscurité totale ou une réflexion sur l'écran
peut provoquer une fatigue oculaire. Une lumière
douce et indirecte est recommandée pour le
confort des yeux.
Connexion de l’antenne
Une bonne réception en couleur nécessite un
bon signal et signifie généralement qu'une
antenne extérieure est obligatoire. Le type exact
et la position de l'antenne dépendent de
l'emplacement géographique.
Remarque
• Il est recommandé d'utiliser du câble coaxial 75
ohms pour éliminer les interférences et les
parasites pouvant se produire en raison des
conditions de propagation radioélectrique.
• Ne pas attacher ensemble le câble d’antenne
et le cordon d’alimentation.
• Si l'antenne ne peut pas être correctement
installée, contacter le revendeur.
Connexion d’un magnétoscope
Connecter les câbles audio/vidéo entre les
prises audio (droite/gauche)/vidéo sur le
téléviseur et sur le magnétoscope.
Remarque
Les câbles présentent souvent un codage couleur
correspondant aux connecteurs. Connecter le
rouge sur le rouge, le blanc sur le blanc et le jaune
sur le jaune.
Remarque
• Pour obtenir une meilleure vidéo, il est possible
d’utiliser la prise S-Vidéo si la source la prend
en charge.
• La prise S-Vidéo partage les mêmes prises
audio avec VIDEO et détient la priorité sur la
prise VIDEO. Pour utiliser un appareil connecté
sur la prise vidéo, débrancher le connecteur
sur la prise S-Vidéo.
Pour utiliser le magnétoscope :
1 Mettre le téléviseur sous tension et appuyer
sur INPUT (Entrée). Le menu SOURCE
INPUT s’affiche.
2 Appuyer sur ou pour sélectionner
Composite (ou S-Vidéo si la prise S-VIDÉO
est connectée), puis sur ENTER (Entrée)
pour confirmer.
28
www.insignia-products.com
Page 31

Câble AV
Magnétoscope pour
Arrière du téléviseur
Arrière du téléviseur
Câble AV
Caméscope
Console de jeux
vidéo
OU
Arrière du téléviseur
Câble HDMI
Périphérique avec sortie HDMI
NS-LCD22.fm Page 29 Monday, February 19, 2007 1:39 PM
Téléviseur ACL Insignia NS-LCD22
3 Mettre le magnétoscope sous tension, y
insérer une bande vidéo et appuyer sur la
touche Play (Lecture).
Connexion d’un magnétoscope (pour un
enregistrement)
Connecter les câbles audio/vidéo entre les
prises audio (droite/gauche)/vidéo sur le
téléviseur et sur le magnétoscope.
Remarque
Les câbles présentent souvent un codage couleur
correspondant aux connecteurs. Connecter le
rouge sur le rouge, le blanc sur le blanc et le jaune
sur le jaune.
Remarque
Uniquement des émissions télévisées
analogiques et une source d’entrée AV peut être
émise à travers des prises de sortie AV.
Pour enregistrer une émission télévisée :
1 Mettre le téléviseur sous tension, puis
sélectionner l’émission à enregistrer.
2 Mettre le magnétoscope sous tension et y
insérer une cassette pour l’enregistrement.
3 Appuyer sur Record (Enregistrement) pour
commencer l’enregistrement.
Connecter les câbles audio/vidéo entre les
prises audio (droite/gauche)/vidéo du téléviseur
et du caméscope ou de la console de jeux vidéo.
Remarque
Les câbles présentent souvent un codage couleur
correspondant aux connecteurs. Connecter le
rouge sur le rouge, le blanc sur le blanc et le jaune
sur le jaune.
Remarque
• Pour obtenir une meilleure vidéo, il est possible
d’utiliser la prise S-Vidéo si la source la prend
en charge.
• La prise S-Vidéo partage les mêmes prises
audio avec VIDEO et détient la priorité sur la
prise VIDEO. Pour utiliser un appareil connecté
sur la prise vidéo, débrancher le connecteur
sur la prise S-Vidéo.
Pour utiliser le caméscope :
1 Mettre le téléviseur sous tension et appuyer
sur INPUT (Entrée). Le menu SOURCE
INPUT s’affiche.
2 Appuyer sur ou pour sélectionner
Composite et appuyer sur ENTER (Entrée)
pour confirmer.
3 Mettre le caméscope sous tension et le régler
sur le mode de sortie.
4 Insérer une cassette vidéo et appuyer sur .
Remarque
Pour de plus amples informations sur l'utilisation
du caméscope ou de la console de jeux vidéo, se
reporter à leur guide de l'utilisateur.
Connexion d’un périphérique HDMI
Connexion d’une console de jeux ou d’un
caméscope
Connecter le câble HDMI entre l’interface HDMI
du téléviseur et la sortie HDMI du périphérique.
Pour une lecture depuis le périphérique en
utilisant HDMI :
1 Mettre le téléviseur sous tension et appuyer
sur INPUT (Entrée). Le menu SOURCE
INPUT s’affiche.
2 Appuyer sur ou pour sélectionner HDMI,
puis appuyer sur ENTER (Entrée) pour
confirmer.
3 Mettre le périphérique sous tension et le
régler sur le mode correct.
Remarque
Pour de plus amples informations sur le
périphérique HDMI, se reporter à son guide de
l’utilisateur.
www.insignia-products.com
29
Page 32

Arrière du téléviseur
Câble pour vidéo composantes
Périphérique avec vidéo composantes
Câble audio
Arrière du téléviseur
Vers le port du
moniteur (VGA 15
broches)
Câble VGA
(RVB
analogique)
Câble audio
(mini-prises stéréo)
Vers la prise de sortie audio
Casque d’écoute
Côté téléviseur
NS-LCD22.fm Page 30 Monday, February 19, 2007 1:39 PM
Téléviseur ACL Insignia NS-LCD22
Connexion d’une vidéo composantes
Pour connecter le périphérique :
1 Connecter le câble vidéo composantes entre
les prises d'entrée Y, Cb/Pb, Cr/Pr sur le
téléviseur et les prises de sortie Y, Cb/Pb,
Cr/Pr sur le périphérique.
2 Connecter le câble audio aux prises d’entrée
AUDIO du téléviseur et aux prises de sortie
AUDIO du périphérique.
Remarque
Les câbles présentent souvent un codage couleur
correspondant aux connecteurs. Connecter le
rouge sur le rouge, le blanc sur le blanc, le jaune
sur le jaune et le bleu sur le bleu.
Pour utiliser la vidéo composantes d’un
périphérique :
1 Mettre le téléviseur sous tension et appuyer
sur INPUT (Entrée). Le menu SOURCE
INPUT s’affiche.
2 Appuyer sur ou pour sélectionner
Component (Composantes), puis sur
ENTER (Entrée) pour confirmer.
3 Mettre le périphérique sous tension et le
régler sur le mode correct.
2 Appuyer sur ou pour sélectionner VGA
et sur ENTER pour confirmer.
3 Mettre l’ordinateur sous tension et régler les
propriétés d’affichage si nécessaire.
Connexion du casque d'écoute
Pour connecter le casque d'écoute :
• Insérer la fiche du casque d’écoute dans la
prise à cet effet du téléviseur.
Attention
Pour éviter toute diminution de l'acuité auditive
lors de l'utilisation d'un casque d'écoute, le volume
doit être réglé pour éviter des niveaux excessifs.
Remarque
Pour de plus amples informations sur l'utilisation
de la vidéo composantes, se reporter au guide de
l’utilisateur.
Connexion d’un ordinateur
Pour connecter un ordinateur :
1 Connecter un câble VGA entre la prise VGA
sur le PC et la prise d’entrée VGA sur le
téléviseur.
2 Connecter un câble audio aux prises d’entrée
AUDIO du téléviseur et aux prises de sortie
AUDIO du périphérique.
Pour reproduire une vidéo à partir de
l’ordinateur :
1 Mettre le téléviseur sous tension et appuyer
sur INPUT (Entrée). Le menu SOURCE
INPUT s’affiche.
30
www.insignia-products.com
Page 33

NS-LCD22.fm Page 31 Monday, February 19, 2007 1:39 PM
Téléviseur ACL Insignia NS-LCD22
Fonctionnement du
téléviseur
Utilisation de la télécommande
Utiliser la télécommande en la pointant vers la
fenêtre du capteur de la télécommande du
téléviseur. Des objets entre la télécommande et
le capteur peuvent empêcher le bon
fonctionnement de cette dernière.
Consultation des menus et des écrans
Ce téléviseur possède un système de menus
simple et facile d’utilisation qui apparaît à
l’écran. Ce système permet d’utiliser facilement
et rapidement les fonctionnalités de l’appareil.
L'utilisateur pourra aussi afficher l'état de ces
caractéristiques tout en regardant une émission.
Navigation du menu :
1 Quand le téléviseur est allumé, appuyer sur
MENU. Le menu principal s'affiche.
2 Appuyer sur ou pour sélectionner une
page du menu.
3 Appuyer sur ENTER (Entrée) ou pour
accéder à la page du menu.
4 Dans le menu, utiliser , , ou pour
parcourir les options et les régler. Appuyer
sur ENTER ou pour confirmer un réglage,
entrer dans un sous-menu ou parcourir les
réglages de l'élément de menu sélectionné.
5 Appuyer sur MENU pour revenir au menu de
niveau précédent ou EXIT pour quitter le
menu principal et revenir au programme.
Remarque
Les éléments de menu qui ne sont pas
sélectionnables s'affichent en grisé.
Attention
• La télécommande ne doit pas recevoir de
chocs. La télécommande ne doit pas être
exposée à des liquides, ni se trouver à des
endroits de forte humidité.
• La télécommande ne doit être ni installée, ni se
trouver sous la lumière solaire directe. La
chaleur peut provoquer la déformation du
téléviseur.
• La télécommande peut ne pas fonctionner
correctement si le capteur du téléviseur
principal reçoit directement la lumière du soleil
ou un éclairage puissant. Si tel est le cas,
l’angle d’éclairage ou le positionnement du
téléviseur doivent être modifiés, ou faire
fonctionner la télécommande en se
rapprochant du capteur.
Remarque
Cette illustration ne sert que de référence. Le
capteur peut se trouver à différents emplacements
sur les différents modèles.
Mise sous et hors tension du téléviseur.
Pour mettre le téléviseur sous tension :
1 Brancher le cordon d’alimentation sur la prise
secteur murale.
2 Appuyer sur de la télécommande ou du
téléviseur. Le téléviseur s’allume.
Affichage de la bannière d'information
Pour afficher la bannière d'information :
• Appuyer sur DISPLAY (Affichage) pour
afficher la bannière d'informations. La
bannière d'informations affiche des
informations d'état comme le numéro du
canal et la source du signal. Différentes
informations sont affichées en fonction du
mode. En mode TVN, plus d’informations,
telles que le numéro et le nom du canal et la
résolution du signal peuvent être affichés.
Choix de la langue des menus d'écran
(OSD)
Pour sélectionner la langue du menu :
1 Appuyer sur MENU.
2 Appuyer sur ou pour sélectionner le
menu Setup (Configuration), puis sur
ENTER (Entrée) ou pour accéder au
sous-menu.
Pour mettre le téléviseur hors tension :
• Appuyer sur de la télécommande ou du
téléviseur. Le téléviseur s’éteint.
www.insignia-products.com
3 Appuyer sur ou pour sélectionnerMenu
language(langue du menu), puis sur ENTER
ou pour sélectionner la langue.
4 Appuyer sur EXIT (Quitter) pour regarder de
nouveau la télévision.
31
Page 34

NS-LCD22.fm Page 32 Monday, February 19, 2007 1:39 PM
Téléviseur ACL Insignia NS-LCD22
Sélection de la source du signal d'entrée.
Permet de sélectionner la source du signal
d'entrée.
1 Appuyer sur INPUT (Entrée). Le menu
SOURCE INPUT (Entrée source) s’affiche.
2 Appuyer sur ou pour sélectionner la
source d'entrée.
Les options incluent :
• TV – Visualiser le signal TV
• Composite (ou S-Vidéo) – Regarder le
signal en provenance des connecteurs AV
INPUT ou S-Vidéo.
• Component (Composantes) – Regarder
le signal en provenance des connecteurs
COMPONENT INPUT.
• VGA – Visualiser le signal en provenance
de la prise VGA.
• HDMI – Regarder le signal en provenance
de la prise d'entrée HDMI1.
3 Appuyer sur ENTER ou pour sélectionner
la source d'entrée.
4 Appuyer sur EXIT (Quitter) pour regarder de
nouveau la télévision.
Mémorisation des canaux
Lors de la première mise sous tension du
téléviseur, une recherche automatique des
stations doit être réalisée pour configurer les
stations sur le téléviseur.
Remarque
Prendre soin de sélectionner l'entrée de la source
TV avant de réaliser cette procédure.
Sélection de la bande de syntonisation
Pour que le téléviseur puisse mémoriser les
canaux disponibles, spécifier tout d'abord le type
de source du signal qui lui est connecté, comme
une antenne ou le câble.
2 Appuyer sur ou pour sélectionner le
menu Setup (Configuration), puis sur
ENTER (Entrée) ou pour accéder au
sous-menu.
3 Appuyer sur ou pour sélectionner
Tuning Band (Bande de syntonisation), puis
sur ENTER ou pour sélectionner la bande
de syntonisation.
Les options incluent :
•Air
•Câble
• Câble HRC
• Câble IRC
• Câble Auto
Remarque
Lors de l'utilisation du câble, sélectionner le type
de système câblé auquel le téléviseur est
connecté. En cas d'incertitude, sélectionner Cable
Auto (Câble automatique).
4 Appuyer sur EXIT (Quitter) pour regarder de
nouveau la télévision.
Recherche de canaux
Une recherche automatique des canaux doit
être réalisée pour trouver tous les canaux
disponibles sur le téléviseur. Le téléviseur les
mémorise sur la liste des canaux.
Pour rechercher des canaux :
1 Appuyer sur MENU.
2 Appuyer sur ou pour sélectionner le
menu Setup (Configuration), puis sur
ENTER (Entrée) ou pour accéder au
sous-menu.
Pour sélectionner la bande de
syntonisation :
1 Appuyer sur MENU.
32
www.insignia-products.com
Page 35

NS-LCD22.fm Page 33 Monday, February 19, 2007 1:39 PM
Téléviseur ACL Insignia NS-LCD22
3 Appuyer sur ou pour sélectionner Auto
Ch Search (Recherche automatique de
canaux), puis sur ENTER ou pour
commencer la recherche automatique des
canaux. Le téléviseur recherche
automatiquement tous les programmes
TV/TVN (si une antenne est utilisée) ou
CATV/CADTV (si le câble est utilisé).
Remarque
Pour arrêter la recherche, appuyer sur EXIT.
Ajout automatique de canaux
Après la première recherche automatique de
canaux, il est possible d'utiliser l'option Ajout à la
recherche de canaux pour trouver de nouvelles
stations et les ajouter à la liste des canaux.
Pour ajouter automatiquement des canaux :
1 Appuyer sur MENU.
2 Appuyer sur ou pour sélectionner le
menu Setup (Configuration), puis sur
ENTER ou pour accéder au sous-menu.
2 Appuyer sur ou pour sélectionner le
menu Setup (Configuration), puis sur
ENTER (Entrée) ou pour accéder au
sous-menu.
3 Appuyer sur ou pour sélectionner
Manual Ch Set (Configuration manuelle des
canaux), puis sur ENTER ou pour ouvrir le
menu Configuration manuelle des canaux.
3 Appuyer sur ou pour sélectionner Add
On Ch Search (Ajout à la recherche de
canaux), puis sur ENTER ou pour
commencer l'ajout à la recherche de canaux.
Le téléviseur recherche automatiquement de
nouvelles stations et les ajoute à la liste des
canaux.
Remarque
Pour arrêter la recherche, appuyer sur EXIT.
Ajout ou suppression manuelle des canaux
Après avoir enregistré les canaux en mémoire, il
est possible d’en supprimer ou d'en ajouter sur
la liste des canaux.
Pour ajouter ou supprimer manuellement des
canaux :
1 Appuyer sur MENU.
4 Appuyer sur ou sur pour naviguer et
sélectionner un canal, puis sur ENTER pour
ajouter (Viewable (Visible) s'affiche) ou
supprimer (Not Viewable (Non visible)
s'affiche) le canal.
5 Appuyer sur EXIT (Quitter) pour regarder de
nouveau la télévision.
Il est possible d'utiliser les touches CH+/-
pour parcourir les canaux visibles. Aucun
canal visible n'est sauté.
Remarque
Il est possible d’utiliser le menu Manual Channel
Set (Configuration manuelle des canaux) pour
sélectionner le canal devant être regardé.
Vérification de la puissance du signal TVN
La force du signal TVN pourra être vérifiée avec
la barre de niveau reçu du signal de télévision
numérique et permettra de déterminer s'il
s'avère nécessaire de régler l'antenne ou
l’entrée numérique câblée. Plus puissant sera le
signal et moins l'image sera dégradée.
Pour vérifier la puissance du signal TVN :
1 Appuyer sur MENU.
www.insignia-products.com
33
Page 36

NS-LCD22.fm Page 34 Monday, February 19, 2007 1:39 PM
Téléviseur ACL Insignia NS-LCD22
2 Appuyer sur ou pour sélectionner le
menu Setup (Configuration), puis sur
ENTER (Entrée) ou pour accéder au
sous-menu.
3 Appuyer sur ou pour sélectionner DTV
Signal (Signal TVN), puis sur ENTER ou
pour visualiser le contrôle à l'écran de la
puissance et apprécier la qualité du signal en
cours de réception.
Étiquetage des canaux
Si un canal n'est pas déjà étiqueté, il est
possible de le dénommer afin de savoir quel est
le canal en cours de visualisation.
Remarque
Si une étiquette de canal est déjà fournie par le
signal provenant de la station d'émission, le
téléviseur affiche le nom raccourci du canal TVN,
même si aucune configuration n'a été réalisée
pour ce canal.
Pour étiqueter des canaux :
1 Appuyer sur MENU.
2 Appuyer sur ou pour sélectionner le
menu Setup (Configuration), puis sur
ENTER (Entrée) ou pour accéder au
sous-menu.
3 Appuyer sur ou pour
sélectionnerChannel Labels (Étiquettes de
canaux), puis sur ENTER ou pour faire
apparaître le menu des étiquettes de canaux.
5 Appuyer sur EXIT (Quitter) pour regarder de
nouveau la télévision.
Sélection des canaux
Choisir l’une des trois méthodes suivantes pour
sélectionner un canal :
• Utiliser le pavé numérique
• Utiliser les touches CH+ et CH-.
• Utiliser la touche Canal précédent .
Utilisation du pavé numérique
Pour sélectionner un numéro de canal
spécifique :
• Appuyer sur les touches numériques (0 à
9) et sur (-), puis attendre que le
téléviseur change de canal, ou appuyer
sur ENTER (Entrée) pour aller
directement à ce canal.
Par exemple, pour sélectionner le canal 8-3,
appuyer sur 8-3 de la télécommande
(prendre soin d'appuyer sur les touches sans
que l'intervalle dépasse trois secondes sinon
le canal ne sera pas correctement entré).
Remarque
Dans certaines situations, les numéros virtuels
des canaux ne correspondent pas à des
fréquences réellement utilisées.
Utilisation des touches CH+ et CH-
Pour naviguer parmi les canaux :
• Appuyer sur :
• CH+ pour une recherche croissante des
canaux.
• CH- pour une recherche décroissante des
canaux.
Utilisation de la touche canal précédent
Pour basculer entre deux canaux :
• Appuyer sur canal Précédent pour passer
du canal actuel au canal précédent.
Informations sur la numérotation des canaux aux
États-Unis
• Le canal ATSC/PSIP utilise une numérotation
en deux parties qui comprend :
• un numéro de canal majeur
• un numéro de canal mineur
34
4 Dans le menu, appuyer sur ou pour
déplacer la sélection ou le curseur. Appuyer
sur ou pour sélectionner le numéro du
canal ou sélectionner un caractère. Appuyer
sur ENTER (Entrée) pour retourner à l'écran
précédent.
www.insignia-products.com
Remarque
Exemple : Canal 5-1. Le « 5 » représente le
numéro de canal majeur et le « 1 » le numéro de
canal mineur.
• Dans la plupart des endroits aux États-Unis,
le numéro de canal majeur est le même pour
les canaux analogiques et numériques (il est
le même que celui du canal NTSC des
télédiffuseurs existants).
• Aux États-Unis, le chiffre 0 d'un canal mineur
est utilisé pour le canal analogique des
télédiffuseurs.
Exemple sur la numérotation des canaux
• Les canaux NTSC d'origine pour Des
Moines, Iowa, sont les suivants : 5, 8, 11, 13
et 17.
Page 37

NS-LCD22.fm Page 35 Monday, February 19, 2007 1:39 PM
Téléviseur ACL Insignia NS-LCD22
• Les canaux NTSC + ATSC possibles pour
Des Moines, Iowa, sont les suivants : 5-0,
8-0, 11-0, 13-0 et 17-0 (numéro de canal des
canaux analogiques existants) et 5-1, 5-2,
8-1, 8-2, 8-3, 8-4 et 13-1 (numéro de canal
des canaux numériques).
Personnalisation de l’image
Pour personnaliser l'image :
1 Appuyer sur MENU.
2 Appuyer sur ou pour sélectionner le
menu Vidéo, puis sur ENTER ou pour
accéder au sous-menu.
3 Dans le menu, utiliser , , ou pour
parcourir les options et les régler. Appuyer
sur ENTER ou pour confirmer un réglage,
entrer dans un sous-menu ou parcourir les
réglages de l'élément de menu sélectionné.
Les options incluent :
Options Description
Contrast
(Contraste)
Brightness
(Luminosité)
Couleur Permet de régler la saturation des
Tint (Teinte) Réglage de la teinte de l'image.
Sharpness
(Netteté)
Température
de couleur
Mode image Sélectionner l'un des quatre modes
Réglage du contraste de l'image
Règle la luminosité de l’écran pour
mieux lire les images sombres
comme des scènes nocturnes et des
chevelures noires.
couleurs.
Réglage de la netteté de l'image
Sélectionner l'une des trois
températures automatiques de
couleur :
• Cool (Couleurs froides) –
Couleurs moins intenses
avec plus de bleu.
• Warm (Couleurs chaudes) –
Plus de couleurs chaudes,
comme du rouge.
• Normal – Couleurs
moyennes.
d'image :
• Nature – Affiche une image
normale.
• Soft (Douceur) – Affiche une
image finement détaillée.
• Bright (Luminosité) – Affiche
une image lumineuse.
• User (Utilisateur) – Permet
de créer une image
personnalisée de qualité.
Remarque : Pour modifier
rapidement le mode d'image,
appuyer plusieurs fois sur PICTURE
(Image) de la télécommande.
Options Description
Aspect Ratio
(Format
d’image)
Il est possible de choisir parmi
quatre formats d'images
(proportions affichées) en fonction
du type de signal vidéo ou des
préférences personnelles. Il est
possible de sélectionner :
• Wide (Panoramique) –
• Fill (Plein écran) – Affiche
• Cinema (Cinéma) – Étire
• Normal – Sélectionne le
• Zoom – Agrandit l'image tout
Remarque : Pour modifier
rapidement le mode d'image,
appuyer plusieurs fois sur ZOOM de
la télécommande.
Réglage de la vidéo
Pour régler la vidéo :
1 Appuyer sur MENU.
2 Appuyer sur ou pour sélectionner le
menu Feature (Fonctionnalités), puis sur
ENTER (Entrée) ou pour accéder au
sous-menu.
3 Appuyer sur ou pour sélectionner le
menu Advanced Video Menu, puis sur
ENTER ou pour accéder au sous-menu.
4 Dans le menu, utiliser ou pour
sélectionner une option de menu. Appuyer
sur ENTER ou pour confirmer un réglage,
entrer dans un sous-menu ou parcourir les
réglages de l'élément de menu sélectionné.
Les options incluent :
Options Description
Noise Reduction
(Réduction du
bruit) – Spatial
Noise Reduction –
Bruit modal
Noise Reduction –
Te mp or el
Sélectionner [ON] (Activé) pour
diminuer le bruit dans l'image
(souvent dénommé de la neige).
Sélectionner [OFF] pour
désactiver cette fonction.
Affiche l’image au format
16:9 avec des barres noires
en partie supérieure et
inférieure de l'écran.
l'image sur tout l'écran.
l'image par les bords tout en
maintenant un rapport
d'aspect correct au centre de
l'écran.
rapport correct qui
correspondra à l'image de la
source (4:3 ou 16:9).
en maintenant des
proportions correctes de
l'écran.
www.insignia-products.com
35
Page 38

NS-LCD22.fm Page 36 Monday, February 19, 2007 1:39 PM
Téléviseur ACL Insignia NS-LCD22
Options Description
3D Y/C Sélectionner [ON] pour obtenir
des images de haute qualité avec
un minimum de traînées
ponctuelles et de moirage.
Sélectionner [OFF] pour
désactiver cette fonction.
Paramètre Sélectionner et activer cette
fonction pour réinitialiser les
paramètres et les réglages du
menu Vidéo avancée sur leurs
valeurs par défaut.
Réglage du volume
Pour régler le volume :
• Appuyer sur VOL+ ou VOL- pour augmenter
ou diminuer le volume.
• Appuyer sur MUTE (Sourdine) pour couper le
son. Appuyer de nouveau sur MUTE pour
rétablir le son.
Personnalisation du son
Pour régler le son :
1 Appuyer sur MENU.
2 Appuyer sur ou pour sélectionner le
menu Audio, puis sur ENTER (Entrée) ou
pour accéder au sous-menu.
3 Dans le menu, utiliser , , ou pour
parcourir les options et les régler. Appuyer
sur ENTER ou pour confirmer un réglage,
entrer dans un sous-menu ou parcourir les
réglages de l'élément de menu sélectionné.
Les options incluent :
Options Description
Bass (Graves) Règle les graves (tonalités
basses)
Treble (Aigus) Règle les aigus (tonalités
élevées).
Balance Règle l'équilibrage des volumes
(gauche et droite).
Options Description
Audio mode (Mode
audio)
Audio Language
(Langue audio)
MTS (Son TV
multicanaux)
Sélection du mode audio. Il est
possible de sélectionner parmi :
• News (Journaux
télévisés) – Sélection
valable pour un
programme contenant
des paroles ou de la
conversation.
• Music (Musique) –
Sélection valable pour un
programme musical.
• Movie (Film) – Sélection
valable pour un
programme
cinématographique.
• User (Utilisateur) –
Spécifie le mode
personnalisé de
l'utilisateur.
Remarque : Pour modifier
rapidement le mode audio,
appuyer plusieurs fois sur
AUDIO.
Permet de sélectionner une autre
langue si le programme est
transmis en plusieurs langues.
Cette option ne fonctionne
qu'avec les programmes
numériques.
Remarque : Pour sélectionner
rapidement le mode audio,
appuyer plusieurs fois sur
MTS/SAP.
Sélectionner un mode stéréo en
tant que mode par défaut lors du
passage à un programme
analogique. Il est possible de
sélectionner parmi :
• Mono – Permet de
sélectionner une
réception monophonique.
Utiliser cette option pour
réduire le bruit lors de la
réception difficile d'un
signal stéréo faible.
• Stereo (Stéréo) – Permet
de sélectionner une
réception stéréophonique
en regardant un
programme transmis en
stéréo.
• SAP – Permet de passer
automatiquement le
téléviseur sur le
programme audio
secondaire lorsque ce
signal est reçu.
Cette option ne fonctionne
qu'avec les programmes
analogiques.
Remarque : Pour sélectionner
rapidement un mode stéréo,
appuyer plusieurs fois sur
MTS/SAP.
4 Appuyer sur EXIT (Quitter) pour regarder de
nouveau la télévision.
36
www.insignia-products.com
Page 39

NS-LCD22.fm Page 37 Monday, February 19, 2007 1:39 PM
Téléviseur ACL Insignia NS-LCD22
Configuration automatique de l’horloge
Si la configuration de l'horloge est automatique,
le réglage de l'heure s'effectue à partir du signal
numérique d'un canal. Le signal du canal
numérique comprend des informations sur
l'heure en cours fournie par la station émettrice.
Si l'heure automatique n'est pas correctement
définie, elle devra l'être manuellement.
Pour régler automatiquement l’horloge :
1 Appuyer sur MENU.
2 Appuyer sur ou pour sélectionner le
menu Feature (Fonctionnalités), puis sur
ENTER (Entrée) ou pour accéder au
sous-menu.
3 Appuyer sur ou pour sélectionnerTime
Set (Réglage de l’heure), puis sur ENTER ou
pour sélectionner le menu de réglage de
l'heure.
4 Appuyer sur ou pour sélectionnerTime
Set Mode (mode de réglage de l’heure), puis
sur ENTER ou pour sélectionner le menu
de réglage de l'heure.
2 Appuyer sur ou pour sélectionner le
menu Feature (Fonctionnalités), puis sur
ENTER (Entrée) ou pour accéder au
sous-menu.
3 Appuyer sur ou pour sélectionnerTime
Set (Réglage de l’heure), puis sur ENTER ou
pour sélectionner le menu de réglage de
l'heure.
4 Appuyer sur ou pour sélectionnerTime
Set Mode (Mode de réglage de l’heure), puis
sur ENTER ou pour sélectionner Manual
(Manuel).
5 Appuyer sur ou pour sélectionner Yea r
(Année), Date ou Time (Heure), puis sur
ENTER, ou pour régler l’année, la date
et l’heure.
6 Appuyer sur EXIT (Quitter) pour regarder de
nouveau la télévision.
5 Appuyer sur ou pour sélectionner Time
Zone (fuseau horaire), puis sur ENTER ou
pour choisir le fuseau horaire régional parmi
ce qui suit : Pacific (Heure du Pacifique),
Alaska (Heure de l’Alaska), Hawaii (Heure
de Hawaï), Eastern (Heure de l’Est), Central
(Heure du Centre) ou Mountain (Heure des
Montagnes).
6 Appuyer sur EXIT (Quitter) pour regarder de
nouveau la télévision.
Réglage manuel de l’horloge
Si le réglage de l’horloge est automatique, et si
l’heure est erronée, il est possible de la régler
manuellement.
Pour régler l’horloge manuellement :
1 Appuyer sur MENU.
Remarque
Si le téléviseur n'est plus alimenté, le réglage de
l’horloge est effacé.
Utilisation de l’arrêt différé
L’arrêt différé permet de sélectionner la durée
avant la mise hors tension automatique de
l’appareil. Ce réglage est effacé lorsque le
téléviseur est mis hors tension.
Pour régler l'arrêt différé :
1 Appuyer sur MENU.
2 Appuyer sur ou pour sélectionner le
menu Feature (Fonctionnalités), puis sur
ENTER (Entrée) ou pour accéder au
sous-menu.
www.insignia-products.com
37
Page 40

NS-LCD22.fm Page 38 Monday, February 19, 2007 1:39 PM
Téléviseur ACL Insignia NS-LCD22
3 Appuyer sur ou pour sélectionner
Sleep Timer (Arrêt différé), puis sur ENTER
ou pour sélectionner la durée souhaitée.
Pour désactiver l’arrêt différé, sélectionner
Off.
Remarque
Appuyer sur SLEEP (Arrêt différé) de la
télécommande pour régler l’arrêt différé.
Visualisation des sous-titres codés
Le téléviseur décode et affiche les sous-titres
codés diffusés avec certaines émissions
télévisées. Ces sous-titres sont habituellement
des sous-titres pour les malentendants ou les
traductions de langues étrangères. Tous les
magnétoscopes enregistrent le signal des
sous-titres des programmes télévisés de sorte
que les cassettes vidéo enregistrées à domiciles
présentent aussi des sous-titres. La plupart des
cassettes vidéo commerciales préenregistrées
fournissent aussi des sous-titres. Rechercher le
symbole des sous-titres dans le programme télé
et sur l'emballage de la cassette vidéo.
Remarque
• Cette fonctionnalité de sous-titrage ne
fonctionne pas en Composantes, VGA ou
HDMI.
• Tous les programmes et toutes les vidéos
n'offrent pas de sous-titres codés. Rechercher
le symbole des sous-titres codés pour
s’assurer de leur présence.
Sous-titres codés avec une transmission
analogique
Pour visualiser les sous-titres avec les
transmissions analogiques :
• Appuyer sur la touche CCD de la
télécommande pour sélectionner un mode de
sous-titres. Les options incluent :
• CC1
• CC2
• CC3
• CC4
•TEXT1
•TEXT2
•TEXT3
•TEXT4
• OFF (Désactivés)
Les émissions avec sous-titres codés peuvent
être visualisées dans deux modes : LÉGENDE
et TEXTE. Pour chaque mode, quatre canaux
sont disponibles.
Le mode CAPTION (Sous-titres codés) affiche
des sous-titres des dialogues et des
commentaires d'émissions et de programmes
d’informations tout en permettant une vue nette
de l'image.
Le mode TEXT affiche diverses informations sur
l’image telles que le programme des émissions,
les prévisions météorologiques,
indépendamment des programmes télévisés.
Sous-titres codés avec une transmission
numérique
Pour visualiser les sous-titres codés avec les
transmissions numériques :
• Appuyer sur la touche CCD de la
télécommande pour sélectionner un mode de
sous-titres.
Pour personnaliser les sous-titres codés
avec les transmissions numériques :
1 Appuyer sur MENU.
2 Appuyer sur ou pour sélectionner le
menu Feature (Fonctionnalités), puis sur
ENTER (Entrée) ou pour accéder au
sous-menu.
3 Appuyer sur ou pour sélectionner
Closed Caption Options (Options des
sous-titres codés), puis sur ENTER ou
pour accéder au menu Sous-titres codés
numériques.
4 Appuyer sur ou pour sélectionner Style,
puis sur ENTER ou pour sélectionner
Custom (Personnalisé).
5 Appuyer sur ou pour sélectionner une
option, puis sur ENTER ou pour
personnaliser l’option. Un exemple est fourni
en partie supérieure de l’écran du menu pour
visualiser l’effet. Les options incluent :
• Size (Taille) – Pour régler la taille du texte.
• Font (Police de caractères) – Pour
sélectionner la police.
• Text Color (Couleur du texte) – Pour
sélectionner la couleur du texte.
• CC OPACITY (Transparence des STC) –
Permet de définir la transparence de la
couleur du texte.
• Background Color (Couleur de fond) –
Permet de choisir la couleur de l'arrière
plan.
• BK OPACITY (Transparence de
l’arrière-plan) – Permet de définir la
transparence de la couleur de
l'arrière-plan.
38
www.insignia-products.com
Page 41

NS-LCD22.fm Page 39 Monday, February 19, 2007 1:39 PM
Téléviseur ACL Insignia NS-LCD22
• Edge Effect (Effet de bordure) – Permet
de choisir un effet de bordure.
• Edge Color (Couleur de la bordure) –
Permet de choisir une couleur pour les
bordures.
Visualisation des sous-titres codés lorsque le son
est en sourdine
Le téléviseur peut afficher automatiquement les
sous-titres codés lorsque le son est en sourdine.
Pour visualiser les sous-titres codés lorsque
le son est en sourdine :
1 Appuyer sur MENU.
2 Appuyer sur ou pour sélectionner le
menu Feature (Fonctionnalités), puis sur
ENTER (Entrée) ou pour accéder au
sous-menu.
3 Appuyer sur ou pour sélectionner CC
when Mute (Sous-titres avec sourdine), puis
sur ENTER ou pour sélectionner ON ou
OFF (Marche/Arrêt).
3 Appuyer sur ou pour sélectionner
Password Set (Définir un mot de passe),
puis surENTER ou .
4 Saisir le mot de passe à quatre chiffres. Le
mot de passe par défaut est 0000.
Utilisation du contrôle parental
Le contrôle parental empêche de regarder
certains programmes sur le téléviseur. Il interdit
aux enfants de regarder des programmes au
contenu violent ou à caractère sexuel pouvant
être dangereux à leur égard.
Cette restriction de certains programmes
comprend deux niveaux qui contiennent des
informations sur le programme, le classement
MPAA et les Directives parentales pour la
télévision. Le niveau MPAA assure une
restriction basée sur l’âge. Les directives
parentales TV s’appuient sur l’âge et sur le
contenu.
Un programme peut utiliser le classement MPAA
ou les Directives TV. L'un et l'autre classement
doivent être réglés pour obtenir le contrôle
parental désiré.
Paramétrage du mot de passe
Pour utiliser la fonction de contrôle parental,
commencer par définir un mot de passe.
Pour définir le mot de passe :
1 Appuyer sur MENU.
2 Appuyer sur ou pour sélectionner le
menu Feature (Fonctionnalités), puis sur
ENTER (Entrée) ou pour accéder au
sous-menu.
5 Entrer le nouveau mot de passe à quatre
chiffres une première fois et le réintroduire
pour confirmation.
Remarque
• S’assurer de prendre note du mot de passe et
en conserver trace pour référence ultérieure.
• En cas d'oubli du mot de passe, l'utilisateur
pourra utiliser le super mot de passe (1397)
pour accéder au menu Définir le mot de passe
et définir un nouveau mot de passe.
Définition des classifications MPAA
Pour paramétrer la classification MPAA :
1 Appuyer sur MENU.
2 Appuyer sur ou pour sélectionner le
menu Feature (Fonctionnalités), puis sur
ENTER (Entrée) ou pour accéder au
sous-menu.
3 Appuyer sur ou pour sélectionner
Parental Control (Contrôle parental) puis sur
ENTER ou .
www.insignia-products.com
39
Page 42

NS-LCD22.fm Page 40 Monday, February 19, 2007 1:39 PM
Téléviseur ACL Insignia NS-LCD22
4 Entrer le mot de passe pour accéder au
menu Contrôle parental.
5 Appuyer sur ou pour sélectionnerUS
Ratings (Classification des États-Unis), puis
sur ENTER ou pour accéder au menu
Classification des États-Unis.
6 Dans le menu, utiliser , , ou pour
parcourir les options et les régler. Appuyer
sur ENTER pour interdire ou autoriser une
classification.
La classification MPAA comprend :
• G – Tout public
• PG – Surveillance parentale suggérée
• PG-13 – Interdit aux moins de 13 ans
• R – Interdit aux moins de 17 ans
• NC-17 – Interdit aux moins de 18 ans
• X – Adultes seulement
• NONE – Non-classifié.
Exemple : Si le niveau de classification est
réglé sur PG-13 : Les films classifiés G et PG
sont accessibles et ceux classifiés PG-13, R,
NC-17 et X sont interdits.
Configuration des classifications TV
Pour paramétrer la classification :
1 Appuyer sur MENU.
2 Appuyer sur ou pour sélectionner le
menu Feature (Fonctionnalités), puis sur
ENTER ou pour accéder au sous-menu.
3 Appuyer sur ou pour sélectionner
Parental Control (Contrôle parental) puis sur
ENTER ou .
4 Entrer le mot de passe pour accéder au
menu Contrôle parental.
5 Appuyer sur ou pour sélectionnerUS
Ratings (Classification des États-Unis), puis
sur ENTER ou pour accéder au menu
Classification des États-Unis.
6 Dans le menu, utiliser , , ou pour
parcourir les options et les régler. Appuyer
sur ENTER pour interdire ou autoriser une
classification.
La classification des émissions TV, inclut :
• TV-Y – Tous les enfants
• TV-Y7 – Interdit aux moins de 7 ans
• TV-G – Tout public
• TV-PG – Surveillance parentale suggérée
• TV-14 – Interdit aux moins de 14 ans
• TV-MA – Adultes seulement
Classifications en fonction du contenu :
• FV : Fantasy violence (Violence fictive) –
s’applique seulement à TV-Y7
• V : Violence – s’applique à TV-PG, TV-14
et TV-MA
• S : Sex scenes (scènes à caractère
sexuel) – s’applique à TV-PG, TV-14 et
TV-MA
• L : Adult language (Grossièretés) –
s’applique à TV-PG, TV-14 et TV-MA
• D : Sexual dialogue (dialogue à caractère
sexuel) – s’applique à TV-PG et TV-14
40
Remarque
• Les classifications se basant sur l'âge peuvent
être modifiées par celles se basant sur le
contenu selon une combinaison répertoriée
ci-dessous.
• Le choix d'une classification inférieure basé sur
l’âge interdit des classifications supérieures
basées sur l’âge sans tenir compte des
paramètres relatifs au contenu.
www.insignia-products.com
Page 43

NS-LCD22.fm Page 41 Monday, February 19, 2007 1:39 PM
Téléviseur ACL Insignia NS-LCD22
Exemple : Si le niveau de classification est
défini sur TV-Y, TV-Y et TV-Y7 seront alors
interdites.
Configuration des classifications du Canada
Pour paramétrer la classification
canadienne :
1 Appuyer sur MENU.
2 Appuyer sur ou pour sélectionner le
menu Feature (Fonctionnalités), puis sur
ENTER (Entrée) ou pour accéder au
sous-menu.
3 Appuyer sur ou pour sélectionner
Parental Control, puis sur ENTER ou .
La classification du Canada anglophone
inclut :
•Exempt
•C – Enfants.
• C8+ – Enfants de 8 ans et plus.
• G – Programmation générale destinée à
tous les publics.
• PG – Surveillance parentale suggérée.
• 14+ – Spectateurs de 14 ans et plus.
• 18+ – Adultes seulement.
La classification du Canada francophone
inclut :
•Exempt
• G – Tout public.
• 8 ans+ – Spectateurs de 8 ans et plus.
• 13 ans+ – Spectateurs de 13 ans et plus.
• 16 ans+ – Spectateurs de 16 ans et plus.
• 18 ans+ – Adultes seulement.
4 Entrer le mot de passe pour accéder au
menu Contrôle parental.
5 Appuyer sur ou pour
sélectionnerCanadian
Ratings(Classification du Canada), puis sur
ENTER ou pour accéder au menu
Classification du Canada.
6 Dans le menu, utiliser , , ou pour
parcourir les options et les régler. Appuyer
sur ENTER pour interdire ou autoriser une
classification.
Configuration avancée de la classification
Si le programme émis utilise les critères de
classification RRT5 (Rating Region
Table-Region 5) conformément aux règles
édictées par le FCC, cette classification peut
être téléchargée sur ce téléviseur et utilisée pour
les contrôles parentaux.
Pour paramétrer la classification avancée :
1 Appuyer sur MENU.
2 Appuyer sur ou pour sélectionner le
menu Feature (Fonctionnalités), puis sur
ENTER (Entrée) ou pour accéder au
sous-menu.
3 Appuyer sur ou pour sélectionner
Parental Control (Contrôle parental) puis sur
ENTER (Entrée) ou .
4 Entrer le mot de passe pour accéder au
menu Contrôle parental.
www.insignia-products.com
41
Page 44

NS-LCD22.fm Page 42 Monday, February 19, 2007 1:39 PM
Téléviseur ACL Insignia NS-LCD22
5 Appuyer sur ou pour sélectionner
Advanced Rating (Classification avancée),
puis sur ENTER ou pour sélectionner ON
(Activé).
6 Appuyer sur ou pour sélectionner le
menu Advanced Parental Lock
(Verrouillage parental avancé), puis sur
ENTER ou pour accéder à l'écran
Verrouillage parental avancé.
7 Appuyer sur ou pour sélectionner un
élément, puis sur ENTER ou pour accéder
au menu de niveau suivant.
8 Appuyer sur ou pour parcourir et
sélectionner, puis sur ENTER pour interdire
ou autoriser la classification sélectionnée.
Remarque
Les options du menu en cours de cette
classification varient en fonction du télédiffuseur.
Paramétrage du mode VGA
(PC)/Composantes
Configuration en mode VGA ou en
composantes :
1 Appuyer sur MENU.
2 Appuyer sur ou pour sélectionner le
menu Feature (Fonctionnalités), puis sur
ENTER (Entrée) ou pour accéder au
sous-menu.
3 Appuyer sur ou pour sélectionner VGA
Set (ou Component Set) (Configuration
VGA ou composantes), puis sur ENTER ou
pour accéder à l'écran VGA ou
Composantes.
Les options incluent :
Options Description
H-Pos Déplace l'image sur la droite ou
V-Pos Déplace l'image vers le haut ou
Horloge Règle la fréquence
Phase Améliore la netteté d’une image
Réglage
automatique (mode
PC uniquement)
Paramètre Sélectionne et active la
la gauche de l'écran.
le bas de l'écran.
d'échantillonnage.
fixe.
Sélectionne et active le
démarrage du réglage
automatique. Le téléviseur règle
automatiquement les paramètres
de l'image, comme la fréquence
et la position.
réinitialisation du téléviseur des
paramètres précédents sur les
paramètres d'usine par défaut.
Entretien
À propos de la température
• Ne pas utiliser dans des pièces
(emplacements) très chaudes ou très froides
• Lorsque le téléviseur est utilisé dans des
pièces (emplacements) très froides, l'image
peut présenter du traînage ou sembler
légèrement en retard. Il ne s’agit pas d’un
mauvais fonctionnement et le téléviseur
réagira correctement quand la température
redeviendra normale.
• Ne pas laisser le téléviseur en un lieu chaud
ou froid. Ne pas laisser l’unité en un lieu
directement exposé à la lumière solaire ou à
proximité d’un chauffage, ceci pourrait
provoquer la déformation du boîtier et un
mauvais fonctionnement de l’écran.
• Température de stockage : 32 à 122 °F (0 à
50 °C)
• Température de fonctionnement : 41 à 104 °F
(5 à 40 °C)
42
À propos de l'image rémanente
L'utilisation prolongée d'un programme avec des
images fixes peut provoquer l'apparition d'une
image rémanente sur l'écran. Cette image en
arrière plan est visible sur des programmes
normaux sous la forme d’une image fixe. Cette
détérioration irréversible de l'écran peut être
limitée en réalisant ce qui suit :
• Réduire la luminosité/le contraste au
minimum nécessaire.
• Ne pas afficher d’images fixes pendant des
périodes prolongées.
4 Dans le menu, utiliser , , ou pour
parcourir les options et les régler. Appuyer
sur ENTER ou pour confirmer, entrer dans
un sous-menu ou parcourir les réglages de
l'élément de menu sélectionné.
www.insignia-products.com
Page 45

NS-LCD22.fm Page 43 Monday, February 19, 2007 1:39 PM
Téléviseur ACL Insignia NS-LCD22
• Mettre l’unité hors tension quand elle n'est
pas réellement utilisée.
Attention
• Ne pas laisser une image fixe affichée sur une
période prolongée, ceci pourrait provoquer
l'apparition d'une image rémanente restant
inscrite sur l'écran.
Des exemples d'images fixes comprennent des
logos, des jeux vidéo, des images d'ordinateur, du
télétexte et des images affichées en mode 4:3.
• La rémanence d'une image sur l'écran à la
suite de l’utilisation d’images fixes n’est pas un
défaut de fonctionnement et n’est donc pas
couvert par la garantie.
• Ce produit n’est pas conçu pour afficher des
images fixes pendant une période prolongée.
Nettoyage et maintenance
Pour nettoyer ce téléviseur, l’essuyer avec un
chiffon sec et doux. Si les surfaces sont très
sales, utiliser un chiffon doux trempé dans une
solution savonneuse ou dans une solution
détergente douce.
• Utiliser un produit de nettoyage pour lunettes
afin d’éliminer les saletés récalcitrantes sur
l'écran.
• Ne jamais utiliser de l’alcool, du diluant ou du
benzène pour nettoyer le téléviseur.
• Avant d’utiliser un chiffon traité
chimiquement, lire les instructions qui
l’accompagnent avec soin.
• Maintenir la télécommande sèche. Si elle est
mouillée, l'essuyer immédiatement.
• Utiliser et ranger le produit uniquement dans
des environnements à température normale.
• Manipuler la télécommande délicatement et
soigneusement. Ne pas la laisser tomber.
• Essuyer de temps en temps la
télécommande avec un chiffon humide pour
préserver son aspect neuf.
Problèmes et solutions
Si, après avoir lu ces instructions de
fonctionnement, l'utilisateur a des questions
supplémentaires sur l'utilisation du téléviseur,
prendre contact avec un centre de services à la
clientèle.
Avant de faire appel à un dépanneur, vérifier les
symptômes et appliquer les solutions
proposées.
Catégorie Problème Solution possible
Télécommande La
télécommande
ne fonctionne
pas
Vidéo et Audio Pas d'image
(l'écran n'est
pas éclairé)
Pas de son.
• Les piles sont faibles.
Remplacer les piles.
• Vérifier l'orientation des
piles.
• Vérifier que le cordon
d'alimentation est
branché.
• Vérifier que le cordon
d'alimentation est
branché.
• Appuyer sur POWER
(Marche/Arrêt) du
téléviseur ou de la
télécommande.
• Essayer un autre canal. Il
peut s'agir d'un
problème de
transmission.
Catégorie Problème Solution possible
Image sombre,
de mauvaise
qualité, voire
absente (l'écran
est allumé)
Bonne qualité
du son
Pas de
couleur/image
sombre/la
couleur est
incorrecte
La neige et du
bruit apparaisse
seulement sur
l'écran
Des lignes
pointillées ou
des bandes
Images
dédoublées
Boite noire à
l'écran
Bonne image
mais pas de son
Bruits dans
l'audio
General Un ou plusieurs
canaux ne
peuvent être
affichés
• Sélectionner un mode
d'image différent
• Régler la luminosité
dans les réglages vidéo.
• Vérifier les connexions
de l’antenne/du câble.
• Régler la saturation des
couleurs dans les
réglages vidéo.
• Vérifier les connexions
de l’antenne/du câble.
• Essayer un autre canal. Il
peut s'agir d'un
problème de
transmission.
• Régler l’antenne.
• Éloigner le téléviseur de
sources de bruit telles
que des voitures, des
enseignes au néon ou
des sèche-cheveux.
• Utiliser une antenne
extérieure directionnelle
ou les services d'un
câblo-opérateur.
• L'option de texte a été
sélectionnée et aucun
texte n'est disponible.
Mettre hors service les
sous-titres codés ou
sélectionner une option
différente.
• Le son peut être en
sourdine. Appuyer de
nouveau sur MUTE
(Sourdine) pour annuler.
• Vérifier que le mode
stéréo est défini sur
stéréo ou mono.
• Des problèmes de
communications
peuvent se produire si
des équipements de
communication à
l'infrarouge (comme des
téléphones sans fil à
l'infrarouge) sont
utilisés à proximité du
téléviseur. Éloigner
l'équipement de
communication
infrarouge du téléviseur
jusqu'à élimination du
bruit.
• Ces canaux peuvent être
verrouillés. Utiliser le
contrôle parental pour
les débloquer.
• Ces canaux peuvent être
définis sur Not Viewable
(Non visibles) dans la
liste des canaux. Définir
le canal sur Viewable
(Visible) ou sélectionner
le canal avec les touches
numérotées de 0 à 9.
www.insignia-products.com
43
Page 46

NS-LCD22.fm Page 44 Monday, February 19, 2007 1:39 PM
Téléviseur ACL Insignia NS-LCD22
Catégorie Problème Solution possible
Mot de passe
oublié
Certains
éléments sont
inaccessibles
Craquements
du
meuble-télévisi
on
Les touches de
commande ne
fonctionnent
pas
Attention
Ne jamais essayer de réparer soi-même un
téléviseur défectueux.
Remarque
Si le problème n’est pas résolu, éteindre le
téléviseur et le rallumer.
• Utiliser le super mot de
passe (1397) pour
accéder au menu
Configuration du mot de
passe et définir le
nouveau mot de passe
retenu. Garder une trace
écrite du nouveau mot
de passe.
• Si une option de réglage
apparaît en grisé, cela
signifie que l'option de
réglage est indisponible
avec le mode d'entrée
actuellement utilisé.
• Lorsque le téléviseur est
en utilisation,
l'augmentation naturelle
de la température
provoque l'expansion ou
la contraction du meuble
et peut être accompagné
de légers bruits de
craquements. Ceci est
normal.
• Débrancher le cordon
d'alimentation et
attendre quelques
secondes. Rebrancher le
cordon d’alimentation et
remettre le téléviseur
sous tension.
Spécifications
Remarque
• La conception et les spécifications sont
sujettes à modifications sans avis préalable.
• Le poids et les dimensions indiqués sont
approximatifs.
• Les caractéristiques et l’apparence externe
peuvent être modifiées pour apporter des
améliorations.
Type TV ACL
Panneau Écran à matrice active de 22 po
Standard TV Système aux normes américaines de
Canaux de
réception
Multiplex audio Système BTSC
Sortie audio 4 W x 2
Alimentation 100 à 240 V CA (50/60 Hz)
Consommation
électrique
Dimensions 23,2 x 19,2 x 7,1 po
Poids 24 lb/11 kg
télévision ATSC/NTSC
VHF 2 à 13, UHF 14 à 69, CATV 1 à 125,
CADTV 1 à 135, TVN 2 à 69
60 W
(589 x 487 x 180 mm)
Prises d'entrée 1 audio (droite-gauche)/vidéo composite
1 S-Vidéo
1 audio (droite-gauche)/vidéo composantes
1 interfaces HDMI
1 VGA/Audio
1 Antenne
Prises de sortie 1 audio (droite-gauche)/vidéo composite
1 prise pour casque d’écoute
Connecteurs de
1 RS-232
contrôle
Avis juridiques
FCC article 15
Cet appareil est conforme à l’article 15 du règlement de la
FCC. Son utilisation est soumise aux deux conditions
suivantes : (1) Cet appareil ne doit pas provoquer
d’interférences préjudiciables et (2) il doit accepter toute
interférence reçue, y compris celles risquant d’engendrer un
fonctionnement indésirable.
Cet équipement a été mis à l’essai et déclaré conforme aux
limites prévues pour un appareil numérique de classe B,
définies dans la section 15 de la réglementation FCC. Ces
limites ont été établies pour fournir une protection
raisonnable contre les interférences préjudiciables dans une
installation résidentielle. Cet équipement génère, utilise et
diffuse des ondes radio et, s'il n’est pas installé et utilisé
conformément aux instructions dont il fait l'objet, il peut
provoquer des interférences préjudiciables avec les
communications radio. Cependant, il n'est pas possible de
garantir qu’aucune interférence ne se produira pour une
installation particulière. Si cet équipement produit des
interférences importantes lors de réceptions radio ou
télévisées, qui peuvent être détectées en éteignant puis en
rallumant l’appareil, essayer de corriger l’interférence au
moyen de l’une ou de plusieurs des mesures suivantes :
• Réorienter ou déplacer l’antenne réceptrice.
• Augmenter la distance entre l’équipement et le
récepteur.
• Brancher l’équipement sur la prise secteur d’un circuit
différent de celui auquel le récepteur est relié.
• Contacter le revendeur ou un technicien qualifié pour
toute assistance.
Avertissement de la FCC
Tous changements ou modifications qui ne seraient pas
expressément approuvés par les responsables de
l’application des règles FCC pourraient rendre nul le droit de
l’utilisateur d’utiliser cet équipement.
Certification relative à la sécurité du DHHS et de la
FDA
Ce téléviseur a été fabriqué et testé pour satisfaire aux
normes de sécurité de la FCC, aux exigences et règles de
conformité du Ministère de la santé des États-Unis
(U.S. Département of Health and Human Services), ainsi
qu’aux normes d’irradiation 21 CFR, section de chapitre J de
la FDA.
Déclaration NMB-003 du Canada
Cet appareil numérique de la classe B est conforme à la
norme NMB-003 du Canada.
Déclaration RSS 310
Pour éviter que les interférences radio éventuelles affectent
d’autres utilisateurs, le type d’antenne et son gain doivent
être choisis afin que la puissance isotrope rayonnée
équivalente (p.i.r.e.) ne soit pas supérieure aux limites
permises, permettant des communications parfaites.
Droits d’auteur
© 2007 Insignia. Insignia et le logo Insignia sont des
marques de commerce de Best Buy Enterprise Services,
Inc. Les autres noms de marques et de produits mentionnés
sont des marques de commerce ou des marques déposées
de leurs propriétaires respectifs. Les spécifications et
caractéristiques sont susceptibles d'être modifiées sans
préavis.
Pour l’assistance technique, appeler le (877) 467-4289.
44
www.insignia-products.com
Page 47

NS-LCD22.fm Page 45 Monday, February 19, 2007 1:39 PM
Téléviseur ACL Insignia NS-LCD22
Garantie
Garantie limitée d’un an
Insignia Products (« Insignia ») garantit au premier acheteur
de ce NS-LCD22 neuf (« Produit »), qu’il est exempt de vices
de fabrication et de main-d’œuvre à l’origine, pour une
période d’un (1) an à partir de la date d’achat du Produit
(« Période de garantie »). Ce Produit doit avoir été acheté
chez un revendeur agréé des produits de la marque Insignia
et emballé avec cette déclaration de garantie. Cette garantie
ne couvre pas les Produits remis à neuf. Les conditions de la
présente garantie s’appliquent à tout Produit pour lequel
Insignia est notifié pendant la Période de garantie, d’un vice
couvert par cette garantie qui nécessite une réparation.
Quelle est la durée de la couverture?
La Période de garantie dure 1 an (365 jours) à compter de la
date d’achat de ce Produit. La date d’achat est imprimée sur
le reçu fourni avec le Produit.
Que couvre cette garantie?
Pendant la Période de garantie, si un vice de matériau ou de
main-d’œuvre d'origine est détecté sur le Produit par un
service de réparation agréé par Insignia ou le personnel du
magasin, Insignia (à sa seule discrétion) : (1) réparera le
Produit en utilisant des pièces détachées neuves ou remises
à neuf; ou (2) remplacera le Produit par un produit ou des
pièces neuves ou remises à neuf de qualité comparable. Les
produits et pièces remplacés au titre de cette garantie
deviennent la propriété d’Insignia et ne sont pas retournés à
l’acheteur. Si les Produits ou pièces nécessitent une
réparation après l’expiration de la Période de garantie,
l’acheteur devra payer tous les frais de main-d’œuvre et les
pièces. Cette garantie reste en vigueur tant que l’acheteur
reste propriétaire du Produit Insignia pendant la Période de
garantie. La garantie prend fin si le Produit est revendu ou
transféré d’une quelconque façon que ce soit à tout autre
propriétaire.
Comment obtenir une réparation sous garantie?
Si le Produit a été acheté chez un détaillant, le rapporter
accompagné du reçu original chez ce détaillant. Prendre
soin de remettre le Produit dans son emballage d’origine ou
dans un emballage qui procure la même qualité de
protection que celui d’origine. Si le Produit a été acheté en
ligne, l’expédier accompagné du reçu original à l’adresse
indiquée sur le site Web. Prendre soin de remettre le Produit
dans son emballage d’origine ou dans un emballage qui
procure la même qualité de protection que celui d’origine.
Où cette garantie s’applique-t-elle?
Cette garantie ne s’applique qu’à l’acheteur original du
Produit aux États-Unis et au Canada.
Ce qui n’est pas couvert par cette garantie limitée
La présente garantie ne couvre pas :
• la formation du client;
• l'installation;
• les réglages de configuration;
• les dommages esthétiques;
• les dommages résultants de catastrophes naturelles
telles que la foudre;
• les accidents;
• une utilisation inadaptée;
• une manipulation abusive;
• la négligence;
• une utilisation commerciale;
• la modification de tout ou partie du Produit, y compris
l’antenne.
La présente garantie ne couvre pas non plus :
• les dommages ayant pour origine une utilisation ou une
maintenance défectueuse;
• la connexion à une source électrique dont la tension est
inadéquate;
• toute réparation effectuée par quiconque autre qu’un
service de réparation agréé par Insignia pour la
réparation du Produit;
• les Produits vendus en l’état ou hors service;
• les consommables tels que les fusibles ou les piles;
• les produits dont le numéro de série usine a été altéré
ou enlevé.
LA RÉPARATION OU LE REMPLACEMENT, TELS
QU’OFFERTS PAR LA PRÉSENTE GARANTIE,
CONSTITUENT LE SEUL RECOURS DE L’ACHETEUR.
INSIGNIA NE SAURAIT ÊTRE TENU POUR
RESPONSABLE DE DOMMAGES ACCESSOIRES OU
CONSÉCUTIFS, RÉSULTANT DE L’INEXÉCUTION D'UNE
GARANTIE EXPRESSE OU IMPLICITE SUR CE PRODUIT,
Y COMPRIS, SANS S’Y LIMITER, LA PERTE DE
DONNÉES, L’IMPOSSIBILITÉ D’UTILISER LE PRODUIT,
L’INTERRUPTION D’ACTIVITÉ OU LA PERTE DE
PROFITS. INSIGNIA PRODUCTS N’OCTROIE AUCUNE
AUTRE GARANTIE EXPRESSE RELATIVE À CE
PRODUIT; TOUTES LES GARANTIES EXPRESSES OU
IMPLICITES POUR CE PRODUIT, Y COMPRIS MAIS SANS
LIMITATION, TOUTE GARANTIE DE QUALITÉ
MARCHANDE, D'ADÉQUATION À UN BUT PARTICULIER,
SONT LIMITÉES À LA PÉRIODE DE GARANTIE
APPLICABLE TELLE QUE DÉCRITE CI-DESSUS ET
AUCUNE GARANTIE EXPRESSE OU IMPLICITE NE
S’APPLIQUERA APRÈS LA PÉRIODE DE GARANTIE.
CERTAINS ÉTATS ET PROVINCES NE RECONNAISSENT
PAS LES LIMITATIONS DE LA DURÉE DE VALIDITÉ DES
GARANTIES IMPLICITES. PAR CONSÉQUENT, LES
LIMITATIONS SUSMENTIONNÉES PEUVENT NE PAS
S'APPLIQUER À L’ACHETEUR ORIGINAL. LA PRÉSENTE
GARANTIE DONNE À L'ACHETEUR DES GARANTIES
JURIDIQUES SPÉCIFIQUES; IL PEUT AUSSI BÉNÉFICIER
D'AUTRES GARANTIES QUI VARIENT D'UN ÉTAT OU
D'UNE PROVINCE À L'AUTRE.
www.insignia-products.com
45
Page 48

CUIDADO
Riesgo de choque
eléctrico
No abra la unidad
NS-LCD22.fm Page 46 Monday, February 19, 2007 1:39 PM
Televisor con pantalla LCD Insignia NS-LCD22
Televisor con
pantalla LCD Insignia
NS-LCD22
Contenido
Introducción . . . . . . . . . . . . . . . . . . . . . . . . . . . . .46
Información de seguridad . . . . . . . . . . . . . . . . . .46
Características . . . . . . . . . . . . . . . . . . . . . . . . . . .49
Preparación de su televisor . . . . . . . . . . . . . . . . .51
Uso de su televisor . . . . . . . . . . . . . . . . . . . . . . .54
Mantenimiento . . . . . . . . . . . . . . . . . . . . . . . . . . .65
Localización y corrección de fallas . . . . . . . . . . .66
Especificaciones . . . . . . . . . . . . . . . . . . . . . . . . .67
Avisos legales . . . . . . . . . . . . . . . . . . . . . . . . . . .67
Garantía . . . . . . . . . . . . . . . . . . . . . . . . . . . . . . . .69
Introducción
Felicitaciones por su compra de un producto de
alta calidad de Insignia. Su NS-LCD22
representa el más moderno diseño de
televisores y está concebido para brindar un
rendimiento confiable y sin problemas.
Información de seguridad
Advertencia
Para reducir el riesgo de incendio o choque eléctrico, no
exponga su televisor a la lluvia o humedad.
Advertencia
Para mantener la seguridad, reemplace los componentes
esenciales de seguridad sólo con las piezas recomendadas
por el fabricante (consulte la documentación sobre
reparaciones).
Advertencia de choque eléctrico
Advertencia
Para reducir el riesgo de choque eléctrico, no retire la cubierta
o la parte posterior. No existen partes reparables por el
usuario en el interior. Para realizar reparaciones, acuda al
personal de servicio calificado.
eléctrico para las personas.
Este símbolo de relámpago que termina en punta
de flecha y se encuentra dentro de un triángulo
equilátero tiene por finalidad alertar al usuario de
la presencia de voltaje peligroso sin aislamiento en
el interior del televisor que podría tener potencia
suficiente para constituir riesgo de choque
El signo de admiración que se encuentra dentro de
un triángulo equilátero tiene por finalidad alertar al
usuario de la presencia de importantes
instrucciones de operación y mantenimiento
(servicio) en la literatura que se incluye con el
televisor.
Advertencia
Este producto utiliza soldadura de estaño y plomo, y una
bombilla fluorescente que contiene una pequeña cantidad de
mercurio. El desecho de estos materiales puede ser
reglamentado debido a consideraciones ambientales. Para
obtener información sobre desecho o reciclaje, comuníquese
con las autoridades locales o con Electronic Industries
Alliance: www.eia.org
Medidas de seguridad importantes
La energía eléctrica tiene muchas funciones
útiles, pero también puede causar lesiones
personales y daño a la propiedad si se usa
incorrectamente. Este televisor ha sido diseñado
y fabricado teniendo en cuenta la seguridad
como más alta prioridad. Pero el uso indebido
del mismo puede ocasionar un choque eléctrico
o riesgo de incendio. Para evitar un peligro
potencial, observe las siguientes instrucciones
al instalar, poner en operación y limpiar el
televisor. Por su seguridad y para prolongar la
vida útil de su televisor, lea las siguientes
precauciones atentamente antes de usar el
producto.
1 Lea estas instrucciones — Todas las
instrucciones de operación deben leerse y
entenderse antes de hacer funcionar el
producto.
2 Guarde estas instrucciones — Estas
instrucciones de seguridad y operación
deben guardarse en un lugar seguro para
futura referencia.
3 Preste atención a todas las advertencias —
Deben seguirse todas las advertencias
indicadas en el producto y en las
instrucciones.
4 Siga todas las instrucciones — Deben
seguirse todas las instrucciones de
operación.
5 No use este televisor cerca del agua — por
ejemplo, cerca de una bañera, lavabo,
fregadero de cocina, tina de lavandería, en
un sótano mojado o cerca de una piscina.
No use este televisor inmediatamente
después de moverlo de un ambiente a baja
temperatura a un ambiente a alta
temperatura, ya que esto causará
condensación, lo cual puede resultar en
incendio, choque eléctrico u otros peligros.
6 Limpie sólo con un paño seco — Desconecte
este producto del tomacorriente en la pared
antes de limpiarlo. No use productos de
limpieza líquidos o en aerosol. Use un paño
húmedo para limpiarla.
46
www.insignia-products.com
Page 49

NS-LCD22.fm Page 47 Monday, February 19, 2007 1:39 PM
Televisor con pantalla LCD Insignia NS-LCD22
7 Ventilación — No bloquee ninguna abertura
de ventilación. Instale la unidad de acuerdo a
las instrucciones del fabricante. Las rendijas
de ventilación y otras aberturas del gabinete
están diseñadas para ventilación. No cubra
ni bloquee estas rendijas y aberturas ya que
una ventilación insuficiente puede causar
sobrecalentamiento y/o acortar la vida útil del
televisor. No coloque el televisor sobre una
cama, sofá, alfombra u otra superficie similar,
ya que estos pueden bloquear las rendijas de
ventilación. Este televisor no está diseñado
para instalarse empotrado. No coloque el
televisor en un lugar encerrado, cómo un
librero o estantería, a menos que
proporcione la ventilación adecuada y siga
detenidamente las instrucciones del
fabricante.
8 Fuentes de calor — No instale la unidad
cerca de fuentes de calor tales cómo
radiadores, estufas u otros aparatos
(incluyendo amplificadores) que produzcan
calor.
9 Conexión a tierra o polarización — No anule
el propósito de seguridad del enchufe con
polarización o conexión a tierra. Un enchufe
polarizado tiene dos espigas una más ancha
que la otra. Un enchufe del tipo de conexión
a tierra tiene dos espigas y una tercera
clavija de tierra. La espiga ancha o tercera
clavija se proporcionan para su seguridad. Si
el enchufe proporcionado no entra en el
tomacorriente, consulte con un electricista
para reemplazar el tomacorriente obsoleto.
10 Protección del cable de alimentación
eléctrica — Evite caminar sobre el cable de
alimentación o que éste sea aplastado
especialmente en los enchufes, los
receptáculos y el punto donde éste sale del
televisor.
11 Aditamentos — Se deben utilizar únicamente
los aditamentos/accesorios especificados
por el fabricante. No utilice aditamentos no
recomendados por el fabricante. El uso de
aditamentos inadecuados puede causar
accidentes.
12 Base — Use la unidad solamente con carros,
bases, trípodes, plataformas, o mesas
especificadas por el fabricante o que se
vendan con el televisor. No coloque el
televisor en un carro, base, trípode o mesa
inestable. Si coloca el televisor sobre una
base inestable éste podría caerse y causar
graves lesiones personales, así como daño
al televisor. Cuando monte el televisor en una
pared, asegúrese de seguir las instrucciones
del fabricante. Utilice sólo las partes de
montaje recomendadas por el fabricante.
13 Mover cuidadosamente
— Cuando se usa un
carro, se debe tener
precaución al mover la
combinación del carro y
el televisor para evitar
lesiones si se voltea de
lado. Las paradas
repentinas, fuerza
excesiva y superficies
irregulares del suelo pueden causar que el
televisor se caiga del carro.
Nunca intente mover el televisor a menos
que el cable de alimentación de CA se ha
desconectado.
14 Si una antena exterior o un sistema de cable
esta conectado a su televisor, verifique que
la antena o el sistema de cable esta
conectado a tierra, para proveer una
protección contra sobrevoltajes y la
acumulación de cargas estáticas. El artículo
810 del código nacional eléctrico,
ANSI/NFPA 70-1984 proporciona
información con respecto a la conexión a
tierra del poste y la estructura de soporte, la
conexión a tierra del alambre principal de
una unidad de descarga de antena, el
tamaño de los conductores de la conexión a
tierra y la conexión del electrodo de conexión
a tierra.
7
6
5
4
3
1
Referencia
1 Equipo de servicio eléctrico
2 Sistemas de electrodos de tierra
3 Abrazadera de tierra
4 Conectores de conexión a tierra
5 Unidad de descarga de antena (NEC
6 Abrazadera de tierra
7 Cable conductor de entrada de
Componente de conexión a
tierra
para el servicio de alimentación
eléctrica
(NEC Art. 250, Parte H)
(NEC Sección 810-21)
Sección 810-20)
antena
2
• Como cable de tierra use un cable de
cobre No. 10 AWG (5.3 mm
aluminio No. 8 AWG (8.4 mm
2
), uno de
2
) o uno de
bronce o de acero con revestimiento de
cobre No. 17 AWG (1.0 mm
2
) o más
grande.
• Sujete en la casa los cables conductores
de entrada de antena y de conexión a
tierra usando aisladores separadores
espaciados con 4 a 6 pies (1.22 -1.83 m)
de separación.
• Monte la unidad de descarga de antena
tan cerca cómo sea posible al lugar
donde entra a la casa el conductor de
entrada.
• Use un cable de empalme de cobre con
calibre de por lo menos No. 6 AWG
(13.3 mm
2
) o equivalente, cuando use un
electrodo de conexión a tierra separado
para la antena. Consulte ANSI/NFPA70.
www.insignia-products.com
47
Page 50

NS-LCD22.fm Page 48 Monday, February 19, 2007 1:39 PM
Televisor con pantalla LCD Insignia NS-LCD22
15 Relámpagos — Desconecte este televisor
durante tormentas de rayos o cuando no se
utilice por un periodo de tiempo extendido.
Por protección adicional de este equipo de
televisión durante una tormenta de rayos, o
cuando se deje de usar por un periodo de
tiempo prolongado, desconéctelo del
tomacorriente de la pared y desconecte la
antena. Esto evitará daños al equipo debido
a sobretensión de energía o relámpagos.
16 Servicio — Encomiende todas las
reparaciones a personal de servicio
calificado. La reparación se requiere cuando
el televisor ha sido dañado en cualquier
manera, como cuando se ha dañado el cable
de corriente o el enchufe, o se ha derramado
líquido u objetos han caído dentro del
televisor, o el televisor ha sido expuesto a la
lluvia o humedad, cuando este no funcione
normalmente, o cuando se ha dejado caer.
17 Piezas de repuesto — En caso de que el
televisor necesite piezas de repuesto,
asegúrese de que la persona de servicio
utilice las piezas de repuesto especificadas
por el fabricante, u otras con las mismas
características y rendimiento que las piezas
originales. El uso de piezas no autorizadas
puede resultar en incendio, choque eléctrico
u otros peligros.
18 Sobrecarga — No sobrecargue los
tomacorrientes de pared, cables de
extensión o receptáculos de conveniencia en
otros equipos ya que esto puede resultar en
riesgo de incendio o choque eléctrico.
19 Ingreso de objetos y líquidos — Nunca
inserte un objeto dentro del televisor a través
de las rendijas o aberturas. Alto voltaje fluye
dentro del televisor e insertar un objeto
puede causar choque eléctrico y/o un
cortocircuito en las piezas internas. Por la
misma razón, no derrame agua ni líquidos
sobre el televisor.
20 Daño que requiere servicio — Si ocurre una
de las siguientes situaciones, desenchufe el
cable de alimentación eléctrica del
tomacorriente de CA y solicite a una persona
de servicio calificada que realice las
reparaciones.
• Cuando se dañe el cable de alimentación
o el enchufe.
• Cuando se derrama líquido o han caído
objetos dentro del televisor.
• Cuando el televisor ha sido expuesto a la
lluvia o al agua.
• Cuando el televisor no funciona
correctamente según lo descrito en las
instrucciones de operación.
No toque los controles excepto los
descritos en las instrucciones de
operación. Un ajuste incorrecto de
controles no descrito en las instrucciones
puede causar daño y a menudo requerirá
trabajo intensivo de ajuste por un técnico
calificado.
• Si se dejó caer el televisor o si se ha
dañado el gabinete de cualquier manera.
• Cuando el televisor muestra un estado
anormal o exhibe un cambio significativo
en el rendimiento. Cualquier anormalidad
que se note en el televisor indica que el
éste necesita servicio.
21 Verificaciones de seguridad — Después de
completar el servicio o reparación, pida al
técnico de servicio que realice verificaciones
de seguridad para comprobar que el televisor
se encuentra en buena condición de
operación.
22 Montaje en la pared o en el techo — Cuando
monte el producto en una pared o en el
techo, asegúrese de instalar el televisor
siguiendo el método recomendado por el
fabricante. Ésta es una característica de
seguridad.
23 Fuente de alimentación — Este televisor está
diseñado para recibir suministro eléctrico
mediante una fuente de alimentación listada
que se indica en la etiqueta de marca. Si no
está seguro del tipo de fuente de
alimentación en su casa, consulte con el
vendedor de su televisor o con la compañía
local de energía. Por protección adicional de
este televisor durante una tormenta de rayos,
o cuando se deje de usar por un periodo de
tiempo prolongado, desconéctelo del
tomacorriente de la pared y desconecte el
sistema de cable. Esto evitará daños al
televisor debido a sobretensión de energía o
relámpagos. Cuando el televisor tiene que
usarse con un voltaje de suministro diferente,
debe cambiarse el cable de alimentación.
Consulte con el distribuidor de su televisor. El
tomacorriente debe estar instalado cerca del
equipo y ser fácilmente accesible. Use sólo
el cable de alimentación designado por
nuestro distribuidor para garantizar la
seguridad y el cumplimiento de las
especificaciones EMC. Cuando conecte
otros equipos, tales cómo VCR y
computadoras personales, debe desconectar
la alimentación eléctrica del televisor para
proteger contra choque eléctrico.
24 Protección del panel — La pantalla usada en
este producto está hecha de vidrio. Por lo
tanto, puede romperse si el televisor se deja
caer o se golpea contra otros objetos. Si el
panel LCD se rompe, tenga cuidado de no
cortarse con las piezas de vidrio.
25 Defecto de píxeles — La pantalla es un
televisor de muy alta tecnología, lo que le
provee imágenes finamente detalladas.
Ocasionalmente unos cuantos píxeles
inactivos pueden aparecer en la pantalla
cómo un puntos fijo de color azul, verde o
rojo. Favor notar que esto no afecta el
rendimiento de su televisor.
Nota para el instalador del sistema de televisión
Este recordatorio se proporciona para que el
instalador del sistema de televisión por cable
preste atención a la Sección 820 40 del NEC el
cual proporciona pautas para una correcta
conexión a tierra y, en particular, especifica que
la conexión a tierra del cable debe estar
conectada al sistema de tierra de la edificación,
tan cerca al punto de entrada del cable como
sea práctico.
48
www.insignia-products.com
Page 51

Indicador de
encendido
Sensor del
control remoto
NS-LCD22.fm Page 49 Monday, February 19, 2007 1:39 PM
Televisor con pantalla LCD Insignia NS-LCD22
Características
Panel de control frontal
Panel de control lateral
1
2
3
4
5
6
7
Elemento Descripción
1
2
3
4
5 MENÚ — Permite acceder al menú de pantalla.
6 ENTRADA — Permite mostrar el menú SOURCE
7
CH — Permite sintonizar un canal superior o
navegar un menú.
CH — Permite sintonizar un canal inferior o
navegar un menú.
VOL — Permite subir el volumen o navegar un
menú.
VOL — Permite bajar el volumen o navegar un
menú.
INPUT (Entrada fuente).
— Permite encender o apagar el televisor.
Nota
Power , VOL /, CH /, INPUT, and
MENU en el televisor tienen las mismas funciones
que los botones correspondientes en el control
remoto.
Este manual del usuario proporciona una
descripción basada en las funciones de operación
con el control remoto.
www.insignia-products.com
49
Page 52

1
2
3
4
6
5
1
2
19
18
17
4
3
5
16
15
14
13
8
9
10
11
12
7
6
NS-LCD22.fm Page 50 Monday, February 19, 2007 1:39 PM
Televisor con pantalla LCD Insignia NS-LCD22
Conexiones posteriores Conexiones laterales
Elemento Descripción
1 Toma de entrada HDMI — Conecte un equipo con
una interfaz HDMI, tal cómo una caja
decodificadora o un reproductor de DVD, a este
toma.
2 Tomas de salida de AV — Conecte un VCR a estos
tomas. Sólo programas de TV analógica y las
fuente de las entrada AV1 está disponible en los
tomas de salida AV.
3 Tomas de entrada de COMPONENTES — Conecte
los tomas de video de componentes (YPbPr o
YCbCr) y audio (L/R) de su reproductor de DVD o
decodificador a estos tomas.
4 Tomas de entrada AV (S-VIDEO, VIDEO, AUDIO
L/R) — Conecte los tomas de salida de AV de un
VCR o reproductor de DVD a estos tomas. S-video
provee una mejor calidad de imagen que la
conexión de video (compuesto).
5 Toma RF (entrada de la antena coaxial) — Conecte
su sistema de cable, sistema de satélite o antena
exterior a este toma.
6 Toma de entrada de audio y video VGA — Conecte
equipos con una interfaz VGA, tal cómo una
computadora, a este puerto.
Elemento Descripción
1 Interfaz de control RS-232
2 Toma de auriculares — Conecte auriculares a este
toma.
Cuidado
El puerto RS-232 es sólo para servicio. No
conecte nada a este toma.
Control remoto
1
2
50
Elemento Descripción
1
2 ENTRADA — Permite seleccionar la fuente de
3 Teclado numérico — Permite ingresar un número
www.insignia-products.com
— Permite encender o apagar el televisor.
entrada para el televisor.
de canal o una contraseña.
Page 53

NS-LCD22.fm Page 51 Monday, February 19, 2007 1:39 PM
Televisor con pantalla LCD Insignia NS-LCD22
Elemento Descripción
4
5 CANAL+/- — Permite subir o bajar un canal.
6 ZOOM — Permite seleccionar la relación de
7 SILENCIAR — Permite desactivar el sonido.
8 MENÚ — Permite abrir el menú de pantalla.
9 Botones de navegación del menú:
10 SALIR — Permite salir del menú.
11 IMAGEN — Permite seleccionar el modo de
12 APAGADO AUTOMÁTICO — Permite configurar el
13 MTS/SAP — Permite seleccionar STEREO
14 AUDIO — Permite seleccionar el modo de sonido.
15 GUÍA — Permite mostrar la guía de programación.
16 VISUALIZACIÓN — Permite mostrar el estado del
17 CCD — Permite activar o desactivar los subtítulos
18 VOL+/- — Permiten subir o bajar el volumen.
19 - — Permite ingresar un número de programa
— Permite ir al último canal visto.
aspecto de la pantalla.
Presione de nuevo para volver a habilitar el sonido.
y — Permiten moverse hacia arriba y abajo
en el menú.
y — Permiten moverse hacia la izquierda o
derecha en el menú o cambiar un ajuste del menú.
ENTRAR — Permite confirmar una selección o
alternar entre los ajustes del menú seleccionado.
imagen.
temporizador de apagado automático.
(Estéreo), SAP, o MONO en el modo de TV
analógica. Permite seleccionar el idioma de audio
en el modo DTV.
Cuando se vean programas de DTV, puede
presionar este botón para mostrar la información
de la guía de programación si está disponible.
Puede obtener la hora de transmisión de un
programa y el nombre del programa desde la guía.
canal o información de la señal.
optativos y seleccionar el modo de subtítulos.
para canales con múltiples programas cómo 2-1 ó
2-2.
Preparación de su televisor
Instalación de pilas en el control remoto
Para instalar pilas en el control remoto:
1 Abra la cubierta de las pilas.
2 Inserte dos pilas AAA.
www.insignia-products.com
51
Page 54

Toma de
antena en
pared
Cable coaxial de
RF (75 ohmios)
Parte posterior
del televisor
Entrada de antena
Cable de
bronce
VCR
Parte posterior del televisor
Cable de AV
Cable de S-Video
NS-LCD22.fm Page 52 Monday, February 19, 2007 1:39 PM
Televisor con pantalla LCD Insignia NS-LCD22
3 Reinstale la cubierta.
Cuidado
El uso incorrecto de las pilas puede resultar en
fuga de productos químicos y/o explosión.
Asegúrese de seguir las siguientes instrucciones:
• Coloque las pilas con los terminales
correspondientes a las indicaciones (+) y (-).
• Las características de las pilas son diferentes,
según su tipo. No combine pilas de tipos
diferentes.
• No combine pilas gastadas y nuevas.
Combinar pilas gastadas y nuevas puede
reducir la vida útil de las pilas nuevas y/o
causar fuga de productos químicos en las pilas
gastadas.
• Saque las pilas tan pronto cómo dejen de
funcionar. Los productos químicos producto de
las fugas pueden causar sarpullido cutáneo. Si
encuentra fuga de producto químico, límpielo
con un paño.
• Las pilas suministradas con el control remoto
pueden tener una vida útil más corta debido a
las condiciones de almacenamiento.
• Si el control remoto no se va a usar por un
período prolongado, quite las pilas del control
remoto.
Antes de conectar los equipos
• Revise cuidadosamente los terminales para
determinar la posición y tipo antes de hacer
las conexiones.
• La ilustración del equipo externo puede ser
diferente, según el modelo.
• Los conectores flojos pueden resultar en
problemas de imagen o de color. Asegúrese
de que todos los conectores estén
firmemente insertados en sus terminales.
• También consulte el manual del usuario del
equipo externo.
• Cuando conecte un equipo externo,
desconecte la alimentación eléctrica del
panel para evitar problemas.
Conexión de la antena
La recepción óptima de color requiere una
buena señal y generalmente significa que se
debe usar una antena exterior. El tipo exacto y la
posición de la antena dependen de su área en
particular.
Nota
• Le recomendamos que use un cable coaxial de
75 ohmios para eliminar la interferencia y el
ruido que pueden ocurrir debido a las
condiciones de la onda de radio.
• No se debe atar el cable de la antena al de
alimentación.
• Si no puede instalar la antena correctamente,
póngase en contacto con su distribuidor para
obtener ayuda.
Conexión de un VCR
Conecte los cables de audio/video entre los
tomas de audio (L/R)/video en el televisor y en el
VCR.
Nota
A menudo, los cables tienen el mismo color de los
tomas. Conecte rojo con rojo, blanco con blanco y
amarillo con amarillo.
Nota
• Para obtener un mejor video, puede usar el
toma de S-video si su fuente lo acepta.
• El toma S-video comparte los mismos tomas
de audio con la entrada VIDEO y éste tiene
prioridad sobre los tomas VIDEO. Para usar un
equipo conectado al toma de video,
desconecte cualquier conector del toma
S-video.
Ubicación del televisor
Instale el televisor en una habitación donde no
caiga luz directa sobre la pantalla. La oscuridad
total o un reflejo en la pantalla, pueden causar
cansancio de los ojos. Para ver televisión
cómodamente, se recomienda luz suave e
indirecta.
52
Para reproducir el VCR:
1 Encienda su televisor y presione INPUT
(Entrada). Se abrirá el menú SOURCE
INPUT (Entrada fuente).
2 Presione o para seleccionar
Composite [Compuesto] (o S-Video si el
toma S-VIDEO está siendo usado) y
presione ENTER (Entrar) para confirmar.
www.insignia-products.com
Page 55

Cable de AV
VCR para grabación
Parte posterior del
televisor
Parte posterior del televisor
Cable de AV
Cámara de video
Consola de
videojuegos
O
Parte posterior del televisor
Cable HDMI
Equipo con salida HDMI
Parte posterior del televisor
Cable de vídeo de componentes
Equipo con video de componentes
Cable de audio
NS-LCD22.fm Page 53 Monday, February 19, 2007 1:39 PM
Televisor con pantalla LCD Insignia NS-LCD22
3 Encienda su VCR, inserte una cinta de video
y presione el botón Play.
Conexión de un VCR (para grabar)
Conecte los cables de audio/video entre los
tomas de audio (L/R)/video en el televisor y en el
VCR.
Nota
A menudo, los cables tienen el mismo color de los
tomas. Conecte rojo con rojo, blanco con blanco y
amarillo con amarillo.
Nota
Sólo programas de TV analógica y la fuente de la
entrada AV está disponible en los conectores de
salida AV.
Para reproducir la cámara de video:
1 Encienda su televisor y presione INPUT
(Entrada). Se abrirá el menú SOURCE
INPUT (Entrada fuente).
2 Presione o para seleccionar Composite
(Compuesto) y presione ENTER (Entrar)
para confirmar.
3 Encienda su cámara de video y colóquela en
el modo de salida.
4 Inserte una cinta de video y presione .
Nota
Para obtener más información sobre cómo usar
su cámara de video o consola de videojuegos,
refiérase a su guía del usuario.
Conexión de un equipo HDMI
Conecte el cable HDMI entre la interfaz HDMI en
el televisor y la salida HDMI del equipo.
Para grabar un programa:
1 Encienda su televisor y seleccione un
programa que desee grabar.
2 Encienda su VCR, inserte una cinta de video
para grabar.
3 Presione Record para comenzar a grabar.
Conexión de una cámara de video o una
consola de videojuegos
Conecte los cables de audio/video entre los
tomas de audio (L/R)/video en el televisor y en la
cámara de video o consola de videojuegos.
Nota
A menudo, los cables tienen el mismo color de los
tomas. Conecte rojo con rojo, blanco con blanco y
amarillo con amarillo.
Nota
• Para obtener un mejor video, puede usar el
toma de S-video si su fuente lo acepta.
• El toma S-video comparte los mismos tomas
de audio con la entrada VIDEO y éste tiene
prioridad sobre los tomas VIDEO. Para usar un
equipo conectado al toma de video,
desconecte cualquier conector del toma
S-video.
Para reproducir el equipo con HDMI:
1 Encienda su televisor y presione INPUT. Se
abrirá el menú SOURCE INPUT (Entrada
fuente).
2 Presione o para seleccionar HDMI y
presione ENTER para confirmar.
3 Encienda su equipo y póngalo en el modo
correcto.
Nota
Para obtener más información sobre cómo usar
su equipo HDMI, refiérase a su guía del usuario.
Conexión de video de componentes
Para conectar el equipo:
1 Conecte el cable de video de componentes
entre los tomas de entrada Y, Cb/Pb, Cr/Pr
en el televisor y los tomas de salida Y, Cb/Pb,
Cr/Pr en el equipo.
2 Conecte el cable de audio entre los tomas de
entrada de AUDIO en el televisor y a los
tomas de salida de AUDIO del equipo.
Nota
A menudo, los cables tienen el mismo color de los
tomas. Conecte rojo con rojo, blanco con blanco,
verde con verde y azul con azul.
www.insignia-products.com
53
Page 56

Parte
Al puerto del
monitor (VGA de
15 terminales)
Cable VGA
(RGB
analógico)
Cable de audio (mini
conectores estéreo)
Al toma de salida de audio
Auriculares
Lado lateral del televisor
NS-LCD22.fm Page 54 Monday, February 19, 2007 1:39 PM
Televisor con pantalla LCD Insignia NS-LCD22
Para reproducir video de componentes
desde un equipo:
1 Encienda su televisor y presione INPUT. Se
abrirá el menú SOURCE INPUT (Entrada
fuente).
2 Presione o para seleccionar
Component (Componente) y presione
ENTER (Entrar) para confirmar.
3 Encienda su equipo y póngalo en el modo
correcto.
Nota
Para obtener más información sobre cómo usar
su equipo con video de componentes, refiérase a
su guía del usuario.
Conexión a una computadora
Uso de su televisor
Uso del control remoto
Para usar el control remoto, apunte éste hacia la
ventana del sensor del control remoto del
televisor. Los objetos entre el control remoto y la
ventana del sensor podrían impedir el
funcionamiento correcto.
Para conectar una computadora:
1 Conecte un cable VGA entre el toma VGA en
la computadora y el toma de entrada VGA en
el televisor.
2 Conecte el cable de audio entre el toma de
entrada de AUDIO en el televisor y el toma
de salida de AUDIO de la computadora.
Para reproducir video desde una
computadora:
1 Encienda su televisor y presione INPUT. Se
abrirá el menú SOURCE INPUT (Entrada
fuente).
2 Presione o para seleccionar VGA y
presione ENTER para confirmar
3 Encienda su computadora y ajuste las
propiedades de pantalla según sea
necesario.
Conexión de los auriculares
Para conectar los auriculares:
• Inserte el conector de los auriculares en el
toma de auriculares del televisor.
Advertencia
Para evitar daño al oído cuando se usen los
auriculares, ajuste el volumen de los auriculares
para evitar niveles excesivos.
Cuidado
• No exponga el control remoto a impactos.
Además, no exponga el control remoto a
líquidos y no lo coloque en un área con alta
humedad.
• No instale ni coloque el control remoto bajo luz
solar directa. El calor puede causar
deformación del televisor.
• Es posible que el control remoto no funcione
correctamente si la ventana del sensor del
control remoto del televisor principal se
encuentra bajo luz solar directa o fuerte
iluminación. En tal caso, cambie el ángulo de la
luz o del televisor, o acerque el control remoto
a la ventana del sensor del control remoto.
Nota
Esta ilustración se proporciona para referencia
solamente. El sensor del control remoto puede
estar ubicado en diferentes lugares según el
modelo.
Encendido y apagado del televisor
Para encender el televisor:
1 Enchufe el cable de alimentación en el
tomacorriente de pared.
2 Presione en el control remoto o en el
televisor. El televisor se enciende.
Para apagar el televisor:
• Presione en el control remoto o en el
televisor. El televisor se apaga.
Visualización de menús y pantallas
Este televisor cuenta con un sistema de menú
fácil de usar que aparece en la pantalla. Este
sistema permite usar de manera rápida y
conveniente las funciones en el televisor.
También puede mostrar el estado de estas
funciones mientras ve un programa.
54
www.insignia-products.com
Page 57

NS-LCD22.fm Page 55 Monday, February 19, 2007 1:39 PM
Televisor con pantalla LCD Insignia NS-LCD22
Para navegar el menú:
1 Con el televisor encendido, presione MENU.
Se abrirá el menú principal.
2 Presione o para seleccionar una página
de menú.
3 Presione ENTER o para ingresar a esa
página de menú.
4 Dentro del menú, utilice , , , o para
navegar a través de las opciones o ajustar
una opción. Presione ENTER o para
confirmar un ajuste, ingresar a un submenú o
alternar los ajustes del elemento de menú
seleccionado.
5 Presione MENU para retornar al menú del
nivel anterior o presione EXIT para salir del
menú principal y regresar a u programa.
Nota
Los elementos del menú que no se pueden
seleccionar se muestran color gris.
Visualización del titular de información
Para mostrar el titular de información:
• Presione DISPLAY para mostrar el titular de
información. El titular de información muestra
la información de estado tal cómo el número
de canal y la fuente de la señal.
Dependiendo del modo, se muestra diferente
información. En el modo DTV, se puede
mostrar más información, tal cómo el número
de canal, el nombre del canal y la resolución
de la señal.
2 Presione o para seleccionar la fuente de
entrada.
Las opciones incluyen:
• TV — Ver la señal de televisión
• Composite (o S-Video) — Ver la señal
de los tomas AV INPUT S-Video.
• Component (Componentes) — Ver la
señal de los tomas COMPONENT INPUT.
• VGA — Ver la señal del toma VGA.
• HDMI — Ver la señal del toma de entrada
HDMI.
3 Presione ENTER (Entrar) o para
seleccionar la fuente de entrada.
4 Presione EXIT (Salir) para regresar a ver
televisión.
Memorización de canales
Cuando encienda el televisor por primera vez,
deberá realizar una búsqueda de canales
automática para configurar las estaciones en su
televisor.
Selección del idioma para el menú de
pantalla
Para seleccionar el idioma del menú:
1 Presione MENU.
2 Presione o para seleccionar el menú
Setup (Configuración) y presione ENTER o
para acceder al submenú.
3 Presione o para seleccionar Menu
Language (Idioma del menú) y presione
ENTER o para seleccionar el idioma.
4 Presione EXIT para regresar a ver televisión.
Selección de la fuente de la señal de
entrada
Para seleccionar la fuente de la señal de
entrada:
1 Presione INPUT. Se abrirá el menú SOURCE
INPUT (Entrada fuente).
Nota
Asegúrese de seleccionar la fuente de entrada de
TV antes de completar este procedimiento.
Selección de la banda de sintonización
Antes de que su televisor pueda memorizar los
canales disponibles, se debe especificar el tipo
de fuente de señal conectada al televisor, tal
cómo una antena o sistema de cable.
Para seleccionar la banda de sintonización:
1 Presione MENU.
2 Presione o para seleccionar el menú
Setup (Configuración) y presione ENTER o
para acceder al submenú.
3 Presione o para seleccionar Tuning
Band (Banda de sintonización) y presione
ENTER o para seleccionar la banda de
sintonización.
Las opciones incluyen:
•Air (aire)
•Cable
• Cable HRC
www.insignia-products.com
55
Page 58

NS-LCD22.fm Page 56 Monday, February 19, 2007 1:39 PM
Televisor con pantalla LCD Insignia NS-LCD22
• Cable IRC
• Cable Auto
Nota
Si utiliza un sistema de cable, seleccione el tipo
de sistema al que su televisor está conectado. Si
no está seguro, seleccione Cable Auto.
4 Presione EXIT para regresar a ver televisión.
Búsqueda de canales
Se deberá completar una búsqueda de canales
automática para encontrar todos los canales
disponibles en su televisor. El televisor los
almacenará en su memoria en la lista de
canales.
Para buscar los canales:
1 Presione MENU.
2 Presione o para seleccionar el menú
Setup (Configuración) y presione ENTER o
para acceder al submenú.
Para agregar canales automáticamente:
1 Presione MENU.
2 Presione o para seleccionar el menú
Setup (Configuración) y presione ENTER
(Entrar) o para acceder al submenú.
3 Presione o para seleccionar Add On
Ch Search (Búsqueda de canales para
agregar) y presione ENTER o para
comenzar la búsqueda de canales para
agregar. El televisor busca automáticamente
las estaciones nuevas y las agrega a la lista
de canales.
Nota
Si desea detener la búsqueda, presione EXIT.
Agregando y eliminando canales manualmente
Después de guardar los canales en la memoria,
puede agregar o eliminar canales de la lista de
canales.
3 Presione o para seleccionar Auto Ch
Search (Búsqueda automática de canales) y
presione ENTER (Entrar) o para comenzar
la búsqueda automática de canales. El
televisor busca automáticamente todos los
programas de TV/DTV disponibles (si utiliza
la antena) o de CATV/CADTV (si utiliza
cable).
Nota
Si desea detener la búsqueda, presione EXIT.
Agregando canales automáticamente
Después de la búsqueda automática de canales
inicial, puede usar la opción Add On Channel
Search (Búsqueda de canales para agregar)
para buscar estaciones nuevas y agregarlas a la
lista de canales.
Para agregar o eliminar canales
manualmente:
1 Presione MENU.
2 Presione o para seleccionar el menú
Setup (Configuración) y presione ENTER o
para acceder al submenú.
3 Presione o para seleccionar Manual
Ch Set (Configuración manual de canal) y
presione ENTER o para abrir el menú
Manual Channel Set (Configuración manual
de canales).
56
www.insignia-products.com
Page 59

NS-LCD22.fm Page 57 Monday, February 19, 2007 1:39 PM
Televisor con pantalla LCD Insignia NS-LCD22
4 Presione o para navegar y seleccionar
un canal y presione ENTER para agregar
(muestra Viewable [Visible]) o eliminar
(muestra Not Viewable [Oculto]) el canal.
5 Presione EXIT para regresar a ver televisión.
Puede usar CH+/- para seleccionar entre los
canales visibles. Los canales ocultos se
saltarán.
Nota
Puede usar el menú Manual Channel Set
(Configurar canal manualmente) para seleccionar
un canal que quiere ver.
Monitoreo de la intensidad de la señal de
DTV
Puede usar la barra de la intensidad de la señal
de DTV para monitorear la intensidad de su
señal de DTV y para determinar si necesita
ajustar su antena o la entrada de cable digital.
Mientras más alta es la señal, es menos
probable que experimente una degradación de
imagen.
Para monitorear la intensidad de la señal de
DTV:
1 Presione MENU.
2 Presione o para seleccionar el menú
Setup (Configuración) y presione ENTER o
para acceder al submenú.
Para etiquetar sus canales:
1 Presione MENU.
2 Presione o para seleccionar el menú
Setup (Configuración) y presione ENTER
(Entrar) o para acceder al submenú.
3 Presione o para seleccionar Channel
Labels (Etiquetas de canal) y presione
ENTER o para ver el menú Channel
Labels (Etiquetas de canal).
4 Dentro del menú, presione o para
mover la selección o el cursor. Presione o
para seleccionar el número de canal, o
seleccionar una letra. Presione ENTER para
regresar al menú anterior.
5 Presione EXIT para regresar a ver televisión.
3 Presione o para seleccionar DTV
Signal (Señal DTV) y presione ENTER o
para ver el monitor de intensidad de la señal
en pantalla y ver la calidad de la señal que se
recibe.
Etiquetando canales
Si un canal no está etiquetado, lo puede
etiquetar para que conozca que canal está
viendo.
Nota
Si se provee una etiqueta de canal con la señal de
la estación transmisora, el televisor muestra la
abreviación del canal de DTV, aunque usted no
haya configurado una etiqueta para ese canal.
Selección de canales
Puede utilizar los siguientes tres métodos para
seleccionar un canal:
• Use el teclado numérico
•Use CH+ y CH-
• Use el botón del canal anterior
Usando el teclado numérico
Para ir a un número de canal especifico:
• Presione los botones numéricos (0-9) y el
guión (-) y espere para que el televisor
cambie de canales o presione ENTER
para ir inmediatamente a ese canal.
Por ejemplo, si desea ver el canal 8-3,
presione 8-3 en el control remoto.
(Asegúrese de presionar los botones dentro
de tres segundos de cada uno, o el canal no
se ingresará correctamente.)
Nota
En algunas situaciones, los números de canal
virtuales no corresponden a las frecuencias
físicas.
Usando los botones CH+ y CH-
Para examinar los canales:
• Presione:
• CH+ para examinar los canales hacia
arriba.
• CH- para examinar los canales hacia
abajo.
www.insignia-products.com
57
Page 60

NS-LCD22.fm Page 58 Monday, February 19, 2007 1:39 PM
Televisor con pantalla LCD Insignia NS-LCD22
Usando el botón del canal anterior
Para alternar entre dos canales:
• Presione para alternar entre el canal
actual y el último canal sintonizado.
Información acerca de la numeración de canales
estadounidenses
• El canal de PSIP de ATSC usa un número de
canal de dos partes, las que incluyen:
• un número de canal mayor
• un número de canal menor
Nota
Ejemplo: Canal 5-1. El “5” es el número de canal
mayor y el “1” es el número de canal menor.
• En los Estados Unidos, en la mayoría de
lugares el número de canal mayor es el
mismo para los canales analógicos y los
digitales (Es el mismo que el número de
canal NTSC de las estaciones transmisoras
actuales)
• En los Estados Unidos, el número de canal
menor cero se usa para el canal analógico
de una estación transmisora.
Ejemplo de Numeración de Canal
• Los canales NTSC originales NTSC para
Des Moines, Iowa: 5, 8, 11, 13 y 17.
• Canales NTSC + ATSC posibles para Des
Moines, Iowa: 5-0, 8-0, 11-0, 13-0, y 17-0
(números de canal para los canales
analógicos existentes) y 5-1, 5-2, 8-1, 8-2,
8-3, 8-4, y 13-1 (números de canal para los
canales digitales).
Personalización de la imagen
Para personalizar la imagen:
1 Presione MENU.
2 Presione o para seleccionar el menú
Video (Configuración) y presione ENTER o
para acceder al submenú.
3 Dentro del menú, utilice , , , o para
navegar a través de las opciones o ajustar
una opción. Presione ENTER o para
confirmar un ajuste, ingresar a un submenú o
alternar los ajustes del elemento de menú
seleccionado.
Las opciones incluyen:
Opciones Descripción
Contrast
(Contraste)
Ajusta el contraste de la imagen.
Opciones Descripción
Brightness
(Brillo)
Color Ajusta la saturación del color.
Tint (Tinte) Ajuste el tono de la imagen.
Sharpness
(Nitidez)
Color
Temperature
(Temperatura
de color)
Modo de
imagen
Aspect Ratio
(Relación de
aspecto)
Ajusta el brillo de la pantalla para ver
con más facilidad una imagen
oscura, por ejemplo escenas
nocturnas o cabello negro.
Ajusta la nitidez de la imagen
Seleccione uno de los tres ajuste de
color automáticos:
• Cool (Frío) — Colores
menos intensos cómo el
azul.
• Warm (Caliente) — Colores
más calientes como el rojo.
• Normal — Colores
neutrales.
Seleccione uno de los cuatro modos
de imagen:
• Nature (Natural) — Muestra
una imagen normal.
• Soft (Suave) — Muestra una
imagen finamente detallada.
• Bright (Brillante) — Muestra
una imagen brillante.
• User (Usuario) — General su
propia calidad de imagen.
Nota: Para cambiar rápidamente el
modo de imagen, presione
repetidamente PICTURE en el
control remoto.
Seleccione una de cinco relaciones
de aspecto (las proporciones de la
pantalla) de acuerdo al tipo de la
señal de video o su preferencia
personal. Puede seleccionar:
• Wide (Ancho) — Muestra la
imagen en el formato 16:9
con barras negras arriba y
abajo.
• Fill (Lleno) — Muestra una
imagen a pantalla completa.
• Cinema — Estira la imagen
de las orillas, mientras que
mantiene una buena relación
de aspecto en el centro de la
pantalla.
• Normal — Selecciona la
relación de aspecto correcta
para coincidir con la imagen
de la fuente (4:3 ó 16:9)
• Zoom — Aumenta la imagen
mientras mantiene las
proporciones de pantalla
correctas.
Nota: Para cambiar rápidamente de
la relación de aspecto, presione
repetidamente ZOOM en el control
remoto.
Ajuste de las funciones de video
Para ajustar las funciones de video:
1 Presione MENU.
2 Presione o para seleccionar el menú
Feature (Función) y presione ENTER o
para acceder al submenú.
58
www.insignia-products.com
Page 61

NS-LCD22.fm Page 59 Monday, February 19, 2007 1:39 PM
Televisor con pantalla LCD Insignia NS-LCD22
3 Presione o para seleccionar Advanced
Video Menu (Menú de video avanzado) y
presione ENTER o para acceder al menú.
4 Dentro del menú, utilice o para
seleccionar una opción de menú. Presione
ENTER o para confirmar un ajuste,
ingresar a un submenú o alternar los ajustes
del elemento de menú seleccionado.
Las opciones incluyen:
Opciones Descripción
Noise Reduction
(Reducción de
ruido) — Spatial
(Espacial)
Noise Reduction
(Reducción de
ruido) — Speckle
(Motita)
Noise Reduction
(Reducción de
ruido) — Temporal
3D Y/C Seleccione [ON] (Activado) para
Setting (Ajuste) Seleccione y active esta función
Seleccione [ON] (Activado) para
reducir el ruido en la imagen
(comúnmente llamado nieve).
Seleccione [OFF] (Desactivado)
para desactivar esta función.
proveer imágenes de alta calidad
con arrastre de punto y ruido de
cruce de colores.
Seleccione [OFF] (Desactivado)
para desactivar esta función.
para restablecer la configuración
y los ajustes del menú de video
avanzado a los valores de
fábrica.
Ajuste del volumen
Para ajustar el volumen:
• Presione VOL + para subir el volumen o
VOL– para bajar el volumen.
• Presione MUTE para desactivar todo el
sonido. Presione MUTE de nuevo para
restaurar el sonido.
Personalización del sonido
Para personalizar el sonido:
1 Presione MENU.
2 Presione o para seleccionar el menú
Audio y presione ENTER o para acceder
al menú.
3 Dentro del menú, utilice , , , o para
navegar a través de las opciones o ajustar
una opción. Presione ENTER o para
confirmar un ajuste, ingresar a un submenú o
alternar los ajustes del elemento de menú
seleccionado.
Las opciones incluyen:
Opciones Descripción
Bass (Graves) Ajusta los graves (sonidos
Treble (Agudos) Ajusta los agudos (sonidos
Balance Ajusta el balance del volumen
Audio mode (Modo
de audio)
Audio Language
(Idioma del audio)
bajos)
altos)
(volumen izquierdo y derecho).
Selección de un modo de audio
Puede seleccionar una de las
opciones siguientes:
• News (Noticias) —
Seleccione un programa
que tiene un discurso o
una conversación.
• Music (Música) —
Seleccione un programa
musical.
• Movie (Película) —
Seleccione un programa
de película.
• User (Usuario) —
Especifique su propio
modo personalizado.
Nota: Para cambiar rápidamente
el modo de audio, presione
repetidamente AUDIO.
Seleccione un idioma alterno si
el programa tiene más de un
idioma. Esta opción solamente
funciona con programas
digitales.
Nota: Para seleccionar
rápidamente un idioma de audio,
presione repetidamente
MTS/SAP.
www.insignia-products.com
59
Page 62

NS-LCD22.fm Page 60 Monday, February 19, 2007 1:39 PM
Televisor con pantalla LCD Insignia NS-LCD22
Opciones Descripción
MTS (Sonido de
televisión
multicanal)
Seleccione un modo estéreo
cómo el modo predefinido
cuando cambie su televisor a un
programa analógico. Puede
seleccionar una de las opciones
siguientes:
• Mono — Seleccione para
una recepción mono
única. Utilice esta opción
para reducir el ruido
durante las transmisiones
estéreo débiles.
• Stereo (Estéreo) —
Seleccione para una
recepción estéreo cuando
vea un programa que se
transmita en estéreo.
• SAP — Seleccione para
cambiar automáticamente
el televisor al programa
de audio secundario
cuando se reciba esta
señal.
Esta opción solamente funciona
con programas analógicos.
Nota: Para seleccionar
rápidamente un modo estéreo,
presione repetidamente
MTS/SAP.
4 Presione EXIT para regresar a ver televisión.
Ajuste automático del reloj
Si configuró el reloj automáticamente, la hora se
configura con la señal de un canal digital. La
señal digital incluye información sobre la hora
actual suministrada por la estación transmisora.
Si la hora automática se configura
incorrectamente, configure el reloj
manualmente.
4 Presione o para seleccionar Time Set
Mode (Modo de ajuste de hora) y presione
ENTER o para seleccionar Auto.
5 Presione o para seleccionar Time
Zone (Zona horaria) y presione ENTER o
para seleccionar la zona horaria de su área
entre una de las siguientes: Pacific
(Pacifico), Alaska, Hawaii (Hawai), Eastern
(Del Este), Central (Del Centro), Mountain
(De las rocosas).
6 Presione EXIT para regresar a ver televisión.
Ajuste manual del reloj
Si configuró el reloj automáticamente y se ajustó
la hora equivocada, puede ajustar el reloj
manualmente.
Para ajustar el reloj manualmente:
1 Presione MENU.
2 Presione o para seleccionar el menú
Feature (Función) y presione ENTER o
para acceder al submenú.
Para ajustar automáticamente el reloj:
1 Presione MENU.
2 Presione o para seleccionar el menú
Feature (Función) y presione ENTER
(Entrar) o para acceder al submenú.
3 Presione o para seleccionar el menú
Time Set (Ajuste de hora) y presione ENTER
o para acceder al menú de ajuste de hora.
3 Presione o para seleccionar el menú
Time Set (Ajuste de hora) y presione ENTER
o para acceder al menú de ajuste de hora.
4 Presione o para seleccionar Time Set
Mode (Modo de ajuste de hora) y presione
ENTER o para seleccionar Manual.
5 Presione o para seleccionar Year
(Año), Date (Fecha), o Time (Hora), luego
presione ENTER (Aceptar), o para
ajustar las opciones del año, la fecha y la
hora.
6 Presione EXIT para regresar a ver televisión.
Nota
Si el televisor pierde la alimentación, los ajustes
del reloj se borrarán.
60
www.insignia-products.com
Page 63

NS-LCD22.fm Page 61 Monday, February 19, 2007 1:39 PM
Televisor con pantalla LCD Insignia NS-LCD22
Uso del temporizador de apagado
automático
El temporizador de apagado automático le
permite seleccionar la cantidad de tiempo que
transcurrirá antes de que su televisor se apague
automáticamente. Este ajuste se borra cuando
el televisor se apaga.
Para configurar el temporizador de apagado
automático:
1 Presione MENU.
2 Presione o para seleccionar el menú
Feature (Función) y presione ENTER
(Entrar) o para acceder al submenú.
3 Presione o para seleccionar Sleep
Timer (Temporizador de apagado
automático) y presione ENTER o para
seleccionar la cantidad de tiempo. Para
desactivar el temporizador de apagado
automático, seleccione OFF (Desactivado).
Nota
Puede configurar el temporizador de apagado
automático presionando SLEEP en el control
remoto.
Visualización de subtítulos optativos
El televisor decodifica y muestra los subtítulos
optativos que se transmiten con ciertos
programas de televisión. Estos subtítulos
generalmente se proporcionan para personas
con discapacidad auditiva o cómo traducción de
otros idiomas. Todos los VCR registran la señal
de subtítulos de los programas de televisión, por
lo tanto las cintas de video grabadas en casa
también proporcionan subtítulos. La mayoría de
cintas de video comerciales pregrabadas
también contienen subtítulos optativos. Fíjese
en el símbolo de subtítulos optativos en su
programa de televisión y en el paquete de la
cinta
Nota
• La función de subtítulos de optativos no
funciona con Componente, VGA o HDMI.
• No todos los programas y videos ofrecen
subtítulos optativos. Busque el símbolo de
subtítulos optativos para asegurarse de que se
mostrarán subtítulos optativos.
• CC4
•TEXT1
•TEXT2
•TEXT3
•TEXT4
• OFF (Desactivado)
La transmisión de subtítulos codificados puede
verse en dos modos: CAPTION (Subtítulo) y
TEXT (Texto). Hay cuatro canales disponibles
para cada modo.
El modo CAPTION (Subtítulos optativos)
muestra suscripción de diálogos y comentarios
de programas de televisión y programas de
noticias a la vez que permite ver claramente la
imagen.
El modo TEXT (Texto) muestra sobre la imagen
diversos tipos de información que es
independiente de los programas de TV, tal cómo
planificación de los programas de TV, pronóstico
del tiempo, etc.
Subtítulos optativos de sistemas de transmisión
digital
Para ver subtítulos optativos para
transmisiones digitales:
• Presione CCD en el control remoto para
seleccionar el modo de subtítulos.
Para personalizar los subtítulos optativos
para transmisiones digitales:
1 Presione MENU.
2 Presione o para seleccionar el menú
Feature (Función) y presione ENTER o
para acceder al submenú.
3 Presione o para seleccionar Closed
Caption Options (Opciones de subtítulos
optativos) y presione ENTER o para abrir
el menú de subtítulos optativos digitales.
4 Presione o para seleccionar Style
(Estilo) y presione ENTER o para
seleccionar Custom (Personalizado).
Subtítulos de sistemas de transmisión analógica
Para ver subtítulos optativos para
transmisiones analógicas:
• Presione CCD en el control remoto para
seleccionar el modo de subtítulos. Las
opciones incluyen:
• CC1
• CC2
• CC3
www.insignia-products.com
61
Page 64

NS-LCD22.fm Page 62 Monday, February 19, 2007 1:39 PM
Televisor con pantalla LCD Insignia NS-LCD22
5 Presione o para seleccionar una opción
y presione ENTER o para personalizar la
opción. Una muestra previa se provee en la
parte inferior de la pantalla del menú para
que pueda ver el efecto. Las opciones
incluyen:
• Size (Tamaño) — Ajusta el tamaño del
texto.
• Font (Fuente) — Ajusta el tipo de letra del
texto.
• Text Color (Color del texto) — Selecciona
el color del texto.
• Text Opacity (Opacidad del texto) —
Específica la opacidad del color del texto.
• Background Color (Color de fondo) —
Selecciona un color de fondo.
• Background Opacity (Opacidad de
fondo) — Selecciona la opacidad del color
de fondo.
• Edge Effect (Efecto del borde) —
Selecciona un efecto de borde.
• Edge Color (Color de borde) —
Selecciona un color para los bordes.
Viendo subtítulos optativos cuando el volumen se
ha silenciado
El televisor puede mostrar automáticamente los
subtítulos optativos cuando se silencia el sonido.
Estableciendo la contraseña
Para usar la función de control de los padres,
necesita establecer su contraseña.
Para configurar la contraseña:
1 Presione MENU.
2 Presione o para seleccionar el menú
Feature (Función) y presione ENTER o
para acceder al submenú.
3 Presione o para seleccionar Password
Set (Ajuste de contraseña) y presione
ENTER o .
4 Ingrese su contraseña de cuatro dígitos. La
contraseña predefinida de fábrica es 0000.
Para ver los subtítulos optativos cuando se
ha silenciado el volumen:
1 Presione MENU.
2 Presione o para seleccionar el menú
Feature (Función) y presione ENTER
(Entrar) o para acceder al submenú.
3 Presione o para seleccionar CC when
Mute (Subtítulos cuando en silencio) y
presione ENTER o para seleccionar ON
(Activado) u OFF (Desactivado).
Uso de los controles de los padres
La función del control de los padres restringe los
programas de televisión que se pueden ver en
su televisor. Ayuda a prevenir que los niños vean
escenas violentas o sexuales que se pueden
considerar dañinas.
La restricción de los programas de televisión
incluye dos clasificaciones que contienen
información sobre el programa, la clasificación
MPAA y las pautas de TV para los padres. La
clasificación de MPAA indica restricción por
edad. Las Pautas de TV para los padres indican
restricción por edad y contenido.
Un programa puede usar ya sea la clasificación
MPAA o las pautas de TV para los padres.
Ambas clasificaciones deberán ser ajustadas
para obtener un control completo.
5 Ingrese su nueva contraseña de cuatro
dígitos e ingrese la misma contraseña otra
vez para confirmar.
Nota
• Asegúrese de escribir su contraseña y
guardarla para uso futuro.
• Si olvida su contraseña, puede usar la súper
contraseña (1397) para acceder al menú
Password Set (Ajuste de contraseña) y
establecer una nueva contraseña.
Configuración de la clasificación MPAA
Para configurar la clasificación MPAA:
1 Presione MENU.
2 Presione o para seleccionar el menú
Feature (Función) y presione ENTER o
para acceder al submenú.
62
www.insignia-products.com
Page 65

NS-LCD22.fm Page 63 Monday, February 19, 2007 1:39 PM
Televisor con pantalla LCD Insignia NS-LCD22
3 Presione o para seleccionar Parental
Control (Control de los padres) y presione
ENTER o .
4 Ingrese su contraseña para acceder al menú
Parental Control (Control de los padres).
5 Presione o para seleccionar US
Ratings (Clasificaciones de los Estados
Unidos) y presione ENTER o para acceder
al menú de clasificaciones de los Estados
Unidos.
Configuración de las clasificaciones de TV
Para establecer la clasificación de TV:
1 Presione MENU.
2 Presione o para seleccionar el menú
Feature (Función) y presione ENTER o
para acceder al submenú.
3 Presione o para seleccionar Parental
Control (Control de los padres) y presione
ENTER o .
4 Ingrese su contraseña para acceder al menú
Parental Control (Control de los padres).
6 Dentro del menú, utilice , , , o para
navegar a través de las clasificaciones.
Presione ENTER para prohibir o permitir una
clasificación.
Las clasificaciones de películas de MPAA
incluyen:
• G — Público en general
• PG — Guía de los padres recomendada
• PG-13 — 13 años y más
• R—Restringido para edades de 17 y
menores
• NC-17 — Adultos de 18 años y más
• X — Adultos
• NONE — Sin clasificación
Ejemplo: Si establece el nivel de clasificación
en PG-13: Las películas G y PG estarán
disponibles y se bloquearán las películas
PG-13, R, NC-17 y X.
5 Presione o para seleccionar US
Ratings (Clasificaciones de los Estados
Unidos) y presione ENTER o para acceder
al menú de clasificaciones de los Estados
Unidos.
6 Dentro del menú, utilice , , , o para
navegar a través de las clasificaciones.
Presione ENTER para prohibir o permitir una
clasificación.
La clasificación de TV incluye:
• TV-Y — Todos los niños
• TV-Y7 — 7 años y mayores
• TV-G — Audiencia general
• TV-PG — Guía de los padres
recomendada
• TV-14 — 14 años y mayores
• TV-MA — Audiencia madura
Las clasificaciones basadas en contenido
incluyen:
• FV: Violencia de fantasía — se aplica sólo
a TV-Y7
• V: Violencia — se aplica a TV-PG, TV-14
y TV-MA
• S: Escenas sexuales — se aplica a
TV-PG, TV-14 y TV-MA
• L: Lenguaje adulto — se aplica a TV-PG,
TV-14 y TV-MA
www.insignia-products.com
63
Page 66

NS-LCD22.fm Page 64 Monday, February 19, 2007 1:39 PM
Televisor con pantalla LCD Insignia NS-LCD22
• D: Diálogo sexual — se aplica a TV-PG y
TV-14
Nota
• Las clasificaciones basadas en edad pueden
modificarse de acuerdo a las clasificaciones
basadas en contenido, en las combinaciones
listadas anteriormente.
• Al elegir una clasificación inferior basada en
edad, quedan bloqueadas las clasificaciones
superiores basadas en edad,
independientemente de los parámetros de las
clasificaciones por contenido.
Ejemplo: Se establece el nivel de
clasificación cómo TV-Y, entonces se
bloquearán TV-Y y TV-Y7.
Configuración de las clasificaciones para Canadá
Para ajustar las clasificaciones para Canadá:
1 Presione MENU.
2 Presione o para seleccionar el menú
Feature (Función) y presione ENTER o
para acceder al submenú.
3 Presione o para seleccionar Parental
Control (Control de los padres) y presione
ENTER o .
5 Presione o para seleccionar US
Ratings (Clasificaciones de Canadá) y
presione ENTER o para acceder al menú
de clasificaciones de Canadá.
6 Dentro del menú, utilice , , , o para
navegar a través de las clasificaciones.
Presione ENTER para bloquear o
desbloquear una clasificación.
Las clasificaciones para el Canadá anglófono
incluyen:
• Exento
•C — Niños.
• C8+ — Niños de 8 años o mayores.
• G — Programación general, apropiada
para todas las audiencias.
• PG — Guía de los padres.
• 14+ — Televidentes de 14 años y
mayores.
• 18+ — Programación para adultos.
Las clasificaciones para el Canadá
francófono incluyen:
• Exento
• G — Programación general.
• 8 ans+ — Niños de 8 años y mayores.
• 13 ans+ — Niños de 13 años y mayores.
• 16 ans+ — Televidentes de 16 años y
mayores.
• 18 ans+ — Programación para adultos.
64
4 Ingrese su contraseña para acceder al menú
Parental Control (Control de los padres).
Configuración avanzada de clasificaciones
Si el programa transmitido usa el criterio de
clasificación RRT5 (Tabla de clasificación de
región-Región 5) de acuerdo al reglamento de la
FCC, su clasificación puede ser descargada a
este televisor y puede ser usada para los
controles de los padres.
Para ajustar las clasificaciones avanzadas:
1 Presione MENU.
2 Presione o para seleccionar el menú
Feature (Función) y presione ENTER
(Entrar) o para acceder al submenú.
www.insignia-products.com
Page 67

NS-LCD22.fm Page 65 Monday, February 19, 2007 1:39 PM
Televisor con pantalla LCD Insignia NS-LCD22
3 Presione o para seleccionar Parental
Control (Control de los padres) y presione
ENTER o .
4 Ingrese su contraseña para acceder al menú
Parental Control (Control de los padres).
5 Presione o para seleccionar Advanced
Rating (Clasificación avanzada) y presione
ENTER o para seleccionar ON (Activado)
6 Presione o para seleccionar Advanced
Parental Lock (Bloqueo avanzado de los
padres) y presione ENTER o para acceder
al menú de bloqueo avanzado de los padres.
7 Presione o para seleccionar un
elemento y presione ENTER o para
acceder al menú del siguiente nivel.
8 Presione o para navegar y seleccionar
y presione ENTER para prohibir o permitir la
clasificación.
Nota
Las opciones del menú de esta clasificación
pueden variar, dependiendo de la estación
transmisora.
Configuración del modo VGA (PC) /
Componente
Para configurar el modo VGA o de
componente:
1 Presione MENU.
2 Presione o para seleccionar el menú
Feature (Función) y presione ENTER o
para acceder al submenú.
3 Presione o para seleccionar VGA Set
[Ajuste de VGA] (o Component Set [Ajuste
de componente]) y presione ENTER o
para acceder al menú de configuración de
VGA o de componente.
4 Dentro del menú, utilice , , , o para
navegar o ajustar. Presione ENTER o para
confirmar, ingresar a un submenú o alternar
los ajustes del elemento de menú
seleccionado.
Las opciones incluyen:
Opciones Descripción
H-Pos (Posición
Horizontal)
V-Pos (Posición
Vertical)
Clock (Reloj) Ajusta la frecuencia de muestreo.
Phase (Fase) Mejora el foco de una imagen
Auto adjust [Ajuste
automático] (Sólo
en el modo PC)
Setting (Ajuste) Selecciona y activa el televisor
Mueve la imagen en la pantalla
hacia la izquierda o derecha.
Mueve la imagen en la pantalla
hacia arriba o abajo.
estable.
Seleccióna y se activa para que
comenzara el ajuste automático.
El televisor ajustará
automáticamente los ajustes de
imagen, tal cómo la frecuencia y
la posición.
para restaurar los ajustes
anteriores a los valores
predefinidos de fábrica.
Mantenimiento
Sobre temperatura
• No use el televisor en habitaciones calientes
y frías (lugares)
• Cuando el televisor se usa en habitaciones
(lugares) con baja temperatura, la imagen
puede dejar rastros o aparecer con un
retardo ligero Esto no es un mal
funcionamiento y el televisor se recuperará
cuando la temperatura regrese al nivel
normal.
www.insignia-products.com
65
Page 68

NS-LCD22.fm Page 66 Monday, February 19, 2007 1:39 PM
Televisor con pantalla LCD Insignia NS-LCD22
• No deje el televisor en un lugar caliente ni
frío. Además, no deje el televisor en un lugar
expuesto a la luz del sol directa, ni cerca de
un calefactor, ya que esto puede causar que
el gabinete se deforme y un mal
funcionamiento de la pantalla.
• Temperatura de almacenamiento: 32 a 122
°F (0 a 50 °C)
• Temperatura de funcionamiento: 41 a 104 °F
(5 a 40 °C)
Sobre las imágenes permanentes
El uso extendido de un programa con imágenes
fijas puede dejar una imagen permanente en la
pantalla. Esta imagen de fondo puede verse en
programas normales en la forma de una imagen
fija estacionaria. En este daño irreversible de
pantalla se puede limitar al hacer lo siguiente:
• Reduzca el ajuste del brillo/contraste al nivel
mínimo que se pueda ver.
• No muestra la imagen fija por períodos de
tiempo extendidos.
• Apague el televisor cuando no lo esté
usando.
Cuidado
• No permita que una imagen fija se muestre por
un período extendido, ya que esto puede
causar que una imagen permanente se
mantenga presente en la pantalla.
Ejemplos de imágenes fijas se incluyen logotipos,
videojuegos, imágenes de computadora, teletexto
e imágenes mostradas en el modo 4:3.
• La imagen permanente en la pantalla cómo
resultado del uso de imágenes fijas no es un
defecto de operación y por lo tanto no está
cubierta por la garantía.
• Este televisor no está diseñado para mostrar
imágenes fijas durante períodos de tiempo
extendidos.
Limpieza y mantenimiento
Para limpiar este televisor utilice un paño suave
y seco. Si las superficies están extremadamente
sucias, use un paño suave humedecido con una
solución de jabón y agua o una solución de
detergente suave.
• Use limpiador para anteojos para eliminar la
suciedad difícil de limpiar de la pantalla.
• Nunca use alcohol, diluyente de pintura ni
bencina para limpiar este televisor.
• Antes de usar un paño con tratamiento
químico, lea atentamente las instrucciones
del paño.
• Mantenga seco el control remoto. Si se moja,
séquelo inmediatamente.
• Use y almacene el control remoto sólo en
ambientes con temperatura normal.
• Manipule el control remoto delicadamente y
con cuidado. No lo deje caer.
• Limpie el control remoto con un paño
húmedo para que luzca como nuevo.
Antes de llamar al centro de servicio, revise los
síntomas y siga las soluciones sugeridas.
Categoría Problema Solución posible
Control
remoto
Video y
Audio
El control
remoto no
funciona
No hay imagen
(la pantalla no
está iluminada)
No hay sonido
Imagen oscura,
insatisfactoria o
sin imagen (la
pantalla está
iluminada)
Buen sonido
No hay
color/Imagen
oscura/El color
no es el
correcto
Sólo nieve y
ruido aparecen
en la pantalla
Líneas de
puntos o
bandas
Imágenes
dobles
Cuatro negro en
la pantalla
Buena imagen,
no hay sonido
Ruido de audio • Problemas de comunicación
• Las pilas pueden estar
débiles. Reemplace las pilas.
• Verifique la orientación de
las pilas.
• Asegúrese de que el cable de
alimentación esté enchufado.
• Asegúrese de que el cable de
alimentación esté enchufado.
• Presione POWER en el
televisor o en el control
remoto.
• Pruebe con otro canal.
Puede ser un problema con
la estación.
• Seleccione otro modo de
imagen.
• Ajuste el brillo en la
configuración de video.
• Revise las conexiones de la
antena o el cable.
• Ajuste la saturación del color
en la configuración de video.
• Revise las conexiones de la
antena o el cable.
• Pruebe con otro canal.
Puede ser un problema con
la estación.
• Ajuste la antena.
• Aleje el televisor de las
fuentes de ruido tales cómo
autos, letreros de neón o
secadoras de pelo.
• Utilice una antena exterior
altamente direccional o un
proveedor de televisión por
cable.
• Ha seleccionado una opción
de texto y no hay texto
disponible. Desactive la
función de subtítulos
optativos o seleccione una
opción diferente.
• El sonido puede estar
silenciado. Presione MUTE
de nuevo para cancelar.
• Asegúrese de que el modo
estéreo está configurado
como estéreo o mono.
pueden ocurrir si equipo de
comunicación infrarroja (tal
cómo auriculares
inalámbricos infrarrojos) se
utiliza cerca del televisor.
Aleje del televisor el equipo
de comunicación infrarroja
hasta que se elimine el ruido.
Localización y corrección
de fallas
Si después de leer estas instrucciones de
operación, todavía tiene preguntas adicionales
relacionadas con el uso de su televisor, llamé al
centro de servicio.
66
www.insignia-products.com
Page 69

NS-LCD22.fm Page 67 Monday, February 19, 2007 1:39 PM
Televisor con pantalla LCD Insignia NS-LCD22
Categoría Problema Solución posible
General No se pueden
mostrar uno o
más canales
Contraseña
perdida
No se puede
acceder algunos
elementos
Crujidos en el
gabinete del
televisor
Los botones de
control no
funcionan
Cuidado
Nunca trate de reparar usted mismo un televisor
defectuoso.
Nota
Si el problema no se resuelve, apague su televisor
y luego vuelva a encenderlo.
• Estos canales pueden estar
bloqueados. Utilice los
controles de los padres para
desbloquearlos.
• Estos canales pueden estar
configurados cómo Not
Viewable (Ocultos) en la
lista de canales. Configure el
canal cómo Viewable
(Visible) o seleccione el
canal con los botones
numéricos 0-9.
• Utilice la súper contraseña
(1397) para acceder al menú
Password Set (Ajuste de
contraseña) y establecer una
nueva contraseña según
guste. Escriba la nueva
contraseña.
• Si una opción de ajuste
aparece color gris, esto
indica que la opción de
ajuste no está disponible en
el modo de entrada actual.
• Cuando el televisor se
encuentra en uso, existe una
elevación natural de la
temperatura, lo que causa
que el gabinete se expanda o
contraiga y esto se puede
acompañar con un ruido leve
de crujido. Esto no es un mal
funcionamiento.
• Desenchufe el cable de
alimentación y espere unos
segundos. Luego vuelva a
enchufar el cable de
alimentación y encienda el
televisor de nuevo.
Especificaciones
Nota
• El diseño y las especificaciones están sujetos
a cambio sin aviso previo.
• El peso y las dimensiones mostradas son
aproximados.
• Las especificaciones y apariencia externa
podrían cambiarse para el fin de mejoramiento.
Tipo Televisor con pantalla LCD
Panel LCD TFT de 22 pulgadas
Sistema de TV Sistema estándar de TV estadounidense
Canales de
recepción
Audio multiplexado Sistema BTSC
Salida de audio 4 W X 2
Requisitos de
alimentación
ATSC/NTSC
VHF 2-13, UHF 14-69, CATV 1-125, CADTV
1-135, DTV 2-69
CA 100-240 V 50/60 Hz
Consumo de
60 W
energía
Dimensiones 23.2 x 19.2 x 7.1 pulgadas
(589 x 487 x 180 mm)
Peso 24 lb/11 kg
Terminales de
entrada
1 Video compuesto/Audio (Izq./Der.)
1 S-video
1 Video de componentes/Audio (Izq./Der.)
1 Interfaces HDMI
1 VGA/Audio
1 Antena
Terminal de salida 1 Video compuesto/Audio (Izq./Der.)
1 conector de auriculares
Terminales de
1 RS-232
control
Avisos legales
FCC Parte 15
Este dispositivo satisface la parte 15 del reglamento FCC.
La operación de este producto está sujeta a las dos
condiciones siguientes: (1) Este dispositivo no puede causar
interferencia dañina, y (2) este dispositivo debe aceptar
cualquier interferencia recibida incluyendo interferencias que
puedan causar una operación no deseada.
Este equipo ha sido sometido a prueba y se ha determinado
que satisface los límites establecidos para ser clasificado
cómo dispositivo digital de la Clase B de acuerdo con la
Parte 15 del reglamento FCC. Estos límites se han
establecido para proporcionar una protección razonable
contra interferencias perjudiciales en una instalación
residencial. Este equipo genera, usa y puede emitir energía
de radiofrecuencia. Sí no se instala y usa de acuerdo con las
instrucciones, este aparato puede causar interferencias
perjudiciales a las comunicaciones de radio. Sin embargo,
no se garantiza que no ocurrirá interferencia en una
instalación particular. Si el equipo causa interferencias
perjudiciales en la recepción de la señal de radio o
televisión, lo cual puede comprobarse encendiéndolo y
apagándolo alternativamente, se recomienda al usuario
corregir la interferencia mediante uno de los siguientes
procedimientos:
• Cambie la orientación o la ubicación de la antena
receptora.
• Aumente la distancia entre el equipo y el receptor.
• Conecte el equipo a un tomacorriente de un circuito
distinto de aquel al que está conectado el receptor.
• Solicite consejo al distribuidor o a un técnico calificado
para obtener ayuda.
Advertencia de la FCC
Cualquier cambio o modificación que no esté aprobado
expresamente por la parte responsable por el cumplimiento
con el reglamento de FCC puede anular la autoridad del
usuario para operar el equipo.
Certificación de seguridad de DHHS y FDA
Este reproductor está hecho y probado para cumplir con los
estándares de seguridad de los requisitos del FCC y con el
rendimiento de seguridad del
Departamento Estadounidense de Salud y Servicios
Humanos, y también con los estándares de rendimiento de
radiación del FDA 21 CFR, subcapítulo J.
Declaración del ICES-003 de Canadá
Este aparato digital de Clase B cumple con el ICES-003
canadiense.
Declaración RSS 310
Para reducir el potencial de interferencia de radio a otros
usuarios, el tipo de antena y su ganancia deben ser elegidos
de tal forma que la potencia radiada equivalente (EIRP) no
sea más que la permitida para una comunicación exitosa.
www.insignia-products.com
67
Page 70

NS-LCD22.fm Page 68 Monday, February 19, 2007 1:39 PM
Derechos de reproducción
© 2007 Insignia. Insignia y el logotipo de Insignia son
marcas de comercio de Best Buy Enterprise Services, Inc.
Otras marcas y nombres de productos son marcas de
comercio o marcas registradas de sus dueños respectivos.
Las especificaciones y características están sujetas a
cambio sin aviso previo u obligación.
Para reparación y soporte llamar al (877) 467-4289.
Televisor con pantalla LCD Insignia NS-LCD22
68
www.insignia-products.com
Page 71

NS-LCD22.fm Page 69 Monday, February 19, 2007 1:39 PM
Televisor con pantalla LCD Insignia NS-LCD22
Garantía
Garantía limitada de un año
Insignia Products (“Insignia”) le garantiza a usted, el
comprador original de este nuevo NS-LCD22 (“Producto”),
que éste se encontrará libre de defectos de material o de
mano de obra en su fabricación original por un periodo de un
(1) año a partir de la fecha de compra del Producto (“Período
de Garantía”). Este Producto debe ser comprado en un
distribuidor autorizado de productos Insignia y empacado
con esta declaración de garantía. Esta garantía no cubre
Productos reacondicionados. Si notifica a Insignia durante el
Período de Garantía sobre un defecto cubierto por esta
garantía que requiere reparación, los términos de esta
garantía se aplican.
¿Cuánto dura la garantía?
El Período de Garantía dura por 1 año (365 días) a partir de
la fecha en que compró el Producto. La fecha de compra se
encuentra impresa en el recibo que recibió con el Producto.
¿Qué es lo que cubre esta garantía?
Durante el Período de Garantía, si un centro de reparación
autorizado de Insignia concluye que la fabricación original
del material o la mano de obra del Producto se encuentran
defectuosos Insignia (cómo su opción exclusiva): (1)
reparará el Producto con repuestos nuevos o
reacondicionados; o (2) reemplazará el Producto con uno
nuevo o con uno reacondicionado con repuestos
equivalentes. Los Productos y repuestos reemplazados bajo
esta garantía se volverán propiedad de Insignia y no se le
regresarán a usted. Si se requiere la reparación de
Productos o partes después de que se vence el Período de
Garantía, usted deberá pagar todos los costos de mano de
obra y de repuestos. Esta garantía estará vigente con tal que
usted sea el dueño de su producto Insignia durante el
periodo de garantía. El alcance de la garantía se termina si
usted vende o transfiere el producto.
¿Cómo se obtiene la reparación de garantía?
Si ha comprado el Producto en una tienda de ventas, lleve
su recibo original y el Producto a la tienda en donde lo
compró. Asegúrese de que vuelva a colocar el Producto en
su empaque original o en un empaque que provea la misma
protección que el original. Si compró el Producto en un sitio
Web, envíe por correo su recibo original y el Producto a la
dirección postal listada en el sitio Web. Asegúrese de
colocar el Producto en su empaque original o en un
empaque que provea la misma protección que el original.
¿En dónde es válida la garantía?
Esta garantía sólo es válida al comprador original del
producto en los Estados Unidos y en Canadá.
¿Qué es lo que no cubre la garantía?
Esta garantía no cubre:
• Capacitación del cliente
• Instalación
• Ajuste de configuración
• Daños cosméticos
• Daños debido a actos de la naturaleza, tal cómo rayos
• Accidentes
• Mal uso
•Abuso
• Negligencia
• Uso comercial
• Modificación de alguna parte del Producto, incluyendo
la antena
Esta garantía tampoco cubre:
• Daño debido al uso o mantenimiento incorrecto
• La conexión a una fuente de voltaje incorrecta
• El intento de reparación por alguien que no sea una
compañía autorizada por Insignia para reparar el
Producto
• Productos vendidos tal cual (en el estado en que se
encuentran) o con todas sus fallas
• Productos consumibles, tal cómo fusibles o baterías
• Productos en los cuales el número de serie asignado
en la fábrica ha sido alterado o removido.
EL REEMPLAZO DE REPARACIÓN SEGÚN PROVISTO
BAJO ESTA GARANTÍA ES SU ÚNICO RECURSO.
INSIGNIA NO SERÁ RESPONSABLE POR DAÑOS
INCIDENTALES O CONSECUENTES DEBIDO AL
INCUMPLIMIENTO DE CUALQUIER GARANTÍA EXPRESA
O IMPLÍCITA RELACIONADA CON ESTE PRODUCTO,
INCLUYENDO PERO SIN LIMITARSE A LA PÉRDIDA DE
INFORMACIÓN, LA PÉRDIDA DE NEGOCIOS O DE
GANANCIAS. INSIGNIA PRODUCTS NO HACE NINGUNA
OTRA GARANTÍA EXPRESA E IMPLÍCITA RELACIONADA
A ESTE PRODUCTO, INCLUYENDO PERO SIN
LIMITARSE A, CUALQUIER GARANTÍA IMPLÍCITA DE O
CONDICIONES DE COMERCIALIZACIÓN O IDONEIDAD
PARA UN USO PARTICULAR, ESTÁN LIMITADAS EN
DURACIÓN AL PERÍODO DE GARANTÍA DECLARADO
ANTERIORMENTE Y NINGUNA GARANTÍA YA SEA
EXPRESA O IMPLÍCITA SE APLICARÁ DESPUÉS DEL
PERÍODO DE GARANTÍA. ALGUNOS ESTADOS,
PROVINCIAS Y JURISDICCIONES NO PERMITEN
RESTRICCIONES EN CUANTO A LA DURACIÓN DE UNA
GARANTÍA IMPLÍCITA, ASÍ QUE LA RESTRICCIÓN
ANTERIOR PUEDE NO APLICARSE EN SU CASO. ESTA
GARANTÍA LE DA DERECHOS LEGALES ESPECÍFICOS,
Y USTED PUEDE POSEER OTROS DERECHOS QUE
VARÍAN DE ESTADO A ESTADO, O DE PROVINCIA A
PROVINCIA.
www.insignia-products.com
69
Page 72

NS-LCD22.fm Page 70 Monday, February 19, 2007 1:39 PM
Televisor con pantalla LCD Insignia NS-LCD22
70
www.insignia-products.com
Page 73

NS-LCD22.fm Page 71 Monday, February 19, 2007 1:39 PM
Televisor con pantalla LCD Insignia NS-LCD22
www.insignia-products.com
71
Page 74

NS-LCD22.fm Page 72 Monday, February 19, 2007 1:39 PM
Televisor con pantalla LCD Insignia NS-LCD22
72
www.insignia-products.com
Page 75

NS-LCD22.fm Page 73 Monday, February 19, 2007 1:39 PM
Televisor con pantalla LCD Insignia NS-LCD22
www.insignia-products.com
73
Page 76

NS-LCD22.fm Page 74 Monday, February 19, 2007 1:39 PM
Distributed by Insignia™ Products
Distribué par Insignia™ Products
Distribuido por Insignia™ Products
7601 Penn Avenue South
Richfield, MN USA 55423-3645
www.Insignia-Products.com
© 2007 Insignia™ Products
All rights reserved. All other products and brand names are trademarks of their respective owners.
© 2007 produits Insignia™
Tous droits réservés. Tous les autres produits ou noms de marques sont des marques de commerce qui appartiennent à leurs propriétaires respectifs.
© 2007 productos Insignia™
Todos los derechos reservados. Todos los demás productos y marcas son marcas comerciales de sus respectivos dueños.
R1
 Loading...
Loading...