Page 1
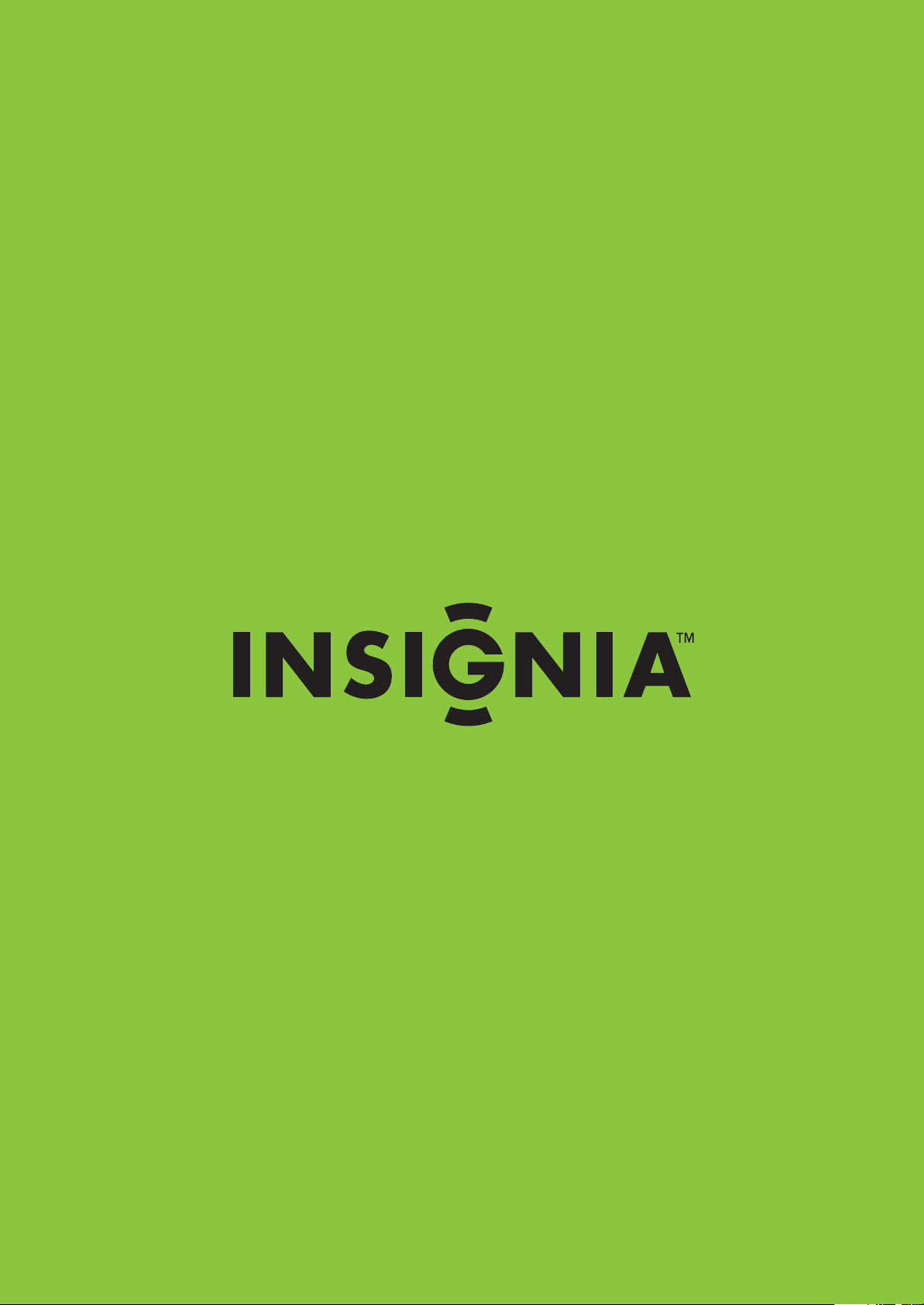
User Guide
32" LCD TV
NS-L32Q-10A
Page 2
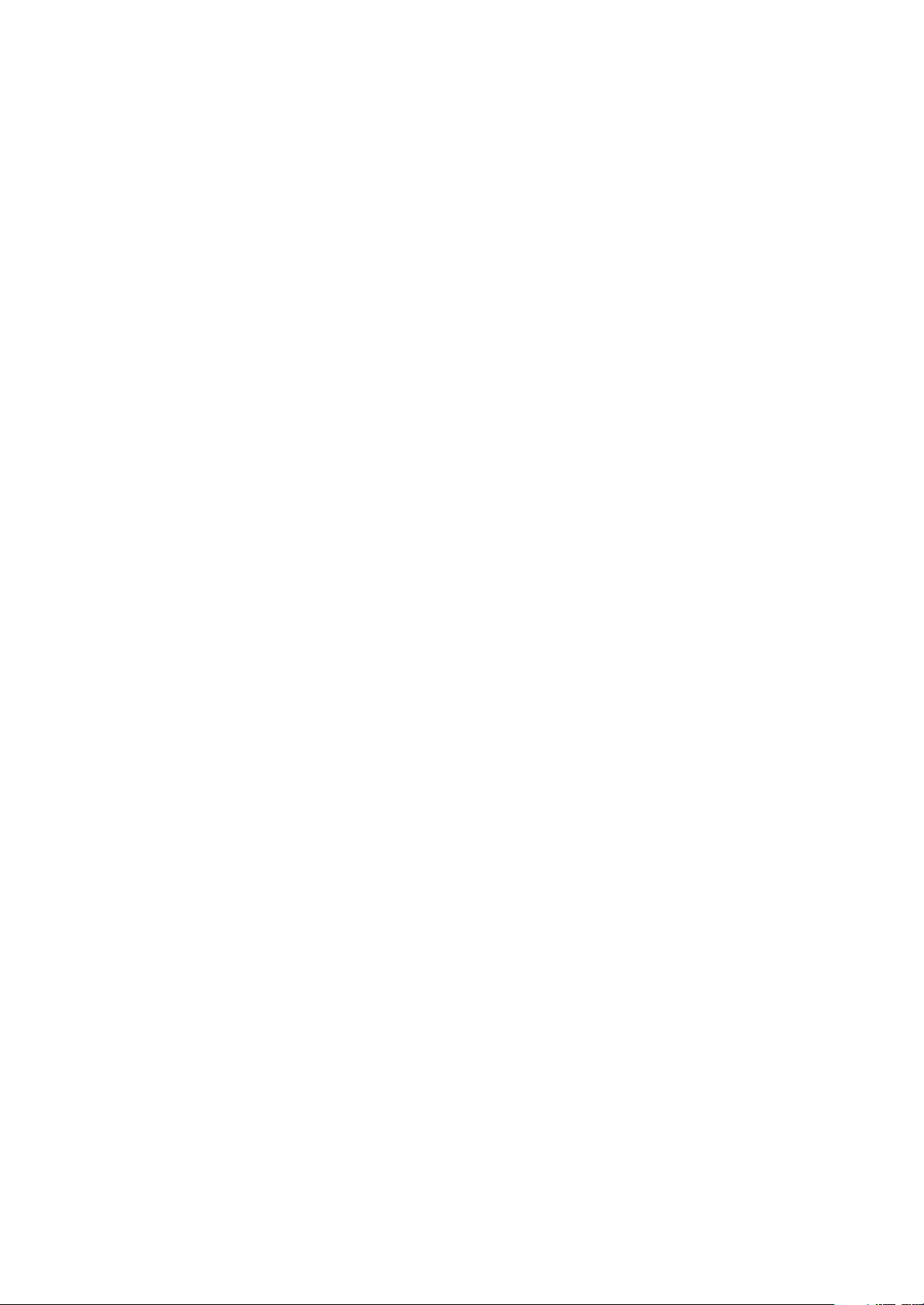
Page 3
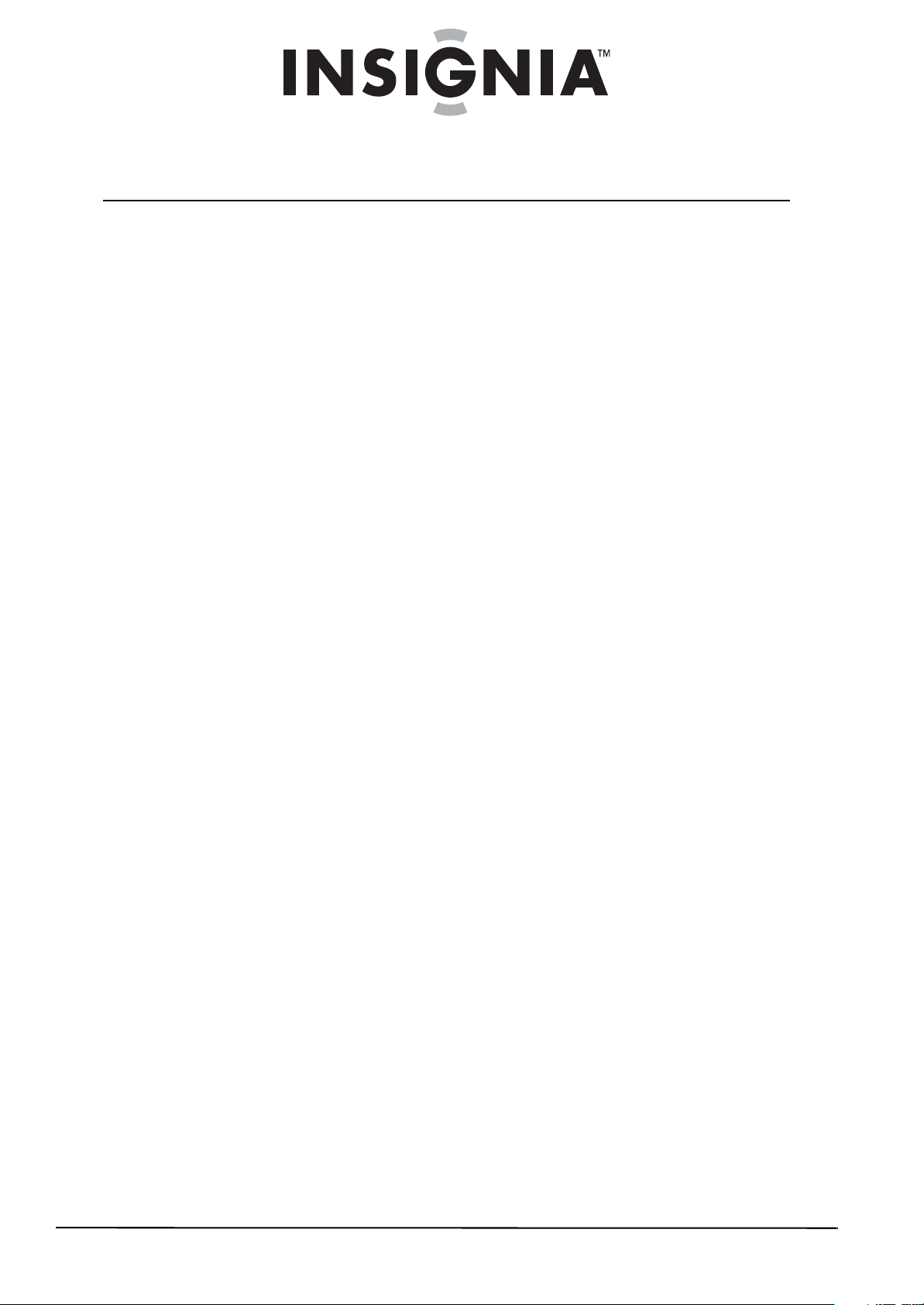
Contents
CHILD SAFETY . . . . . . . . . . . . . . . . . . . . . . . . . . . . . . . . . . . . . . . . . . . . . . . . . . .1
Important safety instructions . . . . . . . . . . . . . . . . . . . . . . . . . . . . . . . . . . . . .2
Warnings . . . . . . . . . . . . . . . . . . . . . . . . . . . . . . . . . . . . . . . . . . . . . . . . . . . . . . . . 2
Cautions . . . . . . . . . . . . . . . . . . . . . . . . . . . . . . . . . . . . . . . . . . . . . . . . . . . . . . . . . 3
Introduction . . . . . . . . . . . . . . . . . . . . . . . . . . . . . . . . . . . . . . . . . . . . . . . . . . . . .4
Installing the stand or wall-mount bracket . . . . . . . . . . . . . . . . . . . . . . . .4
Installing the stand . . . . . . . . . . . . . . . . . . . . . . . . . . . . . . . . . . . . . . . . . . . . . . 4
Installing a wall-mount bracket . . . . . . . . . . . . . . . . . . . . . . . . . . . . . . . . . . . 4
TV components . . . . . . . . . . . . . . . . . . . . . . . . . . . . . . . . . . . . . . . . . . . . . . . . . .5
Accessories . . . . . . . . . . . . . . . . . . . . . . . . . . . . . . . . . . . . . . . . . . . . . . . . . . . . . . 5
Cleaning cloth . . . . . . . . . . . . . . . . . . . . . . . . . . . . . . . . . . . . . . . . . . . . . . . . . . . 5
Front . . . . . . . . . . . . . . . . . . . . . . . . . . . . . . . . . . . . . . . . . . . . . . . . . . . . . . . . . . . . 5
Back . . . . . . . . . . . . . . . . . . . . . . . . . . . . . . . . . . . . . . . . . . . . . . . . . . . . . . . . . . . . . 5
Side . . . . . . . . . . . . . . . . . . . . . . . . . . . . . . . . . . . . . . . . . . . . . . . . . . . . . . . . . . . . . 6
Remote control . . . . . . . . . . . . . . . . . . . . . . . . . . . . . . . . . . . . . . . . . . . . . . . . . . 6
Using the remote control . . . . . . . . . . . . . . . . . . . . . . . . . . . . . . . . . . . . . . . . .7
Installing the remote control batteries . . . . . . . . . . . . . . . . . . . . . . . . . . . . 7
Aiming the remote control . . . . . . . . . . . . . . . . . . . . . . . . . . . . . . . . . . . . . . . 8
Using the remote control holder . . . . . . . . . . . . . . . . . . . . . . . . . . . . . . . . . 8
Programming a universal remote control to work with your TV . . . . 8
Making connections . . . . . . . . . . . . . . . . . . . . . . . . . . . . . . . . . . . . . . . . . . . . . .9
Connecting the power . . . . . . . . . . . . . . . . . . . . . . . . . . . . . . . . . . . . . . . . . . . 9
Connecting an outdoor antenna . . . . . . . . . . . . . . . . . . . . . . . . . . . . . . . . . 9
Connecting an indoor antenna . . . . . . . . . . . . . . . . . . . . . . . . . . . . . . . . . . . 9
Connecting cable TV . . . . . . . . . . . . . . . . . . . . . . . . . . . . . . . . . . . . . . . . . . . . . 9
Connecting satellite TV via a satellite TV box . . . . . . . . . . . . . . . . . . . . . 10
Connecting a VCR . . . . . . . . . . . . . . . . . . . . . . . . . . . . . . . . . . . . . . . . . . . . . . . 10
Connecting a camcorder or game console . . . . . . . . . . . . . . . . . . . . . . . 11
Connecting an HDMI device . . . . . . . . . . . . . . . . . . . . . . . . . . . . . . . . . . . . . 11
Connecting a component video device . . . . . . . . . . . . . . . . . . . . . . . . . . 12
Connecting an S-Video device . . . . . . . . . . . . . . . . . . . . . . . . . . . . . . . . . . . 12
Connecting a computer . . . . . . . . . . . . . . . . . . . . . . . . . . . . . . . . . . . . . . . . . 12
Connecting headphones . . . . . . . . . . . . . . . . . . . . . . . . . . . . . . . . . . . . . . . . 12
Connecting a digital audio amplifier . . . . . . . . . . . . . . . . . . . . . . . . . . . . . 13
Connecting an analog audio amplifier . . . . . . . . . . . . . . . . . . . . . . . . . . . 13
Turning on your TV for the first time . . . . . . . . . . . . . . . . . . . . . . . . . . . . 13
Understanding the basics . . . . . . . . . . . . . . . . . . . . . . . . . . . . . . . . . . . . . . 13
Turning your TV on or off . . . . . . . . . . . . . . . . . . . . . . . . . . . . . . . . . . . . . . . . 13
Selecting the video input source . . . . . . . . . . . . . . . . . . . . . . . . . . . . . . . . 14
On-screen menu overview . . . . . . . . . . . . . . . . . . . . . . . . . . . . . . . . . . . . . . 14
Navigating the menus . . . . . . . . . . . . . . . . . . . . . . . . . . . . . . . . . . . . . . . . . . 15
Selecting a channel . . . . . . . . . . . . . . . . . . . . . . . . . . . . . . . . . . . . . . . . . . . . . 15
Adjusting the volume . . . . . . . . . . . . . . . . . . . . . . . . . . . . . . . . . . . . . . . . . . . 15
Displaying additional information . . . . . . . . . . . . . . . . . . . . . . . . . . . . . . . 15
www.insigniaproducts.com
i
Page 4
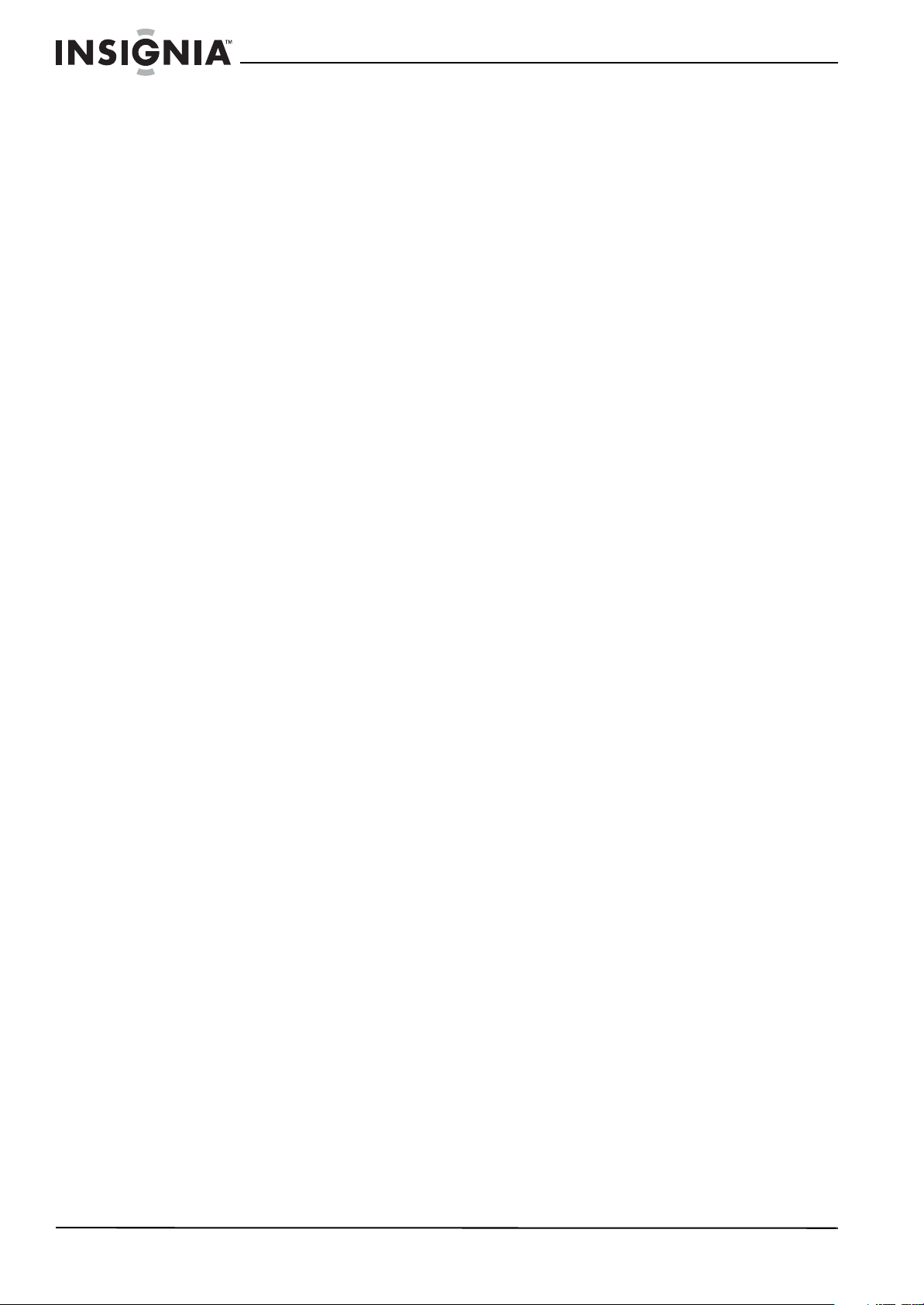
Adjusting the picture . . . . . . . . . . . . . . . . . . . . . . . . . . . . . . . . . . . . . . . . . . . 15
Adjusting the TV picture . . . . . . . . . . . . . . . . . . . . . . . . . . . . . . . . . . . . . . . . 15
Adjusting Advanced Video settings . . . . . . . . . . . . . . . . . . . . . . . . . . . . . . 16
Freezing the picture . . . . . . . . . . . . . . . . . . . . . . . . . . . . . . . . . . . . . . . . . . . . 16
Adjusting the sound . . . . . . . . . . . . . . . . . . . . . . . . . . . . . . . . . . . . . . . . . . . 16
Adjusting the sound . . . . . . . . . . . . . . . . . . . . . . . . . . . . . . . . . . . . . . . . . . . . 16
Playing TV audio only . . . . . . . . . . . . . . . . . . . . . . . . . . . . . . . . . . . . . . . . . . . 17
Changing channel settings . . . . . . . . . . . . . . . . . . . . . . . . . . . . . . . . . . . . . 17
Automatically scanning for channels . . . . . . . . . . . . . . . . . . . . . . . . . . . . 17
Hiding channels . . . . . . . . . . . . . . . . . . . . . . . . . . . . . . . . . . . . . . . . . . . . . . . . 18
Setting up a favorite channel list . . . . . . . . . . . . . . . . . . . . . . . . . . . . . . . . 19
Viewing a favorite channel . . . . . . . . . . . . . . . . . . . . . . . . . . . . . . . . . . . . . . 19
Adding or changing a channel label . . . . . . . . . . . . . . . . . . . . . . . . . . . . . 19
Checking the DTV signal strength . . . . . . . . . . . . . . . . . . . . . . . . . . . . . . . 20
Setting parental controls . . . . . . . . . . . . . . . . . . . . . . . . . . . . . . . . . . . . . . . 20
Setting or changing the password . . . . . . . . . . . . . . . . . . . . . . . . . . . . . . . 20
Setting parental control levels . . . . . . . . . . . . . . . . . . . . . . . . . . . . . . . . . . . 21
Blocking unrated TV . . . . . . . . . . . . . . . . . . . . . . . . . . . . . . . . . . . . . . . . . . . . 22
Downloading rating information . . . . . . . . . . . . . . . . . . . . . . . . . . . . . . . . 23
Locking control buttons . . . . . . . . . . . . . . . . . . . . . . . . . . . . . . . . . . . . . . . . . 24
Contents
Using closed captioning . . . . . . . . . . . . . . . . . . . . . . . . . . . . . . . . . . . . . . . . 24
Viewing closed captioning . . . . . . . . . . . . . . . . . . . . . . . . . . . . . . . . . . . . . . 24
Selecting the closed captioning mode . . . . . . . . . . . . . . . . . . . . . . . . . . . 24
Customizing DTV closed captioning styles . . . . . . . . . . . . . . . . . . . . . . . 25
Adjusting time settings . . . . . . . . . . . . . . . . . . . . . . . . . . . . . . . . . . . . . . . . . 26
Setting the clock . . . . . . . . . . . . . . . . . . . . . . . . . . . . . . . . . . . . . . . . . . . . . . . . 26
Setting the sleep timer . . . . . . . . . . . . . . . . . . . . . . . . . . . . . . . . . . . . . . . . . . 26
Adjusting menu settings . . . . . . . . . . . . . . . . . . . . . . . . . . . . . . . . . . . . . . . 27
Selecting the menu language . . . . . . . . . . . . . . . . . . . . . . . . . . . . . . . . . . . 27
Changing the menu transparency . . . . . . . . . . . . . . . . . . . . . . . . . . . . . . . 27
Labeling an input source . . . . . . . . . . . . . . . . . . . . . . . . . . . . . . . . . . . . . . . . 28
Resetting settings to the defaults . . . . . . . . . . . . . . . . . . . . . . . . . . . . . . . . 28
Programming your remote control . . . . . . . . . . . . . . . . . . . . . . . . . . . . . 29
Troubleshooting remote control programming . . . . . . . . . . . . . . . . . . 32
Manufacturers’ codes . . . . . . . . . . . . . . . . . . . . . . . . . . . . . . . . . . . . . . . . . . . 32
Maintaining . . . . . . . . . . . . . . . . . . . . . . . . . . . . . . . . . . . . . . . . . . . . . . . . . . . . 44
Cleaning the TV cabinet . . . . . . . . . . . . . . . . . . . . . . . . . . . . . . . . . . . . . . . . . 44
Cleaning the TV screen . . . . . . . . . . . . . . . . . . . . . . . . . . . . . . . . . . . . . . . . . . 44
Troubleshooting . . . . . . . . . . . . . . . . . . . . . . . . . . . . . . . . . . . . . . . . . . . . . . . 44
Specifications . . . . . . . . . . . . . . . . . . . . . . . . . . . . . . . . . . . . . . . . . . . . . . . . . . 45
Legal notices . . . . . . . . . . . . . . . . . . . . . . . . . . . . . . . . . . . . . . . . . . . . . . . . . . . 45
Two-year limited warranty . . . . . . . . . . . . . . . . . . . . . . . . . . . . . . . . . . . . . . 47
ii
www.insigniaproducts.com
Page 5
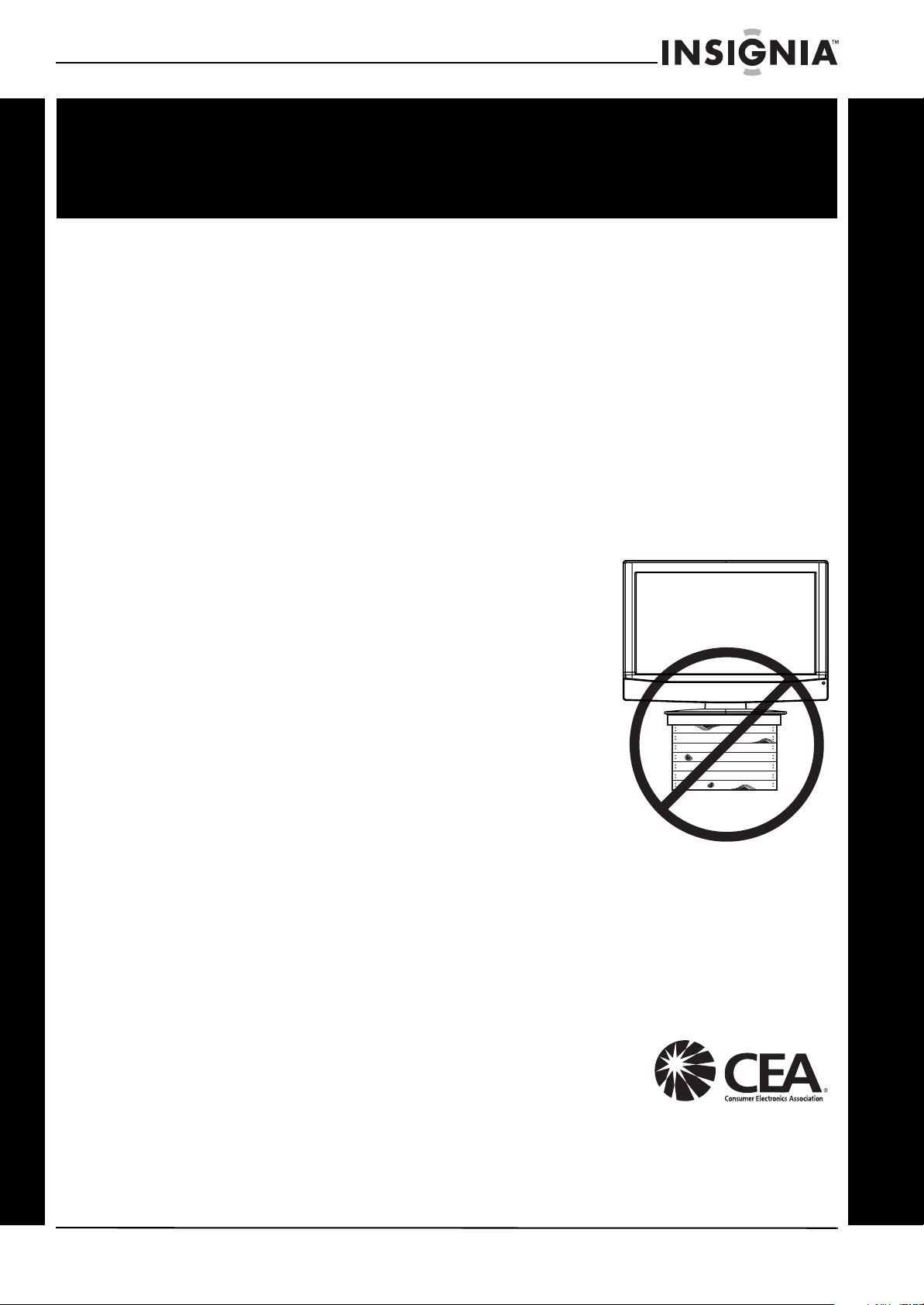
f
It makes a difference how and where you use
As you enjoy your new product, keep these
The issue
The home theater entertainment experience is a growing trend, and larger TVs are popular
purchases. However, TVs are not always supported on the proper stands or installed
according to the manufacturer’s recommendations. We and the consumer electronics
industry are committed to making home entertainment enjoyable and safe.
TVs that are inappropriately placed on dressers, bookcases, shelves, desks, speakers, chests,
or carts may fall over and cause injury.
Tune into safety
• One size of TV stand does not fit all. Use only a TV stand
rated for the weight of your TV.
• Carefully read and understand all enclosed instructions
for proper use of this product.
• Don’t let children climb on or play with entertainment
system furniture and TVs.
• Don’t place TVs on furniture that can easily be used as
steps, such as a chest of drawers.
• Remember that children can become excited while
watching a program, especially on a “larger-than-life” TV.
Make sure that you place or install the TV where it cannot
be pushed, pulled over, or knocked down.
• Make sure that you route all cords and cables so that they
cannot be pulled or grabbed by curious children.
CHILD SAFETY
your flat panel display
safety tips in mind
Wall mounting
If you decide to wall mount your TV, always remember:
• One size of wall mount does not fit all. Use only a wall mount rated for the weight of
your TV and that has been recommended by this TV manufacturer, listed in this
manual, or otherwise listed by an independent laboratory as suitable for your TV.
• Follow all instructions supplied by the TV and wall mount manufacturers.
• If you have any doubts about your ability to safely wall mount your TV, get help from a
professional installer.
• Make sure that the wall where you are mounting the TV is
appropriate. Some wall mounts are not designed to be
mounted to walls backed with steel studs or cinder blocks. If
you are unsure, ask a professional installer.
• TVs can be heavy. At least two people are required for safe wall mount installation.
www.insigniaproducts.com
1
Page 6
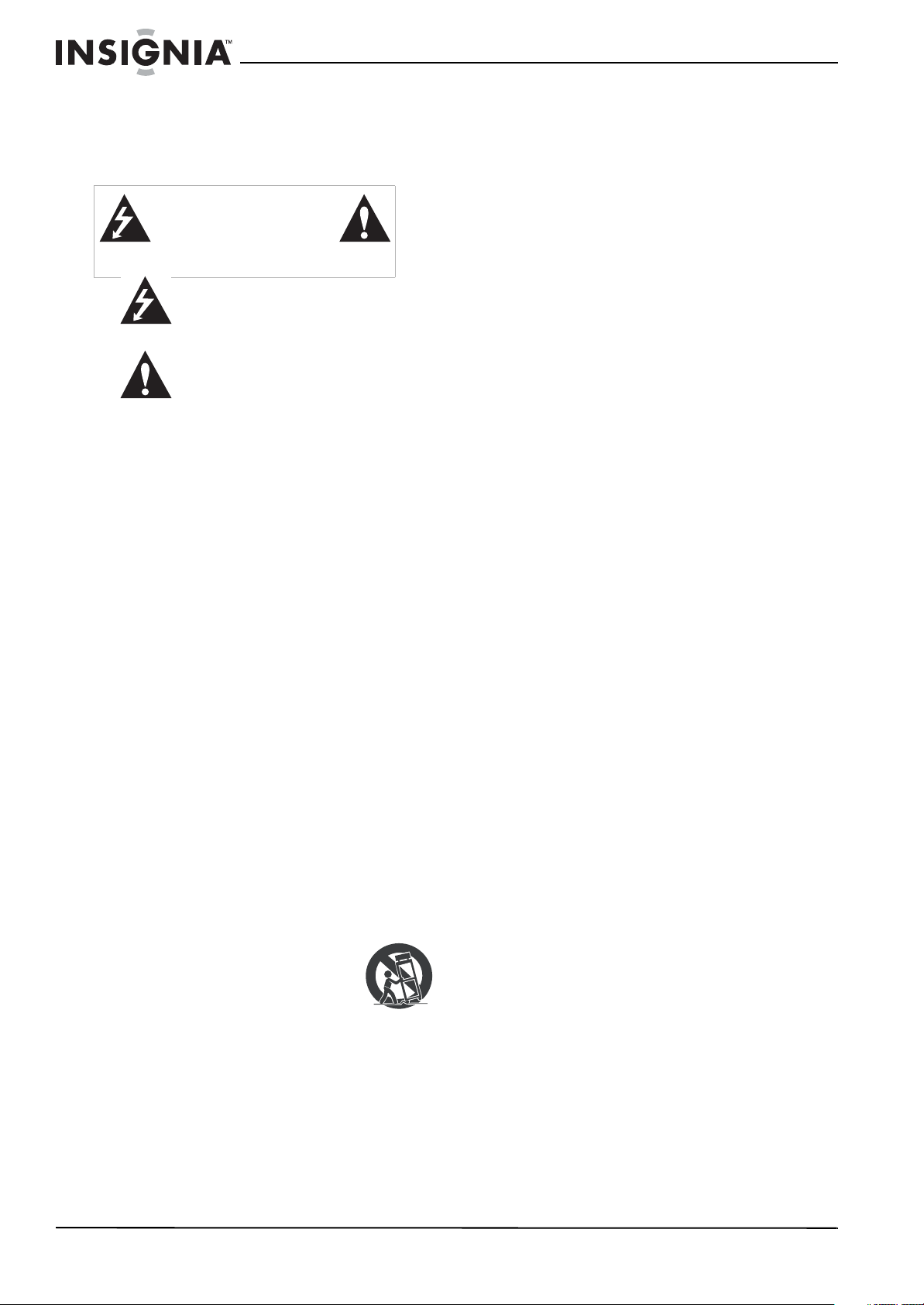
NS-L32Q-10A
Important safety instructions
CAUTION
RISK OF ELECTRIC
SHOCK
DO NOT OPEN
This symbol indicates that dangerous
voltage constituting a risk of electric
shock is present within your TV. This
label is located on the back of your TV.
This symbol indicates that there are
important operating and maintenance
instructions in the literature
accompanying your TV.
1 Read these instructions.
2 Keep these instructions.
3 Heed all warnings.
4 Follow all instructions.
5 Do not use this apparatus near water.
6 Clean only with dry cloth.
7 Do not block any ventilation openings. Install in
accordance with the manufacturer's
instructions.
8 Do not install near any heat sources such as
radiators, heat registers, stoves, or other
apparatus (including amplifiers) that produce
heat.
9 Do not defeat the safety purpose of the
polarized or grounding-type plug. A polarized
plug has two blades with one wider than the
other. A grounding type plug has two blades
and a third grounding prong. The wide blade or
the third prong are provided for your safety. If
the provided plug does not fit into your outlet,
consult an electrician for replacement of the
obsolete outlet.
10 Protect the power cord from being walked on or
pinched particularly at plugs, convenience
receptacles, and the point where they exit from
the apparatus.
11 Only use attachments/accessories specified by
the manufacturer.
12 Use only with a cart, stand, tripod,
bracket, or table specified by the
manufacturer, or sold with the
apparatus. When a cart is used, use
caution when moving the
cart/apparatus combination to avoid injury from
tip-over.
13 Unplug this apparatus during lightning storms
or when unused for long periods of time.
14 Refer all servicing to qualified service personnel.
Servicing is required when the apparatus has
been damaged in any way, such as
power-supply cord or plug is damaged, liquid
has been spilled or objects have fallen into the
3125A
apparatus, the apparatus has been exposed to
rain or moisture, does not operate normally, or
has been dropped.
15 The mains plug is the disconnecting device. The
plug must remain readily operable.
16 The apparatus with grounding-type plug is a
class I apparatus. Class I apparatus need to be
connected to earth ground wire to prevent
possible electric shock. Make sure that you
connect the class I apparatus to a mains socket
outlet with a protective earthing connection.
17 Remote control batteries should not be exposed
to excessive heat such as sunshine, fire, or the
like.
18 The apparatus shall not be exposed to dripping
or splashing, and no objects filled with liquids,
such as vases, shall be placed on the apparatus.
Warnings
Electric shock hazard
To reduce the risk of fire or electric shock, do not
remove any cover or expose the device to rain or
moisture. No user-serviceable parts are inside. Refer
servicing to qualified service technicians.
Lightning
For added protection for your device receiver
during a lightning storm, or when it is left
unattended and unused for long periods of time,
unplug it from the power outlet and disconnect any
antenna or cable system. This helps prevent
property damage and personal injury from
lightning and power line surges.
Power lines
An outside antenna system should not be located in
the vicinity of overhead power lines or other
electric light or power circuits, or where it can fall
into such power lines or circuits. When installing an
outside antenna system, extreme care should be
taken to keep from touching such power lines or
circuits as contact with them might be fatal.
Handling the LCD panel
• Your TV’s screen is made of glass. Do not drop
your TV or hit, jolt, or press hard against the LCD
panel. If the screen breaks, be careful of broken
glass.
• If the LCD panel is broken, make absolutely sure
that you do not touch the liquid in the panel. This
may cause skin inflammation.
• If the liquid gets in your mouth, immediately
gargle, rinse, and consult with your doctor. Also, if
the liquid gets in your eyes or touches your skin,
consult with your doctor after rinsing for at least
15 minutes or longer in clean water.
Replacement parts
When replacement parts are required, make sure
that the service technician uses replacement parts
specified by the manufacturer that have the same
characteristics as the original part. Unauthorized
substitutions may result in fire, electric shock,
personal injury, or other hazards.
2
www.insigniaproducts.com
Page 7
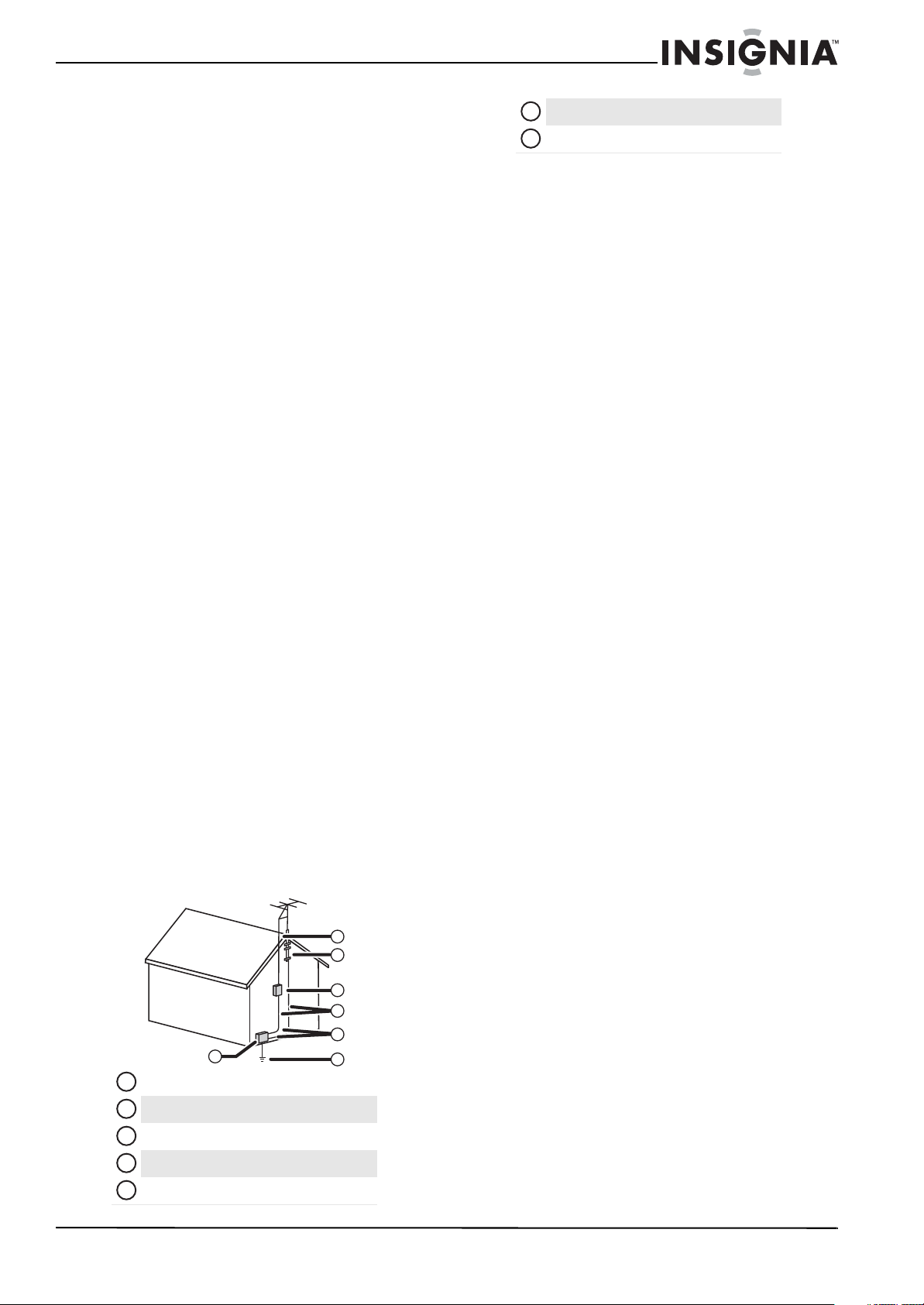
Safety check
After completing any service or repair to this device,
ask the service technician to perform routine safety
checks to determine that your TV is in correct
operating condition.
Power source
Operate your TV only from the type of power source
indicated on the marking label. If you are not sure
of the type of power supplied to your home, consult
an electrician or your local power company.
Cautions
Damage requiring service
Unplug this TV from the power outlet and refer
servicing to qualified service personnel under the
following conditions:
• When the power supply cord or plug is damaged
or frayed.
• If liquid has been spilled or objects have fallen
into your TV.
• If your TV has been exposed to rain or water.
• If your TV does not operate normally by following
the operating instructions. Adjust only those
controls that are covered by the operating
instructions because incorrect adjustment of
other controls may result in damage and will
often require extensive work by a qualified
technician to restore your TV to its normal
operation.
• If your TV has been dropped or damaged in any
way.
• When your TV exhibits a distinct change in
performance.
Outdoor antenna grounding
If an outside antenna or cable system is connected
to your TV, make sure that the antenna or cable
system is grounded to provide some protection
against voltage surges and built-up static charges.
Article 810 of the National Electrical Code,
ANSI/NFPA No. 70, provides information with
respect to correct grounding of the mast and
supporting structure, grounding of the lead-in wire
to an antenna discharge unit, size of grounding
conductors, location of the antenna-discharge unit,
connection to grounding electrodes, and
requirements for the grounding electrode.
Power service grounding electrode system
6
Electric service equipment
7
Note to CATV system installer
Article 820 of the National Electrical Code,
ANSI/NFPA No. 40 provides guidance for correct
grounding. Specifically, it states that the cable
ground must be connected to the grounding
system of the building as close to the point of cable
entry as practical.
Condensation
Moisture will form on the TV if the TV is brought
from cool surroundings into a warm room or if the
temperature of the room rises suddenly. When this
happens, the TV's performance may be impaired. To
prevent this, let the TV stand in its new
surroundings for about an hour before switching it
on, or make sure that the room temperature rises
gradually.
Condensation may also form during the summer if
the TV is exposed to the breeze from an air
conditioner. In such cases, change the location of
the TV.
Mobile telephone warning
To avoid interference with your TV picture and
sound, operating problems, or even damage, keep
your cordless and cellular telephones away from
the TV.
End of life directives
Your TV contains tin-lead solder and a fluorescent
lamp containing a small amount of mercury.
Disposal of these materials may be regulated for
environmental reasons. Your TV also contains
material that can be recycled and reused. For
disposal or recycling information, contact your local
authorities or the Electronic Industries Alliance at
www.eia.org to find a recycler in your area.
Non-active pixels
The LCD panel contains almost 3 million thin film
transistors, which provide exceptionally sharp video
quality. Occasionally, a few non-active pixels may
appear on the screen as a fixed blue, green, or red
point. These non-active pixels do not adversely
affect the performance of your TV, and are not
considered defects.
Antenna lead-in wire
1
Grounding clamp
2
Antenna discharge unit
3
Grounding conductors
4
Ground clamps
5
1
2
3
4
5
7
6
www.insigniaproducts.com
3
Page 8
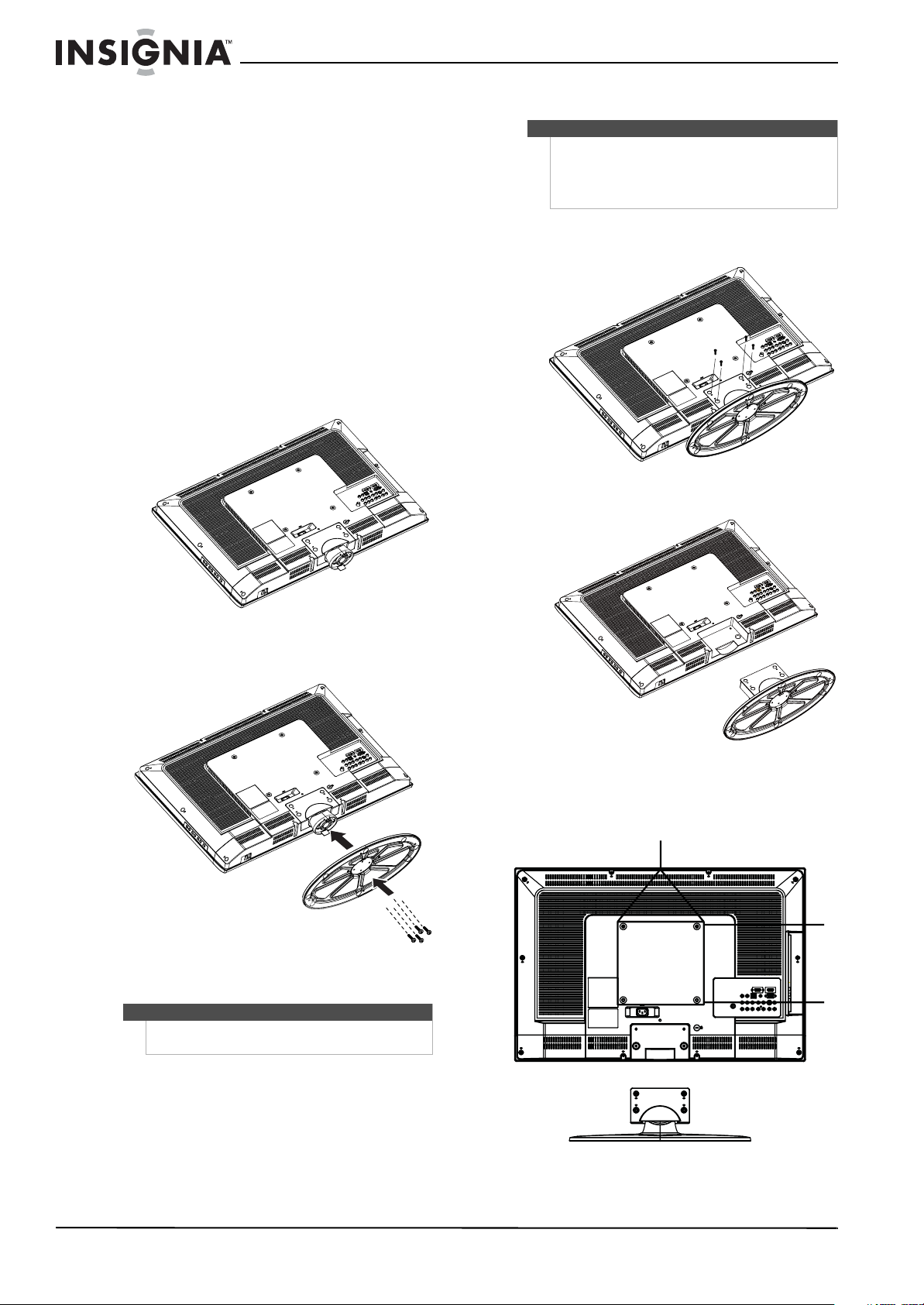
NS-L32Q-10A
Introduction
Congratulations on your purchase of a high-quality
Insignia product. Your NS-L32Q-10A represents the
state of the art in LCD TV design and is designed for
reliable and trouble-free performance.
Installing the stand or wall-mount bracket
Installing the stand
To install the stand:
1 Carefully place your TV screen face-down on a
cushioned, clean surface to protect the screen
from damages and scratches.
To install a wall-mount bracket:
Warni ng
These servicing instructions are for use by qualified
service personnel only. To reduce the risk of hazards,
do not perform any servicing other than that
contained in the operating instructions unless you
are qualified to do so.
1 Remove the four screws that secure the stand to
your TV.
2 Remove the stand.
2 Secure the base to the stand with the four
included screws.
Installing a wall-mount bracket
Warnin g
This apparatus is intended to be supported by UL
Listed wall mount bracket.
3 Attach the wall-mount bracket with M6 screws
(not included).
7.87"
(200 mm)
7.87"
(200 mm)
4
www.insigniaproducts.com
Page 9

TV components
Accessories
Make sure that the following accessories are
provided in the packaging:
•Remote control
• AA batteries (2)
• Remote control holder
•AC power cord
• Component cable
•Cleaning cloth
• User Guide
•Quick Setup Guide
Back
3104 5
6
1
2
7
8
9
Cleaning cloth
The cleaning cloth is for cleaning the TV screen
only. Do not use the cleaning cloth to clean any
other part of your TV.
Front
# Button Description
Press to increase the volume. In Menu mode, functions
1
VOL+
2
VOL–
3
CH
4
CH
5
MENU
6
INPUT
7
(power)
as the right arrow to go to the next menu or increase a
setting.
Press to decrease the volume. In Menu mode, press to
decrease a setting.
Press to go to the next higher channel. In Menu mode,
functions as the up arrow.
Press to go to the next lower channel. In Menu mode,
functions as the down arrow.
Press to open the on-screen menu.
Press to open the input source menu, then press the
arrow keys to cycle through the ava ilable input
sources. In Menu mode, functions as the OK/ENTER
button.
Press to turn your TV on or off (standby mode). When
your TV is off, power still flows into it. To disconnect
power, unplug the power cord.
11 1312
# Jack Description
Connect the video for a component video device to
1
COMPONENT 1 Y/Pb/Pr
1
2
3
4
5
6
7
ANTENNA/CABLE
2
DIGITAL/ANALOG
3
AUDIO OUT R / L
4
SPDIF
5
HDMI 1/HDMI 2
6
PC IN AUDIO
7
PC IN VGA
8
AV I N 1 S- VIDE O
9
AV I N 1 VI DEO
10
COMPONENT 2 Y/Pb/Pr
11
COMPONENT 2 L/R
12
COMPONENT 1 L/R
13
AV I N 1 L/ R
these jacks. For more information, see “Connecting a
component video device” on page 12.
Connect an antenna or cable TV to this jack. For more
information, see “Connecting an outdoor antenna” on
page 9 or “Connecting cable TV” on page 9.
Connect an external sound system to these jacks. For
more information, see “Connecting an analog audio
amplifier” on page 13.
Connect an audio amplifier to this jack. For more
information, see “Connecting a digital audio
amplifier” on page 13.
Connect HDMI devices to these jacks. For more
information, see “Connecting an HDMI device” on
page 11.
Connect the audio for a computer to this jack. For more
information, see “Connecting a computer” on page 12.
Connect the video (VGA) for a computer to this jack.
For more information, see “Connecting a computer” on
page 12.
Connect the video for an S-Video device to this jack.
For more information, see “Connecting an S-Video
device” on page 12.
Connect the video for a standard AV device to this jack.
For more information, see “Connecting a VCR” on
page 10.
Connect the video for a component video device to
these jacks. For more information, see “Connecting a
component video device” on page 12.
Connect the audio for a component video device to
these jacks. For more information, see “Connecting a
component video device” on page 12.
Connect the audio for a component video device to
these jacks. For more information, see “Connecting a
component video device” on page 12.
Connect the audio for an S-Video or standard AV device
to these jacks. For more information, see “Connecting
an S-Video device” on page 12 or “Connecting a VCR”
on page 10.
www.insigniaproducts.com
5
Page 10
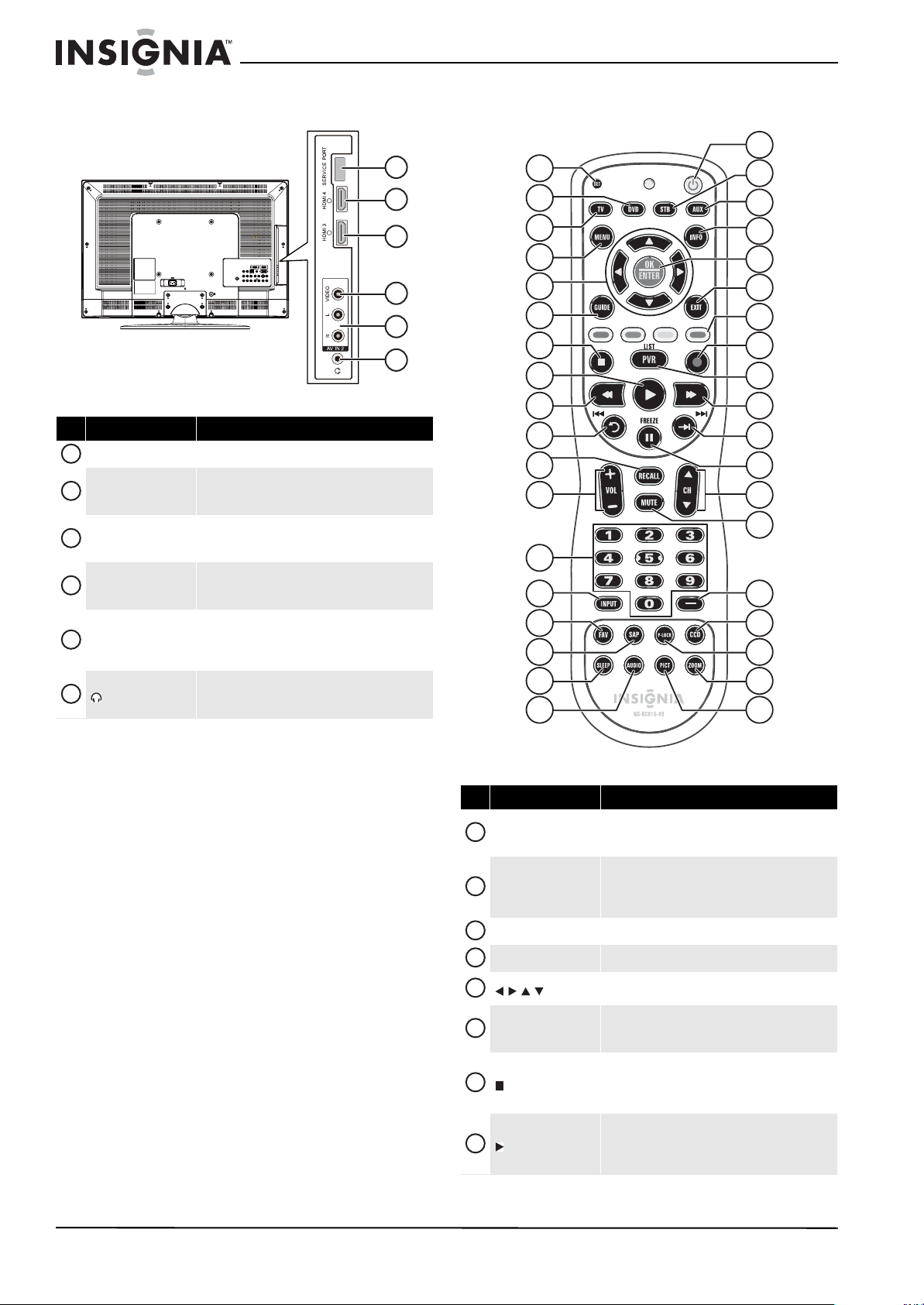
Side Remote control
1
2
3
1
2
3
4
NS-L32Q-10A
19
20
21
22
23
# Jack Description
1
SERVICE PORT
2
HDMI 4
3
HDMI 3
4
AV I N 2 V IDE O
5
AV I N 2 L /R
6
(headphone)
For se rvice o nly.
Connect an HDMI device to this jack. For more
information, see “Connecting an HDMI device” on
page 11.
Connect an HDMI device to this jack. For more
information, see “Connecting an HDMI device” on
page 11.
Connect the video for a standard AV device to this jack.
For more information, see “Connecting a VCR” on
page 10.
Connect the audio for an S-Video or standard AV device
to these jacks. For more information, see “Connecting
an S-Video device” on page 12 or “Connecting a VCR”
on page 10.
Connect headphones to this jack. For more
information, see “Connecting headphones” on
page 12.
4
5
5
6
TV VIDEO
COMP
HDMI
7
24
25
26
6
8
9
10
11
12
27
28
29
30
31
32
13
14
15
16
17
18
33
34
35
36
37
# Button Description
Press to program the remote control to control
1
SET
2
DVD
3
TV
4
MENU
5
6
GUIDE
7
(stop)
8
(play)
6
www.insigniaproducts.com
connected devices. For more information, see
“Program ming your remote control” on page 29.
Press to control a connected DVD player. You must
program the remote control before this button works.
For more infor mation, see “Programmin g your remote
control” on page 29.
Press to control your TV.
Press to open the on-screen menu.
Press to move left, right, up, or down in on-screen
menus.
Press to display the program guide. For more
information, see “Displaying additional information”
on page 15.
Press to stop playback on DVD, DVR, PVR, or CD
devices. You need to program the remote control to
control connected devices. For more information, see
“Program ming your remote control” on page 29.
Press to start playback on DVD, DVR, PVR, or CD
devices. You need to program the remote control to
control connected devices. For more information, see
“Program ming your remote control” on page 29.
Page 11
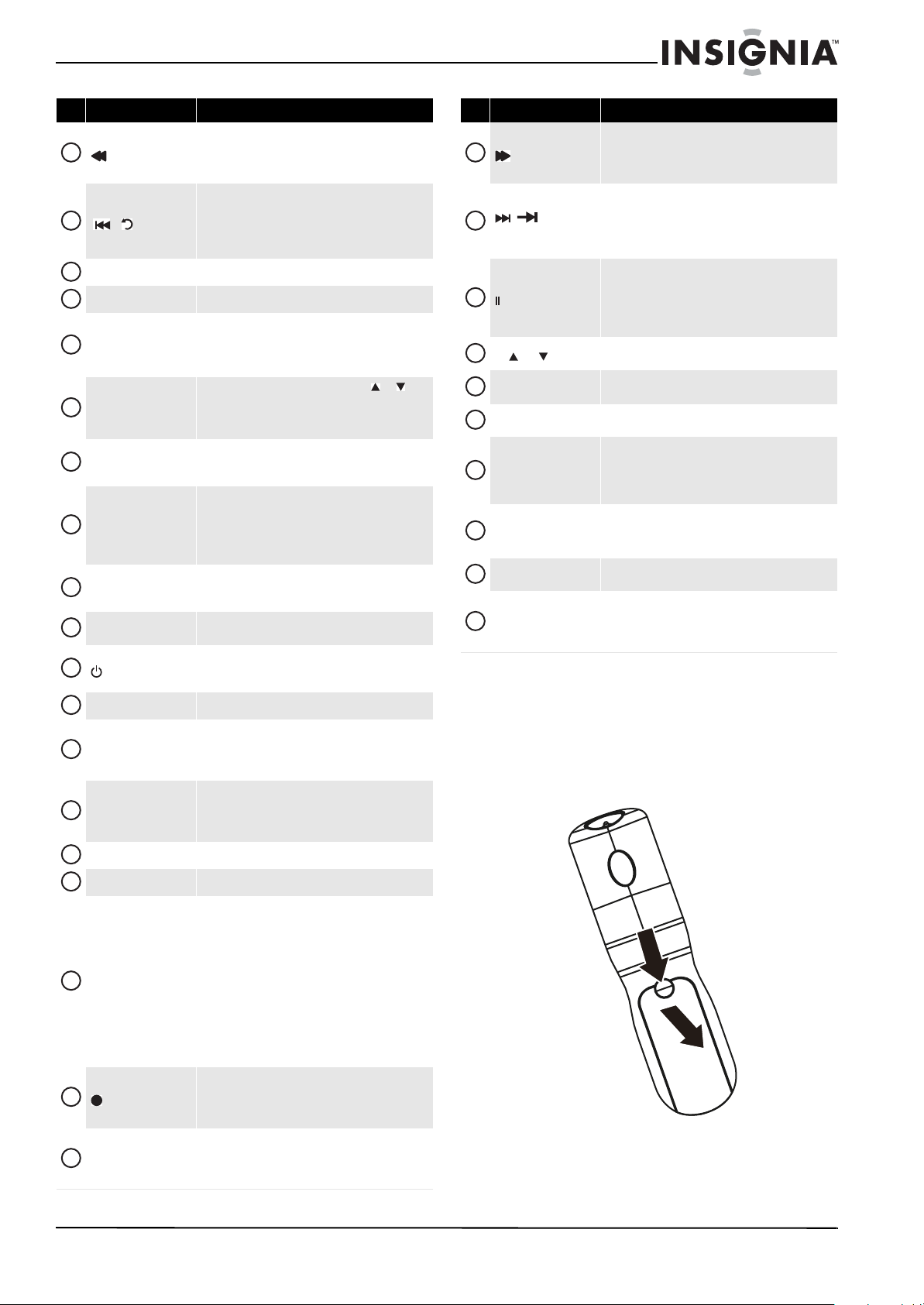
# Button Description
Press to fast reverse on DVD, DVR, PVR, or CD devices.
9
(fast reverse)
10
/ (skip back)
11
RECALL
12
VOL+/VOL–
13
Numbers
14
INPUT
15
FAV
16
SAP
17
SLEEP
18
AUDIO
19
(power)
20
STB
21
AUX
22
INFO
23
OK/ENTER
24
EXIT
25
Video input buttons
26
(record)
27
PVR/LIST
You need to program the remote control to control
connected devices. For more information, see
“Program ming your remote control ” on page 29.
In DV D, DVR, P VR, or CD mod e, pres s to sk ip back to the
previous title or track. You need to program the
remote control to control connected devices. For more
information, see “Programming your remote control”
on page 29.
In TV mode, press to return to the previous channel.
Press to increase or decrease the volume.
Press to ener channel numbers and the parental
control password.
When prog ramming the remote control, p ress to enter
device and programming codes.
Press to open the Source List, then press or to
cycle through the available input sources.. For more
information, see “Selecting the video input source” on
page 14.
Press to open the Favorite Channel list. For more
infor mation, see “Set ting up a favorite channel list” on
page 19.
In analog TV mode, press to select Stereo, Mono or
SAP. In digital TV mode, press to select the audio track
(language).
For more information, see “Adjusting the sound” on
page 16.
Press to set the sleep timer. You can select Off, 5, 10,
15, 30, 60, 90, 120, 180, or 240 minutes. For more
information, see “Setting the sleep timer” on page 26.
Press to adjust the treble or bass. For more
information, see “Adjusting the sound” on page 16.
Press to turn your TV on or off (standby mode). When
your TV is off, power still flows into it. To disconnect
power, unplug the power cord.
Press to control a connected set-top box.
Press to control a connected device. You need to
program the remote cont rol to control connected
devices. For more information, see “Programming your
remote control” on page 29.
Press to display TV status information, such as the
channel number, channel name (if available), or signal
source. For more information, see “Displaying
additional information” on page 15.
Press to confirm selections or changes.
Press to close the on-screen menu.
TV—Press to select TV as the video source.
VIDEO— Press one or more times to select the device
connected the AV 1 VIDEO, AV 2 VID EO, or S-VIDEO
jack.
COMP—Press one or more times to select the device
connected to the COMPONENT 1 or COMPONENT 2
video jacks.
HDMI—Press one or more time to select the device
connected to HDMI 1, HDMI 2, HDMI 3, or HDMI 4.
For more information, see “Selecting the video input
source” on page 14.
In DVD, DVR, PVR, or CD mode, press to begin
recording. You need to p rogram the remote contro l to
control connected devices. For more information, see
“Program ming your remote control ” on page 29.
Press to list all the recorded programs in a PVR/STB.
You need to program the remote control to control
connected devices. For more information, see
“Program ming your remote control ” on page 29.
# Button Description
Press to fast forward on DVD, DVR, PVR, or CD devices.
28
29
30
31
32
33
34
35
36
37
(fast forward)
/ (skip
forward)
/FREEZE
CH /CH
MUTE
—
CCD
P-LOCK
ZOOM
PICT
You need to program the remote control to control
connected devices. For more information, see
“Program ming your remote control” on page 29.
In DVD, DVR, PV R, or CD mode, pres s to skip forward to
the next title or track. You need to program the remote
control to control connected devices. For more
information, see “Programming your remote control”
on page 29.
Press to freeze the video image. Press again to
unfreeze the image. For more information, see
“Freezing the picture” on page 16.
Caution: Do not freeze the video image for long
periods of time. You may damage the TV screen.
Press to go change TV channels. For more information,
see “Selecting a channel” on page 15.
Press to mute the sound. Press again to restore the
sound.
Press to enter a digital sub-channel number. For more
information, see “Selecting a channel” on page 15.
Press to turn closed captioning on or off. You can select
CC Off, CC On or CC On when Mute. For more
information, see “Viewing closed captioning” on
page 24.
If Parental Lock is turned on, when you enter the
correct password to unblock the channels, you can
press P-LOCK to block the channels again.
Press to select the aspect ratio. For more information,
see “Adjusting Advanced Video settings” on page 16.
Press to select the video modes. You can select Vivid,
Standard, Energy Savings, Theater, Sports, or
Custom. For more information, see “Adjusting the TV
picture” on page 15.
Using the remote control
Installing the remote control batteries
To install the remote control batteries:
1 Remove the battery cover.
www.insigniaproducts.com
7
Page 12
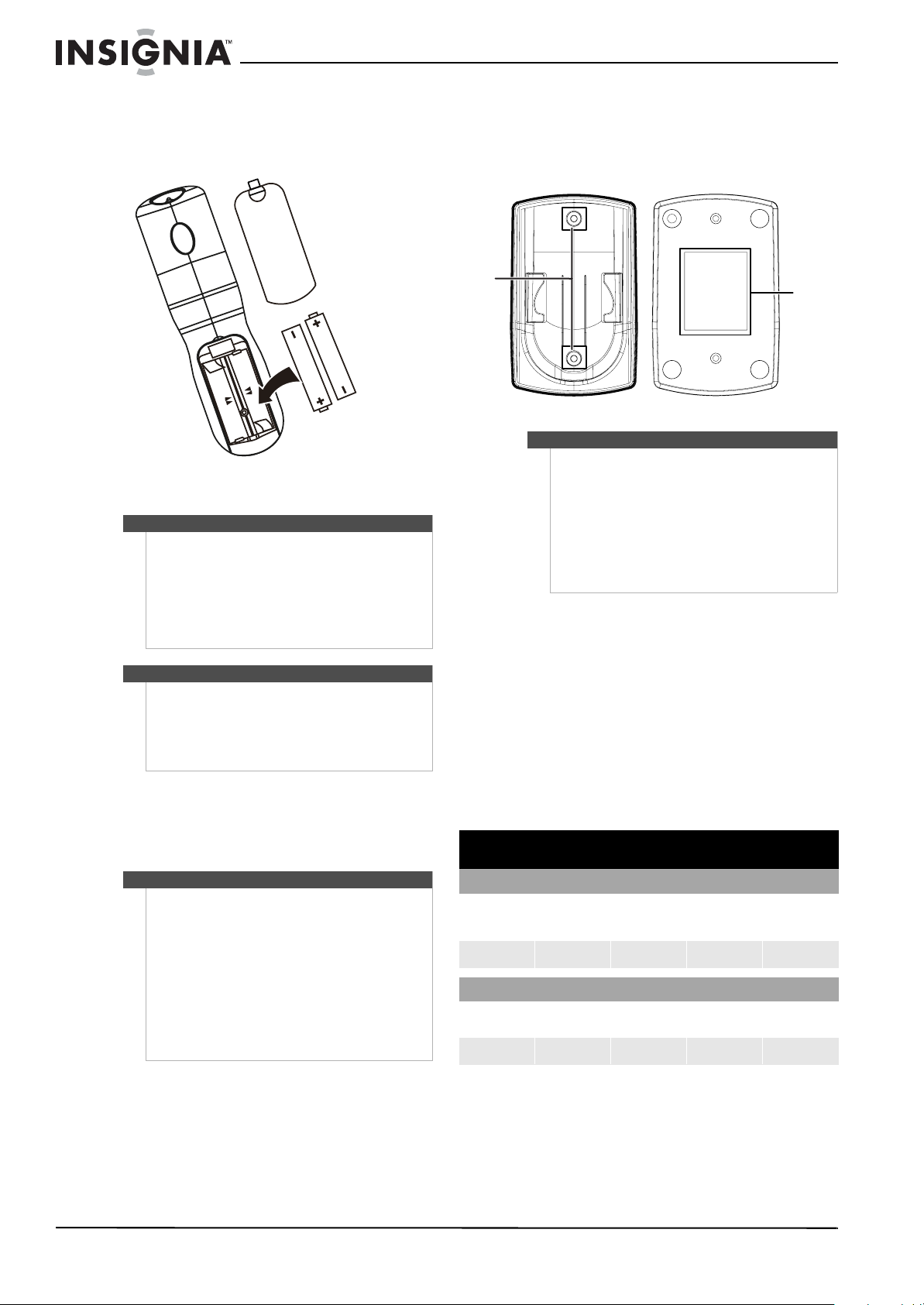
NS-L32Q-10A
2 Insert two AA batteries into the battery
compartment. Make sure that you match the +
and – symbols on the batteries with the + and –
symbols in the battery compartment.
3 Replace the battery cover.
Cautions
• Batteries should not be exposed to excessive
heat, such as sunshine, heat registers, or fire.
• Battery chemicals can cause a rash. If the
batteries leak, clean the battery compartment
with a cloth. If chemicals touch your skin, wash
immediately.
• Make sure that batteries are disposed of
correctly. Do not burn or incinerate.
Notes
• Do not mix batteries of different types.
• Do not mix old and new batteries.
• Remove batteries when the charge is depleted.
• If the remote control is not going to be used for
an extended period of time, remove the
batteries.
Aiming the remote control
To aim the remote control:
• Point the remote control towards the remote
sensor on the front of your TV.
Notes
• Do not expose the remote control to shock or
liquids.
• Do not use the remote control in an area with
high humidity.
• Do not place the remote control in direct
sunlight.
• Do not place objec ts, such as furniture, between
the remote control and the remote sensor.
• The remote control may not work if direct
sunlight or bright light shines on the remote
sen sor. Eit her mo ve your TV or ch ange t he ang le
at which you use the remote control.
Using the remote control holder
Your TV comes with a remote control holder you
can put the remote control in when you are not
using it. You can put the holder on a table or mount
it on a wall.
Screws
Tips
• Different types of walls may require different
types of screws. If you want to wall mount the
remote control holder, make sure that you use
the correct screws for the type of wall. (Screws
are not provided.)
• The remote control holder is shipped with
separate adhesive tape for wall mounting. This
tape may not work with all types of walls. Make
sure that you use the correct tape for the type of
wall.
Tap e
Programming a universal remote control to work with your TV
You can operate your Insignia TV with a new or
existing universal remote control.
To program a universal remote control:
1 Find the code for your universal remote control
by identifying its model (or your set-top box’s
remote control manufacturer and model) on the
charts below, then making note of the
numbered code below it. You will use the
numbered code to program your remote control
to work with your Insignia TV.
Insignia TV codes for universal remote controls
(for all Insignia TVs manufactured after Jan. 1, 2007)
Universal remote control manufacturers and models
Philips PHDVD5,
PH5DSS,
PMDVR8, PDVR8
RCA
RCU807
115 135 0464 8043
Set-top box manufacturers and models
Comcast
M1057
Dish Network
VIP508, VIP622
0463 720 0463 0091
One for All
URC-6690
Motorola
DRC800
Sony
RM-VL600
TIVO
Series 3, HD
DirectTV
RC23
10463
Codes for other remote controls are available
online at:
www.insigniaproducts.com/universalcontrolcode
s.aspx
8
www.insigniaproducts.com
Page 13
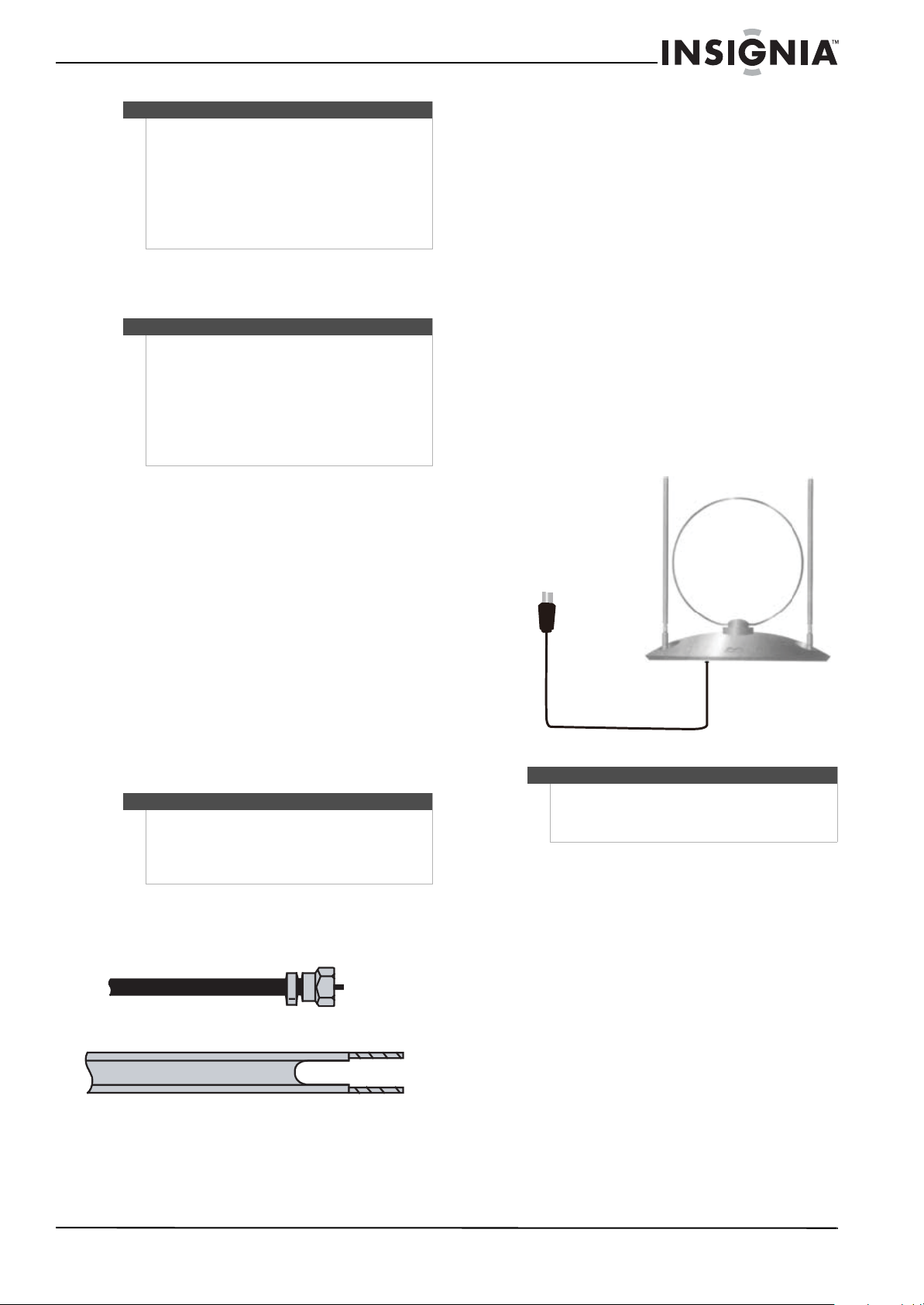
Tips
• The brand name is often visible on the front of
the universal remote control, and the model
number is often visible on the back.
• If your universal remote control isn’t listed on
the chart, refer to your universal remote
control’s instructions and try codes for the
brands Orion, Emerson, Memorex, Sansui,
Sylvania, or Zenith. You may need to try several
codes before finding a match.
2 Follow your universal remote control’s
instructions to enter the TV code you found in
Step 1.
Tips
• If your universal remote control has a code
search feature, run a code search to identify a
code that matches your TV. See your universal
remote control’s instructions for details.
• If your universal remote control has a “Learn”
feature, you can manually program it using the
Insignia TV remote to “teach” the commands
one at a time. See your universal remote
control’s instructions for details.
3 If all else fails, you must use a different universal
remote control that can operate both your
set-top box and your TV. Four such remotes are
listed on the chart, but many other compatible
models are available in the market.
For more help, call technical support for your
universal remote control or set-top box
manufacturer, or call the Insignia Customer Care
Center at 1-877-467-4289.
2 If your antenna cable has a 75 ohm connector,
connect the cable to the ANTENNA/CABLE
DIGITAL/ANALOG jack on the back of your TV.
Or,
If your antenna cable has a 300 ohm connector,
connect the cable to a 300-75 ohm adapter (not
included), connect the adapter to a 75 ohm cable,
then connect the other end of the 75 ohm
connector to the ANTENNA/CABLE
DIGITAL/ANALOG jack on the back of your TV.
3 Connect the other end of the cable to the
antenna jack.
Connecting an indoor antenna
To connect an indoor antenna:
1 Turn off your TV and all connected equipment.
2 Connect the included dual-telescoping dipole
antenna to the ANTENNA/CABLE
DIGITAL/ANALOG jack on the back of your TV.
Making connections
Connecting the power
To connect the power:
• Plug the power cord into the AC IN jack on the
back of your TV, then plug the other end of the
cord into a power outlet.
Cautions
• Make sure that you use the correct type of
power. See the label on your TV.
• If you do not intend to use your TV for an
extended period of time, unplug the power
cord from the power outlet.
Connecting an outdoor antenna
Antenna cables come in two types: 75 ohm and
300 ohm.
75 ohm cable
300 ohm cable
To connect an outdoor antenna:
1 Turn off your TV and all connected equipment.
Note
Distance from the transmitting source, a man-made
shelter, or natural atmospheric conditions might
influence the reception, which is not related to
antenna performance.
Connecting cable TV
Your TV has a 75 ohm jack for connecting cable TV.
Some cable TV providers scramble the signals for
“premium” (pay) channels. To view these channels,
you need a converter/descrambler box.
If you do not require a converter/descrambler box,
you can connect your cable TV directly to your TV.
For more information, see “No
converter/descrambler box” on page 10.
If you require a converter/descrambler box, you can
connect your cable TV using an RF switch (not
included). For more information about connecting
a converter/descrambler box, see “With
converter/descrambler box” on page 10 and
contact your cable TV provider.
You can also connect cable TV using an HDMI,
component video, S-Video, or AV connection,
depending on your cable box. For more
information, see “Connecting cable TV via a cable
TV box” on page 10.
www.insigniaproducts.com
9
Page 14
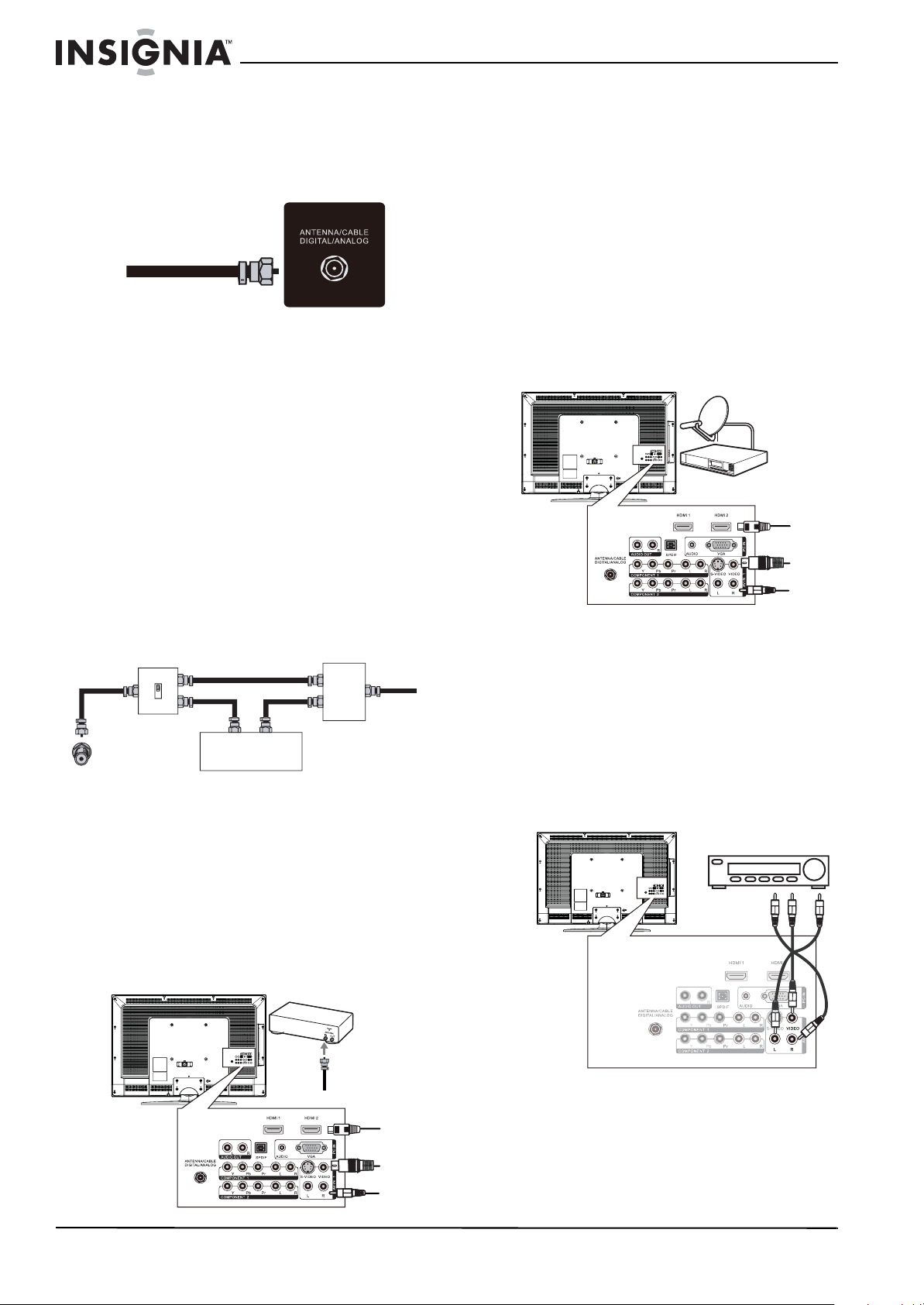
NS-L32Q-10A
No converter/descrambler box
To connect cable TV without a
converter/descrambler box:
1 Connect one end of a 75 ohm cable to the
coaxial jack on the back of your TV.
2 Connect the other end of the cable to the cable
TV wall outlet.
With converter/descrambler box
If your cable box descrambles only some channels
(such as premium channels), you need a two-way
splitter, an RF (A/B) switch, and four lengths of
antenna cable. The two-way splitter and RF switch
are not provided.
To connect cable TV with a
converter/descrambler box:
• Use the following illustration as a guide to
connect a converter/descrambler box.
Set the RF switch to the A position to tune
to unscrambled channels using your TV
remote control. Set the RF switch to the B
position to watch scrambled channels
using the converter/descrambler controls.
RF switch
A
B
Out In
TV
Cable converter/descrambler box
Two-set signal splitter
Connecting cable TV via a cable TV box
1 Connect the incoming cable from the cable wall
jack to the cable-in jack on the cable box.
2 Depending on the jacks available on the cable
box, connect a cable from the outgoing jacks on
the cable box to the corresponding jacks on the
back of your TV. The connection can be to the
cable-out, HDMI, component video, S-Video, or
AV jack.
Back of TV
Cable box
3 If you use a component video, S-Video, or AV
cable, connect an audio cable to the
corresponding jacks on the back of your TV and
on the cable box.
Connecting satellite TV via a satellite TV box
To connect satellite TV:
1 Connect the incoming cable from the satellite
wall jack to the satellite-in jack on the satellite
box.
2 Depending on the jacks available on the satellite
TV receiver (set-top box), connect a cable from
the outgoing jacks on the satellite box to the
corresponding jacks on the back of your TV. The
connection can be to the HDMI, component
video, S-Video, or AV jack.
Back of TV
Satellite receiver
HDMI
Video or S-Video
Compone nt
3 If you use a component video, S-Video, or AV
cable, connect an audio cable to the
corresponding jacks on the back of your TV and
on the satellite box.
Connecting a VCR
To connect a VCR:
1 Connect an AV cable to the AV IN 1 VIDEO and
AV I N 1 L and R audio jacks on the back of
your TV.
Back of TV
VCR
10
HDMI
Video or S-Video
Compo nent
www.insigniaproducts.com
Page 15
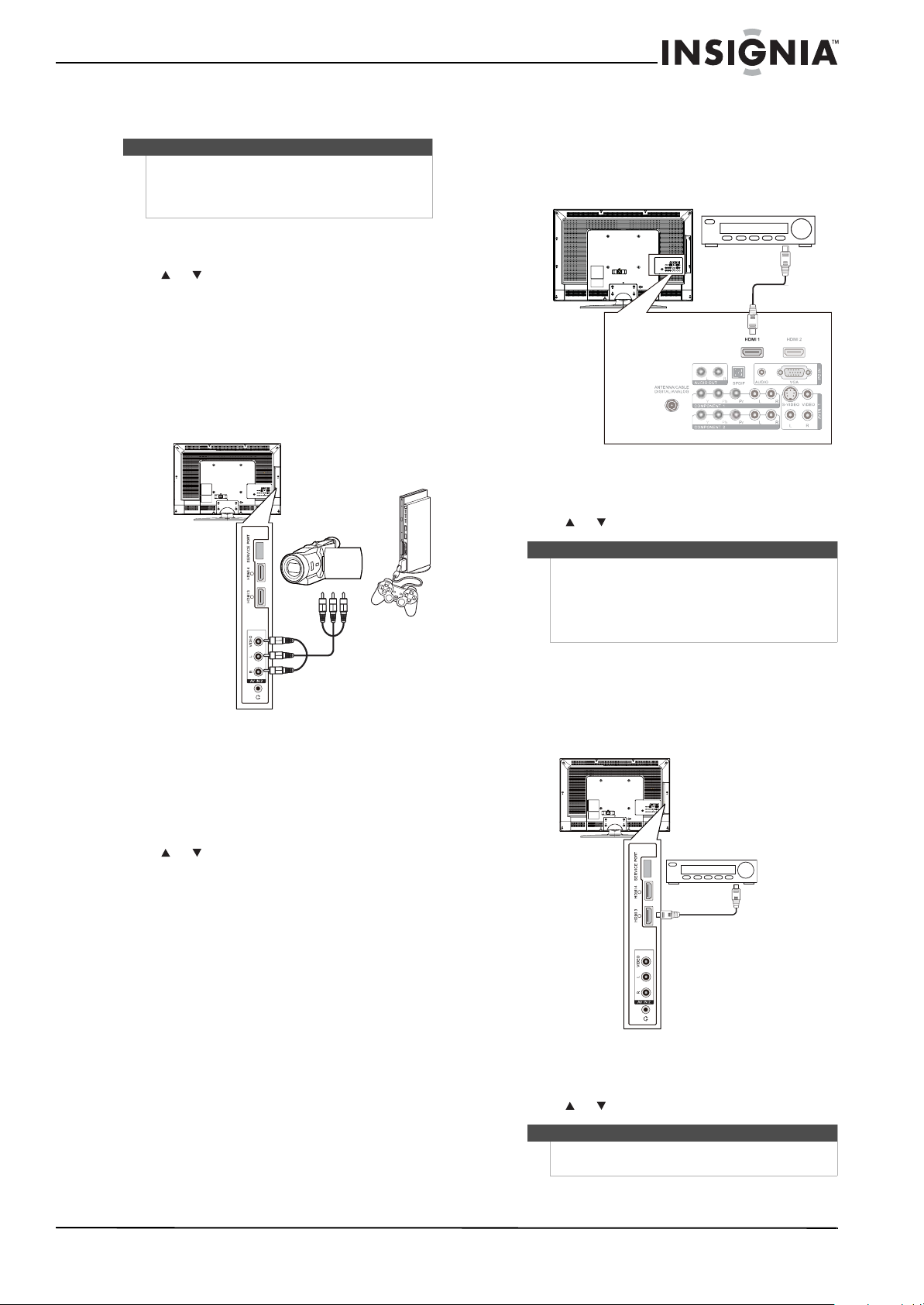
2 Connect the other end of the cable to the
VIDEO OUT and AUDIO OUT jacks on the VCR.
Note
If a device is connected to the S-VIDEO jack, the
S-VIDEO jack controls the AV IN 1 L and R jacks.
To assign the audio jacks to the AV IN 1 VI DEO jack,
unplug the S-Video device.
3 Turn on your TV, then turn on the VCR.
4 Press INPUT to open the Source List, then
press or to select AV1 .
5 Insert a videotape into the VCR, then press
PLAY.
Connecting a camcorder or game console
To connect a camcorder or game console:
1 Connect an AV cable to the AV IN 2 VI DEO and
AV I N 2 L and R audio jacks on the side of your
TV.
Side of TV
Camcorder or game
console
To connect an HDMI device to the back of
your TV:
1 Connect an HDMI cable to the HDMI 1 or
HDMI 2 jack on the back of your TV and to the
HDMI OUT jack on the HDMI device.
Back of TV
HDMI device
2 Turn on your TV, then turn on the HDMI device.
3 Press INPUT to open the Source List, then
press or to select HDMI 1 or HDMI 2.
Note
You can connect a DVI device to the HDMI 1 jack on
the back of your TV using an HDMI-to-DVI adapter.
Next connect an audio cable to the PC IN AUDIO jack
and to the audio out jack on the DVI device. You
cannot connect a DVI device to the HDMI 2 jack on
the back of your TV.
2 Connect the other end of the cable to the
VIDEO OUT and AUDIO OUT jacks on the
camcorder or game console.
3 Turn on your TV, then turn on the camcorder or
game console.
4 Press INPUT to open the Source List, then
press or to select AV2 .
Connecting an HDMI device
You can connect an HDMI device to the HDMI 1 or
HDMI 2 jack on the back of your TV or to the
HDMI 3 or HDMI 4 jack on the side of your TV.
To connect an HDMI device to the side of
your TV:
1 Connect an HDMI cable to the HDMI 3 or
HDMI 4 jack on the side of your TV and to the
HDMI OUT jack on the HDMI device.
Side of TV
HDMI device
2 Turn on your TV, then turn on the HDMI device.
3 Press INPUT to open the Source List, then
press or to select HDMI 3 or HDMI 4.
www.insigniaproducts.com
Note
You cannot connect a DVI device to the HDMI 3 and
HDMI 4 jack on the side of your TV.
11
Page 16
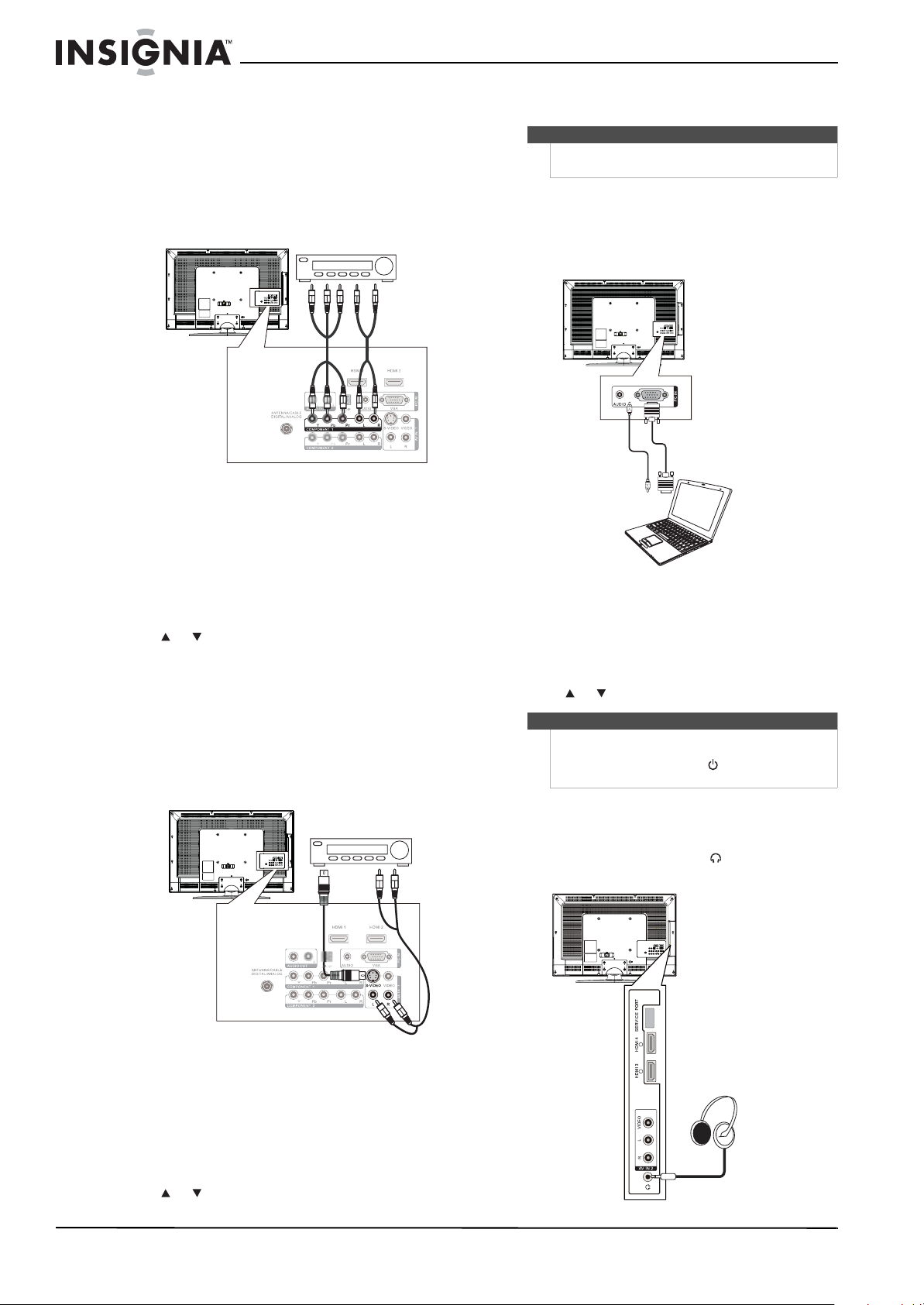
NS-L32Q-10A
Connecting a component video device
To connect a component video device:
1 Connect a component video cable to the
COMPONENT 1 or COMPONENT 2 Y, Pb, and Pr
jacks on the back of your TV and to the
COMPONENT OUT video jacks on the
component video device.
Back of TV
Component video device
2 Connect an audio cable to the COMPONENT 1
or COMPONENT 2 L and R audio jacks on the
back of your TV and to the COMPONENT
AUDIO OUT jacks on the component video
device.
3 Turn on your TV, then turn on the component
video device.
4 Press INPUT to open the Source List, then
press or to select Component 1 or
Component 2.
Connecting an S-Video device
To connect an S-Video device to the back of your
TV:
1 Connect an S-Video cable to the AV IN 1
S-VIDEO jack on the back of your TV and to the
S-VIDEO OUT jack on the S-Video device.
Connecting a computer
Note
If the computer has an HDMI jack, you can connect it
to an HDMI jack on your TV.
To connect a computer:
1 Connect a VGA cable to the PC IN VGA jack on
the back of your TV and the VGA jack on the
computer.
Back of TV
2 Connect an audio cable to the PC IN AUDIO jack
on the back of your TV and to the AUDIO OUT
jack on the computer.
3 Turn on your TV, then turn on the computer.
4 Press INPUT to open the Source List, then
press or to select VGA.
Note
When the computer enters standby mode, your TV
turns off. If your TV does not turn on when you
“wake” your computer, press (power) on your TV
or remote control.
12
Back of TV
S-Video device
2 Connect an audio cable to the AV IN 1 L and R
jacks on the back of your TV and to the
corresponding audio out jacks on the S-Video
device.
3 Turn on your TV, then turn on the S-Video
device.
4 Press INPUT to open the Source List, then
press or to select AV1 .
www.insigniaproducts.com
Connecting headphones
To connect headphones:
• Plug headphones into the jack on the side
of your TV.
Side of TV
Page 17

Note
When headphones are plugged in, the sound from
your TV’s speakers is muted.
Connecting a digital audio amplifier
To connect a digital audio amplifier:
• Connect a digital audio cable to the SPDIF
jack on the back of your TV and to the digital
audio jack on the amplifier.
Back of TV
Audio amplifier
• Connected an antenna, cable TV, or satellite
TV. (See pages 9, through page 10 for details.)
• Connected the power cord. (See page 9 for
details.)
2 Press (power) to turn on your TV. The Choose
your menu Language screen opens.
Choose your menu Language
English
Français
Español
Connecting an analog audio amplifier
To connect an analog audio amplifier to your TV:
• Connect a standard audio cable to the
AUDIO OUT L and R audio jacks on the back
of your TV and to the AUDIO IN jacks on the
amplifier.
Back of TV
Audio amplifier
OK
MOVE SELECT PREVIOUS EXIT
Set menu language to English, Français,Español
ENTER
MENU
EXIT
3 Press or to highlight English, Français, or
Español, then press OK/ENTER to confirm your
selection. The Choose your TV source screen
opens.
Choose your TV source
Antenna
Analog Channels
MENU
0
Digital Channels
0
EXIT
Cable
Cable/Satellite box
Scan for channels
OK
MOVE SELECT PREVIOUS EXIT
Select Antenna If using an antenna for standard or HD TV
ENTER
4 Press or to highlight Antenna, Cable, or
Cable/Satellite box (if your cable TV uses a box,
select Cable/Satellite box), then press
OK/ENTER. If you chose Antenna or Cable, your
TV automatically starts scanning for channels
available in your viewing area. If you chose
Cable/Satellite box, your TV does not need to
scan for channels.
When the scan is complete, the Setup Wizard
closes automatically.
Turning on your TV for the first time
The first time you turn on your TV, the Setup Wizard
opens. The Setup Wizard guides you through
setting up basic settings including the menu
language, TV signal source, and the channel list.
To set up your TV:
1 Make sure that you have:
• Installed the remote control batteries. (See
page 7 for details).
www.insigniaproducts.com
Note
You can change the menu language or scan for
channels at a later date. For more information, see
“Selecting the menu language” on page 27 or
“Automatically scanning for channels” on page 17.
Understanding the basics
Note
Unless otherwise noted, all tasks in this section are
based on using the remote control.
Turning your TV on or off
To turn your TV on and off:
1 Make sure that the power cord is connected to
your TV and a power outlet.
2 Press (power) to turn on your TV. The power
indicator LED turns blue.
13
Page 18

NS-L32Q-10A
3 Press (power) again to turn off your TV. Your
TV enters Standby mode and the power
indicator LED turns red.
Warnin g
When your TV is off, power still flows into it. To
disconnect power, unplug the power cord.
Note
If your TV does not detect a signal and you do not
press any button for 15 minutes, your TV goes into
Standby mode automatically.
Selecting the video input source
To select the video input source:
1 With your T V turned on, press INPUT. The Source
List opens.
Source List
TV
AV 1
AV 2
Component 1
Component 2
VGA
HDMI 1
HDMI 2
HDMI 3
HDMI 4
2 Press or to highlight the video input source
your want. You can select:
• TV
• AV 1
• AV 2
• Component 1
• Component 2
• VGA
• HDMI 1
• HDMI 2
• HDMI 3
• HDMI 4
3 Press OK/ENTER.
You can also press a direct input button to select
the video input source.
• Press TV to select TV.
• Press VIDEO once to select AV 1(for AV1 IN
VIDEO or AV1 IN S-VIDEO).
• Press VIDEO twice to select AV 2.
• Press COMP once to select Component 1.
• Press COMP twice to select Component 2.
• Press HDMI once to select HDMI 1.
• Press HDMI twice to select HDMI 2.
• Press HDMI three times to select HDMI 3.
• Press HDMI four times to select HDMI 4.
On-screen menu overview
Picture menu
Picture
Mode
Brightness
Contrast
Color
Tint
Sharpness +5
MOVE SELECT PREVIOUS EXIT
Adjust settings to affect picture quality
Audio menu
Audio
Audyssey Dynamic Volume
Treble
Bass
Balance
Digital Audio/SPDIF
Audio Language
MOVE SELECT PREVIOUS EXIT
Adjust settings to affect sound quality
Note
The Audio menu will look slightly different when the
Equalizer setting is changed to Off .
Channels menu
Channels
Auto Channel Search
Add/Skip Channels
Favorites
Channel Labels
Channel Strength
Audio Only Off
MOVE SELECT PREVIOUS EXIT
Adjust channel options
Settings menu
Settings
Parental Controls
Closed Caption
Time
Menu Settings
Input labels
Computer Settings
MOVE SELECT PREVIOUS EXIT
Set various TV options
PICTURE AUDIO CHANNELS SETTINGS
OK
ENTER
PICTURE AUDIO CHANNELS SETTINGS
OK
ENTER
PICTURE AUDIO CHANNELS SETTINGS
OK
ENTER
PICTURE AUDIO CHANNELS SETTINGS
OK
ENTER
MENU EXIT
Medium
MENU
MENU EXIT
MENU
Vivid
42
45
54
0
60
60
0
RAW
English
EXIT
EXIT
14
www.insigniaproducts.com
Page 19

Navigating the menus
Displaying additional information
Press to open the menu.
Press to select menus, to adjust
selected items, or to move the
on-screen cursor left or right.
Press to select menu items.
Press to confirm your selections or
enter a sub-menu.
Press to return to the previous
screen.
Press to close the menu.
To display additional information:
• Press INFO. Your TV displays status
information, such as the channel number,
channel name (if available), signal source,
program description, and DTV signal strength.
No Program Title
No Program Description
NONE Default
• Press GUIDE to show the digital program
guide, which may show current the channel
name, program name, time, rating, and
summaries, depending on the information
provided by the broadcaster.
DTV
-3
7
WABCnow
Sound On
09:10PM2009 March 1
Selecting a channel
To sel e ct a cha n nel:
• Press CH or CH to go to the next higher or
lower channel in the channel list.
• Press the number buttons to directly select a
channel. For example, if you want to view
channel 83, press 8, then press 3.
• Press RECALL to go to the last viewed
channel.
• Press the number buttons for a main DTV
channel, press —, then press the number for a
DTV sub-channel to go to a digital
sub-channel. For example, to go to
sub-channel 1 of main channel 83, press 8, 3,
—, then 1.
Note
You can press the number buttons to go to a channel
that was skipped in the channel scanning.
Adjusting the volume
To adjust the volume:
• Press VOL – or VOL + to decrease or increase
the volume.
• Press MUTE to turn off the sound. Press MUTE
again to turn the sound back on.
Adjusting the picture
Note
Unless otherwise noted, all tasks in this section are
based on using the remote control.
Adjusting the TV picture
To adjust the picture:
1 Press MENU. The on-screen menu opens with
the Picture menu displayed.
Picture
Mode
Brightness
Contrast
Color
Tint
Sharpness +5
MOVE SELECT PREVIOUS EXIT
Adjust settings to affect picture quality
2 Press to highlight an option, then press
OK/ENTER to access the sub-menu. You can
select:
• Mode—Selects the picture mode. You can
select Vivid, Standard, Energy Savings,
Theater, Sports, or Custom.
• Brightness—Adjusts the picture brightness.
• Contrast—Adjusts the contrast.
• Sharpness—Adjusts the sharpness.
• Color—Adjusts the color saturation.
• Tint—Adjusts the picture tint.
PICTURE AUDIO CHANNELS SETTINGS
OK
ENTER
MENU EXIT
Vivid
42
45
54
0
www.insigniaproducts.com
15
Page 20

NS-L32Q-10A
• Advanced Video—Opens the Advanced Video
menu. For more information, see “Adjusting
Advanced Video settings” on page 16.
• Reset Picture Settings—Resets all picture
settings to the factory defaults. When you
select this option, a confirmation box opens.
Press or to select Ye s or No, then press
OK/ENTER to confirm.
Note
• You may need to scroll down to see all the
options.
•If you adjust Brightness, Contrast, Color, Tint,
or Sharpness in Vivid, Standard, Energy
Savings, Theater, or Sports mode, your TV
switches to Custom mode automatically.
3 Press or to modify a scale or to move from
left to right to make a choice in a submenu.
Press or to move up or down when
selecting from a list of choices in a submenu.
4 Press MENU to go to the previous menu or EXIT
to close the menu.
Adjusting Advanced Video settings
To adjust advanced video settings:
1 On the Picture menu, press or to highlight
Advanced Video, then press OK/ENTER or .
The Advanced Video menu opens.
• Advanced Contrast—When you see the
pop-up menu, set Adaptive Contrast to On to
adjust picture detail and brightness
automatically and/or set Dynamic Contrast to
On to automatically adjust the contrast
between the light and dark areas of the
picture.
3 Press or to modify a scale or to move from
left to right to make a choice in a submenu.
Press or to move up or down when
selecting from a list of choices in a submenu.
4 Press MENU to go to the previous menu or EXIT
to close the menu.
Freezing the picture
To freeze the picture:
• Press FREEZE. Press again to unfreeze the
picture.
Caution
Do not freeze the picture for long periods of time.
You may damage your TV’s screen.
Adjusting the sound
Note
Unless otherwise noted, all tasks in this section are
based on using the remote control.
Advanced Video
Picture
Aspect Ratio
Overscan
Color Temperature
Backlight
Noise Reduction
Advanced Contrast
MOVE SELECT PREVIOUS EXIT
Adjust how the picture fills the screen
PICTURE AUDIO CHANNELS SETTINGS
OK
ENTER
Auto
Cool
Middle
MENU EXIT
2 Press to highlight an option, then press
OK/ENTER to access the sub-menu. You can
select:
• Aspect Ratio—Selects the aspect ratio. You
can select Normal, Zoom, Wide, Cinema, or
Auto. Auto is only available under TV mode
and when Auto Zoom on the Channels menu
is set to On. In VGA mode or HDMI mode when
a computer is connected to the HDMI jack,
only Wide and Normal are available.
• Color temperature—Selects the color
temperature to change the overall color of the
picture. You can select Cool, Normal, or
Warm.
• Backlight—Controls the overall brilliance of
the screen. You can adjust the backlight
through a range of 0~30.
• Noise Reduction—Controls video noise. You
can select Off, Low, Middle, or High.
Adjusting the sound
To adjust the sound:
On
30
1 Press MENU. The on-screen menu opens with
the Picture menu displayed.
Picture
Mode
Brightness
Contrast
Color
Tint
Sharpness +5
MOVE SELECT PREVIOUS EXIT
Adjust settings to affect picture quality
PICTURE AUDIO CHANNELS SETTINGS
OK
ENTER
Vivid
42
45
54
0
MENU EXIT
2 Press or to select AUDIO. The Audio menu
opens.
Audio
Audyssey Dynamic Volume
Treble
Bass
Balance
Digital Audio/SPDIF
Audio Language
OK
MOVE SELECT PREVIOUS EXIT
Adjust settings to affect sound quality
ENTER
PICTURE AUDIO CHANNELS SETTINGS
Medium
English
MENU
EXIT
60
60
0
RAW
16
www.insigniaproducts.com
Page 21

3 Press to highlight an option, then press
OK/ENTER to access the sub-menu. You can
select:
• Tre ble —Adjusts the high frequency sound
levels.
• Bass—Adjusts the low frequency sound
levels.
• Audyssey Dynamic Volume—Compensates
for sudden changes in audio volume, you can
select Off, Low, Medium, or Heavy.
• Digital Audio/SPDIF—Sends digital audio to
an external audio system. You can select RAW
or PCM.
• MTS/SAP—Selects the sound mode (for
analog channel only).
• Mono—Produces a clearer sound if stereo
sound is difficult to hear.
• Stereo—Produces dynamic stereo sound
for sporting events and concerts.
• SAP—Selects a second language, weather,
or added commentary, if available.
• Audio Language—Selects the audio
language based on the languages supported
by a DTV channel.
• Reset Audio Settings— Reset all audio
settings to factory defaults. When you select
this option, a confirmation box opens. Press
or to select Ye s or No, then press OK/ENTER
to confirm.
4 Press or to modify a scale or to move from
left to right to make a choice in a submenu.
Press or to move up or down when
selecting from a list of choices in a submenu.
5 Press MENU to go to the previous menu or EXIT
to close the menu.
Playing TV audio only
When watching TV, you can turn off the TV picture
and listen to the audio only.
To play TV audio only:
1 Press MENU. The on-screen menu opens with
the Picture menu displayed.
Picture
Mode
Brightness
Contrast
Color
Tint
Sharpness +5
MOVE SELECT PREVIOUS EXIT
Adjust settings to affect picture quality
PICTURE AUDIO CHANNELS SETTINGS
OK
ENTER
MENU EXIT
Vivid
2 Press or to select CHANNELS. The Channels
menu opens.
Channels
Auto Channel Search
Add/Skip Channels
Favorites
Channel Labels
Channel Strength
Audio Only Off
OK
MOVE SELECT PREVIOUS EXIT
Adjust channel options
ENTER
PICTURE AUDIO CHANNELS SETTINGS
MENU EXIT
3 Press to highlight Audio Only, then press
OK/ENTER or to access the sub-menu.
4 Press or to select On or Off.
Note
• It takes about 3 seconds after the menu closes
and the picture disappears before the audio
plays.
• Aud io Only works only when the input source is
TV and your TV is receiving a broadcast signal.
• To exit Audio Only mode, press any button.
When you exit Audio Only mode, the Audio
Only option is automatically reset to Off.
Changing channel settings
Note
Unless otherwise noted, all tasks in this section are
based on using the remote control.
Automatically scanning for channels
When you scan for channels, your TV searches for
channels with signals and stores the channel
information in the channel list. When you press
CH or CH , your TV goes to the next or previous
channel in the channel list and skips the channels
that do not have signals.
If the TV signal source changes, for example you
change from an outdoor antenna to cable TV (no
box), you need to scan for channels.
To automatically scan for channels:
42
45
54
0
1 Press MENU. The on-screen menu opens with
the Picture menu displayed.
Picture
Mode
Brightness
Contrast
Color
Tint
Sharpness +5
MOVE SELECT PREVIOUS EXIT
Adjust settings to affect picture quality
PICTURE AUDIO CHANNELS SETTINGS
OK
ENTER
Vivid
42
45
54
0
MENU EXIT
www.insigniaproducts.com
17
Page 22

NS-L32Q-10A
2 Press or to select CHANNELS. The Channels
menu opens.
Channels
Auto Channel Search
Add/Skip Channels
Favorites
Channel Labels
Channel Strength
Audio Only Off
MOVE SELECT PREVIOUS EXIT
Adjust channel options
ENTER
PICTURE AUDIO CHANNELS SETTINGS
OK
MENU EXIT
3 Press to highlight Auto Channel Search, then
press OK/ENTER or to open the Auto Channel
Search screen.
Auto Channel SearchChannels
Choose your TV source
Antenna
Cable
Cable/Satellite Box
Scan for channels
MOVE SELECT PREVIOUS EXIT
Select Antenna if using an antenna for standard or HD TV
ENTER
PICTURE AUDIO CHANNELS SETTINGS
OK
Analog Channels
0
Digital Channels
0
MENU EXIT
To hide channels:
1 Press MENU. The on-screen menu opens with
the Picture menu displayed.
Picture
Mode
Brightness
Contrast
Color
Tint
Sharpness +5
MOVE SELECT PREVIOUS EXIT
Adjust settings to affect picture quality
PICTURE AUDIO CHANNELS SETTINGS
OK
ENTER
Vivid
42
45
54
0
MENU EXIT
2 Press or to select CHANNELS. The Channels
menu opens.
Channels
Auto Channel Search
Add/Skip Channels
Favorites
Channel Labels
Channel Strength
Audio Only Off
OK
MOVE SELECT PREVIOUS EXIT
Adjust channel options
ENTER
PICTURE AUDIO CHANNELS SETTINGS
MENU EXIT
4 Press to highlight Antenna, Cable, or
Cable/Satellite Box, then press OK/ENTER to
start the scan. You can see the search progress
and how many channels are found in the
on-screen menu. After the scan is complete, the
menu closes and your TV tunes to the first
channel in the list.
Note
You can press EXIT to stop the search.
If you select Cable/Satellite Box, your TV will not
scan for channels because the available channels are
provided by the box. Press EXIT to close the menu.
Hiding channels
You can hide channels in the channel list. When you
press CH or CH , your TV will skip the hidden
channels. You can still tune to a hidden channel by
pressing the number buttons for the channel.
3 Press to highlight Add/SKIP, then press
OK/ENTER or to open the Channel Lists
screen.
Add/Skip ChannelChannels
Ch 5-0
Ch 9-1 WWOR DT
Ch 10-0
Ch 60-2
Ch 60-4
OK
MOVE SELECT PREVIOUS EXIT
Manually add and skip channels in your program list
ENTER
PICTURE AUDIO CHANNELS SETTINGS
Ch 9-0
Ch 9-2 WNYW DT
Ch 60-1
Ch 60-3
Ch 60-7
MENU EXIT
4 Press or to highlight the channel you
want to hide, then press OK/ENTER to uncheck
the highlighted channel. You can add a channel
to the list by highlighting a channel and
checking it.
5 Repeat Step 4 to hide additional channels.
6 Press MENU to return the previous menu, or
press EXIT to close the menu.
Note
Depending on how many channels are in the channel
list, you may need to press or to scroll to the
next or previous page of channels.
18
www.insigniaproducts.com
Page 23

Setting up a favorite channel list
Viewing a favorite channel
To set up a favorite channel list:
1 Press MENU. The on-screen menu opens with
the Picture menu displayed.
Picture
Mode
Brightness
Contrast
Color
Tint
Sharpness +5
MOVE SELECT PREVIOUS EXIT
Adjust settings to affect picture quality
PICTURE AUDIO CHANNELS SETTINGS
OK
ENTER
Vivid
42
45
54
0
MENU EXIT
2 Press or to select CHANNELS. The Channels
menu opens.
Channels
Auto Channel Search
Add/Skip Channels
Favorites
Channel Labels
Channel Strength
Audio Only Off
MOVE SELECT PREVIOUS EXIT
Adjust channel options
ENTER
PICTURE AUDIO CHANNELS SETTINGS
OK
MENU EXIT
To view a favorite channel:
1 Press FAV to open the Fa vori tes list.
Favorites
Ch 5-0
Ch 10-0
Ch 60-3
Ch 60-8
Ch 60-11
Ch 60-12
MOVE SELECT PREVIOUS EXIT
Add channels to create a favorites list
OK
ENTER
MENU
2 Press or to highlight the channel you want
to watch, then press OK/ENTER to tune to the
channel.
3 Press EXIT to close the Favo rite s list.
Note
Depending on how many channels are in the
Favo rite s list, you may need to press or to scroll
to the next or previous page of channels.
Adding or changing a channel label
To add or change a channel label:
1 Press MENU. The on-screen menu opens with
the Picture menu displayed.
EXIT
3 Press to highlight Favorites, then press
OK/ENTER or to open the Fa vor ite s screen.
FavoritesChannels
Ch 5-0
Ch 9-1 WWOR DT
Ch 10-0
Ch 60-2
Ch 60-4
OK
MOVE SELECT PREVIOUS EXIT
ENTER
Add channels to create a favorites list
PICTURE AUDIO CHANNELS SETTINGS
Ch 9-0
Ch 9-2 WNYW DT
Ch 60-1
Ch 60-3
Ch 60-7
MENU
EXIT
4 Press or to highlight the channel you
want to add to the Fa vori tes list, then press
OK/ENTER to check the highlighted channel.
You can remove a channel from the list by
highlighting the channel and unchecking it.
5 Repeat Step 4 to add additional channels.
6 Press MENU to return the previous menu, or
press EXIT to close menu.
Note
Depending on how many channels are in the
Favo rite s list, you may need to press or to scroll
to the next or previous page of channels.
Picture
Mode
Brightness
Contrast
Color
Tint
Sharpness +5
MOVE SELECT PREVIOUS EXIT
Adjust settings to affect picture quality
PICTURE AUDIO CHANNELS SETTINGS
OK
ENTER
Vivid
42
45
54
0
MENU EXIT
2 Press or to select CHANNELS. The Channels
menu opens.
Channels
Auto Channel Search
Add/Skip Channels
Favorites
Channel Labels
Channel Strength
Audio Only Off
OK
MOVE SELECT PREVIOUS EXIT
Adjust channel options
ENTER
PICTURE AUDIO CHANNELS SETTINGS
MENU EXIT
www.insigniaproducts.com
19
Page 24

NS-L32Q-10A
MENU EXIT
OK
ENTER
Channel Strength
Now
0 100
0%
CH 7-3
MOVE SELECT PREVIOUS EXIT
Display signal strength of selected digital channel
3 Press to highlight Channel Labels, then press
OK/ENTER or to open the Channel Labels
screen.
Channels Channels Labels
Ch 5-0
MOVE SELECT PREVIOUS EXIT
PICTURE AUDIO CHANNELS SETTINGS
OK
ENTER
ABC
MENU
4 Press or to select the channel you want to
add a label to or change the label for, then
press to move the cursor to label selection
field.
5 Press or to select a letter, then press to go
to the next letter. Repeat this step to add
additional letters. You can add as many as 11
letters.
6 Press OK/ENTER to confirm the label.
7 Press or to check Ye s or No, then press
OK/ENTER to confirm.
8 Press MENU to go to the previous menu, or
press EXIT to close the menu.
Checking the DTV signal strength
To check the DTV signal strength:
1 Press MENU. The on-screen menu opens with
the Picture menu displayed.
3 Press to highlight Channel Strength, then
press OK/ENTER or to open the DTV signal
meter.
4 Press MENU to go to the previous menu, or
press EXIT to close the menu.
EXIT
Note
When you are tuned to a DTV channel, you can press
INFO to see the DTV signal strength.
Setting parental controls
Note
Unless otherwise noted, all tasks in this section are
based on using the remote control.
Setting or changing the password
Your TV has a V-chip that lets you control the type
of programs your children can watch. Parental
controls include two ratings: MPAA (based on age)
and TV Parental Guidelines (based on content and
age). A TV program may have an MPAA or TV
Parental Guidelines rating, so you should set
controls for both ratings.
Before you can select ratings, you need to set up a
parental controls password.
To set up a password:
1 Press MENU. The on-screen menu opens with
the Picture menu displayed.
Picture
Mode
Brightness
Contrast
Color
Tint
Sharpness +5
MOVE SELECT PREVIOUS EXIT
Adjust settings to affect picture quality
PICTURE AUDIO CHANNELS SETTINGS
OK
ENTER
Vivid
42
45
54
0
MENU EXIT
2 Press or to select CHANNELS. The Channels
menu opens.
Channels
Auto Channel Search
Add/Skip Channels
Favorites
Channel Labels
Channel Strength
Audio Only Off
MOVE SELECT PREVIOUS EXIT
Adjust channel options
ENTER
PICTURE AUDIO CHANNELS SETTINGS
OK
MENU EXIT
Picture
Mode
Brightness
Contrast
Color
Tint
Sharpness +5
MOVE SELECT PREVIOUS EXIT
Adjust settings to affect picture quality
PICTURE AUDIO CHANNELS SETTINGS
OK
ENTER
Vivid
42
45
54
0
MENU EXIT
2 Press or to select SETTINGS. The Settings
menu opens.
Settings
Parental Controls
Closed Caption
Time
Menu Settings
Input labels
Computer Settings
MOVE SELECT PREVIOUS EXIT
Set various TV options
ENTER
PICTURE AUDIO CHANNELS SETTINGS
OK
MENU
EXIT
20
www.insigniaproducts.com
Page 25

3 Press to highlight Parental Controls, then
press OK/ENTER or . The Enter Password
screen opens.
Enter Password
Setting parental control levels
To set parental control levels:
1 Press MENU. The on-screen menu opens with
the Picture menu displayed.
4 Press the number buttons to enter the
password. If you have not set a password, enter
0000. The Parental Controls menu opens.
Settings
Parental Controls
Button Lock
Block Unrated TV
USA Parental Locks
Canadian Parental Locks
Change Password
OK
MOVE SELECT PREVIOUS EXIT
Lock or unlock the buttons on the TV
ENTER
PICTURE AUDIO CHANNELS SETTINGS
MENU
EXIT
Off
Off
5 Press or to highlight Change Password,
then press OK/ENTER or . The Enter New
Password screen opens.
Enter New Password
Picture
Mode
Brightness
Contrast
Color
Tint
Sharpness +5
MOVE SELECT PREVIOUS EXIT
Adjust settings to affect picture quality
PICTURE AUDIO CHANNELS SETTINGS
OK
ENTER
Vivid
42
45
54
0
MENU EXIT
2 Press or to select SETTINGS. The Settings
menu opens.
Settings
Parental Controls
Closed Caption
Time
Menu Settings
Input labels
Computer Settings
MOVE SELECT PREVIOUS EXIT
Set various TV options
ENTER
PICTURE AUDIO CHANNELS SETTINGS
OK
MENU
EXIT
Confirm New Password
6 Press the number buttons to enter the new
password, then enter the new password again.
Note
Write down your password and save it for future use.
If you forget your password, enter 9999 as the
password. This password always remains valid for
resetting your password.
3 Press to highlight Parental Controls, then
press OK/ENTER or . The Enter Password
screen opens.
Enter Password
4 Press the number buttons to enter the
password. If you have not set a password, enter
0000. The Parental Controls menu opens.
Settings
Parental Controls
Button Lock
Block Unrated TV
USA Parental Locks
Canadian Parental Locks
Change Password
MOVE SELECT PREVIOUS EXIT
Lock or unlock the buttons on the TV
ENTER
PICTURE AUDIO CHANNELS SETTINGS
OK
MENU
Off
Off
EXIT
www.insigniaproducts.com
21
Page 26

NS-L32Q-10A
5 Press or to highlight USA Parental Locks or
Canadian Parental Locks, then press
OK/ENTER or to open the USA Parental Locks
or Canadian Parental Locks screen.
Parental Controls USA Parental Locks
Settings
None
G
PG
NC-17
PG-13
R
X
MOVE SELECT PREVIOUS EXIT
Restrict movie and TV programs by US Ratings
Settings
Restrict movie and TV programs by Canadian Ratings
ENTER
Parental Controls Canadian Parental Locks
MOVE SELECT PREVIOUS EXIT
PICTURE AUDIO CHANNELS SETTINGS
All FV L S V D
None
TV-Y
TV-Y7
TV-G
TV-PG
TV-14
TV-MA
OK
English Rating French Rating
E
C
C8+
G
PG
14+
18+
OK
ENTER
MENU EXIT
PICTURE AUDIO CHANNELS SETTINGS
MENU
E
G
8 ans+
13 ans+
16 ans+
18 ans+
sgnitaR VTgnitaR eivoM
EXIT
6 Press or to highlight a rating, then press
OK/ENTER to block or unblock the rating. When
you block a rating, that rating and all higher
ratings are blocked.
7 Press MENU to return to the previous menu, or
press EXIT to close the menu.
Note
When you first set parental controls, they take effect
immediately.
If you have set parental controls then tune to a
blocked channel or program, you are prompted to
enter the password. After you enter the password,
parental controls are tuned off. You can press P-LOCK
(or turn your TV off, then back on) to turn parental
controls back on.
Some of the age-based TV Parental Guidelines
ratings also have content-based ratings.
U.S. TV content ratings
FV Fantasy violence
L Adult language.
SSexual situations.
V Viole nce.
D Sexually suggestive dialog.
U.S. movie (MPAA) ratings
G General audiences
PG Parental guidance suggested
PG-13 Suitable for children 13 and older
R Parental guidance suggested for
children under 17
NC-17 Not suitable for children under 17
X Adults only
N/A Movie not rated.
Canadian English ratings
EExempt programming
C Children
C8+ Children over 8 years old
G General audiences
PG Parental guidance
14+ Over 14 years old
18+ Adult programming
Canadian French ratings
EExempt programming
G General audiences
8ans+ Over 8 years old
13ans+ Over 13 years old
16ans+ Over 16 years old
18ans+ Over 18 years old, only for adult
viewing
22
U.S. TV ratings
NONE Not rated
TV-Y All children
TV-Y7 Children over seven years of age
TV-G General audiences
TV-PG Parental guidance suggested
TV-14 Parents strongly cautioned
TV-MA Mature audiences only
www.insigniaproducts.com
Blocking unrated TV
To block unrated TV:
1 Press MENU. The on-screen menu opens with
the Picture menu displayed.
Picture
Mode
Brightness
Contrast
Color
Tint
Sharpness +5
OK
MOVE SELECT PREVIOUS EXIT
Adjust settings to affect picture quality
ENTER
PICTURE AUDIO CHANNELS SETTINGS
Vivid
42
45
54
0
MENU EXIT
Page 27

2 Press or to select SETTINGS. The Settings
menu opens.
Settings
Parental Controls
Closed Caption
Time
Menu Settings
Input labels
Computer Settings
MOVE SELECT PREVIOUS EXIT
Set various TV options
ENTER
PICTURE AUDIO CHANNELS SETTINGS
OK
MENU
EXIT
3 Press to highlight Parental Controls, then
press OK/ENTER or . The Enter Password
screen opens.
Enter Password
Downloading rating information
To download rating information:
1 Press MENU. The on-screen menu opens with
the Picture menu displayed.
Picture
Mode
Brightness
Contrast
Color
Tint
Sharpness +5
MOVE SELECT PREVIOUS EXIT
Adjust settings to affect picture quality
2 Press or to select SETTINGS. The Settings
menu opens.
PICTURE AUDIO CHANNELS SETTINGS
OK
ENTER
MENU EXIT
Vivid
42
45
54
0
4 Press the number buttons to enter the
password. If you have not set a password, enter
0000. The Parental Controls menu opens.
Settings
Parental Controls
Button Lock
Block Unrated TV
USA Parental Locks
Canadian Parental Locks
Change Password
MOVE SELECT PREVIOUS EXIT
Block TV programs that do not have a rating
ENTER
PICTURE AUDIO CHANNELS SETTINGS
OK
MENU
Off
Off
EXIT
5 Press to highlight Block Unrated TV, then
press OK/ENTER or to access the sub-menu.
6 Press or to select On (blocks unrated TV)
or Off (does not block unrated TV).
7 Press MENU to go to the previous menu or EXIT
to close the menu.
Settings
Parental Controls
Closed Caption
Time
Menu Settings
Input labels
Computer Settings
MOVE SELECT PREVIOUS EXIT
Set various TV options
ENTER
PICTURE AUDIO CHANNELS SETTINGS
OK
MENU
EXIT
3 Press to highlight Parental Controls, then
press OK/ENTER or . The Enter Password
screen opens.
Enter Password
4 Press the number buttons to enter the
password. If you have not set a password, enter
0000. The Parental Controls menu opens.
Settings
Parental Controls
Button Lock
Block Unrated TV
USA Parental Locks
Canadian Parental Locks
Change Password
MOVE SELECT PREVIOUS EXIT
Lock or unlock the buttons on the TV
ENTER
PICTURE AUDIO CHANNELS SETTINGS
OK
MENU
Off
Off
EXIT
www.insigniaproducts.com
23
Page 28

NS-L32Q-10A
5 Press or to scroll down the list of options
and highlight RRT5.
Settings
Parental Controls
Block Unrated TV
USA Parental Locks
Canadian Parental Locks
Change Password
RRT5
MOVE SELECT PREVIOUS EXIT
Display an advanced V-Chip ratings table for digital channels
ENTER
PICTURE AUDIO CHANNELS SETTINGS
OK
MENU
6 Press OK/ENTER or to open the RRT5 screen.
7 Press to highlight an option, then press
OK/ENTER or to open the sub-menu.
8 Press or to select a rating.
9 Press MENU to go to the previous menu or EXIT
to close the menu.
Note
If the program is broadcasted with RRT5 rating
information, the information is downloaded
automatically and can be used for parental controls.
If the program is not broadcasted with RRT5 rating
information, no information is downloaded.
Locking control buttons
You can lock the control buttons on the TV. When
the buttons are locked, you can only operate the TV
using the remote control.
To lock control buttons:
1 Press MENU. The on-screen menu opens with
the Picture menu displayed.
3 Press to highlight Parental Controls, then
press OK/ENTER or . The Enter Password
screen opens.
Enter Password
Off
EXIT
4 Press the number buttons to enter the
password. If you have not set a password, enter
0000. The Parental Controls menu opens.
Settings
Parental Controls
Button Lock
Block Unrated TV
USA Parental Locks
Canadian Parental Locks
Change Password
MOVE SELECT PREVIOUS EXIT
Lock or unlock the buttons on the TV
ENTER
PICTURE AUDIO CHANNELS SETTINGS
OK
MENU
Off
Off
EXIT
5 Press to highlight Button Lock, then press
OK/ENTER or to access the sub-menu.
6 Press or to select On or Off.
7 Press MENU to go to the previous menu or EXIT
to close the menu.
Using closed captioning
Picture
Mode
Brightness
Contrast
Color
Tint
Sharpness +5
MOVE SELECT PREVIOUS EXIT
Adjust settings to affect picture quality
PICTURE AUDIO CHANNELS SETTINGS
OK
ENTER
Vivid
42
45
54
0
MENU EXIT
2 Press or to select SETTINGS. The Settings
menu opens.
Settings
Parental Controls
Closed Caption
Time
Menu Settings
Input labels
Computer Settings
MOVE SELECT PREVIOUS EXIT
Set various TV options
ENTER
PICTURE AUDIO CHANNELS SETTINGS
OK
MENU
EXIT
Note
Unless otherwise noted, all tasks in this section are
based on using the remote control.
Viewing closed captioning
To view closed captions:
• Press CCD to select CC Off, CC On, or CC On
When Mute.
Selecting the closed captioning mode
To select the closed captioning mode:
1 Press MENU. The on-screen menu opens with
the Picture menu displayed.
Picture
Mode
Brightness
Contrast
Color
Tint
Sharpness +5
MOVE SELECT PREVIOUS EXIT
Adjust settings to affect picture quality
PICTURE AUDIO CHANNELS SETTINGS
OK
ENTER
MENU EXIT
Vivid
42
45
54
0
24
www.insigniaproducts.com
Page 29

2 Press or to select SETTINGS. The Settings
menu opens.
2 Press or to select SETTINGS. The Settings
menu opens.
Settings
Parental Controls
Closed Caption
Time
Menu Settings
Input labels
Computer Settings
MOVE SELECT PREVIOUS EXIT
Set various TV options
ENTER
PICTURE AUDIO CHANNELS SETTINGS
OK
MENU
EXIT
3 Press to highlight Closed Caption, then press
OK/ENTER or to open the Closed Caption
menu.
Settings Closed Caption
Analog Caption
Digital CC Settings
OK
MOVE SELECT PREVIOUS EXIT
Adjust Closed Captioning settings
ENTER
PICTURE AUDIO CHANNELS SETTINGS
CC OffCaption Control
MENU
EXIT
CC1
CS1Digital Caption
Settings
Parental Controls
Closed Caption
Time
Menu Settings
Input labels
Computer Settings
MOVE SELECT PREVIOUS EXIT
Set various TV options
ENTER
PICTURE AUDIO CHANNELS SETTINGS
OK
MENU
EXIT
3 Press to highlight Closed Caption, then press
OK/ENTER or to open the Closed Caption
screen.
Settings Closed Caption
Analog Caption
Digital CC Settings
MOVE SELECT PREVIOUS EXIT
Customize the look of digital Closed Captioning
ENTER
PICTURE AUDIO CHANNELS SETTINGS
OK
MENU
CC OffCaption Control
CC1
CS1Digital Caption
EXIT
4 Press or to highlight Analog Caption or
Digital Caption, then press OK/ENTER or to
open the sub-menu.
5 Press or to select a setting.
6 Press MENU to go to the previous menu or EXIT
to close the menu.
Customizing DTV closed captioning styles
To customize DTV closed captioning styles:
1 Press MENU. The on-screen menu opens with
the Picture menu displayed.
Picture
Mode
Brightness
Contrast
Color
Tint
Sharpness +5
MOVE SELECT PREVIOUS EXIT
Adjust settings to affect picture quality
PICTURE AUDIO CHANNELS SETTINGS
OK
ENTER
Vivid
42
45
54
MENU EXIT
4 Press or to highlight Digital CC Settings,
then press OK/ENTER or to open the Digital
CC Settings menu.
Digital CC Settings
Style
Size
Font
Text Color
Text Opacity
Background Color
Background Opacity
Edge Effect
Edge Color
DECIDED BY AUTO
OK
MOVE SELECT PREVIOUS EXIT
Set the look of digital CC. Automatic uses broadcaster’s style.
0
5 Press to highlight an option, then press
or to adjust the option. You can select:
ENTER
MENU
Automatic
Automatic
Automatic
Automatic
Automatic
Automatic
Automatic
Automatic
Automatic
EXIT
• Style—Selects the Digital Closed Caption
style.
• Size—Selects the font size.
• Font—Selects the font type.
• Tex t Color—Selects the text color.
• Tex t Opa c i t y—Selects the text opacity.
• Background Color—Selects the background
color.
• Background Opacity—Selects the
background opacity.
• Edge Effect—Selects the edge style.
• Edge Color—Selects the edge color.
www.insigniaproducts.com
25
Page 30

NS-L32Q-10A
6 Press or to adjust the option.
7 Press MENU to go to the previous menu or EXIT
to close the menu.
Note
The default of Digital CC Settings is Automatic. All
other settings will be available only when Style is set
to Custom.
Adjusting time settings
Note
Unless otherwise noted, all tasks in this section are
based on using the remote control.
Setting the clock
To set the clock:
1 Press MENU. The on-screen menu opens with
the Picture menu displayed.
Picture
Mode
Brightness
Contrast
Color
Tint
Sharpness +5
MOVE SELECT PREVIOUS EXIT
Adjust settings to affect picture quality
PICTURE AUDIO CHANNELS SETTINGS
OK
ENTER
Vivid
42
45
54
0
MENU EXIT
4 Press or to highlight Date/Time, then press
OK/ENTER to open the Date/Time screen.
Settings Time Date/Time
Mode
Time Zone
Daylight Savings
Year
Month
MOVE SELECT PREVIOUS EXIT
If Automatic, options are automatically set by TV source
OK
ENTER
5 Press or to highlight the option you want to
adjust, then press OK/ENTER or open the
setting screen, or if the option has a , press
or to adjust the setting.
6 Press MENU to go to the previous menu, or
press EXIT to close the menu.
Note
If Mode is set to Auto, the date and time are set
based on a time signal received from a DTV channel,
and the only options you can adjust are Time Zone
and Daylight Savings.
Setting the sleep timer
1 Press MENU. The on-screen menu opens with
the Picture menu displayed.
PICTURE AUDIO CHANNELS SETTINGS
Auto
Central
2009
March
MENU
EXIT
On
1Day
2 Press or to select SETTINGS. The Settings
menu opens.
Settings
Parental Controls
Closed Caption
Time
Menu Settings
Input labels
Computer Settings
MOVE SELECT PREVIOUS EXIT
Set various TV options
ENTER
PICTURE AUDIO CHANNELS SETTINGS
OK
MENU
EXIT
3 Press to highlight Time, then press OK/ENTER
or to open the Time menu.
Picture
Mode
Brightness
Contrast
Color
Tint
Sharpness +5
MOVE SELECT PREVIOUS EXIT
Adjust settings to affect picture quality
PICTURE AUDIO CHANNELS SETTINGS
OK
ENTER
Vivid
42
45
54
0
MENU EXIT
2 Press or to select SETTINGS. The Settings
menu opens.
Settings
Parental Controls
Closed Caption
Time
Menu Settings
Input labels
Computer Settings
MOVE SELECT PREVIOUS EXIT
Set various TV options
ENTER
PICTURE AUDIO CHANNELS SETTINGS
OK
MENU
EXIT
26
3 Press to highlight Time, then press OK/ENTER
or to open the Time menu.
www.insigniaproducts.com
Page 31

4 Press or to highlight Sleep Timer, then
press OK/ENTER to open the sleep timer list.
PICTURE AUDIO CHANNELS SETTINGS
Settings Time
Date/Time
OK
MOVE SELECT PREVIOUS EXIT
ENTER
Off
5 minutes
10 minutes
15 minutes
30 minutes
60 minutes
90 minutes
120 minutes
180 minutes
240 minutes
MENU
OffSleep Time
EXIT
3 Press to highlight Menu Settings, then press
OK/ENTER or to open the sub-menu.
Settings Menu Settings
Transparency 0
Language
OK
MOVE SELECT PREVIOUS EXIT
Set menu language to English, Français,Español
ENTER
PICTURE AUDIO CHANNELS SETTINGS
5
English
MENU
EXIT
5 Press or to select the amount of time you
want your TV to wait before it automatically
turns off.
6 Press MENU to go to the previous menu or EXIT
to close the menu.
Note
You can also press SLEEP one or more times to set
the sleep timer. You can select Off, 5, 10, 15, 30, 60,
90, 120, 180, or 240 minutes.
Adjusting menu settings
Note
Unless otherwise noted, all tasks in this section are
based on using the remote control.
Selecting the menu language
To select the menu language:
1 Press MENU. The on-screen menu opens with
the Picture menu displayed.
Picture
Mode
Brightness
Contrast
Color
Tint
Sharpness +5
MOVE SELECT PREVIOUS EXIT
Adjust settings to affect picture quality
2 Press or to select SETTINGS. The Settings
menu opens.
PICTURE AUDIO CHANNELS SETTINGS
OK
ENTER
Vivid
42
45
54
0
MENU EXIT
4 Press to highlight Language, then press
OK/ENTER or to open the sub-menu.
Settings Menu Settings
Transparency 0
Language
MOVE SELECT PREVIOUS EXIT
Set menu language to English, Français,Español
ENTER
PICTURE AUDIO CHANNELS SETTINGS
English
Français
Español
OK
MENU
5
5 Press or to select a language.
6 Press MENU to go to the previous menu or press
EXIT to close the menu.
Changing the menu transparency
To change the menu transparency:
1 Press MENU. The on-screen menu opens with
the Picture menu displayed.
Picture
Mode
Brightness
Contrast
Color
Tint
Sharpness +5
MOVE SELECT PREVIOUS EXIT
Adjust settings to affect picture quality
PICTURE AUDIO CHANNELS SETTINGS
OK
ENTER
MENU EXIT
English
EXIT
Vivid
42
45
54
0
Settings
Parental Controls
Closed Caption
Time
Menu Settings
Input labels
Computer Settings
MOVE SELECT PREVIOUS EXIT
Set various TV options
ENTER
PICTURE AUDIO CHANNELS SETTINGS
OK
MENU
EXIT
www.insigniaproducts.com
27
Page 32

NS-L32Q-10A
2 Press or to select SETTINGS. The Settings
menu opens.
Settings
Parental Controls
Closed Caption
Time
Menu Settings
Input labels
Computer Settings
MOVE SELECT PREVIOUS EXIT
Set various TV options
ENTER
PICTURE AUDIO CHANNELS SETTINGS
OK
MENU
EXIT
3 Press to highlight Menu Settings, then press
OK/ENTER or to open the sub-menu.
Settings Menu Settings
Transparency 0
Language
PICTURE AUDIO CHANNELS SETTINGS
5
English
2 Press or to select SETTINGS. The Settings
menu opens.
Settings
Parental Controls
Closed Caption
Time
Menu Settings
Input labels
Computer Settings
MOVE SELECT PREVIOUS EXIT
Set various TV options
ENTER
PICTURE AUDIO CHANNELS SETTINGS
OK
MENU
EXIT
3 Press to highlight Input labels, then press
OK/ENTER or to open the Input Labels screen.
Settings Input Labels
PICTURE AUDIO CHANNELS SETTINGS
AV 1
DVD
OK
MOVE SELECT PREVIOUS EXIT
Adjust how transparent the TV menu appears
ENTER
4 Press to highlight Transparency, or to
change the transparency.
5 Press MENU to go to the previous menu or press
EXIT to close the menu.
Labeling an input source
To change input labels:
1 Press MENU. The on-screen menu opens with
the Picture menu displayed.
Picture
Mode
Brightness
Contrast
Color
Tint
Sharpness +5
OK
MOVE SELECT PREVIOUS EXIT
Adjust settings to affect picture quality
ENTER
MENU
PICTURE AUDIO CHANNELS SETTINGS
MENU EXIT
EXIT
Vivid
OK
MOVE SELECT PREVIOUS EXIT
Create labels for the devices connected to your TV
ENTER
MENU EXIT
4 Press or to select the input you want to
change the label for (for example, AV 1).
5 Press to move the cursor to the label selection
field.
6 Press or to select the label you want (—,
VCR, DVD, Set Top Box, Satellite, Cable Box,
DVD/PVR, BD, HD, Game, Camcorder,
Receiver, PC, or Other), then press OK/ENTER
to confirm the change.
7 Press or to check Ye s or No, then press
OK/ENTER to confirm.
8 To change another input label, press to move
the cursor to the input selection field, then
repeat step 4 to step 7.
42
45
54
0
9 Press MENU to go to previous menu or press
EXIT to close the on-screen menu.
Resetting settings to the defaults
To reset settings to the defaults:
1 Press MENU. The on-screen menu opens with
the Picture menu displayed.
28
www.insigniaproducts.com
Picture
Mode
Brightness
Contrast
Color
Tint
Sharpness +5
MOVE SELECT PREVIOUS EXIT
Adjust settings to affect picture quality
PICTURE AUDIO CHANNELS SETTINGS
OK
ENTER
Vivid
MENU EXIT
42
45
54
0
Page 33

2 Press or to select SETTINGS. The Settings
menu opens.
Settings
Parental Controls
Closed Caption
Time
Menu Settings
Input labels
Computer Settings
MOVE SELECT PREVIOUS EXIT
Set various TV options
Note
You may need to scroll down to see the Reset to
Default option.
ENTER
PICTURE AUDIO CHANNELS SETTINGS
OK
MENU
EXIT
3 Press to highlight Reset to Default, then
press OK/ENTER to confirm.
4 Press MENU to go to the previous menu or press
EXIT to close the menu.
Programming your remote control
To program your remote to control home theater
devices, follow these steps.
Before proceeding, find the codes for the devices
you want to program in “Manufacturers’ codes” on
page 32 and write them down or highlight them.
To program your remote control:
1 Turn on the device (for example, a DVD player)
and, if needed, load media such as a DVD.
2 Press the device key on the remote for the
device that you want to program (TV, DVD, STB,
or AUX).
3 Press and hold SET until the red LED blinks
twice, then release.
4 Enter the first five-digit code for the device and
brand that you wish to program. The LED blinks
once as each digit is entered. If the code is valid,
the LED blinks twice.
Note
If the LED does not blink twice, repeat steps 2 to 4
and try entering the code again.
5 Aim the remote at the device and press
(power). The device should turn off. If it does
not, repeat Steps 3 through 5, trying each code
for your brand until you find one that works. If
you cannot find a code that works, see
“Searching for your code” below.
6 Repeat Steps 1 to 5 for the other devices you
want to control. For future reference, write down
each working device code.
Searching for your code
If your device does not respond to the remote
control after trying all codes listed for your brand, or
if your brand is not listed, try searching for your
code.
To search for your code:
1 Turn on the device you want to control.
2 Press the desired device key (TV, DVD, STB, or
AUX) once.
3 Press and hold SET until the red LED blinks
twice, then release.
4 Enter 9 9 1. The LED blinks twice.
5 Press the device group number for your device
type (see table below).
• 0—Cable (cable converters, video accessories,
satellite receivers)
• 1—TV ( TVs)
• 2—VCR (VCRs, DVD players)
• 3—Audio (audio amplifiers, audio
amps/tuners, CD players)
6 Aim the remote at the device and press
(power). The remote sends IR codes from its
library to the selected device, starting with the
most popular code first. If the device responds,
go to Step 8.
7 If the device does not respond, press CH and
the remote tests the next code for that device
type. Continue to press CH until the device
turns off.
Note
Press CH to try the previous code.
8 Now that you have found the correct code, press
SET to save the code that worked for your
device. The LED blinks twice to indicate that the
code has been saved.
9 To search for other device codes, repeat Steps 1
to 8.
Checking the codes
If you have set up the remote using the procedure
in “Searching for your code” on page 29, you may
need to find out which five-digit code is operating
your equipment.
To find out which code is assigned to your TV
(for example):
1 Press TV once.
2 Press and hold SET until the red LED blinks
twice, then release.
3 Enter 9 9 0. The LED blinks twice.
4 To view the code for the first digit, press 1.
Count the red LED blinks (for example, three
blinks = 3), then write down the number in the
appropriate code listing at the top of this
column.
Note
If the LED does not blink, the code digit is 0.
5 Repeat Step 4 for the four remaining digits,
www.insigniaproducts.com
using 2 for the second digit, 3 for the third digit,
4 for the fourth digit, and 5 for the fifth digit.
29
Page 34

NS-L32Q-10A
6 To check for other device codes, repeat Steps 1
through 5, substituting the device key for the
device you would like to check.
Using learning
This universal remote control includes a learning
feature (some models may not include this) so you
can add functions that are unique to your home
entertainment devices (such as VCR Tracking Up or
Down). However, there are some considerations to
keep in mind.
Precautions
• Your original remote controls must be in working
order for learning to work properly.
• Learned keys are mode-specific, so each one can
store a unique function for each mode.
• Do not use the following keys for learning: Device
Keys, SET, or (record).
• Learning capacity is approximately 42 to 75 keys,
depending on the code being learned.
• Certain device functions are not learnable,
including multi-frequency types, some high
frequency functions, and other unusual formats.
• For optimum learning, avoid high levels of
ambient light such as natural sunlight or
energy-efficient fluorescent lights.
Note
Please have your original remote controls handy
before programming learning.
6 Repeat Steps 4 and 5 to program another key.
Once you have completed programming all the
keys you want, press and hold SET until the LED
blinks twice to save all data learned.
Deleting a single learning key
This process returns the key to its original
programming for the mode you select. You can also
delete learned programming by teaching a
different function to the key (see “Programming a
Learned Key” above).
Note
If more than 10 seconds pass between key presses,
the remote exits programming.
If the LED displays one long flash instead, either your
batteries are low, or the Insignia remote control has a
memory fault. In either case, the remote cannot learn
a new key.
To delete a single learned key:
1 Press the mode key that you wish to remove the
learned key from.
2 Press and hold SET until the LED blinks twice,
then release.
3 Enter 9 7 6. The LED blinks twice.
4 Press the key containing the learned function to
be deleted, twice. The LED blinks twice and
programming ends.
Deleting all learned keys in a specific mode
Programming a learned key
To program a learned key:
1 Place your Insignia remote control
head-to-head (about 2" apart) from your
original remote control (the one that came with
the device). Also, locate the key (on your original
remote control) that you want the Insignia
remote control to learn. Press the mode key you
wish to learn functions on.
2 Press and hold SET until the LED blinks twice,
then release.
3 Enter 9 7 5. The LED blinks twice.
Note
If more than 10 seconds pass between key presses,
the remote exits programming.
If the LED displays one long flash instead, either your
batteries are low, or the Insignia remote control has a
memory fault. In either case, the remote cannot learn
a new key.
4 Press the key on the remote you wish to
program. The feedback LED stays lit for three
seconds, indicating that the remote is ready to
learn.
5 On the original remote, press and hold the key
to be learned. Continue holding the key on the
original remote until the Insignia’s LED blinks
twice.
Note
If the red LED displays one long blink, a learning error
has occurred. Try repeating this step again until a
successful capture occurs. If the function is still not
captured, press and hold SET to exit programming
and review the Precautions” above. If needed, also
see “Troubleshooting remote control programming”
on page 32. After reviewing, start programming
again at Step 1.
Note
If more than 10 seconds pass between key presses,
the remote exits programming.
If the LED displays one long flash instead, either your
batteries are low, or the Insignia remote control has a
memory fault. In either case, the remote cannot learn
a new key.
To delete all learned keys in a specific mode:
1 Press and hold SET until the LED blinks twice,
then release.
2 Press 9 7 6. The LED blinks twice.
3 Press a mode key twice (for example, TV
STB, or AUX) to clear all the learned keys for that
mode. The LED blinks twice and programming
ends.
Changing volume lock
The Insignia universal remote control comes preset
to allow independent volume control of each
selected device (global volume unlock). However,
you may change the volume lock setting to global
volume lock so that one device's volume controls
volume in all other modes. After that, you can
perform Individual volume unlock on a selected
device to set its volume control for independent
operation or global volume unlock to remove all
volume locking.
To lock volume control to one mode (global
volume lock):
1 Press and hold SET until the red LED blinks
twice, then release.
2 Enter 9 9 3, the LED blinks twice.
3 Press the mode key for the device you want to
control (for example, TV).
, DVD,
30
www.insigniaproducts.com
Page 35

4 The LED blinks twice. Now when you press
VOL+, VOL-, or Mute, the selected device
controls the volume regardless of the current
mode.
To unlock all volume control (restoring global
unlock):
1 Press and hold SET until the red LED blinks
twice, then release.
2 Enter 9 9 3, the LED blinks twice.
3 Press VOL+. The LED blinks four times. Volume is
independently controlled for all programmed
devices.
To unlock a single device’s volume control:
1 Press the desired device mode key (TV, DVD,
STB, or AUX).
2 Press and hold SET until the red LED blinks
twice, then release.
3 Enter 9 9 3. The LED blinks twice.
4 Press VOL-. The red LED blinks four times.
Volume is independently controlled for the
selected devices.
Programming channel lock
Channel control can be locked so that the Insignia
remote controls a single device’s channel-changing
functions, regardless of operating mode. This is
often enabled by users who watch all broadcast TV
through one device (for example, a cable set-top
box). The affected keys are 1 through 0, CH ,
CH , and RECALL.
To lock all channel controls to one device:
1 Press the mode key that relates to the device
that you use for channel changing control.
2 Press and hold SET until the mode LED blinks
twice, then release.
3 Enter 9 7 3.The mode LED blinks twice.
4 Press CH once. The mode LED blinks twice.
Now, regardless of what mode you select, the
channel keys will only change channels on the
assigned device.
To unlock channel locks:
1 Press and hold SET until the mode LED blinks
twice, then release.
2 Enter 9 7 3. The mode LED blinks twice.
3 Press CH once. The mode LED blinks four
times.
Now the channel functions will correlate to the
active mode (for example, press CH in TV mode
and the TV changes channel accordingly).
Using keymover
Your Insignia universal remote control includes a
keymover feature that lets you map (or copy) keys
from one mode (such as source mode) to another
mode (such as destination mode) or to a different
key in the same mode.
Note
Do not use any of the Device Keys, (power),
RECORD, or SET as a source or destination key.
To move keys in the same device mode:
1 Press the desired device key (TV, DVD, STB, or
AUX).
2 Press and hold SET until the LED blinks twice,
then release.
3 Press 9 9 4. The LED blinks twice.
4 Press the key you want to move.
5 Press the new key that should perform the
function. The LED blinks twice.
6 Repeat Steps 1-5 to move additional keys.
To move keys to a different device mode:
1 Press and hold SET until the LED blinks twice,
then release.
2 Press 9 9 4. The LED blinks twice.
3 Press the device key that contains the function
you want to move (for example, DVD).
4 Press the key you want to move (such as Play).
5 Press the device key that you want to move the
function to. (such as TV).
6 Press the key in the new mode that should
perform the function (for example, Play). The
LED blinks twice.
7 Repeat Steps 1-6 to move additional keys.
To restore all keymoved data in a specific mode:
1 Press and hold SET until the LED blinks twice,
then release.
2 Press 9 9 4. The LED blinks twice.
3 Press the device key you wish to remove all
keymoved data from twice. The LED blinks
twice.
4 Repeat for each device you want to restore.
To restore original key function:
1 Press the device key for which you wish to
remove the keymoved data from a specific key.
2 Press and hold SET until the LED blinks twice,
then release.
3 Enter
9 9 4. The LED blinks twice.
4 Press the key you wish to remove the keymoved
data from twice. The LED blinks twice.
5 Repeat Steps 1- 4 for additional keys you wish to
remove.
Programming macros
Your Insignia universal remote control includes the
ability to program any key (other than the SET key)
with a macro function. Each one can be set up to
perform a pre-programmed set of sequential key
presses with the press of a single key. A macro can
be used to control a home theater operation, to set
a favorite channel, or for other functions you would
like to control with one key press. Each macro key
can hold up to 15 key presses, total.
Note
Programming a new macro over an existing one
erases the original macro.
To program a mode-independent macro:
1 Press and hold SET until the red LED blinks
twice, then release.
2 Press 9 9 5. The LED blinks twice.
www.insigniaproducts.com
31
Page 36

3 Press the key you want to assign to a macro.
4 Enter the series of commands you want the
macro to execute (up to 15 commands).
5 Press and hold SET until the red LED blinks
twice, then release.
Now, when you press the preset macro key, the
remote sends the series of commands you have
entered, regardless of what mode you are in. For
example, you could program a macro key to turn
on both your TV and cable box and select a
particular channel.
6 To clear the macro, repeat Steps 1-5, but do not
enter a series of commands at Step 4.
To program a mode-dependent macro:
1 Press the device mode key (TV, DVD, STB, or
AUX).
2 Press and hold SET until the LED blinks twice,
then release.
3 Press 9 7 8. The LED blinks twice.
4 Press the key you wish to assign to a macro.
5 Enter the series of commands you want the
macro to execute (up to 15 commands).
6 Press and hold SET until the red LED blinks
twice, then release.
Now, when you press the macro key, the remote
sends the series of commands you have entered,
but only if you are in the mode you selected in
Step 1. For example, you could program the
macro key to turn on both your TV and cable box
and select a particular channel, but only if you are
in TV mode. If you are in DVD mode, this key does
not execute the macro you set up in TV mode.
7 To clear the macro, repeat Steps 1-6, but do not
enter a series of commands at Step 5.
Troubleshooting remote control programming
Problem: The LED does not blink when you press a
key.
Solution: Try pressing different keys. Replace the
batteries with two new AA batteries.
NS-L32Q-10A
Problem: Channels do not change correctly when
directly entering digits to change channels.
Solution: If the original remote control required
you to press Enter to change channels, press Enter
on this remote after entering the channel number.
Manufacturers’ codes
Audio amplifiers
Audio amplifiers
Adcom 30577, 31100
Anthem 32220
Bose 30674
Carver 30892
Durabrand 31561
Elan 30647
GE 30078
Harman/Kardon 30892
JVC 30331
Left Coast 30892
Lenoxx 31561
Marantz 30892
McIntosh 30251
Modulaire 30395
NEC 30264
Optimus 30395, 30823
Philips 30892
Pioneer 30823
Polk Audio 30892
RadioShack 30395
RCA 30823
Realistic 30395
Shure 30264
Sony 30689, 30815
Soundesign 30078
Victor 30331
Wards 30078
Yamaha 30354, 30133
Audio accessories
Problem: The LED blinks when you press a key, but
the device does not respond.
Solution: Make sure that the remote control is
aimed at your device and is not more than 40 feet
away.
Problem: The LED blinks one long blink while in
SET mode.
Solution: An entry error has occurred (for example,
wrong key). Try entering the sequence again.
Problem: The remote control does not control
devices or commands are not working properly.
Solution: Try all listed codes for the device. Make
sure the device operates with an infrared remote
control.
Problem: No volume on a device.
Solution: See “Changing volume lock” on page 30,
and make sure that the volume is not locked to a
different mode already.
32
Audio accessories
Accurian 31106
Altec Lansing 30607, 31056
Apple 31115
Creative 30872
DLO 31155
GPX 32113
Griffin 31891
iDeck 31106
iHome 32152
iLive 32113
Imerge 31491
iPort 31917
Klipsch 31339
Marantz 31491
Memorex 32119
Monitor Audio 31106
Motorola 31464
Omnifi 31605
www.insigniaproducts.com
Page 37

Audio accessories
Roku 31828
Sonance 31917
Yamaha 31809, 31810, 32021
Audio receivers
Audio receivers
ADC 30531
Adcom 30616
Aiwa 31405, 30189, 30121, 31089, 31388, 31641
Akai 30244, 31512
Alco 31390
AMC 31077
Amphion Media Works 31563
AMW 31563
Anam 31609, 31074
Anthem 31185
Apex Digital 31257, 31430, 31774
Arcam 31189
Audiotronic 31189
Audiovox 31390
B & K 30702, 30820, 30840
BK 30702
Bose 31229, 30639, 31253, 31629, 31841, 31933
Cairn 30189
Cambridge Soundworks 31370
Capetronic 30531
Carver 31189, 30189, 30121, 31089, 31289
Coby 31389
Curtis Mathes 30014
Daewoo 31250
Denon 31360, 30121, 31104, 31142, 31306, 32857
Emerson 30531
Fisher 31801
Garrard 30463
Grundig 30189
Harman/Kardon 30110, 30189, 30891, 31289, 31304, 31306,
32241
Hitachi 31273, 31801
iLive 32013
Inkel 30491
Insignia 31030, 31077, 31893, 32169, 32175
Integra 30135, 30842, 31298, 31320, 31805
iSymphony 32258
JBL 30110, 31306
JVC 31058, 30074, 31374, 31495, 31871, 32239
Kawasaki 31390
Kenwood 31313, 31570, 30077, 30186, 31027
KLH 31390, 31412, 31428
Koss 31366, 31497
Lexicon 31076
LG 31293, 32197
Linn 30189
Liquid Video 31497
Magnavox 31189, 31269, 30189, 30391, 30531, 31089,
31266,31514
Marantz 31189, 31269, 30189, 30891, 31089, 31289
McIntosh 31289
Micromega 31189, 30189
Audio receivers
Mitsubishi 31393
Musicmagic 31089
Myryad 31189
Nakamichi 31313, 30097, 31555
Norcent 31389
Nova 31389
Onkyo 30135, 30842, 31298, 31320, 31531, 31805,
31905
Optimus 31023, 30074, 30014, 30121, 30186, 30531,
31074
Oritron 31366, 31497
Outlaw 30391
Panasonic 31308, 31518, 30367, 31275, 31288, 31316,
31548,31633, 31763, 31764
Philips 31189, 31269, 30189, 30391, 30891, 31089,
31266
Pioneer 31023, 30014, 30150, 30244, 30531, 30630,
31123,31384, 31935
Polaroid 31508
Polk Audio 30189, 31289
Proscan 31254
RadioShack 31609
RCA 31023, 31609, 31254, 30531, 31074, 31123,
31390,31511
Realistic 31609, 30121, 30186
Revox 30189
Rio 31869
Samsung 31295, 31304, 31500
Sangean 32165
Sansui 31189, 30189, 31089
Sanyo 31251, 31469, 31801
Sharp 30186, 31286
Sharper Image 31556
Sherwood 30491, 31077, 31653, 31905, 32169
Sherwood Newcastle 32169
Sonic Blue 31869
Sonic Frontiers 31185
Sony 31058, 31441, 31258, 31759, 31622, 30474,
31158,31406, 31558, 31658, 31758, 31822,
31858
Stereophonics 31023
Sunfire 31313
Teac 30463, 31074, 31390, 31528
Technics 31308, 31518, 31633
Thorens 31189
Toshiba 30135, 30842, 31123, 31788
Venturer 31390
Victor 30074
Wards 30189, 30014
XM 31406
Yamaha 31023, 30176, 30186, 30376, 31176, 31276,
31331,31375, 31376, 31476, 31815, 32061
Zenith 30857, 31293
Cable converters
Cable converters
A-Mark 00008,00144
ABC 00237,00003,00008
Accuphase 00003
Acorn 00237
www.insigniaproducts.com
33
Page 38

NS-L32Q-10A
Cable converters
Action 00237
Active 00237
ADB 02586
Americast 00899
Amino 01602,01822
Archer 00237
BCC 00276
Bell South 00899
British Telecom 00003
Century 00008
Cisco 01877,00877,01982
Clearmaster 00883
ClearMax 00883
Cool Box 00883
Coolmax 00883
Digeo 01187, 02187
Director 00476
Fosgate 00276
GE 00144
General Instrument 00476,00810,00276,00003
Gibralter 00003
GMI 00883
GoldStar 00144
Hamlin 00009,00273
Hitachi 00003,00008, 00009
i3 Micro 01602
Insight 00476,00810
Jerrold 00476,00810, 00276, 00003
Memorex 00000
Mitsubishi 00003
Motorola 01376,00476, 00810, 00276, 01187, 01106,
01982
Multitech 00883
Myrio 01602,01822
Nova Vision 00008
Novaplex 00008
Pace 01877,00877,00237,00008,01982
Panasonic 00000,00008,00144,00107,01982
Paragon 00000,00008, 00525
Penney 00000
Philips 01305,00317
Pioneer 01877,00877, 00144, 00533
Pulsar 00000
Quasar 00000
RadioShack 00883
RCA 01256
Regal 00276,00279,00273
Runco 00000
Samsung 00003,00144,01982
Scientific Atlanta 01877,00877,00477,00237,00003,00000,00008,0
1982
Sejin 01602
Sony 01006
Sprucer 00144
Starcom 00003
Supercable 00276
Supermax 00883
Thomson 01256
Cable/PVR combos
Cable/PVR combos
Americast 00899
Amino 01822
Cisco 01877, 01982
Digeo 01187, 02187
General Instrument 00810
Jerrold 00810
Motorola 01376, 00810, 01187, 01106, 01982
Myrio 01822
Pace 01877, 00237, 01982
Pioneer 01877
RCA 01256
Scientific Atlanta 01877, 01982
Sony 01006
Supercable 00276
Thomson 01256
Zenith 00899
CD players
CD players
Acoustic Research 30420
Aiwa 30157
Arcam 30157
Audio Research 30157
Burmester 30420
Cairn 30157
California Audio Labs 30029
Cambridge Soundworks 30157
Carver 30157
Curtis Mathes 30032
Denon 30034
DKK 30000
DMX Electronics 30157
Fisher 30000
Garrard 30393,30420
Genexxa 30032
Grundig 30157
Hafler 30173
Harman/Kardon 30100,30157,30173
Hitachi 30032
Inkel 30157,30180
Integra 30101
JVC 30032,30072
Kenwood 30626,30000,30029,30028,30190
KLH 31318,31711
Krell 30157
Linn 30157
Magnavox 30157,30038,30274
Marantz 30626,30029,30157,30038,30180,30435
Matsui 30157
McIntosh 30256,30290,30660
MCS 30029
Memorex 30000, 30032,30420
Micromega 30157
Miro 30000
Mission 30157
Modulaire 30000,30032,30087,30180,30420
MTC 30420
34
www.insigniaproducts.com
Page 39

CD players
Myryad 30157
NSM 30157
Onkyo 31327,30101
Optimus 30000,30032,30087,30393,30420
Panasonic 30029,30388,30752
Parasound 30420
Penney 30029
Philips 30626,30157,30274
Pioneer 31062,30032,31087
Polk Audio 30157
Proceed 30420
Proton 30157
QED 30157
Quad 30157
Quasar 30029
RadioShack 30000,30032,30180,30420
RCA 31062, 30032,30053,30420
Realistic 30000,30032,30087,30180,30420
Revox 30157
Roksan 30435
Rotel 30157,30420
SAE 30157
Sansui 30000,30157
Sanyo 30000,30087
Sharp 30180
Sherwood 30180
Sonic Frontiers 30157
Sony 30490,30000,30100,31364,30185
Sugden 30157
Sylvania 30157
Symphonic 30180
TAG McLaren 30157
Tandy 30032
Tascam 30393,30420
Teac 30490,30180,30393,30420
Technics 30029
Thule Audio 30157
Victor 30072
Wards 30032,30157,30053,30087
Yamaha 30490,30036,31292
Yorx 30000
DVD players
DVD players
3D LAB 20503, 20539
Accurian 20675, 21072, 21416
Advent 21016
Afreey 20698
Aiwa 20641
Akai 20695, 20705, 20770, 20899, 21089
Alba 20672, 20717
Alco 20790
Allegro 20869
Amphion Media Works 20872
AMW 20872
Apex Digital 20533, 20672, 20717, 20755, 20794, 20796,
20797, 20830, 21004, 21020, 21056, 21061,
21100
DVD players
Arrgo 21023
Aspire Digital 21168, 21407
Astar 21489
Audiovox 20717, 20790, 21041, 21071, 21072, 21121,
21122
Axion 21071, 21072
B & K 20655, 20662
BBK 21224
Bel Canto Design 21571
Blaupunkt 20717
Blue Parade 20571
Blue Sky 20695
Bose 21895, 22023
Brandt 20651
Broksonic 20695, 20868
California Audio Labs 20490
Celestial 21020
Centrex 20672, 21004
Cinea 20831
CineVision 20876, 20833, 20869
Citizen 21003, 20695, 21277
Clairtone 20571
Coby 20778, 21077, 21086, 21107, 21177
Craig 20831
Creative 20503, 20539
Curtis Mathes 21087
CyberHome 20816, 20874, 21023, 21024, 21117, 21129,
21502, 21537
Cytron 20705
Daewoo 20784, 20705, 20770, 20833, 20869, 21169,
21172, 21234, 21242
Dansai 20770
Daytek 20872
Decca 20770
Denon 20490, 20634, 22258
Denver 20778
Desay 21407
DigitalMax 21738
Digitrex 20672
Disney 20675, 21270
DiViDo 20705
Dual 20675, 21068, 21085
Durabrand 21127
DVD2000 20521
Electrohome 21003
Emerson 20591, 20675, 20821, 21268
Enterprise 20591
Entivo 20503, 20539
Enzer 20770
ESA 20821, 21268
Firstline 20651
Fisher 20670
Funai 20675, 21268, 21334
Gateway 21073, 21077, 21158
GE 20522, 20815, 20717
Go Video 20573, 20744, 20717, 20715, 20741, 20783,
20833, 20869, 21044, 21075, 21099, 21158,
21304, 21730
Go Vision 21071, 21072
www.insigniaproducts.com
35
Page 40

NS-L32Q-10A
DVD players
GoldStar 20741, 20869
Goodmans 20790
Gradiente 20490, 20651
Greenhill 20717
Grundig 20539, 20705
Harman/Kardon 20582, 20702
Hello Kitty 20831
Hitachi 20573, 20664, 21247
Hiteker 20672
Humax 21500, 21588
iLo 21348
Initial 20717
Insignia 21268
Integra 20571, 20627, 21769
IRT 20783
JBL 20702
Jensen 21016
JMB 20695
JVC 20558, 20623, 20867, 21164, 21275, 21550
Kawasaki 20790
Kenwood 20490, 20534
KLH 20717, 20790, 21020, 21149
Kloss 20533
Koss 20651, 21061
Lasonic 20627, 20798
Lecson 21533
Lenoxx 21127
LG 20591, 20741, 20869
LiteOn 21058, 21158, 21416, 21440, 21656, 21738
Loewe 20511, 20741
Logix 20783
Magnasonic 20651, 20675
Magnavox 20503, 20539, 20646, 20675, 20821, 21268,
21354, 21506
Marantz 20503, 20539, 20675
McIntosh 21533, 21273
Medion 20651
Memorex 20695, 20831, 21270
Microsoft 20522, 22083
Minato 20752
Mintek 20839, 20717
Mitsubishi 21521, 20521
NAD 20741
Naiko 20770
NEC 20785, 20869
Nesa 20717
NexxTech 21402
Norcent 21003, 20872, 21107, 21265
Onkyo 20503, 20627, 21769
Oppo 20575, 21224
Optimus 20571
Oritron 20651
Palsonic 20672
Panasonic 20503, 20490, 20571, 20632, 20703, 21362,
21462, 21490, 21641, 21762
Philco 20675
Philips 20503, 20539, 20646, 20675, 20854, 21260,
21267, 21340, 21354, 22056, 22084
PianoDisc 21024
DVD players
Pioneer 20525, 20571, 20142, 20631, 20632, 21460,
21512, 21571
Polaroid 21020, 21061, 21086
Polk Audio 20539
Portland 20770
Presidian 20675, 21072, 21738
Prima 21016
Proceed 20672
Proscan 20522
ProVision 20778
Qwestar 20651
Radionette 20741
RadioShack 20571
RCA 20522, 20571, 20717, 20790, 20822, 21022,
21132, 21769
Realistic 20571
Reoc 20752
Rio 20869
Rotel 20623, 21178
Rowa 20823, 21004
Saba 20651
Sampo 20698, 20752
Samsung 20490, 20573, 20744, 20199, 20820, 20899,
21044, 21075
Sansui 20695
Sanyo 20670, 20675, 20695, 20873, 21334
Schneider 20783
Schwaiger 20752
Sensory Science 21158
Sharp 20630, 20675, 20752, 21256, 22250
Sharper Image 21117
Sherwood 20770, 21043, 21077
Sherwood Newcastle 21077
Shinsonic 20533, 20839
Slim Art 20784
Sonic Blue 20573, 20715, 20783, 20869, 21099
Sony 20533, 21533, 20864, 21033, 21070, 21431,
21516
Sova 21122
Superscan 20821
SVA 20717
Sylvania 20675, 20821, 21268
Symphonic 20675, 20821, 21268, 21334
Tatung 20770
Teac 20571, 20717, 20790
Technics 20490, 20703
Technika 20770
Terapin 21031
Tevion 20651
Theta Digital 20571
Thomson 20522, 20511
Tivo 21503, 21512, 21588
Toshiba 20503, 20573, 20539, 20695, 21045, 21154,
21503, 21510, 21588, 21769
Unimax 20770
Universum 20591
Urban Concepts 20503, 20539
US Logic 20839
V 21064, 21226
36
www.insigniaproducts.com
Page 41

DVD players
Venturer 20790
Vizio 21064, 21226
Xbox 20522, 22083
Yamaha 20490, 20539, 20545
Yamakawa 20872
Zenith 20503, 20591, 20741, 20869
Zeus 20784
Zoece 21265
DVD players (Blu Ray and HD-DVD)
DVD players (Blu Ray and HD-DVD)
Denon 22258
Integra 21769
LG 20741
Microsoft 22083
Onkyo 21769
Panasonic 21641
Philips 22084
Pioneer 20142
RCA 21769
Samsung 20199
Sharp 22250
Sony 21516
Toshiba 21769
Xbox 22083
DVD/PVR combos controlled by the DVD
DVD/PVR combos controlled by the DVD
Go Video 21730
Humax 21500, 21588
LG 20741
Panasonic 20490
Philips 21340
Pioneer 20631, 21512
RCA 20522
Sharp 21256
Sony 21033, 21070
Sylvania 20675
Tivo 21512
Toshiba 21503, 21510, 21588
Home automation
Home automation
Accutek 31215
Amana 31716
Bionaire 30846, 31215, 31861
Da-Lite 31794
Draper 32190
Frigidaire 31333
GE 30240
GoldStar 31537
Holmes 31215
Kenmore 31537
Lasko 30846, 31890
LG 31537
Lightolier 30184
Lutron 30597, 30318, 31239, 31597
Marmitek 30167
Home automation
One For All 30167
PCS 30184
RadioShack 30240
Screen Research 32097
Security System 30167
Sharper Image 30846
SmartLinc 30184
Universal 30167
Universal X10 30167
Whirlpool 31332
Windmere 31215
X10 30167
DVR/PVR Systems for satellite receivers
DVR/PVR systems for satellite receivers
AlphaStar 00772
Bell ExpressVu 00775, 01170
Chaparral 00216
Coolsat 01806
Crossdigital 01109
DirecTV 01377, 00392, 00566, 00639, 01639, 01142,
Dish Network System 01505, 00775, 01170, 01775
Dishpro 01505, 00775, 01775
Echostar 01505, 00775, 01170, 01775
Expressvu 00775, 01775
Fortec Star 01821
Funai 01377
GE 00392, 00566
General Instrument 00869
GOI 00775, 01775
Hitachi 00749, 00819
Houston 00775
HTS 00775, 01775
Hughes Network
Systems
Humax 01790
Innova 00099
Jerrold 00869
JVC 00775, 01170, 01775
LG 01226, 01414
Magnavox 00722
McIntosh 00869
Mitsubishi 00749
Motorola 00869
Netsat 00099
Next Level 00869
Panasonic 00247, 00701
Pansat 01807
Philips 01142, 00749, 01749, 00775, 00819, 01076,
Primestar 00869
Proscan 00392, 00566
RadioShack 00566, 00775, 00869
RCA 00392, 00566, 01142, 00775, 00855, 00143,
Samsung 01377, 01142, 01276, 01108, 01109, 01442,
00247, 00749, 01749, 00819, 01856, 01076,
01108, 00099, 01109, 01392, 01414, 01442,
01443, 01444, 01609, 01640
01142, 00749, 01749, 01442, 01443, 01444
00722, 00099, 01442
01392, 01442
01609
www.insigniaproducts.com
37
Page 42

NS-L32Q-10A
DVR/PVR systems for satellite receivers
SKY 00099
Sony 00639, 01639, 01640
Star Choice 00869
Star Trak 00772, 00869
Thomson 00392, 00566
Tivo 01142, 01442, 01443, 01444
Toshiba 00749, 01749, 00790, 01285
UltimateTV 01392, 01640
Ultrasat 01806
Uniden 00722
Voom 00869
Zenith 01856
TVs
TVs
A-Mark 10047, 10054
Accurian 11803
Accuscan 10047
Action 10030, 10873
Admiral 10047, 10054, 10017, 10051, 10093, 10463,
10180
Advent 10761, 10783, 10815, 10817, 10842
Adventuri 10000
Agna 10150
Aiko 10092
Akai 10060, 10812, 10702, 10030, 10145, 10056,
10672, 11675, 11676, 11935
Albatron 10700, 10843
Alfide 10672
Alleron 10030
Ambassador 10150, 10177
America Action 10180
American High 10000, 10060
Ampro 10751
Amstrad 10171, 10177
Amtron 10000, 10180
Anam 10180
AOC 10180, 10030, 11365
Aomni 11623
Apex Digital 10156, 10748, 10879, 10765, 10767, 10890,
11217
Astar 11531, 11738
Audinac 10180
Audiovox 10451, 10180, 10092, 10623, 10802, 10846,
10875, 11937, 11951, 11952
Aventura 10171
Axion 11937
Baysonic 10180
Beaumark 10017, 10178, 10030
Belcor 10030
Bell & Howell 10054, 10154, 10093
BenQ 11032, 11212, 11315
Boxlight 10893
Bradford 10180
Brockwood 10178, 10030, 10056
Broksonic 10236, 10463, 10180, 10177, 11935
Byd:sign 11309
Candle 10030, 10056
Capehart 10017, 10178, 10030, 10092
TVs
Carnivale 10030
Carver 10054
Celebrity 10000
Celera 10765
Changhong 10156, 10765, 10767, 10783
Cineral 10451, 10092
Citek 10047
Citizen 10054, 10000, 10451, 10463, 10180, 10060,
10030, 10171, 10092, 10056, 11935
Clarion 10180
Classic 10030, 10092, 10056
Colortyme 10047, 10054, 10017, 10060, 10178, 10030
Commercial Solutions 11447, 10047
Concerto 10056
Conic 10178
Contec 10180
Craig 10180, 10171
Crosley 10054, 10000, 10180, 10030, 10171
Crown 10093, 10180, 10056, 10672
Crown Mustang 10672
Curtis Mathes 10047, 10054, 10154, 10000, 10051, 10451,
10093, 10180, 10060, 10702, 10178, 10030,
10145, 10166, 10056, 10466, 11147, 11347
CXC 10180
Cytron 11326
Daewoo 10451, 10178, 10092, 11661, 11756, 10623,
10661, 10672, 11755
Dayton 10092
Daytron 10178, 10030, 10092, 10056
Dell 11080, 11178, 11264, 11403, 11863
Denon 10145
Digital Life 10872
Dream Vision 11164
Dumont 10017, 10180, 10178
Durabrand 10463, 10180, 10178, 10171, 11034
Dwin 10093, 10720, 10774
Dynex 11463, 11780, 11785, 11810
Eaton 10060
Electroband 10000
Electrograph 11623, 11755
Electrohome 10154, 10000, 10463, 10150, 10178, 10030,
10056
Emerald 10178, 10177
Emerson 10047, 10154, 10451, 10236, 10463, 10180,
10150, 10178, 10171, 10177, 10623, 11394,
11963
Emprex 11422
Envision 10030, 10813, 11365
Epson 10833, 10840
ESA 10812, 10171, 11963
Fisher 10054, 10154, 10000
Fortress 10093
Fujitsu 10683, 10809, 10853
Funai 10000, 10180, 10171, 11271, 11963
Futuretech 10180
Gateway 11756, 11755
GE 11447, 10047, 10000, 10051, 10451, 10060,
10178, 10030, 11147, 11347
Gemini 10047
Gibralter 10017, 10000, 10030
38
www.insigniaproducts.com
Page 43

TVs
Go Video 10886
Go Vision 11937
GoldStar 10047, 10054, 10178, 10030, 10056, 11154
Gradiente 10053, 10056
Grundig 10706, 10672, 10683
Grundy 10180
Grunpy 10180
Haier 11034
Hallmark 10236, 10180, 10178
Hannspree 11348, 11351, 11745
Harley Davidson 10000, 10180, 10060, 10178, 10030
Harman/Kardon 10054
Harvard 10180
Havermy 10093
Heathkit 10017
Helios 10865
Hello Kitty 10451
Hewlett Packard 11494, 11502, 11642
Hisense 10748
Hitachi 10047, 10054, 10017, 10000, 10051, 11145,
10145, 10056, 11445, 11643
HP 11494, 11502, 11642
Hyundai 10849, 10865, 11219, 11294
iLo 11286, 11603, 11684, 11990
Ima 10236, 10180, 10178
Infinity 10054
InFocus 11164
Initial 11603, 11990
Insignia 10171, 11204, 11326, 11517, 11564, 11641,
11710, 11780, 11963, 12002
Inteq 10017, 10145
JBL 10054
JCB 10000
Jensen 10761, 10815, 10817
JIL 10030
Jutan 10030
JVC 10054, 10053, 10030, 10650, 10731, 11253,
11774
Kamp 10017, 10180
Kawasho 10030
KEC 10180, 10060
Kenwood 10180, 10030
KLH 10156, 10180, 10765, 10767
Kloss 10030
Konka 10180, 10720
KTV 10463, 10180, 10030
Lark 10154
LG 10054, 11265, 10060, 10178, 10030, 10056,
10700, 10856, 11154, 11178, 11423, 11993
Lloyd's 10236, 10180, 10030, 10056
Logik 10236, 10180, 10056
Luxman 10056
LXI 10047, 10054, 10017, 10154, 10000, 10156,
10051, 10093, 10060, 10053, 10178, 10030,
10171, 10166, 10056
Magnasonic 10054, 10000, 10156, 10093, 10030, 10092,
10056
Magnavox 10047, 11454, 10054, 10154, 10000, 10250,
10051, 10180, 10060, 10030, 10171, 10092,
10706, 10802, 11198, 11254, 11365, 11755,
11866, 11963, 11990
TVs
Majestic 10017
Marantz 11454, 10054, 10030, 10704, 10855, 11154,
11398
Matsui 10056, 10177
Matsushita 10250, 10051, 10650
Maxent 11756, 10762, 11211, 11714, 11755, 11757
Megapower 10700
Megatron 10047, 10178, 10145, 10056
Memorex 10154, 10463, 10180, 10150, 10178, 10030,
10056
MGA 10150, 10178, 10030
MGN Technology 10178
Micro Genius 10150
Midland 10047, 10017, 10051, 10056
Mintek 11603, 11990
Mitsubishi 10154, 10093, 11250, 10150, 10178, 10030,
10836, 10868, 11392
Monivision 10700, 10843
Motorola 10054, 10051, 10093, 10150
MTC 10180, 10060, 10030, 10092, 10056
Multitech 10180
NAD 10156, 10178, 10166, 10056, 10866, 11156
NEC 10047, 10178, 10030, 10056, 10497, 10704,
10882, 11398, 11704
NetTV 10762, 11755
New Tech 10056
Nikko 10178, 10030, 10092
Nikkodo 10178, 10030, 10092
Nishi 10030
Norcent 10748, 10824, 11365
Norwood Micro 11286
NTC 10092
Nyon 10000
Olevia 11144, 11240, 11331, 11610
Onwa 10180
Optimus 10154, 10250, 10093, 10180, 10150, 10178,
10030, 10166, 10056, 10650
Optoma 11348
Optonica 10093
Orion 10017, 10236, 10463, 10180, 10178, 11463,
10177
Pace 10092
Panasonic 10054, 10000, 10156, 10250, 10051, 10236,
10030, 10650, 11291, 11310, 11410, 11480,
11941
Panda 10706
Paxonic 10060, 10030
PCE 10156, 10060
Penney 10047, 10000, 10156, 10250, 10051, 10060,
10178, 10030, 10056, 11347
Petters 11523
Philco 10054, 10463, 10030, 10145
Philips 11454, 10054, 10030, 10171, 10056, 10690,
11154, 11254, 11744, 11867
Pilot 10051, 10060, 10178, 10030, 10056
Pioneer 10166, 10679, 10866, 11260, 11398, 11457
Planar 11496
Polaroid 10765, 10865, 11276, 11314, 11326, 11328,
11341, 11523, 11766, 12002
Portland 10451, 10092
Precision 10236, 10180, 10177
www.insigniaproducts.com
39
Page 44

NS-L32Q-10A
TVs
Prima 10761, 10783, 10815, 10817, 11785
Princeton 10700, 10717
Prism 10250, 10051
Proscan 11447, 10047, 10466, 11347
Proton 10178, 10466
Pulsar 10017, 10092
Pulser 10178, 10092
Quartz 10150, 10178
Quasar 10250, 10051, 10650
Rabbit 10047
RadioShack 10047, 10154, 10180, 10150, 10178, 10030,
10056
RCA 11447, 10047, 10054, 10000, 10051, 10093,
10178, 12002, 11958, 11781, 11547, 11347,
11247, 11147, 11047, 10774, 10679, 10090
Realistic 10047, 10154, 10180, 10150, 10178, 10030,
10056
RevolutionHD 11623
Runco 10017, 10060, 10030, 10497, 10603, 11292,
11398, 11629
Sampo 10047, 10030, 11756, 10762, 11755
Samsung 10047, 10054, 10017, 10154, 10060, 10812,
10702, 10178, 10030, 10056, 10587, 10766,
10814, 11060, 11575
Sanky 10060, 10030
Sansui 10463, 10060, 10030, 11409, 11935
Sanyo 10047, 10054, 10154, 10000, 10463, 10171,
10088, 10799, 10893, 11142, 11755
Saville 10060
Sceptre 10878, 11217, 11360, 11599
Scotch 10178
Scott 10236, 10180, 10178, 10030, 10177, 11711
Sears 10047, 10054, 10017, 10154, 10000, 10156,
10051, 10093, 10060, 10053, 10178, 10030,
10171, 10166, 10056
Seleco 11351
Sharp 10054, 10093, 10180, 10491, 10688, 10689,
10818, 10851, 11602
Sheng Chia 10093
Shivaki 10178
Siemens 10145
Signature 10047, 10093, 10030
Simpson 10178, 10030
Singer 10060, 10092
Solar Drape 10000
Sole 10813, 11623
Sony 10017, 10154, 11100, 10000, 10150, 10053,
10834, 11685
Soundesign 10180, 10178, 10056
Sova 11952
Soyo 11520, 11826
Spectravision 10156, 10178
Squareview 10171
SR2000 10154, 10171
SSS 10180
Starlite 10236, 10180
Studio Experience 10843
Superscan 10093, 10864
Supreme 10000
SV2000 10054
SVA 10748, 10587, 10865, 10870, 10871, 10872
TVs
Sylvania 10047, 10054, 10154, 10000, 10051, 10178,
10030, 10171, 10092, 10056, 11271, 11314,
11394, 11864, 11963
Symphonic 10000, 10180, 10178, 10171
Syntax 11144, 11240, 11331, 11610
Tandy 10093
Tatung 10000, 10051, 11756, 11286
Teac 10154, 10706, 10689
Technics 10054, 10250, 10051
Technovox 10030
Techview 10847, 12004
Techwood 10250, 10051, 10060, 10056
Teco 11040
Teknika 10054, 10463, 10180, 10150, 10060, 10178,
10092, 10056
Telecolor 10017
Telefunken 10702, 10056
Thomas 10047, 10178, 10056
Thomson 11447, 10047
TMK 10236, 10180, 10178, 10056, 10177
TNCi 10017
Tocom 10156
Toshiba 10154, 11256, 10156, 10150, 11265, 10060,
11145, 10145, 10166, 12006, 11935, 11704,
11656, 11635, 11524, 11356, 11164, 11156,
10845, 10832, 10822, 10650
Totevision 10051
Toyomenka 10178
Truetone 10250, 10051
TruTech 11723
TVS 10463
Ultra 10092
Universal 10047
Universum 10177
US Logic 11286
V 11756, 10864, 10885, 11755
Vector Research 10030
Victor 10053
Vidikron 10054, 11292, 11398, 11629
Vidtech 10178
Viewsonic 10857, 10864, 10885, 11330, 11578, 11627,
11640, 11755, 12014
Viking 10060
Viore 11684
Vizio 11756, 11758, 10864, 10885, 11755
Wards 10047, 10054, 10017, 10154, 10000, 10051,
10093, 10236, 10178, 10030, 10166, 10056,
10866, 11156
Waycon 10156
Welton 10178
Westinghouse 10000, 10451, 10885, 10889, 10890, 11282,
11577, 11712
White Westinghouse 10451, 10236, 10463, 10623, 10889
World 10451, 10236, 10463, 10180
Wyse 11365
XR-1000 10154, 10180, 10171
Yamaha 10030, 10769, 10833, 10839, 11526
Yorx 10030
Zenith 10047, 10017, 10000, 10093, 10463, 11265,
10812, 10178, 10030, 11145, 10145, 10171,
10092
40
www.insigniaproducts.com
Page 45

TV/DVD combination controlled by the DVD
TV/DVD combination controlled by the DVD
Advent 21016
Akai 20695
Apex Digital 20830
Audiovox 21071, 21121, 21122
Axion 21071
Broksonic 20695
Citizen 20695
Emerson 20675, 21268
ESA 21268
Funai 21268
Go Vision 21071
Hitachi 21247
Insignia 21268
Jensen 21016
Magnavox 21268
Panasonic 21490
Philips 20854, 21260
Prima 21016
RCA 21022
Samsung 20899
Sansui 20695
Sova 21122
Sylvania 20675, 21268
Toshiba 20695
TV/DVD combination controlled by the TV
TV/DVD combination controlled by the TV
Accurian 11803
Akai 11675, 11935
Audiovox 11937, 11951, 11952
Axion 11937
Broksonic 11935
Citizen 11935
Dynex 11810
Emerson 11394, 11963
ESA 11963
Funai 11963
iLo 11990
Initial 11990
Insignia 11963, 12002
LG 11993
Magnavox 11866, 11963, 11990
Maxent 11714
Mintek 11990
Panasonic 11941
Polaroid 11523, 11766, 12002
RCA 11958, 12002
Sansui 11935
Sova 11952
Sylvania 11394, 11864, 11963
Techview 12004
Toshiba 11524, 11635, 11935, 12006
TV/VCR combination controlled by the TV
TV/VCR combination controlled by the TV
Audiovox 10180
Emerson 10236
TV/VCR combination controlled by the VCR
TV/VCR combination controlled by the VCR
Broksonic 20479, 21479
Citizen 21278
Curtis Mathes 21035
Daewoo 21278
Emerson 20479, 20593, 21278, 21479
Funai 20000
GE 20807, 21035, 21060
GoldStar 21237
Harley Davidson 20000
Hitachi 20000
LG 21037
Lloyd's 20000
Magnasonic 20593, 21278
Magnavox 20000, 20593, 21781
Memorex 20162, 21037, 21162, 21237, 21262
Mitsubishi 20807
Optimus 20162, 20593, 21162, 21262
Orion 20479, 21479
Panasonic 20162, 21035, 21162, 21262
Penney 21035, 21237
Quasar 20162, 21035, 21162
RadioShack 20000, 21037
RCA 20807, 21035, 21060
Samsung 21014
Sansui 20000, 20479, 21479
Sears 20000, 21237
Sony 20000, 21232
Sylvania 21781
Symphonic 20000, 20593
Thomas 20000
Toshiba 20845, 21145
Zenith 20000, 20479, 21479
TV/VCR/DVD combination controlled by the DVD
TV/VCR/DVD combination controlled by the DVD
Akai 20899
Broksonic 20868
Emerson 20821
ESA 20821
Funai 21334
Magnavox 20821
Panasonic 21362, 21462
RCA 21132
Sharp 20630
Superscan 20821
Sylvania 20821
Symphonic 20821
Toshiba 21045
TV/VCR/DVD combination controlled by the VCR
TV/VCR combination controlled by the TV
America Action 10180
TV/VCR/DVD combination controlled by the VCR
Sharp 20807
www.insigniaproducts.com
41
Page 46

NS-L32Q-10A
VCRs
VCRs
A-Mark 20037, 20000, 20046
ABS 21972
Accurian 20000
Admiral 20060, 20048, 20039, 20209, 20479
Adventura 20037, 20000
Aiwa 20037, 20000
Alba 20209
Alienware 21972
Allegro 20039
American High 20035, 20081
Amstrad 20000
Astra 20035
Audiovox 20037, 20038
Avis 20000
Bell & Howell 20035, 20048, 20039, 20000, 20046, 20479
Broksonic 20184, 20121, 20209, 20479, 21479
Calix 20037
Candle 20037, 20038
Canon 20035
Carver 20035, 20081
Citizen 20035, 20037, 20000, 20209, 20479, 21278
Classic 20037
Colortyme 20060, 20035, 20045
Colt 20000
Craig 20037
Criterion 20000
Crosley 20035, 20081, 20000, 20149
Curtis Mathes 20060, 20035, 20162, 20000, 21035
CyberPower 21972
Daewoo 20037, 20045, 20046, 21278
Daytron 20037
Dell 21972
Denon 20081, 20042
DirecTV 20739
Dual 20000
Durabrand 20039, 20038
Dynatech 20000
Electrohome 20060, 20037, 20000, 20043, 20209
Electrophonic 20037
Emerald 20184, 20121
Emerex 20032
Emerson 20037, 20184, 20000, 20121, 20043, 20209,
20479, 20593, 21278, 21479, 21593
Fisher 20039, 20000, 20046
Fuji 20035, 20033
Fujitsu 20000
Funai 20037, 20000, 20593, 21593
Garrard 20000
Gateway 21972
GE 20060, 20035, 20048, 20000, 20149, 20807,
21035, 21060
Gemini 20060
Genexxa 20037, 20000
Go Video 20614
GoldStar 20035, 20037, 20039, 20000, 20038, 21237
Goodmans 20037, 20081, 20000
Gradiente 20000
VCRs
Granada 20081, 20042
Grundig 20081
Harley Davidson 20000
Harman/Kardon 20081, 20038
Headquarter 20046
Hewlett Packard 21972
HI-Q 20035, 20000
Hitachi 20035, 20037, 20045, 20000, 20042, 20089
Howard Computers 21972
HP 21972
Hughes Network
Systems
Humax 20739
Hush 21972
Hytek 20000
iBUYPOWER 21972
Instant Replay 20035
Jensen 20067
JVC 20067, 21162
KEC 20037
Kenwood 20067, 20038, 20046
Kodak 20035, 20037
KTV 20000
LG 20037, 20038, 21037
Linksys 21972
Lloyd's 20000, 20038
Loewe 20081
Logik 20000
Luxor 20046
LXI 20037, 20000, 20042, 20067
Magnasonic 20037, 20000, 20593, 21278
Magnavox 20035, 20037, 20048, 20039, 20081, 20000,
Marantz 20035, 20081, 20038
Marta 20037
Matsui 20037, 20209
Matsushita 20035, 20162, 20081, 21162
Media Center PC 21972
MEI 20035
Memorex 20035, 20162, 20037, 20048, 20039, 20000,
Metz 20037
MGA 20060, 20043
Microsoft 21972
Mind 21972
Minolta 20042
Mitsubishi 20060, 20048, 20000, 20042, 20067, 20043,
Motorola 20035, 20048
MTC 20000
MTX 20000
Multitech 20039, 20000
NEC 20067, 20038
Nikko 20037
Nikkodo 20037
Niveus Media 21972
Northgate 21972
Olympus 20035, 20162
20042, 20739
20149, 20563, 20593, 20618, 21593, 21781
20209, 20046, 20479, 21037, 21162, 21237,
21262
20807
42
www.insigniaproducts.com
Page 47

VCRs
Optimus 21062, 20035, 20162, 20037, 20048, 20000,
20593, 21162, 21262
Orion 20184, 20000, 20121, 20209, 20479, 21479
Panama 20035
Panasonic 21062, 20035, 20162, 20000, 20225, 20614,
20616, 21035, 21162, 21262 Penney 20035,
20162, 20037, 20081, 20000, 20042, 20067,
20038, 21035, 21237
Pentax 20042
Philco 20035, 20081, 20000, 20209, 20479
Philips 20035, 20162, 20048, 20081, 20045, 20000,
20209, 20616, 20618, 20739, 21081, 21181
Pilot 20037
Pioneer 20162, 20081, 20042, 20067
Polk Audio 20081
Presidian 21593
Proscan 20060, 21060
Protec 20000
Pulsar 20039
Quarter 20046
Quartz 20035, 20046
Quasar 20035, 20162, 21035, 21162
RadioShack 20035, 20162, 20037, 20048, 20000, 20046,
21037, 21162
Radix 20037
Randex 20037
RCA 20060, 20035, 20048, 20045, 20000, 20042,
20149, 20807, 20880, 21035, 21060
Realistic 20035, 20162, 20037, 20048, 20000, 20121,
20046, 21162
ReplayTV 20614, 20616
Ricavision 21972
Runco 20039
Samsung 20060, 20045, 20000, 20038, 20739, 21014
Sanky 20048, 20039
Sansui 20000, 20067, 20209, 20479, 21479
Sanyo 20000, 20046, 20479
Scott 20184, 20045, 20121, 20043
Sears 20060, 20035, 20162, 20037, 20048, 20039,
20033, 20045, 20000, 20042, 20067, 20043,
20209, 20046, 21237
Sharp 20048, 20032, 20000, 20807, 20848
Shintom 20039, 20000
Siemens 20037
Signature 20060, 20035, 20037, 20048, 20000, 20149,
20046, 20479
Singer 20037
Sonic Blue 20614, 20616
Sonographe 20046
Sony 20035, 20032, 20033, 20000, 20067, 20046,
20636, 21032, 21232, 21972
Soundmaster 20000
Stack 9 21972
STS 20042
SV2000 20000
SVA 20000
Sylvania 20035, 20081, 20000, 20043, 20593, 21593,
21781
Symphonic 20000, 20593, 21593
Systemax 21972
Tagar Systems 21972
VCRs
Tandy 20000
Tashiko 20037
Tatung 20048, 20081, 20000, 20067
Teac 20000, 20067
Technics 20035, 20162, 20037, 20000
Teknika 20035, 20037, 20000
Tevion 20479
Thomas 20000
Thomson 20060
Tivo 20618, 20636, 20739, 21996
TMK 20000
TNIX 20037
Toshiba 20045, 20000, 20043, 20209, 20845, 21008,
21145, 21972, 21996
Totevision 20037
Touch 21972
Trix 20037
Ultra 20045
Vector 20045
Vector Research 20184, 20038
Victor 20067
Video Concepts 20045
Videomagic 20037
Videosonic 20000
Viewsonic 21972
Villain 20000
Voodoo 21972
Wards 20060, 20035, 20037, 20048, 20081, 20033,
20045, 20000, 20042, 20043, 20038, 20149,
20046, 20479
Wharfedale 20593
White Westinghouse 20000, 20209, 20479
World 20209, 20479
XR-1000 20035, 20000
Yamaha 20038
Zenith 20037, 20039, 20033, 20000, 20209, 20479,
21479
ZT Group 21972
Video Accessories
Video Accessories
2Wire 02045
ABS 01272
Access HD 02185
Accurian 01653
Alienware 01272
Amino 01481
AT&T 00858, 02045
Buffalo 01739
CASTi 02305
CyberPower 01272
D-Link 01554, 01731, 02186
Digital Stream 02303
Epson 01563
Gateway 01272
Hewlett Packard 01272, 01267
Howard Computers 01272
HP 01272, 01267
Hush 01272
www.insigniaproducts.com
43
Page 48

NS-L32Q-10A
Video Accessories
iBUYPOWER 01272
Insignia 01415
KoolConnect 01481
LG 01415
Linksys 01272, 01365
Media Center PC 01272
Microsoft 01272, 02049
Mind 01272
Motorola 00858, 01363, 01998
Netgear 02036
Niveus Media 01272
Northgate 01272
Panasonic 01120
Pioneer 01010
Ricavision 01272
Roku 01486
Samsung 01190, 01490
Scientific Atlanta 00858
Sensory Science 01126
Sharp 01010
SMC 01456
Sony 01272, 01324, 01364
Stack 9 01272
SureWest 01481
Sylvania 01563
Systemax 01272
Tagar Systems 01272
Toshiba 01272
Touch 01272
Viewsonic 01272, 01329
Vizio 01126
Voodoo 01272
VUDU 02298
Xbox 02049
Zenith 01415
ZT Group 01272
Maintaining
• Do not use your TV in areas that are too hot or too
cold, because the cabinet may warp or the screen
may malfunction. Your TV works best in
temperatures that are comfortable to you.
• Storage temperatures are 32° to 122°F (0° to 50°C).
• Working temperatures are 41° to 104°F (5° to
40°C).
• Do not place your TV in direct sunlight or near a
heat source.
Cleaning the TV cabinet
Clean the cabinet with a soft, lint-free cloth. Do not
use the cleaning cloth that came with your TV to
clean the cabinet. If the cabinet is especially dirty,
moisten a soft, lint-free cloth in a weak detergent
solution, squeeze the excess moisture from the
cloth, then wipe the screen or cabinet with the
cloth. Use a clean cloth to dry the screen or cabinet.
Cleaning the TV screen
Clean the screen with the cleaning cloth or a soft,
lint-free cloth. Do not use the cleaning cloth to
clean other parts of your TV.
Troubleshooting
Warni ng
Do not try to repair your TV yourself. Refer all service
to a qualified service technician.
Problem Solution
No power
No picture
Good picture but no sound
Good sound but poor color
Poor pic ture
Horizontal dotted line
“Ghost” or double image
• Make sure that the power cord is
correctly connected to your TV and
a power outlet.
• Unplug the power cord, wait 60
seconds, then plug the cord bac k in
and turn on your TV.
•Make sure that Audio Only option
is set to Off. For more information,
see “Playing TV audio only” on
page 17.
• Make sure that the video cables are
connected securely to the back of
your TV.
• Adjust the contrast and brightness.
• Make sure that the correct video
mode is selected.
• Make sure that the incoming signal
is compatible.
• Make sure the antenna is
connected correctly.
• Check the closed caption settings.
Some TEXT modes can block the
screen.
• Increase the volume.
• Make sure that the sound is not
muted.
• Make sure that the correct audio
mode is selected.
• Adjust the contrast, color, and
brightness settings.
• Make sure that the room is not too
bright. Light reflecting off the
screen can make the picture
difficult to see.
• If an S-VHS camera or a camcorder
is connected while another
connected device is turned on, the
picture may be poor. Turn off one or
more devices.
• Your TV may be too close to another
electrical device, such as a hair
dryer or neon light. Turn off the
device or move your TV.
• This may be caused by obstructions
to the antenna, such as high-rise
buildings or hills. Use of a highly
directional antenna may improve
the picture quality.
44
www.insigniaproducts.com
Page 49

Problem Solution
Remote control does not work
Snowy picture or noise
VGA picture is not stable or
synchronized
No output from one of the speakers
Control buttons do not work
After images appear
Picture has a few bright or dark dots
• Press TV (not the color button)
• Replace the batteries. Make sure
that the + and – symbols on the
batteries align with the + and –
symbols in the battery
compartment.
• Clean the remote sensor on the
front of your TV.
• Bright or fluorescent lighting may
interfere with the remote control
signal. Turn off the light or move
your TV.
• Make sure that the A/V and
antenna cables are connected
correctly and securely.
• Make sure that you have selected
the correct VGA mode on your
computer.
• Adjust the balance in the Audio
menu.
•Make sure that the Button Lock
option is set to Off. For more
information, see “Locking control
buttons” on page 24.
•Unplug the power cord, wait a few
seconds, then plug the cord back in
and turn on your TV.
• Do not display a still image, such as
a logo, game, or computer image,
for an extended period of time. This
can cause a permanent after-image
to be burned into the screen. This
type of damage is not covered by
your warranty.
• A few br ight or dark dots on an LCD
screen is normal. It does not affect
the operation of this TV.
Specifications
Design and specifications are subject to change
without notice.
Analog standard NTSC
Digital standard ATS C, 8 -VS B, C lea r- QAM
Screen 32"
Channel coverage VHF: 2-13
UHF: 14-69
CATV: Mid band - A-8 ~ A-1, A ~ I
Super band - J ~ W
Hyper band - AA ~ ZZ, AAA, BBB
Ultra band - 65 ~ 94, 100 ~ 135
Power source AC 120 V ~ 60 Hz
Power consum ption 150 W with TV on
<1 W in standby mode
Audio power 10 W + 10 W internal speaker
S-Video input Y: 1 V (p-p), 75 ohm, negative sync
C: 0.286 V (p-p) (burst signal), 75 ohm
Video/audio input (2) Video: 1 V (p-p), 75 ohm, negative sync
Audio: 300 mV (rms)
Component input (2) Y: 1 V (p-p), 75 ohm, including sync
Pr/Cr: ±0.35 V (p-p), 75 ohm
Pb/Cb: ±0.35 V (p-p), 75 ohm
Audio: 300 mV (rms)
Suggested resolutions: 1080i, 720p, 480p, 480i
HDMI input (4) 4 HDMI input jacks
HDCP compliant
E-EDID compliant
Suggested scan rates: 1080i, 720p, 480p, 480i
VGA input E-EDID compliant
Suggested scan rates: 640×480 /60 Hz, 800×600
/60 Hz, 1024×768 /60 Hz, 1360×768 /60 Hz
Audio input: Headphone mini-jack for stereo
Accessories Remote control and batteries (2 AA)
Remote control holder
AC power co rd
Component c able
Cleaning cloth
User guide
Quick Setup Guide
Legal notices
FCC Part 15
This device complies with Part 15 of the FCC Rules. Operation of
this product is subject to the following two conditions: (1) this
device may not cause harmful interference, and (2) this device
must accept any interference received, including interference
that may cause undesired operation.
This equipment has been tested and found to comply within the
limits for a class B digital device, pursuant to Part 15 of the FCC
Rules. These limits are designed to provide reasonable
protection against harmful interference in a residential
installation. This equipment generates, uses, and can radiate
radio frequency energy and, if not installed and used in
accordance with the instructions, may cause harmful
interference to radio communications. However, there is no
guarantee that interference will not occur in a particular
installation. If this equipment does cause harmful interference to
radio or television reception, which can be determined by
turning the equipment off and on, the user is encouraged to try
to correct the interference by one or more of the following
measures:
• Reorient or relocate the receiving antenna.
• Increase the separation between the equipment and
receiver.
• Connect the equipment into an outlet on a circuit different
from that to which the receiver is connected.
• Consult the dealer or an experienced technician for help.
FCC warning
Changes or modifications not expressly approved by the party
responsible for compliance with the FCC Rules could void the
user’s authority to operate this equipment.
Cables
Connections to this device must be made with shielded cables
with metallic RF/EMI connector hoods to maintain compliance
with FCC Rules and Regulations.
Canadian notice
This Class B digital apparatus complies with Canadian ICES-003.
Cet appareil numérique de la classe B est conforme à la norme
NMB-003 du Canada.
“Standard Television Receiving Apparatus-Appareil de reception
télévision ordinaire, Canada BETS-7 / NTMR-7”.
Dolby License Notice and Trademark Acknoledgement
www.insigniaproducts.com
45
Page 50

Manufactured under license from Dolby Laboratories. “Dolby”
and the double-D symbol are trademarks of Dolby Laboratories.
HDMI
HDMI, the HDMI logo, and High-Definition Multimedia Interface
are trademarks or registered trademarks of HDMI Licensing LLC.
Audyssey Dynamic Volume™
NS-L32Q-10A
46
www.insigniaproducts.com
Page 51

Two-year limited warranty
Insignia Products (“Insignia”) warrants to you, the original
purchaser of this new NS-L32Q-10A (“Product”), that the
Product shall be free of defects in the original manufacture of the
material or workmanship for a period of two (2) years from the
date of your purchase of the Product (“Warranty Period”). This
Product must be purchased from an authorized dealer of
Insignia brand products and packaged with this warranty
statement. This warranty does not cover refurbished Product. If
you notify Insignia during the Warranty Period of a defect
covered by this warranty that requires service, terms of this
warranty apply.
How long does the coverage last?
The Warranty Period lasts for 2 years (730 days) from the date
you purchased the Product. The purchase date is printed on the
receipt you received with the Product.
What does this warranty cover?
During the Warranty Period, if the original manufacture of the
material or workmanship of the Product is determined to be
defective by an authorized Insignia repair center or store
personnel, Insignia will (at its sole option): (1) repair the Product
with new or rebuilt parts; or (2) replace the Product at no charge
with new or rebuilt comparable products or parts. Products and
parts replaced under this warranty become the property of
Insignia and are not returned to you. If service of Products or
parts are required after the Warranty Period expires, you must
pay all labor and parts charges. This warranty lasts as long as you
own your Insignia Product during the Warranty Period. Warranty
coverage terminates if you sell or otherwise transfer the Product.
How to obtain warranty service?
If you purchased the Product at a retail store location, take your
original receipt and the Product to the store you purchased it
from. Make sure that you place the Product in its original
packaging or packaging that provides the same amount of
protection as the original packaging. If you purchased the
Product from an online web site, mail your original receipt and
the Product to the address listed on the web site. Make sure that
you put the Product in its original packaging or packaging that
provides the same amount of protection as the original
packaging.
To obtain in-home warranty service for a television with a screen
30 inches or larger, call 1-888-BESTBUY. Call agents will diagnose
and correct the issue over the phone or will have an
Insignia-approved repair person dispatched to your home.
Should the Insignia-approved repair person not correct the issue
on the first call, an Insignia television (size and features to be
determined by Insignia) will be loaned to you until your TV is
repaired and returned, at no charge to you. This feature is only
available to Insignia television consumers residing in the United
States.
Where is the warranty valid?
This warranty is valid only to the original purchaser of the
product in the United States, Canada, and Mexico.
What does the warranty not cover?
This warranty does not cover:
• Customer instruction
• Installation
•Set up adjustments
•Cosmetic damage
• Damage due to acts of God, such as lightning strikes
• Accident
• Misuse
•Abuse
•Negligence
• Commercial use
• Modification of any part of the Product, including the
antenna
• Plasma display panel damaged by static (non-moving)
images applied for lengthy periods (burn-in).
This warranty also does not cover:
• Damage due to incorrect operation or maintenance
• Connection to an incorrect voltage supply
• Attempted repair by anyone other than a facility
authorized by Insignia to service the Product
• Products sold as is or with all faults
• Consumables, such as fuses or batteries
• Products where the factory applied serial number has been
altered or removed
REPAIR REPLACEMENT AS PROVIDED UNDER THIS WARRANTY IS
YOUR EXCLUSIVE REMEDY. INSIGNIA SHALL NOT BE LIABLE FOR
ANY INCIDENTAL OR CONSEQUENTIAL DAMAGES FOR THE
BREACH OF ANY EXPRESS OR IMPLIED WARRANTY ON THIS
PRODUCT, INCLUDING, BUT NOT LIMITED TO, LOST DATA, LOSS
OF USE OF YOUR PRODUCT, LOST BUSINESS OR LOST PROFITS.
INSIGNIA PRODUCTS MAKES NO OTHER EXPRESS WARRANTIES
WITH RESPECT TO THE PRODUCT, ALL EXPRESS AND IMPLIED
WARRANTIES FOR THE PRODUCT, INCLUDING, BUT NOT LIMITED
TO, ANY IMPLIED WARRANTIES OF AND CONDITIONS OF
MERCHANTABILITY AND FITNESS FOR A PARTICULAR PURPOSE,
ARE LIMITED IN DURATION TO THE WARRANTY PERIOD SET
FORTH ABOVE AND NO WARRANTIES, WHETHER EXPRESS OR
IMPLIED, WILL APPLY AFTER THE WARRANTY PERIOD. SOME
STATES, PROVINCES AND JURISDICTIONS DO NOT ALLOW
LIMITATIONS ON HOW LONG AN IMPLIED WARRANTY LASTS, SO
THE ABOVE LIMITATION MAY NOT APPLY TO YOU. THIS
WARRANTY GIVES YOU SPECIFIC LEGAL RIGHTS, AND YOU MAY
ALSO HAVE OTHER RIGHTS, WHICH VARY FROM STATE TO STATE
OR PROVINCE TO PROVINCE.
Contact Insignia:
For customer service please call 1-877-467-4289
www.insigniaproducts.com
Distributed by Best Buy Purchasing, LLC
7601 Penn Avenue South, Richfield, Minnesota, U.S.A.
55423-3645
© 2009 Best Buy Enterprise Services, Inc.
All rights reserved. INSIGNIA is a trademark of Best Buy
Enterprise Services, Inc. Registered in some countries. All other
products and brand names are trademarks of their respective
owners.
www.insigniaproducts.com
47
Page 52

TM
www.insigniaproducts.com (877) 467-4289
Distributed by Best Buy Purchasing, LLC
7601 Penn Avenue South, Richfield, MN USA 55423-3645
© 2009 Best Buy Enterprise Services, Inc.
All rights reserved. INSIGNIA is a trademark of Best Buy Enterprise Services, Inc. Registered in some countries.
All other products and brand names are trademarks of their respective owners.
ENGLISH
09-0659
 Loading...
Loading...