Page 1

User Guide | Guide de l’utilisateur
DVD Player| Lecteur DVD
NS-FSDVD
Page 2
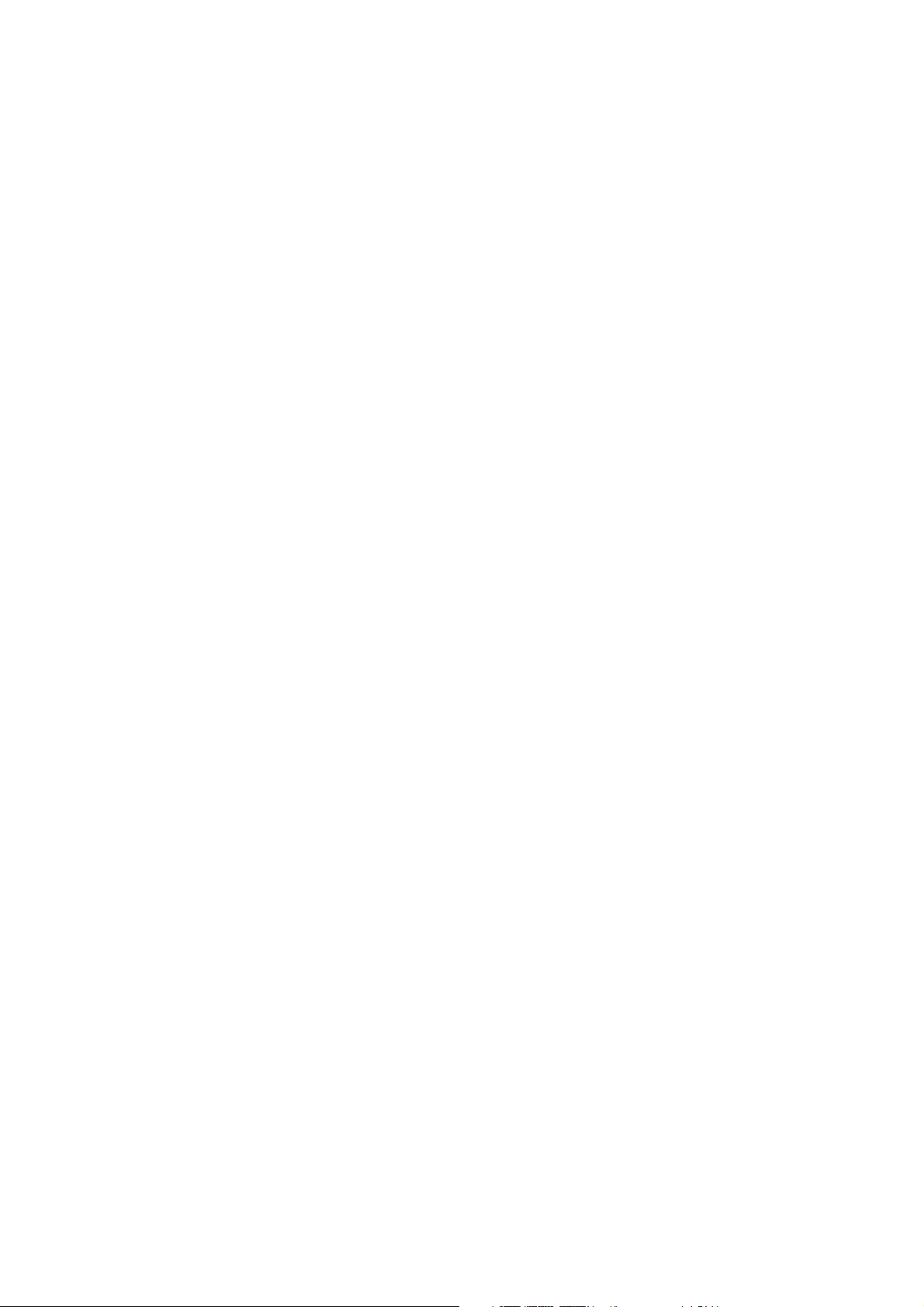
Page 3

Insignia
Safety information
NS-FSDVD
DVD Player
Contents
Introduction. . . . . . . . . . . . . . . . . . . . . . . . . . . . . . .1
Safety information. . . . . . . . . . . . . . . . . . . . . . . . . .1
Features . . . . . . . . . . . . . . . . . . . . . . . . . . . . . . . . .2
Playable discs . . . . . . . . . . . . . . . . . . . . . . . . . . . . . . . . 2
Front . . . . . . . . . . . . . . . . . . . . . . . . . . . . . . . . . . . . . . . 2
Back . . . . . . . . . . . . . . . . . . . . . . . . . . . . . . . . . . . . . . . 3
Remote control . . . . . . . . . . . . . . . . . . . . . . . . . . . . . . . 3
Setting up your player. . . . . . . . . . . . . . . . . . . . . . .4
Installing remote control batteries. . . . . . . . . . . . . . . . . 4
Connecting a TV with composite video. . . . . . . . . . . . . 4
Connecting a TV with S-Video . . . . . . . . . . . . . . . . . . . 5
Connecting a TV with component video . . . . . . . . . . . . 5
Using your player . . . . . . . . . . . . . . . . . . . . . . . . . .5
Turning your player on or off . . . . . . . . . . . . . . . . . . . . . 5
Using the remote control. . . . . . . . . . . . . . . . . . . . . . . . 5
Selecting the video output mode . . . . . . . . . . . . . . . . . 5
Selecting the TV type . . . . . . . . . . . . . . . . . . . . . . . . . . 6
Selecting the TV system . . . . . . . . . . . . . . . . . . . . . . . . 6
Selecting the digital audio out mode. . . . . . . . . . . . . . . 6
Playing a disc . . . . . . . . . . . . . . . . . . . . . . . . . . . . . . . . 6
Controlling disc playback . . . . . . . . . . . . . . . . . . . . . . . 6
Adjusting the volume . . . . . . . . . . . . . . . . . . . . . . . . . . 7
Adjusting the video . . . . . . . . . . . . . . . . . . . . . . . . . . . . 7
Selecting a camera angle . . . . . . . . . . . . . . . . . . . . . . . 7
Creating a playlist . . . . . . . . . . . . . . . . . . . . . . . . . . . . . 7
Repeating a chapter, title, or DVD . . . . . . . . . . . . . . . . 7
Creating a playback loop . . . . . . . . . . . . . . . . . . . . . . . 8
Using ZOOM. . . . . . . . . . . . . . . . . . . . . . . . . . . . . . . . . 8
Searching on a disc . . . . . . . . . . . . . . . . . . . . . . . . . . . 8
Selecting the on-screen menu language . . . . . . . . . . . 8
Selecting a DVD subtitle language . . . . . . . . . . . . . . . . 8
Selecting the DVD audio language. . . . . . . . . . . . . . . . 8
Selecting the DVD menu language. . . . . . . . . . . . . . . . 9
Turning Last Memory on or off . . . . . . . . . . . . . . . . . . . 9
Turning the screen saver on or off . . . . . . . . . . . . . . . . 9
Setting the parental password . . . . . . . . . . . . . . . . . . . 9
Setting parental controls . . . . . . . . . . . . . . . . . . . . . . . 10
Setting up digital audio . . . . . . . . . . . . . . . . . . . . . . . . 10
Resetting to factory defaults . . . . . . . . . . . . . . . . . . . . 10
Maintaining . . . . . . . . . . . . . . . . . . . . . . . . . . . . . .11
Cleaning the cabinet. . . . . . . . . . . . . . . . . . . . . . . . . . 11
Handling discs . . . . . . . . . . . . . . . . . . . . . . . . . . . . . . 11
Cleaning discs . . . . . . . . . . . . . . . . . . . . . . . . . . . . . . 11
Troubleshooting . . . . . . . . . . . . . . . . . . . . . . . . . .11
Error messages . . . . . . . . . . . . . . . . . . . . . . . . . . . . . 12
Specifications . . . . . . . . . . . . . . . . . . . . . . . . . . . .12
90-day limited warranty. . . . . . . . . . . . . . . . . . . . .13
Français. . . . . . . . . . . . . . . . . . . . . . . . xx
Introduction
Congratulations on your purchase of a
high-quality Insignia product. Your NS-FSDVD
represents the state of the art in DVD player
design, and is designed for reliable and
trouble-free performance.
CAUTION
RISK OF ELECTRIC SHOCK
DO NOT OPEN
Warning
To reduce the risk of electric shock, do not remove
the cover or back. No user serviceable parts
inside. Refer servicing to qualified service
personnel.
To reduce the risk of fire or electric shock, do not
expose your DVD player to rain or moisture.
Caution
To prevent electric shock, match the wide blade on
the power cord plug to the wide slot on an electric
outlet. If the plug does not fit, consult a licensed
electrician to replace the obsolete outlet. Do not
modify the power cord plug, or you will defeat this
safety feature.
This symbol indicates that dangerous
voltage constituting a risk of electric shock
is present within your DVD player. This
label is located on the back of your DVD
player.
This symbol indicates that there are
important operating and maintenance
instructions in the literature accompanying
your DVD player.
Warning
Your DVD player employs a laser
system.
Use of controls, adjustments, or the
performance of procedures other
than those specified may result in
hazardous radiation exposure.
Visible laser radiation is present when open and
interlocks defeated. Do not stare into beam.
1 Read these instructions.
2 Keep these instructions.
3 Heed all warnings.
4 Follow all instructions.
5 Do not use your DVD player near water.
6 Clean only with a dry cloth.
7 Do not block any ventilation openings. Install
in accordance with the manufacturer's
instructions.
8 Do not install near any heat sources such as
radiators, heat registers, stoves, or other
heat-generating devices (including
amplifiers) that produce heat.
9 Do not defeat the safety purpose of the
polarized or grounding-type plug. A polarized
plug has two blades with one wider than the
other. A grounding type plug has two blades
and a third grounding prong. The wide blade
or the third prong are provided for your safety.
If the provided plug does not fit into your
outlet, consult an electrician for replacement
of the obsolete outlet.
www.insignia-products.com
1
Page 4

Insignia NS-FSDVD DVD Player
10 Protect the power cord from being walked on
or pinched particularly at plugs and
convenience receptacles and the point where
they exit from your DVD player.
11 Only use attachments/accessories specified
by the manufacturer.
12 Use only with the cart, stand,
tripod, bracket, or table specified
by the manufacturer or sold with
your DVD player. When a cart is
used, use caution when moving
the cart and DVD player
combination to avoid injury from tip-over.
13 Unplug your DVD player during lightning
storms or when unused for long periods of
time.
14 Refer all servicing to qualified service
personnel. Servicing is required when your
DVD player has been damaged in any way,
such as when the power-supply cord or plug
is damaged, when liquid has been spilled or
objects have fallen into your DVD player,
when your DVD player has been exposed to
rain or moisture, or when your DVD player
does not operate normally or has been
dropped.
15 The main plug is the disconnect device and
should remain readily accessible.
16 These servicing instructions are for use by
qualified service personnel only. To reduce
the risk of electric shock do not perform any
servicing other than that contained in the
operating instructions unless you are
qualified to do so.
17 Your DVD player shall not be exposed to
dripping or splashing and no objects filled
with liquids, such as vases, shall be placed
on your DVD player.
Features
Playable discs
Type Size Playback time Data format
DVD 12 cm 1 layer: 120 min. Compressed digital
2 layers: 240 min.
8 cm 1 layer: 80 min.
2 layers: 180 min.
SVCD
CVD
VCD
VCD1.1
VCD1.0
DVCD
CD 12 cm 74 min. CD-DA: Digital audio
CD 12 cm 74 min. Digital audio
JPEG 12 cm 60 min. Digital photo
12 cm 45 min. MPEG2
12 cm 74 min. MPEG1
8 cm 20 min.
8 cm 20 min.
Note
Your player can also play DVD±RWs, CD-Rs, and
CD-RWs.
Front
5
1
2
# Component Description
1
2 Display Displays status information.
3 Remote control
4
5
6
7
8 EJECT Press to open or close the disc tray.
POWER
sensor
PLAY/PAUSE
STOP
PREV
NEXT
4
3
Press to turn your player on or off
(standby mode). When your player is
in standby mode, it is still receiving
power. To disconnect all power,
unplug the power cord.
Receives signals from the remote
control. Do not block.
Press to start or pause playback.
Press to stop playback. If you press
this button once then press
PLAY/PAUSE, playback resume from
where you stopped. If you press this
button twice then press
PLAY/PAUSE, playback starts at the
beginning of the disc.
Press to go to the previous DVD
chapter, CD track, or picture.
Press to go to the next DVD chapter,
CD track, or picture.
audio
Compressed digital
video
Compressed digital
audio
Compressed digital
video
Compressed digital
audio
Compressed digital
video
7
6
8
2
www.insignia-products.com
Page 5

Insignia NS-FSDVD DVD Player
Back
2
1
5
7
4
6
# Jacks Description
1 Component video Connect a TV with component jacks
2 CVBS (composite)
video
3 AC power Connect the AC power cord to this
4 Audio Connect an audio cable to these
5 Coaxial output
(digital audio)
6 S-Video output Connect a TV with an S-Video jack to
7 Optical output
(digital audio)
to these jacks.
Connect a TV with standard AV jacks
to this jack.
jack.
jacks and to the audio jacks on the
TV you connected.
Connect a digital audio receiver or
other digital audio device to this jack.
this jack.
Connect a digital audio receiver or
other digital audio device to this jack.
3
Remote control
1
2
3
4
5
6
7
8
9
10
11
12
13
14
15
16
17
18
19
# Button Description
1
2 PROGRAM Press to create a playlist. For more
POWER
Press to turn your player on or off
(standby mode). When your player is
in standby mode, it is still receiving
power. To disconnect all power,
unplug the power cord.
information, see “Creating a playlist”
on page 7.
20
21
22
29
31
23
24
25
26
27
28
30
32
33
# Button Description
3 REPEAT Press to repeat the current chapter,
4 A-B REPEAT Press to create a playback loop. For
5 ZOOM Press to enlarge the video image.
6 SETUP Press to open the on-screen menu.
7
8 TITLE When playing a DVD, press open the
9 ENTER In on-screen menus, press to
10 PBC Press to turn the PBC feature for
11 PSCAN/NORMAL Press to select the type of TV you
12 VOL+ Press to increase the volume.
13 SUBTITLE When playing a DVD, press to select
14 VOL– Press to decrease the volume.
15 AUDIO When playing a DVD, press to select
16 MUTE Press to turn off the sound. Press
17 ANGLE When playing a DVD, press to select
18
19
20 OPEN/CLOSE Press to open or close the disc tray.
21 Numbers In on-screen menus, press to enter
22 OSD Press to display playback
23 CANCEL Press to delete the last number you
24 SEARCH Press to open the search menu
STOP
PAUSE
title, or the entire disc. For more
information, see “Repeating a
chapter, title, or DVD” on page 7.
more information, see “Creating a
playback loop” on page 8.
When the image is used, press
or to move the image. For more
information, see “Using ZOOM” on
page 8.
In on-screen menus, press to select
and adjust options.
DVD title menu, if available. Not all
DVDs support this feature.
confirm selections.
VCDs (2.0) on or off.
have connected. You can select
Interlace, S-Video, or P-SCAN.
a subtitle language.
a secondary soundtrack, such as a
different language or a commentary.
When playing a VCD 2.0, press to
select the soundtrack.
again to turn on the sound.
a different camera angle. Not all
DVDs are recorded with different
camera angles.
Press to stop playback. If you press
this button once then press PLAY,
playback resume where you stopped.
If you press this button twice then
press PLAY, playback starts at the
beginning of the disc.
Press to pause playback. Press
PLAY to resume playback.
numbers.
When playing a disc, press to select
title, chapters, tracks, or JPEG
pictures.
information. Press again the hide
playback information.
entered in a playback list.
where you can select a title, chapter,
track, or time position. For more
information, see “Searching on a
disc” on page 8.
www.insignia-products.com
3
Page 6
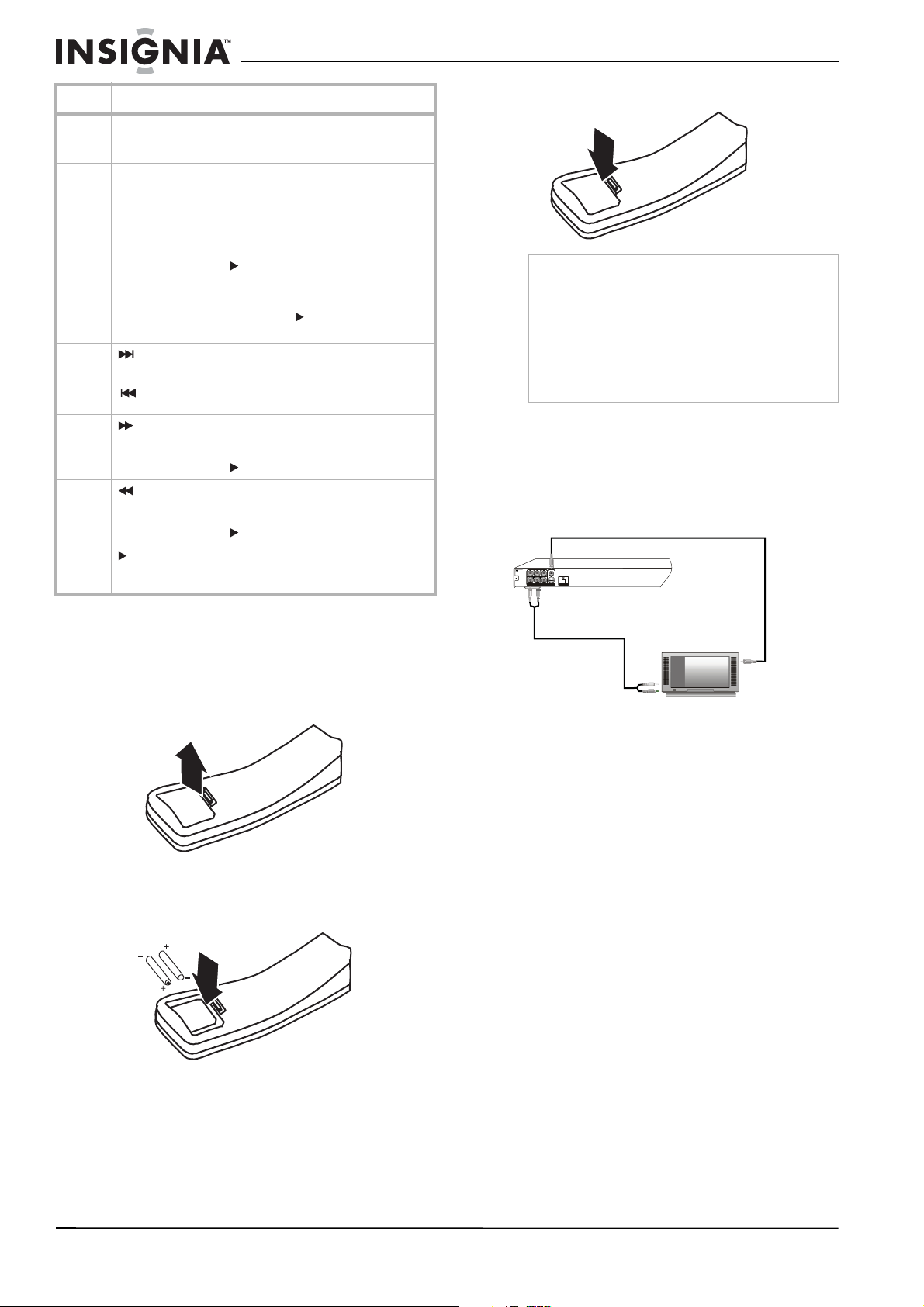
Insignia NS-FSDVD DVD Player
# Button Description
25 MENU When playing a DVD, press to open
26 RETURN When playing a DVD, press to return
27 SLOW Press to play a DVD in slow motion.
28 STEP Press once to pause playback. Press
29
30
31
32
33
NEXT
PREV
FWD
REV
PLAY
the DVD’s menu. Some DVDs do not
support this feature.
to the DVD menu. Some DVDs do
not support this feature.
Each time you press this button, the
slow-motion speed changes. Press
PLAY to resume normal playback.
repeatedly to advance one frame at a
time. Press PLAY to resume
normal playback.
Press to go to the next DVD chapter,
CD track, or picture.
Press to go to the previous DVD
chapter, CD track, or picture.
Press to fast forward on a disc. Each
time you press this button the
fast-forward speed increases. Press
PLAY to resume normal playback.
Press to fast reverse on a disc. Each
time you press this button the
fast-reverse speed increases. Press
PLAY to resume normal playback.
Press to start playback. When
playback is paused, press to resume
playback.
3 Replace the cover.
Notes
• Do not mix different types together or old
batteries with new batteries
• If the remote control will not be used for a long
time, remove the batteries to prevent possible
damage from leakage.
• To prevent leakage, remove exhausted
batteries immediately.
• Typical battery life is about six months of
normal use.
Connecting a TV with composite video.
To connect a TV with composite video:
1 Connect a standard video cable to the Video
Out jack on the back of your player and to the
AV IN jack on the back of the TV.
Video cable
Back of player
CVBS
OPTICAL OUT PUT
VIDEO OUT
Setting up your player
Installing remote control batteries
To install remote control batteries:
1 Remove the battery compartment cover.
2 Insert two AAA batteries into the battery
compartment. Make sure that the + and –
symbols on the batteries match the + and –
symbols in the battery compartment.
Audio cable
TV
2 Connect an audio cable to the Audio Out
jacks on the back of your player and to the AV
AUDIO IN jacks on the TV.
3 Turn on the TV, then select the appropriate
input source. For more information, see the
documentation that came with the TV.
4
www.insignia-products.com
Page 7
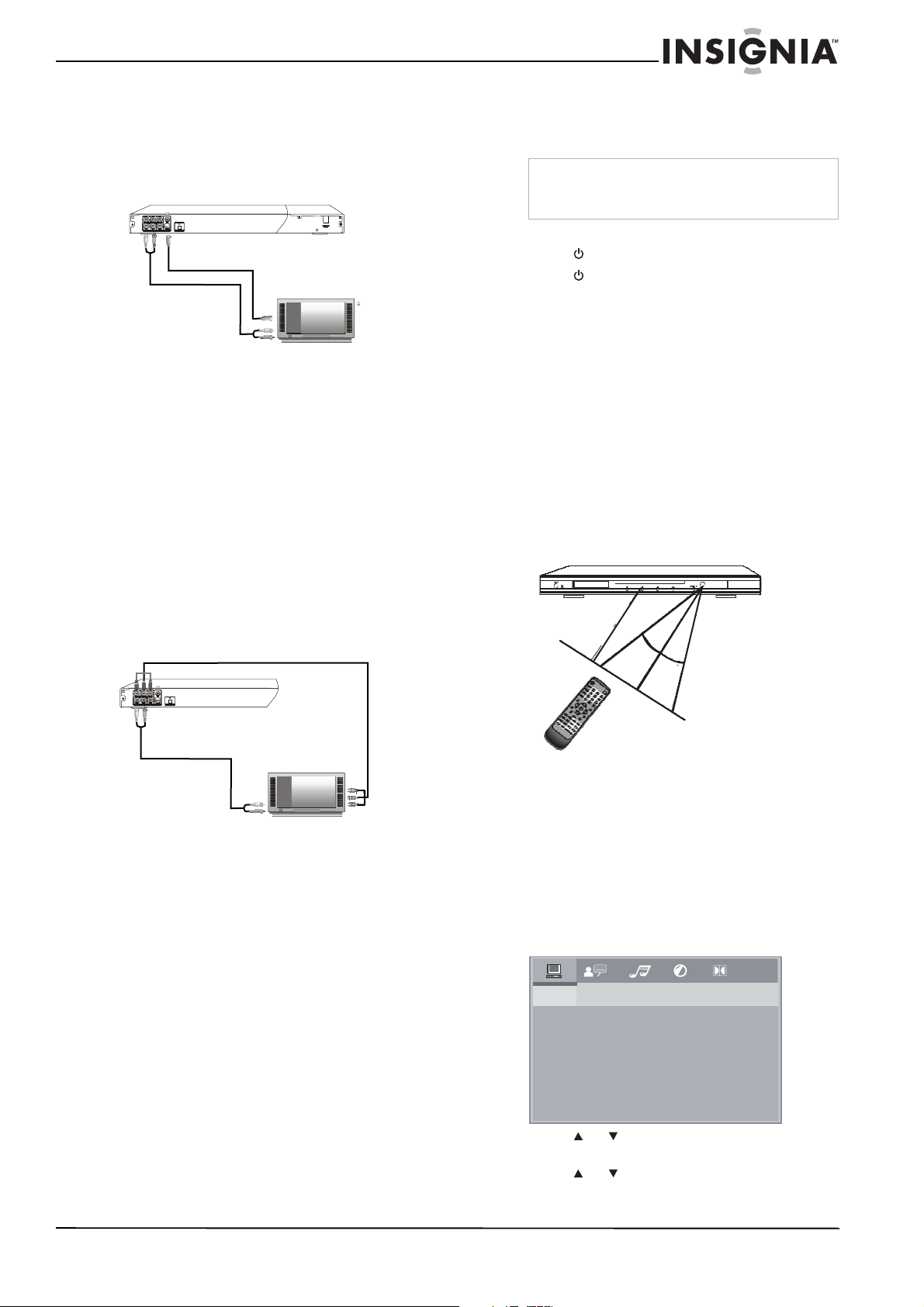
Insignia NS-FSDVD DVD Player
Connecting a TV with S-Video
To connect a TV with S-Video:
1 Connect an S-Video cable to the S-Video
Out jack on the back of your TV and to the
S-Video In jack on the TV.
Back of player
CVBS
OPTICAL OUT PUT
VIDEO OUT
S-Video cable
Audio cable
TV
2 Connect an audio cable to the MIX L/R jacks
on the back of your player and to the AV
AUDIO IN jacks on the TV.
3 Turn on your player. The default TV video
type is set to S-Video. If you have changed
the TV video type, press PSCAN/NORMAL
to select S-VIDEO.
4 Turn on the TV, then select the appropriate
input source. For more information, see the
documentation that came with the TV.
Connecting a TV with component video
To connect a TV with component video:
1 Connect a component video cable to the
YPbPr jacks on the back of your player and
to the Component In jacks on the TV.
Back of player
CVBS
OPTICAL OUT PUT
VIDEO OUT
Component video
cable
Using your player
Turning your player on or off
Warning
When your player is in standby mode, it is still
receiving power. To completely disconnect power,
unplug the power cord.
To turn your player on or off:
1 Press Power. Your player turns on.
2 Press Power again to turn off your player.
Using the remote control
• Point the remote control toward the remote
control sensor on the front of your player.
• Make sure that no objects are between the
remote control and the remote control
sensor.
• Do not expose the remote control to shock.
• Do not expose the remote control to liquids or
high humidity.
• Do not place your player in a location where
sunlight or bright light shines on the remote
control sensor. This can interfere with the
signal from the remote control.
The following illustration shows the best angle
for using the remote control.
19.7ft. (6 m)
30°
30°
Audio cable
TV
2 Connect an audio cable to the MIX L/R jacks
on the back of your player and to the AV
AUDIO IN jacks on the TV.
3 Turn on your player, then press
PSCAN/NORMAL to select P-SCAN or
Interlace. If the TV is a high-definition or
progressive scan capable TV, select
P-SCAN. If the TV is an older, “analog” TV,
select Interlace.
4 Turn on the TV, then select the appropriate
input source. For more information, see the
documentation that came with the TV.
Selecting the video output mode
You need to set the video output mode on your
player to match the TV video type. If you connect
a TV using the S-Video jack, select S-VIDEO. If
you connect a TV using the component jacks,
select P-SCAN if the TV is a high-definition or
progressive scan capable TV or select Interlace
if the TV is an older, “analog” TV.
To select the video output mode:
1 Press SETUP. The on-screen menu opens.
SYSTEM SETUP
TV SYSTEM
SCREEN SAVER
VIDEO
TV TYPE
PASSWORD
RATING
DEFAULT
LAST MEMORY
2 Press or to select VIDEO, then press
ENTER.
3 Press or to select the TV video type,
then press ENTER.
4 Press SETUP to close the menu.
www.insignia-products.com
5
Page 8
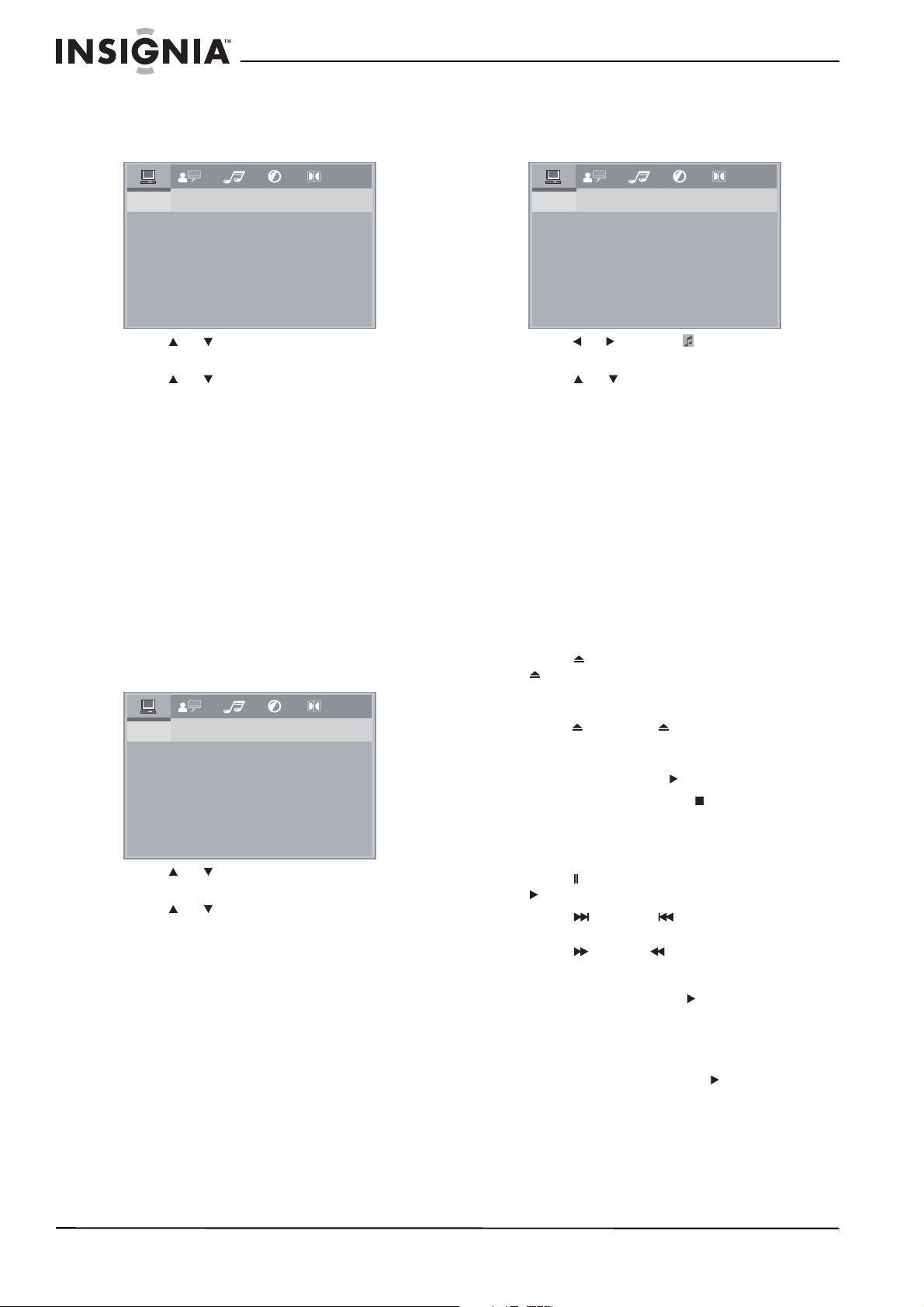
Insignia NS-FSDVD DVD Player
Selecting the TV type
To select the TV type:
1 Press SETUP. The on-screen menu opens.
SYSTEM SETUP
TV SYSTEM
SCREEN SAVER
VIDEO
TV TYPE
PASSWORD
RATING
DEFAULT
LAST MEMORY
2 Press or to select TV TYPE, then press
ENTER.
3 Press or to select the TV type, then
press ENTER. You can select:
• 4:3 PANSCAN—Select if your player is
connected to a standard TV. The left and
right sides of a widescreen image are
cropped.
• 4:3 LETTERBOX—Select if your player is
connected to a standard TV. The full
widescreen image is displayed with black
bars across the top and bottom of the
screen.
• 16:9—Select if your player is connected to
a widescreen TV.
4 Press SETUP to close the menu.
Selecting the TV system
To select the TV system:
1 Press SETUP. The on-screen menu opens.
SYSTEM SETUP
TV SYSTEM
SCREEN SAVER
VIDEO
TV TYPE
PASSWORD
RATING
DEFAULT
LAST MEMORY
2 Press or to select TV SYSTEM, then
press ENTER.
3 Press or to select the TV system, then
press ENTER. You can select:
• AUTO—Select if you are not sure what
system the TV uses.
• PAL —Select if the TV uses the PAL
system.
• NTSC—Select if the TV uses the NTSC
system. NTSC is the TV system
commonly used in North America.
4 Press SETUP to close the menu.
Selecting the digital audio out mode
To select the digital audio out mode:
1 Press SETUP. The on-screen menu opens.
SYSTEM SETUP
TV SYSTEM
SCREEN SAVER
VIDEO
TV TYPE
PASSWORD
RATING
DEFAULT
LAST MEMORY
2 Press or to select , then press ENTER.
The audio out menu opens.
3 Press or to select an option, then press
ENTER. You can select:
• S/PDIF OFF—Select if your player is not
connected to a digital sound system.
• S/PDIF RAW—Select if your player is
connected to a digital sound system, and
you want to listen to the audio in its
original format.
• S/PDIF PCM—Select if your player is
connected to a digital sound system, and
you want the audio converted to PCM
format.
4 Press SETUP to close the menu.
Playing a disc
To play a disc:
1 Press EJECT on the front of your player or
OPEN/CLOSE on the remote control to
open the disc tray.
2 Insert a disc, label side up, into the tray, then
press EJECT or OPEN/CLOSE to close
the tray.
3 If the disc does not start playing
automatically, press PLAY.
4 To stop playback, press STOP.
Controlling disc playback
To control disc playback:
• Press PAU SE to pause playback. Press
PLAY to resume playing.
• Press NEXT or PREV to go to the next
DVD chapter, CD track, or picture.
• Press FWD or REV to fast forward or
fast reverse. Each time you press one of
these buttons, the speed changes from 1× to
2× to 8× to 20×. Press PLAY to resume
normal playback.
• Press SLOW to play forward in play motion.
Each time you press this button, the speed
changes from 1/2× to 1/3× to 1/4× to 1/5× to
1/7× normal speed. Press PLAY to resume
normal playback.
• If you are playing a DVD, press MENU to
open the DVD disc menu, if the DVD has one.
Some DVDs may not support this feature.
• If you are playing a DVD, press TITLE to
open the DVD title menu, if the DVD has one.
Some DVDs may not support this feature.
6
www.insignia-products.com
Page 9
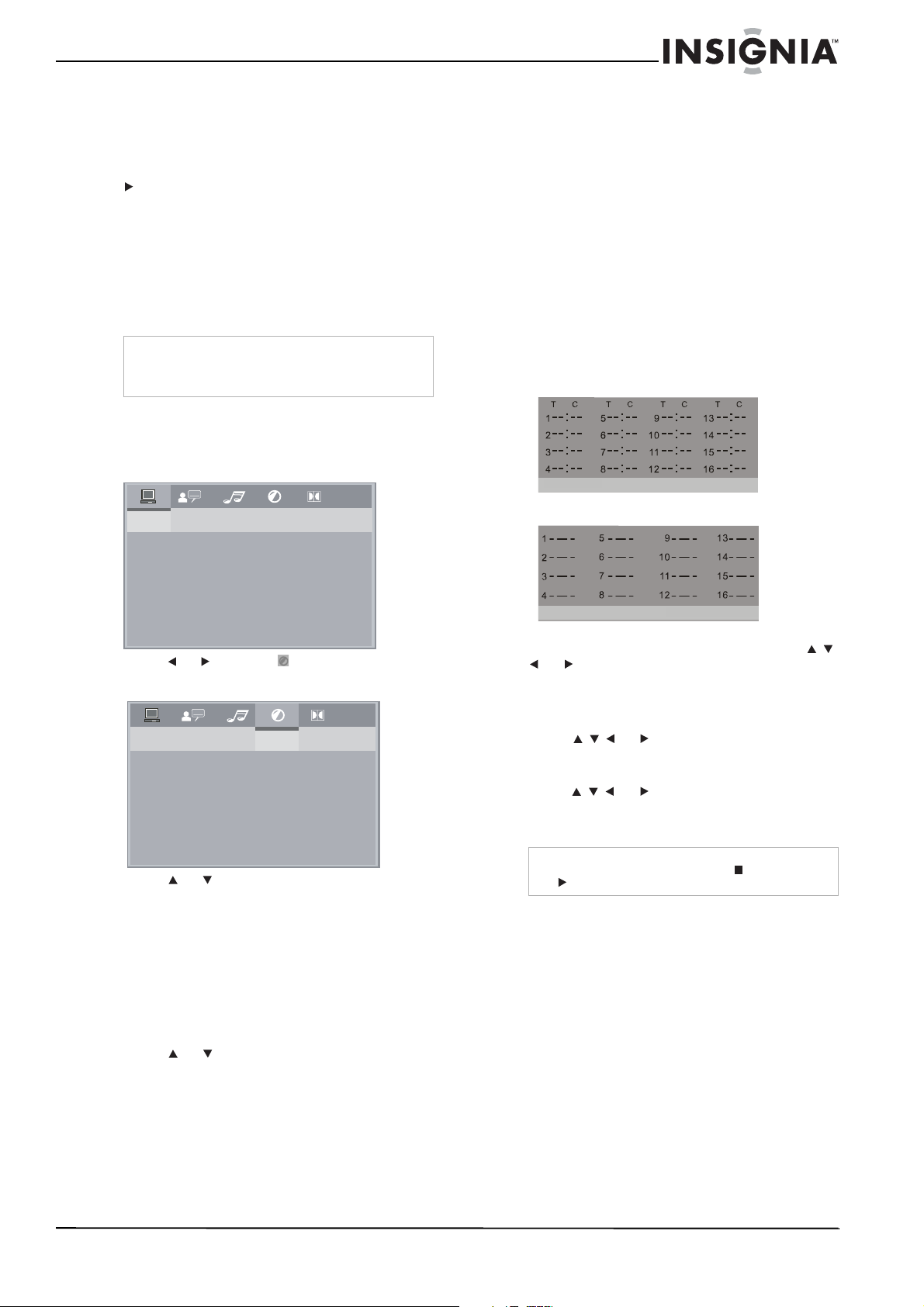
Insignia NS-FSDVD DVD Player
• If you are playing a DVD, press RETURN to
return to the previous menu. Some DVDs
may not support this feature.
• If you are playing a DVD, press STEP to
pause playback, then press this button again
to play forward one frame at a time. Press
PLAY to resume normal playback.
Adjusting the volume
To adjust the volume:
• Press VOL+ or VOL– to increase or decrease
the volume.
• Press MUTE to turn off the sound. Press this
button again to turn on the sound.
Note
The volume and mute controls only work when
using the left and right stereo ouputs. They do not
work when using digital audio outputs.
Adjusting the video
To adjust the video:
1 Press SETUP. The on-screen menu opens.
SYSTEM SETUP
TV SYSTEM
SCREEN SAVER
VIDEO
TV TYPE
PASSWORD
RATING
DEFAULT
LAST MEMORY
2 Press or to select , then press ENTER.
The
VIDEO SETUP
VIDEO SETUP
BRIGHTNESS
CONTRAST
HUE
SATURATION
menu opens.
Selecting a camera angle
Some DVDs have scenes recorded from
different camera angles.
To select a camera angle:
• Press ANGLE. An angle icon appears on the
screen when multiple angles are available.
Creating a playlist
You can create a playlist of DVD chapters or
titles, CD tracks, or JPEG pictures. You can add
as many as 16 chapters, titles, tracks, or pictures
to the playlist.
To create a playlist:
1 Press PROGRAM. The program screen
opens.
DVD or JPEG disc
PROGRAM PLAY CLEAR
CD, SVCD, VCD, or HD-CD
PROGRAM
2 Press the number buttons to enter a chapter,
title, track, or picture number, then press
or to move to the next entry field. If you
need to delete an entry, press CLEAR.
3 Repeat Step 2 to enter more chapters, titles,
tracks, or pictures.
4 Press or to select PLAY, then press
ENTER. Your playlist starts playing.
5 To cancel the playlist, press PROGRAM,
press or to select CLEAR, then
press ENTER. You can also remove the disc
from the disc tray to cancel the playlist.
PLAY CLEAR
3 Press or to select the option you want to
adjust, then press ENTER. You can select:
• BRIGHTNESS—Adjusts the amount of
light in the darkest portion of the picture.
• CONTRAST—Adjusts the level of white
between the lightest and darkest portions
of an image.
• HUE—Adjusts balance between the
colors in the image.
• SATURATION—Adjusts the overall color.
4 Press or to adjust the option, then press
ENTER.
5 Press SETUP to close the menu.
www.insignia-products.com
Note
During playback, you can press STOP and
PLAY to stop and start playback.
Repeating a chapter, title, or DVD
You can repeat a chapter, title, DVD.
To repeat a chapter, title, or DVD:
• During DVD playback, press REPEAT one or
more times.
• The first time you press this button, the
current chapter is repeated.
• The second time you press this button,
the current title is repeated.
• The third time you press this button, the
entire DVD is repeated.
• The fourth time you press this button,
repeat play is cancelled.
7
Page 10

Insignia NS-FSDVD DVD Player
Creating a playback loop
You can create a playback loop to play a section
of a disc repeatedly.
To create a playback loop:
1 During playback, press A-B when you reach
the starting point for your loop.
2 When you reach the ending point for your
loop, press A-B again. Your playback loop
starts playing.
3 Press A-B again to cancel the loop and
resume normal playback.
Using ZOOM
You can enlarge (zoom) the video image.
To use ZOOM:
1 Press ZOOM one or more times to enlarge
the video image. You can select ×2, ×3, ×4,
1/2, 1/3, or 1/4.
2 Press or to navigate around the
image.
3 Press PLAY to resume normal playback.
Searching on a disc
You can search for a chapter, title, track, or time
position.
3 Press or to select OSD LANGUAGE,
then press ENTER.
4 Press or to select the language you
want, then press ENTER.
5 Press SETUP to close the menu.
Selecting a DVD subtitle language
Note
This feature may not work with all DVDs. You may
need to select the DVD subtitle language from the
DVD disc menu.
To select a DVD subtitle language:
1 Press SETUP. The on-screen menu opens.
SYSTEM SETUP
TV SYSTEM
SCREEN SAVER
VIDEO
TV TYPE
PASSWORD
RATING
DEFAULT
LAST MEMORY
2 Press or to select , then press ENTER.
The
LANGUAGE SETUP
menu opens.
To search on a disc:
1 Press SEARCH. The search menu opens.
2 Press or to select Chapter, Title, or
Time.
3 Press the number buttons to enter the
chapter, title or track number or the time
position, then press ENTER. Your player
finds the chapter, title, track, or time position
you entered and starts playback.
Selecting the on-screen menu language
To select the on-screen menu language:
1 Press SETUP. The on-screen menu opens.
SYSTEM SETUP
TV SYSTEM
SCREEN SAVER
VIDEO
TV TYPE
PASSWORD
RATING
DEFAULT
LAST MEMORY
2 Press or to select , then press ENTER.
The
LANGUAGE SETUP
LANGUAGE SETUP
OSD LANGUAGE
AUDIO LANG
SUBTITLE LANG
MENU LANG
menu opens.
LANGUAGE SETUP
OSD LANGUAGE
AUDIO LANG
SUBTITLE LANG
MENU LANG
3 Press or to select SUBTITLE LANG,
then press ENTER.
4 Press or to select the language you
want, then press ENTER.
5 Press SETUP to close the menu.
Selecting the DVD audio language
Note
This feature may not work with all DVDs. You may
need to select the DVD audio language from the
DVD disc menu.
To select the DVD audio language:
1 Press SETUP. The on-screen menu opens.
SYSTEM SETUP
TV SYSTEM
SCREEN SAVER
VIDEO
TV TYPE
PASSWORD
RATING
DEFAULT
LAST MEMORY
8
www.insignia-products.com
Page 11

Insignia NS-FSDVD DVD Player
2 Press or to select , then press ENTER.
LANGUAGE SETUP
The
LANGUAGE SETUP
OSD LANGUAGE
AUDIO LANG
SUBTITLE LANG
MENU LANG
menu opens.
3 Press or to select AUDIO LANG, then
press ENTER.
4 Press or to select the language you
want, then press ENTER.
5 Press SETUP to close the menu.
Selecting the DVD menu language
Note
This feature may not work with all DVDs. You may
need to select the DVD menu language from the
DVD disc menu.
To select the DVD menu language:
1 Press SETUP. The on-screen menu opens.
Turning Last Memory on or off
If the LAST MEMORY option is turned on and
you press press STOP then press PLAY,
playback starts when it stopped.
To turn last memory on or off:
1 Press SETUP. The on-screen menu opens.
SYSTEM SETUP
TV SYSTEM
SCREEN SAVER
VIDEO
TV TYPE
PASSWORD
RATING
DEFAULT
LAST MEMORY
2 Press or to select LAST MEMORY, then
press ENTER.
3 Press or to select ON or OFF, then press
ENTER.
4 Press SETUP to close the menu.
Turning the screen saver on or off
Your player has a screen saver that will turn on
when your player is in stop mode for several
minutes.
SYSTEM SETUP
TV SYSTEM
SCREEN SAVER
VIDEO
TV TYPE
PASSWORD
RATING
DEFAULT
LAST MEMORY
2 Press or to select , then press ENTER.
LANGUAGE SETUP
The
LANGUAGE SETUP
OSD LANGUAGE
AUDIO LANG
SUBTITLE LANG
MENU LANG
menu opens.
3 Press or to select MENU LANG, then
press ENTER.
4 Press or to select the language you
want, then press ENTER.
5 Press SETUP to close the menu.
To turn the screen saver on or off:
1 Press SETUP. The on-screen menu opens.
SYSTEM SETUP
TV SYSTEM
SCREEN SAVER
VIDEO
TV TYPE
PASSWORD
RATING
DEFAULT
LAST MEMORY
2 Press or to select SCREEN SAVER,
then press ENTER.
3 Press or to select ON or OFF, then press
ENTER.
4 Press SETUP to close the menu.
Setting the parental password
The parental password lets you control access to
parental controls.
To set the parental password:
1 Press SETUP. The on-screen menu opens.
SYSTEM SETUP
TV SYSTEM
SCREEN SAVER
VIDEO
TV TYPE
PASSWORD
RATING
DEFAULT
LAST MEMORY
www.insignia-products.com
9
Page 12

Insignia NS-FSDVD DVD Player
2 Press or to select PAS SW OR D, then
press ENTER.
3 Press the number buttons to enter 0000
(default password), then press ENTER.
4 Press the number button to enter your
password. Your password must be four digits.
5 Press SETUP to close the menu.
Setting parental controls
Parental controls let you lock ratings for TV
programs and movies. If you try to want a
program or movie with a locked rating, you must
enter the parental password.
To set parental controls:
1 Press SETUP. The on-screen menu opens.
SYSTEM SETUP
TV SYSTEM
SCREEN SAVER
VIDEO
TV TYPE
PASSWORD
RATING
DEFAULT
LAST MEMORY
2 Press or to select PAS SW OR D, then
press ENTER.
3 Press the number buttons to enter the
password (0000 is the default password),
then press ENTER.
4 Press or to select RATING, then press
ENTER. The available ratings appear.
SYSTEM SETUP
TV
TV SYSTEM
SCREEN SAVER
VIDEO
TV TYPE
PASSWORD
RATING
DEFAULT
LAST MEMORY
5 Press or to select the rating you want to
block, then press ENTER. You can select:
• 1 KID SAFE
•2 G
•3 PG
•4 PG 13
•5 PG-R
•6 R
•7 NC-17
• 8 ADULT
6 Press SETUP to close the menu.
Note
When you close the on-screen menu, the parental
controls are re-locked. When you try to access the
parental controls again, you must enter the
password again.
1 KID SAFE
2 G
3 PG
4 PG13
5 PG-R
6 R
7 NC-17
8 ADULT
Setting up digital audio
To set up digital audio:
1 Press SETUP. The on-screen menu opens.
SYSTEM SETUP
TV SYSTEM
SCREEN SAVER
VIDEO
TV TYPE
PASSWORD
RATING
DEFAULT
LAST MEMORY
2 Press or to select , then press ENTER.
DIGITAL SETUP
The
DIGITAL SETUP
OP MODE
DYNAMIC RANGE
DUAL MONO
menu opens.
3 Press or to select an option, then press
ENTER. You can select:
• OP MODE—Selects the sound level.
Select LINE OUT for most sound systems
or select RF REMOD if the sound level is
too low when your player is connected
directly to the TV.
• DYNAMIC RANGE—Selects the range
between the loudest and softest sounds.
This option is only available when
OP MODE is set to LINE OUT.
• DUAL MONO—Selects the audio output
mode. Select STEREO for normal
playback or select MONO L., MONO R.,
or MIX MONO for karaoke playback.
4 Press SETUP to close the menu.
Resetting to factory defaults
To reset to factory defaults:
1 Press SETUP. The on-screen menu opens.
SYSTEM SETUP
TV SYSTEM
SCREEN SAVER
VIDEO
TV TYPE
PASSWORD
RATING
DEFAULT
LAST MEMORY
2 Press or to select DEFAULT, then press
ENTER.
3 Press SETUP to close the menu.
10
www.insignia-products.com
Page 13

Insignia NS-FSDVD DVD Player
Maintaining
Cleaning the cabinet
Use a soft cloth slightly moistened with a mild
detergent solution. Do not use a solution
containing alcohol, spirits, ammonia, or abrasive
cleaners. They may damage the cabinet.
Handling discs
• To keep a disc clean, do not touch the play
side (non-label side) of the disc.
• Do not attach paper or tape to the disc.
• Keep the disc away from direct sunlight or
heat sources.
• Store the disc in a disc case after you remove
it from your recorder.
Cleaning discs
• Before playback, wipe the disc outwards from
the center with clean cloth.
Troubleshooting
Problem Solution
No power • Make sure that the power
cord is plugged into a power
outlet.
• Make sure that your player is
turned on.
Problem Solution
Disc does not play • Make sure that a disc is in the
disc tray.
• Make sure that the disc label
is facing up.
• Make sure that the region
code on the disc matches
your player’s region code.
The disc’s region code should
be on the disc or the disc
packaging. The region code
for your player is 1.
• The DVD’s rating level may be
higher than the rating level
your player is set up to play.
• The disc may not be a
supported disc. For more
information, see “Playable
discs” on page 2.
• The disc may be damaged or
dirty. Clean the disc or try
another disc. For more
information, see “Cleaning
discs” on page 11.
• Moisture may have
condensed inside your player.
Remove the disc, then leave
your player turned on for one
or two hours to let the
moisture evaporate.
No picture • Make sure that the TV is
turned on.
• Make sure that the TV is set
to the correct video input
setting. See the
documentation that came
with the TV.
• Make sure that the video
cable(s) are connected
securely. For more
information, see the topics in
“Setting up your player” on
page 4.
• The disc may be damaged or
dirty. Clean the disc or try
another disc. For more
information, see “Cleaning
discs” on page 11.
Picture noise or distortion • The disc may be damaged or
dirty. Clean the disc or try
another disc. For more
information, see “Cleaning
discs” on page 11.
• Reset the color system on the
TV. For more information, see
the documentation that came
with the TV.
• Make sure that your player is
connected directly to the TV.
Picture not full screen • Make sure that you have
selected the correct aspect
ratio for your player. For more
information, see “Selecting
the TV type” on page 6.
• Make sure that you have
selected the correct aspect
ratio from the DVD disc
menu.
General malfunction • Unplug your player for 30
minutes, then plug it back in
and turn it on. Your player
should operate normally.
www.insignia-products.com
11
Page 14

Insignia NS-FSDVD DVD Player
Error messages
Message Explanation
WRONG REGIONAL DISC The DVD’s region code does not
match your player’s region code. The
disc’s region should be on the disc
or the disc packaging. The region
code for your player is 1.
WRONG PASSWORD The DVD’s rating is higher than the
rating level your player is set up to
play.
You may have entered to password
incorrectly in the SETUP menu.
WRONG DISC Your player has automatic disc
quality detection software. When
your player detects a problem with a
disc, your player may keep playing
the disc at a lower quality or stop
playing.
Specifications
Playable discs CD, DVD, MP3, and JPEG
Color system NTSC, PAL, AUTO
Audio system Analog stereo
Dolby Digital
Audio DAC 24-bit at 96 KHz
Signal output Video: 1 vpp at 75 ohm
Audio: 2 vpp stereo
Frequency response CD: 20 Hz-20 KHz (EIAT)
DVD: 20 Hz-22KHz (48 K)
20 Hz-44 KHz (96 K)
S/N ratio > 90 dB
THD < 0.05%
Output terminals Composite video
S-Video
Component video
Audio left and right
Coaxial digital optical 5.1 channels
Power supply AC 110 V at 60 Hz
< 15 W
Operating temperature 32°F to 104°F (0°C to 40°C)
Dimensions 16.93×9.84×1.5 inches
(43×25×3.8 cm)
Weight 4.87 lbs. (2.21 kg)
Legal notices
FCC Part 15
This device complies with Part 15 of the FCC Rules.
Operation of this product is subject to the following two
conditions: (1) this device may not cause harmful
interference, and (2) this device must accept any interference
received, including interference that may cause undesired
operation.
This equipment has been tested and found to comply within
the limits for a class B digital device, pursuant to Part 15 of
the FCC Rules. These limits are designed to provide
reasonable protection against harmful interference in a
residential installation. This equipment generates, uses, and
can radiate radio frequency energy and, if not installed and
used in accordance with the instructions, may cause harmful
interference to radio communications. However, there is no
guarantee that interference will not occur in a particular
installation. If this equipment does cause harmful
interference to radio or television reception, which can be
determined by turning the equipment off and on, the user is
encouraged to try to correct the interference by one or more
of the following measures:
• Reorient or relocate the receiving antenna.
• Increase the separation between the equipment and
receiver.
• Connect the equipment into an outlet on a circuit
different from that to which the receiver is connected.
• Consult the dealer or an experienced technician for
help.
FCC warning
Changes or modifications not expressly approved by the
party responsible for compliance with the FCC Rules could
void the user’s authority to operate this equipment.
DHHS and FDA safety certification
This product is made and tested to meet safety standards of
the FCC, requirements and compliance with safety
performance of the U.S. Department of Health and Human
Services, and also with FDA Radiation Performance
Standards 21 CFR Subchapter J.
Canada ICES-003 statement
This Class B digital apparatus complies with Canadian
ICES-003.
Dolby Laboratories
This product incorporates copyright protection technology
that is protected by method claims of certain US patents and
other intellectual property rights owned by Macrovision
Corporation and other rights owners. Use of this copyright
protection technology must be authorized by Macrovision
Corporation, and is intended for home and other limited
viewing uses only unless otherwise authorized by
Macrovision Corporation. Reverse engineering or
disassembly is prohibited.
Manufactured under license from Dolby Laboratories.
Dolby and the symbol are registered trademarks of DOLBY
LABORATORIES. All rights reserved.
Accessories
• Remote control
• A/V cable
• AAA batteries (2)
• User guide
12
www.insignia-products.com
Page 15

Insignia NS-FSDVD DVD Player
90-day limited warranty
Insignia Products (“Insignia”) warrants to you, the original
purchaser of this new NS-FSDVD (“Product”), that the
Product shall be free of defects in the original manufacture of
the material or workmanship for a period of 90 days from the
date of your purchase of the Product (“Warranty Period”).
This Product must be purchased from an authorized dealer
of Insignia brand products and packaged with this warranty
statement. This warranty does not cover refurbished
Product. If you notify Insignia during the Warranty Period of a
defect covered by this warranty that requires service, terms
of this warranty apply.
How long does the coverage last?
The Warranty Period lasts for 90 days from the date you
purchased the Product. The purchase date is printed on the
receipt you received with the Product.
What does this warranty cover?
During the Warranty Period, if the original manufacture of the
material or workmanship of the Product is determined to be
defective by an authorized Insignia repair center or store
personnel, Insignia will (at its sole option): (1) repair the
Product with new or rebuilt parts; or (2) replace the Product
at no charge with new or rebuilt comparable products or
parts. Products and parts replaced under this warranty
become the property of Insignia and are not returned to you.
If service of Products or parts are required after the Warranty
Period expires, you must pay all labor and parts charges.
This warranty lasts as long as you own your Insignia Product
during the Warranty Period. Warranty coverage terminates if
you sell or otherwise transfer the Product.
How to obtain warranty service?
If you purchased the Product at a retail store location, take
your original receipt and the Product to the store you
purchased it from. Make sure that you place the Product in
its original packaging or packaging that provides the same
amount of protection as the original packaging. If you
purchased the Product from an online web site, mail your
original receipt and the Product to the address listed on the
web site. Make sure that you put the Product in its original
packaging or packaging that provides the same amount of
protection as the original packaging.
To obtain in-home warranty service for a television with a
screen 25 inches or larger, call 1-888-BESTBUY. Call agents
will diagnose and correct the issue over the phone or will
have an Insignia-approved repair person dispatched to your
home.
Where is the warranty valid?
This warranty is valid only to the original purchaser of the
product in the United States and Canada.
What does the warranty not cover?
This warranty does not cover:
• Customer instruction
• Installation
• Set up adjustments
• Cosmetic damage
• Damage due to acts of God, such as lightning strikes
• Accident
•Misuse
•Abuse
• Negligence
• Commercial use
• Modification of any part of the Product, including the
antenna
• Plasma display panel damaged by static (non-moving)
images applied for lengthy periods (burn-in).
This warranty also does not cover:
• Damage due to incorrect operation or maintenance
• Connection to an incorrect voltage supply
• Attempted repair by anyone other than a facility
authorized by Insignia to service the Product
• Products sold as is or with all faults
• Consumables, such as fuses or batteries
• Products where the factory applied serial number has
been altered or removed
REPAIR REPLACEMENT AS PROVIDED UNDER THIS
WARRANTY IS YOUR EXCLUSIVE REMEDY. INSIGNIA
SHALL NOT BE LIABLE FOR ANY INCIDENTAL OR
CONSEQUENTIAL DAMAGES FOR THE BREACH OF ANY
EXPRESS OR IMPLIED WARRANTY ON THIS PRODUCT,
INCLUDING, BUT NOT LIMITED TO, LOST DATA, LOSS OF
USE OF YOUR PRODUCT, LOST BUSINESS OR LOST
PROFITS. INSIGNIA PRODUCTS MAKES NO OTHER
EXPRESS WARRANTIES WITH RESPECT TO THE
PRODUCT, ALL EXPRESS AND IMPLIED WARRANTIES
FOR THE PRODUCT, INCLUDING, BUT NOT LIMITED TO,
ANY IMPLIED WARRANTIES OF AND CONDITIONS OF
MERCHANTABILITY AND FITNESS FOR A PARTICULAR
PURPOSE, ARE LIMITED IN DURATION TO THE
WARRANTY PERIOD SET FORTH ABOVE AND NO
WARRANTIES, WHETHER EXPRESS OR IMPLIED, WILL
APPLY AFTER THE WARRANTY PERIOD. SOME STATES,
PROVINCES AND JURISDICTIONS DO NOT ALLOW
LIMITATIONS ON HOW LONG AN IMPLIED WARRANTY
LASTS, SO THE ABOVE LIMITATION MAY NOT APPLY TO
YOU. THIS WARRANTY GIVES YOU SPECIFIC LEGAL
RIGHTS, AND YOU MAY ALSO HAVE OTHER RIGHTS,
WHICH VARY FROM STATE TO STATE OR PROVINCE TO
PROVINCE.
Contact Insignia:
For customer service please call 1-877-467-4289
www.insignia-products.com
Distributed by Best Buy Purchasing, LLC
7601 Penn Avenue South, Richfield, Minnesota, U.S.A.
55423-3645
© 2008 Best Buy Enterprise Services, Inc.
All rights reserved. INSIGNIA is a trademark of Best Buy
Enterprise Services, Inc. Registered in some countries. All
other products and brand names are trademarks of their
respective owners.
www.insignia-products.com
13
Page 16

Insignia NS-FSDVD DVD Player
14
www.insignia-products.com
Page 17

Insignia NS-FSDVD Lecteur DVD
Insignia
NS-FSDVD
Lecteur DVD
Table des matières
Introduction. . . . . . . . . . . . . . . . . . . . . . . . . . . . . .15
Informations sur la sécurité . . . . . . . . . . . . . . . . .15
Fonctionnalités . . . . . . . . . . . . . . . . . . . . . . . . . . .16
Disques compatibles. . . . . . . . . . . . . . . . . . . . . . . . . . 16
Face avant . . . . . . . . . . . . . . . . . . . . . . . . . . . . . . . . . 16
Face arrière. . . . . . . . . . . . . . . . . . . . . . . . . . . . . . . . . 17
Télécommande. . . . . . . . . . . . . . . . . . . . . . . . . . . . . . 17
Configuration du lecteur . . . . . . . . . . . . . . . . . . . .18
Installation des piles de la télécommande . . . . . . . . . 18
Connexion d’un téléviseur avec vidéo composite. . . . 19
Connexion d’un téléviseur avec une entrée S-Vidéo . 19
Connexion d’un téléviseur avec vidéo à composantes 19
Fonctionnement du lecteur . . . . . . . . . . . . . . . . . .20
Mise en marche et arrêt du lecteur . . . . . . . . . . . . . . . 20
Utilisation de la télécommande. . . . . . . . . . . . . . . . . . 20
Sélection du mode de sortie vidéo . . . . . . . . . . . . . . . 20
Sélection du type de téléviseur. . . . . . . . . . . . . . . . . . 20
Sélection du standard TV . . . . . . . . . . . . . . . . . . . . . . 21
Sélection du mode de sortie audio numérique . . . . . . 21
Lecture de disques . . . . . . . . . . . . . . . . . . . . . . . . . . . 21
Contrôle de la lecture du disque . . . . . . . . . . . . . . . . . 21
Réglage du volume . . . . . . . . . . . . . . . . . . . . . . . . . . . 22
Réglage de la vidéo . . . . . . . . . . . . . . . . . . . . . . . . . . 22
Choix d'un angle de la caméra . . . . . . . . . . . . . . . . . . 22
Création d'une liste de lecture . . . . . . . . . . . . . . . . . . 22
Répétition d'un chapitre, d'un titre ou d'un DVD . . . . . 23
Programmation d’une lecture répétée (en boucle) . . . 23
Utilisation de la fonction ZOOM . . . . . . . . . . . . . . . . . 23
Recherche sur un disque . . . . . . . . . . . . . . . . . . . . . . 23
Sélection de la langue des menus d'écran . . . . . . . . . 23
Sélection de la langue des sous-titres du DVD. . . . . . 23
Sélection de la langue audio du DVD . . . . . . . . . . . . . 24
Sélection de la langue pour le menu du DVD . . . . . . . 24
Activer et désactiver la dernière position mémorisée . 24
Activation ou désactivation de l’économiseur d’écran. 25
Configuration du mot de passe parental. . . . . . . . . . . 25
Configuration des contrôles parentaux . . . . . . . . . . . . 25
Configuration de l’audio numérique . . . . . . . . . . . . . . 25
Réinitialisation des paramètres d'usine . . . . . . . . . . . 26
Entretien . . . . . . . . . . . . . . . . . . . . . . . . . . . . . . . .26
Nettoyage du boîtier . . . . . . . . . . . . . . . . . . . . . . . . . . 26
Manipulation des disques . . . . . . . . . . . . . . . . . . . . . . 26
Nettoyage des disques . . . . . . . . . . . . . . . . . . . . . . . . 26
Problèmes et solutions . . . . . . . . . . . . . . . . . . . . .26
Messages d’erreur . . . . . . . . . . . . . . . . . . . . . . . . . . . 27
Spécifications . . . . . . . . . . . . . . . . . . . . . . . . . . . .27
Avis juridiques. . . . . . . . . . . . . . . . . . . . . . . . . . . .28
Garantie limitée de 90 jours . . . . . . . . . . . . . . . . .29
Introduction
Félicitations d’avoir acheté ce produit Insignia de
haute qualité. Le modèle NS-FSDVD représente
la dernière avancée technologique dans la
conception de lecteur DVD et a été conçu pour
des performances et une fiabilité
exceptionnelles.
Informations sur la sécurité
ATT ENT ION
RISQUE DE CHOC ÉLECTRIQUE
NE PAS OUVRIR
Avertissement
Afin de réduire le risque de choc électrique, ne
pas enlever le couvercle (ou le panneau arrière).
Ne contient aucune pièce réparable par
l'utilisateur. Confier l’entretien à un personnel
qualifié.
Afin de réduire le risque d’incendie et de choc
électrique, ne pas exposer cet appareil à la pluie
ou l’humidité.
Attention
Pour éviter des chocs électriques, introduire le plot
le plus large de la prise du cordon d’alimentation
dans la fente correspondante de la prise secteur.
Si la prise ne s'adapte pas, contacter un
électricien afin qu’il remplace la prise secteur
inadéquate. Ne pas modifier la prise du cordon
d’alimentation, sinon ce dispositif de sécurité
serait inopérant.
Ce symbole indique qu'une tension
dangereuse, constituant un risque de choc
électrique, est présente dans cet appareil.
Cette étiquette est située au dos du lecteur
DVD.
Ce symbole indique que d'importantes
instructions concernant le fonctionnement
et la maintenance figurent dans la
documentation qui accompagne le lecteur
DVD.
Avertissement
Ce lecteur DVD est doté d’un
lecteur au laser.
L’utilisation de commandes ou de
réglages ou la réalisation de
procédures autres que celles
spécifiées dans les présentes
pourrait entraîner une exposition dangereuse aux
radiations.
Émission de rayon laser visible en cas d’ouverture
ou de dispositif de verrouillage défectueux. Ne
pas regarder directement le rayonnement
laser.
1 Lire ces instructions.
2 Conserver ces instructions.
3 Respecter tous les avertissements.
4 Observer toutes les instructions.
5 Ne pas utiliser le lecteur DVD près de l’eau.
6 Nettoyer uniquement avec un chiffon sec.
7 Ne pas obstruer les ouvertures d'aération.
Installer l’appareil conformément aux
instructions du fabricant.
8 Installer l’appareil à l’écart de sources de
chaleur, telles que radiateurs, bouches de
chaleur, fours ou autres appareils (y compris
les amplificateurs) qui produisent de la
chaleur.
www.insignia-products.com
15
Page 18

Insignia NS-FSDVD Lecteur DVD
9 Ne pas chercher à modifier le dispositif de
sécurité de la prise polarisée ou de type mise
à la terre. Une prise polarisée comporte deux
plots, un plus large que l'autre. Une prise de
type mise à la terre est composée de deux
plots et d’un troisième de mise à la terre. Ce
troisième plot à lame large a été prévu pour
la sécurité de l’utilisateur. Si la prise fournie
ne rentre pas dans la prise secteur, faire
appel à un électricien pour qu’il remplace
cette dernière qui est obsolète.
10 Protéger le cordon d’alimentation afin d’éviter
qu’on marche dessus ou qu’il soit pincé, en
particulier au niveau des prises murales,
plaques multiprises et à l’endroit où il est
rattaché au lecteur DVD.
11 N’utiliser que des périphériques et des
accessoires spécifiés par le fabricant.
12 N’utiliser qu’avec la table
roulante, le pied, le trépied, le
support ou la table spécifiés par
le fabricant ou vendus avec le
lecteur DVD. Lorsqu’une table
roulante est utilisée, déplacer
l’ensemble lecteur DVD/table roulante avec
précaution pour éviter les blessures
provoquées par une éventuelle chute de
l’appareil.
13 Débrancher le lecteur DVD lors d’orages ou
quand il n’est pas utilisé pendant une période
prolongée.
14 Toutes les réparations doivent être réalisées
par un personnel qualifié. Faire réparer le
lecteur DVD s’il a été endommagé, qu’il
s’agisse du cordon d’alimentation ou de la
prise qui seraient détériorés, de liquide entré
dans l’appareil ou d’objets qui seraient
tombés dessus, d’une exposition à la pluie ou
à l’eau, d’un fonctionnement anormal ou
qu’on l’ait fait tomber.
15 La prise principale sert à débrancher
l'appareil et doit rester facilement accessible.
16 Ces instructions d'entretien sont uniquement
réservées à des techniciens qualifiés. Pour
réduire les risques de choc électrique,
n'effectuer que les opérations d'entretien
contenues dans ce manuel à moins d'avoir la
qualification nécessaire.
17 Le lecteur DVD ne doit pas être exposé à des
gouttes d’eau ou des éclaboussures et aucun
objet rempli de liquide, tel qu’un vase, ne doit
être posé dessus.
Fonctionnalités
Disques compatibles
Type
DVD 12 cm 1 couche : 120
SVCD
CVD
VCD
VCD 1.1
VCD 1.0
DVCD
CD 12 cm 74 min CD-DA : Audio
CD 12 cm 74 min Audio numérique
JPEG 12 cm 60 min Photo numérique
Dimen
sion
8 cm 1 couche : 80 min
12 cm 45 min MPEG2
12 cm 74 min MPEG1
8 cm 20 min
8 cm 20 min
Remarque
Face avant
1
2
# Composant Description
1
2 Affichage Affiche des informations d'état.
3 Capteur de
4
5
6
Marche/Arrêt
télécommande
LECTURE/PAUSE
ARRÊT
Durée de
lecture
min
2 couches : 240
min
2 couches : 180
min
Le lecteur peut lire des DVD±RW, des CD-R et
des CD-RW.
5
4
3
Permet d’allumer ou d’éteindre le
lecteur (mode Attente). Quand le
lecteur est en mode Attente il est
toujours alimenté. Pour déconnecter
l'alimentation, débrancher le cordon
secteur.
Reçoit les signaux de la
télécommande. Ne pas obstruer la
transmission des signaux.
PRÉCÉDENT
Permet de démarrer ou d’arrêter
momentanément la lecture.
Permet d’arrêter la lecture. En
appuyant une fois sur cette touche,
puis sur PLAY/PAUSE
(Lecture/Pause) la lecture reprend à
partir du point d’arrêt. En appuyant
deux fois sur cette touche, puis sur
PLAY/PAUSE (Lecture/Pause) la
lecture reprend à partir du début du
disque.
Permet de revenir au chapitre
précédent d’un DVD, à la piste
précédente d’un CD ou à l’image
précédente.
Format de données
Audio numérique
comprimé
Vidéo numérique
comprimée
Audio numérique
comprimé
Vidéo numérique
comprimée
Audio numérique
comprimé
Vidéo numérique
comprimée
numérique
7
6
8
16
www.insignia-products.com
Page 19

Insignia NS-FSDVD Lecteur DVD
# Composant Description
7
8 ÉJECTER Permet d’ouvrir ou de fermer le
SUIVANT
Permet d’aller au chapitre suivant
d’un DVD, à la piste suivante d’un CD
ou à l’image suivante.
plateau à disque.
Face arrière
2
1
5
7
4
6
# Prises Description
1Vidéo à
composantes
2 Vidéo composite
CVBS
3 Alimentation CA Brancher le cordon d’alimentation
4 Audio Brancher un câble audio sur ces
5 Sortie coaxiale
(audio numérique)
6 Sortie S-Vidéo Connecter un téléviseur avec une
7 Sortie optique
(audio numérique)
Brancher un téléviseur avec des
prises à composantes sur ces prises.
Brancher un téléviseur avec des
prises AV standard sur cette prise.
CA sur cette prise.
prises ainsi que sur les prises audio
du téléviseur connecté.
Brancher un récepteur audio
numérique ou autre périphérique
audio numérique sur cette prise.
prise S-Vidéo à cette prise.
Brancher un récepteur audio
numérique ou autre périphérique
audio numérique sur cette prise.
3
Télécommande
1
2
3
4
5
6
7
8
9
10
11
12
13
14
15
16
17
18
19
# Touche Description
1
2 PROGRAMMATION Permet de créer une liste de
3 RÉPÉTITION Permet de répéter le chapitre ou le
4 Répéter de A à B Permet de programmer une lecture
5 ZOOM Permet d’agrandir l’image vidéo.
6 CONFIGURATION Permet d’accéder au menu
7
8 TITRE Lors de la lecture d'un DVD,
Marche/Arrêt
Permet d’allumer ou d’éteindre le
lecteur (mode Attente). Quand le
lecteur est en mode Attente il est
toujours alimenté. Pour
déconnecter l'alimentation,
débrancher le cordon secteur.
lecture. Pour plus d’informations,
voir « Création d'une liste de
lecture » à la page 22.
titre en cours d’un DVD ou tout le
disque. Pour plus d’informations,
voir « Répétition d'un chapitre,
d'un titre ou d'un DVD » à la page
23
en boucle. Pour plus
d’informations, voir
« Programmation d’une lecture
répétée (en boucle) » à la page 23.
Quand l’image est sélectionnée,
appuyer ou pour la
déplacer. Pour plus d’informations,
voir « Utilisation de la fonction
ZOOM » à la page 23.
d’écran.
Dans le menu d’écran, permettent
de sélectionner et de modifier les
options.
sélectionner le menu du titre du
DVD s'il est disponible. Tous les
DVD ne prennent pas en charge
cette fonction.
20
21
22
29
31
23
24
25
26
27
28
30
32
33
www.insignia-products.com
17
Page 20

Insignia NS-FSDVD Lecteur DVD
# Touche Description
9 ENTRÉE Dans les menus d’écran, permet
10 PBC (Contrôle de la
11 BALAYAGE
12 VOL + Permet d’augmenter le volume.
13 SOUS-TITRES Lors de la lecture d'un DVD,
14 VOL – Permet de diminuer le volume.
15 AUDIO Lors de la lecture d'un DVD,
16 SOURDINE Permet de mettre l’appareil en
17 ANGLE Lors de la lecture d'un DVD,
18
19
20
21 Touches
22 OSD Permet d’afficher l’information sur
23 ANNULER Permet de supprimer le dernier
24 RECHERCHE Permet d’ouvrir le menu de
25 MENU Lors de la lecture d'un DVD,
lecture)
PROGRESSIF/
NORMAL
ARRÊT
PAUSE
OUVRIR/FERMER
numériques
de confirmer les sélections.
Permet d’activer (ON) ou
désactiver (OFF) la fonctionnalité
PBC pour les VCD (2.0).
Permet de sélectionner le type de
téléviseur connecté. Il est possible
de sélectionner Interlace
(Entrelacé), S-Video (S-Vidéo) ou
P-SCAN (Balayage progressif).
permet de sélectionner une langue
de sous-titres.
permet de sélectionner une
deuxième piste audio telle qu'une
langue différente ou un
commentaire.
Lors de la lecture d'un VCD 2.0,
permet de sélectionner la bande
sonore.
sourdine. Appuyer de nouveau sur
cette touche pour rétablir le son.
permet de sélectionner un angle de
prise de vues différent. Certains
DVD ne sont enregistrés qu'avec
un seul angle de prise de vues.
Permet d’arrêter la lecture. En
appuyant une fois sur cette touche,
puis sur PLAY (Lecture), la
lecture reprend à partir du point
d’arrêt. En appuyant deux fois sur
cette touche, puis sur PLAY
(Lecture) la lecture reprend à partir
du début du disque.
Permet d’interrompre la lecture
momentanément. Appuyer sur
PLAY (Lecture) pour reprendre
la lecture.
Permet d’ouvrir ou de fermer le
plateau à disque.
Dans les menus d’écran,
permettent de saisir les chiffres.
Lors de la lecture d'un disque,
permet de sélectionner le titre, les
chapitres, les pistes ou des images
JPEG.
la lecture. Appuyer de nouveau sur
cette touche pour désactiver
l'information sur la lecture.
chiffre qui a été entré dans la liste
de lecture.
recherche pour sélectionner un
titre, un chapitre, une piste, ou une
position. Pour plus d’informations,
voir « Recherche sur un disque » à
la page 23.
permet d’ouvrir le menu du DVD.
Certains DVD ne prennent pas en
charge cette fonction.
# Touche Description
26 RETOUR Lors de la lecture d'un DVD,
27 RALENTI Permet la lecture d’un DVD au
28 IMAGE PAR IMAGE Appuyer une fois sur cette touche
29
30
31
32
33
SUIVANT
PRÉCÉDENT
AVANCE
RAPIDE
RETOUR
RAPIDE
LECTURE
permet de retourner au menu du
DVD. Certains DVD ne prennent
pas en charge cette fonction.
ralenti. La vitesse du ralenti varie à
chaque fois que cette touche est
appuyée. Appuyer sur PLAY
(Lecture) pour revenir au mode de
lecture normal.
pour arrêter momentanément la
lecture. Appuyer de façon répétée
sur cette touche pour une avance
image par image. Appuyer sur
PLAY (Lecture) pour revenir au
mode de lecture normal.
Permet d’aller au chapitre suivant
d’un DVD, à la piste suivante d’un
CD ou à l’image suivante.
Permet de revenir au chapitre
précédent d’un DVD, à la piste
précédente d’un CD ou à l’image
précédente.
Permet d’effectuer une avance
rapide sur un disque. Chaque fois
que cette touche est appuyée, la
vitesse de l’avance rapide s’accroît.
Appuyer sur PLAY (Lecture)
pour revenir au mode de lecture
normal.
Permet d’effectuer un retour rapide
sur un disque. Chaque fois que
cette touche est appuyée, la
vitesse du retour rapide s’accroît.
Appuyer sur PLAY (Lecture)
pour revenir au mode de lecture
normal.
Permet de commencer la lecture.
Quand la lecture est arrêtée
momentanément, permet de
reprendre la lecture.
Configuration du lecteur
Installation des piles de la télécommande
Pour installer les piles de la télécommande :
1 Retirer le couvercle du compartiment des
piles.
18
www.insignia-products.com
Page 21

Insignia NS-FSDVD Lecteur DVD
2 Insérer deux piles AAA dans le
compartiment. Veiller à ce que les pôles + et
– des piles coïncident avec les repères + et –
figurant à l'intérieur du compartiment.
3 Remettre le couvercle en place.
Remarques
• Ne pas mélanger différents types de pile ni des
piles usagées avec des piles neuves.
• Si la télécommande ne doit pas être utilisée
pendant une période prolongée, enlever les
piles pour éviter qu’elles ne fuient.
• Pour éviter les fuites, enlever les piles usagées
immédiatement.
• La durée de vie typique d'une pile est de six
mois en conditions d'utilisation normales.
Connexion d’un téléviseur avec vidéo composite.
Connexion d’un téléviseur avec une entrée S-Vidéo
Pour connecter un téléviseur avec une entrée
S-Vidéo :
1 Connecter un câble S-Vidéo à la prise de
sortie S-Vidéo (S-Video Out) au dos du
téléviseur et à la prise d’entrée S-Vidéo
(S-Video In) du téléviseur.
Panneau arrière
du lecteur
CVBS
OPTICAL OUT PUT
VIDEO OUT
Câble S-Vidéo
Câble audio
2 Connecter un câble audio aux prises
mélangeur G/D (MIX L/R) au dos du lecteur
et aux prises d’entrée audio AV (AV AUDIO
IN) du téléviseur.
3 Mettre le lecteur sous tension. Le type de
vidéo pour le téléviseur est réglé par défaut
sur S-Vidéo. Si le type de vidéo pour le
téléviseur a été modifié, appuyer sur
PSCAN/NORMAL (Balayage
progressif/Normal) pour sélectionner
S-VIDEO(S-Vidéo).
4 Mettre en marche le téléviseur et
sélectionner la source d'entrée appropriée.
Pour plus d’informations, voir la
documentation livrée avec le téléviseur.
Téléviseur
Pour connecter un téléviseur avec vidéo
composite :
1 Connecter un câble vidéo standard à la prise
de sortie vidéo (Video-Out) au dos du
lecteur et à la prise d’entrée AV (AV IN) au
dos du téléviseur.
Câble vidéo
Panneau arrière du lecteur
CVBS
OPTICAL OUT PUT
VIDEO OUT
Câble audio
Téléviseur
2 Connecter un câble audio aux prises de
sortie audio (Audio Out) au dos du lecteur et
aux prises d’entrée audio AV (AV AUDIO IN)
du téléviseur.
3 Mettre en marche le téléviseur et
sélectionner la source d'entrée appropriée.
Pour plus d’informations, voir la
documentation livrée avec le téléviseur.
Connexion d’un téléviseur avec vidéo à composantes
Pour connecter un téléviseur avec vidéo à
composantes :
1 Connecter un câble vidéo à composantes
aux prises YPbPr au dos du lecteur et aux
prises d’entrée vidéo à composantes
(Component In) du téléviseur.
Panneau arrière
du lecteur
CVBS
OPTICAL OUT PUT
VIDEO OUT
Câble audio
2 Connecter un câble audio aux prises
Mélangeur G/D (MIX L/R) au dos du lecteur
et aux prises d’entrée audio AV (AV AUDIO
IN) du téléviseur.
Câble vidéo à
composantes
Téléviseur
www.insignia-products.com
19
Page 22

Insignia NS-FSDVD Lecteur DVD
3 Mettre en marche le lecteur, puis appuyer sur
PSCAN/NORMAL (Balayage
progressif/Normal) pour sélectionner
P-SCAN (Balayage progressif) ou Interlace
(Entrelacé). Avec un téléviseur à haute
définition ou à balayage progressif,
sélectionner P-SCAN (Balayage progressif).
Avec un téléviseur plus ancien à diffusion
analogique, sélectionner Interlace
(Entrelacé).
4 Mettre en marche le téléviseur et
sélectionner la source d'entrée appropriée.
Pour plus d’informations, voir la
documentation livrée avec le téléviseur.
Fonctionnement du lecteur
Mise en marche et arrêt du lecteur
Avertissement
Quand le lecteur est en mode Attente il est
toujours alimenté. Pour le mettre hors tension
débrancher le cordon de la prise secteur.
Pour mettre le lecteur sous et hors tension :
1 Appuyer sur Power (Marche/Arrêt). Mettre
le lecteur sous tension.
2 Appuyer de nouveau sur Power pour
mettre le lecteur hors tension.
Utilisation de la télécommande
• Pointer la télécommande vers le capteur
situé sur la face avant du lecteur.
• Vérifier l’absence d’obstacles entre le
capteur de la télécommande et la
télécommande.
• La télécommande ne doit pas recevoir de
chocs.
• La télécommande ne doit pas être exposée à
des liquides ou à une humidité élevée.
• Ne pas placer le lecteur dans un endroit où le
soleil ou la lumière brille directement sur le
capteur de la télécommande. Ceci pourrait
interférer avec le signal provenant de la
télécommande.
L’illustration ci-après montre le meilleur angle
pour utiliser la télécommande.
19,7 pi (6 m)
30°
30°
Sélection du mode de sortie vidéo
Le mode de sortie vidéo du lecteur doit être
réglé de façon à correspondre au standard vidéo
du téléviseur. Pour connecter un téléviseur en
utilisant une prise S-Vidéo, sélectionner
S-VIDEO. Pour connecter un téléviseur en
utilisant les prises pour vidéo à composantes,
sélectionner P-SCAN (Balayage progressif) pour
un téléviseur à haute définition ou à balayage
progressif, ou sélectionner Interlace (Entrelacé)
pour un téléviseur plus ancien à diffusion
analogique.
Pour sélectionner le mode de sortie vidéo :
1 Appuyer sur SETUP (Configuration). Le
menu d’écran s’affiche.
SYSTEM SETUP
TV SYSTEM
SCREEN SAVER
VIDEO
TV TYPE
PASSWORD
RATING
DEFAULT
LAST MEMORY
2 Appuyer sur ou pour sélectionner
VIDEO (Vidéo), puis appuyer sur ENTER
(Entrée).
3 Appuyer sur ou pour sélectionner la
source d’entrée vidéo, puis appuyer sur
ENTER (Entrée).
4 Appuyer sur SETUP (Configuration) pour
fermer le menu.
Sélection du type de téléviseur
Pour sélectionner le type de téléviseur :
1 Appuyer sur SETUP (Configuration). Le
menu d’écran s’affiche.
SYSTEM SETUP
TV SYSTEM
SCREEN SAVER
VIDEO
TV TYPE
PASSWORD
RATING
DEFAULT
LAST MEMORY
2 Appuyer sur ou pour sélectionner TV
TYPE (Type de téléviseur), puis sur ENTER)
(Entrée).
3 Appuyer sur ou pour sélectionner le type
de téléviseur, puis sur ENTER (Entrée).
Sélections possibles :
• 4:3 PANSCAN (Recadrage automatique
4:3) – à sélectionner pour un téléviseur
standard. Les côtés gauche et droit de
l'image panoramique sont tronqués.
• 4:3/LETTERBOX (Boîte aux
lettres/4:3) – à sélectionner pour un
téléviseur standard. Affiche l’image
panoramique sur toute la longueur, avec
des bandes noires dans la partie
supérieure et inférieure de l’écran
20
www.insignia-products.com
Page 23

Insignia NS-FSDVD Lecteur DVD
• 16:9 – à sélectionner pour un téléviseur à
écran panoramique.
4 Appuyer sur SETUP (Configuration) pour
fermer le menu.
Sélection du standard TV
Pour sélectionner le standard TV :
1 Appuyer sur SETUP (Configuration). Le
menu d’écran s’affiche.
SYSTEM SETUP
TV SYSTEM
SCREEN SAVER
VIDEO
TV TYPE
PASSWORD
RATING
DEFAULT
LAST MEMORY
2 Appuyer sur ou pour sélectionner TV
SYSTEM (Standard TV), puis sur ENTER
(Entrée).
3 Appuyer sur ou pour sélectionner le
standard TV, puis sur ENTER (Entrée).
Sélections possibles :
• AUTO (Automatique) — à sélectionner si
le standard TV utilisé n’est pas connu.
• PAL — à sélectionner si le téléviseur
utilise le système PAL.
• PAL — à sélectionner si le téléviseur
utilise le système NTSC. NTSC est le
standard TV le plus utilisé en Amérique
du Nord.
4 Appuyer sur SETUP (Configuration) pour
fermer le menu.
Sélection du mode de sortie audio numérique
Pour sélectionner le mode de sortie audio
numérique :
1 Appuyer sur SETUP (Configuration). Le
menu d’écran s’affiche.
SYSTEM SETUP
TV SYSTEM
SCREEN SAVER
VIDEO
TV TYPE
PASSWORD
RATING
DEFAULT
LAST MEMORY
2 Appuyer sur ou pour sélectionner ,
puis appuyer sur ENTER (Entrée). Le menu
Audio Out (Sortie audio) s’affiche.
3 Appuyer sur ou pour sélectionner une
option, puis sur ENTER (Entrée). Sélections
possibles :
• S/PDIF OFF (SPDIF désactivé) — à
sélectionner si le lecteur n'est pas
connecté à un système sonore
numérique.
• S/PDIF RAW (SPDIF brut) — à
sélectionner si le lecteur est connecté à
un système sonore numérique pour
écouter le son dans son format d’origine.
• S/PDIF PCM — à sélectionner si le
lecteur est connecté à un système sonore
numérique, pour convertir le son en
format PCM.
4 Appuyer sur SETUP (Configuration) pour
fermer le menu.
Lecture de disques
Pour reproduire un disque :
1 Appuyer sur EJECT (Éjecter) à l’avant du
lecteur ou OPEN/CLOSE (Ouvrir/Fermer)
sur la télécommande pour ouvrir le plateau à
disque.
2 Insérer un disque, l’étiquette tournée vers le
haut, dans le plateau à disque, puis appuyer
sur EJECT (Éjecter) ou sur
OPEN/CLOSE (Ouvrir/Fermer) pour
fermer le plateau.
3 Si la lecture ne commence pas
automatiquement, appuyer sur PLAY
(Lecture).
4 Pour arrêter la lecture, appuyer sur STOP
(Arrêt).
Contrôle de la lecture du disque
Pour contrôler la lecture du disque :
• Appuyer sur PAUS E pour interrompre
momentanément la lecture. Appuyer sur
PLAY (Lecture) pour reprendre la lecture.
• Appuyer sur NEXT (Suivant) ou PREV
(Précédent) pour aller au chapitre suivant
d’un DVD, à la piste suivante d’un CD ou à
l’image suivante.
• Appuyer sur FWD (Avance rapide) ou sur
REV (Retour rapide) pour faire une avance
rapide ou un retour arrière rapide. Chaque
fois qu’une de ces touches est appuyée, la
vitesse change de 1 à 2, à 8, à 20 fois la
vitesse normale. Appuyer sur PLAY
(Lecture) pour revenir au mode de lecture
normal.
• Appuyer sur SLOW (Ralenti) pour la lecture
au ralenti. Chaque fois que cette touche est
appuyée, la vitesse de lecture au ralenti
passe de 1/2 à 1/3 à 1/4, 1/5 ou 1/7 fois la
vitesse normale. Appuyer sur PLAY
(Lecture) pour revenir au mode de lecture
normal.
• Lors de la lecture d’un DVD, appuyer sur
MENU pour ouvrir le menu du disque DVD
s’il en existe. Certains DVD peuvent ne pas
disposer de cette fonction.
• Lors de la lecture d’un DVD, appuyer sur
TITLE (Titre) pour ouvrir le menu du titre du
disque DVD s’il en existe. Certains DVD
peuvent ne pas disposer de cette fonction.
www.insignia-products.com
21
Page 24

Insignia NS-FSDVD Lecteur DVD
• Lors de la lecture d'un DVD, appuyer sur
RETURN (Retour) pour revenir au menu
précédent. Certains DVD peuvent ne pas
disposer de cette fonction.
• Lors de la lecture d'un DVD, appuyer sur
STEP (Image par image) afin d'arrêter
momentanément la lecture, puis appuyer de
nouveau sur cette touche afin de visionner
les images une par une. Appuyer sur PLAY
(Lecture) pour revenir au mode de lecture
normal.
Réglage du volume
Pour régler le volume :
• Appuyer sur VOL+ ou VOL– pour augmenter
ou diminuer le volume.
• Appuyer sur MUTE (Sourdine) pour couper le
son. Appuyer de nouveau sur cette touche
pour rétablir le son.
Remarque
Les réglages du volume et de la mise en sourdine
ne fonctionnent qu'avec les sorties stéréo gauche
et droite. Ils ne fonctionnent pas lors de l'utilisation
des sorties audio numériques.
Réglage de la vidéo
Pour régler l'image vidéo :
1 Appuyer sur SETUP (Configuration). Le
menu d’écran s’affiche.
• SATURATION — Règle le niveau de
saturation des couleurs.
4 Appuyer sur ou pour régler l'option, puis
sur ENTER (Entrée).
5 Appuyer sur SETUP (Configuration) pour
fermer le menu.
Choix d'un angle de la caméra
Certains DVD contiennent des scènes
enregistrées sous divers angles de prises de
vues.
Pour sélectionner un angle de prise de vues :
• Appuyer sur ANGLE (Angles). Une icône
Angle s’affiche sur l'écran quand plusieurs
options d'angles existent.
Création d'une liste de lecture
Il est possible de créer une liste de lecture de
chapitres ou titres de DVD, de pistes de CD ou
d'images JPEG. La liste de lecture peut contenir
jusqu'à 16 chapitres, titres, pistes ou images.
Pour créer une liste de lecture :
1 Appuyer sur PROGRAM (Programmation).
L’écran de programmation s’affiche.
DVD ou disque JPEG
SYSTEM SETUP
TV SYSTEM
SCREEN SAVER
VIDEO
TV TYPE
PASSWORD
RATING
DEFAULT
LAST MEMORY
2 Appuyer sur ou pour sélectionner ,
puis appuyer sur ENTER (Entrée). Le menu
de configuration vidéo (
VIDEO SETUP
)
s'affiche.
VIDEO SETUP
BRIGHTNESS
CONTRAST
HUE
SATURATION
3 Appuyer sur ou pour sélectionner
l'option devant être réglée, puis sur ENTER
(Entrée). Sélections possibles :
• BRIGHTNESS (Luminosité) — Permet de
régler la luminosité dans la zone la plus
foncée de l’image.
• CONTRAST (Contraste) – Permet de
régler le niveau de blanc entre les zones
claires et foncées de l’image.
• HUE (Teinte) — Permet de régler
l'équilibre entre les couleurs dans l'image.
PROGRAM PLAY CLEAR
CD, SVCD, VCD ou HD-CD
PROGRAM
PLAY CLEAR
2 Appuyer sur les touches numériques pour
saisir un chapitre, un titre, une piste ou le
numéro d'une image, puis appuyer sur
ou pour se déplacer vers le prochain
champ. Pour supprimer une entrée appuyer
sur CLEAR (Effacer).
3 Répéter l’étape 2 pour entrer plus de
chapitres, titres, pistes ou images.
4 Appuyer sur ou pour sélectionner
PLAY (Lecture), puis appuyer sur ENTER
(Entrée). La lecture de la liste programmée
commence automatiquement.
5 Pour effacer la liste programmée, appuyer
sur PROGRAM (Programmation), puis
appuyer sur ou pour sélectionner
CLEAR (Effacer), puis appuyer sur ENTER
(Entrée). Le disque peut être également
retiré du plateau pour annuler la liste
programmée.
Remarque
Pendant la lecture, appuyer sur STOP (Arrêt) et
PLAY (Lecture) pour arrêter et démarrer la
lecture.
22
www.insignia-products.com
Page 25

Insignia NS-FSDVD Lecteur DVD
Répétition d'un chapitre, d'un titre ou d'un DVD
Il est possible de répéter un titre, un chapitre ou
un DVD.
Pour répéter un chapitre, un titre ou un DVD :
• Pendant la lecture d'un DVD, appuyer sur
REPEAT (Répétition) une ou plusieurs fois.
• La première fois que cette touche est
appuyée, le chapitre courant est répété.
• La deuxième fois, le titre courant est
répété.
• La troisième fois, tout le DVD est répété.
• La quatrième fois, la répétition est
annulée.
Programmation d’une lecture répétée (en boucle)
Il est possible de programmer une lecture en
boucle pour rejouer une section du disque
indéfiniment.
Pour programmer une lecture en boucle :
1 Pendant la lecture, appuyer sur A-B pour
désigner le point de départ de la boucle.
2 Pour désigner le point d'arrivée de la boucle,
appuyer de nouveau sur A-B. La lecture
répétée en boucle va commencer.
3 Appuyer de nouveau sur A-B pour annuler la
répétition et reprendre la lecture normale.
Sélection de la langue des menus d'écran
Pour sélectionner la langue des menus
d’écran :
1 Appuyer sur SETUP (Configuration). Le
menu d’écran s’affiche.
SYSTEM SETUP
TV SYSTEM
SCREEN SAVER
VIDEO
TV TYPE
PASSWORD
RATING
DEFAULT
LAST MEMORY
2 Appuyer sur ou pour sélectionner ,
puis appuyer sur ENTER (Entrée). Le menu
de configuration de la langue (
SETUP
) s'affiche.
LANGUAGE SETUP
OSD LANGUAGE
AUDIO LANG
SUBTITLE LANG
MENU LANG
LANGUAGE
Utilisation de la fonction ZOOM
Il est possible d’agrandir l’image vidéo d’un DVD.
Pour utiliser la fonction ZOOM :
1 Appuyer sur ZOOM une ou plusieurs fois
pour agrandir l’image vidéo. Il est possible de
sélectionner un agrandissement ×2, ×3, ×4,
1/2, 1/3 ou 1/4.
2 Appuyer sur ou pour se déplacer
sur l’image.
3 Appuyer sur PLAY (Lecture) pour revenir
au mode de lecture normal.
Recherche sur un disque
Il est possible de faire une recherche d'un
chapitre, titre, piste ou position.
Pour effectuer une recherche sur un disque :
1 Appuyer sur SEARCH (Recherche). Le menu
de recherche s'affiche.
2 Appuyer sur ou pour sélectionner
Chapter (Chapitre), Title (Titre), ou Time
(Durée).
3 Appuyer sur les touches numériques pour
saisir le chapitre, le titre, le numéro de piste
ou la position, puis appuyer sur ENTER
(Entrée). Le lecteur trouve le chapitre, titre,
piste, ou position qui a été saisi et commence
la lecture.
3 Appuyer sur ou pour sélectionner OSD
LANGUAGE (Langue OSD), puis appuyer
sur ENTER (Entrée).
4 Appuyer sur ou pour sélectionner la
langue souhaitée, puis appuyer sur ENTER
(Entrée).
5 Appuyer sur SETUP (Configuration) pour
fermer le menu.
Sélection de la langue des sous-titres du DVD
Remarque
Cette option peut ne pas être disponible sur tous
les DVD. Il est possible de sélectionner la langue
des sous-titres du DVD à partir du menu du disque
DVD.
Pour sélectionner la langue des sous-titres
du DVD :
1 Appuyer sur SETUP (Configuration). Le
menu d’écran s’affiche.
SYSTEM SETUP
TV SYSTEM
SCREEN SAVER
VIDEO
TV TYPE
PASSWORD
RATING
DEFAULT
LAST MEMORY
www.insignia-products.com
23
Page 26

Insignia NS-FSDVD Lecteur DVD
2 Appuyer sur ou pour sélectionner ,
puis appuyer sur ENTER (Entrée). Le menu
de configuration de la langue (
SETUP
) s'affiche.
LANGUAGE SETUP
OSD LANGUAGE
AUDIO LANG
SUBTITLE LANG
MENU LANG
LANGUAGE
3 Appuyer sur ou pour sélectionner
SUBTITLE LANG (Langue des sous-titres),
puis appuyer sur ENTER (Entrée).
4 Appuyer sur ou pour sélectionner la
langue souhaitée, puis appuyer sur ENTER
(Entrée).
5 Appuyer sur SETUP (Configuration) pour
fermer le menu.
Sélection de la langue audio du DVD
Remarque
Cette option peut ne pas être disponible sur tous
les DVD. Il est possible de sélectionner la langue
audio du DVD à partir du menu du disque DVD.
Pour sélectionner la langue audio du DVD :
1 Appuyer sur SETUP (Configuration). Le
menu d’écran s’affiche.
Sélection de la langue pour le menu du DVD
Remarque
Cette option peut ne pas être disponible sur tous
les DVD. Il est possible de sélectionner la langue
pour le menu du DVD à partir du menu du disque
DVD.
Sélection de la langue pour le menu du DVD
1 Appuyer sur SETUP (Configuration). Le
menu d’écran s’affiche.
SYSTEM SETUP
TV SYSTEM
SCREEN SAVER
VIDEO
TV TYPE
PASSWORD
RATING
DEFAULT
LAST MEMORY
2 Appuyer sur ou pour sélectionner ,
puis appuyer sur ENTER (Entrée). Le menu
de configuration de la langue (
SETUP
) s'affiche.
LANGUAGE SETUP
OSD LANGUAGE
AUDIO LANG
SUBTITLE LANG
MENU LANG
LANGUAGE
SYSTEM SETUP
TV SYSTEM
SCREEN SAVER
VIDEO
TV TYPE
PASSWORD
RATING
DEFAULT
LAST MEMORY
2 Appuyer sur ou pour sélectionner ,
puis appuyer sur ENTER (Entrée). Le menu
de configuration de la langue (
SETUP
) s'affiche.
LANGUAGE SETUP
OSD LANGUAGE
AUDIO LANG
SUBTITLE LANG
MENU LANG
LANGUAGE
3 Appuyer sur ou pour sélectionner
AUDIO LANG (Langue audio), puis appuyer
sur ENTER (Entrée).
4 Appuyer sur ou pour sélectionner la
langue souhaitée, puis appuyer sur ENTER
(Entrée).
5 Appuyer sur SETUP (Configuration) pour
fermer le menu.
3 Appuyer sur ou pour sélectionner MENU
LANG (Langue du menu), puis appuyer sur
ENTER (Entrée).
4 Appuyer sur ou pour sélectionner la
langue souhaitée, puis appuyer sur ENTER
(Entrée).
5 Appuyer sur SETUP (Configuration) pour
fermer le menu.
Activer et désactiver la dernière position mémorisée
Si l'option de la dernière position mémorisée
(LAST MEMORY) est activée, en appuyant sur
(Arrêt) puis sur (Lecture), la lecture reprend
à l'endroit où elle avait été interrompue.
Pour activer ou désactiver la dernière
position mémorisée :
1 Appuyer sur SETUP (Configuration). Le
menu d'écran s'affiche.
2 Appuyer sur ou pour sélectionner LAST
MEMORY (Dernière positioon mémorisée)
puis appuyer sur ENTER (Entrée).
3 Appuyer sur ou pour sélectionner ON
(Activé) ou OFF (Désactivé), puis sur ENTER
(Entrée).
4 Appuyer sur SETUP (Configuration) pour
fermer le menu.
24
www.insignia-products.com
Page 27

Insignia NS-FSDVD Lecteur DVD
Activation ou désactivation de l’économiseur d’écran.
Le lecteur est doté d'un économiseur d'écran qui
s’active lorsque le lecteur est en mode arrêt
pendant plusieurs minutes.
Pour activer et désactiver l'économiseur
d'écran :
1 Appuyer sur SETUP (Configuration). Le
menu d’écran s’affiche.
SYSTEM SETUP
TV SYSTEM
SCREEN SAVER
VIDEO
TV TYPE
PASSWORD
RATING
DEFAULT
LAST MEMORY
2 Appuyer sur ou pour sélectionner
SCREEN SAVER (Économiseur d'écran),
puis appuyer sur ENTER (Entrée).
3 Appuyer sur ou pour sélectionner ON
(Activé) ou OFF (Désactivé), puis appuyer
sur ENTER (Entrée).
4 Appuyer sur SETUP (Configuration) pour
fermer le menu.
Configuration du mot de passe parental
Le mot de passe parental permet de contrôler
l'accès aux fonctions de contrôle parental.
Pour définir le mot de passe parental :
1 Appuyer sur SETUP (Configuration). Le
menu d’écran s’affiche.
Pour configurer les contrôles parentaux :
1 Appuyer sur SETUP (Configuration). Le
menu d’écran s’affiche.
SYSTEM SETUP
TV SYSTEM
SCREEN SAVER
VIDEO
TV TYPE
PASSWORD
RATING
DEFAULT
LAST MEMORY
2 Appuyer sur ou pour sélectionner
PAS SW ORD (Mot de passe), puis appuyer
sur ENTER (Entrée).
3 Appuyer sur les touches numériques pour
saisir 0000 (le mot de passe par défaut) puis
appuyer sur ENTER (Entrée).
4 Appuyer sur ou pour sélectionner
RATING (Classification), puis appuyer sur
ENTER (Entrée).
5 Appuyer sur ou pour sélectionner la
classification devant être interdite, puis sur
ENTER (Entrée). Sélections possibles :
• 1 KID SAFE (Enfants)
•2 G
•3 PG
•4 PG13
•5 PG-R
•6 R
•7 NC-17
• 8 ADULT (Adultes)
6 Appuyer sur SETUP (Configuration) pour
fermer le menu.
SYSTEM SETUP
TV SYSTEM
SCREEN SAVER
VIDEO
TV TYPE
PASSWORD
RATING
DEFAULT
LAST MEMORY
2 Appuyer sur ou pour sélectionner
PAS SW ORD (Mot de passe), puis appuyer
sur ENTER (Entrée).
3 Appuyer sur les touches numériques pour
saisir 0000 (le mot de passe par défaut) puis
appuyer sur ENTER (Entrée).
4 Appuyer sur les touches numériques pour
saisir le mot de passe. Celui-ci doit être un
numéro à quatre chiffres.
5 Appuyer sur SETUP (Configuration) pour
fermer le menu.
Configuration des contrôles parentaux
Les contrôles parentaux permettent d’interdire
certaines émissions et films selon les
classifications. Pour regarder un programme ou
un film à classification interdite, l'utilisateur doit
saisir le mot de passe parental.
Remarque
Quand le menu d'écran est fermé, les contrôles
parentaux sont verrouillés de nouveau. Pour
accéder de nouveau aux contrôles parentaux, le
mot de passe doit être saisi une fois de plus.
Configuration de l’audio numérique
Pour configurer l’audio numérique :
1 Appuyer sur SETUP (Configuration). Le
menu d’écran s’affiche.
SYSTEM SETUP
TV SYSTEM
SCREEN SAVER
VIDEO
TV TYPE
PASSWORD
RATING
DEFAULT
LAST MEMORY
www.insignia-products.com
25
Page 28

Insignia NS-FSDVD Lecteur DVD
2 Appuyer sur ou pour sélectionner ,
puis appuyer sur ENTER (Entrée). Le menu
des fonctions numériques s’affiche.
DIGITAL SETUP
OP MODE
DYNAMIC RANGE
DUAL MONO
3 Appuyer sur ou pour sélectionner une
option, puis appuyer sur ENTER (Entrée).
Sélections possibles :
• OP MODE (Mode optimal) – Sélectionne
le niveau sonore. Sélectionner LINE OUT
(Sortie ligne) pour la plupart des
systèmes sonores ou sélectionner RF
REMOD (Remodulation RF) si le niveau
du son est trop bas quand le lecteur DVD
est branché directement au téléviseur.
• DYNAMIC RANGE (Portée
dynamique) – Permet de sélectionner la
gamme sonore, de la plus forte à la plus
basse. Ce paramètre n’est disponible que
lorsque le mode optimal (OP MODE) est
réglé sur LINE OUT (Sortie ligne).
• DUAL MONO (Mono à deux
canaux) – Permet de sélectionner le
mode de sortie audio. Sélectionner
STEREO (Stéréo) pour la lecture normale
ou sélectionner MONO L, MONO R ou
MIX MONO (Mono gauche, droit ou mixte)
pour le karaoké.
4 Appuyer sur SETUP (Configuration) pour
fermer le menu.
Réinitialisation des paramètres d'usine
Pour réinitialiser les paramètres d'usine :
1 Appuyer sur SETUP (Configuration). Le
menu d’écran s’affiche.
Entretien
Nettoyage du boîtier
Il est nécessaire d’utiliser un chiffon doux
légèrement humecté d'un détergent. Ne pas
utiliser un produit contenant de l’alcool, de
l’ammoniaque ou des abrasifs. Ces produits
pourraient endommager le boîtier.
Manipulation des disques
• Pour conserver le disque propre ne pas
toucher le côté de lecture (sans étiquette).
• Ne coller ni papier ni adhésif sur le disque.
• Ne pas laisser le disque exposé au soleil ou
près d’une source de chaleur.
• Ranger le disque dans un étui après l’avoir
retiré du lecteur.
Nettoyage des disques
• Avant la lecture, essuyer le disque du centre
vers la périphérie avec un chiffon propre.
Problèmes et solutions
Problème Solution
Pas d’alimentation. • Vérifier que le cordon
d’alimentation est branché
sur une prise secteur.
• Vérifier que le lecteur est
allumé.
26
SYSTEM SETUP
TV SYSTEM
SCREEN SAVER
VIDEO
TV TYPE
PASSWORD
RATING
DEFAULT
LAST MEMORY
2 Appuyer sur ou pour sélectionner
DEFAULT (Par défaut), puis appuyer sur
ENTER (Entrée).
3 Appuyer sur SETUP (Configuration) pour
fermer le menu.
www.insignia-products.com
Page 29

Insignia NS-FSDVD Lecteur DVD
Problème Solution
Le disque n’est pas lu. • Vérifier l’absence de disque
Pas d’image. • Vérifier que le téléviseur est
Image parasitée ou
déformée
dans le plateau.
• Vérifier que l’étiquette du CD
est tournée vers le haut.
• Vérifier que le code de région
du disque est le même que le
code de l’appareil. Le code de
région du disque devrait se
trouver sur le disque même
ou sur son emballage. Le
code régional pour ce lecteur
est 1.
• Le niveau de classification de
ce DVD est peut-être plus
élevée que le niveau auquel le
lecteur est réglé.
• Le disque ne doit pas être
compatible. Pour plus
d’informations, voir
« Disques compatibles » à la
page 16.
• Le disque est peut-être
endommagé. Nettoyer le
disque ou essayer un autre.
Pour plus d’informations, voir
« Nettoyage des disques » à
la page 26.
• De l'humidité a pu s'infiltrer
dans le lecteur et être source
de condensation. Enlever le
disque et laisser le lecteur en
marche pendant une à deux
heures afin de laisser
l'humidité s'évaporer.
allumé.
• Faire en sorte que le
téléviseur soit réglé sur la
bonne entrée vidéo. Pour plus
d’informations, se reporter à
la documentation livrée avec
le téléviseur.
• Vérifier que les câbles vidéo
sont fermement connectés.
Pour plus d’informations, voir
la rubrique « Configuration
du lecteur » à la page 18.
• Le disque est peut-être
endommagé ou sale. Nettoyer
le disque ou en essayer un
autre. Pour plus
d’informations, voir
« Nettoyage des disques » à
la page 26.
• Le disque est peut-être
endommagé ou sale. Nettoyer
le disque ou en essayer un
autre. Pour plus
d’informations, voir
« Nettoyage des disques » à
la page 26.
• Réinitialiser le standard
couleur du téléviseur. Pour
plus d’informations, se
reporter à la documentation
livrée avec le téléviseur.
• Vérifier que le lecteur est
connecté directement au
téléviseur.
Problème Solution
L’image ne remplit pas
entièrement l'écran.
Fonctionnement défectueux
total.
• Vérifier que le format d'écran
est correctement sélectionné
pour ce lecteur. Pour plus
d’informations, voir
« Sélection du type de
téléviseur » à la page 20.
• Vérifier que le format d'écran
est correctement sélectionné
à partir du menu du disque
DVD.
• Débrancher le lecteur pendant
30 minutes puis le rebrancher
et le remettre en marche. Le
lecteur devrait fonctionner
normalement.
Messages d’erreur
Message Explication
WRONG REGIONAL DISC
(Code régional du disque
incorrect)
WRONG PASSWORD (Mot
de passe erroné)
WRONG DISC (Disque
incorrect)
Le code de région du DVD ne
correspond pas à celui du lecteur. Le
code de région du disque devrait se
trouver sur le disque même ou sur
son emballage. Le code de région
pour ce lecteur est 1.
La classification de ce DVD est plus
élevée que le niveau de classification
pour lequel est configuré le lecteur.
Le mot de passe est incorrectement
saisi dans le menu de configuration
(SETUP).
Le lecteur est doté d'un logiciel de
détection automatique de la qualité
du disque. Quand le lecteur détecte
un problème de disque, il peut
continuer à reproduire le disque à un
niveau de qualité inférieur ou arrêter
la lecture.
Spécifications
Disques compatibles CD, DVD, MP3 et JPEG
Standard couleur NTSC, PAL, AUTO
Système audio Stéréo analogique
Dolby Digital
CNA audio à 24 bits 96 kHz
Sortie du signal Vidéo : 1 Vc-c (à 75 ohms)
Audio : 2 Vc-c (stéréo)
Réponse en fréquence CD : 20 Hz à 20 kHz (EIAT)
DVD : 20 Hz à 22 kHz (48 K)
20 Hz à 44 kHz (96 K)
Rapport S/B : > 90 dB
DHT < 0,05 %
Prises de sortie Vidéo composite
S-Vidéo
Vidéo à composantes
Audio gauche et droite
Sorties coaxiales, numériques et
optiques avec 5.1 canaux
Alimentation CA 110 V, 60 Hz
<15 W
Température de service 32 à 104 °F (0 à 40 °C)
Dimensions 16,93 × 9,84 × 1,5 po
(43×25×3.8 cm)
www.insignia-products.com
27
Page 30

Poids 4,87 lb (2,21 kg)
Accessoires
• Télécommande
• Câble A/V (Audio/Vidéo)
• Piles de type AAA (2)
• Guide de l’utilisateur
Avis juridiques
FCC article 15
Ce dispositif est conforme à l’article 15 du règlement de la
FCC. Son utilisation est soumise aux deux conditions
suivantes : (1) ce dispositif ne doit pas provoquer
d’interférences préjudiciables, et (2) il doit accepter toute
interférence reçue, y compris celles risquant d’engendrer un
fonctionnement indésirable.
Cet équipement a été mis à l’essai et déclaré conforme aux
limites prévues pour un appareil numérique de classe B,
définies dans la section 15 du règlement de la FCC. Ces
limites ont été établies pour fournir une protection
raisonnable contre les interférences préjudiciables lors d’une
installation résidentielle. Cet équipement génère, utilise et
diffuse des ondes radio et, s’il n’est pas installé et utilisé
conformément aux instructions dont il fait l’objet, il peut
provoquer des interférences préjudiciables aux
communications radio. Cependant, il n'est pas possible de
garantir qu’aucune interférence ne se produira pour une
installation particulière. Si cet équipement produit des
interférences importantes lors de réceptions radio ou
télévisées, qui peuvent être détectées en éteignant puis en
rallumant l’appareil, essayer de corriger l’interférence au
moyen de l’une ou de plusieurs des mesures suivantes :
• Réorienter ou déplacer l’antenne réceptrice.
• Augmenter la distance entre l’équipement et le
récepteur.
• Brancher l’équipement sur la prise électrique d’un
circuit différent de celui auquel le récepteur est relié.
• Contacter le revendeur ou un technicien qualifié pour
toute assistance.
Avertissement de la FCC
Tous changements ou toutes modifications qui ne seraient
pas expressément approuvés par les responsables de
l’application des règles FCC pourraient rendre nul le droit de
l’utilisateur d’utiliser cet équipement.
Certification relative à la sécurité du DHHS et de la
FDA
Ce produit a été fabriqué et testé pour satisfaire aux normes
de sécurité de la FCC, aux exigences et règles de conformité
du Ministère de la santé des États-Unis (U.S. Department of
Health and Human Services), ainsi qu’aux normes
d’irradiation 21 CFR, section de chapitre J de la FDA.
Déclaration NMB-003 du Canada
Cet appareil numérique de la classe B est conforme à la
norme NMB-003 du Canada.
Dolby Laboratories
Ce produit incorpore une technologie de protection de droits
d’auteurs protégée par des revendications de procédé de
certains brevets américains et d’autres droits de propriété
intellectuelle de Macrovision Corporation et d’autres
propriétaires de droits. L’utilisation de cette technologie de
protection des droits d’auteur doit être autorisée par la
société Macrovision et doit se limiter à des fins de
divertissement privé à moins d’une autorisation préalable et
explicite de Macrovision Corporation. La rétro-ingénierie ou
le démontage sont interdits.
Fabriqué sous licence de Dolby Laboratories. Dolby et le
symbole sont des marques de commerce déposées de
DOLBY LABORATORIES. Tous droits réservés.
Insignia NS-FSDVD Lecteur DVD
28
www.insignia-products.com
Page 31

Insignia NS-FSDVD Lecteur DVD
Garantie limitée de 90 jours
Insignia Products (« Insignia ») garantit au premier acheteur
de ce NS-FSDVD neuf (« Produit »), qu’il est exempt de
vices de fabrication et de main-d’œuvre à l’origine, pour une
période de 90 jours à partir de la date d’achat du Produit
(« Période de garantie »). Ce Produit doit avoir été acheté
chez un revendeur agréé des produits de la marque Insignia
et emballé avec cette déclaration de garantie. Cette garantie
ne couvre pas les Produits remis à neuf. Les conditions de la
présente garantie s’appliquent à tout Produit pour lequel
Insignia est notifié pendant la Période de garantie, d’un vice
couvert par cette garantie qui nécessite une réparation.
Quelle est la durée de la couverture?
La Période de garantie dure 90 jours à compter de la date
d’achat de ce Produit. La date d’achat est imprimée sur le
reçu fourni avec le Produit.
Que couvre cette garantie?
Pendant la Période de garantie, si un vice de matériau ou de
main-d’œuvre d'origine est détecté sur le Produit par un
service de réparation agréé par Insignia ou le personnel du
magasin, Insignia (à sa seule discrétion) : (1) réparera le
Produit en utilisant des pièces détachées neuves ou remises
à neuf; ou (2) remplacera le Produit par un produit ou des
pièces neuves ou remises à neuf de qualité comparable. Les
produits et pièces remplacés au titre de cette garantie
deviennent la propriété d’Insignia et ne sont pas retournés à
l’acheteur. Si les Produits ou pièces nécessitent une
réparation après l’expiration de la Période de garantie,
l’acheteur devra payer tous les frais de main-d’œuvre et les
pièces. Cette garantie reste en vigueur tant que l’acheteur
reste propriétaire du Produit Insignia pendant la Période de
garantie. La garantie prend fin si le Produit est revendu ou
transféré d’une quelconque façon que ce soit à tout autre
propriétaire.
Comment obtenir une réparation sous garantie?
Si le Produit a été acheté chez un détaillant, le rapporter
accompagné du reçu original chez ce détaillant. Prendre
soin de remettre le Produit dans son emballage d’origine ou
dans un emballage qui procure la même qualité de
protection que celui d’origine. Si le Produit a été acheté en
ligne, l’expédier accompagné du reçu original à l’adresse
indiquée sur le site Web. Prendre soin de remettre le Produit
dans son emballage d’origine ou dans un emballage qui
procure la même qualité de protection que celui d’origine.
Pour obtenir le service de la garantie à domicile pour un
téléviseur avec écran de 25 po ou plus, appeler le
1-888-BESTBUY. L’assistance technique établira un
diagnostic et corrigera le problème au téléphone ou enverra
un technicien agréé par Insignia pour la réparation à
domicile.
Où cette garantie s’applique-t-elle?
Cette garantie ne s’applique qu’à l’acheteur original du
produit aux États-Unis et au Canada.
Ce qui n’est pas couvert par cette garantie limitée
La présente garantie ne couvre pas :
• la formation du client;
• l’installation;
• les réglages de configuration;
• les dommages esthétiques;
• les dommages résultants de catastrophes naturelles
telles que la foudre;
• les accidents;
• une utilisation inadaptée;
• une manipulation abusive;
• la négligence;
• une utilisation commerciale;
• la modification de tout ou partie du Produit, y compris
l’antenne;
• un écran plasma endommagé par les images fixes
(sans mouvement) qui restent affichées pendant de
longues périodes (rémanentes).
La présente garantie ne couvre pas non plus :
• les dommages ayant pour origine une utilisation ou une
maintenance défectueuse;
• la connexion à une source électrique dont la tension est
inadéquate;
• toute réparation effectuée par quiconque autre qu’un
service de réparation agréé par Insignia pour la
réparation du Produit;
• les produits vendus en l’état ou hors service;
• les consommables tels que les fusibles ou les piles;
• les produits dont le numéro de série usine a été altéré
ou enlevé.
LA RÉPARATION OU LE REMPLACEMENT, TELS
QU’OFFERTS PAR LA PRÉSENTE GARANTIE,
CONSTITUENT LE SEUL RECOURS DE L’ACHETEUR.
INSIGNIA NE SAURAIT ÊTRE TENU POUR
RESPONSABLE DE DOMMAGES ACCESSOIRES OU
CONSÉCUTIFS, RÉSULTANT DE L’INEXÉCUTION D'UNE
GARANTIE EXPRESSE OU IMPLICITE SUR CE PRODUIT,
Y COMPRIS, SANS S’Y LIMITER, LA PERTE DE
DONNÉES, L’IMPOSSIBILITÉ D’UTILISER LE PRODUIT,
L’INTERRUPTION D’ACTIVITÉ OU LA PERTE DE
PROFITS. INSIGNIA PRODUCTS N’OCTROIE AUCUNE
AUTRE GARANTIE EXPRESSE RELATIVE À CE
PRODUIT; TOUTES LES GARANTIES EXPRESSES OU
IMPLICITES POUR CE PRODUIT, Y COMPRIS MAIS SANS
LIMITATION, TOUTE GARANTIE DE QUALITÉ
MARCHANDE, D'ADÉQUATION À UN BUT PARTICULIER,
SONT LIMITÉES À LA PÉRIODE DE GARANTIE
APPLICABLE TELLE QUE DÉCRITE CI-DESSUS ET
AUCUNE GARANTIE EXPRESSE OU IMPLICITE NE
S’APPLIQUERA APRÈS LA PÉRIODE DE GARANTIE.
CERTAINS ÉTATS ET PROVINCES NE RECONNAISSENT
PAS LES LIMITATIONS DE LA DURÉE DE VALIDITÉ DES
GARANTIES IMPLICITES. PAR CONSÉQUENT, LES
LIMITATIONS SUSMENTIONNÉES PEUVENT NE PAS
S'APPLIQUER À L’ACHETEUR ORIGINAL. LA PRÉSENTE
GARANTIE DONNE À L'ACHETEUR DES GARANTIES
JURIDIQUES SPÉCIFIQUES; IL PEUT AUSSI BÉNÉFICIER
D'AUTRES GARANTIES QUI VARIENT D'UN ÉTAT OU
D'UNE PROVINCE À L'AUTRE.
Pour contacter Insignia :
Pour le service à la clientèle, appeler le 1-877-467-4289
www.insignia-products.com
Distribué par Best Buy Purchasing, LLC
Dynex, 7601 Penn Avenue South, Richfield, Minnesota,
É.-U. 55423-3645
© 2008 Best Buy Enterprise Services, Inc.
Tous droits réservés. INSIGNIA est une marque de
commerce de Best Buy Enterprise Services, Inc. déposée
dans certains pays. Tous les autres produits et noms de
marques sont des marques de commerce appartenant à
leurs propriétaires respectifs.
www.insignia-products.com
29
Page 32

www.insignia-products.com (877) 467-4289
Distributed by Best Buy Purchasing, LLC
7601 Penn Avenue South, Richfield, MN USA 55423-3645
All rights reserved. INSIGNIA is a trademark of Best Buy Enterprise Services, Inc. Registered in some countries.
Tous droits réservés. INSIGNIA est une marque de Best Buy Enterprise Services, Inc. Déposée dans certains pays.
Tous les autres produits ou noms de marques sont des marques de commerce qui appartiennent à leurs propriétaires respectifs.
All other products and brand names are trademarks of their respective owners.
© 2008 Best Buy Enterprise Services, Inc.
Distribué par Best Buy Purchasing, LLC
7601 Penn Avenue South, Richfield, MN USA 55423-3645
© 2008 Best Buy Enterprise Services, Inc.
08-1231
 Loading...
Loading...