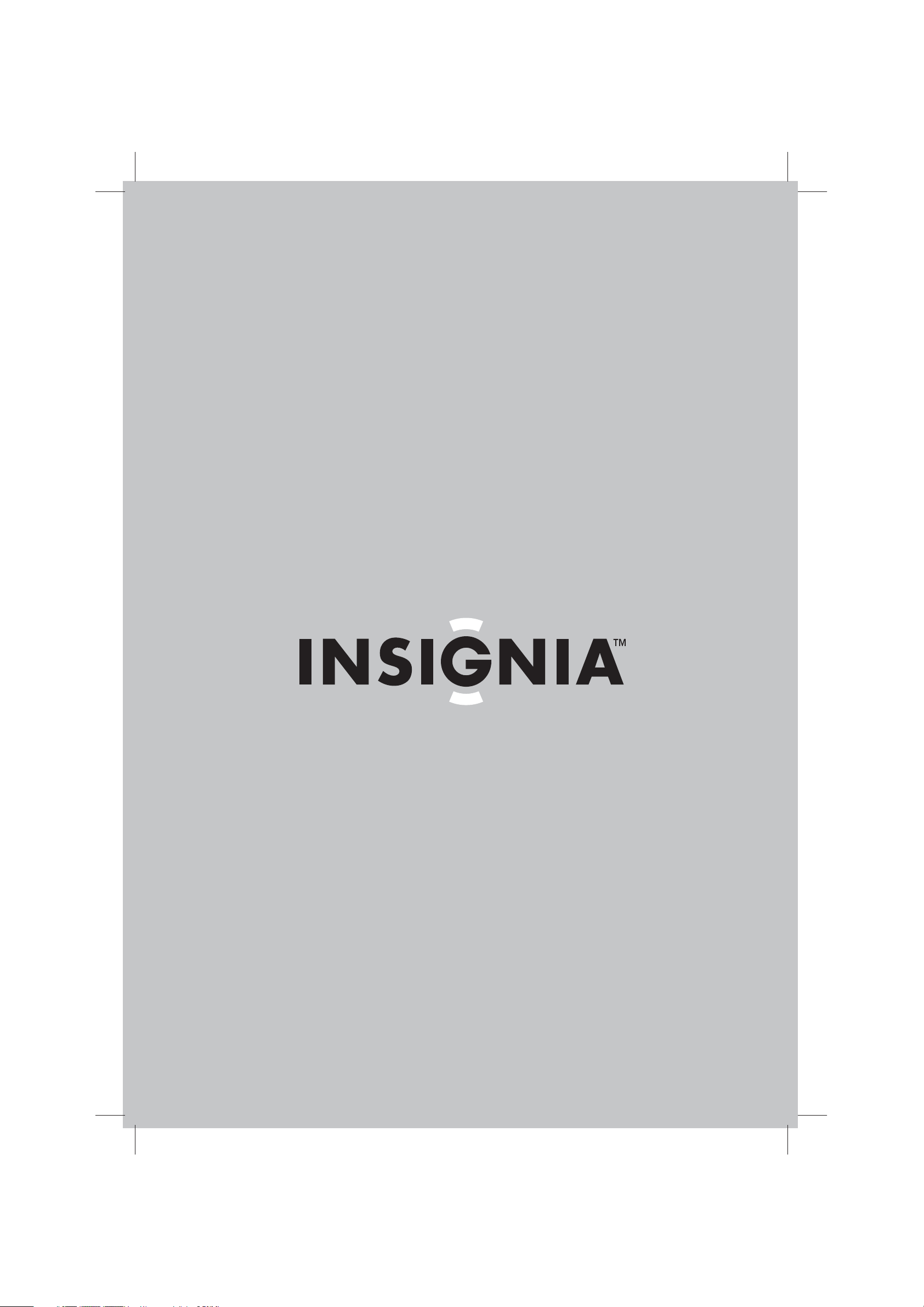
User Guide | Guide de l’utilisateur | Guía del Usuario
20" Flat TV/DVD/VCR combo
Ensemble TV à tube plat de 20 po/Lecteur de DVD/Magnétoscope
Combo de televisor de pantalla plana de 20"/Reproductor de DVD/VCR
NS-F20TR
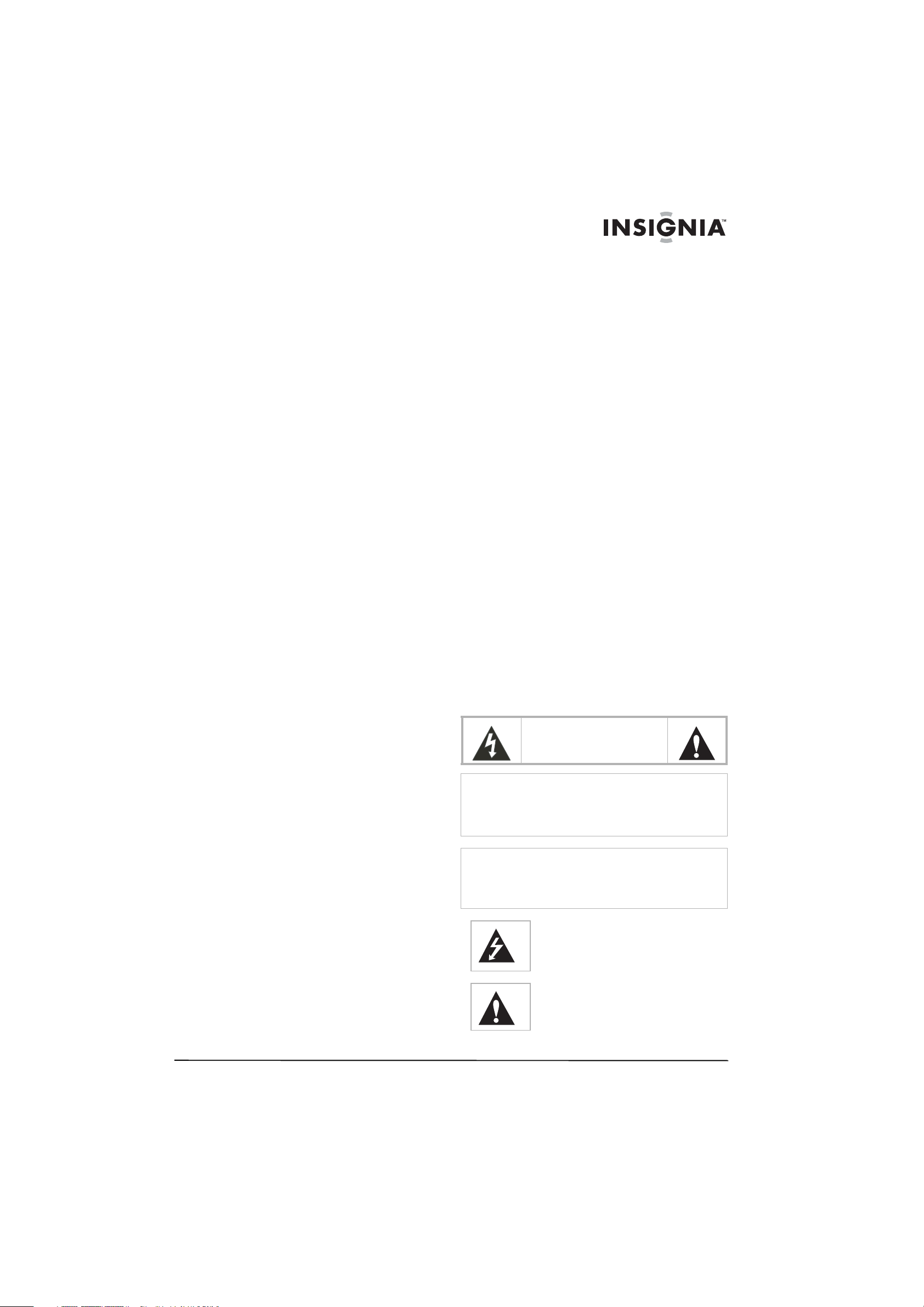
Insignia NS-F20TR
20" Flat Tube
TV/DVD/VCR Combo
Contents
Welcome . . . . . . . . . . . . . . . . . . . . . . . . . . . . . . . .2
Important safeguards . . . . . . . . . . . . . . . . . . . . . . .2
Features. . . . . . . . . . . . . . . . . . . . . . . . . . . . . . . . .5
Front control panel . . . . . . . . . . . . . . . . . . . . . . .5
Remote control . . . . . . . . . . . . . . . . . . . . . . . . . .6
Setting up your TV combo . . . . . . . . . . . . . . . . . . .8
Connecting an antenna or basic cable TV . . . . .8
Connecting to a cable or satellite TV box . . . . . .9
Connecting a device to the front A/V jacks . . . . .9
Connecting a video camera or video game. . . . .9
Connecting a digital audio device . . . . . . . . . . . .9
Using the TV . . . . . . . . . . . . . . . . . . . . . . . . . . . .10
Watching TV . . . . . . . . . . . . . . . . . . . . . . . . . . .10
Changing channels . . . . . . . . . . . . . . . . . . . . . .10
Switching modes . . . . . . . . . . . . . . . . . . . . . . . .10
Adjusting picture settings . . . . . . . . . . . . . . . . .10
Checking the status for TV or VCR mode . . . . .11
Checking the status for DTV mode . . . . . . . . . .11
Selecting a TV, DTV, or VCR sound mode . . . .12
Setting the clock . . . . . . . . . . . . . . . . . . . . . . . .12
Adjusting the clock for daylight saving time. . . .13
Setting the sleep timer. . . . . . . . . . . . . . . . . . . .13
Changing the DTV screen display mode. . . . . .13
Viewing closed captions . . . . . . . . . . . . . . . . . .13
Automatically scanning for TV channels . . . . . .14
Adding or deleting a channel from memory. . . .15
Changing the on-screen menu language . . . . .15
Setting parental TV locks . . . . . . . . . . . . . . . . .15
Changing your password. . . . . . . . . . . . . . . . . .16
Using the VCR . . . . . . . . . . . . . . . . . . . . . . . . . . .16
Playing a videotape . . . . . . . . . . . . . . . . . . . . . .16
Adjusting the tracking . . . . . . . . . . . . . . . . . . . .16
Freezing the picture. . . . . . . . . . . . . . . . . . . . . .16
Playing a videotape in slow motion . . . . . . . . . .16
Automatically rewinding and ejecting . . . . . . . .16
Improving picture quality . . . . . . . . . . . . . . . . . .17
Automatically repeating playback . . . . . . . . . . .17
Marking a starting point on a videotape . . . . . .17
Searching forward or backward. . . . . . . . . . . . .17
Searching by specifying a time . . . . . . . . . . . . .17
Searching with index markers . . . . . . . . . . . . . .18
Selecting a tape speed for recording. . . . . . . . .18
Recording a program. . . . . . . . . . . . . . . . . . . . .18
Specifying the amount of recording time . . . . . .18
Setting up a recording schedule . . . . . . . . . . . .19
Changing a scheduled recording. . . . . . . . . . . .20
Cancelling a scheduled recording . . . . . . . . . . .20
Extending the time for a scheduled recording. .20
Using AUTO RETURN . . . . . . . . . . . . . . . . . . .20
Copying a videotape . . . . . . . . . . . . . . . . . . . . .21
Preventing a videotape from being erased . . . .21
Using the DVD . . . . . . . . . . . . . . . . . . . . . . . . . . .21
Playing a disc . . . . . . . . . . . . . . . . . . . . . . . . . .22
Checking the DVD status . . . . . . . . . . . . . . . . .23
Checking the audio CD status. . . . . . . . . . . . . .23
Using the DVD Disc menu and Title menu . . . .23
Repeating a title or chapter or track . . . . . . . . .23
Creating a playback loop for a DVD or CD . . . .23
Creating a CD playlist . . . . . . . . . . . . . . . . . . . .23
Randomly playing the tracks on an audio CD . .24
Selecting the audio CD sound mode . . . . . . . . .24
Creating a virtual surround . . . . . . . . . . . . . . . .24
Selecting the DVD audio language . . . . . . . . . .24
Selecting the subtitle language . . . . . . . . . . . . .24
Changing the on-screen menu language . . . . .24
Viewing DVD screens from different angles . . .24
Searching on a DVD or CD . . . . . . . . . . . . . . . .25
Using zoom . . . . . . . . . . . . . . . . . . . . . . . . . . . .25
Adjusting the black level . . . . . . . . . . . . . . . . . .25
Setting parental DVD locks . . . . . . . . . . . . . . . .26
Changing your password. . . . . . . . . . . . . . . . . .26
Using the on-screen display (OSD). . . . . . . . . .26
Cable channel designations. . . . . . . . . . . . . . . . .28
Language code list . . . . . . . . . . . . . . . . . . . . . . . .28
Maintaining. . . . . . . . . . . . . . . . . . . . . . . . . . . . . .29
Degaussing . . . . . . . . . . . . . . . . . . . . . . . . . . . .29
Cleaning the video heads . . . . . . . . . . . . . . . . .29
Cleaning the optical lens . . . . . . . . . . . . . . . . . .29
Cleaning the cabinet . . . . . . . . . . . . . . . . . . . . .29
Checking the IR signal from the remote control 29
Handling discs . . . . . . . . . . . . . . . . . . . . . . . . . .29
Troubleshooting . . . . . . . . . . . . . . . . . . . . . . . . . .29
Closed caption problems. . . . . . . . . . . . . . . . . .30
VCR mode problems . . . . . . . . . . . . . . . . . . . . .30
DVD mode problems . . . . . . . . . . . . . . . . . . . . .31
Specifications . . . . . . . . . . . . . . . . . . . . . . . . . . . .31
Legal notices . . . . . . . . . . . . . . . . . . . . . . . . . . . .32
1 year limited warranty . . . . . . . . . . . . . . . . . . . . .33
Français . . . . . . . . . . . . . . . . . . . . . . . .35
Español . . . . . . . . . . . . . . . . . . . . . . . . .73
Welcome
Congratulations on your purchase of a
high-quality Insignia product. Your NS-F20TR
represents the state of the art in TV/DVD/VCR
design and is designed for reliable and
trouble-free performance.
Important safeguards
CAUTION
RISK OF ELECTRIC SHOCK
DO NOT OPEN
Warning
To reduce the risk of electric shock, do not remove the cover
or back. No user serviceable parts inside. Refer servicing to
qualified service personnel.
To reduce the risk of fire or electric shock, do not expose your
TV combo to rain or moisture.
Caution
To prevent electric shock, match the wide blade on the power
cord plug to the wide slot on an electric outlet. If the plug does
not fit, consult a licensed electrician to replace the obsolete
outlet. Do not modify the power cord plug, or you will defeat
this safety feature.
This symbol indicates that dangerous voltage
constituting a risk of electric shock is present
within your TV combo. This label is located on
the back of your TV combo.
This symbol indicates that there are important
operating and maintenance instructions in the
literature accompanying your TV combo.
www.insignia-products.com
2
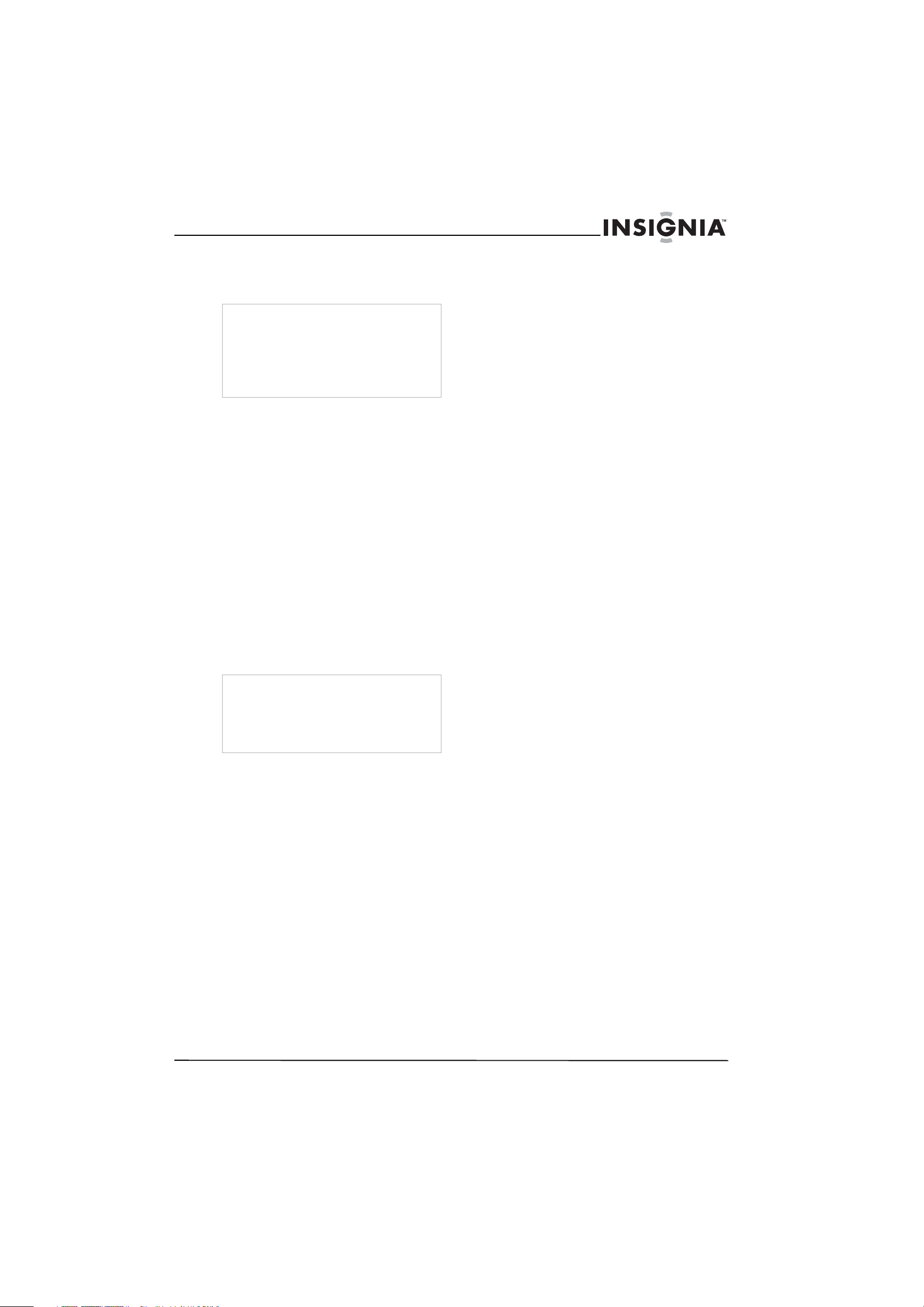
Insignia NS-F20TR 20" Flat Tube TV/DVD/VCR Combo
Laser safety
Your TV combo employs a laser. Only a qualified service
person should remove the cover or attempt to service your
TV combo because of possible eye injury.
Warning
Use of controls or adjustments or performance of
procedures other than those specified herein may
result in hazardous radiation exposure.
Visible and invisible laser radiation is present
when open and interlock defeated.
Do not stare into beam.
The laser is located inside, near the deck
mechanism.
Read instructions
Read all of the safety and operating instructions
before you use your TV combo.
Retain instructions
Retain safety and operating instructions for
future reference.
Follow warnings and instructions
Follow all warnings on your TV combo and in the
operating instructions. Follow all operating and
use instructions.
Water and moisture
Do not use your TV combo near water. For
example, do not use it near a bath tub, wash
bowl, kitchen sink, or laundry tub, in a wet
basement, or near a swimming pool.
Cleaning
Unplug your TV combo before cleaning. Do not
use liquid or aerosol cleaners. Use only a damp
cloth to clean the exterior of your TV combo.
Note
A product that is meant for uninterrupted service
and, that for some specific reason, such as the
possibility of the loss of an authorization code for a
CATV converter, is not intended to be unplugged
by the user for cleaning or any other purpose, may
exclude the reference to unplugging the appliance
in the cleaning description.
Ventilation
Slots and openings in the cabinet and the back
or bottom are provided for ventilation, reliable
operation, and protection from overheating.
These openings must not be blocked or covered.
Do not block the openings by placing your
TV combo on a bed, sofa, rug, or other similar
surface. Do not place your TV combo near or
over a radiator or heat register. Do not place
your TV combo in a built-in installation, such as
a bookcase or rack, unless you provide correct
ventilation or follow the manufacturer’s
instructions.
Heat
Make sure that your TV combo is located away
from heat sources such as radiators, heat
registers, stoves, or other products (including
amplifiers) that produce heat.
Grounding or polarization
Do not defeat the safety purpose of the polarized
or grounding-type plug. A polarized plug has two
blades with one wider than the other. A
grounding type plug has two blades and a
grounding prong. The wide blade or grounding
prong are provided for your safety. If the plug
does not fit, contact an electrician to replace the
obsolete outlet.
Power cord protection
Route power cords so that they are not likely to
be walked on or pinched by items placed on or
against them. Pay particular attention to cords at
plugs, convenience receptacles, and the point
where they exit from your TV combo.
Attachments
Do not use attachments not recommended by
Insignia because they may cause hazards.
Stand
Do not place your TV combo on an unstable
cart, stand, tripod, bracket, or table. Your
TV combo may fall, causing serious personal
injury and serious damage to your TV combo.
Use only with a cart, stand, tripod, bracket, or
table recommended by the manufacturer, or sold
with your TV combo. If you mount your
TV combo to the wall, follow the manufacturer’s
instructions and use a mounting accessory
recommended by the manufacturer. Your
TV combo and cart combination should be
moved with care. Quick stops, excessive force,
and uneven surfaces may cause your TV combo
and cart combination to overturn.
Lightning
For added protection for your TV combo’s
receiver during a lightning storm, or when it is
left unattended and unused for long periods of
time, unplug it from the power outlet and
disconnect the antenna or cable system. This
helps prevent damage to your TV combo from
lightning and power line surges.
Servicing
Do not attempt to service your TV combo
yourself because opening or removing covers
may expose you to dangerous voltage or other
hazards. Refer all servicing to qualified service
personnel.
Replacement parts
When replacement parts are required, make
sure that the service technician uses
replacement parts specified by the manufacturer
that have the same characteristics as the
original part. Unauthorized substitutions may
result in fire, electric shock, personal injury, or
other hazards.
Overloading
Do not overload power outlets and extension
cords because this can result in a risk of fire or
electric shock.
www.insignia-products.com
3
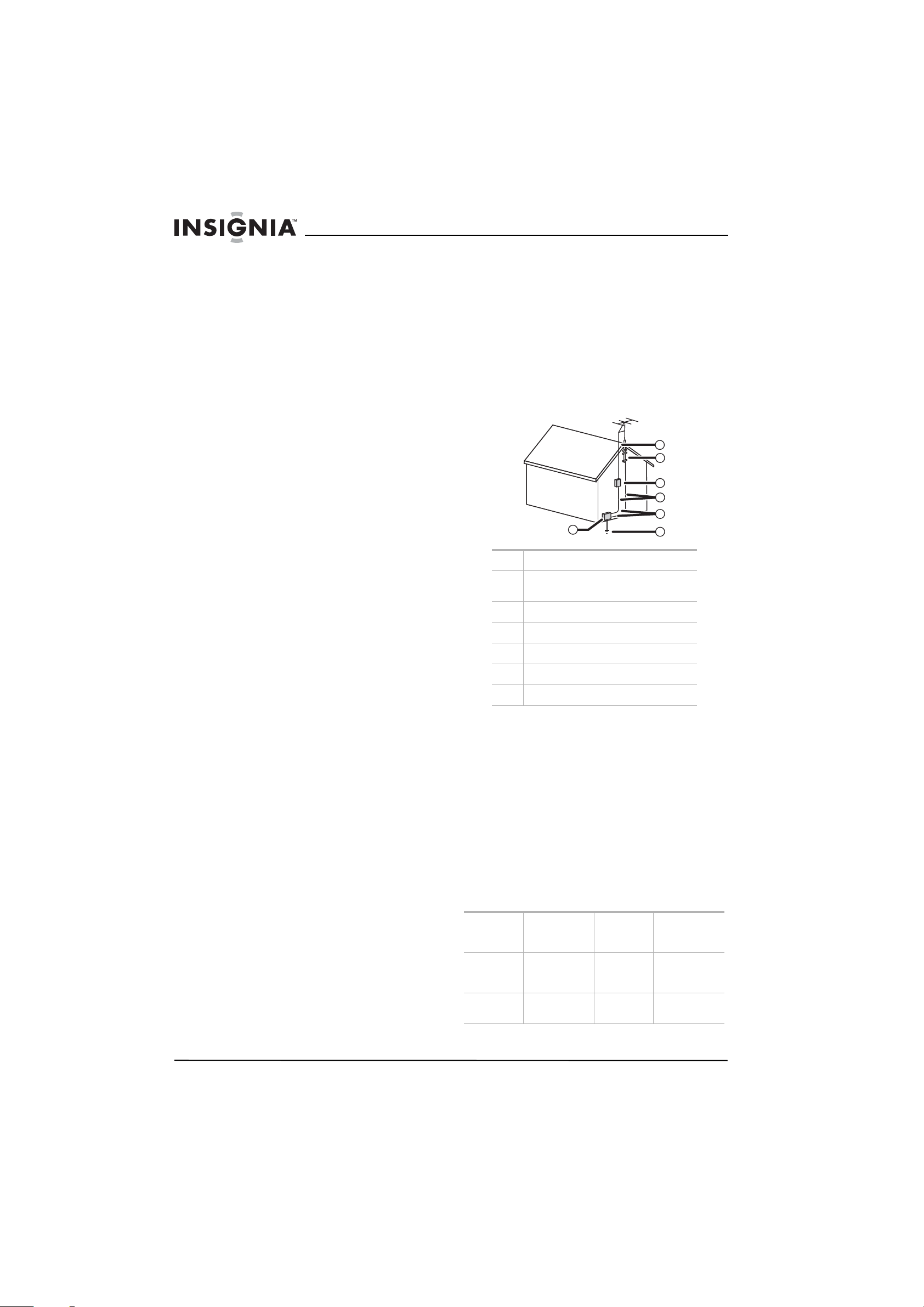
Insignia NS-F20TR 20" Flat Tube TV/DVD/VCR Combo
Object and liquid entry
Never push objects of any kind into your
TV combo through openings because objects
may touch dangerous voltage points or short out
parts that could result in a fire or electric shock.
Never spill liquid of any kind on your TV combo.
Damage requiring service
Unplug your TV combo from the power outlet
and refer servicing to qualified service personnel
under the following conditions:
• When the power supply cord or plug is
damaged or frayed.
• If liquid has been spilled or objects have
fallen into your TV combo.
• If your TV combo has been exposed to rain
or water.
• If your TV combo does not operate normally
by following the operating instructions. Adjust
only those controls that are covered by the
operating instructions because incorrect
adjustment of other controls may result in
damage and will often require extensive work
by a qualified technician to restore your
TV combo to its normal operation.
• If your TV combo has been dropped or
damaged in any way.
• When your TV combo exhibits a distinct
change in performance.
Safety check
After completing any service or repair to your
TV combo, ask the service technician to perform
routine safety checks to determine that your
TV combo is in correct operating condition.
Power source
Operate your TV combo only from the type of
power source indicated on the marking label. If
you are not sure of the type power supplied to
your home, consult your TV dealer or local
power company.
Screen protection
Your TV combo’s screen is made of glass. Do
not drop your TV combo or hit the glass screen.
If the screen breaks, be careful of broken glass.
Outdoor antenna grounding
If an outside antenna or cable system is
connected to your TV combo, make sure that the
antenna or cable system is grounded to provide
some protection against voltage surges and
built-up static charges. Article 810 of the
National Electrical Code, ANSI/NFPA No. 70,
provides information with respect to correct
grounding of the mast and supporting structure,
grounding of the lead-in wire to an antenna
discharge unit, size of grounding conductors,
location of the antenna-discharge unit,
connection to grounding electrodes, and
requirements for the grounding electrode.
1
1 Electric service equipment
2 Power service grounding electrode
system
3 Ground clamps
4 Grounding conductors
5 Antenna discharge unit
6 Grounding clamp
7 Antenna lead-in wire
Note to CATV system installer
This reminder is provided to call the CATV
system installer’s attention to Article 820-40 of
the NEC that provides guidelines for correct
grounding and in particular, specifies that the
cable ground must be connected to the
grounding system of the building as close to the
point of cable entry as practical.
In case of theft
You can find your TV combo’s serial number on
the back of your TV combo. You should record
the number and other vital information here and
retain this book as a permanent record of your
purchase to aid identification in case of theft.
Serial numbers are not kept on file at Insignia.
7
6
5
4
3
2
Date of
purchase
Dealer
purchased
from
Dealer’s
address
4
www.insignia-products.com
Dealer’s
phone
number
Model
number
Serial
number
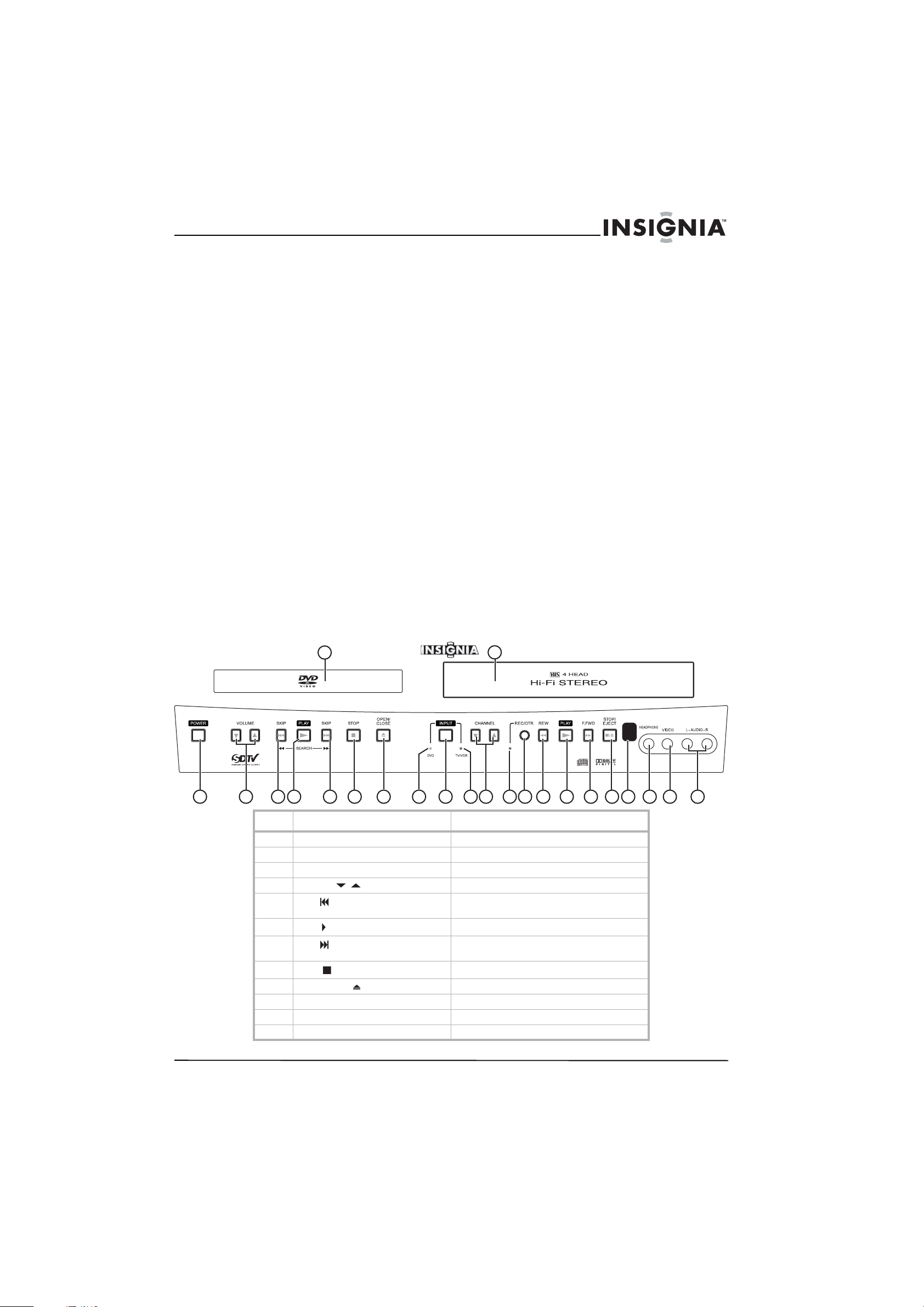
Insignia NS-F20TR 20" Flat Tube TV/DVD/VCR Combo
Features
• DTV/TV/CATV–Lets you easily switch
between TV (NTSC) and DTV (ATSC) with
the remote control so you can view analog
TV, standard definition TV, or high definition
TV (down-converted only). You can also
connect a CATV box to watch cable TV.
• Program information display (DTV)– Lets you
display the title, contents, and other
information for the currently playing DTV
program.
• Auto preset channel–Lets you automatically
scan and memorize the receivable channels
in your viewing area.
• V-Chip–Lets you set viewing limitations to
prevent children from watching inappropriate
programs.
• Closed caption decoder–Lets you display
closed caption text on the screen if closed
captions are available.
• Auto shut off function–Automatically turns off
your TV combo if it has not received a signal
or you have not pressed a button for 15
minutes.
• Sleep timer–Lets you set a time when you
want your TV combo to turn off automatically.
• On-screen display–Lets you adjust your
TV combo settings. You can display the
on-screen display in English, French, or
Spanish.
• Stereo sound function–Lets you listen to your
TV combo in stereo.
• Full-function remote control–Lets you control
all the functions of your TV combo.
Features of digital broadcasting
Digital broadcasting uses the newest
broadcasting technology, such as compression
of audio and video signals, and provides better
image and sound quality than analog
broadcasting. A high definition television (HDTV)
displays sharper and finer images than a
standard definition television (SDTV) using
double scanning lines. An HDTV can also
display the 16:9 wide screen format that fits
more to the range of human vision.
Digital broadcasting offers the 5.1channel
surround broadcast to give you the feeling of
being in a stadium or theater.
In addition, digital broadcasting has overcome
problems experienced with analog television,
such as ghosting or interference with digital
technology.
Minor channel of digital broadcasting
In digital broadcasting, the selected channel can
have the sub channel, which is called the minor
channel. Though the minor channel programs
provide a little poorer image quality than the
High Definition Television (HDTV) programs,
they have such an advantage as it will not move
back other programs even when a sport relay is
extended.
Front control panel
1
3 5 6 7 8 9
No. Component Description
1 Disc tray Place a disc, label side up, into this tray.
2 Videotape compartment Insert a videotape into this compartment.
3 POWER button Press to turn your TV combo on or off.
4 VOLUME / Press to decrease or increase the volume.
5
6
7
8
9 OPEN/CLOSE Press to open or close the disc tray.
10 DVD indicator Lights when the DVD player is selected.
11 INPUT Press to select DVD or TV/VCR.
12 TV/VCR indicator Lights when the TV or VCR is selected.
SKIP
PLAY
SKIP
STOP
2
10 11 12413 14 15 16 17 18 19 20
Press to skip to the previous chapter or title on a
DVD or the previous track on an audio CD.
Press to start disc playback.
Press to skip to the next chapter or title on a DVD
or the next track on an audio CD.
Press to stop disc playback.
21 22 23
www.insignia-products.com
5
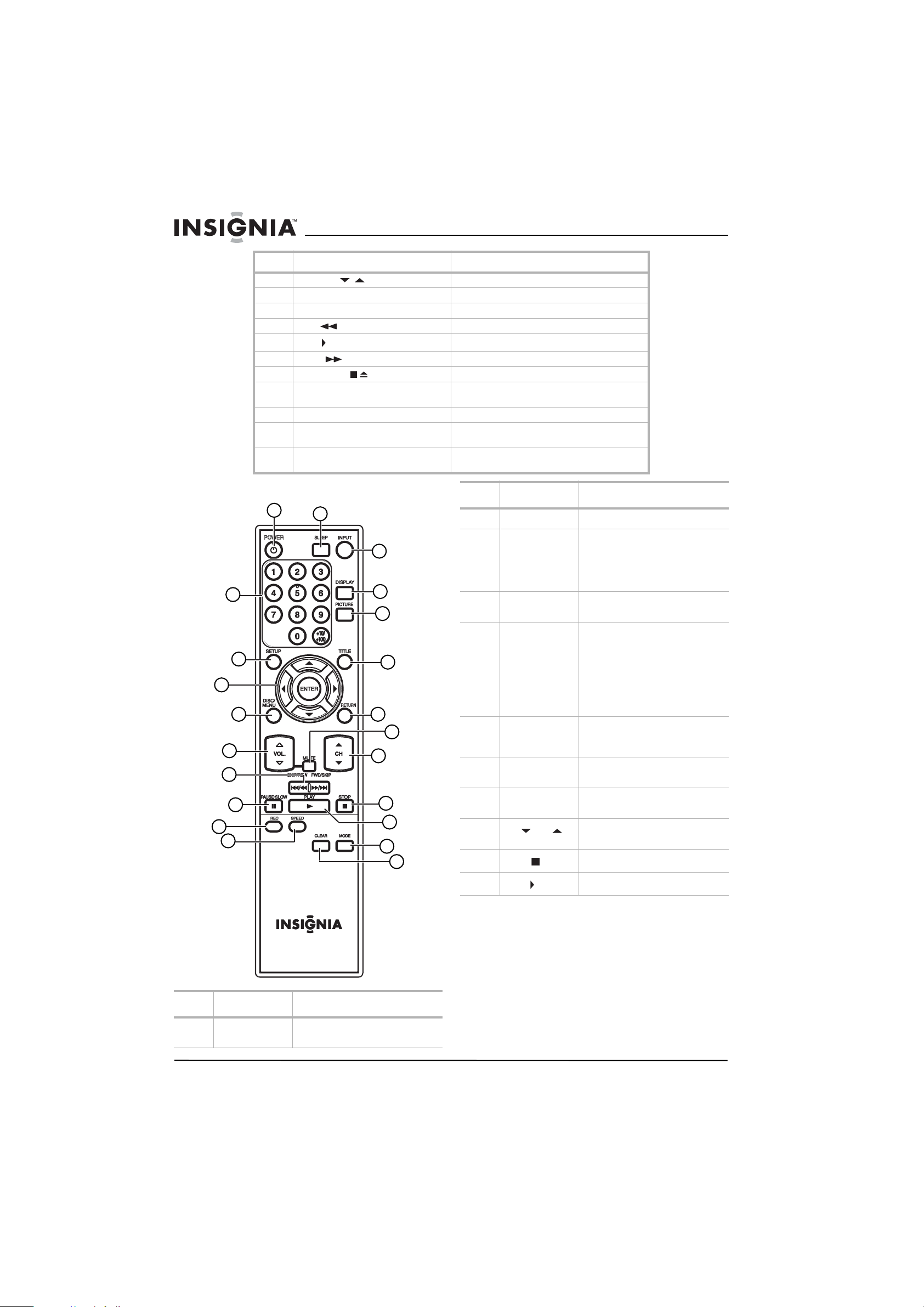
Insignia NS-F20TR 20" Flat Tube TV/DVD/VCR Combo
No. Component Description
13 CHANNEL / Press to change the TV channel.
14 Recording indicator Lights when the VCR is recording a tape.
15 REC/OTR button Press to set up or start an OTR recording.
16 REW Press to go backward on a videotape.
17
18 F.FWD Press to go forward on a videotape.
19 STOP/EJECT Press to stop playback and eject the videotape.
20 Remote sensor Receives signals from the remote control. Do not
21 HEADPHONE jack Plug headphones into this jack.
22 VIDEO input jack Plug the video connector on an A/V cable into
23 AUDIO L/R input jacks Plug the audio connectors on an A/V cable into
PLAY
Press to start videotape playback.
block.
this jack.
these jacks.
Remote control
22
21
20
19
18
17
16
15
14
No. Button Description
1
2
3
2 SLEEP Press to set the sleep timer.
3 INPUT Press to select:
• TV to watch TV
• AUX to use an external
video device
• DVD to use the DVD player.
4
4 DISPLAY Press to display information about
5
5 PICTURE Press one or more times to adjust
6
the status of your TV combo.
basic picture settings.
You can select:
•BRIGHT
• CONTRAST
• COLOR
•TINT
• SHARPNESS
7
8
6 TITLE Press to open a DVD title menu.
Some DVDs do not have title
menus.
9
10
12
11
13
7 RETURN Press to go to a previous menu in
8 MUTE Press to mute the sound. Press
9 CH and Press to switch to the next lower or
10
STOP
the OSD.
again to un-mute the sound.
next higher numbered channel.
Press to stop playback.
No. Button Description
1 POWER Press to turn your TV combo on
6
and off.
www.insignia-products.com
11
PLAY
Press to start playback.
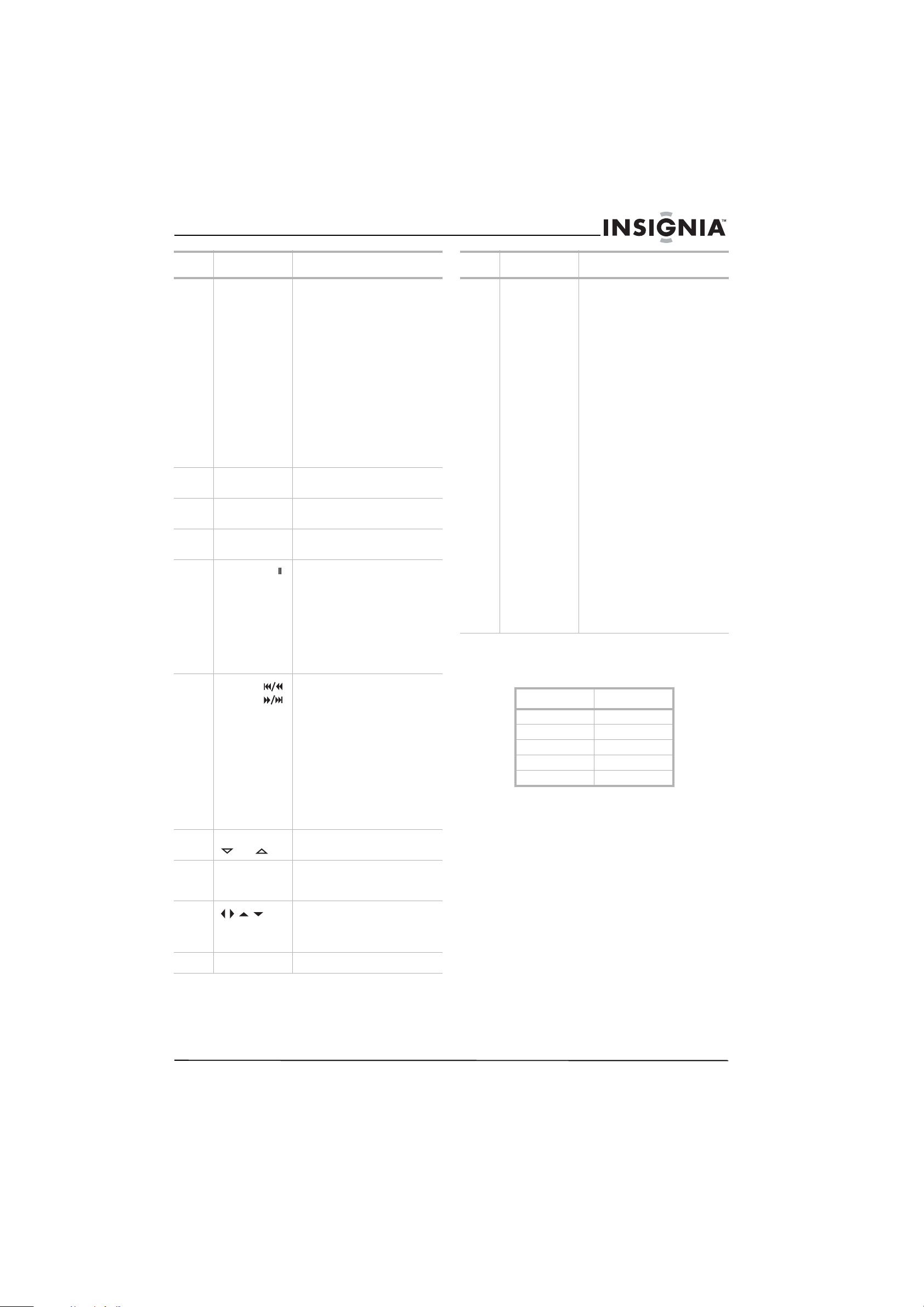
Insignia NS-F20TR 20" Flat Tube TV/DVD/VCR Combo
No. Button Description
12 MODE In DTV mode, press to select the
13 CLEAR Press to clear timers and reset
14 SPEED When recording a videotape, press
15 REC Press to start recording to a
16 PAUSE•SLOW Press to pause a videotape, DVD,
17
SKIP/REW
FWD/SKIP
audio language.
In ATV mode, press to select
STEREO, SAP and MONO if the
program has the MTS system.
In VCR mode press to select Hi-Fi
or monaural audio during the
videotape playback.
In DVD mode, during playback,
press to select the audio language
or subtitle and set the REPEAT
settings.
Press to diaplay the PROGRAM
and RANDOM menu.
In DVD playback mode, press to
open menus. In CD playback mode,
press to select a CD track.
incorrect input in OSD menus.
to select the tape speed.
videotape.
or CD.
Press this button, then press the
FWD/SKIP button to slow-forward
on a videotape or press and hold
the FWD/SKIP button to
slow-forward on a DVD.
Press this button, then press and
hold the SKIP/REW button to slow
reverse on a DVD.
Press to fast-reverse or
fast-forward on a videotape or
press and hold to fast-reverse or
fast-forward on a DVD.
Press to go to the previous or next
DVD chapter or CD track.
Press the PAUSE•SLOW button,
then press the FWD/SKIP button to
slow-forward on a videotape or
press and hold the FWD/SKIP
button to slow-forward on a DVD.
Press the PAUSE•SLOW button,
then press and hold the SKIP/REW
button to slow-reverse on a DVD.
No. Button Description
22 Numbers/
+10/+100
When watching TV, press the
number buttons to change TV
channels.
• Press 0 and a number
button for a one-digit
channel number.
• Press the number buttons
for a two-digit channel
number.
• Press the +10/+100 button,
then press the last two
channel numbers for a
three-digit channel number.
For more information, see
“Changing channels” on page 10.
When accessing parental controls,
press the number buttons to enter
your password.
When searching for a DVD chapter
or CD track:
• If the DVD or CD has more
than ten chapters or tracks
and you want to select a
one-digit chapter or track,
press the 0 button, then
press the chapter or track
number.
• If the DVD or CD has more
than ten chapters or tracks
and you want to select a
two-digit chapter or track,
press the +10/+100 button,
then enter the chapter or
track number.
Universal remote control programming
Your TV combo is compatible with popular
universal remote controls.
Remote Brand Program Code
Philips 115
DirecTV 10463
RCA 135
One-For-All 0463
Sony 8042
For compatibility with other universal remotes,
use codes listed for these brands: Emerson,
Memorex, Orion, Sansui, Sylvania, or Zenith.
18 VOL
19 DISC/MENU Press to open the disc menu on a
20
21 SETUP Press to open the main menu.
and
ENTER
Press to decrease or increase the
volume.
DVD. Some DVDs do not have disc
menus.
Press the arrows to select menus
and options in the OSD. Press the
ENTER button to confirm your
selection.
www.insignia-products.com
7
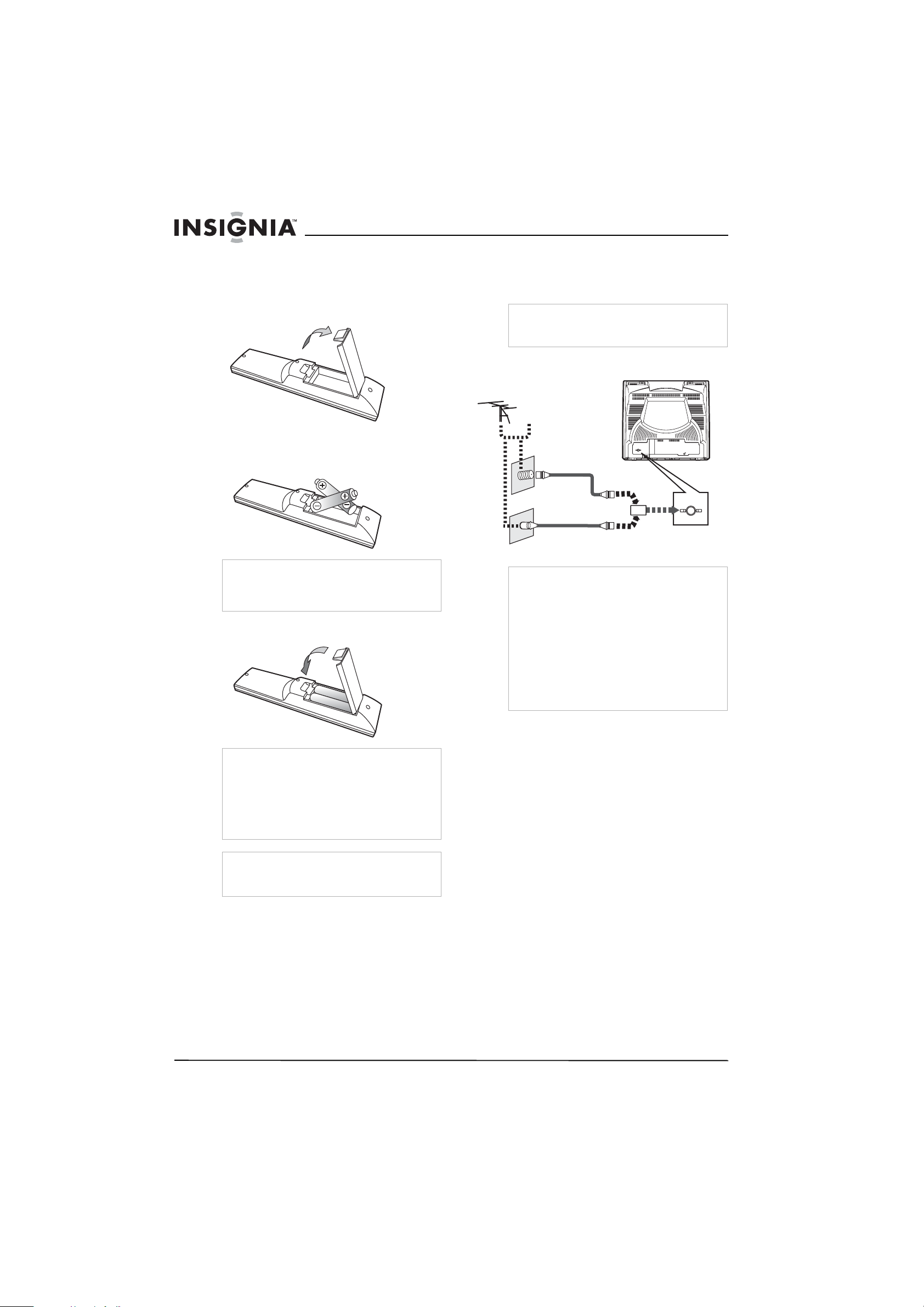
Insignia NS-F20TR 20" Flat Tube TV/DVD/VCR Combo
Installing the batteries
To install the batteries:
1 Press in on the battery compartment cover,
the lift the cover in the direction of the arrow
to open the battery compartment.
2 Insert two AA batteries into the battery
compartment. Make sure that the + and –
symbols on the batteries match the + and –
symbols inside the battery compartment.
Caution
Make sure that you match the + and – symbols on
the batteries with the + and – symbols in the
battery compartment. If you reverse the batteries,
you may damage the remote control.
3 Press down on the battery compartment
cover until it clicks into place.
Setting up your TV combo
Connecting an antenna or basic cable TV
Warning
To avoid injury or damage to your TV combo,
always unplug the antenna cable from the ANT.
jack before you move your TV combo.
Use the following illustration to connect an
antenna or basic cable TV (no cable box).
Antenna
OR
Cable TV
ANT.
RF cable
OR
Incoming cable
Cables not included
Note
• If you use an antenna to receive analog TV, the
same antenna generally will work for DTV
reception.
• Outdoor or attic antennas get better reception
than set-top versions.
• You cannot view some cable channels when
your TV combo is connected to an aerial
antenna because DTV programming does not
cover all cable channels.You can watch these
channels by switching to the cable connected
to CATV.
• To easily switch between antenna and cable
TV, purchase antenna selector.
Back of
TV combo
Antenna
selector (not
included)
AUDIO OUT
COAXIAL
ANT.
Warning
Do not throw the batteries into fire. Dispose of
used batteries as hazardous waste.
Do not try to recharge batteries that are not
rechargeable. The batteries may overheat and
rupture.
If you do not plan to use your TV combo for a long
period of time, remove the batteries to prevent
damage or injury from leakage.
Note
Do not mix different types of batteries (for
example, alkaline and carbon-zinc).
Do not mix old and new batteries.
8
www.insignia-products.com
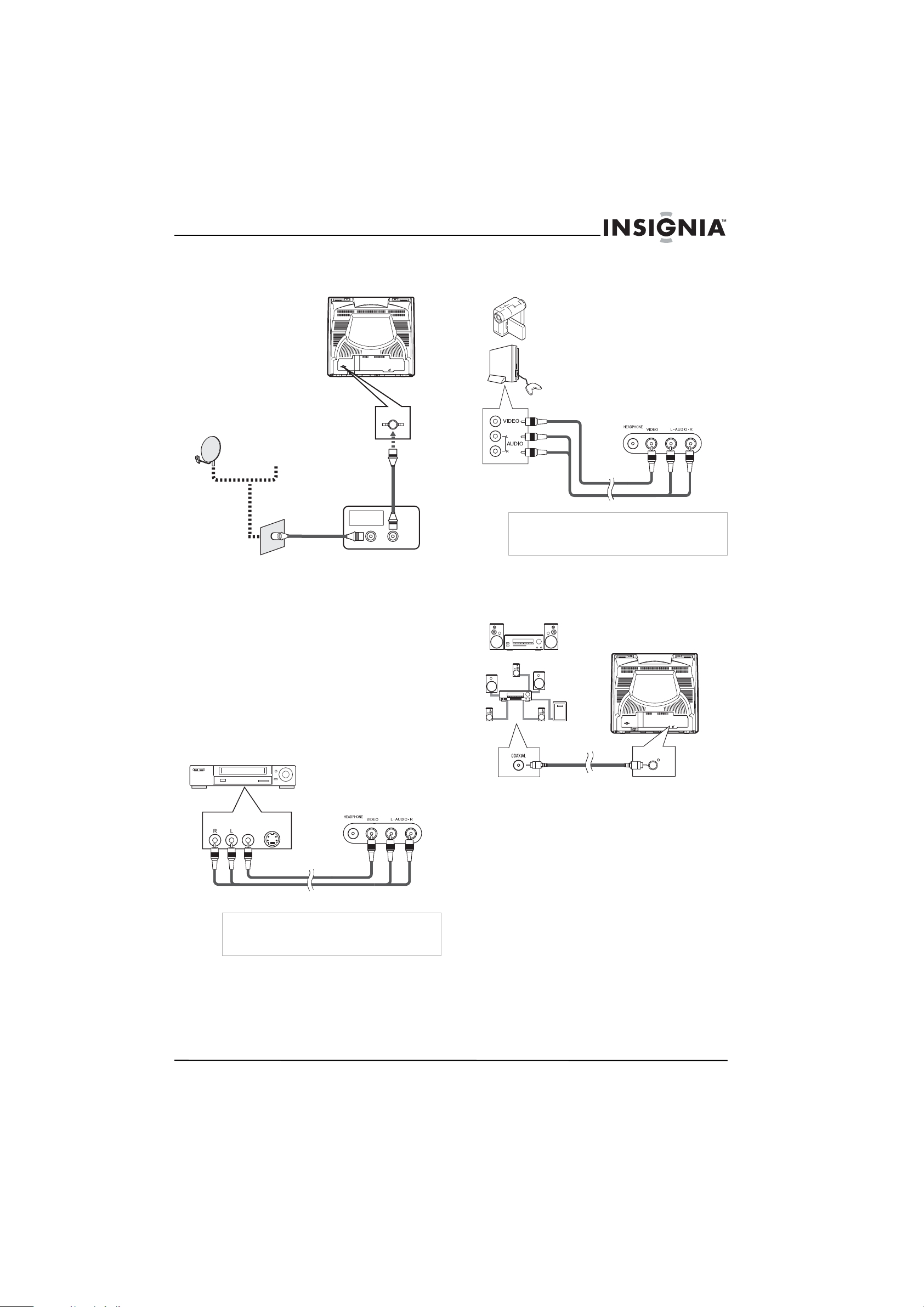
Insignia NS-F20TR 20" Flat Tube TV/DVD/VCR Combo
Connecting to a cable or satellite TV box
Use the following illustration to connect a cable
converter box or satellite receiver
Cables not included
ANT.
Satellite
antenna
OR
Cable TV
Back of
TV combo
RF cable
Satellite receiver or
cable converter box
To connect a cable or satellite TV box:
1 Connect an antenna cable to the cable or
satellite TV signal source, then connect the
other end of the cable to the input jack on the
cable converter box or satellite receiver.
2 Connect an antenna cable to the output jack
on the cable converter box or satellite
receiver, then connect the other end of the
cable to the ANT. jack on the back of your
TV combo.
AUDIO OUT
COAXIAL
ANT.
IN
OUT
Connecting a video camera or video game
Use the following illustration to connect a video
camera or video game.
Video camera
Cables not included
Video game
TV combo front A/V jacks
External device
A/V jacks
Note
If the external video device uses monaural audio
(only one audio jack), use the AUDIO L jack on
your TV combo.
Connecting a digital audio device
Use the following illustration to connect a digital
audio device.
MD deck, DAT deck
Cables not included
Back of TV combo
Connecting a device to the front A/V jacks
Use the following illustration to connect an
external video device, such as a VCR, to the
front A/V jacks using a standard A/V cable.
External device
AUDIO
VIDEO
OUT
S-VIDEO
OUT
OUT
External device A/V jacks
Note
If the external video device uses monaural audio
(only one audio jack), use the AUDIO L jack on
your TV combo.
Cables not included
TV combo front A/V jacks
Dolby Digital
decoder
Coaxial digital
audio input jack on
external device
ANT.
AUDIO OUT COAXIAL
jack (DVD/DTV AUDIO
OUT)
AUDIO OUT
COAXIAL
AUDIO OUT
COAXIAL
www.insignia-products.com
9
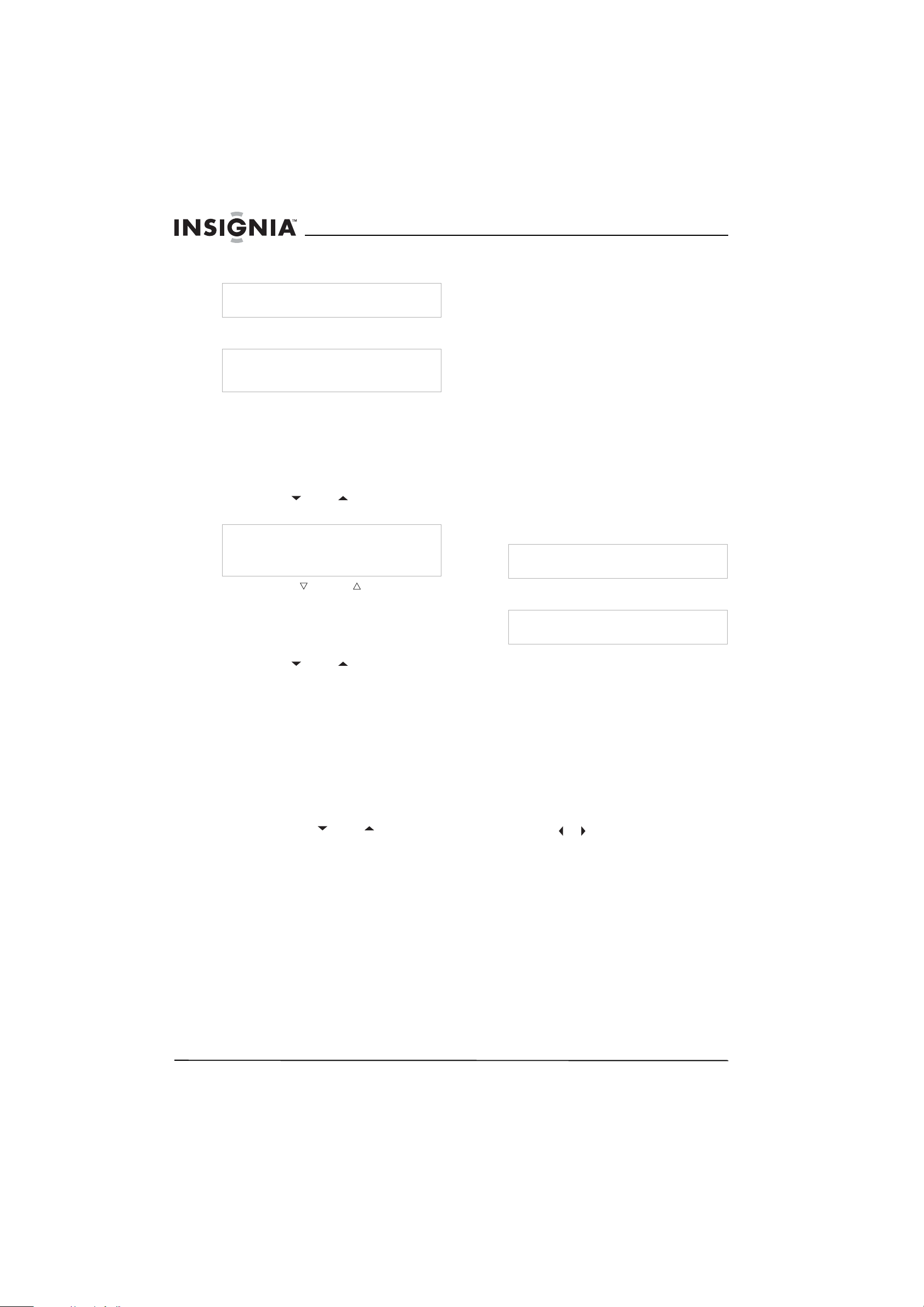
Insignia NS-F20TR 20" Flat Tube TV/DVD/VCR Combo
Using the TV
Note
Unless noted, all buttons in the following
instructions are remote control buttons.
Watching TV
Note
The first time you connect your TV combo to an
antenna or cable TV, it automatically scans for
and memorizes available channels.
To watch TV:
1 Connect your antenna, cable TV, or satellite
receiver.
2 Plug your TV combo power plug into a power
outlet.
3 Press the POWER button to turn on your
TV combo.
4 Press the CH or CH button or use the
number buttons to select a channel.
Note
If you are using a cable converter box or satellite
receiver, set your TV combo to channel 3, 4, or
AUX, then use your cable converter box or
satellite receiver to change channels.
5 Press the VOL. or VOL. button to adjust
the volume. Press the MUTE button to mute
or un-mute the sound.
Changing channels
To select a memorized channel:
• Press the CH or CH button.
Or
• Press the appropriate number buttons. If you
are selecting a channel number larger than
100, press the +10/+100 button, then press
the number buttons for the two lower digits of
the channel button. For example, if you want
to select channel 120, press the +10/+100
button, press 2, then press 0.
Major and minor channels in digital TV (DTV)
A digital TV (DTV) channel has a main (major)
channel and may have one or more
sub-channels (minor channels).
When you use the CH or CH buttons to
select a channel, the major channel is tuned first
followed by the minor channels.
To search for a minor channel for the major
channel your are currently watching:
• Press the +10/+100 button.
If the major channel has a one-digit channel
number, press the number button for the
major channel, press the ENTER button,
then press the number button for the minor
channel.
If the major channel has a two-digit channel
number, press the number buttons for the
major channel, then press the number button
for the minor channel. If you press the
ENTER button after you enter the two-digit
major channel number, your TV combo tunes
to the smallest minor channel number.
Switching modes
To switch modes:
• Press the INPUT button one or more times to
select the TV/VCR or DVD mode. The
corresponding indicator light turns on the
front of your TV combo. For the location of
the indicator lights, see “Front control panel”
on page 5.
Note
TV/VCR mode includes analog TV, DTV, or AUX
mode. To use the VCR, select the TV/VCR mode.
Adjusting picture settings
Note
Your TV combo saves this setting even if you turn
off your TV combo or disconnect the power.
To adjust picture settings:
1 Press the PICTURE button.
2 Within five seconds, press the PICTURE
button to select the setting you want to
adjust. You can select:
• BRIGHT–Increases or decreases the
brightness.
• CONTRAST–Increases or decreases the
contrast.
• COLOR–Sharpens or softens the color.
• TINT–Adjusts the tint from purple to
green.
• SHARPNESS–Increases or decreases
the sharpness.
3 Press the or button to adjust the setting.
To select a minor channel with the number
buttons:
• Press the number buttons for the major
channel, then press the number buttons
for the minor channel. For example, if the
major channel is 12 and the minor
channel is 3, press 1, then 2, then 0, then
3. (You must press the 0 if you are
selecting a single-digit minor channel
number.
10
www.insignia-products.com
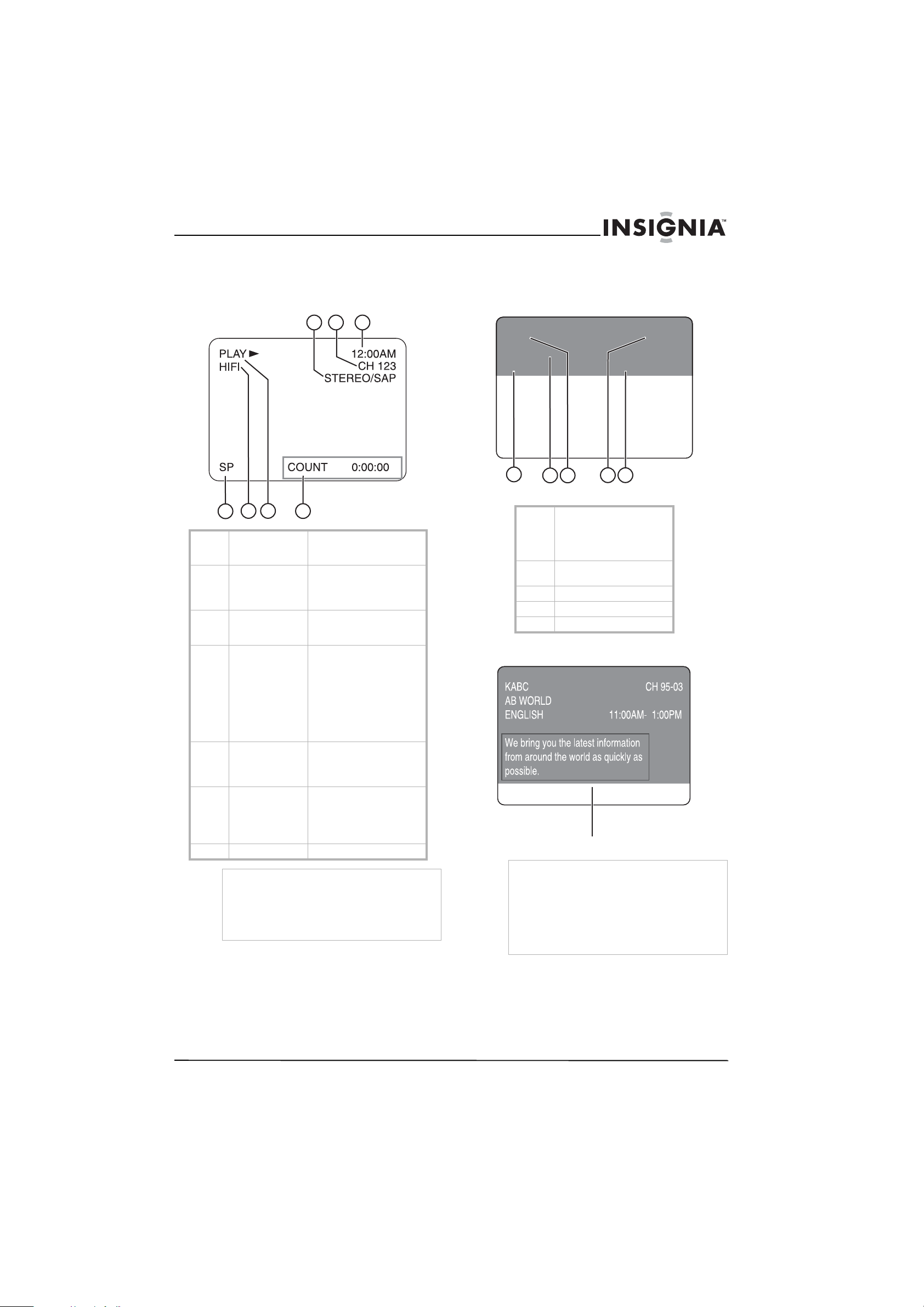
Insignia NS-F20TR 20" Flat Tube TV/DVD/VCR Combo
Checking the status for TV or VCR mode
To check the status for TV or VCR mode:
• Press the DISPLAY button. The status
screen appears.
56 7
2 3
1
1 Tape speed When you are recording a
2 VCR sound mode When you are in VCR mode,
3 VCR status When you are in VCR mode,
4 Tape counter When you are in VCR mode,
5 MTS status When you are in TV mode,
6 Channel number When you are in TV mode,
7 Clock Displays the current time.
Note
When closed captioning is turned off, pressing the
DISPLAY button toggles between the counter
display and the clock display.
When closed captioning is turned on, pressing the
DISPLAY button turns the status display off or
displays the clock/counter status.
4
videotape, displays the tape
speed: SP or SLP.
displays HIFI if the tape was
recorded in Hi-Fi stereo
mode.
displays PLAY, STOP, REC,
OTR, PAUSE, FF, or REW
displays the elapsed
recording or playback time.
This status indicator does
not appear for blank
videotapes or blank sections
of a videotape.
You can press the CLEAR
button to reset the counter.
displays the current sound
mode for the broadcast:
STEREO or SAP.
displays the currently
selected channel number.
If you are using an external
device, displays AUX.
Checking the status for DTV mode
To check the status for DTV mode:
1 Press the DISPLAY button. The first status
screen appears.
KABC CH 95-03
AB WORLD
ENGLISH 11:00AM- 1:00PM
1
2 3
1 Audio language (OTHER
appears when the audio
language cannot be acquired
or when the language is not
English, Spanish, or French)
2 Program title (maximum
2-line display)
3 Channel title
4 Channel number
5 Program air time
2 Press the DISPLAY button again. Program
guide information appears.
Program guide information
Note
• If the program guide information has more than
six lines, press the ENTER button to scroll
forward through the text or press the RETURN
to scroll back through the text.
• If there is not program guide information, “No
description provided” appears.
• When program guide information is displayed,
the closed captioning feature is interrupted.
4 5
3 Press the DISPLAY button again to display
all status information.
4 Press the DISPLAY button again to turn off
the status display.
www.insignia-products.com
11
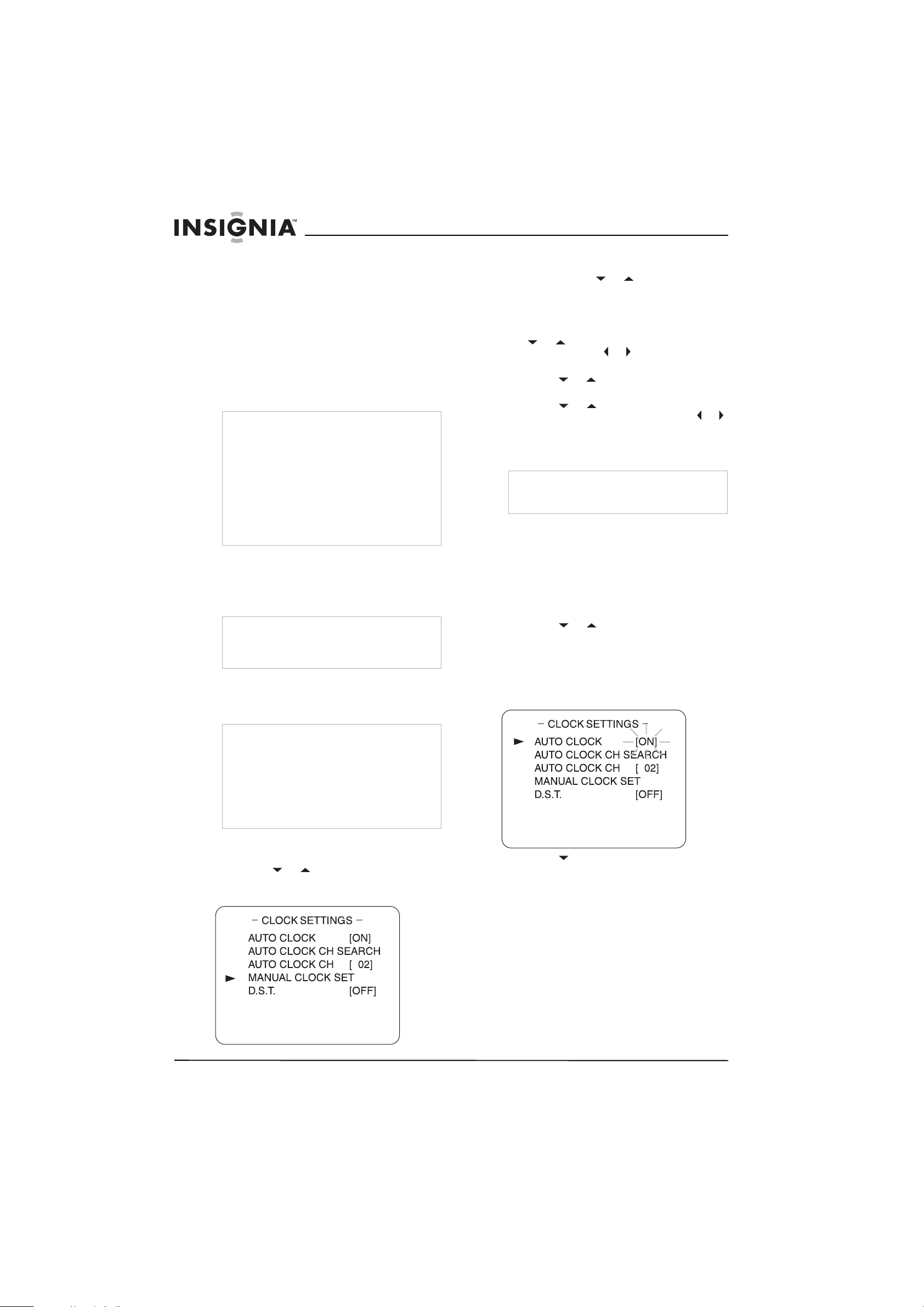
Insignia NS-F20TR 20" Flat Tube TV/DVD/VCR Combo
Selecting a TV, DTV, or VCR sound mode
MTS (multi-channel television sound) lets you
listen to or record audio other than the main
audio for a channel or videotape. You can listen
to or record audio in monaural, stereo, or SAP
(secondary audio program).
To select the sound mode:
• When you are receiving an MTS broadcast or
watching a videotape, press the MODE
button one or more times.
• For TV, you can select STEREO, SAP, or
MONO.
Note
• For TV mode, the initial sound mode setting is
STEREO. Your TV combo automatically plays
stereo sound unless you select SAP
beforehand.
• If you select SAP when no secondary audio
programming is available, the main audio
plays.
• If you press the MODE button when you are
using an external device, nothing happens.
• The sound mode setting is reset to STEREO
when your turn off your TV combo or unplug
the power cord.
• For DTV, you can select an audio
language. The language you can select
depends on the languages available for
the program.
• For VCR, you can select MONO or HIFI.
Note
For VCR mode, the initial sound mode setting is
HIFI. When you play a videotape that was not
recorded in stereo, your TV combo plays mono
even if the setting is HIFI.
Setting the clock
You need to set the clock if you want to set up a
VCR timed recording.
3 If you do not have a PBS station in your area
or your cable service does not provide a PBS
station, press the or button to select
AUTO CLOCK, then press the ENTER
button to turn off the AUTO CLOCK option.
Or
If you have a PBS station in your area, press
the or button to select AUTO CLOCK
CH, then press the or button to enter the
PBS channel number.
4 Press the or button to select MANUAL
CLOCK SET, then press the ENTER button.
5 Press the or button to set the month,
day, year, hour, and minute. Press the or
button to move to a different item.
6 Press the SETUP button to save your
settings.
Note
Although the seconds are not displayed, they start
counting from 0 when you press the SETUP
button.
To automatically set the clock:
1 If you are using a cable box or satellite
receiver, make sure that it is turned on and
tuned to the PBS station. Also make sure that
your TV combo is set to the output channel
for your cable box or satellite receiver
(usually 3 or 4).
2 Press the SETUP button.
3 Press the or button to select CLOCK
SETTINGS, then press the ENTER button.
The
CLOCK SETTINGS
screen opens and
AUTO CLOCK is selected by default.
4 If the AUTO CLOCK option is not set to ON,
press the ENTER button to turn on the
option.
Note
• We recommend that you set the clock
manually, then turn on the auto clock setting so
that your TV combo can adjust the time
periodically.
• You must use the remote control to set the
clock.
• If you unplug the power cord or lose power for
more than three seconds, you may have to
reset the clock.
To set the clock manually:
1 Press the SETUP button.
2 Press the or button to select CLOCK
SETTINGS, then press the ENTER button.
The
CLOCK SETTINGS
screen opens.
5 Press the button to select AUTO CLOCK
CH SEARCH, then press the ENTER button.
Your TV combo searches for a station that
contains the auto clock signal. The search
may take as much as 20 seconds per
channel. When the search is finished, _ _
appears in the lower left of the screen.
6 Write down the numbers that appear on the
screen. These are the channel numbers that
have the auto clock signal. If no numbers
appear, there are no stations that have the
auto clock signal. You will need to set the
clock manually.
7 Press the RETURN button to go back to the
CLOCK SETTINGS
screen.
12
www.insignia-products.com
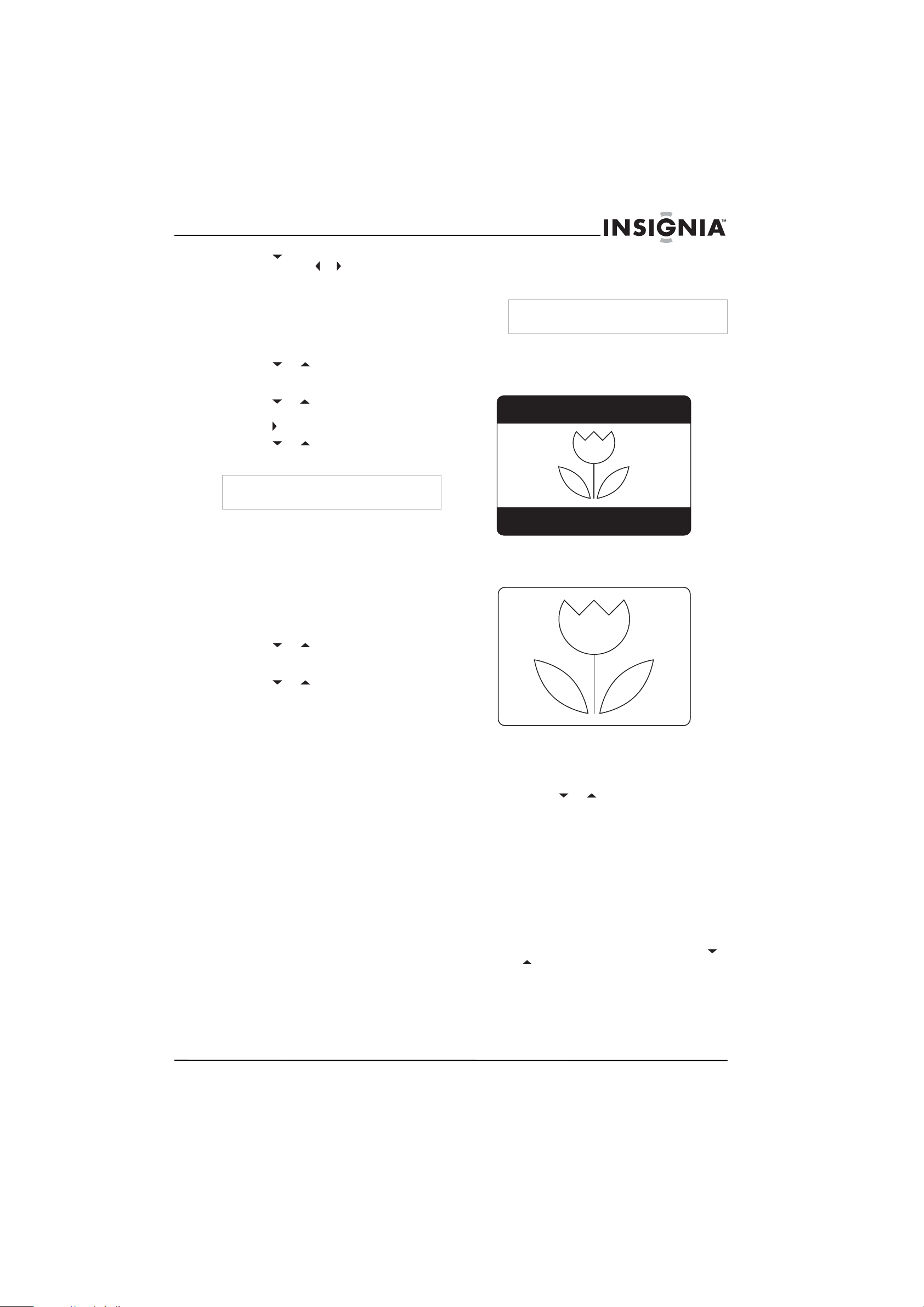
Insignia NS-F20TR 20" Flat Tube TV/DVD/VCR Combo
8 Press the button to select AUTO CLOCK
CH, then press the or button to select one
of the channel numbers you wrote down in
Step 6.
9 Press the SETUP button to save your
settings and close the menu.
To change the clock setting:
1 Press the SETUP button.
2 Press the or button to select CLOCK
SETTINGS, then press the ENTER button.
The
CLOCK SETTINGS
3 Press the or button to select MANUAL
CLOCK SET, then press the ENTER button.
4 Press the button to select an item to adjust.
5 Press the or button to adjust the item.
6 Press the SETUP button to close the menu.
Note
When your TV combo is turned off, it periodically
checks and updates the date and time.
screen opens.
Adjusting the clock for daylight saving
time
Your TV combo can automatically adjust the
clock for daylight saving time changes. You
need to set this option correctly so that your
TV combo displays the correct times for
programs.
Changing the DTV screen display mode
When you are watching DTV, you can change
the display mode to LETTER BOX or ZOOM.
Note
Depending on the program, you may not be able
to change the display mode.
LETTER BOX
LETTER BOX displays the digital-supported
program in full-screen with black borders at the
top and bottom.
D10-0
ZOOM
ZOOM centers the display image and crops the
right and left side of the image.
To adjust the clock for daylight saving time:
1 Press the SETUP button.
2 Press the or button to select CLOCK
SETTINGS, then press the ENTER button.
CLOCK SETTINGS
The
3 Press the or button to select D.S.T.,
then press the ENTER button one or more
times to select the daylight saving time option
you want. You can select:
• OFF–Turns off the daylight saving option.
• APR-OCT–Select this option if time
changes in your area on the first Sunday
in April and the last Sunday in October.
• MAR-NOV–Select this option if the time
changes in your area on the second
Sunday in March and the first Sunday in
November.
4 Press the SETUP button to close the menu.
screen opens.
Setting the sleep timer
You can set the sleep timer to automatically turn
off your TV combo after a specified time.
To set the sleep timer:
1 Press the SLEEP button.
2 Within five seconds, press the SLEEP button
to select the amount of time you want your
TV combo to wait before turning off. You can
select between 5 and 240 minutes.
3 To cancel the sleep timer, press the CLEAR
button or press the SLEEP button to select
OFF.
D10-0
To change the DTV screen display mode:
1 Make sure that your TV combo is in digital TV
(DTV) mode by pressing the INPUT button.
2 Press the SETUP button.
3 Press the or button to select DTV SET
UP, then press the ENTER button to toggle
between LETTER BOX and ZOOM.
4 Press the SETUP button to close the menu.
Viewing closed captions
You can view a dialog caption or text display for
TV programs, movies, news, and pre-recorded
tapes that have closed captions.
To view closed captions in TV mode:
1 Make sure that your TV combo is in analog
TV mode by pressing the INPUT button.
2 Press the SETUP button, then press the
or button to select CAPTION.
www.insignia-products.com
13
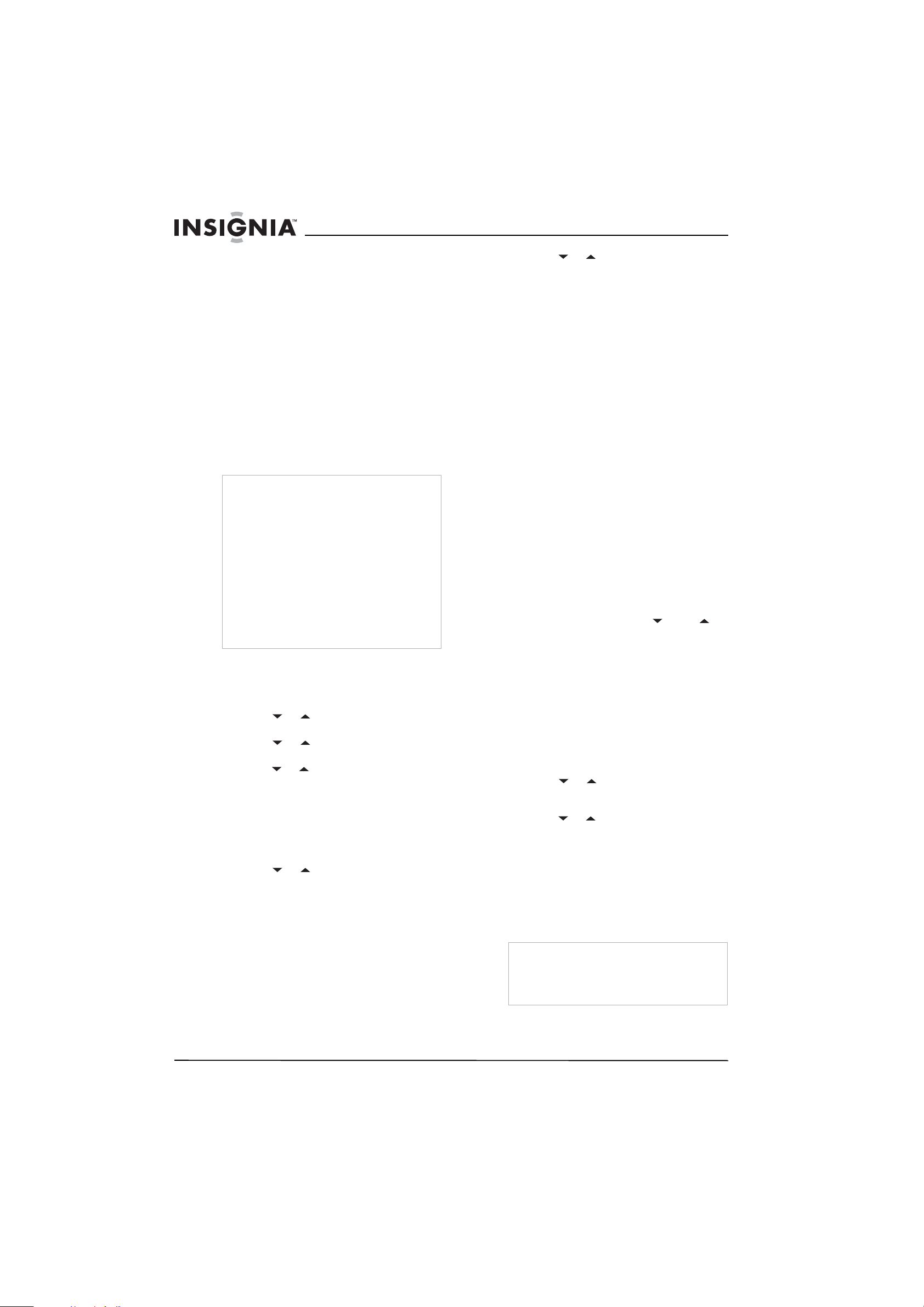
Insignia NS-F20TR 20" Flat Tube TV/DVD/VCR Combo
3 Press the ENTER button one or more times
to select the caption mode you want. You can
select:
• OFF–Turns off closed captions.
• CAPTION1–Displays captions in the
programs’s original audio language.
• CAPTION2–Displays captions in a
secondary language if the program has a
secondary language.
• TEXT1–Displays text on half the screen.
This option is usually used for a
secondary language if the program has a
secondary language recorded.
• TEXT2–Displays text on half the screen.
This option is usually used for program
guide information or other information
provided by the program.
4 Press the SETUP button to close the menu.
Note
• Your TV combo saves this setting even if you
turn off your TV combo or disconnect the
power.
• Your TV combo is designed to display
error-free closed captions when you are using
a high quality antenna, cable TV, or VCR
signal. If the signal quality is poor, caption
errors or no captions may occur.
• Common sources of signal interference are
electric motor brush noise, snowy TV
reception, multiplex signal distortion that
displays ghosts, or airplane flutter.
• If a black box appears on the TV screen, TEXT
mode is turned on. To get rid of the box, set the
CAPTION option to OFF, CAPTION1, or
CAPTION2.
To view closed captions in DTV mode:
1 Make sure that your TV combo is in DTV
mode by pressing the INPUT button.
2 Press the SETUP button.
3 Press the or button to select DTV SET
UP, then press the ENTER button.
4 Press the or button to select DTVCC,
then press the ENTER button.
5 Press the or button to select CAPTION
SERVICE.
6 Press the ENTER button one or more times
to select the option you want. You can select:
• OFF–Turns off closed captions.
• Service 1 though Service 6–Selects the
service option. Under normal conditions,
select Service 1.
7 Press the or button to select USER
SETTING, then press the ENTER button one
or more times to set this option to ON. The
USER SETTING lets you change various
characteristics for closed caption.
8 Press the or button to select the option
you want to change, then press the ENTER
button one or more times to change the
option. You can change:
• CAPTION SIZE–Select MIDDLE, LARGE,
or SMALL.
• FONT STYLE–Select STYLE1/8 or
STYLE8/8.
• CHARACTER EDGE–Select NONE,
RAISED, DEPRESSED, UNIFORM,
SHADOW LEFT or SHADOW RIGHT.
• FORE OPACITY–Select SOLID,
TRANSLUCENT, or FLASH.
• FORE COLOR–Select TRANSPARENT,
WHITE, BLACK, RED, GREEN, BLUE,
YELLOW, MAGENTA, or CYAN.
• BACK OPACITY–Select SOLID,
TRANSLUCENT, or FLAHS.
• BACK COLOR–Select TRANSPARENT,
WHITE, BLACK, RED, GREEN, BLUE,
YELLOW, MAGENTA, or CYAN.
9 Press the SETUP button to close the menu.
Automatically scanning for TV channels
If you switch between antenna and cable TV
signals, move your TV combo to a different area
after the initial setup, need to add a DTV channel
you deleted, you need to run the AUTO
PRESET CH search. The search automatically
searches for available channels in your area and
stores them in memory. After the search is
complete, you can press the CH or CH
button to change channels.
To automatically scan for TV channels:
1 If you are scanning for analog TV or cable TV
channels, select the TV mode by pressing
the INPUT button.
Or
If you are scanning for digital TV channels,
select the DTV mode by pressing the INPUT
button. When you select DTV mode, NOW
SCANNING appears.
2 Press the SETUP button.
3 Press the or button to select
CHANNEL SET UP, then press the ENTER
button.
4 Press the or button to select one of the
following:
• AUTO PRESET CH (CATV) for both
analog and digital cable TV channels.
• AUTO PRESET CH (TV) for both analog
and digital TV channels
5 Press the ENTER button. Your TV combo
scans for available channels. When the scan
is complete, the lowest memorized channel is
displayed.
14
Note
www.insignia-products.com
If you press the POWER or SETUP button during
the scan, the scan is canceled.
If your TV combo does not have a TV signal
source, “NO TV SIGNALS” appears on the
screen.
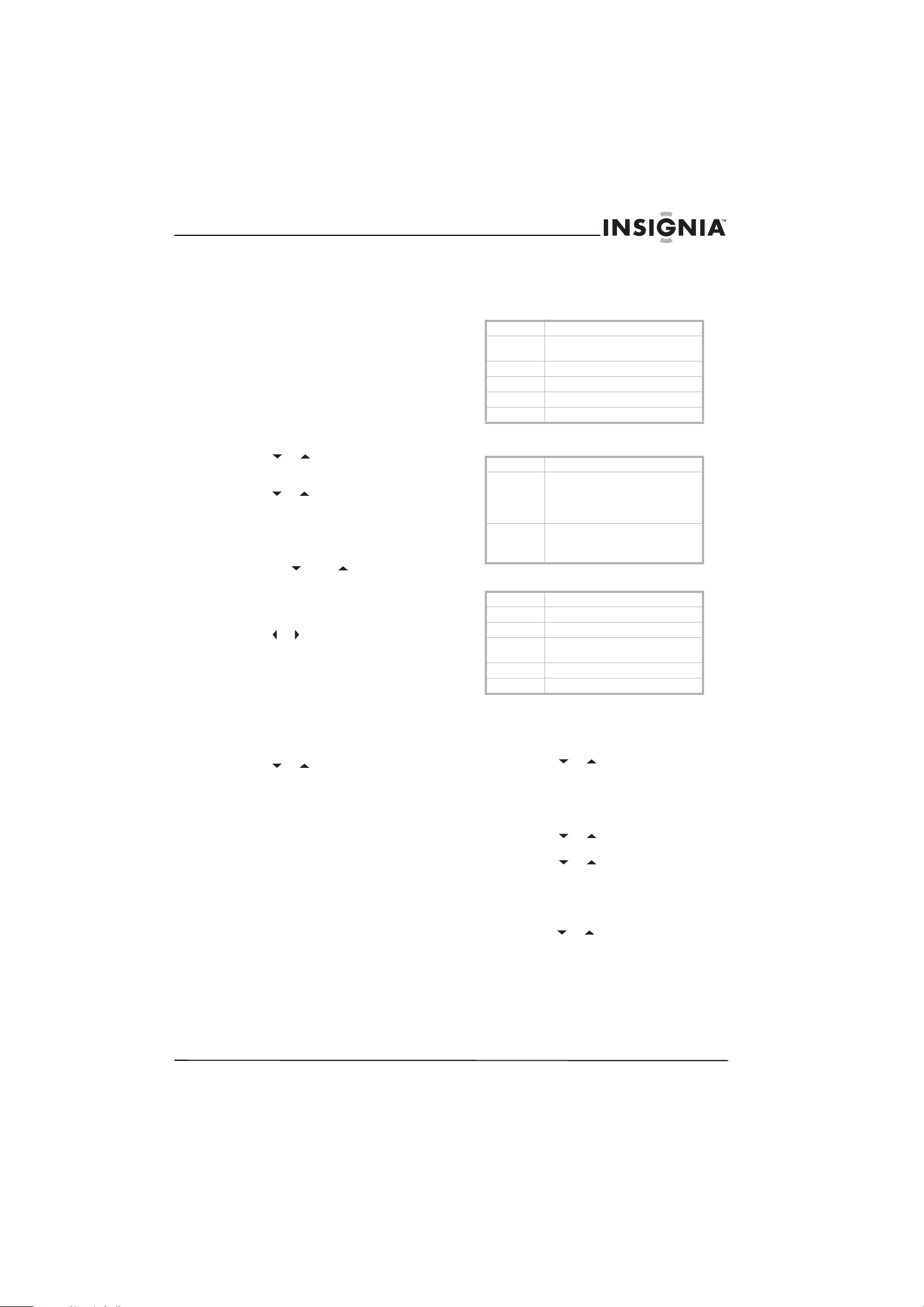
Insignia NS-F20TR 20" Flat Tube TV/DVD/VCR Combo
Adding or deleting a channel from memory
After you have scanned for available channels,
you may need to add a channel that was not
included because of poor reception or delete a
channel you do not want to view.
To add or delete a channel from memory:
1 If you are scanning for analog TV channels,
select the TV mode by pressing the INPUT
button.
Or
If you are scanning for digital TV channels,
select the DTV mode by pressing the INPUT
button. When you select DTV mode, NOW
SCANNING appears.
2 Press the SETUP button.
3 Press the or button to select
CHANNEL SET UP, then press the ENTER
button.
4 Press the or button to select one of the
following:
• ADD / DELETE CH–Select for analog TV
channels.
• ADD / DELETE CH (DTV)– Select for
digital TV channels.
5 Press the CH or CH button to select
the channel you want to add or delete.
Or
Press the appropriate number buttons to
select the channel you want to add or delete.
6 Press the or button to select ADD or
DELETE. If the channel number displayed in
the right top of the screen is blue/green, the
channel will be added. If the channel number
is pink/red, the channel will be deleted.
7 Press the SETUP button to close the menu.
Changing the on-screen menu language
To change the on-screen menu language:
1 Press the SETUP button.
2 Press the or button to select one of the
following:
• LANGUAGE–Select if the current menu
language is English.
•IDIOMA (ESPAÑOL)–Select if the current
menu language is Spanish.
• LANGAGE (FRANÇAIS)–Select if the
current menu language is French.
3 Press the ENTER button one or more times
to select the language you want. You can
select ENGLISH, ESPAÑOL, OR
FRANÇAIS.
4 Press the SETUP button to close the menu.
Setting parental TV locks
Your TV combo has a V-CHIP that lets you block
TV programs and movies based on their ratings.
TV program ratings
TV-Y Appropriate for all children
TV-Y7 Appropriate for children seven and
TV-G General audiences
TV-PG Parental guidance suggested
TV-14 Unsuitable for children under 14
TV-MA Mature audiences only
Some TV ratings have sub-ratings that you can
block:
TV-Y7 FV–Fantasy violence
TV-PG and
TV-14
TV-MA L–Coarse language
Movie (MPAA) ratings
G General audiences
PG Parental guidance suggested
PG-13 Unsuitable for children under 13
R Restricted: under 17 requires adult
NC-17 Unsuitable for children under 17
X Mature audiences only
To block TV program ratings:
1 Make sure that you are in TV/VCR mode by
pressing the INPUT button.
2 Press the SETUP button.
3 Press the or button to select V_CHIP
SET UP, then press the ENTER button.
4 Enter your password with the number
buttons. The default password is 0000. For
first time setup or if the power fails, use the
default password.
5 Press the or button to select TV
RATING, then press the ENTER button.
6 Press the or button to select the rating
you want to block or unblock, then press the
ENTER button to change the setting to
BLOCK or VIEW. When you block a rating,
that rating and all higher ratings are blocked.
7 If the rating you selected has sub-ratings,
press the or button to select to select a
sub-rating, then press the ENTER button to
block the rating.
8 Press the SETUP button to close the menu.
older
D–Suggestive dialog
L–Coarse language
S–Sexual situations
V–Violence
S–Sexual situations
V–Violence
supervision
To block movie ratings:
1 Make sure that you are in TV/VCR mode by
pressing the INPUT button.
2 Press the SETUP button.
www.insignia-products.com
15
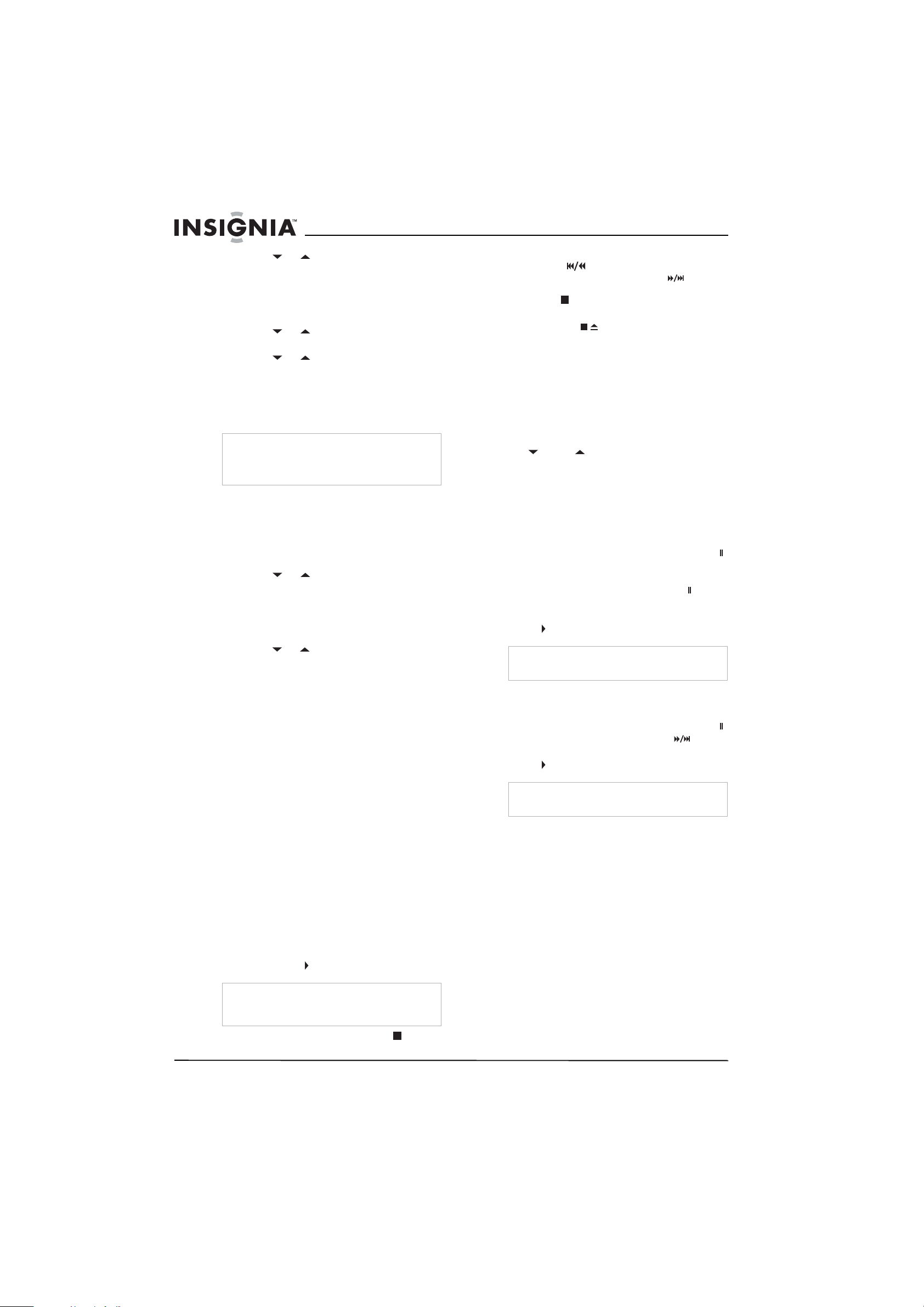
Insignia NS-F20TR 20" Flat Tube TV/DVD/VCR Combo
3 Press the or button to select V_CHIP
SET UP, then press the ENTER button.
4 Enter your password with the number
buttons. The default password is 0000. For
first time setup or if the power fails, use the
default password.
5 Press the or button to select MPAA
RATING, then press the ENTER button.
6 Press the or button to select the rating
you want to block or unblock, then press the
ENTER button to change the setting to
BLOCK or VIEW. When you block a rating,
that rating and all higher ratings are blocked.
7 Press the SETUP button to close the menu.
Note
To change a rating, your TV combo must be tuned
to an unblocked program. If the message
“PROTECTED PROGRAM” appears, change the
channel to an unblocked channel.
Changing your password
To change your password:
1 Make sure that you are in TV/VCR mode by
pressing the INPUT button.
2 Press the SETUP button.
3 Press the or button to select V_CHIP
SET UP, then press the ENTER button.
4 Enter your password with the number
buttons. The default password is 0000. For
first time setup or if the power fails, use the
default password.
5 Press the or button to select CHANGE
PASSWORD, then press the ENTER button.
6 In the NEW PASSWORD box, enter your
new password with the number buttons, then
enter your new code again in the CONFIRM
PASSWORD box.
7 Press the SETUP button to close the menu.
Using the VCR
Your TV combo can play any videotape that has
the VHS mark. Use high quality tapes. Avoid
using poor quality or damaged tapes.
You can play videotapes recorded in SP
(standard play mode), LP (long play mode), and
SLP (super long play mode).
Playing a videotape
To play a videotape:
1 Insert a pre-recorded videotape into the
videotape compartment. Your TV combo
turns on automatically.
2 Make sure that your TV combo is in TV/VCR
mode by pressing the INPUT button. The
TV/VCR indicator lights on the front of your
TV combo.
3 Press the PLAY button to start playback.
5 To rewind the videotape, press the
SKIP/REW button. To fast-forward the
videotape, press the FWD/SKIP button.
To stop rewinding or fast-forwarding, press
the STOP button.
6 To eject the tape, press the
STOP/EJECT button on the front of your
TV combo.
Adjusting the tracking
Your TV combo automatically adjusts the
tracking when you start playback. If you see
noise lines (black and white streaks) on the
screen, you can manually adjust the tracking.
To manually adjust the tracking:
1 While the videotape is playing, press the
CH or CH button until the streaks
disappear. This feature works during normal
playback and in pause, still, and stop modes.
2 To stop manual tracking, stop playback, then
start playback again.
Freezing the picture
To freeze the picture:
1 During playback, press the PAUSE•SLOW
button.
You can advance the picture one frame at a
time by pressing the PAUSE•SLOW
button.
2 To resume normal playback, press the
PLAY button.
Note
If your TV combo is in freeze mode for more than
five minutes, it goes into stop mode.
Playing a videotape in slow motion
To play a videotape in slow motion:
1 During playback, press the PAUSE•SLOW
button, then press the FWD/SKIP button.
2 To resume normal playback, press the
PLAY button.
Note
If your TV combo is slow motion mode for more
than five minutes, it goes into stop mode.
Automatically rewinding and ejecting
When the end of a videotape is reached during
recording, playback, or fast-forwarding, your
TV combo automatically rewinds and ejects the
tape, then turns off.
Your TV combo does not automatically rewind
and eject a videotape during repeat play or at
the end of a scheduled recording or OTR
(one-touch recording).
16
Note
If your TV combo is in DVD mode, you can start
playback by pressing the PLAY button on the
VCR side (right) of the front of your TV combo.
4 To stop playback, press the STOP button.
www.insignia-products.com
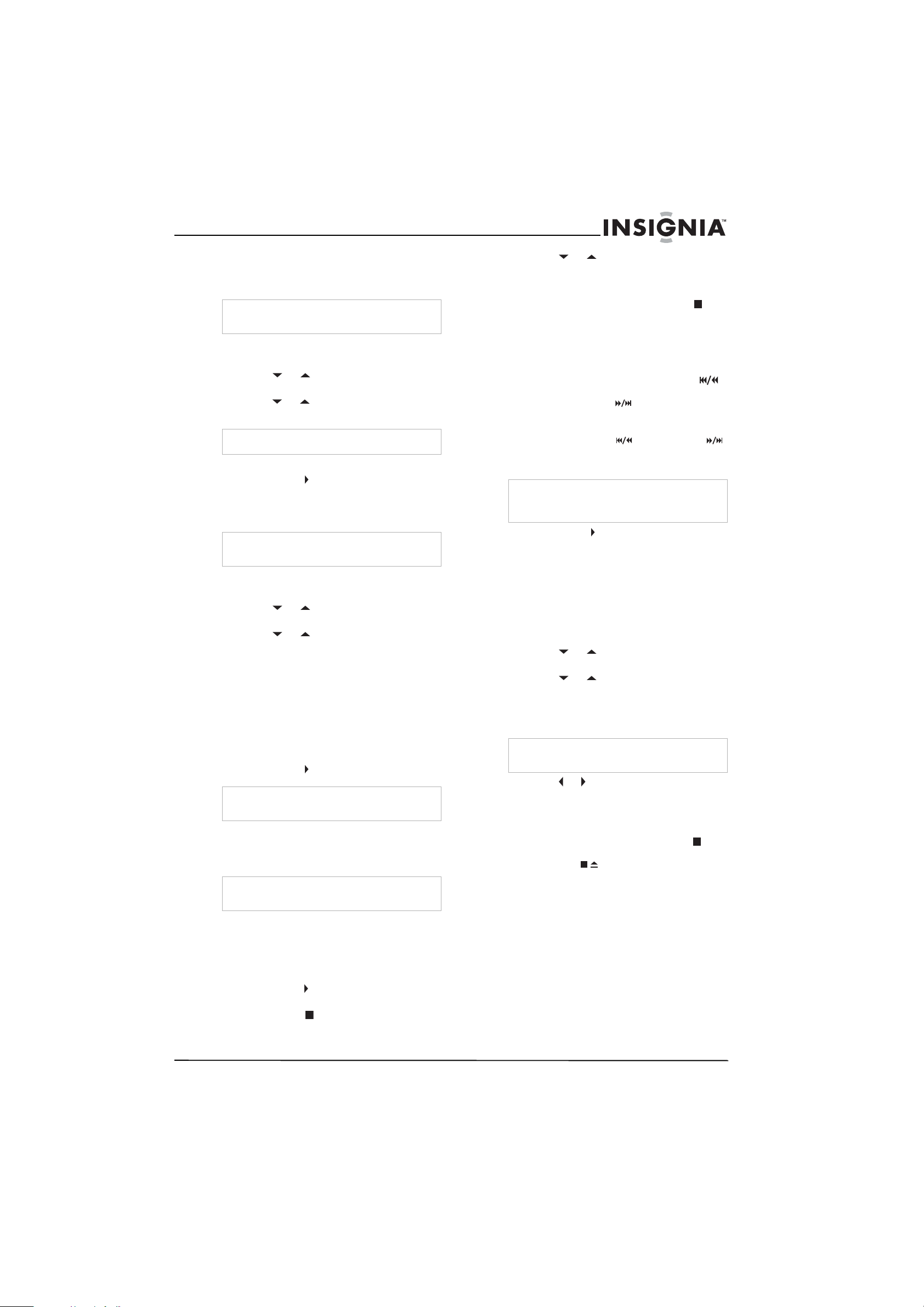
Insignia NS-F20TR 20" Flat Tube TV/DVD/VCR Combo
Improving picture quality
You can improve picture quality when playing
worn videotapes, such as rental tapes.
Note
Your TV combo saves this setting even if you turn
off your TV combo.
To improve picture quality:
1 Press the SETUP button.
2 Press the or button to select USER’S
SET UP, then press the ENTER button.
3 Press the or button to select RENTAL,
then press the ENTER button to select ON.
Note
To turn off this feature, select OFF.
4 Press the SETUP button to close the menu.
5 Press the PLAY button to start playback.
Automatically repeating playback
You can play a videotape indefinitely.
Note
Your TV combo saves this setting even if you turn
off your TV combo.
To automatically repeat a tape:
1 Press the SETUP button.
2 Press the or button to select USER’S
SET UP, then press the ENTER button.
3 Press the or button to select REPEAT
PLAY, then press the ENTER button one or
more times to select the repeat mode you
want. You can select:
• ALL–Repeats the entire tape.
• BLANK–Repeats the tape from the
beginning to the first blank section of the
videotape that is more than 10 seconds
long.
• OFF–Cancels repeat play.
4 Press the SETUP button to close the menu.
5 Press the PLAY button to start playback.
Note
If the rental mode is set to ON, RENTAL appears
even if you are using REPEAT mode.
Marking a starting point on a videotape
You can mark a beginning point on a videotape
where you want playback to start.
Note
This feature does not work with blank videotapes
or blank sections of a videotape.
6 Press the or button to select ZERO
RETURN, then press the ENTER button. The
videotape begins rewinding and stops when
the counter reaches 0:00:00.
7 To cancel rewinding, press the STOP
button.
Searching forward or backward
To search forward or backward on a
videotape:
1 During playback, press the SKIP/REW
button to search backward on a videotape.
Press the FWD/SKIP button to search
forward on a videotape. When you are
searching, the sound is muted.
2 Press the SKIP/REW or FWD/SKIP
button to search at high speed (LP and SLP
modes only).
Note
Videotapes recorded in SP or LP mode normally
display a noise bar during high speed searching
and the picture may be black and white.
3 Press the PLAY button to resume normal
playback.
Searching by specifying a time
You can search on a videotape by entering the
amount of time you want to skip before playback
begins.
To search by specifying a time:
1 Press the SETUP button.
2 Press the or button to select TIME
SEARCH, then press the ENTER button.
3 Press the or button one or more times
to select the amount of playback time you
want to skip. You can select as much as
9 hours and 50 minutes in 10 minute
increments.
Note
To cancel the search and close the menu at this
point, press the SETUP button.
4 Press the or button to rewind or forward
the videotape to the specified point. The time
counts down during the search. When the
counter reaches 0:00:00, playback starts
automatically.
5 To canel the search, press the STOP
button on the remote control or
STOP/EJECT button on the front of your
TV combo.
To mark a playback starting point:
1 Rewind or forward the videotape to the point
where you want playback to start.
2 Press the CLEAR button one or more times
until the counter is set to 0:00:00.
3 Press the PLAY button to start playback or
the REC button to start recording.
4 Press the STOP button when playback or
recording is complete.
5 Press the SETUP button.
www.insignia-products.com
17
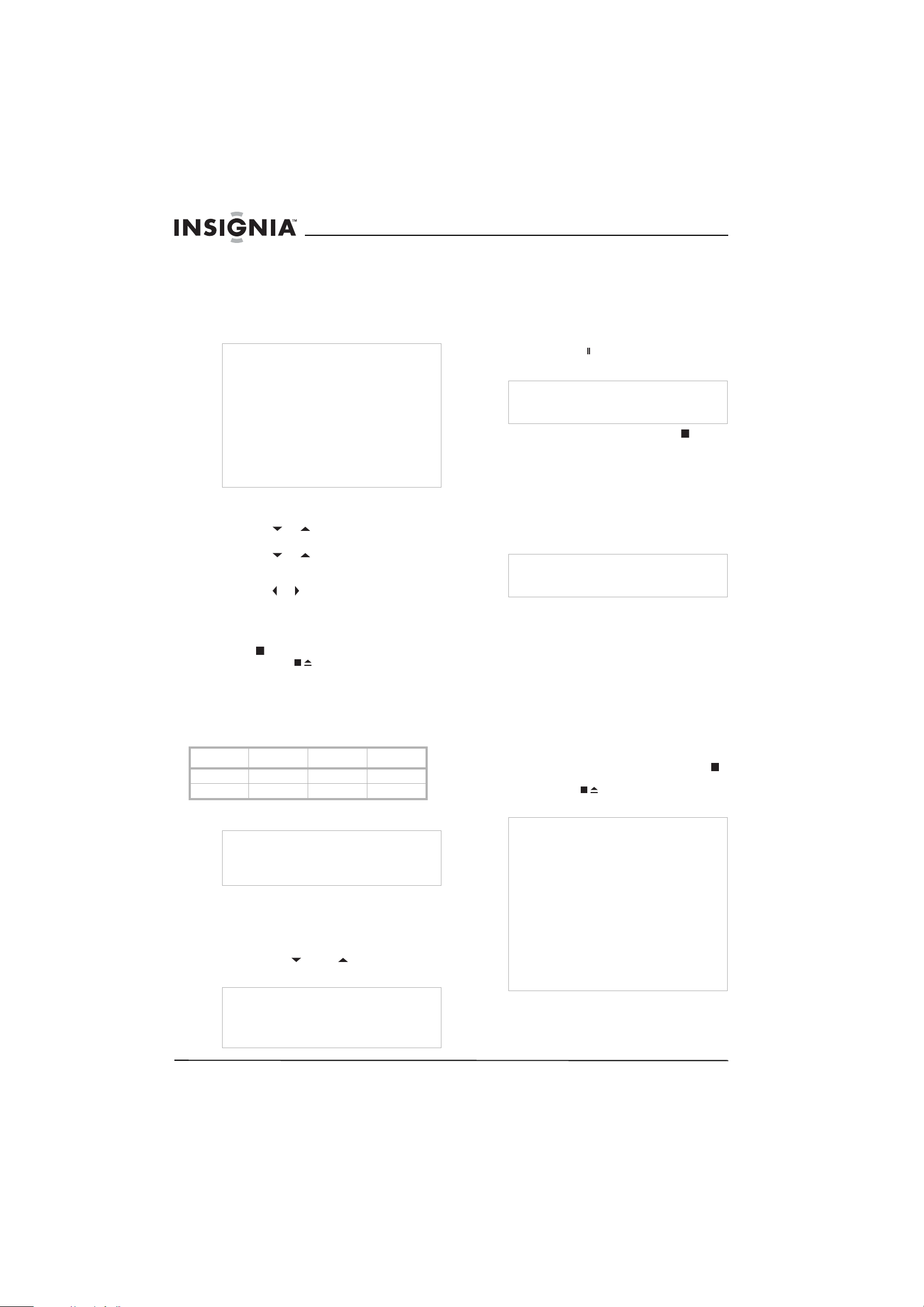
Insignia NS-F20TR 20" Flat Tube TV/DVD/VCR Combo
Searching with index markers
Every time you start recording, your TV combo
adds an index marker to the videotape. If you
record on a videotape, then stop recording,
when you start recording again, another index
marker is added to the tape.You can use the
index markers to find the start of a recording.
Note
• If you pause the videotape during a recording,
no index marker is added.
• In some cases, an index marker at the
beginning of a tape cannot be detected.
• For recordings in SP mode, the time gap
between index markers must be at least one
minute.
• For recordings in LP mode, the time gap
between index markers must be at least two
minutes.
• For recordings in SLP mode, the time gap
between index markers must be at least three
minutes.
To search with index markers:
1 Press the SETUP button.
2 Press the or button to select TIME
SEARCH, then press the ENTER button.
3 Press the or button one or more times
to select the number of programs you want to
skip.
4 Press the or button. Your TV combo
rewinds or fast-forwards through the number
of programs you specified, then starts
playback automatically.
5 To cancel the index search, press the
STOP button on the remote control or
STOP/EJECT button on the front of your
TV combo.
Selecting a tape speed for recording
You can record a videotape in one of two
speeds: SP (standard play) and SLP (super long
play).
Speed T60 tape T120 tape T160 tape
SL 1 hour 2 hours 2-2/3 hours
SLP 3 hours 6 hours 8 hours
Recording a program
Note
• You cannot record from a DVD that is playing
in your TV combo.
• You can only watch the TV program that you
are recording.
To record a program:
1 Insert a videotape with the erase-prevention
tab in place. For more information, see
“Preventing a videotape from being erased”
on page 21.
2 Press the CH or CH button to select
the channel you want to record.
Note
If your TV combo is connected to a cable
converter box or satellite receiver, your TV combo
channel must be set to 3 or 4. Select the channel
you want to record from the cable converter box or
satellite receiver.
3 Press the SPEED button to select the tape
speed you want. For more information, see
“Selecting a tape speed for recording” on
page 18.
4 Press the REC/OTR button to start the
recording.
5 If you do not want to record parts of the
program, such as advertisements, press the
PAUSE•SLOW button. When you want to
start recording again, press the button again.
Note
If the videotape is paused for more than five
minutes, your TV combo starts recording again to
prevent damage to the videotape.
6 To stop recording, press the STOP button.
Specifying the amount of recording time
You can specify the amount of time your want to
record, then start the recording by pressing the
REC/OTR button on the front of your TV combo.
This is called an OTR (one-touch recording).
Your TV combo starts recording, then stops
when it has recording the amount of time you
specified.
Note
You cannot start an OTR from the remote control.
You must press the REC/OTR button on the front
of your TV combo.
To specify the amount of recording time:
1 Select the channel you want to record.
2 Press the SPEED button to select the tape
speed you want. For more information, see
“Selecting a tape speed for recording” on
page 18.
3 Press the REC/OTR button on the front of
your TV combo one or more times until the
amount of time you want to record appears
on the screen. Each time you press the
button, the time increase by 30 minutes. You
can specify as much as 8 hours. Recording
starts immediately.
4 To cancel the recording, press the STOP
button on the remote control or
STOP/EJECT button on the front of your
TV combo.
Note
• If you press the REC/OTR button when “OTR
(8:00)” is displayed, your TV combo returns to
normal recording mode.
• If your press the POWER button during an
OTR recording, your TV combo continues to
record.
• In SLP mode, the maximum recording time is
eight hours for a T-160 videotape and six hours
for a T-120 videotape.
• If the videotape runs out before the OTR time is
reached, your TV combo stops recording,
ejects the tape, and turns off.
• To view the remaining time for an OTR, press
the DISPLAY button. The remaining time
appears on the display, then disappears after a
few seconds.
18
www.insignia-products.com
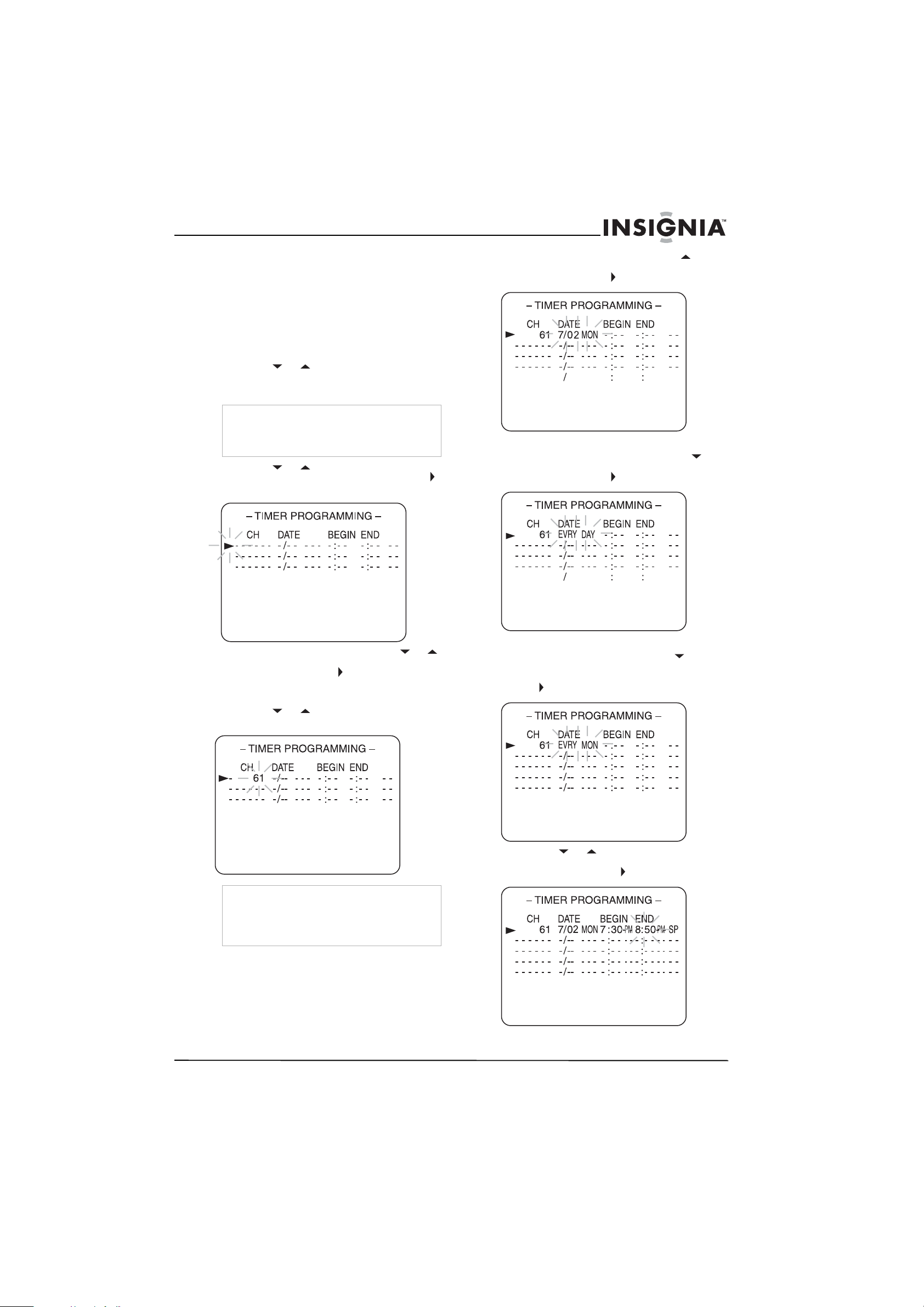
Insignia NS-F20TR 20" Flat Tube TV/DVD/VCR Combo
Setting up a recording schedule
You can set up a recording schedule so your
TV combo automatically records a program on a
specific date and at a specific time. You can
schedule as many as nine programs within a
one year time frame.
To set up a recording schedule:
1 Press the SETUP button.
2 Press the or button to select TIMER
PROGRAMMING, then press the ENTER
button.
Note
If you have not set the clock, “MANUAL CLOCK
SET” appears on the screen. You need to set the
clock before you continue. For more information,
see “Setting the clock” on page 12.
3 Press the or button to select the
program position you want, then press the
button.
6 For a one-time recording, press the button
one or more times to select the date you
want, then press the button.
Or
For an everyday recording, press the
button one or more times to select EVRY
DAY, then press the button.
4 With the first field flashing, press the or
button to select D (for digital) or – (for
analog), then press the button. The last
channel you were watching appears in the
CH field automatically.
5 Press the or button one or more times
to select the channel you want to record.
Note
If your TV combo is connected to a cable
converter box or satellite receiver, your TV combo
channel must be set to 3 or 4. Select the channel
you want to record from the cable converter box or
satellite receiver.
Or
For a weekly recording, press the button
one or more times, until EVRY and the day of
the week (for example, MON) appear, then
press button.
7 Press the or button one or more times
to select the beginning and ending hour and
minute, then press the button.
www.insignia-products.com
19
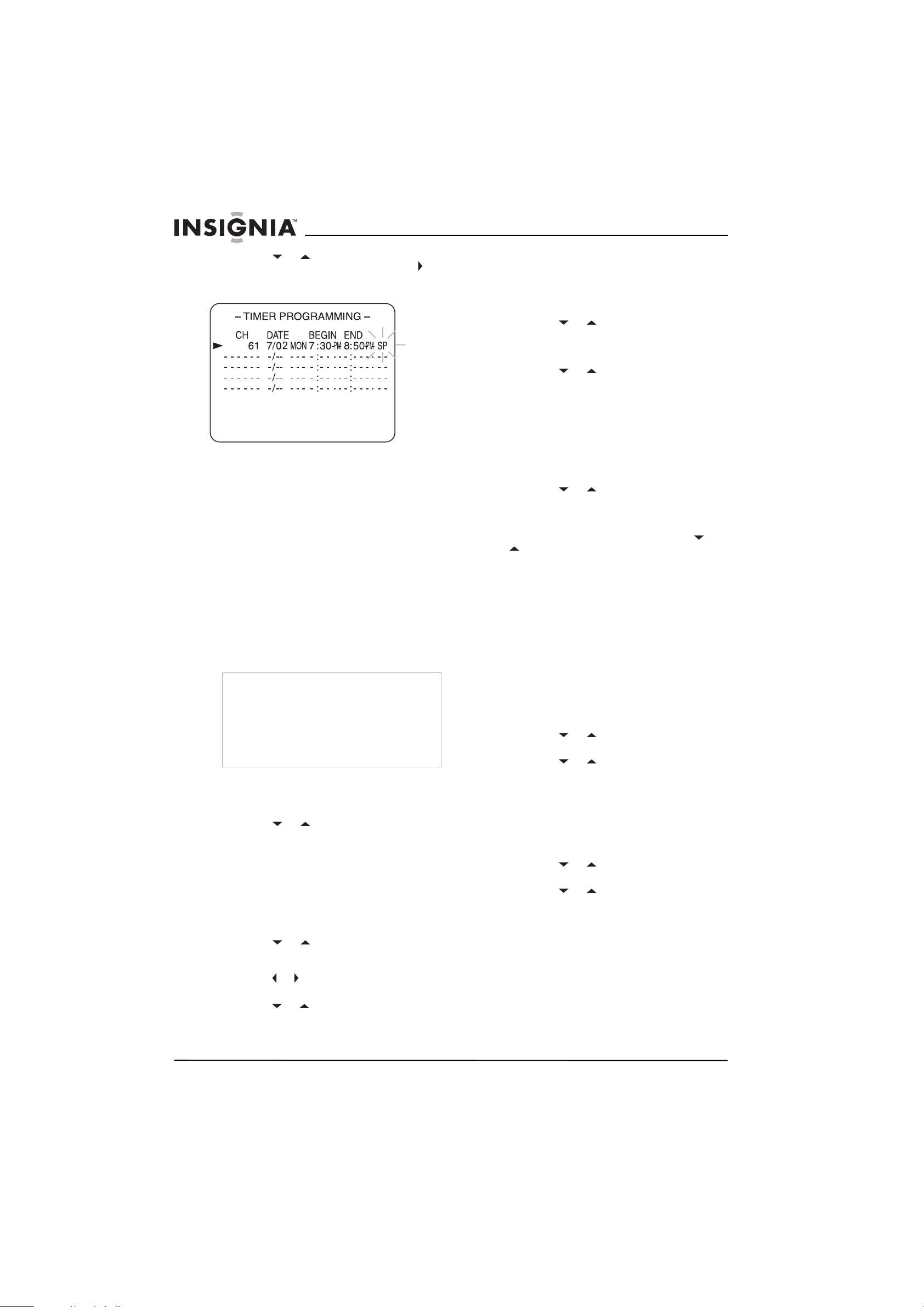
Insignia NS-F20TR 20" Flat Tube TV/DVD/VCR Combo
8 Press the or button one or more times
to select the tape speed, then press the
button. For more information, see “Selecting
a tape speed for recording” on page 18.
9 Press the ENTER button.
10 To schedule additional recordings, repeat
Step 3 through Step 9.
11 When you have finished scheduling
recordings, press the SETUP button to close
the menu.
12 Insert a videotape with the erase-prevention
tab in place. If the videotape does not have
an erase-prevention tab, your TV combo will
eject the tape when you turn off your
TV combo.
13 Press the POWER button to turn off your
TV combo. The recording indicator light turns
on. (You must turn off your TV combo to
activate the automatic timer recording.)
When the recording start time comes, your
TV combo starts recording without turning on
the TV screen.
Note
• If you do not turn off your TV combo, “TIMER
REC STANDBY” starts flashing on the screen
two minutes before recording start time.
• During the recording you can only watch the
channel that is being recorded or a DVD.
• If the videotape runs out before the recording is
complete, your TV combo stops recording,
ejects the tape, and turns off.
To check a scheduled recording:
1 Turn on your TV combo.
2 Press the SETUP button.
3 Press the or button to select TIMER
PROGRAMMING, then press the ENTER
button. The scheduled recordings appear on
the screen.
4 Press the SETUP button to close the menu.
Changing a scheduled recording
To change a scheduled recording:
1 Press the SETUP button.
2 Press the or button to select TIMER
PROGRAMMING, then press the ENTER
button.
3 Press the or button to select the field you
want to change (the field will flash).
4 Press the or button to change the field,
then press the ENTER button.
Cancelling a scheduled recording
To cancel a scheduled recording:
1 Turn on your TV combo.
2 Press the SETUP button.
3 Press the or button to select TIMER
PROGRAMMING, then press the ENTER
button. The scheduled recordings appear on
the screen.
4 Press the or button to select the
program you want to cancel, then press the
CLEAR button.
5 Press the SETUP button to close the menu.
Extending the time for a scheduled
recording
1 Turn on your TV combo.
2 Press the SETUP button.
3 Press the or button to select TIMER
PROGRAMMING, then press the ENTER
button. The scheduled recordings appear on
the screen.
4 Press the REC button, then press the or
button to select the program you want.
5 Press the REC button one or more times to
select the beginning and ending time for the
recording. Each time you press the button,
the time shifts forward by 10 minutes.
6 Press the ENTER button.
7 Press the SETUP button to close the menu.
Using AUTO RETURN
After scheduled recordings are finished, you can
search through the beginnings of the recordings
on the videotape.
To use AUTO RETURN:
1 Press the SETUP button.
2 Press the or button to select USER’S
SET UP, then press the ENTER button.
3 Press the or button to select AUTO
REUTRN, then press the ENTER button to
select ON. When the scheduled recordings
are complete, the videotape rewinds to the
beginning of the recorded programs, then
your TV combo turns off.
To cancel AUTO RETURN:
1 Press the SETUP button.
2 Press the or button to select USER’S
SET UP, then press the ENTER button.
3 Press the or button to select AUTO
REUTRN, then press the ENTER button to
select OFF.
20
www.insignia-products.com
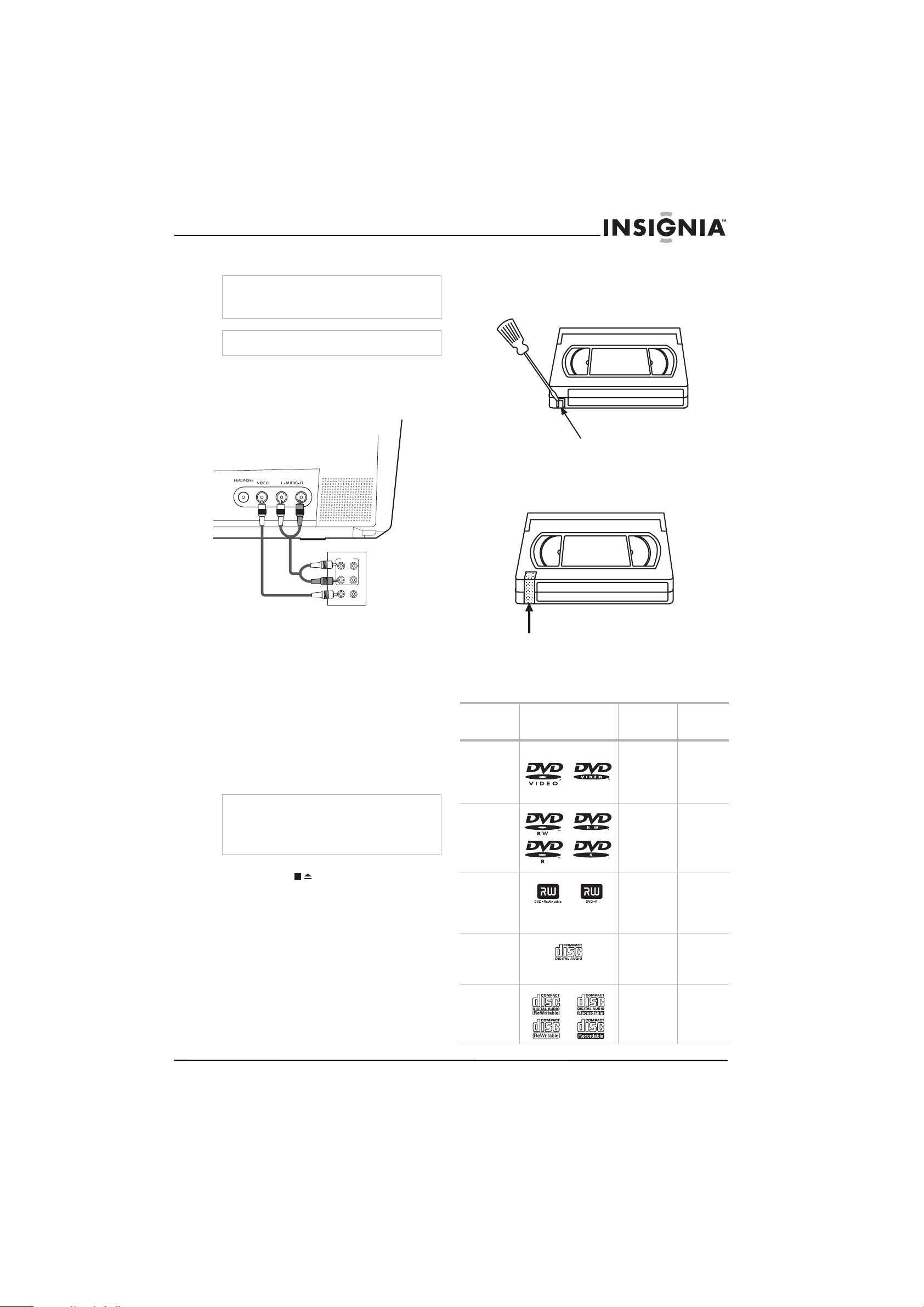
Insignia NS-F20TR 20" Flat Tube TV/DVD/VCR Combo
Copying a videotape
Caution
Unauthorized recordings of copyrighted
videotapes may be an infringement of copyright
laws.
Note
You cannot copy a DVD.
To copy a videotape:
1 Use the following illustration to connect an
external video device, such as a VCR or
camcorder, to your TV combo.
TV combo front A/V
input jacks
2 Insert the videotape you want to copy into the
external video device.
3 Insert the videotape you want to record on
into the videotape compartment on your
TV combo.
4 Press the SPEED button to select the tape
speed you want to use.
5 Press the INPUT button one or more times to
select AUX.
6 Press the REC/OTR button on the front of
your TV combo.
7 Start playback on the external video device.
Note
For best results, do not use the remote control to
control the recording. The signal from the remote
control may interfere with the operation of the
external video device. Instead, use the controls on
the front of your TV comb.
8 To stop recording, press the
STOP/EJECT button on the front of your
TV combo.
AUDIO
L
IN
OUT
R
VIDEO
IN
OUT
External device A/V
output jacks
Preventing a videotape from being erased
To prevent a videotape from being erased:
• Break off the tab on the back edge of the
videotape.
Tab
To reuse a tape that does not have an
erase-prevention tab:
• Cover the hole where the erase-prevention
tab was with tape.
Tap e
Using the DVD
Playable discs
Playable
discs
DVD-Video
(see notes
1, 2, 4,
6,10, and
11)
DVD-RW
DVD-R
(see notes
1, 3, 4, 5, 6,
7, 8, 9, and
10)
DVD+RW
DVD+R
(see notes
1, 4, 5, 6, 9,
and 10)
Disc logo
Region code 1 or ALL Digital
Recorded
signals
video
(MPEG2)
Digital
video
(MPEG2)
Digital
video
(MPEG2)
Disc
Size
12 cm or
8cm
12 cm or
8cm
12 cm or
8cm
Audio CD
(see notes
4, 6, and
10)
CD-RW
CD-R
(see notes
4, 5, 6, 9,
and 10)
www.insignia-products.com
Digital
audio
Digital
audio
12 cm or
8cm
12 cm or
8cm
21
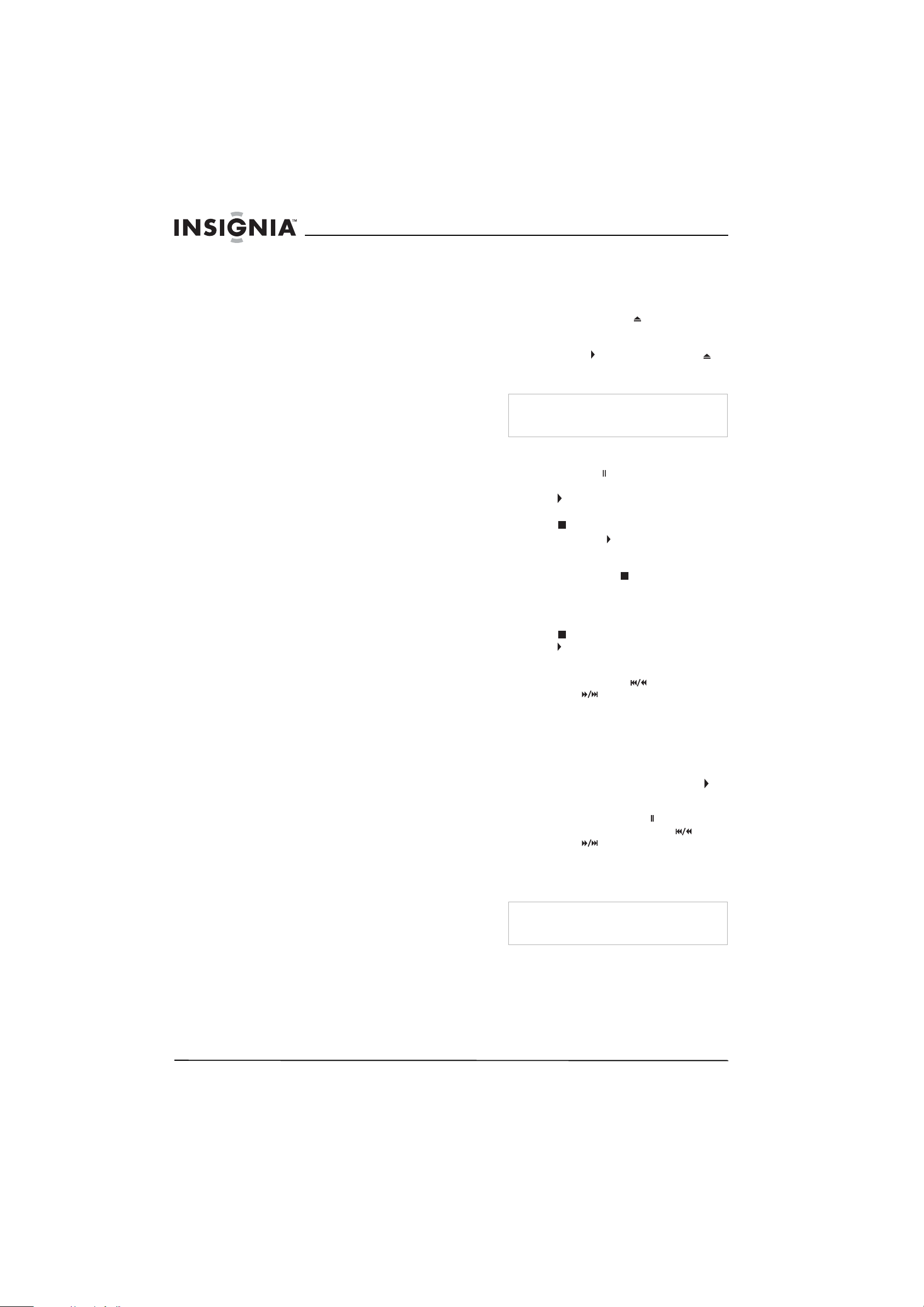
Insignia NS-F20TR 20" Flat Tube TV/DVD/VCR Combo
Notes:
If you cannot play a disc with one of these logos,
one of the following may be the cause.
1 Your TV combo conforms to the NTSC color
system. Your TV combo cannot play discs
recorded in other color systems such as PAL.
2 Some video DVDs do not work as described
in this guide because of the limitations set by
disc's producers.
3 You cannot playback discs recorded in the
VR (Video Recording) format.
4 You may not be able to play scratched or
stained discs.
5 You may not be able to play some discs
because of incompatible recording
conditions, characteristics of the recorder, or
special properties of discs.
6 You can play discs which bear the marks
above. If you use non-standardized discs,
your TV combo may not play them or the
sound or video quality may be compromised.
7 You may be able to play back the unfinalized
DVD-R/RW disc recorded in the video
format. However, depending on the recording
status of a disc, the disc may not play or the
picture or sound may be distorted. In this
case, you need to finalize the disc with the
DVD recorder. Refer to the guide that came
with the DVD recorder.
8 You can only play discs that have been
recorded in the video format and finalized.
You cannot play unfinalized discs.
Depending on the recording status of a disc,
the disc may not play or the picture or sound
may be distorted.
9 If there is too much recording space left on a
disc (the used portion is less than 55 mm
across), the disc may not play back correctly.
10 Do not glue paper or put stickers on to the
disc. These may damage the disc and your
TV combo may not read the disc correctly.
11 The region code for your TV combo is 1. You
can play DVDs with region code 1 or ALL.
You cannot play DVDs with other region
codes.
Unplayable discs
Do not try to play any of the following discs, or
you may damage your TV combo:
•DVD-RAM
• CD-i
•Photo CD
•DVD-Audio
• DVD with a region code other than 1 or ALL
•DTS-CD
• Video CD
• CD-R/RW with MP3 files
• DVD-ROM for personal computers
• CD-ROM for personal computers
• Any other discs without compatibility
indications
Your TV combo can only play the sound
recorded on the normal CD layer. Your TV
combo cannot play the sound recorded on the
high density Super Audio CD layer.
Playing a disc
To play a disc:
1 Press the POWER button to turn on your
TV combo.
2 Press the OPEN/CLOSE
front panel to open the disc tray, then insert a
disc with the label side up.
3 Press the PLAY
button. The disc tray closes automatically
and playback starts.
Note
With DVDs that use titles for playback program
signals, playback may start from the second title
or may skip these titles.
4 To control playback:
• To freeze the picture, press the
PAUSE•SLOW
when you freeze the picture. Press the
PLAY button to resume playback.
• To temporarily stop playback, press the
STOP
• Press the PLAY
playback where you stopped.
• If you turn off your TV combo after
pressing the
TV combo remembers where you stopped
and resumes playing at that point where
you stopped.
• To completely stop playback, press the
STOP
PLAY
beginning of the disc.
• To fast-reverse or fast-forward the disc,
press the SKIP/REW or
FWD/SKIP button. Each time you
press one of these buttons, the reverse or
forward speed increases. For DVDs, the
fast-reverse and fast-forward speed
varies depending on the DVD.
Approximate speeds are 1 (×2), 2 (×8), 3
(×20), 4 (×50), and 5 (×100). For Audio
CDs, the approximate speeds are 1 (×2),
2 (×8), and 3 (×30). Press the PLAY
button to resume normal playback.
• To slow-reverse or slow-forward a DVD,
press the PAUSE•SLOW button, then
press and hold the SKIP/REW or
FWD/SKIP button. Each time you
press and hold one of these buttons, the
reverse or forward speed decreases.
Approximate speeds are 1 (1/16), 2 (1/8),
and 3 (1/2).
Note
If a circle with a line through it appears in the top
right corner of the screen when you try to use a
feature, that feature is not available at the time.
button on the
or the OPEN/CLOSE
button. Sound is muted
button once.
button to resume
STOP button once, your
button twice. If you press the
button, playback starts at the
22
www.insignia-products.com
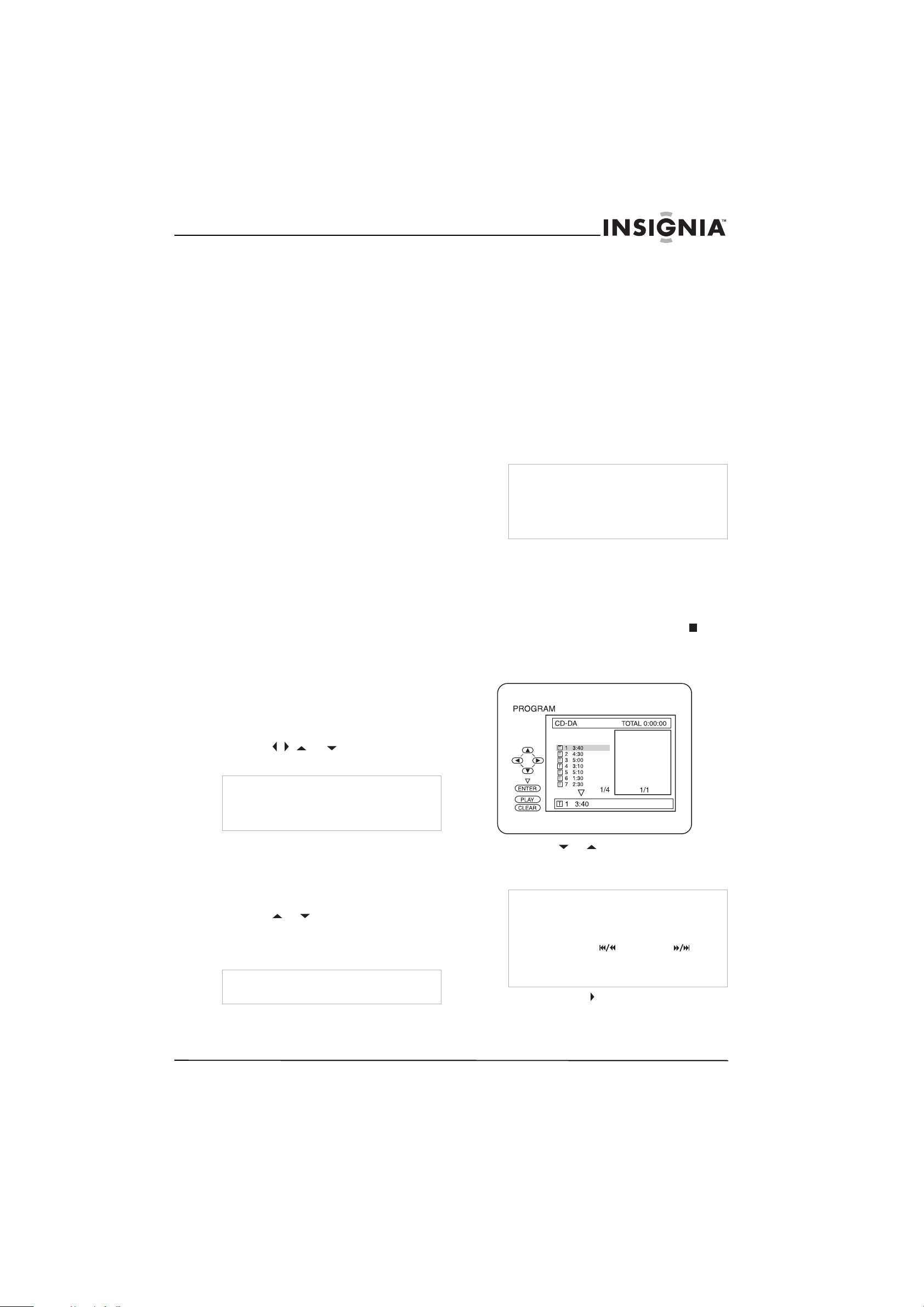
Insignia NS-F20TR 20" Flat Tube TV/DVD/VCR Combo
Checking the DVD status
You can view status information about the
currently playing DVD.
To view the DVD status:
• Press the DISPLAY button once to see the
elapsed and remaining playing time for the
current chapter.
• Press the DISPLAY button again to see the
elapsed and remaining playing time for the
current title.
• Press the DISPLAY button again to see the
current bit-rate and repeat setting. If you are
playing a dual-layered DVD, the layer
number also appears (L0 means layer 0 is
playing. L1 means layer 1 is playing).
• Press the DISPLAY button again to turn off
the status display.
Checking the audio CD status
You can view status information about the
currently playing audio CD.
To view the audio CD status:
• Press the DISPLAY button once to see the
elapsed and remaining playing time for the
current track.
• Press the DISPLAY button again to see the
elapsed and remaining playing time for the
entire CD.
• Press the DISPLAY button again to turn off
the status display.
Using the DVD Disc menu and Title menu
Some DVDs have Disc and Title menus. If the
DVD you are playing has one of these menus,
you can access this menu during playback.
Creating a playback loop for a DVD or CD
To create a playback loop:
1 During playback, press the MODE button one
or more times until A-B REPEAT appears.
2 When the disc reaches the starting point you
want, press the ENTER button. To cancel the
starting point, press the CLEAR button.
3 When the disc reaches the ending point you
want, press the ENTER button. The playback
loop you created starts playing.
4 To cancel the loop, press the MODE button
one or more times until A-B REPEAT
appears on the screen, then press the
ENTER button one or more times until OFF
appears. Press the RETURN button to close
the menu.
Note
• You can only create a playback loop for the
current DVD title or current CD track.
• You cannot create a playback loop with some
scenes in DVDs.
• You cannot create a playback loop if another
repeat function is currently active.
Creating a CD playlist
You can create a CD playlist that lets you play
the tracks on a CD in any order.
To create an audio CD playlist:
1 Turn on your TV combo, then insert a CD.
2 If CD starts playing, press the STOP
button.
3 Press the MODE button. The PROGRAM
screen appears.
To use a DVD Disc or Title menu:
1 Press the DISC/MENU or TITLE button. If the
DVD has a Disc or Title menu, the menu
opens.
2 Press the
, , , or , button to select an
option, then press the ENTER button.
Note
• If the DVD has a Disc menu, audio language,
subtitle options, chapters for the title, and other
options appear on this menu.
• Menu options available on DVDs vary.
Repeating a title or chapter or track
To repeat a DVD title or chapter or an audio
CD track:
1 During playback, press the MODE button one
or more times until REPEAT appears.
2 Press the
mode. You can select:
• For DVDs–OFF, CHAPTER, TITLE
• For CDs–OFF, TRACK, ALL
Note
When you change to a different title, chapter, or
track, the repeat function turns off.
3 Press the RETURN button to close the menu.
or button to select a repeat
4 Press the or button to select a track,
then press the
ENTER button.
5 Repeat Step 4 to enter additional tracks.
Note
• You can program as many as 99 tracks.
• Press the CLEAR button to erase the last track
you selected.
• If you enter more than 8 tracks, you can press
the SKIP/REW or FWD/SKIP button
to scroll through the playlist.
• To erase all the tracks in the playlist, select ALL
CLEAR at the bottom of the list.
6 Press the PLAY
button to play your playlist.
www.insignia-products.com
23
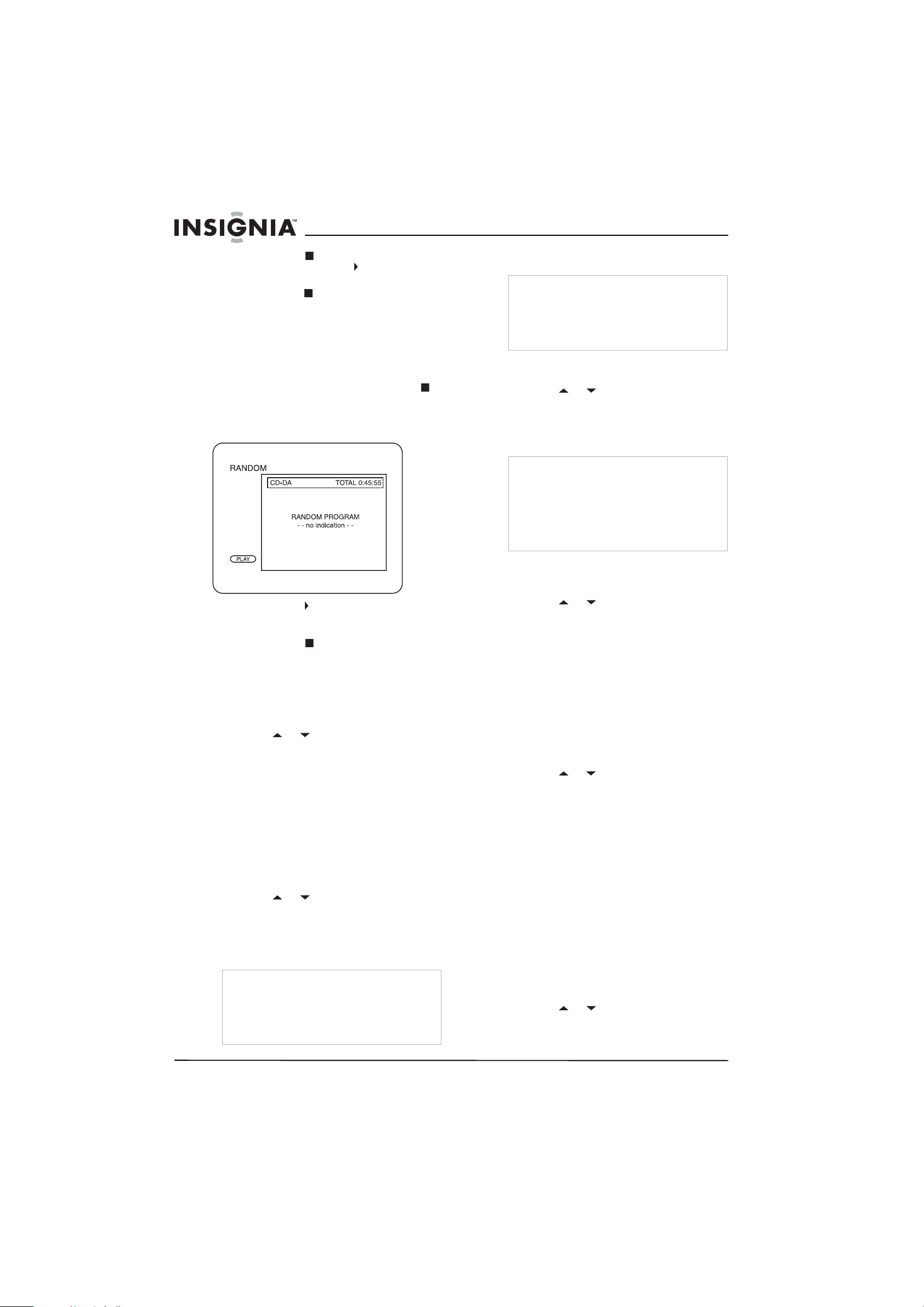
Insignia NS-F20TR 20" Flat Tube TV/DVD/VCR Combo
7 Press the STOP button once to pause
playback. Press the PLAY
button to
resume playback.
8 Press the STOP
button twice to cancel the
playlist.
Randomly playing the tracks on an audio
CD
To randomly play the tracks on an audio CD:
1 Turn on your TV combo, then insert a CD.
2 If the CD starts playing, press the STOP
button.
3 Press the MODE button twice. The
RANDOM screen appears.
4 Press the PLAY
button to start playback.
Your TV combo plays the tracks on the CD in
random order.
5 Press the STOP
button to cancel random
playback.
Selecting the audio CD sound mode
To select the sound mode:
1 During audio CD playback, press the MODE
button.
2 Press the
or button to select:
• STEREO–Stereo sound
• L-ch–Left channel audio only
• R-ch–Right channel audio only
3 Press the RETURN button to close the menu.
Creating a virtual surround
You can create a virtual surround when using
only two speakers.
To create a virtual surround:
1 During playback, press the MODE button one
or more times until SURROUND appears.
2 Press the
• 1–Natural effect
• 2–Emphasized effect
• OFF–Normal sound
3 Press the RETURN button to close the menu.
Note
• When playing back 96 kHz sound with the
• To use the virtual surround feature, the sound
or button to select:
virtual surround feature turned on, the sound is
down-sampled to 48 kHz and outputted as
digital audio for CD playback only.
mode must be set to STEREO.
Selecting the DVD audio language
Note
• Not all DVDs have multiple audio languages
available.
• Depending on the DVD, you may have to use
the Disc menu to select a language.
• If “NOT AVAILABE” appears on the screen, the
DVD does not have multiple languages.
To select the DVD audio language:
1 During playback, press the MODE button.
2 Press the
or button to select the
language you want.
3 Press the RETURN button to close the menu.
Selecting the subtitle language
Note
• Not all DVDs have multiple subtitle languages
available.
• Depending on the DVD, you may have to use
the Disc menu to select a language.
• If the language you selected does not have a
three-letter code, --- appears on the screen.
For more information, see “Language code list”
on page 28.
To select a subtitle language:
1 During playback, press the MODE button one
or more times until SUBTITLE appears.
2 Press the
or button to select the
subtitle language you want or select OFF to
cancel subtitles.
3 Press the RETURN button to close the menu.
Changing the on-screen menu language
Your TV combo has an on-screen display (OSD)
that lets you adjust settings for your TV combo.
You can change the OSD language.
To change the OSD language:
1 Press the INPUT button to switch to TV/VCR
or AUX mode.
2 Press the SETUP button.
3 Press the
or button to select
LANGUAGE.
4 Press the ENTER button one or more times
to select the language. You can select:
•ENGLISH
• ESPAÑOL
•FRANÇAIS
5 Press the SETUP button.
Viewing DVD screens from different
angles
Some DVDs include screens that have been
shot from different angles. If a DVD does not
have multiple viewing angles, the angle menu
does not appear.
To view DVD screens from different angles:
1 During playback, press the MODE button one
or more times until ANGLE appears.
2 Press the
you want.
3 Press the RETURN button to close the menu.
or button to select the angle
24
www.insignia-products.com
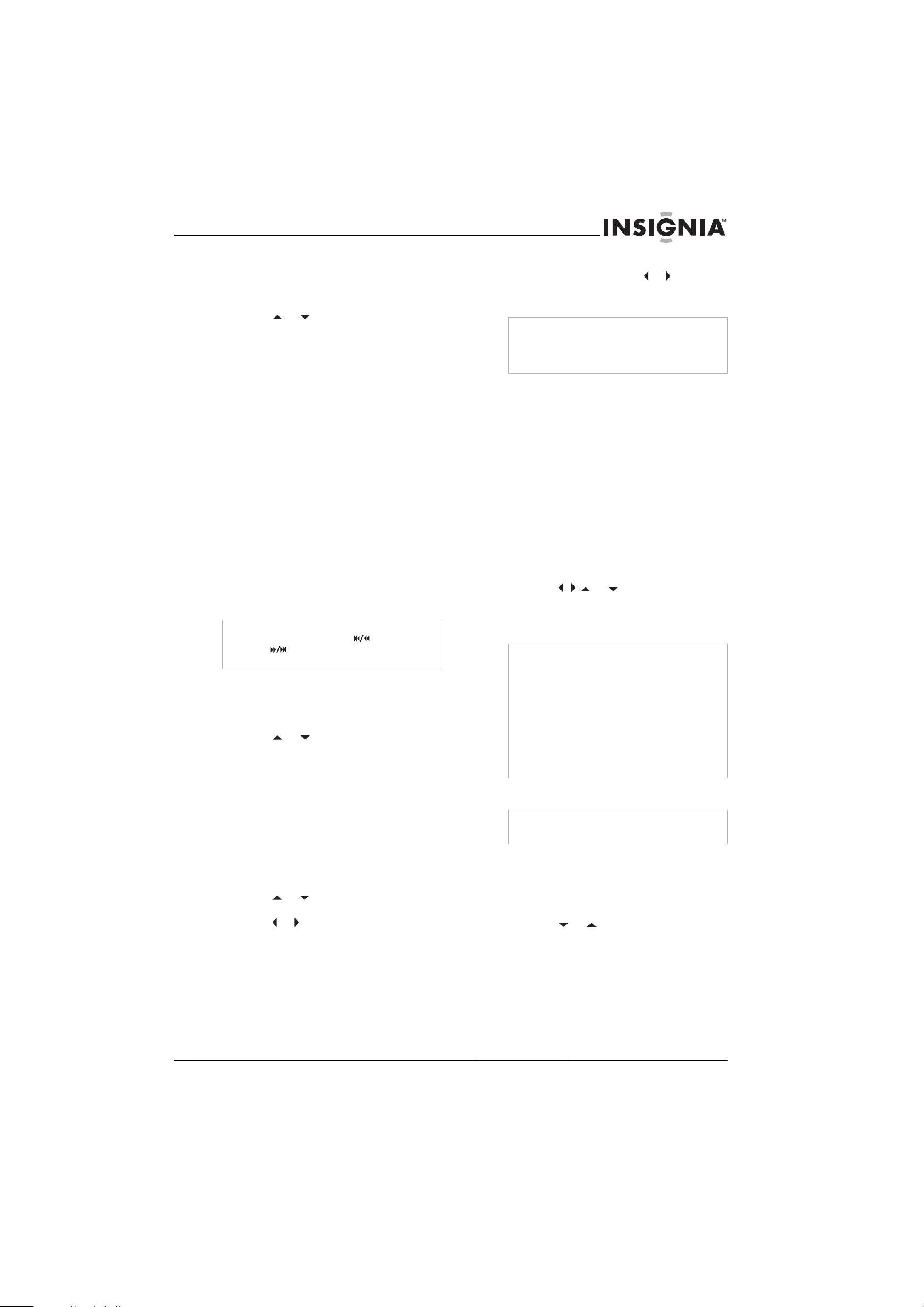
Insignia NS-F20TR 20" Flat Tube TV/DVD/VCR Combo
Searching on a DVD or CD
To search for a title on a DVD:
1 During playback, press the MODE button one
or more times until SEARCH appears.
2 Press the
SEARCH.
3 Use the number buttons to select the title you
want. If the DVD has more than ten titles, and
you want to select a one-digit title number,
press 0 then the number. Playback starts
automatically with the title you selected.
If you make a mistake, press the CLEAR
button and enter the number again.
4 Press the RETURN button to close the
search screen.
To search for a chapter on a DVD or track on
an audio CD:
1 During playback, press the MODE button one
or more times until SEARCH appears.
2 Within 60 seconds, use the number buttons
to select the chapter or track you want. If the
DVD or CD has more than ten chapters or
tracks and you want to select a one-digit
chapter or track number, press 0 then the
number. Playback starts automatically with
the chapter or track you selected.
If you make a mistake, press the CLEAR
button and enter the number again.
Note
You can also use the SKIP/REW or
FWD/SKIP button to search for a DVD chapter or
CD track.
3 Press the RETURN button to close the menu.
To time search:
1 During playback, press the MODE button one
or more times until SEARCH appears.
2 Press the
SEARCH.
3 Within 60 seconds, use the number buttons
to enter the amount to time you want to skip
on the disc. Playback starts automatically.
4 If you make a mistake, press the CLEAR
button and enter the number again.
5 Press the RETURN button to close the
search screen.
To search by markers:
1 During playback, press the MODE button one
or more times until SEARCH appears.
2 Press the
SEARCH.
3 Press the or button to select a marker
number from 1 to 10.
4 When the disc reaches the point you want to
mark, press the ENTER button. The chapter
or track number and elapsed time appear.
5 When you play the disc again, repeat Steps 1
through 3 to select a marker, then press the
ENTER button.
or button to select TITLE
or button to select TIME
or button to select MARKER
6 To erase a marker, select the marker
number, then press the CLEAR button. To
clear all markers, press the or button on
the list of markers to select AC
ENTER button.
the
Note
You can also clear all markers by:
• Opening the disc tray
• Turning off your TV combo
• Pressing the INPUT button.
7 Press the RETURN button to close the
search screen.
Using zoom
You can enlarge the video image on DVDs.
To enlarge the video image:
1 During playback, press the MODE button one
or more times until ZOOM appears.
2 Press the ENTER button one or more times
to select the zoom size. You can select:
• ZOOM1 to enlarge the image by 1.3 times
the normal size.
• ZOOM2 to enlarge the image by 2 times
the normal size.
• ZOOM3 to enlarge the image by 4 times
the normal size.
3 Press the
or button to move
through the zoomed image.
4 Press the RETURN button to exit zoom
mode.
Note
• The zoom position guide appears in lower right
corner of the screen.
• Zoom does not work while the disc menu is
open.
• Zoom is not available on some discs.
• It may take several seconds to slide the
zoomed picture.
• The picture may be distorted if you operate
other functions, such as pause or fast forward
while in the zoom mode.
• To cancel zoom mode, repeat Step 1 and Step
2, and select OFF in step 2.
Adjusting the black level
Note
Your TV combo saves this setting even if you turn
off your TV combo.
You can adjust the black level to make the black
parts of an image brighter.
To adjust the black level:
1 During playback, press the MODE button one
or more times until BLACK LEVEL appears.
2 Press the or button to select ON or
OFF.
3 Press the RETURN button to close the menu.
, then press
www.insignia-products.com
25
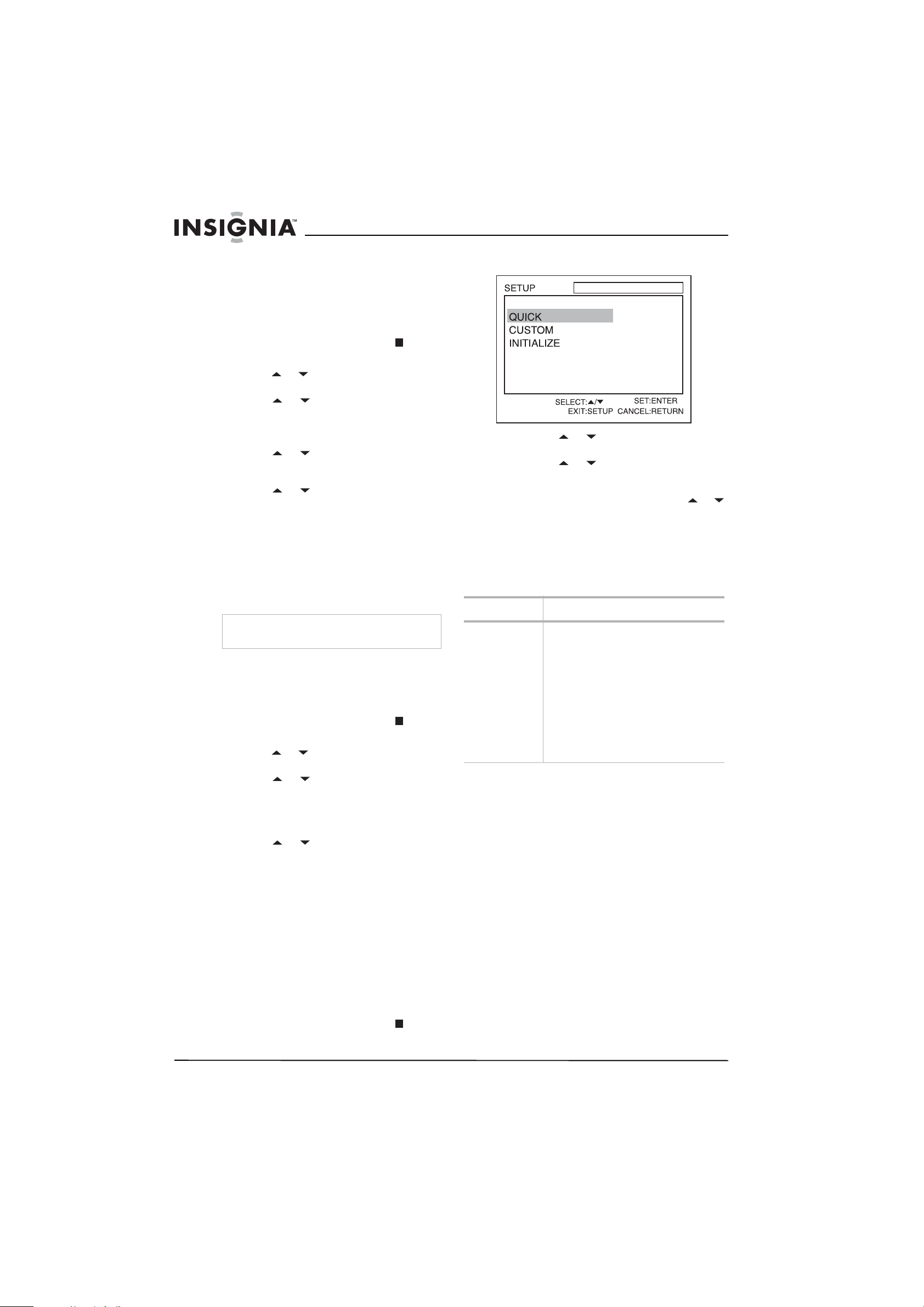
Insignia NS-F20TR 20" Flat Tube TV/DVD/VCR Combo
Setting parental DVD locks
Your TV combo lets you block DVD movies
based on their ratings.
To set parental DVD locks:
1 Make sure that your TV combo is in DVD
mode.
2 If a disc is playing, press the STOP
3 Press the SETUP button. The OSD opens.
4 Press the
then press the ENTER button.
5 Press the
PARENTAL, then press the ENTER button.
6 Enter your password with the number
buttons.
7 Press the
PARENTAL LEVEL, then press the ENTER
button.
8 Press the
you want, then press the ENTER button.
• ALL–All parental locks are canceled
• 8 (ADULT)–All DVDs can be played.
• 7 to 2–Only DVDs intended for general
use and children can be played.
• 1 (KID SAFE)–Only DVDs intended for
children can be played.
or button to select CUSTOM,
or button to select
or button to select
or button to select the level
button.
3 Press the SETUP button. The OSD opens.
4 Press the
then press the
5 Press the
submenu or option, then press the ENTER
button.
6 If you selected a submenu, press the
button to select a option.
7
Press the ENTER button one or more times
to adjust the option.
8 Press the SETUP button to close the OSD.
DVD OSD menus
or button to select a menu,
ENTER button.
or button to select a
or
9 Press the SETUP button to close the menu.
Note
If you forget your password, enter 4737, then
enter your new password.
Changing your password
To change your password:
1 Make sure that your TV combo is in DVD
mode.
2 If a disc is playing, press the STOP
3 Press the SETUP button. The OSD opens.
4 Press the
then press the ENTER button.
5 Press the
PARENTAL, then press the ENTER button.
6 Enter your password with the number
buttons. If you have forgotten your password,
enter 4737.
7 Press the
PASSWORD CHANGE, then press the
ENTER button.
8 Enter your new password with the number
buttons, then press the ENTER button.
9 Press the SETUP button to close the menu.
or button to select CUSTOM,
or button to select
or button to select
button.
DVD OSD menu Options
QUICK TV MODE–Changes the display mode. You
can select:
• 4:3 LETTER BOX (default) shows
black bars on top and bottom of the
screen.
• 4:3 PAN & SCAN shows a full-height
picture with both sides trimmed.
DOLBY DIGITAL–Changes the audio mode.
You can select:
• DOLBY DIGITAL–BITSTREAM sets
the audio output to a Dolby Digital
signal (default). PCM converts the
Dolby Digital to (2-channel stereo).
Using the on-screen display (OSD)
Your TV combo has a DVD on-screen display
(OSD) that lets you change settings for your
DVD player.
To use the DVD OSD:
1 Make sure that your TV combo is in DVD
mode.
2 If a disc is playing, press the STOP
26
button.
www.insignia-products.com
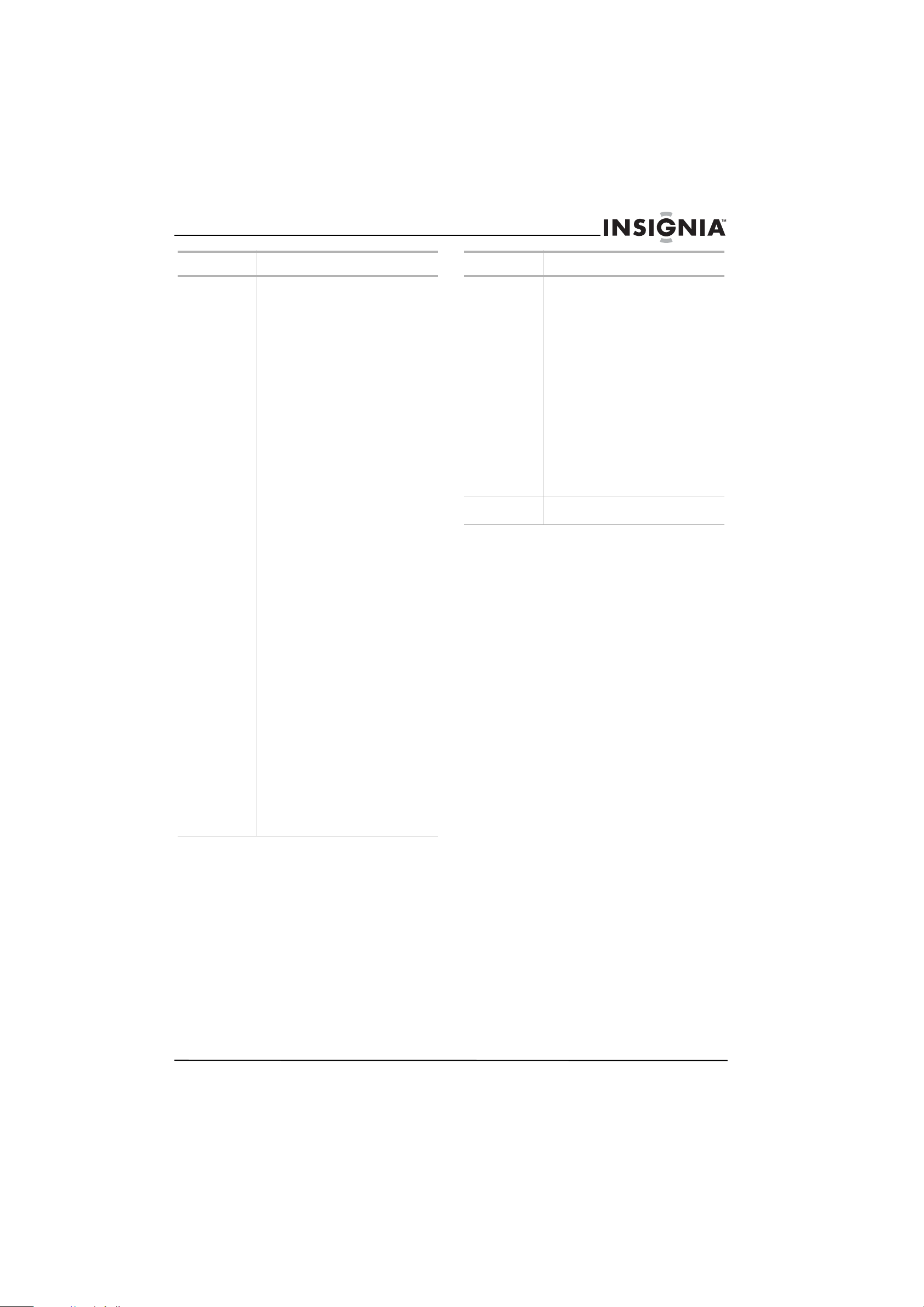
Insignia NS-F20TR 20" Flat Tube TV/DVD/VCR Combo
DVD OSD menu Options
CUSTOM LANGUAGE–Changes the language. If the
language you want is not on a list, select
OTHER, then enter the language code. For a
list of language codes, see “Language code
list” on page 28. To change the language for
the OSD, see “Changing the on-screen menu
language” on page 24.
You can select:
• AUDIO–Changes the audio language
for a DVD.
• SUBTITLE–Changes the subtitle
language for a DVD. If you select a
language that is not included on the
DVD, subtitles turn off automatically
and the DVD plays the default
language.
• DISC MENU–Change the language
displayed on the disc menu. This
option may not work with all DVDs.
DISPLAY–Changes aspects of the DVD
display and on-screen messages. You can
select:
• TV MODE–4:3 LETTER BOX (default)
shows black bars on top and bottom
of the screen. 4:3 PAN & SCAN
shows a full-height picture with both
sides trimmed.
• STILL MODE–AUTO (default)
automatically selects the best
resolution setting (FRAME or FIELD)
based on the data characteristics of
the pictures. FIELD stabilizes the
pictures, although the picture quality
may become coarse because of the
limited amount of data. FRAME
displays relatively motionless
pictures in higher resolution. FRAME
improves the picture quality, but
pictures may be unstable.
AUDIO–Adjusts the audio for DVD playback.
You can select:
•DRC–
• DOWN SAMPLING–If you select ON,
• DOLBY DIGITAL–BITSTREAM sets
Dynamic range control
compresses the range of soft to loud
audio (default). Select ON or OFF.
the audio output is set to 48 kHz. If
you select OFF, the audio output is set
to the original sound. When playing a
DVD with copyright protection, the
audio outputs at 48 kHz even if you
select OFF.
the audio output to a Dolby Digital
signal (default). PCM converts the
Dolby Digital to (2-channel stereo).
DVD OSD menu Options
CUSTOM PARENTAL–Block or unblocks DVD ratings
and changes the password.
• PARENTAL LEVEL–Sets the parental
rating level. For more information,
see “Setting parental DVD locks” on
page 26.
• PASSWORD CHANGE–Changes the
parental rating password. For more
information, see “Changing your
password” on page 26.
OTHERS
• ANGLE ICON–Turns the angle icon
(when multiple viewing angles are
available on a DVD) on or off.
• AUTO POWER OFF–Turns the
automatic power-off feature on and
off. When this option is turned on,
the screen saver appears when your
TV combo is in Stop mode for more
than five minutes. After 15 minutes,
this option turns off your TV combo.
INITIALIZE Resets your DVD settings to the factory
default settings.
www.insignia-products.com
27
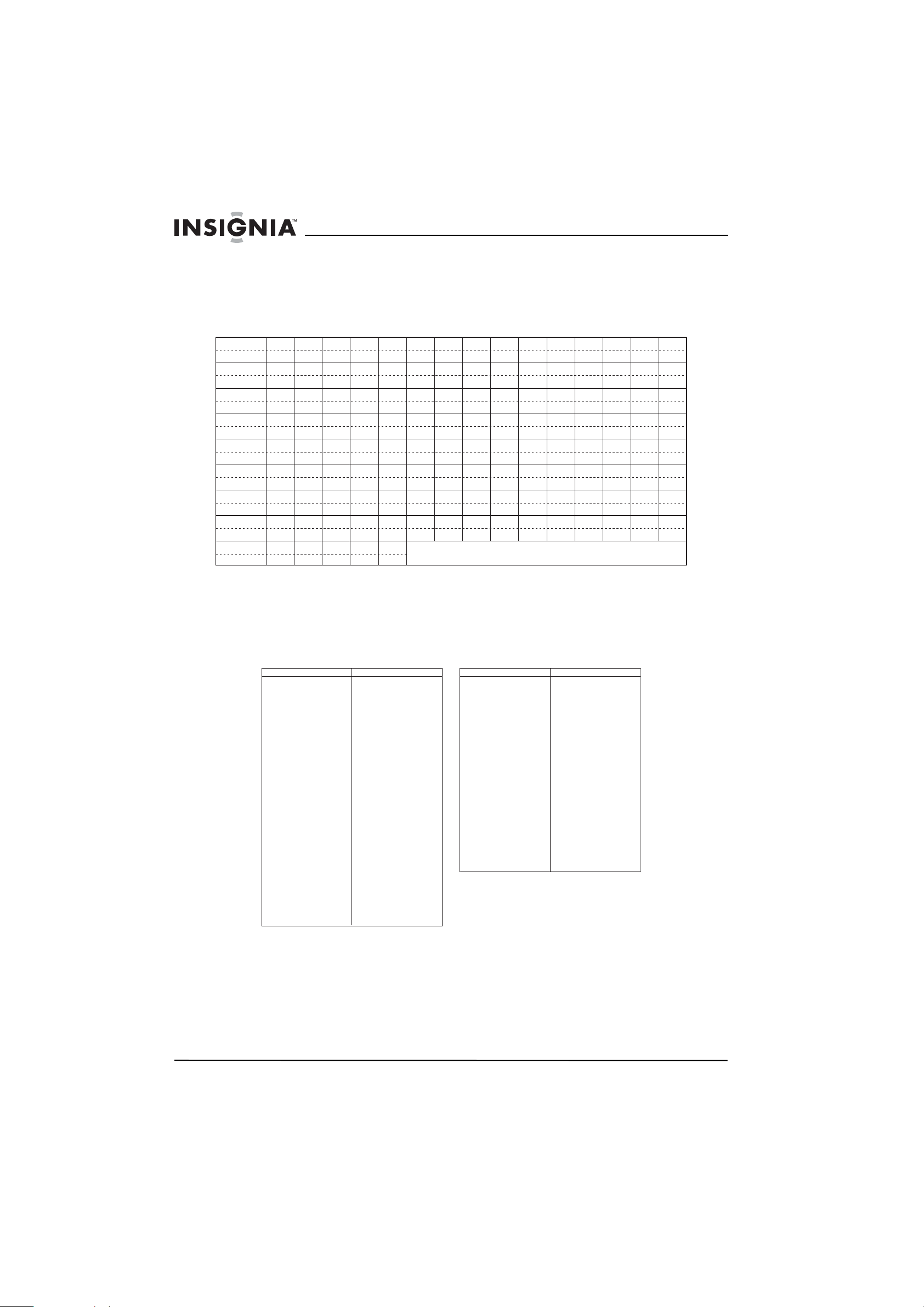
Cable channel designations
If you use cable TV, the channels are displayed
as 1 through 125. Cable companies often
designate channels with letters or letter-number
combinations. The following is a list of common
cable channel designations.
Insignia NS-F20TR 20" Flat Tube TV/DVD/VCR Combo
CATV channel
TV Display
CATV channel
TV Display
CATV channel
TV Display
CATV channel
TV Display
CATV channel
TV Display
CATV channel
TV Display
CATV channel
TV Display
CATV channel
TV Display
CATV channel
TV Display
5A 2 3 45678 9 10111213 AB
123 456 78 910111213 14 15
CDE FGH I JK LMNOPQ
16 17 18 19 20 21 22 23 24 25 26 27 28 29 30
R S TUVWW+1W+2W+3 W+4 W+5 W+6 W+7 W+8 W+9
31 32 33 34 3
W+10 W+11 W+12 W+13 W+14 W+15 W+16 W+17 W+18 W+19 W+20 W+21 W+22 W+23 W+24
46 47 48 49 50 51 52 53 54 55 56 57 58 59 60
W+25 W+26 W+27 W+28 W+29 W+30W+31W+32W+33 W+34W+35W+36W+37W+38 W+39
61 62 63 64 65 66 67 68 69 70 71 72 73 74 75
W+40 W+41 W+42 W+43 W+44 W+45 W+46 W+47 W+48 W+49 W+50 W+51 W+52 W+53 W+54
76 77 78 79 80 81 82 83 84 85 86 87 88 8990
W+55 W+56 W+57 W+58 A-4 A-3 A-2 A-1 W+59 W+60 W+61 W+62 W+63 W+64
91 92 93 94 95 96 97 98 99 100 101 102 103 104 105
W+65 W+66 W+67 W+68 W+69 W+70 W+71 W+72 W+73 W+74 W+75 W+76 W+77 W+78 W+79
106 107 108 109 110 111 112 113 114 115 116 117 118 119 120
W+80W+81W+82W+83 W+84
121 122 123 124 125
Language code list
If you want to use a different language for
subtitles, audio, or the Disc menu and the
language you want is not displayed, you can
enter a language code to select the language
you want.
5 36 37 38 3940414243 44 45
A-5
If you choose a language that has a three-letter
language code, the code appears every time you
change the AUDIO or SUBTITLE language
setting. If you choose another language, --appears instead. (If a language has a three-letter
code, the code is listed in brackets next to the
language.)
LanguageCode
Abkhazian 4748
Afar 4747
Afrikaans 4752
Albanian 6563
Amharic 4759
Arabic 4764
Armenian 5471
Assamese 4765
Aymara 4771
Azerbaijani 4772
Bashkir 4847
Basque 5167
Bengali;Bangla 4860
Bhutani 5072
Bihari 4854
Bislama 4855
Breton 4864
Bulgarian4853
Burmese 5971
Byelorussian4851
Cambodian 5759
Catalan 4947
Chinese [CHI] 7254
Corsican 4961
Croatian 5464
Czech [CZE] 4965
Danish [DAN] 5047
Dutch [DUT] 6058
English [ENG] 5160
Esperanto 5161
Estonian 5166
Faroese5261
Fiji 5256
Finnish [FIN] 5255
French [FRE] 5264
Frisian 5271
Galician5358
Georgian 5747
A-B
C-E
F-H
Language Code
German [GER] 5051
Greek [GRE] 5158
Greenlandic 5758
Guarani 5360
Gujarati 5367
Hausa 5447
Hebrew 5569
Hindi 5455
Hungarian [HUN] 5467
Icelandic [ICE] 5565
Indonesian 5560
Interlingua 5547
Interlingue 5551
Inupiak 5557
Irish [IRI] 5347
Italian [ITA] 5566
Japanese [JPN] 5647
Javanese 5669
Kannada 5760
Kashmiri 5765
Kazakh 5757
Kinyarw
Kirghiz 5771
Kirundi 6460
Korean [KOR] 5761
Kurdish 5767
Laothian5861
Latin 5847
Latvian;Lettish5868
Lingala 5860
Lithuanian5866
Macedonian 5957
Malagasy 5953
Malay 5965
Malayalam5958
Maltese 5966
Maori 5955
Marathi 5964
Moldavian 5961
I-K
anda 6469
L-N
LanguageCode
Mongolian 5960
Nauru 6047
Nepali 6051
Norwegian [NOR] 6061
Occitan 6149
Oriya 6164
Oromo(Afan) 6159
Panjabi6247
Pashto;Pushto 6265
Persian 5247
Poli sh [POL] 6258
Por tuguese [POR] 6266
Quechua 6367
Rhaeto-Romance 6459
Romanian [RUM] 6461
Russian [RUS]6467
Samoan 6559
Sangho 6553
Sanskrit 6547
Scots Gaelic 5350
Serbian6564
S
Sesotho 6566
Setswana 6660
Shona 6560
Sindhi 6550
Singhalese 6555
Siswat6565
Slovak6557
Slovenian6558
O-R
S
erbo-Croatian 6554
LanguageCode
Somali 6561
Spanish [SPA] 5 1 65
Sundanese 6567
Swahili 6569
Swedish [SWE] 6568
Tagalog 6658
Tajik 6653
Tamil 6647
Tatar 6666
Tel ugu 6651
Thai 6654
Tibetan4861
Tigrinya 6655
Ton g a 6661
Tsonga 6665
Turkish [TUR] 6664
Turkmen 6657
Twi 6669
Ukrainian6757
Urdu 6764
Uzbek 6772
Vietnamese68
Vol apuk6861
Welsh 4971
Wolof 6961
Xhosa 7054
Yiddish 5655
Yo r uba 7161
Zulu 7267
T
U-Z
55
28
www.insignia-products.com
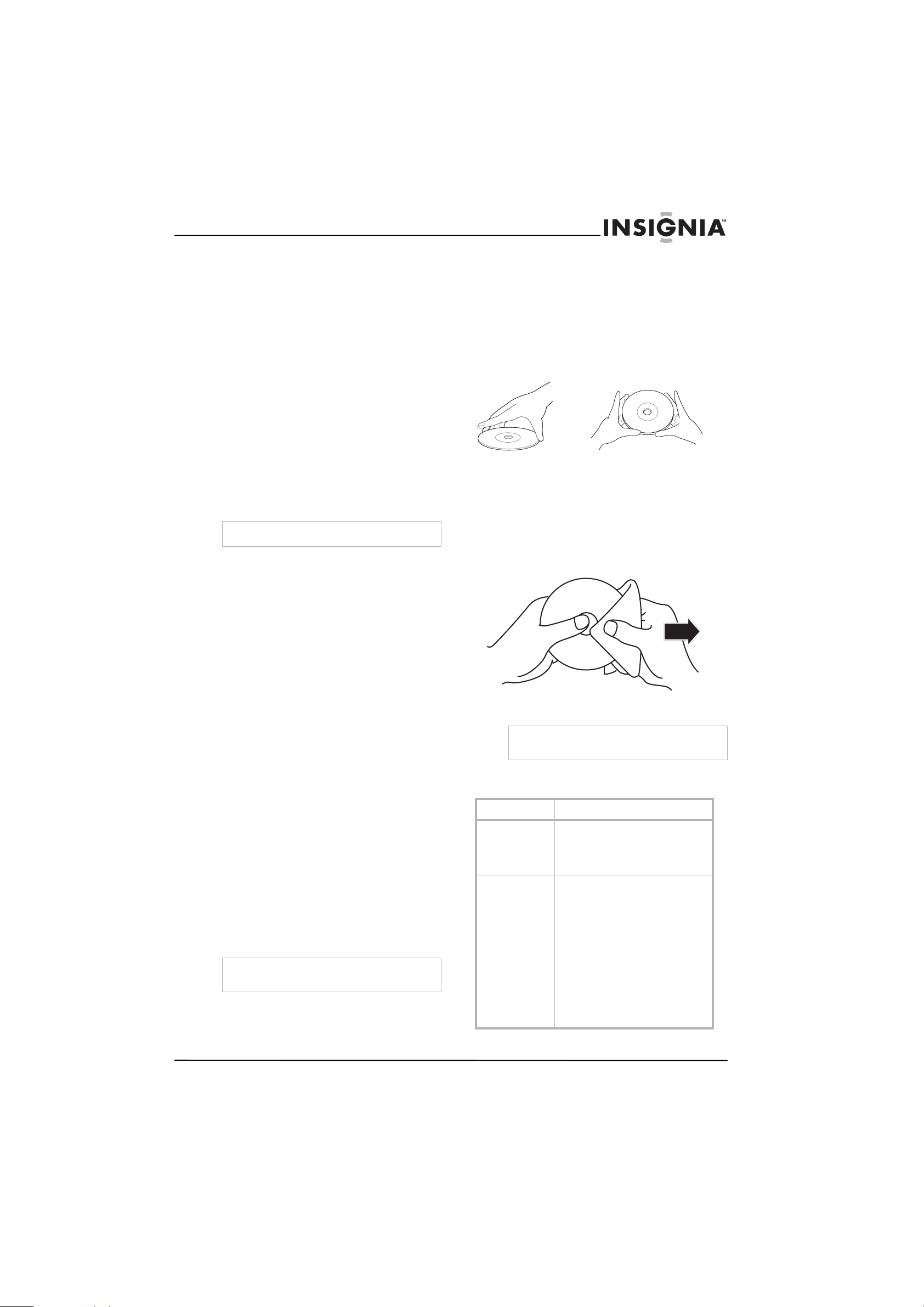
Insignia NS-F20TR 20" Flat Tube TV/DVD/VCR Combo
Maintaining
Degaussing
A degaussing circuit in your TV combo clears up
color errors on the TV screen. Color errors occur
when excessive magnetism occurs too close to
your TV combo. Degaussing occurs when you
first plug in your TV combo. If you see minor
color errors, unplug your TV combo for about 30
minutes, then plug it back in. The degaussing
circuit should clear the color errors.
Cleaning the video heads
Dirt accumulates on the VCR’s video heads after
long periods of use or from playing worn tapes. If
you see a streaky or snowy picture during
playback, clean the video heads.
Use a good quality VHS video head cleaner,
available at most electronic stores, to clean the
video heads. Make sure that you follow the
instructions that come with the video head
cleaner.
Note
Clean video heads only when problems occur.
Cleaning the optical lens
If you have followed the instructions in this
guide, including the suggestions in the
troubleshooting section, and your disc still does
not play correctly, you may need to clean the
laser’s optical lens. Consult qualified service
personnel to have your lens inspected and
cleaned.
• Point the remote control at the digital camera,
then press and hold any button on the remote
control. If you can see infrared light through
the camera, the remote control is working
correctly.
Handling discs
A dirty, scratched, or warped disc may cause
skipping or noise.
To care for discs:
• Hold discs by their edges.
• Store discs in their cases when you are not
using them.
• Do not expose discs to direct sunlight, high
humidity, high temperature, or dust.
Prolonged exposure to extreme
temperatures can warp discs.
• Do not stick labels or tape on discs.
To clean a disc:
Cleaning the cabinet
Wipe the front panel and other exterior surfaces
of your TV combo with a soft cloth lightly
dampened with lukewarm water.
Never use a solvent or alcohol to clean your
TV combo. Do not spray insecticide near your
TV combo. Such chemicals may cause damage
and discoloration to the exposed surfaces.
Checking the IR signal from the remote
control
You can use an AM radio or a digital camera to
make sure that the remote is sending a signal.
To check the remote control signal with the
AM radio:
1 Tune an AM radio to a band that is not
broadcasting a station.
2 Point the remote control at the remote sensor
on your TV combo, then press any button. If
the remote control is working correctly, the
sound will flutter.
To check the remote control signal with a
digital camera:
Note
You can use the digital camera on a cellular
phone.
• With a soft cloth, wipe the disc from the
center to the outer edge.
Caution
Do not use detergent or abrasive cleaning agents.
They will damage the disc surface.
Troubleshooting
Symptom Solution
No power • Make sure that the power cord
No picture or
sound
is connected to power outlet.
• If power has failed, unplug your
TV combo for 30 minutes, then
plug it back in.
• Make sure that your TV combo
is plugged into a power outlet
and that the outlet is supplying
power.
• Make sure that your TV combo
is turned on.
• Make sure that the antenna,
cable converter box, or satellite
receiver is connected correctly.
• Change the channels to see if
the problem is with the
broadcasting station.
• Turn off you TV combo, wait
about one minute, then turn it
back on again.
www.insignia-products.com
29
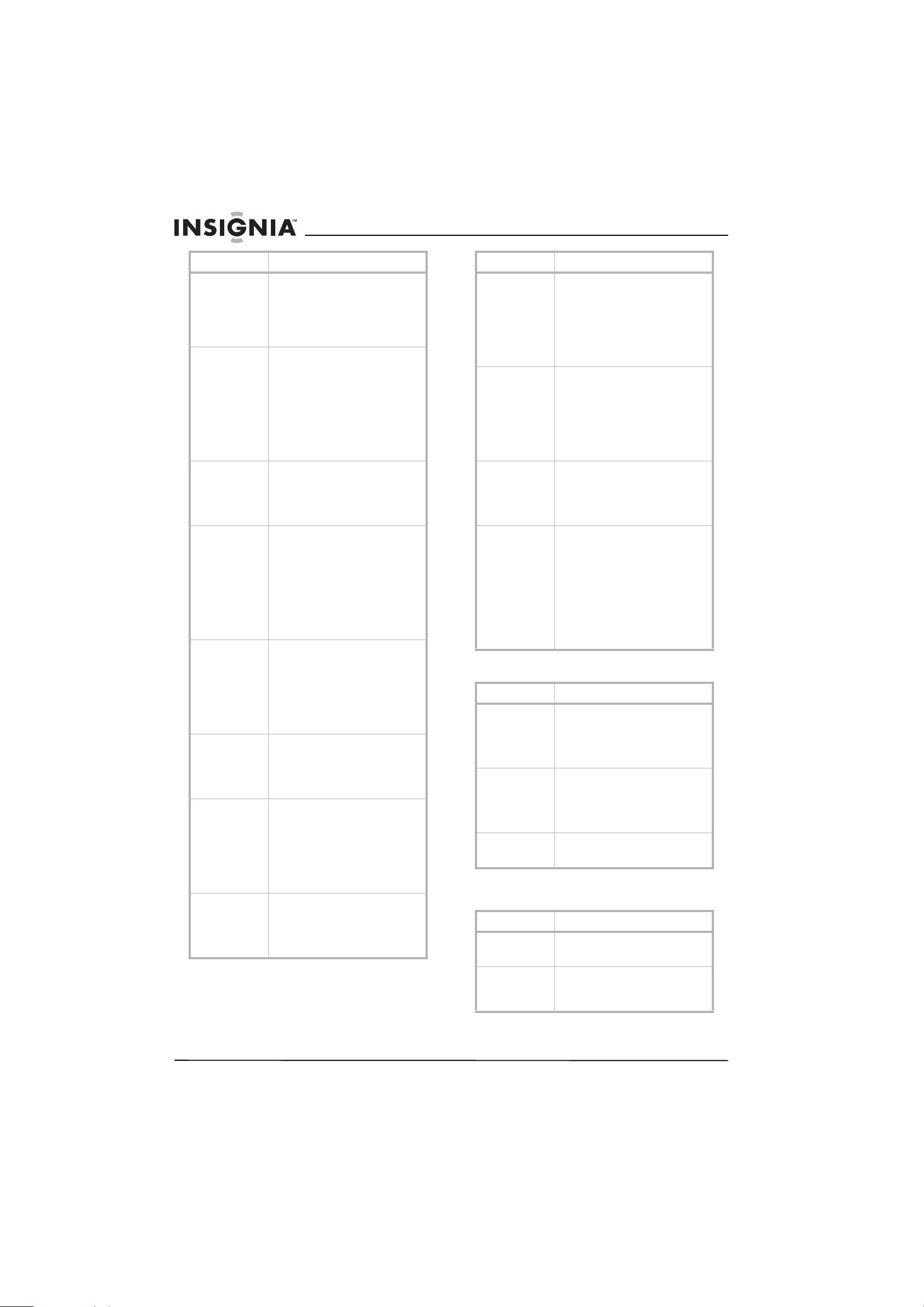
Insignia NS-F20TR 20" Flat Tube TV/DVD/VCR Combo
Symptom Solution
No color • Make sure that the antenna,
Sound is good,
but picture is poor
Picture is
distorted
Weak picture • Make sure that the antenna,
Lines or streaks in
picture
Picture is blurred • If you are using an outside
Ghosts in picture • If you are using an outside
Bars on the screen • Make sure that the antenna,
cable converter box, or satellite
receiver is connected correctly.
• Change the channels to see if
the problem is with the
broadcasting station.
• Adjust the color.
• Make sure that the antenna,
cable converter box, or satellite
receiver is connected correctly.
• Turn off nearby appliances to
see if the problem is caused by
interference.
• Adjust the contrast and
brightness.
• Change the channels to see if
the problem is with the
broadcasting station.
• If you are using an outside
antenna, make sure that the
wiring is in good condition.
• Change the channels to see if
the problem is with the
broadcasting station.
cable converter box, or satellite
receiver is connected correctly.
• If you are using an outside
antenna, make sure that the
wiring is in good condition.
• Adjust the contrast and
brightness.
• Change the channels to see if
the problem is with the
broadcasting station.
• If you are using an outside
antenna, make sure that the
wiring is in good condition.
• Change the channels to see if
the problem is with the
broadcasting station.
• Turn off nearby appliances to
see if the problem is caused by
interference.
antenna, make sure that the
wiring is in good condition.
• Change the channels to see if
the problem is with the
broadcasting station.
antenna, make sure that the
wiring is in good condition.
• Change the channels to see if
the problem is with the
broadcasting station.
• Turn off nearby appliances to
see if the problem is caused by
interference.
cable converter box, or satellite
receiver is connected correctly.
• Turn off nearby appliances to
see if the problem is caused by
interference.
Symptom Solution
Picture rolls
vertically
Poor reception on
some channels
Picture is good,
but sound is poor
Remote control
does not work
• Make sure that the antenna,
cable converter box, or satellite
receiver is connected correctly.
• Turn off nearby appliances to
see if the problem is caused by
interference.
• Change the channels to see if
the problem is with the
broadcasting station.
• Make sure that the antenna,
cable converter box, or satellite
receiver is connected correctly.
• Turn off nearby appliances to
see if the problem is caused by
interference.
• Change the channels to see if
the problem is with the
broadcasting station.
• Turn off nearby appliances to
see if the problem is caused by
interference.
• Change the channels to see if
the problem is with the
broadcasting station.
• Replace the batteries. Make
sure that you match the + and –
symbols in the battery
compartment.
• Make sure that you aim the
remote control at the remote
sensor. The operable range of
the remote control is between
10 feet (3 m) and 23 feet (7 m)
depending on the angle.
• Remove all obstacles to clear
the path of the infrared signal.
Closed caption problems
Symptom Solution
Misspelling in
closed captions
Closed caption
text is not shown
in its entirety, or
the text does not
keep up with the
dialogue
There is a black
box in the TV
screen
• The company that created the
closed captions may have made
an error.
• During live broadcasts, closed
captions are created quickly
with no time to edit.
A few seconds of delay is common for
live broadcasts. If the dialogue exceeds
the display capacity (220 words per
minute), selective editing is used so
that the captions remain up-to-date
with the current dialogue.
You are in TEXT mode. Select
CAPTION mode or turn off TEXT mode.
VCR mode problems
Symptom Solution
Poor or no picture
during playback
Videotape will not
record
• Adjust the tracking control
• Clean the video head.
• Try a different tape.
Make sure that the videotape has an
erase-protection tab. If necessary,
cover the hole where the tab should be
with tape.
30
www.insignia-products.com
 Loading...
Loading...