Page 1

PANEL
User Guide
CD/DVD Shelf System with iPod Dock | NS-ES6111
INTRODUCTION
Congratulations on your purchase of a high-quality Insignia product. Your NS-ES6111
represents the state of the art in shelf system design and is designed for reliable and
trouble-free performance.
SAFETY INFORMATION
Electric shock warning
Warning: To reduce the risk of electric shock, do not remove the cover or back. There
are no user-serviceable parts inside. Refer servicing to qualified service personnel.
This lightning flash with arrowhead symbol within an equilateral triangle
is intended to alert the user to the presence of uninsulated dangerous
voltage within your shelf system’s enclosure that may be of sufficient
magnitude to constitute a risk of electric shock to persons. The exclamation
point within an equilateral triangle is intended to alert the user to the
presence of important operating and maintenance (servicing) instructions in
the literature accompanying your shelf system.
CAUTION: To prevent fire or electric shock hazard, do not expose this
shelf system to rain or moisture.
WARNING: Your shelf system should not be exposed to water (dripping or splashing)
and no objects filled with liquids, such as vases, should be placed on your shelf
system.
Ventilation
CAUTION: Do not block any ventilation openings. Install in accordance with these
instructions.
Slots and openings in the cabinet are provided for ventilation and to ensure reliable
operation of your shelf system and to protect it from over-heating.
The openings should never be blocked by placing your shelf system on a bed, sofa,
rug, or other similar surface. This shelf system should not be placed in a built-in
installation such as a bookcase or rack unless correct ventilation is provided or these
instructions have been adhered to.
Laser warning
WARNING: This shelf system uses a laser system.
To ensure correct use of this shelf system, read this user guide carefully and retain
it for future reference. Should your shelf system require maintenance, contact an
authorized service center.
Changing controls, making adjustments, or carrying out procedures other than those
specified herein may result in hazardous radiation exposure.
To prevent direct exposure to the laser beam, do not try to open the enclosure.
There is visible laser radiation when open.
Do not stare into the beam.
Laser Type: Dual semiconductor laser GaAIAs
Wavelength: 650nm and 780nm
Output Power: 7mW
Beam Divergence: 60 degree
CAUTION: Visible and invisible laser radiation is present when your shelf system is
open and interlocks are defeated.
Power Cord
CAUTION:It is recommend that most appliances be placed on a dedicated circuit—
a single outlet circuit powering that appliance only and has no additional outlets
or branch circuits. Check the specification section of this guide for power
requirements.
Do not overload wall outlets. Overloaded wall outlets, loose or damaged wall
outlets, extension cords, frayed power cords, or damaged or cracked wire insulation
are dangerous. Any of these conditions could result in electric shock or fire.
Periodically examine your shelf system cord, and if its appearance indicates
damage or deterioration, unplug it, discontinue use of your shelf system, and have
the cord replaced with an exact replacement part by an authorized service provider.
Protect the power cord from physical or mechanical abuse, such as being twisted,
kinked, pinched, closed in a door, or walked upon. Pay particular attention to plugs,
wall outlets, and the point where the cord exits your shelf system.
To disconnect power from the outlet, pull out the plug. When installing your Shelf
system, make sure that the plug is easily accessible.
IMPORTANT SAFETY INSTRUCTIONS
CAUTION: Read and observe all warnings and instructions in this user guide and
those marked on your shelf system. Retain this guide for future reference.
This shelf system has been designed and manufactured to assure personal safety.
Improper use can result in electric shock or fire hazard. The safeguards incorporated
in this shelf system will protect you if you observe the following procedures for
installation, use, and servicing. This shelf system does not contain any parts that
can be repaired by you.
Do not remove the cabinet cover or you may be exposed to dangerous voltage. Refer
servicing to qualified service personnel only.
• Read all safety and operating instructions before operating your shelf system.
• Keep safety, operation, and use instructions for future reference.
• Heed all warnings on your shelf system and in the operating instructions.
• All operation and use instructions should be followed.
• Do not use this shelf system near water. For example, do not use this Shelf
system near a bath tub, wash bowl, kitchen sink, laundry tub, in a wet basement,
near a swimming pool, and other areas located near water.
• Clean only with dry cloth. Unplug this shelf system from the wall outlet before
cleaning. Do not use liquid cleaners.
• Do not block any ventilation openings. Install in accordance with these instructions.
Slots and openings in the cabinet are provided for ventilation to ensure reliable
operation of your shelf system, and to protect it from over-heating.
• Do not block any ventilation openings. Do not place the shelf system on a bed,
sofa, rug or other similar surface. This product should not be placed in a
built-in installation such as a bookcase or rack unless correct ventilation is
provided or these instructions have been adhered to.
• Do not install near any heat sources such as radiators, heat registers, stoves, or
other electronic devices (including amplifiers) that produce heat.
• Do not defeat the safety purpose of the polarized or grounding-type plug. A
polarized plug has two blades with one wider than the other. A grounding type
plug has two blades and a third grounding prong. The wide blade or the third
prong are provided for your safety. If the provided plug does not fit into your
outlet, consult an electrician for replacement of the obsolete outlet.
• Protect the power cord from being walked on or pinched particularly at plugs,
receptacles, and the point where they exit from your shelf system.
• Use only attachments or accessories specified by Insignia.
• Use only with the cart, stand, tripod, bracket, or table specified
by Insignia, or sold with this shelf system. Use caution when
moving the cart/shelf system combination to avoid injury from
tip-over.
• Unplug this shelf system during lightning storms or when unused
for long periods of time.
• Refer all servicing to qualified service personnel. Servicing is required when your
shelf system has been damaged in any way, such as power-supply cord or plug is
damaged, liquid has been spilled or objects have fallen into your shelf system,
your shelf system has been exposed to rain or moisture, does not operate
normally, or has been dropped.
IMPORTANT!
Connect the AC cord only after the speakers, antenna, and all optional
equipment have been connected.
Never make or change any connections with the power switched on.
The rating plate is located at the rear panel of the system.
1. Power Cord
Plug into an electrical outlet.
2. Component video and progressive outputs
Connect a television that has component video input. Use a component video cable.
This type of connection provides the best picture quality.
3. FM antenna input connections
FM reception - Connect the FM antenna to the FM jack. Move the antenna in
various directions until the clearest signal is received.
AM loop antenna connections
AM reception - Connect the AM loop antenna to the AM jack. Position the loop
antenna to receive the clearest sound.
Fully insert the stripped portion of the antenna into the terminal as shown above.
Note: Position the antenna as far away as possible from a TV, VCR, or other
radiation source.
4. Front speaker
Connect the left front speaker to the L terminals and right front speaker to the
R terminals. Connect the colored wire to the color terminal and black wire to the
black terminal.
5. Video Output - REC
For connecting VCR or other recording device (Most DVDs cannot be recorded).
Audio Outputs - REC
For connecting audio (Left/Right) signal to external recording devices such as VCR
or Tape Recorder.
6. Coaxial output
Connect an external device that has a digital audio input jack.
PACKING
Examine the contents of the box of the DVD Shelf System:
• DVD Shelf System
• Remote Control with 2 batteries
• This Instruction Manual
• AV Cable
• AM and FM Antenna
• 2 Front Speakers
• 2 Speaker wire
• iPod universal dock adapters (9,10,11,12,13,14,16,17)
• When replacement parts are required, be sure the service technician uses
replacement parts specified by the manufacturer or have the
same characteristics as the original part. Unauthorized
substitutions may result in fire, electric shock, or other hazards.
• Upon completion of any service or repairs to this shelf system,
ask the service technician to perform safety checks to determine
that your shelf system is in proper operation condition.
• USA and Canada versions comply with ETL requirements.
This product incorporates copyright protection technology that is protected by method
claims of certain U.S. patents and other intellectual property rights owned by
Macrovision Corporation and other rights owners. Use of this copyright protection
technology must be authorized by Macrovision Corporation and is intended for home
and other limited viewing uses only unless otherwise authorized by Macrovision
Corporation. Reverse engineering or disassembly is prohibited.
Consumers should note that not all high definition television sets are fully compatible
with this product and may cause artifacts to be displayed in the picture. In case of
525 or 625 progressive scan picture problems, we recommend that the user switch
the connection to the “standard definition” output. If there are questions regarding our
TV set compatibility with this model 525p and 625p DVD player, contact our customer
service center.
U.S. Patent Nos. 4,631,603; 4,819,098; 4,907,093; 5,315,448; and 6,516,132
FRONT PANEL
REAR PANEL
1. Standby indicator Power on/off Mode - No Light; Standby Mode - Red LED.
2. Infrared receiver Receives the signal from the remote control.
3. LCD Display Area Displays status messages.
4. Disc Tray Place a DVD or CD, label side up, into this tray.
5. iPod dock Insert your iPod player into this jack.
6. VOLUME Adjusts the volume. Turn clockwise to increase the volume and
counter-clockwise to decrease the volume.
7. STANDBY/ON Press to turn your shelf system on or to standby mode.
8. Phones Plug standard headphones into this jack.
9. AUX IN Plug external device with Audio output into this jack to play its sound
through this player.
10. CHANNEL 1) Disc/USB mode - a. Skips to previous chapter or track,
b. Press and hold to fast backward. 2) Radio mode - Tune to previous radio
channel memory. 3) Standby mode - When adjusting clock setting, press to
decrease an hour/minute.
11. CHANNEL 1) Disc/USB mode - a. Skips to next chapter or track, b. Press
and hold to fast forward 2) Radio mode - Tune to next radio channel memory.
3) Standby mode - When adjusting the clock setting, press to increase an hour/
minute.
12. Source/Clock Cyclically switching between Disc/USB, FM, AM, AUX and iPod
mode. 2) Standby mode - Press and hold to start setting up the real time clock.
13. Play Disc/USB mode - Play/Select tracks or songs.
14. STOP/OPEN Disc/USB mode - a. Stop playback b. Eject disc in Disc mode.
15. USB jack Plug external USB device into this jack.
1. DISPLAY Function
While the disc is playing, press INFO to display playback information present on
the disc.
For DVD :
• Press INFO once to display the playback information and playing time of current
chapter as below:
• Press INFO twice to further display more playback information as following:
• Press INFO three times to check the remaining time of current chapter.
• Press INFO four times to check the playing time of current title.
• Press INFO five times to check the remaining time of current title.
For CD:
• Press INFO once to display the playback information and playing time of current
track.
• Press INFO twice to check the remaining time of current track.
• Press INFO three times to check the playing time of current disc.
• Press INFO four times to check the remaining time of current disc.
1.1 TT (Title Info)
• Displays the title number being played and the total number of titles recorded on
the disc.
1.2 CH (Chapter Info)
• Displays the chapter number being played and the total number of chapters
recorded on the disc.
1.3 Elapsed time
• Displays the elapsed time from the beginning of the title/chapter/disc/track being
played.
1.4 Audio
• Displays the audio track currently selected.
1.5 Language (Subtitle)
• Displays the subtitle language currently selected.
1.6 Angle
• Displays the viewing angle currently selected. When a disc without multi-angle is
played, OFF is displayed.
1.7 TRK (Track Info)
• Displays the Track Number being played and the Total Number of Tracks recorded
on the disc.
1.8 Repeat Mode
• Displays any repeat mode set.
Note: After checking the settings, press INFO again to turn off the display.
2. GOTO Function
This function allows you to directly select any instant of the disc to start playback.
2.1 Select a Specific Title / Chapter / Track
You can select any specific Title / Chapter / Track to start playback by directly
selecting the Title / Chapter / Track number.
• Press GOTO.
• Press ◄ or ► to highlight a Title / Chapter / Track and press the corresponding
numeric key 0 - 9.
• Press OK to confirm. The unit starts playback from the position you select.
Note: Press ZOOM/CLEAR to reset the Title / Chapter / Track when it is highlighted.
2.2 Locating a Specific Time
You can select any specific location by directly entering the time (hours, minutes,
seconds).
• Press GOTO.
• Press ◄ or ► to highlight time.
• Directly key in the numeric key 0 - 9 for the time to start playback.
- The first two digits are the hours.
- The next two digits are the minutes.
- The last two digits are the seconds.
• After entering the time, press OK to confirm. The unit starts playback from time
you select.
Note:
• Some discs may not allow you to use this function.
• Some scenes may not be located as precise as you specified.
• This method for accessing a specific location is available only within the current title
of the DVD disc.
• Press ZOOM/CLEAR to reset the time when the time is highlighted.
3. Programming Playback
• Press the PLAYMODE button.
• When MODE is highlighted, use ◄ or ► to select the option for PROG mode. Then
press OK to confirm.
3.1 DVD Programming
• Enter the title numbers in . Use ◄ or ► to move the highlight to chapter and
enter the chapter numbers in .
• Use ▲, ▼,◄,and ► to move to another field.
• Repeat the above steps for more inputs.
• Press or highlight PLAY on the screen and press OK to start the programmed
playback.
Selection Menu
The Selection Menu appears when starting MP3/ WMA/JPEG playback.
All folders appear in the left-side menu and numbered in ascending order.
When one of the folders is highlighted, all the contents of the folder are displayed on
the right side.
Music/Picture files can be selected individually for desired playback. Use the active
navigation keys to highlight Music/Picture at the bottom of Selection Menu and press
OK to confirm.
Then select the files and press OK or to start playback.
[MUSIC] - MP3 / WMA Files
The unit will begin playing all of the MP3 / WMA files currently selected. It then plays
play all the files in the subfolders contained within the same folder. After that, the
unit plays the remaining folders on the disc.
To Program MP3 song follow these steps:
1. Press PLAYMODE button on the remote control, the Play Mode Menu displays on
the screen.
2. When MODE is highlighted, use ◄ or ► to select PROG mode. Then press OK to
enter MP3 program menu. In this menu, the letter F means Folder, T means Track.
3. Input the Folder number below F and track number below T with two digital number.
4. Use the Navigation keys to move to another field and repeat step 3 for the next song.
5. Press or highlight PLAY on the screen and press OK to start program playback.
Highlight CLEAR on the PROG screen and press OK to delete all inputs. You can
program up to 16 songs in total.
[PICTURE] - JPEG Files
When you press the OK key to select the JPEG file, .the unit only displays the
current file you selected. Press PLAY key to start the slide show for the JPEG file
currently selected. It proceeds to display all other JPEG files in the same folder.
Later the unit plays the JPEG files in the subfolders contained in the same
folders. After that, the unit plays the surplus folders on the disc.
Important: make sure the FM and AM antennas are connected correctly.
You can program up to 20 FM and 20 AM radio channels maximum for easy recall.
To search a radio station
1. Press the STANDBY/ON button on the remote control to turn on the unit.
2. Press repeatedly either the SOURCE on the front panel or remote control until the
Radio mode is selected. Press again to switch between AM and FM bands if
necessary.
3. Tune to the radio station by one of the following methods :
• Manual Tuning - Press ▲ / ▼ repeatedly on the remote control until the desired
frequency appears on the display.
• Automatic Tuning - Press on the remote control to start AUTO SCAN. It
will stop on any radio station found. Repeat this process until it stops on the desired
station.
To save a radio station
1. When the desired radio station is tuned. Press OK to start save, the Memory
number will start blinking.
2. Press ◄/► on the remote control to select the memory number that you want the
unit to memorize.
3. Press OK
again to store into the selected memory number, the memory number
display stops blinking to confirm memory saved.
4. Repeat the above steps to save up to 20 FM and 20 AM radio channels.
Note: When you tune at a weak FM station manually, press AUDIO / FM ST on the
remote control to switch from Stereo mode to Mono mode to reduce the
background noise.
To recall a memorized radio channel
1. Press the STANDBY/ON button on the remote control to turn on the unit.
2. Press repeatedly either the SOURCE on the front panel or remote control until the
Radio mode is selected. Press again to switch between AM and FM bands if
necessary.
3. Press ◄/► on the remote control or on the front panel to change to a
different memorized radio channel.
4. Press 0 - 9 numeral keys to directly recall the memories.
Note: The memorized radio channels are erased after the unit is unplugged.
A
F
UNCTION
DVD
7/36
1/41
00:03:12
TT
CH
Disc format
Title
Current title
Totaltitle
Chapter
Current chapter
Totalchapter
Elapsed time
DVD
1/41
00:03:12
TT
CH
Current title
chapter
time
7 /36
Track
time
CD
00:03:12
TRK
2/2
PLAYMODE
MODE OFF
REPEAT OFF
PLAYMODE
MODE PROG
REPEAT OFF
PLAYMODE
MODE PROG
REPEAT OFF
PLAYMODE
MODE PROG
REPEAT OFF
Title
Chapter
--
--
Disc format
Track
Current track
To t a l t r a c k
Elapsed time
Repeat Mode
CD
00:03:12
TRK
2/2
ADVANCED PLAYBACK FUNCTION PLAYING MP3 / WMA / JPEG
LISTENING TO THE RADIO CHANNEL
3.2 CD Programming
• Enter the track numbers in .
• Use ▲, ▼,◄, and ► button to move to another field.
• Repeat the above steps for more inputs.
• Press or highlight PLAY on the screen and press OK to start the programmed
playback.
• Highlight the current input on the screen and press ZOOM/CLEAR to delete the
track you input.
Note:
• Highlight CLEAR on the PROG screen and press OK to delete all inputs.
4. Random Playback
The chapter in DVD and track in CD can be played in random order.
• Press the PLAYMODE button.
• When MODE is highlighted, use ◄ or ►to select RANDOM mode. Then press OK
to confirm.
5. Repeat Playback
You can play a specific title, chapter, or track repeatedly. Press the PLAYMODE
button to access the play mode menu.
5.1 Repeating a Title / Chapter / Track / Whole disc
• Press the PLAYMODE button, use ▲ or ▼ to select the REPEAT option.
• Use ◄ or ► button to select different repeat mode and press OK to confirm. The
selected mode will be highlighted on the screen.
For DVD Disc: Off > Chapter > Title
For CD: Off > REP 1 > REP ALL
For MP3 / JPEG / WMA Disc: Off > REP DIR > REP 1 > REP ALL
5.2 Repeating a Specific Section
• While the disc is playing, press A-B to set the beginning of the section you want to
play repeatedly.
• Press A-B again to set the end of the section you want to play repeatedly.
• The unit immediately begins replaying your section repeatedly.
• Press A-B again to clear the programmed repeat playback and return to the
normal playback.
Note:
• The A-B repeat function can only be used within the same title. If the start and end
of the section to be repeated are in different titles, it will not work.
• The A-B repeat function does not operate in scenes where different camera angles
are recorded.
6. BOOKMARK Function
The Bookmark feature allows you to mark a point that you want to watch again.
6.1 Creating a Bookmark
• During DVD / CD playback, press BOOKMARK to access the bookmark menu.
• Use ◄ or ► button to navigate and press OK to bookmark your desired point.
6.2 Recalling a Bookmark Scene
• During playback, press BOOKMARK to access the bookmark menu.
• Use ◄ or ► button to highlight the bookmark you want and press to play from
the Bookmark point. Press CLEAR to reset the highlighted bookmark.
7. EQ (Selecting Different EQ Modes) and EX BASS Control
7.1 EQ Modes
There are a total of 5 EQ modes available. Press EQ repeatedly on the remote
control for different EQ modes : FLAT, ROCK, POP, CLASSIC, and JAZZ.
7.2 EX Bass Control
Press EXBASS to switch the EXBASS sound effect on or off.
8. SLEEP function
This feature lets you select a time for your shelf system to switch to the Standby
mode automatically.
8.1 Setting the sleep timer
Press SLEEP on the remote control repeatedly to cycle through the following sleep
timer options.
• SLEEP: 90 MINUTES • SLEEP: 80 MINUTES
• SLEEP: 70 MINUTES • SLEEP: 60 MINUTES
• SLEEP: 50 MINUTES • SLEEP: 40 MINUTES
• SLEEP: 30 MINUTES • SLEEP: 20 MINUTES
• SLEEP: 10 MINUTES • SLEEP OFF
8.2 Checking the remaining sleep time
When the Sleep timer is switched on, you can check the remaining time before your
shelf system switches to Standby mode. Press SLEEP once and the remaining
time is displayed.
8.3 Cancelling the sleep timer
To switch off the Sleep Timer, press SLEEP repeatedly until SLEEP icon is turn off.
PLAYMODE
MODE OFF
REPEAT OFF
PLAYMODE
MODE PROG
REPEAT OFF
PLAYMODE
MODE PROG
REPEAT OFF
PLAYMODE
MODE RANDOM
REPEAT OFF
PLAYMODE
MODE PROG
REPEAT OFF
PLAYMODE
MODE PROG
REPEAT OFF
PLAYMODE
MODE PROG
REPEAT OFF
REPEAT A-
REPEAT A-B
A-B CANCEL
MARK ------------ T1 C1 00:03:21
RADIO
FM
ROCK
EXBASS
MHz
RADIO
AM
ROCK
EXBASS
MHz
MEMORY
RADIO
FM
ROCK
EXBASS
MHz
MEMORY
Music
Picture
01 . BITRATE
02 . FOLDER TEST
03 . FOLDER 1
04 . ADD CHARAK
05 . ALPHANUYER
06 . NUMERIC
07 . FOLDER 2
08 . FOLDER 3
09 . FOLDER 4
10 . FOLDER 5
01 . BITRATE_03
02 .
03 .
04 .
05 .
06 .
07 .
BITRATE_04
BITRATE_05
BITRATE_06
BITRATE_07
BITRATE_08
BITRATE_09
08 . BITRATE_10
09 . BITRATE_11
10 . BITRATE_12
--
Audio
Subtitle
1/4
5.1CH
OFF
ENG
1/2ENG
---
Angle
NOTE: You can only see these screens if the unit is connected to a TV
1 (Open / Close) • Press to open the disc tray.
Note: Load the disc on the disc
tray with disc label facing upward.
• Press again to close the disc
tray. It will start playback
automatically.
2 (Play) • Press to start playback.
3 (Pause) • Press to pause playback.
• Press again or press to
resume normal playback.
4 • Press to skip a track or picture
backward or forward.
5 (Stop) • Press to stop playback.
• Press to display the selection
menu during playback (for
JPEG/MPEG 4 file only).
6 ROTATE (for • During playback of JPEG file,
JPEG file only) press ROTATE to rotate the
picture.
7 ZOOM / CLEAR ZOOM
• Press to zoom in a picture
during JPEG file slideshow
playback.
CLEAR
• Press to delete the information
you input.
8 Active Navigation • Press to select a file and press
OK to start playback.
1. (Open / Close)
• Press to open the disc tray.
Note: Load the disc on the disc tray with disc label facing upward.
• Press again to close the disc tray. The shelf system starts playback
automatically.
2. Play
• Press to start playback.
3. MENU
• Press to display the Disc Menu.
Note: Playback stops to display the menu. The button does not work for CD playback.
4. (search backward or forward, slow motion)
• Press to search backward or forward. Press to resume playback. Each
time or is pressed, the speed of backward or forward search changes
accordingly.
• In Pause mode, press to start forward or backward slow motion play. Each
time or is pressed, the speed of slow-motion playback changes
accordingly. Press to resume normal playback.
Note: Slow motion step-by-step does not work with CD Playback.
5. (Skip to the beginning of a chapter or track)
When a disc is playing, you can skip backward or forward a chapter or track.
• Press to skip to the beginning of the previous chapter or track.
• Press to skip to the beginning of the next chapter or track.
Note: For audio CD discs, use the numeric buttons (0 - 9) to directly jump to a
track number.
6. Stop
• Press once to stop the current playback instantly and enter the Resume Play
mode.
Press to resume playback from the point at which you last stopped the disc.
• Press twice to stop playback completely. You cannot resume playback.
Press to start playback from the beginning of the disc.
7. Pause
You can freeze the image and advance frame-by-frame.
• CD: Press to pause the playback. Press again or press to resume the
normal playback.
• DVD: Press to pause the playback. Press again to go to STEP mode. Each
time you press , the video advances one frame. Press to resume playback.
8. TITLE
• Press to display the Title Menu if present on the disc. This feature works for DVD
playback only.
9. ZOOM (To Zoom In the Image)
You can magnify pictures during playback.
• When a disc is playing, press the ZOOM / CLEAR button. Each time the ZOOM /
CLEAR button is pressed, the ZOOM settings are changed as follows:
ZOOM x 2 ----> ZOOM x 3 ----> ZOOM x 4 ----> ZOOM x 3/4 ----> ZOOM x 2/3
----> ZOOM x 1/2 ----> ZOOM : OFF
• While an image is magnified, you can use ▲, ▼,◄, and ► keys to shift image for
viewing.
• To return to the original normal view, press the ZOOM key until the ZOOM : OFF
symbol shows. The screen returns to normal.
• When you reach the edge of the image, the display will not shift anymore in that
direction.
10. ANGLE
You can select different angles of viewing when playing a DVD video disc that
contains scenes recorded from multiple angles.
• Press ANGLE repeatedly to select different angles of viewing, if available, on the
disc.
Note: This function is only available when the scenes shot from multiple angles have
been recorded on the DVD. If multi-angle viewing is not available, OFF is
displayed.
11. AUDIO / FM ST
Press to change to a different audio language on the disc during playback. You
can change audio language or audio output.
• When a disc is playing, press AUDIO / FM ST to show the current playback audio
track number.
• Press repeatedly to select the desired audio track.
Note: If there is only one audio track available on the disc, the number does not
change.
12. SUBTITLE
During playback, you can change to a different subtitle language or disable subtitles.
• When a DVD disc is playing, press SUBTITLE to show the current playback
language subtitle.
• Press repeatedly to select the desired subtitle language.
Note: This function can only be used for disc on which different subtitle languages
have been recorded. The number of languages recorded may be different
depending on the disc.
:[12CH]
: [ 3 ENGLISH ]
PLAYING DVD/CD DISC
Page 2
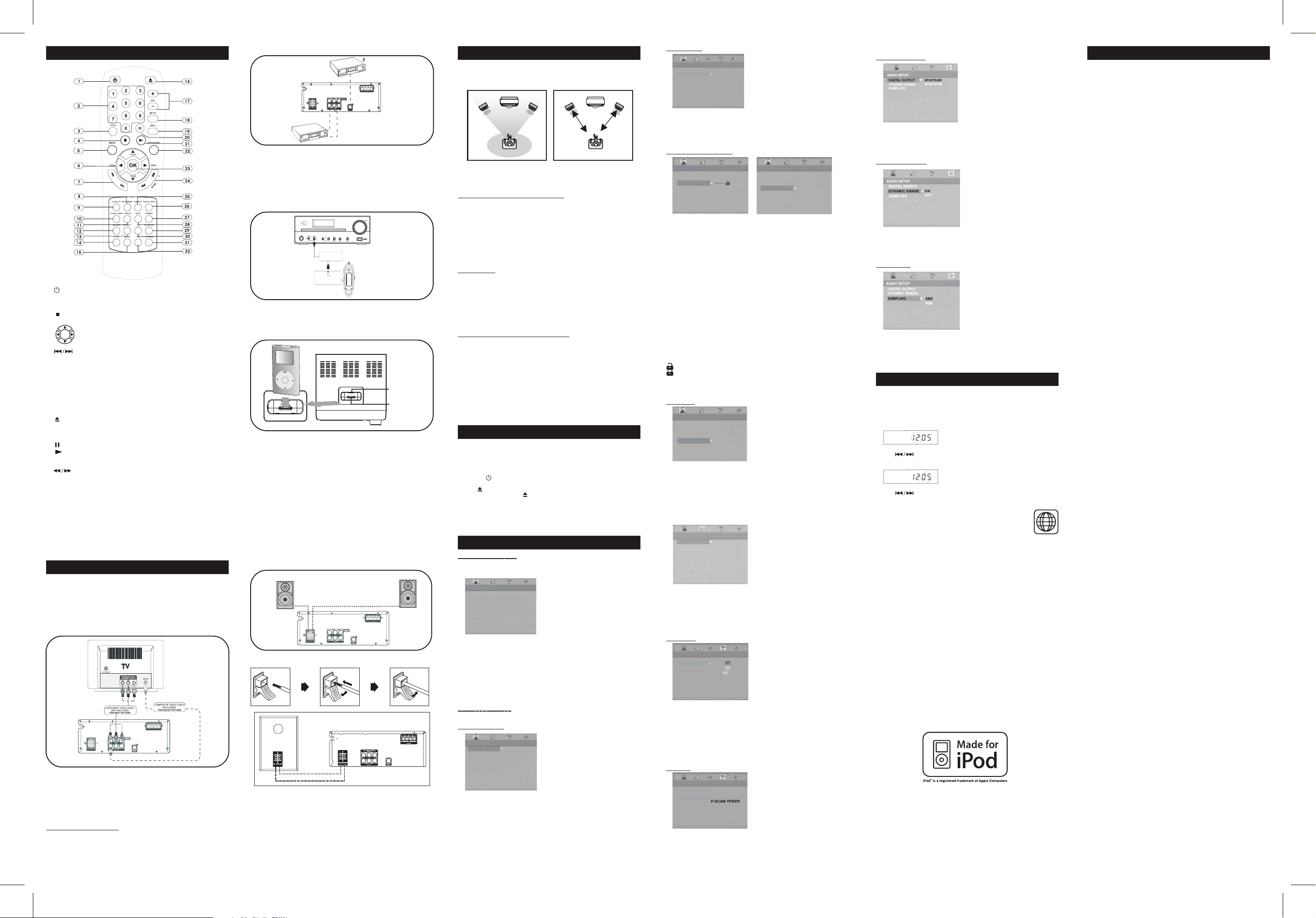
1
4. AUDIO SETUP
4.1 DIGITAL OUTPUT
If an A/V Receiver or amplifier is connected to the unit’s “COAXIAL” socket, the
following settings can be selected.
SPDIF/RAW: Outputs the original audio format, AC3, DTS, and PCM (for CD).
SPDIF/PCM: Outputs decoded PCM data.
Note: This unit cannot support DTS decode.
4.2 DYNAMIC RANGE
Dynamic Range Control enables you to control the dynamic range so as to achieve
a suitable sound for your equipment.
ON: Loud sound such as explosion is toned down slightly during playback.
OFF: The unit plays back at the recording level on the disc.
4.3 SAMPLING
Selects the decode sampling between 96KHz and 48KHz.
48KHz: It will be down sampled at 48KHz if the disc is recorded in 96KHz.
96KHz: Outputs with original audio format.
Note: This function is only available if digital audio output of the disc was recorded
in 96KHz.
CLOCK SETUP
Note: Each time you unplug the unit, you will need to set up the clock again.
Make sure to put the unit is in standby mode by pressing the STANDBY/ON button
on the front panel.
To set up the clock
1. Press and hold the SOURCE key on the front panel until the hour display is flashing.
2. Press keys on the front panel to adjust the hour.
3. Press the SOURCE key again untill the minute display is flashing.
4. Press keys on the front panel to adjust the minute.
Using your DVD Shelf System
Playing discs
You can play the following discs on your shelf system:
• DVD-Video
Note: For the purpose of distribution of DVD discs, the world has been separated
into six zones. The zone your unit is intended for is indicated on the Zone Label.
This should be the same as the label on discs available in your region. If you have
any difficulties in playing a disc, make sure that the disc is for the same zone as
your Shelf system.
• DVD-R, DVD-RW, DVD+R, and DVD+RW
DVD-R and DVD-RW discs must be made in Video DVD mode. DVD+RW disc
must be made in accordance with the specifications for DVD+RW disc with a
4.7 GB capacity.
• Audio CDs
• CD-R and CD-RW
This player can play most CD-R and CD-RW discs. Depending on the recording
conditions, however, you, you may find that not all discs will play successfully.
• MP3 Files on CD-R or CD-RW
MP3 files should be ISO 9660 or JOLIET format. If the sampling frequency is 44.1
or 48.1KHz, and the fixed bit rate is 128Kbps or higher, MP3 files can be played.
However, some files may not play depending on their conditions or formats.
• Files on CD-R
If the sampling frequency is 32KHz, and the fixed bit rate is 128Kbps or higher,
WMA files can be played. However, some files may not be played depending on
their conditions or formats.
• JPEG Files on CD-R or CD-RW
This player can play JPEG files with a resolution for up to five million pixels.
Certain JPEG files cannot be read by this player.
TROUBLESHOOTING
Under no circumstances should you try to repair your shelf system yourself, as this
will invalidate the warranty. Only qualified service personnel can remove the cover or
service this player.
NO POWER
• Make sure that the on/off button on the front of your shelf system is set to on.
• Make sure that the power cord plug is correctly connected.
• Make sure that there is power at the AC outlet by plugging in another appliance.
NO PICTURE
• Make sure that the TV is turned on.
• Select the correct AV input on the TV.
• Check the video connection.
• Make sure that the channel selector is set to AV on the TV.
(See your TV manual for instructions).
• When Progressive Scan is on, composite video output is disabled. Press the
V-SELECT button to select the correct video output mode, otherwise, you will have
no picture or a distorted picture.
DISTORTED PICTURE
• Check the disc for fingerprints and clean with a soft cloth, wiping from the center to
the edge.
• Sometimes a small amount of picture distortion may appear. This is not a malfunction.
• The disc format does not match the TV being used. (PAL/NTSC).
• Make sure that only one video output is connected.
NO COLOR IN PICTURE
• The disc format is not the same as that of the TV being used. (PAL/NTSC).
• Make sure that DVD player is not connected through a VCR.
PICTURE SWINGS
• Move your shelf system further away from possible interference or emission
sources (for example a radio, power amplifier, or radiator).
DOES NOT RETURN TO START-UP SCREEN WHEN DISC IS REMOVED
• Check to see if the program requires another disc to be loaded.
• Reset by unplugging the player from the power, then connect the power again.
THE PLAYER DOES NOT RESPOND TO THE REMOTE CONTROL
• Aim the remote control directly at the sensor on the front of the player.
• Avoid all obstacles that may interfere with the signal path.
• Inspect or replace the batteries.
NO SOUND
• Check the audio connections.
• If using a Hi-Fi amplifier, try another sound source.
• Clean the disc.
• Check if the disc is defective by trying another disc.
NO AUDIO AT THE DIGITAL OUTPUT
• Check the digital connections.
• Check the Digital Out menu to make sure that the digital output is correctly set.
• Make sure that the audio format of the selected audio language matches your
shelf system capabilities.
DISC CANNOT BE PLAYED
• Make sure that the disc is placed into the disc tray correctly.
YOU HAVE FORGOTTEN THE PASSWORD
• While in NO DISC mode, enter 76418.
FUNCTION DISTURBED
• The normal function of your shelf system may be disturbed by external interference.
• Reset your shelf system by disconnecting and reconnecting the power cord .
Warning: This equipment may generate or use radio frequency energy. Changes or
modifications to this equipment may cause harmful interference unless the
modifications are expressly approved in this manual. The user could lose the authority
to operate this equipment if an unauthorized change or modification is made.
Regulatory information FCC Part 15
This equipment has been tested and found to comply with the limits for a Class B
digital device, pursuant to part 15 of the FCC Rules. These limits are designed to
provide reasonable protection against harmful interference when the shelf system is
operated in a residential installation. This shelf system enerates, uses and can radiate
radio frequency energy and, if not installed and used in accordance with this manual,
may cause harmful interference to radio communications. However, there is no
guarantee that interference will not occur in a particular installation. If this shelf
system does cause harmful interference to radio or television reception, which can be
determined by turning the shelf system off and on, the user is encouraged to try to
correct the interference by one or more of the following measures:
• Reorient or relocate the receiving antenna.
• Increase the separation between the shelf system and receiver.
• Connect the shelf system to a supply outlet different from that to which the receiver
is connected.
• Consult the dealer or an experienced radio/TV technician for help.
Warranty
1-year limited warranty
Insignia Products (“Insignia”) warrants to you, the original purchaser of this new
NS-ES6111 DVD Shelf System (“Product”), that the product shall be free of defects
in the original manufacture of the material or workmanship for a period of one (1) year
from the date of your purchase of the Product (“Warranty Period”) This product must
be purchased from an authorized dealer of Insignia brand products and packaged
with this warranty statement. This warranty does not cover refurbished Product. If you
notify Insignia during the Warranty Period of a defect covered by this warranty that
requires service, terms of this warranty apply.
How long does the coverage last?
The Warranty Period lasts for 1-year from the date you purchased the Product
The purchase date is printed on the receipt you received with the Product.
What does this warranty cover?
During the Warranty Period, if the original manufacture of the material or workmanship
of the Product is determined to be defective by an authorized Insignia repair center
or store personnel, Insignia will (at its sole option): (1) repair the Product with new
or rebuilt parts; or (2) replace the Product at no charge with new or rebuilt comparable
products or parts. Products and parts replaced under this warranty become the
property of Insignia and are not returned to you. If service of Products or parts are
required after the Warranty Period expires, you must pay all labor and parts charges.
This warranty lasts as long as you own your Insignia Product during the Warranty
Period. Warranty coverage terminates if you sell or otherwise transfer the Product.
How to obtain warranty service?
If you purchased the Product at a retail store location, take your original receipt and
the Product to the store you purchased it from. Make sure that you place the Product
in its original packaging or packaging that provides the same amount of protection
as the original packaging. If you purchased the Product from an online web site, mail
your original receipt and the Product to the address listed on the web site. Make sure
that you put the Product in its original packaging or packaging that provides the same
amount of protection as the original packaging.
Where is the warranty valid?
This warranty is valid only to the original purchaser of the product in the United States
and Canada.
What does the warranty not cover?
This warranty does not cover:
• Customer instruction • Installation • Set up adjustments
• Cosmetic damage • Misuse • Abuse
• Accident • Negligence • Commercial use
• Damage due to acts of God, such as lightning strikes
• Modification of any part of the Product, including the antenna
This warranty also does not cover:
• Damage due to incorrect operation or maintenance
• Connection to an incorrect voltage supply
• Attempted repair by anyone other than a facility authorized by Insignia to service
the Product
• Products sold as is or with all faults
• Consumables, such as fuses or batteries
• Products where the factory applied serial number has been altered or removed
REPAIR REPLACEMENT AS PROVIDED UNDER THIS WARRANTY IS YOUR
EXCLUSIVE REMEDY. INSIGNIA SHALL NOT BE LIABLE FOR ANY INCIDENTAL
OR CONSEQUENTIAL DAMAGES FOR THE BREACH OF ANY EXPRESS OR
IMPLIED WARRANTY ON THIS PRODUCT, INCLUDING, BUT NOT LIMITED TO,
LOST DATA, LOSS OF USE OF YOUR PRODUCT, LOST BUSINESS OR LOST
PROFITS. INSIGNIA PRODUCTS MAKES NO OTHER EXPRESS WARRANTIES
WITH RESPECT TO THE PRODUCT, ALL EXPRESS AND IMPLIED WARRANTIES
FOR THE PRODUCT, INCLUDING, BUT NOT LIMITED TO, ANY IMPLIED
WARRANTIES OF AND CONDITIONS OF MERCHANTABILITY AND FITNESS
FOR A PARTICULAR PURPOSE, ARE LIMITED IN DURATION TO THE WARRANTY
PERIOD SET FORTH ABOVE AND NO WARRANTIES, WHETHER EXPRESS OR
IMPLIED, WILL APPLY AFTER THE WARRANTY PERIOD. SOME STATES,
PROVINCES AND JURISDICTIONS DO NOT ALLOW LIMITATIONS ON HOW LONG
AN IMPLIED WARRANTY LASTS, SO THE ABOVE LIMITATION MAY NOT APPLY
TO YOU. THIS WARRANTY GIVES YOU SPECIFIC LEGAL RIGHTS, AND YOU
MAY ALSO HAVE OTHER RIGHTS, WHICH VARY FROM STATE TO STATE OR
PROVINCE TO PROVINCE.
Copyright © 2009 Insignia. Insignia and the Insignia logo are trademarks of Best
Buy Enterprise Services, Inc. Other brands and product names are trademarks or
registered trademarks of their respective holders. Specifications and features are
subject to change without notice or obligation.
SPEAKER PLACEMENT
GETTING STARTED
BASIC SETUP
• Finish connecting the DVD Shelf System as shown in the previous section.
• Connect power to the DVD Shelf System.
• Turn on the TV and set it to the correct video-in channel.
• Insert the batteries in the remote control.
Start Playback
• Press the key power on the front panel of the unit. After a few seconds, [NO
DISC] is shown on the LCD.
• Press on the front panel on on the remote control. The disc tray opens. Place a
DVD in disc tray and press on the front panel or on the remote control (same as
disc tray open operation). The disc tray closes. The unit will start reading the disc
and start playing it.
• You can watch a movie immediately. To get the best results from this unit, proceed
to the basic setup options first. Detailed description is as the following. This will set
up all the functions on your unit. You only need to do it once when you install your
shelf unit on the first time.
TV
Front
speaker
( left )
Front
speaker
( right )
VIEWING AREA
TV
Front
speaker
(left)
Front
speaker
( right )
DIM L
DIM R
1) Place the front left and right speakers to the left hand side and right hand side of
your TV.
2) Locate the speakers as close as possible to the same distance from your listening
position. They must be visible.
Installing your DVD Shelf System
• Install your shelf system on a stable flat surface. There must be sufficient room in
front of your shelf system for the disc tray to open. Position your shelf system so
that it can have a direct line of signal to the remote control.
• Do not expose your shelf system to extremes of temperature or humidity.
• Avoid placing your shelf system on a hot surface such as on top of other hot
running equipment. Make sure that there is adequate ventilation to your Shelf
system.
Caution: Do not install this shelf system in a confined space such as a bookcase.
Note: Connect the AV cord only after the speakers, antenna, and all optional
equipment have been connected. Never make or change any connections with
the power turned on.
Maintaining
Cleaning discs
• Picture freezing, sound skipping, or repeating can occur if the disc inside the
player is dirty.
• When a disc becomes dirty, clean it with a cleaning cloth. Wipe the disc from the
center out.
• Do not wipe in a circular motion. Circular scratches can cause picture distortion or
render the disc unplayable.
Caution: Do not use solvents, commercially available cleaners, or antistatic spray
intended for analog discs.
Turning on your DVD Shelf System
To start your shelf system the first time:
1. Plug in your shelf system. The standby indicator on the front panel lights up.
2. Press STANDBY/ON (on your shelf system or on the remote control). After a
few seconds the display shows NO DISC.
3. Turn on your television and select the AV input that your shelf system is
connected to.
4. Press Eject (on your shelf system or on the remote control). The disc tray opens.
5. Place a DVD in the disc tray, then press Eject. The player reads the disc and
starts playback. Before the movie starts to play, a menu appears.
6. Select PLAY MOVIE and press OK. The movie starts.
7. Although you can watch a movie immediately, to get the best results from your
shelf system, press STOP.
8. Complete the following system setup options. This sets up all the functions on
your shelf system. You only need to do this when you first set up your shelf system.
SYSTEM SETUP
SCREEN SAVER
JPEG TIME
PASSWORD
RATING
SOURCE
SYSTEM SETUP
JPEG TIME OFF
PASSWORD
RATING
SOURCE
SCREEN SAVER ON
Placement of speakers play an important role in the reproduction of surround
sound effect.
Particular attention should be taken when designing the speaker layout. For the best
surround effects, all speakers should be installed.
SYSTEM SETUP
SCREEN SAVER
JPEG TIME
PASSWORD
RATING
SOURCE DISC
USB
LANG SETUP
AUDIO LANG
SUBTITLE LANG
MENU LANG
GERMAN
SPANISH
FRENCH
FRENCH
PORTUGUESE
ITALIAN
ITALIAN
SW DISH
E
SW DISH
E
OSD LANGUAGE ENGLISH
OSD LANGUAGE ENGLISH
VIDEO SETUP
VIDEO
4:3 PS
4:3 LB
16:9
TV TYPE
VIDEO SETUP
VIDEO
TV TYPE
480i YPBPR
1.2 JPEG TIME
Select the JPEG slide show interval while playing the picture CD. Each picture will
show and stay on screen according to the specified time, then the next picture is
showed automatically.
- 5 SEC: To set the slide show interval with 5 seconds.
- 10 SEC: To set the slide show interval with 10 seconds.
- 15 SEC: To set the slide show interval with 15 seconds.
1.3 PASSWORD and RATING
Many DVD movie discs contain Motion Picture Association rating codes. This shelf
system recognizes the codes on these discs. The unit provides a method for you to
prevent children from viewing films which are not suitable or objectionable.
To unlock the RATING feature or change the password, press the numeric buttons to input
the existing password (the factory-set password is “1234”), then press OK, You can then
change the RATING setting as shown below, or input a new password and press OK. An
open lock icon indicates that parental lock is NOT active. A closed lock icon indicates that
parental lock is active.
1 G: General Audience, acceptable for views of all ages.
2 PG: Parental Guidance is suggested.
3 PG-13: Material is not suitable for children under age 13.
4 R: Restricted - violence, adult language, and situations unsuitable for young viewers.
5 NC-17: Not recommended viewing for children under age 17.
6 ADULT: Should be viewed only by adults due to graphic sexual material, violence,
or language.
To set the rating when the password is unlocked:
1. In the SYSTEM SETUP menu, press ▲ or ▼ to highlight Rating, then press ►.
2. Press ▲ or ▼ to highlight a rating level for the disc inserted and press OK.
3. Press ▲ or ▼ to highlight Password and press OK. Use the numeric key (0-9) to
enter the four-digit password.
If you make a mistake before pressing OK, press the CLEAR button and enter your
4-digit security code again.
DVD discs that are rated above the level you selected will not play unless you enter
the correct four-digit password.
Indicates Parental lock is NOT active.
The Parental lock is active.
Note:
• The rating levels are only functional when the parental lock is active.
• The rating levels can only be changed when the parental lock is not active.
1.4 SOURCE
Select the source files that you want to play between Disc and USB. To access files
in a USB device, make sure your USB devices is connected to the USB jack on the
front panel.
Note:
• This unit can not support NTFS format. If the USB flash drive does not work on it,
please check the USB flash drive file system and format it with FAT or FAT32.
2. LANGUAGE SETUP
You can select different languages for the OSD shown on TV screen Setup Menu
operation. You can also select different languages for Audio, Subtitle, and Menu
recorded on the DVD disc.
OSD LANG: Select the Setup Menu language.
AUDIO LANG: Select the audible language to play.
SUBTITLE LANG: Select the subtitle displayed on the TV screen.
DISC MENU: Select the disc menu language.
Note: If the selected language is not recorded on the disc, the disc’s own default
language is selected automatically.
3. VIDEO SETUP
3.1 TV TYPE
• 4:3 PS Select this when the unit is connected to a normal TV. Wide-screen images
are shown on the screen, but with some parts cut automatically.
• 4:3 LB Select this when the unit is connected to a normal TV. Wide-screen images
are shown on screen, with black bars on the top and bottom
• 16:9 Select this when the unit is connected to a wide-screen TV.
Note:
1. Some discs may not be able to play according to your selection, due to the format
that has been recorded on the disc.
2. A disc recorded in 4:3 mode can only be played in 4:3.
3. The TV TYPE should correspond to the TV screen.
3.2 VIDEO
Choose the type of video output that matches the video connection between the unit
and TV.
480i YPBPR: Select this if you have connected the unit to your TV using Y, Cb, Cr
video cables.
P-SCAN YPBPR: Select this if you have connected the unit to your TV using the
Y, Pb, Pr video jacks and are using the progressive scan feature.
Note: You also can press V-SELECT key to select it directly.
SYSTEM SETUP
SCREEN SAVER
JPEG TIME
PASSWORD
RATING
SOURCE
15 SEC
5 SEC
10 SEC
SYSTEM SETUP
SCREEN SAVER
JPEG TIME
RATING
SOURCE
PASSWORD
SYSTEM SETUP
SCREEN SAVER
JPEG TIME
PASSWORD
SOURCE
RATING
(2) Connecting a VCR or Tape Recorder.
1. Record DVD Playback
• To record the sound of your DVD, connect this unit’s audio Left / Right output jacks
to the Left / Right audio input jacks on the VCR or tape recorder.
• To record the video of your DVD, connect this unit video output jack to the video
input jack on the VCR or tape recorder.
2. If you have an external Dolby Digital or DTS decoder and want to playback your
DVD through the external Dolby Digital or DTS decoder, connect the digital coaxial
output jack to the digital coaxial input jack of your decoder. The digital coaxial audio
connection cable is not included.
(3) AUDIO IN connection
To listen to the sound from your external music device (such as MP3, CD, or MD player)
through the speakers of this unit, connect the AUX IN jack of this unit to the Headphone
output of your music device by an AUDIO IN CABLE. Then press SOURCE on the
remote control or SOURCE on the front panel to select AUX.
(4) iPod connection
Press the speaker jack clip down & insert the wire of speaker, then release the clip.
M
P3
PLAYER
AUDIOIN CABLE
(NotIncluded)
HEADPHONE
OUTPUT
External MusicDevice
1
FRONT LEFT
SPEAKER
2
FRONT RIGHT
SPEAKER
Digital coaxial audio cable
5.1/6.1CH home theater
1
Record
VCR or Tape Recorder
Video cable
Audio cable
IPod upholder
spring-slice
Ipod docknestled
1. Listen to the music on your iPod by inserting the iPod into the iPod dock. Once the
iPod is inserted, the iPod upholder spring-slide holds the iPod in place.
2. Press the SOURCE key on the remote control or front panel to select IPOD. In the
home menu of the iPod, use the ▲/▼ key to select the Music menu and then press
the OK key to confirm.
3. Use the ▲/▼ key to select the file you want to play, then press the OK key.
NOTE:
• In order to be perfectly compatible with the docking station, make sure that your
iPod firmware is up to date. Consult the instruction manual of your iPod to find out
how to upgrade the firmware.
• You must have the correct adapter in place before fitting your iPod to avoid any
poor electrical contacts that may damage the unit and iPod.
(5) Speaker Connection
Before Connecting
This DVD Shelf Theatre System is designed to reproduce optimum sound quality
when the supplied speakers are used. If you wish to connect other speakers to the
system instead of the supplied speakers, they should be at 4 ohms impedance for the
speakers.
Make sure to use the correct polarity when connecting speakers (colored wire for
matched colored terminal clip).
To prevent damage to circuits, never short-circuit the speaker output terminals.
Connect all speakers in the same manner.
Note:
• Do not remove an excessive amount of insulation from the wire cords to avoid
the stripped portion from touching each other. The optimal length for the stripped
part should be around 1/3 inch (or 1cm).
• Do not push the stripped part too far into the speaker connectors.
• Do not connect more than one speaker to any one pair of speaker terminals.
• Do not connect speakers with an impedance lower than the speakers supplied.
Basic Operation
1. Press SETUP / EXIT button on the remote control to enter the System Setup
Menu in stop mode. To exit the System Setup Menu, press SETUP / EXIT again.
NOTE: You can only see these screens if the unit is connected to a TV
2. Press ◄ or ► to navigate to a different Setup Menu: System Setup, Language
Setup, Audio Setup, Video Setup.
3. When a Setup Menu is highlighted, use ▲ or ▼ to select different items under the
setup menu. Then different options for each item appear on the right column.
4. Use the ► or OK to enter into the right column. Then use ▲ or ▼ to change a new
setting. Press OK to confirm the changed setting.
5. Repeat step 2 to 4 to change the other settings. For more information, see the
corresponding subsections under the Setting Details section below.
6. When you have finished making changes, highlight EXIT SETUP and press OK or
press SETUP / EXIT again to exit the Setup Menu.
Setting Details
1. SETUP / EXIT
1.1 SCREEN SAVER
Turn the screen saver option ON or OFF. If you turn the screen saver ON, the screen
saver image appears when you leave the system in pause or stop mode more than
five minutes. This feature can protect the TV screen from being damaged.
1 G
2 PG
3 PG-13
4 R
5 NC-17
6 ADULT
The following connections show the different video and audio connections to TV,
VCR, or CD Recorder.
Important: Make sure that the AC voltage matches your local voltage.
Connect the AC cord only after the speakers, antenna, and all optional
equipment have been connected.
(1) Connecting a TV
Note: You only need to make one video connection from the following options,
depending on the capabilities of your TV.
Use a composite video cable to connect the DVD system video output jack to the TV.
Or use the component video cables to connect DVD system Y Pb Pr jacks to the
corresponding component video input jacks on the TV.
Note:
1. In iPod mode, “TV OUT” option is not supported, always set “TV OUT” to off mode
in your iPod.
2. The system charges the iPod battery during power on mode.
Notes on Progressive Scan:
1. The Progressive scan video quality is only possible when using Y Pb Pr and a
progressive scan TV is required.
2. Once connected, select Progressive Scan as Video Output in SETUP menu to
activate the feature.
3. Your TV may need adjustment to accept Progressive Scan feeds.
REMOTE CONTROL
CONNECTIONS
1. STANDBY/ON Press to toggle between Operating and Standby mode.
2. 0 - 9 (numeric keys) DVD mode - Press to enter title, chapter, track, and time
search selections. Radio mode - Press to enter a preset station.
3. TITLE Press to display the title menu if present on the disc.
4. Stop Press to stop playing.
5. MENU Press to enter the Disc Contents menu.
6. Active Navigation mode - Press to navigate in the indicated
directions for making selections in menus.
Radio mode - Press ▲ or ▼ to change the radio frequency.
Press ◄ or ► to change the radio memory.
7. Press to skip backward or forward to the previous or next chapter or track.
8. BOOKMARK Press to open Bookmark menu.
9. V-SELECT Press to switch among the different video outputs.
10. ZOOM / CLEAR 1) Press to select a different zooming size while playing a video.
2) Press to clear the information you entered in a setup menu.
11. ANGLE Press to cycle between different angles to view (if present on disc).
12. SOURCE Press to cycling between Disc/USB, FM, AM, AUX, and iPod modes.
13. ROTATE Press to rotate the picture.
14. CLOCK Press and hold to start setting up the real time clock in Standby mode.
15. SLEEP Press to activate a sleep timer for your DVD shelf system to go into
Standby mode automatically.
16. OPEN/CLOSE Press to open or close the disc tray.
17. - VOL + Press to increase or decrease the volume.
18. MUTE Press to mute and unmute the sound output of the speakers.
19. INFO Press to display the current information about the disc being played back.
20. Pause Press to freeze the picture and stop the sound during playback.
21. Play Press to start playing.
22. SETUP / EXIT Press to enter or exit the System Setup menu.
23. OK Press to enter or select a value in a menu and setup navigation.
24. Press to search backward or forward.
Radio mode - Press to start AUTO scan up or scan down.
iPod mode - Press to fast search backward or forward.
25. SUBTITLE Press to toggle between different subtitles.
26. AUDIO / FM ST 1) DVD mode - Press to change to a different audio stream.
2) Radio mode - Press to select Mono or Stereo.
27. DIMMER Press to dim on or dim off the front panel display light.
28. GOTO Press to start play at a specific location on a DVD or CD disc.
29. PLAYMODE Press to display the Playmode Menu to select a different play mode.
iPod mode - Press to enable/disable shuffle playback.
30. A-B Press to select or cancel the point to point repeat playback.
iPod mode - Press to select Repeat 1/ Repeat all/ Repeat off.
31. EX BASS
Press to turn on or off the Exbass.
32. EQ Press to select an EQ modes from FLAT, ROCK, POP, CLASSIC, and JAZZ.
08-1892
“Made for iPod” means that an electronic accessory has been designed
to connect specifically to iPod and has been certified by the developer to meet Apple
performance standards.
Apple is not responsible for the operation of this device or its compliance with safety
and regulatory standards.
iPod is a trademark of Apple Inc., registered in the U.S. and other countries.
 Loading...
Loading...