
Green ground wire
Wire nut
White
neutral wire
Wire
nut
FEATURES
• Remotely control a light with a smartphone or
tablet
• Set schedules and timer to automate your home
• Designed for quick installation
• Insignia Connect app (for Apple and Android)
controls your home devices
SYSTEM REQUIREMENTS
• Home Wi-Fi network
• Insignia Connect app (free download at
connect.bestbuy.com/setup)
The Insignia Connect app tracks status
information for all your Insignia smart home
devices in one place. Signing into a Best Buy
account is required for remote access and to
keep your data secure.
• To control this HomeKit-enabled accessory,
iOS 10.3.2 or later is recommended
Compatibility: iOS 10.3.2 or later
Android 6.0.1 Marshmallow or later
ELECTRICAL REQUIREMENTS
You must have:
• A neutral wire inside your light switch’s wall box
• A light that can only be controlled by one switch
OTHER SMART HOME APPS
You can also control your Smart switch with the
Amazon Alexa (not available in Canada), Google
Assistant, or Apple Home app. Follow the
instructions provided with these apps to connect.
Your HomeKit Code:
Both the Insignia Connect app and Apple Home
apps provide HomeKit functionality and Siri support.
Controlling this HomeKit-enabled accessory
automatically and away from home requires an
Apple TV with tvOS 10.2.2 or later and iPad with
iOS 10.3.1 or later set up as a home hub. The Insignia
Connect app will let you control your smart plug
anywhere.
YOU’LL NEED:
• Screwdriver
• Electrical tape
Before using your new product, please read these instructions to prevent any damage.
SAFETY INFORMATION
• Install and/or use in accordance with appropriate
electrical codes and regulations.
• Exercise extreme caution when installing the
device and always turn o electrical power at the
main circuit breaker before removing or installing
devices.
• The controllable in-wall switch should only be
connected and used to control lighting and never
used to supply power to, or control the on/o
status of any other equipment.
• The in-wall switch is intended for dry, indoor use
only.
INSTALLING YOUR SWITCH
1 Before installing, connect a mobile device to your
Wi-Fi network, then hold it next to where you plan
to install your new switch. Make sure that the Wi-Fi
signal is strong at that location before continuing.
2 WARNING: DISCONNECT POWER. Turn o
power at the circuit breaker. Failure to do so
can result in severe injury or death.
3 Remove the old switch’s wall plate and mounting
screws.
QUICK SETUP GUIDE
Smart
In-Wall Switch
NSCH1XIS8 / NSCH1XIS8C
Final at size: 18 × 5 in. (457.2 × 127 mm)
Final fold size: 3 × 5 in. (76.2 × 127 mm)
We recommend that you use a professional
electrician to install the in-wall switch.
For information about electrical specications,
see ELECTRICAL REQUIREMENTS.
PACKAGE CONTENTS
• Smart In-Wall Switch
• Face plate
• Mounting screws (2)
• Wire nuts (4)
• Quick Setup Guide
4 Pull the old switch from the wall box and identify
the wires attached to it:
• Neutral wire – Usually inside the wall box with
a wire nut on the end. Not all light switches
have this wire. DO NOT install the switch
without this wire. This wire is typically white.
• Line wire – Typically a black wire that often
comes from the bottom of the wall box.
• Load wire – Typically a red or black wire that
often comes from the top of the wall box. This is
the wire that connects to your light.
• Ground wire – Normally a copper or green
color. You can still install the switch if you don’t
have this wire.
Tip: Take a picture of the old switch’s wiring for
later reference.
5 Disconnect your old light switch.
6 Use a wire nut to connect the black wire from
your switch to the line wire (typically black) in the
wall box. This wire must always have power to it.
7 Use a wire nut to connect the blue wire from your
switch to the load wire in your wall box (typically
a red or black wire).
8 If you have a ground wire, attach it to your
switch’s green wire with a wire nut.
OR
If you don’t have a ground wire, cover your
switch’s green wire with a wire nut or electrical
tape.
9 Unscrew the wire nut holding the neutral wires
(typically white) together, add the switch’s white
neutral wire, then screw the wire nut back on.
10 Wrap electrical tape around the wire nuts to
make sure that the conductors are covered.
Blue switch
wire
Black switch
wire
Wire nuts
HomeKit code sticker
NS-CH1XIS8_NS-CH1XIS8-C_17-0739_QSG_V3_EN.ai 1 9/26/2017 12:30:36 PMNS-CH1XIS8_NS-CH1XIS8-C_17-0739_QSG_V3_EN.ai 1 9/26/2017 12:30:36 PM
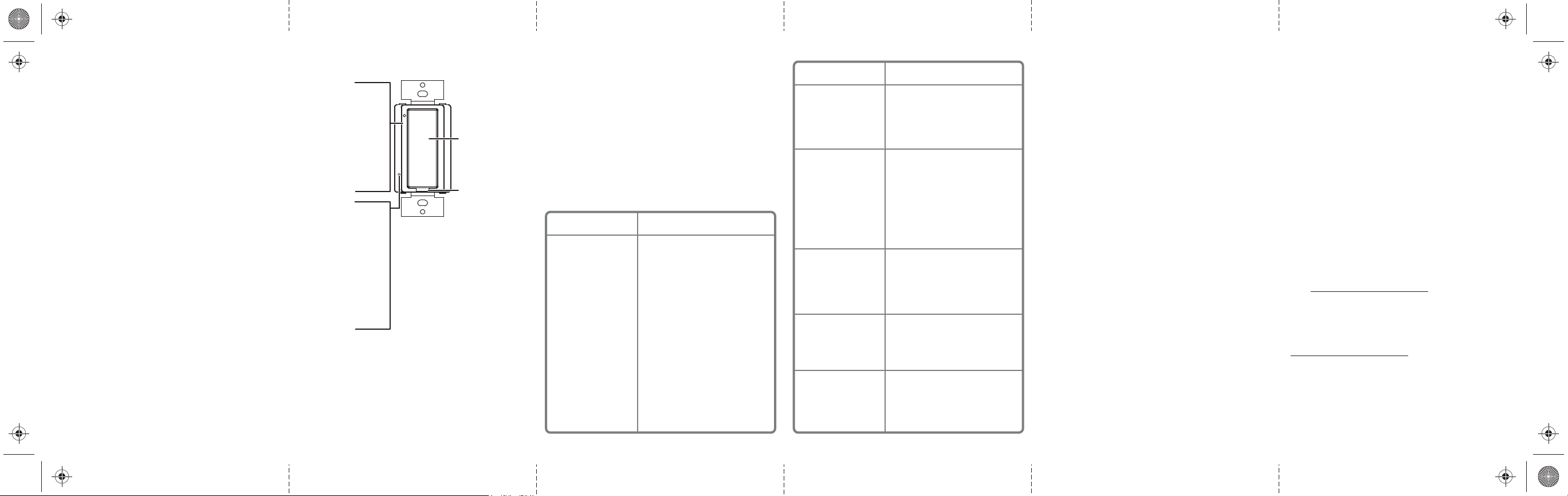
V3 ENGLISH 17-0739
11 Push the wires back in and to the sides to
clear room for the switch.
12 Screw the switch into the wall and attach the
wall plate.
Notes:
• If your switch is installed in a row of multiple
switches, you will need to purchase a new face
plate.
• Metallic wall plates may block the Wi-Fi signal
from the switch.
13 Turn your circuit breaker on. The switch’s LED
blinks green.
SETTING UP YOUR INWALL
SWITCH
Install your switch before following these
instructions.
1 Connect your mobile device to a Wi-Fi network.
2 Type connect.bestbuy.com/setup in the
search bar of your device’s browser and follow
the on-screen instructions to download the
app.
3 Open your app and follow the on-screen
instructions to complete setup.
Note: If you plan to access your switch on multiple
devices, you must sign into the same Best Buy
account.
for an uncontrolled environment. This equipment should be
installed and operated with minimum distance 20 cm between the
radiator and your body.
CAN ICES-3 (B) NMB-3(B)
Cet appareil radio est conforme au CNR-247d’Industrie Canada.
L’utilisation de ce dispositif est autorisée seulement aux deux
conditions suivantes : (1) il ne doit pas produire de brouillage, et
(2) l’utilisateur du dispositif doit être prêt à accepter tout
brouillage radioélectrique reçu, même si ce brouillage est
susceptible de compromettre le fonctionnement du dispositif.
Cet équipement est conforme aux limites d’exposition aux
rayonnements IC établies pour un environnement non contrôlé.
Cet équipement doit être installé et utilisé avec un minimum de 20
cm de distance entre la source de rayonnement et votre corps.
Use of the Works with Apple HomeKit logo means that an
electronic accessory has been designed to connect specically to
iPod touch, iPhone, or iPad, respectively, and has been certied by
the developer to meet Apple performance standards. Apple is not
responsible for the operation of this device or its compliance with
safety and regulatory standards.
ONEYEAR LIMITED WARRANTY
Visit www.insigniaproducts.com for details.
CONTACT INSIGNIA:
For customer service, call 877-467-4289 (U.S. and
Canada) or 01-800-926-3000 (Mexico)
www.insigniaproducts.com
Apple and the Apple logo are trademarks of Apple Inc., registered in the U.S.
and other countries. App Store is a service mark of Apple Inc.
Google Play and the Google Play logo are trademarks of Google Inc.
INSIGNIA is a trademark of Best Buy and its aliated companies
Distributed by Best Buy Purchasing, LLC
7601 Penn Ave South, Richeld, MN 55423 U.S.A.
©2017 Best Buy. All rights reserved
Made in China
PROBLEM
The app or Wi-Fi
cannot nd the
in-wall switch.
POSSIBLE SOLUTIONS
• Make sure that your mobile
device and the in-wall switch
are connected to the same
Wi-Fi network and your
network is working properly.
• Reset your in-wall switch. Press
and hold the reset button for
15 seconds. The LED ashes
green and the in-wall switch
resets after releasing.
• If you are using a metal wall
plate, it may be blocking the
Wi-Fi signal. Use a plastic wall
plate.
• Make sure you are using a
2.4GHz Wi-Fi network. A 5GHz
network will not work.
PROBLEM
I can’t nd the
app.
I can’t turn lights
on or o with the
app.
I can't congure
the in-wall
switch.
LED does not
turn On.
How do I do a
Factory Reset?
POSSIBLE SOLUTIONS
• Search for "Insignia Connect"
on the Apple App store or
Google Play. Your device must
have iOS 10 or later or Android
6.0.1 Marshmallow or later.
• If you are using multiple
mobile devices, make sure
that you’ve signed into the
same Best Buy account on all
your devices.
• Use the physical in-wall switch
to make sure that the switch
and light are working.
• Press and hold the reset
button for 10 seconds. The
LED ashes green and the
in-wall switch resets after
releasing.
• Make sure that the LED is not
deactivated in the app.
• Make sure that your switch is
receiving power.
• To reset to factory defaults,
press and hold the reset
button for 15 seconds until the
LED blinks.
USING YOUR SWITCH
USING YOUR APP
Use your Insignia Connect app to:
• Control lights remotely
• Set schedules and a timer
If your switch does not
respond after pressing the
reset button:
1 Remove the wall plate.
2 Insert a paper clip into the
pinhole and press for two
seconds.
3 Press and hold the reset
button for 15 seconds to
factory reset.
4 Replace your wall plate.
LED indicator:
• Solid green: Switch is
connected to the internet
and turned on
• Blinking green: Switch is
not connected to the
internet
• O: LED is disabled in the
app or switch is not turned
on or receiving power
Reset button:
• To reset your Wi-Fi, press
and hold for eight
seconds. The LED will
start blinking.
• To reset to factory
defaults, press and hold
for 15 seconds. The LED
will be solid and then
start blinking. The
switch will toggle
internally and you will
hear a soft click sound.
Switch button:
Press to turn your
light on or o.
Note: The hardware reset hole can’t
accessed with the wall plate attached.
SPECIFICATIONS
• Dimensions (W×H×D): 1.69 × 2.64 × 1.68 in.
(43 × 67.1× 42.7 mm)
(not including mounting yolks)
• Electrical Rating: 15A, 120V AC, 60Hz
• Resistive: 1800W
• Tungsten: 960W
• Electronic Ballast: 500VA
• General Use
TROUBLESHOOTING
LEGAL NOTICES
FCC Statement
This device complies with Part 15 of the FCC Rules. Operation is
subject to the following two conditions: (1) this device may not cause
harmful interference, and (2) this device must accept any interference
received, including interference that may cause undesired operation.
Any changes or modications not expressly approved by the grantee
of this device could void the user’s authority to operate the equipment.
FCC Caution
Changes or modications not expressly approved by the party
responsible for compliance could void the user’s authority to operate
this equipment.
Note: This equipment has been tested and found to comply with the
limits for a Class B digital device, pursuant to Part 15 of the FCC Rules.
These limits are designed to provide reasonable protection against
harmful interference in a residential installation. This equipment
generates, uses, and can radiate radio frequency energy and, if not
installed and used in accordance with the instructions, may cause
harmful interference to radio communications. However, there is no
guarantee that interference will not occur in a particular installation. If
this equipment does cause harmful interference to radio or television
reception, which can be determined by turning the equipment o and
on, the user is encouraged to try to correct the interference by one or
more of the following measures:
• Reorient or relocate the receiving antenna.
• Increase the separation between the equipment and receiver.
• Connect the equipment into an outlet on a circuit dierent form
that to which the receiver is connected.
• Consult the dealer or an experienced radio/TV technician for help.
CAUTION:
To assure continued FCC continued FCC compliance:
Any changes or modications not expressly approved by the grantee
of this device could void the user's authority to operate the equipment.
Industry Canada Compliance
IC Statement
This device complies with Industry Canada’s licence exempt RSSs.
Operation is subject to the following two conditions:
(1) This device may not cause interference; and
(2) This device must accept any interference, including interference
that may cause undesired operation of the device.
This equipment complies with IC radiation exposure limits set forth
NS-CH1XIS8_NS-CH1XIS8-C_17-0739_QSG_V3_EN.ai 2 9/26/2017 12:30:36 PMNS-CH1XIS8_NS-CH1XIS8-C_17-0739_QSG_V3_EN.ai 2 9/26/2017 12:30:36 PM
 Loading...
Loading...