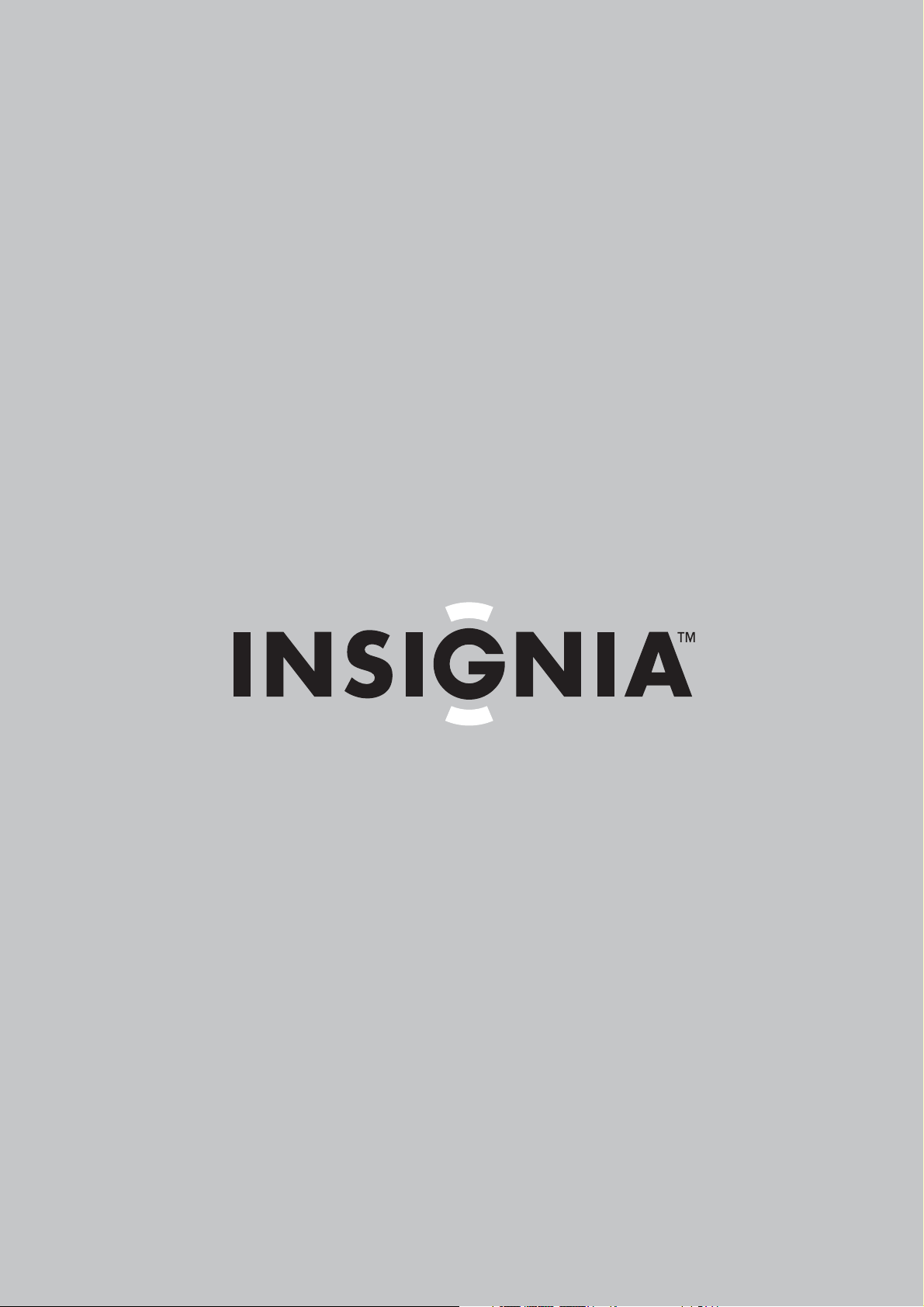
User Guide | Guide de l’utilisateur
DVD Player| Lecteur DVD
NS-CADVD
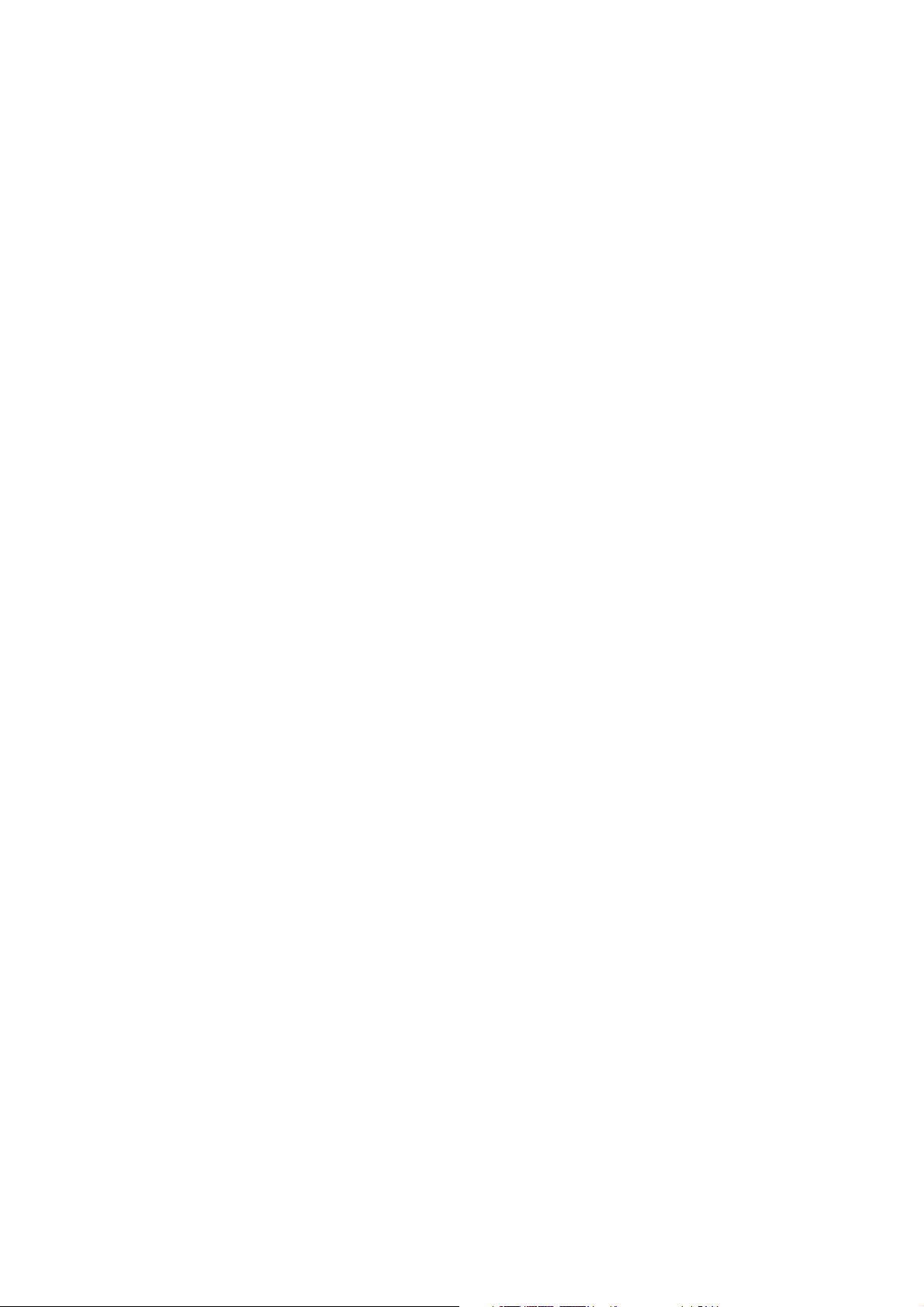
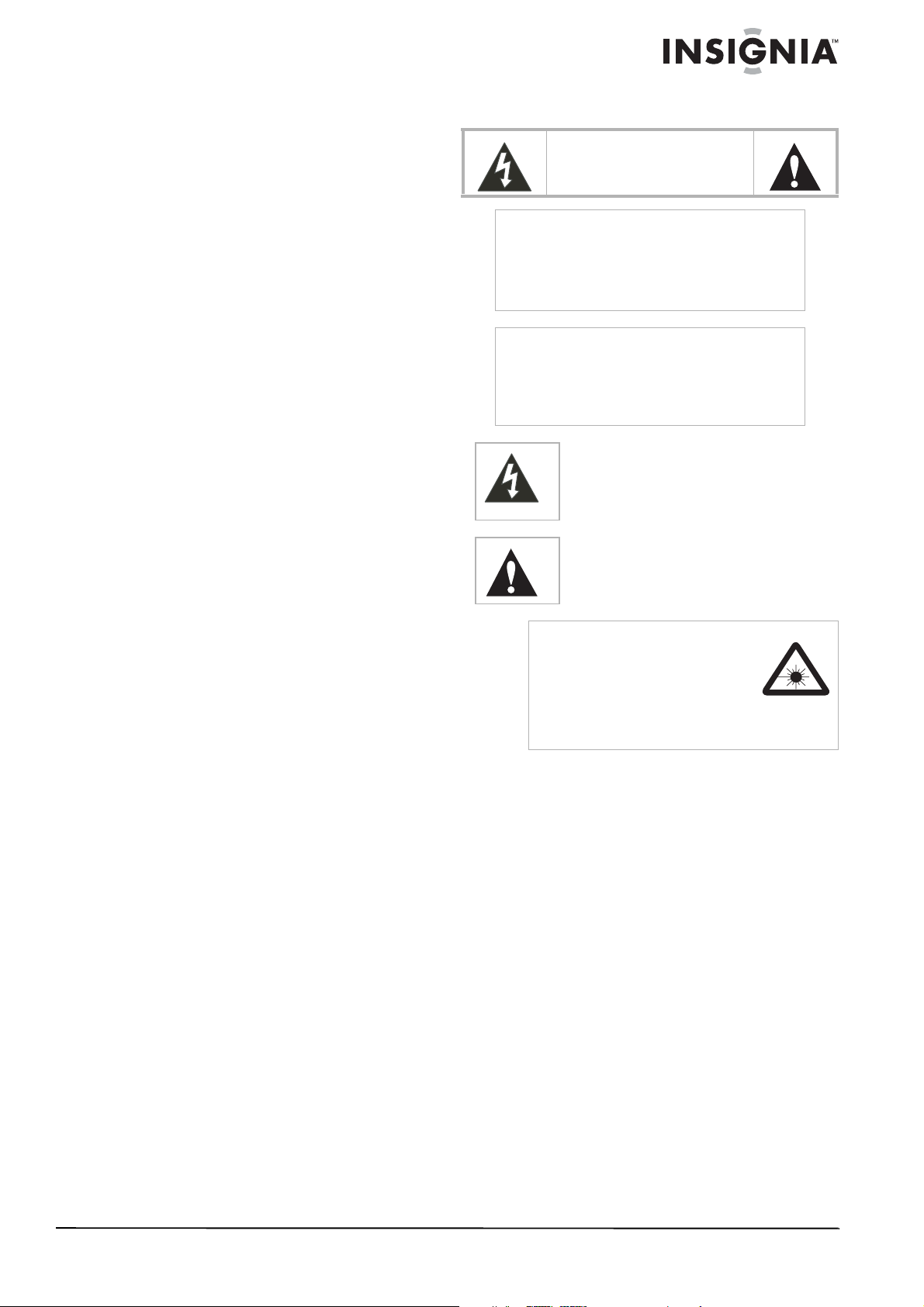
Insignia
Safety information
NS-CADVD
DVD Player
Contents
Introduction. . . . . . . . . . . . . . . . . . . . . . . . . . . . . . .1
Safety information. . . . . . . . . . . . . . . . . . . . . . . . . .1
Features . . . . . . . . . . . . . . . . . . . . . . . . . . . . . . . . .2
Playable discs . . . . . . . . . . . . . . . . . . . . . . . . . . . . . . . . 2
Front . . . . . . . . . . . . . . . . . . . . . . . . . . . . . . . . . . . . . . . 2
Back . . . . . . . . . . . . . . . . . . . . . . . . . . . . . . . . . . . . . . . 3
Remote control . . . . . . . . . . . . . . . . . . . . . . . . . . . . . . . 3
Setting up your player. . . . . . . . . . . . . . . . . . . . . . .4
Installing remote control batteries. . . . . . . . . . . . . . . . . 4
Connecting a TV with composite video. . . . . . . . . . . . . 4
Connecting a TV with S-Video . . . . . . . . . . . . . . . . . . . 5
Connecting a TV with component video . . . . . . . . . . . . 5
Using your player . . . . . . . . . . . . . . . . . . . . . . . . . .5
Turning your player on or off . . . . . . . . . . . . . . . . . . . . . 5
Using the remote control. . . . . . . . . . . . . . . . . . . . . . . . 5
Selecting the video output mode . . . . . . . . . . . . . . . . . 5
Selecting the TV type . . . . . . . . . . . . . . . . . . . . . . . . . . 6
Selecting the TV system . . . . . . . . . . . . . . . . . . . . . . . . 6
Selecting the digital audio out mode. . . . . . . . . . . . . . . 6
Playing a disc . . . . . . . . . . . . . . . . . . . . . . . . . . . . . . . . 6
Controlling disc playback . . . . . . . . . . . . . . . . . . . . . . . 6
Adjusting the volume . . . . . . . . . . . . . . . . . . . . . . . . . . 7
Adjusting the video . . . . . . . . . . . . . . . . . . . . . . . . . . . . 7
Selecting a camera angle . . . . . . . . . . . . . . . . . . . . . . . 7
Creating a playlist . . . . . . . . . . . . . . . . . . . . . . . . . . . . . 7
Repeating a chapter, title, or DVD . . . . . . . . . . . . . . . . 7
Creating a playback loop . . . . . . . . . . . . . . . . . . . . . . . 8
Using ZOOM. . . . . . . . . . . . . . . . . . . . . . . . . . . . . . . . . 8
Searching on a disc . . . . . . . . . . . . . . . . . . . . . . . . . . . 8
Selecting the on-screen menu language . . . . . . . . . . . 8
Selecting a DVD subtitle language . . . . . . . . . . . . . . . . 8
Selecting the DVD audio language. . . . . . . . . . . . . . . . 8
Selecting the DVD menu language. . . . . . . . . . . . . . . . 9
Turning Last Memory on or off . . . . . . . . . . . . . . . . . . . 9
Turning the screen saver on or off . . . . . . . . . . . . . . . . 9
Setting the parental password . . . . . . . . . . . . . . . . . . . 9
Setting parental controls . . . . . . . . . . . . . . . . . . . . . . . 10
Setting up digital audio . . . . . . . . . . . . . . . . . . . . . . . . 10
Resetting to factory defaults . . . . . . . . . . . . . . . . . . . . 10
Maintaining . . . . . . . . . . . . . . . . . . . . . . . . . . . . . .11
Cleaning the cabinet. . . . . . . . . . . . . . . . . . . . . . . . . . 11
Handling discs . . . . . . . . . . . . . . . . . . . . . . . . . . . . . . 11
Cleaning discs . . . . . . . . . . . . . . . . . . . . . . . . . . . . . . 11
Troubleshooting . . . . . . . . . . . . . . . . . . . . . . . . . .11
Error messages . . . . . . . . . . . . . . . . . . . . . . . . . . . . . 12
Specifications . . . . . . . . . . . . . . . . . . . . . . . . . . . .12
90-day limited warranty. . . . . . . . . . . . . . . . . . . . .13
Français. . . . . . . . . . . . . . . . . . . . . . . . xx
Introduction
Congratulations on your purchase of a
high-quality Insignia product. Your NS-CADVD
represents the state of the art in DVD player
design, and is designed for reliable and
trouble-free performance.
CAUTION
RISK OF ELECTRIC SHOCK
DO NOT OPEN
Warning
To reduce the risk of electric shock, do not remove
the cover or back. No user serviceable parts
inside. Refer servicing to qualified service
personnel.
To reduce the risk of fire or electric shock, do not
expose your DVD player to rain or moisture.
Caution
To prevent electric shock, match the wide blade on
the power cord plug to the wide slot on an electric
outlet. If the plug does not fit, consult a licensed
electrician to replace the obsolete outlet. Do not
modify the power cord plug, or you will defeat this
safety feature.
This symbol indicates that dangerous
voltage constituting a risk of electric shock
is present within your DVD player. This
label is located on the back of your DVD
player.
This symbol indicates that there are
important operating and maintenance
instructions in the literature accompanying
your DVD player.
Warning
Your DVD player employs a laser
system.
Use of controls, adjustments, or the
performance of procedures other
than those specified may result in
hazardous radiation exposure.
Visible laser radiation is present when open and
interlocks defeated. Do not stare into beam.
1 Read these instructions.
2 Keep these instructions.
3 Heed all warnings.
4 Follow all instructions.
5 Do not use your DVD player near water.
6 Clean only with a dry cloth.
7 Do not block any ventilation openings. Install
in accordance with the manufacturer's
instructions.
8 Do not install near any heat sources such as
radiators, heat registers, stoves, or other
heat-generating devices (including
amplifiers) that produce heat.
9 Do not defeat the safety purpose of the
polarized or grounding-type plug. A polarized
plug has two blades with one wider than the
other. A grounding type plug has two blades
and a third grounding prong. The wide blade
or the third prong are provided for your safety.
If the provided plug does not fit into your
outlet, consult an electrician for replacement
of the obsolete outlet.
www.insignia-products.com
1
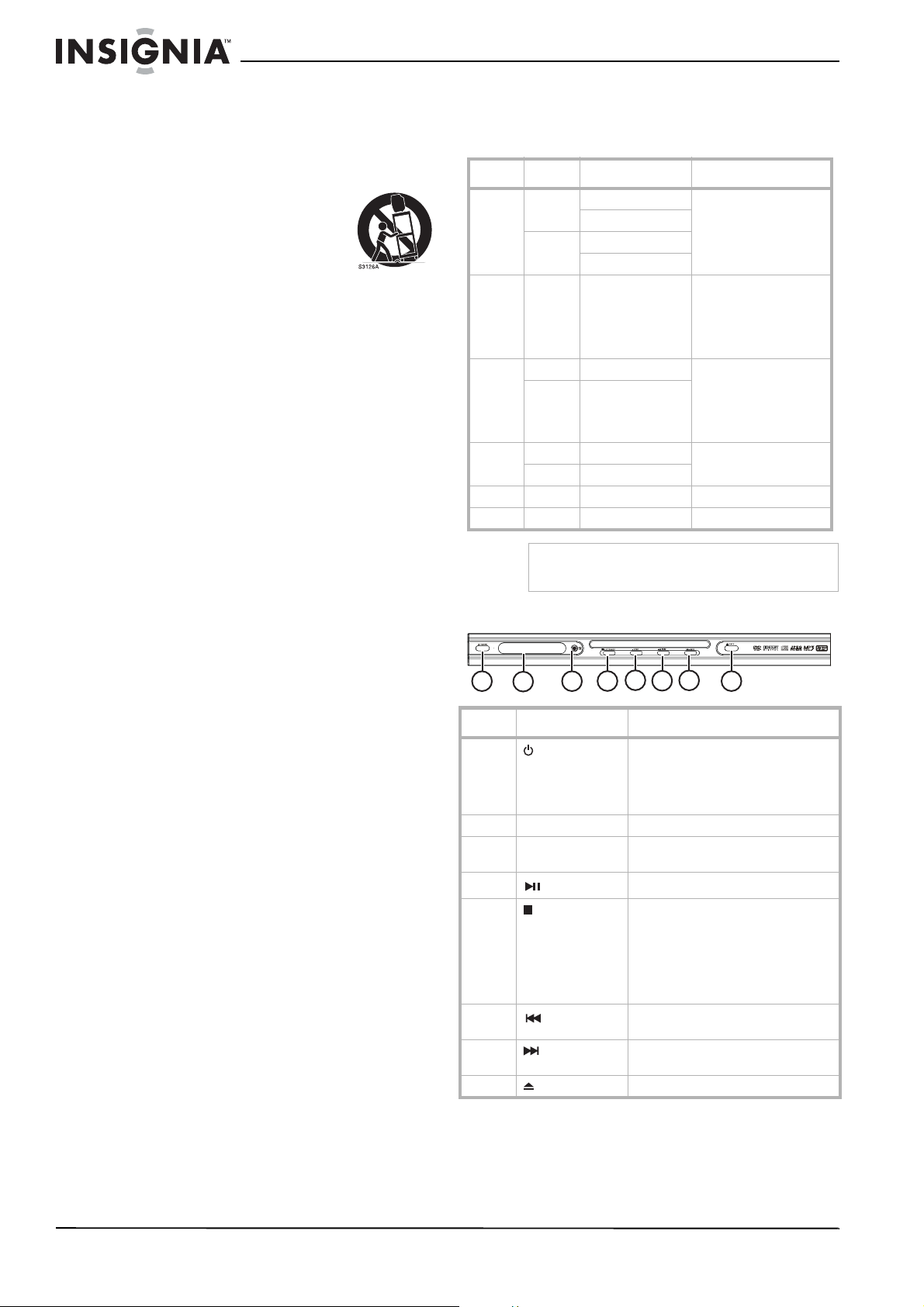
Insignia NS-CADVD DVD Player
10 Protect the power cord from being walked on
or pinched particularly at plugs and
convenience receptacles and the point where
they exit from your DVD player.
11 Only use attachments/accessories specified
by the manufacturer.
12 Use only with the cart, stand,
tripod, bracket, or table specified
by the manufacturer or sold with
your DVD player. When a cart is
used, use caution when moving
the cart and DVD player
combination to avoid injury from tip-over.
13 Unplug your DVD player during lightning
storms or when unused for long periods of
time.
14 Refer all servicing to qualified service
personnel. Servicing is required when your
DVD player has been damaged in any way,
such as when the power-supply cord or plug
is damaged, when liquid has been spilled or
objects have fallen into your DVD player,
when your DVD player has been exposed to
rain or moisture, or when your DVD player
does not operate normally or has been
dropped.
15 The main plug is the disconnect device and
should remain readily accessible.
16 These servicing instructions are for use by
qualified service personnel only. To reduce
the risk of electric shock do not perform any
servicing other than that contained in the
operating instructions unless you are
qualified to do so.
17 Your DVD player shall not be exposed to
dripping or splashing and no objects filled
with liquids, such as vases, shall be placed
on your DVD player.
Features
Playable discs
Type Size Playback time Data format
DVD 12 cm 1 layer: 120 min. Compressed digital
2 layers: 240 min.
8 cm 1 layer: 80 min.
2 layers: 180 min.
SVCD
CVD
VCD
VCD1.1
VCD1.0
DVCD
CD 12 cm 74 min. CD-DA: Digital audio
CD 12 cm 74 min. Digital audio
JPEG 12 cm 60 min. Digital photo
12 cm 45 min. MPEG2
12 cm 74 min. MPEG1
8 cm 20 min.
8 cm 20 min.
Note
Your player can also play DVD±RWs, CD-Rs, and
CD-RWs.
Front
5
1
2
# Component Description
1
2 Display Displays status information.
3 Remote control
4
5
6
7
8 EJECT Press to open or close the disc tray.
POWER
sensor
PLAY/PAUSE
STOP
PREV
NEXT
4
3
Press to turn your player on or off
(standby mode). When your player is
in standby mode, it is still receiving
power. To disconnect all power,
unplug the power cord.
Receives signals from the remote
control. Do not block.
Press to start or pause playback.
Press to stop playback. If you press
this button once then press
PLAY/PAUSE, playback resume from
where you stopped. If you press this
button twice then press
PLAY/PAUSE, playback starts at the
beginning of the disc.
Press to go to the previous DVD
chapter, CD track, or picture.
Press to go to the next DVD chapter,
CD track, or picture.
audio
Compressed digital
video
Compressed digital
audio
Compressed digital
video
Compressed digital
audio
Compressed digital
video
7
6
8
2
www.insignia-products.com
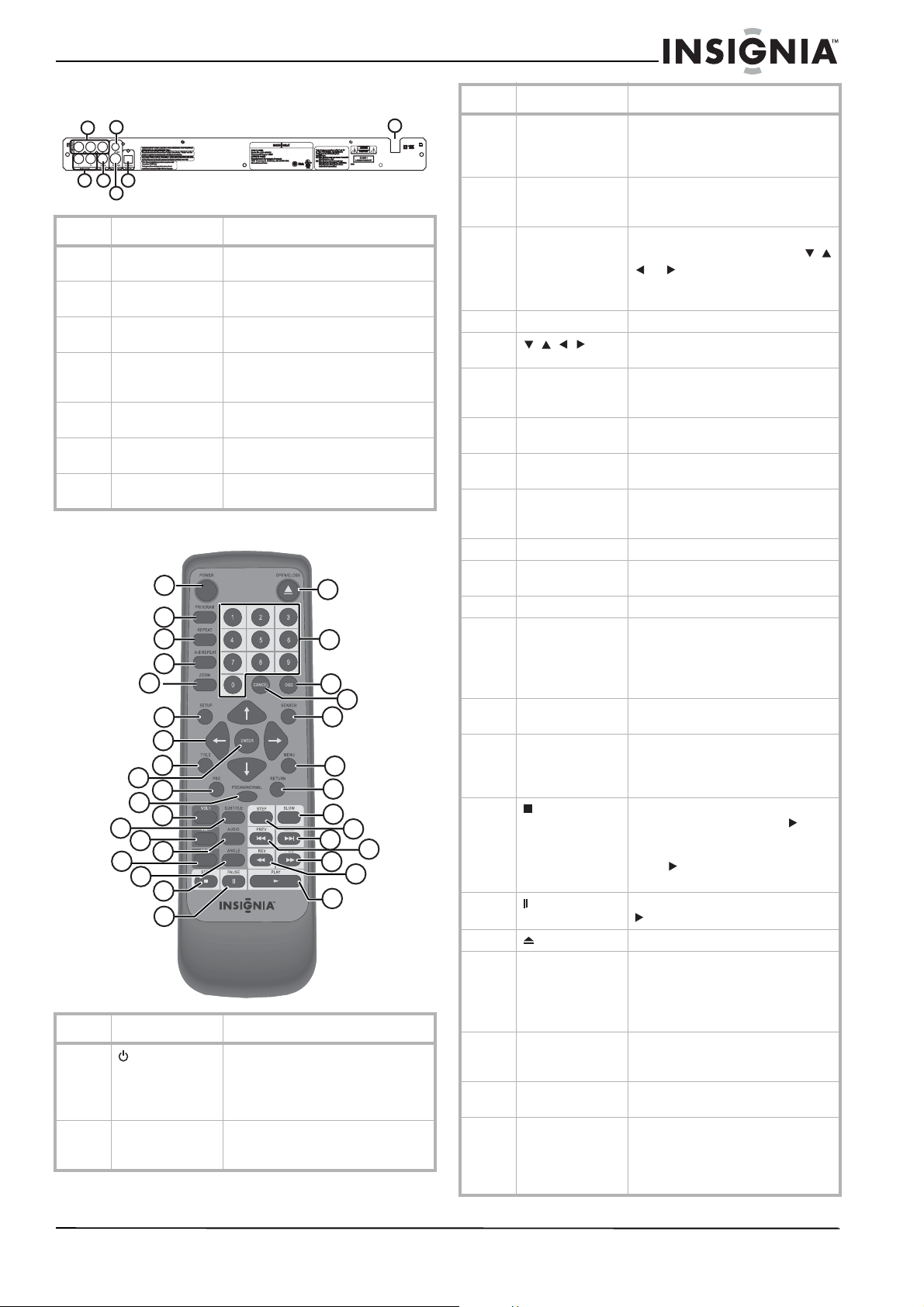
Insignia NS-CADVD DVD Player
Back
2
1
5
7
4
6
# Jacks Description
1 Component video Connect a TV with component jacks
2 CVBS (composite)
video
3 AC power Connect the AC power cord to this
4 Audio Connect an audio cable to these
5 Coaxial output
(digital audio)
6 S-Video output Connect a TV with an S-Video jack to
7 Optical output
(digital audio)
to these jacks.
Connect a TV with standard AV jacks
to this jack.
jack.
jacks and to the audio jacks on the
TV you connected.
Connect a digital audio receiver or
other digital audio device to this jack.
this jack.
Connect a digital audio receiver or
other digital audio device to this jack.
3
Remote control
1
2
3
4
5
6
7
8
9
10
11
12
13
14
15
16
17
18
19
# Button Description
1
2 PROGRAM Press to create a playlist. For more
POWER
Press to turn your player on or off
(standby mode). When your player is
in standby mode, it is still receiving
power. To disconnect all power,
unplug the power cord.
information, see “Creating a playlist”
on page 7.
20
21
22
29
31
23
24
25
26
27
28
30
32
33
# Button Description
3 REPEAT Press to repeat the current chapter,
4 A-B REPEAT Press to create a playback loop. For
5 ZOOM Press to enlarge the video image.
6 SETUP Press to open the on-screen menu.
7
8 TITLE When playing a DVD, press open the
9 ENTER In on-screen menus, press to
10 PBC Press to turn the PBC feature for
11 PSCAN/NORMAL Press to select the type of TV you
12 VOL+ Press to increase the volume.
13 SUBTITLE When playing a DVD, press to select
14 VOL– Press to decrease the volume.
15 AUDIO When playing a DVD, press to select
16 MUTE Press to turn off the sound. Press
17 ANGLE When playing a DVD, press to select
18
19
20 OPEN/CLOSE Press to open or close the disc tray.
21 Numbers In on-screen menus, press to enter
22 OSD Press to display playback
23 CANCEL Press to delete the last number you
24 SEARCH Press to open the search menu
STOP
PAUSE
title, or the entire disc. For more
information, see “Repeating a
chapter, title, or DVD” on page 7.
more information, see “Creating a
playback loop” on page 8.
When the image is used, press
or to move the image. For more
information, see “Using ZOOM” on
page 8.
In on-screen menus, press to select
and adjust options.
DVD title menu, if available. Not all
DVDs support this feature.
confirm selections.
VCDs (2.0) on or off.
have connected. You can select
Interlace, S-Video, or P-SCAN.
a subtitle language.
a secondary soundtrack, such as a
different language or a commentary.
When playing a VCD 2.0, press to
select the soundtrack.
again to turn on the sound.
a different camera angle. Not all
DVDs are recorded with different
camera angles.
Press to stop playback. If you press
this button once then press PLAY,
playback resume where you stopped.
If you press this button twice then
press PLAY, playback starts at the
beginning of the disc.
Press to pause playback. Press
PLAY to resume playback.
numbers.
When playing a disc, press to select
title, chapters, tracks, or JPEG
pictures.
information. Press again the hide
playback information.
entered in a playback list.
where you can select a title, chapter,
track, or time position. For more
information, see “Searching on a
disc” on page 8.
www.insignia-products.com
3
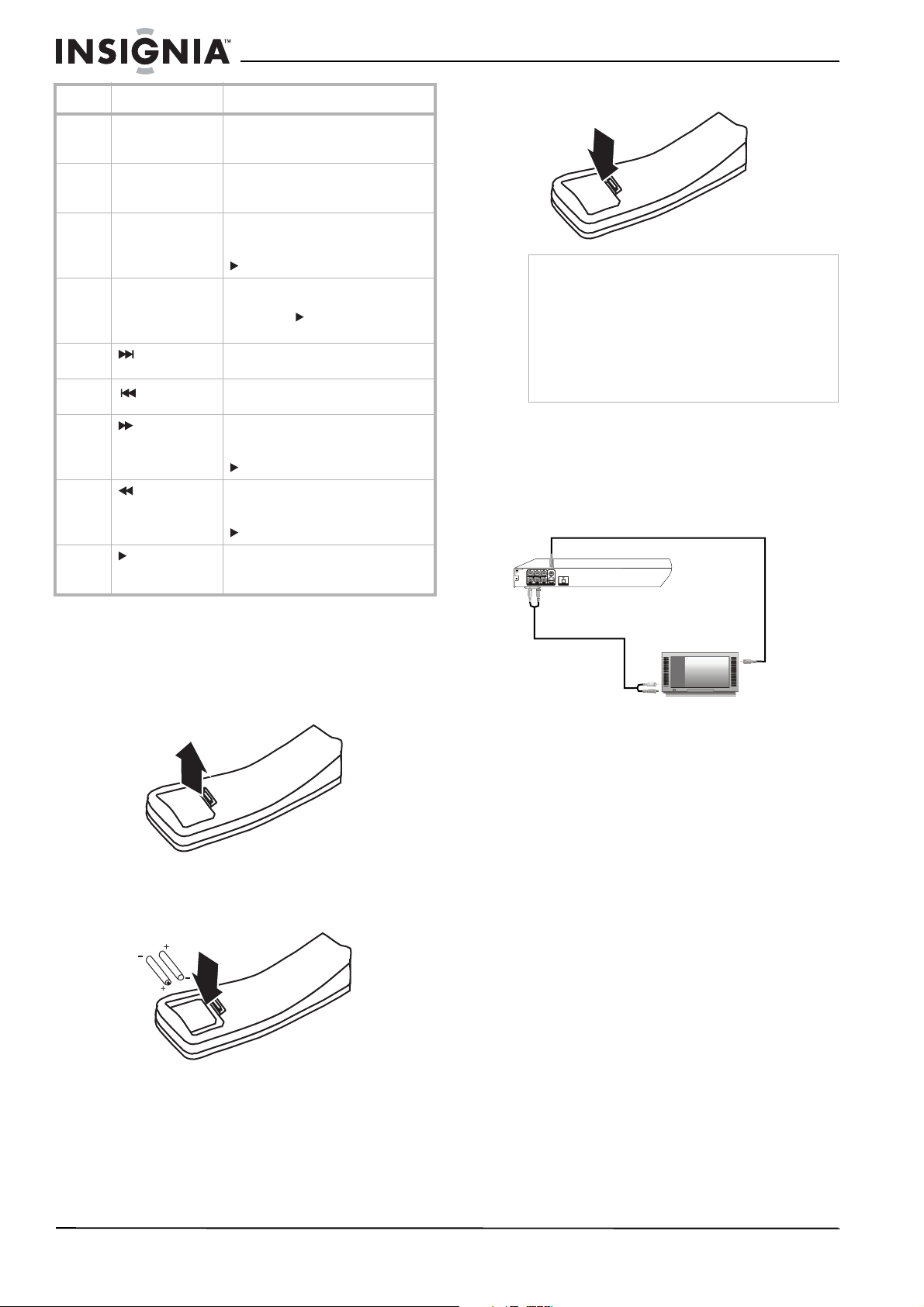
Insignia NS-CADVD DVD Player
# Button Description
25 MENU When playing a DVD, press to open
26 RETURN When playing a DVD, press to return
27 SLOW Press to play a DVD in slow motion.
28 STEP Press once to pause playback. Press
29
30
31
32
33
NEXT
PREV
FWD
REV
PLAY
the DVD’s menu. Some DVDs do not
support this feature.
to the DVD menu. Some DVDs do
not support this feature.
Each time you press this button, the
slow-motion speed changes. Press
PLAY to resume normal playback.
repeatedly to advance one frame at a
time. Press PLAY to resume
normal playback.
Press to go to the next DVD chapter,
CD track, or picture.
Press to go to the previous DVD
chapter, CD track, or picture.
Press to fast forward on a disc. Each
time you press this button the
fast-forward speed increases. Press
PLAY to resume normal playback.
Press to fast reverse on a disc. Each
time you press this button the
fast-reverse speed increases. Press
PLAY to resume normal playback.
Press to start playback. When
playback is paused, press to resume
playback.
3 Replace the cover.
Notes
• Do not mix different types together or old
batteries with new batteries
• If the remote control will not be used for a long
time, remove the batteries to prevent possible
damage from leakage.
• To prevent leakage, remove exhausted
batteries immediately.
• Typical battery life is about six months of
normal use.
Connecting a TV with composite video.
To connect a TV with composite video:
1 Connect a standard video cable to the Video
Out jack on the back of your player and to the
AV IN jack on the back of the TV.
Video cable
Back of player
CVBS
OPTICAL OUT PUT
VIDEO OUT
Setting up your player
Installing remote control batteries
To install remote control batteries:
1 Remove the battery compartment cover.
2 Insert two AAA batteries into the battery
compartment. Make sure that the + and –
symbols on the batteries match the + and –
symbols in the battery compartment.
Audio cable
TV
2 Connect an audio cable to the Audio Out
jacks on the back of your player and to the AV
AUDIO IN jacks on the TV.
3 Turn on the TV, then select the appropriate
input source. For more information, see the
documentation that came with the TV.
4
www.insignia-products.com
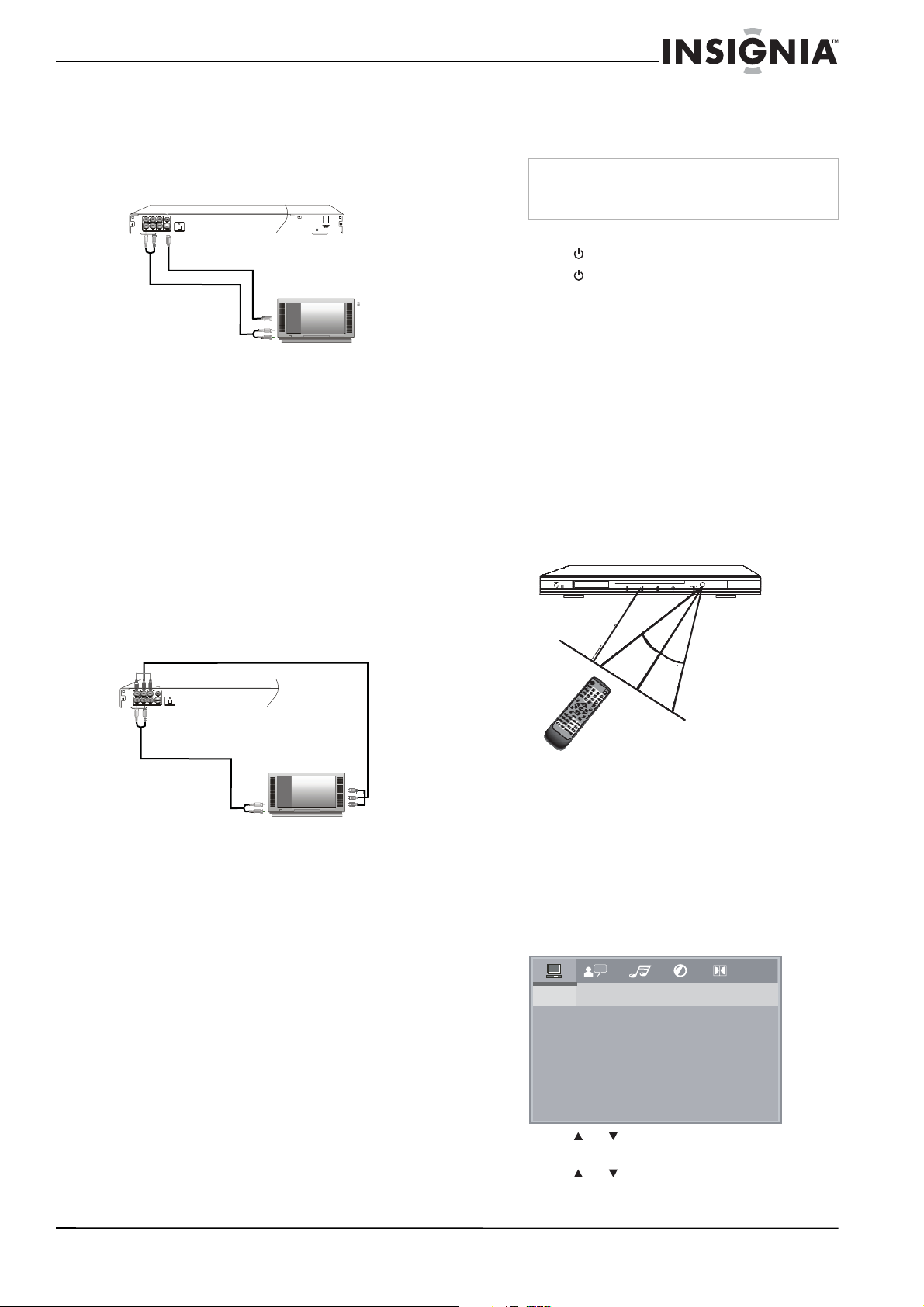
Insignia NS-CADVD DVD Player
Connecting a TV with S-Video
To connect a TV with S-Video:
1 Connect an S-Video cable to the S-Video
Out jack on the back of your TV and to the
S-Video In jack on the TV.
Back of player
CVBS
OPTICAL OUT PUT
VIDEO OUT
S-Video cable
Audio cable
TV
2 Connect an audio cable to the MIX L/R jacks
on the back of your player and to the AV
AUDIO IN jacks on the TV.
3 Turn on your player. The default TV video
type is set to S-Video. If you have changed
the TV video type, press PSCAN/NORMAL
to select S-VIDEO.
4 Turn on the TV, then select the appropriate
input source. For more information, see the
documentation that came with the TV.
Connecting a TV with component video
To connect a TV with component video:
1 Connect a component video cable to the
YPbPr jacks on the back of your player and
to the Component In jacks on the TV.
Back of player
CVBS
OPTICAL OUT PUT
VIDEO OUT
Component video
cable
Using your player
Turning your player on or off
Warning
When your player is in standby mode, it is still
receiving power. To completely disconnect power,
unplug the power cord.
To turn your player on or off:
1 Press Power. Your player turns on.
2 Press Power again to turn off your player.
Using the remote control
• Point the remote control toward the remote
control sensor on the front of your player.
• Make sure that no objects are between the
remote control and the remote control
sensor.
• Do not expose the remote control to shock.
• Do not expose the remote control to liquids or
high humidity.
• Do not place your player in a location where
sunlight or bright light shines on the remote
control sensor. This can interfere with the
signal from the remote control.
The following illustration shows the best angle
for using the remote control.
19.7ft. (6 m)
30°
30°
Audio cable
TV
2 Connect an audio cable to the MIX L/R jacks
on the back of your player and to the AV
AUDIO IN jacks on the TV.
3 Turn on your player, then press
PSCAN/NORMAL to select P-SCAN or
Interlace. If the TV is a high-definition or
progressive scan capable TV, select
P-SCAN. If the TV is an older, “analog” TV,
select Interlace.
4 Turn on the TV, then select the appropriate
input source. For more information, see the
documentation that came with the TV.
Selecting the video output mode
You need to set the video output mode on your
player to match the TV video type. If you connect
a TV using the S-Video jack, select S-VIDEO. If
you connect a TV using the component jacks,
select P-SCAN if the TV is a high-definition or
progressive scan capable TV or select Interlace
if the TV is an older, “analog” TV.
To select the video output mode:
1 Press SETUP. The on-screen menu opens.
SYSTEM SETUP
TV SYSTEM
SCREEN SAVER
VIDEO
TV TYPE
PASSWORD
RATING
DEFAULT
LAST MEMORY
2 Press or to select VIDEO, then press
ENTER.
3 Press or to select the TV video type,
then press ENTER.
4 Press SETUP to close the menu.
www.insignia-products.com
5
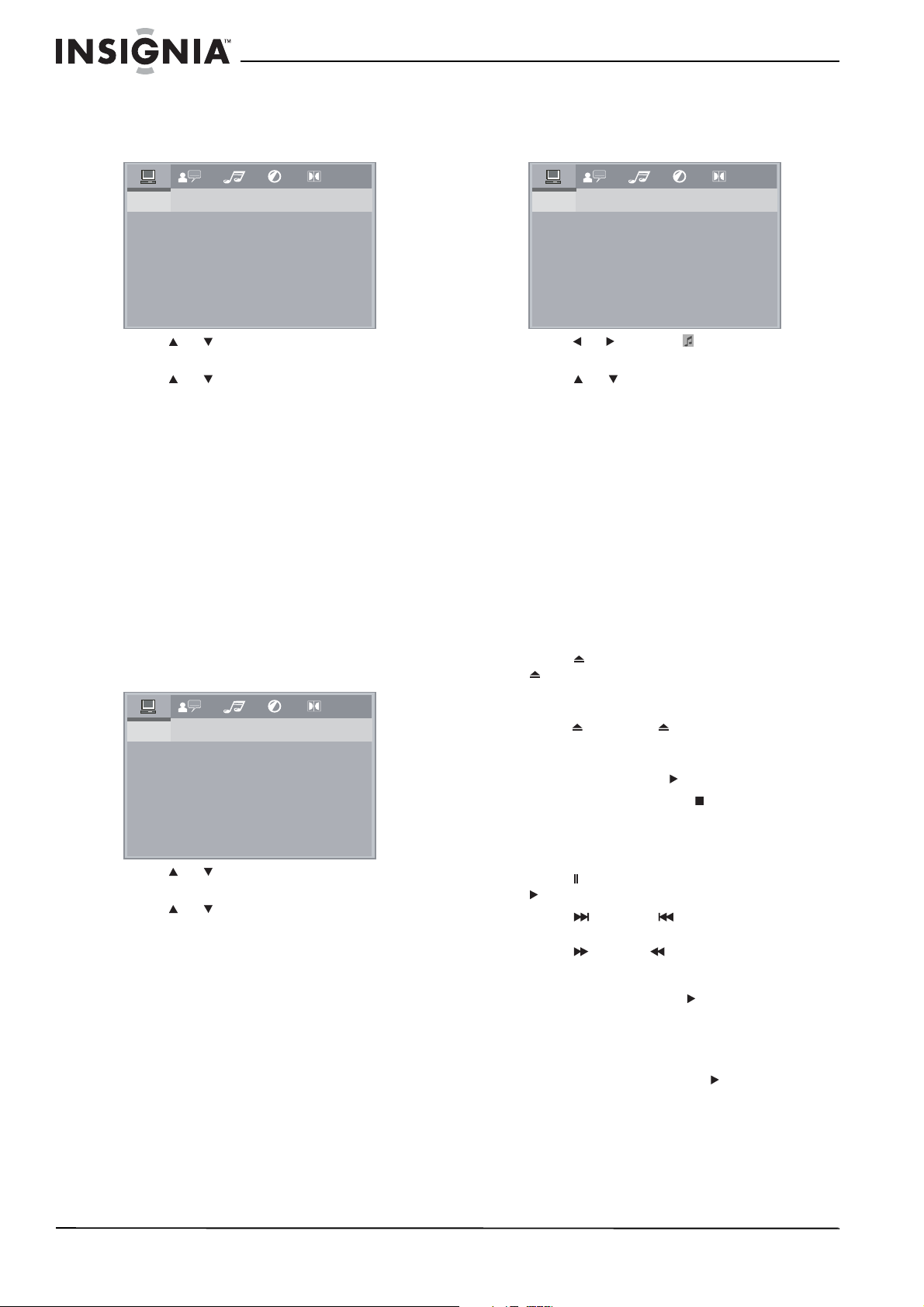
Insignia NS-CADVD DVD Player
Selecting the TV type
To select the TV type:
1 Press SETUP. The on-screen menu opens.
SYSTEM SETUP
TV SYSTEM
SCREEN SAVER
VIDEO
TV TYPE
PASSWORD
RATING
DEFAULT
LAST MEMORY
2 Press or to select TV TYPE, then press
ENTER.
3 Press or to select the TV type, then
press ENTER. You can select:
• 4:3 PANSCAN—Select if your player is
connected to a standard TV. The left and
right sides of a widescreen image are
cropped.
• 4:3 LETTERBOX—Select if your player is
connected to a standard TV. The full
widescreen image is displayed with black
bars across the top and bottom of the
screen.
• 16:9—Select if your player is connected to
a widescreen TV.
4 Press SETUP to close the menu.
Selecting the TV system
To select the TV system:
1 Press SETUP. The on-screen menu opens.
SYSTEM SETUP
TV SYSTEM
SCREEN SAVER
VIDEO
TV TYPE
PASSWORD
RATING
DEFAULT
LAST MEMORY
2 Press or to select TV SYSTEM, then
press ENTER.
3 Press or to select the TV system, then
press ENTER. You can select:
• AUTO—Select if you are not sure what
system the TV uses.
• PAL —Select if the TV uses the PAL
system.
• NTSC—Select if the TV uses the NTSC
system. NTSC is the TV system
commonly used in North America.
4 Press SETUP to close the menu.
Selecting the digital audio out mode
To select the digital audio out mode:
1 Press SETUP. The on-screen menu opens.
SYSTEM SETUP
TV SYSTEM
SCREEN SAVER
VIDEO
TV TYPE
PASSWORD
RATING
DEFAULT
LAST MEMORY
2 Press or to select , then press ENTER.
The audio out menu opens.
3 Press or to select an option, then press
ENTER. You can select:
• S/PDIF OFF—Select if your player is not
connected to a digital sound system.
• S/PDIF RAW—Select if your player is
connected to a digital sound system, and
you want to listen to the audio in its
original format.
• S/PDIF PCM—Select if your player is
connected to a digital sound system, and
you want the audio converted to PCM
format.
4 Press SETUP to close the menu.
Playing a disc
To play a disc:
1 Press EJECT on the front of your player or
OPEN/CLOSE on the remote control to
open the disc tray.
2 Insert a disc, label side up, into the tray, then
press EJECT or OPEN/CLOSE to close
the tray.
3 If the disc does not start playing
automatically, press PLAY.
4 To stop playback, press STOP.
Controlling disc playback
To control disc playback:
• Press PAU SE to pause playback. Press
PLAY to resume playing.
• Press NEXT or PREV to go to the next
DVD chapter, CD track, or picture.
• Press FWD or REV to fast forward or
fast reverse. Each time you press one of
these buttons, the speed changes from 1× to
2× to 8× to 20×. Press PLAY to resume
normal playback.
• Press SLOW to play forward in play motion.
Each time you press this button, the speed
changes from 1/2× to 1/3× to 1/4× to 1/5× to
1/7× normal speed. Press PLAY to resume
normal playback.
• If you are playing a DVD, press MENU to
open the DVD disc menu, if the DVD has one.
Some DVDs may not support this feature.
• If you are playing a DVD, press TITLE to
open the DVD title menu, if the DVD has one.
Some DVDs may not support this feature.
6
www.insignia-products.com
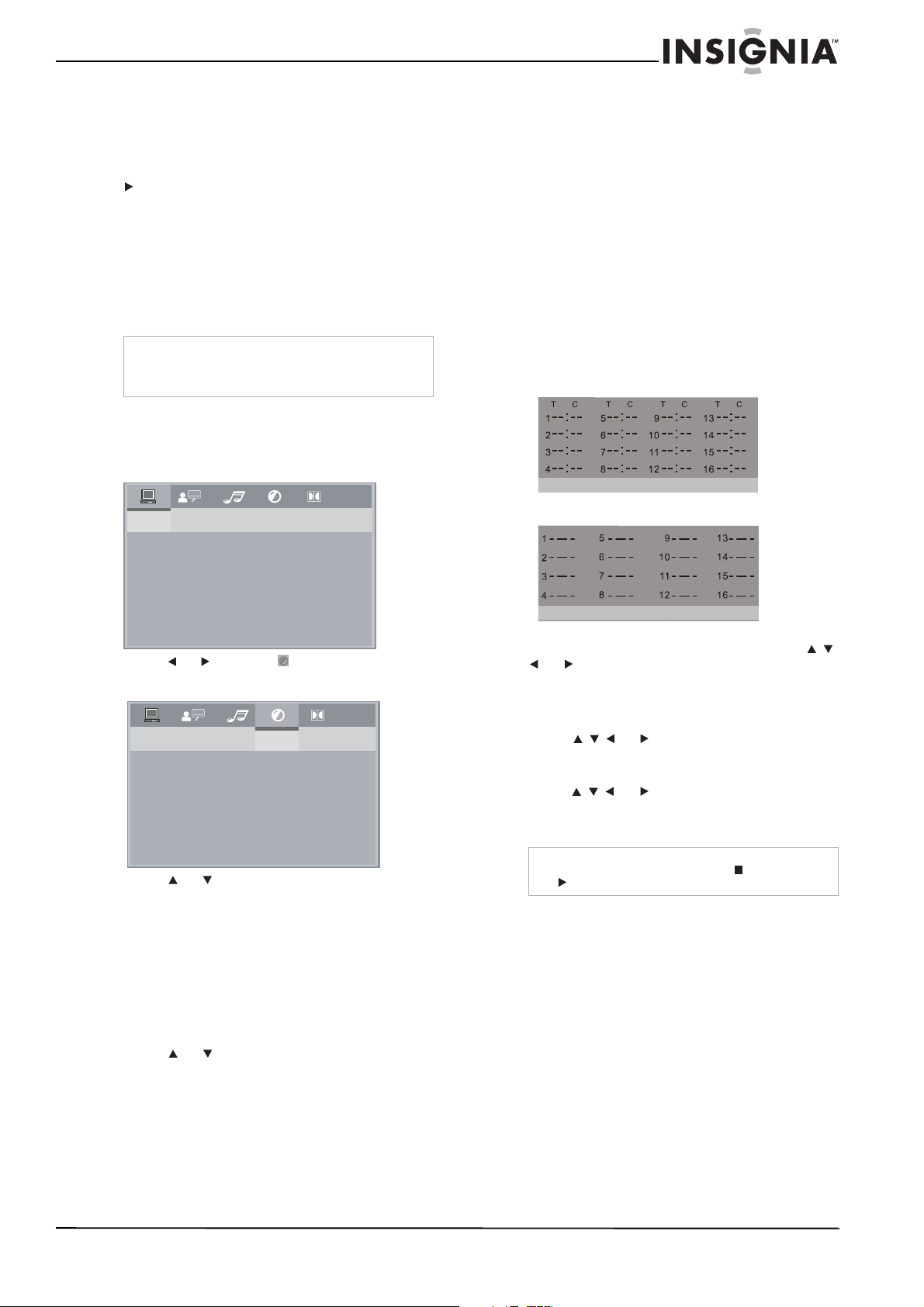
Insignia NS-CADVD DVD Player
• If you are playing a DVD, press RETURN to
return to the previous menu. Some DVDs
may not support this feature.
• If you are playing a DVD, press STEP to
pause playback, then press this button again
to play forward one frame at a time. Press
PLAY to resume normal playback.
Adjusting the volume
To adjust the volume:
• Press VOL+ or VOL– to increase or decrease
the volume.
• Press MUTE to turn off the sound. Press this
button again to turn on the sound.
Note
The volume and mute controls only work when
using the left and right stereo ouputs. They do not
work when using digital audio outputs.
Adjusting the video
To adjust the video:
1 Press SETUP. The on-screen menu opens.
SYSTEM SETUP
TV SYSTEM
SCREEN SAVER
VIDEO
TV TYPE
PASSWORD
RATING
DEFAULT
LAST MEMORY
2 Press or to select , then press ENTER.
The
VIDEO SETUP
VIDEO SETUP
BRIGHTNESS
CONTRAST
HUE
SATURATION
menu opens.
Selecting a camera angle
Some DVDs have scenes recorded from
different camera angles.
To select a camera angle:
• Press ANGLE. An angle icon appears on the
screen when multiple angles are available.
Creating a playlist
You can create a playlist of DVD chapters or
titles, CD tracks, or JPEG pictures. You can add
as many as 16 chapters, titles, tracks, or pictures
to the playlist.
To create a playlist:
1 Press PROGRAM. The program screen
opens.
DVD or JPEG disc
PROGRAM PLAY CLEAR
CD, SVCD, VCD, or HD-CD
PROGRAM
2 Press the number buttons to enter a chapter,
title, track, or picture number, then press
or to move to the next entry field. If you
need to delete an entry, press CLEAR.
3 Repeat Step 2 to enter more chapters, titles,
tracks, or pictures.
4 Press or to select PLAY, then press
ENTER. Your playlist starts playing.
5 To cancel the playlist, press PROGRAM,
press or to select CLEAR, then
press ENTER. You can also remove the disc
from the disc tray to cancel the playlist.
PLAY CLEAR
3 Press or to select the option you want to
adjust, then press ENTER. You can select:
• BRIGHTNESS—Adjusts the amount of
light in the darkest portion of the picture.
• CONTRAST—Adjusts the level of white
between the lightest and darkest portions
of an image.
• HUE—Adjusts balance between the
colors in the image.
• SATURATION—Adjusts the overall color.
4 Press or to adjust the option, then press
ENTER.
5 Press SETUP to close the menu.
www.insignia-products.com
Note
During playback, you can press STOP and
PLAY to stop and start playback.
Repeating a chapter, title, or DVD
You can repeat a chapter, title, DVD.
To repeat a chapter, title, or DVD:
• During DVD playback, press REPEAT one or
more times.
• The first time you press this button, the
current chapter is repeated.
• The second time you press this button,
the current title is repeated.
• The third time you press this button, the
entire DVD is repeated.
• The fourth time you press this button,
repeat play is cancelled.
7
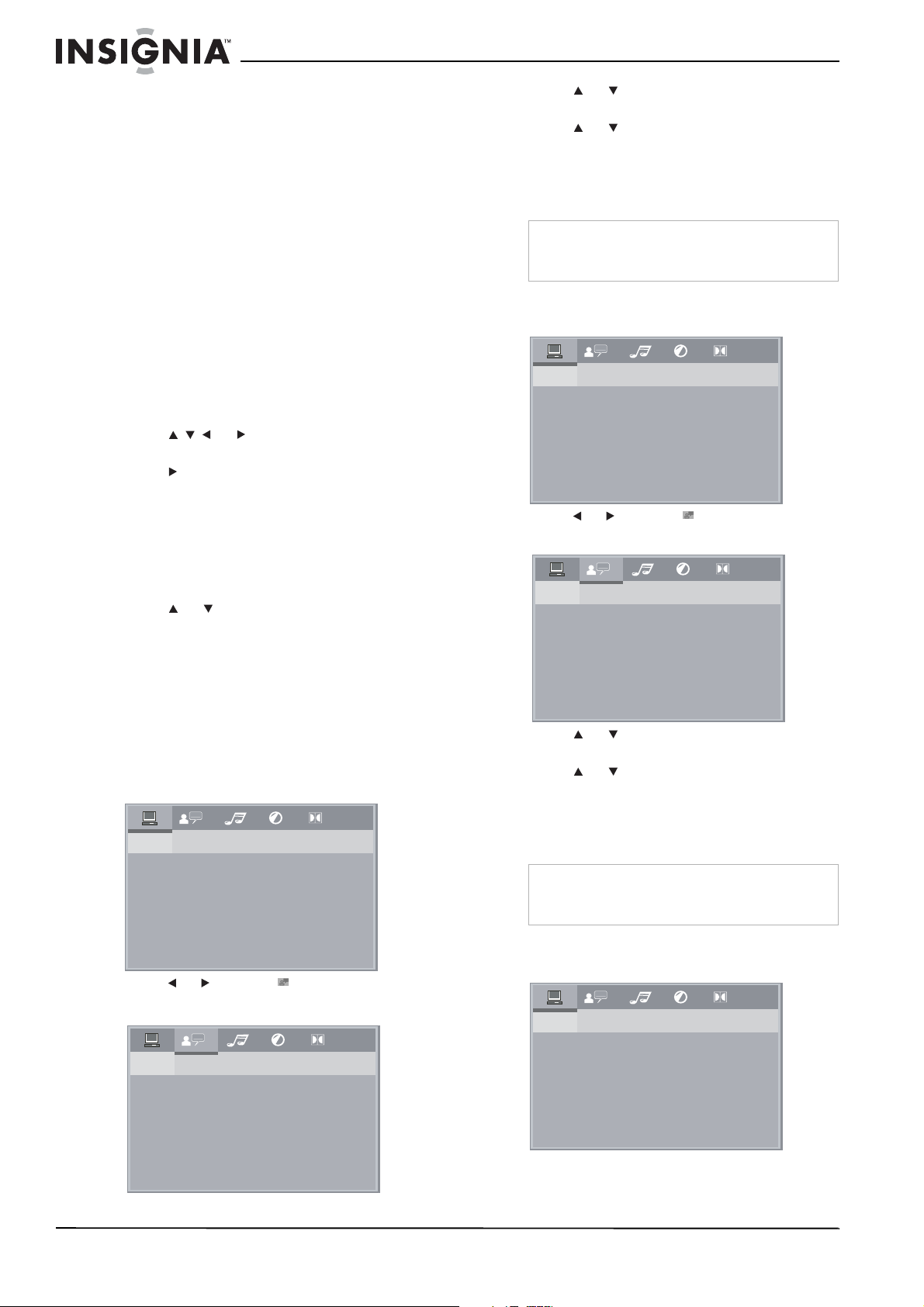
Insignia NS-CADVD DVD Player
Creating a playback loop
You can create a playback loop to play a section
of a disc repeatedly.
To create a playback loop:
1 During playback, press A-B when you reach
the starting point for your loop.
2 When you reach the ending point for your
loop, press A-B again. Your playback loop
starts playing.
3 Press A-B again to cancel the loop and
resume normal playback.
Using ZOOM
You can enlarge (zoom) the video image.
To use ZOOM:
1 Press ZOOM one or more times to enlarge
the video image. You can select ×2, ×3, ×4,
1/2, 1/3, or 1/4.
2 Press or to navigate around the
image.
3 Press PLAY to resume normal playback.
Searching on a disc
You can search for a chapter, title, track, or time
position.
3 Press or to select OSD LANGUAGE,
then press ENTER.
4 Press or to select the language you
want, then press ENTER.
5 Press SETUP to close the menu.
Selecting a DVD subtitle language
Note
This feature may not work with all DVDs. You may
need to select the DVD subtitle language from the
DVD disc menu.
To select a DVD subtitle language:
1 Press SETUP. The on-screen menu opens.
SYSTEM SETUP
TV SYSTEM
SCREEN SAVER
VIDEO
TV TYPE
PASSWORD
RATING
DEFAULT
LAST MEMORY
2 Press or to select , then press ENTER.
The
LANGUAGE SETUP
menu opens.
To search on a disc:
1 Press SEARCH. The search menu opens.
2 Press or to select Chapter, Title, or
Time.
3 Press the number buttons to enter the
chapter, title or track number or the time
position, then press ENTER. Your player
finds the chapter, title, track, or time position
you entered and starts playback.
Selecting the on-screen menu language
To select the on-screen menu language:
1 Press SETUP. The on-screen menu opens.
SYSTEM SETUP
TV SYSTEM
SCREEN SAVER
VIDEO
TV TYPE
PASSWORD
RATING
DEFAULT
LAST MEMORY
2 Press or to select , then press ENTER.
The
LANGUAGE SETUP
LANGUAGE SETUP
OSD LANGUAGE
AUDIO LANG
SUBTITLE LANG
MENU LANG
menu opens.
LANGUAGE SETUP
OSD LANGUAGE
AUDIO LANG
SUBTITLE LANG
MENU LANG
3 Press or to select SUBTITLE LANG,
then press ENTER.
4 Press or to select the language you
want, then press ENTER.
5 Press SETUP to close the menu.
Selecting the DVD audio language
Note
This feature may not work with all DVDs. You may
need to select the DVD audio language from the
DVD disc menu.
To select the DVD audio language:
1 Press SETUP. The on-screen menu opens.
SYSTEM SETUP
TV SYSTEM
SCREEN SAVER
VIDEO
TV TYPE
PASSWORD
RATING
DEFAULT
LAST MEMORY
8
www.insignia-products.com
 Loading...
Loading...