Page 1
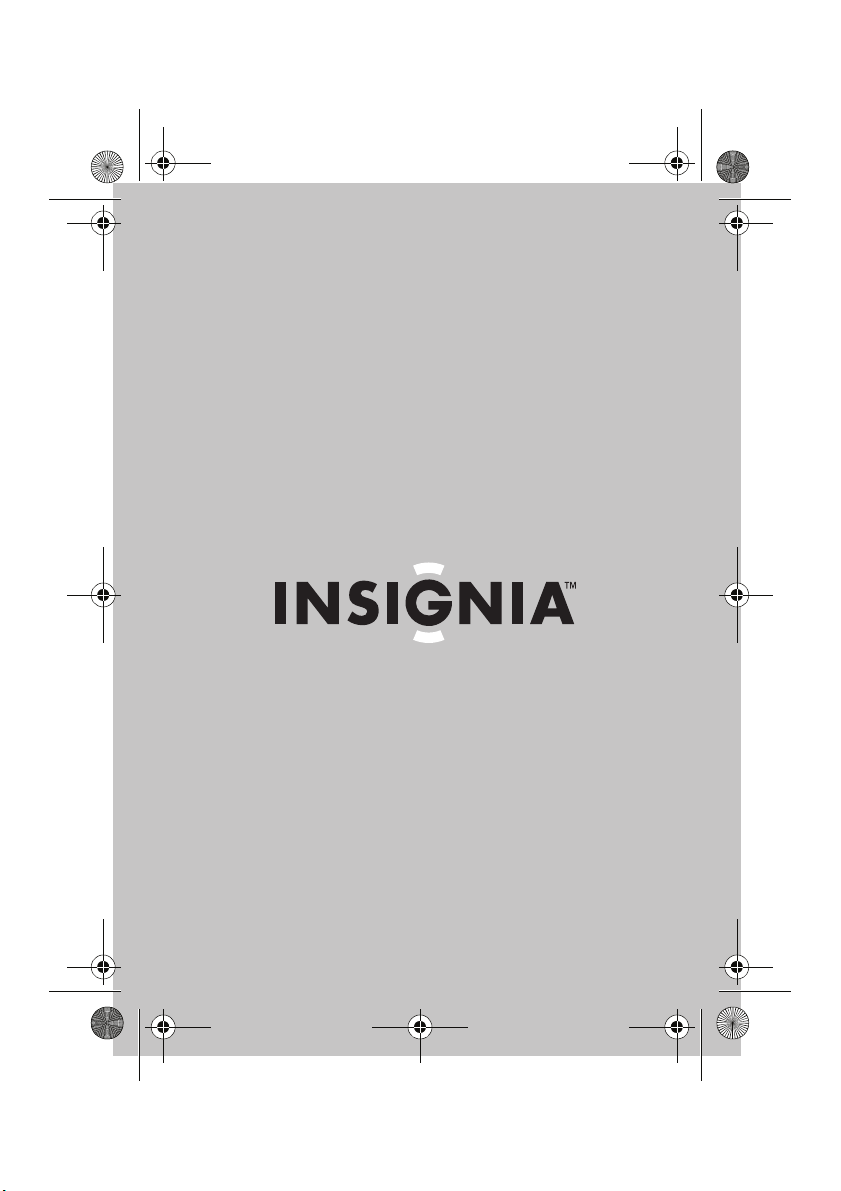
07-324 NS-BTHDP reduced.fm Page -1 Friday, August 3, 2007 1:29 PM
User Guide
Guide de l’utilisateur
Guía del Usuario
Bluetooth Headphones and Headset
Casque d’écoute Bluetooth
Auriculares Bluetooth
NS-BTHDP/NS-BTHDST
Page 2
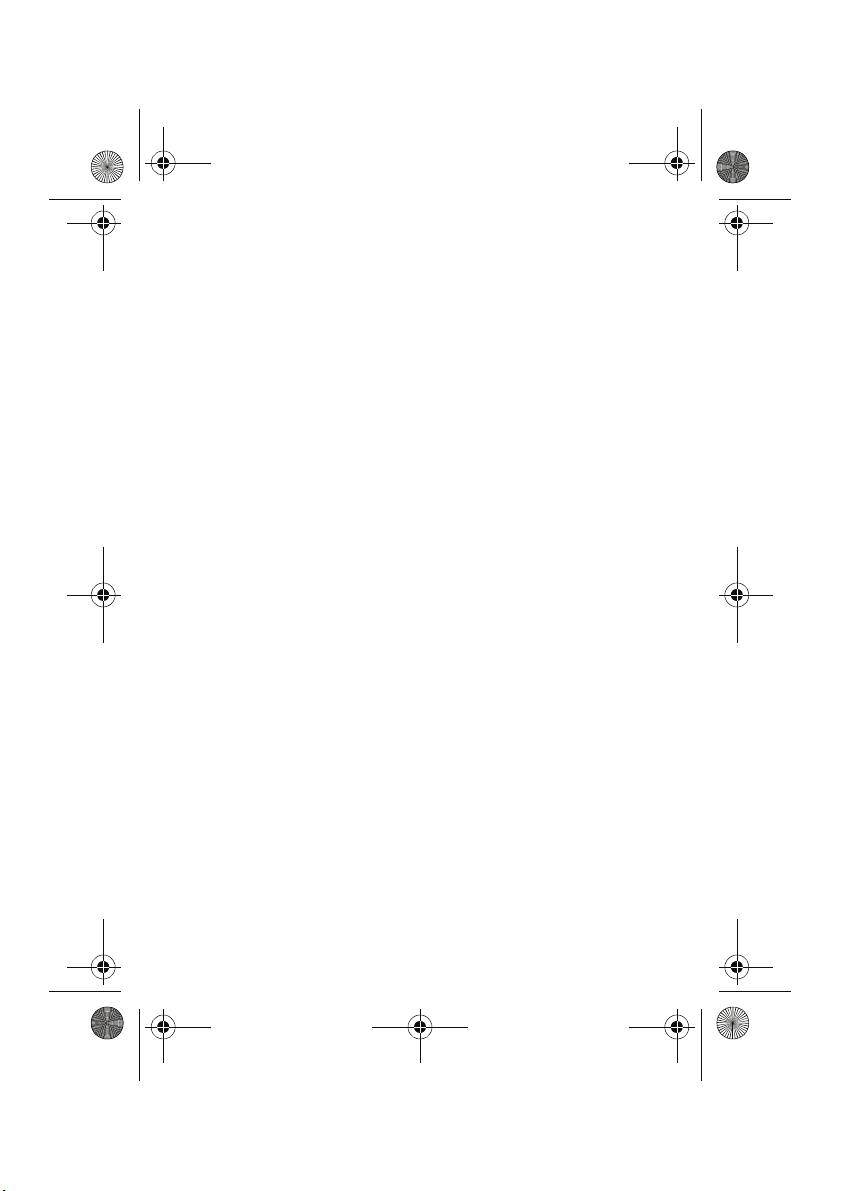
07-324 NS-BTHDP reduced.fm Page 0 Friday, August 3, 2007 1:29 PM
Page 3
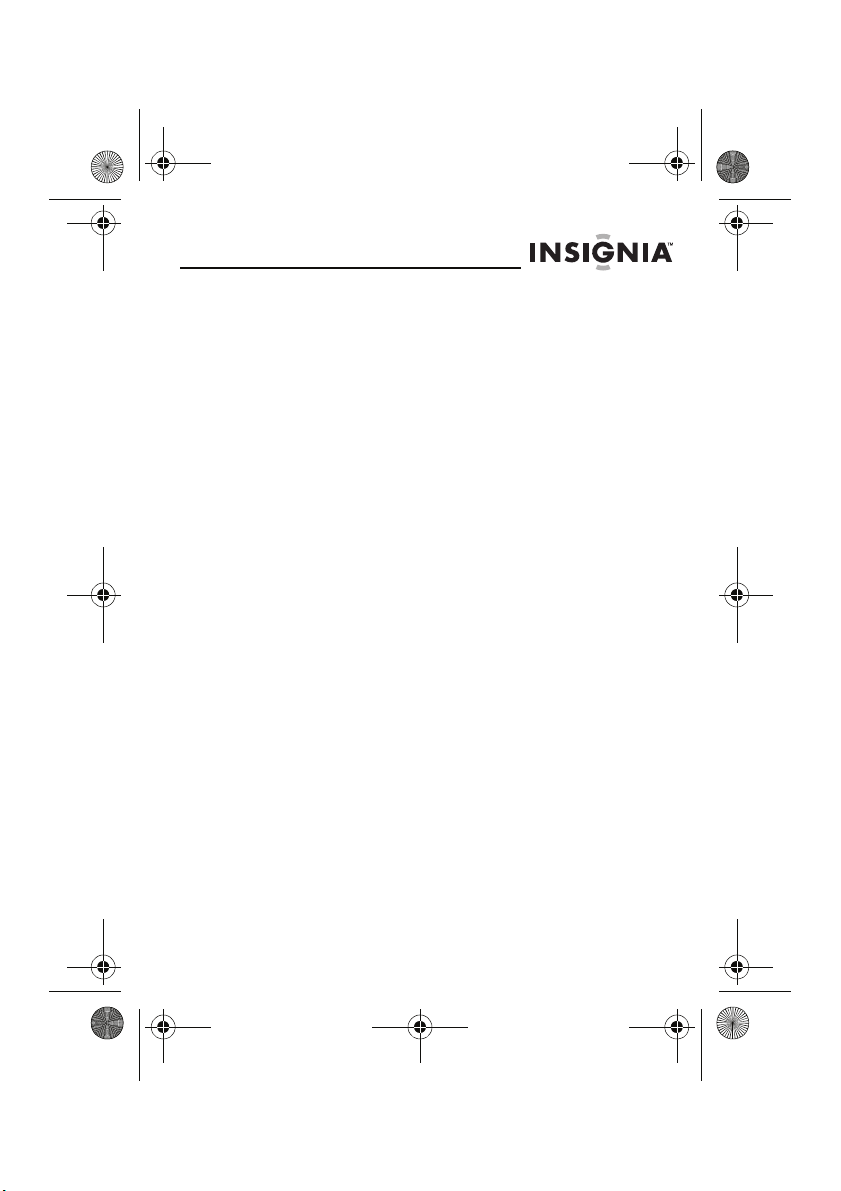
07-324 NS-BTHDP reduced.fm Page 1 Friday, August 3, 2007 1:29 PM
NS-BTHDP/NS-BTHDST
Insignia NS-BTHDP Bluetooth
Headphones and NS-BTHDST
Headset
Welcome. . . . . . . . . . . . . . . . . . . . . . . . . 1
Package contents . . . . . . . . . . . . . . . . . . . 2
Features . . . . . . . . . . . . . . . . . . . . . . . . . 3
Setting up your headset . . . . . . . . . . . . . . . 4
Using your headset . . . . . . . . . . . . . . . . . . 7
Troubleshooting . . . . . . . . . . . . . . . . . . . 15
Specifications . . . . . . . . . . . . . . . . . . . . 17
Warranty . . . . . . . . . . . . . . . . . . . . . . . . 19
Welcome
Congratulations on your purchase of a high-quality Insignia
product. Your NS-BTHDP and NS-BTHDST represent the state
of the art in Bluetooth audio design, and are designed for reliable
and trouble-free performance.
www.insignia-products.com
1
Page 4
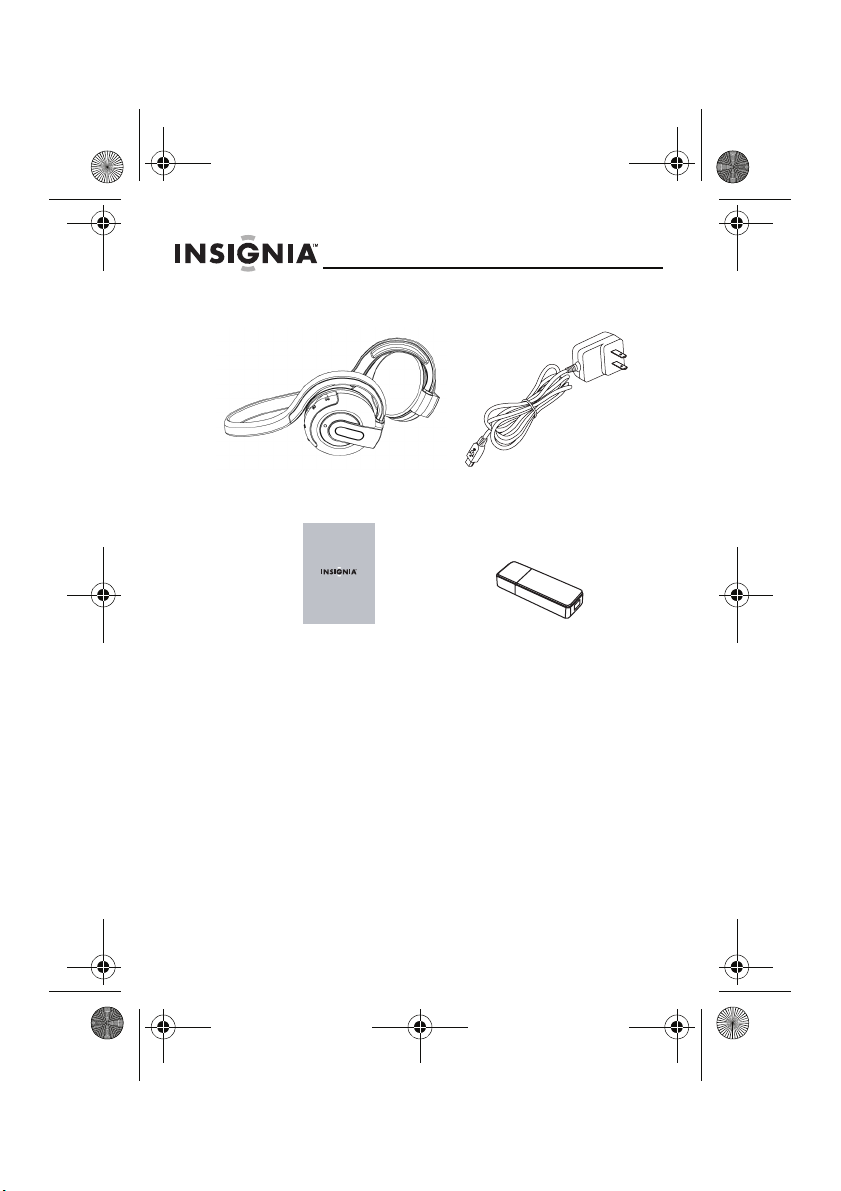
07-324 NS-BTHDP reduced.fm Page 2 Friday, August 3, 2007 1:29 PM
NS-BTHDP/NS-BTHDST
Package contents
Bluetooth headphones or
headset
User Guide
Guide de l’utilisateur
Guía del Usuario
Bluetooth Headphones and Headset
NS-BTHDP/NS-BTHDST
User Guide Adapter (only with
2
www.insignia-products.com
AC power adapter
NS-BTHDST headset)
Page 5
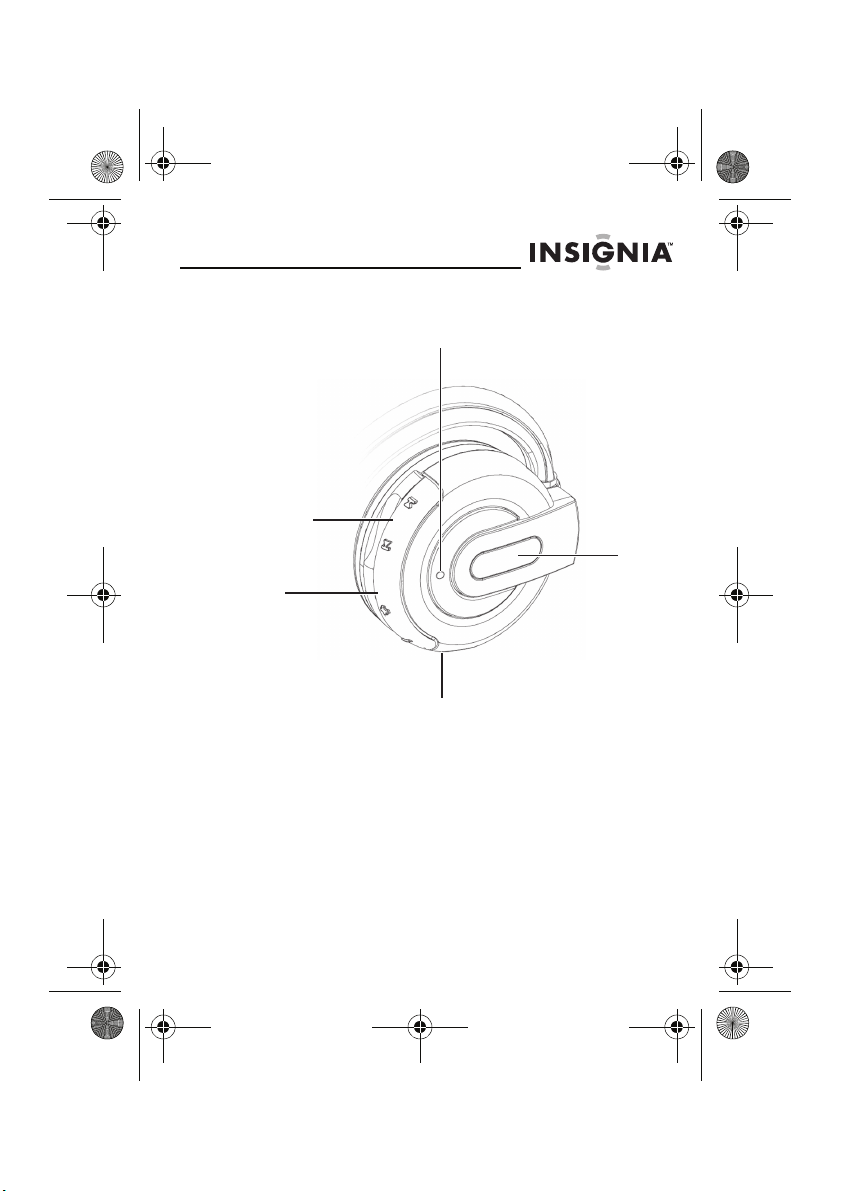
07-324 NS-BTHDP reduced.fm Page 3 Friday, August 3, 2007 1:29 PM
NS-BTHDP/NS-BTHDST
Features
Multifunction button
Forward/Backward
Volume up/down
buttons
buttons
Charger connector
(on bottom)
www.insignia-products.com
Indicator
light
3
Page 6
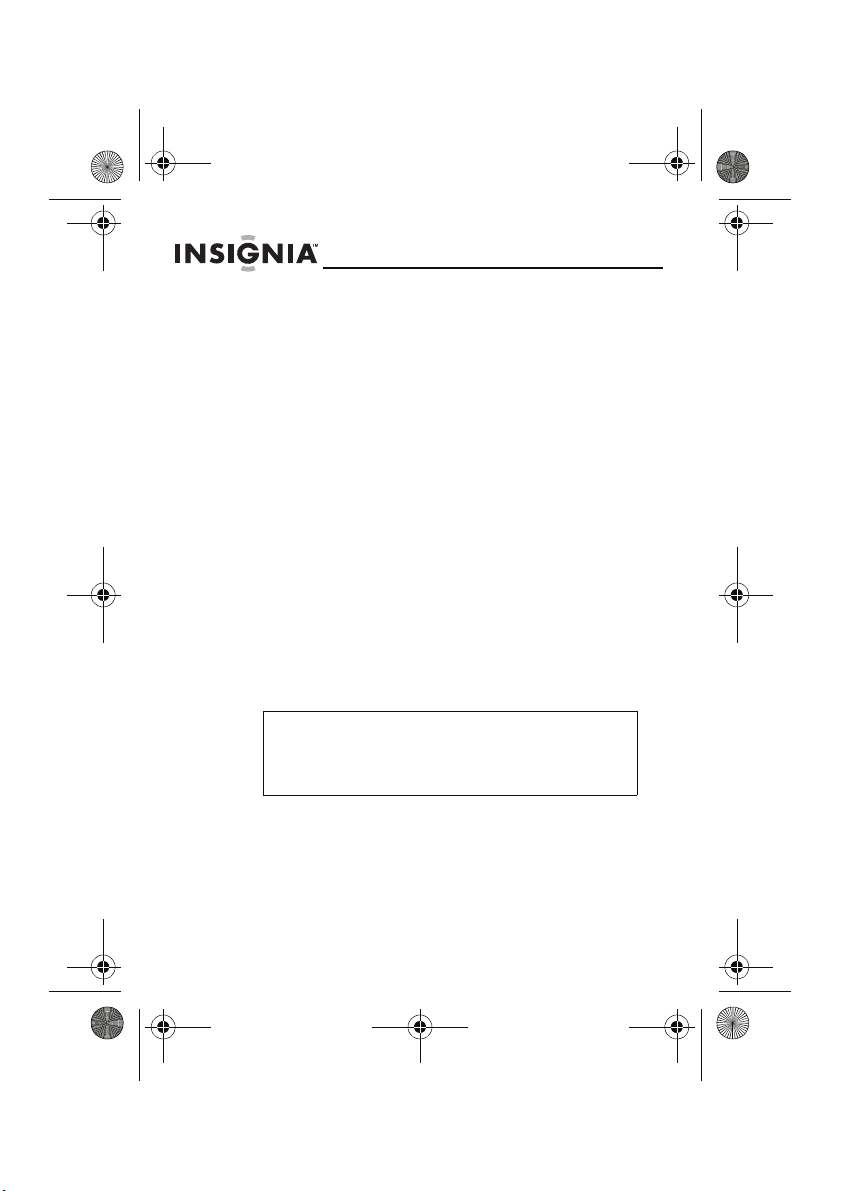
07-324 NS-BTHDP reduced.fm Page 4 Friday, August 3, 2007 1:29 PM
NS-BTHDP/NS-BTHDST
Setting up your headset
Charging the headset
Before using the headset for the first time, you must charge it for
about 3.5 hours. When the battery is fully charged, it provides up
to 12 hours of talk time, 10 hours of music playing time, and up to
200 hours of standby time.
To charge the headset:
1 Connect the charger cable to the headset.
2 Plug the charger into a power outlet. The indicator lights turn
solid red, which indicates they are recharging. When the
battery is fully charged, the red light turns off.
Installing the Bluetooth software
To connect a Bluetooth device to a computer, the computer must
have Bluetooth software (also known as the
Bluetooth stack
To install the Bluetooth software:
1 Plug the USB Bluetooth adapter into a USB port on your
computer.
2 Insert the provided installation CD into the CD/DVD drive.
The software installs to your computer.
Note
) installed, and an available USB port.
If the software does not install automatically,
double-click Setup.exe in the bin folder of the
installation CD. The Welcome Screen introduces you
to the installation process.
WIDCOMM
4
www.insignia-products.com
Page 7
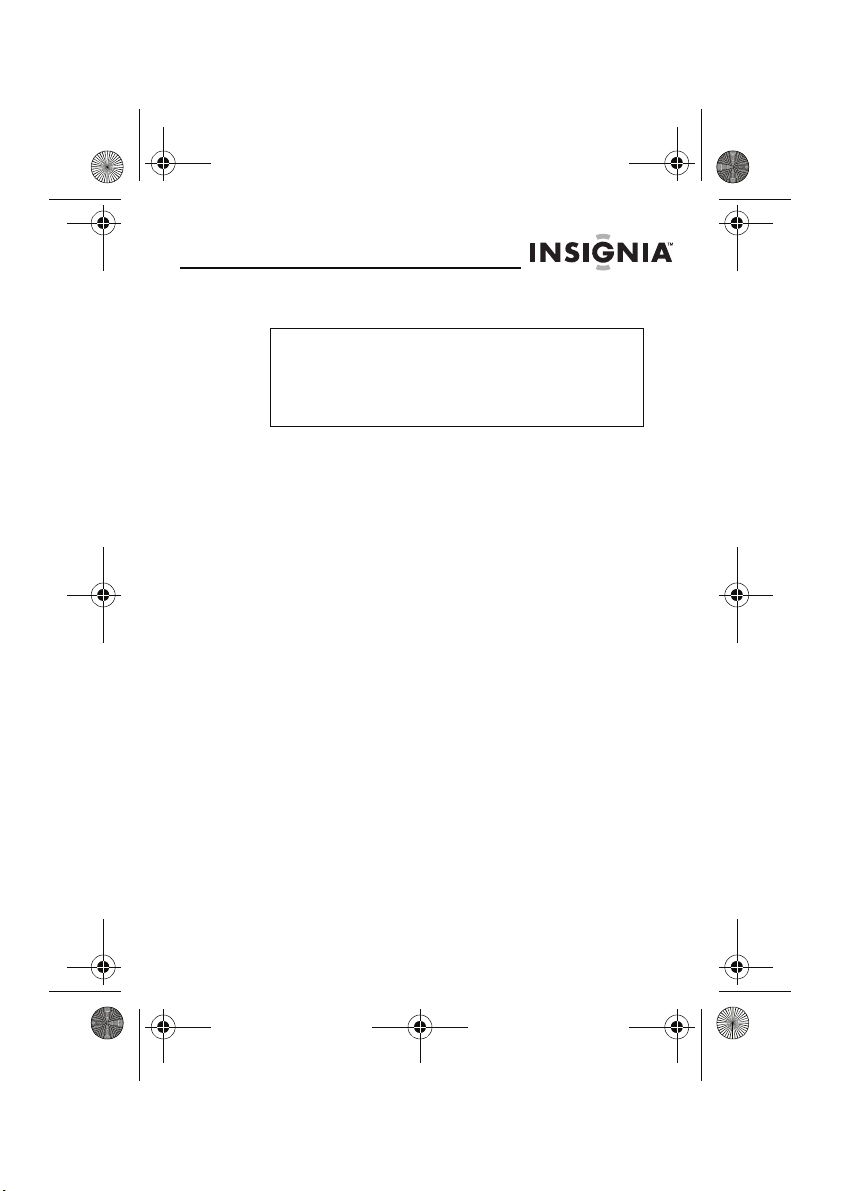
07-324 NS-BTHDP reduced.fm Page 5 Friday, August 3, 2007 1:29 PM
NS-BTHDP/NS-BTHDST
Follow the on-screen instructions to complete the software
3
installation wizard.
Note
If the “Bluetooth device not found” message appears,
plug the USB Bluetooth adapter into a USB port on
your computer, then click OK. The
Hardware Wizard
the USB Bluetooth adapter.
4 After the wizard finishes, disconnect the adapter, then
reconnect it.
starts installing the components for
Found New
5 Click Finish to exit the installation.
6 In Windows 2000, a prompt appears that tells you to restart
the computer so the Bluetooth software can be enabled.
Click Yes to restart your computer now, or No to restart later.
Uninstalling the Bluetooth software
To uninstall the Bluetooth software:
1 Disconnect the NS-BTHDST USB Bluetooth adapter.
2 In Windows Vista, click Start, Control Panel, then click
Programs and Features.
3 Or, in Windows XP or Windows 2000, click Start, Settings,
Control Panel, then click Add/Remove Programs.
4 In the list of installed programs, click WIDCOMM Bluetooth
Software, then click Uninstall (for Windows Vista) or
Remove (Windows XP or Windows 2000). A confirmation
message appears.
5 Click Yes to uninstall or No to cancel. When the program
has been removed, a message asks you to restart the
computer.
6 Click Yes to restart your computer now or No to restart later.
www.insignia-products.com
5
Page 8
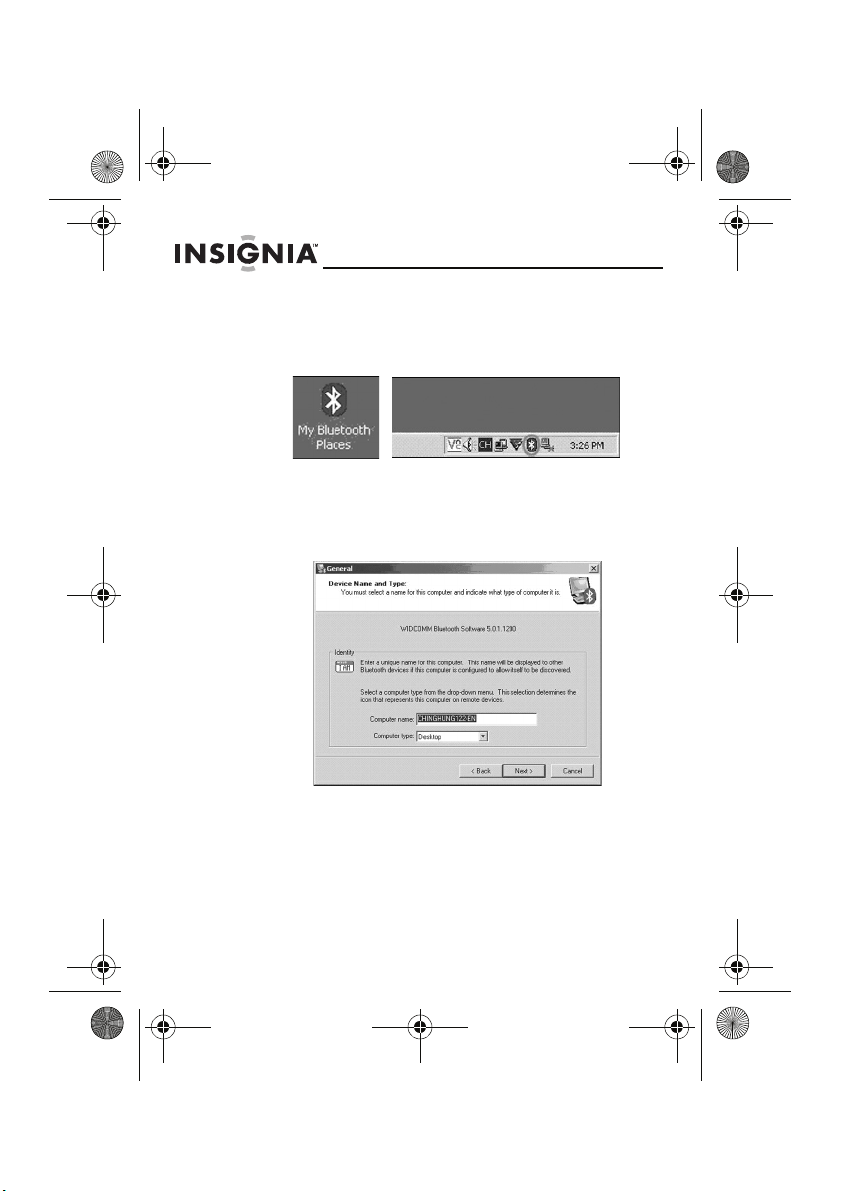
07-324 NS-BTHDP reduced.fm Page 6 Friday, August 3, 2007 1:29 PM
NS-BTHDP/NS-BTHDST
Configuring the Bluetooth software
To configure the Bluetooth software:
1 Double-click My Bluetooth Places on the Windows
desktop, or click the Bluetooth icon in the system tray.
The Bluetooth Configuration Wizard starts.
2 Click Next.
3 Enter a name, then click either Laptop Computer or
Desktop Computer from the drop-down menu for this
computer.
4 Click Next, then click Next again.
6
www.insignia-products.com
Page 9
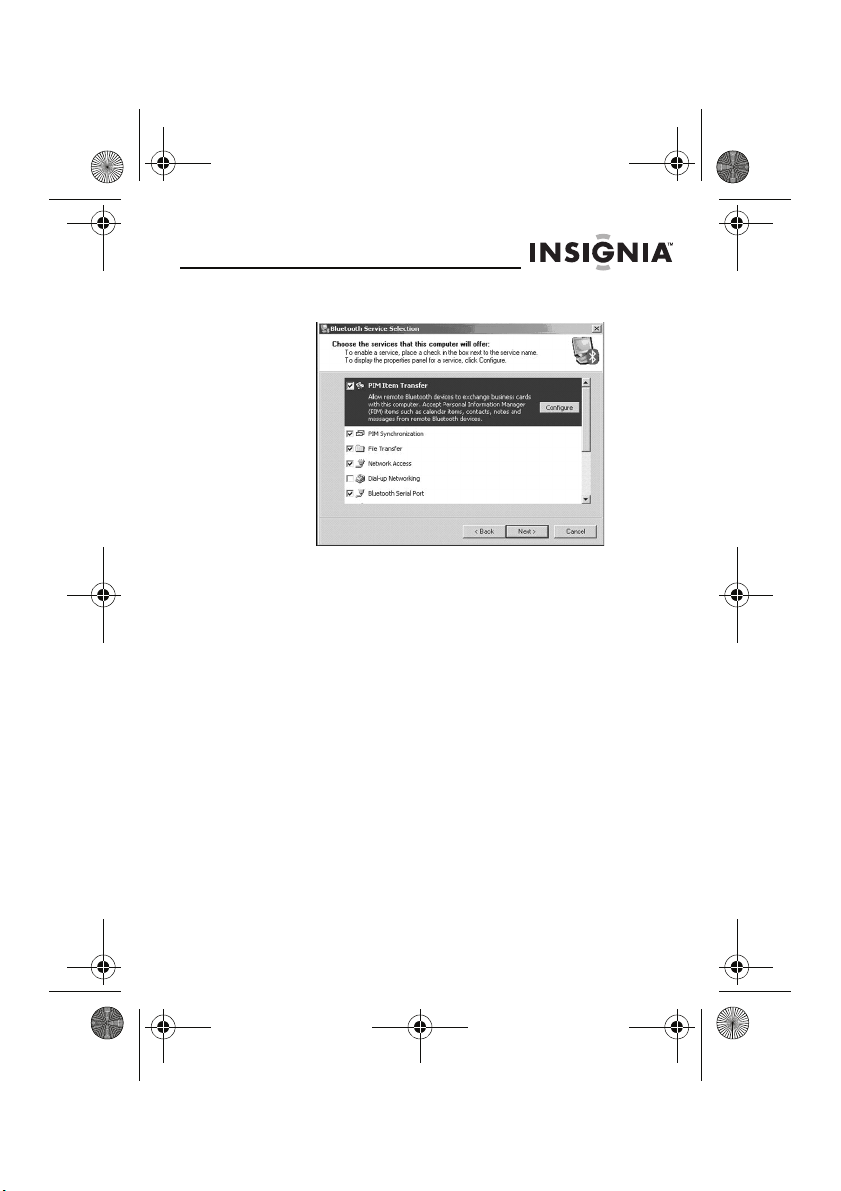
07-324 NS-BTHDP reduced.fm Page 7 Friday, August 3, 2007 1:29 PM
NS-BTHDP/NS-BTHDST
Click to select the services that this computer will offer to
5
other Bluetooth devices, then click Next.
6 If you have another Bluetooth device, click Next. Otherwise,
click Skip.
7 When the configuration is finished, click Finish.
8 Insert the Bluetooth adapter into an available USB port on
your computer, then wait for the adapter’s LED to turn blue
before connecting to any Bluetooth device.
Using your headset
Turning on the headset
To turn on the headset:
• Press the Multifunction button for more than three
seconds. A long, high tone plays, and the blue indicator
light on the right earpiece flashes three times.
To turn off the headset:
• Press and hold the Multifunction button. A long, high
tone plays, and the red indicator light on the right
earpiece turns on for three seconds.
www.insignia-products.com
7
Page 10
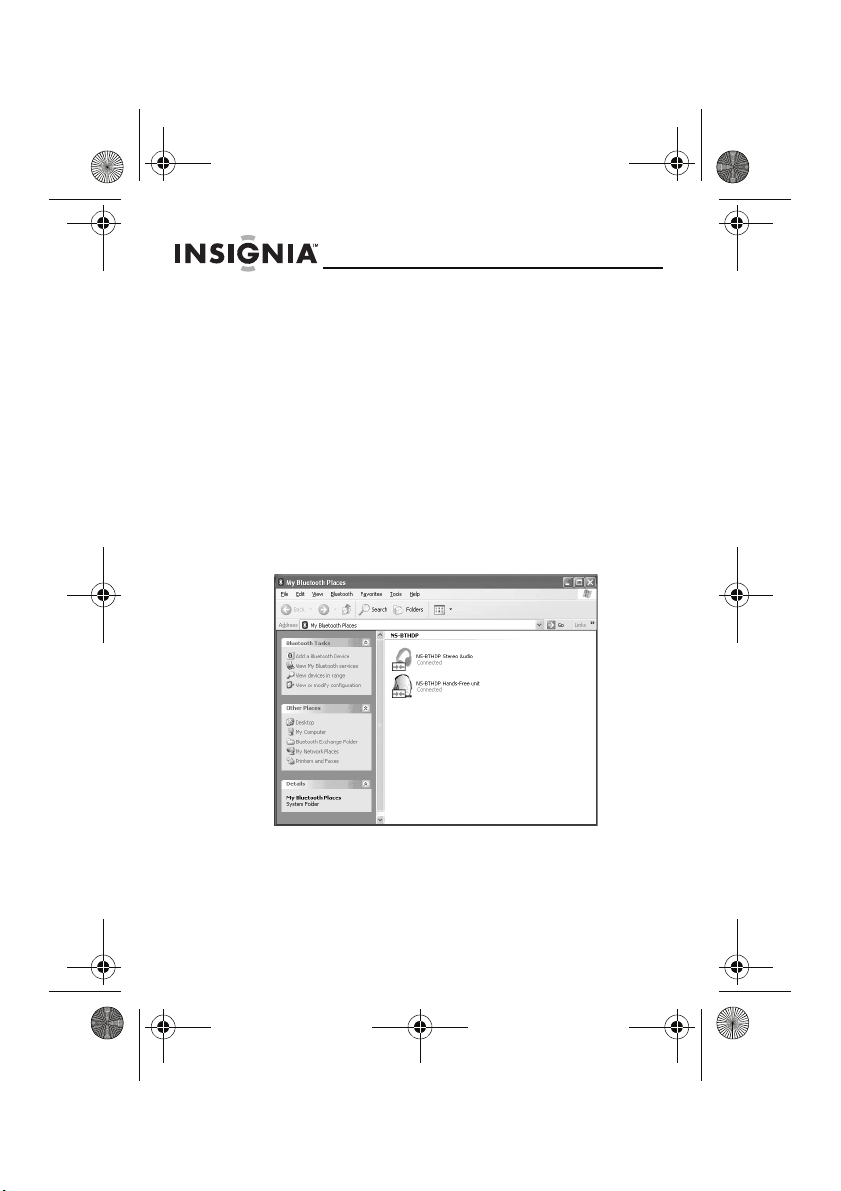
07-324 NS-BTHDP reduced.fm Page 8 Friday, August 3, 2007 1:29 PM
NS-BTHDP/NS-BTHDST
Pairing using the Bluetooth software
Before using Bluetooth for pairing your headset with another
Bluetooth device, make sure that:
• The Bluetooth software is installed and configured as
instructed in “Installing the Bluetooth software” on
page 4.
• The Bluetooth software is running.
• The headset is fully charged.
• The included Bluetooth adapter is plugged into a USB
port on your computer.
• The NS-BTHDP Bluetooth stereo headphones are
turned on.
If the above conditions are met, the headset should be found by
the software and connected automatically. You can check My
Bluetooth Places to check status.
If the headset is not found and connected automatically, you can
double-click the Bluetooth icon in the Windows system tray to
connect your preferred service.
8
www.insignia-products.com
Page 11
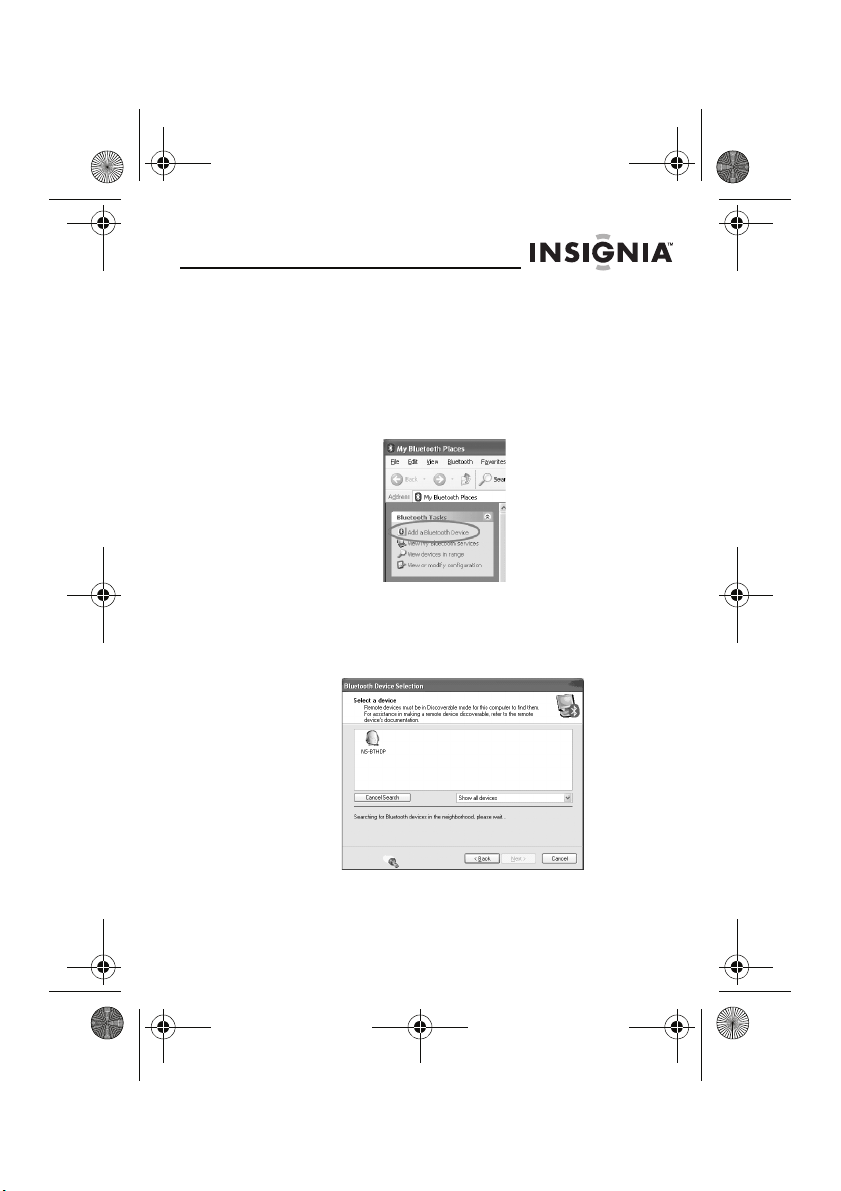
07-324 NS-BTHDP reduced.fm Page 9 Friday, August 3, 2007 1:29 PM
NS-BTHDP/NS-BTHDST
Using the Bluetooth software for the first time
For more information regarding pairing the headset, see “Pairing
the headset and your mobile phone” on page 11.
To use the Bluetooth software for the first time:
1 Double-click the My Bluetooth Places icon in the Windows
system tray. The
2 Click Add a New Bluetooth Device (in the upper-left
corner).
3 Press and hold the Multifunction button for more than
seven seconds, until short, low tones are played by the
earpiece and the blue and red lights flash alternately. This
puts the headset into ‘searchable’ mode. When the headset
is “found,” double-click the NS-BTHDP icon, or highlight it
and click Next.
My Bluetooth Places
dialog box opens.
www.insignia-products.com
9
Page 12
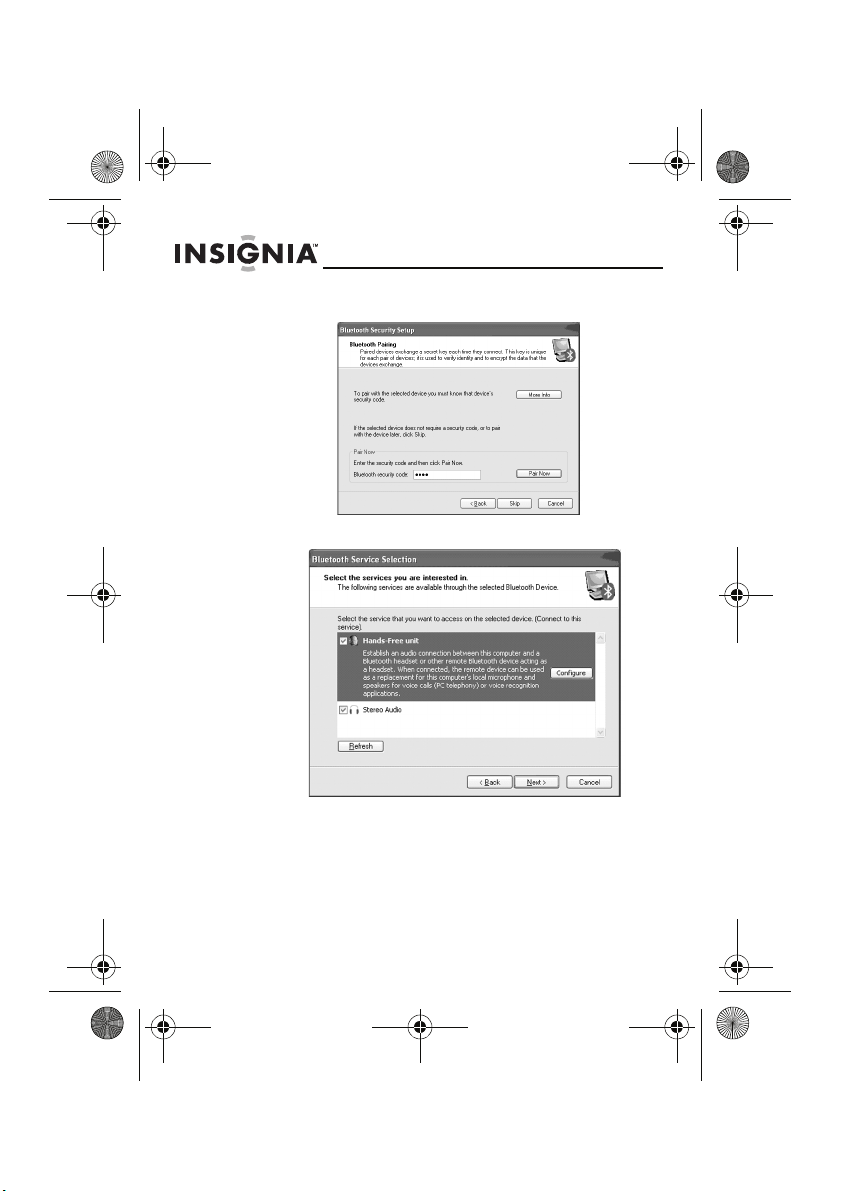
07-324 NS-BTHDP reduced.fm Page 10 Friday, August 3, 2007 1:29 PM
NS-BTHDP/NS-BTHDST
4 Enter 0000 (four zeroes) in the Bluetooth security code
field, then click Pair Now.
5 Check both services, then click Next.
10
www.insignia-products.com
Page 13
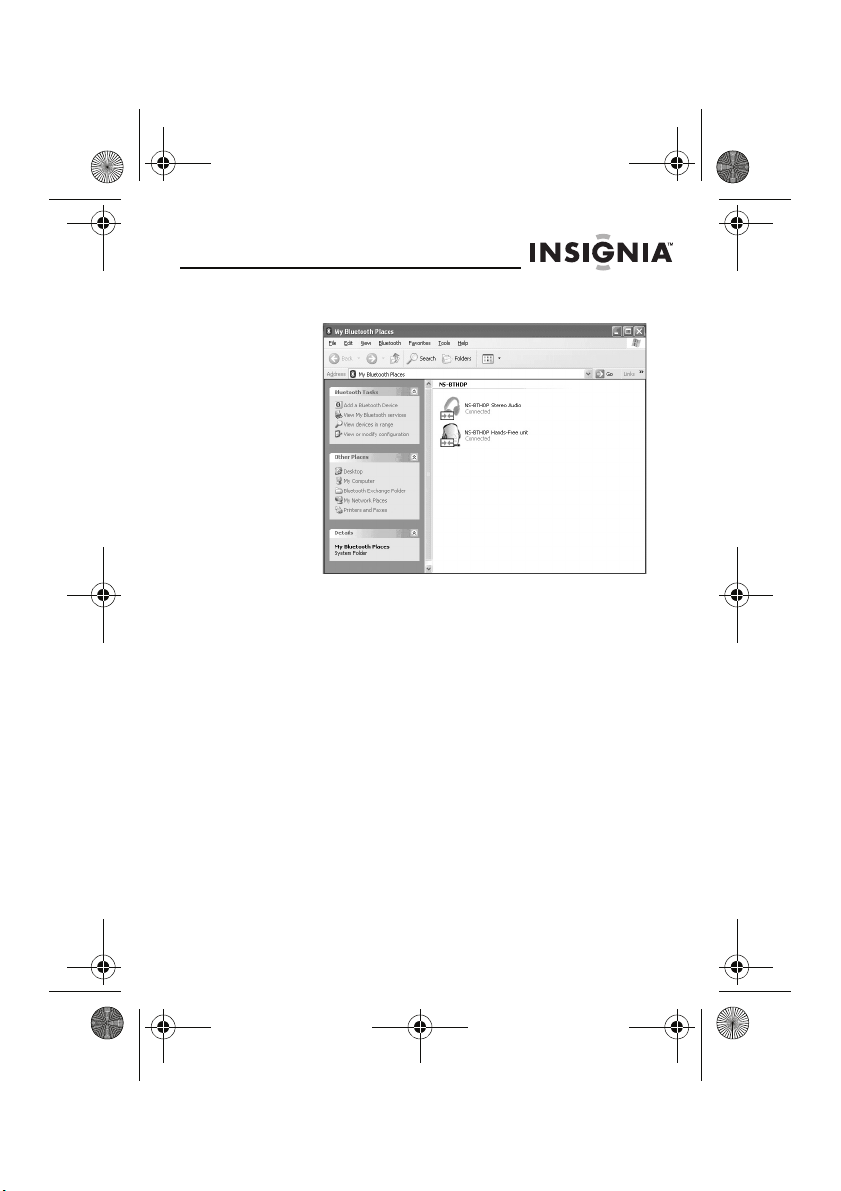
07-324 NS-BTHDP reduced.fm Page 11 Friday, August 3, 2007 1:29 PM
NS-BTHDP/NS-BTHDST
You should be able to see connected services on the My
Bluetooth Places dialog box when pairing has finished.
Pairing the headset and your mobile phone
You must pair your headset with a Bluetooth-enabled phone
before you can use it. Your Insignia Bluetooth headset can be
paired with up to eight compatible phones and other devices.
However, it can be connected to only one phone at a time.
To pair the headset and phone:
1 Make sure that the headset is off.
2 Press and hold the Multifunction button for more than
seven seconds, until short, low tones from the earpiece, and
the blue and red lights flash alternately.
3 Refer to the user guide of the phone or device to set the
device into pairing mode.
4 When the phone or device finds the headset, “NS-BTHDST”
or “NS-BTHDP” appear. Accept and confirm with the
keycode 0000 (four zeros).
www.insignia-products.com
11
Page 14
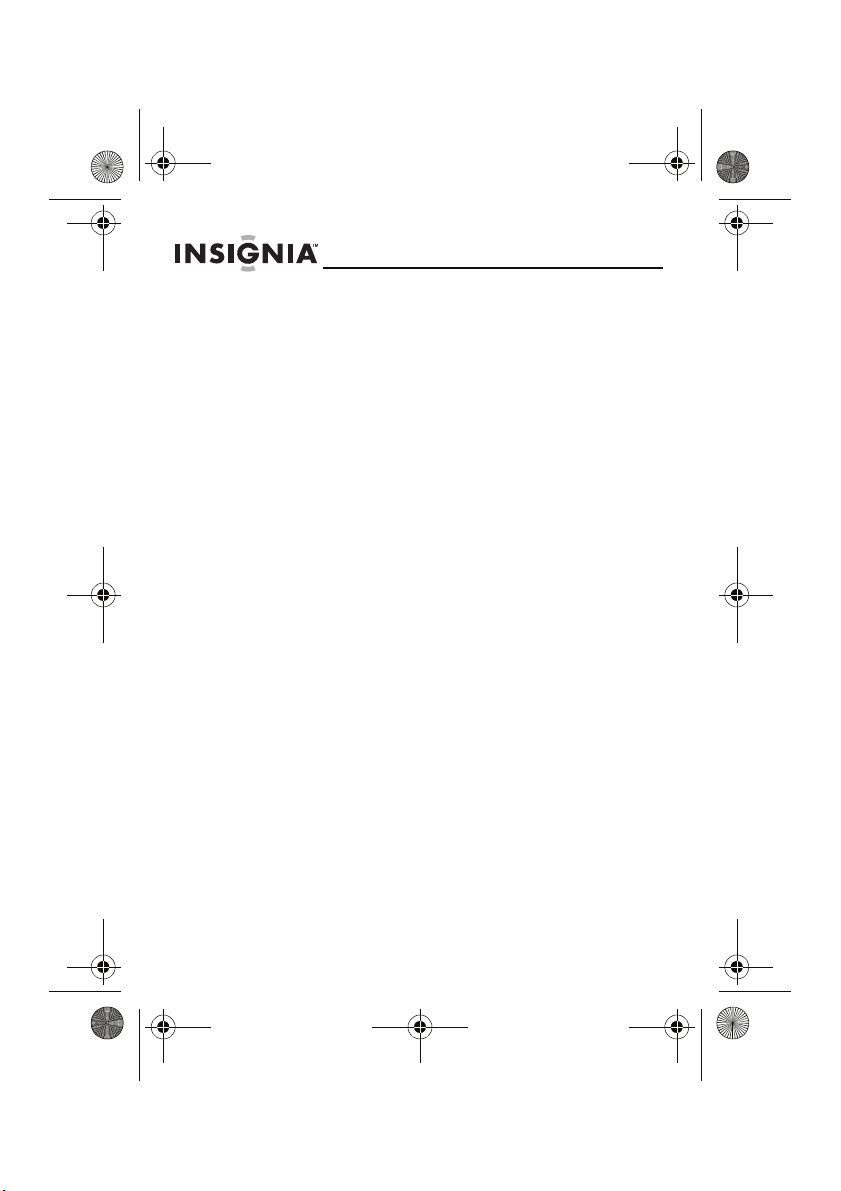
07-324 NS-BTHDP reduced.fm Page 12 Friday, August 3, 2007 1:29 PM
NS-BTHDP/NS-BTHDST
5 After pairing and connection have succeeded, a short, high
tone plays, and the blue indicator light flashes. The headset
is now ready for use.
The Insignia Bluetooth Stereo headset will automatically
reconnect to the last-connected phone / device. If the connection
is failed due to phone / device not found, the headset will
automatically enter into pairing mode.
Pairing with MP3 players and other devices
You will need to pair your headset with Bluetooth-enabled
devices, such as MP3 players, for it to work. Your headset
headset can be paired with up to eight compatible phones or
devices. However, it can only be connected to one phone at a
time.
Pairing the headset with Bluetooth-enabled devices
To pair the headset with other Bluetooth devices:
1 Make sure that the headset is off. Press and hold the
Multifunction button for more than seven seconds, until
short, low tones come from the earpiece and the blue and
red lights flash alternately.
2 Refer to the user guide of the device to set it into pairing
mode.
3 When the device finds the headset, “NS-BTHDST” or
“NS-BTHDP” appear. Accept and confirm the message by
entering the keycode 0000 (four zeros).
4 After pairing and connection are finished, a short, high-tone
beep plays, and a blue light flashes. The headset is now
ready for use.
Connecting with two devices simultaneously
It is possible to connect the Insignia Bluetooth Stereo headset to
two devices at the same time, so that you can listen to music and
keep phone connectivity at the same time.
12
www.insignia-products.com
Page 15
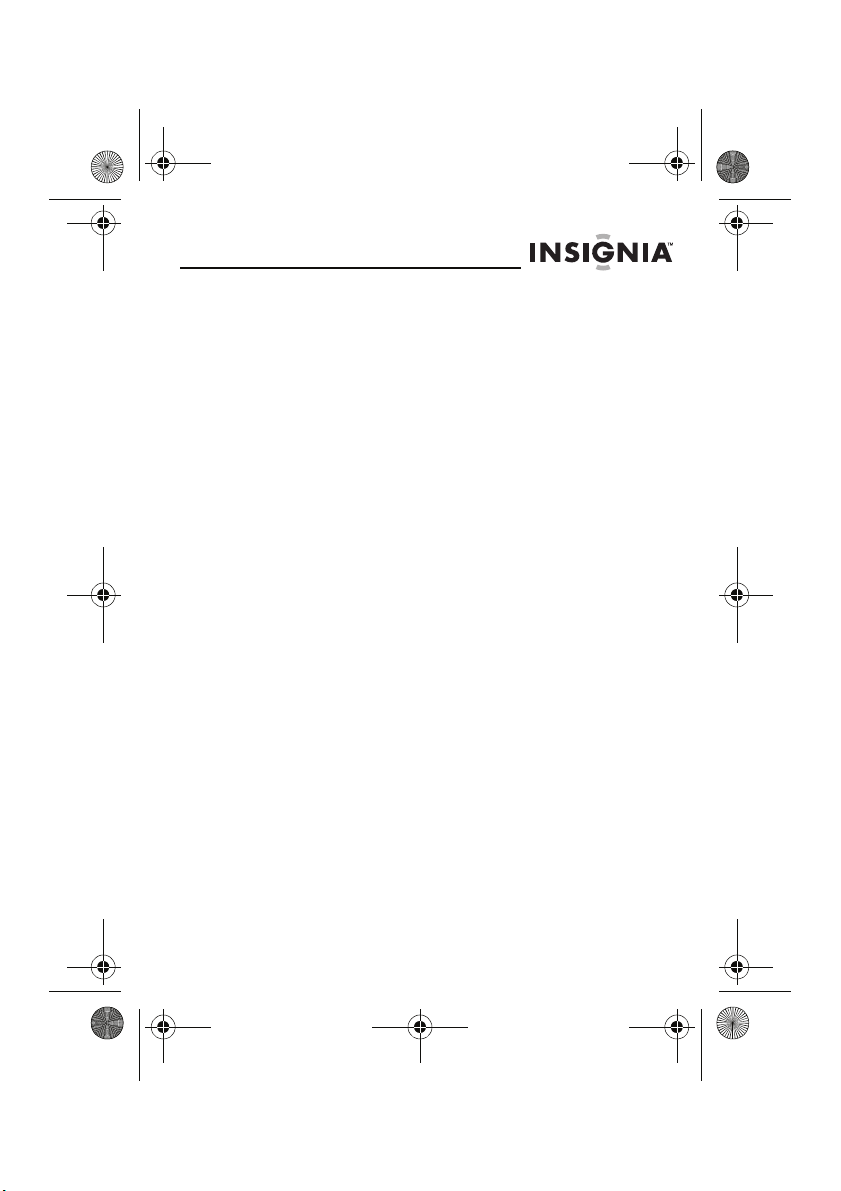
07-324 NS-BTHDP reduced.fm Page 13 Friday, August 3, 2007 1:29 PM
NS-BTHDP/NS-BTHDST
To pair with two devices at the same time:
1 Pair with the cell phone first, then keep connecting the
profiles on both ends.
2 Disconnect the cells phone’s Bluetooth service from the
headset.
3 Pair the Bluetooth headset with an MP3 player or computer,
then let the cellular phone “find” the headset again.
In this scenario, when there is an incoming call, the incoming
call overrides the music. Only when the call is ended will that
music resume.
Resetting
To reset paired devices:
• While your cell phone is on, press and hold the
Forward and Backward buttons together. The indicator
light flashes purple, and all previous saved pairing
profiles are erased.
To reset the hardware:
• Plug the charger into a power outlet, then press the
Volume Up and Volume Down buttons at the same
time. This turns off power to the headset and resets it.
Playing music in stereo
To play music in stereo:
• To start playing music, make sure that your headset is
connected in Advanced Audio profile, then press the
Multifunction button once to play the music.
• To pause playback, press the Multifunction button.
• To skip to the next track, press the Forward button.
• To skip to a previous track, press the Backward button.
• To fast forward*, press and hold the Forward button.
• To rewind*, press and hold the Backward button.
Fast forward and rewind may be unavailable on some cellular
phones. Those features are phone-dependant.
www.insignia-products.com
13
Page 16
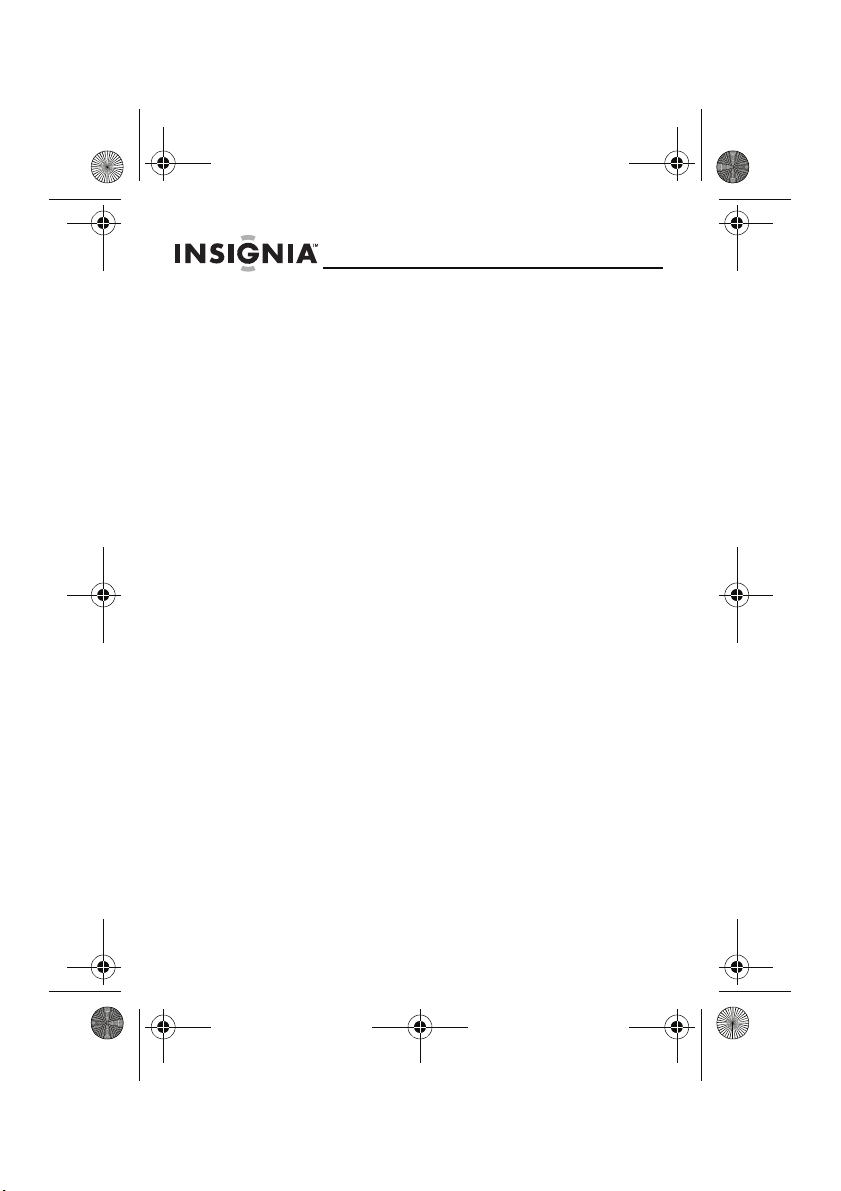
07-324 NS-BTHDP reduced.fm Page 14 Friday, August 3, 2007 1:29 PM
NS-BTHDP/NS-BTHDST
Phone-related features
Answering a call
You will hear a ringing tone from the earpiece when the phone
receives a call. Press the Multifunction button once briefly to
pick up the call. You will hear a brief beep when the call is picked
up.
Ending a call
To end an active call, briefly press the Multifunction button once
to end the call. A high tone plays when the call has ended.
Rejecting a call
Press and hold the Multifunction button for more than
two seconds while a call is ringing. A brief beep plays when the
call is rejected.
Redialing the last dialed number
To redial the last dialed number, press and hold the
Multifunction button. A brief beep plays when the call has
successfully dialed.
Voice dialing (phone-dependant)
Press and hold the Volume Down button for three seconds to
activate voice dialing. A brief beep plays, after which you can
start to using voice dialing. See the phone’s user guide for more
information.
14
www.insignia-products.com
Page 17
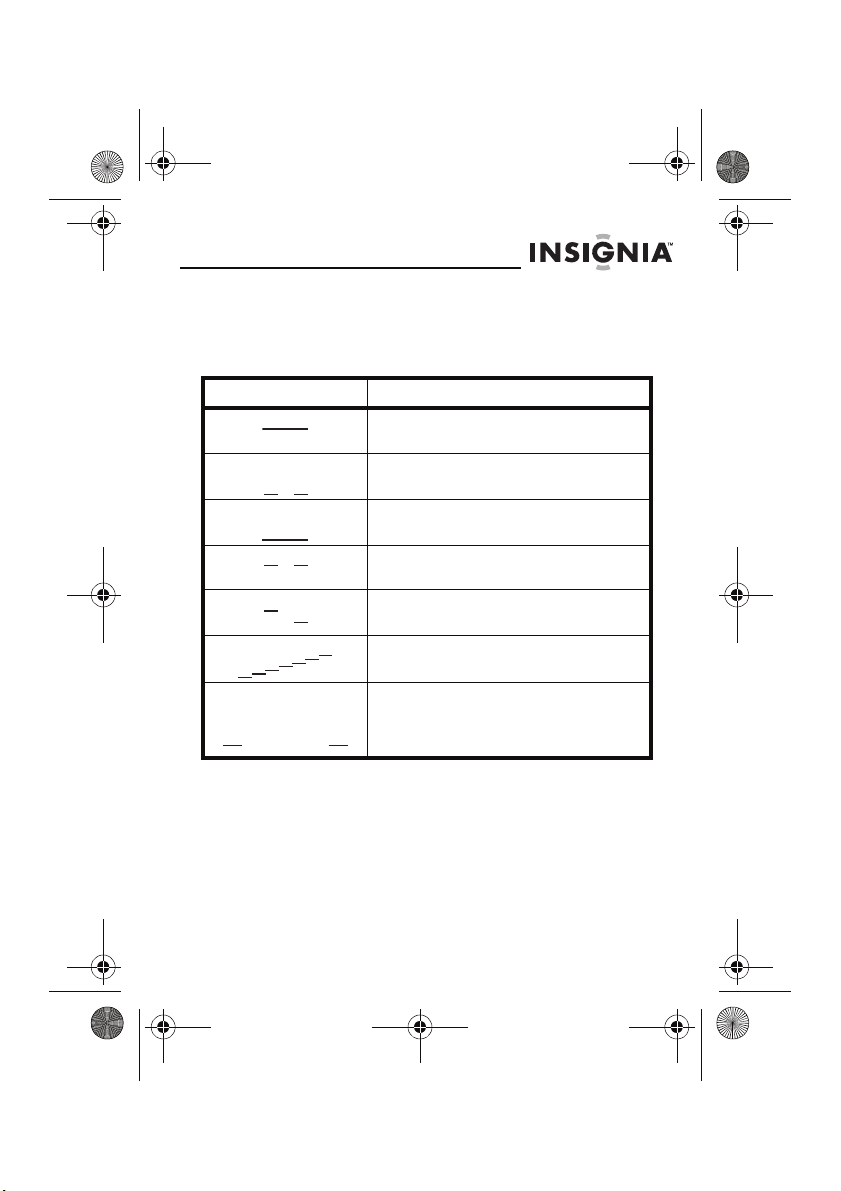
07-324 NS-BTHDP reduced.fm Page 15 Friday, August 3, 2007 1:29 PM
NS-BTHDP/NS-BTHDST
Troubleshooting
Troubleshooting using tones
Tone Meaning
Long, high tone Power on/off
Short, low tone Pairing mode
Long, low tone Connection lost
Short, high tone Connection established
Descending low tones Sound volume out of range (too loud or
Ascending tones Incoming call
Long, low tone (repeats
every 30 seconds)
(30 sec)
reaching the mute)
Battery low
www.insignia-products.com
15
Page 18
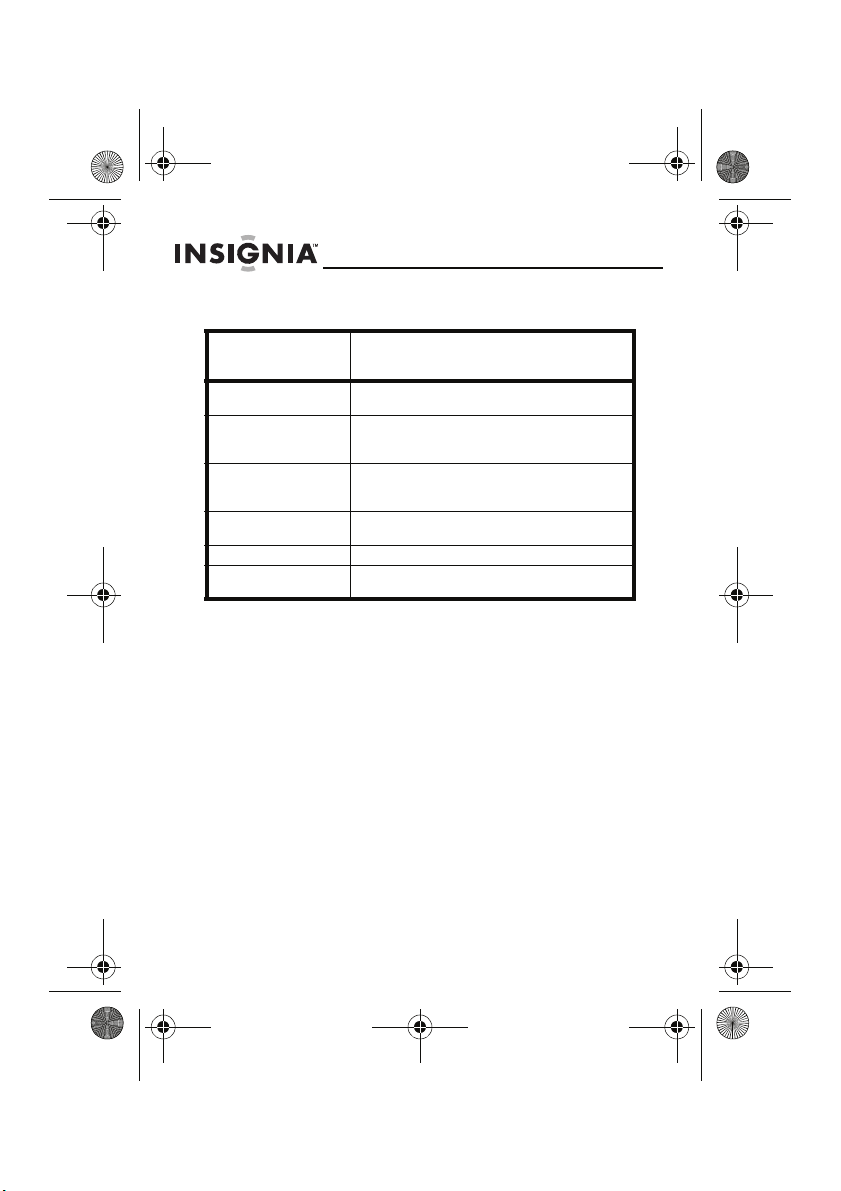
07-324 NS-BTHDP reduced.fm Page 16 Friday, August 3, 2007 1:29 PM
NS-BTHDP/NS-BTHDST
Troubleshooting using lights
Light (right
earpiece)
Flashing blue light (3
times, rapid)
Flashing short
(0.2 seconds) blue
lights every second
Flashing long
(1 second) blue lights
every 2 seconds
Flashing red and blue
lights
Flashing red lights Battery is low
Solid red light for
3 seconds
Meaning
Turning on power
Power on but not yet connected to a device
Power on and working
Pairing mode
Turning off
16
www.insignia-products.com
Page 19
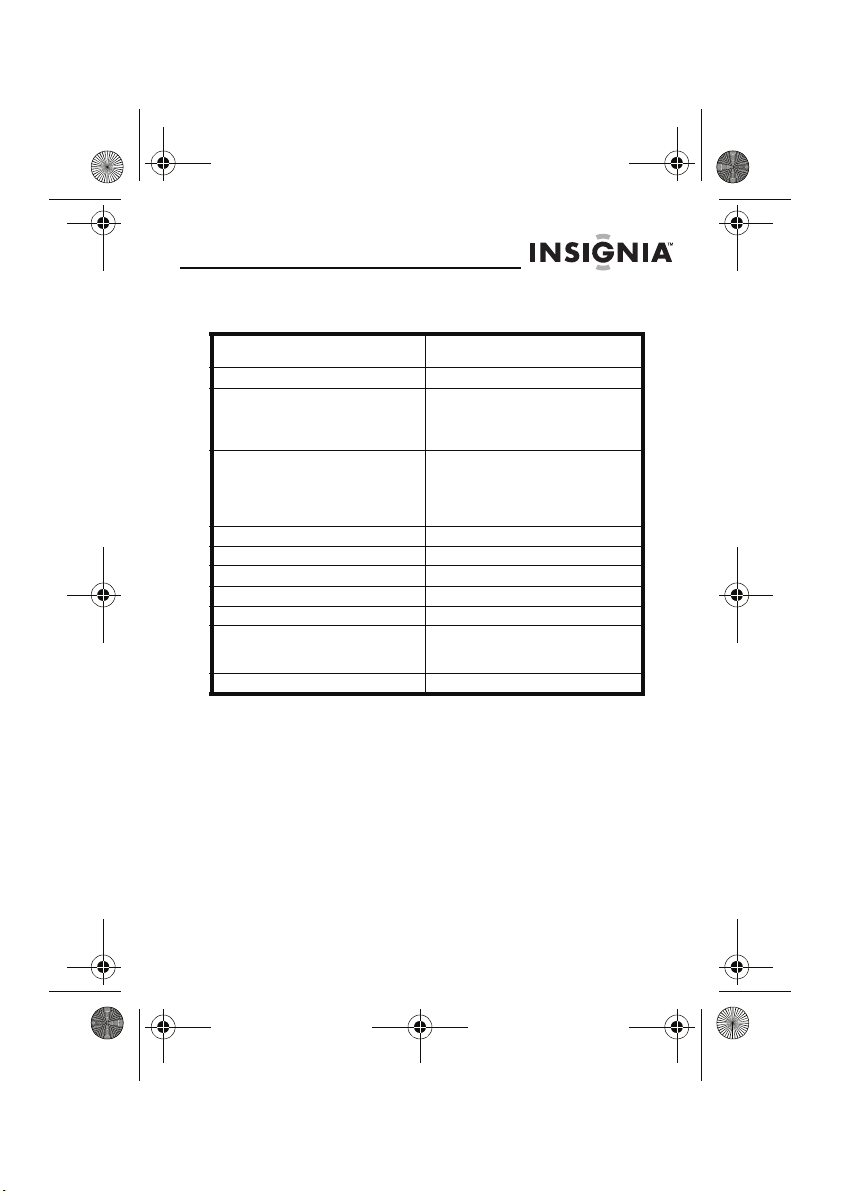
07-324 NS-BTHDP reduced.fm Page 17 Friday, August 3, 2007 1:29 PM
NS-BTHDP/NS-BTHDST
Specifications
Dimensions (L × W × H) 5.51 × 6.54 × 2.09 inches
Weight 2.75 oz. (78g)
Bluetooth compliance Bluetooth 1.2 specification with
Paired devices Up to 8 device IDs stored in
Security Encrypted link
Connection Point-to-point
Operating temperature 32°F ~ 131°F (0°C ~ 55°C)
Battery power 3.7V/500 mAh Lithium-Polymer
Talk time Up to 8 hours
Standby time Up to 200 hours (battery
Compliance CE , FCC, BQB, RoHS
(140×166×53 mm)
handsfree profile and headset
profile 1.1, supports Bluetooth 1.2
A2DP, AVRCP, HSP
memory. One device can be used
at a time. Rapid switching from
cell phone (priority) to other
devices.
endurances might be shorter in
high temperatures.)
www.insignia-products.com
17
Page 20
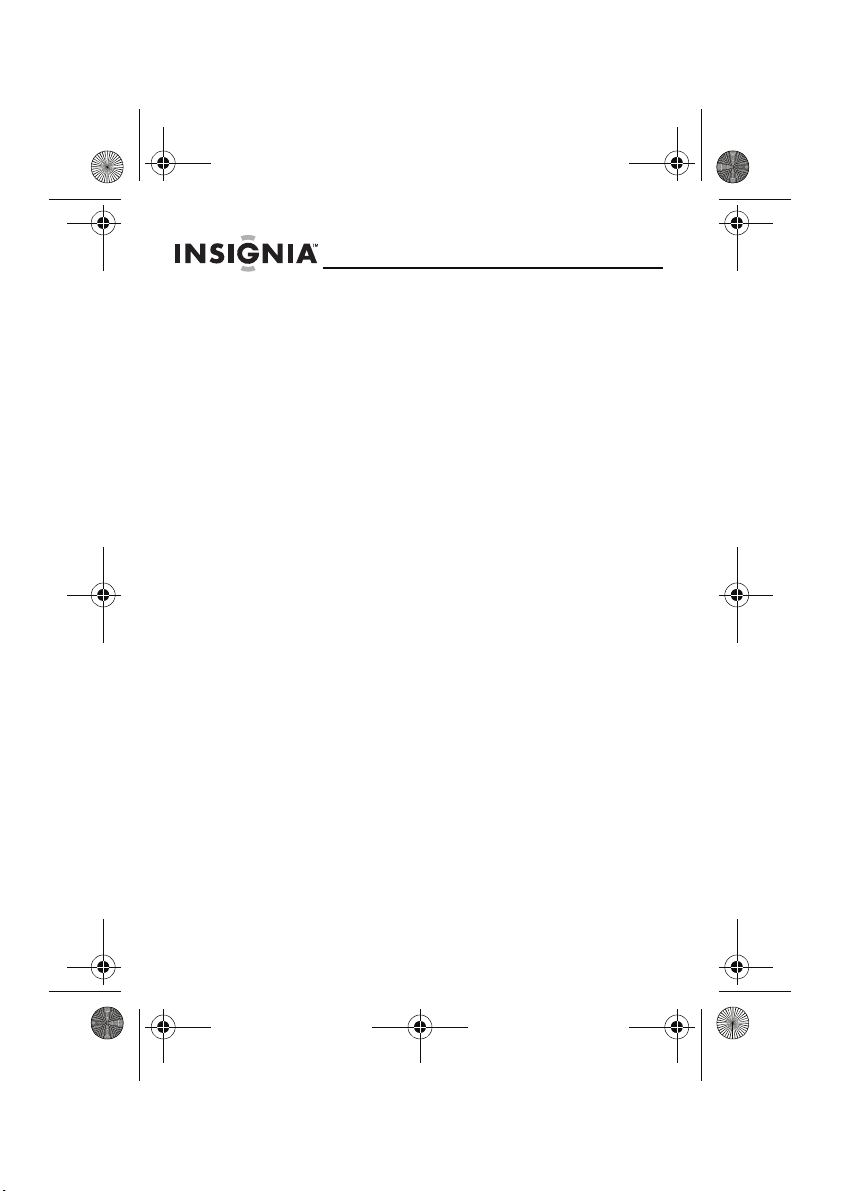
07-324 NS-BTHDP reduced.fm Page 18 Friday, August 3, 2007 1:29 PM
NS-BTHDP/NS-BTHDST
18
www.insignia-products.com
Page 21
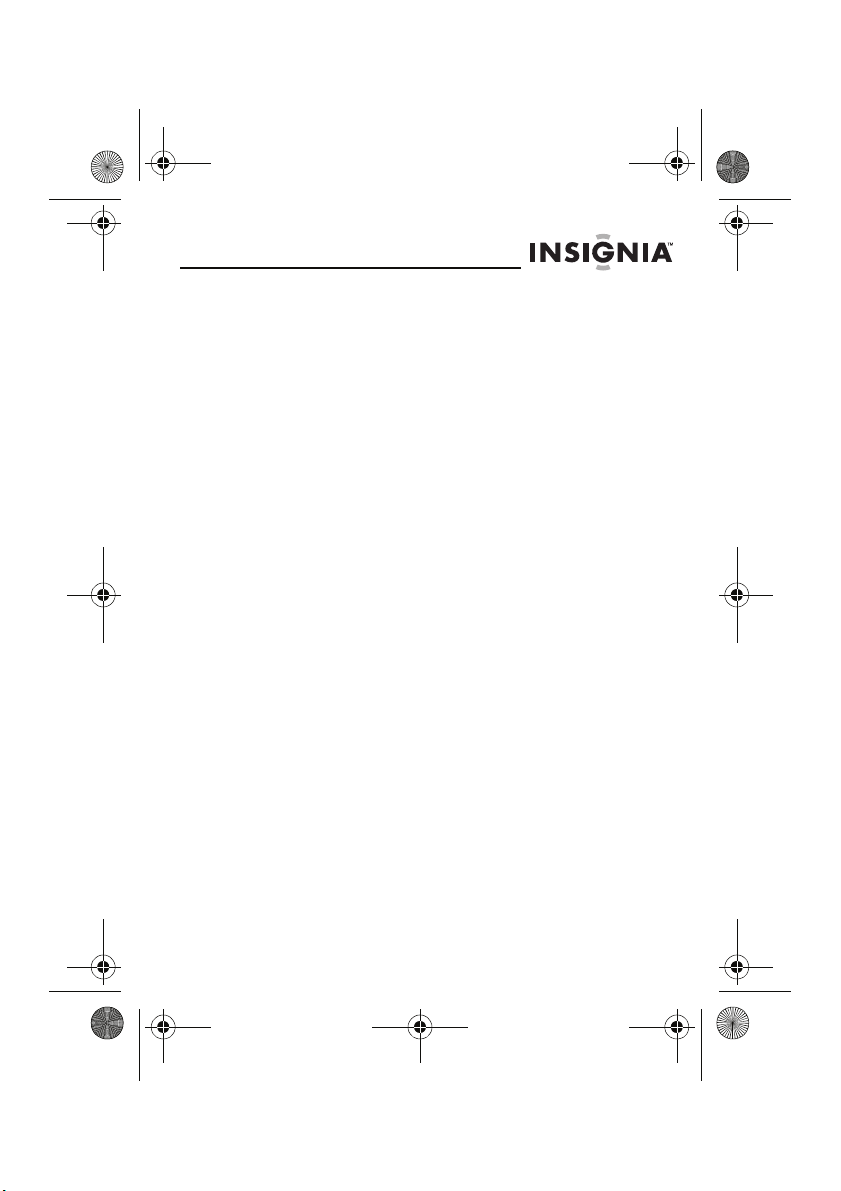
07-324 NS-BTHDP reduced.fm Page 19 Friday, August 3, 2007 1:29 PM
NS-BTHDP/NS-BTHDST
Warranty
One-year limited warranty
Insignia Products (“Insignia”) warrants to you, the original purchaser
of this new NS-BTHDP/NS-BTHDST (“Product”), that the Product
shall be free of defects in the original manufacture of the material or
workmanship for a period of one (1) year from the date of your
purchase of the Product (“Warranty Period”). This Product must be
purchased from an authorized dealer of Insignia brand products and
packaged with this warranty statement. This warranty does not cover
refurbished Product. If you notify Insignia during the Warranty Period
of a defect covered by this warranty that requires service, terms of this
warranty apply.
How long does the coverage last?
The Warranty Period lasts for 1 year (365 days) from the date you
purchased the Product. The purchase date is printed on the receipt
you received with the Product.
What does this warranty cover?
During the Warranty Period, if the original manufacture of the material
or workmanship of the Product is determined to be defective by an
authorized Insignia repair center or store personnel, Insignia will (at its
sole option): (1) repair the Product with new or rebuilt parts; or (2)
replace the Product at no charge with new or rebuilt comparable
products or parts. Products and parts replaced under this warranty
become the property of Insignia and are not returned to you. If service
of Products or parts are required after the Warranty Period expires,
you must pay all labor and parts charges. This warranty lasts as long
as you own your Insignia Product during the Warranty Period.
Warranty coverage terminates if you sell or otherwise transfer the
Product.
www.insignia-products.com
19
Page 22
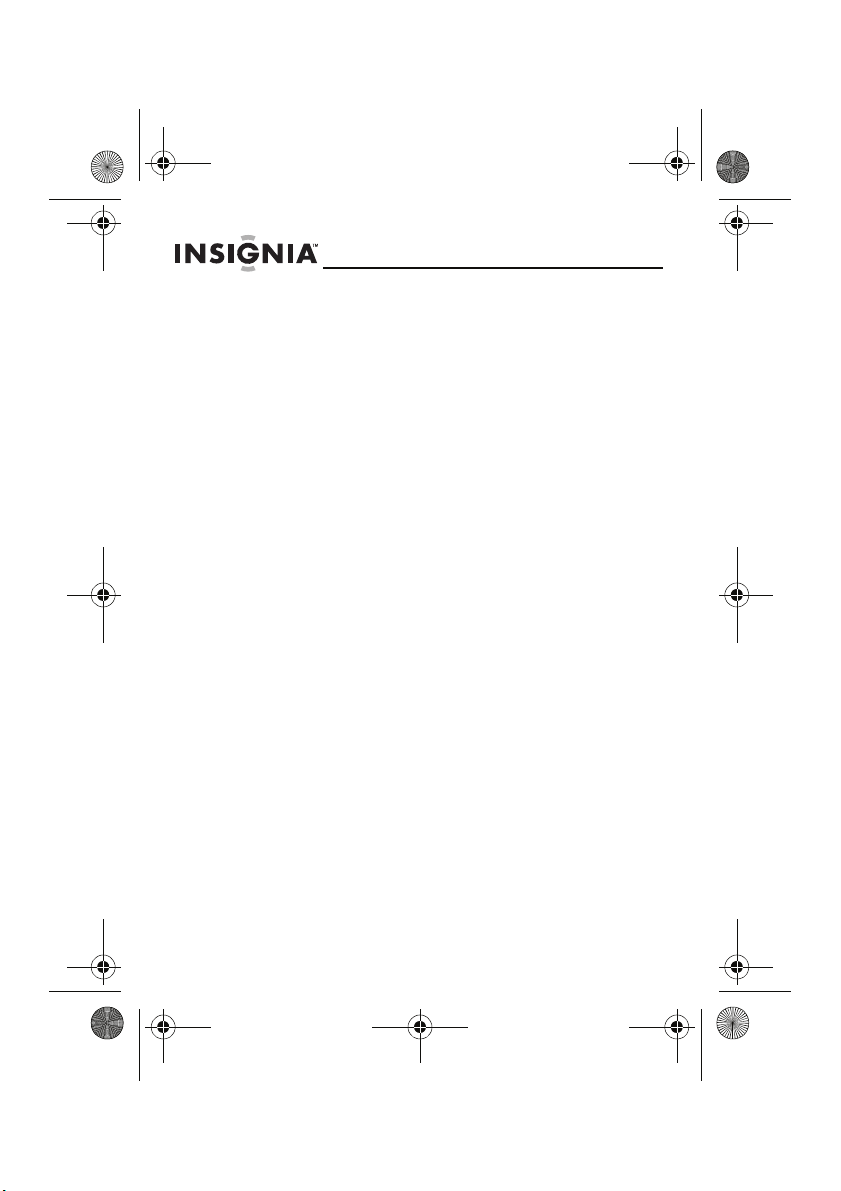
07-324 NS-BTHDP reduced.fm Page 20 Friday, August 3, 2007 1:29 PM
NS-BTHDP/NS-BTHDST
How to obtain warranty service?
If you purchased the Product at a retail store location, take your
original receipt and the Product to the store you purchased it from.
Make sure that you place the Product in its original packaging or
packaging that provides the same amount of protection as the original
packaging. If you purchased the Product from an online web site, mail
your original receipt and the Product to the address listed on the web
site. Make sure that you put the Product in its original packaging or
packaging that provides the same amount of protection as the original
packaging.
Where is the warranty valid?
This warranty is valid only to the original purchaser of the product in
the United States and Canada.
What does the warranty not cover?
This warranty does not cover:
• Customer instruction
• Installation
• Set up adjustments
• Cosmetic damage
• Damage due to acts of God, such as lightning strikes
• Accident
•Misuse
•Abuse
• Negligence
• Commercial use
• Modification of any part of the Product, including the antenna
This warranty also does not cover:
• Damage due to incorrect operation or maintenance
• Connection to an incorrect voltage supply
• Attempted repair by anyone other than a facility authorized by
Insignia to service the Product
• Products sold as is or with all faults
• Consumables, such as fuses or batteries
• Products where the factory applied serial number has been
altered or removed
20
www.insignia-products.com
Page 23

07-324 NS-BTHDP reduced.fm Page 21 Friday, August 3, 2007 1:29 PM
NS-BTHDP/NS-BTHDST
REPAIR REPLACEMENT AS PROVIDED UNDER THIS WARRANTY
IS YOUR EXCLUSIVE REMEDY. INSIGNIA SHALL NOT BE LIABLE
FOR ANY INCIDENTAL OR CONSEQUENTIAL DAMAGES FOR
THE BREACH OF ANY EXPRESS OR IMPLIED WARRANTY ON
THIS PRODUCT, INCLUDING, BUT NOT LIMITED TO, LOST DATA,
LOSS OF USE OF YOUR PRODUCT, LOST BUSINESS OR LOST
PROFITS. INSIGNIA PRODUCTS MAKES NO OTHER EXPRESS
WARRANTIES WITH RESPECT TO THE PRODUCT, ALL EXPRESS
AND IMPLIED WARRANTIES FOR THE PRODUCT, INCLUDING,
BUT NOT LIMITED TO, ANY IMPLIED WARRANTIES OF AND
CONDITIONS OF MERCHANTABILITY AND FITNESS FOR A
PARTICULAR PURPOSE, ARE LIMITED IN DURATION TO THE
WARRANTY PERIOD SET FORTH ABOVE AND NO WARRANTIES,
WHETHER EXPRESS OR IMPLIED, WILL APPLY AFTER THE
WARRANTY PERIOD. SOME STATES, PROVINCES AND
JURISDICTIONS DO NOT ALLOW LIMITATIONS ON HOW LONG
AN IMPLIED WARRANTY LASTS, SO THE ABOVE LIMITATION
MAY NOT APPLY TO YOU. THIS WARRANTY GIVES YOU
SPECIFIC LEGAL RIGHTS, AND YOU MAY ALSO HAVE OTHER
RIGHTS, WHICH VARY FROM STATE TO STATE OR PROVINCE TO
PROVINCE.
www.insignia-products.com
21
Page 24

07-324 NS-BTHDP reduced.fm Page 22 Friday, August 3, 2007 1:29 PM
NS-BTHDP/NS-BTHDST
22
www.insignia-products.com
Page 25

07-324 NS-BTHDP reduced.fm Page 23 Friday, August 3, 2007 1:29 PM
NS-BTHDP/NS-BTHDST
Casque d'écoute Bluetooth
Insignia NS-BTHDP et
NS-BTHDST
Bienvenue . . . . . . . . . . . . . . . . . . . . . . . 23
Contenu de l'emballage. . . . . . . . . . . . . . 24
Fonctionnalités. . . . . . . . . . . . . . . . . . . . 25
Installation du casque d'écoute . . . . . . . . 26
Fonctionnement du casque d’écoute . . . . . 29
Problèmes et solutions . . . . . . . . . . . . . . 38
Spécifications . . . . . . . . . . . . . . . . . . . . 40
Garantie . . . . . . . . . . . . . . . . . . . . . . . . 41
Bienvenue
Félicitations pour l’achat de ce produit Insignia de haute qualité.
Ces produits NS-BTHDP et NS-BTHDST représentent la
dernière avancée de la technologie audio Bluetooth et ont été
conçus pour des performances et une fiabilité exceptionnelles.
www.insignia-products.com
23
Page 26

07-324 NS-BTHDP reduced.fm Page 24 Friday, August 3, 2007 1:29 PM
NS-BTHDP/NS-BTHDST
Contenu de l'emballage
24
Casque d'écoute Bluetooth Adaptateur d’alimentation
User Guide
Guide de l’utilisateur
Guía del Usuario
Bluetooth Headphones and Headset
NS-BTHDP/NS-BTHDST
Guide de l’utilisateur
Adaptateur (seulement avec le
casque d'écoute NS-BTHDST)
CA
www.insignia-products.com
Page 27

07-324 NS-BTHDP reduced.fm Page 25 Friday, August 3, 2007 1:29 PM
NS-BTHDP/NS-BTHDST
Fonctionnalités
Bouton multifonction
Bouton Avance/Retour
Touche volume
plus/moins
Connecteur du chargeur (en
partie inférieure)
Tém oi n
lumineux
www.insignia-products.com
25
Page 28

07-324 NS-BTHDP reduced.fm Page 26 Friday, August 3, 2007 1:29 PM
NS-BTHDP/NS-BTHDST
Installation du casque d'écoute
Charge du casque d'écoute
Avant d'utiliser le casque d'écoute pour la première fois, il doit
être chargé pendant environ 3 heures et demie. Lorsque la
batterie est complètement chargée, elle fournit 12 heures de
conversation, 10 heures d'écoute de musique et 200 heures en
veille.
Pour charger le casque d'écoute :
1 Connecter le câble du chargeur au casque d'écoute.
2 Brancher le chargeur sur une prise secteur. Les témoins
s'allument au rouge fixe, ce qui indique que la charge est en
cours. Lorsque la batterie est complètement chargée, le
témoin rouge s’éteint.
Installation du logiciel Bluetooth
Pour connecter un périphérique Bluetooth à un ordinateur,
vérifier qu’un logiciel Bluetooth (aussi connu sous le nom de
WIDCOMM Bluetooth stack
disponible.
Pour installer le logiciel Bluetooth :
1 Connecter la clé USB Bluetooth à un port USB de
l’ordinateur.
2 Insérer le CD d'installation fourni dans le lecteur de CD ou
de DVD. Le logiciel s'installe sur l'ordinateur.
Remarque
Si le logiciel ne se charge pas automatiquement,
double-cliquer sur Setup.exe dans le dossier bin du
CD d'installation. L'écran d'accueil présente le
processus d'installation.
3 Suivre les instructions à l'écran pour installer le logiciel en
utilisant l'assistant d’installation.
) y est installé et qu’un port USB est
26
www.insignia-products.com
Page 29

07-324 NS-BTHDP reduced.fm Page 27 Friday, August 3, 2007 1:29 PM
NS-BTHDP/NS-BTHDST
Remarque
Si le message « Bluetooth device not found »
(Périphérique Bluetooth introuvable) s’affiche,
brancher la clé USB Bluetooth sur un port USB de
l'ordinateur, puis cliquer sur OK. L’
d'un nouveau matériel
Wizard) commence à installer les composants de la
clé USB Bluetooth.
Après que l'assistant a terminé, déconnecter l'adaptateur et
4
le reconnecter.
(Found New Hardware
Assistant Ajout
5 Cliquer sur Finish (Terminer) pour terminer l’installation.
6 Avec Windows 2000, une invite apparaît indiquant de
redémarrer l'ordinateur pour que le logiciel Bluetooth puisse
être activé. Cliquer sur Ye s (Oui) pour redémarrer
l’ordinateur immédiatement ou sur No (Non) pour le
redémarrer ultérieurement.
Désinstallation du logiciel Bluetooth
Pour désinstaller le logiciel Bluetooth :
1 Déconnecter l'adaptateur USB Bluetooth NS-BTHDST.
2 Sous Windows Vista, cliquer sur Start (Démarrer), Control
Panel (Panneau de configuration), puis cliquer sur
Programs and Features (Programmes et fonctionnalités).
3 Sous Windows 2000 ou Windows XP, cliquer sur Start
(Démarrer), Settings (Paramètres), Control Panel
(Panneau de configuration), puis cliquer sur Add/Remove
Programs (Ajout/Suppression de programmes).
4 Dans la liste des programmes installés, cliquer sur
Software (logiciel Bluetooth WIDCOMM et ensuite sur
Uninstall (Désinstaller) (pour Windows Vista) or Remove
(supprimer) (Windows XP ou Windows 2000). Un message
de confirmation apparaît.
5 Cliquer sur Yes (Oui) pour désinstaller ou sur No (Non) pour
annuler. Une fois le programme supprimé, un message
invite l’utilisateur à redémarrer l’ordinateur.
6 Cliquer sur Yes (Oui) pour redémarrer l’ordinateur ou sur No
(Non) pour le redémarrer ultérieurement.
www.insignia-products.com
27
Page 30

07-324 NS-BTHDP reduced.fm Page 28 Friday, August 3, 2007 1:29 PM
NS-BTHDP/NS-BTHDST
Configuration du logiciel Bluetooth
Pour configurer le logiciel Bluetooth :
1 Double-cliquer sur My Bluetooth Places (Mon Bluetooth)
sur le bureau de Windows ou cliquer sur l’icône Bluetooth
dans la barre d’état du système.
L’Assistant démarre la configuration de Bluetooth.
2 Cliquer sur Next (Suivant).
3 Saisir un nom, puis cliquer sur Laptop Computer
(Ordinateur portatif) ou sur Desktop Computer (Ordinateur
de bureau) dans le menu déroulant de l’ordinateur.
28
4 Cliquer sur Next (Suivant) et de nouveau sur Next.
www.insignia-products.com
Page 31

07-324 NS-BTHDP reduced.fm Page 29 Friday, August 3, 2007 1:29 PM
NS-BTHDP/NS-BTHDST
Cliquer pour sélectionner les services qui seront utilisés sur
5
cet ordinateur par d’autres périphériques Bluetooth, puis sur
Next.
6 Si un autre périphérique Bluetooth est utilisé, cliquer sur
Next. Sinon cliquer sur Skip (Sauter).
7 La configuration du logiciel achevée, cliquer sur Finish
(Terminer).
8 Brancher l’adaptateur Bluetooth sur un port USB disponible
de l’ordinateur et attendre que la DEL de l’adaptateur
devienne bleue avant de connecter un périphérique
Bluetooth.
Fonctionnement du casque d’écoute
Mise sous tension du casque d'écoute
Pour mettre le casque d'écoute sous tension :
• Appuyer sur le bouton Multifonction pendant plus de
trois secondes. Une tonalité longue et élevée
accompagne le triple clignotement d'un témoin de
couleur bleue sur l'oreillette droite.
www.insignia-products.com
29
Page 32

07-324 NS-BTHDP reduced.fm Page 30 Friday, August 3, 2007 1:29 PM
NS-BTHDP/NS-BTHDST
Pour mettre le casque d'écoute hors tension :
• Maintenir appuyé le bouton Multifonction. Une tonalité
longue et élevée accompagne le triple clignotement
d'un témoin de couleur rouge sur l'oreillette droite.
Couplage avec le logiciel Bluetooth
Avant de procéder au couplage du casque d'écoute avec un
autre périphérique Bluetooth, vérifier que :
• Le logiciel Bluetooth est installé et configuré
conformément aux instructions de la rubrique
“Installation du logiciel Bluetooth” à la page 26.
• Le logiciel Bluetooth est exécuté.
• Le casque d'écoute est complètement chargé.
• La clé USB Bluetooth incluse est connectée à un port
USB de l’ordinateur.
• Le casque d'écoute stéréo Bluetooth NS-BTHDP est
sous tension.
Si les conditions ci-dessus sont réunies, le casque d'écoute doit
être trouvé par le logiciel et automatiquement connecté. Il est
possible de vérifier My Bluetooth Places (Mon Bluetooth) pour
connaître son état.
30
www.insignia-products.com
Page 33

07-324 NS-BTHDP reduced.fm Page 31 Friday, August 3, 2007 1:29 PM
NS-BTHDP/NS-BTHDST
Si le casque d'écoute n'est pas trouvé et automatiquement
connecté, il est possible de double-cliquer sur l'icône Bluetooth
dans la barre d'état système de Windows pour une connexion au
service préféré.
Utilisation du logiciel Bluetooth pour la première
fois
Pour de plus amples informations concernant le couplage du
casque d'écoute, se reporter à la rubrique “Couplage du casque
d'écoute et du téléphone mobile” à la page 34.
Pour utiliser le logiciel Bluetooth pour la première
fois :
1 Double-cliquer sur l'icône My Bluetooth Places dans la
barre d'état système de Windows. La boîte de dialogue
Bluetooth Places
s’ouvre.
My
www.insignia-products.com
31
Page 34

07-324 NS-BTHDP reduced.fm Page 32 Friday, August 3, 2007 1:29 PM
NS-BTHDP/NS-BTHDST
2 Cliquer sur Add a New Bluetooth Device (Ajouter un
nouveau périphérique Bluetooth) (dans le coin supérieur
gauche).
3 Maintenir appuyé le bouton Multifonction pendant plus de
sept secondes jusqu'à ce que plusieurs tonalités courtes et
basses se fassent entendre dans l'oreillette et que les
témoins bleu et rouge clignotent alternativement. De cette
manière, le casque d'écoute est en mode « de recherche ».
Lorsque le casque d'écoute est trouvé, double-cliquer sur
l'icône NS-BTHDP, ou la mettre en surbrillance et cliquer sur
Next (Suivant).
32
www.insignia-products.com
Page 35

07-324 NS-BTHDP reduced.fm Page 33 Friday, August 3, 2007 1:29 PM
NS-BTHDP/NS-BTHDST
Entrer 0000 (quatre zéros) dans le champ Bluetooth
4
security code (Code de sécurité Bluetooth) et cliquer sur
Pair Now (Coupler maintenant).
5 Vérifier les deux services et cliquer sur Next.
www.insignia-products.com
33
Page 36

07-324 NS-BTHDP reduced.fm Page 34 Friday, August 3, 2007 1:29 PM
NS-BTHDP/NS-BTHDST
Il est possible de voir les services connectés dans la boîte
de dialogue My Bluetooth Places lorsque le couplage est
terminé.
Couplage du casque d'écoute et du téléphone
mobile
Il est impératif de coupler le casque d'écoute avec un téléphone
compatible Bluetooth avant de pouvoir l'utiliser. Le casque
d'écoute Bluetooth peut être couplé avec un maximum de huit
téléphones compatibles et autres périphériques. Néanmoins, il
ne peut être connecté qu’à un seul téléphone à la fois.
Pour coupler le casque d'écoute et un téléphone :
1 Vérifier que le casque d'écoute est hors tension.
2 Maintenir appuyé le bouton Multifonction pendant plus de
sept secondes, jusqu'à ce que des tonalités courtes et
basses dans l'oreillette accompagnent un clignotement
alternatif des témoins bleu et rouge.
3 Se reporter au guide de l'utilisateur du téléphone ou du
périphérique pour configurer le périphérique dans le mode
de couplage.
34
www.insignia-products.com
Page 37

07-324 NS-BTHDP reduced.fm Page 35 Friday, August 3, 2007 1:29 PM
NS-BTHDP/NS-BTHDST
Lorsque le téléphone ou le périphérique trouve le casque
4
d'écoute, « NS-BTHDST ou NS-BTHDP » s’affiche.
Accepter et confirmer avec le code d'identification 0000
(quatre zéros).
5 Après la réussite du couplage et de la connexion, une
tonalité courte et élevée accompagne les clignotements du
témoin bleu. Le système est maintenant prêt à être utilisé.
Le casque d'écoute stéréo Insignia Bluetooth se reconnectera
automatiquement au dernier périphérique/téléphone connecté.
Si la connexion échoue en raison d'un téléphone/d'un
périphérique qui n'est pas trouvé, le casque d'écoute entrera
automatiquement en mode de couplage.
Couplage avec les lecteurs MP3 et d'autres
périphériques
Il est impératif de coupler le casque d'écoute avec les
périphériques compatibles Bluetooth, comme des lecteurs MP3
pour qu'il puisse fonctionner. Le casque d'écoute peut être
couplé à un maximum de huit téléphones ou périphériques
compatibles. Néanmoins, il ne peut être connecté qu’à un seul
téléphone à la fois.
Couplage du casque d'écoute avec des
périphériques compatibles Bluetooth
Pour coupler le casque d'écoute avec d'autres
périphériques Bluetooth :
1 Vérifier que le casque d'écoute est hors tension. Maintenir
appuyé le bouton Multifonction pendant plus de sept
secondes, jusqu'à ce que des tonalités courtes et basses
dans l'oreillette accompagnent un clignotement alternatif
des témoins bleu et rouge.
2 Se reporter au guide de l'utilisateur du périphérique pour le
configurer dans le mode de couplage.
www.insignia-products.com
35
Page 38

07-324 NS-BTHDP reduced.fm Page 36 Friday, August 3, 2007 1:29 PM
NS-BTHDP/NS-BTHDST
3 Lorsque le périphérique trouve le casque d'écoute, «
NS-BTHDST ou NS-BTHDP » s’affiche. Accepter et
confirmer le message en entrant le code d'identification
0000 (quatre zéros).
4 Après avoir couplé et effectué les connexions, un bip court à
tonalité élevée accompagne les clignotements d'un témoin
bleu. Le casque d'écoute est maintenant prêt à être utilisé.
Connexion simultanée avec deux périphériques
Il est possible de connecter simultanément le casque d'écoute
Bluetooth en stéréo à deux périphériques afin de pouvoir écouter
de la musique et conserver en même temps la connectivité avec
le téléphone.
Pour coupler deux périphériques simultanément :
1 Effectuer d'abord le couplage avec le téléphone cellulaire et
continuer ensuite la connexion des profils aux deux
extrémités.
2 Déconnecter le service Bluetooth des téléphones cellulaires
sur le casque d'écoute.
3 Coupler le casque d'écoute Bluetooth à un lecteur MP3 ou à
un ordinateur et laisser ensuite le téléphone cellulaire «
trouver » de nouveau le casque d'écoute.
Dans ce scénario, en présence d'un appel, cet appel entrant
surpasse la musique. C'est seulement après la fin de l'appel
que la musique reprendra.
Réinitialisation
Pour initialiser des périphériques couplés :
• Pendant que le téléphone cellulaire est en
fonctionnement, maintenir simultanément appuyées les
touches Forward et Backward (Avant et Retour). Le
témoin clignote en violet et tous les profils couplés déjà
enregistrés sont effacés.
36
www.insignia-products.com
Page 39

07-324 NS-BTHDP reduced.fm Page 37 Friday, August 3, 2007 1:29 PM
NS-BTHDP/NS-BTHDST
Pour réinitialiser le matériel :
• Connecter le chargeur à une prise secteur et appuyer
simultanément sur les touches Volume Up et Vol um e
Down (Volume +/-). Ceci met le casque d'écoute hors
tension et le réinitialise.
Lecture de la musique en stéréo
Pour lire la musique en stéréo :
• Pour commencer la lecture de la musique, vérifier que
le casque d'écoute est connecté dans le profil
Advanced Audio (Audio avancée) et appuyer ensuite
sur le bouton Multifonction une seule fois pour écouter
la musique.
• Pour arrêter momentanément la lecture, appuyer sur le
bouton Multifonction.
• Pour passer à la piste suivante, appuyer sur Forward
(Avant).
• Pour revenir à la piste précédente, appuyer sur
Backward (Retour).
• Pour l'avance rapide, maintenir appuyée Forward.
• Pour rembobiner*, maintenir appuyée Backward.
Retour rapide et rembobinage peuvent ne pas être disponibles
sur certains téléphones cellulaires. Ces caractéristiques
dépendent du téléphone lui-même.
Caractéristiques relatives au téléphone
Réponse à un appel
Une tonalité d'appel se fera entendre dans l'oreillette lorsque le
téléphone recevra un appel. Appuyer une fois sur le bouton
Multifonction brièvement pour prendre l'appel. Un bip bref se
fera entendre lors de la prise de l'appel.
Terminer un appel
Pour terminer un appel actif, appuyer brièvement une fois sur le
bouton Multifonction pour terminer l'appel. Une tonalité élevée
accompagne la fin d'un appel.
www.insignia-products.com
37
Page 40

07-324 NS-BTHDP reduced.fm Page 38 Friday, August 3, 2007 1:29 PM
NS-BTHDP/NS-BTHDST
Pour refuser un appel
Maintenir appuyé le bouton Multifonction pendant plus de
deux secondes lorsqu'un appel se produit. Un bip rapide retentit
quand un appel est rejeté.
Recomposition du dernier numéro composé
Pour rappeler le dernier numéro composé, maintenir appuyé le
bouton Multifonction. Un bip bref accompagne la composition
réussie d'un appel.
Appel composé vocalement (en fonction du
téléphone)
Maintenir appuyée la touche Volume Down (Volume -) pendant
trois secondes pour activer la composition vocale du numéro.
Après un bip bref, il est possible de commencer à utiliser la
numérotation vocale. Se reporter au guide de l’utilisateur du
périphérique pour plus d’informations.
Problèmes et solutions
Dépannage en utilisant les tonalités
Tonalité Signification
Tonalité longue, élevée Mise sous / hors tension
Tonalité courte, basse Mode de couplage
Tonalité longue, basse Perte de la connexion
Tonalité courte, élevée Connexion établie
38
www.insignia-products.com
Page 41

07-324 NS-BTHDP reduced.fm Page 39 Friday, August 3, 2007 1:29 PM
NS-BTHDP/NS-BTHDST
Tonalité Signification
Tonalités basses
décroissantes
Tonalités croissantes Appel entrant
Volume sonore hors plages (trop forte ou
proche de la mise en sourdine)
Tonalité longue, basse
(se répète toutes les
30 secondes)
(30 s)
Pile faible
Dépannage en utilisant les témoins
Témoin (oreillette
droite)
Témoin clignotant bleu
(3 fois, rapide)
Clignotement court
(0,2 seconde) des
témoins bleus toutes les
secondes
Clignotement long
(1 seconde) des témoins
bleus toutes les
2 secondes
Clignotement des
témoins rouge et bleu
Clignotement des
témoins rouges
www.insignia-products.com
Signification
Mise sous tension
Alimentation en service mais non encore
connectée à un périphérique
Mise sous tension et fonctionnement
Mode de couplage
Pile faible
39
Page 42

07-324 NS-BTHDP reduced.fm Page 40 Friday, August 3, 2007 1:29 PM
NS-BTHDP/NS-BTHDST
Témoin (oreillette
droite)
Témoin rouge pendant
3 secondes
Signification
Mise sous tension
Spécifications
Dimension (P × L × H) 5,51 × 6,54 × 2,09 pouces
Poids 78 g (2,75 oz)
Compatibilité Bluetooth La spécification Bluetooth 1.2
Périphériques couplés Il est possible de mémoriser 8
Sécurité Liaisons cryptées
Connexion Point à point
Température de fonctionnement 32 °F à 131 °F (0 °C à 55 °C)
Alimentation par pile 3,7 V/500 mA/h lithium-polymère
Durée de communications : Jusqu’à 8 heures
Mode attente : Jusqu'à 200 heures (la durée de
Conformité CE , FCC, BQB, RoHS
(140 × 166 × 53 mm)
avec le profil mains libres et le
profil de casques d'écoute 1.1,
prend en charge Bluetooth 1.2
A2DP, AVRCP, HSP
identifications de périphériques. Il
ne peut être utilisé qu'un seul
périphérique à la fois.
Commutation rapide d'un
téléphone cellulaire (priorité) vers
d'autres périphériques.
la batterie peut être raccourcie
avec des températures élevées).
40
www.insignia-products.com
Page 43

07-324 NS-BTHDP reduced.fm Page 41 Friday, August 3, 2007 1:29 PM
NS-BTHDP/NS-BTHDST
Garantie
Garantie limitée d’un an
Insignia Products (« Insignia ») garantit au premier acheteur de ce
NS-BTHDP/NS-BTHDST neuf (« Produit »), qu’il est exempt de vices
de fabrication et de main-d’œuvre à l’origine, pour une période d’un
(1) an à partir de la date d’achat du Produit (« Période de garantie »).
Ce Produit doit avoir été acheté chez un revendeur agréé des produits
de la marque Insignia et emballé avec cette déclaration de garantie.
Cette garantie ne couvre pas les Produits remis à neuf. Les conditions
de la présente garantie s’appliquent à tout Produit pour lequel Insignia
est notifié pendant la Période de garantie, d’un vice couvert par cette
garantie qui nécessite une réparation.
Quelle est la durée de la couverture?
La Période de garantie dure 1 an (365 jours) à compter de la date
d’achat de ce Produit. La date d’achat est imprimée sur le reçu fourni
avec le Produit.
Que couvre cette garantie?
Pendant la Période de garantie, si un vice de matériau ou de
main-d’œuvre d'origine est détecté sur le Produit par un service de
réparation agréé par Insignia ou le personnel du magasin, Insignia (à
sa seule discrétion) : (1) réparera le Produit en utilisant des pièces
détachées neuves ou remises à neuf; ou (2) remplacera le Produit par
un produit ou des pièces neuves ou remises à neuf de qualité
comparable. Les produits et pièces remplacés au titre de cette
garantie deviennent la propriété d’Insignia et ne sont pas retournés à
l’acheteur. Si les Produits ou pièces nécessitent une réparation après
l’expiration de la Période de garantie, l’acheteur devra payer tous les
frais de main-d’œuvre et les pièces. Cette garantie reste en vigueur
tant que l’acheteur reste propriétaire du Produit Insignia pendant la
Période de garantie. La garantie prend fin si le Produit est revendu ou
transféré d’une quelconque façon que ce soit à tout autre propriétaire.
www.insignia-products.com
41
Page 44

07-324 NS-BTHDP reduced.fm Page 42 Friday, August 3, 2007 1:29 PM
NS-BTHDP/NS-BTHDST
Comment obtenir une réparation sous garantie?
Si le Produit a été acheté chez un détaillant, le rapporter accompagné
du reçu original chez ce détaillant. Prendre soin de remettre le Produit
dans son emballage d’origine ou dans un emballage qui procure la
même qualité de protection que celui d’origine. Si le Produit a été
acheté en ligne, l’expédier accompagné du reçu original à l’adresse
indiquée sur le site Web. Prendre soin de remettre le Produit dans son
emballage d’origine ou dans un emballage qui procure la même
qualité de protection que celui d’origine.
Où cette garantie s’applique-t-elle?
Cette garantie ne s’applique qu’à l’acheteur original du produit aux
États-Unis et au Canada.
Ce qui n’est pas couvert par cette garantie limitée
La présente garantie ne couvre pas :
• la formation du client;
• l'installation;
• les réglages de configuration;
• les dommages esthétiques;
• les dommages résultants de catastrophes naturelles telles que
la foudre;
• les accidents;
• une utilisation inadaptée;
• une manipulation abusive;
• la négligence;
• une utilisation commerciale;
• la modification de tout ou partie du Produit, y compris l’antenne.
La présente garantie ne couvre pas non plus :
• les dommages ayant pour origine une utilisation ou une
maintenance défectueuse;
• la connexion à une source électrique dont la tension est
inadéquate;
• toute réparation effectuée par quiconque autre qu’un service de
réparation agréé par Insignia pour la réparation du Produit;
• les produits vendus en l’état ou hors service;
• les consommables tels que les fusibles ou les piles;
• les produits dont le numéro de série usine a été altéré ou
enlevé.
42
www.insignia-products.com
Page 45

07-324 NS-BTHDP reduced.fm Page 43 Friday, August 3, 2007 1:29 PM
NS-BTHDP/NS-BTHDST
LA RÉPARATION OU LE REMPLACEMENT, TELS QU’OFFERTS
PAR LA PRÉSENTE GARANTIE, CONSTITUENT LE SEUL
RECOURS DE L’ACHETEUR. INSIGNIA NE SAURAIT ÊTRE TENU
POUR RESPONSABLE DE DOMMAGES ACCESSOIRES OU
CONSÉCUTIFS, RÉSULTANT DE L’INEXÉCUTION D'UNE
GARANTIE EXPRESSE OU IMPLICITE SUR CE PRODUIT, Y
COMPRIS, SANS S’Y LIMITER, LA PERTE DE DONNÉES,
L’IMPOSSIBILITÉ D’UTILISER LE PRODUIT, L’INTERRUPTION
D’ACTIVITÉ OU LA PERTE DE PROFITS. INSIGNIA PRODUCTS
N’OCTROIE AUCUNE AUTRE GARANTIE EXPRESSE RELATIVE À
CE PRODUIT; TOUTES LES GARANTIES EXPRESSES OU
IMPLICITES POUR CE PRODUIT, Y COMPRIS MAIS SANS
LIMITATION, TOUTE GARANTIE DE QUALITÉ MARCHANDE,
D'ADÉQUATION À UN BUT PARTICULIER, SONT LIMITÉES À LA
PÉRIODE DE GARANTIE APPLICABLE TELLE QUE DÉCRITE
CI-DESSUS ET AUCUNE GARANTIE EXPRESSE OU IMPLICITE
NE S’APPLIQUERA APRÈS LA PÉRIODE DE GARANTIE.
CERTAINS ÉTATS ET PROVINCES NE RECONNAISSENT PAS LES
LIMITATIONS DE LA DURÉE DE VALIDITÉ DES GARANTIES
IMPLICITES. PAR CONSÉQUENT, LES LIMITATIONS
SUSMENTIONNÉES PEUVENT NE PAS S'APPLIQUER À
L’ACHETEUR ORIGINAL. LA PRÉSENTE GARANTIE DONNE À
L'ACHETEUR DES GARANTIES JURIDIQUES SPÉCIFIQUES; IL
PEUT AUSSI BÉNÉFICIER D'AUTRES GARANTIES QUI VARIENT
D'UN ÉTAT OU D'UNE PROVINCE À L'AUTRE.
www.insignia-products.com
43
Page 46

07-324 NS-BTHDP reduced.fm Page 44 Friday, August 3, 2007 1:29 PM
NS-BTHDP/NS-BTHDST
44
www.insignia-products.com
Page 47

07-324 NS-BTHDP reduced.fm Page 45 Friday, August 3, 2007 1:29 PM
NS-BTHDP/NS-BTHDST
Auriculares Bluetooth Insignia
NS-BTHDP y NS-BTHDST
Bienvenido . . . . . . . . . . . . . . . . . . . . . . 45
Contenido del paquete. . . . . . . . . . . . . . . 46
Características . . . . . . . . . . . . . . . . . . . . 47
Preparación de sus auriculares. . . . . . . . . 48
Uso de sus auriculares . . . . . . . . . . . . . . 52
Localización y corrección de fallas . . . . . . 61
Especificaciones. . . . . . . . . . . . . . . . . . . 63
Garantía . . . . . . . . . . . . . . . . . . . . . . . . 65
Bienvenido
Felicitaciones por su compra de un producto de alta calidad de
Insignia. Sus NS-BTHDP y NS-BTHDST representan el más
moderno diseño de audio Bluetooth, y están concebidos para
brindar un rendimiento confiable y sin problemas.
www.insignia-products.com
45
Page 48

07-324 NS-BTHDP reduced.fm Page 46 Friday, August 3, 2007 1:29 PM
NS-BTHDP/NS-BTHDST
Contenido del paquete
46
Auriculares Bluetooth Adaptador de
User Guide
Guide de l’utilisateur
Guía del Usuario
Bluetooth Headphones and Headset
NS-BTHDP/NS-BTHDST
Guía del usuario
alimentación de CA
Adaptador (sólo para los
auriculares NS-BTHDST)
www.insignia-products.com
Page 49

07-324 NS-BTHDP reduced.fm Page 47 Friday, August 3, 2007 1:29 PM
NS-BTHDP/NS-BTHDST
Características
Botón de multifunción
Botones de avanzar/
retroceder
Botones para
subir y bajar el
volumen
Conector del cargador (en la
parte inferior)
Luz
indicadora
www.insignia-products.com
47
Page 50

07-324 NS-BTHDP reduced.fm Page 48 Friday, August 3, 2007 1:29 PM
NS-BTHDP/NS-BTHDST
Preparación de sus auriculares
Carga de los auriculares
Antes de usar los auriculares por primera vez, deberá cargarlos
por cerca de 3.5 horas. Cuando la batería está completamente
cargada, proveerá hasta 12 horas de tiempo de conversación, 10
horas de tiempo de reproducción de música y hasta 200 horas
de tiempo de suspensión.
Para cargar los auriculares:
1 Conecte el cable del cargador los auriculares.
2 Conecte el cargador en un tomacorriente. La luz indicadora
se iluminará color rojo, lo que indica que se está
recargando. Cuando la batería se cargue completamente, la
luz roja se apagará.
Instalación del software para Bluetooth
Para conectar un dispositivo Bluetooth a una computadora, la
computadora tiene que tener instalado un software para
Bluetooth (como la
USB disponible.
Para instalar el software para Bluetooth:
1 Conecte el adaptador de USB para Bluetooth en un puerto
de USB de su computadora.
2 Inserte el CD de instalación suministrado en la unidad de
CD/DVD. El software se instalará en su computadora.
Nota
Si el software no se instala automáticamente, haga
doble clic en Setup.exe en la carpeta bin del CD de
instalación. La pantalla de bienvenida le presenta el
proceso de instalación.
3 Siga las instrucciones en pantalla para completar el
asistente de instalación del software.
pila de Bluetooth WIDCOMM
) y un puerto de
48
www.insignia-products.com
Page 51

07-324 NS-BTHDP reduced.fm Page 49 Friday, August 3, 2007 1:29 PM
NS-BTHDP/NS-BTHDST
Nota
Si aparece el mensaje “Bluetooth device not found”
(No se encontró el dispositivo Bluetooth), conecte el
adaptador de USB para Bluetooth en un puerto de
USB disponible y haga clic en OK (Aceptar). El
Asistente para hardware nuevo encontrado
comenzará a instalar los componentes para el
adaptador de USB para Bluetooth.
Después que termine el asistente, desconecte el adaptador
4
y reconéctelo.
5 Haga clic en Finish (Finalizar) para salir de la instalación.
6 En Windows 2000, se le pedirá que reinicie la computadora
para que se pueda activar el software para Bluetooth. Haga
clic en Yes (Sí) para reiniciar la computadora ahora o en No
para hacerlo después.
Desinstalación del software para Bluetooth
Para desinstalar el software para Bluetooth:
1 Desconecte el adaptador de USB para Bluetooth
NS-BTHDST.
2 En Windows Vista, haga clic en Start (Inicio), Control Panel
(Panel de control) y haga clic en Programs and Features
(Programas y funciones).
3 O, en Windows XP o Windows 2000, haga clic en Start
(Inicio), Settings (Configuración), Control Panel (Panel de
control) y luego en Add/Remove Programs (Agregar o
quitar programas).
4 En la lista de programas instalados, haga clic en WIDCOMM
Bluetooth Software (Software para Bluetooth WIDCOMM)
y haga clic en Uninstall [Desinstalar] (en Windows Vista) o
Remove [Quitar] (en Windows XP o Windows 2000).
Aparece un mensaje de confirmación.
5 Haga clic en Yes (Sí) para desinstalar o en No para
cancelar. Cuando se haya desinstalado el programa, un
mensaje le pedirá que reinicie la computadora.
6 Haga clic en Yes (Sí) para reiniciar la computadora ahora o
en No para hacerlo después.
www.insignia-products.com
49
Page 52

07-324 NS-BTHDP reduced.fm Page 50 Friday, August 3, 2007 1:29 PM
NS-BTHDP/NS-BTHDST
Configuración del software para Bluetooth
Para configurar el software para Bluetooth:
1 Haga doble clic en My Bluetooth Places (Mis lugares de
Bluetooth) en el escritorio de Windows, o haga clic en el
icono Bluetooth en la bandeja del sistema.
El Asistente de configuración de Bluetooth se iniciará.
2 Haga clic en Next (Siguiente).
3 Ingrese un nombre y luego haga clic en ya sea Laptop
Computer (Computadora portátil) o Desktop Computer
(Computadora de escritorio) en el menú desplegable para
esta computadora.
50
4 Haga clic Next (Siguiente) y en Next otra vez.
www.insignia-products.com
Page 53

07-324 NS-BTHDP reduced.fm Page 51 Friday, August 3, 2007 1:29 PM
NS-BTHDP/NS-BTHDST
Haga clic para seleccionar los servicios que esta
5
computadora ofrecerá a otros dispositivos Bluetooth, y haga
clic en Next (Siguiente).
6 Si tiene otro dispositivo Bluetooth, haga clic en Next
(Siguiente). De otra forma, haga clic en Skip (Saltar).
7 Cuando se termine la configuración, haga clic en Finish
(Terminar).
8 Inserte el adaptador Bluetooth en un puerto de USB
disponible en su computadora y espere a que el indicador
LED del adaptador se ilumine color azul antes de conectar
cualquier dispositivo Bluetooth.
www.insignia-products.com
51
Page 54

07-324 NS-BTHDP reduced.fm Page 52 Friday, August 3, 2007 1:29 PM
NS-BTHDP/NS-BTHDST
Uso de sus auriculares
Encienda los auriculares.
Para encender los auriculares:
• Presione el botón de Multifunción por más de tres
segundos. Se escuchará un tono agudo largo y la luz
indicadora azul parpadeará tres veces.
Para apagar los auriculares:
• Mantenga presionado el botón de Multifunción. Se
escuchará un tono agudo largo y la luz indicadora roja
en el auricular derecho se encenderá por tres
segundos.
Emparejamiento usando el software para
Bluetooth
Antes de usar Bluetooth para emparejar sus auriculares con otro
dispositivo Bluetooth, asegúrese de que:
• El software para Bluetooth está instalado y configurado
según se indica en “Instalación del software para
Bluetooth” en la página 48.
• El software para Bluetooth se ha iniciado.
• El auricular está completamente cargado.
• El adaptador de USB para Bluetooth incluido está
conectado en un puerto USB de su computadora.
• Los auriculares Bluetooth estéreo NS-BTHDP están
encendidos.
Si se cumplen las condiciones anteriores, los auriculares
deberán ser reconocidos por el software y se conectarán
automáticamente. Puede revisar My Bluetooth Places (Mis
lugares Bluetooth) para verificar el estado.
52
www.insignia-products.com
Page 55

07-324 NS-BTHDP reduced.fm Page 53 Friday, August 3, 2007 1:29 PM
NS-BTHDP/NS-BTHDST
Si los auriculares no fueron encontrados y conectados
automáticamente, puede hacer doble clic en el icono de
Bluetooth en la bandeja del sistema de Windows para conectar
el servicio que guste.
Usando el software para Bluetooth por primera vez
Para obtener más información acerca de como emparejar los
auriculares, refiérase a “Emparejando los auriculares con su
teléfono celular” en la página 56.
Para usar el software para Bluetooth por primera
vez:
1 Haga doble clic en el icono de My Bluetooth Places (Mis
lugares Bluetooth) en la bandeja del sistema de Windows.
Se abre el cuadro de diálogo de
lugares Bluetooth).
My Bluetooth Places
(Mis
www.insignia-products.com
53
Page 56

07-324 NS-BTHDP reduced.fm Page 54 Friday, August 3, 2007 1:29 PM
NS-BTHDP/NS-BTHDST
2 Haga clic en Add a New Bluetooth Device [Agregar un
nuevo dispositivo Bluetooth] (en la esquina superior
derecha).
3 Mantenga presionado el botón de Multifunción por más de
siete segundos, hasta que tonos graves cortos suenen en el
auricular y las luces azul y roja parpadeen de forma
alternada. Esto pondrá los auriculares en el modo “apto
para búsqueda”. Cuando se “encuentren” los auriculares,
haga doble clic en el icono NS-BTHDP, o resáltelo y haga
clic en Next (Siguiente).
54
www.insignia-products.com
Page 57

07-324 NS-BTHDP reduced.fm Page 55 Friday, August 3, 2007 1:29 PM
NS-BTHDP/NS-BTHDST
Ingrese 0000 (cuatro ceros) en el campo Bluetooth
4
security code (Código de seguridad de Bluetooth) y haga
clic en Pair Now (Emparejar ahora).
5 Verifique ambos servicios y haga clic en Next (Siguiente).
www.insignia-products.com
55
Page 58

07-324 NS-BTHDP reduced.fm Page 56 Friday, August 3, 2007 1:29 PM
NS-BTHDP/NS-BTHDST
Deberá poder ver los servicios conectados en el cuadro de
dialogo de My Bluetooth Places (Mis lugares Bluetooth)
cuando se ha finalizado el emparejamiento.
Emparejando los auriculares con su teléfono
celular
Deberá emparejar sus auriculares con un teléfono celular con
tecnología Bluetooth antes de poder usarlos. Sus auriculares
Bluetooth de Insignia se pueden emparejar con hasta ocho
teléfonos compatibles y otros dispositivos. Sin embargo, sólo se
pueden conectar a un teléfono a la vez.
Para emparejar los auriculares con el teléfono:
1 Verifique que el auricular esté apagado.
2 Mantenga presionado el botón de Multifunción por más de
siete segundos, hasta que tonos graves cortos suenen en el
auricular y las luces azul y roja parpadeen de forma
alternada.
3 Refiérase a la guía del usuario del teléfono o el dispositivo
para configurar el dispositivo al modo de emparejamiento.
56
www.insignia-products.com
Page 59

07-324 NS-BTHDP reduced.fm Page 57 Friday, August 3, 2007 1:29 PM
NS-BTHDP/NS-BTHDST
Cuando el teléfono o el dispositivo encuentra los
4
auriculares, aparecerá “NS-BTHDST” o “NS-BTHDP”.
Acepte y confirme con la contraseña 0000 (cuatro ceros).
5 Después de que el emparejamiento y la conexión han tenido
éxito se escuchará un tono agudo corto y la luz indicadora
azul parpadeará. Los auriculares ahora se encuentran listos
para ser usados.
Los auriculares estéreo Bluetooth de Insignia se reconectarán
automáticamente al último teléfono/dispositivo con que se
conectó. Si la conexión falla debido a que o se encontró el
teléfono o dispositivo, los auriculares ingresarán
automáticamente al modo de emparejamiento.
Emparejamiento con reproductores de
MP3 y otros dispositivos
Necesitará emparejar sus auriculares con dispositivos con
tecnología Bluetooth, tal como reproductores de MP3, para que
funcionen. Sus auriculares Bluetooth se pueden emparejar con
hasta ocho teléfonos y dispositivos compatibles. Sin embargo,
sólo se pueden conectar a un teléfono a la vez.
Emparejamiento de los auriculares con
dispositivos con tecnología Bluetooth
Para emparejar los auriculares con otros
dispositivos Bluetooth:
1 Verifique que los auriculares estén apagados. Mantenga
presionado el botón de Multifunción por más de siete
segundos, hasta que tonos graves cortos suenen en el
auricular y las luces azul y roja parpadeen de forma
alternada.
2 Refiérase a la guía del usuario del dispositivo para
configurar el dispositivo al modo de emparejamiento.
3 Cuando el dispositivo encuentra los auriculares, aparecerá
“NS-BTHDST” o “NS-BTHDP”. Acepte y confirme el
mensaje al ingresar la contraseña 0000 (cuatro ceros).
www.insignia-products.com
57
Page 60

07-324 NS-BTHDP reduced.fm Page 58 Friday, August 3, 2007 1:29 PM
NS-BTHDP/NS-BTHDST
4 Después de realizar el emparejamiento y la conexión, se
escuchará un tono agudo corto y la luz indicadora azul
parpadeará. Los auriculares ahora se encuentran listos para
ser usados.
Conectándose a dos dispositivos simultáneamente
Es posible conectar los auriculares Bluetooth de Insignia a dos
dispositivos al mismo tiempo, para que pueda escuchar música y
mantener la conexión de teléfono al mismo tiempo.
Para emparejar los auriculares con dos dispositivos
al mismo tiempo:
1 Emparéjelos con el teléfono celular primero e intente
conectar los perfiles en ambos extremos.
2 Desconecte el servicio de Bluetooth del teléfono celular
desde los auriculares.
3 Empareje los auriculares Bluetooth con un reproductor de
MP3 o una computadora y permita que el teléfono celular
“encuentre” los auriculares otra vez.
En este caso, cuando entre una llamada, la llamada
entrante tendrá prioridad sobre la música. La música se
reanudará hasta que se finalice la llamada.
Restauración
Para restaurar dispositivos emparejados:
• Mientras su teléfono celular está encendido, mantenga
presionados los botones de Avanzar y Retroceder al
mismo tiempo. La luz indicadora parpadeará color
violeta y se borrarán todos los perfiles de
emparejamiento que se habían guardado.
Para reiniciar el hardware:
• Enchufe el cargador en un tomacorriente y presione los
botones de Subir el volumen y Bajar el volumen al
mismo tiempo. Esto apagará los auriculares y los
reiniciará.
58
www.insignia-products.com
Page 61

07-324 NS-BTHDP reduced.fm Page 59 Friday, August 3, 2007 1:29 PM
NS-BTHDP/NS-BTHDST
Reproducción de música en estéreo
Para reproducir música en estéreo:
• Para comenzar a reproducir música, verifique que sus
auriculares están conectados con el perfil Advanced
Audio (Audio avanzado) y presione una vez el botón de
Multifunción para reproducir la música.
• Para pausar la reproducción, presione el botón de
Multifunción.
• Para saltar a la siguiente pista, presione el botón de
Avanzar.
• Para saltar a la pista anterior, presione el botón de
Retroceder.
• Para avanzar rápidamente*, mantenga presionado el
botón de Avanzar.
• Para retroceder*, mantenga presionado el botón de
Retroceder.
El avance y retroceso rápido no está disponible en ciertos
teléfonos celulares. Estas funciones dependen del tipo de
teléfono.
Funciones dependientes del teléfono
Contestando una llamada
Escuchará un tono de timbre en el auricular cuando el teléfono
reciba una llamada. Presione brevemente el botón de
Multifunción para contestar la llamada. Escuchará un pitido
breve cuando se conteste la llamada.
Terminando una llamada
Para terminar una llamada activa, presione brevemente el botón
de Multifunción. Se escuchará un tono agudo cuando se
termine la llamada.
Rechazando una llamada
Mantenga presionado el botón de Multifunción por más de
dos segundos cuando esté timbrando una llamada. Se
escuchará un tono breve cuando se rechace la llamada.
www.insignia-products.com
59
Page 62

07-324 NS-BTHDP reduced.fm Page 60 Friday, August 3, 2007 1:29 PM
NS-BTHDP/NS-BTHDST
Volviendo a marcar el último número marcado
Para volver a marcar el último número marcado, mantenga
presionado el botó de Multifunción. Se escuchará un tono breve
cuando se marque la llamada sin problemas.
Marcado por voz (depende del teléfono)
Mantenga presionado el botón de Bajar el volumen por tres
segundos para activar el marcado por voz. Se escuchará un
pitido breve y después podrá comenzar a usar el marcado por
voz. Refiérase a la guía del usuario del teléfono para obtener
más información.
60
www.insignia-products.com
Page 63

07-324 NS-BTHDP reduced.fm Page 61 Friday, August 3, 2007 1:29 PM
NS-BTHDP/NS-BTHDST
Localización y corrección de fallas
Localización y corrección de fallas usando
tonos
Tono Significado
Tono agudo, largo Encendido/Apagado
Tono grave, corto Modo de emparejamiento
Tono grave, largo Pérdida de conexión
Tono agudo, corto Conexión establecida
Tonos graves
descendentes
Tonos ascendentes Llamada entrante
Tono grave, largo (se
repite cada
30 segundos)
(30 seg)
El volumen del sonido está fuera de rango
(demasiado fuerte o casi silenciado)
Batería baja
www.insignia-products.com
61
Page 64

07-324 NS-BTHDP reduced.fm Page 62 Friday, August 3, 2007 1:29 PM
NS-BTHDP/NS-BTHDST
Localización y corrección de fallas usando
luces
Luz (auricular
derecho)
Luz azul
parpadeando (3
veces, rápido)
Luz azul
parpadeando
brevemente (por
0.2 segundos) cada
segundo
Luz azul
parpadeando (por
1 segundo) cada
2 segundos
Luces roja y azul
parpadeando
Luces rojas
parpadeando
Luz roja sólida por
3 segundos
62
Significado
La unidad se está encendiendo
Unidad encendida pero sin conectarse a un
dispositivo
Unidad encendida y funcionando
Modo de emparejamiento
La carga de la batería está baja
La unidad está apagándose
www.insignia-products.com
Page 65

07-324 NS-BTHDP reduced.fm Page 63 Friday, August 3, 2007 1:29 PM
NS-BTHDP/NS-BTHDST
Especificaciones
Dimensiones
(Largo × Ancho × Alto)
Peso 2.75 oz. (78 g)
Conformidad con Bluetooth LA especificación de Bluetooth
Dispositivos emparejados Hasta 8 identificaciones de
Seguridad Enlace codificado
Conexión Punto a Punto
Temperatura de operación 32 °F ~ 131 °F (0 °C ~ 55 °C)
Alimentación por batería Litio Polímero de 3.7 V/500 mAh
Tiempo de conversación Hasta 8 horas
Tiempo de suspensión Hasta 200 horas (la duración de
Conformidad CE , FCC, BQB, RoHS
5.51 × 6.54 × 2.09 pulgadas
(140×166×53 mm)
1.2 con perfil de manos libres y
perfil de auriculares 1.1, acepta
Bluetooth 1.2 A2DP, AVRCP, HSP
dispositivo almacenadas en la
memoria. Se puede usar un
dispositivo a la vez. Cambio
rápido del teléfono celular
(prioridad) a otros dispositivos.
la batería puede acortarse en
temperaturas elevadas.)
www.insignia-products.com
63
Page 66

07-324 NS-BTHDP reduced.fm Page 64 Friday, August 3, 2007 1:29 PM
NS-BTHDP/NS-BTHDST
64
www.insignia-products.com
Page 67

07-324 NS-BTHDP reduced.fm Page 65 Friday, August 3, 2007 1:29 PM
NS-BTHDP/NS-BTHDST
Garantía
Garantía limitada de un año
Insignia Products (“Insignia”) le garantiza a usted, el comprador
original de este nuevo NS-BTHDP/NS-BTHDST (“Producto”), que
éste se encontrará libre de defectos de material o de mano de obra
en su fabricación original por un periodo de un (1) año a partir de la
fecha de compra del Producto (“Período de Garantía”). Este Producto
debe ser comprado en un distribuidor autorizado de productos
Insignia y empacado con esta declaración de garantía. Esta garantía
no cubre Productos reacondicionados. Si notifica a Insignia durante el
Período de Garantía sobre un defecto cubierto por esta garantía que
requiere reparación, los términos de esta garantía se aplican.
¿Cuánto dura la garantía?
El Período de Garantía dura por 1 año (365 días) a partir de la fecha
en que compró el Producto. La fecha de compra se encuentra
impresa en el recibo que recibió con el Producto.
¿Qué es lo que cubre esta garantía?
Durante el Período de Garantía, si un centro de reparación autorizado
de Insignia concluye que la fabricación original del material o la mano
de obra del Producto se encuentran defectuosos Insignia (cómo su
opción exclusiva): (1) reparará el Producto con repuestos nuevos o
reacondicionados; o (2) reemplazará el Producto con uno nuevo o
con uno reacondicionado con repuestos equivalentes. Los Productos
y repuestos reemplazados bajo esta garantía se volverán propiedad
de Insignia y no se le regresarán a usted. Si se requiere la reparación
de Productos o partes después de que se vence el Período de
Garantía, usted deberá pagar todos los costos de mano de obra y de
repuestos. Esta garantía estará vigente con tal que usted sea el
dueño de su producto Insignia durante el periodo de garantía. El
alcance de la garantía se termina si usted vende o transfiere el
producto.
www.insignia-products.com
65
Page 68

07-324 NS-BTHDP reduced.fm Page 66 Friday, August 3, 2007 1:29 PM
NS-BTHDP/NS-BTHDST
¿Cómo se obtiene la reparación de garantía?
Si ha comprado el Producto en una tienda de ventas, lleve su recibo
original y el Producto a la tienda en donde lo compró. Asegúrese de
que vuelva a colocar el Producto en su empaque original o en un
empaque que provea la misma protección que el original. Si compró
el Producto en un sitio Web, envíe por correo su recibo original y el
Producto a la dirección postal listada en el sitio Web. Asegúrese de
colocar el Producto en su empaque original o en un empaque que
provea la misma protección que el original.
¿En dónde es válida la garantía?
Esta garantía sólo es válida al comprador original del producto en los
Estados Unidos y en Canadá.
¿Qué es lo que no cubre la garantía?
Esta garantía no cubre:
• Capacitación del cliente
•Instalación
• Ajuste de configuración
• Daños cosméticos
• Daños debido a actos de la naturaleza, tal cómo rayos
• Accidentes
• Mal uso
•Abuso
• Negligencia
• Uso comercial
• Modificación de alguna parte del Producto, incluyendo la antena
Esta garantía tampoco cubre:
• Daño debido al uso o mantenimiento incorrecto
• La conexión a una fuente de voltaje incorrecta
• El intento de reparación por alguien que no sea una compañía
autorizada por Insignia para reparar el Producto
• Productos vendidos tal cual (en el estado en que se
encuentran) o con todas sus fallas
• Productos consumibles, tal cómo fusibles o baterías
• Productos en los cuales el número de serie asignado en la
fábrica ha sido alterado o removido.
66
www.insignia-products.com
Page 69

07-324 NS-BTHDP reduced.fm Page 67 Friday, August 3, 2007 1:29 PM
NS-BTHDP/NS-BTHDST
EL REEMPLAZO DE REPARACIÓN SEGÚN PROVISTO BAJO ESTA
GARANTÍA ES SU ÚNICO RECURSO. INSIGNIA NO SERÁ
RESPONSABLE POR DAÑOS INCIDENTALES O CONSECUENTES
DEBIDO AL INCUMPLIMIENTO DE CUALQUIER GARANTÍA
EXPRESA O IMPLÍCITA RELACIONADA CON ESTE PRODUCTO,
INCLUYENDO PERO SIN LIMITARSE A LA PÉRDIDA DE
INFORMACIÓN, LA PÉRDIDA DE NEGOCIOS O DE GANANCIAS.
INSIGNIA PRODUCTS NO HACE NINGUNA OTRA GARANTÍA
EXPRESA E IMPLÍCITA RELACIONADA A ESTE PRODUCTO,
INCLUYENDO PERO SIN LIMITARSE A, CUALQUIER GARANTÍA
IMPLÍCITA DE O CONDICIONES DE COMERCIALIZACIÓN O
IDONEIDAD PARA UN USO PARTICULAR, ESTÁN LIMITADAS EN
DURACIÓN AL PERÍODO DE GARANTÍA DECLARADO
ANTERIORMENTE Y NINGUNA GARANTÍA YA SEA EXPRESA O
IMPLÍCITA SE APLICARÁ DESPUÉS DEL PERÍODO DE
GARANTÍA. ALGUNOS ESTADOS, PROVINCIAS Y
JURISDICCIONES NO PERMITEN RESTRICCIONES EN CUANTO
A LA DURACIÓN DE UNA GARANTÍA IMPLÍCITA, ASÍ QUE LA
RESTRICCIÓN ANTERIOR PUEDE NO APLICARSE EN SU CASO.
ESTA GARANTÍA LE DA DERECHOS LEGALES ESPECÍFICOS, Y
USTED PUEDE POSEER OTROS DERECHOS QUE VARÍAN DE
ESTADO A ESTADO, O DE PROVINCIA A PROVINCIA.
www.insignia-products.com
67
Page 70

07-324 NS-BTHDP reduced.fm Page 68 Friday, August 3, 2007 1:29 PM
NS-BTHDP/NS-BTHDST
68
www.insignia-products.com
Page 71

07-324 NS-BTHDP reduced.fm Page 69 Friday, August 3, 2007 1:29 PM
NS-BTHDP/NS-BTHDST
www.insignia-products.com
69
Page 72

07-324 NS-BTHDP reduced.fm Page 70 Friday, August 3, 2007 1:29 PM
www.insignia-products.com (877) 467-4289
Distributed by Best Buy Purchasing, LLC
7601 Penn Avenue South, Richfield, MN USA 55423-3645
All rights reserved. INSIGNIA is a registered trademark of Best Buy Enterprise
All other products and brand names are trademarks of their respective owners.
Tous droits réservés. INSIGNIA est une marque déposée de Best Buy
Tous les autres produits ou noms de marques sont des marques de commerce
Todos los derechos reservados. INSIGNIA es una marca registrada de Best Buy
Todos los demás productos y marcas son marcas comerciales de sus
© 2007 Best Buy Enterprise Services, Inc.
Services, Inc.
Distribué par Best Buy Purchasing, LLC
7601 Penn Avenue South, Richfield, MN USA 55423-3645
© 2007 Best Buy Enterprise Services, Inc.
Enterprise Services, Inc.
qui appartiennent à leurs propriétaires respectifs.
Distribuido por Best Buy Purchasing, LLC
7601 Penn Avenue South, Richfield, MN USA 55423-3645
© 2007 Best Buy Enterprise Services, Inc.
Enterprise Services, Inc.
respectivos dueños.
07-324
 Loading...
Loading...