Page 1
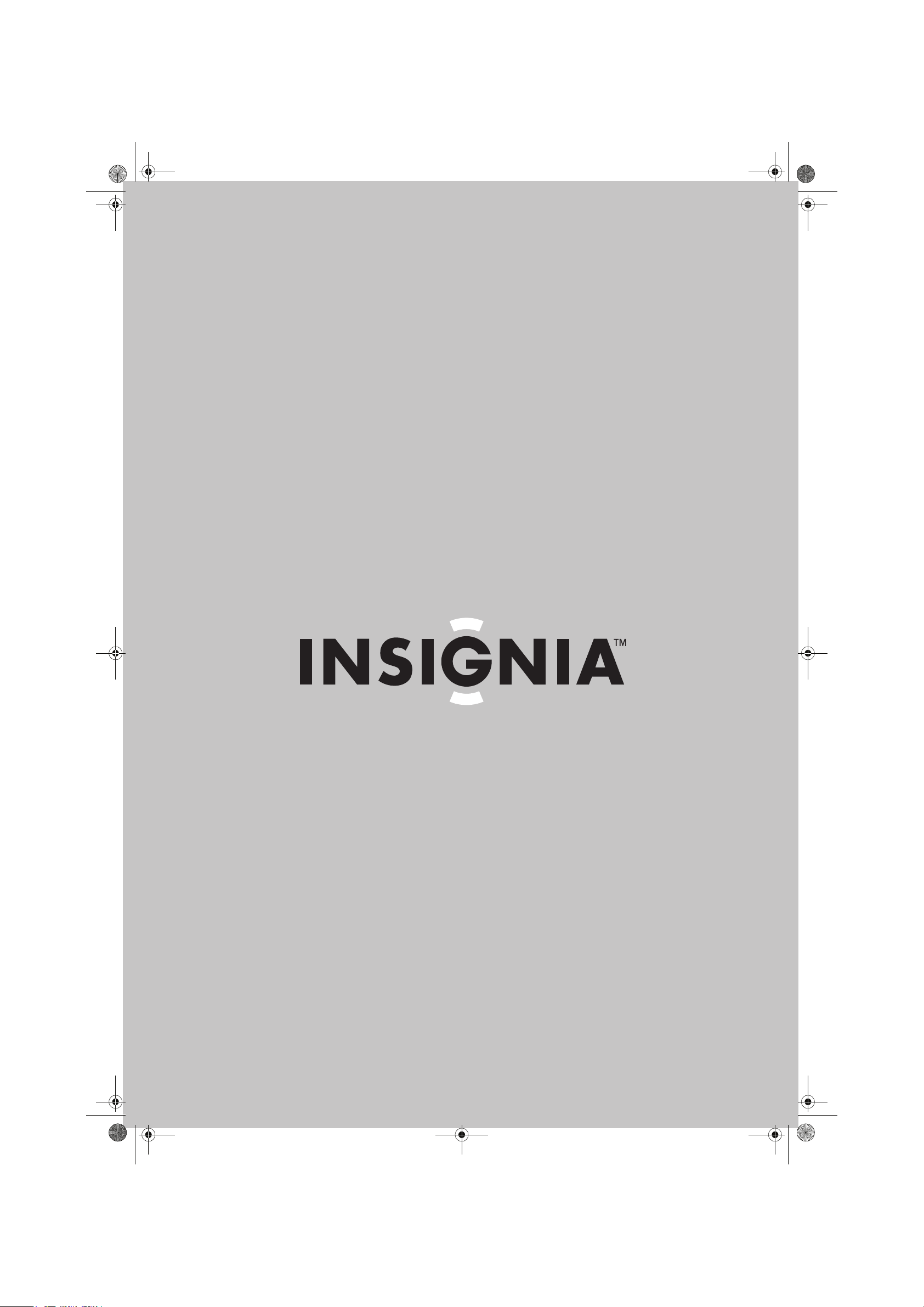
NS-BDLIVE01_09-0086_MAN_V1_ENGLISH.book Page -i Wednesday, March 11, 2009 9:37 AM
User Guide
Blu-ray Disc Player
NS-BDLIVE01
Page 2
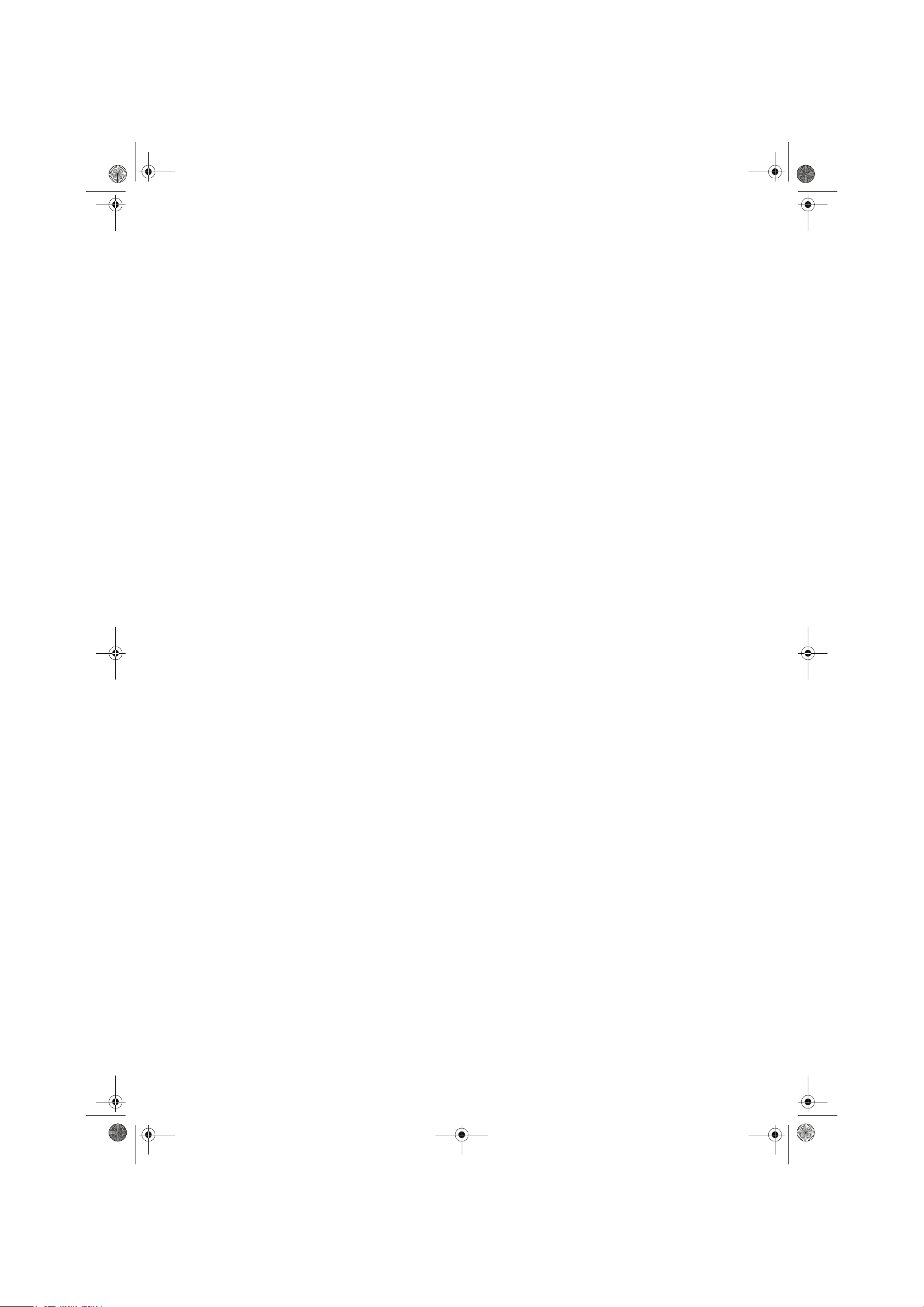
NS-BDLIVE01_09-0086_MAN_V1_ENGLISH.book Page 0 Wednesday, March 11, 2009 9:37 AM
Page 3
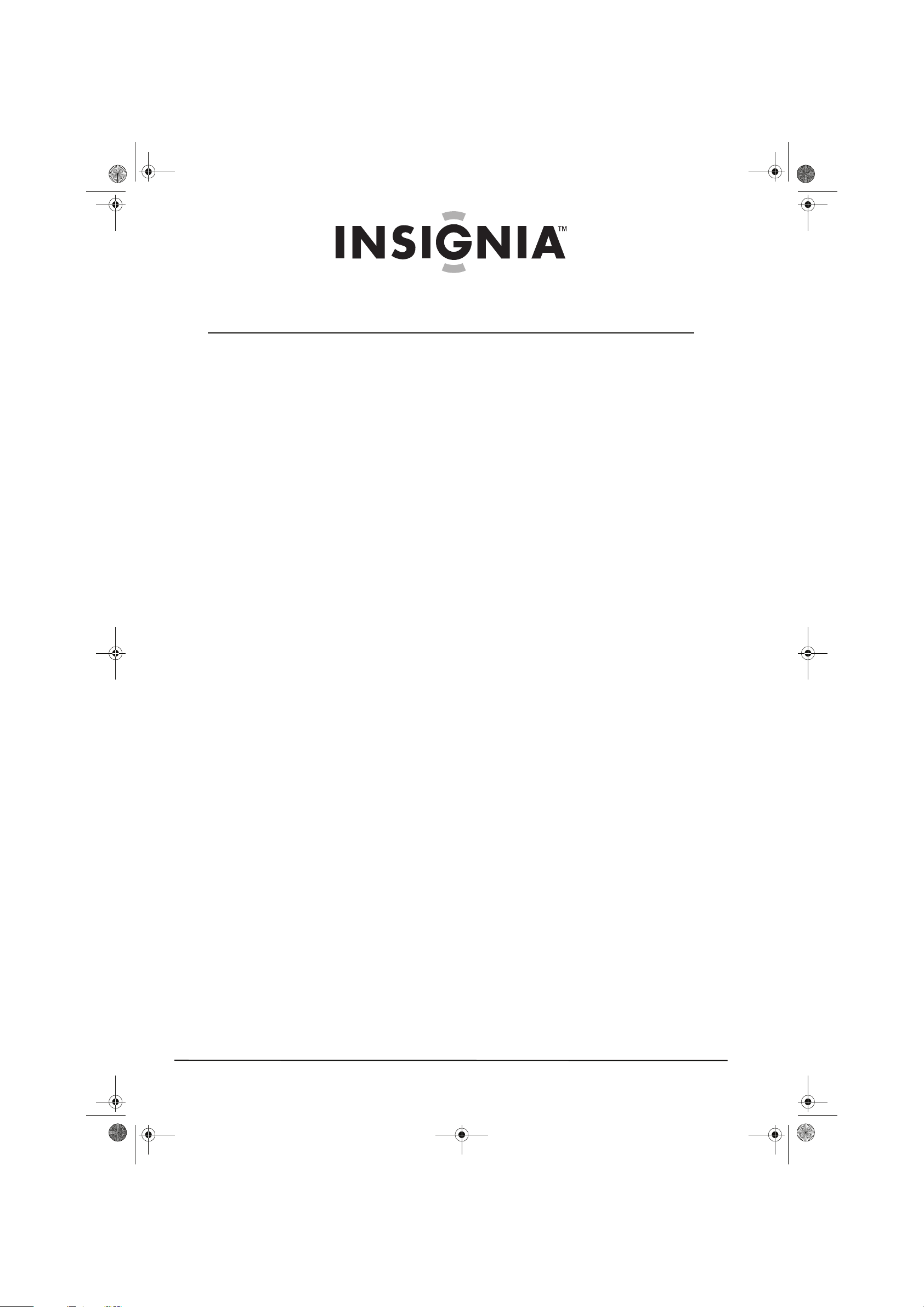
NS-BDLIVE01_09-0086_MAN_V1_ENGLISH.book Page i Wednesday, March 11, 2009 9:37 AM
Contents
Introduction . . . . . . . . . . . . . . . . . . . . . . . . . . . . . . . . . . . . . . . . . . . . . . . . . . . . . . . .1
Safety information . . . . . . . . . . . . . . . . . . . . . . . . . . . . . . . . . . . . . . . . . . . . . . . . . .1
Features . . . . . . . . . . . . . . . . . . . . . . . . . . . . . . . . . . . . . . . . . . . . . . . . . . . . . . . . . . . .2
Package contents . . . . . . . . . . . . . . . . . . . . . . . . . . . . . . . . . . . . . . . . . . . . . . . . . . . . . . . . . . . 2
Front . . . . . . . . . . . . . . . . . . . . . . . . . . . . . . . . . . . . . . . . . . . . . . . . . . . . . . . . . . . . . . . . . . . . . . . 2
Back . . . . . . . . . . . . . . . . . . . . . . . . . . . . . . . . . . . . . . . . . . . . . . . . . . . . . . . . . . . . . . . . . . . . . . . 3
Remote control . . . . . . . . . . . . . . . . . . . . . . . . . . . . . . . . . . . . . . . . . . . . . . . . . . . . . . . . . . . . . 3
Setting up your player . . . . . . . . . . . . . . . . . . . . . . . . . . . . . . . . . . . . . . . . . . . . . . .4
Installing remote control batteries . . . . . . . . . . . . . . . . . . . . . . . . . . . . . . . . . . . . . . . . . . 4
Connecting an HDMI TV . . . . . . . . . . . . . . . . . . . . . . . . . . . . . . . . . . . . . . . . . . . . . . . . . . . . 5
Connecting a component TV (no sound system) . . . . . . . . . . . . . . . . . . . . . . . . . . . . . 5
Connecting a component TV and sound system using standard audio . . . . . . . . 5
Connecting a component TV and sound system using digital audio . . . . . . . . . . 6
Connecting a standard AV TV . . . . . . . . . . . . . . . . . . . . . . . . . . . . . . . . . . . . . . . . . . . . . . . 6
Using your player . . . . . . . . . . . . . . . . . . . . . . . . . . . . . . . . . . . . . . . . . . . . . . . . . . .6
Playable discs . . . . . . . . . . . . . . . . . . . . . . . . . . . . . . . . . . . . . . . . . . . . . . . . . . . . . . . . . . . . . . 6
Region codes . . . . . . . . . . . . . . . . . . . . . . . . . . . . . . . . . . . . . . . . . . . . . . . . . . . . . . . . . . . . . . . 6
Turning your player on or putting it into standby mode . . . . . . . . . . . . . . . . . . . . . . 7
Using Media Launcher . . . . . . . . . . . . . . . . . . . . . . . . . . . . . . . . . . . . . . . . . . . . . . . . . . . . . . 7
Playing a disc . . . . . . . . . . . . . . . . . . . . . . . . . . . . . . . . . . . . . . . . . . . . . . . . . . . . . . . . . . . . . . . 7
Controlling disc playback . . . . . . . . . . . . . . . . . . . . . . . . . . . . . . . . . . . . . . . . . . . . . . . . . . . 8
Displaying disc information . . . . . . . . . . . . . . . . . . . . . . . . . . . . . . . . . . . . . . . . . . . . . . . . . 8
Repeating a title or chapter . . . . . . . . . . . . . . . . . . . . . . . . . . . . . . . . . . . . . . . . . . . . . . . . . 8
Creating a playback loop . . . . . . . . . . . . . . . . . . . . . . . . . . . . . . . . . . . . . . . . . . . . . . . . . . . 8
Selecting the audio language . . . . . . . . . . . . . . . . . . . . . . . . . . . . . . . . . . . . . . . . . . . . . . . 8
Searching for a title, chapter, or elapsed time . . . . . . . . . . . . . . . . . . . . . . . . . . . . . . . . 8
Using subtitles . . . . . . . . . . . . . . . . . . . . . . . . . . . . . . . . . . . . . . . . . . . . . . . . . . . . . . . . . . . . . 8
Selecting a viewing angle . . . . . . . . . . . . . . . . . . . . . . . . . . . . . . . . . . . . . . . . . . . . . . . . . . . 8
Selecting the video output resolution . . . . . . . . . . . . . . . . . . . . . . . . . . . . . . . . . . . . . . . 9
Using PIP (picture-in-picture) mode . . . . . . . . . . . . . . . . . . . . . . . . . . . . . . . . . . . . . . . . . 9
Playing MP3 or WMA files . . . . . . . . . . . . . . . . . . . . . . . . . . . . . . . . . . . . . . . . . . . . . . . . . . . 9
Controlling MP3 or WMA playback . . . . . . . . . . . . . . . . . . . . . . . . . . . . . . . . . . . . . . . . . . 9
Creating an MP3 or WMA file playlist . . . . . . . . . . . . . . . . . . . . . . . . . . . . . . . . . . . . . . . 10
Viewing an MP3 or WMA playlist . . . . . . . . . . . . . . . . . . . . . . . . . . . . . . . . . . . . . . . . . . . 10
Deleting a file from an MP3 or WMA playlist . . . . . . . . . . . . . . . . . . . . . . . . . . . . . . . . 10
Controlling MP3 or WMA playlist playback . . . . . . . . . . . . . . . . . . . . . . . . . . . . . . . . . 10
Viewing JPEG files . . . . . . . . . . . . . . . . . . . . . . . . . . . . . . . . . . . . . . . . . . . . . . . . . . . . . . . . . 10
Viewing JPEG properties . . . . . . . . . . . . . . . . . . . . . . . . . . . . . . . . . . . . . . . . . . . . . . . . . . . 10
Controlling JPEG playback . . . . . . . . . . . . . . . . . . . . . . . . . . . . . . . . . . . . . . . . . . . . . . . . . 10
Viewing JPEG files in a slide show . . . . . . . . . . . . . . . . . . . . . . . . . . . . . . . . . . . . . . . . . . 10
Selecting the audio language . . . . . . . . . . . . . . . . . . . . . . . . . . . . . . . . . . . . . . . . . . . . . . 11
Selecting the subtitle language . . . . . . . . . . . . . . . . . . . . . . . . . . . . . . . . . . . . . . . . . . . . 11
Selecting the menu language for a disc . . . . . . . . . . . . . . . . . . . . . . . . . . . . . . . . . . . . 12
Selecting the on-screen menu language . . . . . . . . . . . . . . . . . . . . . . . . . . . . . . . . . . . 12
Selecting the aspect ratio . . . . . . . . . . . . . . . . . . . . . . . . . . . . . . . . . . . . . . . . . . . . . . . . . . 13
Selecting the output resolution . . . . . . . . . . . . . . . . . . . . . . . . . . . . . . . . . . . . . . . . . . . . 13
Turning Film Mode on or off . . . . . . . . . . . . . . . . . . . . . . . . . . . . . . . . . . . . . . . . . . . . . . . 14
Adjusting the digital audio output . . . . . . . . . . . . . . . . . . . . . . . . . . . . . . . . . . . . . . . . . 14
www.insigniaproducts.com
i
Page 4
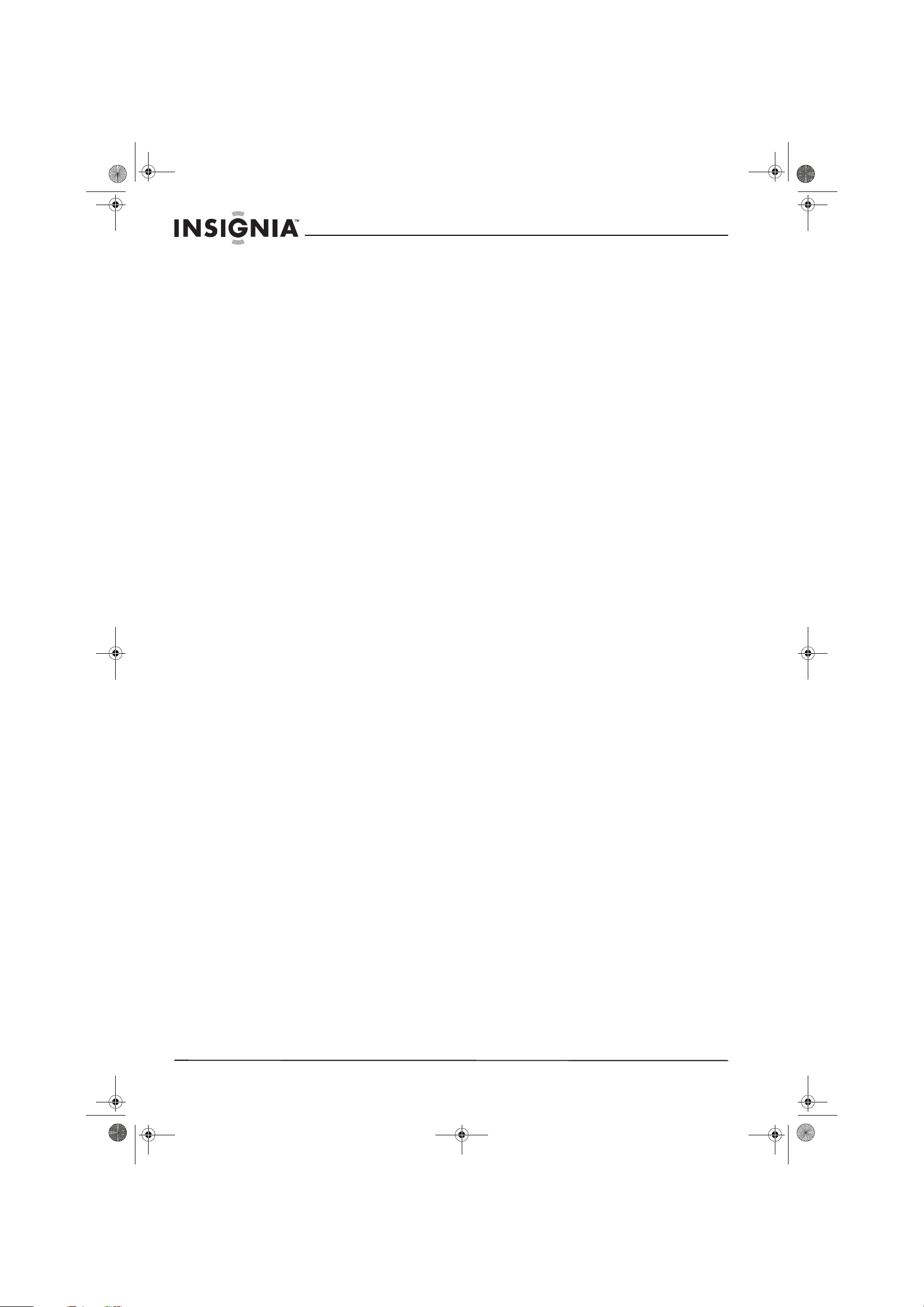
NS-BDLIVE01_09-0086_MAN_V1_ENGLISH.book Page ii Wednesday, March 11, 2009 9:37 AM
Selecting the PCM downsampling rate . . . . . . . . . . . . . . . . . . . . . . . . . . . . . . . . . . . . . 15
Turning dynamic range control on or off . . . . . . . . . . . . . . . . . . . . . . . . . . . . . . . . . . . 15
Setting parental controls . . . . . . . . . . . . . . . . . . . . . . . . . . . . . . . . . . . . . . . . . . . . . . . . . . 16
Changing the password . . . . . . . . . . . . . . . . . . . . . . . . . . . . . . . . . . . . . . . . . . . . . . . . . . . 17
Restoring factory defaults . . . . . . . . . . . . . . . . . . . . . . . . . . . . . . . . . . . . . . . . . . . . . . . . . . 17
Clearing BD storage . . . . . . . . . . . . . . . . . . . . . . . . . . . . . . . . . . . . . . . . . . . . . . . . . . . . . . . 18
Setting the BD-Live Internet access level . . . . . . . . . . . . . . . . . . . . . . . . . . . . . . . . . . . 18
Turning Optical Disc AutoPlay on or off . . . . . . . . . . . . . . . . . . . . . . . . . . . . . . . . . . . . . 19
Configuring your player’s Internet connection . . . . . . . . . . . . . . . . . . . . . . . . . . . . . . 19
Testing the Internet connection . . . . . . . . . . . . . . . . . . . . . . . . . . . . . . . . . . . . . . . . . . . . 20
Viewing the current IP address . . . . . . . . . . . . . . . . . . . . . . . . . . . . . . . . . . . . . . . . . . . . . 20
Using the setup menu . . . . . . . . . . . . . . . . . . . . . . . . . . . . . . . . . . . . . . . . . . . . . . . . . . . . . 21
Setup menu options . . . . . . . . . . . . . . . . . . . . . . . . . . . . . . . . . . . . . . . . . . . . . . . . . . . . . . . 21
Maintaining . . . . . . . . . . . . . . . . . . . . . . . . . . . . . . . . . . . . . . . . . . . . . . . . . . . . . . . 23
General guidelines . . . . . . . . . . . . . . . . . . . . . . . . . . . . . . . . . . . . . . . . . . . . . . . . . . . . . . . . 23
Condensation . . . . . . . . . . . . . . . . . . . . . . . . . . . . . . . . . . . . . . . . . . . . . . . . . . . . . . . . . . . . . 23
Storing discs . . . . . . . . . . . . . . . . . . . . . . . . . . . . . . . . . . . . . . . . . . . . . . . . . . . . . . . . . . . . . . 23
Handling discs . . . . . . . . . . . . . . . . . . . . . . . . . . . . . . . . . . . . . . . . . . . . . . . . . . . . . . . . . . . . . 23
Cleaning discs . . . . . . . . . . . . . . . . . . . . . . . . . . . . . . . . . . . . . . . . . . . . . . . . . . . . . . . . . . . . . 24
Contents
Troubleshooting . . . . . . . . . . . . . . . . . . . . . . . . . . . . . . . . . . . . . . . . . . . . . . . . . . 24
Frequently asked questions . . . . . . . . . . . . . . . . . . . . . . . . . . . . . . . . . . . . . . . . . . . . . . . . 24
Problems and solutions . . . . . . . . . . . . . . . . . . . . . . . . . . . . . . . . . . . . . . . . . . . . . . . . . . . . 24
Specifications . . . . . . . . . . . . . . . . . . . . . . . . . . . . . . . . . . . . . . . . . . . . . . . . . . . . . 26
Legal notices . . . . . . . . . . . . . . . . . . . . . . . . . . . . . . . . . . . . . . . . . . . . . . . . . . . . . . 27
One-year limited warranty . . . . . . . . . . . . . . . . . . . . . . . . . . . . . . . . . . . . . . 29
ii
www.insigniaproducts.com
Page 5
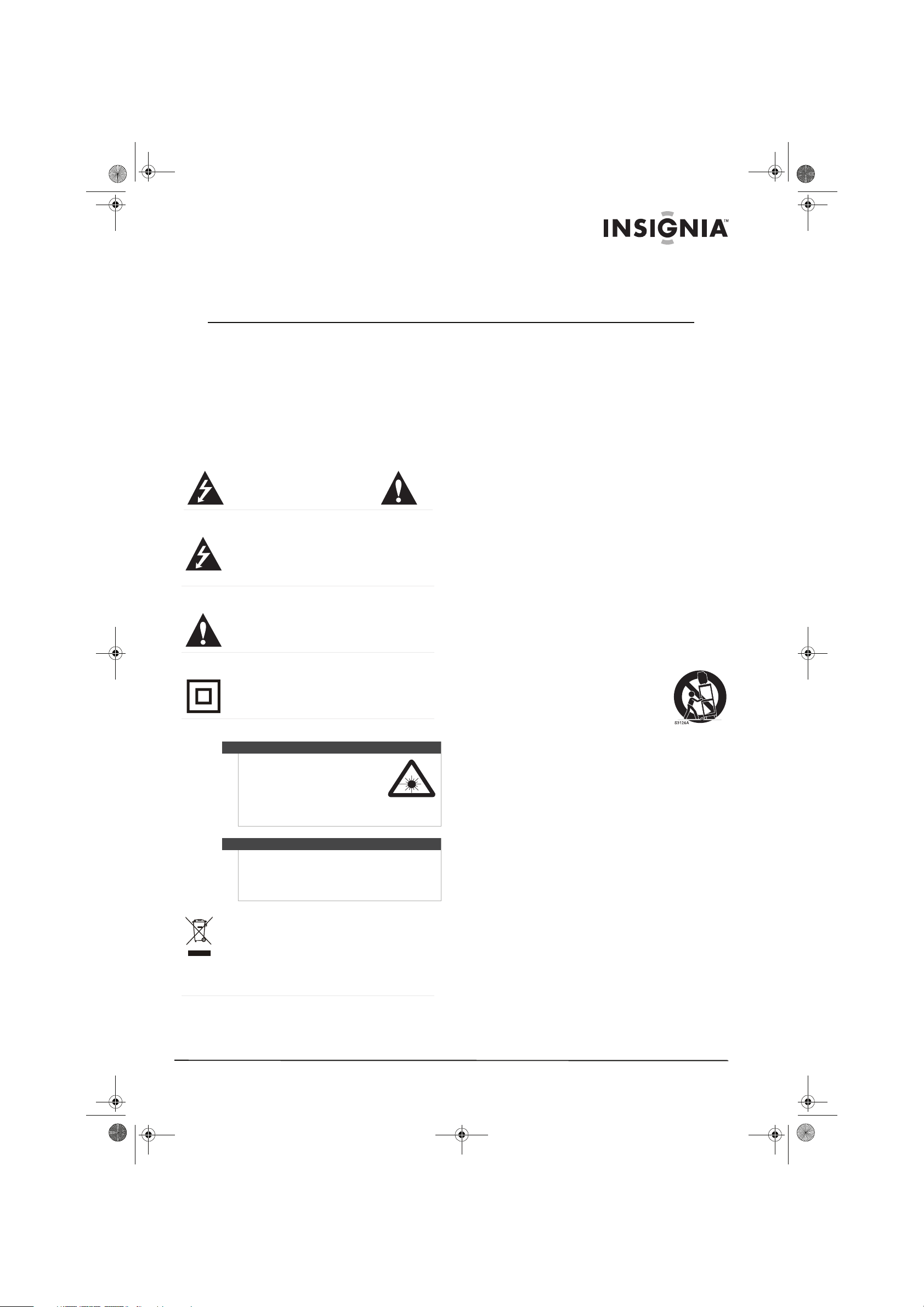
NS-BDLIVE01_09-0086_MAN_V1_ENGLISH.book Page 1 Wednesday, March 11, 2009 9:37 AM
Insignia NS-BDLIVE01
Blu-ray Disc Player
Introduction
Congratulations on your purchase of a high-quality
Insignia product. Your NS-BDLIVE01 represents the
state of the art in Blu-ray Disc player design, and is
designed for reliable and trouble-free performance.
Safety information
CAUTION
RISK OF ELECTRIC SHOCK
DO NOT OPEN
The lightning flash with arrowhead symbol within an equilateral
triangle is intended to alert you to the presence of uninsulated
dangerous voltage within your player’s enclosure that may be of
sufficient magnitude to constitute a risk of electric shock to
persons.
The exclamation point within an equilateral triangle is intended
to alert you to the presence of important operating and
maintenance (servicing) instructions in the literature that came
with your player.
This symbol is the symbol for CLASS II (Double Insulation).
Warning
Your player employs a laser system.
Use of controls, adjustments, or the
performance of procedures other
than those specified may result in
hazardous radiation exposure.
Visible laser radiation is present when open and
interlocks defeated. Do not stare into beam.
Warning
When replacing your player’s plug or power cord, the
replacement must be exactly the same or one
recommended by the manufacturer. Using another
type of plug or power cord may result in damage to
your player or a fire.
This symbol indicates that your player should not be disposed
with other household wastes throughout the EU. To prevent
possible harm to the environment or human health from
uncontrolled waste disposal, recycle it responsibly to promote
the sustainable reuse of material resources. To return your player,
use the return and collection systems or contact the retailer
where the product was purchased. The retailer can recycle your
player correctly.
1 Read these instructions.
2 Keep these instructions.
3 Heed all warnings.
4 Follow all instructions.
5 Do not use your player near water.
6 Clean only with a dry cloth.
7 Do not block any ventilation openings. Install in
accordance with the manufacturer's
instructions.
8 Do not install near any heat sources such as
radiators, heat registers, stoves, or other
heat-generating devices (including amplifiers)
that produce heat.
9 Do not defeat the safety purpose of the
polarized or grounding-type plug. A polarized
plug has two blades with one wider than the
other. A grounding type plug has two blades
and a third grounding prong. The wide blade or
the third prong are provided for your safety. If
the provided plug does not fit into your outlet,
consult an electrician for replacement of the
obsolete outlet.
10 Protect the power cord from being walked on or
pinched particularly at plugs and convenience
receptacles and the point where they exit from
your player.
11 Only use attachments/accessories specified by
the manufacturer.
12 Use only with the cart, stand,
tripod, bracket, or table specified
by the manufacturer or sold with
your player. When a cart is used,
use caution when moving the cart
and player combination to avoid
injury from tip-over.
13 Unplug your player during lightning storms or
when unused for long periods of time.
14 Refer all servicing to qualified service personnel.
Servicing is required when your player has been
damaged in any way, such as when the
power-supply cord or plug is damaged, when
liquid has been spilled or objects have fallen
into your player, when your player has been
exposed to rain or moisture, or when your
player does not operate normally or has been
dropped.
15 To reduce the risk of fire or electric shock, do not
expose your player to rain or moisture. Your
player should not be exposed to dripping or
splashing and no objects filled with liquids, such
as vases, shall be placed on your player.
16 The main power plug is the disconnect device
and should easy to access. Make sure that the
plug is easy to remove.
17 Make sure that you allow at least 4 inches
(10 cm) of space on all sides of your player to
allow for ventilation.
www.insigniaproducts.com
1
Page 6
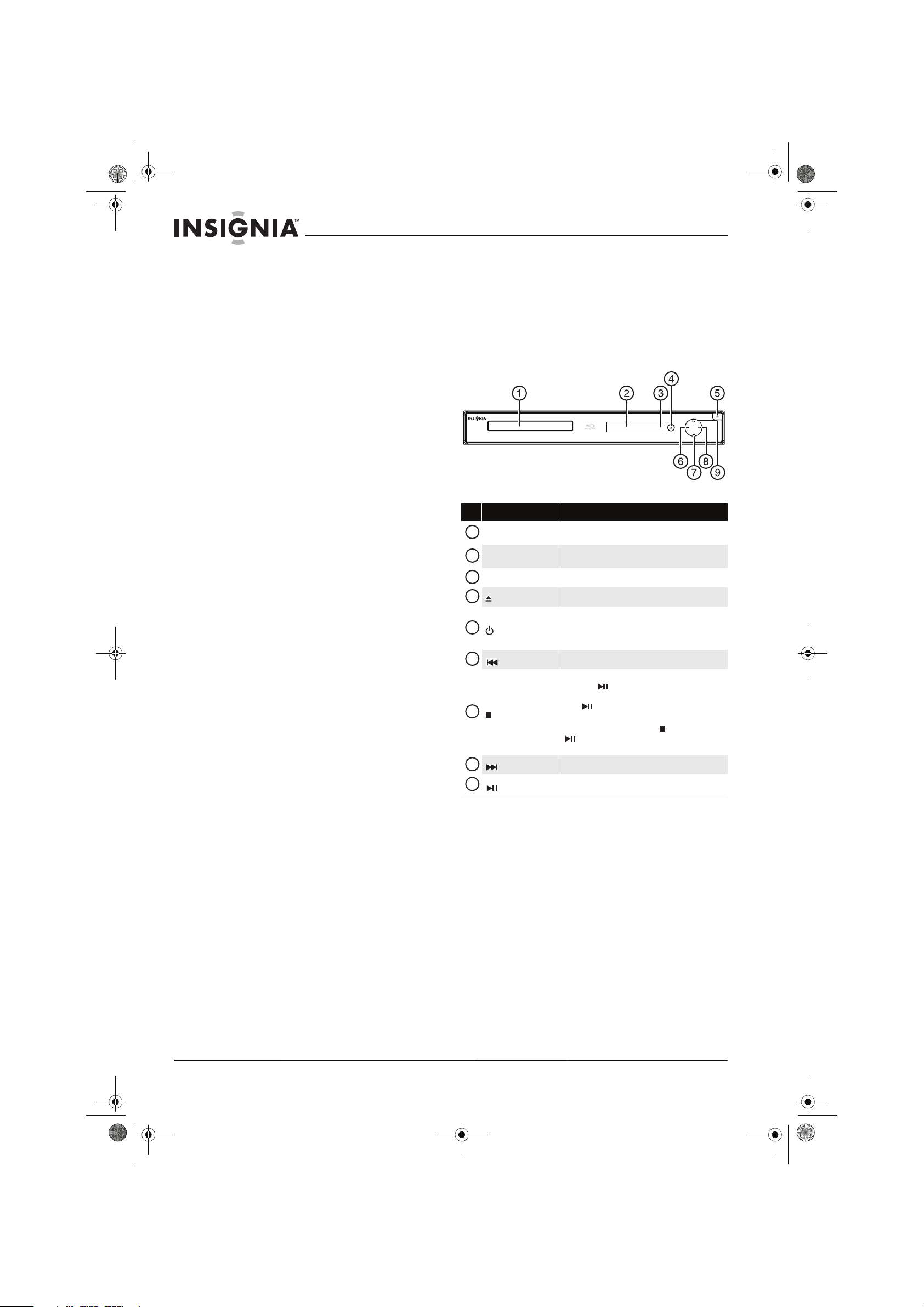
NS-BDLIVE01_09-0086_MAN_V1_ENGLISH.book Page 2 Wednesday, March 11, 2009 9:37 AM
Insignia NS-BDLIVE01 Blu-ray Disc Player
18 Do not install your player in a confined space,
such as a bookcase without allowing enough
space for ventilation. Do not cover the
ventilation openings with items such as
newspaper, tablecloths, or curtains.
19 Do not place items with on flames, such as
candles, on your player.
20 Dispose of batteries according to local
hazardous waste regulations.
21 Use your player in mild climates. Excessive heat
or cold can damage your player.
22 Use of controls or adjustments other than these
specified in this guide may result in hazardous
radiation exposure.
Features
• Full, high-definition video playback at up to
1080p resolution for an amazing viewing
experience
• Upconversion of standard-definition DVDs for
enhanced picture quality at up to 1080p over an
HDMI connection.
• Rich multi-channel surround sound
• Easy HDTV connection using a single HDMI cable
(cable not included)
• Multiple outputs for connecting your home
theater system or amplifier
• PIP functionality that lets you display primary and
secondary video at the same time (if available on
the Blu-ray Disc)
• Pop-up menu display without interrupting
playback (if available on the Blu-ray Disc)
• HDMI 1080p output (Blu-ray Disc only) that
provides smooth playback of video with a frame
rate of 60 frames per second (TV must be
connected with an HDMI cable and be compatible
with 1080p 60 frame).
USB mass storage support
• Compatible with USB 1.1 and 2.0 devices
• Supports external USB mass storage for FAT16 and
FAT32 de v ic e s)
• Supports single partition only
• Supports USB hard drives (externally powered
only)
• Includes BD-Live VFS extension using a USB mass
storage device
• Includes navigation support for WMA, JPEG, and
MP3 content on a USB device
• System upgradable from a USB device
Package contents
• Blu-ray DVD player
• Remote control
• Batteries AAA (2)
•AV cable
•User Guide
Front
# Item Description
1
Disc tray
2
VFD screen
3
Remote control sensor
4
(open/close)
5
(standby/on)
6
(previous)
7
(stop)
8
(next)
9
(play/pause)
Insert a disc with the label side up into this tray. To
open or close the tray, press OPEN/CLOSE.
Displays status information, such as playing time or
current time.
Receives signals from the remote control. Do not block.
Press to open or close the disc tray.
Press to turn on your player or put your player is
standby mode. When your player is in standby mode,
power is still entering your player. To disconnect
power, unplug the power cord.
Press to go to the previous title, chapter, or track.
Press to stop playback. If you press this button once
then press , playback resumes playback from
where it stopped. If you press this button twice then
press , playback begins at the beginning of the
disc.
During BD JAVA playback, press (stop), then press
(play/pause). Playback begins at the beginning of
the disc.
Press to go to the next title, chapter, or track.
Press to start or pause playback.
2
www.insigniaproducts.com
Page 7
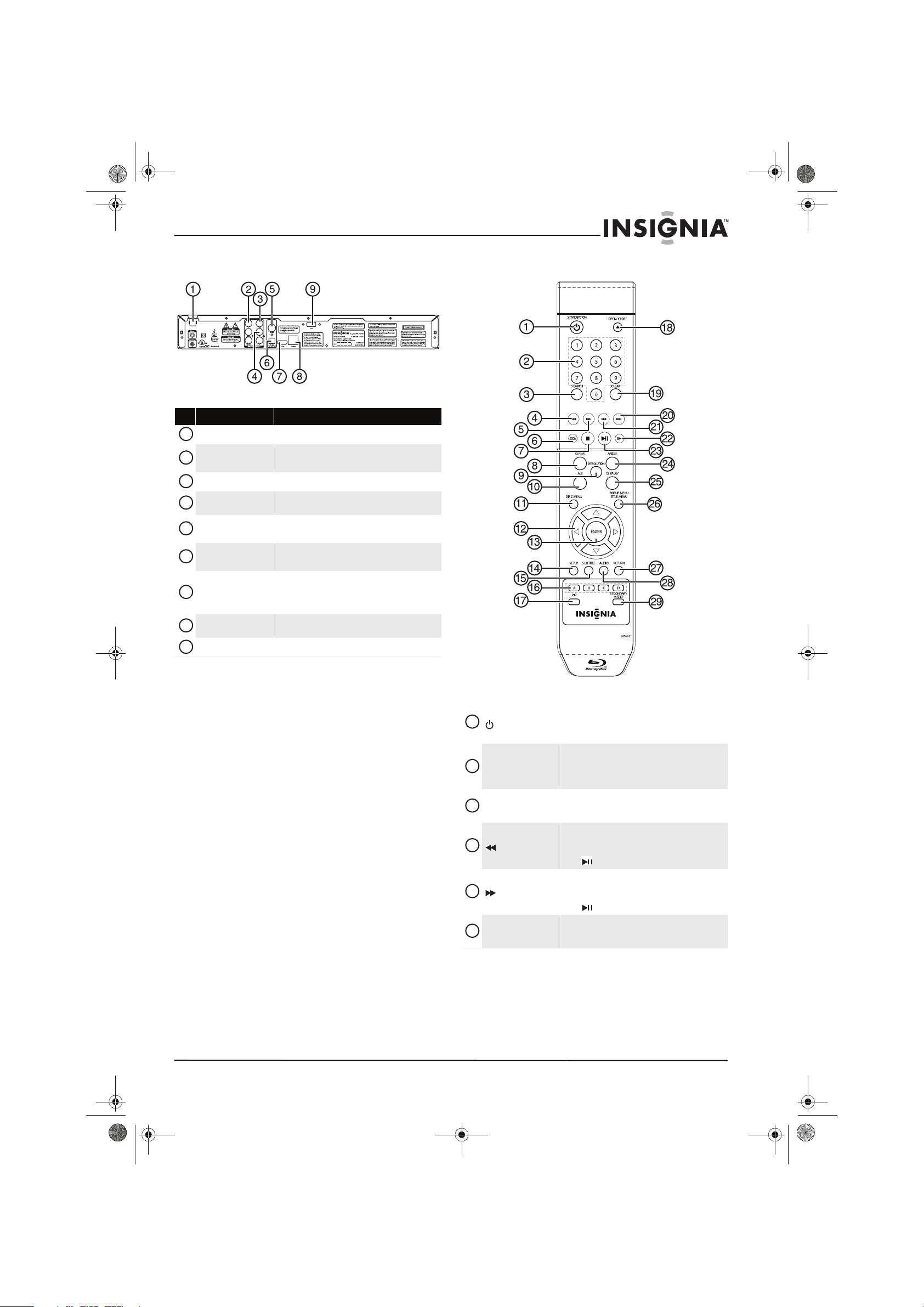
NS-BDLIVE01_09-0086_MAN_V1_ENGLISH.book Page 3 Wednesday, March 11, 2009 9:37 AM
Insignia NS-BDLIVE01 Blu-ray Disc Player
Back Remote control
# Item Description
1
Power cord
Y, CB/PB, CR/PR VIDEO
2
OUT (component)
3
VIDEO OUT
4
L/R AUDIO OUT
COAXIAL DIGITAL AUDIO
5
OUT
OPTICAL DIGITAL AUDIO
6
OUT
7
HDMI
8
ETHERNET
9
USB Connect a USB drive to this jack.
Plug this cord into a power outlet.
Connect a component TV to these jacks.
Connect a standard AV TV to this jack.
Connect the L/R audio jacks on a TV or sound system to
these jacks.
Connect a sound system that has a coaxial audio jack
to this jack.
Connect a sound system that has an optical audio jack
to this jack.
Connect the HDMI input jack on the TV to this jack. The
HDMI cable carries both video and sound. If you
connect a device to this jack, you do not need to make
any audio connections.
Use this jack to connect your player to the Internet to
download BD-Live information.
1
STANDBY/ON
2
Number buttons
3
SEARCH
4
5
6
ZOOM
(fast reverse)
(fast forward)
Press to turn on your player or put your player in
standby mode. When your player is in standby mode,
power is still entering your player. To disconnect
power, unplug the power cord.
In playback mode, press SEARCH, then press the
number buttons to enter a title, chapter, track, or time.
In menu mode, press to enter the parental code
password.
Press to search for a title, chapter, or specific time on a
disc. For more information, see “Searching for a title,
chapter, or elapsed time” on page 8.
Press to fast reverse. Each time you press this button,
the fast-reverse speed increase from Fast X2, Fast X4,
Fast X8, Fast X16, Fast X32, Fast X64, to Fast X128.
Press PLAY/PAUSE to resume normal playback.
Press to fast forward. Each time you press this button,
the fast-forward speed increases from Fast X2, Fast X4,
Fast X8, Fast X16, Fast X32, Fast X64, to Fast X128.
Press PLAY/PAUSE to resume normal playback.
Press to zoom in on a JPEG picture or video. Each time
you press this button, the magnification level changes.
This button is only used for JPEG discs and DVD discs.
www.insigniaproducts.com
3
Page 8
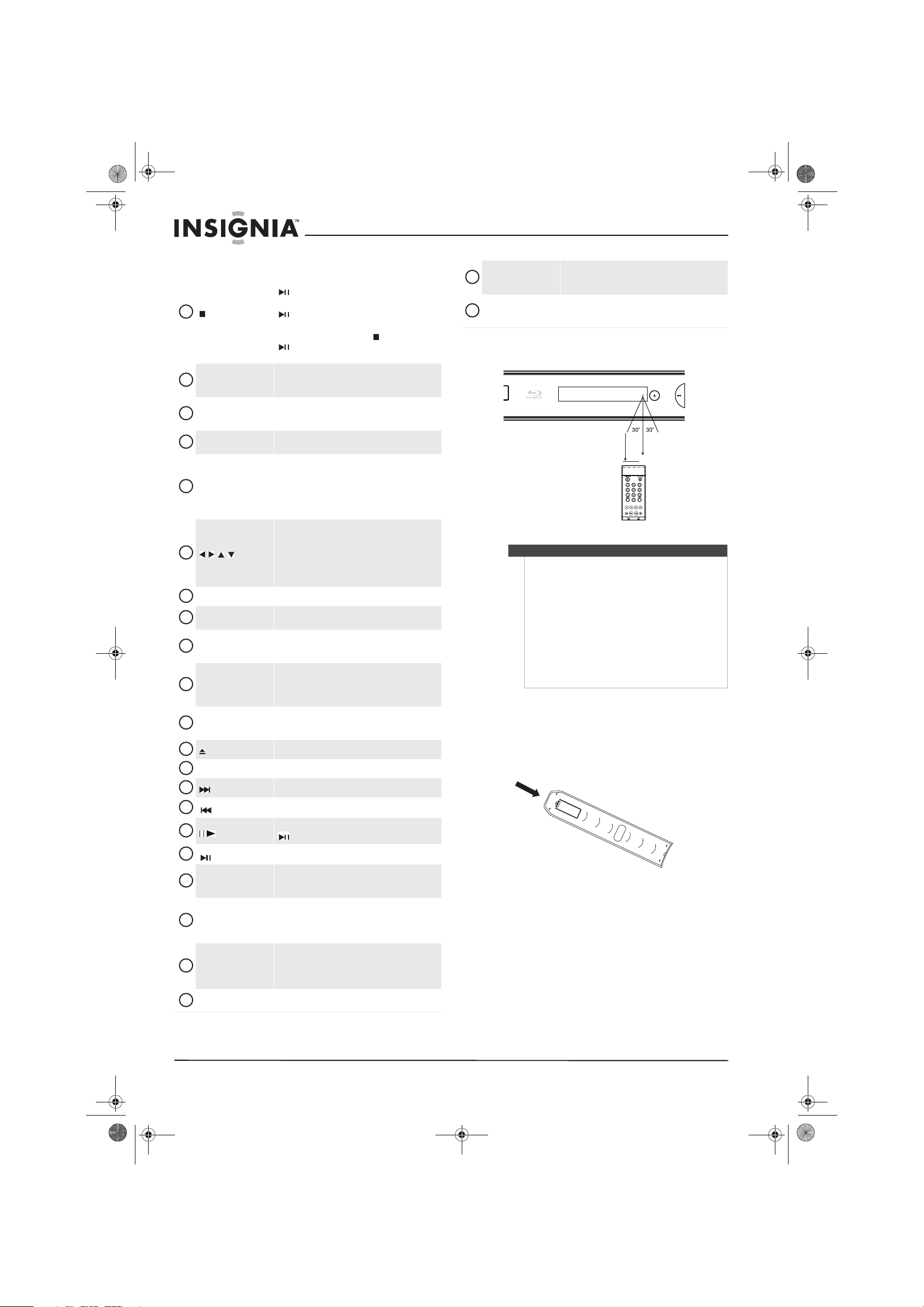
NS-BDLIVE01_09-0086_MAN_V1_ENGLISH.book Page 4 Wednesday, March 11, 2009 9:37 AM
Insignia NS-BDLIVE01 Blu-ray Disc Player
7
(stop)
8
REPEAT
9
RESOLUTION
10
A-B
11
DISC MENU
12
13
ENTER
14
SETUP
15
SUBTITLE
A (red), B (green),
16
C (yellow), D (blue)
17
PIP
18
OPEN/CLOSE
19
CLEAR
20
(next)
21
(previous)
22
23
(play/pause)
24
ANGLE
25
DISPLAY
POPUP MENU/
26
TITLE MENU
27
RETURN
(step)
Press to stop playback.
If you press th is button once then press
PLAY/PAUSE, playback resumes from where it
stopped. If you press this button twice then press
PLAY/PAUSE, playback begins at the beginning
of the disc.
During BD JAVA playback, press (stop), then press
(play/pause). Playback begins at the beginning of
the disc.
Press to repeat the current title, chapter, track, or
repeat all. For more information, see “Repeating a title
or chapter” on page 8.
Press to select the video resolution. For more
information, see “Selecting the video output
resolution” on page 9.
Press to create a playback loop. For more information,
see “Creating a playback loop” on page 8.
During MP3 or WMA playback, press to open a menu
that lets you control playback. For more information,
see “Playing MP3 or WMA files” on page 9.
During JPEG playback, press to open a menu that lets
you control playback. For more information, see
“Viewing JPEG files” on page 10.
If a disc menu opens when playing a Blu-ray Disc or
DVD, press to select a menu option, then press ENTER.
During MP3, WMA, or JPEG playback, press to select a
file on the popup menu, then press ENTER.
When a menu is open, press to select an option, then
press ENTER.
Press to confirm selection in a menu.
Press to open the setup menu where you can adjust
options.
Press to select a subtitle language or to turn subtitles
off. For more information, see “Using subtitles” on
page 8.
When playing a Blu-ray Disc that had a Java™
application, press to control playback. For more
information, see the documentation that came with
the Blu-ray Disc.
Press to turn PIP (picture-in-picture) mode on or off.
For more information, see “Using PIP
(picture-in-picture) mode” on page 9.
Press to open or close the disc tray.
Press to clear an input error.
Press to go to the next title, chapter, or track.
Press to go to the previous title, chapter, or track.
Press to advance one frame at a time. Press
PLAY/PAUSE to resume normal playback.
Press to start or pause playback.
Press to select a viewing angle if multiple angles are
available on the disc. For more information, see
“Selecting a viewing angle” on page 8.
Press to display disc information, such as “Title
Elapsed,” “Title Remain,” “Chapter Elapsed,” “Chapter
Remain,” and “Display Off.”
Each time you press this button the display changes.
During Blu-ray Disc playback, press to open a menu
that lets you control Blu-ray Disc playback.
During DVD playback, press to open the DVD menu (if
availab le).
During MP3, WMA, or JPEG playback, press to return to
the previous menu.
Press to select the audio channel. For more
28
AUDIO
29
SECONDARY AUDIO
information, see “Selecting the audio language” on
page 8.
In PIP mode, press to turn the audio for the secondary
video on or off. For more information , see “Using PIP
(picture-in-picture) mode” on page 9.
Remote control range
23 feet (7 m)
Notes
• Do not let strong light shine on the remote
control sensor on the front of your player.
Strong light can interfere with signal reception.
• Point the remote control at the remote control
sensor.
• Do not drop the remote control or expose it to
shocks.
• Do not leave the remote control in a hot or
humid place.
• Do not spill water or put anything wet on the
remote control.
• Do not open the remote control except to install
batteries in the battery compartment.
Setting up your player
Installing remote control batteries
To install remote control batteries:
1 Remove the battery compartment cover.
4
www.insigniaproducts.com
Page 9
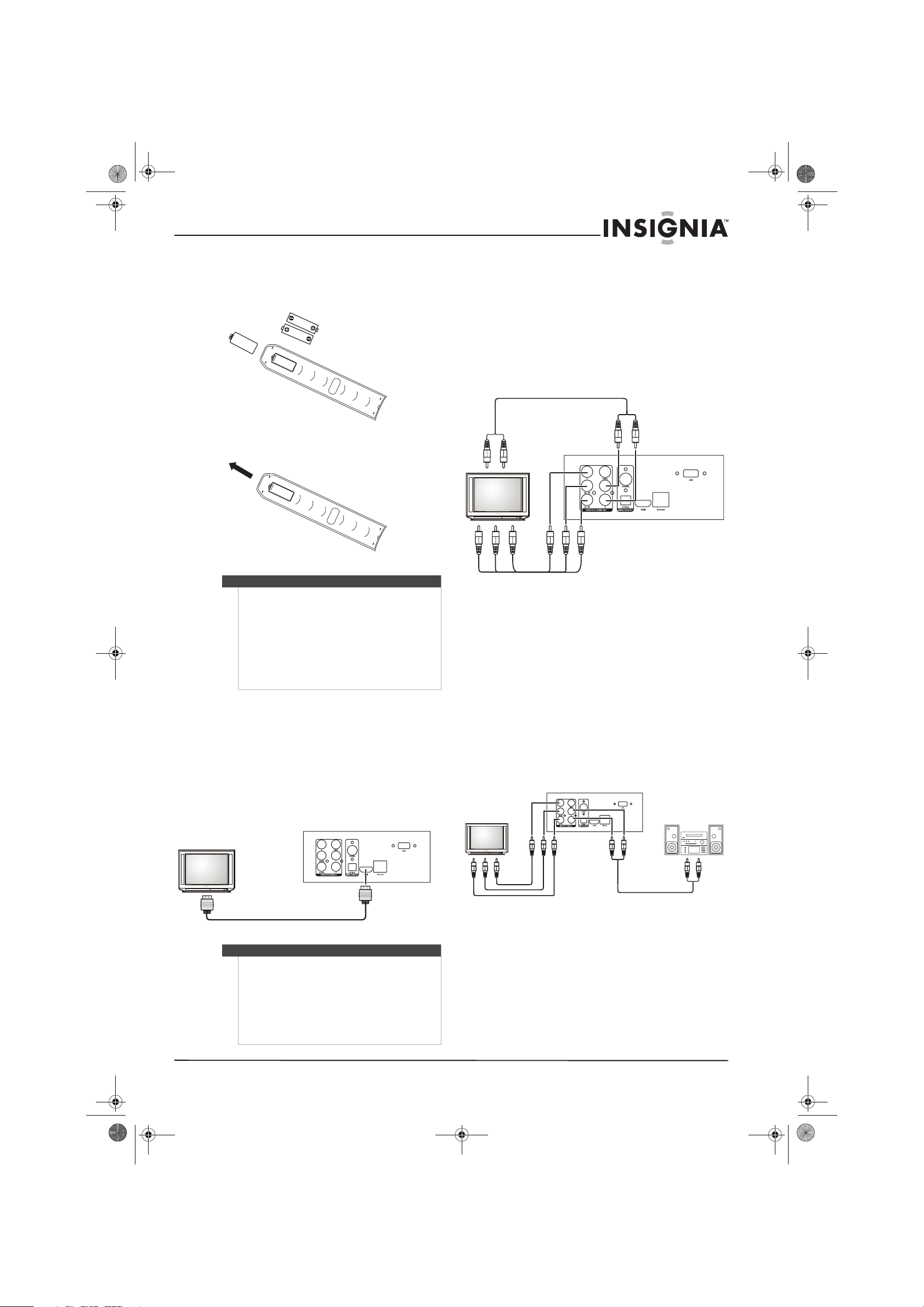
NS-BDLIVE01_09-0086_MAN_V1_ENGLISH.book Page 5 Wednesday, March 11, 2009 9:37 AM
Insignia NS-BDLIVE01 Blu-ray Disc Player
2 Insert two AAA batteries into the battery
compartment. Make sure that the + and –
symbols on the batteries match the + and –
symbols in the battery compartment.
3 Replace the battery compartment cover.
Notes
• Make sure that you insert the batteries correctly.
• Do not heat, open, or short-circuit batteries.
• Do not throw batteries into a fire.
• Do not mix different types of batteries or mix
old and new batteries.
• Do not try to recharge non-rechargable
batteries.
• If the remote control does not function correctly
or if the operating range becomes reduced,
replace the batteries.
Connecting an HDMI TV
HDMI provides the best video and audio. An HDMI
cable carries both video and audio. You do not need
to make an audio connection.
To connect an HDMI device:
• Connect an HDMI cable (not included) to the
HDMI jack on the back of your player, then
connect the other end of the cable to the HDMI
IN jack on the TV.
Back of player
Connecting a component TV (no sound
system)
A component video connection is better than a
standard AV connection.
To connect a component TV (no sound system):
1 Connect a component video cable (not
provided) to the Y, CB/PB, CR/PR VIDEO OUT
jacks on the back of your player, then connect
the other end of the cable to the corresponding
jacks on the component TV.
Standard audio cable
Back of player
Component v ideo cable
2 Connect a standard audio cable (not provided)
to the L and R AUDIO OUT jacks on the back of
your player, then connect the other end of the
cable to the corresponding AUDIO IN jacks on
the component TV.
Connecting a component TV and sound
system using standard audio
To connect a component TV and sound system
using standard audio:
1 Connect a component video cable (not
provided) to the Y, CB/PB, CR/PR VIDEO OUT
jacks on the back of your player, then connect
the other end of the cable to the corresponding
jacks on the component TV.
HDMI cable
Note
The HDMI jack o n your player is the only j ack ca pable
of outputting 1080i/1080p video and the highest
definition audio codecs.
If you want to connect a sound system using HDMI,
connect the HDMI jack on your player to the HDMI
IN jack on the sound system. Then use another HDMI
cable to connect the HDMI OUT jack on the sound
system to the HDMI IN jack on the HDMI video
device.
www.insigniaproducts.com
Component cable Standard audio cable
2 Connect a standard audio cable (not provided)
to the L and R AUDIO OUT jacks on the back of
your TV, then connect the other end of the cable
to the corresponding AUDIO IN jacks on the
sound system.
5
Page 10
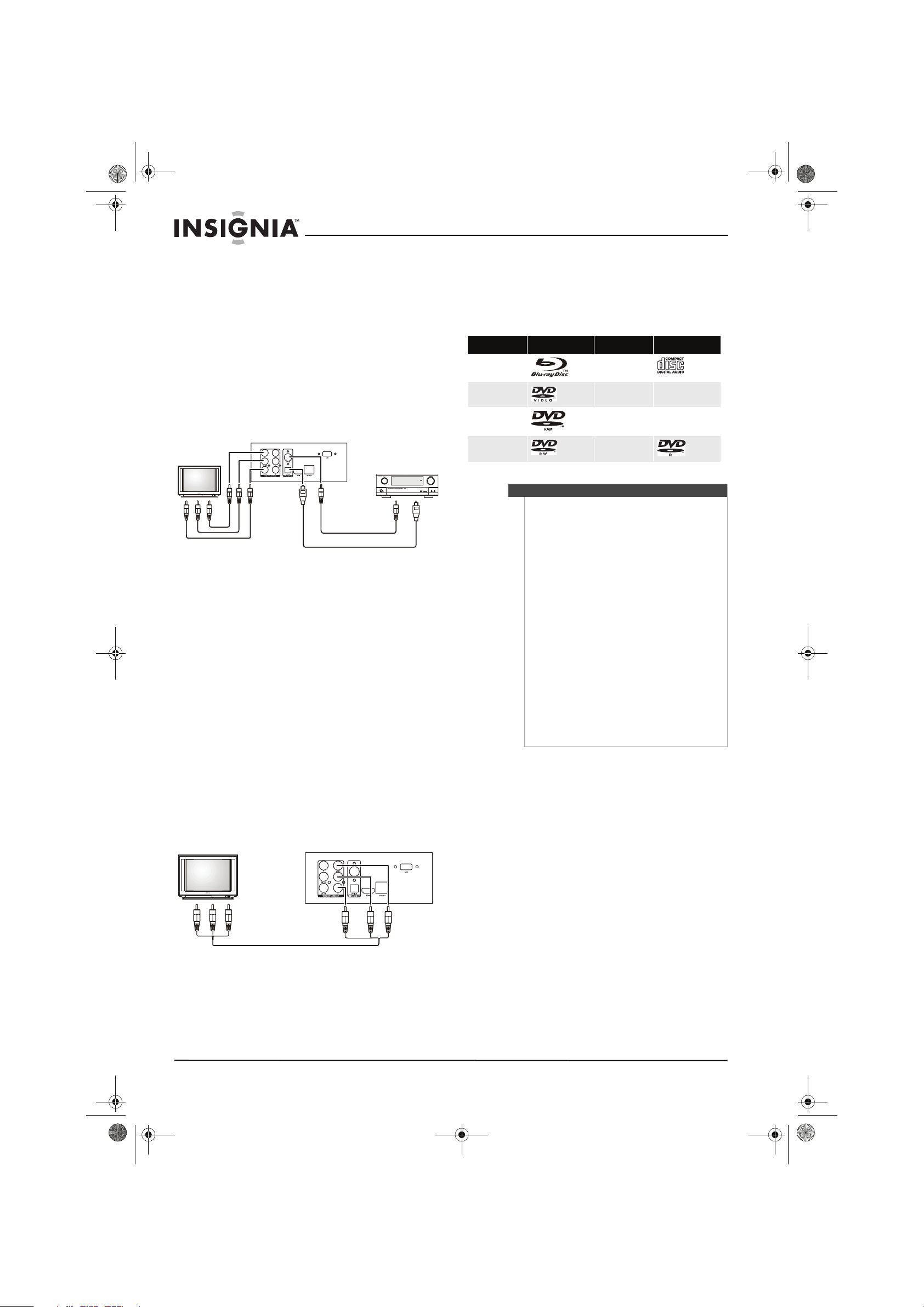
NS-BDLIVE01_09-0086_MAN_V1_ENGLISH.book Page 6 Wednesday, March 11, 2009 9:37 AM
Insignia NS-BDLIVE01 Blu-ray Disc Player
Connecting a component TV and sound
system using digital audio
Your player has two digital audio jacks: coaxial and
optical. You connect your digital sound system to
one of these jacks. To determine which type of
digital jack your sound system has, see the
documentation that came with your sound system.
To connect a component TV and sound system
using digital audio:
1 Connect a component video cable (not
provided) to the Y, CB/PB, CR/PR VIDEO OUT
jacks on the back of your player, then connect
the other end of the cable to the corresponding
jacks on the component TV.
Coaxial cabl e
Component cab le
OR
Optical cable
2 Connect a coaxial digital audio cable (not
provided) to the COAXIAL DIGITAL AUDIO OUT
jack on the back of your player, then connect
the other end of the cable to the COAXIAL IN
jack on the sound system.
Or
Connect an optical digital audio cable (not
included) to the OPTICAL DIGITAL OUT jack on
the back of your player, then connect the other
end of the cable to the OPTICAL IN jack on the
sound system.
Connecting a standard AV TV
A standard AV connection provides a good video
connection.
To connect a standard AV TV:
• Connect a standard AV cable (provided) to the
VIDEO OUT and L and R AUDIO OUT jacks on the
back of your player, then connect the other end of
the cable to the corresponding AV IN jacks on the
standard TV.
Back of player
Using your player
All actions in this guide are based on using the
remote control unless otherwise indicated.
Playable discs
Disc type Logo Disc type Logo
Blu-ray Disc Audio CDs (CDDA)
DVD-video
(DVD-ROM
DVD-RAM MP3/WMA/
DVD-RW DVD-R
Notes
• Writeable DVDs (DVD-RAM, DVD-RW, DVD-R)
must be finalized ( VR mode only).
• Your player supports discs that are compatible
with DVD-RAM Standard Version 2.0.
• Playback may not work for some types of discs,
or when specific operations, such as changing
the angle or aspect ratio, are being performed.
Information about the discs is on the disc or disc
packaging.
• Do not let the disc become dirty or scratched.
Fingerprints, dirt, dust, scratches, or deposits of
cigarette smoke on the recording surface may
make it impossible to use the disc for playback.
• Your player can play CD-Rs, CD-RWs, DVD-RAMs,
DVD-RWs, and DVD-Rs recorded with UDF or
ISO9660 format.
• Your player can play MP3 files. MP3 files must
have an .mp3 file extension and WMA files must
have a .wmp file extension, or your player may
not play them correctly.
• High bit-rate or variable bit-rate .mp3 and .wma
files may not play back correctly.
• JPEG picture files must have a .jpeg or .jpg file
extension, or your player may not play them
correctly.
Region codes
Blu-ray Discs and DVDs have region codes to help
prevent illegal distribution of discs. If the disc’s
region code does not match your player’s region
code, the disc will not play.
Your player’s region code is displayed on the back
of your player. The disc’s region code is displayed on
the disc or disc packaging.
DTS-CD
JPEG/Data CD
AV Ca ble
6
www.insigniaproducts.com
Page 11
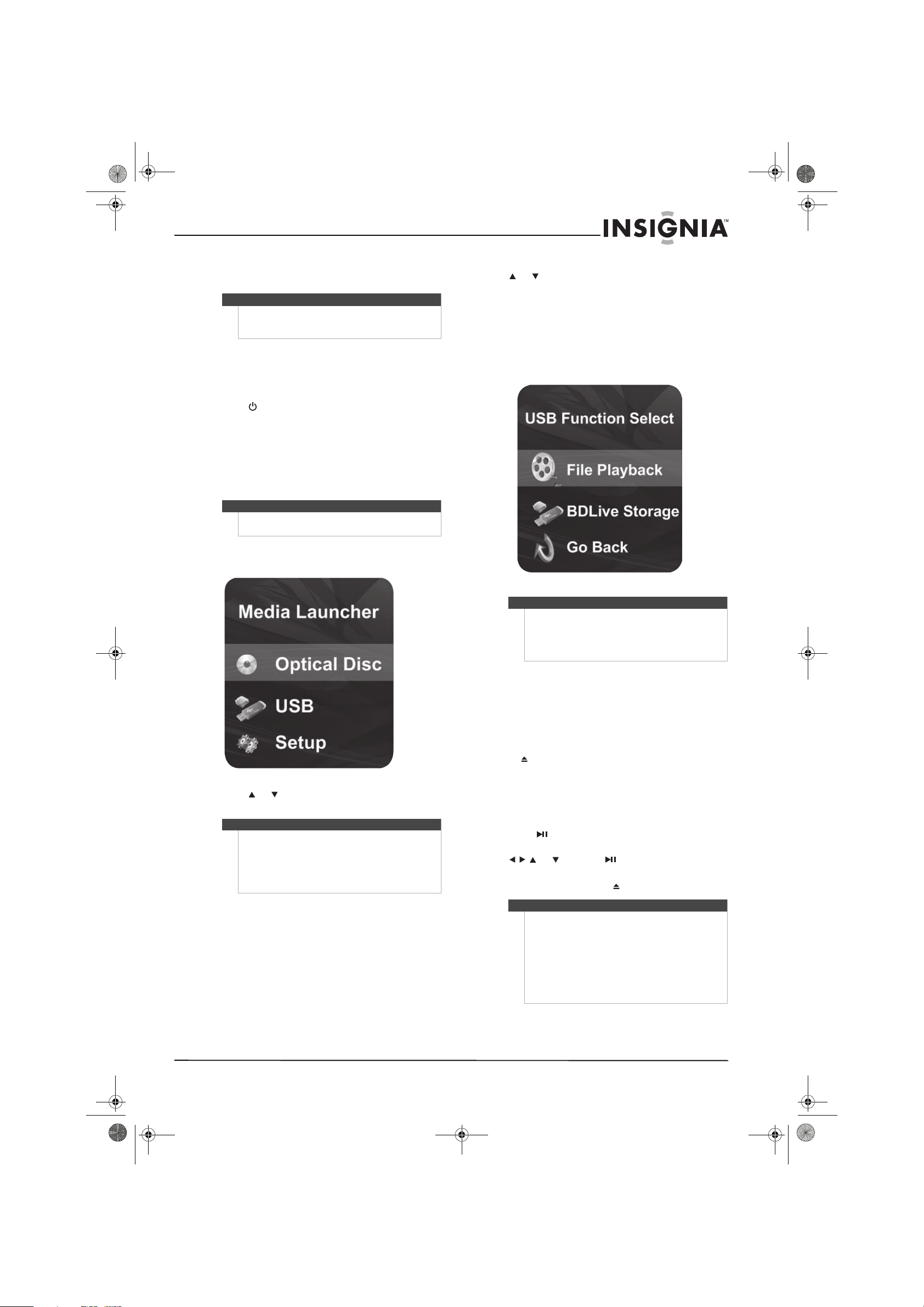
NS-BDLIVE01_09-0086_MAN_V1_ENGLISH.book Page 7 Wednesday, March 11, 2009 9:37 AM
Insignia NS-BDLIVE01 Blu-ray Disc Player
Turning your player on or putting it into
standby mode
Note
When your player is in standby mode, power is still
entering your player. To disconnect power, unplug
the power cord.
To turn your player on or put it into standby
mode:
1 Plug the power cord into a power outlet.
2 Make sure that the TV is turned on.
3 Press STANDBY/ON.
Using Media Launcher
When you connect a USB drive and turn on your
player, the Media Launcher menu appears at the
top of the screen. On the Media Launcher menu,
you can select the optical disc tray or a connected
USB device for playback.
Note
At least one available media type must be in the
player for Media Launcher to appear.
To select the playback source:
1 Turn on your player. Media Launcher opens.
3 If the USB Function Select menu opens, press
or to select an option, then press ENTER.
You can select:
• File Playback—Opens the DISC NAVIGATOR
MENU and lets you select the type of files you
want to play. See Step 3.
• BDLive Storage—Uses the USB drive for
Blu-ray’s virtual file system (VFS).
• Go Back—Returns to the Media Launcher
menu.
2 Press or to select Optical Disc or USB, then
press ENTER.
Note
•To select Optical Disc, a disc must be in the disc
tray. To select USB, a USB drive must be
connected to your player.
• If you want your player to play an optical disc
automatically, turn on the Optical Disc
AutoPlay option on in the Setup menu.
After selecting USB from the Media Navigator
menu, your player automatically starts the
system update procedure if the USB drive
contains system update files. If system update
files are not detected the first time you connect
the USB drive, your player opens the USB
Function Select menu opens, as shown in Step 3.
Note
Playing a disc
To play a di s c :
1 Turn on the TV, then select the input setting on
the TV that matches the connection method
you used to connect your player.
2 Press OPEN/CLOSE on the front of your player
or OPEN/CLOSE on the remote control to
open the disc tray.
3 Place a disc on the tray with the label facing up,
then press OPEN/CLOSE to close the tray. It may
take a few seconds for the disc to load.
4 If the disc does not start playing automatically,
press PLAY/PAUSE.
5 If a Blu-ray Disc or DVD menu opens, press
press ENTER.
6 To eject the disc, press OPEN/CLOSE.
Note
Your player will enter screen saver mode (black
screen) after five minutes if:
Press any button on the remote control or the front of
your player to bring your player out of screen saver
mode.
• If you select BDLive Storage then disconnect the
USB drive, your player uses its internal flash
drive for VFS storage.
• To play files in HD-format, use a USB 2.0 flash
drive.
or to select PLAY/PAUSE, then
• The disc has been ejected or there is no disc in
the tray.
• If you pause playback while playing an MP3, CD,
WMA, DVD, JPEG, or Blu-ray disc.
www.insigniaproducts.com
7
Page 12

NS-BDLIVE01_09-0086_MAN_V1_ENGLISH.book Page 8 Wednesday, March 11, 2009 9:37 AM
Insignia NS-BDLIVE01 Blu-ray Disc Player
Controlling disc playback
To control disc playback:
• To pause playback, press .
• To stop playback, press . If you press this
button once then press PLAY/PAUSE,
playback resumes from where it stopped. If
you press this button twice then press
PLAY/PAUSE, playback begins at the
beginning of the disc. During BD JAVA
playback, press (stop), then press
PLAY/PAUSE. Playback begins at the
beginning of the disc.
Note
Not all Blu-ray Discs support the resume feature. The
resume information is saved even when the power is
turned off.
• To fast forward or fast reverse, press (fast
forward) or (fast reverse). Each time you
press one of these buttons, the fast-forward or
fast-reverse speed increases from Fast X2, Fast
X4, Fast X8, Fast X16, Fast X32, Fast X64, to Fast
X128. Press PLAY/PAUSE to resume
normal playback.
• To go to the beginning of the current chapter
or track, press (previous) once. To go to the
previous chapter or track, press (previous)
twice.
• To go to the next chapter or track,
press (next).
• To advance the Blu-ray Disc or DVD forward
one step at a time, press . Each time you
press this button, the disc advances one
frame. Press PLAY/PAUSE to resume
normal playback.
• To open a popup menu that lets you control
Blu-ray Disc playback, press POPUP
MENU/TITLE MENU, press or to
select an option, then press ENTER.
• To open a DVD’s menu, press POPUP
MENU/TITLE MENU.
Note
If appears on the screen, the operation you are
trying is not allowed by your player or the disc. For
example, most discs will not let you fast forward
through the warning information at the beginning of
a title.
Displaying disc information
To display disc information:
1 Press DISPLAY. Each time you press this button,
the display changes as follows:
• Title Elapsed (first button press)
• Title Remain (second button press)
• Chapter Elapsed (third button press)
• Chapter Remain (forth button press)
2 Press OSD again to close the display.
Repeating a title or chapter
To repeat a title or chapter:
• Press REPEAT. The first time you press this
button, your player repeats the current title.
The second time you press this button, your
player repeats the current chapter. The third
time you press this button, your player
resumes normal playback.
Creating a playback loop
To create a playback loop:
1 Play the disc until it reaches the starting point
for the loop, then press A-B.
2 Play the disc until it reaches the stopping point
for the loop, then press A-B again. Your player
plays the loop continuously.
3 Press A-B again to close the loop and resume
normal playback.
Selecting the audio language
Some discs are recorded with multiple audio
languages.
To select the audio language:
• Press AUDIO. X of X XXX appears. The first X
indicates the number for the current audio
language. The next X indicates the total
number of audio languages. XXX is a
description of the current audio language.
Note
This option is only used with DVD/BD discs that have
this function.
Searching for a title, chapter, or elapsed time
To search for a title, chapter, or elapsed time:
1 Press SEARCH one or more times to select:
• Title - - - (first button press)
• Chapter - - - (second button press)
• Time --: -- : -- (third button press)
• Off (fourth button press)
2 Press the number buttons to enter the title
number, chapter number, or amount of elapsed
time, then press ENTER. Your player goes to the
title, chapter, or elapsed time you specified.
Using subtitles
To use subtitles:
• Press SUBTITLE one or more times to select a
language. SUBTITLE X of XX XXX appears on the
screen. The first X indicates the number for the
current language. XX indicates the total number
of languages available. XXX indicates the number
for the country. (The number of languages
depends on disc.)
Selecting a viewing angle
Some Blu-ray Discs and DVDs have scenes recorded
from multiple viewing angles.
To select a viewing angle:
• Press ANGLE one or more times. X of X
appears on the screen. The first X indicates the
current viewing angle. The second X indicates
the total number of viewing angles.
8
www.insigniaproducts.com
Page 13

NS-BDLIVE01_09-0086_MAN_V1_ENGLISH.book Page 9 Wednesday, March 11, 2009 9:37 AM
Insignia NS-BDLIVE01 Blu-ray Disc Player
Selecting the video output resolution
To select the video output resolution:
1 Press RESOLUTION one or more times to select
the resolution: 480i, 480p, 720p, 1080i, 1080p,
or HDMI AUTO.
Using PIP (picture-in-picture) mode
Some Blu-ray Discs and DVDs are compatible with
picture-in-picture (PIP) mode. In PIP mode, the
primary video is displayed on the full screen, and
the secondary video is displayed in a small window.
Primary video
Secondary video
See the documentation that came with the disc for
playback instructions.
To use PIP m o de:
1 Press PIP to turn PIP mode on or off.
2 If PIP mode is on, press SECONDARY AUDIO to
turn the audio for the video in the PIP window
on or off.
Playing MP3 or WMA files
To play MP3 or WMA files:
1 Insert a disc that contains MP3 or WMA files. A
menu opens.
2 Press or to select the file you want to
play, then press ENTER. The file plays and
information about the file appears.
Note
You can also press DISC MENU to open a popup
menu, press or to select Play, then press
ENTER to start playback.
Controlling MP3 or WMA playback
To control MP3 or WMA playback:
• To pause playback, press PLAY/PAUSE.
• To stop playback, press .
• To fast forward or fast reverse, press
(forward) or (reverse).
• Within four seconds of starting playback of a
file, press to go to the previous file. After
four seconds of playback, press to go to
the beginning of the file and press again to
go to the previous file. Each press of skips
the current file and plays to the next file.
• To return to the previous menu, press
RETURN.
• To open a menu that lets you control playback,
press DISC MENU. The Disc menu only works
when MP3 or WMA files are not playing.
001 002 00 3 00 4 005
006 007 00 8 00 9 010
011 012 01 3 01 4 015
www.insigniaproducts.com
9
Page 14
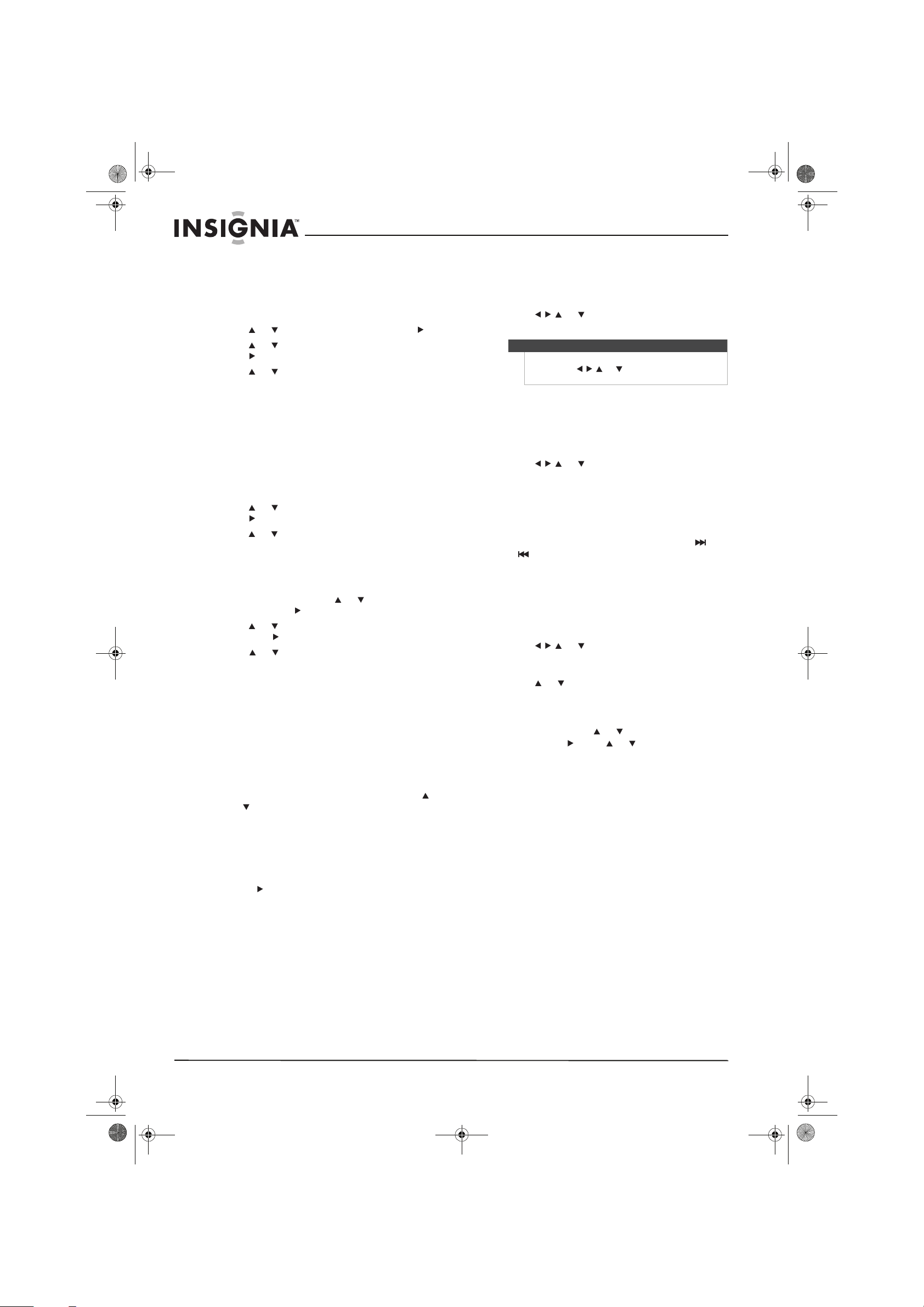
NS-BDLIVE01_09-0086_MAN_V1_ENGLISH.book Page 10 Wednesday, March 11, 2009 9:37 AM
Insignia NS-BDLIVE01 Blu-ray Disc Player
Creating an MP3 or WMA file playlist
To create an MP3 or WMA playlist:
1 Stop MP3 or WMA playback.
2 Press DISC MENU. A popup menu opens.
3 Press or to select Play List, then press .
4 Press or to select Add to Play List, then
press .
5 Press or to select:
• This—Adds the current file to the playlist.
• All—Adds all files to the playlist.
• Select—Adds the selected files to the playlist.
6 Press ENTER to confirm your selection, then
press DISC MENU to close the menu.
Viewing an MP3 or WMA playlist
To view a playlist:
1 Press DISC MENU. A popup menu opens.
2 Press or to select Add to Play List, then
press .
3 Press or to select View Play List, then press
ENTER.
Deleting a file from an MP3 or WMA playlist
To delete a file from an MP3 or WMA playlist:
1 Press DISC MENU, press or to select Play
List, then press .
2 Press or to select Remove from play list,
then press .
3 press or to select:
• This—Deletes the current file from the
playlist.
• All—Deletes all files from the playlist.
• Select—Deletes the selected files from the
playlist.
4 Press ENTER to confirm your selection, then
press DISC MENU to close the menu.
Controlling MP3 or WMA playlist playback
Viewing JPEG files
To view JPEG files:
1 Insert a disc with JPEG files into your player.
2 Press or to select the file you want to
view, then press ENTER.
Note
You can also press DISC MENU to open a popup
menu, press or to select Play, then press
ENTER to view the file.
Viewing JPEG properties
To view JPEG properties:
1 Select a file you want to view properties for.
2 Press DISC MENU. A popup menu opens.
3 Press or to select Properties, then
press ENTER. Properties for the file, such as
camera model and resolution, appear.
Controlling JPEG playback
To control JPEG playback:
• To go to the next or previous file, press or
.
• To return to the previous menu, press
RETURN.
Viewing JPEG files in a slide show
To view JPEG files in a slide show:
1 Press DISC MENU. A popup menu opens.
2 Press or to select Start Slide Show. A
popup menu opens with a list of effects you can
choose for the slide show.
3 Press or to select Blend, Film, Shutter,
Fade, Curtain, or None, then press ENTER. The
slide show starts.
4 To change the slide show effect, press DISC
MENU, then press or to select Slide Show
Effect. Press , press or to select an effect,
then press ENTER.
To control MP3 or WMA playlist playback:
• To play a playlist, press DISC MENU, press
or to select Play, then press ENTER.
• To set the play mode, press DISC MENU, select
set play mode, then select Normal or Shuffle.
Normal plays the files in the order they were
added to the list. Shuffle plays the files in
random order.
• To set the audio mode, press DISC MENU,
press to select None, Repeat, or Loop.
None plays the files in the order they were
added to the list, and when the last file plays,
playback stops. Repeat repeats the current
file. Loop plays the file in the order they were
added to the list, and when the last file plays,
playback begins again with the file at the
beginning of the list.
10
www.insigniaproducts.com
Page 15

NS-BDLIVE01_09-0086_MAN_V1_ENGLISH.book Page 11 Wednesday, March 11, 2009 9:37 AM
Insignia NS-BDLIVE01 Blu-ray Disc Player
Selecting the audio language
If the disc was recorded with multiple audio
languages, you can select the language.
To select the audio language:
1 Press SETUP. The setup menu opens.
2 Press or to select Language, then press
to move to the list of options.
Selecting the subtitle language
To select the audio language:
1 Press SETUP. The setup menu opens.
2 Press or to select Language, then press
to move to the list of options.
3 Press or to select Audio, then press to
move to the list of languages.
4 Press or to select a language, then press
ENTER.
5 Press to save your selection and return to the
previous menu level.
Or
Press SETUP to close the setup menu.
Note
• Not all languages are available on a disc.
• Some discs require that you select the audio
language from the disc menu.
3 Press or to select Subtitle, then press to
move to the list of languages.
4 Press or to select a language, then press
ENTER.
5 Press to save your selection and return to the
previous menu level.
Or
Press SETUP to close the setup menu.
Note
• Not all languages are available on a disc.
• Some discs require that you select the subtitle
language from the disc menu.
www.insigniaproducts.com
11
Page 16

NS-BDLIVE01_09-0086_MAN_V1_ENGLISH.book Page 12 Wednesday, March 11, 2009 9:37 AM
Insignia NS-BDLIVE01 Blu-ray Disc Player
Selecting the menu language for a disc
To select the audio language:
1 Press SETUP. The setup menu opens.
2 Press or to select Language, then press
to move to the list of options.
Selecting the on-screen menu language
To select the audio language:
1 Press SETUP. The setup menu opens.
2 Press or to select Language, then press
to move to the list of languages.
3 Press or to select Menu, then press to
move to the list of languages.
4 Press or to select a language, then press
ENTER.
5 Press to save your selection and return to the
previous menu level.
Or
Press SETUP to close the setup menu.
Note
• Not all languages are available on a disc.
• Most discs only have one menu language.
3 Press or to select OSD, then press to
move to the list of languages.
4 Press or to select a language, then press
ENTER.
5 Press to save your selection and return to the
previous menu level.
Or
Press SETUP to close the setup menu.
12
www.insigniaproducts.com
Page 17
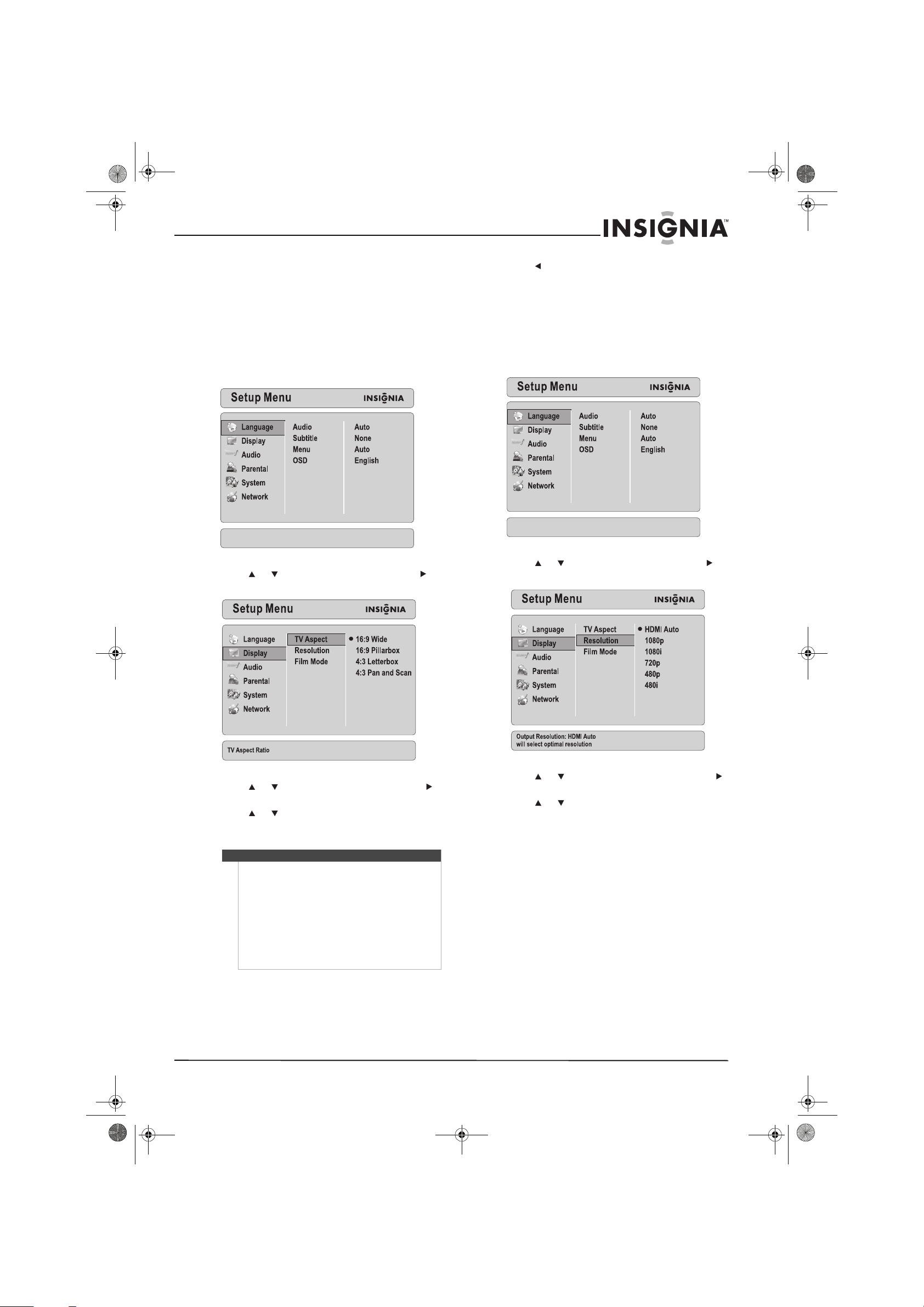
NS-BDLIVE01_09-0086_MAN_V1_ENGLISH.book Page 13 Wednesday, March 11, 2009 9:37 AM
Insignia NS-BDLIVE01 Blu-ray Disc Player
Selecting the aspect ratio
If you connected a TV to the HDMI jack, you should
not have to adjust the aspect ratio. Your player and
the TV should communicate and automatically
adjust the aspect ratio.
If you connected a TV to the component jacks, you
may need to adjust the aspect ratio.
To adjust the aspect ratio:
1 Press SETUP. The setup menu opens.
2 Press or to select a Display, then press to
move to the list of options.
5 Press to save your selection and return to the
previous menu level.
Or
Press SETUP to close the setup menu.
Selecting the output resolution
To select the output resolution:
1 Press SETUP. The setup menu opens.
2 Press or to select a Display, then press to
move to the list of options.
3 Press or to select TV Aspect, then press
to move to the list of aspect ratios.
4 Press or to select an aspect ratio. You can
select: 16:9 Wide,16:9 Pillarbox, 4:3 Letterbox
or 4:3 Pan and Scan.
Note
If your TV is a widescreen TV, select one of the 16:9
aspect ratios. If your TV is a “square” screen TV, select
one of the 4:3 aspect ratios.
If the TV is a widescreen TV and you select a 4:3
aspect ratio or if the TV is a square screen and you
select a 16:9 aspect ratio, results will be
unpredictable.
In standard-definition (480i or 480p) mode, your
player has both 16:9 and 4:3 aspect ratios. In High
definition (720p, 1080i, or 1080p) mode, you player
only has 16:9 aspect ratios.
www.insigniaproducts.com
3 Press or to select Resolution, then press
to move to the list of resolutions.
4 Press or to select a resolution. You can
select:
• 480i—If the TV is a standard-definition NTSC
TV (SDTV), select this option.
• 480p—If the TV is an enhanced-definition TV
(EDTV), select this option.
• 720p—If the TV is a high-definition TV (HDTV )
capable of 720p only, select this option.
• 1080i—If the TV is a high-definition TV
(HDTV) capable of 1080i only, select this
option.
• 1080p—If the TV is a high-definition TV
(HDMI) that can display 1080p (any frame rate)
and is connected to the HDMI jack, select this
option.
• HDMI auto—If the TV connected to the HDMI
jack and you want your player to set the
output based on information exchanged
between the TV and your player, select this
option.
13
Page 18

NS-BDLIVE01_09-0086_MAN_V1_ENGLISH.book Page 14 Wednesday, March 11, 2009 9:37 AM
Insignia NS-BDLIVE01 Blu-ray Disc Player
5 Press to save your selection and return to the
previous menu level.
Or
Press SETUP to close the setup menu.
Note
• Setting your player to a resolution that the TV
does not support may cause unpredictable
results.
• Only the HDMI jack supports 1080p video
output at any frame rate.
• If the TV is connected to the component jacks,
video output is limited to 1080i.
• If a device is connected to the HDMI jack, the
component output is limited to 480i.
Turning Film Mode on or off
Movies are recorded at a rate of 24 progressive
frames (pictures) per second. Many movies
recorded on Blu-ray discs are recorded at the 24
progressive frames per second rate.
Not all TVs can display 24 progressive frames per
second. In this case you need to turn off the Film
Mode option.
To turn Film Mode on or off:
1 Press SETUP. The setup menu opens.
5 Press to save your selection and return to the
previous menu level.
Or
Press SETUP to close the setup menu.
Note
Only the HDMI jack can support 1080p video output.
The component jacks are limited to 1080i video
output, regardless of the Film Mode setting.
Adjusting the digital audio output
To the digital audio output:
1 Press SETUP. The setup menu opens.
2 Press or to select a Display, then press to
move to the list of options.
3 Press or to select Film Mode, then press .
4 Press or to select Off or On, then press
ENTER.
2 Press or to select Audio, then press to
move to the list of options.
3 Press or to select Digital Output, then
press to move to the list of options.
4 Press or to select a option. You can select:
• PCM—Sends mixed digital audio over HDMI
in 7.1CH PCM (if supported by HDMI device)
and SPDIF in two-channel PCM format.
• Bitstream HD—Sends the bitstream from the
disc over HDMI and SPDIF using highest
quality possible. HDMI has higher quality
capabilities with advanced audio codecs like
TrueHD and DTS-HD. Blu-ray Disc audio is
limited to the soundtrack for the main movie
and does not send PiP audio or audio effects.
14
www.insigniaproducts.com
Page 19
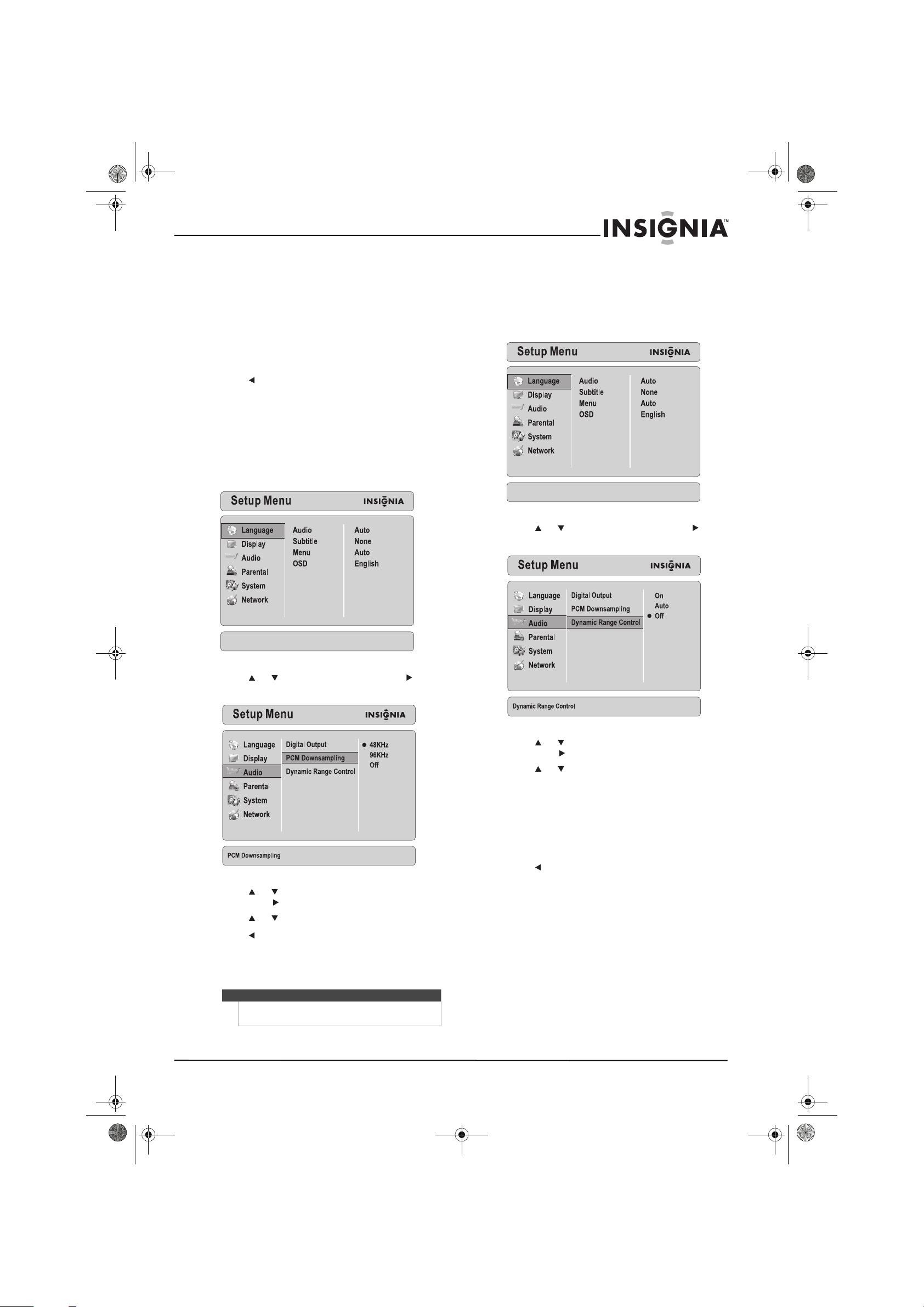
NS-BDLIVE01_09-0086_MAN_V1_ENGLISH.book Page 15 Wednesday, March 11, 2009 9:37 AM
Insignia NS-BDLIVE01 Blu-ray Disc Player
• Bitstream Legacy—Sends the original
bitstream from disc over HDMI and SPDIF
using legacy audio formats. Blu-ray Disc audio
is limited to the soundtrack for main movie
and does not send PiP audio or audio effects.
• Bitstream mixed—Blu-ray Disc audio streams
are mixed and encoded into a single
bitstream. Use this option if you are using an
SPDIF 5.1CH receiver and you want to enjoy
mixed Blu-ray Disc audio in surround sound.
5 Press to save your selection and return to the
previous menu level.
Or
Press SETUP to close the setup menu.
Selecting the PCM downsampling rate
To select the PCM downsampling rate:
1 Press SETUP. The setup menu opens.
Turning dynamic range control on or off
Dynamic range control only works when your
player detects a Dolby Digital signal.
To turn dynamic range control on or off:
1 Press SETUP. The setup menu opens.
2 Press or to select Audio, then press to
move to the list of options.
2 Press or to select Audio, then press to
move to the list of options.
3 Press or to select PCM Downsampling,
then press .
4 Press or to select 48KHz, 96KHz, or Off.
5 Press to save your selection and return to the
previous menu level.
Or
Press SETUP to close the setup menu.
Note
If you set the PCM downsampling rate incorrectly,
audio output may be unpredictable.
3 Press or to select Dynamic Range Control,
then press .
4 Press or to select:
• On—Select this option if you play movies at
low volume or if you have small speakers. Your
player using compression to make low-audio
content easier to hear and prevent high-audio
content from getting to loud.
• Off—Select this option to listen to movies at
the dynamic range they were recorded in.
5 Press to save your selection and return to the
previous menu level.
Or
Press SETUP to close the setup menu.
www.insigniaproducts.com
15
Page 20

NS-BDLIVE01_09-0086_MAN_V1_ENGLISH.book Page 16 Wednesday, March 11, 2009 9:37 AM
Insignia NS-BDLIVE01 Blu-ray Disc Player
Setting parental controls
To set parental controls:
1 Press SETUP. The setup menu opens.
2 Press or to select Parental, then press .
You are prompted to enter the password.
3 Press the number buttons to enter the
password. The default password is 0000. The
Parental Control screen opens.
6 Press or to select the rating you want to
block. You can select:
• 1[Kid Safe]—Suitable for all children.
• 2[G]—General audiences.
• 3[PG]—Parental guidance suggested.
• 4[PG-13]—Not suitable for anyone under 13.
• 5[PGR]—Parental guidance recommended.
• 6[R]—Not suitable for anyone under 17 unless
supervised by a parent or adult guardian.
• 7[NC-17]—Not suitable for anyone under 17.
• 8[Audlt]—All DVDs can be played.
7 Press or to select:
8 Press to save your selection and return to the
previous menu level.
9 Press or to select Parental Control, then
press .
10 Press or to select On.
11 Press to save your setting and return to the
previous menu level. Parental Control must be
set to On for parental controls to work.
Or
Press SETUP to close the setup menu.
4 Press then press or to select Off. Parental
Control must be set to Off before you can
adjust the parental controls.
5 Press to return to the previous level, the press
or to select Parental Level.
16
www.insigniaproducts.com
Page 21

NS-BDLIVE01_09-0086_MAN_V1_ENGLISH.book Page 17 Wednesday, March 11, 2009 9:37 AM
Insignia NS-BDLIVE01 Blu-ray Disc Player
Changing the password
To change the password:
1 Press SETUP. The setup menu opens.
2 Press or to select Parental, then press .
You are prompted to enter the password.
3 Press the number buttons to enter the
password. The default password is 0000. The
Parental Control screen opens. If you forget your
password, you must restore your player to the
factory defaults to reset the password to 0000.
For more information, see “Restoring factory
defaults” on page 17.
4 Press to return to the next level, then press
or to select Parental Password.
Restoring factory defaults
To restore factory defaults:
1 Press SETUP. The setup menu opens.
2 Press or to select System, then press to
move to the list of options.
5 Press or to select Default (resets the
password to 0000) or User Define (lets you set
the password).
6 If you selected User Define, press the number
buttons to enter the new password, then enter
the new password again to confirm.
7 Press to save your password and return to the
previous menu level.
3 Press or to select Reset Settings. A
message appears asking your to confirm your
selection.
4 Press ENTER, select OK, then press ENTER again
to close the message box.
5 Press to save your selection and return to the
previous menu level.
Or
Press SETUP to close the setup menu.
www.insigniaproducts.com
17
Page 22

NS-BDLIVE01_09-0086_MAN_V1_ENGLISH.book Page 18 Wednesday, March 11, 2009 9:37 AM
Insignia NS-BDLIVE01 Blu-ray Disc Player
Clearing BD storage
Clears BD storage (application data area) on a
Blu-ray Disc. The application data area is the space
on a Blu-ray Disc that stores information such as the
subtitle language selection.
To clear BD storage:
1 Press SETUP. The setup menu opens.
2 Press or to select System, then press to
move to the list of options.
Setting the BD-Live Internet access level
You can set the BD-Live Internet access level to
control access to BD-Live Broadcom.
To set the BD-Live Internet access level:
1 Press SETUP. The setup menu opens.
2 Press or to select System, then press to
move to the list of options.
3 Press or to select Clear BD Storage. A
message appears asking your to confirm your
selection.
4 Press ENTER, select OK, then press ENTER again
to close the message box.
5 Press to save your selection and return to the
previous menu level.
Or
Press SETUP to close the setup menu.
3 Press or to select BD Live Internet Access,
then press .
4 Press or to select an option. You can select:
• Limit Access—Allows Internet access with
valid “BD-Live” network access approval.
• Always Allow Access—Always allows BD-Live
Internet access.
• Prohibit Access—Never allows BD-Live
Internet access.
5 Press to save your selection and return to the
previous menu level.
Or
Press SETUP to close the setup menu.
18
www.insigniaproducts.com
Page 23

NS-BDLIVE01_09-0086_MAN_V1_ENGLISH.book Page 19 Wednesday, March 11, 2009 9:37 AM
Insignia NS-BDLIVE01 Blu-ray Disc Player
Turning Optical Disc AutoPlay on or off
If you want your player to always play from the
optical disc tray, you can turn Optical Disc
AutoPlay on.
To turn Optical Disc AutoPlay on or off:
1 Press SETUP. The setup menu opens.
2 Press or to select System, then press to
move to the list of options.
Configuring your player’s Internet connection
To configure your player’s Internet connection:
1 Press SETUP. The setup menu opens.
2 Press or to select Network, then press to
move to the list of options.
3 Press or to select Optical Disc AutoPlay,
then press .
4 Press or to select Off or On.
3 Press or to select IP Mode, then press .
4 Press or to select an option, then press .
You can select:
• Dynamic—Uses DHCP to automatically
obtain an IP address.
• Manual—Lets you manually configure
network settings, such as IP address, subnet
mask, and gateway settings. For more
information, see “Manually configuring your
player’s Internet connection” on page 20.
• Off—Disables the network interface.
5 Press to save your selection and return to the
previous menu level.
Or
Press SETUP to close the setup menu.
www.insigniaproducts.com
19
Page 24

NS-BDLIVE01_09-0086_MAN_V1_ENGLISH.book Page 20 Wednesday, March 11, 2009 9:37 AM
Insignia NS-BDLIVE01 Blu-ray Disc Player
Manually configuring your player’s Internet connection
To manually configure your player’s Internet
connection:
1 On the Network menu, press or to select
IP Mode, then press .
2 Press or to select Manual, then press
ENTER. The Manual IP Setting screen opens.
3 Press or to select an option, then press
ENTER.
4 Press the number buttons to enter a value, then
press to go to the next option. If you need to
correct a value, press to clear the last number
entered.
5 When you have completed all the options, press
or to select Apply, then press ENTER. To
cancel manual setup, select Cancel, then press
ENTER.
2 Press or to select Network, then press to
move to the list of options.
3 Press or to select Test Connectivity, then
press ENTER. Your player “pings” up to five
servers or IP addresses.
4 To stop the test, select Close, then press ENTER.
Viewing the current IP address
To view the current IP address:
1 Press SETUP. The setup menu opens.
Testing the Internet connection
To test the Internet connection:
1 Press SETUP. The setup menu opens.
2 Press or to select Network, then press to
move to the list of options.
3 Press or to select Current IP, then press .
Your player displays the current IP address.
4 Press to return to the previous menu level.
Or
Press SETUP to close the setup menu.
20
www.insigniaproducts.com
Page 25

NS-BDLIVE01_09-0086_MAN_V1_ENGLISH.book Page 21 Wednesday, March 11, 2009 9:37 AM
Insignia NS-BDLIVE01 Blu-ray Disc Player
Using the setup menu
To use the setup menu:
1 Press SETUP. The setup menu opens.
2 Press or to select a menu, then press to
move to the list of menu options. For detailed
information about options you can select, see
“Setup menu options” on page 21.
3 Press or to select an option, then press to
move to the list of sub-options.
4 Press or to select a sub-option.
5 Press to save your selection and return to the
previous menu level.
Or
Press SETUP to close the setup menu.
Setup menu options
Language
Option Description
Selects the audio language for the disc.
Note: All languages may not be available on the disc, and
the disc may not let you select the language from your
Audio
Subtitle
player’s setup menu. You may have to use the disc’s menu
to select the language.
For more information, see “Selecting the audio language”
on page 11.
Selects the subtitle language for the disc.
Note: All languages may not be available on the disc, and
the disc may not let you select the language from your
player’s setup menu. You may have to use the disc’s menu
to select the language.
For more information, see “Selecting the subtitle
language” on page 11.
Option Description
Selects the menu language for the disc.
Note: All languages may not be available on the disc.
Menu
OSD
Most discs only have one menu language available.
For more information, see “Selecting the menu language
for a disc” on page 12.
Selects the setup menu language. You can select English,
Français, or Español.
For more information, see “Selecting the on-screen menu
language” on page 12.
Display
Option Description
Selects the picture size, so you can match the size of the
TV screen. You can select 16:9 Full, 16:9 Pillarbox, 4:3
Letterbox, or 4:3 Pan & Scan.
Note: For a wide-screen TV, select one of the 16:9 aspect
TV Aspect
Resolution
Film Mode
ratios. For a standard TV, select one of the 4:3 aspect
ratios. If you select an aspect ratio that does not match
your TV’s screen size, the resulting picture display may be
unpredictable.
For more information, see “Selecting the aspect ratio” on
page 13.
Selects the video output resolution. The option you select
depends on the type of TV you have connected.
Notes:
• If you set your player to a resolution not
• The component jacks are limited to 1080i.
• If an HDMI cable is connected to the HDMI jack,
For more information, see “Selecting the output
resolution” on page 13.
Turns the 24 frames per second (fps) feature On or Off.
Movies are recorded at a rate of 24 fps. Not all TVs can
display 24 fps. If the TV does not support 24 fps, set this
option to Off.
For more information, see “Turning Film Mode on or off”
on page 14.
supported by the TV, results are unpredictable.
Only the HDMI jack supports the 1080p video
output at any frame rate.
the component jacks are limited to 480i.
www.insigniaproducts.com
21
Page 26

NS-BDLIVE01_09-0086_MAN_V1_ENGLISH.book Page 22 Wednesday, March 11, 2009 9:37 AM
Audio Parental
Insignia NS-BDLIVE01 Blu-ray Disc Player
Option Description
Selects the digital audio output. The option you select
depends on the capabilities of the sound system you have
Digital Output
PCM Downsampling
Dynamic Range Control
connec ted to your player.:
For more information, see “Adjusting the digital audio
output” on page 14.
Selects the digital output PCM sampling rate. Select
48 KHz, or 96 KHz.
For more information, see “Selecting the PCM
downsampling rate” on page 15.
Turns Dynamic Range Control On or Off.
Dynamic Ra nge Control is only active w hen a Dolby Digital
signal is received. When you turn on this option and
movie soundtracks are played at low volume or from
smaller speakers, your player applies compression to
make low-level audio more intelligible and prevents loud
audio from getting too loud.
For more information, see “Turning dynamic range control
on or off” on page 15.
Option Description
Turns parental controls On or Off. This option works in
conjunction with the rating levels applied to Blu-ray Discs.
There are up to eight rating levels for Blu-ray Discs.
Parental Control
Paren tal Leve l
Paren tal Pass word
Note: To change the rating level, the Parental Control
option must be Off. After you set the parental controls,
make sure that you turn the password feature back on.
For more information, see “Setting parental controls” on
page 16.
Selects the parental rating level.
For more information, see “Setting parental controls” on
page 16.
Sets the parental password. The default password is
0000.
For more information, see “Changing the password” on
page 17.
22
www.insigniaproducts.com
Page 27

NS-BDLIVE01_09-0086_MAN_V1_ENGLISH.book Page 23 Wednesday, March 11, 2009 9:37 AM
Insignia NS-BDLIVE01 Blu-ray Disc Player
System
Option Description
Resets all settings to the factory default. Press ENTER
after you select this option to reset all settings, including
Reset Settings
Clear BD Storage
BD-Live Internet Access
Optical Disc AutoPlay
the password. The parental controls rating levels you
selected are not reset.
For more information, see “Restoring fac tory defaults” on
page 17.
Clears the non-volatile storage (application data area) on
a Blu-ray Disc. The application data area is the space on a
Blu-ray Disc that stores information such as the subtitle
language selection.
When you select this option, a confirmation box opens. If
you sele ct Yes, your player erases the Blu-ray Disc
application data area.
For more information see, “Clearing BD storage” on
page 18
Sets the Internet access level. For more information, see
“Setting the BD-Live Internet access level” on page 18.
Turns Optical Disc AutoPlay on or off. For more
information, see “Turning Optical Disc AutoPlay on or off”
on page 19.
Network
Maintaining
General guidelines
• The top and back panels of your player may
become hot after a long period of use. This is not a
malfunction.
• When your are not using your player, make sure
that you remove the disc and put your player into
standby mode.
• If you do not use your player for a long period of
time, it may not function correctly. Turn on and
use your player occasionally.
• Do not place objects on the disc tray.
• Do not locate your player:
• Near heating devices or in an enclosed vehicle
• In an area with a temperature over 104°F
(40°C) or humidity over 90%
•Dirty places
• In an area with direct exposure to sunlight
Condensation
Condensation may form inside your player when:
• You move your player from a cold area to a warm
area
• You use it in a cold room where you have just
turned on a heater
• Air conditioning is blowing directly on your player
• Your player is in a damp place
If condensation forms inside your player, your
player will not work correctly. Turn on your player,
remove the disc and leave the tray open, then leave
your player on for two to three hours.
To minimize condensation problems, keep the
power cord connected to a power outlet.
Storing discs
• Do not store discs in a place that is exposed to
direct sunlight or heat.
• Do not store discs in a place that is exposed to
moisture and dust, such as a bathroom or near a
humidifier.
• Store discs vertically in their cases. Stacking discs
or placing objects on discs when not in their cases
may cause warping.
Option Description
Selects the IP configuration mode. Select Dynamic (uses
DHCP to automatically obtain an IP address), Manual
IP Mode
Tes t Co nnec ti vit y
Current IP
(lets you manually configure network settings, such as IP
address, subnet mask, and gateway settings), or Off
(disables the network interface).
Tests your player’s Internet connection by “pinging” an
IP address.
Shows your player’s current network configuration.
Handling discs
• To keep a disc clean, do not touch the play side
(non-label side) of the disc.
• Do not attach paper or tape to the disc.
www.insigniaproducts.com
23
Page 28

NS-BDLIVE01_09-0086_MAN_V1_ENGLISH.book Page 24 Wednesday, March 11, 2009 9:37 AM
Insignia NS-BDLIVE01 Blu-ray Disc Player
Cleaning discs
• Before playback, wipe the disc outwards from the
center (not in a circle) with clean cloth.
Troubleshooting
Frequently asked questions
Question Answer
How do I play
multi-channel surround
sound?
Can I connect
headphones and
speakers to my player?
My TV has composite in,
component in , and HDMI
in jacks. Which should I
connect my player to?
Can I play Blu-ray Discs
or DVDs that I bought in
another country?
Can I play Blu-ray Discs
or DVDs that do not have
region codes?
What types of discs will
my player play?
Connect a sound system to the HDMI, DIGITAL OPTICAL
AUDIO OUT, DIGITAL COAXIAL AUDIO OUT, or L and R
AUDIO OUT jacks.
You cannot connect headphones and speakers directly to
your player. If you want to use headphones or speakers,
connect a sound system to your player, then connect the
speakers or headphones to the sound system.
Composite video provides a good picture.
Component video provides a better picture than
composite video.
HDMI video provides the best picture, but it takes longer
for an HDMI picture to appear when you first start playing
a disc.
You can play the discs if the video was recorded in
standard NTSC format. You cannot play:
• Blu-ray Discs that do not have a region code of A
• DVDs that do not have a region code of 1 or ALL
The region management information for Blu-ray discs and
DVDs video indicates that the disc conforms to industry
standards. You cannot play discs that do not conform to
industry standards or do not have a region code or
number.
Your player can play the following discs:
• Blu-ray Disc-video
•DVD-video
•CD
•JPEG
• DVD-RAM (DVD video recording format, AVCHD
format, and JPEG)
• DVD-R/RW (DVD video format and DVD video
recording format)
• DVD-R DL (DVD video format and DVD video
recording format)
•DVD+R
•DVD+RW
•DVD+R DL
Your player can also play CD-Rs and CD-RWs that have
been recorded in one of the following standards:
•CD-DA
• MP3/WMA
•JPEG
You must close the session when you record CDs.
Problems and solutions
Power
Problem Solution
Player switches to
standby mode
No power
Operation
Problem Solution
Remote control does not
work
Player does not work
Playback will not start,
or playback starts then
stops
Startup is slow
Disc tray opens
automatically while
playing a disc
• This is a power-saving feature. Press
STANDBY/ON on the front of your player to turn
your player on.
• Make sure that the power cord is plugged into a
working power outlet.
• Make sure that you point the remote control at
the remote control sensor on the front of your
player. For more information, see “Remote
control range” on page 4.
• Make sure that there is no obstruction between
the remote control and the remote control
sensor.
• Make sure that bright light does not shine on the
remote control sensor. Bright light can interfere
with signal reception.
• Make sure that colored glass is not in front of the
remote control sensor. Colored glass can
interfere with signal reception.
• The batteries may be dead. Replace the
batteries.
• A built-in safety device may have been
activated. Press STANDBY/ON on the front of
your player to turn it off, then turn it on again. If
your player still does not turn on, unplug the
power cord, wait about one minute, plug it in
again, then press STANDBY/ON on the front of
your player.
• Condensation may have formed inside your
player. Turn off your player and wait about two
to three hours for the condensation to
evaporate.
• If you see , the action you are trying is not
allowed by your player or the disc.
• Make sure that the disc is inser ted with the label
facing up.
• Make sure that the disc is not dirty. To clean the
disc, see “Cleaning discs” on page 24.
• The disc may be blank or not compatible with
your player. For a list of compatible discs, see
“Playable discs” on page 6.
• Startup may be slow if the TV is connected to the
HDMI cable.
• Startup may be slow the first time you plug in
the power cord or after a power failure.
• Make sure that the disc is not dirty or scratched.
To clean the disc, see “Cleaning discs” on page
24.
• The disc may not compatible with your player.
For a list of compatible discs, see “Playable discs”
on page 6.
• Try resetting your player. Press STANDBY/ON,
wait five seconds, then press STANDBY/ON
again.
24
www.insigniaproducts.com
Page 29

NS-BDLIVE01_09-0086_MAN_V1_ENGLISH.book Page 25 Wednesday, March 11, 2009 9:37 AM
Insignia NS-BDLIVE01 Blu-ray Disc Player
Problem Solution
The player is on and
displays the start logo
and menu, but there is
no image from the disc
displayed
The player freezes when
reading a CD-R or DVD-R
TV screen and video
Problem Solution
No picture on the TV or
picture is distorted
Video is not in high
definition
4:3 aspect ratio picture
expands left and right or
screen size is incorrect
Video does not change
when video settings in
the setup menu are
changed
When playing a BD-Live
disc, the screen is black.
• Make sure that the disc is not dirty or scratched.
To clean the disc, see “Cleaning discs” on
page 24.
• Try resetting your player. Press STANDBY/ON,
wait five seconds, then press STANDBY/ON
again.
• Reset your player. When you see “loading” on
the screen, press OPEN/CLOSE, remove the disc
and clean it, then try again.
• Make sure that the TV is connected to the
VIDEO OUT jack, COMPONENT VIDEO OUT
jacks, or the HDMI AV OUT jack on your player.
For more information, see “Setting up your
player” on page 4.
• Make sure that the TV is set to the correct input
source (such as VIDEO 1). For more information,
see the documentation that came with the TV.
• Your player may be in screen saver mode. To
reset your player, press STANDBY/ON, wait five
seconds, then press STANDBY/ON again.
•The VIDEO OUT jack cannot output in high
definition video.
• If you have connected the TV to the HDMI or
component video jacks, make sure that you have
selected the correct resolution in the setup
menu. For more information, see “Selecting the
video output resolution” on page 9 or “Selecting
the output resolution” on page 13.
• Depending on the Blu-ray Disc, the Co mponent
Video Out jacks may be limited to a resolution
of 480p.
• Use the TV to change the aspect ratio. See the
documentation that came with the TV.
• If the TV is connected to the component video
jacks, set TV Aspect to 4:3 Pan & Scan. For
more information, see “Selecting the aspect
ratio” on page 13.
• Depending on the video, some cha nges are
subtle and not as perceptible.
• Try clearing BD storage. For more information,
see “Clearing BD storage” on page 18.
• Make sure that the Internet connection is
working correctly. Some discs require an Internet
connection.
• Check all cables to make sure that they are
connected correc tly and securely.
Sound
Problem Solution
No sound, low volume,
distorted sound, or
incorrect audio type
Cannot switch audio
HDMI connections
Problem Solution
4:3 aspect ratio picture
expands left and right or
screen size is incorrect
No sound, low sound,
distorted sound, or
incorrect audio type
• Check the connections and the Digital Audio
Output settings.
• If you have connected a sound system, make
sure that the input mode on the sound system is
set correctly. For more information, see the
documentation that came with the sound
system.
• Press AUDIO to select the audio.
• Sound effects (such as Re-master or V. Surround)
do not work when the bitstream signal is output
from the HDMI AV OUT jack or the DIGITAL
AUDIO OUT jack.
•When BD-Video Secondary Audio is turned
off, Dolby Digital Plus, Dolby TrueHD, and
DTS-HD are output from the DIGITAL AUDIO
OUT jack as Dolby Digital or DTS Digital Surround
bitstream.
• Try resetting your player. Press STANDBY/ON,
wait five seconds, then press STANDBY/ON
again.
• Some discs do not let you change the audio.
• When connecting a sound system using a coaxial
digital cable, optical digital audio cable, or an
HDMI cable, you cannot switch the audio if
Digital Audio Output is set to Bitstream. Set
Digital Audio Output to PCM or connect the
sound system using a standard audio cable.
• Change TV Aspect to 16:9. For more
information, see “Selecting the aspec t ratio” on
page 13.
• Audio may not be heard when more than four
devices are connected with HDMI cables. Reduce
the number of connected devices.
• The sound eff ects will not work when a
bitstream signal is output from the HDMI jack or
the DIGITAL AUDIO OUT jack.
• Depending on the connected equipment, the
sound may be distorted if your player is
connected with an HDMI cable.
•When BD -Video Secondary Audio is set to On,
Dolby Digital Plus, Dolby TrueHD, and DTS-HD are
converted to 48 kHz Dolby Digital. LPCM 7.1
channel audio is converted to 5.1 channel audio.
In this case, set the BD-Video Secondary
Audio to Off.
www.insigniaproducts.com
25
Page 30
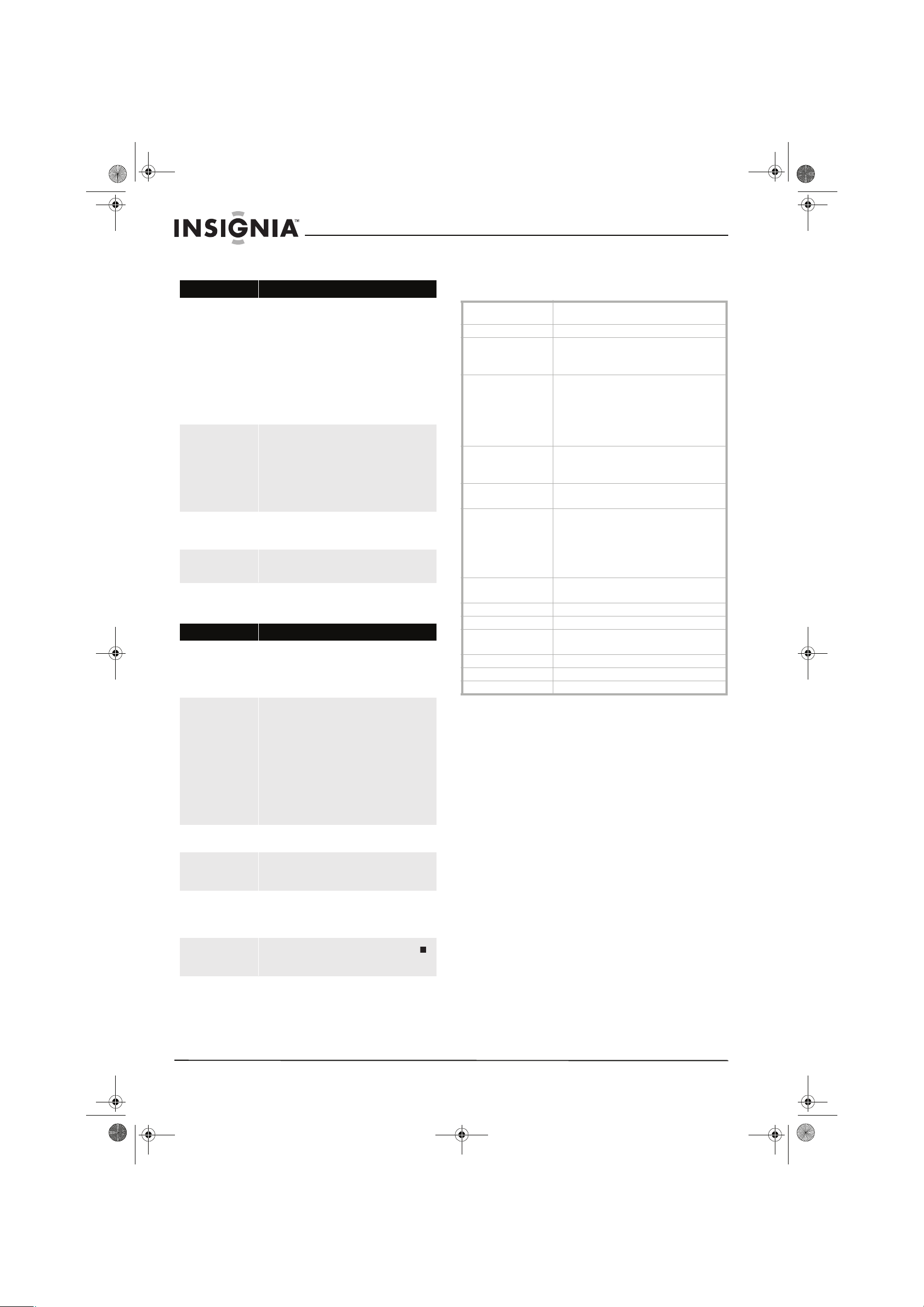
NS-BDLIVE01_09-0086_MAN_V1_ENGLISH.book Page 26 Wednesday, March 11, 2009 9:37 AM
Insignia NS-BDLIVE01 Blu-ray Disc Player
BD-Live and USB connections
Problem Solution
Cannot connect to the
Internet
After connecting to the
Internet, cannot
download a file
File downloaded
successfully, but
playback pauses
When playing a file on a
USB drive, playback
pauses.
• Make sure that the Internet connection is set up
correctly. For more info rmation, see “Configur ing
your player’s Internet connection” on page 19.
• Test the Internet connection to make sure that it
is working. For more information, see “Testing
the Internet connection” on page 20.
• Make sure that the BD-Li ve Internet Access
option is not set to Prohibit Access. For more
information, see “Setting the BD-Live Internet
access level” on page 18.
• Make sure that the disc your are playing is a legal
copy.
• BD storage may be full. Try clearing storage. For
more information, see “Clearing BD storage” on
page 18.
• Make sure that the Internet connection is still
working. Try testing the connection. For more
information, see “Testing the Internet
connection” on page 20.
• If you are using a USB drive, try a different drive.
• Make sure that the USB drive is a 2.0 USB device.
If the drive is a 1.1 USB device, pausing can
occur.
•Try another USB drive.
Other
Problem Solution
Audio and video pause
momentarily.
Blu-ray Disc or DVD does
not play
PIP does not work with a
Blu-ray Disc
Subtitles do not display
Cannot change the
viewing angle
Resume feature does not
work
• This occurs normall y between playlist chapters
or scenes.
• Video and audio momentarily pause when your
player switches between layers on a dual-layer
disc.
• Make sure that the disc has the sam e region code
as your player. For more information, see
“Region codes” on page 6.
• Make sure that the disc is not dirty or defective.
For more information, see “Cleaning discs” on
page 24.
• Parental controls are blocking the disc because of
the rating. Change the parental controls to allow
the rating to play. For more information, see
“Setting parental controls” on page 16.
• Some Blu-ray Discs can only be output with
HDMI.
• Make sure that the Blu-ray disc allows PIP. See
the documentation that came with the disc.
• Subtitles are not recorded on the disc.
• Turn the subtitles on. For more information, see
“Using subtitles” on page 8.
• Not all discs are recorded with multiple viewing
angles.
• Not all scenes on a disc are recorded with
multiple viewing angles.
• Resume information is lost when you press
several times or when you open the disc tray.
• Some discs do not support the resume feature.
Specifications
Specifications are subject to change without notice.
Playable media BD-ROM, BD-JAVA 1.1, DVD-video, DVD+RW/+R,
VF signal system NTSC
Video output Electric level output: 1.0 Vp-p
Component video
(Y, CB,CR)
Audio output Output level: 2 Vrms (1 kHz, 0 dB)
Audio output
(digital audio)
Audio performance
(frequency
response)
HDMI output Output format: 480p, 1080i, 720p, 1080p
Power 110V-120V ~ 50/60Hz
Power cons umptio n 25 W
Dimensions
L×W×H
Weight 6.39 lbs. (2.9 kg)
Operating temperature 41°F to 95°F (5°C to 35°C)
Operating humidity 10% to 80%
DVD-RW/-R, CD-RW/-R
Resistance: 75 Ω
Output connector: RCA jack (1 system)
Y output level: 1.0 Vp-p resistance: 75 Ω
PB output level: 0.7 Vp-p resistance: 75 Ω
PR output level: 0.7 Vp-p resistance: 75 Ω
Output connector: RCA jack
(Y: green, PB: blue, PR: red) (1 system)
Output format: 480i/480p/720p/1080i
Output connector: RCA jack
Number of connectors: 2 channel: 1 system
Optical digital output: optical jack
Coaxial digital output: RCA jack
DVD (linear audio ):
• 4 Hz to 22 kHz (48 kHz sampling)
• 4 Hz to 44 kHz (96 kHz sampling)
CD audio: 4 Hz to 20 kHz S/N ratio: 90 dB
Dynamic range: 80 dB
Total harmonic distortion: 0.004%
Output connector: Type A (19 pin)
16.9 × 10 × 2.2 inches
(43 × 25.4 × 5.5 cm)
26
www.insigniaproducts.com
Page 31

NS-BDLIVE01_09-0086_MAN_V1_ENGLISH.book Page 27 Wednesday, March 11, 2009 9:37 AM
Insignia NS-BDLIVE01 Blu-ray Disc Player
Legal notices
FCC Part 15
This device complies with Part 15 of the FCC Rules. Operation of
this product is subject to the following two conditions: (1) this
device may not cause harmful interference, and (2) this device
must accept any interference received, including interference
that may cause undesired operation.
This equipment has been tested and found to comply within the
limits for a class B digital device, pursuant to Part 15 of the FCC
Rules. These limits are designed to provide reasonable
protection against harmful interference in a residential
installation. This equipment generates, uses, and can radiate
radio frequency energy and, if not installed and used in
accordance with the instructions, may cause harmful
interference to radio communications. However, there is no
guarantee that interference will not occur in a particular
installation. If this equipment does cause harmful interference to
radio or television reception, which can be determined by
turning the equipment off and on, the user is encouraged to try
to correct the interference by one or more of the following
measures:
• Reorient or relocate the receiving antenna.
• Increase the separation between the equipment and
receiver.
• Connect the equipment into an outlet on a circuit different
from that to which the receiver is connected.
• Consult the dealer or an experienced technician for help.
FCC warning
Changes or modifications not expressly approved by the party
responsible for compliance with the FCC Rules could void the
user’s authority to operate this equipment.
DHHS and FDA safety certification
This product is made and tested to meet safety standards of the
FCC, requirements and compliance with safety performance of
the U.S. Department of Health and Human Services, and also
with FDA Radiation Performance Standards 21 CFR Subchapter J.
Canada ICES-003 statement
This Class B digital apparatus complies with Canadian ICES-003.
Copyrights
Macrovision
This product incorporates copyright protection
technology that is protected by methods claims
in certain U. S. Patents and other intellectual
property rights owned by Macrovision Corporation and other
rights owners. Use of this copyright protection technology must
be authorized by Macrovision Corporation, and is intended for
home and other limited viewing uses only unless otherwise
authorized by Macrovision Corporation. Reverse engineering or
disassembly is prohibited.
Dolby Digital
Manufactured under license from Dolby
Laboratories. “Dolby” and the double-D symbol
are trademarks of Dolby Laboratories.
DTS, Inc.
Manufactured under license under U.S. Patent
#’s: 5,451,942; 5,956,674; 5,974,380; 5,978,762;
6,226,616; 6,487,535 and other U.S. and worldwide patents
issued and pending.
DTS is a registered trademark and the DTS logos and symbol are
trademarks of DTS, Inc. 1996-2007 DTS, Inc. All rights reserved.
www.insigniaproducts.com
27
Page 32

NS-BDLIVE01_09-0086_MAN_V1_ENGLISH.book Page 28 Wednesday, March 11, 2009 9:37 AM
Insignia NS-BDLIVE01 Blu-ray Disc Player
28
www.insigniaproducts.com
Page 33

NS-BDLIVE01_09-0086_MAN_V1_ENGLISH.book Page 29 Wednesday, March 11, 2009 9:37 AM
Insignia NS-BDLIVE01 Blu-ray Disc Player
One-year limited warranty
Insignia Products (“Insignia”) warrants to you, the original
purchaser of this new NS-BDLIVE01 (“Product”), that the
Product shall be free of defects in the original manufacture of the
material or workmanship for a period of one (1) year from the
date of your purchase of the Product (“Warranty Period”). This
Product must be purchased from an authorized dealer of
Insignia brand products and packaged with this warranty
statement. This warranty does not cover refurbished Product. If
you notify Insignia during the Warranty Period of a defect
covered by this warranty that requires service, terms of this
warranty apply.
How long does the coverage last?
The Warranty Period lasts for 1 year (365 days) from the date you
purchased the Product. The purchase date is printed on the
receipt you received with the Product.
What does this warranty cover?
During the Warranty Period, if the original manufacture of the
material or workmanship of the Product is determined to be
defective by an authorized Insignia repair center or store
personnel, Insignia will (at its sole option): (1) repair the Product
with new or rebuilt parts; or (2) replace the Product at no charge
with new or rebuilt comparable products or parts. Products and
parts replaced under this warranty become the property of
Insignia and are not returned to you. If service of Products or
parts are required after the Warranty Period expires, you must
pay all labor and parts charges. This warranty lasts as long as you
own your Insignia Product during the Warranty Period. Warranty
coverage terminates if you sell or otherwise transfer the Product.
How to obtain warranty service?
If you purchased the Product at a retail store location, take your
original receipt and the Product to the store you purchased it
from. Make sure that you place the Product in its original
packaging or packaging that provides the same amount of
protection as the original packaging. If you purchased the
Product from an online web site, mail your original receipt and
the Product to the address listed on the web site. Make sure that
you put the Product in its original packaging or packaging that
provides the same amount of protection as the original
packaging.
To obtain in-home warranty service for a television with a screen
30 inches or larger, call 1-888-BESTBUY. Call agents will diagnose
and correct the issue over the phone or will have an
Insignia-approved repair person dispatched to your home.
Where is the warranty valid?
This warranty is valid only to the original purchaser of the
product in the United States, Canada, and Mexico.
What does the warranty not cover?
This warranty does not cover:
• Customer instruction
•Installation
•Set up adjustments
•Cosmetic damage
• Damage due to acts of God, such as lightning strikes
•Accident
•Misuse
•Abuse
•Negligence
•Commercial use
• Modification of any part of the Product, including the
antenna
• Plasma display panel damaged by static (non-moving)
images applied for lengthy periods (burn-in).
This warranty also does not cover:
• Damage due to incorrect operation or maintenance
• Connection to an incorrect voltage supply
• Attempted repair by anyone other than a facility
authorized by Insignia to service the Product
• Products sold as is or with all faults
• Consumables, such as fuses or batteries
• Products where the factory applied serial number has been
altered or removed
REPAIR REPLACEMENT AS PROVIDED UNDER THIS WARRANTY IS
YOUR EXCLUSIVE REMEDY. INSIGNIA SHALL NOT BE LIABLE FOR
ANY INCIDENTAL OR CONSEQUENTIAL DAMAGES FOR THE
BREACH OF ANY EXPRESS OR IMPLIED WARRANTY ON THIS
PRODUCT, INCLUDING, BUT NOT LIMITED TO, LOST DATA, LOSS
OF USE OF YOUR PRODUCT, LOST BUSINESS OR LOST PROFITS.
INSIGNIA PRODUCTS MAKES NO OTHER EXPRESS WARRANTIES
WITH RESPECT TO THE PRODUCT, ALL EXPRESS AND IMPLIED
WARRANTIES FOR THE PRODUCT, INCLUDING, BUT NOT LIMITED
TO, ANY IMPLIED WARRANTIES OF AND CONDITIONS OF
MERCHANTABILITY AND FITNESS FOR A PARTICULAR PURPOSE,
ARE LIMITED IN DURATION TO THE WARRANTY PERIOD SET
FORTH ABOVE AND NO WARRANTIES, WHETHER EXPRESS OR
IMPLIED, WILL APPLY AFTER THE WARRANTY PERIOD. SOME
STATES, PROVINCES AND JURISDICTIONS DO NOT ALLOW
LIMITATIONS ON HOW LONG AN IMPLIED WARRANTY LASTS, SO
THE ABOVE LIMITATION MAY NOT APPLY TO YOU. THIS
WARRANTY GIVES YOU SPECIFIC LEGAL RIGHTS, AND YOU MAY
ALSO HAVE OTHER RIGHTS, WHICH VARY FROM STATE TO STATE
OR PROVINCE TO PROVINCE.
Contact Insignia:
For customer service please call 1-877-467-4289
www.insigniaproducts.com
Distributed by Best Buy Purchasing, LLC
7601 Penn Avenue South, Richfield, Minnesota, U.S.A.
55423-3645
© 2009 Best Buy Enterprise Services, Inc.
All rights reserved. INSIGNIA is a trademark of Best Buy
Enterprise Services, Inc. Registered in some countries. All other
products and brand names are trademarks of their respective
owners.
www.insigniaproducts.com
29
Page 34

NS-BDLIVE01_09-0086_MAN_V1_ENGLISH.book Page 30 Wednesday, March 11, 2009 9:37 AM
Insignia NS-BDLIVE01 Blu-ray Disc Player
30
www.insigniaproducts.com
Page 35

NS-BDLIVE01_09-0086_MAN_V1_ENGLISH.book Page 31 Wednesday, March 11, 2009 9:37 AM
Insignia NS-BDLIVE01 Blu-ray Disc Player
www.insigniaproducts.com
31
Page 36

NS-BDLIVE01_09-0086_MAN_V1_ENGLISH.book Page -1 Wednesday, March 11, 2009 9:37 AM
www.insigniaproducts.com (877) 467-4289
Distributed by Best Buy Purchasing, LLC
7601 Penn Avenue South, Richfield, MN USA 55423-3645
© 2009 Best Buy Enterprise Services, Inc.
All rights reserved. INSIGNIA is a trademark of Best Buy Enterprise Services, Inc. Registered in some countries.
All other products and brand names are trademarks of their respective owners.
ENGLISH
09-0086
 Loading...
Loading...