Insignia NS-2BRDVD User Manual
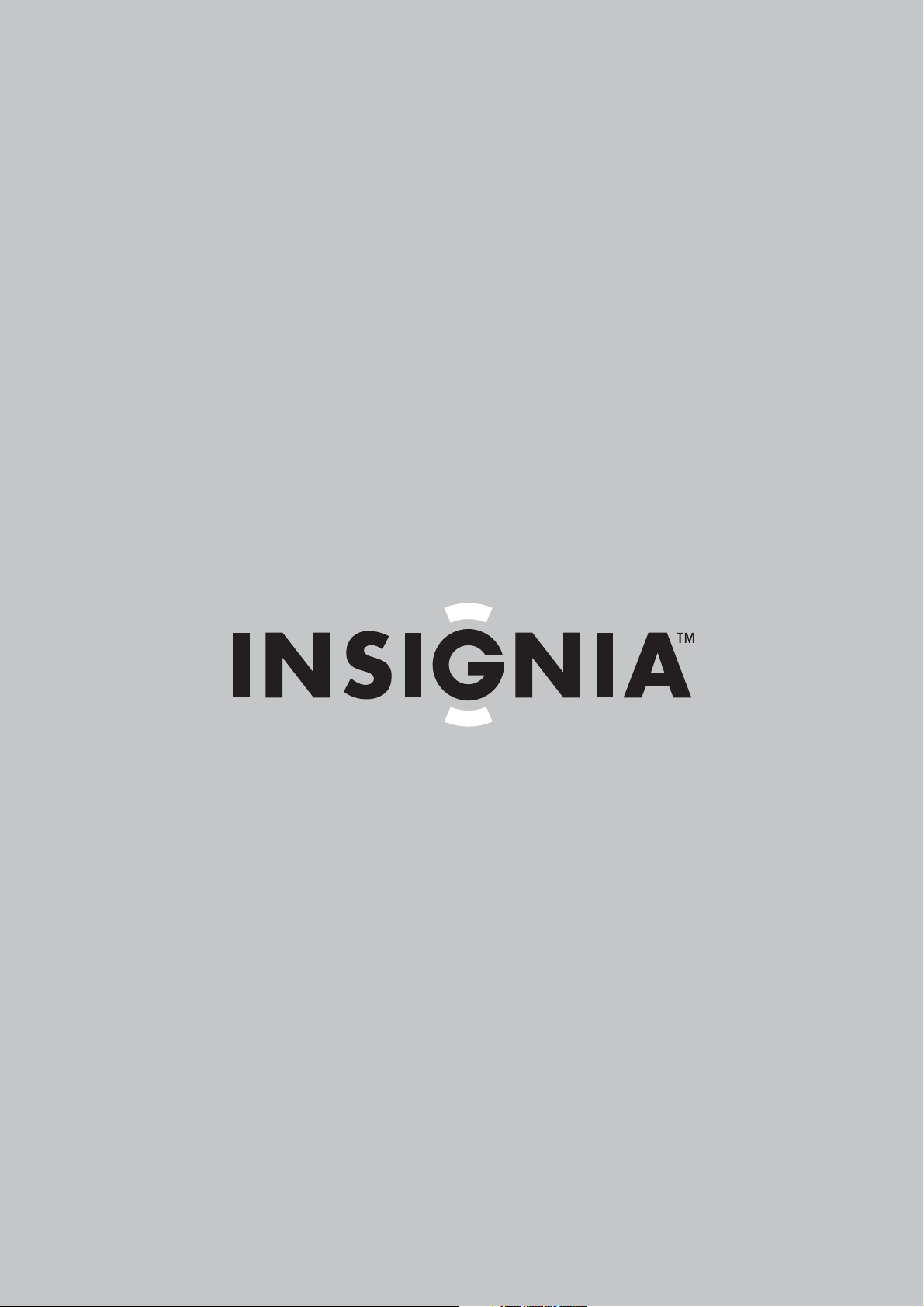
User Guide
Blu-ray DVD Player
NS-2BRDVD
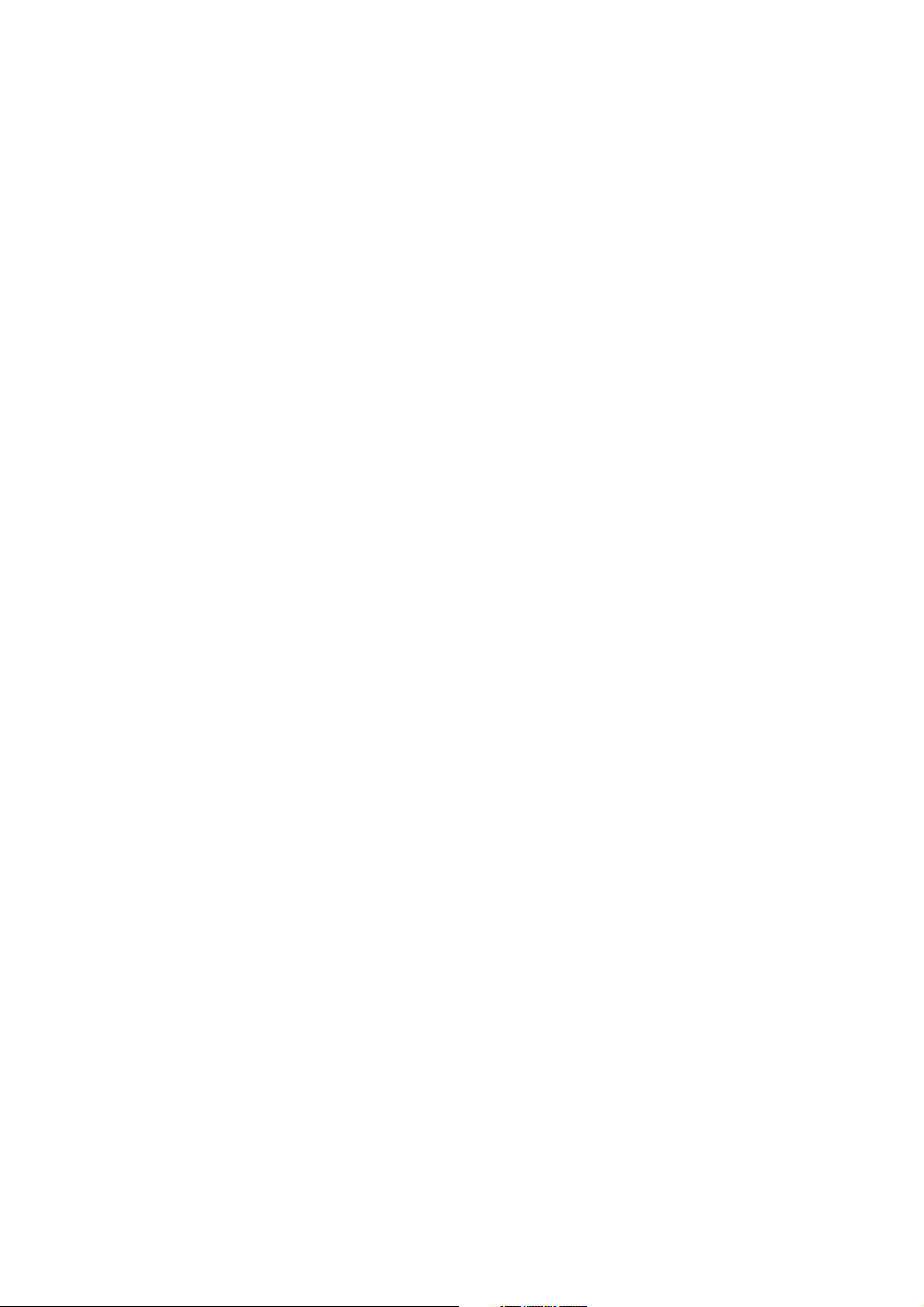
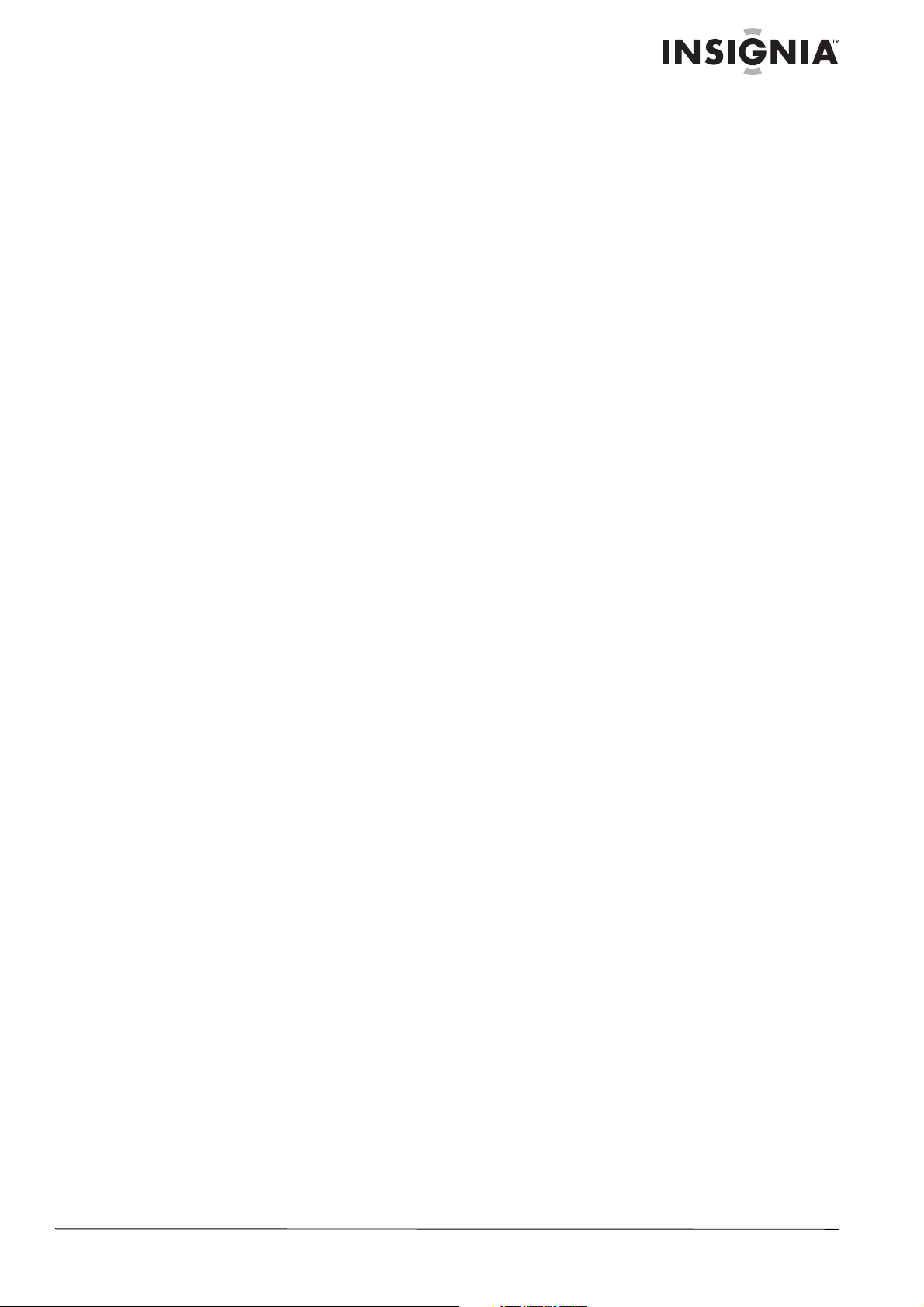
Insignia NS-2BRDVD Blu-ray DVD Player
Contents
Introduction . . . . . . . . . . . . . . . . . . . . . . . . . . . . . . . . . . . . . . . . . . . . . . . . . . . . . . . . . . . . . . . . . 2
Safety information . . . . . . . . . . . . . . . . . . . . . . . . . . . . . . . . . . . . . . . . . . . . . . . . . . . . . . . . . . . . 2
Features. . . . . . . . . . . . . . . . . . . . . . . . . . . . . . . . . . . . . . . . . . . . . . . . . . . . . . . . . . . . . . . . . . . . 3
Package contents . . . . . . . . . . . . . . . . . . . . . . . . . . . . . . . . . . . . . . . . . . . . . . . . . . . . . . . . . . . . . . . . . . .3
Front . . . . . . . . . . . . . . . . . . . . . . . . . . . . . . . . . . . . . . . . . . . . . . . . . . . . . . . . . . . . . . . . . . . . . . . . . . . . .3
Back . . . . . . . . . . . . . . . . . . . . . . . . . . . . . . . . . . . . . . . . . . . . . . . . . . . . . . . . . . . . . . . . . . . . . . . . . . . . .3
Remote control. . . . . . . . . . . . . . . . . . . . . . . . . . . . . . . . . . . . . . . . . . . . . . . . . . . . . . . . . . . . . . . . . . . . .4
Setting up your player . . . . . . . . . . . . . . . . . . . . . . . . . . . . . . . . . . . . . . . . . . . . . . . . . . . . . . . . . 5
Installing remote control batteries . . . . . . . . . . . . . . . . . . . . . . . . . . . . . . . . . . . . . . . . . . . . . . . . . . . . . .5
Connecting an HDMI TV . . . . . . . . . . . . . . . . . . . . . . . . . . . . . . . . . . . . . . . . . . . . . . . . . . . . . . . . . . . . .6
Connecting a component TV (no sound system) . . . . . . . . . . . . . . . . . . . . . . . . . . . . . . . . . . . . . . . . . . .6
Connecting a standard AV TV . . . . . . . . . . . . . . . . . . . . . . . . . . . . . . . . . . . . . . . . . . . . . . . . . . . . . . . . .7
Connecting a component TV and sound system using standard audio . . . . . . . . . . . . . . . . . . . . . . . . . .6
Connecting a component TV and sound system using digital audio . . . . . . . . . . . . . . . . . . . . . . . . . . . .6
Using your player . . . . . . . . . . . . . . . . . . . . . . . . . . . . . . . . . . . . . . . . . . . . . . . . . . . . . . . . . . . . . 7
Playable discs. . . . . . . . . . . . . . . . . . . . . . . . . . . . . . . . . . . . . . . . . . . . . . . . . . . . . . . . . . . . . . . . . . . . . .7
Region codes . . . . . . . . . . . . . . . . . . . . . . . . . . . . . . . . . . . . . . . . . . . . . . . . . . . . . . . . . . . . . . . . . . . . . .7
Turning your player on or putting it into standby mode. . . . . . . . . . . . . . . . . . . . . . . . . . . . . . . . . . . . . . .7
Playing a disc . . . . . . . . . . . . . . . . . . . . . . . . . . . . . . . . . . . . . . . . . . . . . . . . . . . . . . . . . . . . . . . . . . . . . .7
Controlling disc playback . . . . . . . . . . . . . . . . . . . . . . . . . . . . . . . . . . . . . . . . . . . . . . . . . . . . . . . . . . . . .8
Displaying disc information. . . . . . . . . . . . . . . . . . . . . . . . . . . . . . . . . . . . . . . . . . . . . . . . . . . . . . . . . . . .8
Repeating a title or chapter . . . . . . . . . . . . . . . . . . . . . . . . . . . . . . . . . . . . . . . . . . . . . . . . . . . . . . . . . . .8
Creating a playback loop . . . . . . . . . . . . . . . . . . . . . . . . . . . . . . . . . . . . . . . . . . . . . . . . . . . . . . . . . . . . .8
Selecting the audio language . . . . . . . . . . . . . . . . . . . . . . . . . . . . . . . . . . . . . . . . . . . . . . . . . . . . . . . . . .8
Searching for a title, chapter, or elapsed time . . . . . . . . . . . . . . . . . . . . . . . . . . . . . . . . . . . . . . . . . . . . .8
Using subtitles . . . . . . . . . . . . . . . . . . . . . . . . . . . . . . . . . . . . . . . . . . . . . . . . . . . . . . . . . . . . . . . . . . . . .9
Selecting a viewing angle. . . . . . . . . . . . . . . . . . . . . . . . . . . . . . . . . . . . . . . . . . . . . . . . . . . . . . . . . . . . .9
Selecting the video output resolution . . . . . . . . . . . . . . . . . . . . . . . . . . . . . . . . . . . . . . . . . . . . . . . . . . . .9
Using PIP (picture-in-picture) mode . . . . . . . . . . . . . . . . . . . . . . . . . . . . . . . . . . . . . . . . . . . . . . . . . . . . .9
Playing MP3 or WMA files . . . . . . . . . . . . . . . . . . . . . . . . . . . . . . . . . . . . . . . . . . . . . . . . . . . . . . . . . . . .9
Controlling MP3 or WMA playback. . . . . . . . . . . . . . . . . . . . . . . . . . . . . . . . . . . . . . . . . . . . . . . . . . . . . .9
Creating an MP3 or WMA playlist. . . . . . . . . . . . . . . . . . . . . . . . . . . . . . . . . . . . . . . . . . . . . . . . . . . . . .10
Viewing an MP3 or WMA playlist . . . . . . . . . . . . . . . . . . . . . . . . . . . . . . . . . . . . . . . . . . . . . . . . . . . . . .10
Deleting a file from an MP3 or WMA playlist . . . . . . . . . . . . . . . . . . . . . . . . . . . . . . . . . . . . . . . . . . . . .10
Controlling MP3 or WMA playlist playback . . . . . . . . . . . . . . . . . . . . . . . . . . . . . . . . . . . . . . . . . . . . . . .10
Viewing JPEG files . . . . . . . . . . . . . . . . . . . . . . . . . . . . . . . . . . . . . . . . . . . . . . . . . . . . . . . . . . . . . . . . .10
Viewing JPEG properties . . . . . . . . . . . . . . . . . . . . . . . . . . . . . . . . . . . . . . . . . . . . . . . . . . . . . . . . . . . .10
Controlling JPEG playback. . . . . . . . . . . . . . . . . . . . . . . . . . . . . . . . . . . . . . . . . . . . . . . . . . . . . . . . . . .10
Viewing JPEG files in a slide show. . . . . . . . . . . . . . . . . . . . . . . . . . . . . . . . . . . . . . . . . . . . . . . . . . . . .10
Selecting the audio language . . . . . . . . . . . . . . . . . . . . . . . . . . . . . . . . . . . . . . . . . . . . . . . . . . . . . . . . .11
Selecting the subtitle language . . . . . . . . . . . . . . . . . . . . . . . . . . . . . . . . . . . . . . . . . . . . . . . . . . . . . . .11
Selecting the menu language for a disc . . . . . . . . . . . . . . . . . . . . . . . . . . . . . . . . . . . . . . . . . . . . . . . . .12
Selecting the on-screen menu language . . . . . . . . . . . . . . . . . . . . . . . . . . . . . . . . . . . . . . . . . . . . . . . .12
Selecting the aspect ratio . . . . . . . . . . . . . . . . . . . . . . . . . . . . . . . . . . . . . . . . . . . . . . . . . . . . . . . . . . . .13
Selecting the output resolution . . . . . . . . . . . . . . . . . . . . . . . . . . . . . . . . . . . . . . . . . . . . . . . . . . . . . . . .13
Turning Film Mode on or off . . . . . . . . . . . . . . . . . . . . . . . . . . . . . . . . . . . . . . . . . . . . . . . . . . . . . . . . . .14
Adjusting the digital audio output . . . . . . . . . . . . . . . . . . . . . . . . . . . . . . . . . . . . . . . . . . . . . . . . . . . . . .14
Selecting the PCM downsampling rate. . . . . . . . . . . . . . . . . . . . . . . . . . . . . . . . . . . . . . . . . . . . . . . . . .15
Turning dynamic range control on or off. . . . . . . . . . . . . . . . . . . . . . . . . . . . . . . . . . . . . . . . . . . . . . . . .15
Setting Dialogue Normalization . . . . . . . . . . . . . . . . . . . . . . . . . . . . . . . . . . . . . . . . . . . . . . . . . . . . . . .16
Setting parental controls. . . . . . . . . . . . . . . . . . . . . . . . . . . . . . . . . . . . . . . . . . . . . . . . . . . . . . . . . . . . .16
Changing the password . . . . . . . . . . . . . . . . . . . . . . . . . . . . . . . . . . . . . . . . . . . . . . . . . . . . . . . . . . . . .17
Clearing BD storage. . . . . . . . . . . . . . . . . . . . . . . . . . . . . . . . . . . . . . . . . . . . . . . . . . . . . . . . . . . . . . . .18
Restoring factory defaults. . . . . . . . . . . . . . . . . . . . . . . . . . . . . . . . . . . . . . . . . . . . . . . . . . . . . . . . . . . .18
Using the setup menu . . . . . . . . . . . . . . . . . . . . . . . . . . . . . . . . . . . . . . . . . . . . . . . . . . . . . . . . . . . . . .19
Setup menu options . . . . . . . . . . . . . . . . . . . . . . . . . . . . . . . . . . . . . . . . . . . . . . . . . . . . . . . . . . . . . . . .19
Maintaining. . . . . . . . . . . . . . . . . . . . . . . . . . . . . . . . . . . . . . . . . . . . . . . . . . . . . . . . . . . . . . . . . 21
General guidelines . . . . . . . . . . . . . . . . . . . . . . . . . . . . . . . . . . . . . . . . . . . . . . . . . . . . . . . . . . . . . . . . .21
Condensation . . . . . . . . . . . . . . . . . . . . . . . . . . . . . . . . . . . . . . . . . . . . . . . . . . . . . . . . . . . . . . . . . . . . .21
Storing discs. . . . . . . . . . . . . . . . . . . . . . . . . . . . . . . . . . . . . . . . . . . . . . . . . . . . . . . . . . . . . . . . . . . . . .21
Handling discs . . . . . . . . . . . . . . . . . . . . . . . . . . . . . . . . . . . . . . . . . . . . . . . . . . . . . . . . . . . . . . . . . . . .21
Cleaning discs . . . . . . . . . . . . . . . . . . . . . . . . . . . . . . . . . . . . . . . . . . . . . . . . . . . . . . . . . . . . . . . . . . . .21
Troubleshooting . . . . . . . . . . . . . . . . . . . . . . . . . . . . . . . . . . . . . . . . . . . . . . . . . . . . . . . . . . . . . 21
Frequently asked questions . . . . . . . . . . . . . . . . . . . . . . . . . . . . . . . . . . . . . . . . . . . . . . . . . . . . . . . . . .21
Problems and solutions . . . . . . . . . . . . . . . . . . . . . . . . . . . . . . . . . . . . . . . . . . . . . . . . . . . . . . . . . . . . .22
Specifications. . . . . . . . . . . . . . . . . . . . . . . . . . . . . . . . . . . . . . . . . . . . . . . . . . . . . . . . . . . . . . . 24
Legal notices . . . . . . . . . . . . . . . . . . . . . . . . . . . . . . . . . . . . . . . . . . . . . . . . . . . . . . . . . . . . . . . 25
One-Year Limited Warranty . . . . . . . . . . . . . . . . . . . . . . . . . . . . . . . . . . . . . . . . . . . . . . . . . . . . 27
www.insignia-products.com
1
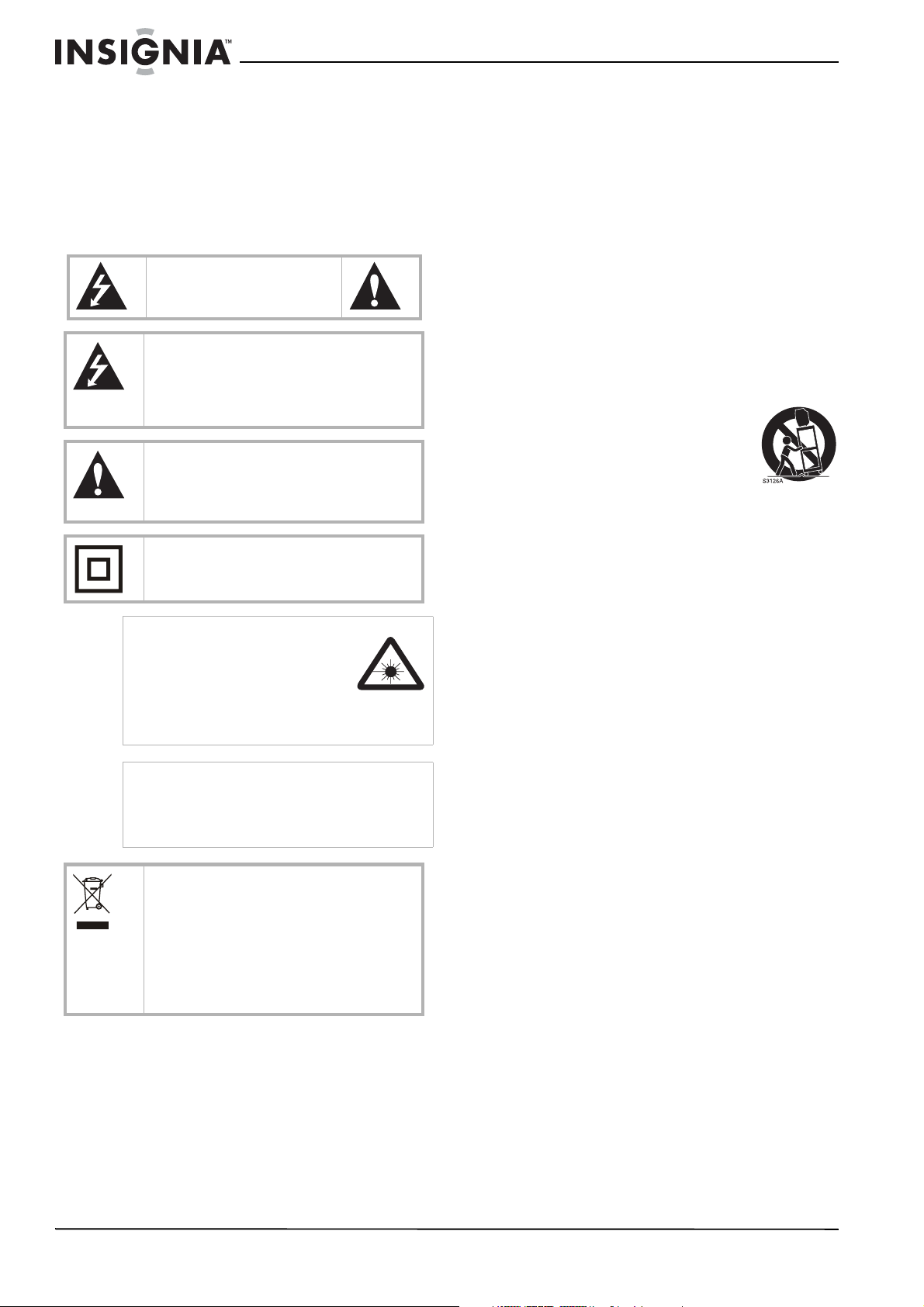
Insignia NS-2BRDVD Blu-ray DVD Player
Introduction
Congratulations on your purchase of a
high-quality Insignia product. Your NS-2BRDVD
represents the state of the art in Blu-ray DVD
player design and is designed for reliable and
trouble-free performance.
Safety information
CAUTION
RISK OF ELECTRIC SHOCK
DO NOT OPEN
The lightning flash with arrowhead symbol within
an equilateral triangle is intended to alert you to
the presence of uninsulated dangerous voltage
within your player’s enclosure that may be of
sufficient magnitude to constitute a risk of
electric shock to persons.
The exclamation point within an equilateral
triangle is intended to alert you to the presence of
important operating and maintenance (servicing)
instructions in the literature that came with your
player.
This symbol is the symbol for CLASS II (Double
Insulation).
Warning
Your player employs a laser
system.
Use of controls, adjustments, or the
performance of procedures other
than those specified may result in
hazardous radiation exposure.
Visible laser radiation is present when open and
interlocks defeated. Do not stare into beam.
Warning
When replacing your player’s plug or power cord,
the replacement must be exactly the same or one
recommended by the manufacturer. Using another
type of plug or power cord may result in damage to
your player or a fire.
This symbol indicates that your player should not
be disposed with other household wastes
throughout the EU. To prevent possible harm to
the environment or human health from
uncontrolled waste disposal, recycle it
responsibly to promote the sustainable reuse of
material resources. To return your player, use the
return and collection systems or contact the
retailer where the product was purchased. The
retailer can recycle your player correctly.
1 Read these instructions.
2 Keep these instructions.
3 Heed all warnings.
4 Follow all instructions.
5 Do not use your player near water.
6 Clean only with a dry cloth.
7 Do not block any ventilation openings. Install
in accordance with the manufacturer's
instructions.
8 Do not install near any heat sources such as
radiators, heat registers, stoves, or other
heat-generating devices (including
amplifiers) that produce heat.
9 Do not defeat the safety purpose of the
polarized or grounding-type plug. A polarized
plug has two blades with one wider than the
other. A grounding type plug has two blades
and a third grounding prong. The wide blade
or the third prong are provided for your safety.
If the provided plug does not fit into your
outlet, consult an electrician for replacement
of the obsolete outlet.
10 Protect the power cord from being walked on
or pinched particularly at plugs and
convenience receptacles and the point where
they exit from your player.
11 Only use attachments/accessories specified
by the manufacturer.
12 Use only with the cart, stand,
tripod, bracket, or table specified
by the manufacturer or sold with
your player. When a cart is used,
use caution when moving the
cart and player combination to
avoid injury from tip-over.
13 Unplug your player during lightning storms or
when unused for long periods of time.
14 Refer all servicing to qualified service
personnel. Servicing is required when your
player has been damaged in any way, such
as when the power-supply cord or plug is
damaged, when liquid has been spilled or
objects have fallen into your player, when
your player has been exposed to rain or
moisture, or when your player does not
operate normally or has been dropped.
15 To reduce the risk of fire or electric shock, do
not expose your player to rain or moisture.
Your player should not be exposed to
dripping or splashing and no objects filled
with liquids, such as vases, shall be placed
on your player.
16 The main power plug is the disconnect device
and should easy to access. Make sure that
the plug is easy to remove.
17 Make sure that you allow at least 4 inches
(10 cm) of space on all sides of your player to
allow for ventilation.
18 Do not install your player in a confined space,
such as a bookcase without allowing enough
space for ventilation. Do not cover the
ventilation openings with items such as
newspaper, tablecloths, or curtains.
19 Do not place items with on flames, such as
candles, on your player.
20 Dispose of batteries according to local
hazardous waste regulations.
21 Use your player in mild climates. Excessive
heat or cold can damage your player.
22 Use of controls or adjustments other than
these specified in this guide may result in
hazardous radiation exposure.
2
www.insignia-products.com
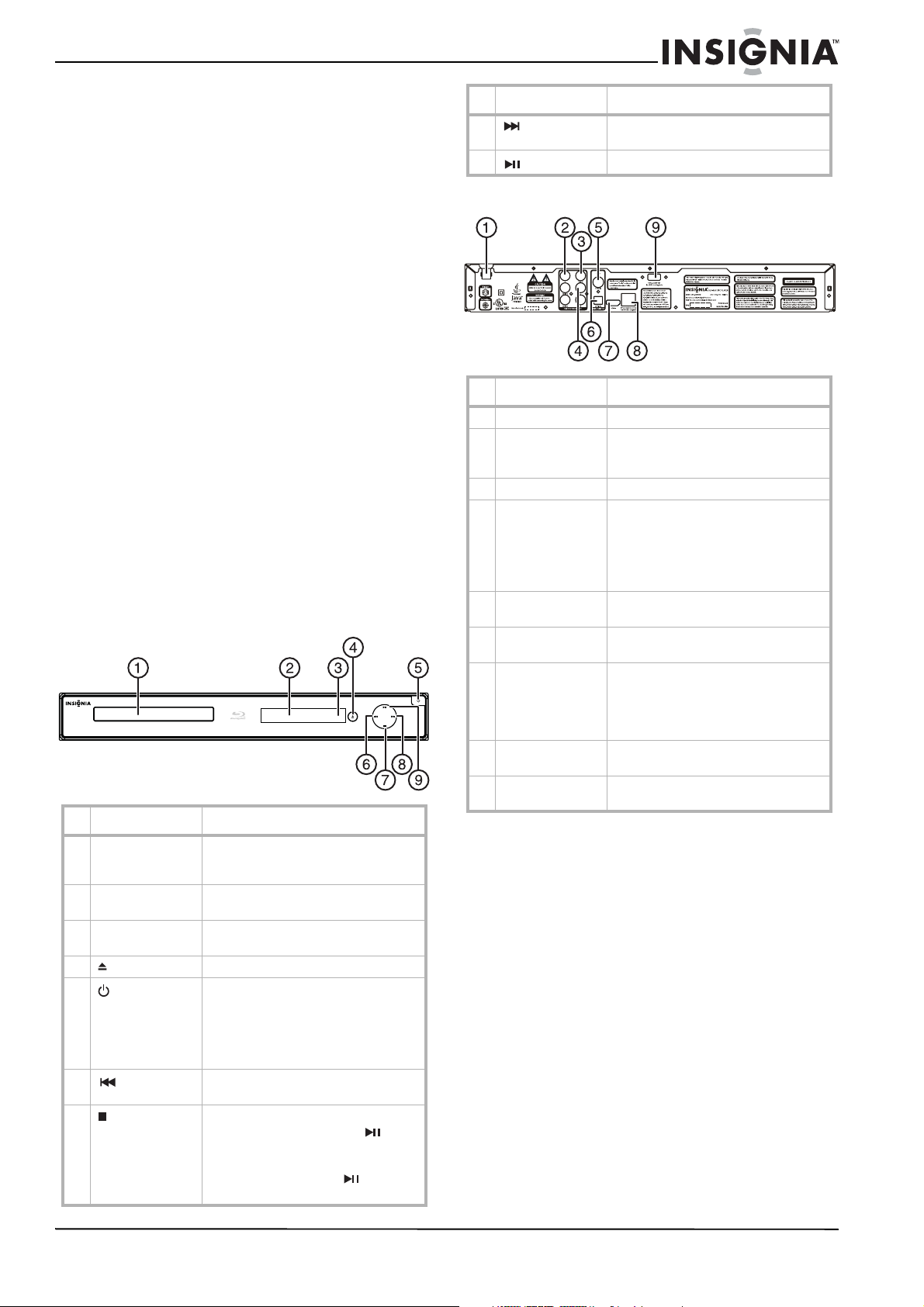
Insignia NS-2BRDVD Blu-ray DVD Player
Features
• Full, high-definition video playback at up to
1080p resolution for an amazing viewing
experience
• Upconversion of standard-definition DVDs for
enhanced picture quality at up to 1080p over
an HDMI connection.
• Rich multi-channel surround sound
• Easy HDTV connection using a single HDMI
cable (cable not included)
• Multiple outputs for connecting your home
theater system or amplifier
• PIP functionality that lets you display primary
and secondary video at the same time (if
available on the Blu-ray Disc)
• Pop-up menu display without interrupting
playback (if available on the Blu-ray Disc)
• HDMI 1080p output (Blu-ray Disc only) that
provides smooth playback of video with a
frame rate of 60 frames per second (TV must
be connected with an HDMI cable and be
compatible with 1080p 60 frame).
Package contents
• Blu-ray DVD player
• Remote control
• Batteries AAA (2)
•AV cable
•User Guide
Front
# Component Description
1 Disc tray Insert a disc with the label side up into
2 VFD screen Displays status information, such as
3 Remote control
sensor
4 (open/close) Press to open or close the disc tray.
5
(standby/on)
6
7 (stop) Press to stop playback. If you press
(previous)
this tray. To open or close the tray,
press OPEN/CLOSE.
playing time or current time.
Receives signals from the remote
control. Do not block.
Press to turn on your player or put
your player is standby mode. When
your player is in standby mode, power
is still entering your player. To
disconnect power, unplug the power
cord.
Press to go to the previous title,
chapter, or track.
this button once then press ,
playback resumes playback from
where it stopped. If you press this
button twice then press , playback
begins at the beginning of the disc.
# Component Description
8
9
(next)
(play/pause)
Press to go to the next title, chapter, or
track.
Press to start or pause playback.
Back
Component Description
1 Power cord Plug this cord into a power outlet.
2 Y, CB/PB, CR/PR
VIDEO OUT
(component)
3 VIDEO OUT Connect a standard AV TV to this jack.
4 L/R AUDIO OUT Connect the audio for the TV you
5 COAXIAL DIGITAL
AUDIO OUT
6 OPTICAL DIGITAL
AUDIO OUT
7 HDMI Connect an HDMI device, such as a TV,
8 ETHERNET Reserved for future BD live upgrade.
9 USB Reserved for future BD live upgrade.
Connect a component TV to these
jacks.
connected to the Y, Cb/Pb, and Cr/Pr
jacks or to the VIDEO OUT jack to these
jacks. You can connect the audio for a
component TV to a sound system
instead of to the TV.
Connect a sound system that has a
coaxial audio jack to this jack.
Connect a sound system that has an
optical audio jack to this jack.
to this jack. The HDMI cable carries
both video and sound. If you connect a
device to this jack, you do not need to
make any audio connections.
Do not connect a device to this jack.
Do not connect a device to this jack.
www.insignia-products.com
3
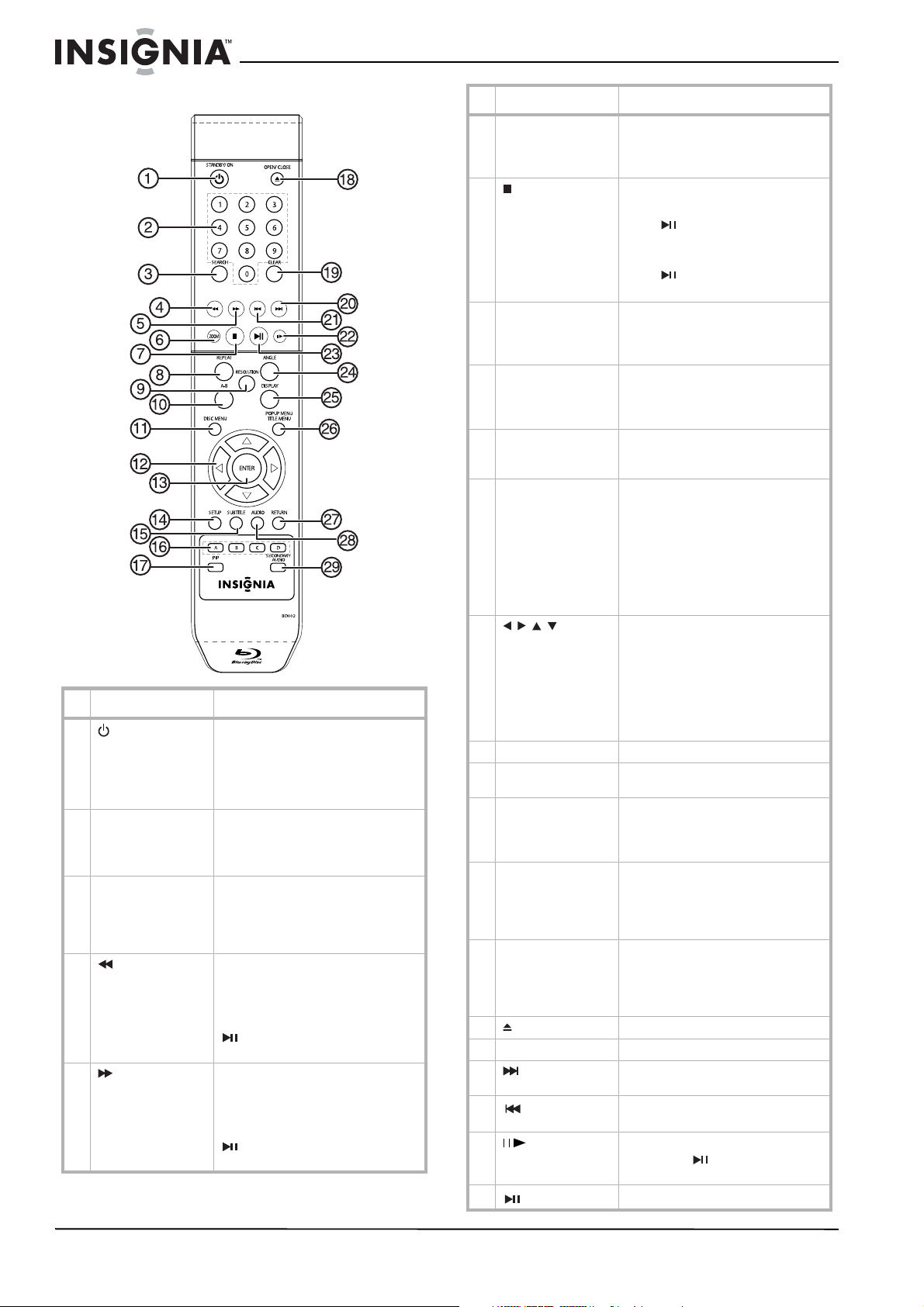
Insignia NS-2BRDVD Blu-ray DVD Player
Remote control
# Button Description
1
STANDBY/ON
2 Number buttons In playback mode, press to enter a
3 SEARCH Press to search for a title, chapter, or
4
(fast reverse)
5
(fast forward)
Press to turn on your player or put
your player in standby mode. When
your player is in standby mode,
power is still entering your player. To
disconnect power, unplug the power
cord.
title, chapter, track, or time.
In menu mode, press to enter the
parental code password.
specific time on a disc. For more
information, see “Searching for a
title, chapter, or elapsed time” on
page 8.
Press to fast reverse. Each time you
press this button, the fast-reverse
speed increase from Fast X1,
Fast X2, Fast X3, Fast X4, Fast X5,
Fast X6, to Fast X7. Press
PLAY/PAUSE to resume normal
playback.
Press to fast forward. Each time you
press this button, the fast-forward
speed increases from Fast X1,
Fast X2, Fast X3, Fast X4, Fast X5,
Fast X6, to Fast X7. Press
PLAY/PAUSE to resume normal
playback.
# Button Description
6 ZOOM Press to zoom in on a JPEG picture.
7
(stop)
8 REPEAT Press to repeat the current title or
9 RESOLUTION Press to select the video resolution.
10 A-B Press to create a playback loop. For
11 DISC MENU During MP3 or WMA playback, press
12 If a disc menu opens when playing a
13 ENTER Press to confirm selection in a menu.
14 SETUP Press to open the setup menu where
15 SUBTITLE Press to select a subtitle language or
16 A (red), B (green),
C (yellow), D (blue)
17 PIP Press to turn PIP (picture-in-picture)
18 OPEN/CLOSE Press to open or close the disc tray.
19 CLEAR Press to clear an input error.
20
(next)
21
22 (step) Press to advance one frame at a
23
(previous)
(play/pause)
Each time you press this button, the
magnification level changes. This
button is only used for JPEG discs.
Press to stop playback.
If you press this button once then
press PLAY/PAUSE, playback
resumes from where it stopped. If
you press this button twice then
press PLAY/PAUSE, playback
begins at the beginning of the disc.
chapter. For more information, see
“Repeating a title or chapter” on
page 8.
For more information, see “Selecting
the video output resolution” on
page 9.
more information, see “Creating a
playback loop” on page 8.
to open a menu that lets you control
playback. For more information, see
“Playing MP3 or WMA files” on
page 9.
During JPEG playback, press to open
a menu that lets you control
playback. For more information, see
“Viewing JPEG files” on page 10.
Blu-ray Disc or DVD, press to select
a menu option, then press ENTER.
During MP3, WMA, or JPEG
playback, press to select a file on the
popup menu, then press ENTER.
When a menu is open, press to
select an option, then press ENTER.
you can adjust options.
to turn subtitles off. For more
information, see “Using subtitles” on
page 9.
When playing a Blu-ray Disc that had
a Java™ application, press to control
playback. For more information, see
the documentation that came with
the Blu-ray Disc.
mode on or off. For more
information, see “Using PIP
(picture-in-picture) mode” on
page 9.
Press to go to the next title, chapter,
or track.
Press to go to the previous title,
chapter, or track.
time. Press PLAY/PAUSE to
resume normal playback.
Press to start or pause playback.
4
www.insignia-products.com
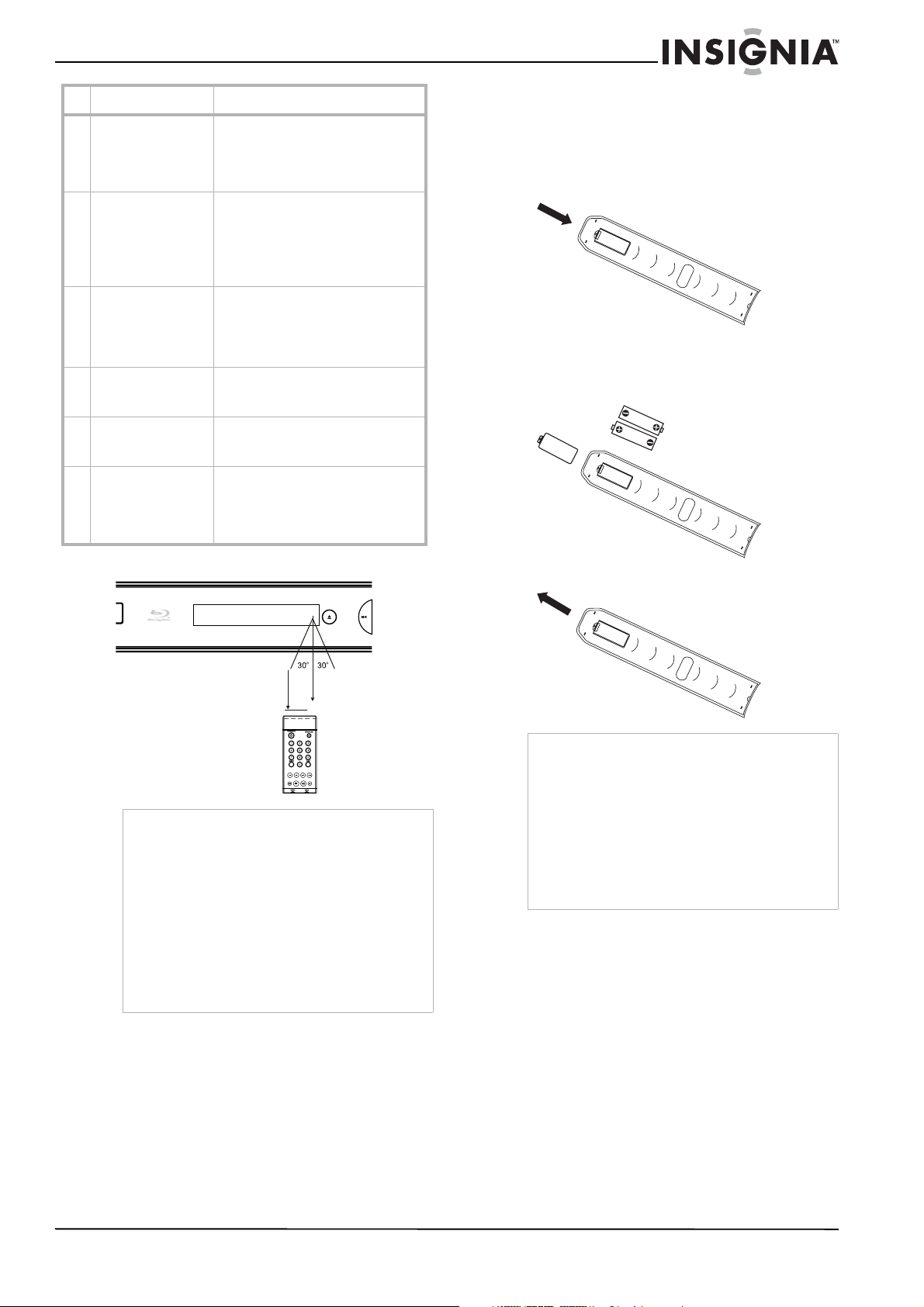
Insignia NS-2BRDVD Blu-ray DVD Player
# Button Description
24 ANGLE Press to select a viewing angle if
25 DISPLAY Press to display disc information,
26 POPUP MENU/
TITLE MENU
27 RETURN During MP3, WMA, or JPEG
28 AUDIO Press to select the audio channel.
29 SECONDARY AUDIO In PIP mode, press to turn the audio
multiple angles are available on the
disc. For more information, see
“Selecting a viewing angle” on
page 9.
such as “Title Elapsed,” “Title
Remain,” “Chapter Elapsed,”
“Chapter Remain,” and “Display Off.”
Each time you press this button the
display changes.
During Blu-ray Disc playback, press
to open a menu that lets you control
Blu-ray Disc playback.
During DVD playback, press to open
the DVD menu (if available).
playback, press to return to the
previous menu.
For more information, see “Selecting
the audio language” on page 8.
for the secondary video on or off. For
more information, see “Using PIP
(picture-in-picture) mode” on
page 9.
Remote control range
Setting up your player
Installing remote control batteries
To install remote control batteries:
1 Remove the battery compartment cover.
2 Insert two AAA batteries into the battery
compartment. Make sure that the + and –
symbols on the batteries match the + and –
symbols in the battery compartment.
3 Replace the battery compartment cover.
23 feet (7 m)
Notes
• Do not let strong light shine on the remote
control sensor on the front of your player.
Strong light can interfere with signal reception.
• Point the remote control at the remote control
sensor.
• Do not drop the remote control or expose it to
shocks.
• Do not leave the remote control in a hot or
humid place.
• Do not spill water or put anything wet on the
remote control.
• Do not open the remote control except to install
batteries in the battery compartment.
Notes
• Make sure that you insert the batteries
correctly.
• Do not heat, open, or short-circuit batteries.
• Do not throw batteries into a fire.
• Do not mix different types of batteries or mix
old and new batteries.
• Do not try to recharge non-rechargable
batteries.
• If the remote control does not function correctly
or if the operating range becomes reduced,
replace the batteries.
www.insignia-products.com
5
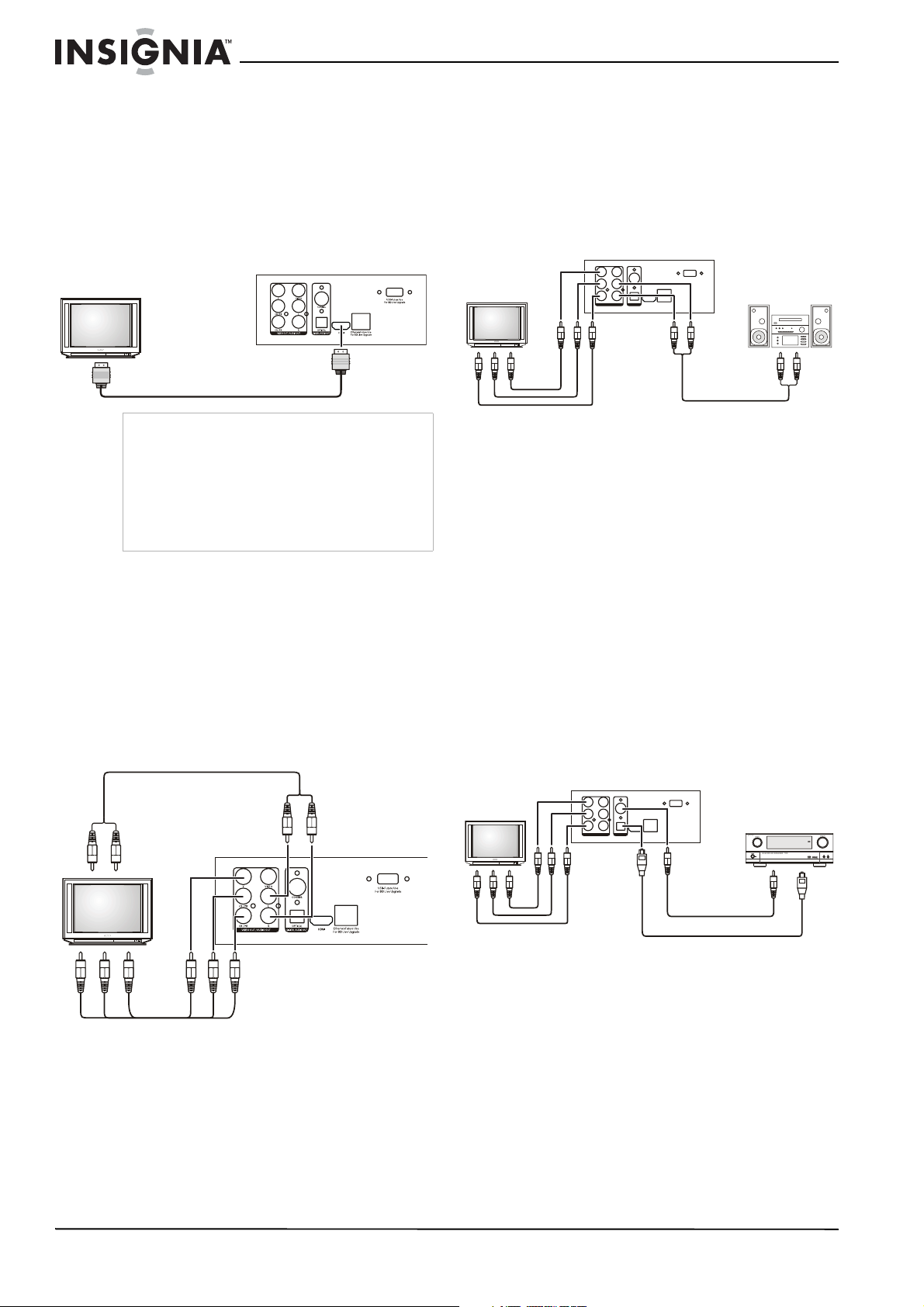
Insignia NS-2BRDVD Blu-ray DVD Player
Connecting an HDMI TV
HDMI provides the best video and audio. An
HDMI cable carries both video and audio. You do
not need to make an audio connection.
To connect an HDMI device:
• Connect an HDMI cable (not included) to the
HDMI jack on the back of your player, then
connect the other end of the cable to the
HDMI IN jack on the TV.
Back of player
HDMI cable
Note
The HDMI jack on your player is the only jack
capable of outputting 1080i/1080p video and the
highest definition audio codecs.
If you want to connect a sound system using
HDMI, connect the HDMI jack on your player to
the HDMI IN jack on the sound system. Then use
another HDMI cable to connect the HDMI OUT
jack on the sound system to the HDMI IN jack on
the HDMI video device.
Connecting a component TV (no sound system)
A component video connection is better than a
standard AV connection.
To connect a component TV (no sound
system):
1 Connect a component video cable (not
provided) to the Y, CB/PB, CR/PR VIDEO
OUT jacks on the back of your player, then
connect the other end of the cable to the
corresponding jacks on the component TV.
Standard audio cable
Back of player
Connecting a component TV and sound system using standard audio
To connect a component TV and sound
system using standard audio:
1 Connect a component video cable (not
provided) to the Y, CB/PB, CR/PR VIDEO
OUT jacks on the back of your player, then
connect the other end of the cable to the
corresponding jacks on the component TV.
VIDEO
Y
COAXIAL
L
CB / PB
OPTICAL
R
CR / PR
DIGITAL AUDIO OUT
VIDEO OUT /AUDIO OUT
Component cable Standard audio cable
USB-FutureUse
ForBD Live Upgrade
Ethernet-FutureUse
HDMI
ForBD Live Upgrade
2 Connect a standard audio cable (not
provided) to the L and R AUDIO OUT jacks
on the back of your TV, then connect the
other end of the cable to the corresponding
AUDIO IN jacks on the sound system.
Connecting a component TV and sound system using digital audio
Your player has two digital audio jacks: coaxial
and optical. You connect your digital sound
system to one of these jacks. To determine
which type of digital jack your sound system has,
see the documentation that came with your
sound system.
To connect a component TV and sound
system using digital audio:
1 Connect a component video cable (not
provided) to the Y, CB/PB, CR/PR VIDEO
OUT jacks on the back of your player, then
connect the other end of the cable to the
corresponding jacks on the component TV.
VIDEO
Y
CB / PB
CR / PR
VIDEO OUT /AUDIO O UT
COAXIAL
L
OPTICAL
R
DIGITAL AUDIO OUT
USB-FutureUse
ForBD Live Upgrade
Ethernet-FutureUse
HDMI
ForBD Live Upgrade
Coaxial cable
Component cable
OR
Optical cable
2 Connect a coaxial digital audio cable (not
provided) to the COAXIAL DIGITAL AUDIO
OUT jack on the back of your player, then
Component video cable
2 Connect a standard audio cable (not
provided) to the L and R AUDIO OUT jacks
on the back of your player, then connect the
other end of the cable to the corresponding
AUDIO IN jacks on the component TV.
connect the other end of the cable to the
COAXIAL IN jack on the sound system.
OR
Connect an optical digital audio cable (not
included) to the OPTICAL DIGITAL OUT jack
on the back of your player, then connect the
other end of the cable to the OPTICAL IN
jack on the sound system.
6
www.insignia-products.com
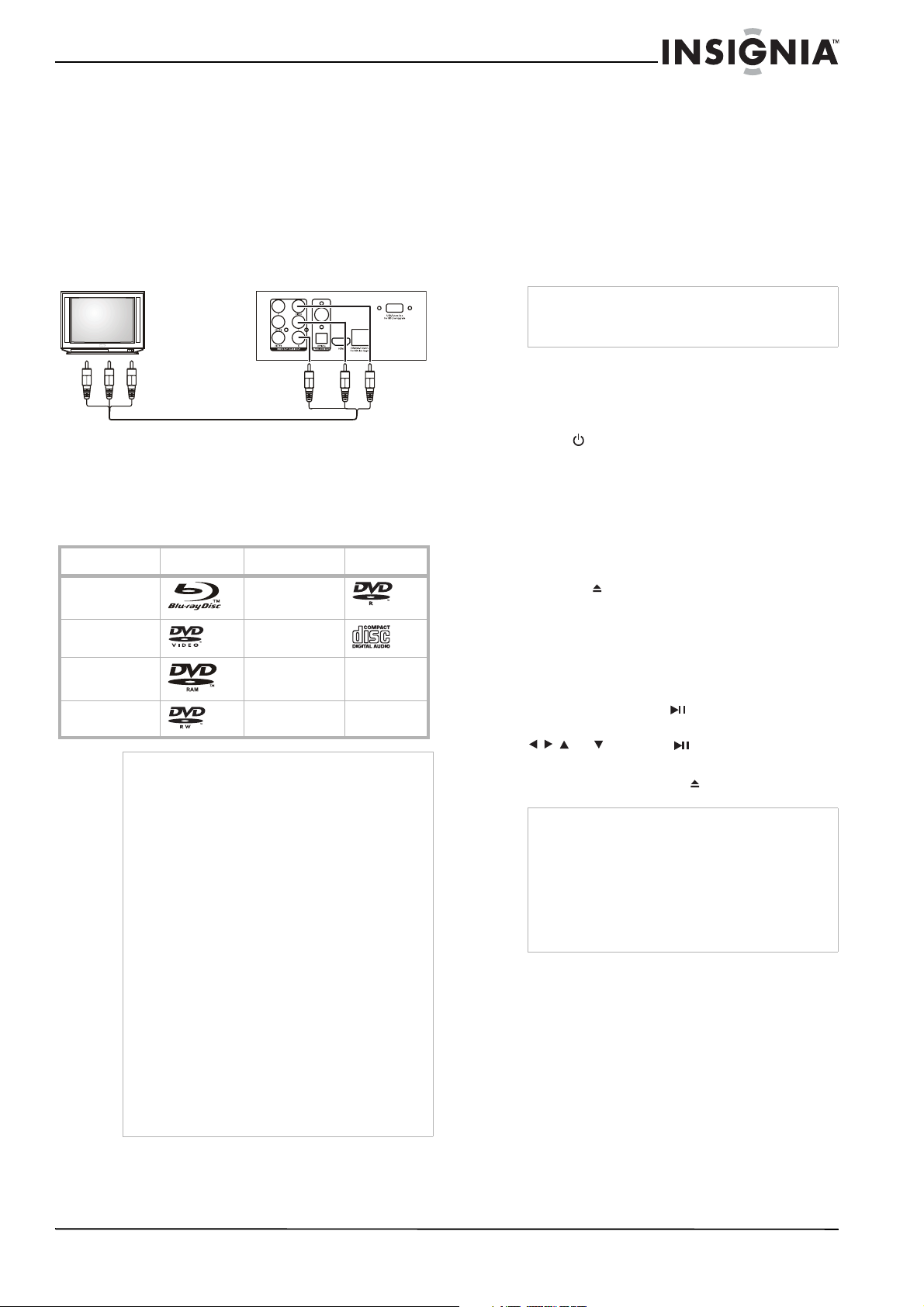
Insignia NS-2BRDVD Blu-ray DVD Player
Connecting a standard AV TV
A standard AV connection provides a good video
connection.
To connect a standard AV TV:
• Connect a standard AV cable (provided) to
the VIDEO OUT and L and R AUDIO OUT
jacks on the back of your player, then connect
the other end of the cable to the
corresponding AV IN jacks on the standard
TV.
Back of player
AV Cable
Using your player
All actions in this guide are based on using the
remote control unless otherwise indicated.
Playable discs
Disc type Logo Disc type Logo
Blu-ray Disc DVD-R
DVD-video
(DVD-ROM
DVD-RAM DTS-CD
DVD-RW MP3/WMA/
Notes
• Writeable DVDs (DVD-RAM, DVD-RW, DVD-R)
must be finalized (VR mode only).
• Your player supports discs that are compatible
with DVD-RAM Standard Version 2.0.
• Playback may not work for some types of discs,
or when specific operations, such as changing
the angle or aspect ratio, are being performed.
Information about the discs is on the disc or
disc packaging.
• Do not let the disc become dirty or scratched.
Fingerprints, dirt, dust, scratches, or deposits
of cigarette smoke on the recording surface
may make it impossible to use the disc for
playback.
• Your player can play CD-Rs, CD-RWs,
DVD-RAMs, DVD-RWs, and DVD-Rs recorded
with UDF or ISO9660 format.
• Your player can play MP3 files. MP3 files must
have an .mp3 file extension and WMA files
must have a .wmp file extension, or your player
may not play them correctly.
• High bit-rate or variable bit-rate .mp3 and .wma
files may not play back correctly.
• JPEG picture files must have a .jpeg or .jpg file
extension, or your player may not play them
correctly.
Audio CDs
(CDDA)
JPEG/Data CD
Region codes
Blu-ray Discs and DVDs have region codes to
help prevent illegal distribution of discs. If the
disc’s region code does not match your player’s
region code, the disc will not play.
Your player’s region code is displayed on the
back of your player. The disc’s region code is
displayed on the disc or disc packaging.
Turning your player on or putting it into standby mode
Note
When your player is in standby mode, power is still
entering your player. To disconnect power, unplug
the power cord.
To turn your player on or put it into standby
mode:
1 Plug the power cord into a power outlet.
2 Make sure that the TV is turned on.
3 Press STANDBY/ON.
Playing a disc
To play a disc:
1 Turn on the TV, then select the input setting
on the TV that matches the connection
method you used to connect your player.
2 Press OPEN/CLOSE on the front of your
player or OPEN/CLOSE on the remote
control to open the disc tray.
3 Place a disc on the tray with the label facing
up, then press OPEN/CLOSE to close the
tray. It may take a few seconds for the disc to
load.
4 If the disc does not start playing
automatically, press PLAY/PAUSE.
5 If a Blu-ray Disc or DVD menu opens, press
6 To eject the disc, press OPEN/CLOSE.
or to select PLAY/PAUSE, then
press ENTER.
Note
Your player will enter screen saver mode (black
screen) after five minutes if:
• The disc has been ejected or there is no disc in
the tray.
• If you pause playback while playing an MP3,
CD, WMA, DVD, JPEG, or Blu-ray disc.
Press any button on the remote control or the front
of your player to bring your player out of screen
saver mode.
www.insignia-products.com
7

Insignia NS-2BRDVD Blu-ray DVD Player
Controlling disc playback
To control disc playback:
• To pause playback, press .
• To stop playback, press . If you press
this button once then press
PLAY/PAUSE, playback resumes from
where it stopped. If you press this button
twice then press PLAY/PAUSE,
playback begins at the beginning of the
disc.
Note
Not all Blu-ray Discs support the resume feature.
The resume information is saved even when the
power is turned off.
• To fast forward or fast reverse, press
(fast forward) or (fast reverse).
Each time you press one of these buttons,
the fast-forward or fast-reverse speed
increases from Fast X1, Fast X2, Fast X3,
Fast X4, Fast X5, Fast X6, to Fast X7.
Press PLAY/PAUSE to resume normal
playback.
• To go to the beginning of the current
chapter or track, press (previous)
once. To go to the previous chapter or
track, press (previous) twice.
• To go to the next chapter or track,
press (next).
• To advance the Blu-ray Disc or DVD
forward one step at a time, press .
Each time you press this button, the disc
advances one frame. Press
PLAY/PAUSE to resume normal
playback.
• To open a popup menu that lets you
control Blu-ray Disc playback, press
POPUP MENU/TITLE MENU, press
or to select an option, then press
ENTER.
• To open a DVD’s menu, press POPUP
MENU/TITLE MENU.
Displaying disc information
To display disc information:
1 Press DISPLAY. Each time you press this
button, the display changes as follows:
• Title Elapsed (first button press)
• Title Remain (second button press)
• Chapter Elapsed (third button press)
• Chapter Remain (forth button press)
2 Press OSD again to close the display.
Repeating a title or chapter
To repeat a title or chapter:
• Press REPEAT. The first time you press
this button, your player repeats the current
title. The second time you press this
button, your player repeats the current
chapter. The third time you press this
button, your player resumes normal
playback.
Creating a playback loop
To create a playback loop:
1 Play the disc until it reaches the starting point
for the loop, then press A-B.
2 Play the disc until it reaches the stopping
point for the loop, then press A-B again. Your
player plays the loop continuously.
3 Press A-B again to cancel the loop and
resume normal playback.
Selecting the audio language
Some discs are recorded with multiple audio
langueages.
To select the audio language:
• Press AUDIO. X of X XXX appears. The
first X indicates the number for the current
audio language. The next X indicates the
total number of audio languages. XXX is a
description of the current audio language.
Note
If appears on the screen, the operation you
are trying is not allowed by your player or the disc.
For example, most discs will not let you fast
forward through the warning information at the
beginning of a title.
Searching for a title, chapter, or elapsed time
To search for a title, chapter, or elapsed time:
1 Press SEARCH one or more times to select:
• Title - - - (first button press)
• Chapter - - - (second button press)
• Time --: -- : -- (third button press)
• Off (fourth button press)
2 Press the number buttons to enter the title
number, chapter number, or amount of
elapsed time, then press ENTER. Your player
goes to the title, chapter, or elapsed time you
specified.
8
www.insignia-products.com
 Loading...
Loading...