Page 1
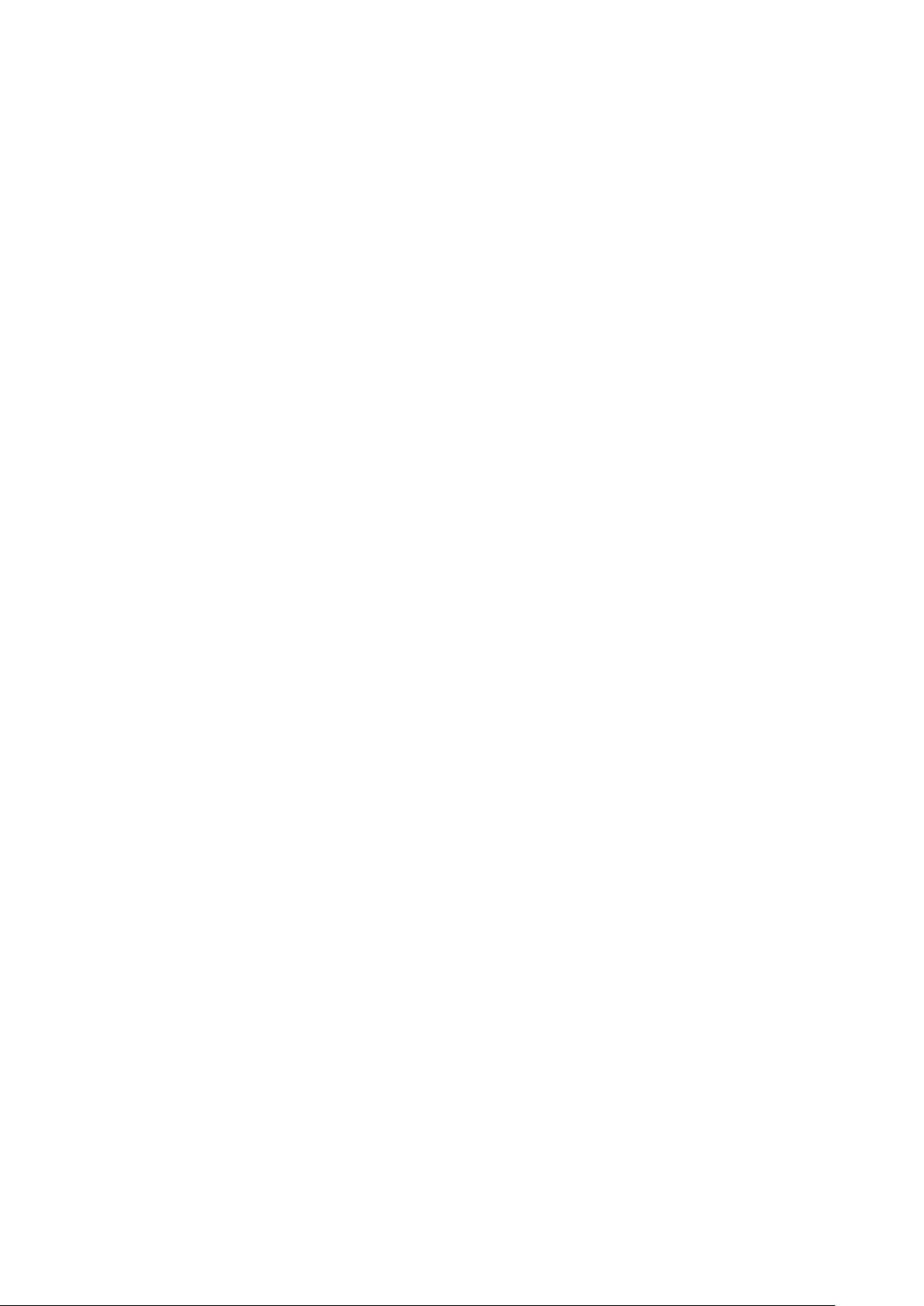
1
LTE MiFi(M100)User Manual
06/16/14
Page 2
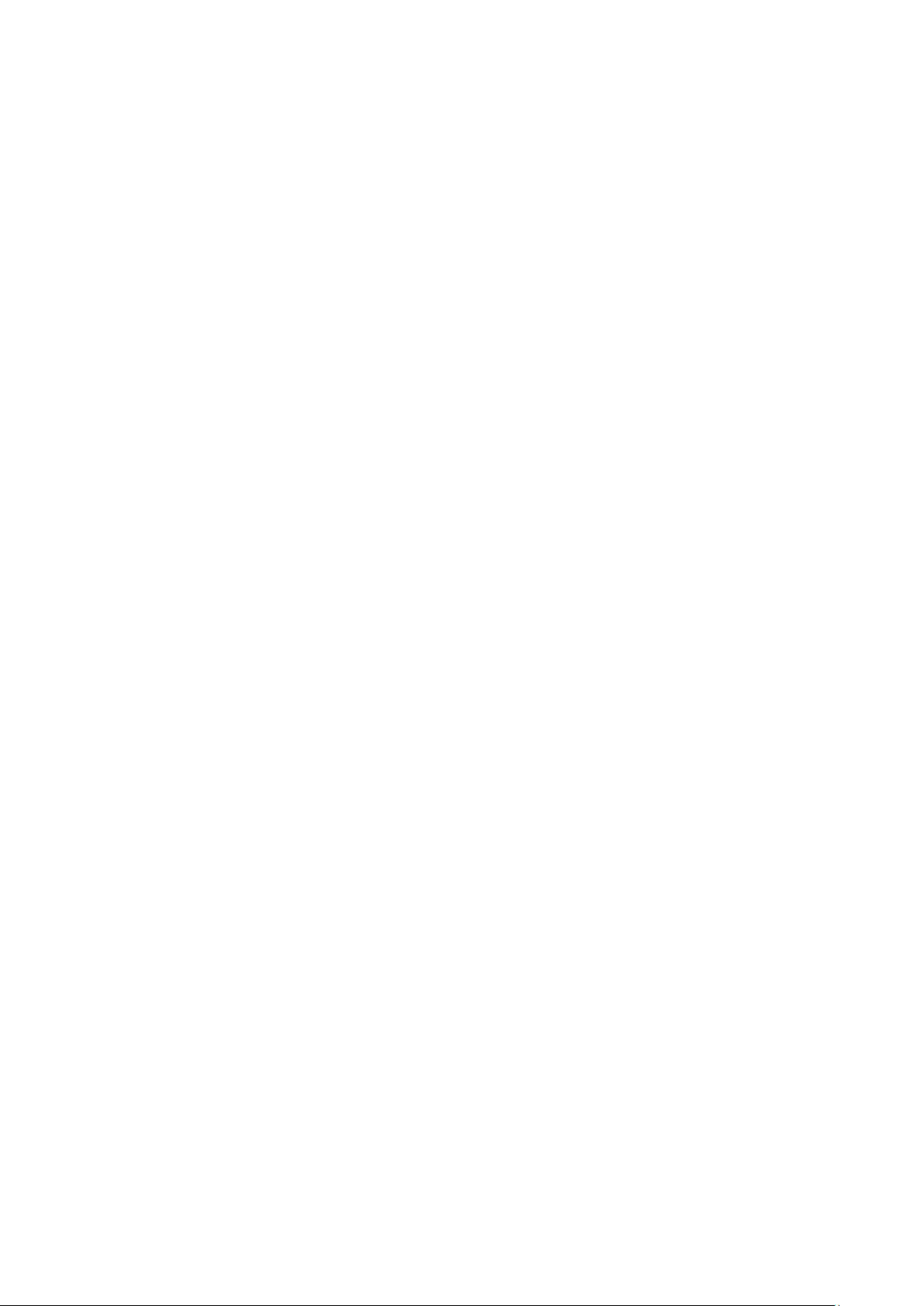
2
Index
1. About this Manual ............................................................................ 3
2. Product Overview ............................................................................ 3
3. Configuring the router ................................................................... 3
3.1 Login ............................................................................................................... 3
3.2 MIFI HOME ...................................................................................................... 4
3.3 CONNECTED DEVICES ..................................................................................... 5
3.4 DATA USAGE .................................................................................................... 7
3.5 SETTINGS ........................................................................................................ 8
3.5.1 Wi-Fi Hotspot .......................................................................................................... 9
3.5.2 Device Settings ...................................................................................................... 13
3.5.3 Mobile Settings ...................................................................................................... 18
3.5.4 Advanced ............................................................................................................... 20
3.6 CUSTOMER SUPPORT .................................................................................... 26
3.7 ABOUT .......................................................................................................... 28
3.7.1 Internet Status ...................................................................................................... 28
3.7.2 Device Info ............................................................................................................. 29
3.7.3 Diagnostics ............................................................................................................ 30
3.7.4 Logs ........................................................................................................................ 30
4. Revision History ............................................................................ 31
06/16/14
Page 3
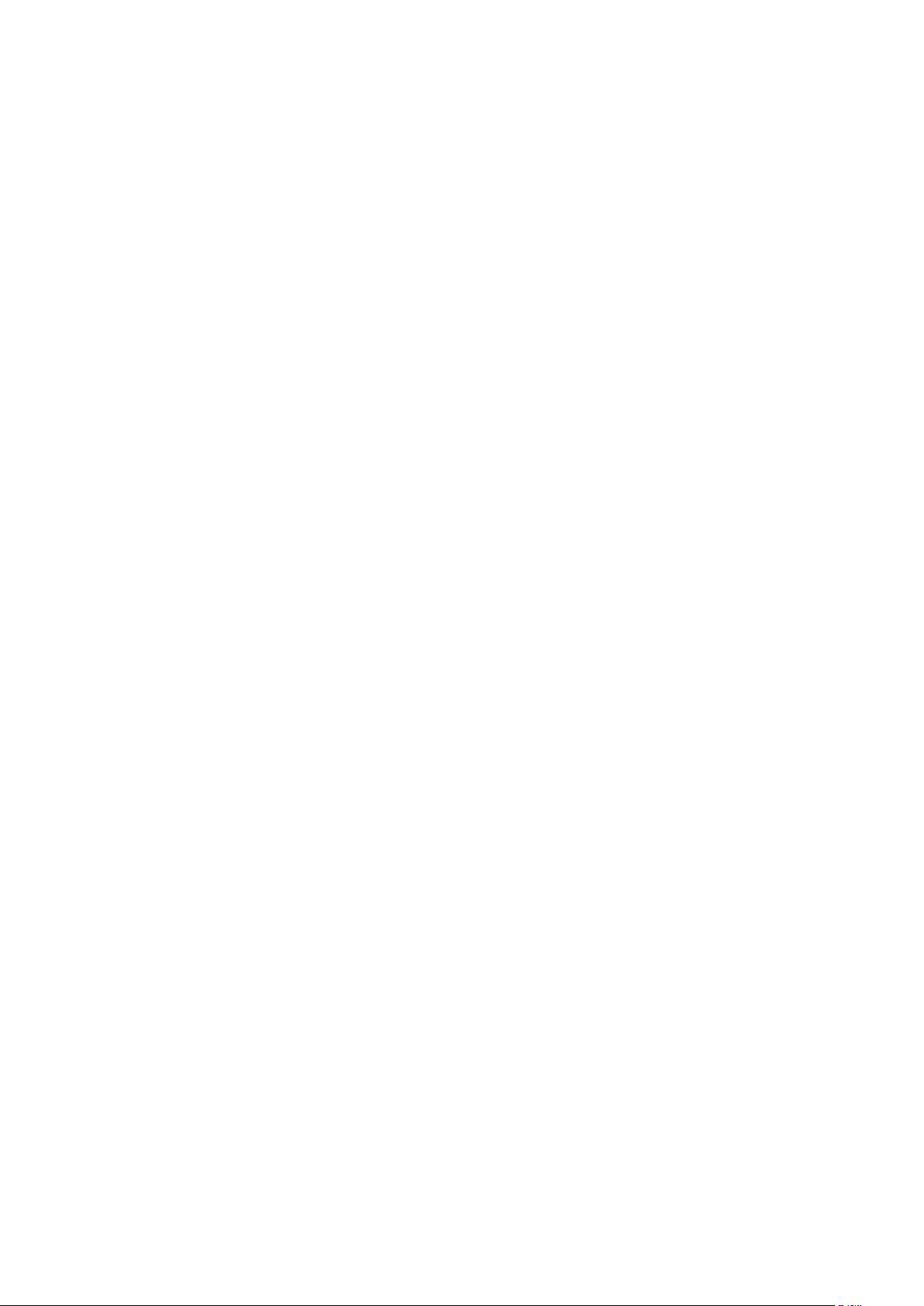
3
1. About this Manual
The content of this User Manual has been made as accurate as possible.
However, due to continual product improvements, specifications and other
information are subject to change without notice.
2. Product Overview
This MiFi supports LTE Band 2/4/5/12/17 (Subject to the configuration of LTE
module) and it supports popular operating systems like Windows, Linux and
Mac.
Please refer to the Quick Start Guide that is part of the MiFi supply. Once you
have identified the place for MiFi insert USIM card supplied by your service
provider at the appropriate place, plug in the adapter in the AC socket and DC in
the power port of MiFi. Switch on the power Off/On switch and after few minutes
the MiFi should attach itself to the LTE network. It is as simple as that. It is
advised to read this manual at leisure to make best use of the MiFi.
3. Configuring the router
The basic settings in WebGUI consist of six main parts named MIFI HOME,
CONNECTED DEVICES, DATA USAGE, SETTINGS, CUSTOMER SUPPORT, and
ABOUT. You can login to WebGUI as follows, and configure the settings according
to your requirements.
Connect the PC to MiFi. Power on the device and waiting for about 40 seconds
until the device finished initializing. Please ensure that USIM card has been
inserted into USIM slot in MiFi.
You can also connect the PC to MiFi by WiFi, choose the correct WiFi SSID and
input the accurate password as the label shows. The default WiFi SSID is
“MiFi-xxxxxx”.
3.1 Login
Open your Web browser and enter 192.168.0.1 in the address bar;
Login window will popup;
When prompted for password, enter the following password.
Password: admin
06/16/14
Page 4

4
Figure 3-1-1 Login page
3.2 MIFI HOME
After successful login, the following screen will appear and you will see six
main menus on the left bar of the WebGUI.
Click “Logout”, the screen will turn to login window.
From this page, you can also know Network Provider, Wi-Fi Network Name,
Wi-Fi Network Password, Signal, Battery Power, Connected Devices, Data Usage
and Messages, Help&Support. You can also edit Wi-Fi Network Name and change
Wi-Fi Network Password.
Figure 3-2-1 MIFI HOME
06/16/14
Page 5
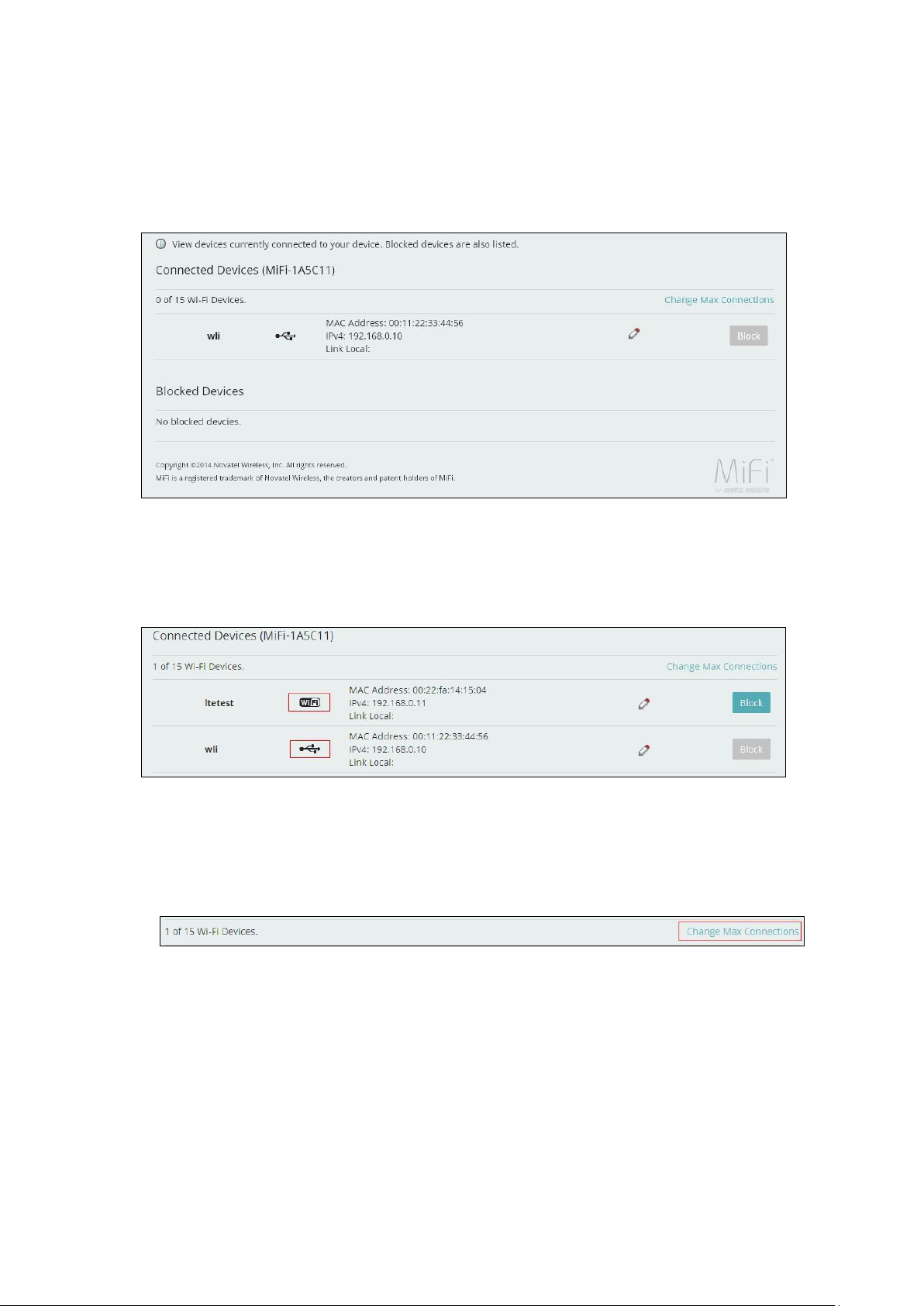
5
3.3 CONNECTED DEVICES
On this page, you can see Connected Devices, Blocked Devices and change max
connections.
Figure 3-3-1 CONNECTED DEVICES
“Connected Devices” shows the clients that connect to the device, include by
USB cable and WiFi.
Figure 3-3-2 Connected Devices
The default max connection is 15, click “Change Max Connections” button, it
will access Wi-Fi Hotspot page, you can change max connections in the “Max
Wi-Fi connections” field.
Figure 3-3-3 Change Max Connections
06/16/14
Page 6
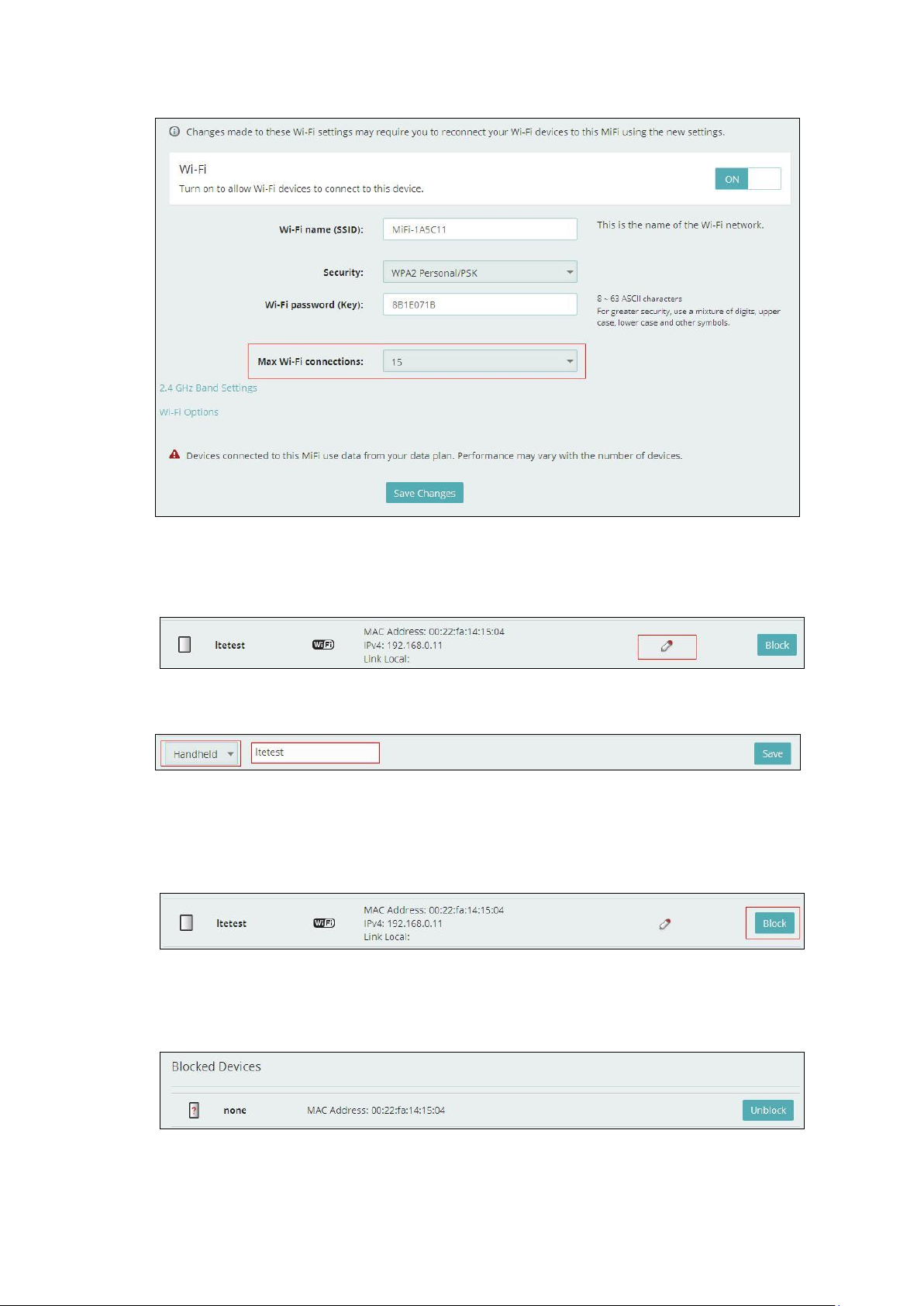
6
Figure 3-3-4 Wi-Fi Hotspot page
Click “Edit” button to edit the type and hostname of the client.
Figure 3-3-5 Edit button
Figure 3-3-6 Edit page
Choose a WiFi client and click “Block” button, this client will display in the
“Blocked Devices” and disconnect with the device.
Figure 3-3-7 Block button
“Blocked Devices” shows the clients that be blocked
Figure 3-3-8 Blocked devices page
06/16/14
Page 7
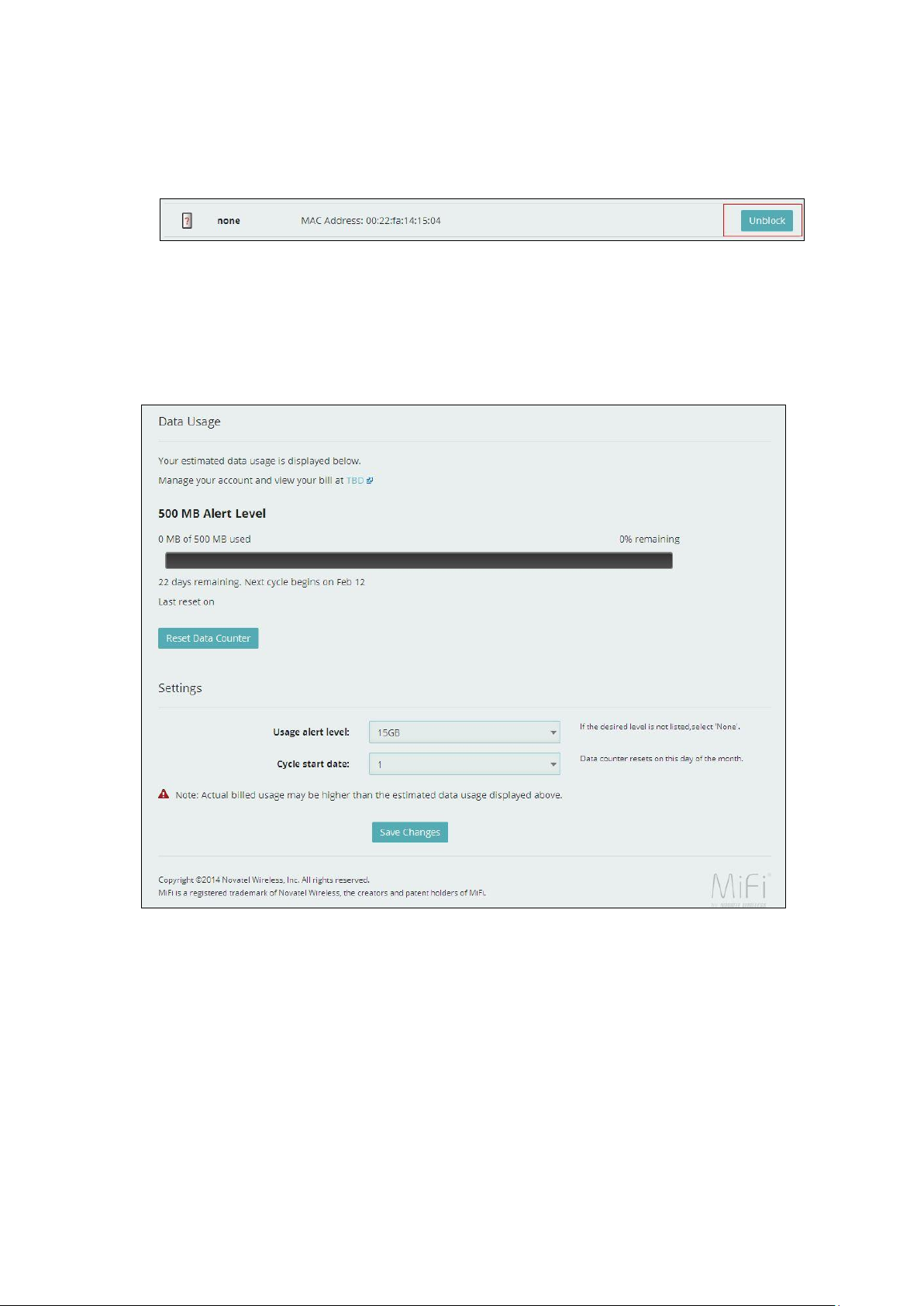
7
Choose a blocked client and click “Unblock” button, this client will disappear
from the “Blocked Devices” list, it will show in the “Connected Devices” again
after it connects to the device.
Figure 3-3-8 Unblock button
3.4 DATA USAGE
The estimated data usage is displayed in this page, you can manage your
account and view your bill at TBD.
Figure 3-4-1 Data Usage
“Alert Level” area shows the data and days remaining, you can click “Reset Data
Counter” to clear all the data.
06/16/14
Page 8

8
Figure 3-4-2 Alert level area
“Usage alert level” and “ Cycle start data” can be changed in the “Settings” area.
Figure 3-4-3 Settings
3.5 SETTINGS
On this page, you can see Wi-Fi Hotspot, Device Settings, Mobile Settings and
Advanced.
06/16/14
Page 9
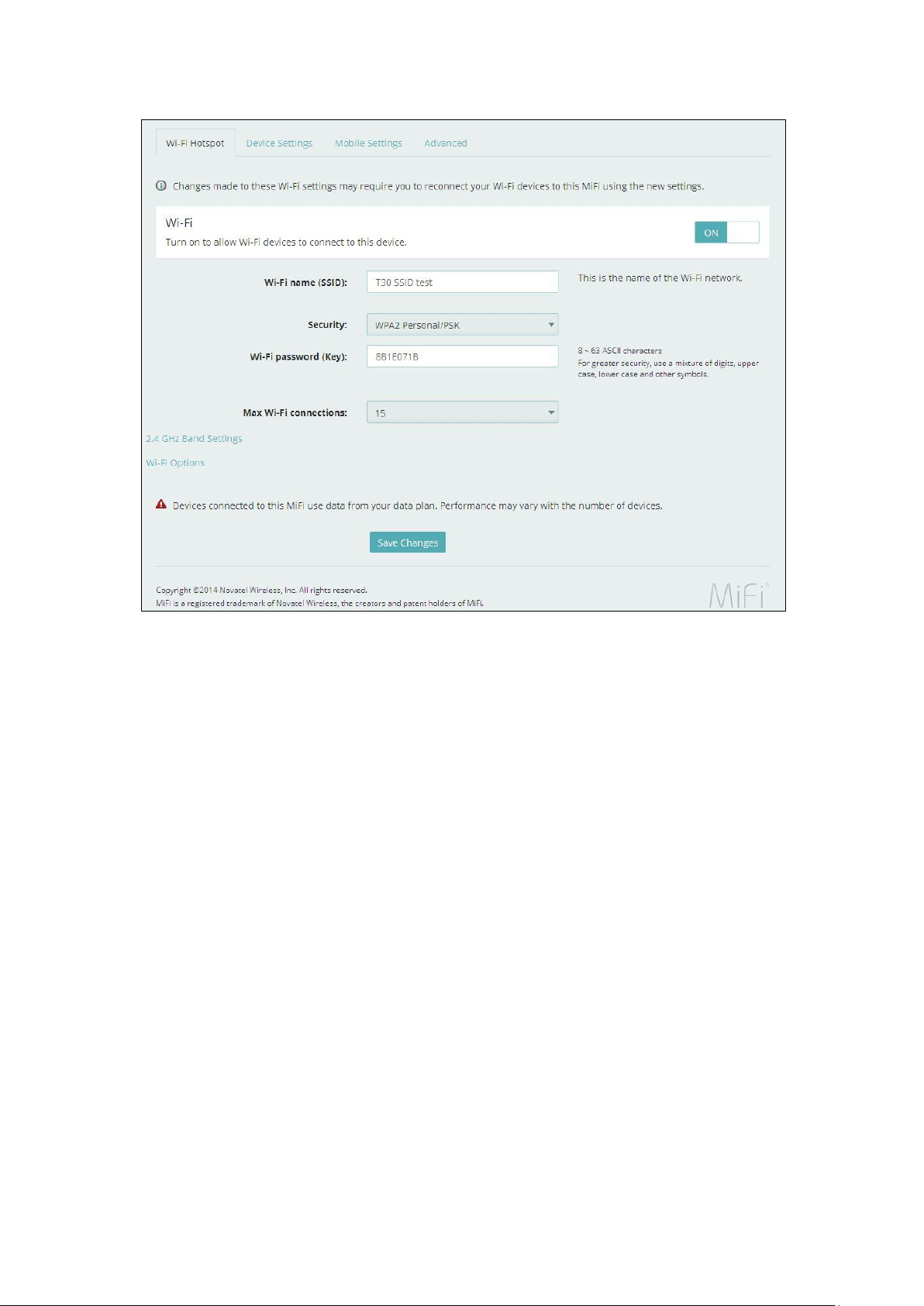
9
Figure 3-5-1 Settings
3.5.1 Wi-Fi Hotspot
Clicking on the “Wi-Fi Hotspot” tab will take you to the “Wi-Fi Hotspot” page.
On this page, the settings about WiFi can be viewed and changed.
06/16/14
Page 10
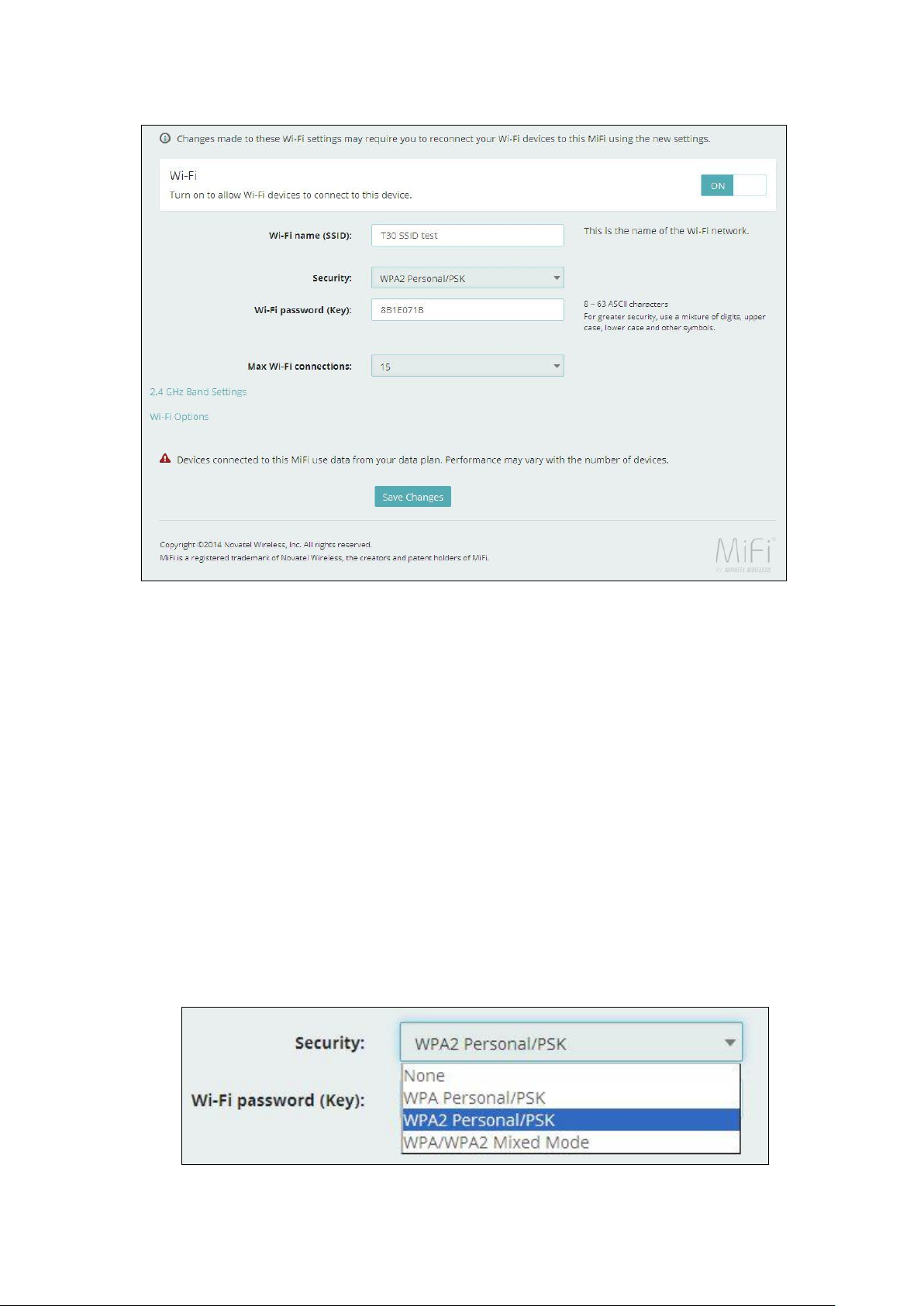
10
Figure 3-5-1-1 Wi-Fi Hotspot
Wi-Fi – ON/OFF
Turn on allow Wi-Fi devices to connect to this device. Wi-Fi devices will not
connect to this device after turn off.
Wi-Fi name(SSID)
To identify your wireless network, a name called the SSID (Service Set
Identifier) is used. You can set it to anything you like and you should make
sure that your SSID is unique if there are other wireless networks operating
in your area.
Security
You can set the wireless security and encryption to prevent the router from
unauthorized access and monitoring. The default security is “WPA2
Personal/PSK”, you can also set “Security” as “WPA Personal/PSK”,
“WPA/WPA2 Mixed Mode” and “None”.
06/16/14
Page 11

11
Figure 3-5-1-2 Security
Wi-Fi password(Key)
You can set the password as 8~63 ASCII characters. For greater security, use
a mixture of digits, upper case, lower case and other symbols.
Max Wi-Fi connections
The default max Wi-Fi connection is 15, you can set it as 1~15.
Figure 3-5-1-3 Max Wi-Fi connections
2.4 GHz Band Settings
“2.4 GHz Band Settings” includes “802.11 Mode” and “Channel”.
Figure 3-5-1-4 2.4 GHz Band Settings
The default “802.11 Mode” is “802.11b+802.11g+802.11n”, you can also set it
as “802.11b+802.11g”, “802.11b”, “802.11g” and “802.11g+802.11n”.
06/16/14
Page 12

12
Figure 3-5-1-5 802.11 Mode
The default “Channel” is “Automatic”, you can set it as from channel 1 to
channel 11.
Figure 3-5-1-6 Channel
Wi-Fi Options
“Wi-Fi Options” includes “WPS”, “Broadcast Wi-Fi name(SSID)”, “Wi-Fi
Multimedia(WMM)” and “Wi-Fi privacy separation”.
Figure 3-5-1-7 Wi-Fi Options
“WPS” is accessible through the display. Use “WPS” with compatible devices
to easily connect to the Wi-Fi network. “Broadcast” must be turned on to use
“WPS”.
06/16/14
Page 13

13
The wireless client can search and connect to the SSID after turning on
“Broadcast Wi-Fi name(SSID)”; the wireless client must input SSID manually
to connect to the SSID after turning off “Broadcast Wi-Fi name(SSID)”.
“WMM” provides higher priority for multimedia and is mandatory if using
802.11n.
If turned on, connected devices cannot communicate with each other.
3.5.2 Device Settings
From this page, you can see four menus: “Preference”, “Admin Password”,
“Software Update” and “Backup and Restore”.
Figure 3-5-2-1 Device Settings
3.5.2.1 Preference
You can set up “Device Preferences”, “Notifications” and “User Preferences” in
this page.
06/16/14
Page 14

14
Figure 3-5-2-1-1 Preferences
Devices Preferences
The device will shut down automatically when no devices are connected
after the time that you set. The default time is “After 1 hour”, you can set it as
from “After 1 hour” to “After 24 hours” and “Never”.
Notification
Ticked “Turn on LED”, the LED of the device will turn on; cancel ticked “Turn
on LED”, the LED of the device will turn off.
User Preference
The default “Language” is “English”. It can be set as “Spanish”.
Figure 3-5-2-1-2 Language
The default “Date” is “USA(mm/dd/yyyy)”. It can be set as
“Europe(dd/mm/yyyy)”.
06/16/14
Page 15

15
Figure 3-5-2-1-3 Date
The default “Time” is “12hr”. It can be set as “24hr”.
Figure 3-5-2-1-4 Time
The default “Number format” is “3,234.00”. It can be set as “3.234,00”.
Figure 3-5-2-1-5 Number format
3.5.2.2 Admin Password
The Admin Password is used to sign in to this web-based management system.
Enter and confirm the new Admin Password, and set or change the security
question used for verification if you forget the Admin password.
Figure 3-5-2-2-1 Admin Password
06/16/14
Page 16

16
3.5.2.3 Software Update
On this page, you can upgrade the current firmware version from the local PC.
100s is needed to complete the whole upgrade process, and then the device
will reboot automatically.
Figure 3-5-2-3-1 Software Update
Note:
1) The firmware version must be suitable for the corresponding hardware;
2) Please make sure the adequate and stable power supply while upgrading.
3.5.2.4 Backup and Restore
On this page, you can operate “Backup”, “Restore” and “Restore Factory
Defaults”.
06/16/14
Page 17

17
Figure 3-5-2-4-1 Backup and Restore
Backup
Backup your MiFi settings and preferences to your computer.
Figure 3-5-2-4-2 Backup
Note:
1) The backup file will only work with this particular MiFi;
2) You will be locked out if an incorrect password is used too many times.
Restore
Upload a previously saved backup file from this device to restore your settings.
06/16/14
Page 18

18
Figure 3-5-2-4-3 Restore
Note:
1) You will be locked out if an incorrect password is used too many times.
Restore Factory Defaults
Restore all settings to the factory default values. You can also restart MiFi and
shutdown MiFi.
Figure 3-5-2-4-4 Restore Factory Defaults
3.5.3 Mobile Settings
From this page, you can see four menus: “Mobile”, “APN”, “Manual DNS” and
“SIM Lock”
Figure 3-5-3-1 Mobile Settings
3.5.3.1 Mobile
On this page, you can manage your mobile broadband data connection,
including “Cellular Data” and “International Roaming”.
06/16/14
Page 19

19
Figure 3-5-3-1-1 Mobile
Cellular Data
Turn off cellular data to prevent all internet traffic from using the mobile
broadband connection.
International Roaming
Turn off international roaming to prevent additional data charges when
roaming.
3.5.3.2 APN
On this page, you can set up “APN” configuration. But changing default settings
may adversely affect your internet connection.
Figure 3-5-3-2-1 APN
3.5.3.3 Manual DNS
Your MiFi automatically selects a Domain Name Server(DNS) or you can
manually set one on this page.
06/16/14
Page 20

20
Figure 3-5-3-3-1 Manual DNS
3.5.3.4 SIM Lock
For additional security, the SIM card inside your MiFi can be locked with a PIN
code. When locked, the PIN code must be entered before the MiFi will connect to
the internet. The default PIN is available from your service provider.
If the PIN Lock feature is ON, you will need to enter the SIM PIN every time the
MiFi is powered on.
Figure 3-5-3-4-1 SIM Lock
Note:
Entering an incorrect PIN more than 3 times will permanently lock your SIM
and you will be unable to use the device. You will need to connect Verizon
customer support to unlock the SIM.
3.5.4 Advanced
On this page, you can see five menus: “Firewall”, “MAC Filter”, “LAN”, “Port
Filtering” and “Port Forwarding”.
06/16/14
Page 21

21
Figure 3-5-4-1 Advanced page
3.5.4.1 Firewall
Figure 3-5-4-1-1 Firewall
VPN Passthrough
After turned on, VPN Passthrough allows connected devices to establish a VPN
tunnel.
IPv6 Transparent Mode
After turned on, transparent mode allows connected devices to be accessible
from the internet.
DMZ(IPv4)
Enter the IP address of the connected device in the “Destination IP address”
input field to become the DMZ destination.
After enabling DMZ feature, the all applications of the connected device will be
visited.
06/16/14
Page 22

22
3.5.4.2 MAC Filter
Figure 3-5-4-2-1 MAC Filter
The default “MAC Filter” status is “OFF”, and is a Whitelist, all the clients can
connect to the MiFi.
For any given device, the interaction of the MAC Filter with the “Block” feature
on the Connected Devices screen is shown on the following table.
Figure 3-5-4-2-2 MAC Filter Interaction
The “Block”(Blacklist) feature is always available. After blocked, the blocked
devices will disconnect from MiFi.
Figure 3-5-4-2-3 Blocked
06/16/14
Page 23

23
Because enabling the MAC Filter could potentially disconnect all devices, the
user need to populate the “MAC Address Filter” list first while the MAC Filter is
OFF. Otherwise while you click “ON/OFF” button, it will prompt warning
information as follows:
Figure 3-5-4-2-4 Warning Information
After change “MAC Filter” to “ON”, only located “MAC Address Filter” list
devices can connect to MiFi, other devices will disconnect from MiFi.
Figure 3-5-4-2-5 MAC Filter ON
You can click “Add Device” button to add the devices, the added devices can
connect MIFi.
Figure 3-5-4-2-6 Add Device
The following limits are enforced. When either of these limits is reached, the
“Add Device” button is grayed out.
Maximum number of devices=300
Maximum number of devices which can be input at one time=50
06/16/14
Page 24

24
3.5.4.3 LAN
Figure 3-5-4-3-1 LAN
IPv4
IP Address - Enter the IP address of your router (factory default: 192.168.0.1).
Subnet Mask - An address code that determines the size of the network.
Normally use 255.255.255.0 as the subnet mask.
MAC Address - It need to be written to the device while producing.
Turn on DHCP server - Enable or Disable the DHCP server. If you disable the
Server, you must have another DHCP server within your network or else you
must configure the address of your PC manually.
Start DHCP address range at - Specify an IP address for the DHCP server to
start with when assigning IP address. The default start address is 192.168.0.10.
DHCP address range –
DHCP lease time - The Lease Time is the amount of time a network user will be
allowed connection to the router with their current dynamic IP address. Enter
the amount of time in minutes and the user will be "leased" this dynamic IP
address. After the time is up, the user will be assigned a new dynamic IP address
automatically.
IPv6
When on, connected devices can make IPv6 connections to the Internet.
06/16/14
Page 25

25
3.5.4.4 Port Filtering
Figure 3-5-4-4-1 Port Filtering
Applications
The default applications have “Email(POP3, IMAP, SMTP)”, “FTP”, “HTTP”,
“HTTPS” and “Telnet”. If on, only traffic from selected applications can access the
Internet. Note that DNS is always allowed.
Custom Applications
Click “Add a Custom Application” to define your own applications, and then
turn them on or off as needed. To define an application, you need to know
outgoing ports used by application.
Figure 3-5-4-4-2 Add a Custom Application
06/16/14
Page 26

26
3.5.4.5 Port Forwarding
Figure 3-5-4-5-1 Port Forwarding
Default Application
The default applications have “DNS”, “FTP”, “HTTP”, “POP3”, “SMTP”, “SNMP”,
“Telnet” and “TFTP”. Port forwarding sends specific incoming traffic to a
connected device. The connected device is specified using IP address.
Custom Application
Click “Add a Custom Application” to define your own applications, and then
turn them on or off as needed. To define an application, you need to know the
incoming ports used by the application.
Figure 3-5-4-5-2 Add a Custom Application
3.6 CUSTOMER SUPPORT
On this page, you can see “Your Wireless Number”, “My Account”, “Self Service
06/16/14
Page 27

27
Support” and “US Cellular Customer Service”.
Figure 3-6-1 Customer Support
Your Wireless Number
After writing the SN number for MiFi, it will display here.
My Account
Manage your account and view your bill at TBD.
Self Service Support
You can see “MiFi User Guide” and “Tips&Tricks” here.
US Cellular Customer Service
It includes Canada, US and International service number.
Advanced
Click “Advanced” button to enter the code by your service provider.
06/16/14
Page 28

28
Figure 3-6-2 Advanced
3.7 ABOUT
On this page, you can see four menus: “Internet Status”, “Device Info”,
“Diagnostics” and “Logs”.
Figure 3-7-1 About
3.7.1 Internet Status
From this page, you can see “Internet”, “IPv4” and “Ipv6” status.
06/16/14
Page 29

29
Figure 3-7-1-1 Internet Status
3.7.2 Device Info
From this page, you can “Device Info” that includes “Manufacturer”, “Model”,
“Software version”, “MiFi OS version”, “Modem FW version”, “Wi-Fi FW version”,
“Web UI version” and “PRI version”.
Figure 3-7-2-1 Device Info
06/16/14
Page 30

30
3.7.3 Diagnostics
From this page, you can see “Modem” and “4G LTE Network” information.
This detailed information is used only for troubleshooting and technical support.
Figure 3-7-3-1 Diagnostics
3.7.4 Logs
06/16/14
Page 31

31
Figure 3-7-4-1 Logs
Author
Revision
Changes
Date
Wei Li
v1.0
Initial Draft
2015-04-16
Logs are for troubleshooting, and are not needed for normal operation.
Turn on logs
You can turn on or off logs.
Delete system log
The default “Delete system log” is “After 4 day”, you can set it as “After 1 day”,
“After 2 day” or “After 3 day”.
Figure 3-7-4-2 Delete system log
If the system log is full, then oldest data is discarded, regardless of this setting.
System Log
You can clear or download log here.
Figure 3-7-4-3 system log
4. Revision History
FCC Compliance
This device complies with part 15 of the FCC Rules. OPERATION IS SUBJECT TO THE
FOLLOWING TWO CONDITIONS: (1) THIS DEVICE MAY NOT CAUSE HARMFUL
06/16/14
Page 32

32
INTERFERENCE, AND (2) THIS DEVICE MUST ACCEPT ANY INTERFERENCE
RECEIVED, INCLUDING INTERFERENCE THAT MAY CAUSE UNDESIRED OPERATION.
Operation is subject to the condition that this device does not cause harmful interference.
Caution: Changes or modifications not expressly approved by the manufacturer could void the
user’s authority to operate the equipment.
Note: This equipment has been tested and found to comply with the limits for a Class B digital
device, pursuant to part 15 of the FCC Rules. These limits are designed to provide reasonable
protection against harmful interference in a residential installation. This equipment generates, uses
and can radiate radio frequency energy and, if not installed and used in accordance with the
instructions, may cause harmful interference to radio communications. However, there is no
guarantee that interference will not occur in a particular installation. If this equipment does cause
harmful interference to radio or television reception, which can be determined by turning the
equipment off and on, the user is encouraged to try to correct the interference by one or more of
the following measures:
—Reorient or relocate the receiving antenna.
—Increase the separation between the equipment and receiver.
—Connect the equipment into an outlet on a circuit different from that to which the receiver is
connected.
—Consult the dealer or an experienced radio/ TV technician for help.
Health and safety information
Radio Frequency (RF) Energy
This model Mifi meets the government’s requirements for exposure to radio waves.
This Mifi is designed and manufactured not to exceed the emission limits for exposure to radio
frequency (RF) energy set by the Federal Communications Commission of the U.S. Government:
The exposure standard for Mifi employs a unit of measurement known as the Specific Absorption
Rate, or SAR. The SAR limit set by the FCC is 1.6W/kg. Tests for SAR are conducted using
standard operating positions accepted by the FCC with the Mifi transmitting at its highest certified
power level in all tested frequency bands. Although the SAR is determined at the highest
certified power level, the actual SAR level of the Mifi while operating can be well below the
maximum value. This is because the Mifi is designed to operate at multiple power levels so as to
06/16/14
Page 33

33
use only the poser required to reach the network. In general, the closer you are to a wireless base
station antenna, the lower the power output.
The highest SAR value for the model Mifi as reported to the FCC when worn on the body, as
described in this user guide, is 1.45 W/kg (Body-worn measurements differ among Mifi models,
depending upon available enhancements and FCC requirements).
While there may be differences between the SAR levels of various Mifis and at various positions,
they all meet the government requirement.
The FCC has granted an Equipment Authorization for this model Mifi with all reported SAR
levels evaluated as in compliance with the FCC RF exposure guidelines. SAR information on
this model Mifi is on file with the FCC and can be found under the Display Grant section of
http://www.fcc.gov/oet/fccid after searching on
FCC ID: PKRNVWM100
For body worn operation, this Mifi has been tested and meets the FCC RF exposure guidelines for
use with an accessory that contains no metal and the positions the handset a minimum of 10 mm
from the body. Use of other enhancements may not ensure compliance with FCC RF exposure
guidelines. If you do not use a body-worn accessory and are not holding the Mifi at the ear,
position the handset a minimum of 10 mm from your body when the Mifi is switched on.
06/16/14
 Loading...
Loading...