Page 1
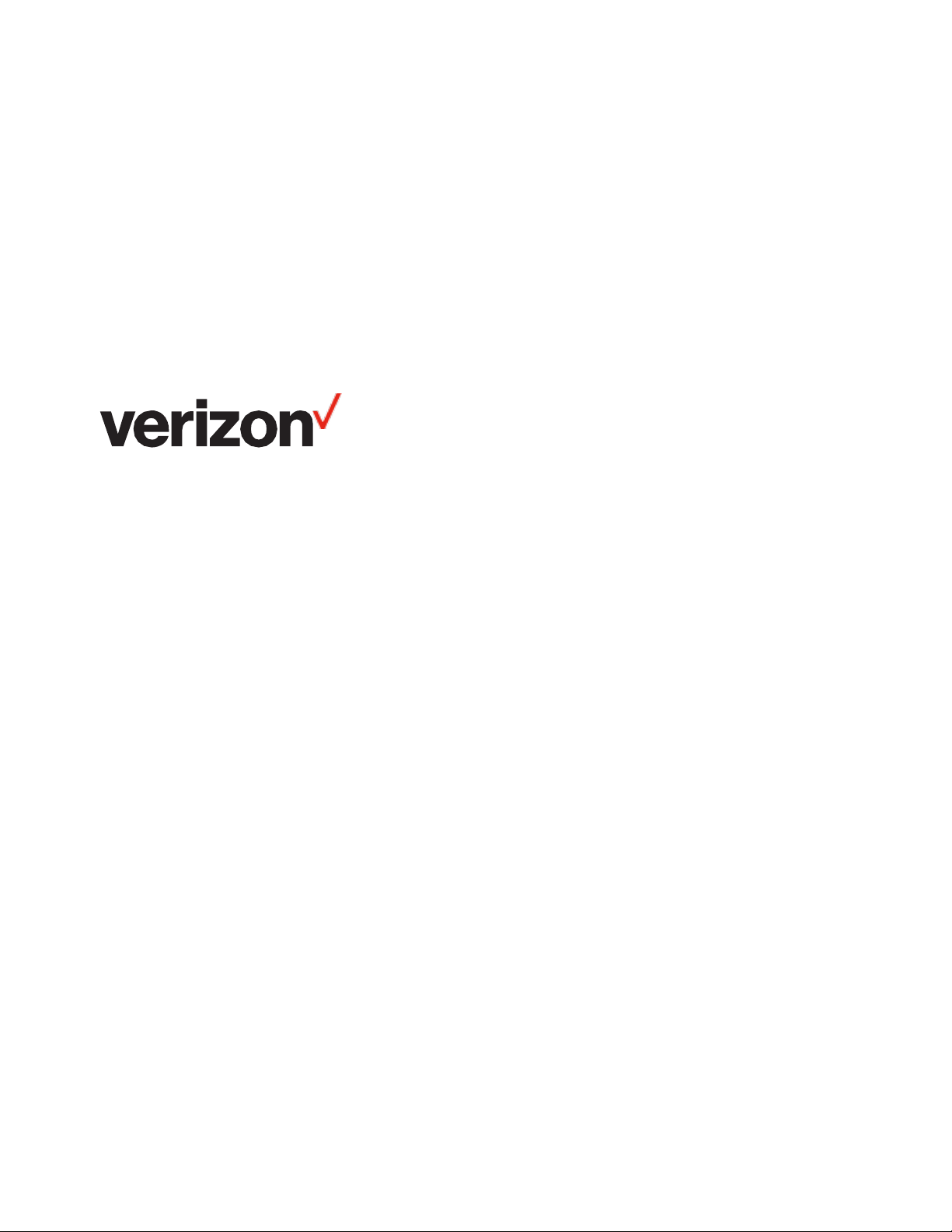
USER GUID
User guide.
5G Home
Router 1A
Page 2
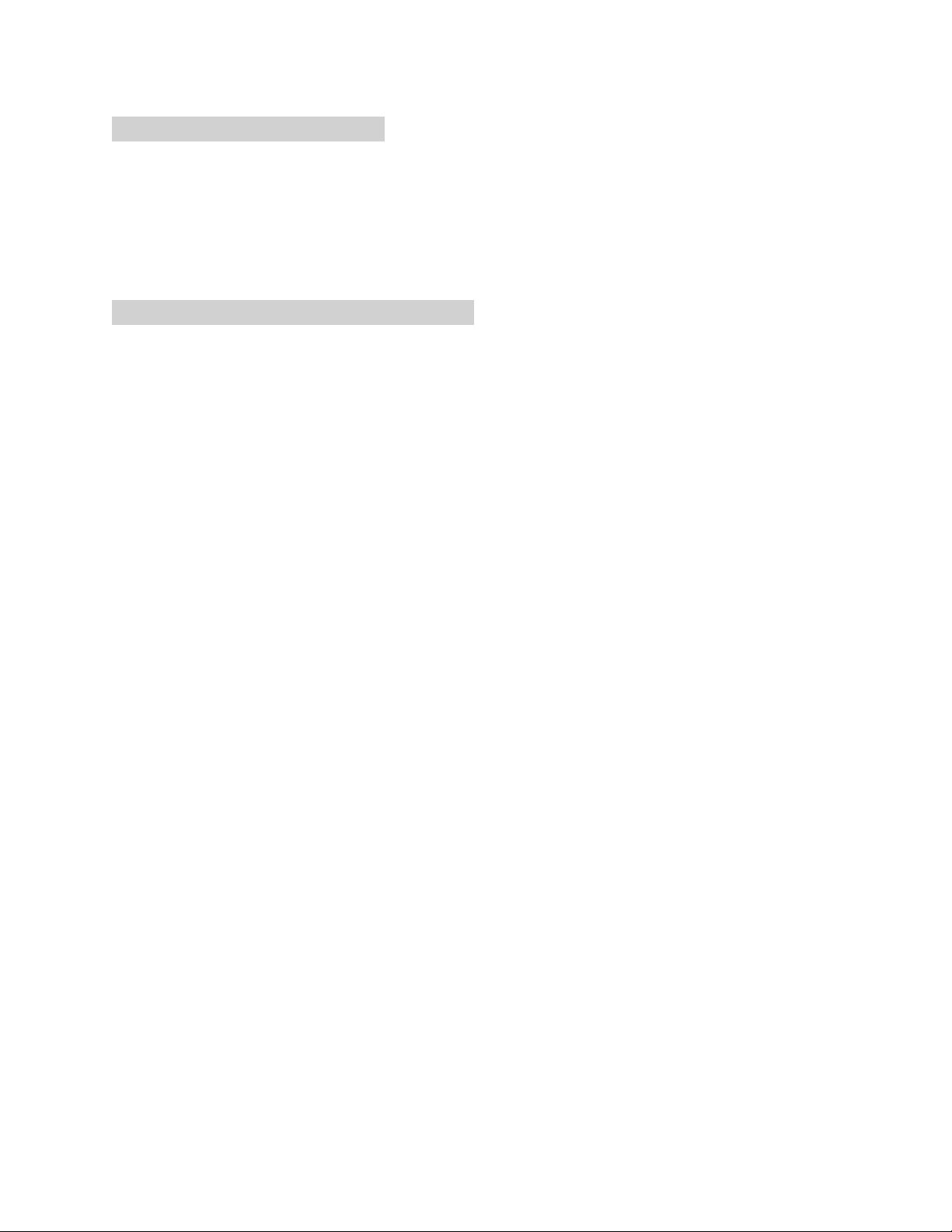
INSEEGO COPYRIGHT STATEMENT
INSEEGO TRADEMARKS AND SERVICE MARKS
2019 Inseego Corp. All rights reserved. Complying with all copyright laws is the responsibility of the
user. Without limiting the rights under copyright, no part of this document may be reproduced,
stored in or introduced into a retrieval system, or transmitted in any form or by any means
(electronic, mechanical, photocopying, recording or otherwise), or for any purpose without the
expressed written permission of Inseego Corp.
Inseego and the Inseego logo, are trademarks or registered trademarks of Inseego Corp. in the
United States.
Document Number: 90027132
Page 3
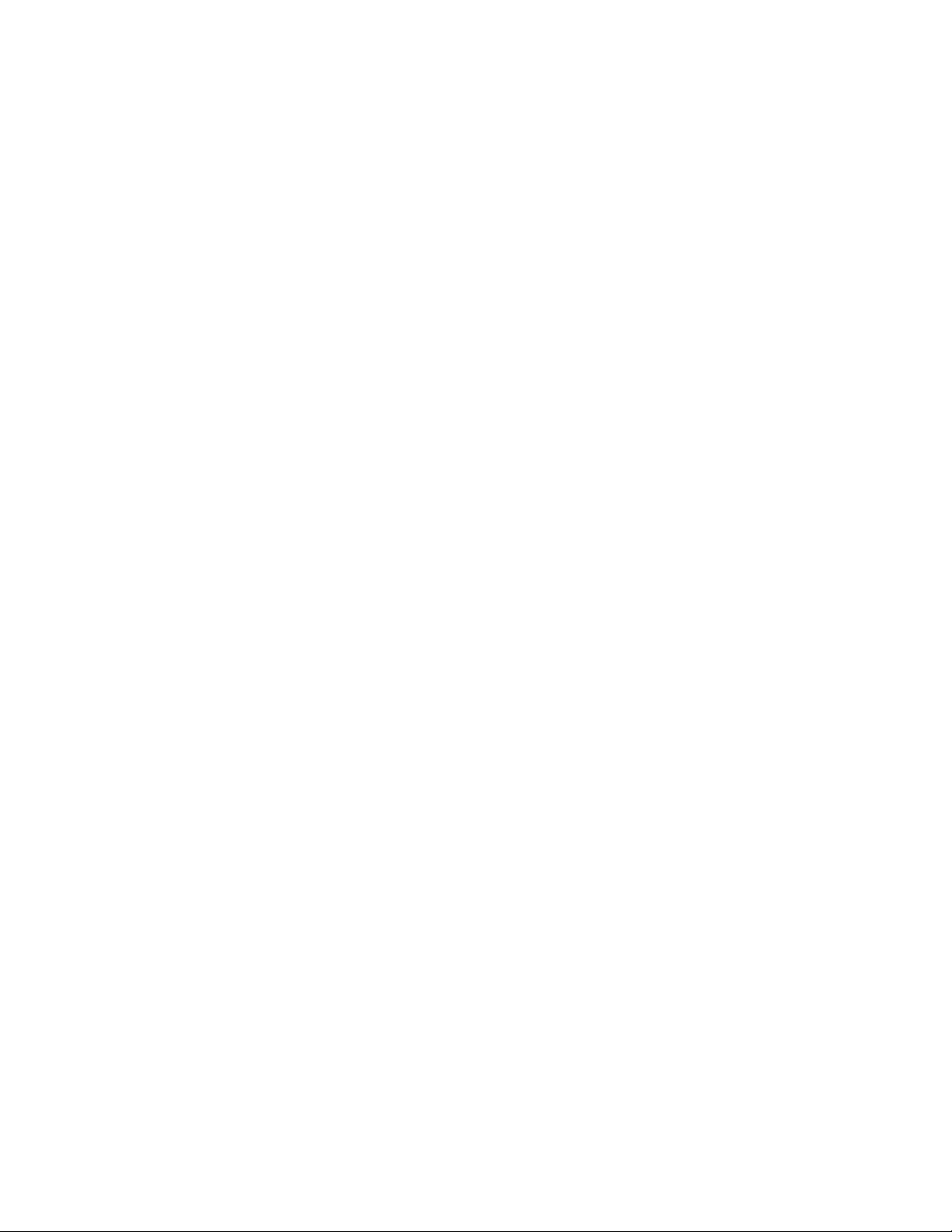
Contents
1 Introduction .................................................................................................................................................. 2
Overview ................................................................................................................................................. 3
Ports and Buttons .................................................................................................................................... 4
Indicator LED .......................................................................................................................................... 5
Getting Started ....................................................................................................................................... 6
Caring for Your Router .......................................................................................................................... 10
2 Customizing Your Router ............................................................................................................................ 11
Overview ............................................................................................................................................... 12
Managing Wi-Fi Access ......................................................................................................................... 16
Managing Connected Devices ............................................................................................................... 19
Managing Parental Controls .................................................................................................................. 21
Changing Settings ................................................................................................................................. 24
Viewing Info About the Router .............................................................................................................. 28
Getting Help ........................................................................................................................................... 33
3 Advanced Settings ......................................................................................................................................35
Overview ............................................................................................................................................... 36
LAN Settings .......................................................................................................................................... 37
Manual DNS Settings ............................................................................................................................ 38
Firewall Settings .................................................................................................................................... 38
MAC Filter Settings ............................................................................................................................... 40
Port Filtering ......................................................................................................................................... 41
Port Forwarding ................................................................................................................................
.... 42
4 Troubleshooting ......................................................................................................................................... 45
Overview ............................................................................................................................................... 46
Common Problems and Solutions ......................................................................................................... 46
Technical Support ................................................................................................................................. 47
5 Product Specifications and Regulatory Information................................................................................... 48
Product Specifications ........................................................................................................................... 49
Regulatory Information .......................................................................................................................... 51
Wireless Communications ......................................................................................................................53
Limited Warranty and Liability ...............................................................................................................53
Safety Hazards ...................................................................................................................................... 54
Proper Battery Use and Disposal ........................................................................................................... 55
6 Glossary ..................................................................................................................................................... 56
Glossary ................................................................................................................................................. 57
5G HOME ROUTER 1A USER GUIDE 1
Page 4

1
Introduction
Overview
Ports and Buttons
Indicator LED
Getting Started
Power Management
Caring for Your Router
5G HOME ROUTER 1A USER GUIDE 2
Page 5

Overview
Figure 1. 5G Home Router 1A
System Requirements
The 5G Home Router 1A is a wireless device that delivers Internet service. You can provide network and
Internet connectivity via Wi-Fi and Ethernet. Connect laptops, tablets, e-readers, gaming consoles and
more.
• Compatible with all major operating systems.
• Works with the latest versions of browsers, including Android™, Google Chrome
Internet Explorer
®
, Safari® and Mobile Safari™.
To use Wi-Fi mode, your computer needs Wi-Fi capability. If your computer does not have Wi-Fi
capability you can use Ethernet.
To function properly, your 5G Home Router 1A must be connected with an eligible Verizon Wireless
Data plan.
5G HOME ROUTER 1A USER GUIDE 3
®
, Firefox®,
Page 6
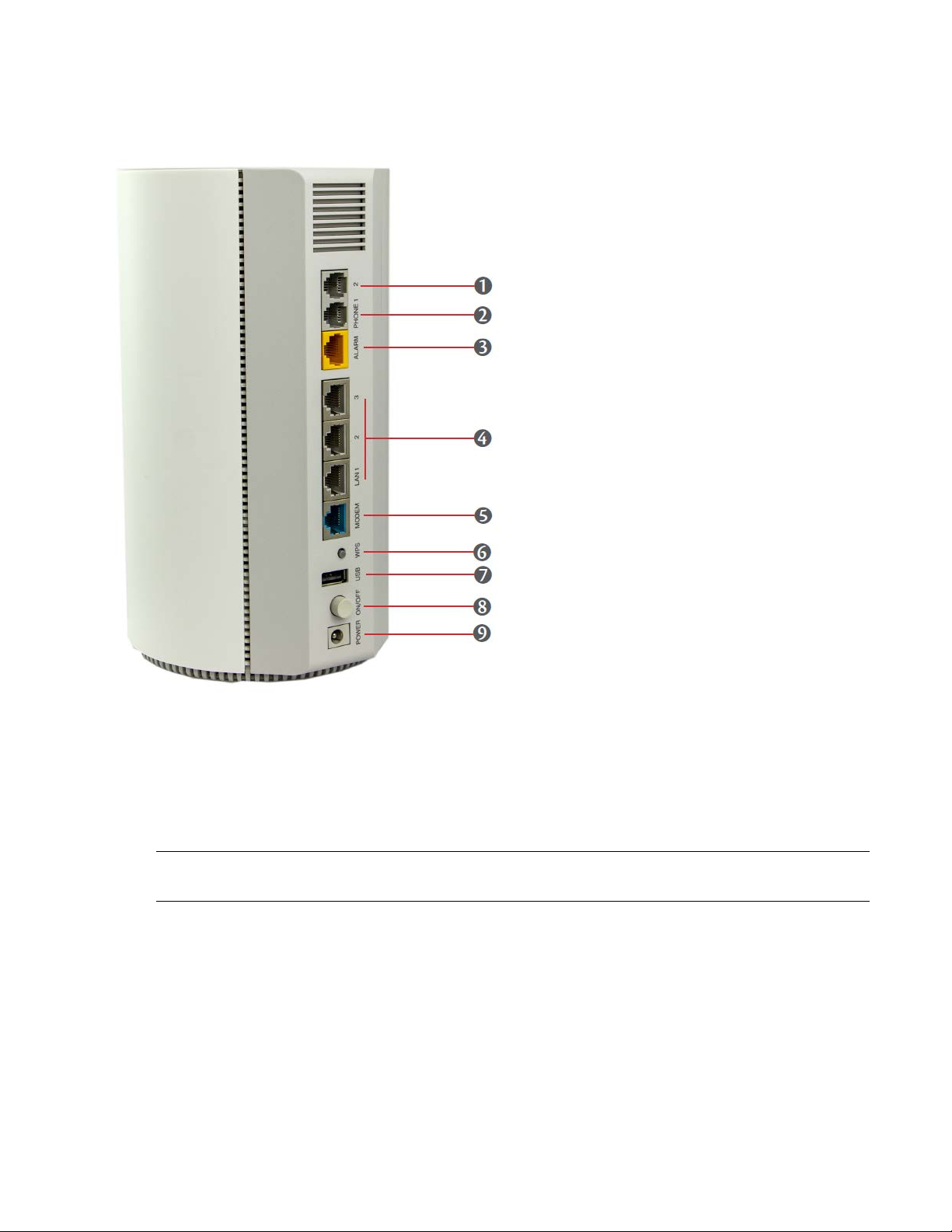
Ports and Buttons
Figure 2. Ports and Buttons on the 5G Home Router 1A
Phone port 2 (RJ-11) —
Phone port 1 (RJ-11) —
Home Security port (RJ-31) —
WARNING!
Ethernet ports 1/2/3 —
Modem port —
WPS button —
USB —
Power on/off button —
Power port —
1.
2.
3.
Do not connect phone, fax or any other devices to the yellow port labeled ALARM.
phone connector port.*
phone connector port.*
Home Security connector port. *
Doing so could damage the 5G Home Router 1A.
4.
5.
6.
7.
8.
9.
USB port (do not plug anything into this port).
external modem port (connects to 5G modem).
allows devices to connect to the router using WPS.
AC power connector port.
Local Area Network (LAN) connector ports.
powers the router on and off.
*Future feature
5G HOME ROUTER 1A USER GUIDE 4
Page 7
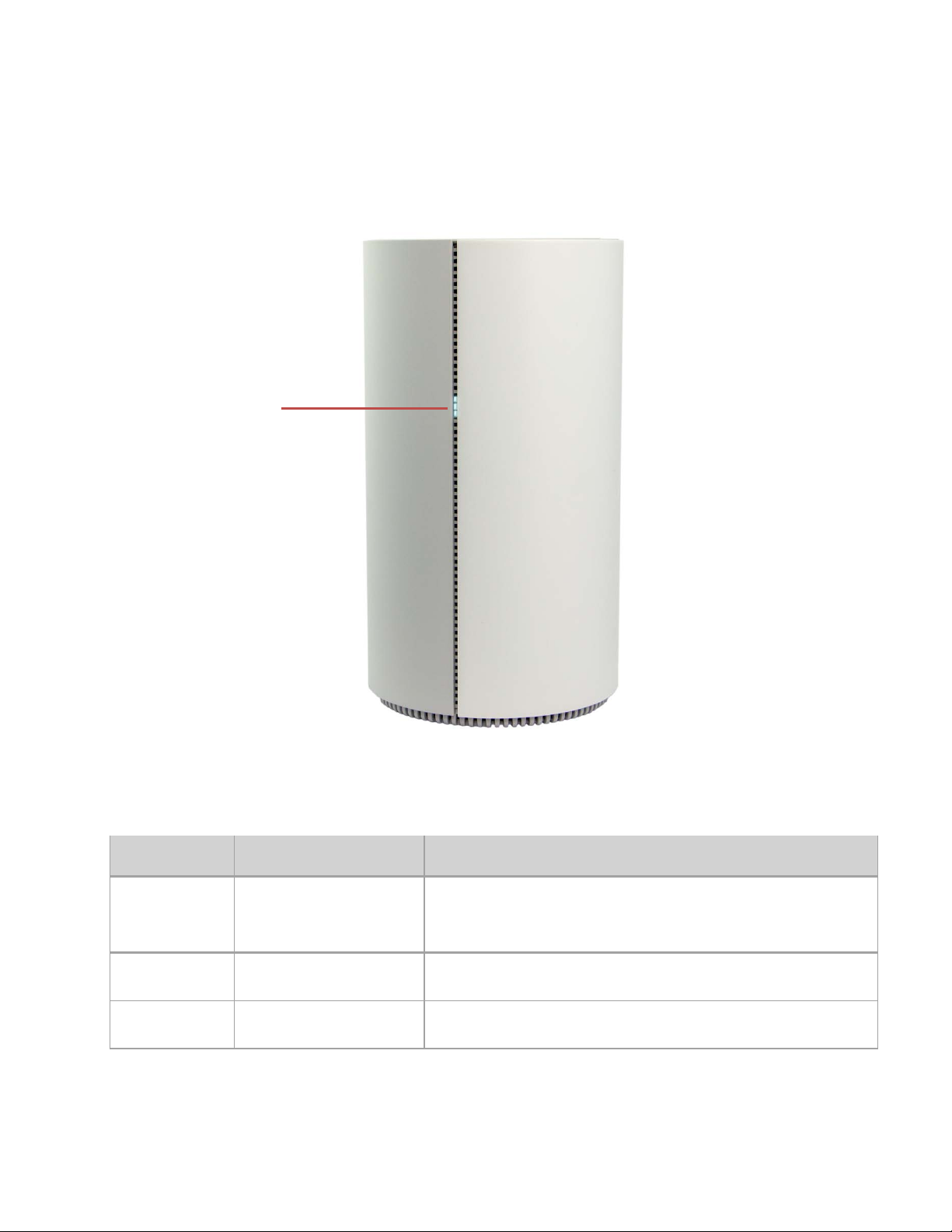
Indicator LED
Figure 3. Indicator LED on the 5G Home Router 1A
Table 1. LED States
LED Color
Operation
Meaning
Green
Blinking
5G Home Router 1A is booting up.
Yellow
Blinking
Software update is in progress, or device is powered by battery only.
Red
Blinking
No service, critically low battery (10% or less), SIM error, or locked SIM.
Indicator LED
The front of the 5G Home Router 1A has an indicator LED embedded in the vertical gap on the left side.
It changes colors and either blinks or glows solid to communicate current states for the device.
Solid
5G HOME ROUTER 1A USER GUIDE 5
The router is connected to the Internet.
Page 8

Getting Started
Installing the Batteries
NOTE:
IMPORTANT:
CAUTION:
To set up and use your 5G Home Router 1A for the first time:
1. Confirm that your computer meets the minimum system requirements. (See “System
Requirements” on page 3
2. Install the batteries. (See “Installing the Batteries” on page 6.)
3. Plug in the power adapter and power on the unit. (See “Powering On” on page 7.)
4. Connect your computer or other Wi-Fi enabled devices to the router using Wi-Fi. (See
“Connecting Devices Wirelessly” on page 8
5. Connect up to three devices via Ethernet. (See “Connecting Devices with Ethernet” on page
10
.)
.)
.)
The 5G Home Router 1A comes with three AA batteries that provide backup for voice calls during
power outages.
Data service is not available when the 5G Home Router 1A is running on backup batteries.
1
Whenever you remove or insert batteries, make sure your 5G Home Router 1A is not
connected to any device or power source. Never use tools, knives, keys, pens or any type of object to
force the battery cover open or to remove the battery. Doing so could puncture the battery.
Risk of explosion if the batteries are replaced by an incorrect type. Dispose of used
batteries according to the instructions on page 55.
1
Voice calls will be available in a future release
5G HOME ROUTER 1A USER GUIDE 6
Page 9
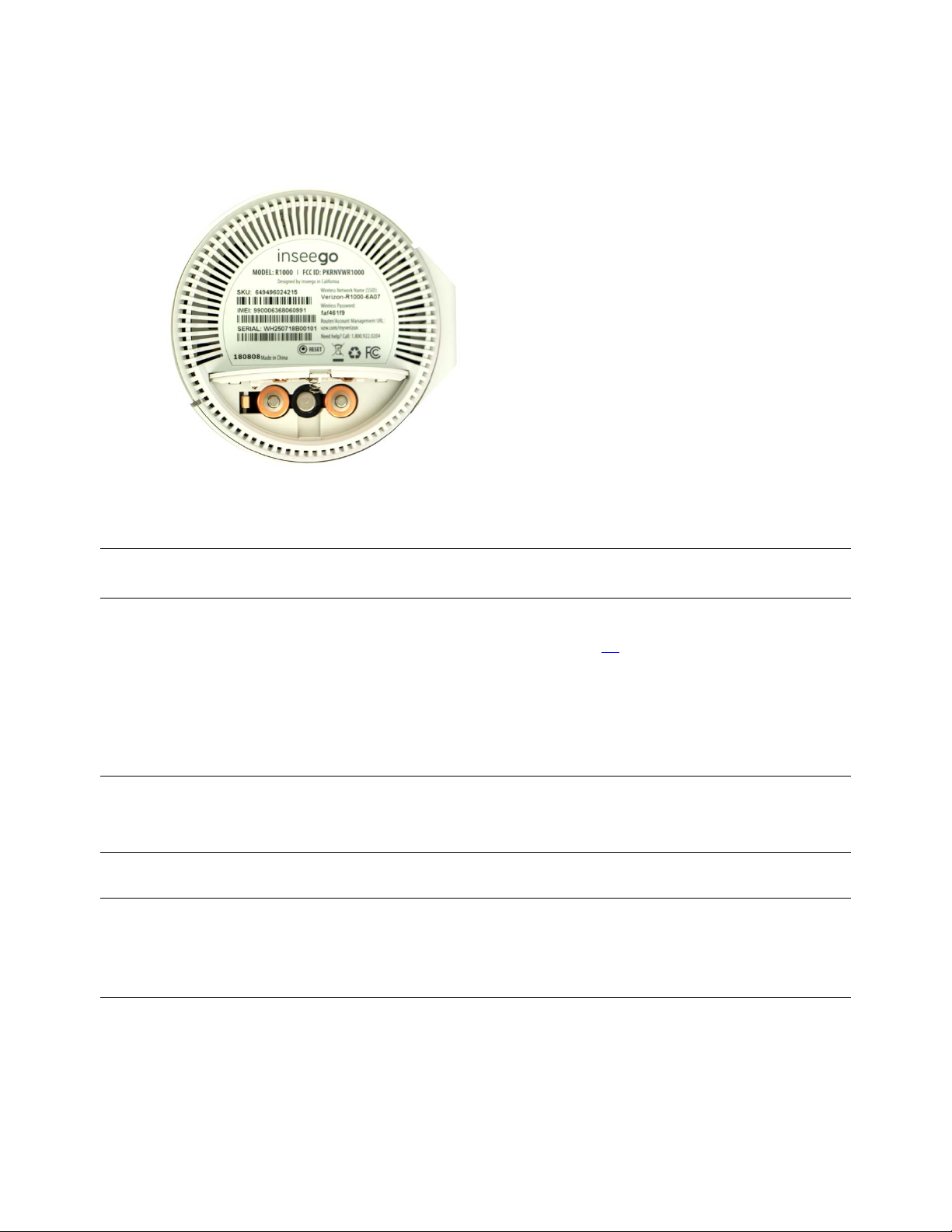
To install batteries:
IMPORTANT:
Powering On the Router
WARNING!
WARNING!
1. Press your finger against the battery cover removal tab on the underside of the router, then
lift and open the cover.
2. Insert the three standard AA batteries into the cavity.
3. Close the battery cover, making sure it snaps shut.
at a critically low level (10% or less), the LED blinks red.
Replace the batteries every six months or after a power outage. When the batteries are
Before using the 5G Home Router 1A, read the battery safety information in the "Safety Hazards"
section of this guide. (See Proper Battery Use and Disposal on page 55
).
The 5G Home Router 1A comes with a power cord and an AC wall adapter power supply.
safety feature. Plug the power cord into a grounded (earthed) AC outlet that is easily accessible at all
times.
one that has been approved by Verizon Wireless for use with the 5G Home Router 1A). Unapproved
AC wall adapter power supplies could cause the router to overheat or catch fire, resulting in serious
bodily injury, death, or property damage.
Do not disable the power cord grounding plug. The grounding plug is an important
Use only the AC wall adapter power supply that came with the 5G Home Router 1A (or
5G HOME ROUTER 1A USER GUIDE 7
Page 10
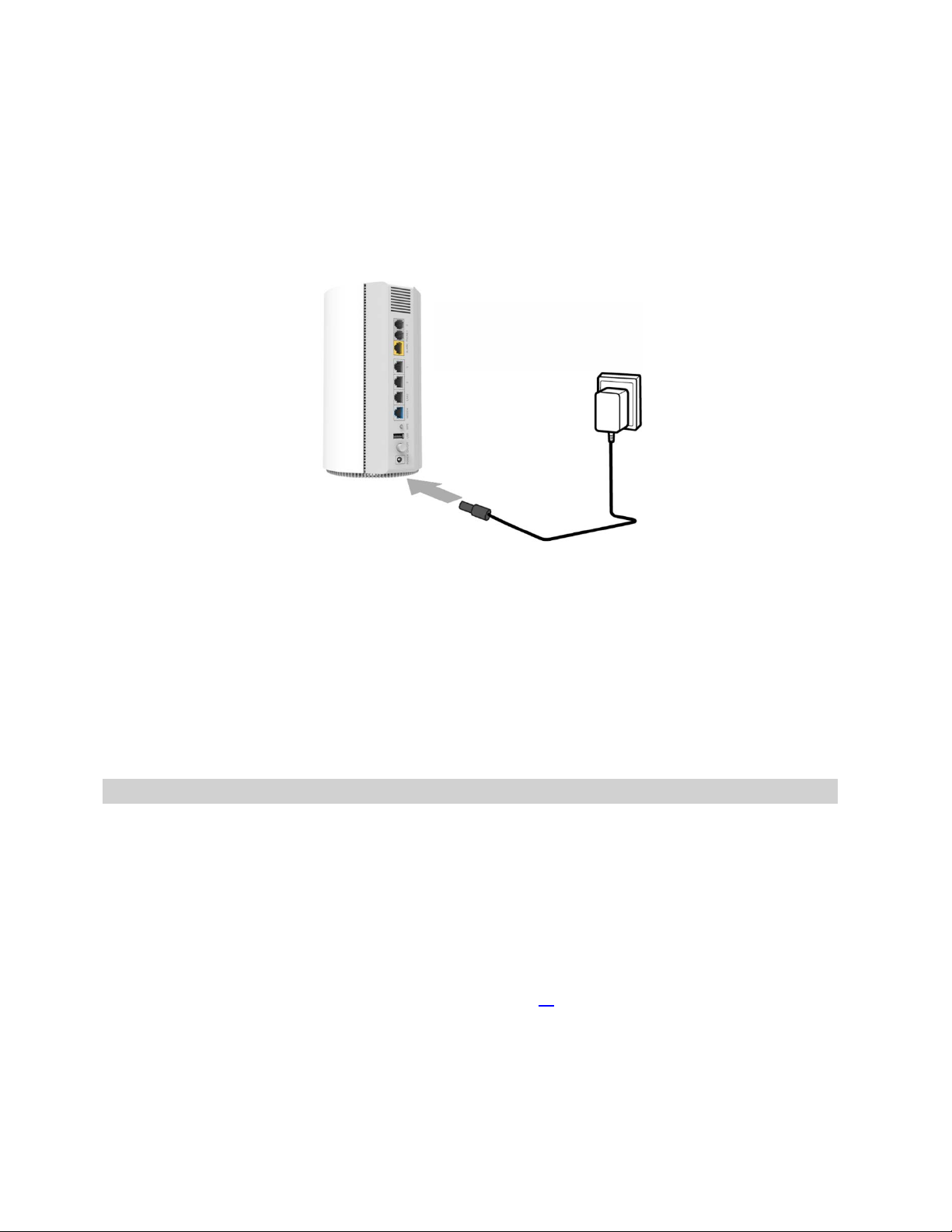
To plug in and turn on the router:
Figure 4. Attaching the power cord
NOTE:
Connecting Internet/Network Devices
Connecting Devices Wirelessly
1. Attach the power cord to the AC wall adapter power supply.
2. Plug the power cord into the power port on the back of the router.
3. Plug the power adapter into an AC wall outlet.
4. Press the On/Off button on the back of the device to turn it on.
Press the On/Off button on the device to turn it off.
With the 5G Home Router 1A, Wi-Fi devices wired devices can connect to the mobile broadband
network simultaneously.
You can connect to your 5G Home Router 1A with your computer, tablet or other wireless devices
that have Wi-Fi and Internet browser software. Your 5G Home Router 1A is compatible with all major
operating systems, and works with the latest version of browsers, including Android, Google, Chrome,
Firefox, Internet Explorer, Safari and Mobile Safari.
The default wireless network name (SSID) and wireless password are printed on the bottom of your
router. Use these defaults to log into the router the first time. Once a device is connected to the
Internet, you can use the Web User Interface to change the default SSID or password to something
easier to remember (see “Managing Wi-Fi Access” on page 16
).
5G HOME ROUTER 1A USER GUIDE 8
Page 11

Figure 5. SSID and Password on Bottom Label
TIP:
To connect a Wi-Fi capable devi ce to your router:
1. Make sure the 5G Home Router 1A is powered on, and the indicator LED is solid green.
2. Turn on your wireless device and open the Wi-Fi application or controls.
The steps to connect to a Wi-Fi network vary depending on your operating system and
whether you use the native application or third-party software. Generally, with a PC, you click
on the Wi-Fi icon in the task bar and select from a list of available networks. On a Mac
®
computer, click the Wi-Fi icon on the menu bar. If you are unfamiliar with wireless networking
on your computer, consult the computer’s help system.
3. Find and select the 5G Home Router 1A Wi-Fi name (SSID).
4. When prompted, enter the Wi-Fi password.
Your Wi-Fi capable device is now connected to the Internet. To view or change 5G Home Router 1A
settings, go to the router’s Web User Interface at http://my.router or http://192.168.0.1 (see Chapter 2
Customizing Your Router).
,
5G HOME ROUTER 1A USER GUIDE 9
Page 12
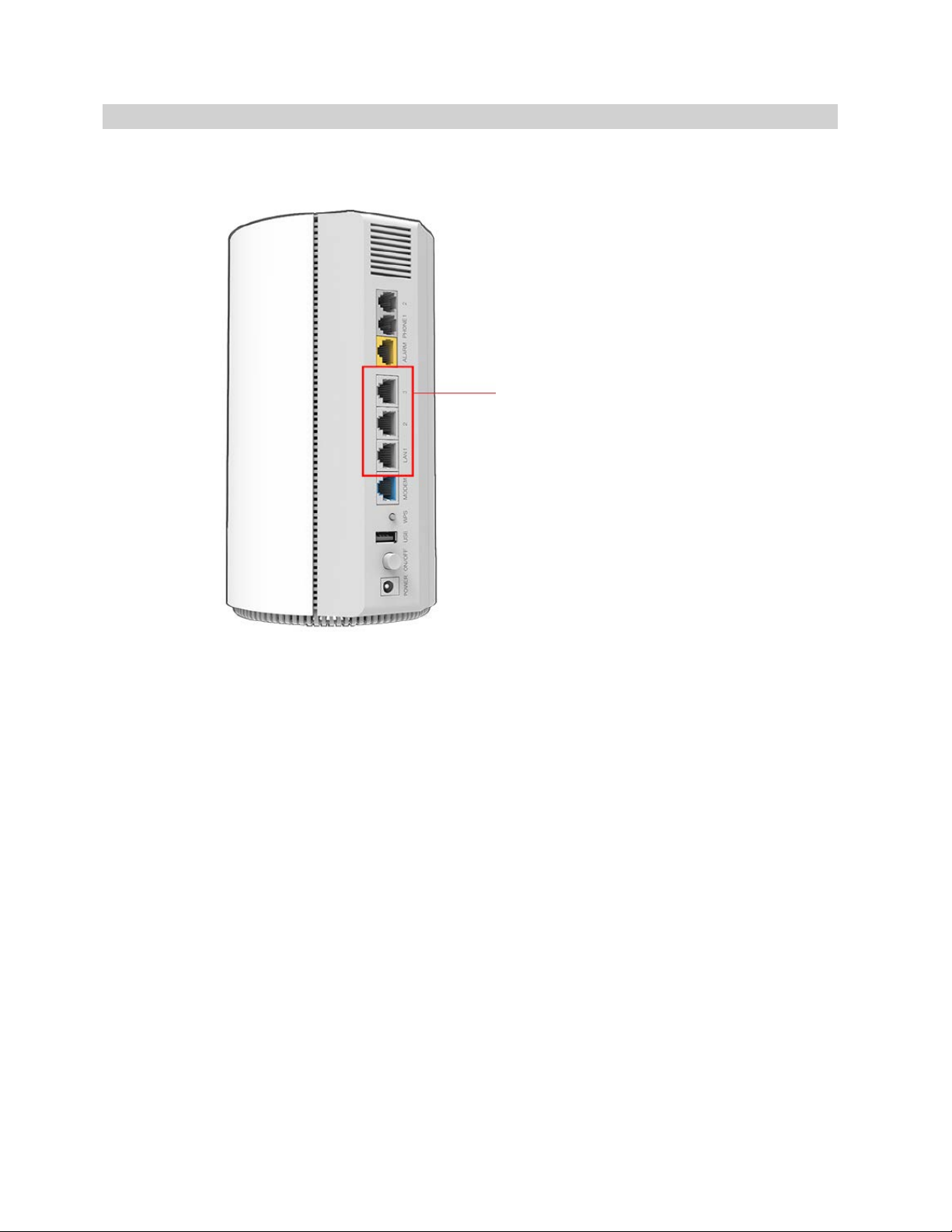
Connecting Devices with Ethernet
Figure 6. Ethernet Ports on the 5G Home Router 1A
Caring for Your Router
Ethernet ports
You can connect up to three wired devices such as laptops, printers, and gaming consoles via
Ethernet.
To connect Ethernet devices:
1. Plug one end of an Ethernet cable into one of the three Ethernet ports on the router.
2. Plug the other end of the cable into the Ethernet port of the device you wish to connect.
Devices plugged into the router via Ethernet have instant access to the Internet.
Like any electronic product, the 5G Home Router 1A must be handled with care to ensure reliable
operation. The following guidelines are recommended:
• Protect the router from liquids, dust, and excessive temperatures.
• Do not apply adhesive labels to the router as they may cause the router to potentially
overheat or alter the performance of the internal antenna.
• Store the router in dry and secure location when not in use.
5G HOME ROUTER 1A USER GUIDE 10
Page 13
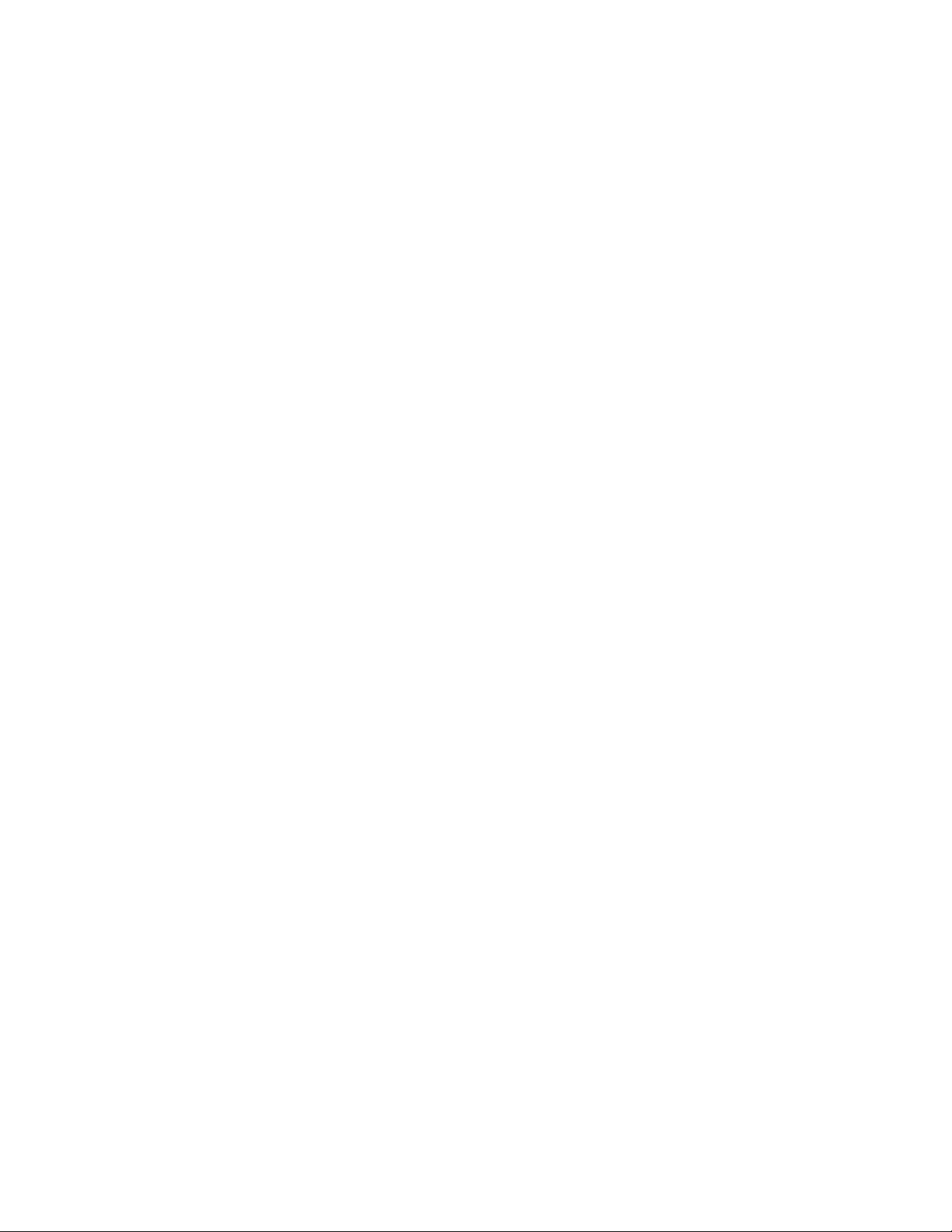
2
Customizing Your Router
Overview
Managing Wi-Fi Access
Managing Connected Devices
Managing Parental Controls
Changing Settings
Viewing Info About the Router
Getting Help
5G HOME ROUTER 1A USER GUIDE 11
Page 14
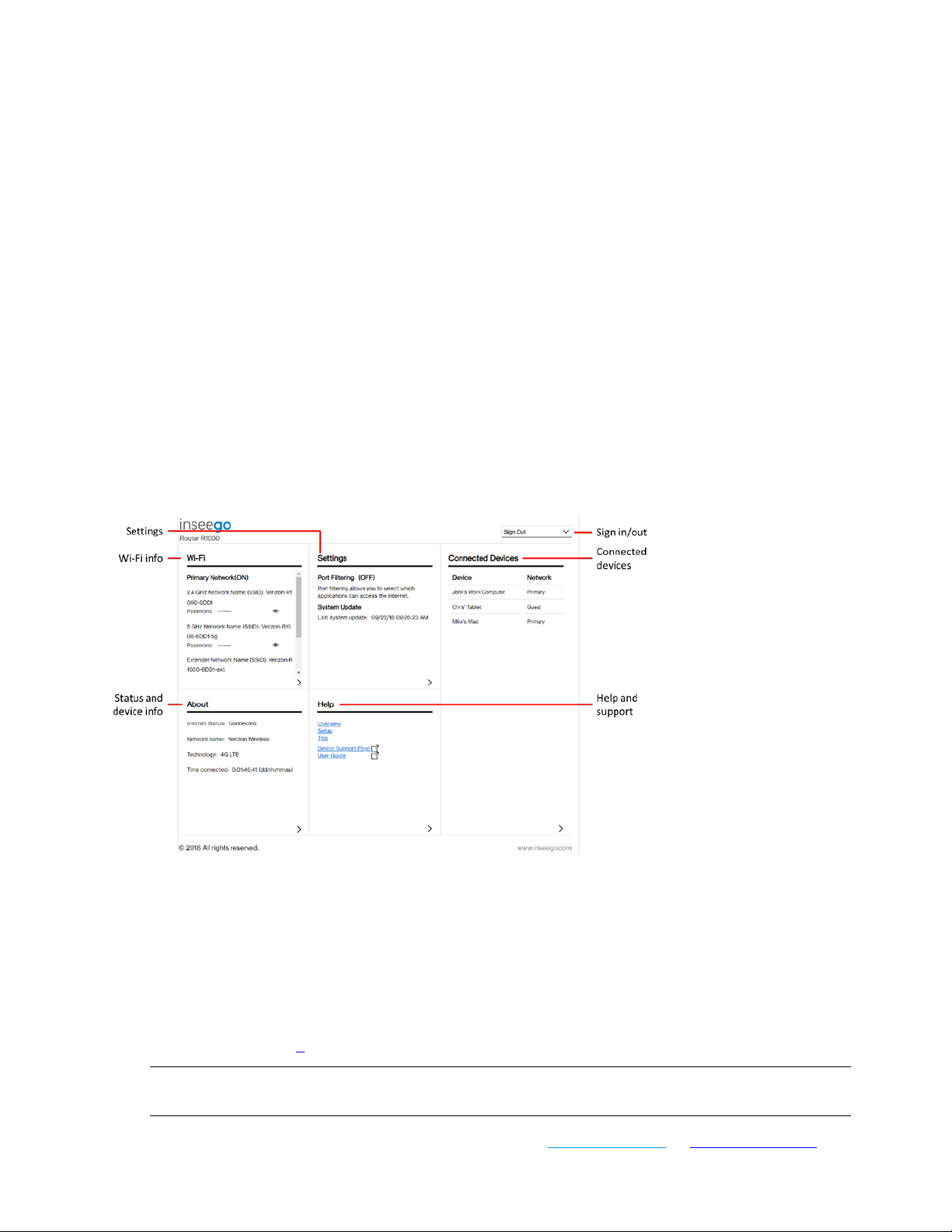
Overview
Figure 7. 5G Home Router 1A Home Page
Accessing the Web Interface
IMPORTANT:
Use the 5G Home Router 1A Web Interface to manage your router experience. With it, you can:
• Change your SSID and/or passwords (both admin and user)
• View connected devices.
• Check router status and data usage.
• Set up a guest network.
• View all currently connected devices.
• Control access by device and set detailed parental controls.
The 5G Home Router 1A Home Page (below) shows the current Wi-Fi networks and passwords and
lists all currently connected devices. It also shows Internet and device status and settings and offers
access to online help and the user guide.
To connect to the 5G Home Router 1A Web Interface:
1. Connect your computer or Wi-Fi capable device to your 5G Home Router 1A to access the
Internet. (See page 8
connected to the router.
2. Open your connected device’s web browser and type http://my.router or http://192.168.0.1 into
5G HOME ROUTER 1A USER GUIDE 12
.)
You can only access the 5G Home Router 1A Web User Interface when you are
Page 15
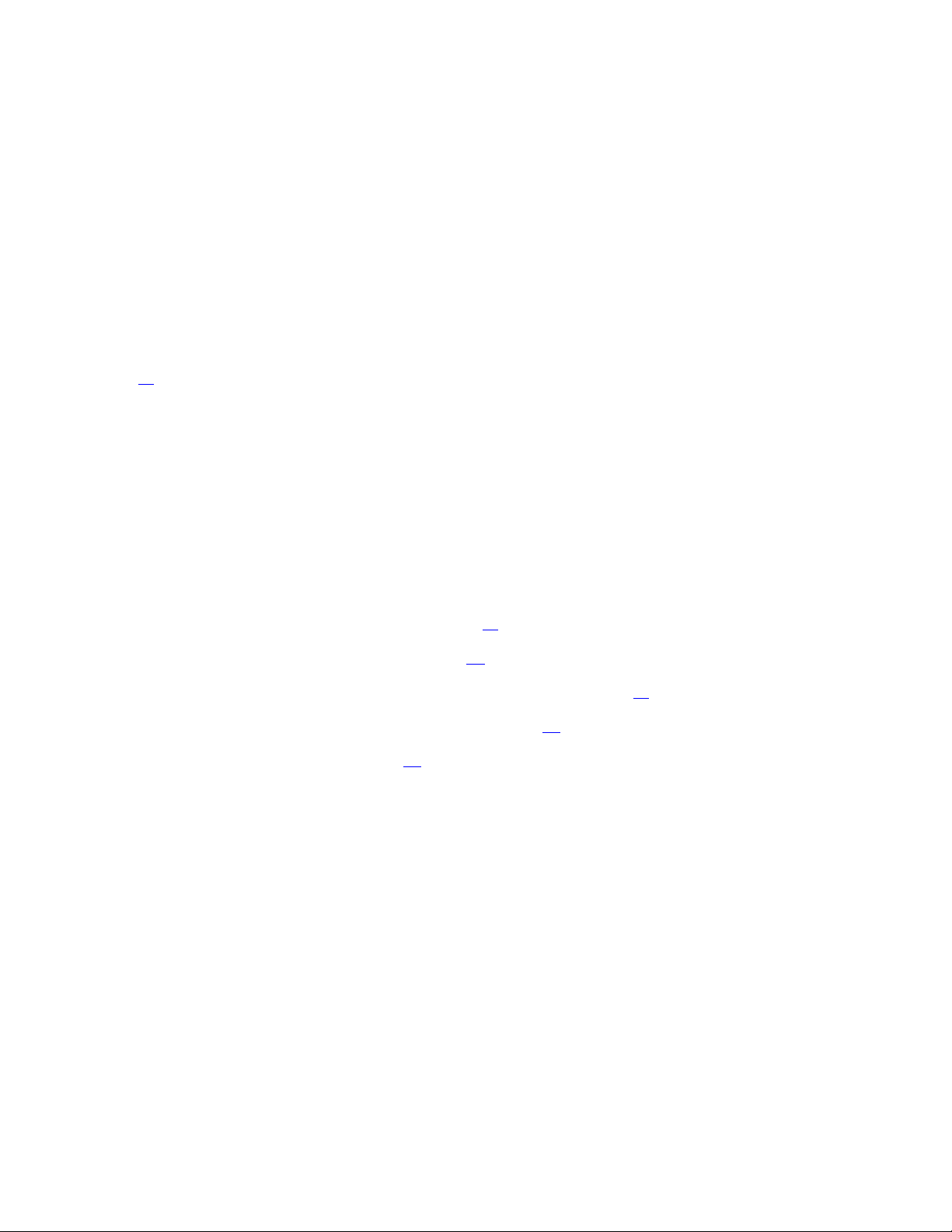
the address bar. Press
Enter
Sign In
Sign In
NOTE:
I forgot the Admin Password
NOTE:
5G Home Router 1A Home Page
Wi-Fi
Settings
Connected Devices
About
Help
. The 5G Home Router 1A Home page opens.
3. Click
4. Type your Admin password and click
in the upper-right corner of the page.
.
The default Admin password is printed on the bottom of the router. If you have
changed the Admin password and don’t remember it, click
. After
you correctly answer a security question (set up when you changed the password), the current
password is displayed.
You are now able to access links in the Home page to customize your router settings configuration.
page 15
To change your admin password and set up a security question, go to Admin Password on
.
The 5G Home Router 1A Home page is your gateway to configuring and managing your router. It
displays current Wi-Fi and router status, lists currently connected devices, and offers links to other
pages with option settings and help.
The Home page includes five panels. Click > in the bottom-right corner of a panel to access
subscreens with further information and options.
•
(see “Managing Wi-Fi Access” on page 16)
•
•
•
•
(see “Changing Settings” on page 24)
(see “Viewing Info About the Router” on page 28)
(See “Getting Help” on page 33)
(see “Managing Connected Devices” on page 19)
5G HOME ROUTER 1A USER GUIDE 13
Page 16
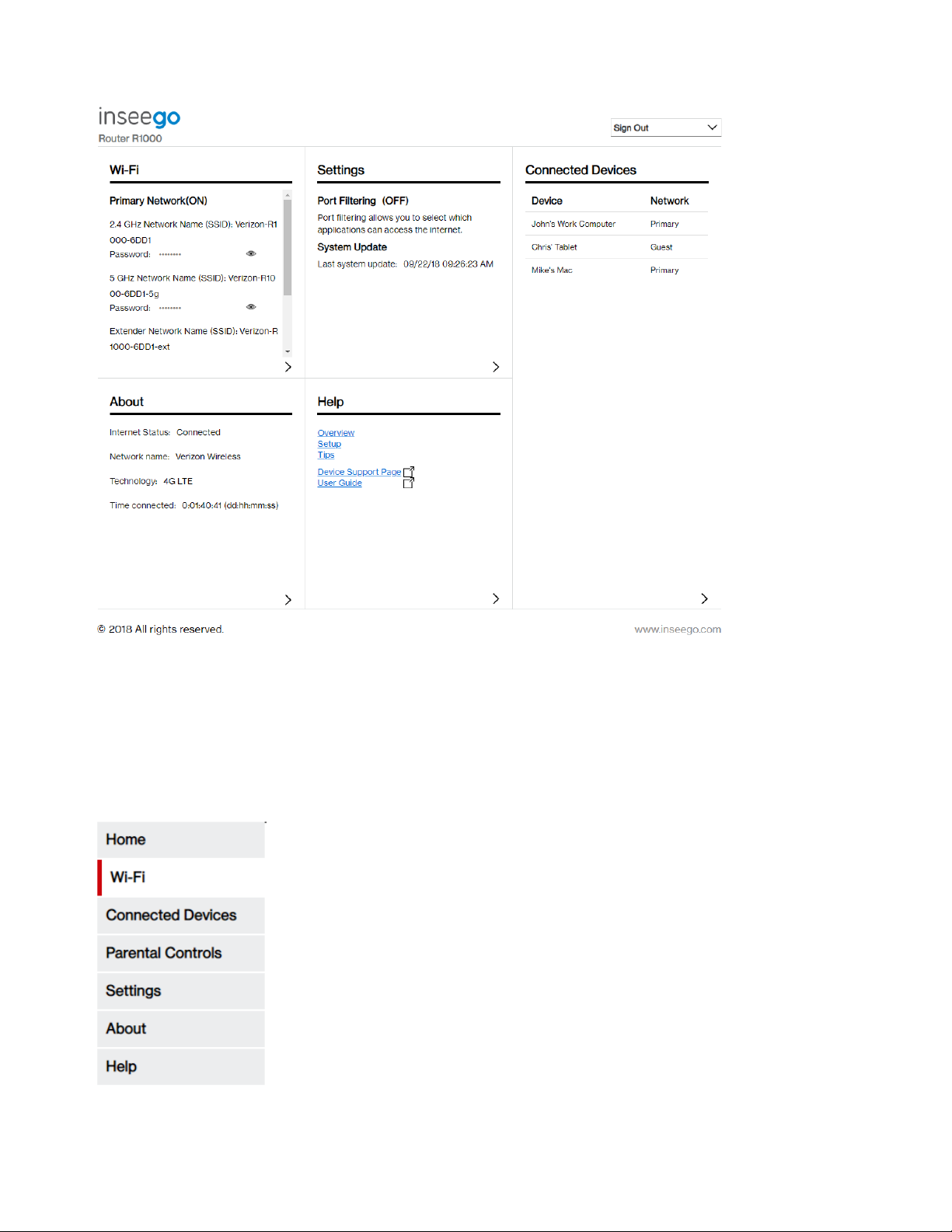
Figure 8. 5G Home Router 1A Home Page
Side Menu
Figure 9. Web Interface Side Menu
Each subscreen in the 5G Home Router 1A Web Interface includes a menu on the left, which you can
use to return to the Home page or jump to other screens: The current screen is indicated by a red bar.
The side menu includes the following items:
5G HOME ROUTER 1A USER GUIDE 14
Page 17
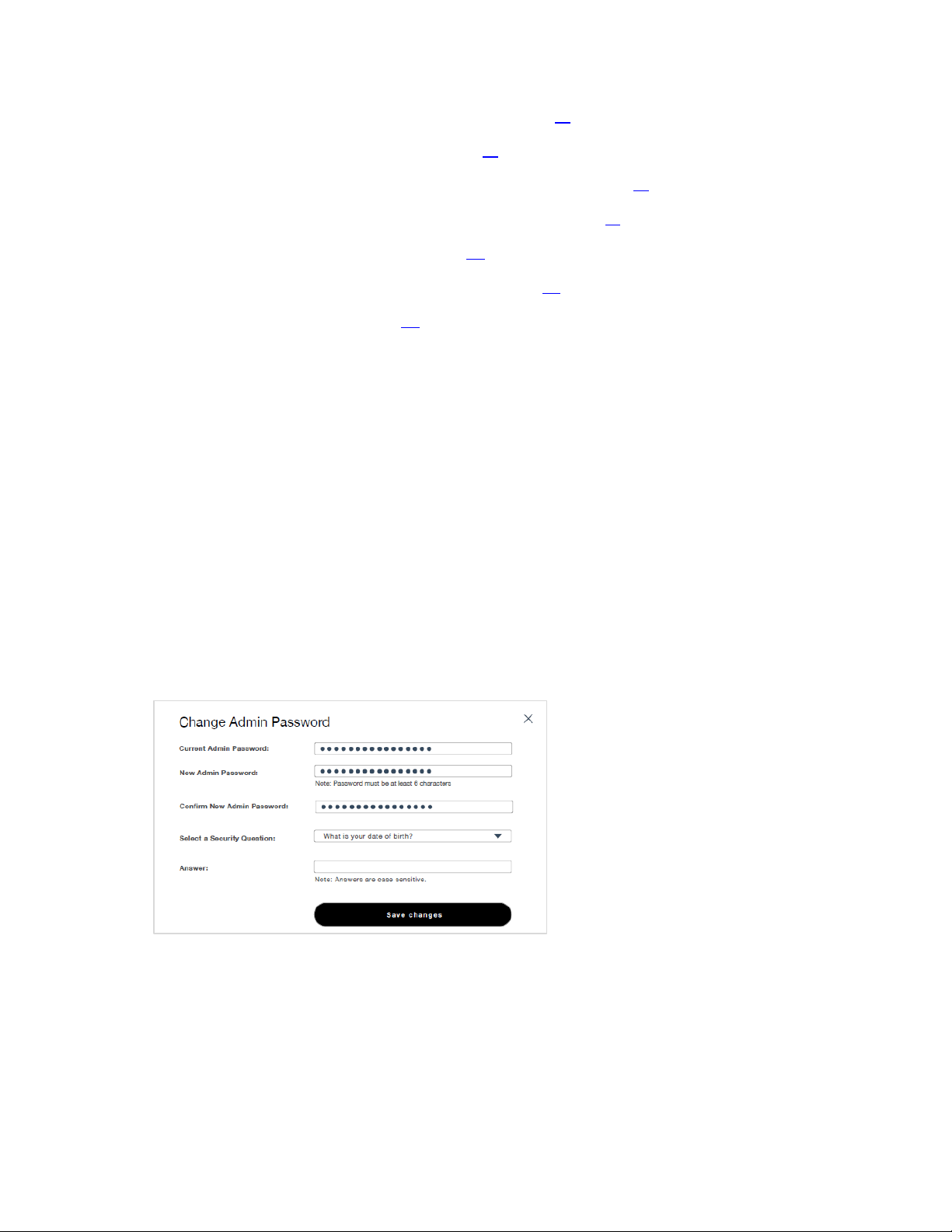
•
Home
Wi-Fi
Connected Devices
Parental Controls
Settings
About
Help
Admin Password
NOTE:
Sign Out
Current Admin Password
New Admin Password
Confirm New Admin Password
Answer
NOTE:
Save Changes
(see “5G Home Router 1A Home Page” on page 13)
•
(see “Managing Wi-Fi Access” on page 16)
•
•
•
•
•
(see “Changing Settings” on page 24)
(see “Viewing Info About the Router” on page 28)
(see “Getting Help” on page 33)
(see “Managing Connected Devices” on page 19)
(see “Managing Parental Controls” on page 21)
The admin password is what you use to sign into the 5G Home Router 1A Web Interface. A default
admin password is assigned to each individual device and is printed on the bottom of the router. You
can change the admin password to something easier to remember, and set up a security question that
will help you securely recover your password if you forget what you changed it to.
In the Web Interface, you can set up separate Wi-Fi passwords both primary and guest
networks (Internet connection), but these are different from the admin password, which is for the Web
Interface.
To change the admin password:
1. Click
2. Enter your current admin password in the
in the top-right corner of any Web Interface page.
field.
3. Enter your new password in the
field.
4. Re-enter your new password in the
field.
5. Select a security question from the drop-down list and type an answer to question in the
6. Click
field.
Answers are case-sensitive.
.
A message displays confirming that your admin password has been changed.
5G HOME ROUTER 1A USER GUIDE 15
Page 18
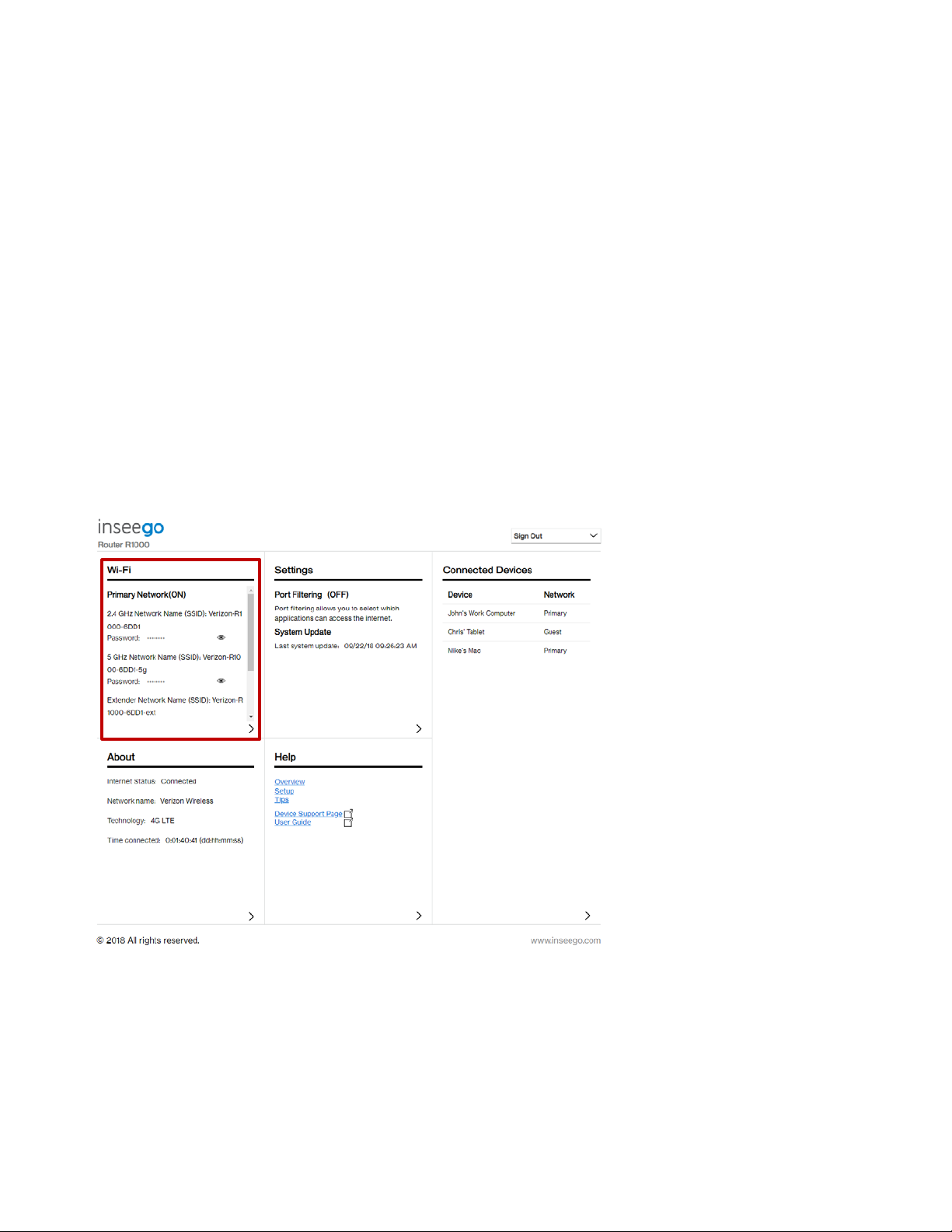
The next time you sign in to the 5G Home Router 1A Web Interface, use the new admin password. If
I forgot the Admin Password
Managing Wi-Fi Access
Figure 10. Wi-Fi Panel on the Home Page
Wi-Fi
Save Changes
you can’t remember the password, click
. After you correctly answer the
security question you set up, the current password is displayed.
The 5G Home Router 1A offers two networks for accessing the Internet over Wi-Fi: Primary and Guest.
Each network can be accessed over two bands: 2.4 GHz and 5 GHz:
• The 2.4 GHz band is supported by all devices with Wi-Fi and should be used by devices that
are a few years old or older. This band passes through walls better, so it may have a longer
range.
• The 5 GHz band is best for newer devices. It offers better throughput and reduced
interference.
On the Web UI Home page, the Wi-Fi panel shows the current name (SSID) and state of primary and
guest networks. Click the eye icon to view the current passwords for each.
To manage settings for these networks, select > from the Home page Wi-Fi panel (or select
from
the Web UI side menu). The Settings tab of the Wi-Fi page appears. Here you can turn Wi-Fi on or off,
specify the bands available to each network, and change band-specific settings.
Select
5G HOME ROUTER 1A USER GUIDE 16
to store new settings.
Page 19
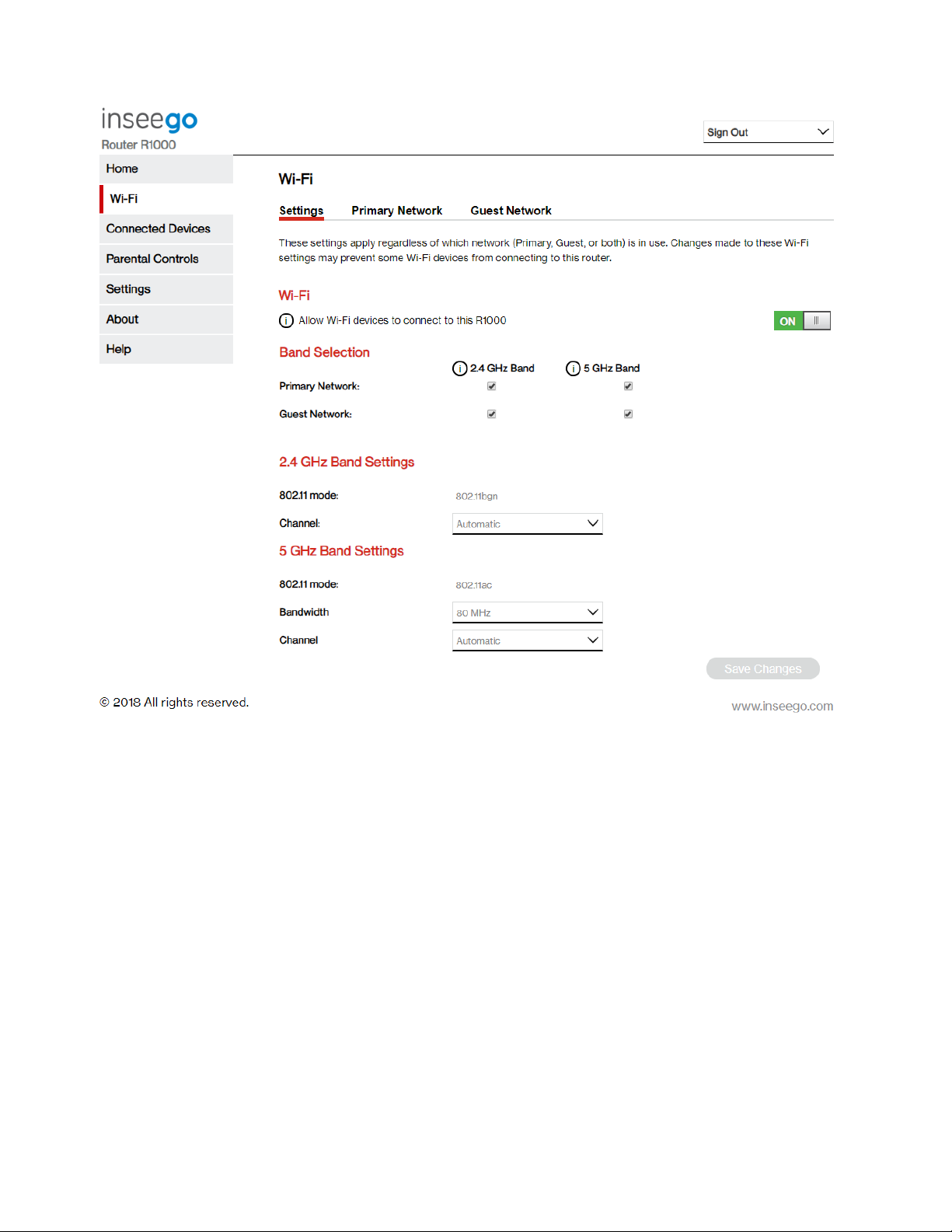
Figure 11. Settings Tab of the Wi-Fi Page
Primary Network
Guest Network
Generate new password
To set options for a specific network, select either the
or
tab. Here
you can you can assign a new SSID (e.g., “Jones Family - Guest”, choose additional security, and create
a new password. Select
to have the software create a new secure password.
5G HOME ROUTER 1A USER GUIDE 17
Page 20

Figure 12. Primary Network Tab of the Wi-Fi Page
Broadcast Network Name (SSID)
WPS
Broadcast
Network Name (SSID)
Save Changes
For either the primary or guest network, you can also set the following additional options:
•
. Select to allow Wi-Fi devices in the area to see this network.
The name will appear as on network lists as:
<SSID>-<router-model>-<last two octets of router MAC address>
with -5G added for 5GHz bands.
•
. Select to allow WPS-compatible devices to easily connect to this network. (
must be enabled to use WPS.)
After changing settings, select
5G HOME ROUTER 1A USER GUIDE 18
to save them.
Page 21

Managing Connected Devices
Figure 13. Connected Devices Panel on the Home Page
Connected Devices
On the Web UI Home page, the Connected Devices panel lists all devices currently connected to your
5G Home Router 1A, along with the network they are using.
To manage connected devices, select > from the Home page Connected Devices panel (or select
from the Web UI side menu). The Connected Devices page appears. Here you can
view details about connected devices, edit device names, and block or unblock a device from Internet
access.
5G HOME ROUTER 1A USER GUIDE 19
Page 22

Figure 14. Connected Devices Page
∨
IP Address
MAC Address
Link-Local Address
Block
Unblock
The top part of the Connected Devices page lists all devices connected to the 5G Home Router 1A
(both wirelessly and via Ethernet) and specifies the network they are connected through.
• To view details on a device, click the down arrow (
The following appears:
o
o
— displays the IP address of the connected device.
— displays the MAC Address which is a unique network identifier for this
) on the right to expand the device row.
connected device.
o
— displays the Link-Local IPv6 address if the connected device
supports IPv6.
Click the up arrow (∧) to collapse a row.
• To change the name of a device (as it appears in the 5G Home Router 1A Web UI only), click in
the device name field and edit the name. (By default, this is the hostname set on the
connected device.)
• To disconnect a connected device and prevent it from reconnecting, click the
The device then appears in the Blocked list
below. This option is available for each connected
button.
device, except for your own device and any devices connected via Ethernet.
• To unblock a blocked device, click its
5G HOME ROUTER 1A USER GUIDE 20
button in the Blocked list.
Page 23

NOTE:
Managing Parental Controls
Parental Controls
Schedules
Create New Schedule
Since blocked devices are not currently connected, they do not have an IP address. Instead,
they are identified by their name and MAC address.
Parental controls in the 5G Home Router 1A Web UI allow you to control internet access to specific
devices. You can set up multiple schedules for Internet access and apply them to individual connected
devices. For example, you can set up a Kids schedule that only allows Internet access from 3:00 p.m. to
8:00 p.m. every weekday, 8:00 a.m. to 10:00 p.m. on weekends.
To create an Internet access sch edule:
1. Select
2. Select the
in the page, with options to view, edit, and (for unapplied schedules) delete.
tab in the Parental Controls page. Currently defined schedules are listed
from the Web UI side menu.
3. Select
5G HOME ROUTER 1A USER GUIDE 21
. The New Schedule dialog box appears.
Page 24

Schedule Name
Description
Access
Save Schedule
4. Enter a name for the schedule in the
5. Enter text to describe the schedule in the
6. Under the
section, determine if you want Allow access during the specified days/times
or if you want to Block access during the specified days/times.
7. Set a range of time for allowing Internet access:
a. Select the days of the week you want the range to apply to.
b. Enter start and end times for the range.
8. Select
to close the dialog box and return to the Schedules page, which the new
schedule is now listed.
field.
box.
5G HOME ROUTER 1A USER GUIDE 22
Page 25

To apply a schedule to a device:
Parental Controls
Schedules
Save Changes
1. Select
2. The
tab in the Parental Controls page lists all currently connected devices and any
from the Web UI side menu.
applied schedules. (“Unspecified” means no schedule is applied to a device, and Internet
access is unrestricted for the device.)
3. Select a schedule from the drop-down list for a device.
4. Select
.
5G HOME ROUTER 1A USER GUIDE 23
Page 26

Changing Settings
Figure 15. Settings Panel on the Home Page
Settings
Preferences
Software Update
Backup & Restore
Advanced
On the Web UI Home page, the Settings panel shows the current Port Filtering setting (On/Off) and
the date and time of the last system update.
To change system settings, select > from the Home page Settings panel (or select
Web UI side menu). The Settings page appears, with four tabs:
•
•
•
•
lets you set basic display preferences.
shows the most recent software version and lets you check for updates.
lets you backup and restore system settings.
lets you access advanced system settings.
from the
5G HOME ROUTER 1A USER GUIDE 24
Page 27

Setting Preferences
Figure 16. Preferences Tab on the Settings Page
Save Changes
Updating Software
Current Software
Check for New System Update
Check for update
Download now
Last System Update
System Update History
The Preference page allows you change how dates, time, and numbers are displayed in the 5G Home
Router 1A Web UI.
Select your display choices from the drop-down menus and click
The Software Update page includes four sections:
•
•
status. Click
If a new software update is available, click
If a new system update is available, you are given an option to install it now or later.
If a configuration update is available, it is installed automatically.
•
updated).
•
system has not been updated, this section shows current version information.
shows currently installed software and configuration versions.
shows when you last checked for updates, and current update
to check online for available software updates.
shows the results of the last attempted update (successful, failed, or never
shows details about the last two successful software updates. If the
to install it.
to update settings.
5G HOME ROUTER 1A USER GUIDE 25
Page 28

Figure 17. Software Update Tab on the Settings Page
5G HOME ROUTER 1A USER GUIDE 26
Page 29

Backing up and Restoring Settings
Figure 18. Backup & Restore Tab on the Settings Page
Admin Password
NOTE:
Sign Out
I forgot the Admin Password
NOTE:
Download
The Backup & Restore page lets you back up current 5G Home Router 1A settings to a file on your
computer, restore backed up settings, reset the router to factory defaults, and restart or shut down the
router.
To save current 5G Home Router 1A settings to a file on your computer:
1. Enter your admin password in the
The default Admin password is printed on the bottom of the router. If you have
changed the Admin password and don’t remember it, select
of the Home page, click
field in the Backup section.
in the top-right corner
, and answer the displayed security
question. The current admin password will be displayed.
If you enter an incorrect password five times in a row, you will be locked out of the Web
UI. To unlock it, restart the router.
2. Click the
5G HOME ROUTER 1A USER GUIDE 27
button. The file is automatically downloaded to your Downloads folder.
Page 30

To restore backed-up system settings:
Admin Password
Browse
NOTE:
Restore Now
Advanced Settings
Viewing Info About the Router
Figure 19. About Panel on the Home Page
About
1. Enter your admin password in the
2. Click
3. Click the
and choose a settings file to restore.
You can only restore a file that was created for this model of 5G Home Router 1A.
button.
field in the Restore Settings section.
Advanced settings are intended only for users with advanced technical knowledge. For information
about the Advanced Settings page, go to Chapter 3, “Advanced Settings,” on page 35
.
On the Web UI Home page, the About panel shows current Internet status (Connected or
Disconnected or Dormant), the name of the network to which the router is connected, and technology
(5G or 4GLTE), and time connected.
To view more detailed information about your router and its use, select > from the Home page About
panel (or select
The About page includes five tabs:
5G HOME ROUTER 1A USER GUIDE 28
from the Web UI side menu).
Page 31

•
Internet Status
4G LTE Diagnostics
Device Info
Internet Status
Figure 20. Internet Status Tab on the About Page
Technology
Time connected
Received
Transmitted
IP Address
•
•
(see page 29)
(see page 30)
(see page 32)
The Internet Status page shows Internet connection information, divided into three sections: General,
IPv4, and IPv6.
The Internet Status section displays the following:
•
—the type of technology used to connect to the Internet (5G and/or 4GLTE), and
the current connection status for each.
•
—the amount of time the 5G Home Router 1A has been connected to the
network without interruption (dd:hh:mm:ss).
•
•
—the amount of data received from the network.
—the amount of data sent to the network.
The IPv4 section displays the following:
•
5G HOME ROUTER 1A USER GUIDE 29
—the IP address for the 5G Home Router 1A.
Page 32

•
Mask
Gateway
DNS
IP address
4G LTE Diagnostics
Figure 21. 4G LTE Diagnostics Tab on the About Page
Phone number (MDN)
—the subnet mask network setting for the 5G Home Router 1A. The default value
255.255.255.0 is standard for small (class "C") networks. If you change the LAN IP Address,
make sure you use the correct Subnet Mask for the IP address range containing the LAN IP
address.
•
•
—the address of the server used to access the Internet.
—the address of the Domain Name Server (DNS).
The IPv6 section displays the following:
•
—the IP address for the 5G Home Router 1A.
The 4G LTE Diagnostics page
shows information about the
5G Home Router 1A
firmware and other
system-level information. You can also view the system log. This page is used mostly for
troubleshooting and is not required for normal operation.
The Modem section displays the following:
•
— The phone number or Mobile Directory Number (MDN) used by the
mobile data network to identify this particular data service.
5G HOME ROUTER 1A USER GUIDE 30
Page 33

•
IMEI
IMEISV
FW Version
SIM Status
ICCID
ERI Version
PRL Version
Status
Network operator
Signal Strength (RSRP)
SNR
Band
— The International Mobile Equipment Identity (IMEI) number for the 5G Home Router
1A.
•
number for the 5G Home Router 1A.
•
•
error, the 5G Home Router 1A will not be able to connect to the mobile network.
•
•
•
The 4G LTE Network section displays the following:
•
•
•
— The International Mobile Equipment Identity (IMEI) combined with an approval
— The modem firmware version.
— Status of the SIM card. If the SIM card is missing, or if this field indicates a SIM
— The ID number assigned to the SIM Card.
— The Enhanced Roaming Indicator (ERI) version that is currently installed.
— The Preferred Roaming List (PRL) version that is currently installed.
— Status of the network (Connected, Disabled, Not available, or Available).
— The vendor that currently provides wireless access.
— Signal strength for LTE.
•
— A measure of signal quality; the higher the number, the better the signal.
•
— What LTE band the 5G Home Router 1A is currently operating on.
5G HOME ROUTER 1A USER GUIDE 31
Page 34

Device Info
Figure 22. Device Info Tab on the About Page
Manufacturer
Model
Software Version
Serial Number
Embedded OS Version
Modem Firmware Version
Wi-Fi FW Firmware Version
The Device Info shows general information about the 5G Home Router 1A device and installed
software versions.
The Device Info page displays the following information about the 5G Home Router 1A:
•
•
•
•
•
— the model number or name of the 5G Home Router 1A.
— the manufacturer of the 5G Home Router 1A (Inseego).
—the version number of the currently installed software.
—the serial number of the 5G Home Router 1A.
— the version number of the Operating System (OS) embedded in the
5G Home Router 1A.
•
•
— the version number of the modem firmware.
— the version number of the Wi-Fi firmware.
5G HOME ROUTER 1A USER GUIDE 32
Page 35

Getting Help
Overview
Setup
Tips
Device Support Page
User Guide
Figure 24. Help Panel on the Home Page
Help
Help
On the Web UI Home page, the Help panel includes links to the most frequently accessed help pages:
•
•
•
•
•
To access further help, select > from the Home page Help panel (or select
menu). The Help page appears, with two tabs: Help and Online Support.
from the Web UI side
The Help tab on the Help page groups links into following sections:
• Using Your Router R1000
• Admin Web Site Help
• Advanced Features
Click any of the links to access online help about the topic.
5G HOME ROUTER 1A USER GUIDE 33
Page 36

Figure 25. Help Tab on the Help Page
5G HOME ROUTER 1A USER GUIDE 34
Page 37

3
Advanced Settings
Overview
LAN Settings
Manual DNS Settings
Network Settings
Firewall Settings
MAC Filter Settings
Port Filtering
Port Forwarding
5G HOME ROUTER 1A USER GUIDE 35
Page 38

Overview
WARNING!
Advanced
Continue
NOTE:
The Advanced Settings pages are intended users with technical expertise in the area of
telecommunication and networking.
security of the 5G Home Router 1A.
When you select the
The Advanced Settings page includes seven tabs that present the following Advanced Settings pages:
• LAN allows you to specify settings for your Local Area Network (LAN), which includes the 5G
• Manual DNS allows you to manually specify a Domain Name Server (DNS) if required (see
Changing the Advanced settings may be harmful to the stability, performance, and
, the Advanced Settings page appears.
Home Router 1A and all connected devices
tab on the Settings page, a warning message appears. If you click
(see page 37).
page 38).
• Firewall allows you to select settings to protect your connected devices against malicious
incoming traffic from the Internet and cannot be turned off
• MAC Filter lets you limit devices that can connect the primary Wi-Fi network (see page 40).
• Port Filtering allows you to block outgoing Internet traffic, identified by port numbers (see
page 41
• Port Forwarding allows you to permit incoming traffic from the Internet to be forwarded to
a particular computer or device on your Wi-Fi network. Use to allow Internet users to access
any server you are running on your computer, such as a web, FTP, or email server. (See page
).
(see page 38).
42.)
Port Forwarding creates a security risk and should be turned off when not required.
5G HOME ROUTER 1A USER GUIDE 36
Port Forwarding must be used for some online games to function correctly. The use of
Page 39

LAN Settings
Figure 26. LAN Tab on the Advanced Settings Page
IP Address
Subnet Mask
MAC Address
Turn on DHCP server
DHCP lease time
Turn on IPv6
Link-Local address
Save Changes
The LAN page provides settings and information about the 5G Home Router 1A 's local area network
(LAN).
The LAN page contains the following settings:
•
•
displays the IP address for the 5G Home Router 1A.
displays the subnet mask network setting for the 5G Home Router 1A. The
default value 255.255.255.0 is standard for small (class "C") networks. If you change the LAN IP
Address, make sure to use the correct Subnet Mask for the IP address range containing the
LAN IP address.
•
displays the Media Access Controller (MAC) or physical address for the 5G
Home Router 1A.
•
•
turns the DHCP Server feature on or off.
determines how often connected devices must renew the IP address
assigned to them by the DHCP server. Normally, this can be left at the default value, but if you
have special requirements, you can change this value.
•
turns the IPv6 feature on or off. When on, connected devices can make IPv6
connections to the Internet.
•
Click
5G HOME ROUTER 1A USER GUIDE 37
to activate and save new settings.
displays the local address when IPv6 is turned on.
Page 40

Manual DNS Settings
Figure 27. Manual DNS Tab on the Advanced Settings Page
Turn on manual DNS
DNS 1 IP address
DNS 2 IP address
Save Changes
Firewall Settings
The 5G Home Router 1A automatically selects a Domain Name Server (DNS). The Manual DNS page
allows you to manually assign up to two DNS IP addresses.
To manually select a Domain Name Server:
1. Click the box next to
2. Enter the IP address for the first DNS in the
3. Enter the IP address for the second DNS in the
4. Click
.
.
field.
field, if applicable.
The 5G Home Router 1A firewall determines which Internet traffic is allowed to pass between the
router and connected devices. Use the Firewall Securities page to adjust the general security level of
the firewall, designate a specific device to receive all traffic, and set up specific firewall rules.
5G HOME ROUTER 1A USER GUIDE 38
Page 41

Figure 29. Firewall Tab on the Advanced Settings Page
Security Level
Low
Medium
High
DMZ
Allow
DMZ
Save Changes
The Firewall page contains three sections:
•
— Sets general security level for the 5G Home Router 1A to Low, Medium or
High.
o
— allows inbound traffic to services with open ports matching the inbound
request port. Outbound traffic is allowed to any service.
o
o
— Rejects inbound traffic. Outbound traffic is allowed for any service.
— Rejects inbound traffic. Outbound traffic is allowed only for TELNET (port 23),
FTP (port 21), HTTP (port 21), HTTP (port 80), HTTPS (port 443), SMTP (port 25), DNS
(port 53), POP3 (port 110), and IMAP (port 143).
•
— Allows the connected device specified as the DMZ (Demilitarized Zone) IP address to
receive all traffic which would otherwise be blocked by the firewall. To use it, select the
check box and enter the IP address of the connected device you wish to become the
DMZ device. Then click
.
5G HOME ROUTER 1A USER GUIDE 39
Page 42

NOTE:
Firewall Rules
Add New Rule
Up
Down
NOTE:
Src. IP
Dest. IP
MAC Filter Settings
NOTE:
Figure 30. MAC Filter Tab on the Advanced Settings Page
On/Off
IMPORTANT:
Add new device
Name
MAC Address
Allowing DMZ may assist some troublesome network applications to function properly,
but the DMZ device should have its own firewall to protect itself against malicious traffic.
•
fields to set up a rule, and click
Use
– Lets you define one or more specific rules for the firewall to follow. Use the
and
to reposition rules on the list.
. New rules are added to the bottom of the list.
For
and
, enter a specific IP address or the keyword “any.”
With a MAC filter, only selected devices can access the 5G Home Router 1A’s primary Wi-Fi network.
By default, MAC filter is off. To turn it on and specify device access, use the MAC Filter page.
The MAC filter has no effect on the guest Wi-Fi network.
The MAC Filter page lists all devices currently connected to the 5G Home Router 1A.
To turn on MAC filtering, move the
Turning on MAC filtering immediately disconnects all devices except the primary device
slider to ON.
from the Internet.
To add a device to the MAC filter list:
1. Click
2. Enter the device name in the
3. Enter the MAC address of the device in the
5G HOME ROUTER 1A USER GUIDE 40
to add a new blank row to the list.
field.
field.
Page 43

4. Select the MAC Address Filter checkbox.
Save Changes
Delete
Save
Changes
Refresh List
Port Filtering
Figure 31. Port Filtering Tab on the Advanced Settings Page
ON
5. Click
To delete a device from the list, select the
To discard any unsaved changes and refresh the list, click
.
.
checkbox for the device row and click
.
Port Filtering allows you to block outgoing Internet connections and permit only allowed services to
access the Internet. You can also define up to 10 of your own services, then select which ones can
access the Internet by turning them on or off as needed.
To turn on port filtering:
1. Click
on the On/Off slider.
2. Select the checkboxes for services you want to be able to access the Internet: Email (POP3,
5G HOME ROUTER 1A USER GUIDE 41
Page 44

IMAP, SMTP), FTP, HTTP, HTTPS, and Telnet.
NOTE:
Save Changes
OFF
Add Custom Service
NOTE: Add Custom Service
Service Name
Start Port
End Port
NOTE:
Start Port
End Port
Protocol
On
Save Changes
Delete
Save Changes
NOTE:
Port Forwarding
IMPORTANT:
3. If you want to define your own service, use the Custom Services area (see steps below).
You need to know details of the traffic used and generated by the services you want to
define.
4. Click
.
To turn off port filtering, so that any application can connect to the Internet, click
slider.
To add a custom application:
1. Click
to add a new row to the custom services list. (You can add up to 10
custom services.)
2. In the
3. In the
field, enter the beginning of the range of port numbers used by outgoing
field, enter a name for the custom service.
is available only when the port filtering is turned on.
traffic for the custom service being added.
4. In the
field, enter the end of the range of port numbers used by the service.
If the service uses a single port instead of a range, type the same value for both the
and the
.
on the On/Off
5. From the
drop-down list, select the protocol used by the port range. Choose from
Transmission Control Protocol (TCP), User Datagram Protocol (UDP), or both.
6. Select the
7. Click
To delete a custom service, select the
Click on the Port Filtering tab again to remove deleted custom applications from view on the
checkbox if you want your new service to be able to access the Internet.
to save any changes made to the custom applications.
checkbox for its row, and click
.
screen.
Port Forwarding allows incoming traffic from the Internet to be forwarded to a particular computer or
device on your Wi-Fi network. Normally, the built-in firewall blocks incoming traffic from the Internet.
Port forwarding allows Internet users to access any server you are running on your computer, such as
a Web, FTP, or E-mail server. For some online games, port forwarding must be used in order for the
games to function correctly.
Port forwarding creates a security risk and should be turned off when not required.
5G HOME ROUTER 1A USER GUIDE 42
Page 45

Figure 32. Port Forwarding Tab on the Advanced Settings Page
On
Address
To turn on port forwarding:
1. Slide the Port Forwarding ON/OFF button to ON.
2. Turn on each Port Forwarding application that needs to be able to access the Internet by
checking the box next to one or more applications .
3. For each service you want to direct to a single connected device, select the
the application and enter the IP address of the target device in the IP
5G HOME ROUTER 1A USER GUIDE 43
checkbox for
field.
Page 46

4. If you want to define your own application, use the Custom Applications area (see steps
NOTE:
Save Changes
OFF
Add Custom Application
NOTE: Add Custom Application
Service Name
IP Address
TIP:
Port Type
From
NOTE:
From
Ext.
Int.
Protocol
On
Save Changes
Delete
Save Changes
NOTE:
below).
incoming traffic.
5. Click
To turn off port forwarding, so that any application can connect to the Internet, click
On/Off slider.
To add a custom application:
1. Click
to ten custom services.)
2. In the
3. In the
service to.
4. From the
5. Specify port numbers:
You need to know the ports and protocol (TCP, UDP) used by the application for
To find the IP address of a device, go to the Connected Devices page.
.
to add a new row to the custom services list. (You can add up
is available only when the port filtering is turned on.
field, enter a name for the custom service.
field, enter the IP address of the device you want to direct traffic for the
drop-down list, choose Range or Translate.
on the
• For range ports, use the
outgoing traffic for the custom application.
the
• For translate ports, use the
6. From the
Transmission Control Protocol (TCP), User Datagram Protocol (UDP), or both.
7. Select the
8. Click
To delete a custom application, select the
screen.
Click on the Port Forwarding tab again to remove deleted custom applications from view on the
If the application uses a single port instead of a range, type the same value in both
and To fields.
drop-down list, select the protocol used by the port range. Choose from
checkbox if you want your new application to be able to access the Internet.
to save any changes made to the custom applications.
and To fields to specify the range of port numbers used by
and
to specify ports.
checkbox for its row, and click
.
5G HOME ROUTER 1A USER GUIDE 44
Page 47

4
Troubleshooting
Overview
Common Problems and Solutions
Technical Support
5G HOME ROUTER 1A USER GUIDE 45
Page 48

Overview
First Steps
IMPORTANT:
Common Problems and Solutions
Does the 5G Home Router 1A work during a power outage?
When properly installed, the 5G Home Router 1A is a highly reliable product. Most problems are
caused by one of these issues:
• Phones or Ethernet devices connected to incorrect ports. Please refer to the labels next to the
ports for proper connections.
The following tips can help solve many common problems encountered while using the 5G Home
Router 1A.
• Make sure you are using the 5G Home Router 1A in the correct geographic region.
• Ensure that your wireless coverage extends to your current location.
• If you do not receive a strong data signal, move the device to a different location.
• Ensure that you have an active subscription plan.
• Restarting your computer and your 5G Home Router 1A can resolve many issues.
5G Home Router 1A.
Before contacting support, be sure to restart both your computer and your
The following are some common problems and solutions.
While the 5G Home Router 1A has backup batteries, these are only to support voice calls during a
power outage. This feature will be enabled at a later date. Data is not available while the router is
running on backup batteries.
5G HOME ROUTER 1A USER GUIDE 46
Page 49

How do I reset the Wi-Fi and Router settings back to factory settings?
Restore
Factory Defaults
How do I reset the 5G Home Router 1A back to factory settings?
WARNING!
Technical Support
IMPORTANT:
To reset the Wi-Fi and router settings:
1. Connect to 5G Home Router 1A. Open a web browser on the connected device and enter
http://my.router/
2. Open the 5G Home Router 1A Backup and Restore page after signing in to the Web User
Interface. (See Backup and Restore on page 27
default values. All existing settings are lost.
or http://192.168.0.1 in your browser.
.) The Backup and Restore page has a
button. This button resets all Wi-Fi and Router settings to their factory
The master reset button is in a small hole located on the bottom of the
button returns the device to factory settings, including resetting the Wi-Fi name (SSID) and
password and admin password
To reset the 5G Home Router 1A:
1. Place one end of an unfolded paper clip into the master reset button hole.
2. Press the paper clip on the button for about five to six seconds, then your 5G Home Router 1A
will restart.
settings change, you will lose this connection, and need to reconnect using the new settings.
The "Reset to Factory Defaults" operation overwrites ALL existing settings. If the Wi-Fi
.
5G Home Router 1A
. This
Router 1A and perform the trouble shooting steps in this guide.
For additional information and technical support, visit any Verizon Wireless store, the online support
page at http://VerizonWireless,com/Support/5g/home/
1-800-922-0204.
Before contacting support, be sure to restart both your computer and the 5G Home
, or contact Customer Service at
5G HOME ROUTER 1A USER GUIDE 47
Page 50

5
Product Specifications
and Regulatory Information
Product Specifications
Regulatory Information
Wireless Communications
Limited Warranty and Liability
Safety Hazards
Proper Battery Use and Disposal
5G HOME ROUTER 1A USER GUIDE 48
Page 51

Product Specifications
General
Name:
5G Home Router 1A
Model:
R1000
Approvals:
FCC (North America)
Weight:
1174 g / 41.4 oz
Dimensions:
213 mm x 120 mm x 127 mm,
8.39 in x 4.72 in x 5.0 in
Wireless Network
LTE
Wireless Network –
Wi-Fi Mode
Real simultaneous dual band
802.11 a/b/g/n/ac
Default SSID
Verizon-R1000-XXXX
Batteries (non-rechargeable)
2 hours talk/24 hours standby on new batteries
Chip Set:
Altair® FourGee 3800
Interface Types:
Phone (RJ11) (2)/Alarm (RJ31) (1)/Ethernet (3)/Modem
(1)/WPS (1)/USB (1)/Power (1)
LED:
Status
- Size
- Talk/standby time
AA Alkaline (3 @ 1500mAh each)
5G HOME ROUTER 1A USER GUIDE 49
Page 52

Technology/Bands
Technology:
4G LTE
Band Designation:
4G LTE Cat 4: B2/B4/B13
GPS:
A-GPS for E911 only
Environmental
Operating Temperature:
-10° C to +55° C (14°F to 131° F)
Storage Temperature:
-30° C to +70° C (-22°F to 158° F)
Drop:
1 meter (3.28 feet) drop, no damage – fully
operational
Vibration Stability:
5 Hz to 500 Hz, 0.1 octave/second
5G HOME ROUTER 1A USER GUIDE 50
Page 53

Regulatory Information
FEDERAL COMMUNICATIONS COMMISSION NOTICE (FCC - UNITED STATES)
WARNING: DO NOT ATTEMPT TO SERVICE THE WIRELESS COMMUNICATION DEVICE YOURSELF. SUCH
ACTION MAY VOID THE WARRANTY. THE ROUTER IS FACTORY TUNED. NO CUSTOMER CALIBRATION OR
TUNING IS REQUIRED. CONTACT INSEEGO TECHNICAL SUPPORT FOR INFORMATION ABOUT SERVICING
YOUR WIRELESS COMMUNICATION DEVICE.
Electronic devices, including computers and wireless modems, generate RF energy incidental to their intended
function and are therefore subject to FCC rules and regulations.
This equipment has been tested to, and found to be within the acceptable limits for a Class B digital device,
pursuant to part 15 of the FCC Rules. These limits are designed to provide reasonable protection against
harmful interference when the equipment is operated in a residential environment.
This equipment generates radio frequency energy and is designed for use in accordance with the
manufacturer’s user manual. However, there is no guarantee that interference will not occur in any particular
installation. If this equipment causes harmful interference to radio or television reception, which can be
determined by turning the equipment off and on, you are encouraged to try to correct the interference by one
or more of the following measures.
• Reorient or relocate the receiving antenna.
• Increase the separation between the equipment and the receiver.
• Connect the equipment into an outlet on a circuit different from that to which the receiver is connected.
• Consult the dealer or an experienced radio/television technician for help.
This device complies with Part 15 of the Federal Communications Commission (FCC) Rules. Operation is subject
to the following two conditions:
• This device may not cause harmful interference.
• This device must accept any interference received, including interference that may cause undesired
operation.
FCC CAUTION: Any changes or modification not expressly approved by the party responsible for compliance
could void the user’s authority to operate this equipment.
MODIFICATIONS: The FCC requires that you be notified that any changes or modifications made to this device
that are not expressly approved by Inseego Corp. may void your authority to operate the equipment.
NOTE: The Radio Frequency (RF) emitter installed in your modem must not be located or operated in
conjunction with any other antenna or transmitter, unless specifically authorized by Inseego Corp.
5G HOME ROUTER 1A USER GUIDE 51
Page 54

RF Exposure Content
FCC Equipment Authorization ID:
36 cm (14 in)
This device is authorized for use in Fixed or Mobile applications.
This product has been evaluated for SAR and meets the FCC Guidelines for exposure to radio waves.
PKRNVWR1000
For better signal reception, coverage range and data throughput, do not place the router near any
physical obstruction, including in close proximity of any object. For RF Safety, a mandatory minimum of 36
cm separation should be maintained between the device and any part of a human body when using the
device. Increasing the separation between the device and the body will result in better reception and
reduced exposure to radio energy.
5G HOME ROUTER 1A USER GUIDE 52
Page 55

Wireless Communications
IMPORTANT:
Limited Warranty and Liability
occasionally can be lost or delayed.
This can be due to the variation in radio signal strength that results from changes in the characteristics of the
radio transmission path. Although data loss is rare, the environment where you operate the modem might
adversely affect communications.
Variations in radio signal strength are referred to as fading. Fading is caused by several different factors
including signal reflection, the ionosphere, and interference from other radio channels.
Inseego Corp. or its partners will not be held responsible for damages of any kind resulting from the delays or
errors in data transmitted or received with the Verizon 5G Home Router 1A device, or failure of the Verizon 5G
Home Router 1A device to transmit or receive such data.
Due to the transmission and reception properties of wireless communications, data
Inseego Corp. warrants for the 12-month period immediately following receipt of the Product by
Purchaser that the Product will be free from defects in material and workmanship under normal use.
THESE WARRANTIES ARE EXPRESSLY IN LIEU OF ALL OTHER WARRANTIES, EXPRESS OR IMPLIED,
INCLUDING, WITHOUT LIMITATION, ALL IMPLIED WARRANTIES OF MERCHANTABILITY AND FITNESS
FOR A PARTICULAR PURPOSE.
The exclusive remedy for a claim under this warranty shall be limited to the repair or replacement, at
Inseego’s option, of defective or non-conforming materials, parts or components. The foregoing
warranties do not extend to (I) non-conformities, defects or errors in the Products due to accident,
abuse, misuse or negligent use of the Products or use in other than a normal and customary manner,
environmental conditions not conforming to Inseego’s specification, of failure to follow prescribed
installation, operating and maintenance procedures, (II) defects, errors or nonconformities in the
Product due to modifications, alterations, additions or changes not made in accordance with Inseego’s
specifications or authorized by Inseego, (III) normal wear and tear, (IV) damage caused by force of
nature or act of any third person, (V) shipping damage, (VI)
service or repair of Product by the
purchaser without prior written consent from Inseego, (VII) products designated by Inseego as
beta site test samples, experimental, developmental, reproduction, sample, incomplete or out
of specification Products, or (VIII) returned products if the original identification marks have
been removed or altered.
5G HOME ROUTER 1A USER GUIDE 53
Page 56

Safety Hazards
Areas where prohibited by the law
Where explosive atmospheres might be present
Near medical and life support equipment
On an aircraft, either on the ground or airborne
While operating a vehicle
Do not operate the Verizon
interference resulting in danger, specifically:
5G Home Router 1A
in an environment that might be susceptible to radio
Follow any special rules and regulations and obey all signs and notices. Always turn off the host device
when instructed to do so, or when you suspect that it might cause interference or danger.
Do not operate your device in any area where a potentially explosive atmosphere might exist. Sparks in
such areas could cause an explosion or fire resulting in bodily injury or even death. Be aware and comply
with all signs and instructions.
Users are advised not to operate the device while at a refueling point or service station. Users are
reminded to observe restrictions on the use of radio equipment in fuel depots (fuel storage and
distribution areas), chemical plants or where blasting operations are in progress.
Areas with a potentially explosive atmosphere are often but not always clearly marked. Potential
locations can include gas stations, below deck on boats, chemical transfer or storage facilities, vehicles
using liquefied petroleum gas (such as propane or butane), areas where the air contains chemicals or
particles, such as grain, dust or metal powders, and any other area where you would normally be advised
to turn off your vehicle engine.
Do not operate your device in any area where medical equipment, life support equipment, or near any
equipment that might be susceptible to any form of radio interference. In such areas, the host
communications device must be turned off. The device can transmit signals that could interfere with
this equipment.
In addition to FAA requirements, many airline regulations state that you must suspend wireless
operations before boarding an airplane. Please ensure that the modem is turned off prior to boarding
aircraft in order to comply with these regulations. The modem can transmit signals that could interfere
with various onboard systems and controls.
The driver or operator of any vehicle should not operate a wireless data device while in control of a vehicle.
Doing so will detract from the driver or operator’s control and operation of that vehicle. In some countries,
operating such communications devices while in control of a vehicle is an offense.
5G HOME ROUTER 1A USER GUIDE 54
Page 57

Electrostatic discharge (ESD)
Proper Battery Use and Disposal
IMPORTANT:
Electrical and electronic devices are sensitive to electrostatic discharge (ESD). Macintosh native
connection software might attempt to reinitialize the device should a substantial electrostatic discharge
reset the device. If the software is not operational after an ESD occurrence, then restart your computer.
In event of a battery leak:
• Do not allow the liquid to come in contact with the skin or the eyes. If contact has been made, wash the
affected area with large amounts of water and seek medical advice.
• Seek medical advice immediately if a battery has been swallowed.
• Communicate the appropriate steps to be taken if a hazard occurs. Due to the transmission and
reception properties of wireless communications, data occasionally can be lost or delayed.
Please review the following guidelines for safe and responsible battery use.
• Do not disassemble or open, crush, bend or deform, puncture, or shred.
• Do not modify or remanufacture, attempt to insert a foreign object into the battery, immerse or expose
to water or other liquids, or expose to fire, explosion, or other hazard.
• Only use the battery for the system for which it was specified.
• Do not short circuit a battery or allow a metallic or conductive object to contact the battery terminals.
•
Replace the battery only with another battery that has been qualified with the system per this
standard. Use of an unqualified battery may present a risk of fire, explosion, leakage, or other hazard.
•
Promptly dispose of used batteries in accordance with local regulations.
•
Battery usage by children should be supervised.
• Avoid dropping the 5G Home Router 1A or battery. If the 5G Home Router 1A or the battery is dropped,
especially on a hard surface, and the user suspects damage, take it to a service center for inspection.
• Improper battery use may result in a fire, explosion, or other hazard.
5G HOME ROUTER 1A USER GUIDE 55
Page 58

6
Glossary
5G HOME ROUTER 1A USER GUIDE 56
Page 59

Glossary
• 4G LTE — Fourth Generation Long Term Evolution. LTE is a standard for wireless data
communications technology and an evolution of the GSM/UMTS standards. The goal of LTE is
to increase the capacity and speed of wireless data networks using new DSP (digital signal
processing) techniques and modulations that were developed around the turn of the
millennium. A further goal is the redesign and simplification of the network architecture to an
IP-based system with significantly reduced transfer latency compared to the 3G architecture.
The LTE wireless interface is incompatible with 2G and 3G networks, so that it must be
operated on a separate wireless spectrum.
• 802.11 (a, b, g, n, ac) — A set of WLAN Wi-Fi communication standards in the 2.4 and 5 GHz
frequency bands.
• bps — Bits per second. The rate of data flow.
• Broadband — High-capacity high-speed transmission channel with a wider bandwidth than
conventional modem lines. Broadband channels can carry video, voice, and data simultaneously.
• DHCP — Dynamic Host Configuration Protocol. Software found in servers and routers that
automatically assigns IP addresses and other configuration data to computers, tablets, printers,
and other devices connected to the IP network.
• DHCP Server — A server or service with a server that assigns IP addresses.
• DNS — Domain Name System. A system for converting host names and domain names into IP
addresses on the Internet or on local networks that use the TCP/IP protocol.
• Firmware — A computer program embedded in an electronic device. Firmware usually contains
operating code for the device.
• GB — Gigabyte. A multiple of the unit byte for digital information storage. Usage depends on
context. When referring to disk capacities it usually means 10
9
bytes. It also applies to data
transmission quantities over telecommunication circuits.
• Gbps — Gigabits per second. The rate of data flow.
• Hotspot — A Wi-Fi (802.11) access point or the area covered by an access point. Used for
connecting to the Internet.
• HTTP — Hypertext Transfer Protocol. An application-level protocol for accessing the World Wide
Web over the Internet.
• IEEE — Institute of Electrical and Electronics Engineers. An international technical/professional
society that promotes standardization in technical disciplines.
• IMEI — International Mobile Equipment Identity. Used in LTE networks to identify the device. It is
usually printed on the device and can often be retrieved using a USSD code.
• IP — Internet Protocol. The mechanism by which packets are routed between computers on a
network.
• IP Type — The type of service provided over a network.
5G HOME ROUTER 1A USER GUIDE 57
Page 60

• IP address — Internet Protocol address. The address of a device attached to an IP network
(TCP/IP network).
• ISP — Internet Service Provider. Also referred to as the service carrier, an ISP provides Internet
connection service. (See Network Operator)
• Kbps — Kilobits per second. The rate of data flow.
• LAN — Local Area Network. A type of network that lets a group of computers, all in close
proximity (such as inside an office building), communicate with one another. It does not use
common carrier circuits though it can have gateways or bridges to other public or private
networks.
• MAC Address — Media Access Control. A number that uniquely identifies each network
hardware device. MAC addresses are 12-digit hexadecimal numbers. This is also known as the
physical or hardware address.
• Mbps — Megabits per second. The rate of data flow.
• MSID — Mobile Station IDentifier. A number for a mobile phone that identifies that phone to the
network. These numbers are carrier specific.
• Network Operator — The vendor who provides your wireless access. Known by different names
in different regions, some examples are: wireless provider, network provider, and service
provider.
• Network Technology — The technology on which a particular network provider’s system is built;
such as LTE or GSM.
• Port — A virtual data connection used by programs to exchange data. It is the endpoint in a
logical connection. The port is specified by the port number.
• Port Forwarding — A process that allows remote devices to connect to a specific computer
within a private LAN.
• Port Number — A 16-bit number used by the TCP and UDP protocols to direct traffic on a
TCP/IP host. Certain port numbers are standard for common applications.
• PRL — Preferred Roaming List. A list that your wireless phone or device uses to determine which
networks to connect with when you are roaming. (Network operator specific).
• Protocol — A standard that enables connection, communication, and data transfer between
computing endpoints.
• Proxy — A firewall mechanism that replaces the IP address of a host on the internal (protected)
network with its own IP address for all traffic passing through it.
• Router — A device that directs traffic from one network to another.
• SIM — Subscriber Identification Module. Found in LTE and GSM network technology, the SIM is
a card containing identification information for the subscriber and their account. The SIM card
can be moved to different devices.
• SSID — Service Set IDentifier. The name assigned to a Wi-Fi network.
5G HOME ROUTER 1A USER GUIDE 58
Page 61

• TCP/IP — Transmission Control Protocol/Internet Protocol. The set of communications
protocols used for the Internet and other similar networks.
• TTY — Text Telephones (TTY), also known as Telecommunications Device for the Deaf (TDD),
are used by the deaf, hard–of–hearing, and individuals with speech impairments to
communicate.
• UDP — User Datagram Protocol (UDP) is a communications protocol that offers a limited
amount of service when messages are exchanged between computers in a network that uses
the Internet Protocol (IP). UDP is an alternative to the Transmission Control Protocol (TCP) and,
together with IP, is sometimes referred to as UDP/IP
• USB — Universal Serial Bus. A connection type for computing device peripherals such as a
printer, mobile modem, etc. USB on the 5G Home Router 1A is not functional.
• USB Port Types — The USB ports on computers and hubs have a rectangular Type A socket,
and peripheral devices have a cable with a Type A plug. Peripherals that do not have an
attached cable have a square Type B socket on the device and a separate cable with a Type A
and Type B plug. Ports and connectors are available in different sizes (for example, standard,
mini, and micro).
• VPN — Virtual Private Network. A secure private network that runs over the public Internet.
Commonly used to connect to an office network from elsewhere.
• Wi-Fi — Wireless Fidelity. Any system that uses the 802.11 standard developed and released in
1997 by the IEEE.
• Wi-Fi Client — A wireless device that connects to the Internet via Wi-Fi.
• WPA/WPA2 — Wi-Fi Protected Access. A security protocol for wireless 802.11 networks from the
Wi-Fi Alliance.
5G HOME ROUTER 1A USER GUIDE 59
 Loading...
Loading...