InfoPrint 6500 DBCS User Manual
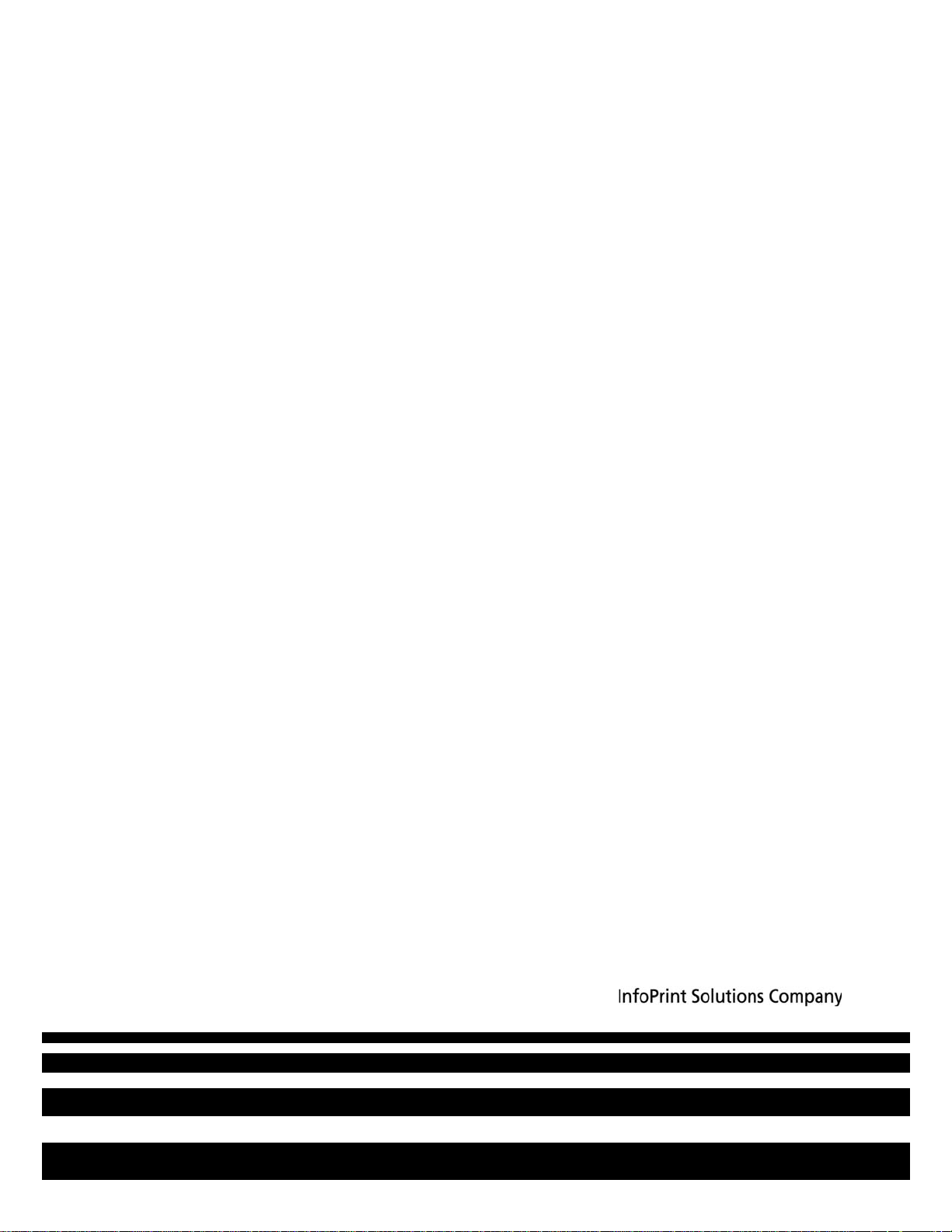
InfoPrint 6500 Line Matrix Printers
User’s Manual for DBCS Models
Cabinet and Pedestal
S550-1008-02
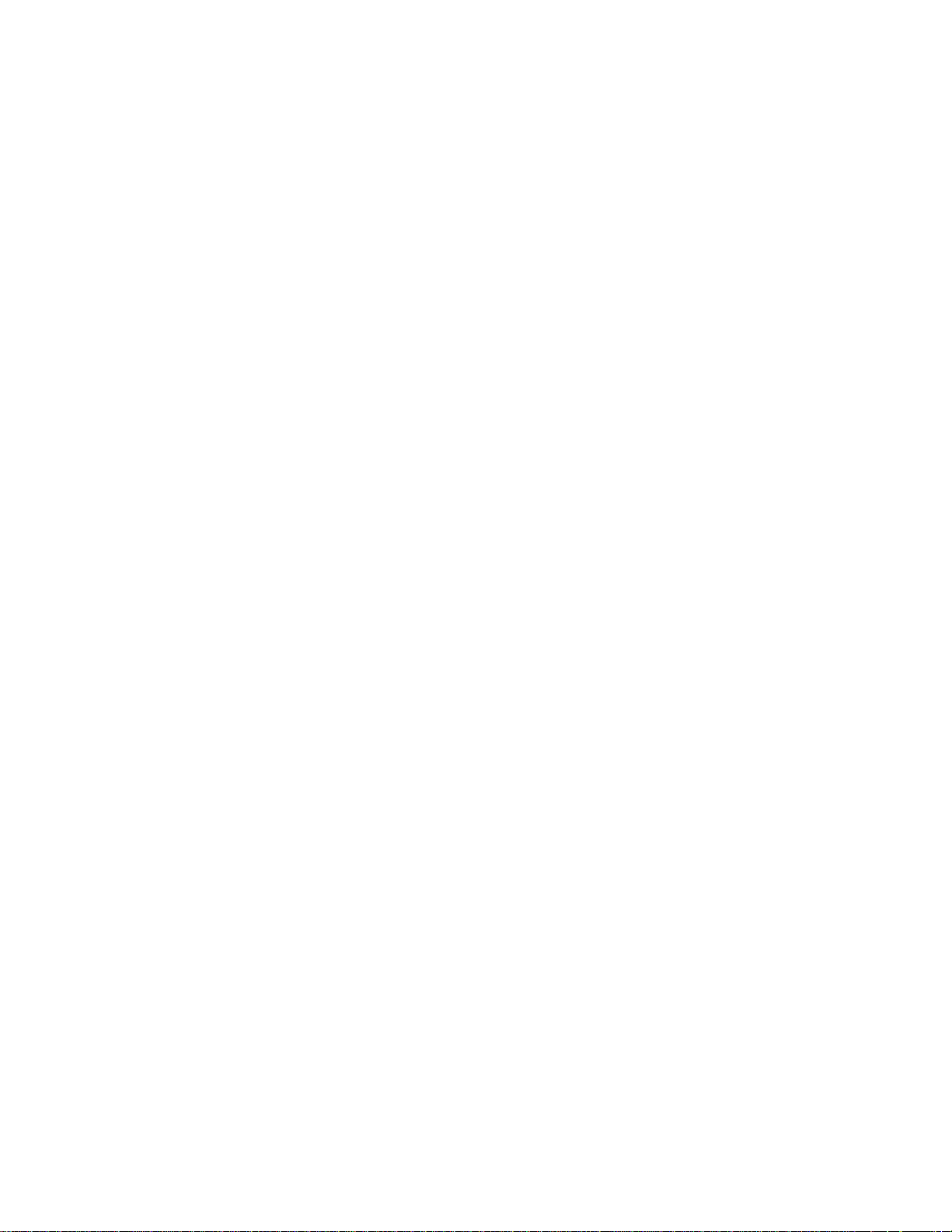
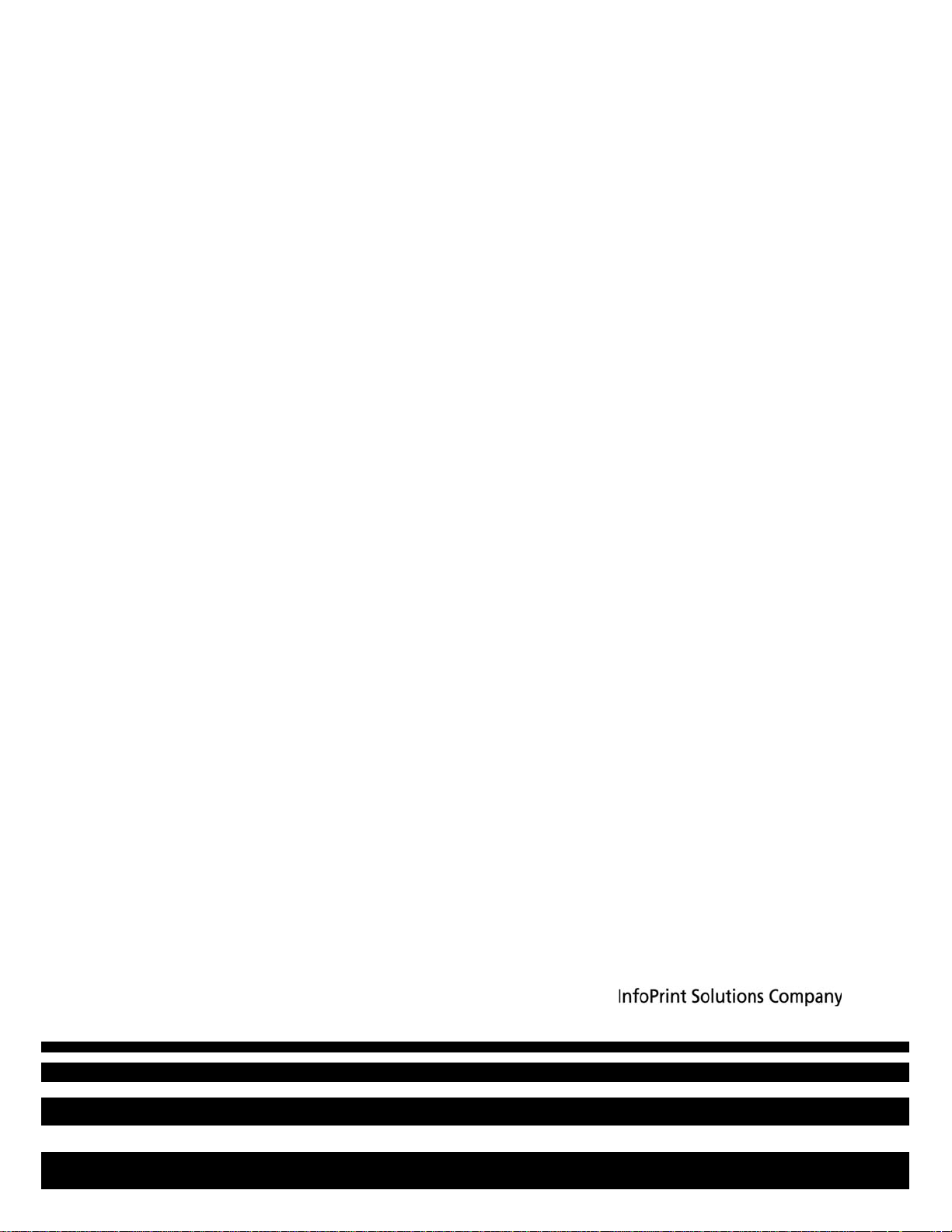
InfoPrint 6500 Line Matrix Printers
User’s Manual for DBCS Models
Cabinet and Pedestal
S550-1008-02
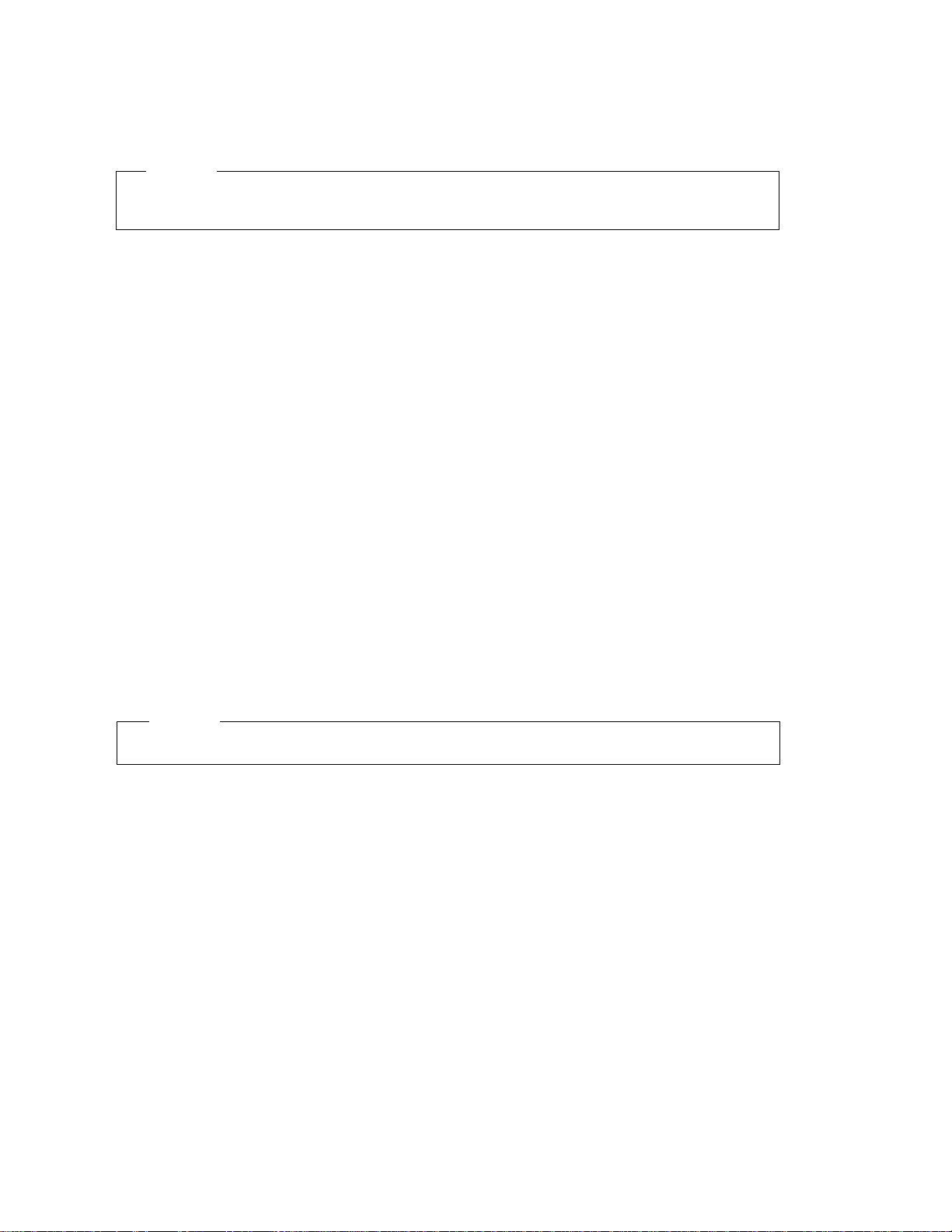
Third Edition (May 2011)
Before using this information and the product it supports, read the information in “Notices” on
page 199.
Note!
Visit our home page at: http://www.infoprint.com
Internet
This edition applies to the InfoPrint 6500 Line Matrix Printer and replaces the following publication:
InfoPrint 6500 Line Matrix Printers: User’s Manual, S550-1008-01.
You can send comments by e-mail to printpub@infoprint.com or by mail to:
InfoPrint Solutions Company, LLC
6300 Diagonal Hwy 002J
Boulder, CO 80301-9270
U.S.A.
This product is or contains commercial computer software and commercial computer software
documentation developed exclusively at private expense. As specified in Federal Acquisition
Regulation 12.212 in the case of civilian agencies and Defense Federal Acquisition Regulation
Supplement 227.7202 in the case of military agencies, use, duplication and disclosure by agencies
of the U.S. Government shall solely be in accordance with the accompanying International
Program License Agreement in case of software products and in accordance with the licensing
terms specified in the product’s documentation in the case of hardware products.
© Copyright InfoPrint Solutions Company 2008, 2011. All rights reserved.
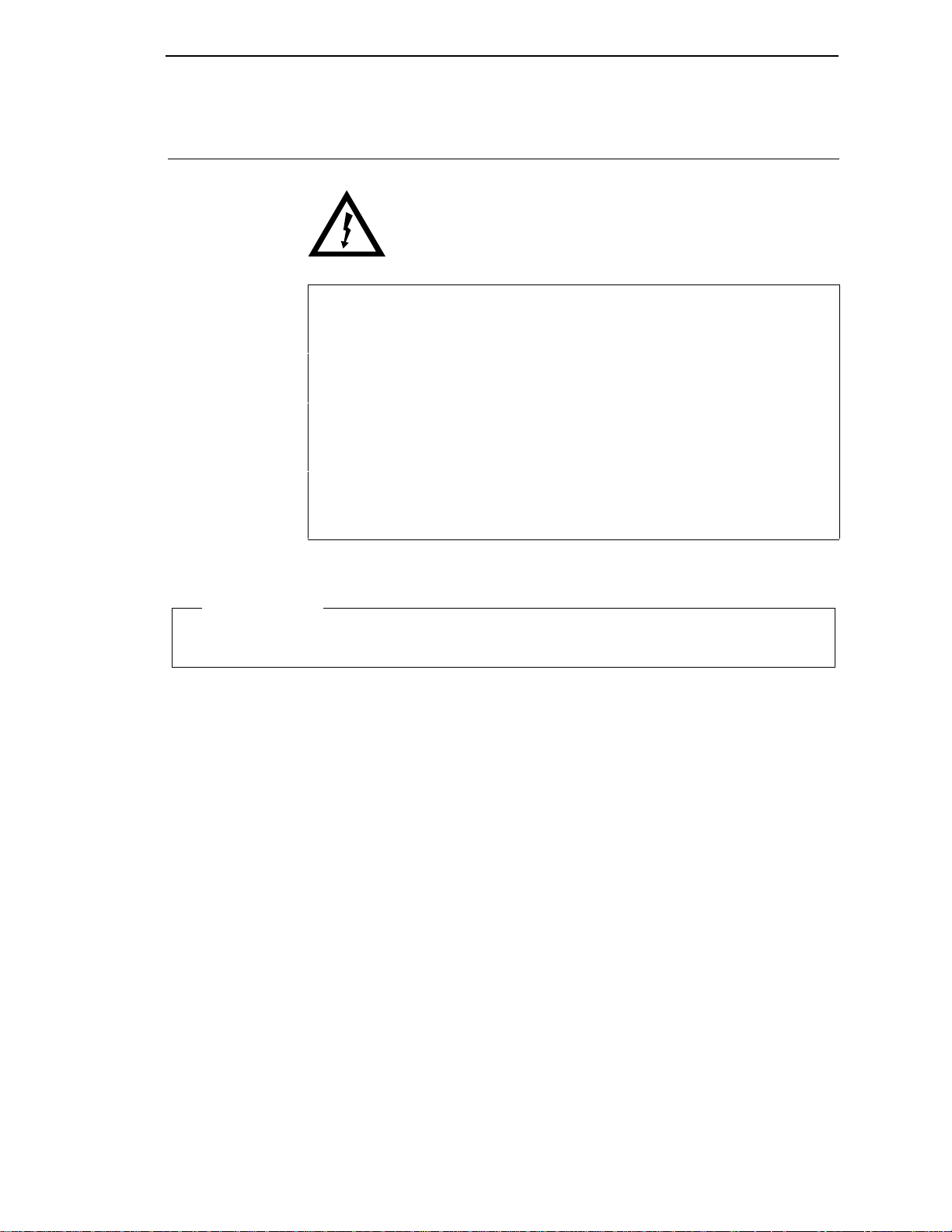
Safety Noti ces
DANGER:
This product is equipped with a 3-wire power cord and plug for the user’s safety. Use this power
cord in conjunction with a properly grounded electrical outlet to avoid electrical shock.
CAUTION:
<1> Before powering on the printer ensure the printer is plugged
into an appropriate power source. Refer to Chapter 2 of the
User’s Manual for information on the proper source.
<2> Switch off the printer power and unplug the printer power
cord before cleaning the printer.
<4> Do not connect or disconnect any communication port,
teleport, attachment connector, or power cord during an
electrical storm.
<5> Power off the printer and disconnect the power cord before
connecting or disconnecting any communication port,
teleport, or attachment cable connector.
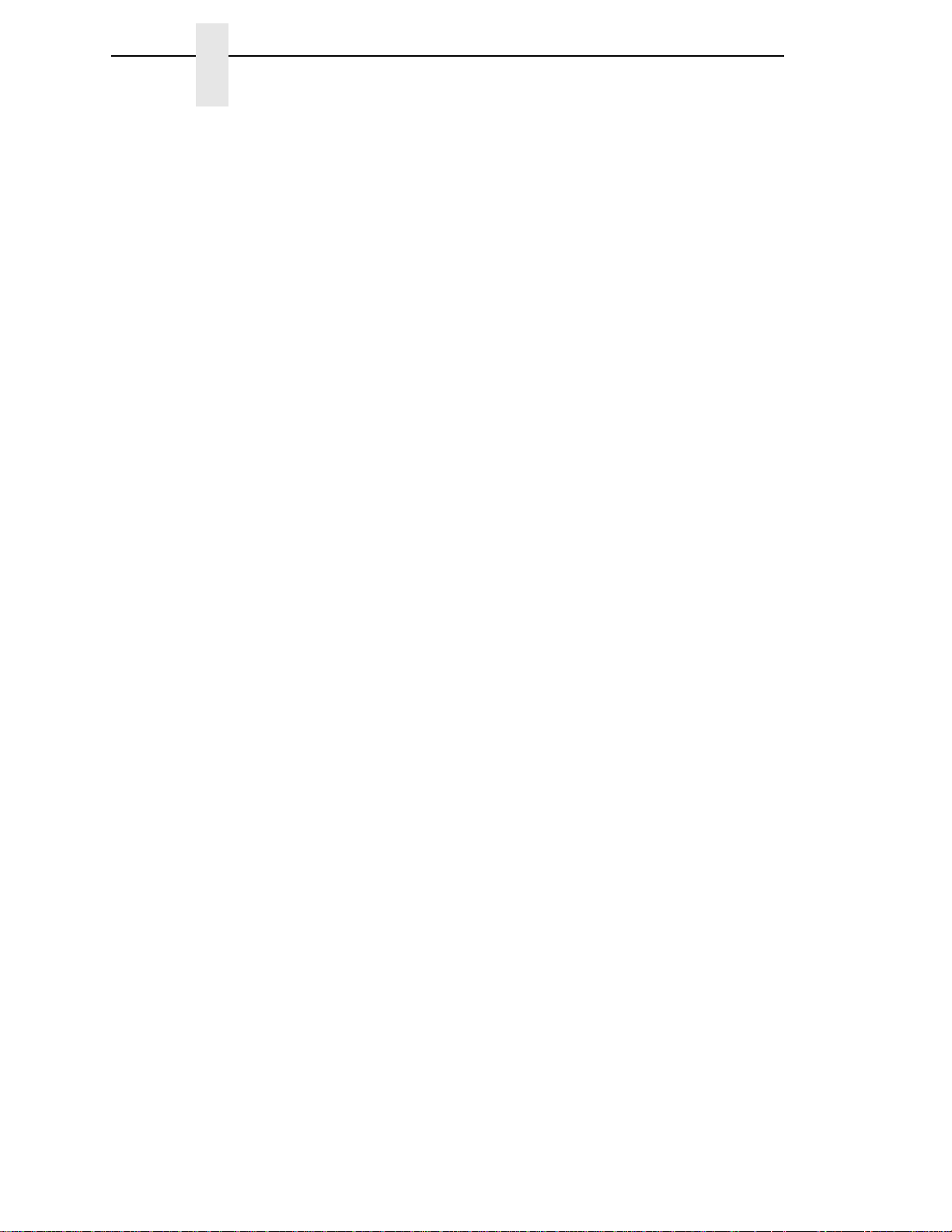
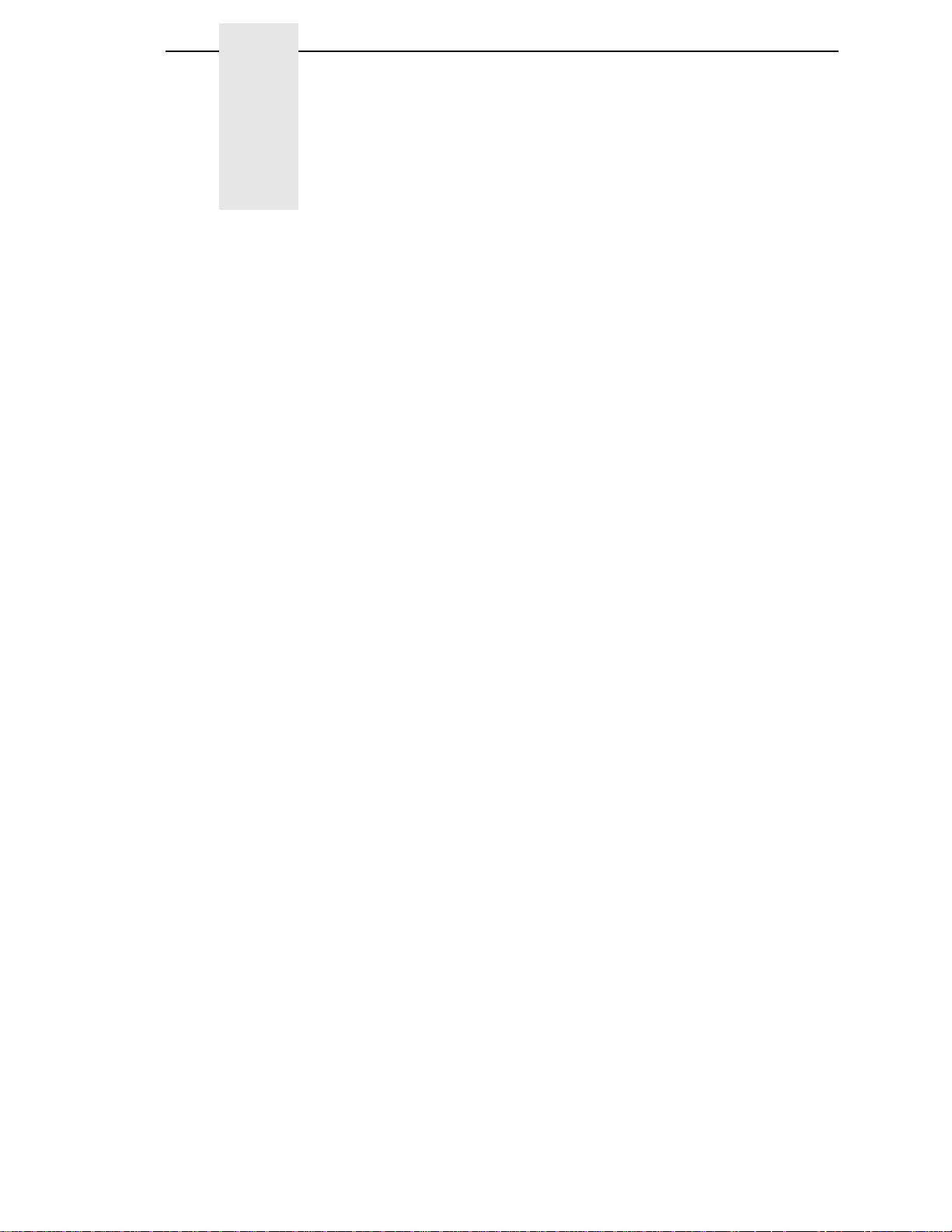
Table of Contents
1 Introduction ......................................................... 11
About This User’s Manual.................................................................... 11
Notes And Notices ........................................................................ 11
Conventions In This User’s Manual............................................... 12
Related Documents....................................................................... 12
Printer Overview .................................................................................. 13
The InfoPrint 6500-D Printer Family.............................................. 13
How To Identify The Printer........................................................... 14
RibbonMinder ................................................................................ 14
Standard Capabilities .................................................................... 16
Optional Features.......................................................................... 18
Protocols And Emulations ............................................................. 18
Taking Care Of Your Printer.......................................................... 19
2 Installation........................................................... 21
Installation, Attachment, And Configuration Overview......................... 21
Before You Begin................................................................................. 22
Power Requirements ........................................................................... 23
Select A Site ........................................................................................ 23
Printer Dimensions .............................................................................. 24
Printer Component Locations .............................................................. 26
3 Configuring the Printer ........................................ 29
Overview.............................................................................................. 29
The Configurations ........................................................................ 29
Active Versus Saved Configurations ............................................. 30
The Configuration Main Menu ............................................................. 30
Using The Operator Panel ................................................................... 33
Program Mode ..................................................................................... 38
Unlocking The Program Mode....................................................... 38
Locking The Program Mode .......................................................... 38
Entering Program Mode ................................................................ 38
Printing The Current Configuration ...................................................... 39
Changing Parameters.......................................................................... 41
Saving Your Configuration In A Custom Set........................................ 43
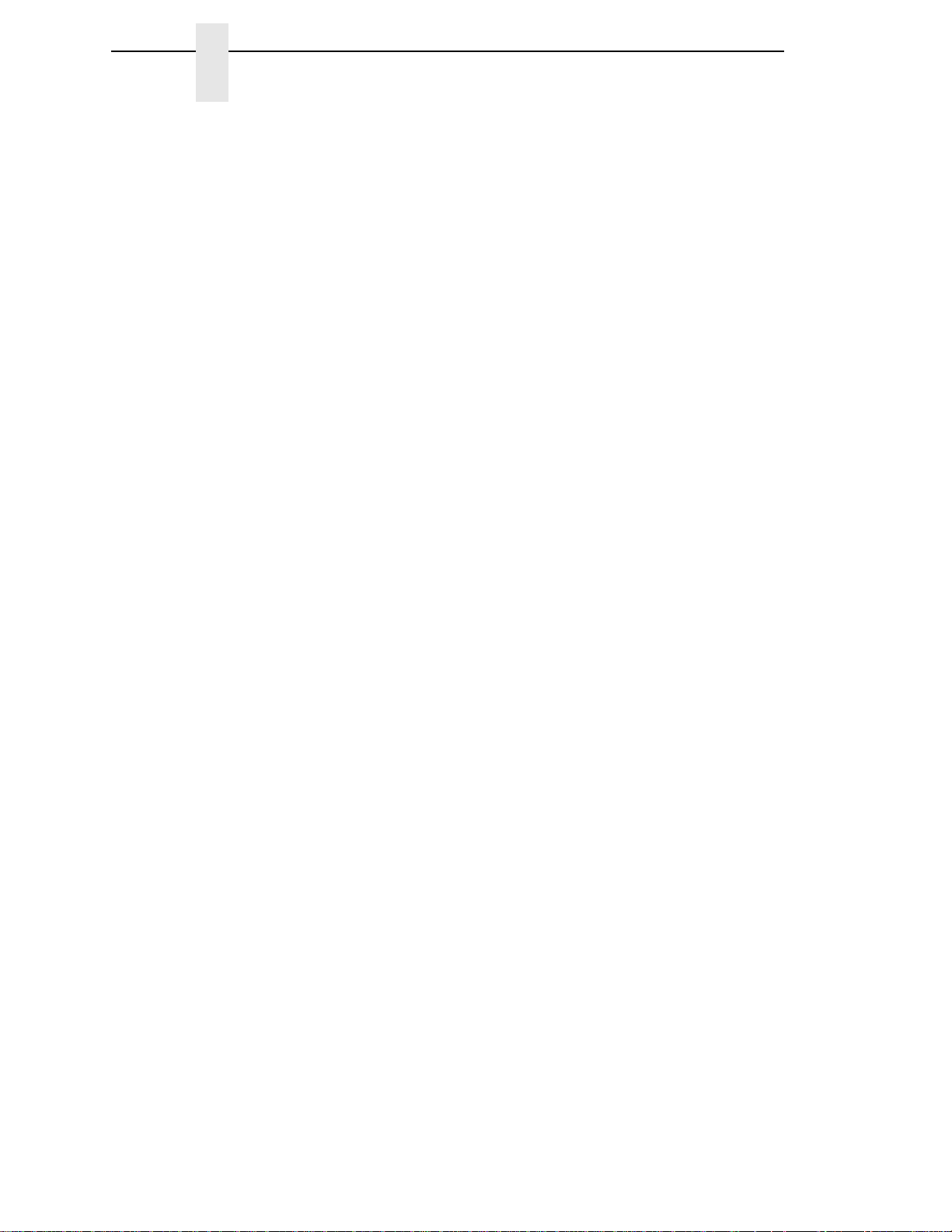
Table of Contents
Loading Custom Sets Or Factory Default Values ................................ 46
Changing The Power On Configuration............................................... 48
4 The Configuration Menus.................................... 51
Configuration Overview ....................................................................... 51
Main Menu ........................................................................................... 52
Quick Setup Menu ............................................................................... 54
Printer Control Menu............................................................................ 57
Configuration Management Menu ....................................................... 65
Ethernet Address Menu ....................................................................... 69
Ethernet Parameters Menu.................................................................. 70
Adapter Address Menu ........................................................................ 73
Adapter Parameters Menu................................................................... 74
Wireless Address Menu....................................................................... 77
Wireless Parameters Menu ................................................................. 79
Parallel Interface Menu........................................................................ 84
PC Parallel Menu .......................................................................... 86
IEEE 1284 Menu ........................................................................... 89
Serial Interface Menu........................................................................... 91
Emulation Configuration Menu ............................................................ 97
Printer Emul Config Menu ............................................................. 98
Print Format Menu ........................................................................ 99
Operator Print Tests Menu ................................................................ 110
Printer Information Menu ................................................................... 112
5 Printer Interfaces............................................... 115
Overview............................................................................................ 115
RS-232 And RS-422 Serial Interfaces ............................................... 116
RS-232 ........................................................................................ 116
RS-422 ........................................................................................ 117
RS-232 Serial Interface Protocols............................................... 117
RS-232 And RS-422 Serial Interface Protocols .......................... 118
RS-232 And RS-422 Serial Interface Error Handling .................. 118
RS-232 And RS-422 Serial Interface Configuration .................... 119
PC Parallel Interface.......................................................................... 120
PC Parallel Interface Signals ...................................................... 121
PC Parallel Interface Configuration ............................................. 121
IEEE 1284 Parallel Interface.............................................................. 122
Operating Modes......................................................................... 122
The Negotiation Phase................................................................ 123
Signals ........................................................................................ 123
Terminating Resistor Configurations........................................... 126
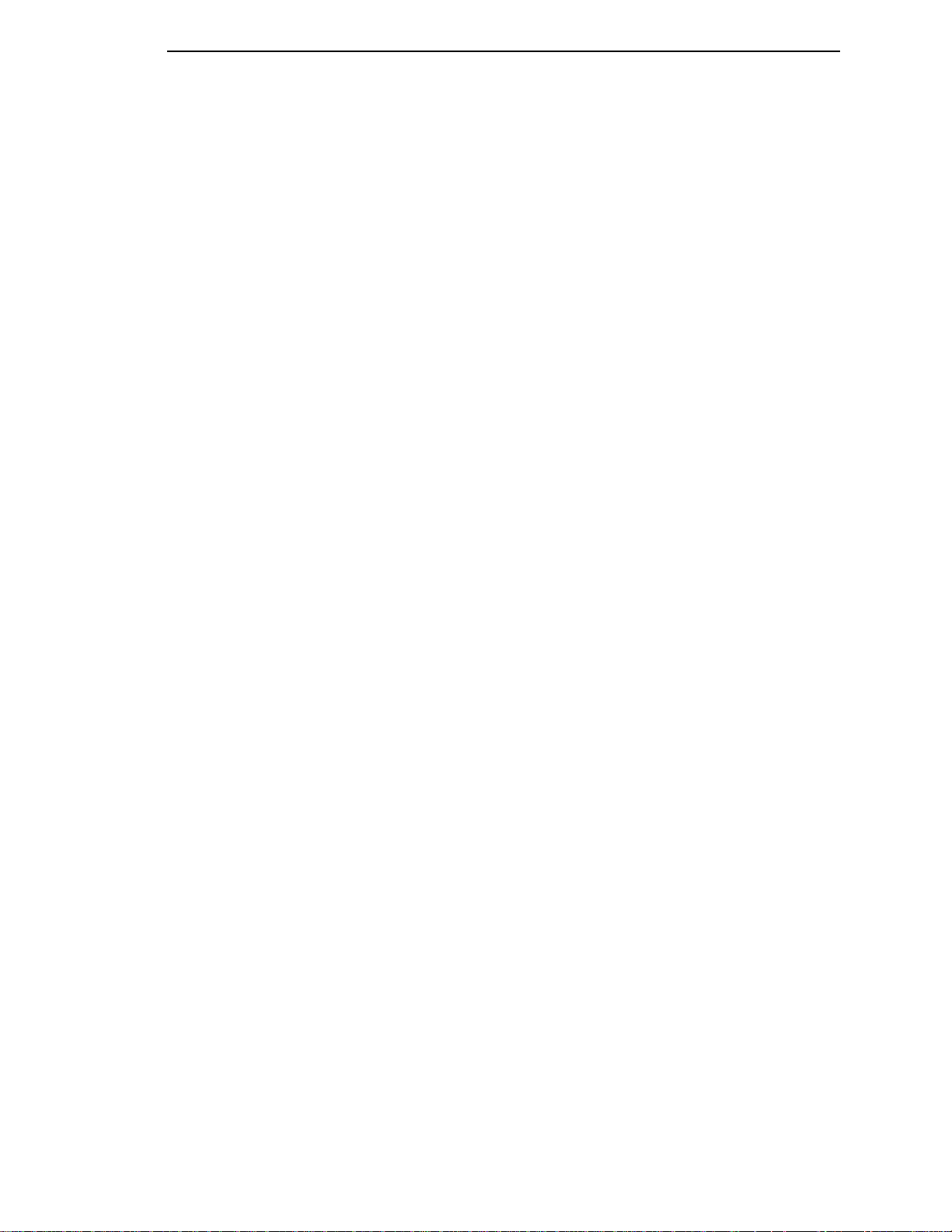
Table of Contents
6 Routine Service and Diagnostics...................... 129
Cleaning Requirements ..................................................................... 129
Exterior Cleaning......................................................................... 129
Interior Cleaning .......................................................................... 129
Printer Self –Tests ............................................................................. 132
Running The Printer Self–Tests......................................................... 133
Hex Code Printout ............................................................................. 134
Fault Messages ................................................................................. 137
Fault Correction Procedure ......................................................... 137
A Printer Specifications ........................................ 175
Ribbon Specifications ........................................................................ 175
Ordering Ribbons............................................................................... 175
Paper Specifications .......................................................................... 178
Paper........................................................................................... 178
Labels.......................................................................................... 178
Printer Dimensions and Weight ......................................................... 179
Cabinet Models ........................................................................... 179
Pedestal Models.......................................................................... 179
Environmental Characteristics........................................................... 180
Temperature................................................................................ 180
Relative Humidity ........................................................................ 180
Acoustic Noise Level ................................................................... 180
Electrical Characteristics ................................................................... 181
Input Voltage ............................................................................... 181
Power Consumption .................................................................... 181
Interfaces ........................................................................................... 181
Cables................................................................................................ 182
Printing Rates .................................................................................... 182
B A Quick Look at Line Matrix Printing................. 185
Character Formation.......................................................................... 185
Printing Speed ................................................................................... 187
Glossary............................................................ 189
Notices .............................................................. 199
Product Recycling And Disposal........................................................ 202
Trademarks........................................................................................ 202
Communication Statements............................................................... 203
Limited Software Product Warranty............................................. 210
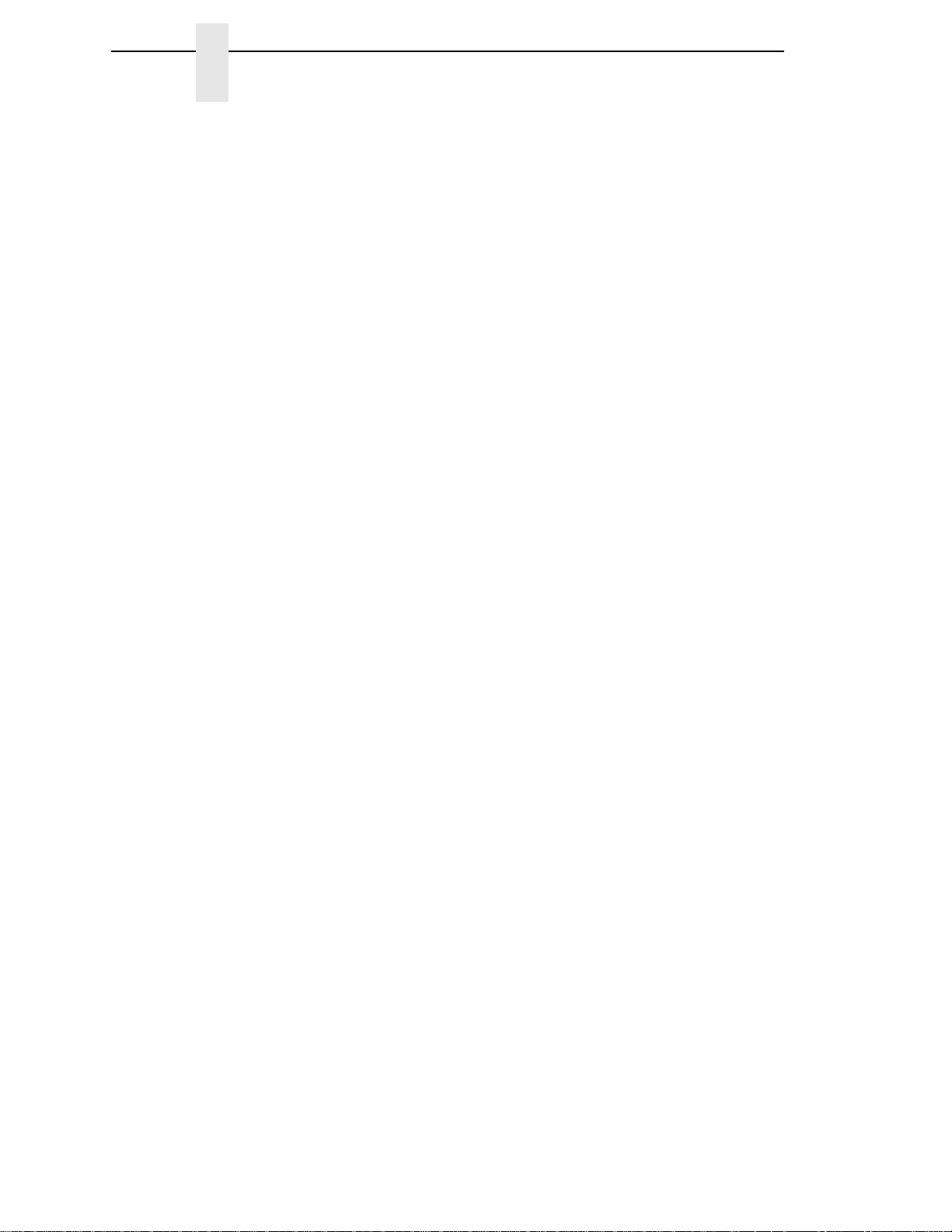
Table of Contents
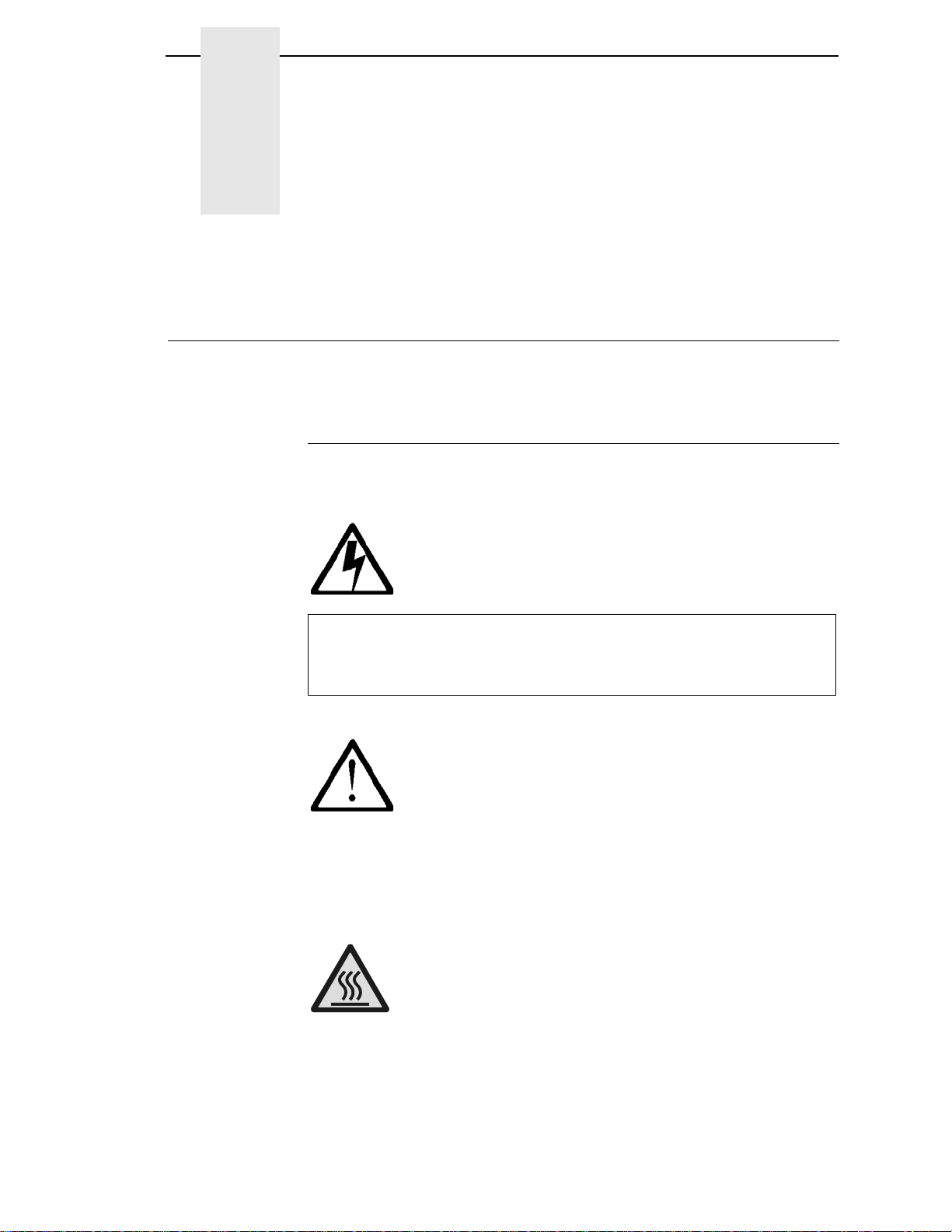
1
DANGER
CAUTION
CAUTION
Introduction
About This User’s Manual
This User’s Manual is designed so that you can quickly install and configure
your InfoPrint 6500-D printer.
Notes And Notices
For your safety and to protect valuable equipment, it is very important that you
read and comply with all information noted in the following section:
<#> The word Danger next to the lightning slash indicates the presence of a
hazard that could cause death or serious personal injury. Danger and
Caution notices are numbered to help you find the translated versions
in the InfoPrint 6500 Safety Notices booklet.
<#> The word Caution next to the exclamation point (!) indicates the
presence of a hazard that could cause moderate or minor personal
injury.
<#> The word Caution next to this symbol indicates a part or assembly that
is hot enough to burn you.
11
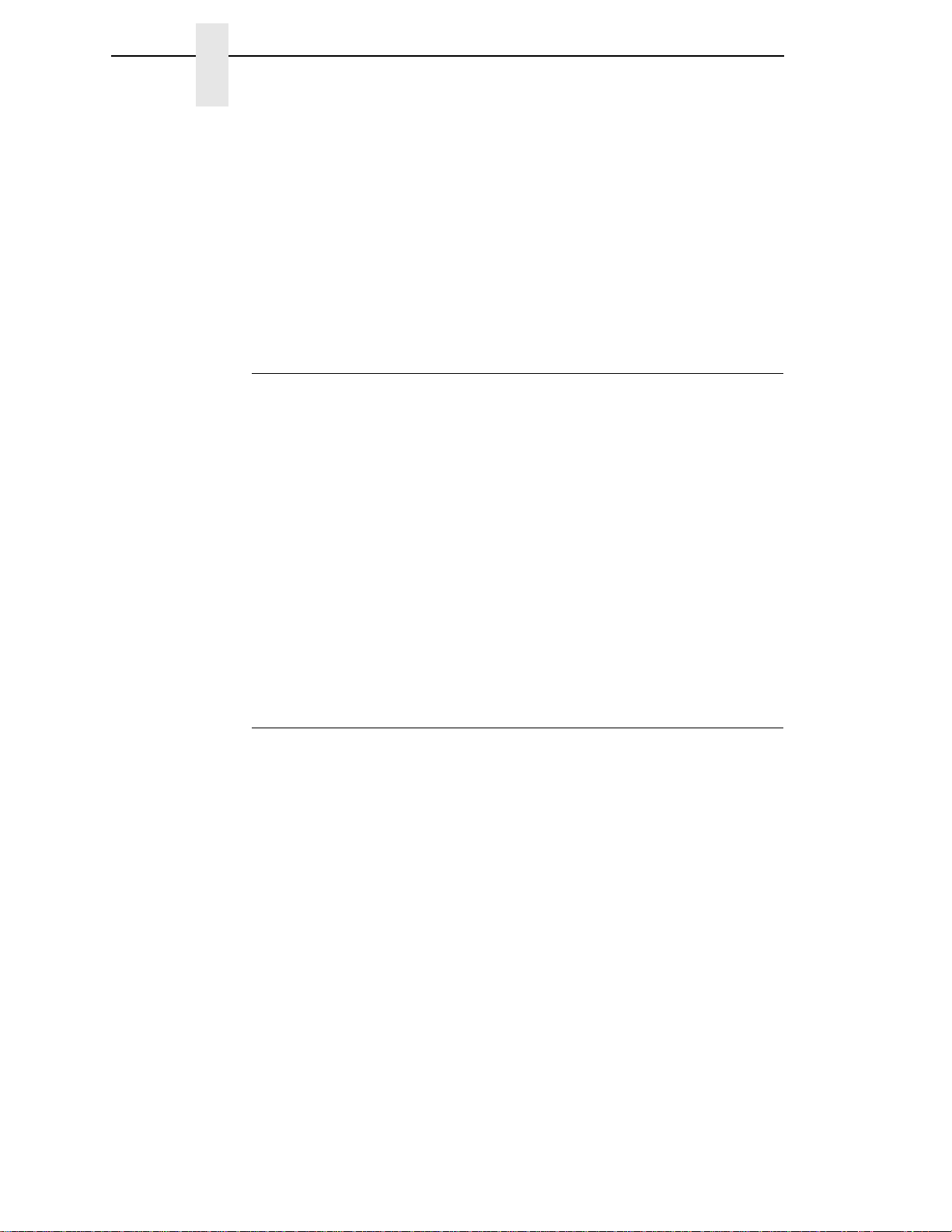
Chapter 1
About This User’s Manual
ATTENTION
The word Attention indicates the possibility of damage to a program,
device, system, or data.
IMPORTANT
The word Important indicates information vital to proper operation of
the printer.
NOTE: A note gives you helpful information and tips about printer operation
and maintenance.
Conventions In This Use r’s Manua l
Operator panel keys and LCD messages are set off from regular text in this
manual:
•
Operator panel keys and indicators are printed boldface and
UPPERCASE.
Example: Press the CANCEL key, then press the START key.
•
Liquid Crystal Dislay (LCD) messages are printed in capital letters inside
quotation marks ( “ ” ).
Example: Press the STOP key. “NOT READY” appears on the LCD.
•
Key combinations are denoted by the + (plus) symbol.
Example: Press SCROLL/MICRO + SCROLL/MICRO means press
the SCROLL/MICRO key and the SCROLL/MICRO key at the same
time.
Related Documents
•
InfoPrint 6500 Line Matrix Printers: LQ-1600K Programmer’s Reference
Manual — Provides description of LQ-1600K printer codes and character
sets.
•
IInfoPrint 6500 Line Matrix Printers: KS/KSSM Programmer’s Reference
Manual — Provides description of KS and KSSM printer codes and
character sets.
•
InfoPrint 6500 Line Matrix Printers: Ethernet Interface User's Manual —
Information about network protocols, configuration, and operation.
•
InfoPrint 6500 Line Matrix Printers: Quick Setup Guide — Explains how to
unpack and set up the printer.
12

Printer Overview
This chapter provides a general overview of your printer and the conventions
used within this manual.
The InfoPrint 6500-D Printer Family
The InfoPrint 6500-D series consist of 300, 600, and 800 lines per minute
(lpm) models and are packaged in various configurations. All of the models
offer software versatility and the latest refinements in line matrix printing
technology. The print mechanisms are housed in sound-insulated cabinets
which make the printer family among the quietest printers in the world.
Additionally, your printer has a flexible architecture that allows you to add new
features and emulations as they become available.
LQ-1600K, KS, or KSSM will be the standard emulation. No matter what
emulation is installed, your printer is easy to use. The message display and
lights on the control panel communicate with you directly and clearly. You can
select every function on your printer at the control panel, or you can send
commands from the host computer.
The InfoPrint 6500-D Printer Family
The printer combines the use of Flash, RAM, and nonvolatile RAM for
program execution. The Flash is used for all program, font, and emulation
storage. New fonts, emulations, or program updates can be downloaded to
Flash memory via the parallel or serial interface, or through the Ethernet
interface. The RAM is used for buffers, print image storage, and execution
variables. The non-volatile RAM stores configuration, statistics, and internal
parameters.
T a ble 1. The InfoPrint 6500-D Printer Family
Model Number Print Speed Enclosure Hammer Bank
6500-D3C 300 LPM Floor Cabinet 60 Hammers
6500-D3P 300 LPM Pedestal 60 Hammers
6500-D6C 600 LPM Floor Cabinet 102 Hammers
6500-D8C 800 LPM Floor Cabinet 126 Hammers
13
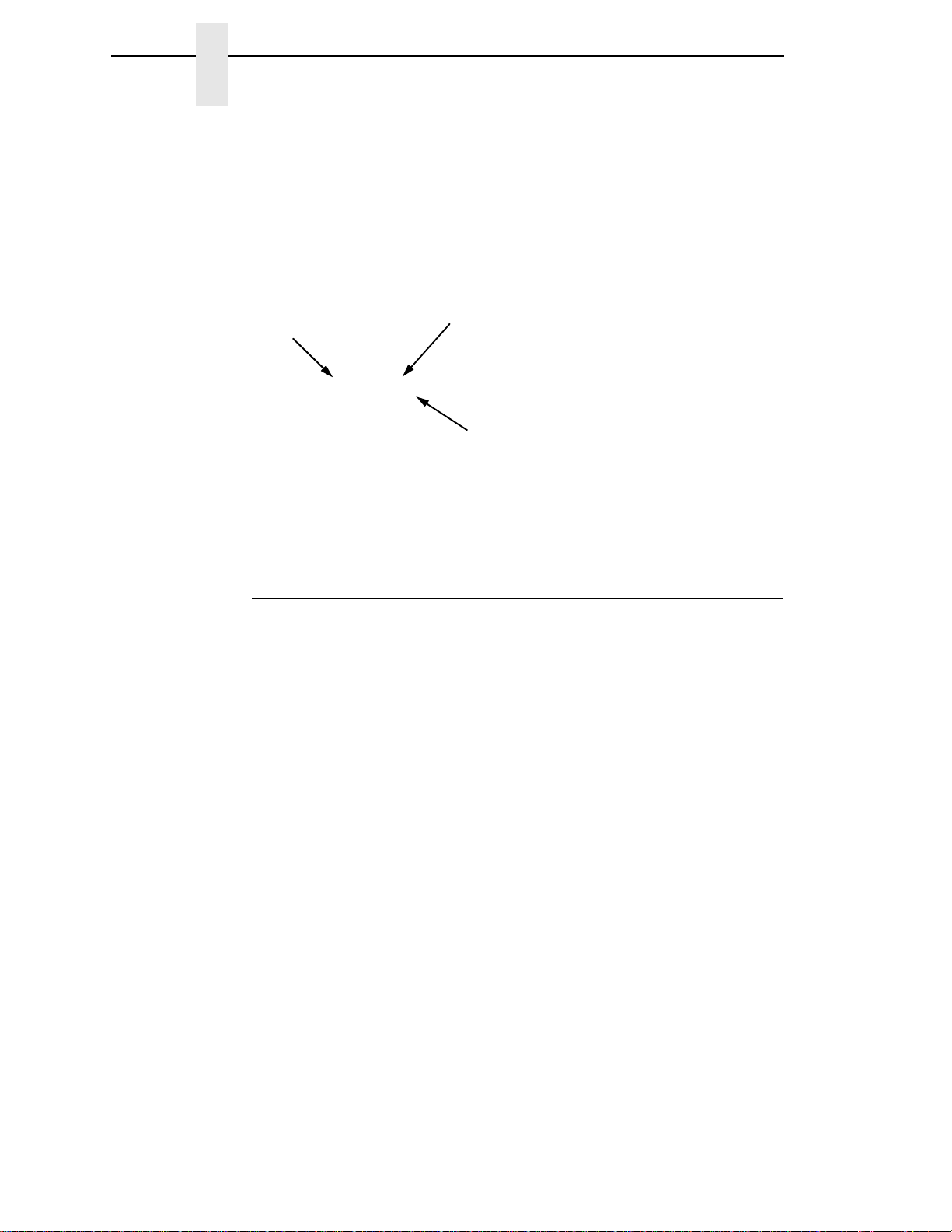
Chapter 1
InfoPrint 6500-D Printer Family
6500-D3P
Letter Code:
P = Pedestal Model
C = Cabinet Model
Speed Rating:
D3C = 300 LPM
D3P = 300 LPM
D6C = 600 LPM
D8C = 800 LPM
Printer Overview
How To I de nti fy T he Prin ter
The model number of the printer indicates the printer family, rated maximum
print speed, and type of enclosure. (See
Figure 1.)
RibbonMinder
The 6500-D has a new feature that automatically monitors and communicates
ribbon life. Using a specially barcoded spool, the printer can automatically
detect when a new or used ribbon is loaded, and all ribbon properties. With a
sophisticated algorithm, the system monitors all jobs printed and
automatically updates the remaining ribbon life on the front panel display. This
allows the system administrator to have precise control over print quality and
consumable costs. The accurate presentation of available ribbon life allows
for efficient planning of print jobs. For example, you can install a new ribbon
before printing large print jobs.
When the ribbon life gets near the end point, the printer displays a ribbon low
message and flashes the indicator light. Printing will continue without
interruption. Once the ribbon reaches 0% remaining, the alarm sounds, the
indicator light flashes, the display updates, and printing pauses. If a new
ribbon is loaded, the system automatically detects the change, clears the
condition, and restarts the life at 100%. If it is not convenient to change the
ribbon immediately, cycle the printer on and offline and it will resume printing
for a few minutes. This should be enough to complete the job. If not, repeat
the same procedure indefinitely to extend printing on the same ribbon.
Figure 1. Printer Model Number Interpretation
14
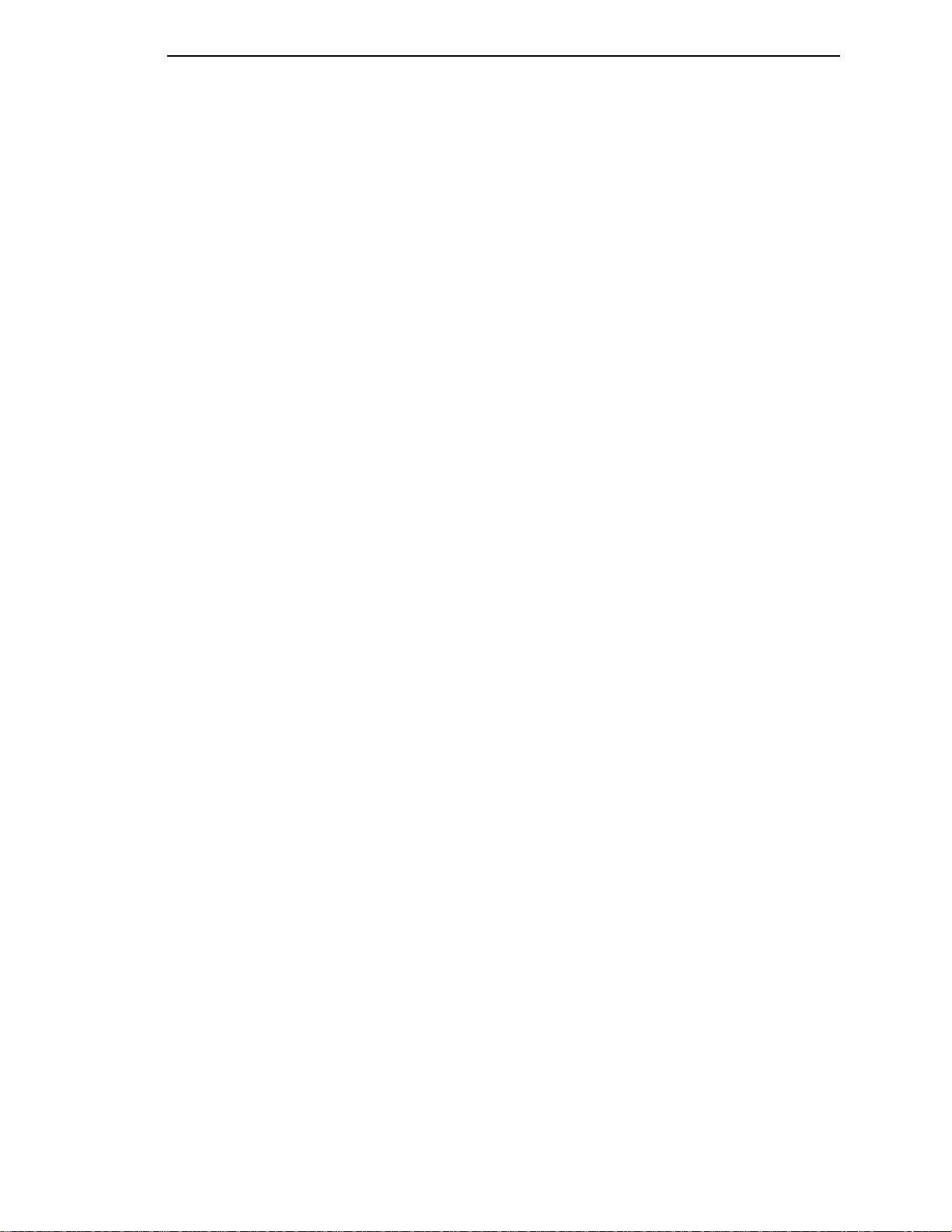
RibbonMinder
Output Darkness
By default the system is configured to meet most user requirements.
However, some applications require that the output remains darker than the
nominal set point while some applications are less critical and could tolerate a
lighter final image. The system can easily adjust to this variability. A setting
under Printer Control, Ribbon End Point is available that allows the user to
adjust the final output. The range is as follows:
Lighter -7 (Default)
Darker +1 through +6
Normal
Lighter -1 through -10
The ribbon life indicator always cycles between 100% and 0%, but if a darker
setting is selected, zero will be reached more quickly. If a lighter setting is
selected, the system will extend the amount of printing it takes to reach zero.
Ribbon Flipping
In some cases, the application’s print pattern is narrow enough where only
half of the ribbon is used when printing. In these cases, you can flip the ribbon
and use the other half. The RibbonMinder detects the flip and resets the
ribbon life to 100%.
NOTE: It is the user’s responsibility to ensure the print pattern is sufficiently
narrow to support flipping. If not, the ribbon life may falsely indicate
100% for the flipped ribbon.
Loading a Used Ribbon
You can take ribbons off the printer and reload it at a later time. The ribbon life
gauge automatically updates to reflect the correct remaining capacity.
NOTE: The ribbon must be reloaded back onto the same printer, and in the
same orientation as it was removed. If the used ribbon is loaded onto
a different printer, or if it is flipped over, it will incorrectly indicate the
ribbon as new.
Ribbon Log
The RibbonMinder tracks all used ribbons. This data allows you to monitor
how many ribbons and ribbon types have been used on the printer. This data
is contained in the ribbon log. To print the ribbon log, see page
110.
15
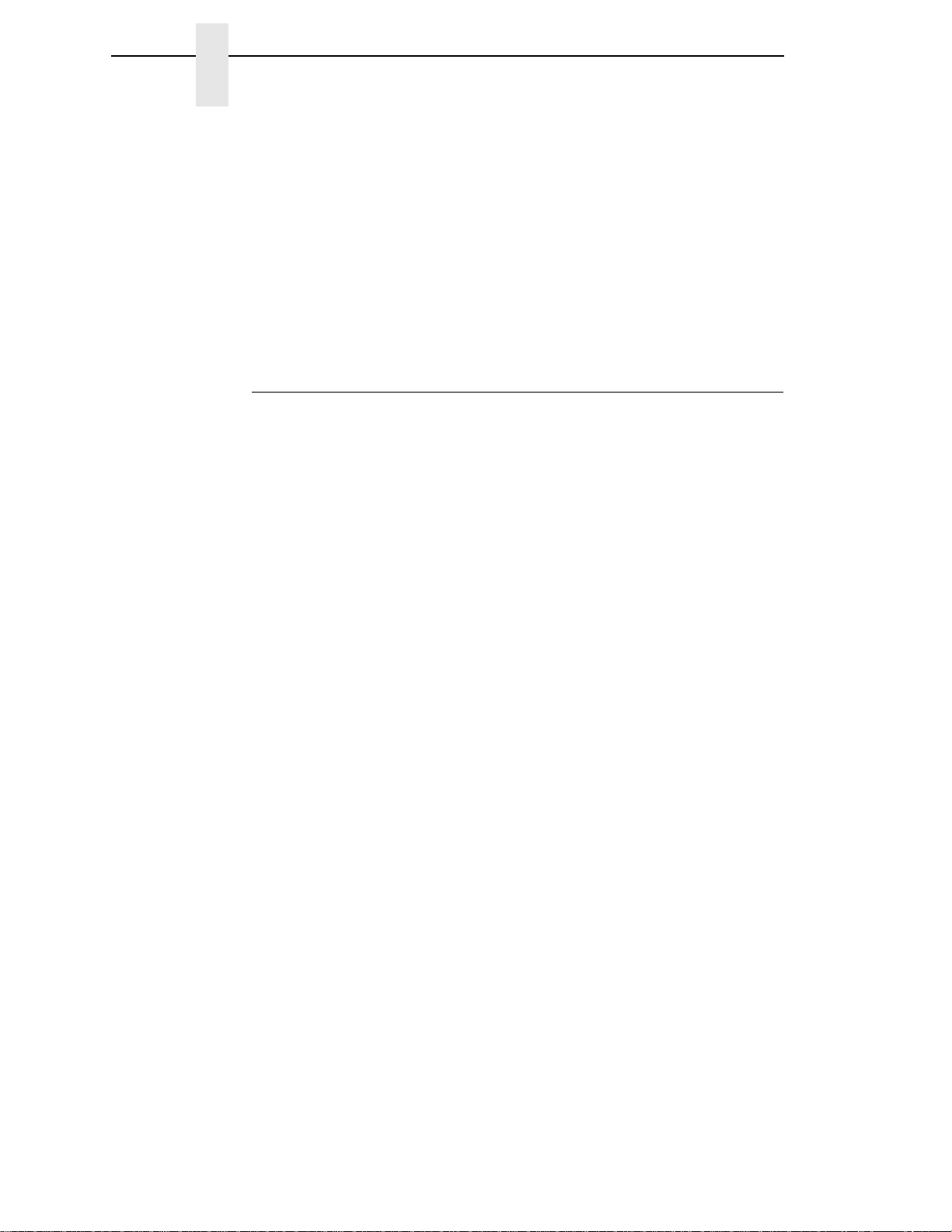
Chapter 1
Printer Overview
Consumable Monito ring With T he Pr inter M an agemen t U tility
The RibbonMinder works with the Printer Management Utility (PMU).
The PMU allows a system administrator to remotely view the current
consumable status of all printers. The PMU can be configured to deliver alerts
on all consumable warnings. When a ribbon reaches the low state, the PMU
notifies the system administrator remotely via an automated e-mail alert of the
low condition. This allows corrective action to be taken before the ribbon
reaches its end of life. If the ribbon is not changed, an alert will again be
initiated once the ribbon reaches the 0% end point. Refer to your Printer
Management Utility User’s Manual for details.
St andard Capab ilities
The 6500-D printer family has the following general characteristics:
•
A broad range of print speeds in both cabinet and pedestal models
•
Support of similar features across the entire product line to allow
maximum flexibility in matching the printer to the requirements
•
Energy Star compliant
The following sections summarize the standard capabilities of the InfoPrint
6500-D printers.
Host Computer Interfaces
•
RS 232 Serial
•
RS 422 Serial
•
PC Parallel
•
Ethernet Interface
•
IEEE 1284
Printer Emulations
Each emulation provides a different set of configuration menus, control codes,
and character sets. The LQ-1600K printer emulation is standard for the
InfoPrint Hanzi GB and Big5 printer. The KS or KSSM printer emulation is
standard for the InfoPrint Hangul printer.
LQ-1600K Emulati on
The LQ-1600K emulation is used for the printing of Hanzi characters. The
emulation supports the GB18030-2000 CAT-A character set in InfoPrint Hanzi
GB printer.
16
KS And KSSM Emulation
The KS and KSSM emulation is used for the printing of Hangul characters and
supports the KSC5601 character set.
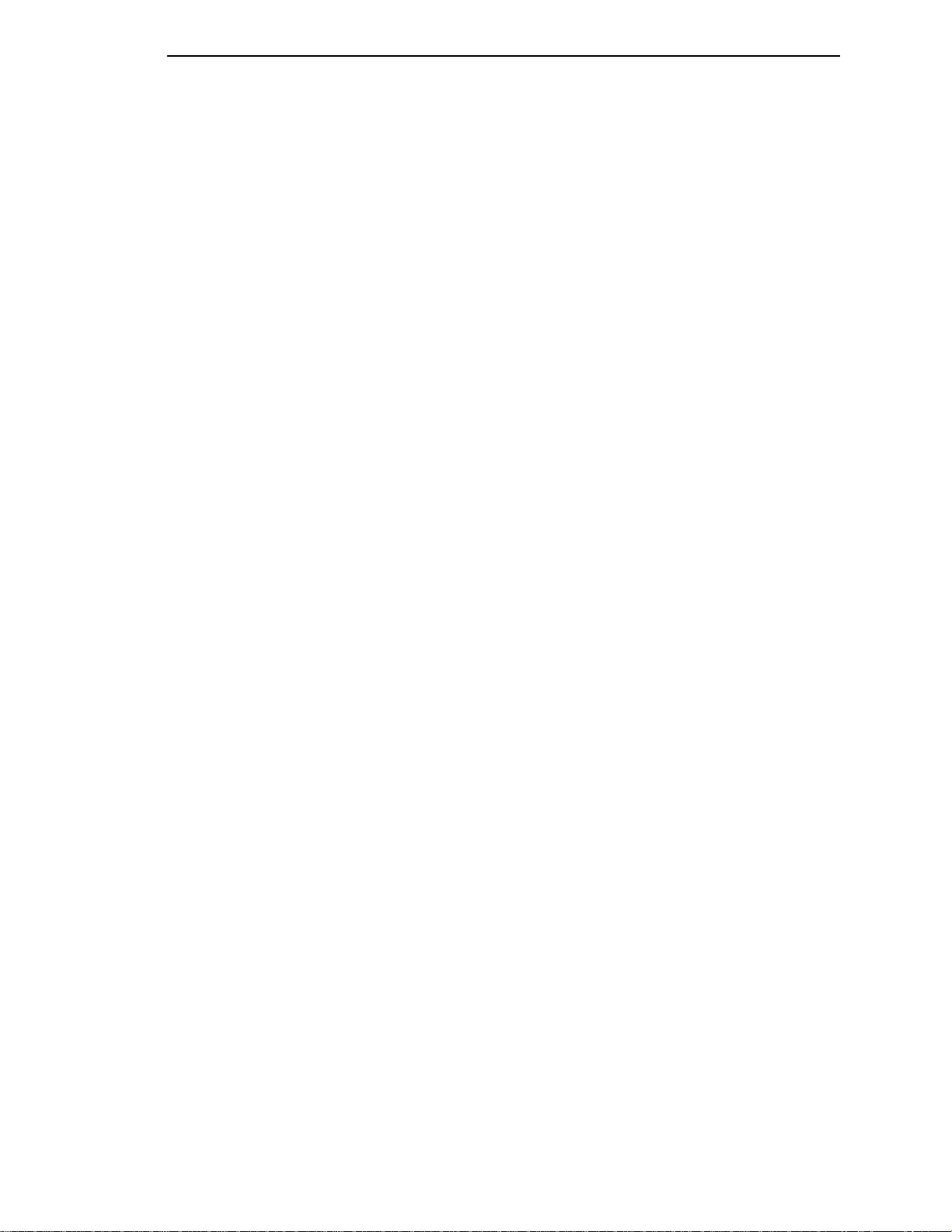
Output Control
The printers have the following output control features:
•
LQ
•
Near LQ
•
Normal
•
Hi-Speed
•
Super Hi-Speed
•
Ultra Hi-Speed
•
Selectable pitch: normal, expanded and compressed
•
Emphasized (shadow) printing
•
Automatic unerlining and overscoring
•
Superscript and subscript printing
•
Double high and wide printing
Standard Capabilities
•
Resident multinational character sets
Graphics And V ertical Form atting
Several graphics and vertical formatting features are available:
•
Built-in graphics generators providing a variety of graphic density for
printing
•
Epson LQ dot graphics mode
•
Programmable electronic vertical formatting provides rapid vertical paper
movement to specified lines for printing repetitive and continuous forms.
Built-in Diagnostic Tools
The following diagnostic tools are provided with the printer:
•
Comprehensive diagnostic self-tests permanently stored in the printer
•
Configuration printout
•
Data stream hex code printout
17
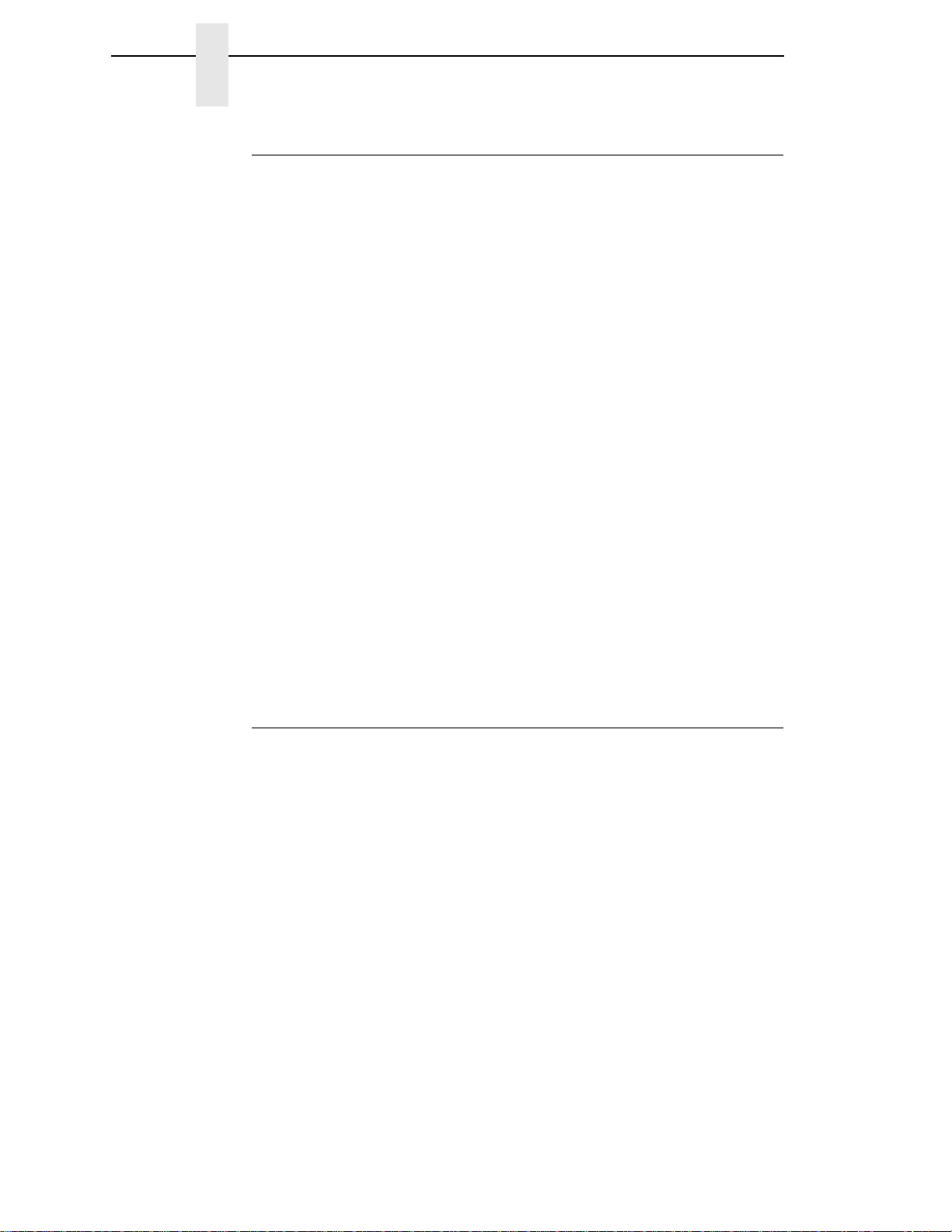
Chapter 1
Printer Overview
Optional Features
The following features can be ordered and installed on this printer. If you
ordered a feature at the time of purchase, the feature may already be installed
on your printer. Refer to the documentation shipped with the feature for more
details.
For detailed information about these features or for information on ordering a
feature, contact your InfoPrint sales representative.
•
Network Print Server:
Enables you to attach your printer to Local Area Networks using tokenring or Ethernet protocols. The Network Print Server functions as a
workstation server on your network, enabling your users to submit print
jobs to your printer.
The Network Print Server provides multiple network protocol support that
allows you to submit print jobs from Novell** Netware**, LAN Server,
AIX*, and other TCP/IP networks.
•
Ethernet Interface:
Enables you to attach your printer to Local Area Networks using Ethernet
protocols. The Ethernet Interface functions as a workstation server on
your network, enabling your users to submit print jobs to your printer.
•
Wireless:
An embedded wireless Ethernet Interface card that allows you to attach
printers on a local area network (LAN) rather than attaching them directly
to a host system.
Protocols And Emulations
A protocol is a set of rules governing the exchange of information between the
printer and its host computer. These rules consist of codes that manipulate
and print data and allow for machine-to-machine communication. A printer
and its host computer must use the same protocol. As used in this manual,
protocol and emulation mean the same thing.
Most impact printers are single ASCII character codes to print text, numbers,
and punctuation marks. Some characters, both singularly and in groups are
defined as control codes. Control codes instruct the printer to perform specific
functions, such as underlining text, print subscripts, setting page margins, etc.
The main difference between most printer protocols is in the characters used
to create control codes and the ways in which these characters are formatted.
18
When the printer executes the character and control codes of a particular
printer protocol, it is “emulating” that printer. If the printer uses the LQ-1600K
protocol, for example, it is emulating an Epson LQ-1600K emulation mode.
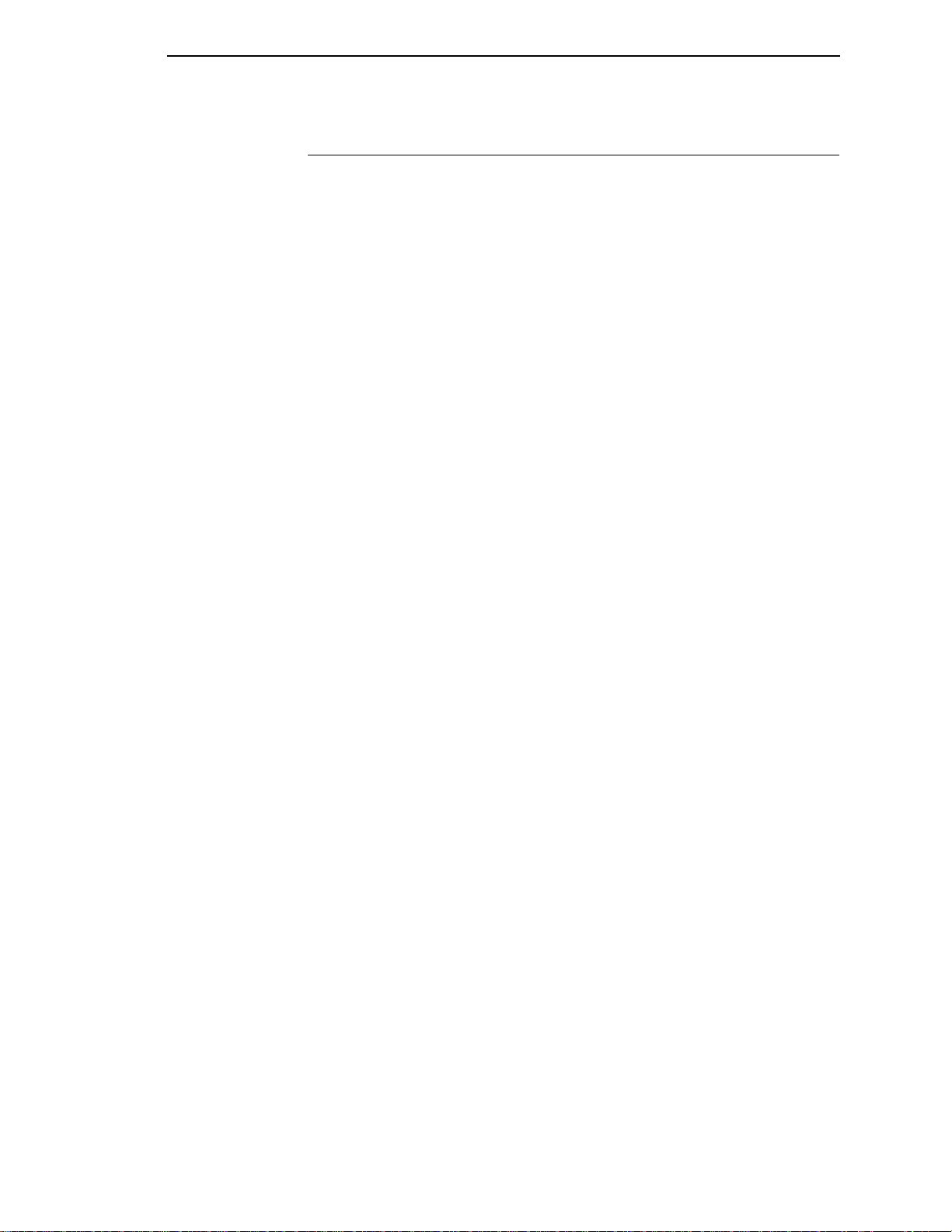
Taking Care Of Your Printer
Taking Care Of Your Printer
Your printer will produce high print quality jobs if it is well taken care of.
Periodic cleaning, handling the printer properly, and using the correct printer
supplies such as paper and ribbon ensures optimum performance. Chapter
explains how to clean the printer, and printer supplies are listed in
Appendix A.
Whenever it is necessary to service the printer, remember this important
maintenance concept.
•
Incorrect closure of the platen lever can lead to smearing, degraded print
quality, paper jams, and damage to the platen and shuttle assembly.
Never close the platen lever too tightly.
6
19
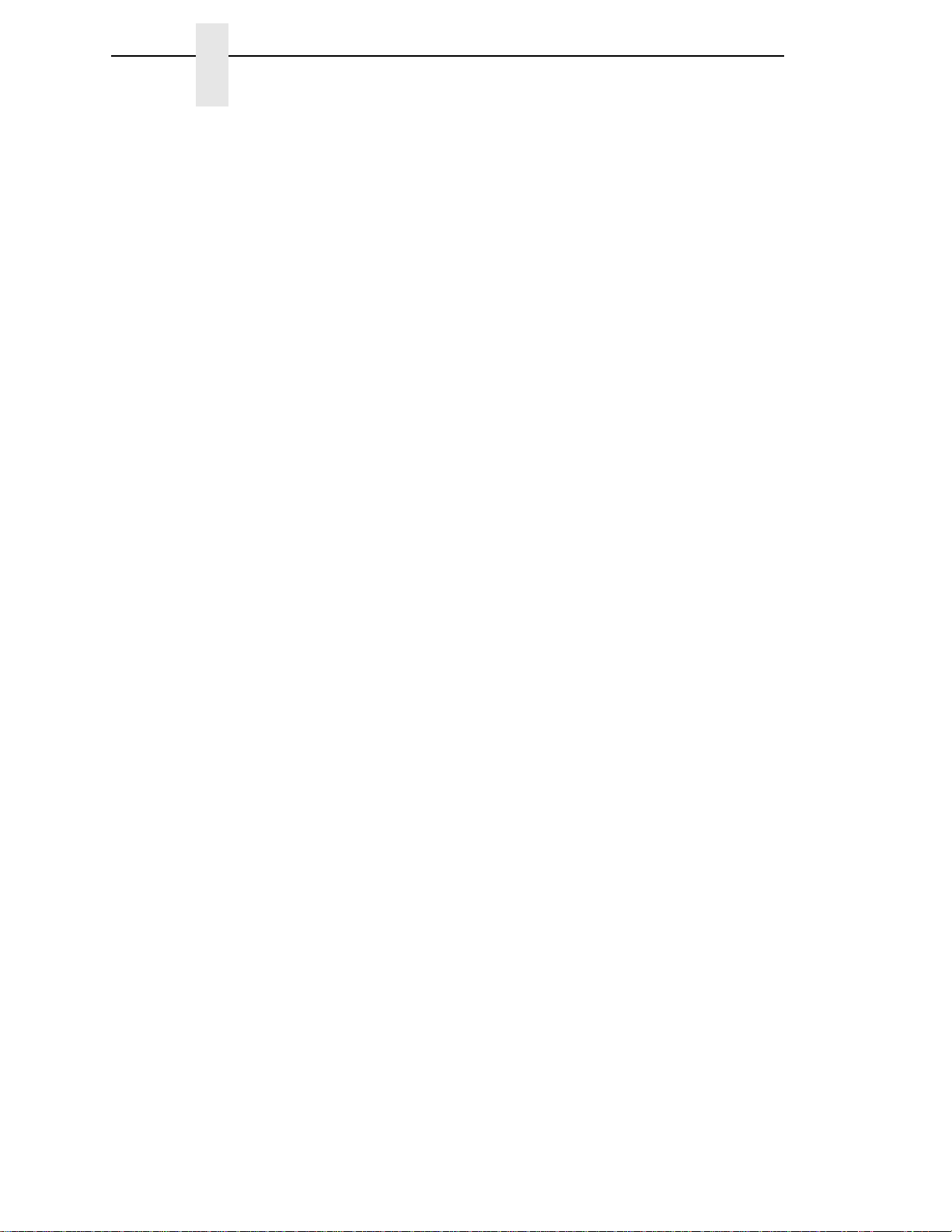
Chapter 1
Printer Overview
20
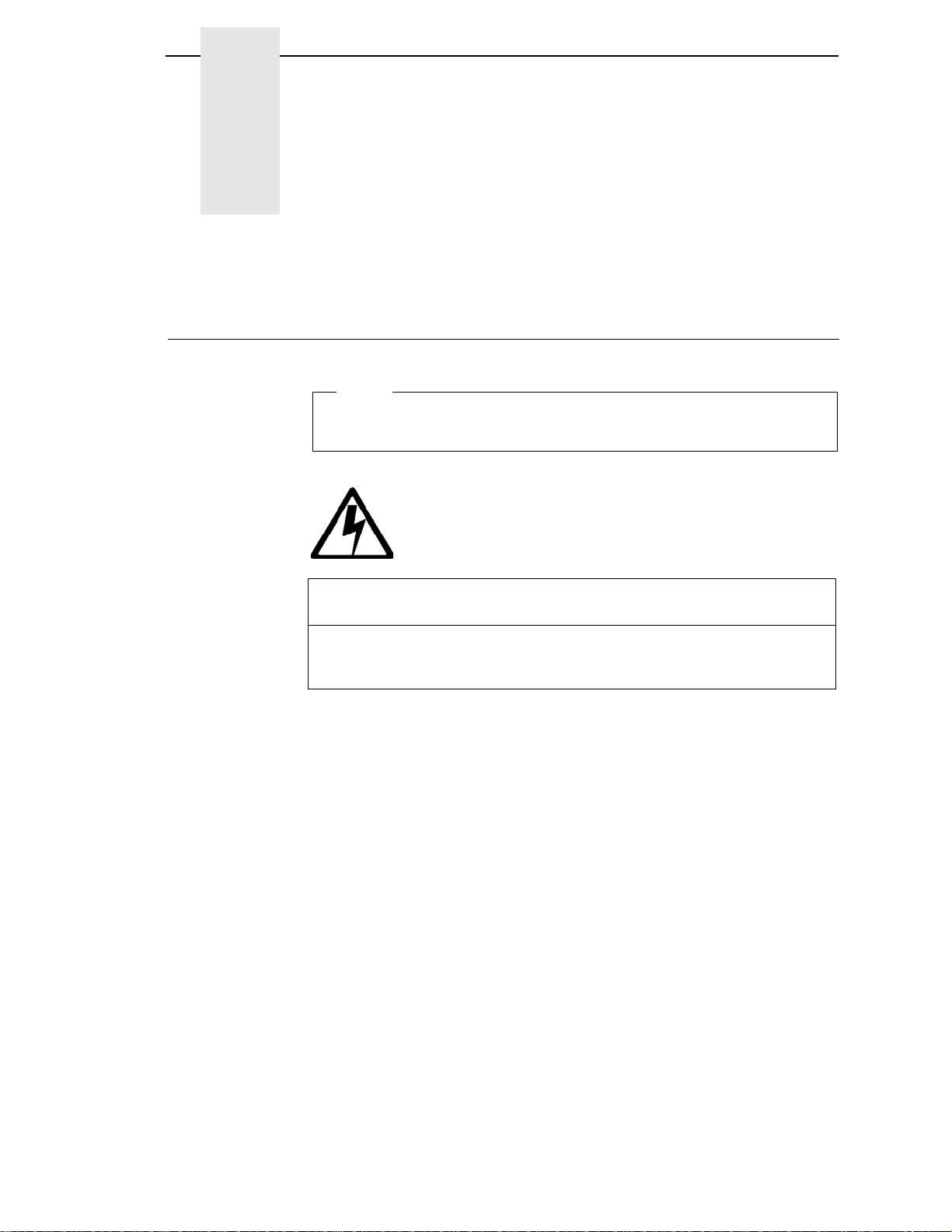
2
Before using this information and the product it supports, read the
information in “Notices” on page 199.
Note!
DANGER
Installation
Installa tion, Att achment, And Configuratio n Overview
<4> Do not connect or disconnect any communication port, teleport,
attachment connector, or power cord during an electrical storm.
<5> Power off the printer and disconnect the power cord before
connecting or disconnecting communication port, teleport, or
attachment cable connector.
The following is an overview of the steps you need to complete to successfully
install, attach, and configure your printer:
1. Unpack the printer from the shipping package. Follow the instructions
provided on the shipping package.
2. Set up the printer, which includes; removing shipping materials,
connecting interface cables, loading ribbon, and loading paper. Follow the
instructions in the InfoPrint 6500 Line Matrix Printers: Quick Setup Guide.
3. Perform an initial print test by printing the current configuration page as
described on
4. Review the information contained in the README.1ST file on the
Configuration Utility section on the User’s CD.
NOTE: The Configuration Utility section contains a README.1ST file that
describes the contents of the CD, AIX print drivers, and configuration
information for replacing existing InfoPrint printers. In addition, there
might be another file, called README.TXT that contains information
that was added after the printer documentation was printed.
page 39.
21
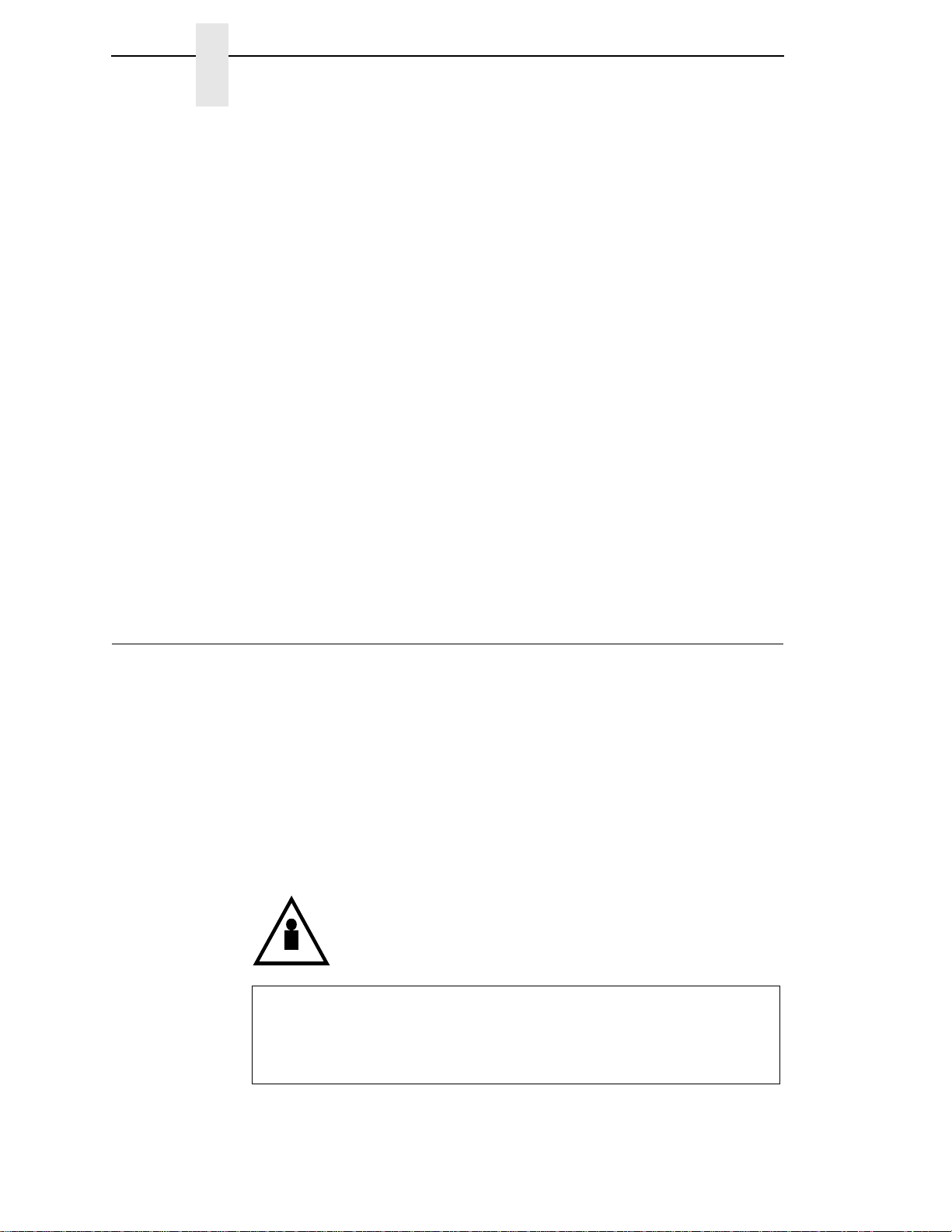
Chapter 2
CAUTION
Before You Begin
5. Attach the printer to the host system and configure the host system to
work with the printer.
If you have ordered the Ethernet Interface, follow the instructions in the
InfoPrint 6500 Line Matrix Printers: Ethernet Interface User’s Manual.
NOTE: If you are attaching this printer to an AIX host system, refer to the
Configuration Utility section on the User’s CD.
6. If you have not already ordered a communications cable, see page 182.
7. Configure the printer to work with host systems and to match your
emulation, such as LQ-1600K. Follow the instructions provided in Chapter
3, “Configuring the Printer”.
NOTE: If you are replacing an printer with this printer, make sure you review
the information on the Configuration Utility diskette. The
Configuration Utility diskette contains information that will help you
configure this printer to match the configuration of the printer you are
replacing.
8. Install and/or configure optional features by following instructions
provided in the appropriate feature manual.
9. For more detailed information about any optional feature, refer to the
manual that was shipped with the feature. If you want to order a manual to
learn more about these features, see
Before You Beg in
Read this chapter carefully before installing and operating the printer. The
printer is easy to install. However, for your safety and to protect valuable
equipment, perform all the procedures in this chapter in the order presented.
Make sure you have a way to move the printer and shipping pallet. You
will need a jack.
Make sure you have adequate room to maneuver the shipping pallet and
printer to the location where you plan to install the printer.
“Related Documents” on page 12.
IMPORTANT
22
<1> Two people are required to unload the printer from the shipping
pallet. The shipping weight of the cabinet model is 129.3
kilograms (285 pounds) or 139 kilograms (306 pounds) if the
Power Paper Stacker is installed. The shipping weight of the
pedestal model printer is 72.6 kilograms (160 pounds.)
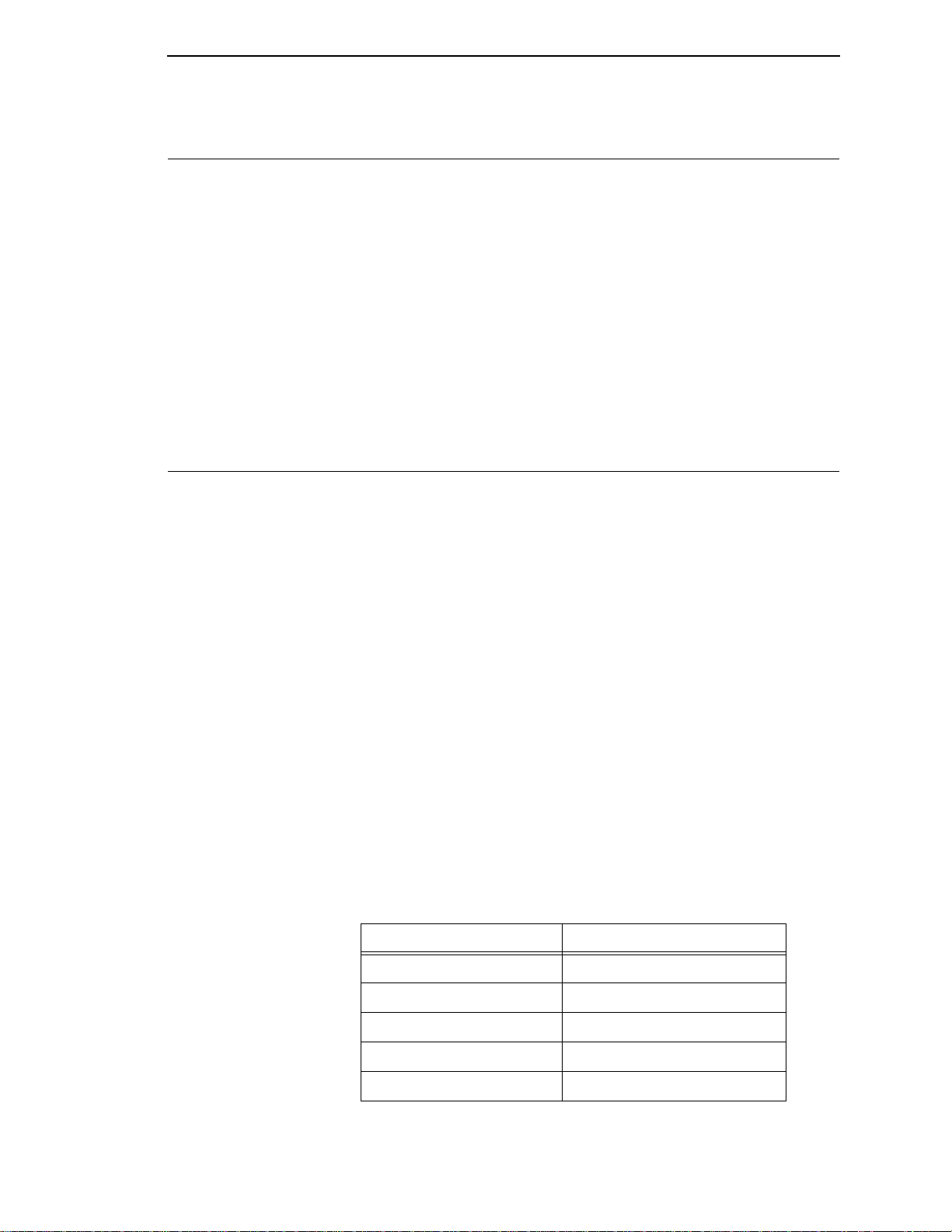
Power Requirements
The printer must be connected to a power outlet that supplies 88 to 135 Volts
AC or 178 to 271 Volts AC at 50 to 60 Hz. The printer automatically senses
and adjusts itself to conform to the correct voltage range.
Primary circuit protection is provided by the power switch, which is also a
circuit breaker. Consult an electrician if printer operation affects local
electrical lines. See
power specifications.
Printer power should be supplied from a separate AC circuit protected
at 10 amperes for 100 - 120 volts or 5 amperes for 200 - 240 volts at 50 or
60 Hertz.
Select A Site
Power Requirements
“Electrical Characteristics” on page 181 for additional
IMPORTANT
Select a printer site that meets all of the following requirements:
•
Cabinet models: Permits complete opening of the printer cover and both
doors of the floor cabinet. Allows at least three feet of clearance behind
the printer. (This permits air to circulate freely around the printer and
provides access to the paper stacking area.)
•
Pedestal models: Permits complete opening of the printer cover and
good access to the paper areas at the front and rear of the printer.
•
Has a standard power outlet that supplies 88-135 Volts AC or
178-270 Volts AC power, at 47 to 63 Hz. The printer automatically senses
and adjusts itself to conform to the correct voltage range.
•
Is relatively dust-free.
•
Has a temperature range of 10° C to 40° C (50° F to 104° F) and a
relative humidity from 15% to 90% non-condensing.
•
Is located within the maximum allowable cable length to the host
computer. This distance depends on the type of interface you plan to use,
as shown in
Table 2.
T a ble 2. Maximum Interface Connection Cable Length
Interface Type Maximum Cable Length
PC Parallel 5 meters (15 feet)
IEEE 1284 Parallel 10 meters (32 feet)
Serial RS 232 15 meters (50 feet)
Serial RS 422 1220 meters (4000 feet)
Ethernet 100Base-T 100 meters (328 feet)
23
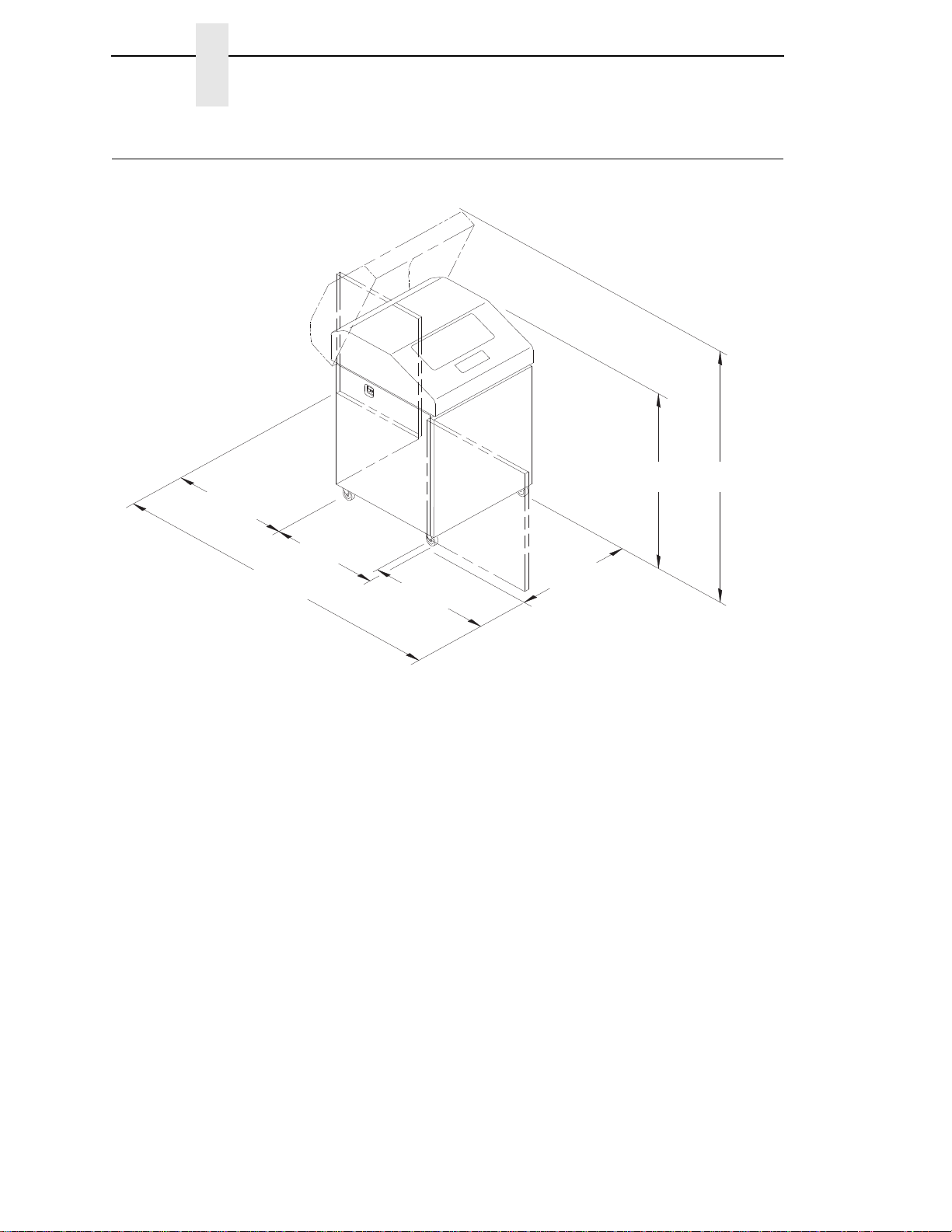
Chapter 2
183468b
27.0 in
(68.84 cm)
83.0 in
(210.8 cm)
29.0 in
(73.7 cm)
27.0 in
(68.6 cm)
27.0 in
(68.6 cm)
41.0 in
(104 cm)
57.5 in
(146.1 cm)
Printer Dimensions
Printer Dimensions
24
Figure 2. Exploded View Of Cabinet Model Printer Dimensions
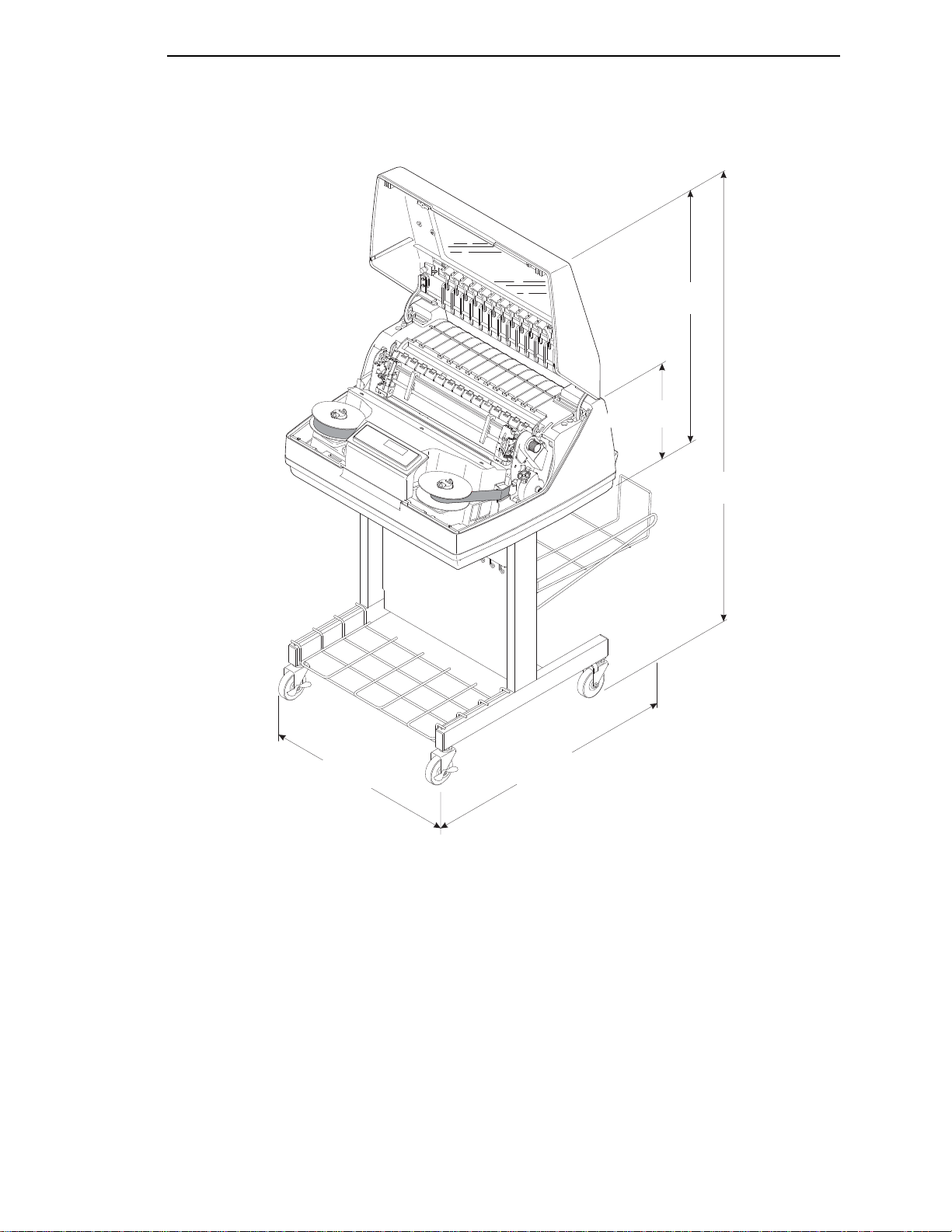
T
O
F
T
OF
T
O
F
T
O
F
183470b
25 in.
(63.5 cm)
10.5 in.
(26.67 cm.)
48.0 in.
(122 cm)
30 in.
(76.2 cm.)
24.6 in.
(62.48 cm)
Printer Dimensions
Figure 3. Exploded View Of Pedestal Model Printer Dimensions
25
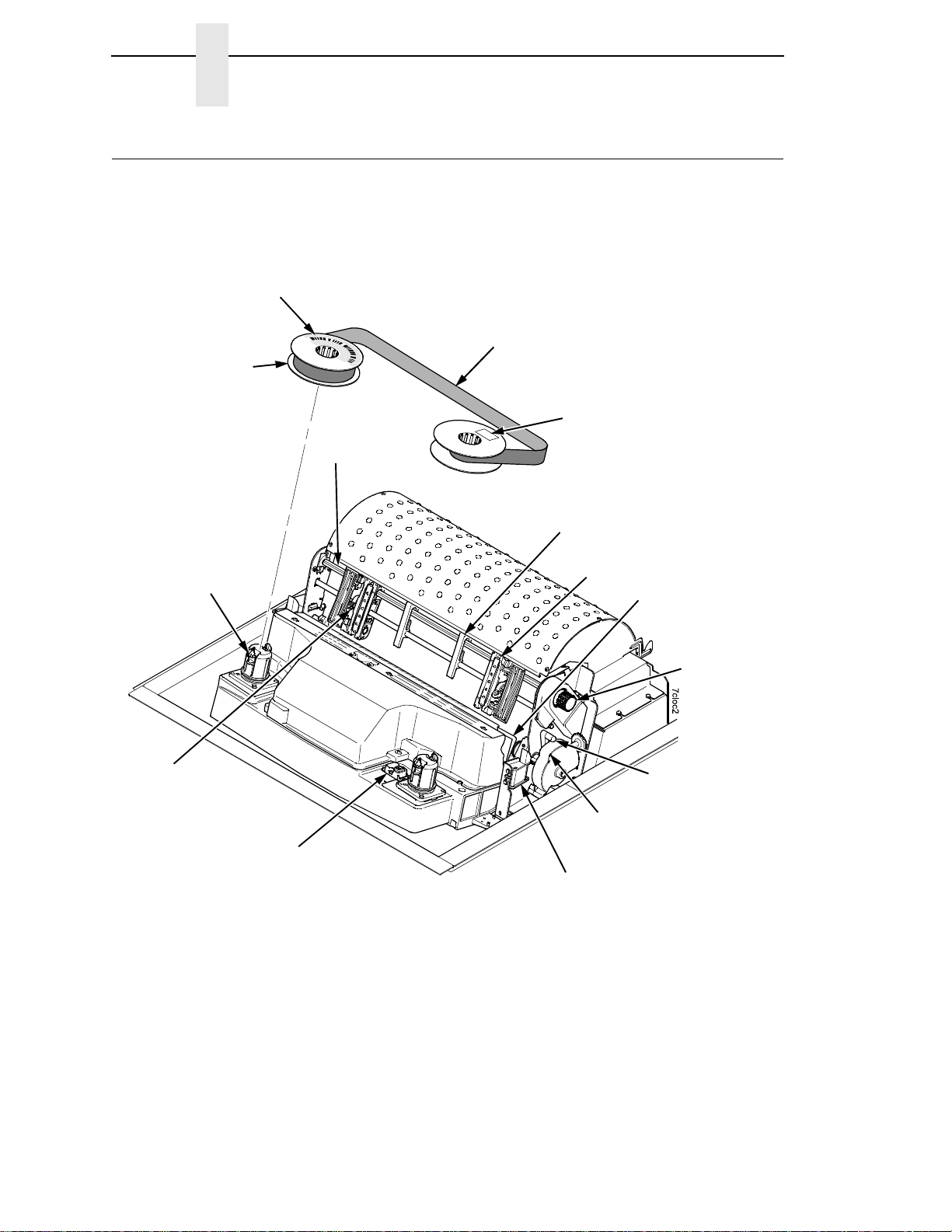
Chapter 2
Ribbon Spool
Hub Latch
Blue Tractor
Lock (2)
Paper Support (2)
Tractor (2)
Vertical
Position Knob
Platen Lever
Ribbon Guide (2)
Hammer Bank
Cover and
Ribbon Mask
Ribbon
Splined
Shaft
Platen Stop
Date Code Label
Barcode
Barcode Sensor
Printer Component Locations
Printer Component Locations
Familiarize yourself with the names and locations of the printer components,
shown in
installation procedures.
Figure 4 and Figure 5 before continuing with the rest of the
Figure 4. 6500-D Printer Component Locations with the Ribbon Spools
Exploded Above
26
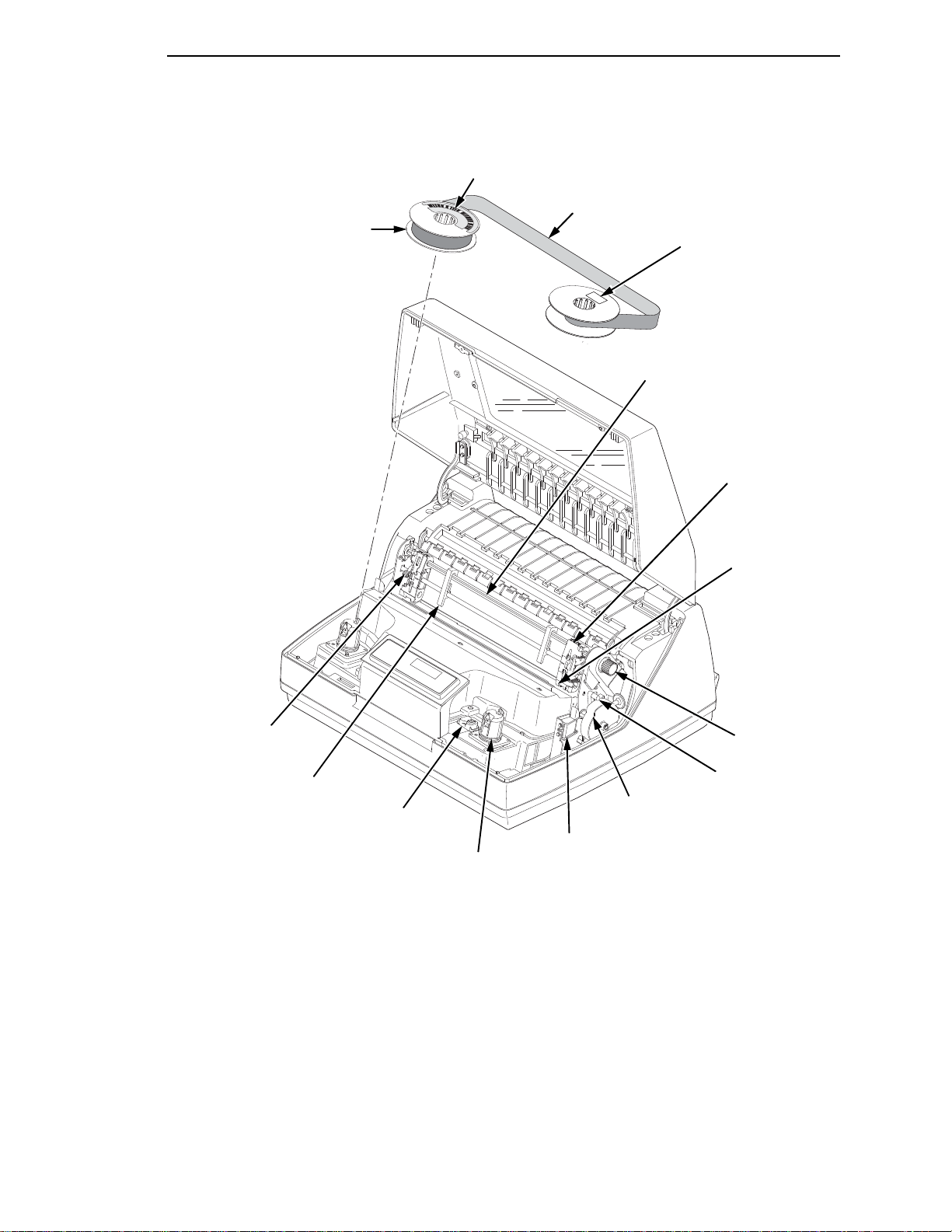
183471b
T
O
F
T
OF
T
OF
T
O
F
Ribbon Spool
Ribbon Hub
Blue Tractor
Lock (2)
Paper Support (2)
Tractor (2)
Vertical
Position Knob
Platen Lever
Ribbon Guide (2)
Ribbon
Splined Shaft
Platen Stop
Barcode
Hammer Bank
Cover and
Ribbon Mask
Date Code Label
Barcode Sensor
Printer Component Locations
Figure 5. Pedestal Model Printer Component Locations with Open Access Cover and
Ribbon Spools Exploded Above
27
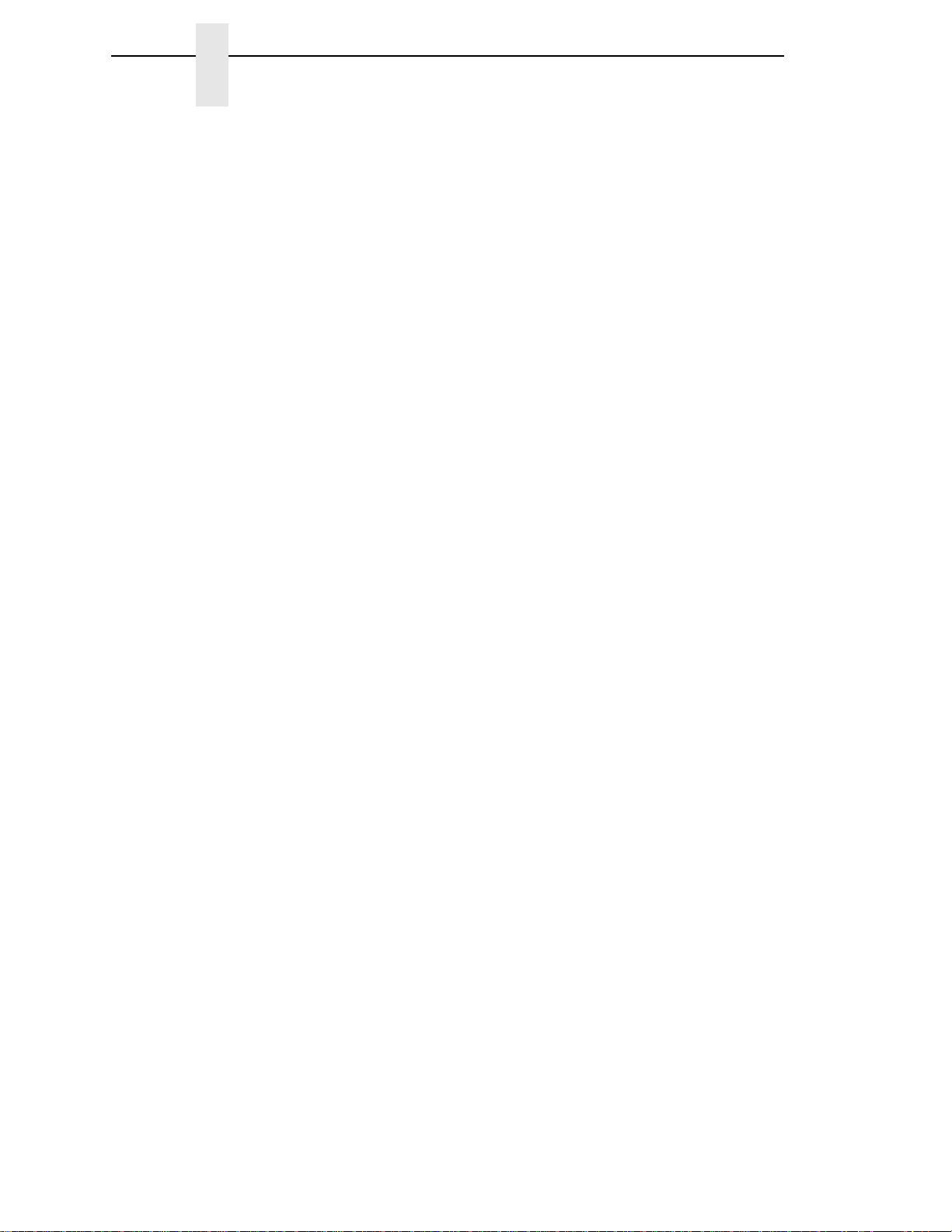
Chapter 2
Printer Component Locations
28
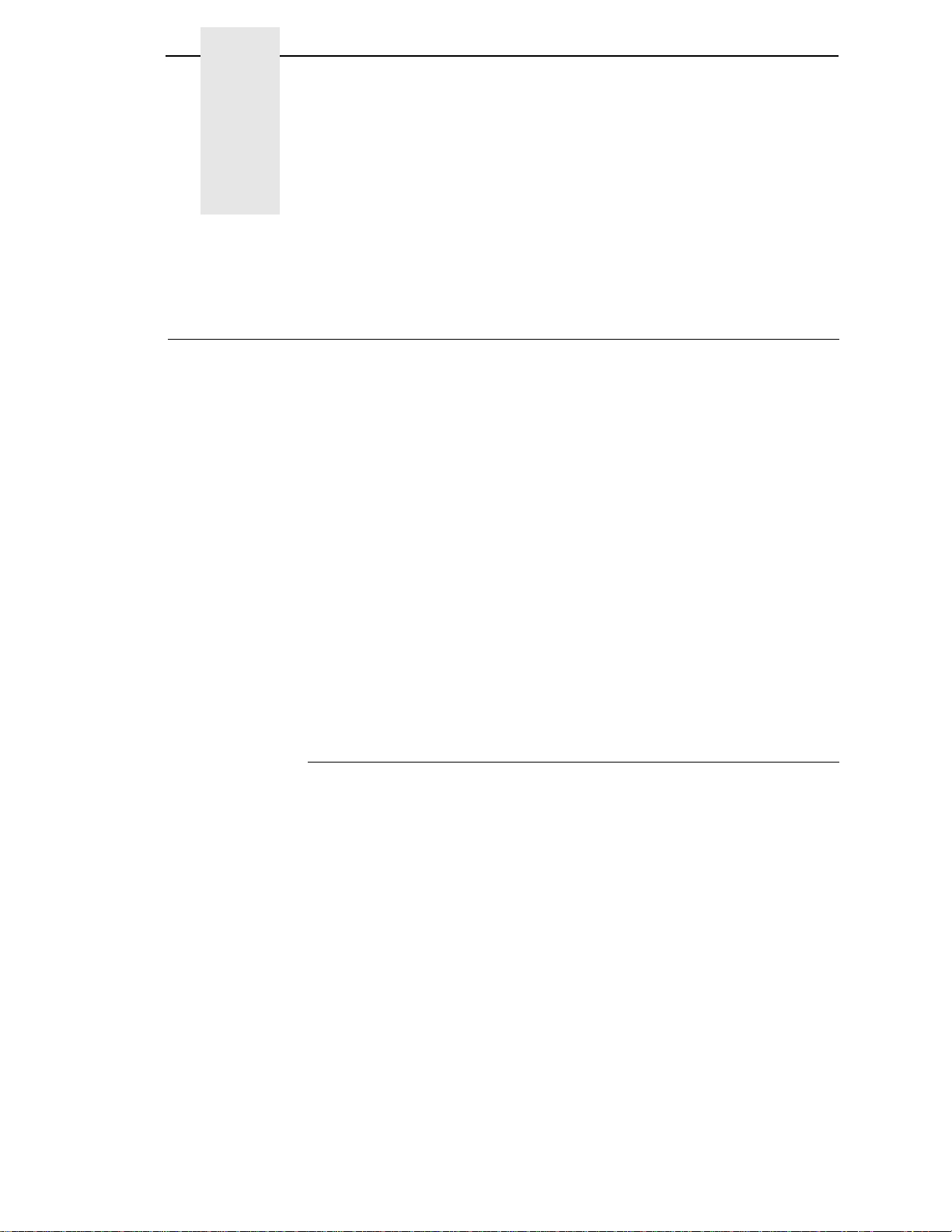
3
Overview
Configuring the Printer
IMPORTANT
Configuration directly affects printer operation. Do not try to change the
configuration of your printer until you are thoroughly familiar with the
procedures in this chapter.
To print data, the printer must respond correctly to signals and commands
received from the host computer. Configuration is the process of matching the
printer operating characteristics to those of the host computer and to specific
tasks, such as printing labels, or printing on different sizes of paper. The
characteristics that define the printer response to signals and commands
received from the host computer are called configuration parameters.
You can configure the printer by pressing operator panel keys or by sending
control codes from the host computer. This chapter explains how to use the
operator panel to change individual parameters and save them as a custom
configuration.
Your programmer’s reference manuals provide information about control
codes.
The Configurations
A configuration consists of a group of parameters, such as line spacing and
forms length. Your printer contains the following configurations:
•
Four preloaded configurations that have been customized for printer
setup.
•
The factory default configuration. It can be loaded, but it cannot be
altered.
•
Four configurations that you can customize for unique print job
requirements. The process of creating customized configurations is
explained on
page 41.
29
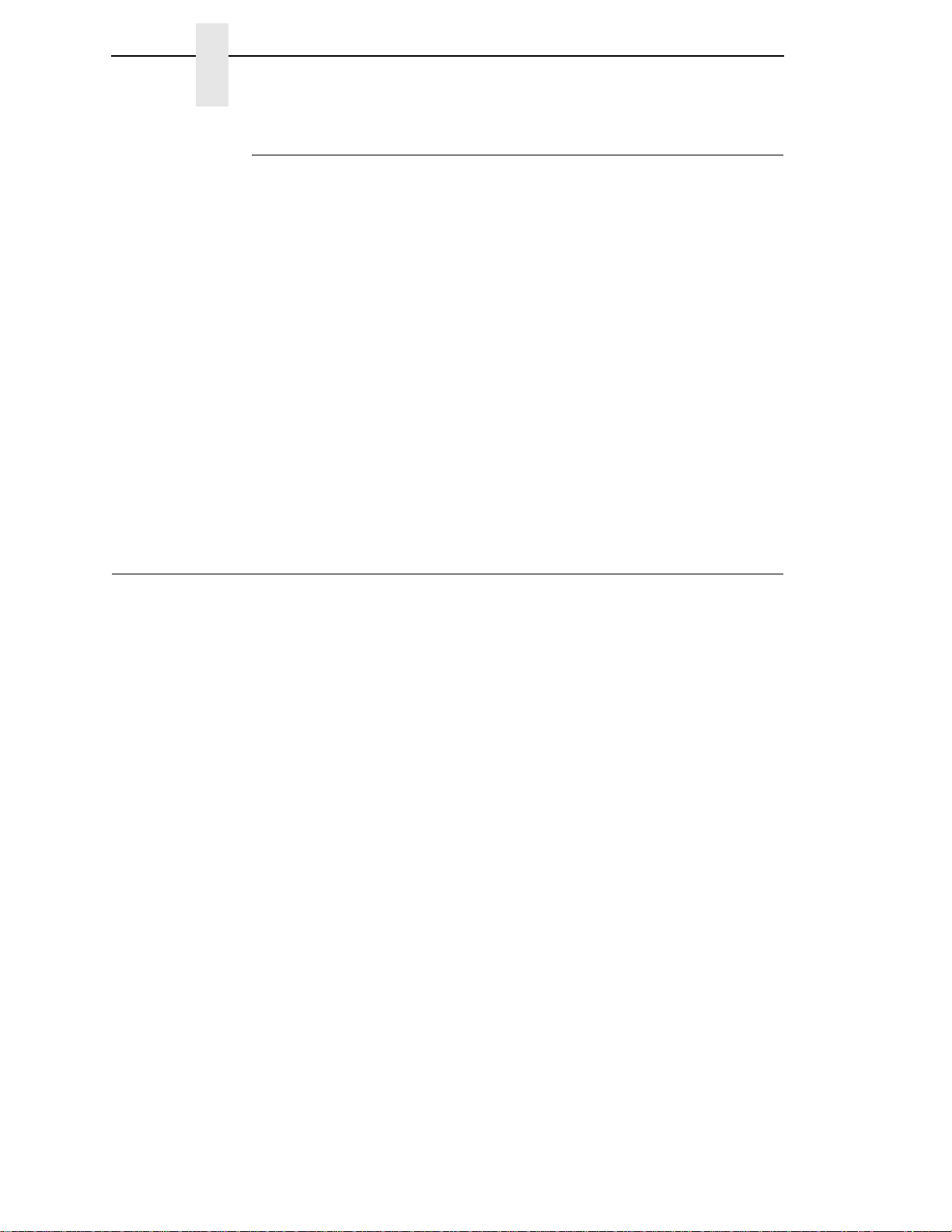
Chapter 3
The Configuration Main Menu
Active V ers us Saved Configura tions
When you change a parameter value, it is active as long as the printer is on or
until it is changed again. This is true whether you use the operator panel or
send a control code from the host. Parameter values defined by control codes
override the active operator panel parameters when the printer is using any of
the parallel or serial interfaces. For example, if you set the line spacing to 6 lpi
with the operator panel, and application software later changes this to 8 lpi
with a control code, the control code setting overrides the operator panel
setting.
Using the operator panel, you can save the parameters as a customized
configuration that is stored in non-volatile random access memory (NVRAM).
A saved configuration is not lost when you power off the printer.
NOTE: Saved configurations are also referred to as “custom sets.”
There are no control codes that allow you to save a parameter in NVRAM.
However, you can save a configuration defined partially by control codes and
store it in NVRAM using the operator panel. You can also save configuration
values using PTR_SETUP (see
page 62.)
The Configuration Main Menu
Figure 6 shows an overview of the printer configuration menus. The pages
that follow describe how to enter program mode, print the current
configuration, change configuration parameters, and save and load custom
sets.
For specific configuration menu options and their descriptions, refer to
Chapter
NOTE: The menus that are displayed from the operator panel are determined
4, “The Configuration Menus” on page 51.
by the installed features.
Each feature is shipped with a document that describes the feature in
detail. For more information about these documents, see the “Related
Documents” section on
page 12.
30
 Loading...
Loading...