Page 1
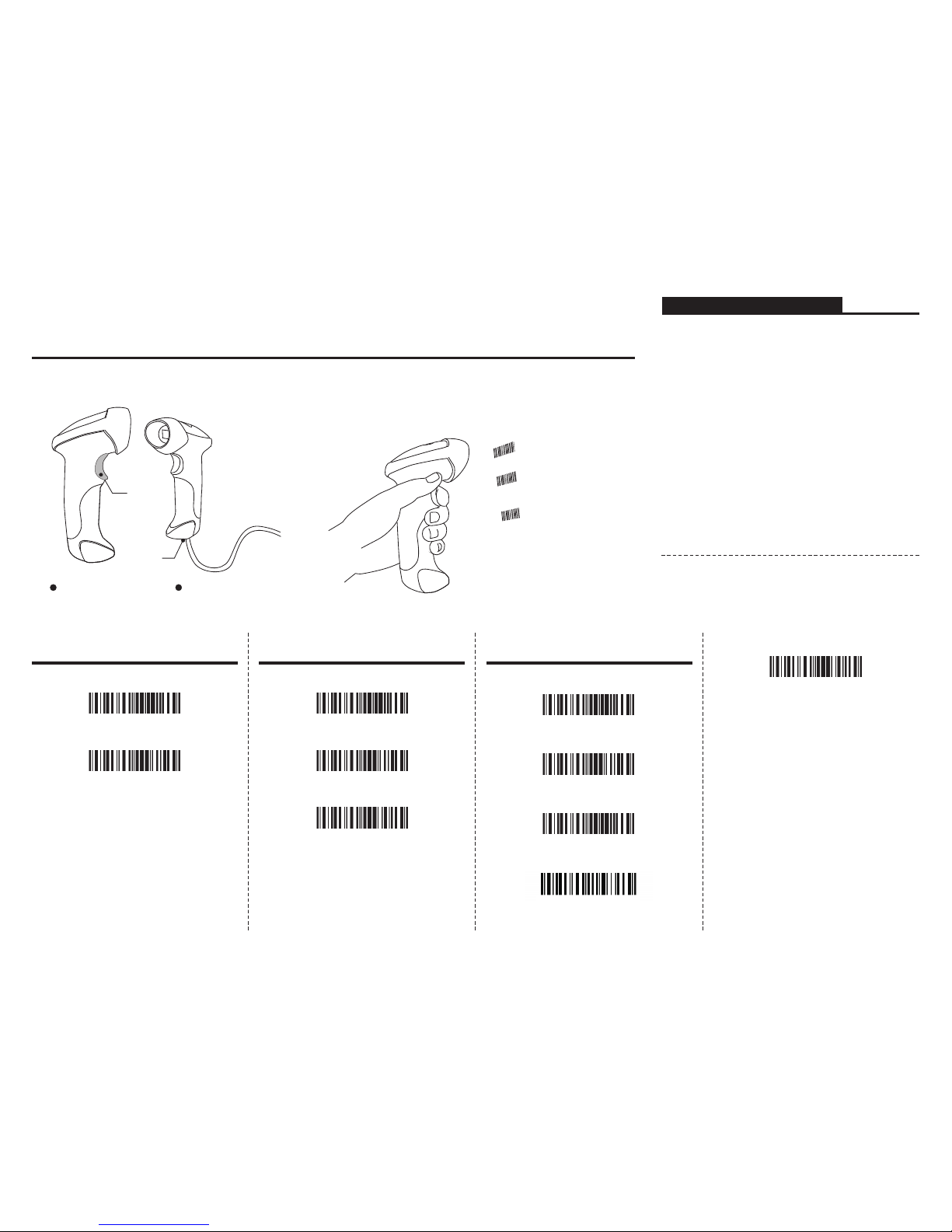
Pow er
USB P ort
Blu etoot h Wirel ess mod e
USB W ired mo de
Appearance:
BCST-10 Barcode Scanner Overview
The BCST-10 integrates a high-performance processor with an effective decoding board, combining a fast decoding speed, high precision and a high anti-interference ability in one device.
The device can easily read barcodes on paper and other surfaces. In comparison with similar products, the BCST-10 excells with lightning fast scanning speed, a powerful reading ability and
high accuracy.
1
Note:
If you want to enter the setup of the BCST-10, please scan the ‘Enter Setup’ barcode,
then the ‘Function Setup’ barcode, followed by the ‘Exit with Save’ barcode.
Function Setup:
The BCST-10 Barcode Scanner changes all default
settings by reading the setup barcodes.
Performance Characteristics
Bluetooth
Bluetooth Operating Frequency
Bluetooth transmission Power
Light Source (Laser)
Decode Capability
Resolution
Nominal Working Distance
Decode Rate
Scan width
Decode mode
Scan mode
Print Contrast Minimum
Scan angles
Cylinder Horizontal Scan
Indication
Radio Range
Interfaces Supported
Processor
EEPROM
Wireless Communication
Battery
Bluetooth class 2.1, Version +EDR
2402-2480MHz
4dBm
Laser LED 650+/-20nm
Codabar, USPS, FedEx, Code 93, MSI, Code 128, UCC/
EAN-128, Code 39, EAN-8, EAN-13, UPC-A, UPC-E, ISBN,
Industrial 25, Interleaved 25, Standard 25, 2/5 Matrix
3mil
6~30cm
100 decodes per second
30mm
Single-Line Aiming
Manual mode
30%
Roll 30° Pitch 75° Yaw65°
Diameter 35mm
Beeper, LED
10m Visual range
SPP, HID, USB2.0
ARM7 72MHz
256K, can store thousands of barcodes
HID and SPP dual mode data transmission under Bluetooth
class 2.1 protocol
1800mAh lithium battery
Pairing with Windows XP
2
1. Read the ‘Enter Setup’ barcode, the indicator blinks Blue and
green light
Enter Setup
2. Read the ‘Factory Reset’ barcode, the indicator blinks green light
Factory Reset
3. Restart the BCST-10 barcode scanner
4. Open the Bluetooth panel on your computer, click ‘Add a device...’
5. Click ‘Next’ to search for nearby devices
6. The computer will automatically search for nearby Bluetooth
devices. After a few seconds ‘CT********’ will appear in the
available devices list
7. Double click ‘CT********’ or click ‘Next’, select ‘Enter the device’s
pairing code’, put in the pairing code 10010, click ‘next’
8. There will be a prompt at the lower right corner of your desktop
indicating the adding of a new device. After 5 seconds you will
hear a beep from the BCST-10 and the blue light flashes every
three seconds, indicating a successful pairing.
Pairing with Windows 7/8/10
3
1. Read the ‘Enter Setup’ barcode, the indicator blinks Blue and
green light
Enter Setup
2. Read the ‘Factory Reset’ barcode, the indicator blinks green light
Factory Reset
3. Read the ‘Exit with save’ barcode
Exit with Save
4. Turn on your Bluetooth within the Win7/8/10 OS, enter the ‘Control
Panel’ - ‘Devices and Printers’ - ‘Add a device’ - select ‘CT********’
to add the device to your computer
5. Double click the device name and enter the code: 10010
6. Click ‘Next’, the BCST-10 will beep to indicate a successful pairing
Pairing with MAC OS
4
4. Read the ‘One-click Mac OS Connection’ barcode
One-click Mac OS Connection
5. Read the ‘Exit with Save’ barcode
Exit with Save
6. Restart the BCST-10 barcode Scanner
7. Open the Bluetooth panel in your operating system, click
‘Bluetooth Setup Assistant’ to search for new devices
8. The computer will automatically search for nearby Bluetooth
devices. After a few seconds ‘CT********’ will appear in the
available devices list
9. Double click ‘CT********’ or click ‘continue’, a bluetooth pairing
request will pop up. (Note: The PIN code contains too many digits
by default, which could result in a failed pairing. Please click
‘Passcode Option’ and select ‘Use a specific passcode’ and put in
a new PIN code with fewer digits.)
10. Find the above mentioned numbers in the following barcodes,
scan them contiously and then select the ‘Exit without Saving’
barcode to finish the pairing
1. Read the ‘Enter Setup’ barcode, the indicator blinks Blue and
green light
2. Read the ‘Factory Reset’ barcode, the indicator blinks green light
3. Read the ‘Enter Setup’ barcode
Enter Setup
Factory Reset
Enter Setup
Scan the ‘Enter Setup’
barcode.
You can always change
your settings by scanning
the specific setup barcode.
Scan the ‘Exit with Save’
barcode to finish the
setting.
Page 2
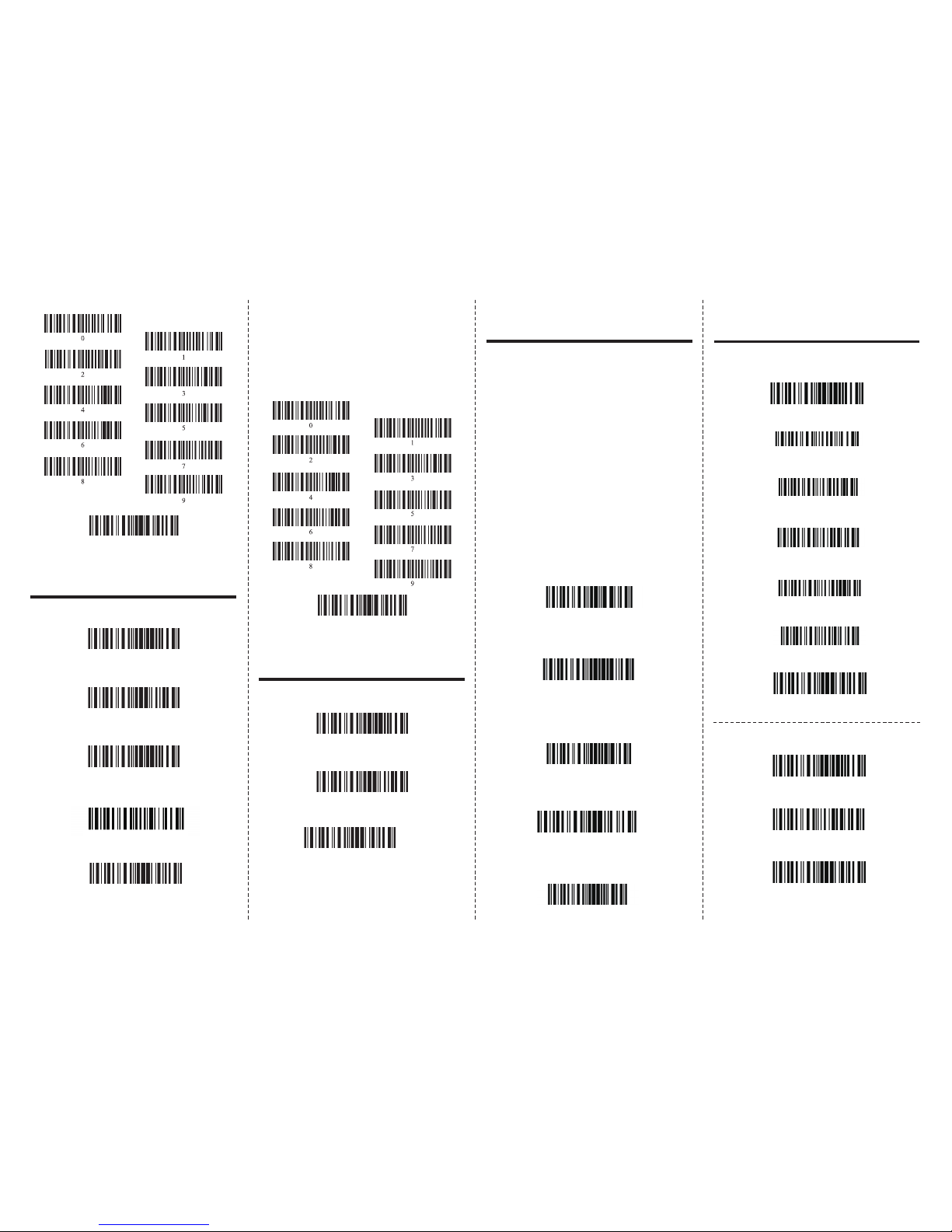
Exit Without Saving
Exit Without Saving
6. Restart the BCST-10 barcode scanner
7. Turn on the Bluetooth on your iOS device, search for ‘CT********’
barcode scanner
8. Click ‘CT********’ in the available devices list, a Bluetooth pairing
request will pop up with a PIN code
9. Find the left mentioned numbers in the following barcodes, scan
them contiously and then select the ‘Exit without Saving’ barcode
to finish the pairing
4. Read the ‘One-click Mac OS Connection’ barcode
One-click IOS Connection
5. Read ‘Exit with Save’ barcode
Exit with Save
2. Read the ‘Factory Reset’ barcode, the indicator blinks green light
3. Read the ‘Enter Setup’ barcode
Factory Reset
Enter Setup
1. Read the ‘Enter Setup’ barcode, the indicator blinks Blue and green
light
Enter Setup
6
Pairing with Android devices
5
Pairing with IOS devices
1. Read the ‘Enter Setup’ barcode, the indicator blinks Blue and
green light
Enter Setup
2. Read the ‘Factory Reset’ barcode, the indicator blinks green light
Factory Reset
Buffer data purge
3. By scanning the following barcode, all data entries in the buffer
memory can be manually uploaded after reconnecting to the
working station (only in offline mode).
Manual data upload
4. By scanning the following barcode, the gross quantity of the
uploaded data entries will be summarised (only in offline mode).
Summarising of uploaded data entry quantity
5. By scanning the following barcode, the device leaves the offline
mode, normal mode will be reinitialised.
Quit offline mode
3. Read the ‘Exit with Save’ barcode
Exit with Save
4. Turn on the Bluetooth on your Android device and search for
‘CT********’
5. Input the pairing code 10010 in the pairing request dialog
6. Click the ‘OK’ button, you will hear a beep upon successful pairing
8
Keyboard Language Setting
Scan the ‘Enter setup’ Barcode - ‘Select your keyboard language’ -
Exit With save - Change your PC language as selected.
Read ‘Enter setup’ Barcode
German Keyboard
Italian Keyboard
French Keyboard
US Keyboard
Spainish Keyboard
Exit With save
Eg: Switching to German keyboard
Read ‘Enter setup’ Barcode
German Keyboard
Exit With save
7
Offline Mode
If you are heading for a working area which lies outside the Bluetooth
signal range, you may activate the offline mode of the scanner,
following the steps described below. Under this enhanced offline
mode, all scanned data will be stored directly into the buffer memory
of the device. Furthermore, the data entries will be permanently
saved in the buffer memory prior to the manual upload into the
working station, so that you may upload them time and again to your
liking.
Due to the fact that the data entries will be automatically wiped from
the buffer memory during upload, a data loss is possible when
malfunctions occur during upload, e.g. if the working station suffers
an unanticipated system shut down.
An operation in offline mode is strongly recommended under the
following scenarios:
1) During the scanning process, the device often leaves the
Bluetooth signal range;
2) Due to a high quantity of blocking objects, the Bluetooth signal’s
stability can’t be ensured.
1. By scanning the following barcode, the offline mode will be
activated.
Offline mode activation
2. By scanning the following barcode, all data in the buffer memory
will be deleted (only in offline mode).
Page 3

Do not Apply Enter for suffix Apply Tab for suffix
11
Common Function Barcodes
10
Function Setup Barcodes
Exit Auto Power Off Disable Auto Upload
Enable Auto-induction Mode
Bluetooth Input Method
Enble SPP
SPP Batch Upload
(*) Enable Code bar
Enable Industral 25
(*) Enable Interleaved 25
Enable Matrix 25
(*) Enable Standard 25
Disable Interleaved 25
(*) Disable Industrial 25
Disable Code bar
(*) Disable Matrix 25
Disable Standard 25
(*) Enable Code 39
Disable Code 39
(*) Enable Code 93
Disable EAN-13
Disable EAN-8
Disable Code 128
(*) Enable Code 128
(*) Enable EAN-8
Disable Code 93
(*) Enable EAN-13
(*) Enable UPC-E
Disable UPC-E
Enable MSI (*) Disable MSI
Indicator Colour Meaning
Beeping
Meaning
(No te: the b arcod e with * is d efaul t setti ng of BCS T-10)
9
Prefix and Suffix Setting
1. Scan the ‘Enter Setup’ barcode
2. Scan the ‘Prefix Setting’ or ‘Suffix Setting’ scanner
3. Scan certain barcodes sequentially to generate your
own prefix/suffix. Example: If you want to add ‘#’ as
prefix or suffix, according to the barcode list provided on
our website, you need to scan the ‘3’ barcode first and
then scan the ‘5’ barcode.
(Please refer to www.inateck.com for the number and
symbol barcode list.)
4. Scan the “Exit with Save” barcode.
Exit With save
Enter setup
Prefix Setting
Suffix Setting
Enter Setup
Exit with Save
Exit without Save
Factory Reset
(*) Apply Enter for suffix
Warning:
1. Please remove the power and USB cable during
thunderstorms to avoid electrical damage to circuits caused
by lightning.
2. Keep the device away from heat sources and avoid extreme
temperatures
3. Keep the device away from humid and wet places during
storage and transportation
LED lndicators
Beeper
Green LED on and off quickly
Red LED keep on
Green LED Flashing (On/Off ratio 1:1)
Blue LED Flashing (On/Off ratio 1:1)
Blue LED Flashing (On/Off ratio 20ms:3s)
The blue and green LED Flashing (On/Off ratio 1:1)
Good Read, with one short beep (high tone)
Charging, red LED will off when the battery full charged
Power on, Bluetooth unpaired
Bluetooth paired, waiting for connection
Bluetooth paired, connected
Indicates the Scanner is in setting mode
One long beep, high tone
One short beep, high tone
One long beep, low tone
Two short beeps, high tone
Two short beeps, low-high tone
Two short beeps, low-high tone
Three short beeps, tone descending from high to low
Three short beeps, tone ascending from low to high
Power on.
Read barcode, with green LED on (1s) and off quickly
Configuration error, with blue and green LED flashing; Or transmit buffer full, with
green LED on and off quickly
Power off
BT connection established, with blue LED flashing (On/Off ratio 20ms:3s).
BT connection out of range or suspended, with blue LED flashing (On/Off ratio 1:1)
Enter or Exit Setting mode, with blue and green LED flashing
Configuration correct, with blue and green LED flashing
Page 4

► USB wired + Bluetooth wireless communication
► Built-in FLASH memory, supports breakpoint resume
► Can store 2600 pieces EAN-13 codes under offline state
► Supports Windows XP, Win7/8/10, Wince, mobile OS PC and android, iOS devices
BCST-10 Barcode Scanner
Quick Start Guide
Packing list:
BCST-10*1unit
USB cable*1pcs
Quick Start Guide
Note: The device is not equipped with a charger, please charge the device via USB
output charging cable.
12
FAQ
A. Reconnect the scanner (How to reconnect the scanner to computers or smartphones you have successfully paired with before?)
Warning: Reconnecting the scanner will empty its stored data.
1. Select and remove the paired scanner in PC Bluetooth devices list, or cancel paired scanner in smartphone Bluetooth devices list.
2. Set up the scanner by scanning barcodes ‘Enter Setup’ and then ‘Factory Reset’ until indicator blinks green light.
3. Follow the instruction manual, reconnect devices according to different systems.
B. Why can’t I upload the data saved in the scanner via Bluetooth?
1. Connect USB cable to computer to see if data will be uploaded automatically.
2. If not, please scan ‘Manual data upload’ barcode to upload.
C. Why does ‘Device cannot start’ display after inserting Bluetooth adapter to computer?
1. Check if the Bluetooth adapter is working and Bluetooth indicator lights up.
2. Make sure the Bluetooth device of your computer is turned off.
3. Please use another USB port or computer to retry.
D. Why does Computer or smartphone fail to find the Bluetooth scanner?
1. Make sure the scanner is turned on.
2. Don’t pair devices until indicator blinks green light.
3. Please try ‘Reconnect the scanner’.
E. Why can’t I upload Barcodes to my computer or smartphone which has been automatically paired?
1. Make sure devices are paired and indicator turns to blue light.
2. Check out if ‘Offline Mode’ switches on. Under this mode, barcodes won’t upload automatically, please scan barcode ‘Manual data upload’
to retry.
F. Why does the scanner fail to connect to Android smartphones?
1. Make sure the smartphone runs Android 4.0 and above
2. If the device runs Android 2.2 or 2.3 the smartphone needs to by connected by the Bluetooth input method. Please contact the customer
service for technical support.
G. Some barcodes cannot be read, why?
1. Dirty or unclear barcodes might not be read.
2. Digital barcodes displayed on phones, computers or tablets cannot be read.
3. Some uncommon barcode types are not commonly used and thus not activated by default. You need to activate a specific barcode type first.
Please feel free to contact our customer service for further assistance.
H. Can the scanner connect to smartphone or tablet after connecting to computers?
A scanner can only connect to one device at a time. If you want to change device, please try ‘Reconnect the scanner’.
I. Why can’t the scanner connect automatically after restarting the computer?
1. Make sure the scanner is turned on.
2. Use ‘USB wired mode’ or try ‘Reconnect the scanner’.
J. Are there any barcodes to apply or remove Enter for suffix?
Yes, please follow page ‘Common Function Barcodes’ on the instruction manual or contact customer service for support.
K. Why is the smartphone paired but disconnected to scanner?
It happens in following scenarios:
1. Connected by Bluetooth input method. Please refers to Bluetooth input method operating instruction and follow the method strictly.
2. Using SPP mode. Install Bluetooth Serial Port APP in smartphones and connect through it.
L. Why is the response speed a little slower after reconnecting the scanner?
1. Hold and press the power button for 3 seconds to restart the scanner.
2. Please try ‘Reconnect the scanner’.
M. When connecting to computers via Bluetooth and inputting paring code, why does a PIN code display, such as 19179411?
1. Hold and press the power button for 3 seconds to restart the scanner.
2. Set up the scanner by scanning barcodes ‘Enter Setup’ and then ‘Factory Reset’ until indicator blinks green light.
3. Follow the steps on instruction manual, reconnect devices according to different systems.
N. How to solve the messy code problem encountered while using other foreign languages?
The default language is English. Please refer to ‘Language Setting’ chapter to change the setting.
Germany
Tel.: +49 342-07673 081 Fax.: +49 342-07 673082
Phone hours: We ekdays 9 AM-5 PM (CE T)
Email: support@inateck.com
Web: http://w ww.inateck.com /de/
Addr.: F&M TECHNOLO GY GmbH, Montgolf ierstraße 6,
04509 Wiedemar
Company of License Holder
Shenzhen Licheng Technology Co,.Ltd
Add: Warehouse B , 1F, Building B, Dezhon g Industrial P ark,
No.11 Shibei Road,
Bantian Street, Longgang District, Shenzhen, Guangdong,
518000, China Tel: (+86)755 -2348402 9
Manufacturer Information
Shenzhen Lixin Technology Co,.Ltd
Add: 1F, Building B , Dezho ng Industria l Park, No.11 Shibei
Road, Bantian Street,
Longgang District, Shenzhen, Guangdong, 518000, China
Tel: (+86)755 -234840 29
USA
Tel.: +1 702-445 -7528
Phone hours: We ekdays 9 AM to 5 PM (EST)
Email: support@inateck.com
Web: www.inate ck.com
Addr.: Inateck Techno logy Inc, 6045 H arrison Drive Su ite 6,
Las Vegas, Nevad a 89120
Contact Information
 Loading...
Loading...